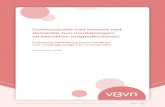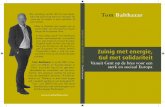LFX - Philips...De multifunctionele apparaten LFF6080 zijn uitgerust met ee n 600 dpi-scanner en een...
Transcript of LFX - Philips...De multifunctionele apparaten LFF6080 zijn uitgerust met ee n 600 dpi-scanner en een...

TELECOM
LFF 6080
NL Handleiding

LFF6080
Bes
te k
lantBeste klant
Voor uw comfort en veiligheid, vragen wij u, vóór enig gebruik, aandachtig het hoofdstuk Veiligheid te lezen.
Door dit multifunctionele apparaat te kopen, hebt u gekozen voor een kwaliteitsproduct van het merk Philips. Uw apparaat voldoet aan alle verschillende vereisten van moderne apparatuur voor kantoorautomatisering.
Met dit apparaat kunt u in kleuren scannen en in zwart/wit faxen, afdrukken en kopiëren. U kunt het toestel aansluiten op uw pc (Microsoft Windows 2000/XP/Vista).
Installeer de bijgevoegde software om het multifunctionele apparaat te gebruiken als printer. Daarnaast kunt u via uw pc documenten scannen, bewerken en opslaan. Voor draadloze communicatie met een computer beschikt u over een aansluiting met een WLAN-adapter (optioneel).
WLAN is een optie die enkel werkt met een originele adapter, verkrijgbaar bij uw verkoper. Meer informatie vindt u op onze website: www.sagem-communications.com.
Dankzij zijn navigatiesysteem en zijn multifunctionaliteit is hij krachtig, gebruikersvriendelijk en eenvoudig om te bedienen.
De multifunctionele apparaten LFF6080 zijn uitgerust met een 600 dpi-scanner en een zwart-wit-laserprinter met een afdruksnelheid van 20 ppm. Met de Companion Suite Pro -software kunt u het multifunctionele apparaat vanaf een pc gebruiken als scanner en printer. U kunt er ook uw multifunctionele apparaat mee beheren.
VerbruiksartikelenZie paragraaf Eigenschappen, pagina 97.

LFF6080
Inho
ud
InhoudBeste klant IVerbruiksartikelen IVeiligheid 1
Veiligheidsvoorschriften 1EMC 1
Nota voor gebruikers in de VerenigdeStaten van Amerika 1Conformiteitverklaring 2Naleving van de EME-richtlijnen voorCanada 2
Laserveiligheidsinformatie 2Voor Europa / Azië 2Voor Noord-Amerika 2
Plaats van de veiligheidsvermeldingen opde machine 3Symbolen van de stroomschakelaar 3Informatie i.v.m. wetgeving 4
Goedkeuringen in Europa 4Informatie voor traceerbaarheid vanCE-markeringen (enkel voor landen vande EU) 4
Milieu 5De verpakking 5De batterijen 5Het product 5
Softwarelicentie 6Definitie 6Licentie 6Eigendom 6Duur 6Garantie 6Verantwoordelijkheid 6Ontwikkeling 7Geldige wetten 7
Geregistreerde handelsmerken 7Namaak 7
Installatie 8Installatievereisten 8
Voorzorgsmaatregelen bij het gebruik 8Veiligheidsinformatie 9
Veiligheid tijdens de werking 9Stroomvoorziening 10Voor fax of telefoon 10
Aanbevelingen voor het papier 10Papier laden in de hoofdlade 10Papiergebruik 10Controle luchtvochtigheid 10
Gebruik van het apparaat 10Schokken toegebracht door degebruiker 10Het apparaat verplaatsen 11Gebruik van de tonercartridge 11
Symbolen die regels voor het gebruikaanduiden 11Beschrijving van de terminal 12Bedieningspaneel 13De apparaatmenu’s openen 13Inhoud van de verpakking 14Installatie van het toestel 14
Plaatsen van de documentlader 14Papier in de hoofdlade plaatsen 14Installeren van de cartridge 15Papieropvanglade 16In gebruik stellen van het toestel 16
Aansluiten van het toestel 16Initiële instelling van het apparaat 16
Papier in de handmatige papierinvoerplaatsen 18
Gebruik van enveloppen 18
Kopie 19Standaardkopie 19Kopie in de modus ECO-toner 19Geavanceerde kopie 19Kopieermodus identiteitskaart 20Speciale kopieerinstellingen 21
Instellen van de resolutie 21Instelling zoom 21Instellen van gesorteerde kopieën 21Instellen uitgangspunt (herkomst) 21Instellen van het contrast 22Instellen helderheid 22Instellen van het papiertype 22Keuze papierlade 22Instellen van de marges van desheet-feedscanner 22Instellen van de marges voorflatbedanalyse 22Instelling afdrukmarges links en rechts 22Instelling afdrukmarges in hoogteen laagte 23Papierformaat instellen 23
Fax 24Faxverzendingen 24
Druk een voorblad af 24Directe verzendingen 24Geavanceerde verzending 24Verzending met opvolgen kiezen 25
Faxontvangst 25Doorzenden van een fax 26Geheugenontvangst fax 26
Een toegangscode voor het geheugeninstellen 26De geheugenontvangst activeren /deactiveren 26De faxberichten ontvangen in hetgeheugen afdrukken 26
Rerouting van faxen 27Rerouten activeren 27De geadresseerde van de reroutingbepalen 27Gereroute documenten afdrukken 27
Rerouting van faxen naar een USB-sleutel 27Rerouten activeren 27Gereroute documenten afdrukken 27
Wachtrij verzendingen 27Direct uitvoeren van een verzending inde wachtrij 28Consulteren of wijzigen van de wachtrij 28Een verzending in de wachtrij wissen 28Een document in de wachtrij of opgeslagenin MBX afdrukken 28Wachtrij afdrukken 28
- I -

LFF6080
Inho
ud
Onderbreken van een verzending 28Mailbox fax 29
Een MBX maken 29Een bestaande MBX wijzigen 29De inhoud van een MBX afdrukken 29Een MBX wissen 29Mailboxlijst afdrukken 30Opslaan in een MBX van uw fax 30Verzenden voor opslaan in een MBX vaneen fax op afstand 30Afroepen van een MBX van een fax opafstand 30
Opslaan en afroepen van een fax 30Document opslaan 31Afroepen van een document dat isopgeslagen 31
SMS 32Configuratie van SMS-instellingen 32
Weergave van de afzender 32Berichtencentrale voorSMS-verzendingen 32
Een SMS verzenden 32Parameters/Instellingen 33
Configuratie op afstand 33Vereiste voorwaarden 33Toegang krijgen tot de ingeslotenwebserver 33
Datum/tijd 33Instellen van zomertijd / wintertijd 33Uw faxnummer/uw naam 34Type netwerk 34Geografische instellingen 34
Landen 34Telecommunicatienetwerk 34Weergavetaal 35
Lokaal prefix 35Verzendrapport 35Manier van inladen van de documenten 36Daluren 36Ontvangstmodus 36Ontvangst zonder papier 37Aantal kopieën 37Ontvangst fax of pc 37Registratie van de pc ongedaan maken 37Faxserverconfiguratie 37
Netwerkparameters van de faxserverconfigureren 37Faxserverfunctie configureren 38De toegangsmodus selecteren 38De faxserverinstellingen blokkeren 38
Aanpassen aan pagina 38Verkleiningsmodus ontvangen faxen 38Technische instellingen 39Afdrukken van de functiegids 42Logboeken afdrukken 42Instellingenlijst afdrukken 42Fonts afdrukken 42Blokkering 42
Blokkering van het toetsenbord 43Blokkering nummer 43De internetinstellingen blokkeren 43Blokkering SMS service 43De Media-service blokkeren 43
De tellers ophalen 43Teller verzonden pagina’s 43Teller ontvangen pagina’s 44Teller gescande pagina’s 44Teller afgedrukte pagina’s 44
Afbeelden stand verbruiksartikelen 44Kalibrering van de scanner 44
Lijst met kiescodes 45Een gegevenskaart maken 45Een lijst van contactpersonen maken 46Een gegevenskaart wijzigen 46Een gegevenskaart of een lijst wissen 46De lijst met kiescodes afdrukken 46Een lijst met kiescodes importeren 46
Het bestand structureren 46Een lijst met kiescodes importeren 47
Een lijst met kiescodes exporteren 48LDAP-server 48
Configuratie 48Toegang tot contactpersonen op deserver 48LDAP-vermeldingen toevoegen aan deplaatselijke lijst met kiescodes 49
De lijst met kiescodes opslaan/herstellen(optie Smart card) 49
Spelletjes en kalender 50Sudoku 50
Het afdrukken van een rooster 50Het afdrukken van de oplossing vaneen rooster 50
Kalender 50Netwerkfuncties 51
Keuze van het type lokale netwerk 51Ethernet-netwerkinstellingen 51
Automatische configuratie 51Handmatige configuratie 51
IP-adres 51Subnetmasker 51Gateway-adres 51
IEEE-adres (of Ethernet-adres) ofMAC-adres 51NetBIOS-namen 51Naamservers 51Verbinding met een domein (bijvoorbeeldmet Windows NT, 2000 of XP) 52
Gebruikersnaam voor aanmelden bij eendomein 52Domein-aanmeldingswachtwoord 52Domeinnaam 52
SNTP-serverconfiguratie 52SNTP-serveradres 52SNTP-serverpoort 52De servertoegang activeren 52Tijdzone 52Zomertijd 52
WLAN-netwerk 53Infrastructuur radionetwerk 53Ad-hoc radionetwerk 53
Radionetwerken (WLAN) 53Uw WLAN-kaart aansluiten 54Configuratie van uw netwerk 54
Een netwerk maken of zich toevoegenaan een netwerk 54
- II -

LFF6080
Inho
ud
Uw netwerkparameters raadplegen ofwijzigen 55
Voorbeeld van de configuratie vaneen ad-hoc-netwerk 56
Configuratie van de multifunctioneleterminal 56
Configuratie van de pc 57De SNMP-service configureren 57
De SNMP-agent configureren 57De SNMP-browser configureren 57
Berichtendienst 58Informatie die nodig is voor de configuratievan de berichtendienst 58De initialisatieparameters configureren 58
Toegang tot de instellingen van deservers 58
Toegang tot de instellingenSMTP-verificatie 58
Een tekstbericht verzenden 58Scannen naar e-mail 58Naar FTP scannen 59Naar schijf scannen 59Configuratie van de verbinding 60
Standaard instellingen 60Het type verbinding selecteren 60Het type transmissie selecteren 60De tijd van de verbinding wijzigen(type Periodiek) 60De uren waarop verbinding tot standwordt gebracht wijzigen (type Eenmalig) 60De afdrukmodus selecteren voor hetontvangstbewijs 60Een antwoordadres voor e-mail opgeven 60De internetinstellingen afdrukken 60
E-mail sorteren 61Modus ENKEL F@X 61Modus ENKEL PC 61Modus DEEL PC 61
USB-stick 62Gebruik van de USB-stick 62
Uw documenten afdrukken 62Afdrukken van de lijst van bestandenaanwezig op de stick 62Afdrukken van de bestanden aanwezigop de stick 62
Wissen van de bestanden aanwezigop de stick 63
De inhoud van de USB-stick scannen 63Een document op de USB-stick opslaan 63
PC-Functies 65Inleiding 65Configuratievereisten 65Installatie 65
Installatie van het volledigesoftwarepakket 65Installatie van de stuurprogramma’svan de software Companion Suite Pro 67De stuurprogramma’s handmatiginstalleren 68
USB-scanner- en printerstuurprogramma's 68LAN-scanner- en printerstuurprogramma's 69PostScript-printerstuurprogramma'sinstalleren 69
Supervisie van de multifunctionele terminal 69
Nakijken van de verbinding tussende pc en de multifunctionele terminal 69
Companion Director 69Grafische presentatie 69Hulpprogramma’s en toepassingenactiveren 70
Companion Monitor 70Grafische presentatie 70Apparaatbeheer 70
Een apparaat toevoegen dat isverbonden via USB 70Een apparaat toevoegen dat methet netwerk is verbonden 71Handmatig een apparaat toevoegendat met het netwerk is verbonden 72Het huidige apparaat selecteren 72Status van de verbinding 72Apparaatparameters 73Een apparaat verwijderen 73
Afbeelden stand verbruiksartikelen 74Koppelingen 74
Beschikbare koppelingen vooraangesloten USB-apparaten 74Beschikbare koppelingen vooraangesloten netwerkapparaten 74
Functies van de Companion Suite Pro 74Document scannen 74
Scannen met Scannen naar 75Software voor tekenherkenning (OCR) 75
Afdrukken 75Op het multifunctionele apparaatafdrukken 76Dubbelzijdig afdrukken met hetmultifunctionele apparaat 76
Adresboek 77Een contactpersoon toevoegenaan het adresboek van een terminal 77Een groep toevoegen aan hetadresboek van een terminal 78Beheer van het adresboek 78
De informatie van een contactpersoonwijzigen 78Een groep wijzigen 78Een contactpersoon of groep uit hetadresboek wissen 78Het adresboek afdrukken 78
Een adresboek importeren of exporteren 78Uw adresboek opslaan / exporteren 78Een adresboek importeren 79
Faxcommunicatie 79Weergave van het venster Fax 79Zenden van een fax 80
Een fax zenden vanaf de harde schijf ofvan een terminal 80Een fax verzenden vanuit een toepassing 80
Een fax ontvangen 81Faxen opvolgen 81
Het Postvak UIT 81Het verzendingengeheugen (verzondendocumenten) 81Het Logboek verzendingen 81Het Logboek ontvangst 81
Faxinstellingen 81Toegang tot faxinstellingen 81Beschrijving van het tabblad Logboek enbevestigingen 82
- III -

LFF6080
Inho
ud
Beschrijving van het tabbladFaxinstellingen 82Schutblad 83Een model van een schutblad maken 83Een schutblad maken 84Beschrijving van het tabblad Schutblad 85
SMS-communicatie 86Weergave van het venster SMS 86Een SMS verzenden 86Opvolgen van SMS 87
Het Postvak UIT 87Het Logboek verzendingen 87Het verzendingengeheugen (verzondendocumenten) 87
Instellingen van SMS'en 87Toegang tot SMS-instellingen 87Beschrijving van het tabblad Logboek enbevestigingen 87
Software verwijderen 88De software van uw pc verwijderen 88De stuurprogramma’s van uw pcverwijderen 88
De stuurprogramma’s verwijderen metde software Companion Suite Pro 88De stuurprogramma’s handmatigverwijderen 88
Onderhoud 90Onderhoud 90
Algemeen 90De tonercartridge vervangen 90Problemen met de smartcard 91
Reiniging 91Leeseenheid van de scanner reinigen 91
Printer reinigen 91Reiniging van de buitenkant vande printer 91Reinigen van de rollen van depapiertoevoer 91
Problemen met de printer 92Foutmeldingen 92
Vastgelopen papier 93Problemen met de scanner 93Diverse problemen 93Communicatiestoringen 94
Verzenden uit de lader 94Verzenden uit het geheugen 94Codes voor communicatiestoringen 94Algemene codes 94
Problemen met afdrukken vanaf de pc 95Afdrukken vanaf de pc via eenUSB-verbinding 95
GDI-, XPS- of PCL-afdrukken 95PostScript-afdrukken 95
Afdrukken vanaf de pc via eenWLAN-verbinding 95
GDI-, XPS- of PCL-afdrukken 95PostScript-afdrukken 96
Firmware-update 96Eigenschappen 97
Fysische eigenschappen 97Elektrische eigenschappen 97Milieukenmerken 97Eigenschappen randapparatuur 97Eigenschappen verbruiksgoederen 98
- IV -

LFF6080
1 - V
eilig
heid
- M
ilieu
- So
ftwar
elic
entie
VeiligheidVeiligheidsvoorschriftenAlvorens het apparaat in te schakelen, moet u controleren of het netsnoer waarop u het apparaat wilt aansluiten, voldoet aan de vermeldingen op het waarschuwingsetiket op uw apparaat (spanning, stroom, frequentie van het elektriciteitsnet). Dit apparaat moet worden aangesloten op een monofasig elektriciteitsnet. Dit apparaat mag niet op de grond worden geïnstalleerd.
De batterijen, de verpakkingen en de elektrische en elektronische (EEE) apparatuur mogen verwijderd worden volgens de voorschriften die beschreven zijn in het hoofdstuk MILIEU van deze handleiding.
Afhankelijk van het model kan het zijn dat de netstekker van het apparaat de enige mogelijkheid is om de stroomtoevoer naar het apparaat te verbreken. U dient daarom de volgende regels in acht te nemen: uw apparaat moet worden aangesloten op een wandcontactdoos die zich nabij het apparaat bevindt. De wandcontactdoos moet gemakkelijk bereikbaar blijven.
Uw apparaat wordt geleverd met een netsnoer voorzien van een stekker met aarding. Voor een geaarde stekker moet u absoluut een geaarde wandcontactdoos gebruiken voorzien van aarding voor de bescherming van het gebouw.
Voor de installatievoorwaarden en de gebruiksvoorwaarden, zie hoofdstuk Installatie, pagina 8.
EMC
Nota voor gebruikers in de Verenigde Staten van AmerikaDeze uitrusting werd getest en goedgekeurd overeenkomstig de normen voor een digitaal toestel Klasse B, conform Part 15 van de FCC-regels. Deze normen zijn vastgelegd om een redelijke bescherming te bieden tegen schadelijke interferenties in een residentiële installatie.
Deze uitrusting genereert, gebruikt en kan radiofrequentie-energie uitstralen en kan, indien het niet wordt geplaatst en gebruikt overeenkomstig de instructies, schadelijk interferenties genereren voor radiocommunicaties. Er kan echter geen enkele waarborg worden gegeven dat geen interferentie zal ontstaan bij een bijzondere installatie.
Indien deze installatie schadelijke interferenties geeft op radio- of tv-ontvangst, wat kan worden vastgesteld door het apparaat in en uit te schakelen, wordt de gebruiker aangeraden om de interferentie teniet te doen door een van onderstaande maatregelen:
1. heroriënteren van de ontvangstantenne.2. het apparaat en de ontvanger verder uit elkaar plaatsen.3. het apparaat aansluiten op een stopcontact op een andere stroomkring dan de stroomkring waarop de
ontvanger is aangesloten.4. de dealer of een ervaren radio/tv-technicus raadplegen voor help.
Reparatie/onderhoud : Alle reparatie- en onderhoudswerkzaamheden moeten uitsluitend door een bevoegde technicus worden uitgevoerd. De interne onderdelen mogen niet door de gebruiker gerepareerd worden. Teneinde alle gevaar voor elektrocutie te voorkomen, mag u niet proberen deze ingrepen zelf uit te voeren, want het openen of verwijderen van de deksels brengt de volgende risico's met zich mee:
- De laserstralen kunnen onherstelbare schade toebrengen aan het oog.- Aanraking van onderdelen onder spanning kan een zeer gevaarlijke elektrische
schok veroorzaken.
- 1 -

LFF6080
1 - V
eilig
heid
- M
ilieu
- So
ftwar
elic
entie
ConformiteitverklaringDit apparaat voldoet aan Deel 15 van de FCC-richtlijnen. De werking ervan is onderhevig aan de volgende twee voorwaarden:
1. Dit apparaat mag geen schadelijke interferentie veroorzaken, en2. dit apparaat moet alle ontvangen interferentie aanvaarden, ook interferentie die een ongewenste werking kan
veroorzaken.
Naleving van de EME-richtlijnen voor CanadaDit digitaal apparaat van Klasse “B” voldoet aan de Canadese ICES-003.
Cet appareil numérique de la classe "B" est conforme à la norme NMB-003 du Canada.
LaserveiligheidsinformatieOPGELET: Het gebruik van bedieningselementen, aanpassingen of het uitvoeren van een procedure die afwijkt van de procedures die in deze handleiding worden beschreven, kan leiden tot blootstelling aan gevaarlijk laserlicht.
Dit apparaat voldoet aan de internationale veiligheidsnormen en is ingedeeld in Klasse 1 voor laserproducten.
De apparatuur voldoet wat betreft de laser aan de prestatienormen voor laserproducten, zoals die door overheden en (inter)nationale instanties voor laserproducten van klasse 1 zijn vastgesteld. De apparatuur zendt geen gevaarlijke laserstralen uit, aangezien de stralen volledig worden afgeschermd op elk moment dat de klant de apparatuur gebruikt en onderhoudt.
Voor Europa / AziëDeze machine beantwoordt aan de richtlijn IEC 60825-1:1993+A1:1997+A2:2001 voor een klasse 1 laserproduct en is veilig voor kantoorgebruik en EDP. Het bevat 1 klasse 3B-laserdiode, max 10,72 mW , 770-795 nanometer en andere 1 klasse LED's (280 µW en 639 nm).
Direct (of indirect gereflecteerd) oogcontact met de laserstraal kan belangrijke schade toebrengen aan het oog. Er werden bijzondere voorzorgen en tussenvergrendelingsmechanismen ontworpen om te voorkomen dat de operator wordt blootgesteld aan laserstralen.
Voor Noord-AmerikaCDRH-regels.
Deze uitrusting beantwoordt aan de FDA-richtlijnen voor laserproducten behalve voor afwijkingen die betrekking hebben op de Laserhandleiding No.50, van 24 juni 2007 en bevat 1 klasse 3B-laserdiode, 10,72 milliwatt, 770-795 nanometer-golflengte en andere klasse 1 LED's (280 µW en 639 nm).
Dit apparaat zendt geen gevaarlijk licht uit omdat de laserstraal helemaal omhult zit bij elke klantbedrijfsmodus of onderhoud.
- 2 -

LFF6080
1 - V
eilig
heid
- M
ilieu
- So
ftwar
elic
entie
Plaats van de veiligheidsvermeldingen op de machineAls veiligheidsmaatregel werden er waarschuwingsetiketten op het apparaat aangebracht op de plaatsen hierna vermeld. Raak voor uw veiligheid die plaatsen niet aan als u vastgelopen papier verwijdert of de tonercartridge vervangt.
Symbolen van de stroomschakelaarIn overeenstemming met norm IEC 60417 gebruikt het apparaat de volgende symbolen voor de stroomschakelaar:
- betekent AAN.
- betekent UIT.
- 3 -

LFF6080
1 - V
eilig
heid
- M
ilieu
- So
ftwar
elic
entie
Informatie i.v.m. wetgevingGoedkeuringen in Europa
Informatie voor traceerbaarheid van CE-markeringen (enkel voor landen van de EU)Producent:
Sagem CommunicationsLe Ponant de Paris27 rue Leblanc75015 PARIS - FRANCE
CE Het CE-teken dat op dit apparaat werd aangebracht, is een teken van de verklaring door Sagem Communications SAS (hierna Sagem Communications genoemd) van conformiteit met de volgende Richtlijnen van de Europese Unie, geldig vanaf de aangeduide datums:
12 december 2006 Richtlijn van de Raad 2006/95/EC met aanpassingen. Benadering van de wetten van de lidstaten i.v.m. laagspanningsapparatuur.
15 december 2004: Richtlijn van de Raad 2004/108/EC met aanpassingen. Benadering van de wetten van de lidstaten i.v.m. elektromagnetische compatibiliteit.
9 maart 1999: Richtlijn van de Raad 99/5/EC over radiografische apparatuur en telecommunicatieterminalapparatuur en de wederzijdse erkenning van de conformiteit.De conformiteitsverklaring kan worden geraadpleegd op de websitewww.sagem-communications.com rubriek "support" of kan wordenaangevraagd bij het volgende adres.
Sagem Communications - Customer relations department27, rue Leblanc - 75512 PARIS CEDEX 15 - Frankrijk
- 4 -

LFF6080
1 - V
eilig
heid
- M
ilieu
- So
ftwar
elic
entie
MilieuHet behoud van het leefmilieu is van essentieel belang voor de fabrikant. De fabrikant heeft de wil om milieuvriendelijkeinstallaties uit te baten en heeft ervoor gekozen om milieuvriendelijke prestaties te integreren in de hele levenscyclusvan de producten, vanaf de fabricage tot het gebruik en de afvalverwerking.
De verpakkingDe aanwezigheid van het logo (groen punt) betekent dat een bijdrage wordt overgemaakt aan een nationaleerkende organisatie om de infrastuctuur te verbeteren voor de inzameling en recyclage van verpakking.
Om recyclage te vergemakkelijken, gelieve de sorteervoorschriften na te leven die lokaal ter beschikking zijn.
De batterijenIndien uw product batterijen bevat dan moeten ze gedeponeerd worden in één van de inzamelpunten in uwbuurt.
Het productDe doorstreepte afvalcontainer afgebeeld op het product betekent dat het tot de elektrische en elektronischeproducten behoort.
De Europese reglementering vraagt u om over te gaan tot de selectieve inzameling ervan:-In de distributiepunten in het geval van aankoop van gelijkaardige apparatuur.-In de inzamelpunten die lokaal ter uwer beschikking zijn (afvalverwerkende centra, selektieve ophaling, enz.).
Zo neemt u ook deel aan het hergebruik en de nuttige toepassing van afgedankte elektrische en elektronischeapparatuur die potentiële effecten hebben op het milieu en de menselijke gezondheid.
Het doel van het programma International ENERGY STAR® is het bevorderen van de ontwikkeling en verspreiding van energie-efficiënte kantoorapparatuur.Als partner van ENERGY STAR® verklaart Sagem Communications dat dit product voldoet aan de richtlijnen van ENERGY STAR® inzake energiebesparing.Uw apparaat wordt geleverd met een timer om over te schakelen op een energiebesparende modus na een periode van 5 of 15 minutenvanaf de laatste kopie/afdruk , afhankelijk van het model. U vindt een gedetailleerde beschrijving van deze functie in het onderdeel over het instellen van het apparaat van deze handleiding.
- 5 -

LFF6080
1 - V
eilig
heid
- M
ilieu
- So
ftwar
elic
entie
SoftwarelicentieLEES AANDACHTIG DE TERMEN EN VOORWAARDEN VAN DEZE LICENTIE ALVORENS U DE VERZEGELDE OMSLAG MET DE SOFTWARE OPEN MAAKT. DOOR HET OPENEN VAN DEZE OMSLAG STEMT U ERMEE IN
DAT U GEBONDEN BENT DOOR DE VOORWAARDEN VAN DEZE LICENTIE.
Indien u het niet eens bent met de bepalingen van deze licentieovereenkomst, moet u de verpakking van de CD-ROM ongeopend terugzenden naar de verkoper, samen met de andere onderdelen van het product. De aankoopprijs zal u worden terugbetaald. Er zullen geen terugbetalingen gebeuren indien de verpakking van de CD-ROM reeds werd opengemaakt of als er onderdelen ontbreken of als de terugbetaling wordt aangevraagd na een periode van tien (10) dagen te beginnen vanaf de datum van aankoop. Uw ontvangstbewijs dient als bewijs van aankoop.
DefinitieOnder Software wordt begrepen: de bijhorende programma’s en de documentatie.
Licentie- Deze licentieovereenkomst verleent u het recht om de Software te gebruiken op pc's die aangesloten zijn op een lokaal netwerk. U hebt enkel het recht om de Software te gebruiken om op één multifunctionele terminal af te drukken, u kunt derden niet het gebruikersrecht geven of lenen.
- U hebt het recht om een reservekopie te maken.
- Deze licentie is niet-exclusief en niet-overdraagbaar.
EigendomDe fabrikant en zijn leveranciers behouden het eigendomsrecht van de Software. U wordt niet de eigenaar van de CD-ROM. U kunt de Software of de documentatie niet wijzigen, aanpassen, decompileren, vertalen, een gelijkaardig ontwerp maken, uitlenen of verkopen. Alle niet-uitdrukkelijk verleende rechten zijn voorbehouden voor de fabrikant en zijn leveranciers.
DuurDeze licentie zal van kracht zijn totdat zij beëindigd wordt. U kunt deze licentie beëindigen door het programma en de documentatie, evenals alle kopieën daarvan, te vernietigen. Deze licentie zal automatisch beëindigd worden als u de voorwaarden van deze licentie niet naleeft. Als deze licentie ongeldig wordt verklaart, stemt u ermee in om alle kopieën van het programma en de bijbehorende documentatie te vernietigen.
GarantieDe Software wordt zonder enige waarborg verstrekt, zonder enige uitdrukkelijke of stilzwijgende garantie, met inbegrip van, maar niet beperkt tot, garanties betreffende verkoopbaarheid of geschiktheid voor een bepaald doel. Alle risico’s betreffende de resultaten en de goede werking van deze Software zijn op verantwoordelijkheid van de koper. Indien wordt vastgesteld dat het programma niet werkt, zullen alle herstellingskosten of het terug in werking stellen ten koste van de koper zijn.
De houder van deze licentie geniet echter van de volgende garantie: wij garanderen dat de CD-ROM waarop de Software is opgeslagen, vrij is van hardware- of productiefouten bij gebruik onder normale gebruiksomstandigheden. Deze garantie geldt gedurende een periode van negentig (90) dagen vanaf de datum van de levering. De kopie van uw ontvangstbewijs telt als bewijs van de datum van aankoop. In het geval de CD-ROM defecten vertoont die het gevolg zijn van een ongeluk of van verkeerd gebruik ervan, zal deze CD-ROM niet vervangen worden in het kader van de garantie.
VerantwoordelijkheidAls de CD-ROM niet naar behoren werkt, stuur hem dan samen met een kopie van het ontvangstbewijs terug naar uw verkoper. De verkoper is als enige verantwoordelijk voor de vervanging van de CD-ROM. Noch de fabrikant noch enige andere partij die betrokken is bij het tot stand brengen, produceren, de verkoopbaarheid of levering van dit programma, zal aansprakelijk zijn rechtstreekse, onrechtstreekse of immateriële schade, zoals, maar niet beperkt tot, informatieverlies, tijdverlies, bedrijfsschade, inkomensverlies of klantenverlies ten gevolge van het gebruik of de onmogelijkheid tot gebruik van dit programma.
- 6 -

LFF6080
1 - V
eilig
heid
- M
ilieu
- So
ftwar
elic
entie
OntwikkelingMet het oog op een voortdurende vooruitgang heeft de fabrikant het recht om de softwarefuncties zonder voorafgaande kennisgeving te verbeteren. Die ontwikkeling geeft de gebruiker niet het recht op gratis updates.
Geldige wettenAlleen het Franse recht is van toepassing voor deze licentie. Elk geschil voortvloeiend uit de interpretatie of de toepassing van deze licentie wordt onderworpen aan de Rechtbanken van Parijs.
Vanwege de voortdurende technische vooruitgang behoudt de fabrikant het recht om op elk moment en zonder voorafgaande kennisgeving de softwarefuncties te verbeteren voor dit product en/of de productie van dit product stop te zetten. Alle productnamen en merken, die door de respectievelijke houders gedeponeerde merken kunnen zijn, worden hierbij erkend.
Geregistreerde handelsmerkenVanwege de technische vooruitgang behoudt Sagem Communications het recht om op elk moment en zonder voorafgaande kennisgeving de softwarefuncties te verbeteren voor dit product en/of de productie ervan stop te zetten. Companion Suite Pro is een geregistreerd handelsmerk van Sagem Communications.
PCL® is een gedeponeerd handelsmerk van de Hewlett-Packard Company.
PostScript® is een gedeponeerd handelsmerk van Adobe Systems Incorporated.
Adobe® en de vermelde Adobe®- producten zijn geregistreerde handelsmerken van Adobe Systems Incorporated.
PaperPort11SE is een geregistreerd handelsmerk van ScanSoft.
Microsoft® Windows 2000®, Microsoft® Windows Server 2003®, Microsoft® Windows XP®, Microsoft® Windows Vista® en alle andere producten van Microsoft® waarnaar hier wordt verwezen, zijn geregistreerde handelsmerken van Microsoft Corporation, geregistreerd en/of gebruikt in de Verenigde Staten en/of in andere landen.
Alle andere merken of producten vermeld ter informatie of als voorbeeld zijn geregistreerde handelsmerken van hun respectievelijke eigenaars.
De gegevens in deze handleiding kunnen worden gewijzigd zonder voorafgaande kennisgeving.
NamaakKopieer nooit en druk nooit documenten af waarvan de reproductie door de wet is verboden.
De afdruk en de kopie van de volgende documenten zijn in het algemeen door de wet verboden:
- bankbiljetten;- cheques;- obligaties;- bewijzen van deposito's;- leningsbewijzen;- reispassen;- rijbewijzen.
De bovenstaande lijst wordt enkel als richtlijn gegeven en is niet volledig. Als u twijfelt over de legaliteit van een kopie of een afdruk, raadpleeg dan een juridisch adviseur.
- 7 -

LFF6080
2 - I
nsta
llatie
InstallatieInstallatievereistenAls u het faxapparaat op de juiste locatie installeert, bent u verzekerd van de lange levensduur waarvoor het is ontworpen. Controleer grondig of de door u geselecteerde locatie aan de volgende kenmerken voldoet:
- Kies een goed geventileerde locatie.- Zorg ervoor dat de ventilatieopeningen aan de linker- en rechterzijde van het apparaat niet worden geblokkeerd.
Plaats het apparaat op ongeveer dertig centimeter afstand van alle voorwerpen, zodat de kleppen zonder probleem geopend kunnen worden.
- Zorg ervoor dat er geen ammoniak of andere organische gassen in de ruimte kunnen ontstaan.- Het geaarde stopcontact (zie de veiligheidsinstructies in het hoofdstuk Veiligheid waarop u het apparaat wilt
aansluiten, moet zich vlakbij het apparaat bevinden en vrij toegankelijk zijn.- Zorg ervoor dat het apparaat niet wordt blootgesteld aan direct zonlicht.- Kies bij voorkeur geen opstellingslocatie in de directe luchtstroom van airconditioners, verwarmingsapparaten of
ventilatoren en stel het apparaat niet op in ruimtes waar sterke temperatuur- en luchtvochtigheidsverschillen heersen.
- Kies een stevig, vlak oppervlak waar het apparaat niet wordt blootgesteld aan sterke trillingen.- Plaats het apparaat op veilige afstand van voorwerpen die de ontluchtingsopeningen kunnen blokkeren.- Plaats het apparaat niet in de buurt van gordijnen of andere brandbare voorwerpen.- Kies een locatie waar er geen gevaar bestaat dat er water of een andere vloeistof op het apparaat spat.- Controleer of de omgeving schoon, droog en stofvrij is.
Voorzorgsmaatregelen bij het gebruikHoud de volgende belangrijke voorzorgsmaatregelen in het oog bij het gebruik van het apparaat.
Gebruiksomgeving:
- Temperatuur: 10 °C tot 27 °C [50 °F tot 80,6 °F] met een omgevingsvochtigheid van 15 tot 80% (max. 32°C [89,6 °F] met een omgevingsvochtigheid van 15 tot 54%).
Terminal:
Houd de volgende belangrijke voorzorgsmaatregelen in het oog bij het gebruik van het apparaat:
- Schakel het apparaat nooit uit en open nooit de kleppen van het apparaat tijdens het afdrukken.- Houd brandbare gassen, vloeistoffen en objecten die magnetische krachten genereren verwijderd van het
apparaat.- Trek het netsnoer uit door aan de stekker te trekken; trek nooit aan de kabel zelf. Als de kabel beschadigd is, kan
dat tot brand of een elektrische schok leiden.- Raak het netsnoer nooit met natte handen aan. Dat kan tot een elektrische schok leiden.- Trek het netsnoer altijd uit alvorens het apparaat te verplaatsen. Als u dat niet doet, kan de kabel beschadigd
raken, wat kan leiden tot brand of tot een elektrische schok.- Trek het netsnoer altijd uit als u denkt het apparaat lange tijd niet te gebruiken.- Plaats nooit zware voorwerpen op het netsnoer, trek er nooit aan en buig het niet. Dat kan tot brand of een
elektrische schok leiden.- Controleer altijd of het apparaat niet op het netsnoer of op een van de communicatiekabels van andere elektrische
apparaten staat. Controleer ook of de kabels niet in het mechanisme van het apparaat komen. Dat zou tot storingen of brand kunnen leiden.
- Zorg dat de printer niet onder stroom staat als u een interfacekabel op de printer aansluit of uittrekt (gebruik een afgeschermde interfacekabel).
- Probeer nooit een vastgemaakt paneel of een kap te verwijderen. Het apparaat bevat hoogspanningscircuits. Elk contact met deze circuits kan een elektrische ontlading met zich meebrengen.
- Probeer nooit zelf veranderingen aan het apparaat uit te voeren. Dat kan tot brand of een elektrische schok leiden.- Controleer altijd of er geen paperclips, nietjes of andere kleine metalen voorwerpen via de ventilatieopeningen of
- 8 -

LFF6080
2 - I
nsta
llatie
andere openingen in het apparaat kunnen belanden. Zulke voorwerpen vormen een risico dat tot brand of een elektrische schok kan leiden.
- Voorkom dat er water of andere vloeistoffen op of in de buurt van het apparaat worden gemorst. Er kan brand of een elektrische schok ontstaan als er water of een andere vloeistof in contact komt met het apparaat.
- Zou er per ongeluk toch vloeistof of een metalen voorwerp in het apparaat belanden, schakel het dan onmiddellijk uit, trek de stekker uit het stopcontact en neem contact op met uw dealer. Als u niet direct reageert, ontstaat het gevaar van brand of een elektrische schok.
- Als het apparaat ongebruikelijk veel warmte afgeeft of rook, een ongebruikelijke geur of lawaai produceert, schakel het dan onmiddellijk uit, trek de stekker uit het stopcontact en neem contact op met uw dealer. Als u niet direct reageert, ontstaat het gevaar van brand of een elektrische schok.
- Vermijd gebruik van de terminal tijdens elektrische stormen, waarbij de bliksem een gevaar voor elektrische schokken kan veroorzaken.
- Verplaats de terminal niet terwijl hij afdrukt.- Til de terminal op wanneer u hem verplaatst.
VeiligheidsinformatieDe volgende voorzorgsmaatregelen moeten worden gevolgd bij het gebruik van uw apparaat.
Veiligheid tijdens de werkingOp dit informatieblad worden de volgende symbolen gebruikt:
WAARSCHUWING
- Sluit het netsnoer direct op een stopcontact in de muur aan en gebruik nooit een verlengsnoer.- Haal het netsnoer uit het stopcontact (door aan de stekker te trekken, niet aan het snoer) als het netsnoer of de
stekker uitrafelen of op een andere manier beschadigd raken.- Verwijder geen kleppen of schroeven, behalve indien dat wordt gevraagd in de Bedieningsinstructies, om
elektrische schokken of blootstelling aan laserstralen te vermijden.- Schakel de stroom uit en haal het netsnoer uit het stopcontact (door aan de stekker te trekken, niet aan het snoer)
in de volgende gevallen:• U hebt iets gemorst op het apparaat.• U vermoedt dat het apparaat moet worden onderhouden of hersteld.• De buitenkant van uw apparaat is beschadigd.
- Verbrand geen gemorste of gebruikte toner. Tonerstof kan vlam vatten als het wordt blootgesteld aan open vuur.- U kunt het weggooien bij uw bevoegde dealer of op speciale inzamelplaatsen.- Gooi de gebruikte tonercartridge (of -fles) weg in overeenstemming met de plaatselijke wetgeving.
OPGELET
- Bescherm het product tegen vocht of nat weer, zoals regen, sneeuw enz.- Haal het netsnoer uit het stopcontact voordat u het product verplaatst. Zorg ervoor dat het netsnoer niet
Let erop dat u de terminal op een goed geventileerde locatie plaatst. Er wordt een minimale hoeveelheid ozon gegenereerd tijdens het normale bedrijf van dit apparaat. Dat kan tot een onprettige geur leiden als het apparaat wordt gebruikt om langdurig en veel af te drukken in een slecht geventileerde ruimte. Voor een veilig gebruik dient u het apparaat op een goed geventileerde locatie te installeren.
WAARSCHUWING:Wijst op een potentieel gevaarlijke situatie die, indien de aanwijzingen niet worden opgevolgd, tot de dood of ernstige verwondingen kan leiden.
OPGELET:Wijst op een potentieel gevaarlijke situatie die, indien de aanwijzingen niet worden opgevolgd, tot kleine of matige verwondingen of schade aan voorwerpen kan leiden.
- 9 -

LFF6080
2 - I
nsta
llatie
beschadigd raakt onder het apparaat terwijl u het apparaat verplaatst.- Wanneer u het netsnoer uit het stopcontact haalt, moet u altijd aan de stekker trekken (niet aan het snoer).- Zorg dat er geen paperclips, nietjes of andere kleine metalen voorwerpen in het apparaat kunnen vallen.- Hou toner (gebruikt of ongebruikt), tonercartridge (of –fles), inkt (gebruikt of ongebruikt) of inktcartridge buiten het
bereik van kinderen.- Zorg dat u zich niet snijdt aan scherpe randen wanneer u vastgelopen papier of originelen uit het apparaat wilt
verwijderen.- Met het oog op het milieu mag u het apparaat of afval van verbruikte materialen niet weggooien met het
huishoudelijke afval. U kunt het weggooien bij uw bevoegde dealer of op speciale inzamelplaatsen.- Onze producten zijn ontworpen om aan de hoogste normen te voldoen op het vlak van kwaliteit en functionaliteit.
Daarom raden wij u aan om enkel verbruiksartikelen te gebruiken die u bij een bevoegde dealer kunt kopen.
StroomvoorzieningHet stopcontact moet zich in de buurt van het apparaat bevinden en gemakkelijk bereikbaar zijn.
Voor fax of telefoon
- Gebruik dit apparaat niet in de buurt van water, bv. in de buurt van een badkuip, een wasbak, een gootsteen of een waskuip, in een natte kelder of in de buurt van een zwembad.
- Gebruik liever geen telefoon (behalve een draadloos type) tijdens een elektrische storm. Er bestaat een kleine kans op een elektrische schok door de bliksem.
- Gebruik geen telefoon in de buurt van een gaslek om het lek te melden.
Aanbevelingen voor het papier
Papier laden in de hoofdlade• Voer het papier altijd met de te bedrukken zijde naar onder in en stel de papiergeleiders af op het papierformaat om
problemen met de toevoer en met vastlopen te vermijden.• De geladen hoeveelheid papier mag niet meer zijn dan de aangeduide laadcapaciteit. Als het maximum wordt
overschreden, kan dat leiden tot problemen met de toevoer en tot vastgelopen papier.• Papier bijladen op de stapel kan dubbele papiertoevoer veroorzaken en moet vermeden worden.• Als u de papierlade uit de machine haalt, moet u ze altijd met beide handen vasthouden, om te verhinderen dat u
ze zou laten vallen.• Gebruik geen papier dat al eerder door uw faxapparaat of een andere printer bedrukt is: het is mogelijk dat de
afdrukkwaliteit dan niet optimaal is.
Papiergebruik• Verwijder elke kromming van het papier voor het afdrukken.• De kromming van het papier mag de 10 mm niet overschrijden.• Het papier moet zorgvuldig bewaard worden om fouten in de papiertoevoer en beeldvervorming te voorkomen die
veroorzaakt worden door het bewaren in een vochtige omgeving.
Controle luchtvochtigheid• Gebruik nooit vochtig papier of papier dat lange tijd ongebruikt is blijven staan.• Na het openen van het pak papier moet het papier in een plastic zak worden bewaard.• Gebruik nooit papier met gekreukte uiteinden, gekreukt papier of ander beschadigd papier.
Gebruik van het apparaat
Schokken toegebracht door de gebruikerTijdens het afdrukken mogen geen schokken worden uitgeoefend op de papiertoevoercassette, de lade, de behuizing en andere onderdelen van het apparaat.
- 10 -

LFF6080
2 - I
nsta
llatie
Het apparaat verplaatsenWanneer u het apparaat op een tafel verplaatst, moet u het optillen, niet verschuiven.
Gebruik van de tonercartridge• Mag niet op zijn zij liggen of ondersteboven gehouden worden.• Mag niet sterk worden geschud.
Symbolen die regels voor het gebruik aanduiden
WAARSCHUWINGDuidt op belangrijke veiligheidsopmerkingen.Als u die opmerkingen negeert, kan dat leiden tot ernstige verwondingen of de dood. Lees de opmerkingen goed. U vindt ze in het hoofdstuk Veiligheidsinformatie van deze handleiding.
OPGELETDuidt op belangrijke veiligheidsopmerkingen.Als u die opmerkingen negeert, kan dat leiden tot matige of kleine verwondingen of schade aan het apparaat of andere voorwerpen. Lees de opmerkingen goed. U vindt ze in het hoofdstuk Veiligheidsinformatie van deze handleiding.
BelangrijkDuidt op aandachtspunten bij het gebruik van het apparaat en uitleg over mogelijke oorzaken van papierstoringen, schade aan originelen of verlies van gegevens. Lees de uitleg goed.
OpmerkingDuidt op aanvullende uitleg over de functies van het apparaat en aanwijzingen om gebruikersfouten te herstellen.
- 11 -

LFF6080
2 - I
nsta
llatie
Beschrijving van de terminalVoor- en achterzijde
1. Bedieningspaneel
2. Automatische lader
3. Luik vastgelopen papier
4. Aansluiting voor netsnoer
5. Aan/Uit-schakelaar
6. LINE-aansluiting - aansluiting voor telefoonlijn
7. EXT.-aansluiting – aansluiting voor externe telefoonapparaten
8. Slave-USB-aansluiting (voor pc)
9. LAN-verbinding
10. Master USB-aansluiting (USB-sleutel)
11. Master USB-aansluiting (USB-sleutel)
12. Papiergeleiders voor manuele papiertoevoer
13. Manuele invoerlade
14. Papierlade
15. Toegangsluik voor de cartridge
16. Uitvouwbare lade voor uitgevoerd papier
17. Papieruitvoer
- 12 -

LFF6080
2 - I
nsta
llatie
BedieningspaneelDe apparaatmenu’s openenAlle functies en instellingen van de terminal zijn beschikbaar via het menu en horen bij een specifiek menucommando. Bijvoorbeeld: met menucommando 51 wordt de functielijst afgedrukt (in de functielijst staan alle terminalmenu’s, submenu’s en hun identificatienummer).
De menupuntjes kunnen op twee manieren worden geopend: stap voor stap of via een snelkoppeling.
Om de functielijst af te drukken met de stap-voor-stap-methode:1 Druk op .2 Gebruik de knop of om door het menu te bladeren en selecteer 5 - AFDRUKKEN. Bevestig met OK.3 Gebruik de knop of om door het AFDRUKKEN te bladeren en selecteer 51-HELPFUNCTIE. Bevestig met OK.
Om de functielijst af te drukken met een snelkoppeling:1 Druk op .2 Voer 51 in via het numerieke toetsenbord om de functielijst onmiddellijk af te drukken.
1. Scherm.2. Numeriek toetsenbord.3. Alfanumeriek toetsenbord.4. Toets : wist het teken links van de cursor.5. Toets : terugkeer wagen of doorgaan naar volgende
regel.
6. Toets : toegang tot speciale tekens.
7. Toets : Shift.
8. Toets : documentanalyse op een pc of op media(USB-stick).
9. Toets : lokale kopie.
10. Toets : om de afdruktaak van de pc te stoppen.
11. Toets : stuurt een SMS (Short Message Service).
12. Toets : verstuurt een fax.
13. Toets : toegang tot kiescodes en afgekortenummers.
14. Toets : handmatige lijnverbinding, luisteren naarkiestoon bij het versturen van een fax.
15. Toets : naar meerdere geadresseerden versturen(fax, e-mail of SMS).
16. Toets : Bevestiging.17. Toets OK: getoonde selectie bevestigen.18. Toets : toegang tot menu en door menu's omlaag
lopen.19. Toets C: terug naar vorige menu en invoer corrigeren.20. Toets : door menu's omhoog bladeren.
21. Toets : beëindigt de huidige actie.
22. Toets : regelt de activeringstermijn en de besparingvan de toner in de kopieermodus.
23. Toets : toegang tot afdrukmenu (lijst metafdrukfuncties, apparaatinstellingen enz.).
24. Toets : scanresolutie instellen.
25. Toets : Contrast instellen.
26. Pictogram : resolutie "Kopie: Kwalit. TEKST /Fax: Superfijn".
27. Pictogram : resolutie "Foto".
28. Pictogram : resolutie "Kopie: Tekst / Fax: Fijn".29. Pictogram : kleurmodus.
30. Pictogram : activiteit op de telefoonlijn.31. Pictogram : faxmodus.32. Pictogram : modus extern antwoordapparaat.
- 13 -

LFF6080
2 - I
nsta
llatie
Inhoud van de verpakkingDe verpakking bevat de volgende elementen:
Multifunctioneel toestel
1 tonercartridge
1 installatiehandleiding
1 CD-ROM voor pc-installatie en 1 CD-ROM met scanner- en printerstuurprogramma's voor Mac/Linux
1 netsnoer
1 telefoonsnoer
Installatie van het toestel1 Haal het toestel uit de verpakking.2 Installeer het toestel en hou rekening met de
veiligheidsvoorschriften in het begin van dit boekje.3 Verwijder alle stickers van het apparaat.4 Verwijder de beschermfolie van het scherm.
Plaatsen van de documentlader1 Zet de documentlader met zijn twee pinnen (B)
vast in de daartoe voorziene openingen (A).
Papier in de hoofdlade plaatsen
Uw toestel accepteert diverse formaten en papiersoorten (zie paragraaf Eigenschappen, pagina 97).
1 Haal de papierlade er volledig uit.
BelangrijkVoor het invoeren van het papier, zie paragraaf Aanbevelingen voor het papier, pagina 10.
Belangrijk U kunt papier gebruiken met een gewicht tussen 60 en 105 g/m2.
- 14 -

LFF6080
2 - I
nsta
llatie
2 Duw het onderste paneel naar beneden tot het vastklikt.
3 Stel de papierstop aan de achterzijde van de papierlade in door op de hendel “PUSH” te duwen (A).Pas vervolgens de zijgeleiders aan het papierformaat aan door op de hendel (B) op de linkergeleider te duwen. Pas de lengtegeleider aan aan het formaat van het papier door op de hendel (C) te drukken..
4 Neem een stapel papier, schud hem en leg hem mooi recht op een vlakke ondergrond.
5 Plaats de stapel papier in de lade (bijvoorbeeld 200 vellen papier van 80 g/m²).
6 Plaats de lade weer in zijn houder.
Installeren van de cartridge1 Ga voor het apparaat staan.2 Duw op de linkerkant en aan de rechterkant van het
luikje en trek ze tegelijk naar u toe.
3 Haal de nieuwe cartridge uit de verpakking. Rol de cartridge voorzichtig 5 tot 6 keer heen en weer om de toner te verdelen binnen de cartridge. Als u de cartridge grondig rolt, kunt u het grootste aantal kopieën per cartridge bereiken.Hou hem vast bij zijn handvat.
4 Plaats de cartridge in de behuizing door hem zo ver mogelijk te duwen tot hij zich vastklikt (laatste beweging naar beneden), zoals hieronder afgebeeld.
5 Sluit de klep.
- 15 -

LFF6080
2 - I
nsta
llatie
PapieropvangladeRegel de opvanglade in functie van het formaat van het af te drukken document. Vergeet niet om het uitklapbare deel van de opvanglade op te heffen, om te verhinderen dat het papier er uitvalt.
In gebruik stellen van het toestel
Aansluiten van het toestel
1 Sluit het uiteinde van het telefoonsnoer aan op de connector van de terminal, en het andere uiteinde in de wandcontactdoos van de telefoonlijn.
2 Sluit het ene uiteinde van de LAN-kabel (geleverd door uw netwerkbeheerder) aan op LAN-port van de terminal en het andere uiteinde in de plaatselijke
LAN-poort die voor uw apparaat bedoeld is.
3 Zorg dan de Aan/Uit-schakelaar op Uit staat (positie O).
4 Sluit het netsnoer aan op het apparaat. Verbind het netsnoer met het stopcontact.
5 Zet de Aan/Uit-schakelaar in de Aan-stand (positie I).
Initiële instelling van het apparaatNa enkele seconden, nadat de machine is opgewarmd, wordt de functie Eenvoudige installatie opgestart en verschijnt het volgende bericht op het lcd-scherm:
De functie Eenvoudige installatie helpt u om uw apparaat te configureren door u door de basisinstellingen te leiden.
Als u de weergegeven instelling wenst aan te passen, drukt u op de knop OK. Als u de weergegeven instelling niet wenst aan te passen, drukt u op de knop C: de functie
WAARSCHUWING
Vooraleer u het netsnoer aansluit, leest u Veiligheidsvoorschriften, pagina 1.
WAARSCHUWING
Het netsnoer wordt gebruikt als een scheiding tussen de stroomvoorziening en het apparaat. Als voorzorgsmaatregel moet het stopcontact zich vlakbij de machine bevinden en gemakkelijk bereikbaar zijn in geval van gevaar.
1 - FRANCAIS2 - ENGLISH
- 16 -

LFF6080
2 - I
nsta
llatie
Eenvoudige installatie zal dan de volgende basisinstelling weergeven.
1 Selecteer de gewenste taal met de knoppen of en bevestig met OK.
2 Om het land in te stellen, drukt u op de knop OK.
3 Selecteer uw land in de weergegeven lijst met de knoppen of en bevestig met OK.
4 Als u het land op “Andere” hebt gezet, is het mogelijk dat u het openbare telefoon NETWERK moet instellen dat u wilt gebruiken. Druk op de knop OK om het in te stellen.
Selecteer het te gebruiken telefoonnetwerk in de weergegeven lijst met de knoppen of en bevestig met OK.
5 Om de datum en de tijd in te stellen, drukt u op de knop OK.
6 Voer de nummers van de gewenste datum en tijd een voor een in met het numerieke toetsenbord.Het datumformaat hangt af van het land dat u hebt geselecteerd: Bijvoorbeeld: DDMMJJ voor Frankrijk, MMDDJJ voor de VS.Gebruik de knop C om foutieve invoer te corrigeren.
Druk op de toets OK om te bevestigen.7 Om het faxnummer en de naam van het apparaat
op te geven, drukt u op de knop OK.Die informatie zal op uw verzonden documenten verschijnen wanneer de functie “Met kopregel” wordt geactiveerd.
8 Voer uw faxnummer in (max. 20 cijfers) met het numerieke toetsenbord. Om het “+”-teken te tikken, drukt u tegelijkertijd op de toetsen CTRL en Q.Gebruik de knop C om foutieve invoer te corrigeren.Druk op de knop OK om te bevestigen.
9 Voer de naam van uw apparaat in (max. 20 tekens) met het numerieke toetsenbord.Druk op de knop OK om te bevestigen.
10 Als u uw apparaat op een privénetwerk aansluit, achter de telefooncentrale van een bedrijf, is het mogelijk dat u een lokaal voorkiesnummer moet opgeven. Dat voorkiesnummer zal dan worden gebruikt om het telefoonnetwerk van het bedrijf te verlaten.Om deze functie in te stellen, drukt u op de knop OK.
11 Voer de minimumgrootte in van nummers buiten het bedrijf (1 tot 30) met het numerieke toetsenbord.Deze instelling wordt gebruikt om interne telefoonnummers te onderscheiden van externe telefoonnummers.Bijvoorbeeld, als u het apparaat in Frankrijk installeert, achter de telefooncentrale van uw bedrijf, dan voert u 10 in (aangezien 10 cijfers de standaardlengte is voor telefoonnummers in Frankrijk).Gebruik de knop C om foutieve invoer te corrigeren.Druk op de knop OKom te bevestigen.
12 Selecteer het lokale voorkiesnummer (max. 10 tekens) met het numerieke toetsenbord.Het voorkiesnummer wordt automatisch toegevoegd als een extern telefoonnummer wordt opgeroepen.Om een pauze in te lassen voor een kiestoon (“/”-teken), drukt u tegelijkertijd op CTRL en M of houdt u de toets 0 (nul) ingedrukt op het numerieke toetsenbord tot het “/”-teken verschijnt.Gebruik de knop C om foutieve invoer te corrigeren.Druk op de knop OK om te bevestigen.
De instelling is nu volledig en de functielijst wordt automatisch afgedrukt.
Op het lcd-scherm verschijnt het bericht AFDRUKPAPIER OP als er geen papier in de lade zit (zie Papier laden in de hoofdlade, pagina 10). Het afdrukken zal doorgaan van zodra er weer papier in de lade zit.
Opmerking
Als u de initiële instelling niet wenst uit te voeren, drukt u op de knop
. Er verschijnt een bevestigingsbericht. Druk opnieuw
op de knop om te bevestigen.Om de apparaatinstellingen handmatig aan te passen en in te stellen naar uw eigen wensen, raadpleegt u Parameters/Instellingen, pagina 33.
LANDJA= OK - NEEN= C
Opmerking
Indien geen enkele keuzemogelijkheid van de voorgestelde lijst voor u geschikt is, selecteer dan de keuze "ANDERE".
NETWERKJA= OK - NEEN= C
Opmerking
Indien geen enkele keuzemogelijkheid van de voorgestelde lijst voor u geschikt is, selecteer dan de keuze "ANDERE X":• ANDERE 1: TRB21• ANDERE 2: VS• ANDERE 3: Rusland• ANDERE 4: Jordanië• ANDERE 5: Israël• ANDERE 6: TRB21
DATUM/TIJDJA= OK - NEEN= C
NUMMER/NAAMJA= OK - NEEN= C
PREFIXJA= OK - NEEN= C
- 17 -

LFF6080
2 - I
nsta
llatie
Papier in de handmatige papierinvoerplaatsen
Met de handmatige papierinvoer kan u verschillende papierformaten gebruiken met een hoger gewicht dan toegelaten in de papierlade (zie paragraaf Eigenschappen, pagina 97).
Per keer mag slechts één enkel vel papier of omslag ingebracht worden.
1 Schuif de geleiders van de handmatige invoer volledig opzij.
2 Stop een vel papier of een omslag in de handmatige invoer.
3 Regel de papiergeleiders tegen de rechter- en linkerzijden van het papier op de omslag.
4 Zorg ervoor dat bij het afdrukken het gekozen papierformaat overeenkomt met het formaat dat werd geselecteerd op de printer (raadpleeg Kopie, pagina 19).
Gebruik van enveloppen
• Alleen gebruiken met de handmatige papiertoevoer.• De aanbevolen zone om af te drukken heeft een
marge van 15 mm aan de zijde van de flap van de omslag, en een marge van 10 mm van de linker-, rechter- en onderzijde van de omslag.
• Een aantal lijnen kunnen aan de volle kopie worden toegevoegd om elke overlapping te vermijden.
• Er kan zich een fout voordoen tijdens het afdrukken met omslagen die niet overeenkomen met de aanbevolen omslagen (zie paragraaf Onderhoud, pagina 90).
• Strijk elke gebogen enveloppe na het afdrukken handmatig vlak.
• Kleine kreuken op de rand van de lange zijde van enveloppen, vlekken of onduidelijke afdrukken kunnen op de achterzijde verschijnen.
• Maak de enveloppe klaar door goed op de plooilijnen aan de vier kanten te drukken, nadat u er alle lucht hebt uitgeduwd.
• Plaats de omslag in een goede positie om elke plooi of vervorming te vermijden.
• Papier mag niet worden geacclimatiseerd. En het moet in een normale kantooromgeving worden gebruikt.
BelangrijkVoor het invoeren van het papier, zie paragraaf Aanbevelingen voor het papier, pagina 10.
Belangrijk U kan papier gebruiken met een gewicht tussen 52 en 160 g/m².
- 18 -

LFF6080
3 - K
opie
KopieUw apparaat biedt u de mogelijkheid om kopies te makenin één of meerdere exemplaren.
U kunt eveneens tal van parameters instellen om kopieste maken volgens uw behoefte.
StandaardkopieIn dit geval zijn de standaardparameters van toepassing.
1 Plaats uw document in de automatische lader, metde te kopiëren zijde naar boven.ofPlaats het document met de kant die gekopieerdmoet worden naar het glas gericht, volgens deaanduidingen aan weerszijden van de glasplaat.
2 Druk tweemaal op de toets . De kopie wordtgemaakt op basis van de standaardparameters.
Kopie in de modus ECO-tonerIn de ECO-modus kan het verbruik van de hoeveelheidtoner per pagina worden verminderd en kunnen dus deafdrukkosten worden verlaagd.
Wanneer u de ECO-modus gebruikt, wordt minder tonerverbruikt en is de zwarting van de afdruk lichter.
1 Plaats uw document in de automatische lader, metde te kopiëren zijde naar boven.ofPlaats het document met de kant die gekopieerdmoet worden naar het glas gericht, volgens deaanduidingen aan weerszijden van de glasplaat.
2 Druk op de toets .
3 Druk op de toets .
Geavanceerde kopieMet de geavanceerde kopie kunt u bijzondere instellingenbepalen voor de huidige kopieeropdracht.
1 Plaats uw document in de automatische lader, metde te kopiëren zijde naar boven.ofPlaats het document met de kant die gekopieerdmoet worden naar het glas gericht, volgens deaanduidingen aan weerszijden van de glasplaat.
2 Druk op de toets .
3 Voer het aantal gewenste kopieën in en bevestigvia de toets OK.
4 Kies de gewenste papierlade AUTOMAT. VAK ofHANDMAT. LADE met de knoppen of , enbevestig vervolgens met de knop OK.
5 Kies de afdrukmodus (zie onderstaandevoorbeelden) volgens de gewenste kopieermodus
of :- als mozaïek (documentlader): 1 PAGINA OP 1, 2PAGINA OP 1, of 4 PAGINA OP 1.
- als poster (flatbedscanner): 1 PAG. NAAR 1, 1PAG. NAAR 4 of 1 PAG. NAAR 9.
Bevestig met de knop OK.
Opmerking
U kunt op elk punt in de onderstaande stappen starten met
kopiëren door op de knop te drukken.
Opmerking
Na stap 1 kunt u met het numerieke toetsenbord meteen het aantal kopieën invoeren. Druk vervolgens op OK om te bevestigen. Ga verder met stap 4.
- 19 -

LFF6080
3 - K
opie
6 Stel de gewenste zoomwaarde in, van 25 % tot400 % met de toetsen of , bevestig met detoets OK (alleen beschikbaar in de kopieermodus1 PAG. NAAR 1).
7 Selecteer het uitgangspunt (herkomst) met detoetsen of en bevestig dan met de toets OK.
8 Kies de resolutie volgens de gewensteafdrukkwaliteit AUTO, TEKST, KWALIT. TEKSTof FOTO met de toetsen of , en bevestigvervolgens met de toets OK.
9 Selecteer de contrastwaarde met de toetsen of, en bevestig vervolgens met de toets OK.
10 Selecteer het helderheidsniveau met de toetsen of , en bevestig vervolgens met de toets OK.
11 Kies het gewenste papiertype NORMAALPAPIER, DIK PAPIER met de knoppen of , enbevestig vervolgens met de knop OK.
Kopieermodus identiteitskaartDe kopieermodus ID KAART wordt gebruikt om beidezijden van een identiteitskaart of een rijbewijs endergelijke op een vel van A4-formaat (documentformaatvan het origineel < A5) of op een vel van het formaatLetter (documentformaat van het origineel < Statement )te kopiëren.
Op het LCD-scherm worden nuttige bedieningsinstructiesweergegeven (wanneer het origineel moet wordengeplaatst, wanneer het document moet wordenomgekeerd enz.) en wordt uw bevestiging gevraagd omdoor te gaan.
1 Zorg ervoor dat er zich geen document in deautomatische documentlader bevindt.
2 Druk op de toets .
3 Voer het aantal gewenste kopieën in en bevestigmet de toets OK.
4 Kies de gewenste papierlade AUTOMAT. VAK ofHANDMAT. LADE met de knoppen of , enbevestig vervolgens met de knop OK.
5 Kies de kopieeroptie ID KAART met de knoppen of , en bevestig vervolgens met de knop OK.
6 Kies de resolutie volgens de gewensteafdrukkwaliteit AUTO, TEKST, KWALIT. TEKSTof FOTO met de toetsen of , en bevestigvervolgens met de toets OK. Voor optimaleresultaten met identificatiedocumenten selecteert ude resolutie FOTO.
7 Selecteer de contrastwaarde met de toetsen of, en bevestig vervolgens met de toets OK.
8 Selecteer het helderheidsniveau met de toetsen of , en bevestig vervolgens met de toets OK.
9 Kies het gewenste papiertype NORMAALPAPIER, DIK PAPIER met de knoppen of , enbevestig vervolgens met de knop OK.Op het LCD-scherm verschijnt het volgendebericht:
10 Plaats uw identiteitskaart of een andere officieeldocument op het glas van de flatbedscanner, zoalshieronder afgebeeld:
11 Druk op de toets OK.Het document wordt gescand en vervolgens wordthet volgende bericht weergegeven op het LCD-scherm:
12 Draai uw document om en bevestig met deknop OK.
Het apparaat drukt een kopie van uw document af.
Belangrijk
Deze functie is enkel beschikbaar wanneer het te kopiëren document zich op de flatbedscanner bevindt en er als geen papier wordt gedetecteerd in de automatische documentlader.Aanpassingen van Zoom en Uitgangspunt zijn niet beschikbaar in deze kopieermodus.
Belangrijk
Kopiëren in de modus Identiteitskaart is enkel mogelijk op A4-formaat (documentformaat van het origineel < A5) of Letter-formaat (documentformaat van het origineel < Statement). Zorg ervoor dat de geselecteerde papierlade enkel het juiste papierformaat gebruikt.
ID. KAART INV.VERV.OK
DOC OMKERENVERV.OK
- 20 -

LFF6080
3 - K
opie
Speciale kopieerinstellingenAlle instellingen die u binnen dit menu uitvoert, wordenstandaardinstellingen van uw apparaat na uwbevestiging.
Instellen van de resolutieDe parameter RESOLUTIE is van invloed op de resolutievan uw kopieën.
841 - OVERZ TELLERS / KOPIEREN / RESOLUTIE
1 Druk op , voer 841 in met behulp van hettoetsenbord.
2 Selecteer de resolutie met de toetsen of volgens de onderstaande tabel:
3 Bevestig uw keuze door op de toets OK te drukken.
4 Verlaat dit menu door op de toets te drukken.
Instelling zoomMet de ZOOM-parameter kunt u een deel van eendocument verkleinen of uitvergroten door de oorsprongen het zoomniveau voor het document in te stellen. U kuntelke waarde gebruiken tussen 25 en 400 %.
842 –OVERZ TELLERS / KOPIEREN / ZOOMEN
1 Druk op , voer 842 in met behulp van hettoetsenbord.
2 Voer het gewenste zoomniveau in met behulp vanhet alfanumerieke toetsenbord of maak een keuzeuit de vooraf gedefinieerde waarden met deknoppen en .
3 Bevestig uw keuze door op de toets OK te drukken.
4 Verlaat dit menu door op de toets te drukken.
Instellen van gesorteerde kopieënMet de parameter SAMEN kunt u kiezen of uw kopieënsamengesteld of niet samengesteld zijn.
843 - OVERZ TELLERS / KOPIEREN / SAMEN
1 Druk op , voer 843 in met het toetsenbord.2 Selecteer de gewenste optie met de toetsen en
volgens de onderstaande tabel:
3 Bevestig uw keuze door op de toets OK te drukken.
4 Verlaat dit menu door op de toets te drukken.
Instellen uitgangspunt (herkomst)U kunt eventueel het uitgangspunt (herkomst) van descanner wijzigen.
Door nieuwe waardes voor X en Y in te voeren in mm (X<209 en Y <280), verplaatst u de scanzone zoalsaangegeven op de onderstaande afbeelding.
844 - OVERZ TELLERS / KOPIEREN / HERKOMST
1 Druk op , voer 844 in met behulp van hettoetsenbord.
2 Selecteer de X- en Y-coördinaten met toetsen of .
3 Stel de gewenste coördinaten in met hetnumerieke toetsenbord of met de toetsen en .
4 Bevestig uw keuze door op de toets OK te drukken.
5 Verlaat dit menu door op de toets te drukken.
Belangrijk
Als de kwaliteit van de kopieën niet goed genoeg meer is, kunt u een kalibrering uitvoeren (zie paragraaf Kalibrering van de scanner, pagina 44).
Parameter Betekenis Picto-gram
AUTO Lage resolutie. geen
TEKSTStandaardresolutie voor documenten met tekst en afbeeldingen.
KWALIT. TEKST
Resolutie aangepast aan documenten met tekst.
FOTO Resolutie aangepast aan documenten met foto's.
OpmerkingU kunt de resolutie ook wijzigen
door op de knop te drukken.
Parameter Betekenis
SAMEN
De printer verzamelt de kopieën van het origineel.
Bv. als u drie kopieën maakt van een document dat uit 10 pagina’s bestaat, dan wordt het document drie keer van pagina 1 tot en met pagina 10 gekopieerd.
NIET SAMEN
De printer verzamelt de kopieën van het origineel niet.
Bv. als u drie kopieën maakt van een document dat uit 10 pagina’s bestaat, dan wordt pagina 1 drie keer gekopieerd, vervolgens pagina 2, pagina 3 enz.
- 21 -

LFF6080
3 - K
opie
Instellen van het contrastMet de instelling CONTRAST kunt u het contrast van dekopieën selecteren.
845 - OVERZ TELLERS / KOPIEREN / CONTRAST
1 Druk op , voer 845 in met behulp van hettoetsenbord.
2 Stel het gewenste contrastniveau in met de toetsen en .
3 Bevestig uw keuze door op de toets OK te drukken.
4 Verlaat dit menu door op de toets te drukken.
Instellen helderheidMet de instelling HELDERHEID kunt u uw uitvoer lichterof donkerder maken.
846 - OVERZ TELLERS / KOPIEREN /HELDERHEID
1 Druk op , voer 846 in met het toetsenbord.2 Stel de helderheid in met de toetsen en .3 Bevestig uw keuze door op de toets OK te drukken.
4 Verlaat dit menu door op de toets te drukken.
Instellen van het papiertype 851 - OVERZ TELLERS / SCAN. EN PRINT / PAPIER
TYPE
1 Druk op , voer 851 in met behulp van hettoetsenbord.
2 Kies het papier NORMAAL of DIKTE dat u wiltgebruiken met behulp van de toetsen en .
3 Bevestig uw keuze door op de toets OK te drukken.
4 Verlaat dit menu door op de toets te drukken.
Keuze papierladeDe keuze Automatisch kan twee betekenissen hebben,afhankelijk van het papierformaat dat is vastgelegd op depapierlades. De verschillende gevallen worden inonderstaande tabel beschreven.
852 - OVERZ TELLERS / SCAN. EN PRINT /PAPIERHOUDR
1 Druk op , voer 852 in met behulp van hettoetsenbord.
2 Kies het standaard te gebruiken papier,AUTOMATISCH of HANDM. met de knoppen en .
3 Bevestig door op OK te drukken.
4 Verlaat dit menu door op de toets te drukken.
Instellen van de marges van de sheet-feedscanner Hiermee kunt u de zijmarges van uw document naar linksof naar rechts verschuiven als u kopieert met uw sheet-feedscanner.
853 - OVERZ TELLERS / SCAN. EN PRINT / S.F.-MARGES
1 Druk op , voer 853 in met behulp van hettoetsenbord.
2 Stel de verplaatsing van de linker-/rechtermarge in(in stappen van 0,5 mm) met behulp van de toetsen
en . 3 Bevestig door op OK te drukken.
4 Verlaat dit menu door op de toets te drukken.
Instellen van de marges voor flatbedanalyseHiermee kunt u de zijmarges van uw document naar linksof naar rechts verschuiven als u kopieert met uwflatbedscanner.
854 - OVERZ TELLERS / SCAN. EN PRINT /FLATBED-MARG
1 Druk op , voer 854 in met behulp van hettoetsenbord.
2 Stel de verplaatsing van de linker- / rechtermargein (in stappen van 0,5 mm) met behulp van detoetsen en .
3 Bevestig door op OK te drukken.
4 Verlaat dit menu door op de toets te drukken.
Instelling afdrukmarges links en rechtsHiermee kunt u de zijmarges van uw document naar linksof naar rechts verschuiven als u afdrukt.
855 - OVERZ TELLERS / SCAN. EN PRINT /PRINTERMARGE
1 Druk op , voer 855 in met behulp van hettoetsenbord.
2 Stel de verplaatsing van de linker- / rechtermargein (in stappen van 0,5 mm) met behulp van detoetsen en .
3 Bevestig door op OK te drukken.
4 Verlaat dit menu door op de toets te drukken.
StandaardladeLade die wordt gebruikt om te
kopiëren
Zelfde papierfor-maat in de lades
AUTOMATISCHKeuze tussen dehoofdlade en demanuele lade.
Handmatig De manuele ladewordt gebruikt.
Verschil-lende papierfor-maten in de lades
AUTOMATISCH De hoofdlade wordtgebruikt.
HandmatigDe manuele ladewordt gebruikt.
- 22 -

LFF6080
3 - K
opie
Instelling afdrukmarges in hoogte en laagteHiermee kunt u de zijmarges van uw document naarboven of naar onder verschuiven als u afdrukt.
856 - OVERZ TELLERS / SCAN. EN PRINT /BOVEN PRINT.
1 Druk op , voer 856 in met behulp van hettoetsenbord.
2 Stel de verplaatsing van de boven- / ondermarge in(in stappen van 0,5 mm) met behulp van de toetsenbuttons en .
3 Bevestig door op OK te drukken.
4 Verlaat dit menu door op de toets te drukken.
Papierformaat instellenMet dit menu kunt u het standaardpapierformaat instellenvan de manuele lade en de hoofdlade. U kunt eveneensde standaardscanbreedte instellen.
857 - OVERZ TELLERS / SCAN. EN PRINT /PAPIERFORMAAT
1 Druk op , voer 857 in met behulp van hettoetsenbord.
2 Kies de papierlade waarvoor u eenstandaardpapierformaat wenst in te stellen met de
en .3 Bevestig door op OK te drukken.4 Selecteer het papierformaat met de toetsen of
volgens de onderstaande tabel:
5 Bevestig door op OK te drukken.
6 Verlaat dit menu door op de toets te drukken.
Papierlade Beschikbaar papierformaat
HANDM.LADE A5, Statement, A4, Legal en Letter
AUTO. VAK A5, Statement, A4, Legal en Letter
SCANNER LTR/LGL en A4
- 23 -

LFF6080
4 - F
ax
FaxDit hoofdstuk beschrijft alle beheerfuncties en de configuratie van de fax.U vindt hier ook een deel van de beschrijvingen van de mailboxen van de fax.Faxverzendingen
Druk een voorblad afEen voorblad is opgeslagen in uw terminal. Om uw faxmet dit voorblad te versturen, kunt u het op elk momentafdrukken en invullen met uw gegevens.
1 Kies 30 - FAX / HEADER PAGE.2 Selecteer:
301 – LOCAL om een voorblad af te drukken volgens de taal die op de terminal is geconfigureerd, 302—INTERNAT om een tweetalig voorblad af te drukken, in de taal van het land geconfigureerd op de terminal en in het Engels. Het scheidingsteken dat wordt gebruikt tussen de twee talen is "/".
Voorbeeld van het internationale voorblad:
Directe verzendingen1 Plaats uw document in de automatische lader, met
de te kopiëren zijde naar boven.ofPlaats het document met de kant die gekopieerdmoet worden naar het glas gericht, volgens deaanduidingen aan weerszijden van de glasplaat.
2 Voer het faxnummer in en druk vervolgens op
of .
3 Als u de flatbedscanner gebruikt, kunt u meer dan één pagina inscannen. Plaats de volgende pagina op de scanner, selecteer VOLGENDE PAGINA en bevestig met OK. Selecteer GEREED wanneer alle pagina’s ingescand zijn.
Het pictogram knippert tijdens het bellen naar uwcontactpersoon en brandt continu als de twee faxen metelkaar communiceren.
Na de verzending wordt het beginscherm getoond.
Geavanceerde verzendingMet deze functie kunt u een document verzenden op eenander uur dan het huidige uur.
Om die uitgestelde verzending te programmeren, moet uhet nummer van uw contactpersoon bepalen, hetbeginuur van de verzending, de manier van inladen vanhet document en het aantal pagina's ervan.
Om de uitgestelde verzending van een document teprogrammeren :
1 Plaats uw document in de automatische lader, metde te kopiëren zijde naar boven.ofPlaats het document met de kant die gekopieerdmoet worden naar het glas gericht, volgens deaanduidingen aan weerszijden van de glasplaat.
2 Kies 31 - FAX / ZENDEN.3 Voer het nummer in van de contactpersoon naar
wie u een uitgestelde verzending wilt sturen, of kies uw kiesmodus en bevestig met de toets OK.
4 Voer naast het huidige uur het uur in waarop u het document wilt verzenden, en bevestig met de toets OK.
5 Stel indien nodig het contrast in en bevestig met de toets OK.
6 Kies de manier van inladen die u wilt, DOC.INVOER of GEHEUGEN en bevestig met de toets OK.
Opmerking
Als de Engelse taal is gekozen voor de terminalconfiguratie, zal het voorblad alleen in het Engels worden afgedrukt.
Opmerking
U kunt de verzendopties wijzigen terwijl u een fax verzendt. Om dat te doen, drukt u op OK nadat u het faxnummer hebt ingevoerd.
Belangrijk
Zorg dat het document in de invoerlade of op het scannervenster juist ligt, om te vermijden dat u blanco of incorrecte pagina’s verzendt.
- 24 -

LFF6080
4 - F
ax
7 U kunt het aantal pagina's van het document dat moet worden verzonden invoeren, en daarna bevestigen met de toets OK.
8 Bevestig de uitgestelde verzending met de
toets .
9 Als u de flatbedscanner gebruikt, kunt u meer dan één pagina inscannen. Plaats de volgende pagina op de scanner, selecteer VOLGENDE PAGINA en bevestig met OK. Selecteer GEREED wanneer alle pagina’s ingescand zijn.
Uw document wordt in het geheugen opgeslagen en zalop het ingestelde uur worden verzonden.
Verzending met opvolgen kiezenMet deze functie kunt u dankzij de luidspreker het kiezenhoren tijdens het verzenden van een fax. In dat geval isde maximumsnelheid 14400 bps.
Met die functie kunt u bijvoorbeeld:• horen of de ontvangende fax bezet is, en dus het
moment kiezen waarop de lijn vrij is om een document te verzenden;
• de afhandeling van de communicatie controleren van onzekere nummers, enz.
Om de lijn handmatig te kiezen:1 Plaats uw document in de faxlader.
2 Druk op .
3 Stel indien nodig het geluidsniveau in met de toetsen of .
4 Voer het nummer van de abonnee in.Vanaf het moment dat u de tonen van de ontvangende fax hoort, is de lijn vrij en kunt u beginnen verzenden.
5 Druk op de toets om het document te beginnen verzenden.
Als uw toestel is ingesteld om een verzendrapport af tedrukken (zie Verzendrapport, pagina 35), zal deverkleinde kopie van de eerste pagina van het verzondendocument niet op het rapport verschijnen en het zalvermelden dat de verzending handmatig is.
FaxontvangstDe ontvangst van een fax is afhankelijk van de parameterinstellingen van uw apparaat.
Met onderstaande parameters kunt u het afdrukken van ontvangen faxen instellen:
- Ontvangstmodus, pagina 36;- Ontvangst zonder papier, pagina 37;- Aantal kopieën, pagina 37;- Ontvangst fax of pc, pagina 37;- Verkleiningsmodus ontvangen faxen, pagina 38;- Technische instellingen, pagina 39.
De onderstaande tabel biedt een overzicht van de lade die wordt gebruikt om ontvangen faxen af te drukken afhankelijk van de standaardlade en het papierformaat in beide lades.
Standaardlade ingesteld op Manueel :
Standaardlade ingesteld op Automatisch :
BelangrijkHet is onmogelijk om af te drukken op een A5-papierformaat (of Statement-formaat).
Papierformaat manuele lade
Papierformaat hoofdlade Wat te doen
A4,Letter en Legal
A4,Letter en Legal
De fax wordt afgedrukt uit de manuele lade.
A4,Letter en Legal
A5, Statement
De fax wordt afgedrukt uit de manuele lade.
A5, Statement
A4,Letter en Legal
Het papier in de manuele lade is niet compatibel.
De fax wordt afgedrukt uit de hoofdlade.
A5, Statement
A5, Statement
Op het scherm verschijnt een foutbericht.
Het papier in de manuele lade is niet compatibel.
Papierformaat manuele lade
Papierformaat hoofdlade Wat te doen
A4,Letter en Legal
A4,Letter en Legal
De fax wordt afgedrukt met een automatische ladekeuze.
A4,Letter en Legal
A5, Statement
Op het scherm verschijnt een foutbericht.
Het papier in de automatische lade is niet compatibel.
A5, Statement
A4,Letter en Legal
De fax wordt afgedrukt uit de hoofdlade.
A5, Statement
A5, Statement
Op het scherm verschijnt een foutbericht.
Het papier in de automatische lade is niet compatibel.
- 25 -

LFF6080
4 - F
ax
Doorzenden van een faxU kunt vanaf uw faxapparaat (bron) aanvragen om eendocument door te zenden, d.w.z. om een document naaruw contactpersonen te sturen via een fax op afstand envolgens een bepaalde verzendlijst.Daarvoor moeten de bronfax en de fax op afstand allebeide functie doorzenden hebben.
Om door te zenden moet u aan de fax op afstand het doorte zenden document en het nummer van de verzendlijstbezorgen. De fax op afstand zorgt vervolgens voor hetverzenden van het document naar al uw contactpersonenvan de verzendlijst.
Als het doorzenden is geactiveerd en het document isontvangen door de fax op afstand, dan wordt datdocument eerst afgedrukt voor het wordt doorgezondennaar de contactpersonen van de lijst.
Om doorzenden vanaf uw faxapparaat te activeren:
1 Voer het door te zenden document in.
2 Kies 37 - FAX / DOORZENDEN.3 Voer het nummer in van de fax op afstand
waarmee u wilt doorzenden of kies uw kiesmodus en bevestig met de toets OK.
4 Voer het nummer van de verzendlijst in die door de fax op afstand moet worden gebruikt, en bevestig met de toets OK.
5 U kunt naast het huidige uur het uur invoeren waarop u het document wilt verzenden, en daarna bevestigen met de toets OK.
6 U kunt de manier van inladen van het document kiezen, DOC. INVOER of GEHEUGEN en daarna bevestigen met de OK.
7 U kunt voor het verzenden het aantal pagina's van het document invoeren.
8 Bevestig de activering van het doorzenden door te
drukken op .
9 Als u de flatbedscanner gebruikt, kunt u meer dan één pagina inscannen. Plaats de volgende pagina op de scanner, selecteer VOLGENDE PAGINA en bevestig met OK. Selecteer GEREED wanneer alle pagina’s ingescand zijn.
Het document in de documentlader wordt volgens uwkeuze direct of later verzonden naar de fax op afstand, diehet zal doorzenden.
Geheugenontvangst faxMet de geheugenontvangst van de fax kunt u allevertrouwelijke documenten in het geheugen bewaren enverhinderen dat ze bij de ontvangst systematisch wordenafgedrukt.
Met het controlelampje kunt u de status van degeheugenontvangst van de fax zien:
• Continu branden: de geheugenontvangst is actief.• Knipperen: er zijn documenten in het faxgeheugen of
er wordt een fax ontvangen.• Gedoofd: het geheugen is vol, de terminal kan geen
documenten meer ontvangen.
U kunt de ontvangen documenten beveiligen met eencode van vier cijfers. Als die toegangscode is ingevoerd,wordt ze gevraagd om:
• de ontvangen faxberichten in het faxgeheugen af te drukken.
• de geheugenontvangst van de fax te activeren of deactiveren.
Een toegangscode voor het geheugen instellen
383 - FAX / GEHEUGEN ONTV. / CODE
1 Druk op , voer 383 in met behulp van het toetsenbord.
2 Voer de gewenste code in (4 cijfers) en bevestig met de toets OK.
3 Verlaat dit menu door op de toets te drukken.
De geheugenontvangst activeren /deactiveren
382 - FAX / GEHEUGEN ONTV. / ACTIVEREN
1 Druk op , voer 382 in met behulp van het toetsenbord.
2 Als u een toegangscode voor geheugenontvangst hebt ingesteld, voer ze dan in en bevestig met de toets OK.
3 Selecteer de vereiste optie voor de geheugenontvangst: MET of ZONDER en bevestig uw keuze met OK.
4 Verlaat dit menu door op de toets te drukken.
De faxberichten ontvangen in het geheugen afdrukken
381 - FAX / GEHEUGEN ONTV. / AFDRUKKEN
Belangrijk
Zorg dat het document in de invoerlade of op het scannervenster juist ligt, om te vermijden dat u blanco of incorrecte pagina’s verzendt.
BelangrijkHet is onmogelijk om af te drukken op een A5-papierformaat (of Statement-formaat).
- 26 -

LFF6080
4 - F
ax
1 Druk op , voer 381 in met behulp van het toetsenbord.
2 Als u een toegangscode voor geheugenontvangst hebt ingesteld, voer ze dan in en bevestig met de toets OK.
De ontvangen documenten in het faxgeheugen wordenafgedrukt.
Rerouting van faxenMet deze functie kunt u ontvangen faxen doorsturen naareen contactpersoon van de kiescodes. Om te kunnenrerouten, moet u twee handelingen uitvoeren:
1 Rerouten activeren.2 Stel het reroutadres van de fax in.
Rerouten activeren
391 - FAX / REROUTING / ACTIVEREN
1 Druk op , voer 391 in met behulp van hettoetsenbord.
2 Met de toetsen en van het navigatiesysteem selecteert u de optie MET.
3 Met de toetsen en kiest u de geadresseerde in de kiescodes.
4 Bevestig met OK.5 Verlaat dit menu door op de toets te drukken.
Als de optie ZONDER wordt geselecteerd, worden demenu’s 392 en 393 niet in het functieoverzichtopgenomen wanneer dat wordt afgedrukt.
De geadresseerde van de rerouting bepalen 392 - FAX / REROUTING / BESTEMMING
1 Druk op , voer 392 in met behulp van hettoetsenbord.
2 Met de toetsen en kiest u de geadresseerde in de kiescodes.
3 Bevestig met OK.4 Verlaat dit menu door op de toets te drukken.
Gereroute documenten afdrukken 393 - FAX / REROUTING / KOPIEREN
1 Druk op , voer 393 in met behulp van het toetsenbord.
2 Met de toetsen en kiest u voor de optie KOPIEREN (lokale afdruk van informatie die naar uw apparaat werd doorgezonden) MET of ZONDER.
3 Bevestig met OK.4 Verlaat dit menu door op de toets te drukken.
Rerouting van faxen naar een USB-sleutelMet die functie kunt u de ontvangen faxen rechtstreeksnaar de map MF Printer Laser Pro LL2 4\FAX omleidenop een USB-sleutel die met uw terminal is verbonden. Demap MF Printer Laser Pro LL2 4\FAX wordt aangemaaktdoor de applicatie. De USB-sleutel wordt dan hetontvangstgeheugen van de terminal.
De gereroute faxen worden in TIFF-formaat opgeslagenop de USB-sleutel en worden op de volgende maniergenoemd: "FAXJJMMDDUUMMSS" waarinJJMMDDUUMMSS overeenstemt met de datum en de tijdwaarop de fax werd ontvangen.
U kunt de documenten die u naar de USB-sleutel hebtgererout, ook automatisch laten afdrukken via het menu052 AFDRUKKEN.
Rerouten activeren
051 - MEDIA / FAX OPSLAAN / ACTIVEREN
1 Druk op , voer 051 in met behulp van het toetsenbord.
2 Met de toetsen en van het navigatiesysteem selecteert u de optie MET en bevestigt u uw keuze met OK.
3 Verlaat het menu door op de toets te drukken.
Gereroute documenten afdrukken
052 - MEDIA / FAX OPSLAAN / AFDRUKKEN
1 Druk op , voer 052 in met behulp van het toetsenbord.
2 Met de toetsen en , selecteert u de optie MET om alle gereroute documenten automatisch af te drukken.
3 Bevestig uw keuze met de toets OK.4 Verlaat het menu door op de toets te drukken.
Wachtrij verzendingenMet die functie krijgt u een samenvatting van de statusvan alle documenten die wachten op verzending, metinbegrip van de documenten opgeslagen in MBX'en,uitgestelde verzendingen, enz.
BelangrijkZorg ervoor dat de geadresseerde tot de kiescodes behoort (zie Lijst met kiescodes, pagina 45). Belangrijk Sluit de USB-sleutel aan voor u de
functie activeert.
BelangrijkHet is onmogelijk om af te drukken op een A5-papierformaat (of Statement-formaat).
BelangrijkDit menu is enkel toegankelijk wanneer de functie FAX OPSLAAN werd geactiveerd.
- 27 -

LFF6080
4 - F
ax
Dat maakt het volgende mogelijk:• Raadplegen of wijzigen van de wachtrij. In de
wachtrij worden de documenten op de volgende manier gecodeerd:volgnummer in de wachtrij / status van het document / telefoonnummer van de contactpersoon.De status van de documenten kan het volgende zijn: - ZND: verzending- DZD : doorzending- OMB: opgeslagen in MBX- AFR: op afroep- MBX: verzending naar mailbox- MBA: afroep van de mailbox- OPD: opdracht wordt uitgevoerd- SMS: Sms-verzending
• Direct uitvoeren van een verzending in de wachtrij• afdrukken van een documentin het geheugen, in de
wachtrij voor verzending, of opgeslagen in MBX• de wachtrij afdrukken, om de status van elk
document in de wachtrij op te vragen op ofwel:- volgorde in wacthrij,- documentnaam of -nummer,- ingegeven verzendingstijd (fax),- type van behandeling van het document: verzenden uit het geheugen, uitgestelde verzending, of uit MBX,- aantal pagina's van het document,- documentformaat (percentage ruimte ingenomen in het geheugen)
• Wissen van een verzendaanvraag in de wachtrij.
Direct uitvoeren van een verzending in de wachtrij
61 - OPDRACHTEN / UITVOEREN
1 Druk op , voer 61 in met behulp van het toetsenbord.
2 Selecteer het document in de wachtrij.
3 Bevestig uw keuze met OK of om de geselecteerde verzending onmiddellijk uit te voeren.
Consulteren of wijzigen van de wachtrij 62 - OPDRACHTEN / WIJZIGEN
1 Druk op , voer 62 in met behulp van het toetsenbord.
2 Kies in de wachtrij het gewenste document en bevestig met de toets OK.
3 U kunt de instellingen van de gekozen verzendingsaanvraag wijzigen en daarna uw wijzigingen bevestigen door te drukken op de
toets .
Een verzending in de wachtrij wissen 63 - OPDRACHTEN / WISSEN
1 Druk op , voer 63 in met behulp van het toetsenbord.
2 Kies in de wachtrij het gewenste document en bevestig met de toets OK.
Een document in de wachtrij of opgeslagen in MBX afdrukken
64 - OPDRACHTEN / AFDRUKKEN
1 Druk op , voer 64 in met behulp van het toetsenbord.
2 Kies in de wachtrij het gewenste document en bevestig met de toets OK.
Wachtrij afdrukken65 - OPDRACHTEN / OVERZ. AFDRUK
Druk op , voer 65 in met behulp van het toetsenbord.
Een samenvattend document genaamd **LIJST METOPDRACHTEN ** wordt afgedrukt.
Onderbreken van een verzendingEen verzending onderbreken is mogelijk met elk typedocument, maar het verschilt voor verzendingen met eenof meerdere geadresseerden.
• Voor een verzending met één geadresseerde uitgevoerd vanuit het geheugen, wordt het document uit het geheugen gewist.
• Voor een verzending met meerdere geadresseerden, wordt alleen de geadresseerde waarvan de verzending bezig is op het moment van het onderbreken, uit de wachtrij van de verzendingen gewist.
Om een verzending te onderbreken:
1 Druk op .Er zal een bericht verschijnen met de vraag om het onderbreken te bevestigen.
2 Druk op de toets om de onderbreking te bevestigen van de verzending die bezig is.
Als uw apparaat is ingesteld om een verzendrapport af tedrukken, dan wordt het verzendrapport afgedrukt, datvermeldt dat de bediener vroeg om de verzending teonderbreken.
OpmerkingU kunt de wachtrij ook afdrukken via het menu 57 - AFDRUKKEN /OPDRACHTEN.
- 28 -

LFF6080
4 - F
ax
Mailbox faxU beschikt over 32 mailboxen (MBX) waarmee u naarelke contactpersoon die een fax heeft die compatibel ismet de uwe, berichten vertrouwelijk kunt versturen,dankzij een toegangscode (genaamd MBX-code).MBX 00 is openbaar. MBX 00 wordt direct aangemaaktdoor de terminal om berichten op te slaan voor degeheugenontvangst van de fax, vanaf het moment dat degeheugenontvangst is geactiveerd.
De MBX'en 01 tot 31 zijn privé. Elk ervan wordtbeschermd door een wachtwoord. U kunt ze gebruikenom documenten vertrouwelijk te ontvangen.
Om toegang te hebben tot een MBX en hem te kunnengebruiken, moet u hem eerst maken en er een naam eneen MBX-code (indien nodig) aan toewijzen.
Daarna kunt u:• de kenmerken van een bestaande MBX wijzigen,• de inhoud van een MBX afdrukken, maar alleen als de
MBX een of meerdere documenten bevat (er verschijnt een sterretje naast de naam van de betrokken MBX). Een MBX waarvan de inhoud werd afgedrukt, is leeg,
• een MBX wissen, alleen als de MBX werd geïnitialiseerd en leeg is,
• de lijst MBX'en van uw fax afdrukken.
U kunt met de MBX'en vertrouwelijk verzenden enontvangen.
Wanneer u een document in uw MBX plaatst, is detoegangscode niet nodig. Alle documenten die in eenMBX worden geplaatst, worden aan de aanwezigedocumenten toegevoegd.
Op afroep zijn MBX'en alleen toegankelijk met een MBX-code.
U kunt dus opslaan en afroepen met MBX'en door:• een document op te slaan in een MBX van uw fax,• Te verzenden om een document in een MBX van een
fax op afstand te plaatsen,• documenten af te roepen van een MBX van een fax op
afstand.
Een MBX maken 71 - MAILBOX / MAAK MBX AAN
1 Druk op , voer 71 in met behulp van het toetsenbord.
2 Kies een vrije MBX uit de 31 MBX’en of voer rechtstreeks het nummer in van een vrije MBX en bevestig met OK.
3 Kies de optie MBX CODE om een toegangscode toe te wijzen en bevestig met de toets OK.De waarde 0000 wordt automatisch weergegeven.
4 Voer indien nodig de toegangscode van uw keuze in en bevestig met de toets OK.
5 Kies de gewenste optie NAAM POSTVAK en bevestig met de toets OK.
6 Voer de gewenste naam van de MBX in (max 20 tekens) en bevestig met de toets OK.De MBX is gemaakt. Om een andere MBX te maken, drukt u op de toets C en herbegint u met stap 1.
7 Verlaat dit menu door op de toets te drukken.
Een bestaande MBX wijzigen 71 - MAILBOX / MAAK MBX AAN
1 Druk op , voer 71 in met behulp van het toetsenbord.
2 Selecteer de gewenste MBX uit de 31 MBX’en of voer direct het nummer van de MBX in en bevestig met de toets OK.
3 Voer eventueel de bestaande toegangscode van de MBX in, en bevestig met de toets OK.
4 Selecteer het menu met de toetsen MBX CODE of NAAM POSTVAK en bevestig daarna met de toets OK.
5 Breng de gewenste wijzigingen aan en bevestig met de toets OK.
Indien nodig herhaalt u de laatste twee stappen voor hetandere menu.
De inhoud van een MBX afdrukken 73 - MAILBOX / MBX AFDRUKKEN
1 Druk op , voer 73 in met behulp van het toetsenbord.
2 Selecteer de gewenste MBX uit de 31 MBX’en of voer direct het nummer van de MBX in en bevestig met de toets OK.
3 Voer eventueel de bestaande toegangscode van de MBX in, en bevestig met de toets OK.
Alle documenten in de MBX worden afgedrukt en de MBXwordt leeggemaakt.
Een MBX wissenControleer eerst of de MBX leeg is, voor u verder gaat. Umoet de inhoud ervan eerst afdrukken.
74 - MAILBOX / WIS MBX
1 Druk op , voer 74 in met behulp van het toetsenbord.
2 Selecteer de gewenste MBX uit de 31 MBX’en of voer direct het nummer van de MBX in en bevestig met de toets OK.
3 Voer eventueel de bestaande toegangscode van de MBX in, en bevestig met de toets OK.
4 Bevestig het wissen door te drukken op de toets OK.
De MBX is gewist en wordt toegevoegd aan de lijst vrijeMBX'en.
- 29 -

LFF6080
4 - F
ax
Mailboxlijst afdrukken75 - MAILBOX / PRT MBX LIJSTDruk op , voer 75 in met behulp van het toetsenbord.
In de lijst vindt u de status terug van elke MBX.
Opslaan in een MBX van uw fax1 Plaats uw document in de automatische lader, met
de te kopiëren zijde naar boven.2 Selecteer 72 - MAILBOX / MBX AFROEPEN.3 Selecteer de gewenste MBX uit de 31 MBX’en of
voer direct het nummer van de MBX in en bevestig met de toets OK.
Het document in de documentlader wordt in de gekozenMBX opgeslagen.
Verzenden voor opslaan in een MBX van een fax op afstand
1 Plaats uw document in de automatische lader, met de te kopiëren zijde naar boven.
2 Selecteer 35 - FAX / MBX. ZENDEN.3 Voer het nummer van de geadresseerde in van de
MBX waarin u het document wilt opslaan of kies uw kiesmodus en bevestig daarna met de toets OK.
4 Voer het nummer van de MBX van de geadresseerde in, en bevestig met de toets OK.
5 Als u de verzending wilt uitstellen, voer dan naast het huidige uur het gewenste uur in, en bevestig met de toets OK.
6 U kunt de manier van inladen van het document kiezen, DOC. INVOER of GEHEUGEN en daarna bevestigen met OK.
7 Voer indien gewenst het aantal pagina's van het document in dat moet worden verzonden, en bevestig met de toets OK.
8 Bevestig de verzendaanvraag naar een MBX van
een fax op afstand door op de toets te drukken.
In het geval van een directe verzending wordt hetdocument onmiddellijk verzonden.
In het geval van een uitgestelde verzending wordt hetdocument opgeslagen in het geheugen en wordt deverzending op het gekozen uur uitgevoerd.
Afroepen van een MBX van een fax op afstand
36 - FAX / MBX. AFROEP
1 Druk op , voer 36 in met behulp van het toetsenbord.
2 Voer het nummer van de contactpersoon in, bij wie u een afroep van de MBX wilt uitvoeren, of kies uw kiesmodus, en bevestig daarna met de toets OK.
3 Voer het nummer van de MBX van de contactpersoon in en bevestig met de toets OK.
4 Voer de toegangscode van de MBX in en bevestig met de toets OK.
5 Als u het afroepen wilt uitstellen, voer dan naast het huidige uur het gewenste uur in en bevestig met de toets OK.
6 Bevestig de aanvraag voor het afroepen van de MBX met de toets .
Zodra de fax op afstand wordt opgeroepen, direct of ophet ingestelde uur, worden het document of dedocumenten van de MBX van de fax op afstandontvangen door uw fax.
Opslaan en afroepen van een faxU kunt een document opslaan op uw fax, ter beschikkingvan iedere contactpersoon die hem met de functieAFROEPEN oproept.
Om het opslaan van een document te programmeren,moet u het type ervan vastleggen:• Enkelvoudig: hij kan maar één keer worden
afgeroepen, zowel uit het geheugen als uit de documentlader,
• Meervoudig: hij kan zo vaak als gewenst worden afgeroepen uit het geheugen.
Om een afroep te programmeren moet decontactpersoon voor de afroep worden bepaald, endaarna kunt u volgens de gewenste afroep:• een directe afroep starten,• een uitgestelde afroep programmeren door het
gewenste uur in te stellen,• een afroep voor meerdere contactpersonen, direct of
uitgesteld, starten.
OpmerkingU kunt de mailboxlijst ook afdrukken via het menu 58 - AFDRUKKEN / LIJST POSTVAK.
Opmerking Controleer eerst of de fax op afstand compatibel is.
- 30 -

LFF6080
4 - F
ax
Document opslaan1 Plaats uw document in de automatische lader, metde te kopiëren zijde naar boven.2 Selecteer 34 - FAX / AFR ZENDEN.3 Kies het type opslag volgens de tabel hierna:
4 Bevestig uw keuze met de toets OK.
Afroepen van een document dat is opgeslagen
33 - FAX / AFR ONTVANG
1 Selecteer 33 - FAX / AFR ONTVANG.2 Voer het nummer in van de contactpersoon
waarvan u het document wilt afroepen of kies uw kiesmodus. U kunt meerdere documenten afroepen met de
toets .
3 Afhankelijk van het type uit te voeren afroep moet u:
Menu Procedure
Enkelvoudig
1 Kies de DOC. INVOER of GEHEUGEN.
2 Stel indien nodig het contrast in en bevestig met de toets OK.
3 Voer het aantal pagina's van het document in dat u gaat opslaan.
Meervoudig
1 Stel indien nodig het contrast in en bevestig met de toets OK.
2 Voer het aantal pagina's van het document in dat u gaat opslaan.
Menu Procedure
Directe afroep 1 Druk op .
Uitgestelde afroep
1 Druk op OK.2 Voer naast het huidige uur
het uur in waarop u het document wilt afroepen en
bevestig met de toets .
- 31 -

LFF6080
- 32 -
5 - S
MSSMS
Met de toets SMS kunt u SMS'jes versturen naar uw contactpersonen overal ter wereld. SMS ("Short Message Service") is een korteberichtendienst naar mobiele telefoons of andere apparaten die compatibel zijn met SMS.Het aantal tekens per bericht is afhankelijk van deprovider en van het land van waaruit u SMS'jes verstuurt(bijv. Frankrijk 160 tekens, Italië 640 tekens).
Configuratie van SMS-instellingen
Weergave van de afzenderMet deze instelling kunt u de naam en het nummer van de afzender van een SMS'je weergeven.
41 - SMS SERVICE / AFZENDER
1 Druk op , voer 41 in met behulp van hettoetsenbord.
2 Selecteer de gewenste weergave van de afzender,ON of OFF, met de toets of .
3 Bevestig met OK.
Berichtencentrale voor SMS-verzendingenMet deze instelling kunt u het nummer van de berichtencentrale voor SMS-verzendingen invoeren. Dat nummer wordt u bezorgd door uw provider.
421 - SMS SERVICE / INIT. SMS / SERVER
1 Druk op , voer 421 in met behulp van hettoetsenbord.
2 Voer het nummer van de server voor verzendingenin met het numerieke toetsenbord.
3 Bevestig met OK.
Een SMS verzenden
1 Druk op de toets .
2 Voer de SMS-tekst in met het alfabetischetoetsenbord.Daarvoor staat een tekstverwerker ter beschikking:• voor de hoofdletters gebruikt u de toets ,• om in het invoerveld te navigeren, gebruikt u de
toetsen en ,• om per woord in de tekst te navigeren, drukt u
op de toets CTRL en een van de navigatietoetsen ( of ),
• om naar de volgende regel te gaan, drukt u op de toets ,
• om een teken te wissen (door met de cursor naar links te gaan) drukt u op de toets or C.
3 Bevestig met OK.4 Voer het nummer van de geadresseerde in
(mobiele telefoon of elk apparaat compatibel metSMS) met een van de volgende mogelijkheden:• voer het nummer in met het numerieke
toetsenbord,• voer de eerste letters van de naam van de
geadresseerde in,
• druk op de toets tot uw contactpersoon verschijnt (de contactpersonen zijn alfabetisch geklasseerd).
Uw SMS'je kan naar een of meerdere geadresseerden worden gestuurd. Om een SMS te verzenden:
• naar één geadresseerde, bevestig met de toets OK .
• naar meerdere personen:
5 druk op de toets en voer het nummer van devolgende geadresseerde in.
6 Herhaal die stap tot de laatste geadresseerde(maximum 10). Bevestig de ingevoerdegeadresseerde(n) met de toets OK. VerzendenSMS verschijnt op het scherm tijdens deverzending van het SMS'je.
• Als SMS op het scherm verschijnt, staat de verzending van het SMS'je in de wachtrij en volgt over enkele minuten een nieuwe poging. Om die verzending direct uit te voeren of te annuleren (zie paragraaf Wachtrij verzendingen, pagina 27).
• Om te controleren of de verzending van het SMS'je goed verliep, kunt u het Logboek verzendingen afdrukken (zie paragraaf Logboeken afdrukken, pagina 42).
Belangrijk De SMS-service is afhankelijk van het land en de provider.
Opmerking Voor de SMS-service worden speciale tarieven gebruikt.

LFF6080
6 - P
aram
eter
s/In
stel
linge
n
Parameters/InstellingenU kunt uw apparaat instellen in functie van uw behoeften.In dit hoofdstuk vindt u de beschrijving van deverschillende functies.U kan de functiegids en de mogelijke instellingen van uwmultifunctionele apparaat afdrukken.
Configuratie op afstandU kunt dezelfde parameters op afstand configureren als uplaatselijk kunt doen.
Vereiste voorwaardenHet volgende is nodig om uw apparaat extern teconfigureren.
• u hebt een webbrowser op uw pc nodig (Internet Explorer versie 4 of hoger voor de beste werking);
• u dient de plaatselijke netwerkinstellingen van uw apparaat op te geven: IP-adres, subnetmasker, enz. (zie Netwerkfuncties, pagina 51).
Toegang krijgen tot de ingesloten webserver
1 Open een webbrowser op een pc die op hetnetwerk is geregistreerd.
2 Geef het IP-adres van het apparaat op in het veldAdres en bevestig dit door op Enter te drukken.
3 Als de introductiepagina opent, selecteert u de taalvan de interface.
4 Wijzig de benodigde parameters op het scherm enbevestig dit vervolgens
Datum/tijdU kunt op elk moment de datum en de tijd van uwmultifunctionele terminal instellen.
Afhankelijk van het land dat op het apparaatgeconfigureerd is, is het datumformaat van het typeDDMMJJ (bv. Frankrijk) of MMDDJJ (bv. VS).
21 - INSTELLINGEN / DATUM/TIJD
1 Druk op , voer 21 in met het toetsenbord.Bevestig met OK.
2 Voer de cijfers van de tijd en datum één voor éénin (bijvoorbeeld voor 8 november 2004 om 9.33 u.drukt u op 0811040933 of 11080433) en drukt u opOK om te bevestigen.
3 Druk op om dit menu af te sluiten.
Instellen van zomertijd / wintertijdIn dit menu kunt u kiezen of automatisch naar zomertijd/wintertijd moet worden overgeschakeld of niet.
Het menu 21>DATUM/TIJD bevat 2 submenu’s:
Manuele modus
211 - INSTELLINGEN / DATUM/TIJD / WIJZIGEN
Uw multifunctionele apparaat zal u vragen om de datumen tijd te wijzigen via het numerieke toetsenbord.
Automatische modus
212 - INSTELLINGEN / DATUM/TIJD / AUTOM.AANP.
Als u ZONDER selecteert en bevestigt met OK, dan zalde zomertijd / wintertijd niet automatisch wordenveranderd. Om het apparaat op de nieuwe tijd in testellen, moet u het menu 211 WIJZIGEN gebruiken.
Als u MET selecteert en bevestigt met OK, hoeft u zichniet te bekommeren over een wijziging eind maart (+ 1u.)en oktober (-1 u.) U zult gewoon ingelicht worden over dewijziging via een bericht op het scherm.
De standaardparameter is ZONDER.
Waarschuwingsbericht
Bij de automatische overgang van en naar zomertijd /wintertijd zal een melding weergegeven worden om u in
te lichten dat de tijd van het multifunctionele apparaatwerd gewijzigd.
of
Opmerking
De ontwikkeling van uw terminalstopt niet. Regelmatig zijn er nieuwefuncties beschikbaar.Om die te kunnen benutten, bezoektu onze webs i te www.sagem-communications.com. U kunt ook deupdatefunctie gebruiken die bij deCompanion Suite Pro-software zitom de laatste online-updates tedownloaden (zie Firmware-update,pagina 96).
Opmerking
Opmerking Configuratie opafstand is ook mogelijk als u deCompanion Suite op uw pc hebtgeïnstalleerd (zie Koppelingen,pagina 74).
Belangrijk
Deze functie is enkel beschikbaar alshet land dat op het apparaat werdgeconfigureerd, deel uitmaakt van deEuropese Unie.
25-03-07 02:01CONTROLEREN UUR
28-10-07 02:01CONTROLEREN UUR
- 33 -

LFF6080
6 - P
aram
eter
s/In
stel
linge
n
Bij uw volgende handeling op het toetsenbord van hetmultifunctionele apparaat wordt de melding automatischgewist.Uw faxnummer/uw naamMet uw multifunctionele terminal kunt u op elkeverzonden fax het nummer en de naam laten afdrukkendie u vooraf hebt ingevoerd.
Om uw faxnummer en naam op te slaan:
22 - INSTELLINGEN / NUMMER/NAAM
1 Druk op , voer 22 in met behulp van hettoetsenbord.
2 Voer uw faxnummer in (max. 20 cijfers) en bevestigmet OK .
3 Voer uw naam in (max. 20 tekens). Bevestigmet OK.
Als u bijvoorbeeld de letter C wilt intikken, drukt uop de toets C tot de letter op het scherm verschijnt.
4 Druk op om dit menu af te sluiten.
Type netwerkU kunt uw fax aansluiten op een openbaartelefoonnetwerk of op een privénetwerk, dat bijvoorbeeldis opgebouwd met een automatische telefooncentralePABX. U moet het type netwerk instellen dat u past.
Om het type netwerk te kiezen:
251 - INSTELLINGEN / TEL.NETWERK / SOORTCENTR
1 Druk op , voer 251 in met behulp van hettoetsenbord.
2 Kies de gewenste optie PABX of OPENBAAR enbevestig met OK.
3 Druk op om dit menu af te sluiten.
Als u uw apparaat op een privénetwerk aansluit, achter detelefooncentrale van een bedrijf, is het mogelijk dat u eenlokaal voorkiesnummer moet opgeven (zie Lokaalprefix).
Geografische instellingenMet deze instellingen kunt u de terminal gebruiken inverschillende vooraf ingestelde landen en metverschillende talen.
LandenDoor een land te kiezen, initialiseert u:• de instellingen van het openbare telefoonnetwerk,• de standaardtaal.
Om het land te kiezen:
201 – INSTELLINGEN / GEOGRAFISCH / LAND
1 Druk op , voer 201 in met behulp van hettoetsenbord.
2 Kies de gewenste optie en bevestig met detoets OK.
3 Druk op om dit menu af te sluiten.
TelecommunicatienetwerkMet deze instelling kunt u handmatig het type openbaretelefoonnetwerk voor een land instellen, zodat uwapparaat in overeenstemming met de geldende normenkan communiceren met het openbare telefoonnetwerkvan het gekozen land.
Standaard stelt u met de keuze van een land met hetcommando 201 automatisch het type openbaretelefoonnetwerk in het betrokken land in.
Om het type te gebruiken openbaar telefoonnetwerkhandmatig te kiezen:
202 - INSTELLINGEN / GEOGRAFISCH / NETWERK
1 Druk op , voer 202 in met behulp van hettoetsenbord.
2 Kies de gewenste optie en bevestig met detoets OK.
3 Druk op om dit menu af te sluiten.
Belangrijk
Daarvoor moet de instellingKOPREGEL ZEND zijn ingesteld opMET (zie Technische instellingen,pagina 39).De functie KOPREGEL ZEND isstandaard geactiveerd op hetAmerikaanse model en kan nietworden gewijzigd.
Belangrijk
Indien geen enkelekeuzemogelijkheid van devoorgestelde lijst voor u geschikt is,selecteer dan de keuze "ANDERE".
Belangrijk
Die instelling verschilt van deinstelling SOORT CENTR, waarmeeu kunt kiezen tussen een openbaartelefoonnetwerk of een privénetwerk.
- 34 -

LFF6080
6 - P
aram
eter
s/In
stel
linge
n
WeergavetaalMet deze instelling kunt u de taal kiezen voor de menu's.De standaardinstelling is Engels.
Om de taal te kiezen:
203 - INSTELLINGEN / GEOGRAFISCH / TAAL
1 Druk op , voer 203 in met behulp van hettoetsenbord.
2 Kies de gewenste taal met de toetsen en , enbevestig met OK.
3 Druk op om dit menu af te sluiten.
Lokaal prefixDeze functie wordt gebruikt als uw fax in eenprivénetwerk wordt geïnstalleerd, achter eenautomatische bedrijfstelefooncentrale. Daarmee kunt uinstellen dat er automatisch een lokaal prefix (in testellen) wordt toegevoegd, zodat het bedrijfsnetwerkautomatisch wordt verlaten, op voorwaarde dat:• de interne telefoonnummers van het bedrijf, waarvoor
het prefix niet wordt gebruikt, korter zijn dan de minimale lengte (bijvoorbeeld 10 cijfers in Frankrijk);
• de externe nummers, waarvoor het prefix nodig is, langer zijn dan of gelijk zijn aan de minimale lengte (in te stellen, bijvoorbeeld 10 cijfers in Frankrijk).
In twee stappen stelt u het lokale prefix in voor uw fax:1 stel de minimale lengte (of gelijke lengte) in van
de externe telefoonnummers van het bedrijf,2 stel het lokale prefix in om het bedrijfsnetwerk te
verlaten. Het prefix wordt automatisch toegevoegdals een extern telefoonnummer wordt opgeroepen.
252 - INSTELLINGEN / TEL. NETWERK / PREFIX
1 Druk op , voer 252 in met behulp van hettoetsenbord.
2 Voer het vereiste minimale FORMAATNUMMERvan de nummers buiten het bedrijf in en bevestigmet OK. Die minimumlengte moet tussen 1 en 30 liggen.
3 Voer het vereiste lokale PREFIX om hetbedrijfsnetwerk te verlaten in (max. 10 tekens) enbevestig met OK.
4 Als u het apparaat hebt geconfigureerd voor hetversturen van faxen via een faxserver (zieFaxserverconfiguratie, pagina 37), voert u hetvereiste uitgaande plaatselijke prefix voor defaxserver in en bevestigt u dit met OK.
5 Druk op om dit menu af te sluiten.
VerzendrapportU kunt een verzendrapport afdrukken voor allecommunicatie via het telefoonnetwerk (RTC).
U kunt kiezen tussen verschillende criteria voor hetafdrukken van rapporten:• MET: een rapport wordt verzonden als de verzending
goed was of als ze definitief geannuleerd werd (maar er is maar één rapport per aangevraagde verzending),
• ZONDER: geen verzendrapport, niettemin vermeldt uw fax in zijn Logboek verzendingen alle uitgevoerde verzendingen,
• ALTIJD: er wordt bij elke verzendpoging een rapport afgedrukt,
• ZENDFOUT: er wordt alleen een rapport afgedrukt als de verzendpoging fout ging of de aanvraag tot verzending definitief werd geannuleerd.
Bij elk verzendrapport uit het geheugen wordtautomatisch een verkleinde afbeelding van de eerstepagina van het document gevoegd.
Om het type rapport te kiezen:231 – ZENDEN / ZENDJOURNAAL
1 Druk op , voer 231 in met behulp van hettoetsenbord.
2 Kies de gewenste optie MET, ZONDER, ALTIJD ofZENDFOUT en bevestig uw keuze met OK.
3 Druk op om dit menu af te sluiten.
U kunt ook een rapport afdrukken voor allecommunicaties die een faxserver heeft verwerkt (zieFaxserverconfiguratie, pagina 37).
Opmerking
Indien geen enkele keuzemogelijkheid van de voorgestelde lijst voor u geschikt is, selecteer dan de keuze "ANDERE X":• ANDERE 1: TRB21• ANDERE 2: VS• ANDERE 3: Rusland• ANDERE 4: Jordanië• ANDERE 5: Israël• ANDERE 6: TRB21
Belangrijk
Als u een lokaal prefix hebtingesteld, voer het dan niet in als unummers in het geheugen van dekiescodes invoert: het wordtimmers automatisch aan elknummer toegevoegd.
Opmerking
Om een pauze in te lassen voor eenkiestoon (“/”-teken), drukt utegelijkertijd op CTRL en M of houdtu de toets 0 (nul) ingedrukt op hetnumerieke toetsenbord tot het “/”-teken verschijnt.
- 35 -

LFF6080
6 - P
aram
eter
s/In
stel
linge
n
Het rapporttype kiezen voor communicaties die door defaxserver verwerkt zijn:837 - OVERZ TELLERS / FAX SERVER /ZENDJOURNAAL
1 Druk op , voer 837 in met het numerieketoetsenbord.
2 Kies de gewenste optie MET, ZONDER, ALTIJD ofZENDFOUT en bevestig uw keuze met OK.
3 Druk op om dit menu af te sluiten.
Manier van inladen van de documentenU kunt de manier van inladen van uw te verzendendocumenten kiezen:• uit het geheugen, de verzending gebeurt pas nadat
het document en het nummer in het geheugen werden geplaatst.Daarmee kunt u de originelen sneller terughalen.
• uit de doc. invoer van de sheetfeedscanner, de verzending gebeurt na het intoetsen van het nummer en het inscannen van het document. Hiermee kunt u grote documenten versturen.
Om de manier van inladen van de documenten te kiezen:
232 – INSTELLINGEN / ZENDEN / DOC. ZENDEN
1 Druk op , voer 232 in met behulp van hettoetsenbord.
2 Kies de optie GEHEUGEN of DOC.INVOER enbevestig uw keuze met OK. In de modus doc. invoer verschijnt geen verkleindeafbeelding op het verzendrapport.
3 Druk op om dit menu af te sluiten.
DalurenMet deze functie kunt u faxverzendingen uitstellen totdaluren en uw verzendkosten beperken.
De daluren, tijdens welke telefoneren goedkoper is, zijnstandaard ingesteld van 19h00 tot 07h30. U kunt zeechter wijzigen.
Om de daluren te wijzigen:
233 - INSTELLINGEN / ZENDEN / DALUREN
1 Druk op , voer 233 in met behulp van hettoetsenbord.
2 Voer de nieuwe daluren in (bijvoorbeeld 19.00-07.30 u.) en bevestig met OK.
3 Druk op om dit menu af te sluiten.
Om de daluren te gebruiken:
32 - FAX / SPAARMODUS
1 Selecteer 32 - FAX / SPAARMODUS.2 Voer het nummer van de geadresseerde in en
bevestig met de toets OK.3 Stel indien nodig het contrast in en bevestig met de
toets OK.4 Kies de manier van inladen die u wilt,
DOC.INVOER of GEHEUGEN en bevestig met detoets OK.
5 U kunt het aantal pagina's van het document datmoet worden verzonden invoeren, en daarnabevestigen met de toets OK.
6 Als u de flatbedscanner gebruikt, kunt u meer danéén pagina inscannen. Plaats de volgende paginaop de scanner, selecteer VOLGENDE PAGINA enbevestig met OK. Selecteer GEREED wanneer allepagina’s ingescand zijn.
OntvangstmodusDeze functie biedt u de mogelijkheid om, terwijl u eenextern apparaat (telefoon, antwoordapparaat) hebtaangesloten op de uitgang EXT van uw terminal of aanuw telefoonstekker, het apparaat te kiezen dat de faxenen/of berichten ontvangt..
U kunt kiezen tussen de volgende ontvangstmodi :
• VON HAND : de terminal ontvangt geen enkel document automatisch. Op het moment dat u de telefoon opneemt en u constateert dat u een fax
ontvangt, dient u op de toets van de terminal te drukken om de fax aan te nemen.
• FAX : de faxontvangstmodus begint systematisch op de terminal.
• FAX-ANTW : de ontvangst van de fax begint automatisch op de terminal, de ontvangst van telefoonverbindingen begint automatisch op het externe apparaat.Druk op de toetsen #0 van uw telefoon om het detecteren van een fax te annuleren.
Om het type ontvangst te kiezen:
241 - INSTELLINGEN / ONTVANGEN / ONTVANGST
1 Druk op , voer 241 in met behulp van hettoetsenbord.
2 Kies de gewenste optie en bevestig met OK.3 Druk op om dit menu af te sluiten.
- 36 -

LFF6080
6 - P
aram
eter
s/In
stel
linge
n
Ontvangst zonder papierMet uw fax kunt u ook de ontvangst van documentenaanvaarden of weigeren, als uw printer niet beschikbaaris (geen papier,...).
Als de printer van uw fax niet beschikbaar is, kunt ukiezen tussen twee modi voor ontvangst:• ontvangstmodus ZONDER PAPIER, uw fax slaat de
ontvangen faxen in het geheugen op,• ontvangstmodus MET PAPIER, uw fax weigert alle
binnenkomende faxen.
Om het type ontvangst te kiezen:242 - INSTELLINGEN / ONTVANGEN / ONTV.
PAPIER1 Druk op , voer 242 in met behulp van het
toetsenbord.2 Kies de gewenste optie MET of ZONDER en
bevestig OK.
3 Druk op om dit menu af te sluiten.
Aantal kopieënU kunt meerdere exemplaren afdrukken (1 tot 99) vanontvangen documenten.
Om het aantal exemplaren van elk ontvangen documentin te stellen:
243 – INSTELLINGEN / ONTVANGEN / AANTALKOPIE
1 Druk op , voer 243 in met behulp van hettoetsenbord.
2 Voer het aantal gewenste kopieën in en bevestigmet OK.
3 Druk op om dit menu af te sluiten.
Bij elk ontvangen document drukt uw fax het aantalkopieën af dat u hebt ingesteld.
Ontvangst fax of pcMet dit menu, gecombineerd met eensoftwareprogramma geïnstalleerd op uw pc, kunt u hetapparaat kiezen dat de documenten ontvangt:• de fax,• de pc,• de pc als hij beschikbaar is, anders de fax.
244 - INSTELLINGEN / ONTVANGEN / ONTV. PCRaadpleeg voor meer details Faxcommunicatie,pagina 79 in hoofdstuk PC-Functies.
De pc selecteren die de documenten ontvangt:
247 - INSTELLINGEN / ONTVANGEN / RECIPIENTPC
1 Druk op , en voer 247 in met het numerieketoetsenbord.
2 Selecteer de ontvangende pc en bevestig met OK.
3 Druk op om dit menu af te sluiten.
Als een fax op het apparaat wordt ontvangen, wordt dezedoorgestuurd naar de ontvangende pc en wordt er eenontvangstrapport afgedrukt op de standaardprinter vande pc.
Registratie van de pc ongedaan maken Met dit menu kunt u een of meer pc's verwijderen dieverbonden zijn met de terminal via LAN/WLAN (zieApparaatbeheer, pagina 70).
274 - INSTELLINGEN / LAN ETHER / PC UNREG.
1 Selecteer de pc die u wilt verwijderen met of ,en bevestig dit vervolgens met OK.
Faxserverconfiguratie Als u een faxserver hebt, kunt u met deze functie kiezenhoe de fax door het apparaat wordt verwerkt: directeverzending via de telefoonlijn of verzending naar defaxserver via het lokale netwerk.
Netwerkparameters van de faxserver configureren
834 - OVERZ TELLERS / FAX SERVER / SRV-FAXNA
1 Geef een e-mailadres voor identificatie op voor uwapparaat (raadpleeg de beheerder of de faxserverom dit adres te vinden) en druk op OK om tebevestigen.
Belangrijk
Indien u op de uitgang EXT van uwterminal of op uw telefoonstekker eentelefoon heeft aangesloten , raden wiju aan om de ontvangst op VONHAND in te stellen.
Indien u een oproep ontvangt, neemtu op met deze telefoon en hoort u despecifieke toon van een faxbericht. Ukunt:
- drukken op de toets van uwterminal of op de toetsen #7 van uwtelefoon om de fax te accepteren.
Belangrijk
Papiergebrek wordt aangeduid dooreen biep en een schermbericht.De ontvangen faxen worden danbewaard in het geheugen (pictogram
knippert) om te worden afgedruktals er papier beschikbaar is.
Opmerking
Dit menu is alleen zichtbaar alseen pc via het lokale netwerk ophet apparaat is geregistreerd (zieApparaatbeheer, pagina 70).
- 37 -

LFF6080
6 - P
aram
eter
s/In
stel
linge
n
835 - OVERZ TELLERS / FAX SERVER / IP ADRES2 Voer het IP-adres van de faxserver in en druk opOK om te bevestigen.
836 - OVERZ TELLERS / FAX SERVER / DOMAINNAME
3 Voer de domeinnaam van de faxserver in en drukop OK om te bevestigen.
Faxserverfunctie configureren 831 - OVERZ TELLERS / FAX SERVER / CONNEC.
TYPE
1 Selecteer met of , uw optie in deonderstaande tabel:
2 Druk op OK om te bevestigen.
De toegangsmodus selecteren 832 - OVERZ TELLERS / FAX SERVER / ACCESS
MODE
1 Selecteer met of , uw optie in deonderstaande tabel:
2 Druk op OK om te bevestigen.
De faxserverinstellingen blokkeren Deze functie blokkeert toegang tot allefaxserverinstellingen van het menu
83 - OVERZ TELLERS / FAX SERVER.
Eerst moet u een blokkeercode invoeren.
8331 - OVERZ TELLERS / SERVER FAX / BLOKK. /BLOKKEERCODE
1 Druk op , en voer 8331 in met het numerieketoetsenbord.
2 Voer uw (4-cijferige) blokkeercode in met hettoetsenbord, druk ter bevestiging op OK.
3 Voer uw (4-cijferige) blokkeercode opnieuw in methet toetsenbord, druk ter bevestiging op OK.
4 Verlaat dit menu door op de toets te drukken.
Toegang krijgen tot het menu voor de blokkering van defaxserverinstellingen:
8332 - OVERZ TELLERS / FAX SERVER / BLOKK. /LOCK ACCESS
1 Druk op , en voer 8332 in met het numerieketoetsenbord.
2 Voer de blokkeercode van vier cijfers in met hetnumerieke toetsenbord.
3 Druk op OK om te bevestigen. 4 Kies MET met de toetsen of en bevestig uw
keuze met OK.5 Verlaat dit menu door op de toets te drukken.
Aanpassen aan paginaMet dit menu kunt u ontvangen faxen automatischaanpassen aan het paginaformaat bij het afdrukken.Ontvangen faxen worden dan automatisch verkleind ofvergroot om op het paginaformaat te passen dat op hetapparaat wordt gebruikt.
Om de modus Aanpassen aan pagina in te schakelen:
245 - INSTELLINGEN / ONTVANGEN / PAG.AANPAS.
1 Druk op , voer 245 in met het toetsenbord.2 Selecteer de optie MET of ZONDER en bevestig
met OK.
3 Druk op om dit menu af te sluiten.
Verkleiningsmodus ontvangen faxenMet dit menu kunt u ontvangen faxen verkleinen alvorensze af te drukken. Deze aanpassing kan automatisch ofmanueel zijn.
Automatische modus:De modus past het formaat van ontvangen faxenautomatisch aan.
Parameter Betekenis
DISABLEDHet apparaat stuurt documenten direct via de telefoonlijn.
DIRECTHet apparaat stuurt documenten naar de faxserver via het lokale netwerk.
Parameter Betekenis
FAX SERVER ONLY
Alle documenten die vanaf het apparaat worden verzonden, worden via het lokale netwerk maar de faxserver gestuurd.
TELEPHONE NETWORK ONLY
Alle documenten die vanaf het apparaat worden verzonden, worden via het telefoonnetwerk verstuurd.
AUTOMATISCH
Documenten worden via het lokale netwerk naar de faxserver verstuurd. Als de verzending mislukt, worden ze vervolgens via het telefoonnetwerk verstuurd.
Belangrijk Als er al een code is opgeslagen,moet u de oude code invoerenvoordat u hem kunt aanpassen.
- 38 -

LFF6080
6 - P
aram
eter
s/In
stel
linge
n
Automatische modus instellen:246 – INSTELLINGEN / ONTVANGST / REDUCTIE
1 Druk op , voer 246 in met behulp van hettoetsenbord.
2 Kies voor AUTOMATISCH en bevestig met OK.
3 Druk op om dit menu af te sluiten.
Manuele modus:Het apparaat stelt een reductie voor van 70 tot 100 %.Buiten die waarden zal het apparaat een pieptoongenereren als foutmelding. Deze vaste verkleining wordtgebruikt bij het afdrukken van ontvangen documenten,ongeacht het gebruikte papierformaat.
Manuele modus instellen:
246 – INSTELLINGEN / ONTVANGST / REDUCTIE
1 Druk op , voer 246 in met behulp van hettoetsenbord.
2 Kies voor VAST en bevestig met OK.3 Voer de verkleiningswaarde in (tussen 70 en 100)
en bevestig met OK.
4 Druk op om dit menu af te sluiten.
Technische instellingenUw terminal is al standaard ingesteld als u hem ontvangt.U kunt hem echter precies aan uw behoeften aanpassendoor de technische parameters in te stellen.
Om de technische parameters in te stellen:
29 - INSTELLINGEN / PARAMETERS
1 Druk op , voer 29 in met behulp van hettoetsenbord.
2 Kies de gewenste parameters en bevestig met OK.3 Met de toetsen of kunt u de gewenste
parameters wijzigen volgens de tabel hierna endaarna bevestigen met de toets OK.
Parameter Betekenis
1 - Resolutie Standaardwaarde voor de scanresolutie van te verzenden documenten.
2 - Kopregel zend Belangrijk: deze parameter is standaard geactiveerd op het Amerikaanse model en kan niet worden gewijzigd.
Als deze instelling actief is, worden alle documenten ontvangen door uw contactpersonen afgedrukt met een kopregel waarin uw naam, nummer, datum en aantal pagina's worden vermeld.
Let op: als u een fax verzendt uit de documentlader, dan staat de kopregel niet op het ontvangen document van uw contactpersoon.
3 - Zend snelheid Zendsnelheid voor uitgaande documenten.Als de kwaliteit van de telefoonlijn goed is (aangepast, geen echo), wordt de communicatie meestal aan de maximumsnelheid uitgevoerd.
Het kan echter nodig zijn om de snelheid voor sommige communicaties te beperken.
4 - Echo bev Als deze parameter actief is, wordt de echo op de lijn verminderd bij communicatie op lange afstand.
5 - Ept mode Voor sommige oproepen over lange afstanden (satellieten) kan de echo op de lijn de communicatie moeilijk maken.
7 - Comm display Keuze tussen weergave van de communicatiesnelheid of van het paginanummer dat wordt verstuurd.
8 - Eco energy Keuze voor de tijd tot het apparaat in slaapstand wordt gezet: na die tijd (in minuten) ZONDER gebruik of tijdens de daluren van uw keuze, wordt het apparaat in slaapstand gezet.
Opmerking: u kunt deze parameter ook openen door op de
toets te drukken vanuit het inactieve scherm
- 39 -

LFF6080
6 - P
aram
eter
s/In
stel
linge
n
10 - Kopregel ontv. Als deze parameter actief is, worden alle door uw terminal ontvangen documenten afgedrukt met een kopregel waarop de naam en het nummer van de zender (indien beschikbaar) worden vermeld, en de datum van het afdrukken en het aantal pagina's.
11 - Ontv. snelheid Zendsnelheid voor uitgaande documenten.Als de kwaliteit van de telefoonlijn goed is (aangepast, geen echo), wordt de communicatie meestal aan de maximumsnelheid uitgevoerd.
Het kan echter nodig zijn om de snelheid voor sommige communicaties te beperken.
12 - Belsignaal Aantal belsignalen waarna uw apparaat automatisch start.
13 – Discard size De parameter Discard size (papierlengte) wordt alleen gebruikt om ontvangen faxen af te drukken. Soms heeft een document te veel regels om te kunnen worden afgedrukt op een bepaald papierformaat. Via deze parameter legt u grenzen vast waarbij de extra regels worden afgedrukt op een tweede blad. Voorbij deze grens worden de extra lijnen gewist.
Indien u kiest voor MET wordt de grens ingesteld op 3 centimeter.
Indien u kiest voor ZONDER wordt de grens ingesteld op 1 centimeter.
20 - E.C.M. (foutcorrectie)
Als deze parameter actief is, worden communicatiefouten door gestoorde telefoonlijnen gecorrigeerd. Die parameter is nuttig als de lijnen van lage kwaliteit of gestoord zijn. De verzendtijd kan echter langer zijn.
25 - Tel impedance Met deze instelling kunt u kiezen tussen een complexe impedantie of een impedantie van 600 ohm, afhankelijk van het net waarop uw telefoon is aangesloten.
73 - E-MAIL UITBR. Wanneer deze instelling geactiveerd is kunt u tijdens een verbinding het e-mailadres (in voorkomend geval) van een faxadres automatisch in het adressenboek opslaan.
Parameter Betekenis
74 - POSTV. WISSEN
Wanneer het faxapparaat een e-mail met een bijlage ontvangt die het niet kan verwerken, wordt het bericht uit het postvak van de provider verwijderd en wordt een kennisgeving afgedrukt en verstuurd naar de afzender van het bericht, met de informatie dat het bericht niet kon worden verwerkt.
Bij ontvangst van een e-mail wordt het bericht in het postvak niet gewist maar wordt een kennisgeving afgedrukt dat het bericht niet kon worden verwerkt, waarop u verzocht wordt het bericht op uw computer te downloaden.
Deze instelling moet alleen gebruikt worden wanneer u over een computer beschikt. Het beschikbare geheugen dat uw provider u verstrekt is beperkt, en wanneer u het postvak niet leegt, loopt u op langere termijn het risico dat nieuwe berichten niet langer ontvangen kunnen worden.
75 - TEKST BIJLAGE
In via internet ontvangen documenten wel of niet bewerken en afdrukken.
76 - BIJLAGEFORMAA
Standaardformaat van documenten die via internet verzonden worden:
PDF: monochroom of kleur
AFBEELDING: monochroom (TIFF) of kleur (JPEG).
77 - LAN SNELHEID Definieert de communicatiesnelheid van de randapparatuur in verhouding met het actieve LAN-netwerk.
80 - Tonerbesparen Lichtere afdrukken om te besparen op inkt.
81- FONT NUMBER Het afdrukken van de lijst met journalen wordt geactiveerd.
Met deze instelling kunt u de standaard PCL-font definiëren. De mogelijke waarden zijn 5 t/m 128. De standaardwaarde is 0 (Courier).
Parameter Betekenis
- 40 -

LFF6080
6 - P
aram
eter
s/In
stel
linge
n
82- FORM LINES Met deze parameter kunt u het aantal regels per pagina definiëren.
Deze variabele is gekoppeld aan de PJL-variabelen: PAPER en ORIENTATION. Wanneer één van deze variabelen gewijzigd wordt, wordt de variabele FORM LINES automatisch bijgewerkt (alleen tijdens de actieve afdruktaak) om dezelfde interlinie-afstand te behouden.
De mogelijke waarden zijn 5 t/m 128. De standaardwaarde is 60.
83- FONT PITCH Met deze parameter kunt u de afstand van de standaardfont bepalen, die uitgedrukt wordt in het aantal lettertekens per inch (de standaardfont moet van het type niet-proportioneel zijn).
De mogelijke waarden zijn 0,44 t/m 99,99. De standaardwaarde is 10,00.
84 - PTSIZE Met deze parameter kunt u de hoogte van de standaardfont bepalen, die uitgedrukt wordt in punten (de standaardfont moet van het type proportioneel zijn).
De mogelijke waarden zijn 4,00 t/m 999,75 (in stappen van 0,25). De standaardwaarde is 12,00.
85 - LINE TERMIN. Met deze parameter kunt u aangeven hoe de tekens <CR>, <LF> and <FF> aan het einde van een regel worden geïnterpreteerd.
De mogelijk waarden zijn 0 t/m 3. De standaardwaarde is 0.
86 - ORIENTATION Met deze parameter kan de oriëntatie van de pagina gedefinieerd worden: staand of liggend. De standaardwaarde is staand.
90 - RAW-Poort Nummer van de printerpoort van het RAW-netwerk.
91 - Fout time-out Wachttijd voordat het document dat wordt afgedrukt, wordt geannuleerd wegens een fout van de printer in de modus afdrukken via pc.
92 - Wacht timeout Wachttijd voor gegevens van de pc vóór annulering van de afdruktaak via de pc.
Parameter Betekenis
93 -Vervng formaa Wijzigen van het paginaformaat. Hiermee kunt u een document in het LETTER-formaat op A4-pagina's afdrukken door de parameter op LETTER/A4 in te stellen.
95 - SYMBOOLSET Met deze parameter kunt u de standaard symboolset definiëren. De mogelijke waarden zijn CS1 tot en met CS30. De standaardwaarde is CS1 (Roman8).
96 - WEP sleut.NR Aantal toegestane WEP-sleutels (tussen 1 en 4).
Parameter Betekenis
- 41 -

LFF6080
6 - P
aram
eter
s/In
stel
linge
n
Afdrukken van de functiegids51 – AFDRUKKEN / HELPFUNCTIE
Druk op , voer 51 in met behulp van het toetsenbord.
Het afdrukken van de functielijst wordt gestart.
Logboeken afdrukken
Het Logboek verzendingen en Logboek ontvangsthouden de 30 laatste communicaties bij (verzendingen enontvangsten) van uw fax.
Ze worden automatisch afgedrukt om de 30communicaties. U kunt echter op elk moment een afdrukvragen.
Elk logboek (verzenden en ontvangen) bevat in een tabelde volgende gegevens:• datum en tijd van de verzending of ontvangst van het
document,• nummer of e-mailadres van de contactpersoon,• verzendmodus (Normaal, Fijn, Superfijn of Foto),• aantal verzonden en ontvangen pagina's,• duur van de communicatie,• resultaat van de verzending en de ontvangst: met de
melding CORRECT als de verzending goed is verlopen, informatiecodes of voor speciale oproepen (afroepen, handmatige communicatie enz.)
• oorzaak van communicatiestoringen (bijvoorbeeld: de contactpersoon heeft niet afgehaakt).
Om de logboeken af te drukken:
54 – AFDRUKKEN / JOURNALEN
Druk op , voer 54 in met het toetsenbord.
Het afdrukken van de logboeken wordt gestart. HetLogboek verzendingen en Logboek ontvangst worden opdezelfde pagina afgedrukt.
Instellingenlijst afdrukken
Om de instellingenlijst af te drukken:56 – AFDRUKKEN / INSTELLINGEN
Druk op , voer 56 in met het toetsenbord.
Het afdrukken van de instellingenlijst wordt gestart.
Fonts afdrukken
U kunt op elk gewenst moment de lijst met de op uwapparaat geïnstalleerde fonts afdrukken.
De PCL-fonts afdrukken:59 - AFDRUKKEN / PCL-FONTS
De SG Script-fonts afdrukken:
50 - AFDRUKKEN / SG Script-FONTS
BlokkeringMet deze functie kan de toegang tot het apparaat dooronbevoegde personen worden verhinderd. Er wordt eentoegangscode gevraagd telkens als iemand het apparaatwilt gebruiken. Na elk gebruik blokkeert het apparaatzichzelf automatisch.
Eerst moet u een blokkeercode invoeren. 811 - OVERZ TELLERS / BLOKK. /
BLOKKEERCODE
1 Druk op , voer 811 in met behulp van hettoetsenbord.
2 Voer uw (4-cijferige) blokkeercode in met hettoetsenbord, druk ter bevestiging op OK.
3 Bevestig de (4-cijferige) code door hem nogmaalsin te voeren, en bevestig dat met OK.
4 Verlaat dit menu door op de toets te drukken.
BelangrijkHet is onmogelijk om af te drukken op een A5-papierformaat (of Statement-formaat).
OpmerkingU kunt het menu AFDRUKKEN ook
openen door op de knop te drukken.
BelangrijkHet is onmogelijk om af te drukkenop een A5-papierformaat (ofStatement-formaat).
OpmerkingU kunt het menu AFDRUKKEN ook
openen door op de knop tedrukken.
BelangrijkHet is onmogelijk om af te drukken op een A5-papierformaat (of Statement-formaat).
OpmerkingU kunt het menu AFDRUKKEN ook
openen door op de knop tedrukken.
BelangrijkHet is onmogelijk om af tedrukken op een A5-papierformaat(of Statement-formaat).
OpmerkingU kunt het menu AFDRUKKEN ook
openen door op de knop tedrukken.
BelangrijkAls er al een code is opgeslagen,moet u de oude code invoerenvoordat u hem kunt aanpassen.
- 42 -

LFF6080
6 - P
aram
eter
s/In
stel
linge
n
Blokkering van het toetsenbordU moet uw code invoeren telkens als u de terminalopnieuw gebruikt.812 - OVERZ TELLERS / BLOKK. / BLOKK.TOETSB
1 Druk op , voer 812 in met behulp van hettoetsenbord.
2 Voer de blokkeercode van vier cijfers in met hetnumerieke toetsenbord.
3 Druk op OK om te bevestigen.4 Kies met de toetsen of MET en bevestig
met OK.5 Verlaat dit menu door op de toets te drukken.
Blokkering nummerMet deze functie blokkeert u het invoeren vantelefoonnummers om te kiezen en kan het numerieketoetsenbord niet meer worden gebruikt. De verzendingenzijn alleen mogelijk met nummers uit de lijst kiescodes.
Om toegang te krijgen tot het menu voor de blokkeringvan de nummers:
813 – OVERZ TELLERS / BLOKK. / BLOKK.NUMMER
1 Druk op , voer 813 in met behulp van hettoetsenbord.
2 Voer de blokkeercode van vier cijfers in met hetnumerieke toetsenbord.
3 Druk op de toets OK om te bevestigen.4 Kies met de toetsen of ALLEEN TEL BK en
bevestig met OK.5 Verlaat dit menu door op de toets te drukken.
De internetinstellingen blokkerenMet deze functie blokkeert u toegang tot alleinternetinstellingen van het menu 9 - E-MAIL. In feite kan elke onhandige wijziging in deze instellingenleiden tot herhaalde communicatiestoringen U kunt nogsteeds documenten naar een e-mailadres sturen ( 95)en verbinding krijgen ( 93).
814 – OVERZ TELLERS / LOCK / LOCKPARAMETERS
1 Druk op , voer 814 in met het numerieketoetsenbord.
2 Voer de blokkeercode van vier cijfers in met hetnumerieke toetsenbord.
3 Druk op OK om te bevestigen.4 Kies MET met de toetsen of en bevestig uw
keuze met OK. 5 Verlaat dit menu door op de toets te drukken.
Blokkering SMS serviceMet die functie blokkeert u de toegang tot de SMS-service.
Om toegang te krijgen tot het menu voor de blokkeringvan de SMS-service:
815 - OVERZ TELLERS / BLOKK. / SMS BLOKK.
1 Druk op , voer 815 in met behulp van hettoetsenbord.
2 Voer de blokkeercode van vier cijfers in met hetnumerieke toetsenbord.
3 Druk op de toets OK om te bevestigen.4 Kies met de toetsen of MET en bevestig
met OK.5 Verlaat dit menu door op de toets te drukken.
De Media-service blokkerenMet die functie blokkeert u de toegang tot de Media-service. Er wordt een toegangscode gevraagd telkens alsiemand de functies van de USB-stick wilt gebruiken.• de inhoud van een aangesloten USB-sleutel scannen,• afdrukken vanaf een USB-sleutel, bestanden wissen,• ontvangen faxen op een USB-sleutel archiveren.
Om toegang te krijgen tot het menu voor de blokkeringvan de Media-service:
816 - OVERZ TELLERS / BLOKK. / LOCK MEDIA
1 Druk op , voer 816 in met het toetsenbord.2 Voer de blokkeercode van vier cijfers in met het
numerieke toetsenbord.3 Druk op de toets OK om te bevestigen.4 Kies met de toetsen of MET en bevestig
met OK.5 Verlaat dit menu door op de toets te drukken.
De tellers ophalenU kunt de tellerstanden van het toestel op elk momentinzien.
U kunt de volgende tellerstanden inzien:• aantal verzonden pagina’s,• aantal ontvangen pagina’s,• aantal gescande pagina’s,• aantal afgedrukte pagina’s.
Teller verzonden pagina’sOm de tellerstand te zien van de pagina’s die vanaf uwapparaat werden verzonden:
821 - OVERZ TELLERS / TELLERS / ZENDEN1 Druk op , voer 821 in met behulp van het
toetsenbord.2 Het aantal verzonden pagina's verschijnt op het
scherm.3 Verlaat dit menu door op de toets te drukken.
- 43 -

LFF6080
6 - P
aram
eter
s/In
stel
linge
n
Teller ontvangen pagina’sOm de tellerstand te zien van de pagina’s die door uwapparaat werden ontvangen:822 - OVERZ TELLERS / TELLERS / ONTVANGEN
1 Druk op , voer 822 in met behulp van hettoetsenbord.
2 Het aantal ontvangen pagina's verschijnt op hetscherm.
3 Verlaat dit menu door op de toets te drukken.
Teller gescande pagina’sOm de tellerstand te zien van de pagina’s die door uwapparaat werden gescand:
823 - OVERZ TELLERS / TELLERS / PGSGESCAND
1 Druk op , voer 823 in met behulp van hettoetsenbord.
2 Het aantal gescande pagina's verschijnt op hetscherm.
3 Verlaat dit menu door op de toets te drukken.
Teller afgedrukte pagina’sOm de tellerstand te zien van de pagina’s die op uwapparaat werden afgedrukt:
824 - OVERZ TELLERS / TELLERS / AFDRUKKEN
1 Druk op , voer 824 in met behulp van hettoetsenbord.
2 Het aantal afgedrukte pagina's verschijnt op hetscherm.
3 Verlaat dit menu door op de toets te drukken.
Afbeelden stand verbruiksartikelenU kunt op elk moment het verbruik van de inktcartridgeraadplegen. Die waarde wordt in percenten uitgedrukt.
86 - OVERZ TELLERS / VERBRUIKSPROD.
1 Druk op , voer 86 in met behulp van hettoetsenbord.
2 Het percentage beschikbare toner verschijnt op hetscherm.
3 Verlaat dit menu door op de toets te drukken.
Kalibrering van de scannerU kunt deze operatie uitvoeren als de kwaliteit van degefotokopieerde documenten onvoldoende is.
80 - OVERZ TELLERS / KALIBRERING
1 Druk op , voer 80 in met behulp van hettoetsenbord. Bevestig met OK.
2 De scanner is gestart en een kalibratie wordtautomatisch uitgevoerd.
3 Het standby-scherm wordt geopend na hetkalibreren.
- 44 -

LFF6080
7 - L
ijst m
et k
iesc
odes
Lijst metkiescodesU kunt in het geheugen een lijst met kiescodes bestaande uit gegevenskaarten van contactpersonen en groepen van contactpersonen maken. U kunt tot 250 kaarten in het geheugen opslaan, die u in 20 groepen contactpersonen kunt groeperen.Voor elke gegevenskaart of groep kunt u de inhoud van de kaart maken, raadplegen, wijzigen en wissen. U kunt die lijst met kiescodes ook afdrukken.U kunt uw telefoonboek ook maken en beheren met het pc-pakket. Voor meer informatie over deze functie, zie paragraaf PC-Functies, pagina 65.
Een gegevenskaart makenOm een gegevenskaart te maken:
11 - KIESCODES / NIEUW CONTACT
1 Druk op , voer 11 in met behulp van het toetsenbord.
2 Voer de NAAM in van uw contactpersoon met het alfanumerieke toetsenbord (max. 20 tekens) en bevestig met OK.
3 Voer het faxNUMMER in van uw contactpersoon met het numerieke toetsenbord (max. 30 cijfers) en bevestig met OK.
4 In deze fase kunt u een e-mailadres of een FTP-adres aan uw contactpersoon koppelen.Als u dit niet wilt, bevestigt u met OK en gaat u door naar stap 5.
Een e-mailadres koppelen: • Voer het e-mailadres van uw contactpersoon in
en bevestig met OK. • Geef de indeling van de bijlage op (Afbeelding
of PDF) en bevestig met OK. • Ga door naar stap 5
Of wanneer u een FTP-adres wilt koppelen: • Voer geen e-mailadres in en bevezzistig uw
keuze met OK. • Voer het FTP-adres van de contactpersoon in
(bijvoorbeeld: 134.1.22.9), en bevestig dit met OK.
• Voer de naam van de FTP-gebruiker in (bijvoorbeeld: Durand) en bevestig met OK.
• Voer het wachtwoord in van de FTP-gebruiker en bevestig het met OK.
• Voer indien nodig de eindmap in voor de bestanden (wanneer dit veld niet ingevuld is, worden de bestanden rechtstreeks opgeslagen in de hoofdmap) op de FTP-server
(bijvoorbeeld: naam van de server/ Durand). Bevestig met OK.
• Geef de indeling van de bijlage op (Afbeelding of PDF) en bevestig met OK.
• Ga door naar stap 5 Of een gedeeld adres (SMB-adres) koppelen:
• Voer geen e-mailadres in en bevestig uw keuze met OK.
• Voer geen FTP-adres in en bevestig uw keuze met OK.
• Voer het SMB-adres van de contactpersoon in (bijvoorbeeld: \\PCJohn\GedeeldeMap[\JohnBestanden] of \\134.2.279.85\GedeeldeMap[\JohnBestanden]). De lengte van het SMB-adres is maximaal 80 tekens. Bevestig met OK.
• Voer de naam van de SMB-gebruiker in (bijvoorbeeld: John) en bevestig met OK.
• Voer het wachtwoord in van de SMB-gebruiker en bevestig het met OK.
• Controleer of corrigeer de bestemmingsmap voor de bestanden (bijvoorbeeld: \GedeeldeMap[\JohnBestanden]). Als dit veld niet wordt ingevuld, worden de bestanden direct in de hoofdmap van het station van uw contactpersoon opgeslagen (bijvoorbeeld: \\PCJohn\). Bevestig met OK.
• Geef de indeling van de bijlage op (Afbeelding of PDF) en bevestig met OK.
• Ga door naar stap 5 5 Kies het NR. NOTERING (nr gegevenskaart) in uw
telefoongids met het numerieke toetsenbord ofaanvaard het voorgestelde nummer, enbevestig OK.
6 Kies MET SNELTOETS als u een ingekort nummer aan de gegevenskaart wilt toewijzen. De eerste beschikbare letter verschijnt, gebruik de toets of
om een andere letter te kiezen. Bevestig met OK.
7 Kies de SNELHEID voor de verzending van faxen. U kunt kiezen tussen 2400, 4800, 7200, 9600, 12000, 14400 en 33600 met de toetsen of . Bevestig met OK.Voor een telefoonlijn van goede kwaliteit, die geschikt is en zonder echo, wordt de maximumsnelheid aanbevolen.
Opmerking
U kunt dit veld leeg laten als u alleen een e-mailadres, FTP-adres of SMB-adres aan uw contactpersoon wilt koppelen. In dat geval drukt u op de toets OK en gaat u verder met stap 4
- 45 -

LFF6080
7 - L
ijst m
et k
iesc
odes
Een lijst van contactpersonen makenOm een lijst van contactpersonen te maken:
12 - KIESCODES / NIEUW LIJST
1 Druk op , voer 12 in met behulp van het toetsenbord.
2 Voer de NAAM in van de lijst met het alfanumerieke toetsenbord (max. 20 tekens) en bevestig met OK.
3 LIJST OPSTELLEN: gebruik of om uit de bestaande gegevens de contactpersonen van uw lijst te kiezen en bevestig met OK. Herhaal deze handeling voor elke contactpersoon die u aan uw lijst wilt toevoegen.
4 Voer het GROEP NR. van de lijst in met het numerieke toetsenbord of aanvaard het voorgestelde nummer, en bevestig met OK.
Een gegevenskaart wijzigenOm een gegevenskaart of een lijst met contactpersonen te wijzigen:
13 - KIESCODES / WIJZIGEN
1 Druk op , voer 13 in met behulp van het toetsenbord.
2 Navigeer met de toetsen of door uw telefoongids en kies de te wijzigen gegevenskaart of lijst met de toets OK.
3 Blader door de gegevens van de geselecteerde gegevenskaart of lijst met of . Druk op OK wanneer de gegevens die u wilt wijzigen op het scherm verschijnen.
4 De cursor verschijnt op het einde van de regel. Druk op C om tekens te wissen.
5 Voer de nieuwe gegevens in en druk ter bevestiging op OK.
6 Herhaal de handeling voor elke regel die u wilt wijzigen.
Een gegevenskaart of een lijst wissenOm een gegevenskaart of een lijst met contactpersonen te wissen:
14 - KIESCODES / WISSEN
1 Druk op , voer 14 in met behulp van het toetsenbord.
2 Navigeer met de toetsen of door uw telefoongids en kies de te wissen gegevenskaart of lijst met de toets OK.
3 Bevestig het wissen met de toets OK.4 Ga op dezelfde manier te werk om andere
gegevenskaarten of lijsten te wissen.
De lijst met kiescodes afdrukken
Om de lijst met kiescodes af te drukken:
15 - KIESCODES / AFDRUKKEN
Druk op , voer 15 in met behulp van het toetsenbord.
De lijst met kiescodes wordt in alfabetische volgorde afgedrukt.
Een lijst met kiescodes importerenU kunt een bestaande lijst met kiescodes van contactpersonen als elektronisch bestand in uw multifunctionele apparaat importeren. Dit bestand moet een bepaalde indeling hebben en mag niet groter zijn dan 500 vermeldingen.
Voor het importproces van een lijst met kiescodes wordt elektronische post als het verzendmechanisme gebruikt. Het elektronische bestand met de lijst met kiescodes wordt als e-mailbijlage ontvangen en verwerkt.
Het bestand structureren Het elektronische bestand met de gegevens van de lijst met kiescodes moet gestructureerd worden in regels of vermeldingen met elk vijf velden die van elkaar zijn gescheiden met een uniek teken (een tab, een komma of een puntkomma). De regels zelf zijn gescheiden met een
Belangrijk
Als uw multifunctioneel apparaat is verbonden met een automatische telefooncentrale (PABX), kunt u een pauze programmeren na het kiezen van het prefix om het bedrijfsnetwerk te verlaten.Om een pauze in te lassen voor een kiestoon (“/”-teken), drukt u tegelijkertijd op CTRL and M of houdt u de toets 0 (nul) ingedrukt op het numerieke toetsenbord tot het “/”-teken verschijnt.Raadpleeg voor details Lokaal prefix, pagina 35.
BelangrijkDe lijsten worden geïdentificeerd in de lijst kiescodes door de letter G naast de naam ervan.
BelangrijkHet is onmogelijk om af te drukken op een A5-papierformaat (of Statement-formaat).
OpmerkingU kunt de lijst met kiescodes ook afdrukken via het menu 55 - AFDRUKKEN / KIESCODES.
Belangrijk
Als u een nieuwe lijst met kiescodes importeert worden alle bestaande vermeldingen in de bestaande lijst met kiescodes geheel overschreven.
- 46 -

LFF6080
7 - L
ijst m
et k
iesc
odes
regeleinde (enter-teken).
Bijvoorbeeld:
Smith;0123456789;[email protected];J;8 Jones;01987654321;;@;8 O'Connor;0123469874;[email protected];U;8
De snelheid is gecodeerd met een nummer. Zie de onderstaande tabel:
Een lijst met kiescodes importeren Een lijst met kiescodes importeren:
17 - KIESCODES / IMPORT
1 Druk op , en voer 17 in met het numerieke toetsenbord.
2 Selecteer MET met of om de import van een lijst met kiescodes goed te keuren. Bevestig met OK.
3 Maak uw lijst met kiescodes op een pc in een bestand waarvan de structuur overeenkomt met wat hierboven beschreven wordt. Om te zorgen dat het bestand als lijst met kiescodes wordt herkend, moet de bestandsnaam het woord directory bevatten en de extensie .csv hebben. Bijvoorbeeld: smithdirectory01.csv, jonesdirectory.csv, of gewoon directory.csv.
4 Maak een e-mail geadresseerd met het e-mailadres van uw multifunctionele apparaat, bevestig het bestand eraan en stuur uw bericht via uw mailserver.
5 Uw multifunctionele apparaat ontvangt de e-mail met de lijst met kiescodes als het verbinding maakt met de mailserver en importeert automatisch de bijlage in de lijst met kiescodes.
6 Herhaal deze procedure zo vaak als nodig is, bijvoorbeeld als u alle LAN-faxapparaten in uw netwerk dezelfde lijst met kiescodes wilt geven.
Velden Inhoud
Naam Een unieke identificatie in uw lijst met kiescodes van maximaal 20 tekens. Dit is een verplicht veld; de naam mag niet het veldscheidingsteken bevatten.
Faxnummer Het faxnummer van uw contactpersoon, zonder spaties of punten. Het mag maximaal 30 tekens lang zijn (inclusief alle * en # tekens). Dit veld kan leeg gelaten worden, bijvoorbeeld voor contactpersonen waarnaar u alleen e-mails stuurt.
E-mailadres Het e-mailadres, FTP-adres of SMB-adres van uw contactpersoon. Maximaal 80 tekens, maar mag niet het veldscheidingsteken bevatten. Alle andere tekens kunnen in dit veld worden gebruikt. het mag ook leeg gelaten worden.
Sneltoets Een hoofdletter (A t/m Z), uniek is voor de lijst met kiescodes, die is gekoppeld aan een bepaalde contactpersoon en snelle selectie mogelijk maakt. Zoals ook voor de twee voorgaande velden het geval is, kan dit veld leeg gelaten worden.
Snelheid De transmissiesnelheid van de fax via het openbare telefoonnet. Als u geen waarde opgeeft, is de standaardsnelheid de maximumsnelheid. Dit veld kan leeg gelaten worden als al uw faxtransmissies door een faxserver worden verwerkt.
Belangrijk
U moet een waarde invoeren voor ten minste een van de Faxnummer- of E-mailadres-velden. Als u een lege regel wilt invoeren, voert u vier veldscheidingstekens achter elkaar in.
Opmerking@ afzonderlijk is de indicatie dat er geen gekoppelde toets aan de vermelding is toegewezen.
Snelheid Codenummer
2400 5
4800 4
7200 3
9600 2
12000 1
14400 0
33600 8
Belangrijk
U moet altijd het veldscheidingsteken invoeren, zelfs als een of meer velden leeg worden gelaten.
In het bovenstaande voorbeeld, waarin een puntkomma als scheidingsteken wordt gebruikt, ontbreekt in de vermelding voor 'Jones' zowel een e-mailadres als een sneltoets.
- 47 -

LFF6080
7 - L
ijst m
et k
iesc
odes
Importeren uitschakelen: 17 - KIESCODES / IMPORT
1 Druk op , en voer 17 in met het numerieke toetsenbord.
2 Selecteer ZONDER met behulp van of om te voorkomen dat gebruikers een lijst met kiescodes importeren.
3 Druk op OK om te bevestigen.
Een lijst met kiescodes exporterenU kunt een lijst met kiescodes ook vanuit uw apparaat exporteren als tekstbestand en het naar elke mailclient sturen (op pc of fax), in de vorm van een e-mailbijlage met de naam directoryxxx.csv.
De lijst met kiescodes afdrukken:
18 - KIESCODES / EXPORT
1 Druk op , en voer 18 in met het numerieke toetsenbord.
2 Voer het e-mailadres in van de pc of het andere faxapparaat waarnaar u de lijst met kiescodes wilt exporteren.
3 Druk op OK om te bevestigen. 4 Herhaal de procedure zo vaak als nodig is,
bijvoorbeeld om al uw faxapparaten bij te werken, of stuur hetzelfde bestand naar meerdere pc-gebruikers in uw plaatselijke netwerk.
LDAP-serverVia de LDAP-server hebt u toegang tot een directoryserver voor contactpersonen of lijsten met contactpersonen (maximaal 500 ontvangers).
De LDAP-functie kan uitsluitend worden ingeschakeld als er ten minste 50 lege vermeldingen zijn in de plaatselijke lijst met kiescodes van het multifunctionele apparaat. Als dit niet het geval is, wordt u gevraagd het benodigde aantal vermeldingen te verwijderen.
ConfiguratieToegang tot een LDAP-directoryserver configureren:
191 - KIESCODES / LDAP-SERVER / ADRES
1 Voer het LDAP-IP-adres in of de servernaam. 2 Druk op OK om te bevestigen.
192 - KIESCODES / LDAP-SERVER / ID-CODE
1 Voer de id-code in voor verbinding met de server. 2 Druk op OK om te bevestigen.
193 - KIESCODES / LDAP-SERVER /WACHTWOORD
1 Voer het wachtwoord in voor verbinding met de server.
2 Druk op OK om te bevestigen.
194 - KIESCODES / LDAP-SERVER / BASE DN
1 Voer de databasenaam in. 2 Druk op OK om te bevestigen.
195 - KIESCODES / LDAP-SERVER / POORT
1 Voer het poortnummer in voor verbinding met de server (0 t/m 9999, standaardwaarde 389).
2 Druk op OK om te bevestigen.
Toegang tot contactpersonen op de serverAls de LDAP-functie op uw multifunctionele apparaat is ingeschakeld, kunt u documenten of e-mails naar contactpersonen in de lijst met kiescodes op de server sturen.
Dit is wat er gebeurt als u naar een contactpersoon zoekt: als u de eerste letter van de naam van de ontvanger invoert, worden alle vermeldingen die met deze letter beginnen en in de lijst met kiescodes op de server staan, alfabetisch aan de lokale vermeldingen toegevoegd.
Als er te veel vermeldingen op de server staan, wordt u gevraagd meer letters van de naam in te voeren om de zoekbewerking toe te spitsen.
Belangrijk
Als u een nieuwe lijst met kiescodes importeert worden alle bestaande vermeldingen in de bestaande lijst met kiescodes op het apparaat geheel overschreven.
Zodra er een complete lijst met kiescodes op uw apparaat staat, adviseren we u importeren uit te schakelen, zodat u de gegevens beschermt die al op het apparaat staan.
Opmerking De LDAP-server moet compatibel zijn met LDAPv2 of eerdere versies.
Opmerking
De ***-symbolen die voor een naam staan, geven aan dat dit een extern contact is dat op de LDAP-server is opgeslagen (bijvoorbeeld: ***>DURAND).
Opmerking
Als een lijst te veel ontvangers bevat, krijgt u een bericht dat de lijst niet gebruikt kan worden. 1 LOKAAL 2>OP AFSTAND.
- 48 -

LFF6080
7 - L
ijst m
et k
iesc
odes
LDAP-vermeldingen toevoegen aan deplaatselijke lijst met kiescodes U kunt een externe contactpersoon of lijst met contactpersonen aan de lokale lijst met kiescodes van het multifunctionele apparaat toevoegen.
Een externe contactpersoon of lijst met contactpersoon aan de lokale lijst met kiescodes toevoegen:
1 Druk op , en voer 13 in met het numerieke toetsenbord.
2 Blader door de vermeldingen in de lijst met kiescodes met of en selecteer de externe contactpersoon of lijst met contactpersonen die u aan de lokale lijst met kiescodes wilt toevoegen. Bevestig met OK.
3 U ziet de naam van de externe contactpersoon of lijst met contactpersonen op het scherm. Druk op OK tot u het onderstaande scherm ziet:
4 Selecteer de optie LOKAAL met of en bevestig uw selectie met OK.
De externe contactpersoon wordt automatisch in de lokale lijst met kiescodes van uw multifunctionele apparaat gekopieerd. Indien nodig kunt u nu de informatie van de contactpersoon wijzigen (zie Een gegevenskaart wijzigen, pagina 46).
De lijst met kiescodes opslaan/herstellen (optie Smart card)Met deze functie kunt u de inhoud van uw lijst met kiescodes op een Smart card opslaan en terug op uw machine zetten.
Om de inhoud van uw lijst met kiescodes op te slaan op uw Smart card:
161 - KIESCODES / OPSLAAN/LADEN / OPSLAAN
1 Druk op , voer 16 in met het toetsenbord.2 Selecteer OPSLAAN om gegevens van de kieslijst
op te slaan op de Smart card en bevestig met OK.3 Stop uw Smart card in het apparaat.
Om de inhoud van uw lijst met kiescodes terug te zetten vanaf uw Smart card:
162 - KIESCODES / OPSLAAN/LADEN / LADEN
1 Druk op , voer 16 in met het toetsenbord.2 Selecteer LADEN om gegevens van de kieslijst
terug te zetten vanaf de Smart card en bevestig met OK.
3 Bevestig met OK.4 Stop uw Smart card in het apparaat.
1 LOKAAL2> OP AFSTAND
BelangrijkDeze functie is enkel beschikbaar voor onderhoudstechnici met een Smart card.
- 49 -

LFF6080
- 50 -
8 - S
pelle
tjes
en k
alen
derSpelletjes en
kalenderSudokuSudoku is een Japans puzzelspel. Het spel wordt weergegeven in een rooster van drie bij drie velden die elk zijn onderverdeeld in 9 (3x3) vakjes. Afhankelijk van de moeilijkheidsgraad zijn er meer of minder cijfers ingevuld aan het begin van het spel. Het doel is om de cijfers 1 tot en met 9 onder te verdelen in de vakjes op een dusdanige wijze dat elk getal maar een keer voorkomt op elke lijn, in elke kolom en in elk van de negen velden. Er is maar 1 oplossing.
Het afdrukken van een rooster
Er zijn in totaal 400 Sudoku-roosters beschikbaar, 100 voor elk moeilijkheidsniveau.
521 - AFDRUKKEN / SUDOKU / PRINT GRID
1 Druk op , voer 5 in met behulp van het toetsenbord. Bevestig met OK.
2 Selecteer SUDOKU met de knop of .3 Bevestig met OK.4 Selecteer PRINT GRID met de knop of .5 Selecteer de moeilijkheidsgraad: EASY LEVEL
(gemakkelijk), MEDIUM LEVEL (gemiddeld), HARD LEVEL (moeilijk), EVIL LEVEL (niet te doen) met de knop of .
6 Bevestig met OK.7 Kies het rooster dat u wilt door het desbetreffende
nummer op de het cijfertoetsenbord (1 tot 100) in te voeren.
8 Bevestig met OK.9 Kies het aantal gewenste exemplaren door op het
cijfertoetsenbord een getal tussen de 1 en 9 in te voeren.
10 Bevestig met OK.
Het gewenste aantal roosters wordt afgedrukt.
Het afdrukken van de oplossing van een rooster
522 - AFDRUKKEN / SUDOKU / PRT SOLUTION
1 Druk op , voer 5 in met behulp van het toetsenbord. Bevestig met OK.
2 Selecteer SUDOKU met de knop of .3 Bevestig met OK.4 Selecteer PRT SOLUTION met de knop of .5 Selecteer de moeilijkheidsgraad: EASY LEVEL
(gemakkelijk), MEDIUM LEVEL (gemiddeld), HARD LEVEL (moeilijk), EVIL LEVEL (niet te doen) met de knop of .
6 Bevestig met OK.7 Kies het rooster dat u wilt door het desbetreffende
nummer op de het cijfertoetsenbord (1 tot 100) in te voeren.
8 Bevestig met OK.9 Kies het aantal gewenste exemplaren door op het
cijfertoetsenbord een getal tussen de 1 en 9 in te voeren.
10 Bevestig met OK.
Het gewenste aantal roosters wordt afgedrukt.
Kalender
Met deze functie kunt u de kalender voor een jaar naar keuze afdrukken.
53 - AFDRUKKEN / CALENDAR
1 Druk op , voer 5 in met het toetsenbord. Bevestig met OK.
2 Selecteer CALENDAR met de knop of .3 Bevestig met OK.4 Kies het jaar waarvan u een kalender wenst af te
drukken door het nummer in te voeren op het numerieke toetsenbord (bijvoorbeeld: 2009).
5 Bevestig met OK.
De kalender van het gevraagde jaar werd afgedrukt.
BelangrijkHet is onmogelijk om af te drukken op een A5-papierformaat (of Statement-formaat).
OpmerkingU kunt het menu AFDRUKKEN ook
openen door op de knop te drukken.
BelangrijkHet is onmogelijk om af te drukken op een A5-papierformaat (of Statement-formaat).
OpmerkingU kunt het menu AFDRUKKEN ook
openen door op de knop te drukken.
BelangrijkHet is onmogelijk om af te drukken op een A5-papierformaat (of Statement-formaat).
OpmerkingU kunt het menu AFDRUKKEN ook
openen door op de knop te drukken.
OpmerkingHet jaar moet zich tussen 1900 en 2099 bevinden. Gebruik de toets C om foutieve invoer te corrigeren.

LFF6080
9 -
Net
wer
kfun
ctie
s
NetwerkfunctiesUw multifunctionele terminal kan aangesloten worden opeen lokaal Ethernet- of draadloze netwerk.U hebt echter een praktische kennis van uwcomputerconfiguratie nodig om een netwerk in te stellen.
Keuze van het type lokale netwerkMet deze instelling kunt u de configuratie van de terminalaanpassen aan het type netwerk waarop dezeaangesloten gaat worden.
26 - INSTELLINGEN / LOKAAL NETWERK
1 Selecteer het gewenste netwerktype met de toetsen of - WLAN voor een draadloos netwerk- LAN ETHERNET voor een netwerk met kabelaansluiting
2 Bevestig met OK.
Ethernet-netwerkinstellingen
Automatische configuratie Wij adviseren u de terminal handmatig te configureren.De configuratie van de instellingen van het lokale netwerkkan eventueel automatisch uitgevoerd worden wanneer uop uw lokaal netwerk beschikt over een DHCP- ofBOOTP-server die dynamisch adressen aan de op hetLAN-netwerk aangesloten randapparatuur kan toewijzen.
De instellingen van het lokale netwerk automatischconfigureren:
2711 - INSTELLINGEN / LAN ETHER /PARAMETERS / IP CONFIG.
1 Kies Automatisch, en bevestig met OK. De terminal zoekt op het lokale netwerk een DHCP- of BOOTP-server die dynamisch de instellingen toewijst (het bericht SELF-CONF wordt weergegeven).
2 Verifieer wanneer u het bericht SELF-CONF niet meer ziet, of de instellingen IP-adres, subnetmasker en het gateway-adres ingevuld zijn. Wanneer dit niet het geval is moet u een handmatige configuratie uitvoeren (zie hierna).
Handmatige configuratie Wanneer u uw terminal handmatig wilt configureren moetu over de informatie beschikken die nodig is voor elk typerandapparatuur (IP-adres, subnetmasker ennetwerkgateway-adres).
De instellingen van het lokale netwerk handmatigconfigureren:
2711 - INSTELLINGEN / LAN ETHER /PARAMETERS / IP CONFIG.
1 Kies Handmatig, en bevestig met OK.
IP-adres
2712 - INSTELLINGEN / LAN ETHER /PARAMETERS / IP ADRES
1 Voer het IP-adres van uw terminal in en bevestig met OK.
Subnetmasker
2713 - INSTELLINGEN / LAN ETHER /PARAMETERS / SUBNET MASKER
1 Voer het subnetmasker van uw terminal in en bevestig met OK.
Gateway-adres
2714 - INSTELLINGEN / LAN ETHER /PARAMETERS / GATEWAY
1 Voer het IP-adres van de netwerkgateway in en bevestig met OK.
IEEE-adres (of Ethernet-adres) of MAC-adres
2715 - INSTELLINGEN / LAN ETHER /PARAMETERS / IEEE-ADRES
De Ethernet-kaart van uw terminal is al voorzien van eenIEEE-adres dat u niet kunt wijzigen maar wel kunnenraadplegen.
NetBIOS-namen Dankzij de NetBIOS-namen die in de netwerkoptiesgebruikt worden kunt u uw terminal op een pc gebruikendie aangesloten is op een lokaal netwerk (bijvoorbeeldonder de naam 'PRT-NETWERK-1').
2716 - INSTELLINGEN / LAN ETHER /PARAMETERS / NETBIOS 1
2717 - INSTELLINGEN / LAN ETHER /PARAMETERS / NETBIOS 2
1 Voer de gekozen naam in (maximaal 15 lettertekens) en bevestig met OK.
NaamserversDankzij de servers WINS1 en WINS2 die in netwerkoptiesgebruikt worden hebt u via hun NetBIOS-naam toegangtot terminals op andere subnetten.
Opmerking Deze twee adressen moeten ingevuld worden voor de functie Scan To Disk.
- 51 -

LFF6080
9 -
Net
wer
kfun
ctie
s
2718 - INSTELLINGEN / LAN ETHER /PARAMETERS / WINS SRV. 12719 - INSTELLINGEN / LAN ETHER /PARAMETERS / WINS SRV. 2
1 Voer het IP-adres van beide servers in en bevestig met OK.
Verbinding met een domein (bijvoorbeeld met Windows NT, 2000 of XP)Het apparaat kan zichzelf identificeren op het lokalenetwerk met gebruik van de parameters van eengebruikersaccount, voordat het onder anderedocumenten kan archiveren via de functie Scan to Disk.
Zodra deze parameters ingevuld zijn, worden zestandaard gebruikt als u geen gebruikersnaam enwachtwoord opgeeft als u de functie gebruikt.
Gebruikersnaam voor aanmelden bij een domein
2721 - INSTELLINGEN / LAN ETHER / DOM. LOGIN/ USER
1 Voer de gebruikersnaam in voor aanmelding bij het lokale netwerk en bevestig met OK.
Domein-aanmeldingswachtwoord
2722 - INSTELLINGEN / LAN ETHER / DOM. LOGIN/ WACHTWOORD
1 Voer het wachtwoord in voor aanmelding bij het lokale netwerk en bevestig met OK.
Domeinnaam
2723 - INSTELLINGEN / LAN ETHER / DOM. LOGIN/ DOM. NAME
1 Voer de domeinnaam in van het lokale netwerk en bevestig met OK.
SNTP-serverconfiguratie De datum en tijd van het apparaat kunnen automatischbijgewerkt worden, als het apparaat is verbonden met eenSNTP-server.
SNTP-serveradres
2731 - INSTELLINGEN / LAN ETHER / SNTPSERVER / ADRES
1 Voer de naam van de SNTP-server in en bevestig
met OK. Deze naam kan een IP-adres zijn, een DNS-adres of eenNetBIOS-naam.
SNTP-serverpoort
2732 - INSTELLINGEN / LAN ETHER / SNTPSERVER / POORT
1 Voer het serverpoortnummer in en bevestig met OK.
Het standaardpoortnummer is 123.
De servertoegang activeren
2733 - INSTELLINGEN / LAN ETHER / SNTPSERVER / STATE
1 Selecteer met of MET om de SNTP-server te activeren en bevestig met OK.
Tijdzone
2734 - INSTELLINGEN / LAN ETHER / SNTPSERVER / TIME ZONE
1 Selecteer met of de tijdzone waar de terminal zich bevindt en bevestig met OK.
Als u automatisch zomertijdbeheer hebt geactiveerd,wordt de instelling TIME ZONE automatischgeïnitialiseerd (zie Instellen van zomertijd / wintertijd,pagina 33).
Zomertijd
2735 - INSTELLINGEN / LAN ETHER / SNTPSERVER / SUMMER TIME
1 Selecteer met of de juiste tijdsinstelling, WINTER TIME, SUMMER TIME +1 of SUMMER TIME +2 en bevestig dit met OK.
Opmerking
Wanneer de terminal ingesteld is op Automatische configuratie (menu 2711), kunnen deze adressen automatisch vervangen worden door sommige DHCP-servers.
Opmerking
Dit menu wordt niet weergegeven als het menu AUTOM. AANP. geactiveerd is (zie Instellen van zomertijd / wintertijd, pagina 33)
- 52 -

LFF6080
9 -
Net
wer
kfun
ctie
s
WLAN-netwerk Men spreekt van een radionetwerk of WLAN (WirelessLocal Area Network) wanneer minstens twee computers,printers en/of andere toestellen samen onder elkaarcommuniceren in een netwerk via radiogolven (golvenmet een hoge frequentie). Het doorsturen van gegevensin het radionetwerk berust op de 802.11b en 802.11g-normen. Afhankelijk van de structuur van het netwerk,spreekt men van infrastructuurnetwerk of een ad-hoc-netwerk.Infrastructuur radionetwerkIn een infrastructuurnetwerk communiceren verschillendeapparaten via een centraal toegangspunt (gateway,router). Alle gegevens worden doorgestuurd naar hetcentrale toegangspunt (gateway of router) en verder vandaaraf verdeeld.
Ad-hoc radionetwerkIn een ad-hoc radionetwerk communiceren de apparatenrechtstreeks met elkaar zonder via een toegangspunt tehoeven gaan. De transmissiesnelheid in het geheel vanhet ad-hoc radionetwerk staat in verhouding met deslechtste verbinding in het netwerk. Detransmissiesnelheid hangt ook af van de ruimtelijkafstand tussen zender en ontvanger, naast het aantalobstakels, zoals de muren en de plafonds.
Radionetwerken (WLAN)Er zijn drie vereiste stappen nodig om uw terminal in eenradionetwerk (WLAN) te integreren:
1 Configureer het netwerk aan uw pc.2 Stel uw apparaat zo in dat het in een netwerk kan
werken.3 Nadat het toestel is ingesteld, moet u de software
Companion Suite Pro installeren op uw pc met de vereiste printerstuurprogramma’s.
Wanneer het apparaat in een WLAN-netwerkgeïntegreerd is, kunt u vanaf uw pc:• uw documenten vanuit uw gebruikelijke toepassingen
afdrukken op het multifunctionele apparaat,• documenten in kleur, grijstinten of zwart/wit op uw pc
inscannen.
OPGELET
Let op, wanneer u een draadloze verbinding gebruikt, kunnen bepaalde medische apparaten, gevoelige of veiligheidssystemen worden verstoord door de radio-uitzendingen van uw toestel. Wij vragen u om in alle gevallen de veiligheidsvoorschriften te respecteren.
Belangrijk Let op, in de ad-hoc modus is WPA/WPA2-versleuteling niet beschikbaar.
Belangrijk
De pc en alle andere apparaten moeten ingesteld zijn op hetzelfde netwerk als de multifunctionele terminal. Alle vereiste details voor het instellen van het apparaat, zoals de namen van het netwerk (SSID), type radionetwerk, coderingssleutel, IP-adres of subnet mask moeten overeenkomen met de specificaties van het netwerk.
U vindt die details op uw pc of op het Access Point (Toegangspunt).
Om te weten hoe u uw pc moet instellen, raadpleegt u de gebruikershandleiding van uw WLAN-kaart. Voor grote netwerken is het beter om de netwerkbeheerder te consulteren.
- 53 -

LFF6080
9 -
Net
wer
kfun
ctie
s
Uw WLAN-kaart aansluitenUw terminal behoort tot een nieuwe generatie vanterminals die u in een WLAN-netwerk kunt integreren meteen WLAN USB-sleutel.
1 Sluit de WLAN USB-stick op de USB-port van uw terminal aan.
Configuratie van uw netwerk
Een netwerk maken of zich toevoegen aan een netwerkAlvorens u gebruik maakt van een WLAN-kaart op uwterminal, moet u de parameters inbrengen waardoor uwterminal kan worden herkend op een WLAN-netwerk.
Er is een eenvoudige procedure beschikbaar op uwapparaat om u stap voor stap te begeleiden bij hetopstellen van uw netwerk. U hoeft ze enkel maar tevolgen.
281 - INSTELLINGEN / WLAN / CONFIG ASS.
1 Tik in, selecteer het menu INSTELLINGEN met de toetsen of en bevestig met OK.
2 Kies WLAN met de toetsen of en bevestig met OK.
3 Kies CONFIG ASS. met de toetsen or en bevestig met OK.Het apparaat zoekt bestaande netwerken.
4 Selecteer uw bestaande netwerk of selecteer NIEUW NETWERK om het te maken, met de toetsen of en bevestig met OK.
5 SSID verschijnt op het scherm. Voer de naam in van uw netwerk met het numerieke toetsenbord, waarbij u de toetsen een voor een indrukt tot u de gewenste naam krijgt (max. 32 tekens) en bevestig met OK.
6 MODE AD-HOC of MODUS INFRA verschijnt op het scherm. Ga terug naar het begin van het hoofdstuk om uw keuze te maken.Selecteer één van de modi en bevestig met OK.- Als u MODUS AD-HOC kiest, verschijnt het
submenu KANAAL. Voer een getal in tussen 1 en 13 (1 tot 11 voor de VS) en bevestig met OK.
7 Selecteer uw versleutelingsmethode: ZONDER, WEP of WPA, en bevestig met OK:
- Als u WEP kiest, voert u de WEP-sleutel in die u op uw netwerk gebruikt.
Opmerking
Een perfecte verbinding is verzekerd als u gebruik maakt van een originele adapter in combinatie met uw pc.
U vindt op onze website de allernieuwste stuurprogramma’s voor de goedgekeurde adapter, naast andere informatie: www.sagem-communications.com.
Belangrijk
De radionetwerkadapter van uw terminal geeft gegevens door met het radio IEEE 802.11g-protocool. Hij kan ook geïntegreerd worden in een bestaand IEEE 802.11b-netwerk.
Gebruik uitsluitend de goedgekeurde adapter voor de aansluiting op uw terminal. Andere zend- en ontvangstadapters kunnen het apparaat beschadigen.
Als u de terminal gebruikt in een infrastructuur- of ad-hoc netwerk, moet u bepaalde netwerk- en veiligheidsinstellingen (bijv. Service-Set-ID (SSID) en de WEP-sleutel) en de coderingssleutel instellen. De instellingen moeten overeenkomen met de specificaties van het netwerk.
Opmerking
Laat uw WLAN-netwerk instellen door iemand met een grondige kennis van de configuratie van uw computer.
OpmerkingDit menu is alleen toegankelijk als het lokale netwerk is ingesteld op WLAN (menu 26)
Opmerking
Indien u een bestaand netwerk kiest, dan worden de stappen 5 en 6 (en mogelijk 7) automatisch uitgevoerd.
Belangrijk Let op, in de ad-hoc modus is WPA/WPA2-versleuteling niet beschikbaar.
Opmerking
Het aantal WEP-sleutels is instelbaar in het menu: 29 - INSTELLINGEN / PARAMETERS /WEP SLEUT. NR.
- 54 -

LFF6080
9 -
Net
wer
kfun
ctie
s
- Als u WPA kiest, voert u de WPA- of WPA2-sleutel in die u op uw netwerk gebruikt.8 IP CONFIG: HANDM of IP CONFIG: AUTO verschijnen op het scherm. Als u kiest voor de handmatige configuratie, ga dan naar de volgende paragraaf om de parameters IP ADRES, SUBNET MASKER en GATEWAY in te geven.
9 Aan het einde van de procedure gaat u terug naar het hoofdmenu van CONFIG ASS.
10 Verlaat dit menu met de toets .
Eenmaal dat het netwerk geconfigureerd is, moet de ledvan de WLAN USB-sleutel aan staan.
Uw netwerkparameters raadplegen of wijzigenElk van de parameters van uw netwerk kunnen gewijzigdworden volgens de ontwikkeling van uw netwerk.
2822 - INSTELLINGEN / WLAN / PARAMETERS / IPADRES
1 Tik in, selecteer het menu INSTELLINGEN met de toetsen of en bevestig met OK.
2 Kies WLAN met de toetsen of en bevestig met OK.
3 Kies PARAMETERS met de toetsen of en bevestig met OK.
4 Kies IP ADRES met de toetsen of en bevestig met OK.
5 Het nummer van uw IP-adres verschijnt in het formaat 000.000.000.000. Voer het nieuwe IP-adres van uw terminal in volgens het voorgestelde formaat en bevestig met OK.
6 Verlaat dit menu met de toets .
2823 - INSTELLINGEN / WLAN / PARAMETERS /SUBNET MASKER
1 Tik in, selecteer het menu INSTELLINGEN met de toetsen of en bevestig met OK.
2 Kies WLAN met de toetsen of en bevestig met OK.
3 Kies PARAMETERS met de toetsen of en bevestig met OK.
4 Kies SUBNET MASKER met de toetsen of en bevestig met OK.
5 Het subnet mask-nummer verschijnt in het formaat 000.000.000.000. Voer het nieuwe subnet mask van uw terminal in volgens het voorgestelde formaat en bevestig met OK.
6 Verlaat dit menu met de toets .
2824 - INSTELLINGEN / WLAN / PARAMETERS /GATEWAY
1 Tik in, selecteer het menu INSTELLINGEN met de toetsen of en bevestig met OK.
2 Kies WLAN met de toetsen of en bevestig met OK.
3 Kies PARAMETERS met de toetsen of en bevestig met OK.
4 Kies GATEWAY met de toetsen of en bevestig met OK.
5 Het gateway-nummer verschijnt in het formaat 000.000.000.000. Voer de nieuwe gateway van uw terminal in volgens het voorgestelde formaat en bevestig met OK.
6 Verlaat dit menu met de toets .
2825 - INSTELLINGEN /WLAN / PARAMETERS /SSID
1 Tik in, selecteer het menu INSTELLINGEN met de toetsen of en bevestig met OK.
2 Kies WLAN met de toetsen of en bevestig met OK.
3 Kies PARAMETERS met de toetsen of en bevestig met OK.
4 Kies SSID met de toetsen of en bevestig met OK.
5 De naam van uw netwerk verschijnt op het scherm. Voer de nieuwe naam van uw netwerk in en bevestig met OK.
6 Verlaat dit menu met de toets .
2826 - INSTELLINGEN / WLAN / PARAMETERS /MODE
1 Tik in, selecteer het menu INSTELLINGEN met de toetsen of en bevestig met OK.
2 Kies WLAN met de toetsen of en bevestig met OK.
3 Kies PARAMETERS met de toetsen of en bevestig met OK.
4 Kies MODE met de toetsen of en bevestig met OK.
5 Het teken >> geeft aan dat uw netwerk zich in de actieve modus bevindt.
6 Selecteer één van de modi en bevestig met OK.- Als u de AD-HOC MODUS kiest, verschijnt het
submenu KANAAL. Voer een getal in tussen 1 en 13 (1 tot 11 voor de VS) en bevestig met OK.
7 Verlaat dit menu met de toets .
Belangrijk
In een ad-hoc radionetwerk communiceren de apparaten rechtstreeks met elkaar zonder via een toegangspunt te gaan. De transmissiesnelheid in het geheel van het ad-hoc radionetwerk staat in verhouding met de slechtste verbinding in het netwerk. De transmissiesnelheid hangt ook af van de ruimtelijke afstand tussen zender en ontvanger, naast het aantal obstakels, zoals muren en plafonds.
- 55 -

LFF6080
9 -
Net
wer
kfun
ctie
s
2827 - INSTELLINGEN / WLAN / PARAMETERS /VEILIGHEIDMet deze parameter kunt u uw netwerk beveiligen door deversleutelingsmethode in te stellen die in uw WLAN-netwerk moet worden gebruikt.
1 Tik in, selecteer het menu INSTELLINGEN met de toetsen of en bevestig met OK.
2 Kies WLAN met de toetsen of en bevestig met OK.
3 Kies PARAMETERS met de toetsen of en bevestig met OK.
4 Kies VEILIGHEID met de toetsen of en bevestig met OK.
5 Kies WEP, WPA of ZONDER en bevestig met OK.- Geef een wachtwoord in, als u WEP kiest:
- Bij een 64 bits veiligheidsconfiguratie moet het wachtwoord exact 5 tekens bedragen.- Bij een 128 bits veiligheidsconfiguratie moet het wachtwoord exact 13 tekens bedragen.
- Als u WPA kiest, voer dan een WPA- of WPA—wachtwoord in (min. 8 tekens tot max. 63 tekens).Het wachtwoord kan alfanumerieke tekens (cijfers en letters) bevatten, maar ook alle andere symbolen die beschikbaar zijn op het toetsenbord. Het enige ongeldige teken is “€” (euro-symbool).
6 Verlaat dit menu met de toets .
2828 - INSTELLINGEN / WLAN / PARAMETERS /HOSTNAME
De naam van de machine stelt u in staat om uw terminalte laten identificeren op het netwerk door een pc(bijvoorbeeld met de naam "PRINT-NETWERK-1").
1 Tik in, selecteer het menu INSTELLINGEN met de toetsen of en bevestig met OK.
2 Kies WLAN met de toetsen of en bevestig met OK.
3 Kies PARAMETERS met de toetsen of en bevestig met OK.
4 Kies HOSTNAME met de toetsen of en bevestig met OK.
5 Voer de gewenste naam (maximum 15 karakters) in en bevestig met OK.
6 Verlaat dit menu met de toets .
Eenmaal uw verbinding is geconfigureerd, moet u hetstuurprogramma van de netwerkprinter op uw pcinstalleren om documenten te kunnen afdrukken. Zie paragraaf PC-Functies, pagina 65.
Voorbeeld van de configuratie van een ad-hoc-netwerkVoorbeeld van de configuratie van een niet-beveiligd ad-hoc-netwerk met de volgende instellingen:
• naam van het netwerk: "home"• type radio: "ad-hoc"• kanaal: "1"• IP-adres van de pc: "169.254.0.1"• subnetmasker van de pc: "255.255.0.0"• gateway van de pc: "0.0.0.0"• IP-adres van de multifunctionele terminal:
"169.254.0.2"• subnetmasker van de multifunctionele terminal:
"255.255.0.0"• gateway van de multifunctionele terminal: "0.0.0.0"
Configuratie van de multifunctionele terminal
1 Steek de WLAN USB-sleutel in de USB-connector van de multifunctionele terminal.
2 Tik in, selecteer het menu INSTELLINGEN met de toetsen of en bevestig met OK.
3 Kies WLAN met de toetsen of en bevestig met OK.
4 Kies CONFIG ASS. met de toetsen or en bevestig met OK.
5 Kies NIEUW NETWERK met de toetsen of en bevestig met OK.
6 SSID verschijnt op het scherm, voer "home" in met het numerieke toetsenbord en bevestig met OK.
7 Selecteer de modus MODE AD-HOC en bevestig met OK.
8 Voer "1" in het veld KANAAL in en bevestig met OK.
9 Selecteer ZONDER en bevestig met OK.10 Kies IP CONF.: HANDM en bevestig met OK.11 Voer "169.254.0.2" in het veld IP ADRES in en
bevestig met OK.12 Voer "255.255.0.0" in het veld SUBNET MASKER
in en bevestig met OK.13 Voer "0.0.0.0" in het veld GATEWAY in en bevestig
met OK.14 Aan het einde van de procedure gaat u terug naar
het hoofdmenu van CONFIG ASS.
15 Verlaat dit menu met de toets .
Eenmaal het netwerk geconfigureerd is, moet de led vande WLAN USB-sleutel aan staan.
U moet nu de pc configureren.
Opmerking
U kan het wachtwoord ook hexadecimaal invoeren. In dat geval:- Bij een 64 bits veiligheidsconfiguratie moet het wachtwoord exact 10 hexadecimale tekens bedragen.- Bij een 128 bits veiligheidsconfiguratie moet het wachtwoord exact 26 hexadecimale tekens bedragen.
- 56 -

LFF6080
9 -
Net
wer
kfun
ctie
s
Configuratie van de pcRaadpleeg voor dit deel de informatie van de fabrikant(documentatie constructeur) van de WLAN USB-sleutelals hulp om op te zoeken en toe te treden op het "home"-netwerk.1 Installeer indien nodig de software van de WLAN USB-sleutel op uw pc.
2 Steek de WLAN USB-sleutel in de USB-port van de pc.
3 Met de software van de WLAN USB-sleutel voert u een netwerkdetectie uit.
4 Voeg aan het netwerk "home" toe als het werd gedetecteerd.
5 Configureer nu de WLAN-netwerkverbinding van uw pc.
Hiervoor moet u het element Protocol Internet (TCP/IP) configureren van de gemaakte WLAN-verbinding. Als dit onderdeel geconfigureerd is om automatisch een IP-adres te verkrijgen, moet u dat overzetten naar handmatige modus voor de configuratie van het TCP/IP-adres ("169.254.0.1" in ons voorbeeld), het subnetmasker ("255.255.0.0" in ons voorbeeld) en de standaardgateway ("0.0.0.0" in ons voorbeeld).
6 Voer OK in.
De SNMP-service configureren Voor netwerkbeheerders die via het lokale netwerk hunSNMP-netwerkservice willen gebruiken om het apparaatte bewaken en beheren, is een SNMP-agent (SimpleNetwork Management Protocol) beschikbaar op hetmultifunctionele apparaat.
De SNMP-agent configureren De parameters van de SNMP-agent configureren op hetmultifunctionele apparaat:
1 Open een webbrowser op een pc die op het netwerk is geregistreerd.
2 Geef het IP-adres van het apparaat op in het veld Adres en bevestig dit door op Enter te drukken.
3 Als de introductiepagina opent, selecteert u de taal van de interface.
4 Selecteer SNMP in NETWERKEN
5 Onder COMMUNITY voert u de vereiste gedeelde lees- en schrijfgemeenschapsnaam die communicatie tussen SNMP-agenten (multifunctioneel apparaat) en SNMP-beheerstations (pc met console) mogelijk maakt.
6 Onder TRAP selecteert u de informatie en gebeurtenissen die verzameld moeten worden.
7 Bij TRAP RECIPIENT geeft u het IP-adres op van de pc waarop de SNMP-browser is geïnstalleerd.
8 Bevestig uw wijzigingen
De SNMP-browser configureren Het multifunctionele apparaat wordt geleverd met devolgende ingesloten MIB's (Management InformationBase) • Gemeenschappelijke printer • Hostprinter • Printerpoortmonitor De volgende traps (verzamelbare informatie) zijnbeschikbaar: • Datum • Geheugenstatus (type, gebruikt en max. grootte) • Types apparaten (toetsenbord, scanner, enz.) • Algemene status • Standaard taal • Beschikbare talen • Type printer (intern/extern) • LCD-specificaties (aantal regels en tekens) • Serienummer • Type kleppen • Papierlade (uitvoer, invoer, papierformaat, capaciteit) • Resolutie (600 dpi) • Grootte van de marge • PDL-interpreter (type, versie) • Waarschuwingen (papierstoring, klep, enz.)
Opmerking
U vindt hulp voor deze stap in het deel over de instellingen van een verbinding in de documentatie van de fabrikant.
Opmerking Compatibel met standaard SNMPv1 en SNMPv2 IP-netwerken.
- 57 -

LFF6080
10 -
Ber
icht
endi
enst
BerichtendienstMet uw multifunctionele apparaat kunt u e-mails via uwlokaal netwerk versturen en ontvangen.
U moet hiervoor uw apparaat aansluiten op een lokaalnetwerk. U moet ook de instellingen voor deberichtendienst configureren.
Informatie die nodig is voor de configuratie van de berichtendienst De netwerkbeheerder moet u de volgende informatieverstrekken:• de identificatie van de berichtendienst • het wachtwoord van de berichtendienst • het e-mailadres • de identificaties van de servers (SMTP, POP, DNS1
en DNS2)
De initialisatieparameters configureren
91 - E-MAIL / AANBIEDER
1 Selecteer het LOKALE NETWERK uit de lijst en bevestig met OK.
921 - E-MAIL / INIT ETHERNET / BERICHTEN
1 Voer de e-mailidentificatie in en bevestig met OK. 2 Voer het e-mailwachtwoord in en bevestig met OK. 3 Voer het e-mailadres in en bevestig met OK.
Toegang tot de instellingen van de servers 922 - E-MAIL / INIT ETHERNET / SERVERS
1 Voer SMTP in en bevestig met OK. 2 Voer POP3 in en bevestig met OK. 3 Voer de DNS 1 in en bevestig met OK. 4 Voer de DNS 2 in en bevestig met OK.
Toegang tot de instellingen SMTP-verificatie
923- E-MAIL / INIT ETHERNET / SMTP AUTHENT.
1 Selecteer MET in het menu ACTIVERING om de SMTP-verificatie te activeren en bevestig met OK.
2 Selecteer in het menu INSTELLINGEN de optie ID.BER SERV. om dezelfde identificatie-instellingen te gebruiken als de berichtendienst of SPEC. VERIFIC. om andere identificatie-instellingen te definiëren en bevestig dit met OK.
3 Wanneer u SPEC.VERIFIC. selecteert, moet u de twee volgende handelingen verrichten:
9233- E-MAIL / INIT ETHERNET / SMTP AUTHENT./ IDENTIFICATIE
1 Voer de IDENTIFICATIE in en bevestig met OK.
9234- E-MAIL / INIT ETHERNET / SMTP AUTHENT. /WACHTWOORD
1 Voer het WACHTWOORD in en bevestig met OK.
Een tekstbericht verzenden U kunt een met het toetsenbord getypt bericht naar een e-mailadres sturen.
95 - E-MAIL / SEND EMAIL
1 Voer het e-mailadres van de ontvanger in of kies uw kiesmodus en bevestig met OK.
2 Voer desgewenst het adres in van een ontvanger die een kopie ontvangt (CC:) en bevestig met OK.
3 Voer het onderwerp van het bericht in (maximaal 80 lettertekens) en bevestig met OK.
4 Voer de tekst in met het alfabetisch toetsenbord (100 regels van 80 lettertekens) en bevestig met OK. Om naar de volgende regel te gaan, drukt u op de toets .
5 Druk op OK om te bevestigen. Het bericht wordt opgeslagen en wordt verzonden zodraer verbinding is gemaakt met het lokale netwerk.
Scannen naar e-mail Met de functie Scannen naar e-mail kunt u een documentanalyseren en het als bijlage (TIFF, JPEG of PDF) naareen e-mailadres verzenden.
Een bestand als bijlage naar een e-mailadres verzenden:
1 Plaats het te kopiëren document in de automatische documentinvoer met de bedrukte zijde omhoog. of Plaats het document met de bedrukte zijde naar beneden op het glas en houd rekening met de indicaties rond het glas.
2 Druk op de scantoets . U ziet een keuzescherm.
3 Selecteer SCAN-TO-MAIL met de toetsen of en bevestig met OK.
4 Voer het e-mailadres van de ontvanger in of kies uw kiesmodus en bevestig met OK.
5 Voer desgewenst het adres in van een ontvanger die een kopie ontvangt (CC:) en bevestig met OK.
6 Voer het onderwerp van het bericht in (maximaal 80 lettertekens) en bevestig met OK.
7 Voer de tekst in met het alfabetisch toetsenbord (100 regels van 80 lettertekens) en bevestig met OK. Om naar de volgende regel te gaan, drukt u op de toets .
BelangrijkMet de optie No Access kunt u de toegang tot de berichtendienst van uw apparaat blokkeren.
- 58 -

LFF6080
10 -
Ber
icht
endi
enst
8 Druk op OK om te bevestigen.9 Selecteer SCAN Z&W om een zwart-wit document te sturen, of SCAN KLEUR om een kleurendocument te sturen en bevestig met OK.
10 Voer de naam van de bijlage in en bevestig met OK.
11 Wijzig desgewenst de indeling van de bijlage: PDF of IMAGE en bevestig met OK.
12 Als u de flatbedscanner gebruikt, kunt u meer dan één pagina inscannen. Plaats de volgende pagina op de scanner, selecteer VOLGENDE en bevestig met OK. Selecteer KLAAR wanneer alle pagina’s gescand zijn.
13 Druk op OK om te bevestigen.14 Stel eventueel het contrast en de resolutie in.
Het document is gescand en het bericht is opgeslagen.Het wordt verzonden zodra er verbinding is gemaakt methet lokale netwerk.
Naar FTP scannen Met de functie Scan to FTP kunt u uw TIFF-, JPEG- enPDF-bestanden naar een FTP-server uploaden,bijvoorbeeld om ze te archiveren.
Wanneer u verbinding wilt maken met een FTP-server,moet u de FTP-gebruikersnaam en het FTP-wachtwoordhebben.
Voor het verzenden van de bestanden zoekt het apparaatverbinding met de FTP-server overeenkomstig de voorafgedefinieerde verbindingsinstellingen.
Een bestand op een FTP-server zetten:
1 Plaats het te kopiëren document in de automatische documentinvoer met de bedrukte zijde omhoog. of Plaats het document met de bedrukte zijde naar beneden op het glas en houd rekening met de indicaties rond het glas.
2 Druk op de scantoets . U ziet een keuzescherm.
3 Selecteer SCAN-TO-FTP met de toetsen of en bevestig met OK.
4 Voer het FTP-adres van de server in of selecteer het in het adresboek door op de adresboektoets te
drukken . 5 Voer de FTP-gebruikersnaam in (deze handeling is
niet mogelijk met een adres uit het adresboek). 6 Voer het wachtwoord van de FTP-gebruiker in
(deze handeling is niet nodig wanneer het adres in het adresboek is geselecteerd).
7 Bevestig met OK. 8 Selecteer SCAN Z&W om een document in zwart-
wit te verzenden of SCAN KLEUR om een kleurendocument te verzenden Bevestig met OK.
9 Voer de naam van de bijlage in en bevestig met OK.
10 Wijzig desgewenst de indeling van de bijlage: PDF of IMAGE en bevestig met OK.
11 Als u de flatbedscanner gebruikt, kunt u meer dan één pagina inscannen. Plaats de volgende pagina op de scanner, selecteer VOLGENDE en bevestig met OK. Selecteer KLAAR wanneer alle pagina’s gescand zijn.
12 Druk op OK om te bevestigen. Het document is gescand en wordt op de FTP-server geplaatst zodra er verbinding is met het lokale netwerk.
Naar schijf scannen Met de functie Scan to Disk kunt u uw TIFF-, JPEG- enPDF-bestanden via het lokale netwerk in een gedeeldemap op een pc plaatsen.
Als u verbinding wilt maken met de doel-pc, moet u denaam van de pc weten, evenals de doelmap (gedeeldadres), de SMB-gebruiker en het wachtwoord.
Het SMB-adres heeft de volgende indeling:
• \\PCJohn\GedeeldeMap[\JohnBestanden] waarbij 'PCJohn' de naam van de doel-pc is.
• \\134.2.279.85\GedeeldeMap[\JohnBestanden] waarbij '134.2.279.8' het IP-adres is van de doel-pc.
Voor het verzenden van de bestanden zoekt het apparaatverbinding met de doel-pc overeenkomstig de voorafgedefinieerde verbindingsinstellingen.
Een bestand in een gedeelde map op een pc plaatsen viahet lokale netwerk:
1 Plaats het te kopiëren document in de automatische documentinvoer met de bedrukte zijde omhoog. of Plaats het document met de bedrukte zijde naar beneden op het glas en houd rekening met de indicaties rond het glas.
2 Druk op de scantoetsn . U ziet een keuzescherm.
3 Selecteer SCAN-TO-DISK met de toetsen of en bevestig met OK.
4 Voer het SMB-adres in of selecteer het adres in het
adresboek door de adresboektoets in te drukken.
5 Voer de SMB-gebruikersnaam in (deze handeling is niet mogelijk met een adres uit het adresboek).
6 Voer het wachtwoord van de SMB-gebruiker in (deze handeling is niet nodig wanneer het adres in het adresboek is geselecteerd).
7 Bevestig met OK. 8 Selecteer SCAN Z&W om een document in zwart-
wit te verzenden of SCAN KLEUR om een kleurendocument te verzenden Bevestig met OK.
9 Voer de naam van de bijlage in en bevestig met OK.
10 Wijzig desgewenst de indeling van de bijlage: PDF of IMAGE en bevestig met OK.
- 59 -

LFF6080
10 -
Ber
icht
endi
enst
11 Als u de flatbedscanner gebruikt, kunt u meer danéén pagina inscannen. Plaats de volgende pagina op de scanner, selecteer VOLGENDE en bevestig met OK. Selecteer KLAAR wanneer alle pagina’s gescand zijn.
12 Druk op OK om te bevestigen. Het document is gescand en wordt in de gedeelde mapop de doel-pc geplaatst zodra er verbinding is met hetlokale netwerk.
Configuratie van de verbindingDe instellingen zijn in verschillende categorieënonderverdeeld:
• de standaard instellingen die het type en de frequentie van de verbinding op het lokale netwerk en het type transmissie voor uw documenten definiëren,
• de sortering van e-mail definieert de manier waarop opgeslagen e-mails worden beheerd.
Standaard instellingen U beschikt over twee type instellingen waarmee u kunt devolgende parameters kunt definiëren:
• Het type en de frequentie van de verbinding met uw ISP.
• Type transmissie via internet.
U kunt op elk gewenst moment de status van deinstellingen van uw apparaat controleren door ze af tedrukken.
Het type verbinding selecteren
941 - E-MAIL / INSTELLINGEN / TYPE VERB.
1 Selecteer een van de verbindingsopties: EENMALIG, PERIODIEK of OP AANVRAAG.
2 Druk op OK om te bevestigen.
Het type transmissie selecteren
942 - E-MAIL / INSTELLINGEN / TYPE VERZ.
1 Selecteer een van de verzendopties: DIRECT of TIJD. VERB.
2 Druk op OK om te bevestigen.
De tijd van de verbinding wijzigen (type Periodiek)
943 - E-MAIL / INSTELLINGEN / TIJDSDUUR
1 Open de modus PERIODIEK en voer met het numerieke toetsenbord de nieuwe verbindingsperiode in (waarden tussen 00:01 en 23:59).
2 Druk op OK om te bevestigen.
Er wordt om de drie uur verbinding gemaakt met hetlokale netwerk (standaardwaarde).
De uren waarop verbinding tot stand wordt gebracht wijzigen (type Eenmalig)
943 - E-MAIL / INSTELLINGEN / INGEST TIJD
1 Open de modus EENMALIG en gebruik de toetsen of om de cursor te plaatsen onder het cijfer
dat u wilt wijzigen. 2 Voer de nieuwe verbindingstijd(en) in met het
numerieke toetsenbord (waarden tussen 00:01 en 23:59) en bevestig met OK.
De afdrukmodus selecteren voor het ontvangstbewijs
944 - E-MAIL / INSTELLINGEN / ONTVANGSTBERI.
1 Selecteer een van de opties voor het ontvangstbericht: MET, ZONDER, ALTIJD of ZENDFOUT.
2 Druk op OK om te bevestigen.
Een antwoordadres voor e-mail opgeven
945 - E-MAIL / INSTELLINGEN / REPLY ADDR.
1 Voer het gewenste antwoordadres voor e-mail in. 2 Druk op OK om te bevestigen.
De internetinstellingen afdrukken
946 - E-MAIL / INSTELLINGEN / AFDRUKKEN
De instellingen worden afgedrukt.
Deze instellingen kunnen ook tegelijk met alle andereinstellingen van uw apparaat worden afgedrukt (zieparagraaf Instellingenlijst afdrukken, pagina 42).
EENMALIGEr wordt iedere dag om 9:00 uur, 12:30uur en 17:00 uura verbinding gemaakt metinternet.
a. Om te voorkomen dat de verbinding het netwerk overbelast, kan de automatische verbinding feitelijk variëren tussen 12 minuten voor en 12 minuten na de afgesproken tijden
PERIODIEK Er wordt om de drie uura verbinding metinternet gemaakt (standaardwaarde).
OPAANVRAAG
Er wordt op uw aanvraag met de opdrachtIMMED, ACCESS verbinding met internetgemaakt.
DIRECTHet document wordt bij elkeverzendaanvraag onmiddellijkverstuurd.
TIJDENSVERBINDINGEN
Er wordt uitsluitend verzonden bij devooraf geprogrammeerde verbindingenvan het type EENMALIG of PERIODIEK.
- 60 -

LFF6080
10 -
Ber
icht
endi
enst
E-mail sorterenMet deze functie kunt u de manier bepalen waaropopgeslagen documenten in uw elektronische brievenbusworden beheerd.
U hebt de keuze tussen drie mogelijkheden:
• Met ENKEL F@X kunt u e-mails vanaf uw apparaat ophalen en afdrukken.
• Met ENKEL PC kunt u uw e-mails voor later gebruik op de computer in uw brievenbus opslaan (deze e-mails kunt u dus niet ophalen).
• Met DEEL PC kunt u: - wanneer de PC en de fax elk een verschillend adres hebben alle e-mails of alleen e-mails met bijlagen die niet verwerkt kunnen worden naar een PC uploaden,- wanneer de PC en de fax hetzelfde adres hebben, kunt u de fax als printer voor de e-mails van de PC gebruiken.
96 - E-MAIL / SELECT. MAIL
Modus ENKEL F@X
1 Selecteer de optie ENKEL F@X en bevestig met OK.
Alle e-mails worden opgehaald en afgedrukt.
Modus ENKEL PC
1 Selecteer de optie ENKEL PC en bevestig met OK.
E-mails worden niet opgehaald en niet afgedrukt maarkunnen met een computer worden bewerkt.
Na elke verbinding wordt het aantal e-mails in uwbrievenbus op het scherm weergegeven.
Modus DEEL PC
1 Selecteer de optie DEEL PC en bevestig met OK.
U hebt de keuze tussen uploaden van de e-mails naareen PC of de fax als printer voor de e-mails gebruiken.
De e-mails naar een pc uploaden:
1 Selecteer de optie MET PC VERZEND en bevestig met OK.
2 Voer het e-mailadres in van de computer waarnaar u uw e-mails wilt verzenden en bevestig met OK.
3 Selecteer de optie van uw keuze in de onderstaande tabel en bevestig met OK.
De fax als printer voor e-mail gebruiken:
1 Selecteer de optie ZONDER PC VERZ en bevestig met OK.
2 Selecteer de optie van uw keuze in de onderstaande tabel en bevestig met OK. Na elke verbinding word het aantal resterende e-mails in uw brievenbus op het scherm weergegeven.
Menu Beschrijving
VERZ. ALLE E-MAILS
Alle e-mails worden naar de PCgezonden.
BIJL.ONBRUIKBAAR
De fax haalt de e-mails op dieverwerkt kunnen worden en drukt zeaf en exporteert e-mails met bijlagendie niet verwerkt kunnen worden naarde mailbox van de PC.
Menu Beschrijving
MAILS WISSEN De e-mails die al verwerkt en gelezenzijn door de fax (zonder bijlagen)worden gewist nadat ze op de fax zijnafgedrukt.
MAILS OPSLAAN
De e-mails die al door de fax zijnverwerkt en gelezen worden nietgewist.
- 61 -

LFF6080
11 -
USB
-stic
k
USB-stickU kan een USB-stick aansluiten aan de voorzijde van uwterminal. De opgeslagen bestanden in TXT, TIFF, PDF(versie 1.1 tot 1.4) en JPEG-formaat zullen gescandworden, en dan kunt u de volgende handelingenuitvoeren:- de opgeslagen bestanden op uw USB-stick printen1,- de opgeslagen bestanden op uw USB-stick wissen,- de inhoud van de USB-stick scannen,- een document scannen naar uw USB-stick.- faxarchivering (zie paragraaf Rerouting van faxennaar een USB-sleutel, pagina 27).
Gebruik van de USB-stick
Uw documenten afdrukken
U kunt uw opgeslagen bestanden of een lijst van de aanwezige bestanden op uw USB-stick afdrukken.
Afdrukken van de lijst van bestanden aanwezig op de stickOm de lijst van bestanden aanwezig op de stick af te drukken:
01 - MEDIA / DOC. AFDRUK. / LIJST
1 Steek uw USB-stick in de aansluiting vooraan op de terminal en let daarbij op de richting van de stick.SCANNING MEDIA verschijnt op het scherm.
2 Kies DOC. AFDRUK. met de toetsen of en
bevestig met OK.3 Kies LIJST met de toetsen of en bevestig
met OK.4 De lijst wordt afgedrukt in een tabel met de
volgende gegevens:- de gescande bestanden worden geïndexeerd in
opklimmende volgorde per 1,- de naam van de bestanden met hun extensie,- de datum van de laatste registratie van de
bestanden,- de grootte van de bestanden in Kb.
Afdrukken van de bestanden aanwezig op de stickOm de bestanden aanwezig op de stick af te drukken:
01 - MEDIA / DOC. AFDRUK. / BESTAND
1 Steek uw USB-stick in de aansluiting vooraan op de terminal en let daarbij op de richting van de stick.SCANNING MEDIA verschijnt op het scherm.
2 Kies DOC. AFDRUK. met de toetsen of en bevestig met OK.
3 Kies BESTAND met de toetsen of en bevestig met OK.
4 U hebt drie mogelijkheden om de bestanden af te drukken:- ALLES, om alle aanwezige bestanden op de
USB-stick af te drukken.Kies ALLES met de toetsen of en bevestig met OK. Het afdrukken start automatisch.
- SERIE, om meerdere aanwezige bestanden op de USB-stick af te drukken.Kies SERIE met de toetsen of en bevestig met OK.EERSTE BESTAND en het eerste geïndexeerde bestand verschijnt op het scherm. Kies met de toetsen of het eerste bestand van de af te drukken serie en bevestig met OK. Een sterretje (*) verschijnt links van het bestand.LAATSTE BESTAND verschijnt op het scherm. Kies met de toetsen of het laatste bestand van de af te drukken serie en bevestig met OK.
Druk op de toets .AANTAL KOPIEEN verschijnt op het scherm, voer het gewenste aantal af te drukken kopies in met het numerieke toetsenbord en bevestig met OK. (voor JPEG-bestanden): A4 of LETTER (afhankelijk van model), of FOTO en bevestig met OK.Kies het afdrukformaat: DIKTE of NORMAL en bevestig met OK. Het afdrukken start automatisch.
- KEUZE, om een of meerdere bestanden aanwezig op de USB-stick af te drukken. Kies met de toetsen of het af te drukken bestand en bevestig met OK. Een sterretje (*) verschijnt links van het bestand.
1. Het is mogelijk dat sommige TIFF- of PDF-bestanden op uw USB-stick niet afgedrukt kunnen worden, omdat het gegevensindeling beperkt is.
Belangrijk
Let altijd op de richting als u een USB-stick in een USB-aansluiting steekt.Haal nooit uw USB-stick uit de aansluiting terwijl er van wordt gelezen of naar wordt geschreven.
BelangrijkHet is onmogelijk om af te drukken op een A5-papierformaat (of Statement-formaat).
- 62 -

LFF6080
11 -
USB
-stic
k
Herhaal de handeling voor de andere af te drukken bestanden.Druk op de toets . AANTAL KOPIEEN verschijnt op het scherm, voer het gewenste aantal af te drukken kopies in met het numerieke toetsenbord en bevestig met OK.Selecteer het afdrukformaat (voor JPEG-bestanden): A4 of LETTER (afhankelijk van model), of FOTO en bevestig met OK.Kies het afdrukformaat: DIKTE of NORMAL en bevestig met OK. Het afdrukken start automatisch.
5 Verlaat dit menu door op de toets te drukken.
Wissen van de bestanden aanwezig op de stickU kan bestanden aanwezig op de USB-stick verwijderen.
06 - MEDIA / VERWIJDEREN / VON HAND
1 Steek uw USB-stick in de aansluiting vooraan op de terminal en let daarbij op de richting van de stick.SCANNING MEDIA verschijnt op het scherm.
2 Kies VERWIJDEREN met de toetsen of en bevestig met OK.
3 Kies VON HAND met de toetsen of en bevestig met OK.
4 U hebt drie mogelijkheden om de bestanden te verwijderen:- ALLES, om alle aanwezige bestanden op de
USB-stick te verwijderen. Kies ALLES met de toetsen of en bevestig met OK.U gaat terug naar het vorige menu.
- SERIE, om meerdere aanwezige bestanden op de USB-stick te verwijderen. Kies SERIE met de toetsen of en bevestig met OK.EERSTE BESTAND en het eerste geïndexeerde bestand verschijnt op het scherm. Kies met de toetsen of het eerste bestand van de te wissen serie en bevestig met OK. Een ster (*) verschijnt links van het bestand. LAATSTE BESTAND verschijnt op het scherm. Kies met de toetsen of het laatste bestand van de te verwijderen serie en bevestig met OK. Een sterretje (*) verschijnt links van het bestand. Druk op de toets . U gaat terug naar het vorige menu.
- KEUZE, om een of meerdere bestanden aanwezig op de USB-stick te verwijderen. Kies met de toetsen or het te wissen bestand en bevestig met OK. Een sterretje (*) verschijnt links van het bestand. Herhaal de handeling voor de andere te verwijderen bestanden.
Druk op de toets . U gaat terug naar het vorige menu.
5 Verlaat dit menu door op de toets te drukken.
De inhoud van de USB-stick scannenNa een periode van non-activiteit, gaat de terminal naar het hoofdmenu. U kunt de inhoud van de USB-stick terug bekijken. U gaat als volgt te werk.
07 - MEDIA / SCANNING MEDIA
1 Druk op , voer 07 in met behulp van het toetsenbord.
2 De scanning van de USB-stick is gestart.3 U kunt de aanwezige bestanden op de USB-stick
afdrukken of verwijderen. Zie de vorige hoofdstukken.
Een document op de USB-stick opslaanMet deze functie kan een document direct worden gedigitaliseerd en opgeslagen in de map MF Printer Laser Pro LL2 4\SCAN op een USB-geheugenstick. De map MF Printer Laser Pro LL2 4\SCAN wordt aangemaakt door de applicatie.
1 Plaats het te kopiëren document met de bedrukte zijde tegen het glas.
2 Steek uw USB-stick in de aansluiting vooraan op de terminal en let daarbij op de richting van de stick. Scanning van de USB-stick is gestart. Eens de scan is beëindigd, wordt het menu MEDIA getoond.
3 Selecteer SCANNEN NAAR met de toetsen of en bevestig vervolgens met de toets OK.
4 Kies tussen SCAN Z&W or SCAN KLEUR met de toetsen of en bevestig met OK.
Belangrijk
Voor u een document digitaliseert, moet u erop letten dat uw USB-geheugenstick voldoende vrije schijfruimte heeft. Zoniet kunt u de bestanden handmatig wissen, zie paragraaf Wissen van de bestanden aanwezig op de stick, pagina 63.
Belangrijk
U kunt ook toegang krijgen tot deze functie via twee andere manieren:
• door op de knop te drukken en vervolgens SCAN-NAAR-MEDIA te selecteren.
• door op de toets te drukken vanuit de schermbeveiliging door 03 in te tikken op het umerieke toetsenbord.
- 63 -

LFF6080
11 -
USB
-stic
k
5 Geef een naam aan het scanbestand (tot 20 tekens) met behulp van het alfanumerieke toetsenbord en bevestig met OK.6 Kies het scanformaat tussen AFBEELD enPDF en bevestig om het scannen te starten en het document op te slaan.Met AFBEELD kunt u hetzelfde type van bestand gebruiken als een foto. PDF is een formaat voor de aanmaak van digitale documenten.
Met de home-toets kunt u het scannen directbeginnen en een bestand naar het opslagmedium sturen,met de instellingen vastgelegd in de formaatanalyse.
Belangrijk
In het formaat AFBEELD, als u hebt gekozen:• ZWART-WIT, dan wordt de
afbeelding in TIFF-formaat opgeslagen.
• KLEUREN, dan wordt de afbeelding in JPEG-formaat opgeslagen.
U kunt de resolutie van de afbeeldingdie digitaal op de USB-stick wordtopgeslagen kiezen, destandaardinstelling van de resolutie isAUTO.
Druk verschillende keren op de toets
en kies de gewenste resolutie:
• Scannen in ZWART/WIT:
- pictogram: resolutie tekst.- pictogram: resolutie foto.- geen pictogram: automatische
resolutie.• Scannen in KLEUREN:
- pictogram: resolutie tekst.- geen pictogram: automatische
resolutie.
- 64 -

LFF6080
12 -
PC
-Fun
ctie
s
PC-FunctiesInleidingMet de software Companion Suite Pro kunt u een pc aansluiten aan een compatibel multifunctioneel apparaat.Vanaf de PC kunt u:• het multifunctionele apparaat beheren en zo instellen
volgens uw behoeften,• uw documenten vanuit uw gebruikelijke toepassingen
afdrukken op het multifunctionele apparaat,• documenten in kleur in grijs of in zwart-wit scannen en
ze bijwerken op uw pc of ze omzetten in tekst met behulp van tekenherkenningssoftware (OCR).
ConfiguratievereistenUw pc moet minstens de volgende configuratievereisten hebben:
Ondersteunde besturingssystemen:• Windows 2000 met ten minste Service Pack 4,• Windows XP x86 (Home en Pro) met ten minste
Service Pack 1,• Windows 2003-server, enkel voor de afdrukbesturing,• Windows Vista.
Processor:• 800 MHz voor Windows 2000,• 1 GHz voor Windows XP x86 (Home en Pro),• 1 GHz voor Windows Vista.
Een CD-ROM-station
Een vrije USB-poort of LAN-poort
600 Mb vrije ruimte op de harde schijf voor de installatie.
RAM-geheugen:• minimum 128 MB voor Windows 2000,• minimum 192 MB voor Windows XP x86 (Home
en Pro).• 1 GB voor Windows Vista.
InstallatieIn dit gedeelte worden de volgende installatieprocedures beschreven:
• volledige installatie van de software Companion Suite Pro,
• installatie met de Companion Suite Pro-software van alleen de stuurprogramma's,
• handmatige installatie van de stuurprogramma’s.
Installatie van het volledige softwarepakketSchakel uw pc in. Open een sessie met beheerderrechten.
1 Open het CD-ROM-station, plaats de installatie-CD-ROM erin en sluit het station.
2 De installatie wordt automatisch opgestart. Als dat niet gebeurt, klik dan tweemaal op setup.exe in de hoofdmap van de CD-ROM.
3 Een titelscherm COMPANION SUITE PRO LL2 verschijnt. Via dit scherm kunt u software installeren en verwijderen. U hebt er ook toegang tot de gebruikershandleidingen van de producten en u kunt door de inhoud van de CD-ROM bladeren.
4 Plaats uw cursor op PRODUCTEN INSTALLEREN en bevestig met behulp van de linkermuisknop.
5 Het scherm Installatie van de Producten verschijnt.Plaats uw cursor op ALLE en bevestig met behulp van de linkermuisknop.
Opmerking
Met de volledige installatie wordt alle software nodig voor de goede werking van de kit Companion Suite Pro naar uw harde schijf gekopieerd, dat wil zeggen:Companion Suite Pro (besturingssoftware van uw terminal, printerstuurprogramma’s, scanner,...) - Adobe Acrobat Reader,- PaperPort.Het is mogelijk dat u al een versie van de software hebt die op de installatie-CD-ROM staat.Gebruik in dat geval de installatie AANGEPAST, selecteer de software die u wenst te installeren en bevestig uw keuze.
- 65 -

LFF6080
12 -
PC
-Fun
ctie
s
6 Het welkomstscherm verschijnt. Druk op VOLGENDE om de installatie van Companion Suite Pro op uw pc te starten.
7 Voor u verder gaat met de installatie, moet u delicentievoorwaarden lezen en aanvaarden.
8 Klik op VOLGENDE.9 De eindinstallatie kan nu worden gestart. Klik op
INSTALLEREN.
Het volgende scherm verschijnt om de vooruitgang van de installatie weer te geven.
10 Klik op OK om de installatie te voltooien.
Companion Suite Pro is met succes geïnstalleerd op uw pc.
Nu kunt u uw multifunctionele apparaat aansluiten.
Als u het multifunctionele apparaat op de pc wilt aansluiten via USB, zie paragraaf Een apparaat toevoegen dat is verbonden via USB, pagina 70.
Als u het multifunctionele apparaat op de pc wilt aansluiten via het lokale netwerk (LAN/WLAN), zie paragraaf Een apparaat toevoegen dat met het netwerk is verbonden, pagina 71
U kunt de beheersoftware van het multifunctionele apparaat opstarten vanuit het menu START > ALLE PROGRAMMA’S > COMPANION SUITE > COMPANION SUITE PRO LL2 > COMPANION DIRECTOR of door op het pictogram COMPANION DIRECTOR op uw desktop te klikken.
Belangrijk
Als u een firewall hebt geïnstalleerd, wordt u gevraagd of u de toegang van de MFServices tot het netwerk wilt goedkeuren. Klik op Yes of Authorize (afhankelijk van het type firewall) om de toegang van MFServices.exe tot het netwerk goed te keuren.
Voor sommige firewalls moet u de poorten instellen. Controleer of de poorten upf 137 en tcp 26 open zijn.
Opmerking: Op Windows XP met servicepack 2 en hoger en op Windows Vista is standaard een firewall geïnstalleerd.
- 66 -

LFF6080
12 -
PC
-Fun
ctie
s
Installatie van de stuurprogramma’s van de software Companion Suite ProSchakel uw pc in. Open een sessie met beheerderrechten.1 Open het CD-ROM-station, plaats de installatie-CD-ROM erin en sluit het station.
2 De installatie wordt automatisch opgestart. Als dat niet gebeurt, klik dan tweemaal op setup.exe in de hoofdmap van de CD-ROM.
3 Een titelscherm COMPANION SUITE PRO LL2 verschijnt. Via dit scherm kunt u software installeren en verwijderen. U hebt er ook toegang tot de gebruikershandleidingen van de producten en u kunt door de inhoud van de CD-ROM bladeren.
4 Plaats uw cursor op PRODUCTEN INSTALLEREN en bevestig met behulp van de linkermuisknop.
5 Het scherm Installatie van de Producten verschijnt.Plaats uw cursor op AANGEPAST en bevestig met behulp van de linkermuisknop.
6 Plaats uw cursor op COMPANION SUITE PRO LL2 en bevestig met behulp van de linkermuisknop.
7 Het welkomstscherm verschijnt. Druk op VOLGENDE om de installatie van Companion Suite
Pro LL2 op uw pc te starten.
8 Voor u verder gaat met de installatie, moet u delicentievoorwaarden lezen en aanvaarden.
9 Klik op VOLGENDE.10 Selecteer DRIVERS uit de lijst en klik op de knop
VOLGENDE.
11 Selecteer de bestemmingsmap voor de installatie en klik op de knop VOLGENDE.
- 67 -

LFF6080
12 -
PC
-Fun
ctie
s
12 De eindinstallatie kan nu worden gestart. Klik op INSTALLEREN.13 Een scherm toont de vooruitgang van de installatie.
14 Klik op OK om de installatie te voltooien.
Companion Suite Pro is nu geïnstalleerd op uw pc.
Nu kunt u uw multifunctionele apparaat aansluiten.
Als u het multifunctionele apparaat op de pc wilt aansluiten via USB, zie paragraaf Een apparaat toevoegen dat is verbonden via USB, pagina 70.
Als u het multifunctionele apparaat op de pc wilt aansluiten via het lokale netwerk (LAN/WLAN), zie paragraaf Een apparaat toevoegen dat met het netwerk is verbonden, pagina 71.
De stuurprogramma’s handmatig installerenU kunt de printer- en de scannerstuurprogramma’s handmatig installeren, zonder software te draaien om ze in te stellen.
USB-scanner- en printerstuurprogramma's
1 Zoek de connectoren van uw USB-kabel en sluit ze aan zoals hieronder afgebeeld.
2 Schakel het multifunctionele apparaat in.De pc detecteert het apparaat.
3 Klik op STUURPROGRAMMA’S ZOEKEN EN INSTALLEER (AANBEVOLEN).
OpmerkingDeze installatiemodus is enkel mogelijk op Windows 2000, XP en Vista.
Opmerking
U wordt geadviseerd de Companion Suite Pro-software eerst te installeren en vervolgens de USB-kabel op uw apparaat aan te sluiten (zie Installatie van het volledige softwarepakket, pagina 65). Als u de USB-kabel aansluit vóór de installatie van de Companion Suite Pro-software dan zal de herkenningssoftware (plug and play) automatisch het nieuwe materiaal herkennen. Wanneer u deze procedure gebruikt, worden alleen de afdruk- en scanfuncties geactiveerd.
- 68 -

LFF6080
12 -
PC
-Fun
ctie
s
Het welkomstscherm verschijnt.4 Open het CD-ROM-station, plaats de installatie-CD-ROM erin en sluit het station. De stuurprogramma’s worden automatisch gedetecteerd.
5 Selecteer LASER PRO LL2 PCL6 in de lijst en klik op VOLGENDE.
6 Een scherm geeft aan dat de stuurprogramma’s geïnstalleerd zijn. Klik op de knop SLUITEN.
U kunt nu het multifunctionele apparaat gebruiken om af te drukken of om documenten te scannen.
LAN-scanner- en printerstuurprogramma's
Het is mogelijk om LAN-printers toe te voegen zonder de Companion Suite Pro-software te installeren.
In het printervenster (START > CONFIGURATIESCHERM > PRINTERS EN FAXAPPARATEN OF > START > CONFIGURATIESCHERM > HARDWARE EN GELUID > PRINTERS, afhankelijk van het besturingssysteem) selecteert u Printer toevoegen en volgt u de instructies op het scherm.
Als u om stuurprogramma's wordt gevraagd, plaatst u de installatie-CD-ROM. De stuurprogramma’s worden automatisch gedetecteerd.
PostScript-printerstuurprogramma's installeren Ga als volgt te werk als u PostScript-printerstuurprogramma's wilt installeren op uw multifunctionele apparaat:
1 Ga naar de Adobe-website (http:// www.adobe.com/support/downloads/ product.jsp?product=44&platform=Windows) en download de juiste universele installer voor stuurprogramma's.
2 Open het installatiebestand op uw computer en volg de instructies op het scherm.
3 Als u om het PPD-bestand wordt gevraag, plaatst u de installatie-CD-ROM van Companion Suite Pro. het PPD-bestand staat in de map Drivers\PPD.
De PostScript-printer wordt standaard geïdentificeerd als LASER PRO LL2 PS als deze via USB verbonden is met de pc, of als LASER PRO LL2 PS NETWORK als deze verbonden is met een Ethernet- of draadloos netwerk.
Supervisie van de multifunctionele terminalDe software die u pas hebt geïnstalleerd, bevat twee beheertoepassingen van de multifunctionele terminal: COMPANION DIRECTOR and COMPANION MONITOR, die u toelaten om:• na te gaan of de multifunctionele terminal goed is
aangesloten op uw PC,• de activiteiten van de multifunctionele terminal op te
volgen,• het verbruik van de verbruiksartikelen van de
multifunctionele terminal vanaf de pc te volgen,• snel toegang te verkrijgen tot de toepassingen van de
grafische bewerker.
Om de multifunctionele terminal te beheren, start u de toepassing Companion Director door op het pictogram op uw bureaublad te klikken of vanaf het menu STARTEN >ALLE PROGRAMMA’S > COMPANION SUITE > COMPANION SUITE PRO LL2 > COMPANION DIRECTOR.
Nakijken van de verbinding tussen de pc en de multifunctionele terminalOm de goede verbinding te kunnen nakijken tussen de apparaten, start u de software COMPANION MONITOR vanaf het pictogram op uw bureaublad en controleert u of die dezelfde informatie aangeeft als op het scherm van uw multifunctionele terminal.
Companion DirectorMet deze grafische Interface kunt u de hulpprogramma’s en de software te starten om uw multifunctionele terminal te kunnen beheren.
Grafische presentatieStart de toepassing door op het pictogram COMPANION DIRECTOR op uw desktop te klikken of vanuit het menu STARTEN >ALLE PROGRAMMA’S > COMPANION SUITE > COMPANION SUITE PRO LL2 > COMPANION DIRECTOR.
- 69 -

LFF6080
12 -
PC
-Fun
ctie
s
Hulpprogramma’s en toepassingen activerenMet de grafische interface Companion Suite Pro kunt u de volgende hulpprogramma’s en software starten:• HULP vragen vanaf de aangegeven informatie,• de PAPERPORT-software (Doc Manager) starten.
Om hulpprogramma’s of software te starten in de kit Companion Suite Pro plaatst u de grafische cursor er bovenop en klikt u op de linkermuisknop.
Companion Monitor
Grafische presentatieStart de toepassing door op het pictogram the COMPANION MONITOR op uw desktop te klikken of vanuit het menu STARTEN >ALLE PROGRAMMA’S > COMPANION SUITE > COMPANION SUITE PRO LL2 >COMPANION MONITOR.
Vanaf dit scherm kan u de informatie volgen of de multifunctionele terminal configureren met de tabbladen:
• SELECTIE VAN HET APPARAAT: Hier ziet u de lijst met apparaten die door de pc worden beheerd.
• COMPANION: Toont het scherm van het multifunctionele apparaat.
• CONSOMMABLES: Hier verschijnt de status van de verbruiksartikelen.
• LINKS: Toont koppelingen naar de instellingen van het apparaat en het adresboek.
ApparaatbeheerOp dit tabblad ziet u de lijst met apparaten die door de pc worden beheerd.
Een apparaat toevoegen dat is verbonden via USB Zorg ervoor dat uw multifunctionele apparaat uitgeschakeld is. De aansluiting tussen de pc en het apparaat vereist een beschermde 2.0 USB-kabel met een maximale lengte van 3 meter.
1 Sluit de stekkers van uw USB-kabel aan zoals hieronder afgebeeld.
2 Schakel het multifunctionele apparaat in. De pc detecteert het apparaat en de stuurprogramma’s worden automatisch geïnstalleerd.
3 Wanneer de installatie voltooid is, ziet u een bericht dat de stuurprogramma’s juist zijn geïnstalleerd.
U kunt nu het multifunctionele apparaat gebruiken om af te drukken of om documenten te scannen.
Belangrijk De Companion Suite Pro-software moet geïnstalleerd zijn om deze handeling te kunnen uitvoeren.
- 70 -

LFF6080
12 -
PC
-Fun
ctie
s
Een apparaat toevoegen dat met het netwerk is verbonden Uw multifunctionele terminal kan aangesloten worden op een lokaal Ethernet- of draadloos netwerk.1 Voer de toepassing Companion Monitor uit door op het pictogram op uw bureaublad te klikken of vanuit het menu START > ALLE PROGRAMMA’S > COMPANION SUITE > COMPANION SUITE PRO LL2 > COMPANION - MONITOR.
2 Klik op het plusteken of op de knop ADD. .
3 U ziet de lijst met apparaten die op het netwerk zijn gedetecteerd. Klik op REFRESH om de lijst bij te werken.
De gedetecteerde apparaten worden met de volgende informatie weergegeven.
4 NetBIOS-naam (hardware-identificatie) of IP-adres (identificatie van het apparaat in het netwerk).
5 Netwerknaam (door de gebruiker ingesteld). Om de naam van een apparaat te definiëren in het lokale netwerk, zie paragraaf Netwerkfuncties, pagina 51.
6 Selecteer uw multifunctionele apparaat en klik op OK.
7 Voer een registratienaam in voor uw pc en klik op OK. Het multifunctionele apparaat gebruikt deze naam om uw pc te identificeren.
8 Klik op OK.
9 Selecteer de gewenste afdruktaal voor uw printer en klik op NEXT.
10 Het volgende venster toont de verschillende functies van de printer worden geïnstalleerd. Klik op de knop NEXT.
11 U ziet het venster met de melding dat de apparatuur is geïnstalleerd. Klik op de knop FINISH.
Belangrijk De Companion Suite Pro-software moet geïnstalleerd zijn om deze handeling te kunnen uitvoeren.
Belangrijk
Alleen apparaten in hetzelfde subnetwerk als de pc worden automatisch gedetecteerd en weergegeven. Om een apparaat in een ander netwerk toe te voegen, zie paragraaf Handmatig een apparaat toevoegen dat met het netwerk is verbonden, pagina 72.
- 71 -

LFF6080
12 -
PC
-Fun
ctie
s
Handmatig een apparaat toevoegen dat met het netwerk is verbondenDeze procedure is van toepassing als uw pc en het toe te voegen apparaat in verschillende subnetwerken zijn geïnstalleerd.1 Voer de toepassing Companion Monitor uit door op het pictogram op uw bureaublad te klikken of vanuit het menu START > ALLE PROGRAMMA’S > COMPANION SUITE > COMPANION SUITE PRO LL2 > COMPANION - MONITOR.
2 Klik op het plusteken of op de knop TOEVOEGEN.
3 Klik op ADD MANUALLY.
4 Voer het IP-adres of de NetBIOS-naam van de gewenste apparatuur in. U kunt de verbinding tussen de pc en het apparaat testen door te klikken op TEST THE CONNECTION.
5 U krijgt een bericht als de verbinding tot stand is gebracht. Klik twee maal op OK.
6 Voer een registratienaam in voor uw pc en klik op OK. Het multifunctionele apparaat gebruikt deze naam om uw pc te identificeren.
7 Klik op OK.
8 Selecteer de gewenste afdruktaal voor uw printer en klik op NEXT.
9 Het volgende venster toont de verschillende functies van de printer worden geïnstalleerd. Klik op de knop NEXT.
10 U ziet het venster met de melding dat de apparatuur is geïnstalleerd. Klik op de knop FINISH.
Het huidige apparaat selecterenEr kan slechts één apparaat tegelijkertijd op de pc aangesloten zijn. Het huidige apparaat kan worden geselecteerd door op het keuzerondje te klikken dat overeenkomt met het apparaat.
Denk er aan dat het niet mogelijk is om tegelijk een LAN- en een WLAN-aansluiting te gebruiken voor één apparaat.
Status van de verbindingDe status van de verbinding tussen het huidige apparaat en de pc wordt met een kleur aangeduid. In de volgende tabel vindt u de statusmogelijkheden van de verbinding.
Belangrijk
Het IP-adres kan verschillen, afhankelijk van de netwerkconfiguratie van het apparaat. Wij raden aan om in plaats daarvan de NetBIOS-naam te gebruiken. Als de verbindingstest mislukt, ziet u een foutbericht dat aangeeft waarom het is mislukt. Gebruik de informatie op het scherm om het probleem op te lossen en test vervolgens de verbinding opnieuw.
Kleur Status
Geel Bezig met verbinden.
Groen Verbinding gemaakt.
- 72 -

LFF6080
12 -
PC
-Fun
ctie
s
Apparaatparameters
1 Selecteer een apparaat door op de regel ervan in de lijst te klikken en klik op EIGENSCHAPPEN om de scanparameters te configureren die op dat apparaat moeten worden toegepast wanneer u de functie SCANNEN NAAR gebruikt.
2 Selecteer de gewenste scan MODE in het vervolgkeuzemenu.
3 Selecteer de gewenste scan RESOLUTIE in het vervolgkeuzemenu.
4 Selecteer de gewenste OUTPUT-indeling in het vervolgkeuzemenu.
5 Klik op OK om de nieuwe parameters te bevestigen.
Een apparaat verwijderen
1 Selecteer het apparaat uit de lijst en klik op het minteken of op de knop VERWIJDEREN.
2 Om te bevestigen dat u het apparaat wilt verwijderen, klikt u op JA. Om het verwijderen te annuleren, klikt u op click NEE.
Het apparaat wordt niet langer in de lijst weergegeven.
U kunt ook de registratie van een pc op het multifunctionele apparaat ongedaan maken (zie paragraaf Registratie van de pc ongedaan maken, pagina 37).
Rood
De pc kan zich niet verbinden met het apparaat.Controleer de USB- of netwerkaansluiting.
Kleur Status
Optie Beschrijving
PaperPort TIFF
Als u vanaf het apparaat de functie Scan to PC gebruikt, wordt het document in TIFF-indeling geproduceerd en opgeslagen in de map Scan To.
PaperPort PDF
Als u vanaf het apparaat de functie Scan to PC gebruikt, wordt het document in PDF-indeling geproduceerd en opgeslagen in de map Scan To. Als u de PDF wilt bekijken, klikt u met de rechter muisknop op het bestand en selecteert u Openen.
Mail PDF
Als u vanaf het apparaat de functie Scan to PC gebruikt, wordt uw e-mailtoepassing geopend en het geanalyseerde document is als bijlage bij een nieuw bericht gevoegd.
Belangrijk: om deze optie te kunnen gebruiken moet er een e-mailclient op uw pc geconfigureerd zijn.
- 73 -

LFF6080
12 -
PC
-Fun
ctie
s
Afbeelden stand verbruiksartikelenOp het tabblad CONSOMMABLES zijn de volgende gegevens beschikbaar:• Huidige stand van het verbruik van het verbruiksartikel,
• aantal afgedrukte pagina’s,• aantal ingescande pagina’s,• aantal verzonden en ontvangen pagina's.
Koppelingen
Beschikbare koppelingen voor aangesloten USB-apparaten
Via de tab LINKS hebt u toegang tot de instellingen van het apparaat en het adresboek.
Voor toegang tot de instellingen van het apparaat klikt u op PARAMETERS (zie paragraaf Parameters/Instellingen, pagina 33 voor een uitgebreide beschrijving van beschikbare instellingen).
Voor toegang tot het adresboek van het apparaat klikt u op KIESCODES.
Beschikbare koppelingen voor aangesloten netwerkapparaten
Via het tabblad LINKS hebt u toegang tot verschillende configuratieprogramma's uit de ingesloten website van het apparaat.
De koppeling PARAMETERS opent de speciale pagina met instellingen van het apparaat (zie paragraaf Parameters/Instellingen, pagina 33 voor een uitgebreide beschrijving van beschikbare instellingen).
De koppeling STATUS opent de speciale statuspagina van het apparaat waar u de activiteitsstatus kunt bekijken.
De koppeling KIESCODES opent de speciale adresboekpagina van het apparaat waar u alle contactgegevens die op het apparaat zijn opgeslagen, kunt bekijken en beheren
Functies van de Companion Suite Pro
Document scannenHet scannen van een document kan op 2 manieren:
• met de functie SCANNEN NAAR (toegankelijk via het venster Companion Director of met de knop SCAN van de terminal),
• of rechtstreeks vanaf een standaardtoepassing die compatibel is.
- 74 -

LFF6080
12 -
PC
-Fun
ctie
s
Scannen met Scannen naarStart de toepassing door op het pictogram COMPANION DIRECTOR op uw desktop te klikken of vanuit het menu STARTEN >ALLE PROGRAMMA’S > COMPANION SUITE > COMPANION SUITE PRO LL2 > COMPANION DIRECTOR.1 Klik op de grafische afbeelding SCAN TO of druk op de knop SCAN op uw apparaat en selecteer SCAN-NAAR-PC.
2 Een scherm geeft u de mogelijkheid om de digitalisering te volgen.
3 Na de digitalisering zal het gescande beeld in het PaperPort-venster verschijnen.
Om een document vanuit PaperPort te scannen:
1 Klik op FILE > SCAN2 Selecteer de gewenste scanner, documentlader of
flatbed.
3 Pas de geavanceerde eigenschappen van de digitalisering aan door te klikken op DE KWALITEIT VAN DE GESCANDE FOTO AANPASSEN.
4 Pas de gewenste parameters aan en klik op de knop OK.
5 Klik op de knop SCANNEN button en u kunt de voortgang van de digitalisering op een scherm volgen.
Software voor tekenherkenning (OCR)
Met de functie van de tekenherkenning kunt u vanaf een papieren document of een beeldbestand een nieuw bruikbaar gegevensbestand aanmaken voor pc-toepassingen.De tekenherkenning kan enkel uitgevoerd worden op afgedrukte karakters, zoals afdrukken of getypte teksten. U kunt wel vragen om een handgeschreven tekstblok intact te houden (bijvoorbeeld een handtekening) door die te omcirkelen.Met de omgeving van uw terminal en de tekenherkenning vanaf uw terminal, wordt het OCR gemaakt door een Drag'N'Drop uit te voeren van een PaperPort-document
naar het pictogram Notepad .
AfdrukkenU kunt documenten afdrukken via de USB-verbinding of via de netwerkverbinding (LAN/WLAN).
Het printerstuurprogramma LASER PRO LL2 werd bij de installatie van de Companion Suite Pro -software standaard geïnstalleerd op uw pc.
Opmerking
Als de PaperPort-software niet op uw pc is geïnstalleerd, verschijnt het gedigitaliseerde beeld op uw bureaublad in het TIFF-formaat.
OpmerkingVoor meer informatie omtrent het gebruik van de software kunt u online hulp krijgen.
- 75 -

LFF6080
12 -
PC
-Fun
ctie
s
Op het multifunctionele apparaat afdrukkenEen document afdrukken vanaf uw pc op het multifunctionele apparaat is net als een document afdrukken in Windows.1 Gebruik het commando AFDRUKKEN vanuit het menu BESTAND van de toepassing die momenteel open staat op uw scherm.
2 Selecteer de printer LASER PRO LL2.
Dubbelzijdig afdrukken met het multifunctionele apparaatMet dit apparaat kunt u een document handmatig dubbelzijdig afdrukken vanaf uw pc.
Om een document handmatig dubbelzijdig af te drukken:
1 Gebruik het commando AFDRUKKEN vanuit het menu BESTAND van de toepassing die momenteel open staat op uw scherm.
2 Selecteer de printer LASER PRO LL2.
3 Kruis het vakje Dubbelzijdig aan en kies een van de twee inbindmethodes:
4 Klik op de knop OK om te beginnen met afdrukken.5 Het apparaat drukt de oneven pagina’s af (van de
hoogste oneven pagina naar pagina 1) en op het lcd-scherm verschijnt:
6 Wanneer de oneven pagina’s afgedrukt zijn, verschijnt op het lcd-scherm het bericht **PLAATS DE AFGEDRUKTE VELLEN IN DE PAPIERLADE MET DE AFGEDRUKTE ZIJDE ZICHTBAAR…:
7 Plaats de vellen in de papierlade zoals aangeduid op de pagina met de uitleg en hieronder.De volgende illustraties beschrijven de vereiste handelingen, afhankelijk van de geselecteerde inbindmethode:
OPGELET
Bij handmatig dubbelzijdig afdrukken worden de afdrukkwaliteit en het papiertransport niet gegarandeerd.
- Indien er zich een probleem voordeed bij het afdrukken van de eerste zijde, zoals een kreuk, een ezelsoor of een nietje, gebruik dan het papier niet voor handmatig dubbelzijdig afdrukken.- Wanneer u papier laadt, strijk dan het papier glad op een vlakke ondergrond.Voor de beste resultaten raden wij u aan om A4-papier van 80 g/m² of Letter-papier van 20 lbs/m² te gebruiken.
Belangrijk
De modus voor dubbelzijdig afdrukken is niet beschikbaar voor PostScript-stuurprogramma's.Dubbelzijdig afdrukken is enkel mogelijk op een papierformaat dat door de papierlade wordt ondersteund.De manuele lade kan niet worden gebruikt om dubbelzijdig af te drukken.
Inbindmethode Afdrukken
Lange zijden
Korte zijden
** PRINTING **** PC **
** PLAATS DE A... EN DRUK OP <OK>
Belangrijk
De pc genereert en drukt een pagina af waarop uitgelegd staat hoe u de vellen opnieuw laadt om dubbelzijdig af te drukken. Lees die pagina aandachtig en plaats hem terug bij de andere vellen.Het is heel belangrijk dat u het vel met de uitleg terug in de papierlade legt om door te gaan met correct af te drukken.
- 76 -

LFF6080
12 -
PC
-Fun
ctie
s
• Lange zijden• Korte zijden
8 Druk op OK op het commandopaneel om door te gaan met af te drukken.
9 De even pagina’s worden op de andere zijde van de vellen afgedrukt. Wanneer alle pagina’s afgedrukt zijn, verwijdert u het vel met de uitleg.
Adresboek Met het adresboek kunt u de meest gebruikte nummers van uw contactpersonen bijhouden. Daardoor is het gemakkelijker om het nummer van uw contactpersoon in te voeren op het moment dat u een sms of een fax wilt versturen. Als u dat wilt, kunt u de lijst met nummers afdrukken die in het adresboek zijn opgeslagen.
U kunt ook groepen contactpersonen aanmaken vanuit het adresboek. Op die manier kunt u alle contactpersonen groeperen van bijvoorbeeld een bepaald bedrijf of dezelfde dienst enz. naar wie u regelmatig gewone documenten verstuurt.
Een contactpersoon toevoegen aan het adresboek van een terminal
1 Klik op de koppeling ADRESBOEK van het venster MF DIRECTOR.Het adresboek wordt op het scherm weergegeven.
2 Kies het adresboek van de terminal.3 Klik op NIEUW en kies CONTACT in het
weergegeven menu.Het invoervenster voor de contactgegevens verschijnt.
4 Voer de naam in van de contactpersoon, het faxnummer of het telefoonnummer van zijn gsm, de transmissiesnelheid van zijn fax en de bijbehorende sneltoets. Klik op OK.
De nieuwe contactpersoon wordt aan de lijst toegevoegd.
Belangrijk
In geval van een papierstoring of een fout met het papierformaat wordt de opdracht geannuleerd. U moet de afdruktaak dan opnieuw ingeven.
- 77 -

LFF6080
12 -
PC
-Fun
ctie
s
Een groep toevoegen aan het adresboek van een terminal1 Klik op de koppeling ADRESBOEK in het venster MF DIRECTOR.
2 Kies het adresboek van de terminal.3 Klik op NIEUW en kies GROEP in het weergegeven
menu.
4 Voer de naam van de groep in. De groep kan bestaan uit contactpersonen in het adresboek of uit nieuwe contactpersonen.
1ste geval: de leden staan in het adresboek. Klik op de knop LEDEN SELECTEREN.
Het keuzevenster verschijnt.
Kies een contactpersoon of een groep in de zone ADRESBOEK, druk op de knop (u kunt ook dubbelklikken op een contactpersoon om hem aan de groep toe te voegen).Klik op OK.
.2de geval : nieuwe contactpersonen toevoegen. Druk op de knop NIEUW, en voer daarna de gegevens voor de nieuwe contactpersoon in, net zoals in de procedure om een nieuwe contactpersoon toe te voegen.
5 Als de groep klaar is, drukt u op OK.De nieuwe groep wordt aan de lijst toegevoegd.
Beheer van het adresboekIn het adresboek kunt u verschillende bewerkingen uitvoeren:
• een lijst van contactpersonen in uw adresboek afdrukken,
• een contactpersoon of groep in uw adresboek wissen,• een contactpersoon of een groep in uw adresboek
zoeken door de eerste letters van de naam in te voeren,
• het gegevensblad van een contactpersoon of groep controleren om het aan te passen.
De informatie van een contactpersoon wijzigen
1 Kies met de muis de contactpersoon wiens gegevens u wilt wijzigen.
2 Klik op EIGENSCHAPPEN.3 Voer de gewenste wijzigingen uit in het venster
ADRESBOEK.4 Klik op de knop OK.
Een groep wijzigen
1 Kies de groep in de adresboeklijst.2 Klik op EIGENSCHAPPEN.3 Voer de gewenste wijzigingen uit.4 Klik op de knop OK.
Een contactpersoon of groep uit het adresboek wissen
1 Selecteer met de muis de naam van de contactpersoon of de groep die uw wilt wissen.
2 Klik op de knop VERWIJDEREN.
Het adresboek afdrukken
1 Klik op de knop AFDRUKKEN.De lijst van het adresboek wordt afgedrukt op de terminal (als geen enkele contactpersoon werd gekozen).
Een adresboek importeren of exporteren
Uw adresboek opslaan / exporterenU kunt uw adresboek opslaan in een bestand in EAB-formaat.
1 Kies EXPORTEREN in het menu BESTAND van het venster ADRESBOEK.
2 Voer de bestandsnaam in en kies een doelmap. Druk daarna op OPSLAAN.
Belangrijk
Als een contactpersoon uit het adresboek wordt verwijderd, wordt hij automatisch verwijderd uit alle groepen waarvan hij lid was.
- 78 -

LFF6080
12 -
PC
-Fun
ctie
s
Een adresboek importerenDoor een adresboek te importeren kunnen automatisch gegevens van het adresboek van een apparaat naar een ander apparaat worden overgebracht, zonder dat alle contactpersonen een voor een moeten worden ingevoerd. Adresboeken kunnen worden geïmporteerd door een bestand in EAB-formaat. EAB-bestanden worden automatisch aangemaakt tijdens het exporteren.1 Kies IMPORTEREN in het menu BESTAND van het venster ADRESBOEK.
2 Kies het te importeren bestand en druk daarna op OPENEN.
FaxcommunicatieMet de fax kunt u:• documenten faxen die werden ingescand met uw
terminal of die op uw harde schijf op uw pc of op het scherm van uw pc staan,
• faxdocumenten ontvangen,• dankzij diverse diensten faxberichten opvolgen:
Postvak UIT, Postvak IN, verzonden documenten, logboek verzendingen en logboek ontvangst.
Met de instellingen kunt u het gedrag van uw terminal voor het faxen wijzigen. U kunt die instellingen wijzigen om het faxen aan uw behoeften aan te passen. Voor deze procedure, zie paragraaf Faxinstellingen, pagina 81.
Weergave van het venster Fax
BelangrijkHet volledige adresboek zal worden vervangen door het geïmporteerde adresboek.
Nummer Wat te doen
1 Een nieuwe fax aanmaken om te verzenden.
2
Een fax wissen in een van de beheermappen van de fax. Behalve voor de mappen LOGBOEK VERZENDINGEN en LOGBOEK ONTVANGSTEN: die opdracht wist het logboek volledig
3 Een fax afdrukken vanuit een van de beheermappen van de Fax.
4 Een fax weergeven in het venster Voorbeeldweergave.
5 Toegang tot het adresboek
6 De verzending van een fax onderbreken (alleen actief voor het Postvak UIT).
7 Alle faxen aanwezig in de gekozen map in het beheer van de Fax weergeven.
8 Voorbeeldweergave van de faxen.
9 Beheermappen van Fax.
- 79 -

LFF6080
12 -
PC
-Fun
ctie
s
Zenden van een faxEen fax zenden vanaf de harde schijf of van een terminal
1 Klik op het pictogram van het venster MF DIRECTOR.
2 Klik op NIEUW en daarna op FAX.
3 Kies in de zone BRONNEN SCANNER als u een papieren document hebt of GEHEUGEN als u een bestand op uw harde schijf hebt (dat bestand moet in het formaat TIFF of FAX zijn).
4 Om uw fax naar een contactpersoon te verzenden, voert u zijn/haar nummer in in het veld GEADRESSEERDEN en klikt u op of kiest u een contactpersoon (of groep) uit een van de adresboeken in het veld ADRESBOEK en klikt u op de knop .Herhaal die handeling zo vaak als nodig (gebruik de knop om een contactpersoon uit de lijst met contactpersonen te wissen).
5 Stel eventueel de geavanceerde opties bij (uitgestelde verzending en resolutie) in de tab GEAVANCEERDE OPTIES.
6 Om een schutblad toe te voegen, kiest u het tabblad SCHUTBLAD en daarna klikt u op het vakje MET SCHUTBLAD. Kies het schutblad dat u wenst toe te voegen in het vervolgkeuzemenu of maak een nieuw schutblad. Voor meer informatie, zie paragraaf Schutblad, pagina 83.
7 Klik op OK om uw fax te verzenden naar alle contactpersonen in uw lijst met contactpersonen.
Indien nodig kunt u in het Postvak UIT uw aanvraag tot verzenden controleren.
Een fax verzenden vanuit een toepassingMet deze methode kunt u een document dat u hebt gemaakt met pc-software direct verzenden zonder het eerst af te drukken.
1 Kies in uw softwareprogramma BESTAND > AFDRUKKEN.
2 Kies de printer COMPANION SUITE PRO LL FAX en druk daarna op OK.Het faxvenster verschijnt.
3 Om uw fax naar een contactpersoon te verzenden, voert u zijn/haar nummer in in het veld GEADRESSEERDEN en klikt u op of kiest u een contactpersoon (of groep) uit een van de adresboeken in het veld ADRESBOEK en klikt u op de knop . Herhaal die handeling zo vaak als nodig (gebruik de knop om een contactpersoon uit de lijst met contactpersonen te wissen).
4 Stel eventueel de geavanceerde opties bij (uitgestelde verzending en resolutie) in de tab GEAVANCEERDE OPTIES.
5 Om een schutblad toe te voegen, kiest u het tabblad SCHUTBLAD en daarna klikt u op het vakje MET SCHUTBLAD. Kies het schutblad dat u wenst toe te voegen in het vervolgkeuzemenu of maak een nieuw schutblad. Voor meer informatie, zie paragraaf Schutblad, pagina 83.
6 Klik op OK om uw fax te verzenden naar alle contactpersonen in uw lijst met contactpersonen.
Indien nodig kunt u in het Postvak UIT uw aanvraag tot verzenden controleren.
- 80 -

LFF6080
12 -
PC
-Fun
ctie
s
Een fax ontvangenDe vensters MF Manager en MF Director melden door verschillende berichten dat een fax werd ontvangen. Hetpictogram verschijnt onderaan in het venster MF
Manager en het pictogram verschijnt op de taakbalk.
U kunt bij elke ontvangst de faxen automatisch laten afdrukken. Dat moet u instellen, zie paragraaf Faxinstellingen, pagina 81.
Faxen opvolgenFaxen opvolgen gebeurt met behulp van:• een Postvak UIT,• een Postvak IN,• een verzendingengeheugen (verzonden
documenten),• een Logboek verzendingen,• een Logboek ontvangst.
Met die diensten kunt u de communicatieactiviteiten van de terminal nauwkeurig opvolgen, zowel wat het zenden als het ontvangen betreft.
De logboeken verzendingen en ontvangst worden automatisch afgedrukt als de inhoud ervan een pagina vult. Na die automatische afdruk begint de terminal aan een nieuw logboek.
Het Postvak UITIn het Postvak UIT voor faxen staat het volgende:• de aanvragen die worden verzonden,• de aanvragen voor uitgestelde verzendingen,• de aanvragen die een of meerdere keren werden
geprobeerd, en die weldra weer zullen worden geprobeerd,
• de aanvragen die werden verworpen (mislukte oproepen).
De aanvragen worden geklasseerd in de volgorde waarin ze werden uitgevoerd.
De verworpen aanvragen worden achteraan in de lijst geklasseerd, zodat u ze gemakkelijker vindt als u ze weer wilt behandelen (een nieuwe verzending wilt aanvragen) of ze wilt wissen.
Het verzendingengeheugen (verzonden documenten)Met het verzendingengeheugen kunt u alle faxen bijhouden die u hebt verzonden.
De gegevens in het verzendingengeheugen zijn:• de geadresseerde van de fax,• de datum waarop de fax werd gemaakt;• de datum waarop de fax werd verzonden,• de grootte van de fax.
Het Logboek verzendingenMet het Logboek verzendingen kunt u de geschiedenis van de geslaagde en verworpen faxen bijhouden die uw terminal heeft behandeld. Het logboek wordt automatisch afgedrukt als er een pagina vol is.
De gegevens in het Logboek verzendingen zijn:• de geadresseerde van de fax,• de datum waarop de fax werd verzonden,• het type ontvangst (op het apparaat of de pc), • de status van de fax (verzonden, verworpen,...).
Het Logboek ontvangstMet het Logboek ontvangst kunt u de geschiedenis bijhouden van de faxen die uw terminal heeft ontvangen. Het logboek wordt automatisch afgedrukt als er een pagina vol is.
De gegevens in het Logboek ontvangst zijn:• de zender van de fax,• de datum waarop de fax werd ontvangen, • het type ontvangst (op het apparaat of de pc), • de status.
Faxinstellingen
Toegang tot faxinstellingen
1 Klik op het pictogram van het venster MF
DIRECTOR.2 Kies EXTRA > OPTIE > FAX.3 Voer de nodige instellingen in met behulp van de
beschrijvingen ervan hierna en bevestig met OK.
BelangrijkMet de knop WISSEN wordt het volledige logboek verwijderd en niet alleen de geselecteerde berichten.
BelangrijkMet de knop WISSEN wordt het volledige logboek verwijderd en niet alleen de geselecteerde berichten.
- 81 -

LFF6080
12 -
PC
-Fun
ctie
s
Beschrijving van het tabblad LOGBOEK EN BEVESTIGINGENBeschrijving van het tabblad FAXINSTELLINGEN
Optie Beschrijving
Automatisch afdrukken van een ontvangen document
De fax wordt automatisch afgedrukt als hij wordt ontvangen.
Afdruk van een verslag van de ontvangst
Er wordt een ontvangstverslag afgedrukt voor elke ontvangen fax.
Afdrukken van het Logboek ontvangst
Het Logboek wordt automatisch afgedrukt als het een pagina vult.
Automatisch afdrukken van een verzonden document
De fax wordt automatisch afgedrukt als hij wordt verzonden.
Afdruk van een verslag van de verzending
Een verzendverslag wordt afgedrukt na de verzending van elke fax.
Afdrukken van het Logboek verzendingen
Het Logboek wordt automatisch afgedrukt als het een pagina vult.
Optie Beschrijving
Verzendsnelheid Standaardverzendsnelheid voor faxen.
Nummer van de lijn Nummer van de lijn waaraan uw terminal is verbonden.
Prefix van het nummer
Het prefix van het nummer wordt automatisch voor het nummer ingevoerd voor er op die lijn wordt verzonden.
Type nummervorming
Moet worden ingesteld volgens het type telefooncentrale waaraan uw terminal is verbonden.
Kopregel
Plaatst een communicatie-identificatieregel (CIR) op de documenten die u verzendt of op de documenten die u ontvangt.
ECM
Corrigeert communicatiefouten die ontstaan zijn door een gestoorde lijn. Met die optie wordt de integriteit van de ontvangen documenten gegarandeerd. De communicatieduur kan echter langer zijn als de lijn gestoord is.
Aantal pogingenAantal pogingen die de terminal moet uitvoeren als het verzenden mislukt.
Interval tussen pogingen
Duur tussen twee verzendingspogingen.
- 82 -

LFF6080
12 -
PC
-Fun
ctie
s
SchutbladHet schutblad is een deel van het faxdocument dat automatisch wordt aangemaakt door uw terminal en waarop gegevens worden vermeld over de zender, geadresseerde, datum en tijd van het opslaan voor verzenden, commentaar, enz.Die pagina kan zowel alleen worden verzonden, als voorafgaand aan een faxdocument, maar altijd tijdens dezelfde communicatieactiviteit als dat faxdocument. Een document met een schutblad kan worden verzonden vanaf de multifunctionele terminal of vanaf de centrale verwerkingseenheid. In het laatste geval kunt u zelf een deel van de gegevens vermeld op het schutblad toevoegen tijdens de aanvraag van de verzending. Als u een schutblad bij een verzending wilt gebruiken, moet u eerst een model voor het schutblad maken. Eenmaal het model is gemaakt, kunt u het echter gebruiken voor alle verzonden documenten.
Met uw terminal kunt u meerdere modellen van schutbladen maken en personaliseren, waaruit u daarna voor een verzending kunt kiezen.
Een model van een schutblad makenAls u een schutblad aanmaakt, maakt u een sjabloon aan waarvan de velden (faxnummer, commentaar, onderwerp enz.) automatisch door de Faxtoepassing zullen worden ingevuld, afhankelijk van de informatie die voor elke ontvanger van een bericht ter beschikking wordt gesteld.
Een model van een schutblad maken, gebeurt in twee stappen:
• Eerste stap: Maak een sjabloon met de logo's en de gewenste lay-out.
• Tweede stap: Voeg het veld toe dat u op het schutblad wilt: faxnummer, commentaar, onderwerp, enz. Zoals eerder vermeld worden die velden ingevuld door de Faxtoepassing Fax het moment van de verzending.
Voor de eerste stap zijn er twee methoden om de achtergrondafbeelding te maken.
U kunt kiezen tussen
• Optie (A) : Ontwerp het sjabloon in een andere toepassing (zoals Word, Excel,...),
OF
• Optie (B) : Scan een document in met de lay-out van het schutblad.
Details over de Opties A en B:
• Optie (A) : Open de gewenste toepassing om de achtergrond te bewerken (Word, Wordpad...). Teken de achtergrondafbeelding en druk het document af met de printer “Companion Suite Fax”. Op dat moment verschijnt het dialoogvenster MFSendFax:
Om geadresseerden toe te voegen aan de lijst geadresseerden, klikt u op het tabblad GEAVANCEERDE OPTIES en kiest u FIJNE RESOLUTIE zoals hieronder afgebeeld:
Klik ten slotte op de knop EEN PROJECT OPSLAAN in de rechterbenedenhoek (pictogram van een floppy disk). De achtergrondafbeelding wordt gemaakt in de map C:\Program Files\Companion Suite Pro LL \Documents\FAX\Temporary en heeft als bestandsextensie FAX.
- 83 -

LFF6080
12 -
PC
-Fun
ctie
s
• Optie (B) : Start MFMANAGER, kies NIEUWE FAX en kies als bron de scanner.Om geadresseerden toe te voegen aan de lijst geadresseerden, klikt u op het tabblad GEAVANCEERDE OPTIES en kiest u FIJNE RESOLUTIE zoals hieronder afgebeeld:
Klik ten slotte op de knop EEN PROJECT OPSLAAN in de rechterbenedenhoek (pictogram van een floppy disk). Het sjabloon is gemaakt in de map C:\Program Files\Companion Suite Pro LL 2\Documents\FAX\Temporary en heeft als bestandsextensie FAX.
Zowel met optie A als met optie B krijgt u een achtergrondafbeelding met de extensie FAX, opgeslagen in de map C:\Program Files\Companion Suite Pro LL 2\Documents\FAX\Temporary.
U kunt nu overgaan naar de tweede stap hieronder.
Voor de tweede stap:Aan de achtergrondafbeelding die nu in de map C:\Program Files\Companion Suite Pro LL \Documents\FAX\Temporary zit, kunt u de gewenste velden bovenop de achtergrondafbeelding toevoegen.
Volg de volgende procedure:
(a) Start MFManager, kies Nieuwe fax, klik op het tabblad Schutblad en klik op het vakje Met schutblad.
(b) Klik op de knop Nieuw. Het venster Schutblad maken verschijnt.
(c) Klik op de knop Openen in de werkbalk, verander de bestandsfilter in *.fax, en zoek tot u de map C:\Program Files\Companion Suite Pro LL \Documents\FAX\Temporary hebt gevonden, die de achtergrondafbeelding bevat die u in de eerste stap hebt gemaakt.
(d) Klik op de knop Velden in de werkbalk. Er verschijnt een venster waarmee u velden aan het sjabloon kunt toevoegen.
(e) Klik op de knop Opslaan om het model voor het schutblad op te slaan en sluit het venster.
(f) Het venster Nieuwe faxverschijnt. U kunt nu het gewenste model voor het schutblad kiezen. Door te dubbelklikken op de weergave in de rechterbenedenhoek opent zich een ander venster. Dat toont een voorbeeldweergave van het schutblad waarin de velden zijn ingevuld met de gegevens van de geadresseerde.
Een schutblad maken
1 Kies het tabblad SCHUTBLAD en druk daarna op de knop NIEUW.
2 Kies het modelschutblad dat u hebt gemaakt in het menu BESTAND.
Het venster met het modelschutblad dat u hebt gemaakt, verschijnt.
Belangrijk
Als u een schutblad bij een faxverzending wilt gebruiken, moet u eerst een model voor het schutblad maken.
- 84 -

LFF6080
12 -
PC
-Fun
ctie
s
3 Klik op het pictogram om de beschikbaree velden te laten verschijnen.U voegt een veld op de volgende manier toe:- Kies het veld dat u wilt toevoegen door het aan te vinken op het keuzerooster met de velden. De cursor van uw muis verandert in een stempel.- Klik op de plaats in het model waar u het veld wilt invoeren.- U kunt het veld naar wens verplaatsen of vergroten.
4 Als de velden zijn ingevoerd, slaat u het schutblad op.
Dat schutblad kunt u kiezen op het tabblad SCHUTBLAD van het verzendvenster van een fax.
Beschrijving van het tabblad SCHUTBLAD
Belangrijk Stel de grootte van uw veld af, zodat u een leesbare tekst krijgt.
Veld Beschrijving
Naam van het schutblad
Ofwel de naam van het standaard gekozen schutblad, ofwel het schutblad dat u hebt geselecteerd.
Zender U kunt gegevens invoeren over de zender.
Ontvanger
U kunt gegevens invoeren over de geadresseerde.Als het woord Auto in een van de velden staat, dan wordt het veld bijgewerkt tijdens de verzending als de geadresseerde in het adresboek, de favorieten, een groep of een verzendlijst staat.
Commentaar
Het is een bewerkingsvenster met alle basisfuncties van een tekstverwerker, waarmee u een tekst kunt invoeren die op het schutblad wordt weergegeven en dat er samen mee wordt opgestuurd.
Voorbeeldweergave van het model
Met de voorbeeldweergave kunt u het schutblad zien dat u gaat verzenden.
- 85 -

LFF6080
12 -
PC
-Fun
ctie
s
SMS-communicatieVanaf uw pc kunt u een sms naar één of meerdere ontvangers verzenden met behulp van de verzendgroepen.U kunt de verzendingen opvolgen dankzij het Postvak UIT, het Logboek verzendingen en het verzendingengeheugen (verzonden documenten).Weergave van het venster SMS
Een SMS verzenden
1 Klik op het pictogram SMS van het venster
MF DIRECTOR.2 Klik op NIEUW, en daarna op SMS.
3 Voer uw bericht in in het veld INHOUD VAN HET BERICHT.U kunt de knoppenen de smiley gebruiken links van het invoerveld om uw bericht te personaliseren of om automatisch datum en uur in te voeren.
4 Om uw SMS naar een contactpersoon te verzenden, voert u zijn/haar nummer in in het veld TELEFOONNUMMER en klikt u op of kiest u een contactpersoon (of groep) uit een van de adresboeken in het veld LIJST VAN CONTACTPERSONEN en klikt u op de knop .Herhaal die handeling zo vaak als nodig (gebruik de knop om een contactpersoon uit de lijst met contactpersonen te wissen).
5 Stel eventueel de geavanceerde instellingen in (voor een directe verzending of om een prioriteitsniveau aan het SMS'je te geven), door op
de knop GEAVANCEERDE INSTELLINGEN ( ) te drukken.
6 Klik op OK om uw SMS te verzenden naar alle contactpersonen in uw lijst met contactpersonen.
Indien nodig kunt u in het Postvak UIT uw aanvraag tot verzenden controleren.
BelangrijkDe SMS-service is beschikbaar afhankelijk van het land en de provider.
Nummer Wat te doen
1 Een sms opstellen.
2
Een SMS wissen in een van de beheermappen van SMS. Behalve voor de map LOGBOEK VERZENDINGEN, waar deze opdracht het logboek volledig wist.
3 Een SMS afdrukken in een van de beheermappen van SMS.
4 Een SMS weergeven in het venster Voorbeeldweergave.
5 Toegang tot het adresboek.
6 De verzending van een SMS onderbreken (alleen mogelijk voor het Postvak UIT).
7 Alle SMS'en aanwezig in de gekozen map in het beheer van Fax weergeven.
8 Voorbeeldweergave van SMS'jes.
9 Beheermappen van SMS.
- 86 -

LFF6080
12 -
PC
-Fun
ctie
s
Opvolgen van SMSSMS'jes opvolgen gebeurt met behulp van:• een Postvak UIT,• een verzendingengeheugen (verzondendocumenten),• een Logboek verzendingen.
Met die diensten kunt u de communicatie-activiteit van de terminal nauwkeurig opvolgen.
Het Logboek wordt automatisch afgedrukt als het een pagina vult. Na die automatische afdruk begint de terminal een nieuw logboek.
Het Postvak UITHet Postvak UIT voor SMS'jes houdt het volgende bij:• de aanvragen die worden verzonden,• de aanvragen voor uitgestelde verzendingen,• de aanvragen die een of meerdere keren werden
geprobeerd, en die weldra weer zullen worden geprobeerd,
• de aanvragen die werden verworpen.
Het Logboek verzendingenMet het Logboek verzendingen kunt u de geschiedenis van de geslaagde en verworpen SMS'jes bijhouden, die uw terminal heeft behandeld. Het logboek wordt automatisch afgedrukt als er een pagina vol is.
De gegevens in het Logboek zijn:• de ontvanger van de SMS,• de verzenddatum van de SMS,• de status (verzonden, verworpen,...).
Het verzendingengeheugen (verzonden documenten)Met het verzendingengeheugen kunt u alle SMS'en bijhouden die u hebt verzonden.
De gegevens in het verzendingengeheugen zijn:• de ontvanger van de SMS,• de aanmaakdatum van de SMS,• de verzenddatum van de SMS,• de grootte van de SMS.
Instellingen van SMS'en
Toegang tot SMS-instellingen
1 Klik op het pictogram SMS van het venster
MF DIRECTOR.2 Kies EXTRA > OPTIE > SMS.3 Voer de nodige instellingen in met behulp van de
beschrijvingen ervan hierna en bevestig met OK.
Beschrijving van het tabblad LOGBOEK EN BEVESTIGINGEN
BelangrijkMet de knop WISSEN wordt het volledige logboek verwijderd en niet alleen de geselecteerde berichten.
Optie Beschrijving
Automatisch afdrukken van een verzonden document
De SMS wordt automatisch afgedrukt als hij wordt verzonden.
Afdruk van een verzendverslag
Een verzendverslag wordt afgedrukt na de verzending van elke SMS.
Afdrukken van het Logboek verzendingen
Het Logboek wordt automatisch afgedrukt als het een pagina vult.
- 87 -

LFF6080
12 -
PC
-Fun
ctie
s
Software verwijderenIn dit gedeelte worden de volgende procedures beschreven:• volledige verwijdering van de software Companion Suite Pro,
• enkel verwijdering van de stuurprogramma’s.
De software van uw pc verwijderenSchakel uw pc in. Open een sessie met beheerderrechten.
Start de verwijdering van de programma's vanaf het menu STARTEN >ALLE PROGRAMMA’S > COMPANION SUITE >COMPANION SUITE PRO LL2 > VERWIJDEREN.
1 Een bevestigingsscherm verschijnt. Klik op JA om door te gaan met het verwijderen van het programma Companion Suite Pro.
2 Het verwijderprogramma wordt gestart. U kunt de verwijdering annuleren door op ANNULEREN te drukken.
3 Klik op de knop OK
4 Aan het einde van de procedure moet u het systeem weer opstarten. Klik op de knop JA
De stuurprogramma’s van uw pc verwijderenSchakel uw pc in. Open een sessie met beheerderrechten.
Selecteer de vereiste verwijdermethode, afhankelijk van de gebruikte installatiemodus:• Als u de stuurprogramma’s hebt geïnstalleerd met de
Companion Suite Pro, raadpleeg dan paragraaf De stuurprogramma’s verwijderen met de software Companion Suite Pro.
• Als u de stuurprogramma’s handmatig hebt geïnstalleerd, raadpleeg dan paragraaf De stuurprogramma’s handmatig verwijderen.
De stuurprogramma’s verwijderen met de software Companion Suite Pro Start de verwijdering van de programma's vanaf het menu STARTEN >ALLE PROGRAMMA’S > COMPANION SUITE >COMPANION SUITE PRO LL2 > VERWIJDEREN.
1 Een bevestigingsscherm verschijnt. Klik op JA om door te gaan met het verwijderen van de stuurprogramma’s the COMPANION SUITE PRO LL2.
2 Het verwijderprogramma wordt gestart. U kunt de verwijdering annuleren door op ANNULEREN te drukken.
De stuurprogramma’s handmatig verwijderenDe volgende stuurprogramma’s moeten worden verwijderd:
• printerstuurprogramma• scannerstuurprogramma• modemstuurprogramma
Om het printerstuurprogramma te verwijderen:
1 Open het venster PRINTERS (STARTEN > CONFIGURATIESCHERM > PRINTERS EN FAXAPPARATEN of STARTEN > CONFIGURATIESCHERM> HARDWARE EN GELUID > PRINTERS, afhankelijk van het besturingssysteem).
Opmerking
U kunt ook de stuurprogramma’s van COMPANION SUITE PRO LL2 verwijderen met behulp van de Windows-functie PROGRAMMA’S TOEVOEGEN/VERWIJDEREN in het configuratiescherm.
- 88 -

LFF6080
12 -
PC
-Fun
ctie
s
2 Wis het pictogram LASER PRO LL2.3 In het venster PRINTERS klikt u met derechtermuisknop en selecteert u ALS ADMINISTRATOR UITVOEREN> SERVEREIGENSCHAPPEN.
4 Selecteer het tabblad STUURPROGRAMMA’S.5 Selecteer het stuurprogramma LASER PRO LL2 en
klik op de knop VERWIJDEREN.
6 Selecteer de optie STUURPROGRAMMA EN STUURPROGRAMMAPAKKET VERWIJDEREN en klik op de knop OK.
7 Een bevestigingsscherm verschijnt. Klik op JA om door te gaan.
8 Klik op de knop WISSEN om het wissen te bevestigen.
Om stuurprogramma’s van scanners en modems te verwijderen:
1 Open het venster APPARAATBEHEER (START >CONFIGURATIESCHERM > SYSTEEM > HARDWARE > APPARAATBEHEER of STARTEN > CONFIGURATIESCHERM > HARDWARE EN GELUID > APPARAATBEHEER, afhankelijk van het besturingssysteem).
2 In het submenu OVERIGE APPARATEN selecteert u het onderdeel MF PRINTER LASER PRO LL2 4 en klikt u met de rechtermuisknop.
3 Selecteer VERWIJDEREN in het menu en klik met de linkermuisknop.
4 Klik op de knop OK om het wissen te bevestigen.5 In het submenu BEELDAPPARATEN selecteert u het
onderdeel SCANNER PRO LL2 en klikt u met de rechtermuisknop.
6 Selecteer VERWIJDEREN in het menu en klik met de linkermuisknop.
7 Klik op de knop OK om het wissen te bevestigen.
- 89 -

LFF6080
13 -
Ond
erho
ud
OnderhoudOnderhoudAlgemeen
Om ervoor te zorgen dat uw apparaat lang naar behorenblijft werken, moet u de binnenzijde van het apparaatregelmatig schoonmaken.
Tijdens het gebruik van het apparaat dient u zich aan devolgende instructies te houden:
- Laat het afsluitdeksel niet onnodig openstaan.- Probeer nooit het apparaat te smeren.- Doe het afsluitdeksel zachtjes dicht en stel het
apparaat niet bloot aan hevige trillingen.- Open nooit het afsluitdeksel tijdens het printen.- Probeer nooit het apparaat te demonteren.- Gebruik geen papier dat te lang in de papiercassette
is bewaard.
De tonercartridge vervangenUw terminal is uitgerust met een beheersysteem voor deverbruiksartikelen. Datngeeft aan wanneer uwtonercartridge moet worden vervangen.
De volgende berichten verschijnen op het scherm van uwapparaat wanneer uw tonercartridge de kritieke drempelbereikt (minder dan 10% tonercartridge over) en wanneerhij leeg is:
U kunt de tonercartridge echter altijd vervangen, voor hijhet einde van zijn cyclus bereikt.
Ga als volgt te werk om de tonercartridge te vervangen.
1 Plaats de smartcard die bij met de nieuwetonercartridge werd geleverd zoals aangegeven opde tekening hieronder.
De volgende melding zal verschijnen:
2 Druk op OK.De volgende melding zal verschijnen:
3 Ga voor het apparaat staan.4 Druk aan de linkerkant en aan de rechterkant van
het luikje en trek ze tegelijk naar u toe.5 Hef de tonercartridge op en haal ze uit de
multifunctionele terminal.6 Pak de nieuwe cartridge uit de verpakking en
plaats ze in de behuizing zoals aangegeven op detekening hierna.
7 Sluit de klep.De volgende melding zal verschijnen:
OPGELETVoor uw veiligheid: lees de veiligheidsvoorschriften in hoofdstuk Veiligheid, pagina 1.
TONER BIJNA TONER LEEGOP VERVANGEN <OK>
Belangrijk
Gebruik altijd de meegeleverde smartcard wanneer u de tonercartridge vervangt. Op de smartcard vindt u de nodige informatie om het tonerniveau opnieuw in te stellen. Als u de tonercartridge vervangt zonder een smartcard te gebruiken, kan dat tot gevolg hebben dat het beheersysteem van de verbruiksartikelen niet langer juist werkt.
TONER VERVANGEN?JA= OK - NEEN= C
OPEN VOORKLEPVERVANG TONER
HEBT U VERVANGENDE TONER? <OK>
- 90 -

LFF6080
13 -
Ond
erho
ud
8 Druk op OK.Er verschijnt een wachtbericht.
De smartcard wordt gelezen.
9 Verwijder de smartcard uit de lezer en uw apparaatis weer klaar om af te drukken.
Problemen met de smartcardAls u een al gebruikte smartcard gebruikt, zal hetvolgende verschijnen op het apparaat:
dan,
Als u een defecte chipkaart gebruikt, zal het volgendeverschijnen op het apparaat:
dan,
In het geval van een druk op de knop C tijdens het lezenvan de chipkaart, zal op de terminal het volgendeverschijnen:
Reiniging
Leeseenheid van de scanner reinigenGa te werk zoals onderstaand beschreven, wanneer opde gemaakte kopieën een of meerdere verticale strepenverschijnen:
1 Open het scannerdeksel door het naar achteren tekantelen totdat het deksel rechtop staat.
2 Reinig het glas met een zachte, niet pluizendedoek met zachte alcohol.
3 Sluit het luik van de scanner.4 Maak een kopie en controleer of de defecten zijn
verdwenen.
Printer reinigenStof, vuil of papiersnippers op het oppervlak en binnen inde printer kunnen nadelig zijn voor een goede werking.Maak het apparaat regelmatig schoon.
Reiniging van de buitenkant van de printerMaak de buitenkant van de printer schoon met een zachtedoek die u bevochtigd heeft met een mildehuishoudreiniger.
Reinigen van de rollen van de papiertoevoerReinig de roller van de documenttoevoer wanneer:• een of meer verticale lijnen verschijnen op de kopieën
van documenten die in de documentlader worden geplaatst (aanwezigheid van restanten, inkt, lijm enz. in het papiertransportmechanisme).
• het bericht **YOU SHOULD CLEAN THE ROLLER OF THE SCANNER FEEDER. PLEASE REFER TO USER MANUAL. PRESS <STOP> WHEN THE ROLLER IS CLEANED.** (U moet de roller van de scannertoevoer reinigen. Raadpleeg de gebruikshandleiding. Druk op <stop> wanneer de roller gereinigd is) waarschuwt u dat de documenttoevoer geen papier meer kan transporteren (stof, vuil of restanten blokkeren de rollers). Druk op OK om het bericht van het scherm te verwijderen.
Om de roller van de documenttoevoer te reinigen, gaat uals volgt te werk:
1 Druk op de Aan/Uit-schakelaar om het apparaat uitte schakelen (positie 0) en trek het netsnoer uit.
2 Open de klep van de papierlade van de scanner.
3 Reinig de rollers van de documentlader en de tweetussenrollers op het mobiele gedeelte van descanner met een zachte, pluisvrije doek met watzachte alcohol.Om ze te reinigen, draait u ze in dezelfde richtingals tijdens het papiertransport.
A.U.B.WACHTEN
NIEUWE TONERVERWIJDER KAART
A.U.B.WACHTEN
VERWIJDER KAARTAL GEBRUIKT
A.U.B.WACHTEN
KAART ONBEKENDVERWIJDER KAART
HANDELING GEANN.VERWIJDER KAART
- 91 -

LFF6080
13 -
Ond
erho
ud
4 Wrijf met een zachte, droge, pluisvrije doek over derollers tot ze droog zijn.
5 Sluit de klep van de papierlade van de scanner.6 Stop het netsnoer in de wandcontactdoos en druk
op de Aan/Uit-knop om het apparaat in teschakelen (positie I).
7 Maak een kopie en controleer of de defecten zijnverdwenen.
Problemen met de printer
FoutmeldingenWanneer één van de onderstaand beschreven fouten bijde printer optreedt, verschijnt hierover een melding op hetdisplay van het faxapparaat.
Melding Wat te doen
CONTROLEER TONER
Controleer of er een tonercartridge in het apparaat zit.
TONER BIJNA OPKondigt het naderende einde van uw verbruiksartikel aan.
VERVANG PAPIER Vul papier bij in de papierlade.
OPWARMEN Melding bij het opstarten van de terminal.
SLUIT AFDEKKING De voorklep van de printer is open, sluit ze.
TONER LEEGVERVANGEN <OK> Vervang de tonercartridge.
PAPIER ZIT VASTVERWIJDER TONER
Een vel papier zit vast in het apparaat. Verwijder de tonercartridge en verwijder het vastgelopen papier. Haal de papierlade uit de printer en verwijder het vastgelopen papier. Open en sluit dan het luik van de verbruiksproducten.
PAPIER ZIT VAST EXTERNE BAK
Een vel papier zit vast in het apparaat. Open het luik van het vastgelopen papier. Verwijder het vastgelopen papier. Open en sluit dan het luik van de verbruiksproducten.
AFDRUKPAPIER OP Vul papier bij in de papierlade.
INFORMATIE**YOU SHOULD CLEAN
THE ROLLER OF THE SCANNER FEEDER. PLEASE REFER TO
USER MANUAL. PRESS <STOP> WHEN THE
ROLLER IS CLEANED.**(U moet de roller van de
scannertoevoer reinigen. Raadpleeg de
gebruikshandleiding. Druk op <stop> wanneer
de roller gereinigd is)
De documentlader kan geen vellen meer transporteren (stof, vuil of restanten blokkeren de rollers). Reinig de roller van de documentlader.
Opmerking
Nadat een van de foutberichten verschijnt die hierboven worden genoemd, is het mogelijk dat een actieve afdrukopdracht wordt geannuleerd (zie Problemen met afdrukken vanaf de pc, pagina 95).In geval een ontvangen fax werd afgedrukt, wordt de afdrukopdracht altijd opnieuw gestart nadat de fout werd verholpen.
Melding Wat te doen
- 92 -

LFF6080
13 -
Ond
erho
ud
Vastgelopen papierTijdens het afdrukken kan het zijn dat een papiervastloopt in de printer of de papierlade en een blokkeringveroorzaakt.
Als papier vastloopt in de terminal, zal de volgendemelding verschijnen:
1 Open het luik voor vastgelopen papier dat zich aande achterkant van het apparaat bevindt.
2 Verwijder het vastgelopen papier en sluit het luik.
3 Open en sluit dan het voorste luik.De printer zal automatisch terug opstarten.
Als het papier vastloopt, zal de volgende meldingverschijnen:
1 Verwijder de tonercartridge, kijk even na of er geenpapier vastzit.
2 Verwijder het papier dat de oorzaak is van hetvastlopen van het papier.
3 Plaats de tonercartridge terug in de terminal, ofhaal de papierlade eruit en verwijder hetvastgelopen papier.
4 Controleer of de bladen in de papierlade goed rechtliggen in een nette stapel.
5 Plaats de papierlade weer in de terminal.
Problemen met de scannerAls papier vastloopt, verschijnt het bericht:
1 Open de klep van de documentlader.
2 Verwijder het vastgelopen papier zonder het tescheuren.
3 Sluit de klep van de papierlade van de scanner.
4 Druk op .
Diverse problemenBij het opstarten verschijnt er niets op het scherm.Controleer de aansluiting van het netsnoer enstopcontact.
De terminal vindt het document niet dat u in depapierlade van de scanner hebt geplaatst. Het bericht DOCUMENT KLAAR verschijnt niet op hetscherm.Bij het begin en tijdens het scannen verschijntVERWIJDER DOC op het scherm.
1 Verwijder het document of druk op de toets .2 Controleer of het document niet te dik is (50 vellen
papier van 80 g/m2).3 Schud de bladen desnoods los.4 Duw de bladen tot tegen de stop.
De terminal ontvangt geen faxen.1 Controleer de aansluiting van het telefoonsnoer.2 Controleer of er een signaal op de telefoonlijn is
met de knop .
U ontvangt een blanco pagina.1 Maak een fotokopie van een document. Als hij
goed is, werkt uw fax normaal. 2 Bel de oproeper terug en vraag hem / haar om het
document opnieuw te zenden. Het waswaarschijnlijk achterstevoren ingevoerd.
U kunt geen fax verzenden.1 Controleer de aansluiting van het telefoonsnoer.2 Controleer of er een kiestoon is met de toets .3 Controleer of het prefix goed is geprogrammeerd
en gebruikt.
PAPIER ZIT VASTEXTERNE BAK
OPGELET
De fuser kan een hoge temperatuur bereiken tijdens de werking. Om verwondingen te vermijden, raakt u deze zone best niet aan. Raadpleeg voor details Softwarelicentie, pagina 6.
PAPIER ZIT VASTVERWIJDER TONER
VERWIJDER DOCSTOP VOOR BEVEST
- 93 -

LFF6080
13 -
Ond
erho
ud
CommunicatiestoringenBij communicatiestoringen waarschuwt de terminal u dathij automatisch weer probeert op een later uur.Voorbeeld van wat wordt getoond:
Verzenden uit de laderU kunt kiezen tussen:• wachten tot de verzending gebeurt op het vermelde
uur,• de verzending direct herbeginnen door op de
toets te drukken,
• de verzending annuleren met de toets . Om het
document uit te werpen, drukt u weer op de toets .
Verzenden uit het geheugenU kunt kiezen tussen:• wachten tot de verzending gebeurt op het vermelde
uur,• de verzending direct herbeginnen via de wachtrij van
de verzendingen. Als het document meerdere pagina's telt, herbegint de verzending met de pagina waar de storing optrad (zie Direct uitvoeren van een verzending in de wachtrij, pagina 28),
• de verzending annuleren door de overeenkomstige opdracht in de wachtrij van de verzendingen te wissen (zie Een verzending in de wachtrij wissen, pagina 28).
De terminal voert maximum 5 nieuwe pogingenautomatisch uit. Het niet-verzonden document wordtautomatisch uit het geheugen verwijderd en er wordt eenverzendrapport afgedrukt met een foutcode en deoorzaak van de onvoltooide communicatie (zie Codesvoor communicatiestoringen).
Codes voor communicatiestoringenDe codes voor communicatiestoringen verschijnen in delogboeken en op de verzendrapporten.
Algemene codesCode 01 - Bezet of geen antwoord van faxDie code verschijnt na 6 mislukte pogingen. U moet lateropnieuw proberen te verzenden.Code 03 - Gestopt door gebruikerCommunicatie gestopt door de gebruiker met de
toets .Code 04 – Niet-geprogrammeerd nummerNummer ingevoerd met één toets (one-touch) of afgekortnummer is ongeldig. Controleer het. (Bijvoorbeeld: eenuitgestelde verzending werd geprogrammeerd met ééntoets (one-touch) en die toets werd gewist).Code 05 - Fout bij scannenEr was een probleem in de scanner, het blad isbijvoorbeeld vastgelopen.Code 06 - Printer niet beschikbaarEr was een probleem in het printergedeelte: geen papiermeer, vastgelopen papier, opening van het luik… Bijontvangen verschijnt die code alleen als de instellingOntvangst zonder papier is ingesteld op ZONDER PAPIER.
Code 07 - Verbinding verbrokenDe verbinding werd verbroken (slechte verbinding).Controleer het telefoonnummer en probeer het opnieuw.Code 08 - KwaliteitHet document dat u verzond, werd slecht ontvangen.Neem contact op met uw contactpersoon om te weten ofhet nodig is om uw document weer te verzenden.Code 0A - Geen document om af te roepenU probeerde een document af te roepen bij eencontactpersoon, maar die laatste heeft geen documentklaargemaakt (niet opgeslagen) of het ingevoerdewachtwoord is verkeerd.Code 0B - Aantal pagina's verkeerdEr is een verschil tussen het aantal pagina’s dat werdopgegeven tijdens de voorbereiding voor de verzendingen het aantal verzonden pagina’s. Controleer het aantalpagina’s in het document.Code 0C - Fout ontvangen documentVraag aan de contactpersoon die u oproept, om de lengtevan zijn/haar document te controleren (het is misschien telang om volledig te worden ontvangen).Code 0D - Document slecht verstuurdVraag aan de afzender om zijn document weer teverzenden.Code 13 - Geheugen volUw terminal kan niets meer ontvangen, want hetgeheugen is vol. Er zijn te veel niet afgedrukte ontvangendocumenten of te veel documenten in de wachtrij voorverzending.Druk de ontvangen documenten af en wis of verzenddirect de documenten in de wachtrij voor verzending.Code 14 - Geheugen volGeheugen voor ontvangen documenten is vol. Druk deontvangen documenten af.Code 15 - Onbekende mailbox Nr xU wilt een document opslaan in een mailbox van eencontactpersoon. Het nummer van de vermelde mailboxbestaat niet.Code 16 - Lijst Nr x niet doorgezondenU hebt een doorzending aangevraagd van een documentdoor een fax op afstand, maar die heeft de lijst metgevraagde geadresseerden niet geprogrammeerd.Code 17 - Onbekende mailbox Nr xU wilt een document opvragen bij een mailbox van eencontactpersoon. Het nummer van de vermelde mailboxbestaat niet.Code 18 - Doorzenden onmogelijkU hebt doorzenden van een document aangevraagd viaeen terminal die de functie doorzenden niet heeft.Code 19 - Geannuleerd door de contactpersoonCommunicatie geannuleerd door uw contactpersoon.(Bijvoorbeeld: een fax wil de uwe afroepen, terwijl hij geendocumenten heeft opgeslagen).Code 1A - Verbinding verbrokenDe verzending is niet begonnen. De telefoonlijn is bezet.Code 1B - Document slecht verstuurdBij verzending: probeer het opnieuw.Bij ontvangst: vraag uw contactpersoon om zijn documentweer te verzenden.Code 50 - Fout serverControleer het nummer van de ingestelde SMS-berichtencentrale, of er was een communicatiefout terwijlde gegevens werden verstuurd.
Huidige uur VRIJ 12 DEC 20:13Uur van de nieuwe poging 0142685014 20:18
- 94 -

LFF6080
13 -
Ond
erho
ud
Problemen met afdrukken vanaf de pcIn dit gedeelte wordt uitgelegd hoe het apparaat eenafdrukverzoek verwerkt nadat er zich een probleem heeftvoorgedaan (papierstoring, verbroken verbinding enz.)
Kijk hieronder om te weten of het afdrukken van uwdocument zal doorgaan of zal worden geannuleerd,afhankelijk van:• de verbinding met de pc,• o het gebruikte printerstuurprogramma,• het probleem dat zich voordeed tijdens het afdrukken.
Afdrukken vanaf de pc via een USB-verbinding
GDI-, XPS- of PCL-afdrukken
PostScript-afdrukken
Afdrukken vanaf de pc via een WLAN-verbinding
GDI-, XPS- of PCL-afdrukken
Probleem Verwerking van hetafdrukverzoek
Geen papier meer
Wanneer het probleem is verholpen, gaat het afdrukken door vanaf de eerste pagina die nog niet was afgedrukt.
Geen papierinvoer Wanneer het probleem is verholpen, gaat het afdrukken door vanaf de eerste pagina die nog niet was afgedrukt.Uitzondering: Als het document handmatig dubbelzijdig moest worden afgedrukt, wordt het afdrukken geannuleerd.
Vastgelopen papier
Probleem met het papierformaat
Toner leeg
Het afdrukken van het actieve document wordt geannuleerd. Documenten in de wachtrij zullen echter worden afgedrukt nadat de tonercartridge vervangen is.
Onderbreking aangevraagd door de spooler
Na een inactieve periode (standaard 30 seconden) gaat het apparaat over op de modus inactief.Het afdrukken van het actieve document wordt geannuleerd. Documenten in de wachtrij zullen echter wel worden afgedrukt.
Verbreking van de USB-verbinding
Wanneer het probleem is verholpen, begint het afdrukken van het document vanaf het begin opnieuw, ongeacht het aantal pagina’s dat al was afgedrukt voor de verbinding verbroken werd.
Probleem Verwerking van hetafdrukverzoek
Geen papier meer Zodra het probleem isverholpen, gaat het afdrukkendoor vanaf de eerste paginadie nog niet was afgedrukt.
Geen papierinvoer
Het afdrukken van het actievedocument wordt geannuleerd.
Vastgelopen papier
Probleem met hetpapierformaat
Toner leeg Het afdrukken van het actievedocument wordt geannuleerd.
Onderbrekingaangevraagd door despooler
Na een inactieve periode(standaard 30 seconden) gaathet apparaat over op deinactieve modus. Hetafdrukken van het actievedocument wordt geannuleerd.Documenten in de wachtrijworden echter wel afgedrukt.
Verbreking van de USB-verbinding
Zodra het probleem isverholpen, gaat het afdrukkendoor vanaf de eerste paginadie nog niet was afgedrukt.
Probleem Verwerking van hetafdrukverzoek
Geen papier meer
Wanneer het probleem is verholpen, gaat het afdrukken door vanaf de eerste pagina die nog niet was afgedrukt.
Geen papierinvoer Wanneer het probleem is verholpen, gaat het afdrukken door vanaf de eerste pagina die nog niet was afgedrukt.Uitzondering: Als het document handmatig dubbelzijdig moest worden afgedrukt, wordt het afdrukken geannuleerd.
Vastgelopen papier
Probleem met het papierformaat
- 95 -

LFF6080
13 -
Ond
erho
ud
PostScript-afdrukken
Firmware-updateOm de firmware van het apparaat te update, moet deCompanion Suite Pro-software op uw pc geïnstalleerdzijn en moet de pc met het apparaat verbonden zijn (ziePC-Functies, pagina 65).
Bezoek onze website www.sagem-communications.comom te controleren of er firmware-updates beschikbaar zijnvoor uw apparaat en download het juiste updatebestandop uw pc.
Ga vervolgens naar het hulpprogramma voor updates(STARTEN > ALLE PROGRAMMA’S > COMPANION SUITE >COMPANION SUITE PRO LL2 > COMPANION - FIRMWAREUPDATE), selecteer het gedownloade bestand en startmet de update.
Controleer op www.sagem-communications.com of ernieuwe versies van deze handleiding bestaan nadat desoftware werd geüpdatet.
Toner leeg
Het afdrukken van het actieve document wordt geannuleerd. Documenten in de wachtrij zullen echter wel worden afgedrukt.ofHet afdrukken gaat door vanaf de eerste pagina die nog niet was afgedrukt.
Onderbreking aangevraagd door de spooler
Na een inactieve periode (standaard 30 seconden) gaat het apparaat over op de modus inactief.Het afdrukken van het actieve document wordt geannuleerd. Documenten in de wachtrij zullen echter wel worden afgedrukt.
Verbreking van de LAN/WLAN-verbinding
Wanneer het probleem is verholpen, begint het afdrukken van het document vanaf het begin opnieuw, ongeacht het aantal pagina’s dat al was afgedrukt voor de verbinding verbroken werd.
Probleem Verwerking van hetafdrukverzoek
Geen papier meer
Zodra het probleem is verholpen, gaat het afdrukken door vanaf de eerste pagina die nog niet was afgedrukt.
Geen papierinvoerZodra het probleem is verholpen, gaat het afdrukken door vanaf de eerste pagina die nog niet was afgedrukt.
Vastgelopen papier
Probleem met het papierformaat
Toner leeg
Zodra het probleem is verholpen, gaat het afdrukken door vanaf de eerste pagina die nog niet was afgedrukt.
Probleem Verwerking van hetafdrukverzoek
Onderbreking aangevraagd door de spooler
Na een inactieve periode (standaard 30 seconden) gaat het apparaat over op de inactieve modus. Het afdrukken van het actieve document wordt geannuleerd. Documenten in de wachtrij worden echter afgedrukt als lege pagina's of pagina's worden gevuld met onjuiste tekens.
Verbreking van de LAN/WLAN-verbinding
Wanneer het probleem is verholpen, begint het afdrukken van het document vanaf het begin opnieuw, ongeacht het aantal pagina’s dat al was afgedrukt voor de verbinding verbroken werd.
Probleem Verwerking van hetafdrukverzoek
- 96 -

LFF6080
13 -
Ond
erho
ud
Eigenschappen
Fysische eigenschappen
Elektrische eigenschappen
Milieukenmerken
Eigenschappen randapparatuurPrinter
Kopieerapparaat
Scanner
Bedrukkingsdragers
PC-verbinding
Afmetingen: 412 x 447 x 386 mmGewicht: 13 kg
Stroomvoorziening (zie plaatje): Eenfasig 220-240 V - 50/60 Hz - 4,5 AStroomverbruik: 13 W typisch in slaapstand
36 W typisch in standby450 W gemiddeld tijdens afdrukken (900W piekbelasting)
Omgevingstemperatuur bij werking: 10 °C tot 27 °C [50 °F tot 80,6 °F] met een omgevingsvochtigheid van 15 tot 80% (max. 32°C [89,6 °F] met een omgevingsvochtigheid van 15 tot 54%).
Type: Laser (op normaal papier)Resolutie: 600 dpiSnelheid: maximum 20 ppma
a. De afdruksnelheid kan variëren volgens het besturingssysteem, de eigenschappen van de computer, van de toepassing, van de verbindingsmodus (LAN, USB of WLAN), van het papierformaat en van het type en de grootte van het bestand.
Opwarmtijd: 21sAfdruktijd van de eerste pagina: 13 sec.
Type: Autonoom Zwart en WitKopieersnelheid: maximum 20 ppmResolutie: 600 dpiMultikopie: maximum 99 pagina'sZoompagina: 25% tot 400%
Type: KleurenscannerCapaciteit van de documentlader: 50 vellenKleurkwaliteit: 36 bitsResolutie: 600 dpi (optisch)
2400 dpi (geïnterpoleerd)Compatibiliteit software: TWAIN, WIAMaximaal papierformaat: Letter
Maximumcapaciteit papierlade: 250 vellen max (60 g/m²), 200 vellen max (80 g/m²),Maximumcapaciteit papieruitvoer: 50 vellenPapierformaat hoofdlade: A4, A5, Statement, Legal, Letter
Papier 60 tot 105 g/m²Papierformaat voor het handmatig printen: A4, A5, Statement, Legal, Letter, B5, exec, A6
Papier 52 tot 160 g/m²
Port USB 2.0 slave (pc-verbinding)Port USB 2.0 master (Wlan-verbinding, lezer, lezer USB-stick)Besturingssysteem: Windows 2000 ≥ SP4, Windows XP x86 ≥ SP1, Windows Vista, Windows 2003 server (enkel om af te drukken)
- 97 -

LFF6080
13 -
Ond
erho
ud
Eigenschappen verbruiksgoederenReferentiepapier
Tonercartridge
Voor de verbetering van het product kunnen gegevens worden veranderd zonder voorafgaande verwittiging.
Scanner: Inapa tecno SPEED A4Printer: Ricoh T6200 A4
Referentie PFA821PFA822
- 98 -


KlanteninformatieHotline-inleiding
We streven er voortdurend naar onze producten volgens hoge kwaliteitsnor-men en met een zo groot mogelijke gebruiksvriendelijkheid te ontwikkelen.In uw handleiding vindt u alle noodzakelijke informatie om uw toestel te kun-nen gebruiken. Hebt u ondanks deze handleiding toch nog vragen dan kunt uzich steeds aan ons callcenter wenden. Onze medewerkers zijn goed opgeleideexperten en beantwoorden uw vragen graag.We kunnen u sneller helpen wanneer u ons niet via het toestel opbelt maar viaeen externe telefoon. Hou ook steeds een uitdraai van de instellingen en hetserienummer van uw toestel klaar. Het serienummer vindt u op het typeplaatje.PC-aansluiting
Indien er problemen met de PC-verbinding optreden, houd dan volgende in-formatie klaar, als u contact opneemt met de technische klantendienst: Hard-wareconfiguratie van uw computer, het geïnstalleerde besturingssysteem enhet gebruikte veiligheidsprogramma (antivirusprogramma’s, Firewall). Wijkunnen u dan sneller helpen.
NederlandCall-Center Philips Niederlande
Telefoon: 09 00 - 040 04 79 (0,18 €/minuut)Fax: 09 00 - 767 67 61
BelgiëCall-Center Philips Belgien
Telefoon: 070 - 35 00 06 (0,17 €/minuut)Fax: 070 - 23 34 35Direct-Sales Philips allgemeen
Gebruik uitsluitend toebehoren van PHILIPS. De garantie dekt geen schadeten gevolge van het gebruik van andere verbruiksmaterialen.Direct-Sales Philips NL · B
In Nederland en België kunt u PHILIPS toebehoren telefonisch bestellen on-der ons gratis nummer.Direct-Sales Philips/Sagem Niederlande
NederlandTelefoon: 08 00 - 023 07 11Direct-Sales Philips/Sagem Belgien
BelgiëTelefoon: 08 00 - 485 88
E-mail [email protected]: www.sagem-communications.com
We wensen u veel plezier met uw nieuw product!
SAGEM COMMUNICATIONSPrinting Terminals
Headquarters : Le Ponant de Paris27, rue Leblanc · 75015 Paris · FRANCETél. : +33 1 58 11 77 00 · Fax : +33 1 58 11 77 77www.sagem-communications.comLimited company · Capital 158.291.895 Euros · 440 294 510 RCS PARIS
LFF6080NL · B
253118322-A
PHILIPS and the PHILIPS’ Shield Emblem are registered trademarks of Koninklijke Philips Electronics N.V. and are used by SAGEM COMMUNICATIONS under license from Koninklijke Philips Electronics N.V.