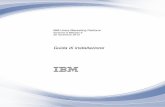Lezione WordPress Università degli Studi di Milano: Installazione e Gestione
-
Upload
alessandro-gasparotto -
Category
Internet
-
view
279 -
download
3
description
Transcript of Lezione WordPress Università degli Studi di Milano: Installazione e Gestione

Condividi con il mondo intero, la tua comunità, o i tuoi amici più cari.
© Gasparotto Alessandro

WorkFlow
- WordPress: uno strumento tanto facile quanto potente
- GNU General Public License – Celebrate Freedom
- CMS – PHP – MySQL – CSS: uno sguardo d’insieme
- Hosting Web: cos’è e come funziona
- Gli strumenti base per dare vita al nostro primo web-blog WordPress
- Installare WordPress in locale senza bisogno di Hosting Web
- L’interfaccia di WordPress
- Trasferimento da locale a remoto di un sito web
- Creiamo il nostro primo sito in diretta
WorkFlow
© Gasparotto Alessandro

WorkFlow
- WordPress: uno strumento tanto facile quanto potente
- GNU General Public License – Celebrate Freedom
- CMS – PHP – MySQL – CSS: uno sguardo d’insieme
- Hosting Web: cos’è e come funziona
- Gli strumenti base per dare vita al nostro primo web-blog WordPress
- Installare WordPress in locale senza bisogno di Hosting Web
- L’interfaccia di WordPress
- Trasferimento da locale a remoto di un sito web
- Creiamo il nostro primo sito in diretta
WorkFlow
© Gasparotto Alessandro

WordPress: uno strumento tanto facile quanto potente
PIATTAFORMA SOFTWARE FREE DI PERSONAL PUBLISHING
Cosa consente di fare? - Creare un sito web - Creare un blog - Gestire contenuti multimediali e
ipertestuali - Gestire con gran facilità infinite
soluzioni di web processing - Mettere in collegamento un
website con tutte le piattaforme social e di web application development
Matt Mullenweg (Houston, 11 gennaio 1984) fonda WordPress e nel 2007 la rivista PC World lo posiziona al 16° posto nella classifica delle persone più importanti del Web.
© Gasparotto Alessandro

… ma fino a dove ci si può spingere…?
di seguito alcuni esempi di WordPress WebSite di particolare impatto
WordPress: uno strumento tanto facile quanto potente
© Gasparotto Alessandro

http://fuzzinteractive.com Società di Brand Development, Art Direction, 2D Motion, 3D Modelling & Animation, Web Design & Development

http://midoriaoyama.jp Midori Aoyama DJ e Produttore che ha sviluppato il suo Website utilizzando la piattaforma Wordpress

http://hivestorage.ca Società di servizi che permette a coloro i quali non hanno spazio in casa di usufruire del servizio di store, pick up & drop off mediante pagamento di una fee mensile per lo storage in magazzini di proprietà della „The Hive”

http://maptote.com Sito di e-commerce che permette di acquistare borse eco-friendly. Incorpora diversi plugin social per condividere e pubblicare foto, messaggi e interagire con la rete a 360°

WorkFlow
- WordPress: uno strumento tanto facile quanto potente
- GNU General Public License – Celebrate Freedom
- CMS – PHP – MySQL – CSS: uno sguardo d’insieme
- Hosting Web: cos’è e come funziona
- Gli strumenti base per dare vita al nostro primo web-blog WordPress
- Installare WordPress in locale senza bisogno di Hosting Web
- L’interfaccia di WordPress
- Trasferimento da locale a remoto di un sito web
- Creiamo il nostro primo sito in diretta
WorkFlow
© Gasparotto Alessandro

GNU General Public License – Celebrate Freedom
La GNU General Public License, comunemente indicata con l'acronimo GNU GPL o semplicemente GPL, è una licenza per software libero, originariamente stesa nel 1989 da Richard Stallman per distribuire i programmi creati nell'ambito del Progetto GNU della Free Software Foundation (FSF). La versione 2.0 di tale licenza è attualmente la licenza di software libero per antonomasia. Contrapponendosi alle licenze per software proprietario, la GNU GPL assicura all'utente libertà di utilizzo, copia, modifica e distribuzione. La GPL ha incontrato un gran successo fra gli autori di software sin dalla sua creazione, ed è oggi la più diffusa licenza per il software libero, arrivata ormai alla versione 3. ** Fonte Wikipedia
© Gasparotto Alessandro

WorkFlow
- WordPress: uno strumento tanto facile quanto potente
- GNU General Public License – Celebrate Freedom
- CMS – PHP – MySQL – CSS: uno sguardo d’insieme
- Hosting Web: cos’è e come funziona
- Gli strumenti base per dare vita al nostro primo web-blog WordPress
- Installare WordPress in locale senza bisogno di Hosting Web
- L’interfaccia di WordPress
- Trasferimento da locale a remoto di un sito web
- Creiamo il nostro primo sito in diretta
WorkFlow
© Gasparotto Alessandro

CMS – PHP – MySQL – CSS: uno sguardo d’insieme
CMS: è uno strumento software che viene installato su un web server; il compito principale è quello di gestire e sviluppare contenuti web. Il CMS permette di svincolarsi da specifiche conoscenze di programmazione (sono sufficienti delle basi) e dare quindi la possibilità a tutti di produrre un ambiente web con semplicità. L'utilizzo più diffuso dei CMS è rivolto alla gestione di siti web di grandi dimensioni che richiedono un frequente aggiornamento. Permette quindi di costruire e aggiornare un sito dinamico, anche molto grande, senza necessità di scrivere una riga di HTML o progettare un apposito database. L'aspetto grafico delle pagine può essere personalizzato scegliendo un foglio di stile CSS appositamente progettato per un determinato CMS.
© Gasparotto Alessandro

CMS – PHP – MySQL – CSS: uno sguardo d’insieme
PHP: acronimo di Hypertext Preprocessor. E' un linguaggio di programmazione lato server (server-side in inglese), il che significa che una pagina con codice PHP viene elaborata dal server che restituisce una pagina con codice HTML visibile sul browser che utilizzate Il linguaggio PHP è un linguaggio che permette senza troppe righe di codice di ottenere applicazioni abbastanza potenti, quali sondaggi, chat, e molto altro. PHP si usa per creare pagine web dinamiche, quindi che variano il loro contenuto a seconda di determinate condizioni.
Pagina con codice PHP
Pagina con codice HTML
© Gasparotto Alessandro

CMS – PHP – MySQL – CSS: uno sguardo d’insieme
MySQL • MySQL NON va confuso con SQL in quanto SQL è un linguaggio di interrogazione strutturata.
MySQL sfrutta SQL per interagire con i dati. Quindi: SQL è un linguaggio, MySQL è un programma • MySQL NON è un database, ma un sistema di gestione, o più precisamente un DBMS (Database
Mangment System) • MySQL è un prodotto multi-piattaforma: ciò significa che può girare sia in ambiente Linux che
Windows • MySQL è open-source • MySQL è molto diffuso ed utilizzato nelle applicazioni per il Web. Principalmente viene utilizzato
insieme a Php, tuttavia non sono infrequenti utilizzi di MySql con altri linguaggi
© Gasparotto Alessandro

CMS – PHP – MySQL – CSS: uno sguardo d’insieme
CSS Tecnica che permette di descrivere un modello (template) per la formattazione (cioé l'aspetto e la presentazione) di un documento scritto in linguaggio come l'HTML. Serve prevalentemente a separare i contenuti di un documento da come questi vengono presentati (colori, font...). Questo metodo di lavoro è stato introdotto per facilitare il lavoro dei un programmatori: dovendo apportare una modifica a livelli di grafica ad un sito, non è infatti necessario modificare ogni singola pagina ma basta definire le nuove impostazioni nel template: tutte le pagine HTML che contengono riferimenti a quel particolare modello, saranno automaticamente visualizzate secondo la nuova definizione. Questo permette una maggiore flessibilità e un riutilizzo degli stessi contenuti in diversi contesti (web, mobile, TV, stampa...). I modelli CSS sono solitamente salvati in file che hanno estensione .css.
© Gasparotto Alessandro

WorkFlow
- WordPress: uno strumento tanto facile quanto potente
- GNU General Public License – Celebrate Freedom
- CMS – PHP – MySQL – CSS: uno sguardo d’insieme
- Hosting Web: cos’è e come funziona
- Gli strumenti base per dare vita al nostro primo web-blog WordPress
- Installare WordPress in locale senza bisogno di Hosting Web
- L’interfaccia di WordPress
WorkFlow
© Gasparotto Alessandro

Hosting Web: cos’è e come funziona
In informatica si definisce hosting (dall'inglese to host, ospitare) un servizio di rete che consiste nell'allocare su un server web le pagine di un sito, rendendole così accessibili dalla rete Internet e ai suoi utenti. Il servizio può essere gratuito o a pagamento. Per poter gestire un sito web WordPress è necessario che il servizio host sia configurato con i seguenti servizi: - PHP 5.2.4 o superiore - MySQL 5 o superiore - Il portale WordPress suggerisce inoltre di utilizzare un servizio di server web basato su piattaforma
Apache Web Server Vi consiglio alcuni servizi di Web Server economici e di qualità:
© Gasparotto Alessandro

Google Server Farm

CERN Server Farm

WorkFlow
- WordPress: uno strumento tanto facile quanto potente
- GNU General Public License – Celebrate Freedom
- CMS – PHP – MySQL – CSS: uno sguardo d’insieme
- Hosting Web: cos’è e come funziona
- Gli strumenti base per dare vita al nostro primo web-blog WordPress
- Installare WordPress in locale senza bisogno di Hosting Web
- L’interfaccia di WordPress
- Trasferimento da locale a remoto di un sito web
- Creiamo il nostro primo sito in diretta
WorkFlow
© Gasparotto Alessandro

Gli strumenti base per dare vita al nostro primo web-blog WordPress
Pochi ma buoni… - Pacchetto WordPress.zip scaricabile gratuitamente all’indirizzo http://it.wordpress.org
- WebServer per l’installazione di WordPress in locale (utenti Windows XAMPP (scaricabile
gratuitamente http://www.apachefriends.org/it/index.html, utenti Mac MAMP (scaricabile
gratuitamente http://www.mamp.info/en/index.html))
- Browser Web Firefox e Google Chrome
- Editor HTML, CSS e Javascript (in rete sono tantissimi e gratuiti) utili per apportare rapidamente
modifiche al codice sorgente
© Gasparotto Alessandro

WorkFlow
- WordPress: uno strumento tanto facile quanto potente
- GNU General Public License – Celebrate Freedom
- CMS – PHP – MySQL – CSS: uno sguardo d’insieme
- Hosting Web: cos’è e come funziona
- Gli strumenti base per dare vita al nostro primo web-blog WordPress
- Installare WordPress in locale senza bisogno di Hosting Web
- L’interfaccia di WordPress
- Trasferimento da locale a remoto di un sito web
- Creiamo il nostro primo sito in diretta
WorkFlow
© Gasparotto Alessandro

Installare WordPress in locale senza bisogno di Hosting Web
L’installazione in locale permette all’utente di installare all’interno del proprio PC il pacchetto WordPress e avere un sito perfettamente funzionante, senza la necessità di acquistare uno spazio web e un dominio. L’installazione in locale permetterà di fare tutti i test e le modifiche prima di procedere alla vera e propria messa online del sito web/blog. Questo tipo di installazione richiede un WebServer locale (una sorta di emulatore di server web) che permette di far “girare” il codice e visualizzare il sito come se questo fosse “live” sulla rete internet. Ovviamente il sito non sarà visualizzabile da nessuno; sarà quindi privato all’interno del pc nel quale è stato installato.
© Gasparotto Alessandro

Installare WordPress in locale senza bisogno di Hosting Web
Una volta installato il software XAMPP sul PC (l’installazione del webserver XAMPP è identica all’installazione di un nuovo s o f t w a r e s u l P C ) , p e r f a r funzionare il local web server è importante far partire i moduli “Apache” e “MySQL” cliccando sul tasto “START” sul pannello in figura. Questo permetterà di iniziare le s u c c e s s i v e p r o c e d u r e d i configurazione del Server Web L o c a l e e p r o c e d e r e all’installazione di WordPress in locale.
Configurazione ambiente in locale per WordPress (utenti Windows XAMMP)
Come si può vedere anche dal messaggio in dashboard il server Apache e MySQL sono attivi e operativi
© Gasparotto Alessandro
Cliccare il tasto “START” per azionare i moduli “Apache” e “MySQL”

Installare WordPress in locale senza bisogno di Hosting Web
Se tutto funziona correttamente, aprendo un qualsiasi browser web (Chrome, Firefox, Safari ecc.) e scrivendo sulla barra degli indirizzi http://localhost sarà possibile visualizzare la home page del Server Web XAMPP. Da qui si potranno andare a ges t i re tu t te le success ive configurazioni necessarie per preparare l’ambiente di sviluppo WordPress.
C l i c c a n d o s u “ I t a l i a n o ” s i accederà al pannello di controllo di XAMPP
© Gasparotto Alessandro
Configurazione ambiente in locale per WordPress (utenti Windows XAMMP)

Installare WordPress in locale senza bisogno di Hosting Web
Il progetto XAMPP è un ambiente di sviluppo che permette di gestire numerosi ambienti open source. Tra i più conosciuti troviamo WordPress, Joomla!, Moodle. XAMPP permette di installare tali ambienti di sviluppo attraverso dei pacchett i precompi lat i p e r m e t t e n d o a l l ’ u t e n t e un’installazione più rapida e veloce senza dover eseguire particolari procedure. Noi in questa sede procederemo all’installazione classica in quanto, quando si vuole procedere alla m e s s a o n l i n e d e l p o r t a l e usufruendo di un servizio di web h o s t i n g , n o n s e m p re s o n o disponibili pacchetti precompilati.
Come prima operazione sarà fondamentale andare a settare il database all’interno del web server al fine di poter procedere alla fase di installazione di WordPress
© Gasparotto Alessandro
Cliccando su una delle seguenti icone, si viene rimandati al sito di XAMPP per scaricare il pacchetto relativo all’ambiente di sviluppo da installare all’interno del webserver (noi non utilizzeremo questa opzione di configurazione)
Configurazione ambiente in locale per WordPress (utenti Windows XAMMP)

Installare WordPress in locale senza bisogno di Hosting Web
Nell’area phpMyAdmin è possibile c r e a r e i l d a t a b a s e c h e accoglierà le varie quary di WordPress. Il database che si creerà sarà vuoto; nella fase di installazione di WordPress tale “contenitore” si popolerà automaticamente.
Label Database dove si trova la schermata che permette di creare un nuovo database all’interno del server locale
È necessario dare il nome al database che si va a creare. Per comodità si utilizza dare come nome al database “wordpress” ma questo non è un vincolo e ognuno può dare il nome che preferisce al database. Cliccando sul tasto “crea” si potrà visualizzare nell’elenco il novo database creato.
© Gasparotto Alessandro
Configurazione ambiente in locale per WordPress (utenti Windows XAMMP)

Installare WordPress in locale senza bisogno di Hosting Web
La fase successiva prevede le seguenti operazioni:
- Scompattare il file .zip scaricato dal sito http://it.wordpress.org
- All’interno della cartella wordpress troverete alcuni file; uno è nominato come “wp-confi-sample.php”. Apritelo con un editor di testo (blocco note). A questo punto
dovrete eseguire alcune modifiche in alcune righe del codice. - Il passo successivo sarà quello di sostituire il nome del file DA “wp-config-sample.php” A “wp-config.php”
- Spostare l’intera cartella wordpress all’interno della cartella di XAMPP dal nome “htdocs” (probabilmente si troverà nel vostro PC, in C:\xampp\htdocs\)
Nome del database creato in precedenza; nel nostro caso “wordpress”
Nome dell’user del database; nel caso di utilizzo XAMPP si dovrà inserire “root” (se si usasse un web server inserire l’user relativo)
Password nel caso di utilizzo con XAMPP lasciare il campo vuoto (se si usasse un web server inserire la pass relativa)
Indirizzo del database MySQL nel caso di utilizzo con XAMPP inserire “localhost” (se si usasse un web server inserire l’indirizzo relativo)
NB: prestare attenzione a non sostituire l’apice “ ‘ “ con le semplici virgolette “ “
© Gasparotto Alessandro
Configurazione ambiente in locale per WordPress (utenti Windows XAMMP)

Installare WordPress in locale senza bisogno di Hosting Web
S e t u t t o è s t a t o s v o l t o correttamente, aprite un browser web e scr ivete i l seguente indirizzo: http://localhost/wordpress/wp-admin/install.php e … d o v r e b b e p a r t i r e l’installazione di WordPress come da figura. Dopo aver inser ito le varie informazioni, cliccate su “installa WordPress” e il gioco è fatto! WordPress è installato nel vostro PC in locale!
© Gasparotto Alessandro
Configurazione ambiente in locale per WordPress (utenti Windows XAMMP)
C l i c c a q u i p e r a v v i a r e l’installazione di WordPress

Installare WordPress in locale senza bisogno di Hosting Web
Una volta installato, vi ricordo che per accedere al portale è necessario che XAMPP sia avviato per far si che il webserver sia in azione (moduli “Apache” e “MySQL” running). Per fare il login al sito dovete scrivere sulla barra degli indirizzi del browser il seguente indirizzo: http://localhost/wordpress/wp-login.php
© Gasparotto Alessandro
Configurazione ambiente in locale per WordPress (utenti Windows XAMMP)

WorkFlow
- WordPress: uno strumento tanto facile quanto potente
- GNU General Public License – Celebrate Freedom
- CMS – PHP – MySQL – CSS: uno sguardo d’insieme
- Hosting Web: cos’è e come funziona
- Gli strumenti base per dare vita al nostro primo web-blog WordPress
- Installare WordPress in locale senza bisogno di Hosting Web
- L’interfaccia di WordPress
- Trasferimento da locale a remoto di un sito web
- Creiamo il nostro primo sito in diretta
WorkFlow
© Gasparotto Alessandro

L’interfaccia di WordPress
Schermata BACHECA
Rappresenta la dashboard iniziale dove si possono trovare alcune “scorciatoie” ad azioni per la gestione del blog/sito web e per visualizzare rapidamente sintesi di attività e commenti ad articoli o pagine. Può risultare utile per azioni rapide ma, una volta che si sarà famigliarizzato con il sistema, risulterà preferibile utilizzare gli strumenti completi.
Qui troviamo il menù attraverso il quale è possibile navigare nelle varie funzioni complete di WordPress per la gestione del nostro sito web/blog
© Gasparotto Alessandro

L’interfaccia di WordPress
Schermata ARTICOLI
La sezione ARTICOLI rappresenta l’area nella quale è possibile: - aggiungere un nuovo articolo - visualizzare tutti gli articoli che
si sono prodotti. Sono visibili articoli PUBBLICATI articoli B O Z Z A e I N A T T E S A ( i n entrambi gli ultimi casi sono articoli ancora da rendere pubblici all’interno del nostro portale).
Passando i l puntatore sopra al t i to lo dell’articolo, è possibile visualizzare la finestra che permette di scoprire delle azioni di gestione dell’articolo. - Modifica - Modifica rapida - Cestino - Visualizza Tralasciando le ultime 2, ovvie, le azioni di Modifica e Modifica Rapida permettono di eseguire delle specifiche azioni similari.
© Gasparotto Alessandro

L’interfaccia di WordPress
Schermata ARTICOLI – MODIFICA
E’ possibile effettuare una serie d i m o d i f i c h e s u l l o s t a t u s dell’articolo (pubblico, privato ecc.). Inoltre è possibile vedere un’anteprima live dell’articolo p r i m a d i p u b b l i c a r l o definitivamente. Importante una volta effettuate delle modifiche, cliccare il pulsante aggiorna per rendere effettive le modifiche apportate
Nel la sez ione categor ie è poss ib i le se lez ionare la/ le categorie alle quali si vuole collegare l’articolo. E’ inoltre p o s s i b i l e c r e a r e n u o v e categorie (anche qui definendo categorie madri e categorie figlie) (cfr. slide n. 27)
Interfaccia visuale per definire alcune caratteristiche del testo (grassetto, corsivo, carattere ecc.) senza la necessità di codice html. Cliccando su AGGIUNGI MEDIA è inoltre possibile richiamare immagini, file ecc. pre-car icat i al l ’ interno del l ’area dedicata o richiamando il link nel quale risiede il file
- V i s u a l e : p e r m e t t e d i sviluppare, come in un fog l io word , i l layout dell’articolo
- Testo: permette di inserire c o d i c e h t m l p e r aggiungere caratteristiche non presenti nell’interfaccia visuale
© Gasparotto Alessandro

L’interfaccia di WordPress
Schermata ARTICOLI – MODIFICA RAPIDA
MODIFICA VELOCE permette di: - dare/modificare il titolo
all’articolo e modificare la data e l’ora della pubblicazione
- dare una password per limitare la visualizzazione dell’articolo ai soli possessori di password
- rendere l’articolo privato rendendolo così leggibile ai soli amministratori, editori e autori (vedremo poi le specifiche “utenti”)
CATEGORIE: è possibile modificare in maniera veloce la categoria di riferimento (NB non è possibile creare nuove categorie in “modifica rapida”)
E’ possibile permettere di commentare l’articolo ad utenti esterni. Inoltre è possibile cambiare lo status dell’articolo in: pubblicato, in attesa di revisione, bozza. NB: suggerisco di permettere sempre di commentare un articolo ad utenti esterni
© Gasparotto Alessandro

L’interfaccia di WordPress
Schermata ARTICOLI – CATEGORIE
GENITORE : ne l menu a tend ina “genitore” è possibile associare la nuova categoria ad una categoria esistente. In questo modo la categoria creata sarà una sotto-categoria della principale. Questa operazione ci servirà per dare vita a dei “menu” aggregati nella sezione successiva.
CATEGORIE: in questa schermata è poss ibi le vedere tutte le categorie che si sono create e il numero di articoli che sono associati a ciascuna categoria e sotto-categoria. Le categorie sono molto importanti; sia per dare una corretta organizzazione ai differenti articoli che si vanno a sviluppare, sia per la creazione di particolari menù di navigazione all’interno del sito web.
© Gasparotto Alessandro

L’interfaccia di WordPress
Schermata MEDIA
La sezione LIBRERIA MEDIA è un grande contenitore (una sorta di hard disk virtuale), nel quale è pos s ib i le sa lva re d i f fe rent i tipologie di media (immagini, video, file ecc.) da utilizzare all’interno degli articoli, delle pagine e in altri strumenti messi a disposizione da wordpress. NB: non sarà possibile inserire, ad esempio, una foto in un articolo, se tale foto non è presente in questa l ibreria (o se non si conosce l’indirizzo web dove risiede tale immagine).
© Gasparotto Alessandro

L’interfaccia di WordPress
Schermata MEDIA – MODIFICA MEDIA
Nella sezione MODIFICA MEDIA sarà possibile apportare delle semplici modifiche al fi le in questione (ruotare, ritagliare, ecc.). Sono disponibil i delle informazioni riguardo al file in esame (tipo di file, dimensione ecc.). Il PERMALINK rappresenta l’indirizzo (URL) nel
quale il file è stato salvato all’interno dello spazio web; può essere util izzato per richiamare immagini all’interno di una pagina, articolo ecc.
© Gasparotto Alessandro

L’interfaccia di WordPress
Schermata PAGINE
La sezione PAGINE (e la sua gestione) è uguale a quella ARTICOLO. Anche per le pagine è possibile effettuare una MODIFICA o una MODIFICA RAPIDA. E’ possibile permettere eventuali commenti da parte dei visitatori, anche se è sconsigliabile, essendo le pagine utilizzate per produrre elementi statici che variano poco frequentemente. Come vedremo successivamente, è possibile gestire le pagine per lo sviluppo di MENU di navigazione.
© Gasparotto Alessandro

L’interfaccia di WordPress
Differenza tra ARTICOLO e PAGINA in WordPress
ARTICOLO Gli articoli sono i post di un blog (facendo un esempio la notizia di un giornale web). Sono raccolti ed organizzati in categorie; è possibile assegnare ad un articolo una o più categorie (ad esempio un articolo che tratta di nuove tendenze fashion femminili può essere assegnato alla categoria “woman fashion” e alla categoria “new trends”). È quindi necessario per contenuti che vanno organizzati in categorie differenti utilizzare gli articoli. Facendo un esempio per siti web classici, dove vi è la home page stat ica, una breve presentazione dell’azienda (about company), la presentazione del team, ecc., se si volesse creare anche la sezione “news” (quindi una sessione dinamica) sarebbe opportuno uti l izzare degli articoli assegnandoli opportunamente alla categoria “news”.
PAGINA Le pagine vengono utilizzate come contenuti “classici” e per pagine statiche dove le informazioni non variano spesso nel tempo (ad esempio la storia di un’azienda). Le pagine, a differenza degli articoli non possono essere raggruppate in categorie (possono però essere annidate tra loro).
© Gasparotto Alessandro

L’interfaccia di WordPress
Schermata COMMENTI
Passando il mouse sopra al post è possibile visualizzare alcune funzioni per la gestione dei commenti. NB: spesso accade che vi siano dei commenti che non sono prodotti da utenti fisici ma da software che commentano articoli di blog per creare indicizzazione ad altri siti web. Questo problema può essere ovviato installando un plugin “captcha”.
La sezione COMMENTI è la zona nella quale è possibile visualizzare e gestire tutti i commenti agli articoli o pagine presenti nel blog. Quando si ha un blog è molto importante gestire con cura i commenti. Si devono monitorare costantemente perché sono la “voce” di coloro i quali seguono il nostro lavoro. È importante monitorare ciò che avviene all’interno delle pagine; dare risposte ad eventuali domande che provengono dall’esterno e gestire possibili situazioni di crisi con tempestività, dando al blog redemption e autorevolezza.
© Gasparotto Alessandro

L’interfaccia di WordPress
Schermata ASPETTO
La sezione ASPETTO è l’area di WordPress che permette di selezionare/caricare nuovi “temi” per il nostro sito web. Esistono moltissimi temi gratuiti da poter utilizzare al fine di dare al nostro sito web il giusto aspetto in relazione alle necessità.
Un TEMA non è altro che la “maschera visuale” del sito web/blog. Permette di avere differenti strutture da poter personalizzare con immagini, caratteri, menu ecc. E’ possibile infatti, grazie al tema, dare il giusto tocco al portale senza avere particolari conoscenze di programmazione. Un tema si può scaricare da portali esterni a WordPress, caricare manualmente o ricercare attraverso lo strumento di ricerca dedicato.
© Gasparotto Alessandro

L’interfaccia di WordPress
Schermata ASPETTO – WIDGET
Risultato Grafico
Trascinando il widget desiderato all’interno della sidebar è possibile creare un piccolo menù di navigazione per permettere all’utente che visita il blog di vedere con facilità articoli, categorie ecc. e così essere guidato nella consultazione del portale.
© Gasparotto Alessandro

L’interfaccia di WordPress
Schermata ASPETTO – MENU
L a s e z i o n e M E N U è m o l t o importante in quanto dà la possibilità di creare menu di navigazione da inserire all’interno del sito web. E’ possibile creare m e n u a c a s c a t a c o n sottocategorie alla categoria principale o menu di navigazione classici. I menu vanno gestiti in base alle necessità strutturali del sito e devono essere sviluppati al fine di dare al visitatore un chiaro indirizzo di navigazione.
Risultato Grafico
È possibile inserire all’interno di un menu link a pagine e categorie a seconda delle necessità
© Gasparotto Alessandro

L’interfaccia di WordPress
Schermata PLUGIN
La sezione PLUGIN è il luogo di WordPress nel quale è possibile installare nuove funzionalità al blog/sito web attraverso dei veri e propri programmi (una sorta di app), grazie ai quali è possibile ampliare le potenzialità del blog/sito web. Esistono tantissimi plugin per gestire infinite funzioni che ci possono aiutare a gestire con professionalità il nostro portale.
Per installare un nuovo plugin è possibile eseguire la ricerca attraverso la sezione dedicata o scaricarlo da un portale esterno a WordPress, tenendo presente che è obbligatorio zippare la cartella contenente i file necessari al funzionamento del nuovo plugin. Una volta caricato ed installato sarà necessario “attivarlo” al fine che sia effettivamente funzionante all’interno del sistema WordPress. NB: per eliminare un plugin che non vogliamo più utilizzare è necessario prima “Disattivarlo” e successivamente “Cancellarlo”.
© Gasparotto Alessandro

L’interfaccia di WordPress
Schermata UTENTI
La sez ione UTENT I è mol to importante quando si vuole creare un portale nel quale sono presenti differenti persone che lavorano al progetto. È infatti in quest’area che è possibile definire i ruoli che ogni componente può avere all’interno del progetto.
AMMINISTRATORE: è colui il quale ha l’accesso e i privilegi completi all’interno del blog/sito web. Ha quindi potere di gestione in tutte le funzioni di WordPress ed è colui il quale può apportare le modifiche fisiche alla struttura del sistema. Oltre a questo, è l’utente che ha i privilegi per la creazione di nuovi utenti e nuovi amministratori (NB è consigliabile avere solamente un amministratore per blog/sito web). EDITORE: può inserire, modificare e cancellare pagine, articoli, categorie, moderare i commenti ed intervenire su immagini e link. AUTORE: può creare, modificare e cancellare i suoi articoli oltre a poter inserire immagini e file. COLLABORATORE: può gestire e creare propri articoli ma il compito di pubblicazione è destinato all’Amministratore, agli editori e agli autori.
© Gasparotto Alessandro

L’interfaccia di WordPress
Schermata UTENTI – AGGIUNGI NUOVO
Area di selezione “ruolo” da destinarsi al nuovo utente
Sezione nella quale è possibile inserire l’anagrafica e i dati per l’accesso al nuovo utente
© Gasparotto Alessandro

© Gasparotto Alessandro
WorkFlow
- WordPress: uno strumento tanto facile quanto potente
- GNU General Public License – Celebrate Freedom
- CMS – PHP – MySQL – CSS: uno sguardo d’insieme
- Hosting Web: cos’è e come funziona
- Gli strumenti base per dare vita al nostro primo web-blog WordPress
- Installare WordPress in locale senza bisogno di Hosting Web
- L’interfaccia di WordPress
- Trasferimento da locale a remoto di un sito web
- Creiamo il nostro primo sito in diretta
WorkFlow

Vediamo ora come trasferire il sito web sviluppato in locale nello spazio web online e renderlo così visibile al mondo! Gli strumenti necessari sono i seguenti (anche questi gratis e scaricabili dalla rete): - Plugin di wordpress “WordPress Database Backup” scaricabile nell’area dedicata (abbiamo
visto nella sezione precedente come installare un plugin) - Il software FileZilla (o un client FTP alternativo): questo programma ci permetterà di fare l’upload
dei file all’interno del nostro spazio web senza utilizzare il client fornito dal provider, che spesso non r i su l ta essere user f r iendly. F i leZ i l la è scar icabi le al seguente indi r i zzo: https:/filezilla-project.org
© Gasparotto Alessandro
Trasferimento da locale a remoto di un sito web

© Gasparotto Alessandro
Trasferimento da locale a remoto di un sito web
Nella sezione “Strumenti” sarà disponibile lo strumento “Backup” c h e p e r m e t t e r à d i f a r e i l download dell’intero database WordPress installato in locale. I l f i l e c o s ì o t t e n u t o s a r à fondamentale per poter fare l’upload del sito web sull’hosting web.
Selezionare tutte le caselle presenti in elenco
Cliccando “Inizia il Backup!” inizierà la procedura di download sul proprio disco del file contenente l’intero database di WordPress
Schermata BACKUP

© Gasparotto Alessandro
Trasferimento da locale a remoto di un sito web
Creazione database da pannello di controllo del provider web - Creare il database vuoto nel provider web che si è deciso di utilizzare (tophost, aruba ecc.). La
procedura è esattamente uguale a quella svolta per creare il database vuoto in XAMPP o MAMP ma in questo caso lo si crea dall’applicazione messa a disposizione dal provider
- Il provider, una volta che si creerà il database, rilascerà alcune informazioni: - database_name - database_password - indirizzo sql (solitamente è “sql.nomemiosito.it”)
- Queste informazioni si dovranno inserire nel file “wp-config.php” esattamente nello stesso modo in qui è stato fatto nella sezione precedente quando abbiamo installato WordPress per la prima volta in locale

© Gasparotto Alessandro
Trasferimento da locale a remoto di un sito web
Upload delle quary di WordPress in remoto A questo punto il database creato nel provider è “esistente” ma ancora vuoto. Sarà quindi necessario popolarlo con le varie “quary” che saranno fondamentali per permettere a WordPress di funzionare. Per fare questo, l’operazione che si dovrà fare sarà di “importare” (effettuare l’upload) il file di backup che si è generato mediante plugin in WordPress. Prima dell’importazione, tale file dovrà essere modificato in una stringa: dopo averlo aperto con un editor di testo si tratterà di sostituire – utilizzando la funzione trova-sostituisci – tutte le stringhe “http://localhost:8888/wordpress” con “http://www.ilmiosito.com/”. Ora si tratterà semplicemente di caricare il file “nomefile.sql” così modificato (ogni provider mette a disposizione il sistema “phpMyAdmin” nel quale è presente la funzione “importa”) e così il sistema caricherà ed allocherà automaticamente tutte le quary che sono state sviluppate quando abbiamo creato il sito web in locale.

© Gasparotto Alessandro
Trasferimento da locale a remoto di un sito web
Upload dei file di sistema di WordPress L’ultima operazione sarà il caricamento (upload) di tutte le cartelle e file di WordPress presenti all’interno dell’hard-disk e che sono state generate nel momento in cui abbiamo installato WordPress in locale. Per fare questa funzione è possibile utilizzare il sistema messo a disposizione dal provider (di solito chiamato “File Manager”) o mediante FileZilla loggandosi in remoto (per collegarsi in remoto il provider fornisce password, username, indirizzo ftp e porta per effettuare il login attraverso client ftp). I file che si dovranno caricare saranno disponibili all’interno della cartella di XAMPP (o MAMP) dal nome “htdocs” (probabilmente si troverà nel vostro PC, in C:\xampp\htdocs\) e tutti i file al suo interno saranno da caricare all’interno della cartella “htdocs” del server remoto.
Il nostro sito web è LIVE!

© Gasparotto Alessandro
Trasferimento da locale a remoto di un sito web
WorkFlow
- WordPress: uno strumento tanto facile quanto potente
- GNU General Public License – Celebrate Freedom
- CMS – PHP – MySQL – CSS: uno sguardo d’insieme
- Hosting Web: cos’è e come funziona
- Gli strumenti base per dare vita al nostro primo web-blog WordPress
- Installare WordPress in locale senza bisogno di Hosting Web
- L’interfaccia di WordPress
- Trasferimento da locale a remoto di un sito web
- Creiamo il nostro primo sito in diretta

© Gasparotto Alessandro
Trasferimento da locale a remoto di un sito web
E’ giunto il momento di provare a costruire il nostro primo sito web in diretta