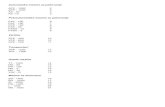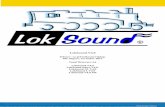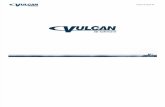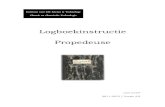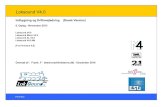Level 2 4.0 버전cfs7.tistory.com/upload_control/download.blog?fhandle... · ·...
Transcript of Level 2 4.0 버전cfs7.tistory.com/upload_control/download.blog?fhandle... · ·...

R40TML2-07-2006
Rhinoceros® NURBS modeling for Windows
교육 매뉴얼
Level 2
4.0 버전

Rhinoceros Level 2 Training Manual v4.0
© Robert McNeel & Associates 2006
All Rights Reserved.
Printed in U.S.A.
본 문서는 별도의 수수료 없이, 개인용 또는 수업용 교재로 문서 전체 또는 일부를 복사(디지털 복사 포함) 하실 수 있습니다. 단 상업용 또는 이익 창출을 위해 배포하실 수 없습니다. 복사, 재배포, 서버에 게재, 재출판을 하시려면 사전에 허가를 받으셔야 합니다. 출판 관련 문의처: Publications, Robert McNeel & Associates, 3670 Woodland Park Avenue North, Seattle, WA 98103; FAX +1 (206) 545-7321; e-메일 [email protected].

Robert McNeel & Associates iii
목차
Part One: 소개 ....................................................................................1
소개 .....................................................................................................3
학습 목표 4
Part Two: 사용자 지정 ........................................................................7
Rhino의 사용자 지정..........................................................................9
도구모음 레이아웃 9
명령 앨리어스 19
바로 가기 키 20
플러그인 21
스크립팅 22
템플릿 파일 24
Part Three: 고급 모델링 테크닉........................................................29
NURBS 토폴로지 ..............................................................................31
커브 만들기 .......................................................................................37
커브 차수 37
커브와 서페이스 연속성 41
커브의 연속성과 곡률 그래프 44
서페이스 연속성 ................................................................................65
서페이스 연속성의 분석 65
서페이스 관련 명령은 연속성을 주목합니다 74
기타 서페이스 관련 테크닉 90
고급 서페이스 편집 테크닉 ..............................................................109
돔 모양의 단추 109
주름진 서페이스 123
서페이스 형태를 제어하기 위한 커브 정형 (Fair) 133
배경 비트맵 사용 .............................................................................139
모델링에 대한 접근..........................................................................147
2D 도면의 사용................................................................................169
2D 도면을 모델의 일부로 사용하기 169
2D 도면을 사용하여 모델링하기 180
서페이스 분석..................................................................................187
조각하기 ..........................................................................................195
문제 해결 .........................................................................................203
일반적인 방식 203
NURBS 개체에서 다각형 메쉬 만들기.............................................207
Part Four: 렌더링 ...........................................................................215
Rhino로 렌더링하기.......................................................................217
Flamingo으로 렌더링하기 .............................................................221
조명 추가 225
이미지와 범프맵 232
Decals (데칼) 235

Robert McNeel & Associates θ v
연습 목록
연습 1—트랙볼 마우스 (워밍업) ........................................................ 5
연습 2—Rhino 인터페이스의 사용자 지정 .......................................... 10
연습 3—토폴로지......................................................................... 31
연습 4—트림된 NURBS................................................................. 34
연습 5—커브 차수........................................................................ 38
연습 6—기하학적 연속성 ............................................................... 52
연습 7—접선 연속성 ..................................................................... 55
연습 8—곡률 연속성 ..................................................................... 61
연습 9—서페이스 연속성 ............................................................... 66
연습 10—연속성 명령 ................................................................... 74
연습 11—패치 옵션 ...................................................................... 81
연습 12—로프트.......................................................................... 82
연습 13—블렌드.......................................................................... 84
연습 14—블렌드 옵션 ................................................................... 86
연습 15—필렛과 블렌드 ................................................................ 90
연습 16—가변 반지름 블렌드.......................................................... 94
연습 17—패치 필렛 ...................................................................... 96
연습 18—부드러운 모서리.............................................................. 97
연습 19—매끄러운 돔형태를 가진 단추.............................................110
연습 20—각진 서페이스 ...............................................................123
연습 21—각진 서페이스(2부)........................................................129
연습 22—수화기.........................................................................139
연습 23—컷아웃.........................................................................147
연습 24—Adobe Illustrator 파일 가져오기.......................................169
연습 25—세제통 만들기 ...............................................................180
연습 26—서페이스 분석 ...............................................................187
연습 27—계기반.........................................................................196
연습 28—문제 해결 .....................................................................206
연습 29—메쉬 처리 .....................................................................208
연습 30—Rhino 렌더링................................................................217
연습 31—렌더링.........................................................................221

Part One:
소개


메모:
Robert McNeel & Associates θ 3
111 소개
이 가이드는 Rhinoceros의 Level 2 교육 세션 자습서입니다. Level 2는 Rhino를 사용하고 지원하게될 분들을 위한 교육
과정입니다.
이번 교육 과정에서는 사용자가 실제 작업시에 Rhino의 모델링 도구를 활용하는 데 도움이 되는 고급 모델링 테크닉을
소개합니다.
이 교육은 속성 과정이며, 최적의 결과를 얻으시려면 교육 세션 사이에 Rhino를 연습하시고 사용하시는 Rhino 참고 매뉴얼과
도움말 파일에서 추가 정보를 참조하시기 바랍니다
기간:
3일
필수:
Level I 교육 과정 완료 및 Rhino 사용 기간 3개월 이상.

메모:
Robert McNeel & Associates θ 4
학습 목표
Level 2에서는 다음과 같은 내용을 학습합니다:
• 도구모음과 도구모음 컬렉션의 사용자 지정
• 간단한 매크로 만들기
• 고급 개체 스냅의 사용
• 개체 스냅과 거리/각도 제한의 사용
• 제어점 편집 방법을 사용하여 서페이스에 사용될 커브 구성 및 수정하기
• 곡률 그래프를 사용한 커브의 평가
• 다양한 방법으로 서페이스 구성하기
• 서페이스와 커브의 재생성
• 서페이스 곡률 연속성의 제어
• 사용자 지정 구성평면의 만들기, 조작, 저장, 복원
• 사용자 지정 구성평면을 사용하여 서페이스와 개체 만들기
• 개체 그룹화
• 음영 기능을 활용한 모델의 시각화, 평가, 분석
• 개체 또는 서페이스상에 텍스트 배치
• 평면형 커브를 서페이스에 매핑하기
• 2D 도면과 스캔한 이미지를 사용하여 3D 모델 만들기
• 가져온 파일을 정리하여 내보내기
• 렌더링 도구의 사용

메모:
Robert McNeel & Associates θ 5
연습 1—트랙볼 마우스 (워밍업)
1 새 모델을 시작하고 파일 이름을 트랙볼.3dm 으로 저장합니다.
2 트랙볼 마우스를 모델링합니다.
치수는 밀리미터 단위입니다. 다음 치수는 참조용입니다.


Part Two:
사용자 지정


메모:
Robert McNeel & Associates θ 9
222 Rhino의 사용자 지정
도구모음 레이아웃
도구모음 레이아웃은 명령 단추를 포함하는 도구모음의 화면상에서의 배치입니다. 도구모음 레이아웃은 확장자가 .tb인 파일로
저장되며 이 파일을 열고 저장할 수 있습니다. .tb 파일이 읽기 전용이 아닌 경우, Rhino는 파일을 끝내기 전에 기본 설정된
도구모음 컬렉션과 활성 도구모음의 레이아웃을 자동 저장합니다. 자기만의 도구모음 컬렉션을 만들어 나중에 사용하기 위해
저장할 수 있습니다.
한 번에 하나 이상의 도구모음 컬렉션을 사용할 수 있습니다. 이로 인하여 특정 작업을 할 때 좀 더 유연하게 도구모음을 표시할
수 있습니다.
Rhino의 사용자 지정 도구를 사용하여 도구모음과 단추를 쉽게 만들고 수정할 수 있습니다. 여러 개의 명령을 매크로로 조합하여
더욱 복잡한 작업을 유연하게 수행할 수 있습니다. 도구모음 사용자 지정 외에도, 명령 앨리어스와 바로 가기 키를 설정하여
Rhino에서 작업을 완수할 수 있습니다.

메모:
Robert McNeel & Associates θ 10
연습 2—Rhino 인터페이스의 사용자 지정
이번 연습에서는 교육 과정 중에 사용하게될 단추, 도구모음, 매크로, 앨리어스, 바로 가기 키를 만듭니다.
사용자 지정 도구모음 컬렉션을 만들려면:
1 조명 확대_축소.3dm 모델을 엽니다.
2 도구 메뉴에서 도구모음 레이아웃을 클릭합니다.
3 Default 도구모음 컬렉션을 강조 표시합니다.
4 도구모음 대화 상자의 파일 메뉴에서 다른 이름으로 저장을 클릭합니다.
5 파일 이름 상자에 Level 2 Training 이라고 입력하고 저장을 클릭합니다.
현재 기본 설정된 도구모음 컬렉션의 복사본이 새로운 이름으로 저장되었습니다. 도구모음 컬렉션이 .tb 확장자로
저장됩니다. 이 새로운 도구모음 컬렉션을 사용하여 사용자 지정을 합니다.
모든 열린 도구모음 컬렉션이 도구모음 대화 상자에 표시되며, 선택된 도구모음 컬렉션의 개별적인 도구모음 목록도
함께 표시됩니다. 확인란은 도구모음의 현재 상태를 나타냅니다. 확인란이 선택된 도구모음이 표시됩니다.
도구모음 레이아웃 편집

메모:
Robert McNeel & Associates θ 11
새로운 도구모음을 만들려면:
1 도구모음 대화 상자의 도구모음 메뉴에서 새로 만들기를 클릭합니다.
2 도구모음 속성 대화 상자에서 도구모음의 이름을 확대/축소로 입력하고 확인을 클릭합니다.
단추가 하나인 새로운 도구모음이 나타납니다.
3 도구모음 대화 상자를 닫습니다.
떠있는 도구모음의 제목 표시줄을 오른쪽 클릭하면 도구모음 관련 메뉴가 표시됩니다.
도구모음 옵션과 명령의 팝업 목록이 표시됩니다.

메모:
Robert McNeel & Associates θ 12
새 단추를 편집하려면:
1 Shift 키를 누른 상태에서 새로운 도구모음의 공백의 단추를 오른쪽 클릭합니다.
도구모음 단추 편집 대화 상자가 표시됩니다. 여기에는 마우스 오른쪽 단추와 왼쪽 단추로 실행할 명령과 도구 설명을
입력하는 필드 상자가 있습니다.
2 도구모음 단추 편집 대화 상자의 도구 설명에서 왼쪽 상자에 조명을 제외하고 범위 확대/축소를 입력합니다.
3 오른쪽 상자에 모든 뷰포트에서 조명을 제외하고 범위 확대/축소를 입력합니다.
4 마우스 왼쪽 단추 명령 상자에 ! _SelNone _SelLight _Invert _Zoom _Selected _SelNone 을 입력합니다.
5 마우스 오른쪽 단추 명령 상자에 ! _SelNone _SelLight _Invert _Zoom _All _Selected _SelNone 을
입력합니다.
단추의 비트맵 이미지를 변경하려면:
1 도구모음 단추 편집 대화 상자에서 비트맵 편집 단추를 클릭합니다.
비트맵 편집기는 아이콘 비트맵을 편집하는 간단한 페인트 프로그램입니다. 비트맵 편집기에는 화면을 아이콘 크기만만
캡처하는 기능과 파일 가져오기 기능이 있습니다.
비트맵이 지나치게 큰 경우에는 가운데 부분만 가져오기 실행됩니다.
2 파일 메뉴에서 비트맵 가져오기를 클릭하고 ZoomNoLights.bmp 를 선택합니다.
원하는 비트맵 이미지로 단추를 만들기 위해 정확한 픽셀 크기의 비트맵 이미지를 가져올 수 있습니다.

메모:
Robert McNeel & Associates θ 13
3 비트맵 편집 대화 상자에서 그림을 편집하고 확인을 클릭합니다.
표준 색 막대 아래의 색 견본을 두 번 클릭하여 색 선택 대화 상자가 표시되면 원하는 색을 선택합니다.
4 도구모음 단추 편집 대화 상자에서 확인을 클릭합니다.
비트맵 이미지에서 알파 채널을 사용하도록 변경하려면:
새 단추의 배경색이 다른 단추의 배경색과 일치하지 않음을 알 수 있습니다. 이미지의 배경색을 알파 채널을 사용하여, 다른
단추와 마찬가지로 Windows 3D 개체와 일치하도록 변경할 것입니다.

메모:
Robert McNeel & Associates θ 14
1 Shift 키를 누른 상태에서 ZoomNoLights 단추를 오른쪽 클릭합니다.
2 도구모음 단추 편집 대화 상자에서 비트맵 편집 단추를 클릭합니다.
3 오른쪽 단추의 알파 컬러 번호를 255 에서 1 사이의 값으로 변경합니다.
오른쪽 단추색이 투명하게 됩니다.
4 채우기 도구로 변경하고, 단추 이미지의 배경 영역에서 오른쪽 클릭합니다.
이 색은 Windows 3D 개체색과 일치합니다.
5 도구모음 단추 편집 대화 상자에서 확인을 클릭합니다.
새 단추를 사용하려면:
1 ZoomNoLights 단추를 클릭합니다.
2 이 단추를 사용하여 모델을 두 가지 방법으로 확대/축소합니다.
범위 확대/축소가 실행될 때 조명이 무시됨을 알 수 있습니다.

메모:
Robert McNeel & Associates θ 15
단추 명령의 법칙
명령 또는 명령의 조합을 다음 규칙을 사용하여 적합한 상자에 입력할 수 있습니다.
• 공백은 Enter 키로 간주됩니다. 명령에는 공백이 없으나 (예: SelLight) 명령과 명령 사이에는 공백이 있어야
합니다.
• 명령 문자열이 파일, 도구모음, 레이어, 개체 이름 또는 디렉터리(경로에 공백, 경로, 도구모음 이름, 디렉터리 이름,
디렉터리 위치 포함)를 참조하는 경우, 반드시 이를 큰따옴표로 묶어야 합니다.
• !(느낌표) 다음의 공백은 취소로 간주됩니다. 단추를 클릭하기 전에 실행 중일 수 있는 명령을 취소하길 원한다면, !로
단추 명령을 시작하는 것이 좋습니다.
• Zoom 과 같은 조작 명령은 다른 명령 도중에 실행할 수 있습니다. 예를 들어, 로프트할 커브를 선택하는 동안
확대/축소(Zoom), 이동(상하 좌우)(Pan)할 수 있습니다. 명령 이름 앞에 '(아포스트로피)가 있는 경우, 이것은 다음
명령이 중첩 명령임을 나타냅니다.
• _ (밑줄)은 영어 명령 이름을 실행합니다.
Rhino는 많은 언어로 번역될 수 있습니다. 아시아 지역을 제외한 비영어권 버전은 명령, 프롬프트, 명령 옵션, 대화
상자, 메뉴 등 이 해당 국가의 언어로 번역되어 있습니다. 이러한 버전에서는 영어 명령을 사용할 수 없습니다. 영어로
작성된 스크립트는 (Rhino의 언어 버전과 상관없이) 모든 컴퓨터에서 실행됩니다. 밑줄을 사용하면 스크립트가
Rhino에서 모든 명령을 영어 명령 이름으로 인식하도록 강제로 설정합니다.
• - (하이픈)은 대화 상자를 표시하지 않고 명령행에 옵션을 표시합니다.
모든 명령은 명령행에서 스크립트가 가능합니다. 기본 설정으로 대화 상자가 있는 명령도 스크립트가 가능합니다.
대화 상자를 표시하지 않고 명령행에서 옵션을 사용하려면 명령 이름 앞에 하이픈(-)을 입력합니다.
• 매크로에 Pause 명령을 사용하여 매크로에서 사용자 입력과 화면상에서의 지정을 사용할 수 있습니다. Revolve 와
같이 대화 상자를 사용하는 명령은 매크로 상에서의 대화 상자 입력을 허용하지 않습니다. 명령에 하이픈을 사용하여
(-Revolve) 대화 상자를 표시하지 않고 완전히 매크로로 제어합니다.
ReadCommandFile 명령을
사용하고, 명령 프롬프트에
텍스트를 붙여넣기하여 실행하는
스크립트에도 위의 규칙이
적용됩니다.
Rhino Script 플러그인을
사용하여 좀 더 수준 높은
스크립팅이 가능하지만 대부분의
경우 기본 명령과 매크로
규칙으로 원하는 작업을 완료할
수 있습니다.
자주 사용하는 명령은 다음과
같습니다:
• SelLast
• SelPrev
• SelName
• Group
• SetGroupName
• SelGroup, Invert
• SelAll
• SelNone
• ReadCommandFile
• SetWorkingDirectory

메모:
Robert McNeel & Associates θ 16
도구모음을 단추에 연결하려면:
1 표준 도구모음의 범위 확대/축소 단추를 Shift + 오른쪽 클릭합니다.
2 연결된 도구모음 아래의 이름 목록에서 확대/축소를 선택하고 확인을 클릭합니다.
이제 범위 확대/축소 단추의 오른쪽 모서리에 흰색의 작은 삼각형이 표시됩니다. 이는 연결된 도구모음이 있음을
나타냅니다.
3 범위 확대/축소 단추를 클릭하여 잠시 누르면 방금 만든 단추가 하나 있는 도구모음이 플라이아웃으로 표시됩니다.
방금 만든 확대/축소 도구모음을 닫아도 이 연결된 단추를 사용하여 언제든지 다시 열 수 있습니다.
4 새롭게 연결된 단추를 사용해 봅니다.
범위 확대/축소

메모:
Robert McNeel & Associates θ 17
도구모음의 단추를 다른 도구모음으로 복사하려면:
1 Ctrl 키를 누른 상태에서 마우스를 표준 도구모음의 가장 오른쪽의 단추로 가져갑니다.
도구 설명은 왼쪽 클릭과 끌기가 단추를 복사하고 오른쪽 클릭과 끌기가 단추를 복사하고 다른 도구모음에 연결함을
나타냅니다.
2 동일한 도구모음의 단추를 복사합니다.
3 단추를 복사하려면 확인 대화 상자에서 예를 클릭합니다.
4 Shift 키를 누른 상태에서 복사한 단추를 오른쪽 클릭하여 단추를 편집합니다.
5 도구모음 단추 편집 대화 상자의 연결된 도구모음 아래 이름 목목목서 메인 1 을 선택합니다.
6 마우스 왼쪽과 오른쪽 단추 명령에 입력된 텍스트를 모두 삭제합니다.
7 도구설명 아래 왼쪽 상자에서 메인 1 도구모음을 입력합니다.
8 단추 텍스트 상자에서 메인 1 을 입력합니다.
9 텍스트만 표시 라디오 단추를 클릭합니다.
10 확인을 클릭하여 대화 상자를 닫고 Rhino 창으로 되돌아갑니다.

메모:
Robert McNeel & Associates θ 18
11 메인 1 도구모음을 고정 해제하고 닫습니다.
12 지금 만든 새 단추를 클릭합니다.
메인 1 도구모음이 곧바로 플라이아웃으로 표시됩니다. 메인 1 도구모음이 한쪽에 고정되어 있을 때보다 뷰포트가
넓어집니다.
13 메인 1 도구모음을 플라이아웃하고, 마우스로 끌어 떠다니는(부동) 도구모음으로 표시되도록 설정합니다.
기존의 단추에 명령을 추가하려면:
1 Shift 키를 누른 상태에서 메인 1 도구모음의 복사 단추를 오른쪽 클릭합니다.
2 도구모음 단추 편집 대화 상자의 마우스 오른쪽 단추 명령 상자에서 ! _Copy _Pause _InPlace 를 입력합니다.
3 도구모음 단추 편집 대화 상자의 오른쪽 도구 설명 상자에 복제를 입력합니다.
개체를 동일한 위치에 복제하는 데 이 단추를 사용할 것입니다. 이 명령을 수업 중에 여러 차례 사용하게 됩니다.
4 모델의 개체 중 하나를 선택하고 복사 단추를 오른쪽 클릭합니다.
5 선택한 개체를 이동하면 복제된 개체를 볼 수 있습니다.
복사

메모:
Robert McNeel & Associates θ 19
명령 앨리어스
단추를 위한 명령과 매크로는 명령 앨리어스에서도 동일하게 사용됩니다. 명령 앨리어스는 Rhino를 활용도를 높이는 유용한
기능입니다. 이것은 명령이 허용될 때 활성화되는 명령과 매크로이지만 대부분의 경우 키보드 바로 가기 다음의 Enter,
스페이스바 또는 마우스 오른쪽 단추처럼 사용됩니다.
명령 앨리어스를 만들려면:
1 앨리어스.3dm 모델을 엽니다.
2 도구 메뉴에서 옵션을 클릭합니다.
3 Rhino 옵션 대화 상자의 앨리어스 페이지에서 앨리어스와 명령 문자열 또는 매크로를 추가합니다.
앨리어스는 왼쪽 열에 있으며, 명령 문자열 또는
매크로는 오른쪽 열에 있습니다. 단추에서와 같은
규칙이 여기에도 적용됩니다. 다른 앨리어스의 매크로
또는 단추 매크로 내부에 앨리어스를 사용할 수
있습니다.
4 새로 만들기 단추를 클릭하여 새로운 앨리어스를 만듭니다.
선택된 개체를 세로 방향으로 미러 실행하고 가로 방향으로 활성인 구성평면의 원점을 지나가도록 하는 앨리어스를 만들
것입니다. 이것은 원점을 기준으로 대칭인 개체를 만들 때 편리합니다.
5 앨리어스 열에 MV 를 입력합니다. 명령 매크로 열에 Mirror pause 0 1,0,0 을 입력합니다.
6 새로 만들기 단추를 클릭하여 새로운 앨리어스를 만듭니다.
옵션
앨리어스를 만들 때는 서로
가까운 키 또는 같은 문자를 두 세
번 반복하는 방법으로 사용하기
쉽도록 설정합니다.

메모:
Robert McNeel & Associates θ 20
7 앨리어스 열에 MH 를 입력합니다. 명령 매크로 열에 Mirror pause 0 0,1,0 을 입력합니다.
8 지오메트리를 몇 개 선택하고 새로운 앨리어스를 사용해 봅시다. mh 또는 mv 를 입력하고 Enter 키를 누릅니다.
미리 선택된 개체가 없는 경우에는 스크립트의 Pause 에서 개체를 선택하도록 프롬프트가 표시되며, 두 번째 Enter 키를
누르면 선택 집합이 완성됩니다.
명령 앨리어스를 가져오려면:
1 도구 메뉴에서 명령을 클릭하고 명령 앨리어스 가져오기을 클릭합니다.
2 텍스트 파일 열기 대화 상자에서 Aliases.txt 파일을 엽니다.
앨리어스 텍스트 파일에는 앨리어스 정의가 있습니다.
3 옵션 대화 상자를 열어 새로운 앨리어스를 봅니다.
바로 가기 키
단추에 사용할 수 있는 동일한 명령, 명령 문자열, 매크로를 키키키 바로 가기에도 사용할 수 있습니다. 바로 가기는 기능 키, Ctrl,
Alt, Shift 키의 조합과 키보드의 영숫자 키로 활성화되는 명령과 매크로입니다.
바로 가기 키를 만들려면:
1 도구 메뉴에서 옵션을 클릭합니다.
2 Rhino 옵션 대화 상자의 키보드 페이지에서 명령 문자열 또는 매크로를 입력할 수 있습니다.
이미 명령이 적용되어 있는 바로 가기 키가 있습니다. 단추에서와
같은 규칙이 여기에도 적용됩니다.

메모:
Robert McNeel & Associates θ 21
3 F4 키 옆의 열을 클릭하여 새로운 바로 가기를 만듭니다.
4 바로 가기에 DisableOsnap Toggle 을 입력합니다.
이 바로 가기는 개체 스냅 상태를 전환하는 데 편리합니다.
5 대화 상자를 닫고 바로 가기를 사용해 봅시다.
플러그인
플러그인은 Rhino의 기능을 확장시키는 프로그램입니다.
Rhino에는 일부 플러그인이 포함되어 있으며 Rhino와 함께 자동적으로 설치됩니다. Rhino 웹사이트에서 다른 많은 플로그
인을 다운로드하실 수 있습니다.
보너스 도구 플러그인은 다음 웹페이지에서 다운로드하실 수 있습니다:
http://www.kr.rhino3d.com/download.htm
플러그인을 로드하려면:
1 도구 메뉴에서 옵션을 클릭하고 대화 상자에서 플러그인을 선택합니다.
2 Rhino 옵션 대화 상자에서 설치를 클릭합니다.
3 플러그인 로드 대화 상자에서 Plug-ins 폴더를 지정한 후 *.rhp 파일 중 하나를 클릭합니다.
플러그인 관리자

메모:
Robert McNeel & Associates θ 22
스크립팅
Rhinoceros에서는 VBScript를 사용한 스크립팅이 지원됩니다.
Rhino에서 스크립트를 작성하려면 프로그래밍에 대한 지식이 있어야 합니다. VBScript 는 다른 많은 프로그래밍 언어보다
간단한 프로그램이며, 시중에 도움이 되는 참고 자료가 많이 있습니다. VBScript 는 Microsoft에서 개발하고 지원하는
프로그래밍 언어입니다.
이 교육 과정 중에는 스크립팅에 대한 내용을 전부 다룰 수 없으나, 스크립트를 실행하고 단추에 적용하는 방법을 배웁니다.
다음 스크립트는 현재 모델에 대한 정보를 표시합니다.
스크립트를 로드하려면:
1 도구 메뉴에서 RhinoScript 를 클릭하고 로드를 클릭합니다.
2 스크립트 파일 로드 대화 상자에서 추가를 클릭합니다.
3 열기 대화 상자에서 CurrentModelInfo.rvb 를 선택하고 열기를 클릭합니다.
4 스크립트 파일 로드 대화 상자에서 CurrentModelInfo.rvb 를 강조 표시하고 로드를 클릭합니다.
5 현재 모델을 저장합니다. 모델을 저장하지 않으면 정보를 볼 수 없습니다.
6 도구 메뉴에서 RhinoScript 를 클릭하고 실행을 클릭합니다.

메모:
Robert McNeel & Associates θ 23
7 스크립트 하위 루틴 실행 대화 상자에서 CurrentModelInfo 를 클릭하고 확인을 클릭합니다..
스크립트 파일을 편집하려면:
1 도구 메뉴에서 RhinoScript 를 클릭하고 편집을 클릭합니다.
2 스크립트 편집 창의 파일 메뉴에서 열기를 클릭합니다.
3 열기 대화 상자에서 CurrentModelInfo.rvb 를 선택하고 열기를 클릭합니다.
이번 과정에서는 스크립트 파일을 편집하지 않습니다. 필요한 경우에 편집 기능을 사용하는 법에 대해 소개합니다.
4 스크립트 편집 창을 닫습니다.
스크립트를 로드하거나 실행할 단추를 만들려면:
1 도구 메뉴에서 도구모음 레이아웃을 클릭합니다.
2 도구모음 대화 상자에서 파일 도구모음을 선택하고 대화 상자를 닫습니다.
3 파일 도구모음의 제목 표시줄을 오른쪽 클릭하고 팝업 메뉴에서 단추 추가를 클릭합니다.
4 새 단추를 편집하려면 Shift 키를 누른 상태에서 파일 도구모음에 표시된 새 단추를 오른쪽 클릭합니다.
"스크립트 파일
CurrentModelInfo.rvb 을(를) 찾을
수 없습니다.”라는 메시지가
표시될 수 있습니다.
이 경우, 스크립트 파일이 있는
폴더의 전체 경로를 지정해야
합니다.
다른 해결책으로는 Rhino 옵션의
파일 섹션의 검색 경로를
추가하는 방법이 있습니다.

메모:
Robert McNeel & Associates θ 24
5 도구모음 단추 편집 대화 상자의 왼쪽 도구 설명에 현재 모델의 정보를 입력합니다.
6 오른쪽 도구 설명에 현재 모델의 정보 로드를 입력합니다.
7 마우스 왼쪽 단추 명령 상자에 ! -RunScript (CurrentModelInfo)를 입력합니다.
8 마우스 오른쪽 단추 명령 상자에 ! -LoadScript “CurrentModelInfo.rvb”를 입력합니다.
9 도구모음 단추 편집 대화 상자에서 비트맵 편집을 클릭합니다.
10 비트맵 편집 대화 상자의 파일 메뉴에서 비트맵 가져오기를 클릭하고 CurrentModelInfo.bmp 파일을 열어, 확인을
클릭합니다.
11 도구모음 단추 편집 대화 상자에서 확인을 클릭합니다.
12 새 단추를 사용합니다.
템플릿 파일
템플릿은 기본 설정을 저장하여 사용하는 Rhino 모델 파일입니다. 템플릿에는 Rhino 3DM 파일에 저장된 모든 정보가 포함되어
있습니다: 개체, 그리드 설정, 뷰포트 레이아웃, 레이어, 단위, 허용오차, 렌더링 설정, 치수 설정, 주, 등.
Rhino와 함께 설치된 기본 템플릿을 사용하거나 사용자가 만든 템플릿을 저장하여 앞으로의 모델링에 기본 템플릿으로 사용할
수 있습니다. 특정한 형태의 모델링에는 그에 맞는 속성을 설정한 템플릿을 사용하는 것이 편리한 경우가 있습니다.
Rhino의 표준 템플릿에는 다른 뷰포트 레이아웃 또는 단위가 설정되어 있으나, 지오메트리와 다른 기본 설정은 포함되어 있지
않습니다. 다른 프로젝트에는 설정을 변경해야 할 수도 있습니다. 렌더링 메쉬, 각도 허용오차, 명명된 레이어, 조명, 미리 만든
표준 지오메트리, 노트 등, 모델 파일에 저장할 수 있는 설정을 다르게 지정하여 템플릿을 만들 수 있습니다.
템플릿에 노트를 추가하면 파일 열기 대화 상자에서 표시됩니다.
New 명령은 템플릿과 함께 새 모델을 시작합니다 (선택 사항). 다른 템플릿으로 변경하거나 또는 다른 Rhino 모델 파일로
변경하기 전에는 기본 설정된 템플릿을 사용합니다.
SaveAsTemplate 명령은 새 템플릿 파일을 만듭니다.
Rhino가 시작할 때 열리는 템플릿을 변경하려면 새로 만들기를 선택하고 Rhino 시작과 함께 사용할 템플릿 파일을 선택한 후
Rhino 가 시작될 때 이 파일 사용 확인란을 선택합니다.
템플릿을 만들려면:
1 새 모델을 시작합니다.
2 작은 개체 - 인치.3dm 파일을 템플릿으로 선택합니다.
3 렌더링 메뉴에서 현재 렌더러를 클릭하고 Rhino 렌더링을 클릭합니다.
4 파일 메뉴에서 속성을 클릭합니다.

메모:
Robert McNeel & Associates θ 25
5 문서 속성 대화 상자의 그리드 페이지에서 스냅 간격을 0.1, 보조 그리드선 간격을 0.1, 주 그리드 선 간격을 0.1, 그리드
범위를 10 으로 변경합니다.
6 메쉬 페이지에서 설정을 매끄럽게 & 느리게로 변경합니다.

메모:
Robert McNeel & Associates θ 26
7 Rhino Render 페이지에서는 꺼진 레이어의 조명 사용의 확인란을 선택합니다.
8 레이어 대화 상자를 열어 레이어 05 를 조명으로, 레이어 04 를 커브로, 레이어 03 을 서페이스로 변경합니다.
조명 레이어를 현재 레이어로 설정합니다.
기본값, 레이어 01, 레이어 02 의 레이어를 삭제합니다.
대화 상자를 닫습니다.

메모:
Robert McNeel & Associates θ 27
9 두 개의 집중 조명을 원점을 향하며, 중심으로부터 대략 45 도이며, 구성평면으로부터 45 도 기울어지도록 설정합니다.
10 커브 레이어를 단 하나의 표시된 레이어로 설정하려면 편집 메뉴의 레이어를 클릭하고 한 레이어 켜기를 클릭합니다. 커브
레이어를 선택합니다.
11 파일 메뉴에서 노트를 클릭합니다.
이 템플릿의 정보를 입력합니다.
12 파일 메뉴에서 템플릿으로 저장을 클릭하고 템플릿 디렉터리를 지정합니다.
템플릿의 이름을 작은 개체 – 소수점 인치 - 0.001.3dm 으로 지정합니다.
새 모델을 시작할 때마다 이러한 설정을 가진 파일이 템플릿으로 사용됩니다. 평소 모델링에 사용하는 설정이 지정된 자체
템플릿을 만들어 시간을 절약할 수 있습니다.
한 레이어 켜기

메모:
Robert McNeel & Associates θ 28
기본 템플릿을 설정하려면:
1 파일 메뉴에서 새로 만들기를 클릭합니다.
2 사용자가 원하는 템플릿을 기본 템플릿으로 선택합니다.
3 템플릿 파일 열기 대화 상자에서 Rhino 가 시작될 때 이 파일 사용의 확인란을 선택합니다.

Part Three:
고급 모델링 테크닉


메모:
Robert McNeel & Associates θ 31
333 NURBS 토폴로지
NURBS 서페이스에는 언제나 직사각형 토폴로지가 있습니다. 서페이스 점의 행과 매개 변수화는 두 방향으로 체계화되며,
기본적으로 서로 십자형을 이룹니다. 서페이스를 만들거나 조작할 때 이것이 언제나 분명한 것은 아닙니다. 구조를 기억하는 것은
지오메트리 작성이나 편집에 사용할 방법을 결정하는 데 도움이 됩니다.
연습 3—토폴로지
이번 연습에서는 NURBS 토폴로지의 체계화 방법과 지오메트리 작성과 편집에 있어서 발생할 수 있는 일부 특별한 경우에
대해 다룹니다.
1 토폴로지.3dm 모델을 엽니다.
현재 레이어에 서페이스와 커브가 몇 개 있습니다.
2 왼쪽에 있는 단순한 직사각형 평면의 제어점을 켭니다.
여기에는 한 모서리에 각 하나씩 총 네 개의 제어점이 있습니다. 이것은 단순히 직사각형 토폴로지를 보여주는 트림되지
않은 평면형 서페이스입니다.
3 두 번째인 더 구부러진 형태의 서페이스의 제어점을 켭니다.
더 많은 점이 있지만 사각형으로 정렬되어 있음을 알 수 있습니다.
4 원통을 선택합니다.
연속 원형 서페이스로 보이지만 여기에 사각형의 경계가 있습니다.
제어점 켜기

메모:
Robert McNeel & Associates θ 32
5 ShowEdges 명령 (분석 메뉴: 가장자리 도구 > 가장자리 표시 클릭)을 사용하여 서페이스 가장자리를 강조 표시합니다.
원통에 심이 강조 표시됩니다. 강조 표시된 심은
직사가경의 두 개의 가장자리를 나타냅니다. 나머지
두 개의 가장자리는 위/아래의 원형으로 되어
있습니다. 여기에서도 직사각형 토폴로지임을 알 수
있습니다.
6 구를 선택합니다.
닫혀 있는 연속 개체로 보이지만 여기에도 직사각형 경계가 있습니다.
7 ShowEdges 명령을 사용하여 가장자리를 강조 표시합니다.
구의 심이 강조 표시되었음을 알 수 있습니다.
강조 표시된 심은 직사각형의 두 개의 가장자리를
나타냅니다. 나머지 두 개의 가장자리는 축에서
하나의 점으로 축소되었습니다. 매우 왜곡된
직사각형 토폴로지로 표시됩니다.
트림되지 않은 가장자리의 모든 점이 단일점으로
축소된 것을 특이점(singularity)이라고 합니다.
8 구를 선택하고 F11 키를 누른 후 F10 키를 누릅니다.
처음 두 개의 서페이스의 제어점은 꺼지고 (F11) 구의 제어점은 켜집니다 (F10).
9 대상 확대/축소 (뷰 메뉴: 확대/축소 > 대상 확대/축소) 는 구의 한 축을 중심으로 매우 타이트하게 선선 창을 그립니다.
가장자리 표시
특이점(singularity)은 특별한
경우이지만, 일반적인 규칙으로는
한 제어점 위에 다른 제어점을
겹쳐 두지 않는 것이 좋습니다.
가장자리의 내부 점이 축소되거나
단일점으로 겹쳐지면 일부 작업이
실행되지 않을 수도 있습니다.
또한 일부 다운스트림 프로그램은
모델 작업에 어려움이 생길 수
있습니다.
대상 확대/축소
(마우스 오른쪽 단추 옵션)

메모:
Robert McNeel & Associates θ 33
10 구의 한쪽 축에서 점을 선택하고 Smooth (변형 메뉴: 매끄럽게) 명령을 시작합니다.
11 매끄럽게 대화 상자에서 Z 매끄럽게의 확인란을 선택 해제하고 확인을 클릭합니다.
구의 축 위치에 구멍이 나타납니다. 구의 축 위치에 더 이상 특이점이 없습니다.
ShowEdges 명령이 이 구멍을 가장자리와 마찬가지로 강조 표시합니다.
12 Home 키를 사용하여 다시 뷰를 축소합니다.
이것은 뷰 변경을 되돌리는 가장 빠른 방법입니다.
점을 선택하려면:
1 점 선택 도구모음을 엽니다.
2 구에서 임의의 한 점을 선택합니다.
3 도구모음에서 U 방향 선택을 클릭합니다.
점의 전체 행이 선택됩니다.
4 공백의 영역을 클릭하여 선택을 해제한 후 구의 다른 점을 선택합니다.
5 도구모음에서 V 방향 선택을 클릭합니다.
직사각형의 다른 방향에 있는 점의 행이 선택됩니다. U 방향과 V 방향의 배열은 NURBS 서페이스에서 중요한 사항입니다.
6 이 도구 상자의 다른 단추도 실행해 봅시다.
매끄럽게
U 방향 선택
V 방향 선택

메모:
Robert McNeel & Associates θ 34
연습 4—트림된 NURBS
1 트림된 NURBS.3dm 모델을 엽니다.
이 서페이스는 보다 큰 서페이스를 트림한 것입니다. 서페이스를 트림한 후에도 기저의 네 변을 가진 서페이스 데이터는
계속 사용할 수 있으나, 이것은 서페이스의 트림 커브(가장자리)로 제한됩니다.
2 서페이스를 선택하고 제어점을 켭니다.
서페이스의 트림된 부분 또는 서페이스의 나머지 부분에서도 제어점을 조작할 수 있습니다. 트림 가장자리가 기저
서페이스가 변경됨에 따라 움직이는 것을 알 수 있습니다. 트림 커브는 언제나 서페이스상에 있습니다.
서페이스에서 트림을 취소하려면:
1 Untrim 명령 (서페이스 메뉴: 서페이스 편집 도구 > 트림 해제) 을 시작합니다.
2 서페이스의 가장자리를 선택합니다.
원래 기저 서페이스가 표시되고 트림 경계가 사라집니다.
3 Undo 명령을 사용하여 이전의 트림된 서페이스로 되돌아갑니다.
트림 해제

메모:
Robert McNeel & Associates θ 35
서페이스에서 트림 커브를 분리하려면:
1 Untrim 명령의 트림_개체_유지 옵션을 예 (서페이스 메뉴: 서페이스 편집 도구 > 트림 분리)로 설정하여 시작합니다.
2 서페이스의 가장자리를 선택합니다.
원래의 기저 서페이스가 표시됩니다. 경계 가장자리가
커브로 변환되어, 더 이상 서페이스와 관련이
없습니다.
3 Undo 를 실행하여 이전의 트림된 서페이스로 되돌아갑니다.
트림된 실행된 서페이스를 수축시키려면:
1 ShrinkTrimmedSrf 명령 (서페이스 메뉴: 서페이스 편집 도구 > 트림된 서페이스 수축)을 시작합니다.
2 서페이스를 선택하고 Enter 키를 눌러 명령을 종료합니다.
기저의 트림되지 않은 서페이스는 더 작은 범위를
가진 서페이스로 교체됩니다. 이 범위 내에서 이전
서페이스와 정확하게 일치합니다. 트림된
서페이스에서의 변경 사항은 볼 수 없습니다. 기저의
트림되지 않은 페이스만이 변경됩니다.
트림 분리
실행 취소
트림된 서페이스 수축


메모:
Robert McNeel & Associates θ 37
444 커브 만들기
학습에 도움이 되는 NURBS 커브와 관련된 몇 가지 개념과 기술을 알아봅시다. 커브를 만드는 기술은 그 커브를 기준으로 만드는
서페이스에 큰 영향을 미칩니다.
커브 차수
커브의 차수는 단일 제어점이 커브의 길이에 미치는 영향의 범위와 관련이 있습니다.
차수가 높은 커브의 경우, 커브의 특정 부분에서는 단일 점의 영향이 적으나, 커브의 보다 긴 부분에 영향을 미칩니다.
다음 예에서는 다섯 개의 커브에 여섯 개의 동일한 지점에 제어점이 있습니다. 각 커브는 다른 차수를 가집니다. 차수는 Curve
명령의 차수 옵션으로 설정할 수 있습니다.

메모:
Robert McNeel & Associates θ 38
연습 5—커브 차수
1 커브 차수.3dm 모델을 엽니다.
2 Curve 명령 (커브 메뉴: 자유 형식 > 제어점)에서 차수를 1 로 설정하고 점 개체 스냅을 사용하여 점에 스냅합니다.
3 Curve 명령의 차수 옵션을 2, 3, 4, 5 로 설정하여 커브를 4 개 더 만듭니다. 점 개체 스냅을 사용하여 각각의 점에
스냅합니다.
커브

메모:
Robert McNeel & Associates θ 39
4 CurvatureGraphOn 명령 (분석 메뉴: 커브 > 커브 곡률 켜기)을 사용하여 커브 중 하나의 곡률 그래프를 켭니다. 이
그래프는 커브의 곡률을 나타냅니다 (이것은 곡률의 반지름의 역수입니다). 커브의 어느 지점에서나 곡률의 반지름이
작을수록 곡률의 양은 커집니다.
곡률 그래프 켜기

메모:
Robert McNeel & Associates θ 40
5 몇 몇 제어점을 끌어오면서 곡률 그래프를 봅니다. 점을 움직이면 곡률도 변경합니다.
6 다른 커브에도 이 과정을 반복합니다. 곡률 그래프 대화 상자 단추를 사용하여 그래프 표시에서 개체를 제거하거나 추가할
수 있습니다.
차수가 1 인 커브에는 곡률과 그래프
표시가 없습니다.
차수가 2 인 커브는 내부적으로
접선이 연속적입니다. 그래프의
단계가 이 조건을 나타냅니다. 단,
커브가 아닌 오직 그래프만이 단계로
표시됩니다.
차수가 3 인 커브는 연속적인 곡률을
가집니다. 그래프에서 단계가
표시되지 않으나 뾰족한 부분이나
움푹 들어간 부분이 나타날 수
있습니다. 이러한 부분에서 커브에
꼬임이 생기지 않습니다.
그래프에서만 곡률의 갑작스럽고
비연속적인 변경 사항이 표시됩니다.
차수가 높은 커브일수록 보다 높은
수준의 연속성이 가능합니다.
예를 들어 차수가 4 인 커브는 곡률의
변경율이 연속적입니다. 그래프에
뾰족한 부분이 나타나지 않습니다.
차수가 5 인 커브는 곡률 변경률의
변경률로 연속성을 가집니다.
그래프는 더 높은 차수를 가진 커브의
특징을 나타내지 않으나
매끄러워지는 경향이 있습니다.
ChangeDegree 명령의
변형가능=아니요 옵션을 사용하여
커브의 차수를 높게 변경해도 내부
연속성이 향상되지 않습니다. 그러나
그와 반대로 차수를 낮추면 연속성에
영향을 미칩니다.
Rebuild 명령으로 커브를 재생성하면
내부 곡률이 변경됩니다.

메모:
Robert McNeel & Associates θ 41
커브와 서페이스 연속성
좋은 서페이스 만들기는 입력 커브의 품질과 연속성에 달려 있는 경우가 많이 있습니다. 따라서 커브 연속성을 명확하게 파악하는
것이 중요합니다.
대부분의 커브와 서페이스 만들기에는 다음의 네 가지 수준의 연속성이 사용됩니다.
연속성 없음
커브 또는 서페이스가 끝점 또는 가장자리에서 서로 만나지 않습니다. 연속성이 없을 때에는 개체를 결합할 수 없습니다.

메모:
Robert McNeel & Associates θ 42
위치 연속성 (G0)
커브는 끝점에서 만나고 서페이스는 가장자리에서 만납니다.
위치 연속성은 두 커브가 만나는 점에 꼬임이 있음을 의미합니다. Rhino에서는 여러 개의 커브를 하나의 커브로 결합할 수
있으나 꼬임이 생기며, 결합된 커브를 적어도 두 개의 하위 커브로 분해할 수 있습니다. 이와 유사하게 두 개의 서페이스가
하나의 공유하는 가장자리를 따라 만날 수 있으나, 꼬임이나 심, 서페이스 사이에 선이 생깁니다. G0 연속성을 결정하려면
커브의 끝점 또는 트림되지 않은 서페이스 가장자리를 따라서 점의 마지막 행이 일치해야 합니다.
접선 연속성 (G1)
커브 또는 서페이스가 만나고, 끝점 또는 가장자리에서 접선 방향이 같습니다. 주름 또는 모난 가장자리가 없습니다.
접선은 커브를 따라 임의의 점에서의 커브 방향입니다. 두 커브의 끝점이 만나는 곳의 두 커브 사이의 접선 조건은 커브가
끝점을 정확하게 향하는 방향으로 결정됩니다. 방향이 동일 직선상에 있다면, 커브가 접선이 됩니다. 두 커브가 만다는 곳에
모난 모서리 또는 꼬임이 없습니다. 커브의 끝 제어점과 다음 제어점 사이의 선 방향이 이 접선 방향을 제어합니다. 두 개의
커브가 서로 접선이 되기 위해서는 끝점이 반드시 일치 (G0)해야 하고, 각 커브의 두 번째 제어점이 커브 끝점을 통과하는
선상에 위치해야 합니다. 각 커브에서 두 개씩, 총 네 개의 제어점이 상상 속의 선에 존재해야 합니다.

메모:
Robert McNeel & Associates θ 43
곡률 연속성 (G2)
커브 또는 서페이스가 만나고, 접선 방향이 동일하며, 끝점에서의 곡률의 반지름 동일합니다.
곡률 연속성은 위의 G0와 G1 조건을 포함하며 두 커브의 공통 끝점에서 곡률의 반지름이 동일해야 하는 조건이
추가됩니다. 곡률 연속성은 (더 매끄러운 관계가 가능하지만) 사용자가 직접 제어하는 가장 매끄러운 조건입니다.
주: 더 높은 수준의 연속성도 가능합니다. 예를 들어 G3 연속성은 G2 연속성의 조건이 성립할 뿐아니라, 두 커브 또는
서페이스의 공통 끝점 또는 가장자리에서 곡률의 변경률도 동일합니다. G4는 변경률의 변경률이 동일함을 뜻합니다.
Rhino에는 이와 같은 커브와 서페이스를 만드는 도구가 있습니다. 그러나 G0-G2 보다는 적은 수의 도구(연속성의
확인, 검사)가 있습니다.

메모:
Robert McNeel & Associates θ 44
커브의 연속성과 곡률 그래프
Rhino에는 곡률과 접선의 차이점을 나타내는 두 개의 분석 명령이 있습니다. 다음 연습에서는 접선과 곡률 연속성의 이해를 돕는
CurvatureGraph 명령과 Curvature 명령을 사용합니다.
연속성을 곡룰 그래프로 표시하려면:
1 곡률_접선.3dm 모델을 엽니다.
다섯 개의 커브 세트가 있습니다. a와 c 세트는 공통 끝점에서 접선 연속성 (G1)을, b 와 d 세트는 공통 끝점에서 곡률
연속성 (G2)을, 나머지 한 세트는 위치 연속성 (G0)을 가집니다.

메모:
Robert McNeel & Associates θ 45
2 Ctrl+A 를 사용하여 모든 커브를 선택합니다. 커브의 곡률 그래프를 켭니다 (분석 메뉴> 커브> 곡률 그래프 켜기).
떠다니는 대화 상자에서 표시 배율을 잠시 동안만 100으로 설정합니다.
이 설정에서 그래프의 깊이는 커브의 곡률량을 모델의 단위로 나타냅니다.

메모:
Robert McNeel & Associates θ 46
3 커브 a, b가 있습니다.
여기에는 두 개의 직선과 그 사이에 하나의 커브가 있습니다. 이 선의 곡률 그래프가 표시되지 않습니다. 이 선에는 곡률이
없습니다.
G1 가운데 커브는 호입니다. 예상했던 대로 지속적인
곡률 그래프가 나타납니다. 이것은 반지름이 절대로
바뀌지 않는 것처럼 호의 곡률은 절대로 바뀌지 않기
때문입니다.
G2 커브에서 그래프가 0 에서 커브를 따라 최대
높이로 올라가고 직선에서 다시 곡률이 0 으로
떨어집니다.
왼쪽 위의 이미지는 비연속적인 곡률을 나타냅니다. 곡률 그래프에 갑작스런 격차는 곡률의 비연속성을 뜻합니다.
그럼에도 불구하고, 선-호-선이 매끄럽게 연결됩니다. 호는 한 선의 정확한 방향을 따르고, 다음 선은 끝점에서 호의 정확한
방향에서 시작합니다.
반면에 G2 커브 (b)는 선에서는 곡률을 나타내지 않지만, 두 개의 직선을 결합한 커브는 G1의 경우와 다릅니다. 이 커브는
끝점에서 0에서 시작하는 그래프를 나타냅니다. 그 후 갑작스럽지만 매끄럽게 증가하고, 다른 직선과 만나는 다른 한쪽
끝에서 다시 0으로 끝납니다. 이것은 지속적인 곡률 커브도 아니고, 지속적인 반지름 커브도 아닙니다. 그래프는 커브에서
층이 생기며 올라가지 않으며, 0에서 최대값까지 매끄럽게 올라갑니다. 직선의 한쪽 끝에서 커브의 끝점까지 곡률에
비연속성은 없습니다. 선에서와 마찬가지로 커브도 곡률이 0 에서 시작해서 0으로 끝납니다. 따라서 G2의 경우는 커브의
방향이 끝점에서 동일할 뿐만 아니라 곡률도 동일하게 됩니다. 곡률에 갑작스런 변화가 없으며, 커브는 G2 즉 곡률 연속성을
갖습니다.

메모:
Robert McNeel & Associates θ 47
4 다음은 c 커브와 d 커브를 봅니다.
G1과 G2가 있으나, 직선이 아니므로 모든 커브에 그래프가 나타납니다.
G1 세트는 커브의 공통 끝점에서 그래프에 층이 위
아래로 생깁니다. 이번에는 커브가 지속적인 호가
아닙니다. 그래프에서 가운데를 향하여 곡률의 증가를
나타냅니다.
G2 커브에서 가운데 커브의 그래프는 공통 끝점에서
인접한 커브와 같은 높이를 나타냅니다. 그래프에
갑작스런 층이 없습니다. 그래프에서 한 커브에서의
외부 커브는 인인한 커브의 그래프와 연결된 상태를
유지합니다.

메모:
Robert McNeel & Associates θ 48
원의 곡률 연속성을 표시하려면:
1 Curvature 명령 (분석 메뉴> 곡률 표시 원)을 시작하고 c 집합에서 가운데 커브를 선택합니다.
커브에 나타나는 원은 해당 위치에서 곡률의 반지름을 나타냅니다. 커브의 한 지점에서 측정된 반지름과 중심점을 기준으로
원이 생깁니다.
2 커브를 따라 원을 끌어옵니다.
원이 가장 작은 곳이 그래프에서 가장 큰 곡률을 나타냅니다. 곡률은 임의의 점에서의 반지름의 역수입니다.
3 명령행에서 곡률 표시의 원 생성을 클릭합니다.
원을 슬라이드하고 커브의 끝점에 스냅한 후 클릭하여 곡률 원을 배치합니다.

메모:
Robert McNeel & Associates θ 49
4 명령을 멈추고 다시 시작하여 방금 지정한 끝점을 공유하는 다른 커브를 시작합니다.
이 끝점도 원을 배치합니다.
두 원은 무척이나 다른 반지름을 갖습니다. 이것은 곡률의 비연속성을 나타냅니다.

메모:
Robert McNeel & Associates θ 50
5 동일한 과정을 반복하여 d 세트의 커브 끝점에서 원을 얻습니다.
이번에는 각 커브 공통 끝점에서의 원이 동일한 반지름을 갖는 것을 알 수 있습니다. 이 커브는 곡률 연속성을 갖습니다.

메모:
Robert McNeel & Associates θ 51
6 마지막으로 c와 d 집합에서 가운데 커브의 제어점을 켭니다. 각 커브의 가운데 제어점을 선택하고 이를 이동합니다.
곡률 그래프가 크게 변경됨을 알 수 있습니다. 인접한 커브의 각 끝점에서의 연속성에는 영향을 미치지 않습니다.
G1 커브 그래프는 층 상태를 유지하며, 층의 변경폭이
달라집니다.
G2 커브 그래프는 연결 상태를 유지하며 그래프에
뾰족한 부분이 있습니다.
7 G0 커브의 그래프를 살펴봅시다.
그래프에 틈이 있음을 알 수 있습니다. 이것은 G0 즉
위치 연속성이 있음을 나타냅니다.
이러한 두 커브의 공통 끝점에서 곡률 원은 다른
반지름을 가질 뿐아니라 서로 접하지 않습니다. 서로
교차합니다. 끝점에서 방향의 비연속성이 있습니다.

메모:
Robert McNeel & Associates θ 52
연습 6—기하학적 연속성
1 커브 연속성.3dm 모델을 엽니다.
두 커브는 서로 접하지 않습니다. 연속성 검사 명령인 GCon 명령으로 확인합니다.
2 GCon 명령(분석 메뉴: 커브 > 기하학적 연속성)을 시작합니다.
3 커브가 서로 공유하는 끝점 (1 과 2) 가까이를 클릭합니다.
커브 끝에서 서로 만나지 않음을 나타내는
메시지가 명령행에 표시됩니다.
커브 끝 차이 = 0.0304413
접선 차이(도 단위) = 10.2772
곡률 반지름 차이 = 126.531
곡률 방향 차이(도 단위) = 10.2772
커브 끝이 허용오차를 벗어났습니다.
기하학적 연속성

메모:
Robert McNeel & Associates θ 53
위치 연속성을 가지는 커브를 만들려면:
1 두 커브의 제어점을 켜고 공통 끝점을 확대합니다.
2 점 개체 스냅을 켜고 끝점 중 하나를 다른쪽으로 끌어옵니다.
3 GCon 명령을 반복합니다.
명령행의 메시지가 다음과 같이 다르게
표시됩니다:
커브 끝 차이 = 0
접선 차이(도 단위) = 10.3069
곡률 반지름 차이 = 126.771
곡률 방향 차이(도 단위) = 10.3069
커브는 G0 입니다.
4 이전 작업을 Undo 실행합니다.

메모:
Robert McNeel & Associates θ 54
Match 명령을 사용하여 커브가 위치 연속성을 갖게 하려면:
Rhino에는 Match 명령에서 자동적으로 조정되도록 하는 도구가 있습니다.
1 이를 실행하려면 Match 명령(커브 메뉴: 커브 편집 도구 > 일치)을 시작합니다.
2 커브의 공통 끝점 가까이를 지정합니다.
3 다른 커브의 공통 끝점 가까이를 지정합니다.
기본적으로 사용자가 먼저 선택하는 커브가 나머지 커브에 맞춰지도록 수정되는 커브로 설정됩니다. 다음 대화 상자에서
커브의 평균화 옵션을 선택하면 두 커브 모두 커브의 평균값으로 변경되도록 설정할 수 있습니다.
4 커브 일치 대화 상자에서 위치와 커브의 평균화의 확인란을 선택합니다.
5 GCon 명령을 반복합니다.
명령행이 다음과 같이 표시됩니다: 커브 끝 차이 = 0
접선 차이(도 단위) = 10.2647
곡률 반지름 차이 = 126.708
곡률 방향 차이(도 단위) = 10.2647
커브는 G0 입니다.
일치

메모:
Robert McNeel & Associates θ 55
연습 7—접선 연속성
앞에서의 윤곽선처럼 제어점을 정렬하면, 두 커브 사이에 접선 (G1) 조건의 성립이 가능합니다. 이러한 커브들의 한쪽 끝의
끝점은 모두 일치해야 하며, 각 커브의 다음 점과 이 끝점이 하나의 선으로 정렬되어야 합니다. 일반적인 Rhino 변형 명령을
사용하여 제어점을 이동하는 방법도 쉽지만, Match 명령을 사용하여 자동으로 실행할 수 있습니다.
접선을 만들기 위해 Move, SetPt, Rotate, Zoom Target, PointsOn (F10), PointsOff (F11) 명령과 끝점, 점, 선을
따라, 사이 개체 스냅과 Tab 잠금을 사용하여 다양한 방법으로 점을 이동합니다.
먼저 이 연습에서 사용될 앨리어스를 만듭니다.
"선을 따라"와 "사이" 앨리어스를 만들려면:
선을 따라와 사이는 일회성 개체 스냅이며 도구 메뉴의 개체 스냅에 있습니다. 이러한 개체 스냅은 명령을 시작하고 점을
지정해야 할 때에만 사용할 수 있습니다. 이러한 개체 스냅의 새로운 앨리어스를 만들 것입니다.
1 Rhino 의 옵션 대화 상자의 앨리어스 페이지에서 새로 만들기 단추를 클릭하고 앨리어스 열에 a 를 입력한 후 명령 매크로
열에 Along 을 입력합니다.
2 앨리어스 열에 b 를 입력하고 명령 매크로 열에 Between 을 입력합니다.
3 Rhino 옵션 대화 상자를 닫습니다.
Rotate 명령과 Tab 방향 잠금을 사용하여 제어점을 조정하여 연속성을 변경하려면:
1 두 커브의 제어점을 켭니다.
2 커브 중 하나의 끝에서 두 번째인 제어점 (1)을 선택합니다.
선을 따라
사이

메모:
Robert McNeel & Associates θ 56
3 Rotate 명령을 시작합니다 (변형 메뉴: 회전)을 시작합니다.
4 점 개체 스냅을 사용하여 두 커브의 공통 끝점 (0)을 회전의 중심으로 선택합니다. 첫 번째 참조점으로, 선택된 제어점의
현재 위치에 스냅합니다.

메모:
Robert McNeel & Associates θ 57
5 두 번째 참조점을 지정하기 위해 점 개체 스냅이 켜져 있는지 확인합니다. 다른 커브의 두 번째 점 (2) 위에 커서를
가져갑니다. (커서로 클릭하지 않습니다) 커서가 제어점에 잠겨 있음을 나타내는 점 개체 스냅 표시가 화면에 표시되면 Tab
키를 눌렀다가 놓습니다. 마우스로 클릭하지 않습니다.
6 다시 커서를 다른 커브로 가져오면 위치가 회전의 중심과 두 번째 커브의 두 번째 점(Tab 키를 눌렀을 때의 커서 위치)
사이의 선으로 제한됨을 알 수 있습니다. 마우스를 두 번째 커브의 반대쪽에 마우스로 클릭할 수 있습니다.
회전하는 동안, Tab 방향 잠금은 중심에서 첫 번째
참조점이 아닌 중심에서 선을 만듭니다.
회전 끝점은 회전 중심과 두 번째 커브의 두 번째 점
사이의 선에 정확하게 있게 됩니다.
Tab 방향 잠금
Tab 키를 눌러 커서의 이동 방향을
잠급니다. 개체의 이동, 끌기,
커브와 선 작성에 사용합니다.
Rhino 에서 위치를 물을 때,
Tab 키를 눌렀다가 놓으면 Tab 방향
잠금이 활성화됩니다. Tab 키를
눌렀을 때의 커서가 있던 위치와
마지막으로 클릭한 점 사이의
선으로 커서가 제한됩니다.
방향이 잠기면, Tab 키를 다시
눌렀다가 놓는 작업으로 해제되며,
다시 Tab 키를 누르면 새로운
방향이 잠깁니다.

메모:
Robert McNeel & Associates θ 58
"사이" 개체 스냅을 사용하여 제어점을 조정하여 연속성을 변경하려면:
1 OneLayerOn 명령을 사용하여 Curves 3d 레이어만을 켭니다.
2 커브의 연속성을 GCon 명령으로 확인합니다.
3 두 커브의 제어점을 켭니다.
4 두 커브의 공통 끝점(1)을 창 선택합니다.
5 Move 명령 (변형 메뉴: 이동)을 사용하여 점을 이동합니다.
6 동일한 점 (1)에 스냅합니다.
7 b 를 입력하고 Enter 키를 눌러 사이 개체 스냅을 사용합니다.
8 한 커브상의 두 번째 점 (2)을 선택합니다.
9 다른 커브상의 두 번째 점 (3) 을 선택합니다.
두 개의 두 번째 점 사이에서 공통점이 이동하여 네 점이 정렬됩니다.
10 연속성을 확인합니다.
한 레이어 켜기
이동

메모:
Robert McNeel & Associates θ 59
"선을 따라" 개체 스냅을 사용하여 제어점을 조정하여 연속성을 변경하려면:
1 이전 작업을 Undo 실행합니다.
2 두 번째 점(2 또는 3) 중 하나를 선택합니다.
3 Move 명령 (변형 메뉴: 이동)을 사용하여 점을 이동합니다.
4 선택된 점에 스냅합니다.
5 a 를 입력하고 Enter 키를 눌러 선을 따라 개체 스냅을 사용합니다.
6 다른 커브의 두 번째 점에 스냅합니다.
7 공유하는 점 (1)에 스냅합니다.
네 점이 정렬되면서, 점이 두 점을 통과하는 선을 따라 추적합니다. 클릭하여 점을 배치합니다.
8 연속성을 확인합니다.

메모:
Robert McNeel & Associates θ 60
접선 연속성을 잃지 않으면서 커브를 편집하려면:
1 두 커브의 두 번째 점 또는 공통 끝점을 창 선택합니다.
점 개체 스냅을 켜고 네 개의 임계점의 다음 점으로 점을 끌어옵니다.
2 화면에 점 개체 스냅 플래그가 표시되면 마우스 단추를 누른 상태에서 Tab 키를 눌렀다가 놓는 방법으로 Tab 방향 잠금을
사용합니다.
점이 Tab 방향 잠금 선으로 제한되어 있으므로 점을 끌어도 접선이 유지됩니다. 마우스 왼쪽 단추를 놓아 점을
배치합니다.
3 마우스 왼쪽 단추를 놓아 점을 배치합니다.

메모:
Robert McNeel & Associates θ 61
연습 8—곡률 연속성
점을 조정하여 곡률 연속성을 성립시키는 것은 접선 연속성보다 더욱 복잡합니다. 커브 끝의 곡률은 커브의 마지막 세 점의
위치로 정해집니다. 세 점 사이의 관계는 접선 연속성 때와 달리 단순하지 않습니다.
곡률 또는 G2 연속성을 성립시키려면 대부분의 경우 Match 명령을 사용하는 것이 실용적입니다.
커브를 일치시키려면:
1 3D curve 레이어를 켜고 현재 레이어로 지정합니다.
2 2D curve 레이어를 끕니다.
3 Match 명령 (커브 메뉴: 커브 편집 도구 > 일치) 을 사용하여 빨간 커브 (1)를 자홍색 커브 (2)로 일치시킵니다.
이와 같은 특정한 커브목서 Match 명령의 곡률 옵션을 선선하면 설정된 연속성이 성립되도목 커브의 세 번째
점의 위치가 Rhino 가 계산한 위치로 제한됩니다..
변경된 커브의 형태는 이전과 확연히 다릅니다. 세
번째 점을 손으로 이동하면 G2 연속성은 깨지지만,
G1 은 유지됩니다.
일치
선에 있는 4 개의 임계점을
조작하여 G1 연속성을 유지할 수
있습니다.
일단 G1 연속성을 갖게 되면, Tab
방향 잠금을 사용하여 연속성을
잃지 않고 커브의 끝점 가까이를
편집할 수 있습니다.
이 테크닉은 접선이 성립했을
때에만 실행됩니다.
제어점을 조정할 수 있는 단순한
경우는 커브를 직선에 일치시킬
때입니다.
커브 끝의 세 점 모두 대상 선과
함께 하나의 선으로 일치됩니다.

메모:
Robert McNeel & Associates θ 62
연속성을 제어하는 고급 테크닉
Rhino에서 연속성을 유지하면서 커브를 편집하는 방법에는 두 가지가 있습니다. (1) EndBulge 명령을 사용하여 연속성을
유지하면서 커브를 편집합니다. (2) 매듭점을 추가하여 커브의 형태를 보다 유연하게 변경합니다.
끝 벌지가 있는 커브를 편집하려면:
1 복사 단추에서 오른쪽 클릭하여 자홍색 커브의 복사본을 만들고 이를 잠급니다.
2 EndBulge 명령 (편집 메뉴: 끝 벌지 조정을 시작합니다.
3 자홍색 커브를 선택합니다.
원래 커브보다 더 많은 점이 표시됨을 알 수 있습니다.
EndBulge 명령은 제어점이 6 개 미만인 커브를
차수가 5 이며 6 개 이상의 제어점을 가진 커브로
변환합니다.
4 세 번째 점을 선택 후 끌고 클릭하여 점을 배치하고 Enter 키를 눌러 명령을 종료합니다.
커브 끝점이 다른 커브에 대하여 G2 연속성이 있는
경우, 커브 끝점의 곡률이 변경하지 않으므로, G2
연속성이 유지됩니다.
끝 벌지 조정

메모:
Robert McNeel & Associates θ 63
매듭점을 추가하려면:
한 두 개의 매듭점을 커브에 추가하면 끝점 가까이 점이 추가되므로 세 번째 점이 끝점 가까이에 있을 수 있습니다.
InsertKnot 명령을 사용하여 커브와 서페이스에 매듭점을 추가합니다.
1 이전 조정을 실행 취소합니다.
2 InsertKnot 명령 (편집 메뉴: 제어점 > 매듭점 삽입)을 시작합니다.
3 자홍색 커브를 선택합니다.
4 커브에서의 위치를 지정하여 처음 두 점 사이에 매듭점을 추가합니다.
기존 매듭점과 매듭점 사이의 중간에 새로운 매듭점을
배치한 경우, 일반적인 커브 또는 서페이스는 점
편집에서 작업하기 쉽습니다.
매듭점을 추가하면 그 결과 제어점이 추가됩니다.
매듭점과 제어점은 같지 않습니다. 새로운 제어점은
새 매듭점 위치와 동일한 위치에 추가되지 않습니다.
5 자홍색 커브에 매듭점을 추가한 후 커브를 일치시킵니다.
커브의 끝에 더욱 가깝게 매듭점을 삽입하면 Match 명령으로 커브가 변경되는 정도가 변경됩니다.
매듭점 삽입
자동 옵션은 기존 매듭점 사이의
각 스팬의 중간에 정확하게 새
매듭점을 삽입합니다.
일부의 스팬에만 매듭점을
추가하려면 커브를 따라 원하는
위치를 클릭하여 개별적으로
배치해야 합니다.
기존의 매듭점이 흰색으로 강조
표시됩니다.


메모:
Robert McNeel & Associates θ 65
555 서페이스 연속성
커브 연속성의 특성은 서페이스에도 적용될 수 있습니다. 끝점, 두 번째 점, 세 번째 점으로 작업하는 대신, 서페이스에서는
가장자리의 점 전체와 해당 가장자리의 두 위치로 작업합니다. 서페이스 사이의 연속성을 확인하는 도구는 단순한 GCon
명령과는 다릅니다.
서페이스 연속성의 분석
Rhino는 서페이스 사이의 연속성과 곡률을 확인하기 위해 거짓 컬러 (false color) 표시를 만드는 OpenGL 표시 능력을
활용합니다. 이러한 도구는 분석 메뉴의 서페이스 아래 있습니다. 서페이스 사이의 G0-G2 연속성을 직접 측정하는 이 도구는
Zebra 명령입니다. 얼룩말 줄무늬(Zebra) 분석은 서페이스상의 줄무늬 배경의 반사를 나타냅니다.
주: 이러한 도구를 사용하는 데 OpenGL 그래픽 가속 카드가 반드시 필요한 것은 아니지만 OpenGL 가속을 사용하면
속도가 증가됩니다.

메모:
Robert McNeel & Associates θ 66
연습 9—서페이스 연속성
1 서페이스 연속성.3dm 모델을 엽니다.
2 두 서페이스의 점을 켭니다.
3 MatchSrf 명령 (서페이스 메뉴: 서페이스 편집 도구 > 일치)을 시작합니다.
4 검정색 서페이스에서 가장 가까운 흰색 서페이스의 가장자리를 선택합니다.
5 흰색 서페이스에서 가장 가까운 검정색 서페이스의 가장자리를 선택합니다.
서페이스 일치

메모:
Robert McNeel & Associates θ 67
6 서페이스 일치 대화 상자에서 원하는 연속성으로 위치를 선택합니다.
평균 서페이스, 가장 가까운 점으로 가장자리 일치, 반대 방향 끝 유지의 확인란을 선택 해제합니다.
확인을 클릭합니다.
평균 서페이스
두 개의 서페이스가 중간 형태로 수정됩니다.
일치 구체화
일치 결과의 정확성 검사 필요성과, 면이 특정한 허용오차와 일치되도록
구체화가 필요한지를 결정합니다.
가장 가까운 점으로 가장자리 일치
변경되는 서페이스는, 각각의 점을 다른쪽 가장자리의 가장 가까운
점으로 끌어당기는 방법으로 가장자리에 정렬됩니다.
반대 방향 끝 유지
이것은 스팬에 충분한 수의 매듭점을 추가하여 조정되는 가장자리의 반대
가장자리는 변경되지 않습니다.
흰색 서페이스의 가장자리는 검정 서페이스의
가장자리에 일치되도록 끌어당겨집니다.
서페이스 일치 옵션
아이소커브 방향 조정
일치된 서페이스가 결정되는 매개
변수화 방식을 지정합니다.
자동으로 대상 가장자리를 평가한
후, 트림되지 않은 가장자리인
경우 대상 아이소커브 방향
일치를 사용하고, 트림된
가장자리인 경우, 대상
가장자리에 수직으로 만들기를
사용합니다.
아이소커브 방향 유지
가능하면 가깝게, 기존
아이소커브의 방향을 일치 실행
전의 서페이스에서와 동일하게
유지합니다.
대상 아이소커브 방향 일치
서페이스의 아이소커브를 매치할
서페이스에 대하여 평형이 되도록
조정합니다.
대상 가장자리에 수직으로 만들기
일치될 가장자리에 대하여
서페이스의 아이소커브를 수직이
되도록 조정합니다.

메모:
Robert McNeel & Associates θ 68
얼룩말 줄무늬 분석으로 연속성을 검사하려면:
1 서페이스를 얼룩말 줄무늬 분석 도구 (분석 메뉴: 서페이스 > 얼룩말 줄무늬)로 검사합니다.
이 명령은 서페이스의 메쉬 근사치를 기준으로 정보를 표시합니다.
Zebra 명령으로 생성된 메쉬는 서페이스의 좋은
분석값을 얻기에는 너무 대략적입니다.
2 각 서페이스의 얼룩말 줄무늬가 매끄럽지 못하고 매우 각이 진 형태로 표시되면 얼룩말 줄무늬 대화 상자의 메쉬 조정
단추를 클릭합니다.
일반적으로 분석 메쉬는 보통
음영이나 렌더링 메쉬보다 더
세밀해야 합니다.
얼룩말 줄무늬

메모:
Robert McNeel & Associates θ 69
3 자세한 제어를 사용하여 메쉬 매개 변수화를 설정합니다.
이 종류의 메쉬는 최대 각도 설정을 사용 안 함으로 만드는 가장 쉬운 방법이며, 초기 그리드의 최소 사각 메쉬의 수 설정에
완전히 의존합니다.
이 숫자는 상당히 큰 숫자가 될 수도 있으나, 관련된
지오메트리에 의해 정해집니다.
이번 예에서는 5000 에서 10000 까지의 설정은 매우 세밀하고
정확한 메쉬를 생성합니다.
4 테스트할 서페이스를 결합하여 보다 나은 분석 결과를 얻을 수 있습니다.
이것은 결합된 가장자리를 따라 메쉬가 구체화되도록 강제적으로 설정하여 얼룩말 줄무늬가 지속적으로 실행되도록
도와줍니다.
한 서페이스의 줄무늬와 다른 서페이스의 줄무늬
사이에 특정한 상관 관계가 있는 것은 아닙니다. 단,
서로 만나는 경우는 제외됩니다.
G0 연속성을 나타냅니다.

메모:
Robert McNeel & Associates θ 70
서페이스를 접선에 일치시키려면:
1 MatchSrf 명령 (서페이스 메뉴: 서페이스 편집 도구 > 일치)을 접선 옵션으로 다시 사용합니다.
일치시킬 가장자리를 지정하면 어느 서페이스 가장자리가 선택됐는지 나타내는 방향 화살표가 표시됩니다.
방향 화살표가 향하는 서페이스가 가장자리가 선택된 서페이스입니다.
2 서페이스를 얼룩말 줄무늬 분석으로 검사합니다.
각 서페이스의 줄무늬 끝은 다른 끝과 한 각도에서
깨끗하게 만납니다.
G1 연속성을 나타냅니다.

메모:
Robert McNeel & Associates θ 71
서페이스를 곡률이 일치시키려면:
1 MatchSrf 명령 (서페이스 메뉴: 서페이스 편집 도구 > 일치)의 곡률 옵션을 사용합니다.
2 서페이스를 얼룩말 줄무늬 분석으로 검사합니다.
줄무늬가 심 부분에서 매끄럽게 정렬됩니다. 각
줄무늬는 다른 서페이스의 줄무늬와 매끄럽게
연결됩니다.
이것은 곡률 (G2) 연속성을 나타냅니다.
참고: 이 작업을 하나씩 하는 경우, 먼저 위치를 사용하지 않고 곧바로 곡률를 사용하는 것보다, 각각 다른 결과가 나타날 수
있습니다. 각각의 작업으로 서페이스의 가장자리 가까이가 변경되므로, 다음은 다른 시작 서페이스로 작업하게 됩니다.
서페이스 일치를 제어하기 위해 매듭점 추가
일치하는 커브에서처럼, MatchSrf 명령을 사용하여 원하는 연속성을 얻기 위하여 경우에 따라 서페이스를 허용되는 것보다 더
많이 변형할 수 있습니다. 서페이스에 매듭점을 추가하여 MatchSrf 작업의 영향에 제한을 둘 것입니다. 점의 새로운 두 번째 세
번째 행은 서페이스 가장자리에 더 가깝습니다.
또한 서페이스는 EndBulge 명령으로 조정할 수 있습니다.

메모:
Robert McNeel & Associates θ 72
서페이스에 매듭점을 추가하려면:
1 이전 작업을 Undo 실행합니다.
2 InsertKnot 명령을 사용하여 흰색 서페이스의 각각의 끝 가까이에 매듭점의 행을 삽입합니다.
이 명령이 서페이스에 사용되면 옵션이 더 많아집니다. 매듭점의 행을 삽입할 방향 (U 방향, V 방향, 또는 모두)을 선택할 수
있습니다. 대칭을 선택하여 서페이스의 반대쪽 끝에 매듭점을 추가합니다.
3 MatchSrf 명령을 사용하여 서페이스를 다른 서페이스에 일치시킵니다.
.
끝 벌지를 사용하여 서페이스를 조정하려면:
EndBulge 명령을 사용하여 서페이스 가장자리에서의 접선 방향과 곡률을 변경하지 않고 서페이스 형태를 편집할 수 있습니다.
이것은 다른 서페이스에 일치된 서페이스 형태를 변경해야 할 때 유용합니다.
EndBulge 명령을 사용하여 서페이스상의 특정한 위치에서 제어점을 이동할 수 있습니다. 이러한 점은 방향과 곡률이 변경되지
않도록 하는 경로를 따라 제한됩니다.

메모:
Robert McNeel & Associates θ 73
서페이스는 선택된 가장자리 전체 또는 가장자리의 일부를 따라 균등하게 조정할 수 있습니다. 후자의 경우, 특정한 점에서 조정
작업이 이루어지며, 범위의 어느 한쪽 끝에서 0으로 테이퍼됩니다. 범위의 시작점 또는 끝점 중 하나는 조정하는 점과 동시에
조정되며, 조정되는 점의 한쪽만이 범위가 되도록 강제로 설정됩니다.
1 EndBulge 명령 (편집 메뉴: 끝 벌지 조정)을 시작합니다.
2 흰색 서페이스의 가장자리를 지정합니다.
3 실제로 조정이 제어될 가장자리상의 한 점을 지정합니다.
개체 스냅과 참조 지오메트리를 사용하여 정밀하게
점을 선택할 수 있습니다.
4 조정될 영역을 정의할 공유 가장자리를 따라 한 점을 지정합니다. 편집할 영역의 끝 프롬프트에서 이 과정을 반복하고
조정할 영역을 정의합니다.
여기서 범위를 선택하려면 가장자리를 따라 커서를 슬라이드하고 범위의 시작점과 끝점을 클릭합니다.
가장자리 전체를 균일하게 조정한 후 Enter 키를 누릅니다.

메모:
Robert McNeel & Associates θ 74
5 한 점을 선택합니다.
6 점을 끌어 클릭합니다.
Rhino 에서 세 점이 표시되며, 그 중 두 점을 조작할
수 있습니다. 두 번째 점을 움직일 때, 연속성을
유지하기 위하여 직접 조작하지 않는 세 번째점이
함께 이동하는 것을 알 수 있습니다.
가장자리에서 G2 곡률 일치 조건을 유지해야 하는
것은 아닙니다. 곡률 유지 옵션을 사용하여 편집이
가능한 두 점 중 하나를 끕니다. G1 만이 보존됩니다.
7 Enter 키를 눌러 명령을 종료합니다.
서페이스 관련 명령은 연속성을 주목합니다
Rhino에는 다른 서페이스의 가장자리를 입력 커브로 사용하여 서페이스를 생성하는 명령이 여러 개 있습니다. 이러한 명령을
사용하여 이웃하는 서페이스에 대하여 G1 또는 G2 연속성을 가진 서페이스를 생성할 수 있습니다. 명령:
• NetworkSrf
• Sweep2
• Patch (G1 만)
• Loft (G1 만)
• BlendSrf (G1 또는 G2)
다음 연습 과정에서는 이러한 명령에 대한 대략적인 내용을 다룹니다.
연습 10—연속성 명령
커브의 네트워크를 사용하여 서페이스를 만들려면:
1 연속성 명령.3dm 모델을 엽니다.
Surfaces 레이어에 트림 실행되어 틈이 있는 두 개의 결합된 서페이스가 있습니다. 주변의 서페이스에 대해 연속성을
가지도록 이 틈을 채워야 합니다.

메모:
Robert McNeel & Associates θ 75
2 Network 레이어를 켭니다.
서페이스의 필수 교차 단면을 정의하는 여러 개의
커브가 제 위치에 배치되어 있습니다.
3 NetworkSrf 명령 (서페이스 메뉴: 커브 네트워크) 으로, 커브와 서페이스의 가장자리를 입력 커브로 사용하고, 트림되지
않은 서페이스로 구멍을 닫습니다.
이미 선택된 가장자리 커브에 NetworkSrf 의 대화 상자를 사용하여 원하는 연속성을 지정할 수 있습니다.
최대 4 개의 가장자리 커브를 입력 커브로 사용할 수 있습니다. 입력
커브로부터의 서페이스 최대 편차 또는 허용오차를 지정할 수 있습니다.
가장자리 허용오차는 모델의 절대 허요 오차 설정과 동일하도록 기본 설정되어
있습니다. 내부 커브의 허용오차는 기본값보다 10 배 느슨하게 설정됩니다.
커브 네트워크로부터 서페이스

메모:
Robert McNeel & Associates θ 76
4 내부 커브 설정을 0.01 로 변경합니다. 모든 가장자리에 곡률 연속성을 선택합니다.
생성된 서페이스의 모든 네 가장자리가 곡률 연속성을
가집니다.
5 결과 서페이스를 얼룩말 줄무늬 분석으로 검사합니다.
개 레일 스윕으로 서페이스를 만들려면:
1 OneLayerOn 명령을 사용하여 Surfaces 레이어만을 다시 열고 상태 표시줄의 레이어 패널에서 왼쪽 클릭하여 Sweep2
레이어를 선택합니다.
2 Sweep2 명령 (서페이스 메뉴: 2 개 레일 스윕) 을 시작하여 긴 서페이스 가장자리를 레일로 선택합니다.
2 개 레일 스윕

메모:
Robert McNeel & Associates θ 77
3 짧은 가장자리를 하나, 교차 단면 커브와 다른 짧은 가장자리 하나를 프로파일로 선택합니다.
4 레일 커브 옵션으로 둘 다 곡률을 선택합니다.
서페이스 가장자리가 레일이므로 레이블이 가장자리로 표시되고, 2 개 레일
스윕 옵션 대화 상자에는 가장자리 연속성을 유지하는 옵션이 있습니다.
5 결과물인 트림되지 않은 서페이스를 얼룩말 줄무늬 분석으로 검사합니다.

메모:
Robert McNeel & Associates θ 78
패치 서페이스를 만들려면:
경계 커브가 닫힌 루프를 만들 경우, Patch 명령으로 트림된 서페이스를 생성하며, 경계 커브가 가장자리인 경우, 연속성을
G1으로 일치시킬 수 있습니다.
1 Surfaces 레이어와 Patch 레이어를 켭니다.
다른 모든 레이어를 끕니다.
2 Patch 명령 (서페이스 메뉴: 패치)을 시작합니다.
3 가장자리 커브와 내부 커브를 선택하고 Enter 키를 누릅니다.
4 패치 서페이스 옵션 대화 상자에서 다음 옵션을 설정합니다
샘플점 간격을 1.0 으로 설정합니다.
비탄력성을 1 으로 설정합니다.
U 방향 분할수와 V 방향 분할수를 10 으로 설정합니다.
접선 방향으로 조정과 자동 트림의 확인란을 선택하고 확인을 클릭합니다.
완성된 서페이스는 매끄럽게 보이지 않습니다. 서페이스 정밀도를 조정하는
설정이 여러 개 있습니다. 일부 변경하여 이 명령을 반복합니다.
패치

메모:
Robert McNeel & Associates θ 79
5 이전 작업을 실행취소하고 Patch 명령을 반복합니다. 동일한 가장자리와 커브를 선택합니다.
6 패치 서페이스 옵션 대화 상자에서 서페이스 U 와 V 스팬을 17 로 설정하고 확인을 클릭합니다.
완성된 서페이스에는 더 많은 아이소커브가 표시되지만, 그다지 매끄럽지
않습니다.
7 이전 작업을 Undo 실행합니다.
8 Patch 명령을 사용하고, 동일한 가장자리와 커브를 선택합니다.
9 패치 서페이스옵션 대화 상자에서 샘플점 간격을 .01 로 변경하고 확인을 클릭합니다.
완성된 서페이스가 더욱 매끄럽게 표시됩니다.
10 서페이스를 결합합니다.

메모:
Robert McNeel & Associates θ 80
11 ShowEdges 명령 (분석 메뉴> 가장자리 도구 >가장자리 표시)을 사용하여 떨어져 있는 가장자리를 표시합니다.
새로운 패치 서페이스와 기존 폴리서페이스 사이에 떨어져 있는 가장자리가 있는 경우, 더욱 구체화된 설정이 추후에 필요할
수도 있습니다.
12 결과를 얼룩말 줄무늬 분석으로 검사합니다.

메모:
Robert McNeel & Associates θ 81
연습 11—패치 옵션
가장자리와 점으로 패치를 만들려면:
Patch 명령을 사용하여 커브와 서페이스 가장자리뿐 아니라 점 개체를 입력 개체로 사용할 수 있습니다. 이번 연습에서는 점과
가장자리 입력을 사용하여 비탄력성 설정을 학습합니다.
1 Surfaces 레이어와 Patch Stiffness 레이어를 켭니다.
다른 모든 레이어를 끕니다.
2 Patch 명령 (서페이스 메뉴: 패치)을 시작하여 두 개의 점 개체와 서페이스의 위 가장자리를 입력 개체로 선택합니다.
3 접선 방향으로 조정의 확인란을 선택하고 각 방향의 서페이스 분할수를 10 으로 설정합니다.
4 두 개의 점 개체를 제대로 보기 위하여 Front 뷰포트를 활성 뷰포트로 지정하고 와이어프레임 뷰로 설정합니다.
5 비탄력성을 .1 로 설정하고 미리보기 단추를 클릭합니다.
비탄력성을 낮추면 서페이스 가장자리에서 접선이 유지되면서 서페이스가 점을 통과하여 맞춰집니다. 이
작업으로 서페이스에 갑작스건 변화 또는 주름이 나타날 수 있습니다.

메모:
Robert McNeel & Associates θ 82
6 비탄력성을 5 롤 설정하고 미리보기 단추를 다시 클릭합니다.
비탄력성을 높이면 패치 서페이스가 더욱 탄력이 없는 상태로 만들어지며 입력 지오메트리를 통과하지 않을
수도 있습니다. 반면에, 갑작스런 변화나 주름을 표현하기에는 부적합하지만, 더욱 매끄럽고 좋은 서페이스를
만드는 데 자주 사용됩니다. 비탄력성을 매우 높게 설정하면, 가장자리가 의도한 입력 가장자리에서 끌어당기는
접선이 될 수 있습니다.
연습 12—로프트
로프트된 서페이스를 만들려면:
Loft 명령에도 서페이스 연속성을 위한 옵션이 포함되어 있습니다.
1 로프트.3dm 모델을 엽니다.
2 Loft 명령 (서페이스 메뉴: 로프트)을 시작합니다.
3 아래쪽 가장자리 커브, 아랫쪽 커브, 위위 커브, 위쪽 가장자리 커브를 선택합니다.
커브를 지정할 때 각 커브의 동일한 끝점 가까이를
클릭합니다. 이렇게 하면 서페이스에 비틀림이 생기지
않습니다.
로프트

메모:
Robert McNeel & Associates θ 83
4 완료되면 Enter 키를 누르십시오.
5 로프트 옵션 대화 상자의 스타일에서 보통을 선택합니다.
시작 접선과 일치, 끝 접선과 일치, 간소화 안 함을 선택합니다.
새로운 서페이스는 원래 서페이스에 대하여 G1 연속성을 가집니다.
6 결과를 얼룩말 줄무늬 분석으로 검사합니다.

메모:
Robert McNeel & Associates θ 84
연습 13—블렌드
서페이스 블렌드를 만들려면:
다음은 연속성과 인접한 서페이스에 주목하는 BlendSrf 명령입니다.
1 블렌드.3dm 서페이스를 엽니다.
2 BlendSrf 명령 (서페이스 메뉴: 서페이스 블렌키)을 시작하고 명령행 옵션에서 연속성=곡률로 설정합니다.
3 가장 위 폴리서페이스의 왼쪽 가장자리를 따라 가장자리를 선택합니다.
전체 가장자리가 강조 표시되지 않습니다.
사용자가 지정한 폴리서페이스의 일부분만이
선택됩니다.
모두 - 현재 선택된 가장자리에 대하여 G1 을 가지는
모든 가장자리가 연결됩니다. 다음 - 다음 G1
가장자리만을 추가합니다.
4 선택된 폴리서페이스의 긴 가장자리 전체가 선택될 때까지 각각 실행해 봅시다.
모두 또는 다음 옵션은 폴리서페이스의 오른쪽 아래
끝에 작은 가장자리 단면을 추가합니다. 이
가장자리는 다른 가장자리 선택 집합에 접하지
않습니다.
가장자리를 블렌드에 추가하려면 가장자리를
클릭하여 선택해야 합니다.
5 위 폴리서페이스상에서 원하는 가장자리를 모두 선택한 후 Enter 키를 누릅니다.
서페이스 블렌드

메모:
Robert McNeel & Associates θ 85
6 아래 서페이스의 왼쪽 가장자리를 선택하고 Enter 키를 누릅니다.
슬라이더 설정이 있는 대화 상자가 표시됩니다.
이 대화 상자가 열려 있는 동안, 슬라이더를 움직이거나 숫자를 입력하여 블렌드 벌지를
조정할 수 있습니다.
벌지 조정은 모든 교차 단면에 균등하게 적용됩니다.
같은 높이 셰이프가 선택 해제되어 있는지 확인합니다.
7 이 단계에서, 가장자리를 순서대로 클릭하여 교차 단면을 추가할 수 있습니다.
원하는 만큼의 교차 단면의 개수를 추가할 수 있습니다. 이번 경우는 단면을 추가할 필요가 없으므로, 기본
설정을 그대로 사용합니다.
끝의 작은 부분이 포함되어 있으므로 결과 서페이스는 이 가장자리로 인해 생긴 꼬임 때문에 폴리서페이스가
됩니다.

메모:
Robert McNeel & Associates θ 86
8 Enter 키를 눌러 서페이스를 만듭니다.
블렌드가 이러한 교차 단면 커브를 통과하도록 강제로
설정되므로, 결과 서페이스를 제어할 수 있습니다.
연속성 옵션을 사용하여 곡률 (G2) 연속성 또는 접선
(G1) 연속성을 설정합니다.
연습 14—블렌드 옵션
옵션을 사용하여 서페이스 블렌드를 만들려면:
다음 연습에서는 자기 교차 서페이스를 만드는 서페이스 블렌드를 먼저 만듭니다. 이 서페이스 블렌드 옵션을 사용하여 문제를
해결합니다.
1 BlendSrf 옵션.3dm 모델을 엽니다.
2 BlendSrf 명령 (서페이스 메뉴: 서페이스 블렌키)을 시작하고 0 으로 표시된 서페이스 쌍의 심하게 구부러진 가장자리를
선택합니다.

메모:
Robert McNeel & Associates θ 87
3 대화 상자에서 같은 높이 셰이프가 선택 해제 상태인지 확인하고, 벌지 슬라이더를 1.0 으로 설정한 후 확인을 클릭합니다.
4 만들어진 서페이스를 Top 뷰포트에서 확대합니다.
와이어프레임 뷰포트를 사용하여 블렌드 서페이스 가운데를 자세히 살핍니다. 서페이스가 가운데에서 자기
교차되도록 블렌드가 강제 실행합니다. 아이소커브가 서로 교차하여 핀치 또는 주름을 만듭니다.
서페이스 블렌드 옵션
블렌드를 만들 때 자기 교차 또는 핀치 서페이스의 발생을 피하기 위하여 블렌키 벌지 조정 슬라이더, 같은 높이 셰이프 옵션,
단면 커브의 평면화 옵션을 사용할 수 있습니다.
다음 예에서 각 옵션을 살펴봅시다.
1 BlendSrf 명령을 시작하고 1 로 표시된 서페이스의 여러 가장자리를 선택합니다.
슬라이더를 조정하여 서페이스의 벌지를 1 미만으로 지정합니다. .2 에서 .3 사이의 값이 가장 잘 실행됩니다.
블렌드의 끝에 있는 교차 단면의 프로파일과 사용자가 추가한 내용이 벌지 미리 보기 시에 업데이트됩니다.
서페이스의 가운데에 주름이 발생하지 않았습니다.

메모:
Robert McNeel & Associates θ 88
2 BlendSrf 명령을 시작하고 2 로 표시된 서페이스의 여러 가장자리를 선택합니다.
벌지를 5 으로 변경하고, 같은 높이 셰이프 단추를 선택합니다.
같은 높이 셰이프 단추는 가장자리가 얼마나 멀리 있는지에 따라 블렌드 서페이스의 접선을 재정의하여 보다
두껍고 깊게 설정합니다. 끝에서의 높이와 중심에서의 높이가 같아집니다. 이로 인하여 블렌드의 단면을 덜
밀어내는 효과가 발생하므로 중간 지점에서 서로 교차하지 않게 됩니다.
3 BlendSrf 명령을 시작하고 3 으로 표시된 서페이스의 여러 가장자리를 선택합니다.
4 가장자리를 지정합니다.
마지막 서페이스 쌍에 사용된 벌지 설정과 동일한 설정을 사용합니다.

메모:
Robert McNeel & Associates θ 89
5 명령행에서 단면_커브의_평면화를 클릭합니다.
서페이스의 단면이 평행해야 할 평면을 선택하라는 메시지가 표시됩니다. 아무 뷰포트에서나 두 점을 클릭하여 지정합니다.
Top 뷰포트의 아무 곳에서 한 번 클릭하고 직교 모드를 켜고 Top 뷰포트에서 Y 축 방향으로 다시 클릭합니다.
결과 서페이스의 아이소커브가 PlanarSections 명령에서 정의된 평면에 대하여 평행이 되도록 설정됩니다.
아이소커브는 Y축에 대해서 평행하므로, 서페이스 가운데에서 교차하지 않습니다.

메모:
Robert McNeel & Associates θ 90
기타 서페이스 관련 테크닉
서페이스 변환을 만드는 방법에는 여러 가지가 있습니다. 이번 연습에서는 구멍을 채우는 다양한 방법과 NetworkSrf, Loft,
Sweep1, Sweep2, Blend, Fillet, Patch 명령을 사용한 변환에 대해 알아봅니다.
필렛과 모서리
Rhino에는 필렛를 만드는 자동화된 기능이 있지만, 때로는 직접 필렛 테크닉을 실행해야 하는 상황이 발생합니다. 이번
항목에서는 다른 필렛 반지름을 가진 모서리, 변형 가능한 반지름 필렛와 블렌드, 필렛 변환 방법에 대해 알아봅니다.
연습 15—필렛과 블렌드
3 개의 다른 반지름과 커브 네트워크를 사용하여 모서리 필렛을 만들려면:
1 모서리 필렛.3dm 모델을 엽니다.
2 FilletEdge 명령 (솔리키 메뉴: 가장자리 필렛 > 가장자리 필렛)을 사용하여 가장자리 (1)를 5 의 반지름으로, 가장자리
(2)를 3 의 반지름으로, 가장자리 (3)을 2 의 반지름으로 각각 필렛 실행합니다.
가장자리 필렛
서페이스 추출

메모:
Robert McNeel & Associates θ 91
3 ExtractSrf 명령 (솔리키 메뉴: 서페이스 추출)을 시작하고 앞 서페이스에서 3 개의 필렛을 선택한 다음 Enter 키를 눌러
명령을 종료합니다.
4 Blend 명령 (커브 메뉴: 커브 블렌키)을 사용하여 더 작은 필렛 서페이스의 가장자리 커브 사이에 커브를 만듭니다.
주: 실제로 블렌드 커브는 필렛 서페이스에 정확하게 닿지 않습니다. 블렌드 커브는 필렛 서페이스 교차 단면과 같은 호가
아닙니다. Split 명령을 사용하거나 트림하기 전에, 커브를 서페이스까지 끌어당겨야 할 수도 있습니다.

메모:
Robert McNeel & Associates θ 92
5 Pull 명령 (커브 메뉴: 개체로부터 커브 만들기 > 끌어오기)을 사용하여 오른쪽 방향의 블렌드 커브를 당겨와 서페이스를
필렛 실행합니다.
6 Trim 명령을 사용하여 블렌드와 당김 커브로 서페이스를 트림합니다.
7 NetworkSrf 명령 (서페이스 메뉴: 커브 네트워크) 을 사용하여 구멍을 채웁니다.
8 가장자리 커브를 선택합니다.

메모:
Robert McNeel & Associates θ 93
9 Enter 키를 누릅니다.
10 커브 네트워크로부터 서페이스 대화 상자에서 모든 네 가장자리의 접선을 선택합니다.
필렛에는 접선 (G1) 변형이 있습니다. 가장자리를 일치시키려면 네트워크
서페이스 설정에서 접선 (G1)을 선택해야 합니다. 곡률 연속성을 선택하면
가장자리에서 서페이스가 G2 연속성을 가지도록 강제로 변환하게 됩니다. 그러나
이로 인해 기존의 필렛의 연속성이 변경되지는 않습니다. 서페이스에 웨이브
형태의 주름이 나타납니다.
11 서페이스를 결합 하고 폴리서페이스에서 떨어져 있는 가장자리를 확인합니다.

메모:
Robert McNeel & Associates θ 94
연습 16—가변 반지름 블렌드
가변 반지름 필렛을 만들려면:
1 신발 밑창.3dm 모델을 엽니다.
2 Circle 명령의 커브 주변 옵션을 사용하여 신발창의 바닥 가장자리 주변에 크기가 다른 반지름을 가진 원을 만듭니다.
3 SelLayer 명령 (편집 메뉴: 개체 선선 > 레이어로 선선...) 을 사용하여 커브와 원을 선택합니다.
4 Sweep1 명령 (서페이스 메뉴: 1 개 레일 스윕 l)을 시작하여 가장자리를 중심으로 가변 반지름 파이프를 만듭니다.
5 1 개 레일 스윕 옵션 대화 상자에서 간소화 안 함과 닫힌 스윕을 선택하고 확인을 클릭합니다.
원: 커브 주변
레이어 선택
1 개 레일을 따라 스윕

메모:
Robert McNeel & Associates θ 95
6 신발 바닥 레이어를 잠금 해제합니다.
7 스윕 실행된 서페이스의 옆벽과 바닥을 Trim 실행합니다.
8 Curve 레이어를 끄고 Fillet 레이어로 변경합니다.
메모: 블렌드하기 전에 트림된 서페이스의 가장자리를 병합해야 할 수도 있습니다 (분석 메뉴: 가장자리 도구 > 가장자리
병합). 가장자리를 병합할 때 다른 서페이스를 숨기는 것이 도움이 됩니다.
9 BlendSrf 명령 (서페이스 메뉴: 서페이스 블렌키)을 사용하여 다양한 필렛을 만듭니다.
블렌드된 가장자리는 닫힌 루프 형태가 됩니다. 사용자가 지정한 가장자리가 신발 주변에서 두 개의 닫힌
루프를 형성하지 않는다면 명령행에서 모두 옵션을 클릭하여 루프를 완성합니다. 서페이스를 제어하기 위해
BlendSrf 명령 도중에 교차 단면 커브를 추가해도 좋습니다.
가장자리 병합
서페이스 블렌드

메모:
Robert McNeel & Associates θ 96
10 서페이스를 결합합니다.
연습 17—패치 필렛
패치를 사용하여 6 개의 가장자리에서 필렛을 만들려면:
1 가장자리 필렛.3dm 모델을 엽니다.

메모:
Robert McNeel & Associates θ 97
2 FilletEdge 명령 (솔리키 메뉴: 가장자리 필렛 > 가장자리 필렛)의 반지름=1 을 사용하여 결합된 가장자리를 동시에 필렛
실행합니다.
3 Patch 명령 (서페이스 메뉴: 패치)명령을 사용하여 가운데에 열린 부분을 만듭니다.
4 패치를 정의할 6개의 가장자리를 모두 선택합니다.
5 패치 옵션 대화 상자에서 접선 방향으로 조정과 자동 트림을 선택합니다. 서페이스 U 와 V 스팬을 15 로 변경하고
비탄력성을 2 로 변경합니다.
연습 18—부드러운 모서리
구부러진 윗면과 부드러운 모서리를 가진 직사각형 형태를 만들려면:
다음 일러스트레이션처처 부드러운 윗면을 만드는 방법에는 여러 가지가 있습니다. 사용자가 만든 커브가 여러 개의 호로
이루어져 있는 경우가 많이 있습니다.
패치
채워야할 영역에 4 개를 초과하는
가장자리가 있다면, NetworkSrf
명령보다 Patch 명령을 사용하는
것이 더 적합합니다.

메모:
Robert McNeel & Associates θ 98
이번 연습에서는 같은 기저 커브에 다른 방식을 사용하여 서페이스를 만듭니다.
1 부드러운 모서리.3dm 모델을 엽니다.
2 Join 명령 (편집 메뉴: 결합)을 기본 직사각형 형테를 이루는 호를 결합합니다.

메모:
Robert McNeel & Associates θ 99
3 03 Sweeps 레이어로 변경합니다.
4 Sweep1 명령 (서페이스 메뉴: 1 개 레일 스윕)을 사용하여 첫 번째 서페이스를 만듭니다.
5 Sweep1 명령 (서페이스 메뉴: 1 개 레일 스윕)을 사용하여 두 번째 서페이스를 만듭니다.
6 방금 만든 서페이스의 위 가장자리를 클릭하고 교차 단면을 순서대로 선택한 후 Enter 키를 누릅니다.
1 개 레일을 따라 스윕

메모:
Robert McNeel & Associates θ 100
7 1 개 레일 스윕 옵션 대화 상자에서 스타일을 서페이스에 맞춰 정렬로 설정하고 확인을 클릭합니다.
첫 번째 서페이스와 접선 연속성을 갖습니다.
8 Patch 명령 (서페이스 메뉴: 패치)명령을 사용하여 가운데에 열린 부분을 만듭니다.
패치

메모:
Robert McNeel & Associates θ 101
구부러진 윗면과 부드러운 모서리를 가진 직사각형 형태를 만들려면 (2):
새 커브를 만들어 이 연습을 시작합니다.
1 02 Separate Curves 레이어로 변경하고 03 Sweeps 레이어를 끕니다.
2 Extend 명령의 호 옵션 (커브 메뉴: 커브 연장 > 호로 점까지)을 사용하여 다음과 같이 각 커브를 연장합니다.
3 Enter 키를 누릅니다.
4 연장할 점을 지정합니다.
각각의 호는 기존 호의 반지름을 사용하여 끝점에서 연장됩니다.
개체가 대칭이므로 호를 각 종류별로 하나씩만 연장하면 됩니다. 이러한 커브와 미러를 사용하여 서페이스를
만들 수 있습니다.
5 기본 커브와의 교차점에서 기본 커브의 끝까지 커브를 회전 시킵니다.
기본 커브의 중심을 회전의 중심으로 사용하여 각각의 연장된 호를 다음과 같이 회전합니다.

메모:
Robert McNeel & Associates θ 102
6 세로 방향으로 연장된 두 개의 호를 동일한 높이로 Trim 실행합니다.
Front 또는 Right 뷰에서 가장 짧은 호와 끝점에 스냅하고 더 높은 선을 가로지르는 가로선을 만듭니다. 호의 아랫쪽
끝점에서 반복합니다.
선을 사용하여 두 개의 호를 길게 트림합니다. 선을 삭제합니다.
이러한 호를 가지고 다음과 같은 과정으로 만들어진 서페이스는 동일한 세로 치수를 가지며, Trim 명령을 실행할 수
있습니다.

메모:
Robert McNeel & Associates θ 103
7 두 개의 큰 호 중에서 하나를 회전시키면 다른 한 호의 중중목서 상자의 윗면 서페이스를 정의합니다.
다른 호의 중심점에 스냅하여 회전의 중심으로 지정합니다.
두 개의 호 사이에 있는 교차점에서 호를 회전합니다.
호를 다른 호의 끝까지 회전합니다. 회전된 호는 다른 호에 대하여 끝에서 수직을 이룹니다.
1 개 레일을 따라 스윕

메모:
Robert McNeel & Associates θ 104
8 04 Surfaces 레이어로 변경합니다.
9 Sweep1 명령 (서페이스 메뉴: 1 개 레일 스윕)을 사용하여 두 개의 수직 서페이스를 만듭니다.
스윕이 만들어지면, 서페이스가 호의 양쪽 끝에서 수직이 됩니다.
10 첫 날에 만든 MH 와 MV 앨리어스를 사용하여 원점 주변의 각 서페이스에 Mirror 실행합니다.

메모:
Robert McNeel & Associates θ 105
11 Sweep1 명령을 사용하여 위 서페이스를 만듭니다.
12 Trim 명령 (편집 메뉴: 트림)을 사용하여 교차하는 서페이스의 끝을 자릅니다.

메모:
Robert McNeel & Associates θ 106
13 Join 명령 (편집 메뉴: 결합)을 사용하여 서페이스를 결합합니다.
14 FilletEdge 명령 (솔리키 메뉴: 가장자리 필렛 > 가장자리 필렛)을 사용하여 네 개의 세로 가장자리를 15mm 반지름으로
필렛 실행합니다.
15 FilletEdge 명령 (솔리키 메뉴: 가장자리 필렛 > 가장자리 필렛)을 사용하여 위 가장자리를 10mm 반지름으로 필렛
실행합니다.

메모:
Robert McNeel & Associates θ 107
16 CutPlane 명령 (서페이스 메뉴: 평면 > 절단 평면)을 사용하여 Z 축의 원점에 절단 평면을 만듭니다.
17 절단 평면을 사용하여 폴리서페이스의 아래를 자릅니다.
결과 서페이스의 가장자리가 깨끗하고 매끄럽게
처리됩니다.


메모:
Robert McNeel & Associates θ 109
666 고급 서페이스 편집 테크닉
서페이스 작업에는 무한한 수의 복잡하고 어려운 문제가 있습니다. 이번 항목에서는 특정한 종류의 서페이스를 깨끗하게
생성하는 데 도움이 되는 트릭에 대해 알아봅니다. 여기서는, 몇 가지 예에서 특정한 테크닉을 소개하는 목적 외에도 Rhino의
도구를 조합하여 서페이스 작업에서의 문제점을 해결하는 데 도움이 되는 방법을 제안하려고 합니다.
이번 항목에서는 완만한 돔 모양인 단추 형태, 주름진 서페이스, 커브를 정형하는 테크닉에 대해 학습하게 됩니다.
돔 모양의 단추
이번 연습에서는 휴대폰 단추와 같은 돔 모양의 단추를 만드는 것이 서페이스 작업의 목적입니다. 이 단추는 둘러싼 서페이스의
전체 윤곽선에 맞춤과 동시에 자체의 형태도 유지해야 합니다. 이것을 표현하는 방법에는 여러 가지가 있습니다. 여기서는 세
가지 방법을 소개합니다.

메모:
Robert McNeel & Associates θ 110
연습 19—매끄러운 돔형태를 가진 단추
1 단추의 돔.3dm 모델을 엽니다.
이 연습의 중요한 점은 사용자 지정 구성평면을 정의하는 것이며, 이 구성평면은 일치하려는 서페이스 영역을 통하여 가장
가까운 평면을 나타냅니다. 일단 구성평면이 정해지면, 서페이스를 다양하게 만들 수 있습니다.
구성평면을 정의하는 방법에는 여러 가지가 있습니다. 이번 연습에서는 세 가지 방법( 세 점을 통과하는 구성평면, 커브에
수직인 구성평면, 평면을 개체에 맞추기) 을 다루게 됩니다.
2 OneLayerOn 명령을 사용하여 Surfaces to Match 레이어를 켜고, 단추가 배치될 서페이스를 봅니다.
세 점 방식을 사용하여 사용자 지정 구성평면을 만들려면:
1 CPlane 명령의 3 점 옵션(뷰 메뉴: 구성평면 설정: 3 점)을 시작합니다.
2 Perspective 뷰포트에서 근처점 개체 스냅을 사용하여 트림된 구멍의 가장자리에서 세 점을 지정합니다.
구성평면이 세 점을 통과합니다.
3 Perspective 뷰포트를 회전하여 서페이스에 정렬된 그리드를 봅니다.
사용자 지정 구성평면이 커브에 수직이 되게 만들려면:
서페이스에 대해 수직인 법선과 해당 법선에 수직인 구성평면을 사용하여, 서페이스의 어떤 지점에서도 접하는 구성평면을
정의할 수 있습니다.
1 CPlane 명령의 이전 옵션 (뷰포트 제목 오른위 클릭 메뉴: 구성평면 설정 > 구성평면 변경 실행취소)을 시작합니다.
구성평면 설정: 3 점
구성평면 설정: 이전

메모:
Robert McNeel & Associates θ 111
2 Line 명령의 법선 옵션(커브 메뉴: 선 > 서페이스 법선)을 사용하여 트림된 구멍의 중심 가까이 한 지점에서 선을
서페이스의 법선 방향으로 그립니다.
명령이 자르기 실행 이후에도 기저 서페이스를 인식함을 알 수 있습니다.
3 CPlane 명령의 커브 옵션(뷰 메뉴: 구성평면 설정> 커브목 수직)을 시작합니다.
4 법선을 지정합니다.
5 끝점 개체 스냅을 사용하고, 서페이스와 교차할 법선의 끝점을 지정합니다.
구성평면이 법선에 대하여 수직으로 설정됩니다.
서페이스 법선
구성평면 설정: 커브에 수직

메모:
Robert McNeel & Associates θ 112
구성평면에 점을 통과하도록 하려면:
서페이스를 추출된 점 개체의 샘플을 통과하도록 하기 위해 PlaneThroughPt 명령을 사용하는 것이 점을 통과하는 평면을
만드는 가장 적합한 방법입니다. CPlane 명령의 개체 옵션은 평면의 중심에 원점이 있는 구성평면을 배치합니다. 이
파일의 단추와 같은 경우에 적합한 선택입니다. 단추 가장자리의 추출된 점 또는 주변의 서페이스의 잘려진 구멍에서 여러
개의 커브가 있습니다.
1 CPlane 명령의 이전 옵션 (뷰포트 제목 오른위 클릭 메뉴: 구성평면 설정 > 구성평면 변경 실행취소)을 시작합니다.
2 Surfaces 레이어를 켭니다.
3 DupEdge 명령 (커브 메뉴: 개체로부터 커브 만들기 > 가장자리 복제)을 사용하여 단추의 위 가장자리를 복제합니다.
4 복제된 커브를 세로 방향으로 두 번 복사합니다.
이러한 커브의 세로 배치가 단추의 구부러진
가장자리의 형태를 결정합니다.
가장자리 복제

메모:
Robert McNeel & Associates θ 113
5 Divide 명령 (커브 메뉴: 점 개체>커브 나누기>세그먼트 수)을 사용하여 커브를 50개의 점으로 표시합니다.
6 SelLast 명령을 사용하여 앞에서 만든 점을 선택합니다.
7 선택한 점에 PlaneThroughPt 명령 (서페이스 메뉴: 평면 > 선선점 통과) 을 사용합니다.
직사각형 평면이 선택된 점에 맞춰집니다.
나누기

메모:
Robert McNeel & Associates θ 114
8 Delete 키를 눌러 현재 선택된 점 개체를 삭제합니다.
9 CPlane 명령에서 개체 옵션 (뷰 메뉴: 구성평면 설정 > 개체로)을 사용하여 구성평면을 평면에 정렬시킵니다.
10 뷰 메뉴에서 명명된 구성평면을 클릭하고 저장을 클릭하여 사용자 지정된 구성평면의 이름을 지정하고 저장합니다.
11 구성평면의 저장 대화 상자에 Button Top 을 입력하고 확인을 클릭합니다.
단추를 로프트하려면:
1 Loft 명령을 사용하여 단추를 만듭니다.
2 커브를 선택합니다.
3 P 를 입력하고 Enter 키를 누릅니다.
4 뷰에 사용자 지정된 구성평면이 있는 것을 확인하고 0 (영)을 입력한 후, Enter 키를 누릅니다.
로프트는 명평의 가운데에 있는 한 점(구성평면의 원점)에서 끝납니다.
구성평면 설정: 개체로
구성평면 저장

메모:
Robert McNeel & Associates θ 115
5 Enter 키를 누릅니다.
6 로프트 옵션 대화 상자의 스타일에서 느슨하게를 선택합니다.
로프트된 서페이스가 커브를 통해 보간되는 법선 옵션과 반대로, 느슨하게 옵션을 사용하면 입력 커브의 제어점이 결과
서페이스의 제어점이 됩니다.
7 로프트된 서페이스의 제어점을 켭니다.
8 중심에서 다음 원형을 이루는 점을 선택합니다.
한 점을 선택하고 SelV 또는 SelU 를 사용하여 원형을 이루는 점 전체를 선택합니다.
9 SetPt 명령 (변형 메뉴: 점 설정)을 사용하여 점을 중심의 점과 같은 Z고도로 설정합니다.
이 고도는 현재 구성평면에 대한 고도임을 기억하십시오.
점 설정

메모:
Robert McNeel & Associates θ 116
10 점 설정 대화 상자에서 Z 확인란만을 선택하고 구성평면에 정렬 옵션을 선택합니다.
11 0 을 입력하고 Enter 키를 누릅니다.
점의 행을 중심점에 맞춰 정렬하면 단추의 윗면이 매끄러워집니다.
12 Perspective 뷰포트에서 뷰포트 제목을 오른쪽 클릭하여 구성평면 설정 > 절대 좌표/ Top 을 선택합니다.
패치 서페이스를 사용하여 단추를 만들려면:
1 DupEdge 명령을 사용하여 서페이스 위 가장자리를 복제합니다.
2 복제된 커브를 절대 좌표 Z 방향으로 조금 이동합니다.
구성평면 설정: 절대 좌표/Top

메모:
Robert McNeel & Associates θ 117
3 Divide 를 사용하여 이 커브를 50개의 점으로 표시합니다.
4 PlaneThroughPt 명령을 선택한 점에 사용하고 이전 연습에서와 마찬가지로 이 점들을 삭제합니다.
5 CPlane 명령의 개체 옵션을 사용하여 구성평면을 평면형 서페이스로 설정합니다.
6 사용자 지정 구성평면의 원점이 중심이 되는 원 또는 타원을 만듭니다.

메모:
Robert McNeel & Associates θ 118
7 Patch 명령을 사용하여 단추와 타원 또는 원의 위 가장자리를 선택합니다.
원/타원의 크기와 수직 배치는 서페이스 형태에
영향을 미칩니다.
8 서페이스를 결합하고 FilletEdge 명령을 사용하여 가장자리를 부드럽게 만듭니다.
9 Patch 실행 전으로 실행 취소하여 타원을 아래로 움직이고 명령을 반복합니다.
패치

메모:
Robert McNeel & Associates θ 119
10 패치 서페이스 옵션 대화 상자에서 접선방향 조정의 확인란을 선택합니다.
서페이스가 가장자리에 접하고 윗면은 오목하게 됩니다.
레일 회전 서페이스를 사용하여 단추를 만들려면:
1 DupEdge 명령을 사용하여 서페이스 위 가장자리를 복제합니다.
2 복제된 커브를 절대 좌표 Z 방향으로 조금 이동합니다.
3 이전과 같이 Divide 명령과 PlaneThroughPt 명령을 사용하여 구성평면을 이 커브로 설정합니다.
4 Line 명령의 수직 옵션을 사용하여 구성평면의 원점에서 단추 서페이스를 향하는 적당한 길이의 선을 만듭니다.

메모:
Robert McNeel & Associates θ 120
5 Extend 명령 (커브 메뉴: 커브 연장 > 선으로)을 사용하여 심에서 직사각형 서페이스를 통과하여 가장자리를 연장합니다.
6 Intersect 명령 (커브 메뉴: 개체로부터 커브 만들기 > 교차점)을 사용하여 연장선과 직사각형 서페이스 사이의 교차점을
찾습니다.

메모:
Robert McNeel & Associates θ 121
7 교차점을 중간 제어점으로 사용하여 Curve 명령으로 법선 끝에서 심의 끝까지 커브를 그립니다. 이 커브를 프로파일 커브로
사용합니다.
8 RailRevolve 명령 (서페이스 메뉴: 레일 회전)을 시작합니다.
9 S 를 입력하고 Enter 키를 누릅니다.
10 프로파일 커브 (1)를 선택하고, 서페이스의 위 가장자리 (2)를 경로 커브로, 법선의 끝 (3과 4)을 회전의 축으로 선택합니다.
레일 회전

메모:
Robert McNeel & Associates θ 122
11 RailRevolve 명령은 서페이스 생성시에 연속성에 신경을 쓰지 않습니다. 그러므로 MatchSrf 명령을 사용하여 새
서페이스를 단추의 수직 면에 일치시켜야 합니다.
다른 방법으로는 프로파일 커브의 접선 여부를 만들지 않는 것입니다. 이 방법으로 가장자리를 필렛하여 매끄럽게 할 수
있습니다.
서페이스 일치

메모:
Robert McNeel & Associates θ 123
주름진 서페이스
서페이스에 특정한 각도로 주름을 만들어야 하는 경우가 자주 있으며 다른 쪽 끝에서 다른 각도로 변경되거나, 0의 각도로
감소하기도 합니다. 다음 연습에서는 두 가지의 가능한 상황에 대해 다룹니다.
연습 20—각진 서페이스
다음 연습의 중요한 점은 각각의 끝에 다른 연속성을 가진 두 개의 서페이스를 일치키는 것입니다. 한쪽 끝에서 서페이스를
10도의 가장자리에 일치시키고, 다른 한쪽 끝에선 서페이스를 접선 연속성에 일치시킵니다. 이 작업을 위해서 올바른
각도로 더미 서페이스를 만들고, 이 서페이스를 위 서페이스의 아래 가장자리에 일치시킵니다. 더미 서페이스를 삭제하거나
숨기는 경우, 두 개의 서페이스 사이에 주름이 나타납니다.
1 각진 서페이스 01.3dm 모델을 엽니다.
2 Curve 와 Loft 레이어를 켭니다.
3 Loft 레이어를 현재 레이어로 설정합니다.
4 Loft 명령을 사용하여 세 개의 커브로 서페이스를 만듭니다.
로프트 설정이 Rhino 의 세션 중에 마지막에 실행된
설정 상태이므로 로프트 스타일이 보통과 간소화 안 함으로 설정되어 있는지 확인합니다.
로프트

메모:
Robert McNeel & Associates θ 124
5 모든 커브를 포함하지만 가운데 커브를 따라 각이 있는 서페이스를 만들 것입니다. 가운데 커브를 사용하여 이 서페이스를
두 개로 분할하기 위해 Split 명령을 실행합니다.
6 ShrinkTrimmedSrf 명령 (서페이스 메뉴: 서페이스 편집 도구 > 트림된 서페이스 수축)을 두 서페이스에 사용합니다.
서페이스를 아이소커브로 분할하거나 트림할 때,
수축을 실행하면 가장자리가 자르지 않은 가장자리가
됩니다. 트림된 부분은 원래의 트림되지 않은
서페이스 가장자리에 대응하기 때문입니다.
로프트에 사용된 커브를 트림하면 커브가
아이소커브가 되는 효과가 발생합니다.
분할된 개체가 단일 서페이스일 경우에는 Split 명령의
아이소커브 옵션을 사용할 수 있습니다.
7 아래 서페이스를 숨깁니다.
더미 서페이스를 만들려면:
위 서페이스를 새로운 더미 서페이스로 일치시켜야 합니다.
위 서페이스의 아래 가장자리를 따르는 하나 이상의 선 세그먼트에서 더미 서페이스를 만듭니다. 이 선 세그먼트는 다양한
각도로 설정되어 있습니다.
접선은 아니지만 접선에서 주어진 각도를 가진 선을 구하는 가장 쉬운 방법은 변형 도구를 사용하여 접선을 배치하고 원하는
증분으로 회전시키는 것입니다.
트림된 서페이스 수축

메모:
Robert McNeel & Associates θ 125
1 Dummy Curve 레이어로 변경합니다.
2 Top 뷰포트에서 20 단위 길이로 선을 그립니다.
3 OrientCrvToEdge 명령 (변형 메뉴: 방위 변형 > 커브를 가장자리목)을 시작합니다.
4 선을 선택합니다.
5 서페이스의 아래쪽 가장자리를 선택합니다.
6 가장자리의 끝점에 스냅합니다.
7 다른쪽 끝점에 스냅합니다.
8 Enter 키를 누릅니다.
위 이미지와 같은 결과가 나타납니다.
9 Perspective 뷰포트에서 뷰포트 제목 오른쪽 클릭 메뉴를 사용하고 구성평면 설정 > 커브에 수직으로 구성평면을
서페이스의 아래 가장자리로 설정하고 앞에 있는 선 세그먼트의 끝점에 스냅합니다.
커브를 가장자리로 방위 변형

메모:
Robert McNeel & Associates θ 126
10 선 세그먼트를 선택하고 Rotate 명령을 시작합니다. 회전의 중심을 새로운 사용자 지정 구성평면으로 설정합니다.
세그먼트를 -10 도 회전시킵니다.
위 이미지와 같은 결과가 나타납니다.
11 Dummy Surface 레이어를 현재 레이어로 지정합니다.
12 Sweep1 명령 (서페이스 메뉴: 1 개 레일 스윕)을 사용하여 더미 서페이스를 만듭니다.
13 위 서페이스의 아래 가장자리를 레일로 선택하고 두 개의 선 세그먼트 (1, 2)를 교차 단면 커브로 선택합니다.
원래 입력 커브가 아닌 서페이스 가장자리를 스윕을
위한 레일로 사용해야 합니다.
1 개 레일 스윕

메모:
Robert McNeel & Associates θ 127
14 1 개 레일 스윕 옵션 대화 상자의 스타일에서 서페이스에 맞춰 졍렬을 선택합니다.
이 옵션을 사용하면 교차 단면 커브를 서페이스 가장자리에 대한 방위로 유지합니다. 다른 방위를 가진 셰이프 커브 (2)와
만나지 않는 한, 접선 커브 (1)는 가장자리를 따라 스윕 실행되며 접선이 됩니다. 이러한 경우, 한 커브에서 다른 커브로
매끄럽게 변환됩니다.
서페이스를 더미 서페이스에 일치시키려면:
1 MatchSrf 명령을 사용하여 상단 서페이스를 더미 서페이스에 일치시킵니다.
2 윗쪽 서페이스의 아랫쪽 가장자리를 선택합니다.
3 더미 서페이스의 윗쪽 가장자리를 선택합니다.

메모:
Robert McNeel & Associates θ 128
4 서페이스 일치 대화 상자에서 접선을 선택하고 가장 가까운 점으로 가장자리 일치의 확인란을 선택합니다.
이 설정은 왜곡을 최소화합니다.
5 아래 서페이스(빨간색)를 표시하고 더미 서페이스(파란색)를 숨깁니다.
6 아래 서페이스와 위 서페이스를 결합(Join)합니다.
주름이 폴리서페이스의 한쪽 끝에서 다른 쪽 끝으로 점차 매끄러워집니다. 주름 각도에 더 많은 제어가 필요한 경우, 더미
서페이스를 만들기 위해 세그먼트를 더 많이 배치할 수 있습니다.
서페이스를 트림하지 않은 상태이므로, 여러 서페이스를 하나의 서페이스로 병합하는 옵션을 사용할 수 있습니다.

메모:
Robert McNeel & Associates θ 129
연습 21—각진 서페이스(2 부)
이번 연습에서는 각을 만드는 커브와 서페이스 사이에 연관성이 없습니다. 다른 예에서와 유사하게 위 서페이스는 두 개의
레일 스윕으로 만들어졌습니다.
Trim 실행된 서페이스에 각을 만들려면:
1 각진 서페이스 02.3dm 모델을 엽니다.
2 Line 명령 (커브 메뉴: 선 > 단일 선)을 사용하여 뷰포트에서 단일 선을 그립니다.
이 선을 사용하여 더미(dummy) 서페이스를 만들 것입니다.
3 OrientCrvToEdge 명령 (변형 메뉴: 방위 변형 > 커브를 가장자리목)을 사용하여 더미 서페이스로 만들 커브를 아래
서페이스의 위 가장자리까지 이동합니다.
4 가장자리의 각각의 끝점과 가장자리의 가운데 정도에 선을 배치합니다.
선이 다른쪽 끝으로 반전되면, 선을 가능한한 끝점에
가깝게 배치하고 나중에 이동시킵니다.
선이 서페이스에 접합니다.

메모:
Robert McNeel & Associates θ 130
5 선 세그먼트의 위쪽 끝을 동일한 세그먼트의 아래쪽 끝으로 이동시킵니다.
6 CPlane 명령 (뷰 메뉴: 구성평면 설정 > 커브목 수직)을 사용하여 구성평면을 서페이스의 왼쪽에 있는 선에 정렬시킵니다.
7 Rotate 명령 (변형 메뉴: 회전)을 사용하여 선을 15 도 (시계 반대 방향)으로 회전시킵니다.

메모:
Robert McNeel & Associates θ 131
8 서페이스의 중간에 있는 선에 동일한 단계를 반복합니다.
더미 서페이스를 만들려면:
1 Sweep1 명령을 사용하여 더미 서페이스를 만듭니다.
2 아래 서페이스의 위쪽 가장자리를 레일로 선택하고 세 개의 선 세그먼트를 교차 단면 커브로 선택합니다. 서페이스에 맞춰
정렬 스타일을 사용하여 스윕 실행합니다.
3 원래 커브를 숨깁니다.

메모:
Robert McNeel & Associates θ 132
4 Sweep2 명령을 사용하여 위 서페이스를 만듭니다.
더미 서페이스의 위 가장자리를 레일로 선택하고 위의
긴 커브를 다른 레일로 선택합니다.
커브의 양쪽 끝을 교차 단면 커브로 선택합니다.
5 2 개 레일 옵션 대화 상자에서 A 가장자리의 레일 연속성을 위해 접선을 선택합니다.
6 더미 서페이스를 숨기거나 삭제합니다.
7 표시 또는 선택된 개체 표시 (편집 메뉴>표시 여부>선선된 개체 표시)를 사용하여 원래 아래 서페이스를 표시합니다.
8 아래 서페이스와 위 서페이스를 결합(Join)합니다.

메모:
Robert McNeel & Associates θ 133
서페이스 형태를 제어하기 위한 커브 정형 (Fair)
정형은 커브를 허용오차내에서 형태 유지하면서 곡률 그래프를 향상시켜 커브를 단순화하는 기술입니다. 디지타이즈된
데이터에서 생성된 커브, 교차점, 추출된 아이소커브, 또는 두 개의 뷰에서 만든 커브를 정형하는 것은 특히 중요합니다.
일반적으로 단일 스팬 커브이 이러한 과정에 더 적합합니다. 단일 스팬 커브는 차수보다 하나 많은 제어점을 가진 커브입니다. 그
예로는 차수가 3이고 제어점이 4개인 커브, 차수가 5이고 제어점이 6개인 커브, 또는 차수가 7이고 제어점이 8인 커브가
있습니다.
정형시킨 커브로 서페이스를 만들려면:
1 커브 정형.3dm 모델을 엽니다.
2 커브를 선택하고 Loft 명령 (서페이스 메뉴: 로프트)을 사용하여 서페이스를 만듭니다.
매우 복잡한 서페이스가 만들어집니다. 커브의 매듭점 구조가 너무 다르기 때문에 지나치게 많은 아이소커브가 생깁니다.
3 로프트된 서페이스를 선택하고 CurvatureAnalysis 명령 (분석 메뉴> 서페이스> 곡률 분석)을 시작합니다.
이것은 Zebra 명령과 동일한 종류의 분석 메쉬를 사용하는 “거짓 컬러(Falso Color)”의 표시를 만듭니다.
로프트

메모:
Robert McNeel & Associates θ 134
곡률의 양은 여러 색상의 범위로 매핑되므로, 이를 사용하여 급작스런 곡률 변화 또는 평평한 부분을 분석할 수 있습니다.
스타일 드롭 다운 메뉴에서 평균을 선택합니다. 이 스타일은 곡률의 비연속성(평평한 부분과 움푹한 부분)을 표시할 때
도움이 됩니다.
자동 범위를 선택하고 최소한 5000 개의 그리드 사각 메쉬를 갖도록 분석 메쉬를 조정하여 색상 범위를 매끄럽게
표시하도록 합니다.
서페이스의 색상 범위가 줄무늬처럼 보이거나, 일관되지 않은 경우, 이것은 서페이스에서의 갑작스런 변화를
나타냅니다.
4 로프트를 Undo 실행합니다.
5 Tangency Direction 레이어로 변경하고 원래 커브의 제어점을 켭니다.
6 원래 커브의 접선 방향을 유지하려면 원래 커브에 접하고 끝점에서 시작하여 다시 커브를 향하는 임의의 길이를 가진 선을
만듭니다.
Tab 잠금을 사용하여 연장된 선의 두 번째 점에 스냅합니다.

메모:
Robert McNeel & Associates θ 135
또한 Line 명령의 접점 옵션을 사용할 수 있습니다. 커브의 끝점에 스냅한 후 첫 번째 점에서 옵션에서 F 를 입력하고
Enter 키를 눌러 선의 끝을 잠그고 선을 바깥쪽으로 끌어옵니다.
길이는 임의로 지정할 수 있지만, 선이 충분히 서로 교차하는 길이가 되어야 합니다.
7 Rebuilt Curves 레이어로 변경하고 Tangency Direction 레이어를 잠급니다.
8 Rebuild 명령 (편집 메뉴: 재생성)을 사용하여 커브를 재생성합니다.
메모: Loft 명령에 재생성 옵션이 있으나, 로프트 실행 전에 커브를 재생성하면 커브의 차수와 제어점의 개수를 제어할 수
있습니다.
9 커브 재생성 대화 상자에서 차수를 5 로 변경하고 점 개수를 6 개로 변경합니다. 원래 개체 삭제의 확인란을 선택 해제하고,
현재 레이어에 새 커브 만들기의 확인란을 선택합니다.
미리 보기 단추를 클릭합니다. 커브가 원래 커브에서 얼마나 벗어나 있는지 확인합니다.
재생성

메모:
Robert McNeel & Associates θ 136
메모: 이 작업은 커브를 단일 스팬 커브로 만듭니다. 단일 스팬 커브는 베지어 (Bézier) 커브입니다. 단일 스팬 커브는 제어점의
개수가 차수 +1인 커브입니다. 높은 품질의 서페이스를 만드는 데 반드시 필요한 것은 아니지만 이로 인하여 예상
가능한 결과를 얻을 수 있습니다.
10 Original Curves 레이어를 잠급니다.
11 한 커브를 선택하고 점과 곡률 그래프를 켭니다.
12 원래 커브에 가깝게 일치하도록 점을 조정하여 커브를 정형합니다.
재생성된 커브의 두 번째 점을 접선으로 이동시킵니다. 근처점 개체 스냅을 사용하여 접선을 따라 끌어옵니다.
13 커브가 매끄럽게 변환되었는지 곡률 그래프를 검사하여 확인합니다.
재생성된 커브가 원래의 잠긴 커브에 가깝게 일치되도록 점이 조정되어 커브가 정형되었습니다.
14 다른 커브도 같은 방법으로 정형합니다.

메모:
Robert McNeel & Associates θ 137
15 새 커브를 Loft 실행합니다.
서페이스에 적은 수의 아이소커브가 생기지만 첫 번째 서페이스의 형태와 매우 유사합니다.
16 CurvatureAnalysis 명령으로 곡률을 분석합니다.
거짓 컬러 표시를 보면 매끄럽게 변환되었음을 알 수 있습니다. 이것은 서페이스 곡률의 매끄러운 변환을 나타냅니다.


메모:
Robert McNeel & Associates θ 139
777 배경 비트맵 사용
이 연습에서는 비트맵을 템플릿으로 사용하여 수화기를 만드는 과정을 설명합니다. 비트맵 이미지로부터 커브를 만들고 이를
서페이스로 만들기 전에 커브를 정형하는 테크닉을 중심으로 연습합니다.
우선, 스캔한 스케치를 세 개의 다른 뷰포트에 배치합니다. 세 개의 손으로 그린 이미지를 각각의 뷰포트에 배치하고 서로
일치하도록 적합한 크기로 조정합니다.
세 이미지를 정렬하고 잘라 픽셀 단위로 동일한 길이가 되면 이미지를 보다 쉽게 정렬할 수 있습니다. 이 작업은 흰색이 많은
이미지의 대비를 조금 줄이고 어둡게 하는 데 도움이 됩니다. 따라서 Rhino에서 이 이미지를 트레이스할 때 더 많은 색상을
표시할 수 있습니다.
연습 22—수화기
1 수화기.3dm 모델을 엽니다.
2 도구 메뉴에서 도구모음 레이아웃을 클릭합니다.
3 도구모음 대화 상자에서 배경 비트맵의 확인란을 선택하여 도구모음을 열고 대화 상자를 닫습니다.
다음 단계에서 도구모음 단추를 사용합니다.
표준 도구모음의 뷰포트 레이아웃 도구모음을 플라이아웃 실행하여 이 도구모음을 사용할 수 있습니다.

메모:
Robert McNeel & Associates θ 140
배경 비트맵을 배치하려면:
먼저 비트맵을 배치하는 데 도움이 되도록 참조 지오메트리를 만들어야 합니다.
1 Top 뷰포트의 원점의 양쪽에서 150 mm 길이로 수평선을 만듭니다.
2 비트맵을 배치하기 위해, 현재 사용하는 뷰포트의 그리드를 F7 키를 눌러 끕니다.
이제 비트맵을 쉽게 볼 수 있습니다. 그림에서 그리드는 참조 목적으로만 표시됩니다.
3 Front 뷰포트에서 BackgroundBitmap 명령의 배치 옵션 (뷰 메뉴: 배경 비트맵 > 배치)을 사용하여
HandsetElevation.bmp 를 배치합니다.
배경 비트맵의 배치

메모:
Robert McNeel & Associates θ 141
4 BackgroundBitmap 명령의 정렬 옵션 (뷰 메뉴: 배경 비트맵 > 정렬)을 사용하여 수화기의 끝을 선에 정렬시킵니다.
명령행에 다음과 같은 단계가 표시됩니다.
먼저 비트맵의 두 점을 지정합니다. 이 단계에서 보다 정확하게 점을 지정하기 위하여 확대할 수 있습니다.
긴 형태의 끝에서 점을 지정합니다.
다음, 방금 지정한 이미지상의 점에 대응하는 두 점을 공간에서 지정하여 150 mm 선의 끝점에 스냅합니다.
5 Right 뷰포트를 Bottom 뷰로 변경합니다.
6 같은 방법을 사용하여 HandsetBottom.bmp 파일을 Bottom 뷰포트에 배치하고 정렬합니다.
배경 비트맵 정렬

메모:
Robert McNeel & Associates θ 142
케이스를 만들려면:
1 Front 와 Bottom 뷰포트에서 케이스 형태를 정의하는 데 필요한 커브를 트레이스합니다. 개체의 Bottom 뷰는
대칭이므로 커브 한 개를 만듭니다.
케이스의 위 아래 가장자리를 나타내는 Front 뷰의 커브는, 대응하는 Bottom 뷰의 커브들이 그러하듯이 대략
동일한 정도로 배경 이미지의 오른쪽을 지나가도록 연장되어야 합니다. Bottom 뷰와 Front 뷰의 가장자리
커브를 길게 그린 후 단일 절단 평면으로 트림할 수 있습니다.
케이스를 윗부분과 아래 부분으로 나누는 선을 정의하는 커브를 Front 뷰포트에 그립니다. 이 커브는 평면뷰의
가장자리 커브의 정면입니다. 이 커브는 다른 가장자리 커브와 동일한 거리로 오른쪽으로 연장될 수 있습니다.
2 Bottom 뷰포트에서 분리선 커브와 외곽선 커브를 선택합니다.
자유 형식 커브를 트레이스할 때
제어점 커브를 사용하면
편리합니다.
커브를 정확하게 표현하는
최소한의 점을 배치합니다.
배치하는 모든 점이 100%
정확하지 않아도 됩니다. 몇 번
경험해보면 적합한 수의 점을
적합한 위치애 배치하고 커브를
점 편집하여 최종적인 형태로
만들 수 있게 될 것입니다.
이번 예에서는 차수가 3 이고 5
개에서 최대한 6 개의 제어점을
가진 커브로 두 번째 커브를
상당히 정확하게 그릴 수
있습니다.
커브의 두 번째 점을 배치할 때
개체의 모난 끝을 거쳐 접선을
이루게 하는 것을 기억하십시오.

메모:
Robert McNeel & Associates θ 143
3 Crv2View 명령 (커브 메뉴: 두 뷰로부터 커브) 을 사용하여 선택된 커브를 기준으로 커브를 만듭니다.
3D 커브가 만들어졌습니다.
4 두 개의 원래 커브를 숨기거나 잠급니다.
이제 세 개의 커브가 있습니다.

메모:
Robert McNeel & Associates θ 144
5 커브의 제어점을 켭니다.
제어점의 개수와 간격을 확인합니다. 적합한
서페이스를 만들기 전에 정형되어야 할 커브에 대한
예입니다.
6 이전 연습에서와 같은 과정으로 커브를 정형합니다.

메모:
Robert McNeel & Associates θ 145
7 다른 쪽에 3D 커브를 미러 실행합니다.
매크로! Mirror 0 1,0,0 와 ! Mirror 0 0,1,0 을 명령 앨리어스에 할당하면, 지오메트리가 X축 또는 Y축에 대칭인 경우
미러 작업을 신속하게 수행할 수 있습니다.
8 정형한 커브를 로프트 실행합니다.
서페이스 품질과 적은 아이소커브의 개수를 확인합니다.


메모:
Robert McNeel & Associates θ 147
888 모델링에 대한 접근
모델링시에 일반적으로 생기는 의문점은 "어디서 시작해야 하나?"입니다. 이번 섹션에서는 모델링 과정에 대한 다양한 방법에
대해 알아 봅니다.
모델링 전에 알아두어야 할 사항이 두 가지 있습니다: 완성된 모델에서 반사, 유체의 흐름, 공기의 흐름, 또는 제어점 편집 능력이
중요하다면, 3차 곡선 (차수: 3) 또는 5차 곡선 (차수: 5)으로 이루어진 지오메트리로 모델을 만드는 것이 바람직합니다.
이러한 사항이 중요하지 않다면 1차 (차수: 1)와 2차 (차수: 2), 3차, 5차 곡선의 조합을 사용할 수 있습니다.
단순한 형태에서 시작하고, 세부적인 표현을 나중에 추가할 수 있습니다. 먼저 다른 부분이 속할 레이어를 만듭니다. 이것은
작업이 진행됨에 따라 각각의 부분을 찾기 쉽고, 시각적으로 분류하기 쉽다는 장점이 있습니다.
서페이스의 종류별로 각각의 다른 서페이스가 중요한 역할을 하는 몇 가지 다른 제품을 통하여 해당 제품의 모델링 방법을 살펴볼
것입니다.
연습 23—컷아웃
이번 연습에서는 기존의 곡면 서페이스로 매끄럽게 블렌드되는 컷아웃 서페이스를 만드는 법에 대해 알아봅니다. 새로운
서페이스는 기존의 서페이스에 대하여 임의의 관계가 있으므로 일반적인 방식이 사용될 수 있습니다.
1 국자.3dm 모델을 엽니다.

메모:
Robert McNeel & Associates θ 148
2 Cut-out Curves 레이어를 현재 레이어로 지정합니다. Original Surface 레이어를 켜고, Completed Scoop
레이어를 끕니다.
3 Top 뷰포트에서 커브를 선택합니다.
4 Project 명령 (커브 메뉴: 개체로부터 커브 만들기 > 투영)을 시작합니다.
5 서페이스를 선택합니다.
커브가 서페이스에 투영됩니다.
6 ExtendCrvOnSrf 명령 (커브 메뉴: 커브 연장 > 서페이스의 커브)을 시작합니다.
7 서페이스의 바깥쪽 커브를 선택합니다.
이번 연습에서, 연습의 각
단계별로 모델을 추가로
만들었습니다.
해당 모델은 참조용이며, 연습
단계별로 과정을 설명하는 메모가
포함되어 있습니다.
각 단계별로 어느 모델을 열어야
하는지에 대해 안내해 드립니다.
투영
서페이스상에서 커브를 연장하기

메모:
Robert McNeel & Associates θ 149
8 서페이스를 선택합니다.
커브의 끝점이 서페이스의 가장자리까지 연장됩니다.
9 Trim 명령 (편집 메뉴: 트림)을 사용하여 커브를 서로 트림합니다.
10 세 개의 작은 커브는 하나로 결합(Join)합니다.
11 서페이스를 현재 위치에 복사하고 복사본을 숨깁니다.

메모:
Robert McNeel & Associates θ 150
12 결합된 커브를 사용하여 서페이스에서 커브의 위에 있는 부분을 트림합니다.
작은 사다리꼴 서페이스가 됩니다. 이 서페이스는 새로운 서페이스에 맞추는 데 사용하는 더미 서페이스이므로 나중에
삭제할 것입니다.
13 ShrinkTrimmedSrf 명령 (서페이스 메뉴: 도구 편집 > 자른 서페이스 수축)을 사용하여 이 서페이스를 보기 쉽게
만듭니다. 아이소커브가 새 서페이스 크기에 맞춰지도록 재지정되기 때문입니다.
필요한 경우, 국자 001.3dm 를
여십시오.

메모:
Robert McNeel & Associates θ 151
국자의 바닥이 될 커브를 만들려면:
다음은, 컷아웃의 바닥이 될 서페이스를 만듭니다. 컷아웃의 한쪽 끝은 둥글지만 우리는 직사각형 서페이스를 만들어 한쪽
끝을 둥글게 트림할 것입니다. 이러한 방식은 서페이스를 만드는 동안 정확하게 일치해야 하는 가장자리보다 훨씬 간단하고
쉽게 제어할 수 있는 서페이스에 적합합니다.
이번 부분에서는 몇 몇의 점을 사용하여 국자의 바닥 형태를 나타내는 하나의 커브를 만들 것입니다. 커브를 만들 때에는
작업하는 동안 다양한 뷰(방향)에서 커브를 보도록 하는 것이 좋습니다. 매끄러운 커브를 만들기 위해 차수가 5이고,
제어점이 6개인 커브를 사용합니다. 커브의 곡률 그래프를 확인하여 커브의 정형도가 좋은지 확인합니다.
1 Front 뷰에서 제어점이 있는 커브를 그리기 위해 Curve 명령을 사용합니다. 상태 표시줄에서 평면 모드를 켭니다. 이
작업으로 커브를 잠시 단일 평면에 두게 됩니다.
편리한 뷰에서 끝점 개체 스냅을 사용하여 커브의 첫
번째 점을 작은 더미 서페이스의 모서리로
스냅합니다.
Front 뷰로 변경하여 계속해서 그립니다. 국자의 바닥
형태를 정의하도록, 대략 더미 서페이스의 가장자리에
접하는 커브를 그린 후 좀 더 아래 위치에서 그리기를
완료합니다.
2 Top 뷰에서 커브를 조정(점 편집)하여 올바른 형태가 되도록 만듭니다.
필요한 경우, 국자 002.3dm 를
여십시오.

메모:
Robert McNeel & Associates θ 152
점을 Y 방향에서만 이동하여 (직교 모드 사용) Front 뷰에서의 형태가 변경되지 않도록 합니다.
원래 커브 중 가장 바깥의 커브에 가까운 커브를 만들고 둥근 끝점을 지나가도록 연장합니다.
3 Match 명령 (커브 메뉴: 커브 편집 도구 > 일치)을 사용하여 곡률 연속성이 있는 커브를 더미 서페이스의 가장자리에
일치시킵니다.
필요하다면 커브를 더 편집합니다. 커브의 처음 세
점을 이동했다면 반드시 Match 명령을 다시
사용하십시오.

메모:
Robert McNeel & Associates θ 153
4 커브를 다른쪽 가장자리에 복사합니다.
5 제어점을 움직여 커브를 조정하여 원하는 모양으로 만들고 커브를 더미 서페이스의 가장자리에 일치시킵니다.
커브를 일치시켰을 때 커브가 지나치게 왜곡되고 매듭점이 생겼다면 다시 작업합니다. EndBulge 명령과 추가
점 편집이 필요할 수도 있습니다.

메모:
Robert McNeel & Associates θ 154
국자의 바닥 서페이스를 만들려면:
서페이스를 만드는 데 사용되는 서페이스 관련 테크닉에는 몇 가지가 있습니다. 새로우 커브를 레일로 사용하고, 더미
서페이스의 가장자리를 교차 단면으로 사용하는 2개 레일 스윕은 명확한 선택입니다. 이 방법의 장점은 원하는 경우, 다른
교차 단면을 사용하여 바닥 형태를 만들 수 있다는 점입니다. 더미 서페이스에 대하여 레일이 G2이므로 (이전 단계에서
일치됨) 새로운 서페이스를 만들면 더미 서페이스에 대하여 G2에 매우 가깝게 됩니다. 필요한 경우, MatchSrf 명령으로
어떤 비연속성이라도 수정할 수 있습니다. 지금 한 번 사용해 보세요.
다른 방법은 두 개의 커브 사이에서 로프트된 서페이스를 만드는 것입니다. 더미 서페이스에 일치시키기 위해 서페이스를
조정해야 합니다. 이 서페이스는 MatchSrf 명령의 여러 가지 옵션을 사용해볼 기회를 제공하며, 이 방식을 아래에서
설명합니다.
1 Loft 명령 (서페이스 메뉴: 로프트)을 사용하여 두 커브 사이의 서페이스를 만듭니다.
로프트된 서페이스가 평평하므로 더미 서페이스의 가장자리에 아주 작은 틈이 있게 됩니다.

메모:
Robert McNeel & Associates θ 155
2 MatchSrf 명령 (서페이스 메뉴: 서페이스 편집 도구 > 일치)를 사용하여 로프트된 서페이스를 더미 서페이스의
가장자리에 일치시킵니다.
미리보기 단추를 사용하여 어떻게 일치되는지 확인합니다.
대상 가장자리에 수직이 되기 위하여, 일치된
서페이스가 심하게 당겨진 것을 알 수 있습니다.
이러한 경우, 옵션 단추를 클릭하고 아이소커브 방향 조정을 아이소커브 방향 유지로 설정합니다. 옵션을 종료하고 다시
미리 보기를 시도합니다.
이제 일치된 서페이스에 왜곡이 줄어듭니다.
컷아웃의 변을 만들려면:
컷아웃의 변을 만들려면, 투영된 외곽선에 10도로 빼기 구배를 설정하여 돌출시킨 후, 로프트된 서페이스로 트림합니다.
1 투영된 커브를 선택합니다.
필요한 경우, 국자 003.3dm 를
여십시오.

메모:
Robert McNeel & Associates θ 156
2 ExtrudeCrv 명령 (서페이스 메뉴: 커브 돌출 >테이퍼)을 사용하여 투영된 커브를 돌출시킵니다.
3 빼기_구배를 클릭합니다.
4 –10 을 입력하고 Enter 키를 누릅니다.
5 바닥 서페이스와 완전히 교차할 때까지 끌어온 후 클릭합니다.
서페이스를 너무 멀리 돌출시키면 단일 서페이스 대신 폴리서페이스를 얻을 수도 있습니다. 만약 이러한 현상이 발생하면
다시 돌출을 실행하고 너무 멀리 당기지 않습니다. 폴리서페이스를 만들지 않고 바닥을 완전히 통과하도록 끌어당기지
못한다면, 대신 조금 돌출시킵니다. ExtendSrf 명령을 사용하여 바닥 서페이스를 통과하도록 연장합니다.
돌출된 서페이스는 매우 밀도가 높은 서페이스입니다.
6 FitSrf 명령을 사용하여 서페이스를 간소화합니다.
맞춤 허용오차를 0.001 으로 설정하고 ( 원래개체_삭제=예, 다시_트림=예, U 차수=3, V 차수=3) 의 설정을
사용하면 됩니다.
돌출

메모:
Robert McNeel & Associates θ 157
필렛을 만들려면:
이제 서페이스에 필렛 실행할 준비가 되었습니다.
1 메인 서페이스를 표시합니다.
2 FilletSrf 명령 (서페이스 메뉴: 서페이스 필렛)을 사용하여 바닥 서페이스와 변 사이의 필렛을 만듭니다.
3 5 를 입력하고 Enter 키를 누릅니다.
4 연장을 클릭하여 설정을 아니요로 변경합니다.
5 트림을 클릭합니다.
6 아니요를 클릭합니다.
7 필렛할 첫 번째 서페이스 선택 ( 반지름=5 연장=아니요 자르기=아니요 ) 프롬프트에서 바닥 서페이스를 지정합니다.
8 동일한 지점 가까이의 측면 서페이스를 지정합니다.
9 옆 서페이스와 원래 서페이스에 이 작업을 반복합니다.
두 개의 필렛이 서로 교차합니다. 교차점에 맞춰
필렛을 잘라내야 합니다(Trim).
필렛 서페이스를 잘라내려면:
두 개의 필렛 서페이스는 국자의 테이퍼된 변에 대하여 접하며 필렛이 교차하는 곳에서 서로 접하게 됩니다.
필렛의 끝을 평면에 맞춰 트림하면 결과로 얻게 되는 트림된 가장자리는 서로 접하게 됩니다. 국자와 메인 서페이스 사이의
필렛와 블렌드되는 최종 서페이스를 만들 때 이러한 서페이스를 자르면(Trim) 도움이 됩니다.
평면을 만들려면, 먼저 커브 주변 옵션을 사용하여 필렛 서페이스의 한 가장자리를 중심으로 원을 만든 후, 이 원을 사용하여
평면형 서페이스를 만듭니다. 필렛 서페이스를 제외한 모든 개체를 숨기면 작업하기가 수월해질 것입니다.
1 필렛을 선택하고 표시 여부 도구모음의 숨기기 반전 단추를 사용합니다.
필요한 경우, 국자 004.3dm 를
여십시오.
서페이스 필렛

메모:
Robert McNeel & Associates θ 158
2 Circle 명령을 시작하고 커브 주변 옵션을 사용합니다. 교차점 개체 스냅만을 설정합니다.
커브 주변 옵션은 Circle 명령에서 커브(가장자리 커브 포함)를 찾아 원을 그리도록 합니다.
필렛 가장자리에 가깝게 커서를 움직이면 가장자리 커브에 깜빡이는 표시가 나타납니다. 이것은 해당 위치가 원 중심이 될
수 있음을 의미합니다. 두 개 이상의 커브가 교차하는 지점의 경우, 어느 커브가 원의 중심이 되는지 알기가 어렵습니다. 두
개의 선택이 가능한 지금 단계에서는 교차점을 지정할 수 없습니다. 커브 위 개체 스냅을 사용하여 가장자리 커브 중 하나가
선택되도록 강제로 실행할 수 있습니다.
3 커브에 스냅 (도구 메뉴: 개체 스냅 > 개체목 > 커브목)을 사용합니다.
4 위 서페이스의 아래쪽 가장자리를 클릭합니다.
이제, 교차점 개체 스냅이 표시되면 교차되는 커브가 아닌, 이 가장자리 커브에 원이 그려지는 것을 확실하게 알
수 있습니다.
5 필렛 서페이스의 너비를 지나치도록 원을 크게 그립니다.

메모:
Robert McNeel & Associates θ 159
6 PlanarSrf 명령 (서페이스 메뉴: 평면형 커브)을 사용하여 교차점에 원형 서페이스를 만듭니다.
7 다른 교차점에도 이 과정을 반복합니다.
8 필렛을 서페이스까지 트림합니다.
원: 커브 주변

메모:
Robert McNeel & Associates θ 160
국자의 변의 자르려면:
자른 필렛을 사용하여 국자 서페이스의 변을 자를 수 있습니다.
1 선택된 개체 표시를 사용하여 테이퍼된 변 서페이스를 표시합니다.
2 필렛 서페이스를 자르는 개체로 사용하여 변 서페이스에서 과도한 부분을 잘라냅니다.
메인 서페이스와 바닥 서페이스 자르기:
다음 작업은 필렛의 가장자리를 연장시켜 메인 서페이스와 바닥 서페이스를 자르는 것입니다. 내부 또는 아래의 필렛
가장자리는 바닥 서페이스의 끝까지 연장되며, 외부 또는 위의 필렛 가장자리는 국자 개구부의 끝을 지나칠 때까지
연장됩니다. 연장된 커브는 각각의 서페이스에 투영되며 트림 실행에 사용됩니다.
1 Top 뷰에서 Extend 명령의 종류=매끄럽게 옵션을 사용하여 아래 필렛 가장자리의 양쪽 끝을 바닥의 앞쪽을 지나치도록
연장시킵니다.
대부분의 경우, 서페이스를
사용하는 것보다 커브를 사용하여
자르기 실행하는 것이 훨씬
빠릅니다. 특히 필렛 경우와
마찬가지로 개체에 접하는
서페이스를 자르기 실행해야 하는
경우에 그러합니다.
문제가 있다면, 변 서페이스와
만나는 두 개의 가장자리를
복제하여 자르는 개체로
사용합니다.
필요한 경우, 국자 005.3dm 를
여십시오.

메모:
Robert McNeel & Associates θ 161
2 Top 뷰에서 이 커브들을 사용하여 바닥 서페이스의 바깥 가장자리에 Trim 명령을 실행합니다.
3 Extend 명령을 사용하여 바닥 서페이스의 끝점을 지나는 위 필렛의 외부 가장자리를 연장시킵니다.
Perspective 뷰에서는 이러한 연장된 커브의 끝점이 공간에 표시되지 않습니다.
4 숨겨져 있다면, 메인 서페이스에 ShowSelected 명령을 실행합니다.
5 Top 뷰에서 커브를 메인 서페이스로 투영합니다.
6 ShowSelected 명령을 실행하거나 원래 커브의 레이어를 켜고 선 세그먼트를 메인 서페이스로 Poject 실행합니다.

메모:
Robert McNeel & Associates θ 162
7 투영된 커브를 다른 커브로 닫힌 커브가 되도록 Trim 실행합니다.
8 닫힌 커브를 사용하여 메인 서페이스에 구멍을 만듭니다 (Trim 명령 실행).

메모:
Robert McNeel & Associates θ 163
서페이스를 만들기 위해 커브를 만듭니다.
서페이스 완성 단계에 가까와졌습니다. 서페이스 사이에 직사각형의 틈이 있습니다. 2개 레일 스윕 또는 커브 네트워크로
만든 서페이스를 만들 때, 틈 주변의 커브와 가장자리를 조정해야 합니다. 열린 직사각형의 한쪽 끝이 두 개의 접하는 필렛
가장자리로 둘러싸여 있으므로 단일 커브를 만들어 입력 커브로 사용해야 합니다. 네 개의 가장자리를 복제하고 두 개의 S
형태의 커브로 결합합니다. 각 직사각형의 다른쪽 끝은 메인 서페이스의 구멍 끝 부분으로 둘러싸야 있습니다. 긴
가장자리를 직사각형 개구분의 끝에 정확하게 대응하는 여러 개의 세그먼트로 분할할 것입니다.
1 DupEdge 명령을 사용하여 필렛의 자른 가장자리에 커브를 만듭니다.
2 네 개의 가장자리를 두 개의 커브로 결합합니다.
3 SplitEdge 명령 (분석 메뉴: 가장자리 도구 > 가장자리 분할) 과 끝점 개체 스냅을 사용하여, 주 서페이스의 잘린 구멍에
있는 직선 가장자리를 바닥 서페이스 가장자리의 끝점까지 분할합니다.
필요한 경우, 국자 006.3dm 를
여십시오.
가장자리 분할

메모:
Robert McNeel & Associates θ 164
4 SplitEdge 명령을 사용하여 필렛 가장자리 끝점의 긴 가장자리를 분할합니다.
이 작업은 NetworkSrf 명령이 보다 빨리 해결책을 찾을 수 있도록 도와줍니다.
5 Sweep2 명령의 레일 연속성=접선 또는 NetworkSrf 명령을 사용하여 마지막 두 개의 서페이스를 만듭니다.
서페이스가 복제된 S 형태의 커브에서 시작하고
분할된 가장자리에서 평평한 선으로 끝납니다.
필요한 경우, 국자 007.3dm 를
여십시오.

메모:
Robert McNeel & Associates θ 165
6 컷아웃 서페이스를 결합하고 바닥에 구멍을 냅니다(Trim).
7 Mirror 명령과 Trim 명령을 실행하여 다른 국자를 만듭니다.
여분의 교차 단면 커브:
두 개의 서페이스가 큰 경우에는 여분의 교차 단면 커브가 도움이 될 수 있습니다. 교차 단면을 추가하려면 Blend 명령을
사용하여 개구부 가장자리를 따라 대략 1/3과 2/3 지점에 접하는 커브를 만듭니다. 이 커브를 네트워크 서페이스의 추가
입력 커브로 사용합니다.
1 점 개체 스냅을 켭니다.
2 Blend 명령 (커브 메뉴: 커브 블렌키) 를 시작합니다.
3 명령행에서 연속성=접선을 설정하고 수직 옵션을 선택합니다.
커브 블렌드

메모:
Robert McNeel & Associates θ 166
4 직사각형 개구부의 긴 가장자리 중 하나를 선택하고 커서를 열린 가장자리를 따라 대략 1/3 지점으로 커서를 가져옵니다.
5 블렌드 커브의 다른쪽 끝에서 다시 수직 옵션을 선택하고, 블렌드될 커브인 첫 번째 가장자리와 반대인 가장자리를
선택합니다.
6 점 개체 스냅이 표시될 때까지 커서를 다시 첫 번째 가장자리 영역으로 가져옵니다. 커서가 흰색의 추적선과 함께 현재
가장자리를 가로질러 스냅합니다. 이 지점에서 마우스를 클릭합니다.
블렌드 커브가 개구부를 직선으로 지나도록 배치됩니다.

메모:
Robert McNeel & Associates θ 167
7 두 번째 커브를 같은 가장자리를 따라 대략 2/3 지점에 동일한 작업을 반복합니다.
매번 점을 지정할 때마다 수직 옵션을 사용해야 합니다.
8 NetworkSrf 명령을 사용하여 서페이스를 만듭니다. 선택 집합에 새 커브를 포함시켜야 합니다.


메모:
Robert McNeel & Associates θ 169
999 2D 도면의 사용
2D 도면을 모델의 일부로 사용하기
기존의 2D 그래픽 디자인을 사용하여 Rhino 모델의 일부로 사용하도록 요청을 받는 경우가 자주 있게 됩니다. 그래픽을
모델에서 움직이고 배치하는 작업이 필요합니다.
다음 연습에서는 Adobe Illustrator로 만든 로고 디자인을 사용하여 모델에 3D 로고를 만드는 방법에 대해 학습합니다.
연습 24—Adobe Illustrator 파일 가져오기
이번 연습에서는 사용자 지정 구성평면을 만들고 Illustrator 파일을 가져온 후, 로고를 일부 서페이스에 배치할 것입니다.
1 공기 청정기.3dm 모델을 엽니다.
파일을 가져오려면:
1 Import 명령 (파일 이름: 가져오기)을 시작합니다.

메모:
Robert McNeel & Associates θ 170
2 파일 형식을 PDF 파일 (*.pdf; *.ai)로 변경하고 AirOne_Logo.ai 를 선택하여 가져옵니다.
3 AI 내보내기 옵션 대화 상자에서 확인을 클릭합니다.
로고가 선택되고 Top 구성평면의 Default 레이어에 배치됩니다.
4 가져온 지오메트리가 선택된 상태에서 Group 명령을 사용하여 여러 커브를 하나의 그룹으로 만듭니다. 이제 모든 커브를
선택하기 쉬워지므로 다음의 변형 단계를 실행할 때 남는 것 없이 모두 실행됩니다.
5 Layer 명령을 시작합니다.
6 Logo 레이어를 끕니다.
7 Logo 레이어에서 오른쪽 클릭하고 개체를 레이어로 복사를 클릭하여 로고의 복사본을 Logo 레이어에 만듭니다.
이 연습 과정의 뒷 부분에서 이 복사본을 사용할 것입니다.
8 Default 레이어와 Top Surface 레이어를 제외한 모든 레이어를 끕니다.

메모:
Robert McNeel & Associates θ 171
사용자가 지정한 구성평면을 만들려면:
구성평면을 평평한 서페이스로 설정해야 합니다. Cplane 명령으로 설정이 가능하지만, 새로운 사용자 지정 구성평면의 X
방향과 Y 방향은 대상 서페이스의 U 방향과 V 방향에 매핑되며, 구성평면 Z 방향이 서페이스 법선에 매핑됩니다. Dir
명령은 서페이스에서 U 방향과 V 방향을 알 수 있으며, U, V 방향을 변경할 수 있습니다.
1 디스크 형태의 평평한 서페이스를 선택하고 분석 메뉴에서 방향 (분석 메뉴: 방향)을 사용합니다.
현재 서페이스의 법선 방향과 U, V 방향을 표시합니다. 법선 방향과 서페이스의 U, V 방향을 파악하는 것이 중요합니다.
흰색 화살표가 서페이스 법선을 나타냅니다. 선택된
서페이스상에서 이동하면 빨간색과 녹색의 화살표가
있는 커서가 표시됩니다.
빨간색 화살표는 U 방향을 나타내며, 녹색 화살표는
V 방향을 나타냅니다.
2 명령행에는 서페이스의 방향을 바꾸는 다양한 옵션이 있습니다. 이러한 옵션을 클릭하여 서페이스 방향을 변경할 수
있습니다. 커서와 서페이스 법선이 업데이트됩니다.
변경을 마치면 Enter 키를 눌러 변경 내역을 적용합니다.
다음 이미지에서와 같이 U, V, 법선 화살표를
표시하는 것이 목적입니다
이렇게 하면, 새로운 구성평면이 서페이스에 매핑되고
지오메트리가 구성평면에 예상되로 매핑될 수
있습니다.
방향

메모:
Robert McNeel & Associates θ 172
3 Perspective 뷰포트에서 Cplane 명령의 개체 옵션 (뷰 메뉴: 구성평면 설정 > 개체로)을 사용하거나 (뷰포트 제목
오른위 클릭 메뉴: 구성평면 설정 > 개체로)를 사용하여 구성평면을 서페이스로 설정합니다.
이전 단계에서 설정하였듯이 X와 Y 축은 서페이스의
U와 V 방향에 평행합니다.
4 새 구성평면을 NamedCPlane 명령 (뷰포트 제목 표시줄 오른위 클릭 메뉴: 구성평면 설정 > 명명된 구성평면)을
사용하여 다시 불러오기 쉽도록 설정합니다.
새로운 구성평면에 로고 커브를 매핑하려면:
로소를 평평한 디스트 형태의 서페이스로 이동시키기 위해 사용할 명령은 구성평면에 대해 상대적인 개체 위치를
사용합니다.
1 Top 뷰포트에서 커브를 선택합니다. Top 뷰포트가 활성인지 확인하고, RemapCPlane 명령 (변형 메뉴: 방위 변형 >
구성평면으로 다시 매핑)을 시작합니다.
이 명령은 각 단계의 활성 구성평면에 따라 달라지므로, 올바른 뷰포트를 지정하는 것이 중요합니다.
구성평면으로 다시 매핑

메모:
Robert McNeel & Associates θ 173
2 사용자 지정된 구성평면이 있는 Perspective 뷰포트를 클릭합니다.
이 명령의 복사=예 옵션을 사용하여 원본 대신 복사본이 다시 매핑되도록 할 수 있습니다.
복사=예가 활성일 때에는 Enter 또는 Esc 키를 눌러 명령을 종료하기 전까지 뷰포트에서 클릭할 때마다 복사본이
배치됩니다.
로고는 활성 뷰포트에서처럼 사용자 지정 구성평면에서 동일한 위치에 배치됩니다.
3 Rotate, Move, 또는 Scale 명령을 실행하여 로고를 새 위치로 지정합니다.
서페이스와 커브를 정확하게 보기 위해서는 Perspective 뷰포트의 Plan 명령을 사용하십시오. 이 작업은 뷰를 평행
투영(평면을 일직선으로 바라봄)으로 설정합니다.

메모:
Robert McNeel & Associates θ 174
4 Extrude 명령 (솔리키 메뉴: 평면형 커브 돌출 > 직선)의 양쪽 옵션을 사용하여 3D 텍스트로 만듭니다. 돌출 거리는 2
mm입니다.
5 BooleanDifference 명령 (솔리키 메뉴: 차집합)을 사용하여 서페이스에 텍스트를 배치합니다.
불규칙한 형태의 서페이스에 로고를 배치하려면:
이번 연습에서는 Logo 레이어에 있는 로고를 사용하여 컷아웃 서페이스상에 배치하게 됩니다. 이 서페이스는 평평하지
않으므로 다른 변형 도구인 "커브를 따라 흐름"을 사용하여 서페이스를 따라 구부리게 됩니다.
Flow 명령은 한 커브에서 다른 커브로 개체의 제어점을 매핑합니다. 첫 번째 커브에 대한 점의 상관 관계는 두 번째 커브로
옮겨집니다. 커브 중 하나의 길이가 다르다면, Flow 실행되는 지오메트리가 수축되거나 적합하게 압축됩니다. 원래 커브가
수축 또는 압축되는 것을 방지하려면 대상 커브가 동일한 길이를 가져야 합니다.

메모:
Robert McNeel & Associates θ 175
1 Layer 명령을 시작하여 Cutout 레이어를 현재 레이어로 설정합니다. Cutout 레이어와 Logo 레이어를 제외한 모든
레이어를 끕니다.
2 먼저 대상 서페이스에서 커브를 추출해야 합니다. ExtractIsocurve 명령 (커브 메뉴: 개체로 커브 만들기 > 아이소커브
추출)을 사용하여 서페이스의 긴 방향에서, 육안으로 봤을 때 서페이스의 가운데에 가깝게 아이소커브를 선택합니다.
이 커브를 사용하여 로고를 정렬시키게 됩니다.
3 커브가 선택된 상태에서 Length 명령 (분석 메뉴: 길이)을 사용하여 정확한 길이를 구합니다. 명령행에 길이가 표시됩니다.
아이소커브 추출

메모:
Robert McNeel & Associates θ 176
4 Top 뷰포트에서 추출된 아이소커브와 동일한 길이의 선을 만듭닏.
5 Top 뷰포트에서 로고 커브를 선택하고 BoundingBox 명령 (분석 메뉴: 경계 상자)을 사용하여 커브 주변에 2D
직사각형을 만듭니다.
좌표계는 절대좌표 또는 구성평면 옵션 중 하나를 사용합니다. 이 뷰에서는 두 가지 모두 동일합니다.
경계 상자

메모:
Robert McNeel & Associates θ 177
6 상자의 중간점에서 중심점으로 선을 이동합니다 (중간점과 중심점 개체 스냅 사용).
경계 상자는 커브 그룹의 중심을 지속적으로 찾는
편리한 방법입니다.
7 로고 커브를 선택하고 Flow 명령 (변형 메뉴: 커브를 따라 흐름)을 시작합니다.
8 선을 선택합니다.
9 추출된 아이소커브를 선택합니다.
선에서 커브로 로고 커브가 매핑됩니다. 명령 실행시에 선택된 각 커브의 어느 쪽 끝에서 로고 커브로
매핑되는지 확인합니다.
10 대상 서페이스에 비하여 로고가 지나치게 큰 경우에는 명령을 실행 취소하고 Top 뷰포트에서 커브에 Scale 실행한 후 다시
Flow 실행합니다.
커브를 따라 흐름
Flow 명령의 복사 옵션을
사용하여 원래 커브의 복사본을
남겨두는 것이 바람직합니다.

메모:
Robert McNeel & Associates θ 178
서페이스의 분할:
매핑된 커브를 Perspective 뷰에서 자세히 보면 커브로 매핑되었으나 여전히 서페이스상에 있는 것이 아니라는 것을 알 수
있습니다. 그러나 서페이스로 당길 수 있을 정도로 가까운 위치에 있으므로 육안으로 보일 정도로 왜곡되지 않을 것입니다.
1 아이소커브를 따라 흐르는 커브를 선택하고 Pull 명령 (커브 메뉴: 개체로부터 커브 만들기 > 끌어오기)을 시작합니다.
Pull 명령은 커브 또는 점을 선택된 서페이스로 해당 서페이스 법선의 방향으로 끌어당깁니다.
원래 커브(1)는 서페이스로 끌어당겨지며(2) 방향은
해당 서페이스의 법선 방향입니다(3).
2 서페이스를 시작하고 Split 명령 (편집 메뉴: 분할)을 시작합니다. 모든 당겨진 커브를 자르는 개체로 선택합니다.
3 서페이스에 Shrink 를 실행해야 할 수도 있습니다. 이것은 현재 각 분할된 조각(아주 작은 세그먼트 포함)에 전체
서페이스의 기저 서페이스가 있기 때문입니다.
로고 레터링을 올릴려면
1 로고 서페이스를 선택합니다.
A, O, N 처럼 글자 안의 서페이스 부분을 클릭하지 마십시오.
끌어오기

메모:
Robert McNeel & Associates θ 179
2 OffsetSrf 명령 (서페이스 메뉴: 서페이스 간격띄우기)을 시작합니다. 솔리드 옵션을 선택하여 원래 가장자리와
간격띄우기 가장자리 사이의 서페이스를 채웁니다.
커서를 서페이스로 옮겨 법선 방향이 위를 향하지 않는 서페이스를 클릭하여 방향을 반전합니다. 화살표는 간격띄우기의
방향을 나타냅니다.
3 거리를 1 로 설정하고 Enter 키를 눌러 솔리드를 만듭니다.
서페이스를 솔리드로 돌출시키려면 ExtrudeSrf 명령 (솔리키 메뉴: 서페이스 돌출 > 직선)을 사용합니다).
옆면이 채워진 상태로 로고가 간격띄우기 실행됩니다.
4 간격띄우기 솔리드를 원래 서페이스와 결합해야 할 수도 있으나, 이 솔리드는 닫힌 솔리드이므로 현재의 형태로는
서페이스에 결합될 수 없습니다.
ExtractSrf 명령 (솔리키 메뉴: 서페이스 추출)을 사용하여 간격띄우기 로고에서 낮은 면을 삭제합니다.
5 Join 명령 (편집 메뉴: 결합)을 사용하여 로고 서페이스와 원래 서페이스를 결합합니다.
서페이스 간격띄우기

메모:
Robert McNeel & Associates θ 180
2D 도면을 사용하여 모델링하기
모델링 작업 중 어려운 것 중 하나는 2D 뷰를 3D 모델로 구현하는 것입니다. 대부분의 경우, 3차원상에서의 복잡한 서페이스
변형은 일부 영역에서는 그림이 정확하고, 다른 영역에서는 부정확하기도 합니다.
어려운 부분은 직접 설계자 혹은 디자이너와 논의하는 것이 최선의 방법이지만, 이것이 언제나 가능한 것은 아닙니다. 일반적으로
각각의 뷰 사이에는 불일치되는 부분이 있습니다.
참조하는 실제 모델이 없는 경우에는 스케치 또는 도면을 이해할 때 모델러 스스로의 판단이 필요하기도 합니다. 예를 들어
주어진 형태를 가장 정확하게 표현하는 뷰가 어느 것인지 판단해야 합니다.
다음 연습에서는 2D 도면을 사용하여 블로 몰드(취입 성형)된 플라스틱 병을 만드는 방법에 대해 알아봅니다. 이번 연습에서는
병의 세 뷰를 보여주는 제어 도면을 사용합니다. 대략적인 치수가 나와 있으나, 원래 디자이너가 그린 커브에 가능한한 똑같이
작업해야 합니다.
이번 교육 과정 중에는 이 모델의 처음 단계만을 완성하게 되며, 병의 서페이스를 완성시킨 후 세부 표현은 남겨두게 됩니다.
Models 폴더에 완성된 병 모델이 있으므로, 참조하시기 바랍니다.
연습 25—세제통 만들기
1 세제통.3dm 모델을 엽니다.
2 Top 뷰포트에서 2D 도면의 치수를 포함하여 Top 뷰에 보이는 (왼쪽 아래) 개체를 창 선택합니다.
3 Group 명령 (편집 메뉴: 그룹 > 그룹)을 사용하여 선택된 개체를 그룹화합니다.
4 Front 뷰 (왼쪽 위)와 Right 뷰(오른쪽 위)의 개체를 그룹화하기 위해 이전 단계를 반복합니다.
각각의 뷰는 개체의 분리된 그룹입니다.

메모:
Robert McNeel & Associates θ 181
뷰를 방위 지정하려면:
1 위 뷰의 그룹을 선택합니다.
2 ChangeLayer 명령 (편집 메뉴: 레이어 > 개체 레이어 변경)을 사용하여 레이어를 3D Template Top 레이어로
변경합니다.
3 Top 뷰포트에서 Move 명령을 사용하여 원의 중심을 0,0 으로 이동합니다.
4 정면 뷰 그룹을 선택합니다.
5 ChangeLayer 명령을 사용하여 3D Template Front 레이어로 변경합니다.
6 Top 뷰포트에서 Move 명령을 사용하여 중심선과 아래 가로선과의 교차점을 0,0 으로 이동합니다.
7 Front 뷰 그룹이 선택된 상태에서 RemapCPlane 명령 (변형 메뉴: 방위 변형 > 구성평면으로 다시 매핑)을 Top
뷰포트에서 시작합니다.
8 Front 뷰포트를 클릭합니다.
뷰가 3D 공간에서 방위 변형됩니다.

메모:
Robert McNeel & Associates θ 182
9 Top 또는 Perspective 뷰포트에서 오른쪽 뷰 그룹을 선택합니다.
10 ChangeLayer 명령을 사용하여 3D Template Right 레이어로 변경합니다.
11 Top 뷰포트에서 Move 명령을 사용하여 중심선과 아래 가로선과의 교차점을 0,0 으로 이동합니다.
12 RemapCPlane 명령을 사용하여 Right 뷰의 커브를 Right 뷰의 구성평면에 매핑합니다.
뷰가 3D 공간에서 방위 변형됩니다.
정확한 지오메트리를 만들 때와는 달리, 설계 제어 도면의 2D 커브는 주의깊게 구성되지 않는 경우가 빈번합니다. 2D
커브로 3D 지오메트리를 만들기 전에 커브를 검사하고 발생 가능한 오류를 수정합니다.
3D 커브를 만들려면:
병에 삽입되는 부분은 나중에 서페이스를 잘라 만듭니다. 지금 단계에서는 외부 서페이스가 필요합니다. 커브에 나타난
위/아래의 필렛은 초기 서페이스 구축시에 제외시켰다가 별도의 작업으로 추가할 수 있습니다. 서페이스를 만들기 전에
필렛을 건너뛰고 각이 진 모서리에서 만나도록 하기 위하여 가장자리 커브를 연장하거나 다시 그려야 합니다.
초기 서페이스를 구축하는 데 사용할 수 있는 서페이스 관련 도구가 여러 가지 있습니다: 2 개 레일 스윕 또는 커브
네트워크로 서페이스 만들기는 명확한 선택입니다.
네트워크 서페이스는 커브 구조에는 주의를 기울이지 않고 오직 형태만을 주목합니다. 모든 커브는 다시 맞춰지고 결과
서페이스에는 자체의 점 구조를 가집니다.
Sweep 도구를 비롯한 다른 명령에서는 적어도 한 방향에서 커브 구조에 주목합니다. 이러한 경우, 일치된 커브를 교차
단면으로 사용하기도 합니다. 서페이스 작업 도구의 선택은 어떻게 실제 입력 커브가 만들어졌는지를 결정하게 됩니다.
1 이전 단계에서 만든 그룹을 선택하고 Ungroup 명령 (편집 메뉴: 그룹 > 그룹 해제)를 사용하여 그룹 해제 실행합니다.
2 각각의 2D 템플릿 뷰에서 커브를 선택하여 3D Curves 레이어로 복사합니다.

메모:
Robert McNeel & Associates θ 183
병이 X 축을 중심으로 대칭 모양이므로 커브를
한쪽에만 복사하면 됩니다. 나중에 커브를 미러
실행하게 됩니다.
3 OneLayerOn 명령을 사용하여 3d Curves 레이어를 켭니다.
4 병의 위 서페이스를 정의하는 커브를 수직 커브의 위와 동일한 높이로 이동합니다. Perspective 뷰에서 SetPt 또는 Move
명령의 수직 옵션을 사용합니다.

메모:
Robert McNeel & Associates θ 184
5 수직 커브는 이제 필렛 커브를 지나가도록 연장될 수 있으므로 위 아래 커브의 끝점에서 정확하게 만나게 됩니다.
세로 커브를 연장하는 한 가지 방법은 Extend 명령에서 유형 = 매끄럽게 옵션을 사용하는 것입니다. 위 커브의 끝점과
아래에 있는 베이스 커브의 끝점에 스냅합니다.
6 이 방법으로 커브를 연장하면 커브가 복잡해집니다. 커브의 형태를 단순하게, 그리고 잘 일치되도록 유지하는 것이
중요합니다. 기존 커브의 점을 조정하여 연장하는 것이 더욱 바람직한 경우가 있습니다. Extend 명령 실행을 취소하고
커브를 직접 점 편집합니다.
커브의 복사본을 만들어 원래 커브는 템플릿으로 보관하고 복사본을 편집할 수 있습니다.
7 베이스를 Mirror 실행하고 위와 옆 커브는 오른쪽 뷰에서 다른 쪽로 보입니다.
서페이스를 정의하는 8 개의 커브가 생깁니다.
이러한 대부분의 커브는 기본적으로 2D 도면의
커브가 3D에서 다시 배열된 것입니다.

메모:
Robert McNeel & Associates θ 185
8 베이스 커브와 위 커브를 Join 실행하여 닫힌 커브로 만듭니다.
커브가 커브 네트워크로 만든 서페이스 또는 두 개
레일 스윕 실행에 적합하도록 지정됩니다.
서페이스에 스윕을 사용하여 병을 만들려면:
도면에서 이러한 커브가 형태를 정의할 수 있는 유일한 커브이므로 이 커브를 사용하여 곧바로 서페이스를 만듭니다.
1 Surfaces 레이어로 변경합니다.
2 커브를 창 선택하고 먼저 Sweep2 명령을 실행하여 서페이스를 만들고 뷰포트를음영 표시합니다.
잠시동안 이 서페이스를 옆으로 이동시킵니다.
병의 둥근 옆 부분에서 형태가 극심하게 원형을
벗어난 것을 알 수 있습니다.

메모:
Robert McNeel & Associates θ 186
3 커브를 재조정하거나 추가하여 Sweep2 명령이 잘 실행되도록 할 수 있으나, 커브 네트워크로 만든 서페이스가 동일한 커브
집합에서 잘 실행되는지를 확인하는 것이 바람직합니다.
모든 커브를 다시 선택하고 NetworkSrf 명령을 사용하여 서페이스를 만듭니다.
커브 네트워크 서페이스 도구는 이러한 커브 집합을
좀 더 수월하게 다룹니다.
더 잘 보이도록 뷰포트를 음영 처리합니다..
직접 연습해 보세요:
삽입 서페이스와 핸들을 만듭니다. 2D 도면에서 표시된 가장자리를 필렛합니다. Models 디렉터리의 완성된 병 모델을
참조하시기 바랍니다.

메모:
Robert McNeel & Associates θ 187
111000 서페이스 분석
연습 26—서페이스 분석
서페이스 분석.3dm 파일에 세제병 연습에서 본 커브 집합이 있음을 알 수 있습니다. 이전처럼 이러한 커브로 네트워크
서페이스를 만드는 대신, 세 개의 훨씬 단순한 서페이스를 각 변에 만들고 서페이스 일치 분석 도구를 사용하여 깨끗하게
정리합니다. 네트워크 서페이스로 만든 결과와 비교해 보십시오.
가장자리 커브를 사용하여 병 서페이스를 만들려면:
수직 커브가 일치되어, 모두 동일한 점의 개수의 구조를 갖게 됩니다. 이는 동일한 커브의 편집된 복사본입니다. 위 아래
커브는 수직 커브로 분할되어 네 개의 변을 가진 서페이스를 만듭니다.
뒤 형태에 도움이 될 세로 커브가 하나 더 필요합니다.
1 아래 커브 중 하나를 Split 명령의 점 옵션으로 커브의 오른쪽에 있는 매듭점 위치에서 분할합니다.
매듭점의 오른쪽을 분할하면 결과 커브 세그먼트에
균일한 매듭점의 배분이 유지됩니다.
서페이스가 단순하게 유지되므로 우리가 만들게 될
가장자리 서페이스에는 유용한 방법입니다.
또한, 동일한 커브를 수직 커브로 분할하면 서로
교차됩니다.
매듭점

메모:
Robert McNeel & Associates θ 188
2. 뒤의 커브를 복사 하고 분할된 아래 커브의 끝점(매듭점이 었었던 위치)에 배치합니다.
2 이 커브의 위에 있는 점을 근처점 개체 스냅을 사용하여 가장 위 커브로 끌어옵니다. 이것을 뒤 프로파일 커브와 옆 프로파일
커브 사이의 2/3 지점에 배치합니다.
또한, 위에서 두 번째 점을 조정합니다. 다음 그림과 같이 위와 안쪽 방향으로 움직입니다.
이로 인하여 서페이스의 특히 위 가장자리를 제어하기가 좀 더 쉬워집니다.

메모:
Robert McNeel & Associates θ 189
3 위 커브와 베이스 커브를 수직 커브로 분할합니다.
4 EdgeSrf 명령으로 가장 깔끔한 서페이스를 만들려면 분할된 커브 중 일부는 재생성되어야 합니다. 이것은 각 커브가 매개
변수화되어 동일한 구조를 갖게 됩니다.
커브 세그먼트 1, 2, 3 을 재생성합니다. 4 개의 점과 차수 3 을 사용합니다.
위에 있는 뒤 커브 (1)는 미러 실행되고, 위에 있는
다음 커브에 일치되었을 때 반드시 접선이 되도록
정형할 수 있습니다.

메모:
Robert McNeel & Associates θ 190
5 EdgeSrf 명령 (서페이스 메뉴: 가장자리 커브) 을 사용하여 커브의 세 집합으로 세 개의 서페이스를 만듭니다.
6 뷰포트를 음영 표시합니다.
서페이스가 잘못된 것처럼 보이지는 않지만 여러
뷰에서 확인하면 서로 접하지 않음을 알 수 있습니다.
얼룩말 줄무늬로 확인할 수 있습니다.

메모:
Robert McNeel & Associates θ 191
병의 끝 서페이스를 일치시키려면:
1 X축의 앞과 뒤 서페이스를 미러 실행합니다.
서페이스는 미러 실행된 복사본에 명확하게 접하지
않습니다.
2 MatchSrf 명령 (서페이스 메뉴: 서페이스 편집 도구 > 일치)에서 미러 실행된 양쪽 서페이스가 접하도록 평균 옵션을
사용합니다.
평균 설정을 사용하여 미러 실행된 복사본의 접선을
일치시키면 두 서페이스가 심에서 동일한 곡률을
가지게 되므로 G2 연속성을 가지게 됩니다.
일치된 서페이스를 분석하려면:
현재 시점에서, 곡률 분석 도구를 사용하여 일치된 서페이스를 평가합니다. 급격한 곡률을 가진 영역을 찾을 경우에는
유용하지만 미미한 변화를 무시하고 표시하도록 설정될 수 있습니다. 어떠한 경우라도 단순한 서페이스의 표시는 매끄럽고
깨끗해야 합니다.
1 모든 커브를 숨기면 서페이스 사이의 변환을 보다 잘 살펴볼 수 있습니다.

메모:
Robert McNeel & Associates θ 192
2 모든 서페이스를 선택하고 곡률 분석 표시 (분석 메뉴: 서페이스 > 곡률 분석)를 켭니다.
스타일을 가우스로 설정하고 자동 범위를 클릭합니다. 시각적으로 제대로 평가하기 위해 세밀한 분석을 해야 합니다. 자동
범위와 최대 범위 옵션을 번갈아 클릭합니다.
일치는 연속성의 조건을 만족시키면서, 균일하게
유지하고 가능한한 점진적인 곡률을 표시하는 것이
목적입니다.
일치된 가장자리에서 매끄러운 색 전환을 나타냄을 알
수 있습니다.
일치되지 않은 서페이스는 분명하게 색상이 끊어지게
표시됩니다.
비교를 위해 커브의 복사본으로 다른 서페이스를 만들 것입니다.
3 Network Curves 레이어를 켭니다. NetworkSrf 명령을 사용하여 이 커브로 서페이스를 만듭니다. 새로운 서페이스를
선택하고 곡률 분석 표시에 추가합니다.
이 표시목서는 밀도가 높은 네트워크 서페이스(2)가
덜 깨끗하게 나타납니다.
색상 변경이 표시된 전체 범위목 걸쳐 매핑되어
있으므로 자동 범위 설정은 곡률의 매우 협소한
범위를 나타내며, 색상의 변화는 급격하지만 실제
차이는 작을 수 있다는 것을 기억하는 것이
중요합니다.
변을 따라 중목서 불완전하게 일치된 단순한 서페이스
(1)가 이 시점목서 여전히 깨끗하게 키입니다.
자동 범위는 곡률에서 급격한
부분은 무시하고 색상의 범위를
찾으려고 시도합니다. 반면에
최대 범위는 최대 곡률을
빨강으로 최소 범위를 파랑으로
매핑합니다.
숫자는 곡률값(1/반지름)입니다.

메모:
Robert McNeel & Associates θ 193
앞/뒤 서페이스를 가운데 서페이스에 일치시키려면:
앞과 뒤 서페이스를 가운데 서페이스에 일치시킬 때, 방금 일치시킨 것에 어긋나지 않게 일치시켜야 합니다. 방금 일치시킨
가장자리를 유지하면 다음 두 단계를 실행할 것입니다.
앞과 뒤 서페이스에 곡률이 더 많이 있는 반면, 가운데 서페이스가 상대적으로 평평함을 알 수 있습니다. 서페이스를
일치시킬 때 가운데 서페이스를 끝에 일치시키지 않도록 주의합니다. 이렇게 하면 상당한 곡률이 옆 서페이스에 영향을 미쳐
움푹 패이거나 안쪽으로 구부러지게 됩니다. 가능한 경우, 이러한 현상을 방지하기 위하여 끝 서페이스에서 가운데
서페이스까지 모두 일치시킵니다.
뒤쪽의 서페이스에는 점이 네 개밖에 없으므로 반대 방향 끝 유지 옵션을 선택하지 않았다면 가운데 서페이스로 곡률을
일치시키면 다른 가장자리에서 어긋나게 됩니다. 반대 방향 끝 유지 옵션을 켜고 곡률에 일치시켰다면 가운데 가장자리
가까이에 있는 서페이스에 웨이브가 생기게 됩니다.
이러한 문제가 발생할 가능성을 없애려면 반대 방향 끝 유지 옵션을 선택 해제한 상태에서 먼저 접선을 일치시켜야 합니다.
접선 일치는 제어점의 처음 두 행만을 이동시키므로 이전에 실행한 일치에 대해 걱정할 필요가 없습니다. 서페이스가 전체
가장자리를 따라 더욱 가까와집니다. 반대 가장자리 유지 옵션을 켠 상태에서 곡률에 일치시킵니다.
1 전체 형태의 절반의 서페이스에만 일치 작업을 실행하므로 미러 실행된 복사본을 현재 단계에서 삭제할 수 있습니다.
2 서페이스를 선택하고 한쪽에 임의의 거리를 두고 Copy 실행합니다. 이 서페이스를 나중에 사용할 것입니다.
3 앞/뒤 서페이스모두 가운데 서페이스에 접선 일치 실행합니다. 평균 서페이스 옵션과 반대 방향 끝 유지 옵션을 끕니다. 대화
상자의 옵션을 아이소커브 방향 유지로 설정합니다.
이러한 설정은 상황에 따라 달라질 수 있습니다. 처음 결과가 만족스럽지 않다면 일치를 완료하기 전에 다른 설정을 시도해
봅니다.
곡률 분석의 표시 상태를 유지합니다. 변경된 내역을 확인하는 데 도움이 됩니다.
4 다음은 앞/뒤 서페이스 모두를 옆 서페이스에 곡률 일치시킵니다. 반대 방향 끝 유지를 켭니다.
중간 서페이스를 앞/뒤 에 일치시키려면:
이제 그다지 이상적이지 않은 다른 상황을 생각해 봅시다. 가운데 서페이스를 앞/뒤 서페이스에 일치시켰을 때의 변화를
비교하기 위해 앞서 복사한 서페이스를 작업해야 합니다.
1 가운데 서페이스를 앞/뒤 서페이스에 접선 일치시킵니다. 반대 방향 끝 유지를 끕니다.
2 다음, 가운데 서페이스를 앞/뒤 서페이스에 곡률 일치시킵니다. 반대 방향 끝 유지를 켭니다.

메모:
Robert McNeel & Associates θ 194
3 새롭게 일치된 서페이스를 선택하고 곡률 분석 표시에 추가합니다.
첫 번째 서페이스 집합(1)과 두 번째 집합(2) 사이의 곡률 분석 표시에서 분명한 차이를 알 수 있습니다.
일치된 가장자리 근처에 뾰족하게 솟은 부분이
있습니다.

메모:
Robert McNeel & Associates θ 195
111111 조각하기
상대적으로 세밀하지 않은 서페이스를 만들고 다양한 변형과 분석 도구를 사용하여 3D 공간에서 디자이너의 느낌대로
서페이스를 직접 조각할 수 있습니다.
대략적인 위치에 커브를 배치해도 됩니다. 가능하다면 단일 원래 커브의 복사본을 편집합니다. 로프트 실행되었을 때 호환되고,
가장 단순하고 편집하기 쉬운 서페이스를 만듭니다.
다음 연습에서는 네 개의 커브가 만들어져 있습니다.

메모:
Robert McNeel & Associates θ 196
연습 27—계기반
1 계기반.3dm 모델을 엽니다.
2 Loft 명령을 드롭다운 목록 중 느슨하게 옵션을 설정하여 네 개의 커브에 함께 실행합니다. 느슨하게 옵션을 사용하여
가능한 한 가장 간단한 지오메트리를 만듭니다. 이것은 이번 테크닉을 사용하여 서페이스를 만드는 데 가장 기본적인
단계입니다.
이 옵션을 사용하면 서페이스는 로프트의 내부 커브에 닿지 않으나, 매우 매끄럽고 깨끗한 형태를 가집니다.
3 점을 켭니다.
입력 커브의 점을 켜면 서페이스의 점 구조가 네 개의
커브의 점 구조와 정확하게 일치함을 알 수 있습니다.
4 Curves 레이어를 끕니다. 잠긴 레이어에 핸들이 있습니다.
사용자가 다른 개체를 추가하는
데 이 핸들의 크기와 위치를
기준이 됩니다.

메모:
Robert McNeel & Associates θ 197
5 점 그룹을 X 방향에서 정렬시키기 위해 SetPt 명령 (변형 메뉴: 점 설정)을 사용하여 서페이스의 점을 켭니다.
6 핸들의 위 가장자리에 가장 가까운 점을 선택합니다.
7 Weight 명령 (편집 메뉴: 제어점 > 웨이트 편집)을 시작합니다).
8 제어점 웨이트 설정 대화 상자에서 슬라이더를 오른쪽으로 이동합니다.
여러 점 중 일부의 웨이트(무게)를 변경하면, 점에 가까운 서페이스에 대한 지역적인 제어가 강화 또는 약화됩니다.
제어점 웨이트 편집

메모:
Robert McNeel & Associates θ 198
9 Nudge 키를 사용하여 Top Front 뷰포트에서 점을 이동합니다.
웨이트가 변경된 곳의 점에 가장 가까운 벌지의 각이 진 정도를 확인합니다.
서페이스가 고르지 않게 보이는 경우, 뷰포트 메뉴의 다시 메쉬 옵션을 사용합니다. 뷰포트 메뉴를 활성화하려면 뷰포트의
제목 표시줄을 오른쪽 클릭합니다. RefreshShade 명령은 선택된 개체의 렌더링 메쉬를 바꿉니다.

메모:
Robert McNeel & Associates θ 199
10 보다 지역적으로 서페이스 매듭점을 제어하려면 InsertKnot 명령 (편집 메뉴: 제어점 > 매듭점 삽입)을 사용하여 바닥과
점의 다음 행 사이의 중간에 V 방향으로 점의 행을 하나 추가합니다.
InsertKnot 명령은 U 또는 V 방향, 또는 양 방향으로
매듭점을 추가할 수 있습니다.
명령 실행 중에 강조 표시되는 기존의 매듭점 선 사이
중간의 가능한 지점에 새로운 점을 배치해 봅시다.
11 미세한 공백을 만들기 위해 이러한 점들을 미세 이동(Nudge)합니다.
모델링 과정 중에 서페이스가 단순한 형태를
유지하도록 합니다.
필요한 경우에만 매듭점을 추가합니다. 매듭점을
삽입했을 때 국지적인 영역에서 문제가 되기 전에,
서페이스의 큰 커브가 만족할만한 것이어야 합니다.
일단 매듭점이 추가되면, 매듭점의 개수가 적을
때보다 커브의 긴 스윕 부분을 편집하거나 정형하기가
더욱 어려워집니다.

메모:
Robert McNeel & Associates θ 200
간격띄우기 서페이스를 만들려면:
서페이스의 전체 형태에 만족했을 때, 좀 더 완성도 높은 개체를 만들기 위해 세부 표현을 추가할 수 있습니다.
첫 번째 그림에서와 같이 서페이스에 간격띄우기와 자르기 실행할 수 있습니다.
서페이스가 적어도 두 방향에서 차수가 3일 때 가장 좋은 결과를 얻을 수 있습니다. 개체 속성에서 확인할 수 있습니다.
1 Cutting Curves 레이어로 변경합니다.
2 서페이스를 분할해야 하는 위치를 나타내는 커브를 그립니다.
3 Offset 명령 (커브 메뉴: 커브 간격띄우기) 을 사용하여 커브 간격띄우기 (0.50 인치)의 복제본을 만듭니다.
서페이스를 간격띄우기 실행하면
내부 연속성이 한 단계 낮은
서페이스가 결과적으로 생깁니다.
내부적으로 G1 연속성만 있는
서페이스는 G0 연속성을 가진
서페이스를 만들어낼 수 있습니다.
여기에 꼬임(Kink)이 있을 수
있습니다. Rhino 에서 이러한
서페이스를 사용할 수 있으나
나중에 문제의 원인이 될 수
있습니다.
따라서 서페이스를 간격띄우기
실행할 때 차수가 3 이상인
커브로 초기 서페이스를 만드는
것이 바람직합니다. 이러한
서페이스에는 적어도 G2
연속성이 있으며, 이들
서페이스에 간격띄우기를
실행하면 적어도 G1 연속성이
있는 서페이스가 만들어집니다.
차수가 2 인 커브로 만들어진
서페이스의 차수를 양 방향에서
적어도 3 으로 변경하는 것은 G2
서페이스를 얻을 수 있는 충분한
방법이 아닙니다. 단순히
차수만을 변경하는 것은 내부
연속성을 향상시키지 않습니다.

메모:
Robert McNeel & Associates θ 201
4 Trim 명령 (편집 메뉴: 트림)을 사용하여 커브 사이의 서페이스를 자릅니다.
5 OffsetSrf 명령 (서페이스 메뉴: 서페이스 간격띄우기) 을 사용하여 0.25 인치만큼 서페이스를 간격띄우기 실행합니다.
6 원래 서페이스를 삭제합니다.

메모:
Robert McNeel & Associates θ 202
7 BlendSrf 명령 (서페이스 메뉴: 서페이스 블렌키) 을 사용하여 두 서페이스 사이를 블렌드합니다.
여기서 나타내려고 하는 것은 “접힌” 가구 유형 변환의
빠른 실행 방법입니다.
BlendSrf 슬라이더를 조정하여 왼쪽의 예처럼 교차
단면이 표시되도록 합니다.
8 시간이 있다면 좀 더 세밀하게 작업해 봅시다.

메모:
Robert McNeel & Associates θ 203
111222 문제 해결
Rhino 작업시 경우에 따라 "잘못된 개체"가 만들어지기도 합니다. 잘못된 개체는 명령의 실패, 잘못된 음영 및 렌더링 처리,
잘못된 내보내기 등의 원인이 됩니다.
Check 명령 (분석 메뉴: 진단 > 확인) 또는 SelBadObjects 명령 (분석 메뉴: 진단 > 잘못된 개체 선선) 을 모델링 도중에
사용하는 것은 바람직한 습관입니다. 오류가 즉시 발견되면 대부분의 경우 잘못된 개체로 다른 개체를 만든 후에 수정하는 것보다
훨씬 쉽게 잘못된 개체 자체를 수정할 수 있습니다.
렌더링 또는 다각형 메쉬 개체를 만드는 것이 목적인 경우, 나중 단계에서 모델을 구축할 때 문제가 되지만 않는다면 일부 오류는
무시될 수 있습니다.
엔지니어링이나 제조와 같은 다른 응용 프로그램으로 내보낼 때 NURBS 형식이어야 하는 개체는 가능하면 모든 오류를 제거하는
것이 가장 좋습니다.
문제 해결 도구는 다른 프로그램에서 가져온 파일을 복구하는 데 주로 사용됩니다.
일반적인 방식
파일이 Rhino에서 만들어졌는지, 다른 응용 프로그램에서 만들어졌는지 상관없이 문제 해결 단계는 동일합니다. 시간이 지남에
따라 문제가 발생하는 패턴과 그에 따른 해결책을 발견하게 됩니다.
개별적인 파일에 따라 사용되는 테크닉은 다양하나, 여시에서는 문제가 있는 파일을 복구하기 위한 일반적인 방식을 중점으로
알아봅니다.
깨끗한 파일로 시작
가능한 경우, "깨끗한" 파일을 내보내기 위해 원래 응용 프로그램에서 적은 시간을 들이면 나중에 파일을 깨끗하게 정리하는 데
큰 수고를 덜게 됩니다. 그러나 항상 그런 것은 아닙니다.

메모:
Robert McNeel & Associates θ 204
파일 복구하려면:
1 파일을 엽니다.
2 추가 데이터를 숨기거나 삭제합니다.
SelDup 명령 (편집 메뉴: 개체 선선 > 복제 개체로 선선) 을 사용하여 복제된 개체를 찾아 이를 삭제하거나, 추후에 필요한
경우를 위해서 "복제 개체" 레이어로 이동합니다.
3 커브와 점을 숨깁니다.
SelSrf 명령 (편집 메뉴: 개체 선선 > 서페이스)을 사용하여 모든 서페이스를 선택하거나, SelPolysrf 명령 (편집 메뉴:
개체 선선 > 폴리서페이스) 을 사용하여 모든 폴리서페이스를 선택합니다. Invert 명령 (편집 메뉴: 개체 선선 > 반전)을
사용하여 선택을 반전하고 선택된 개체를 다른 레이어로 이동한 후, 그 레이어를 끕니다. 그 결과, 화면에는 서페이스 또는
폴리서페이스만이 남겨집니다.
4 잘못된 서페이스를 확인합니다.
Check 명령과 SelBadObjects 명령은 모델의 일부 서페이스에서 데이터 구조에 문제가 있는지 검사합니다. 이러한
서페이스를 “bad surfaces” 레이어로 이동하여 추후에 정리합니다.
잘못된 개체가 폴리서페이스라면, ExtractBadSrf 명령을 사용하여 원래 폴리서페이스에서 잘못된 서페이스를 추출합니다.
잘못된 서페이스를 수정하고 Join 명령을 사용하여 폴리서페이스의 정상적인 부분에 다시 첨부합니다.
5 ShadedViewport 명령을 사용하여 시각적으로 모델을 검사합니다.
원하는 모양처럼 됐습니까? 빠진 서페이스는 없습니까? 서페이스가 제 위치에서 연장되었습니까? 서페이스를 수정하기 위해
필요한 트림 커브는 “복제된” 레이어에 있을 수도 있습니다.
6 문서 속성 대화 상자의 단위 페이지에서 절대 허용오차 설정을 확인합니다.
적합합니까? 자유 형식 서페이스 모델링은 모델링 허용오차에 적절한 타협이 필요합니다. 서페이스 가장자리가 지정된
모델링 허용오차 범위 내의 인접한 서페이스 가장자리에 맞춰집니다. 허용오차가 작을수록 서페이스가 더욱 복잡해지고
시스템 성능에 저하를 가져옵니다. 차후에 사용된 제조 프로세스에서 또는 입력 데이터의 정밀도에서 지원되지 않는
허용오차값에 맞춰 밀도가 높은 서페이스 가장자리를 계산하는 것은 무의미합니다.
7 Join 명령 (편집 메뉴: 결합)을 사용하여 서페이스를 결합합니다.
결합을 실행할 때 지정된 모델링 허용오차 내에서 가장자리가 맞으면 가장자리가 결합됩니다. 허용오차 범위를 벗어나면
가장자리가 결합되지 않습니다. 결합해도 지오메트리가 변경되지 않습니다. 가장자리가 서로 인접하다고 할 수 있을 정도로
가까울 경우에만 결합되고 한 가장자리는 없어집니다.
명령행의 결과를 확인합니다. 여러분께서 예상한 만큼의 폴리서페이스를 얻으셨습니까? 경우에 따라 IGES 파일을 가져온
후에 이중 서페이스가 있기도 합니다. 보통은, 하나는 완전하지만 나머지 하나는 내부 트림이 없습니다. Join 이 실행되면
두 서페이스 중 어느 것이 선택할지에 대한 결정력이 사용자에게는 없습니다. 만약 이러한 현상이 발생했는지 의심이 가는
경우에는 두 개의 떨어져 있는 가장자리의 결합을 시도합니다. 떨어져 있는 가장자리가 있어야할 근처에 떨어져 있는
가장자리가 없다면, 결합을 Undo 실행하고 복제 서페이스를 선택합니다. 덜 완성된 서페이스를 삭제하고 Join 명령을 다시
실행합니다.
복제된 개체 선택
잘못된 개체 선택

메모:
Robert McNeel & Associates θ 205
8 떨어져 있는 가장자리를 확인합니다.
떨어져 있는 가장자리는 다른 서페이스와 결합되지 않은 서페이스 가장자리입니다. 결합 과정 중에 이 두 개의 가장자리는
지정된 모델링 허용오차보다 멀리 떨어져 있었습니다. 이것은 엉성한 초기 모델링, 가져온 IGES 파일의 잘못된 허용오차
설정, 또는 복제 서페이스가 원인이 될 수 있습니다. ShowEdges 명령 (분석 메뉴: 가장자리 도구 > 가장자리 표시)을
실행할 때, 지나치게 많은 떨어진 가장자리가 있는 경우, Join 명령을 실행하여 절대 허용오차를 키운 후에, Join 명령을
다시 실행합니다. 원래 모델링의 허용오차 범위가 큰 상태에서 작은 허용오차로 내보내기 실행된 경우일 가능성이 높습니다.
메모: 근본적으로 다시 모델링하지 않고서는 서페이스 사이의 허용오차 맞춤을 개선시킬 수 없습니다.
9 떨어져 있는 가장자리를 결합하거나 다시 모델링합니다.
떨어져 있는 가장자리의 결합은 이해가 엇갈리는 것입니다. 차후에 문제 발생의 원인이 될 수 있습니다. 가장자리를
결합하는 이유가 솔리드 모델러에서 솔리드로 가져오기 위하여 또는 STL 파일을 만들기와 같은 메쉬 작업을 위해서라면
JoinEdge 명령 (분석 메뉴: 가장자리 도구 > 떨어져 있는 두 가장자리 결합)을 사용해도 문제가 발생하지 않습니다.
단면을 자르고 대부분의 다른 “커브를 얻는” 작업 중에는 허용오차 범위를 넘는 값으로 결합된 가장자리를 단면이 지나가게
되면 틈이 생기게 됩니다. 채워져야 할 틈이 결합하기 이전에 표시됩니다. 틈이 사용자의 허용오차 설정의 두 배보다 적다면,
걱정없이 다음 단계로 진행할 수 있습니다. 틈이 지나치게 넓다면 편집하거나 서페이스를 재생성하여 틈을 줄이는 방법을
고려해 보십시오. Join 명령과 JoinEdge 명령은 서페이스 지오메트리를 바꾸지 않습니다. 이러한 서페이스는 지정된
허용오차 범위 내의 인접한 가장자리에서 서로 닿습니다.
10 잘못된 서페이스의 수정
한 번에 하나의 잘못된 개체를 수정하는 것이 가장 좋습니다. 그리고 계속 작업을 하면서 서페이스를 Join 실행하여
폴리서페이스로 만듭니다. Check 명령이 실패하는 원인이 되는 가장 극단적인 문제의 경우, 가장 가장 손상이 적게
수정하는 방법은 다음과 같습니다:
• 가장자리 재생성
• 트림 커브를 분리하고 다시 트림합니다.
• 서페이스 재생성 (서페이스 형태 변경)
• 서페이스를 바꿉니다 - 둘러싸인 서페이스에서 가장자리를 취하고 잘못된 서페이스를 통해 단면을 자르고, 모아놓은
커브로 교체 서페이스를 생성합니다.
11 잘못된 개체를 확인합니다.
경우에 따라 Check를 통과하는 서페이스의 결합이, 나중에 Check 실행되지 않는 폴리서페이스의 결과를 가져올 수
있습니다. 일반적으로 가장자리의 매우 작은 세그먼트가 원인이 되거나, 자르기 커브가 모델링 허용오차보다 짧은 것이
원인이 되기도 합니다. 서로 접한 서페이스를 Extract 실행하고 Check 실행한 후 MergeEdge 명령 (분석 메뉴: 가장자리
도구 > 가장자리 병합)을 사용하여 매우 작은 세그먼트를 제거하고 다시 결합합니다. Check 실행을 통과하는 닫힌
폴리서페이스 (떨어져 있는 가장자리 없음)를 얻으면 완료된 것입니다. 서페이스를 결합하고 수정하면 작업 도중에 때때로
Check 명령을 실행하는 것이 바람직합니다.
가장자리 표시
떨어져 있는 두 가장자리 결합
가장자리 병합
개체 확인

메모:
Robert McNeel & Associates θ 206
12 내보내기
깨끗해지고, 수정된 모델을 IGES, Parasolid, 또는 STEP 형식으로 내보내기 실행한 후, 사용하시는 응용 프로그램으로
가져옵니다.
연습 28—문제 해결
다음 과정을 실행합니다:
1 검사 01.3dm 모델을 엽니다.
이 파일에는 잘못된 개체가 있습니다.
2 Check 02.igs 파일을 엽니다.
이 파일에는 몇 가지 문제가 있습니다. 이것은 IGES 파일에서 흔히 발견되는 대표적인 문제점들입니다. 잘못된 개체를
수정하고 트림한 후, 제대로 트림되지 않은 다른 개체를 찾습니다.

메모:
Robert McNeel & Associates θ 207
111333 NURBS 개체에서
다각형 메쉬 만들기
Rhino는 NURBS 모델러지만, 다각형 메쉬 개체를 만들고 편집할 수 있는 일부 도구도 포함하고 있습니다.
모든 상황에 적용되는 최고의 방법이란 없습니다. 후 처리작업에 필요한 사항은 메쉬 작업시 사용할 테크닉을 결정할 때 가장
중요하게 고려해야 할 점입니다. 메쉬가 렌더링에 사용될 거라면, 제품 제작(기계 가공 또는 프로토타입 제작) 에 사용되는 메쉬
설정이 아닌 다른 메쉬 설정을 사용하게 됩니다.
렌더링을 위한 메쉬 작업시에 화면 표시와 성능은 가장 중요하게 고려해야 할 사항입니다. 원하는 렌더링 결과를 얻을 수 있는
가장 최소한의 다각형을 가진 메쉬를 만들도록 노력해야 합니다. 다각형의 개수는 성능에 영향을 미칩니다. 그러나 지나치게 적은
수의 다각형은 최종 렌더링시 질적 저하를 가져올 수 있습니다. 일반적으로 보기 좋은 정도라면 올바르게 설정했다고 볼 수
있습니다.
제품 제작을 위한 메쉬 작업은 완전히 다른 상황입니다. NURBS 서페이스에서 최소한의 메쉬 편차를 얻기 위해 노력해야 합니다.
메쉬는 NURBS 서페이스의 근사값이며, NURBS 서페이스의 편차는 최종적으로 제작된 파트에서 눈에 띄일 수도 있습니다.
원래 NURBS 서페이스. 제품 제조를 위한 메쉬의 경우, 메쉬가 정확하지 않으면 최종 제품에 다각형 가장자리가 육안으로 보이게 됩니다.
동일한 메쉬 설정을 사용하여 렌더링 시스템은 다각형 가장자리를 숨기고, 시각적으로 메쉬를 "매끄럽게" 표시합니다.

메모:
Robert McNeel & Associates θ 208
연습 29—메쉬 처리
1 메쉬.3dm 모델을 엽니다.
2 Perspective 뷰포트를 음영 뷰포트 모드로 설정하고 서페이스 사이의 구부러진 가장자리를 검사합니다.
배경색이 보이는 위치에 일련의 각이 진 틈이
있습니다.
3 와이어프레임 뷰로 되돌아갑니다.
가장자리는 정확하게 인접하고 있는 것처럼 보입니다. 음영 뷰에서 보이는 틈은 음영 뷰와 렌더링 뷰를 만들기 위해 Rhino
에서 사용하는 다각형 메쉬로 인한 것입니다. 다각형의 가장자리가 정밀하지 않아 각각의 작은 면이 명확하게 보입니다.
4 문서 속성 대화 상자의 메쉬 페이지에서 매끄럽게 & 느리게를 클릭합니다.
5 서페이스 사이의 구부러진 가장자리를 검사합니다.
전체적으로 둥글어진 서페이스는 이전보다 매끄럽고
깨끗하게 보이지만 가장자리에 여전히 틈이 있습니다.
고르지 않은 가장자리를 없앨 수 있는 음영 처리된 메쉬를 구체화하기 위하여 사용자 지정 설정을 사용할 수 있으나 이것은
모델의 모든 렌더링 메쉬에 영향을 미칩니다. 이것은 메쉬를 만드는 데 필요한 시간을 증가시키며, 음영 및 렌더링의 성능을
작업이 불가능할 정도로 저하시킬 수 있습니다. 메쉬 설정을 구체화하지 않고 이러한 틈을 없애려면 인접한 서페이스를 서로
결합시킵니다.

메모:
Robert McNeel & Associates θ 209
6 세 서페이스를 서로 결합시킵니다.
결합된 가장자리를 따라 메쉬가 구체화되어
가장자리에서 정확하게 일치합니다. 이 방법으로
앞에서 본 틈이 제거됩니다.
Rhino는 이러한 다각형 메쉬를 파일과 함께 저장하여 다시 파일을 열었을 때 음영 처리에 걸리는 시간을 단축합니다.
이러한 메쉬의 크기가 거대해질 수 있으며, 파일 크기 또한 현저하게 증가할 수 있습니다.
7 파일 메뉴에서: 작게 저장합니다.
이 옵션은 렌더링 메쉬와 비트맵 미리 보기 정보 없이 파일을 저장하므로 디스크 파일 공간을 절약합니다.
메모: NURBS 서페이스와 폴리서페이스목서 렌더링과 음영 모키를 사용하여 만든 메쉬는 와이어프레임 표시목서는 표시되지
않고 편집도 불가능하며, NURBS 개체목서 분리될 수 없습니다. 렌더링 메쉬는 문서 속성 대화 상자의 메쉬 페이지목
있는 설정으로 제어합니다.
다각형 메쉬 만들기
Mesh 명령으로 만든 메쉬는 화면상에 표시되고, 편집이 가능하지만 메쉬가 만들어진 NURBS 개체에서 분리됩니다.
Rhino에서 메쉬의 밀도를 제어하는 방법에는 단순 제어와 자세한 제어가 있습니다. 단순 제어에서는 슬라이더를 사용하여 메쉬
다각형의 개수와 밀도를 대략적으로 제어합니다. 자세한 제어에서는 여섯 개의 설정과 네 개의 확인란을 변경하여 메쉬가
만들어지는 방식을 설정합니다.
자세한 설정을 기준으로 다음의 세 단계로 만들어진 메쉬입니다: 초기 사각 메쉬, 구체화, 트림 경계 조정 이러한 단계는
사용자에게 보이지 않고, 모두 자동으로 이루어집니다.
다음 연습에서는 여섯 개의 자세한 제어 설정과 모델에 대한 영향에 대해 알아봅니다.
최대 각도 - 메쉬에서 인접한 면 사이의 최대 각도입니다. 설정값이 작을수록 메쉬 처리 속도가 저하되지만, 메쉬의 정확도가
높아지고 다각형의 개수가 많아집니다.
최대 종횡비 - 초기 그리드의 사각 메쉬에서 삼각형의 너비와 길이의 최대 비율입니다.
작게 저장

메모:
Robert McNeel & Associates θ 210
최소 가장자리 길이 - 설정값이 클수록 메쉬 처리 속도가 빨라지지만, 메쉬의 정확도가 떨어지고, 다각형의 개수가
줄어듭니다. 사각 메쉬와 메쉬 삼각형의 최소 가장자리 길이를 제어합니다.
최대 가장자리 길이 - 설정값이 작을수록 메쉬 처리 속도가 저하되지만, 보다 균일한 크기를 가진 다각형의 개수가
늘어납니다. 구체화하기를 선택하면 모든 다각형의 가장자리가 이 값보다 짧아질 때까지 다각형이 구체화됩니다. 이것은
또한 초기 메쉬 그리드에 있는 사각 메쉬의 대략적인 최대 가장자리 길이입니다.
최대 거리(가장자리목서 서페이스까지) - 설정값이 작을수록 메쉬 처리 속도가 저하되지만, 메쉬의 정확도는 높아지고
다각형의 개수는 증가합니다. 구체화하기를 선택하면, 다각형 가장자리 중간점에서 NURBS 서페이스까지의 거리가 이
설정값보다 작아질 때까지 다각형을 구체화합니다. 이것은 또한 초기 메쉬 그리드에 있는 사각 메쉬의 다각형 가장자리
중간점에서 NURBS 서페이스까지의 대략적인 최대 거리가장자리 길이입니다.
초기 그리키의 최소 사각 메쉬의 수 - 설정값이 클수록 메쉬 처리 속도가 저하되지만, 메쉬의 정확도는 높아지고 균일하게
분배된 다각형의 개수가 많아집니다. 이것은 구체화하기 전의 메쉬에 있는 사각 메쉬의 최소 개수입니다. 해당 개수를
설정하고, 다른 값을 모두 0 으로 설정한 경우, 메쉬가 이전 메쉬로 되돌아갑니다.
자세한 제어를 사용하여 메쉬를 만들려면:
1 개체를 선택합니다.
2 Mesh 명령 (메쉬 메뉴: NURBS 개체 사용)을 시작합니다.
다각형 메쉬 옵션 대화 상자가 표시됩니다.
3 다각형 메쉬 옵션 대화 상자가 표시되면 세부 제어를 클릭합니다.
다각형 메쉬의 자세한 옵션 대화 상자가 표시됩니다. 이러한 설정은 Rhino를 종료할 때 Windows 레지스트리에 저장됩니다.
NURBS 개체에서 메쉬 만들기

메모:
Robert McNeel & Associates θ 211
4 다각형 메쉬 자세한 옵션 대화 상자에서 다음과 같이 설정합니다:
메쉬 구체화를 선택합니다.
고르지 않은 심의 확인란을 선택 해제합니다.
단순 평면의 확인란을 선택 해제합니다.
확인을 클릭합니다.
기본 설정을 사용하여 메쉬가
만들어집니다.
5 원래 폴리서페이스를 숨기고 단순 음영 표시 모드를 사용하여 출력된 결과를 봅니다.
단순 음영 표시 모드는 프로토타입 제작 또는 기계 가공 시에 지정된 메쉬 밀도로 출력되었을 때의 결과를 보여줍니다.
6 이전 작업을 실행 취소하고 Mesh 명령을 반복하고 다각형 메쉬 자세한 옵션 대화 상자를 다음과 같이 설정합니다.
다각형 개수, 메쉬 형태, 단순 음영
처리된 메쉬의 품질의 변경 사항을
확인합니다.
단순 음영

메모:
Robert McNeel & Associates θ 212
7 이전 작업을 실행 취소하고 Mesh 명령을 반복하고 다각형 메쉬 자세한 옵션 대화 상자를 다음과 같이 설정합니다.
다각형 개수, 메쉬 형태, 단순 음영
처리된 메쉬의 품질의 변경 사항을
확인합니다.
8 이전 작업을 실행 취소하고 Mesh 명령을 반복하고 다각형 메쉬 자세한 옵션 대화 상자를 다음과 같이 설정합니다.
다각형 개수, 메쉬 형태, 단순 음영
처리된 메쉬의 품질의 변경 사항을
확인합니다.

메모:
Robert McNeel & Associates θ 213
9 이전 작업을 실행 취소하고 Mesh 명령을 반복하고 다각형 메쉬 자세한 옵션 대화 상자를 다음과 같이 설정합니다.
다각형 개수, 메쉬 형태, 단순 음영
처리된 개체의 품질의 변경 사항을
확인합니다.


Part Four:
렌더링


메모:
Robert McNeel & Associates θ 217
111444 Rhino로 렌더링하기
Rhino에서 Rhino 모델의 디자인 렌더링을 만드는 것은 쉽습니다. 단순히 재질, 조명, 렌더링을 추가하면 됩니다.
기본 Rhino 렌더러에 몇 가지 제어가 있으며, 이러한 제어를 사용하여 재미있는 특별 효과를 만들 수 있습니다.
다음 연습에서는 아이소커브를 사용하여 렌더링한 경우, 아이소커브를 사용하지 않고 렌더링한 경우, 그리고 색상, 투명도,
주변광을 조정하여 특별한 효과 이미지를 만듭니다.
연습 30—Rhino 렌더링
1 완성된 세제통.3dm 모델을 엽니다.
2 렌더링 메뉴에서 현재 렌더러를 클릭하고 Rhino Render 를 클릭합니다.
3 문서 속성 대화 상자의 Rhino 렌더링 페이지에서 꺼진 레이어에서 조명 사용의 확인란을 선택합니다.
4 병을 선택하고 Properties 명령을 사용합니다. 재질 페이지에서 색상과 광택이 있는 플라스틱 반사 마무리 를 적용합니다.
5 뚜껑을 선택하고 Properties 명령을 사용합니다. 재질 페이지에서 색상과 광택이 있는 플라스틱 반사 마무리 를
적용합니다.

메모:
Robert McNeel & Associates θ 218
6 Perspective 뷰포트를 렌더링합니다.
아이소커브가 표시된 상태로 렌더링하려면:
1 DocumentProperties 명령을 시작합니다.
2 문서 속성 대화 상자의 Rhino 렌더링 페이지에서 커브 및 아이소커브 렌더링의 확인란을 선택합니다.
3 Perspective 뷰포트를 렌더링합니다.
오류! 스위치 인수가 잘못 지정되었습니다.
개체의 와이어 색상이 "레이어별"로 설정되어 있으므로 와이어
색상은 레이어 색상과 동일합니다.
4 Properties 명령을 실행하고, 개체 페이지에서 색상을 검정으로 변경한 후 Perspective 뷰포트를 렌더링합니다.
개체가 검정색 아이소커브로 렌더링됩니다.

메모:
Robert McNeel & Associates θ 219
아이소커브 표시 모드에서 투명한 재질을 렌더링하려면:
1 Properties 명령을 실행하고, 재질 페이지에서 투명도를 90 으로 설정하고 Perspective 뷰포트를 렌더링합니다.
개체가 검정색의 아이소커브로 렌더링되었으며, 재질은
투명합니다.
2 Properties 명령을 사용하여, 개체 페이지에서 기본색을 흰색으로 변경하고, Perspective 뷰포트를 렌더링합니다.
개체가 흰색의 아이소커브로 렌더링되었으며, 재질은 투명합니다.
3 Properties 명령을 실행하고, 재질 페이지에서 기본 색을 흰색으로 변경합니다.
4 DocumentProperties 명령을 시작합니다.

메모:
Robert McNeel & Associates θ 220
5 문서 속성 대화 상자의 Rhino 렌더링 페이지에서 주변광 색을 흰색으로 변경하고 Perspective 뷰포트를 렌더링합니다.
흰색의 와이어로 개체가 렌더링됩니다. 뒷면의 와이어는 다른
색상을 띕니다.
6 원하는 효과를 얻기 위하여 다양하게 조정해 보세요.
7 Lights 레이어를 켜고 더욱 안정적으로 변경하기 위해 조명의 속성을 조정합니다.

메모:
Robert McNeel & Associates θ 221
111555 Flamingo으로 렌더링하기
Flamingo로 Rhino의 프레젠테이션 이미지를 쉽게 만들 수 있습니다. 단순히 재질, 조명, 환경, 렌더링을 추가하면 됩니다.
Flamingo의 강력한 Material Editor(재질 편집기)를 사용하여 원하는 색상의 조합, 반사, 투명도, 하이라이트, 다중 비트맵,
단일 재질에서의 여러 단계별 패턴 등을 적용시킬 수 있습니다.
다음 연습에서는 전체 설정, 재질과 조명의 추가, 사용자 지정 재질의 작성 및 편집, 개체에 데칼 추가 등을 실행하여 장면을
렌더링할 것입니다.
연습 31—렌더링
� 머그잔.3dm 모델을 엽니다.
Flamingo 를 현재 렌더러로 설정하려면:
� Rhino의 렌더링 메뉴에서 현재 렌더러를 클릭하고 Flamingo Raytrace 를 클릭합니다.

메모:
Robert McNeel & Associates θ 222
렌더링 속성을 설정하려면:
렌더링 속성에는 전체 설정, 일조 설정, 플랜트 시즌, 렌더링, 주변광 설정이 포함되어 있습니다.
1 Raytrace 메뉴에서 Properties 을 클릭합니다.
2 문서 속성 대화 상자의 Flamingo 탭에서 Environment(환경)를 클릭하여 배경 화면 표시를 변경하거나, 무한 기준평면
또는 해이즈와 같은 특별 효과를 추가합니다.
3 Environment 대화 상자에서 Background Image(배경 이미지)를 선택하고 Jeff's Sunroom_Big.jpg 를
선택합니다.

메모:
Robert McNeel & Associates θ 223
4 Background Image 대화 상자에서 Projection(투영)을 Spherical(구형 - 球形)로 변경하고 Main 탭을 클릭합니다.
5 Environment 대화 상자의 Main 탭에서 Ground Plane(기준평면)의 확인란을 선택합니다.

메모:
Robert McNeel & Associates θ 224
6 Ground Plane 탭에서 Material(재질)을 클릭하고 Flamingo Library에서 Ceramic Tile, Mosaic, Square 1”,
Ivory, Medium Gloss 를 선택한 후 모든 대화 상자에서 확인을 클릭합니다.
7 Raytrace 메뉴에서 Render 를 클릭하여 Perspective 뷰포트를 렌더링합니다.
Flamingo 재질을 레이어에 적용하려면:
1 레이어 대화 상자를 엽니다.
2 레이어 대화 상자에서 Floss Blister 레이어를 선택하고 재질 열을 클릭합니다.
3 재질 대화 상자의 할당 옵션 아래, 플러그인을 클릭하여 Flamingo 재질을 사용합니다.
4 찾아보기를 클릭하여 Flamingo의 Material Libraries(재질 라이브러리)를 사용합니다.
5 Material Library 대화 상자의 Mug library에서 Blister Plastic 을 선택하고 OK 를 클릭합니다.
6 재질 대화 상자에서 확인을 클릭합니다.
7 레이어 대화 상자를 닫습니다.

메모:
Robert McNeel & Associates θ 225
조명 추가
이제까지 Flamingo의 기본 조명을 사용했습니다. 보이지 않는 조명이 보는 사람의 왼쪽 어깨 방향에서 옵니다. 이것은 모델을
비추기에 충분하고 사용자에게 시작점을 제시합니다. 장면에 다른 조명이 켜져있지 않은 경우에만 기본 조명이 켜지며, 기본
조명은 수정할 수 없습니다. 조명을 제어하려면 사용자가 직접 원하는 조명을 추가해야 합니다.
조명을 추가하려면:
1 렌더링 메뉴에서 집중 조명 만들기를 클릭합니다.
2 다음 그림과 같이 정면에서 약간 위로 크기가 큰 집중 조명을 그립니다.
엘리베이터 모드를 사용하거나 집중 조명의 제어점을 켜고 마우스로 제어점을 끌어 조명을 원하는 위치에 배치합니다.
집중 조명- 정면 뷰
. 집중 조명 - 오른위 뷰
집중 조명 - 투시 뷰
.

메모:
Robert McNeel & Associates θ 226
3 조명의 속성을 다음과 같이 조정합니다:
4 Raytrace 메뉴에서 Render 를 클릭합니다.
한 장면에 두 세 개 정도의 조명은 렌더링 결과를 향상시킵니다. 머그에 하이라이트를 주기 위하여 조명을 하나 추가할
것입니다.
두 번째 조명을 추가하려면:
1 첫 번째 조명을 선택합니다.
2 Top 뷰포트에서 첫 번째 조명을 수직 축을 중심으로 Mirror 실행합니다.
집중 조명 - 정면 뷰

메모:
Robert McNeel & Associates θ 227
3 조명의 속성을 다음과 같이 조정합니다:
4 Raytrace 메뉴에서 Render 를 클릭합니다.
세 번째 조명을 추가하려면:
1 렌더링 메뉴에서 집중 조명 만들기를 클릭합니다.
2 아래쪽에서 장면을 비추는 큰 집중 조명을 만듭니다.
이 조명은 치약 튜브의 아래와 칫실통의 아래에 작은 빛을 추가합니다.
집중 조명 - 정면 뷰

메모:
Robert McNeel & Associates θ 228
3 조명의 속성을 다음과 같이 조정합니다:
그림자 농도를 0으로 설정하여 빛이 기준평면을 통과하도록 하는 것이 중요합니다.
4 Raytrace 메뉴에서 Render 를 클릭합니다.
재질을 만들어 레이어에 적용시키려면:
1 레이어 대화 상자를 엽니다.
2 레이어 대화 상자에서 Mug 레이어를 선택하고 오른쪽의 재질 열을 클릭합니다.
3 재질 대화 상자의 할당 옵션 아래 플러그인을 클릭하여 Flamingo 를 사용합니다.
4 찾아보기를 클릭하여 Flamingo 의 Material Libraries(재질 라이브러리)를 사용합니다.

메모:
Robert McNeel & Associates θ 229
5 Material Libraries 대화 상자에서 Material 을 클릭하고 New 를 클릭한 후 Default Gray 를 클릭합니다.
6 Material Editor 대화 상자의 Procedures 영역에서 New 를 클릭한 후 Clear Finish 를 클릭하여 재질에 다중층
마무리 느낌을 부여합니다.
7 Material Editor 대화 상자의 Procedures 트리에서 Clear Finish 를 선택하고 Base Color 를 녹색(R=21, G=210,
B=180)으로 변경합니다.

메모:
Robert McNeel & Associates θ 230
8 Top Coat Mirror color (R=198, G=247, B=255) 에 색상을 추가하여 좀 더 사실적으로 표현합니다.
9 Material Editor 대화 상자의 Procedures 트리에서 Base 를 강조 표시하고 Reflective Finish 슬라이더를 가운데로
움직이거나, 0.420 값을 입력합니다.

메모:
Robert McNeel & Associates θ 231
10 Material Editor 대화 상자의 Procedures 트리에서 Top Coat 를 강조 표시합니다.
11 Highlight 탭에서 Specify Highlight 를 선택하고 Sharpness 를 240 으로, Intensity 를 0.550 으로 변경합니다.
12 재질을 Mug Library 에 저장합니다. Green Ceramic 으로 이름을 지정합니다.
13 확인을 클릭하여 모든 대화 상자를 닫고, 레이어 대화 상자를 닫습니다.
14 Raytrace 메뉴에서 Render 를 클릭합니다.

메모:
Robert McNeel & Associates θ 232
이미지와 범프맵
재질의 색을 단순히 이용하는 대신, 재질 이미지를 사용할 수 있습니다. 사진이나, 벽지, 카페트 등을 스캔하고 페인트
프로그램으로 패턴을 직접 만들거나, 다른 렌더러의 라이브러리에서 텍스처 이미지 또는 다른 비트맵 이미지를 사용할 수
있습니다.
이미지 매핑은 비트맵 이미지를 사용하여 재질을 좀 더 세밀하게 표현합니다. 이미지를 사용하여 재질 서페이스의 컬러 패턴,
서페이스 외견상의 입체감(범프 - 울퉁 불퉁함)을 비롯한 많은 속성을 바꿀 수 있습니다. 단계별 범프는 서페이스상의 거친
느낌이나 울퉁 불퉁한 느낌을 부여합니다.
이미지 맵을 사용하여 새로운 재질을 만들고 개체에 적용하려면:
1 치약 튜브의 뚜껑을 선택합니다.
2 편집 메뉴에서 개체 속성을 클릭합니다.
3 재질 탭에서 플러그인을 클릭하고 찾아보기를 클릭하여 Flamingo 재질 라이브러리를 사용합니다.
4 Flamingo/Plastics, White, Smooth 를 선택하여 새 재질의 템플릿으로 사용합니다.
5 Material Editor 대화 상자의 Highlight 탭에서 Specify Highlight(하이라이트 지정)를 선택하고
Sharpness(선명도)와 Intensity(강도)를 조정합니다.

메모:
Robert McNeel & Associates θ 233
6 Material Editor 대화 상자의 Maps 탭에서 Image Mapping 아래 Add 를 클릭합니다.
7 Select Bitmap(비트맵 선택) 대화 상자에서 Tube Bump.jpg 를 선택합니다.
Image Mapping 대화 상자가 표시됩니다.
8 Image Mapping 대화 상자에서 확인을 클릭합니다.
9 Material Editor 대화 상자에서 OK 를 클릭합니다.
10 Save Material As(재질을 다른 이름으로 저장) 대화 상자에서 재질을 Mug 재질 라이브러리에서 Toothpaste
Cap 으로 이름을 저장합니다.
11 Material Library 대화 상자에서 OK 를 클릭합니다.

메모:
Robert McNeel & Associates θ 234
12 속성 대화 상자에 있는 Flamingo 페이지의 Material mapping and tiling 드롭다운 메뉴에서 Cylindrical(원통형)을
선택하고 타일의 개수와 높이를 설정합니다.
13 Flamingo 탭에서 Orientation(방향) 단추를 클릭합니다.
14 매핑 원통을 뚜껑의 중심으로 방향을 지정하고 끌기 점을 이동하여 뚜껑과 대략 정렬하도록 위치를 조정합니다.

메모:
Robert McNeel & Associates θ 235
15 렌더링 메뉴에서 렌더링을 클릭합니다.
Decals (데칼)
Decals는 Flamingo에서 이미지 비트맵을 개체의 특정 영역에 사용하는 방식을 말합니다.
데칼 매핑 유형은 Flamingo에서 데칼을 개체에 투영하는 방법을 지정합니다. Planar (평면형), Cylindrical (원통형),
(Spherical) 구형, UV의 네 가지 매핑 유형이 있습니다.
Planar
평면형 매핑이 가장 일반적인 매핑 유형입니다. 평평하거나 약간 구부러진 개체목 매핑할 때 적합합니다.
Cylindrical (원통형)
원통형 매핑은 와인병목 레이블을 부착하듯이 데칼을 한 방향으로 구부러진 개체목 배치할 때 유용합니다.
원통형 투영은 비트맵을 매핑 원통목 매핑합니다. 이 때 비트맵의 세로 축은 원통의 축 방향을 따르고, 가로 축은 와인병의
레이블처처 원통의 둘레를 따르게 됩니다.
Spherical (구형)
구형 매핑은 이미지를 두 방향으로 구부러진 개체목 배치할 때 유용합니다. 구형 투영은 비트맵을 매핑 구목 매핑합니다. 이
때 비트맵의 세로축(높이)는 축의 한위 끝목서 다른위 끝으로 구부러지며, 가로축은 적도선을 따라 구부러집니다.
처음목는 구의 적도선이 현재 구성평면목 대하여 평행하고, 구의 축은 구성평면의 Z축목 평행하다고 가정합니다. 나중목
방위를 수정할 수 있습니다.
UV
UV 매핑이 이미지가 전체 서페이스목 맞춰 늘어납니다. 서페이스의 U 방향과 V 방향은 맵이 적용되는 방향을 결정합니다.
제어가 없습니다.

메모:
Robert McNeel & Associates θ 236
UV 매핑은 유기적 형태, 머리카락, 피부, 식물 구조목 적합합니다.
트림된 서페이스와 폴리서페이스목서는 이미지의 일부분만이 렌더링목 표시될 수도 있습니다. UV 매핑은 비트맵을
서페이스의 전체 UV 범위목 늘려서 맞춥니다. 범위의 일부가 트림되면 비트맵목서 그목 대응하는 부분이 키이지 않게
됩니다.
평면형 투영으로 데칼을 매핑하려면:
1 치약 상자를 선택합니다.
2 편집 메뉴에서 개체 속성을 클릭합니다.
3 속성 대화 상자의 Decals 페이지에서 Add 를 클릭하고 Minty Green-Box Upper.jpg 를 선택한 후 Open 를 클릭하고
Planar 를 클릭한 후 확인을 클릭합니다.
4 개체 스냅을 사용하여 데칼의 방향에서 데칼의 위치 (1), 너비 (2), 높이 (3)를 지정합니다.
이러한 세 점은 데칼 평면의 위치와 범위를 정의합니다. 데칼 평면은 반드시 개체의 서페이스위 또는 뒤에 있어야 합니다.
데칼 평면에서 데칼을 위쪽으로 투영합니다. 데칼 평면의 뒤에 위치한 서페이스 부분은 데칼을 표시하지 않습니다.
데칼을 배치한 후 데칼 제어 와이어프레임의 제어점을 클릭하여 데칼을 이동, 회전, 늘려서 맞출 수 있습니다.

메모:
Robert McNeel & Associates θ 237
5 Enter 키를 누르거나 마우스 오른쪽 단추를 클릭하여 위치를 지정합니다.
6 계속해서 상자의 옆면과 끝에 비트맵을 배치합니다.
뚜껑에는 추가적인 제어가 필요합니다.
마스킹된 평면형 데칼을 추가하려면:
1 치약 상자의 맨 위 뚜껑을 선택합니다.
2 편집 메뉴에서 개체 속성을 클릭합니다.
3 속성 대화 상자의 Decals 페이지에서 Add 를 클릭하고 Minty Green-TopFlap.jpg 를 선택한 후 Planar 를
클릭합니다.

메모:
Robert McNeel & Associates θ 238
4 데칼의 위치, 너비, 높이, 데칼의 방향을 선택합니다.
5 Edit Decal 대화 상자에 있는 Map 탭의 Masking 드롭다운 상자에서 Color 를 클릭합니다.
스포이트를 사용하여 이미지의 검정 부분을 선택합니다. Transparent(투명)의 확인란을 선택합니다.
비트맵의 검정 부분이 렌더링된 이미지에서 투명하게 표시됩니다.
6 뚜껑의 옆면과 끝에 계속해서 비트맵을 배치합니다.
7 Raytrace 메뉴에서 Render 를 클릭합니다.

메모:
Robert McNeel & Associates θ 239
8 평면형 매핑을 사용하여 데칼을 칫실통과 치약 튜브에 배치합니다.
데칼의 배치에 도움이 되도록 자홍색 직사각형이 만들어집니다.
원통형 투영으로 데칼을 매핑하려면
매핑 원통의 원은 처음에는 현재 구성평면에 평행하고, 원통의 축은 구성평면의 Z축에 평행합니다.
1 머그를 선택합니다.
2 Properties 명령 (편집 메뉴: 개체 속성...)을 시작합니다.
3 속성 대화 상자의 Decals 페이지에서 Add 추가를 클릭합니다.
4 Sailboat-002.jpg 를 선택합니다.
5 Decal Mapping Style 대화 상자에서 Cylindrical 을 클릭합니다.
6 원통의 중심 위치와, 데칼의 반지름 또는 지름을 지정합니다.
데칼 제어 와이어프레임의 제어점을 클릭하여 데칼 원통을 이동, 회전하거나 늘려서 맞출 수 있습니다.

메모:
Robert McNeel & Associates θ 240
7 Enter 키를 누르거나 마우스 오른쪽 단추를 클릭하여 위치를 지정합니다.
데칼 편집 대화 상자가 표시되면 데칼의 시각적 속성을 다음과 같이 변경합니다.
8 Raytrace 메뉴에서 Render 를 클릭합니다.
9 Toothbrush 레이어를 켭니다.

메모:
Robert McNeel & Associates θ 241
10 원하는 최종 결과를 얻기 위하여 재질과 조명 설정을 조정합니다.