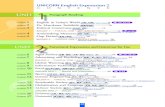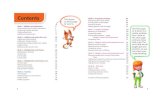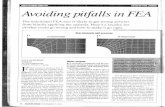Lesson 6 - Fea II
Transcript of Lesson 6 - Fea II
-
8/3/2019 Lesson 6 - Fea II
1/12
Lesson Six: FEA II
Open I-DEAS and create a model file called FEA_project.mf1 and
make the ApplicationSimulation and TaskMaster Modeller
Make sure the Units are in mm (newton) using Options\Units
Idler ArmRemoving Features
In the Manage Bins form use the Get from Library function to copy the part Idler
Arm from the Engg2100project and the libraryTutorial Parts. Bring the Idler arm out on to
the workbench.
We want to simplify the part by removing some of the more complicated features:
Select the delete button and zoom in on the bottom hole of the Idler Arm and double click(some features need three clicks) on the feature by choosing either the edge or center line of the
hole. Update the part.
Partitioning the Part
Zoom in on the bottom hole of the Idler Arm and Sketch in Place on the front face of the
bottom hole and draw a line across the bottom cylinder.
Select the Extrude button and select the entire line . Select the Partition option and
Through All.
-
8/3/2019 Lesson 6 - Fea II
2/12
Making Copies of Your Part
After you create and solve an FE model your part will be locked by the results. One way of
getting around this problem (if you want to make multiple FEAs or modify your part later on)
is to create copies of your part.
Select the move button and then click on the part .
Click the Copy sw option and select On, select Slide OnScreen, hold the left mouse button down and make a line
running across the screen, then type the number 2 in the
Prompt window .
Name the new two parts: Idler2 and Idler3
Put away the Idler2 and Idler3 into your bin.
You can also make copies of your part using your mange bins form . Select the Idler Arm
part and then the copy button. Name the new part something original.
Creating the FE Model
Change the taskto
Boundary Conditionsand select the Create FE
model .Toggle on the
Geometry Based Analysis
Only option and using the
mdla98 database change
the material to Titanium
Ti-6AL-4V
-
8/3/2019 Lesson 6 - Fea II
3/12
Use the displacement restraint button to restrain the top face of the Idler
Arm.
Use the Force button and apply a 100N compressive force on the upper
surface of the bottom hole.
Create a boundary condition
set . In the Boundary
Condition Set form change the
Boundary Condition Type to
Linear Statics-Adaptive and
toggle on the Restraint Set and
highlight the LOAD SET 1.
Change the tasktoMeshing.
Select the Solid Meshing button
and select both the top and bottom
volume.
Change the element length to
10mm.
Select the Googly Eyes .
-
8/3/2019 Lesson 6 - Fea II
4/12
Check the element quality before you keep a
mesh by first choosing the Mesh Generate
button on the Modify Mesh Preview
form.
Next, select the Element Quality button
and within the Element Quality Checks form
toggle on the Distortion and Stretch options.
Select the Graphing button to bring up theElement Quality Statistics form. Select the Green
button to generate the statistics for Distortion.
The Minimum Distortion must be positive for
your model to solve. If the Distortion minimum
is positive keep the mesh, if it is negative cancel
the mesh and make the mesh smaller and check
the distortion again.
Changing the Display Options
In order to better show
the mesh fit to your part
you can change theviewing options by
selecting the Shaded
Options button under
the Shaded Hardware
button . Within the
Shaded Options form select the
outline to be Black.
-
8/3/2019 Lesson 6 - Fea II
5/12
Change the tasktoModel Solution and select the Solution Set button.
Create a new solution set,
select the Output Selection
button within the Solution Set
form. Highlight the Output
Type Strain and select Store.Next, select Options within the
Solution Set form and change
the Energy/Error Norm
(percent) value to 10.
Commonly, the strain energy
in a critical area of interest
should not have averaged
results differing by more than
10%. This is a maximum
value you might want to try
minimizing this value to 5%
for your model.
Save your model, select the Solve button . After your model has solved select the
Visualizer button. As you can see from the picture below the default settings are not the
best for displaying your results.
-
8/3/2019 Lesson 6 - Fea II
6/12
Visualizer Settings
Select the Colour Bar button , change the # Bands to 10
and the Style to Stepped in the colour Bar form.
Next select the
Deformed/Undeformed Options
button which lies under the
Deformed button.
In the Deformed/Undeformed Options form change
the option from Maximum Deformation (% of Model)
to Scale Factor = 1.
Next, deselect the Element Border option
Select the Header button
and select the All off button
on the Header form.
Within the Visualizer tool bar select the Text
button which lies under the Header button.
Change the Font to Arial, the weighting to Bold, the text
Size to 16, and the Format to x.xE+xx
-
8/3/2019 Lesson 6 - Fea II
7/12
The display changes will make your results a lot easier to view. The adaptive mesh will create
more elements around the top key hole where the stress gradient is highest.
To change the results to Displacement use the Select
Results button located on the Visualizer Tools
bar.
Select the ? within the Display options and highlightthe DISPLACEMENT results
PrintingThere are three easy ways of getting pictures off of I-
DEAS. You can choose the Print button on the
Visualizer tool bar, use Print Screen on your
keyboard, or download a trial version of the software
package SnagIt.
For more information on the FEA runs you can look at the *.lis file located on your H:\ drive
and you can use the Info button to look at information regarding the model (#nodes &
elements) on the workbench using the right mouse button and selecting the Workbench (Full)
option. The results are listed in the I-DEAS List window.
Idler Arm FEA Study
- load 100N compression- 3564 elements- 6643 nodes- total time 36 seconds-
Max average strain energy = 9.09%Displacement Stress & Strain Mesh
-
8/3/2019 Lesson 6 - Fea II
8/12
Thin Shell Meshing
If you have a part that has a >10:1 length/thickness you will want to use 2D shell meshing. In
this situation you can assume that the thickness will remain constant in bending.
Perform the online tutorial: Modeling a Plastic Part up to pg. 50 in I-DEAS under Design, Part
Modeling: 2. Advanced Projects or go to the library Tutorial Parts in the Engg2100 Project
in the Tutorial Parts library and copy the part Plastic Part
Open I-DEAS and create a model file called Shell.mf1 and make the
ApplicationSimulation and TaskMaster Modeller. Make sure you have
the Plastic Part on the screen.
Make sure the Units are in mm (newton)
We should make a few simplifications to the Plastic Part before we proceed:
Select the History Access button then the part.
Shift pick the 7 operations (indicated to the right) performed
on the Plastic Part and Delete them. Update the part
Before After
The easiest method of creating a shell mesh is to delete all
the inner surfaces of a model. This leaves an open part that has no volume.
Shift select all 16 (including the inside surfaces of the two rectangular holes) of the bottom
surfaces of the Plastic Part then select the Erase button. The result will be dark and hard to see
from the bottom. Go to Options under the Shaded Hardware button. In theShaded Options form click on the Hardware support and toggle on the Hardware
backlighting button.
-
8/3/2019 Lesson 6 - Fea II
9/12
Select the front face of the step
between the lower and upper level of
the part.
Draw three lines on this face.Separate the lines from the edge of the
part and each other by 68mm
Next, select the Extrude button then
each of the three lines you just created.
On the extrude form click on the arrow
next to the Direction Vector and
choose Visible.
Select the top edge of your part and
make sure the direction is the same as
shown below.
-
8/3/2019 Lesson 6 - Fea II
10/12
Within the extrude
form choose the option
Until Next and select
the back surface of the
plastic part.
Sketch on the upper
plane of the plastic part
and create a 20mm
diameter circle in the
middle of the
rectangular surface
shown.
Select the circle to
extrude and change the
settings to Split surface
and make the selectivity
Surfaces.
Once you change theselectivity to surfaces
you need to select the
upper surface of the part.
This operation splits the surface so that you now have a circular surface on the upper surface
that you can select for loading.
-
8/3/2019 Lesson 6 - Fea II
11/12
Change the tasktoBoundary Conditions and
select the Create FE model Toggle on the
Geometry Based Analysis Only option, create a
material with called Polycarbonate with a
Modulus of Elasticity = 8.3E9 Pascals,
Poissons Ratio = 0.38, and Shear Modulus =
Null Property
Use the Displacement Restraint button to
restrain the bottom edge of the Plastic Part
Choose the Pressure button and select the circle on the top surface
Change the
Pressure on Surface
form to Total Forceand make the force
-25N.
Make a Boundary
Condition Set
with the Boundary Condition Type set to Linear Statics
Adaptive , select the Restraint Set, and highlight the Load Set.
Change the Task to
Meshing.
Select the Physical
Properties button
Create a 2D element
with the constant
thickness of 2mm.
-
8/3/2019 Lesson 6 - Fea II
12/12
Select the Define Shell
Mesh button . Select
all the surfaces on the
plastic part. In the Define
Mesh form make the
element length 6mm and
select the Free Optionsbutton.
Make sure the Curvature
Based Length option is set
to None.
Check to make sure the element quality is positive, follow the same procedure for solving the
model as outlined in the Idler Arm drawing task. Create the same figures as below.
Plastic Part FEA Study
- load 25N compression- 3012 elements- 3139 nodes- total time 27 seconds- Max average strain energy = 9.47%
Displacement Stress & Strain
Mesh