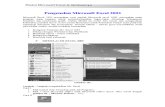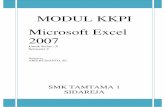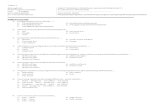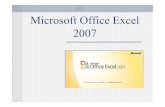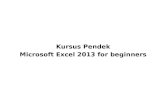Leksionet e MS Excel-It
-
Upload
fejzi-ahmeti -
Category
Documents
-
view
154 -
download
11
Transcript of Leksionet e MS Excel-It

MICROSOFT EXCEL
PARATHENIE
Nje nder punet me te shpeshta qe kryhet ne administrate dhe me gjere eshte edhe
kalkulimi, perpunimi dhe interpretimi i te dhenave me natyre te fushave nga me te ndryshmet. MS EXCEL eshte nje soft i specializuar ne perpunimin e te dhenave. Te punosh me MS EXCEL do te thote te jesh ne gjendje te perpunosh çdo lloj tabele me te dhena nga me te ndryshmet. Njekohesisht mund te pergatiten tabela me modele te parapelqyera, si tipe faturash hyrjesh apo daljesh ne magazine, apo lloje te tjera per te bere llogaritje te caktuara me formula te ndyshme llogaritjesh. Keto modele mund te paraplotesohen me formulat edhe pa patur asnje te dhene. Plotesimi i tyre me te dhena ben qe automatikisht ne qelizat e percaktuara per rezultatin te vendoset ky rezultat.
Perpunimi grafik i te dhenave dhe format e larmishme te histogramave qe disponon ky soft e ben kete mjaft te perdorshem edhe ne fushen grafike.
Shenojme se synimi kryesor i ketij materiali, si dhe i gjithe materialeve te tjera qe kemi realizuar enkas per kurset, por edhe orientimi i seancave te kurseve eshte drejt pervetesimit llogjik te njohurive, pervetesim i cili krijon qendrueshmeri dhe eleminon faktin qe komentohet rendomte midis amatoreve te pa vullnetshem dhe qe aplikojne te mesuarit riprodhues, se “kompjuteri nese nuk perdoret harrohet”. Edhe profesioni apo njohurite qe merren ne Fakultet nese nuk perdoren tkurren, por pluhuri mbi keto njohuri pastrohet me shpejt dhe eshte me mire se sa kur nuk disponon “njohuri edhe te plurosura”. Keshtu deshem te krijonim per juve mendimin se keto njohuri perbejne bazat teorike dhe teknike te punes me kompjuter, apo konkretisht me softin e perpunimit te te dhenave, dhe nuk harrohen kurre nese koncepton llogjikisht, ose nese deshira dhe perkushtimi eshte i tille sa qe arrin te futesh ne boten e fuqishme te perpunimit te informacionit, dhe si rrjedhoje fillon te “mendosh me dhe per kompjuterin”.
Natyrisht prefeksionimi vjen duke punuar shpesh me kete soft dhe ne veçanti per problemet qe do te punoni.
Deshira jone e madhe eshte kuptimi drejt i kesaj parathenie, me synimin e orientimit tuaj per sa me shume perkushtim ne kurs.
Jemi te vetedijshem per mungesen e ndonje gabimi ortografik dhe redaktues, si dhe per elemente shtese qe duhet te perfshihen ne kete material. Se sa ia kemi arritur qellimit qe ky material te sherbeje per te mesuar sa me shume ne kete kurs, do te jeni Ju te nderuar lexues qe do te gjykoni.
Çdo verejtje dhe sugjerim e mirepresim me kenaqesi, sepse do te sherbejne si konsiderata te vlefshme per ripunimin e shpejte qe do t’i behet ketij materiali.
AUTORET
PERMBAJTJA
PARATHENIE..................................................................................................................... 2
PERMBAJTJA..........................................................................................................................4
IT DEPARTAMENT 1

MICROSOFT EXCEL
Arsyet e perdorimit te Microsoft Excel-it, motivimi i tij si nje soft i specializuar ne perpunimin e te dhenave...................................................................................................... 6
Komponentet e dritares se Excel-it......................................................................................7
Hapja e nje libri pune (çka do te thote hapja e nje dokumenti ose skedari)........................11
Ndryshimi i qelizes aktive nepermjet mausit dhe tastieres.................................................12
Zhvendosja e menjehershme ne fleten e punes nepermjet mausit dhe tastieres...................13
Krijimi i nje libri te ri (dmth krijimi i nje dokumenti ose skedari te ri)..............................13
Percaktimi i numrit te fleteve te punes qe mund te kete nje liber pune...............................14
Emertimi i fleteve te punes................................................................................................ 16
Shtimi dhe heqja e fleteve te punes ne nje liber pune.........................................................17
Emertimi dhe ruajtja e librave te punes..............................................................................18
a) Vendosja e emrit sinjifikativ per nje dokument (liber pune).......................................18
b) Krijimi i direktorise se punes ku do te ruhen dokumentat e Excel-it..........................18
c) Dicka me teper qe duhet theksuar ne kete proçedure ruajtje.......................................19
d) Ruajtja automatike dhe percaktimi i intervaleve kohore te kesaj procedure................19
Mbyllja e nje dokumenti (libri pune) dhe dalja nga Microsoft Excel-i...............................20
Elemente parapregatitor..................................................................................................... 20
a) Emertimi i qelizave..........................................................................................................20
b) Levizja ne faqen ne punes................................................................................................22
c) Selektimi i qelizave.........................................................................................................22
d) Zgjedhja e fleteve te punes ne nje liber pune....................................................................22
e) Kuptimi i qelizes aktive...................................................................................................22
f) Plotesimi i qelizes............................................................................................................23
g) Dy menyrat e zgjerimit dhe ngushtimit te qelizave...........................................................23
h) Formatimi i numrave.......................................................................................................23
i) Formatimi i tekstit, lloji i shkrimit ne gjithe tekstin, lloji i shkrimit ne qeliza te veçanta. 24
j) Korigjimet dhe fshirjet.....................................................................................................24
k) Vijezimi i tabelave, vijezimi nga vete programi................................................................25
Tabelat e njejta me shume faqe.......................................................................................... 27
Perdorimi i formulave........................................................................................................ 27
Shkruarja e formulave....................................................................................................... 28
Funksionet e gatshem........................................................................................................ 29
Funksioni i Shumes SUM........................................................................................................30
Shuma tre dimensionale...........................................................................................................31
IT DEPARTAMENT 2

MICROSOFT EXCEL
Shuma me kusht......................................................................................................................32
Funksionet e tjere.............................................................................................................. 32
Funksioni ABS........................................................................................................................33
Funksioni AVERAGE.............................................................................................................33
Funksioni MIN, MAX.............................................................................................................33
Funksioni COUNT...................................................................................................................33
Funksionet llogjike............................................................................................................ 33
Detyre Kursi Nr. 1............................................................................................................. 35
Teknika per te dhenat........................................................................................................ 35
Ngrirja e kokave......................................................................................................................35
Mbushja ne seri........................................................................................................................35
Mbushjet automatike................................................................................................................36
Editimi ne fleten e punes................................................................................................... 38
Kopjimi dhe Zhvendosja..........................................................................................................38
Nderrimi i vendeve te rrjeshtave dhe te kolonave......................................................................38
Shtimi i kolonave dhe rrjeshtave (Heqja e tyre)........................................................................39
Paraqitja Grafike................................................................................................................ 39
Krijimi i Grafikeve...................................................................................................................39
Tipet e grafikeve dhe elementet e grafikut................................................................................41
Ndryshimi i Ngjyrave te Serive te te Dhenave ne nje Grafik.....................................................42
Printimi i Grafikut...................................................................................................................42
Printimi i fleteve te punes.................................................................................................. 42
IT DEPARTAMENT 3

MICROSOFT EXCEL
Arsyet e perdorimit te Microsoft Excel-it, motivimi i tij si nje soft i specializuar ne perpunimin e te dhenave.
MS Excel-i eshte nje soft i specializuar ne perpunimin e te dhenave. Nepermjet ketij softi organizohen te dhenat dhe informacionet e ndryshme ne menyre mjaft komode. Me ane te ketij programi mund te kryhen tabelime te ndryshme me struktura nga me te ndryshmet. Njekohesisht me ane te ketij softi mund te pergatiten tabela me modele te parapelqyera, si tipe faturash hyrjesh apo daljesh ne magazine, apo lloje te tjera. Keto lloje tabelash paraplotesohen me formula edhe pa patur asnje te dhene ne tabele. Kur tabela plotesohet me te dhena automatikisht ne qelizat e percaktuara per rezultatin reflektohet ky rezultat.
Perpunimi grafik i te dhenave dhe format e larmishme te histogramave qe disponon ky soft, e ben Excel-in mjaft te perdorshem ne fushen e perpunimit te te dhenave.
Hapja e Microsoft Excel-it, gje qe do te thote ngarkimi i tij ne RAM.
Per te hapur programin MS Excel ka disa rruge. Rruga tradicionale e hapjes eshte duke u pozicionuar ne grupin MS Office dhe duke zgjedhur ne kete familje aplikimin Excel. Por mund t’a hapim edhe nga butoni i ikones se Excel-it qe shfaqet tek shiriti i butonave te rrugeve te shkurtra dhe qe perftohen qe ne momentin e hapjes se Windows-it nga grupi Start Up. Rruga e fundit eshte me e perdorura per shkak te thjeshtesise dhe te dukshmerise se saj. Ne figurat e meposhtme po tregojme te dyja rastet:
IT DEPARTAMENT 4
Fig. 1 Hapja e MS Excel-it nga grupi Microsoft Office.

MICROSOFT EXCEL
Komponentet e dritares se Excel-it.
Pavaresisht nga rruga e hapjes se MS Excel-it pamja qe shfaqet ne ekran eshte si meposhte:
Me te hyre ne Excel ne ekran na hapet faqja e punes. Ne gjithe hapesiren qe ze kjo faqe duhet te orientohemi dhe te dallojme:
Ne krye te faqes se punes, ndodhet Shiriti i Titullit, zakonisht me ngjyre blu, ky eshte emri i programit Microsoft Excel – Book1, eshte emri i “librit” me shume faqe, qe mund te krijohet ne Excel, dhe qe vete programi e quan keshtu deri sa ne t’i japim nje emer te pershtatshem, emer qe mundesisht te lidhet me permbajtjen e skedarit dhe keshtu e gjejme sa here qe na duhet.
IT DEPARTAMENT 5
Fig. 2 Hapja e MS Excel-it nga grupi i ikonave te familjes MS Office, qe dalin nga grupi Start Up. Klikohet tek butoni i dyte nga e majta ne te djathte.
Fig. 3 Pamja e dritares se Excel-it.

MICROSOFT EXCEL
Poshte shiritit te titullit ndodhet Shiriti i Menuve. Neper menu jane te grupuara sipas objektit te tyre komandat me te cilat punohet ne Excel.
Po te hapim me klikim te thjeshte secilin nga keto grupe, ne to do te dallojme: Komanda qe jepen vetem me emrin e tyre – keto jane komanda qe
zbatohen direkt me t’u zgjedhur, pra kur japim klik tek emri i komandes ajo zbatohet direkt. Tregoni kujdes me keto lloj komandash.
Komanda qe pas emrit kane tre pika – keto jane komanda qe me t’i zbatuar (klikim i thjeshte tek emri) jemi te sigurte qe do te na hapet nje dritare dialoguese ku mund te zgjidhen kerkesa me te detajuara qe parashikon zbatimi i kesaj komande.
Komanda, qe krahas emrit, djathtas kane edhe shenimin se me çfare tastash nga tastjera mund te merret kjo komande. Pra pa hapur fare menune e grup komandave, direkt nga tastjera mund te kerkojme zbatimin e komandes me te njejtin efekt sikur do te kryhej nga hapja e menuse.
Komanda qe djathtas kane nje shigjete qe tregon se do na hapet nje dritare tjeter ku per kete komande jepen disa nenkomanda me paraqitje ne nje nga format e permendura me siper.
Perveç kesaj menuje kryesore te komandave, per te rritur komoditetin e punes, programi Excel parashikon hapjen e komandave me te domosdoshme dhe me te perdorshme gjate nje proçedure te caktuar. Kjo quhet Menu e Shkurter e Komandave dhe hapet duke dhene klik me butonin e djathte te mausit. Duhet te kemi parasysh qe kur japim klik me butonin e djathte te mausit, nuk na hapet gjithnje e njejta menu, ajo percaktohet nga pozicioni ne te cilin eshte shenja e mausit. Keshtu nese me shenjen e mausit jemi ne nje qelize dhe japim klik me butonin e djathte te mausit na hapet tjeter menu e shkurter komandash nga ajo qe hapet nese shenja e mausit eshte tek emri i faqes se punes. Kjo tregon se menuja e shkurter e komandave, permban ato lloje komandash qe sherbejne per
IT DEPARTAMENT 6

MICROSOFT EXCEL
ate pozicion ku jemi, per te vepruar me qelizen apo per te vepruar me faqen e punes.
Poshte menuse se grup komandave ndodhen Ikonat e Toolbars-it, qe jane ne forme butonash me nje shenje ose figure te caktuar.
Po te japim klik tek secila prej tyre, krijohet ideja e shtypjes se butonit, prandaj dhe me poshte do te shprehemi shtypim butonin e ikones…. Keto ikona nuk jane gje tjeter veçse komandat me te perdorshme te paraqitura ne kete forme per te lehtesuar punen e perdoruesit dhe per te kryer me shpejt operacione te ndryshme. Provoni te hapni dritaret e komandave ne shiritin e menuve dhe lexoni aty disa komanda, pastaj mbylleni dritaren duke klikuar kudo diku ne fushe. Me shenjen e mausit shigjete, pa shtypur butonat e mausit, afrohuni me radhe tek ikonat. Menjehere, prane ikones do te shfaqet emri perkates i saj. Do te vini re qe mjaft nga emrat qe lexuat ne menute e grup komandave do t’i gjeni ne emrat e ikonave. Ikonat e Toolbars-it jane te shumta. Me ikona ne mund te paraqesim te gjitha komandat e grupuara neper menu, si dhe mund te krijojme grupe ikonash specifike per t’i perdorur ne probleme te caktuara.. Natyrisht nese paraqesim me ikona te gjitha komandat e programit Excel ne ekran, kjo do te kete nje te mire, se per te zbatuar çdo komande qe na nevojitet mjafton te shtypim butonin perkates, por do te kete nje te keqe, qe gjithe ekrani do te na mbushet me ikona dhe do te kemi shume pak hapesire per te pare materialin apo tabelen qe po perpunojme, gje qe do te na krijonte veshtiresi ne komandimin e hapesires se te dhenave.
Me poshte vjen Faqja e Punes. Excel-i ben pjese ne grupin e programeve Spreadsheet, keshtu faqja e punes se tij ka tjeter paraqitje ne krahasim me faqet e punes se programeve te perpunimit te tekstit. Ajo eshte ne formen e nje tabele te vijezuar me 256 kollona dhe 65536 rrjeshta. Nderprerja e kollones me rrjeshtin formon nje qelize qe do t’a quajme qeliza e punes.Perveç elementeve qe permendem me siper qe shihen ne ekran faqja e punes ka disa elemente karakteristike qe jane vetem ne programin Excel.
IT DEPARTAMENT 7
1 2 3 4 5
67 8

MICROSOFT EXCEL
IT DEPARTAMENT 8
Fig. 4 Shpjegimi dhe detajimi i elementeve te dritares se Excel-it.

MICROSOFT EXCEL
1. Treguesi i adreses te qelizes aktive.2. Butonat e miratimit, te anullimit, te permbajtjes qe plotesohet per qelizen, si dhe
butoni i futjes se funksioneve. Ne figure tregohet vetem butoni me shenjen = qe sherben per futjen e funksioneve, ndersa butonat e miratimit dhe anullimit shfaqen aty sapo fillon te shenohet funksioni.
3. Treguesi i permbajtjes se qelizes. Permbajtja e qelizes tregohet qofte kur vendosemi ne nje qelize te plotesuar, qofte kur plotesojme nje qelize te re.
4. Emertimi i kollonave. Emertimi fillon me A dhe vazhdon deri ne Z dhe pastaj vazhdon me perkembimet e mundshme deri ne IV. Pra kollonat emertohen nga A-IV.
5. Ashensori vertikal dhe horizontal me ane te te cilave realizohet levizja e faqes se punes lart dhe poshte (me vertikalen) dhe majtas e djathtas (me horizontalen). Me ane te shigjetave qe ndodhen ne skajet e ashensoreve levizja kryhet hap pas hapi (me rrjeshta ose kollona), duke dhene klik ne fushen e ashensorit levizja behet me rrjeshta ose kollona aq sa shihen ne nje ekran, ndersa duke kapur ashensorin dhe kryejme operacionin e zhvendosjes realizohet zhvendosje e menjehershme sipas kahut qe deshirojme.
6. Treguesit e rrjeshtave nga 1- 65536.7. Butonat e levizjes se emertimeve te faqeve te nje libri, levizje qe kryhen nje nga
nje (faqe pas faqeje) ose levizje te menjehershme ku shkohet direkt tek emri i faqes se pare ose tek emri i faqes se fundit.
8. Emertimet e faqeve te punes se nje libri. Vete programi i emerton Sheet1, Sheet2 e me radhe, por mund t’i vendosim dhe vete emra te pershtatshem per perdorim.
Ne fund ndodhet shiriti i mesazheve ku sqarohen dhe interpretohen mesazhe te ndryshme gjate ecurise se punes ne Excel.
Hapja e nje libri pune (çka do te thote hapja e nje dokumenti ose skedari).
Libri i punes eshte nje dokument ose nje tip skedari i zakonshem. Ai permban brenda tij flete pune ose flete grafike. Emri i librit te punes shfaqet tek shiriti i titullit, emer i cili eshte Book1 derisa ky emer te percaktohet nga perdoruesi si nje emer sinjifikativ ne lidhje me permbajtjen e informacionit ne te. Ne mund te zhvendosim ose kopjojme informacione midis fleteve te te njejtit libri pune ne Excel ose midis fleteve te librave te ndryshem. Ne menyre paraprake nje liber pune per rastin e Excel-it version 8.0 permban 3 flete pune te emertuara Sheet1, Sheet2, Sheet3. Duke klikuar ne nje nga keto flete qe ndodhen tek brezi i emertimit te fleteve te punes mund te kalojme nga nje flete pune ne tjetren. Sapo hapet Excel-i krijohet nje liber i ri pa informacion me emrin Book1 ne te cilin mund te kompozojme materialin e ri, ndersa nese duam te hapim nje tjeter liber pune qe mund te jete puna jone e meparshme, mire eshte qe kete liber bosh t’a mbyllim ne menyre qe te rritet performanca e kompjuterit dhe kjo kryhet me proçeduren File/Close, dhe per te realizuar hapjen kryejme proçeduren tjeter File/Open. Veprimi i fundit mund te kryhet edhe me rrugen e shkurter te butonit te ikones Open, dhe keshtu nese klikohet ne butoni i ikones Open eshte njelloj si zgjedhja e komandes Open nga menuja File. Shume nga
IT DEPARTAMENT 9

MICROSOFT EXCEL
komandat ne shiritin e menuve kane butonat ekuivalente. Ne mund te perdorim ose komande ose butonin ne varesi te asaj se çfare preferojme.
Kjo eshte shenja e butonit te ikones Open
Ne fushen e zgjedhur ne krah te Look in klikojme nje here zakonisht tek shigjeta me kahun poshte dhe ne hierarkine e driver-ave dhe fushave qe na shfaqet bejme keto percaktime:
1. Percaktojme driverin (ambjentin ku eshte ruajtur informacioni), qe mund te jete Hard Disku, Disketa, ose Kompakt Disku.
2. Percaktojme direktorine se ku ndodhet informacionin, percaktime qe behen me klikime te dyfishta neper direktorite e pemes per rastin kur kalojme ne peme nga niveli N ne ate N+1, dhe per rastin kur kalojme ne kahun nga niveli N ne ate N-1 e bejme me ane te butonit Ky buton ndodhet tek kutia e dialogut te hapjes.
3. Ne hapesiren e kutise se dialogut te hapjes zgjedhim emrin e librit te punes qe duam te hapim. Kjo zgjedhje behet me nje klikim te thjeshte mbi emrin, ose nese kjo behet me klikim te dyfishte perfundon ketu proçedura e hapjes.
4. Nese zgjedhja e librit te punes qe duam te hapim behet me nje klikim te thjeshte, ateher qe te hapet libri i punes klikohet nje here mbi butonin Open qe ndodhet tek kutia e dialogut te hapjes.
Ndryshimi i qelizes aktive nepermjet mausit dhe tastieres.
Qelize aktive quhet ajo qelize e cila ndodhet nen nje kuadrat te theksuar, adresa e saj shfaqet tek zona e adresave te qelizave dhe permbajtja e saj tregohet tek shiriti i
IT DEPARTAMENT 10
Fig. 5 Hapja e nje libri pune qe ekziston.

MICROSOFT EXCEL
permbajtjes dhe i formulave. Per te ndryshuar qelizen aktive ka disa rruge dhe ne po tregojme nje me maus dhe nje me tastjere:Me Maus: Me treguesin e mausit ne formen e nje “plusi te trashe” pozicionohemi mbi
qelizen qe duam te bejme aktive dhe klikojme nje here. Kjo eshte dhe rruga zakonisht me e perdoreshme.
Me Tastjere: Perdorim bllokun e shigjetave te levizjes dhe keshtu levizim ne menyre te njepasnjeshme ne lidhje me pozicionin ku ndodhemi dhe sipas kahut qe deshirojme.
Zhvendosja e menjehershme ne fleten e punes nepermjet mausit dhe tastieres.
Per t’u zhvendosur ne fleten e punes ne menyre te menjehershme ka dy rruge, qe perkojne ne ate me maus dhe ate me tastjere. Me Maus: (Po sqarojme zhvendosjet vertikale dhe njelloj do te jene ato horizontale)
1. Pozicionojme treguesin e mausit ne forme shigjete tek njera nga shigjetat e levizjes se ashensorit vertikal dhe klikojme nje here. Fleta e punes zhvendoset nje rrjesht lart ose poshte ne varesi te kahut te shigjetes mbi te cilen klikohet.
2. Klikojme ne kollonen e ashensorit, siper ose poshte ashensorit dhe keshtu fleta e punes zhvendoset nje ekran poshte ose siper ne varesi te faktit mbi apo nen ashensor.
3. Pozicionohemi mbi ashensor dhe kryejme operacionin e zhvendosjes. Kjo quhet terheqje e fletes se punes dhe kryhet deri ne ate pozicion te fletes se punes ku deshirojme te ndalojme.
Me Tastjere: 1. Shtypim nje here butonin End dhe tek shiriti i mesazheve aktivizohet mesazhi
END gje qe tregon se butoni End eshte aktiv. Pas kesaj shtypim njerin nga butonat e bllokut te shigjetave te levizjes, dhe kjo sipas kahut ku duam te zhvendosemi. Kjo eshte nje zhvendosje e menjehershme qe behet keshtu neper konturet e fletes se punes. Pas çdo zhvendosje tasta End çaktivizohet, fakt qe do te thote se per çdo zhvendosje duhet perseritur aktivizimi i tastes End sikurse thame me lart.
2. Nje zhvendosje e menjehershme behet me kombinimin Ctrl+Shigjetat e Levizjes. Kjo ben qe te zhvendosemi neper cepat e fletes se punes.
Krijimi i nje libri te ri (dmth krijimi i nje dokumenti ose skedari te ri).
Per te krijuar nje liber te ri kryejme proçeduren File/New dhe ne kutine e dialogut qe shfaqet zgjedhim fleten General ne rast se duam te krijojme nje Workbook, ose zgjedhim fletet e tjera per te marre modele te gatshme.
IT DEPARTAMENT 11

MICROSOFT EXCEL
Krijimi i librit te ri behet edhe duke klikuar tek butoni i ikones New Ne kete rast nuk shfaqet kuti dialogu, gje qe do te thote se nuk mund te ndryshojme fletet per te marre modelet e gatshme te librit te ri, por libri i ri qe krijohet eshte automatikisht si Workbook.
Percaktimi i numrit te fleteve te punes qe mund te kete nje liber pune.
Per te percaktuar numrin e fleteve te punes qe do te kete nje liber i ri qe do te krijohet kryhet proçedura: Tools/Options…
IT DEPARTAMENT 12
Fig. 6 Krijimi i nje libri te ri.

MICROSOFT EXCEL
Ne kutine e dialogut qe shfaqet zgjedhim fleten General, dhe tek fusha e zgjedhur Sheets in New Workbook percaktojme numrin e fleteve qe do te kete libri i ri qe do te krijohet pas ketij momenti. Paraprakisht ky numer per rastin default eshte 3, ndersa per rastet e tjera i çfaredoshem. Pas ketij percaktimi klikohet butoni OK per te konfirmuar ose butoni Cancel per te anulluar.
IT DEPARTAMENT 13

MICROSOFT EXCEL
Emertimi i fleteve te punes.
Fletet e punes se librit te punes ne Excel paraprakisht emertohen Sheet1, Sheet2, …, SheetN. Por per te lehtesuar punen ne menyre qe identifikimi i te dhenave neper fletet e punes te behet sa me shpejt, fletet e punes emertohen ne perputhje me te dhenat qe pasqyrohen neper keto flete pune. Keshtu psh nese kemi nje liber pune me 12 flete, ku secila flete do te sherbeje per perpunimin e te dhenave te nje nga 12 muajve te vitit, eshte mire qe flete e punes t’i emertojme sipas emrave te muajve Janar, Shkurt, …, Dhjetor.
Per te realizuar kete emertim pozicionohemi tek fleta qe do te emertojme (duke klikuar nje here mbi emrin e fletes) dhe kryejme proçeduren Format/Sheet/Rename, dhe keshtu emri i fletes ne te cilen ishim pozicionuar mbulohet me nje ngjyre te zeze, keshtu ne kete moment shenojme nga tastiera emrin per emertimin e fletes. E njejta gje behet ne rruge te shkurter duke klikuar dy here mbi emrin e fletes se punes qe duam te emertojme, dhe klikimi i dyfishte ben qe emri i fletes te mbulohet me ngjyre te zeze dhe keshtu e emertojme ate duke shenuar emrin nga tastjera njelloj sikurse thame edhe ne rastin kur vepronim nga menuja Format.
IT DEPARTAMENT 14
Fig. 7 Percaktimi i numrit te fleteve qe do te kete nje liber i ri qe do te krijohet.

MICROSOFT EXCEL
Shtimi dhe heqja e fleteve te punes ne nje liber pune.
Per te ndryshuar numrin e fleteve te punes ne nje liber ekzistues, ne menyre qe te mos e nisim punen nga e para me percaktimin e numrit te fleteve te punes sikurse thame ne çeshtjen me lart, kjo dhe per faktin se jo gjithmone numrin e fleteve qe do te kete nje liber pune e percaktojme sakte qe ne fillim, pra do te na duhet qe gjate punes te shtojme ose te heqim flete pune, dhe ky ndryshim behet si me poshte:
Shtimi i nje flete te re.
1. Per te shtuar nje flete pune, kemi ne konsiderate faktin qe fleta e re futet para fletes qe kemi aktive. Psh nese duam te shtojme nje flete te re pas Sheet2, duhet qe te kemi aktive (te hapur) fleten Sheet3.
2. Pas ketij pozicionimi kryejme proçeduren Insert/Worksheet dhe keshtu fleta e re shtohet me numrin pasardhes te sheet-it te fundit.
Shenim: Nese pozicionimi fillestar nuk ka qene i sakte, psh ndodheshim tek Sheet2 dhe jo tek Sheet3 kur duam te shtojme flete pas Sheet2, mund te ndryshojme pozicionin e fletes se shtuar dhe kjo behet duke shtypur dhe mbajtur te shtypur butonin e majte te mausit, dhe ne kete moment ne treguesin e mausit shfaqet nje shenje ne formen e nje flete te bardhe dhe nje trekendesh i zi mbi emrin e fletes dhe kryhet operacioni zhvendosje i mausit.
Heqja e nje flete nga libri i punes.
Pozicionohemi tek fleta e punes qe deshirojme te heqim nga libri i punes dhe kryejme proçeduren Edit/Delete Sheet, dhe pas kesaj shfaqet nje mesazh qe informon se fleta humbet bashke me te dhenat qe mund te ndodhen ne te, e keshtu kerkon konfirmimin ose anullimin e veprimit.
IT DEPARTAMENT 15

MICROSOFT EXCEL
Emertimi dhe ruajtja e librave te punes.
a) Vendosja e emrit sinjifikativ per nje dokument (liber pune).
Per te ruajtur nje liber pune kemi ne konsiderate dallimin e proçedures File/Save me ate File/Save As, perkatesisht dhe ekzaktesisht siç eshte shpjeguar ne leksionet e Word-it (shih çeshtjen emertimi dhe ruajtja e dokumentave ne Word). Shkurtimisht ketu po saktesojme edhe nje here hapat e proçedures se ruajtjes:
Percaktohet se pari ambjenti i ruajtjes se informacionit (hard disk, diskete apo ndonje ambjent tjeter).
Percaktohet me ane te levizjeve neper hierarkine e pemes direktoria se ku do te ruhet informacioni (ne rastin tone libri i punes).
Vendoset nje emer sinjifikativ per librin e punes, emer i cili ne krahasim me DOS-in dhe platformat 16 biteshe pranon me shume se 8 karaktere (deri 255 karaktere dhe perjashton karakteret /, \, *, ?, >, <).
Konfirmohet proçedura e ruajtjes me ane te shtypjes se butonit Save qe shfaqet ne kutine e dialogut te ruajtjes.
Shenim 1: Tipi i dokumentave ne Excel eshte .xls (Microsoft Excel Workbook), tip i cili vendoset automatikisht gjate ruajtjes nga vete programi. Por mund te perdorim edhe tipin .xlt per rastin kur deshirojme qe me ane te Excel-it te realizojme formulare me formula te parapregatitura.Shenim 2: Nese deshirojme mund te percaktojme edhe nje fjalekalim per librin e punes, dhe kjo behet gjate ruajtjes, duke shtypur butonin Options…, qe shfaqet ne kutine e dialogut te ruajtjes. Fjalekalimi mund te percaktohet per operacionin e leximit ose te modifikimit.
b) Krijimi i direktorise se punes ku do te ruhen dokumentat e Excel-it.
Percaktimi i direktorise ku do te ruhen dokumentat (librat e punes) se Excel-it behet duke respektuar hierarkine e pemes. Per me teper detaje shihni proçeduren e ruajtjes ne Word. Por nese direktoria ku deshirojme te realizojme ruajtjen nuk eshte krijuar ende, krahas shume teknikave qe njohim per krijimin e direktorise po tregojme edhe nje tjeter qe kryhet direkt nga vete programi. Ekzekutojme proçeduren File/Save ose File/Save As dhe ne kutine e dialogut qe shfaqet fillimit percaktojme direktorine ku do te krijohet direktoria e re, pra percaktojme direktorine qe do te sherbeje si direktori “prind” e direktorise “bije” qe do te krijohet. Keto percaktime behen sipas rregullave te levizjes neper hierarkine e pemes ne nje kuti dialogu. Pas kesaj shtypim butonin e krijimit te nje fushe (direktorie) te re qe ndodhet ne kete kuti dialogu. Ne kutine tjeter te dialogut qe shfaqet pas shtypjes se butonit shenojme emrin identifikues se direktorise dhe klikojme me maus ne butoni OK i kesaj kutie dialogu ose shtypim tasten ENTER. Keshtu direktoria e re krijohet.
IT DEPARTAMENT 16

MICROSOFT EXCEL
c) Dicka me teper qe duhet theksuar ne kete proçedure ruajtje.
Ajo qe duhet theksuar ne proçeduren e ruajtjes eshte kujdesi qe duhet treguar ne perdorimin e linjes File/Save dhe asaj File/Save As per rastin kur libri i punes perben nje formular. Kjo buron nga fakti se nese ne nje formular perdoret linja File/Save dhe jo File/Save As atehere ndodh mbushja e formularit me te dhena dhe keshtu heren tjeter kur te hapet formulari ( per te realizuar faturen e re) shohim qe formulari vjen i mbushur.
d) Ruajtja automatike dhe percaktimi i intervaleve kohore te kesaj procedure.
Nga shprehite e fituara ne kompjuter dihet se informacioni i perpunuar ruhet perkohesisht ne RAM, por nga ana tjeter dime qe RAM-i ka vetine qe i ruan informacionet ne te persa kohe qe ndodhet nen tension (pra kompjuteri eshte i ndezur). Keshtu per te realizuar ruajtjen e informacioneve perdoruesi duhet qe ne menyre te njepasnjeshme te beje ruajtjen e informacione ne baze te rregullave te ruajtjes. Por shume here per shkak te perqendrimit qe perdoruesi ka ne zgjidhjen dhe manipulimin e proçedurave te punes nuk e kryen kete ruajtje, dhe kjo jo se nuk e di vetine qe ka RAM-i, por sepse nuk eshte i vemendshem t’a kryeje. Per te eleminuar humbjen e informacioneve nga keto raste eshte parashikuar nga vete peogrami qe te kryhet ruajtja automatike.
Per te percaktuar intervalet kohore ne te cilat do te behet kjo rujatje kryhet proçedura Tools/AutoSave. Ne kutine e dialogut qe shfaqet percaktohet intervali kohor ne te cilen do te behet rujatja. Nese komanda AutoSave nuk eshte aktive (nuk shfaqet) ne
IT DEPARTAMENT 17
Fig. 8. Krijimi i nje direktorie te re nga vete programi aplikativ.

MICROSOFT EXCEL
menuen eTools atehere paraprakisht kryejme proçeduren Tools/Add Ins… qe te aktivizojme linjen AutoSave.
Mbyllja e nje dokumenti (libri pune) dhe dalja nga Microsoft Excel-i.
Per te mbyllur nje liber pune qe tashme eshte i hapur kryejme proçeduren File/Close. Nese dokumenti eshte i pa ruajtur ose permban pjese te pa ruajtura shfaqet mesazhi qe kerkon konfirmimin nga perdoruesi se dokumenti duhet te ruhet, deshironi t’a kryeni ate apo jo?.
Per te dale nga Excel-i kryejme proçeduren File/Exit. Nese gjendet perseri ndonje dokument i pa ruajtur kerkohet konfirmimi si me lart.
Elemente parapregatitor.
Per te realizuar me sukses punen me MS EXCEL-in duhet te njohime mire disa elemente parapregatitor, disa nga te cilat edhe jane shpjeguar me lart, por thjesht meqenese kane shume rendesi po i saktesojme dhe permbledhim edhe njehere.
a) Emertimi i qelizave.
Emertimi i qelizave ne Excel behet duke perdorur zakonisht shkronjat per kollonat dhe numrat per rrjeshtat. Nje qelize perftohet nga nderprerja e kollonave me rrjeshtat dhe teresia e qelizave perbejne ambjentin e punes ne MS EXCEL. Excel-i version 8.0 permban 256 kollona dhe 65536 rrjeshta. Emertimi i kollonave fillon me germene A dhe vazhdon me perkembimet e mundshme deri ne IV, ndersa rrjeshtat emertohen me numrat ne rendin progresiv me hap 1 nga numrin 1 ne 65536. Per te identifikuar nje qelize dhe keshtu te dhenen ne ate qelize perdoren keto breza emertimesh per kollonat dhe rrjeshtat, dhe keshtu qeliza qe perftohet nga nderprerja e kollones A dhe rrjeshtit 1 quhet qeliza A1. Duke perdorur keto emertime per qelizat ne arrijme te perdorim funksionet dhe shprehejet kalukluese per tabelat me te dhena. Nga ana tjeter po marrim ne konsiderate edhe konceptin e zones qe eshte teresia e qelizave qe kontaktojne ne menyre te njepasnjeshme me njera tjetren, dhe sipas ketij percaktimi zone quhet teresia e qelizave te njepasnjeshme, adresa e
IT DEPARTAMENT 18
Fig. 9 Ruajtja ose jo e nje dokumenti ne momentin e mbylljes se tij.

MICROSOFT EXCEL
se ciles jepet nga adresa e qelizes se pare te diagonales qe nis majtas lart dhe adresa e qelizes se fundit qe perfundon djathtas poshte te ndara midis tyre me dy pika.
Zona ne figuren e mesiperme do te emertohej B2:D6. Pse?.
IT DEPARTAMENT 19
Fig. 10 Koncepti i zones.

MICROSOFT EXCEL
b) Levizja ne faqen ne punes.
Per te realizuar levizjen ne faqen e punes mund te perdoret njera nga rruget: me maus ose me tastjere. Me ane te mausit perdoren ashensoret per rastin e levizjeve te shpejta, ose klikohet mbi qelizen ku deshirojme te shkojme per rastet e lokalizimit ne nje pozicion. Me ane te tastjeres shih çeshtjen: Zhvendosja e menjehershme ne fleten e punes nepermjet mausit dhe tastjeres.
c) Selektimi i qelizave.
Per te selektuar nje qelize te vetme dhe keshtu pra per t’a bere aktive ate, klikojme me maus nje here mbi qelizen ose levizim me butonat e bllokut te shigjetave te levizjes. Per te selektuar disa qeliza njekohesisht veprojme keshtu:
Pozicionohemi ne qelizen nga ku do te fillojme selektimin, shtypim dhe mbajme te shtypur butonin e majte te mausit dhe kryejme operacionin zhvendosje te mausit. E gjithe zona mbushet zakonisht me nje ngjyre te zeze perjashtuar qelizen e pare nga ku filloi selektimi.
Per te selektuar disa zona njekohesisht e kryejme veprimin e mesiper te paraprire nga tasta CTRL. Kjo taste mbahet e shtypur gjate gjithe kohes qe selektohen zona te ndryshme.
Per te selektuar nje rrjesht apo kollone te tere klikohet nje here mbi emrin e rrjeshtit apo te kollones.
Per te selektuar te gjithe fleten e punes klikohet nje here ne brezin e nderprerjes se kollonave me rrjeshtat.
d) Zgjedhja e fleteve te punes ne nje liber pune.
Per te zgjedhur flete e punes ne nje liber pune te Excel-it, perdoret brezi i emertimit te fleteve te punes, dhe pikerisht klikohet mbi emrin e fletes ku deshirojme te shkojme. Fleta qe eshte aktive dallohet nga te tjerat sepse ka sfondin zakonisht te bardhe dhe germat e emrit te fletes te theksuara, ne dallim kjo nga te tjerat qe e kane sfondin gri dhe jane me germa normale dhe keshtu keto flete nuk jane te hapura (aktive). Per te zgjedhur disa flete njekohesisht, pra per te bere grup fletesh me idene se çfare kryhet ne njeren flete shfaqet edhe tek te tjerat, shtypim dhe mbajme te shtypur tasten CTRL dhe klikojme me maus mbi flete qe deshirojme te selektojme (te bejme grup). Per t’i shkeputur flete nga gjendja grup klikojme mbi nje flete qe nuk eshte ne kete grup ose klikojme me butonin e djathte mbi njeren nga fletet dhe ne menune qe shfaqet ekzekutojme komanden Ungroup Sheets.
e) Kuptimi i qelizes aktive.
Qelize aktive quhet ajo qelize borderat e se ciles ne krahasim me te tjerat jane me te theksuara, permbajtja e saj shfaqet tek shiriti i permbajtjes dhe adresa tek zona e adresave.
IT DEPARTAMENT 20

MICROSOFT EXCEL
Kur krijohet nje liber pune per here te pare qelize aktive eshte qeliza A1, ndersa kur hapet nje liber ekzistues qelize aktive eshte ajo qelize qe ka qene e tille ne momentin e ruajtjes.
f) Plotesimi i qelizes.
Te dhenat qe mund te futen ne nje qelize jane te natyrave nga me te ndryshmet, ato mund te jene numra, numra te formateve te ndryshme, emertime, fjale, komente etj. Nese e dhena qe futet ne nje qelize, i perket nje formati te perdorur per kompjuterin kemi keq intrpretim te te dhenes qe futet ne qelize, sepse ajo konvertohet ne formatin baze te kompjuterit. Nje gje e tille ndodh psh kur fusim nje te dhene qe ngaterrohet me daten e brendshme te kompjuterit, si psh raporti 9/5 konvertohet ne 5-Sep, qe do te thote se kjo e dhene interpretohet nga kompjuteri si data 5 shtator. Per keto raste, ne menyre qe e dhena te qendroje ne qelize ashtu sikurse e futim duhet qe perpara shenimit te dhenes se tille te veme shenjen e apostrofit. Rregulli i mesiperm vlen per çdo rast qe e dhena e qelizes keq interpretohet.
Nga ana tjeter mund te ndodhe qe e dhena qe futet ne qelize te jete me e madhe se vete gjeresia e qelizes, dhe keshtu ne momentin e shenimit duket sikur ndodh shperthimi i borderit te djathte vertikal kufizues te qelizes dhe e dhena kalon ne qelizat fqinje. Nje gje e tille eshte e vertete vetem vizualisht, pasi ne te vertete e dhena ndodhet vetem ne qelizen ku eshte futur, dhe saktesimi i kesaj behet ose duke zgjeruar qelizen ne menyre qe e dhena te perfshihet plotesisht ne te, ose duke klikuar ne qelizat ku duket sikur ka te dhena dhe atehere do te shohim se ato qeliza nuk perbajne te dhena.
g) Dy menyrat e zgjerimit dhe ngushtimit te qelizave.
Per te zgjeruar dhe ngushtuar nje qelize ne drejtimin horizontal apo vertikal, patjeter qe do te zgjerosh apo ngushtosh gjithe rrjeshtin apo kollonen ne te cilen ndodhet qeliza. Per te kryer keto veprime rruga me e shkurter dhe me e vijueshme eshte me ane te mausit, dhe per kete pozicionohet treguesi i mausit ne kufirin ndares te kollonave ose rrjeshtave derisa ky tregues te marre formen e nje shigjete te dyanshme, dhe ne kete moment kryejme operacionin zhvendosje te mausit, ne kahun zgjerues ose ngushtues. Ndersa me ane te tastjeres per rastin e rrjeshtave kryejme proçeduren Format/Row/Height… dhe per kollonat proçeduren Format/Column/Width… Ne kutite e dialogut qe shfaqen percaktojme me numra lartesite apo gjeresite e qelizave.
h) Formatimi i numrave.
Numrat qe futen neper qeliza jane te natyrave nga me te ndryshmet, ato mund te jene te plote, me presje dhjetore, me numer te ndryshem te shifrave pas presjes dhjetore, mund te jene shprehje ne perqindje, shprehje ne vlera monetare etj. Per te realizuar te gjitha keto perdoren ose butonat e shkurter qe ndodhen tek shiriti i formatimit
IT DEPARTAMENT 21

MICROSOFT EXCEL
ose proçedura Format/Cells… dhe zgjidhet fleta Number ne kutine e dialogut qe shfaqet.
i) Formatimi i tekstit, lloji i shkrimit ne gjithe tekstin, lloji i shkrimit ne qeliza te veçanta.
Per te realizuar te tilla veprime kryhet proçedura Format/Cells… dhe zgjidhen me radhe sipas deshires fletet Border, Patterns, Font, Alignment.
Veprime te tilla mund te kryhen edhe nga butonat e shiritit te formatimit.
Ajo qe duhet shenuar para kryerjes se veprimeve te tilla eshte selektimi i qelizes apo i zones ku do te ushtrohen veprime te tilla.
j) Korigjimet dhe fshirjet.
Per te kryer korrigjimet ne te dhenat e futura neper qeliza fillimisht bejme aktive ate qelize ne te cilen ndodhet e dhena qe duhet te korrigjohet dhe keshtu sipas percaktimit qe kemi dhene per qelizen aktive e dhena e saj do te shfaqet ne shiritin e permbajtjes, ne keto kushte pozicionojme kursorin me nje klikim te thjeshte ne vendin ku ndodhet gabimi tek shiriti i permbajtjes dhe duke perdorur tastat Backspace qe fshin karakteret para kursorit dhe ate Delete qe fshin karakteret pas kursorit fshijme karakterin qe eshte gabim dhe shenojme karakteret qe duhen shtuar. Pas ketyre veprimeve klikojme me maus diku ne fleten e punes ne menyre qe te largohemi nga moda edituese (futja e te dhenave). Ndersa per te realizuar fshirjen e te dhenave qe ndodhen neper qeliza, per nje qelize te vetme e
IT DEPARTAMENT 22
Fig.11 Formatimi i tekstit, lloji i shkrimit ne gjithe tekstin dhe ne qeliza te veçanta

MICROSOFT EXCEL
bejme ate aktive dhe shtypim tasten Spacebar, ndersa per disa qeliza i selektojme ato dhe kryejme proçeduren Edit/Clear/Contents. Ne proçeduren Edit/Clear ka dhe opsione te tjera te cilat jane te kuptueshme.
k) Vijezimi i tabelave, vijezimi nga vete programi.
Zakonisht plotesimi i te dhenave neper qelizat e fletes se punes behet duke shfrytezuar rrjeten e vete fletes se punes, por kjo rrjete eshte vetem orientuese dhe nuk printohet. Pra fillimisht perdoruesi perdor per qeliza te tabeles nje pjese te fletes se punes dhe pasi ka bere mbushjen me te dhena te qelizave kryen vijezimin e tabelave, ne menyre qe te percaktoje borderat kufizues te qelizave te tabeles, llojin dhe trashesine e ketyre borderave, ngjyren e sfondit te qelizave, llojin e fontit dhe ngjyren e fontit te karaktereve neper qeliza. Per te realizuar te tilla veprime fillimisht selektohet qeliza, grupi i qelizave ose e gjithe tabela me te dhena dhe kryhet proçedura Format/Cells…, dhe ne kutine e dialogut qe shfaqet zgjedhim me radhe secilin Tab (flete); keshtu ne figuren e meposhtme tregohet fleta Border.
IT DEPARTAMENT 23
Fig. 12 Fshirja e permbajtjes se qelizave.

MICROSOFT EXCEL
Percaktimi i borderave kufizues sikurse shihet edhe nga figura eshte veteshpjegues.Ne menyre te njejte veprohet edhe per fontet, sfondin e qelizave etj.
Nje menyre tjeter per te kryer dizainin e tabelave eshte dhe shfrytezimi i modeleve te gatshme qe disponon vete programi. Per kete te fundit kujdesemi qe njera nga qelizat e tabeles te jete aktive dhe ne keto kushte kryejme proçeduren Format/AutoFormat… Ne kutine e dialogut qe shfaqet zgjedhim modelin e pelqyer, kuptohet ky model do te shfrytezohet pa t edhenat demonstrative qe ndodhen ne to.
IT DEPARTAMENT 24
Fig. 13 Percaktimi i borderave te qelizave te selektuara.

MICROSOFT EXCEL
Duke njohur te dyja rruget eshte fare e lehte dhe gershetimi i tyre dhe keshtu arrihet ne nje tabele mikse.
Tabelat e njejta me shume faqe.
Per te realizuar te njejten tabele ne disa flete te librit te punes, duhet qe paraprakisht te grupojme ato flete qe do te perfshihen ne kete proçedure. Grupimi i ketyre fleteve behet duke shtypur dhe mbajtur te shtypur tasten CTRL dhe duke klikuar 1 here me maus mbi fletet qe deshirojme te grupojme. Pas ketij veprimi çfare do te behet ne njeren nga fletet qe jane ne grup do te dalin edhe tek fletet e tjera te grupit. Kjo veti eshte shume e leverdishme kur tabelat ne anen vizuale ne te gjitha fletet do te kene te njejten forme. Psh realizoni nje liber pune per 12 muajt i vitit 1999, ku çdo muaj do te kete nje flete me vete. Njekohesisht kur behet fjale edhe per realizime formularesh ne tabelat e njejta me shume faqe eshte fare e thjeshte qe edhe plotesimi me formulat i ketyre tabelave te behet ne momentin kur fletet jane grup. Pas realizimit te veprimeve te tilla shkeputemi nga gjendja grup duke klikuar diku ne nje flete qe nuk eshte ne gjendjen grup ose klikojme mbi nje nga fletet qe jane ne grup me ane te butonit te djathte te mausit dhe ne menune qe shfaqet zgjedhim komanden Ungroup Sheets.
Perdorimi i formulave
Avantazhi i madh i perdorimit te tabelave me te dhena ne Excel eshte shfrytezimi i morise se funksioneve te gatshem nga te gjitha fushat dhe specialitetet qe disponohen ne librarine e Excel-it. Kuptohet qe ashpersia e madhe e Excel-it nuk buron vetem nga fakti qe sasia e funksioneve te gatshem eshte shume e madhe, por edhe nga fakti tjeter qe nese te dhenat e qelizave qe marrin pjese ne llogaritje (ne nje funksion ose formule) ndryshojne atehere automatikisht ndyshon rezultati ne qelizen ku eshte vendosur funksioni apo formula qe i kalkulon qelizat me te dhenat. Kjo veti qe thame se fundi nuk eshte e vlefshme ne tabelat qe ndertohen ne Word, dhe keshtu nese ne Word ndryshon nje te dhene ne qelizat qe marrin pjese ne nje llogaritje atehere rezultati nuk ndryshon automatikisht, por duhet hapur edhe nje here kutia e dialogut te formules pavaresisht se formalisht per te freskuar rezultatin. Pra e thene me fjale te tjera Excel-i nje formule te ndertuar diku ne nje qelize dhe qe merr ne llogaritje disa qeliza te tjera, ka vetine e madhe se funksioni apo formula i mban nen kontroll te dhenat neper qeliza dhe sapo ndryshon nje e dhene ne qelize kjo reflektohet direkt ne rezultatin e kalkuluar nga funksioni. Kjo veti eshte shkaku kryesor dhe i vetem qe me ane te Excel-it mund te realizojme formulare te gatshem si psh tipe faturash hyrjesh apo daljesh, tipe tabela pagash etj.
IT DEPARTAMENT 25
Fig. 14 Veteformatimi i tabelave me modelet e gateshme qe disponon programi.

MICROSOFT EXCEL
Shkruarja e formulave.
Per te realizur perpunimin e te dhenave ne nje tabele me veprime te ndryshme llogaritese, mund te shfrytezojme funksionet e gatshme qe disponon vete programi Excel ne librarine e tij, por mund te ndertojme edhe vete formula kalkuluese. Kuptohet qe formulat kalkuluese do te ndertohen ne ato raste kur veprimet llogaritese jane te nderlikuara dhe te nderthurura, dhe nuk mund te gjeme asnje funksion, ose ne nuk mund te arrijme nderthurjen e funksioneve ne ate menyre qe te arrihet llogaritja e drejte per rastin konkret. Njekohesisht formula te tilla ndertohen psh ne rastin e llogaritjeve financiare nga nje perdorues jo financier, i cili nuk mund te njohe dhe komentoje funksionet e finances dhe keshtu shfrytezon bagazhin e tij matematikor per te arritur ne zgjidhjen e problemit qe eshte shtruar per te.
Pavaresisht nga motivi qe sjell perdorimin e formulave qe ndertohen vete per te kryer kalkulimet ne nje tabele, themelore eshte te njihen rregullat per te ndertuar formulat. Keshtu po rendisim rregullat dhe kufizimet qe duhen respektuar per te ndertuar vete nje formule:
Formula patjeter duhet te filloje me shenjen e barazimit. Ne formula marrin pjese adresat e qelizave dhe jo permbajtjet e tyre te
cilat jane te ndryshueshme. Ne formula marin pjese edhe vlera konstante. Respektohen te gjitha rregullat e nje shprehje algjebrike, dmth fillimisht
kryhen veprimet brenda kllapave, pastaj shumezimi dhe pjesetimi dhe pastaj mbledhja dhe zbritja. E theksuam kete te fundit qe perdoruesi kur nderton nje formule t’a kete ne konsiderate edhe kete fakt sepse ne te kundert rezultati i llogaritur nuk eshte i sakte.
Psh nje formule eshte: =(A4+B7)/25*100 Kjo formule lexohet keshtu: Permbajtja e qelizes A4 te mblidhet me permbajtjen e qelizes B7, rezultati i tyre te pjesetohet me 25 dhe rezultati i arritur te shumezohet me 100, dhe keshtu rezultati perfundimtar i gjithe formules te vendoset ne qelizen ku po ndertohet formula. Gjate perdorimit te formulave mund te behen gabime, ne shkrimin e tyre, ne adresen e qelizave qe i referohet formula etj. Prandaj Excel parashikon qe kur nuk eshte ne gjendje te kryeje veprimin qe i percaktohet, ne qelizen ku eshte shkruar formula jep mesazhin e gabimit. Ky mesazh fillon me shenjen #. Ja disa mesazhe:
#DIV/0! Formula ndesh ne nje pjesetim me zero, qe dihet se eshte i pamundur. Ne kete rast kontrollohen dhe korrigjohen zerot qe mund te kene mbetur gabimisht. Por kujdes se ne rast se formula permban pjestim dhe kemi nje tabele te pa plotesuar, tek qeliza e rezultatit do shfaqet ky mesazh qe pritet dhenuk na shqeteson. Me t’u plotesuar tabela me te dhena, menjehere ne qelize vendoset rezultati.
#N/A Referimi ndaj nje vlere nuk eshte i vlefshem. #NUM! Eshte perdorur nje numer ne menyre jo korrekte, psh ne vend
te jete shkruar 9.3 eshte shkruar 9,3.
IT DEPARTAMENT 26

MICROSOFT EXCEL
#REF! Referimi ndaj nje qelize nuk eshte i vlefshem. Ne formule i referohemi ndonje qelize qe duhet te kete vlere numerike ndersa ne fakt ka shprehje.
#VALUE! Ne formule perdoret nje argument ose operator ne menyre jo korrekte.
###### Rezultati ka me shume karaktere sesa gjeresia e qelizes. Keshtu qe duhet te zgjerohet qeliza.
Funksionet e gatshem.
Thame qe vete programi Excel disponon nje librari shume te pasur me funksione te ndara ne kategori te ndryshme qe lidhen me fushen apo specialitetin ku ato perdoren. Per te shfrytezuar funksionet e gatshme veprojme keshtu:
Pozicionohemi ne qelizen ku do te ndertohet funksioni, pra ku do te vendoset edhe rezultati i llogaritur nga ky funksion.
Shtypim butonin me shenjen dhe shohim qe do te shfaqet kutia
e dialogut te librarise se funksioneve te Excel-it. Ne kutine e dialogut qe shfaqet pas shtypjes se ketij butoni zgjedhim njeren
nga kategorite e funksioneve dhe pas kesaj zgjedhim funksionin brenda kategorise.
IT DEPARTAMENT 27

MICROSOFT EXCEL
Keshtu me poshte po tregojme shfrytezimin konkret te nje funksioni te gatshem ne librarine e Excel-it, kete gje po e bejme per funksionin e shumes ne formen e nje detyre praktike.
Funksioni i Shumes SUM.
Per te realizuar shumen e disa qelizave apo disa zonave perdoret ose nje formule e ndertuar nga vete perdoruesi ose funksioni i gatshem per shumen SUM qe ndodhet ne librarine e funksioneve te Excel-it. Keshtu pasi pozicionohemi ne qelizen ku do te vendosim rezultatin e shumes, shtypim butonin “fx” dhe ne kutine e dialogut qe shfaqet gjejme funksionin SUM ose ne kategorine Most Recently Used, ose ne ate All, ose ne ate Financial, ose ne Math & Trig etj. Pas zgjedhjes se funksionit SUM shtypet butoni OK qe ndodhet ne kete kuti dialogu dhe ne kutine e mepasme te dialogut qe shfaqet plotesojme argumentat e ketij funksioni sipas sintakses se tij, me faktin qe shenohen adresat e qelizave dhe jo permbajtjet e tyre.
Nese kutia e mesiperme e funksionit SUM dhe keshtu per çdo funksion tjeter mbulon ndonje pjese te tabeles me te dhena, e cila do te perfshihet ne llogaritje dhe ne duhet t’a shohim ate per te saktesuar adresat, atehere me treguesin e mausit mbi vizen e
IT DEPARTAMENT 28
Fig. 15 Shfrytezimi i funksioneve te gatshem nga libraria e Excel-it.
Fig. 16 Kutia e dialogut te plotesimit te nje funksioni.

MICROSOFT EXCEL
siperme te kuadratit ku shenohet funksioni i zgjedhur kryejme operacionin zhvendosje te mausit, deri ne pozicionin ku kjo kuti dialogu nuk pengon.
Per te plotesuar nje funksion mund te perdoret ose menyra me tastiere, ku ne secilen fushe te zgjedhur perkrah secilit Number shenohet adresa e qelizave qe do te kalkulohen. Por nje menyre me e shkurter madje dhe me e sakte ne percaktimin e adreses se qelizes apo qelizave qe do te perfshihen ne llogaritje eshte perdorimi i mausit duke klikuar mbi qelizen apo qelizat. Pra proçedura eshte e tille qe pozicionohemi ne fushen e zgjedhur te argumentit dhe pastaj klikojme tek qeliza, kjo gje perseritet per te gjithe argumentat.
Se fundi, keto qe thame jane parimet baze pavaresisht nga natyra e funksionit, keshtu qe po japim trajten e funksionit te shumes. Sintaksa eshte SUM(arg1, arg2, …, argN).
Argumentat e shumes shkojne deri ne 30, dhe nje gje e tille mund te behet edhe duke ndertuar vete formule psh =B7+H22+C2:D14, dhe meqe shuma perdoret shpesh eshte parashikuar edhe AutoShuma, por duhet treguar kujdes se AutoShuma verifikon rrjeshtin ose kollonen per te shumuar deri ne momentin kur haset nje qelize bosh. Butoni i AutoShumes ka paraqitjen:
Shenojme si perdorim special se nese duam shumen e nje kollone apo te nje rrjeshti, pozicionohemi ne fund te kollones apo rrjeshtit dhe shtypim butonin e AutoShumes, dhe keshtu, zona e kollones apo rrjeshtit selektohet ne nje kornize me vija te nderprera deri ne qelizen e pare qe haset bosh dhe shfaq adresen e zones qe po shumon dhe keshtu nese perdoruesi eshte dakort me nje gje te tille shtyp tasten ENTER, ndersa nese deshiron te kryeje modifikimi futet ne sintaksen e funksionit dhe kryen modifikimet e duhura.
Shuma tre dimensionale.
Koncepti per shumen tre dimensionale buron nga ideja e kryerjes se shumes midis fleteve, psh per rastin e kryerjes se nje pasqyre permbledhese ne formen e nje bilanci. Kjo gje eshte fare e thjeshte te realizohet ne Excel qofte per nje rast konkret si edhe per rastin e realizimit te formulareve te gatshem qe e kryejne kete gje sa here dhe pavaresisht nga
IT DEPARTAMENT 29
Fig. 17 Plotesimi i nje funksioni.

MICROSOFT EXCEL
natyra dhe lloji i te dhenave. E reja qe futet ne kalkulime te tilla ne dallim nga ato ne nje flete te vetme eshte se perdoret adresa e fletes dhe kjo gje behet pergjithesisht SheetN!. Pra per te perfshire ne nje llogaritje qelizen B12 te fletes Sheet1 adresa duhet shenuar me tastjere Sheet1!B12 qe lexohet qeliza me adrese B12 ne fleten Sheet1, ndersa me maus nje gje e tille behet duke klikuar mbi emrin e fletes fillimisht dhe pastaj mbi qelizen qe do te perfshihet ne llogaritje. Keto gjera behen pasi kemi hapur librarine e funksioneve, kemi zgjedhur nje funksion dhe ne kutine e dialogut te funksionit percaktojme argumentat e ketij funksioni. Pra e theksojme me force se asgje nuk ka ndryshur per rastin e shumes midis fleteve qe quhet llogjikisht shume tre dimensionale, dhe qe ne thelb ka vetem shtesen e emrit te fletes.
Nje shembull shume tre dimensionale shkruhet:= SUM(Sheet1!A12, Sheet2!H11, Sheet4!K22)Detyra praktike qe do te kryhet ne kurs do t’a sqaroje me mire kete koncept.
Shuma me kusht.
Shuma me kusht e ka sintaksen:
SUMIF(Zona qe do te shumohet, “Kriteri”)
Pra siç shihet ka vetem dy argumenta, njeri perfshin qelizen apo zonen qe do te shumohet, ndersa tjetri eshte kriteti vleresues qe do te dalloje kete shume qe shenohet gjithmone midis thonjezave, ndaj edhe quhet shume me kusht. Pergjithesisht kriteri eshte nje ekuacion ose inekuacion.
Psh SUMIF(A11:D25, “<10”), qe do te thote te mblidhen permbajtjet e qelizave nga A11:D25, por me kushtin qe ato te jene me te vogla se 10.
Funksioni i shumes me kusht ka edhe trajta te tjera si psh:
SUMIF(Zona ku do ushtrohet kriteri, “Kriteri”, Zona qe do te shumohet)
Psh SUMIF(A3:E7, “=100”, F3:F7), qe do te thote te verifikohet ne zonen A3:E7 dhe te dallohen permbajtjet e atyre qelizave qe jane baras me 100, keshtu ne korespondence te plotesimit te ketij kushti te kryhet shuma ne zonen F3:F7.
Funksionet e tjere.
Eshte tashme e qarte per juve qe Excel-i ne raport me Word-in qe ju njihni shquhet per larmishmerine e funksioneve qe disponon, dhe per reagueshmerine e rezultatit te nje funksioni ne rast se ndryshon nje e dhene ne qelizat qe marrin pjese ne llogaritje.
Me siper ne dhame funksionin e shumes ne disa trajta te tij, funksionet nuk mund t’i permendim te gjitha, ato mbeten objekt i eksplorimit te punes tuaj sipas natyres se punes qe keni, por ne vetem po permendim shkurt disa prej tyre.
IT DEPARTAMENT 30

MICROSOFT EXCEL
Funksioni ABS.
Llogarit vleren absolute te nje madhesie qe mund te jete nje numer ose nje funksion tjeter. Psh ABS(SUM(A1:B2))
Funksioni AVERAGE.
Llogarit mesataren aritmetike te disa numrave qe ndodhen ose jo ne qeliza te njepasnjeshme, te numrave ne rangje te ndryshem por edhe te numrave qe llogariten me funksione. Psh AVERAGE(A1, SUM(C12:D23), H24), llogarit vleren mesatare te permbajtjes se qelizes A1, shumes se qelizave C12:D23 dhe te qelizes H24.
Funksioni MIN, MAX.
Llogarit prkatesisht minimumin dhe maksimumin e permbajtjes se nje qelize, disa qelizave apo dhe rezultatit te nje funksioni tjeter.
Psh MIN(C10, ABS(SUM(A1:A10)), D24)
Funksioni COUNT.
Ky funksion sherben per te numeruar te dhenat ne nje zone me te dhena. Sintaksa e tij eshte COUNT(arg1, arg2, …,argN). Secili nga argumentat mund te jete argument i thjeshte por edhe zone. Funksioni i numerimit mund te ushtrohet edhe me kusht, me trajten e meposhtme:
COUNT(zona, “Kriteri”), psh COUNT(A11:C22, “<25”) qe do te thote qe duhet te numerohen te dhenat ne zonen A11:C22 por me kushtin qe te merren ne konsiderate ato qeliza qe permbajtjen e kane me te vogel se 25.
Funksionet llogjike
Ashpersia dhe avantazhi i madh i punes me Excel-in qendron edhe ne perdorimin e funksioneve llogjike, funksione te cilet perbejne rrugen kryesore te zgjidhjes se problemit ne nje situate te caktuar.
Keshtu sintaksa e funksionit llogjik eshte:
IF(Kushti llogjik, Vlera nese eshte e vertete, Vlera nese nuk eshte e vertete)
Vlera nese eshte e vertete, dhe Vlera nese nuk eshte e vertete jane dy variabla qe mund te marrin si vlere nje numer, nje shprehje, ose ne vetvete mund te jene nje tjeter funksion dhe keshtu krijojne varesine e funksioneve.
Shpjegime me te gjata per kete strukture komplet llogjike dhe degezuese do te jepen gjate seances se kesaj çeshtje.
IT DEPARTAMENT 31

MICROSOFT EXCEL
Detyre Kursi Nr. 1
Te realizohet nje forme fature e gatshme per nje magazine, dhe nje per nje tabele pagash ne nje kompani, duke ndjekur udhezimet ne seance dhe duke shfrytezuar njohurite e marra.
Shenim: Udhezimet per kete detyre kursi si dhe detyrat e tjera praktike ndodhen ne shtojcen me titull DETYRA KURSI.
Teknika per te dhenat
Futja e te dhenave ne nje tabele te Excel-it behet fare lehte, por duhet te njihen edhe disa teknika, te cilat lehtesojne punen dhe manipulimet ne Excel.
Ngrirja e kokave.
Per rastin kur madhesia e tabeles me te dhena eshte me e madhe se nje ekran, dhe duhet te shenojme te dhena ne tabele shohim nje veshtiresi sepse nuk duken emrtimet e rrjeshtave apo te kollonave dhe si rrjedhoje ne nuk mund te orientohemi se ne cilin rrjesht apo kollone po e shenojme te dhenen qe po futim. Per te eleminuar kete veshtiresi realizojme ngrirjen e kokave sipas parimit: Porzicionohemi ne ate qelize, e cila le majtas dhe lart vetes ato qeliza qe duam t’i bejme te palevizshme (te ngrira), dhe keshtu kryejme proçeduren Window/Freeze Panes. Heqja e kesaj gjendje behet me proçeduren Window/Unfreeze Panes.
Mbushja ne seri.
Per rastin kur te dhenat qe futen neper qeliza perbejne seri numerike, qe do te thote se jane numra qe renditen njeri pas tjetrit me nje hap te caktuar atehere veprohet keshtu:
Shenohet numri i pare i serise ne vendin ku do te filloje seria Shenohet numri i dyte ne qelizen e mepasme sipas drejtimit horizontal ose
vertikal, dhe keshtu indirekt kemi percaktuar hapin e serise; hap i cili percaktohet nga diferenca e numrit te dyte me numrin e pare.
Selektohen te dyja qelizat qe permbajne numrin e pare dhe numrin e dyte te serise
Ne cepin e djathte poshte zones se selektuar shohim nje kuadrat te vogel, pikerisht mbi kete kuadrat pozicionojme treguesin e mausit derisa ky tregues te marre formen e nje plusi te holle. Ne kete moment shtypim dhe mbajme te shtypur butonin e majte te mausit dhe e terheqim mausin, shohim qe ne krah te shenjes se mausit tregohet edhe numri deri ne te cilin ka arritur seria; leshimi i mausit behet deri ne momentin kur plotesohet seria qe deshirojme te realizojme.
IT DEPARTAMENT 32

MICROSOFT EXCEL
Te njejtat seri do te krijoheshin edhe nese ne qeliza do te shenonim fjale te ndjekura nga nje numer, ne kete rast kemi te bejme me seri numerike me fjale. Ne kete rast nuk eshte e nevojshme te shenohet e dhena e dyte ne qelizen e dyte, por mjafton vetem qeliza e pare dhe kryhet terheqja e kesaj qelize deri ne vleren e deshiruar. Psh seria Klasa 1, Klasa 2, Klasa 3, …, Klasa N, realizohet me kete qe thame se fundi. Ne menyre te ngjashme mund te krijohen edhe serite me data, pra mjafton te shenohet nje format date dhe pas kesaj kryhet rreshqitja.
Mbushjet automatike.
Shpesh here ndodh qe na duhet te perserisim pothuajse te njejten pune, por me ndryshime te vogla. Nje rast i tille do te ishte psh realizimi i formularit te pageses se punonjesve ne nje institucion ose ne ne kompani, pra dihet qe pjesa me e madhe e punes eshte e njejte per secilin muaj, me ndryshime te vogla qe lidhen me ardhjen apo largimin e punonjesve, ose me shtesat apo ndalesat mbi page. Megjithate ana konceptuale dhe operative eshte e njejte per secilin muaj. Keshtu per te lehtesuar punen tone ne kete rast si dhe ne çdo rast tjeter pergatisim lista te gatshme te cilat i shfrytezojme sa here qe na duhen. Keshtu ne po tregojme pregatitjen e listes se emrave te punonjesve qe paguhen ne nje kompani ose institucion.
Krijimi i kesaj liste te dhenash behet duke ndjekur kete rruge:Kryejme proçeduren Tools/Options…, ne kutine e dialogut qe shfaqet zgjedhim
fleten Custom Lists, klikojme tek fjala NEW LIST qendodhet ne te majte dhe keshtu shohim qe shfaqet kursori. Fillojme te shenojme emrat e punonjesve dhe per çdo emer te ri shtypim tasten ENTER. Kur e perfundojme gjithe listen shtypim tasten Add dhe keshtu kjo liste shtohet tek listat e parapregatitura.
IT DEPARTAMENT 33
Fig. 18 Krijimi i serive numerike

MICROSOFT EXCEL
Per ta shfrytezuar kete liste te parapregatitur mjafton te shenohet emri i pare i listes se emrave, nese kete emer nuk e mbajme mend atehere hapim kutine e dialogut Custom List me rrugen qe e hapem kur e pergatitem ate dhe shohim emrin e pare te listes per te cilen interesohemi. Pasi shenohet emri i pare i listes pozicionohemi me treguesin e mausit mbi kuadratin e vogel ne cepin e djathte poshte te qelizes dhe e rreshqasim ate, dhe keshtu llogjika e te vepruarit eshte njelloj si nje seri numerike vetem se ne kete rast kemi seri me emra. E njejta gje per pergatitjen e listes do te behej edhe nese kete liste me emra e realizonim ne fleten e punes se Excel-it, e selektonim ate dhe pas kesaj kryenim proçeduren Tools/Options…, zgjidhnim fleten Custom List dhe klikonim ne butonin Import qe ndodhet ne kete kuti dialogu.
IT DEPARTAMENT 34
Fig. 19 Krijimi i listave te parapregatitura.

MICROSOFT EXCEL
Editimi ne fleten e punes
Kopjimi dhe Zhvendosja
Per te realizuar kopjimin e te dhenave nga nje qelize apo nje zone ne nje qelize apo zone tjeter veprojme keshtu: Selektojme qelizen ose zonen qe duam te kopjojme dhe pas ketij veprimi kryejme proçeduren Edit/Copy. Informacioni i selektuar kopjohet ne klibord dhe ne kete menyre pozicionohemi ne qelizen ku do te filloje vendosja e kopjes se bere ne klibord dhe kryejme proçeduren Edit/Paste. Ne kete menyre kemi realizur nje kopjim çka do te thote se nje kopje ndodhet ne vendin fillestar, ndersa nje kopje e re vendosetne destinacionin e percaktuar. Keshtu pra respektohen te gjitha rregullat e proçedures se kopjimit qe bazohet si sintakse ne nje burim dhe ne nje destiancion. Ky theksim u be per te dalluar rastin e keputjes se informacionit nga burimi dhe vendosjes se tij keshtu vetem ne destinacion. Kjo e fundit realizohet fare lehte me çiftin e komandave Edit/Cut dhe Edit/Paste, kuptohet pasi paraprakisht kemi selektuar. Vini re dallimin qe ne krahasim me rastin e kopjimit ka ndryshuar komanda nga Copy ne Cut. Ne nje kuptim tjeter kjo qe thame se fundi quhet edhe zhvendosje, realizimi i se ciles perveç rruges se mesiperme behet shkurt dhe me maus. Per kete te fundit selektohet qeliza ose zona qe do te zhvendoset dhe pozicionohet treguesi i mausit ne forme shigjete konturin e saj, shtypet dhe mbahet i shtypur butoni i majte dhe zhvendoset mausi deri ne pozicionin e ri dhe ketu leshohet butoni i majte i mausit.
Nderrimi i vendeve te rrjeshtave dhe te kolonave.
Me menyren qe thame me siper, pra te zhvendosjes se te dhenave me ane te mausit realizohet edhe nderrimi i vendeve te kollonave ose i rrjeshtave, njekohesisht dhe i
IT DEPARTAMENT 35
Fig. 20 Realizimi i zhvendosjes se te dhenave nepermjet mausit.

MICROSOFT EXCEL
mbivendosjes se te dhenave te nje kollone ose rrjeshti me te dhenat e nje kollone ose rrjeshti tjeter.
Shtimi i kolonave dhe rrjeshtave (Heqja e tyre).
Per te shtuar nje rrjesht ose nje kollone pozicionohemi ne ate vend ku deshirojme te futet rrjeshti ose kollona e re. Pas ketij pozicionimi kryejme proçeduren Insert/Row ose Insert/Columns perkatesisht per rrjeshtat dhe kollonat, keshtu automatikisht futet rrjeshti ose kollona e re nje pozicion siper (per rrjeshtin) ose perpara (per kollonen) qelizes aktive.
Ndersa per te hequr nje rrjesht ose kollone pozicionohemi diku ne nje qelize te atij rrjeshti apo kollone dhe kryejme proçeduren Edit/Delete…
Paraqitja Grafike
Ekzistojne shume tipe grafikesh, por Excel-i suporton disa prej tyre dhe pikerisht ato qe jane me te perdorshem. Njekohesisht bejme te ditur se teoria e grafeve eshte nje nder teorite me te fuqishme, me te veshtira, por edhe me te suksesshme ne gjykimin dhe interpretimin e informacioneve ne menyre te shpejte. Eshte njelloj sikurse ne te ndertojme nje grafik te thjeshte me dore, pikerisht duke perdorur sistemin kordinativ dy dimensional ose ate tre dimensional, keshtu nje gje e tille eshte e mundur nese kemi ne dispozicion nje tabele me te dhena. Kjo do te thote se edhe me ane te kompjuterit eshte e mundur te ndertohet nje grafik nese paraprakisht kemi ndertuar nje tabele me te dhena. Perfundimisht theksojme se ndertimi i grafikeve ne Excel bazohet ne te dhenat qe ne selektojme. Pasi selektojme te dhenat, grafiku mund te paraqitet ose ne nje flete te veçante ose ne fleten e punes.
Krijimi i Grafikeve
Proçedura e pergjithshme e ndertimit te grafikut eshte si meposhte:1. Selektojme te dhenat qe na nevojiten per grafikun, pra rangjet llogjike te
varesive2. Percaktojme se ku do te vendosim grafikun (ne fleten ku ndodhet edhe tabela
me te dhena, apo ne nje flete te re te ketij libri pune).3. Shtypim butonin Chart Wizard qe ndodhet ne rreshtin e ikonave standarte dhe
pastaj tek butoni Finish qe ndodhet ne kutine e dialogut qe shfaqet.
IT DEPARTAMENT 36

MICROSOFT EXCEL
Ne qofte se do te veprojme sipas parimeve te pergjithshme te ndertimit te grafikut, fillimisht selektojme tabelen me te dhena, shtypim butonin Chart Wizard ne ikonat e shiritit standart dhe nuk klikojme te butoni Next i kutise se dialogut te mesiperme per te ndjekur hapat nga 1 deri ne 4 qe duhen per ndertimin gradual te grafikut, por klikojme tek butoni Finish dhe keshtu hapi 2 i proçedures se pergjithshme qe thame me lart nuk kryhet, por eshte kaluar nga hapi 1 ne hapin 3, keshtu grafiku eshte ndertuar ne nje flete te veçante para fletes se tabeles me te dhena dhe eshte emertuar Chart1. Ne kete menyre ne kemi krijuar nje grafik sipas Default Chart, e cila eshte nje proçedure e gatshme qe bazohet ne menyren se si ju i keni vendosur dhe seleksionuar te dhenat tuaja. Nese deshirojme te ndryshojme gjera mbi kete grafik, si psh tipi i grafikut etj, eshte fare e thjeshte edhe pas kesaj proçedure, konkretisht selektojme grafikun duke klikuar mbi te, dhe pozicionojme treguesin e mausit jashte sfondit te grafikut, por brenda kornizes se jashtme te selektimit te grafikut dhe klikojme me butonin e djathte, keshtu ne menune qe shfaqet zgjedhim opsionin Chart Type...
Per te fshire nje grafik te ndertuar, sigurohuni qe grafiku eshte i selektuar (ndodhet nen nje kornize selektuese ne forme piketash), nese nuk eshte i selektuar klikoni nje here mbi te dhe pastaj shtypni tasten Delete.
IT DEPARTAMENT 37
Fig. 21 Kutia e dialogut qe shfaqet pas shtypjes se butonit Chart Wizard

MICROSOFT EXCEL
Tipet e grafikeve dhe elementet e grafikut.
Butoni Chart Wizard qe ndodhet ne shiritin standart krijon mundesine qe te ndertoni grafikun sipas nje proçedure te caktuar.
1. Hapi i pare konsiston ne selektimin e zones me te dhena. Nese klikojme mbi butonin Chart Wizard dhe pastaj mbi butonin Finish do te merrnim nje grafik sipas Default Chart qe thame me siper.
2. Ne kutine e dialogut qe shfaqet pas shtypjes se butonit Chart Wizard ne kemi mundesine te zgjedhim nje tip grafiku. Shih fig.21.
3. Nese zgjidhni nje tip grafiku dhe klikoni mbi butonin Next ne do te shohim se si Chart Wizard ka ndertuar grafikun tone.
4. Chart Wizard krijon mundesine qe te shtoni tekst per titullin e grafikut dhe te beni emertimin e akseve.
Butoni Next> ka kuptimin e levizjes perpara ne ndertimin e grafikeve, <Back te kthen mbrapa dhe Finish mundeson ndertimin e grafikut ne fleten e punes ku ndodhet edhe tabela me te dhena dhe ky buton eshte aktiv ne çdo hap; Cancel anullon proçeduren e nisur nga Chart Wizard.
Hapi i trete ka pamjen e fig. 23.
IT DEPARTAMENT 38
Fig. 22 Hapi i dyte ne ndertimin e grafikeve ku zgjidhet menyra e interpretimit te grafikut sipas rrjeshtave apo kollonave.

MICROSOFT EXCEL
Ne hapin e fundit percaktohet vendi i grafikut, dmth nese ne kemi ndjekur hapat nga 1 ne 4 dhe nuk kemi shtypur qe ne hapat e meparshem butonin Finish (çka do te thote se shtypja e tij sikur se thame edhe me siper e vendos grafikun ne ate flete ku ndodhet tabela me te dhena), kjo shfaqet njelloj si ne figuren e meposhtme:
Nese do te ndryshoni nje te dhene ne fleten e punes do te vini re se grafiku do te ndryshoje automatikisht ne varesi te te dhenes se re. Duke perdorur çiftin e komandave Copy, Paste ne mund t’a dergojme grafikun ne nje flete te veçante.
Per te realizuar krijimin e grafikeve ne zona te dhenash qe nuk jane ne vazhdimesi, perdorim per teknike selektimi tasten Ctrl.
Shpesh here duhet qe te ndryshojme permasat e grafikut si dhe pozicionin e tij ne fleten e punes. Per te realizuar kete fillimisht e selektojme grafikun me nje klikim te thjeshte, keshtu per t’a zhvendosur pozicionojme treguesin e mausit mbi grafik dhe kryejme operacionin zhvendosje te mausit, ndersa per te ndryshuar permasat duhet te
IT DEPARTAMENT 39
Fig. 23 Vendosja e titullit te grafikut dhe emertimeve te akseve
Fig. 24 Percaktimi i vendndodhjes se grafikut.

MICROSOFT EXCEL
pozicionohemi ne konturet e grafikut ose ne kendet e kontureve dhe veprohet njelloj siç veprohet me ridimensionimin e dritareve ne Windows.
Verejtje: Degjoni ne leksion shpjegimet per Fshirjen e nje serie te dhenash nga grafiku dhe Shtimin e nje serie te dhenash ne grafik.
Ndryshimi i Ngjyrave te Serive te te Dhenave ne nje Grafik
Per te ndryshuar ngjyrat e serive te te dhenave ne nje grafik veproni keshtu:1. Klikoni mbi grafik.2. Klikoni me butonin e djathte te mausit ne ndonje nga serite ne grafik.3. Ne menune e shkurter zgjidhni komanden Format Data Series.4. Klikoni ne fleten (tabin ose rubriken) Patterns nese ajo nuk eshte e
zgjedhur.5. Klikoni mbi ngjyren e re qe do t’i jepni kesaj serie dhe klikoni butonin
OK.Shenim: Ne kete menyre, pra duke klikuar me butonin e djathte te mausit mbi nje etikete te dhenash, ose me mire mbi titullin e grafikut, duke zgjedhur fleten (tabin ose rubriken) Font behet formatimi i tekstit ne grafikun e ndertuar.
Printimi i Grafikut
Per te printuar grafikun ka dy raste:1. Grafiku ndodhet ne fleten e punes. Printimi i grafikut kur ai ndodhet ne
fleten e punes behet njeherazi, mjafton qe grafiku te mos jete i selektuar.2. Grafiku ndodhet ne flete te veçante. Grafiku mund te printohet veç, kur
e kemi selektuar ate dhe shtypim butonin Print.
IT DEPARTAMENT 40

MICROSOFT EXCEL
Printimi i fleteve te punes.
Per te printuar nje flete pune, pra dhe te dhenat qe ndodhen ne te duhet qe ajo flete te jete aktive, ne kuptimin qe duhet te jete ajo e dukshme ne hapesiren e punes se Excel-it. Para se te realizohet printimi eshte mire qe te parashihet ky proçes dhe nje gje e tille behet me proçeduren File/Print Preview, ose me butonin perkates qe ndodhet tek shiriti standart.
Nese konstatohet se dokumenti eshte jashte marzhave te fletes se punes atehere perdorim butonin me emrin Margins…, dhe pas klikimit nje here mbi kete buton ne fleten e punes shfaqen konturet kufizuese te marzheve te fletes se punes, perdorimi i ketyre eshte njelloj siç perdoret vizorja ne programin Word. Per t’u kthyer ne situate normale klikojme butonin Close dhe pas ketij veprimi kryejme proçeduren File/Print dhe paraqitja eshte si ne figuren e meposhtme:
IT DEPARTAMENT 41
Fig. 25. Parshikimi i dokumentave ne Excel njelloj siç do te jete i shtypur ne Printer.

MICROSOFT EXCEL
Shenim:
Ne kurs do te shpjegohet dhe sqarohet kuptimi i adresave absolute dhe relative qe perdoren ne formulat e Excel-it.
IT DEPARTAMENT 42
Fig. 26 Printimi i dokumentave ose fleteve te punes ne Excel.