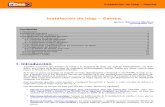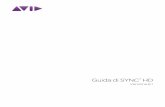Ldap sync manual
description
Transcript of Ldap sync manual

Руководство по интеграции с LDAP

2
Оглавление
1 Введение 3
2 Работа с подразделениями 4
........................................................................................................................................................... 41 Добавление подразделений
........................................................................................................................................................... 72 Редактирование подразделений
........................................................................................................................................................... 83 Удаление подразделений
3 Работа с пользователями 9
........................................................................................................................................................... 91 Добавление пользователей
........................................................................................................................................................... 122 Редактирование пользователей
........................................................................................................................................................... 133 Удаление пользователей
4 Использование доменной авторизации 14

Введение 3
1 Введение
Подсистема LdapSync предназначена для синхронизации подразделений и пользователей,создаваемых, редактируемых и удаляемых в Active Directory, с системой «Мотив». Такимобразом, подсистема предоставляет администратору системы возможность оперироватьподразделениями и пользователями, не осуществляя вход в Систему.
Принцип интеграции заключается в следующем: администратор системы создаёт,редактирует или удаляет подразделения/пользователей в Active Directory, синхронизируетизменения в LdapSync, и результат произведённых действий отображается в системе«Мотив».

4
2 Работа с подразделениями
2.1 Добавление подразделений
Для создания подразделения нажмите кнопку на панели инструментов Active Directory(рис. 1).
Рис. 1. Главное окно Active Directory
В появившемся окне (рис. 2) укажите название подразделения. После указания данныхнажмите кнопку ОК. Новая группа отобразится в списке групп и пользователей ActiveDirectory.
Создавая подразделения, следует учитывать, что работа в Системе осуществляетсяпосредством одного из трёх модулей: Workflow, Docflow или Complete. Модуль Workflowпредставляет собой работу с функционалом задач, исключая возможность работы сдокументооборотом. Модуль Docflow подразумевает работу с документами, исключаявозможность создания задач, подзадач, изолированных рабочих групп. Модуль Completeвключает в себя функции обоих вышеназванных модулей и предполагает как работу сзадачами, так и работу с электронным документооборотом.
Таким образом, после создания пользователь должен быть добавлен в одну из групп-модулей – Docflow, Workflow, Complete. В противном случае, а также в случае добавленияпользователя более чем в одну из перечисленных групп, пользователь не будет создан вСистеме. Данные группы создаются аналогично обычным подразделениям. Однако вLdapSync они не отображаются, чтобы не было возможности настроить на нихсинхронизацию. Название группы должно выглядеть следующим образом:MOTIW_WORKFLOW, MOTIW_DOCFLOW или MOTIW_COMPLETE.
Аналогичным образом следует создать ещё две группы – MOTIW_BOSS MOTIW_CLERK.Добавление пользователей в эти группы автоматически наделяет их соответствующимстатусом: в первом случае пользователь регистрируется в Системе со статусом«Начальник», во втором – «Делопроизводитель». Подробнее о создании пользователей ивключении их в группы см. п. 3.1.

Работа с подразделениями 5
Рис. 2. Окно создания подразделения
Для того чтобы добавить созданную группу в Систему, зайдите в подсистему LdapSync. Длявхода в адресной строке браузера введите адрес подсистемы в формате http://<адрес_сервера_системы>:8080/ldapsync.
Главное окно программы состоит из трёх частей (рис. 3): в левой части находится деревосозданных в Active Directory подразделений, в правой – подразделения, синхронизированныес системой «Мотив». Ссылки ru и en позволяют выбрать язык отображения менюподсистемы – русский или английский.
Рис. 3. Главное окно подсистемы LdapSync

6
Для того чтобы в LdapSync отобразилась вновь созданная группа, следует в подразделеДерево LDAP щёлкнуть правой кнопкой мыши на списке подразделений, вызватьконтекстное меню и выбрать пункт «Обновить». В результате добавленная группаотобразится в подразделе Дерево LDAP.
Для добавления подразделения в Систему выделите его, щелчком правой кнопки мышивызовите контекстное меню и выберите пункт «Добавить». В появившемся окне нажмитекнопку ОК. Окно закроется, и подразделение отобразится в списке Группы в правой частиокна (см. рис. 3). Нажмите кнопку Сохранить. В результате созданное подразделениеотобразится в Системе.
Подразделения, синхронизированные в Системе, отображаются в подразделе Дерево LDAPсо значком .
Существует возможность связывания вновь созданного в Active Directory подразделения суже существующим подразделением Системы. Для этого выберите созданное в ActiveDirectory подразделение в списке Дерево подразделений (см. рис. 3), вызовитеконтекстное меню правой кнопкой мыши и выберите пункт «Связать». В открывшемся окне(рис. 4) укажите подразделение, с которым необходимо связать текущее. Выбор
подразделения осуществляется в списке, раскрывающемся при нажатии кнопки . Послевыбора нажмите кнопку ОК. В результате подразделения будут связаны, и в списке Группысвязанное подразделение приобретёт название того, с которым было связано. На панелиинструментов нажмите кнопку Сохранить (если автоматическая синхронизация отключена,предварительно нажмите Синхронизировать). В Системе все связываемые подразделенияотображаются единым подразделением. Следовательно, пользователи, создаваемые вActive Directory, попадают в это подразделение.
Рис. 4. Окно связывания подразделений
Для изменения параметров входа в Active Directory и Систему, а также для включения/отключения автоматической синхронизации нажмите кнопку Настройки на панелиинструментов. В открывшемся окне (рис. 5) в подразделах Информация о LDAP иИнформация о Motiw указаны следующие параметры: адрес сервера системы, имяпользователя, пароль для входа. В поле Корень указывается корневая запись для всехпроизводимых изменений. В подразделе Информация о Motiw в поле Пароль длясоздаваемых пользователей существует возможность указать пароль, с которымпользователи будут создаваться в Системе.
Синхронизация изменений, производимых с подразделениями, по умолчаниюосуществляется автоматически. Для отключения автоматической синхронизации выключите

Работа с подразделениями 7
флажок в подразделе Автоматическая синхронизация. Поле Маска расписания служитдля указания временного периода автоматической синхронизации. Период указывается вформате 0 0/1 * * * ?, где после дробной черты вместо одного из символов указываютсясоответственно: минуты, часы, дни, месяцы, годы – периоды, по истечении которых будетосуществляться автоматическая синхронизация.
Рис. 5. Окно настройки параметров
Кнопка Журнал ошибок предназначена для просмотра результатов синхронизации.
2.2 Редактирование подразделений
Для переименования группы в списке Active Directory выделите её название и нажмитеклавишу F2 или вызовите контекстное меню правой кнопкой мыши и выберите пункт«Переименовать».
После переименования группы зайдите в LdapSync и, вызвав правой кнопкой мышиконтекстное меню в дереве подразделений, выберите пункт «Обновить». В результатегруппа отобразится в дереве с изменённым названием. Чтобы подразделение отобразилось

8
в списке Группы, выберите его в дереве и в контекстном меню, вызываемом правойкнопкой мыши, выберите пункт «Добавить». В результате откроется окно, где следуетподтвердить или изменить название группы и нажать кнопку ОК (рис. 6).
Рис. 6. Окно добавления подразделения
Для синхронизации изменений нажмите кнопку Синхронизировать и затем кнопкуСохранить. Подразделение с изменённым названием отобразится в Системе.
2.3 Удаление подразделений
Для удаления группы в списке Active Directory выделите её название и нажмите клавишуDelete или вызовите контекстное меню щелчком правой кнопки мыши и выберите пункт«Удалить». После подтверждения группа удалится из списка.
Затем зайдите в LdapSync и, вызвав правой кнопкой мыши контекстное меню в деревеподразделений, выберите пункт «Обновить». В результате группа исчезнет из спискаподразделений. На панели инструментов нажмите кнопку Синхронизировать и затем –кнопку Сохранить. В результате подразделение удалится из Системы, а его пользователибудут перемещены в корневое подразделение.

Работа с пользователями 9
3 Работа с пользователями
3.1 Добавление пользователей
Для регистрации пользователя нажмите кнопку на панели инструментов. В открывшемсяокне (рис. 7) заполните следующие поля:
Имя – имя пользователя;
Фамилия – фамилия пользователя;
Имя входа пользователя – логин пользователя, который будет использован для входа вСистему.
Рис. 7. Окно добавления пользователя. Указание имени пользователя
После указания имени пользователя нажмите кнопку Далее. Откроется окно, в которомследует указать и подтвердить пароль пользователя для входа в Систему (рис. 8).

10
Рис. 8. Окно добавления пользователя. Установка пароля
Установкой/снятием флажков Требовать смену пароля и Запретить смену пароляпользователем регулируется наличие/отсутствие у пользователя возможности изменятьсвой пароль при входе в Систему. После указания пароля нажмите кнопку Далее. Откроетсяокно с указанными данными пользователя и параметрами пароля (рис. 9).
Рис. 9. Окно завершения добавления пользователя

Работа с пользователями 11
После нажатия кнопки Готово новый пользователь отобразится в списке Active Directory.
Создавая пользователей, следует учитывать, что работа в Системе осуществляетсяпосредством одного из трёх модулей: Workflow, Docflow или Complete. Модуль Workflowпредставляет собой работу с функционалом задач, исключая возможность работы сдокументооборотом. Модуль Docflow подразумевает работу с документами, исключаявозможность создания задач, подзадач, изолированных рабочих групп. Модуль Completeвключает в себя функции обоих вышеназванных модулей и предполагает как работу сзадачами, так и работу с электронным документооборотом.
Таким образом, после создания пользователя необходимо добавить его в одну из групп-модулей – Docflow, Workflow, Complete. В противном случае, а также в случае добавленияпользователя более чем в одну из перечисленных групп, пользователь не будет создан вСистеме.
Для того чтобы установить право на модуль, щёлкните правой кнопкой мыши по именипользователя в списке Active Directory. В открывшемся контекстном меню выберите пункт
«Добавить в группу...» или нажмите кнопку на панели инструментов. В результатеоткроется окно (рис. 10), где следует указать название группы (модуля), работа в которойдолжна быть доступна пользователю.
Рис. 10. Окно добавления пользователя в группу
После указания группы следует нажать ОК, после чего появится сообщение об успешномдобавлении пользователя в группу.
Аналогичным образом осуществляется добавление пользователя в подразделение системы.Если не связать пользователя с какой-либо созданной в Active Directory группой, то онокажется в корневом подразделении Системы.
Предусмотрена возможность создания пользователей с указанием статуса. Для этогопредназначены группы с идентификаторами MOTIW_BOSS и MOTIW_CLERK. Пользователи,добавляемые в первую из групп, будут создаваться в Системе со статусом начальника, а вовторую – со статусом делопроизводителя. Пользователи, не добавленные в эти группы,будут создаваться со статусом «Сотрудник».

12
Замечание – Если включить пользователя в обе указанные группы, то в Системе онотобразится со статусом «Начальник».
После создания пользователя в Active Directory необходимо синхронизировать его вLdapSync. Для этого зайдите в LdapSync, нажмите кнопку Синхронизировать на панелиинструментов и затем – кнопку Сохранить. В результате созданный пользовательотобразится в Системе.
3.2 Редактирование пользователей
Для редактирования данных пользователя выделите его в списке Active Directory, вызовитеконтекстное меню щелчком правой кнопки мыши и выберите пункт «Свойства». Воткрывшемся окне (рис. 11) укажите данные пользователя в нужных вкладках и нажмитекнопку ОК. Затем в LdapSync нажмите кнопку Синхронизировать в подразделе Группы изатем кнопку Сохранить. Пользователь отобразится в Системе с изменёнными данными.
Рис. 11. Окно редактирования пользователя
Внимание! Не рекомендуется редактировать реквизиты пользователя, созданного в ActiveDirectory, в системе «Мотив», так как это приведёт к удалению изменённых данных послесинхронизации.

Работа с пользователями 13
3.3 Удаление пользователей
Для удаления пользователя щёлкните в строке с его именем в списке Active Directory и вконтекстном меню и выберите пункт «Удалить». После подтверждения удаленияотобразится сообщение об удалении пользователя.
В программе LdapSync нажмите кнопку Синхронизировать – пользователь удалится изСистемы. Затем нажмите кнопку Сохранить, чтобы зафиксировать удаление.
Задачи удаляемого пользователя перенаправляются его начальнику. Если начальниковнесколько – тому их них, чьё имя идёт первым по алфавиту. Если таковые отсутствуют,задачи перенаправляются администратору системы, удалившему пользователя.

14
4 Использование доменной авторизации
Имеется возможность использования параметров доменной авторизации для входапользователя в Систему. В этом случае реквизитами служат имя и пароль для входа воперационную систему.
Установка параметров осуществляется в пункте меню «Личные настройки» разделаНастройки Системы. Для этого следует нажать кнопку Задать в пункте «Домен и имяпользователя для авторизации». В появившемся окне следует ввести имя пользователяи пароль, используемые для входа в операционную систему, и нажать кнопку ОК. Еслиидентификация в домене пройдёт удачно, то в пункте «Домен и имя пользователя дляавторизации» отобразятся название домена и имя пользователя.
Далее следует включить ставший доступным флажок Использовать доменнуюавторизацию и сохранить настройки, воспользовавшись кнопкой Сохранить.
Вход в Систему с использованием доменной авторизации происходит следующим образом:при попытке входа в Систему появляется окно доменной авторизации, в котором следуетввести зарегистрированные в домене имя и пароль пользователя. В случае отказапользователю в доступе в Систему вход можно осуществить также, используя реквизиты,зарегистрированные в Системе.

© 2001-2011 Motiware 8-800-555-43-21
http://www.motiw.ru