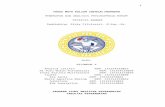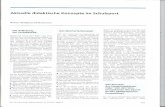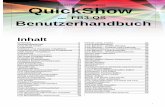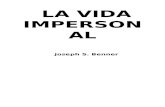Lasershow QuickShow · 2021. 2. 1. · QuickShow was written by Alexey Sinitsyn, Valery Furmanov...
Transcript of Lasershow QuickShow · 2021. 2. 1. · QuickShow was written by Alexey Sinitsyn, Valery Furmanov...

KANEDEN 2017 1
1
Lasershow Designer
QuickShow And
FB3-QS
User Manual QuickShow Ver2
2017 年 4 月 20 日作成
日本語訳:株式会社カネデン
kaneden

KANEDEN 2017 2
2
Intellectual Property notice and credits QuickShow is copyright © 2008‐2010, Pangolin Laser Systems, Inc. All rights reserved. QuickShow User Interface Patent Pending. QuickShow was written by Alexey Sinitsyn, Valery Furmanov and William R. Benner, Jr., with development assistance and testing by Derek Garbos. Due to our policy of continuous product improvement, information in this manual is subject to change without notice.

KANEDEN 2017 3
3
目次 はじめに 5
パッケージに含まれるもの 5
DVD‐ROM の内容 5
機能について 6
ソフトウェアとハードウェアのインストール 7
QuickShow ソフトウェアをインストール 7
USB ドライバーのインストール 7
QuickShow 9
はじめに 9
推奨システム 9
クイックセットアップ 10
セッティングメニュ― 14
プロジェクター設定 16
QuickTargets ビーム設定 20
プロジェクションゾーン 21
DMX の設定 30
ユーザーインターフェースアクセスモード 34
メインコントロールウインドウ 36
ツールバー 36
キューの起動モードについて 37
キューから次のキューへの移行 37
1 つ、または同時に複数のキューを実行する 38
ビートの同期システム 38
Virtual LJ ボタン 38
Blackout (機能オフ) と Pause (休止) 38
レーザー出力を有効にする 39
キューグリッド 39
キーボードからのアクセス 40
ページタブ 40
カテゴリー 41
キューのタイプ 41
新コンテンツの作成とキューの編集 42
各キューの内容をプレビューする 42
レーザープレビューウインドウ 42
再生中のキューを制御する 44
ライブパフォーマンスツール 44
キュー編集ツール 45
バーチャルレーザージョッキー 46
ライブコントロールタブの概要 49

KANEDEN 2017 4
4
ライブコントロールタブ ‐‐ サイズの制御 51
ライブコントロールタブ ‐ 位置/回転の制御 52
回転速度を逆向きにするキーボードショートカット 52
ライブコントロールタブ ‐ 色の制御 53
ライブコントロールタブ ‐‐ 再生の制御 53
QuickTools 概要 54
QuickText 56
QuickShape 58
QuickTrace 60
QuickTargets (ビームシーケンス) 62
QuickDMX 64
QuickTimeline 67
QuickCapture 68
QuickFX 69
アドバンスドツール概要 70
キュープロパティ 71
レーザー フレーム/アニメーション エディタ 74
アドバンスド テキスト エディタ 87
アドバンスド シェイプ(アブストラクト) エディタ 88
アドバンスド クロック エディタ 89
エフェクト エディタ 90
音楽とビートの概要 94
複数のレーザーを制御する 95
キューロケーションを指し示す 98
キーボードショートカット 99
ファイルとファイル拡張子 100
バーチャル MIDI キーボード 102
MIDI 設定 103
ILDA 出力の割り当て 107
LED ライトコード 109

KANEDEN 2017 5
5
はじめに Flashback 3 製品ライン(FB3) は、 も小さく、且つ簡単で経済的な、高品質のグラフィックスと光線
を、独立型レーザープロジェクターに加えることができる製品です。
Flashback 3 は、2006 年の ILDA ハードウェア製品オブザイヤー賞を獲得しました。
このクレジットカードサイズ製品の凄さは、レーザー グラフィックス、レーザーと完全な Pangolin 品
質のショーにさえ匹敵します。
この小さな Flashback 3 に、レーザープロジェクターを制御するために必要なすべての機能が搭載さ
れています。
パッケージに含まれるもの
このパッケージは、DVD‐ROM、FB3‐QS、USB ケーブルと クイック スタートガイド が含まれています。
DVD‐ROM の内容
この DVD‐ROM に含まれる内容は、以下になります。
Lasershow Designer QuickShow プログラム
ワークスペース ファイル
FB3‐QS のための USB ドライバー
取扱説明ビデオ

KANEDEN 2017 6
6
機能について
FB3‐QS の制御を行うアプリケーション、Lasershow Designer QuickShow は、以下の動作を行いま
す。
マウスでボタンをクリックすることによるトリガーキュー (キューの起動)
フレームとアニメーションをタイムラインで作成し、編集 (リアルタイム編集)
キュー再生の間にも、ライブで多くのエフェクトのパラメータを制御
ライブでの FB3‐QS の完全な制御
FB3‐QS ハードウェアは、以下の機能を含んでいます。
USB 電源
+/‐5V の他と異なる電圧レベルによる 12 ビットの X と Y 出力
8 ビット赤、グリーン、青と 0~+5V の片端接地電圧レベルによる強さ出力
TTL‐レベル シャッター信号
FB3‐QS と PC (480Mb/s) 間の高速接続

KANEDEN 2017 7
7
ソフトウェアとハードウェ
アのインストール FB3‐QS を使うためには、まず初めに QuickShow ソフトウェアをインストールする必要があります。そ
れから、ドライブの中にまだ DVD‐ROM が入っている状態の時に、同胞されたUSBケーブルを USB
ポートに接続してください。QuickShow は、Windows XP、Vista または Windows 7 の環境を必要とし
ます。
次に DB25 をプロジェクターに接続します。 DB25 コネクタは、QM2000/ILDA 互換のコネクタ(X と Y
の分かれた出力)として構成されています。
QuickShow ソフトウェアをインストール
DVD が挿入されると、自動で QuickShow ソフトウェアのインストールが開始されます。
手動で QuickShow アプリケーションをインストールする場合、DVD ROM 内の QS フォルダをご自身
のコンピューター内にコピーするか、setup.exe アプリケーションを直接起動してください。
USB ドライバーのインストール
FB3‐QS をコンピュータの USB ポートに接続すると、ウィザードが「新しいハードウェア」を検知し、画
面に表示されますが、ここで自動インストールを選択しないでください。 ウイザード上で DVD―ROM
内の USB ドライバーを直接選択して、インストールしてください。
Windows 7 の場合、デバイスマネージャーでインストールする必要があるかもしれません。デバイ
スマネージャーで Flashback3 を選択し、「ドライバーソフトウエアの更新」機能を使い、DVD―ROM
内の USB ドライバーを直接選択して、インストールしてください。

KANEDEN 2017 8
8

KANEDEN 2017 9
9
QuickShow はじめに
QuickShow は、誰もがレーザー装置を制御するのに使いやすいように設計されています。レーザー
をこれまで使わなかった初心者から、 も経験豊かなレーザー技術者も同様に、誰もが使える設計
です。今までは、使いやすさが QuickShow の 重要事項でしたが、それが Pangolin の新しく、強力
な BEYOND 計算エンジンに基づく設計になってから、他のどの製品にも搭載されていないような多
くの 新機能を搭載することに成功しています。
レーザー技術者によってレーザー技術者のために設計されます
QuickShow の開発の間、いろいろな種類のレーザー技術者と相談しました。その中には、趣味でガ
レージでショーを行っている人から、オラクルプロジェクトの Glenn Turner とガーボスコンサルティン
グの Derek Garbos を含む、トップレベルのレーザーDJまで人たちが参加しています。Derek は何百
もの提案を寄越してくれました。そして、彼も一緒に QuickShow に付属して付いてくる、デモンストレ
ーション ワークスペースを作りました。
Laserchat フォーラムで多くの援助が得られます
QuickShow は、初心者でも十分に利用できる様な、プログラムの易しいアプリケーションであること
を意図して設計されましたが、QuickShow は非常に奥の深いプログラムでもあります。あなたが
QuickShow の機能と能力を全て使い切るようなことは決してありません。ですので、我々はユーザ
ーが Pangolin Laserchat フォーラムで会員同士での情報交換を奨励します。そこにあるたくさんのト
ピックは、QuickShow のより深い理解を得るのに役立つことだけでなく、他の Pangolin 関連の製品
についても同様に調べることができます。Laserchat フォーラムは、www.pangolin.com、Pangolin ウ
ェブサイトで見つかることができます。
推奨システム
デュアルコア プロセッサーの使用を推奨します
QuickShow は大部分の Pangolin の過去の製品とは異なり、FB3 のような出力ボードが色転換と
終的なレーザー出力だけのために使われる間、レーザー計算と処理の全てをするために PC を使
います。このためにも、そして 高のパフォーマンスを発揮するためにも、デュアルコア プロセッサ
ー(インテル Centrino Duo または Core 2 Duo または等しい AMD)を使うことを推奨します。
1024×768 以上のモニター解像度を推奨します
QuickShow は、1024×768 か、もしくはそれ以上の解像度で、ひとつのモニター上で動くように設計
されています。QuickShow は上記よりも低い解像度でも起動できますが、スクリーンの下部に配置
されているいくつかの機能は利用することができなくなります。

KANEDEN 2017 10
10
クイックセットアップ
お使いの PC で初めて QuickShow を起動する時は、自動で QuickSetup ウィザードが始まります。
(クイックセットアップは、ヘルプメニューでいつでもアクセスできます。)
クイックセットアップウィザードは、お使いの PC に、プロジェクターを制御するのに も重要な部分
をインストールします。
Step 1:ユーザーレベルを設定する
ユーザーレベルでは、ユーザーの熟練度を設定します。[Beginner] (初心者)、[Intermediate user]
(中級者)、[Advanced user] (上級者)の 3 つに分かれています。例えば、[Advanced user] を選択す
ると、上級者レベルで見られる高度なツールを表示します。

KANEDEN 2017 11
11
Step 2: 使用するスキャナのタイプを設定する
このステップでは、使用するスキャナのタイプを QuickShow に通知します。これは、非常に重要な
作業なので、できるだけ慎重に行ってください。例えば、ユーザーが低い性能スキャナを持っている
のに、高性能スキャナを持っていると通知すると、QuickShow はスキャナ設定をとても難しくし、過
度の熱を引き起こす原因になります。 [High‐Performance] (高性能) セッティングは、アメリカ製のス
キャナと、 も高価なドイツ製と中国製のスキャナの場合にだけ使用することができます。
Step 3: 使用するプロジェクターのレーザー数を設定する
このステップでは、使用するプロジェクターに搭載されているレーザーの数を通知する、非常に重要
な作業です。もし、使用するプロジェクターは単色レーザーなのに、RGB レーザーを持っていると通

KANEDEN 2017 12
12
知すると、特定の色は投影イメージの中に表示されません。そしてこのステップでは、お使いのプロ
ジェクターの「レーザー数」を聞いていることに注意して下さい。例えば、2つのレーザーが搭載され
ているプロジェクターは、少なくとも 3 色を作成できますが、ここで設定するのは[Two‐laser
projector]になります。
Step 4:お使いのプロジェクターで使われるカラーシステムのタイプを反映する
この 後のステップでは、お使いのプロジェクターで使われるカラーシステムのタイプを通知しま
す。[TTL color system] (TTL自動調光システム) と [Analog color system] (アナログ方式) に分かれて
います。通常、高価でない低性能のプロジェクターは[TTL color system] を採用しています。そして、
高価で高性能のプロジェクターは[Analog color system] を採用しています。お使いのプロジェクター
の仕様書を確認し、正しい選択を行ってください。もしここで間違えた選択をすると、プロジェクター
が提供できる全ての色を投影することができません。

KANEDEN 2017 13
13
次は、プロジェクターとターゲットビームポジションの設定です。
これまでに行った設定で、 も重要な部分、ユーザインタフェースとプロジェクターの設定を行いま
したが、次に表示される「プロジェクター設定ウインドウ」を使用して、QuickShow の出力を調整する
ことも重要な作業です。 一旦、ウィザードによる設定が終わったら、必ずこのウインドウでターゲッ
トとするビームポジションを設定してください。
使用する言語を設定
現在 QuickShow のユーザインタフェース言語で使用できるのは、英語、オランダ語、ドイツ語、ポル
トガル語です。右端にある[Langag] メニューで設定できます。
上記に含まれない他の言語をサポートしてほしい場合、製造元 Pangolin に連絡してください。

KANEDEN 2017 14
14
セッティングメニュ―
セッティングメニュ― [Setting] では、QuickShow がお使いのプロジェクターに合うように構成する機
能、ターゲットとするビームポジションを設定する機能を提供します。[Setting] メニュー内のオプショ
ンから、より多くの高度な機能へのアクセスができます。下記の画像で、 も重要な 2 つの[Setting]
メニュー項目をご確認ください。
[Quick Setup]
このメニューで、クイックセットアップダイアログボックスを呼び出します。ご希望のインターフェース
に合わせて迅速に指定することができ、基本のプロジェクターパラメータを指定することができま
す。
[Projector Settings]
このメニューで も重要な項目である、プロジェクターの設定を行うメニューで、クリックするとプロジ
ェクター設定ウインドウを開きます。お使いのプロジェクターに合わせて QuickShow を構成するの
に役立ちます。このウインドウで、サイズ、位置、走査率、色シフト、多くの色と色レベルなどの設定
を行うことができます。
[Targeted Beam Settings]
このメニューでは、QuickTargets ビームウインドウを開き、お使いのスキャナーからターゲットとする
ビームポジション(位置)を設定します。
正し、鏡やミラーボール、またはグレーティングを行うのであれば、この設定は非常に重要ですが、
もし行わないのであれば、この項目をスキップしてください。
1.まずこのメニューを選び、最初のプロジェ
クター設定を行います。
2.次にこのメニューを選択し、ビームポジ
ション [beam positions] を設定します。
(他のメニューは高度な調整を行うオプションで
す)

KANEDEN 2017 15
15
[Projection Zones]
このメニューでは、プロジェクターのプロジェクションゾーン の指定を行います。1つのプロジェクタ
ーから複数のゾーンへ投射する場合や、複数のプロジェクターから複数のゾーンへ投射する場合
にも対応しています。この項目で off‐axis 法を用いたジオメトリックコレクション(Geometric
Correction = 歪みを補正する機能) を設定し、作動させます。このメニューは上級者向けですので、
初心者、または中級者が上級者のアドバイスなく調整をすることは勧めません。
[DMX Setting]
このメニューでは、DMX‐512の入力/出力の設定を行います。外部 DMX 照明コンソールを使ってい
る場合や、DMX‐512を使っている外部照明装置やフォグマシーンの制御をしたい場合には、この項
目で設定を行います。 [User interface Access Mode]
このメニューでは、各ユーザーレベルによる利用可能なメニューやボタン、特殊機能などを参照し、
操作することができます。 [Other menus]
このヘルプファイルで記述されていない、より高度なメニュー項目も搭載されています。レーザーソ
フトウェアをよく知っている上級者なら、これらのメニュー操作方法をよく知っていると思います。も
し、更なる情報を必要とする場合は Pangolin に連絡してください。

KANEDEN 2017 16
16
プロジェクター設定
プロジェクター設定ウインドウは、使用するプロジェクターに合わせて QuickShow を構成する為の
設定項目が含まれています。設定項目は、サイズ、位置、走査率、色シフト、多くの色と色レベルな
どです。以下の図はプロジェクター設定ウインドウの 初のページです。
マスターサイズ、ポジションの設定とオプションの設定
これはとても重要な項目で、映写のテストパターン、すなわち マスターサイズとポジションを設定し
ます。[Image size and position] ツール (上の図、青緑で示される四角形)を使用して、投影出力が
映写スクリーンやプロジェクションゾーンに合うように調整してください。そして、タブ内右側にあるチ
ェックボックス、[Invert X]、[Invert Y]、[Swap XY] を設定します。一部のメーカーのプロジェクターで
は、そのプロジェクターのベストパフォーマンスを保持するために、これらのチェックボックスの1つ
以上にティックを入れる必要があることがあります。
このスライダーで違うテス
トパターンを選択
[Show it now] ボタン
テストパターンを出力
一旦、テストパターンの出力を有効にしたら、出力されたイメ
ージをよく確認してください。
もし、投射されたイメージが上下逆だったり、横向きになって
いたりしたら、これらのチェックボックスにティックを入れて
正しい向きに修正してください。
投射されたイメージを確認し、この
四角形のコーナーをドラッグするこ
とで、イメージのサイズと位置を調
整してください。

KANEDEN 2017 17
17
[Master Scan rate]
この[Master Scan rate] タブも重要な項目ですので、以下の図を参考に設定してください。
[Color Settings] タブ
[Color Settings] タブでは、使用するプロジェクターで採用されているカラーシステムのタイプを通知
します。下に添付の図を参照し、必ず以下の3つの項目、レーザーの数、タイプ、適合する色調整ス
キーム(色システムタイプ)を設定してください。
[Show it now] ボタン
レーザー出力を有効にする。
よく確認してから行ってくだ
さい。
2 番目のテストパターン(= ILDA
test pattern) を選び、中央部分を
確認して下さい。
円が正方形の中にあるように、デ
フォルトの Scan rate を設定してくだ
さい。
上部が合っているように、
color/Blanking shift を設定して
ください。

KANEDEN 2017 18
18
ILDA テストパターン を調整し、デフォルトスキャンレートを正しく設定する
以下の図に表示されたThe ILDA tuning standard を使用し、ILDA テストパターンの調整をします。そ
の調整は、正方形(下図の緑線)と円(下図の青緑の線)の状態がどうなっているかを確認します。
正しいデフォルトスキャンレート(スキャン速度)を設定した時には、下の図中央の様になります。

KANEDEN 2017 19
19
遅すぎるスキャン:
円が正方形の外になっています。
正しいスキャン:
円が正方形内にぴったりと収まった
状態。
早すぎるスキャン:
円が正方形に触れていません。
中央の図のように、円がちょうど正方形の4辺に触れるように、プロジェクター設定ウインドウの中
の [Default Scan rate] スライダーを調節してください。場合によっては、正方形の上下や右左しか触
れていないこともありますが、スライダーを調整してベストの形(上図中央)になるように微調整を行
ってください。
ILDA テストパターンを使用して [Color/Blanking shift] を設定する
ILDA テストパターン画面の上部、紫で示された「Y軸」の下に、白線で示された長い水平線と短い垂
直線があります。水平線が短い垂直線にほぼ集中した状態にしなければなりません。
低すぎるColor shift :
2列目の水平線の左側に大きな隙
間があります。
正しい Color shift:
2列目の水平線は、中央に位置す
る短い垂直線の両側に位置し、ほ
ぼ左右対称になっています。
高すぎる Color shift:
2列目の水平線の右側に大きな隙
間があります。
プロジェクター設定ウインドウの中の、[Color/Blanking shift] スライダーを調整し、「Y軸」の下に、水
平線が垂直線にほぼ集中するよう、慎重に微調整してください。おそらく、完全にすべてのラインが
左右対象になるのは不可能でしょう。上の中央の図のように、水平線の上のセットがわずかに右へ
移されることは、許容範囲です。
より良いスキャナは、より良い結果を提供します
QuickShow はどのようなスキャナや速度でも動作できる設計になっていますが、30Kまたはそれ以
上のより速い、完璧に調整されたスキャナと組み合わせた時に、 高の結果を提供することができ
ます。それらのスキャナを設定する際は、ダンピング低周波と高周波がクリティカルダンピングのた
めにきちんと調節されることを確認してください。

KANEDEN 2017 20
20
QuickTargets ビーム設定 (鏡やミラーボール、グレーティングをビームターゲットとするユーザーだけに推薦。)
QuickTargets ビーム設定ウインドウでは、使用するスキャナから光の単一ビームを出力することの
設定をすることができます。通常、この機能は、鏡、ミラーボールまたはグレーディング効果をター
ゲットとする場合に用いられます。このウインドウの主な特徴は、下の図で示されていますのでご確
認ください。
QuickTargets 機能は、その方法をしっかりと理解できるまで、利用できません
このウインドウを 初に開く時、QuickTargets を説明するメッセージが出てきます。そして、このツー
ルに関連する危険の目的を理解していることへの「同意」を求めます。上記のウインドウや
QuickTargets ビームシーケンスタブは、この箇所で「同意」するまで利用できない設定になっていま
す。
各ビームを起動し、個々に関係のある電力も調節しなければなりません
もう一つの安全対策として、各ビーム位置は動作が停止した状態でスタートします。ビームを起動さ
せるためには、ウインドウの 上位に位置する[Activate target beam] ツールバーボタンをクリックし
てください。
[Show it now] ボタン
レーザー出力を有効にする。
ここで各ビームを選択。
このボックスにティックを入れ
ることで、そのビームは「有効」
になります。
[Relative power] (関係のある
電力) の調整。
ここでビームの送り先を選択。
これらのスライダーは、ビーム
位置のより正確な制御を提供
します。

KANEDEN 2017 21
21
そのうえ、各ビームは10%の電力でスタートします。もし、ある特定のビーム位置において、高い電力
が欲しいのであれば、そのビームの[Relative Power] (関係のある電力) 項目の値を増やす必要があ
ります。
プロジェクションゾーン
Advanced ユ―ザー (上級者のみ) 推奨
QuickShow はPangolin 独自のProjection Zones 技術(ILDA賞を獲得しています)を搭載しています。
その技術が、1つのレーザープロジェクターから、 高6台までのレーザープロジェクターが、 高30
パターンもの別々のプロジェクションゾーンにアクセスするのを可能としています。
このプロジェクションゾーン設定個所では、 [Geometric Correction] と、[Preview Window
Appearance] と、[Beam Attenuation Map] と共に、その機能を統合しています。
以下のプロジェクションゾーンウインドウをご覧ください。
ウインドウの左側に位置する、30パターンのゾーンから選ぶことができます。そこから、あるゾーン
をクリックすると、右側にタブ画面が表示されます。そのタブ内で、各ゾーンに該当するパラメーター
を調節します。上記では 初のタブ [General] が表示されていますが、その他にも[Geometric
Correction]、[Preview] (= Preview Window Appearance)、[Beam Attenuation Map] などのタブがある
ことに注意して下さい。各パラメーターを確認するときは、該当するタブをクリックしてください。

KANEDEN 2017 22
22
‐ プロジェクションゾーンの名前を指定
[General] タブの一番上の箇所 [Projection Zone Name] でプロジェクションゾーンの名前を指定する
ことができます。30パターンのゾーンがあるので、各々のゾーンに理解しやすい名前を付けて管理
できます。例えば「Main Graphics」または「Scanner 2Beam zone」など、わかりやすい名前を付けてく
ださい。
‐ スキャナ(プロジェクター)出力
[Projection zone name] の真下にある、[Scanner (projector) Output] の個所では、このゾーンで使用
するスキャナが表示され、そのスキャナのパラメータを調節することができます。どのスキャナをど
のゾーンで使用するのかをここで示すことができます。この箇所右側に配置された [Adjust scanner
settings] ボタンをクリックすると、プロジェクター設定ウインドウが開きます。
‐ テストパターンの制御
一番下の[Test pattern control] の項目では、必要に応じてテストパターンを示すことができます、そ
して、このモードで同時に複数のゾーンにテストパターンを映すことも可能です。この設定で、
[Geometric Correction] 内の、スキャナの重複を調整することになります。
この箇所には、2つの異なるテストパターンが用意してあります。シンプルテストパターン(約500)、
グリッドテストパターン(約1000)スキャナの同じセットから複数のテストパターンを行ってください。
単純なテストパターンを使うことでフリッカーを減らす事ができます。
実際のテストパターンを構成するラインに加えて、各々のテストパターンも、どのゾーンからどのテ
ストが行われているのかを区別し見分けるための識別番号を持ちます。
‐ [Geometric Correction] タブ
この [Geometric Correction] タブでは、選択されたゾーンの ジオメトリックコレクションパラメータを示
していて、それを調節することができます。ジオメトリックコレクション項目では、各スキャナの幾何
学的な歪みを補正することができます。更に、単一スキャナに複数のゾーンを設定する場合にも、
各ゾーンごとに複数のジオメトリックコレクションを設定することができます。
タブ内の左側、[Correction Types] の箇所で、希望の修正タイプを選択し、タブ内右側のパラメータ
ー箇所に現れるグリッドの横にあるスライダーを動かして設定します。また、グリッドの上でマウスを
クリック&ドラッグしての調節も可能です。

KANEDEN 2017 23
23
‐ [Preview] タブ
この [Preview] タブでは、選択されたゾーンのプレビューウインドウ表示についてのパラメーターを
調節することができます。各ゾーンごとにこの設定ができることに注意してください。もう一つの注意
点として、このプレビューウインドウ表示は、レーザー出力から独立しています。つまりマスターサイ
ズ、ポジション、ジオメトリックコレクションは、このプレビューウインドウに影響を及ぼしません。
各ゾーンごとに、プレビューイメージサイズとポジションを調節することができます。通常の[Laser
Graphics] か、または[Audience Scanning Beams] (オーディエンススキャニングビーム、観衆へ向けたビ
ームエフェクト)でなければならないかどうかをこの箇所で指定することができます。
もし、オーディエンススキャニングビームを選択した場合、複数の追加設定が用意されています。実際
のプロジェクター位置によってつくられる [Vanishing point] (消点、平行な線が合流するように見え
る点)をコントロールすることができます。また、プレビューウインドウの中に出力と位置を映すべき
かどうか選択することもできます。
おそらく、ステージのどちらの側にいても、複数のスキャナに一つのFB3の出力を送っている出力と
位置を映すでしょう。この項目が選択されていると、たとえ1つの信号源だけが両方のスキャナにあ
るとしても、プレビューウインドウは自動的に重複して映します。

KANEDEN 2017 24
24
これらの柔軟性のある設定で、各ゾーンのプレビューウインドウを調整することができ、 終的に会
場で見せるショーをシミュレーションすることができます。
‐ [Beam Attenuation Map] タブ
このタブでは、選択されたゾーンのビームの減衰帯域 (Beam Attenuation) を表しています。ビーム
アテニュエーションマップは、プロジェクションゾーン全体に対してのビームの明るさをマップで表示
しているので、そのマップを使用して明るさを制御します。

KANEDEN 2017 25
25
ビームアテニュエーションマップは、64×64 ピクセルの明るさ調節マップです。各々のピクセルは、0
から100% まで、どんなレベルにもセットすることができます。
タブ内右上に基本の3つのツールが提供されています。ペンアイコンは、明るさレベルをマップにフ
リーハンドで引き入れるための「ペンツール」。正方形アイコンは、長方形のゾーンを選ばれた明る
さレベル(マップ下部)で満たす「エリア選択ツール」、スポイトアイコンは、マップ上で明るさレベルを
抽出する「スポイトツール」です。
このマップ は、グラフィックス、アトモスフェリックや、ビームエフェクトに使うことができます。
例: ビームアテニュエーションマップを レーザーグラフィックスで利用する 一般的なレーザーグラフィックスの使用では、特定のポイントの上下のスキャンを妨げる場合があ
ります。たとえば、4:3の縦横比で標準的なテレビ画面の上にレーザーグラフィックスを行うとしま
す。レーザーは一般的に 1:1 の縦横比を持っているので、テレビ画面上部より上、または画面下部
より下をスキャンすることができたことを意味します。以下の図を参照にしてください。スクリーン上
下の隠れる部分の明るさがゼロに設定してあります。

KANEDEN 2017 26
26
例: ビームアテニュエーションマップをオーディエンススキャニングで利用する 水平線(横線)で明るさを減らすことで、オーディエンススキャニング(Audience scanning) の視聴者
がより気持ち良くなるよう調整することができます。以下の図を参考にしてください。以下の画面右
端の明るさレベルから、現在よりも低いレベルを選んで、中央のどちらかのエリアを選択します。

KANEDEN 2017 27
27
例: ビームアテニュエーションマップをターゲットされたビームエフェクトで利用する 特定のエリアを危険なレーザーから保護する時や明るさを減らす時などにも利用できます。たとえ
ばレーザーショーを屋外でするとし、建物の窓には露出しないなどの要件を満たす必要がある時
に、このビームアテンションマップを使用します。基本のスケッチツールを使い、計画されたプロジェ
クションゾーン上でそのエリアを区分けし、除外することができます。
‐ [Other] タブ
このタブでは、上級向けのその他のスキャニングに関するパラメーターの調整ができます。ターゲッ
トされたビームエフェクトを使用し、選択されたゾーンに更によく適した調整をするパラメーターが配置
されています。
[Prevent master size and master position]
このチェックボックスがチェックされている時は、プロジェクター設定ウインドウのマスターサイズと
ポジションの統制が、このゾーンの出力に影響を及ぼさないようになります。 [Prevent 3D settings and Showtime effects]
このチェックボックスがチェックされている時、このゾーンの出力は他の影響を全く受けないようにな
ります。それは、光線フレームが標的に届かない原因にもなります。たとえば、正確に鏡に放射す
るように苦心してセッティングした光線の位置を微調整する時、光線の位置がどんな形であれ他の
影響を受けることを望まないでしょう。この2つのオプションにより、たとえあなたが誤って位置を変
えるか、偶然にマスターサイズ設定を変えるような影響を受けても、設定された光線が確実にター
ゲットに放射されます。 [Minimum number of points]
この項目「ポイントの 低数」を入力すると、レーザー出力を制限します。たとえば、この項目に200
以上の数値を入力することは、お使いのスキャナの寿命が長くなることになります。ですので、この
設定でスキャナの負荷を楽にするように調整することができます。しかしながら違う側面もあり、もし
200 ポイント未満を入力すると、さらにポイントが消去されることになります。ビームフレームでは、
そのような ブランキングが表示する能力を減らす傾向があり、どのようなブランキングが起きること
も好ましくありません。そこで、[Prevent minimum number of points] のチェックボックスにチェックを

KANEDEN 2017 28
28
入れることで、すべてのスキャナ出力は厳しく統制され、レーザー出力専用になり、[Minimum
number of points] に入力された値は無視されます。

KANEDEN 2017 29
29
初の8つのゾーン使用の推薦
大限の互換性を確保するため、 初の8つのプロジェクションゾーンが以下の通りに使われること
を勧めます。
Zone Scanner Name Comments
Zone 1 Scanner 1 Scanner 1 Main 通常の出力
Zone 2 Scanner 2 Scanner 2 Main スキャナ2の出力
Zone 3 Scanner 3 Scanner 3 Main スキャナ3の出力
Zone 4 Scanner 4 Scanner 4 Main スキャナ4の出力
Zone 5 Any scanner Secondary Graphics 2番目のグラフィックススクリーン
Zone 6 Any scanner Raster Graphics Reduced in size
ラスタグラフィックス(LD2000ゾーンと
の互換性のために保持)
Zone 7 Any scanner Hot Beams 高輝度ビーム(オーディエンススキャ
ニングかどうか)
Zone 8 Any scanner Atmospheric Effects アトモスフェリックスとオーディエンス
スキャニング(LD2000ゾーンとの互換
性のために保持)
Zone 30 Any scanner
特定のプロジェクションゾーンにキューを送ること
プロジェクションゾーンは QuickShow のキューの中で指定されることができます、そのため、キュー
を起動させるとき、それは一つ以上の特定のゾーンに自動的に送られます。詳細は「キュープロパ
ティについて」の項目を参照してください。
Beginner モードでは、プロジェクションゾーンのご利用はできません
ユーザーレベルが [Intermediate] (中級者)、[Advanced] (上級者)に設定されているとき、プロジェ
クションゾーンメニューとウインドウは現れます。[Beginner] (初心者)モードでご利用の場合は、こ
れらのメニューやウインドウは現れません。

KANEDEN 2017 30
30
DMXの設定
以下のDMX 設定ダイアログボックスを使って、入って来るDMX信号(DMX入力)によって制御される
か、外部 DMX 装置 (例えば、ライトとフォグマシーン、DMX出力) を制御するのかを指定します。
まず、上のダイアログボックスの [Connection] 部分で、接続に [Enable DMX Input] (DMX入力を有
効にする) か[Enable DMX Output] (DMX出力を有効にする) を使うのか、指定してください。その
後、USB へのDMX コントローラがつながれる COM ポートを指定してください。
下部に配置される [Test Connection] ボタンを押すことによって USB 装置の接続テストを実行しま
す。適したCOM ポートを選択し、装置につながれて、きちんと動作しているならば、上で示されるよ
うに、シリアル番号とファームウェアバージョンが表示されます。
[Connection] =接続
[Enable DMX Input] = DMX 入力
[Enable DMX Output] = DMX 出力
[ENTTEC – DMX USB PRO]
[Communication port]
= DMX コントローラがつながれる COM
ポートの指定
[Test Connection] ボタン
= USB の接続テストを実行
テスト実行結果が OK ならば、シリアル
番号とファームウェアバージョンが表示
されます。

KANEDEN 2017 31
31
DMX Input (DMX入力)
ライブなどで、外部照明コンソールを QuickShow キューを起動させて制御するならば、[General] タ
ブで [Enable DMX Input] (DMX入力を有効にする) オプションを選びます。それから、この2枚目の
[DMX Input setting] タブで [Starting DMX Channel] を指定し、どこでスタートさせるのかを指定する
必要があります。
上で示されるように、QuickShow のDMXチャンネルの割り当ては、FB3‐SE DMX daughter board と全
く同じです。つまり、FB3にすでに精通している外部コントローラが簡単にQuickShow を制御可能に
することができ、そして同じ結果を提供することができます。

KANEDEN 2017 32
32
DMX Output (DMX出力)
ビームテーブル、LED、ライトとフォグマシーン、スモークマシーンのような外部装置を制御したいな
らば、[General] タブで [Enable DMX Output] (DMX出力を有効にする) オプションを選びます。 そして
QuickShow が送らなければならないチャンネル数を指定する必要があります。デフォルトは24で設
定されていますが、 高512のチャンネルを送ることが可能です。
[DMX Output settings] タブでは、DMX信号のタイミングをコントロールする高度な設定も可能です。
通常はデフォルト値で問題ありませんが、データの破損、または誤ったDMX信号レシートなどの懸
念があるときは、この項目を微調整をしてください。

KANEDEN 2017 33
33
DMXはUSB 装置が必要です
DMX を入力や出力、どちらで使う場合でも、 初にUSB コンバータ装置を獲得することが先決で
す。現在、QuickShow は ENTTEC 社の DMX USB PRO コントローラだけを支持しています。これは、イ
ンターネット上で多くのベンダーから自由に入手可能である非常に人気の装置です。我々Pangolin
も同様に、この装置のいくつかの在庫を確保し販売しています。
DMX daughter board を搭載した FB3‐SEは使えません
もしDMX daughter board を搭載した FB3‐SE をお持ちの場合、QuickShow で DMX 入力/出力 のた
めに使うことはできません。FB3に搭載されたDMX daughter board は、そのFB3 の統制と再生のた
めだけに用いられます。

KANEDEN 2017 34
34
ユーザーインターフェースアクセスモード
QuickShow では、特定の部分や機能をユーザーごとに制限する機能が付いています。たとえば、デ
ィスコで 「ライトジョッキー」オペレーターとして活動する人がQuickShow を操作してライブを行う場
合、QuickShow の作成機能や編集機能にアクセスする必要はありません。このような場合、作成し
てあるキューを起動させて、おそらく2、3 のライブコントロール機能にアクセスする必要があるくらい
でしょう。
ユーザーモードの規制を設定する
[Setting] メニューへ行き、以下に示すように [User interface Access Mode] から [Setup User
Interface] を選びます。
そうすると、ユーザ インタフェースのすべてをコントロールすることができるダイアログボックスが開
きます。この設定はアドミニストレーターモードで行われるので、ユーザーモードからアドミニストレ
ーターモードへの変更のため、パスワードを入力してください。

KANEDEN 2017 35
35

KANEDEN 2017 36
36
メインコントロールウインドウ
下に添付した、メインコントロールウインドウをご覧ください。このウインドウは、いくつかのセクショ
ンに分けられています。このウインドウ 大のセクション(中央、メイン)には、キューグリッドが配置
されています。以下の画面は、キューを選んで起動させるところです。ウインドウ下部のセクション
に、新コンテンツ作成の QuickTools が配置されています。ウインドウ右側のセクションは、ライブコ
ントロールタブ、エフェクトエディタータブなどが配置されています。
ツールバー QuickShow の主要な機能は、メインコントロールウインドウの 上位に位置するツールバーによっ
て制御されます。ツールバーは、以下の図のようになっています。

KANEDEN 2017 37
37
キューの起動モードについて 以下の4つの動作(モード)で、キュー起動についての制御を行います。
[Select] モード: このモードは、選択してあるだけでは起動しません。たとえば、キューを
QuickTimeline にドラッグ&ドロップしたい時やキューのプロパティを変えたい時に、キューを起動さ
せることなく使うことができるように設計してあるからです。
[Toggle] モード: このトグル モードは「切り換え」を制御しますので、このボタンを選択する度に アク
ティベーション モードの切り替えを行います。上の画像では、緑で示されているボタンです。例え
ば、一度だけキューを押すと、キューがプレイされます。もう一度そのキューを押すと、プレイが止ま
ります。トグル モードは、デフォルトです。
[Restart] モード: このモードは、このボタンを押す度にキューがリスタートされます。 例えば、5から
0まで数えるアニメーションがあるとします。このモードが選択されていると、キューを押す度にその
秒読みアニメーションが繰り返されます。
[Flash] モード: このモードは、あなたがこのボタンを押している時間だけキューを作動します。また
タッチスクリーン上では、指で押したままの状態の間の時間だけ動作します。例えば、左マウスボタ
ンでこのモードをクリックしてから、そのマウスボタンを離すまでの、そのボタンをホールドしている
状態の時に、キューはプレイされます。
キューから次のキューへの移行 [Transition] ボタンは、キュー がすでにプレイしている状態の時に、新しいキューを繋げでプレイす
るときに起動します。
このボタンが起動していると、現在出力されているキューと、次の新しく選択されたキューの間で、
モーフィングが実行されます。[Transition] ボタンを右クリックすることによって、実行されるモーフィ
ングのタイプを変更することができます。View メニューの Dynamic タブで、モーフィング自体をコント
ロールすることもできます。

KANEDEN 2017 38
38
1つ、または同時に複数のキューを実行する 以下のボタン [One cue] と [Multi] は、ひとつ、または同時に複数のキュー を実行することについて
制御します。
上記の両ボタンの上で右クリックすることによって、どのように動くかの動作を選択することができま
す。[View] メニューの [Dynamic] タブで、この動作自体をコントロールすることも可能です。
ビートの同期システム QuickShow は、ビートを指向するプログラムです。 ビートカウンターは常に動いていて、音楽のBPM
(1分間で音楽のテンポを表す単位)が表示され、更にその横のメトロノームのアイコンがビートのテ
ンポで動きます。
何度も [BPM] の箇所をクリックすることによって、BPM をあらかじめ設定することができます。もしく
は、キーボードの SPACE BAR を何度か押すことによっても変更が可能です。BPM を変更すると、平
均 BPM が再計算され、タイマー ビート システムと自動で同期されます。
キーボードのBACKSPACEキーで、このビートの同期システムの再同期が行われることも確認してお
いてください。音楽のタイミングがわずかに早かったり遅れたようになる場合に備えて、その音楽の
ビートに合わせて、BPM を再計算し、タイマー ビート システムと再同期されます。
ビートアイコンを右クリックすることによって、ある特定のBPMを設定したり、テンポの他の側面を設
定することができます。
Virtual LJ ボタン QuickShow はバーチャルレーザージョッキーと呼ばれる、新しく素晴らしい機能が搭載されています。
この機能を使うことによって、音楽の BPM に同期した、完全なるオートメーション化したレーザーシ
ョーを製作することが可能です。
Blackout (機能オフ) と Pause (休止) [Blackout] (機能オフ) ボタン と [Pause] (休止) ボタンは、QuickShow の全体的な再生をコントロール
します。

KANEDEN 2017 39
39
この [Blackout] ボタンは、すべての出力がすぐに止まる原因になります。 これは、Cue Trigger モー
ドを含む、特定のプログラム機能も全てリセットします。機能オフは、コンピュータのキーボードで
ESCキーを押すことによっても作動します。
[Pause] ボタンは、現在プレイしているすべてのキューを休止します。休止は、キーボードで Pause
キーを押すことでも起動します。
キーボード操作
Blackout (機能オフ) ESCキー 通常キーボードの左上に配置
Pause (休止) PAUSEキー 通常キーボードの右上に配置
レーザー出力を有効にする
レーザー出力を有効にする [Enable Laser Output] ボタンは、ツールバー の右端に配置されていま
す。
FB3 レーザコントローラからの出力を可能にするためには、この[Enable Laser Output] ボタンを押し
てください。
レーザー出力は、デフォルトで常に動作しない状態になっています
訓練されていないオペレーターが誤ってレーザーを起動させるかもしれないので、レーザー出力は
デフォルトで常に使用不能 (disabled) です。レーザー出力をする時には、常にレーザーオペレータ
ーが意識的にレーザー出力を可能にするプロセスが必要です。
すべてのエディタとセットアップウインドウにも、それら自身の [Enable Laser Output] ボタンがありま
す
このツールバー に配置してある [Enable Laser Output] ボタンは、唯一の[Enable Laser Output] ボタ
ンではありません。QuickShow の編集ウインドウやセットアップウインドウの中には[Show it now] と
いうボタンがあり、それはそのウインドウに関係づけられた出力のみを可能にします。繰り返します
が、その場合にも、担当するレーザーオペレーターが確認し、意識的にレーザー出力を可能にして
ください。
キューグリッド QuickShow は、広いキューグリッドのセクションが用意されています。縦10列/横6列で、一度に合計
60のキューを見ることができます。
それに加えて、1ページに付き 大60キューが、 高32ページまで作成可能です。QuickShow で
は、トータルでほぼ2000 もあるキューをワークスペースに呼び出して、活用することができます。

KANEDEN 2017 40
40
キーボードからのアクセス
マウス、タッチスクリーン、または、コンピューターキーボードのアルファベットのキーを叩くことでも、
そのキューにアクセスすることができます。各々のキューのセル上、左上の隅に表示されているア
ルファベット記号は、どのキーでそのキューを起動させるかについて示しています。
アルファベットのキーを使う際には、小文字(シフトキー無)と大文字(シフトキー有)は区別されてい
ますので、その点をご注意ください。
ページタブ
キューグリッドの上部分にタブが配置されていますが、これは各ページを表しています。
ページを変更するには、該当ページのタブをクリックしてください。
特定のページをコンピューターキーボード上のF キーに割り当てることができるので、素早く該当ペ
ージを開くことが可能です。ページ名は、[Page menu] 内コマンドや該当ページタブ上で右クリックの
操作をすることで変更可能です。F キーに割り当てる際には、ページ名に「F‐keys」 と「割り当て番
号」などを入れておくと参照しやすくなります。

KANEDEN 2017 41
41
カテゴリー カテゴリーボタンは、キューグリッドの上に配置されています。
カテゴリーを作ることで、ワークスペースを体系化し、関連したタブを素早く開くことができます。たと
えば、あなたがグラフィック関連のイメージを探しているならば、あなたはグラフィックスカテゴリーを
クリックすれば、グラフィックスに関連したページ と キュー だけが表示されます。
カテゴリーの追加、変更、名前の変更は、カテゴリーセクション(上の図)上で右クリックしてくださ
い。
キューのタイプ
各キューには、以下の種類のイメージリストが含まれています。各キュー左下のコーナーにアイコン
で表示されていて、アイコンは、そのキューが何を含んでいるかについて示しています。以下の図
で、アイコンとそれに対応する種類のイメージのリストをご確認ください。

KANEDEN 2017 42
42
新コンテンツの作成とキューの編集
該当のキューを右クリックすることで、新しく内容を作成したり (Create)、キュー内に設定された既存
の内容を編集 (Edit) したりすることができます。
また、右クリックすることでコピー (copy) コマンドが表示されます。このコマンドで他のページにコピ
ーするため、一旦、ウインドウズのクリップボードにコピーされます。
各キューの内容をプレビューする
キューの上にマウスポインタを持ってくることによって、各キューの内容を正確にプレビューすること
ができます。
レーザープレビューウインドウ
メインコントロールウインドウの右上の角に配置されているレーザープレビューウインドウは、常に起動し
ています。単に現在のレーザー出力を示すだけでなく、更なるコントロールが設定できるようになっ
ています。以下の図をご覧ください。

KANEDEN 2017 43
43
レーザープレビューをキャプチャし、キューに保存する
現在プレイしているいる レーザー、DMX、ビームシーケンスキューを捕え、別のシングルキューにコ
ピー保存することもできます。プレビューウインドウ上で右クリックすると、[Capture to clipboard] メニ
ューが表示されます。(以下の図を参照。)キャプチャ後、該当データは、ウインドウズのクリップボ
ード内に一旦保存されるので、ワークスペース上で空のキューを開き、[Main] メニューから
[Edit/Paste]を選び、保存してください。
または、それらの操作のショートカットとして、単にプレビューウインドウ上で左マウスボタンをクリッ
クし、直接プレビューウインドウから、その内容をキューに引きずり込んで持ってくる方法もありま
す。
プレビューウインドウを使って、代替のレーザーとゾーンを選択する
レーザープレビューウインドウでは、各ゾーンごとに、テンキーパッド(数字キー)をクリックすること
によって、 大9つまでプレビューウインドウを分割することができます。この機能は、複数のレーザ
左下の角に、該当キューのアイ
コンが表示されます。
アイコン上で左クリックをする
と、該当ページを表示しします。
アイコン上で右クリックをすると、メニューボ
タンが表示されます。

KANEDEN 2017 44
44
ーとゾーンを一括でコントロールする高度な方法です。これの詳細については、「複数のレーザーを
制御する」ページを参照してください。
再生中のキューを制御する QuickShow は、一度に複数のキューを表示することができます。複数のキューを表示するとき、
個々に各々のキューのサイズ、位置と方向を調節できる事はとても便利な点と言えます。そのた
め、ここでは映像部分は重なりません。映像部分を重ねた表示が見たい場合、以下の2つの方法を
とることができます。
ライブパフォーマンスツール ライブパフォーマンスツールは、キューがプレイされているときに、キューの下の部分にアイコンで
表示されます。このツールは、迅速かつ容易にキューをスタート/ストップすることができ、またサイ
ズ、位置変更と回転なども操作することができます。
サイズ変更、位置変更と回転の操作の場合、該当アイコンをクリックし、上や下へマウスをドラッグ
したまま動かすことでも変更可能です。
そして、これらのアイコンを右クリックすることによって、サイズ、位置と回転をリセットすることができ
ます。
起動中のキューを止める。
キューをポーズ(休止)する。
サイズの調整。
位置の調整。
回転角度 Zの調整。
X、Y 軸の回転の調整。

KANEDEN 2017 45
45
キュー編集ツール 各キューにライブパフォーマンスツールが付属しています。このツールで調整をし確認すると、キュー
コントロール自体が変化することに気が付くと思います。
サイズ、位置、回転角度など、キューの他のジオメトリックなプロパティをコントロールする他の方法
として、以下のようにライブコントロールパネル内で [Cue] ボタンをクリック (= Cue モード) して、そこ
で微調整をすることでも実現できます。キュー下部にある各アイコンが何の調整に対応しているの
か、以下の図でご確認ください。
ライブパフォーマンスと キュー編集ツールの表示は、ユーザーレベルに依存します
ライブパフォーマンス内に配置されたキュー編集ツールと、上記で説明してきたキュー編集ツール
は、[Beginner] (初心者)に設定されたユーザーは利用することができません。[Intermediate] (中級
者)に設定した場合、ライブパフォーマンスは利用可能ですが、キュー編集ツールは利用不可で
す。

KANEDEN 2017 46
46
バーチャルレーザージョッキー QuickShow は、レーザーショーをバーチャルレーザージョッキーと呼ばれるような新しい機能を搭載
しています。この機能は、BPM システムや、外部からの音声入力のビートに合わせて同期するビー
トに合わせて、キュー(そして、以下に記すエフェクト)を自動で動作させることができます。この機能
によって、ページ内で順番に線形のキューを動作させることや、キューをランダム化し動作させるこ
ともできます。また、先に指定したビート数になるまで、新しいキューの起動を待たせることも可能で
す。
バーチャルレーザージョッキーを起動するには、BPM システムのすぐ右に配置される [Virtual LJ] と
ラベルされている箇所を、左クリックします。BPM システムのすぐ横に配置することで、BPM と同期
して動くことをわかりやすく示しています。起動中にもう一度クリックすることでバーチャルレーザー
ジョッキーを停止します。
[Virtual LJ] ボタンの上で右マウスボタンをクリックすると、メニューが表示されます。
バーチャルレーザージョッキーを外部音声入力と使う
バーチャルレーザージョッキーでは、外部音声入力に基づきキューが起動することを念頭に置いてく
ださい。この外部音声入力のオプションを選ぶとき、新しいオーディオ入力ウインドウはBPMゲージ
のすぐ右側に現れます。この新しいウインドウでは、オーディオで発生する波形を見るだけでなく、
音声装置を指定することもできます。
オーディオ入力ウインドウ上で左または右マウスボタンをクリックすることで、使用する音声装置を
指定することができます。コンピュータが利用できるすべての音声入力デバイスが、このウインドウ
でも利用できます。ノートブックPCの場合、通常の選択は[Microphone] か [Wave Out Mix] です。
[Wave Out Mix] を選択すると、コンピュータから出力されるすべての音がQuickshow へ入力されま
す。たとえば、PC側で Windows Media Player を使い音楽を流します。それをバーチャルレーザージョ

KANEDEN 2017 47
47
ッキーで入力設定をし、使うことができます。Windows Volume Mixer (以下の図)を使い 適化する
こともできます。
外部音声入力 (Audio input) の結果は保証されていません
(通常のBPMシステムが良いと思われます)
大多数の Pangolin スタッフは、ある種の音楽家です。そして、スタッフの誰もが、コンピュータが人
間のようにビートを感知することができるとは決して思っていません。しばしば、音楽には、コンピュ
ータアルゴリズムを狂わせるような複雑なビートを持っていることがあります。私たちは、それほど
までには、このコンピュータベースの技術を信じていません。
この外部音声(Audio input) システムを他の顧客も試してもらいました。良い結果の時もあります
し、あまりよくない結果の時もありました。いずれにしても、一種の実験としてこの機能をソフトウェア
に含めています。使うか、使わないのかはユーザーの判断に任せます。
終的なメモとして、私たちスタッフ全員は、「音楽のビートに合わせてSpace bar をたたく」という、こ
の「人間がビートを取る感覚」を信じていて、これが一番信頼できるビートの取り方だと思っていま
す。あまり洗練されたやり方ではありませんが、このように行います。例えば、単に10回スペースバ
ーを軽くたたくと、バーチャルレーザージョッキーはそのビートを感知し同期します。その後、音楽のビ
ートが変わるとき、また人間の感覚で Space bar をタップしてください。そうすることで、次の音楽の
ビートに合わせてまた再同期します。
QuickFX でのバーチャルレーザージョッキーの使用
QuickShow のQuickFX セクションにも、同じバーチャルレーザージョッキー機能が含まれています。上
で説明されたように、キューの起動と共に使うことができます。

KANEDEN 2017 48
48
バーチャルレーザージョッキーが動いている間に、ユーザーがキューを起動する
バーチャルレーザージョッキーでは、自動でキューを動作させることができますが、動作している間に
も、ユーザー自身の操作で、キューを再生し、エフェクトをかけることができます。それはまるで、2
人のレーザー技術者がコンピュータを動かしているような感覚になります。
QuickFX の各レイヤー別にバーチャ
ルレーザージョッキーを使うこともでき
ます。
右マウスクリックをすることでビート数
を入力し、シークエンスのタイプを設
定できます。

KANEDEN 2017 49
49
ライブコントロールタブの概要
QuickShow ウインドウの右側に [Live Control] タブは配置されています。以下の図をご覧ください。
これらのメインタブが、ライブパフォーマンス中に使われます。
緑のエリアにマウスポインタを持ってくると、
スクロールでアップ、ダウンすることができま
す。
3D Studio MAX 内のパネルと同じように動きま
す。

KANEDEN 2017 50
50
ライブコントロールタブ – [Master] と [Cue] の制御
ライブコントロールタブは、選択されたキュー、または同時にすべてのキューに対するジオメトリック
な特性をコントロールするのに用いられることができます。下の図を参照してください。[Master] の
ボタンと [Cue] のボタンに分かれています。
ライブコントロールタブは、QuickToolsではなく、その選択されたキュー自体に影響を及ぼします
ライブコントロールタブで影響を及ぼすことができるのは、サイズ、位置、回転、色、明るさ、その
他、その選択されたキューに関する事のみです。このタブでの変更は、QuickTools には全く影響を
及ぼしません。
[Master] ボタンが押されているときは、「Master モード」を意味し、これらのコ
ントロールはキュー全体に影響します。
[Cue] ボタンが押されているとき、「Cue モード」を意味し、これらのコントロー
ルは選択されたキューのみに影響します。

KANEDEN 2017 51
51
[Master] と [Cue] のボタンは、Advanced (上級者) モードでしか表示されません
これら[Master] と [Cue] のボタンは、ユーザーインターフェースが Advanced (上級者) モードに設定
された場合のみ、表示されます。Intermediate (中級者) や Beginner (初心者) モードに設定されて
いる場合には、表示されません。しかしながら、ほとんどのキューに関する設定は、各キューに付
属している ライブパフォーマンスツールを使うことで設定可能です。
ライブコントロールタブ -- サイズの制御
[Live Control] タブ内の [Size] では、サイズの変更ができます。Master モードの時、その変更はすべ
てに影響しますが、Cue モードの時は、その影響は該当するキューのみになります。下の図を参考
にしてください。
自動 拡大縮小
上の図に示された Zoom out (縮小)/ Zoom up (拡大) のボタンを使うことで、イメージの大きさを自
動で変更することができます。
右クリック
[Size] スライダーの上で右マウスボタンをクリックすると、その値が100% までリセットされますので注
意してください。
このボタンを押すと、縦と横のスライダーがロックされ、同時に動かすことが
できます。

KANEDEN 2017 52
52
ライブコントロールタブ - 位置/回転の制御
[Live Control] タブ内にある [Position and Rotation] では、位置、回転角度、回転速度の変更ができ
ます。Master モードの時、その変更はすべてに影響しますが、Cue モードの時は、その影響は該当
するキューのみになります。下の図を参考に各オプションを確認してください。
回転速度を逆向きにするキーボードショートカット
キーボードの波形符号キー「~」を押すことで、回転速度を逆向きにします。この機能は、ショーなど
を行っている間に使用するのに便利なツールです。たとえば、Z Rotation Speed (ダイヤルZの回転
速度、右側) を45 にし、波形符号キー「~」を、ビートに合わせて押すことで、回転速度が逆向きにな
ります。
右クリック
あなたがポジションコントロール(位置を表す部分)や、回転ダイヤルのいずれかの上で、右マウス
ボタンをクリックすると、その値が 0 までリセットされる点に注意してください。
回転速度を逆向きにします。
ポジションコントロール
(位置の制御)
位置をリセットし、セン
ターに持ってきます。
全ての回転をリセットし、動かなくなり
ます。
回転角度
回転速度

KANEDEN 2017 53
53
ライブコントロールタブ - 色の制御 ライブコントロールタブ内のカラーコントロール を使って、色の操作をすることができます。Master
モードの時、その変更はすべてに影響しますが、Cue モードの時は、その影響は該当するキューの
みになります。下の絵は、いろいろなオプションを説明します。
右クリック
[Brightness] スライダー、[Visible Points] スライダーの上で右マウスボタンをクリックすると、その値
が100%までリセットされる点に注意してください。カラースライダーの上で右のマウスボタンをクリッ
クすると、色は「標準」にリセットされます。
ライブコントロールタブ ‐‐ 再生の制御
ライブコントロールタブ内の [Playback] を使って、[Animation Scanrate] と [Animation Speed] を操作す
ることができます。Master モードの時、その変更はすべてに影響しますが、Cue モードの時は、そ
の影響は該当するキューのみになります。
右クリック
[Animation Scanrate] スライダー、[Animation Speed] スライダーの上で右マウスボタンをクリックす
ると、そのバリューが100%までリセットされる点に注意してください。

KANEDEN 2017 54
54
QuickTools 概要
QuickTools は、QuickShow の中で もユニークなツールのひとつです。このツールは、現在プレイし
ているレーザーショーを妨げることなく、迅速かつ容易に新しい内容を作成することができます。
QuickTools はメインコントロールウインドウの下部に配置されています。以下の図をご覧ください。
QuickTools の全ては、操作方法が類似しています。基本的な使い方は、作成したい内容のタイプと
一致するタブをクリックします。若干の基本的なパラメータを入れ、それから [Show it now] ボタンを
押すか、後で再生するキューの中にドラッグ&ドロップするのか、どちらかの操作を行います。
以下で、QuickTool 内のオプションを説明します。
動かない、動作のない文字、静的テキストの作成。
図形の作成。シンプルな形(円、四角形、三角形)や複雑な形(波形やループ)。
グラフィックイメージのトレース。(BMP, JPG, GIF)
ミラーやミラーボール、回折格子にターゲットするシーケンスの作成。
タームラインベースのレーザーショーを作成する。音楽を合わせることも可能。
DMX シーンや DMX シーケンスの作成。
現在再生中の出力をキューにキャプチャする。
現在再生中のキュー上にエフェクトをかける。
コンテンツを作成するにに、これらのどれか1つを選択してください。 ここを押すことで、「表示/非表示」が選択
できます。

KANEDEN 2017 55
55
主な特長
QuickTools 内の操作は以下のようになります。以下の図と説明をご覧ください。
QuickTool で作成される内容を編集するためには、 も関連した QuickTool タブへ戻り、キューグリ
ッドからドラッグしてください。
QuickTools 内のいくつかの機能は、あなたのユーザーレベルに依存します
ユーザーレベルがBeginner (初心者)、Intermediate (中級者)に設定されていると、上で説明され
る QuickTools の一部は利用できません。
QuickTools の上部にマウスを持ってきて、上にドラ
ッグすると、タブエリアを見やすいように大きくで
きます。
このプレビューウインドウをドラッグして
キューに入れます。
このエリアにマウスポインタを持ってき
て、左にドラックすると、プレビューウイ
ンドウをワイドにできます。
[Show it now] ボタン
今すぐレーザー放射
これらのボタンは、各キューに付属している
Live Performance Tools と同じように動きます。

KANEDEN 2017 56
56
QuickText
QuickText ツールで、迅速に静的テキストを作成することができます。その静的テキストにスクロー
ルやアニメーション、ウエーブ効果なども設定できます。QuickShow ウインドウの下部に配置される
[QuickText] タブをクリックすると、以下のような QuickText ツールが表示されます。QuickText ツール
の主要な特徴は、下の絵の中で示されて、記述されます。
上の図で示したように、テキストフィールドに若干のテキストを入力し、色と効果を設定します。それ
から [Show it now] ボタンを押すか、後で再生するキューの中にドラッグ&ドロップします。
テキストの入力
テキストはどんな言語でも可能です。中国語の文字セットも機能します。
テキストサイズの変更
テキストサイズを縮小させるためには、何度か [Smaller] ボタンをクリックしてください。サイズを拡大
するためには、何度か [Bigger] ボタンをクリックしてください。
エフェクト効果 の速度の増減
速度を減少させるためには、何度か [Slower] ボタンをクリックしてください。速度を上げるために、
何度か[Faster] ボタンをクリックしてください。
エフェクトを選ぶ
QuickText タブの中心部で、テキストに適用されるエフェクト効果を選ぶことができます。スクロール
しているテキスト、回転している円錐、または球上にテキストを張り付けたような効果、旗が波打っ
ているよなエフェクトなど、たくさんのエフェクトがあります。希望のエフェクトをクリックすると、プレビ
ューウインドウで結果を確認できます。
さらにテキスト効果を変更、修正すること
テキストを入力しエフェクトを選択した後でも、さらにフォントを変更したり、アドバンスドテキストエデ
ィター で、テキストの修正を加えることができます。
[T Edit] ボタンをクリックすると、アドバンスドテキストエディターウインドウが開き、テキストを変更し
たり、新しい新しいエフェクト効果を作成できます。
このプレビューウインドウをドラッ
グしてキューに保存します。
[Show it now] ボタン
今すぐレーザー放射
これらの 4 つのボタンは、各キュー
に付属している Live Performance
Tools と同じように働きます。
プリメイドのエフェクト
を選択します。
テキスト入力
これらのカラーから
色を選びます。
テキストサイズの変
エフェクトの速度変更

KANEDEN 2017 57
57
[A Font] ボタンは、新しい TrueType フォントまたはレーザーフォントを選ぶことができます。レーザー
フォントとは、通常より速くスキャンすることができるフォントですが、通常のフォントしかありませ
ん。
なお、[A Font] ボタンと[T Edit] ボタンの設定は 後に行ってください。もし、他のエフェクト効果をク
リックすると、これらのボタンでの設定はリセットされます。
全体的なサイズ、位置と回転角度を修正する
テキストプレビューウインドウの下の4つのボタンで、そのテキスト効果のサイズ、位置と回転角度
をコントロールすることができます。各キューに付属する ライブパフォーマンスツールと同じ操作で
す。希望のボタン1つをマウスでクリックし、上や下へマウスをドラッグすることでイメージにその影
響を及ぼします。
一時的にテキストを表示する
[Show it now] ボタン(今すぐ再生)をクリックすることで、一時的に作成したテキストを表示します。
キューに QuickText を保存する
このように QuickText で作成したデータ は、キュー内に保存することができます。そうすることで、永
久保存をしたり、後日の使用の為などに備えておくことができます。テキストプレビューウインドウ
(または[QuickText] タブ自体)をキューにドラッグ&ドロップしてください。テキストプレビューウインド
ウで見ることができる、サイズ、位置、回転、速度、色とフォントを含む、すべての設定がキューに保
存されます。
1行の一つのテキストだけを支えます
QuickText ツールの機能では、1行のテキストや文字列しか作成できません。複数行のテキスト、文
章を作成しなければならない場合、フレームとアニメーション エディターに付属する[Text] ツール
を使用してください。

KANEDEN 2017 58
58
QuickShape QuickShape ツールによって、迅速に図形を作成できます。基本的な図形(円、三角形、四角形)だ
けでなく、複雑な図形(例えば波形、ループ、スパイログラフ)も作成することができます。これらの
シェイプ(形)は、レーザーで「実線」と「ポイント(点の集り)」、どちらで表現するのか、を選択しま
す。例えば、レーザーショーを行うのであれば、「ポイント(点の集り)」での表現が適しています。
QuickShape ツールの主要な特徴は、下の絵の中で示されて、記述されます。
上の図で示したように、各オプションを順に選択していきます。基本の形、ビームでその図形をどう
表現するのか (実線/ポイント)、サイズの調整 [size]、ポイント(光線)の数 [points]、色、エフェクト
効果を選び、[Show it now] ボタン(今すぐ放射)を押すか、または後で再生できるように、キューの
イメージにドラッグ&ドロップします。
基本の形
横に並んだ7つの基本図形から、ベースになる形を選びます。円、縦線、横線、三角形、四角形、5
角形、6角形などが用意されています。
光線の表現方法 (実線/ポイント)
上記で選んだ形を、ビームで表現しますが、「実線」、もしくは「ポイント(=点の集まり)」の、どちらで
表現するのかをこの箇所で選択します。この図形をポイントで表現する設定は、ビームショーの時
に役に立ちます。
投影画像のサイズを増減する
[Size] スライダーは、ベースの形の全体的なサイズをコントロールすることができます。
形によってポイントの数を増減する
ポイント(ビーム)の数は、[Points] スライダーによってコントロールされます。実は、シンプルで変更
されていない基本図形上でのポイント数は、大きな視覚効果はありません。より複雑な修正された
形、あるいは、ポイントモードを使用するときに効果を発揮し、この[Points] スライダーは投影イメー
ジのポイント(ビーム)の数をコントロールします。
ビームの表現方法 実線 / ポイント(点の集り)
基本の図形を選択。
円/ 線/ 長方形 / 5角形など
プレビューウインドウをドラッグ
してキューに保存します。
[Show it now] ボタン
今すぐ放射
これらの 4 つのボタンは、各キュ
ーに付属しているライブパフォー
マンスツール と同じように働きま
す。
プリメイドのエフェク
トを選択。
これらのカラーか
ら色を選択。
[Size] スライダー
で
[Points] スライ
ダーで点(点
の集り)の数を
調整。Points
モードの時に
使用する。

KANEDEN 2017 59
59
ビームスピードスライダー(ポイントモードの時のみ利用可能)
ポイントモード(ビーム) を選ぶとき、[Beam Speed] スライダーは、ユーザーに投影画像内でスクロ
ールするためのポイント(点)を与えます。これは、非常に劇的な効果を作ることができます。
エフェクトを選ぶ
エフェクトは、ベースの形を変形させます。波、ループ、ロール、色、など、様々なエフェクトが用意さ
れています。選択した効果をベースシェイプに加えることで変形させます。使ってみたいエフェクトを
クリックすると、プレビューウインドウに結果が表示されます。
全体的なサイズ、位置と回転角度を修正すること
プレビューウインドウの下の4つのボタンによって、形のサイズ、位置と回転角度をコントロールする
ことができます。キューの中のライブパフォーマンスツールと同じ方法で動きます。使用したいボタ
ンをクリックしてください。それから、上へ、または、下にマウスをドラッグすることで、イメージにその
効果を加えることができます。
一時的に形を表示する
[Show it now] ボタンをクリックすることで、一時的に作成した形を表示します。
キューに QuickShape を保存すること
このように QuickShape で作成したデータ は、キュー内に保存することができます。そうすることで、
永久保存をしたり、後日の使用の為などに備えておくことができます。プレビューウインドウ(または
[QuickShape] タブ自体)をキューにドラッグ&ドロップしてください。プレビューウインドウで見ること
ができる、サイズ、位置、回転、速度、色とフォントを含む、すべての設定がキューに保存されます。

KANEDEN 2017 60
60
QuickTrace QuickTraceツールによって、迅速にBMP、JPEGまたはGIFフォーマットで保管されるビットマップグラフ
ィックイメージをトレースすることができます。
QuickTraceツールの主要な特徴を、下の図で確認してください。
基本的な使い方は、まずイメージを選択し、トレースのモードを選択し、いくつか調整し、[Show it
now] ボタンを押すか、プレビューウインドウをドラッグしてキューに保存します。
イメージファイルの選択
画像ファイルを開くために、[Open image] ボタンをクリックしてください。この動作で、標準的な
Windows ファイルダイアログボックスを表示するので、トレースを行うビットマップイメージまで辿り、
選択することができます。
トレースのモード選択
QuickTrace ツールでは、3つのモードが用意してあります。
[Color separation] モード (高品質の会社ロゴや名刺グラフィックスに最適)
[Highlight separation] モード (低品質イメージと連続色調写真(モノクロ写真など)に最適)
[Centerline] モード(手描き画像のような線画に最適)
Noise reduction フィルターを適用する
QuickTrace ツールには、[Noise reduction] フィルターを適用するチェックボックスがあります。これ
は、イメージに小さなしみがある場合や、激しく圧縮された加工品などを利用する場合に便利な機
能です。このチェックボックスにティックを入れた状態と、外した状態を見比べてください。どちらが
もきれいな出力イメージを提供するか、一目瞭然です。
色の数を選ぶこと
トレースのモードが [Color separation] に設定されているとき、QuickTrace がそのイメージ上から発
見しようとする「色の数」を選ぶことができます。デフォルトは 4 に設定されています。これは、ユー
ザーが思う、 もきれいな出力イメージを得られるまで、この値を増減することができます。
分離レベルを調節すること
トレースしたいイメー
ジを選択。
モードの選択。[Color Separation]
が動かない場合は[Highlight
Separation] を試して下さい。
[Highlight Separation] モードの時、
このスライダーを動かしてトレー
スするピクチャを調整します。 このエリアで、オリジナルビットマップと、
赤い線でトレースするラインを表示。
プレビューウインドウをドラッグ
してキューに保存します。
[Show it now] ボタン
今すぐ放射
これらの 4 つのボタンは、各キュ
ーに付属している Live Performance
Tools と同じように働きます。

KANEDEN 2017 61
61
トレースのモードが[Highlight separation] や[Centerline] に設定されている時は、Separation Level ス
ライダーで調整を行います。単にスライダーをマウスでクリックし、ドラッグしてください。そしてユー
ザーが思う、 もきれいな出力イメージを得られるまで、前後にスライダーを動かしてください。
全体的なサイズ、位置と回転角度を修正する
プレビューウインドウの下の4つのボタンによって、形のサイズ、位置と回転角度をコントロールする
ことができます。キューの中の ライブパフォーマンスツールと同じ方法で動きます。使用したいボタ
ンをクリックしてください。それから、上へ、または、下にマウスをドラッグすることで、イメージにその
効果を加えることができます。
一時的にトレースしたイメージを表示する
トレースしたイメージを表示するには、[Show it now] ボタンを押します。
キューにQuickTraceを保存する
このようにQuickTrace で作成したデータ は、キュー内に保存することができます。そうすることで、
永久保存をしたり、後日の使用の為などに備えておくことができます。プレビューウインドウ(または
[QuickTrace] タブ自体)をキューにドラッグ&ドロップしてください。プレビューウインドウで見ることが
できる、サイズ、位置、回転、速度、色とフォントを含む、すべての設定がキューに保存されます。
トレース後にイメージを編集する
一度トレースしたイメージをキューにドラッグ&ドロップした後、またそのイメージを編集したい場合
には、フレームとアニメーション エディターを使用することができます。たとえば、トレースされたイメー
ジ全体、または一部に、もう一度色を戻したり、ある特定部分をトレース範囲に加えたり、削除した
りの編集を行うことができます。

KANEDEN 2017 62
62
QuickTargets (ビームシーケンス) QuickTargets ツールによって、迅速にターゲットビーム、ビームシーケンスを作り出すことができま
す。スクリーンの下部に配置される [QuickTargets] タブをクリックすると、このツールが開きます。
(QuickTargets ビーム設定を行うまで、この [QuickTargets] タブは表示されません。)
QuickTargets ツールの主な特徴は、以下の図で確認してください。
上の図の通り、必要なだけの Step をシーケンスに付け加えることができます。各 Step の色を選
び、Step の継続時間 を示し、それから [Show it now] ボタンをクリックして今すぐ出力するか、シー
ケンスをキューにドラッグ&ドロップして保存します。
シーケンスを作るために Step を追加する
このツールは、たったひとつの Step で、シングルビームを出力する場合と、同時に複数のビームを
出力する場合に使用することができますが、一般的に、このツールはビームシーケンスを作成する
ことに使用されます。その場合、 初にシーケンスで使う数の Step を加えなければなりません。も
し、4 つのシーケンスを使うならば、[+] ボタンをクリックして 4 つの Step を作成してください。
各 Step でビームを ON にする
「Step 番号 1」で「Beam 番号 1」を ON にする為には、列番号「Beam 1」と「Step 1」の交わるセルでマ
ウスをクリックしてください。
Beam 番号は、右に進むことで列番号が増加します。Step 番号は、下に進むことで番号が増加しま
す。
ビームは、 も明るくて人気のある色など、何色でも作ることができる点に注意してください。ビーム
Step の追加、削除、挿入
他のオプションを表示
各 Step とその数
ビーム (On/OFF)
各 Step の色
Step の継続時間
メトロノームボタン(ビート数/
Step)と Time ボタン(Sec /
Step)。シーケンスをドラッグ&ドロップしてキ
ューに保存します。
[Show it now] ボタン
レーザーへの出力
Step で登録した色別に、
現在レーザー放射中の
ビームを示す。
カラーを選択。

KANEDEN 2017 63
63
をクリックする前に望む色を選択してください。ビームを OFF にしたい場合は、もう一度その箇所を
クリックしてください。
また、上の図で示されるように、各 Step 上で、複数のビームを起動させることができる点に注意し
てください。
シーケンスの速度をコントロールする
シーケンスの速度は、ステップの継続時間セクション(メトロノームと時計のアイコン)でコントロール
されます。一般的に、ビームシーケンスは、音楽のビート、つまり一回のビートに合わせて、各ビー
ムポジションで実行されます。例えば、上の図を見てください。 後の2拍子に対する Step を望む場
合、ステップの継続時間を 2.0 に増やしてください。(デフォルトでメトロノームのアイコンが選択され
ています。それは「ビート数」を示しています。)もし各 Step が 4 秒の間続くことを望むならば、ステッ
プの継続時間を 4 に増やし、[Time] ボタン(時計アイコン)をクリックしてください。(時計アイコンは、
「時間(秒)」を示しています。)
手動ででシーケンス出力を確認する
各 Step の出力を確認したい場合、その該当する Step の上で左マウスボタンをクリックしてくださ
い。たとえば、Step 3 の出力が何になっているのか見たいならば、単に[Step 3] のラベル上でクリッ
クしてください。
一時的に静的、もしくはシーケンスされたビームを表示する
QuickTargets の出力をレーザーで表示したいとき、[Show it now] ボタンを押します。このボタンは、
このツールからの出力をレーザーに送信することを意味しています。もし、QuickTargets ウインドウ
で Play ボタンが押されている状態なら、ビームシーケンスはレーザーへの出力をします。もし、Stop
ボタンが押されている状態ならば、選ばれた Step のみがレーザーへの出力として送信されます。
キューに QuickTargets を保存する
QuickTargets のシーケンスは、キュー内に保存することができます。そうすることで、永久保存をし
たり、後日の使用の為などに備えておくことができます。プレビューウインドウ(または
[QuickTargets] タブ自体)をキューにドラッグ&ドロップしてください。

KANEDEN 2017 64
64
QuickDMX
QuickDMX ツールによって、迅速に DMX シーンまたは完全な DMX シーケンスをつくることができま
す。スクリーンの下部に位置する[QuickDMX] タブをクリックすると設定個所が表示されます。このタ
ブは、DMX 設定ダイアログボックスで DMX 出力 が有効な状態 (enable) になっていないと表示され
ません。
QuickDMX ツールの主な特徴は、下の図で確認してください。
上の図で示した通り、ユーザーが必要なだけの Step をシーケンスに付け加えることができます。ス
ライダーを動かして各チャンネルのレベルを調節し、ステップの継続時間 を示し、それから [Show it
now] ボタンをクリックして出力するか、そのシーケンスをキューにドラッグ&ドロップして保存しま
す。
Step を追加し、シーケンスを作成する
QuickDMX ツールでは、DMX シーンを作成し、1つのチャンネル、もしくは複数のチャンネルを1つ
のステップだけで表現することができますが 、一般的には、シーケンスを作成することに使用され
ます。その場合に 初に行う作業は、必要なシーケンス数と同じだけの Step を作成しなければなり
ません。もし、4 つのシーケンスを使うならば、[+] ボタンをクリックして 4 つの Step を作成してくださ
い。
シーケンスの速度をコントロールする
シーケンスの速度は、ステップの継続時間セクション(メトロノームと時計のアイコン)でコントロール
されます。一般的に、ビームシーケンスは、音楽のビート、つまり一回のビートに合わせて、各ビー
ムポジションで実行されます。例えば、上の図を見てください。 後の2拍子に対する Step を望む場
合、ステップの継続時間を 2.0 に増やしてください。(デフォルトでメトロノームのアイコンが選択され
ています。それは「ビート数」を示しています。)もし各 Step が 4 秒の間続くことを望むならば、ステッ
プの継続時間を 4 に増やし、[Time] ボタン(時計アイコン)をクリックしてください。(時計アイコンは、
「時間(秒)」を示しています。)
手動ででシーケンス出力を確認する
各 Step の出力を確認したい場合、その該当する Step の上で左マウスボタンをクリックしてくださ
い。たとえば、Step 2 の出力が何になっているのか見たいならば、単に[Step 2] のラベル上でクリッ
クしてください。
Step の追加、
削除、挿入。
ステップの継続時間
ビート数/ Step
Time ボタン:Sec / Step
他のオプションを
表示。
シーケンス内
の Step を検
索。
Preview Window をドラッグ&ドロ
ップしてキューに保存。
[Show it now] ボタン
レーザーへの出力
スライダーを動か
して各チャンネル
のレベルを調節。
ここのレーベルを右クリックで、各チャン
ネルの名前を作成。

KANEDEN 2017 65
65
一時的に静的、あるいはシーケンスされた DMX を表示する
QuickDMX ツールの出力をレーザーで表示したいとき、[Show it now] ボタンを押します。このボタン
は、QuickDMX の出力を DMX 出力装置に送信することを意味しています。もし、QuickDMX ウインド
ウの中で [Play] ボタンが押されている状態なら、DMX シーケンスは DMX 出力装置への出力しま
す。もし、[Stop] ボタンが押されている状態ならば、選ばれた Step のみが DMX 出力装置へ出力送
信されます。
キューに QuickDMX を保存する
QuickDMX で作成したシーケンスは、キュー内に保存することができます。そうすることで、永久保
存をしたり、後日の使用の為などに備えておくことができます。プレビューウインドウ (または
[QuickShape] タブ自体)をキューにドラッグ&ドロップしてください。
DMXチャンネルの名前を変えること
スライダーの下のラベルの上で右マウスボタンをクリックして、名前を入力することによって、各々
のチャンネルに異なる名前を与えることができます。
色とコントロールタイプを変える
スライダー自体を右クリックすることでメニューが開き、各々のスライダーの色を変えることができま
す。例えば、6つのチャンネルを使う DMX 照明機器があるとすると、すべて同じ色をつけた6つのス
ライダーを作ることができます。このようにすると、どのスライダーがどの照明機器と一致するかに
ついて確認するのが非常に楽になります。
更に、チャンネルを「指定されたstep による変化」や「スムーズな変化」などに指定することができま
す。例えば、特定の照明器具は、「指定された絶対値」による設定を必要とするコントロールチャン
ネルを持っていますが、他のチャンネル、例えばパン、傾きと明るさのコントロールなどでは、スム
ーズな変化を望みます。それらの指定もこの箇所で行うことができます。

KANEDEN 2017 66
66
チャンネルのビュー表示を変える
上で示されてきたようなスライダー、あるいは、表やグラフように、DMXチャンネルのビュー表示を変
えることができます。この機能で、各チャンネルの値がどのように各々のステップで変わるかについ
て確認することができます。
この 3 つのボタンでビュー表示を変更。
スライダー/ 表 / グラフ

KANEDEN 2017 67
67
QuickTimeline
QuickTimelineツールによって、迅速にシンプルなレーザーショーを作成することができます。このツ
ールの2、3の注目すべき特徴は、下の図に示されているので確認してください。
タイムライン上にキューをドラッグ&ドロップする
ショーを作成するためには、単にキューグリッドからタイムライン上へ、キューをドラッグ&ドロップし
てください。まず4本のトラックが表示されますが、左上コーナーに配置される [Menu] ボタンから、
必要なだけトラックを増やすことができます。
ショーの Play と Stop、タイムスライダーを動かす
作成中に、ユーザーがショーの進行具合を確認できるように、Play と Stop ボタンが配置してありま
す。タイムライン部分でマウスをクリックしてドラッグすることによって、タイムスライダーをドラッグす
ることもできます。
一時的にショーを表示する
作成したショーを現在のショーで表示するためには、[Show it now] ボタンをクリックします。もし、
Play ボタンがアクティブでない場合、タイムライン上でスクロールでき、その特定のタイムスライダー
の位置で見つかるイメージだけを出力することができます。Play ボタンがアクティブであるならば、
ショーはレーザーで上映されます。
キューにショーを保存する
QuickTimeline で作成されたショーは、キュー内に保存することができます。そうすることで、永久保
存をしたり、後日の使用の為などに備えておくことができます。プレビューウインドウ(または
QuickTimeline タブ自体)をキューにドラッグ&ドロップしてください。さらに、作成したショーをひとつ
のファイルとしてHDD などのディスクに保存することもできます。その場合、[Menu] ボタンを クリック
し、[Save Show] を選択してください。
このエリアでクリックし、ドラッグするこ
とで、タイムスライダーを動かす。
ショーの Play と Stop。
タイムラインにキューグリ
ッド からのイベントをド
ラッグ。
プレビューウインドウをドラッグ&ドロ
ップしてキューに保存。
[Show it now] ボタン
レーザーへの出力。
これらの 4 つのボタンは、各キューに
付属しているライブパフォーマンスツ
ール と同じように動作。

KANEDEN 2017 68
68
QuickCapture QuickCapture ツールによって、プレビューウインドウで現在プレイしている何でもをキャプチャ(捕え
る)ことができます。それはプレビューウインドウで現在プレイしている設定をワークスペースにドラ
ッグ&ドロップすることで、キュー内に保存、もしくは後で使用するために別で保存しておく時にも利
用できます。スクリーンの下部に配置される [QuickCapture] タブをクリックすることで、ツールが表
示されます。
たとえば、[Multi‐cue] モードで、3つのキューをプレイしているとします。ユーザーは1つのキューの
中にキャプチャした設定(この場合、3つのキュー)をまとめて保存することができます。そうすると、
次にあなたが同じ3つのキューを起動させたい時に、あなたはひとつのキューをクリックするだけで
それを実現することができます。
QuickCapture ツールの主な特徴は、下の図で確認してください。
一時的にキャプチャした設定を表示する
QuickCapture からの出力をレーザーに送信するには、[Show it now] ボタンをクリックします。
キューにQuickCapture を保存すること
QuickCapture でキャプチャしたデータは、キュー内に保存することができます。そうすることで、永久
保存をしたり、後日の使用の為などに備えておくことができます。プレビューウインドウ(または
[QuickCapture] タブ自体)をキューにドラッグ&ドロップしてください。
プレビューウインドウで現
在プレイしている物をキャ
プチャ―する。
他のオプションを
表示。
もしくは、ワークスぺ
ースからキューをドラ
ッグし、この空白スペ
ースに入れる。
プレビューウインドウをドラッグ
&ドロップしてキューに保存。
[Show it now] ボタン
レーザーへの出力。
ここに矢印のアイコンが示されているとき、右クリックでローカルキューにコンバ
ートしたり、ゾーンの編集のプロパティを表示したりできる。

KANEDEN 2017 69
69
QuickFX QuickFX ツールは、その他のQuickTools の全てと異なり、選択したエフェクトをすでにプレイ中のキ
ューにリアルタイムで適用することを目的としています。
QuickFX ツールの主な特徴は、下の図で確認してください。
上の図の通り、使用したいエフェクトの上でベストなタイミングを待ち、クリックします。そうすると、
[Master] モードならば、設定されたすべての上にエフェクトが影響し、[Cue] モードならば、選択され
たキューにだけエフェクトが影響します。
一度に 高4つのレイヤーFX をアクティブにできます
複数のレイヤーFX が用意してあります。これは、Layer 1からのエフェクトと別のエフェクトを Layer 2
から拾い上げて、同時に両方のエフェクトをアクティブにすることができます。4つのレイヤーが利用
可能で、これは 高4つのエフェクトを同時にアクティブにすることができることを意味しています。
[Master]
QuickFX のエフェクトは
全てのキューに適用。
[Cue]
エフェクトは選択された
キューのみに適用。
[Stop All]
QuickFX を停止する。
[QuickFX]
ひとつ、または複数の QuickFX がアクティブ
な時、タブの下のラインが点滅。
クリックすると、ディスプレ
イにそのエフェクトが適用。
これらは 4 つの異なるレイヤ
ーになっていて、一度に 4 つ
まで設定可能。

KANEDEN 2017 70
70
アドバンスドツール概要 QuickTools を使用すると、とても速く内容を作成することができますが、限られたパラメータしか表
示されません。QuickShow では、フル機能のレーザー フレーム/アニメーション エディタ (Laser
Frame/Animation editor)、アドバンスド テキスト エディタ (Advanced Text editor)、アドバンスド シェイ
プ(アブストラクト)エディタ (Advanced Shape (abstract) editor) とアドバンスド クロック エディタ
(Advanced Clock editor) の4つの上級ツールを搭載しています。
これらの上級のツールは、キューグリッド の中のキューの右クリックによって、または、編集メニュ
ーを用いてアクセスすることができます。
キューを右クリックすると、メニューが開き、既存の設定を編集した
り、新しく設定したりできます。
レーザー フレーム/アニメーション エディタをスタート
アドバンスド テキストの新規作成
アドバンスド シェイプ(アブストラクト)の新規作成
アドバンスド クロックの新規作成
フレームのインポート(ILDA)
キューのプロパティウインドウを開く

KANEDEN 2017 71
71
キュープロパティ
各キューのプロパティは、キューを右クリックして、[Cue Properties] を選ぶことでアクセスできます。
キュープロパティウインドウの 初のページは、下の図に示しています。
アイコンの選択
キューのプロパティウインドウのアイコンセクションは、キューグリッドでの視覚的表現をコントロー
ルします。[Cue Name] は、キューグリッド内で使われる名前です。[Preview Time] は、キューグリッド
でプレビューの目的でひとつフレームを引き抜くのに用いられるアニメーションの範囲内の時間で
す。
目的地セクション
[Destination] セクションは、キューの目的地(送り先)をコントロールします。大部分のユーザーは、
ひとつのFB3とひとつのプロジェクションゾーンだけがあります。したがって、大部分のユーザーは単
にこれらをデフォルトセットとして残すことができます。(Zone 1: Scanner 1 Main)
ユーザーがすでに設定済みのプロジェクションゾーンを持っている場合、あるいは、ユーザーが複数
のFB3を持っている場合、この[Destination]セクションは見えない設定になっていることに注意してく
ださい。さもなければ、このセクションは初心者レベルのユーザーを混乱させるのを防ぐために隠さ
れています。
キューを右クリックするとメニューが開き、そのメニューの一番下
に [Cue Properties] があります。
キューについている名前を変更。
そのキューがこのスライダーを動かすことで動作していな
い時、表示されてる代表フレームを選択。
そのキューのプレビュー時間。
ここでそのキューの代表的な送り先を選択。
チェックボックスにティックを入れることで、キューは同
時にひとつ以上のゾーンを選択できる事に注意してくださ
い。

KANEDEN 2017 72
72
イメージ関連の特性
キュープロパティウインドウの2ページ目では、イメージ関連の特性(プロパティ)を設定することがで
きます。下の図で項目を確認してください。
アニメーションタイプ
キューがアニメーション(すなわち複数のフレーム付きのフレームファイル)を含むならば、
QuickShow には、そのフレームファイルを活気づける為の3つの方法が用意してあります。
[Refresh‐based animation]
(長時間フレーム用で、 もスムーズなアニメーションを提供することができます。しかし、数
枚のフレームしかないシンプルなアニメーションでは、あまりに速く感じます。) [Time‐based animation]
(アニメーションで も一般のタイプで、大部分のキューで使われます。) [Beat‐based animation]
(ビートシステムに基づくアニメーションをコントロールすることができます。これは、音楽の
ビートに合わせる映像として 適です。)
Scan Rate と 適化設定
キュープロパティウインドウの下の部分では、キューのスキャンレートをコントロールすることがで
き、より高度な 適化設定にアクセスすることもできます。上で示されるように、大部分のユーザー
は単に基本 スキャンレート100% のままにしておくことを勧めます。
キューがコース変更されるのを防ぐ
[Animation] そのキュー内で使われるアニメーショ
ンのタイプをこの箇所で明確にする。
(正し、この項目は、キューにアニメーションが
含まれている場合のみ表示される。)
[Setting] スキャンレートを明確にする。
(大多数のキューはこの値が 100%になってい
る。)

KANEDEN 2017 73
73
キューをキュー自体にすでに指定される以外のプロジェクションゾーンに向ける手段として、レーザ
ープレビューウインドウを使うことは可能です。しかし、各キューは、[General] タブ上でチェックボッ
クスにティックを入れることで、コース変更されることを防ぎます。以下の図をご覧ください。
コース変更することが上の図のティックによって防がれているとき(タブ内の大きな赤い印)、キュー
はそれがプレビューウインドウによってルート変更されることができないことを示す、特別なアイコン
(左側の小さな赤い円)を表示します。

KANEDEN 2017 74
74
レーザー フレーム/アニメーション エディター QuickShow は、使いやすい、フル機能のレーザー フレーム/アニメーション エディターを搭載してい
ます。
強力であるが、使いやすい
このエディタはシンプルなペイントプログラムのように機能しますが、点が自動的に置かれるので、
レーザーフレームを作成することでの頭痛の種を全てを取り除きます。
ウインドウの上の左側に配置されるスケッチツールをクリックし、色を選んで、絵を描いてください。
Pangolin が作成した既存のアニメーション、またはILDAフォーマットを載せることができ、同様にそ
れらを編集することもできます。
どれかひとつ、キューを右クリックして、[Edit] を選択し、Edit ウインドウを開いてみてください。
このあとに説明するのは、各メニューオプションの説明とショートカットアイコンのダイジェストです。

KANEDEN 2017 75
75
ドロップダウンメニュー
[File] (ファイル)
[New] = キューのすべてのフレームを消去します。
[Open] = フレームファイルを開くため、ブラウザを開きます。
[Place] = 現在のフレームリスト範囲内で、ファイルを置く場所を指定します。
[Save] = キューを保存します。
[Save selected frames] =複数のフレームをグループとしてして選択します。(この機能を使用する為
には、フレームをグループ化します。 初のフレームをクリックし、SHIFT を押したままにした状態
で、ハイライトする 後のフレームをクリックします。)
[Open Background] = トレースのためビットマップイメージを開きます。
[Clear Background] = トレース完了後の、ビットマップイメージを取り除きます。
[EDIT] (編集)
[Undo] = 前にした動作を元に戻します。
[Copy Points] = 選択した点をコピーします。
[Cut points] = フレームからクリップボードへ点をカットします。
[Paste points] = コピーした点やカットした点をペーストします。
[Delete selected points] = 選ばれた点をフレームから削除します。

KANEDEN 2017 76
76
[Select All] = フレームの範囲内ですべての利用できるデータを選びます
[Complete Selection] = 現在編集されている選ばれた点または点をはずします
[Invert Selection] = 点の選択の状態を逆にします。もし点が選ばれていないならば、この機能は選
ばれているものに転化します。
[Extract to new frame] = 選ばれた点を引き抜き、その引き抜かれた点を含んでいる現在のフレー
ムの次に、新しいフレームを作成します
[Merge with next frame] = フレームリストで現在のフレームまたは選ばれた点を次のフレームに合
併します。 [Transform] (変形)
[Quick Center] = 素早くイメージをフレーム編集ウインドウの中心に移動する
[Quick Rotate] = 素早くフレーム内容を回転。回転角度オプションを表示。例えば [90 Clockwise] (=
時計回り90°など)
[Quick Resize] = 素早くリサイズ。オプション(Double size/half size) を表示。例えば、2つの異なるサ
イズ間での速いアニメーションを可能にする。(詳しくは 「アニメーションを作成する」の項目を参考
にしてください。)
[Flip X] = X軸でフレーム内容を反転。
[Flip Y] = Y軸でフレーム内容を反転。
[Frame] (フレーム)
[Add] = フレームリストの末尾に新規フレームを挿入。
[Insert] =選択したフレームの次に複製のフレームを挿入。
[Duplicate] = フレームファイルリストの末尾に、選択したフレームの複製をを挿入。
[Delete] = フレームを削除。
[Clear] = フレームからすべての内容を削除。

KANEDEN 2017 77
77
[Select All] = フレームファイルリストですべてのフレームを選択。
[Copy] = 選択したフレームをコピー。
[Paste] =コピーしたフレームをペースト。
[Output] (出力)
[Stop Laser Output] = 危険な状態になった場合に備え、レーザー出力を止める(ESCキーでも可
能)。急に出力を止める為の安全連動装置。
[Enable Laser Output] = レーザー出力を有効にする。
[Play Animation] = 選択されたキューをスタートする。
ショートカット
1 2 3 4 5 6 7 8 9 10 11 12 13 14 15 16 1. New Frame 2. Open Frame Folder to find frame files 3. Save 4. Undo 5. Copy 6. Paste 7. Delete 8. Show Points 9. Show Blanking Path 10. Zoom in 11. Zoom out 12. Effects
この [Effect] ボタンは、 速でひとつのフレームとテキストでシンプルなアニメーションを自動で作成
してくれるツールを起動します。[Write (zoom) In] を選び、自動で作成されるフレームの合計数を入
力してください。この作業の詳細は、 「アニメーションを作成する」項目を見るか、トレーニングビデ
オを見てください。

KANEDEN 2017 78
78
13. [Animate] (アニメーション)
[Animate] ボタンは、経路ベースのアニメーションダイアログボックスとツールを開きます。この先は
「アニメーション」の項目を参照してください。
14. [Frame Repeats] (フレームリピート)
アニメーションを速くしたり遅くしたりするために、[Frame Repeats] を使用し、メモリカードスペースを
節約することができます。アニメーションとは毎秒 24‐30 コマに基づく視覚認知ですので、多くのフレ
ームを作成する代わりに(データ量が多くなります)、フレームリピートで早さを調節することで、メモ
リースペースを大幅に節約 します。 15. [Density] (密度)
ポイントの密度、もしくはスキャン速度と再生速度、または視覚認知に関連するフレームの ppt
(number of points per frame = 1 フレーム当たりのポイント数) を調整します。この項目の値を増減
することで、お使いのスキャナのスキャン速度や ppt の能力に合わせて 適化します。

KANEDEN 2017 79
79
16. [Frame Properties] (フレームプロパティ)
この項目でフレーム属性を設定します。後日、再生する為の調整済みフレームファイル、プロジェク
ションゾーン、スキャン速度、色設定などを設定できます。
カラー
クイックカラーセレクターのインターフェースです。(クリックでカラーを選択。)
白い四角形をダブルクリックすることで、RGB のカラーピッカーダイアログボックスが表示されます。
注:TTL のみのシステム上で RGB ピッカーを利用することは、若干の不具合を引き起こす可能性が
あります。もしお使いのシステムがTTL ならば、選択できるのは「基本の7色」だけですので、「原色」
を選んでください。
フレームファイルリスト
現在のフレームファイルにすべてのフレームを表示し右クリックすることで、アニメーションとさらなる
機能などのオプションの選択を可能にします。

KANEDEN 2017 80
80
フレームデータ
ここでは、更なる情報、例えば選ばれたフレームと色データの多くの点と位置情報などを表示しま
す。
OK: クリック [ok] すると、メインページ上で編集することを選択した Cue リストで、そのキューは自動
的に利用できるようになります。ユーザーはそれらの変更をメモリーにアップロードしなければなり
ません。さらに、これらの変化を失わないためにも、そのワークスペースファイルを必ず保存してく
ださい。
Cancel: 全ての変更をキャンセルし、無傷の元のキューをそのままの状態で残します。
コンテンツ作成 この項目では、コンテンツ作成の為の例を示します。
1.既存のキューを編集
幾つかのキューは、すでにアニメーションになっています。その他のキューは、動作をコントロー
ルするため DMX を使う DMX ワークスペースとしての使い方のためのフレーム、あとはDMX モ
ードでフレームを更に良くする為の属性です。
a. 該当するキューをクリックし、そこにあるシングルフレームキューを選択。
b. [Edit menu] か、キューの右クリックで [Edit] (編集) を選択。
c. ここを右クリック
d. [Duplicate Frame] (フレームの複製) を選択。
(右側の図では、2つの同一のフレームがあることが確認できます。)
e. 初のフレームをクリックする。
f. このツールを使い、フレーム内の全てのポイントを選択。(もしくは[CTL + A] で全選択)
g. このムーブツールを使い、コマ1の中に選ばれたポイントをウインドウの上に動かしま
す。そして、同じ方法をフレーム2で繰り返しますが、フレーム2のポイントは下の方へ動かし
てください。これは、それからこれのように見えなければなりません。

KANEDEN 2017 81
81
h. フレーム1を右クリックし、表示されたメニュー内の[Create Animation Between Frames] (フレ
ーム間にアニメーションを自動で作成) を選択。
i. あなたが希望するアニメーションの中に、必要なフレーム数を入力してください。フレーム数
が少ない方が速いアニメーションになります。(1 Fast – 100 Slow) とりあえず今は50を入力
し、[OK] をクリック。
j. 即座にフレームファイルリストの中に50フレームが作成されます。
k. [OK] をクリックすると、編集ウインドウは閉まります。そうすると、キューがワークスペースに
保存され、これでメモリーにアップロードする準備ができたことになります。忘れずにワーク
スペースを保存してください。メモリカードとワークスペースの組合せを十分に確認してくだ
さい。
2つのフレーム
フレーム1:
選択されたポイントが
編集画面の上側に表
示されている。
フレーム 2:
選択されたポイントが
編集画面の下側に表
示されている。

KANEDEN 2017 82
82
2. キューの移動 a. ドラッグ&ドロップ
i. 該当するキューを左クリックし、押したままホールドします。
ii. ホールドしていたクリックを、他のキューセル内で放します。
iii. すぐに、以下の確認ウインドウが表示されます。
「本当に、このセル内に現在のキューを移動しますか?」
iv. [Yes] をクリックします。
3. インポートすることで新しいキューを作成
i. Step 1: 空のキューを選択
ii. Step 2: 選択したキューを右クリック
iii. Step 3: [Import File into Cue] を選択
iv. Step 4: インポートするファイルを選択
注: 使っていたキュー内にキューをドラッグするということは、そのキュー内に存在していた情報
は全て失われます。

KANEDEN 2017 83
83
サポートされているファイルタイプ: .ILD .LDA .LDB .LDS .LPC
v. ファイルを選んで、「OK」をクリックしてください
vi. もしCue が空でないならば、確認するため、この警告メッセージが表示されます。
完了しました。キューの中にそのファイルがインポートされました。
イメージを書く
イメージを書くためのいろいろなツールを使ってください。このプログラのインターフェースは、どん
なペイントプログラムとでも類似しています。シンプルなスケッチアニメーションを製作するために、
以下のステップを確認してください。
i. 空のキューを右クリックし、[Edit] を選択。
ii. サークル(円)ツールを選択。
iii. X/Y軸の中心に合わせて円を描きます。

KANEDEN 2017 84
84
iv. フレームファイルリストで 初のフレームを選択。
v. 右クリックし、[Duplicate] (複製)を選択。
vi. 初のフレームを選択。
vii. [Transform] メニューへ。

KANEDEN 2017 85
85
viii. フレームリストの 初のフレームで、例えばピンクなどの色が選択されている状態であることを
確認。
ix. ペイントローラーツールを選択。
x. 円の半分をピンクにする。
xi. 2番目のフレームファイルを選択し、円の残りの半分を青にする。
xii. 初のフレームを選択し右クリックして、[Create Animation Between Current frame and next
frames] を選択。
xiii. フレーム数、40を入力。
xiv. [OK] をクリック
これで、円がハーフサイズからフルサイズに増大する40のフレームアニメーションを作成しました。
ソフトウェアが 初のフレームから第2に変わっている色を計算し、自動的にスムーズな色に移行
するのが確認できます。

KANEDEN 2017 86
86
次に、これらのステップに進みます。
1. 後のフレーム、フレーム41をクリックし、SHIFT キー を押したまま、フレーム42もクリックします。
2. これでフレーム41とフレーム42が選択されているはずです。
3. ショートカットキー [Animate] を選択。
4. 後のフレーム42に、10°の回転を加えます。希望の方向にノブ(緑で表示)を回転させます。
5. 40を選択。(オレンジ色で表示)
6. [OK] をクリックすると、すぐにアニメーションが回転します。フレームファイルリストを確認し、フレ
ームがそこにあることを確認してください。
7. フレーム1をクリックし、右クリックで [Copy Frame] を選択。
8. フレーム82をクリックし、右クリックで [Paste Frame] を選択。 (フレーム1がフレーム82にコピーさ
れました。)
9. フレーム82をクリックし、右クリックで [Create animation between current and next frames : Add 40
Frames] を選択し、 確認 [OK]。
10. これで、123フレームのアニメーションが、たった数分で完成しました。
キュー 編集 ウインドウの右下で [OK] をクリックして、キューをメモリカードにアップロードし、このワ
ークスペースを保存してください。
製作上の注意点:
各フレーム間で複数のイメージと推移を書いてください。いくつかの円が正方形に変化するアニメー
ションを作成する場合、ひとつの円とひとつの正方形、そして間を自動アニメーションで埋める、こ
の動作が基本になっています。自動アニメーションでは色を変えることもできます。後は、ユーザー
次第です。クリエイティブになってください。QuickShow で新しくて独特のレーザー空中エフェクトが
作れることが、分かるはずです。

KANEDEN 2017 87
87
アドバンスド テキスト エディター
QuickShow では、QuickText 機能に加えて、はるかにより複雑な仕事をすることができるアドバンス
ド テキスト エディタが搭載されています。主要な規制の説明とともに、アドバンスド テキスト エディタ
のメインウインドウは、以下に添付してありますので主な項目をご確認下さい。
エフェクトを全テキストに、または、個々の文字に適用する
アドバンスド テキスト エディタ は、エフェクトを全テキストイメージに、または、テキストイメージ内の
個々の文字に適用することができます。[Character effect] タブを使うと、簡単に劇的なエフェクトを
つくることができます。たった 2、3 のマウスクリックで、自動的にウエーブの様に動き、音楽のビート
に合わせてグルーブするテキストを作ることが可能です。
[Show it now] ボタン
レーザーへの出力。
テキストサイズの調整
文字間の調整
水平線位置調整
スクロールスピードの調
エフェクトタブで、全テキス
トに、または、個々の文字にエ
フェクトを適用。
試しに、[Oscillating Zoom] を
使用してください。

KANEDEN 2017 88
88
アドバンスド シェイプ(アブストラクト) エディタ
QuickShape 機能に加えて、フル機能のアドバンスド シェイプ(アブストラクト) エディタを含みます。
以下に添付した図で主要な項目を確認してください。
QuickShape + エフェクト= アドバンスド シェイプ
アドバンスド シェイプ(アブストラクト) エディタ は QuickShape のシンプルな概念に基づいて設計さ
れ、非常に使いやすいツールです。まずはベースの形を選択して、Oscillators (振動)、Modulators
(変調器) とエフェクトをベースの形に加えることで、人の目を引くアブストラクトを作成できます。
これらを加えるためには、 [Add] ボタンをクリックしてください。専門用語の代わりに、わかりやすい
言葉を使用し、操作がしやすいよう設計してあります。

KANEDEN 2017 89
89
アドバンスド クロック エディタ
アドバンスド クロック エディタを使用すると、色々な方法で数えることができるアナログ/デジタル時
計を作製することができます。以下に添付した図で主要な項目を確認してください。
上の図で見られるように、カウントなどに使う時計は簡単に制作でき、必要に応じてミリ秒なども追
加することができます。

KANEDEN 2017 90
90
エフェクト エディタ
エフェクト エディタは、連続的に利用でき、QuickShow ウインドウの右側に配置されています。以下
に添付した図で主要な項目を確認してください。
エフェクト エディタは連続的に利用できます。QuickShow ウ
インドウの右側、プレビューウインドウ の下、[Live Control] タ
ブの隣に配置されています。
エフェクト エディタは 「共有」 資源であるので、このテキスト
は、エフェクト エディタ が現在何に取り組んでいるかについ
て示しています。
エフェクト エディタの [E] アイコンが、
キューの右上コーナーに表示されま
す。
[Add] ボタンで新しいエフェクトを追加。
エフェクト エディタ の下に位置するライブラリーから、ダブル
クリックで [Favorite] に登録してあるエフェクトを選ぶこともで
きます。

KANEDEN 2017 91
91
エフェクトを追加しパラメーターを調整する
よく使う値にすぐにアクセスできる
エフェクトを追加すると、各エフェクトのパラメーターを調整で
きます。ここで該当エフェクトをクリックすると、この画面の下
部分に各パラメーターが表示されます。
右側の緑のバーをドラックすると、パラメーター部分をスクロー
ルできます。
(3D Studio MAX のパネルと同じように動きます。)
[Start ▼] をクリックすることで、よく使われる値がドロップ
ダウンで表示されます。

KANEDEN 2017 92
92
アクションはビートや時間をベースに動かすことができます
エフェクトのタイプ QuickShow では、3つの違うエフェクトタイプを提供しています。
Oscillating Effects 主に音楽のビートに合わせたパフォーマンス機能のエフェクト。 (zooming, fading, rotating, etc. )
Key Effects タイムライン上で時間ベースで動かすエフェクト。複雑なアクションが可能。 Color Effects
カラーに関するエフェクト。
たくさんのエフェクトは、そのアクションをビートや時間をベース
にして行うことができます。
メトロノーム:
アクションは、ビート数をベースに動きます。
タイム:
アクションは、秒数をベースに動きます。
アイコンをクリックすることで、[Beat] と [Time] が入れ替わります。

KANEDEN 2017 93
93
[Oscillating Effects] 主に音楽のビートに合わせたパフォーマンス機能のエフェクトです。
このタイプのエフェクトの種類は以下の図を参照して下さい。
[Key Effects]
タイムライン上で時間ベースで動かすエフェクトで、複雑なアクションが可能です。
このタイプのエフェクトの種類は以下の図を参照して下さい。

KANEDEN 2017 94
94
[Color Effects]
このエフェクトには 1 つの Color Effect メニューがあるだけですが、このツールで非常に多くのオプ
ションが調整できます。
音楽とビートの概要 QuickShow では、常に Beat システムが稼働しています。それはツールバーウインドウの 上位に
位置しています。
[BPM] ラベルを繰り返しクリックしたり、コンピュータキーボードで SPACE BAR を押すことによって、ビ
ートを設定することができます。ビートを計るには、数回 [BPM] ラベルか SPACE BAR を音楽に合わ
せて押します。そうすることで、平均 BPM が計算され、タイマービートシステムが同期します。
タイマービートシステムと音楽を「再同期する」ためにも、キーボードの BACKSPACE キーが使われ
ます。セットしたビートと音楽のタイミングが多少ずれた場合に使います。
特定の BPM をセットすることもでき、Beat アイコンを右クリックすることによって、ビートの他の面を
コントロールすることもできます。
ビートは、特定のアニメーション、特定のエフェクトと特定のビームシーケンスを支配することができ
ます
キューがビートベースのアニメーションであれば、セットされたビートはアニメーションに影響を及ぼ
すことができます。そして、もしエフェクトがビートベースのものであれば、それら特定のエフェクトに
影響を及ぼすこともできます。さらに、QuickTargets ビームシーケンスがビートによって影響される
ほうを選択してあれば、それら特定のシーケンスのタイミングに影響を及ぼすことができます。
カラーチップやカラーッチップの間の部分をダブルクリック
で色を変更。
ここにたくさんのカラーエフェクトのオプションがあります。
カラーシーケンスのリピート回数を入力。
カラーサイクルを行うスピード調整。
カラーサイクルを行うスピード調整。
アクションのスタートと最後をコントロール。上で出てくるオプション
により、スタートと最後の位置やスタートと最後の半径などを調整。
連続的なエフェクト機能。(Ping‐pong, random, accelerate/decelerate, etc.)

KANEDEN 2017 95
95
複数のレーザーを制御する
QuickShow は、USB(通常、一つ以上の Powered USB Hub を使う)によってコンピュータに接続して
いる 高 9 つの別々の FB3 レーザコントローラを制御することができます。複数の FB3s をコンピュ
ータに接続すると、QuickShow は自動的にそれらを認識し、プログラムのステータスバー部分にア
イコンを設置します。
注意:QuickShow が制御することができる FB3 の数は、お使いのコンピュータの能力に依存しま
す。多くの FB3s を1つのコンピュータに接続する場合、そのコンピュータはより速くなければなりま
せん。QuickShow は PC プロセッサーを使ってすべてのレーザー装置システムのための出力を計算
します。
First steps
複数の FB3 をコンピュータに接続する場合、以下の事項に従ってください。
I. 各々のプロジェクターのセッティングを 適化するために、FB3 ごとに Projector 設定を
調節してください。
II. Geometric Correction と Projection Zones ダイアログボックスを使っている他のパラメー
タなども調節してください。
一度、各プロジェクターのプロジェクターセッティングとジオメトリックコレクションが完了したら、以下
の 2 つの方法のどちらかで、QuickShow キューを各プロジェクターに導くことができます。
I. 各キューのキュープロパティの範囲内で、どのレーザーを使うべきかについて指定してく
ださい。
II. どこにキューを送るべきかについて示すために、[zone hot keys] を使ってください。

KANEDEN 2017 96
96
キューのプロパティの範囲内で映写ゾーンを指定する
該当するキューを右クリックして、キュープロパティを選ぶことで、各キューのプロパティ(属性)にア
クセスすることができます。
[Destination]セクションは、キューの送り先をコントロールします。キューが同時に複数のゾーン(す
なわちレーザー)に当てられるよう指定することができることに注意してください。もし上の図で「ゾー
ン 1」と「ゾーン 2」ボックスをチェックするならば、キューは同時に両方のレーザーに向けられます。
ユーザーはワークスペースで各キューを調べることができ、そのキューのためにどのゾーン(すな
わちレーザー)を使いたいかについて指定することもできます。
これらの設定は、特定のアプリケーションについては意味をなしますが、 [Zone hot keys] を用いる
ことで、よりより大きな柔軟性のある設定をすることができます。
[Zone hot keys] を使うこと
プレビューウインドウで右クリックし [Show 9 zones] を選ぶことによって、レーザープレビューウイン
ドウを 9 つの別々のゾーンに分割することができます。
キューをクリックすると開くメニューの一番下に [Cue
Properties] が表示されます。
ここでキューの名前を変更。
そのキューがこの「プレビュー時間」の項目で動作していない
時、ここに表示される代表フレームを選択できます。
ここでそのキューの代表的な送り先を選択。
チェックボックスにティックを入れることで、キューは同時にひ
とつ以上のゾーンを選択できる事に注意してください。

KANEDEN 2017 97
97
一旦、レーザープレビューウインドウが 9 つのゾーンに分割されたら、ゾーンのうちの 1 つで左マウ
スボタンをクリックしてください。そうすることで、大部分のレーザーキューはユーザーが選んだゾー
ンに当てられます。
両手でのキーボード操作
9 つのゾーンのレイアウトは、キーボードのテンキーパッド(数字キー)と全く同じ配置になっている
ことに注意してください。これによってユーザーは、右手で数字キーを押してゾーンを指定し、左手
で文字キーを押し、個々のキューを起動させることが可能です。

KANEDEN 2017 98
98
ゼロ(0)キーを押すと、通常のキュープロパティで設定されている場所へ向けられます
ユーザーがテンキーパッド(数字キー)でゼロ(0)キーを押すとき (もしくは上の図の[Use cue‐
preferred zones] をクリックするとき)、Zone hot key はオーバーライドされず、そのキューは、そのキ
ュープロパティで設定されている通常の場所へ向けられます。
幾つかのキューは Zone hot keys を使って経路を変更することができません
特定の幾つかのキューは、Zone hot key を使って経路を変更することができません。特定の幾つか
のキューとは、QuickTimeline ツールで製作されるショーや、QuickCaptures、またはコース変更され
ないよう設定したキューなどが、これに該当します。
キューロケーションを指し示す
ユーザーは、作業中に QuickTimeline タブ内でワークスペースからタイムラインの上にキューをドラ
ッグするとき、あるいは、ワークスペースから[QuickCapture] タブの上にキューをドラッグするときが
あります。そのような場合、QuickShow のデフォルト設定では、キュー自体の中にそのデータを持っ
てきて使う代わりに、「そのキューへのポインター」を作成します。これは、QuickTimeline または
QuickCapture が、そのキュー自体のイメージやピクチャではなく、グリッドを含んだキューのロケー
ションをキャプチャしていることを意味します。タイムラインやキャプチャは、小さな「ポインター」アイ
コンを表示することで、「キューへのポインター」をキャプチャしていることを知らせます。
そのアイコンをクリックすることは、QuickCapture が[Animal] ページで [Cue Location 1] をクリックす
ることを意味しています。ですので、例を挙げると、ユーザーがその後、そのキューを編集して、完
全に内容を変えた場合でも、そのショーまたはキャプチャは、また[Cue number 1]を起動させます。
‐‐ それは、もはや動物 [Emu] (エミュー) のようには見えないでしょう。
常にキューロケーションではなく、キューデータを使うようにする (QuickTimeline/QuickCapture)
例えば、QuickCapture で常に動物の [Emu] (エミュー) を表示しておきたい場合、キューを右クリック
して、キャプチャをケースに入れる[Convert to local cue] (ローカルキューにコンバート) というオプシ
ョンを選びます。この操作で、そのショー、またはそのキャプチャは、[Emu] データそのものをキャプ
チャします。その場合、ユーザーは [Animal] ページの[Location 1] でそのキューを変えることがで
き、その場合の変更は、その後の QuickCapture に影響を及ぼしません。
もう一つの方法として、キューを QuickTimeline または QuickCapture タブに引きずり込んでいる間に、
CTRL キーをホールドすることでも実現可能です。この動作は、キューをポインターではなく、ローカ
ルキューのようにふるまわせたい時にも有効です。
キューが他のキューによって指定されていることを示すアイコン表示
キューがキャプチャまたはタイムラインベースのショーによって「指定されている」とき、以下の図に
示すように、キュー自体の中にアイコンが表示されます。

KANEDEN 2017 99
99
ユーザーがこの「指定された」アイコンを見るとき、キューを右クリックし、キュープロパティを選ぶこ
とで、そのキューはどのキューや QuickTools から指定されているかということを知ることができま
す。

KANEDEN 2017 100
100
キーボードショートカット
QuickShow は、多くのキーボードショートカットがあります。キーボードショートカットの一部はメニュ
ーにリストされ、またある一部はキューのセル自体で明らかにされますが、全く表示されないキーボ
ードショートカットも多数存在します。以下はすべてのキーボードショートカットのリストですのでご覧
ください。
動作 キーボードショートカット メモ
すべてのスキャン出力を停止 ESC キー BLACKOUT 機能
PAUSE モードを始動する PAUSE / BREAK キー
キューにアクセス 文字キー(A、S、D、F、その他)
シフトキーを押して使うキーと押
さずに使うキーを両方合わせるこ
とで、1ページにつき 60 ものキュ
ーに瞬時にアクセスするのに用
いられます。
割り当てたページへアクセス Function キー(F1 から F12)
Function キー(F1 から F12)によく
使うページを割り当てることで、
簡単にアクセスできます。
ビートを計算 SPACE BAR
[SPACE BAR] をタップすることでビ
ートを計算し、そのうえタイマーの
速度を調節します。
ビートの再同期 BACKSPACE キー
音楽のビートに合わせて、BPM
を再計算し、タイマー ビート シス
テムと再同期します。
バーチャル MIDI キーボードの表
示/非表示 CTRL+SHIFT+M
回転速度の逆向き ` / ~
回転速度を逆向きにするには、
[`] (ESC キーの真下のキー) , [~]
(波形符号) を使います。
キューの編集 コピー CTRL+C
キューの編集 ペースト CTRL+V
キューの編集 削除 CTRL+X
ファイルとファイル拡張子
QuickShowは、いろいろなファイルを使用します。ファイル説明と拡張は、下でリストされます。 QuickShow Workspace ‐ .qsw
QuickShow Workspaceファイルは、すべてのキュー情報、すべてのFrames、Text、Effectsと若干の
構成関連の情報を含む一種の「マスターファイル」です。 QuickShow Effect ‐ .qeff
エフェクトファイルは、QuickShow エフェクトに関するすべての情報を含みます。エフェクトファイルは
保存することができ、QuickShow エフェクトエディタでファイルメニューを使用することで、いつでもロ
ードすることができます。QuickShow エフェクトは、Pangolinのどのプログラムとも互換性がないこと
にご注意ください。

KANEDEN 2017 101
101
QuickShow Text ‐ .qtxt
テキストファイルは、QuickShowで使われるText エフェクトに関するすべての情報を含みます。それ
は、QuickText 機能でテキストが作成されたか、アドバンスド テキスト エディタ で作成されたのかにか
かわりません。テキストファイルは保存することができ、アドバンスド テキスト エディタ のファイルメニ
ューに表示されるので、いつでもロードすることができます。 QuickShow Frame/Animation ‐ .qfrm
フレームファイルは、レーザー装置を制御するために、ベクトルとラスター関連の情報を含みます。
その情報は、ILDAファイルと同様に、このデータの中に格納されません。その代わりに、先進のコー
ディング方法で、可能な限り も小さなファイルにしています。フレームファイルは保存でき、
QuickShow フレーム/アニメーション エディタ のファイルメニューから、いつでもロードすることができま
す。 QuickShow Shape/Abstract ‐ .qabs
アブストラクトファイルは、QuickShape とアドバンスド シェイプ エディタ で作成された シェイプとアブス
トラクトに関する情報を含みます。アブストラクトファイルは保存でき、QuickShow アドバンスド シェイ
プ エディタ のファイルメニューから、いつでもロードできます。 QuickShow Timeline‐based show ‐ .qsho
タイムラインベースのショーファイルは、QuickShow の中でタイムラインに関して使われるキューと|
エフェクトに関する情報を含みます。ファイルは保存でき、クイックタイムライン エディタ のファイルメ
ニューからいつでもロードできます。 QuickShow Synthesized Image ‐ .qsyn
総合されたImageファイルは、QuickShow イメージシンセサイザーでつくられるイメージに関するす
べての情報を含みます。総合されたImageファイルは保存されることができて、QuickShow イメージ
シンセサイザー エディタ のファイルメニューから、いつでもロードできます。 QuickShow Clock ‐ .qclk
時計ファイルは、QuickShow クロック に関するすべての情報を含みます。 QuickShow Beam sequence ‐ .qbem
ビームシーケンスファイルは、QuickShowで使われるビームのシーケンスと色を保存します。 QuickShow FX ‐ .qfx
FXファイルは、QuickShow 画面の下のセクションに配置されている QuickFX に関するすべての情報
を含みます。QuickFX ファイルは保存でき、QuickShowのFXセクションで右クリックすることによって、
いつでもロードできます。 QuickShow data ‐ .QSdat
QuickShowは、QSdat ファイルに他のタイプの構成データを格納します。

KANEDEN 2017 102
102
バーチャル MIDI キーボード バーチャル MIDI キーボードは、キューGrid の下のセクションに配置されています。
バーチャル MIDI キーボードは、キューとMIDIキーの間のマッピングを行います。Grid でキューを押す
とによって、どのMIDIキーがどのセルにマップされているかについて見ることができます。同様に、
マウスでMIDIキーをクリックすることで、それに連動するキューを起動します。そしてMIDIメッセージ
がコンピュータに送信され、それによってユーザーは、これらのキーが [activate/deactivate] (稼働/
停止) の状態を確認することができます。このように、バーチャル MIDI キーボードはトラブルシューティ
ングツールとして働くこともできます。
バーチャル MIDI キーボードを表示する
デフォルトで、仮想 MIDI キーボードは表示されていません。しかし、[View/Show MIDI Keyboard] メ
ニューを起動させることによって、または[CTRL+SHIFT+M] を押すことによって、これを表示させるこ
とができます。

KANEDEN 2017 103
103
MIDI 設定 QuickShowは、MIDIキーボードとコントローラを広範囲に渡りサポートしています。MIDI に関するす
べては、MIDI 設定ダイアログボックスでセットアップします。 MIDI Devices
このタブは、 高4台のMIDI Input (入力) デバイスと1台のMIDI Output (出力) デバイスを選ぶこと
ができます。一旦 [Input Devices] を選ぶならば、[Input Options] タブ上で各装置を構成しなければ
なりません。
[Input Options] (入力オプション)
このタブは、各入力デバイスの構成を設定することができます。このパネルの一番下に配置される
タブで、[MIDI In #1] から [MIDI In #4] までを選ぶことができます。各装置の名前は、その該当するタ
ブ上の上部分に表示されます。

KANEDEN 2017 104
104
[Channel] と [Page] の項目
QuickShowは、 高4つのMIDI Input (入力)デバイス(例えばキーボードまたは「アナログコントロー
ラ」)をサポートできます。複数のMIDI Keyboardsを使用になる場合、ユーザーはQuickShowに、ど
のように各々のMIDIキーボードを使いたいのかを知らせる必要があります。たとえば、あるキーボ
ードはトリガー「エフェクト」に使用し、別のキーボードは、トリガー「イメージ」に使用したいという場
合、1つのページに全てのイメージを配置し、もう1つのページに全てのエフェクトを配置することが
できます。
上の図中、[Channel] と [Page] ドロップダウンリストボックスの箇所で、各 MIDI Input が何の目的の
為に使用されるのかを制御できます。
Grid 上で、それに対応するページにジャンプすることを妨げる
例えば、MIDI Input が QuickShow のある特定のページに向けられている状態で、MIDI キーボード
上でキーを押すとき、通常の操作では、まず 初に、コンピューターモニター上でページを変更し、
それから選ばれたキューを起動させます。この「視覚でページを変える」操作は、プランされたアニ
メーション放映中に別のページへジャンプしてしまう大きな原因となることがあり、コンピュータスクリ
ーン上で操作の邪魔になることがあります。そのような場合に、上の図に表示されるチェックボック
ス [Ignore jump to corresponded Page of the Grid] をチェックすることによって、ページが変更される
のを防ぐことができます。 First Key

KANEDEN 2017 105
105
[First Key] は、キューGrid で左上キューを起動させるのに用いられるキーを設定します。MIDIキー
ボードのより高い音は、段々により高いQuickShowキューを起動させます。 Echo
このチェックボックスは、QuickShow がこの装置で受け取ったMIDI メッセージをMIDI Output デバイ
スへ送り返すかどうかを制御します。通常、Echoは許可されませんが、複雑な MIDI 音楽スタジオ
の MIDI ストリームに取り込まれるような場合には便利な機能です。通常のメッセージは全て送り返
されますが、System Exclusive (SYSEX) メッセージは送り返されません。
重要事項:もし、チャンネルが [Use original Channel] ( 初のチャンネルを使う) に設定されていない
場合、[echoed] (送り返す) になっているイベントのチャンネル番号が、チャンネルのドロップダウンリ
ストボックスに表示される項目に修正されます。
Output Options (出力オプション)
このタブは、メトロノームの[enable/disable] (有効/無効)を制御します。
MIDIメトロノーム
QuickShow ワークスペースを準備する間に聞くことができる「メトロノーム」を持っていること
は、製作上とても望ましい方法なので、QuickShow にはビルトインビート システムが搭載さ
れています。もし、ユーザーが [Enable metronome] (メトロノーム有効) のオプションを選ぶ
と、[Program]と[Note]を選ぶことができます。[Program] は、一般的なMIDI プログラム (音の

KANEDEN 2017 106
106
タイプ) の事で、[Note] の箇所は、メトロノーム機能で使われる音のピッチを選ぶことができ
ます。プログラムナンバー 47 と 116 は衝撃音になっているので、適切に使われる必要があ
りますが、基本的にはどんなプログラム番号を選ぶことも可能です。一旦メトロノームオプ
ションが選ばれると、タイマーによって発生するビート、あるいは Winamp プラグイン がビー
トを打つたびに、メトロノームの音が発生します。
なお、メトロノーム機能を使用するためには、必ずMIDI Output (出力) が[enable MIDI
Output] (MIDI 出力有効) になっていなければなりません。そして、できればそのMIDI装置も
選択しておくことが望ましいです。
Enabled Channels (許可されたチャンネル)
このタブは、各々の MIDI メッセージでコード化されるチャンネル番号に応じて、メッセージを無視す
るか、処理するかを決定することができます。通常、すべてのチャンネルは [Enabled] (有効) の状
態でなければなりません。しかし QuickShow が、いくつかの MIDI 器具を使用するような MIDI 環境
で使われるような場合であれば、1つ、またはそれ以上のチャンネルを [disabled] (無効) にできま
す。

KANEDEN 2017 107
107
ILDA 出力の割り当て ILDA DB‐25F pinouts Signal name Pin Notes
X+ Y+ Intensity/Blanking + Interlock A Red+ Green+ Blue+ Deep blue + Yellow + Cyan + Z+ Not connected Shutter X‐ Y‐ Intensity/Blanking ‐ Interlock B Red‐ Green‐ Blue‐ Deep blue ‐ Yellow ‐ Cyan ‐ Z‐ Ground
1 ‐5V to +5V 2 ‐5V to +5V 3 0V to +5V 4 5 0V to +5V 6 0V to +5V 7 0V to +5V 8 9 10 11 12 13 0V to +5V 14 ‐5V to +5V 15 ‐5V to +5V 16 0V 17 18 0V 19 0V 20 0V 21 22 23 24 25 Cable shield

KANEDEN 2017 108
108
LED ライトコード USB コネクタの隣の前部 LED は、FB3‐QS が実行している現在の機能を示しています:
緑 点灯中 電力有の状態。 (すなわち、USB に接続されているが、QuickShow に接
続されていない状態。)
黄 点灯中 Quickshow とその他のソフトウエアに接続中であるが、それらはまだオ
フラインの状態。
赤 遅い点滅 オンラインであるが、何も出力されていない状態。(すなわち、ダミースト
リームやキューは全く稼働していない状態。)
赤 速い点滅 オンラインで何かが出力されている状態。 (すなわち、少なくても1つの
キューが稼働している状態。)
黄 遅い点滅 オンラインであるが、出力が[disable] (無効) になっている状態。 (すな
わち、ライセンスが無効の時や他の障害が検知されている状態。)
白 点灯中 ファームウエアのアップデート中。