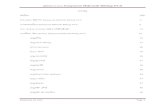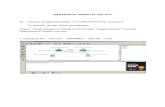LANGKAH MUDAH MEMBANGUN HOTPOT MIKROTIK DENGAN … · LANGKAH MUDAH MEMBANGUN HOTPOT MIKROTIK...
Transcript of LANGKAH MUDAH MEMBANGUN HOTPOT MIKROTIK DENGAN … · LANGKAH MUDAH MEMBANGUN HOTPOT MIKROTIK...
LANGKAH MUDAH MEMBANGUN
HOTPOT MIKROTIK DENGAN SUMBER
MODEM SMART FREN
Firman Setya Nugraha
Someexperience.blogspot.com
Berikut merupakan tutorial mudah setting mikrotik 751U-2HnD sebagai wireless dan modem huawei
EC-306-2 dengan topologi seperti berikut:
1. Download WinBox di alamat: http://www.mikrotik.co.id/getfile.php?nf=winbox-2.2.18.exe
UTP-ethernet1 Port usb
Wireless
Lisensi Dokumen:
Copyright © 2003-2007 IlmuKomputer.Com
Seluruh dokumen di IlmuKomputer.Com dapat digunakan, dimodifikasi dan
disebarkan secara bebas untuk tujuan bukan komersial (nonprofit), dengan syarat
tidak menghapus atau merubah atribut penulis dan pernyataan copyright yang
disertakan dalam setiap dokumen. Tidak diperbolehkan melakukan penulisan ulang,
kecuali mendapatkan ijin terlebih dahulu dari IlmuKomputer.Com.
2. Hubungkan PC/laptop yang akan digunakan sebagai pengkonfigurasi mikrotik, hubungkan
dengan kabel utp.
3. Buka WinBox, untuk karena masih default, login: “admin”, password: “(masih kosong)”
Gb. Tampilan default WinBox
4. Untuk merubah password login pilih, system-password
Gb. Memilih password pada tab system
5. Lalu masukkan kan password lama, password baru dan konfirmasi password yang baru. Lalu
klik change.
Gb. Jendela ketika merubah password
6. Mensetting alamat port yang terhubung pada pc dengan memilih: IP- Address
Gb. Memilih address pada tab IP
7. Memilih add (gambar plus merah)
Lalu ganti address menjadi: 10.10.40.1/22
Untuk network, biarkan karena ketika di apply akan terisi berdasarkan address
Untuk interface, pilih ether1 dikarenakan PC terhubung dengan UTP yang masuk ke
mikrotik pada interface ether1.
Kemudian pilih OK.
Gb. Tampilan awal address list Gb. Memasukkan address
Gb. Memasukkan address, network, dan interface
Gb. Setelah memasukkan address
8. Untuk pengecekan, pilih new terminal lalu ketik “ping 10.10.40.1”
Gb. Menggunakan terminal
Gb. Hasil ping 10.10.40.1
9. Cek port apakah modem sudah terbaca pada mikrotik. Pilih System-Ports
Gb. Memilih port pada tab system
Gb. Jendela port list
10. Membuat dialup modem. Pilih PPP
Gb. Memilih PPP pada winbox
11. Kemudian pada tab interface, pilih add-ppp client
Gb. Memilih PPP client
12. Akan ada jendela new interface. Lalu isi:
Tab PPP:
- Phone: “#777”
- User: smart
- Password: smart
- Lalu uncheck “dial on demand”
Gb. Tab PPP pada PPP client
Gb. Tab PPP setelah diisi
13. Tab General
- Untuk name dibiarkan default/diganti terserah, tapi saya biarkan default. Lalu klik aplly
kemudian ok.
Kemudian tunggu hingga status berubah menjadi connected
Gb. Tab general
Gb. Setelah berhasil dial up
Gb. Tampilan PPP setelah berhasil konfigurasi
Gb. Address list setelah dial up
14. Melakukan ping ke “detik.com”
Gb. Memilih New Terminal
Gb. Hasil ping ke detik.com
15. Konfigurasi DNS. Pilih IP lalu pilih DNS. Kemudan check “allow remote request”
Gb. Membuka tab DNS
Gb. Konfigurasi DNS
16. Konfigurasi Firewall. Pilih IP- Firewall kemudian pilih tab NAT. Kemudian isi:
Tab general:
- Chain: scrnat
- Out int: ppp-out
Tab Action:
- Action: masqurade
Kemudian klik OK.
Gb. Membuka tab firewall
Gb. Konfigurasi tab general pada firewall
Gb. Konfigurasi pada tab action
Gb. Hasil setelah konfigurasi pada tab NAT
17. Konfigurasi Wireless. Pilih wireless pada kolom wireless.
Gb. Letak wireless pada winbox
Gb. Tampilan awal sebelum konfigurasi
18. Sebelum konfigurasi interface wireless, setting terlebih dahulu security agar lebih aman.
Pada pojok kiri atas pilih add (gambar plus warna merah), kemudian pada tab general, check
authentical type, nama dan mode. Kemudian ketikkan key yang diinginkan pada kolom Pre-
Shared Key. Kemudian klik ok.
Gb. Tampilan pada tab security profiles
Gb. Konfigurasi pada tab general security profiles
19. Konfigurasi interface wireless.
Pada tab general
- Name: HotSpot
Pada tab wireless
- Mode: ap bridge
- Band : disesuaikan wireless client
- Frequency: di sesuaikan agar tidak terjadi over lapping (berbeda dengan frequensi
disekitar)
- SSID: bisa diganti, tujuannya adalah sebagai id apabila di scan wifii
- Security profile: diganti sesuai security yang sudah dikonfigurasi atau tetap dibiarkan
default (tanpa security)
Kemudian pilih ok ki pojok kanan bawah akan ada status “running ap”
Gb. Tab general sebelum dikonfigurasi
20. Membuat interface untuk wireless. Pilih Ip-address, kemudian add. Masukkan:
Address : 10.10.40.99/22
Network: biarkan kosong karena akan terisi setelah di ok
Interface: pilih nama wireless (HotSpot)
Gb. Membuka address pada tab ip
Gb. Tampilan address list sebelum dikonfigurasi
Gb. Memasukkan new address
Gb. Tampilan address list setelah dikonfigurasi
21. Setelah konfigurasi ruter, konfigurasi ip pada komputer yang terhubung dengan mikrotik
lewat kabel UTP. Pertama klik kanan pada gambar PC yang ada pada kanan bawah, lalu pilh
open network and sharing center. Lalu masuk ke “Local Area Connection”. Kemudian pilih
properties, lalu pilih Internet Protocol Version 4. Kemudian isi:
- IP: 10.10.40.2
- Subnet Mask: 255.255.252..0
- Default gateway: 10.10.40.1 (sesuai port ethernet1)
- DNS: 10.17.125.230 (DNS dari smart)
- DNS: 10.17.125.230 (DNS dari smart)
Kemudian pilih Ok.
Gb. Klik kanan pada gambar PC
Gb. Tampilan setelah memilih open network and sharing center
Gb. Tampilan local area connection status
Gb. Local area connection properties
Gb. Internet protocol version 4
22. Cek jaringan dengan ping ke gateway dan jaringan luar (internet)
Search cmd, lalu ketik: 1. “ping 10.10.40.1”
2. “ping google.com”
Gb. Hasil ping ke gateway
Gb. Hasil ping ke jaringan luar
23. Konfigurasikan client yang akan terhubung lewat wifii.
Hidupkan wireless, kemudian scan wireless. Setelah terdeteksi, pilih connect. Lalu masukkan
security key. Lalu pilih ok. Lalu konfigurasikan ip pada client dengan:
- IP: 10.10.40.4
- Subnet Mask: 255.255.252.0
- Default gateway : 10.10.40.1
- DNS: 10.17.125.130 (DNS bawaan dari smart)
- DNS: 10.17.125.131 (DNS bawaan dari smart)
Gb. Hasil scan wireless client
Gb. Memilih koneksi AP
Gb. Memasukkan security key
Gb. Konfigurasi ip address pada wireless client.
24. Cek jaringan dari client yang menggunakan wireless dengan cmd lalu ketik:
1. “ping 10.10.40.1”
2. “ping detik.com”
Gb. Hasil cek ping ke gateway






















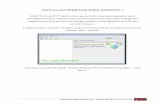


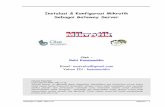



![[Step by Step] Buat Router Mudah Dengan MikroTik](https://static.fdocument.pub/doc/165x107/586694d01a28abe1408b86d2/step-by-step-buat-router-mudah-dengan-mikrotik.jpg)