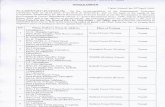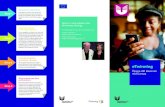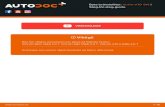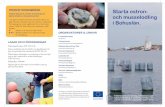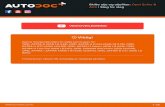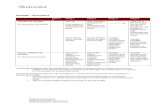Landinfo Forest Steg för Steg
Transcript of Landinfo Forest Steg för Steg

ForestMan AB LandInfo Forest Sidan 1 av 58 2007-05-01
Steg för Steg
Ver 2.4

ForestMan AB LandInfo Forest Sidan 2 av 58 2007-05-01
Innehållsförteckning 1 Allmänt om LandInfo Forest ...............................................................................................4
1.1. Starta programmet .......................................................................................................4 1.2 Logga in .......................................................................................................................4 1.3 Projektval / Inställningar..............................................................................................5
1.3.1 Inställningar av kartan............................................................................................5 1.3.2 Databas..................................................................................................................6
1.4 Aktivera vald databas ...................................................................................................6 2 Programmets layout.............................................................................................................7
2.1 Registerdel ...................................................................................................................7 2.2 Ajourhållningsdel .........................................................................................................8 2.3 Kartdel .........................................................................................................................9
3 Register struktur ................................................................................................................10 3.1.1. Beståndsformulär ................................................................................................10 3.1.2 Exempel på förändring av beståndsdata................................................................10 3.1.3 Ajourhållning av Beståndsuppgifter och avverkningsutfall...................................12 3.1.4 Visa Åtgärd, Hänsyn och Texter i Beståndsfliken.................................................14
3.2 Redigera Åtgärder ......................................................................................................15 3.2.1 Åtgärd / Modell ...................................................................................................16 3.2.2 Sortimentsutbyte ..................................................................................................17
3.3 Redigera Hänsyn ........................................................................................................18 4 Kartan ...............................................................................................................................19
4.1 Skapa nytt Block.........................................................................................................19 4.2 Skapa nytt Bestånd .....................................................................................................20 4.3 Skapa ny Åtgärd .........................................................................................................22
4.3.1 Lägga åtgärd på del av bestånd.............................................................................23 4.4 Dela Bestånd / Åtgärd.................................................................................................25
5 Modeller............................................................................................................................28 5.1 Skapa ny Modell.........................................................................................................29 5.2 Skapa Avverkningsmodell ..........................................................................................31
6. Sökningar och Urval.........................................................................................................32 6.1 Sökning på enskilt värde.............................................................................................32 6.2 Filtrera enligt markering .............................................................................................33 6.3 Filtreringsfält ..............................................................................................................33 6.4 Filtrering via formulär ................................................................................................34 6.5 Spara och Aktivera filter .............................................................................................34 6.6 Beräkna sammanställningar från filter.........................................................................35
7. Tematiska kartor från urval...............................................................................................36 8. Skapa tematisk karta i eget nytt skikt ................................................................................40 9. Look Up Tabeller (LUT) ..................................................................................................44 10. Säkerhetskopiering och struktur på backup-data .............................................................48 11. Framskrivning av beståndsregister..................................................................................49 12. Rapporter och utskrifter ..................................................................................................50
12.1. Textrapporter ...........................................................................................................50 12.2. Utskrift av karta.......................................................................................................53
30 Övningsuppgifter.............................................................................................................56 30.1 Administration..........................................................................................................56 30.2 Gridarna i registret....................................................................................................56 30.3 Kartan (Solen) ..........................................................................................................56

ForestMan AB LandInfo Forest Sidan 3 av 58 2007-05-01
30.3.1 Utskrift karta......................................................................................................56 30.4 Visa i kartan från registret.........................................................................................56 30.5 Välja post i registret..................................................................................................57 30.6 Välja bestånd i kartan, Spara filter ............................................................................57 30.7 Visa Åtgärder och Hänsyn ........................................................................................57 30.8 Urval ........................................................................................................................57
30.8.1 Urval enlig markering, Urval i kartan, Spara urval, Utskrift av Åtgärdskarta ......57 30.8.2 Urval enligt formulär .........................................................................................57
30.9 Modeller ...................................................................................................................57 30.10 Addera ett nytt block i kartan..................................................................................58 30.11 Addera ett antal nya bestånd i kartan.......................................................................58
30.11.1 Fyll i beståndsdata för bestånden......................................................................58 30.12 Addera ett antal åtgärder i kartan. Sätt gärna in modeller ........................................58 30.13 Säkerhetskopiera databasen registret .......................................................................58

ForestMan AB LandInfo Forest Sidan 4 av 58 2007-05-01
1 Allmänt om LandInfo Forest
1.1. Starta programmet Starta LandInfo Forest (LIF) genom att dubbelklicka på på Skrivbordet.
1.2 Logga in Informationen om hur LandInfo Forest har sin kartinformation strukturerad ligger i en s.k. Metadatabas. På bilden här bredvid heter den LIF_Demo.mdb. Den ligger normalt på C:\Program\Landinfo_II\Projects\"Fastighet"\ SystemMaps. "Fastighet" syftar till det namn som Din Fastighet kallas i programmet. Du behöver bara peka ut var den finns första gången Du startar LIF, eller om Du tänker byta Fastighet (Projekt). Väljer Du att peka ut en ny Metadatabas får Du fram följande standard Windows formulär för val av filer. Peka ut den Metadatabas som Du önskar använda samt klicka på Öppna. Standard Login för LandInfo Forest är: Användare ADMIN Lösenord solen (med små bokstäver). För att byta Login till något som Du kanske redan använder krävs programmet Solen Administration.

ForestMan AB LandInfo Forest Sidan 5 av 58 2007-05-01
1.3 Projektval / Inställningar Första gången Du använder LIF eller när Du byter projekt måste Du gå till Databas/Licens/ Projektval/Inställningar. Läs in de alternativ till karta som finns i Metadatabasen genom att klicka på Därefter väljer Du Standardkarta samt Standard Vy
1.3.1 Inställningar av kartan Under fliken Karta väljer Du även enheter i Kartan - Längd /Areal. Här finns även möjlighet att välja Språkfil samt placering av rapporter - om de finnns någon annanstans än på LIF:s standard plats. Den som syns nedan. Minsta Längd- och Areal-objekt avser LIFs hantering av ytor som LIF själv skapar när Åtgärd- och Naturvårds-objekt ritas i kartan

ForestMan AB LandInfo Forest Sidan 6 av 58 2007-05-01
1.3.2 Databas Har Du SQL-server på Din egen maskin behöver Du inte bry Dig om att välja Server. Ligger Din SQL-server någon annanstans - om Du ligger i ett nätverk med många användare väljer Du plats genom att först läsa in tillgängliga SQL-servrar genom att dubbelklicka på Välj sedan Server namn efter att ha dubbelklickat på DropDown knappen bredvid. Användarnamn och lösenord behöver Du som regel inte bry Dig om. Den Databas som Du vill använda väljer Du genom att dubbelklicka på och sedan på DropDown symbolen bredvid.
1.4 Aktivera vald databas Välj Arkiv / Öppna register och Kart för att Starta LandInfo Forest. I vissa fall vill man starta bara registret - gå då till Arkiv / Öppna register .

ForestMan AB LandInfo Forest Sidan 7 av 58 2007-05-01
2 Programmets layout Innan Du börjar arbeta med LandInfo Forest bör Du bekanta Dig med hur dess layout fungerar. Programmet består av 3 huvudformulär – Beståndsregister, Ajourhållning samt karta (Solen Pro). I exemplet nedan är bildskärmen inställd på 1024 * 768 punkters upplösning. Anpassa dessa 3 formulär efter Din bildskärms upplösning enligt nedan exempel. Du bör undvika att ha Dragbars till höger eller nertill på skärmen. När Du avslutar programmet sparas automatiskt formulärens position. På detta sätt blir det enkelt att välja vilket formulär som ska synas fullständigt genom att klicka i det med musen. Klicka här för kartan eller här för beståndsregister. Ajourhållning aktiveras här.
2.1 Registerdel Du kan även gå till kartan genom att klicka på "Block-globen" eller "Bestånds-globen". Block-globen markerar hela det Block i kartan som är aktuellt i registret. Bestånds-globen markerar det eller de bestånd som är markerade i registret. Det är viktigt att Du har tillgång till hela formuläret se ovan, då en del underhandsinformation lämnas på "Statusraden" - så även i kartformuläret (se nästa sida). Förutom dessa 3 huvud-fomulär finns det ett antal formulär under Administration. Se detta kapitel för mer information .

ForestMan AB LandInfo Forest Sidan 8 av 58 2007-05-01
2.2 Ajourhållningsdel Detta formulär samlar den information från beståndsregistret som den årliga ajourhållningen avser. Här finns även möjlighet att registrera utfall, volym och intäkter, för de sortiment som föll i avverkningen. Även uppgifter som rör avverkningsresurser noteras här. Beståndets volym efter avverkning skapas med automatik efter införande av sortimentsutfall. Nollställning av beståndsdata efter slutavverkning (Skapa K1) sker även här.

ForestMan AB LandInfo Forest Sidan 9 av 58 2007-05-01
2.3 Kartdel Kartan är uppdelad i 5 delar - överst meny och knapprader för att styra arbetet med kartan. Tre mindre fönster för:
• Kontroll av Arbetsytor, Skikt och Temakartor. • Visning av Attributdata samt utrymme för fördefinierade Sökbegrepp. • Översiktskarta
Samt det stora fönstret för huvudkartan Vid stora arbeten med kartan bör man maximera fönstret med huvudkartan till att täcka hela bildskärmen - då försvinner de 3 mindre fönstren. I Statusraden längst ner redovisas det löpande arbetet - vilket skikt som för tillfället är redigerbart samt vilken tabell man väljer att arbeta med

ForestMan AB LandInfo Forest Sidan 10 av 58 2007-05-01
3 Register struktur 1 2 3 4 1.3 1.1 1.2 Informationen i LIF ligger organiserad i 3 huvudflikar - se ovan till vänster. Flik 1 innehåller Bestånds-information, flik 2 innehåller Åtgärds-information, flik 3 innehåller uppgifter om Hänsyn. Den 4:e fliken innehåller Rapportdelen.
3.1.1. Beståndsformulär Grund informationen till Bestånden ligger på flik 1, Skikt informationen ligger på 1.1 och Trädslagsvis information på flik 1.2. Dessa 3 flikar är länkade med varandra, så att gör Du förändringar i exempelvis flik 1.1 och förändrar M3sk/ha så förändras även flik 1 och flik 1.2. Fält som är makerade med Kursiv text är inte redigerbara. Så länge Du rör Dig på samma rad i någon av flikarna kan Du förändra värden utan att dessa lagras - innan Du byter rad bör Du trycka F2 (spara) eller klicka på knappen "Spara". I vissa fall när Du växlar mellan flikar 1, 2 och 3 måste Du trycka F5 (uppdatera) för att värdena ska aktualiseras i fälten.
3.1.2 Exempel på förändring av beståndsdata Bestånd 2 i exemplet ovan visar sig idag vara en G1 med volym 145 m3sk/ha samt endast innehålla 1800 stammar. Många av kolumnerna innehåller DropDowns, dvs ett förval av de värden man kan registrera - ett sådant är Huggningsklass.

ForestMan AB LandInfo Forest Sidan 11 av 58 2007-05-01
Vi väljer G1 i DropDownen, registrerar 145 m3sk/ha samt skriver in 1800 stammar/ha - efter varje förändring av ett värde trycker Du "Enter" - då accepteras Ditt värde och markören flyttas automatiskt till nästa fält. Du kan även flytta Dig till höger och vänster på raden med "Vänster pil" och "Höger pil". Fält som innehåller DropDowns kan aktiveras genom att trycka "Mellanslag" och sedan använder Du "Pil upp" och "Pil ner" för att välja det värde Du vill ha. Avsluta med "Enter". Efter avslutad förändring trycker Du på F2 eller klickar på "Spara" knappen för aktuell flik. Efter förändringen kommer vårt Bestånds-formulär att ha följande utseende: Bestånd Skikt Trädslag Som Du ser har värdet G1 blivit uppdaterat i Bestånds-fliken. M3sk/ha har blivit 196, detta är ju summan av Grundskiktets 145 m3sk/ha och Fröträdens 51 m3sk/ha. De Trädslagsvisa värdena har uppdaterats proportionellt mot trädslagsfördelning (Björk 40 / Gran 60). Vi har således fått nya värden för m3sk/ha (58/87) och för stammar/ha (720/1080). Vid registrering av värden i fliken för Skikt fördelas alltså värdena med hjälp av trädslagsfördelning. Vill vi registrera Trädslagsvisa värden gör vi detta i fliken för Trädslag. Då vägs värdena innan fliken Skikt uppdateras. Samtidigt med att värdena i våra 3 flikar som innehåller beståndsinformation synkroniseras måste vi även se till att kartans datafil uppdateras. Redigerar vi i Bestånds-fliken sker detta med automatik när vi sparar. Är Du uppmärksam kan Du se "Framstegsvisaren" (en blå Progressbar) nere till vänster när Du trycker F2 (spara). Förändringar som görs i Skikt eller Trädslag skickas till kartans datafil med hjälp av knappen "Exp karta" - näst längst till höger i Beståndsfliken.

ForestMan AB LandInfo Forest Sidan 12 av 58 2007-05-01
3.1.3 Ajourhållning av Beståndsuppgifter och avverkningsutfall Ajourhållning av beståndsuppgifterna är grunden för att kunna bevara sitt skogsunderlag som en värdfull informationskälla och nödvändig för att kunna använda uppgifterna i det praktiska skogsbruket. Som regel är det ett antal bestånd som ska åtgärdas – har man många bestånd i databasen kan det vara lämpligt att skapa ett utval av de bestånd som ska ajourhållas innan man öppnar Ajourhållningsfönstret – så slipper man lägga tid på att leta efter uppgifterna här. 4 1 2 3 Här är det gallrat 2005 och vi har uppgifter om sortimentsutfallet. Börja (1) med att Aktivera Utfall (snabb knapp Alt-U). Arealen hämtas med automatik – resten fylls på när vi börjar registrera Sortiment och Resurser. Fortsätt (2) med att registrera Sortiment (snabb knapp Alt-S). Fyll på tills hela utfallet från gallringen är registrerad. Avsluta med (3) att registrera de(n) resurser som utfört arbetet. Har Du uppfattning om när nästa åtgärd ska utföras i beståndet så skapa en Ny Åtgärd (4). Fyll i uppgifterna för nästa åtgärd. Jag valde att slut- avverka beståndet år 2015 (se nedan). Kom ihåg att åtgärder som läggs på det här sättet gäller för exakt samma utbredning som beståndet har. Vill man lägga åtgärder över flera bestånd eller på delar av bestånd så måste det göras via kartan.

ForestMan AB LandInfo Forest Sidan 13 av 58 2007-05-01
När Du har fyllt på samtliga sortiment så kan Du trycka F2 (5) för att spara och uppdatera raden med Utfallet. Härefter ska vi uppdatera beståndets virkesförråd med hjälp av de avverkningsuppgifter som vi registrerat – tryck ”Uppd. Förråd” (6). 7 5 6 8 Du får ett meddelande med hur stort uttaget blev och kan godkänna eller avbryta. Du får även en uppgift om att beståndet är uppdaterat (7). Är det en Slutavverkning som vi ajourhåller finns även möjligheten att direkt och med en knapptryckning skap ett K1 bestånd (8). Glöm ej att ett fältbesök med nya värden för beståndet absolut är att föredraga framför att dra av avverkningssiffrorna från de gamla beståndsdata.

ForestMan AB LandInfo Forest Sidan 14 av 58 2007-05-01
3.1.4 Visa Åtgärd, Hänsyn och Texter i Beståndsfliken Bestånd 1.5 1.4 1.3 Åtgärd Resultat av högerklick Vi har nu växlat till fliken 1.3 som visar vilka Åtgärder som ligger som förslag på aktuellt bestånd. Hade det funnits fler åtgärder hade dessa legat sorterade kronologiskt. Här visas även utförda åtgärder på beståndet. Som Du ser är alla värden i denna flik kursiva, dvs värdena är ej redigerbara. För att enkelt flytta Dig till den redigerbara Åtgärdsfliken högerklickar Du någonstans i raden på den åtgärd som Du vill förändra - en Dropdown visas - det nedersta alternativet är "Visa Åtgärd". Välj detta och Du hamnar i den redigerbara Åtgärdsfliken. På motsvarande sätt visas de eventuella Hänsyn (1.4) som ligger på beståndet. De är inte heller redigerbara i denna flik, men Du kan enkelt flytta Dig till den redigerbara Hänsynsfliken genom att högerklicka i raden för den Hänsyn Du vill redigera och sedan välja "Visa Hänsyn". LIF är rikligt utrustad med möjligheter att skriva in beståndsvis fritext. I fliken Texter (1.5) ligger fältet för fritext med 8 olika kategorier att strukturera Dina texter i.

ForestMan AB LandInfo Forest Sidan 15 av 58 2007-05-01
3.2 Redigera Åtgärder Eftersom Du kan lägga många åtgärder på samma bestånd (som i traditionella plansystem) men även täcka flera bestånd med samma åtgärd ligger åtgärderna samlade i en egen tabell. Du kan även lägga åtgärd på del av bestånd. Under Åtgärdsfliken (se kapitel 3.1 Register struktur röd pil nr 2) ligger således alla Åtgärder - även utförda. Står Du i Beståndsfliken får Du information om vilka åtgärder som ligger på aktuellt bestånd. Står Du i Åtgärdsfliken får Du information om vilka bestånd (oftast bara ett) som berörs av åtgärden. Nedan ser vi att Avverkning ÖF föreslagen till December 2005 ligger på bestånd nr 2 - på skiktet Fröträd/Överståndare. Fliken nertill speglar beståndsdata och är inte redigeringsbar - således visas kursivt. Ajourhållning av åtgärder göres enkelt genom att Du fyller i De förändrade värdena i fälten för ex Åtgärdstyp, År samt ev Uttag. Klickar Du i exempelvis i fältet för Åtgärdstyp visar sig en liten triangel - klicka i denna DropDown så får Du tillgång till de alternativ som gäller för detta fält. Ajourhållning av Åtgärdsdata påverkar inte Beståndsdata. Symbolen i form av en "Glob" längst ut till vänster indikerar att denna åtgärd finns geografiskt i kartan. Åtgärden med en "Tabell" symbol på andra raden (Bränning) betyder att detta är en IckeGeografisk åtgärd, dvs den finns inte i kartan. Normalt skapas Åtgärder genom att man antingen ritar in dem eller pekar på ett Bestånd i kartan och sedan "Lägger till" en åtgärd ( se kapitel XXX). Du kan även skapa en IckeGeografisk åtgärd genom att klicka på "Ny IG" längst upp till höger.

ForestMan AB LandInfo Forest Sidan 16 av 58 2007-05-01
Fältet "Sätt areal" är en flagga (Ja/Nej) som indikerar att "Åtgärds areal" beräknas utifrån den "Produktiva areal" som finns angiven för aktuellt bestånd. I vårt fall (Bestånd nr 2) så finns det ett avdrag om 0.1 ha kärr (0.06 egentligen), så trots att Bestånds arealen totalt är 0,32 ha så blir Åtgärds areal bara 0,26 ha. Man kan förändra Åtgärds areal manuellt men då måste man sätta flaggan "Sätt areal" till Ja - annars räknar LIF om arealen igen med hänsyn till hur underliggande bestånd ser ut. När man skapar nya åtgärder (se avsnitt ) anger man initialt vilken typ av areal som ska användas.
3.2.1 Åtgärd / Modell Modeller används i LIF för att på ett detaljerat sätt kunna beräkna och beskriva vad som krävs i form av resurser, material samt hur det ekonomiska utfallet blir från åtgärden. Se mera i avsnitt XXX. Till modellen finns även fliken Sortimentsutfall kopplad. För att kunna visa Sortimentsutfall måste Du befinna Dig på raden för Sortiment.

ForestMan AB LandInfo Forest Sidan 17 av 58 2007-05-01
3.2.2 Sortimentsutbyte Sortimentsutbytet visas i en särskild flik. Totaler för samtliga komponenter i Åtgärds-modellen summeras sedan till Åtgärds-tabellen. Sålunda ser vi att averkningskostnaden för denna 1:a gallring är 200 kr / m3sk, totalt 18 623 kr (200*93), samt att intäkten är 250 kr / m3sk, totalt 23 246 kr.

ForestMan AB LandInfo Forest Sidan 18 av 58 2007-05-01
3.3 Redigera Hänsyn Precis som med Åtgärder kan Du lägga Hänsyn över del av bestånd, hela bestånd eller över flera bestånd. Hänsyn i form av ex Nyckelbiotop kan överlappa Rekreationshänsyn. Hänsynsobjekten håller reda på vilka bestånd som berörs - se nedan under fliken Bestånd / Hänsyn. Dessutom beräknas vilken areal samt vilket virkesförråd man ställer till förfogande. Det finns rikligt med utrymme att i text beskriva Hänsynsobjektets egenskaper. Du kan välja från ett stort antal Hänsynstyper som ligger i en egen tabell. Dessa ligger med anknytning till Ägoslagstabellen (Ägoslags-klass) för att underlätta sammanställningar I Ägoslags-tabellen kan Du dessutom ange om Hänsynstypen (via Ägoslags-klassen) ska påverka virkesförråd, tillväxt och avverkningar.

ForestMan AB LandInfo Forest Sidan 19 av 58 2007-05-01
4 Kartan Mycket av redigeringsarbetet börjar i kartan. All nyregistrering av ex Bestånd och Åtgärder förutsätter att dessa finns som objekt i kartan. All information som finns i kartan måste ligga inom ett Block. Detta kan geografiskt vara en fastighet, eller brukningsenhet bestående av många fastigheter - beroende på hur man har strukturerat sitt skogsinnehav.
4.1 Skapa nytt Block Klicka på "Pennan" och välj Block / Yta. Din markör kommer Då att förändras till ett + tecken för att bekräfta att Du nu befinner Dig i redigerings mod. Rita genom att vänster klicka - avsluta, dvs slut polygonen genom att dubbelklicka. Tryck därefter på för att lägga till Block objektet. Fyll i nya värden för Blocket samt tryck Spara. Uppgifter om ny Fastighet skapas här Uppgifter om annan Förvaltning skapas här

ForestMan AB LandInfo Forest Sidan 20 av 58 2007-05-01
4.2 Skapa nytt Bestånd Klicka på "Pennan" och välj Bestånd / Yta. Din markör kommer Då att förändras till ett + tecken för att bekräfta att Du nu befinner Dig i redigerings mod. Rita genom att vänster klicka - avsluta, dvs slut polygonen genom att dubbelklicka. Du behöver bara vara nogrann inom Blocket (den gröna linjen) - utanför "sluter" Din beståndslinje automatiskt mot Block-gränsen. Så sker även mot andra Bestånd när Du fortsätter digitaliseringen. När Du har slutit plygonen skapas en temporär yta i Edit skiktet. Det är när Du trycker på som denna överförs till Bestånds skiktet. På detta sätt tar LIF hand om den känsliga operationen att se till att det inte skapas glapp och överlappningar när Du lägger till eller förändrar informationen i Din karta. Eftersom alla 3 huvudskikten i kartan - Bestånd, Åtgärd och Hänsyn - hanteras samtidigt måste redigeringen ske med detta verktyg - annars fungerar inte uppbyggnaden av funktionaliteten mellan skikten.

ForestMan AB LandInfo Forest Sidan 21 av 58 2007-05-01
Tryck därefter på för att lägga till Beståndsobjektet. Här anger Du Beståndsnummer samt ev del nummer - går även med a,b,c ... Finns det delar av Beståndet som ej kommer att höra till den Marktyp (Ägoslag) som Du anger, kan Du här antingen skriva in en %- sats eller ange ett avdrag i hektar. När Du trycker på spara flyttas objektet från Edit-skiktet till Beståndsskiktet och det Beståndsnummer Du angivit ritas ut. Ytterligare bestånd som Du ritar kommer att använda både Blockgräns och Beståndsgräns som begränsningslinjer. Detta innebär att Du behöver inte bekymra Dig om passning mot tidigare bestånd. Även vid hantering av öar sköter LIF om passningen mot tidigare bestånds-objekt. Vi lägger till ytterligare tre bestånd vid sidan om detta för att kunna illustrera hantering av Åtgärder och Hänsyn.

ForestMan AB LandInfo Forest Sidan 22 av 58 2007-05-01
4.3 Skapa ny Åtgärd Till skillnad från Bestånd bryr Åtgärderna sig inte om någonting annat än Blockgränsen. De kan ligga hursomhelst och även ovanpå varandra. Det vanligaste sättet (och det konventionella) är att peka på ett Bestånd (markera det) och sedan trycka på så får vi dialogen "Lägg till Objekt" med Åtgärd (vilket är det vanligaste) förvald. I vårt fall har vi redan skapat 3 nya bestånd varav nr 3 är en Kalmark. Eftersom det var en Kalmark så valde vi Åtgärdstyp Plantering samt en Modell Plantering GRAN Barrot. Netto Areal i vårt fall kommer från Bestånd nr 3 - eftersom vi hade markerat det. Vet vi i förväg att det finns ex ett bergparti eller försumpat område som inte är noterat i bestånd nr 3 - har vi möjlighet att här ändra Netto Arealen. Då kommer även flaggan "Sätt Areal" att förändras till "Ja" (se avsnitt 3.2). Alternativ har vi satt till "Grundförslag" - man skulle även ha kunnat sätta det till "Budget". Tidpunkt (År/månad) måste fyllas i. Skikt i detta fall blir alltid "Grundskikt".

ForestMan AB LandInfo Forest Sidan 23 av 58 2007-05-01
Resultatet av att lägga Åtgärd Plantering med Modell Plantering GRAN syns här nedan Modellen bestod i att sätta 3400 plantor à 2 kr + 2 kr samt tillämpa Permitrin-behandlig för 25 öre plantan. Resultatet blev 14 450 kr / ha samt totalt 23 385 kr. Förutom att vi nu vet vad det kostar i det här beståndet så vet vi också att det går åt 5 502 plantor. Information som sedan sammanställs i årets budget.
4.3.1 Lägga åtgärd på del av bestånd I de fall man behöver lägga åtgärder på delar av bestånd kan man utnyttja ritfunktionen och helt enkelt rita hur åtgärden ska ligga. I dessa fall kan det vara lämpligt att aktivera MapInfos "SNAP" funktion med hjälp av "SHIFT-S". Denna funktion förenklar arbetet med att följa en linje eftersom kusorn nu SNAPPAR mot varenda nod.

ForestMan AB LandInfo Forest Sidan 24 av 58 2007-05-01
Efter rit operationen trycker vi som vanligt på för att lägga till Åtgärd. Denna areal (0,44) är nu den diggade arealen och har inget med Beståndsarealen att göra. I detta fallet lägger vi till en GALLRING med Modell 1:a Gallring Gran. När vi trycker Spara ritas omfattningen av Åtgärden upp med blått. Resultatet av Åtgärden syns nedan. Vi kan notera att beståndet innehöll 886 m3sk medan åtgärden bara berörde 199 m3sk. LIF har naturligtvis ingen uppfattning om ojämnheter i bestånden så virkesförrådet om 199 m3sk är en ren proportionalisering med hjälp av arealen.

ForestMan AB LandInfo Forest Sidan 25 av 58 2007-05-01
4.4 Dela Bestånd / Åtgärd Den geografiska delningen av ett Bestånd i kartan är lätt att uppfatta. Men eftersom Bestånd, Åtgärder och Hänsyn kan ha olika geografi krävs "Cross"-tabeller för att hålla reda på vilka Åtgärder eller delar av Åtgärder som ligger förknippade med ett Bestånd. Detsamma gäller för Hänsyns-objekt. Att dela på ett Bestånd kräver således att alla dessa Cross-tabeller måste uppdateras med den nya informationen från Bestånden. Samma sak gäller när man delar på en Åtgärd eller Hänsyn. LIF har därför en egen inbyggd funktion för att utföra delnings-operationer. Användaren skapar en "Delnings-yta" , en stans, som LIF sedan använder för att utföra själva delnings-operationen. På samma sätt som tidigare väljer vi "Pennan" och sedan "Dela objekt / yta". Vi vill dela Bestånd 3.0 - det är viktigt att rita "rätt" så länge vi befinner oss inom Bestånd 3.0 - utanför spelar det mindre roll. Resultatet av vår ritning blir den "Delnings-yta" som syns nedan och som är markerat med SR (Split Region). De delar av Delnings-ytan som ligger utanför Bestånd 3.0 påverkar inte delning av 3.0. Därefter markerar vi Bestånd 3.0 med pekverktyget för att informera LIF om vilket objekt vi vill dela. Själva delningen utförs genom att LIF söker efter objekt som "skär" vårt Bestånd 3.0, och hittar naturligtvis denna linje. Efter den geografiska delningen får vi ett nytt Bestånd med nr 3.1 samt arealerna uppdateras för både 3.0 och 3.1 Kom ihåg att vi har lagt en Plantering tidigare på Bestånd 3.0. Nu kommer det att finnas uppgifter om att 2 bestånd (3.0 och 3.1) ingår i denna plantering i stället för 1 bestånd (3.0).

ForestMan AB LandInfo Forest Sidan 26 av 58 2007-05-01
Efter markering av Bestånd 3.0 trycker vi på "Dela"-knappen Markeringen kommer att försvinna när delningen är utförd men "Delnings-ytan" ligger kvar. Om det är så att "Delnings-ytan" var ett stort hål i skogen från ex. stormfällning kan vi nu gå vidare och dela ex Bestånd nr 2.0 genom att markera denna. Har vi inte fler Bestånd att dela bör vi ta bort "Delnings-ytan" genom att trycka på Ytan måste vara markerad för att kunna tas bort. Innan borttagning utföres får Du en fråga för säkerhetsskull.... Delnings-ytorna ligger temporärt i Edit-skiktet. Delningen är genomför och vår karta ser ut så här

ForestMan AB LandInfo Forest Sidan 27 av 58 2007-05-01
I Åtgärdsfliken ser vår information om Planteringen nu ut så här. Själva Åtgärden - 1,6 hektar Plantering - är oförändrad, men på fliken "Bestånd / Åtgärd" ser vi att åtgärden ligger på 2 bestånd , nämligen 3.0 och 3.1

ForestMan AB LandInfo Forest Sidan 28 av 58 2007-05-01
5 Modeller En Modell i LandInfo Forest är helt enkelt en detaljerad förklaring av vad Åtgärden består av. Den beskriver vilka komponenter som ingår i form av exempelvis material, arbetsåtgång, resurser och vad dessa olika delar ska ha för prislapp. Modeller kan beräknas med hektar som bas, ex skogsvård i form av röjningar, planteringar, m.m. Modeller som beskriver avverkningar har naturligtvis volym (m3sk) som bas. Eftersom vi inte säljer tall och gran och löv osv, utan virkessortiment i form av timmer och massaved finns Sortimentsutbyte kopplat till avverkningsmodeller. LIF hanterar även linjer och punkter vilket innebär att en modell som är knuten till en bäcksträcka använder löpmeter som bas för sina beräkningar. Innan vi "bygger" en modell måste vi förbereda denna genom att skapa ett antal Åtgärds komponenter. Här ser vi exempel på olika Produkter - en Modell kan bestå av en enda Produkt, ex Röjning, medan Plantering består av 3 stycken, själva plantan, arbetet med att sätta den, samt Permitrin behandling.

ForestMan AB LandInfo Forest Sidan 29 av 58 2007-05-01
Modeller "byggs" genom att plocka komponenter från Produkt-listan och sedan ange hur de ska användas i modellen. Nedan har vi tex specat att det ska sättas 3400 plantor / hektar
5.1 Skapa ny Modell Klicka på "Ny Modell" - och fyll i lämpligt namn på den nya mdellen. Del/Andel behöver inte fyllas i. Klicka på "Spara". En modell skapas men Modell Specifikation, dvs listan över tillhörande Produkter är tom. Klicka på "Ny Produkt" så dyker Produkt formuläret upp. Man lägger till Produkter till Modell Specifikation genom "Drag and Drop" teknik.

ForestMan AB LandInfo Forest Sidan 30 av 58 2007-05-01
Klicka i Produkt-listan - håll musknappen nertryckt - flytta muspekaren till fältet för Modell Specifikation och släpp symbolen där den röda pilen slutar - Du bör nu ha fått en rad i Modell Specifikation som motsvarar den Produkt Du pekade på i Produkt- listan. Fyll i antal/ha - när det gäller Skogsvård och liknande är det som regel 1 gång / hektar.

ForestMan AB LandInfo Forest Sidan 31 av 58 2007-05-01
5.2 Skapa Avverkningsmodell Vi skapar en Modell för Slutavverkning Gran. Först skapar vi de ingående komponenterna. Avverkning, Skotning och Sortiment. Märk att Intäkt och Kostnad för Sortiment är 0. Det är endast fältet för Definition som det är upp till Dig som användare att skriva en text. De andra – utom Kronor In/Ut förstås – finns som fördefinierade alternativ. Peka på fältet Sortiment i kolumnen typ och dubbelklicka sedan på det. Då får vi fram en tabell där vi som användare ska fördela sortimentsutfallet och intäkten för den åtgärd (modell) vi jobbar med. Kom ihåg att detta enbart ligger till grund för vår Budget och inte på något sätt ska ses som en noggrann bortsättning till entreprenören eller virkesköparen. Registrera de sortiment som Du erfarenhetsmässigt vet faller i Dina slutavverkningar gran. Var noga med att fördelningen per trädslag blir 100%. När Du valt Sortiment fyller LIF själv i värdena för Enhet, M3skàenhet samt M3skàM3fub. Vi behöver en kolumn med M3fub volym för att kunna göra korrekta sammanställningar senare. Värdena hämtas från Sortimentsregistret. Trädslag i Slutavverkningen som inte finns med här i Sortimentstfördelningen kommer inte med som Intäkt i Avverkningsförslaget.

ForestMan AB LandInfo Forest Sidan 32 av 58 2007-05-01
6. Sökningar och Urval Det är kostsamt att samla in och organisera information om skogens tillstånd och vilken behandling den har blivit utsatt för. Därför är det av högsta vikt att enkelt kunna söka, analysera och presentera denna information. LIF är försedd med ett antal olika funktioner för att åstadkomma detta.
6.1 Sökning på enskilt värde Det vanligaste värde man söker efter är nog Beståndsnummer. Ställ Dig i kolumnen för Bestånd och tryck F3 – en liten ruta dyker upp med rubrik enligt den kolumn Du ställde Dig i. Skriv i värdet (här ”2”) på det bestånd Du vill söka efter och tryck sen på Nästa. LIF förflyttar sig till det första värde som stämmer med vad Du skrev. Det kan ju finnas flera bestånd med nummer 2 om Du har grupperat Din fastighet i skiften. Genom att trycka Nästa igen hittar Du snabbt alla bestånd med nummer 2. Skulle inte värdet finnas färgas bakgrunden i rutan Röd. Är Du nöjd klickar Du på Stäng. Du kan även söka efter värden som avviker på något sätt från det Du valde.
Väljer Du att söka från en kolumn som innehåller förutbestämda värden (DropDown), ex Ägoslag, får Du en DropDown i fältet för sökbegreppet. Här har vi valt att söka efter det första beståndet som är Tomt.

ForestMan AB LandInfo Forest Sidan 33 av 58 2007-05-01
6.2 Filtrera enligt markering Den enklaste och snabbaste sättet att skapa ett filter ligger under Högerklick knappen. Ställ Dig på ett en variabel och värde som du vill filtrera på, ex R1. Högerklicka på den, välj Filter och sen Filtrera enligt markering. LIF lägger nu ett filter så att enbart bestånd med huggningsklass R1 visas. I vårt fall resulterade filtreringen i 11 poster (Cnt:11). Nu kanske det är så, att av dessa 11 bestånd vad det 3 stycken som inte skulle vara med - 27.1 , 112.1 samt 176. Markera dessa genom att klicka längst ut till vänster – markera nästa genom att hålla CTRL knappen nere och klicka igen. Hela raden blåmarkeras. Högerklicka i griden igen, välj Filter och Ta bort del av filter så försvinner de markerade bestånden från filtreringen. Alternativt kan Du Högerklicka på ett värde, säg R1 igen – välja Filter och Filtrera bort markering. Resultatet blir då ett filter som tar med alla bestånd utom R1. För att få ett filter markerat i kartan måste beståndet vara blåmarkerat. Vill Du ha med alla bestånd i ett filter Högerklickar Du i griden – väljer Filter och Markera alla. Därefter klickar du på ”Bestånds-globen”
6.3 Filtreringsfält Alla gridar i LIF är försedda med optionen Filtreringsfält. Detta aktiveras via Högerklick i griden – välj Layout och Filtreringsfält. En extra rad visar sig under varje rubrik. Genom att skriva ex. ”T” i fältet under H100 får Du med alla bestånd med Ståndortsindex som börjar med ”T”, dvs alla tallboniteter. Du kan förfina Din filtrering genom att skriva ”T1”, då kommer alla tallboniteter med som ligger mellan 11 och 19.

ForestMan AB LandInfo Forest Sidan 34 av 58 2007-05-01
6.4 Filtrering via formulär Du kan via en särskild ”Sökmotor” konstruera sökbegrepp som bygger på filter i flera nivåer. Eftersom beståndsdata ligger organiserat i ett antal tabeller måste Du söka efter ex. beståndsålder i Skikt- tabellen. Praktiskt innebär det att Du högerklickar i den tabell som Du ämnar söka data i. De sökbara variabler som LIF lägger i denna DropDown är således beroende av i vilken tabell Du stod när Du akti- verade ”Enkel sökmotor”.
6.5 Spara och Aktivera filter Alla filter utom de som Du skapar med Filtreringsfält (6.3) går att spara och återanvända. Genom att Högerklicka i tabellen - välja Filter och Aktivera Filter får Du fram Dina tidigare sparade filter. Aktivera filter innehåller alla de filter som Du sparat. Vill Du titta på hur Du egentligen skapade Dina filter finns en Detaljerad filtertabell under Hjälpregister. Här beskrivs SQL frågan exakt och från vilka tabeller den hämtar värdena.

ForestMan AB LandInfo Forest Sidan 35 av 58 2007-05-01
6.6 Beräkna sammanställningar från filter Beräkningsrutinen i LIF använder sig av två olika sätt att beräkna ett filter: Beräkna enligt geografiskt filter bygger på den information som kartan genererar och skickar till beräkningsrutinen - detta är helt enkelt en lista på alla de bestånd som Du eller någon filterfunktion har markerat i kartan. Beräkna enligt filter från formulär är ingen lista utan en SQL fråga som beskriver vilka bestånd som ska med i beräkningen - ex alla G32 med ålder >75. Beräkna enligt filter från formulär används bl.a. när man använder LandInfo Forest för att hantera många skogsbruksplaner med olika ägare. Då har man ofta filtrerat ut bestånden som tillhör en unik fastighet. Använder man denna typ av Beräkning kommer 2 följdfrågor: Välj vilken Fastighetsinformation som ska visas på försättsbladet i Skogsbruksplanen. ”Särskilt urval” är ett exempel på hur man kan använda LIF för en presentation av ex.vis alla Slutavverkningar i form av en Skogsbruksplan. Nästa fråga gäller vilket urval som ska användas vid Beräkningen. Ofta är det Aktuellt urval som används. Härefter sker Skogliga beräkningar och resultatet lagras i en särskild databas som används som underlag vid ”Utskrifter från Skogsbruksplan”. Därför är det viktigt att förstå att det är alltid den sista Beräkningen som ligger till grund för denna utskrift.

ForestMan AB LandInfo Forest Sidan 36 av 58 2007-05-01
7. Tematiska kartor från urval Exempel 1. Vi gör ett urval av alla åtgärder som ska utföras år 2004 och skapar sedan en tematisk karta i Åtgärdsskiktet. Ställ Dig i fältet År på en post med önskat värde (2004) – högerklicka och välj Filter samt Filter enligt markering. Nu får Du ett filter med Alla åtgärder lagda år 2004. Ställ Dig på Budget i kolumnen för Åtgärdstyp och upprepa högerklickningen så skapar vi ett filter med Budgeterade åtgärder för 2004. Detta kan vara ett filter som Du vill spara, höger klicka då någonstans i griden och välj Filter / Spara filter med något beskrivande Namn – ex ”Budget 2004”. Markera Ditt urval genom att högerklicka i griden och välj Filter / Markera alla. Aktivera urvalet i kartan genom att klicka på ”Globen” längst ut till höger i formuläret. Arbetar Du mot en karta med stor geografisk utbredning kan det vara svårt att uppfatta var de markerade bestånden hamnar eftersom hela urvalet presenteras i kartan

ForestMan AB LandInfo Forest Sidan 37 av 58 2007-05-01
Den här knappen färgas röd för att visa Dig att det finns ett aktivt urval.
Det är detta geografiska filter som vi ska utnyttja för att skapa en tematisk karta. Välj Alternativ / Karta / Skapa tematisk karta. MapInfo har en liten Wizzard som hjälper Dig Steg för steg …

ForestMan AB LandInfo Forest Sidan 38 av 58 2007-05-01
Eftersom det är områden med olika attribut – Gallring, Röjning, Slutavverkning osv väljer vi Typen Områden indvärde, standard. Varje enskilt område (Bestånd) kommer nu att få färg efter vilken typ av Åtgärd den har. Klicka på Nästa .. Vårt urval är från tabellen Activity (Åtgärd) och vi vill använda fältet Activity_type för att styra färgsättningen när vi skapar temakartan. Sista steget visar Dig hur många objekt av varje Activity_type (Åtgärd) som urvalet omfattar. Du har även möjlighet att själv gå in och själv bestämma vilka färger Du vill ha i Temakartan (knappen Format). Rubrik m.m. anpassar Du genom att trycka på knappen Förklaring. Jag ändrar till Budgeterade Åtgärder 2004.

ForestMan AB LandInfo Forest Sidan 39 av 58 2007-05-01
Teckenförklaringen aktiverar Du genom att gå till Alternativ / Teckenförklaring. Vill Du förändra Din temakarta på något sätt går Du till Alternativ / Karta / Ändra Tematisk karta. För att få en korrekt visning av temakartan måste Du avselektera urvalet genom att trycka på den röda knappen – som då blir grå.

ForestMan AB LandInfo Forest Sidan 40 av 58 2007-05-01
8. Skapa tematisk karta i eget nytt skikt Gå till Solen Pros Arkiv – välj ”Spara kopia som” Välj det skikt som Du vill göra kopia på – i vårt exempel Stand. Ange var det ska sparas samt även filnamn – i vårt fall ”Johan”

ForestMan AB LandInfo Forest Sidan 41 av 58 2007-05-01
Gå till Solen Pros Arkiv – välj ”Öppna skikt (eget) ” – i vårt fall ”Johan” Leta i samma katalog som Du sparade till (SystemMaps, se ovan). Markera ”Egna skikt” – klicka på ”Skikt” fliken – samt gör skiktet redigerbart

ForestMan AB LandInfo Forest Sidan 42 av 58 2007-05-01
Du bör nu ha en kartbild som ser ut som denna . Tänk på att kontrollera att det skikt du redigerar i verkligen är ”Johan”
Färgval Välj ett antal bestånd som Du ska färglägga med ”Pekverktyget” – håll Shift knappen intryckt om Du vill välja flera stycken.

ForestMan AB LandInfo Forest Sidan 43 av 58 2007-05-01
Välj den färg Du vill använda – se ovan för knappen ”Färgval”
Det bör nu se ut så här … Tabellen Johan sparas (efter en fråga) när Du avslutar LandInfo Forest.

ForestMan AB LandInfo Forest Sidan 44 av 58 2007-05-01
9. Look Up Tabeller (LUT) För att enkelt kunna koppla egen definierade data till fält (ex Huggningsklass) i LIFs olika tabeller har LIF försetts med ett unikt system för strukturering av både värden och det sätt på vilket de ska användas och visas av LIF. När man kopplar ett fält till data via LUT går det inte längre att registrera valfria värden i detta fält utan man får istället tillgång till ett ”Drop-down” verktyg varifrån man väljer de värden som tidigare definierats. På detta sätt kan man förvissa sig om att en för fältet ”korrekt” typ av information lagras. I vårt exempel går det följaktligen bara att välja från de värden som lagrats i en särskild databas som kallas för ”Look Up fält – variabler”. I denna databas lagras variabler som inne- håller ett mindre antal värden – helst inte fler än 10, men det går med fler. Har Du variabler som kan resultera i fler värden bör Du konsultera ForestMan så skapar vi en särskild tabell just för denna variabel. ”Look Up fält – variabler” är nämligen en samlingsdatabas för att beskriva många olika variabler, men med ett fåtal värden. I exemplet till höger visas några av de variabler som följer med en standard installation av LandInfo Forest. Som Du ser finns det 19 olika Huggningsklasser, samt även att man kan välja att INTE ha Huggningsklass - 0 i Kod samt blankt i Text. I fältet Kategori lägger man ”arbetsnamnet” på den variabel man vill beskriva. ”grund” står för Grund- förhållanden och ”hojdtyp” står för Höjdtyp. I dessa fält kan Du som användare enkelt lägga till variabler som är speciella för just Din skog. Har Du t.ex. mycket älgskador och vill kunna sortera och göra sammanställningar på dessa kan Du skapa en Kategori ”algskador” och lägga in ex 4 värden , Inga, Lätta, Svåra och Mycket Svåra eller hur Du nu vill beskriva dom.

ForestMan AB LandInfo Forest Sidan 45 av 58 2007-05-01
Nästa steg i processen att använda LUT funktionen är att beskriva för LIF hur den ska kopplas till databas fälten. ”Look Up fält – kopplingar” ligger precis under ”Look Up fält – variabler” i menyn och ser ut som nedan: Tabell [TABLENAME] är den tabell/grid som utbyte skall ske i.
”stand_spec” överst i exemplet nedan är Trädslagstabellen. Se nästa sida för fullständig beskrivning av tabell-namnen.
Fältnamn [FIELDNAME] Är det fältnamn enligt SQL vars värde skall bytas ut i.
I vårt exempel är det fältet ”quality” som får LUT funktion. (I alla tabeller i LIF visas en ”hint” vad SQL (databasen) namnet verkligen är - om Du ställer Dig stilla på ex Tabell så visas hinten ”TABLENAME”.)
LUT_Forest Kategori [CATEGORY] hänvisar till en ”Kategori” i Look Up fält - variabler (se föregående sida). Om detta fält lämnas tomt betyder det att den variabel som ska beskrivas ligger i en egen tabell. Se tredje raden i vårt exempel som beskriver kopplingen för ”species”, dvs våra trädslag. Dessa ligger i en egen SQL-tabell.
Hämtas från tabell [SOURCE] anger vilken SQL tabell som värdet finns lagrat i.
Tabell variabel [SOURCECODE] anger från vilket databasfält i SOURCE som värdet som ska skrivas till FIELDNAME ligger lagrat i. I vårt exempel heter bägge ”species_id” men de behöver inte ha samma fältnamn. Se längre ner ”h100” och ”site_index”.
Vad visas [SOURCEDISPLAY] anger vad det fält som ska visas heter. Vi är ju inte speciellt
intresserade av att visa ”species_id” som ju är ett långt siffervärde. Vi vill ju se vilket trädslag det är och visar följaktligen ”specie_name”. När det gäller värden som hämtas från Look Up fält – variabler så visas alltid ”Text” värdet (se ovan).

ForestMan AB LandInfo Forest Sidan 46 av 58 2007-05-01
Sorteringsorder [SORTORDER] anger i vilken ordning värdena skall visas i "Drop-down" verktyget.
Följande alternativ finns:
0 Sortering sker på SOURCECODE, högerjusterat värde på 10 positioner (numeriska värden i en textkolumn)
1 Sortering sker på SOURCEDISPLAY 2 Sortering sker på SOURCEDISPLAY, fallande (alla andra är stigande) 3 Sortering sker på SORTFIELD 4 Sortering sker på ett högerjusterat (se sortorder=0) SORTFIELD
Värdena finns med i Look Up fält – variabler under Kategorin lutsortering. Sorteringsfält [SORTFIELD] anger det fält som styr ordningen om
SORTORDER = 3 eller 4. Eftersom en del av de tabeller som LIF visar för Dig inte är egentliga tabeller utan resultatet av komplexa SQL-frågor har inte alla tabeller fysiska namn. Nedan följer de namnen på de vanligaste tabellerna och hur de ska namnges i ”Look Up fält – kopplingar”: Tabell namn System namn LUT namn Åtgärder tdbgActivityMain activity Åtgärd/Modell tdbgActivitySpec activity_spec Åtgärd/Bestånd tbgActivityStand activity_stand Åtgärdstyp tdbgActivityTypes activity_type Block tdbgBlock block Modell tdbgModels model Modell Specifikation tdbgModel_spec model_spec Hänsyn tdbgNatureMain nature Bestånd/Hänsyn tdbgNatureStands nature_stand Åtgärder/Hänsyn tdbgNatureActivities nature_activity Hänsynstyp tdbgNature_Type nature_type Produkter tdbgProducts products Sortimentsfördelning tdbgSortDistribution sortdistribution Sortimentsutfall tdbgSortResult sortresult Trädslag tdbgSpecies species Bestånd tdbgStand stand Bestånd/Åtgärder tdbgStandActivites stand_activity Bestånd/Hänsyn tdbgStandNature stand_nature Fastighet tdbgStandProperty stand_prop Trädslag (fomulär) tdbgStandSpec2 stand_spec Trädslag tdbgStandSpec stand_spec Skikt tdbgStandStorey storey

ForestMan AB LandInfo Forest Sidan 47 av 58 2007-05-01
I filen LandInfo.ini finns lista med System Namn=LUT namn med följande utseende: [tdbg2table] tdbgActivityMain=activity tdbgActivitySpec=activity_spec tdbgActivityStand=activity_stand tdbgActivityTypes=activity_type tdbgBlock=block tdbgModels=model tdbgModel_spec=model_spec tdbgNatureMain=nature tdbgNatureStands=nature_stand tdbgNatureActivity=nature_activity tdbgNature_Type=nature_type tdbgProducts=products tdbgSortDistribution=sortdistribution tdbgSortResult=sortresult tdbgStand=stand tdbgStandActivities=stand_activity tdbgStandSpec=stand_spec tdbgStandSpec2=stand_spec tdbgStandProperty=stand_prop tdbgStandStorey=storey tdbgSpecies=species System Namn går inte att förändra, de MÅSTE vara som angivet här. LUT namn kan man själv sätta så länge som LandInfo.ini och ”Look Up fält – kopplingar” anger samma LUT namn.

ForestMan AB LandInfo Forest Sidan 48 av 58 2007-05-01
10. Säkerhetskopiering och struktur på backup-data Säkerhetskopiering Beståndsdata skapar sk SQL-script vilka dels fungerar som Backup, men som dessutom är lätta att packa (zippa) och skicka till ex ForestMan vid problem med databasen. Vid säkerhetskopiering skapas en katalog i det projekt som Du befinner Dig i. Katalogen får utseendet: 20050501_1430, dvs dagens datum samt klockslag. Detta innebär att Du kan ta flera säkerhetskopior samma dag utan att de påverkar varandra. Man bör alltid ta säkerhetskopia innan man börjar med exempelvis ajourhållning, framskrivning eller andra stora förändringar av databasen. Säkerhetskopian innehåller alla uppgifter om projektet (fastigheten) som finns i SQL databasen samt LIFs egna kartdata, dvs de som ligger i katalogen SystemMaps. Bakgrundskartor, skapade egna skikt, m.m. ingår alltså inte i denna backup.

ForestMan AB LandInfo Forest Sidan 49 av 58 2007-05-01
11. Framskrivning av beståndsregister Innan man utför denna operation bör man ha tagit ”Säkerhetskopia” av beståndsdata och karta, och se till att ha sparat undan detta på säkert ställe med ordentlig märkning om vilket årtal som säkerhetskopian avser (se avsnittet Säkerhetskopiering). Med framskrivning menas ”åldrande” av den skogliga databasen genom att låta bestånden ”växa” med av användaren specificerat antal år. Beståndsvariabler som förändras vid framskrivning är: Ålder, virkesförråd, diameter, höjd, grundyta samt tillväxt. Tidpunkt för åtgärder är knutna till årtal och förändras sålunda inte medan däremot avståndet i tid från bestånds- registrets ”Grundår” minskar. Uppgift om beståndsregistrets Grundår ligger lagrad i Fastighetsuppgifter Framskriven till ex. 2004. Uppgift om framskrivningstidpunkt lagras även för det enskilda beståndet vilket innebär att Du kan skriva fram valda delar av ett beståndsregister. Du rekommenderas att åtminstone fastighetsvis se till att bestånden är framskrivna till samma tidpunkt då det blir svårt att tolka samman- ställningar om de är grundade på uppgifter från olika tidpunkt.

ForestMan AB LandInfo Forest Sidan 50 av 58 2007-05-01
12. Rapporter och utskrifter Informationen i LandInfo Forest kan presenteras på ett antal olika sätt. Rena textrapporter, kombinerade text och kartrapporter samt rena kartrapporter. Vi använder Crystal Reports för att skapa rapporter – de är självständiga objekt i programmet vilket innebär att speciella önskemål från kunden kan levereras utan att resten av programmet behöver påverkas.
12.1. Textrapporter Dessa kan fås antingen via LIFs utskrifter av ”Skogsbruksplan” eller via ”Rapporter”. Den senare visar framförallt sammanställningar från olika typer av Urval. I Utskrift från skogsbruksplan visas sammanställningar och listor som är resultat av senaste Beräkningen (se kapitel 6.6) Här kan man skriva ut delar av eller hela Skogsbruksplanen. Det finns även möjligheter att skriva ut beståndslistor och diverse andra rapporter. En VIKTIG lista är den som är blåmarkerad i exemplet till höger – Beståndsvis Felrapport. Den ger Dig en fingervisning om direkta fel i Ditt bestånds- register.

ForestMan AB LandInfo Forest Sidan 51 av 58 2007-05-01
Rapporter från Urval Eftersom Urval kan göras på olika sätt med olika delar av databasen som grund är rapporterna framförallt uppdelade på LIFs 3 huvudskikt – Bestånd, Åtgärder samt Hänsyn. Man kan få presentationen på Bildskärm, Skrivare eller Sparad till fil Väljer Du Spara till fil har Du 3 olika format att välja mellan – Word, PDF samt Excel. PDF är ett utmärkt och utrymmessnålt format som lämpar sig för att skicka med mail. Du måste även ange var rapporten ska sparas. För att inte listorna ska bli väldigt långa och svårförståeliga är det klokt att tänka igenom precis vad det är man vill skriva ut och försöka formulera ett urval efter detta. Urvalen blir då ofta kombinationer av olika typer (Åtgärder, Bestånd, Hänsyn) av data och det är viktigt att förstå att urvalet påverkar den typ av rapport som finns att tillgå.

ForestMan AB LandInfo Forest Sidan 52 av 58 2007-05-01
Presentationer av text tillsammans med karta finns både för Bestånd och Åtgärder. Till varje rapport kan Du skriva en egen fundering eller meddelande till den person som ev. ska få rapporten.

ForestMan AB LandInfo Forest Sidan 53 av 58 2007-05-01
12.2. Utskrift av karta Solen är utrustad med en föredömligt enkel Wizzard som hjälper Dig med utskrift av kartan. Gör iordning Din karta såsom Du tycker den ska se ut vid utskrift och gå till Utskriftsguiden.
Välj format som passar Din skrivare – liggande eller stående – beroende på vad Du vill visa. Kartans marginaler kan sättas till ex 5mm istället så missar man inte så mycket.
Har Du bara en A4 skrivare kan Du ändå välja ex A1 som format under Layout / Storlek. Programmet delar helt enkelt upp utskriften i ett antal blad som passar Din A4 skrivare. Redovisa valda objekt resulterar i rastrering av de objekt som var markerade när man startade utskriften. Välj skala och klicka på Placera utskrifstruta – denna täcker precis det område som motsvarar utskriftsstorleken (se steg 2). Du måste ha Pekverktyget för att kunna flytta på utskriftsrutan så den hamnar där Du vill ha den. Klicka på Förhandsgranska. Du får nu upp ett nytt Layoutfönster.

ForestMan AB LandInfo Forest Sidan 54 av 58 2007-05-01
Layoutfönstret visar utskriften såsom den kommer att se ut på papperet vid utskrift I det här skedet kan man komplettera sin kartbild med ytterligare information. Genom att gå till Alternativ .. .. och välja Skapa ram verktyg. Din kursor förvandlas nu till + så länge Du befinner Dig inne i Layout fönstret. Ställ dig i övre vänstra hörnet av en tänkt ruta – håll vänster musknapp nertryckt Och dra ut en ruta snett ner till höger. 2 Följande dialog följer – i Fönster har jag valt Översikt. Eftersom denna har en helt annan skala än huvudkartan måste Du bocka för Ändra storlek på ramen annars försvinner huvudkartan. Tryck på OK och Översiktskartan kommer att poppa upp i Din tänkta ruta. Genom att upprepa proceduren med Skapa ram verktyg men istället välja Temaförklaring för karta i Fönster och sedan dra ut en ny tänkt ruta enligt ovan (2) skapar vi en teckenförklaring.

ForestMan AB LandInfo Forest Sidan 55 av 58 2007-05-01
Din Layout bör nu se ut så här. Skulle någon av de nya ramarna med innehåll visa sig vara fel storlek eller ha hamnat på fel ställe är det bara att ta Pekverktyget – aktivera ramen och dra och flytta som vanligt i Windows. Om Du är riktigt nöjd med Ditt arbete med Layouten kan Du spara denna mall till nästa gång Du vill skriva ut på det här sättet. Gå till Arkiv … .. och välj Hantera layoutmallar. Välj Ny layoutmall – ge den ett lämpligt namn och tryck på Spara. Jag döpte den till Skinnsberg. Nästa gång Du vill skriva ut en karta Väljer Du Utskrift med Layout i Utskrifts guiden 1. Sen är det bara att välja Skinnsberg och alla Dina ramar, texter och annat lullul som Du lagt till kommer med.

ForestMan AB LandInfo Forest Sidan 56 av 58 2007-05-01
30 Övningsuppgifter
30.1 Administration Titta igenom de olika avdelningarna under administration: • Allmänt • Åtgärder • Hänsyn • Produkter • Bestånd • Organisatör (av modeller) • Administratör (rättigheter i fleranvändar system) • Säkerhetskopia Beståndsdata • Skog • Hjälpregister • Läs in arealer .... •
30.2 Gridarna i registret • Ställ dej i ett valfritt bestånd • Bläddra igenom flikarna Skikt/trädslag Åtgärder, Hänsyn, Texter på den mellersta
griden • Byt bestånd, gör samma sak • Ställ dig i Åtgärd • Bläddra igenom flikarna på den mellersta griden • Byt Åtgärd, gör samma sak • Ställ dig i Hänsyn • Bläddra igenom flikarna på den mellersta griden • Byt Hänsyn, gör samma sak
30.3 Kartan (Solen) • Försök förstå hur de olika flikarna Arbetsyta, Skikt, Temakarta i Solen fungerar .
30.3.1 Utskrift karta • Använd Arkiv / Utskriftsguiden och försök förstå hur den fungerar
30.4 Visa i kartan från registret • Ställ markören i valfritt bestånd – Visa i kartan- (Jordglob) • Klicka på visa i registret i kartan . Vad har hänt i registret? • Förhandsgranska rapport –Bestånd med karta- (OBS ej vid Hänsyn) • Ta bort filter (Ta bort markering i fält –Filter- eller högerklicka –Filter- -Radera Filter-

ForestMan AB LandInfo Forest Sidan 57 av 58 2007-05-01
30.5 Välja post i registret • Markera fyrkanten till vänster om första beståndet • Håll Shíft knappen nere och klicka i fyrkanten till vänster om det femte beståndet • Håll Ctrl knappen nedtryckt och klicka på det tredje beståndet vad har hänt? • Visa urvalet i kartan (Jordglob)
30.6 Välja bestånd i kartan, Spara filter • Klicka på ett bestånd i kartan –Visa register- • Återgå till kartan (Fönster-Solen) • Håll Shift knappen nere och klicka på ett antal bestånd –Visa i registret- Vad har hänt? • Spara filtret (Högerklick-Filter-Spara filter)
30.7 Visa Åtgärder och Hänsyn • Upprepa 30.4 - 30.6 men för Åtgärder. Notera statusraden ”Valt skikt” i Solen • Upprepa 30.4 - 30.6 men för Hänsyn. Notera statusraden ”Valt skikt” i Solen
30.8 Urval
30.8.1 Urval enlig markering, Urval i kartan, Spara urval, Utskrift av Åtgärdskarta
• Ta bort filter (Ta bort markering i fält –Filter- eller högerklicka –Filter- -Radera Filter- • Sök ut alla åtgärder Gallring • Sök ut alla åtgärdstyp Grundförslag • Sök ut alla Årtal 2004 • Visa första åtgärden i kartan • Visa Alla åtgärder i kartan • Ta bort 2 st åtgärder från urvalet i kartan (Shift knappen) – Visa i registret- Vad har
hänt? • Markera de fyra första åtgärderna i registret – Visa i karta – • Visa i registret- Förhandsgranska Åtgärdskarta
30.8.2 Urval enligt formulär • Filtrera ut alla bestånd med m3/ha > 300 m3sk • Filtrera ut alla bestånd med m3/ha > 300 m3sk och ålder < 50 • Visa i kartan • Spara urvalen • Skriv ut Beståndslista • Skapa Sammanställning enligt Skogsbruksplan
30.9 Modeller Skapa ett antal nya modeller ex 2:Gallring gran, Slutavverkning Tall
• Skapa nödvändiga Åtgärdskomponenter • Skapa ny modell

ForestMan AB LandInfo Forest Sidan 58 av 58 2007-05-01
• Ställ i ordning sortimentsfördelning för de nya modellerna • Välj ut en åtgärd och tilldela den en modell som du har skapat
30.10 Addera ett nytt block i kartan
30.11 Addera ett antal nya bestånd i kartan
30.11.1 Fyll i beståndsdata för bestånden
30.11.2 Ajourhåll ett antal bestånd där Åtgärd utfördes under 2004 och 2005. ”Fixa” bestånd nr 17.
30.12 Addera ett antal åtgärder i kartan. Sätt gärna in modeller
30.13 Säkerhetskopiera databasen registret