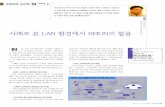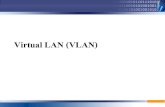LAN-iCN2 - アイ・オー・データ機器 スマホ・TV...
Transcript of LAN-iCN2 - アイ・オー・データ機器 スマホ・TV...
【特長】 ■ハードディスクとアダプタだけでファイルサーバとして機能
従来のパソコンファイルサーバの常識を覆し、ハードディスクとアダプタだけでファイル
共有可能。もちろん、Mac OSとWindows OS間での共有が可能。
■すぐれた拡張性
無線LANと組み合わせると、パソコン側には増設ハードディスクがいらないので、ノート
ブックパソコンではディスク容量を気にせず、どこでも持ち歩けます。
※本製品には、無線LAN機能はありません。
■i・CONNECTのハードディスクに対応
HDA-i/iU/iEシリーズなどのi・CONNECT搭載ハードディスクと接続して使用することがで
きます。
■Webブラウザからの簡単設定
LANに接続されているパソコンのWebブラウザからの簡単設定。ソフトウェアをインストー
ルする必要がないので楽々設定。
■24時間フル稼働でも安定動作
Linux OSを採用していますので、24時間のフル稼働でも安定して動作します。
【ご注意】 1) 本製品および本書は株式会社アイ・オー・データ機器の著作物です。
したがって、本製品および本書の一部または全部を無断で複製、複写、転載、改変することは法律で
禁じられています。
※本製品のソースコードに関しては、【知的所有権について】を参照してください。
2) 本製品及び本書の内容については、改良のために予告なく変更することがあります。
3) 本製品を運用した結果の他への影響については、上記にかかわらず責任は負いかねますのでご了承く
ださい。
4) 本製品は「外国為替及び外国貿易法」の規定により戦略物資等輸出規制製品に該当する場合があります。
国外に持ち出す際には、日本国政府の輸出許可申請などの手続きが必要になる場合があります。
5) 本製品は、医療機器、原子力設備や機器、航空宇宙機器、輸送設備や機器、兵器システムなどの人命
に関る設備や機器、及び海底中継機、宇宙衛星などの高度な信頼性を必要とする設備や機器としての
使用またはこれらに組み込んでの使用は意図されておりません。これら、設備や機器、制御システム
などに本製品を使用され、本製品の故障により、人身事故、火災事故、社会的な損害などが生じても、
弊社ではいかなる責任も負いかねます。設備や機器、制御システムなどにおいて、冗長設計、火災延
焼対策設計、誤動作防止設計など、安全設計に万全を期されるようご注意願います。
6) 本製品は日本国内仕様です。本製品を日本国外で使用された場合、弊社は一切の責任を負いかねます。
また、弊社は本製品に関し、日本国外への技術サポート、及びアフターサービス等を行っておりませ
んので、予めご了承ください。(This product is for use only in Japan. We bear no
responsibility for any damages or losses arising from use of, or inability to use, this
product outside Japan and provide no technical support or after-service for this product
outside Japan.)
7) お客様は、本製品または、その使用権を第三者に対する再使用許諾、譲渡、移転またはその他の処分
を行うことはできません。
8) 弊社は、お客様が【ご注意】の諸条件のいずれかに違反されたときは、いつでも本製品のご使用を終
了させることができるものとします。
● I-O DATAは、株式会社アイ・オー・データ機器の登録商標です。
● Microsoft,Windows,Windows NTは、米国 Microsoft Corporationの登録商標です。
● Apple,Macintosh,Power Macintosh,PowerBook,Mac,Mac OSロゴおよびその標章は、米国Apple
Computer,Inc.の登録商標です。
● iMac,iBookは、米国Apple Computer,Inc.の商標です。
● OS : Embedix(Embedded Linux) Embedix(TM)は、米国LINEO,Inc.の登録商標です。
● その他、一般に会社名、サービス名、ソフト名、製品名は各社の商標または登録商標です。
1
もくじ ∙∙∙∙∙∙∙∙∙∙∙∙∙∙∙∙∙∙∙∙∙∙∙∙∙∙∙∙∙∙∙∙∙∙∙∙∙∙∙∙1
安全にお使いいただくために∙∙∙∙∙∙∙∙∙∙∙∙∙∙∙∙∙∙∙∙∙3
《重要》知的所有権に関して∙∙∙∙∙∙∙∙∙∙∙∙∙∙∙∙∙∙∙∙∙14
使う前に ∙∙∙∙∙∙∙∙∙∙∙∙∙∙∙∙∙∙∙∙∙∙∙∙∙∙∙∙∙∙ 15
箱の中を確認する∙∙∙∙∙∙∙∙∙∙∙∙∙∙∙∙∙∙∙∙∙∙∙∙∙∙∙∙∙∙∙∙16
動作環境を確認する∙∙∙∙∙∙∙∙∙∙∙∙∙∙∙∙∙∙∙∙∙∙∙∙∙∙∙∙∙∙18
各部のなまえとはたらき∙∙∙∙∙∙∙∙∙∙∙∙∙∙∙∙∙∙∙∙∙∙∙∙∙∙21
接続する ∙∙∙∙∙∙∙∙∙∙∙∙∙∙∙∙∙∙∙∙∙∙∙∙∙∙∙∙∙∙ 25
接続① 本製品にCFを取り付ける∙∙∙∙∙∙∙∙∙∙∙∙∙∙∙∙∙∙∙26
接続② 本製品に電池を取り付ける∙∙∙∙∙∙∙∙∙∙∙∙∙∙∙∙∙27
接続③ IPアドレスを確認する∙∙∙∙∙∙∙∙∙∙∙∙∙∙∙∙∙∙∙∙∙29
接続④ 本製品にハードディスクを接続する∙∙∙∙∙∙∙∙∙32
接続⑤ 本製品をネットワークに接続する∙∙∙∙∙∙∙∙∙∙∙39
設定する ∙∙∙∙∙∙∙∙∙∙∙∙∙∙∙∙∙∙∙∙∙∙∙∙∙∙∙∙∙∙ 41
設定の流れ∙∙∙∙∙∙∙∙∙∙∙∙∙∙∙∙∙∙∙∙∙∙∙∙∙∙∙∙∙∙∙∙∙∙∙∙42
設定① LANに関する基礎知識∙∙∙∙∙∙∙∙∙∙∙∙∙∙∙∙∙∙∙∙47
設定② パソコンのIPアドレスを設定する∙∙∙∙∙∙∙∙∙49
設定③ Webブラウザを設定する∙∙∙∙∙∙∙∙∙∙∙∙∙∙∙∙∙∙63
設定④ ハードディスクをフォーマットする∙∙∙∙∙∙∙72
設定⑤ 本製品のネットワーク設定をする∙∙∙∙∙∙∙∙∙76
本書では、下記のように呼びます。
管理者…本製品を管理/運営する人。(本製品の接続や設定を行います。)
ユーザ…本製品を使用する人。
もくじ
まずすること
セットアップ
本製品の 管理者 が行う作業です。
本製品の 管理者 が行う作業です。
参考
もくじ
2
使ってみよう ∙∙∙∙∙∙∙∙∙∙∙∙∙∙∙∙∙∙∙∙∙∙∙∙∙∙ 85
Windows XPで使う∙∙∙∙∙∙∙∙∙∙∙∙∙∙∙∙∙∙∙∙∙∙∙∙∙∙∙∙∙∙∙∙86
Windows 2000で使う∙∙∙∙∙∙∙∙∙∙∙∙∙∙∙∙∙∙∙∙∙∙∙∙∙∙∙∙∙∙91
Windows Meで使う∙∙∙∙∙∙∙∙∙∙∙∙∙∙∙∙∙∙∙∙∙∙∙∙∙∙∙∙∙∙∙∙95
Windows 98で使う∙∙∙∙∙∙∙∙∙∙∙∙∙∙∙∙∙∙∙∙∙∙∙∙∙∙∙∙∙∙∙∙99
Windows NT 4.0で使う∙∙∙∙∙∙∙∙∙∙∙∙∙∙∙∙∙∙∙∙∙∙∙∙∙∙∙102
Mac OS Xで使う∙∙∙∙∙∙∙∙∙∙∙∙∙∙∙∙∙∙∙∙∙∙∙∙∙∙∙∙∙∙∙∙∙105
Mac OS 8.1~9.2.2で使う∙∙∙∙∙∙∙∙∙∙∙∙∙∙∙∙∙∙∙∙∙∙∙∙109
活用する ∙∙∙∙∙∙∙∙∙∙∙∙∙∙∙∙∙∙∙∙∙∙∙∙∙∙∙∙∙ 113
共有を作成する∙∙∙∙∙∙∙∙∙∙∙∙∙∙∙∙∙∙∙∙∙∙∙∙∙∙∙∙∙∙∙∙∙114
表示メニュー(管理者用、ユーザ用)∙∙∙∙∙∙∙∙∙∙∙∙∙138
簡単メニュー(管理者用)∙∙∙∙∙∙∙∙∙∙∙∙∙∙∙∙∙∙∙∙∙∙∙142
詳細メニュー(管理者用)∙∙∙∙∙∙∙∙∙∙∙∙∙∙∙∙∙∙∙∙∙∙∙145
設定メニュー(ユーザ用)∙∙∙∙∙∙∙∙∙∙∙∙∙∙∙∙∙∙∙∙∙∙∙156
その他 ∙∙∙∙∙∙∙∙∙∙∙∙∙∙∙∙∙∙∙∙∙∙∙∙∙∙∙∙∙∙∙ 157
本製品の電源を切る∙∙∙∙∙∙∙∙∙∙∙∙∙∙∙∙∙∙∙∙∙∙∙∙∙∙∙∙∙158
本製品を出荷時状態に戻す∙∙∙∙∙∙∙∙∙∙∙∙∙∙∙∙∙∙∙∙∙∙∙159
本製品の電池を交換する∙∙∙∙∙∙∙∙∙∙∙∙∙∙∙∙∙∙∙∙∙∙∙∙∙164
困った時には∙∙∙∙∙∙∙∙∙∙∙∙∙∙∙∙∙∙∙∙∙∙∙∙∙∙∙∙∙∙∙∙∙∙∙165
TCP/IPの基礎知識∙∙∙∙∙∙∙∙∙∙∙∙∙∙∙∙∙∙∙∙∙∙∙∙∙∙∙∙∙∙∙176
仕様∙∙∙∙∙∙∙∙∙∙∙∙∙∙∙∙∙∙∙∙∙∙∙∙∙∙∙∙∙∙∙∙∙∙∙∙∙∙∙∙∙∙∙180
アフターサービス∙∙∙∙∙∙∙∙∙∙∙∙∙∙∙∙∙∙∙∙∙∙∙∙∙∙∙∙∙∙∙181
本製品の ユーザ が行う作業です。 使い方
リファレンス
3
ここでは、お使いになる方への危害、財産への損害を未然に防ぎ、
安全に正しくお使いいただくための注意事項を記載しています。
ご使用の際には、必ず記載事項をお守りください。
■警告および注意事項
この表示を無視して誤った取り扱いをすると、人体に多大な損傷
を負う可能性が想定される内容を示しています。
この表示を無視して誤った取り扱いをすると、人が損傷を負う可能
性又は物的損害のみの発生が想定される内容を示しています。
■絵記号の意味
安全にお使いいただくために
警告
この記号は注意(警告を含む)を促す内容を告げるものです。
記号の中や近くに具体的な内容が書かれています。
例) 「発火注意」を表す絵表示
この記号は禁止の行為を告げるものです。
記号の中や近くに具体的な内容が書かれています。
例) 「分解禁止」を表す絵表示
この記号は必ず行っていただきたい行為を告げるものです。
記号の中や近くに具体的な内容が書かれています。
例) 「電源プラグを抜く」を表す絵表示
注意
安全にお使いいただくために
4
厳守
本製品を使用する場合は、ご使用のパソコンや周辺機器の
メーカーが指示している警告、注意表示を厳守してください。
本製品をご自分で修理・分解・改造しないでください。
火災や感電、やけど、故障の原因になります。
修理は弊社修理係にご依頼ください。分解したり、改造した場
合、保証期間であっても有償修理となる場合があります。
使用中止
煙が出たり、変な臭いや音がしたら、すぐに使用を中止してく
ださい。
電源を切ってコンセントから電源プラグを抜いてください。その
まま使用すると火災・感電の原因となります。
発火注意
本製品を接続する場合は、必ず本書で接続方法をご確認に
なり、以下のことをご注意ください。
●ケーブルにものをのせたり、引っ張ったり、折り曲げ・押しつ
け・加工などは行わないでください。火災や故障の原因となり
ます。
●接続するコネクタやケーブルを間違えると、パソコン本体や
ケーブルから発煙したり火災の原因となることがあります。
●給電されているLANケーブルは絶対に接続しないでください。
給電されているLANケーブルを接続した場合には発煙したり、火
災の原因となることがあります。
発火注意
本製品を接続する場合は、必ず本書で接続方法をご確認にな
り、以下のことにご注意ください。
● 接続ケーブルなどの部品は、必ず添付品または指定品をご使用く
ださい。故障や動作不良の原因になります。
● 接続するコネクタやケーブルを間違えると、パソコン本体やケー
ブルから発煙したり火災の原因になります。
厳守
本製品の接続、取り外しの際は、必ず本書で、接続・取り外し方
法をご確認ください。
間違った操作を行うと火災・感電・動作不良の原因となります。
警告
分解禁止
安全にお使いいただくために
5
禁止
本体を濡らしたり、お風呂場では使用しないでください。
火災・感電の原因となります。お風呂場、雨天、降雪中、海岸、水
辺でのご使用は、特にご注意ください。
禁止
濡れた手で本製品を扱わないでください。
感電や、本製品の故障の原因となります。
厳守
ACアダプタについては以下にご注意ください。
●必ず添付のACアダプタを使用してください。
●電源コードを加工したり、無理に曲げたり、ねじったり、引っ
張ったりしないでください。
●電源コードをACコンセントから抜く場合は、必ずプラグ部分を
持って抜いてください。コードを引っ張ると、断線または短絡し
て、火災および感電の原因となることがあります。
●電源コードの電源プラグは、濡れた手でACコンセントに接続し
たり、抜いたりしないでください。感電の原因となります。
●電源コードがACコンセントに接続されているときには濡れた手
でパソコン本体に触らないでください。感電の原因となります。
●ACアダプタにものを乗せたり、かぶせたりしないでください。
●保温・保湿性の高いものの近くで使用しないでください。
(じゅうたん、スポンジ、ダンボール、発泡スチロールなど)
●本製品を長時間使わない場合は、ACアダプタを電源から抜いてく
ださい。
ACアダプタを長時間接続していると、電力消費・発熱します。
発火注意
添付の電池は絶対に充電しないでください。 充電すると電池内の電解液が沸騰したり、ガスの発生で内部圧力
が上昇したりして、電池を漏液、発熱、破裂、発火させる恐れが
あります。
発火注意
電池を火の中に入れたり、加熱、分解しないでください。
絶縁物をなどを損傷させたりして、電池を漏液、発熱、破裂、発
火させる恐れがあります。
安全にお使いいただくために
6
発火注意
電池の+と-を逆にして使用しないでください。
充電やショートなどで異常反応を起こしたりして、電池を漏液、
発熱、破裂、発火させる恐れがあります。
発火注意
電池の+と-を針金などで接続したり、また金属製のネックレ
スやヘアピンなどを一緒に持ちこんだり、保管しないでください。
電池がショート状態となり、過大電流が流れたりして、電池を漏
液、発熱、破裂、発火させる恐れがあります。
発火注意
電池に漏液や異臭があるときは、漏れた電解液に引火する恐
れがありますので、すぐに火気から遠ざけてください。
発火注意
電池に直接はんだ付けをしないでください。
熱により絶縁物などを損傷させたりして、電池を漏液、発熱、破
裂、発火させる恐れがあります。
発火注意
電池を保管する場合および廃棄する場合は、テープなどで端
子部を絶縁してください。
電池をごちゃまぜにしたり、他の金属製のものと混ぜたりする
と、電池がショートして漏液、発熱、破裂、発火させる恐れがあ
ります。
禁止
電池は乳幼児の手の届かない所に置いてください。
万一、電池を飲み込んだ場合は、すぐに医師に相談してください。
禁止
電池の液が目に入ったときは、目に障害を与える恐れがあり
ますので,こすらずに水道水などのきれいな水で十分に洗った
後、すぐに医師の治療を受けてください。
禁止
電池の液をなめた場合には、すぐにうがいをして医師に相談し
てください。
安全にお使いいただくために
7
本製品を使用中に誤った操作をしてデータが消失した場合で
も、データの保証は一切いたしかねます。 故障や万一に備えて定期的にバックアップをお取りください。
本製品は以下のような場所(環境)で保管・使用しないでくださ
い。
故障の原因となることがあります。
●振動や衝撃の加わる場所
●直射日光のあたる場所
●湿気やホコリが多い場所
●温湿度差の激しい場所
●熱の発生する物の近く(ストーブ、ヒータなど)
●強い磁力電波の発生する物の近く
(磁石、ディスプレイ、スピーカ、ラジオ、無線機など)
●水気の多い場所(台所、浴室など)
●傾いた場所
●腐食性ガス雰囲気中(CI2、H
2S、NH
3、SO
2、NO
Xな
ど)
●静電気の影響の強い場所
●保温性・保湿性の高い(じゅうたん・カーペット・スポンジ・ダ
ンボール箱・発泡スチロールなど)場所での使用(保管は構いま
せん)
本製品は精密機器です。以下のことにご注意ください。 ●落としたり、衝撃を加えない
●本製品の上に水などの液体や、クリップなどの小部品を置かない
●重いものを上にのせない
●そばで飲食・喫煙などをしない
●本製品内部に液体、金属、たばこの煙などの異物を入れない
注意
禁止
禁止
注意
安全にお使いいただくために
8
禁止
動作中にケーブルを抜かないでください。
故障の原因になったり、データが消失するおそれがあります。
禁止
動作中にACアダプタを抜くなどして電源を切らないでください。
故障の原因になったり、データが消失するおそれがあります。
厳守
本体についた汚れなどを落とす場合は、柔らかい布で乾拭きし
てください。
●洗剤で汚れを落とす場合は、必ず中性洗剤を水で薄めて使用して
ください。
●ベンジン、アルコール、シンナー系の溶剤を含んでいるものは使用
しないでください。
●市販のクリーニングキットを使用して、本製品のクリーニング作業
を行わないでください。故障の原因となります。
禁止
本製品内部を結露させたまま使わない。
時間をおいて、結露がなくなってからお使いください。
本製品を寒い所から暖かい場所へ移動したり、部屋の温度が急に上昇
すると、内部が結露する場合があります。
そのまま使うと誤動作や故障の原因となる場合があります。
禁止
本製品内部およびコネクタ部に液体、金属、たばこの煙などの
異物が入らないようにしてください。
厳守
動作中にケーブルを激しく動かさないでください。
接触不良およびそれによるデータ破壊などの原因となることがあり
ます。
安全にお使いいただくために
9
発火注意
電池を落下させたり、強い衝撃を与えたり、変形させたりしな
いでください。
絶縁物などを損傷させたりして、電池を漏液、発熱、破裂、発火
させる恐れがあります。
発火注意
電池は、直接日光の強い所や炎天下の車内などの高温の場
所で使用、放置しないでください。
電池を漏液、発熱、破裂、発火させる恐れがあります。
発火注意
電池を水などに濡らさないでください。
電池を発熱させる恐れがあります。
発火注意
電池の挿入口付近で本製品の金属部と電池の+および-端
子部が接触しないように挿入してください。
接触させると、ショートなどで異常反応を起こしたりして、電池
を漏液、発熱、破裂、発火させる恐れがあります。
発火注意
電池は本書をご覧になり、正しい電池をご使用ください。
間違った電池をご使用になると、本製品の故障や電池を漏液、発
熱、破裂、発火させる恐れがあります。
発火注意
電池は直接日光・高温・高湿の場所を避けて保管してください。
電池を漏液、発熱、破裂、発火させる恐れがあります。
また、電池の性能や寿命を低下させることがあります。
厳守
添付の電池は、一般の不燃ゴミとして捨ててもいいことになっ
ていますが、自治体の条例などの定めがある場合は、その条
例に従って廃棄してください。
厳守
添付の電池の保管や一般家庭で買い置きする場合などは、電
池がお互いに接触し、ショートすることのないように注意してく
ださい。
厳守
電池を入れる場合や交換する場合にLAN-iCN2の内部に物を
入れないでください。
誤動作や故障の原因となります。
安全にお使いいただくために
10
厳守
コイン形二酸化マンガンリチウム電池(3.0V)は、次の電池などと
電圧や形状の互換性がありませんので、指定された専用機器
のみにご使用ください。
酸化銀電池(1.55V)、アルカリボタン電池(1.5V)、空気亜鉛電池(1.4V)な
どの従来の電池
・本製品添付の専用コンパクトフラッシュを、本製品のシステム起動以外の使用
目的で使用した場合は、製品保証範囲外です。
・ハードディスク内のデータは、こまめにバックアップするようにしてください。
・本製品の修理は弊社修理係にご依頼ください。(182ページ参照)
改造などを行って、電気的および機械的特性を変えて使用することは絶対にお
止めください。
修理係では、送付された本製品のハードディスク内のデータを
すべて消去します。
必ず、データをバックアップしてから送付してください。
データ復旧サービスについて
HDA-iシリーズ/LAN2のみ、ハードディスクレスキューサービスの
対象となります。詳しくは同梱のチラシを参照ください
安全にお使いいただくために
11
・動作中にハードディスクの電源を切らないでください。
故障の原因になったり、データを消失するおそれがあります。
・動作中に専用コンパクトフラッシュを抜かないでください。
故障の原因になったり、データを消失するおそれがあります。
・専用コンパクトフラッシュを本製品以外には使用しないで
ください。
専用コンパクトフラッシュのデータを破損する場合があります。
・専用コンパクトフラッシュのデータを書き換えないでくだ
さい。
専用コンパクトフラッシュには、本製品のシステムファイルなど、本製品
が正常に動作するためのデータが入っています。これらの一部または全て
のデータを書き換えると本製品が正常に動作しなくなります。
・本製品添付以外のコンパクトフラッシュを差し込まないで
ください。
禁止事項
安全にお使いいただくために
12
・はじめてハードディスクを使用する場合はフォーマットする必要がありま
す。(セット品であるHDA-iシリーズ/LAN2も同様です。)
※旧LAN-iCN含めすでに使用しているHDA-iシリーズなどの接続可能なハードディス
クを使う場合、本製品に接続前にそのハードディスクのデータをあらかじめバッ
クアップしてください。データは、フォーマット時に消去してしまいます。
※本製品で使用するハードディスクは、本製品用にフォーマットする必要があり
ます。本製品で使用するハードディスクのファイルシステムと、Windows や
Mac OS で使用するファイルシステムが異なるため、すでに使用しているハード
ディスクをそのまま使用することはできません。
・Windows ⇔ Mac OS間で使用できるファイルやフォルダ名には制限があり
ます。名前が2バイト文字(全角文字)のファイルやフォルダを共有する
ことはできません。半角英数文字で設定してください。
・本製品に登録可能なユーザ数、グループ数は最大90 個までとなります。
1 グループに登録可能なユーザは 90ユーザまでとまります。
・ユーザ名とグループ名には同一の名称は使用できません。
ユーザ名と共有名、グループ名と共有名は同一の名称が使用できます。
・Mac OS X の SAMBA クライアントを利用して本製品を利用する場合、Mac
OS X の SAMBA クライアントが2バイト文字(全角文字)に対応していない
ため、使用可能なファイル名やフォルダ名は半角英数字のみとなります。
・本製品にネットワーク経由で接続可能な Macintoshの端末数は最大5台
までとなります。
・Webブラウザで表示されるハードディスク使用領域とWindowsからドライブ
割り当てしてプロパティから見た使用領域の値が大きく異なります。
これは本製品で使用するファームウェアの制限でハードディスク側に問題
があるわけではありません。
・本製品にネットワーク経由で接続可能なWindowsの端末数に制限は設けて
おりませんが、同時接続台数が増加するとパフォーマンスが低下します。
推奨する同時接続台数は8台までとなります。
・ファイルコピー中に本製品やハードディスクの電源を切るとコピーの処理
が正常に行われません。
ハードディスクのアクセスランプを確認の上、電源を切ってください。
・本製品起動中([RDY]が点滅中)は本製品の電源を切ることはできませ
ん。
注意事項
安全にお使いいただくために
13
・本製品設定中は本製品の電源を切らないでください。
・Windows 2000やWindows XPから本製品に非常に大きなファイルをコピーし
ている最中にキャンセルした場合、コピー中のファイルが不完全に残って
しまうことがあります。
不完全に残ったファイルは消去してから再度コピーをやり直してください。
・Macintoshで共有する場合、AppleTalkを使用する方法とTCP/IPを使用する
方法があります。
・Windows 98から本製品にファイルのコピー中にLANケーブルが抜けるなど
して中断された場合、コピー途中のファイルが本製品上に残り消去できな
くなる場合があります。
この場合は、いったん本製品の電源を切り、再度起動してからコピー途中
のファイルを削除し、コピーをやり直してください。
・ハードディスクの簡易チェックに要する時間は、本製品とハードディスク
の状態により大きく異なります。
正常にハードディスクが本製品に認識された状態では、非常に短い時間で
終了します。
本製品がハードディスクを正常に認識できていなかった場合は、ハード
ディスクの容量により異なりますが数分から10分程度の時間を要します。
・本製品をDHCPクライアント設定後、DHCPサーバが存在しなかったなどの理
由でIPアドレスの取得に失敗した場合、本製品は出荷時のIPアドレス
「192.168.0.200」に設定されます。
IPアドレス取得の失敗のメッセージが表示された場合は、この値で設定を
修正してください。
・ハードディスクが未接続や電源断の状態で本製品の電源を入れた場合、
[ERR]ランプが点灯します。このような場合は電源スイッチではなく、
主電源スイッチを入れ直して、再度起動してください。
・共有名にはスペースは使用できません。
・ブラウザから設定する、共有、グループ名、ユーザ名、パスワードはすべ
て、ASCII半角英数字のみが有効となります。(詳しくは113ページ参照)
14
製品を使用する前にお読みください。
使用許諾書
本製品にはLineo, Inc. (以下「Lineo」という)が株式会社アイ・オー・データ
機器にライセンス供与したソフトウェア(Embedix)が含まれています。 本ソ
フトウェアは著作権法、国際著作権条約およびその他知的財産法及び協定によ
り保護されています。
Lineoおよびそのサプライヤーが、本ソフトウェアのソフトウェア・コンポーネ
ントおよびそのコピー一切の所有権および知的財産権(著作権を含む)を保持
します。
ただし、本ソフトウェアの一部コンポーネントはLineoが支援している、GNU
ジェネラル・パブリック・ライセンス(バージョン 2)にしたがいライセンス付
与されているコンポーネントです。GNU ジェネラル・パブリック・ライセンス
のコピーは http://www.fsf.org/copyleft/gpl.htmlにて入手できます。Lineo
ではそれにしたがい、ライセンス付与されているコンポーネントのソースコー
ドを提供しますので、希望する場合は、Lineo、[email protected]ま
でご連絡ください。
《重要》知的所有権に関して
15
ここでは、本製品を使う前の作業について、順を追って説明しています。
内容物リストを確認します。
▼ 16ページ
本製品を使うことができる機種やOSなどを確認します。
▼ 18ページ
本製品の各部のなまえとはたらきを確認します。
21ページ
使う前に
箱の中を確認する
動作環境を確認する
各部のなまえとはたらき
16
ご使用の前に以下のものがそろっていることを にチェックをつけなが
らご確認ください。万一、不足品がありましたら、弊社サポートセンター
までお知らせください。
“LAN-iCN2”と“HDA-iシリーズ/LAN2”共通の内容物
本製品[LAN-iCN2](1台)
専用コンパクトフラッシュ
(1枚)
LAN-iCN2用 ACアダプタ(1個)
LAN-iCN2用 ACケーブル(1本)
給電ケーブル(1本)
リチウム電池[CR2032](2個)
ケーブルフック(1個)
ラバーフット(4個)
スタンド(1個)
ハードウェア保証書(1枚)
取扱説明書(1冊)
箱の中を確認する
本書
箱の中を確認する
17
HDA-iシリーズ/LAN2のみの添付品
ハードディスク(1台)
スタンド(1個)
ラバーフット(4個)
ハードウェア保証書(1枚)
・箱や梱包材は大切に保管し、修理などの輸送の際にご利用ください。
・イラストは若干異なる場合があります。
《ユーザー登録やサポートソフトのダウンロードについて》
ユーザー登録をする際や、弊社ホームページよりサポートソフトをダウンロー
ドする際にシリアル番号が必要な場合があります。
シリアル番号は本製品に貼られているシールに印字されている12桁の英数字で
す。( 例: ABC1234567ZX )
▼ここにシリアル番号をメモしてください。
●ユーザー登録 ⇒ http://www.iodata.jp/regist/
●サポートソフトのダウンロード ⇒ http://www.iodata.jp/lib/
注意!
参考
18
本製品を設定できるパソコンや環境は以下の通りです。
本製品は、「LANインターフェイスを搭載し、TCP/IPが正常に動作する機器」
であれば対応しています。
■Windowsでお使いになる場合■
パソコン本体 ・NEC PC98-NX シリーズ
・DOS/V マシン※
※ 弊社では、OADG 加盟メーカーの DOS/V マシンで動作確認を行っています。
■Mac OSでお使いになる場合■
パソコン本体 Apple Macintosh, Power Macintosh, iMac, iBook,
PowerBook
■サポート対象対応OS一覧■(日本語版に限る)
サポート対象
OS一覧
・日本語 Windows XP
・日本語 Windows 2000
・日本語 Windows Me
・日本語 Windows 98(Second Edition 含む)
・日本語 Windows NT 4.0 Service Pack4 以降
・Mac OS X 10.1~10.2.3
・Mac OS 8.1~9.2.2
※弊社では、上記のOSでご利用いただく場合のみをサポート範囲とさせていただい
ております。上記以外のOSでご利用いただく場合のサポートは行っておりません
のでご了承ください。
動作環境を確認する
パソコン本体
サポート対象 対応環境
動作環境を確認する
19
下記のOSではご利用いただけますが、サポートは行っておりませんのでご了承くだ
さい。
■サポート対象外 対応OS一覧■(日本語版に限る)
サポート対象
OS一覧
・日本語 Windows 95(Ver.4.00.950, 4.00.950a,
4.00,950B, 4.00.950C)
・Mac OS X 10.0.x
・Mac OS 7.6~8.0
●本製品に接続できるハードディスクは、以下のとおりです。
弊社製i・CONNECT搭載ハードディスク 電源連動機能
(○:対応、×:非対応)
HDA-iシリーズ ○
HDA-i(OP)シリーズ ○
HDA-iUシリーズ ○
HDA-iEシリーズ ○
LAN-iCN2の電源に連動して、自動的に接続したハードディスクの電源が入/切される
機能です。
《電源連動機能が働く条件》
①HDA-iシリーズ、HDA-iUシリーズ、HDA-iEシリーズのハードディスクであること
②正しい接続状態であること(【接続する】25ページ以降参照)
③LAN-iCN2と給電ケーブルで接続し、ハードディスクの電源スイッチがONになって
いること
接続できるハードディスクの最大容量は、2T バイト(理論値)となります。
(T:テラ、1T バイト=1000G バイト)
LAN-iCN2に接続できるハードディスク
電源連動機能とは
参考
サポート対象外 対応環境
動作環境を確認する
20
本製品の設定をするためのパソコン(設定用パソコン)には、
以下のバージョンのWebブラウザが必要です。お持ちで無い
場合は、別途ご用意ください。
設定用Webブラウザ Internet Explorer バージョン 5.0 以上
本製品は、LANで接続します。
パソコンがLANコネクタを搭載していない場合は、LANアダプタが必要です。
また、本製品に接続するパソコンの台数分のLANケーブルが必要です。
複数のパソコンを接続するには、ハブが必要です。
本製品とハブとの接続は、LANケーブルで行います。
本製品に接続するパソコンのLANアダプタの設定をご確認ください。
(LANアダプタ:LANボード、USB LANアダプタ、LAN PCカードなど)
本製品⇔ハブ間では、ストレートタイプのLANケーブルが必要です。
本製品を直接パソコンに接続する場合は、クロスタイプのLANケーブルが必要です。
ハブ⇔各パソコン間のLANケーブルについては、ハブの取扱説明書をご覧ください。
本製品に複数のパソコンを接続する場合に必要です。
LAN環境
※LANアダプタ使用時は、パソコンに取り付け、
必要なソフトウェアをインストールしておい
てください。(詳しくは、各LANアダプタの
取扱説明書をご覧ください。)
必要なソフトウェア(本製品を設定するパソコンのみ)
LANアダプタ
LANケーブル
ハブ
21
LAN-iCN2 前面 – 右側面
名称 機能
①イジェクトボタン コンパクトフラッシュ取り外し用のボタン
②コンパクトフラッ
シュ挿入口
添付のLAN-iCN2専用コンパクトフラッシュを挿入す
るためのスロット
③100/10
(緑色/橙色)
緑点灯:100BASE-TXネットワーク接続時
橙点灯:10BASE-Tネットワーク接続時
④ACT(緑色) LANの通信状態を示します。
⑤STS(緑色) 動作状態を示します。
点灯:ハードディスクのチェック中
点滅:ハードディスクのフォーマット時や内部情報
取得時、本製品設定時など
⑥ERR(橙色) アラーム状態を示します。
点灯:本製品起動中([RDY]ランプ点滅中)
エラー発生時(起動後)
※未フォーマットのハードディスク接続時も点灯します。
⑦RDY(緑色) 起動状態を示します。
点灯:本製品稼動中
点滅:本製品起動処理、電源切断処理時
⑧ソフトウェア電源
スイッチ
本製品の電源スイッチです。
本製品の電源切断処理を行います。
⑨主電源スイッチ ON(前面側)にすると、待機状態になります。
⑩POWER(青色)
※文字表記なし
電源状態を示します。
点灯:本製品の電源ON時
消灯:本製品の電源OFF時
各部のなまえとはたらき
③ ④ ⑤ ⑥ ⑦ ⑧
①
②
⑨
⑩
各部のなまえとはたらき
22
LAN-iCN2 背面 – 左側面
名称 機能
①リセットボタン 本製品の設定内容を初期化する場合に使用します。
(159ページ参照)
②ディップスイッチ 変更する必要はありません。
③LANポート LANケーブルの接続用コネクタ
④i・CONNECT i・CONNECT搭載ハードディスクと接続します。
⑤DC-OUT 給電ケーブルを使用して、ハードディスクのDC端子
と接続します。
⑥ケーブルフック
取り付け穴
⑧DC-INからACアダプタが簡単に抜けてしまうこと
を防ぐために、添付のケーブルフックで固定する取
り付け穴(36ページ参照)
⑦側面カバー 電池挿入・交換時に取り外します。
(27ページ参照)
⑧DC-IN 添付のACアダプタ接続用コネクタ
①
②
③
④
⑤
⑥
⑦
⑧
各部のなまえとはたらき
23
ハードディスク 前面 – 右側面
(HDA-iシリーズ/LAN2のみ)
名称 機能
①電源/アクセス
ランプ
電源投入時に、緑色に点灯します。アクセス中は、
オレンジ色に点滅します。
②電源スイッチ 前面へ動かすと待機状態になります。
LAN-iCN2に連動して電源が入ります。
ハードディスク 背面
(HDA-iシリーズ/LAN2のみ)
名称 機能
①USBポート 本製品では使用しません。
②i・CONNECT LAN-iCN2と接続するコネクタです。
③DC端子 給電ケーブルを使用して、LAN-iCN2のDC-OUTと接続
します。
①
②
①
②
③
25
ここでは、本製品の接続方法について、順を追って説明しています。
本製品に添付の専用コンパクトフラッシュを取り付けます。
▼ 26 ページ
本製品に電池を取り付けます。
▼ 27 ページ
本製品をネットワークに接続する前に、設定用パソコンの IPアドレスを
確認しておきます。
▼ 29 ページ
本製品にハードディスクを取り付けます。
▼ 32 ページ
本製品を既存のネットワークに取り付けます。
39 ページ
接続する
接続① 本製品にCFを取り付ける
接続② 本製品に電池を取り付ける
接続③ IP アドレスを確認する
接続④ 本製品にハードディスクを接続する
接続⑤ 本製品をネットワークに接続する
26
ラベル面を上に
して挿入
本製品添付の専用コンパクトフラッシュを取り付けます。
添付の専用コンパクトフラッシュを本製品のコンパクトフ
ラッシュ挿入口に挿入します。
うまく挿入できない場合は、無理に挿入せず、表裏を確認してください。
奥まで入っていることを確認してください。
添付の専用コンパクトフラッシュを本製品以外(パソコンなど)で、使用しない
でください。
添付の専用コンパクトフラッシュには、内部に LAN-iCN2 専用のプログラムが書き
込まれています。
本製品以外(パソコンなど)で使用すると、本製品で使用できなくなる場合があ
ります。また、市販のコンパクトフラッシュは、本製品では使用できません。
●専用コンパクトフラッシュを取り外す (通常は取り外す必要はありません。)
イジェクトボタンを細いピン(シャープペンなど)で押し、その後出てきたイジェ
クトボタンを押すと取り出せます。
本製品にCFを取り付ける 接続①
注意!
参考
27
②ふたを取り外す
①ふたを手前に
少しずらす
電池を交換するときは、【本製品の電池を交換する】(164 ページ)をご覧ください。
1 本製品側面のふたを取り外します。 図のようにツメの部分を手前に引き出すようにし、ふたを取り外して
ください。
本製品に電池を取り付ける 接続②
注意!
接続② 本製品に電池を取り付ける
28
2 添付の電池の+面を上にして取り付けます。 +面を上にして、はさみこむように斜めにして
奥まで挿入します。
3 ふたを元に戻します。
ふたを戻すときに、ケーブルをはさまないようにご注意ください。
電池をななめに
して挿入
29
ここでは、ネットワーク内に本製品と同一の IP アドレスが存在しないこと
を確認します。(本製品の出荷時 IP アドレスは 192.168.0.200 です。)
・ここでは LAN-iCN2 をネットワークに接続しないでください。
・[PING]コマンドを実行するには、ネットワークを構成するすべてのパソコンに
TCP/IP がインストールされている必要があります。TCP/IP のインストール方法
などについては、LAN アダプタの取扱説明書をご覧ください。
・ネットワークが Macintosh のみで構成されている場合、各 Macintosh の TCP/IP
コントロールパネルで“192.168.0.200”が設定されていないことをご確認くだ
さい。Mac OS X の場合は 31 ページをご覧ください。
確認方法:パソコンの PING コマンドでの確認
1 ネットワークに接続された設定用パソコンの電源を入れま
す。
2 [コマンドプロンプト](MS-DOSプロンプト)を起動します。
●Windows XPの場合
[スタート]→[すべてのプログラム]→[アクセサリ]→
[コマンドプロンプト]をクリックします。
●Windows 2000の場合
[スタート]→[プログラム]→[アクセサリ]→
[コマンドプロンプト]をクリックします。
●Windows Meの場合
[スタート]→[プログラム]→[アクセサリ]→
[MS-DOSプロンプト]をクリックします。
●Windows 98の場合
[スタート]→[プログラム]→[MS-DOSプロンプト]
をクリックします。
●Windows NT 4.0の場合
[スタート]→[プログラム]→[コマンドプロンプト]
をクリックします。
注意!
IP アドレスを確認する 接続③
Windows で確認する
接続③ IP アドレスを確認する
30
3 PING 192.168.0.200と入力し、[Enter]キーを押します。
4 [Request timed out]や[Destination host unreachable]
などと表示された場合
⇒そのまま32ページへお進みください。
[Reply from 192.168.0.200 …]と表示された場合 ⇒LAN-iCN2と同一のIPアドレスを持つネットワーク機器が存在します。
“192.168.0.200”のIPアドレスに設定されているネットワーク機器の
IPアドレスを変更するか、取り外してください。
(詳しくは、ネットワーク管理者へご相談ください。)
接続③. IP アドレスを確認する
31
1 ネットワークに接続された設定用パソコンの電源を入れま
す。
2 [Macintosh HD]→[Applications](アプリケーション)→
[Utilities](ユーティリティ)→[Network Utility](ネッ
トワークユーティリティ)をダブルクリックします。
3 確認作業を行います。
①[Ping]タブをクリックします。
②192.168.0.200※と入力します。
③[Ping]ボタンをクリックします。
④下記のように表示されることを確認します。
--- 192.168.0.200 ping statistics ---
10 packets transmitted, 0 packets received, 100% packet loss
※本製品の工場出荷時IPアドレスです。
[64 bytes from 192.168.0.200: icmp_seq=x ttl=255 time=x.x ms](x部分は場合によって異なります)と表示される場合…
⇒本製品と同一のIPアドレスを持つネットワーク機器が存在します。
“192.168.0.200”のIPアドレスに設定されているネットワーク機器
のIPアドレスを変更するか、取り外してください。
(詳しくは、ネットワーク管理者へご相談ください。)
Mac OS X で確認する
①クリック
②入力
③クリック
④確認
32
・HDA-iシリーズ/LAN2の場合
添付のハードディスクを接続します。
・LAN-iCN2の場合
別途i・CONNECT搭載ハードディスクを準備してください。
(LAN-iCN2に接続できるハードディスクは、【LAN-iCN2に接続できるハ
ードディスク】(19ページ)を参照してください。)
本製品を使用するには、ハードディスク(弊社製 LAN-iCN に接続したハードディスクも含
む)を LAN-iCN2 に接続後、本製品用にフォーマットする必要があります。フォーマットす
ると以前のデータはすべて消去され、本製品以外では使用できなくなります。
ハードディスクに重要なデータがある場合は、必ずバックアップしてから接続してくださ
い。
また、本製品で使用していたハードディスクをパソコンでご利用になる場合、パソコンに
接続した後、パソコンで使用できるフォーマットに、フォーマットする必要があります。
(OS によっては、USB ケーブルや IEEE 1394 ケーブルで直接パソコンにつなぐと、
LAN-iCN2 で使用できなくなる場合があります。)
ハードディスクを準備する
注意!
本製品にハードディスクを接続する 接続④
接続④ 本製品にハードディスクを接続する
33
LAN-iCN2とハードディスクは、重ねて使用したり、縦置きにすることができ
ます。
・縦置きで使用する
添付のスタンドを取り付け、設置します。
・横置きで使用する
1) 4個所にラバーフットを取り付けます。
2) 取り付け後、ラバーフット側を下にして設置します。
本製品を設置する
①ランプが左側に
なるように設置
します。
②4つのくぼみに
ラバーフットを
取り付けます。
添付のスタンド
②でっぱりに
合わせて
取り付けます。
①裏面の矢印( )を
前面側にします。
接続④ 本製品にハードディスクを接続する
34
・横置きで重ねて使用する
LAN-iCN2とハードディスクは、重ねて使用することもできます。
1台のみ重ねることができます。
LAN-iCN2の4個所にラバーフットを取り付け、ハードディスクの上に
重ねます。
1) LAN-iCN2底面とハードディスク底面の4隅にラバー
フットを取り付けます。
2) HDA-iシリーズに重ねます。
使用するハードディスクによっては、横置きや重ねての使用ができない製品があります。
その場合は縦置きでご使用ください。詳しくは、ハードディスクの取扱説明書をご覧くだ
さい。
4つのくぼみに
ラバーフットを
取り付けます。
ランプが正面から見て
右側になるように置きます。
注意!
接続④ 本製品にハードディスクを接続する
35
1 LAN-iCN2とハードディスクを接続します。
①i・CONNECTケーブルをハードディスクに接続します。
②本製品背面のDC-OUTへ、給電ケーブルの グレー コネクタ側を接続し
ます。
⇒うまく差し込めない場合は、ケーブルの向きをご確認ください。
③ハードディスクのDC端子へ、給電ケーブルの 黒 のコネクタ側を接続し
ます。
本製品にハードディスクを接続する
①i・CONNECT
ケーブルを接続
②LAN-iCN2 側は、給電
ケーブルのグレーのコ
ネクタを接続
②HDD 側は、給電ケーブ
ルの黒のコネクタを接
続
接続④ 本製品にハードディスクを接続する
36
2 LAN-iCN2にLAN-iCN2用ACアダプタを接続し、電源コンセント
に接続します。 LAN-iCN2用ACアダプタのケーブルには、添付のケーブルフックを取り
付け、簡単にケーブルが外れないように固定しておいてください。
本製品の電源を切る手順(158 ページ)を行わずに、ケーブルが不意に外れた場合
は、本製品のシステムが破損し、動作しなくなる場合があります。
接続時には必ず、AC アダプタのケーブルに添付のケーブルフックを取り付け、不
意に抜けてしまうことのないように本製品に固定してください。
(ケーブルフックは一度取り付けると、取り外しできません。)
注意!
ケーブルフックを LAN-iCN2
のケーブルフック取付穴に固
定します。
①
②
接続④ 本製品にハードディスクを接続する
37
必ず、LAN-iCN2 より先に、ハードディスクの電源スイッチを ON にしてください。
LAN-iCN2 の電源を先に入れてしまった場合は、LAN-iCN2 の主電源を OFF にしてか
ら、ハードディスクの電源スイッチを ONにしてください。
ハードディスクの電源スイッチをON側(ハードディスク前面側)
にします。
・HDA-iシリーズ、HDA-iUシリーズ、HDA-iEシリーズ
の場合
LAN-iCN2の電源と連動して、ハードディスクの電源がON/OFF動作します。
LAN-iCN2の電源を入れるとON、LAN-iCN2の電源を切るとOFFになります。
電源連動機能により、ハードディスクの電源ランプは点灯しません。
LAN-iCN2の電源を入れると、電源ランプが点灯し、ハードディスクの電源が入りま
す。電源連動機能については、19ページをご覧ください。
ハードディスクの電源スイッチを ON にする
電源 ON 側
注意!
参考
接続④ 本製品にハードディスクを接続する
38
1 LAN-iCN2の主電源スイッチをONにします。
2 LAN-iCN2前面のソフトウェア電源スイッチを押して、ランプ
が以下の状態となること確認してください。
ランプ 色 ランプの状態
POWER 青 点灯
RDY(Ready) 緑 点灯:動作中(点滅:起動中)
ERR(Error) 橙 起動中([RDY]点滅中)は点灯し、起動完了後はシステム
にエラーがない場合に消灯します。
また、ハードディスクが LAN-iCN2 用にフォーマットされて
いない場合は、起動後も点灯します。(ハードディスクは
LAN-iCN2 用にフォーマットする必要があります。)
フォーマット後、ランプは消灯します。
STS(Status) 緑 消灯
ACT(Activity) 緑 消灯または点滅
ハードディスクの電源スイッチを ON にせずに、LAN-iCN2 の電源を入れた場合は、
LAN-iCN2 が正常に起動しません。
ランプが以下のようになっている場合は、LAN-iCN2 の主電源スイッチを OFF にし
て、ハードディスクの電源スイッチを ONにする手順から行ってください。
ハードディスクの電源スイッチを ON せずに、LAN-iCN2 の電源を入れた場合は下記
のように動作します。
[RDY]ランプ:点灯のまま(点滅でない)
[ERR]ランプ:点灯のまま(点滅でない)
LAN-iCN2 の電源を入れる
注意!
電源 ON 側
押す
POWER ランプ
39
ハードディスクを接続した後は、本製品をハブなどのネットワークに
接続します。LANケーブルをご用意ください。
1 LANケーブル(ストレート)を用意します。
本製品にLANケーブルは添付しておりません。
別途ご用意ください。
2 本製品にLANケーブルを接続し、もう一方をハブなどのネットワー
ク機器に接続します。
LAN ケーブル(RJ-45)は、ISDN 機器(S/T 点)に差し込まないでください。
故障の原因となります。
市販の
LAN ケーブル (ストレート)
ハブ
注意!
本製品をネットワークに接続する 接続⑤
41
ここでは、本製品の設定方法について、順を追って説明しています。
お使いの環境によって設定方法が異なります。
▼ 42 ページ
本製品の設定をする上で最低限必要な知識を説明します。
▼ 47 ページ
設定用パソコンのIPアドレスを本製品の設定ができるものに設定します。 ▼ 49 ページ
本製品の設定をするために、Web ブラウザを設定します。
▼ 63 ページ
本製品で使用できるように、ハードディスクをフォーマットします。
▼ 72 ページ
本製品をネットワークに接続させるための設定をします。
76 ページ
設定する
設定の流れ
設定① LAN に関する基礎知識
設定② パソコンの IP アドレスを設定する
設定③ Web ブラウザを設定する
設定④ ハードディスクをフォーマットする
設定⑤ 本製品のネットワーク設定をする
42
お使いのネットワークの形態によって、設定方法が異なります。
最初にネットワークのタイプを選びましょう。
●インターネット接続なし
●ADSL/ケーブルモデム(ルータタイプ)でインターネット接続あり
●ADSL/ケーブルモデム(ブリッジタイプ)でインターネット接続あり
●ADSL/ケーブルモデムでインターネット接続のみ(LANなし)
または…
設定の流れ
お使いのネットワーク形態は?
本製品
パソコン
ハブ
パソコン アクセスポイント
無線 LAN を使う場合
タイプ A
タイプ B
タイプ C
タイプ D
本製品
パソコン
ハブ
パソコン アクセスポイント
無線 LAN を使う場合
ADSL/ケーブル
モデム(ルータ
タイプ)または、
ダイヤルアップ
ルータ
INET
ADSL/ケーブル
モデム(ブリッ
ジタイプ) INET パソコン
ブロードバンド
ルータ
パソコン アクセスポイント
無線 LAN を使う場合
ADSL/ケーブル
モデム(ブリッ
ジタイプ)
パソコン
パソコン アクセスポイント
INET ADSL/ケーブル
モデム(ブリッ
ジタイプ)
※無線 LAN ブロードバンド
ルータ含む
本製品
設定の流れ
43
ネットワークの形態が分かったら、下記にしたがってください。
⇒47ページから以下の順で設定してください。
設定①→設定②→設定③→設定④
(設定⑤は必要に応じてお読みください。)
⇒次ページをご覧になり、設定用パソコンのIPアドレスを確認してください。
⇒次ページをご覧になり、設定用パソコンのIPアドレスを確認してください。
⇒ハブを利用してもLAN-iCN2は導入できません。別途ブロードバンドルータを
導入してタイプCの環境にする必要があります。
タイプ A
タイプ B
タイプ C
タイプ D
お使いのタイプの手順にしたがって設定する
設定の流れ
44
タイプ B、タイプ Cの場合は次ページの各 OS 毎での手順にしたがって、
[IP アドレス]と[サブネットマスク]を確認してください。
IPアドレス → 192.168.0.xxx (xxxは200以外の値)
サブネットマスク → 255.255.255.0
・確認結果が、上記の場合
63ページから次の順で設定してください。
設定③→設定④
(設定①,②,⑤は必要に応じてお読みください。)
・確認結果が、上記以外の場合
本製品と設定用パソコンのみで設定を行います。
本製品と設定用パソコンのみを接続した状態にして、49ページから
次の順で設定してください。
設定②→設定③→設定④→設定⑤
(設定①は必要に応じてお読みください。)
IP アドレスを確認する(タイプ B、タイプ C のみ)
設定の流れ
45
各OSでの[IPアドレス][サブネットマスク]確認方法
・Windows XP での確認方法
1 [スタート]→[すべてのプログラム]→[アクセサリ]→[コマンドプ
ロンプト]をクリックします。
2 IPCONFIG と入力し、[ENTER]キーを押します。
3 表示されたIPアドレス、サブネットマスクを確認してください。
・Windows 2000 での確認方法
1 [スタート]→[プログラム]→[アクセサリ]→[コマンドプロンプト]
をクリックします。
2 IPCONFIG と入力し、[ENTER]キーを押します。
3 表示されたIPアドレス、サブネットマスクを確認してください。
・Windows Me/98 での確認方法
1 [スタート]→[ファイル名を指定して実行]をクリックします。
2 [名前]に WINIPCFG を入力し、[OK]ボタンをクリックします。
3 お使いのアダプタを選択し、表示されたIPアドレス、サブネットマスクを
確認してください。
・Windows NT 4.0 での確認方法
1 [スタート]→[プログラム]→[コマンドプロンプト]をクリックしま
す。
2 IPCONFIG と入力し、[ENTER]キーを押します。
3 表示されたIPアドレス、サブネットマスクを確認してください。
設定の流れ
46
・Mac OS X での確認方法
1 [アップルメニュー]→[場所]→[ネットワーク環境設定]をクリックします。
2 [表示:]でお使いのLANアダプタを選択します。
3 表示された[IPアドレス][サブネットマスク]を確認してください。
・Mac OS 8.1~9.2.2 での確認方法
1 [アップルメニュー]→[コントロールパネル]内の[TCP/IP]をクリッ
クします。
2 [経由先:]でお使いのLANアダプタを選択します。
3 表示された[IPアドレス][サブネットマスク]を確認してください。
47
ここでは、本製品を設定する上で最低限必要な知識について説明します。
手動でのIPアドレス・サブネットマスク設定例
パソコンや IP アドレスを使用するネットワーク機器(本製品、ルータ、
アクセスポイントなど)には、通常以下のような[IP アドレス]と[サ
ブネットマスク]が使用されます。
IPアドレス
192.168.0.xxx
(“xxx”には 1~254 までの数字で他のネットワーク機器
[パソコンを含む]と重ならない数字を入力します。)
サブネット
マスク
255.255.255.0
(IPアドレスとは異なり、すべてのパソコンやネットワー
ク機器で[255.255.255.0]とします。)
●設定する[IP アドレス]について
上記例ではパソコンに[192.168.0.1]から順に設定していますが、他のすべての
パソコンやネットワーク機器と重ならない値ならば、192.168.0.1 から設定しなく
ても問題ありません。また、連続している必要もありません。
………
192.168.0.200 ←IP アドレス (255.255.255.0)←サブネットマスク
192.168.0.1 (255.255.255.0)
192.168.0.2 (255.255.255.0)
192.168.0.3 (255.255.255.0)
パソコン A パソコン B パソコン C
本製品
このあと順に 192.168.0.4 192.168.0.5 192.168.0.6 …………… と設定します。
参考
LAN に関する基礎知識 設定①
設定① LAN に関する基礎知識
48
本製品をDHCPクライアントとして使用する
ネットワーク内に DHCP サーバ(例:Windows 2000 サーバおよび Windows
NT サーバ、ルータ、ルータタイプのモデムなど)がある場合は、本製品
を DHCP クライアントとして設定することもできます。(144 ページ参照)
DHCPをご利用になる場合の注意
DHCP を有効に設定して、IP アドレスを DHCP サーバ(例:Windows 2000
サーバおよび Windows NT サーバなど)から取得する設定にした場合は、
DHCPサーバの設定時に本製品のIPアドレスを予約するようおすすめしま
す。
DHCP を使用するとIP アドレスの管理が簡単になりますが、本製品を含め
各 DHCP クライアントが使用する IP アドレスが固定ではなくなります。
その場合、本製品の Web 設定画面を開くためのアドレスがわからなくな
ることがあります。
DHCP サーバの中には IP アドレスの予約ができるようになっているもの
(例:Windows 2000 サーバおよび Windows NT サーバなど)がありますの
で、予約ができる場合は、DHCP サーバの設定時に本製品の IP アドレスを
予約してください。予約できない場合は本製品の IP アドレスを固定のま
まご使用ください。
チェック
49
本製品を設定するパソコン(設定用パソコン)の IP アドレスが、本製品の
IP アドレスと同じクラスで、かつ、本製品とは別の IP アドレスとなってい
る必要があります。以下の手順で設定してください。(本製品の出荷時の IP
アドレスは「192.168.0.200」です。)
本製品を使用するには、IPアドレス、DHCPなどのネットワークの知識が必要です。
お分かりにならない場合は、【TCP/IP の基礎知識】(176 ページ)をご覧ください。
1 本製品を設定する「設定用パソコン」がハブなどのネットワ
ーク機器に接続されていることを確認します。
2 設定用パソコンの電源を入れます。
3 設定用パソコンのIPアドレスを設定します。
設定はご使用のOSによって異なります。以下の該当する個所へお進みくだ
さい。
・ Windows XPをお使いの場合 → 次ページ参照
・ Windows 2000をお使いの場合 → 53ページ参照
・ Windows Me/98をお使いの場合 → 56ページ参照
・ Windows NT 4.0をお使いの場合 → 58ページ参照
・ Mac OS Xをお使いの場合 → 60ページ参照
・ Mac OS(Classic)をお使いの場合 → 62ページ参照
参考
パソコンの IPアドレスを設定する 設定②
設定② パソコンの IP アドレスを設定する
50
1 コンピュータの管理者のアカウントでログオンします。
2 [スタート]ボタンをクリックし、[コントロールパネル]を
クリックします。
3 [ネットワークとインターネット接続]をクリックし、開いた
ウィンドウの中にある[ネットワーク接続]をクリックしま
す。
Windows XP で IP アドレスを設定する
②クリック ①クリック
①クリック
②クリック
設定② パソコンの IP アドレスを設定する
51
4 [ローカルエリア接続]を右クリックし、メニュー内の
[プロパティ]をクリックします。
5 [インターネットプロトコル(TCP/IP)]をクリックし、
[プロパティ]ボタンをクリックします。
①クリック
②クリック
表示例は、弊社製 USB-ET/TX-S の場合です。
この部分は、使用している LAN アダプタの名称と
なります。
②クリック
①右クリック
設定② パソコンの IP アドレスを設定する
52
6 設定用パソコンのIPアドレスを確認・設定します。
設定用パソコンのIPアドレスが本製品のIPアドレスと同じクラスで、
かつ、別のIPアドレスとなっている必要があります。
(本製品のIPアドレスは出荷時「192.168.0.200」です。)
確認・設定後、【設定③ Web ブラウザを設定する】(63 ページ)へお進
みください。
ここを確認・設定
パソコンの IP アドレスを一時的に、
「192.168.0.3」などの
同じクラスで、かつ、「192.168.0.200」以
外の IP アドレスに変更し[OK]ボタンを
クリック後、すべての画面を閉じてパソコ
ンを一度、再起動してください。
※パソコンのこの設定は、一時的な設定で
す。本製品のすべての設定が終了した後
に、ご利用環境に合わせて再度設定し直
してください。
別のクラスの IP アドレス
(「172.xxx.xxx.xxx」など)
に設定している場合
「IP アドレスを自動的に取得
する」に設定している場合
本製品と同じ IP アドレス
(「192.168.0.200」)
に設定している場合
設定② パソコンの IP アドレスを設定する
53
1 Administrators権限でWindows 2000にログオンします。
2 [マイ ネットワーク]を右クリックし、[プロパティ]を
クリックします。
3 [ローカル エリア接続]を右クリックし、[プロパティ]
をクリックします。
Windows 2000 で IP アドレスを設定する
②クリック
①右クリック
①右クリック
②クリック
設定② パソコンの IP アドレスを設定する
54
4 [インターネットプロトコル(TCP/IP)]をクリックし、
[プロパティ]ボタンをクリックします。
上記の表示以外に[NetBEUI プロトコル]など他のクライアントやプロトコルおよびサービ
スなどが表示されていても問題ありません。
①クリック
②クリック
表示例は、弊社製 ET100-PCI-S の場合です。
この部分は、使用されている LAN アダプタの名称
となります。
参考
設定② パソコンの IP アドレスを設定する
55
5 設定用パソコンのIPアドレスを確認・設定します。
設定用パソコンで本製品を設定するには、設定用パソコンのIPアドレ
スが本製品のIPアドレスと同じクラスで、かつ、別のIPアドレスと
なっている必要があります。
(LAN-iCN2のIPアドレスは出荷時「192.168.0.200」です。)
確認・設定後、【設定③ Web ブラウザを設定する】(63 ページ)へお進
みください。
パソコンの IP アドレスを一時的に、
「192.168.0.3」などの
同じクラスで、かつ、「192.168.0.200」以外
の IPアドレスに変更し[OK]ボタンをクリッ
ク後、すべての画面を閉じてパソコンを一
度、再起動してください。
※パソコンのこの設定は、一時的な設定で
す。本製品のすべての設定が終了した後
に、ご利用環境に合わせて再度設定し直
してください。
別のクラスの IP アドレス
(「172.xxx.xxx.xxx」など)
に設定している場合
「IP アドレスを自動的に取得
する」に設定している場合
本製品と同じ IP アドレス
(「192.168.0.200」)
に設定している場合
ここを確認・設定
設定② パソコンの IP アドレスを設定する
56
1 [スタート]→[設定]→[コントロールパネル]内の
[ネットワーク]アイコンをダブルクリックします。
2 [TCP/IP]をダブルクリックします。
※アダプタが複数ある場合は、[TCP/IP->xxxxxxxx]をダブルクリック
します。(xxxxxxxxはLANアダプタのデバイス名の名称です。)
上記の表示以外に[NetBEUI]など他のクライアントやプロトコルおよびサービス
などが表示されていても問題ありません。
Windows Me/98 で IP アドレスを設定する
【困ったときには】の
168 ページ
をご参照ください。
Windows Me/98 で TCP/IP が
表示されていない場合は…
ダブルクリック
※ご利用のネットワーク環境によっては上記画面で、[TCP/IP]の
表示が「TCP/IP -> xxxxxxxxx」と表示される場合がありま
す。(「xxxxxxxxx」の部分は使用されている LAN アダプタのデ
バイス名の名称となります。)
Windows 98 での
表示例
参考
設定② パソコンの IP アドレスを設定する
57
3 設定用パソコンのIPアドレスを確認・設定します。
設定用パソコンで本製品を設定するには、設定用パソコンのIPアドレ
スが本製品のIPアドレスと同じクラスで、かつ、別のIPアドレスと
なっている必要があります。
(LAN-iCN2のIPアドレスは出荷時「192.168.0.200」です。)
確認・設定後、【設定③ Web ブラウザを設定する】(63 ページ)へお進
みください。
パソコンの IP アドレスを一時的に、
「192.168.0.3」などの
同じクラスで、かつ、「192.168.0.200」
以外の IP アドレスに変更し[OK]ボタン
をクリック後、すべての画面を閉じてパソ
コンを一度、再起動してください。
※パソコンのこの設定は、一時的な設定で
す。本製品のすべての設定が終了した後
に、ご利用環境に合わせて再度設定し直
してください。
別のクラスの IP アドレス
(「172.xxx.xxx.xxx」など)
に設定している場合
「IPアドレスを自動的に取得」
に設定している場合
本製品と同じ IP アドレス
(「192.168.0.200」)
に設定している場合
Windows 98 での
表示例
ここを確認・設定
設定② パソコンの IP アドレスを設定する
58
1 Administrators権限でWindows NT 4.0にログオンします。
2 [スタート]→[設定]→[コントロールパネル]
内の[ネットワーク]アイコンをダブルクリック
します。
3 [TCP/IP プロトコル]をクリックし、[プロパティ]ボタ
ンをクリックします。
Windows NT 4.0 で IP アドレスを設定する
①クリック
②クリック
設定② パソコンの IP アドレスを設定する
59
4 設定用パソコンのIPアドレスを確認・設定します。
設定用パソコンで本製品を設定するには、設定用パソコンのIPアドレ
スが本製品のIPアドレスと同じクラスで、かつ、別のIPアドレスと
なっている必要があります。
(LAN-iCN2のIPアドレスは出荷時「192.168.0.200」です。)
確認・設定後、【設定③ Web ブラウザを設定する】(63 ページ)へお進
みください。
ここを確認・設定
パソコンの IP アドレスを一時的に、
「192.168.0.3」などの
同じクラスで、かつ、「192.168.0.200」
以外の IP アドレスに変更し、[OK]ボタン
をクリック後、すべての画面を閉じてパソ
コンを一度、再起動してください。
※パソコンのこの設定は、一時的な設定で
す。本製品のすべての設定が終了した後
に、ご利用環境に合わせて再度設定し直
してください。
別のクラスの IP アドレス
(「172.xxx.xxx.xxx」など)
に設定している場合
「DHCP サーバーからIP ア
ドレスを取得する」
に設定している場合
本製品と同じ IP アドレス
(「192.168.0.200」)
に設定している場合
表示例は、弊社製 ET/TX-PCI シリーズの場合です。
この部分は、使用されている LAN アダプタの名称とな
ります。
設定② パソコンの IP アドレスを設定する
60
1 [アップルメニュー]→[場所]→[ネットワーク環境設定]をクリックし
ます。
2 設定用パソコンのIPアドレスを確認・設定します。
①[表示:]から[内蔵Ethernet]を選択します。
②[TCP/IP]タブで[設定:]から[手入力]を選択します。
③IPアドレスに、本製品のIPアドレスと重ならない、未使用のIPアドレスを
入力します。(ネットワーク管理者に確認してください)
(LAN-iCN2のIPアドレスは出荷時「192.168.0.200」です。)
Mac OS X で IP アドレスを設定する
順にクリック
①選択
②選択
③入力
パソコンの IP アドレスを一時的に、
「192.168.0.123」などの
同じクラスで、かつ、「192.168.0.200」以
外の IP アドレスに変更後、すべての画面
を閉じてパソコンを一度、再起動してくだ
さい。
※パソコンのこの設定は、一時的な設定で
す。本製品のすべての設定が終了した後
に、ご利用環境に合わせて再度設定し直
してください。
別のクラスの IP アドレス
(「172.xxx.xxx.xxx」など)
に設定している場合
「IP アドレスを自動的に取得
する」に設定している場合
本製品と同じ IP アドレス
(「192.168.0.200」)
に設定している場合
設定② パソコンの IP アドレスを設定する
61
3 [今すぐ適用]ボタンをクリックします。
4 タイトルバーの(×)ボタンをクリックして画面を閉じます。
確認・設定後、【設定③ Web ブラウザを設定する】(63 ページ)へお進
みください。
クリック
設定② パソコンの IP アドレスを設定する
62
1 [アップルメニュー]→[コントロールパネル]内の[TCP/
IP]をクリックします。
2 設定用パソコンのIPアドレスを確認・設定します。
設定用パソコンで本製品を設定するには、設定用パソコンのIPアドレ
スが本製品のIPアドレスと同じクラスで、かつ、別のIPアドレスと
なっている必要があります。
(LAN-iCN2のIPアドレスは出荷時「192.168.0.200」です。)
確認・設定後、【設定③ Web ブラウザを設定する】(63 ページ)へお進
みください。
ここを確認・設定
一時的に、[設定方法:]を[手入力]に
設定し、パソコンの IP アドレスを
「192.168.0.3」などの
同じクラスで、かつ、「192.168.0.200」
以外の IP アドレスに変更し、すべての画
面を閉じてパソコンを一度再起動してく
ださい。
※パソコンのこの設定は、一時的な設定で
す。本製品のすべての設定が終了した後
に、ご利用環境に合わせて再度設定し直
してください。
別のクラスの IP アドレス
(「172.xxx.xxx.xxx」など)
に設定している場合
「DHCP サーバを参照」
に設定している場合
本製品と同じ IP アドレス
(「192.168.0.200」)
に設定している場合
Mac OS(Classic)で IP アドレスを設定する
63
本製品を設定するには、Web ブラウザの接続設定をしておく必要があります。
下記2点に注意し設定してください。
【必要なソフトウェア】(20 ページ)の項を参照して、Internet Explorer の必要
なバージョンをご確認ください。なお、本製品に Web ブラウザは添付しておりま
せん。
Web ブラウザがない、あるいはWeb ブラウザのバージョンが古い場合は、正常に設
定できませんので、必ず必要なバージョン以降をご用意ください。
・ Windowsをお使いの場合 → 次ページを参照してください。
・ Mac OS Xをお使いの場合 → 68ページを参照してください。
・ Mac OS(classic)をお使いの場合 → 70ページを参照してください。
①LAN を使用してインターネットに接続する。
②プロキシサーバーを設定する。
注意!
Web ブラウザの接続設定
Web ブラウザを設定する 設定③
設定③ Web ブラウザを設定する
64
プロバイダによっては、プロキシについての設定を指示している場合があります。
まず、プロバイダから入手した資料をご用意ください。
1 [Internet Explorer]画面を表示させます。
・Windows XPの場合
[スタート]→[すべてのプログラム]→[Internet Explorer](または[インタ
ーネット Internet Explorer])をクリックします。
・Windows 2000、Windows Me/98、Windows NT 4.0の場合
デスクトップ画面上の[Internet Explorer]アイコンをダブルクリックします。
この時点でインターネットに接続されていない場合は、「ページを表示できません」など
正常に画面が表示されませんが、ここでは Internet Explorer 自体の設定を行うため、こ
の時点で正常に画面が表示されていなくても問題ありません。
Windows での Web ブラウザの設定
注意!
ダブルクリック
注意!
順にクリック
設定③ Web ブラウザを設定する
65
2 [Internet Explorer]画面の[ツール]メニューの[インターネット
オプション]をクリックします。
※本手順以降、画面は[Internet Explorer 6.0]を例にしています。
3 [接続]タブをクリックし、[ダイヤルしない]をチェックします。続け
て、[LANの設定]ボタンをクリックします。
①クリック
②チェック
※ここがグレー表示で選択でき
ない場合は、この操作は必要
ありません。次ページ4の
手順へお進みください。
③クリック
②クリック
①クリック
設定③ Web ブラウザを設定する
66
4 プロバイダからの資料を参照し、[プロキシ]に関する設定の
指示がないか確認し、以下の設定を行います。
・プロバイダから[プロキシ]に関する設定の指示がない場合
・プロバイダから[プロキシ]に関する設定の指示がある場合
192.168.0.200
①チェックを外す
②チェックを入れる
③プロバイダの指示
に従って設定する
④クリック
⑥クリック
⑤本製品の IP アドレス(出荷時の
場合は 192.168.0.200 )を入力
①すべての項目の
チェックを外す
②クリック
すでに他の IP アドレス
を設定している場合は、
;192.168.0.200 のように
前に ; (セミコロン)を
付けて追加してください。
設定③ Web ブラウザを設定する
67
5 [ローカルエリアネットワーク(LAN)の設定]画面で
[OK]ボタンをクリックし、画面を閉じます。
6 [インターネット オプション](または[インターネットのオプション])画面
へ戻りますので、[OK]ボタンをクリックし、画面を閉じます。
設定後、【設定④ ハードディスクをフォーマットする】(72 ペ
ージ)へお進みください。
設定③ Web ブラウザを設定する
68
1 [アップルメニュー]→[場所]→[ネットワーク環境設定...]を選択し
ます。
2 [プロキシ]タブをクリックし、プロバイダからの資料を参照して、
[プロキシ]に関する設定の指示がないか確認し、以下の設定を
行います。
●プロバイダから[プロキシ]に関する設定の指示がない場合
Mac OS X での Web ブラウザの設定
クリック
①チェックを外す
②クリック
設定③ Web ブラウザを設定する
69
●プロバイダから[プロキシ]に関する設定の指示がある場合
3 設定後、左上の(×)をクリックして画面を閉じます。
設定後、【設定④ ハードディスクをフォーマットする】(72 ペ
ージ)へお進みください。
①本製品の IP アドレ
スを入力
(出荷時の場合は、
192.168.0.200)
②クリック
設定③ Web ブラウザを設定する
70
1 Internet Explorerを起動します。
2 [編集]→[初期設定...]を選択します。
3 [▽ネットワーク]の[プロキシ]を選択します。
4 プロバイダからの資料を参照し、[プロキシ]に関する設定の
指示がないか確認し、以下の設定を行います。
●プロバイダから[プロキシ]に関する設定の指示がない場合
①チェックを外す
Mac OS(classic)での Web ブラウザの設定
②クリック
設定③ Web ブラウザを設定する
71
●プロバイダから[プロキシ]に関する設定の指示がある場合
設定後、【設定④ ハードディスクをフォーマットする】(72 ペ
ージ)へお進みください。
192.168.0.200
①チェック
②クリック
[Web プロキシ]をチェック後、
[設定]ボタンをクリック
③プロバイダの
指示に従って
設定する
⑤本製品のIP アドレス
(出荷時の場合は
192.168.0.200 )
を入力
④クリック
⑥クリック
すでに他の IP アドレスを設定している
場合は、 ;192.168.0.200 のように
前に ; (セミコロン)を付けて追加してく
ださい。
72
設定用パソコンの設定が終了したら、次にハードディスクをフォーマットし
ます。フォーマットは、Web ブラウザから行います。
ハードディスクを使用するには、最初に一度ハードディスクを LAN-iCN2 に接続後、
LAN-iCN2 用にフォーマットする必要があります。フォーマットすると以前のデータはすべ
て消去されます。
ハードディスクに重要なデータがある場合は、必ず別のディスクなどにバックアップして
から LAN-iCN2 に接続してください。
また、LAN-iCN2 で使用していたハードディスクをパソコンでご利用になる場合、パソコン
に接続した後、パソコンで使用できるフォーマットにフォーマットし直す必要があります。
1 ハードディスク、LAN-iCN2の電源が入っていて起動が完了し
ていることを確認します。
2 パソコンの電源を入れます。
3 Webブラウザを起動して以下のIPアドレスを開きます。
「http://192.168.0.200/」
ハードディスクをフォーマットする
入力し、
[Enter]キーを押す
注意!
ハードディスクをフォーマットする 設定④
設定④ ハードディスクをフォーマットする
73
・Web ブラウザがない、あるいはWeb ブラウザのバージョンが古い場合は、正常に
フォーマットや設定ができませんので、必ず必要なバージョン以降をご用意く
ださい。(【必要なソフトウェア】(20 ページ)参照)
・手順3 の IPアドレスは、本製品内部にある設定画面を呼び出す IP アドレスで
す。LAN 経由で本製品が接続されていれば呼び出せます。(インターネットに接
続されている必要はありません。)
4 以下の画面が数秒間表示されます。
しばらくお待ちください。
5 しばらくすると以下の画面が表示されます。 ※この画面は、はじめてハードディスクを使用する場合のみ表示され
ます。ハードディスクのフォーマット後には表示されません。
現在、実行可能な操作のみ表示されますので、
[フォーマット]をクリックします。
注意!
クリック
設定④ ハードディスクをフォーマットする
74
6
[OK]ボタンをクリックします。
7 以下の画面が表示されますので、[OK]ボタンをクリックします。
初期化(フォーマット)が開始されます。
8 フォーマットには、120Gバイトの場合10分程度※かかります。
フォーマット中は、本製品前面の[STS]ランプが点滅したままと
なります。フォーマット終了後、下の画面で[完了画面]ボタンをク
リックします。
※フォーマット時間は、ハードディスクの容量により異なります。
次ページの参考をご覧ください。
クリック
クリック
クリック
設定④ ハードディスクをフォーマットする
75
[フォーマット時間の目安]
・250G バイトのハードディスクの場合 → 約 20 分
・160G バイトのハードディスクの場合 → 約 15 分
・120G バイトのハードディスクの場合 → 約 10 分
[STS]以外のランプの状態
ランプ 色 ランプの状態
POWER 青 点灯
RDY 緑 点灯
ERR 橙 点灯
※フォーマット後に消灯します。
ACT 緑 点灯または点滅
100/10 緑 10BASE-T ネットワークに接続時は、消灯
100BASE-TX ネットワークに接続時は、点灯
9 [STS]ランプ、[ERR]ランプが消灯すれば、フォーマット終了で
す。画面下の[トップメニュー]をクリックしてトップメニュー画面へ
移動します。
フォーマット終了後、次ページ【設定⑤ 本製品のネットワーク設定
をする】へお進みください。
参考
参考
クリック
76
本製品の IP アドレスの設定などのネットワーク設定を行います。ご使用の
ネットワークに応じて設定する必要があります。ネットワーク設定終了後、
ハードディスクを使用できるようになります。
・設定する内容
①本製品の IP アドレスの設定
②本製品のワークグループ名の設定
本製品を使用するには、IP アドレス、DHCP などのネットワークの知識が必要です。
お分かりにならない場合は、【TCP/IP の基礎知識】(176 ページ)をご覧ください。
1 Webブラウザを起動して以下のIPアドレスを再度開きます。
「http://192.168.0.200/」
2 以下の設定画面が表示されます。この画面から各種設定を行
います。それでは、順に設定しましょう。
参考
入力し、
[Enter]キーを押す
本製品のネットワーク設定をする 設定⑤
設定⑤ 本製品のネットワーク設定をする
77
本製品のIPアドレスを設定します。
IPアドレスの値は、ネットワーク上で使用するお使いのパソコンのIPアドレスと
同じクラスで、かつネットワーク上で使用していないIPアドレスに設定します。
(ネットワーク上のDHCPサーバがある場合は、DHCPサーバから取得する設定にす
ることもできます。)
1 [管理者用]をクリックします。
2 [パスワード]に何も入力せずに、[OK]ボタンをクリックし
ます。
3 時刻の設定を行います。
①[時刻設定]をクリックします。
②[現在時刻の設定]に現在の日時、時刻を入力します。
③[OK]ボタンをクリックします。
→確認画面が表示されます。
※出荷時には時刻設定はされていません。電池を取り付けた後は、
必ず時刻を設定してください。
本製品のネットワーク設定をする
クリック
②入力 ③クリック
①クリック
クリック
設定⑤ 本製品のネットワーク設定をする
78
4 ネットワークの設定を行います。
[基本設定]をクリックします。
5 本製品の設定をします。
設定後、[OK]ボタンをクリックすれば設定できます。
ネットワーク上にDHCPサーバがない場合
→【●IPアドレスを個別に設定する】(次ページ)参照
次の設定をします。
・[LAN-iCN2の名前]
・[ワークグループ]
・[DHCPクライアント]のチェック(off)
・[IPアドレス]
・[サブネットマスク]
ネットワーク上にDHCPサーバがある場合
→【●IPアドレスを自動で設定する】(82ページ)参照
次の設定をします。
・[LAN-iCN2の名前]
・[ワークグループ]
・[DHCPクライアント]のチェック(on)
LAN-iCN2を複数台使用する場合は、必ずLAN-iCNの名前を変更し、同一のコンピュ
ータ名がネットワーク内に複数存在しないように設定してください。
6 Mac OSから本製品にアクセスする場合の設定をします。
→【●Mac OSから本製品にアクセスする】(83ページ)参照
次の設定をします。
・AppleShareネットワークを有効にする
以上で設定は終了です。
クリック
注意!
設定⑤ 本製品のネットワーク設定をする
79
●IP アドレスを個別に設定する
1 以下の設定をします。
入力個所をクリックしてから入力します。
LAN-iCN2 の名前※
ネットワーク上([マイネットワーク]あるいは
[ネットワークコンピュータ]など)に表示される
LAN-iCN2 の名称です。
ハードディスクに共有フォルダを作成した場合、
この名前の下に表示されます。
ワークグループ
"ワークグループ"はパソコンの“ワークグループ名”
と一致しなければなりません。(パソコンのワークグ
ループ名の確認方法は、次ページ参照)
ワークグループの名前が一致していない場合にも
LAN-iCN2 に接続したハードディスクにアクセスする
ことは可能ですが、ネットワークを参照した場合には
表示されません。
DHCP クライアント [off]にチェックをつけます。
IP アドレス※ 初期値:192.168.0.200
ネットワークに適した IP アドレスを入力します。
サブネットマスク
初期値:255.255.255.0
パソコンやネットワーク上の機器と同じサブネット
マスクを使用します。
※LAN-iCNシリーズと同一ネットワーク内で複数使用する場合は、必ず変更してくださ
い。
①確認または変更
③確認または変更
②チェック
④クリック
設定⑤ 本製品のネットワーク設定をする
80
2 以下の手順にしたがいます。
①表示された注意をよくお読みになり、[OK]ボタンをクリックします。
②設定した IP アドレスの確認画面が表示されますので、確認後 Web
ブラウザを終了します。
③続けて設定する場合や次回設定する場合は、本製品へ設定した新しい
IPアドレスをWebブラウザから指定してください。
●パソコンのワークグループ名の確認方法
・Windows XP の場合
①[スタート]をクリック後、[マイ コンピュータ]を右クリックし、
メニュー内の[プロパティ]をクリックします。
②[システムのプロパティ]画面で[コンピュータ名]タブをクリック
すれば確認できます。
確認
[変更]ボタンで
ワークグループ名を変更できます。
設定⑤ 本製品のネットワーク設定をする
81
・Windows 2000 の場合
①[マイ コンピュータ]を右クリックし、メニュー内の[プロパティ]
をクリックします。
②[システムのプロパティ]画面で[ネットワーク ID]タブをクリック
すれば確認できます。
・Windows Me/98、Windows NT 4.0 の場合
①[マイ ネットワーク](または[ネットワークコンピュータ])を
右クリックし、メニュー内の[プロパティ]をクリックします。
②[ネットワーク]画面で、[識別情報](または[識別]や[ユーザー
情報])タブをクリックすれば確認できます。
確認
[プロパティ]ボタンで
ワークグループ名を変更できます。
確認
Windows Me での表示例
設定⑤ 本製品のネットワーク設定をする
82
●IP アドレスを自動で設定する
1 以下の設定をします。
入力個所をクリックしてから入力します。
LAN-iCN2 の名前※
ネットワーク上([マイネットワーク]あるいは[ネ
ットワークコンピュータ]など)に表示される
LAN-iCN2 の名称です。
ハードディスクに共有フォルダを作成した場合、こ
の名前の下に表示されます。
ワークグループ
"ワークグループ"はパソコンの“ワークグループ名”
と一致しなければなりません。(パソコンのワーク
グループ名の確認方法は、80ページ参照)
ワークグループの名前が一致していない場合にも
LAN-iCN2 に接続したハードディスクにアクセスす
ることは可能ですが、ネットワークを参照した場合
には表示されません。
DHCP クライアント
[on]にチェックをつけます。
【DHCP をご利用になる場合の注意】(48 ページ)を
ご覧ください。
※ネットワーク内に DHCP サーバが必要です。
DHCP サーバからの IP アドレスの取得に失敗した
場合、IP アドレスは出荷時の値「192.168.0.200」
に戻ります。
※LAN-iCNシリーズと同一ネットワーク内で複数使用する場合は、必ず変更してくださ
い。
①確認または変更
②チェック
③クリック
設定⑤ 本製品のネットワーク設定をする
83
2 以下の手順にしたがいます。
①表示された注意をよくお読みになり、[OK]ボタンをクリックします。
②設定した IP アドレスの確認画面が表示されますので、確認後 Web
ブラウザを終了します。
③続けて設定する場合や次回設定する場合は、本製品へ設定した新しい
IPアドレスをWebブラウザから指定してください。
●Mac OS から本製品にアクセスする
Macintoshから本製品へアクセスするために、本製品の AppleShare ネット
ワークを有効にする設定を行います。
1 以下の設定をします。
①「高度な設定」をクリックします。
②「サービス設定」をクリックします。
③「サービスの選択」で「AppleShareネットワーク」をチェックし、
[OK]ボタンをクリックします。
①チェック
②クリック
85
この章では本製品を各OSで簡単に使用する場合の設定について説明します。
Windows XP で使う方法を説明します。 86 ページ
Windows 2000 で使う方法を説明します。 91 ページ
Windows Me で使う方法を説明します。 95 ページ
Windows 98 で使う方法を説明します。 99 ページ
Windows NT 4.0 で使う方法を説明します。 102 ページ
Mac OS Xで使う方法を説明します。 105 ページ
Mac OS 8.1~9.2.2 で使う方法を説明します。 109 ページ
使ってみよう
Windows XP で使う
Windows 2000 で使う
Windows Me で使う
Windows 98 で使う
Windows NT 4.0 で使う
Mac OS Xで使う
Mac OS 8.1~9.2.2 で使う
86
ネットワークストレージへは以下の方法でアクセスします。
1 [スタート]→[コントロールパネル]をクリックします。
2 [ネットワークとインターネット接続]をクリックします。
3 [マイネットワーク]をクリックします。
Windows XP で使う
本製品へアクセスする
①クリック
②クリック
クリック
クリック
Windows XP で使う
87
4 [ローカル ネットワーク]の[disk – Landisk]をダブルクリ
ックします。
→ネットワークストレージとして使用可能なフォルダが開きます。
このウィンドウ内にファイルをコピーするとネットワークストレージ
にファイルが保存されます。
ダブルクリック
Windows XP で使う
88
ネットワークストレージのフォルダをドライブとして割り当てることにより、
マイコンピュータやエクスプローラから、より簡単にアクセスできます。
1 [マイネットワーク]で、[ツール]→[ネットワークドライブ
の割り当て]をクリックします。
2 [ドライブ]を選びます。
ネットワークドライブとして割り当てたいドライブ文字を選びます。
3 [フォルダ]を指定します。
ネットワークストレージのフォルダを指定します。
①[参照]ボタンをクリックします。
②[disk – Landisk]をクリックします。
③[OK]ボタンをクリックします。
便利な使い方:ネットワークドライブの割り当て
①クリック
②クリック
2 クリックし、
ドライブ文字
を選択
3 - ①クリック
次ページへ
Windows XP で使う
89
4 [ログオン時に再接続する]にチェックを付け、[完了]ボタン
をクリックします。
→ドライブの割り当てが完了すると、割り当てられたドライブのウィ
ンドウが表示されます。
3 - ②クリック
3 - ③クリック
①チェック
②クリック
Windows XP で使う
90
5 [マイコンピュータ]を開いて、割り当てられたドライブが認
識されていることをご確認ください。
ネットワークドライブは、通常のディスクと同様にアクセスできます。
手順4で[ログオン時に再接続する]へチェックを入れることにより、次回パソコン起動時
にも、ネットワークストレージがドライブとして登録されます。
ネットワークに接続していない場合は、パソコン起動時に以下のエラーメッセージが表示
されます。
多くのパソコンからネットワークドライブとして割り当てると、LAN-iCN2のパフォ
ーマンスが低下する場合があります。
参考
注意!
91
ネットワークストレージへは以下の方法でアクセスします。
1 [マイネットワーク]アイコンをダブルクリックし、[近くの
コンピュータ]をダブルクリックします。
2 [Landisk]をダブルクリックします。
3 [disk]をダブルクリックします。
→ネットワークストレージとして使用可能なフォルダのウィンドウが
開きます。このウィンドウ内にファイルをコピーするとネットワーク
ストレージにファイルが保存されます。
本製品へアクセスする
ダブルクリック
ダブルクリック
Windows 2000 で使う
ダブルクリック
Windows 2000 で使う
92
ネットワークストレージのフォルダをドライブとして割り当てることにより、
マイコンピュータやエクスプローラから、より簡単にアクセスできます。
1 [マイネットワーク]で、[ツール]→[ネットワークドライブ
の割り当て]をクリックします。
2 [ドライブ]を設定します。
ネットワークドライブとして割り当てたいドライブ文字を選びます。
3 [フォルダ]を設定します。
ネットワークストレージのフォルダを指定します。
①[参照]ボタンをクリックします。
②[disk]をクリックします。
③[OK]ボタンをクリックします。
便利な使い方:ネットワークドライブの割り当て
①クリック
②クリック
2 クリックし、
ドライブ文字
を選択
3 - ①クリック
次ページへ
Windows 2000 で使う
93
4 [ログオン時に再接続する]にチェックを付け、[完了]ボタン
をクリックします。
→ドライブの割り当てが完了すると、割り当てられたドライブのウィ
ンドウが表示されます。
3 - ②クリック
3 - ③クリック
①チェック
②クリック
Windows 2000 で使う
94
5 [マイコンピュータ]に割り当てられたドライブが認識され
ていることを確認します。
ネットワークドライブは、通常のディスクと同様にアクセスできます。
手順4で[ログオン時に再接続する]へチェックを入れることにより、次回パソコン起動時
にも、ネットワークストレージがドライブとして登録されます。
ネットワークに接続していない場合は、パソコン起動時に以下のエラーメッセージが表示
されます。
多くのパソコンからネットワークドライブとして割り当てると、LAN-iCN2のパフォ
ーマンスが低下する場合があります。
参考
確認
注意!
95
ネットワークストレージへは以下の方法でアクセスします。
1 [マイネットワーク]アイコンをダブルクリックし、[ネット
ワーク全体]をダブルクリックします。
[マイネットワーク]へアクセスした際、ネットワークストレージのネットワークプレースが自
動的に追加されている場合があります。
2 LAN-iCN2に設定しているワークグループ名(初期値はWORKGR
OUP)のアイコンをダブルクリックします。
本製品へアクセスする
ダブルクリック
ダブルクリック
Windows Me で使う
参考
Windows Me で使う
96
3 [Landisk]というコンピュータをダブルクリックします。
複数のコンピュータが表示されている場合があります。
4 [disk]をダブルクリックします。
→ネットワークストレージとして使用可能なフォルダのウィンドウが
開きます。このウィンドウ内にファイルをコピーするとネットワーク
ストレージにファイルが保存されます。
ダブルクリック
ダブルクリック
Windows Me で使う
97
ネットワークストレージのフォルダをドライブとして割り当てることにより、
マイコンピュータやエクスプローラから、より簡単にアクセスできます。
1 [マイネットワーク]で、[ツール]→[ネットワークドライブ
の割り当て]をクリックします。
2 [ネットワークドライブの割り当て]を設定します。
①ドライブ→ネットワークドライブとして割り当てたいドライブ文字
を選びます。
②パス→ネットワークストレージのフォルダを入力します。
初期状態で共有可能なフォルダは[\\LANDISK\DISK]です。
③[ログオン時に再接続]をチェックします。
④[OK]ボタンをクリックします。
便利な使い方:ネットワークドライブの割り当て
①クリック
②クリック
①クリックして
選択
②[\\LANDISK\DISK]
と入力
③チェック
④クリック
Windows Me で使う
98
3 [マイコンピュータ]に割り当てられたドライブが認識され
ていることを確認します。
ネットワークドライブは、通常のディスクと同様にアクセスできます。
手順2で[ログオン時に再接続]へチェックを入れることにより、次回パソコン起動時にも、
ネットワークストレージがドライブとして登録されます。
ネットワークに接続していない場合は、パソコン起動時に以下のエラーメッセージが表示
されます。
多くのパソコンからネットワークドライブとして割り当てると、LAN-iCN2のパフォ
ーマンスが低下する場合があります。
参考
確認
注意!
99
ネットワークストレージへは以下の方法でアクセスします。
1 [ネットワークコンピュータ]アイコンをダブルクリックし、
[Landisk]というコンピュータをダブルクリックします。
複数のコンピュータが表示されている場合があります。
2 [disk]をダブルクリックします。
→ネットワークストレージとして使用可能なフォルダのウィンドウが
開きます。このウィンドウ内にファイルをコピーするとネットワーク
ストレージにファイルが保存されます。
本製品へアクセスする
ダブルクリック
ダブルクリック
Windows 98 で使う
Windows 98 で使う
100
ネットワークストレージのフォルダをドライブとして割り当てることにより、
マイコンピュータやエクスプローラから、より簡単にアクセスできます。
1 [ネットワークコンピュータ]アイコンを右クリックし、[ネ
ットワークドライブの割り当て]をクリックします。
2 [ネットワークドライブの割り当て]を設定します。
①ドライブ→ネットワークドライブとして割り当てたいドライブ文字
を選びます。
②パス→ネットワークストレージのフォルダを入力します。
初期状態で共有可能なフォルダは[\\LANDISK\DISK]です。
③[ログオン時に再接続]をチェックします。
④[OK]ボタンをクリックします。
便利な使い方:ネットワークドライブの割り当て
①右クリック
②クリック
①クリックして
選択
②[\\LANDISK\DISK]
と入力
③チェック
④クリック
Windows 98 で使う
101
3 [マイコンピュータ]に割り当てられたドライブが認識され
ていることを確認します。
ネットワークドライブは、通常のディスクと同様にアクセスできます。
手順2で[ログオン時に再接続]へチェックを入れることにより、次回パソコン起動時にも、
ネットワークストレージがドライブとして登録されます。
ネットワークに接続していない場合は、パソコン起動時に以下のエラーメッセージが表示
されます。
多くのパソコンからネットワークドライブとして割り当てると、LAN-iCN2のパフォ
ーマンスが低下する場合があります。
参考
確認
注意!
102
ネットワークストレージへは以下の方法でアクセスします。
1 [ネットワークコンピュータ]アイコンをダブルクリックし、
[Landisk]というコンピュータをダブルクリックします。
複数のコンピュータが表示されている場合があります。
2 [disk]をダブルクリックします。
→ネットワークストレージとして使用可能なフォルダのウィンドウが
開きます。このウィンドウ内にファイルをコピーするとネットワーク
ストレージにファイルが保存されます。
本製品へアクセスする
ダブルクリック
ダブルクリック
Windows NT 4.0 で使う
Windows NT 4.0 で使う
103
ネットワークストレージのフォルダをドライブとして割り当てることにより、
マイコンピュータやエクスプローラから、より簡単にアクセスできます。
1 [ネットワークコンピュータ]アイコンを右クリックし、[ネ
ットワークドライブの割り当て]をクリックします。
2 [ネットワークドライブの割り当て]を設定します。
①ドライブ→ネットワークドライブとして割り当てたいドライブ文字
を選びます。
②パス→ネットワークストレージのフォルダを入力します。
初期状態で共有可能なフォルダは[\\LANDISK\DISK]です。
③[ログオン時に再接続する]をチェックします。
④[OK]ボタンをクリックします。
便利な使い方:ネットワークドライブの割り当て
①右クリック
②クリック
①クリックして
選択
②[\\LANDISK\DISK]
と入力
③チェック
④クリック
Windows NT 4.0 で使う
104
3 [マイコンピュータ]に割り当てられたドライブが認識され
ていることを確認します。
ネットワークドライブは、通常のディスクと同様にアクセスできます。
手順2で[ログオン時に再接続する]へチェックを入れることにより、次回パソコン起動時
にも、ネットワークストレージがドライブとして登録されます。
ネットワークに接続していない場合は、パソコン起動時に以下のエラーメッセージが表示
されます。
多くのパソコンからネットワークドライブとして割り当てると、LAN-iCN2のパフォ
ーマンスが低下する場合があります。
参考
確認
注意!
105
ネットワークストレージへは以下の方法でアクセスします。
※画面はMac OS Ⅹ 10.2.3での例です。
1 [場所]→[ネットワーク環境設定]をクリックします。
2 ネットワーク環境設定をします。
①[表示]で[内蔵Ethernet]または[Ethernet]を選びます。
②[AppleTalk]をクリックします。
③[AppleTalk使用]にチェックします。
④[今すぐ適用]をクリックします。
Mac OS Xで使う
クリック
②クリック
①選択
④クリック
③チェック
Mac OS X で使う
106
3 [システム環境設定]→[システム環境設定を終了]をクリッ
クします。
ネットワークの設定を終了します。
4 [移動]メニュー→[サーバへ接続]をクリックします。
クリック
クリック
Mac OS X で使う
107
5 以下の手順で接続します。
①[サーバへ接続]画面が表示されますので [場所]で[ネットワーク]
または[ローカルエリアネットワーク]を選択します。
②[landisk]を選択します。
③[場所]が[landisk]となっていることを確認し、[接続]をクリック
します。
[場所]には過去に接続したことのあるサーバが表示されます。2 回目以降の接続の際
は、リストから選択することができます。
6 [ゲスト]を選択し、[接続]をクリックします。
①確認
②選択
③確認し
クリック
参考
①選択
②クリック
Mac OS X で使う
108
7 マウントするボリュームとして、[disk]が選択されているこ
とを確認して、[OK]ボタンをクリックします。
8 デスクトップ上にネットワークストレージの共有フォルダ
がマウントされていることをご確認ください。
Mac OSから本製品にアクセスできない場合は、管理者の設定で[AppleShareネット
ワーク]が有効になっていることをご確認ください。詳しくは83ページをご覧くだ
さい。
①確認
②クリック
確認
注意!
109
ネットワークストレージへは以下の方法でアクセスします。
※画面はMac OS 9.2.2での例です。
1 [コントロールパネル]→[AppleTalk]をクリックします。
2 [経由先]から使用しているLANアダプタを選択し、画面を閉
じます。
Mac OS 8.1~9.2.2 で使う
選択
クリック
Mac OS 8.1~9.2.2 で使う
110
3 [セレクタ]をクリックします。
4 [AppleShare]を選択し、AppleTalkの[使用]をチェックしま
す。
[ファイルサーバの選択]に[landisk]が表示されますので、
選択後、[OK]ボタンをクリックします。
③選択 ①選択
クリック
②クリック
④クリック
Mac OS 8.1~9.2.2 で使う
111
5 [ゲスト]を選択し、[接続]ボタンをクリックします。
6 [disk]にチェックをつけ、[OK]ボタンをクリックします。
7 [disk]が追加されたことを確認してください。
Mac OSから本製品にアクセスできない場合は、管理者の設定で[AppleShareネット
ワーク]が有効になっていることをご確認ください。詳しくは83ページをご覧くだ
さい。
①選択
②クリック
①チェック
②クリック
確認
注意!
113
ここでは、Web設定画面の詳細について説明します。必要に応じてお読みく
ださい。設定画面は、Webブラウザから起動します。起動方法は、76ページ
をご覧ください。
▼トップメニュー画面
ブラウザから設定する下記項目は、ASCII 半角英数字のみが有効となります。各項
目には、使用文字の制限があります。下記の文字はそれぞれの項目に関して使用
できません。
項目名 使用できない文字
ワークグループ \ / ~ $ : , ' ; * ? " < > | ` [ ] = + . 空白
コンピュータの説明 \ : " | ' [ ] ~ $ '
コメント \ ~ $ : , " | ' [ ]
グループ名 \ ~ $ / : , ' ; * ? " < > | ` [ ] = + . @ ( ) # %
^ 空白
ユーザ名 \ ~ $ / : , ' ; * ? " < > | ` [ ] = + . ( ) # % ^
空白
パスワード \ : , ; * < > | ' [ ] = + . ` ( ) ~ $ " / ?
ブラウザから設定する下記項目は、下記の文字のみが有効となります。
項目名 使用できる文字
コンピュータ名
ドメイン名
共有名
半角英数文字 0~9 A~Z a~z ハイフン -
アンダーバー _
活用する
注意!
114
ここでは、ユーザ別の共有フォルダ(ディレクトリ)作成方法について説明しま
す。以下の手順で共有を作成します。
●ユーザやグループの登録
最初にユーザを登録します。
複数のユーザを1つのグループとして登録することもできます。
※グループを登録するには、最初にユーザを登録しておく必要があります。
●共有の作成
登録したユーザやグループ単位で共有を作成します。
出荷時設定では、ユーザは登録されていません。
ユーザの追加は、複数のメンバで本製品に接続したハードディスクを共有して使
用する場合などに、他のメンバからアクセスできないフォルダ(ディレクトリ)
を作成する際に必要となります。
・Windows のユーザの場合は、ここで登録する「ユーザ名」、「パスワード」は、
共有フォルダを利用する際に OS へログオンする「ユーザ名」、「パスワード」
と一致させる必要があります。
・ユーザ名とグループ名に同一の名称は使用できません。
・新しいユーザを追加する
以下は、“user5”というユーザを登録する場合の例です。
1 [高度な設定]→[ユーザ設定]をクリックします。
共有を作成する
①ユーザを追加する
注意!
クリック
共有を作成する
115
2 [新しいユーザ名]、[パスワード]、[確認パスワード]
を入力後、[OK]ボタンをクリックします。
3 以下の画面が表示されます。
これで、ユーザが登録されます。
①入力
②クリック
共有を作成する
116
・参考①:設定したパスワードを変更するには
追加したユーザのパスワードを変更することができます。
●管理者が変更する場合
1 [高度な設定]→[ユーザ設定]→[パスワード変更]をク
リックします。
2 [ユーザ選択]から変更するユーザを選択後、
[新パスワード][確認パスワード]を入力し、
[OK]ボタンをクリックします。
①ユーザ選択
③クリック
②入力
クリック
共有を作成する
117
●ユーザが変更する場合
1 トップページで[ユーザ用]をクリックします。
2 ユーザの設定画面の[ユーザパスワード変更]をクリックし、
[ユーザ名][現在のパスワード][新パスワード][確認
パスワード]を入力し、[OK]ボタンをクリックします。
①クリック
③クリック
②入力
クリック
共有を作成する
118
・参考②:登録したユーザを削除するには
登録したユーザを削除することができます。
ユーザを削除すると、そのユーザが所有している共有フォルダとその中のデータ
は管理者のみアクセスできるようになります。
1 [高度な設定]→[ユーザ設定]→[削除]をクリックしま
す。
2 削除するユーザを選択し、[OK]をクリックします。
3 削除確認画面が表示されますので、[OK]ボタンをクリック
します。
4 以下の画面が表示されたら削除完了です。
注意!
①選択
②クリック
クリック
クリック
共有を作成する
119
出荷時には、グループは登録されていません。
グループの登録は、複数のグループで本製品に接続したハードディスクを共有し
て使用する際に便利です。
・グループを作成する前にユーザ登録しておく必要があります。
・ユーザ名とグループ名に同一の名称は使用できません。
・新しいグループを追加する
以下は、“user1”、“user3”という2人のユーザを“groupA”というグループ
に追加する場合の例です。
1 [高度な設定]→[グループ設定]→[追加]をクリックします。
2 [新しいグループ名]にグループ名を入力後、[追加するユ
ーザ]でグループに追加するユーザにチェックし、[OK]ボ
タンをクリックします。
②グループを登録する
クリック
①入力
②チェック
③クリック
注意!
共有を作成する
121
・参考①:グループのメンバを変更する場合
追加したグループを変更することができます。
1 [高度な設定]→[グループ設定]→[登録ユーザ変更]を
クリックします。
2 変更するグループを選択し、[OK]ボタンをクリックします。
3 [変更するユーザ]でそのグループに含めるメンバにチェックし、
[OK]ボタンをクリックします。
クリック
①選択
②クリック
①チェック
②クリック
共有を作成する
122
4 以下の画面が表示されますので、しばらくお待ちください。
5 以下の画面が表示されます。
これでグループのメンバが変更されました。
・参考②:登録したグループを削除するには
登録したグループを削除することができます。
グループを削除すると、そのグループの共有フォルダとデータに、管理者以外は
アクセスできなくなります。
1 [高度な設定]→[グループ設定]→[削除]をクリックし
ます。
注意!
クリック
共有を作成する
123
2 削除するグループにチェックを付け、[OK]ボタンをクリッ
クします。
3 以下の画面が表示されますので、[OK]ボタンをクリックし
ます。
4 以下の画面が表示されます。
これでグループが削除されました。
クリック
①チェック
②クリック
共有を作成する
124
LAN-iCN2でフォーマットしたハードディスクには、誰でもアクセス可能な
(ユーザ登録なしでアクセスできる)フォルダ“disk”が登録されています。
“disk”へは、ネットワーク上から disk が見えるどのパソコンからでもアクセス
できます。
他の人にアクセスさせたくないフォルダ(ディレクトリ)を作成したい場合は、
【④共有フォルダを作成する】(次ページ)で共有フォルダを作成します。
③共有フォルダを確認する
注意!
共有を作成する
125
共有は、「ユーザ」、「グループ」、「全てのユーザ」の3通りの選択が可能で
す。
ユーザ
登録したユーザのみがアクセス可能になります。
例えば家族で使う場合、父、母、娘、息子で別のフォルダを
作成すると、それぞれ自分だけのフォルダを持つことができ
ます。
グループ
登録したグループのメンバだけがアクセス可能になります。
例えば家族で使う場合、「父、母(parentグループ)」と
「娘、息子(childグループ)」の共有を作成すると、それ
ぞれ父、母のみがアクセスできるフォルダと、娘、息子のみ
がアクセスできるフォルダとなります。
全てのユーザ 誰でもがアクセスできる設定です。
1 [高度な設定]→[共有設定]→[追加]をクリックします。
④共有フォルダを作成する
クリック
共有を作成する
126
<例1>ユーザ“user1”のみがアクセス可能なフォルダ(user1)を作成します。
ユーザ“user1”は、WindowsとMacintosh両方で使用する場合の例です。
1 [Windows]と[Macintosh]の両方をチェックし、[OK]ボタ
ンをクリックします。
2 [ユーザ]をチェックし、[OK]ボタンをクリックします。
3 共有名に[user1]と入力し、共有者の選択で[user1]をチ
ェックし、[OK]ボタンをクリックします。
4 共有が作成されます。
②クリック
①チェック
②クリック
①チェック
③クリック
①入力
②チェック
共有を作成する
127
<例2>“group2”のみがアクセス可能なフォルダ(g2-share)を作成
します。
グループ“group2”は、WindowsとMacintosh両方で使用する場合の例です。
1 [Windows]と[Macintosh]の両方をチェックし、[OK]ボタ
ンをクリックします。
2 [グループ]をチェックし、[OK]ボタンをクリックします。
3 共有名に[g2-share]と入力し、共有者の選択で[group2]
をチェックし、[OK]ボタンをクリックします。
4 共有が作成されます。
②クリック
①チェック
③クリック
①入力
②チェック
②クリック
①チェック
共有を作成する
128
・参考:作成した共有を削除する
作成した共有を削除することができます。
共有を削除すると、共有フォルダとその中のデータも同時に削除されます。
必要なデータはあらかじめバックアップしてください。
1 [高度な設定]→[共有設定]→[削除]をクリックします。
2 既存の共有で削除する共有をチェックし、[OK]ボタンをク
リックします。
3 [OK]ボタンをクリックします。
4 共有が削除されます。
注意!
②クリック
①チェック
クリック
クリック
共有を作成する
129
あるユーザ(下記の user1)が本製品に作成したフォルダにアクセスする際
の[ユーザ名]と[パスワード]は、Windows や Mac OS でログオンする際の
[ユーザ名](あるいは[アカウント]、[名前])と[パスワード]に一致して
いる必要があります。
ここでは、Windows や Mac OS での[ユーザ名]と[パスワード]の登録および
ログオンについて説明します。
・Windows XP の場合 → 次ページを参照
・Windows 2000 の場合 → 133 ページを参照
・Windows Me/98 の場合 → 136 ページを参照
・Windows NT 4.0 の場合 → 136 ページを参照
・Mac OS Ⅹの場合 → 137 ページを参照
・Mac OS 8.1~9.2.2 の場合 → 137 ページを参照
本製品で登録したユーザと Windows や Mac OS でログオンするユーザの関係
“user1”を登録し、
“user2”は未登録の状態
本製品
Windows や Mac
でのログオン
“user1”で
ログオンしたパソコン
“user2”で
ログオンしたパソコン
ネットワークコンピュータ
(マイコンピュータ)、
セレクタからアクセス可能
ネットワークコンピュータ
(マイコンピュータ)、
セレクタからアクセス不可
補足:登録したユーザで各 OS からアクセスするには
disk はどのユーザから
も見えますが、”user1”
が作成したフォルダ
に”user2”はアクセスで
きません。
共有を作成する
130
・Windows XP での[ユーザアカウント]と[パスワード]
Windows XP の場合、Windows XP へのユーザ登録が必要となります。
すでに Windows XP へのユーザ登録を終了している場合は、その[ユーザアカ
ウント]と[パスワード]で本製品に登録してください。
Windows XP へのユーザ登録を終了していない場合は、本製品に登録した
[ユーザアカウント]と[パスワード]を、以下の手順で Windows XP に登録
してください。
(以下の手順は、Windows XP に[user1]でユーザ登録する例です。)
1 [スタート]→[コントロールパネル]を順にクリックし、
[ユーザーアカウント]アイコンを開きます。
2 [新しいアカウントを作成する]をクリックします。
3 [user1]と入力後、[次へ]ボタンをクリックします。
クリック
②クリック
①入力
共有を作成する
131
4 [コンピュータの管理者]が選択されていることを確認後、
[アカウントの作成]ボタンをクリックします。
→アカウントが作成されます。
5 パスワードを設定します。
作成したアカウントをクリックします。
①確認
②クリック
クリック
共有を作成する
132
6 [パスワードを作成する]をクリックします。
7 本製品で登録した[パスワード]を入力後、[新しいパスワードの確
認入力]にも同じ[パスワード]を入力します。
入力後、[パスワードの作成]ボタンをクリックします。
パスワードは、「●●●●●」と表示され、入力内容が確認できないので、アルファベット
の大文字・小文字などを間違えないように注意してください。
以上で終了です。
注意!
クリック
③クリック
①入力
②入力
共有を作成する
133
・Windows 2000 での[ユーザ名]と[パスワード]
Windows 2000 の場合、Windows 2000 へのユーザ登録が必要となります。
すでに Windows 2000 へのユーザ登録を終了している場合は、その[ユーザ名]
と[パスワード]で本製品に登録してください。
Windows 2000 へのユーザ登録を終了していない場合は、本製品に登録した
[ユーザ名]と[パスワード]を、以下の手順で Windows 2000 に登録してく
ださい。
(以下の手順は、Windows 2000 に[user1]でユーザ登録する例です。)
1 [スタート]→[設定]→[コントロールパネル]を
順にクリックし、[ユーザーとパスワード]アイコンを
ダブルクリックします。
2 [追加]ボタンをクリックします。
クリック
共有を作成する
134
3 本製品で登録した[ユーザ名]を入力(小文字で入力)後、
[次へ]ボタンをクリックします。
※以下は、[user1]というユーザ名でログオンするユーザの入力例です。
4 本製品で登録した[パスワード]を入力後、[パスワードの確認入
力]にも同じ[パスワード]を入力します。
入力後、[次へ]ボタンをクリックします。
パスワードは、「****」と表示され、入力内容が確認できないので、アルファベットの大文
字・小文字などを間違えないように注意してください。
注意!
①入力
②クリック
①入力
②クリック
共有を作成する
135
5 Windows 2000でのアクセス権を指定し、
[完了]ボタンをクリックします。
ここで指定するアクセス権は、Windows上でのものであり、本製品のアクセス権とは無関
係となります。例えば、Windows 2000 にて Administrator 権限を持っているが、本製品の
Administrator 権限を持っていないといった設定もできます。
6 本製品で登録したユーザ名が、
Windows 2000でも登録されていることを確認します。
上記のようなユーザ名[user1]でWindowsにログオンしたユーザは、
[マイネットワーク]上から、本製品に[user1]で登録した権限で本製品に
アクセスできます。
① いずれかを
選択
②クリック
参考
確認
共有を作成する
136
・Windows Me/98 での[ユーザ名]と[パスワード]
本製品(のハードディスク)にアクセスするには、Windows 起動時の[ネッ
トワークパスワードの入力]画面で、本製品に登録した[ユーザ名]と[パ
スワード]を入力する必要があります。
Windows 起動後、本製品に登録した権限で、[マイネットワーク](または[マ
イコンピュータ])上から本製品にアクセスできます。
・Windows NT 4.0 での[ユーザ名]と[パスワード]
Windows NT 4.0 の場合、Windows NT 4.0 へのユーザ登録が必要となります。
すでに Windows NT 4.0 へのユーザ登録を終了している場合は、その[ユーザ
名]と[パスワード]で本製品に登録してください。
Windows NT 4.0 へのユーザ登録を終了していない場合は、本製品に登録した
[ユーザ名]と[パスワード]を、[スタート]→[プログラム]→[管理ツ
ール]→[(ドメイン)ユーザマネージャ]からユーザ登録してください。
共有を作成する
137
・Mac OS Ⅹでの[名前]と[パスワード]
Mac OS Ⅹの場合は、[移動]→[サーバへ接続…]で LAN-iCN2 の IP アドレ
ス(出荷時:192.168.0.200)を設定後、[接続]ボタンをクリックした際に、
以下の画面が表示されます。ここでは、[登録利用者]を選択し、[名前]と
[パスワード]に本製品に登録した[ユーザ名]と[パスワード]を入力す
れば、本製品にアクセスできるようになります。
・Mac OS 8.1~9.2.2 での[名前]と[パスワード]
Mac OS 8.1~9.2.2 の場合は、[アップルメニュー]→[セレクタ]→
[AppleShare]→[landisk]を選択し、[接続]ボタンをクリックした際に、
以下の画面が表示されます。ここでは、[登録利用者]を選択し、[名前]と
[パスワード]に本製品に登録した[ユーザ名]と[パスワード]を入力す
れば、本製品にアクセスできるようになります。
138
LAN-iCN2の現在設定されている内容を表示します。
表示メニューから、見たい情報をクリックします。
システム情報 LAN-iCN2の基本的な情報(時刻など)を表示します。
139ページをご覧ください。
ネットワーク情報 本製品のネットワークの情報(IPアドレスなど)を
表示します。140ページをご覧ください。
HDD情報 接続しているハードディスクの情報を表示します。
141ページをご覧ください。
表示メニュー(管理者用、ユーザ用)
表示メニュー(管理者用、ユーザ用)
139
現在時刻 本製品に設定されている時刻です。
システムバージョン 本製品システムのバージョンです。
MACアドレス 本製品のMACアドレスです。
(00:A0:B0:xx:xx:xx)
使用可能なネットワーク
MSネットワーク(初期値:ON)
→クライアントOSがWindows
AppleShareネットワーク(初期値:OFF)
→クライアントOSがMac OS
タイムサーバとの同期 時刻サーバとの同期機能を表示します。
(初期値:OFF)
タイムサーバ名または
IPアドレス
時刻サーバのIPアドレスまたはサーバ名を表示し
ます。(初期値:空白)
[システム情報]
表示メニュー(管理者用、ユーザ用)
140
LAN-iCN2の名前 LAN-iCN2に設定している名前です。
(初期値:LANDISK)
ワークグループ LAN-iCN2に設定しているワークグループ名です。
(初期値:WORKGROUP)
コンピュータの説明
LAN-iCN2に設定しているコンピュータの説明です。
(Windowsネットワークのプロパティ内にある
[コンピュータの説明]同様に、ネットワークで
LAN-iCN2を詳細表示したときのコメントです。)
(初期値:LAN-iCN2)
WINSサーバアドレス LAN-iCN2に設定しているWINSサーバアドレスです。
(初期値:空白)
DHCPクライアント
LAN-iCN2に設定しているDHCPクライアント設定で
す。(初期値:off)
off:DHCPクライアントに設定されていません。
on :DHCPクライアントに設定されています。
IPアドレス LAN-iCN2に設定しているIPアドレスです。
(初期値:192.168.0.200)
サブネットマスク LAN-iCN2に設定しているサブネットマスクです。
(初期値:255.255.255.0)
デフォルトゲートウェイ LAN-iCN2に設定しているデフォルトゲートウェイ
です。(初期値:空白)
DNSドメイン名
LAN-iCN2に設定しているドメイン名です。
(初期値:空白)
※ドメインサーバは管理できません。
DNSサーバアドレス LAN-iCN2に設定しているDNSアドレスです。
(初期値:空白)
[ネットワーク情報]
表示メニュー(管理者用、ユーザ用)
141
HDD名 ハードディスクのドライブ名です。
HDDサイズ(byte) ハードディスクの使用できない領域を含めた全容
量です。
HDD全容量(byte) ハードディスクの使用できる全容量です。
HDD使用領域(byte) すでに使用している容量です。
HDD空き容量(byte) ハードディスクの空き容量です。
※[HDD 使用領域]と[HDD 空き容量]の合計は、[HDD全容量]とは一致しません。
これは、[HDD 使用領域]とは別に、本製品がシステム用領域を確保しているためで
す。
[HDD 情報]
142
本製品の基本設定を行います。
表示メニューから、設定したい項目をクリックします。
時刻設定 本製品の時刻を設定します。
143ページをご覧ください。
基本設定 本製品の基本的な設定(IPアドレスなど)をします。
144ページをご覧ください。
簡単メニュー(管理者用)
簡単メニュー(管理者用)
144
コンピュータ名とワークグループ
LAN-iCN2の名前 LAN-iCN2の名前を設定します。
ワークグループ LAN-iCN2のワークグループ名を設定します。
IPアドレスの設定
DHCPクライアント
DHCPクライアント機能の“on”“off”を設定しま
す。(DHCPサーバからIPアドレスの取得に失敗した
場合、IPアドレスは出荷時の値「192.168.0.200」
に戻ります。このとき、[ERR]ランプは点灯しま
すが、[情報表示]では[DHCPクライアント]:
“on”と表示されます。)
IPアドレス LAN-iCN2のIPアドレスを設定します。
サブネットマスク LAN-iCN2のサブネットマスクを設定します。
LAN-iCN2 を複数台使用する場合は、必ず LAN-iCN2 の名前を変更し、同一のコンピ
ュータ名がネットワーク内に複数存在しないように設定してください。
[基本設定]
注意!
145
高度な設定や管理者の情報を設定します。
詳細メニューから、設定したい項目をクリックします。
高度な設定
LAN-iCN2の詳細設定を行います。
下記の項目を設定できます。
・MSネットワーク設定
・TCP/IP設定
・サービス設定
・タイムサーバ設定
・ユーザ設定
・グループ設定
・共有設定
・チェックディスク
・フォーマット
・シャットダウン
・出荷時設定に戻す
・ファームウェアの更新
次ページをご覧ください。
管理者情報設定 管理者を特定するためのパスワードを設定します。
155ページをご覧ください。
詳細メニュー(管理者用)
詳細メニュー(管理者用)
146
MSネットワーク設定 MSネットワークの設定です。
147ページをご覧ください。
TCP/IP設定 TCP/IPの設定です。
147ページをご覧ください。
サービス設定 ネットワークサービスの設定です。
148ページをご覧ください。
タイムサーバ設定 タイムサーバの設定です。
148ページをご覧ください。
ユーザ設定 ユーザ追加、削除などを行います。
149ページをご覧ください。
グループ設定 グループ追加、削除などを行います。
150ページをご覧ください。
共有設定 共有に関する設定をします。
152ページをご覧ください。
チェックディスク ハードディスクをチェックディスクします。
153ページをご覧ください。
フォーマット ハードディスクをフォーマットします。
154ページをご覧ください。
シャットダウン 本製品をシャットダウンします。
154ページをご覧ください。
出荷時設定に戻す 本製品を出荷時設定に戻します。
154ページをご覧ください。
ファームウェアの更新 本製品のファームウェアをアップデートします。
155ページをご覧ください。
[高度な設定]
詳細メニュー(管理者用)
147
MSネットワーク設定
LAN-iCN2の名前 ネットワーク上で表示される名前を入力します。
ワークグループ 本製品のワークグループ名を入力します。
コンピュータの説明 本製品の説明を入力します。(入力しなくてもかま
いません。)
WINSサーバアドレス 本製品のWINSサーバアドレスを入力します。
TCP/IP設定
DHCPクライアント
DHCPクライアント機能を使用するかを決めます。
on:DHCPクライアント機能を使用する
off:DHCPクライアント機能を使用しない
IPアドレス IPアドレスを入力します。
サブネットマスク サブネットマスクを入力します。
デフォルトゲートウェイ デフォルトゲートウェイを入力します。
DNSドメイン名 DNSドメイン名を入力します。
DNSサーバアドレス DNSサーバアドレスを入力します。
詳細メニュー(管理者用)
148
サービス設定
サービスの選択
ネットワークサービスを選択します。
Microsoftネットワーク:Microsoftネットワークを
使用します。
AppleShareネットワーク:AppleShareネットワーク
を使用します。
タイムサーバ設定
タイムサーバとの同期 タイムサーバとの時刻同期を行なうかどうかを設
定します。(出荷時off)
タイムサーバ名または
IPアドレス
タイムサーバ名かタイムサーバのIPアドレスを入
力します。
同期のタイミング
どんな時に時刻同期を行なうかを設定します。
(起動時/指定時刻を両方同時に選択することもで
きます。)
・起動時:LAN-iCN2起動時にタイムサーバとの時刻
同期を行ないます。
・指定時刻:下記の同期時刻で設定した時間にタイ
ムサーバとの時刻同期を行ないます。
※本製品を24時間稼働させる場合は「指定時刻」を
選択してください。
同期時刻 タイムサーバと接続したい時刻を24時間表記で入
力します。
詳細メニュー(管理者用)
149
ユーザ設定 ⇒ 追加
ユーザ一覧
既存のユーザ 現在追加されているユーザ一覧です。
ユーザ追加
新しいユーザ名 追加するユーザ名を入力します。
パスワード 追加するユーザのパスワードを入力します。
確認パスワード もう一度パスワードを入力します。
ユーザ設定 ⇒ 削除
ユーザ削除
既存のユーザ 削除するユーザにチェックを付けます。
ユーザ設定 ⇒ パスワード変更
パスワード変更
ユーザ選択 パスワードを変更するユーザにチェックを付けます。
新パスワード 新しいパスワードを入力します。
確認パスワード 新しいパスワードをもう一度入力します。
詳細メニュー(管理者用)
150
グループ設定 ⇒ 追加
グループ一覧
既存のグループ 現在追加されているグループ一覧です。
グループ追加
新しいグループ名 追加するグループ名を入力します。
追加するユーザ 追加するグループのメンバとなるユーザにチェッ
クを付けます。
グループ設定 ⇒ 削除
グループ削除
既存のグループ 削除するグループにチェックを付けます。
グループ設定 ⇒ 登録ユーザ変更
登録ユーザ変更
グループの選択 登録ユーザを変更するグループを選びます。
変更するユーザ
新たに追加するユーザにチェックを付けます。
既存のユーザはチェック付で表示されます。
グループから外す際はチェックを外します。
詳細メニュー(管理者用)
151
共有設定 ⇒ 情報表示
共有の情報表示
共有名 情報を表示する共有を選びます。
該当OS 共有可能なOSを表示します。
該当ユーザ 共有しているユーザを表示します。
コメント コメントが表示されます。
共有設定 ⇒ 追加
共有の追加
OS選択
共有の範囲に含めるOSにチェックを付けます。
例)WindowsユーザもMacintoshユーザも共有する場
合は、両方にチェックを付けます。
共有者の選択 共有の単位(ユーザ、グループ、全てのユーザ)を
決めます。
共有名 共有の名前を入力します。
共有のコメント コメント(説明)を入力します。(入力しなくても
かまいません。)
共有者の選択 共有者を選択します。図の例では、「group2」が共
有できるようになります。
詳細メニュー(管理者用)
153
チェックディスク
チェックディスク選択
[簡易チェックディスクを行なう]
ファイルシステムのチェックと自動修復を行いま
す。異常が無い場合は早くチェックが終わります。
[詳細チェックディスクを行なう]
ファイルシステムのチェックとハードディスクの
物理的なチェックと自動修復を行います。
LAN-iCN の仕様と、下記の点で異なりますのでご注意ください。
・[チェックディスク]の[OK]ボタンをクリックすると直ちにチェックディスク
が始まります。
・前面のソフトウェア電源スイッチを2秒以上押すことにより、チェックディス
ク中に中断することができます。チェックディスク中断後、本製品は自動的に
シャットダウン処理を行い、電源を切ります。
[チェック時間の目安]
簡易チェックの場合:
・250G バイトのハードディスクの場合 → 約 30分
・160G バイトのハードディスクの場合 → 約 20分
・120G バイトのハードディスクの場合 → 約 15 分
詳細チェックの場合:
・250G バイトのハードディスクの場合 → 約 14 時間
・160G バイトのハードディスクの場合 → 約 14 時間
・120G バイトのハードディスクの場合 → 約 13 時間
参考
注意!
詳細メニュー(管理者用)
154
フォーマット
[OK]ボタンをクリックすると、フォーマットを開始します。
[フォーマット時間の目安]
・250G バイトのハードディスクの場合 → 約 20分
・160G バイトのハードディスクの場合 → 約 15 分
・120G バイトのハードディスクの場合 → 約 10分
シャットダウン
[OK]ボタンをクリックすると、シャットダウンします。
出荷時設定に戻す
[OK]ボタンをクリックすると、出荷時設定に戻します。すべての項目がLAN-iCN2
の出荷時設定値へ戻ります。詳しくは、出荷時設定一覧(161ページ)をご覧くだ
さい。出荷時設定に戻した後に、HDDのフォーマットを行なってください。
参考
詳細メニュー(管理者用)
155
ファームウェアの更新
ファームウェアの
ファイル名
[参照]ボタンをクリックして、ファームウェアの
ファイル名を選択し、[送信]ボタンをクリックし
ます。
ファームウェアのアップデートは画面に従って正
しく行ってください。また、あわせてダウンロード
したアップデートプログラム内のREADME.TXTファ
イルもご覧ください。
ファームウェアのアップデート中は本製品の電源を切らないでください。
アップデート中に電源を切ると、本製品を破損する恐れがあります。
管理者情報設定
現在のパスワード 管理者の現在のパスワードを入力します。
新パスワード 管理者の新しいパスワードを入力します。
確認パスワード 管理者の確認パスワードを入力します。
注意!
[管理者情報設定]
156
LAN-iCN2に登録されているユーザのパスワードを変更できます。
設定メニューの[ユーザパスワード変更]をクリックします。
ユーザパスワードの変更
ユーザ名 パスワードを変更するユーザ名を入力します。
現在のパスワード 現在のパスワードを入力します。
新パスワード 新しいパスワードを入力します。
確認パスワード 確認パスワードを入力します。
設定メニュー(ユーザ用)
157
本製品の電源を切る方法を説明しています。 158 ページ
本製品の設定を工場出荷時状態に戻す方法を説明しています。
159 ページ
本製品の電池交換方法を説明しています。 164 ページ
本製品を使用して異常があった場合にご覧ください。 165 ページ
TCP/IP について説明しています。 176 ページ
本製品の仕様です。 180 ページ
本製品のお問い合わせや修理について説明しています。 181 ページ
その他
本製品の電源を切る
本製品を出荷時状態に戻す
本製品の電池を交換する
困った時には
TCP/IP の基礎知識
仕様
アフターサービス
158
・必ず、LAN-iCN2→ハードディスクの順に電源を切ってください。
HDA-i シリーズ、HDA-iU シリーズ、HDA-iE シリーズの場合は、LAN-iCN2
の電源を切れば、自動的に電源が切れます。 (電源連動機能)
・長期間使用しない場合は、AC アダプタを抜いてください。
1 LAN-iCN2の電源を切ります。
①LAN-iCN2前面のソフトウェア電源スイッチを2秒以上押してください。
[RDY]ランプが点滅しますので、点滅したら指を離してください。
②しばらくして、すべてのランプが消灯することを確認してください。
HDA-iシリーズ、HDA-iUシリーズ、HDA-iEシリーズの場合は、LAN-iCN2
と連動して電源が切れます。
前面のソフトウェア電源スイッチを 2 秒以上押しても、すべてのランプが消灯しない場合
でも、そのまま手順2 へお進みください。
2 LAN-iCN2の主電源スイッチをOFFにします。
主電源スイッチを OFF にしないと、完全に電源は切れません。
主電源スイッチが ON の場合は、スタンバイ状態になります。この状態のときは、
前面のソフトウェア電源スイッチを押すことにより、本製品を起動できます。
3 LAN-iCN2のACアダプタを
電源コンセントから抜きます。
本製品の電源を切る
注意!
注意!
電源 OFF 側
注意!
159
次のような場合、設定を出荷時設定(初期設定)に戻してください。
・DHCP設定でIPアドレスなどがわからなくなった場合
・管理者の情報([ユーザ名][パスワード]など)がわからなくなっ
た場合
・LAN-iCN2 の初期化方法
LAN-iCN2 の初期化には2通りの方法があります。
方法1:ネットワーク設定のみを出荷時設定に初期化する
→リセットスイッチで初期化します。(次ページ参照)
初期化される項目は下記のとおりです。
・IP アドレス
・管理者パスワード
方法2:本製品の各設定を出荷時設定に初期化する
→Web ブラウザの[高度な設定]→[初期設定に戻す]で初期化しま
す。(154 ページ参照)
初期化される項目は下記のとおりです。
全ての装置設定(ネットワーク設定や管理者パスワードやユーザ、
グループ設定など)
共有を初期化するには、ハードディスクのフォーマット(高度な設定)
を選択します。
共有を初期化しない場合は、[ハードディスクからリカバリする]を選択
します。
共有を初期化する場合などは、事前にハードディスク内のデータをバックアップしてくだ
さい。
方法2で初期化した場合、ハードディスク内の設定を戻すか、ハードディスクのフォーマ
ットを行う必要があります。(LAN-iCN2 とハードディスク内の設定が異なるため)
本製品を出荷時状態に戻す
注意!
本製品を出荷時状態に戻す
160
・方法1での初期化の手順
初期化処理中は、LAN-iCN2 の電源を切らないでください。
1 前面のソフトウェア電源スイッチを押します。
[RDY]ランプが点滅→点灯になることを確認します。
2 リセットスイッチを先の細いもので約 2 秒以上押します。
→[STS]ランプが点滅したら離してください。
3 しばらくすると[STS]ランプが点滅→消灯になります。
これで初期化終了です。
IP アドレスと管理者パスワードが初期値となりますので、再度設定
をやり直してください。
注意!
リセットスイッチ
本製品を出荷時状態に戻す
161
・出荷時設定一覧
●基本設定
LAN-iCN2の名前 LANDISK
ワークグループ WORKGROUP
DHCPクライアント off
IPアドレス 192.168.0.200
サブネットマスク 255.255.255.0
●高度な設定 - MSネットワーク設定
LAN-iCN2の名前 LANDISK
ワークグループ WORKGROUP
コンピュータの説明 LAN-iCN2
WINSサーバアドレス なし
●高度な設定 - TCP/IP設定
DHCPクライアント off
IPアドレス 192.168.0.200
サブネットマスク 255.255.255.0
デフォルトゲートウェイ なし
DNSドメイン名 なし
DNSサーバアドレス なし
●高度な設定 - サービスの設定
サービスの選択 Microsoftネットワーク
●高度な設定 - タイムサーバ設定
タイムサーバの同期 off
タイムサーバ名または
IPアドレス
なし
同期のタイミング なし
同期時刻 なし
●高度な設定 - ユーザ設定(追加)
既存のユーザ なし
新しいユーザ なし
パスワード なし
確認パスワード なし
本製品を出荷時状態に戻す
162
●高度な設定 - ユーザ設定(削除)
既存のユーザ なし
●高度な設定 - ユーザ設定(パスワード変更)
ユーザ変更 なし
新ユーザ なし
確認パスワード なし
●高度な設定 - グループ設定(追加)
既存のグループ なし
新しいグループ名 なし
追加するユーザ なし
●高度な設定 - グループ設定(削除)
既存のグループ なし
●高度な設定 - ユーザ設定(登録ユーザ変更)
グループの選択 なし
●高度な設定 - 共有設定(共有の情報表示)
共有名 disk
●高度な設定 - 共有設定(追加)
OS選択 Windows
●高度な設定 - 共有設定(削除)
既存の共有 disk
●高度な設定 - チェックディスク
チェックディスク選択 簡易チェックディスクを行なう
●高度な設定 - フォーマット
- なし
●高度な設定 - シャットダウン
- なし
本製品を出荷時状態に戻す
163
●高度な設定 - 出荷時設定に戻す
- なし
●高度な設定 - ファームウェアの更新
ファームウェア
バージョン
1.00(出荷時期による)
ファームウェアファイル
の名前
なし
●高度な設定 - 管理者情報設定
現在のパスワード なし
新パスワード なし
確認パスワード なし
●ユーザ - ユーザパスワード変更
ユーザ名 なし
新パスワード なし
確認パスワード なし
●システム情報
現在時刻 -
システムバージョン 1.00(出荷時期による)
MACアドレス 00:A0:B0:xx:xx:xx(製品ごとに異なる)
使用可能なネットワーク MSネットワーク
タイムサーバとの同期 off
タイムサーバ名または
IPアドレス
なし
●ネットワーク情報
LAN-iCN2の名前 LANDISK
ワークグループ WORKGROUP
コンピュータの説明 LAN-iCN2
WINSサーバアドレス なし
DHCPクライアント off
IPアドレス 192.168.0.200
サブネットマスク 255.255.255.0
デフォルトゲートウェイ なし
DNSドメイン名 なし
DNSサーバアドレス なし
164
②ふたを取り外す
①ふたを手前に
少しずらす
本製品の時計が更新されなくなった場合、新しい電池に
交換する必要があります。
・用意するもの
交換用の新しい電池:コイン形二酸化マンガンリチウム電池:CR2032 2個
1 本製品右側面のふたを取り外します。 図の個所を押しながら少しずらします。
ずらした後、ふたを取り外してください。
2 電池をとめているつめを外側に引っ張り、電池を取り外します。 電池が飛び出し、取り外せる状態になります。
3 後は、【接続② 本製品に電池を取り付ける】(27ページ)を参照し
て、新しい電池を取り付けてください。
電池を外すと、本製品の時計がリセットされます。電池を交換した後に、再度本製品の
[時刻設定](143 ページ)を行ってください。
本製品の電池を交換する
外に引っ張る
注意!
165
本製品を使用していて異常があった場合にご覧ください。
状態 ページ
設定画面が表示されない
[IP アドレス]を忘れた
設定画面で文字が入力できない
167
2バイト文字(日本語など)を使用したフォルダが文字化けする、
あるいは開けない
[TCP/IP]が表示されていない (Windows Me/98 の場合)
168
LAN-iCN2 の電源を入れても起動しない
([RDY]ランプが点滅→点灯に変化しない)
・本製品にファイルをコピーするとアーカイブ属性になる
・本製品にファイルをコピーした後に属性を変更したはずなのに
変更されない
Windows 上からハードディスクを参照した場合に、見覚えのないフ
ォルダやファイルがある
170
困った時には
サポートWebページ内には、過去にサポートセンターに寄せられた事
例なども紹介されています。こちらも参考にしてください。
添付のサポートソフトをバージョンアップすると解決することがあ
ります。下記の弊社サポート・ライブラリから最新のサポートソフト
をダウンロードしてお試しください。
弊社ホームページをご覧ください
http://www.iodata.jp/lib/ 最新
サポートソフト
http://www.iodata.jp/support/ 製品Q&A
News など
困った時には
166
状態 ページ
Windows のマイネットワーク(ネットワークコンピュータ)を開い
ても、Landiskのアイコンが表示されない 171
ファイル(フォルダ)名に制限はありますか?
同時接続可能な Macintoshは何台までですか?
ハードディスクの使用領域が、設定画面とドライブのプロパティと
で異なるのですが?
[マイネットワーク]([ネットワークコンピュータ])から相手のコ
ンピュータ名は見えているが、共有フォルダやファイルを開こうと
すると、アクセス権限がないという内容のエラーがでる。
(Windows Me/98/95 のみ)
4GBサイズまたは2GBサイズのファイルをコピーしようとすると
Windows がハングアップする
174
Mac OS(バージョン問わず)から書き込んだファイルをWindowsから
削除すると、本製品の共有へ Mac OS からファイル保存ができなく
なる。
以下のメッセージが表示された
「取扱説明書の「困ったときには」を参照してください。」
175
困った時には
167
設定画面が表示されない
原因 1 接続が正しく行われていない。
対処
本製品の電源が入っているか、接続ケーブルが外れていないか、再
度確認してください。(正しく接続された場合は、[RDY]ランプが点
滅後、点灯します。)
原因 2 別のネットワークで使用していたために、Webブラウザが、プロキシ
経由でインターネット接続するようになっている。
対処 Webブラウザのプロキシ経由の設定を確認してください。
(【Webブラウザを設定する】63 ページ参照)
原因 3 LAN-iCN2 とご使用のパソコンのIP アドレス体系が合っていない。
対処 176 ページ【TCP/IP の基礎知識】を参照して、IP アドレスを変更し
てください。
原因 4 セキュリティ関連のソフトウェアをインストールしている。
対処
セキュリティ関連のソフトウェアの機能を一部解除すると動作する
場合があります。詳しくは、セキュリティ関連のソフトウェアメー
カーにお問い合わせください。
[IP アドレス]を忘れた
対処 本製品を出荷時設定に戻すと、再度新しい設定を行うことができま
す。(詳細は【本製品を出荷時状態に戻す】159 ページ参照)
設定画面で文字が入力できない
原因 1 入力個所をクリックしていない。
対処 一度入力したい個所をクリックしてから入力してください。
原因 2 入力できない文字を入力しようとしている。
対処 入力できる文字かを確認してから入力してください。
困った時には
168
2バイト文字(日本語など)を使用したファイルやフォルダが文
字化けする、あるいは開けない
原因 Windows⇔Mac OS間でファイル(フォルダ)にアクセスしている。
対処
Windows⇔Mac OS間で2バイト(全角)文字を使用したファイルやフ
ォルダを共有させることはできません。1バイト(半角英数)文字
のファイル(フォルダ)名に変更してください。
[TCP/IP]が表示されていない (Windows Me/98 の場合)
原因 TCP/IP プロトコルがインストールされていない。
対処 下記の手順でTCP/IP をインストールします。
1 「ネットワーク」を起動します。
[スタート]→[設定]→[コントロールパネル]を順にクリックし、
[ネットワーク]アイコンをダブルクリックします。
2 [追加]ボタンをクリックします。
※以下の画面は、弊社製ET/TX-PCIシリーズを例にしています。
3 [プロトコル]を選択し、[追加]ボタンをクリックします。
クリック
①選択
②クリック
困った時には
169
4 [Microsoft]の[TCP/IP]を選択し、[OK]ボタンをクリックします。
5 [OK]ボタンをクリックします。
6 [はい]ボタンをクリックして、パソコンを再起動します。
①選択
③クリック
②選択
クリック
アダプタが複数登録されている場合は、
[TCP/IP]の個所が、[TCP/IP->xxxxxx]となります。
(xxxxx は使用されている LAN アダプタのデバイス名の
名称となります。)
クリック
困った時には
170
LAN-iCN2 の電源を入れても起動しない
([RDY]ランプが点滅→点灯に変化しない)
原因 ハードディスクが正しく接続されていない。または、ハードディス
クの電源が入っていない。
対処
①LAN-iCN2のACアダプタをコンセントから外します。
②ハードディスクとLAN-iCN2の接続を確認します。
③ハードディスクの電源を入れます。
④LAN-iCN2の電源を入れます。
以上の手順を行っても同じ現象の場合は、サポートセンターにお問
い合わせください。
・本製品にファイルをコピーするとアーカイブ属性になる
・本製品にファイルをコピーした後に属性を変更したはずなのに
変更されない
原因 本製品の仕様です。
Windows 上からハードディスクを参照した場合に、見覚えのないフ
ォルダやファイルがある
原因 Mac OS で、フォルダを作成したりファイルをコピーした。
対処
Mac OS で、フォルダを作成したりファイルをコピーした際は、作成
したファイル(フォルダ)の他に、別のファイル(フォルダ)が作
成されます。(Windows 上から見ると、見覚えの無いファイル、フォ
ルダになります。)このファイル(フォルダ)には、Mac OS ユーザ用
の必要な情報が書き込まれていますので、削除しないでください。
困った時には
171
Windows のマイネットワーク(ネットワークコンピュータ)を開い
ても、Landisk のアイコンが表示されない
原因 1 本製品とお使いのパソコンのワークグループ名が異なる。
対処 【設定⑤ 本製品のネットワーク設定をする】(77 ページ)をご覧に
なり、ワークグループ名を一致させてください。
原因 2 ネットワークの参照に時間がかかっている。
対処 [表示]メニュー→[最新の情報に更新]をクリックしてください。
原因 3 Windows のネットワーク機能が不安定なため、ネットワーク参照が正
常に行えない。
対処 [スタート]→[検索]をクリックし、[コンピュータ]、[ネットワーク
コンピュータ]、[コンピュータや人]などを選択し、本製品のコンピ
ュータ名(初期値は「Landisk」)や本製品の IP アドレス(初期値は
「192.168.0.200」)を入力し、検索してみてください。
Windows Me/98 で見つからない場合は、次ページをご覧ください。
Windows XP/2000/NT 4.0 で見つからない場合は、下記の手順に従っ
てください。
① お使いのパソコンから、本製品IP アドレスと通信できることを
ご確認ください。(【接続③ IP アドレスを確認する】(29ページ)
をご覧になり、手順4で「Reply from 192.168.0.200」と表示さ
れることをご確認ください。)
② 設定画面が開けることをご確認ください。
③ LAN アダプタが正常に認識されていることをご確認ください。
(詳しくは、各 LAN アダプタの取扱説明書をご覧ください。)
困った時には
172
・ネットワーク機能を確認する
正常に組み込まれなかったネットワークに関するものを以下の順番で削除を行っ
てください。
1 [マイコンピュータ]→[コントロールパネル]→[ネットワーク]
を開きます。
2 [ネットワーク]画面に表示される内容を次ページの種類順に削除し
てください。
削除する順番が異なると、ネットワークがうまく構成し直せなくなる場合があります
ので、必ず下記の順で削除してください。
<削除する順番>
1) サービスをすべて削除します。
[Microsoft ネットワーク共有サービス]など[xxxx 共有サービス]
という名称のものが該当します。
サービスの削除後は、[ネットワーク]画面で[OK]ボタンをクリックし、
画面を閉じます。その後に、Windowsの再起動を要求されますので、再起
動を行ってください。
2) クライアントをすべて削除します。
[Microsoft ネットワーククライアント]、[Microsoft ファミリログオン]
など[xxxxクライアント]という名称のものが該当します。
[コントロールパネル]→[ネットワーク]を開いて、クライアントをす
べて削除します。サービスの削除後は、[ネットワーク]画面で[OK]ボ
タンをクリックし、画面を閉じます。その後に、Windowsの再起動を要求
されますので、再起動を行ってください。
3) プロトコルをすべて削除します。
[TCP/IP(TCP/IP->xxxx)]、[NetBEUI(NetBEUI->xxxx)]、
[IPX/SPX(IPX/SPX->xxxx)という名称のものが該当します。
プロトコルの削除後は、[ネットワーク]画面で[OK]ボタンをクリック
し、画面を閉じます。その後に、Windowsの再起動を要求されますので、
再起動を行ってください。
注意!
困った時には
173
3 [コントロールパネル]→[ネットワーク]を開くと、LANアダプタが残ります。
その状態になりましたら、お客様が接続するネットワーク環境に必要なも
のを以下の順に追加を行います。
<追加する順番>
1) クライアントとプロトコルを追加します。
※クライアントを追加しますと、プロトコルも一緒に追加されます。
追加する方法は、以下の通りです。
① [追加]ボタンをクリックします。
② [クライアント]をクリック後、[追加]ボタンをクリックします。
③ [製造元]で[Microsoft]を選択し、[クライアント]で必要なプロト
コルの名称([Microsoft ネットワーククライアント]など)をクリッ
クし選択します。
④ [OK]ボタンをクリックします。
⑤ クライアントとプロトコルが追加されたことを確認します。
2) サービスを追加します。
追加する方法は、以下の通りです。
① [追加]ボタンをクリックします。
② [サービス]をクリック後、[追加]ボタンをクリックします。
③ [製造元]で[Microsoft]を選択し、[サービス]で必要なサービス
の名称([Microsoft ネットワーク共有サービス]など)をクリック
し選択します。
④ [OK]ボタンをクリックします。
⑤ サービスが追加されたことを確認します。
4 [優先的にログオンする]は、上記にて追加し直したクライアントを選択して
ください。
5 以上の設定を行って再起動した際、ネットワークへのログオン画面が表示
されると思います。ここでは、キャンセルせずに必ず[OK]ボタンをクリック
してください。(パスワードは未入力でも可)
以上で設定は終了です。
困った時には
174
ファイル(フォルダ)名に制限はありますか?
対処 あります。詳しくは113ページをご覧ください。
同時接続可能な Macintosh は何台までですか?
対処 最大5台までです。
ハードディスクの使用領域が、設定画面とドライブのプロパティ
とで異なるのですが?
原因 本製品が使用するファームウェアの制限で、ハードディスクに問題
はありません。
[マイネットワーク]([ネットワークコンピュータ])から相手の
コンピュータ名は見えているが、共有フォルダやファイルを開こ
うとすると、アクセス権限がないという内容のエラーがでる。
原因 本製品に登録されたユーザ名、パスワードがパソコン側でログイン
しているユーザ名、パスワードと一致していない。
対処 本製品に登録されたユーザ名、パスワードと同一のユーザ名、パス
ワードでパソコンへログオンしてください。
(Windows Me/98/95 のみ)
4GB サイズまたは 2GB サイズのファイルをコピーしようとすると
Windows がハングアップする
原因 Windows Me/98/95 の制限により 4GBサイズまたは2GBサイズのファ
イルをネットワーク上へコピーしようとするとWindows がハングア
ップする。
対処 4GBサイズのファイルはWindows Meから、また2GBサイズのファイル
はWindows 98/95からネットワーク経由では扱えません。クライアン
トOSをWindows 2000/XPにするか、それぞれのサイズより1MB程度小
さいサイズのファイルにしてご使用ください。
困った時には
175
Mac OS(バージョン問わず)から書き込んだファイルを Windows か
ら削除すると、本製品の共有へ Mac OS からファイル保存ができな
くなる。
原因 本製品のシステムとして採用されているLinux上においてSAMBA と
netatalk 間のファイル保存情報に不整合が生じるため。
対処 Mac OS のデスクトップ上にマウントした共有を一度、ゴミ箱へ捨て
再度、移動メニュー(Mac OS X)、またはセレクタ(Mac OS)から本製
品の共有へアクセスしてください。
以下のメッセージが表示された
「取扱説明書の「困ったときには」を参照してください。」
原因 ファームウェアが正常に動作していない。
対処
①いったん、LAN-iCN2の電源を入れ直して、同様の操作をしてみて
ください。
②LAN-iCN2の初期化を行ってみてください。詳しくは、159ページ
をご覧ください。
Webブラウザからの初期化をしても、同じメッセージが表示される場
合は、サポートセンターへお問い合わせください。
176
ここでは、本製品を使用する上で必要となる TCP/IP プロトコルの IP アドレ
スの基礎知識について説明します。必要に応じてお読みください。
本製品を使用するには、本製品やパソコンにIPアドレスの設定が必要です。
IPアドレスとは、データを送受信するためのパソコン同士で理解できる住所のよ
うなものです。
町の1軒1軒の家が別の住所を持つように、パソコンも1台1台が別のIPアドレ
スを設定する必要があります。同じIPアドレスを持つパソコンがあるとどちらに
データを送ればいいのかわからなくなるためです。
例えば、本製品は出荷時「192.168.0.200」のIPアドレスを持ちますが、ネット
ワーク上に、同じIPアドレスを設定したパソコンがあると、他のパソコンから本
製品やその同じIPアドレスのパソコンにアクセスできなくなります。
ハブ ハブを介した ネットワーク例
192.168.0.3 192.168.0.4 192.168.0.5
別IPアドレスの設定が必要
同じネットワーク上では別々の IP アドレスが必要
IP アドレス
TCP/IP の基礎知識
TCP/IP の基礎知識
177
IPアドレスには、「グローバルIPアドレス」と「ローカルIPアドレス」(プライ
ベートIPアドレス)があります。
グローバル
IP アドレス
ネットワーク上で別々のIP アドレスが必要であるように、イン
ターネットを利用する世界中のすべてのパソコンがそれぞれ
別々のIP アドレスを使用する必要があります。このIP アドレ
スがグローバルIP アドレスです。
通常、プロバイダより割り当てられます。
ローカル
IP アドレス
インターネットに接続されていない環境(家庭内のみ、会社内
のみなど)では、ネットワーク内で別々の自由な IP アドレスを
使用することができます。
この IP アドレスがローカルIP アドレスです。
グローバルIPアドレス ローカル IP アドレス
閉じたネットワーク
インターネット
グローバル IP アドレスとローカル IP アドレス
TCP/IP の基礎知識
178
IPアドレスは、ネットワークを構成するパソコンの台数に応じて、3つのク
ラスに分かれます。
大規模なネットワークならば[クラスAのIPアドレス]、中規模なら[クラ
スBのIPアドレス]、小規模の場合は[クラスCのIPアドレス]となります。
同一のネットワーク内では、同一クラスのIPアドレスである必要があります。
実際には、本製品の出荷時のIPアドレス「192.168.0.200」のように、IPアド
レスは、ピリオドで区切られた4つの数字の羅列で構成されていて、4つの
数字の最初の数字の値で、クラスが分けられます。
IP アドレス xxx.xxx.xxx.xxx
例 本製品の出荷時のIP アドレス「192.168.0.200」の場合は「192」
クラスは以下のように分類されています。
IP アドレスの
最初の数字※
クラス 用途(ネットワークを構成する
パソコンの台数)
1~126 クラスA 大規模ネットワーク用(最大約 1600万台)
128~191 クラスB 中規模ネットワーク用(最大約 65000台)
192~223 クラスC 小規模ネットワーク用(最大 254台)
※「127,224~255」は通常のIP アドレスとしては使われていません。
例えば、数台~数十台で構成されるネットワークでは、クラスCのIPアドレスを
使用します。
通常、ネットワークを構成する場合は、以下の特別なローカルIPアドレスを使用
します。
クラス 設定する IP アドレス
クラスA 10.0.0.0 ~ 10.255.255.255
クラスB 172.16.0.0 ~ 172.31.255.255
クラスC 192.168.0.0 ~ 192.168.255.255
ここの数字でクラス分け
IP アドレスのクラス
TCP/IP の基礎知識
179
DHCP(Dynamic Host Configuration Protocol)とは、IP アドレスの自動割
り当て機能のことです。
DHCP は、DHCP サーバと DHCP クライアントで構成され、DHCP サーバが DHCP
クライアントに使用可能な IP アドレスを割り当てます。
例えば、ネットワーク内に DHCP サーバがあり、複数台のすべてのパソコンを
DHCP クライアントに設定した場合、各パソコンは、パソコン起動時に使用可
能な IP アドレスを入手し、終了時に開放します。
●DHCP の特徴
・個々のパソコンにIP アドレスをセットする手間が省けます。
・設定できるIP アドレスが変更された場合、DHCP サーバのみの変更で済みま
す。そのため、クライアント側でIP アドレスを考慮する必要がなくなりま
す。
・DHCP クライアント側では、DNS やゲートウェイ(ルータ)のIP アドレスも
自動で設定されます。
・DHCP クライアント側のIP アドレスは、起動時毎に毎回異なる場合がありま
す。
DHCP
180
製品名 LANインターフェイスHDDアダプタ
製品型番 LAN-iCN2
搭載CPU数 1
搭載OS Linux※1
CPU部
搭載メモリ RAM(64Mバイト)、ROM(512Kバイト)、CF(64Mバイト)
規格 IEEE 802.3、IEEE802.3u
プロトコル CSMA/CD方式
データ転送速度 10/100Mbps ※オートネゴシエーション対応
通信方式 全二重/半二重 ※オートネゴシエーション対応
収容ポート数 1
LAN部
使用コネクタ RJ-45
LED表示 POWER(文字表記なし)、RDY、ERR、STS、ACT、100/10
スイッチ類 POWERスイッチ、リセットボタン、
ディップスイッチ、主電源スイッチ
電源 DC12V(専用ACアダプタ)
その他 電池交換方式(カレンダ時計用)
動作温度範囲 0~35℃
動作湿度範囲 10~80% (結露なきこと)
消費電流 最大約360mA(HDD含まず)
寸法 約33(W)×187(D)×117(H)mm
(横置時、スタンドとi・CONNECTケーブル含まず)
質量 約530g
※ OS : Embedix(Embedded Linux) Embedix(TM) は、米国 LINEO,Inc.の登録商標です。
仕様
181
※お知らせいただく事項について
サポートセンターへお問い合わせいただく際は、事前に下記の事項をご用意くだ
さい。
1.お客様の住所・氏名・郵便番号・連絡先の電話番号とFAX番号
2.ご使用の弊社製品名と、ハードウェアシリアルNo.
3.ご使用のパソコン本体と周辺機器の型番
4.ご使用のOSとアプリケーションの名称、バージョンおよびメーカー名
5.現在の状態(どのようなときに、どうなり、今はどうなっているか。画面の
状態やエラーメッセージなどの内容)
① まず、弊社ホームページをご確認ください。
② それでも解決できない場合は…
本書【困ったときには】で解決できない場合は、サポート Webページ内の
「製品 Q&A、News など」もご覧ください。過去にサポートセンターに寄せ
られた事例なども紹介されています。
ソフトウェアをバージョンアップすることで解決できる場合があります。
下記の弊社サポート・ライブラリから最新のソフトウェアをダウンロード
してお試しください。
http://www.iodata.jp/lib/
最新
ソフトウェア
http://www.iodata.jp/support/ 製品Q&A
News など
アフターサービス
アフターサービス
182
修理の前に
故障かな?と思ったときは、
①本書をもう一度ご覧いただき、設定などをご確認ください。
②弊社サポートセンターへお問い合わせください。(前ページをご覧ください)
故障と判断された場合は、下記内容を参照して、本製品をお送りください。
修理について
本製品の修理をご依頼される場合は、以下の事項をご確認ください。
●内部のデータについて
・検査の際には、内部のデータはすべて消去されてしまいます。
(厳密な検査を行うためです。どうぞご了承ください。)
※データに関しては、弊社はいっさいの責任を負いかねます。
バックアップできる場合は、修理にお出しになる前にバックアップ
してください。
・弊社では、データの修復は行っておりません。
●お客様が貼られたシールなどについて
修理の際に、製品ごと取り替えることがあります。
その際、表面に貼られているシールなどは失われますので、ご了承ください。
●修理金額について
・保証期間中は、無料にて修理いたします。
ただし、ハードウェア保証書に記載されている「保証規定」に該当する場合
は、有料となります。
※保証期間については、ハードウェア保証書をご覧ください。
・保証期間が終了した場合は、有料にて修理いたします。
※弊社が販売終了してから一定期間が過ぎた製品は、修理ができなくなる
場合があります。
・お送りいただいた後、有料修理となった場合のみ、往復はがきにて修理金額
をご案内いたします。
修理するかをご検討の上、検討結果を記入してご返送ください。
(ご依頼時にFAX番号をお知らせいただければ、修理金額をFAXにて連絡させ
ていただきます。)
修理について
183
修理品の依頼
本製品の修理をご依頼される場合は、以下を行ってください。
●メモに控え、お手元に置いてください
お送りいただく製品の製品名、ハードウェアシリアルNO.、お送りいただいた
日時をメモに控え、お手元に置いてください。
●これらを用意してください
・必要事項を記入した本製品のハードウェア保証書(コピー不可)
※ただし、保証期間が終了した場合は、必要ありません。
・下の内容を書いたもの
返送先[住所/氏名/(あれば)FAX 番号],日中にご連絡できるお電話番号,
ご使用環境(機器構成、OS など),故障状況(どうなったか)
●修理品を梱包してください
・上で用意した物を修理品と一緒に梱包してください。
・輸送時の破損を防ぐため、ご購入時の箱・梱包材にて梱包してください。
※ご購入時の箱・梱包材がない場合は、厳重に梱包してください。
●修理をご依頼ください
・修理は下の送付先までお送りくださいますようお願いいたします。
※ 原則として修理品は弊社への持ち込みが前提です。送付される場合は、発送時
の費用はお客様ご負担、修理後の返送費用は弊社負担とさせていただきます。
・送付の際は、紛失等を避けるため、宅配便か書留郵便小包でお送りください。
送付先 〒920-8513 石川県金沢市桜田町 2丁目 84番地
アイ・オー・データ第 2 ビル
株式会社アイ・オー・データ機器 修理係 宛
修理品の返送
修理品到着後、通常約1週間ほどで弊社より返送できます。
※ただし、有料の場合や、修理内容によっては、時間がかかる場合があります。
修理について(つづき)