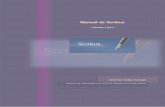Lag trykksaker med Scribus - WordPress.com · 2008. 10. 6. · Scribus; dvs. legge cmyk-profiler...
Transcript of Lag trykksaker med Scribus - WordPress.com · 2008. 10. 6. · Scribus; dvs. legge cmyk-profiler...

Lag trykksaker med Scribus
Scribus er et gratis open source, desktop publishing program som brukes til å lage trykksaker med. Du laster ned programmet fra Scribus´ hjemmeside http://www.scribus.net/index.php .
Installasjon
For at Scribus skal kunne vise, importere og skrive ut PDF og postscript-filer må du også laste ned og installere GhostScript dersom du ikke har installert dette fra før av. GhostScript må installeres først, slik at Scribus under installasjon automatisk kan finne ghostscript-installasjonen. Du bør også laste ned lcms (Littlecms), slik at du kan bruke fargehåndtering-funksjonen i Scribus; dvs. legge cmyk-profiler inn i i scribus-dokumentene. I de aller fleste Linux-distribusjonene er disse programpakkene lett å installere via distroenes programpakke-behandlere.Dersom du ikke finner en Scribus rpm-pakke for din distro, kan du kompilere programmet selv fra kildekoden. Dette gjør du ved å kjøre kommandoene
./configuremakemake install (som root)
i et konsoll-vindu, mens du befinner deg i mappa med kildekode-filene.Dersom du skulle mangle program-avhengigheter vil du få beskjed om dette når du kjører 'configure'-kommandoen.Pakken med kildekoden inneholder mye god informasjon om hvordan du installerer programmet, og det anbefales at du leser tekst-filene «README» og «INSTALL».Jeg har kun erfaring fra installasjon av Scribus på helt ordinære utgaver av Ubuntu og openSUSE, der installasjon fra kildekode gikk problemfritt.Vær oppmerksom på at konfigurering og kompilering tar lang tid! Ha kaffekoppen klar! :-)

Innføring i bruk av programmet
Programmet åpnes med ”New document”-vinduet. I første omgang skal du bare lukke dette vinduet ved å klikke på ”Avbryt”-knappen. Før du tar programmet i bruk kan det være nødvendig å endre på språkinnstillingene.Scribus åpnes iblant første gang med engelskspråklige menyer og vindutitler. Isåfall kan du endre språk og andre innstillinger i ”Innstillinger”-vinduet.Velg ”File -> Preferences…” fra program-menyen øverst i vinduet, for å åpne ”Preferences”-vinduet (1).
1.
Velg ”Norwegian (Bokmaal)” i valget for ”Language”, for å bruke den norske oversettelsen i menyer og programvinduer. Velg ”Document” i menyoversikten til venstre, og under valget for ”Page Size” velger du så ”Millimeters (mm)” i valget for ”Units”. Dette er en mer oversiktlig måleenhet enn standardvalget ”Points (pt)”.

Opprette nytt dokument
Opprett et nytt Scribus-dokument ved å klikke på knappen med et papir-symbol på, øverst til venstre i verktøylinja, eller velg ’Fil -> Ny’ i program-menyen. Dette åpner vinduet ”Nytt dokument”, hvor du bestemmer egenskapene til det nye dokumentet (2).
2.
I valget for ”Dokumentoppsett” velger du om det nye dokumentet skal bestå av en enkel side eller flere sider. Dersom du velger at dokumentet skal bestå av flere sider (for eksempel ”Dobbeltsidig”) kan du i valget for ”Første side er” bestemme om høyre eller venstre side skal være den første siden i dokumentet. Dette vil kun bestemme plasseringen av arket i programvinduet, dersom du ikke også øker antall sider i valget for ”Innstillinger” øverst til høyre i ”Nytt dokument”-vinduet. Et nytt dokument opprettes ellers alltid med kun et ark, men du kan lett legge til nye sider senere.
I valgene for ”Sidestørrelse” bestemmer du størrelsen på sidene i dokumentet. I valget for ”Størrelse” kan du velge mellom mange standardstørrelser, og valget for ”Sideretning” bestemmer du om sidene skal ha stående eller liggende format. Du kan også velge ”Selvvalgt” i valget for ”Størrelse”, og selv bestemme bredden og og høyden i antall millimeter, ved å skrive inn egne verdier i tekstboksene for ”Bredde” og ”Høyde”. I valgene for ”Hjelpelinjer for sidemargene” justerer du bredden på sidemargene. Dette er margene som bestemmer hvor langt ut på kantene du kan legge tekst, bilder og andre grafiske elementer. Dersom du ønsker å bruke marg-grensene til din egen skriver, kan du klikke på knappen ”Sidemarg for skrivere”. Da åpnes vinduet ”Bruk skrivermargene”, hvor du kan velge skriveren din fra listen over skrivere. På denne måten kan du kontrollere at innholdet i et Scribus-dokument holder seg innenfor skriverens marg-begrensninger.Som regel vil store marger være det peneste. Når du lager trykksaker er det alltid viktig å huske på at det er tomrommet mellom sideelementene som skaper inntrykket.

Å være gjerrig på plassen gir lett trykksaken et uproffesjonelt og rotete inntrykk.Når du har bestemt innstillingene trykker du på knappen ”Greit” for å åpne den første siden i det nye dokumentet.
Når du har brukt Scribus, og lagret dokumenter du har jobbet med, vil ”Nytt dokument”-vinduet åpnes med to ekstra arkfaner øverst i vinduet.Dersom du ønsker å åpne et eksisterende dokument kan du velge arkfanen ”Åpne et eksisterende dokument”, og i filutforskeren lete deg frem til scribus-dokumenter som er lagret på datamaskinen. Herfra kan du også åpne openoffice-tegninger, pdf-filer, skalerbare vektorbilder (SVG-filer), og postscript-filer. Ved å klikke på arkfanen ”Nylig åpnede dokumenter” får du også hurtig tilgang de siste scribus dokumentene du arbeidet med.
3.

En side i et dokument blir vist som et rent hvit ark med blå marger (3). Alle sidene i dokumentet får samme marger. Den røde linjen rundt arket indikerer at dette er den aktive siden. Når du har flere sider i et dokument er dette et svært nyttig hjelpemiddel. Oppe og til venstre i programvinduet er det to linjaler med dokumentets måleenheter. Ved å klikke på linjalene og dra musepekeren ut på arket drar du ut hjelpelinjer som du kan bruke som guider når du arrangerer elementer på siden. Velg først ”Vis -> Hjelpelinjene” fra menyen øverst i programvinduet, for å slå på visningen av hjelpelinjene.
Scribus er et program for å lage layouter. Dette betyr at programmet behandler alle elementene i dokumentet som objekter med egenskaper, og prosedyren med å lage et dokument er annerledes enn ved bruk av en tekstbehandler slik som Open Office Writer.Når du for eksempel skal sette inn et bilde i dokumentet, må du først sette inn en bilderamme ved hjelp av ”Sett inn bilderamme”-verktøyet. (Klikk og dra ut en bilderamme med ønsket størrelse). Denne bilderammen skal inneholde bildet ditt, men selve bildet setter du altså inn i rammen etter at bilderammen er opprettet. Dette kan virke tungvint, men fordelen er at du kan bytte ut bildet i bilderammen uten å slette selve plasseringen eller endre størrelsen på bilde-objektet i dokumentet.
Øverst i programvinduet er det en verktøymeny som gir hurtig tilgang til funksjoner du ofte får bruk for:
Nytt dokument Oppretter et nytt dokument. Dersom du har et dokument åpent, vil det nye dokumentet legge seg over det gamle. Klikk på ”Gjenopprett ned”-knappen helt til høyre på programmeny-linja for å vise begge dokumentene.
Åpne dokument Åpner et eksisterende dokument.
Lagre dokument Lagrer det aktive dokumentet som et scribus-dokument.
Lukk dokumentet Lukker det aktive dokumentet.
Skriv ut dokument Åpner vinduet ”Skriverinnstillinger” hvor du bl.a. kan velge skriver som skal brukes, hvilke sider som skal skrives ut, og få en forhåndsvisning av utskriften.
Forhåndssjekk Gjennomfører en dokumentsjekk, for å se om dokument oppsettet møter kravene til ulike eksportprofiler, slik som PDF1.4, postscript og lignende.
Lagre dokument som PDF-fil
Åpner vinduet ”Lagre som pdf”, hvor du kan bestemme hvilke egenskaper den eksporterte pdf-fila skal ha; slik som hvilken pdf-versjon pdf-fila skal være kompatibel med, hvilke sider i dokumentet som skal eksporteres, visningsmedium med mer.
Angre/Gjør om Angre og gjør om arbeidsoperasjoner.

Klipp ut aktivt objekt Klipper ut det aktive dokument-objektet, og lagrer det i en buffer.
Kopier aktiv objekt Kopierer det aktive dokument-objektet, og lagrer det i en buffer.
Lim inn fra utklippstavle Limer inn innholdet fra bufferen.
Velg objekt Pekeverktøyet som du bruker til å velge dokument-objekter med, ved å klikke på objektet (for eksempel en tekstramme).
Sett inn tekstramme Sett inn en tom ramme beregnet for tekstinnhold, ved å klikke og dra ut rammen.
Sett inn bilderamme Sett inn en tom ramme beregnet for bildeinnhold, ved å klikke og dra ut rammen. Rammen fylles med et kryss, for å indikere at det er en bilderamme. Høyreklikk på bildet, og velg ”Sett inn bilde” for å legge inn et bilde i rammen. Et bilde kan redigeres ved å høyreklikke på det og velge ”Rediger bildet”.
Sett inn tabell Sett inn en enkel tom tabell beregnet for tekst, ved å klikke og dra ut en ramme. Når rammen er tegnet, åpnes vinduet ”Sett inn tabell”, hvor du kan bestemme antall rader og kolonner. Dobbelklikk i en celle for å gjøre den aktiv, slik at du kan sette inn tekst.
Sett inn en form Sett inn en form med farge, ved å klikke og dra ut en form i ønsket størrelse. Ved å klikke på pilen ved siden av, åpner du en meny hvor du kan velge mellom 18 ulike standardformer (sirkel, pil, ellipse med mer).
Sett inn en mangekantet form
Sett inn en form med mange kanter. Ved å klikke på pilen ved siden av, åpnes vinduet ”Egenskaper for mangekant” hvor du kan bestemme antall hjørner, rotasjon og legge til konkav -eller konveks effekt.
Sett inn en linje Sett inn en enkel rett linje, ved å klikke og dra ut to punkter.
Sett inn en Beziér-kurve Sett inn en justerbar bezierkurve. Klikk og dra ut linjen. Klikk en gang til for å markere linjens sluttpunkt, og uten å slippe musetasten drar du i sluttpunktet for å endre linjen til en justerbar bezierkurve. Du kan nå endre formen på kurven ved å bevege musepekeren. Når kurven har fått ønsket form slipper du musetasten

igjen for å låse kurven i et sluttpunkt. Dette vil automatisk starte tegningen av en ny kurve med utgangspunktet i sluttpunktet. Avslutt tegningen av bezierkurven ved å høyreklikke.
Sett inn en frihåndslinje Denne funksjonen endrer musepekeren til et tegneverktøy. Klikk og hold inne høyre musetast mens du tegner en linje på frihånd. Når du slipper opp musetasten avsluttes tegningen, og frihånd-streken gjøres om til et dokument-objekt.
Roter aktivt objekt Ved hjelp av denne funksjonen kan du rotere et objekt ved å klikke og dra i objektet mens du holder inne musetasten. Når du slipper opp musetasten avsluttes roteringen.
Zoom inn på et objekt Forstørr visningen av et objekt eller et område av en side ved å dra en markering rundt området. Størrelsen på visningen av siden kan tilbakestilles til 100%, ved å klikke på ”1:1”-knappen i visningsmenyen nederst i programvinduet. Du kan også zoome inn på et område ved å venstreklikke på området. Zoom ut igjen ved å høyreklikke. Zoom-verktøyet er aktivt helt til du deaktiverer det igjen, ved å klikke på Zoom-verktøy knappen.
Rediger innholdet i aktiv tekstramme
Dersom du har opprettet en tekstramme kan du skrive inn tekst direkte i rammen, ved hjelp av denne funksjonen. Velg verktøyet, og klikk i en tekstramme for å starte skrivingen.
Rediger teksten med den innebygde tekstbehandleren
Dersom du har opprettet en tekstramme kan du sette inn tekst i rammen via en egen tekstbehandler. I tekstbehandleren kan du også redigere ferdig tekst, endre font, bokstavavstand, tekstfarge og legge inn teksteffekter (understreking, kursiv skrift og lignende). Bruk tastatur-snarveien ”Ctrl + W” for å lagre teksten og lukke tekstbehandleren.
Lenk sammen tekstrammer/Fjern lenker mellom tekstrammer
Ved hjelp av funksjonen ”Lenk sammen tekstrammer” kan du forbinde to separate tekstrammer, slik at tekstinnholdet fordeles mellom rammene selv om tekstrammene har ulike posisjoner i dokumentet. Dette er særlig nyttig når teksten tar mer plass enn det som er tilgjengelig i én tekstramme. På denne måten kan du behandle tekstrammene som et grafisk

objekt, uten å måtte ta hensyn til om teksten passer inn i den enkelte rammen.
En aktiv tekstramme med tekst lenkes til en annen tom tekstramme, ved å velge verktøyet ”Lenk sammen tekstrammer”, og klikke på den tomme tekstrammen. Tekstrammene får da røde markeringlinjer, samtidig som et pil symbol strekkes mellom de to tekstrammene, for å indikere at de er lenket sammen.
Lenken mellom tekstrammene fjernes ved å velge verktøyet ”Fjern lenker mellom tekstrammer” mens en av tekstrammene aktiv, og klikke på en av tekstrammene.
Målinger Med dette verktøyet kan du måle avstander mellom objekter, og lese av posisjonen til valgte objekter på siden. Ved å klikke og dra med musepekeren på et punkt på siden, kan du lese av punktets posisjon på siden (avstanden i millimeter fra toppen av siden og fra venstre side). Du kan også måle avstanden i millimeter mellom to punkter på siden, ved å klikke og dra ut en målelinje mellom punktene.
Kopier elementegenskapene
Med dette verktøyet kan du på en enkel måte kopiere egenskapene til et objekt, og overføre disse egenskapene til et annet objekt av samme type. Dersom du for eksempel ønsker å gi to former samme farge kan du klikke på formen du ønsker å hente fargen fra med ” Kopier elementegenskapene”-verktøyet, og så klikke på formen du ønsker å overføre fargen til. Verktøyet deaktiveres ved å klikke på verktøyknappen igjen, eller ved å velge ”Velg objekt”-verktøyet. Bruk IKKE ’Esc’-tasten på tastaturet. Dette vil permanent slette objektet du kopierte til!
Fargeplukker Med dette verktøyet kan du hente farger fra hvor som helst på skjermen, og lagre dem i dokumentets fargepalett. Når du har klikket på fargen du ønsker å hente, åpnes ofte vinduet ”Fant ikke fargen”. Dette betyr

at fargen ikke finnes fra før av i dokumentets fargepalett, og du må derfor gi den nye fargen et navn, slik at den kan lagres i paletten sammen med standardfargene. Fargene i dokumentets fargepalett lagres kun sammen med dokumentet. De nye fargene du legger inn vil ikke bli lagret i Scribus´ standard fargesett.
Sett inn pdf-felt/pdf-kommentar
Dette er spesielle verktøy for å lage interaktive felt i et digitalt pdf-dokument, slik som avkryssingsruter, tekstfelt for innskriving av tekst, knapper, redigerbare pdf-kommentarer, interne og eksterne lenker og lignende.
Nederst i programvinduet ligger visningsmenyen (4), hvor du kan endre på linjalenes visningsmål, og dokumentets visningsstørrelse. Her kan du også velge ønsket side på en enkel måte, og velge hvilket lag som skal være aktivt. Scribus har mulighet til å plassere objektene i egne lag, på samme måte som Gimp. Dette gjør det lettere å holde oversikt i dokument med mange objekter, fordi du kan skjule og låse lag, og også bestemme hvilke lag som skal skrives ut. Du organiserer og oppretter nye lag i ”Lag”-vinduet (F6).
4.

Sett inn dokument-objekter
Sett inn bilde
Scribus behandler alle elementene i dokumentet som objekter med egenskaper.Når du skal sette inn et bilde i dokumentet må du derfor først sette inn en bilderamme. Denne bilderammen skal inneholde bildet ditt, men selve bildet setter du altså inn i rammen etter at bilderammen er opprettet. Du setter inn et bilde i et dokument ved å velge verktøyet ” Sett inn en bilderamme”, og dra ut en ramme i ønsket størrelse. Rammen inneholder et stort kryss for å indikere at det er en bilderamme. Du legger inn et bilde i bilderammen ved å høyreklikke i bilderammen, og velge ”Sett inn bilde” fra menyen som åpnes. Som regel vil ikke bildet passe inn i rammen, og det er flere måter å justere dette på. Dersom bildet er mindre enn sidebredden, kan du høyreklikke på bildet og velge ”Juster ramma til bildet”. Dette vil tilpasse rammen etter bildets størrelse. Dersom bildet er så stort at det ikke får plass på siden, kan du velge å skalere bildet eller kun vise et utsnitt av motivet.Høyreklikk på bildet, og velg ”Egenskaper (F2)” fra menyen. Dette åpner vinduet ”Egenskaper”, hvor du kan endre på alle egenskapene til bildet. ”Egenskaper”-vinduet er den viktigste verktøykassen til Scribus. Her endrer du egenskapene til alle aktive objekter på siden.

Velg menyen ”Bilde” i ”Egenskaper”-vinduet, for å åpne ulike valg for skalering og plassering av bildet i bilderammen.Du skalerer et bilde ved å redusere prosent-verdien i tekstboksene til ”X-skala” eller ”Y-skala”. I standardinnstillingene er størrelsesforholdet mellom x (bredden) og y (høyden) låst fast. Dersom du ønsker å kun skalere bildet i én retning, kan du låse opp størrelsesforholdet ved å klikke på lenke-symbolet bak tekstboksene.
Du kan også bruke selve bilderammen som skaleringsverktøy ved å velge ”Skaler til rammestørrelse” nederst i ”Bilde”-menyen. Da skaleres bildet automatisk etter bilderammen, og du kan skalere bildet på en enkel måte ved å klikke og dra i de røde justeringshendlene til bilderammen. Valget ”Proporsjonal” er haket av som standard, og sikrer at bildets originale høyde -og breddeforhold beholdes.Du kan også justere plasseringen av bildet i bilderammen ved å forskyve bildet loddrett og vannrett inni bilderammen. Ved å minke verdien til ”X-posisjon” forskyves bildet til høyre inni bilderammen uten å skaleres, og ved å minke verdien til ”Y-posisjon” forskyves bildet oppover inni bilderammen.
Illustrasjonen under viser et eksempel på et bilde som er forskjøvet opp og til venstre inni bilderammen uten at bildet er skalert.


Selve bildet er altså større en bilderammen slik den nederste illustrasjonen viser, og bilderammen fungerer bare som et vindu der deler av bildet vises.
Du flytter selve bilderammen ved å klikke og dra inni bilderammen med ”Velg objekt”-verktøyet. Du kan også finjustere plasseringen ved å velge ”X,Y,Z”-menyen i ”Egenskaper”-vinduet, og endre verdiene til ”X-Posisjon” eller ”Y-Posisjon”. I denne menyen kan du også gi bildet et eget navn. Det er en fordel å gi alle sideelementer sitt eget navn, særlig i store dokumenter. Da er det lettere å bruke ”Omriss”-funksjonen (velg ’Vinduer -> Omriss’ i menyen øverst i programvinduet), som viser en skjematisk oversikt over hele dokumentet i ”Oversikt”-vinduet.
I ”X,Y,Z”-menyen i ”Egenskaper”-vinduet kan du også finjustere bredden og høyden på bilderammen ved å endre verdiene til ”Bredde” og ”Høyde”. Her kan du også rotere bildet med en nøyaktighet på én grad, ved å endre verdien i ”Rotasjon”-feltet. I diagrammet ”Målepunkt” bestemmer du hvilket punkt i bildet som bildet skal roteres rundt.

Dersom bildet er et CMYK-bilde med fargeprofil kan du lese bildets CMYK-fargeprofil i ”Bilde”-menyen til ”Egenskaper”-vinduet. Her kan du også se hvilken fargetilpasning fargeprofilen har. Dette er fargeprofil-egenskapene bildet fikk da det ble eksportert i Gimp ved hjelp av tilleggsprogrammet ”Separate”.For å kunne se bildets fargeprofil må dokumentets innstillinger være satt opp slik at det bruker fargeprofiler til å bestemme fargene i dokumentet (Velg ’Fil -> Dokumentinnstillinger -> Fargehåndtering’ fra menyen øverst i programvinduet).
Sett inn tekst
Når du skal sette inn en tekst i dokumentet må du derfor først sette inn en tekstramme. Du setter inn en tekst i et dokument ved å velge verktøyet ” Sett inn en tekstramme”, og dra ut en ramme i ønsket størrelse. Ved å høyreklikke inni tekstrammen får du flere valg for hvordan du kan legge inn tekst i tekstrammen.
Ved å velge ”Sett inn tekst” kan du legge inn en ekstern tekstfil. Dette kan bl.a. være en tekstfil i openDocument-formatet, en vanlig tekstfil i txt-formatet, eller en html-fil.Dersom tekstrammen allerede inneholder tekst kan du også legge til mer tekst på denne måten ved å velge ”Legg til tekst”, og legge til en ekstern tekstfil.Dersom du ønsker å skrive inn tekst direkte i tekstrammen velger du verktøyet ”Rediger innholdet i denne ramma”. Da kan du klikke inni tekstrammen for å få frem et blinkende skrivemerke, som indikerer at du kan begynne å skrive. Dersom du bruker en spesiell font eller teksten har liten størrelse, kan det ofte være vanskelig å se hva du skriver dersom du

benytter denne måten å skrive inn tekst på. Den beste måten å skrive inn tekst i en tekstramme på er å bruke den innebygde tekstbehandleren. Du åpner den innebygde tekstbehandleren ved å velge verktøyet ”Rediger teksten med den innebygde tekstbehandleren” oppe på verktøylinja mens en tekstramme er aktiv, eller ved å høyreklikke inni en tekstramme, og velge ”Rediger tekst” fra menyen.Med tekstbehandleren kan du både skrive inn ny tekst og redigere eksisterende tekst.
Her har du også mulighet til å formatere teksten og endre på skrifttype, farge, bokstav-avstand, og legge til teksteffekter. Når du har redigert teksten klikker du på knappen med det grønne V-symbolet (”Oppdater tekstramma og avslutt”) for å avslutte redigeringen.
I ”Egenskaper”-vinduet har du flere muligheter for å endre tekstegenskapene. I ”X,Y,Z”-menyen kan du endre størrelsen og posisjonen til tekstrammen, og rotere den. I ”Form”-menyen finner du funksjoner for endring av formen på selve tekstrammen. Ved å klikke på ”Form”-knappen åpnes en liste med ulike former som du kan gi tekstrammen.

Her kan du også justere avstanden mellom teksten og rammen ved å endre verdiene til ”Øverst”, ”Nederst”, ”Venstre”, og ”Høyre”. Ofte vil en tekst være lettere å lese dersom den er delt inn i kolonner. Dette kan også gi en penere layout. Du deler teksten inn i ønsket antall kolonner i tekstboksen til ”Kolonner”. I tekstboksen ”Avstand” bestemmer du avstanden mellom kolonnene.

Nederst i ”Form”-menyen er det et valg som heter ”La teksten flyte rundt rammene”. Når du oppretter en tekstramme kan den legges over eller under andre side-elementer. Teksten i tekstrammen vil ikke bli påvirket av dette. I de fleste situasjoner er dette en positiv egenskap, slik at du for eksempel kan la en tekst dekke to ulike former med forskjellig farge. I noen tilfeller er det allikevel ønskelig at andre elementer kan forskyve teksten i tekstrammen slik at teksten føyer seg etter formen til andre elementer.
Illustrasjonen over viser 2 tekstrammer lagt over hverandre. Når standardinnstillingen for tekstflyt er brukt, vil teksten i rammene ikke bli påvirket av andre elementer og teksten blir uleselig i det overlappende området. Når det blir haket av for valget ”La teksten flyte rundt rammene” til et element, vil all tekst i andre tekstrammer flyte rundt elementet. Illustrasjonen under viser hvordan teksten i den blå tekstrammen flyter rundt den øverste tekstrammen som har egenskapen for tekstflyt aktivert.

Denne funksjonen er særlig nyttig når du skal la tekst flyte rundt bilder. I slike tilfeller vil følgende fremgangsmåte gi det peneste resultatet:Når du har lagt inn et bilde du ønsker at teksten skal flyte rundt, bør du legge en form under bildet med samme farge som siden, slik at denne formen ikke vises. Bruk ”La teksten flyte rundt rammene” på denne formen. Ved å bruke formen som en ramme på denne måten, kan du justere avstanden mellom teksten og bildet. Dersom du kun bruker bildet til å styre tekst flyten, vil teksten legges for tett inntil bildekanten. I valget for ”Runde hjørner” bestemmer du om tekstrammen skal ha avrundede hjørner, og hvor stor denne avrundingen skal være. Når tekstrammen har farget bakgrunn gir dette en fin effekt.

Du gir tekstrammen en farget bakgrunn ved å velge ønsket farge i ”Farger”-menyen.Klikk på knappen med bøtte-symbolet (”Rediger egenskapene til fyllfargen”), og velg farge fra fargepaletten nederst i vinduet. Du bestemmer styrken på fargemetningen og graden av gjennomsiktighet til fargen i valgene for ”Metningsgrad” og ”Gjennomsiktighet”.Det er også mulig å gi bakgrunnen til tekstrammen en fargegradering. I listeboksen over fargepaletten kan du velge ulike former for graderinger.Når du velger en graderingsform fra listen, åpnes gradering-editoren. Ved å klikke på fargepilene aktiverer du fargepaletten hvor du kan velge ønsket farge. Du kan også bestemme hvor stor andel av hver farge som graderingen skal bestå av, ved å skyve pilene fram og tilbake. Standardgraderingen består av kun 2 farger, men om du ønsker en gradering med flere farger kan du legge til farger i graderingen ved å klikke med musepekeren under fargebåndet i gradering-editoren. Du kan også legge en linje rundt tekstrammen ved å klikke på knappen med blyant-symbolet (”Rediger egenskapene til strekfargen”), og velge ønsket strekfarge i fargepaletten. Du kan endre utseende på linjen i ”Linje”-menyen. I listen til ”Linjetype” velger du om linjen skal være heltrukket eller om den skal være stiplet, og i valget for ”Strekbredde” bestemmer du tykkelsen på linjen. Dersom du oppretter en linje med lys farge eller liten tykkelse kan det være vanskelig å se linjen bak tekstrammen. Du kan da velge ’Vis -> Vis rammene’ fra menyen øverst i programvinduet, og slå av visningen av rammen mens du justerer egenskapene til linjen.
Scribus har en nyttig funksjon som gjør det lettere å behandle tekstrammer som dokument-elementer. Når du lager en layout er det ikke alltid at mengden med tekst passer inn i layouten. Du kan da lenke tekstrammene slik at teksten frigjøres fra formen og størrelsen på tekstrammen. Når du lenker tekstrammer vil tekstinnholdet flyte fritt mellom rammene, slik at du ikke behøver å ta hensyn til innholdet når du endrer form og størrelse på selve rammene. Du lenker tekstrammer ved å velge verktøyet ”Lenk sammen tekstrammer” mens tekstrammen som inneholder for mye tekst, er aktiv. Klikk deretter på en tom tekstramme. En lenke-pil vil da markere at tekstrammene er lenket sammen, og den overskytende teksten i den første rammen blir flyttet over til den nye rammen. Du kan nå redigere teksten som om den befant seg i én ramme, uansett hvilken av de lenkede rammene du velger å redigere i.

Du fjerner lenker mellom tekstrammer ved å gjøre en lenket tekstramme aktiv, og velge verktøyet ”Fjern lenker mellom tekstrammer”. Lenke-pilen vil da bli synlig. Klikk på tekstrammen du lenket (ikke den første originalrammen) for å fjerne lenken. Den overskytende teksten som befant seg i den lenkede rammen, vil da bli flyttet tilbake til sin opprinnelige ramme.
Bruk tekst som grafikk
Tekst kan også gjøres om til grafiske objekt. Enhver bézierkurve kan gjøres om til en kurvet tekstlinje. Du tegner opp en bezierkurve ved hjelp av ”Sett inn en bezierkurve”-verktøyet. Venstreklikk med musepekeren for å sette inn punktene i kurven, og høyreklikk til slutt for å avslutte tegningen av bezierkurven. For å finjustere formen på kurven klikker du på knappen ”Rediger form” i ”Egenskaper”-vinduets ”Form”-meny. Dette åpner ”Noder”-vinduet som har flere funksjoner for å endre på kurven. De to verktøyene du får mest bruk for er ”Flytt noder” og ”Flytt kontrollpunkter” for å flytte på selve kurvepunktene og endre formen på linjen mellom dem. Klikk på knappen ”Avslutt redigeringa” for å lagre endringene og lukke ”Noder”-vinduet.

Når du har fått ønsket form på kurven, kobler du kurven med teksten du ønsker skal følge kurven, ved å først velge kurven og så klikke på tekstrammen mens du holder inne shift-tasten på tastaturet. Med både kurven og tekstrammen valgt samtidig på denne måten, velger du ’Objekt -> Legg inn tekststien’ fra menyen øverst i programvinduet, for å legge teksten inn langs kurven.
Du kan også gjøre hver enkelt bokstav om til et grafisk element. Høyreklikk på tekstrammen med teksten du ønsker å gjøre om til grafikk, og velg ” Gjør om til -> Omriss” i menyen. Det er mest praktisk å bruke store bokstavstørrelser når du gjør bokstavene i en tekst om til omriss, fordi hver enkelt bokstav i teksten blir nå gjort om til en form du kan endre på ved hjelp av bezierpunkter. Bezierpunktene blir ikke synlige med samme. Klikk på knappen ”Rediger form” i ”Form”-menyen til ”Egenskaper”-vinduet, for å åpne ”Noder”-vinduet.Dette gjør bezierpunktene synlige, slik at du kan endre formen på hver enkelt bokstav ved å flytte på punktene og endre linjen mellom dem.

Sett inn former
Du kan sette inn grafiske former som du kan bruke til bakgrunner, diagrammer, tekstrammer og lignende. Du setter inn en form i et dokument ved å velge verktøyet ”Sett inn en form”, og dra ut en form i ønsket størrelse. Dette er standardformer som du kan endre på ved å bruke ”Rediger form”-funksjonen i ”Egenskaper”-vinduet. Standardfargen er sort, og du kan endre fargene på fyll og linje ved hjelp av fargepaletten i ”Farger”-menyen i ”Egenskaper”-vinduet.

Gjennomsiktigheten til formene kan endres ved å justere verdien for ”Gjennomsiktighet” i ”Farger”-menyen til ”Egenskaper”-vinduet.
Vær oppmerksom på at dokumentets innstillinger må være kompatibelt med ’PDF 1.4’-formatet for at gjennomsiktige objekter skal gjengis korrekt i pdf-filer og ved trykking. Scribus´ dokument-innstillinger er som regel satt til å være kompatibel med PDF 1.4 som standard, men du kan sjekke dette ved å velge ’Fil -> Innstillinger’ i menyen øverst i programvinduet, og åpne ”Innstillinger”-vinduet. I menyvalget ””Pdf-eksport” under arkfanen ”Generelt”, kan du se hvilket pdf-format Scribus lagrer pdf-filene med. Dette er oppgitt i listen ”Samspill”.

Formene kan også fylles med en gradering på samme måte som tekst-rammer. Du endrer størrelsen på former ved å justere verdiene til ”Bredde” eller ”Høyde”-tekstboksene i ”X,Y,Z”-menyen til ”Egenskaper”-vinduet, eller ved å dra i de røde justeringshendlene til selve formen. Dersom du holder inne shift-tasten på tastaturet mens du drar i en av hjørne hendlene, skaleres bredden og høyden proporsjonalt.
Du kan også legge tekst inn i en form ved å høyreklikke på formen, og velge ”Gjør om til -> Tekstramme” fra menyen. Dette vil gjøre formen til en tekstramme, som du kan legge tekst i.
”Mangekant” eller ”polygon” er en spesiell type form, som gir deg mulighet til å tegne egendefinerte stjerner-former. Du setter inn en mangekant ved å velge verktøyet ”Sett inn en mangekant”, og klikke og dra ut en mangekant i ønsket størrelse på siden.Standardformen på mangekanten er en rombe med 4 hjørner. For å sette inn en mangekant med flere hjørner må du først klikke på den lille pilen ved siden av verktøyknappen, for å åpne vinduet ”Egenskaper for mangekant”. Her bestemmer du antall hjørner og rotasjon.Dersom du haker av for valget ”Bruk faktor” kan du også justere om linjene mellom hjørnene skal brettes innover (konkav) eller utover (konveks) i stjerneform. Et lite forhåndsvisning-vindu viser hvordan mangekanten vil se ut. Etter at du har justert egenskapene, klikker du på ”Greit”-knappen, for å lukke vinduet. Når du nå klikker på knappen til ”Sett inn en mangekant”- verktøyet og drar ut en mangekant på siden, vil mangekanten bli tegnet med de nye egenskapene.

Avanserte funksjoner
Legge inn nye sider i dokumentet
Du setter inn en ny side i dokumentet ved å velge ’Side -> Sett inn’ fra menyen øverst i programvinduet. Dette åpner vinduet ”Sett inn side” hvor du kan velge hvor mange sider du vil sette inn, og hvor i dokumentet de skal plasseres.
Dersom du valgte ”Enkeltsidig” som dokumentoppsett (i ”Nytt dokument”-vinduet) da du opprettet dokumentet, vil den nye siden bli satt inn under den eksisterende siden. Dersom du ønsker å plassere siden slik at de ligger ved siden av hverandre som i en bok, må du endre dokument oppsettet ved å velge ’Vinduer -> Flytt om på sidene’. Dette åpner vinduet ”Flytt om på sidene”.

Ved å endre valget for ”Dokumentoppsett” fra ”Enkeltsidig” til ”Dobbeltsidig” plasseres sidene ved siden av hverandre.

Den nye siden vil allikevel være plassert under den eksisterende siden. Dette kommer av at Scribus går ut i fra at den første siden i dobbeltsidig dokumentoppsett er forsiden på omslaget i en trykksak. Om du legger til en tredje side i et dokument med dobbeltsidig dokumentoppsett vil denne siden automatisk legge seg ved siden av side 2. Dersom du ønsker å legge den andre siden ved siden av første siden, velger du ”venstre side” i valget for ”Første side er”. Om du senere ønsker å flytte om på sidene i et dokument med flere sider, kan du enkelt flytte på sidene ved å dra og slippe dem på ønsket plass i dokumentet ved hjelp av forhåndsvisningen i ”Flytt om på sidene”-vinduet. En blå stripe vil markere den nye plasseringen før du slipper museknappen. På samme måte kan du slette sider på en lettvint måte ved å dra side-ikonene ned til søppelbøtte-ikonet, og slippe dem der.
Her flyttes side 2 til side 1 sin plassering.
Dra og slipp metoden kan også brukes til å sette inn nye sider i dokumentet, ved å dra en sidemal fra listen ”Tilgjengelige malsider” ned til ”Dokumentsider”. Du kan også bruke ”Flytt om på sidene”-vinduet til å navigere i dokumentet ved å klikke på sidene. Siden du klikker på vil da bli den aktive siden i programvinduet.

Lag en egen skrift-stil til dokumentet
En av de store fordelene med et desktop publishing program er at du kan lage deg en egen skrift-stil som er spesial-tilpasset trykksaken du vil lage. En gjennomført skriftstil gir trykksaken et profesjonelt preg, og gir deg større kontroll over designet som helhet.
Den enkleste og mest oversiktlige måten å lage seg en skrift-stil på er å redigere en ferdig utfylt tekstramme, og lagre stil-endringene som en egen stil. Dette gjør du i den innebygde tekstbehandleren. Velg ’Rediger -> Rediger stiler’ fra tekstbehandlerens program-meny, for å åpne vinduet ”Rediger stiler”. Her kan du importere stiler fra andre Scribus-dokumenter, redigere stiler du har opprettet fra før av i dokumentet du jobber i, og opprette nye stiler.Når du klikker på knappen ”Ny” for å opprette en ny stil åpnes vinduet ”Rediger stil”.

Her er det mange funksjoner for å endre på tekst-stilen. Alle tekst-egenskapene legges inn i stilen, og når du senere gir en tekstramme denne stilen, vil teksten i tekstrammen få de samme egenskapene. Når du oppretter en egen stil er det særlig avstanden mellom tegnene, og avstanden mellom linjene du bør ta deg tid til å arbeide med. Disse tekst-egenskapene er tilsynelatende ubetydelige, men i virkeligheten er det disse grafiske finjusteringene som løfter et grafisk arbeid fra å være et standardarbeid til å bli et håndverk.Ta deg også tid til å gi stilen et eget navn. Du vil ofte bruke mer enn én tekst-stil i et dokument, og gode navn på stilene vil gjøre det lettere å tilegne tekstrammene egne stiler.
Nederst i ”Rediger stil”-vinduet kan du hake av for valget ”Forhåndsvisning av avsnittstilen”, slik at du kan se hvordan teksten ser ut underveis i redigeringen. Når du er ferdig med å opprette stilen, klikker du på ”Greit”-knappen for å lagre stilen og lukke vinduet. I ”Rediger stiler”-vinduet vil den nye stilen nå ligge i listen over stiler, slik at du senere kan redigere den.Tips: Du kan raskt lage en ny stil utifra en annen stil ved å kopiere stilen. På denne måten behøver du bare å gjøre små endringer dersom det skal være liten forskjell mellom tekst-stilene.Klikk på ”Lagre” og ”Greit” for å lagre stilen og lukke vinduet. Når du lukker tekstbehandleren vil du se at det bare er det første avsnittet av teksten i tekstrammen som har fått den nye stilen. For å bruke stilen på all teksten i tekstrammen velger du ”Tekst”-menyen i ”Egenskaper”-vinduet, og velger den nye stilen din i listen ”Stil”. Dersom du vil bruke samme stilen på en annen tekstramme er det bare å gjøre denne tekstrammen aktiv, og velge stilen fra listen over stiler i ”Tekst”-menyen. På denne måten kan du endre tekst-stil til mange tekstrammer, men selve stilen behøver du bare å lage én gang.

Manuell justering av avstanden mellom bokstaver
Det er ofte nødvendig å justere avstanden mellom bokstavene hver for seg. Særlig i tekst med store bokstaver, slik som overskrifter og titler, blir avstanden mellom bokstavene stygt justert, fordi de fleste teksttypene i utgangspunktet ikke er laget for å justeres kraftig opp.Du kan endre avstanden mellom bokstavene manuelt ved hjelp av verktøyet ”Rediger innholdet i denne ramma”. Klikk mellom bokstavene du vil justere avstanden mellom, og juster avstanden ved å endre verdien i tekstboksen ”Manuell bokstavavstand (tracking)” i ”Tekst”-menyen til ”Egenskaper”-vinduet.
Bruk av lag-funksjonen
Scribus har mulighet til å plassere objektene i egne lag, på samme måte som Gimp. Dette gjør det lettere å holde oversikt i dokument med mange objekter, fordi du kan skjule og låse lag, og også bestemme hvilke lag som skal skrives ut. Du organiserer og oppretter nye lag i ”Lag”-vinduet. Velg ’Vinduer -> Lag’ i menyen øverst i programvinduet for å åpne ”Lag”-vinduet.

I ”Lag”-vinduet kan du bestemme hvilket lag som skal være aktivt og redigerbart ved å klikke på ”Velg aktivt lag”-knappen. Her kan du også skjule lag, låse lag for å hindre redigering av objekter i laget, og bestemme om lagets innhold skal kunne skrives ut. Du oppretter nye lag ved å klikke på knappen ”Legg til et nytt lag” eller du kan slette det aktive laget ved å klikke på knappen ”Slett lag”. Du kan også gi lagene egne navn, ved å dobbelklikke på navnet til laget slik at ”Navn”-feltet kan redigeres. Vær oppmerksom på at dersom du vil beholde objektene i egne lag når du eksporterer dokumentet som pdf-fil, må dokumentet være kompatibelt med ’PDF 1.5’-formatet. Dersom dokumentet i dokument oppsettet ikke er kompatibelt med ’PDF 1.5’ vil lagene bli limt sammen til et lag i den eksporterte pdf-filen.Du kan også velge hvilket lag som skal være aktivt og redigerbart, i visningsmenyen nederst i programvinduet.

Flere avanserte funksjoner
Lage en side mal
En annen nyttig og tidsbesparende funksjon er muligheten til å opprette en side-mal. Når du oppretter en malside lager du deg et sideoppsett som kan gjenbrukes, og du kan på en lettvint måte lage deg et dokument som virker gjennomført, fordi alle sidene har samme design. Dersom du for eksempel skal lage et dokument hvor det skal være en firmalogo i samme posisjon på alle sidene, er det lettere og raskere å opprette en malside med logoen, istedet for å bruke tid på å legge logoen i nøyaktig samme posisjon på hver enkelt side. Et annet nyttig bruksområde er å lage egne malsider for venstre -og høyresiden i dokument med dobbeltsidig dokumentoppsett.
Du oppretter en malside ved å velge ’Rediger -> Malsider’ fra menyen øverst i programvinduet. Dette åpner vinduet ”Endre malsidene” hvor du kan opprette en ny malside ved å klikke på knappen ”Legg til en ny malside”.
Når du klikker på knappen ”Legg til ny malside” åpnes vinduet ”Ny malside” hvor du gir malen navn. Etter at du har klikket på ”Greit”-knappen legges den nye siden i listen over malsider i ”Endre malsidene”-vinduet, samtidig som en ny blank normalside åpnes i programvinduet. Denne blanke normalsiden er utgangspunktet for den nye malsiden du skal lage, og den vil være åpen helt til du lukker malsiden ved å lukke ”Endre malsidene”-vinduet.Vær oppmerksom på at du nå kun arbeider med malsiden, og ingen av de vanlige sidene i dokumentet ditt vil bli endret.Du kan nå legge inn logoer, bilder, tekst og lignende inn i siden på vanlig måte. Forskjellen er at når du senere velger å sette inn en side, og i ”Sett inn side”-vinduet velger den nye malsiden din som malside (istedet for standardsiden ”Normal”), så vil all tekst og grafikk følge med.

Et nyttig hjelpemiddel til bruk i malsider er hjelpelinjer. Dette er guider som brukes som rettesnorer for plassering av side-elementer, og som ikke vil være synlige når dokumentet trykkes på papir eller eksporteres som pdf-fil. Når du bruker hjelpelinjene sikrer du deg at elementene plasseres innenfor de samme rammene i alle malsidene.Du setter inn nye hjelpelinjer i malsiden ved å velge ’Side -> Endre hjelpelinjene’ i menyen øverst i programvinduet. Dette åpner vinduet ”Oppsett av hjelpelinjer”, hvor du kan sette inn nye hjelpelinjer og endre posisjonen til eksisterende hjelpelinjer.

Du setter inn en vannrett hjelpelinje ved å oppgi hvor mange millimeter fra toppen av siden linjen skal plasseres, i tekstboksen til ”Y-Posisjon”. Deretter klikker du på ”Legg til”-knappen for å legge den nye hjelpelinjen inn i listen over vannrette hjelpelinjer. Dersom du vil opprette en til hjelpelinje, må du klikke på ”Legg til”-knappen først, og deretter skrive inn verdien i ”Y-Posisjon”-tekstboksen.Fremgangsmåten er den samme for å sette inne loddrette hjelpelinjer, bortsett fra at du da oppgir hvor mange millimeter fra venstre kant på siden, linjen skal plasseres.
I tillegg til å skrive verdiene rett inn i tekstboksene, kan du også addere verdier i tekstboksene. Dette er et svært praktisk og tidsbesparende hjelpemiddel. Dersom du for eksempel behøver å sette inn flere hjelpelinjer med 10 millimeters mellomrom, kan du bare skrive inn posisjonen til siste hjelpelinje i tillegg til tegnene ”+10”, og trykke ’Enter’ på tastaturet, og så vil Scribus automatisk regne ut posisjonen til den nye linjen.
Til høyre i ”Oppsett av hjelpelinjer”-vinduet er det en forhåndsvisning av hjelpelinjenes plassering på siden, slik at du lett kan se om linjenes posisjon er riktig oppgitt. I avkryssingsruten ”Lås hjelpelinjene”, under forhåndsvisningen, kan du velge om du vil låse linjene slik at de ikke kan flyttes på. Du bør låse linjene, for det er lett å flytte dem ved et uhell under arbeidet med å sette inn og endre posisjonen til side-elementene.
Vær oppmerksom på at visning av hjelpelinjene er avslått i standardinnstillingen til Scribus, slik at hjelpelinjene ikke er synlige på siden. Velg ’Vis -> Vis hjelpelinjene’ i menyen øverst i programvinduet for å slå på visningen av hjelpelinjene.
Når du har opprettet hjelpelinjene til malsiden, klikker du på ”Greit”-knappen for å lukke ”Oppsett av hjelpelinjer”-vinduet. Du kan nå lukke ”Endre malsiden”-vinduet for å lukke redigeringen av malsiden, og returnere tilbake til dokumentet ditt.

Bruk av Oversikt funksjonen
I et dokument med mange sider og side-elementer kan det være vanskelig å finne igjen de enkelte elementene. Scribus har en egen funksjon for å vise hele dokumentet i en skjematisk fremstilling. Velg ’Vinduer -> Omriss’ for å åpne ”Oversikt”-vinduet. Her vises dokumentet i listeform, med navnet på dokumentet øverst. Under dokumentnavnet er malsidene listet opp, og nederst i listen vises sidene i dokumentet. Ved å klikke på ’+’-knappen foran sidene, får du se hvilke elementer hver enkelt side inneholder. Det er nå du oppdager at det lønner seg å gi gode navn til hvert enkelt element, slik at du lett kan identifisere dem. Når du klikker på et element eller en side, blar Scribus seg automatisk fram det valgte elementet i programvinduet.
Gjenbruk av elementer
Dersom du har laget en form eller tekst, eller har en logo som du vil gjenbruke eller bruke i andre dokumenter, kan du lagre disse i ”Kladdeboken”.

Alle typer elementer kan lagres på denne måten; både former, tekst og eksterne fotografier.Du lagrer et element i kladdeboken ved å høyreklikke på elementet og velge ”Send til kladdeboka”. Når du vil gjenbruke elementet velger du ”Vinduer -> Kladdebok’ fra menyen øverst i programvinduet. Dette åpner ”Kladdebok”-vinduet, som inneholder en forhåndsvisning av alle lagrede element. Legg inn et element på siden ved å klikke og dra det ut fra forhåndsvisning-vinduet og inn på siden. Ved å høyreklikke på elementet i ”Kladdebok”-vinduet, åpner du en meny hvor du kan velge å slette det valgte elementet eller gi det et nytt navn.Du kan opprette flere kladdebøker slik at du kan lagre elementer i kategorier, importere kladdebøker fra andre Scribus-dokument, og lagre dem som egne ’scs’-filer, ved å bruke ”Fil”-menyen i ”Kladdebok”-vinduet.
Import av SVG filer
Scribus har mulighet til å importere vektorgrafikk i SVG-formatet. SVG er et åpent filformat, og om du ønsker å lage dine egne vektorgrafikk-bilder kan du bruke open source programmet ”Inkscape”. Inkscape er et avansert men brukervennlig tegneprogram, som er gratis, i motsetning til de tilsvarende programmene Adobe Flash og Adobe Illustrator. Du finner også massevis av svg-bilder på internett som er lisensiert for fri bruk, bl.a. på nettstedet http://openclipart.org/wiki/?title=Main_Page .Fordelen med vektorgrafikk-bilder er at de kan skaleres opp uten å miste kvalitet. Vektorgrafikk har denne unike egenskapen fordi bildene tegnes opp ved hjelp av matematiske formel, og ikke ved hjelp av piksler slik som rasterbilder (Jpg., Gif., Tiff). På grunn av dette er SVG-bilder fine å bruke som side-bakgrunner og illustrasjoner.Scribus har også mulighet til å redigere SVG-grafikk. I tillegg til å skalere bildene kan du også endre motivene som om de var en vanlig form, ved å skifte ut fargene og ved å redigere linjene ved hjelp av funksjonene i ”Noder”-vinduet.

De fleste SVG-filene består av ulike deler som er gruppert i ett bilde. For å kunne redigere bildene må du først oppløse gruppen ved å velge ’Objekt -> Oppløs gruppen’ fra menyen øverst i programvinduet, mens SVG-elementet er aktivt. Dette vil løse opp bildet i de enkelte delene, slik at du kan flytte og endre på dem. Når du har redigert bildet grupperer du delene igjen ved å først tegne en markering rundt alle delene med ”Velg objekt”-verktøyet for å markere alle, og så velge ’Objekt -> Gruppér’ fra menyen øverst i programvinduet for å låse sammen delene til ett bilde. Du importerer SVG-filer ved å velge ’Fil -> Importer -> Importer en SVG-fil’ fra menyen øverst i programvinduet. I ”Åpne”-vinduet er ”Filtype” satt til ”SVG-bilder (*.svg.svgz)”. Velg heller ”Alle filtyper (*)” fordi standard filtreringen ”SVG-bilder (*.svg.svgz)” bare gjenkjenner SVG-filer med visse kriterier, selv om de fleste SVG-filer lar seg importere. Når du importerer SVG-filer kan du også få beskjed om at ”SVG-fila inneholder noen egenskaper som ikke er støttet”. Dette kan føre til at Scribus ikke importerer SVG-grafikken, men i de fleste tilfeller vil bildet bli importert uten problemer.

Fargehåndtering og pdf-eksport
Fargehåndtering
En av de viktigste innstillingene som må gjøres når du arbeider med et dokument for trykking er valg av fargeprofiler. I menyen ”Fargehåndtering” i ”Dokumentinnstillinger”-vinduet kan du velge om du vil bruke ”Fargehåndtering”-funksjonen. En av de store fordelen med et desktop publishing program er at du kan simulere hvordan fargene i trykksaken vil ta seg ut på papir. Du behøver ikke ta denne funksjonen i bruk for å kunne sette opp et dokument for trykking, men bruk av ”Fargehåndtering” gjør avstanden til papirmediet mye mindre. Dette er særlig en fordel når du skal sende dokumentet til et trykkeri, hvor du selv ikke er tilstede og kan foreta justeringer under trykkeprosessen. Dersom du skal skrive ut trykksaken på din egen printer er det en vurderingssak om du vil ta i bruk ”Fargehåndtering”-funksjonen eller ikke. De fleste skrivere for hjemmebruk har egne fargeprofiler til bruk ved utskrift på vanlig papir, glatt papir og lignende. Disse fargeprofilene er spesiallaget til skriveren, og ikke alle er ekte cmyk-profiler. Derfor vil ikke disse fargeprofilene alltid bli godtatt av Scribus. Fordi det finnes så mange ulike skriver -produsenter og modeller må du ta prøveutskrifter, og forsøke å finne fram til hvilke innstillinger og fargeprofiler som gir best utskrift, og om bruk av

”Fargehåndtering”-funksjonen gir bedre resultat.Det er uansett en fordel å bruke bilder i CMYK-modus med høy oppløsning på minst 144 dpi. Slike bilder får klarere og skarpere farger enn bilder i RGB-modus med lav oppløsning på mindre enn 144 dpi. ”Separate” tilleggsprogrammet til Gimp gjenkjenner fargeprofilene som følger med vanlige blekk-skrivere, slik at du kan bruke disse fargeprofilene når du eksporterer bilder i CMYK-modus.Uansett om du velger å ta i bruk ”Fargehåndtering”-funksjonen eller ikke er det derfor en stor fordel å ha en egen fargeprofil for monitoren din. Mange produsenter lager egne fargeprofiler til de ulike modellene, som følger med når du kjøper skjermen. Du kan også forsøke å få tak i en egen fargeprofil på skjermprodusentens hjemmeside. Dersom du ikke finner en egen fargeprofil kan du lage en selv ved hjelp av spesielle kalibreringsprogram. Med skjerminnstillingene til skjermen din lagret i en egen fargeprofil-fil, gjør du forhåndsvisningen av trykksakens papirutgave mer presis i Gimp og Scribus. Dette vil spare deg for mye justeringsarbeid og prøveutskrifter.
Bruk av fargeprofiler
Bruk av ”Fargehåndtering”-funksjonen er ingen forutsetning for å kunne lage gode utskrifter med Scribus, men med rett valg av fargeprofiler vil det øke kvaliteten, og også sikre en mer rett gjengivelse av fargene når trykksaken skrives ut av andre trykkpresser eller skrivere enn din egen. Vi skal derfor gå igjennom de viktigste momentene ved bruk av fargehåndtering.
Når du eksporterer CMYK-bilder i Gimp blir CMYK fargeprofilen og fargetilpasningen du brukte, kodet inn i bilde-filen. Disse opplysningene kan Scribus registrere. For å kunne se profil-informasjonen må du aktivere ”Fargehåndtering”-funksjonen i ”Dokumentinnstillinger”-vinduet. Bildets fargeprofil-informasjon vil da kunne leses i ”Bilde”-menyen i ”Egenskaper”-vinduet.I ”Fargehåndtering”-menyen til ”Dokumentinnstillinger”-vinduet velger du fargeprofilene som skal brukes.
I valget for ”RGB-bilder” bør du velge en RGB-fargeprofil som har evne til å vise så mange RGB-farger som mulig. ”sRGB IEC61966-2.1” er et godt standardvalg her fordi denne profilen har et stort fargeområde som rekker over de aller fleste RGB-farger.
I valget for ”CMYK-bilder” bør du bruke samme CMYK-fargeprofil som du eksporterte CMYK-bildene med i Gimp. Dersom Scribus ikke godtar fargeprofilene som fulgte med skriveren din (og dermed ikke viser dem i listen over tilgjengelige profiler), er de internasjonale standardprofilene for trykksaker gode valg, slik som ”Europe ISO Coated FOGRA27” eller ”U.S. Web Coated (SWOP) v2”.
I valget for ”Ensfarget” kan du bruke samme fargeprofil som i valget for ”RGB-bilder”.
I valget for ”Skjerm” bør du bruke en fargeprofil spesialtilpasset skjermen din, enten det er en profil som er laget for skjerm-modellen din eller en du selv har laget.
I valget for ”Skriver” bør du velge en fargeprofil som er spesialtilpasset skriveren din. Dersom Scribus ikke godtar fargeprofilene som fulgte med skriveren din (og dermed ikke viser dem i listen over tilgjengelige profiler), er de internasjonale standardprofilene for trykksaker gode valg, slik som ”Europe ISO Coated FOGRA27” eller ”U.S. Web Coated (SWOP) v2”. Dersom du lager en trykksak som skal trykkes av et profesjonelt trykkeri, er

det også en fordel å bruke internasjonale standarder.
I valget for ”Fargetilpasninger” for skjerm og skriver kan du bruke ”Relativ fargeanalyse” eller ”Sansningsmessig”, men fortrinnsvis bør du bruke samme fargetilpasning som CMYK-bildene i dokumentet har. Dersom du har egne fargeprofiler til skjerm og skriver kan du også hake av i valget for ”Skriver for skjermen”. Scribus vil da vise dokumentets papirutgave på skjermen.
Dette er noen generelle tips om bruk av fargeprofiler. Til syvende og sist er det det maskinelle utstyret du bruker som bestemmer hvilke innstillinger som gir det beste resultatet, og du bør prøve deg frem og ta prøveutskrifter underveis for å finne innstillingene som gir de beste resultatene.
Eksport av pdf-filer
Scribus kan eksportere dokumenter i flere formater, og en av de mest anvendelige eksportformatene er pdf. Pdf-formatet har blitt en standard innen produksjon av trykksaker, og alle trykkerier kan ta imot dokumenter for trykking i pdf-formatet. Fordi Adobe også gir bort pdf-leseren ”Adobe Reader” slik at alle kan laste den ned gratis, er pdf også et svært egnet format for digitale dokumenter. Formatet har siden lanseringen blitt svært populært og har stor utbredelse.Scribus er en av de få gratis programmene som lar deg lage avanserte pdf-dokumenter tilrettelagt spesielt for skjermvisning og utskrift.
Du lagrer et dokument som en pdf-fil ved å klikke på knappen ”Lagre som pdf” i menyen øverst i programvinduet. Før du eksporterer kan du sjekke om dokumentet ikke har noen feil som hindrer eksporten. Klikk på knappen ”Fohåndssjekk” i menyen øverst i programvinduet. Dette åpner vinduet ”Forhåndssjekk” hvor du kan sjekke dokumentstrukturen opp i mot en eksport-profil, for å se om det er noen feil i dokumentet som hindrer eksporten. Velg ”PDF 1.4” (tilsvarer Adobe Reader 5) som gjeldende profil når du skal sjekke dokumentfeil ved eksport til pdf. Denne pdf-versjonen tillater eksport av de fleste egenskapene du bruker i dokumentet, slik som gjennomsiktighet av dokument-elementer og bokmerker, og støtter forholdsvis gamle utgaver av Adobe Reader. Dersom du også vil eksportere eventuelle lag i dokumentet, må du velge ”PDF 1.5”.

Scribus har mange innstillinger for eksport av pdf-filer. Under tekstboksen ”Send til fil” hvor du skriver inn navn på pdf-filen og hvor den skal lagres, kan du hake av i valget for ”Lag en fil for hver side”. Dette er en funksjon som brukes når en pdf-fil med flere sider skal sendes til et trykkeri. På denne måten kan trykkeriet sette opp sidene individuelt for å best mulig utskrift av hele dokumentet. I arkfanen ”Generelt” justerer du eksportinnstillingene for hele pdf-filen. Her velger du hvilke sider som skal være med (Eksporter område), om de skal presenteres i andre retninger enn de gjør i dokument oppsettet (Rotasjon), og om pdf-filen skal komprimeres for å redusere fil størrelsen (Komprimer tekst og vektorbilder). Komprimering av innholdet i pdf-filen skjer uten at kvaliteten reduseres vha. zip-algoritmen, så du bør beholde standardinnstillingene som gir en mindre pdf-fil. I valgene for ”Filinnstillinger” bestemmer du hvilken pdf-versjon dokumentet skal eksporteres i (Samspill), og hvilken innbindingmetode pdf-fila er beregnet for (Innbinding). Standardvalget ”Venstremarg” går ut i fra at første siden i dokumentet er forsiden på omslaget i en eventuell trykksak. Standardvalget for ”Samspill” er pdf-versjon 1.4, og dette sikrer at gjennomsiktige dokument-elementer gjengis korrekt. Denne versjonen tillater også kryptering av pdf-fila. Dersom pdf-fila mål være kompatibel med alle versjoner av enhver pdf-leser, kan du velge versjon 1.3, men du kan da ikke bruke så mange spesialfunksjoner i dokumentet. Om du vil eksportere lagene i dokumentet må du velge versjon 1.5.

For å gjøre det lettere å navigere i et pdf-dokument med mange sider kan du sette inn bokmerker. De fungerer som linker i en kapitteloversikt, og som du klikker på for å åpne siden med bokmerket. I Scribus kan du gjøre enhver tekstramme om til et bokmerke ved å høyreklikke på teksten og velge ”Pdf-innstillinger -> Er et pdf-bokmerke” i menyen som åpnes. Dersom du haker av for valget ”Ta med bokmerkene” i ”Lagre som pdf”-vinduet vil disse bokmerkene bli eksportert. Vær oppmerksom på at den første rammen du gjør om til et bokmerke vil bli det første bokmerket i pdf-filen, den andre tekstrammen blir det andre bokmerket osv. Du kan senere endre på rekkefølgen til bokmerkene ved å velge ”Vinduer -> Bokmerker” i menyen øverst i programvinduet. Dette åpner vinduet ”Bokmerker”, som viser en oversikt over bokmerkene i dokumentet.
Ved å klikke og dra i et bokmerke i listen, og flytte bokmerke-symbolet ved musepekeren foran eller bak et annet bokmerke i listen, åpnes en meny hvor du kan velge ”Flytt bokmerke” for å gi bokmerket ny plasseringen. Dersom du velger ”Sett inn bokmerke” plasseres bokmerket som et underkapittel til bokmerket over. I tillegg til å eksportere bokmerkene i dokumentet kan du også velge å eksportere miniatyr visninger av sidene, ved å hake av for valget ”Lag miniatyrbilder” i ”Lagre som pdf”-vinduet. Du vil da få se en oversikt over alle sidene i pdf-dokumentet i form av små bilder, dersom du klikker på arkfanen ”Pages” (Sider) i Adobe Reader.

Arkfanen ”Skrifttyper” gir oversikt over alle skrifttypene som er brukt i dokumentet. For å forsikre deg om at utseende og avsnittene i dokumentet beholdes når pdf-filen vises på datamaskiner som ikke har installert skrifttypene du bruker, bør du gjøre teksten i pdf-filen om til former ved å klikke på knappen ”Gjør alle skriftene om til omriss”. Du kan også velge å eksportere skrifttypen sammen med pdf-filen ved å klikke på knappen ”Bygg inn alle”.
Adobe Reader har mulighet til å vise pdf-filer som slides presentasjoner.I arkfanen ”Ekstra” kan du legge til ulike effekter som skal brukes når pdf-filen vises som en slides-presentasjon. Her bestemmer du hvor i hvor lang tid hver side skal vises og hvor lang tid overgangeffekten skal bruke. Du kan velge mellom standardeffekter slik som persienne, glidende overganger, bokseffekt og lignende, og du kan også justere innstillingene til hver enkelt effekt. Ved å hake av for valget ”Forhåndsvis sidene” vises sidene som miniatyrer, slik at du lettere kan tilpasse varighet av sidevisningen og overgangeffektene til hvert enkelt bilde.

I arkfanen ”Framviser” bestemmer du hvilken visningsmåte Adobe Reader skal åpne pdf-fila med. Her kan du velge at dokumentet åpnes mens arkfanen ”Pages” (Sider) er synlig (Vis miniatyrbilder), eller at oversikten over bokmerkene skal være åpen (Vis fanen for bokmerker). Du kan også velge at pdf-leseren skal åpne filen i fullskjermodus, eller at dokumentsidene skal tilpasses vindustørrelsen til pdf-leseren (Skaler sidene til framviserens vindu). Ved hjelp av valgene til ”Dokumentoppsett” kan du også bestemme hvordan sidene i dokumentet skal vises. Dette er særlig nyttig dersom dokumentet ditt har dobbeltsidig dokumentoppsett, og du ønsker å eksportere denne visningsmåten til pdf-filen.Ved å styre pdf-leserens visningsmåte på denne måten, gjør du det lettere for nye brukere av pdf-leseren å lese dokumentet.

I arkfanen ”Sikkerhet” kan du låse pdf-filen slik at brukeren må ha et passord for å kunne lese og endre på dokumentet.

Ved å skrive inn et passordet i tekstboksen ”Eier” kan du begrense bruken av pdf-dokumentet. Alle valgene du da haker bort under ”Innstillinger” vil ikke være mulig å utføre uten at ”Eier”-passordet oppgis. På denne måten kan du bestemme hvilke brukere som skal få lov til å skrive ut, endre, kopiere eller kommentere pdf-filen. Du kan også bestemme hvem som skal kunne lese pdf-filen, ved å skrive inn et passord i ”Bruker”-tekstboksen. Pdf-filen vil da ikke kunne åpnes uten at ”Bruker”-passordet oppgis.
I arkfanen ”Farge” bestemmer du hvilket visningsmulighet pdf-filen skal være beregnet for.Dersom dokumentet kun skal vises på skjerm eller skrives ut på vanlig blekk-skriver, velger du ”Skjerm/Internett”. Valget ”Gråskala” vil konvertere fargene i dokumentet til fargetoner i grått. Dette er et fint valg dersom du vet at dokumentet skal skrives ut på laserskrivere uten farger. De fleste instruksjonsbøker trykkes i gråtoner pga. kostnadsbesparelser. Ved å konvertere fargebilder til gråtoner på slutten av dokumentprosessen, sparer du mye arbeid fordi du

ikke behøver å konvertere hvert enkelt bilde mens du setter opp dokumentet.Dersom dokumentet skal kunne skrives ut på en 4 farges CMYK-skriver, for eksempel på
et trykkeri, er valget ”Skriver” best å bruke. Innstillingene i ”Farge”-arkfanen vil da variere etter hvilke innstillinger dokumentet har for fargehåndtering. Dersom dokumentet er satt opp uten bruk av fargehåndtering vil det kun bli vist to innstillings valg, og i de fleste tilfeller
behøver du bare ta hensyn til det første: dersom du ikke skal sende pdf-filen til et trykkeri, bør du hake av i valget for ”Gjør om spotfarger til prosessfarger”, slik at dokumentet kan skrives ut på vanlige blekk-skrivere.
Dersom dokumentet bruker ”Fargehåndtering”-funksjonen vil det være flere valgmuligheter i ”Farge”-arkafanen:

Du får da valget om du ønsker å eksportere fargeprofilene som dokumentet bruker. I tekstboksene til ”Ensfarget profil” og ”Bilder profil” er fargeprofilene du brukte i ”Fargehåndtering”-menyen i ”Dokumentinnstillinger”-vinduet allerede forhåndsutfylt. For å eksportere fargeprofilene med pdf-filen behøver du bare å hake av for valgene ”Bruk en ICC-profil”. Du kan også velge å bruke andre fargeprofiler om du ønsker.