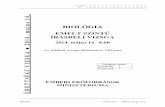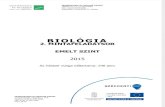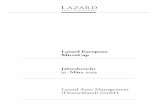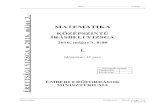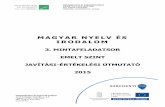Labor feladatlap 1. MicroCap
Transcript of Labor feladatlap 1. MicroCap

Óbudai Egyetem Elektronika laboratórium
Neumann János Informatikai Kar F1. – MicroCap alapok
1. oldal 2013.08.24.
Labor feladatlap
1. MicroCap
Az Elektronika II. laboratórium keretein belül az előadáson elhangzott anyag gyakorlati
alkalmazásával ismerkedik meg a hallgató. Ennek keretein belül a MicroCap szimulációs
program használata is elsajátításra kerül, melynek mindenkori legfrissebb változata a
http://www.spectrum-soft.com weboldalon érhető el. A szoftver folytonos időben végzett analóg
áramköri szimulációk futtatására használjuk. A laboratórium alatt használandó speciális
alkatrészeket, áramkörök és IC-k az iskola honlapján található MC9_kiegeszitesek_telepitese.zip
fileból telepíthetők.
Ezen útmutató csupán az elérhető funkciók egy csekély részét ismerteti. Bővebb leírás a
szoftver „Help” menüjében, valamint a gyártó honlapján kapható. A laboratóriumi gyakorlatok
elvégzéséhez Molnár Ferenc, Szabó Tamás, Mihalik Gáspár: „Elektronika laboratórium” (2006.
december 18.) valamint Fehér Gyula, Kóré László: „Micro-CAP V szimulátor Kezelés” című
egyetemi jegyzete nyújtanak bővebb segítséget.
2. Felhasználói felület
A MicroCap 9 program indítása után a képernyőn megjelenik a szerkesztő képernyő, mely
közepén a rajzterület, mellette balra a felhasználható komponensek, felette pedig a menüket és a
leggyakrabban használt parancsok ikonjait találhatjuk meg.
KAPCSOLÁSI RAJZ SZERKESZTŐ
LEGGYAKORIBB PARANCSIKONOK
Komponensek
kiválasztása
SZERKESZTÉS, MÓDOSÍTÁS, MEGJELENÍTÉS

Óbudai Egyetem Elektronika laboratórium
Neumann János Informatikai Kar F1. – MicroCap alapok
2. oldal 2013.08.24.
3. Új kapcsolás készítése
Az áramkör szimulációjának elvégzéséhez először is az áramkör kapcsolását kell
megrajzolnunk a Kapcsolási rajz szerkesztő felületen különböző objektumok felhasználásával.
(Minden kapcsolási rajzban alkalmazható elemet objektumnak nevezünk, mint pl.: R, L, C
elemek, tápegységek, huzalok, földelési pont, mérőműszerek, … )). A szimulátor a szimuláció
folytán ezen objektumokat matematikai modelljükkel helyettesíti, melynek egyes paramétereit
mi is beállíthatjuk. Az így elhelyezett elemeket vezetékekkel kötjük össze (melyek paramétereit
a szoftver szintén figyelembe veszi). A szimuláció futtatása során a kapcsolásban folyó áramok,
az ott eső feszültségek és az egyéb értékek a létrejött kapcsolás lineáris differenciálegyenlet-
rendszerének megoldásaként kerülnek kiszámításra.
4. Alkatrészek felvitele
Kapcsolási rajz elkészítéséhez a szerkesztő képernyő fölött található Component Mode
(Ctrl+D) funkciót kell kiválasztanunk. Ezt követően az ablak bal oldalán megjelenő listából
vagy a Component menüből lehet kiválasztani a lehelyezni kívánt alkatrészt. Itt az egyes
legördülő menük segítségével többek között Digitális és Analóg alkatrészek közül választhatunk.
A Component / Analog Primitives fület áttekintve az elektronikai szimulációk során legtöbbször
használt elemeket láthatjuk, mint pl.: aktív (tranzisztorok,…) és passzív (R,L,C,D,…) elemek
valamint jelforrások (egyen és váltó-áramú, feszültség valamint áram generátorok). A
gyakrabban használt alkatrészeket a Kapcsolási rajz szerkesztő feletti ikonok segítségével is
kiválaszthatjuk .
Az adott elem kiválasztása után a kurzor a kiválasztott elem szimbólumát veszi fel, és a bal
nyomógomb megnyomásának segítségével a rajzterületen bárhol elhelyezhető. Ezt követően
a felbukkanó ablakban paraméterezhetjük a rajzterületen elhelyezett objektumot.
A kapcsolás összeállításának elsajátításához állítsunk össze egy ellenálláslétrával
megvalósított feszültségosztót.
Első lépésként vegyünk fel a kapcsolásra egy egyenáramú feszültséggenerátort, mely a
kapcsolás tápfeszültségét fogja biztosítani (Component / Analog Primitives / Waveform Sources
/ Voltage Source). A Kapcsolási rajz szerkesztő felületen ezen alkatrészt az egér bal gombjának
megnyomásával tudjuk elhelyezni (az alkatrészek forgatására a bal egérgomb nyomva tartása
mellett a Space billentyű lenyomásával van lehetőségünk).

Óbudai Egyetem Elektronika laboratórium
Neumann János Informatikai Kar F1. – MicroCap alapok
3. oldal 2013.08.24.
Ezt követően a megjelenő
ablakban a Value nevű
paraméter értékének állítsunk
be 10V-os értéket. (Itt
megtévesztő lehet, hogy a
feszültséggenerátor kimeneti
feszültség paraméterének
elnevezése Value (parameter
name: Value), melyet magyarul
inkább „kimeneti feszültség”-
nek hívhatnánk, ennek értékét
pedig Value mezőben állíthatjuk
be (paraméter value: 10V).
Ellenállás elhelyezésekor az
ellenállás értékének
beállításához a Resistance nevű
paraméter (parameter name:
resistance) értékét kell beállítanunk (parameter value: 10Ω).)
Az alkatrész lehelyezése után az utolsóként elhelyezett alkatrész zöld színű kijelöléssel
látható a képernyőn. Ekkor a Ctrl+R valamint Ctrl+L billentyűvel még lehetőségünk
van forgatásra, valamint a és gombok segítségével a vízszintes és függőleges irányú
tükrözésre. (A későbbiekben a Select Mode-ot (Ctrl+E) választva még lehetőségünk van az

Óbudai Egyetem Elektronika laboratórium
Neumann János Informatikai Kar F1. – MicroCap alapok
4. oldal 2013.08.24.
alkatrész kiválasztására, forgatására, paraméterezésére és törlésére.) Az alkatrész lehelyezése
után a kurzor továbbra is az utoljára elhelyezett elem szimbólumát mutatja, ezzel jelezve, hogy
ezen elemből a bal egérgombbal való kattintással több darabot is elhelyezhetünk. Ha ezt nem
kívánjuk megtenni, az Esc gomb megnyomásával megszakíthatjuk a műveletet.
A szimuláció folytán a szoftver az előbb bealított paraméterek segítségével tudja
helyettesíteni a feszültséggenerátort.
Az eddigieket összefoglalva: a matematikai modellek paramétereit az alkatrész elhelyezése
után állíthatjuk be. Ekkor a megjelenő ablakban az objektumok egyes paramétereinek (például
egy kondenzátor kapacitása, belső ellenállása …) a Value mezőben adunk értéket. (A szoftver
kezeli a prefixumokat is, így például a következőképp is megadhatók az egyes értékek: 1.1m, 1u,
10k, 1MEG, stb. értékeket. Ha nem egész értéket írunk be, tizedesvessző helyett tizedespontot
használjunk.) Bizonyos paraméterek az ablak alján táblázatos formában is beállíthatók (ilyen
például a váltakozó áramú generátor). Összetettebb alkatrészeknél a Type listboxból kiválasztva
az adott alkatrész típusát annak paraméterei automatikusan betöltődnek (mint például a jobb alsó
ábrán látható dióda paraméterező ablaka). Type listboxból való alkatrészválasztás után a
táblázatban megjelenő értékeket ne módosítsuk!
A feszültséggenerátor elhelyezése után a Component / Analog Primitives / Passive
Components / Resistor funkciójával helyezzünk el két ellenállást is a kapcsolásban (1kΩ
valamint 2kΩ-os értékűt). A mérés folytán a szimulátornak szüksége van egy viszonyítási
Type
Value
Parameters
Value

Óbudai Egyetem Elektronika laboratórium
Neumann János Informatikai Kar F1. – MicroCap alapok
5. oldal 2013.08.24.
pontra is, melyet föld pontnak (Ground) nevezünk. Helyezzünk el Földelési pontot Component
/ Analog Primitives / Connectors / Ground menü segítségével a generátor negatív lábánál
valamint az ellenállásnál is.
Az elhelyezett alkatrészek összekötésére a Wire mode-ot (Ctrl+W) használjuk. A
funkció kiválasztása után ez egyes építőelemek lábaitól indulva az egér bal gombjának lenyomva
tartása mellett húzhatunk vezetéket.
A huzalozás befejeztével lényegében elkészült a kapcsolásunk. Az egyes elemek utólagos
módosítását a Select Mode (Ctrl+E) kiválasztásával, majd az alkatrészre való dupla
egérkattintással érhetjük el.
5. Szimuláció
Az elkészült kapcsolásunk tulajdonságainak vizsgálatára különböző szimulációs típusok
közül választhatunk. A Transient szimuláció a jelalakok időbeli lefutásának vizsgálatát, az AC
analízis pedig a frekvenciatartománybeli vizsgálatát teszi lehetővé (a hálózat
frekvenciatartománytól függő tulajdonságait vizsgálja a bemenetre szinuszosan változó jelet
kapcsolva. A szimuláció folytán az áramkör alkotóelemeit azok munkapontjában érvényes
lineáris helyettesítőképpel helyettesíti. Ekkor a be és kimeneti jelek feszültség és áramarányát
valamint fáziskülönbségét vizsgáljuk. Az AC analízis nem egyetlen frekvencián történik, a
szoftver a hálózatra kapcsolt váltakozóáramú generátor frekvenciáját fk kezdeti frekvenciától fv

Óbudai Egyetem Elektronika laboratórium
Neumann János Informatikai Kar F1. – MicroCap alapok
6. oldal 2013.08.24.
végfrekvenciáig változtatja). DC vizsgálattal többek között az áramkör transzfer tulajdonságait
jeleníthetjük meg (a bemenetre kapcsolt jel hatására a kimeneten megjelenő jelet vizsgálja).
A szimuláció az elemek közti fizikai kölcsönhatás modellezésének figyelembe vétele mellett
a villamos jelek vizsgálatára szolgál. A szimuláció során a szoftver többek között figyelembe
veszi a vezetékek ellenállását, a környezeti hőmérsékletet, az egyes alkatrészek katalógusadatait
és egyéb jellemzőket, majd a kapcsolásban folyó áramokat és az ott eső feszültségeket az így
létrejött lineáris differenciálegyenlet-rendszer megoldásával számolja ki. (Logikai áramkör
szimulációinál a kapukból felépült áramkörök kimenetén a feszültség és áram változók a legtöbb
esetben csak 1; 0; és X értéket vehetnek fel.)
5.1. Jelszintek megjelenítése (Tranziens analízis)
Tranziens analízis során a bemenetre kapcsolt jel kimenetre gyakorolt hatását vizsgálhatjuk.
A szimuláció során az egyes objektumok neveivel, valamint a vezetékek csomópontjainak
sorszámával hivatkozhatunk a mérendő mennyiségek kapcsolásban elfoglalt helyére. Az
alkatrészek valamint vezetékcsomópontok állapotainak (pl.: az ott eső feszültségek) mérésének
egyik módja a Node numbers (Csomópontszámok) megjelenítésével lehetséges. Ekkor a
kapcsoláson megjelenő számok segítségével tudunk hivatkozni a mérések helyére. Bonyolultabb
kapcsolásoknál lehetőségünk van a vezetékszakaszok elnevezésére is. Ehhez egyszerűen
kattintsunk kétszer az elnevezni kívánt vezetékre, majd a felugró ablakba írjuk be a
vezeték új nevét.

Óbudai Egyetem Elektronika laboratórium
Neumann János Informatikai Kar F1. – MicroCap alapok
7. oldal 2013.08.24.
A tranziens analízis megkezdéséhez válasszuk az Analysis / Transient menüpontot.
Ezt követően a felbukkanó ablakban állítsuk be a szimulációnk paramétereit. Elsőként a
Time Range mezőbe írjuk be a szimuláció időtartamát. A Maximum Time Step mezőbe pedig
ennek minimum az ezred részét (ezzel mintavételezési gyakoriságot - két vizsgálati pont között
eltelő legnagyobb időkülönbséget - állíthatunk be). Az Operating Point jelölőnégyzet bepipálása
esetén a szimulátor a kezdeti értékek alapján kiszámolja, hogy az áramkör elemei milyen aktuális
DC értéket vesznek fel és innen indítja a szimulációt. ). Az Operating Point Only jelölőnégyzet
bepipálása esetén az időintervallumok beállítása akár el is hagyható, mivel ekkor nem fut le az
időbeli vizsgálat, csupán a munkaponti értékeket számolja ki a program. Az Auto Scale Range
jelölőnégyzet bepipálásával pedig a tengelyek automatikus skálázását engedélyezhetjük. Jelen
szimulációnál a Time Range mezőbe „1u” értéket a Time Step mezőbe pedig „0.1n” értéket
írjunk be.

Óbudai Egyetem Elektronika laboratórium
Neumann János Informatikai Kar F1. – MicroCap alapok
8. oldal 2013.08.24.
Ezt követően az OK gombra kattintva lefut a szimuláció. A megjelenő
koordinátarendszer bezárása után a Kapcsolási rajz szerkesztő felett kattintsunk a Node
Voltages valamint a Currents gombokra, melynek hatására a kapcsoláson
megjelennek az egyes csomópontok és a referencia feszültségszint között eső feszültségek
valamint az egyes áramkörökben folyó áramok.
5.2. Jelalakok vizsgálata
Tranziens analízisnél tengelyek beállítása manuálisan is megtörténhet. Ekkor az X range és
az Y range oszlopba az X és Y tengely skálázását állíthatjuk be. Itt vesszővel elválasztva a
következő értékek találhatók: szimuláció végének ideje, a szimuláció kezdetének ideje, a
szimulációs segédvonalak megjelenítésének „időintervalluma” (például a 10,-20,0.5 érték
megadása az Y tengelynél azt jelenti, hogy a skálázás -20-tól fog indulni, 10-ig tart 0.5-ös
felbontással). Az Y expression oszlopban állíthatjuk be a vizsgálandó mennyiséget (a függőleges
tengelyen kirajzolva). A betű utal a mérendő mennyiségre (és mértékegysére) (v - voltage,
vagyis feszültség; i - current, vagyis áram, stb.), a zárójelben lévő kifejezés pedig a csomópontra,
annak elnevezésére vagy eszközre (pl.: 1, 2, Ube, Uki, R1, R2, D1 …) vonatkozik. A mérendő
mennyiség menüből való kiválasztásához jobb gombbal kattintsunk az Y expression oszlopba,
majd a Variables / Device Currents menüpontból válasszuk ki például a mérni kívánt elem
áramát. Az X expression oszlopban a vízszintes tengely skálázását állíthatjuk be.
Időtartománybeli vizsgálatkor ide T (Time) betűt kell írni, transzferkarakterisztika mérésekor
pedig az Y expression-nál megismert módszerrel kell kiválasztani a vízszintes tengely skálázását.

Óbudai Egyetem Elektronika laboratórium
Neumann János Informatikai Kar F1. – MicroCap alapok
9. oldal 2013.08.24.
A P (Plot) oszlopban megadhatjuk, hogy az adott mennyiséget melyik koordinátarendszerbe
helyezze el a program (ekkor a tengelyek skálázása azonos lesz, így célszerő hasonló
nagyságrendő jeleket venni egy koordináta rendszerbe). A sorok előtt található
gombokkal pedig az egyes tengelyek skálázásának logaritmikus/lineáris osztását, valamint az ezt
követő színes négyzettel a mért jellemző koordinátarendszerben megjelenő színét állíthatjuk be.
Új mérendő mennyiséget az Add gomb megnyomásával vehetünk fel, törölni pedig a Delete
gombbal tudunk.
Mérjük le az Ube valamint az Uki feszültségeit 100 milisecundomos szimulációs
időintervallummal (a Maximum Time Step mezőt az ezredére választva legyen „0.1m”).
Operating Point Only jelölőnégyzet ne legyen bepipálva, az Auto Scale Range jelölőnégyzet
pedig legyen bepipálva. Az OK gombra kattintás után egy koordinátarendszeren jelenik
meg az időbeli szimuláció eredménye.

Óbudai Egyetem Elektronika laboratórium
Neumann János Informatikai Kar F1. – MicroCap alapok
10. oldal 2013.08.24.
Később elektronikus jegyzőkönyvek készítésénél a Select Mode-ot választva, majd az
egér bal gombjának lenyomása mellett a hasznos információt tartalmazó részt kijelölve az Edit /
Copy To Clipboard funkcióval a vágólapra másolhatjuk a kijelölt területet.
A Cursor Mode-ot választva a jobb és bal egérgombok használatával lemérhetjük a
megjelenített értékek amplitúdóját (jel Y tengellyel való metszéspontjában mért értékét),
valamint a kurzor helyzetének aktuális időpillanatát (X tengellyel való metszéspontját). Ehhez a
képernyő alján jobb majd bal egérgombbal is kattintsunk bele a mérni kívánt jellemző mellett
található jelölőnégyzetbe, hogy abban L,R, vagy B betű jelenjen meg. Esetünkben v(Ube) mellett
a L betű, v(Uki) mellett pedig az R betű szerepeljen. Ezt követően az egér jobb illetve bal
gombjának lenyomva tartása mellett mozgathatjuk a kurzort a kiválasztott jellemzők
idődiagramján.
Gyakorló házi feladat 1.:
Helyettesítsük R2-t egy 1 µ Farádos kondenzátorral, R1-et állítsuk 10KΩ-ra, a
feszültségforrást pedig cseréljük le egy 12V-os Battery elemre majd vizsgáljuk meg a szimuláció
eredményét. A kondenzátor feszültségét (pl.: v(Uki)) és áramát (pl.: i(C1)) külön
koordinátarendszerben ábrázoljuk. (A Time Range értéke legyen „100m” secundum, a Maximum
Time Step értékére pedig „0.1m” secundum. Az Operating Points jelölőnégyzet ne legyen
bepipálva, hogy a szimuláció ne a munkapontból induljon, hanem a „0 időpillanatból”). Lássuk
be, hogy a szimuláció során a kondenzátor töltődése figyelhető meg.
A kondenzátor időállandója ekkor a rajta ekkor eső feszültség következőképp számolható:
τ=RC=10*103Ω* 10
-6 F = 10
-2s .

Óbudai Egyetem Elektronika laboratórium
Neumann János Informatikai Kar F1. – MicroCap alapok
11. oldal 2013.08.24.
Uτ=U*63%=12V*0.6=7,2V kell, hogy legyen.
A mérés kapcsolási rajza és az elvárt szimulációs eredmény:
Ezt követően a Battery elemünket cseréljük vissza Voltage Source-ra, és a Pulse fül alatt
található ablakban állítsunk be egy 50% kitöltési tényezőjű 12V-os csúcsfeszültségű
négyszögjelet a következőképpen:
A bemeneti feszültséget (pl.: v(Ube)), a kondenzátor feszültségét (pl.: v(Uki)) ugyanazon, a
kondenzátor áramát (pl.: i(C1)) pedig külön koordinátarendszerben ábrázoljuk. (A Time Range
értéke legyen „300m” secundum, a Maximum Time Step értékére pedig „0.3m” secundum. Az
Operating Points jelölőnégyzet ne legyen bepipálva, hogy a szimuláció ne a munkapontból
induljon, hanem a „0 időpillanatból”). Lássuk be, hogy a szimuláció során a kondenzátor
periodikus töltődése és kisütése figyelhető meg egy 50 milisecundumos holtidő után.
Gyakorló házi feladat 2.:
Változtassuk meg a kiinduló kapcsolásunk V1 feszültségforrásának típusát váltakozó áramú
generátorra. Ehhez a generátor beállításánál a táblázat fölött található fülek közül válasszuk a
Sin fület majd a DC értéket állítsuk 0V-ra, az AC magnitude értéket állítsuk 10-re, VA értékét
pedig 10V-ra. Ezzel a feszültséggenerátor kimenetén megjelenő feszültség egyenáramú
összetevőjét (offset) 0V-ra állítjuk, a váltóáramú amplitudóját (VA) pedig 10V-ra. Az F0-
értékének 100-ra állításával 100 Hz-es jelet állítunk be. (A másik lehetőség Sin Source
feszültségforrás elhelyezése, melynél először a generátor nevét kell megadnunk a Modell

Óbudai Egyetem Elektronika laboratórium
Neumann János Informatikai Kar F1. – MicroCap alapok
12. oldal 2013.08.24.
paraméter Value mezőjébe, majd ezt követően állíthatók be az egyes paraméterek: F:100[Hz],
A:10[Amplitudo], DC:0[Offset], PH:0[Phase], RS:1m[Resistance]).)
Ezt követően tranziens analízis segítségével vizsgáljuk meg a kimeneti jel alakulását 50 m
Secundumos szimuláció mellett (Figyeljünk a Maximum Time Step értékére is!). Cursor Mode
segítségével olvassuk le a kimeneten mérhető feszültség csúcsértékét. Ehhez a képernyő alján
jobb majd bal egérgombbal is kattintsunk bele az v(Uki) szöveg mellett található jelölőnégyzetbe,
hogy abban B betű jelenjen meg. Ismételjük meg a mérést 10 Hz-nél valamint 1000 Hz-nél is
(Figyeljünk a szimuláció időtartamára!). Állapítsuk meg, milyen összefüggésben van a kimeneti
feszültség és a frekvencia.
A mérés kapcsolási rajza és az elvárt szimulációs eredmény:

Óbudai Egyetem Elektronika laboratórium
Neumann János Informatikai Kar F1. – MicroCap alapok
13. oldal 2013.08.24.
6. További feladatok
6.1. RC kör tulajdonságainak mérése:
Az eredeti kapcsolásból kiindulva hozzuk létre a következő kapcsolást. (R2-t cseréljük le
egy 1 µ Farádos kondenzátorra a Components / Analog Primitives / Passive Components /
Capacitor menü segítségével. Ezt követően a kapacitás értékéhez írjuk be „1u” értéket):

Óbudai Egyetem Elektronika laboratórium
Neumann János Informatikai Kar F1. – MicroCap alapok
14. oldal 2013.08.24.
Változtassuk meg a kiinduló kapcsolásunk V1 feszültségforrásának típusát váltakozó
áramú generátorra. Ehhez a generátor beállításánál a táblázat fölött található fülek közül
válasszuk a Sin fület majd a DC értéket állítsuk 0-ra, a VA értékét pedig 1-re. Ezzel a
feszültséggenerátor kimenetén megjelenő feszültség amplitúdóját (VA) 1V-ra állítottuk. F0-
értékének állítsuk 10-re, így a generátor frekvenciája 10 Hz lesz.

Óbudai Egyetem Elektronika laboratórium
Neumann János Informatikai Kar F1. – MicroCap alapok
15. oldal 2013.08.24.
Ezt követően tranziens analízis segítségével vizsgáljuk meg a kimeneti jel alakulását 1
másodperces szimuláció mellett (a Time Range értéke legyen „1”, a Maximum Time Step
értékére pedig „1m” legyen).
Cursor Mode segítségével olvassuk le a kimeneten mérhető feszültség csúcsértékét.
Ehhez a képernyő alján jobb és bal egérgombbal kattintsunk bele az v(Uki) szöveg mellett
található jelölőnégyzetbe, hogy abban B betű jelenjen meg. Ezt követően a Peak gombra kattintva olvassuk le a kimeneti feszültség csúcsértékét. Ezt követően a bal illetve
jobb gomb lenyomása és nyomva tartása mellett húzza el a kurzort egy másik csúcsértékbeli
pontba.

Óbudai Egyetem Elektronika laboratórium
Neumann János Informatikai Kar F1. – MicroCap alapok
16. oldal 2013.08.24.
Ismételjük meg a mérést 100 Hz-nél valamint 1000 Hz-nél is.
Ehhez a szimulációból kilépve térjünk vissza a kapcsolási rajzunkhoz, ahol a
feszültséggenerátor F0 értékét állítsuk 100-ra, ezzel 100 Hz-es jelet előállítva.

Óbudai Egyetem Elektronika laboratórium
Neumann János Informatikai Kar F1. – MicroCap alapok
17. oldal 2013.08.24.
A tranziens analízis beállításainál most 100 milisecundumot állítsunk be a Maximum
Time Step értéke pedig legyen „0.1m”.
A szimuláció lefuttatása után a Cursor Mode segítségével olvassuk le a kimeneten
mérhető feszültség csúcsértékét. Ehhez a képernyő alján a jobb és bal egérgomb
használatával kattintsunk bele az v(Uki) szöveg mellett található jelölőnégyzetbe, hogy
abban a B vagy az R betű jelenjen meg. Ezt követően a Peak gombra kattintva olvassuk
le a kimenet értékét. Ismételjük meg a mérést v(Ube) bemeneti feszültségre is. Ehhez
kattintsunk bele az v(Ube) szöveg mellett található jelölőnégyzetbe, hogy abban a B vagy az
R betű jelenjen meg majd a Peak gombra kattintva olvassuk le a bemenet értékét.

Óbudai Egyetem Elektronika laboratórium
Neumann János Informatikai Kar F1. – MicroCap alapok
18. oldal 2013.08.24.
Ismételjük meg a mérést 1000 Hz-nél is.

Óbudai Egyetem Elektronika laboratórium
Neumann János Informatikai Kar F1. – MicroCap alapok
19. oldal 2013.08.24.
A tranziens analízis beállításainál most 10 milisecundumot állítsunk be a Maximum
Time Step értéke pedig legyen „1u”.
A szimuláció lefuttatása után a Cursor Mode segítségével olvassuk le a kimeneten
mérhető feszültség csúcsértékét. Ehhez a képernyő alján a jobb és bal egérgomb
használatával kattintsunk bele az v(Uki) valamint v(Ube) szöveg mellett található
jelölőnégyzetbe úgy, hogy v(Ube) mellett az L v(Uki) mellett pedig az R betű jelenjen meg.
Ezt követően a jobb illetve bal egérgomb lenyomása és nyomva tartása mellett húzzuk a
kurzorokat a ki és bemeneti jelek csúcsértékére.

Óbudai Egyetem Elektronika laboratórium
Neumann János Informatikai Kar F1. – MicroCap alapok
20. oldal 2013.08.24.
A Scale Mode gombra kattintás után a bal egérgomb nyomva taartása mellett
nagyítsunk ki megközelítőleg két periódusidőnyi jelet, majd a Peak gomb használatával
ismét keressük meg a kimeneti feszültség maximális értékét.

Óbudai Egyetem Elektronika laboratórium
Neumann János Informatikai Kar F1. – MicroCap alapok
21. oldal 2013.08.24.
6.2. RL kör tulajdonságainak mérése:
Mérje le az alábbi RL kör kimenetének csúcsértékeit 1V amplitúdójú bemeneti
szinuszos jel használata mellett 10KHz, 100Khz, 1MHz értékeknél. L értéke legyen 1 mili
Henri.

Óbudai Egyetem Elektronika laboratórium
Neumann János Informatikai Kar F1. – MicroCap alapok
22. oldal 2013.08.24.
Nyomtatni:

Óbudai Egyetem Elektronika laboratórium
Neumann János Informatikai Kar F1. – MicroCap alapok
23. oldal 2013.08.24.
Név: ……………………..…. Dátum: ………………..
7. Feladatok
7.1. R
Ube [V] Uki [V] I [mA] au =Uki/Ube au[dB] =20logAu [dB]
Adja meg a hálózat feszültség-átviteli függvényét (Au(j)).
7.2. RC
au =Uki/Ube au[dB]=20logAu [dB]
10 Hz
100 Hz
1 kHz
Adja meg a hálózat feszültség-átviteli függvényét (Au(j)).
7.3. RL
au =Uki/Ube au[dB]=20logAu [dB]
10 kHz
100 kHz
1 MHz
Adja meg a hálózat feszültség-átviteli függvényét (Au(j)).