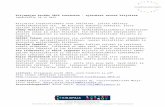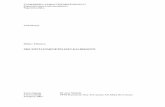Käyttöohje - Oruxmaps · 2017-01-19 · 1. Aina: tiedosto nimilaajennuksella .otrk2.xml...
Transcript of Käyttöohje - Oruxmaps · 2017-01-19 · 1. Aina: tiedosto nimilaajennuksella .otrk2.xml...

Käyttöohje OruxMaps v.6.0.0

SisällysluetteloSisällysluettelo
PIKAOHJE...................................................................................................................3Pienoisohjelma (Widget)..........................................................................................5
KARTAT.......................................................................................................................6Online kartat............................................................................................................7
WMS (Web Map Service).......................................................................................9Ohjeet WMS kartta esimerkki:............................................................................10Yhdistetyt kartat.................................................................................................14
Offline kartat..........................................................................................................15Kartta indeksi.........................................................................................................18Yötila......................................................................................................................18
JÄLJET / REITIT........................................................................................................19KERROKSET...............................................................................................................22REITTIPISTEET.........................................................................................................23
Reittipisteiden(POI) käyttö....................................................................................23Reittipistetyypit......................................................................................................25
KARTTASELAIN.........................................................................................................26Kojetaulu................................................................................................................26Vaakatason kojetaulu.............................................................................................27Tila palkki...............................................................................................................29Paikkatieto valikko.................................................................................................31
JÄLJEN NAUHOITUS..................................................................................................32KARTTOJEN LUONTI..................................................................................................35KAIKKI NÄPPÄIMET JA ASETUKSET...........................................................................36
Karttaselaimen näppäimet.....................................................................................53Reittipiste luettelo..................................................................................................56Geokätköluettelo....................................................................................................58Jälkiluettelo...........................................................................................................59Tilastot...................................................................................................................61Matkatietokone näkymä.........................................................................................62
OPASTUS...................................................................................................................64ÄLYKELLO SOVELLUS................................................................................................68SOVELLUSKEHITYS....................................................................................................69

Ensimmäisen kerran OruxMaps sovellusta käynnistettäessä useita kansioita luodaan SD kortille. Jos tämä jostain syystä epäonnistuu, esim. kun SD-kortti yhdistettynä PC:hen, ne luodaan OruxMaps:n seuraavassa käynnistyksessä.Asennuksen jälkeen OruxMaps käynnistyy online kartat tilaan. Kartat, jotka ovat verkosta saatavilla, on määritetty karttahakemistossa (SD kortilla) : oruxmaps/mapfiles/onlinemapsources.xml. Tämän tiedoston editointia selitetään myöhemmin .
Karttaselain
33
Vaakatason kojetaulu
Asetukset
Mittakaava Kojetaulu
Tila
Reitit Kartat
Kytke/Katkaise GPS
Jäljet
Zoom+
Reittipisteet
1:1Aloita jäljen nauhoitus
Kartan vieritys käsinZoom-
Trippimittari näkymä
Mittaustyökalu3D karttanäyttö

KARTTASELAIMEN VALIKOT ( Huom. valikkojen sisältö riippuu toimintatilasta)
44
Reittipisteet ReititReititJäljet
Kartat Asetukset

Näet OpenStreetMap kartan. Jos haluat GPS:n kartalle, niin valitse Jäljet – Kytke GPS. Sen jälkeen kun saat ensimmäisen paikannuksen, joko verkosta(jos sallittu android asetuksista) tai GPS:stä, kartta tarkentuu nykyseen sijaintiisi. Jos haluat zoomata, voit tehdä sen 3 eri tavalla, jotka ovat täysin määriteltävissä ASETUKSET valikossa: • Näppäinpalkin zoom näppäimillä yhdistetty zoom: useampien karttatasojen tapauksessa
OruxMaps ensin vaihtaa uuteen karttatasoon , jos ei löydy uutta karttatasoa , niin digitaalinen zoom otetaan käyttöön.
• Monikosketusnäytön nipistys zoom (oletuksena digitaalinen zoom ja karttatason vaihto)• Äänenvoimakkuusnäppäimillä oletuksena vain nykyisen karttatason digitaalinen zoom.
Kaikki lataamasi online kartta kuvat talletetaan sisäiseen tietokantaan käytettäväksi myöhemmin offline tilassa. Tämä nopeuttaa uudelleen lataamisen sijaan. Lisäksi ne eivät ole ladattavissa verkkoyhteyden ulkopuolella.Jos haluat nauhoittaa jälkeä, valitse Jäljet – Nauhoita , Tämän jälkeen näet lisää informaatiota näyttöpaneelissa. Näyttöpaneelin sisältö on määriteltävissä ASETUKSET valikossa. Kun liikut , kulkemasi reitti piirretään punaisena viivana. Tätä kutsutaan JÄLJEKSI . Retttipisteen(Rpt.) lisäämiseksi valitse Reittipisteet – Tee ja anna nimi ja tyyppi. Hyväksyttyäsi se näkyy näytöllä. Klikkaa sitä nähdäksesi yksityiskohdat. Kun lopetat jäljen, valitse Jäljet – Lopeta Nauhoitus ja jälki talletetaan.
Jäljen tilastot saa helpoimmin näkyviin valitsemalla Jäljet – Tilastot .
Pienoisohjelma (Widget)
Voit lisätä OruxMaps pienoisohjelman Android puhelimen näytölle OruxMaps asetuksista.
55

OruxMaps käyttää omaa karttatiedostomuotoa. Tämä johtuu mobiililaitteen rajoituksista suurien kuvien käsittelyssä.Kartta on kansio kartan nimellä sisältäen: 1. Aina: tiedosto nimilaajennuksella .otrk2.xml sisältäen kalibrointi dataa. 2. Tiedosto nimilaajennuksella .db tai sarja hakemistoja sisältäen karttakuvat .
OruxMaps kartat hakemistoon tarvitsee kopioida hakemisto kartan nimellä kuten edellä mainittu. Karttoja on kahta tyyppiä .
• Kerrostetut kartat; jokainen zoom taso on itse asiassa uusi kartta. Tässä on etuna ,että yksityiskohdat (tekstit, viivanleveydet...) ovat selvästi näkyvissä, koska ne hyvin määritelty joka tasolle. Haittana on uuden tason lataamiseen kuluva aika (sekunnin kymmenesosia).
• Yhden tason kartat; voidaan zoomata vain digitaalisesti. Etuna on nopea zoomaus , haittana liian paljon suurennettaessa/pienennettäessä yksityiskohdat ei näy. Toinen haitta on OruxMapsin rajoitus samaan aikaan näytettävien kuvien määrästä pienennettäessä. Noin 50% koossa kartta ei täytä näyttöä.
Kartan zoomaus Monitasoisella kartalla voi zoomata kahdella eri tavalla: tasosta toiseen ja digitaalinen zoom yksitttäisessä tasossa. Oruxmaps tukee molempia tapoja ja jopa vaihtamista uuteen karttaan, joka on suuremmalla tai pienemmällä tasolla, kuin kartta jota suurennetaan tai pienennetään. Tämä voi tuntua aluksi sekavalta, mutta myöhemmin melko hyödylliseltä. Zoom on täysin muutettavissa. Voit käyttää 3 eri zoom tapaa:
• Näppäinpalkin zoom näppäimet: Yhdistetty zoomaus oletuksena: monitasoisilla kartoilla(kaikki online kartat ovat monitasoisia) ensin yritetään vaihtaa kartan tasoa, uuden tason puuttuessa tehdään digitaalinen zoom.
• Monikosketusnäytön nipistys zoom: Oletuksena sekä digitaalinen että zoomaus tasojen välillä. Asetuksista digitaalinen zoom voidaan pakottaa 100%:iin.
• Äänenvoimakkuusnäppäimillä: Oletuksena vain tason digitaalinen zoomaus.
Zoom tyyppien(Yhdistetty,vain tasojen välillä,vain digitaalinen) muokkaus tehdään sovelluksen
66
Kartat valikko
Kytke GPSNäppäinpalkin Zoom näppäimet

'Asetukset' valikosta. Jos et halua zoomata kartasta toiseen (kartan vaihto), voit estää tämän toiminnon asetuksista.Zoomaus pikaisesti kerrosten välillä 5 tason askelin, paina pitkään kosketusnäytön painikepalkin zoom näppäintä.
Karttojen automaattinen lataus Kun saavut kartan reunalle, sovellus oletuksena tarkistaa, onko olemassa uusi kartta siirryttävälle alueelle, ja näyttää sen. OruxMaps etsii uudelle alueelle olevasta kartasta zoom tason lähinnä samaa, kuin oli poistuttavassa kartassa; jos vaihtoehtoja on enemmän, se pyydetään valitsemaan. Tätä menetelmää kutsutaan 'kun poistut kartalta'. Toinen menetelmä, joka aiheuttaa ylimääräistä päällekkäisyyttä, erityisesti, jos sinulla on paljon karttoja, joita kutsutaan 'aina`, tarkoittaen,että OruxMaps jatkuvasti tarkistaa eniten yksityiskohtia sisältävän kartan(suurin mittakaava) nykyiseen sijaintiin. Esimerkki: On Suomen kartta 1:250.000 ja kaupunkien kartat mittakaavassa 1:25.000. Menetelmällä 'aina' Suomen kartta näytetään matkustettaessa kaupunkien välillä ja kaupunkiin saavuttaessa kaupungin kartta ladataan automaattisesti ilman käsin aktivointia.
Online kartat
Online kartat järjestetty kansioihin: • LAYERS: Online kartat määritelty XML tiedostossa, onlinemapsources.xml, mikä
löytyy oruxmaps/mapfiles/ hakemistosta. Voit piilottaa karttoja luettelosta; pitkä painallus karttaan piilottaa sen, ‘päivitä luettelo‘ näppäin näyttää kaikki kartat uudelleen.
• MULTIMAPS: Yhdistetyt kartat; Yhdistettyjen karttojen luonti kerrotaan myöhemmin.
• WMS: Kartat, jotka noudattavat OGC standardeja, voi luoda uuden käyttäen 'WMS' näppäintä.
Useita online karttoja on saatavilla. Voit vaihtaa milloin vaan online kartan ja offline kartan välillä.
77
Päivitä luettelo Luo WMS karttaYhdistetyt kartat
Karttojen luettelo

Lukemattomia online karttoja on saatavilla. Voit vaihtaa online kartoista offline karttoihin milloin haluat. Online kartat on määritelty .xml tiedostossa, onlinemapsources.xml, joka löytyy karttahakemistosta. Tätä tiedostoa voi editoida tekstieditorilla(poistaa tarpeettomat lähteet, tai lisätä uusia). Jokaiselle kartalle löytyy seuraava tieto tässä tiedostossa:
Huomaa: Voit käyttää omia sqlite toimintoja, esimerkiksi:
Huomaa: Voit käyttää omia sqlite toimintoja, esimerkiksi:
Tästä eteenpäin jokaisen tulisi katsella lähteitä, jotka kiinnostavat.Huolehdi, että sinulla on oikeudet jokaiseen käyttämääsi palveluun! Niitä on kunnioitettava. Huomaa,että OruxMaps käyttää sisäistä välimuistia käytettyjen online karttojen kuvien tallennukseen. Kaikki selattu online aineisto on jälkeenpäin saatavilla offline tilassa. Jos kuva on saatavilla välimuistista, sitä ei haeta uudelleen Internetistä. Tämä välimuisti ei ole ikuinen. Sitä käsitellään kahdella eri tavalla: OruxMapsin päänäytössä on online tilassa valinta 'Kartat–Kartta asetukset–Nollaa Online välimuisti', mikä sallii yksittäisten lähteiden (tai kaikkien) poistamisen. Tämä on hyödyllinen kartoille, joiden käyttöoikeudet raukeaa tiettynä ajankohtana. JOS ET NOLLAA VÄLIMUISTIA NÄET AINA ENSIN LADATUT KARTAT . Autom. nollaus: Kun etukäteen asetettu kynnys ylittyy (oletus 512MB, muutettavissa 'Kartat–Kartta asetukset–Kartat verkossa–Yläraja') vanhimmat ladatut kuvat poistetaan automaattisesti kunnes välimuistin koko pienenee toiseen esiasetettuun rajaan ('Alaraja', oletus 256 MB).
88
<onlinemapsource uid="4"> <name>OpenStreetMap Mapnik</name>
<url><![CDATA[http://{$s}.tile.openstreetmap.org/{$z}/{$x}/{$y}.png]]></url><website><![CDATA[<a href="http://www.openstreetmap.org">OpenStreetMap Mapnik</a>]]></website><minzoom>0</minzoom><maxzoom>18</maxzoom><projection>MERCATORESFERICA</projection><servers>a,b,c</servers><httpparam name="User-Agent">{om}</httpparam><cacheable>1</cacheable><downloadable>1</downloadable><maxtilesday>0</maxtilesday><maxthreads>0</maxthreads><xop></xop><yop></yop><zop></zop><qop></qop><sop></sop>
</onlinemapsource>
<onlinemapsource uid="77"> <name>Navitel</name> <url><![CDATA[http://m0{$s}.navitel.su/navitms.fcgi?t={$x},{$y},{$z}&hl=ru]]></url> <!-- hl=en doesnt work --> <minzoom>3</minzoom> <!-- seems zoom 0,1,2 are buggy --> <maxzoom>17</maxzoom> <projection>MERCATORESFERICA</projection> <servers>1,2,3</servers> <httpparam name=""></httpparam> <cacheable>1</cacheable> <downloadable>1</downloadable> <maxtilesday>0</maxtilesday> <maxthreads>0</maxthreads> <xop>substr('000000000'||$x, -8, 8)</xop> <yop>substr('000000000'||((1<<$z)-1-$y), -8, 8)</yop> <zop>substr('00'||$z, -2, 2)</zop> <qop></qop> <sop></sop> </onlinemapsource>

WMS (Web Map Service)
OruxMaps tukee tämän tyyppisiä online lähteitä. Voit lisätä uusia WMS lähteitä, joita on tuhansia ympäri maailmaa. OruxMaps tukee online WMS yhteyksiä, jotka voidaan käynnistää WGS84 lat / lon koordinaateilla (enemmistö), kuten SIGPAC esimerkkinä. Lisää tietoa WMS:stä: Wikipedia WMS in the world
WMS kartat OruxMapsiin
Uuden WMS kartan konfigurointi: online Kartan vaihto tilassa on käytettävissä (WMS Luonti) joka antaa luoda kartat WMS verkkopalvelusta. Tämä toimii WMS palvelussa, joka käyttää EPSG:4326 tai muilla UTM koordinaateilla.
1. -Syötä url (esim.): http://tiles.kartat.kapsi.fi/peruskartta? http://wms.pcn.minambiente.it/cgi-bin/mapserv.exe?map=/ms_ogc/service/igm25_f32.map (Italy) http://www.geosignal.org/cgi-bin/wmsmap (France)/ http://www.idee.es/wms/PNOA/PNOA (Spain) OruxMaps lataa lähteen palvelutyypit, ja näyttää saatavilla olevat kerrokset . (tukee WMS https ja perus käyttöoikeuksia)
2. -Valitse kerrokset, jotka haluat käyttää 3. -Testaa wms, käyttämällä latitude/longitude + zoom tasoa 4. -Syötä WMS parametrit:
◦ Kartan nimi◦ max zoom taso ◦ min zoom taso◦ lisää parametrejä (vapaaehtoinen) ◦ lisätäänkö kuvat välimuistiin ◦ ladataanko kartat(offline karttojen luonti)
5. -Lopuksi kartan luonti. Uudet WMS online karttalähteet pitäisi näkyä nimellä, joka näyttää seuraavalta: MS:xxxx
Voit myös editoida tai luoda uuden aikaisemmin luodusta WMS kartasta, pitkä painallus WMS luettelosta avaa valikon.
99

Ohjeet WMS kartta esimerkki:
1. - WMS luonti valinta.
2. -Esimerkkinä WMS internet osoite: Kapsi peruskartta: http://tiles.kartat.kapsi.fi/peruskartta?
3. -Ok näppäimen painalluksen jälkeen OruxMapsin pitäisi näyttää saatavilla olevat tasot:
4. -Valitse tasot, jotka haluat nähdä .TÄRKEÄÄ: WMS voi vaatia lisäparametrin: &TRANSPARENT=true ,jos käytetään yhdistetyssä kartassa.
1010
Anna internet osoite ja paina OK

5. -Voit testata WMS:n antamalla esim. 14 Zoom tasoksi. Syötä WMS ominaisuuksiin min. (13) ja max. (15) zoomtasot. Välitallennus sallittu ja Ladattava atribuutit valitaan. Kartan nimi syötetään (Kapsi peruskartta) ja 'Luo' kartta.
6. Online kartta lähde on valmis.
WMS luonti määrittelytiedostoon Käyttääksesi WMS:ää OruxMaps:ssä, kopioi tämä tiedosto oruxmaps/mapfiles hakemistoon: wms_services.xml Voit editoida tiedostoa ja lisätä uusia WMS palveluita. Sitä varten tarvitsee tietää: ● WMS perus url ● Antaa sille yksilöity UID ● Määrätä tarvittavat zoom tasot ● WMS kerrokset, joita haluat käyttää ● Pyydettävän kuvatiedoston muoto
Edellinen WMS luonti menetelmä konfigrointitiedostoon jää voimaan:
Voit aloittaa internet osoitteesta mistä WMS palvelu löytyy; SIGPAC, esimerkiksi: http://wms.marm.es/wms/wms.aspx?
On monia WMS selausohjelmia. Voit käyttää niitä WMS testaukseen, ja näkemään, mitä kerroksia se tarjoaa. Hyvänä esimerkkinä seuraava: WMS in Spain Ensin on ladattava palvelut Capabilities tiedosto lisäämällä 'request=GetCapabilities&service=WMS' to the WMS url: http://wms.marm.es/wms/wms.aspx?request=GetCapabilities&service=WMS Saat .xml tiedoston WMS description. Voit avata sen Muistiossa tai selaimella (firefox, IE,..). Tärkeät tagit:
1111

Tästä saat WMS url osoitteen (lisää ‘?’ osoitteen loppuun): http://wms.marm.es/wms/wms.aspx? Ja haettavien kuvien tyypit: image/png tai image/jpeg Edelleen alapuolelta löydät saatavilla olevat tasot.
Nyt tarkista:
Tässä pitäisi näkyä EPSG:4326. WMS sallii karttahaun osoittaen nurkkia longitude / latitude muodossa. Jos sitä ei ole tarjolla, se ei toimi OruxMapsissa. Tarkista:
Tämä näyttää koordinaatit joilla WMS tarjoaa kartat. Tätä ei käytetä OruxMapsissa. Joka kerroksessa on tälläinen syöttötieto:
Tärkeää tässä on: a) <Name> elementti on laitettava OruxMaps määrittelytiedostoon. b) opaque="0" kertoo, että kerros on läpinäkyvä, sallien piirron muiden kerrosten päälle. opaque="1" tarkoittaa peittävää, voit käyttää sitä taustana, mutta ei toisten kerrosten päällä.
Tämä on kaikki, mitä tarvitset. Voimme täyttää seuraavan pohjan näin:
1212

Esimerkki:
1. -<name>SIGPAC</name> Kartan nimi, jonka näet OruxMapsissä 2. -<uid>2001</uid> Kokonaisluku, joka kartalle oma, aloita korkeilla arvoilla kuten
2000, erottaaksesi nämä muista online kartoista, joilla on pienempi ID. 3. -<desc>kuvaus</desc> Kuvaus, ei käytössä. 4. -<url><![CDATA[http://wms.marm.es/wms/wms.aspx?]]></url> Internet osoite.
Oltava hakasuluilla erotettuna. 5. -<minzoomlevel>4</minzoomlevel> 6. -<maxzoomlevel>18</maxzoomlevel> Zoom tasot, yritä eri arvoja, 0 ja 20 väliltä. 7. -<layers>PARCELA,ORTOFOTOS</layers> Kerrokset erotettuina pilkuilla, jotka
haluat nähdä kartalla. Järjestyksessä ylemmästä alempaan, viimeinen on ei läpinäkyvä kerros.
8. -<format>image/png</format> Kuvatiedoston tyyppi
Nyt voidaan koota WMS:
Kopioi tämä wms_services.xml tiedostoon. Varmista avaus ja sulku merkinnät ovat oikein:
Lopuksi avaa ‘online kartat’, ‘Päivitä karttatietokanta’ ja katso toimiiko.
1313

Yhdistetyt kartat
Voit luoda uusia online karttoja käyttämällä useampia kuin yhtä online karttaa. Ylemmät kerrokset pitää olla LÄPINÄKYVIÄ (TRANSPARENT). Esimerkkejä: OpenStreetMaps + OpenSeaMaps (transparent) OpenStreetMaps + WMS: Land registry (transparent)
Jos haluat käyttää WMS:ää yläkerroksissa, on tärkeää, että luot WMS esittelyssä arvon '&TRANSPARENT=true' lisäparametrit kenttään. Yhdistetyn kartan luonnin vaiheet, klikkaa ensin Yhdistetty kartta valintaa, online kartta valikosta; sitten:
1. Valitse ensin 'BASE kartta‘, OpenStreetMaps esimerkiksi, sitten 'Lisää‘.
2. Valitse ylemmät kerrokset. Nämä kerrokset oltavaläpinäkyviä karttoja (kuten OpenSeaMaps) tai sinun on käytettävä '1' pienempää arvoa 'läpinäkyvyys' kentässä . Sitten valitse 'Lisää'. Voit luoda karttoja useammalle kuin yhdelle yläkerrokselle.
3. Lopuksi täytä kartan nimi kenttä, sitten klikkaa 'OK'.
Nyt pitäisi näkyä uusi kartta 'MULTIMAPS' hakemistossa. Voit poistaaYhdistetyn kartan painamalla pitkään kartan nimea kartat luettelossa.
1414
YHDISTETTY KARTTA

Offline kartat
Asetukset valikossa karttojen hakemistopolku on määritelty( tämä luodaan automaattisesti oletuksena SD kortille: oruxmaps/mapfiles/). Tämän hakemiston alle voit luoda alihakemistoja ja niiden jokaisen alle alihakemistoja. Tavoitteena on on jäjestää kartat kansioihin sarjan, mittakaavan, alkuperän, … miten haluat. Näin voit sallia/estää kokonaisia hakemistoja niin, että OruxMaps voi käyttää niitä(kun zoomataan, vaihdetaan kartasta toiseen, karttaluetteloinnissa, …) tai olla käyttämättä.Tämä tehdään kartan valinta näytössä, pitkä painallus kansiota sallii /estää kansion ja se on kaikki siinä. Olet esimerkiksi ladannut kaikki Google Maps kartat yhteen hakemistoon, ja toisen karttasarjan toiseen hakemistoon. Jos haluat, ettei tätä karttasarjaa ei valita zoomattaessa tai ladata automaattisesti, voit yksinkertaisesti estää sen.
Kun lisäät/poistat karttoja, OruxMaps päivittää sisäisen tietokantansa, mutta joskus se ei ole tietoinen muutoksista( esimerkiksi, jos vaihdat toisen kartan samalle nimelle). Näissä tapauksissa paina Kartat–Vaihda kartta valikossa luettelon päivitysnappia yläpalkista. Käytä tätä, jos kartta ei näy oikein tai puuttuu luettelosta.
Muut karttatiedostomuodot: Ilmaiset kartat .rmap muodossa on käytettävissä (EI KUITENKAAN KAIKKI TIEDOSTOMUODOT; EIKÄ PROJEKTIOT).
• Kopioi kartat hakemiston oruxmaps/mapfiles/ hakemiston alle• Valitse Karttaluettelon päivitys Vaihda kartta valikosta. Jos jokin kartta käyttää
1515
Päivitä kartat luettelo
Lisätietoa kartoista
Karttahakemisto
Estetty karttahakemisto
Käytettävät kartat
Kartat luettelon päivitys

tuntematonta datumia, OruxMaps pyytää osoittamaan datumin ko. Kartalle. Jokaiselle datumille (1) valitse OruxMaps datum (2). Sitten seuraava (3). Kun valmista, valitse 'poistu'. Jos teet virheen, 'Kartat–Kartta asetukset' valikosta voit poistaa talletetut datumit ('Nollaa omat datumit').
Voit myös käyttää .map vektorikarttoja OpenStreetMap muodossa. Vektorikartat ovat saatavilla osoitteesta http://code.google.com/p/mapsforge/ Nämä kartat vievät vähän tilaa. Lataaminen vie hieman enemmän aikaa, mutta ovat tehokkaita muistin käytön kannalta.
Voit käyttää erilaisia teemoja mapsforge kartoilla. Valitse uusi teema 'Säädöt'—'Mapsforge tyyli‘. Teematiedostot on ensin kopioitava oruxmaps/mapstyles hakemistoon. Lisätietoa ja teema esimerkkejä: http://www.openandromaps.org/
Voit säätää ikoneita ja yksityiskohtien kokoa 'Kaikki asetukset'—'Kartat‘—'Mapsforge asetukset'.
Karttojen ja teemojen kehittäjille: Voit tarjota karttojen ja teemojen suoran latauksen ja asennuksen; OruxMaps kaappaa erityistä muotoa olevat web linkit(kartat ja teemat oltava sisällytetty .zip tiedostoon): <a href=”orux-map://oruxmaps.com/Azores.zip”>Azores map</a> <a href=”orux-mf-theme://oruxmaps.com/themes.zip”>Theme example</a>
Voit lisätä maaston korkeuserojen varjot Mapsforge karttoihin. Pitää olla korkeus DEM tiedostot ladattuna /dem tiedostot hakemistoon.
DEM tiedostojen lataamiseksi, keskitä kartta johonkin pisteeseen, valitse 3D näkymä. OruxMaps lataa DEM tiedostot, jos ei ole valmiina DEM tiedostot hakemistossa.
Korkeuserojen varjostus sallitaan asetuksista 'Kaikki asetukset—Kartat—Mapsforge asetukset'.
1616

Garmin .img kartat, ei lukitut. Vektorikartat. Voit muuttaa muutamia asetuksia ‘Asetukset–Kaikki asetukset–Kartat–Garmin kartat asetukset’ valikosta.Suomen maastokartat latauslinkki http://kartat.hylly.org/ . Lataa joko 1,6Gt .img tiedosto tai Garminin Base Camp ohjelmalle .zip tiedosto, josta voit tehdä PC:ssä Base Camp ohjelmalla pienempiä .img karttatiedostoja Android laitteeseen ladattavaksi.
MBTiles kartat. Kopioi kartat karttahakemistoon, jonka jälkeen voit ladata ne kartat. Tuki ozf2 kartoille(OziExplorer). Kopioi .map & .ozf2 tiedostot karttahakemistoon . Molemmilla tiedostoilla oltava sama nimi , nimeä uudelleen .map tiedosto tarvittaessa. Voit käyttää Img2ozf (vanha versio, kuten 2.08) ohjelmaa muuntamaan karttasi .ozf2 muotoon.
Apu kartat Sinun on otettava käyttöön tämä kartta nähdäksesi se offline karttaluettelossa (Kartat–Kartta asetukset–Apu kartta). Se toimii mikäli DEM tiedostot on ladattuna. Voit käyttää 3D näkymää DEM tiedostojen lataukseen.
TÄRKEÄÄ: Jos käytät kitkat Android versiota tai uudempaa(android >= 4.4). Jos käytät ulkoista muistikorttia tallentamaan karttasi ja jälkesi, sinun on siirrettävä nämä hakemistot sovelluksen hakemistoon /Android/data/com.orux.oruxmaps/files/ , koska OruxMaps ei voi kirjoittaa toisen hakemiston sisällä.
Kartan reunat
Voit lisätä marginaalit karttoihin, jos et halua nähdä tyhjiä alueita saavuttaessasi kunkin kartan reunan, ja olet aktivoinut automaattisen kartan latauksen poistuttaessa nykyiseltä kartalta.
Tämä vaatii hieman päällekkäin olevia karttoja toimiakseen hyvin. Kaksi vaihtoehtoa:
1. - Kaikille kartoille mene Asetukset–Kaikki asetukset–Kartat–Lisää X reunus(pikseliä) ja Lisää Y reunus(pikseliä). Kaikki kartat vaihtuu, kun raja saavutetaan.
2. - Erityisesti OruxMaps kartalle, muuta kartan konfigurointitiedostoa, ja lisää atribuutit(joka kerrokseen): xmargin="XX pixels right/left" ymargin="YY pixels up/down"
1717

Esimerkki :
Muista, että sinun on päivitettävä karttatietokanta(kartan vaihto näkymässä offline kartoilla oikealla ylhäällä oleva painike), jos olet muuttanut kalibrointitiedostoa.
Kartta indeksi
Voit näyttää kaikki alueella käytettävissäsi olevat kartat . 'Kartat—Kartta indeksi' valinta karttaselaimessa. Jos kosketat karttaa, kartta vaihdetaan toiseen.
Yötila
Voit valita yötilan 'Säädöt—Yötila'.
1818
<MapBounds minLat="40.58058466412762" maxLat="40.847060356071225" minLon="-4.130859375" maxLon="-3.779296875" xmargin="256" ymargin="256" />

Jälki/Reitti koostuu reittipisteistä (esitettynä värillisenä pisteitä yhdistävänä viivana) ja kiinnostavista pisteistä (POI Point of Interest) (näytetään nuppineulana tai vastaavana). POI:ssa on koordinaatit, tyyppi, kuvaus, ja voi sisältää liitteitä kuten kuvia, videoita, audiota ja tekstiä. Lisäksi jälki / reitti voidaan jakaa segmentteihin (osiin), mikä on joukko peräkkäisiä reittipisteitä, muodostaen viivan. OruxMaps tarjoaa kaksi konseptia joiden luonne on samanlainen: jäljet ja reitit. Karttaselain osaa käsitellä jälkeä ja joitain reittejä samanaikaisesti.
OruxMaps:ssä JÄLKI on dynaaminen, saatavilla näytöllä editointi tilassa, sallien muutosten tekemisen (lisätä reittipisteitä, lisätä/poistaa POI:ta (mielenkiintoisia paikkoja)). OruxMaps voi luoda jäljen kahdella eri tavalla:
• Käyttämällä GPS:n vastaanottamaa signaalia, kun käynnistetään 'Nauhoita' jälki tila. Kun valitset ‘Jäljet’—‘Nauhoita' aloitat jälkilokin tallennuksen. Jälki voidaan katkaista pienempiin osiin/segmentteihin. Niinpä , kun haluat pysähtyä (tauko, jatkaa jälkeä seuraavana päivänä) vain käytä valintaa 'Jäljet – Lopeta nauhoitus' lopettamaan jälkilokin tallennus. Kun jatkat matkaa ja valitset 'Nauhoita' ,sinulle näytetään kolme vaihtoehtoa: ● Aloita UUSI JÄLKI. Poistaa nykyisen jäljen ja POIt näytöstä (mutta ei
tietokannasta!). ● Aloita UUSI OSA jatkaen nykyistä jälkeä (this is recommended). ● Jatkaa nykyisen jäljen viimeistä segmenttiä. Tätä ei voi suositella, on parempi
jakaa jälki loogisiin osiin , segmentteihin , jokaisella omat tilastot.
• Käyttämällä jäljen luontia. Karttaselaimessa valitse 'Reitit – Luo'. Useita näppäimiä näytetään näytössä: Voit siirtää karttaa sormellasi, ja luoda reittipisteitä tai POI:ta (+) näppäimellä tai poistaa niitä (-) näppäimellä. Poistua luonnista, hyvksymällä (v)
1919

tai peruuttamalla (x). Äsken luotu jälki näytetään näytössä ja on ensimmäisenä luettelossa valittaessa 'Jäljet – Hallitse'.
REITTI on staattinen, se ladataan karttaselaimessa katseltavaksi tai seuraamalla sitä luoden uuden jäljen. Kuten jälki, reitti koostuu reittipisteistä (näytetään niitä yhdistävänä nuoliviivana) ja/tai välipisteistä.
Reitti voidaan ladata selaimeen eri tavoilla.
1. Suoraan GPX/KML tiedostosta. Voit valita ‘Reitit’—‘Lataa KML/GPX tied.’ avataksesi tiedoston valitsijan.
2. Perustuen jälkeen/reittiin, mikä on aikaisemmin luotu tai tuotu sovelluksen tietokantaan. Karttaselaimessa ‘Reitit’—‘Hallitse jälkiä/reittejä’ luettelosta voit valita jäljen ja valita 'Lataa reittinä'.
3. Reittipistejoukosta: Karttaselaimessa, ‘Reittipisteet’—‘Hallitse’, avataan reittipiste luettelo. Voit suodattaa ja valita Rpt., sitten merkitse pisteet ja paina näppäintä,jolla ladataan reittipisteet reittinä. VIHJE: kun olet valinnut pisteet (POI) reitin luomiseksi, valitset ne yksitellen ja sitten valitse optio 'poista luettelosta'. Kun olet poistanut pisteet (POI), joita käytät reittinä , voit käyttää 'menu – Suodata – Käänteinen valinta'. Olet nyt järjestänyt luettelon näytölle pisteistä, jotka haluat käyttää reitin luomiseksi.
Kun sinulla on reitti selaimessa sitä voi katselun lisäksi myös seurata 'seuraa' toiminnalla. Tämä toiminta valitaan ‘Reitit’—‘seuraa’. GPS pitää olla toiminnassa tämän tilan käyttöön käytännössä. Näyttöpaneelin ollessa aktivoitu näet siinä seuraavaa informaatiota:
• Matkaa jäljellä• % suoritettu • ETA, ETE (arvioitu saapumisaika, arvioitu reitin kulkuaika) • Viive alkuperäiseen reittiin nähden. Jos reitin pisteet sisältää aikamerkit, sinulla on
referenssi, kuinka edistyt alkuperäiseen reittiin nähden. • Jne.
Jos haluat seurata reittiä käänteiseen suuntaan, valitse vain, ‘Reitit’—‘Käännä’.
Jos haluat mennä POI pisteestä toiseen POI pisteeseen seuraamatta reittiä, voit käynnistää tilan ‘Reitit’—‘Rpt. navigointi'. Tässä tilassa indikaattorit kojetaulussa (matkaa jäljellä, ETA, ETE) ovat seuraavan POI pisteen suhteen. HÄLYTYS: Kun olet käynnistänyt 'Seuraa' reittiä tilan, OruxMaps voi liipaista hälytyksen, joka hälyttää jos olet enemmän kuin X metriä pois reitiltä. Tämä optio aktivoidaan valitsemalla ‘Reitit’—‘Reittihälytys’. Poikkeman etäisyys, jolla hälytys kuuluu, voidaan asettaa valikosta 'Asetukset– Kaikki asetukset–Tekstistä puheeksi / Äänet--Reittihälytys'.
Useita reittejä voidaan ladata samanaikaisesti karttaselaimeen. Kuitenkin vain yhtä voidaan käyttää Rpt navigointiin. Jokaisella reitillä on vihreä lippu aloituspisteessä. Reitin aktivoimiseksi paina sen aloituslippua ja valitse 'Aktivoi'. Jos haluat poistaa reitin näytöltä, paina lippua ja valitse 'Poista'.
Reittien etsintä kahden pisteen välille tietä pitkin:
Kahden pisteen välisen reitin etsiminen, teitä käyttäen 'reitit–Etsi reitti' valintaa. Valitse matkustamisen tyyppi, anna kartalle lähtöpiste ja kohde. OruxMaps etsii parhaan reitin ja näyttää kartalla reitin pisteet. Muista, että OruxMaps ei ole tie navigaattori! Saat matkan ,sisältäen puheopastuksen, mutta älä odota ihmeitä, on vielä paljon parannettavaa.
2020

Mistä löytyy reittejä? On olemassa satoja erilaisia tiedostomuotoja, joihin jäljet/reitit voi tallentaa. OruxMaps käyttää kahta eniten standardoitua muotoa : KML, GPX. Jos sinulla on jäljet muussa tiedostomuodossa, voit aina muuntaa ne KML / GPX muotoon GPSBabel-ohjelmalla. On monia www-sivuja, joista voi ladata .gpx / .kml tiedostoja käytettäväksi OruxMapsiin:
www.gpsies.com www.mapmytracks.com www.everytrail.com www.wikiloc.com …
OruxMapsistä voit suoraan lähettää jälkiä muutamiin näistä palveluista, siitä myöhemmin, 'Integraatio' osassa.
2121

Kartat voi kerrostaa lisäämällä KML / KMZ kerroksia . Sinun on kopioitava tiedostot hakemistoon OruxMaps/overlays/ ja valittava kerros, jonka haluat nähdä kartan päällä ‘Kartat—Lataa KML kerros’ Näkyviä KML/KMZ kerroksia voi säätää valikosta ‘Kartat—Säädä KML kerrosta’ .
Esimerkkinä kerroksien käytöstä Espanjan ilmatila ja laskeutumispisteet:
2222

Voit luoda kiinnostavista paikoista reittipisteitä (POI) myöhemmin käytettäväksi. Reittipisteet(POI) loogisesti yhdistettävissä jälkeen, vaikkakin jäljessä ei välttämättä tarvitse olla seurantapisteitä (matka). Tämä ei tarkoita, että et voi käyttää näitä pisteitä(POI) muissa reiteissä. Jos olet aloittanut jäljen näytölläsi, reittipisteet(POI) linkataan nykyiseen jälkeen.
Reittipisteiden(POI) käyttö
Luonti: Karttaselaimesta, valitse ‘Reittipisteet’—‘Luo’. Jos haluat luoda Rpt. Toisen pisteen kartalla, 'pitkä painallus' siihen pisteeseen kartalle. OruxMaps ehdottaa koordinaatit kartan keskelle, mutta voit vaihtaa ne.Voit luoda Rpt.(POI) kartan keskipisteestä, jos tiedät suunnan ja etäisyyden pisteeseen. Voit myös lisätä lisäinformaatiota käyttämällä Googlen tarjoamia geokoodaus palveluja. On mahdollista liittää kuvia, videoita, audiota tai tekstiä reittipisteeseen (POI). Näihin viitataan 'laajennuksina'. Nämä liitteet on löytyvät reittipistettä(POI) katsottaessa.
Muita tapoja luoda reittipisteitä(POI): • Kuva -POI: Pitkä painallus luodaksesi Reittipisteen (POI), kun valitset avautuvasta
ikkunasta 'laajennukset' ja 'KUVA' , avaa kameran tai gallerian, mikä antaa sinun valita kuvan.
• Automaattinen reittipisteiden(POI) luonti: Jos haluat hyväksyä yleisen nimen reittipisteelle ja editoida sitä myöhemmin, voit avata reittipisteen luonnin valitsemalla 'Reittipisteet –Rpt. asetukset' . Laita ruksi vaihtoehtoon 'Autom. Luo piste'.
• Automaattinen alku/loppu pisteen(POI) luonti. Luo pisteen(POI) kun aloitetaan/lopetetaan 'Nauhoita' jälkeä tila. On syytä huomata, että segmentin tilastot lisätään loppupisteen(POI) kuvaukseen. Jos yhdistät tämän automaattiseen segmentointiin(aika tai matka), tehty reittipiste sisältää automaattisesti luotavan jäljen ominaisuudet kuvauksessa.
Eri tapoja saada enemmän irti reittipisteistä(POI):
Reitin luonti Rpt.(POI) luettelosta: Näytä ne kartalla: Pisteet (POI) lisätään reittiin, joka näkyy näytöllä ilman sen poistamista. Näin voit lisätä pisteet( POI) , mitkä haluat reittiin siihen kuuluvien lisäksi. Valitse 'Reittipisteet – Hallitse' suodattaaksesi / järjestääksesi pisteet ja sitten valitse:
Jos haluat siirtää pisteet yksitellen, valitse kukin niistä reittipisteluettolosta ja valitse 'näytä kartalla'.
Opasta: pisteeseen POI saat informaatiota kuten etäisyys kohteeseen, VMG, ETA, ETE,... Paina reittipistettä selaimessa ja valitse avautuvasta ikkunasta 'Opasta'. Reittipistenavigointi (POI): Kun olet ladannut selaimeen useita reittiin kuuluvia Reittipisteitä(POI) voit navigoida pisteestä toiseen valitsemalla 'Reitit--Rpt. Nav.' . Sovellus näyttää informaatiota kuten etäisyys seuraavaan pisteeseen(POI) ja menee yhdestä toiseen, kun olet riittävän läheellä pistettä.
2323

Hälytykset. Voit myös sallia hälytyksen, joka hälyttää reittipistettä (POI) lähestyttäessä. Jos sinulla on äänitiedosto liitettynä pisteeseen(POI), kuulet äänen piipauksen sijasta. Reittipiste hälytys kuluu max. 4 kertaa, mutta tämä on asetettavissa valitsemalla 'Reittipisteet – Rpt. asetukset'. Lisäksi on mahdollista käyttää Google tai Sygic Navigointia ohjaamaan sinut pisteeseen(POI), jonka olet ladannut karttaselaimessa. Tämä on käyttökelpoinen reittipisteen sijaitessa tiellä, kadulla, jne, mikä on normaalia reitin alkuun osoittavalle pisteelle. Jos Rpt(POI) on maastossa, voit olla varma, ettei Navigointi ohjaa sinua sinne. Voit hakea Google Navigoinnin karttaselaimesta valitsemalla jonkin näytöllä olevista pisteistä (POI). Dialogi Rpt tiedoilla ja useilla näppäimillä avautuu riippuen siitä, kuuluuko piste nykyiseen jälkeen tai ladattuun reittiin. Valinta 'Navigointi' avaa Google navigaattorin. Valikosta 'Reittipisteet – Reitin pisteet.' tai 'Jäljen pisteet' , mikä näyttää luettelon pisteistä(POI) nyyiselssä jäljessä/reitissä. Täässä sinulle näytetään useita vaihtoehtoja riippuen siitä, onko piste reitti (Navigaattori, Keskitä kartta) tai kuuluuko nykyiseen jälkeen (Muuta, Poista). Nämä vaihtoehdot näytetään myös painettaessa pisteen ikonia karttaselaimessa.
Useiden pisteiden muuttaminen.: Voit:
• merkitä saman pisteen useisiin reitteihin; • merkitä kuvan tai äänen useisiin pisteisiin; • muuttaa kuvausta reittipisteryhmälle.
Reittipisteiden luettelossa valitse pisteet, joita haluan muuttaa. Valitse alhaalta oikealta ja 'Reittipisteiden joukkoeditointi' .
Reittipisteet omilla ikoneilla:Jos haluat luoda uusia reittipisteitä, sinun tarvitsee:
1. editoida customwpts.txt tiedostoa, mikä löytyy hakemistosta oruxmaps/customwpts/ 2. lisätä uusi rivi jokaiselle ja kirjoittaa lisätäksesi 3. jos haluat käyttää omaa ikonia, kopioi .png kuva samaan hakemistoon samalla nimellä
ja .png laajennuksella (esim. 'auto' ja 'auto.png'). Suositeltava koko näille ikoneille löytyy .txt tiedoston kommenteista. Rivit, jotka alkavat '#' merkillä, jätetään huomiotta.
4. ja jos haluat linkittää ääniviestin ('käänny oikealle', esimerkiksi) lisää erotin '|' ja käytettävä viesti, esimerkiksi:Turn_right | Turn to the right Turn_left | Turn to the left
Luo jälki reittipistejoukosta: Reittipisteluettelosta valitse useita pisteitä ja valitse 'Vie pisteet' (alhaalla) ja valitse 'Tallenna jälkenä'. Tämä luo jäljen valituista pisteistä.
2424

Reittipistetyypit
Voit luoda omia rpt. tyyppejä; kahdella tavalla:
1. Editoimalla customwpts.txt tiedostoa, mikä löytyy oruxmaps/customwpts/ hakemistosta: 1. Lisää uusi rivi uudelle rpt. tyypille. 2. jos haluat käyttää omaa ikonia, kopioi .png kuva samaan hakemistoon
samalla nimellä ja .png laajennuksella (esim. 'auto' ja 'auto.png'). Suositeltava koko näille ikoneille löytyy .txt tiedoston kommenteista. Rivit, jotka alkavat '#' merkillä, jätetään huomiotta.
3. ja jos haluat linkittää ääniviestin ('käänny oikealle', esimerkiksi) lisää erotin '|' ja käytettävä viesti, esimerkiksi:Turn_right | Turn to the right Turn_left | Turn to the left
2. Sisäinen tyypin hallinta työkaluVoit lisätä/poistaa rpt tyyppejä rpt. luettelosta: Reittipisteen tyypin hallintaValitse oik. yläkulman näppäimellä lisää uusi tyyppi.Avautuvassa dialogissa anna nimi ,ääniviesti ja klikkaa ikonia vaihtaaksesi sen.OK jälkeen luetteloon ilmestyy uusi rpt tyyppi.Tämän jälkeen voit luoda uuden rpt tällä rpt tyypillä.
2525
Valitse hakemisto
Vedä/Pudota
Valitse
Valitse kaikki
Poista valinta
Käänteinen valintaLisää hakemisto
IkoniTyyppiEtäisyys rpt.
Valikko:- Tuo pisteet- Päivitä korkeus- Reittipisteiden joukkoeditoiti- Reittipisteen tyypin hallinta
Järjestä
Lataa reittinä
Lataa aktiiviseen reittiin
Suodata
EtsiVie
Poista

Näppäinpalkit: Ylempi näppäinpalkki sisältää kaikki valikot. Voit muokata sivunäppäinpalkkeja ja lisätä/poistaa näppäimiä.
On mahdollista automaattisesti piilottaa sivunäppäinpalkit 10 sekunnin kuluttua(työnnä näytön kohtaa, jossa palkit normaalisti ovat , saadaksesi ne näkyviin).
Osoitin: Oletuksena kursori sijaitsee näytön keskellä, kuitenkin voit sijoittaa sen alempaan osaan näyttöä. Tämä on käytännöllistä eri karttatiloissa (tästä lisää myöhemmin) 'Kompassi + Kartta suunta' tai 'Suunta ylös'. Tämä asetetaan valikosta 'Asetukset – Kaikki asetukset--Käyttöliittymä – Kursori'. Lisäksi voit käyttää erilaisia ikoneita kursorille. Monia ikoneita tarjolla oletuksena. Muiden ikonien käyttämiseksi, kopioi vain halutut .png kuvat sovelluksen oruxmaps/cursors/ kansioon. Voit käyttää mitä tahansa .png kuvaa osoittimena.
Kojetaulu
Kojetaulu näyttää haluamaasi informaatiota, riippuen toimintatilasta. Näytettäviä asioita ovat koordinaatit, zoom taso, nopeus, matka, jne. Valinnat jotka eivät näytä mitään hyödyllistä informaatiota piilotetaan. Esimerkiksi, kartan katselu tilassa, GPS valinnat eivät näy. On kaksi eri tyyppistä paneelia, iso ja pieni. Iso paneeli antaa valita mustan tai valkoisen taustaväriksi ja mustan , valkoisen tai oranssin kirjasinväriksi.
2626
Jäljet
Tilapalkki
Zoom+
1:1
Zoom-
Reittipisteet ReititKartat
Asetukset
Mittaustyökalu
Kytke/Katkaise GPS
Jäljen nauhoitus
Kartan vieritys käsin
Matkatietokone näkymä
3D kartta
Vaakatason kojetaulu
MittakaavaKojetaulu

Karttaselaimesta voit asettaa tämän valitsemalla ‘Asetukset’--'Kaikki asetukset'—‘Käyttöliittymä’—‘Kojetaulu’. Kojetaulu voidaan piilottaa automaattisesti 15 sekunnin kuluttua(kosketa näytön alareunaa saadaksesi uudelleen näkyviin). Voit myös piilottaa / tuoda esiin koskettamalla kojetaulua itseään (tai sen paikkaa näytöllä esiin tuodessa).
On myös toissijainen näytön yläosassa, mikä on näkyvissä, jos alempi kojetaulu on pieni. Siihen voi lisätä kaksi tai kolme elementtiä, mikä asetetaan valikosta 'Asetukset-Kaikki asetukset-Käyttöliittymä-Kojetaulu'.
Vaakatason kojetaulu
Laitteen ollessa vaakatasossa (Asetukset - Kaikki asetukset-Sekalainen UI- Vaakatason Kojetaulu). Voit valita monia näkymiä:
Grafiikka: Valitse käytettävä graafinen näkymä näppäimillä 1º ja 2°. Sinulla on oltava jälki / polku kartalla.
Grafiikka päivittyy 30 sekunnin välein.
Jos seuraat reittiä, ja näytetään reitin korkeuskäyrää, nykyinen paikka näytetään vihreällä pisteellä.
Kojetaulu:
2727

Kompassi ja keinohorisontti:
Reittipisteet: Voit katsella nykyisen reitin pisteitä tai pisteitä tietokannasta lähimpänä sijaintiasi. Se päivittyy 3 sekunnin välein.
• Voit vaihtaa tilaa (reitin pisteet tai lähin paikka). • Aseta suurin etäisyys, mistä etsitään lähimmät pisteet.
Jos valitsit reittipisteen, voit 'näytä kartalla' tai käynnistää 'opasta' toiminnan.
Reittipiste navigointi:
Näytön kaappaus (pitkä painallus tilapalkkiin)
2828
Tilan valintaEtäisyys

Tila palkki
Symbolit:
Symboli Kuvaus
Kompassi
GPS kytketty
GPS EKO tilassa
GPS nopea tilassa
Jäljen nauhoitus
BT sykemittari
Reittipiste/ Reittihälytys
Geokätkentä
Seuraa reittiä
KML/KMZ kerros ladattuna
Variometri
Rpt. Navigointi
Multitracking
Live seuranta
2929

Reitti ladattu
ANT+ sensori
Jälki ladattu
GPS autom. vieritys pois
Katselukulma: Tämä on keltainen kolmio, mikä on aktiivinen haluttaessa kompassin kanssa, ja näyttää kartalla ,mitä näet edessä tai ennemminkin mitä on puhelimen edessä nykyisessä sijainnissa. Jos se vaivaa sinua, sen voi laittaa pois käytöstä. Kartta tilat: Kartta näytetään oletuksena normaaliin suuntaan. Voit kuitenkin valita yhden vaihtoehtoisista tiloista: 1. Kompassisuunta; 2. Suunta ylös: vaatii GPS:n käynnissä; 3. Pohjoinen ylös: hyödyllinen karttojen pyöriessä;
Tämä asetetaan valikossa ‘Kartat’-‘Kartta asetukset’-‘Kartan suunta’.
3D näkymä: Kartat valikosta löytyy 'Kartat--3D kartta' .Jos haluat nähdä 3D kartan, tarvitset DEM (tiedoston jokaisen pisteen korkeudesta) talletettuna oruxmaps/dem/ hakemistoon. Alapuolelta löydät, mistä nämä tiedostot on ladattavissa. Tai voit käyttää 'High Altitude' sovellusta lataamaan .hgt tiedostot suoraan Android laitteeseen. Uusi ohjaus kojetaulussa osaa näyttää DEM korkeuden, 'Käyttöliittymä - Kojetaulu - Käyttöliittymä-> Korkeus DEM:stä'. Tuettu SRTM-DTED ja GTOPO30/SRTM30 tiedostoja. Sinun on kopioitava .HGT tai .DEM + .HDR tiedostot oruxmaps/dem/ hakemistoon. Tiedostot löytyy esimerkiksi: http://www.viewfinderpanoramas.org/dem3.html http://www.ipellejero.es/radiomobile/RM_03.html Voit pelata 3D karttojen erilaisilla asetuksilla (Asetukset – Kaikki asetukset - Kartat – 3D asetukset).Käytä android laitteesi suorituskykyyn sopivinta asetusta. 3D eleet:
1. -vieritä karttaa yhdellä sormella. 2. -nipistä surentaaksesi/pienentääksesi näkymää.3. -pyöritä kahdella sormella pyörittääksesi karttaa vaakatasossa. 4. -liu'uta kahta sormea pystysuoraan vaakatason kuvakulman muuttamiseksi.
3030

Esimerkit: Maastokartta ja Ilmakuva 3D tilassa
Paikkatieto valikko
Pitkä painallus kartalla avaa paikkatieto valikon:
Tuki AIS informaatio järjestelmiin. Kokeellinen tuki AIS informaatiojärjestelmään. Dekoodaa tyypin 1, 2 ja 3 Position Report Class A AIVDM viesteistä.
Bluetoothin kautta. Jos ulkoinen BT gps vastaanottaa AIVDM viestejä sijaintitiedon lisäksi, valitse MAC 'Jäljet – GPS asetukset - ulkoinen GPS'. Kun käynnistät ulkoisen GPS:n, OruxMaps automaattisesti näyttää AIS informaatiota. Jos omia NMEA sijainti lausekkeita ei lähetetä AIS viestien kanssa, valitse AIS MAC 'jäljet – GPS asetukset – AIS(meri) - AIS BT laite'. Yhteydessä wifi/3g,... Jos haluat yhdistää AIS:iin IP kautta, valitse 'jäljet - GPS asetukset – AIS(meri) - AIS verkon kautta'. Syötä URL-osoite ja portti valikosta 'Jäljet – GPS asetukset – AIS(meri) - AIS IP osoite'. Testataksesi IP AIS, San Francisco (USA) sataman tiedot on sisällytetty.
Aloittaaksesi AIS viestien vastaanottamisen, paina 'Käynnistä AIS' karttaselaimen 'Jäljet' valikosta.
3131

Tällä käynnistät GPS vastaanoton valitsemalla ‘Jäljet’—‘Kytke GPS’, kursorin keskusta näyttää sijainnin. Jos siirrät karttaa sormella, tämä toiminta estetään hetkeksi(asetus) minkä jälkeen GPS palauttaa kartan seurannan GPS sijaintiin. Kun käynnistät GPS:n ilman jäljen nauhoitusta, GPS katkaistaan, jos poistut OruxMaps sovelluksesta akun virran säästämiseksi.
Seuraava tila aloitetaan, kun aloitat/lopetat jäljen nauhoituksen valitsemalla ‘Jäljet’—‘Nauhoita / Lopeta Nauhoitus’. Tämä voidaan valita suoraan ja se käynnistää GPS:n automaattisesti. Kun lolet luomassa jälkeä, GPS:ää ei katkaista, vaikka poistuisit OruxMapsista, ota tämä huomioon, koska tämä vaikuttaa virrankulutukseen! Kun GPS signaaliin on saatu kiinnitys(sijainti), nauhoitettavaa jälkeä piirretään kartalle ja kojetaulu näyttää jälkeen liittyvää informaatiota. Jos aikaisempaa jälkeä ei ollut aloitettuna, uusi luodaan automaattisesti. Jos olemassa oleva jälki on ladattuna näytölle, sinua pyydetään valitsemaan, haluatko jatkaa(uudet pisteet lisätään jäljen viimeiseen segmenttiin), aloittaa uuden segmentin tai aloittaa uuden jäljen.
Muutama sana virransäästöstä: GPS asetuksista voit säätää kolmea parametria:
• minimi aika GPS mittausten välillä. Mitä isompi, sitä pienempi virrankulutus.
• minimi matka mittausten välillä. • suurin virhe nauhoitettavalle sijainnille.
Ensimmäinen parametri on merkittävin, koska Android voi kytkeä pois GPS piirin väliajoiksi, mikä säästää virtaa( kuitenkin heikolla signaalilla voi GPS piiri menettää väliaikana tahdistuksen ja voi sen vuoksi kuluttaa virtaa jopa enemmän).
Vaikka voit hienosäätää näitä parametrejä kuten haluat, valinta 'Asetukset – Säädöt – GPS' antaa pikavalinnat seuraavaan kolmeen tilaan:
• Normaali (käyttää asetuksissa valittuja arvoja) • Nopea (1sek.) tarkempi, mutta kuluttaa virtaa
enemmän. • Virransäästö, (GPS 30 sek. ja 80 m). Tämä lisää
paljon akun kestoa.
Jos haluat lopettaa nauhoituksen, valitse ‘Jäljet’—‘Lopeta nauhoitus’ ja jäljen nauhoitus lopetetaan. Jatkaaksesi valitse 'Nauhoita' ja sinulle annetaan kolme vaihtoehtoa:
• Aloittaa jälki tyhjästä, UUSI JÄLKI • Aloittaa UUSI OSA(Tätä suositellaan, jos se on
sama matka/jälki). • JATKA nykyisen jäljen viimeistä segmenttiä.
3232

Joka kerta kun lopetat, jälki talletetaan sisäiseen tietokantaan. Näet jäljet valitsemalla ‘Jäljet’—‘Hallitse’. Luettelon ensimmäinen on nykyinen. Ikoni tilapalkissa näyttää, onko jälki ladattu näyttöön. Näytön tyhjennys ja jäljen poisto (näytöstä, ei tietokannasta) valitsemalla ‘Jäljet’—‘Poista’
Jos haluat jatkaa jälkeä ( yksi jälki sisältäen usean päivän vaelluksen, yksi osa(segmentti) päivässä) valitse ‘Jäljet’—‘Hallitse’, valitse luettelosta jatkettava jälki, lataa se ja sitten valitse ' UUSI OSA' Nauhoita valinnan jälkeen. Live seuranta: Jos sinulla on tili MapMyTracks.com palvelussa, Voit lähettää jäljen dataa suoraan palvelimelle niin, että muut voi seurata sinun liikkumista. Tämä on käytettävissä vain jäljen nauhoitustilassa. Määritä tilisi palveluun valitsemalla 'Asetukset – Kaikki asetukset – Integraatio – MapMyTracks'. Aloita jäljen nauhoitus, sitten aloita 'Live jäljen tallennus'.
Ulkoinen GPS: Voit käyttää ulkoista bluetooth GPS:ää, minkä voit konfiguroida valikosta ‘Jäljet’-‘GPS asetukset’-‘Ulkoinen GPS’. Jos olet määritellyt ulkoisen GPS:n, uusi valinnan mahdollisuus ilmaantuu jäljet valikkoon 'Käynnistä ulk. GPS'. TÄRKEÄÄ: Jos OruxMaps menettää yhteyden ulkoiseen GPS:ään jälkeä nauhoitettaessa, sovellus yrittää käynnistää sisäisen GPS:n jäljen kadottamisen estämiseksi.
Sykemittari: OruxMaps on yhteensopiva Zephyr ja Polar Bluetooth sykelähettimiin.
Sen jälkeen, kun olet määrittänyt sen valikossa 'Asetukset-Kaikki asetukset-Anturit-Sykenäyttö', uusi valinta ilmestyy 'Jäljet' valikon alle: 'Jäljet – Yhdistä Sykelähetin'.
Jos olet määrittänyt kojetauluun asetuksista, se voi näyttää nykyistä, maksimi,minimi,keski sykettä ja sykelähettimen akun varaustilaa.
Kun tallennat jälkeä, syke tieto talletetaan jälkeen. Kun lähetät jäljen MapMyTracks.com:iin, voit myös näyttää siellä syke tietoa.
Syketieto viedään jäljen mukana GPX tiedostoon.
3333

Anturit ANT+: OruxMapsia voi käyttää erilaisten ANT+ anturien kanssa. Jos päätelaite on yhteensopiva Androidin kanssa, ilmestyy valinta ‘Yhdistä ANT+’ ‘Jäljet' valikossa.
• Pulssimittari • Askelmittari • Kierroslukumittari (polkupyörä) • Nopeus anturi (polkupyörä) • Yhdistetty kierros-nopeus anturi (polkupyörä)
Automaattinen alku/loppu reittipisteen luonti: Aseta valikosta ‘Asetukset’-‘Kaikki asetukset’-’Reittipisteet’. Tämä valinta luo automaattisesti Rpt., mikä näyttää kunkin segmentin(osan) alku/loppupisteen. Automaattinen segmenttien luonti: Joissain aktiviteeteissä saattaa kiinnostaa tilastotieto joka XX kilometrin tai joka XX minuutin välein. Voi asettaa tämän ominaisuuden valikosta ‘Asetukset’-‘Kaikki asetukset’-‘Jäljet/Reitit’. Jos ominaisuus on asetettu yhdessä edellisen kanssa, kaikki tilastotieto lisätään Reittipisteeseen, mikä osoittaa segmentin loppua.
3434

On olemassa useita tapoja saada karttoja OruxMaps offline(ei verkkoyhteyttä) käyttöön. • MOBAC: Tämä on erinomainen sovellus offline karttojen luontiin monista eri
lähteistä. Lisää informaatiota löytyy http://mobac.sourceforge.net/ TÄRKEÄÄ: Suositeltava tietomuoto on 'OruxMaps Sqlite'. Mobac asetuksissa, aseta maksimi kartan koko suurimpaan arvoon. Jos jätät oletus asetukset, virhe syntyy luotaessa isoa karttaa ja haluat selata sitä OruxMapsissä. Älä käytä vedä ja pudota luomaan karttoja Mobac:ssa. Ne eivät toimi OruxMaps:ssa. Kun kopioit kartat SD kortille, sinun on kopioitava KANSIO, jolla on luodun kartan nimi.
• Jos sinulla on jo karttoja, jotka on kalibroitu Ozi, .kap, .tiff, .tfw, tai yksinkertaisesti kuvatiedosto, voit käyttää OruxMapsDesktop sovellusta PC:ssä.
• Sovellus OkMap www.okmap.org
• Voit myös käyttää OruxMapsiä luomaan offline karttoja: • Avaa online kartta • Valitse ‘Kartat’—‘Kartan luonti’ . • Käytä yhtä kosketusta valitaksesi ladattavan alueen kulma. • Valitse toinen kulma toisella kosketuksella • • Kosketa näppäintä (tai peruuttaaksesi, tai poistaaksesi valitut
pisteet) • Valitse kerrokset ja nimeä ladattava kartta. Suurin kartan koko 1 GB.
(Suuremmille kartoille, käytä toista työkalua, kuten MOBAC) • Lataus alkaa. Ongelmatilanteissa (yhteyden kadotessa esimerkiksi) lataus
loppuu. Voit pitää tai hylätä keskeneräisen kartan. • Kartan keskeytynyt lataus voidaan käynnistää myöhemmin uudelleen.
Karttaselaimessa käytä valintaa 'Kartat – Aloita lataus alusta‘ ja valitse uudelleen ladattava kartta. OruxMaps tarkastaa puuttuvat kuvat ja lataa ne.
3535

Asetukset-Profiilit
• Profiilien hallinta: Profiili on uusi ryhmä asetuksia (näppäimet, hakemistot,…). Sinulla voi olla useita profiileja esim. yksi jokaiseen urheilulajiin eri kojetaulun asetuksilla, GPS asetuksilla, jne. Tästä menusta voit luoda uusia profiileja.
Suositus: 1. Käytä oletus asetuksia asettamaan arvot, jotka ovat samat kaikille profiileille
(kuten esim. karttahakemistot)
2. Luo uusia profiileja oletusprofiilin pohjalta.
• Tallenna suosikit: Tallentaa kaikki profiilisi ja suosikit SD kortille niin, niin että ne voidaan haluttaessa palauttaa myöhemmin . Data talletaan hakemistoon oruxmaps/preferences.
• Palauta suosikit: Palauttaa aikaisemmin talletetut suosikit. TÄRKEÄÄ: tämä ylikirjoittaa samannimiset aktiiviset nykyiset profiilit.
Käyttöliittymä
3636

• Näppäimet
• Näppäinten lisäys. Valitse mitkä näppäimet haluat nähdä ja mihin näppäinpalkkiin ne sijoitetaan.
• Näppäimen poistamiseksi palkista, klikkaa sitä.
• Näppäimen lisäämiseksi työkalupalkkiin, valitse keski palkista nuolia käyttäen.
• Käytä Nollaa näppäintä tyhjentämään kaikki palkit.
• Poistu Poistu näppäimellä.
• Suuret painikkeet tila: Asettaa näppäimet suurempikokoisiksi.
• Värinä näppäimellä. Värisee näppäimen kosketuksesta.
• Piilota näppäimet. Oletuksena näppäimet näytetään aina. Ne voidaan piilottaa automaattisesti 10 sekunnin kuluttua, niinpä kartalle on näytössä enemmän tilaa. Näppäimet saa uudelleen näkyviin koskettamalla näytön reunassa olevaa padia.
• Piilottaa yläpalkki. Piilota yläpalkki jäättäksesi kartalle enemmän tilaa, klikkaa kohdalle nähdäksesi uudelleen.
• Piilota liu'uta näppäimet. Kun piilotat työkalupalkit, näytetään/ piilotetaan kosketusalue, josta näppäimet vieritetään esiin.
3737

Kojetaulu
• Käyttöliittymä: Kartan nimi, reitti, koordinaatit, zoom ovat eri elementtejä, joita voi katsoa. Ne on pinottu alhaalta ylöspäin, vasemmalta oikealle ja sijoitetaan uudelleen, kun näyttö pyöräytetään.
• Piilota kojetaulu. Kun ruksaat tämän valinnan, kojetaulu (sijainti, nopeus,...) piilotetaan 15 sekunnin kuluttua. Nähdäksesi sen uudelleen kosketa näytön alaosaa.
• Kojetaulun piilotus/herätys.Tämä valinta antaa piilottaa/näyttää koskettamalla sitä tai sen näyttö aluetta.
• Koko jälki. Näytön tiedot koko jäljelle, tai vain viimeiselle segmentille.
• Isompi kojetaulu. Isompi kojetaulu (oletus).
• Ison kojetaulun tausta. Valitsee taustavärin kojetaululle.
• Ison Kojetaulun tekstin väri. Valitse kojetaulun tekstin väri.
• Yläreunan kojetaulu:◦ Näytä kojetaulu: näyttää kojetaulun ylhäällä ◦ Vasemmalla näytetään◦ Keskellä näytetään (ei näy ison kojetaulun
kanssa)◦ Oikealla näytetään
3838

Kursori(Osoitin)
• Osoitin hakemisto. Osoittimet talletettu tähän hakemistoon. Voit käyttää .png kuvaa osoittimena. Kopioi kuva kursorit hakemistoon tehdäksesi se käytettäväksi.
• GPS osoitin ikoni. Valitse ikoni GPS sijainnin näyttämiseen.
• Kartan keskusta ikoni. Valitse ikoni osoittamaan karttanäytön keskelle.
• Karttanäyttö keskellä. Valitse näytetäänkö karttanäytön keskellä ikoni.
• Osoitin pohjalle. Sijoittaa kursorin näytön pohjalle, hyödyllinen kartta suunnattuna menosuuntaan.
• Katselukulma. Kun kompassi on päällä, näytetään kolmio katselusuuntaan
Värit Jälkien ja fonttien värit ja viivojen leveydet. Voit valita reittipisteisiin käytettävän kirjainkoon.
◦ Jälki◦ Reitti ◦ Vaihtoehtoinen reitti ◦ Rpt tekstin väri◦ Graafiikan taustaväri ◦ Grafiikan kirjainten väri
Piirto
◦ Jäljet: viivanleveys ◦ Reitti: vedon leveys◦ Vaihtoehtoisen reitin viivan leveys◦ Kulkureitin vaikutus: Näytä aktiivinen reitti
katkoviivalla. ◦ Kirjainkoko Reittipisteelle.
3939

Sekalainen UI • Tila palkki. Piilottaa Android tila palkin • GPS tarkkuus ympyrä. Ympyrä, joka näyttää GPS tarkkuuden kartalla. • Mittakaava. Näytetään vasemmassa alareunassa. • Näytä kompassi. Kompassi näkyy aina kartalla. • Viiva viimeiseen sijaintiin. Näyttää viivan viimeiseen GPS sijaintiin. Tämä aktivoi
toiminnan, joka näyttää: etäisyyden pisteeseen, suunnan ja jälkeä tallennettaessa ETA tähän pisteeseen.
• Vaakatason kojetaulu. Näyttää oikeassa reunassa vaakatason laatikossa laitteen ollessa vaakatasossa erilaista valittavaa informaatiota (käyrät, kompassi, nopeusmittari,…).
• Suurin nopeus. Nopeusmittari TC-4 kojetaulussa (esim. asetettu 160 kulkuneuvoille, 60 polkupyörälle, 20 kävelyyn jne.)
4040

Sovellus
• Valitse kieli. Pakota kielen valinta(fi_FI=Suomi)
• LED EKO tilassa. Vilkkuva LED jälkeä nauhoitettaessa, kun näyttö on pois päältä.
• Näyttö aina päällä. Estää näytön sulkemisen jälkeä nauhoitettaessa. Huomioi suurempi virran kulutus!
• Näytön kirkkaus. Sallii joko säilyttää tai himmentää näytön kirkkaus 'aina päällä' tilassa.
• Poista näytön lukitus autom. Näyttö päälle Oruxmapsin hälyttäessä.
• Automaattinen kierto. Estää näytön automaattisen kierron.
• Auringon lasku/nousuaika. Miten auringon nousu/lasku määräytyy(aurinko,hämärä,... )
• Seurantapallon vieritys. Karttaa vieritetään reitin seurantapallon mukana.
• Värinähälytys.
• Online korkeuspalvelu ◦ Koordinaatteja hakua kohden: 32◦ Url malli http://maps.googleapis.com/maps/api/elevation/xml?locations=$
{coord} &sensor=true
◦ Koordinaattien erotin %7C ◦ Tunniste etsintään
4141

Kartat
• Kartat hakemisto. Hakemisto, minne kartat tallennettu.
• DEM tiedostojen hakemisto. Tallenna tänne DEM tiedostot(.hgt) OruxMapsille käyttääksesi 3D karttaa.
• KML kerrosten asetukset. KML / KMZ peittokerrosten asetukset (hakemisto,pidä tasot,polun teksti)
• Zoom asetukset • 3D asetukset.• Kartan suunta. Karttaa voidaan pyörittää tai
ei(normaali). Sitä voidaan pyörittää kompassi anturin pohjalta näyttäen pohjoinen ylös(käyttökelpoinen, jos karttaa pyöritetään) tai menosuunta ylös.
• Kartan vierityksen viive. Kun GPS on kytketty(kartta seuraa GPS sijaintia), pyyhkaisy näytön halki lopettaa GPS seurannan kartalla tässä annetuksi ajaksi sekunteina.
• Lataa kartat automaattisesti. Antaa kolme vaihtoehtoa: AINA, Siirryttäessä alueen ulkopuolelle(pyyhkäistessä tai GPS seuranta)näyttää yksityiskohtaisen kartan(suurin mittakaava) tai ei koskaan. Etsii seuraavan kartan kartan reunalla, mikäli useita vaihtoehtoja, esitetään valinta ikkuna oikean kartan valitsemiseksi. EI KOSKAAN ei lataa automaattisesti uuta karttaa.
• Kartat verkossa• Nollaa omat datumit. Nollaa yhteys .rmap
karttojen datumiin. Jos olet lisännyt rmap karttoja ja yhdistänyt ne rmap datumiin, voit purkaa nämä liitokset rmap ja OruxMaps väliltä virhetilanteissa.
• Nollaa Online välimuisti. Karttakohtainen(tai kaikki) kuvien poisto online välimuistista.
• Nollaa rasterivälimuisti. Poistaa kaikki kuvat rasteri välimuistista.
• Lisää tyhjä kartta. Lisää tyhjän kartan offline karttojen luetteloon, kaikilla zoom tasoilla.
• Apukartta. Lisää apukartan offline karttaluetteloon. Käyttää DEM .hgt tiedostoa värittämään karttaa korkeuden mukaan.
• Mapsforge asetukset. Asettaa mapsforge tyylit, tekstin koot, symbolien koon kertoimet ja mittakaavakertoimen.
• Garmin kartat asetukset. Garmin vektorikarttojen näyttämiseen liittyvät asetukset (.img Garmin tiedostomuoto).
4242

Zoom asetukset
• Oletus digitaalinen zoom taso ladattavalle kartalle.
• Zoom automaattinen lataus. Etsii uuden kartan siirryttäessä kerroksilta ylös/alas nykyisellä kartalla ja seuraava kerros puuttuu.
• Kartan keskelle. Kerrostetuissa kartoissa on mahdollista, että alempi tai ylempi ei sisällä nykyistä pistettä, johon zoomataan. Kohdan ollessa valittuna siirrytään kartan keskelle, muussa tapauksessa zoomataan digitaalisesti.
• Pyöritys ele. Salli kartan pyöritys 2 sormella.• Äänenvoimakkuusnäppäimet. Valitse zoom
tyyppi äänenvoimakkuusnäppäimille (digitaalinen,...).
• Näytön zoom näppäimet. Zoom tyyppi näytön näppäinpalkin näppäimillä.
• Viimeistele nipistys zoom. Monisormi kosketusnäytön nipistys zoom viimeistellään 100%:iin.
• Äänenvoimakkuusnäppäimet käytössä. Käytä äänenvoimakkuusnäppäimiä zoomaukseen.
3D asetukset. Erilaisia asetuksia 3D karttatilaan. Vaikuttaa katselukulmaan ja suorituskykyyn.
• Kamera korkeus. Katselukorkeus metriä.
• Korkeus asteikon kerroin. Vaikuttaa korkeus/ leveys näkymään.
• Kuvion monimutkaisuus . Kuvan hienojakoisuus, suurempi vaatii enemmän suorituskykyä.
• Kuvion koko. Suurempi koko=parempi laatu.
• Kuvion suodatus.
• Kartan suunta. Karttaa voidaan pyörittää tai ei(normaali). Sitä voidaan pyörittää kompassi anturin pohjalta näyttäen pohjoinen ylös(käyttökelpoinen, jos karttaa pyöritetään) tai menosuunta ylös.
• Kartan vierityksen viive. Kun GPS on kytketty(kartta seuraa GPS sijaintia), pyyhkaisy näytön halki lopettaa GPS seurannan kartalla tässä annetuksi ajaksi sekunteina.
4343

• Lataa kartat automaattisesti. Antaa kolme vaihtoehtoa: AINA, Siirryttäessä alueen
ulkopuolelle(pyyhkäistessä tai GPS seuranta)näyttää yksityiskohtaisen kartan(suurin mittakaava) tai ei koskaan. Etsii seuraavan kartan kartan reunalla, mikäli useita vaihtoehtoja, esitetään valinta ikkuna oikean kartan valitsemiseksi. EI KOSKAAN lataa automaattisesti uutta karttaa.
• Online kartat(Verkosta ladattavat kartat)◦ Kun navigoit verkosta ladattavilla kartoilla, kartat tallennetaan tietokantaan, joka
sijaitsee oruxmaps/mapfiles/oruxmapscacheimages.db tiedostossa. ◦ Tämä tiedosto on tärkeä, koska se kasvaa verkkokartoilla navigoidessa. Tälle
tietokannalle on annettava maksimi koko (oletus 512MB). Kun tämä ylittyy, OruxMaps näyttää huomautuksen osoittaakseen tiedostoa on pienennettävä.
◦ Tämä tarkoittaa, että tietokannan yläraja on saavutettu. Jos hyväksyt, vanhimmat kuvat tuhotaan, kunnes alaraja saavutetaan.
◦ TÄRKEÄÄ: tämä toiminta voi kestää pitkän ajan valmistuakseen: noin yksi minuutti per 10 MB viimeisten testien mukaan. Älä keskeytä sitä.
◦ Voit turvallisesti siirtää tätä toimintaa. Huomautus näytetään joka kerta, kun OruxMaps käynnistetään.
◦ 1. Yläraja. Arvo (512) MB. Kun välimuistin tietokanta saavuttaa tämän koon, huomautus tietokannan koon pienentämisestä annetaan.
◦ 2. Alaraja. Koko(256)MB, johon tietokanta pienennetään pienennys toiminta hyväksyttäessä.
• Nollaa omat datumit. Nollaa yhteys .rmap karttojen datumiin. Jos olet lisännyt rmap karttoja ja yhdistänyt ne rmap datumiin, voit purkaa nämä liitokset rmap ja OruxMaps väliltä virhetilanteissa.
• Nollaa Online välimuisti. Karttakohtainen(tai kaikki) kuvien poisto online välimuistista.
• Nollaa rasterivälimuisti. Poistaa kaikki rasteri välimuistista.
• Lisää tyhjä kartta. Lisää tyhjän kartan offline karttojen luetteloon, kaikilla zoom tasoilla.
• Apukartta. Lisää apukartan offline karttaluetteloon. Käyttää DEM .hgt tiedostoa värittämään karttaa korkeuden mukaan.
• Mapsforge asetukset. Asettaa mapsforge tyylit, tekstin koot, symbolien koon kertoimet ja mittakaavakertoimen.
Garmin kartat asetukset. Garmin vektorikarttojen näyttämiseen liittyvät asetukset (.img Garmin tiedostomuoto).
Vinkkejä:
• Mercator projektio valinta tärkeä
• Line(Viiva) nimikkeet voi poistaa näytöstä
• Taustat nimikkeiltä voi poistaa käytöstä
• Korjasin kokoa voi suurentaa esim. 10...16
4444

Jäljet/Reitit
• Reitit/Jäljet hakemisto. Hakemisto, minne lokitiedostot on taletettu. Jäljet on talletettu sqlite3 tietokantaan nimeltään oruxmapstracks.db. Tämä sijaitsee hakemistossa: oruxmaps/tracklogs.
• Automaattinen KML luonti. Automaattisesti vie jäljen .kml tiedostoon, kun jälki lopetetaan.
• KML korkeus referenssi. Jäljen korkeusreferenssi .kml tiedostolle.
• Pakkaa KMZ kuvat. Pienentää .kmz tiedostoon vietävät kuvat.
• KMZ kuvan dimensiot. Suurin leveys/korkeus .kmz tiedostoon liitettäville kuville.
• Autom. GPX luonti. Vie jäljen automaattisesti .gpx muotoon.
• Auto segmentin matka. Asettaa välimatkan km automaattisen segmentin luontiin. Jäljen segmentti(osa) luodaan xx km välein.
• Auto segmentin aika. Asettaa väli-ajan minuutteina automaattisen segmentin luontiin. Jäljen segmentti luodaan joka xx:s minuutti.
• Autom. segmentti, ei liikkeessä. OruxMaps pakottaa uuden segmentin aloituksen, jos pysähdyt XX sekunniksi.
• Autom. tallennus. Asettaa automaattisen jäljen tallennuksen väliajan sovellukselle, milloin jälki tallennetaan tietokantaan.
• Jälkien autom. varmistus. Asettaa väliajan päivinä tietokannan varmuuskopion ottamiseen, estäen datan menetyksen esim. tiedon korruptoituessa. Data talletetaan vaihtoehtoisesti joko tiedostoon oruxmapstracks.db.backup tai oruxmapstracks.db.backup2. Jos varsinainen tietokanta korruptoituu, ensimmäiseksi kannattaa ottaa varmuuskopio näistä tiedostoista.
• Käytä keskinopeutta. Tietyille aktiviteeteille (esim. lentäminen) , ETA ja ETE lasketaan joskus kiinteän arvon perusteella, eikä nykyisellä nopeudella, jolla Oruxmaps laskee oletuksena. Tämä valitaan tässä.
• Keskinopeus. Kiinteä keskinopeus arvo ETA ja ETE laskentaan.
• Kysy jäljen tiedot. Jälkeä aloitettaessa kysytään nimi, tyyppi,…
• Jäljen oletus tyyppi. Oletuksena käytettävä jäljen tyyppi luotaessa uutta.
• Reitin 1. piste. Luo Rpt. näyttöön ladattavan reitin ensimmäiseen pisteeseen viitaten reitin tilastoihin, jos saatavilla.
• Näytä kumppani. Seurattaessa reittiä, näyttää seurattavan reitin tekijän noin sijainnin, joka aloittanut reitin samaan aikaan. Tämä on tapa kilpailla reitin tekijää vastaan.
4545

Reittipisteet (POI)
• Geokätköt hakemisto. Asettaa geokätköt hakemiston
• Omat reittipiste tyypit. Hakemisto, jonne kustomoidut reittipisteet on tallennettu.
• Kuvat kansio. Hakemisto, jonne kuvauspaikat on tallennettu.
• Reittipisteiden lajittelu oletuksena. Asettaa reittipisteluettelon oletusjärjestyksen.
• Autom. Luo piste. Antaa nimen ennalta määrätyssä muodossa luotaessa autom. reittipisteitä. Tiedostot nimetään WPT00X.
• Ei ikoneita. Näyttää reittipisteet sinisinä/punaisina pisteinä.
• Luo ensimmäinen/viimeinen Reittipiste. Luo autom. Erityisen reittipisteen jäljen alkuun/loppuun , kun aloitetaan/lopetetaan jäljen nauhoitus.
GPS • Lyhin aika. Asettaa GPS mittausten välisen
ajan sekunteina. Android voi päättää katkaista GPS:n aikaväliksi, säästääkseen akkua. VAROITUS. Muutamat Android laitteet eivät ssata tukea oikein tätä aikaväliä, koska GPS:n uudelleenkäynnistys voi kestää liian kauan. Siinä tapauksessa aseta arvoksi 0.
• Lyhin etäisyys. Asettaa GPS mittausten välimatkan metreinä. OruxMaps yrittää huomioida molemmat kriteerit: ei tallenna pistettä, jos etäisyys on alle XX metres ja lyhin aika ei ole kulunut.
• Paikannuksen tarkkuus. Asettaa pienimmän GPS tarkkuuden, jolla OruxMaps tallentaa sijainnin jäljen pisteenä. Arvoa 50 metriä suositellaan käytettäessä lyhimpänä aikana 30 sekuntia tai 2 minuuttia, niin vain tarkka sijainti nauhoitetaan.
• Käytä Geoid korkeutta. Salli/Estä NMEA korkeuskorjaus geoid mukaan.
4646

• Ulkoinen GPS . Käytä ulkoista bluetooth GPS:ää. Sen käyttämiseksi seuraavat kaksi vaihetta: ◦ Parita GPS Androidilla, käyttämällä vakio bluetooth asetukset työkalua. ◦ Valitse GPS paritettujen bluetooth laitteiden luettelosta. ◦ Ulkoisen GPS käyttämiseksi sisäisen sijasta, pitkä kosketus karttaselaimen
painikkeeseen. • Yritä uudelleen kadotessa: Yhteyden kadotessa ulkoiseen GPS:ään, yhdistämistä
yritetään uudelleen 30 sekunnin välein sisäisen GPS:n sijasta. • Ilmanpaine korkeus. Käytä ilmanpainemittaria(jos on) laskemaan korkeus
pisteessä.
Vario. Määrittää variometrin (vaatii ilmanpainemittarin).
Yksiköt
Käytettävät mittayksiköt. • Nopeus. • Pystysuora nopeus. • Korkeus. • Matka. • Koordinaatit • Paino. • Paine.• UTC aika paikallisen sijasta
Tekstistä Puheeksi/Äänet.
• Suurin äänenvoimakkuus: Käytä suurinta äänitasoa soitto,tekstistä puheeksi ja hälytys äänissä.
REITTIPISTEET
• Reittipisteen lähestymisvaroitus: Sallii varoituksen oletuksena navigoinnin aloituksessa.
• Reittipisteen ääniviesti: Sallii ääniviestin reittipisteen lähestymisvaroitusta käytettäessä, jos reittipisteen tyyppi sisältää ominaisuuden.
• TTS reittipisteen nimi: Tekstistä puheeksi äänellä reittipisteen nimi käytettäessä rpt.
4747

Lähestymisvaroitusta.
• Oma reittipiste hälytys: Soittaa reittipisteeseen liitetyt omat äänitiedostot käytettäessä rpt. Lähestymisvaroitusta. TTS(tekstistä puheeksi) on etusijalla.
• Hälytys lähellä reittipistettä: Valitsee oletus soittoäänen reittipisteen lähestymisvaroitukseen, jos edellä olevat valinnat on sallittu.
JÄLJET/REITIT
• Salli TTS. Sallii äänihälytykset joka XX matkayksikön välein. Hälytys riippuu toimintatilasta:◦ Jäljen nauhoitus:
▪ Kuljettu matka ▪ Kulunut aika ▪ Keskinopeus
◦ Seuraa reittiä/Rpt. Navigointi▪ Matka kohteeseen▪ ETE(arvioitu saapumisaika)
◦ Sykemittari: ▪ Bpm (lyöntiä minuutissa)▪ Keskisyke ▪ Sykerajan ylitys/alitus (jos olet
hälytykset).
• Matka TTS viesteille: Matka tekstistäpuheeksi hälytyksille matkayksikköinä. Esimrkiksi, jos matkan yksiköksi valittu kilometrit ja valitset '2', niin OruxMaps lukee TTS viestit 2 kilometrin välein.
• Pois reitiltä varoitus: Sallii pois reitiltä varoituksen oletuksena seuraa reittiä tilassa.
• TTS tai soittoääni: Valitsee puheviestin soittoäänen sijasta poissa reitiltä hälytykseen.
• Pois reitiltä hälytys: Valitsee soittoäänen poissa reitiltä varoitukseen pois reitiltä hälytyksen ollessa käytössä.
• Reitti hälytys etäisyys: Värinä ja ääni, kun annettua etäisyyttä kauempana pois reitiltä. Hälytys oltava aktivoitu.
• Etäisyys hälytyksen lopetukseen: Etäisyys pois reitiltä, jolla varoitus lopetetaan.
4848

GPS
• Ulkoinen GPS hälytys: Käytettävä soittoääni ulkoisen GPS yhteyden kadotessa.
• 1. GPS sijainti: Ilmoita ensimmäinen GPS sijainnin kiinnitys, kun olet jäljen nauhoitus tilassa.
• Soittoääni 1. tartunta: Valitse soittoääni 1. GPS sijainti kiinnitykseen.
• Ilmoita puuttuvasta GPS signaalista : Ilmoita soittoäänellä ja värinällä, mikäli GPS sijaintia ei saada.
• Soittoääni ei GPS:ää: Valitse soittoääni GPS sijainnin kadottamiseen
SYKENÄYTTÖ
• Salli min/max varoitus: Salli hälytys sykkeen ylittäessä/alittaessa annetut sykerajat.
• Soittoääni sykemittaukselle: Soittoääni edelliselle hälytykselle.
4949

Integraatio. Lähettämään ja lataamaan reittejä useilla verkkosivuilla tai sähköpostilla.
• Gpsies • MapMyTracks: Voit käyttää omaa internet
osoitetta jäljen tallennukseen livenä omalle palvelimelle.
• Everytrail • Trainingstagebuch • Ikimap • OkMap: Tämä on Windows sovellus, joka
mahdollistaa puhelimen kytkemisen PC:hen: ◦ Määritä IP yhteys (IP osoite ja portti PC:lle)
OruxMapsiin. ◦ Avaa portti tarvittaessa palomuurista ja
reitittimestä. Koska Android asettaa sisäänmenevän yhteyden PC:lle, nämä portit tarvitsee usein avata.
◦ Aloita jäljen nauhoitus. Uusi valinta näytetään jäljet valikossa: 'OkMap Live'.
◦ Käynnistä PC:n OkMap sovelluksessa, 'remote data', 'receive OkMap tracks'. Sinun pitäisi nyt nähdä OruxMapsin nauhoittamaa jälkeä.
• Email /Sähköposti osoite• Layars: Jos olet määritellyt muiden sijainnit,
voit antaa ne tähän, erotettuna. Voit myöhemmin avata ne suoraan Oruxmapsissa.
5050

Sensori ANT+: Asettaa useita parametrejä OruxMapsiin ANT+ -anturien käyttämiseksi. • Manuaalinen anturin ID:n syöttö, ellei OruxMaps tee sitä automaattisesti
(IpSensorMan sovellusta käytetään löytämään laitteen ID:n).
Sykemittarit Polar/Sportstracker bluetooth sykevyöt ja myös BT4.0 laitteet. OruxMaps antaa nauhoittaa syketietoa bluetooth sykelähettimestä: syke, nykyinen, maksimi, minimi, keskim., ja akun varaustila. Syketieto tallennetaan .gpx tiedostoon vietäessä GPX muotoon. Voit suorittaa live nauhoitusta, jos valitset lähetyksen MapMyTracks.com tilille.
• Parita Bluetooth sykelähettimesi Androidin kanssa, käytä Android asetukset valikkoa. • Valitse paritettu lähetin bluetooth laitteista. • Käyttämiseksi pitkä painallus aloita nauhoitus näppäimestä. Tai erityistä näppäintä
uudessa näppäinpalkissa. • Valitse karttaselaimen kojetaulussa näytettävät syketiedot. (syke, keskisyke,
maksimi, minimi ja akun varaus).
KALORILASKURI: Anna
• ikä• paino• max syke(valinnainen)• VO2 max (valinnainen)• sukupuoli
Aktivoi kalorit näkymään kojetaulussa (sykemittari vaaditaan).
5151

Multitracking. Jaa sijaintisi ystäviesi kanssa. Jälkeä nauhoitettaessa voit jakaa sijaintisi kartalla ystäviesi kanssa. Kun seuraat reittiä ja jonkun tarvitsee tietää sijaintisi, he voivat seurata sinua, jos annat heidän (ja heillä on Android puhelin ja OruxMaps asennettuna). Data yhteys tarvitaan. Sinun tarvitsee asettaa käyttäjä järjestelmässä ja email osoite varmennus. Sinä voit lisätä ystäviä, joiden kanssa haluat jakaa sijaintia ja niitä jouden sijainnin haluat nähdä. Voit sen jälkeen synkronoida tietosi palvelimen kanssa.
HUOMIO: palvelin jakaa vain niiden henkilöiden sijainnit, jotka ovat antaneet luvan sinulle etukäteen. Kun avaat kartan ja kytket GPS:n, saat uuden valinnan valikkoon (Multitracking). Näet uuden indikaattorin tilapalkissa ja näet ystävän sijainnin kartalla.
5252

Karttaselaimen näppäimet
Voit lisätä/poistaa näppäimiä sivunäppäinpalkeista valikosta: Asetukset-Käyttöliittymä-Näppäimet
Ikoni Toiminta
GPS tila. Antaa valita pikaisesti kolmesta GPS tilasta: -->Oletus: suosikkien mukaan asetettu. -->Nopea: Tallentaa GPS koordinaatit 5 metrin välein ja pitää GPS:n aina käynnissä. Hyödyllinen lyhyen aikaa kestävissä suorituksissa.--> Virran säästö: Tallentaa koordinaatit 80 metrin ja 30 sekunnin välein. Käytä tätä virran säästämiseksi.
POISTA NYKYINEN JÄLKI ja sen reittipisteet näytöltä (paitsi tilassa 'Luo jälki' aktiivisena).
Näytä Reittipisteet: Näyttää reittipisteiden kaikki tiedot. (myös editointi, poisto, opastus). Jos olet käynnistänyt Google Navigoinnin, voit käyttää tätä sovelluksen opastus piirrettä opastaa reittipisteeseen.
Lataa KML/KMZ/GPX.
ASETUKSET
Manuaalinen jäljen luonti. Ei voi käyttää, jos GPS jäljen tallennus on käynnissä (jäljen nauhoitus aktiivinen)
Luo uusi REITTIPISTE. Voit lisätä ylimääräistä infoa jokaiseen pisteeseen kuten kuvia, ääntä, videota ja tekstiä. Voit myös muokata koordinaatteja tai luoda uuden reittipisteen vanhan pohjalta antamalla etäisyyden ja suunnan. Voit luoda myös reittipisteitä automaattisesti. OruxMaps nimeää nämä muotoon WPT001..., vain painamalla tätä näppäintä (asetukset rettipisteille Reittipisteet – Rpt asetukset).
ANALYSOINTI: Näyttää tilastot ja grafiikan näytössä olevista jäljistä ja reiteistä.
GPS kytketty. Kun tämä on asetettu ja kun GPS lukitus on saatu, GPS sijainti näytetään kartalla. Jos vierität karttaa sormellasi, sijainnin näyttäminen keskeytetään X sekunniksi (katso asetukset).
Avaa GPS STATUS sovelluksen tutka tilassa, jos rpt. navigointitai geokätkentä tila käytössä
PIENENNÄ(ZOOM-): Pitkä painallus pienentää 5 tasoa.
ZOOM 1:1: Palauttaa 1:1 kokoon. Nykyinen zoom taso näytetään kojetaulussa kahdella arvolla (esim.: 16@ 120%, joista ensimmäinen arvo on nykyinen kerros ja toinen näyttää digitaalisen suurennus tason tässä kerroksessa).
5353

SUURENNA: Suurentaa karttaa zoom asetuksissa annetulla menetelmällä. Oletus menetelmä on yhdistetty zoom: suurenna kerrosten välillä, jos on, zoomaa digitaalisesti, jos kerrosta ei ole. Pitkä painallus suurentaa 5 tasoa.
3D näkymä.
Nauhoita jälkeä. Käynnistä jäljen nauhoitus. Jos aikaisemmin nauhoitettua jälkeä ei ole, uusi jälki luodaan tietokantaan.. Päivämäärää ja aikaa käytetään nimeämään jälki. Jos haluat muuttaa oletusnimen ,tyypin ja kuvauksen , voit tehdä sen valikosta Reitit/Jäljet-Hallitse jälkiä/reittejä. Jos GPS ei ole kytketty etukäteen, niin se kytketään automaattisesti. Jälki piirretään kartalle. Jos avaat toisen Android sovelluksen, ikoni ilmaantuu tilapalkkiin osoittamaan., että jäljen nauhoitus on käynnissä (ole huolellinen akun kanssa, koska GPS voi tyhjentää sen nopeasti). Jos reitti oli jo aloitettu, sinua pyydetään valitsemaan haluatko jatkaa edellistä segmenttiä, aloittaa uuden tai aloitaa uuden jäljen (nykyinen jälki poistetaan näytöstä)
Avaa Trippimittari näkymän.
Avaa Layar. Voit valita kerroksen, jos määritelty valikossa 'Asetukset – Kaikki asetukset- Integraatio- Layars'.
Etsi geokoodaus. Avaa etsintä ikkunan, missä voit antaa kadun, kaupungin, jne. nimen. Tämä etsii Googlesta ja jos paikka löytyy, kartta keskitetään pisteeseen ja voit luo reittipisteen POI.
Kartan vieritys käsin. GPS ei keskitä karttaa sijaintiin.
MITTAUS. Keskeyttää kartan vierityksen GPS:n mukaan ja voit mitata etäisyyksiä ja suuntia kartan pisteiden välillä.
Avaa luo kartta toiminnan. Vain online kartat tilassa.
VAIHDA KARTTA tai vaihda offline / online karttojen välillä.
Valitse UUSI KARTTA nykyiseen sijaintiin.
Näytä karttaindeksi
Vaihda karttatilaa
Siirrä kartta pisteeseen. Pitkä painallus siirtää GPS sijaintiin.
Seuraava reittipiste [rpt. navigointi]
5454

Edellinen reittipiste [rpt. navigointi]
Näytä/piilota kojetaulu sivulla [Käytettävissä vain vaakatasossa]
Jaa nykyinen sijainti
Jaa ruudun kaappaus
Aloita uusi segmentti, jos OruxMaps tallentaa jälkeä
Avaa OruxMaps älykello sovelluksen älykellossa
Lisävalinnat karttaselaimen valikossa (Asetukset ja työkalut)
SÄÄDÖT Useita vaihtoehtoja:→
• Kartan vieritys käsin. GPS ei siirrä karttaa, kun tämä on aktivoitu. • Kalibroi barometri. Voit syöttää tunnetun pisteen korkeuden. Voit myös tehdä
automaattisen kalibroinnin perustuen GPS tietoihin. Vaatii useiden minuuttien paikallaan pysymisen.
• GPS: valitsee oletus, nopea tai virransäästötilan • Kalibroi kartta uudelleen. Voit kalibroida offline kartan. EI PYSYVÄ • 3D kuvakulma. Kallistaa kartan 3D kuvakulmaan • Yötila. Vaihtaa kartan värit yö tilaan.
Työkalut Useita vaihtoehtoja→ :
• Mittaa etäisyys. Käynnistää etäisyyden mittaustyökalun kartalla. • Alan laskenta. Antaa määrittää jäljen tai reitin rajaaman alueen pinta-alan. • TUTKA. Avaa matkan laskenta näkymän • GPS Status. Avaa GPS Status sovelluksen, jos asennettu • LAYAR. Avaa Layar määritetyn kerroksen.
5555

Reittipiste luettelo
Valituille reittipisteille voi tehdä mm:Vasemman alareunan pikavalinnat:
1. Katsoa kartalla. Näyttää reittipisteet nykyisellä reitillä,jos on.
2. Luo uuden reitin valituista pisteistä ja näyttää sen kartalla.
3. Vie gpx/kml muotoon tai talleta jälkenä4. Poista tietokannasta.
Reittipistevalikossa on seuraavia valintoja:
• Järjestä. Järjestää luettelon valitun kriteerin mukaan.
• Etsi . Etsii nimellä. Syötä sana kokonaan tai osittain.
• Suodata. Valitsee osan luettelon reittipisteistä. Valitse valintakriteerit käyttämällä valintaruutuja.
• Käänteinen valinta näppäin näyttää reittipisteet jotka ei ole nyt valittuna, siis kääntää valinnan
• Poista suodatus. Poistaa kaikki suodatukset ja näyttää luettelon kaikki reittipisteet.
• 'Tuo pisteet‘. Tuo reittipisteet .gpx tai .kml tiedostosta tietokantaan.
• Rpt joukkoeditointi. Yhdistää reittipisteet eri jälkeen/reittiin, lisätä äänet, vaihtaa tyyppiä, jne.
5656
Käänteinen valinta
Poista suodatus
Poista valinta
Valitse kaikki
Lisää reittipisteet reittiin
Vie Järjestä SuodataPoista Etsi
Reittipisteet kartalle

Online korkeus palvelu: Sallii hakea reittipisteiden korkeuden, jopa koko jälki online palveluista:
• Reittipisteluettelossa valitse (rasti ruutuun) pisteet - valikko – Päivitä korkeus. • Jälkiluettelossa valitse jälki, lopuksi Korjaa korkeus.
Oletuksena käytetään Mapquest palvelua, mutta tämä ei tunnu olevan tarkka. Voit käyttää myös muita samanlaisia palveluita, kuten googlea tai sitten muistissa olevaa DEM tiedostoa. Palvelu valitaan valikosta – Asetukset- Kaikki asetukset- Sovellus-Online korkeus palvelu:
Kun valitset Reittipisteen(pitkä kosketus luettelon reittipisteeseen), näet seuraavat valinnat: • Muuta ominaisuuksia. Voit muuttaa reittipisteen nimen, tyypin ja kuvauksen. • Poista tietokannasta. Poistaa reittipisteen tietokannasta. • Yksityiskohdat. Näyttää kaikki reittipisteen tiedot. Voit klikata mihin tahansa
liitettyyn kuvaan avataksesi sen kuvien katselussa. • Lisää reittiin. Lataa reittipisteen karttaselaimeen ja keskittää kartan sen sijaintiin. • Opasta. Lataa reittipisteen kartalle, käynnistää jäljen nauhoituksen ja navigoinnin
tähän reittipisteeseen. • Ylös. Siirtää reittipisteen luettelossa ylös. • Alas. Siirtää reittipisteen luettelossa alas. • Poista luettelosta. Poistaa reittipisteen luettelosta(ei tietokannasta).
5757

Geokätköluettelo
Geokätköjen käyttö on yhtenevää reittipisteiden kanssa, seuraavilla lisäyksillä: • Geokätköllä voi olla paikan päiväys. • Muistiinpanoja voi lisätä. • Kun geokätköt lisätään selaimeen, reitti valikossa
aktivoituu seuraavat toiminnat: • Poista. Poistaa geokätköt näytöstä.• Lopeta Seuranta Lopettaa seurannan
geokätköön, jos se on aikaisemmin käynnistetty. • Avaa geocaching.com Opens Avaa internet
sivun ja etsii 100 km säteellä olevat geokätköt.
5858
Avaa geocaching.com

Jälkiluettelo
REITIT --Hallitse Valittuasi yhden tai useampia jälkiä voit näytön alareunan toimintanäppäimillä:
1. Katsoa kartalla.2. Vie gpx / kml / kmz (tämä viimeinen tiedostomuoto antaa viedä jälkiä kuva, video ja
ääni liitteiden kanssa).3. Poista. Tämä poistaa jäljen tietokannasta!4. Yhdistä. Yhdistää useita jälkiä yhdeksi, jokaisen erillisenä segmenttinä.
Lisäksi näytön alareunan valikossa on seuraavia valikkoja:• Järjestä. Järjestää luettelon valituilla kriteereillä.• Etsi. Etsii jäljen luettelosta• Suodata. Valitsee osan luettelon jäljistä. Ensin, valitse valintaruuduista
suodatettavat jäljet. Käänteinen valinta näyttää jäljet, joita ei valittu edellisessä vaiheessa.
• Tuo jälki. Tuo .gpx or .kml tiedoston uutena jälkenä tietokantaan. Voit etsiä ja ladata reittejä everytrail.com kaltaisilta sivustoilta, hakemalla etäisyyden, reitin tyypin, ajan ,...
• Nollaa suodatin. Poistaa asetetun suodatuksen ja näyttää kaikki tietokannan luettelon jäljet.
5959
Poista valinta
Käänteinen valinta
Lisää hakemisto
Vaihda hakemistoa
Valitse kaikki
Tilastot
Valitse
Järjestä
Etsi
Suodata
Tuo• GPX/KML• Everytrail.com• GPSies.com
Yhdistä
Poista
Vie
Näytä kartalla

Valitsemalla jäljen pitkällä painalluksella avautuu valikko:
• Muokkaa ominaisuuksia. Voit vaihtaa jäljen nimen, tyypin ja kuvauksen.
• Poista tiekannasta. Poistaa jäljen tietokannasta.
• Tilastot. Näyttää jäljen tilastot.
• Lataa jälki. Lataa jäljen karttaselaimeen ja sallii palauttaa ja jatkaa lisäämällä uusia segmenttejä ja reittipisteitä.
• Lataa reittinä. Siirtää jäljen reittinä näyttöön. Aktivoi ―Seuraa näppäimen reittivalikossa.
• Vie ... --> vie jäljen GPX,KMLtai KMZ tiedostoksi hakemistoon Tracks.
• Lataa ylös...--> Lähettää jäljen internet palveluun:◦ 'GPSies'--> Lähettää jäljen gpsies.com tilillesi.◦ Everytrail‘. Lähettää jäljen ja liitetyt kuvat(jos
on) everytrail.com tilillesi.◦ Mapmytracks‘. Lähettää jäljen
mapmytracks.com tilillesi.◦ Trainingstagebuch, ikiMap, WikiRutas,
OpenXplora, OpenstreetMaps. Lähettää jäljen ko. palveluun tilillesi.
• Lähetä sähköpostilla... Lähettää jäljen .gpx muodossa.
• Reittipisteluettelo. Näyttää kaikki jäljen reittipisteet.
• Korjaa korkeus: Voit korjata rpt. tai koko jäljen korkeustiedon online palvelusta tai ladatuista DEM tiedostoista:
• Reittipisteluettelossa, valitse(valintaruutu) – menu(oikea alareuna) – päivitä korkeus.
• Jälkiluettelossa, valitse jälki; ja 'Korjaa korkeus'•
Oletuksena käytetään Mapquest palvelua, mutta se ei tunnu tarkalta. Voit käyttää myös muita samaa muotoa käyttäviä palveluita, kuten googlea. Tämä on valittavissa Asetukset-- Kaikki asetukset -- Sovellus – Online korkeuspalvelu.
6060

Tilastot
Analyysi näyttää tilastotietoa näytön jäljestä tai reitistä. Jokainen jäljen segmentti analysoidaan erikseen. Segmentti voidaan valita valikosta.
Voit näyttää tilastot joko segmentille tai koko jäljelle.
Voit viedä tilastot html muodossa: ‘Vie tilastot’. Tämä luo zip tiedoston hakemistoon oruxmaps/tracklogs/. Tiedostoa voi katsoa selaimella.
VAROITUS: GPS ei ole tarkka korkeuden mittari, erityisesti tasaisessa maastossa, voi käyrä näyttää mäkiseltä maastolta. Jos valitset 'Lohkot' saat taulukon tiedoista km kohti.
6161
Jaa kuvankaappaus tilastosta
Valitse segmentti
Vie tilastot

Matkatietokone näkymä
Valittavissa 5 erilaisesta näkymästä:
TC-1.Tiedot, pitkä painallus näytettävän arvon muuttamiseksi.
TC-2. Grafiikka. Jäljen/Reitin nopeus, korkeus,syke,jyrkkyys tilastot. Valitse 1º tai 2º näppäimellä(yläreunan palkki) vaihtaaksesi näytettävä data.
TC3. Keinohorisontti, kompassi(GPS) ja data.Kosketa kompassin keskelle asettaaksesi pyörähdyksen/kallistuksen. Kompassi/GPS suunnan voi valita oikean yläkulman napista.
6262
Luo reittipistePitkä painallus näytettävän sisällön vaihtamiseksi
Aloita/Lopeta nauhoitus
Grafiikka datan valinta
Kompassi / GPS valinta

TC-4 (rpt. navigointi): Sisältää kompassin sisällä nuolen, joka näyttää suunnan seuraavalle reittipisteelle (jos OruxMaps on Rpt. Navigointi tilassa) ja kaksi mittaria taulussa: ->pystynopeus, (jos laitteessasi on ilmanpaine anturi ja olet käynnistnyt variometrin) ->vaakanopeus.
TC-5 (Reitin suunnittelu): Vain rpt. Navigointi tilassa. NIMI: Reittipisteen nimi. TRK M./TRK T.(valitse): Magneettinen/ Todellinen suunta reittipisteelle. TOT/LEG: (valitse)LEG:Etäisyys edellisestä reittipisteestä. TOT: Etäisyys nykyisestä pisteestä. ETE/ETA: (valitse)ETA: Estimated time to arrival (Arvoitu saapumisaika). ETE: Estimated time enroute (Arvioitu kulkuaika).
6363

Edellytykset: Puhe/ääni asetukset oltava oikein määritelty 'Asetukset-Kaikki asetukset-Tekstistä puheeksi/Äänet:
• Max. Rpt hälytysten määrä: Suurin reittipistehälytysten lukumäärä, jotka kuluu pistettä lähestyttäessä rpt hälytyksen ollessa asetettu.
• Oma reittipiste hälytys: Jos reittipisteelle on liitetty audioviesti (mp3 tiedosto, ogg, ...) , piippauksen sijaan, OruxMaps soittaa audion. Kuinka liitetään audiolaajennus reittipisteeseen? Voidaan tehdä vain OruxMapsiin tallennetuille Rpt. (ei rpt. GPX/KML tiedostoissa). Muuta Rpt. ominaisuuksia, 'laajennukset', valitse 'audio'.
• Etäisyys reittipisteeseen: Matka reittipisteeseen, jolloin rpt. hälytys aktivoituu ja opastus seuraavalle rpt alkaa.
• Reittipisteen ääniviesti: Sallii ääniviestin reittipisteen lähestymisvaroitusta käytettäessä, jos reittipisteen tyyppi sisältää ominaisuuden.
• Reitti hälytys etäisyys: Värinä ja ääni, kun annettua etäisyyttä kauempana pois reitiltä. Hälytys oltava aktivoitu. Etäisyys pois reitiltä, jolla OruxMaps aloittaa hälyttämään. Alhainen arvo voi antaa vääriä hälytyksiä GPS virheiden vuoksi.
• Etäisyys hälytyksen lopetukseen: Etäisyys pois reitiltä, jolla varoitus lopetetaan.. OLTAVA SUUREMPI KUIN EDELLINEN. Jos tässä on 160 m, ja hälytys etäisyys on asetettu 80 m, niin hälytys kuuluu 80-160 m etäisyydellä reitiltä.
• Pois reitiltä hälytys: Valitsee soittoäänen poissa reitiltä varoitukseen pois reitiltä hälytyksen ollessa käytössä.
KÄYTÄNNÖN KÄYTTÖTILANTEET1. Aloittamalla GPX tiedostossa ladatulla, reitiipisteitä sisältävällä jäljellä, haluamme seurata reittiä, olemmeko poissa tieltä. Myös jokaista reittipistettä lähestyttäessä halutaan äänihälytys.
Se on yksinkertaisin käyttötilanne. a) Karttaselaimesta valikosta Jäljet/Reitit-Poista poistetaan mahdolliset vanhat reitit
b) Karttaselaimesta, button 'Reitit-Lataa KML /GPX'. Tiedoston hallinta avataan, etsi GPX / KML / KMZ reitti ja valitse se.
c) Avautuu dialogi, joka kysyy, mitä reitillä tehdään. Valitaan seuraavat vaihtoehdot:
-- Seuraa (haluat OM opastavan reitin läpi) -- Reittihälytys (haluat OM kertoo, jos käännyt pois reitiltä) -- Rpt.hälytys (haluat OM kertoo saapumisen jokaiselle reittipisteelle) -- Aloita uusi jälki (haluat OM nauhoittaa jälkeä reittiä kuljettaessa). TÄRKEÄÄ, HÄLYTYKSET EDETTÄESSÄ REITILLÄ TAI SAAVUTTAESSA VÄLIETAPPIIN. Toimii vain jälkeä nauhoitettassa tai GPS:n ollessa aktiivinen.
6464

2. Lähdettäessä aikaisemmin nauhoitetusta jäljestä(OM tietokannassa) , haluat opastuksen reitille. Haluat äänivaroitukset saapumisesta väli- ja päätepisteeseen.
Yksinkertaisesti. a) Karttaselaimen valikosta Reitit-Poista poistetaan mahdolliset aikaisemmat reitit
b) Karttaselaimen valikosta Reitit -Hallitse jälkiä/reittejä avaa Jälkiluettelon tietokannasta. Valitse niistä kiinnostava ja valitse Lataa reittinä.
c) Tässä toimitaan edellisen käyttötilanteen c) kohdan tavalla.
HUOM: Kun käytetään KML / KMZ / GPX tiedostoa ja halutaan vaihtaa ominaisuuksia (lisätä/poistaa rpt., ääni viestejä reittipisteille, ...) , niin silloin on TUOtava ensin tiedosto OM tietokantaan ja sen jälkeen : a) Karttaselaimen valikosta Reitit -Hallitse jälkiä/reittejä .
b) Oikean alereunan näppäin Tuo jälki. Valitaan GPX/KML tiedosto. Avautuvasta tiedoston hallinnasta valitaan tuotava tiedosto, mikä ilmestyy pian jälkiluetteloon (pohjalle).
3. Käytetään OM tietokannassa olevaa jälkeä, tai GPX / KML tiedostoa, joka on muistikortilla. Jälki sisältää reittipisteitä, ja mennään rpt. toiselle, 'maastossa/pois tieltä, polulta' , emme halua seurata jälkeä tarkkaan(suora viiva), eikä haluta pois reitiltä hälytysääniä, ei ole tärkeää kulkea tarkkaan reittiviivalla.
Nopea ratkaisu on seurata käyttötilanteita 1 tai 2, mutta ei aktivoida reittihälytystä(pois reitiltä). Vaihtoehto: Koska ei olla kiinnostuneita jäljestä, on parasta käyttää reittipiste navigointia.Tärkeintä on kulkea reittipisteiden kautta, mutta kuljetusta reitistä ei niin väliä. OM huolehtii reittipisteille saapumisesta, ottaen seuraavan rpt. referenssiksi ja näyttäen kojetaulussa vastaavaa informaatiota (etäisyys, odotettu saapumisaika, ...) reittipisteelle. Tässä tapauksessa vaihdamme kohdan c) edellisissä tilanteissa 1 ja 2 :
c) Dialogissa, jossa kysytään reitin käyttöä valitaan optiot: -- Seuraa (haluat OM opastavan reitin läpi) --Rpt. navigointi . (haluat OM opastavan Reittpisteestä seuraavalle) -- Reittihälytys (haluat OM kertoo, jos käännyt pois reitiltä) -- Rpt.hälytys (haluat OM kertoo saapumisen jokaiselle reittipisteelle) -- Aloita uusi jälki (haluat OM nauhoittaa jälkeä reittiä kuljettaessa).
HUOM: Navigoidessa reittipisteeltä toiselle, halutaan ohittaa reittipiste tai OM ei ole havainnut sitä, on valittava karttaselaimessa Reitit–Seuraava rpt.
4. Jos mitään reittiä tai jälkeä ei ole valmiina, reitin voi suunnitella OruxMapsillä. Halutaan myös merkkiääni saapumisistä reittipisteille.
Tässä tapauksessa on suunniteltava OM:lla reittipisteitä sisältävä reitti, tallennettava se tietokantaan ja sitten avattava se kohdan 3 mukaisesti. Reitin luonti manuaalisesti: Karttaselaimesta, näppäin 'Reitit—Luo'. Näytön alareunaan avautuu työkalu, jolla voi lisätä jäljen pisteitä käsin( ja samalla reittipisteitä, jos valintaruutu 'Luo reittiste' on valittu). Siirrä karttaa sormella kursorin osoittamaan paikkaan, johon reittipiste lisätään ja kosketa '+' näppäintä . Jos piste ei ollut oikein, voit poitaa sen '-' näppäimellä. Lopuksi paina 'V' tai poistuaksesi tallentamatta paina 'X' . Nyt on luotu jälki käsin ja tallennettu tietokantaan. Sitten poista se näytöltä (valikosta 'Jäljet-Poista') ja aloita kohdan 3 alusta.
5. Meillä on jälki tietokannassa, mutta se ei sisällä rpt, vain reitin. On lisättävä reittipisteitä. Esim. kriittisiin kohtiin estämään harhaan johtamisen.
6565

On ensin editoitava jälkeä, lisättävä reittipisteitä ja sitten käytä edellisiä käyttötilanteita. Jäljen editointi: a) Karttaselaimessa, valikko 'Jäljet—Poista'. Poistaa mahdolliset aikaisemmin ladatut jäljet selaimesta.
b) Karttaselaimessa, valikko 'Jäljet—Hallitse jälkiä/reittejä'. Avaa jälkiluettelon tietokannasta. Valitse jälki ja valitse 'Lataa jälki' komennolla näyttöön. Jälki latautuu karttaselaimeen. Katsellaan reittiä ja luodaan reittipisteitä (valikosta Reittipisteet-Luo) . Nämä pisteet lisätään Jälkeen. c) Lopuksi selaimen valikosta 'Jäljet—Poista'. Poistaa luodun jäljen näytöstä. Nyt voit soveltaa kohdan 2 tai 3 ohjeita.
6. Tietokannassa olevista reittipisteistä voi tehdä reitin liittämällä niitä toisiinsa.
a) Karttaselaimessa valitaan 'Reitit—Poista'. Poistaa kaikki edelliset reitit näytöstä.
b) Karttaselaimessa valitaan 'Reittipisteet—Hallitse'. On valittava tietokannan reittipiste luettelosta pisteet. Pisteiden valintaan on monia mahdollisuuksia:
1. Selaa koko luettelo valitsemalla valintaruuduista kiinnostavat pisteet. Valitse alareunan valikosta 'Suodata' ja avautuu dialogi, josta valitaan 'Valitut kohteet'. Klikkaamalla 'OK', luettelossa vain reittipisteet joista oltiin kiinnostuneita.
2. Suodatus reittipisteen jonkin ominaisuuden perusteella (samaan jälkeen kuuluvat, sama tyyppi, tietyllä etäisyydellä olevat, tai luontipäivän mukaan).
c) Kun kaikki reitin muodostamiseen kiinnostavat pisteet on valittu, pisteiden järjestystä luettelossa siirtämällä ylös,alas tai uuteen paikkaan, tämä toimii luettelon pisteen vasemman reunan napista, voit vetää ja pudottaa pistettä ylös/alas.
d) Kun pisteiden järjestys on halutun reitin mukainen, valitse alareunan valikon kolmas vasemmalta(Dialogi: Vie reittipisteet-- Tallenna jälkenä). Tämä luo pisteistä jäljen tietokantaan. Tästä voi jatkaa kohdasta c) edellisen käyttötilanteen mukaan.
7. Tietokannassa on jälki, mutta se ei sisällä reittipisteitä, sisältää vain reitin. On lisättävä reittipisteitä opastamaan kulkua esim. kriittisissä risteyskohdissa harhautumisen estämiseksi. Näytön katsomisen välttämiseksi reittipistettä lähestyttäessä annetaan ääniohje 'käänny oikeaan' tai 'käänny vasempaan' tai 'jatka suoraan'… Sama kuin kohta 5. Ääniohjeen lisäys reittipisteeseen: a) Luo oma reittipiste tyyppi, sisältäen sopivan viestin, sitten käytetään luotua tyyppiä reittipisteille, niin että OruxMaps lukee viestin lähestyttäessä. Rpt. tyyppien omat määrittelyt tehdään muuttamalla tekstitiedostoa ‘oruxmaps/customwpts/customwpts.txt‘. Sinun on lisättävä rivi tiedostoon jokaista omaa reittipiste tyyppiä varten . Jos haluat ,voit myös lisätä oman ikonin lisäämällä kuvan .png tiedostona samaan hakemistoon(oruxmaps/customwpts/) Esimerkiksi, luodaan oma tyyppi 'käänny oikeaan'. Luetaan viesti 'käänny oikeaan seuraavassa risteyksessä' ja käytetään 'käänny oikeaan' ikonia.Png (ikonin nimi asetetaan vastaamaan täsmälleen tyypin nimeä) : a. Editoi customwpts.txt tiedostoa ja lisää loppuun seuraava rivi:
Käänny_oikeaan | Käänny oikeaan seuraavasta
b. Kopio kuvake hakemistoon nimelle Käänny_oikeaan.png. Tämä optio vaatii ääniviestit asetuksista valituksi 'Asetukset—Kaikki asetukset–Tekstistä puheeksi/Äänet—Rpt ääniviesti'. b) Tee samoin kuin kohdassa 5, mutta jokaiselle Rpt. luotaessa yhdistetään omalla äänellä nauhoitettu äänitiedosto laajennus, puheviesti jonka haluat kuulla . Viestin voi nauhoittaa Androidin puheen nauhoitus sovelluksella.
6666

Tämä optio vaatii asetuksista valittuna 'Asetukset—Kaikki asetukset–Tekstistä puheeksi/Äänet—Rpt lähestymisvaroitus'.
HUOM: Joskus on hyödyllistä muuttaa useita rpt samalla kertaa äänilaajennuksen lisäämiseksi tai rpt tyypin vaihtamiseksi. Kuinka yhdistetään oma rpt tyyppi, joka sisältää ääniviestin? a) Karttaselaimessa, valikko 'Reittipisteet—Hallitse'.
b) Valitse vasemman reunan valintaruuduista reittipisteet, jotka haluat joukko editoida.
c) Valitse oiken alareunan näppäimestä avautuvasta valikosta, 'reittipisteiden joukkoeditointi', mikä sallii (riippuen valituista ruuduista):
1. Liittää Rpt. useampaan kuin yhteen jälkeen/reittiin.
2. Vaihtaa Rpt. tyyppi (liittää, esimerkiksi, oma tyyppi äänellä).
3. Antaa sama kuvaus useille reittipisteille.
4. Liittää audio tiedoston useisiin Rpt.
6767

OruxMaps asentaa Android Wear sovelluksen älykelloosi (Wear watch), jos saatavilla. Sitä varten on uusi näppäin lisättäväksi näppäinpalkkiin, joka avaa sovelluksen Wear laitteessa. Siinä on kolme näyttöä perustietoa (vieritä näyttöä pystysuoraan):
Ja yksi näyttö perus toimintanäppäimillä (vieritä vaakatasossa):
6868

OruxMapsia voi integroida toiseen Android sovellukseen
OruxMaps voi avata gpx/kml tiedostoja:
Voit myös näyttää (reitti)pistejoukon muodostaman reitin:
New intents(uusia toimintoja):
Aloita uuden jäljen nauhoitus--> com.oruxmaps.INTENT_START_RECORD_NEWTRACK
Aloita uuden segmentin nauhoitus--> com.oruxmaps.INTENT_START_RECORD_NEWSEGMENT
aloita nauhoitus, jatka nykyistä jälkeä--> com.oruxmaps.INTENT_START_RECORD_CONTINUE
lopeta nauhoitus-->com.oruxmaps.INTENT_STOP_RECORD
luo uusi reittipiste --> com.oruxmaps.INTENT_NEW_WAYPOINT
6969
Intent i=new Intent(Intent.ACTION_VIEW); i.setDataAndType(Uri.fromFile(new File("/mnt/sdcard/test.gpx")),"text/xml"); startActivity(i);
//Offline map on current position //Intent i = new Intent("com.oruxmaps. VIEW_MAP_OFFLINE "); //Online map Intent i = new Intent("com.oruxmaps.VIEW_MAP_ONLINE"); //Waypoints double[] targetLat = {33.4,8.3,22.2}; double [] targetLon = {33.4,8.3,22.3}; String [] targetNames = {"point alpha","point beta"}; i.putExtra("targetLat", targetLat); i.putExtra("targetLon", targetLon); i.putExtra("targetName", targetNames); //Track points double[] targetLatPoints = {33.43,8.32,22.24}; double [] targetLonPoints = {33.44,8.35,22.37}; i.putExtra("targetLatPoints", targetLatPoints); i.putExtra("targetLonPoints", targetLonPoints); startActivity(i);