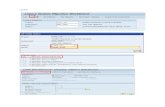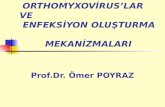Kullanma KılavuzuTUR]_RICOH_TCGS_User...1 1. Bölüm: Test Oluşturma ve Değerlendirme...
Transcript of Kullanma KılavuzuTUR]_RICOH_TCGS_User...1 1. Bölüm: Test Oluşturma ve Değerlendirme...
![Page 1: Kullanma KılavuzuTUR]_RICOH_TCGS_User...1 1. Bölüm: Test Oluşturma ve Değerlendirme Çözümüne Genel Bakış Test Oluşturma ve Değerlendirme Çözümü yazılımına hoş](https://reader030.fdocument.pub/reader030/viewer/2022040723/5e348bb46734884f1d532ae5/html5/thumbnails/1.jpg)
Kullanma Kılavuzu Sürüm 3.1
![Page 2: Kullanma KılavuzuTUR]_RICOH_TCGS_User...1 1. Bölüm: Test Oluşturma ve Değerlendirme Çözümüne Genel Bakış Test Oluşturma ve Değerlendirme Çözümü yazılımına hoş](https://reader030.fdocument.pub/reader030/viewer/2022040723/5e348bb46734884f1d532ae5/html5/thumbnails/2.jpg)
![Page 3: Kullanma KılavuzuTUR]_RICOH_TCGS_User...1 1. Bölüm: Test Oluşturma ve Değerlendirme Çözümüne Genel Bakış Test Oluşturma ve Değerlendirme Çözümü yazılımına hoş](https://reader030.fdocument.pub/reader030/viewer/2022040723/5e348bb46734884f1d532ae5/html5/thumbnails/3.jpg)
İçindekiler İçindekiler ................................................................................................................................................................................................ 3
1. Bölüm: Test Oluşturma ve Değerlendirme Çözümüne Genel Bakış............................................................................. 1
2. Bölüm: Yükleme ve Menülerde Gezinme ............................................................................................................................... 3
Sistem Gereksinimleri ......................................................................................................................................................................... 3
Test Oluşturma ve Değerlendirme Çözümünü Yükleme ...................................................................................................... 4
Test Oluşturma ve Değerlendirme Çözümünü Çalıştırma .................................................................................................... 5
Yazılımı Etkinleştirme .......................................................................................................................................................................... 6
Manuel Olarak Etkinleştirme ...................................................................................................................................................... 6
Bir Lisansı Aktarma ......................................................................................................................................................................... 7
Veri Yedekleme...................................................................................................................................................................................... 8
Yazılımı Kaldırma .................................................................................................................................................................................. 8
Menülerde Gezinme ............................................................................................................................................................................ 8
3. Bölüm: Kurulum Kılavuzu ........................................................................................................................................................... 11
Kurulum Kılavuzuna Genel Bakış ................................................................................................................................................. 11
Kurulum Kılavuzu: Öğretmen ........................................................................................................................................................ 12
Kurulum Kılavuzu: Öğrenci Kimlik Numaraları ....................................................................................................................... 12
Kurulum Kılavuzu: Sınıflar ............................................................................................................................................................... 13
Kurulum Kılavuzu: Kağıt Boyutu .................................................................................................................................................. 15
Kurulum Kılavuzu: Test Cevap Kağıdı Favorileri..................................................................................................................... 16
Kurulum Kılavuzu: Sık Kullanılan Klasörü ................................................................................................................................. 16
Kurulum Kılavuzu: Sık Kullanılan Klasörü Resimleri ............................................................................................................. 17
Kurulum Kılavuzu: Adobe Reader ............................................................................................................................................... 18
Kurulum Kılavuzu: Bitir .................................................................................................................................................................... 19
4. Bölüm: Yazılım Ayarları ............................................................................................................................................................... 21
Yazılım Ayarları - Genel ................................................................................................................................................................... 21
Yazılım Ayarları - Okul Yönetimi .................................................................................................................................................. 22
Yazılım Ayarları - Verileri Arşivle .................................................................................................................................................. 24
Yazılım Ayarları - Test Cevap Kağıtları ....................................................................................................................................... 24
Yazılım Ayarları - Yazdırma ............................................................................................................................................................ 25
Yazılım Ayarları - Sık Kullanılan Klasörü.................................................................................................................................... 26
![Page 4: Kullanma KılavuzuTUR]_RICOH_TCGS_User...1 1. Bölüm: Test Oluşturma ve Değerlendirme Çözümüne Genel Bakış Test Oluşturma ve Değerlendirme Çözümü yazılımına hoş](https://reader030.fdocument.pub/reader030/viewer/2022040723/5e348bb46734884f1d532ae5/html5/thumbnails/4.jpg)
Yazılım Ayarları – Not Defteri ....................................................................................................................................................... 27
Yazılım Ayarları - Not Ölçeği ......................................................................................................................................................... 28
Yazılım Ayarları - Raporlar.............................................................................................................................................................. 29
Yazılım Ayarları - Kaynaklar ........................................................................................................................................................... 31
Yazılım Ayarları - Uygulama Yazı Tipi ........................................................................................................................................ 32
5. Bölüm: Öğretmenlerle Çalışma ............................................................................................................................................... 34
6. Bölüm: Sınıflarla ve Öğrencilerle Çalışma ............................................................................................................................ 37
Başlangıç - Sınıf Seçme ................................................................................................................................................................... 37
Sınıf Oluşturma, Düzenleme ve Seçme ..................................................................................................................................... 37
Gelişmiş Sınıf İçeri Aktarma ........................................................................................................................................................... 39
Sınıfları Devre Dışı Bırakma ............................................................................................................................................................ 41
Öğrencileri Devre Dışı Bırakma .................................................................................................................................................... 42
7. Bölüm: Testlerle Çalışma ............................................................................................................................................................ 45
Tümleşik Cevap Kağıtları Kullanma ............................................................................................................................................ 45
Özel Test Cevap Kağıtları Oluşturma ......................................................................................................................................... 46
Form Ayarları ................................................................................................................................................................................. 46
Çoklu Test Sürümleri................................................................................................................................................................... 48
Öğrenci Kimlik Numaraları ....................................................................................................................................................... 49
Çoktan Seçmeli Bölümleri ......................................................................................................................................................... 49
Matematik Bölümleri .................................................................................................................................................................. 50
Sübjektif Bölümler ....................................................................................................................................................................... 52
Özel Cevap Kağıdını Kaydetme .............................................................................................................................................. 53
Bir Testi Başka Bir Sınıfla Kullanmak için Kopyalama .......................................................................................................... 54
Test Adını Değiştirme....................................................................................................................................................................... 55
Test Silme ............................................................................................................................................................................................. 55
8. Bölüm: Testleri Yazdırma ........................................................................................................................................................... 59
9. Bölüm: Cevap Anahtarlarıyla Çalışma ................................................................................................................................... 61
Cevap Anahtarına Genel Bakış ..................................................................................................................................................... 61
Cevap Anahtarları - Tarama........................................................................................................................................................... 61
Cevap Anahtarları – Manuel Olarak Girme .............................................................................................................................. 62
Cevap Anahtarları - İçeri Aktarma ve Dışarı Aktarma .......................................................................................................... 63
Cevap Anahtarları - Gelişmiş ......................................................................................................................................................... 64
Cevap Anahtarlarını Gözden Geçirme ....................................................................................................................................... 66
![Page 5: Kullanma KılavuzuTUR]_RICOH_TCGS_User...1 1. Bölüm: Test Oluşturma ve Değerlendirme Çözümüne Genel Bakış Test Oluşturma ve Değerlendirme Çözümü yazılımına hoş](https://reader030.fdocument.pub/reader030/viewer/2022040723/5e348bb46734884f1d532ae5/html5/thumbnails/5.jpg)
10. Bölüm: Testleri İşleme .............................................................................................................................................................. 67
Testleri İşlemeye Genel Bakış ........................................................................................................................................................ 67
Resimleri İçeri Aktarma ................................................................................................................................................................... 67
Sık Kullanılan Klasörü Kullanma ................................................................................................................................................... 69
Bir Sık Kullanılan Klasörü Oluşturma: ................................................................................................................................... 69
İşle ve Kaydet ...................................................................................................................................................................................... 71
Testleri Değerlendirme .................................................................................................................................................................... 72
Küçük Resimleri Dışarı Aktarma ................................................................................................................................................... 74
Verileri manuel olarak Girme ........................................................................................................................................................ 74
Tipik İşleme Sorunları ....................................................................................................................................................................... 75
Bir "Yanlış Test" Hatasını İşleme ............................................................................................................................................. 75
Tanınmayan Resim Hatası ........................................................................................................................................................ 76
Dosya İzni Hatası .......................................................................................................................................................................... 77
Resim Tavsiye Edilen Ayarların Dışında ............................................................................................................................... 77
11. Bölüm: Testleri Değerlendirme ............................................................................................................................................. 79
Testleri Değerlendirmeye Genel Bakış ...................................................................................................................................... 79
Raporları Çalıştırma .......................................................................................................................................................................... 80
Raporları Kaydetme .......................................................................................................................................................................... 81
Tek bir Rapor Kaydetme ............................................................................................................................................................ 81
Hızlı Kaydet İşlevini Kullanma ................................................................................................................................................. 81
Mevcut Raporlar................................................................................................................................................................................. 82
Test Analiz Raporu ....................................................................................................................................................................... 82
Öğrenci İstatistikleri Raporu .................................................................................................................................................... 83
Öğrenci Yanıt Raporu ................................................................................................................................................................. 87
Sınıf Öğrenme Hedefleri Raporu ........................................................................................................................................... 89
Öğrenci Başarı Raporu ............................................................................................................................................................... 92
Öğrenci Yanıt Benzerlikleri Raporu ....................................................................................................................................... 96
Öğrenci Not Raporu ................................................................................................................................................................... 98
Öğrenci Test Raporu ................................................................................................................................................................. 101
Yoğunlaştırılmış Öğe Analizi Raporu .................................................................................................................................. 101
Yoğunlaştırılmış Test Raporu ................................................................................................................................................. 103
Test İstatistikleri Raporu .......................................................................................................................................................... 106
Test Öğesi İstatistik Raporu ................................................................................................................................................... 109
![Page 6: Kullanma KılavuzuTUR]_RICOH_TCGS_User...1 1. Bölüm: Test Oluşturma ve Değerlendirme Çözümüne Genel Bakış Test Oluşturma ve Değerlendirme Çözümü yazılımına hoş](https://reader030.fdocument.pub/reader030/viewer/2022040723/5e348bb46734884f1d532ae5/html5/thumbnails/6.jpg)
12. Bölüm: Veri ve Notları Dışarı Aktarma ............................................................................................................................. 113
Sınıf Notlarını Dışarı Aktarma ..................................................................................................................................................... 113
Verileri Dışarı Aktarma ................................................................................................................................................................... 114
Verileri Dışarı Aktarma - Gelişmiş Penceresi ................................................................................................................... 115
Verileri Dışarı Aktarma - Özel Biçim ................................................................................................................................... 117
Verileri Kaydetmek için Veritabanı Güncelleme Biçimi ............................................................................................... 120
Veri Dosyası Biçimleri ..................................................................................................................................................................... 121
SQL Server Biçimi ....................................................................................................................................................................... 121
Oracle Biçimi (*DBF*) ................................................................................................................................................................ 122
Access Biçimleri (ACCDB, MDB) ........................................................................................................................................... 122
Excel Biçimi (XLS, XLSX) ........................................................................................................................................................... 123
SPSS Biçimi (SAV) ....................................................................................................................................................................... 124
Virgülle Ayrılmış Değerler (CSV) Biçimi ............................................................................................................................. 124
Metin Biçimi (TXT) ...................................................................................................................................................................... 125
Opinionmeter Biçimi (ASC) .................................................................................................................................................... 126
dBase Biçimi (DBF) ..................................................................................................................................................................... 126
Lotus Biçimi (WK3, WJ2, WJ3) ............................................................................................................................................... 127
LXR Biçimi (MRG) ....................................................................................................................................................................... 127
XML Biçimi (XML) ....................................................................................................................................................................... 127
HTML Biçimi (HTM, HTML) ..................................................................................................................................................... 128
Açık Veritabanı Bağlantısı (ODBC) ....................................................................................................................................... 128
Not Defterlerine Aktarmaya Genel Bakış ............................................................................................................................... 129
Standart Not Defteri Biçimine Aktarma ............................................................................................................................ 130
Notları Blackboard'a Aktarma ............................................................................................................................................... 130
Notları Canvas'a Aktarma ....................................................................................................................................................... 132
Notları Pinnacle'a Aktarma ..................................................................................................................................................... 132
Notları Moodle'a Aktarma ...................................................................................................................................................... 132
Notları Sakai Gradebook 2'ye Aktarma ............................................................................................................................. 132
Notları InteGrade Pro'ya Aktarma ....................................................................................................................................... 133
Notları MyGradeBook'a Aktarma ........................................................................................................................................ 133
Notları Pearson Inform'a Aktarma ...................................................................................................................................... 134
Notları Grade Busters'a Aktarma ......................................................................................................................................... 134
Notları Grade Quick'e Aktarma ............................................................................................................................................ 135
![Page 7: Kullanma KılavuzuTUR]_RICOH_TCGS_User...1 1. Bölüm: Test Oluşturma ve Değerlendirme Çözümüne Genel Bakış Test Oluşturma ve Değerlendirme Çözümü yazılımına hoş](https://reader030.fdocument.pub/reader030/viewer/2022040723/5e348bb46734884f1d532ae5/html5/thumbnails/7.jpg)
Notları Perception'a Aktarma ................................................................................................................................................ 135
Notları ParSCORE'a Aktarma ................................................................................................................................................. 135
Notları Özel Gradebook Biçimine Aktarma ..................................................................................................................... 136
![Page 8: Kullanma KılavuzuTUR]_RICOH_TCGS_User...1 1. Bölüm: Test Oluşturma ve Değerlendirme Çözümüne Genel Bakış Test Oluşturma ve Değerlendirme Çözümü yazılımına hoş](https://reader030.fdocument.pub/reader030/viewer/2022040723/5e348bb46734884f1d532ae5/html5/thumbnails/8.jpg)
![Page 9: Kullanma KılavuzuTUR]_RICOH_TCGS_User...1 1. Bölüm: Test Oluşturma ve Değerlendirme Çözümüne Genel Bakış Test Oluşturma ve Değerlendirme Çözümü yazılımına hoş](https://reader030.fdocument.pub/reader030/viewer/2022040723/5e348bb46734884f1d532ae5/html5/thumbnails/9.jpg)
1
1. Bölüm: Test Oluşturma ve
Değerlendirme Çözümüne
Genel Bakış Test Oluşturma ve Değerlendirme Çözümü yazılımına hoş geldiniz! Test Oluşturma ve Değerlendirme
Çözümü, öğrenci testlerini hızla ve kolaylıkla yazdırıp değerlendirebilmenizi sağlar. Mevcut testlerinizi
çoktan seçmeli bir cevap kağıdıyla eşleştirebilir ve öğrenci verilerinin hızla taranıp raporlanabilmesini
sağlayabilirsiniz. Yazılımın kullanımı aşağıdaki adımlardan oluşur:
1. Öğretmen, sınıf ve öğrencilerin oluşturulması. Birinci adım öğretmenlerin, sınıfların ve
öğrencilerin oluşturulmasıdır. Bu bilgileri yazılıma bir kez girdikten sonra, test oluşturmaya ve
testleri işlemeye başlayabilirsiniz.
2. Test cevap kağıtlarının seçilmesi. Öğretmen, sınıf ve öğrencilerinizi oluşturduktan sonra, test
cevap kağıtlarını testlerinizle eşleştirmeye başlayabilirsiniz. Test cevap kağıdı eşleştirmek sadece
bir test adı girip bu test için bir cevap kağıdı seçmek kadar kolaydır. Ayrıca, özel test cevap
kağıtları da oluşturabilirsiniz. (Not: Test Oluşturma ve Değerlendirme Çözümü, test soruları
bulunan gerçek testler oluşturmaz. Bu görev yazılımın dışında tamamlanır ve ardından bu testleri
değerlendirmek için çoktan seçmeli bir cevap kağıdıyla Test Oluşturma ve Değerlendirme Çözümü
kullanılır.)
3. Öğrenci testlerinin yazdırılması. Bir sınıf seçin ve her öğrenci için boş cevap kağıtları yazdırın.
Cevap kağıtları, belirtilen öğretmen, sınıf, test ve öğrenci bilgilerini otomatik olarak içerir. Ayrıca,
doğru cevapları yuvarlak içine almak için kullanacağınız bir cevap anahtarı da yazdırabilirsiniz.
Ardından testi öğrencilerinize uygulayın.
4. Tamamlanmış testlerin taranması. Testleri PDF görüntü dosyaları olarak taramak için, bilgisayara
bağlanmamış bir Ricoh çok işlevli yazıcı (MFP) kullanın. Bu dosyaları, ağınızdaki bir klasörün içine
kaydedin. Ardından, Test Oluşturma ve Değerlendirme Çözümü aracılığıyla görüntüleri işleyin.
5. Tamamlanmış testlerin değerlendirilmesi. Son olarak, favori raporlarınızı otomatik çalıştırmak
için Raporlar seçeneğini tıklayın. Seçilen raporlar, kaydedip yazdırabileceğiniz PDF dosyaları olarak
çıkartılır.
İsteğe bağlı işlevler arasında gelişmiş cevap anahtarı özellikleri oluşturmak, işlenen testleri gözden
geçirmek ve verileri ya da notları dışarı aktarmak da vardır.
Test Oluşturma ve Değerlendirme Çözümü ana penceresinin en üst kısmına doğru olan sekmeler, yazılımı
kullanma adımları hakkında size yol gösterir. Yazılıma yeni bir öğretmen eklediğinizde, yazılımı bu
öğretmene göre ayarlamanız istenir. Test Oluşturma ve Değerlendirme Çözümünü en iyi şekilde kullanmak
için bu Kurulum Kılavuzunu mutlaka okumanızı öneririz.
![Page 10: Kullanma KılavuzuTUR]_RICOH_TCGS_User...1 1. Bölüm: Test Oluşturma ve Değerlendirme Çözümüne Genel Bakış Test Oluşturma ve Değerlendirme Çözümü yazılımına hoş](https://reader030.fdocument.pub/reader030/viewer/2022040723/5e348bb46734884f1d532ae5/html5/thumbnails/10.jpg)
2
![Page 11: Kullanma KılavuzuTUR]_RICOH_TCGS_User...1 1. Bölüm: Test Oluşturma ve Değerlendirme Çözümüne Genel Bakış Test Oluşturma ve Değerlendirme Çözümü yazılımına hoş](https://reader030.fdocument.pub/reader030/viewer/2022040723/5e348bb46734884f1d532ae5/html5/thumbnails/11.jpg)
3
2. Bölüm: Yükleme ve
Menülerde Gezinme
Sistem Gereksinimleri
Test Oluşturma ve Değerlendirme Çözümünü çalıştırabilmek için şu minimum sistem gereksinimleri
karşılanmalıdır:
2 GHz veya daha hızlı işlemcili bilgisayar
Windows 32-bit ve 64-bit işletim sistemleri: Windows 10, Windows 8.1, Windows 7 SP1. (Not: SP
“Servis Paketi” demektir)
Test Oluşturma ve Değerlendirme Çözümü, masaüstü sistemi olarak kullanılıyorsa bir
Windows Sunucu işletim sisteminde çalışacaktır, ancak yazılımın bir istemci/sunucu
uygulaması olmadığı ve sanal veya sunucu tabanlı ortamlarda desteklenmediği
unutulmamalıdır.
2 GB RAM. Not: Test Oluşturma ve Değerlendirme Çözümünün çalıştırıldığı bilgisayara erişen
birden fazla öğretmeniniz varsa ek RAM tavsiye edilir.
2 GB boş sabit disk alanı
CD-ROM sürücü (yüklemeler için)
1024x768 veya üzeri ekran çözünürlüğü ve en az 32-bit renk
Fare veya benzer bir işaretçi aygıt
Yazdırma ve tarama için Ricoh çok işlevli yazıcı
Testleri önizlemek ve raporları görüntülemek için PDF görüntüleyici (Adobe Acrobat Reader
önemle tavsiye edilir)
Not: Adobe dışında bir PDF okuyucu kullanıyorsanız, okuyucunuzun Test Oluşturma ve
Değerlendirme Çözümünde sorunsuz kullanılabilmesi için bir tarayıcı eklentisine sahip
olması gerekir. Web tarayıcınızdan (Internet Explorer, Firefox, Chrome vs.) PDF dosyalarını
açabiliyorsanız PDF okuyucunuzun tarayıcı eklentisi vardır. Ancak web tarayıcınızdan bu
tür dosyaları açamıyorsanız, testleri önizleme veya raporları çalıştırma sırasında sorun
yaşayabilirsiniz. Bu işlevlerle ilgili sorunlar yaşıyorsanız Adobe Reader indirmenizi tavsiye
ederiz.
![Page 12: Kullanma KılavuzuTUR]_RICOH_TCGS_User...1 1. Bölüm: Test Oluşturma ve Değerlendirme Çözümüne Genel Bakış Test Oluşturma ve Değerlendirme Çözümü yazılımına hoş](https://reader030.fdocument.pub/reader030/viewer/2022040723/5e348bb46734884f1d532ae5/html5/thumbnails/12.jpg)
4
Test Oluşturma ve Değerlendirme
Çözümünü Yükleme
Test Oluşturma ve Değerlendirme Çözümü, satın alınan her lisansın tek bir bilgisayara yüklenebildiği bir
masaüstü uygulamasıdır. Yazılımı yüklemek için yazılımın kurulum programını çalıştırın. Yazılım üç farklı
biçimde yapılandırılabilir:
Tesis Lisansı: Yazılım her öğretmenin bilgisayarına yüklenir. Yazılımı, tesis lisansınızda belirtilen sayıda
bilgisayara yükleyebilirsiniz.
OMR İstasyonu: Yazılım merkezi bir bilgisayara yüklenir ve birden fazla öğretmen yazılıma erişebilir.
Yaptığınız seçimlerin lisans türünüze uygun olması için, yazılımı yüklemeden önce bu bölümün tamamını
okuyun.
Yazılımı nasıl satın almış olursanız olun, yükleme prosedürü aynıdır.
Yazılımı Yükleme:
1. İndirdiğiniz dosyaya çift tıklayın.
2. Test Oluşturma ve Değerlendirme Çözümü yükleme penceresini görüntülemek için ekrandaki
yönergeleri takip edin.
Not: Test Oluşturma ve Değerlendirme Çözümünü yüklemek için .NET 2.0 ve 4.0 Frameworks
gereklidir. Sisteminizde bunlar yüklü değilse bunları yüklemeniz istenecektir. .NET ve
Framework yüklemeleri tamamlanınca Test Oluşturma ve Değerlendirme Çözümü yüklemesi
kaldığı yerden devam eder.
3. Yükleme sırasında bir seri numarası ve bir kimlik doğrulama kodu girmeniz gerekecektir. Bu
bilgiler, yazılımı indirirken aldığınız e-postada mevcuttur.
4. İsteğe bağlı olarak, yükleme sırasında bir okul adı da girebilirsiniz. Dilerseniz bu ad raporlarda
kullanılacaktır.
5. Bir yükleme dizini seçmeniz istenecektir. Varsayılan dizini kullanmanızı tavsiye ederiz. Varsayılan
dizin, Windows 64-bit sistemlerde C:\Program Files (x86)\Ricoh\TCGS; Windows 32-bit sistemlerde
ise C:\Program Files\Test Creating and Grading Solution'dır.
6. Bir Giriş klasörü* yolu girmeniz gerekir. Giriş klasörü, yazılım içinde kullanılan öğretmen, öğrenci
ve sınıfların saklandığı en üstteki klasördür. Yerel bilgisayar veya ağda herhangi bir konumu
seçebilirsiniz (* bilgileri yerel olarak veya ağ üzerinde saklama hakkında detaylı bilgi için sonraki
bölüme bakın). Yazılımın öğretmen, öğrenci ve sınıf bilgilerine erişmesi gerektiği her zaman bu
klasör kullanılır. Seçtiğiniz klasör için okuma ve yazma izinlerinizin bulunduğundan emin olun.
Varsayılan veya kendi giriş klasörünüzü kullanmanız istenecektir. Varsayılan giriş klasörü:
C:\ProgramData\ Ricoh\TCGS\Home.
7. Bazı işletim sistemleri, yazılımı tüm kullanıcılar için mi yoksa sadece bilgisayarda o anda oturum
açmış kişi için mi yüklemek istediğinizi sorar. Pek çok durumda, özellikle de bu bilgisayarı birden
fazla kullanıcı kullanıyorsa ve bilgisayarda Test Oluşturma ve Değerlendirme Çözümünü
kullanması gerekiyorsa, "Tüm Kullanıcılar" seçeneğini seçmeniz gerekir.
![Page 13: Kullanma KılavuzuTUR]_RICOH_TCGS_User...1 1. Bölüm: Test Oluşturma ve Değerlendirme Çözümüne Genel Bakış Test Oluşturma ve Değerlendirme Çözümü yazılımına hoş](https://reader030.fdocument.pub/reader030/viewer/2022040723/5e348bb46734884f1d532ae5/html5/thumbnails/13.jpg)
5
8. Yükleme tamamlanınca, yükleme programını kapatmak için Bitir düğmesine tıklayın.
Yazılımı gelecekte yeniden yüklemeye ihtiyaç duyabileceğinizden, indirdiğiniz dosyayı saklayın. İndirme
tamamlanınca yazılımı çalıştırabilirsiniz.
Test Oluşturma ve Değerlendirme
Çözümünü Çalıştırma
* Test Oluşturma ve Değerlendirme Çözümü Klasör Yapısı Hakkında Daha Fazla Bilgi:
Yukarıda da bahsedildiği gibi, Test Oluşturma ve Değerlendirme Çözümü bilgileri saklamak için bir Giriş
klasörü kullanır. Varsayılan olarak aşağıdakine benzer bir klasör yapısı oluşturulur:
ProgramData
TCGS
Giriş
Öğretmen
Sınıf
Test
Test resimleri, veriler, cevap anahtarları, cevap kağıtları ve
raporlar
(ProgramData varsayılan klasördür, ancak farklı bir klasör seçerseniz kalan klasörler için başlangıç noktası o
klasör olur.)
Tüm bu klasörlerin oluşturulabilmesi, değiştirilebilmesi ve silinebilmesi için Giriş Klasörü okuma ve yazma
izinlerinizin olması gerekir (izinler için ağ yöneticinizle görüşebilirsiniz). Test Oluşturma ve Değerlendirme
Çözümünü kullandıkça bu klasörler de arka planda oluşturulur ve güncellenir. Bu klasörlerle ilgili bir şey
yapmanız gerekmez. Hatta, temel klasör yapısını değiştirmek yerine tüm işlemleri Test Oluşturma ve
Değerlendirme Çözümü yazılımı içinde gerçekleştirmenizi tavsiye ederiz. Klasörlerde manuel değişiklikler
yaptığınız takdirde, yazılımı bir sonraki sefer başlattığınızda bunlar yazılım arayüzünde güncellenecektir.
* Test Oluşturma ve Değerlendirme Çözümünün Birden Fazla Kullanıcıyla Kullanılması
Test Oluşturma ve Değerlendirme Çözümü yerel olarak (tek bir bilgisayara) yüklenir, ancak birden fazla
kullanıcınız varsa yazılımda kullanılan verileri kaydetmek için bilgisayardaki bir klasörü veya paylaşımlı bir
dosya yapısı kullanabilirsiniz. Test Oluşturma ve Değerlendirme Çözümünü birden fazla kullanıcı için
yüklemek istiyorsanız şu seçenekler söz konusudur:
Her bilgisayara yerel yükleme yapmak (tesis lisansı). Bu seçenekte, her bilgisayara bir Test
Oluşturma ve Değerlendirme Çözümü lisansı yüklenir ve her öğretmen kendi yazılım kopyasını
bireysel olarak kullanır. Giriş Klasörü muhtemelen yerel bilgisayardadır, ancak dilerseniz bunun için
![Page 14: Kullanma KılavuzuTUR]_RICOH_TCGS_User...1 1. Bölüm: Test Oluşturma ve Değerlendirme Çözümüne Genel Bakış Test Oluşturma ve Değerlendirme Çözümü yazılımına hoş](https://reader030.fdocument.pub/reader030/viewer/2022040723/5e348bb46734884f1d532ae5/html5/thumbnails/14.jpg)
6
bir ağ konumu da kullanabilirsiniz. (Bir ağ konumu kullanmanın başlıca sebebi, kuruluşunuzun
ağınızda düzenli yedeklemeler yapması olabilir.)
Birden çok öğretmenle tek bir bilgisayara yerel yükleme yapma (OMR istasyonu). Bu seçenekte
yazılım tek bir bilgisayara yüklenir ancak birden fazla öğretmenin yazılımı kullanmasına izin verilir.
Birden fazla OMR istasyonu lisansınız varsa, Giriş Klasörünün ağınızda olması gerekir. Bu sayede
herhangi bir öğretmen herhangi bir OMR istasyonuna gidebilir ve kendi bilgilerine erişebilir. Giriş
Klasörü yerel bir bilgisayardaysa öğretmenlerin sadece kendi bilgilerine erişmek için o bilgisayara
gitmeleri gerekir. Her öğretmen için en fazla 20 sınıfa izin verilir.
Dilerseniz, ağınızdaki Giriş Klasörünü herhangi bir yükleme yapılandırmasıyla konumlandırabilirsiniz. Ancak
OMR istasyonu seçeneği için bu mutlaka önerilir.
Yukarıdaki seçenekler satın alınan lisansa bağlıdır. Yazılımın sadece bir kopyası varsa bunu sadece bir
bilgisayara yükleyebilirsiniz.
Yazılımı Etkinleştirme
Test Oluşturma ve Değerlendirme Çözümünün, bilgisayarınızda çalıştırılabilmesi için etkinleştirilmesi
gerekir. Etkinleştirme, yüklediğiniz kopyanın bilgisayarınıza lisanslanmasıdır. Yazılımınızı internet üzerinden
(önerilen) veya manuel olarak etkinleştirebilirsiniz.
Yazılım ilk kez çalıştırıldığında kendisini etkinleştirmeyi dener. İnternete bağlıysanız etkinleştirme işlemi
kolayca gerçekleşir. Yazılım, etkinleştirme sunucusuna bağlanır, lisansın daha önce kullanılmadığını kontrol
eder ve otomatik olarak etkinleşir. Yapmanız gereken bir şey yoktur. Ayrıca, yazılım etkinleştirmeyi
periyodik olarak tekrar doğrular.
Manuel Olarak Etkinleştirme
İnternet bağlantınız yoksa lisansı manuel olarak etkinleştirebilirsiniz. Bunun için size .key uzantılı bir
"belirteç" verilir. Bu dosyayı kaydedin ve internet bağlantısı olan bir bilgisayara aktarın. Yazılımınızı
etkinleştirecek olan belirteci karşıya yükleyin. Bunu yaptığınız zaman, internet bağlantısı olmayan
bilgisayara tekrar aktarabileceğiniz bir etkinleştirme anahtarı verilir.
Kolayca uygulayabilmeniz için bu manuel etkinleştirme adımlarını yazdırmanızı öneririz.
Şu adımları uygulayın:
Yazılımın Etkinleştirilmesi Gerekiyor
penceresi açılınca, Manuel olarak
etkinleştirmek istiyor musunuz? bağlantısına tıklayın.
1. adımda, bir etkinleştirme belirteci
(dosyası) almak için "buraya" yazan mavi
metne tıklayın. Dosyayı bilgisayarınıza
veya ağınıza kaydedin.
Bu belirteci, internet bağlantısı olan bir
bilgisayara aktarın.
![Page 15: Kullanma KılavuzuTUR]_RICOH_TCGS_User...1 1. Bölüm: Test Oluşturma ve Değerlendirme Çözümüne Genel Bakış Test Oluşturma ve Değerlendirme Çözümü yazılımına hoş](https://reader030.fdocument.pub/reader030/viewer/2022040723/5e348bb46734884f1d532ae5/html5/thumbnails/15.jpg)
7
https://activations.gravic.com/ adresinde
oturum açın.
2. adımdaki belirteci karşıya yükleyin.
Bunu yapınca bir etkinleştirme anahtarı
alacaksınız.
Yazılım yüklenmiş olan bilgisayara gidin ve
Etkinleştirme anahtarınız var mı?
bağlantısına tıklayın.
6. adımdaki anahtarı seçip Tamam'a tıklayın.
Yazılım etkinleştirilmiştir. Yazılım, etkinleştirmeyi
periyodik olarak da kontrol edeceğinden, yazılımın yüklenmiş olduğu bilgisayar sürekli çevrimdışıysa
(internete bağlı değilse) bu adımları tekrarlamanız gerekebilir. Bu durumda, etkinleştirme yapmanız
gerektiğini belirten mesajlar alırsınız. Yardım menüsünün altında, yukarıdaki adımların aynısına
erişebileceğiniz bir Yazılım Etkinleştirme bağlantısı vardır.
Bir Lisansı Aktarma
Yazılım lisansı anlaşması, bir yazılım kopyasının sadece bir bilgisayara yüklenebileceğini belirtir. Yazılımınızı
başka bir bilgisayara aktarmanız gerekirse mevcut bilgisayardaki lisansı devre dışı bırakıp yazılımı yeni
bilgisayarda etkinleştirebilirsiniz. Lisans aktarma genellikle bilgisayarınıza bir şey olduğunda ve yeni bir
bilgisayar aldığınızda veya yazılımı kullanan kişi izne ayrıldığında ve lisansı yeni bir kişiye atamanız
gerektiğinde gerçekleştirilir. Bir bilgisayarda devre dışı bırakılan bir lisansın o bilgisayarda tekrar
etkinleştirilemeyeceğini unutmayın. Bu durumda, Destek birimiyle iletişim kurmanız gerekir.
Bir lisansı aktarmak için:
1. Yazılımı yeni bilgisayara yükleyin.
2. Uygulamayı çalıştırın. Yapılan bir etkinleştirme olmadığını bildiren bir mesaj alacaksınız. Lisansı
aktarmak mı istiyorsunuz? bağlantısına tıklayın.
3. Daha önce etkinleştirilmiş bilgisayar(lar)ın bir listesi gösterilir. Listedeki bir bilgisayarın lisansını
devre dışı bırakabilir ve mevcut bilgisayarda etkinleştirebilirsiniz. Bu genellikle bilgisayarınızı
yeniden biçimlendirdiğinizde veya yeni bir bilgisayar aldığınızda yapılır. Listelenen bilgisayarları
tanımıyorsanız, lisansı doğru bilgisayarda devre dışı bırakmak için BT departmanınıza danışmanızı
öneririz. Lisans devre dışı bırakıldığında yazılım o bilgisayarda artık çalışmaz.
Not: Parola yönetiminin sadece kuruluşunuz bünyesinde gerçekleştirilmesi
gerektiğinden, Destek birimi, etkinleştirilen bilgisayarların parolalarını çözmenize
yardımcı olmaz. Lisansı hangi bilgisayarda devre dışı bırakacağınızdan emin değilseniz
kuruluşunuzun BT departmanı size yardımcı olabilir.
4. Test Oluşturma ve Değerlendirme Çözümünün eski bilgisayarımda artık çalışmayacağını
biliyorum uyarısını okuyun ve bunu kabul etmek için ifadenin yanındaki kutucuğu işaretleyin.
5. Aktar düğmesine tıklayın.
![Page 16: Kullanma KılavuzuTUR]_RICOH_TCGS_User...1 1. Bölüm: Test Oluşturma ve Değerlendirme Çözümüne Genel Bakış Test Oluşturma ve Değerlendirme Çözümü yazılımına hoş](https://reader030.fdocument.pub/reader030/viewer/2022040723/5e348bb46734884f1d532ae5/html5/thumbnails/16.jpg)
8
Lisans yeni bilgisayara aktarılır. Birkaç saniye sonra, Test Oluşturma ve Değerlendirme Çözümü
sisteminizde çalışacaktır. Yazılım artık eski bilgisayarda çalışmaz ve kaldırılabilir (varsa).
Veri Yedekleme
Test Oluşturma ve Değerlendirme Çözümünde, toplanan verileri otomatik olarak yedekleyen bir işlev
yoktur. Bilgilerin yedeğini almanız gerekiyorsa bunu düzenli aralıklarla yapmanızı öneririz. Test Oluşturma
ve Değerlendirme Çözümü verilerinin tamamının depolandığı klasör olan Giriş Klasörünüz için bir ağ
konumu seçtiyseniz, ağ yöneticiniz sizin için düzenli olarak yedekleme yapabilir. Bu konuyu ağ
yöneticinizle görüşebilirsiniz. Giriş Klasörü yerel bilgisayardaysa manuel yedekleme yapmanız gerekir
(CD'ye veya ağa arşivlemek gibi) veya kuruluşunuz özel bir yedekleme yazılımı kullanıyorsa bu yazılımı
kullanabilirsiniz. Yazılım aracılığıyla veya bilgisayarınızdaki Giriş Klasörüne giderek bilgi silerseniz, yazılım
bu bilgileri geri getiremez.
Yazılımı Kaldırma
Test Oluşturma ve Değerlendirme Çözümü yazılımını kaldırmanız gerekirse öncelikle mevcut bilgisayardaki
lisansı aktarmanız gerekir. Yazılımı kaldırmadan önce lisansı aktarmazsanız yazılımı başka bir bilgisayarda
etkinleştiremezsiniz (yazılımı başka bir bilgisayara yeniden yüklemek istiyorsanız). Lisans aktarma hakkında
detaylı bilgi almak için buraya tıklayın.
Lisansı aktardıktan sonra yazılımı Windows Denetim Masası | Programlar (Program Ekle veya Kaldır)
aracılığıyla sistemden kaldırabilirsiniz. Test Oluşturma ve Değerlendirme Çözümünü seçin ve Kaldır
seçeneğine tıklayın.
Not: Denetim masası seçeneklerinin adı işletim sisteminize bağlı olarak değişiklik gösterebilir.
Menülerde Gezinme
Test Oluşturma ve Değerlendirme Çözümü, pencerenin en üst kısmında soldan sağa bulunan
seçeneklerden (sekmeler) birine tıklayarak temel yazılım kullanma adımlarına ilerleyebileceğiniz biçimde
tasarlanmıştır. Her sekme, soldan sağa olarak işlemdeki bir adımı ifade eder. İzlenecek adımlar:
Sınıf Seç (Başlangıç): Üzerinde çalışacağınız bir sınıf oluşturun veya seçin. Bu pencerede, sınıflar veya
öğrenciler oluşturup değiştirebilirsiniz.
Test Seç (Test Seçme): Üzerinde çalışacağınız bir test cevap kağıdı oluşturun veya seçin. Bu adımda bir
test adı girin ve testle kullanmak istediğiniz önceden tanımlanmış cevap kağıdını seçin.
Testleri Yazdır (Test Dağıtma): Öğrencilerinize dağıtmak üzere testleri yazdırın.
Anahtarı Değiştir (Cevap Anahtarı): Testin cevap anahtarını girin, değerlendirin veya değiştirin.
Testleri İşle (Veri Toplama): Taradığınız test resimlerini okuyun.
Raporları Çalıştır (Analiz): Not verilmiş verileri görmek için raporları çalıştırın.
![Page 17: Kullanma KılavuzuTUR]_RICOH_TCGS_User...1 1. Bölüm: Test Oluşturma ve Değerlendirme Çözümüne Genel Bakış Test Oluşturma ve Değerlendirme Çözümü yazılımına hoş](https://reader030.fdocument.pub/reader030/viewer/2022040723/5e348bb46734884f1d532ae5/html5/thumbnails/17.jpg)
9
Ana pencerenin sağ alt kısmında, üzerinde çalıştığınız öğretmen, sınıf ve test gösterilir (Başlangıç - Sınıf
Seç penceresinde yapmış olduğunuz seçimler görüntülenir).
Pencerenin sağ üst kısmındaki AYARLAR düğmesine tıklandığında, yazılımı en ideal kullanıma göre
yapılandırabilmenizi sağlayacak temel yazılım ayarları görüntülenir.
Pencerenin sağ üst kısmındaki ÖĞRETMEN PROFİLLERİ düğmesine tıklandığında, yazılımda kullanılan
öğretmen bilgileri görüntülenir.
![Page 18: Kullanma KılavuzuTUR]_RICOH_TCGS_User...1 1. Bölüm: Test Oluşturma ve Değerlendirme Çözümüne Genel Bakış Test Oluşturma ve Değerlendirme Çözümü yazılımına hoş](https://reader030.fdocument.pub/reader030/viewer/2022040723/5e348bb46734884f1d532ae5/html5/thumbnails/18.jpg)
10
![Page 19: Kullanma KılavuzuTUR]_RICOH_TCGS_User...1 1. Bölüm: Test Oluşturma ve Değerlendirme Çözümüne Genel Bakış Test Oluşturma ve Değerlendirme Çözümü yazılımına hoş](https://reader030.fdocument.pub/reader030/viewer/2022040723/5e348bb46734884f1d532ae5/html5/thumbnails/19.jpg)
11
3. Bölüm: Kurulum Kılavuzu
Kurulum Kılavuzuna Genel Bakış
Test Oluşturma ve Değerlendirme Çözümünü ilk kez çalıştırdığınızda ve yeni bir öğretmen eklediğiniz her
zaman Kurulum Kılavuzunu kullanmanız istenir. Yazılımı en iyi şekilde kullanabileceğiniz şekilde
ayarlayacağından, bu kılavuzu mutlaka kullanmanızı öneririz. Kurulum Kılavuzuna bilgi girerken bir
adımdan diğerine geçmek için İleri düğmesine veya sol sekmedeki bir seçeneğe tıklayabilirsiniz. Kurulum
Kılavuzunu tamamladığınız zaman, değişiklikler yapmanız gerektiğinde kullanabileceğiniz pek çok seçenek,
yazılımın Ayarlar kısmında (ana pencerenin sağ üst köşesi) görüntülenir.
Şu seçenekler mevcuttur:
Öğretmen: Öğretmen bilgilerini ayarlar.
Öğrenci Kimlik Numaraları: Kendi Öğrenci Kimlik Numaralarınızı kullanıp kullanmayacağınızı belirler.
Sınıflar: Bir başlangıç sınıfı veya sınıfları belirler.
Kağıt Boyutu: İşlediğiniz formların varsayılan kağıt boyutunu ayarlar (Letter (8,5x11) veya A4 (8,3x11,7))
Test Oluşturma ve Değerlendirme Çözümü, sisteminizdeki varsayılan yazıcıyı temel alarak varsayılan kağıt
boyutunuzu belirlemeye çalışır. Bu adım sadece yazılım varsayılan kağıt boyutunuzu belirleyemiyorsa
görüntülenir. Varsayılan kağıt boyutunu değiştirmeniz gerekirse, Kurulum Kılavuzu tamamlanınca Ayarlar
düğmesine tıklayın.
Test Cevap Kağıtları: Test cevap kağıtlarını yazdırmak ve işlemek için kullandığınız tipik test cevap
kağıtlarını seçmenize imkan tanır.
Sık Kullanılan Klasörü: Taranmış resimleri takip edip yönetmeniz için bir klasör oluşturur (örneğin, çok
işlevli bir çevre birim (MFP - Yazıcı/Fotokopi Makinesi/Tarayıcı) aracılığıyla yazılım dışından taradığınız
resimler).
Sık Kullanılan Klasörü Resimleri: Sık Kullanılan Klasöründe işlenen resimlere neler yapılacağını ayarlar
(silmek veya taşımak).
Adobe Reader: Bilgisayarınızda bir PDF okuyucu yoksa Adobe Reader yüklemenizi ister
Bu adım sadece bilgisayarınızda yüklü bir PDF okuyucu yoksa görüntülenir.
Bitir: Kurulum Kılavuzunu sonlandırır.
Herhangi bir Kurulum Kılavuzu penceresi hakkında detaylı bilgi almak için yukarıdaki bir bağlantıya
tıklayın.
![Page 20: Kullanma KılavuzuTUR]_RICOH_TCGS_User...1 1. Bölüm: Test Oluşturma ve Değerlendirme Çözümüne Genel Bakış Test Oluşturma ve Değerlendirme Çözümü yazılımına hoş](https://reader030.fdocument.pub/reader030/viewer/2022040723/5e348bb46734884f1d532ae5/html5/thumbnails/20.jpg)
12
Kurulum Kılavuzu: Öğretmen
Kurulum Kılavuzunun ilk adımı öğretmen bilgileridir. Bu sekmede bir öğretmen adı, parola (isteğe bağlı) ve
e-posta adresi (isteğe bağlı) girebilirsiniz. Kullanmayı seçmişseniz parolalar yazılım başlatılınca kullanılır. E-
posta adresleri, testlere not verildikten sonra veri ve raporları e-postayla göndermek için kullanılır.
1. Öğretmen adı alanına adınızı girin:
2. Bir parola eklemek istiyorsanız, Parola
kutucuğuna parolanızı girin ve Parolayı
Onayla kutucuğuna parolanızı tekrar girin.
Yazılımda belirli parola gereklilikleri yoksa da,
mutlaka güvenli bir parola seçin.
3. Bir e-posta adresi girmek istiyorsanız, E-Posta
Adresi kutucuğuna girin.
4. Ardından, Kurulum Kılavuzunun sonraki
adımına geçmek için İLERİ> düğmesine
tıklayın.
Kurulum Kılavuzu: Öğrenci Kimlik
Numaraları
Öğrenci Kimlik Numaraları yazılımda öğrencileri izlemek için kullanılır. Öğrenci bilgileri girerken Öğrenci
Kimlik Numaraları belirtebilir veya yazılımın Öğrenci Kimlik Numaraları atamasına izin verebilirsiniz.
Öğrencileri kendi gerçek öğrenci kimlik numaralarına göre tanımlamak istiyorsanız Öğrenci Kimlik
Numaralarını kendiniz girebilirsiniz. Öğrenci Kimlik Numaraları raporlarda ve notlar not defteri
programlarına aktarılırken kullanılabilir. Yazılım, Öğrenci Kimlik Numaraları tek tek girilmeden de sorunsuz
çalışabildiğinden, Öğrenci Kimlik Numaralarını kullanmak istemiyorsanız yazılımın Kimlik Numaralarını
otomatik oluşturmasına izin vermeniz faydalı olacaktır. Öğrenci Kimlik Numaraları yazılım tarafından
atandığında bu numaralar uygulamada görüntülenmez ve sadece arka planda kullanılır. Öğrenci Kimlik
Numaraları her öğrenci için farklı olmalıdır.
Not: Öğrenci kimlik numaraları en fazla 15 karakterden oluşabilir.
![Page 21: Kullanma KılavuzuTUR]_RICOH_TCGS_User...1 1. Bölüm: Test Oluşturma ve Değerlendirme Çözümüne Genel Bakış Test Oluşturma ve Değerlendirme Çözümü yazılımına hoş](https://reader030.fdocument.pub/reader030/viewer/2022040723/5e348bb46734884f1d532ae5/html5/thumbnails/21.jpg)
13
Öğrenci Kimlik Numaraları belirtmek için:
1. Bir seçenek seçin:
Öğrenci Kimlik Numaraları girmek
istemiyorsanız, Hayır, kimlik numaralarının
otomatik olarak oluşturulmasını istiyorum
(kimlikler gizlenecek) seçeneğini işaretleyin.
Öğrenci Kimlik Numaralarını manuel olarak
girmek istiyorsanız, Evet, öğrencilerimin
kimlik numaralarını manuel olarak
gireceğim seçeneğini işaretleyin. Öğrenci
bilgilerini girdiğiniz zaman Kimlik Numaralarını da gireceğiniz bir alan görüntülenecektir.
2. Kurulum Kılavuzunun sonraki adımına geçmek için İLERİ> düğmesine tıklayın.
Kurulum Kılavuzu: Sınıflar
Kurulum Kılavuzundaki Sınıflar adımından sınıf oluşturabilirsiniz. Yazılımı kullanmaya başlayabilmek
amacıyla, yazılımı ilk kez çalıştırdığınızda sınıflarınızı oluşturmak için bu adımı kullanmanızı öneririz. Her
öğretmen 20 sınıfla sınırlıdır.
Not: Sınıflar ve listeler oluştururken şu karakter sınırlamaları uygulanır:
Sınıf Adı: 40 karakter
Öğrenci Kimliği: 15 karakter
Öğrenci Adı (birleşik): 40 karakter
Öğrenci E-postası: 100 karakter
Sınıf oluşturup oluşturmamayı seçmek için:
1. Bir seçenek seçin:
Bu aşamada sınıf oluşturmak istemiyorsanız, Hayır, şu anda sınıf oluşturmak istemiyorum
seçeneğini işaretleyin.
Bu aşamada sınıf oluşturmak istiyorsanız, Evet, şu sınıfı oluşturmak istiyorum seçeneğini
işaretleyin. Ardından şunları yapın:
a. Açılan kutuya sınıf adını girin.
b. Sınıf Listesi alanına öğrenci listesini girin. Öğrenci girmenin üç yolu vardır:
Öğrencilerin adlarını alana manuel olarak yazın.
Bir dosyadan öğrencileri içeri aktarmak için İÇERİ AKTAR düğmesine tıklayın
(daha fazla bilgi için aşağıya bakın).
![Page 22: Kullanma KılavuzuTUR]_RICOH_TCGS_User...1 1. Bölüm: Test Oluşturma ve Değerlendirme Çözümüne Genel Bakış Test Oluşturma ve Değerlendirme Çözümü yazılımına hoş](https://reader030.fdocument.pub/reader030/viewer/2022040723/5e348bb46734884f1d532ae5/html5/thumbnails/22.jpg)
14
Windows Panosuna kopyalanmış öğrencileri yapıştırmak için YAPIŞTIR
düğmesine tıklayın (daha fazla bilgi için aşağıya bakın).
2. Sınıf Listesi kılavuzu güncellenince, sınıfı
oluşturmak için OLUŞTUR düğmesine tıklayın.
3. Birden fazla sınıf girmek istiyorsanız, Evet, şu
sınıfı oluşturmak istiyorum seçeneğini
işaretleyin ve yeni sınıflar eklemek için
yukarıdaki adımları tekrarlayın.
4. Sınıfları oluşturmayı bitirince, Kurulum
Kılavuzunun sonraki adımına geçmek için
İLERİ> düğmesine tıklayın.
Öğrencileri İçeri Aktarma
Bir sekmeden veya virgülle ayrılmış bir TXT/CSV/ASC dosyasından öğrencileri içeri aktarabilirsiniz. Öğrenci
yönetimi sistemlerindeki öğrenci listelerini genellikle bu dosya biçimlerinden birisine aktarabilirsiniz
(öğrenci bilgilerini dışarı aktarma hakkında detaylı bilgi almak için öğrenci yönetimi kullanıcı
dokümanlarına bakın). Dosya, bir alana öğrenci adı girilerek biçimlendirilmelidir. Öğrenci Kimlikleri
kullanıyorsanız bunlar ayrı bir alanda, öğrenci adından önce listelenmiş olmalıdır. İsteğe bağlı olarak, not
raporlarını e-postayla göndermek için öğrenci e-posta adreslerini içeri aktarabilirsiniz.
Not: Öğrenci yönetimi sisteminiz sadece adları iki ayrı alana aktarıyorsa veya farklı bir
dosya biçiminden içeri aktarma yapmak istiyorsanız, aktarma işlemleriniz için dosyanızdan
alan seçmeyi özelleştirmenize imkan tanıyan bir Gelişmiş İçeri Aktarma işlevini
kullanabilirsiniz.
Örnek:
12345, Jane Doe, [email protected]
54321, John Doe, [email protected]
Öğrencileri İçeri Aktarmak için:
1. Yukarıdaki 1. adımdan devam ederek, bir sınıf oluşturmayı seçtikten sonra İÇERİ AKTAR
düğmesine tıklayın. İçeri aktarma dosyasını yukarıda açıklandığı gibi oluşturun.
2. Sınıf listesini içeri aktar penceresinde, öğrencilerinizi içeren dosyayı seçin. Kabul edilen biçimler
Metin (TXT), Virgülle Ayrılmış Değerler (CSV) ve ASCII'dir (ASC).
3. Dosyayı içe aktarmak için Aç düğmesine tıklayın. Öğrenciler Sınıf Listesi bölümüne alınır.
Öğrencileri Yapıştırma
Windows Panosuna kopyalanmış öğrencileri yapıştırabilirsiniz. Windows Panosuna kopyalanabilen başka
bir dosya veya programda bir öğrenci listeniz varsa bu seçeneği kullanabilirsiniz. Bunları kaynak
uygulamadan kopyalayıp Test Oluşturma ve Değerlendirme Çözümüne yapıştırabilirsiniz.
![Page 23: Kullanma KılavuzuTUR]_RICOH_TCGS_User...1 1. Bölüm: Test Oluşturma ve Değerlendirme Çözümüne Genel Bakış Test Oluşturma ve Değerlendirme Çözümü yazılımına hoş](https://reader030.fdocument.pub/reader030/viewer/2022040723/5e348bb46734884f1d532ae5/html5/thumbnails/23.jpg)
15
Öğrencileri yapıştırmak için:
1. Yukarıdaki 1. adımdan devam ederek, sınıflar oluşturmayı seçtikten sonra YAPIŞTIR düğmesine
tıklayın. Öğrencileri Windows Panosuna kopyaladığınızdan emin olun. Öğrenciler Sınıf Listesi
bölümüne yapıştırılır.
Öğrencileri Kopyalama
Test Oluşturma ve Değerlendirme Çözümü, Öğrenci Listesi alanındaki öğrencilerin buradan
kopyalanabilmesine imkan tanır. Bu seçenek, başka bir uygulamada kullanmanız gerektiğinde Test
Oluşturma ve Değerlendirme Çözümünden öğrenci bilgileri alabilmenizi sağlar. Tek tek öğrencileri,
öğrenci satırlarını veya öğrenci listesinin tamamını kopyalayabilirsiniz.
Öğrencileri Kopyalamak için:
1. Kopyalanacak öğrencileri seçin:
Tek bir öğrenciyi seçmek için, ilgili satırdaki öğrenci başlığına tıklayın.
Birkaç öğrenci seçmek için birinci öğrenci satırındaki başlığa tıklayın ve kopyalamak istediğiniz son
öğrenciye kadar aşağı sürükleyin veya birinci öğrenci satırındaki başlığa tıklayın, Shift tuşunu basılı
tutun ve son öğrenci satırındaki başlığı seçin. Kopyalamak istediğiniz öğrenciler belli bir sırada
değilse, birinci öğrenci satırındaki başlığa tıklayın, Control tuşunu basılı tutun ve kopyalamak
istediğiniz diğer öğrenci satırlarını seçin.
2. KOPYALA düğmesine tıklayın. Öğrenciler Windows Panosuna kopyalanır ve başka bir uygulamaya
yapıştırılabilir.
Kurulum Kılavuzu: Kağıt Boyutu Test Oluşturma ve Değerlendirme Çözümü, testlerin yazdırılması ve işlenmesi için iki farklı kağıt boyutu
kullanılabilecek biçimde ayarlanır: Letter ve A4. Genellikle sadece bir boyut kullanıyorsanız, o boyutu
seçmek için Kurulum Kılavuzunu kullanabilirsiniz. Bir kağıt boyutu seçtiğinizde yazılım sadece o boyuttaki
test cevap kağıtlarını göstererek seçim yapmanızı kolaylaştıracaktır. Test Oluşturma ve Değerlendirme
Çözümü, varsayılan yazıcı ayarlarınıza göre kağıt boyutunuzu belirlemeye çalışacaktır. Bu adım sadece
yazılım varsayılan kağıt boyutunuzu belirleyemiyorsa görüntülenir.
Bir Kağıt Boyutu Seçme
1. A4 kağıt kullanmak için: Varsayılan kağıt boyutum A4 (8,27 x 11,69) olsun seçeneğini
işaretleyin.
2. Letter kağıt kullanmak için: Varsayılan kağıt boyutum US Letter (8,5 x 11) olsun seçeneğini
işaretleyin.
3. Kurulum Kılavuzunun sonraki adımına geçmek için İLERİ> düğmesine tıklayın.
![Page 24: Kullanma KılavuzuTUR]_RICOH_TCGS_User...1 1. Bölüm: Test Oluşturma ve Değerlendirme Çözümüne Genel Bakış Test Oluşturma ve Değerlendirme Çözümü yazılımına hoş](https://reader030.fdocument.pub/reader030/viewer/2022040723/5e348bb46734884f1d532ae5/html5/thumbnails/24.jpg)
16
Kurulum Kılavuzu: Test Cevap Kağıdı
Favorileri Test Cevap Kağıdı Favoriler penceresi, kullandığınız cevap kağıtlarını seçmenize imkan tanır. Cevap Kağıdı
listesini filtrelerseniz testleri yazdırırken daha az öğe gösterilir, bu da yazılımda gezinmenizi kolaylaştırır.
Ayrıca, bu listede bulunmayan özelleştirilmiş cevap kağıtları da oluşturabilirsiniz.
Bazı cevap kağıtlarında, çoktan seçmeli olmayan sorulardan (makaleler, kısa cevaplar, boşluk doldurma vs.)
alınan puanların girilebildiği sübjektif sorular bulunur. Çok haneli biçimli bir sübjektif soru için, 99 puana
kadar; tek haneli biçimli bir sübjektif soru içinse, 9 puana kadar bir rakam girilebilir.
Örneğin, sadece A-E cevap seçenekleri kullanıyorsanız bunları bu pencerede seçebilirsiniz. Testler
yazdırılırken başka cevap kağıdı olmayacaktır. Ek cevap kağıtları kullanmaya karar vermeniz halinde,
değişiklikler yapmak için dilediğiniz zaman Yazılım Ayarları aracılığıyla bu pencereye geri dönebilirsiniz.
Pencerenin en alt kısmında iki ek seçenek vardır.
Tümünü Seç: Listelenen tüm cevap kağıtlarını seçer. Tüm cevap kağıtlarını, tek tek tıklamadan
seçmenin hızlı bir yoludur.
Seçimi Sil: O anda seçilen tüm cevap kağıtlarının seçimini kaldırır. Tüm cevap kağıtlarının seçimini,
tek tek tıklamadan kaldırmanın hızlı bir yoludur.
Favori Cevap Kağıtlarını seçmek için:
1. İstediğiniz formun yanındaki onay kutusuna
tıklayarak veya TÜMÜNÜ SEÇ veya SEÇİMİ
SİL düğmelerini kullanarak test cevap
kağıtlarını seçin.
2. Test Cevap Kağıtlarını seçmeyi bitirince,
Kurulum Kılavuzunun sonraki adımına
geçmek için İLERİ> düğmesine tıklayın.
Kurulum Kılavuzu:
Sık Kullanılan Klasörü Sık Kullanılan Klasörü, Test Oluşturma ve Değerlendirme Çözümünün, yazılım dışında taradığınız resim
dosyalarını nerede arayacağını belirtmenize imkan tanır. Bu seçenek genellikle, test formlarını taramak için
çok işlevli bir yazıcı (MFP) kullandığınızda kullanılır. Bu cihazlar genellikle ağınıza bağlanmış bağımsız
yazıcı/tarayıcı/fotokopi makineleridir. Formları cihazla tarayabilir ve elde edilen resimleri ağınızdaki bir
klasöre gönderebilir veya e-postayla gönderebilirsiniz. Ardından, Test Oluşturma ve Değerlendirme
Çözümü resimleri içeren klasörü izleyebilir ve resimleri bulunca bunları işlenmek üzere bir testle
eşleştirebilir. (E-postaya taradığınız zaman, resimleri e-posta programınızdan Test Oluşturma ve
Değerlendirme Çözümünün erişebildiği bir bilgisayara veya ağa taşımanız gerekir.) Yazılımın, başlatıldığı
zaman Sık Kullanılan Klasörünü otomatik olarak kontrol etmesini sağlayabilir veya dilediğiniz zaman Sık
Kullanılan Klasörünü İşle düğmesine tıklayabilirsiniz. Test Oluşturma ve Değerlendirme Çözümünü
![Page 25: Kullanma KılavuzuTUR]_RICOH_TCGS_User...1 1. Bölüm: Test Oluşturma ve Değerlendirme Çözümüne Genel Bakış Test Oluşturma ve Değerlendirme Çözümü yazılımına hoş](https://reader030.fdocument.pub/reader030/viewer/2022040723/5e348bb46734884f1d532ae5/html5/thumbnails/25.jpg)
17
çalıştıran bilgisayara doğrudan bağlanmış bir tarayıcınız varsa, Sık Kullanılan Klasörü adımını atlayabilirsiniz
(Hayır, şu anda bir Sık Kullanılan Klasörü ayarlamak istemiyorum seçeneğini seçin).
Bir Sık Kullanılan Klasörü oluşturmak için:
1. Evet, şu sık kullanılan klasörünü
yapılandırmak istiyorum seçeneğini
seçin.
2. Bir Sık Kullanılan Klasörü seçmek için
GÖZAT düğmesine tıklayın. İstediğiniz
klasörü seçin. Seçtiğiniz klasör izlenecek
ve resimler bulununca Test Oluşturma
ve Değerlendirme Çözümü bu resimleri
mevcut bir testle işlemeye çalışacaktır.
Not: Bir ağ konumu seçiyorsanız, klasörün belirttiğiniz yol aracılığıyla her zaman bulunur
olacağından ve o klasörün içeriğini okuma, yazma ve değiştirme iznine sahip
olduğunuzdan emin olun.
3. Kurulum Kılavuzunun sonraki adımına geçmek için İLERİ> düğmesine tıklayın.
Kurulum Kılavuzu: Sık Kullanılan Klasörü
Resimleri Kurulum Kılavuzunun Sık Kullanılan Klasörü adımı, işlendikten sonra Sık Kullanılan Klasöründeki resimlerle
neler yapılacağını belirtir. Bu adım, Kurulum Kılavuzundaki Sık Kullanılan Klasörü ayarlarıyla birlikte
kullanılır. İşlenen resimlerle ilgili iki seçeneğiniz vardır: Bunları silebilir veya başka bir konuma
taşıyabilirsiniz. Sildiğiniz öğeler kalıcı olarak silinir. Taşıdığınızda ise, işlenen resimleri daha sonra
kullanmak üzere başka bir yerde arşivleyebilirsiniz. Bir Sık Kullanılan Klasörü kullanmıyorsanız bu adımı
atlayabilirsiniz.
İşlenen resimlerle neler yapılacağını belirtmek için:
1. İstediğiniz seçeneği seçin:
İşlenen resimleri kalıcı olarak silmek istiyorsanız, İşlendikten sonra resimleri sık kullanılan
klasöründen sil seçeneğini işaretleyin.
![Page 26: Kullanma KılavuzuTUR]_RICOH_TCGS_User...1 1. Bölüm: Test Oluşturma ve Değerlendirme Çözümüne Genel Bakış Test Oluşturma ve Değerlendirme Çözümü yazılımına hoş](https://reader030.fdocument.pub/reader030/viewer/2022040723/5e348bb46734884f1d532ae5/html5/thumbnails/26.jpg)
18
İşlenen resimleri başka bir yere taşımak istiyorsanız, İşlendikten sonra resimleri sık kullanılan
klasöründen aşağıdaki klasöre taşı
seçeneğini işaretleyin. Varsayılan
olarak, Test Oluşturma ve
Değerlendirme Çözümü, Sık
Kullanılan Klasörünüzü kullanır ve
ilgili yola bir "İşlenenler" klasörü ekler.
Farklı bir klasör seçmek isterseniz,
klasör seçmek için GÖZAT
düğmesine tıklayın. Test Oluşturma
ve Değerlendirme Çözümünde
resimler işlediğiniz zaman yazılım
resimleri bu klasöre taşır.
Not: Bir ağ konumu
seçiyorsanız, klasörün
belirttiğiniz yol aracılığıyla
her zaman bulunur olacağından ve o klasörün içeriğini okuma, yazma ve değiştirme iznine
sahip olduğunuzdan emin olun.
2. Kurulum Kılavuzunun son adımına geçmek için İLERİ> düğmesine tıklayın. Kurulum Kılavuzu
aşamasını tamamladıysanız, pencerenin en alt kısmındaki Bitir düğmesine tıklayın. Kurulum
Kılavuzundaki herhangi bir adıma geri dönmeniz gerekirse, pencerenin solunda istediğiniz adıma
tıklayın.
Kurulum Kılavuzu: Adobe Reader
Cevap kağıtlarını önizlemek ve raporları görüntülemek için bir PDF okuyucu kullanılır. Mutlaka Acrobat
Reader yüklemek zorunlu değilse de, bu program, yazılım deneyiminizi daha iyi hale getirecektir. Kurulum
Kılavuzunun Adobe Reader bölümü, Adobe Reader indirmenize yardımcı olacaktır (program ücretsiz
indirilir). Bu adım sadece, Test Oluşturma ve Değerlendirme Çözümü, sistemde bir Adobe PDF okuyucu
bulamadığında görünür. Farklı bir PDF okuyucu kullanıyorsanız bu adımı görmezsiniz. Bununla birlikte,
bilgisayarınıza daha sonra da Adobe Reader yükleyebilirsiniz ve Test Oluşturma ve Değerlendirme Çözümü
uygulamada bu programı kullanır.
Not: Adobe dışında bir PDF okuyucu kullanıyorsanız, Test Oluşturma ve Değerlendirme
Çözümünde sorunsuz kullanılabilmesi için bir tarayıcı eklentisine sahip olması gerekir.
Web tarayıcınızdan (Internet Explorer, Firefox, Chrome vs.) PDF dosyalarını açabiliyorsanız
PDF okuyucunuzun tarayıcı eklentisi vardır. Ancak web tarayıcınızdan bu tür dosyaları
açamıyorsanız, testleri önizleme veya raporları çalıştırma sırasında sorun yaşayabilirsiniz.
Bu işlevlerle ilgili sorunlar yaşıyorsanız Adobe Reader indirmenizi tavsiye ederiz.
Adobe Reader'ı indirmek için:
1. Adobe Reader'ı indirmek için, Evet, Adobe Reader’ı aşağıdaki konuma indirmek istiyorum
seçeneğini işaretleyin. Adobe Reader'ı İndir bağlantısına tıklayın. Adobe web sitesi açılır ve
![Page 27: Kullanma KılavuzuTUR]_RICOH_TCGS_User...1 1. Bölüm: Test Oluşturma ve Değerlendirme Çözümüne Genel Bakış Test Oluşturma ve Değerlendirme Çözümü yazılımına hoş](https://reader030.fdocument.pub/reader030/viewer/2022040723/5e348bb46734884f1d532ae5/html5/thumbnails/27.jpg)
19
okuyucuyu indirme seçeneği görüntülenir. İndir seçeneğine tıklayın ve Adobe tarafından bildirilen
yönergeleri izleyin.
2. Adobe Reader'ı indirmek istemiyorsanız, Hayır, şu anda Adobe Reader'ı indirmek istemiyorum
seçeneğini işaretleyin. Daha sonra bu pencereye geri dönemeyeceksiniz. Ancak, Adobe web
sitesine giderek yazılımı indirebilirsiniz veya Test Oluşturma ve Değerlendirme Çözümü
başlatılırken programı indirmenizi isteyebilir.
a. Yazılım başlatılırken Adobe Reader'ı yüklemenizin istenmesini tercih ediyorsanız, Adobe
Reader bulunamazsa yazılım başlatılırken beni uyar onay kutusunu işaretleyin. Bu
durumda, siz Adobe Reader'ı (veya başka bir PDF okuyucu programı) yükleyene ya da bu
seçeneği devre dışı bırakana kadar, yazılım her başlatıldığında Adobe Reader'ı indirme
şansına sahip olacaksınız.
3. Kurulum Kılavuzunun sonraki adımına geçmek için SONRAKİ> düğmesine tıklayın.
Kurulum Kılavuzu: Bitir
Kurulum Kılavuzunun son adımı Bitir penceresidir. Bu pencere, Kurulum Kılavuzunu sonlandırmanızı sağlar.
Kurulum Kılavuzunda girdiğiniz bilgilerde değişiklik yapmak istiyorsanız, sol kısımda istediğiniz sekmeye
tıklayabilirsiniz.
Bitir Penceresini Kullanma:
1. Kurulum Kılavuzunu kullanmanız bitince, Kurulum Kılavuzu penceresinin sağ tarafındaki BİTİR
sekmesine tıklayın. Bitir penceresi görüntülenir.
2. Kurulum Kılavuzu aşamasını tamamladıysanız, pencerenin en alt kısmındaki BİTİR düğmesine
tıklayın. Kurulum Kılavuzundaki herhangi bir adıma geri dönmeniz gerekirse, pencerenin solunda
istediğiniz adıma tıklayın.
![Page 28: Kullanma KılavuzuTUR]_RICOH_TCGS_User...1 1. Bölüm: Test Oluşturma ve Değerlendirme Çözümüne Genel Bakış Test Oluşturma ve Değerlendirme Çözümü yazılımına hoş](https://reader030.fdocument.pub/reader030/viewer/2022040723/5e348bb46734884f1d532ae5/html5/thumbnails/28.jpg)
![Page 29: Kullanma KılavuzuTUR]_RICOH_TCGS_User...1 1. Bölüm: Test Oluşturma ve Değerlendirme Çözümüne Genel Bakış Test Oluşturma ve Değerlendirme Çözümü yazılımına hoş](https://reader030.fdocument.pub/reader030/viewer/2022040723/5e348bb46734884f1d532ae5/html5/thumbnails/29.jpg)
21
4. Bölüm: Yazılım Ayarları
Yazılım Ayarları - Genel
Genel penceresinde şunları yapabilirsiniz:
Uygulamada kendi öğrenci kimlik numaralarınızı kullanmak isteyip istemediğinizi belirtmek
Notların nasıl görüntüleneceğini belirlemek
Cevap kağıtları ve raporlar için bir kağıt boyutu seçmek
Ayarlar - Genel Seçenekler menüsüne girmek için, ana yazılım penceresinin sağ üst köşesindeki AYARLAR
düğmesine tıklayın.
Öğrenci Kimlik Numaraları:
Öğrenci Kimlik Numaraları, yazılımda öğrencileri tek tek tanımlamak için kullanılır. Öğrenci bilgileri
girerken Öğrenci Kimlik Numaraları belirtebilir veya yazılımın otomatik olarak rastgele Öğrenci Kimlik
Numaraları atamasına izin verebilirsiniz. Öğrenci Kimlik Numaraları raporlarda ve notlar not defteri
programlarına aktarılırken kullanılabilir. Bilgileri Öğrenci Kimlik Numaraları kullanan not defterleri gibi
diğer uygulamalara aktarmak istiyorsanız, Öğrenci Kimlik Numaralarını kendiniz girmeniz kullanışlı
olacaktır. Okulunuzun Öğrenci Kimlik Numaralarını bilmiyor veya bunları kullanmak istemiyorsanız,
yazılımın rastgele Öğrenci Kimlik Numaraları oluşturmasına izin vermeniz kullanışlı olacaktır. Bu durumda
yazılım, kendi içinde kullanacağı kendi öğrenci kimlik numaralarını oluşturacaktır. Yazılım Öğrenci Kimlik
Numaraları atayınca bu numaralar uygulamada görüntülenmez ve sadece arka planda kullanılır. Öğrenci
Kimlik Numaraları her öğrenci için farklı olmalıdır.
Not: Öğrenci kimlik numaraları en fazla 15 karakterden oluşabilir.
Kendi öğrenci kimlik numaralarınızı
girmek istemiyorsanız, Öğrenci kimlik
numaralarını otomatik oluştur onay
kutusunu işaretleyin. Yazılım, arka planda
her öğrenci için farklı bir öğrenci numarası
oluşturacaktır.
Öğrenci kimlik numaralarını kendiniz
girmek istiyorsanız, Öğrenci kimlik
numaralarını otomatik oluştur onay
kutusunun işaretini kaldırın. Öğrenci
bilgileri girdiğiniz her yere her öğrenci için
farklı olan öğrenci kimlik numaraları
girebilirsiniz.
![Page 30: Kullanma KılavuzuTUR]_RICOH_TCGS_User...1 1. Bölüm: Test Oluşturma ve Değerlendirme Çözümüne Genel Bakış Test Oluşturma ve Değerlendirme Çözümü yazılımına hoş](https://reader030.fdocument.pub/reader030/viewer/2022040723/5e348bb46734884f1d532ae5/html5/thumbnails/30.jpg)
22
Not Görüntüleme Türü:
Testler işlenirken, her öğrencinin puanı, işlendikten
sonra görüntülenir. Not Görüntüleme Türü
alanını kullanarak, bu öğrenci puanının nasıl
görüntüleneceğini seçebilirsiniz. Şu seçenekler
mevcuttur:
Öğrenci notlarını, Testleri İşle Adımında yüzde
puanı olarak görüntüle.
Öğrenci notlarını, Testleri İşle Adımında toplam
puan olarak görüntüle.
Öğrenci notlarını, Testleri İşle Adımında harf
cinsinden not olarak görüntüle.
Rapor ve Test Cevap Kağıdı Sayfa Boyutu
İlk ayarlar sırasında, Test Oluşturma ve Değerlendirme Çözümü uygun kağıt boyutunu (US Letter veya A4)
otomatik olarak belirler veya Kurulum Kılavuzu sırasında bir kağıt boyutu seçmenizi ister. Bu kağıt boyutu,
cevap kağıtlarını önizlemek ve raporları görüntülemek için kullanılır. Kağıt boyutunu, Genel Ayarlar
penceresinde dilediğiniz zaman seçebilirsiniz.
1. Sayfa Boyutu altında A4 veya US Letter (varsa) seçin.
Genel ekranında ayrıca, Okul Yönetimi bilgilerine ve Verileri Arşivle seçeneğine de erişebilirsiniz.
Yazılım Ayarları - Okul Yönetimi
Okul Yönetimi seçeneğine Giriş penceresinden ve Ayarlar - Genel penceresinden erişilir. Seçenekler şunları
içerir:
Giriş Klasörü: Giriş Klasörü, yükleme sırasında oluşturulur. Bilgisayar veya ağınızda bulunan ve Test
Oluşturma ve Değerlendirme Çözümündeki tüm öğretmen, sınıf ve öğrenci bilgilerini içeren klasördür.
Yükleme sırasında seçilen dizini değiştirmeniz gerekirse, Giriş Klasörüne Ayarlar üzerinden erişebilirsiniz.
Varsayılan olarak aşağıdakine benzer bir klasör yapısı oluşturulur:
ProgramData
TCGS
Giriş
Öğretmen
Sınıf
![Page 31: Kullanma KılavuzuTUR]_RICOH_TCGS_User...1 1. Bölüm: Test Oluşturma ve Değerlendirme Çözümüne Genel Bakış Test Oluşturma ve Değerlendirme Çözümü yazılımına hoş](https://reader030.fdocument.pub/reader030/viewer/2022040723/5e348bb46734884f1d532ae5/html5/thumbnails/31.jpg)
23
Test
Test resimleri, veriler, cevap anahtarları, cevap kağıtları ve
raporlar
(ProgramData varsayılan klasördür, ancak farklı bir klasör seçerseniz kalan klasörler için başlangıç noktası o
klasör olur.)
Tüm bu klasörlerin oluşturulabilmesi, değiştirilebilmesi ve silinebilmesi için Giriş Klasörü okuma ve yazma
izinlerinizin olması gerekir (izinler için ağ yöneticinizle görüşebilirsiniz). Test Oluşturma ve Değerlendirme
Çözümünü kullandıkça bu klasörler de arka planda oluşturulur ve güncellenir. Bu klasörlerle ilgili bir şey
yapmanız gerekmez. Hatta, temeldeki klasör yapısını değiştirmek yerine tüm işlemleri Test Oluşturma ve
Değerlendirme Çözümü içinde gerçekleştirmenizi tavsiye ederiz. Klasörlerde manuel değişiklikler yaptığınız
takdirde, yazılımı bir sonraki sefer başlattığınızda bunlar yazılım arayüzünde güncellenecektir.
Giriş Klasörünü değiştirmek için GÖZAT düğmesine tıklayın ve yeni bir konum seçin.
Okul Adı: Okul Adı, yükleme sırasında oluşturulur. Okul veya kurumunuzun adıdır ve isteğe bağlı olarak
raporlarda görüntülenebilir. Yükleme sırasında seçilen adı değiştirmeniz gerekirse, Ayarlar üzerinden Okul
Adı sekmesine erişebilirsiniz.
Okul Adını değiştirmek için, Okul Adı
seçeneğinin altındaki kutuya
istediğiniz adı girin.
Raporlarda Okul Adını göstermek için
AYARLAR'a gidin, RAPORLAR
sekmesine tıklayın ve Rapor üst
bilgisine okul adını dahil et onay
kutusunu işaretleyin.
Okul Logosu: Okul Logosu, isteğe bağlı olarak raporlarda gösterilen, seçtiğiniz bir resim dosyasıdır.
Okulunuzun logosu, arması vs. olabilir. Şu resim biçimleri desteklenir: Bitmap (BMP), Graphics Interchange
Format (GIF), JPEG (JPG, JPEG), Run Length Encoding (RLE), Windows Meta File (WMF), Enhanced Meta File
(EMF). Logolar, pencerelere sığacak biçimde otomatik olarak yeniden boyutlandırılır.
Bir Okul Logosu seçmek için, Okulunuz için bir logo seçmek ister misiniz? seçeneğindeki
seçmek sözcüğüne veya Okul Logosu sözcüğü altındaki resme tıklayın.
Logoyu silmek isterseniz Logoyu silmek ister misiniz? seçeneğindeki silmek sözcüğüne tıklayın
(bu seçenek sadece bir logo seçtiyseniz görüntülenir).
Raporlarda Okul Logosunu göstermek için AYARLAR'a gidin, RAPORLAR sekmesine tıklayın ve
Rapor başlığına okul logosunu dahil et onay kutusunu işaretleyin.
![Page 32: Kullanma KılavuzuTUR]_RICOH_TCGS_User...1 1. Bölüm: Test Oluşturma ve Değerlendirme Çözümüne Genel Bakış Test Oluşturma ve Değerlendirme Çözümü yazılımına hoş](https://reader030.fdocument.pub/reader030/viewer/2022040723/5e348bb46734884f1d532ae5/html5/thumbnails/32.jpg)
24
Yazılım Ayarları - Verileri Arşivle
Verileri Arşivle işlevine Ayarlar: Genel penceresinden erişebilirsiniz. Bu seçenek, bir sistemdeki verilerinizi
başka bir sisteme aktarmanıza veya bilgilerinizi yedeklemenize imkan tanır. Arşivlemek istediğiniz
öğretmenleri, sınıfları ve testleri seçebilirsiniz.
Verileri Arşivle penceresini kullanmak için:
1. Verileri Arşivle seçeneğine girmek için, ana yazılım penceresinin sağ üst köşesindeki AYARLAR
düğmesine tıklayın.
2. VERİLERİ ARŞİVLE düğmesine tıklayın.
3. Arşivlenecek öğretmenleri, sınıfları ve
testleri seçmek için soldaki listeyi kullanın.
Arşivlemek istediğiniz öğeye karşılık gelen
onay kutularını işaretleyin.
4. ARŞİVLE düğmesine tıklayın.
5. Arşive Kaydet penceresinde, dosyanın
kaydedileceği bir konum seçin. Dosya,
seçtiğiniz tüm öğeleri içeren bir .zip
dosyasıdır. Zip dosyasındaki sıkıştırmayı
açtığınız zaman oluşturulan klasör yapısı,
Test Oluşturma ve Değerlendirme
Çözümünde kullanılanla aynıdır (sırasıyla
Öğretmen, Sınıf ve Test).
Not: Zip dosyalarındaki sıkıştırmayı açmak için bir dosya sıkıştırma programına ihtiyacınız
olacaktır.
6. Zip dosyasını kaydetmek için Kaydet düğmesine tıklayın.
7. Veri Arşivleme Aracı penceresine geri döndüğünüzde, arşivleme işleminin ilerlemesini
pencerenin en alt kısmında görebilirsiniz. Ne kadar veri seçtiğinize bağlı olarak, arşivleme işlemi
birkaç dakika sürebilir.
8. Bilgiler arşivlenince KAPAT düğmesine tıklayın.
Arşivlenmiş verileri Test Oluşturma ve Değerlendirme Çözümünü çalıştıran başka bir bilgisayara taşımak
istiyorsanız, arşivlenmiş zip dosyasını o bilgisayardaki Test Oluşturma ve Değerlendirme Çözümü
kopyasında belirtilen Giriş Klasörü konumunda açın. Klasör yapısı eski bilgisayardaki gibi hazırlanır ve Test
Oluşturma ve Değerlendirme Çözümünde çalıştırılmaya hazırdır.
Yazılım Ayarları - Test Cevap Kağıtları
Test Cevap Kağıtları penceresi, Test Oluşturma ve Değerlendirme Çözümüyle kullanmak üzere cevap
kağıtları seçmenize imkan tanır. Cevap Kağıdı listesini filtrelerseniz sadece kullanacağınız test cevap
kağıtlarını görürsünüz, bu da yazılımda gezinmenizi kolaylaştırır. Örneğin, sadece A-E cevap seçenekleri
![Page 33: Kullanma KılavuzuTUR]_RICOH_TCGS_User...1 1. Bölüm: Test Oluşturma ve Değerlendirme Çözümüne Genel Bakış Test Oluşturma ve Değerlendirme Çözümü yazılımına hoş](https://reader030.fdocument.pub/reader030/viewer/2022040723/5e348bb46734884f1d532ae5/html5/thumbnails/33.jpg)
25
içeren 30 sorulu ve 50 sorulu cevap kağıtları kullanıyorsanız bunları bu pencerede seçebilirsiniz. Testler
yazdırılırken başka cevap kağıdı olmayacaktır. Ek cevap kağıtları kullanmaya karar vermeniz halinde,
değişiklikler yapmak için dilediğiniz zaman bu pencereye geri dönebilirsiniz.
Not: Ayrıca, özel cevap kağıtları da oluşturabilirsiniz.
Favori Cevap Kağıtlarını seçmek için:
2. Ana yazılım penceresinin sağ üst köşesindeki
AYARLAR düğmesine tıklayın.
3. Soldaki TEST CEVAP KAĞITLARI sekmesine
tıklayın.
4. İstediğiniz formun yanındaki onay kutusuna
tıklayarak veya TÜMÜNÜ SEÇ ya da SEÇİMİ
SİL düğmelerini kullanarak test cevap
kağıtlarını seçin.
5. Test Cevap Kağıtlarını seçmeyi bitirince Tamam
düğmesine tıklayın.
Testler için cevap kağıtları seçilirken sadece seçilen
cevap kağıtları görüntülenecektir.
Bir cevap kağıdını kalıcı olarak silmeniz gerekirse farenin imlecini onun üzerine getirin ve sağda
görüntülenen X simgesine tıklayın. Sildiğiniz bir cevap kağıdını geri getiremeyeceğinizi unutmayın.
Yazılım Ayarları - Yazdırma
Yazdırma penceresi, test cevap kağıtlarının yazı tiplerini ve stillerini ayarlamanıza imkan tanır. Üst Bilgi
kısmında, öğrenci, test, öğretmen ve sınıf bilgileri salt metin olarak gösterilir. Yazdırılacak etiketlerin
(Öğrenci, Test, Öğretmen, Sınıf), değerlerin veya kişiselleştirilmiş bilgilerin (gerçek öğrenci adı, test adı,
öğretmen adı, sınıf adı) yazı tipini ve yazı tipi boyutunu seçebilirsiniz. Varsayılan yazı tipi olarak, etiketler
için Arial, 11 punto, koyu, değerler içinse Arial, 11 punto kullanılır. Metnin bir önizlemesi görüntülenir.
İpucu: Formun üzerinde üst bilgileri yazdırmak için sınırlı alan olduğundan, büyük yazı
tipleri kullanılması önerilmez.
![Page 34: Kullanma KılavuzuTUR]_RICOH_TCGS_User...1 1. Bölüm: Test Oluşturma ve Değerlendirme Çözümüne Genel Bakış Test Oluşturma ve Değerlendirme Çözümü yazılımına hoş](https://reader030.fdocument.pub/reader030/viewer/2022040723/5e348bb46734884f1d532ae5/html5/thumbnails/34.jpg)
26
Yazı Tiplerini Değiştirmek için:
1. Ana yazılım penceresinin sağ üst
köşesindeki AYARLAR düğmesine
tıklayın.
2. Soldaki YAZDIRMA sekmesine tıklayın.
3. Etiket yazı tipini değiştirmek için, gri
renkli Etiket Yazı Tipi Stili panelinde "A"
harfine tıklayın.
4. Değer yazı tipini değiştirmek için, gri
renkli Değer Yazı Tipi Stili panelinde "A"
harfine tıklayın.
5. Yazı Tipi penceresinde, istediğiniz Yazı
Tipi, Yazı Tipi Stili ve Yazı Tipi
Boyutunu seçin.
6. Tamam düğmesine tıklayın.
İpucu: Varsayılan yazı tiplerini geri yüklemek isterseniz, Etiket Yazı Tipi Stili veya Değer
Yazı Tipi Stili kutucuklarının ikinci gri panelindeki mavi X simgesine tıklayın.
Yazılım Ayarları - Sık Kullanılan Klasörü
Sık Kullanılan Klasörü, Test Oluşturma ve Değerlendirme Çözümünün, yazılım dışında taradığınız resim
dosyalarını nerede arayacağını belirtmenize imkan tanır. Bu seçenek genellikle, test formlarını taramak için
çok işlevli bir çevre birim (MFP) cihazı kullandığınızda kullanılır. Bu cihazlar genellikle ağınıza bağlanmış
bağımsız yazıcı/tarayıcı/fotokopi makineleridir. Formları cihazla tarayabilir ve elde edilen resimleri
ağınızdaki bir klasöre gönderebilirsiniz. Ardından, Test Oluşturma ve Değerlendirme Çözümü ilgili klasörü
izleyebilir ve resimleri bulunca bunları işlenmek üzere bir testle eşleştirebilir. Test Oluşturma ve
Değerlendirme Çözümünü çok işlevli bir yazıcıyla kullanmayı planlıyorsanız, taranan resimleri işlemenin
pratik bir yolu olarak Sık Kullanılan Klasörü seçeneğini tercih edebilirsiniz. Sık Kullanılan Klasörü
seçenekleri genellikle Kurulum Kılavuzu çalıştırıldığında ayarlanır. Bununla birlikte, Sık Kullanılan Klasörü
seçeneklerini ayarlamak veya değiştirmek için Ayarlar - Sık Kullanılan Klasörü seçeneğini de
kullanabilirsiniz.
Bir Sık Kullanılan Klasörü Oluşturmak (veya Mevcut Sık Kullanılan Klasörünü Değiştirmek) için:
1. Ana yazılım penceresinin sağ üst köşesindeki AYARLAR düğmesine tıklayın.
2. Soldaki SIK KULLANILAN KLASÖRÜ sekmesine tıklayın.
3. Bir Sık Kullanılan Klasörü seçmek için GÖZAT düğmesine tıklayın. İstediğiniz klasörü seçin.
Seçtiğiniz klasör izlenir ve resimler bulununca Test Oluşturma ve Değerlendirme Çözümü bu
resimleri mevcut bir testle işlemeye çalışır.
Not: Bir ağ konumu seçiyorsanız, klasörün belirttiğiniz yol aracılığıyla her zaman bulunur
olduğundan ve o klasörün içeriğini okuma, yazma ve değiştirme iznine sahip
olduğunuzdan emin olun.
![Page 35: Kullanma KılavuzuTUR]_RICOH_TCGS_User...1 1. Bölüm: Test Oluşturma ve Değerlendirme Çözümüne Genel Bakış Test Oluşturma ve Değerlendirme Çözümü yazılımına hoş](https://reader030.fdocument.pub/reader030/viewer/2022040723/5e348bb46734884f1d532ae5/html5/thumbnails/35.jpg)
27
İpucu: Bir Sık Kullanılan Klasörünü artık kullanmak istemiyorsanız, o klasöre giden yolun
sonundaki X simgesine tıklayın.
4. Hangi istem iletilerini görmek istediğinizi seçin:
Sık kullanılan klasöründeki cevap
kağıtlarını işlemeden önce sor:
Yazılım Sık Kullanılan Klasöründe
resimler bulunca, bu resimleri belli
bir zamanda işlemeyi isteyip
istemediğinizi soran bir istem iletisi
görüntülenir.
Sık Kullanılan Klasöründeki cevap
kağıtlarını işledikten sonra
durumu görüntüle: Resimler
işlendikten sonra bir ileti
görüntüleyerek işlemin
tamamlandığını size bildirir.
Uygulamayı başlattığımda sık
kullanılan klasörümü işle: Yazılım her başlatıldığında, belirtilen sık kullanılan klasöründe
resimler aranır. Bu seçenek kullanılmıyorsa, resimleri manuel olarak işleyebilir veya yazılımın
sağ üst köşesindeki SIK KULLANILAN KLASÖRÜNÜ İŞLE seçeneğine tıklayabilirsiniz.
5. İşlenen resimlerle neler yapılacağını belirtin:
İşlenen resimleri kalıcı olarak silmek istiyorsanız, İşlendikten sonra resimleri sık kullanılan
klasöründen sil seçeneğini işaretleyin. Silinen resimlerin geri getirilemeyeceğini unutmayın.
İşlenen resimleri başka bir yere taşımak istiyorsanız, İşlendikten sonra resimleri sık
kullanılan klasöründen aşağıdaki klasöre taşı seçeneğini işaretleyin. Varsayılan olarak, Test
Oluşturma ve Değerlendirme Çözümü, Sık Kullanılan Klasörünüzü kullanır ve ilgili yola bir
"İşlendi" klasörü ekler. Farklı bir klasör seçmek isterseniz, klasör seçmek için GÖZAT
düğmesine tıklayın. Test Oluşturma ve Değerlendirme Çözümünde resim işlediğiniz zaman
yazılım işlenen resimleri seçtiğiniz klasöre taşır.
Not: Bir ağ konumu seçiyorsanız, klasörün belirttiğiniz yol aracılığıyla her zaman bulunur
olduğundan ve o klasörün içeriğini okuma, yazma ve değiştirme iznine sahip
olduğunuzdan emin olun.
6. Değişikliklerinizi kaydetmek için Tamam düğmesine tıklayın.
Yazılım Ayarları – Not Defteri
Not Defteri penceresi, notları çeşitli not defteri uygulamalarına aktarırken öğrencilerin Öğrenci Kimlik
Numarasına mı yoksa Öğrenci Adına mı göre tanımlanacağını seçmenize imkan tanır. Hangi tanımlayıcının
gerekli olduğuna kendi not defterinizden bakmanız gerekir. Bunun ardından, Test Oluşturma ve
Değerlendirme Çözümünde uygun seçimi yapın. Öğrenci Kimlik Numaraları seçeneğini sadece yazılımın
![Page 36: Kullanma KılavuzuTUR]_RICOH_TCGS_User...1 1. Bölüm: Test Oluşturma ve Değerlendirme Çözümüne Genel Bakış Test Oluşturma ve Değerlendirme Çözümü yazılımına hoş](https://reader030.fdocument.pub/reader030/viewer/2022040723/5e348bb46734884f1d532ae5/html5/thumbnails/36.jpg)
28
otomatik olarak oluşturması yerine her öğrenci için Öğrenci Kimlik Numaraları giriyorsanız kullanmalısınız
(aksi takdirde bunlar not defterindeki Öğrenci Kimlik Numaralarıyla eşleşmez).
Not Defteri Tanımlayıcıları Oluşturmak için:
1. Ana yazılım penceresinin sağ üst
köşesindeki AYARLAR düğmesine tıklayın.
2. Soldaki NOT DEFTERİ sekmesine tıklayın.
3. Tanımlayıcı olarak öğrenci kimliklerini
kullanmak için, Öğrenciyi tanımlamak için
öğrenci kimliğini kullan seçeneğini
işaretleyin.
4. Tanımlayıcı olarak öğrenci adlarını
kullanmak için, Öğrenciyi tanımlamak için
öğrenci adını kullan seçeneğini işaretleyin.
5. Değişikliklerinizi kaydetmek için Tamam
düğmesine tıklayın.
Yazılım Ayarları - Not Ölçeği
Not Ölçeği penceresi, testlere not verirken veya raporlar çalıştırılırken kullanılacak bir not ölçeği girmenize
imkan tanır. Not Ölçeği, öğrencilerin testlerden aldığı puanları açıklayan not kategorileri tanımlar (örn.
A,B,C,D,F veya A+,A,A-,B+,B,B- vs.).
Bir Not Ölçeği girmek için:
1. Ana yazılım penceresinin sağ üst
köşesindeki AYARLAR düğmesine tıklayın.
2. Soldaki NOT ÖLÇEĞİ sekmesine tıklayın.
3. Öğrencinin aldığı notu (A-F gibi) girmek için
Not sütununu kullanın.
4. Not sütununda tanımlanan notun
alınabilmesi için gereken minimum yüzde
puanını girmek için Yüzde sütununu
kullanın. Yüzde sütunundaki son öğe 0
olmalıdır.
5. Değişikliklerinizi kaydetmek için Tamam
düğmesine tıklayın.
Artık, bir teste not verilince, belirtilen bu not ölçeği kullanılır.
![Page 37: Kullanma KılavuzuTUR]_RICOH_TCGS_User...1 1. Bölüm: Test Oluşturma ve Değerlendirme Çözümüne Genel Bakış Test Oluşturma ve Değerlendirme Çözümü yazılımına hoş](https://reader030.fdocument.pub/reader030/viewer/2022040723/5e348bb46734884f1d532ae5/html5/thumbnails/37.jpg)
29
Yazılım Ayarları - Raporlar
Raporlar penceresinde, özelleştirebileceğiniz beş alan vardır: Favoriler, Üst Bilgiler, Kimlik Tanımlama,
Ayarlar ve Hızlı Kaydet.
Rapor Ayarlarını güncellemek için:
1. Ana yazılım penceresinin sağ üst köşesindeki AYARLAR düğmesine tıklayın.
2. Soldaki RAPORLAR sekmesine tıklayın.
3. Bir seçeneği ayarlamak için onay kutusuna tıklayın. Bir seçeneğin seçimini kaldırmak için onay
kutusundaki işareti temizleyin. Her seçeneğin açıklamasını görmek için aşağıya bakın.
4. Değişikliklerinizi kaydetmek için Tamam düğmesine tıklayın.
Rapor Favorileri:
Test verileri için raporları çalıştırdığınız her zaman aşağıdaki raporlar dahil edilebilir. Raporlar listesini
filtreleyerek, sadece kullandığınız raporları üretebilirsiniz. Başka hiçbir rapor mevcut olmayacaktır. Ek
raporlar kullanmaya karar vermeniz halinde, değişiklikler yapmak için dilediğiniz zaman bu pencereye geri
dönebilirsiniz. Rapor hakkında daha fazla bilgi almak için aşağıdaki bir rapora tıklayın.
Test Analiz Raporu
Öğrenci İstatistikleri Raporu
Öğrenci Yanıt Raporu
Sınıf Öğrenme Hedefleri Raporu
Öğrenci Başarı Raporu
Öğrenci Not Raporu
Öğrenci Yanıt Benzerlikleri Raporu
Yoğunlaştırılmış Öğe Analizi
Test İstatistikleri Raporu
Yoğunlaştırılmış Test Raporu
Test Öğesi İstatistik Raporu
Öğrenci Test Raporu
Ayrıca, rapor seçimini hızlandırmak için Tümünü Seç ve Seçimi Sil düğmelerini de kullanabilirsiniz:
Tümünü Seç: Listelenen tüm raporları seçin. Tüm cevap kağıtlarını, tek tek tıklamadan seçmenin
hızlı bir yoludur.
Seçimi Sil: O anda seçili olan tüm raporların seçimini temizler. Tüm cevap kağıtlarının seçimini, tek
tek tıklamadan temizlemenin hızlı bir yoludur.
Bir teste not verdiğiniz her zaman çalıştırmak istediğiniz favori bir raporunuz varsa, bunu Varsayılan
listesinden seçin. Analiz - Raporları Çalıştır seçeneğine tıkladığınız zaman, seçilen rapor otomatik
çalıştırılır.
Rapor Üst Bilgileri:
![Page 38: Kullanma KılavuzuTUR]_RICOH_TCGS_User...1 1. Bölüm: Test Oluşturma ve Değerlendirme Çözümüne Genel Bakış Test Oluşturma ve Değerlendirme Çözümü yazılımına hoş](https://reader030.fdocument.pub/reader030/viewer/2022040723/5e348bb46734884f1d532ae5/html5/thumbnails/38.jpg)
30
Rapor Üst Bilgileri için aşağıdaki seçenekler vardır ve seçildikleri zaman raporların en üst kısmında
gösterilirler:
Okul adını üst bilgide göster: Bu seçenek,
Ayarlar menüsünün Okul Yönetimi
bölümünde girdiğiniz okul adını içerir. Ad,
raporların üst bilgi kısmında gösterilir.
Öğretmen adını üst bilgide göster: Bu
seçenek, öğretmen adını raporların üst bilgi
kısmında gösterir.
Sınıf adını üst bilgide göster: Bu seçenek,
sınıf adını raporların üst bilgi kısmında
gösterir.
Test adını üst bilgide göster: Bu seçenek,
test adını raporların üst bilgi kısmında
gösterir.
Okul logosunu üst bilgide göster: Bu
seçenek, Ayarlar menüsünün Okul Yönetimi bölümünde girdiğiniz okul logosunu içerir. Logo,
raporların üst bilgi kısmında gösterilir. Bu seçenek sadece Ayarlar menüsünün Okul Yönetimi
bölümünde bir okul logosu seçtiyseniz mevcuttur.
Öğrenci Kimliği Tanımlama:
Bir öğrenci tanımlayıcı seçmelisiniz. Ayrıca, tanımlayıcı olarak hem Öğrenci Kimlik Numarası hem de
Öğrenci Adı seçebilirsiniz.
Öğrenciyi tanımlamak için öğrenci
kimliğini kullan: Bu seçenek, öğrenci temelli
raporlarda öğrenci tanımlayıcı olarak Öğrenci
Kimlik Numaralarını kullanır. Bu seçenek
sadece Öğrenci Kimlik Numaralarını kendiniz
girerseniz mevcuttur.
Öğrenciyi tanımlamak için öğrenci adını
kullan: Bu seçenek, öğrenci temelli
raporlarda öğrenci tanımlayıcı olarak öğrenci
adlarını kullanır.
Not: Öğrenci Test Raporu, taranmış
test formunun bir resmini, öğrenci
adı her zaman test cevap kağıdında
olduğu gibi görüntülenecek biçimde gösterir. Ayarlar menüsünde seçilen öğrenci
tanımlayıcı bu raporu etkilemez.
Rapor Ayarları:
![Page 39: Kullanma KılavuzuTUR]_RICOH_TCGS_User...1 1. Bölüm: Test Oluşturma ve Değerlendirme Çözümüne Genel Bakış Test Oluşturma ve Değerlendirme Çözümü yazılımına hoş](https://reader030.fdocument.pub/reader030/viewer/2022040723/5e348bb46734884f1d532ae5/html5/thumbnails/39.jpg)
31
Resimleri Öğrenci Not Raporunda görüntüle: Bu seçenek, isteğe bağlı olarak her öğrencinin
test cevap kağıdının bir resmini de içerebilen Öğrenci Not Raporundaki resimleri görüntüler.
Rapor resimleri bellekte fazlaca yer kaplar ve raporların görüntülenme süresini uzatabilir. Resimler
içeren bir raporu görüntülemede sorunlar yaşıyorsanız bu seçeneği devre dışı bırakmayı
düşünebilirsiniz.
Öğrenci Test Raporu için öğrenci dosyalarını ayrı ayrı kaydet: Bu seçenek, Öğrenci Test
Raporu bir PDF dosyası olarak kaydedilince her öğrenci için ayrı bir PDF dosyası oluşturarak
raporların her bir öğrenciye dağıtılmasını kolaylaştırır.
Hızlı Kaydet:
Hızlı Kaydet özelliği, tüm Favori Raporlarınızı otomatik olarak kaydetmenize imkan tanır. Hızlı Kaydet
özelliğini kullanmanın iki yolu vardır:
1. Sık Kullanılan Klasörü ile: Sık Kullanılan
Klasörleri oluştururken, raporlar için Hızlı
Kaydet klasörünüzü de oluşturabilirsiniz. Sık
Kullanılan Klasörü işlenince raporlar Hızlı
Kaydet klasörüne otomatik olarak kaydedilir.
2. Raporlar sekmesinde: Bir Hızlı Kaydet klasörü
oluşturduktan sonra, tüm favori raporlarınızı
belirlenen klasöre kaydetmek için Raporlar
sekmesindeki Kaydet düğmesine
tıklayabilirsiniz.
Hızlı Kaydet özelliğini kullandığınızda raporlar
öğretmen, sınıf ve test için adlandırılmış alt klasörlere
ayrı ayrı kaydedilir.
Hızlı Kaydet özelliğini Sık Kullanılan Klasörü ile kullanmak:
1. Bir sık kullanılan klasörü oluşturun.
2. Rapor ayarlarının Hızlı Kaydet ayar kısmında GÖZAT düğmesine tıklayarak, raporların hızlı
kaydedileceği bir klasör seçin.
3. Sık kullanılan klasörümü işledikten sonra hızlı kaydet onay kutusunu işaretleyin.
Sık Kullanılan Klasörü işlenince raporlar otomatik olarak üretilir ve belirttiğiniz klasöre kaydedilir.
Raporlar sekmesindeki Hızlı Kaydet özelliğini kullanmak için:
1. Rapor ayarlarının Hızlı Kaydet ayar kısmında GÖZAT düğmesine tıklayarak, raporların hızlı
kaydedileceği bir klasör seçin.
2. Bir testi işledikten sonra, Raporları Çalıştır sekmesine tıklayın.
3. Araç çubuğundaki Kaydet düğmesinde bulunan açılır oka tıklayın ve Raporlarımı Kaydet'i seçin.
Favori raporlarınız, 1. adımda belirttiğiniz Hızlı Kaydet klasörüne otomatik kaydedilir.
Yazılım Ayarları - Kaynaklar
Kaynaklar alanı, yazılım hakkında bilgileri görmenizi sağlar. Şu seçenekler mevcuttur:
![Page 40: Kullanma KılavuzuTUR]_RICOH_TCGS_User...1 1. Bölüm: Test Oluşturma ve Değerlendirme Çözümüne Genel Bakış Test Oluşturma ve Değerlendirme Çözümü yazılımına hoş](https://reader030.fdocument.pub/reader030/viewer/2022040723/5e348bb46734884f1d532ae5/html5/thumbnails/40.jpg)
32
Kimlik Doğrulamayı Düzenle. Bu alanda, yükleme sırasında girdiğiniz seri numarası ve kimlik
doğrulama kodu görüntülenir. Teknik Destek birimini arayacağınız zaman bu seri numarasını hazır
bulundurun. Yazılım için yeni bir seri numarası ve kimlik doğrulama kodu girmek için KİMLİK
DOĞRULAMAYI DÜZENLE düğmesine
tıklayın. Bu özellik genellikle yazılımı yeni
bir sürümüne yükseltmek veya özelliklerin
kilidini açmak için kullanılır. Sadece bunu
yapmanız istendiğinde kullanılmalıdır.
Kullanma Kılavuzu. Kullanma
Kılavuzunun PDF sürümünü
görüntülemek için KULLANMA
KILAVUZU düğmesine tıklayın.
Telif Hakları. Test Oluşturma ve
Değerlendirme Çözümü hakkında telif
hakkı bilgilerini ve yasal bilgileri
görüntülemek için TELİF HAKLARI
düğmesine tıklayın.
Kaynaklara erişmek için:
1. Ana yazılım penceresinin sağ üst köşesindeki AYARLAR düğmesine tıklayın.
2. Soldaki KAYNAKLAR sekmesine tıklayın.
3. Yukarıdaki açıklamalara göre bir seçenek seçin.
4. Kaynakları kullanmayı bitirince Tamam düğmesine tıklayın.
Yazılım Ayarları - Uygulama Yazı Tipi
Uygulama Yazı Tipi düğmesi, Test Oluşturma ve
Değerlendirme Çözümü pencerelerinde kullanılan yazı
tipini seçmenize imkan tanır.
Uygulama Yazı Tipini değiştirmek için:
1. Ana yazılım penceresinin sağ üst köşesindeki
AYARLAR düğmesine tıklayın.
2. Pencerenin sol alt kısmındaki UYGULAMA YAZI
TİPİ düğmesine tıklayın.
3. İstediğiniz yazı tipini seçin. Çok büyük yazı tipi
boyutları seçmek, metnin Test Oluşturma ve
Değerlendirme Çözümü pencerelerinde
görüntülenmesini olumsuz etkileyebilir.
4. Değişikliklerinizi kaydetmek için Tamam düğmesine tıklayın.
![Page 41: Kullanma KılavuzuTUR]_RICOH_TCGS_User...1 1. Bölüm: Test Oluşturma ve Değerlendirme Çözümüne Genel Bakış Test Oluşturma ve Değerlendirme Çözümü yazılımına hoş](https://reader030.fdocument.pub/reader030/viewer/2022040723/5e348bb46734884f1d532ae5/html5/thumbnails/41.jpg)
33
Varsayılan yazı tipini geri yüklemek için UYGULAMA YAZI TİPİ düğmesindeki aşağı ok düğmesine tıklayın
ve VARSAYILANA DÖN'ü seçin.
![Page 42: Kullanma KılavuzuTUR]_RICOH_TCGS_User...1 1. Bölüm: Test Oluşturma ve Değerlendirme Çözümüne Genel Bakış Test Oluşturma ve Değerlendirme Çözümü yazılımına hoş](https://reader030.fdocument.pub/reader030/viewer/2022040723/5e348bb46734884f1d532ae5/html5/thumbnails/42.jpg)
34
5. Bölüm: Öğretmenlerle
Çalışma Öğretmen oluşturmanın iki yolu vardır: Yazılımı ilk kez çalıştırırken Kurulum Kılavuzunu kullanmak veya
Giriş penceresinden yeni bir öğretmen ekleme seçeneğine tıklamak. Bu bölümde, Öğretmen Girişi
penceresindeyken öğretmen oluşturma ve öğretmenleri değiştirme konuları ele alınmaktadır. Öğretmen
Girişi penceresi, yazılımı başlattığınız zaman görüntülenen pencereyle aynıdır.
Öğretmen Girişi penceresindeyken, varsayılan olarak, son kullanılan öğretmen ayarlanır. Tek öğretmen
sizseniz varsayılan olarak siz ayarlanırsınız. Burada, öğretmen ekleyebilir veya düzenleyebilirsiniz.
Öğretmenleri Değiştirmek için:
1. Test Oluşturma ve Değerlendirme Çözümü ana penceresinin sağ üst köşesinde adınıza tıklayın.
Öğretmen Profili penceresi görüntülenir.
2. Ad, parola veya e-posta adresinde istediğiniz değişiklikleri yapın.
3. KAYDET düğmesine tıklayın.
Öğretmen Girişi Penceresinde Öğretmen Oluşturmak/Silmek için:
1. Test Oluşturma ve Değerlendirme Çözümünü başlatın. Yazılım zaten çalışıyorsa, Test Oluşturma ve
Değerlendirme Çözümü ana penceresinin sağ üst köşesinde OTURUMU KAPAT düğmesine
tıklayın.
2. Yeni bir öğretmen eklemek için:
a. YENİ düğmesine tıklayın. Yazılım
ayarlarının Öğretmen bölümüne
yönlendirilirsiniz.
b. Öğretmen adı alanına adınızı
girin:
c. Bir parola eklemek istiyorsanız,
Parola kutucuğuna parolanızı girin
ve Parolayı Onayla kutucuğuna
parolanızı tekrar girin. Yazılımda
belirli parola gereklilikleri yoksa
da, mutlaka güvenli bir parola
seçin.
d. Bir e-posta adresi girmek istiyorsanız, E-Posta Adresi kutucuğuna girin.
![Page 43: Kullanma KılavuzuTUR]_RICOH_TCGS_User...1 1. Bölüm: Test Oluşturma ve Değerlendirme Çözümüne Genel Bakış Test Oluşturma ve Değerlendirme Çözümü yazılımına hoş](https://reader030.fdocument.pub/reader030/viewer/2022040723/5e348bb46734884f1d532ae5/html5/thumbnails/43.jpg)
35
e. Dilerseniz, Kurulum Kılavuzunun diğer adımlarını burada açıklandığı gibi tamamlayın.
3. Bir öğretmeni silmek için:
Öğretmenleri silerken onların sınıflarını, testlerini ve verilerini de silersiniz. Bir öğretmen silindikten
sonra ilgili veriler geri getirilemez. (Öncelikle ilgili verileri arşivleyebilirsiniz.)
a. Öğretmen Seç açılır listesinden öğretmeni seçin. (Aktif öğretmeni silemezsiniz.)
b. SİL düğmesine tıklayın.
c. Bir uyarı mesajı görüntülenir. Öğretmeni ve ilişkilendirilmiş tüm dosyaları silmek
istediğinizden eminseniz, Evet düğmesine tıklayın. Silme işlemini iptal etmek için Hayır
düğmesine tıklayın.
![Page 44: Kullanma KılavuzuTUR]_RICOH_TCGS_User...1 1. Bölüm: Test Oluşturma ve Değerlendirme Çözümüne Genel Bakış Test Oluşturma ve Değerlendirme Çözümü yazılımına hoş](https://reader030.fdocument.pub/reader030/viewer/2022040723/5e348bb46734884f1d532ae5/html5/thumbnails/44.jpg)
![Page 45: Kullanma KılavuzuTUR]_RICOH_TCGS_User...1 1. Bölüm: Test Oluşturma ve Değerlendirme Çözümüne Genel Bakış Test Oluşturma ve Değerlendirme Çözümü yazılımına hoş](https://reader030.fdocument.pub/reader030/viewer/2022040723/5e348bb46734884f1d532ae5/html5/thumbnails/45.jpg)
37
6. Bölüm: Sınıflarla ve
Öğrencilerle Çalışma
Başlangıç - Sınıf Seçme
Formları işlemenin ilk adımı sınıflar ve öğrenciler oluşturmaktır. Yazılımı ilk kez çalıştırdığınızda, Kurulum
Kılavuzunu kullanarak bu bilgileri girmeniz istenir. Bahsedilen bu adımı tamamlamadıysanız veya girdiğiniz
bilgileri değiştirmek istiyorsanız, Başlangıç - Sınıf Seç sekmesine tıklayarak sınıf ve öğrenci bilgilerine
erişebilirsiniz. Test Oluşturma sürümünün Sınıf Seç alanında şunları yapabilirsiniz:
Sınıf seç
Sınıf oluştur
Sınıfı değiştir
Sınıfı sil
Sınıfı devre dışı bırak
Öğrenciyi devre dışı bırak
Sınıf notlarını dışarı aktar
Zaten sınıflar ve öğretmenler oluşturduysanız, bu adımda kolayca sınıfınızı ayarlayabilir veya seçebilir ve
testlere geçebilirsiniz. Aksi takdirde, öncelikle sınıflar ve öğrenciler oluşturmanız gerekir. Her öğretmen 20
aktif sınıfla sınırlıdır.
Sınıf Oluşturma, Düzenleme ve Seçme
Sınıf oluşturmanın iki yolu vardır: Yazılımı ilk kez çalıştırırken Kurulum Kılavuzunu kullanmak veya Başlangıç
- Sınıf Seç sekmesine tıklamak. Bu konu bölümünde, Başlangıç - Sınıf Seç penceresindeyken sınıf
oluşturma anlatılmıştır.
Sınıf Seç penceresindeyken, varsayılan olarak, son kullanılan sınıf ayarlanır. Burada, sınıf ekleyebilir veya
düzenleyebilirsiniz. Sınıf eklemek, sınıfları yeniden adlandırmak, sınıfları silmek, sınıfları devre dışı bırakmak
ve öğrencileri devre dışı bırakmak için bu pencereyi kullanabilirsiniz. Ayrıca, bir sınıfa ait testler işlenince,
sınıf notlarını dışarı aktarmak için de bu pencereyi kullanabilirsiniz.
Not: Sınıflar ve listeler oluştururken şu karakter sınırlamaları uygulanır:
Sınıf Adı: 40 karakter
Öğrenci Kimliği: 15 karakter
Öğrenci Adı (birleşik): 40 karakter
Öğrenci E-postası: 100 karakter
![Page 46: Kullanma KılavuzuTUR]_RICOH_TCGS_User...1 1. Bölüm: Test Oluşturma ve Değerlendirme Çözümüne Genel Bakış Test Oluşturma ve Değerlendirme Çözümü yazılımına hoş](https://reader030.fdocument.pub/reader030/viewer/2022040723/5e348bb46734884f1d532ae5/html5/thumbnails/46.jpg)
38
Başlangıç - Sınıf Seç aracılığıyla sınıflara erişmek için:
1. Başlangıç - Sınıf Seç sekmesine tıklayın.
2. Sınıf eklemek için:
a. YENİ SINIF düğmesine tıklayın.
b. Görüntülenen Sınıf Adı
kutucuğuna sınıfın adını yazın.
c. Sınıf Listesi bölümüne gidin ve
öğrencileriniz için Öğrenci Kimlik
Numaralarını (isteğe bağlı),
Adları ve E-posta Adreslerini
(isteğe bağlı) girin. (Öğrenci
Kimlik Numaralarını kullanmak
hakkında bilgi almak için buraya
tıklayın.) Öğrencileri içeri
aktarmayı tercih ediyorsanız, bkz.
Sayfa 41.
d. Tüm öğrenciler eklenince KAYDET düğmesine tıklayın.
3. Bir sınıfı düzenlemek için:
a. Sınıf Seç açılır listesinden sınıfı seçin.
b. Bir sınıfı yeniden adlandırmanız gerekirse Sınıf Adı kutucuğuna gidip yeni bir ad girin.
c. Seçilen sınıfa öğrenciler eklemeniz veya bu sınıftaki öğrencileri değiştirmeniz gerekirse,
Sınıf Listesi adlı bir bölüm görüntülenir.
d. Sınıf Listesini gerektiği gibi değiştirin.
e. KAYDET düğmesine tıklayın.
4. Bir sınıfı silmek için:
Bir sınıfı silmeden önce mutlaka arşivlemeniz önerilir. Silinen bir sınıf daha sonra geri getirilemez.
a. Sınıf Seç açılır listesinden sınıfı seçin.
b. SINIFI DEVRE DIŞI BIRAK seçeneğindeki açılır düğmeye tıklayıp SINIFI SİL'i seçin.
c. İşlemin geri alınamayacağını belirten bir uyarı mesajı görüntülenir. Sınıfı kalıcı olarak
silmek için Evet düğmesine tıklayın. Silme işlemini iptal etmek için Hayır düğmesine
tıklayın. Her iki seçenekte de, Sınıf Seç ana penceresine döneceksiniz.
5. Bir öğrenciyi silmek için:
Bir öğrenciyi silmeden önce mutlaka arşivlemeniz önerilir. Silinen bir öğrenci daha sonra geri
getirilemez.
a. Sınıf Listesinde o öğrenciye karşılık gelen bölümdeki satır üst bilgisini vurgulayarak
öğrenciyi seçin. Satır üst bilgisine tıklayıp farenin imlecini sürükleyerek, bir satır üst
bilgisine tıklayıp CTRL tuşunu basılı tutarak başka bir satır üst bilgisi seçerek veya bir satır
üst bilgisi seçip SHIFT tuşunu basılı tutarak belli bir satır üst bilgisi aralığına tıklayarak
birden fazla öğrenci seçebilirsiniz.
b. ÖĞRENCİ SİL düğmesine tıklayın.
c. İşlemin geri alınamayacağını belirten bir uyarı mesajı görüntülenir. Öğrenci veya
öğrencileri kalıcı olarak silmek için Evet düğmesine tıklayın. Silme işlemini iptal etmek için
Hayır düğmesine tıklayın. Her iki seçenekte de, Sınıf Seç ana penceresine döneceksiniz.
![Page 47: Kullanma KılavuzuTUR]_RICOH_TCGS_User...1 1. Bölüm: Test Oluşturma ve Değerlendirme Çözümüne Genel Bakış Test Oluşturma ve Değerlendirme Çözümü yazılımına hoş](https://reader030.fdocument.pub/reader030/viewer/2022040723/5e348bb46734884f1d532ae5/html5/thumbnails/47.jpg)
39
Sınıf Listesi girmenin iki alternatif yolu vardır:
Öğrencileri Panodan Yapıştır
Öğrenci bilgilerini içeren bir dosyanız (örn. Excel dosyası) varsa, o dosyadaki öğrencileri Windows
Panosuna kopyalayabilir ve ardından Test Oluşturma ve Değerlendirme Çözümüne yapıştırabilirsiniz.
1. Dosyanızdaki öğrenci kimlik numaralarını (isteğe bağlı) ve öğrenci adlarını Windows Panosuna
kopyalayın.
2. Yeni bir sınıf oluşturmak için yukarıdaki 2. adımı uygulayın.
3. Veriyi Panodan Yapıştır simgesine tıklayın. Panodan alınan öğrenci bilgileri Sınıf Listesi
bölümüne yapıştırılır.
4. Öğrenci bilgilerini kaydetmek için KAYDET düğmesine tıklayın.
Not: Mevcut listenin üzerine yazdırıyorsanız (yani o listeyi seçip Yapıştır'a tıkladıysanız),
devre dışı bırakılmış öğrencilerin üzerine yazamazsınız.
Öğrencileri İçeri Aktarma
Öğrenci bilgilerini içeren, virgülle veya sekmeyle ayrılmış bir CSV veya TXT dosyasını içeri aktarabilirsiniz.
Dosyanın biçimi iki sütunludur; birinci sütun Öğrenci Kimliğini (kimlikler kullanıyorsanız) ikinci sütun
Öğrenci Adını içerir. İsteğe bağlı olarak e-posta adreslerini de dahil edebilirsiniz. Dosyaya üst bilgi
eklemeyin. Örnek:
12345 John Doe [email protected]
54321 Jane Doe [email protected]
1. Yeni bir sınıf oluşturmak için yukarıda belirtilmiş 2. adımı uygulayın.
2. İÇERİ AKTAR simgesine tıklayın.
3. Öğrenci bilgilerinizin bulunduğu içeri aktarma dosyasını seçin. Dosyadan alınan öğrenci bilgileri
Sınıf Listesi bölümüne yapıştırılır.
4. Öğrenci bilgilerini kaydetmek için KAYDET düğmesine tıklayın.
Gelişmiş Sınıf İçeri Aktarma
Sınıflar oluştururken sınıf listelerini içeri aktarabilirsiniz. Varsayılan içeri aktarma seçeneği, TXT, CSV ve ASC
dosyalarından içeri aktarma yapmanıza imkan tanır. Ayrıca, öğrencilerinizin ad ve soyadlarının, içeri
aktarma dosyanızda tek bir alanda bulunmasını gerektirir. Sınıf listeniz farklı bir biçimdeyse veya iki alana
ayrılmış öğrenci adları varsa, Gelişmiş İçeri Aktarma seçeneğini kullanabilirsiniz. Gelişmiş İçeri Aktarma
seçeneği, dosyanızdaki alanları, Test Oluşturma ve Değerlendirme Çözümünün zorunlu kıldığı alanlarla
eşleştirebilmenizi sağlar: Öğrenci Kimliği (kimlikleri manuel olarak belirtiyorsanız) ve Öğrenci Adı. Gelişmiş
İçeri Aktarma seçeneğinde şu dosya biçimleri desteklenir:
Access
Paradox
![Page 48: Kullanma KılavuzuTUR]_RICOH_TCGS_User...1 1. Bölüm: Test Oluşturma ve Değerlendirme Çözümüne Genel Bakış Test Oluşturma ve Değerlendirme Çözümü yazılımına hoş](https://reader030.fdocument.pub/reader030/viewer/2022040723/5e348bb46734884f1d532ae5/html5/thumbnails/48.jpg)
40
Excel
Lotus
SQL Server
XML
Oracle
HTML
dBase
ODBC
Gelişmiş İçeri Aktarma seçeneği, Kurulum Kılavuzu sırasında sınıflar oluşturulurken veya Sınıf Seç
sekmesinde mevcuttur.
Not: Gelişmiş İçeri Aktarma özelliğiyle YA Adı YA Soyadı YA DA Adı Soyadı birlikte içeri aktarabilirsiniz.
İçeri aktarmak istediğiniz ikiden fazla ad varsa (ör. ikinci adlar, soyadları vb.) dosyanızda bunları tek bir
alana yazmanız ve içeri aktarırken AD seçeceğini kullanmanız gerekir.
Adı + Soyadı YA DA Ad
Gelişmiş İçeri Aktarma seçeneğini kullanmak için:
1. Kurulum Kılavuzunda, Evet, şu sınıfı oluşturmak istiyorum seçeneğini işaretleyin. Ana yazılım
penceresinde Sınıf Seç'e gidin ve bir sınıf oluşturmak için Yeni'ye tıklayın.
2. Açılan kutuya sınıf adını girin.
3. İÇERİ AKTAR düğmesindeki aşağı oka tıklayın ve GELİŞMİŞ İÇERİ AKTARMA'yı seçin.
Öğrencilerin bulunduğu İçeri aktarma dosyasını önceden oluşturduğunuzdan emin olun.
4. Sınıfa aktarmak istediğiniz öğrencileri içeren dosyayı seçin.
5. Tamam düğmesine tıklayın.
![Page 49: Kullanma KılavuzuTUR]_RICOH_TCGS_User...1 1. Bölüm: Test Oluşturma ve Değerlendirme Çözümüne Genel Bakış Test Oluşturma ve Değerlendirme Çözümü yazılımına hoş](https://reader030.fdocument.pub/reader030/viewer/2022040723/5e348bb46734884f1d532ae5/html5/thumbnails/49.jpg)
41
6. Sonraki ekranda, dosyanızdaki alanları Test
Oluşturma ve Değerlendirme Çözümünün
zorunlu kıldığı alanlarla eşleştirin. Öğrenci
kimlik numaralarını manuel olarak
giriyorsanız, dosyanızdaki öğrenci kimliği
alanını Test Oluşturma ve Değerlendirme
Çözümündeki kimlik alanıyla eşleştirmeniz
gerekir. Ardından, dosyanızdaki ad alanlarını
Test Oluşturma ve Değerlendirme
Çözümündeki ad alanlarıyla eşleştirin. Adlar
için, Ad, Soyad ve Tam Ad (ad ile soyadın
aynı alanda olduğu seçenek) seçenekleri
vardır. Alanları eşleştirmek için, Alanlar
sütunundaki açılır menüyü kullanarak, Dosyanızdaki Alanlar sütunundaki ilgili girişle eşleşen
alanı seçin.
Örnek:
Şuna benzer bir Excel dosyası kullandığınızı varsayalım:
Kimlik Adı Soyadı E-posta
12345 Joe Smith [email protected]
54321 Mary Jones [email protected]
67890 Gloria Lopez [email protected]
09876 Marcus Jackson [email protected]
Eşleştirmeniz şuna benzeyecektir:
Dosyanızdaki Alanlar Alanlar
Kimlik Kimlik
Adı Adı
Soyadı Soyadı
E-posta E-posta Adresi
7. SONRAKİ> düğmesine tıklayın.
8. Dosyada bulunan tüm öğrenciler listelenir. İçeri aktarmak istediğiniz öğrencileri seçip (varsayılan
olarak tümü seçilmiştir) İÇERİ AKTAR düğmesine tıklayın.
9. Öğrenciler Sınıf Listesi bölümüne alınır. Kurulum Kılavuzu’ndaysanız, OLUŞTUR düğmesine
tıklayın. Sınıf Seç menüsündeyseniz, KAYDET düğmesine tıklayın.
Sınıfları Devre Dışı Bırakma
![Page 50: Kullanma KılavuzuTUR]_RICOH_TCGS_User...1 1. Bölüm: Test Oluşturma ve Değerlendirme Çözümüne Genel Bakış Test Oluşturma ve Değerlendirme Çözümü yazılımına hoş](https://reader030.fdocument.pub/reader030/viewer/2022040723/5e348bb46734884f1d532ae5/html5/thumbnails/50.jpg)
42
Test Oluşturma ve Değerlendirme Çözümünde artık kullanmak istemediğiniz bir sınıfı devre dışı
bırakabilirsiniz. Sınıf devre dışı bırakılınca uygulamada gizlenir. Ancak, sınıf bilgileri, Giriş Klasörünüzde
tutulmaya devam eder.
Bir sınıfı devre dışı bırakmak için:
1. Sınıf Seç sekmesine tıklayın.
2. Sınıf Seç açılır listesinden sınıfı seçin.
3. SINIFI DEVRE DIŞI BIRAK düğmesine
tıklayın.
4. Bir uyarı görüntülenir. Sınıfı devre dışı
bırakmak için Evet, devre dışı bırakmayı
iptal etmek için Hayır düğmesine
tıklayın.
Devre dışı bırakılmış bir sınıfı yeniden etkinleştirmek için:
1. Test Oluşturma ve Değerlendirme Çözümünü kapatın.
2. Bilgisayarım veya Windows Gezgini‘ni kullanarak, Test Oluşturma ve Değerlendirme Çözümü
Giriş klasörüne gidin.
3. Yeniden etkinleştirmek istediğiniz sınıfı bulun. Adı şuna benzeyecektir: sınıf adı-
129756109518739303.arch.
4. Numaraları ve .arch uzantısını silerek sadece sınıfa verdiğiniz orijinal adı tutun.
5. Test Oluşturma ve Değerlendirme Çözümünü başlatın. Sınıfınız yeniden görünecektir.
Öğrencileri Devre Dışı Bırakma
Test Oluşturma ve Değerlendirme Çözümünde artık kullanmak istemediğiniz bir öğrenciyi devre dışı
bırakabilirsiniz. Öğrenci devre dışı bırakılınca uygulamada gizlenir. Ancak, öğrenci bilgileri, Giriş
Klasörünüzde tutulmaya devam eder.
Bir öğrenciyi devre dışı bırakmak için:
![Page 51: Kullanma KılavuzuTUR]_RICOH_TCGS_User...1 1. Bölüm: Test Oluşturma ve Değerlendirme Çözümüne Genel Bakış Test Oluşturma ve Değerlendirme Çözümü yazılımına hoş](https://reader030.fdocument.pub/reader030/viewer/2022040723/5e348bb46734884f1d532ae5/html5/thumbnails/51.jpg)
43
1. Başlangıç - Sınıf Seç sekmesine tıklayın.
2. Sınıf Seç açılır listesinden sınıfı seçin.
3. İstediğiniz öğrenci veya öğrencilere
tıklayın (birkaç öğrenci seçmek için
CTRL tuşunu basılı tutarak öğrencilere
tıklayabilirsiniz).
4. ÖĞRENCİYİ DEVRE DIŞI BIRAK
düğmesine tıklayın.
5. Bir uyarı görüntülenir. Öğrenciyi devre
dışı bırakmak için Evet, devre dışı
bırakmayı iptal etmek için Hayır
düğmesine tıklayın.
Devre dışı bırakılmış bir öğrenciyi yeniden etkinleştirmek için:
1. Başlangıç - Sınıf Seç sekmesine tıklayın.
2. Sınıf Seç açılır listesinden sınıfı seçin.
3. İstediğiniz öğrenci veya öğrencilere tıklayın (birkaç öğrenci seçmek için CTRL tuşunu basılı tutarak
öğrencilere tıklayabilirsiniz).
4. ÖĞRENCİYİ ETKİNLEŞTİR düğmesine tıklayın. Öğrenci artık tekrar aktiftir.
![Page 52: Kullanma KılavuzuTUR]_RICOH_TCGS_User...1 1. Bölüm: Test Oluşturma ve Değerlendirme Çözümüne Genel Bakış Test Oluşturma ve Değerlendirme Çözümü yazılımına hoş](https://reader030.fdocument.pub/reader030/viewer/2022040723/5e348bb46734884f1d532ae5/html5/thumbnails/52.jpg)
![Page 53: Kullanma KılavuzuTUR]_RICOH_TCGS_User...1 1. Bölüm: Test Oluşturma ve Değerlendirme Çözümüne Genel Bakış Test Oluşturma ve Değerlendirme Çözümü yazılımına hoş](https://reader030.fdocument.pub/reader030/viewer/2022040723/5e348bb46734884f1d532ae5/html5/thumbnails/53.jpg)
45
7. Bölüm: Testlerle Çalışma Öğretmenleri ve sınıfları oluşturduktan sonra test oluşturmaya başlayabilirsiniz. Test oluşturmak sadece bir
test adı girip bu test için bir cevap kağıdı seçmek kadar kolaydır. (Not: Test Oluşturma ve Değerlendirme
Çözümü, test soruları bulunan gerçek testler oluşturmaz. Bu görev yazılımın dışında tamamlanır ve
ardından testleri taratıp bu testleri değerlendirmek çoktan seçmeli bir cevap kağıdıyla Test Oluşturma ve
Değerlendirme Çözümü kullanılır.)
Test Oluşturma ve Değerlendirme Çözümü çeşitli test cevap kağıdı türleriyle sunulur: 30 soru, 50 soru, 75
soru, 80 soru, 100 soru ve 200 soru. Test cevap kağıtları, A-E, 1-5, A-D F-I, A-D F-J dahil farklı düzenlerle
(cevap seçenekleri) sunulur. Test sorusu sayısını içeren cevap kağıdı ile testiniz için ihtiyaç duyduğunuz
düzeni eşleştirin. Cevap kağıdında testinizden daha fazla soru seçeneği varsa fazla soruları cevap
kağıdında boş bırakın; bunlara not verilmeyecektir. Test cevap kağıtları listesini, sadece tipik olarak
kullandığınız cevap kağıtlarını görecek biçimde filtreleyebilirsiniz.
Her cevap kağıdının en alt kısmında, yazılı yanıtlar (makale veya kısa cevaplı sorular gibi) için teste
eklenecek puanları belirleyebileceğiniz bir veya birkaç sübjektif alan vardır. Verilen en yüksek puanları
cevap anahtarındaki yuvarlakların içine girin (veya bunları Cevap Anahtarı sekmesine girin) ve öğrencilerin
aldığı puanları cevap kağıtlarına yazın.
Ayrıca, test tasarımında daha fazla esneklik için kendi test cevap kağıtlarınızı da oluşturabilirsiniz. Alt ve üst
bilgileri özelleştirebilir, soru sayısını seçebilir, matematik tabloları ekleyebilir ve sübjektif soruları
özelleştirebilirsiniz.
Tümleşik Cevap Kağıtları Kullanma
İhtiyaçlarınıza uygun bir tümleşik cevap kağıdını listeden seçebilir ve öğrencileriniz için cevap kağıtlarını
yazdırmada kullanabilirsiniz.
Tümleşik Cevap Kağıtları Kullanarak bir Test Oluşturmak için:
1. ve 2. adımlar sadece bir sınıf seçmeniz lazımsa gereklidir. Uygun sınıfı zaten seçtiyseniz 3. adıma
atlayabilirsiniz.
![Page 54: Kullanma KılavuzuTUR]_RICOH_TCGS_User...1 1. Bölüm: Test Oluşturma ve Değerlendirme Çözümüne Genel Bakış Test Oluşturma ve Değerlendirme Çözümü yazılımına hoş](https://reader030.fdocument.pub/reader030/viewer/2022040723/5e348bb46734884f1d532ae5/html5/thumbnails/54.jpg)
46
1. Başlangıç - Sınıf Seç sekmesine tıklayın
(henüz bir sınıf seçmediyseniz).
2. Testle ilişkilendirmek istediğiniz sınıfı,
Sınıf Seç açılır listesinden seçin.
Kullandığınız son sınıf otomatik seçilir,
ancak başka bir sınıf seçebilirsiniz. Bir sınıf
seçtiğiniz zaman, başka bir sınıf seçilene
kadar tüm yazılımda o sınıf varsayılan sınıf
olarak kullanılır.
3. Test Seçimi - Test Seç sekmesine tıklayın.
4. YENİ TEST düğmesine tıklayın.
5. Görüntülenen turuncu Test Adı
kutucuğuna testin adını yazın. Test Adlarının uzunluğu 40 karakterle sınırlıdır.
6. Testin Cevap Kağıdı açılır listesinden bir cevap kağıdı seçin. Bu liste, Yazılım Ayarları - Genel
menüsünde belirlediğiniz favorilerinize bağlıdır. Cevap kağıdının bir önizlemesi gösterilir.
7. Yeni testi kaydetmek için KAYDET düğmesine tıklayın. Test cevap kağıtlarını yazdırmaya
başlayabilirsiniz.
Özel Test Cevap Kağıtları Oluşturma
Tümleşik cevap kağıtlarını kullanmanın yanı sıra, şunları içeren kendi test cevap kağıtlarınızı da
oluşturabilirsiniz:
Özelleştirilmiş üst bilgi ve alt bilgi (öğrenci adları yerine öğrenci kimliği alanları dahil)
Dilediğiniz sayıda çoktan seçmeli soru ve cevap düzeni oluşturma (en fazla 10 baloncuk)
Matematik sorularının yanıtlarını yuvarlak içine almak için matematik tabloları
Yazma kutuları bulunan özelleştirilmiş sübjektif sorular
Testinizi oluşturmaya başlarken, soruları istediğiniz konuma sürükleyip bırakarak yeniden
düzenleyebilirsiniz. Ayrıca, sorular üzerinde değişiklikler yapmak için kopyala/yapıştır simgelerini veya
klavye kısayollarını kullanabilirsiniz.
Özel bir cevap kağıdı oluşturmak için:
1. Başlangıç - Sınıf Seç sekmesine tıklayın (henüz bir sınıf seçmediyseniz).
2. Testle ilişkilendirmek istediğiniz sınıfı, Sınıf Seç açılır listesinden seçin. Kullandığınız son sınıf
otomatik seçilir, ancak başka bir sınıf seçebilirsiniz. Bir sınıf seçtiğiniz zaman, başka bir sınıf
seçilene kadar tüm yazılımda o sınıf varsayılan sınıf olarak kullanılır.
3. Test Seçimi - Test Seç sekmesine tıklayın.
4. YENİ TEST düğmesine tıklayın. Test Adlarının uzunluğu 40 karakterle sınırlıdır.
5. Tasarımcı düğmesine tıklayın. Cevap Kağıdı Tasarlayıcı bulunan yeni bir pencere açılır.
Test tasarlayıcıdaki her bölüm aşağıda açıklanmıştır:
Form Ayarları
![Page 55: Kullanma KılavuzuTUR]_RICOH_TCGS_User...1 1. Bölüm: Test Oluşturma ve Değerlendirme Çözümüne Genel Bakış Test Oluşturma ve Değerlendirme Çözümü yazılımına hoş](https://reader030.fdocument.pub/reader030/viewer/2022040723/5e348bb46734884f1d532ae5/html5/thumbnails/55.jpg)
47
Test tasarlayıcısı ilk kez açıldığında sol tarafta Form Ayarları görünür. Test cevap kağıdının tamamına
uygulanan parametreleri ayarlamak için Form Ayarları seçeneğini kullanabilirsiniz.
1. Soldaki menüde Form Ayarları'na tıklayın.
2. Öncelikle, şunları yapabileceğiniz Üst Bilgi kısmı görüntülenir:
a. Çoklu Test Sürümleri kullanmak isteyip istemediğinizi, onay kutusunu işaretleyerek
belirtin. Öğrencilerin farklı sırayla sıralanmış aynı soruları içeren bir test almaları için
(kopya çekmenin önlenmesi amacıyla), aynı testin beş farklı sürümünü oluşturabilirsiniz.
Daha fazla bilgi için aşağıdaki Çoklu
Test Sürümleri bölümünü inceleyin.
b. Öğrencilerin kendi öğrenci kimlik
numaralarını yuvarlak içine almalarını
istiyorsanız, Öğrenci kimliği kısmını
göster onay kutusunu işaretleyin. Aksi
takdirde, yazdırma sırasında öğrenci
adları test cevap kağıtlarında
birleştirilir. Her öğrenciye özelleştirilmiş
bir cevap kağıdı vermek istemediğiniz
daha büyük sınıflarınız varsa öğrenci
kimliği alanları kullanmak
isteyebilirsiniz. Daha fazla bilgi için
aşağıdaki Öğrenci Kimlik Numaraları
bölümünü inceleyin.
c. Formun üzerine öğrencilerin baloncukları nasıl doğru doldurabileceklerini gösteren bir
grafik koymak istiyorsanız, Baloncukların düzgün işaretlenmesini gösteren sunumu
göster onay kutusunu işaretleyin.
3. Alt Bilgi bölümünde şunları yapabilirsiniz:
a. Test cevap kağıtlarına konacak bir
logo seçmek için Gözat düğmesine
tıklayın. Logo her zaman, kullanılıyorsa
alt bilginin soluna yerleştirilir.
b. Test cevap kağıtlarının alt bilgi kısmına
özel metinler eklemek için Orta sütun
metni ve Sağ sütun metni
seçeneklerini kullanın (isteğe bağlı).
4. Düzen bölümünde şunları yapabilirsiniz:
![Page 56: Kullanma KılavuzuTUR]_RICOH_TCGS_User...1 1. Bölüm: Test Oluşturma ve Değerlendirme Çözümüne Genel Bakış Test Oluşturma ve Değerlendirme Çözümü yazılımına hoş](https://reader030.fdocument.pub/reader030/viewer/2022040723/5e348bb46734884f1d532ae5/html5/thumbnails/56.jpg)
48
a. Çoktan seçmeli bölüm hizalaması'nı seçin. Sayfa boyutunuza göre çoktan seçmeli soru
hizalamasını belirleyin:
i. Varsayılan: Sola hizalama.
ii. Yasla: Soruları tüm sayfaya
eşit dağıtır.
iii. Ortala: Soru bölümünü
sayfanın ortasına yerleştirir.
b. Çoktan seçmeli bölüm
ölçeklemesi'ni seçin. Genişliği Sığdır,
soruları sayfanın genişliğine sığdırır.
Yüksekliği Sığdır, soruları sayfanın
yüksekliğine sığdırır. Bu ayarlar, her
sayfaya kaç adet soru sığacağını
belirlemeye yardımcı olur.
c. Sübjektif bölüm numaralandırması
seçin. Sayfaya sübjektif sorular
koyacağınız zaman bunları dikey veya yatay olarak sığdırabilirsiniz. Dikey (yukarıdan
aşağı) seçeneğinde sorular sayfanın altına doğru birbiri ardına yerleştirilir. Yatay (soldan
sağa) seçeneğinde sorular önce sayfa boyunca, ardından (biten sayfa sonlarından itibaren)
aşağı doğru yerleştirilir. Bu seçenekte 1 ve 2 numaralı sorular yan yana, 3 numaralı soru
ise sonraki satırdan itibaren yerleştirilir.
2. Çoktan seçmeli soruları 5'li gruplara ayırmak isteyip istemediğinizi belirleyin. Bu ayar
kullanılınca her 5 sorudan sonra bir satır sonu eklenir. Bu seçenek, çok uzun testlerde öğrencilerin
cevap kağıdında nerede kaldıklarını bulmalarına yardımcı olur.
3. Değişikliklerinizi kaydetmek için Kaydet düğmesine tıklayın.
Çoklu Test Sürümleri
Kopya çekmeyi önlemek için çoklu test sürümleri kullanabilirsiniz. Bu durumda öğrencilere aynı testin farklı
sürümleri sunularak cevap kağıtlarındaki soru numaraları değiştirilir. Çoklu test sürümleri kullanıldığında,
öğe bazlı raporların her sürüm için ayrı ayrı çalıştırılacağını unutmayın.
1. Form Ayarları menüsünde Çoklu test sürümleri kullan seçeneğini işaretlemediyseniz,
Form Ayarları satırına çift tıklayıp bu onay kutusunu işaretleyin.
2. Kaydet düğmesine tıklayın.
3. Öncelikle Test sürümü sayısını (en
fazla 5 adet) seçebileceğiniz yeni bir
pencere açılır.
4. Ardından, Baloncuk biçimini (A-E
veya 1-5) seçin.
5. İsteğe bağlı olarak, Tasarım
sekmesine tıklayıp yeni bir Bölüm
başlığı girebilirsiniz (varsayılan başlık:
Sürüm Kimliği:).
![Page 57: Kullanma KılavuzuTUR]_RICOH_TCGS_User...1 1. Bölüm: Test Oluşturma ve Değerlendirme Çözümüne Genel Bakış Test Oluşturma ve Değerlendirme Çözümü yazılımına hoş](https://reader030.fdocument.pub/reader030/viewer/2022040723/5e348bb46734884f1d532ae5/html5/thumbnails/57.jpg)
49
6. Kaydet düğmesine tıklayın. Forma bir Test Sürümü Kimliği sorusu eklenir ve değişiklikler
yapmaya ihtiyaç duyma ihtimalinize karşı Test Tasarlayıcının soluna bir satır eklenir.
Öğrenci Kimlik Numaraları
Öğrencilerin kendi öğrenci kimlik numaralarını yuvarlak içine almalarını seçebilirsiniz. Aksi takdirde,
yazdırma sırasında öğrenci adları test cevap kağıtlarında otomatik olarak birleştirilir. Her öğrenciye
özelleştirilmiş bir cevap kağıdı vermek istemediğiniz daha büyük sınıflarınız varsa öğrenci kimliği alanları
kullanmak isteyebilirsiniz.
1. Form Ayarları menüsünde Öğrenci kimliği kısmını göster seçeneğini
işaretlemediyseniz, Form Ayarları satırına çift tıklayıp bu onay kutusunu işaretleyin.
2. Kaydet düğmesine tıklayın.
3. Öğrenci Kimliği Yönlendirmesi'ni
seçin: Yatay veya Dikey.
4. Öğrenci Kimliği Uzunluğunu seçin
(en fazla 15 karakter).
5. İsteğe bağlı olarak, Tasarım
sekmesine tıklayıp yeni bir Bölüm
başlığı girebilirsiniz (varsayılan başlık:
Öğrenci Kimliği: ).
6. Kaydet düğmesine tıklayın. Forma bir
Öğrenci Kimliği alanı eklenir ve
değişiklikler yapmaya ihtiyaç duyma ihtimalinize karşı Test Tasarlayıcının soluna bir satır
eklenir.
Çoktan Seçmeli Bölümleri
Bölümlere çoktan seçmeli sorular eklenebilir. Bölümler, istediğiniz takdirde benzer soruları
gruplandırabilmenize imkan tanır (Doğru/Yanlış, Çoktan Seçmeli vs.). Çoktan seçmeli soru bölümlerinde,
öğrencilerin önceden tanımlanmış bir cevap seçenekleri
listesinden seçebildikleri bir veya birkaç çoktan seçmeli
soru bulunur.
Çoktan Seçmeli Bölümleri Eklemek için:
1. Pencerenin Test Tasarlayıcı bölümünün sağ üst
kısmında Ekle ve ardından Çoktan Seçmeli
seçeneğine tıklayın.
2. Soru Sayısını girin (en fazla 360 adet).
3. Her soru için A-E ve F-I gibi alternatif bir cevap
düzeni kullanmak istiyorsanız, Seçenekleri
sorular arasında birbiriyle değiştir onay
kutusunu işaretleyin.
![Page 58: Kullanma KılavuzuTUR]_RICOH_TCGS_User...1 1. Bölüm: Test Oluşturma ve Değerlendirme Çözümüne Genel Bakış Test Oluşturma ve Değerlendirme Çözümü yazılımına hoş](https://reader030.fdocument.pub/reader030/viewer/2022040723/5e348bb46734884f1d532ae5/html5/thumbnails/58.jpg)
50
4. Cevaplar için Cevap seçeneği sayısını girin (en
fazla 26 adet).
5. Soruların cevap seçeneklerini girmek için
Seçenekler kutusunu kullanın.
6. İsteğe bağlı olarak, Tasarım sekmesine tıklayın.
7. Bölüm için bir Bölüm başlığı girin (isteğe
bağlı). Bölüm başlıkları her bölüm için farklı
olmalıdır.
8. Başlangıç sorusu numarasını girin (isteğe
bağlı). Hiçbir soru numarası girmezseniz sorular
sayısal olarak sıralanır.
9. Soru numaralarının cevap kağıdında
gösterilmesini istiyorsanız, Soru numarasını
göster onay kutusunu işaretleyin.
10. İsteğe bağlı olarak, Düzen sekmesine tıklayın.
11. İstediğiniz biçimlendirme seçeneklerini seçin:
a. Bölümden önce yatay çizgi ekle:
Soruların olduğu bölümden önce
yatay bir çizgi ekler.
b. Bölümden önce satır sonu ekle:
Soruların olduğu bölümden önce bir
satır sonu ekler.
c. Bölümden önce sayfa sonu ekle:
Soruların olduğu bölümü sonraki
sayfaya yerleştirir.
12. Bölümü eklemek için Kaydet düğmesine
tıklayın.
13. İhtiyacınıza göre, sorular için çoktan seçmeli bölümler eklemeye devam edin.
Matematik Bölümleri
Bölümlere matematik soruları eklenebilir. Bölümler, dilediğiniz takdirde benzer soruları gruplayabilmenize
imkan tanır. Bir matematik bölümünde, öğrencilerin sayısal bir yanıtı yuvarlak içine aldıkları bir veya birkaç
matematik bölümü bulunur. Ondalık noktaları, eksi işaretlerini ve bölme işaretlerini (kesirler için) dahil
edebilirsiniz.
Matematik Bölümleri eklemek için:
1. Pencerenin Test Tasarlayıcı bölümünün sağ üst kısmında Ekle ve ardından Matematik seçeneğine
tıklayın.
2. Soru Sayısını girin (en fazla 50 adet).
3. Forma yerleştirilecek baloncuk sayısını belirleyen Cevap uzunluğunu girin. Örneğin 5 seçerseniz,
forma 5 baloncuk eklenir. Ondalık noktalar, eksi işaretleri veya kesir bölme işaretleri gibi ekstra
karakterler için baloncuklar dahil etmeyi unutmayın.
4. Yönlendirme kutusunda, matematik bölümünün formda yatay veya dikey yerleştirilmesini seçin.
5. İstediğiniz biçimlendirme seçeneklerini seçin:
![Page 59: Kullanma KılavuzuTUR]_RICOH_TCGS_User...1 1. Bölüm: Test Oluşturma ve Değerlendirme Çözümüne Genel Bakış Test Oluşturma ve Değerlendirme Çözümü yazılımına hoş](https://reader030.fdocument.pub/reader030/viewer/2022040723/5e348bb46734884f1d532ae5/html5/thumbnails/59.jpg)
51
a. Eksi işareti baloncuğu dahil et:
Geçerli bir cevap seçeneği olarak
eksi işareti (-) seçilebilmesine imkan
tanır (örneğin doğru cevap -40
olduğunda).
b. Bölme işareti baloncuğu dahil et:
Geçerli bir cevap seçeneği olarak
bölme işareti (/) seçilebilmesine
imkan tanır (örneğin doğru cevap
4/5 olduğunda).
c. Ondalık hane baloncuğu dahil et:
Geçerli bir cevap seçeneği olarak
ondalık hane işareti (,)
seçilebilmesine imkan tanır (örneğin doğru cevap 4,25 olduğunda).
d. Yazma alt çizgilerini baloncuklara bitişik göster: Öğrencilerin, cevapları yuvarlak içine
almanın yanı sıra yazmalarına da imkan tanıyan bir alan sağlar.
6. İsteğe bağlı olarak, Tasarım sekmesine
tıklayın.
7. Bölüm için bir Bölüm başlığı girin (isteğe
bağlı). Bölüm başlıkları her bölüm için
farklı olmalıdır.
8. Başlangıç sorusu numarasını girin (isteğe
bağlı). Hiçbir soru numarası girmezseniz
sorular sayısal olarak sıralanır.
9. Soru numaralarının cevap kağıdında
gösterilmesini istiyorsanız, Soru
numarasını göster onay kutusunu
işaretleyin.
10. İsteğe bağlı olarak, Düzen sekmesine
tıklayın.
11. İstediğiniz biçimlendirme seçeneklerini
seçin:
a. Bölümden önce yatay çizgi ekle:
Soruların olduğu bölümden önce
yatay bir çizgi ekler.
b. Bölümden önce satır sonu ekle:
Soruların olduğu bölümden önce
bir satır sonu ekler.
c. Bölümden önce sayfa sonu ekle:
Soruların olduğu bölümü sonraki
sayfaya yerleştirir.
12. Bölümü eklemek için Kaydet düğmesine
tıklayın.
13. İhtiyacınıza göre, sorular için matematik bölümleri eklemeye devam edin.
![Page 60: Kullanma KılavuzuTUR]_RICOH_TCGS_User...1 1. Bölüm: Test Oluşturma ve Değerlendirme Çözümüne Genel Bakış Test Oluşturma ve Değerlendirme Çözümü yazılımına hoş](https://reader030.fdocument.pub/reader030/viewer/2022040723/5e348bb46734884f1d532ae5/html5/thumbnails/60.jpg)
52
Sübjektif Bölümler
Bölümlere sübjektif sorular eklenebilir. Bölümler, dilediğiniz takdirde benzer soruları gruplayabilmenize
imkan tanır. Sübjektif bir bölümde, öğrencilerin makale, kısa cevap vb. soru türlerine açık bir yanıt
yazabilecekleri bir veya birkaç alan bulunur. Öğretmenlerin sorudan alınan puanları formu taratmadan
önce yuvarlak içine alabilmeleri için sübjektif sorular ile baloncuklar birlikte kullanılabilir.
Sübjektif Soru Bölümleri eklemek için:
1. Pencerenin Test Tasarlayıcı bölümünün sağ üst kısmında Ekle ve ardından Sübjektif seçeneğine
tıklayın.
2. Her soru için alınan En Yüksek Puanı ve En Düşük Puanı girin. Bu ayarlar, uygulamanın
baloncukları formun üzerinde nasıl görüntüleyeceğini tanımlar (1-5 veya iki haneli bir sayı için iki
satır 0-9).
3. Bir Biçim seçin:
a. Yalnızca Baloncuklar: Bu biçim
seçeneğinde forma sadece
baloncuklar yerleştirilir. Yazılı cevap
ise başka bir yere (örneğin testin
arkasına veya ayrı bir sayfaya) yazılır.
Öğretmen, kazanılan puanları
baloncukları kullanarak doldurur.
b. Yazma Kutulu Baloncuklar: Bu
biçim seçeneğinde, öğrencilerin
cevaplarını yazabilecekleri bir
kutunun üzerine baloncuklar
yerleştirilir. Öğretmen, kazanılan
puanları baloncukları kullanarak
doldurur.
c. Yalnızca Yazma Kutusu: Bu biçim seçeneğinde, manuel olarak yazılan cevaplar için
formun üzerinde ayrı bir alan sağlanır ve öğretmen, tamamlanan test cevap kağıtları
işlendikten sonra soruya uygulamada ekran üzerinden not verir.
4. Yazma Kutulu Baloncuklar'ı seçtiyseniz:
a. Yazma Kutusu Yüksekliği'ni belirleyin: Özel, Geçerli Sayfanın Geri Kalan Kısmı, 1 Sayfa
Uzat, 2 Sayfa Uzat, 3 Sayfa Uzat, 4 Sayfa Uzat, 5 Sayfa Uzat. Bu ayar, yazılı cevap için ne
kadar alan ayrılacağını belirler.
![Page 61: Kullanma KılavuzuTUR]_RICOH_TCGS_User...1 1. Bölüm: Test Oluşturma ve Değerlendirme Çözümüne Genel Bakış Test Oluşturma ve Değerlendirme Çözümü yazılımına hoş](https://reader030.fdocument.pub/reader030/viewer/2022040723/5e348bb46734884f1d532ae5/html5/thumbnails/61.jpg)
53
1. Özel boyutunu kullanıyorsanız, yazma kutusu yüksekliğini inç veya santimetre
cinsinden ayarlayın.
5. İsteğe bağlı olarak, Tasarım sekmesine
tıklayın.
6. Bölüm için bir Bölüm başlığı girin (isteğe
bağlı). Bölüm başlıkları her bölüm için farklı
olmalıdır.
7. Başlangıç sorusu numarasını girin (isteğe
bağlı). Hiçbir soru numarası girmezseniz
sorular sayısal olarak sıralanır.
8. Soru numaralarının cevap kağıdında
gösterilmesini istiyorsanız, Soru numarasını
göster onay kutusunu işaretleyin.
9. Sayfadaki sorunun Hizalamasını seçin: Tam
Genişlik veya Yan Yana (En İyi Sığdırma).
10. İsteğe bağlı olarak, Düzen sekmesine
tıklayın.
11. İstediğiniz biçimlendirme seçeneklerini seçin:
a. Bölümden önce yatay çizgi ekle:
Soruların olduğu bölümden önce
yatay bir çizgi ekler.
b. Bölümden önce satır sonu ekle:
Soruların olduğu bölümden önce bir
satır sonu ekler.
c. Bölümden önce sayfa sonu ekle:
Soruların olduğu bölümü sonraki
sayfaya yerleştirir.
12. Bölümü eklemek için Ekle düğmesine tıklayın.
13. İhtiyacınıza göre, sübjektif soru bölümleri eklemeye devam edin.
Özel Cevap Kağıdını Kaydetme
Cevap kağıdını tasarladıktan sonra kaydedebilirsiniz. Kaydettiğiniz bir cevap kağıdını daha sonra
değiştiremezsiniz.
1. Kaydet düğmesine tıklayın.
2. Her yeni test oluşturduğunuzda cevap kağıtları listenizde cevap kağıdının adı olacak bir Cevap
Kağıdı Adı belirtin.
Not: Kaydedilen bir cevap kağıdını daha sonra düzenleyemezsiniz. Fikrinizi değiştirmeniz
halinde İptal Et'e tıklayıp tasarımcıya geri dönün.
3. Test Oluşturma ve Değerlendirme Çözümü ana penceresine geri dönünce Kaydet düğmesine
tıklayın.
![Page 62: Kullanma KılavuzuTUR]_RICOH_TCGS_User...1 1. Bölüm: Test Oluşturma ve Değerlendirme Çözümüne Genel Bakış Test Oluşturma ve Değerlendirme Çözümü yazılımına hoş](https://reader030.fdocument.pub/reader030/viewer/2022040723/5e348bb46734884f1d532ae5/html5/thumbnails/62.jpg)
54
Cevap kağıdı yazdırılmaya hazırdır ve yeniden kullanabilmeniz için cevap kağıdı listenize kaydedilir.
Bir Testi Başka Bir Sınıfla Kullanmak için
Kopyalama
Bir testi Cevap Anahtarıyla birlikte kopyalayabilir ve başka bir sınıfla ilişkilendirebilirsiniz. Bu özellik, aynı
testi birkaç sınıfa dağıtacağınız zaman faydalıdır (aynı öğretmen veya farklı bir öğretmen için).
1. Önceki bölümde yer alan 1-3 arası adımları
uygulayın.
2. Kopyalamak istediğiniz testi Test Seç
listesinden seçin.
3. Farklı Kaydet düğmesine tıklayın.
4. Testi Farklı Kaydet penceresinde test için
bir konum ve ad seçin. Test, .test
uzantısıyla kaydedilir.
5. [İsteğe bağlı] Henüz bir Cevap Anahtarı
oluşturmadıysanız yazılım bir tane
oluşturmanızı ister. Testi kaydetmeden
önce bir Cevap Anahtarı oluşturursanız Cevap Anahtarı o testle birlikte kaydedilir ve bu sayede
yeni bir cevap anahtarı oluşturmak zorunda kalmayarak zamandan tasarruf edersiniz (aynı cevap
anahtarını kullanmak istediğiniz varsayımıyla). Testi Kaydet'e tıkladığınızda daha önceden bir
cevap anahtarı oluşturmuşsanız, testin kaydedilmesi tamamlanır ve cevap anahtarı teste dahil
edilir. Anahtarı kaydetmek istiyorsanız sonraki adımdan devam edin.
6. Bir cevap anahtarı
oluşturmanız istenirse Evet
düğmesine tıklayın.
Not: Hayır'a tıklarsanız
test bir cevap anahtarı
olmadan kaydedilir.
7. Sonraki adım, bir anahtar taramak için Testleri İşle kısmına gitme veya taranmış bir anahtarın
resmini seçme veya manuel olarak cevap anahtarı girmek için Anahtarı Değiştir'e gitme arasında
karar vermenize imkan tanır.
a. Anahtarı Değiştir'e gidip anahtarınızı girmek için Evet düğmesine tıklayın.
b. Testleri İşle'ye gitmek için Hayır düğmesine tıklayın. Testleri İşle bölümündeyken,
bir cevap anahtarını taramak için TESTLERİ TARA veya daha önce taradığınız bir
cevap anahtarının resmini içeri aktarmak için RESİMLERİ İŞLE düğmesine tıklayın.
8. Bir cevap anahtarını manuel olarak girdikten veya işledikten sonra, Test Seç sekmesine geri
dönün.
![Page 63: Kullanma KılavuzuTUR]_RICOH_TCGS_User...1 1. Bölüm: Test Oluşturma ve Değerlendirme Çözümüne Genel Bakış Test Oluşturma ve Değerlendirme Çözümü yazılımına hoş](https://reader030.fdocument.pub/reader030/viewer/2022040723/5e348bb46734884f1d532ae5/html5/thumbnails/63.jpg)
55
9. Test Seç listesinden testi seçin.
10. FARKLI KAYDET... düğmesine tıklayın.
11. Testi Farklı Kaydet penceresinde test için bir konum ve ad seçin. Test, .test uzantısıyla kaydedilir.
Test ve cevap anahtarı kaydedilir. Kaydedilen testin başka bir sınıfa nasıl uygulanacağını öğrenmek için
sonraki bölümü okuyun.
Kaydedilmiş bir testi içeri aktarmak için:
1. Başlangıç - Sınıf Seç sekmesine tıklayın (henüz bir sınıf seçmediyseniz).
2. Testle ilişkilendirmek istediğiniz sınıfı, Sınıf Seç açılır listesinden seçin. Kullandığınız son sınıf
otomatik seçilir, ancak başka bir sınıf
seçebilirsiniz. Bir sınıf seçtiğiniz zaman,
başka bir sınıf seçilene kadar tüm yazılımda
o sınıf varsayılan sınıf olarak kullanılır.
3. Test Seçimi - Test Seç sekmesine tıklayın.
4. YENİ TEST düğmesindeki aşağı oka tıklayın
ve KAYDEDİLMİŞ TESTTEN'i seçin.
5. Daha önce kaydettiğiniz testi Test Seç
sekmesinden seçin. Testin bir .test uzantısı
vardır. Aç düğmesine tıklayın.
6. Aynı test adını kullanabilir veya istiyorsanız
değiştirebilirsiniz.
7. Testi kaydetmek için KAYDET düğmesine tıklayın. Test ve cevap anahtarı (varsa), sınıfla
ilişkilendirilir.
Test Adını Değiştirme
Testi daha önce yazdırdıysanız test adını değiştirmeniz önerilmez. Test adını değiştirirseniz testleri yeniden
yazdırmanız gerekir.
1. Test Seçimi - Test Seç sekmesine tıklayın.
2. Test Seç açılır listesinden istediğiniz testi seçin.
3. Görüntülenen turuncu Test Adı kutucuğuna istediğiniz test adını yazın.
Not: Testle ilişkilendirilmiş cevap kağıdını değiştiremezsiniz. Yeni bir cevap kağıdı seçmeniz
gerekirse öncelikle testin yeni sürümünü oluşturun, ardından istediğiniz cevap kağıdını seçin.
4. Değiştirilen testi kaydetmek için KAYDET düğmesine tıklayın.
Test Silme
![Page 64: Kullanma KılavuzuTUR]_RICOH_TCGS_User...1 1. Bölüm: Test Oluşturma ve Değerlendirme Çözümüne Genel Bakış Test Oluşturma ve Değerlendirme Çözümü yazılımına hoş](https://reader030.fdocument.pub/reader030/viewer/2022040723/5e348bb46734884f1d532ae5/html5/thumbnails/64.jpg)
56
Artık ihtiyaç duymadığınız testleri silebilirsiniz. Bir test silinince, onunla ilişkilendirilmiş tüm test verileri
kalıcı olarak silinir. Bu nedenle, öncelikle verileri arşivlemeyi düşünebilirsiniz.
1. Test Seçimi - Test Seç sekmesine tıklayın.
2. Test Seç açılır listesinden istediğiniz testi seçin.
3. TESTİ SİL düğmesine tıklayın.
4. Testi silmek için Evet, fikrinizi değiştirdiyseniz ve testi silmek istemiyorsanız Hayır düğmesine
tıklayın.
![Page 65: Kullanma KılavuzuTUR]_RICOH_TCGS_User...1 1. Bölüm: Test Oluşturma ve Değerlendirme Çözümüne Genel Bakış Test Oluşturma ve Değerlendirme Çözümü yazılımına hoş](https://reader030.fdocument.pub/reader030/viewer/2022040723/5e348bb46734884f1d532ae5/html5/thumbnails/65.jpg)
57
![Page 66: Kullanma KılavuzuTUR]_RICOH_TCGS_User...1 1. Bölüm: Test Oluşturma ve Değerlendirme Çözümüne Genel Bakış Test Oluşturma ve Değerlendirme Çözümü yazılımına hoş](https://reader030.fdocument.pub/reader030/viewer/2022040723/5e348bb46734884f1d532ae5/html5/thumbnails/66.jpg)
![Page 67: Kullanma KılavuzuTUR]_RICOH_TCGS_User...1 1. Bölüm: Test Oluşturma ve Değerlendirme Çözümüne Genel Bakış Test Oluşturma ve Değerlendirme Çözümü yazılımına hoş](https://reader030.fdocument.pub/reader030/viewer/2022040723/5e348bb46734884f1d532ae5/html5/thumbnails/67.jpg)
59
8. Bölüm: Testleri Yazdırma Testleri yazdırmak için önce bir sınıf ardından da yazdırmak istediğiniz öğrenciler seçilmelidir. Cevap
kağıtları, seçtiğiniz sınıfa ait öğrenci, test, öğretmen ve sınıf bilgileriyle yazdırılır. Test Oluşturma ve
Değerlendirme Çözümü, test cevap kağıtlarını sınıflardaki öğrencilerle eşleştirmek için bu bilgileri kullanır.
Ayrıca, testlere daha sonra not vermek için doldurup taratabileceğiniz bir cevap anahtarı da
yazdırabilirsiniz.
Öğrencilerin kendi öğrenci kimlik numaralarını yuvarlak içine almalarını seçtiyseniz, sadece boş kopyalar
yazdırabilirsiniz. Her öğrenci için birer cevap kağıdı yazdırabileceğiniz gibi, sadece bir cevap kağıdı yazdırıp
fotokopisini de çekebilirsiniz. Öğrencilerin kendi kimlik numaralarını yuvarlak içine aldıkları bir test için
cevap anahtarı taramak istiyorsanız, cevap anahtarında öğrenci kimlik numarası için ayrılmış tüm sıfırların
içini doldurun.
Test cevap kağıtları Ricoh marka yazıcıyla yazdırılmalıdır. Ricoh olmayan yazıcılar desteklenmez. Test cevap
kağıtlarını öğrencilere dağıtırken, üzerinde kendi adlarının bulunduğu doğru cevap kağıdını aldıklarını
kontrol edin.
Not: Çift taraflı bir test cevap kağıdı yazdırıyorsanız, iki taraftaki yazıların birbirine geçmemesi
için 105 g/m2 veya daha kalın bir kağıt kullanmanızı öneririz.
Testleri Yazdırmak için:
1-4 arası adımlar sadece bir sınıf ve test seçmeniz lazımsa gereklidir. Uygun sınıfı ve testi zaten seçtiyseniz
5. adımı atlayabilirsiniz.
1. Başlangıç - Sınıf Seç sekmesine tıklayın (henüz bir sınıf seçmediyseniz).
2. Yazdırmak istediğiniz sınıfı, Sınıf Seç açılır listesinden seçin. Kullandığınız son sınıf otomatik seçilir,
ancak başka bir sınıf seçebilirsiniz. Bir sınıf seçtiğiniz zaman, başka bir sınıf seçilene kadar tüm
yazılımda o sınıf varsayılan sınıf olarak kullanılır.
3. Test Seçimi - Test Seç sekmesine tıklayın (henüz bir test seçmediyseniz).
4. Yazdırmak istediğiniz testi, Test Seç açılır listesinden seçin. Kullandığınız son test otomatik seçilir,
ancak başka bir test seçebilirsiniz. Bir test seçtiğiniz zaman, başka bir test seçilene kadar tüm
yazılımda o test varsayılan test olarak kullanılır.
5. Test Dağıtımı - Testleri Yazdır sekmesine tıklayın. Sınıfla ilişkilendirilmiş Sınıf Listesi gösterilir.
6. Öğrenci Kimliği baloncuk alanları kullanmıyorsanız:
![Page 68: Kullanma KılavuzuTUR]_RICOH_TCGS_User...1 1. Bölüm: Test Oluşturma ve Değerlendirme Çözümüne Genel Bakış Test Oluşturma ve Değerlendirme Çözümü yazılımına hoş](https://reader030.fdocument.pub/reader030/viewer/2022040723/5e348bb46734884f1d532ae5/html5/thumbnails/68.jpg)
Testleri Yazdırma
60
a. Yazdırmak istediğiniz öğrencileri seçin.
Seçim yapmak için öğrenci adlarının
yanındaki onay kutularını seçebilir
veya TÜM ÖĞRENCİLERİ SEÇ ve TÜM
ÖĞRENCİLERİN SEÇİMİNİ KALDIR
düğmelerini kullanabilirsiniz.
b. [İsteğe bağlı] Cevap Anahtarı,
listelenen ilk testtir. Cevap Anahtarını
taramayı düşünüyorsanız, yazdırma
işlemine cevap anahtarını da dahil
edin. Ardından anahtardaki
yuvarlakları karalayabilir ve not
vermek için öğrenci testleriyle birlikte anahtarı da tarayabilirsiniz.
7. Tek taraflı form için Öğrenci Kimliği yuvarlak karalama alanları kullanıyorsanız:
a. İstediğiniz cevap kağıdı sayısını Boş Kopyalar altından seçebilirsiniz. Her öğrenci için birer
cevap kağıdı yazdırabilir veya
sadece bir cevap kağıdı yazdırıp
fotokopisini çekebilirsiniz.
b. [İsteğe bağlı] Cevap Anahtarını
taramayı düşünüyorsanız,
yazdırma işlemine ilave bir kopya daha dahil edin. Ardından anahtardaki yuvarlakları
karalayabilir ve not vermek için öğrenci testleriyle birlikte anahtarı da tarayabilirsiniz.
Cevap Anahtarı olduğunu belirtmek için öğrenci kimlik numarası bölümündeki tüm sıfırları
karalayın.
8. Çok sayfalı bir form için Öğrenci Kimliği yuvarlak karalama alanları kullanıyorsanız (çift yönlü
yazdırılan iki sayfalı formlar dahil):
a. İstediğiniz cevap kağıdı sayısını Boş Kopyalar altından seçebilirsiniz. Her öğrenci için bir
adet yazdırmak istiyorsanız bu kutucuğu kullanın (sadece bir adet yazdırıp fotokopi
çekemez veya yazıcınızın penceresinde kopya sayısını artıramazsınız).
b. [İsteğe bağlı] Cevap Anahtarını taramayı düşünüyorsanız, yazdırma işlemine ilave bir
kopya daha dahil edin. Ardından anahtardaki yuvarlakları karalayabilir ve not vermek için
öğrenci testleriyle birlikte anahtarı da tarayabilirsiniz. Cevap Anahtarı olduğunu belirtmek
için öğrenci kimlik numarası bölümündeki tüm sıfırları karalayın.
9. [İsteğe bağlı] Test cevap kağıtlarını önizlemek istiyorsanız, ÖNİZLEME düğmesine tıklayın.
10. Test cevap kağıtlarını yazdırmak için YAZDIR düğmesine tıklayın.
11. İstediğiniz yazıcıyı ve seçenekleri, Yazdır penceresinden seçin. Uygulama sisteminizde bir Ricoh
yazıcı bulamazsa yazıcı penceresi görünmez.
12. Tamam düğmesine tıklayın. Test cevap kağıtları, belirtilen yazıcıyla yazdırılır.
Artık, test cevap kağıtlarını öğrencilerinize dağıtabilirsiniz. Testler tamamlanınca bir cevap anahtarı
oluşturmanız ve testleri işlemeniz gerekir.
![Page 69: Kullanma KılavuzuTUR]_RICOH_TCGS_User...1 1. Bölüm: Test Oluşturma ve Değerlendirme Çözümüne Genel Bakış Test Oluşturma ve Değerlendirme Çözümü yazılımına hoş](https://reader030.fdocument.pub/reader030/viewer/2022040723/5e348bb46734884f1d532ae5/html5/thumbnails/69.jpg)
61
9. Bölüm: Cevap
Anahtarlarıyla Çalışma
Cevap Anahtarına Genel Bakış
Raporları çalıştırabilmeniz için öncelikle her test için cevap anahtarları gerekir. Cevap anahtarlarını şu
yollarla girebilirsiniz:
Tarama. Testin yazdırılması sırasında anahtarın bir kopyasını yazdırabilir, doğru cevapları yuvarlak içine
alabilir ve anahtarı öğrenci testleriyle birlikte tarayabilirsiniz. Bu seçenek, doğrudan bağlanmış bir TWAIN
tarayıcıyla tarama yapılırken veya Test Oluşturma ve Değerlendirme Çözümünün dışında taranmış resimler
okunurken mevcuttur.
Manuel Olarak Girme. Testin doğru cevaplarını, yazılımdaki Cevap Anahtarı - Anahtarı Değiştir
penceresini kullanarak manuel olarak girebilirsiniz.
İçeri Aktarma. Gelişmiş bir not verme yazılımından bir cevap anahtarı içeri aktarabilirsiniz (.aky dosyası).
Ayrıca, cevap anahtarı özelleştirmesi için bir de gelişmiş seçenekler seti vardır.
Cevap Anahtarları - Tarama
Cevap anahtarı oluşturmanın yollarından biri de, anahtarı öğrenci testleriyle birlikte taramaktır. Bunun için
öncelikle yazılımın Testleri Yazdır bölümünde cevap anahtarını yazdırın. Ardından doğru cevapları yuvarlak
içine alın ve anahtarı öğrenci testlerinizle birlikte tarayın.
Not: Öğrenci adlarını formların üzerine yazdırıyorsanız, test cevap kağıdının boş bir kopyasını
yazdırıp cevap anahtarı olarak bunu kullanmayın. Cevap kağıdının bu kopyası tarama sırasında
bunu cevap anahtarı olarak tanımlayacağından, Testleri Yazdır kısmında cevap anahtarı
seçeneğini işaretlemeyi unutmayın. Öğrenci adlarını yazdırmak yerine Öğrenci Kimlik
Numaraları kullanıyorsanız formun boş bir kopyasını yazdırın ve hangi formun cevap anahtarı
olduğunu belirtmek için öğrenci kimliğinin tüm sıfırlarını yuvarlak içine alın.
Anahtarı, başka test resimleriyle içeri aktarmak üzere taramak için:
Sık Kullanılan Klasörü seçeneğini kullanıyor veya testleri yazılımın dışında taranmış test resimlerini içeri
aktararak işliyorsanız bile cevap anahtarını tarayabilirsiniz.
1. Cevap anahtarını yazdırıp yuvarlak içine aldıktan sonra öğrencilerinizin testlerinin en üst kısmına
yerleştirin.
![Page 70: Kullanma KılavuzuTUR]_RICOH_TCGS_User...1 1. Bölüm: Test Oluşturma ve Değerlendirme Çözümüne Genel Bakış Test Oluşturma ve Değerlendirme Çözümü yazılımına hoş](https://reader030.fdocument.pub/reader030/viewer/2022040723/5e348bb46734884f1d532ae5/html5/thumbnails/70.jpg)
62
2. Test cevap kağıtlarını, normalde Test Oluşturma ve Değerlendirme Çözümünün dışında
yapacağınız gibi tarayın (örneğin formları bir resim dosyasına taratmak için çok işlevli bir yazıcı
(MFP) kullanarak).
3. Yazılımın Veri Toplama - Testleri İşle bölümüne gidin ve test resimlerini işleme yönergelerini
uygulayın veya Sık Kullanılan Klasörü seçeneğini kullanıyorsanız yazılımın sağ üst köşesindeki SIK
KULLANILAN KLASÖRÜNÜ İŞLE'ye tıklayın. Öncelikle cevap anahtarı işlenir ve testlere not
vermeniz sırasında öğrenci testlerine otomatik uygulanır.
Cevap Anahtarları – Manuel Olarak Girme
Cevap anahtarı oluşturmanın yollarından biri de, doğru cevapları manuel olarak girmektir. Bu işlem,
yazılımın Cevap Anahtarı - Anahtarı Değiştir bölümünde gerçekleştirilir. Tek yapmanız gereken doğru
cevaplara karşılık gelen harfleri tıklamak veya bunları klavyeden yazmaktır.
Manuel Bir Cevap Anahtarı Girmek İçin:
1-4 arası adımlar sadece bir sınıf ve test seçmeniz lazımsa gereklidir. Uygun sınıfı ve testi zaten seçtiyseniz
5. Adıma atlayabilirsiniz.
1. Başlangıç - Sınıf Seç sekmesine tıklayın (henüz bir sınıf seçmediyseniz).
2. Kullanmak istediğiniz sınıfı, Sınıf Seç açılır listesinden seçin. Kullandığınız son sınıf otomatik seçilir,
ancak başka bir sınıf seçebilirsiniz. Bir sınıf seçtiğiniz zaman, başka bir sınıf seçilene kadar tüm
yazılımda o sınıf varsayılan sınıf olarak kullanılır.
3. Test Seçimi - Test Seç sekmesine tıklayın (henüz bir test seçmediyseniz).
4. Kullanmak istediğiniz testi, Test Seç açılır listesinden seçin. Kullandığınız son test otomatik seçilir,
ancak başka bir test seçebilirsiniz. Bir test seçtiğiniz zaman, başka bir test seçilene kadar tüm
yazılımda o test varsayılan test olarak kullanılır.
5. Cevap Anahtarı - Anahtarı Değiştir sekmesine tıklayın. Pencerenin sağ tarafında Cevap
Anahtarı Gir alanı görünür.
6. Fareyi kullanarak doğru cevaba
tıklayabilir veya klavyedeki harflerle
doğru cevabı yazabilirsiniz. Klavyeyi
kullanıyorsanız, bir sonraki satıra
otomatik yönlendirilirsiniz. Birden fazla
doğru cevap seçmeniz gerekiyorsa,
doğru cevaba tıklarken veya basarken
klavyenin SHIFT tuşunu basılı tutun.
Doğru cevapları girdikçe baloncuklar
siyaha döner. Doğru cevapları olmayan
sorular kırmızı olur. Birden fazla cevap
varsayılan olarak "veya" durumundadır,
yani sorunun doğru cevaplanmış kabul
edilebilmesi için doğru cevaplardan herhangi BİRİNİN seçilmesi gerekir. Bir soruya verilen cevabın
doğru sayılabilmesi için TÜM doğru cevapların seçilmesini gerektiren bir "ve" durumuna ihtiyacınız
varsa, pencerenin en altındaki Gelişmiş düğmesine tıklayın.
İpucu: Cevap kağıdında tüm soruları kullanmanız gerekmiyorsa o soruya ait cevap anahtarını
boş bırakın; soru yok sayılır.
![Page 71: Kullanma KılavuzuTUR]_RICOH_TCGS_User...1 1. Bölüm: Test Oluşturma ve Değerlendirme Çözümüne Genel Bakış Test Oluşturma ve Değerlendirme Çözümü yazılımına hoş](https://reader030.fdocument.pub/reader030/viewer/2022040723/5e348bb46734884f1d532ae5/html5/thumbnails/71.jpg)
63
7. [İsteğe bağlı] Test için sübjektif puanlar kullanıyorsanız (makaleler gibi çoktan seçmeli olmayan
sorular için teste uygulanmasını istediğiniz puanlar), öğrencinin alabileceği en yüksek puanı, soru
listesinin en altındaki Puan kısmına girin. Puan kısmını boş bırakırsanız yazılım sübjektif puanlar
kullanmadığınızı kabul eder. Sübjektif puanları Ekstra Kredi olarak kullanmak istiyorsanız, Puan
değerini 0 yapın. Test Oluşturma ve Değerlendirme Çözümü sübjektif puan alanını okur ve
kazanılan puanları Ekstra Kredi olarak uygular.
Not: Sübjektif puanlar için girdiğiniz en yüksek puanın üzerindeki puanlar ekstra kredi olarak
ele alınır.
8. Cevap Anahtarını girmeniz tamamlanınca modülden ayrılın. Doğru cevap girdiğiniz her seferde
anahtarınız kaydedilir.
Cevap Anahtarları - İçeri Aktarma ve
Dışarı Aktarma
Bir cevap anahtarı oluşturmanın yollarından biri de, uygulamanın başka bir kopyasından içeri aktarmaktır.
Not verilen soruların sayısı ve cevap düzeni, puan verdiğiniz testle eşleşmelidir. Ayrıca, Test Oluşturma ve
Değerlendirme Çözümündeki sorular "1. Soru", "2. Soru", "3. Soru" vs. olarak adlandırılır. Cevap Anahtarı
dosyanız, her soru için bu adlandırma standardını kullanıyor olmalıdır. Bir cevap anahtarını paylaşmak için
öncelikle Test Oluşturma ve Değerlendirme Çözümünden dilediğiniz anahtarı dışarı aktarın, ardından da
Test Oluşturma ve Değerlendirme Çözümünün başka bir kopyasında içeri aktarın.
Gelişmiş Not özelliklerinin bazılarının Test Oluşturma ve Değerlendirme Çözümü tarafından
desteklenmediğini unutmayın. Test Oluşturma ve Değerlendirme Çözümünde çoklu cevap anahtarları
özelliği yoktur.
Bir Cevap Anahtarını İçeri Aktarmak için:
1-4 arası adımlar sadece bir sınıf ve test seçmeniz lazımsa gereklidir. Uygun sınıfı ve testi zaten seçtiyseniz
5. adıma atlayabilirsiniz.
1. Başlangıç - Sınıf Seç sekmesine tıklayın (henüz bir sınıf seçmediyseniz).
2. Kullanmak istediğiniz sınıfı, Sınıf Seç açılır listesinden seçin. Kullandığınız son sınıf otomatik seçilir,
ancak başka bir sınıf seçebilirsiniz. Bir sınıf seçtiğiniz zaman, başka bir sınıf seçilene kadar tüm
yazılımda o sınıf varsayılan sınıf olarak kullanılır.
3. Test Seçimi - Test Seç sekmesine tıklayın (henüz bir test seçmediyseniz).
4. Kullanmak istediğiniz testi, Test Seç açılır listesinden seçin. Kullandığınız son test otomatik seçilir,
ancak başka bir test seçebilirsiniz. Bir test seçtiğiniz zaman, başka bir test seçilene kadar tüm
yazılımda o test varsayılan test olarak kullanılır.
5. Cevap Anahtarı - Anahtarı Değiştir sekmesine tıklayın.
6. ANAHTARI İÇERİ AKTAR düğmesine tıklayın.
7. Cevap Anahtarını İçeri Aktar penceresinde, diğer uygulamadan .AKY dosyasını bulun ve Aç
düğmesine tıklayın. Dosyanın içeri aktarılmasında sorunlar yaşanırsa bununla ilgili bir hata mesajı
görüntülenir. Sorun yaşanmazsa .AKY dosyası içeri aktarılır ve cevap anahtarı oluşturma
tamamlanır.
![Page 72: Kullanma KılavuzuTUR]_RICOH_TCGS_User...1 1. Bölüm: Test Oluşturma ve Değerlendirme Çözümüne Genel Bakış Test Oluşturma ve Değerlendirme Çözümü yazılımına hoş](https://reader030.fdocument.pub/reader030/viewer/2022040723/5e348bb46734884f1d532ae5/html5/thumbnails/72.jpg)
64
Bir Cevap Anahtarını Dışarı Aktarmak için:
Cevap anahtarı dosyalarını, başka kopyalarda kullanabileceğiniz .AKY dosyaları olarak dışarı aktarabilirsiniz.
1. Test Oluşturma ve Değerlendirme Çözümünün Anahtarı Değiştir bölümüne gidin (önceki
adımlarda belirtildiği gibi) ve ANAHTARI DIŞARI AKTAR düğmesine tıklayın.
2. Cevap Anahtarını Dışarı Aktar penceresinde, diğer ürününüzle kullanmak istediğiniz .AKY
dosyası için bir konum seçin ve Kaydet düğmesine tıklayın. Artık, .AKY dosyasını uygulamanın
başka bir kopyasında içeri aktarabilirsiniz.
Cevap Anahtarları - Gelişmiş
Cevap anahtarı oluşturmanın yollarından biri de, Test Oluşturma ve Değerlendirme Çözümündeki Gelişmiş
penceresini kullanmaktır. Gelişmiş penceresi şu seçenekleri sunar:
Doğru Cevaplar: Her soru için doğru cevapları ayarlayın.
Çoklu Cevaplar: Çoklu cevapları ve bunların nasıl işleneceğini ("TÜMÜ doğru" ya da "VEYA" durumları)
belirtin.
Verilen Puan: Doğru cevap, yanlış cevap ve cevap yok durumları için verilecek puanları her soru için
ayarlayın (yazılım varsayılan olarak her doğru cevap için bir puan ve her yanlış cevap veya cevaplanmamış
soru için sıfır puan uygular).
Not: Test Oluşturma ve Değerlendirme Çözümü, bir sorunun içindeki her cevaba kısmi bir
puan veremez. Belirtilen puan tüm soru için verilir.
Genel Test Kıyaslaması: Öğrencilerin yeterli sayılabilmek için almaları gereken bir test puanı ayarlar.
Öğrenme Hedefleri: Herhangi bir soru için bir öğrenme hedefi yazın. Öğrenme Hedefleri, soruda cevap
istenen spesifik bilgi alanlarıdır. Test Oluşturma ve Değerlendirme Çözümü, seçili bazı raporlarda öğrenme
hedefleri için ayrı puanlar verir.
Bir cevap anahtarı oluşturulurken Gelişmiş penceresi gerekli değildir. Doğru cevapları manuel olarak veya
bir cevap anahtarını tarayarak girebilirsiniz. Ayrıca, bu yöntemlerden herhangi biriyle çoklu cevaplar da
belirtebilirsiniz. Gelişmiş seçeneklere, sadece tüm cevapların doğru olmasını gerektiren çoklu cevaplara
nasıl puan verileceğini değiştirmek, varsayılan soru puanlarını değiştirmek veya öğrenme hedefleri
uygulamak için ihtiyaç duyarsınız.
Gelişmiş Cevap Anahtarı penceresini kullanmak için:
1-4 arası adımlar sadece bir sınıf ve test seçmeniz lazımsa gereklidir. Uygun sınıfı ve testi zaten seçtiyseniz
5. adımı atlayabilirsiniz.
1. Başlangıç - Sınıf Seç sekmesine tıklayın (henüz bir sınıf seçmediyseniz).
2. Kullanmak istediğiniz sınıfı, Sınıf Seç açılır listesinden seçin. Kullandığınız son sınıf otomatik seçilir,
ancak başka bir sınıf seçebilirsiniz. Bir sınıf seçtiğiniz zaman, başka bir sınıf seçilene kadar tüm
yazılımda o sınıf varsayılan sınıf olarak kullanılır.
![Page 73: Kullanma KılavuzuTUR]_RICOH_TCGS_User...1 1. Bölüm: Test Oluşturma ve Değerlendirme Çözümüne Genel Bakış Test Oluşturma ve Değerlendirme Çözümü yazılımına hoş](https://reader030.fdocument.pub/reader030/viewer/2022040723/5e348bb46734884f1d532ae5/html5/thumbnails/73.jpg)
65
3. Test Seçimi - Test Seç sekmesine tıklayın (henüz bir test seçmediyseniz).
4. Kullanmak istediğiniz testi, Test Seç açılır listesinden seçin. Kullandığınız son test otomatik seçilir,
ancak başka bir test seçebilirsiniz. Bir test seçtiğiniz zaman, başka bir test seçilene kadar tüm
yazılımda o test varsayılan test olarak kullanılır.
5. Cevap Anahtarı - Anahtarı Değiştir sekmesine tıklayın.
6. GELİŞMİŞ düğmesine tıklayın. Gelişmiş Cevap Anahtarı penceresi iki sekmeyle görüntülenir:
Özel Anahtar ve Öğrenme Hedefleri. Sorular solda, eylemler ise sağda listelenir. Aynı eylemi
birden fazla soruya uygulamak istediğinizde, SHIFT tuşunu basılı tutarak soruları seçebilirsiniz.
Özel Anahtar:
1. Özel Anahtar penceresinde, ne yapmak istediğinize karar verin: Doğru cevapları girmek, çoklu
cevapları denetlemek, puanları ayarlamak veya bir kıyaslama puanı girmek.
a. Doğru cevapları girmek için: Testin soruları, pencerenin sol tarafında, Soru Seç altında
listelenir. Doğru Cevap kutusunda, istediğiniz doğru cevaptan (cevaplardan) önceki onay
kutusuna (kutularına) tıklayın.
b. Çoklu cevapları denetlemek için: Bir soru
için birden fazla doğru cevaba izin
veriliyorsa, bunlara ait onay kutularına
yukarıda açıklandığı gibi tıklayın. Soruya
verilen cevabın doğru kabul
edilebilmesi için öğrencinin tüm doğru
cevapları seçmesi gerekiyorsa, Doğru
kabul edilebilmesi için tüm doğru
cevaplar seçilmelidir onay kutusunu
işaretleyin. Bu onay kutusunu
işaretlemezseniz, soruya verilen cevabın
doğru sayılabilmesi için öğrencinin
doğru cevaplardan sadece birini
seçmesi yeterli olacaktır. Yazılımın
varsayılan ayarı budur. Anahtarınızı tarayarak veya manuel olarak girdiyseniz bu seçenek
kullanılacaktır. Bununla birlikte, anahtarınızı değiştirmek için Gelişmiş Cevap Anahtarı
penceresini kullanabilirsiniz.
c. Puan vermek için: Varsayılan olarak her soruya bir puan verilir. Bu değeri değiştirmek için,
değişiklik yapmak istediğiniz soru veya soruları seçip istediğiniz değeri Doğru Puanı
kutusuna girin. Varsayılan olarak, yanlış cevaplara ve cevap verilmeyen sorulara sıfır puan
verilir. Bu değeri değiştirmek için, değişiklik yapmak istediğiniz soru veya soruları seçip
istediğiniz değeri Yanlış Puanı veya Boş Yanıt kutusuna girin. Ayrıca, Verilen tüm
puanları ekstra kredi olarak işle onay kutusunu işaretleyerek bir soruyu ekstra kredi
sorusu olarak da atayabilirsiniz.
d. Bir kıyaslama puanı girmek için: Genel Test Kıyaslaması alanındaki onay kutusuna
tıklayın. Ardından, öğrencilerin yeterli sayılabilmek için almaları gereken puanı girin. Seçili
raporlar, kıyaslama seviyesinin karşılanıp karşılanmadığını gösterecektir.
![Page 74: Kullanma KılavuzuTUR]_RICOH_TCGS_User...1 1. Bölüm: Test Oluşturma ve Değerlendirme Çözümüne Genel Bakış Test Oluşturma ve Değerlendirme Çözümü yazılımına hoş](https://reader030.fdocument.pub/reader030/viewer/2022040723/5e348bb46734884f1d532ae5/html5/thumbnails/74.jpg)
66
Öğrenme Hedefleri:
1. Bir soruya bir öğrenme hedefi uygulamak istiyorsanız, pencerenin solundaki Öğrenme Hedefleri
sekmesine tıklayın.
2. Birinci öğrenme hedefinin adını Yeni Öğrenme Hedefi kutusuna girin ve Enter'a basın veya Ekle
düğmesine tıklayın. Daha fazla öğrenme hedefi adı ekleyebilir veya soru eşleme işlemini bu
noktada (3. adım) başlatabilirsiniz.
a. [İsteğe bağlı] Alternatif olarak, HEDEFLERİ İÇERİ AKTAR düğmesine tıklayarak bir
öğrenme hedefleri listesini içeri aktarın. Öğrenme Hedefleri, Access, Excel, Oracle, SQL
Server, dBase, XML ve ODBC dahil pek çok elektronik tablo ve veritabanı dosyasından içeri
aktarılabilir. Dosya sadece içeri aktarmak istediğiniz hedeflerin adlarını içermelidir (tek bir
alan içinde).
3. Bir öğrenme hedefine tıklayın, öğrenme hedefine eklemek istediğiniz soru veya sorulara tıklayın ve
ardından EKLE düğmesine tıklayın. CTRL
tuşunu basılı tutarak soruları tek tek seçebilir
veya SHIFT tuşunu basılı tutarak belli bir
aralıktaki soruları seçebilirsiniz. Soruları,
üzerlerine çift tıklayarak da ekleyebilirsiniz.
Sorular birden fazla öğrenme hedefine
uygulanabilir.
4. Her öğrenme hedefi için bir kıyaslama puanı
girmek istiyorsanız Hedef Kıyaslaması onay
kutusunu işaretleyin ve ardından
öğrencilerinizin mevcut öğrenme hedefine göre
yeterli sayılabilmeleri için almaları gereken
kıyaslama puanını girin. CTRL tuşunu basılı
tutarak öğrenme hedeflerini seçip ardından da
kıyaslama puanını girerek aynı kıyaslama puanını birkaç öğrenme hedefine uygulayabilirsiniz.
5. İstediğiniz ayarları yapınca Tamam düğmesine tıklayarak Gelişmiş Cevap Anahtarı penceresini
kapatın. İlgili raporlar, tanımladığınız her bir öğrenme hedefi için uygulanan soruların puanını
gösterecektir.
Cevap Anahtarlarını Gözden Geçirme
Bir teste dair veriler toplanınca, cevap anahtarı penceresi şunları gösterecek biçimde güncellenir:
Her soru için doğru cevap yüzdesi
Doğru cevaptan fazla sayıda seçilmiş çeldiriciler sarıyla vurgulanır.
Cevap Anahtarında değişiklikler yapmanız gerekirse bu öğeler bir rapor çalıştırmadan performansı tek
bakışta görebilmenize yardımcı olur. Örneğin, bir sorunun doğru cevabının A seçeneği olduğunu ancak
öğrencilerin %65'inin D cevabı verdiğini varsayın. Soruyu incelediğinizde, kafa karıştırıcı bir ifade
bulunduğunu fark ediyor ve bu soruyu not vermeye dahil etmekten vazgeçiyorsunuz. Soruya puan
verilmesini, anahtardaki Gelişmiş seçeneklerden devre dışı bırakabilirsiniz (sonraki bölümde ele alınmıştır).
Bu bilgiyi alan Cevap Anahtarı Modülü anahtarın gözden geçirilmesini kolaylaştırır ve bu sayede sadece
raporlara güvenmek zorunda kalmazsınız.
![Page 75: Kullanma KılavuzuTUR]_RICOH_TCGS_User...1 1. Bölüm: Test Oluşturma ve Değerlendirme Çözümüne Genel Bakış Test Oluşturma ve Değerlendirme Çözümü yazılımına hoş](https://reader030.fdocument.pub/reader030/viewer/2022040723/5e348bb46734884f1d532ae5/html5/thumbnails/75.jpg)
67
10. Bölüm: Testleri İşleme
Testleri İşlemeye Genel Bakış
Testlerin işlenmesi iki yolla gerçekleştirilir:
1. Testleri yazılımın dışında tarayın ve yazılımın ortaya çıkan resim dosyalarını okumasını sağlayın.
2. Testleri yazılımın dışında tarayın ve yazılımın ortaya çıkan resim dosyalarını bir Sık Kullanılan
Klasörü kullanarak okumasını sağlayın.
Ayrıca, herhangi bir öğrenci için doğru cevapları yazarak da test verilerini manuel olarak girebilirsiniz. Bu
seçenek genellikle, bir cevap kağıdı herhangi bir nedenden ötürü taranamıyorsa kullanılır.
Testlerin İşlenmesi, Veri Toplama - Testleri İşle penceresinde gerçekleştirilir. Testleri İşle penceresi,
seçilen sınıftaki tüm öğrencileri, bunlara ait testlerin yazdırılarak işlenip işlenmediği bilgisiyle birlikte
listeler. Bir test işlenince, öğrencinin testinin bir resmini görüntülemek üzere Anlık Görüntü sütununa
tıklayabilirsiniz. Özel Durumlar sütunu, işleme sırasında özel durumlarla karşılaşılıp karşılaşılmadığını
belirtir. Boş veya birden fazla cevap gibi geçersiz veriler birer özel durumdur. Verileri Değerlendir
penceresinde özel durumları kontrol edip düzeltebilirsiniz. Ayrıca, öğrencinin testi işlendikten sonra test
puanını da görürsünüz. Yazılım Ayarlarınıza bağlı olarak, test puanı yüzde, toplam veya harf cinsinden
not olarak görüntülenebilir.
Resimleri İçeri Aktarma
Test cevap kağıtlarını Test Oluşturma ve Değerlendirme Çözümünün dışında tararsanız bunları Veri
Toplama - Testleri İşle modülünde işleyebilirsiniz. Resimleri içeri aktarmanın tipik yollarından biri,
yazdırma, fotokopi çekme ve tarama yapan çok işlevli bir çevre birim donanımı (MFP) kullanmaktır. Çok
işlevli yazıcılar çoğu zaman kendi ağınızdadır ve cihaza gidip formları ağınızdaki bir klasöre (veya e-posta
hesabınıza) taratırsınız. Ardından, Test Oluşturma ve Değerlendirme Çözümü bu resimleri bir testle işler.
Sadece Ricoh marka bir cihazla taranmış PDF test resimlerini içeri aktarabilirsiniz.
İpucu: Test Oluşturma ve Değerlendirme Çözümü resimleri manuel olarak içeri aktarabilir veya
resimlerin bulunduğu bir Sık Kullanılan Klasörü arar. Bu bölümde, manuel olarak işleme
anlatılmaktadır. Sık Kullanılan Klasörü hakkında daha fazla bilgi almak için buraya tıklayın.
Resim Dosyalarını İşlemek için:
Test resimlerini Test Oluşturma ve Değerlendirme Çözümünde işleyebilmek için öncelikle testleri
yazdırmış, teste girecek öğrencilere dağıtmış ve resim dosyaları olarak taratmış olmanız gerekir. Test
Oluşturma ve Değerlendirme Çözümü sadece bir Ricoh cihazla taranmış PDF dosyalarını işler. Formları Test
Oluşturma ve Değerlendirme Çözümünün dışında taratma hakkında yardım almak için
tarayıcınızın/MFP'nin kullanma kılavuzuna bakabilir veya BT uzmanınıza danışabilirsiniz.
![Page 76: Kullanma KılavuzuTUR]_RICOH_TCGS_User...1 1. Bölüm: Test Oluşturma ve Değerlendirme Çözümüne Genel Bakış Test Oluşturma ve Değerlendirme Çözümü yazılımına hoş](https://reader030.fdocument.pub/reader030/viewer/2022040723/5e348bb46734884f1d532ae5/html5/thumbnails/76.jpg)
68
1-4 arası adımlar sadece bir sınıf ve test seçmeniz lazımsa gereklidir. Uygun sınıfı ve testi zaten seçtiyseniz
5. adıma atlayabilirsiniz.
1. Başlangıç - Sınıf Seç sekmesine tıklayın (henüz bir sınıf seçmediyseniz).
2. İşlemek istediğiniz sınıfı, Sınıf Seç açılır listesinden seçin. Kullandığınız son sınıf otomatik seçilir,
ancak başka bir sınıf seçebilirsiniz. Bir sınıf seçtiğiniz zaman, başka bir sınıf seçilene kadar tüm
yazılımda o sınıf varsayılan sınıf olarak kullanılır.
3. Test Seçimi - Test Seç sekmesine tıklayın (henüz bir test seçmediyseniz).
4. İşlemek istediğiniz testi, Test Seç açılır listesinden seçin. Kullandığınız son test otomatik seçilir,
ancak başka bir test seçebilirsiniz. Bir test seçtiğiniz zaman, başka bir test seçilene kadar tüm
yazılımda o test varsayılan test olarak kullanılır.
5. Veri Toplama - Testleri İşle sekmesine tıklayın.
6. RESİMLERİ İŞLE düğmesine tıklayın.
7. Veri Toplama - Resim Dosyalarını Oku
penceresindeki 1. Adım altında, işlemek
istediğiniz test resimlerini içeren klasörü
bulmak için GÖZAT düğmesine tıklayın. Bu
klasör yerel bilgisayarda veya ağınızda
bulunuyor olabilir.
8. Penceredeki 2. Adım kısmı, seçilen
klasörde bulunan resimleri (varsa) gösterir.
İşlemek istediğiniz resimleri şu
yöntemlerden biriyle seçin:
Klasördeki tüm resimleri işlemek için HEPSİNİ EKLE düğmesine tıklayın.
Resimleri tek tek işlemek için her bir resme çift tıklayın veya birinci resme tıklayın, CTRL tuşunu
basılı tutun ve diğer resimleri seçin. Ardından, SEÇİLENLERİ EKLE düğmesine tıklayın.
Belli bir aralıktaki resimleri işlemek için birinci resme tıklayın, SHIFT tuşunu basılı tutun ve son
resmi seçin. Ardından, SEÇİLENLERİ EKLE düğmesine tıklayın.
İpucu:
Aynı resmi birden fazla defa seçerseniz kırmızı olarak listelenir. Yinelenen resimleri Okunacak
Resimler kutusundan çıkarmak için YİNELENENLERİ KALDIR düğmesine tıklayın.
Seçtiğiniz resimlerle ilgili bir hata yaparsanız, LİSTEYİ TEMİZLE düğmesine tıklayarak tüm
resimleri Okunacak Resimler kutusundan çıkarın.
9. Resimleri işlemeye hazır hale gelince OKU düğmesine tıklayın. Yazılım resimleri işler ve verileri
Test Oluşturma ve Değerlendirme Çözümüne gönderir. Artık, verileri gözden geçirebilir veya
testlere not verebilirsiniz.
Not: Pek çok durumda, doğru testi taradığınızı teyit etmek amacıyla Otomatik Form
Kimliği onay kutusunu işaretlenmiş halde bırakmayı istersiniz (her testin, arka planda
kullanılan benzersiz bir tanımlayıcısı vardır). Şu tür durumlarda ise Otomatik Form Kimliği
seçeneğini kullanmak istemeyebilirsiniz:
1. Formunuzda öğrenci kimlik numaraları kullanıyorsanız ve bu sınıftaki herhangi bir test
![Page 77: Kullanma KılavuzuTUR]_RICOH_TCGS_User...1 1. Bölüm: Test Oluşturma ve Değerlendirme Çözümüne Genel Bakış Test Oluşturma ve Değerlendirme Çözümü yazılımına hoş](https://reader030.fdocument.pub/reader030/viewer/2022040723/5e348bb46734884f1d532ae5/html5/thumbnails/77.jpg)
69
için kullanabileceğiniz bir ana PDF dosyası oluşturduysanız.
2. Bir bilgisayarda bir test oluşturmuş ancak testleri başka bir bilgisayarda işlemek
istediğiniz için aynı testi ikinci bilgisayarda yeniden oluşturduysanız.
Bu tür durumlarda, Otomatik Form Kimliği seçeneği devre dışı bırakılınca bir test
tanımlayıcı arama adımı atlanır ve testler hem sınıf hem de eğitmenle eşleşiyorsa bunları
başarıyla işlemenize imkan tanınır.
Sık Kullanılan Klasörü Kullanma
Test cevap kağıtlarını Test Oluşturma ve Değerlendirme Çözümünün dışında tararsanız bunları Veri
Toplama - Testleri İşle modülünde işleyebilirsiniz. Resimleri içeri aktarmanın tipik yollarından biri,
yazdırma, fotokopi çekme ve tarama yapan çok işlevli bir Ricoh çevre birim donanımı (MFP) kullanmaktır.
Çok işlevli yazıcılar çoğu zaman ağdadır ve cihaza gidip formları ağınızdaki bir klasöre (veya e-posta
hesabınıza) taratırsınız. Ardından, Test Oluşturma ve Değerlendirme Çözümü bu resimleri bir testle işler.
İpucu: Test Oluşturma ve Değerlendirme Çözümü resimleri manuel olarak içeri aktarabilir
veya resimlerin bulunduğu bir Sık Kullanılan Klasörü arar. Bu konu, bir Sık Kullanılan
Klasörü kullanmayı anlatmaktadır. Resimleri manuel olarak işleme hakkında daha fazla
bilgi almak için buraya tıklayın.
Sık Kullanılan Klasörü seçeneği, Test Oluşturma ve Değerlendirme Çözümünden bir klasör aramasını ve
resim dosyalarını "görünce" bunları işlemesini ister. Yazılım, taranmış bir resmi bir sınıf ve testle
eşleştirmek için formun üzerindeki barkodu kullanır. Barkod okunamıyorsa test resmi yok sayılır.
Not: Çok sayfalı resim dosyaları kullanılıyorken, sınıfı ve testi tanımlamak için birinci
sayfadaki barkod kullanılır. Aynı dosyadaki diğer tüm resimler aynı testin bir parçası olarak
kabul edilir.
Test resimlerini Test Oluşturma ve Değerlendirme Çözümünde işleyebilmek için öncelikle testleri
yazdırmış, teste girecek öğrencilere dağıtmış ve PDF dosyaları olarak taratmış olmanız gerekir. Test
Oluşturma ve Değerlendirme Çözümü bir Ricoh cihazla taranmış PDF dosyalarını işler. Testleri resim
dosyaları olarak taradıktan sonra, elde edilen resimlerin ilgili Sık Kullanılan Klasöründe olduğunu kontrol
edin.
Bir Sık Kullanılan Klasörü Oluşturma:
Sık Kullanılan Klasörü özelliğini kullanmaya başlayabilmek için öncelikle bir sık kullanılan klasörü
oluşturmanız gerekir. Sık Kullanılan Klasörü, Yazılım Ayarlarında oluşturulur. Bir Sık Kullanılan Klasörü
oluşturduktan sonra, Sık Kullanılan Klasöründeki resimleri işlemek için iki seçeneğiniz olacak: Otomatik
olarak veya Sık Kullanılan Klasörünü İşle düğmesine tıklayarak.
Not: Ayrıca, Sık Kullanılan Klasörünüz işlendikten sonra favori raporlarınızın otomatik
olarak kaydedileceği bir Hızlı Kaydet temel klasörü oluşturabilirsiniz. Bu klasörü nasıl
oluşturabileceğinizi öğrenmek için buraya tıklayın.
Resim Dosyalarını Otomatik İşleme
İsteğe bağlı olarak, yazılımı, her başlatıldığında ilgili Sık Kullanılan Klasörünü kontrol edecek biçimde
ayarlayabilirsiniz. Bu özellik Yazılım Ayarlarında denetlenir. Özellik etkinleştirilirse yazılım her
başlatıldığında Sık Kullanılan Klasörüne gider, formlardaki barkodları okutur ve testleri seçtiğiniz Yazılım
![Page 78: Kullanma KılavuzuTUR]_RICOH_TCGS_User...1 1. Bölüm: Test Oluşturma ve Değerlendirme Çözümüne Genel Bakış Test Oluşturma ve Değerlendirme Çözümü yazılımına hoş](https://reader030.fdocument.pub/reader030/viewer/2022040723/5e348bb46734884f1d532ae5/html5/thumbnails/78.jpg)
70
Ayarlarına göre otomatik olarak işler. Durumu görüntülemek için pencerenin en altındaki durum
çubuğunu kullanın. İstem iletileri sadece bunları Yazılım Ayarlarında etkinleştirmişseniz görüntülenir.
Sık Kullanılan Klasörünün Otomatik İşlenmesini Ayarlamak için:
1. Test Oluşturma ve Değerlendirme Çözümü ana penceresinin sağ üst köşesindeki AYARLAR
düğmesine tıklayın.
2. Pencerenin sol tarafındaki SIK KULLANILAN KLASÖRÜ sekmesine tıklayın.
3. Bir Sık Kullanılan Klasörü belirtmek için GÖZAT düğmesine tıklayın. İstediğiniz klasörü seçin.
Seçtiğiniz klasör izlenir ve resimler bulununca Test Oluşturma ve Değerlendirme Çözümü bu
resimleri mevcut bir testle işlemeye çalışır.
Not: Bir ağ konumu seçiyorsanız, klasörün belirttiğiniz yol aracılığıyla her zaman bulunur
olacağından ve o klasörün içeriğini okuma, yazma ve değiştirme iznine sahip
olduğunuzdan emin olun.
4. İstediğiniz diğer ayarları seçin:
a. Hangi istem iletilerini görmek
istediğinizi belirleyin:
i. Sık kullanılan
klasöründeki test cevap
kağıtlarını işlemeden önce
sor. Bu seçenek, dosyalar
bulununca işleme imkanı
sunar.
ii. Sık kullanılan klasörünü
işledikten sonra durumu
görüntüle. Bu seçenek,
işlem tamamlanınca size haber verir.
iii. Uygulamayı başlattığımda sık kullanılan klasörümü işle. Bu seçenek, yazılım
her başlatıldığında ilgili Sık Kullanılan Klasöründe otomatik olarak resimler arar.
5. İşlenen resimleri kalıcı olarak silmek istiyorsanız, İşlendikten sonra resimleri sık kullanılan
klasöründen sil seçeneğini işaretleyin.
6. İşlenen resimleri başka bir yere taşımak istiyorsanız, İşlendikten sonra resimleri sık kullanılan
klasöründen aşağıdaki klasöre taşı seçeneğini işaretleyin. Bir Sık Kullanılan Klasörü seçmek için
GÖZAT düğmesine tıklayın. İstediğiniz klasörü seçin. Test Oluşturma ve Değerlendirme
Çözümünde resimler işlediğiniz zaman yazılım resimleri bu klasöre taşır.
7. Değişikliklerinizi kaydetmek için Tamam düğmesine tıklayın.
Yazılımı bir sonraki başlatışınızda, Sık Kullanılan Klasörünüzde, yazılımda girdiğiniz testlerle eşleşen
resimler olup olmadığı kontrol edilir. Resimler bulunursa bunlar seçtiğiniz ayarlara bağlı olarak otomatik
işlenir.
Sık Kullanılan Klasörü Düğmesini Kullanarak Resim Dosyalarını İşleme:
![Page 79: Kullanma KılavuzuTUR]_RICOH_TCGS_User...1 1. Bölüm: Test Oluşturma ve Değerlendirme Çözümüne Genel Bakış Test Oluşturma ve Değerlendirme Çözümü yazılımına hoş](https://reader030.fdocument.pub/reader030/viewer/2022040723/5e348bb46734884f1d532ae5/html5/thumbnails/79.jpg)
71
1. Test cevap kağıtlarını Test Oluşturma ve Değerlendirme Çözümünün dışında tarayın ve ilgili PDF
dosyalarının Sık Kullanılan Klasöründe bulunduğunu teyit edin.
2. Bir sınıf veya test seçmeniz gerekmez. Sadece Test Oluşturma ve Değerlendirme Çözümünü açın
ve ana pencerenin sağ üst köşesindeki SIK KULLANILAN KLASÖRÜNÜ İŞLE düğmesine tıklayın.
Test Oluşturma ve Değerlendirme Çözümü Sık Kullanılan Klasörüne gidererek desteklenen
resimleri arar, formlardaki barkodları okur ve testleri seçtiğiniz Yazılım Ayarlarına göre otomatik
olarak işler. Durumu görüntülemek için pencerenin en altındaki durum çubuğunu kullanın. İstem
iletileri sadece bunları Yazılım Ayarlarında etkinleştirmişseniz görüntülenir. Sadece aktif
öğretmene ait resimleri okuyabilirsiniz.
3. İstem iletilerini etkinleştirdiyseniz şunları görebilirsiniz:
4. Sık Kullanılan Klasöründeki resimleri işlemek için Tamam düğmesine tıklayın. (İstem iletilerinin
gösterilmesini devre dışı bıraktıysanız resimler otomatik olarak işlenir ve bu iletiyi görmezsiniz.)
5. Testler işlenince şu iletileri görebilirsiniz (istem iletilerinin gösterilmesini etkinleştirdiyseniz):
6. Pencereyi kapatmak için Tamam düğmesine tıklayın. (İstem iletilerinin gösterilmesini
etkinleştirmediyseniz, son resim işlenince işlem doğrudan sona erer.)
Artık, Sık Kullanılan Klasöründeki resimleri işlediniz ve testleri değerlendirebilir veya raporlar
oluşturabilirsiniz.
İşle ve Kaydet
Sınıftaki mevcut bir öğrenciye ait olmayan bir test cevap kağıdını işleyebilir ve ardından o öğrenciyi sınıfa
ekleyebilirsiniz. Bu senaryoda, Test Dağıtma - Testleri Yazdır modülünde boş cevap kağıtları
![Page 80: Kullanma KılavuzuTUR]_RICOH_TCGS_User...1 1. Bölüm: Test Oluşturma ve Değerlendirme Çözümüne Genel Bakış Test Oluşturma ve Değerlendirme Çözümü yazılımına hoş](https://reader030.fdocument.pub/reader030/viewer/2022040723/5e348bb46734884f1d532ae5/html5/thumbnails/80.jpg)
72
yazdırabilirsiniz. Yazdırılan cevap kağıdında, öğrencinin kendi adını yazabileceği ve/veya öğrenci kimlik
numarasını (forma bir adet eklediyseniz) yuvarlak içine alabileceği boş bir alan vardır. Doğrudan bağlanmış
bir tarayıcı veya taranmış bir resim dosyası aracılığıyla testleri işlediğiniz zaman, Test Oluşturma ve
Değerlendirme Çözümü öğrencinin sınıfta bulunmadığı hakkında bir uyarı mesajı görüntüler ve öğrenci
adını (ve öğrenci kimlik numaraları gösteriliyorsa öğrenci kimliğini) girip o öğrenciyi otomatik olarak sınıfa
kaydetmenize imkan tanır.
Öğrencileri İşleme Sırasında Kaydetmek için:
1-4 arası adımlar sadece bir sınıf ve test seçmeniz lazımsa gereklidir. Uygun sınıfı ve testi zaten seçtiyseniz
5. adıma atlayabilirsiniz.
1. Başlangıç - Sınıf Seç sekmesine tıklayın (henüz bir sınıf seçmediyseniz)
2. İşlemek istediğiniz sınıfı, Sınıf Seç açılır listesinden seçin. Kullandığınız son sınıf otomatik seçilir,
ancak başka bir sınıf seçebilirsiniz. Bir sınıf seçtiğiniz zaman, başka bir sınıf seçilene kadar tüm
yazılımda o sınıf varsayılan sınıf olarak kullanılır.
3. Test Seçimi - Test Seç sekmesine tıklayın (henüz bir test seçmediyseniz).
4. İşlemek istediğiniz testi, Test Seç açılır listesinden seçin. Kullandığınız son test otomatik seçilir,
ancak başka bir test seçebilirsiniz. Bir test seçtiğiniz zaman, başka bir test seçilene kadar tüm
yazılımda o test varsayılan test olarak kullanılır. Sınıfta olmayan öğrencileri de hesaba katarak,
yazdırma işlemine boş kopyalar da dahil edin.
5. Veri Toplama - Testleri İşle sekmesine tıklayın.
6. Testlerin nasıl işlenmesini istediğinize bağlı olarak, pencerenin en altındaki Testleri Tara veya
Resimleri İşle düğmesine tıklayın. Ardından, sayfaları tarayıcıya yerleştirin veya işlenmesini
istediğiniz resimleri seçin.
7. Test Oluşturma ve Değerlendirme Çözümü tanınmayan bir öğrenci testini işlemeye çalışınca,
Tanınmayan Resim penceresi görüntülenir.
8. Evet, bu resim etkin teste ve öğrenciye ait seçeneğine tıklayın.
9. Öğrencinin adını not edin ve o öğrenciyi kaydetmek için Yeni düğmesine tıklayın.
10. Resim Önizleme alanında görebileceğiniz, öğrenci adını girin. Kendi öğrenci kimlik numaralarınızı
giriyorsanız, bu öğrencinin kimlik numarasını da girmeniz gerekecektir (bu seçenek, Yazılım
Ayarları'nda denetlenir). Arkasındaki resmi göremiyorsanız Üst Bilgisine tıklayıp yana doğru
sürükleyerek Öğrenciyi Kaydet penceresini sürükleyebilirsiniz.
11. Öğrenciyi sınıfa eklemek için KAYDET düğmesine tıklayın.
Yeni öğrenci sınıfa kaydedilir ve test için veriler toplanır.
Testleri Değerlendirme
Test cevap kağıtları işlenince bunlarla ilgili hatalar veya özel durumlar olabilir. Özel durumlardan ikisi boş
cevaplar ve birden fazla cevaptır. Testleri işlemeniz sırasında, özel durumları olan testler (varsa) öğrenci
listesinde Özel Durumlar sütununda gösterilir. Bir değerlendirme penceresi açmak için bu sütuna
tıklayabilirsiniz. Testleri değerlendirirken, öğrencinin asıl niyetine göre bazı düzeltmeler yapabilirsiniz.
Örneğin öğrencinin bir cevabı seçtiğini, üzerini çizdiğini ve ardından başka bir cevap seçtiğini
görebilirsiniz. Bunun nedeni öğrencinin yanlışlıkla birden fazla yanıt vermiş olması olabilir ve bunu
düzeltebilirsiniz. Not verme sırasında, verilerde kalan her tür özel durum hata olarak kabul edilir.
![Page 81: Kullanma KılavuzuTUR]_RICOH_TCGS_User...1 1. Bölüm: Test Oluşturma ve Değerlendirme Çözümüne Genel Bakış Test Oluşturma ve Değerlendirme Çözümü yazılımına hoş](https://reader030.fdocument.pub/reader030/viewer/2022040723/5e348bb46734884f1d532ae5/html5/thumbnails/81.jpg)
73
Testleri Değerlendir seçeneğini, "Yalnızca Yazma Kutusu" olarak ayarlanmış sübjektif sorular için puan
girmek için de kullanabilirsiniz. Yazılı cevabı içeren öğrenci test cevap kağıdını görecek ve o soru için bir
kazanılan puan değeri girebileceksiniz.
Not: Varsayılan olarak, her soru için sadece bir cevap seçeneği vardır. Ancak, Test Oluşturma ve
Değerlendirme Çözümü, seçilen tüm yanıtları kaydeder. Shift tuşunu basılı tutup doğru cevaplara
tıklayarak cevap anahtarını çoklu cevapları kabul edecek biçimde değiştirebilir ve isterseniz çoklu
cevapları verilerin içinde bırakabilirsiniz. Varsayılan olarak, çoklu cevaplara izin veriliyorsa
öğrencilerin bu çoklu cevaplardan sadece bir tanesini doğru seçmesi istenecektir. Öğrencilerin
TÜM doğru cevapları seçmesini istiyorsanız bunu Gelişmiş cevap anahtarı alanında ayarlamanız
gerekir.
Testleri Değerlendirmek için:
1. Testleri işledikten sonra, pencerenin en altındaki Testleri Değerlendir düğmesine tıklayın.
Alternatif olarak, özel durumları olan bir test için Veri Toplama - Testleri İşle kısmındaki Özel
Durum sütununa tıklayın.
Öğrenci, pencerenin en üst kısmında listelenir. Cevap kağıdının bir kopyası pencerenin solunda gösterilir.
Burada, bir baloncuğa tıklayarak veya istediğiniz cevabı temsil eden bir anahtar yazarak düzeltmeler
yapabilirsiniz. Pencerenin sağ tarafında ise öğrenci testinin bir resmi gösterilir (taranmışsa; öğrenci için test
verilerini manuel olarak girmişseniz hiçbir resim gösterilmez). Pencereye girdiğiniz zaman cevap anahtarı
resmine ulaşırsınız (Öncelikle Testleri İşle modülünde bir öğrenci için Özel Durum sütununa
tıklamamışsanız). Sadece özel durumları gözden geçirmeye başlamak için SONRAKİ ÖZEL DURUM>>
düğmesine tıklayın veya klavyede Enter tuşuna basın. Cevap kağıtlarını rastgele gözden geçirmek veya bir
öğrencinin verilerini manuel olarak girmek istiyorsanız Şunun için Test Verilerini Değerlendir açılır
listesini kullanarak bir öğrenci seçin.
2. Verileri değiştirmek için:
a. Doğru cevabı belirlemek için sağdaki
resmi kullanın.
b. İstediğiniz soruya gidin ve istediğiniz
cevap seçeneğine tıklayın ya da
istediğiniz harfi/rakamı yazın.
c. Yanıtları girmek için klavyeyi
kullanıyorsanız, sorudan soruya
geçmek için ok tuşlarını kullanın.
d. Seçilen bir cevaba tıklayarak (veya o
harfi/rakamı yazarak) seçimini
kaldırabilirsiniz.
e. Bir soru için birden fazla doğru cevap girmeniz gerekiyorsa klavyede SHIFT veya CTRL
tuşunu basılı tutarak istediğiniz cevapları seçin.
3. Başka bir öğrenciye geçmek için, pencerenin en üst kısmındaki Şunun için Test Verilerini
Değerlendir öğesinden o öğrenciyi seçin. Düzeltmeler yaptıktan sonra Enter tuşuna bastığınız
takdirde otomatik olarak bir sonraki özel duruma yönlendirilirsiniz.
4. Testleri gözden geçirdikten sonra başka bir modüle geçin, yaptığınız değişiklikler otomatik
kaydedilir.
İpucu: Testleri değerlendirirken bir hata yaparsanız GERİ AL düğmesini kullanın. Geri Al
seçeneği bir seviye geri gider.
![Page 82: Kullanma KılavuzuTUR]_RICOH_TCGS_User...1 1. Bölüm: Test Oluşturma ve Değerlendirme Çözümüne Genel Bakış Test Oluşturma ve Değerlendirme Çözümü yazılımına hoş](https://reader030.fdocument.pub/reader030/viewer/2022040723/5e348bb46734884f1d532ae5/html5/thumbnails/82.jpg)
74
Küçük Resimleri Dışarı Aktarma
Testinizde sübjektif bir soru varsa, manuel olarak yazılan cevapların küçük resimlerini içeri aktarabilirsiniz.
Kayıtlı küçük resimleri testlere göre sınıflandırmanızı tavsiye ederiz.
Küçük resimleri dışarı aktarmak için:
1. Testler işlendikten sonra, Testleri İşle penceresinde KÜÇÜK
RESİMLERİ DIŞARI AKTAR düğmesine tıklayın.
2. Küçük resimlerin kaydedileceği bir klasör seçin.
3. Tamam düğmesine tıklayın.
4. Küçük resimler belirtilen klasöre kaydedilir ve klasörü
açmanız istenir. Evet'e tıklarsanız klasör açılır ve Öğrenci
Kimliği_Soru Numarası (örn. 1234567890_1) biçiminde
adlandırılmış küçük resimleri görebilirsiniz. Küçük resimlerin
dışa aktarılması bitince yeniden Testleri İşle penceresine
yönlendirilirsiniz.
Verileri manuel olarak Girme
Öğrenci verilerini manuel olarak girmeniz gereken zamanlar olabilir (örneğin bir öğrencinin test cevap
kağıdı hasar görür ve bu nedenle taranamazsa). Bu tür durumlarda, Testleri İşle penceresinde bir gözden
geçirme penceresine geçerek test verilerini girebilirsiniz.
Verileri manuel olarak Girmek için:
1-4 arası adımlar sadece bir sınıf ve test seçmeniz lazımsa gereklidir. Uygun sınıfı ve testi zaten seçtiyseniz
5. adıma atlayabilirsiniz.
1. Başlangıç - Sınıf Seç sekmesine tıklayın (henüz bir sınıf seçmediyseniz).
2. Kullanmak istediğiniz sınıfı, Sınıf Seç açılır listesinden seçin. Kullandığınız son sınıf otomatik seçilir,
ancak başka bir sınıf seçebilirsiniz. Bir sınıf seçtiğiniz zaman, başka bir sınıf seçilene kadar tüm
yazılımda o sınıf varsayılan sınıf olarak kullanılır.
3. Test Seçimi - Test Seç sekmesine tıklayın (henüz bir test seçmediyseniz).
4. Kullanmak istediğiniz testi, Test Seç açılır listesinden seçin. Kullandığınız son test otomatik seçilir,
ancak başka bir test seçebilirsiniz. Bir test seçtiğiniz zaman, başka bir test seçilene kadar tüm
yazılımda o test varsayılan test olarak kullanılır.
5. Pencerenin en altındaki Testleri Değerlendir düğmesine tıklayın. Alternatif olarak, Cevap
Anahtarına ait Özel Durumlar Yok bağlantısına tıklayın.
Not: Öğrenci verilerini manuel olarak girebilmeniz için önceden tanımlanmış bir cevap
anahtarınız bulunmalıdır.
![Page 83: Kullanma KılavuzuTUR]_RICOH_TCGS_User...1 1. Bölüm: Test Oluşturma ve Değerlendirme Çözümüne Genel Bakış Test Oluşturma ve Değerlendirme Çözümü yazılımına hoş](https://reader030.fdocument.pub/reader030/viewer/2022040723/5e348bb46734884f1d532ae5/html5/thumbnails/83.jpg)
75
6. Öğrenciler pencerenin en üst kısmında listelenir. Cevap kağıdının bir kopyası pencerenin solunda
gösterilir. Burada, bir baloncuğa tıklayarak veya istediğiniz cevabı temsil eden bir anahtar yazarak
düzeltmeler yapabilirsiniz. Pencerenin sağ
tarafında normalde öğrenci testinin bir
resmi gösterilir, ancak bu durumda test
cevap kağıtları taranmamış olduğundan
resim gösterilmez. Pencereye girdiğiniz
zaman cevap anahtarı listelerine ulaşırsınız.
Bir öğrencinin verilerini manuel olarak
girmek istiyorsanız Şunun için Verileri
Değerlendir açılır listesini kullanarak bir
öğrenci seçin.
7. Verileri değiştirmek için istediğiniz soruya
gidin ve istediğiniz cevap seçeneğine
tıklayın ya da istediğiniz harfi/rakamı yazın. Yanıtları girmek için klavyeyi kullanıyorsanız, yukarıdan
aşağıya geçmek için ok tuşlarını kullanın. Bir soru için birden fazla doğru cevap girmeniz
gerekiyorsa klavyede SHIFT veya CTRL tuşunu basılı tutarak istediğiniz cevapları seçin.
8. Başka bir öğrenciye geçmek için, pencerenin en üst kısmındaki Şunun için Verileri Değerlendir
listesinden o öğrenciyi seçin.
9. Verileri girdikten sonra başka bir modüle geçin, yaptığınız değişiklikler otomatik kaydedilir.
İpucu: Verileri incelerken bir hata yaparsanız GERİ AL düğmesini kullanın. Geri Al
seçeneği bir seviye geri gider.
Tipik İşleme Sorunları
Bir "Yanlış Test" Hatasını İşleme
Yazılımda seçtiğiniz testle eşleşmeyen bir test cevap kağıdı işlemeye çalışırsanız Yanlış Test Cevap Kağıdı
hatası meydana gelir. Test Oluşturma ve Değerlendirme Çözümü, söz konusu iki cevap kağıdının birbiriyle
eşleşmediğini bildirir. Yanlış testi seçmiş veya yanlış test cevap kağıdını işlemiş olabilirsiniz. Birbiriyle
eşleştiklerinden emin olmak için, seçtiğiniz testi ve işlemeye çalıştığınız cevap kağıdı formlarını tekrar
kontrol edin.
Bu hata meydana gelince, tanınmayan cevap kağıdı yok sayılır ve iki seçenek sunulur:
Okuma işlemine devam et: Tarayıcıdaki veya resim dosyasındaki bir sonraki cevap kağıdını
okumaya devam edebilirsiniz. Sadece bir cevap kağıdının hatalı olduğunu düşünüyor veya cevap
kağıtlarının tümünde genel bir hata olup olmadığını anlamak için birkaç cevap kağıdını daha
okumak istiyorsanız bu seçenek kullanışlıdır.
Okuma işlemini durdur: Cevap kağıtlarının tümünde genel bir hata olduğunu düşünüyorsanız,
okuma işlemini sonlandırmak için bu seçeneği kullanın. Bunu yapınca, seçtiğiniz testi ve taradığınız
cevap kağıtlarını doğrulayarak birbirleriyle eşleştiklerini teyit edebilirsiniz.
Formun bir resmi görüntülenir ve eşleşmemenin nedenini belirlemenize yardımcı olur.
![Page 84: Kullanma KılavuzuTUR]_RICOH_TCGS_User...1 1. Bölüm: Test Oluşturma ve Değerlendirme Çözümüne Genel Bakış Test Oluşturma ve Değerlendirme Çözümü yazılımına hoş](https://reader030.fdocument.pub/reader030/viewer/2022040723/5e348bb46734884f1d532ae5/html5/thumbnails/84.jpg)
76
Yanlış Cevap Kağıdı Penceresini Kullanma:
1. Yanlış Cevap Kağıdı penceresi görüntülenince, cevap
kağıtlarını toplu olarak işlemeye devam etmek isteyip
istemediğinize karar verin:
a. İşlemeye devam etmek için Evet düğmesine
tıklayın. İsteğe bağlı olarak, bu kararınızı işlenen
tüm cevap kağıtlarına uygulamak istiyorsanız
Tercihimi anımsa onay kutusunu işaretleyin.
b. İşlemeyi durdurmak için Hayır düğmesine
tıklayın.
Tanınmayan Resim Hatası
Test Oluşturma ve Değerlendirme Çözümü işlenen bir resmi tanıyamazsa Tanınmayan Resim penceresi
görüntülenir. Yazılım, işlenen formları öğrencilerle eşleştirmek için, cevap kağıtlarına bastırılan barkodu
kullanır. Bu pencere sorunlu resmi görüntüler ve bunu yok saymanıza veya aktif sınıftaki bir öğrenciye
uygulamanıza imkan tanır. Tanınmayan resimler genellikle yamulmuş/eğrilmiş veya ofset formlar, üzerinde
pek çok gereksiz izler bulunan formlar veya hasar görmüş formlar gibi sorunlardan kaynaklanır.
Tanınmayan Resim Penceresini Kullanma:
1. Bir cevap kağıdı tanınamazsa ilgili resmi atabilir veya onu
sınıftaki bir öğrenciyle eşleştirebilirsiniz:
a. Resmi atmak için: Hayır, bu resim etkin teste
ait değil (resmi at) seçeneğini işaretleyin.
Ardından, RESMİ AT düğmesine tıklayın.
b. Resmi bir öğrenciyle eşleştirmek için: Evet,
bu resim etkin teste, sayfaya ve öğrenciye ait
seçeneğine tıklayın. Ardından, açılır listeden
Sayfa ve Öğrenci‘yi seçin. NOT: 200 soruluk bir
kağıt gibi çok sayfalı bir test cevap kağıdı
kullanıyorsanız sadece Sayfa seçeneklerini
görürsünüz. Seçimlerinize yardımcı olması için
resim önizlemeyi kullanın. Son olarak, RESMİ
OKU düğmesine tıklayın. Test Oluşturma ve
Değerlendirme Çözümü, verdiğiniz bilgileri temel alarak resmi tekrar okumaya çalışır.
Not: Bu pencere ayrıca, sınıfa henüz kaydedilmemiş öğrencileri işlerken de kullanılır.
![Page 85: Kullanma KılavuzuTUR]_RICOH_TCGS_User...1 1. Bölüm: Test Oluşturma ve Değerlendirme Çözümüne Genel Bakış Test Oluşturma ve Değerlendirme Çözümü yazılımına hoş](https://reader030.fdocument.pub/reader030/viewer/2022040723/5e348bb46734884f1d532ae5/html5/thumbnails/85.jpg)
77
Dosya İzni Hatası
Test Oluşturma ve Değerlendirme Çözümü Giriş Klasörünüzden veya Sık Kullanılan Klasörünüzden okuma
veya yazma yapamıyorsa bir dosya izni hatası görüntülenir. Bu hata mesajı, Test Oluşturma ve
Değerlendirme Çözümünü kullanmak için gereken klasörlere erişme izniniz olmadığını belirtir.
Giriş Klasörü yükleme sırasında oluşturulur.
Bilgisayar veya ağınızda bulunan ve Test
Oluşturma ve Değerlendirme Çözümündeki tüm
öğretmen, sınıf ve öğrenci bilgilerini içeren
klasördür. Yükleme sırasında seçilen klasörü
değiştirmeniz gerekirse, Ayarlar üzerinden Giriş
Klasörüne erişebilirsiniz. Bu klasörü kullanabilmek
için klasörü okuma ve yazma izniniz olmalıdır.
Sık Kullanılan Klasörü, Test Oluşturma ve
Değerlendirme Çözümünün, yazılım dışında
taradığınız resim dosyalarını nerede arayacağını
belirtmenize imkan tanır. Bu seçenek genellikle, test formlarını taramak için çok işlevli bir çevre birim (MFP)
kullandığınızda kullanılır. Bu cihazlar genellikle ağınıza bağlanmış bağımsız yazıcı/tarayıcı/fotokopi
makineleridir. Formları cihazla tarayabilir ve elde edilen resimleri ağınızdaki bir klasöre gönderebilirsiniz.
Ardından, Test Oluşturma ve Değerlendirme Çözümü o klasörü izleyebilir ve resimleri bulunca bunları
işlenmek üzere bir testle eşleştirebilir. Bu klasörü kullanabilmek için klasörü okuma ve yazma izniniz
olmalıdır.
Dosya İzni penceresi görüntülenirse, sorunun neden kaynaklandığını anlamak için bilgileri dikkatle okuyun.
Ardından, ilgili klasör için izin almak amacıyla sistem yöneticinizle görüşün.
Resim Tavsiye Edilen Ayarların Dışında
Test Oluşturma ve Değerlendirme Çözümü işlenen bir resmi tanırken sorunlar tespit ederse, Resim Tavsiye
Edilen Ayarların Dışında penceresi görüntülenir. Bu pencere, yazılımın şu sorunlardan bir veya birkaçını
tespit ettiğini size bildirir:
Çözünürlük Çok Yüksek veya Çok Düşük: 200-300 DPI (inç başına nokta) bir çözünürlükle
tarama yapmanızı öneririz. Bunu, tarama işleminden önce tarayıcınızda ayarlayın. Test Oluşturma
ve Değerlendirme Çözümü bu sınırların dışında bir çözünürlük tespit ederse yazılım sizi uyarır. Çok
düşük bir çözünürlük hatalı sonuçlara neden olur. Çok yüksek bir çözünürlük ise işlemenin çok
uzun sürmesine yol açar. Geçerli işlemi iptal edebilir ve formları önerilen sınırlar içinde bir
çözünürlükle tekrar tarayabilirsiniz. Test Oluşturma ve Değerlendirme Çözümünde tarama
yapıyorsanız, tarayıcının arayüzünü görüntüleyebilir ve ayarları kontrol etmek üzere bir tarama
başlatabilirsiniz. Test Oluşturma ve Değerlendirme Çözümünün dışında tarama yapıyorsanız,
tarayıcınızın belgelerini inceleyerek çözünürlüğü ayarlamayı öğrenmeniz gerekir.
Çözünürlük Uyumsuzluğu: Yatay ve dikey çözünürlükler farklıdır. Tarama sırasında bir çözünürlük
ayarlayabilir ve aynı çözünürlüğü hem yatay hem de dikey olarak uygulayabilirsiniz. Hem yatay
hem de dikey olarak aynı çözünürlüğün kullanılmasını sağlamak için tarayıcınızın ayarlarını kontrol
![Page 86: Kullanma KılavuzuTUR]_RICOH_TCGS_User...1 1. Bölüm: Test Oluşturma ve Değerlendirme Çözümüne Genel Bakış Test Oluşturma ve Değerlendirme Çözümü yazılımına hoş](https://reader030.fdocument.pub/reader030/viewer/2022040723/5e348bb46734884f1d532ae5/html5/thumbnails/86.jpg)
78
edin. Test Oluşturma ve Değerlendirme Çözümünde tarama yapıyorsanız, tarayıcının arayüzünü
görüntüleyebilir ve ayarları kontrol etmek üzere bir tarama başlatabilirsiniz. Test Oluşturma ve
Değerlendirme Çözümünün dışında tarama yapıyorsanız, tarayıcınızın belgelerini inceleyerek
çözünürlüğü ayarlamayı öğrenmeniz gerekir.
Resim Rengi: En hızlı seçenek olduğu ve daha küçük boyutlu bir resim ürettiğinden, siyah-beyaz
tarama yapmanızı öneririz. Renkli veya gri tonlamalı tarama yaparsanız, Test Oluşturma ve
Değerlendirme Çözümü resmi tanımak için öncelikle onu siyah-beyaz resme dönüştüreceğinden
resmin işlenmesi uzar. Geçerli işlemi iptal edebilir ve formları siyah-beyaz olarak tekrar
tarayabilirsiniz. Test Oluşturma ve Değerlendirme Çözümünde tarama yapıyorsanız, tarayıcının
arayüzünü görüntüleyebilir ve ayarları kontrol etmek üzere bir tarama başlatabilirsiniz. Test
Oluşturma ve Değerlendirme Çözümünün dışında tarama yapıyorsanız, tarayıcınızın belgelerini
inceleyerek siyah-beyaz tarama yapmayı öğrenmeniz gerekir.
Bu mesajın görüntülenmesi sadece uyarı niteliğindedir. İşlemi durdurmanızı ve form grubunu
okumaya çalışmadan önce sorunu gidermenizi öneririz. Üç seçenek vardır:
Devam et: Herhangi bir ayar yapmadan işlemeye devam etmek isterseniz DEVAM ET düğmesine
tıklayın (önerilmez).
Sayfayı Yoksay: Sadece işlenmekte olan güncel
sayfayı atlamak ve sonraki sayfayı okumaya çalışmak
isterseniz SAYFAYI YOKSAY düğmesine tıklayın.
Sadece tek bir resmin sorunlu olduğunu ve
resimlerin geri kalanının tavsiyelere uygun olduğunu
düşünüyorsanız bu seçeneği kullanın.
Okumayı Sonlandır: Formların tamamının da
sorunlu olduğunu düşünüyorsanız OKUMAYI
SONLANDIR düğmesine tıklayın. Sorunun nedenini
belirleyin (yukarıda açıklandığı gibi) ve formları önerilen ayarlarla tekrar tarayın.
İpucu: Seçiminizi okuma oturumunda işlenen sonraki tüm sayfalara uygulamak istiyorsanız
Tercihimi anımsa onay kutusunu işaretleyin.
![Page 87: Kullanma KılavuzuTUR]_RICOH_TCGS_User...1 1. Bölüm: Test Oluşturma ve Değerlendirme Çözümüne Genel Bakış Test Oluşturma ve Değerlendirme Çözümü yazılımına hoş](https://reader030.fdocument.pub/reader030/viewer/2022040723/5e348bb46734884f1d532ae5/html5/thumbnails/87.jpg)
79
11. Bölüm: Testleri
Değerlendirme
Testleri Değerlendirmeye Genel Bakış
Formlar yazdırılıp tarandıktan ve (arzu ederseniz) veriler gözden geçirildikten sonra, testlerle ilgili raporları
çalıştırabilirsiniz. Test Oluşturma ve Değerlendirme Çözümü, görüntüleyip yazdırabileceğiniz çeşitli
raporlar üretir. Tüm raporlar PDF biçimindedir ve yazılım içindeki bir rapor görüntüleyiciyle açılır. Rapor
görüntüleyici Adobe Acrobat Reader veya bilgisayarınızdaki varsayılan PDF okuyucuyu kullanır. Araç
çubuğunu kullanarak veya rapor penceresinin en alt kısmına farenin imlecini getirince açılan yüzer araç
çubuğu aracılığıyla (sisteminizde yüklü Adobe Acrobat Reader sürümüne bağlı olarak) raporları
kaydedebilir ve yazdırabilirsiniz. Raporları ayrıca, PDF Görüntüleyicide Aç düğmesine tıklayarak varsayılan
PDF görüntüleyicinizde de açabilirsiniz.
İpucu: Test Oluşturma ve Değerlendirme Çözümü ile aynı sistemde yüklü Adobe Acrobat
Reader programının olması mutlaka tavsiye edilir. Adobe dışında bir PDF okuyucu
kullanıyorsanız, Test Oluşturma ve Değerlendirme Çözümünde sorunsuz kullanılabilmesi
için bir tarayıcı eklentisine sahip olması gerekir. Web tarayıcınızdan (Internet Explorer,
Firefox, Chrome vs.) PDF dosyalarını açabiliyorsanız PDF okuyucunuzun tarayıcı eklentisi
vardır. Ancak web tarayıcınızdan bu tür dosyaları açamıyorsanız, testleri önizleme veya
raporları çalıştırma sırasında sorun yaşayabilirsiniz.
Şu raporlar mevcuttur:
Öğrenci İstatistikleri Raporu
Öğrenci Yanıt Raporu
Sınıf Öğrenme Hedefleri Raporu
Öğrenci Başarı Raporu
Öğrenci Not Raporu
Öğrenci Test Raporu
Öğrenci Yanıt Benzerlikleri Raporu
Yoğunlaştırılmış Test Raporu
Yoğunlaştırılmış Öğe Analizi Raporu
Test İstatistikleri Raporu
Test Öğesi İstatistik Raporu
Sadece görmek istediğiniz favorileriniz varsa, yazılımı sadece belli raporları çalıştıracak biçimde
değiştirebilirsiniz. Ayrıca, rapor özellikleri bölümünde bir varsayılan rapor da oluşturabilirsiniz.
![Page 88: Kullanma KılavuzuTUR]_RICOH_TCGS_User...1 1. Bölüm: Test Oluşturma ve Değerlendirme Çözümüne Genel Bakış Test Oluşturma ve Değerlendirme Çözümü yazılımına hoş](https://reader030.fdocument.pub/reader030/viewer/2022040723/5e348bb46734884f1d532ae5/html5/thumbnails/88.jpg)
80
Raporları Çalıştırma
Raporları çalıştırma, Analiz - Raporları Çalıştır modülünde gerçekleştirilir. Öncelikle testleri işlemeniz
gerekir: Seçilen testin verileri mevcut olunca Analiz - Raporları Çalıştır modülü de kullanılabilir olur.
Varsayılan olarak, yazılım tüm olası raporları çalıştırır. Raporları sınırlandırmak veya varsayılan bir rapor
seçmek isterseniz buraya tıklayın.
Raporları Çalıştırmak için:
1-4 arası adımlar sadece bir sınıf ve test seçmeniz lazımsa gereklidir. Uygun sınıfı ve testi zaten seçtiyseniz
5. adıma atlayabilirsiniz.
1. Başlangıç - Sınıf Seç sekmesine tıklayın (henüz bir sınıf seçmediyseniz).
2. Kullanmak istediğiniz sınıfı, Sınıf Seç açılır listesinden seçin. Kullandığınız son sınıf otomatik seçilir,
ancak başka bir sınıf seçebilirsiniz. Bir sınıf seçtiğiniz zaman, başka bir sınıf seçilene kadar tüm
yazılımda o sınıf varsayılan sınıf olarak kullanılır.
3. Test Seçimi - Test Seç sekmesine tıklayın (henüz bir test seçmediyseniz).
4. Kullanmak istediğiniz testi, Test Seç açılır listesinden seçin. Kullandığınız son test otomatik seçilir,
ancak başka bir test seçebilirsiniz. Bir test seçtiğiniz zaman, başka bir test seçilene kadar tüm
yazılımda o test varsayılan test olarak kullanılır.
5. Analiz - Raporları Çalıştır sekmesine tıklayın. Raporlar otomatik çalıştırılır ve yazılımdaki PDF
görüntüleyicide görüntülenir. İstediğiniz raporu görüntülemek için Rapor Görüntüleyici açılır
listesini kullanın. Rapor Özellikleri kısmında varsayılan bir rapor ayarladıysanız, otomatik olarak
görüntülenir. Kopyalarını kaydetmek veya raporları yazdırmak için raporun en alt kısmındaki
görüntüleyici kontrollerini veya araç çubuğunu kullanın.
Raporları Yazdırmak için:
1. Yazdırmak istediğiniz raporu seçmek için Rapor Görüntüleyici açılır listesini kullanın.
2. Bir rapor yazdırmak için şu yöntemlerden birini uygulayın:
a. Yazdır araç çubuğu düğmesine tıklayın.
b. Adobe Acrobat kullanıyorsanız farenin imlecini raporun en alt kısmına yerleştirin. Bir araç
çubuğu görüntülenir. Yazdır düğmesine tıklayın.
c. Raporu varsayılan PDF görüntüleyicinizde görüntülemek ve raporu bu görüntüleyiciyle
yazdırmak için PDF Görüntüleyicide Aç düğmesine tıklayın.
İpucu: Oluşturulan tüm raporları yazdırmak istiyorsanız Yazdır araç çubuğu düğmesindeki
aşağı oka tıklayın ve TÜM RAPORLARI YAZDIR'ı seçin.
![Page 89: Kullanma KılavuzuTUR]_RICOH_TCGS_User...1 1. Bölüm: Test Oluşturma ve Değerlendirme Çözümüne Genel Bakış Test Oluşturma ve Değerlendirme Çözümü yazılımına hoş](https://reader030.fdocument.pub/reader030/viewer/2022040723/5e348bb46734884f1d532ae5/html5/thumbnails/89.jpg)
81
Raporları Kaydetme
Raporlar ayrı ayrı veya Hızlı Kaydet işlevi kullanılarak kaydedilebilir.
Tek bir Rapor Kaydetme
Tek bir rapor kaydedeceğiniz zaman, istediğiniz raporu seçip Kaydet düğmesine tıklayın.
Tek bir Rapor Kaydetmek için:
1. Kaydetmek istediğiniz raporu seçmek için Rapor Görüntüleyici açılır listesini kullanın.
2. Bir raporu kaydetmek için şu yöntemlerden birini uygulayın:
a. Kaydet araç çubuğu düğmesine tıklayın.
b. Adobe Acrobat kullanıyorsanız farenin imlecini raporun en alt kısmına yerleştirin. Bir araç
çubuğu görüntülenir. Kaydet düğmesine tıklayın.
c. Raporu varsayılan PDF görüntüleyicinizde görüntülemek ve raporu bu görüntüleyiciyle
kaydetmek için PDF Görüntüleyicide Aç düğmesine tıklayın.
3. Varsayılanı kabul edin veya bir dosya adı girin ve rapor için bir konum seçin, ardından Kaydet
düğmesine tıklayın.
Hızlı Kaydet İşlevini Kullanma
Hızlı Kaydet seçeneği, bilgisayarınızda veya ağınızda, favori raporlarınızın otomatik kaydedileceği bir klasör
oluşturmanıza imkan tanır. Favori raporlar, Yazılım Ayarları menüsünün Rapor Ayarları bölümünde
oluşturulur. Sık Kullanılan Klasörünün işlenmesi sırasında raporları otomatik olarak kaydedebilir veya
Raporları Çalıştır sekmesindeki Hızlı Kaydet araç çubuğu düğmesine tıklayabilirsiniz.
Bir Hızlı Kaydet Temel Klasörü Oluşturmak için:
Hızlı Kaydet özelliğini kullanmadan önce, yazılımın raporları kaydedeceği konumu belirtmeniz gerekir.
1. Yazılım Ayarları menüsünde Raporlar'a gidin.
2. Hızlı Kaydet bölümünde, GÖZAT düğmesine tıklayarak bir Hızlı Kaydet temel klasörü konumu
seçin.
3. Değişikliklerinizi kaydetmek için Tamam düğmesine tıklayın.
Bir Sık Kullanılan Klasörü Kullanarak Raporları Hızlı Kaydetmek için:
1. Sık Kullanılan Klasörü seçeneklerini, Bölüm 4.6'da açıklandığı gibi ayarlayın.
2. Sık Kullanılan Klasörümü çalıştırırken Hızlı Kaydeti işle onay kutusunu işaretleyin.
3. Değişikliklerinizi kaydetmek için Tamam düğmesine tıklayın.
![Page 90: Kullanma KılavuzuTUR]_RICOH_TCGS_User...1 1. Bölüm: Test Oluşturma ve Değerlendirme Çözümüne Genel Bakış Test Oluşturma ve Değerlendirme Çözümü yazılımına hoş](https://reader030.fdocument.pub/reader030/viewer/2022040723/5e348bb46734884f1d532ae5/html5/thumbnails/90.jpg)
82
Sık Kullanılan Klasöründe işlem yaptığınız bir sonraki seferde, Rapor Ayarları'nda favoriler olarak
işaretlenmiş tüm raporlar, belirttiğiniz Hızlı Kaydet konumuna otomatik olarak kaydedilir. Raporlar
öğretmene, sınıfa ve teste göre sıralanır.
Hızlı Kaydet Özelliğini Raporları Çalıştır Sekmesinden Kullanma:
1. Raporları Çalıştır sekmesindeki Kaydet araç çubuğu simgesinde bulunan aşağı oka tıklayın ve
Raporlarımı Kaydet'i seçin. Bir Hızlı Kaydet temel klasörü ayarladıysanız, Rapor Ayarları'nda
favoriler olarak işaretlenmiş tüm raporlar belirttiğiniz bu klasöre otomatik olarak kaydedilir.
Ardından, klasörü açmanız istenir. Bir Hızlı Kaydet temel klasörü ayarlamadıysanız, dosyaları
normal dosya kaydetme adımlarını uygulayarak manuel olarak kaydetmeniz istenir.
Mevcut Raporlar
Test Analiz Raporu
Test Analiz Raporu, test hakkında özet bilgiler sunar. Genel performans ile bilmeniz gereken sorunları bir
arada ve hızlıca ortaya koyar. Sonuçları daha detaylı incelemek için diğer raporları kullanabilirsiniz.
Test Analiz Raporu için şu seçenekler mevcuttur:
Seçenek Açıklama
Genel Not verilen testlerin sayısını, ortalama puanı, yüksek puanı ve düşük puanı
görüntüler. Yüksek ve düşük puan alan öğrenciler parantez içinde gösterilir.
Test İstatistikleri Cronbach Alfasını ve istatistik hakkında geri bildirimi (yüksek veya düşük)
görüntüler.
En Zor / En Kolay Sorular Doğru cevap yüzdesini temel alarak, testteki en kolay ve en zor soruları
görüntüler. Görüntülenen soru sayısı, raporun stil özelliklerinde denetlenir (en
fazla 15 adet).
Öğe İstatistikleri Ayrım kabiliyeti düşük ve ayrım kabiliyeti olmayan soruları, Nokta İki Serili puana
göre görüntüler. Bu soruları uygulanabilirlik bakımından incelemek isteyebilirsiniz.
Öğrenciler Raporun stil özelliklerinde ayarlanan yanıt eşiğini temel alarak, çok benzer cevaplar
vermiş öğrencileri görüntüler.
Öğrenme Hedefleri Cevap Anahtarında tanımladığınız belli bir öğrenme hedefiyle ilgili sınıf ortalaması
ayarladığınız kıyaslama seviyesinin altına düşerse, öğrenme hedefi bu bölümde
listelenir.
![Page 91: Kullanma KılavuzuTUR]_RICOH_TCGS_User...1 1. Bölüm: Test Oluşturma ve Değerlendirme Çözümüne Genel Bakış Test Oluşturma ve Değerlendirme Çözümü yazılımına hoş](https://reader030.fdocument.pub/reader030/viewer/2022040723/5e348bb46734884f1d532ae5/html5/thumbnails/91.jpg)
83
Aşağıdaki tablo, Test Analiz Raporu Özelliklerini (Rapor Stili düğmesinden erişilebilir) özetler. Değiştirmek
istediğiniz özelliğe çift tıklayın veya açılır listeyi kullanın. Değişikliklerinizi yaptıktan sonra Tamam
düğmesine tıklayın.
Rapor Bölümü Rapor Özelliği Açıklama
Biçimlendirme Yazı Tipi Raporda kullanılan yazı tipini ayarlar.
Yazı Tipi Boyutu Raporda kullanılan yazı tipi boyutunu ayarlar.
Tablo Üst Bilgisi Yazı Tipi
Boyutu
Raporun tablo üst bilgilerinde kullanılan yazı tipi boyutunu ayarlar.
Sayfa Boyutu Sayfa boyutunu A4, US Letter veya US Legal olarak ayarlar.
Yönlendirme Genel rapor yönlendirmesini ayarlar: Yatay veya Dikey.
Negatif Rengi Sunulan negatif bilgiler için kullanılacak rengi ayarlar.
Pozitif Rengi Sunulan pozitif bilgiler için kullanılacak rengi ayarlar.
Cevap Benzerlik Eşiği İki testin rapora dahil edilebilecek kadar benzer olup olmadığını
belirlemede kullanılacak eşiği ayarlar. Örneğin, varsayılan ayar
%90 ise, iki testin rapora dahil edilebilmesi için iki öğrencinin
soruların %90'ına aynı cevapları vermiş olması gerekir.
Ondalık Yerleri Rapordaki istatistiklerin görüntülenmesinde kullanılacak ondalık
hane sayısını ayarlar (en fazla iki adet ondalık hane).
Zorluk Soruları Görüntülenecek en zor ve en kolay soruların sayısını ayarlar (en
fazla 15).
Öğrenci İstatistikleri Raporu
Öğrenci İstatistikleri Raporu, testlerle ilgili sınıf performansını görüntülemek için kullanılır. İsteğe bağlı
olarak, öğrenme hedefleri, objektif sorular ve sübjektif sorular hakkında detaylı bilgiler de gösterir.
Öğrencilerin nasıl bir performans sergilediklerini ve standartları karşılayıp karşılamadıklarını hızlıca görmek
için ideal bir rapordur. Öğrenci İstatistikleri Raporu, sınıftaki her öğrenciyi kendi notuyla, ham puanıyla ve
yüzde puanıyla listeler. sübjektif sorular kullanılıyorsa, sübjektif ve objektif puan arasındaki ilişkiyi de
ortaya koyabilir. Öğrenme Hedefleri kullanılıyorsa, her hedef ayrı ayrı listelenerek bu hedeflere ulaşılıp
ulaşılamadığı gösterilir. Kıyaslama puanları kullanılıyorsa, bir öğrencinin tanımlanan kıyaslama puanına
ulaşıp ulaşamadığını göstermek amacıyla her öğrenci için bir kıyaslama çubuk grafiği görüntülenir. Ayrıca,
öğrenme hedefine göre kıyaslama puanları da görüntülenir. Dilerseniz, Z Skoru, T Skoru, ETS Skoru, Sapma
IQ ve Yüzdelik Dilim gibi diğer istatistiksel verileri de görüntüleyebilirsiniz. Bu rapor, öğrenciye, nota,
yüzde puanına veya toplam puana göre sıralanabilir.
![Page 92: Kullanma KılavuzuTUR]_RICOH_TCGS_User...1 1. Bölüm: Test Oluşturma ve Değerlendirme Çözümüne Genel Bakış Test Oluşturma ve Değerlendirme Çözümü yazılımına hoş](https://reader030.fdocument.pub/reader030/viewer/2022040723/5e348bb46734884f1d532ae5/html5/thumbnails/92.jpg)
84
Öğrenci İstatistikleri Raporu için şu seçenekler mevcuttur:
Seçenek Açıklama
Öğrenci Testte tanımlanan öğrenciyi listeler.
Not Yazılım Ayarlarında seçtiğiniz not ölçeğini temel alarak, öğrencinin aldığı notu
görüntüler.
Toplam Her öğrencinin aldığı toplam puanı görüntüler. Birinci sayı öğrencinin aldığı
toplam puan, ikinci sayı ise o testte alınabilecek en yüksek toplam puandır.
Yüzde Her öğrencinin aldığı yüzde puanını görüntüler.
Başarı Farkı Cevap Anahtarında bir kıyaslama puanı tanımlanmışsa, öğrencinin puanı ile
ayarlanan kıyaslama puanı arasındaki fark ve ayrıca öğrencinin puanı ile ayarlanan
kıyaslama puanı arasındaki ilişkiyi gösteren bir çubuk grafik bu sütunda gösterilir.
Dik mavi çizgi kıyaslama seviyesini ifade eder. Çubuk grafikleri yeşil olan
öğrenciler, kıyaslama puanından daha yüksek puan almışlardır. Çubuk grafikleri
kırmızı olan öğrenciler, kıyaslama puanından daha düşük puan almışlardır. Çubuk
grafikler, raporun özellikler menüsünde özelleştirilebilir (Rapor Stili özelliklerinde).
Z Skoru Bir skorun, ortalamanın kaç standart sapma üzerinde veya altında olduğunu
gösteren (+ ve - işaretleriyle gösterilir) Z Skorunu görüntüler.
T Skoru Eksi, kesirli veya her ikisi olan skorları dönüştürmek için kullanılan dönüştürülmüş
bir Z Skoru olan T Skorunu görüntüler. T Skoru 10z + 50 olarak ifade edilebilir.
ETS Skoru Eksi, kesirli veya her ikisi olan skorları dönüştürmek için kullanılan dönüştürülmüş
bir Z Skoru olan ETS Puanını görüntüler. Eğitim Testleri Servisi tarafından kullanılır
ve 100z + 500 olarak ifade edilebilir.
Sapma IQ Eksi, kesirli veya her ikisi olan skorları dönüştürmek için kullanılan dönüştürülmüş
bir Z Skoru olan Sapma IQ'nu görüntüler. Sapma IQ, 15z + 100 olarak ifade
edilebilir.
Yüzdelik Dilim Belirtilen puandan düşük olan puanların yüzdesini ifade eden yüzdelik dilimi
görüntüler. Örneğin, teste giren öğrencilerin aldığı puanların %50'sinden yüksek
bir test puanı 50. yüzdelik dilimdedir.
Objektif Yüzde Puanı Testte alınan toplam objektif puanı ve ardından o testte alınabilecek en yüksek
toplam objektif puanı görüntüler. Bu bölüm, sübjektif ve objektif puanlar arasında
ayrım yapmak amacıyla teste sübjektif sorular eklediğiniz takdirde görüntülenir.
Objektif Doğru Testin objektif kısmında doğru cevaplanmış soru sayısını görüntüler.
![Page 93: Kullanma KılavuzuTUR]_RICOH_TCGS_User...1 1. Bölüm: Test Oluşturma ve Değerlendirme Çözümüne Genel Bakış Test Oluşturma ve Değerlendirme Çözümü yazılımına hoş](https://reader030.fdocument.pub/reader030/viewer/2022040723/5e348bb46734884f1d532ae5/html5/thumbnails/93.jpg)
85
Seçenek Açıklama
Objektif Yanlış Testin objektif kısmında yanlış cevaplanmış soru sayısını görüntüler.
Objektif Eksik Testin objektif kısmındaki eksik (geçersiz veri içeren) soru sayısını görüntüler.
Sübjektif Yüzde Puanı Testte alınan toplam sübjektif puanı ve ardından o testte alınabilecek en yüksek
toplam sübjektif puanı görüntüler. Bu bölüm sadece testte bir veya birkaç sübjektif
soru varsa görüntülenir.
Aşağıdaki tablo, Öğrenci İstatistikleri Raporu Özelliklerini (Rapor Stili düğmesinden erişilebilir) özetler.
Değiştirmek istediğiniz özelliğe çift tıklayın veya açılır listeyi kullanın. Değişikliklerinizi yaptıktan sonra
Tamam düğmesine tıklayın.
Rapor Bölümü Rapor Özelliği Açıklama
Veri Öğrencileri Sırala Öğrencilerin şunlara göre sıralanmasını ayarlar: Yanıtlayan Kimliği
(ad), Yüzde Puanı, Toplam Puan, Yüzdelik Dilim veya Not.
Sıralama Düzeni Öğrencilerin artan veya azalan düzenle sıralanmasını (yukarıdaki
kriterlere göre) ayarlar.
Not Her öğrencinin aldığı notun gösterilip gösterilmeyeceğini ayarlar.
Ölçekli Skor Her öğrencinin aldığı ölçekli skorun (uygulanabiliyorsa) gösterilip
gösterilmeyeceğini ayarlar. (Bu özellik Office OMR'de desteklenir
ve sadece o üründen bir cevap anahtarını içeri aktardıysanız
görüntülenir.)
Toplam Puan Her öğrencinin aldığı toplam puanın gösterilip gösterilmeyeceğini
ayarlar.
Ekstra Kredi Her öğrencinin aldığı ekstra kredi puanının (uygulanabiliyorsa)
gösterilip gösterilmeyeceğini ayarlar.
Yüzde Puanı Her öğrencinin aldığı yüzde puanının gösterilip
gösterilmeyeceğini ayarlar.
Başarı Farkı Geçerli puan ile beklenen kıyaslama puanı arasındaki fark olan
Başarı Farkının gösterilip gösterilmeyeceğini ayarlar (kıyaslama
puanları kullanılıyorsa).
Z Skoru Her öğrencinin aldığı Z Skorunun gösterilip gösterilmeyeceğini
ayarlar.
![Page 94: Kullanma KılavuzuTUR]_RICOH_TCGS_User...1 1. Bölüm: Test Oluşturma ve Değerlendirme Çözümüne Genel Bakış Test Oluşturma ve Değerlendirme Çözümü yazılımına hoş](https://reader030.fdocument.pub/reader030/viewer/2022040723/5e348bb46734884f1d532ae5/html5/thumbnails/94.jpg)
86
Rapor Bölümü Rapor Özelliği Açıklama
T Skoru Her öğrencinin aldığı T Skorunun gösterilip gösterilmeyeceğini
ayarlar.
ETS Skoru Her öğrencinin aldığı ETS Puanının gösterilip gösterilmeyeceğini
ayarlar.
Sapma IQ Her öğrencinin aldığı Sapma IQ'nun gösterilip gösterilmeyeceğini
ayarlar.
Yüzdelik Dilim Her öğrencinin aldığı yüzdelik dilimin gösterilip
gösterilmeyeceğini ayarlar.
Objektif Yüzde Puanı Testte alınan toplam objektif puanı ve ardından o testte
alınabilecek en yüksek toplam objektif puanı görüntüler. Bu
bölüm, sübjektif ve objektif puanlar arasında ayrım yapmak
amacıyla teste sübjektif sorular eklediğiniz takdirde görüntülenir.
Doğru Her öğrencinin testte verdiği doğru cevap sayısının gösterilip
gösterilmeyeceğini ayarlar.
Yanlış Her öğrencinin testte verdiği yanlış cevap sayısının gösterilip
gösterilmeyeceğini ayarlar.
Eksik Her öğrencinin testte verdiği eksik (geçersiz) cevap sayısının
gösterilip gösterilmeyeceğini ayarlar. Eksik veri, geçersiz veri
demektir.
Sübjektif Yüzde Puanı Testte alınan toplam sübjektif puanı ve ardından o testte
alınabilecek en yüksek toplam sübjektif puanı görüntüler. Bu
bölüm sadece testte bir veya birkaç sübjektif soru varsa
görüntülenir.
Biçimlendirme Yazı Tipi Raporda kullanılan yazı tipini ayarlar.
Yazı Tipi Boyutu Raporda kullanılan yazı tipi boyutunu ayarlar.
Tablo Üst Bilgisi Yazı Tipi
Boyutu
Raporun tablo üst bilgilerinde kullanılan yazı tipi boyutunu ayarlar.
Sayfa Boyutu Sayfa boyutunu A4, US Letter veya US Legal olarak ayarlar.
Yönlendirme Genel rapor yönlendirmesini ayarlar: Yatay veya Dikey.
Ondalık Yerleri Rapordaki istatistiklerin görüntülenmesinde kullanılacak ondalık
hane sayısını ayarlar (en fazla iki adet ondalık hane).
![Page 95: Kullanma KılavuzuTUR]_RICOH_TCGS_User...1 1. Bölüm: Test Oluşturma ve Değerlendirme Çözümüne Genel Bakış Test Oluşturma ve Değerlendirme Çözümü yazılımına hoş](https://reader030.fdocument.pub/reader030/viewer/2022040723/5e348bb46734884f1d532ae5/html5/thumbnails/95.jpg)
87
Rapor Bölümü Rapor Özelliği Açıklama
Çubuk Grafiği Özellikleri Öğrenci notu yüzdelerini izleyen grafik olan çubuk grafiğinin
görünümünü ayarlar. Çubuk grafiği özelleştirmek için üç noktaya
(...) tıklayın.
Satır Gölgelendirmesi Tablodaki her bir sonraki satırın gölgelendirilip
gölgelendirilmeyeceğini ayarlar.
Etiketler ‘Sübjektif’i şuna değiştir: Rapordaki sübjektif sütunu veya sütunları için yeni bir ad
girebilmenizi sağlar.
‘Objektif’i şuna değiştir: Rapordaki Objektif sütunu veya sütunları için yeni bir ad
girebilmenizi sağlar.
‘Toplam’ı şuna değiştir: Rapordaki Toplam sütunu için yeni bir ad girebilmenizi sağlar.
‘Not’u şuna değiştir: Rapordaki Not sütunu için yeni bir ad girebilmenizi sağlar.
‘Ölçekli Skor’u şuna
değiştir:
Rapordaki Ölçekli Skor sütunu için yeni bir ad girebilmenizi sağlar
Öğrenci Yanıt Raporu
Öğrenci Yanıt Raporu, testte verilen tüm yanıtların öğrenciye ve soruya göre hazırlanmış bir sınıf
görünümünü ortaya koyarak hem öğrenci hem de soru performansının görülebilmesini sağlar. Öğrenciler
raporun sol tarafında listelenir. Sorular ise raporun en üst kısmında listelenir. Her öğrencinin her bir notlu
soruya verdiği cevap renkli bir kutuyla listelenir: Doğru cevaplar için yeşil, yanlış cevaplar için kırmızı. Boş
bir beyaz kutu ise öğrencinin o soruyu boş bıraktığı veya cevabının herhangi bir nedenle geçersiz sayıldığı
anlamına gelir. Raporun sol tarafında toplam puan, yüzde puanı, not ve ölçekli skor (uygulanıyorsa)
listelenir. Raporun alt tarafında ise, soru başına ortalama puanın yanı sıra toplam puan, yüzde puanı ve not
ortalamaları listelenir. Raporda kullanılan renkler, rapor stili özelliklerinde özelleştirilebilir.
Aşağıdaki tablo, Öğrenci Yanıt Raporu Özelliklerini (Rapor Stili düğmesinden erişilebilir) özetler.
Değiştirmek istediğiniz özelliğe çift tıklayın veya açılır listeyi kullanın. Değişikliklerinizi yaptıktan sonra
Tamam düğmesine tıklayın.
Rapor Bölümü Rapor Özelliği Açıklama
Veri Öğrencileri Sırala Öğrencilerin şunlara göre sıralanmasını ayarlar: Yanıtlayan Kimliği
(ad), Yüzde Puanı, Toplam puan veya Not.
Sıralama Düzeni Öğrencilerin artan veya azalan düzenle sıralanmasını (yukarıdaki
kriterlere göre) ayarlar.
![Page 96: Kullanma KılavuzuTUR]_RICOH_TCGS_User...1 1. Bölüm: Test Oluşturma ve Değerlendirme Çözümüne Genel Bakış Test Oluşturma ve Değerlendirme Çözümü yazılımına hoş](https://reader030.fdocument.pub/reader030/viewer/2022040723/5e348bb46734884f1d532ae5/html5/thumbnails/96.jpg)
88
Rapor Bölümü Rapor Özelliği Açıklama
Cevap Anahtarı Raporun en üst kısmında (öğrenci yanıtlarının üzerindeki satırda)
cevap anahtarı etiketlerinin görüntülenip görüntülenmeyeceğini
ayarlar.
Doğruların Yüzdesi Öğrenci yanıtlarının altında Doğru Yüzdesi satırının görüntülenip
görüntülenmeyeceğini ayarlar. Doğru Yüzdesi satırı, soruyu doğru
cevaplayan öğrencilerin yüzdesini gösterir. Doğru Yüzdesi satırı,
sübjektif sorular ve raporun sonundaki özet istatistikler için
ortalama değerleri gösterir.
Toplam Puan Raporun sonunda Toplam puan sütununun görüntülenip
görüntülenmeyeceğini ayarlar.
Yüzde Puanı Raporun sonunda Yüzde puanı sütununun görüntülenip
görüntülenmeyeceğini ayarlar.
Not Raporun sonunda Not sütununun görüntülenip
görüntülenmeyeceğini ayarlar.
Ölçekli Skor Raporun sonunda Ölçekli Skor (uygulanıyorsa) sütununun
görüntülenip görüntülenmeyeceğini ayarlar. (Bu özellik Office
OMR'de desteklenir ve sadece o üründen bir cevap anahtarını içeri
aktardıysanız görüntülenir.)
Biçimlendirme Yazı Tipi Raporda kullanılan yazı tipini ayarlar.
Yazı Tipi Boyutu Raporda kullanılan yazı tipi boyutunu ayarlar.
Sayfa Boyutu Sayfa boyutunu A4, US Letter veya US Legal olarak ayarlar.
Yönlendirme Genel rapor yönlendirmesini ayarlar: Yatay veya Dikey.
Gruplar arasında Sayfa
Sonları
Her grubun bilgisi görüntülendikten sonra bir sayfa sonu
yerleştirilip yerleştirilmeyeceğini ayarlar.
Sübjektif Soruları Renklendir Sübjektif sorulara doğru/yanlış/boş cevap rengi uygulanıp
uygulanmayacağını ayarlar.
Doğru Yanıt Rengi Her doğru yanıtın arka plan rengini ayarlar (varsayılan renk yeşildir).
Doğru Yanıtlı Metin Rengi Her doğru yanıtı simgeleyen metnin rengini ayarlar (varsayılan renk
siyahtır).
Doğru Yanıt Kenarlık Stili Her doğru yanıtın çevresindeki kenarlığın rengini ayarlar: Şeffaf,
Düz (Varsayılan), Tire, Nokta, Tire-Nokta, Tire-Nokta-Nokta.
![Page 97: Kullanma KılavuzuTUR]_RICOH_TCGS_User...1 1. Bölüm: Test Oluşturma ve Değerlendirme Çözümüne Genel Bakış Test Oluşturma ve Değerlendirme Çözümü yazılımına hoş](https://reader030.fdocument.pub/reader030/viewer/2022040723/5e348bb46734884f1d532ae5/html5/thumbnails/97.jpg)
89
Rapor Bölümü Rapor Özelliği Açıklama
Yanlış Yanıt Rengi Her yanlış yanıtın arka plan rengini ayarlar (varsayılan renk
kırmızıdır).
Yanlış Yanıtlı Metin Rengi Her yanlış yanıtı simgeleyen metnin rengini ayarlar (varsayılan renk
siyahtır).
Yanlış Yanıt Kenarlık Rengi Her yanlış yanıtın çevresindeki kenarlığın rengini ayarlar: Şeffaf, Düz
(Varsayılan), Çizgi, Nokta, Çizgi-Nokta, Çizgi-Nokta-Nokta.
Cevaplanmamış Soru Rengi Her cevaplanmamış sorunun arka plan rengini ayarlar (varsayılan
renk beyazdır).
Cevaplanmamış Soru
Kenarlık Stili
Her cevaplanmamış sorunun çevresindeki kenarlığın rengini ayarlar:
Şeffaf, Düz (Varsayılan), Çizgi, Nokta, Çizgi-Nokta, Çizgi-Nokta-
Nokta.
Ondalık Yerleri Rapordaki istatistiklerin görüntülenmesinde kullanılacak ondalık
hane sayısını ayarlar (en fazla iki adet ondalık hane).
İstatistikleri Gölgelendir Rapordaki istatistiklerin son birkaç sütununa gri gölgelendirme
uygulanıp uygulanmayacağını ayarlar.
Etiketler ‘Toplam Puan’ı şuna
değiştir:
Rapordaki Toplam puan sütunu için yeni bir ad girebilmenizi sağlar.
‘Yüzde Puanı’nı şuna
değiştir:
Rapordaki Yüzde puanı sütunu için yeni bir ad girebilmenizi sağlar.
‘Not’u şuna değiştir: Rapordaki Not sütunu için yeni bir ad girebilmenizi sağlar.
‘Ölçekli Skor’u şuna değiştir: Rapordaki Ölçekli Skor sütunu için yeni bir ad girebilmenizi sağlar.
‘Soru’yu şuna değiştir: Rapordaki Soru sütunu için yeni bir ad girebilmenizi sağlar.
Sınıf Öğrenme Hedefleri Raporu
Sınıf Öğrenme Hedefleri Raporu, genel testin ve Gelişmiş Not bölümünde tanımlanmış her bir öğrenme
hedefinin ortalama puanını sunar. Raporun sol tarafında önce hedefler ardından da her bir öğrenme
hedefi için not, toplam puan ve yüzde puanı listelenir. Bir veya birkaç sübjektif soru dahil edilmişse,
sübjektif toplamı da görüntülenir. Bir kıyaslama puanı tanımlanmışsa, kıyaslama farkı grafiği
görüntülenebilir. İsteğe bağlı olarak, doğru, yanlış ve eksik yanıtları da gösterebilirsiniz.
Sınıf Öğrenme Hedefleri Raporu için şu seçenekler mevcuttur:
![Page 98: Kullanma KılavuzuTUR]_RICOH_TCGS_User...1 1. Bölüm: Test Oluşturma ve Değerlendirme Çözümüne Genel Bakış Test Oluşturma ve Değerlendirme Çözümü yazılımına hoş](https://reader030.fdocument.pub/reader030/viewer/2022040723/5e348bb46734884f1d532ae5/html5/thumbnails/98.jpg)
90
Seçenek Açıklama
Öğrenme Hedefi Cevap Anahtarında tanımlanan öğrenme hedeflerini listeler.
Not Yazılım Ayarları menüsünde seçtiğiniz not ölçeğini temel alarak, sınıfın ortalama
notunu görüntüler.
Toplam Genel test ve her bir öğrenme hedefi için alınan ortalama toplam puanı görüntüler.
Birinci sayı alınan ortalama puan, ikinci sayı ise o testte alınabilecek en yüksek
toplam puandır.
Yüzde Sınıfın aldığı ortalama yüzde puanını görüntüler.
Başarı Farkı Cevap Anahtarında bir kıyaslama puanı tanımlanmışsa, ortalama puan ile ayarlanan
kıyaslama puanı arasındaki farkı ve ayrıca ortalama puan ile ayarlanan kıyaslama
puanı arasındaki ilişkiyi gösteren bir çubuk grafik gösterir. Dik mavi çizgi kıyaslama
seviyesini ifade eder. Çubuk grafikler yeşilse, ortalama puan kıyaslama puanından
daha yüksek demektir. Çubuk grafikler kırmızıysa, ortalama puan kıyaslama
puanından daha düşük demektir. Çubuk grafikler, raporun özellikler menüsünde
özelleştirilebilir (Rapor Stili sekmesinde).
Objektif Toplam Testteki objektif sorular için, her öğrenme hedefi için alınmış ortalama toplam
puanı görüntüler. Birinci sayı alınan objektif puanların ortalaması, ikinci sayı ise her
bir öğrenme hedefi için alınabilecek en yüksek toplam puandır.
Objektif Doğru Testin objektif kısmında doğru cevaplanmış soruların ortalama sayısını görüntüler.
Objektif Yanlış Testin objektif kısmında yanlış cevaplanmış soruların ortalama sayısını görüntüler.
Objektif Eksik Testin objektif kısmındaki eksik (geçersiz veri içeren) soruların ortalama sayısını
görüntüler.
Sübjektif Toplam Genel test ve her bir öğrenme hedefi için ortalama sübjektif puanı görüntüler.
Birinci sayı alınan sübjektif puanların ortalaması, ikinci sayı ise alınabilecek en
yüksek toplam sübjektif puandır.
Aşağıdaki tablo, Sınıf Öğrenme Hedefleri Raporu Özelliklerini (Rapor Stili düğmesinden erişilebilir) özetler.
Değiştirmek istediğiniz özelliğe çift tıklayın veya açılır listeyi kullanın. Değişikliklerinizi yaptıktan sonra
Tamam düğmesine tıklayın.
![Page 99: Kullanma KılavuzuTUR]_RICOH_TCGS_User...1 1. Bölüm: Test Oluşturma ve Değerlendirme Çözümüne Genel Bakış Test Oluşturma ve Değerlendirme Çözümü yazılımına hoş](https://reader030.fdocument.pub/reader030/viewer/2022040723/5e348bb46734884f1d532ae5/html5/thumbnails/99.jpg)
91
Rapor Bölümü Rapor Özelliği Açıklama
Veri Hedefleri Sırala Öğrenme Hedeflerinin "Ada" veya "Alınabilecek Toplam Puana"
göre sıralanmasını ayarlar.
Sıralama Düzeni Öğrencilerin artan veya azalan düzenle sıralanmasını (yukarıdaki
kriterlere göre) ayarlar.
Açıklama (Tanımladıysanız) Gelişmiş Not kısmındaki öğrenme hedefi
açıklamasının dahil edilip edilmeyeceğini ayarlar. (Bu özellik sadece
Office OMR ve Classic OMR için geçerlidir.)
Not Her öğrencinin aldığı notun gösterilip gösterilmeyeceğini ayarlar.
Ölçekli Skor Her öğrencinin aldığı ölçekli skorun (uygulanabiliyorsa) gösterilip
gösterilmeyeceğini ayarlar. (Bu özellik Office OMR'de desteklenir ve
sadece o üründen bir cevap anahtarını içeri aktardıysanız
görüntülenir.)
Toplam Puan Her öğrencinin aldığı toplam puanın gösterilip gösterilmeyeceğini
ayarlar.
Yüzde Puanı Her öğrencinin aldığı yüzde puanının gösterilip gösterilmeyeceğini
ayarlar.
Başarı Farkı Geçerli puan ile beklenen kıyaslama puanı arasındaki fark olan
Başarı Farkının gösterilip gösterilmeyeceğini ayarlar (kıyaslama
puanları kullanılıyorsa).
Doğru Her öğrencinin testte verdiği doğru cevap sayısının gösterilip
gösterilmeyeceğini ayarlar.
Yanlış Her öğrencinin testte verdiği yanlış cevap sayısının gösterilip
gösterilmeyeceğini ayarlar.
Eksik Her öğrencinin testte verdiği eksik (geçersiz) cevap sayısının
gösterilip gösterilmeyeceğini ayarlar. Eksik veri, geçersiz veri
demektir.
Biçimlendirme Yazı Tipi Raporda kullanılan yazı tipini ayarlar.
Yazı Tipi Boyutu Raporda kullanılan yazı tipi boyutunu ayarlar.
Sayfa Boyutu Sayfa boyutunu A4, US Letter veya US Legal olarak ayarlar.
Yönlendirme Genel rapor yönlendirmesini ayarlar: Yatay veya Dikey.
![Page 100: Kullanma KılavuzuTUR]_RICOH_TCGS_User...1 1. Bölüm: Test Oluşturma ve Değerlendirme Çözümüne Genel Bakış Test Oluşturma ve Değerlendirme Çözümü yazılımına hoş](https://reader030.fdocument.pub/reader030/viewer/2022040723/5e348bb46734884f1d532ae5/html5/thumbnails/100.jpg)
92
Rapor Bölümü Rapor Özelliği Açıklama
Ondalık Yerleri Rapordaki istatistiklerin görüntülenmesinde kullanılacak ondalık
hane sayısını ayarlar (en fazla iki adet ondalık hane).
Çubuk Grafiği Özellikleri Öğrenci notu yüzdelerini izleyen grafik olan çubuk grafiğinin
görünümünü ayarlar. Çubuk grafiği özelleştirmek için üç noktaya
(...) tıklayın.
Toplamı Görüntüle Genel test için verilerin görüntülenip görüntülenmeyeceğini ayarlar.
Bu özellik devre dışı bırakılmışsa sadece öğrenme hedefi verilerini
görürsünüz.
Satır Gölgelendirmesi Tablodaki her bir sonraki satırın gölgelendirilip
gölgelendirilmeyeceğini ayarlar.
Etiketler ‘Sübjektif’i şuna değiştir: Rapordaki sübjektif sütunu için yeni bir ad girebilmenizi sağlar.
‘Objektif’i şuna değiştir: Rapordaki Objektif sütunu veya sütunları için yeni bir ad
girebilmenizi sağlar.
‘Yüzde’yi şuna değiştir: Rapordaki Yüzde sütunu için yeni bir ad girebilmenizi sağlar.
‘Toplam’ı şuna değiştir: Rapordaki Toplam sütunu için yeni bir ad girebilmenizi sağlar.
‘Not’u şuna değiştir: Rapordaki Not sütunu için yeni bir ad girebilmenizi sağlar.
‘Ölçekli Skor’u şuna değiştir: Rapordaki Ölçekli Skor sütunu için yeni bir ad girebilmenizi sağlar.
Öğrenci Başarı Raporu
Öğrenci Başarı Raporu, test için ayarladığınız kıyaslama puanını elde edip edemediklerini görmek için
öğrenci puanlarına bakabilmenize imkan tanır. Genel test ve varsa cevap anahtarında tanımlanmış
öğrenme hedefleri için puanları görüntüleyebilirsiniz. Rapor, kimlerin başarılı olup kimlerin olmadığını
hızlıca görebilmenizi sağlar. Raporun sol tarafında önce öğrenciler, ardından da her bir öğrenci için not,
toplam puan ve yüzde puanı listelenir. Bir veya birkaç sübjektif soru dahil edilmişse, sübjektif toplamı da
görüntülenir. Bir kıyaslama puanı tanımlanmışsa, başarı farkı grafiği görüntülenebilir. İsteğe bağlı olarak,
doğru, yanlış ve eksik yanıtları da gösterebilirsiniz. Öğrenci Başarı Raporu için şu seçenekler mevcuttur:
![Page 101: Kullanma KılavuzuTUR]_RICOH_TCGS_User...1 1. Bölüm: Test Oluşturma ve Değerlendirme Çözümüne Genel Bakış Test Oluşturma ve Değerlendirme Çözümü yazılımına hoş](https://reader030.fdocument.pub/reader030/viewer/2022040723/5e348bb46734884f1d532ae5/html5/thumbnails/101.jpg)
93
Seçenek Açıklama
Öğrenciler Testte tanımlanan öğrenciyi listeler.
Not Yazılım özelliklerinde ayarladığınız not ölçeğini temel alarak, sınıfın aldığı ortalama
notu görüntüler.
Toplam Her öğrencinin aldığı toplam puanı görüntüler. Birinci sayı öğrencinin aldığı toplam
puan, ikinci sayı ise o testte alınabilecek en yüksek toplam puandır.
Ekstra Kredi Her öğrenci için ekstra kredi puanını (uygulanıyorsa) görüntüler.
Yüzde Her öğrencinin aldığı yüzde puanını görüntüler.
Başarı Farkı Cevap Anahtarında bir kıyaslama puanı tanımlanmışsa, öğrencinin puanı ile
ayarlanan kıyaslama puanı arasındaki fark ve ayrıca öğrencinin puanı ile ayarlanan
kıyaslama puanı arasındaki ilişkiyi gösteren bir çubuk grafik bu sütunda gösterilir.
Dik mavi çizgi kıyaslama seviyesini ifade eder. Çubuk grafikleri yeşil olan öğrenciler,
kıyaslama puanından daha yüksek puan almışlardır. Çubuk grafikleri kırmızı olan
öğrenciler, kıyaslama puanından daha düşük puan almışlardır. Çubuk grafikler,
raporun özellikler menüsünde özelleştirilebilir (Rapor Stili düğmesine tıklayın).
Z Skoru Bir skorun, ortalamanın kaç standart sapma üzerinde veya altında olduğunu
gösteren (+ ve - işaretleriyle gösterilir) Z Puanını görüntüler.
T Skoru Eksi, kesirli veya her ikisi olan skorları dönüştürmek için kullanılan dönüştürülmüş
bir Z Skoru olan T Puanını görüntüler. T Skoru 10z + 50 olarak ifade edilebilir.
ETS Skoru Eksi, kesirli veya her ikisi olan skorları dönüştürmek için kullanılan dönüştürülmüş
bir Z Skoru olan ETS Puanını görüntüler. Eğitim Testleri Servisi tarafından kullanılır
ve 100z + 500 olarak ifade edilebilir.
Sapma IQ Eksi, kesirli veya her ikisi olan skorları dönüştürmek için kullanılan dönüştürülmüş
bir Z Skoru olan Sapma IQ'nu görüntüler. Sapma IQ, 15z + 100 olarak ifade
edilebilir.
Yüzdelik Dilim Belirtilen skordan düşük olan skorların yüzdesini ifade eden yüzdelik dilimi
görüntüler. Örneğin, teste giren öğrencilerin aldığı puanların %50'sinden yüksek bir
test puanı 50. yüzdelik dilimdedir.
Objektif Toplam Testte alınan toplam objektif puanı ve ardından o testte alınabilecek en yüksek
toplam objektif puanı görüntüler. Bu bölüm, sübjektif ve objektif puanlar arasında
ayrım yapmak amacıyla teste sübjektif sorular eklediğiniz takdirde görüntülenir.
Objektif Doğru Testin objektif kısmında doğru cevaplanmış soru sayısını görüntüler.
Objektif Yanlış Testin objektif kısmında yanlış cevaplanmış soru sayısını görüntüler.
![Page 102: Kullanma KılavuzuTUR]_RICOH_TCGS_User...1 1. Bölüm: Test Oluşturma ve Değerlendirme Çözümüne Genel Bakış Test Oluşturma ve Değerlendirme Çözümü yazılımına hoş](https://reader030.fdocument.pub/reader030/viewer/2022040723/5e348bb46734884f1d532ae5/html5/thumbnails/102.jpg)
94
Seçenek Açıklama
Objektif Eksik Testin objektif kısmındaki eksik (geçersiz veri içeren) soru sayısını görüntüler.
Sübjektif Toplam Testte alınan toplam sübjektif puanı ve ardından o testte alınabilecek en yüksek
toplam sübjektif puanı görüntüler. Bu bölüm sadece testte bir veya birkaç sübjektif
soru varsa görüntülenir.
Aşağıdaki tablo, Öğrenci Başarı Raporu Özelliklerini (Rapor Stili düğmesinden erişilebilir) özetler.
Değiştirmek istediğiniz özelliğe çift tıklayın veya açılır listeyi kullanın. Değişikliklerinizi yaptıktan sonra
Tamam düğmesine tıklayın.
Rapor Bölümü Rapor Özelliği Açıklama
Veri Öğrencileri Dahil Et Öğrencilerin rapora şunlara göre dahil edilmesini ayarlar:
Kıyaslama puanına Ulaşanlar, Kıyaslama puanına Ulaşamayanlar
veya Tüm Öğrenciler
Öğrencileri Sırala Öğrencilerin şunlara göre sıralanmasını ayarlar: Yanıtlayan
Kimliği, Yüzde puanı veya Sıralanmamış.
Sıralama Düzeni Öğrencilerin artan veya azalan düzenle sıralanmasını (yukarıdaki
kriterlere göre) ayarlar.
Objektif ve sübjektif
İstatistikler
Objektif ve sübjektif istatistiklerin (uygulanıyorsa) ayrıntılarının
görüntülenip görüntülenmeyeceğini ayarlar.
Not Her öğrencinin aldığı notun gösterilip gösterilmeyeceğini ayarlar.
Ölçekli Skor Her öğrencinin aldığı ölçekli skorun (uygulanabiliyorsa) gösterilip
gösterilmeyeceğini ayarlar. (Bu özellik Office OMR'de
desteklenir ve sadece o üründen bir cevap anahtarını içeri
aktardıysanız görüntülenir.)
Toplam Puan Her öğrencinin aldığı toplam puanın gösterilip
gösterilmeyeceğini ayarlar.
Ekstra Kredi Her öğrencinin aldığı ekstra kredi puanının (uygulanabiliyorsa)
gösterilip gösterilmeyeceğini ayarlar.
Yüzde Puanı Her öğrencinin aldığı yüzde puanının gösterilip
gösterilmeyeceğini ayarlar.
![Page 103: Kullanma KılavuzuTUR]_RICOH_TCGS_User...1 1. Bölüm: Test Oluşturma ve Değerlendirme Çözümüne Genel Bakış Test Oluşturma ve Değerlendirme Çözümü yazılımına hoş](https://reader030.fdocument.pub/reader030/viewer/2022040723/5e348bb46734884f1d532ae5/html5/thumbnails/103.jpg)
95
Rapor Bölümü Rapor Özelliği Açıklama
Başarı Farkı Geçerli puan ile beklenen kıyaslama puanı arasındaki fark olan
Başarı Farkının gösterilip gösterilmeyeceğini ayarlar (kıyaslama
puanları kullanılıyorsa).
Z Skoru Her öğrencinin aldığı Z Skorunun gösterilip gösterilmeyeceğini
ayarlar.
T Skoru Her öğrencinin aldığı T Skorunun gösterilip gösterilmeyeceğini
ayarlar.
ETS Skoru Her öğrencinin aldığı ETS Puanının gösterilip gösterilmeyeceğini
ayarlar.
Sapma IQ Her öğrencinin aldığı Sapma IQ'nun gösterilip gösterilmeyeceğini
ayarlar.
Yüzdelik Dilim Her öğrencinin aldığı yüzdelik dilimin gösterilip
gösterilmeyeceğini ayarlar.
Doğru Her öğrencinin testte verdiği doğru cevap sayısının gösterilip
gösterilmeyeceğini ayarlar.
Yanlış Her öğrencinin testte verdiği yanlış cevap sayısının gösterilip
gösterilmeyeceğini ayarlar.
Eksik Her öğrencinin testte verdiği eksik (geçersiz) cevap sayısının
gösterilip gösterilmeyeceğini ayarlar. Eksik veri, geçersiz veri
demektir.
Biçimlendirme Yazı Tipi Raporda kullanılan yazı tipini ayarlar.
Yazı Tipi Boyutu Raporda kullanılan yazı tipi boyutunu ayarlar.
Sayfa Boyutu Sayfa boyutunu A4, US Letter veya US Legal olarak ayarlar.
Yönlendirme Genel rapor yönlendirmesini ayarlar: Yatay veya Dikey.
Ondalık Yerleri Rapordaki istatistiklerin görüntülenmesinde kullanılacak ondalık
hane sayısını ayarlar (en fazla iki adet ondalık hane).
Çubuk Grafiği Özellikleri Öğrenci notu yüzdelerini izleyen grafik olan çubuk grafiğinin
görünümünü ayarlar. Çubuk grafiği özelleştirmek için üç noktaya
(...) tıklayın.
Satır Gölgelendirmesi Tablodaki her bir sonraki satırın gölgelendirilip
gölgelendirilmeyeceğini ayarlar.
![Page 104: Kullanma KılavuzuTUR]_RICOH_TCGS_User...1 1. Bölüm: Test Oluşturma ve Değerlendirme Çözümüne Genel Bakış Test Oluşturma ve Değerlendirme Çözümü yazılımına hoş](https://reader030.fdocument.pub/reader030/viewer/2022040723/5e348bb46734884f1d532ae5/html5/thumbnails/104.jpg)
96
Rapor Bölümü Rapor Özelliği Açıklama
Etiketler ‘Subjektif’i şuna değiştir: Rapordaki sübjektif sütunu için yeni bir ad girebilmenizi sağlar.
‘Toplam’ı şuna değiştir: Rapordaki Toplam sütunu için yeni bir ad girebilmenizi sağlar.
‘Ölçekli Skor’u şuna
değiştir:
Rapordaki Ölçekli Skor sütunu için yeni bir ad girebilmenizi
sağlar.
‘Not’u şuna değiştir: Rapordaki Not sütunu için yeni bir ad girebilmenizi sağlar.
‘Yüzde’yi şuna değiştir: Rapordaki Yüzde sütunu için yeni bir ad girebilmenizi sağlar.
Öğrenci Yanıt Benzerlikleri Raporu
Öğrenci Yanıt Benzerlikleri Raporu, belirlediğiniz bir eşiği temel alarak, testte benzer yanıtlar vermiş
öğrencileri görüntüler. Test Oluşturma ve Değerlendirme Çözümü, benzer yanıtlar vermiş öğrencileri
bulmak için verileri analiz eder. Varsayılan benzerlik eşiği %90'dır, ancak Rapor Stili özelliklerinde
değiştirilebilir. Rapor, benzerlik yüzdesini, aynı olan doğru cevapların sayısını, aynı olan yanlış cevapların
sayısını, farklı soruların sayısını ve öğrencilerin farklı cevaplar verdiği soruların sayısını listeler. Bu rapor,
öğrencilerin birbirinden kopya çektiklerinden şüphelendiğiniz durumlarda kullanışlıdır.
Öğrenci Yanıt Benzerlikleri Raporu için şu seçenekler mevcuttur:
Seçenek Açıklama
Öğrenciler Belirlediğiniz bir benzerlik eşiğini temel alarak, benzer cevaplar vermiş öğrencileri
listeler.
Benzerlik Yüzdesi Temel alınan öğrenciyle benzer cevaplar verilen test sorularının yüzdesini listeler.
Genel puan Testte alınan genel puanu görüntüler.
Objektif puan Testte alınan objektif puanı görüntüler.
Benzer Doğru Benzer (aynı) cevaplar verilmiş doğru cevapların sayısını görüntüler.
Benzer Yanlış Aynı veya benzer verilmiş yanlış cevapların sayısını görüntüler.
Farklı Cevap Sayısı Listelenen öğrencilerin farklı cevaplar verdiği soruların sayısını görüntüler.
Farklı Cevaplar Öğrencilerin farklı cevaplar verdiği soruların adlarını görüntüler.
Aşağıdaki tablo, Öğrenci Yanıt Benzerlikleri Raporu Özelliklerini (Rapor Stili düğmesinden erişilebilir)
özetler. Değiştirmek istediğiniz özelliğe çift tıklayın veya açılır listeyi kullanın. Değişikliklerinizi yaptıktan
sonra Tamam düğmesine tıklayın.
![Page 105: Kullanma KılavuzuTUR]_RICOH_TCGS_User...1 1. Bölüm: Test Oluşturma ve Değerlendirme Çözümüne Genel Bakış Test Oluşturma ve Değerlendirme Çözümü yazılımına hoş](https://reader030.fdocument.pub/reader030/viewer/2022040723/5e348bb46734884f1d532ae5/html5/thumbnails/105.jpg)
97
Rapor Bölümü Rapor Özelliği Açıklama
Veri Öğrencileri Sırala Ana öğrenci listesinin Yanıtlayan Kimliğine (adı) göre sıralanmasını
ayarlar.
Sıralama Düzeni -
Öğrenciler
Öğrencilerin artan veya azalan düzenle sıralanmasını (yukarıdaki
kriterlere göre) ayarlar.
Benzerleri Sırala Raporun benzer öğrenciler kısmı sıralanırken kullanılacak kriterleri
ayarlar: Yanıtlayan Kimliği (adı), Aynı Cevapların Sayısı, Aynı Doğru
Cevapların Sayısı, Aynı Yanlış Cevapların Sayısı veya Sıralanmamış.
Sıralama Düzeni - Benzer Benzer cevap veren öğrencilerin artan veya azalan düzenle
sıralanmasını (yukarıdaki kriterlere göre) ayarlar.
Cevap Benzerlik Eşiği Raporlara dahil edilecek öğrencileri belirlemede kullanılacak benzer
yanıtların eşiğini ayarlar.
Genel puan Raporun Genel puan sütununun görüntülenip
görüntülenmeyeceğini ayarlar.
Objektif puan Raporun Objektif puan sütununun görüntülenip
görüntülenmeyeceğini ayarlar.
Benzer Doğru Raporun Benzer Doğru Cevaplar sütununun görüntülenip
görüntülenmeyeceğini ayarlar.
Benzer Yanlış Raporun Benzer Yanlış Cevaplar sütununun görüntülenip
görüntülenmeyeceğini ayarlar.
Farklı Cevap Sayısı Raporun Farklı Cevap Sayısı sütununun görüntülenip
görüntülenmeyeceğini ayarlar.
Farklı Cevaplar Raporun Farklı Cevaplar sütununun görüntülenip
görüntülenmeyeceğini ayarlar.
Biçimlendirme Yazı Tipi Raporda kullanılan yazı tipini ayarlar.
Yazı Tipi Boyutu Raporda kullanılan yazı tipi boyutunu ayarlar.
Sayfa Boyutu Sayfa boyutunu A4, US Letter veya US Legal olarak ayarlar.
Yönlendirme Genel rapor yönlendirmesini ayarlar: Yatay veya Dikey.
Ondalık Yerleri Rapordaki istatistiklerin görüntülenmesinde kullanılacak ondalık
hane sayısını ayarlar (en fazla iki adet ondalık hane).
![Page 106: Kullanma KılavuzuTUR]_RICOH_TCGS_User...1 1. Bölüm: Test Oluşturma ve Değerlendirme Çözümüne Genel Bakış Test Oluşturma ve Değerlendirme Çözümü yazılımına hoş](https://reader030.fdocument.pub/reader030/viewer/2022040723/5e348bb46734884f1d532ae5/html5/thumbnails/106.jpg)
98
Öğrenci Not Raporu
Öğrenci Not Raporu, öğrenciye, veliye, öğretmene, rehber öğretmene vs. verilmek üzere, her öğrenci için
tüm test bilgilerini sunar. İşaretlenmiş yanıtları gösteren bir test formu resmi de içerir (isteğe bağlı).
Öğrenci Not Raporları her bir öğrenci için hazırlanır ve her öğrencinin notunu, toplam puanını ve yüzde
puanını, varsa kıyaslama puanlarıyla birlikte görüntüler. Ayrıca, öğrenme hedefi performansını da
görüntüler (uygulanıyorsa). Her soru, öğrencinin yanıtıyla, yanıtın doğru olup olmadığı bilgisiyle (yanlış
yanıtlar vurgulanır) ve yanlış yanıt verenler için doğru yanıtla (isteğe bağlı) birlikte görüntülenir.
Raporlara şu seçenekler dahil edilebilir:
Seçenek Anlam
Öğrenci Öğrenciyi tanımlayan bilgileri gösterir.
Not Öğrencinin harf cinsinden notunu görüntüler.
Toplam Puan Toplam ham puanı görüntüler (objektif puan, sübjektif puan ve ekstra kredi
dahil).
Yüzde Puanı Karşılık gelen yüzde puanını görüntüler (objektif puan, sübjektif puan ve
ekstra kredi dahil).
Çubuk Grafik Öğrenci puanının, belirlenen kıyaslama puanına (tanımlanmışsa) göre olan bir
çubuk grafiğini görüntüler.
Kıyaslama Cevap Anahtarında bir tane tanımlanmışsa, testin kıyaslama puanını
görüntüler.
Soru Not verilen her soru için soru adını görüntüler.
Yanıt Öğrencinin her bir soru için verdiği yanıtları görüntüler. Yanlış yanıtlar sarıyla
vurgulanır. Dilerseniz, yanlış yanıtların doğrularının gösterilmesini de
seçebilirsiniz (bu özelliği ve yanlış yanıtın rengini Rapor Stili özelliklerinde
ayarlayabilirsiniz).
Doğru Cevap Yanlış cevap verilen bir sorunun doğru cevabını görüntüler (isteğe bağlı).
Test Resmi Öğrencinin testinin bir resmini görüntüler (isteğe bağlı).
Aşağıdaki tablo, Öğrenci Not Raporu Özelliklerini (Rapor Stili düğmesinden erişilebilir) özetler. Değiştirmek
istediğiniz özelliğe çift tıklayın veya açılır listeyi kullanın. Değişikliklerinizi yaptıktan sonra Tamam
düğmesine tıklayın.
![Page 107: Kullanma KılavuzuTUR]_RICOH_TCGS_User...1 1. Bölüm: Test Oluşturma ve Değerlendirme Çözümüne Genel Bakış Test Oluşturma ve Değerlendirme Çözümü yazılımına hoş](https://reader030.fdocument.pub/reader030/viewer/2022040723/5e348bb46734884f1d532ae5/html5/thumbnails/107.jpg)
99
Rapor Bölümü Rapor Özelliği Açıklama
Veri Öğrencileri Sırala Öğrencilerin şunlara göre sıralanmasını ayarlar: Yanıtlayan Kimliği
(ad), Yüzde Puanı, Toplam Puan, Yüzdelik Dilim veya Not.
Sıralama Düzeni Öğrencilerin artan veya azalan düzenle sıralanmasını (yukarıdaki
kriterlere göre) ayarlar.
Not Her öğrencinin aldığı notun gösterilip gösterilmeyeceğini ayarlar.
Ölçekli Skor Her öğrencinin aldığı ölçekli skorun (uygulanabiliyorsa) gösterilip
gösterilmeyeceğini ayarlar. (Bu özellik Office OMR'de desteklenir ve
sadece o üründen bir cevap anahtarını içeri aktardıysanız
görüntülenir.)
Toplam Puan Her öğrencinin aldığı toplam puanın gösterilip gösterilmeyeceğini
ayarlar.
Yüzde Puanı Her öğrencinin aldığı yüzde puanının gösterilip gösterilmeyeceğini
ayarlar.
Kıyaslama Cevap Anahtarında bir tane tanımlanmışsa, testin kıyaslama
puanının gösterilip gösterilmeyeceğini ayarlar.
Öğrenme Hedefleri Cevap Anahtarında öğrenme hedefleri tanımlanmışsa, öğrenme
hedefi puanının gösterilip gösterilmeyeceğini ayarlar.
Biçimlendirme Yazı Tipi Raporda kullanılan yazı tipini ayarlar.
Yazı Tipi Boyutu Raporda kullanılan yazı tipi boyutunu ayarlar.
Sayfa Boyutu Sayfa boyutunu A4, US Letter veya US Legal olarak ayarlar.
Yönlendirme Genel rapor yönlendirmesini ayarlar: Yatay veya Dikey.
Sayfa Sonu Her öğrenci not raporundan sonra bir sayfa sonu eklenip
eklenmeyeceğini ayarlar.
Verilen Puanları Göster Her soruya verilen puanların gösterilip gösterilmeyeceğini ayarlar.
Doğru Cevapları Görüntüle Yanlış cevap verilmiş soruların doğru cevaplarının gösterilip
gösterilmeyeceğini ayarlar.
Yanıtları Görüntüle Raporda öğrenci yanıtlarının görüntülenip görüntülenmeyeceğini
ayarlar.
![Page 108: Kullanma KılavuzuTUR]_RICOH_TCGS_User...1 1. Bölüm: Test Oluşturma ve Değerlendirme Çözümüne Genel Bakış Test Oluşturma ve Değerlendirme Çözümü yazılımına hoş](https://reader030.fdocument.pub/reader030/viewer/2022040723/5e348bb46734884f1d532ae5/html5/thumbnails/108.jpg)
100
Rapor Bölümü Rapor Özelliği Açıklama
Yanlış Öğe Metin Rengi Yanlış yanıtların metin rengini ayarlar. Yanlış yanıtların raporda öne
çıkarılmasına yardımcı olmak için bu özelliği kullanabilirsiniz.
Yanlış Öğe Vurgu Rengi Yanlış yanıtların vurgu rengini ayarlar. Yanlış yanıtların
vurgulanması öğrencinin hangi sorulara yanlış yanıt verdiğini
kolayca görmesine yardımcı olur.
Kısmi Kredi Öğesi Vurgu
Rengi
En yüksek puanın alınamadığı sübjektif cevap puanları gibi kısmi
kredilerin vurgu rengini ayarlar (öğrencinin 20 üzerinden 15 puan
alması gibi). Kısmi kredili yanıtların vurgulanmasını istemiyorsanız,
vurgu rengi olarak beyaz seçin.
Ekstra Kredi Öğesi Metin
Rengi
Ekstra Kredi verilen yanıtların metin rengini ayarlar. Ekstra Kredi
verilen yanıtların raporda öne çıkarılmasına yardımcı olmak için bu
özelliği kullanabilirsiniz.
Ekstra Kredi Öğesi Vurgu
Rengi
Ekstra Kredi verilen yanıtların vurgu rengini ayarlar. Ekstra Kredi
verilen yanıtların vurgulanması, ekstra kredili soruların kolayca
belirlenmesine yardımcı olur.
Soruları Göster Hangi soru türlerinin görüntüleneceğini ayarlar: Tümü, Sadece
Doğru Yanıt Verilen veya Sadece Yanlış Yanıt Verilen.
Sütunları Görüntüle Yanıtların görüntüleneceği sütunların sayısını ayarlar. Ne kadar
fazla sütun varsa, bir sayfaya o kadar az sütun sığar.
Resim Biçimi Kalite Her bir öğrenci testi için görüntülenen resimlerin kalitesini ayarlar:
Düşük, Orta veya Yüksek. Yüksek kalite seçilirse raporu çalıştırmak
için geçen süre oldukça uzayacaktır.
Resim Yönlendirmesi Raporda görüntülenen test resimlerinin yönünü ayarlar.
Sayfa Resimlerini Görüntüle Her bir öğrenci testinin resimlerinin raporda görüntülenip
görüntülenmeyeceğini ayarlar. Hiçbiri veya Tümü seçenekleri
vardır. Buraya ayrıca, kaç resmin görüntülenmesini istediğinizi de
yazabilirsiniz (sadece çok sayfalı testler için geçerlidir).
Sütunları Görüntüle Her bir öğrenci testinin resimlerinin görüntüleneceği sütunların
sayısını ayarlar. Ne kadar çok sütun varsa test resimleri de o kadar
küçük görüntülenir.
Resimlerden Önce Sayfa
Sonu
Her bir öğrenci raporunun resim bölümünden önce bir sayfa sonu
eklenip eklenmeyeceğini ayarlar.
![Page 109: Kullanma KılavuzuTUR]_RICOH_TCGS_User...1 1. Bölüm: Test Oluşturma ve Değerlendirme Çözümüne Genel Bakış Test Oluşturma ve Değerlendirme Çözümü yazılımına hoş](https://reader030.fdocument.pub/reader030/viewer/2022040723/5e348bb46734884f1d532ae5/html5/thumbnails/109.jpg)
101
Rapor Bölümü Rapor Özelliği Açıklama
Resim Genişliği Rapor boyutuyla orantılı resim genişliğini ayarlar. Daha küçük bir
oran kullanılırsa resim küçültülür, daha büyük bir oran kullanılırsa
resim büyütülür. (Not: Bastırılan resimlerin kalitesi yazılımda
gördüğünüz resimlerin kalitesinden genellikle daha yüksektir.)
Ondalık Yerleri Rapordaki istatistiklerin görüntülenmesinde kullanılacak ondalık
hane sayısını ayarlar (en fazla iki adet ondalık hane).
Çubuk Grafiği Özellikleri Öğrenci notu yüzdelerini izleyen grafik olan çubuk grafiğinin
görünümünü ayarlar. Çubuk grafiği özelleştirmek için üç noktaya
(...) tıklayın.
Satır Gölgelendirmesi Tablodaki her bir sonraki satırın gölgelendirilip
gölgelendirilmeyeceğini ayarlar.
İstemi Görüntüle Bu özellik Evet olarak ayarlanırsa, rapora dahil edilmesini istediğiniz
öğrencileri seçebilmeniz için Yanıtlayan Seçimi penceresi
görüntülenir. Bu özellik Hayır olarak ayarlanırsa, not verilmekte
olan veri kümesindeki tüm öğrenciler rapora dahil edilir. Özellikle
resimleri gösterdiği zamanlarda bu rapor bellekte fazla yer
kaplayacağından, çok sayıda öğrenciniz varsa bu özelliği kullanarak
raporu toplu halde çalıştırmayı tercih edebilirsiniz.
Etiketler 'Skor Yüzdesi'ni şuna
değiştir:
Rapordaki Skor Yüzdesi sütunu için yeni bir ad girebilmenizi sağlar.
‘Toplam Puan’u şuna
değiştir:
Rapordaki Toplam puan sütunu için yeni bir ad girebilmenizi sağlar.
‘Not’u şuna değiştir: Rapordaki Not sütunu için yeni bir ad girebilmenizi sağlar.
‘Ölçekli Skor’u şuna değiştir: Rapordaki Ölçekli Skor sütunu için yeni bir ad girebilmenizi sağlar.
Öğrenci Test Raporu
Öğrenci Test Raporu, test cevap kağıdını temel alarak bireysel öğrenci raporları sunar. Öğrencinin cevap
kağıdının bir resmi görüntülenir ve not bilgisi belirtilir. Doğru cevaplar yeşil bir daire, yanlış cevaplar ise
kırmızı bir kutu içine alınır. Yanlış cevapların doğruları, cevap seçeneklerinden sonra gösterilir. Raporun sağ
üst kısmında Yüzde Puanı, Toplam puan ve Not bilgilerinin yanı sıra Objektif ve sübjektif puanların dağılımı
da gösterilir (sübjektif puan bölümü kullanılıyorsa). Öğrenci Test Raporu için ayarlanabilecek herhangi bir
özellik yoktur.
Yoğunlaştırılmış Öğe Analizi Raporu
![Page 110: Kullanma KılavuzuTUR]_RICOH_TCGS_User...1 1. Bölüm: Test Oluşturma ve Değerlendirme Çözümüne Genel Bakış Test Oluşturma ve Değerlendirme Çözümü yazılımına hoş](https://reader030.fdocument.pub/reader030/viewer/2022040723/5e348bb46734884f1d532ae5/html5/thumbnails/110.jpg)
102
Yoğunlaştırılmış Öğe Analizi Raporu, cevap seçeneği sıklık bilgilerini soru bazlı olarak gösterir, not verme
işlemlerinde sorunun geçerliliğini teyit etmede kullanışlıdır. Soru adı her tablonun en üst kısmında
görüntülenir. İstatistiklerin bulunduğu tablonun sağında bir çubuk grafik görüntülenir. Çubuk grafik, doğru
cevapları yeşil, yanlış cevapları ise kırmızıyla gösterir. Seçilen yanlış cevap sayısı doğru cevap sayısından
fazlaysa çubuk grafik sarı olur.
Şu seçenekler mevcuttur:
İstatistik Anlam
Soru Soru adını görüntüler.
Yanıt Sorunun cevap seçeneklerini görüntüler.
Sıklık Öğrencilerin belli bir cevap seçeneğini seçme sıklıklarını her bir soru için görüntüler.
Yüzde İlgili toplam yüzdesini görüntüler.
Çubuk Grafik Sıklığın bir çubuk grafiğini görüntüler. Doğru yanıtların çubuk grafiği yeşil, yanlış
yanıtların çubuk grafiği ise kırmızıdır.
Aşağıdaki tablo, Yoğunlaştırılmış Öğe Analizi Raporu Özelliklerini (Rapor Stili düğmesinden erişilebilir)
özetler. Değiştirmek istediğiniz özelliğe çift tıklayın veya açılır listeyi kullanın. Değişikliklerinizi yaptıktan
sonra Tamam düğmesine tıklayın.
Rapor Bölümü Rapor Özelliği Açıklama
Veri Sıklık Raporun Sıklık sütununun görüntülenip görüntülenmeyeceğini
ayarlar.
Ortalama Her sorunun ortalamasının raporda görüntülenip
görüntülenmeyeceğini ayarlar. Bu özellik sadece Office OMR ve
Classic OMR için geçerlidir.
Değiştirilen Cevapları Dahil
Et
Bir cevabın üzeri çizilip başka bir cevap seçilerek değiştirilmiş
cevapların sayısını gösteren bir yığın çubuk grafik eklenip
eklenmeyeceğini ayarlar. Bu özellik sadece Office OMR ve Classic
OMR için geçerlidir.
Biçimlendirme Yazı Tipi Raporda kullanılan yazı tipini ayarlar.
Yazı Tipi Boyutu Raporda kullanılan yazı tipi boyutunu ayarlar.
Sayfa Boyutu Sayfa boyutunu A4, US Letter veya US Legal olarak ayarlar.
![Page 111: Kullanma KılavuzuTUR]_RICOH_TCGS_User...1 1. Bölüm: Test Oluşturma ve Değerlendirme Çözümüne Genel Bakış Test Oluşturma ve Değerlendirme Çözümü yazılımına hoş](https://reader030.fdocument.pub/reader030/viewer/2022040723/5e348bb46734884f1d532ae5/html5/thumbnails/111.jpg)
103
Rapor Bölümü Rapor Özelliği Açıklama
Yönlendirme Genel rapor yönlendirmesini ayarlar: Yatay veya Dikey.
Uygun Olmayan Cevap
Seçeneklerini İtalik Yap
Uygun olmayan (geçersiz) cevap seçeneklerinin italik yapılıp
yapılmayacağını ayarlar. Uygun olmayan (geçersiz) cevap
seçenekleri form şablonunda tanımlanır. Bu özellik sadece Office
OMR ve Classic OMR için geçerlidir.
Uygun Olmayan Cevap
Seçeneği Rengi
Uygun olmayan (geçersiz) cevap seçeneklerinin rengini ayarlar.
Uygun olmayan (geçersiz) cevap seçenekleri form şablonunda
tanımlanır. Bu özellik sadece Office OMR ve Classic OMR için
geçerlidir.
Uygun Olmayan Çubuk
Rengi
Uygun olmayan (geçersiz) sıklık çubuk grafiğinin rengini ayarlar.
Uygun olmayan (geçersiz) cevap seçenekleri form şablonunda
tanımlanır. Bu özellik sadece Office OMR ve Classic OMR için
geçerlidir.
Ondalık Yerleri Rapordaki istatistiklerin görüntülenmesinde kullanılacak ondalık
hane sayısını ayarlar (en fazla iki adet ondalık hane).
Çubuk Grafiği Özellikleri Sıklık yüzdelerini izleyen grafik olan çubuk grafiğinin görünümünü
ayarlar. Ayarlar yapmak için üç noktaya (...) tıklayın.
Tablo Üst Bilgisi Her tablonun üzerinde hangi tanımlayıcı bilgilerin
görüntüleneceğini ayarlar: Otomatik Numara (sıralı numaralar),
Soru Adı, Soru Metni, Öğe Numarası (test sıralama düzeninde
görüntülenen öğe numarası).
Değiştirilen Cevap Düzeni Bir cevabın üzeri çizilip başka bir cevap seçilerek değiştirilmiş
cevapların sayısını gösteren yığın çubuk grafiğin düzenini ayarlar.
Bu özellik sadece Office OMR ve Classic OMR için geçerlidir.
Değiştirilen Cevap Rengi Bir cevabın üzeri çizilip başka bir cevap seçilerek değiştirilmiş
cevapların sayısını gösteren yığın çubuk grafiğin rengini ayarlar.
Bu özellik sadece Office OMR ve Classic OMR için geçerlidir.
Uzun Yanıtlar Uzun cevapların (cevap seçeneklerinin) aşağı kaydırılmasını veya
kesilmesini ayarlar.
Yoğunlaştırılmış Test Raporu
Yoğunlaştırılmış Test Raporu, bir cevap seçeneğinin seçilme sıklığı bilgisini, çeldiriciler ve sınıf skoru
bilgileriyle soru bazlı olarak sunar. Bu rapor, soru ve sınıf performansını bir bakışta görmenin ideal bir
![Page 112: Kullanma KılavuzuTUR]_RICOH_TCGS_User...1 1. Bölüm: Test Oluşturma ve Değerlendirme Çözümüne Genel Bakış Test Oluşturma ve Değerlendirme Çözümü yazılımına hoş](https://reader030.fdocument.pub/reader030/viewer/2022040723/5e348bb46734884f1d532ae5/html5/thumbnails/112.jpg)
104
yoludur. Yoğunlaştırılmış Test Raporu, testteki her soruyu, her cevap seçeneğinin seçilme sıklığıyla birlikte
listeler. Çeldiricileri ve çeldirici olmayanları vurgulayarak soru performansını görmenizi sağlar. Nokta İki
Serili istatistiği ve alt/üst yüzdeler de görüntülenir. İsteğe bağlı olarak, Alınabilecek En Yüksek Toplam
Puan, Toplam Öğrenci Sayısı, Standart Sapma, Medyan Puan, Ortalama Puan, Güvenilirlik Katsayısı, En
Yüksek Puan, En Düşük Puan ve Puan Aralığı gibi, sınıfa dair puan verilerini de görüntüleyebilirsiniz.
Raporu ayrıca, en yüksek ve en düşük performans sergilenen sorulara göre sıralamayı da tercih
edebilirsiniz.
Şu istatistikler mevcuttur:
İstatistik Anlam
Alınabilecek En Yüksek
Toplam Puan
Testten alınabilecek en yüksek toplam puanı görüntüler (varsa sübjektif ve objektif
sorular dahil).
Toplam Öğrenci Sayısı Teste yanıtlar veren öğrencilerin toplam sayısını görüntüler.
Standart Sapma Bir veri kümesinin, ortalamaya göre olan sapmasının bir ölçütüdür. Veriler ne kadar
uzak dağılmışsa sapma da o kadar yüksek olur. Varyansın kare kökü alınarak
hesaplanır.
Medyan Puan Bir dağılımın tam ortasıdır: Değerlerin yarısı medyanın üzerinde, yarısı ise altındadır.
Ortalama Puan Not verilen tüm testlerin ortalama puanını görüntüler.
Güvenilirlik Katsayısı
(KR20)
Bu formül testin güvenilirliğini ölçer ve içsel tutarlılığın genel bir ölçütüdür. Değerin
daha yüksek olması, testteki öğeler arasındaki ilişkinin daha güçlü olduğu anlamına
gelir.
En Yüksek Puan Değerlendirilen testlerden alınmış en yüksek puanı görüntüler.
En Düşük Puan Değerlendirilen testlerden alınmış en düşük düşük görüntüler.
Puan Aralığı Aralık, en yüksek puan ile en düşük puan arasındaki uzaklıktır.
No. Testteki öğe numarasını görüntüler.
Soru Sorunun adını görüntüler.
Doğru Cevap Her sorunun doğru cevabını görüntüler (cevap anahtarından alınan doğru cevaba
göre).
Yanıt Sıklıkları Öğrencilerin söz konusu soru için belli bir cevabı seçme sayılarını veya yüzdelerini
görüntüler (örneğin, cevap seçeneğinin veri kümesinde görünme sayısı veya yüzdesi).
Çeldirici Olmayan Hiçbir öğrencinin seçmediği, yani sıklıkları 0 olan cevap seçeneklerini görüntüler.
![Page 113: Kullanma KılavuzuTUR]_RICOH_TCGS_User...1 1. Bölüm: Test Oluşturma ve Değerlendirme Çözümüne Genel Bakış Test Oluşturma ve Değerlendirme Çözümü yazılımına hoş](https://reader030.fdocument.pub/reader030/viewer/2022040723/5e348bb46734884f1d532ae5/html5/thumbnails/113.jpg)
105
İstatistik Anlam
Doğru Grup Yanıtları Toplam Yüzde sütunu, soruyu doğru cevaplayan öğrencilerin yüzdesini gösterir. Üst
%27 sütunu, tüm testin Üst %27'lik diliminde puan almış öğrencileri temel alarak, her
bir sorunun doğru cevaplanma yüzdesini gösterir. Alt %27 sütunu, tüm testin Alt
%27'lik diliminde puan almış öğrencileri temel alarak, her bir sorunun doğru
cevaplanma yüzdesini gösterir.
Nokta İki Serili Bir öğenin ayrım kabiliyetinin ölçütüdür. Bir öğenin cevabı ile yanıtlayanın toplam test
puanı arasındaki ilişkiyi ortaya koyar. Nokta İki Serili, bir sorunun daha başarılı
öğrenciler ile daha başarısız öğrenciler arasında iyi bir ayrım yapıp yapamadığını
gösterir. Nokta İki Serili aralığı -1 ila 1'dir. Pozitif bir değer, testte başarılı olan
öğrencilerin bu soruyu doğru cevapladığını ifade eder.
Aşağıdaki tablo, Yoğunlaştırılmış Test Raporu Özelliklerini (Rapor Stili düğmesinden erişilebilir) özetler.
Değiştirmek istediğiniz özelliğe çift tıklayın veya açılır listeyi kullanın. Değişikliklerinizi yaptıktan sonra
Tamam düğmesine tıklayın.
Rapor Bölümü Rapor Özelliği Açıklama
Veri Soruları Sırala Soruların Soru Dizinine, Doğru Cevap Yüzdesine veya Nokta İki
Seriliye göre sıralanmasını ayarlar.
Sıralama Düzeni Öğrencilerin artan veya azalan düzenle sıralanmasını (yukarıdaki
kriterlere göre) ayarlar.
Soru Numarası
Soru numarasını ifade eden No. sütununun raporda görüntülenip
görüntülenmeyeceğini ayarlar.
Soru Adı Raporun Soru Adı sütununun görüntülenip görüntülenmeyeceğini
ayarlar.
Doğru Cevaplar Raporun Doğru Cevap sütununun görüntülenip
görüntülenmeyeceğini ayarlar.
Çeldirici Olmayanlar Raporun, öğrencilerin seçmediği cevap seçeneklerini ifade eden
Çeldirici Olmayanlar bölümünün görüntülenip
görüntülenmeyeceğini ayarlar.
Doğru Grup Raporun Doğru Grup Yanıtları bölümünün görüntülenip
görüntülenmeyeceğini ayarlar.
Nokta İki Serili Raporun Nokta İki Serili sütununun görüntülenip
görüntülenmeyeceğini ayarlar.
![Page 114: Kullanma KılavuzuTUR]_RICOH_TCGS_User...1 1. Bölüm: Test Oluşturma ve Değerlendirme Çözümüne Genel Bakış Test Oluşturma ve Değerlendirme Çözümü yazılımına hoş](https://reader030.fdocument.pub/reader030/viewer/2022040723/5e348bb46734884f1d532ae5/html5/thumbnails/114.jpg)
106
Rapor Bölümü Rapor Özelliği Açıklama
Biçimlendirme Yazı Tipi Raporda kullanılan yazı tipini ayarlar.
Yazı Tipi Boyutu Raporda kullanılan yazı tipi boyutunu ayarlar.
Sayfa Boyutu Sayfa boyutunu A4, US Letter veya US Legal olarak ayarlar.
Yönlendirme Genel rapor yönlendirmesini ayarlar: Yatay veya Dikey.
Test İstatistiklerini Görüntüle Test İstatistikleri bölümünün (Alınabilecek En Yüksek Puan - Puan
Aralığı istatistiği), rapor üst bilgisinde görüntülenip
görüntülenmeyeceğini ayarlar.
Test İstatistiklerini Tekrarla Raporun Test İstatistikleri bölümünün her rapor sayfasında
görüntülenip görüntülenmeyeceğini ayarlar. Test İstatistikleri
bölümünün sadece raporun ilk sayfasında görüntülenmesi için, Test
İstatistiklerini Tekrarla seçeneğini Sadece İlk Sayfa olarak ayarlayın.
Test İstatistikleri bölümünün raporun tüm sayfalarında
görüntülenmesi için, Test İstatistiklerini Tekrarla seçeneğini Her
Sayfa olarak ayarlayın.
Ondalık Yerleri Rapordaki istatistiklerin görüntülenmesinde kullanılacak ondalık
hane sayısını ayarlar (en fazla iki adet ondalık hane).
Satır Gölgelendirmesi Tablodaki her bir sonraki satırın gölgelendirilip
gölgelendirilmeyeceğini ayarlar.
Şüpheli Çeldirici Rengi Doğru yanıttan daha fazla defa seçilen çeldiricilerin gölgelendirme
rengini ayarlar.
Yanıt Türü Yanıt Sıklıkları satırında listelenen yanıtların nasıl görüntüleneceğini
ayarlar: Etiketler, Değerler, Dizinler. Etiketler test cevap kağıdında
gördüğünüz etiketleri, Değerler her bir cevap seçeneği için
kullanılan sayısal değerleri, Dizinler ise o cevap seçeneğinin sayısal
dizinini (örneğin, cevaplar A-E ise dizindeki ilk öğe A, son öğe ise E
olacaktır) ifade eder.
Yanıt Sıklık Türü Yanıt sıklıklarının görüntülenme türünü ayarlar: Yüzdeler
(varsayılan) veya Toplamlar.
Soruları Dahil Et Rapora sübjektif, objektif veya her iki soru türünün dahil edilip
edilmeyeceğini ayarlar.
Test İstatistikleri Raporu
![Page 115: Kullanma KılavuzuTUR]_RICOH_TCGS_User...1 1. Bölüm: Test Oluşturma ve Değerlendirme Çözümüne Genel Bakış Test Oluşturma ve Değerlendirme Çözümü yazılımına hoş](https://reader030.fdocument.pub/reader030/viewer/2022040723/5e348bb46734884f1d532ae5/html5/thumbnails/115.jpg)
107
Test İstatistikleri Raporu testin bütünüyle ilgili temel istatistikleri görüntüler ve hem performansı hem de
temel istatistik analizini hızlıca incelemek için kullanışlıdır. Test İstatistikleri Raporu şunları görüntüler:
Puan Verileri: Alınabilecek en yüksek test puanı, not verilen soru sayısı ve yüksek/düşük puanlar.
İstatistikler: Ortalama, kıyaslama, aralık, standart sapma ve varyans
Yüzdelik Dilimler: 25. ve 75. yüzdelik dilim, çeyrekler açıklığı ve medyan puan.
Güven Aralıkları: %1, 5, 95 ve 99 aralıkları Test Güvenilirliği: Kuder-Richardson ve Cronbach Alfası
istatistikleri
İstatistik gruplarını Rapor Stili sekmesinde gösterebilir veya gizleyebilirsiniz.
Şu istatistikler mevcuttur:
Grup Adı İstatistik Açıklama
Puan Verileri Not Verilmiş Öğe Sayısı Testteki not verilen öğe sayısını görüntüler.
Alınabilecek Puan
Toplamı
Testten alınabilecek toplam puanı görüntüler.
En Yüksek Puan Not verilen testlerden alınmış en yüksek puanı görüntüler.
En Düşük Puan Not verilen testlerden alınmış en düşük puanı görüntüler.
İstatistikler Ortalama Puan Not verilen tüm testlerin ortalama puanını görüntüler.
Ortalama Yüzde Puanı Not verilen tüm testlerin ortalama yüzde puanını görüntüler.
Kıyaslama Puanı Cevap Anahtarına girilen (girilmişse) kıyaslama yüzde puanını
görüntüler. Bu, öğrencilerinizin yeterli sayılabilmeleri için
almalarını istediğiniz skordur. Öğrencilerinizin kıyaslama puanına
göre nasıl bir performans sergilediğini görmek için bu skoru
Ortalama Yüzde puanı ile karşılaştırabilirsiniz.
Puan Aralığı Aralık, en yüksek puan ile en düşük puan arasındaki uzaklıktır.
Standart Sapma Bir veri kümesinin, ortalamaya göre olan sapmasının bir
ölçütüdür. Veriler ne kadar uzak dağılmışsa sapma da o kadar
yüksek olur. Varyansın karekökü alınarak hesaplanır.
Varyans Her skorun, kareli ortalamadan (skorun kendisiyle çarpılmasıyla
bulunur) ne kadar sapma gösterdiğidir.
Yüzdelik Dilimler Yüzdelik Dilim (25 ve 75) Yüzdelik Dilimler, bir veri örneğini eşit sayıda (birbirinden
olabildiğince uzak) gözlem içeren yüz gruba bölen değerlerdir.
Örneğin, veri değerlerinin %25'i 25. yüzdelik dilimin altındadır.
![Page 116: Kullanma KılavuzuTUR]_RICOH_TCGS_User...1 1. Bölüm: Test Oluşturma ve Değerlendirme Çözümüne Genel Bakış Test Oluşturma ve Değerlendirme Çözümü yazılımına hoş](https://reader030.fdocument.pub/reader030/viewer/2022040723/5e348bb46734884f1d532ae5/html5/thumbnails/116.jpg)
108
Grup Adı İstatistik Açıklama
Medyan Puan Not verilen testlerdeki skorların medyanıdır.
Çeyrekler Açıklığı 75. yüzdelik dilim ile 25. yüzdelik dilim arasındaki farktır.
Güven Aralıkları Güven Aralığı (%1, 5, 95
ve 99)
Bir güven aralığı, bilinmeyen bir popülasyon parametresi
içerebilecek tahmini bir değer aralığı sunar. Bu tahmini aralık ise,
belli bir örnek verisi kümesinden hesaplanır. Aynı
popülasyondan birkaç defa bağımsız örnekler alınır ve her örnek
için bir güven aralığı hesaplanırsa, aralıkların belli bir yüzdesi
(güven seviyesi), bilinmeyen popülasyon parametresini içerir.
Test Oluşturma ve Değerlendirme Çözümü, %1, %5, %95 ve
%99'luk Güven Aralıkları hesaplar.
Test Güvenilirliği Kuder-Richardson
Formülü 20
Bu formül testin güvenilirliğini ölçer ve içsel tutarlılığın genel bir
ölçütüdür. Değerin daha yüksek olması, testteki öğeler
arasındaki ilişkinin daha güçlü olduğu anlamına gelir.
Kuder-Richardson
Formülü 21
Bu formül testin güvenilirliğini ölçer ve içsel tutarlılığın genel bir
ölçütüdür. Değerin daha yüksek olması, testteki öğeler
arasındaki ilişkinin daha güçlü olduğu anlamına gelir.
Sabit (Cronbach) Alfa Bir öğe grubunun belli bir fikir veya temele ne kadar iyi
odaklanabildiğini açıklayan bir katsayıdır.
Standart Ölçüm Hatası Belli bir öğrenci grubuna ait test skorlarıyla ilişkilendirilmiş
ölçüm hatalarının standart sapmasıdır. Alınan test skorlarının
çevresindeki güven kuşaklarını hesaplamak için kullanıldığında,
bireysel test skorlarının güvenilmezliğini anlaşılır bir şekilde ifade
etmeye yardımcı olur. Skor kuşakları, birey içi ve bireyler arası
skor farklarını yorumlamak için de kullanılabilir.
Aşağıdaki tablo, Test İstatistikleri Raporu Özelliklerini (Rapor Stilleri sekmesinden erişilebilir) özetler.
Değiştirmek istediğiniz özelliğe çift tıklayın veya açılır listeyi kullanın. Değişikliklerinizi yaptıktan sonra
TAMAM düğmesine tıklayın.
Rapor Bölümü Rapor Özelliği Açıklama
Veri Puan Verileri Raporun, not verilen öğeleri, alınabilecek en yüksek toplam puanı,
en yüksek puanı ve en düşük puanı içeren Puan Verileri bölümünün
görüntülenip görüntülenmeyeceğini ayarlar.
İstatistikler Raporun, ortalama puanı, ortalama yüzde puanını, kıyaslama
puanını, puan aralığını, standart sapmayı ve varyansı içeren
![Page 117: Kullanma KılavuzuTUR]_RICOH_TCGS_User...1 1. Bölüm: Test Oluşturma ve Değerlendirme Çözümüne Genel Bakış Test Oluşturma ve Değerlendirme Çözümü yazılımına hoş](https://reader030.fdocument.pub/reader030/viewer/2022040723/5e348bb46734884f1d532ae5/html5/thumbnails/117.jpg)
109
Rapor Bölümü Rapor Özelliği Açıklama
İstatistikler bölümünün görüntülenip görüntülenmeyeceğini
ayarlar.
Yüzdelik Dilimler 25. ve 75. yüzdelik dilimi, çeyrekler açıklığını ve medyan puanı
içeren Yüzdelik Dilimler bölümünün görüntülenip
görüntülenmeyeceğini ayarlar.
Güven Aralıkları Raporun, %1, 5, 95 ve 99'luk güven aralıklarını içeren Güven Aralığı
bölümünün görüntülenip görüntülenmeyeceğini ayarlar.
Test Güvenilirliği Raporun, Kuder-Richardson ve Katsayı Alfası istatistiklerini içeren
Test Güvenilirliği bölümünün görüntülenip görüntülenmeyeceğini
ayarlar.
Biçimlendirme Yazı Tipi Raporda kullanılan yazı tipini ayarlar.
Yazı Tipi Boyutu Raporda kullanılan yazı tipi boyutunu ayarlar.
Sayfa Boyutu Sayfa boyutunu A4, US Letter veya US Legal olarak ayarlar.
Yönlendirme Genel rapor yönlendirmesini ayarlar: Yatay veya Dikey.
Ondalık Yerleri Rapordaki istatistiklerin görüntülenmesinde kullanılacak ondalık
hane sayısını ayarlar (en fazla iki adet ondalık hane).
Etiketler ‘Sübjektif’i şuna değiştir: Rapordaki sübjektif sütunu veya sütunları için yeni bir ad
girebilmenizi sağlar.
‘Objektif’i şuna değiştir: Rapordaki Objektif sütunu veya sütunları için yeni bir ad
girebilmenizi sağlar.
Test Öğesi İstatistik Raporu
Test Öğesi İstatistik Raporu, her soruya dair istatistiksel bilgileri görüntüleyerek hangi soruların doğru
hangi soruların yanlış cevaplandığını ve soru geçerliliği bilgilerini hızlıca görebilmenizi sağlar. Test Öğesi
İstatistik Raporu, her soruyu ve sorunun puan değerini, testte o soruya kaç defa puan verildiğini, kaç
öğrencinin o soruyu doğru veya yanlış cevapladığını ya da boş bıraktığını, Nokta İki Serili değerini (bir test
öğesiyle ilgili performansın toplam test performansına ne kadar yakın olduğunu gösteren bir ölçüt) ve
soruyu doğru cevaplayan öğrencilerin yüzdesini (bazen P Değeri olarak da adlandırılır) görüntüler.
Şu istatistikler mevcuttur:
![Page 118: Kullanma KılavuzuTUR]_RICOH_TCGS_User...1 1. Bölüm: Test Oluşturma ve Değerlendirme Çözümüne Genel Bakış Test Oluşturma ve Değerlendirme Çözümü yazılımına hoş](https://reader030.fdocument.pub/reader030/viewer/2022040723/5e348bb46734884f1d532ae5/html5/thumbnails/118.jpg)
110
İstatistik Açıklama
Soru Soru adını görüntüler. Ayrıca, soruların sırayla otomatik olarak numaralandırılmasını
veya sorunun testteki numarasının görüntülenmesini de seçebilirsiniz.
Puan Soru için verilen doğru cevap puanını görüntüler.
Not Verilmiş Bu soruya puan verilmiş testlerin sayısını görüntüler.
Doğru Soruyu doğru cevaplayan öğrencilerin sayısını görüntüler.
Yanlış Soruyu yanlış cevaplayan öğrencilerin sayısını görüntüler.
Yanıt Yok Soruyu boş bırakan öğrencilerin sayısını görüntüler.
Nokta İki Serili Bir öğenin ayrım kabiliyetinin ölçütüdür. Bir öğenin cevabı ile yanıtlayanın toplam
test puanı arasındaki ilişkiyi ortaya koyar. Nokta İki Serili, bir sorunun daha başarılı
öğrenciler ile daha başarısız öğrenciler arasında iyi bir ayrım yapıp yapamadığını
gösterir. Nokta İki Serili aralığı -1 ila 1'dir. Pozitif bir değer, testte başarılı olan
öğrencilerin bu soruyu doğru cevapladığını ifade eder.
Kıyaslama Cevap Anahtarında bir tane tanımlanmışsa, her bir sorunun hedeflenen kıyaslama
puanını görüntüler.
Doğruların Yüzdesi Soruyu doğru cevaplayan öğrencilerin yüzdesini görüntüler.
Başarı Farkı Cevap Anahtarında soru için bir kıyaslama puanı tanımlanmışsa, öğrencinin puanı
ile ayarlanan kıyaslama puanı ve ayrıca öğrencinin puanı ile ayarlanan kıyaslama
puanı arasındaki ilişkiyi gösteren bir çubuk grafik bu sütunda gösterilir. Dik mavi
çizgi kıyaslama seviyesini ifade eder. Çubuk grafikleri yeşil olan öğrenciler
kıyaslama puanından daha yüksek puan almışlardır. Çubuk grafikleri kırmızı olan
öğrenciler kıyaslama puanından daha düşük puan almışlardır. Çubuk grafikler,
raporun özellikler menüsünde, Rapor Stili özelliklerinde özelleştirilebilir.
Aşağıdaki tablo, Test Öğesi İstatistik Raporu Özelliklerini (Rapor Stili düğmesinden erişilebilir) özetler.
Değiştirmek istediğiniz özelliğe çift tıklayın veya açılır listeyi kullanın. Değişikliklerinizi yaptıktan sonra
Tamam düğmesine tıklayın.
Rapor Bölümü Rapor Özelliği Açıklama
Veri Soruları Sırala Öğrencilerin şunlara göre sıralanmasını ayarlar: Soru Adı, Doğru
Cevap Yüzdesi veya Nokta İki Serili.
![Page 119: Kullanma KılavuzuTUR]_RICOH_TCGS_User...1 1. Bölüm: Test Oluşturma ve Değerlendirme Çözümüne Genel Bakış Test Oluşturma ve Değerlendirme Çözümü yazılımına hoş](https://reader030.fdocument.pub/reader030/viewer/2022040723/5e348bb46734884f1d532ae5/html5/thumbnails/119.jpg)
111
Rapor Bölümü Rapor Özelliği Açıklama
Sıralama Düzeni Soruların artan veya azalan düzenle sıralanmasını (yukarıdaki
kriterlere göre) ayarlar.
Doğru Soru Puanı Raporun Puan sütununun görüntülenip görüntülenmeyeceğini
ayarlar. Puan sütunu, soru doğru cevaplandığı takdirde alınabilecek
puanı gösterir.
Notluların Sayısı Raporun Notlular sütununun görüntülenip görüntülenmeyeceğini
ayarlar. Notlular sütunu, testteki not verilen soru sayısını ifade eder.
Doğru Sayısı Raporun Doğru sütununun görüntülenip görüntülenmeyeceğini
ayarlar. Doğru sütunu, testteki o soruyu doğru cevaplayan
öğrencilerin sayısını gösterir.
Yanlış Sayısı Raporun Yanlış sütununun görüntülenip görüntülenmeyeceğini
ayarlar. Yanlış sütunu, testteki o soruyu yanlış cevaplayan
öğrencilerin sayısını gösterir.
Sayı Eksik Raporun Cevapsız sütununun görüntülenip görüntülenmeyeceğini
ayarlar. Cevapsız sütunu, testteki o soruyu cevaplamayan
öğrencilerin sayısını gösterir.
Nokta İki Serili Raporun Nokta İki Serili sütununun görüntülenip
görüntülenmeyeceğini ayarlar.
Kıyaslama Raporun Kıyaslama sütununun görüntülenip görüntülenmeyeceğini
ayarlar.
Doğruların Yüzdesi Raporun, Doğruların Yüzdesi sütununun görüntülenip
görüntülenmeyeceğini ayarlar.
Başarı Farkı Raporun, Başarı Farkı sütununun görüntülenip
görüntülenmeyeceğini ayarlar.
Biçimlendirme Yazı Tipi Raporda kullanılan yazı tipini ayarlar.
Yazı Tipi Boyutu Raporda kullanılan yazı tipi boyutunu ayarlar.
Sayfa Boyutu Sayfa boyutunu A4, US Letter veya US Legal olarak ayarlar.
Yönlendirme Genel rapor yönlendirmesini ayarlar: Yatay veya Dikey.
Ondalık Yerleri Rapordaki istatistiklerin görüntülenmesinde kullanılacak ondalık
hane sayısını ayarlar (en fazla iki adet ondalık hane).
![Page 120: Kullanma KılavuzuTUR]_RICOH_TCGS_User...1 1. Bölüm: Test Oluşturma ve Değerlendirme Çözümüne Genel Bakış Test Oluşturma ve Değerlendirme Çözümü yazılımına hoş](https://reader030.fdocument.pub/reader030/viewer/2022040723/5e348bb46734884f1d532ae5/html5/thumbnails/120.jpg)
112
Rapor Bölümü Rapor Özelliği Açıklama
Çubuk Grafiği Özellikleri Doğru cevap yüzdelerini izleyen grafik olan çubuk grafiğinin
görünümünü ayarlar. Çubuk grafiği özelleştirmek için üç noktaya
(...) tıklayın.
Satır Gölgelendirmesi Tablodaki her bir sonraki satırın gölgelendirilip
gölgelendirilmeyeceğini ayarlar.
Öğe Etiketi Raporda listelenen her bir soruyu tanımlamak için Soru sütununda
nelerin görüntüleneceğini ayarlar. Otomatik Numara (sıralı
numaralar), Soru Adı, Soru Metni, Öğe Numarası (test sıralama
düzeninde görüntülenen öğe numarası).
![Page 121: Kullanma KılavuzuTUR]_RICOH_TCGS_User...1 1. Bölüm: Test Oluşturma ve Değerlendirme Çözümüne Genel Bakış Test Oluşturma ve Değerlendirme Çözümü yazılımına hoş](https://reader030.fdocument.pub/reader030/viewer/2022040723/5e348bb46734884f1d532ae5/html5/thumbnails/121.jpg)
113
12. Bölüm: Veri ve Notları
Dışarı Aktarma
Sınıf Notlarını Dışarı Aktarma
Sınıf Notlarını Dışarı Aktar düğmesi, sınıf görünümünde, Başlangıç - Sınıf Seç menüsü altındadır. Bu özellik,
sınıf notlarını bir TXT, Excel veya CSV dosyasına aktarabilmenize imkan tanır. Yüzde Puanını veya Toplam
Puanı dışarı aktarmayı seçebilirsiniz. Bu özellik, notları Excel, not defteri programları ve öğrenci yönetim
sistemleri gibi diğer uygulamalara aktarmak için kullanışlıdır.
Sınıf Notlarını Dışarı Aktarmak için:
1. Testleri işledikten sonra, Başlangıç - Sınıf Seç sekmesine tıklayın.
2. Gerekiyorsa, istediğiniz sınıfı seçin (varsayılan sınıf, kullanılan son sınıftır).
3. SINIF NOTLARINI DIŞARI AKTAR düğmesine tıklayın.
4. Dosya için bilgisayarınızda veya ağınızda bir konum seçin.
5. Dosya Adı kutusuna bir dosya adı girin.
6. Farklı türde kaydet kutusunda, dosyayı kaydetmek istediğiniz türü seçin:
Yüzde Puanları - XLS
Yüzde Puanları - CSV
Yüzde Puanları - TXT
Toplam Puan: XLS
Toplam Puan: CSV
Toplam Puan: TXT
7. Kaydet düğmesine tıklayın.
Dosya belirtilen konuma kaydedilir ve Excel, bir metin düzenleyici veya başka bir elektronik tablo
programında açılabilir ya da bir öğrenci yönetim sistemine veya not defteri sistemine aktarılabilir.
![Page 122: Kullanma KılavuzuTUR]_RICOH_TCGS_User...1 1. Bölüm: Test Oluşturma ve Değerlendirme Çözümüne Genel Bakış Test Oluşturma ve Değerlendirme Çözümü yazılımına hoş](https://reader030.fdocument.pub/reader030/viewer/2022040723/5e348bb46734884f1d532ae5/html5/thumbnails/122.jpg)
114
Verileri Dışarı Aktarma
Test Oluşturma ve Değerlendirme Çözümü verilerini pek çok farklı dosya biçimiyle kaydedebilirsiniz.
Ayrıca, isteğe bağlı olarak, puan bilgilerini de dahil edebilirsiniz. Aşağıdaki tablo, çeşitli dosya biçimlerini,
bunların uzantılarını ve bunlar hakkında kısa birer açıklamayı listeler:
Dosya Biçimi Uzantı Açıklama
SQL Server MDF Microsoft SQL Server biçimi
Oracle 7.4 ve üzeri *.* Oracle biçimi
Access 2007-2013 ACCDB Microsoft Access 2007 - 2013 biçimi (sadece sistemde Access 2007,
2010 veya 2013 veritabanı motoru yüklüyse kullanılabilir)
Access 2000-2003 MDB Microsoft Access 2000-2003 biçimi
Excel 2013 XLSX Microsoft Excel 2013 biçimi
Excel 2010 XLSX Microsoft Excel 2010 biçimi
Excel 2007 XLSX Microsoft Excel 2007 biçimi
Excel 97-2003 XLS Microsoft Excel 97-2003 biçimi
Opinionmeter ASC Opinionmeter uygulaması için ASCII biçimi
SPSS SAV SPSS 16 biçimi
CSV CSV Virgülle Ayrılmış Değerler biçimi
Metin TXT Metinsel verilerin etrafına tırnak işareti konan, Sekmeyle Ayrılmış
Metin biçimi
dBase V DBF dBase V biçimi
dBase IV DBF dBase IV biçimi
Lotus WK3 WK3 Lotus Works 3 biçimi
Lotus WJ3 WJ3 Lotus 1-2-3 Sürüm 3 biçimi
Lotus WJ2 WJ2 Lotus 1-2-3 Sürüm 2 biçimi
![Page 123: Kullanma KılavuzuTUR]_RICOH_TCGS_User...1 1. Bölüm: Test Oluşturma ve Değerlendirme Çözümüne Genel Bakış Test Oluşturma ve Değerlendirme Çözümü yazılımına hoş](https://reader030.fdocument.pub/reader030/viewer/2022040723/5e348bb46734884f1d532ae5/html5/thumbnails/123.jpg)
115
Dosya Biçimi Uzantı Açıklama
LXR Test MRG LXR Test biçimi
XML XML Genişletilebilir İşaretleme Dili biçimi
HTML HTM Bağlantılı İşaretleme Dili
ODBC *.* Açık Veritabanı Bağlantısı
Özel ASC, TXT Özel Metin biçimi
Veritabanı Güncelleme XLS, XLSX,
MDB, ACCDB
Mevcut bir veritabanını yeni verilerle günceller (eksik bilgileri ekler,
mevcut bilgilerin üzerine yazar vs.).
ODBC Veritabanı
Güncelleme
*.* Mevcut bir ODBC veritabanını yeni verilerle günceller (eksik bilgileri
ekler, mevcut bilgilerin üzerine yazar vs.).
Verileri Dışarı Aktarmak için:
Belli bir dosya biçimine (Access, Excel vs.) veri aktarırken, verilerinizin söz konusu biçimin spesifik
gereksinimlerine uygun olduğundan emin olun.
1. Verileri işledikten veya raporları çalıştırdıktan sonra VERİLERİ DIŞARI AKTAR düğmesine tıklayın.
2. Arama Konumu açılır kutusunu kullanarak istediğiniz dizin konumunu seçin.
3. Dosya Adı kutusuna bir ad girin.
4. Farklı türde kaydet kutusunda, istediğiniz çıktı biçimini seçin.
5. Verileri dahili tablo adlarını destekleyen bir veritabanına kaydediyorsanız, Tablo Adı kutusuna bir
tablo adı girin.
Not: Her veritabanı biçiminin farklı tablo adı kısıtlamaları vardır. Tablo adı kısıtlamalarını
öğrenmek için ilgili veritabanının kullanıcı belgelerine bakın. Verileri mevcut alan veya
alanlarının verileri kaydedemeyecek kadar küçük olduğu bir veritabanına kaydediyorsanız,
Test Oluşturma ve Değerlendirme Çözümü, veritabanı sütununun boyutunu o verilerin
kaydedilebileceği biçimde yeniden boyutlandırmaya çalışır.
6. Dışarı aktarma yaparken, Üst bilgileri kaydet onay kutusunu işaretleyerek bazı biçimler için sütun
üst bilgilerini kaydedebilirsiniz. Üst Bilgileri Kaydet onay kutusu sadece uygun durumlarda
görüntülenir.
7. Dosyayı kaydetmek için Tamam düğmesine tıklayın.
Verileri Dışarı Aktarma - Gelişmiş Penceresi
Verileri bazı biçimlere kaydederken gelişmiş parametreler ayarlayabilirsiniz. Gelişmiş Kaydetme penceresi
her soruyu ve o soru hakkında bilgileri (bölge) gösterir. Ardından, veritabanınıza eklemek istediğiniz
![Page 124: Kullanma KılavuzuTUR]_RICOH_TCGS_User...1 1. Bölüm: Test Oluşturma ve Değerlendirme Çözümüne Genel Bakış Test Oluşturma ve Değerlendirme Çözümü yazılımına hoş](https://reader030.fdocument.pub/reader030/viewer/2022040723/5e348bb46734884f1d532ae5/html5/thumbnails/124.jpg)
116
bölgeyle ilgili seçenekleri seçebilirsiniz. Bu özellik, spesifik gereksinimleri olan bir veritabanı biçimine veri
kaydederken kullanışlıdır. Gelişmiş parametreleri kullanarak, form şablonu ayarlarının geçici olarak üzerine
yazabilirsiniz. Gelişmiş Kaydetme penceresi ayrıca, taranmış form resimlerini veya taranmış form
resimlerine giden yolu veri dosyanıza kaydetmenize de imkan tanır.
Şu gelişmiş özellikler mevcuttur (kullanılabilir özellikler seçilen dosya biçimine bağlıdır):
Seçenek Açıklama
Dahil Et Bölgeyi (soruyu) veri dosyasına dahil etmek için bu onay kutusunu işaretleyin. Ayrıca, işlenen
her formun kayıtlı resimlerine giden yolları da veri dosyasına kaydedebilirsiniz. Ad listesindeki
son öğe(ler), sayfanın listelediği form resimleridir (1. sayfa resmi gibi).
Ad Dışarı aktarılan veri dosyasında kullanılacak yeni bir alan adı girmek istiyorsanız bu sütunu
kullanabilirsiniz.
Veri Türü Bu sorunun veri türünü değiştirmek için bu sütunu kullanın.
Boyut Bu sorunun verileri için bir alan boyutu belirtmek için bu sütunu kullanın. Verinizdekinden daha
küçük bir boyut belirtmeyin.
Gelişmiş Kaydetme Seçeneklerini kullanmak için:
1. Verileri işledikten sonra, Testleri İşle veya Raporları Çalıştır seçeneğinden VERİLERİ DIŞARI
AKTAR düğmesine tıklayın.
Verileri Kaydet penceresi açılır ve bir dosya adı, dosya türü, dosyanın kaydedilmesini istediğiniz dizin ve
gelişmiş kayıt seçeneklerini seçmenize imkan tanır.
2. Konum açılır kutusunu kullanarak, istediğiniz dizin konumunu seçin.
3. Dosya Adı kutusuna bir ad girin.
4. Farklı türde kaydet kutusunda, istediğiniz çıktı biçimini seçin.
5. Verileri dahili tablo adlarını destekleyen bir veritabanına
kaydediyorsanız, Tablo Adı kutusuna bir tablo adı girin.
6. GELİŞMİŞ düğmesine tıklayın.
7. [İSTEĞE BAĞLI] Bu veri kümesi için daha önce bir tanım
dosyası kaydettiyseniz, Yükle... düğmesine tıklayarak
ayarlarınızı içeren uygun INI yapılandırma dosyasını
bulun. Aksi takdirde, yeni bir veri dosyası oluşturmak için
8. adımdan devam edin.
8. Dahil Et, Ad, Veri Türü veya Boyut sütunlarında
istediğiniz değişiklikleri yapın.
Not: Gelişmiş seçenekleri kullanarak, puan
bilgilerini dosyaya ekleyebilirsiniz. Puan
seçeneklerini işaretlemek için Adlar listesinin en altına gidin.
![Page 125: Kullanma KılavuzuTUR]_RICOH_TCGS_User...1 1. Bölüm: Test Oluşturma ve Değerlendirme Çözümüne Genel Bakış Test Oluşturma ve Değerlendirme Çözümü yazılımına hoş](https://reader030.fdocument.pub/reader030/viewer/2022040723/5e348bb46734884f1d532ae5/html5/thumbnails/125.jpg)
117
9. [İsteğe bağlı] Dilerseniz, ayarlarınızı bir yapılandırma dosyasına (.ini dosyası) kaydetmek için
Kaydet... düğmesine tıklayın. Bunu yapınca, gelecekte aynı testte yapacağınız kaydetme işlemleri
için bu yapılandırma dosyasını açabilirsiniz. Bu özellikle, gelecekteki veri kümelerini kaydederken
zamandan tasarruf etmenizi sağlar.
10. Değişiklikleri kaydetmek için Tamam düğmesine tıklayın.
11. Verileri Kaydet penceresinde Tamam düğmesine tıklayarak verileri kaydedin.
Verileri Dışarı Aktarma - Özel Biçim
Özel Biçim, özelleştirilmiş bir metin dosyası oluşturmanıza imkan tanır. Bu biçim, verileri oldukça spesifik
gereksinimleri olan bir veritabanına veya başka bir programa aktarmada kullanışlıdır. Biçim ayrıca, veri
satırlarını çoklu kayıtlara ayırmak için de kullanılabilir.
Özel Biçimi kullanmak için
1. Verileri işledikten sonra, Testleri İşle veya Raporları Çalıştır seçeneğinden VERİLERİ DIŞARI
AKTAR düğmesine tıklayın.
Verileri Kaydet penceresi açılır ve bir dosya adı, dosya türü, dosyanın kaydedilmesini istediğiniz dizin ve
gelişmiş kayıt seçeneklerini seçmenize imkan tanır.
1. Arama Konumu açılır kutusunu kullanarak istediğiniz klasör konumunu seçin.
2. Dosya Adı kutusuna bir ad girin.
3. Farklı türde kaydet kutusunda, Özel (*.ASC, *.TXT) biçimini seçin.
4. Tamam düğmesine tıklayın.
5. Özel biçimi daha önce kullanmış ve bu veri kümesine uygulanabilecek bir yapılandırma dosyası
kaydetmişseniz, yapılandırma dosyasının yerini bulmak için üç nokta (...) düğmesine tıklayın. Aksi
takdirde, sonraki adımdan devam edin.
6. Veri kümenizi özelleştirmek için kullanmak istediğiniz seçenekleri seçin. Her seçenek burada
açıklanmıştır:
Seçenek Açıklama
Dışarı aktarmayı şu
satırda başlat:
Dışarı aktarılan veri dosyasındaki ilk kayıt olarak kullanmak istediğiniz satır
numarasını girin. Bu noktadan sonraki tüm satırlar veri dosyasına dahil edilir. İlk kayıt
olarak bölge (alan) adlarını dahil etmek için 0 girin.
Dosya Türü Sınırlandırılmış: Alanlar, nokta veya sekme gibi bir sınırlayıcıyla ayrılır.
Sabit Genişlik: Alanlar sabit karakter aralıklarıyla hizalanır.
Kayıt Sınırlayıcı Kayıtları ayırmak için kullanılacak sınırlayıcıyı ayarlar: Satır Başı/Satır Sonu, Satır Başı,
Satır Sonu veya başka bir dize.
Sütun Sınırlayıcı Veri dosyasındaki sütunları ayırmak için kullanılacak karakteri seçin: Virgül, Sekme,
Noktalı Virgül, Boşluk veya başka bir dize.
![Page 126: Kullanma KılavuzuTUR]_RICOH_TCGS_User...1 1. Bölüm: Test Oluşturma ve Değerlendirme Çözümüne Genel Bakış Test Oluşturma ve Değerlendirme Çözümü yazılımına hoş](https://reader030.fdocument.pub/reader030/viewer/2022040723/5e348bb46734884f1d532ae5/html5/thumbnails/126.jpg)
118
Seçenek Açıklama
Metin Niteleyici Metni nitelemek için kullanılacak karakteri seçin. Metinsel yanıtlar bu karakterlerle
çevrelenir. Bazı seçenekler: Hiçbiri, çift tırnak ("), tek tırnak (').
Çoklu Yanıt
Niteleyici
Çoklu yanıtları nitelemek için kullanılacak karakteri seçin. Yanıtlar bu karakterlerle
çevrelenir. Bazı seçenekler: Parantez (( )), Küme Parantezleri ({ }), Köşeli Parantezler ([
]), Küçük-Büyük İşaretleri (< >) veya başka bir tekil karakter.
Çoklu Yanıt
Sınırlayıcı
Çoklu yanıtları ayırmak için kullanılacak karakteri seçin. Bazı seçenekler: Virgül (,),
Satır Sonu Kesme (“), İki Nokta Üst Üste (:), Noktalı Virgül (;), Boşluk veya başka bir
tekil karakter.
Sadece Sabit Genişlikte Dosyalar:
Birden fazla yanıta
izin veren soruları
otomatik
biçimlendir
Birden fazla yanıta izin veren soruların biçimlendirmesinin otomatik ayarlanması için
(örneğin, (1,2,3) 123 olur), Birden fazla yanıta izin veren soruları otomatik biçimlendir
onay kutusunu işaretleyin. En uzun cevap seçeneğindeki ve daha kısa olan cevap
seçeneklerindeki görünümlere, bunları aynı uzunluğa getiren bir doldurma karakteri
eklendiğini göreceksiniz. Örneğin cevaplar 5, 10 ve 3 ise, 5 103 yapılacaktır. En uzun
cevap seçeneği iki karakterli 10 olduğundan, 5'ten sonra bir doldurma karakteri
(boşluk) eklenmiştir. Bu ayar sadece Sabit Genişlikte dosyalar için uygulanır.
Alan Boyutu Alanda izin verilen maksimum karakter sayısı.
Başlangıç Konumu Alanın başladığı, karakter cinsinden konum. Örneğin alan boyutlarınız 25 ise, birinci
alan 1 konumunda, ikinci alan ise 26 konumunda (25 karakter sonra) başlar. Bu alan
sadece başvuru amaçlıdır ve değiştirilemez.
Doldurma Karakteri Alanı doldurmak için kullanılacak karakteri girin (genellikle boşluk karakteridir).
Doldurma Etkin Alandaki metnin sol veya sağ kısmına doldurma karakteri eklenip eklenmeyeceğini
seçin.
8. Sonraki adıma geçmek için Sonraki düğmesine tıklayın.
9. Verilerinizi çoklu kayıtlara ayırmanız gerekiyorsa bu adımı kullanın. Bu seçenek, yoklama formları,
oturum değerlendirmeleri ve birden fazla kişinin tek bir formda değerlendirildiği diğer formlar için
kullanışlıdır. Verileri ayırmanıza gerek yoksa sadece Bitir düğmesine tıklayın (14. adım).
10. Veri kümenizde kaç adet kayıt istediğinizi seçin. Örneğin, bir yoklama formu işliyorsanız ve her
formda 20 öğrenci (veri satırı) varsa, 20 girin. Güncelle düğmesine tıklayın. İstediğiniz kayıt sayısı,
pencerenin sağ tarafında oluşturulur.
11. Dosyayı biçimlendirmek için iki seçenek vardır:
Her Kayda Ekle: Bir veya birkaç soruyu veri kümesindeki her kayda eklemek için bu seçeneği
seçin. Yoklama formu örneğinde de belirttiğimiz gibi, bu bir sınıf adı veya öğretmen adı
(herkes için aynı olan) olabilir.
![Page 127: Kullanma KılavuzuTUR]_RICOH_TCGS_User...1 1. Bölüm: Test Oluşturma ve Değerlendirme Çözümüne Genel Bakış Test Oluşturma ve Değerlendirme Çözümü yazılımına hoş](https://reader030.fdocument.pub/reader030/viewer/2022040723/5e348bb46734884f1d532ae5/html5/thumbnails/127.jpg)
119
Seçilen Kayıtlara Ekle: Soruları sadece pencerenin sağ tarafında seçtiğiniz kayıtlara eklemek
için bu seçeneği kullanın. Bu seçenek, her bir kayda nelerin ekleneceğini detaylı olarak
ayarlamanıza imkan tanır.
Kayıtlar Arasında Ayır: Soruları seçmek ve ardından tüm kayıtlar arasında eşit olarak ayırmak
için bu seçeneği kullanın. Yoklama formu örneğinde belirttiğimiz gibi, bunlar, öğrencilerin
devamlılığını takip etmek için kullanılan sorular olacaktır (haftanın günleri gibi). Örneğin,
formun sol tarafında listelenmiş öğrencileriniz ve her bir öğrenci için Pazartesi-Cuma
seçenekleri olduğunu varsayın. Bir öğrenci katılım sağlamışsa ilgili baloncuk doldurulur. Bir
öğrenci katılım sağlamamışsa baloncuk boş bırakılır (bu bir Boolean bölgesidir). Öğrencileri
tüm kayıtlar arasında ayırabilirsiniz. Ardından her günü kayıtlar arasında ayırın. Sağdaki ekran
görüntüsüne bakın. Verileriniz ayrılmamışsa şöyle bir şey görebilirsiniz:
Öğrenciler ve katılım tek bir uzun satırda listelenir.
Ancak, verileri ayırırsanız şöyle bir şey görürsünüz:
Bu sefer, her öğrenci tek bir veri kaydındadır ve katılım durumu birlikte gösterilmektedir.
12. Yukarıdaki açıklamaları kullanarak verileri gerektiği gibi ayırın.
13. Verilerinizin dışarı aktarılınca nasıl görüneceğini önizlemek için Önizleme düğmesine tıklayın.
14. Bitince, Bitir düğmesine tıklayın.
15. Yapılandırmayı Kaydet penceresi görüntülenince Evet düğmesine tıklayarak ayarlarınızı daha
sonra verileri kaydederken kullanabileceğiniz bir dosyaya kaydedin. Bu yapılandırma dosyasını
kaydetmek istemiyorsanız Hayır düğmesine tıklayın. Daha sonra kullanmak üzere yapılandırma
dosyasını kaydetmiyorsanız, Hayır düğmesine tıkladığınız zaman veri dosyası kaydedilir.
Yapılandırma dosyasını kaydediyorsanız sonraki adımlarla devam edin. Aksi takdirde, verilerinizin
kaydedilmesi tamamlanmıştır.
[İsteğe bağlı] Metin Dışarı Aktarma Yapılandırmasını Farklı Kaydet kutusunda
yapılandırma dosyasını kaydediyorsanız, yapılandırma dosyasının kaydedileceği konumu
Kayıt Yeri kutusunda seçin.
Dosya Adı kutusuna dosya için bir ad girin.
Farklı türde kaydet kutusunu, Metin Dışarı Aktarma Yapılandırma Dosyaları (*.tec)
olarak bırakın.
TEC dosyasını kaydetmek ve veri dosyasını oluşturmak için Kaydet düğmesine tıklayın.
![Page 128: Kullanma KılavuzuTUR]_RICOH_TCGS_User...1 1. Bölüm: Test Oluşturma ve Değerlendirme Çözümüne Genel Bakış Test Oluşturma ve Değerlendirme Çözümü yazılımına hoş](https://reader030.fdocument.pub/reader030/viewer/2022040723/5e348bb46734884f1d532ae5/html5/thumbnails/128.jpg)
120
Veriler belirttiğiniz ayarlara göre kaydedilir ve TEC dosyasını gelecekte kullanabilirsiniz. Elde edilen metin
dosyasını istediğiniz uygulamaya aktarabilirsiniz.
Verileri Kaydetmek için Veritabanı Güncelleme Biçimi
Veritabanı Güncelleme Biçimi, mevcut bir veritabanını, Test Oluşturma ve Değerlendirme Çözümünden
gelen verilerle (Access veya Excel) güncelleyebilmenize imkan tanır. Veriler, özel bir eşleme işlemiyle,
mevcut veritabanıyla eşleştirilir. Verilerinizi bu biçime kaydederken, Test Oluşturma ve Değerlendirme
Çözümü verilerindeki soruları mevcut veritabanındaki alanlarla eşleştirirsiniz. Ayrıca, kayıt tanımlayıcı
olacak bir de soru seçersiniz. Benzersiz kayıt tanımlayıcıya karşılık gelen veriler veritabanında mevcutsa, bu
veriler tanımlayıcılar eşleştirildiği anda Test Oluşturma ve Değerlendirme Çözümünde bulunan verilerle
güncellenir.
Not: ODBC Veritabanı Güncelleme Biçimi burada açıklandığı gibi çalışır, ancak verilerinizi bir
ODBC bağlantısı kullanarak bir veritabanına kaydedebilirsiniz.
Veritabanı Güncelleme Biçimini Kullanma
1. Verileri işledikten sonra, Testleri İşle veya Raporları Çalıştır seçeneğinden VERİLERİ DIŞARI
AKTAR düğmesine tıklayın.
Verileri Kaydet penceresi açılır ve bir dosya adı, dosya türü, dosyanın kaydedilmesini istediğiniz dizin ve
gelişmiş kayıt seçeneklerini seçmenize imkan tanır.
1. Arama Konumu açılır kutusunu kullanarak istediğiniz klasör konumunu seçin.
2. Güncellenecek bir dosya seçin; Dosya Adı kutusu doldurulur.
3. Farklı türde kaydet kutusunda, Veritabanı Güncelleme (*.ACCDB, *.MDB, *. XLSX, *.XLS)
biçimini seçin.
4. Tamam düğmesine tıklayın. Sizi sonraki adımlara yönlendiren bir pencere açılır.
5. Veritabanı Güncelleme biçimini daha önce kullanmış ve bu veri kümesine uygulanabilecek bir
yapılandırma dosyası kaydetmişseniz, yapılandırma dosyasının yerini bulmak için Yükle...
düğmesine tıklayın. Aksi takdirde 7. adımdan devam edin.
Not: Verileri kaydettikten sonra, mevcut ayarlarınızı içeren bir yapılandırma dosyası
kaydetmeniz istenir.
![Page 129: Kullanma KılavuzuTUR]_RICOH_TCGS_User...1 1. Bölüm: Test Oluşturma ve Değerlendirme Çözümüne Genel Bakış Test Oluşturma ve Değerlendirme Çözümü yazılımına hoş](https://reader030.fdocument.pub/reader030/viewer/2022040723/5e348bb46734884f1d532ae5/html5/thumbnails/129.jpg)
121
7. Güncelleme Seçenekleri bölümünde, veri kümesinin her bir satırında bulunan kayıt sayısını seçin
(örneğin birkaç yanıtlayanın cevapları tek bir formdaysa her veri satırı başına birden fazla kaydınız
olur). Veri kümesindeki her kayıt sadece bir
yanıtlayanın cevaplarına karşılık geliyorsa, değer
olarak 1 girin.
8. Bir tanımlayıcı bulunmadığında veritabanında yeni
kayıtlar oluşturmak istiyorsanız, Güncelleme
Seçenekleri bölümünde Eksik kayıt tanımlayıcılar
için veritabanı kayıtları ekle onay kutusunu
işaretleyin.
9. Alan Eşleme bölümünde, Test Oluşturma ve
Değerlendirme Çözümündeki soruları harici
veritabanındaki alanlarla eşleştirin. Hedef veritabanı
alanları Veritabanı Alanı isimli birinci sütunda, Test
Oluşturma ve Değerlendirme Çözümü soruları ise
Kılavuz Sütun isimli ikinci sütunda listelenir. İlgili
veritabanı alanıyla eşleştirilecek alanı seçmek için
Kılavuz Sütun bölümündeki aşağı oku kullanın.
Not: Test Oluşturma ve Değerlendirme Çözümü, alanları otomatik eşleştirmeyi dener.
Öncelikle alan eşlemesini inceleyin ve gerekiyorsa değişiklikler yapın.
10. Alan adının yanındaki ilgili onay kutusunu işaretleyerek, tanımlayıcı olarak kullanılacak bir veya
birkaç alan seçin. Tanımlayıcı alanları, Test Oluşturma ve Değerlendirme Çözümünden gelen
verileri harici bir veritabanıyla eşleştirmek için kullanılır. Bir eşleşme bulunmazsa veriler
veritabanına eklenmez (8. adımda bu özelliği seçmediyseniz) ve bir mesaj görüntülenir. Tanımlayıcı
olarak birden fazla alan seçebilirsiniz. Bu durumda, tüm tanımlayıcı alanlarından gelen veriler,
harici veritabanında güncellenecek olan kayıtla eşleşmelidir.
11. Verileri kaydetmek için Tamam düğmesine tıklayın.
12. Seçilen dosya güncellenirken sorun çıkarsa, sorunu detaylı olarak açıklayan bir mesaj görüntülenir.
Veritabanı başarıyla güncellenirse, kaç adet kaydın güncellendiğini belirten ve yapılandırma
dosyasını daha sonra kullanmak üzere kaydetmek isteyip istemediğinizi soran bir mesaj
görüntülenir (bu aynı şablonu ve harici veritabanını yeniden kullanırsanız, bir yapılandırma dosyası
kaydedip eşleme işlemini atlayabilirsiniz). Dosyayı kaydetmek istiyorsanız Evet düğmesine tıklayın.
Bir dosya adı girin ve açılan Kaydet penceresinde .ini dosyası için bir konum seçin.
Veri Dosyası Biçimleri
Aşağıdaki bölümler, Test Oluşturma ve Değerlendirme Çözümü yazılımının desteklediği dosya biçimlerini,
bunların uzantılarını ve bunlar hakkında kısa birer açıklamayı içerir. Bazı dosya biçimlerinin, web formu
özelliklerinde ilgilenilmesi gereken seçenekleri ve sınırlamaları vardır.
Not: Listelenen dosya biçimi açıklamaları ve sınırlamaları, desteklenen en güncel sürüme yöneliktir. En güncel açıklama ve sınırlama bilgileri için, uygulama biçimine özel dokümanlara bakın.
SQL Server Biçimi
![Page 130: Kullanma KılavuzuTUR]_RICOH_TCGS_User...1 1. Bölüm: Test Oluşturma ve Değerlendirme Çözümüne Genel Bakış Test Oluşturma ve Değerlendirme Çözümü yazılımına hoş](https://reader030.fdocument.pub/reader030/viewer/2022040723/5e348bb46734884f1d532ae5/html5/thumbnails/130.jpg)
122
SQL Server dosya biçimleri, Microsoft Corporation'ın SQL Server veritabanı programına aittir. Web Survey,
SQL Server 2000-2005 sürümlerini destekler. Test Oluşturma ve Değerlendirme Çözümü verileri yeni bir
SQL Server veritabanına kaydedebilir, mevcut bir SQL Server veritabanına yeni tablolar ekleyebilir ve
mevcut SQL Server tablolarına veri ekleyebilir.
Uzantı MDF
Seçenekler Sunucu: SQL Server biçimi, verileri belirttiğiniz sunucuya kaydeder.
Veritabanı: SQL Server biçimi, verileri belirttiğiniz veritabanına kaydeder.
Tablo Adı: SQL Server biçimi, verileri belirttiğiniz veritabanındaki tabloya
kaydeder. Yeni tablolar oluşturabilir veya verileri mevcut tablolara
kaydedebilirsiniz.
Giriş: Güvenlik için veritabanına giriş yapabilirsiniz (oturum açma).
Sınırlamalar Spesifik biçim sınırlamalarını öğrenmek için veritabanınızın kullanıcı
belgelerine bakın.
Oracle Biçimi (*DBF*)
Oracle dosya biçimleri, Oracle'ın sunduğu Oracle veritabanı programına aittir. Test Oluşturma ve
Değerlendirme Çözümü, Oracle 7.4 ve üzeri sürümleri destekler. Test Oluşturma ve Değerlendirme
Çözümü mevcut Oracle veritabanlarına yeni tablolar ekleyebilir ve mevcut Oracle tablolarına veriler
ekleyebilir.
Uzantı DBF
Seçenekler Sunucu: Oracle biçimi, verileri belirttiğiniz sunucuya kaydeder.
Tablo Adı: Oracle biçimi, verileri belirttiğiniz veritabanındaki tabloya kaydeder.
Yeni tablolar oluşturabilir veya verileri mevcut tablolara kaydedebilirsiniz.
Giriş: Güvenlik amacıyla, veritabanına giriş yapabilirsiniz (oturum açma).
Sınırlamalar Spesifik biçim sınırlamalarını öğrenmek için Oracle veritabanınızın kullanıcı
belgelerine bakın.
Access Biçimleri (ACCDB, MDB)
Access dosya biçimleri, Microsoft Corporation'ın Access veritabanı programına aittir. Test Oluşturma ve
Değerlendirme Çözümü, Access 2000 - 2013 dosya biçimlerini destekler. Veriler bir Access veritabanına
kaydedilirken, alan adları olarak Test Oluşturma ve Değerlendirme Çözümündeki soru adları kullanılır. Test
Oluşturma ve Değerlendirme Çözümü verileri yeni bir Access veritabanına kaydedebilir, mevcut bir Access
veritabanına yeni tablolar ekleyebilir ve mevcut Access tablolarına veri ekleyebilir.
![Page 131: Kullanma KılavuzuTUR]_RICOH_TCGS_User...1 1. Bölüm: Test Oluşturma ve Değerlendirme Çözümüne Genel Bakış Test Oluşturma ve Değerlendirme Çözümü yazılımına hoş](https://reader030.fdocument.pub/reader030/viewer/2022040723/5e348bb46734884f1d532ae5/html5/thumbnails/131.jpg)
123
Uzantı ACCDB, MDB
Seçenekler Tablo Adı: Verileri bir Access veritabanına kaydederken, verilerin kaydedileceği bir
tablo adı seçmeniz gerekir.
Sınırlamalar Soru ve tablo adları maksimum 60 karakterden oluşabilir (boşluklar dahil). Alan
(bölge) ve tablo adları şu karakterler bulunamaz: öndeki boşluklar, noktalar (.),
ünlem işaretleri (!), vurgu işaretleri (`) ve köşeli parantezler ([]).
Bir Access tablosunda en fazla 255 alan bulunabilir.
Tüm soru adları benzersiz olmalıdır.
Bir Access tablosu kaydı maksimum 2000 karakter içerebilir (Memo ve OLE nesne
alanları hariç).
Verileri mevcut bir tabloya kaydediyorsanız, Test Oluşturma ve Değerlendirme
Çözümündeki kılavuz sütun üst bilgileri (soru adları), tablo alanı adlarıyla
eşleşmelidir.
Test Oluşturma ve Değerlendirme Çözümü bir Access tablosu oluşturunca, metinsel
alanlar maksimum 255 karakter içerebilir. Bir alanın 255'den fazla karakter
desteklemesini istiyorsanız, veritabanını Microsoft Access'te düzenleyin ve alan
türünü Metin Alanı yerine Memo Alanı olarak değiştirin. Alternatif olarak, Test
Oluşturma ve Değerlendirme Çözümündeki Verileri Kaydet penceresinde Gelişmiş
düğmesine tıklayın ve alan türünü Memo olarak değiştirin.
Excel Biçimi (XLS, XLSX)
Excel dosya biçimleri, Microsoft Corporation'ın Excel elektronik tablo programına aittir. Test Oluşturma ve
Değerlendirme Çözümü, veri kaydetme konusunda Excel 97-2013 dosya biçimlerini destekler. Veriler bir
Excel elektronik tablosuna kaydedilirken, alan adları olarak Test Oluşturma ve Değerlendirme
Çözümündeki soru adları kullanılır. Test Oluşturma ve Değerlendirme Çözümü verileri yeni bir Excel
elektronik tablosuna kaydedebilir, mevcut bir Excel elektronik tablosuna yeni sayfalar ekleyebilir ve mevcut
Excel dosyalarının üzerine yazabilir.
Not: Excel'in eski sürümlerinde, karakter sınırları ve 255 karakterlik alan sınırı gibi bazı sınırlamalar
vardır. Bu tür sınırlamalarla karşılaşmamak için 2013 sürümünü kullanın.
Uzantı XLSX, XLS
Seçenekler Sayfa Adı: Verileri bir Excel elektronik tablosuna kaydederken, verilerin
kaydedileceği bir sayfa adı seçmeniz gerekir.
Sınırlamalar Verileri mevcut bir sayfaya kaydediyorsanız, Test Oluşturma ve Değerlendirme
Çözümündeki soru adları, elektronik tablodaki alan adlarıyla eşleşmelidir.
![Page 132: Kullanma KılavuzuTUR]_RICOH_TCGS_User...1 1. Bölüm: Test Oluşturma ve Değerlendirme Çözümüne Genel Bakış Test Oluşturma ve Değerlendirme Çözümü yazılımına hoş](https://reader030.fdocument.pub/reader030/viewer/2022040723/5e348bb46734884f1d532ae5/html5/thumbnails/132.jpg)
124
SPSS Biçimi (SAV)
SPSS dosya biçimi, SPSS Inc. tarafından sunulan SPSS istatistik yazılımı programına aittir. Test Oluşturma
ve Değerlendirme Çözümündeki soru adları, SPSS değişken adları olarak kaydedilir. Test Oluşturma ve
Değerlendirme Çözümü, kendi oluşturduğu cevap etiketlerini ve değerleri, sırasıyla SPSS değer etiketleri
ve değer numaraları olarak kullanır. Test Oluşturma ve Değerlendirme Çözümündeki eksik, geçersiz veya
tanınmayan yanıtlara, varsayılan olarak -1 SPSS eksik değeri atanır.
Not: SPSS dosya biçimi, etiketlerinizin her biri için sayısal veriler çıkarır. Varsayılan olarak, Test
Oluşturma ve Değerlendirme Çözümü, ilk Etiket için 1 ile başlayan ve Değerler olarak adlandırılan
sıralı bir numaralandırma düzeni kullanır.
Uzantı SAV
Seçenekler Üst Bilgileri Kaydet: Verileri Kaydet penceresindeki Üst Bilgileri Kaydet seçeneği,
soru adlarını SPSS veri dosyasındaki üst bilgi adları olarak kaydeder. Üst Bilgileri
Kaydet seçilmemişse, varsayılan değişken adları kullanılır (v1, v2 vs.).
Sınırlamalar Bir SPSS dosya biçimine kaydedilen verilerde, hücre başına maksimum 255
karakter bulunabilir. Test Oluşturma ve Değerlendirme Çözümü, bir SPSS
dosyasına veri kaydederken, 255 karakteri aşan bir hücreyi otomatik olarak
keser.
Etiketlerde (SPSS'deki Değer Etiketleri) en fazla 60 karakter bulunabilir.
Değerler: Test Oluşturma ve Değerlendirme Çözümü, SPSS Değerleri olarak
kullanılmak üzere sıralı Değerler atar.
Soru Adlarında (SPSS'deki Değişken Adları) en fazla 60 karakter bulunabilir. 60
karakterden uzun bir soru adı kesilir.
Soru Adları bir numarayla başlayamaz.
Soru Adları (SPSS'deki Değişken Adları) benzersiz olmalıdır. Bir soru adı birden
fazla kullanılırsa, SPSS bu soru adını standart bir adlandırma standardına (v1
gibi) dönüştürür.
Soru Metninde (SPSS'deki Değişken Etiketleri) en fazla 120 karakter bulunabilir.
Birden fazla yanıta izin verilen sorular her cevap seçeneği için ayrı Boolean
sorularına ayrılır ve cevaplar Seçileni temsil eden 1 ve Seçilmeyeni temsil eden 0
ikili değerleriyle kaydedilir. Ardından soru, daha sonra analiz edilebilecek bir
SPSS çoklu yanıt kümesi olarak tanımlanır.
Virgülle Ayrılmış Değerler (CSV) Biçimi
CSV dosya biçimi jenerik bir metin biçimi olduğundan pek çok farklı uygulama tarafından kullanılabilir.
Kılavuz hücreler virgüllerle ayrılır. Kılavuz satırlar ise bir satır başı-satır sonu sırasıyla ayrılır. CSV, verileri
başka uygulamalara aktarmak için iyi bir seçimdir. Aşağıda listelenen seçenekleri seçmeden önce,
uygulamanızın beklediği CSV dosya türünü bilmeniz gerekir.
![Page 133: Kullanma KılavuzuTUR]_RICOH_TCGS_User...1 1. Bölüm: Test Oluşturma ve Değerlendirme Çözümüne Genel Bakış Test Oluşturma ve Değerlendirme Çözümü yazılımına hoş](https://reader030.fdocument.pub/reader030/viewer/2022040723/5e348bb46734884f1d532ae5/html5/thumbnails/133.jpg)
125
Uzantı CSV
Seçenekler Üst Bilgileri Kaydet: Verileri Kaydet penceresindeki Üst Bilgileri Kaydet seçeneği,
soru adlarını dosyadaki ilk kayıt olarak kaydeder.
Kodlama: Kodlama Listeleri, kullanmak istediğiniz karakter kodlaması türünü
seçmenize imkan tanır. Bir kodlama türü seçmeden önce, veri analizi paketinizin
bununla ilgili gereksinimlerini öğrenmeniz gerekir. Bazı seçenekler:
o Sistem Varsayılanı: Windows varsayılan kodlama türünü kullan (kodlama
konusunda emin değilseniz bu ayarı kullanmanızı öneririz).
o ASCII: Belirtilen 128 karakteri 7-bit ikili tamsayılar halinde kodlayan standart
kodlama düzeni.
o Big Endian Unicode: 1.112.064 karakteri Unicode olarak kodlayabilen, UTF-16
değişken uzunluklu kodlama türü.
o Unicode: 110.000'den fazla karakteri kodlayabilen, tutarlı bir kodlama seçeneği.
Arapça ve İbranicede bulunan karakterler gibi uluslararası karakterler için
özellikle idealdir.
o UTF32: Her Unicode kod noktası için tam olarak 32 bit kullanan, sabit uzunluklu
kodlama seçeneği.
o UTF7: Unicode metinleri bir ACSII karakterler dizisinde temsil etmeye yönelik,
değişken uzunluklu kodlama. Eskiden e-postalarda sıkça kullanılıyordu, ancak
popülerliğini yitirdi.
o UTF8: Mümkün olan tüm karakterleri Unicode olarak kodlayabilen, değişken
uzunluklu kodlama türü. ASCII ile geriye dönük uyumluluk için tasarlanmıştır.
Sınırlamalar Virgülle ayrılmış bir CSV dosyası kaydedilirken, veri çoklu yanıtlar içeriyorsa diğer
uygulamalar dosyayı açmakta zorlanabilir. Çoklu yanıtlar genellikle, hücre
sınırlayıcılar olarak da kullanılan virgüller içerir. Aynı veri hücresi içinde birden fazla
yanıta izin veren sorularınız varsa, Özel biçimi kullanmayı düşünün.
Metin Biçimi (TXT)
Metin dosya biçimi jenerik bir biçim olduğundan pek çok farklı uygulama tarafından kullanılabilir. Metin
biçimi CSV biçimine benzer olsa da aralarında iki fark vardır:
Metin biçimi, metinsel verilerin etrafına tırnak işareti koyar.
Tüm metin dosyaları sekmeyle ayrılır.
Uzantı TXT
Seçenekler Üst Bilgileri Kaydet: Verileri Kaydet penceresindeki Üst Bilgileri Kaydet seçeneği,
soru adlarını elektronik tablo veri dosyasındaki ilk kayıt olarak kaydeder.
![Page 134: Kullanma KılavuzuTUR]_RICOH_TCGS_User...1 1. Bölüm: Test Oluşturma ve Değerlendirme Çözümüne Genel Bakış Test Oluşturma ve Değerlendirme Çözümü yazılımına hoş](https://reader030.fdocument.pub/reader030/viewer/2022040723/5e348bb46734884f1d532ae5/html5/thumbnails/134.jpg)
126
Sınırlamalar Tüm metin dosyaları sekmeyle ayrılır ve metinsel verilerin çevresine tırnak
işaretleri konur.
Opinionmeter Biçimi (ASC)
Opinionmeter dosya biçimi, Opinionmeter uygulamasına alınmak üzere bir metin dosyası oluşturur. Veriler
virgüllerle ayrılır. Çoklu yanıtlar parantez içine alınır. Veri satırları ise bir satır başı-satır sonu sırasıyla ayrılır.
Uzantı ASC
Seçenekler
Üst Bilgileri Kaydet: Verileri Kaydet penceresindeki Üst Bilgileri Kaydet
seçeneği, kılavuz sütun üst bilgilerini (bölge adları) dosyadaki ilk kayıt olarak
kaydeder.
Sınırlamalar Hiçbiri
dBase Biçimi (DBF)
dBase dosya biçimleri, uygulamalar arasında veri aktarmak için yaygın olarak kullanılan veritabanı dosya
biçimleridir. Test Oluşturma ve Değerlendirme Çözümü, dBase IV ve V dosya biçimlerini destekler. Veriler
bir dBase tablosuna kaydedilirken, alan adları olarak Test Oluşturma ve Değerlendirme Çözümündeki soru
adları kullanılır. Bir dBase veritabanı bir dizinle temsil edilir. Bir dBase tablosu, dBase veritabanındaki bir
DBF dosyasıyla temsil edilir. Test Oluşturma ve Değerlendirme Çözümü yeni bir dBase tablosuna veri
kaydedebilir ve mevcut dBase tablolarına veriler ekleyebilir.
Uzantı DBF
Seçenekler Hiçbiri
Sınırlamalar Soru adları maksimum 10 karakterden oluşabilir (alt çizgiler dahil).
Soru adlarındaki boşluklar otomatik olarak alt çizgilere dönüştürülür.
Tüm soru adları benzersiz olmalıdır.
Soru adları noktalama içeremez.
Bir dBase tablosunda en fazla 255 alan bulunabilir.
Verileri mevcut bir tabloya kaydediyorsanız, Test Oluşturma ve Değerlendirme
Çözümündeki soru adları, tablodaki alan adlarıyla eşleşmelidir.
Test Oluşturma ve Değerlendirme Çözümü bir dBase tablosu oluşturunca,
metinsel alanlar maksimum 255 karakter içerebilir. Bir alanın 255'den fazla
karakter desteklemesini istiyorsanız, veritabanını dBase yazılım programında
düzenleyin ve alan türünü Metin Alanı yerine Memo Alanı olarak değiştirin.
![Page 135: Kullanma KılavuzuTUR]_RICOH_TCGS_User...1 1. Bölüm: Test Oluşturma ve Değerlendirme Çözümüne Genel Bakış Test Oluşturma ve Değerlendirme Çözümü yazılımına hoş](https://reader030.fdocument.pub/reader030/viewer/2022040723/5e348bb46734884f1d532ae5/html5/thumbnails/135.jpg)
127
Alternatif olarak, Web Survey Verileri Kaydet penceresinde Gelişmiş düğmesine
tıklayın ve alan türünü Memo olarak değiştirin.
Lotus Biçimi (WK3, WJ2, WJ3)
Lotus dosya biçimleri, Lotus Development Corporation'ın Lotus 1-2-3 programına aittir. Test Oluşturma ve
Değerlendirme Çözümü, Lotus WJ2, WJ3 ve WK3 biçimlerini destekler.
Uzantı WK3, WJ2, WJ3
Seçenekler Hiçbiri
Sınırlamalar Bir Lotus 1-2-3 Sürüm 2.0 dosya biçimine kaydedilen verilerde, hücre başına
maksimum 240 karakter bulunabilir. Veriler bir Lotus 1-2-3 dosya biçimine
kaydediliyorken herhangi bir hücre 240 karakteri aşarsa Test Oluşturma ve
Değerlendirme Çözümü bir hata mesajı görüntüler ve hücre konumunu gösterir.
Bir hücrede metinsel veriler varsa tüm sütun sayısal veri yerine bir dize (metin)
olarak kaydedilir.
LXR Biçimi (MRG)
Logic Extension Resources tarafından sunulan LXR Test biçimi, LXR Test'e veri aktarmak için tasarlanan,
sekmeyle ayrılmış bir ASCII dosyası biçimidir. Dosyada bir özel üst bilgi ve ardından veriler vardır. Veri
satırları ise bir satır başı-satır sonu sırasıyla ayrılır.
Uzantı MRG
Seçenekler Hiçbiri
Sınırlamalar Hiçbiri
XML Biçimi (XML)
XML biçimi, Genişletilebilir İşaretleme Dili anlamına gelen ve internette veri alışverişi için yaygın olarak
kullanılan bir XML dosyasına veri kaydetmek için kullanılır.
Uzantı XML
![Page 136: Kullanma KılavuzuTUR]_RICOH_TCGS_User...1 1. Bölüm: Test Oluşturma ve Değerlendirme Çözümüne Genel Bakış Test Oluşturma ve Değerlendirme Çözümü yazılımına hoş](https://reader030.fdocument.pub/reader030/viewer/2022040723/5e348bb46734884f1d532ae5/html5/thumbnails/136.jpg)
128
Seçenekler Hiçbiri
Sınırlamalar Bölge (alan) adları maksimum 60 karakterden oluşabilir (boşluklar dahil).
Alan (bölge) adlarında şu karakterler bulunamaz: öndeki boşluklar, noktalar (.),
ünlem işaretleri (!), vurgu işaretleri (`) ve köşeli parantezler ([]).
Bir XML dosyasında en fazla 255 alan bulunabilir.
Tüm bölge (alan) adları benzersiz olmalıdır.
Bir XML kaydı maksimum 2000 karakter içerebilir (Memo ve OLE nesne alanları
hariç).
Verileri mevcut bir dosyaya kaydediyorsanız, Test Oluşturma ve Değerlendirme
Çözümündeki kılavuz sütun üst bilgileri (bölge adları), alan adlarıyla eşleşmelidir.
Test Oluşturma ve Değerlendirme Çözümü bir XML dosyası oluşturunca,
metinsel alanlar maksimum 255 karakter içerebilir. Bir alanın 255'den fazla
karakter desteklemesini istiyorsanız, dosyayı düzenleyin ve alan türünü Metin
Alanı yerine Memo Alanı olarak değiştirin. Alternatif olarak, Test Oluşturma ve
Değerlendirme Çözümündeki Verileri Kaydet penceresinde Gelişmiş düğmesine
tıklayın ve alan türünü Memo olarak değiştirin.
HTML Biçimi (HTM, HTML)
HTML, Hiper Metin İşaretleme Dili demektir. Test Oluşturma ve Değerlendirme Çözümünden gelen verileri
ve sonuçları internette veya intranette yayınlamak için HTML biçimini kullanın. Test Oluşturma ve
Değerlendirme Çözümü, web tabanlı belgelere eklenmek üzere verileri ve grafikleri (analiz raporlarından
gelen) kaydeder.
Uzantı HTM, HTML
Seçenekler Hiçbiri
Sınırlamalar Hiçbiri
Açık Veritabanı Bağlantısı (ODBC)
Açık Veritabanı Bağlantısı (ODBC), veritabanı ve işletim sistemlerinden bağımsız standart bir biçimdir.
ODBC, yüklenmesi ve doğru yapılandırılması gereken bir ODBC sürücüsü kullanarak çalışır. Yükleme ve
yapılandırma yönergeleri için veritabanınızın kullanıcı belgelerine bakın. ODBC sürücüsü yapılandırıldıktan
sonra sürücüyü normal bir kayıt işlemi sırasında Test Oluşturma ve Değerlendirme Çözümü Verileri Kaydet
penceresinde seçebilirsiniz.
Uzantı *.*
![Page 137: Kullanma KılavuzuTUR]_RICOH_TCGS_User...1 1. Bölüm: Test Oluşturma ve Değerlendirme Çözümüne Genel Bakış Test Oluşturma ve Değerlendirme Çözümü yazılımına hoş](https://reader030.fdocument.pub/reader030/viewer/2022040723/5e348bb46734884f1d532ae5/html5/thumbnails/137.jpg)
129
Seçenekler Hiçbiri
Sınırlamalar Spesifik biçim sınırlamalarını öğrenmek için veritabanınızın kullanıcı belgelerine
bakın.
Not Defterlerine Aktarmaya Genel Bakış
Not sonuçlarının veri bölümü çeşitli not defteri programlarına kaydedilebilir. Öğrenci bilgilerini saklamak
ve ilerlemeyi izlemek için not defteri programları kullanılabilir.
Not sonuçlarını bir not defteri biçimine kaydetmek
için
1. Verilerinize not verildikten sonra, Test
Oluşturma ve Değerlendirme Çözümünün sol
alt kısmındaki NOT DEFTERİNE AKTAR
düğmesine tıklayın.
2. Verileri kaydetmek istediğiniz not defteri
biçimini seçin.
3. Her bir not defteri türü için bir pencere
görüntülenir. Seçilen not defteri için uygun
parametreleri girin (not defterinre özgü bilgiler
için aşağıya bakın).
4. Dışarı Aktar düğmesine tıklayın.
5. Dosya için bir konum seçin ve Dosya Adı kutusuna bir dosya adı girin.
6. Dosyayı dışarı aktarmak için Kaydet düğmesine tıklayın.
Mevcut not defteri biçimlerinden bazıları:
Standart (CSV)
Blackboard (RBBX)
\\192.168.1.250\4Words_server\1 werk\4 Words\Projecten\P17161173 - Vertalen Ricoh Local 17-
000040 revised manuals\Publication\TRK\_Exporting_Grades_to_3Pinnacle
InteGrade Pro (GBK)
Canvas (CSV)
Moodle (CSV)
Sakai (CSV)
\\192.168.1.250\4Words_server\1 werk\4 Words\Projecten\P17161173 - Vertalen Ricoh Local 17-
000040 revised manuals\Publication\TRK\_Exporting_Grades_to_1MyGradebook (MGB)
![Page 138: Kullanma KılavuzuTUR]_RICOH_TCGS_User...1 1. Bölüm: Test Oluşturma ve Değerlendirme Çözümüne Genel Bakış Test Oluşturma ve Değerlendirme Çözümü yazılımına hoş](https://reader030.fdocument.pub/reader030/viewer/2022040723/5e348bb46734884f1d532ae5/html5/thumbnails/138.jpg)
130
Pearson Inform (TXT)
Grade Busters (TXT)
Grade Quick (TXT)
Perception (CSV)
ParSCORE (SCO)
Özel (TXT, CSV)
Standart Not Defteri Biçimine Aktarma
Test Oluşturma ve Değerlendirme Çözümü, notları içeri aktarabilen hemen her not defterine genel veri
aktarımı yapılabilmesini sağlayan bir standart not defteri biçimi sunar. Biçim, virgülle ayrılmış değerlerdir
(CSV). Dosyaya, öğrenci tanımlayıcılar, yüzde puanı ve toplam puan bilgileri aktarılır.
Standart Not Defteri biçimini kullanmak için
1. Not Defterini Dışarı Aktarma penceresinde Standart biçimi seçin.
2. Puan bilgileri için dosyaya dahil edilmesini
istediğiniz Ondalık Hanelerin sayısını girin.
3. İstiyorsanız, Cevap Anahtarını ilk satır olarak
dahil et onay kutusunu işaretleyin.
4. Devam etmek için Dışarı Aktar düğmesine
tıklayın.
5. Standart Not Defterini Dışarı Aktarma
penceresinde, dosyanın kaydedileceği bir konum
seçin.
6. Dosya Adı kutusuna bir dosya adı girin.
Devam etmek için Kaydet düğmesine tıklayın.
CSV dosyası oluşturulur ve bir metin düzenleyicide veya Microsoft Excel gibi bir programda not defteri
uygulamanızın biçimlendirme gereksinimleri karşılanacak biçimde düzenlenebilir.
Notları Blackboard'a Aktarma
Blackboard biçimi, Blackboard'a alınabilecek bir RBBX dosyası oluşturur. Ham puan, Test Oluşturma ve
Değerlendirme Çözümünden dışarı aktarılır. Skorlar Blackboard'a alınınca öğrenciler Öğrenci Kimliklerine
veya Adlarına göre kendi skorlarıyla eşleştirilebilirler. Blackboard biçimini kullanabilmek için Blackboard'da
Not İçeri Aktarma Blok Yapısına sahip olmanız gerekir.
Not İçeri Aktarma Blok Yapısını yükleme
![Page 139: Kullanma KılavuzuTUR]_RICOH_TCGS_User...1 1. Bölüm: Test Oluşturma ve Değerlendirme Çözümüne Genel Bakış Test Oluşturma ve Değerlendirme Çözümü yazılımına hoş](https://reader030.fdocument.pub/reader030/viewer/2022040723/5e348bb46734884f1d532ae5/html5/thumbnails/139.jpg)
131
1. Blackboard'da yönetici hesabınızla oturum açın.
2. Sistem Yöneticisi sekmesine tıklayın.
3. Blok Yapılar bölümünde, Blok Yapılar bağlantısına tıklayın.
4. Yüklenen Araçlar'a tıklayın.
5. Blok Yapıları Karşıya Yükle'ye tıklayın.
6. RemarkGradeImport.war dosyasına gidip Gönder'i seçin.
7. Not İçeri Aktarma öğesinin yanındaki Kullanılabilirlik açılır listesinin seçimini Kullanılamaz
yerine Kullanılabilir olarak değiştirin.
8. Blok yapıyı etkinleştirmek için Onayla'ya tıklayın.
9. Varsayılan olarak blok yapıyı tüm kurslar tarafından kullanılabilir hale getirmek istiyorsanız,
Kurs/Organizasyon Varsayılanı açılır listesinin seçimi Kullanılamaz yerine Kullanılabilir olarak
değiştirin. İstemiyorsanız, bu aracın her bir kurs için ayrı ayrı kullanılabilir duruma getirilmesi
gerekecektir.
Not İçeri Aktarmayı Kullanma
1. Formları işledikten sonra, NOT DEFTERİNİ DIŞARI AKTAR'ı seçin.
2. Not Defteri Biçimi açılır listesinde Blackboard'u seçin.
3. Veri kümenizden, Öğrenci Tanımlayıcı sorunuzu seçin (genellikle Öğrenci Kimliği ve/veya
Öğrenci Adıdır).
4. Dilerseniz, Dosya Başına Maksimum Kayıt Sayısı'nı ayarlayın. Büyük veri kümelerinde, Test
Oluşturma ve Değerlendirme Çözümü, dosyaların içeri aktarılması sırasında sorun yaşanmasını
önlemek için çoklu Blackboard dosyaları oluşturur. 75 kayıttan büyük dosyaların, içeri aktarma
sırasında Blackboard'ın yanıt vermemesine yol açabildiği görülmüştür. Bu nedenle, 75'ten büyük
bir değer kullanırken temkinli olun.
5. Dışarı Aktar düğmesine tıklayın. Dosyayı, Blackboard'a alacağınız zaman ulaşabileceğiniz bir
konuma kaydedin.
6. Blackboard'da oturum açın.
7. Öğretmeni olduğunuz ve notları içeri aktarmak istediğiniz kursa gidin.
8. Kurs Araçları altında Not İçeri Aktarma'yı seçin.
9. Notları mevcut bir değerlendirmenin içerisine aktarmak mı yoksa notların içeri aktarılacağı yeni bir
değerlendirme oluşturmak mı istediğinizi seçin. Mevcut bir değerlendirmenin içerisine
aktarıyorsanız, içeri aktarmak istediğiniz değerlendirmeyi seçin. Yeni bir değerlendirme
oluşturuyorsanız değerlendirmenin adını girin.
10. Not defteri dışarı aktarılırken kaydedilen .rbbx dosyasına gözatın. Gönder'e tıklayın.
11. Sonraki sayfa, dosyadaki yinelenen öğrenci kimliklerini veya adlarını ya da kursa kaydolmuş bir
öğrenciyle eşleşmeyen kimlikleri gösterir. Eşleşmeyen kimlikler varsa bunların yanındaki açılır
listeyi kullanarak kimlikle eşleştirilecek bir öğrenci seçin veya o notu yok sayın.
12. Eşleştirilen notları teyit edip Gönder'i seçin.
![Page 140: Kullanma KılavuzuTUR]_RICOH_TCGS_User...1 1. Bölüm: Test Oluşturma ve Değerlendirme Çözümüne Genel Bakış Test Oluşturma ve Değerlendirme Çözümü yazılımına hoş](https://reader030.fdocument.pub/reader030/viewer/2022040723/5e348bb46734884f1d532ae5/html5/thumbnails/140.jpg)
132
Notlar sınıfa alınır.
Notları Canvas'a Aktarma
Canvas biçimi, Canvas LMS'ye alınabilecek bir CSV dosyası
oluşturur. Canvas sadece Ham puanı kabul eder. Öğrenci
Adı ve/veya Öğrenci Kimliği gereklidir (en az bir tanımlayıcı
gereklidir). Canvas SIS kullanıyorsanız SIS Kullanıcı Adı ve
Giriş alanları gereklidir. Bölüm de isteğe bağlıdır. Dosyayı
her zaman Not-Kurs Adı.csv (örn. Not-Biyoloji.csv) biçiminde
adlandırın.
Canvas uygulaması hakkında detaylı bilgi almak için Canvas
Kullanma Kılavuzuna bakın.
Notları Pinnacle'a Aktarma
Pinnacle biçimi, Global Scholar'ın Pinnacle yazılımının içine
aktarılacak bir CSV dosyası oluşturur. Pinnacle sadece Ham
puanı kabul eder. Ayrıca, veri dosyasından bir öğrenci
tanımlayıcı sorusu seçmeniz gerekir. İsteğe bağlı olarak bir
öğrenci adı sorusu da seçebilirsiniz. Elde edilen CSV
dosyasının bir öğrenci adı (belirtilmişse), öğrenci kimliği ve
toplam puan bilgisi vardır ve dosya Pinnacle'da içeri
aktarılabilir.
Pinnacle uygulaması hakkında detaylı bilgi almak için
Pinnacle Kullanma Kılavuzuna bakın.
Notları Moodle'a Aktarma
Moodle biçimi, Moodle öğrenme yönetimi sisteminin içine
aktarılacak bir CSV dosyası oluşturur. Moodle sadece Ham
puanı kabul eder. Öğrenci Kimlikleri, ham puanla birlikte
dosyaya dahil edilir.
Moodle öğrenme yönetimi sistemi hakkında detaylı bilgi
almak için Moodle kullanma kılavuzuna bakın.
Notları Sakai Gradebook 2'ye
Aktarma
Sakai Gradebook 2 biçimi, açık kaynak temelli Sakai Gradebook 2 sisteminde içeri aktarılmak üzere bir CSV
dosyası oluşturur. Öğrenci kimliklerini ve ödevle ilgili ham puanları içeren bir CSV dosyası içeri aktarılarak
öğrenci puanları Gradebook 2'de içeri aktarılabilir. Dosyanın şu bilgileri içeren bir üst bilgi kısmı otomatik
oluşturulur:
![Page 141: Kullanma KılavuzuTUR]_RICOH_TCGS_User...1 1. Bölüm: Test Oluşturma ve Değerlendirme Çözümüne Genel Bakış Test Oluşturma ve Değerlendirme Çözümü yazılımına hoş](https://reader030.fdocument.pub/reader030/viewer/2022040723/5e348bb46734884f1d532ae5/html5/thumbnails/141.jpg)
133
Öğrenci Kimliği, Ödev Adı [Alınabilecek En Yüksek Puan]
Dışarı aktarma sırasında bir Ödev Adı girmelisiniz. İçeri
aktarma sırasında, dosyadaki öğrenci kimliği not
defterindeki öğrenci kimliğiyle eşleşmelidir. Analiz
Yanıtlayan Kimliği olarak işaretlenmiş soru, Sakai'de Öğrenci
Kimliği olarak kullanılır. Kimlikler eşleşmiyorsa o kayıt içeri
aktarılmaz. Gradebook 2, ekstra kredi seçeneğini
desteklemez. Bir öğrenci alınabilecek toplam puandan daha
yüksek puan almışsa kayıt içeri aktarılmaz.
Bu biçim hakkında detaylı bilgi almak için Sakai Gradebook 2
kullanıcı belgelerini inceleyin.
Notları InteGrade Pro'ya
Aktarma
InteGrade Pro biçimi, Pearson'ın InteGrade Pro not defteri
sisteminde içeri aktarılmak üzere bir GBK dosyası oluşturur.
Notlar bu biçime dışarı aktarılırken aşağıdaki seçenekler
ayarlanmalıdır:
Not İçeri Aktarma Konumu: InteGrade Pro sadece
ham puanları içeri aktarır.
Görev Adı: Öğrenciye puan verilen öğe (örneğin bir
test).
Görev Tarihi: Görevin atandığı tarih.
Bu seçenekler hakkında detaylı bilgi almak için InteGrade Pro kullanma kılavuzuna bakın.
Notları MyGradeBook'a Aktarma
MyGradeBook biçimi, MyGradeBook not defteri sisteminin
içine aktarılacak bir MGB dosyası oluşturur. Notlar bu
biçime dışarı aktarılırken aşağıdaki seçenekler
ayarlanmalıdır:
Not İçeri Aktarma Konumu: MyGradeBook sadece
ham puanları içeri aktarır.
Öğretmen Kimliği: Öğretmeni tanımlayıcı numara.
Sınıf Adı: Sınıfın adı.
Test Adı: Testin adı.
Test Tarihi: Testin tarihi.
Bu seçenekler hakkında detaylı bilgi almak için
MyGradeBook kullanma kılavuzuna bakın.
![Page 142: Kullanma KılavuzuTUR]_RICOH_TCGS_User...1 1. Bölüm: Test Oluşturma ve Değerlendirme Çözümüne Genel Bakış Test Oluşturma ve Değerlendirme Çözümü yazılımına hoş](https://reader030.fdocument.pub/reader030/viewer/2022040723/5e348bb46734884f1d532ae5/html5/thumbnails/142.jpg)
134
Notları Pearson Inform'a Aktarma
Inform biçimi, Pearson'ın Inform not defteri sisteminde içeri aktarılmak üzere bir testdata.txt dosyası
oluşturur. Notlar bu biçime kaydedilirken aşağıdaki seçenekler ayarlanmalıdır:
Not İçeri Aktarma Konumu: Pearson Inform sadece yüzde puanlarını içeri aktarır.
Bölge Kimliği: Bölgeyi tanımlayıcı numara. Bir
değer girebilir veya numarayı içeren bir alanı
açılır listeden seçebilirsiniz.
Okul Kimliği: Okulu tanımlayıcı numara. Bir
değer girebilir veya numarayı içeren bir alanı
açılır listeden seçebilirsiniz.
Öğretmen Kimliği: Öğretmeni tanımlayıcı
numara. Bir değer girebilir veya numarayı içeren
bir alanı açılır listeden seçebilirsiniz. Bir numara
girebilir veya numarayı içeren bir alanı açılır
listeden seçebilirsiniz.
Test Kimliği: Testi tanımlayıcı numara. Bir değer
girebilir veya numarayı içeren bir alanı açılır
listeden seçebilirsiniz.
Test Oturumu: Test oturumunun tanımlayıcısı. Bir değer girebilir veya numarayı içeren bir alanı
açılır listeden seçebilirsiniz.
Test Adı: Testin adı. Bir numara girebilir veya numarayı içeren bir alanı açılır listeden seçebilirsiniz.
Test Tarihi: Testin tarihi.
Öğrenme Hedeflerini Dahil Et: Gelişmiş Not bölümünde ayarlanan öğrenme hedeflerindeki not
verilen bilgileri dahil etmek için bu onay kutusunu işaretleyin.
Inform yazılımı hakkında detaylı bilgi almak için Inform Kullanma Kılavuzuna bakın.
Notları Grade Busters'a Aktarma
![Page 143: Kullanma KılavuzuTUR]_RICOH_TCGS_User...1 1. Bölüm: Test Oluşturma ve Değerlendirme Çözümüne Genel Bakış Test Oluşturma ve Değerlendirme Çözümü yazılımına hoş](https://reader030.fdocument.pub/reader030/viewer/2022040723/5e348bb46734884f1d532ae5/html5/thumbnails/143.jpg)
135
Grade Busters biçimi, Jay Klein Productions'ın Grade
Busters: Making the Grade not defteri programında içeri
aktarılacak bir metin (.txt) dosyası oluşturur: Grade Busters
biçimi için aşağıdaki seçenekler ayarlanmalıdır:
Not İçeri Aktarma Konumu: Bu biçimde
varsayılan olarak ham puan kullanılır.
Ödev Puanı: Bu değer Test Oluşturma ve
Değerlendirme Çözümünde dahili olarak işlenir ve
kaydedilen not defteri dosyasına otomatik girilir.
Bu seçenekler hakkında detaylı bilgi almak için Grade
Busters kullanma kılavuzuna bakın.
Notları Grade Quick'e Aktarma
Grade Quick biçimi, Jackson Software'in Grade Quick not defteri programında içeri aktarılacak bir metin
(.txt) dosyası oluşturur. Notlar bu biçime dışarı aktarılırken aşağıdaki seçenekler ayarlanmalıdır:
Not İçeri Aktarma Konumu: İçeri aktarılacak
not istatistiğini (yüzde, harf veya ham puan)
seçmek için bu ayarı kullanın.
Konum Bilgisi: Puanların başlangıç satırı,
kimliklerin başlangıç sütunu, maks. kimlik
uzunluğu, puanların başlangıç sütunu,
maks. puan uzunluğu: Metin dosyası için
puan ve kimlik alanı bilgilerini belirtmek için
bu ayarları kullanın. Varsayılan bilgilerin
değiştirilmesi gerekmez. Sonuçlar
kaydedilince, bu bilgilerle otomatik olarak bir
konum dosyası oluşturulur.
Bu seçenekler hakkında detaylı bilgi almak için Grade
Quick kullanma kılavuzuna bakın.
Notları Perception'a Aktarma
Perception biçimi, Pearson'ın Perception not defteri yazılımında içeri aktarılmak üzere bir CSV dosyası
oluşturur. Perception Ham puanı kabul eder, ayarlanacak başka bir seçenek yoktur.
Perception yazılımı hakkında detaylı bilgi almak için Perception kullanma kılavuzuna bakın.
Notları ParSCORE'a Aktarma
![Page 144: Kullanma KılavuzuTUR]_RICOH_TCGS_User...1 1. Bölüm: Test Oluşturma ve Değerlendirme Çözümüne Genel Bakış Test Oluşturma ve Değerlendirme Çözümü yazılımına hoş](https://reader030.fdocument.pub/reader030/viewer/2022040723/5e348bb46734884f1d532ae5/html5/thumbnails/144.jpg)
136
ParSCORE biçimi, Pearson'ın ParSCORE yazılımında içeri aktarılmak üzere bir SCO dosyası oluşturur.
ParSCORE Ham puanı kabul eder, ayarlanacak başka bir seçenek yoktur.
ParSCORE yazılımı hakkında detaylı bilgi almak için ParSCORE kullanma kılavuzuna bakın.
Notları Özel Gradebook Biçimine Aktarma
Notları doğrudan desteklenmeyen bir not defterine aktarıyorsanız, Özel biçimini kullanabilirsiniz. Özel
biçimi, mevcut not defteri programınızla eşleşecek biçimde ayarlayabileceğiniz bir metin dosyasını (TXT
veya CSV) dışarı aktarabilmenize imkan tanır. Devam etmeden önce, not defteri programınızın
gereksinimlerini kontrol edin.
Not: Standart Not Defteri biçimi, biçim üzerinde değişiklikler yapmadan bir CSV dosyası çıkarır.
Dosyayı özel olarak biçimlendirmeniz gerekiyorsa Özel biçimini kullanın.
Özel Not Defteri biçimini kullanmak için
1. Not Defterini Dışarı Aktarma penceresinde Özel biçimi seçin.
2. Dışarı aktarma için ondalık hane sayısını seçin (genellikle iki kullanılır).
3. Cevap Anahtarının dosyaya dahil edilip edilmeyeceğini seçin.
4. Özel Not Defterini Dışarı Aktarma penceresi açılır ve bir dosya adı, dosya türü, dosyanın
kaydedilmesini istediğiniz klasör ve gelişmiş kayıt seçeneklerini seçmenize imkan tanır.
5. Arama Konumu açılır kutusunu kullanarak istediğiniz klasör konumunu seçin.
6. Dosya Adı kutusuna bir ad girin.
7. Farklı türde kaydet kutusundaki varsayılan seçenek olan Özel (*.ASC, *.TXT) biçimini
değiştirmeyin.
8. Kaydet düğmesine tıklayın.
9. Özel biçimi daha önce kullanmış ve bu veri kümesine uygulanabilecek bir yapılandırma dosyası
kaydetmişseniz, yapılandırma dosyasının yerini bulmak için üç nokta (...) düğmesine tıklayın. Aksi
takdirde sonraki adımdan devam edin.
10. Veri kümenizi özelleştirmek için kullanmak istediğiniz seçenekleri seçin. Her seçenek burada
açıklanmıştır:
Seçenek Açıklama
Dışarı aktarmayı şu
satırda başlat:
Dışarı aktarılan veri dosyasındaki ilk kayıt olarak kullanmak istediğiniz satır
numarasını girin. Bu noktadan sonraki tüm satırlar veri dosyasına dahil edilir. İlk kayıt
olarak soru (alan) adlarını dahil etmek için 0 girin.
Biçimlendirme Sınırlandırılmış: Alanlar, nokta veya sekme gibi bir sınırlayıcıyla ayrılır.
Sabit Genişlik: Alanlar sabit karakter aralıklarıyla hizalanır.
Kayıt Sınırlayıcı Kayıtları ayırmak için kullanılacak sınırlayıcıyı ayarlar: Satır Başı/Satır Sonu, Satır Başı,
Satır Sonu veya başka bir dize. Bu alana bir değer de girebilirsiniz.
![Page 145: Kullanma KılavuzuTUR]_RICOH_TCGS_User...1 1. Bölüm: Test Oluşturma ve Değerlendirme Çözümüne Genel Bakış Test Oluşturma ve Değerlendirme Çözümü yazılımına hoş](https://reader030.fdocument.pub/reader030/viewer/2022040723/5e348bb46734884f1d532ae5/html5/thumbnails/145.jpg)
137
Seçenek Açıklama
Sütun Sınırlayıcı Veri dosyasındaki sütunları ayırmak için kullanılacak karakteri seçin: Virgül, Sekme,
Noktalı Virgül, Boşluk veya başka bir dize. Bu alana bir değer de girebilirsiniz.
Metin Niteleyici Metni nitelemek için kullanılacak karakteri seçin. Metinsel yanıtlar bu karakterlerle
çevrelenir. Bazı seçenekler: Hiçbiri, çift tırnak ("), tek tırnak (').
Çoklu Yanıt
Niteleyici
Çoklu yanıtları nitelemek için kullanılacak karakteri seçin. Yanıtlar bu karakterlerle
çevrelenir. Bazı seçenekler: Parantez (( )), Küme Parantezleri ({ }), Köşeli Parantezler ([
]), Küçük-Büyük İşaretleri (< >) veya başka bir tekil karakter.
Çoklu Yanıt
Sınırlayıcı
Çoklu yanıtları ayırmak için kullanılacak karakteri seçin. Bazı seçenekler: Virgül (,),
Satır Sonu Kesme (“), İki Nokta Üst Üste (:), Noktalı Virgül (;), Boşluk veya başka bir
tekil karakter.
Sadece Sabit Genişlikte Dosyalar:
Birden fazla yanıta
izin veren soruları
otomatik
biçimlendir
Birden fazla yanıta izin veren soruların biçimlendirmesinin otomatik ayarlanması için
(örneğin, (1,2,3) 123 olur), Birden fazla yanıta izin veren soruları otomatik biçimlendir
onay kutusunu işaretleyin. En uzun cevap seçeneğindeki ve daha kısa olan cevap
seçeneklerindeki görünümlere, bunları aynı uzunluğa getiren bir doldurma karakteri
eklendiğini göreceksiniz. Örneğin cevaplar 5, 10 ve 3 ise, 5 103 yapılacaktır. En uzun
cevap seçeneği iki karakterli 10 olduğundan, 5'ten sonra bir doldurma karakteri
(boşluk) eklenmiştir. Bu ayar sadece Sabit Genişlikte dosyalar için uygulanır.
Alan Boyutu Alanda izin verilen maksimum karakter sayısı.
Başlangıç Konumu Alanın başladığı, karakter cinsinden konum. Örneğin alan boyutlarınız 25 ise, birinci
alan 1 konumunda, ikinci alan ise 26 konumunda (25 karakter sonra) başlar. Bu alan
sadece başvuru amaçlıdır ve değiştirilemez.
Doldurma Karakteri Alanı doldurmak için kullanılacak karakteri girin (genellikle boşluk karakteridir).
Doldurma Etkin Alandaki metnin sol veya sağ kısmına doldurma karakteri eklenip eklenmeyeceğini
seçin.
![Page 146: Kullanma KılavuzuTUR]_RICOH_TCGS_User...1 1. Bölüm: Test Oluşturma ve Değerlendirme Çözümüne Genel Bakış Test Oluşturma ve Değerlendirme Çözümü yazılımına hoş](https://reader030.fdocument.pub/reader030/viewer/2022040723/5e348bb46734884f1d532ae5/html5/thumbnails/146.jpg)
138
11. Sonraki adıma geçmek için İleri düğmesine tıklayın.
12. Verilerinizi çoklu kayıtlara ayırmanız gerekiyorsa bu
adımı kullanın. Bu seçenek, yoklama formları, oturum
değerlendirmeleri ve birden fazla kişinin tek bir
formda değerlendirildiği diğer formlar için kullanışlıdır.
Verileri ayırmanıza gerek yoksa sadece Bitir
düğmesine tıklayın (14. adım).
Not: Uygulama boyunca özel dışarı aktarma
kullanılır. Notları bir not defterine aktarırken
genellikle not defteri için gerekli tüm alanları
içeren tek bir kayıt olmasını istersiniz (Öğrenci
Kimliği ve Not gibi).
13. Veri kümenizde kaç adet kayıt istediğinizi seçin. Örneğin, bir yoklama formu işliyorsanız ve her
formda 20 öğrenci (veri satırı) varsa, 20 girin. Güncelle düğmesine tıklayın. İstediğiniz kayıt sayısı,
pencerenin sağ tarafında oluşturulur.
14. Dosyayı biçimlendirmek için iki seçenek vardır:
Her Kayda Ekle: Bir veya birkaç soruyu veri kümesindeki her kayda eklemek için bu seçeneği
seçin. Yoklama formu örneğinde de belirttiğimiz gibi, bu bir sınıf adı veya öğretmen adı
(herkes için aynı olan) olabilir. Bu seçenek tipik olarak bir not defteri kaydetmek için kullanılır.
Her öğrenci için, dışarı aktarmaya dahil edilmesini istediğiniz alanları seçin.
Seçilen Kayıtlara Ekle: Soruları sadece pencerenin sağ tarafında seçtiğiniz kayıtlara eklemek
için bu seçeneği kullanın. Bu seçenek, her bir kayda nelerin ekleneceğini detaylı olarak
ayarlamanıza imkan tanır.
Kayıtlar Arasında Ayır: Soruları seçmek ve ardından tüm kayıtlar arasında eşit olarak ayırmak
için bu seçeneği kullanın. Yoklama formu örneğinde belirttiğimiz gibi, bunlar, öğrencilerin
devamlılığını takip etmek için kullanılan sorular olacaktır (haftanın günleri gibi). Örneğin,
formun sol tarafında listelenmiş öğrencileriniz ve her bir öğrenci için Pazartesi-Cuma
seçenekleri olduğunu varsayın. Bir öğrenci katılım sağlamışsa ilgili baloncuk doldurulur. Bir
öğrenci katılım sağlamamışsa baloncuk boş bırakılır (bu bir Boolean bölgesidir). Öğrencileri
tüm kayıtlar arasında ayırabilirsiniz. Ardından her günü kayıtlar arasında ayırın. Sağdaki ekran
görüntüsüne bakın. Verileriniz ayrılmamışsa şöyle bir şey görebilirsiniz:
Öğrenciler ve katılım tek bir uzun satırda listelenir.
Ancak, verileri ayırırsanız şöyle bir şey görürsünüz:
![Page 147: Kullanma KılavuzuTUR]_RICOH_TCGS_User...1 1. Bölüm: Test Oluşturma ve Değerlendirme Çözümüne Genel Bakış Test Oluşturma ve Değerlendirme Çözümü yazılımına hoş](https://reader030.fdocument.pub/reader030/viewer/2022040723/5e348bb46734884f1d532ae5/html5/thumbnails/147.jpg)
139
Bu sefer, her öğrenci tek bir veri kaydındadır ve katılım durumu birlikte gösterilmektedir.
15. Yukarıdaki açıklamaları kullanarak verileri gerektiği gibi ayırın.
16. Verilerinizin dışarı aktarılınca nasıl görüneceğini önizlemek için Önizleme düğmesine tıklayın.
17. Bitince, Bitir düğmesine tıklayın.
18. Yapılandırmayı Kaydet penceresi görüntülenince Evet düğmesine tıklayarak ayarlarınızı daha
sonra verileri kaydederken kullanabileceğiniz bir dosyaya kaydedin. Bu yapılandırma dosyasını
kaydetmek istemiyorsanız Hayır düğmesine tıklayın. Daha sonra kullanmak üzere yapılandırma
dosyasını kaydetmiyorsanız, Hayır düğmesine tıkladığınız zaman veri dosyası kaydedilir.
Yapılandırma dosyasını kaydediyorsanız sonraki adımlarla devam edin. Aksi takdirde, verilerinizin
kaydedilmesi tamamlanmıştır.
[İsteğe bağlı] Metin Dışarı Aktarma Yapılandırmasını Farklı Kaydet kutusunda
yapılandırma dosyasını kaydediyorsanız, yapılandırma dosyasının kaydedileceği konumu
Kayıt Yeri kutusunda seçin.
Dosya Adı kutusuna dosya için bir ad girin.
Farklı türde kaydet kutusunu, Metin Dışarı Aktarma Yapılandırma Dosyaları (*.tec)
olarak bırakın.
TEC dosyasını kaydetmek ve veri dosyasını oluşturmak için Kaydet düğmesine tıklayın.
Veriler belirttiğiniz ayarlara göre kaydedilir ve TEC dosyasını gelecekte kullanabilirsiniz. Elde edilen metin
dosyasını istediğiniz uygulamaya aktarabilirsiniz.
Telif Hakkı © 2017. Tüm hakları saklıdır. Adı geçen tüm ürünler ilgili sahiplerinin ticari markalarıdır. Teknik özellikler
önceden haber verilmeksizin değiştirilebilir.




![Kullanma KılavuzuTUR]_RICOH_TCGS_User Manual_PC SW_t_180-1101… · 3 2. Bölüm: Yükleme ve Menülerde Gezinme Sistem Gereksinimleri Test Oluşturma ve Değerlendirme Çözümünü](https://static.fdocument.pub/doc/165x107/5e22891f3d3e34482b56db1c/kullanma-k-turricohtcgsuser-manualpc-swt180-1101-3-2-blm-ykleme.jpg)


![RICOH Test Oluşturma ve Değerlendirme Çözümü Sıkça Sorulan ...TUR] RICOH_TCGS_FAQs_t_180-109994.pdfTest Oluşturma ve Değerlendirme Çözümü iki parçadan oluşur: Masaüstü](https://static.fdocument.pub/doc/165x107/5e0cc0a13827676f85356b62/ricoh-test-oluturma-ve-deerlendirme-zm-ska-sorulan-tur-ricohtcgsfaqst180-.jpg)