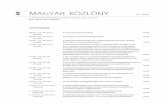Képstílusfájlok létrehozására szolgáló szoftver Tartalom...
Transcript of Képstílusfájlok létrehozására szolgáló szoftver Tartalom...
Bevezetés
Mintaelőkészítése
A legfontosabbablakok
Előbeállítások
Képjellemzők
Mentés
Beállítások
Referencia
TartalomKépstílusfájlok létrehozására szolgáló szoftver
Picture Style Editor1.15 verzió
Kezelési kézikönyv
A kezelési kézikönyv tartalma A PSE a Picture Style Editor rövidítése. A kézikönyv példáiban használt ablakok a
Windows 7 operációs rendszerből származnak. jelöli a menükiválasztás folyamatát.
(Példa: [File/Fájl] menü [Exit/Kilépés].) Szögletes zárójelek jelölik az olyan elemeket,
mint például a számítógép képernyőjén megjelenő menük, gombok és ablakok nevei.
A < > jelek közötti szöveg a billentyűzet valamelyik billentyűjét jelenti.
**. oldal jelzi a hivatkozott oldalszámot.Rákattintva megnézheti a hivatkozott oldalt.
: Olyan információt jelez, amelyet használat előtt el kell olvasni.
: Hasznos kiegészítő információt jelez.
© CANON INC. 2015 CEL-SV9BA2F0
Váltás oldalak között Kattintson a képernyő jobb alsó szélén lévő
nyilakra. : következő lap : előző lap : visszatérés az előzőleg megtekintett
oldalra Ha a képernyő jobb szélén lévő fejezetcímekre
kattint, az adott címhez tartozó tartalomjegyzékre vált. Ugyanígy a tartalomjegyzékben a megtekinteni kívánt elemre kattintva a megfelelő oldalra léphet.
MAGYAR
2
Bevezetés
Mintaelőkészítése
A legfontosabbablakok
Előbeállítások
Képjellemzők
Mentés
Beállítások
Referencia
Tartalom
BevezetésA Picture Style Editor (a továbbiakban: „PSE”) szoftverrel a képstílust* egyedi képjellemzőknek megfelelően szerkesztheti, majd külön képstílusfájlként mentheti el a szerkesztett jellemzőket.
Mi a képstílusfájl?A képstílusfájl (kiterjesztése „.PF2” vagy „.PF3”) a képstílusoknál használható speciális funkció. Nem ugyanaz, mint a képstílus-beállításnál felkínált, hét előre beállított lehetőség (Auto (Automatikus) Standard (Normál), Portrait (Portré), Landscape (Tájkép), Neutral (Semleges), Faithful (Élethű) és Monochrome (Egyszínű)). Egészen kivételes témáknál használatos képjellemzők is megadhatók vele.Az adott témához használható képstílusfájl segítségével a fotós még kreatívabb módon valósíthatja meg elképzeléseit.
A PSE főbb funkcióiA PSE program alábbi funkcióival a képstílust egyedi képjellemzőknek megfelelően szerkesztheti, és külön képstílusfájlba (kiterjesztése „.PF2” vagy „.PF3”) mentheti a szerkesztett jellemzőket. A beállítás alapjául szolgáló képstílus kiválasztása A [Sharpness/Képélesség], [Contrast/Kontraszt], [Color
saturation/Színtelítettség] és [Color tone/Színtónus] beállítása Adott szín módosításai Fényerő és kontraszt beállítása (gammajellemzők)A mentett eredeti képstílusfájlok regisztrálhatók, és a bennük meghatározott képstílusok a képek készítésekor is érvényesíthetők a Képstílus funkcióval rendelkező fényképezőgépeken. A Digital Photo Professional szoftverrel (a továbbiakban: „DPP”) RAW-képeken is érvényesítheti a stílusokat.
SzínkezelésA PSE programot számítógépes környezetben történő színkezelésre használja. Állítsa be a használatos monitor profilját és a módosításokhoz használt mintakép színterét a beállítások ablakban (19. oldal).
* A "Picture Style" elem a kézikönyvben képstílus néven szerepel.
Rendszerkövetelmények
*1 A Starter Edition kivételével az összes 32 bites és 64 bites rendszeren működő verzióval kompatibilis
*2 A .NET Framework Microsoft-szoftver. A PSE szoftverrel együtt kell telepíteni.
*3 Core 2 Duo vagy nagyobb teljesítményű ajánlott*4 64 bites Windows 8.1, Windows 8 és Windows 7 esetén minimum 2 GBA legújabb rendszerkövetelményeket, köztük a támogatott operációs rendszerek listáját a Canon honlapján tekintheti meg.
Mintaképek beállítási célokraA PSE szoftver lehetővé teszi, hogy az EOS fényképezőgépekkel (az EOS DCS1 és az EOS DCS3 kivételével) készített RAW képeket* beállítási célokra mintaképként használja. Ezután a kész beállítások eredeti képstílusfájlokként menthetők.* Az EOS D6000 vagy EOS D2000 modellel készített, a CR2 Converter
segítségével RAW formátumba átalakított, .CR2 kiterjesztésű RAW-képekkel kompatibilis.A CR2 Converter eszközről a Canon weboldalán található további információ.
OS (Operációs rendszer)
Windows 8.1, Windows 8, Windows 7*1
SzámítógépA fenti operációs rendszerek egyikének előre telepített verziójával rendelkező számítógép (Frissített gépek nem támogatottak)*.NET Framework 3.0 vagy újabb verzió szükséges*2
CPU 1,3 GHz -es vagy korszerűbb Pentium*3
Memória Legalább 1 GB*4
Kijelző Képernyőfelbontás: legalább 1024×720 képpontSzínminőség: átlagos (16 bit) vagy nagyobb
3
Bevezetés
Mintaelőkészítése
A legfontosabbablakok
Előbeállítások
Képjellemzők
Mentés
Beállítások
Referencia
Tartalom
TartalomBevezetés .................................................................. 2Rendszerkövetelmények............................................ 2Mintaképek beállítási célokra ..................................... 2Mintaképek előkészítése............................................ 4A PSE indítása ........................................................... 4Mintakép megnyitása ................................................. 4A legfontosabb ablakok.............................................. 5
Főablak ......................................................................... 5Kiválasztott terület nagyítása.................................... 6Beállítás az eredeti képpel történő összehasonlítás közben ............................................. 6
Navigator (Navigátor) ablak .......................................... 7Jelzőfények beállítása .............................................. 7
Eszközpaletta ............................................................... 8Képek előzetes beállítása .......................................... 9
A fényerő javítása ......................................................... 9Fehéregyensúly javítása............................................... 9
A kép jellemzőit érintő elemi módosítások ............... 10A beállítás alapjául szolgáló képstílus kiválasztása... 10
Letöltött képstílusfájl alkalmazása a témánál ........ 10A Sharpness (Képélesség), Contrast (Kontraszt), Color saturation (Színtelítettség) és Color tone (Színtónus) beállítása.......................... 11Gammajellemzők módosítása RGB színtérben......... 11
Színek módosítása................................................... 12Részletes színbeállítások......................................... 13
Szín közvetlen megadása.......................................... 16
Szín megadása a színkorongon ............................. 16Szín megadása színérték alapján .......................... 16
A színbeállítási lista és funkcióinak megjelenítése......... 16A módosított színek átfedési tartománya........................ 16Beállított szín törlése .............................................. 16
Színmegjelenítési mód ............................................... 17A fényesség gammajellemzőinek módosítása ........... 17
A módosítások mentése képstílusfájlként ............... 18Képstílusfájl használata........................................... 18
Képstílusfájl regisztrálása a fényképezőgépen .......... 18Képstílusfájl alkalmazása DPP programban .............. 18
Beállítások ............................................................... 19Kilépés a PSE alkalmazásból.................................. 19Referencia ............................................................... 20
Hibajavítás.................................................................. 20A szoftver törlése (eltávolítás) .................................... 20
4
Bevezetés
Mintaelőkészítése
A legfontosabbablakok
Előbeállítások
Képjellemzők
Mentés
Beállítások
Referencia
Tartalom
Mintaképek előkészítéseA PSE egy mintaképen szemlélteti a különféle beállításokat, majd eredeti képstílusfájlként menti a módosított jellemzőket. Ehhez azonban a számítógépen elő kell készíteni egy mintaképet (2. oldal).A program külön képstílusfájlként (18. oldal) menti a módosításokat, így ezek a módosítások egyáltalán nem érintik a felhasznált képet.
A PSE indításaKattintson kétszer az asztal [Picture Style Editor] ikonjára.A PSE indításakor megjelenik a főablak (leírás a jobb oldalon).
A PSE az „EOS Utility” fényképezőgép-szoftverből is indítható. A részleteket lásd a „Referencia” fejezet „A tartozékokkal történő használatra szolgáló funkció” szakaszában, az „EOS Utility kezelési kézikönyv” (PDF-formátumú elektronikus kézikönyv) dokumentumban.
Mintakép megnyitásaNyisson meg egy mintaképet, és végezzen módosításokat a kép alapján.Az EOS Solution Disk Ver.26 és újabb verziószámú lemezeken található PSE programban zajcsökkentést is végezhet a mintaképeken.
Húzza át a mintaképet a főablakba.
A mintakép képkészítéskor a fényképezőgép beállításaival együtt látható a főablakban.
Megjelenik a [Tool palette/Eszközpaletta] elem.
Húzás
Amikor a PSE programban mintaképként megnyit egy képet, a fényképezőgép képkészítési beállításai is láthatók lesznek a képen, az Auto Lighting Optimizer (Megvilágításoptimalizálás) beállításai azonban nem.
Ha a DPP programmal módosít egy RAW-képet, majd a PSE programmal mintaképként megnyitja, a DPP programban végzett módosítások nem jelennek meg a képen.
5
Bevezetés
Mintaelőkészítése
A legfontosabbablakok
Előbeállítások
Képjellemzők
Mentés
Beállítások
Referencia
Tartalom
A legfontosabb ablakok
Megadhatja a mintaképre vonatkozó kijelzőnagyítás mértékét, a kijelzési módot stb.
Főablak
Teljes képernyős nézet
Normál képernyő
Beállítás előtti és utáni kép-összehasonlító funkció (Felső és alsó részre osztás) (6. oldal)
Képforgatás(90 fokos lépésenként balra vagy jobbra)
Beállítás előtti és utáni kép-összehasonlító funkció (Bal és jobb részre osztás) (6. oldal)
Kijelzőnagyítás (5 arányszám: 12,5%, 25%, 50%, 100% és 200%)
100% (valós pixelméret) nézet
A kurzorpozíció színértékei (Beállítás előtt/beállítás után/a két érték közti eltérés) (8 bites konverzió)
Munkaszíntér kijelzése (19. oldal)
Kurzorhelyzet koordinátái
Színmegjelenítési mód (17. oldal)
6
Bevezetés
Mintaelőkészítése
A legfontosabbablakok
Előbeállítások
Képjellemzők
Mentés
Beállítások
Referencia
Tartalom
Kiválasztott terület nagyításaA főablakban 100%-os méretig nagyíthatja a kiválasztott területet.
A főablakban kattintson duplán arra a területre, amelyet nagyítani szeretne.
Az a terület, amelyre duplán kattintott, 100%-ra nő (ez az aktuális képpontméret). Ha vár egy darabig, a kép kitisztul.
A megjelenítési helyzet módosításához ragadja meg a képet, vagy annak nagyítási megjelenítési helyzetét (7. oldal) a [Navigator/Navigátor] ablakban.
A teljes nézethez történő visszatéréshez kattintson újra duplán.
Dupla kattintás
Beállítás az eredeti képpel történő összehasonlítás közbenMegjelenítheti a beállított kép előtte és utána verzióit egy ablakban, és a beállítás eredményeinek ellenőrzése közben további módosításokat eszközölhet.
Válassza a [ ] vagy [ ] elemet.
A képek ennek megfelelően vagy egymás mellett, vagy egymás alatt jelennek meg.
[ ] Felső és alsó részre osztott kijelző [ ] Jobb és bal oldalra osztott kijelző
A kép módosítás előtti változata fent, módosítás utáni változata pedig alul látható.
A kép módosítás előtti változata a bal, módosítás utáni változata pedig a jobb oldalon látható.
7
Bevezetés
Mintaelőkészítése
A legfontosabbablakok
Előbeállítások
Képjellemzők
Mentés
Beállítások
Referencia
TartalomA navigátor ablakában megjeleníthető a főablakban kinagyított kép kinagyított területének jelölője és a kép hisztogramja. A túlzott beállítások elkerülése érdekében figyelmeztető jelzések is beállíthatóak.
Jelenítse meg a [Navigator/Navigátor] ablakot. Válassza a [View/Nézet] menü [Navigator/Navigátor] elemét.
Navigator (Navigátor) ablak
Nagyított megjelenítési helyzet (6. oldal)Áthúzással módosítsa a megjelenítés helyzetét
Hisztogram
Figyelmeztetési tartomány
Figyelmeztetési jelzés beállítása
Hisztogramkijelzés váltása
A hisztogramban az [Y] fénysűrűséget jelöl.
Jelzőfények beállításaFigyelmeztető jelzéseket állíthat be a fénysűrűség- (Y) és színértékekhez (RGB); így nem kell bonyolult beállításokat tennie. A beállított tartományon kívül eső fénysűrűség- és színértéket villogás jelzi a főablak képein.
1 Jelölje meg a [Show warning on images/Figyelmeztető jelzések megjelenítése] opciót, és válassza az [Y] vagy [RGB] elemet.
2 Adja meg a figyelmeztetési tartomány felső és alsó küszöbértékét.A tartomány alsó vagy felső határán túli értékeket tartalmazó
terület a főablak képén villogni kezd. A figyelmeztető jelzések leállításához törölje a jelölést a [Show
warning on images/Figyelmeztető jelzések megjelenítése] négyzetből.
8
Bevezetés
Mintaelőkészítése
A legfontosabbablakok
Előbeállítások
Képjellemzők
Mentés
Beállítások
Referencia
TartalomA képstílusfájl képjellemzői a [Tool palette/Eszközpaletta] különféle funkcióval módosíthatók.A [Tool palette/Eszközpaletta] területén megadott beállítások azonnal megjelennek a főablakban lévő képen, így a módosítások menet közben figyelemmel kísérhetők.Célszerű az alábbi sorrendben megadni a módosításokat.(1) Adja meg a kívánt beállításokat a [Basic/Elemi] lapon (10. oldal).(2) Adja meg a kívánt beállításokat a [Six Color-Axes/Hat színtengely] lapon (12. oldal).(3) Adja meg a kívánt beállításokat a [Specific Colors/Adott színek] lapon (13. oldal).
[Basic/Elemi] lapItt adhatja meg a kép jellemzőit érintő elemi módosításokat.
[Six Color-Axes/Hat színtengely] lapItt adhatja meg a kép jellemzőit érintő színmódosításokat.
[Specific Colors/Adott színek] lapItt adhatja meg a színskálát érintő finomabb léptékű módosításokat.
Eszközpaletta
A [Tool palette/Eszközpaletta] a [View/Nézet] menü [Tool palette/Eszközpaletta] elemével jeleníthető meg, illetve rejthető el.
9
Bevezetés
Mintaelőkészítése
A legfontosabbablakok
Előbeállítások
Képjellemzők
Mentés
Beállítások
Referencia
Tartalom
Képek előzetes beállításaA beállítási folyamat során használt (2. oldal), nem megfelelő fényerővel vagy fehéregyensúllyal rendelkező képek helyes értékei a [Preliminary adjustment/Előzetes módosítás] funkció segítségével kijavíthatóak.Fontos tudni, hogy a [Preliminary adjustment/Előzetes módosítás] ablakban végzett módosítások csupán a [Tool palette/Eszközpaletta] funkcióval végzett korrekciókhoz való előzetes beállítások (8. oldal). Ezért a program a létrehozott képstílusfájlban nem menti a [Preliminary adjustment/Előzetes módosítás] ablakban megadott módosításokat.Ha a beállításokhoz használt mintakép megvilágítása és fehéregyensúlya megfelelő, nem feltétlenül szükséges módosításokat végeznie a [Preliminary adjustment/Előzetes módosítás] ablakban.
1 Válassza a [Tools/Eszközök] menü [Preliminary adjustment/Előzetes módosítás] elemét.A [Preliminary adjustment/Előzetes módosítás] ablak jelenik meg. A [Preliminary adjustment/Előzetes módosítás] ablak
megjelenésekor a kijelző akkor is normál módra vált, amikor összehasonlításképpen a kép beállítás előtti és utáni változata látható (6. oldal).
2 Ennek beállításával javíthatja a kép fényerejét.
A rendszer alkalmazza a képre a módosított beállításokat.
A fényerő javítása
Húzza balra vagy jobbra a beállításhoz
Ennek beállításával javíthatja a fehéregyensúlyt.
A rendszer alkalmazza a képre a módosított beállításokat.
Fehéregyensúly javítása
Fehéregyensúly kiválasztása
Színhőmérséklet csúszkaVálassza ki a [Color temperature/Színhőmérséklet] elemet a fehéregyensúly listájából, majd húzza a csúszkát balra vagy jobbra.
Fehéregyensúly beállítása kattintássalKattintson a [ ] gombra, majd kattintson a mintának tekintett fehér színű pontra
10
Bevezetés
Mintaelőkészítése
A legfontosabbablakok
Előbeállítások
Képjellemzők
Mentés
Beállítások
Referencia
Tartalom
A kép jellemzőit érintő elemi módosításokA [Tool palette/Eszközpaletta] [Basic/Elemi] lapján adhatja meg a kép jellemzőit érintő elemi módosításokat.
Kattintson a [Tool palette/Eszközpaletta] [Basic/Elemi] lapfülére.
Megjelenik a [Basic/Elemi] lap.
Gammajellemzők módosítása RGB színtérben (11. oldal)
A Sharpness (Képélesség), Contrast (Kontraszt), Color saturation (Színtelítettség) és Color tone (Színtónus) beállítása (11. oldal)
A beállítás alapjául szolgáló képstílus kiválasztása (ezen az oldalon)
Képstílusfájl mentése (18. oldal)
Képstílusfájl betöltése (ezen az oldalon)
Válassza ki a beállítások kiindulópontjaként használni kívánt képstílust – (az Auto (Automatikus) és a Monochrome (Egyszínű) kivételével) – az öt előre beállított képstílusból: (Standard (Normál), Portrait (Portré), Landscape (Tájkép), Neutral (Semleges) és Faithful (Élethű)).A Canon webhelyéről letöltött képstílusfájlok is beállíthatók és érvényesíthetők a témáknál.
Letöltött képstílusfájl alkalmazása a témánál
Válassza ki a kívánt képstílust.
A rendszer érvényesíti a képen a kiválasztott képstílust.
1 Kattintson a [ ] gombra.Megjelenik az [Open Picture Style file/Képstílusfájl megnyitása]
ablak.
2 Válassza ki a menteni kívánt képstílusfájlt, majd kattintson az [Open/Megnyitás] gombra.A rendszer érvényesíti a képen a kiválasztott képstílusfájlban
meghatározott képstílust.
A beállítás alapjául szolgáló képstílus kiválasztása
A fenti módszerrel a PSE alkalmazással (18. oldal) létrehozott eredeti képstílusfájlok is regisztrálhatók és használhatók.
A PSE alkalmazással használható képstílusfájlok kiterjesztése „.PF2” vagy „.PF3”.
11
Bevezetés
Mintaelőkészítése
A legfontosabbablakok
Előbeállítások
Képjellemzők
Mentés
Beállítások
Referencia
TartalomHúzza el a csúszkákat.
A rendszer alkalmazza a képre a beállításokat.
A Sharpness (Képélesség), Contrast (Kontraszt), Color saturation (Színtelítettség) és Color tone (Színtónus) beállítása A tónusgörbe megváltoztatásával módosíthatja a fényerőt és a
kontrasztot azt RGB színtérben.A [Six Color-Axes/Hat színtengely] és a [Specific Colors/Adott színek] lapokon végzett módosítások előtt adja meg a kívánt beállításokat az ezen a lapon található tónusgörbével.
Állítsa be a fényerőt és a kontrasztot.
A kép fényereje és kontrasztja megváltozik. A vízszintes tengely mutatja a bemeneti szintet, míg a függőleges
tengely a kimeneti szintet. A [ ] maximális száma 10. A [ ] jel törléséhez válassza a [ ] elemet, vagy nyomja meg a
billentyűzet <Del> gombját, illetve kattintson duplán a [ ] jelre.
Gammajellemzők módosítása RGB színtérben
A kiválasztott pont értéke (számértékek is megadhatóak)
Kattintson ide [ ] hozzáadásához (beállítási pont), majd a beállításhoz húzza az egeret
Ha a [Six Color-Axes/Hat színtengely] vagy a [Specific Colors/Adott színek] lapon megadott beállításokat követően a [Basic/Elemi] lapon található tónusgörbével módosítja a beállításokat, a színjellemzők módosulnak, ezért előfordulhat, hogy nem a kívánt színjellemzők jutnak érvényre. Miután a [Six Color-Axes/Hat színtengely] vagy a [Specific Colors/Adott színek] lapon módosította az értékeket, a [Specific Colors/Adott színek] lapon található tónusgörbével módosíthatja a fényességet, és ezzel finomabb léptékek szerint is korrigálhatja a kontrasztot és a fényerőt.
12
Bevezetés
Mintaelőkészítése
A legfontosabbablakok
Előbeállítások
Képjellemzők
Mentés
Beállítások
Referencia
Tartalom
Színek módosításaMódosíthatja a kiválasztott színtartomány árnyalatát, telítettségét és fényességét.
1 Kattintson a [Tool palette/Eszközpaletta] [Six Color-Axes/Hat színtengely] lapfülére.
Megjelenik a [Six Color-Axes/Hat színtengely] lap.
Ha a [Six Color-Axes/Hat színtengely] lapon megadott beállításokat követően módosítja a beállításokat a [Basic/Elemi] lapon, a színjellemzők módosulnak, ezért előfordulhat, hogy nem a kívánt színjellemzők jutnak érvényre. Célszerű az alábbi sorrendben megadni a módosításokat.(1) Adja meg a kívánt beállításokat a [Basic/Elemi] lapon, (2) adja meg a kívánt beállításokat a [Six Color-Axes/Hat színtengely] lapon, (3) adja meg a kívánt beállításokat a [Specific Colors/Adott színek] lapon.
Képstílusfájl mentése (18. oldal)
Képstílusfájl betöltése (10. oldal)
Az árnyalat módosítására való csúszkák (13. oldal)
Az árnyalattartomány kiválasztására való gombok(ezen az oldalon)
Beállításhoz való színkorong (ezen az oldalon)
2 Válassza ki a módosítani kívánt színtartományt.
Válassza ki a módosítani kívánt színtartományt a beállításhoz való színkorongon.Az árnyalattartomány kiválasztására való gombokra kattintva is kiválaszthatja a módosítani kívánt színtartományt.
3 Állítsa be a kiválasztott tartomány árnyalatának alsó és felső határát.
A kiválasztott tartomány árnyalatának alsó és felső határa úgy módosítható, hogy az adott árnyalat határoló vonalait elhúzza a körvonal mentén.
13
Bevezetés
Mintaelőkészítése
A legfontosabbablakok
Előbeállítások
Képjellemzők
Mentés
Beállítások
Referencia
Tartalom
4 Állítsa be a kívánt színt.
A csúszkák húzásával állítsa be a kívánt színt. Számértékek megadásával is beállíthatja a színt.H: Itt állíthatja be az árnyalatot.S: Itt állíthatja be a telítettséget.L: Itt állíthatja be a fényességet.
Részletes színbeállításokA kívánt színhatás eléréséhez az adott szín árnyalat-, telítettség- és a fénysűrűségértékei nagy érzékenységgel állíthatóak. A megadott színek beállításakor a környező színekre kiterjedő hatás mértékét is beállíthatja.
1 Kattintson a [Tool palette/Eszközpaletta] [Specific Colors/Adott színek] lapfülére.
Megjelenik a [Specific Colors/Adott színek] lap.
Ha a [Specific Colors/Adott színek] lapon megadott beállításokat követően módosítja a beállításokat a [Six Color-Axes/Hat színtengely] vagy a [Basic/Elemi] lapon, a színjellemzők módosulnak, ezért előfordulhat, hogy nem a kívánt színjellemzők jutnak érvényre. Célszerű az alábbi sorrendben megadni a módosításokat.(1) Adja meg a kívánt beállításokat a [Basic/Elemi] lapon, (2) adja meg a kívánt beállításokat a [Six Color-Axes/Hat színtengely] lapon, (3) adja meg a kívánt beállításokat a [Specific Colors/Adott színek] lapon.
A kijelölt szín részletes beállításai (14. oldal)
Képstílusfájl mentése (18. oldal)
Képstílusfájl betöltése (10. oldal)
A fényesség gammajellemzőinek módosítása (17. oldal)
Színbeállítási lista (16. oldal)
Színmegjelenítési mód (17. oldal)
14
Bevezetés
Mintaelőkészítése
A legfontosabbablakok
Előbeállítások
Képjellemzők
Mentés
Beállítások
Referencia
Tartalom
2 Válassza ki a módosítandó színt. Kattintson a [ ] gombra, majd kattintson a képen állítani
kívánt színre.
A kijelölt szín beállítási pontként [ ] jelenik meg a színkorongon.
Kattintás
Kattintás
3 Határozza meg az alkalmazás mértékét a módosítani kívánt színre vonatkozóan.
Az árnyalat, a telítettség és a fényesség az alábbi határértékek közötti tartományban állítható be.
A 2. pontban kiválasztott beállítási pont színe
A telítettség felső és alsó határa közé eső tartományRagadja meg a kör középpontja vagy a külső ív felé mozgáshoz
Az árnyalat felső és alsó határa közé eső tartomány Ragadja meg a körvonal mentén való mozgatáshoz
A fénysűrűség felső és alsó határa közé eső tartományRagadja meg a felfelé vagy lefelé mozgatáshoz
A 2. pontban kiválasztott beállítási pont fényessége
A kereten belüli terület a hatás hatóköre
Beállítás Tartomány
Színárnyalat 30–180 fok
Telítettség 30–100
Fénysűrűség 30–100
15
Bevezetés
Mintaelőkészítése
A legfontosabbablakok
Előbeállítások
Képjellemzők
Mentés
Beállítások
Referencia
Tartalom
4 Állítsa be a színt.
A szín a 3. lépésben megadott tartományra vált, és a kép színe megváltozik.
A csúszka mozgatása közben a beállítás előtti pont [ ] és a beállítás utáni pont [ ] megjelenik a színkorongon.
Húzza balra vagy jobbra a beállításhoz
5 Válassza ki az alkalmazási területet. Ha bejelöli a [Show affected area on images/Érintett terület
megjelenítése a képen] négyzetet, a hatás alkalmazási területe villogni kezd a képen.
6 Több szín beállításához ismételje meg a 2–5. lépést. Összesen 100 pont színét adhatja meg és állíthatja be.
Ha az EOS Utility Remote Live View (Távoli élő nézet) funkcióját használja a képstílusok szerkesztésére a PSE programban, nem jelenik meg a [Show affected area on images/Érintett terület megjelenítése a képen] jelölőnégyzet, és nincs mód a módosított színek alkalmazási tartományának ellenőrzésére.
A 2. lépésben bemutatottól eltérő módon is kiválaszthatja a beállítani kívánt színt (16. oldal).
16
Bevezetés
Mintaelőkészítése
A legfontosabbablakok
Előbeállítások
Képjellemzők
Mentés
Beállítások
Referencia
TartalomNemcsak a kép tetszőleges színére kattintva határozhatja meg a beállítási pontot (14. oldal), hanem közvetlenül a színkorongon, illetve számértékkel is megadhatja a színt.
Szín megadása a színkorongon
Szín megadása színérték alapján
1 Kattintson a [ ] gombra (14. oldal).
2 Kattintson a módosítani kívánt színre a színkorongon.A kijelölt szín beállítási pontként [ ] jelenik meg a színkorongon.
1 Válassza az [Edit/Szerkesztés] menüt [Specify the numerical values for color adjustment/Színbeállítás számértékeinek megadása].A [Specify the numerical values for color adjustment/
Színbeállítás számértékeinek megadása] ablak jelenik meg.
2 Adja meg a színértéket.A megadott színérték beállítási pontként [ ] jelenik meg a
színkorongon.
Szín közvetlen megadásaA színbeállítási listán (8. oldal) a beállítás előtti és utáni színeken kívül a módosított színek átfedési tartománya is látható, valamint olyan jelölőnégyzetek is vannak rajta, amelyekkel megadhatja, hogy a rendszer alkalmazza-e a módosított színeket.
A módosított színek átfedési tartományaHa a listáról kiválasztott módosított színnél a [ ] ikon látható, a módosított szín (14. oldal) tartománya átfedésben van más módosított színek tartományával.Az átfedésben lévő területek a színkorongon szürke színűek lesznek, és a program az eredeti beállításokat ötvözve alkalmazza a beállításokat.A tartomány átfedésének megszüntetése érdekében válassza ki a [ ] jellel ellátott színt, majd módosítsa úgy, hogy az árnyalat és a telítettség tartománya nem fedje egymást.
Beállított szín törléseNe feledje, hogy a törölt színeket nem állíthatja vissza.
A felsorolásból válassza ki a törölni kívánt színt, majd nyomja meg a billentyűzet <Del> gombját.A kijelölt módosított színt törli a rendszer.
A színbeállítási lista és funkcióinak megjelenítése
Beállítás előtti szín
Beállítás utáni szín
Azt jelzi, hogy a módosított színek hatókörei átfedésben vannak egymássalA módosítás elvetéséhez törölje a jelet a négyzetből
17
Bevezetés
Mintaelőkészítése
A legfontosabbablakok
Előbeállítások
Képjellemzők
Mentés
Beállítások
Referencia
TartalomHárom lehetőség (HSL, Lab és RGB) közül választhatja ki a színbeállítás alapjául szolgáló színmegjelenítési módot, valamint ellenőrizheti a beállított színek értékeit.
A HSL színmegjelenítési beállítás esetén az előzetes módosítás színértékét csak szám beírásával módosíthatja.
Színmegjelenítési mód
A színmegjelenítési mód váltása
Beállítás előtti színértékBeállítás utáni színérték
A HSL az árnyalat (H), telítettség (S) és fényesség (L) együtteséből álló színmegjelenítési mód.
A Lab színmegjelenítési módot a CIE (Commission Internationale d’Eclairage) fejlesztette ki. Nevében az „L” a fényerőt (lightness), az „a” a zöldtől a bíborig terjedő színelemeket, míg a „b” a kéktől a sárgáig terjedő elemeket jelöli.
RGB színmegjelenítési módban a látható fénytartomány (additív) alapszínei szerint jeleníthetők meg a színek. Az alapszínek: vörös (R), zöld (G) és kék (B).
A tónusgörbe segítségével az egész képre vonatkozóan módosíthatja a fényerőt és a kontrasztot. Miután a [Six Color-Axes/Hat színtengely] vagy a [Specific Colors/Adott színek] lapon módosította a kép jellemzőit, a [Specific Colors/Adott színek] lapon található tónusgörbével finomabb léptékek szerint is korrigálhatja a kontrasztot és a fényerőt.
Állítsa be a fényerőt és a kontrasztot.
A kép fényereje és kontrasztja megváltozik. A vízszintes tengely mutatja a bemeneti szintet,
míg a függőleges tengely a kimeneti szintet. A [ ] maximális száma 10. A [ ] jel törléséhez válassza a [ ] elemet, vagy nyomja meg a
billentyűzet <Del> gombját, illetve kattintson duplán a [ ] jelre.
A fényesség gammajellemzőinek módosítása
Kattintson ide [ ] hozzáadásához (beállítási pont), majd a beállításhoz húzza az egeret
A kiválasztott pont értéke (számértékek is megadhatóak)
18
Bevezetés
Mintaelőkészítése
A legfontosabbablakok
Előbeállítások
Képjellemzők
Mentés
Beállítások
Referencia
Tartalom
A módosítások mentése képstílusfájlkéntA rendszer eredeti képstílusfájlként, „.PF2” vagy „.PF3” kiterjesztéssel menti a [Tool palette/Eszközpaletta] funkcióval megadott módosításokat (10. oldal–17. oldal).A program külön képstílusfájlként menti a módosításokat, így ezek a módosítások egyáltalán nem érintik a felhasznált képet.
1 Kattintson a [ ] gombra.Megjelenik a [Save Picture Style file/Képstílusfájl mentése] ablak.
2 Adja meg a fájlnevet és a mentés helyét, majd kattintson a [Save/Mentés] gombra. A [File name/Fájlnév], [Caption/Képfelirat] és a [Copyright/Szerzői
jogok] mezőben is csak egybyte-os karakterek adhatók meg. Ha nem kívánja megjeleníteni a PSE alkalmazásban eszközölt
módosításokat, jelölje be a [Disable subsequent editing/Azonnali szerkesztés letiltása] négyzetet, majd mentse el, így a fájlt a PSE alkalmazásban nem lehet már megnyitni.
A rendszer képstílusfájlként a mentés megadott célhelyére menti a fájlt.
Állítsa be a jellemzőket a [Basic/Elemi] lapon található tónusgörbével, illetve a [Six Color-Axes/Hat színtengely] lapon megadott beállításokkal, majd mentse el őket .PF3 fájlformátumban. A rendszer nem menti a jellemzőket, ha .PF2 fájlformátumban menti őket.
Attól még,hogy bejelölte a [Disable subsequent editing/Azonnali szerkesztés letiltása] négyzetet, és mentette a fájlt, a bejelölés nélküli és el nem mentett képstílusfájlhoz hasonlóan használhatja a képstílusfájlt (leírás a jobb oldalon). A képstílusfájl azonban többé nem nyitható meg a PSE programban. Ezért érdemes a képstílusfájlt külön, a [Disable subsequent editing/Azonnali szerkesztés letiltása] négyzet bejelölése előtt is menteni.
A mentett képstílusfájlok a fényképezőgépen regisztrálhatók, és a bennük meghatározott képstílus az elkészített képeken is érvényesíthető. A DPP programmal RAW tömörítésű képeknél is érvényesíthetők.
A számítógépre mentett képstílusfájlok a „Képstílus funkcióbeállítással rendelkező fényképezőgépeken” az EOS Utility programmal regisztrálhatók és érvényesíthetők az elkészített képeken. (Arról, hogy a fényképezőgép rendelkezik-e Képstílus funkcióval, a fényképezőgép kezelési kézikönyvében olvashat.) Tekintse meg a „Képstílusfájlok alkalmazása a fényképezőgépen” című szakaszt az „EOS Utility Kezelési kézikönyv” című PDF formátumú elektronikus útmutatóban.
A számítógépre mentett képstílusfájlok a DPP programmal RAW-képeken is érvényesíthetők. A tudnivalókkal kapcsolatban tekintse meg a „Képstílusfájl használata” fejezetet a „Digital Photo Professional Kezelési kézikönyv” PDF formátumú, elektronikus útmutatóban.
Képstílusfájl regisztrálása a fényképezőgépen
Képstílusfájl alkalmazása DPP programban
Képstílusfájl használata
19
Bevezetés
Mintaelőkészítése
A legfontosabbablakok
Előbeállítások
Képjellemzők
Mentés
Beállítások
Referencia
Tartalom
BeállításokKülönféle színkezelési beállításokat hajthat végre, pl. meghatározhatja a főablakban megjelenő mintakép munkaszínterét, vagy megadhatja a monitor profilját.
1 Válassza a [Tools/Eszközök] menü [Preferences/Tulajdonságok] opcióját.Megnyílik a [Preferences/Beállítások] ablak.
2 Adja meg a szükséges beállításokat, majd kattintson az [OK] gombra.
A rendszer alkalmazza a beállításokat.
Ha a beállítási folyamat közben módosította a munkaszínteret, előfordulhat, hogy a színkorong beállítási pontja is elmozdul a kiválasztott munkaszíntérnek megfelelően.
Kilépés a PSE alkalmazásbólA főablakban válassza a [File/Fájl] menü [Exit/Kilépés] opcióját.A PSE kilép.
20
Bevezetés
Mintaelőkészítése
A legfontosabbablakok
Előbeállítások
Képjellemzők
Mentés
Beállítások
Referencia
Tartalom
Referencia
Ha a PSE nem működik megfelelően, tekintse meg az alábbiakat.
Válasszon rendszergazdai szintű jogosultságot ([Computer administrator/Rendszergazda], [Administrator/Rendszergazda] stb.) felhasználói beállítást. Nem telepítheti a szoftvert, ha rendszergazdai szintű jogosultságtól eltérő felhasználói beállítást választott ki. A rendszergazdai szintű jogok kiválasztásáról a számítógép kezelési kézikönyvében talál bővebb információt.
Ha a rendszerkövetelményben megadott feltételek nem teljesülnek, a PSE program nem működik megfelelően. Használja a PSE szoftvert olyan számítógépen, amely megfelel a rendszerkövetelményeknek (2. oldal).
Még ha a számítógép rendelkezik is a rendszerkövetelményekben (2. oldal) megadott RAM-kapacitással (memória), ha más alkalmazások futnak a PSE-vel egy időben, előfordulhat, hogy nincs elegendő RAM (memória). Lépjen ki a PSE-n kívül minden alkalmazásból.
A PSE (2. oldal) által nem támogatott képek nem jelennek meg.
A telepítés nem fejeződött be hibátlanul
A PSE nem működik
A képek nem megfelelően jelennek meg
Hibajavítás Lépjen ki minden alkalmazásból, mielőtt a szoftvert eltávolítaná
a számítógépről. A szoftver eltávolításakor rendszergazdai szintű jogosultsággal
jelentkezzen be. A számítógép működési zavarainak elkerülése érdekében az
eltávolítást követően feltétlenül indítsa újra a számítógépet. A program újratelepítése a számítógép előzetes újraindítása nélkül nagy valószínűséggel a számítógép meghibásodásához vezet.
A szoftvert az operációs rendszer szoftvereltávolítási eljárásának megfelelően távolítsa el.
1 Válassza a [ ] menü [All Programs/Minden program] [Canon Utilities/Canon-segédprogramok] [Picture Style Editor] [Picture Style Editor Uninstall/Picture Style Editor eltávolítása] pontját.
2 Folytassa az eltávolítást a képernyőn megjelenő utasítások szerint.A program eltávolítása véget ért.
A szoftver törlése (eltávolítás)
Windows 7
Windows 8.1, Windows 8
21
Bevezetés
Mintaelőkészítése
A legfontosabbablakok
Előbeállítások
Képjellemzők
Mentés
Beállítások
Referencia
Tartalom
Megjegyzések a kezelési kézikönyvhöz Külön engedély nélkül tilos a jelen kezelési kézikönyv tartalmából
részben vagy egészben másolatot készíteni. A szoftver egyes részeit és a jelen kezelési kézikönyv tartalmát a
Canon külön értesítés nélkül is megváltoztathatja. A kezelési kézikönyvben szereplő szoftverképernyők és
megjelenítések kismértékben eltérhetnek a valós szoftvertől. A kezelési kézikönyv tartalmát alaposan átnéztük. Ha mégis
hibát vagy hiányosságot észlelne, kérjük, vegye fel a kapcsolatot a Canon szervizközponttal.
Tudjon róla, hogy a fentiektől függetlenül a Canon nem vállal felelősséget a szoftver működésének eredményéért.
Védjegyek ismertetése A Microsoft és a Windows a Microsoft Corporation védjegyei
vagy bejegyzett védjegyei az Egyesült Államokban és/vagy más országokban.
A fentiekben nem említett egyéb nevek és termékek az érintett társaságok bejegyzett védjegyei vagy védjegyei.