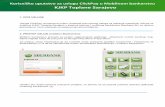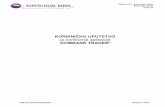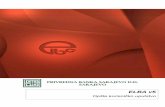KORISNIČKO UPUTSTVO PGM P G M - mikroelektronika.net · KORISNIČKO UPUTSTVO ZA RAD SA PROGRAMOM...
Transcript of KORISNIČKO UPUTSTVO PGM P G M - mikroelektronika.net · KORISNIČKO UPUTSTVO ZA RAD SA PROGRAMOM...
KORISNIČKO UPUTSTVO ZA RAD SA PROGRAMOM PGM
1
KORISNIČKO UPUTSTVO
PGM Najlakši način za ProGraMiranje Fiskalnih Uređaja
ME K20
KORISNIČKO UPUTSTVO ZA RAD SA PROGRAMOM PGM
2
PGM je program koji Vam omogućava da na najlakši način izvršite
podešavanje fiskalnog uređaja bilo da je to fiskalna kasa ili f i skal n i štampač. Programiranje i čitanje artikala i operatera sa svim parametrima upisanim u fiskalni uređaj (u daljem tekstu FU), provjera statusa FU, podešavanje fiskalnog isječka i datuma, izvršavanje predefinisanih komandi samo su neke od prednosti PGM- a. Jednostavan korisnički interfejs prilagođen svim profilima korisnika i mogućnost upisivanja i čitanja parametara u Tekst i Eksel fajlove omogućava brz i efikasan rad.
Demo verzija PGM-a se može snimiti sa interneta ili dobiti na CD-u ili disketi kod zvaničnih prodavaca fiskalnih uređaja MIKROELEKTRONIKE AD, Banja Luka.
Registracija programa je moguća preko interneta, putem emajla, putem
faksa, telefonom ili poštom. Registracija se vrši popunjavanjem obrasca.
MIKROELEKTRONIKA A.D. Blagoja Parovića bb 78000 Banja Luka
BiH Tel: 051/389-030, 389-040
Faks: 051/385-320 mailto:[email protected]
Postoje četiri režima rada programa u zavisnosti od registracije: 1. Standardni režim (registracija je po FU) čita i vrši upis artikala u FU i fajl. 2. Profesionalni režim (registracija je po FU), standardni + organizacija FU, podešavanje
izgleda fiskalnog isječka, izvještaje o prodaji. 3. Servisni režim (registracija je po računaru) sadrži profesionalni režim + dijagnostiku,
fiskalni čarobnjak, testiranje komandi.
KORISNIČKO UPUTSTVO ZA RAD SA PROGRAMOM PGM
3
Zašto PGM
Program koji će vam na maternjem jeziku omogućiti da na najlakši način u najkraćem vremenskom roku pripremite svakog radnog dana svoj FU za rad. Uštediće vam veliku sumu novca prilikom svake promjene cijena, unošenja novih artikala, promjene operatera i prelaska sa ljetnog na zimsko (i obratno) računanje vremena.
Uz pomoć PGM-a možete da pročitate prodaje prije zatvaranja fiskalnog dana (izrade Z izvještaja) sačuvate ih na disku i prenesete ih u program u kome vodite stanje zaliha. Sistemski zahtjevi Minimalna konfiguracija: Računar sa Pentium 2 procesorom na 550 MegaHerca Radne memorije 128 MB CD rom ili FDD drajv Hard disk sa slobodnim prostorom od 10 MB Serijski komunikacioni port (COM x) Operacioni sistem Windows 98, Windows 2000/XP/Vista/Windows 7 Preporučuje se: Računar Pentium 4 na 2.4 MegaHerca Radna memorija 256 MB Hard disk 80 GB FDD i CD Windows XP ili Windows 7 EULA Sva prava su zadržana. Ni jedan dio ovog uputstva ili programa ne smije se mijenjati niti koristiti na drugi način ili u drugačije svrhe, osim kako je naznačeno u ovom uputstvu. Nije dozvoljeno kopiranje, umnožavanje, prepisivanje, snimanje ili na drugi način upotreba ovog proizvoda bez pismene saglasnosti autora. Proizvodi koji se spominju u ovom dokumentu mogu biti zaštićeni (Trademarks or Registered Trademarks) od strane vlasnika. Izdavač i autor nemaju nikakve zahtjeve prema tim zaštićenim markama. Iako su preduzete sve mjere prilikom pripreme ovog dokumenta, izdavač i autor ne preuzimaju odgovornost za greške i omaške, ili štetu nastalu korištenjem informacija iz ovog dokumenta ili programa i datoteka koje ga prate. Ni u kome slučaju izdavač ili autor ne preuzimaju odgovornost za gubitak profita ili druge komercijalne štete nastale direktno ili indirektno upotrebom ovog uputstva ili programa koji ga prati.
KORISNIČKO UPUTSTVO ZA RAD SA PROGRAMOM PGM
4
Podešavanje operacionog sistema U zavisnosti od operacionog sistema koji koristite, pa čak i same revizije, moguća su manja odstupanja. Kako je veoma važan segment u radu programa podešavanje sistema, zadržaćemo vašu pažnju nešto duže na ovom poglavlju. Podešavanje pod operacionim sistemom WINDOWS XP 1. Uđite u Control panel, klikom na Start-Settings-Control panel
Slika 1. (Control panel)
KORISNIČKO UPUTSTVO ZA RAD SA PROGRAMOM PGM
5
2. Odaberite opciju Regional and Language Options
Slika 2. Slika 3.
Slika 4. 3. U kartici Regional options podesite Bosnian (Latin, Bosnia and Hercegovina) ili Croatian (Bosnia and Hercegovina) ili Serbian (Latin, Bosnia and Hercegovina) i u dnu prozora lokaciju Bosnia and Hercegovina
KORISNIČKO UPUTSTVO ZA RAD SA PROGRAMOM PGM
6
Kliknite na taster Customize, i podesite da Decimal symbol bude: ”.” (tačka), a Digit grouping simbol da bude „,“ (zarez)
Slika 5.
4. Kada ste podesili karticu Numbers pređite na karticu Currency i izvršite isto podešavanje. Po završetku kliknite na OK. 5. Pređite na karticu Languages. kliknite na taster Details. Grupa Installed services sadrži sve instalirane rasporede tastature.
Slika 6. Slika 7. Provjerite da li su Bosnian (Latin, Bosnia and Hercegovina) ili Croatian (Bosnia and Hercegovina) ili Serbian (Latin, Bosnia and Hercegovina) instalirani. Provjerite da li
KORISNIČKO UPUTSTVO ZA RAD SA PROGRAMOM PGM
7
imate kod sebe instalacioni CD Windowsa XP. U nekim slučajevima instalacija regionalnih podešavanja će zatražiti ovaj CD. Ako nisu instalirani kliknite na taster Add i iz padajuće liste ih odaberite, pa zatim kliknite na OK. Nakon ove operacije trebalo bi da podesite da vaš primarni jezik bude neki od lokalnih definisanih što znači da će vam taj rapored tastature biti uvijek primarno na raspolaganju. 6. Nakon ovog podešavanja pređite na karticu Advanced gde u polju Language for non-Unicode programs sa padajuće liste odaberite Croatian ili Serbian (Latin) (NE Bosnian (Latin, Bosnia and Hercegovina ili Croatian (Bosnia and Hercegovina) jer vam se neće prikazivati naši fontovi). Nakon toga pritisnite taster OK. Windows će tražiti da se restartuje.
Slika 8. Slika 9. Za podešavanje drugih operacionih sistema u skladu sa regionalnim zahtevima pogledajte uputstva na internet prezentaciji proizvođača. Moguće je koristiti i ćirilične fontove ako odaberete Serbian (Cyrillic) u opcijama regionalnih podešavanja.
PROGRAM MOŽE FUNKCIONISATI NEISPRAVNO UKOLIKO PRIJE INSTALACIJE NIJE IZVRŠENO ISPRAVNO PODEŠAVANJE REGIONALNIH OPCIJA
KORISNIČKO UPUTSTVO ZA RAD SA PROGRAMOM PGM
8
Instalacija Prilikom pokretanja instalacije PGM programa instalacioni čarobnjak će vas pitati za jezik sa kojim želite da uradite instalaciju.
Slika 10.
Po odabiru jezika kliknite na ok. Nakon Dobrodošlice kliknite na Dalje.
Slika 11.
KORISNIČKO UPUTSTVO ZA RAD SA PROGRAMOM PGM
9
Slika 12.
Prihvatite Ugovor o korištenju ukoliko ste saglasni. To će Vam omogućiti dalju instalaciju. Program će vas pitati za podatke o korisniku. Unesite podatke ukoliko želite registrirati program. U suprotnom za testiranje unesite demo.
Slika 13.
Odaberite direktorijum u koji želite instalaciju. U koliko direktorijum ne postoji, PGM će zatražiti da ga kreira
KORISNIČKO UPUTSTVO ZA RAD SA PROGRAMOM PGM
10
Slika 14.
Slika 15.
Odaberite grupu programa u start meniju.
Slika 16.
I na kraju potvrdite odabrane opcije.
KORISNIČKO UPUTSTVO ZA RAD SA PROGRAMOM PGM
11
Slika 17.
Po završetku uspješne instalacije kliknite taster Završi.
Slika 18.
KORISNIČKO UPUTSTVO ZA RAD SA PROGRAMOM PGM
12
Podešavanje i registracija
Prilikom prvog startovanja programa tražiće se od Vas da odaberete zakon po kome radite. Sa ovim se bira set protokola i tipova sertifikovanih fiskalnih uređaja. Ukoliko odaberete pogrešno nećete imati na raspolaganju vaš sertifikovani fiskalni uređaj te nećete moći raditi, jer su komande i tipovi sertifikovanih uređaja prema zakonima u drugim poreskim sistemima različiti.
Slika 19.
Inicijalno podešavanje programa vrši se u formi koja se prva pojavi po startovanju programa. Takođe možete provjeriti podešavanja sa ukoliko startujete PGM program držeći desni SHIFT.
Slika 20. za fiskalni pisač kasu MEK-20
KORISNIČKO UPUTSTVO ZA RAD SA PROGRAMOM PGM
13
U slučaju podešavanja za fiskalni štampač/pisač MEP-1000 u polju Tip uređaja, u padajućem meniju pronaći opciju MEP-1000. NAPOMENA: Razlika u funkcijama PGM-a kada je podešen da radi sa fiskalnim pisačem/štampačem MEP-1000, Fiskalnom kasom štampačem MEK-20 ili sa fiskalnim kasama druge vrste je u tome što u slučaju rada sa fiskalnim kasama koje ne primaju komande iz programa ne postoje sljedeće funkcije: Izvještaji, Datum & Vrijeme, Fiskalizacija I Prodaja. Navedene funkcije postoje samo u slučaju rada sa fiskalnim štampačem MEP-1000 ili Fiskalnom kasom-štampačem MEK-20 Sa lijeve strane u prozoru programa nalazi se traka sa opcijama. Prelazeći sa jedne na drugu opciju mijenja se glavni dio programa. U opciji Fiskalni uređaj vrši se osnovno podešavanje programa ka fiskalnom uređaju i testiranje istog. 1. Klikom na strelicu za odabir fiskalnog uređaja otvara se padajući meni.
Odaberite model fiskalnog uređaja sa kojim radite. 2. Odaberite serijski port na koji vam je priključen fiskalni uređaj opcijom
Kom.port Br. 3. Odaberite broj kase sa kojom radite ERK(Pos) Br. 4. Odaberite brzinu serijskog porta na koji je podešen fiskalni uređaj. 5. U opciji Komunikacija kliknite na taster Test. Odgovor kase se prikazuje u
prozoru Status. Ako je odgovor OK znači da je fiskalni uređaj podešen. U svakom drugom slučaju provjerite komunikaciju i pokušajte ponovo. O otklanjanju mogućih grešaka možete pročitati u poglavlju Opis mogućih kvarova-Popravke.
6. Klikom na taster Parametri možete vidjeti parametre za odabrani uređaj. 7. Klikom na taster ERK komander ulazite u opcije direktnog testiranja i
programiranja fiskalnog uređaja. 8. Registracija programa počinje klikom na taster Preuzmi serijski broj. Nakon
toga popunite formular. Program će raditi u opciji Standard bez registracionog ključa.
Formular pošaljite na email vašeg prodavca.
Prilikom svakog startovanja programa preporučuje se da kliknete na taster Test.
KORISNIČKO UPUTSTVO ZA RAD SA PROGRAMOM PGM
14
Rad sa programom a) ARTIKLI
Artikli se mogu upisivati i čitati iz FU. Čitajte artikle iz FU pritiskom na taster Iz ERK. Ako vam je FU prazan i nema programiranih artikala PGM će prikazati praznu listu.
Slika 21.
U tom slučaju preporučujemo da napravite bazu podataka o artiklima u
programu PGM i snimite je na računar sa opcijom U fajl. Kasnije tu bazu možete učitati u PGM komandom Iz fajla i vršiti njeno uređivanje. Kada napravite bazu i
snimite je u fajl izvršite upisivanje artikala sa pritiskom na taster U ERK.
Ako dođe do greške prilikom upisivanja provjerite Opis mogućih kvarova-Popravke. Dodavanje artikala se vrši tako što dođete do posljednjeg artikla u listi i kliknete strelicom na dole. Otvori vam se novi red u koji unosite novi artikl. Unesite kod, barkod, naziv, cijenu, odjeljenje, grupu i poresku grupu artikla. U koliko imate podržanu opciju za rad sa zalihama onda možete unijeti i količinu koja se trenutno nalazi na stanju.
Sortiranje artikala se vrši klikom na naslov kolone po kojoj želite da se izvrši redanje. Pretraživanje artikala se vrši po bilo kojoj od stavki (kolona). Npr.Upišite u gornji dio prozora slovo “l”, pritisnite enter i dobićete spisak svih artikala koji imaju u nazivu slovo “l”. Kliknite na taster Filter i vidjećete opcije za filtriranje:
- Primjeni filter
KORISNIČKO UPUTSTVO ZA RAD SA PROGRAMOM PGM
15
- Obriši filter - Samo cijela polja (samo ako se poklapa kompletan sadržaj polja) - Mala-Velika slova (Vodi računa o veličini slova) - Štampaj (štampa odabrane artikle)
Kliknite na taster Štampaj i odštampaćete listu iz donjeg dijela prozora.
Kliknite na taster Briši i obrisaćete sve artikle iz donjeg dijela prozora. Ne mogu se brisati artikli koji su već bili prodavani tog fiskalnog dana. Brisanje pojedinačnog artikla vrši se sa odabirom artikla i kombinacijom tastera CTRL + DEL b) Mjere (Ograničeno na profesionalnu verziju)
Slika 22. Mjere se odnose na mjernu jedinicu artikla. Postoji 10 predefinisanih mjera koje ne možete mijenjati to su kom.(definisan praznim poljem), kg, g, t, l, dl, m, m2, m3, h. Mjere mogu imati maksimalno 2 karaktera u nazivu. Možete definisati posljednjih 5 slobodnih mjera. Možete im definisati nazive od dva karaktera. I klikom na taster Upisivanje u ERK, izvršiti njihovo programiranje u fiskalni uredjaj, ili pročitati definisane mjere iz fiskalnog uredjaja sa tasterom Čitanje iz ERK-a. Upisivanje se vrši za svih 5 mjera u isto vrijeme.
KORISNIČKO UPUTSTVO ZA RAD SA PROGRAMOM PGM
16
Klijenti (Ograničeno na profesionalnu verziju) Fiskalni uređaj ima u sebi bazu klijenata. Bila to fiskalna kasa ili pisač/printer, u sebi će imati bazu klijenata. Baza klijenata se može dopunjavati u svakom trenutku i ako se pređe njen maksimalan broj doći će do prepisivanja podataka klijenata. Prepisivanje se vrši od prvog upisanog klijenta. Samo reset C tipa briše bazu klijenata. Klijente ćete koristiti ukoliko je potrebno da izdate neki račun na određenog klijenta.
Slika 23. Listu klijenata možete pročitati iz FU i možete je promijeniti u bilo kom trenutku. Nije moguće obrisati klijenta već mu samo možete promijeniti podatke. Ključ za promjene je JIB klijenta. Klijentu možete promijeniti sve podatke, ali ukoliko mu promijenite JIB dodaće se novi klijent u bazu. JIB sadrži trinaest brojeva, dok ostali podaci Ime, Grad, Adresa (Ulica i broj) sadrže po 24 karaktera. PCU se dodaje automatski. To je praktično redni broj klijenta u bazi.
KORISNIČKO UPUTSTVO ZA RAD SA PROGRAMOM PGM
17
b) IZVJEŠTAJI (ograničeno na profesionalnu verziju) Za upotrebu u fiskalnom sistemu ME moguće je pročitati izvještaj prodaje po artiklima.
Slika 24.
Postoji nekoliko definisanih izvještaja raspoređenih po karticama. Kliknite na karticu željenog izvještaja, zatim kliknite na taster Iz ERK i sačekajte da vam se pročita izvještaj iz FU.
Izvještaj možete odštampati pritiskom na taster Štampanje ili snimiti u fajl pritiskom
na taster u Fajl. Moguće je snimiti izvještaj u Eksel ili Tekst formatu.
Prijedlog: Moguće je prije svakog Z izveštaja izvršiti gore navedenu operaciju i snimljen izvještaj učitati u program u kome imate stanje robe. Na taj način možete voditi evidenciju o prodajama, itd.
KORISNIČKO UPUTSTVO ZA RAD SA PROGRAMOM PGM
18
v) OPERATERI (ograničeno na profesionalnu verziju)
Operateri predstavljaju osobe koje rade sa FU. Pogledajte u uputstvo FU koliko operatera može biti definisano i koliko ih može raditi simultano.
Pročitajte operatere iz fiskalnog uređaja i ako nema definisanih operatera
unesite podatke o svakom od njih.
Slika 25.
Dodavanje operatera nije moguće već morate promjeniti podatke od nekog od
postojećih operatera. Unesite ime, šifru, ponovite šifru i unesite nivo operatera. Morate unijeti Ime operatera jer se neće programirati. Nivo operatera definiše prava za pristup. Postoje 3 nivoa pristupa 0,1, ili 2. Broj 2 je najviši administratorski pristup. Broj 1 je srednji. Prava možete pročitati
iz uputstva fiskalnog uređaja. Pristup 0 (nula) je samo za registrovanje prodaje. Programirajte operatere sa tasterom U ERK, ali ih prethodno snimite u fajl sa
tasterom U fajl.
Kliknite na Prikaži šifre da vidite šifre definisane za operatere. Možete operatere pročitati iz ERK-a, ili izvršiti izmjene i upisati U ERK. Ukoliko radite sa operaterima neke komande će vam u PGM-u biti dostupne samo ako se logujete kao operater. Kliknite na taster Prijava-Odjava operatera i unesite šifru/zaporku operatera. Ako želite odjaviti operatera otkucajte 0.
KORISNIČKO UPUTSTVO ZA RAD SA PROGRAMOM PGM
19
g) ORGANIZACIJA (ograničeno na profesionalnu verziju)
Podešavanje organizacije FU se vrši u meniju Organizacija. U zavisnosti od uređaja sa kojim radite biće vam omogućene ili zabranjene određene opcije.
Pročitajte podešavanje iz FU. Podešavanje možete snimiti u fajl i kasnije ga uvesti Iz fajla i programirati U ERK. Podešavanje za fiskalnu kasu MEK-20
Slika 26.
U zavisnosti od odabranog jezika u operacionom sistemu dobićete jedan od dva gornja izgleda menija
- Brzina porta predstavlja brzinu komunikacije izmedju programa i kase. Preporučena vrijednost je 115200.
- Kvalitet Štampe/Ispisa se definiše od 0 do 7. Gdje je 0 najlošiji, a 7 najmasniji. - Dužina podnožja (Footera) je izmedju 0 i 7. Određuje broj linija reklamne
poruke. - Rad sa operterima određuje da li ćete se morati logovati prilikom rada sa
kasom. U zavisnosti od odabranog nivoa operatera zavisi koje će funkcije biti dozvoljene, a koje zaključane. Takođe, može se operater odjaviti i može se ostaviti da ga kasa automatski odjavi poslije nekog vremena ne aktivnosti.
- Auto isklj. Operatera definiše automatsko isključivanje poslije određenog broja minuta.
Da bi funkcija radila mora biti uključen rad sa operaterima. - Brzina ispisa/štampe definiše brzinu rada printera u uređaju - Zvučni signal uključuje i isključuje upotrebu bipera fiskalnog uređaja - Ispiši/Štampaj Barkod ispisuje barkod u spisku - Ispiši/Štampaj cijenu ispisuje cijenu u spisku
KORISNIČKO UPUTSTVO ZA RAD SA PROGRAMOM PGM
20
- Ispiši/Štampaj lager ispisuje lager na spisku - Koristi Lager uključujete i isključujete mogućnost vođenja lagera za artikle - Broj podnožja (footer) ili reklamne poruke. Koristi se samo kod kase gdje se
definišu reklamne poruke . Podešavanje za fiskalne pisače/štampače MEP-1000 Kod štampača nije moguć odabir broja podnožja (footer) jer se kod njega automatski mijenja prilikom slanja komande. Dok je kod kase moguće odrediti broj unaprijed programiranog podnožja.
KORISNIČKO UPUTSTVO ZA RAD SA PROGRAMOM PGM
21
d) IZGLED (ograničeno na profesionalnu verziju)
Definisanje izgleda fiskalnog isječka vrši se u ovom meniju. U zavisnosti od uređaja sa kojim radite biće vam omogućene ili zabranjene određene opcije.
Pročitajte podešavanje iz FU. Podešavanje možete snimiti u fajl i kasnije ga uvesti Iz fajla i programirati U ERK. Promjena se može vršiti kod printera samo u servisnom režimu.
Unesite tekst za zaglavlje i podnožje po želji. Ako želite da istaknete neke redove, da ih zamastite (BOLD) ispred reda u prvom karakteru stavite @.
Nemojte ostavljati praznog mjesta između @ i Ostatka teksta u zaglavlju ili podnožju jer će poravnjavanje (centriranje) biti pogrešno.
Slika 27. Ukoliko želite da unesete podnožje i zaglavlje kliknite na taster Upisivanje u ERK. Vodite računa da vam kratkospojnik bude uključen jer jedino na taj način možete promijeniti zaglavlje. Moguće je izvršiti 10 promjena zaglavlja i prilikom promjene svaki put će vam se ispisati/odštampati broj preostalih promjena. Ukoliko želite da promijenite samo podnožje potrebno je da držite na tastaturi pritisnut taster CTRL i da kliknete Upisivanje u ERK. Tada će se samo upisati podnožje. Za upisivanje podnožja nije potreban servisni kratkospojnik. Kada se jednom definiše podnožje nije ga moguće mijenjati bez reseta svih podnožja. Ukoliko ga želite promijeniti kliknite na taster Reset podnožja i nakon toga možete ponovo upisivati podnožja.
KORISNIČKO UPUTSTVO ZA RAD SA PROGRAMOM PGM
22
Pre upisa podnožja možete definisati koje će se podnožje upisati i koristiti. To možete uraditi u meniju Organizacije. Odaberite broj podnožja od F1 do F8 i tako ćete odrediti sa kojim podnožjem radite. Ono će se programirati u ovom meniju i ono će se prikazivati na računima.
Slika 28. Postoji i specijalno brzo podnožje koje možete uključiti klikom na polje Privremeno podnožje. U tom slučaju podnožje možete pročitati sa klikom na taster Čitanje iz ERK-a i takođe možete ga promjeniti i upisati pritiskom na taster Upisivanje u ERK. Ova vrsta privremenog podnožja će biti aktivna do isključivanja fiskalnog uređaja.
KORISNIČKO UPUTSTVO ZA RAD SA PROGRAMOM PGM
23
đ) DATUM I VRIJEME (ograničeno na profesionalnu verziju)
Čitanje i upisivanje datuma i vremena na fiskalnom uređaju. U zavisnosti od uređaja sa kojim radite biće vam omogućene ili zabranjene određene opcije.
Slika 29.
U gornjem dijelu vidite datum i vrijeme upisano u fiskalni uređaj, a u donjem dijelu
datum i vrijeme sa računala odnosno novo željeno vrijeme. Svaki put kada kliknete na taster Iz ERK pročitaće se datum i vrijeme iz FU. Kada želite izvršiti promjenu upišite novo vrijeme i datum u donji dio prozora i kliknite na taster U ERK. Pročitajte zakonsku regulativu vezanu za mijenjanje datuma i vremena u fiskalnom uređaju. Promjena se vrši samo u servisnom režimu i vrijeme se ne može vratiti na vrijeme prije posljednjeg dnevnog izvještaja.
KORISNIČKO UPUTSTVO ZA RAD SA PROGRAMOM PGM
24
e) FISKALIZACIJA (ograničeno na servisnu verziju)
Fiskalizacija u programu PGM se vrši kroz fiskalni čarobnjak. Program će zatražiti šifru ovlaštenog lica servisa.
Slika 30.
Prvi segment fiskalnog čarobnjaka predstavlja podešavanje vremena i datuma
za FU. U donjem dijelu prozora podesite datum i vrijeme.
Slika 31.
Pređite na sljedeći korak: unos IBFK i poreskog sistema.
KORISNIČKO UPUTSTVO ZA RAD SA PROGRAMOM PGM
25
Prilikom proizvodnje uređaja uneseni su parametri za zemlju, serijski broj uređaja i broj fiskalne memorije. Te podatke možete pročitati u ovom segmetu.
Slika 32.
Po završetku unosa pređite na karticu IB. U kartici IB unosite poreske brojeve pravnog lica IBO (JIB) i IPO (PIB).
Slika 33. Kada završite unos kliknite na taster Upisivanje u ERK. IBO je ograničen na unos 13 brojeva dok je IPO ograničen na 12. Ukoliko su brojevi uneseni u fiskalnu memoriju biće sivi i neće ih biti moguće promijeniti.
KORISNIČKO UPUTSTVO ZA RAD SA PROGRAMOM PGM
26
Po završetku pređite na karticu Fiskalizacija.
Slika 34. Na kartici fiskalizacija je status FU. Ako je uređaj fiskalizovan stajaće vrijednost Fiskalizovan. U suprotnom stajaće Nije fiskalizovan.
Na ovoj kartici (slika 8) je prikazan status fiskalnog uređaja – „Fiskalizovan” ili „Nije fiskalizovan”. Ukoliko je upisana identifikacijska oznaka softverske aplikacije (IOSA), biće sakrivena iza zvjezdica. Ako želite uređaj koristiti kao fiskalni štampač možete ovdje unijeti IOSA i kliknuti na Upisivanje u ERK. Automatski će se promijeniti i datoteka koja čuva IOSA u kriptovanom obliku na računaru i kao takva se može kopirati na računar korisnika. Na ovaj način IOSA ostaje sakrivena i onemogućena je zloupotreba od strane neovlaštenih osoba.
Nakon toga kliknite na taster FISKALIZUJ. PGM će zatražiti da potvrdite fiskalizaciju sa držanjem CTRL i klikom na Yes.
Fiskalizacija uređaja se vrši u ovlaštenom servisu uz prisustvo ovlaštenog lica.
Svaki neovlašten pokušaj fiskalizacije može dovesti do trajnog oštećenja uređaja.
KORISNIČKO UPUTSTVO ZA RAD SA PROGRAMOM PGM
27
Nakon toga možete da pređete na sljedeću karticu “Poreske grupe”.
Slika 35.
Kartica poreske grupe prikazuje poreske grupe definisane od strane
državnih zvaničnih organa. Za sad je predviđeno da postoji 5 poreskih grupa (A, E, J, K, M), te ih mora podržati svaki FU.
Vrijednosti poreskih grupa morate unijeti po zvaničnim propisima u kolonu %.
Odaberite (štiklirajte) u koloni Akt sve poreske grupe koje su u opticaju. U polje za valutu unesite KM, a u polje za broj decimala 2. Taster Postavi podrazumijevano vraća na početne vrijednosti iz FU. Sam unos sadrži samo 5 poreskih grupa međutim postoji 9 mogućih polja koja ne utiču na unos.
KORISNIČKO UPUTSTVO ZA RAD SA PROGRAMOM PGM
28
ž) GPRS (ograničeno na servisnu verziju)
Podešavanje PORESKOG TERMINALA vrši se kroz meni GPRS. Kada uđete u meni GPRS program će
vam zatražiti da unesete servisnu šifru. Nakon toga kliknite na taser OK i otvoriće vam se prozor podešavanja Terminala. Slika 36.
Slika 37. (nisu prikazani realni podaci)
Servis će preuzeti podatke od poreske uprave ili fajl podešavanja od Mikroelektronike. Fajl možete učitati klikom na taster Iz Fajla. Nakon toga možete programirati podatke klikom na taster Upisivanje u ERK.
Ovo je servisna operacija i obavljaće se samo uz servisni kratkospojnik. Možete pročitati podešavanja i ukoliko su neispravna promijeniti ih i upisati nova. Potebno je upisati APN prema specifikaciji proizvođača. Ukoliko proizvođač zahtjeva potrebno je unijeti i Korisničko ime i šifru. Nakon toga upisuju se podaci sa FTP servera porezne uprave. IP adresa servera, korisničko ime, šifra i pozicije za Download-Izvještaji i Upload-Komande. To su pozicije na koje se smještaju podaci iz kase(izvještaji) i pozicije gdje se preuzimaju komande. NTP ili vremenski server će vršiti sinhronizaciju vremena GPRS-a radi ispravnog vremena slanja podataka. Na taster Provjera signala možete provjeriti jačinu signala, broj SIM kartice, datum raspoređenog slanja podataka i datum kada će sljedeći put biti pokušano slanje. Klikom na taster Reset GPRS-a se vrši resetovanje Terminala i preuzimanje komandnog fajla i slanje podataka odmah za tim.
KORISNIČKO UPUTSTVO ZA RAD SA PROGRAMOM PGM
29
ž) DIJAGNOSTIKA (ograničeno na servisnu verziju)
Dijagnosticiranje svojstava fiskalnog uređaja možete da provjerite iz ovog menija. U zavisnosti od uređaja sa kojim radite biće vam prikazani osnovni podaci.
Slika 38. Provjerite serijski broj uređaja, broj fiskalne memorije, podatke o programu u
fiskalnom uređaju itd. Možete ovdje promijeniti i folder u kome se nalaze matrice za dbf fajlove (baze). Kliknite dva puta na Data folder i otvoriće vam se dijalog za promjenu. Ukoliko unesete pogrešne podatke možete uzrokovati da F-LINK i PGM prestanu sa radom.
KORISNIČKO UPUTSTVO ZA RAD SA PROGRAMOM PGM
30
O NAMA
Meni O nama prikazuje verziju programa, reviziju i prava kopiranja vezana za program.
Napominjemo da se program može snimiti sa interneta samo sa sajta MIKROELEKTRONIKE – www.mikroelektronika.net . Program se može kopirati samo u svom izvornom obliku koji omogućava kompletnu instalaciju. Program mogu kopirati samo ovlašteni servis-distributeri MIKROELEKTRONIKE svojim kupcima. Program je zakonom zaštićen od mijenjanja bilo kog segmenta i svaka neovlaštena izmjena će se tretirati kao zloupotreba i pokušaj kršenja Zakona o fiskalnim sistemima (uredbe).
Slika 39.
KORISNIČKO UPUTSTVO ZA RAD SA PROGRAMOM PGM
31
KOMANDE
Meni Komande omogućava da na lakši način izvedete neke od predefinisanih
komandi. Te komande se definišu u fajlovima preko komandi protokola F linka. Fajlovi se moraju nalaziti u folderu LNG zatim jezik koji koristite, pa zatim Commands i nakon toga sa brojem fiskalnog uređaja. Možete vršiti neophodne servisne radnje upisivanja servisa, vršenja reseta, promjene IOSA i sl. Komande za rad sa fiskalnim pisačem/štampačem
Slika 40.
Pojedine komande se izvršavaju samim pritiskom na taster dok neke komande traže od vas unos parametara. Primjer su Zvučni signal koji ne treba parametar i Display koji traži unos oba reda koji želite da se prikažu na eksternom displeju pisača/printera.
KORISNIČKO UPUTSTVO ZA RAD SA PROGRAMOM PGM
32
Opis predefinisanih komandi: Čitanje firmware-a u datoteku Kliknite na taster Citanje firmware u datoteku.
Slika 41. Odaberite ime i lokaciju datoteke. Kliknite na ok. Čitanje fiskalne memorije u datoteku Kliknite na taster Citanje fis. Mem. U datoteku
Slika 42. Odaberite ime i lokaciju fajla. Kliknite na ok.
KORISNIČKO UPUTSTVO ZA RAD SA PROGRAMOM PGM
33
Čitanje operativne memorije u datoteku Kliknite na taster Evidentirani podaci
Slika 43. Odaberite ime i lokaciju fajla. Kliknite na ok. Čitanje El.Žurnal-a u datoteku Kliknite na taster Čitanje zurnala u datoteku
Slika 44. Odaberite ime i lokaciju datoteke u kojoj želite sačuvati El. Žurnal. Takođe ukoliko želite pročitati žurnal u Ljudski prihvatljivom obliku odaberite Yes. U suprotnom fajl će sadržati binarni oblik podataka. Nakon završetka čitanja otvoriće vam se fajl u Internet explorer-u sa kodiranjem koje može prikazati sva slova. Vodite računa da Vam regionalno podešavanje omogući čitanje tog seta slova. I/Ili odaberite odgovarajući encoding i Internet Explorer-u. Kliknite na ok
KORISNIČKO UPUTSTVO ZA RAD SA PROGRAMOM PGM
34
Depozit Kliknite na taster Depozit
Slika 45. Unesite sumu depozita. Unesite tip depozita, ako je uplata 0, ako je isplata 1. Kliknite na ok. Displej Kliknite na taster Displej
Slika 46. Unesite gorni i donji red Kliknite na ok
KORISNIČKO UPUTSTVO ZA RAD SA PROGRAMOM PGM
35
Duplikati Postoje dvije vrste duplikata koje možete ispisati/odštampati. Prva vrsta je vezana za broj dokumeta i to su Račun, Reklamirani račun i Dnevni izvještaj. Njih možete ponoviti sa klikom na taster Duplikati
Slika 47. Odaberite broj i vrstu izvještaja, ili kliknite na tri tačkice u tipu i sa liste odaberite tip.
Slika 48.
KORISNIČKO UPUTSTVO ZA RAD SA PROGRAMOM PGM
36
Ukoliko želite drugu vrstu izvještaja koja je definisana sa datumom, odaberite duplikat vrijeme.
Slika 49. Sa liste možete odabrati Presjek stanja ili Periodični izvještaj.
Slika 50.
KORISNIČKO UPUTSTVO ZA RAD SA PROGRAMOM PGM
37
Evidentirani podaci Postoje dvije komande za rad sa evidentiranim – prodanim artiklima 1. Evidentirani podaci ispis-štampa 2. Evidentirani podaci u datoteku Kod prvog PGM vam neće tražiti parametre već će izvršiti ispis/štampu svih prodanih artikala od posljednjeg Dnevnog izvještaja. Samo je potrebno da kliknete na taster Evidentirani podaci ispis-štampa Kod spremanja prodanih artikala u datoteku potrebno je: Kliknite na taster Evidentirani podaci u datoteku
Slika 51. Odaberite ime i lokaciju fajla. Kliknite na ok. Otvaranje ladice Kliknite na taster Otvaranje ladice i otvoriće vam se ladica za novac. Ova komanda je prikladna za testiranje. Ne zahtjeva nikakve parametre.
KORISNIČKO UPUTSTVO ZA RAD SA PROGRAMOM PGM
38
PLU Baza iz operativne memorije Vrši snimanje baze artikala u datoteku iz operativne memorije, ili iz DBF datoteke. Kliknite na taster PLU Baza iz operativne memorije
Slika 52. Ukoliko želite spisak iz baze onda se postavi promjenjiva 0. Ukoliko želite pročitati direktno iz kase onda se postavi promjenjiva na 1. Odaberite ime i lokaciju fajla. Kliknite na ok.
KORISNIČKO UPUTSTVO ZA RAD SA PROGRAMOM PGM
39
Promjena IOSA Za promjenu IOSA kada dođe do promjene programa koji radi sa fiskalnim pisačem/printerom: Uradite dnevni izvještaj Kliknite na taster Promjena u printeru IOSA Unesite IOSA koji ima 16 cifara
Slika 53. Kliknite na OK
Doći će do promjene i do obavještenja o preostalom broju promjena
Slika 54. Kliknite na taster Promjena u programu IOSA Unesite IOSA koji ima 16 cifara Kliknite na OK Program će zatražiti šifru ovlaštenog lica servisa
Slika 55.
KORISNIČKO UPUTSTVO ZA RAD SA PROGRAMOM PGM
40
Reset RAM-a Reset rama se izvodi u servisne svrhe. Potrebno je postaviti servisni kratkospojnik
. Slika 56. Kliknite na taster Reset RAM-a i odaberite tip servisa koji želite uraditi. Možete kliknuti na taster sa tri tačke sa strane i dobićete listu mogućih vrijednosti.
Slika 57.
KORISNIČKO UPUTSTVO ZA RAD SA PROGRAMOM PGM
41
Registrovanje servisiranja Prilikom servisiranja printera obavezno je da uđete u servisni režim rada i sa komandom Servisiranje upišete tip servisa Prethodno bi trebalo uraditi Z izvještaj Servisiranje Kliknite na taster Servisiranje
Slika 58. Odaberite sa liste tip servisa Možete kliknuti na tri tačke u produžetku naziva i odabrati servis sa liste.
Slika 59. Odaberite datum i sat početka servisiranja u formatu dd.mm.yyyy hh:mm:ss Kliknite na ok. Automatski će vam se izvršiti upis kraja servisiranja iz sata realnog vremena kase.Obratite pažnju da prije registrovanja servisa sat realnog vremena bude ispravan sa upisanim tačnim podacima.
KORISNIČKO UPUTSTVO ZA RAD SA PROGRAMOM PGM
42
Ispis/Štampanje artikala Kliknite na taster Ispis/Štampanje artikala Kliknite na taster PLU ispis-stampa i ispisaće/odštampaće vam se lista programiranih artikala. Ova komanda ne zahtjeva parametre. Ispis/ Štampanje depozita Kliknite na taster Ispis/ Štampanje depozita Vidjećete sve uplate i isplate sa totalom. Ova komanda ne zahtjeva parametre. Ispis/Štampanje dijagnostičke informacije Kliknite na taster Stampanje dijagnosticke informacije Na fiskalnom pisaču/printeru izaći će dijagnostički izvještaj Ova komanda ne zahtjeva parametre. Ispis/ Štampanje GPRS podešavanja Kliknite na taster Ispis/ Štampanje GPRS podešavanja Na fiskalnom pisaču/printeru izaći će dijagnostički izvještaj GPRS Terminala Ova komanda ne zahtjeva parametre. Ispis/ Štampanje poreskih/poreznih stopa Kliknite na taster Ispis/ Štampanje poreskih/poreznih stopa Dobićete listu svih promjena poreznih/poreskih stopa. Ova komanda ne zahtjeva parametre. Ispis/ Štampanje podnožja Kliknite na taster Ispis/ Štampanje podnozja Dobićete izgled svih podnožja (Footer) Ova komanda ne zahtjeva parametre. Ispis/ Štampanje zaglavlja Kliknite na taster Ispis/ Štampanje zaglavlja Dobićete izgled Zaglavlja (Header) Ova komanda ne zahtjeva parametre. Ispis/ Štampanje servisa Kliknite na taster Ispis/ Štampanje servisa Dobićete pregled svih servisiranja Ova komanda ne zahtjeva parametre. Zvučni signal Za testiranje zvuka printera Kliknite na taster Zvučni signal Čućete bip ton Ova komanda ne zahtjeva parametre.
KORISNIČKO UPUTSTVO ZA RAD SA PROGRAMOM PGM
43
ERK komander
ERK Komader je odličan alat za servise da mogu na niskom nivou da ispitaju FU. Spisak komandi i opis rada nalaze se u uputstvu za fiskalni printer kroz komande protokola. Potrebno je da u središnjem prozoru unesete decimalni kod komande na numeričkoj tastaturi držeći taster alt ili da upišete HEX komandu u srednjim zagradama []. Nakon toga unijeti parametre (argumente) komande i kliknuti na taster Pošalji liniju. U donjem dijelu prozora gdje je posljednji odgovor ERK-a štampač će vratiti status ili odgovor. U lijevom prozoru Pošalji u ERK ostaće istorija poslanih komandi. Sa desne strane stoje predefinisane komande koje možete startovati duplim klikom. Tasteri Nefiskalni i fiskalni račun će upisati cijeli račun u polje za slanje. Možete koristiti dva tipa komandi prema uputstvu protokola, dugi i kratki, te odaberite driver ME01 long ili ME01 Short.
Slika 60. Taster Pošalji sve šalje sve pripremljene komande dok taster Pošalji liniju šalje samo jednu komandnu liniju na kojoj je kursor. Tasteri Pročitaj i Prikaži status vraćaju informacije o statusu uređaja i statusnim bitovima. Taster Otvori i Close otvara i zatvara port. Taster Kalibriraj preuzima podatke iz fiskalnog uređaja i prilagođava ERK komander. Provjeri displej provjerava priključenost displeja. Kodna tabela vrši konverziju u željenu kodnu tabelu svih komandi bez obzira na kodnu stranu u Windows okruženju. Možete snimiti u fajl sve komande iz srednjeg prozora i kasnije ih učitati. To se može uraditi preko tastera Učitaj fajl i Snimi fajl. Podaci se snimaju u formatu ERK komandera.
KORISNIČKO UPUTSTVO ZA RAD SA PROGRAMOM PGM
44
Opis mogućih kvarova-Popravke
Ne mogu da pročitam i programiram više od 15 artikala
Kada pritisnem taster Test dobijam status greške - Provjerite da li je FU uključen i da li svijetli zelena dioda na prednjem dijelu - Provjerite da li je kabl uključen u FU sa jedne i PC sa druge strane - Provjerite odabir odgovarajućeg serijskog porta ili brzinu komunikacije - Provjerite odabir odgovarajućeg modela fiskalnog uređaja
Kada želim da čitam artikle ili ih upišem dolazi do greške
- Provjerite da li ste mijenjali artikle u nekom drugom programu ili ručno na kasi i ako jeste onda obrišite folder na C:\ProgramFiles\TRINITI SOFT\PGM\Data sa serijskim brojem vešeg FU. - Provjerite da li postoje prodaje za određene artikle, jer ih u tom slučaju ne možete mijenjati.
Prikazuju mi se cijene uvećane za dvije nule
-Nije podešen operacioni sistem da prikazuje brojeve i valutu sa tačkom (.) kao decimalnim separatorom. (obrisati fasciklu koja se nalazi u C:\Program Files\MIKROELEKTRONIKA\PGM\Data sa serijskim brojem vašeg FU. Podesiti operacioni sistem i pročitati artikle iz kase)
Zaključak PGM je pravi program za vas: - Ako želite da sebi i drugima uštedite vrijeme i trud na unošenju artikala. - Ako hoćete da brzo izvršite promjenu cijena ili količina u FU. - Ako imate kasu sa koje želite da čitate prodaje pred kraj dana i prenosite ih u vaš knjigovodstveni program. - Ako ste ovlašteni servis i želite brzo i kvalitetno da opslužujete svoje korisnike.
Veliki broj zadovoljnih korisnika najbolja je preporuka da uz pomoć ovog
programa možete obaviti posao na najefikasniji način
Zabranjeno je mijenjati ili koristiti dijelove ili cijelo uputstvo bez odobrenja autora.
KORISNIČKO UPUTSTVO ZA RAD SA PROGRAMOM PGM
45
FORMULAR ZA REGISTRACIJU PROGRAMA
PGM Standard PGM Pro PGM Pro po PC PGM Servis
Podaci o pravnom licu
Naziv Adresa Grad Kontakt tel. Fax Email Serijski broj programa Kontakt osoba
________________ Podnosilac zahtjeva
Formular poslati poštom, faksom ili emailom vašem prodavcu od koga ste poručili program i kasu.