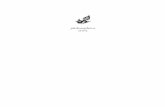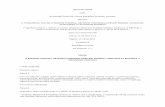Korisni ki priručnik - Canon Europe · 2014-09-12 · Podrška za boju/nijanse sive Dokumenti se...
Transcript of Korisni ki priručnik - Canon Europe · 2014-09-12 · Podrška za boju/nijanse sive Dokumenti se...

Prije korištenja ovog skenera pročitajte ove upute.
Kad priručnik pročitate, spremite ga na sigurno mjesto
radi buduće uporabe.
Korisnički priručnik

2
Sadržaj
Sadržaj ........................................................................................... 2
Poglavlje 1 Uvod ........................................................................... 4
O priručniku ................................................................................ 4
Značajke skenera ....................................................................... 5
Nazivi i funkcije dijelova ............................................................. 6
Načini ulaganja .......................................................................... 7
Odredbe ..................................................................................... 8
Zaštitni znakovi ........................................................................ 10
Poglavlje 2 Važne sigurnosne upute .......................................... 11
Mjesto postavljanja .................................................................. 11
AC adapter ............................................................................... 12
Premještanje skenera .............................................................. 12
Rukovanje ................................................................................ 12
Odlaganje u otpad .................................................................... 14
Prilikom slanja skenera na popravak ....................................... 14
Poglavlje 3 Instalacija softvera ................................................... 15
Zahtjevi sustava ....................................................................... 15
Sadržaj diska za instalaciju ...................................................... 16
Instalacija softvera ................................................................... 17
Poglavlje 4 Spajanje skenera ..................................................... 19
Spajanje skenera na računalo ................................................. 19
Uključivanje .............................................................................. 20
Poglavlje 5 Postavljanje dokumenata ......................................... 22
Dokumenti ................................................................................ 22
Ulaganje dokumenta u ulagač ................................................. 23
Pozicioniranje dokumenta na Flatbed (plohu) ((Platen Glass)
(kopirno staklo)) ....................................................................... 25
Postavljanje načina rada za duge dokumente ......................... 26
Poglavlje 6 Skeniranje aplikacijom CaptureOnTouch .................28
Što je CaptureOnTouch? ..........................................................28
Pokretanje i izlaz iz aplikacije CaptureOnTouch ......................29
Opisi zaslona ............................................................................30
Standardno skeniranje ..............................................................31
Prečac za skeniranje ................................................................33
Skeniranje gumbom Start .........................................................36
Operacije za prozor za uređivanje skeniranih slika ..................37
Odabir postavki dokumenata ....................................................40
Postavljanje izlazne obrade ......................................................42
Postavke prečaca za skeniranje ...............................................43
O formatima datoteka ...............................................................43
Postavke okruženja ..................................................................45
Poglavlje 7 Postavljanje upravljačkog programa skenera ...........48
Konfiguriranje i funkcije upravljačkog programa skenera .........48
Postavljanje osnovnih uvjeta skeniranja ...................................50
Poglavlje 8 Posebno skeniranje ..................................................52
Za skeniranje dokumenata nestandardnih veličina ..................52
Kada želite odrediti područje skeniranja ...................................53
Kada želite izbrisati slike praznih stranica u dvostranim
dokumentima ............................................................................53
Kada ne želite skenirati obojene crte i tekst .............................53
Kada želite pojačati određenu boju ..........................................54
Kada želite pojačati rub slika ....................................................54
Ako želite ukloniti crne rubove oko skenirane slike ..................54
Kada želite podebljati linije ili znakove u skeniranim slikama ...55
Kada želite poboljšati tekst koji je teško čitljiv zbog faktora
kao što je pozadina skeniranog dokumenta .............................55
Za ispravljanje dokumenata i slika s naslovom ........................55
Ako želite ukloniti crne točke sa skenirane slike dok skenirate
dokumente sa rupama od registratora ......................................56
Kada želite otkriti da je više stranica istovremeno uloženo ......56
Kada želite poravnati usmjerenost slika s tekstom prilikom
skeniranja raznih stranica s različito usmjerenim tekstom ........56
Kada želite okrenuti slike vodoravno postavljenog dokumenta
kako biste ispravili usmjerenje ..................................................57
Kada želite koristiti postavke multistream za skeniranje ..........57
Kada želite ukloniti točke i zareze koji se pojavljuju u
dokumentima ............................................................................59
Ako želite spremiti postavke upravljačkog programa skenera ..59
Ograničenja funkcija ovisno o postavci načina rada .................60

3
Poglavlje 9 Redovno održavanje .................................................61
Rutinsko čišćenje ......................................................................61
Čišćenje jedinice s valjkom i stražnjeg valjka ...........................63
Podešavanje Omjera smanjenja ...............................................66
Postavljanje automatskog isključivanja .....................................67
Poglavlje 10 Deinstalacija softvera ..............................................68
Deinstalacija ..............................................................................68
Poglavlje 11 Rješavanje problema ..............................................69
Uklanjanje zaglavljenog papira .................................................69
Česti problemi i rješenja ............................................................70
Korisni savjeti ............................................................................73
Poglavlje 12 Dodatak ...................................................................75
Specifikacije ..............................................................................75
Zamjenski dijelovi ......................................................................76
Vanjske dimenzije .....................................................................77

4
Poglavlje 1 Uvod
Zahvaljujemo na kupovini skenera za dokumente Canon
imageFORMULA DR-F120.
Da biste u potpunosti stekli uvid u značajke ovog skenera i koristili
ga učinkovitije, pročitajte ovaj i dolje navedene priručnike prije
upotrebe proizvoda. Nakon što završite s čitanjem, priručnik
spremite na sigurno mjesto za buduću uporabu.
O priručniku ..................................................................................4
Značajke skenera..........................................................................5
Nazivi i funkcije dijelova................................................................6
Načini ulaganja .............................................................................7
Odredbe........................................................................................8
Zaštitni znakovi ...........................................................................10
O priručniku
Priručnici za skener
Dokumentaciju ovog skenera čine sljedeći priručnici.
Vodič za instalaciju
Nudi potpune i sveobuhvatne informacije o skeneru.
Korisnički priručnik (ovaj priručnik)
U ovom se priručniku nalaze cjelovita objašnjenja za rad
skenerom. Ovaj se priručnik nalazi na isporučenom disku za
instalaciju u obliku elektroničkog priručnika.
Korisnički priručnik bit će registriran na sljedećem mjestu u
početnom izborniku nakon što instalirate softver s instalacijskog
diska.
NAPOMENAU sustavima Windows 8.1/8 registriran je na sljedećoj lokaciji.

5
Simboli koji se koriste u ovom priručniku
Sljedeći simboli koriste se u uputama za objašnjavanje postupaka,
ograničenja, upozorenja za rukovanje i uputa koje bi trebalo
poštovati radi sigurnosti.
UPOZORENJEOznačava upozorenje vezano uz postupke koji u slučaju
nepravilnog izvođenja mogu dovesti do smrti ili ozljede osoba.
Za sigurnu upotrebu uređaja uvijek pazite na ova upozorenja.
OPREZOznačava mjeru opreza vezanu uz postupke koji u slučaju
nepravilnog izvođenja mogu dovesti do ozljede osoba ili materijalne
štete. Za sigurnu upotrebu uređaja uvijek pazite na ove mjere
opreza.
VAŽNOOznačava zahtjeve i ograničenja za rad. Svakako pažljivo pročitajte
ove stavke kako biste osigurali pravilno rukovanje uređajem i
spriječili njegovo oštećivanje.
NAPOMENAOznačava pojašnjenje načina rada ili sadrži dodatna objašnjenja za
neki postupak. Izričito preporučujemo da pročitate ove napomene.
Značajke skenera
Glavne značajke skenera dokumenata DR-F120 su opisane dolje.
ADF skeniranje
Stog dokumenata može se skenirati ADF-om pri maksimalnoj
brzini od 20 stranica/min.
(Postavljeno na crno-bijelo, 200 dpi i format A4/psimo)
Plošno skeniranje
Dokumente koji se ne mogu skenirati u ulagaču (npr. tanak
papir, debeo papir, časopisi i uvezeni dokumenti) mogu se
plošno skenirati.
Maksimalna veličina dokumenta za skeniranje je Legal.
Podrška za boju/nijanse sive
Dokumenti se mogu skenirati ili 24-bitnom bojom ili u 256 nijansi
sive.
Funkcija zadataka
Dokumenti se mogu automatski skenirati pritiskom na
prethodno namještene gumbe na radnoj ploči. Zadaci se
automatski obraćuju prethodno odabranim načinom bez potrebe
za pokretanjem aplikacije.
Otkrivanje veličine papira
Skener automatski otkriva veličinu skeniranog dokumenta i
uklanja nepotrebni prostor oko rubova slike tijekom spremanja
slike, čak i kod spremanja dokumenta nestandardne veličine.
Korekcija iskrivljenja
Skener izravnava skenirane slike kad otkrije da je dokument
stavljen nakrivo.
Potpuno automatski način rada
Potpuno automatski način rada moguć je u priloženom softveru
CaptureOnTouch koji dozvoljava skeniranje u uvjetima
automatskog određivanja. Uvjeti skeniranja kao što su način
rada u boji i otkrivanje veličine stranice automatski se
postavljaju ovisno o dokumentu koji se skenira.
Advanced Text Enhancement (Napredno poboljšavanje teksta)
Dokumenti sa tamnom pozadinom ili blijedim tekstom pisani
olovkom mogu se jasno skenirati.
* Imajte na umu da ovaj način može raditi nepravilno ovisno o
tipu dokumenta.

6
Redukcija moire efekta
Ovaj način smanjuje moire efekt (treperavi, valoviti uzorak) do
kojeg može doći kod skeniranja dokumenata u boji, npr.
fotografija iz časopisa.
Izbacivanje boje
Navedite boju iz dokumenta koju želite isključiti iz skeniranja.
Uklanjanje izbušenih rupa
Prilikom plošnog skeniranja, ova funkcija briše crne točke koje
se pojavljuju na skeniranoj slici dokumenata s rupama za
umetanje u registrator.
Detektor usmjerenja znakova
Funkcija identificira usmjerenje znakova na dokumentu, te rotira
sliku tako da je usmjerenje skeniranih znakova ravno.
Funkcija predskeniranja
Skener je opremljen funkcijom predskeniranja koja vam
omogućava prilagođavanje kontrasta i osvijetljenosti
predskenirane slike i zatim slanja prilagođene slike na
aplikacijski softver, bez potrebe za ponovnim skeniranjem
dokumenta.
Funkcija naglašavanja znaka/linije
Ako znakovi ili linije u skeniranoj slici nisu jasno vidljivi, ovom
funkcijom možete podesiti njihovu debljinu tijekom skeniranja.
Način štednje energije
Skener je kompatibilan s međunarodnim programom Energy
Star i dizajniran je tako da štedi energiju korištenjem značajki za
štednju energije za vrijeme dok se skeniranje ne odvija.
NAPOMENAOvisno o priloženom softveru koji koristite, možda neće biti
dostupne sve prethodne funkcije.
Nazivi i funkcije dijelova
Prednja strana
(1) Pokrov ulagača
Otvorite ovo da biste izvadili zaglavljeni papir ili čistili.
(2) Vodilice dokumenta
Treba prilagoditi širini dokumenta.
(3) Ladica za ulaganje dokumenata
Otvorite ovo kad stavljate papire u ulagač.
(4) Ladica za izbacivanje dokumenta
Dokumenti skenirani kroz ulagač ovdje se izbacuju.
(5) Upravljačka ploča
Gumbi za upravljanje skenerom nalaze se ovdje.
(6) Ploča pritiska
Ovo pritišće dokument na staklo ploče za skeniranje.
(7) Staklo za skeniranje (Ulagač)
(8) Staklo za skeniranje (Ploha)
Ovdje postavite dokumente sa stranicom koju skenirate
okrenutom prema dolje.

7
Upravljačka ploča
(1) Tipke zadataka
Ovim gumbima dodijeljeni su specifični zadaci. Pritiskom na bilo
koji od ovih gumba počet će skeniranje. Skenirana slika obradit
će se kako slijedi za svaki gumb:
COPY (KOPIRAJ): Ispisuje skenirane slike na određenom
pisaču.
FILE (DATOTEKA): Sprema skenirane slike u specificiranu
mapu.
E-MAIL (E-POŠTA): Šalje skenirane slike u novoj poruci
e-pošte.
(2) Gumb START
Ovaj gumb izvodi sljedeće funkcije.
- Izvršava poslove odabrane pomoću gumba za poslove koje
je definirao korisnik ili putem tipki za pomicanje.
- Započinje skeniranje kad se koristi aplikacija a [Feeding
Option] [Mogućnost ulaganja] je postavljena na [Panel-
Feeding] [Ulaganje putem poklopca].
- Pokreće aplikaciju konfiguriranu pomoću funkcije Windows
Events.
(3) Gumb STOP
Pritisnite ovaj gumb za zaustavljanje postupka skeniranja ili za
brisanje poruka o grešci, primjerice o zaglavljenom papiru.
(4) Gumb za uključivanje
Pritisnite ovaj gumb da biste upalili skener, i upalit će se
svjetlosni indikator.
Kad pritisnete i držite ovaj gumb (na 2 sekunde) dok je skener
upaljen, i skener i svjetlosni indikator će se ugasiti.
NAPOMENAPo zadanim postavkama isključivanje skenera je automatsko i ako
skener ne radi 4 sata, automatski će se isključiti.
Pojedinosti o tome kako onemogućiti ovu postavku, Postavljanje
automatskog isključivanja.
Načini ulaganja
Dva su načina skeniranja dokumenata koristeći ovaj skener.
Ulagač
Ploha (kopirno staklo)
Mjere opreza za korištenje ulagača
Pri skeniranju dokumenta s više stranica u jednom postupku
skeniranja koristeći ulagač, pazite da su sve stranice jednake
debljine i jednake kvalitete papira. Istovremeno ulaganje
različitih tipova papira može uzrokovati zaglavljivanje papira.
Skeniranjem dokumenata kod kojih se tinta još nije osušila
zaprljat će se valjci i staklo za skeniranje, što će uzrokovati
pojavu crta na skeniranim slikama, a mogu se zaprljati i ostali
dokumenti. Uvijek pazite da je tinta na dokumentu suha prije
skeniranja.
Skeniranje dokumenata pisanih olovkom ili sličnim materijalima
mogu zaprljati valjke i skenirno staklo, što može uzrokovati
pojavu crta na skeniranoj slici.

8
Pri skeniranju papira, tekst ili slike na poleđinskoj stranici mogu
se preliti na skeniranu sliku. U tom slučaju prilagodite svjetlinu
unutar uvjeta skeniranja.
Prije umetanja dokumenata u ulagač uvijek provjerite da s njima
nisu pomiješane spajalice, spojnice i slični objekti. Nazočnost
takvih objekata može oštetiti dokumente, zaglaviti papir ili
oštetiti skener.
Prilikom korištenja skenera ne nosite široku odjeću ili nakit koje
bi skener mogao zahvatiti. Ukoliko se ovo dogodi, može izazvati
ozljede. Osobito pazite na kravate i dugu kosu. Ako skener
zahvati bilo što, odmah iskopčajte skener iz utičnice kako biste
ga zaustavili.
Dokumenti sa neravnim rubovima mogu dovesti do nabora ili
zaglavljivanja papira. Pazite da izravnate neravnine prije
umetanja dokumenata u ulagač.
Pažljivo rukujte rubovima papira, te pazite da ne porežete prste
pri umetanju dokumenata.
Odredbe
FCC ODREDBE (za model od 120 V)
Skener za dokumente, model M111221
Ovaj je uređaj sukladan članku 15. FCC odredbi. Rad je uvjetovan
sljedećim dvama uvjetima: (1) Ovaj uređaj ne smije prouzročiti
štetne smetnje i (2) ovaj uređaj mora prihvatiti sve primljene
smetnje, uključujući i smetnje koje mogu uzrokovati neželjen rad.
Napomena: Ova je oprema ispitana i proglašena sukladnom s
ograničenjima za B klasu digitalnih uređaja, temeljem članka
15. odredbi o telekomunikacijama (FCC). Ova su ograničenja
osmišljena radi odgovarajuće zaštite od štetnih utjecaja
interferencije u kućanskim instalacijama. Ova oprema generira,
koristi i može zračiti radio frekvencijsku energiju te, ukoliko nije
pravilno ugrađena ili se ne koristi u skladu s uputama, može
prouzročiti neželjeno ometanje radijskih komunikacija. Međutim, nije
moguće garantirati da, pod određenim okolnostima, neće doći do
interferencije. Ukoliko dođe do neželjenog ometanja prijema radio i
televizijskog signala, a što se može ustvrditi isključivanjem i
uključivanjem opreme, korisnik može pokušati otkloniti ometanje na
jedan od sljedećih načina:
Preusmjerite ili premjestite prijemnu antenu.
Povećajte udaljenost između opreme i prijemnika.
Opremu priključite u utičnicu koja pripada različitom strujnom
krugu od onoga s kojim je povezan prijemnik.
Za pomoć se obratite stručnom radio/TV tehničaru.
Potrebna je uporaba izoliranog kabela u skladu s ograničenjem
za klasu B članka 15. FCC odredbi.
Ne vršite nikakve promjene ili preinake opreme, osim ako je
drugačije navedeno u ovom priručniku. Ako bude trebalo izvršiti
takve promjene ili preinake, od vas se može zatražiti da prestanete
koristiti opremu.
Canon U.S.A. Inc.
ONE CANON PARK, MELVILLE, NY 11747, SAD
Br. telefona (800)652-2666

9
ODREDBE O RADIJSKIM SMETNJAMA (za modele od
120 V)
Ovaj digitalni uređaj ne premašuje ograničenja klase B za emitiranje
radijskih smetnji za digitalne uređaje kao što je definirano u
standardu za opremu koja uzrokuje smetnje u “Digitalnim
uređajima” ICES-003 u Industry Canada.
RÈGLEMENT SUR LE BROUILLAGE
RADIOÉLECTRIQUE (za 120 V modele)
Cet appareil numérique respecte les limites de bruits
radioélectriques applicables aux appareils numériques de Classe B
prescrites dans la norme sur le matériel brouilleur: “Appareils
Numériques”, NMB-003 édictée par l’Industrie Canada.
Međunarodni program ENERGY STAR® za uredsku
opremu
Tvrtka Canon ELECTRONICS INC. je kao partner
programa ENERGY STAR® utvrdila da je ovaj uređaj
u skladu sa smjernicama programa ENERGY
STAR® o učinkovitoj potrošnji energije.
Program za uredsku opremu ENERGY STAR®
međunarodni je program koji promiče štednju energije pri korištenju
računala i druge uredske opreme. Program podupire razvoj i širenje
proizvoda s funkcijama koje učinkovito smanjuju potrošnju energije.
To je otvoreni sustav u kojem vlasnici tvrtki mogu dobrovoljno
sudjelovati. Ciljni proizvodi pripadaju u kategoriju uredske opreme,
kao što su računala, monitori, pisači, faksovi, fotokopirni uređaji i
skeneri. Standardi i logotipi jednoobrazni su u svim državama
sudionicima.
Samo za Europsku uniju (i EEA).
Ovaj simbol označava da se ovaj proizvod ne smije
odlagati s kućnim otpadom sukladno WEEE Direktivi
(2002/96/EZ) i vašem nacionalnom zakonu. Ovaj proizvod
je potrebno predati na posebno mjesto za sakupljanje
otpada, npr. na ovlašteno mjesto gdje možete zamijeniti
staro za novo ukoliko kupujete novi sličan proizvod ili na ovlašteno
mjesto za sakupljanje rabljene električne i elektroničke opreme (EEE)
za recikliranje. Nepropisno rukovanje ovom vrstom otpada može imati
negativan učinak na okolinu i zdravlje ljudi zbog supstanci koje su
potencijalno opasne za zdravlje, a općenito se povezuju s EEE.
Istovremeno, vaša će suradnja kroz propisno odlaganje ovog
proizvoda doprinijeti efektivnoj uporabi prirodnih resursa. Za više
informacija o tome gdje možete odložiti svoj otpad za recikliranje
obratite se vašem lokalnom gradskom uredu, komunalnoj službi,
odobrenom WEEE programu ili službi za odlaganje kućnog otpada.
Više informacija o vraćanju i reciklaži WEEE proizvoda potražite na
www.canon-europe.com/environment.
(EEA: Norveška, Island i Lihtenštajn)
Für EMVG
Dieses Produkt ist zum Gebrauch im Wohnbereich, Geschäfts-und
Gewerbebereich sowie in Kleinbetrieben vorgesehen.
Nazivi modela
Zbog sigurnosnih regulativa u pojedinim prodajnim područjima
skenera za dokumente mogu biti ponuđeni sljedeći nazivi.
DR-F120: Model M111221
Izjave o neprihvaćanju odgovornosti
Informacije u ovom dokumentu podliježu izmjenama bez prethodne
obavijesti.
CANON ELECTRONICS INC. NE DAJE NIKAKVA JAMSTVA U
VEZI S MATERIJALOM, IZRAVNA ILI IMPLICIRANA, OSIM KAKO
JE OVDJE IZLOŽENO, UKLJUČUJUĆI, ALI NE OGRANIČAVAJUĆI
SE NA JAMSTVA O MARKETINŠKOJ I TRGOVAČKOJ
USPJEŠNOSTI PROIZVODA, PRIKLADNOSTI ZA POSEBNU
SVRHU KORIŠTENJA ILI POVREDA PRAVA. CANON
ELECTRONICS INC. NEĆE BITI ODGOVORNA ZA BILO KAKVU
IZRAVNU, SLUČAJNU ILI POSLJEDIČNU ŠTETU BILO KOJE
VRSTE ILI GUBITKE ILI TROŠKOVE IZAZVANE KORIŠTENJEM
OVOG MATERIJALA.
CANON ELECTRONICS INC. NIJE ODGOVORNA ZA
SKLADIŠTENJE I RUKOVANJE DOKUMENATA SKENIRANIH UZ
POMOĆ OVOG PROIZVODA ILI SKLADIŠTENJE I RUKOVANJE
PODACIMA SKENIRANIH SLIKA.
AKO NAMJERAVATE BACITI IZVORNIKE SKENIRANIH
DOKUMENATA, VI KAO KORISNIK STE ODGOVORNI
PREGLEDATI SKENIRANE DOKUMENTE I POTVRDITI DA SU
PODACI VALJANI.

10
MAKSIMALNA ODGOVORNOST TVRTKE CANON
ELECTRONICS INC. U OVOM JAMSTVU OGRANIČENA JE NA
PRODAJNU CIJENU PROIZVODA KOJEG POKRIVA OVO
JAMSTVO.
Zaštitni znakovi
Canon i logotip tvrtke Canon registrirani su trgovački znakovi
tvrtke Canon Inc. u SAD-u, a mogu biti i trgovački znakovi ili
registrirani trgovački znakovi u drugim državama.
imageFORMULA je trgovački znak tvrtke CANON
ELECTRONICS INC.
Microsoft, Windows, Windows Vista, PowerPoint i SharePoint
registrirani su trgovački znakovi tvrtke Microsoft Corporation u
SAD-u i drugim državama.
Slika(e) zaslona proizvoda tvrtke Microsoft tiskane su uz
dopuštenje tvrtke Microsoft Corporation.
ENERGY STAR® je registrirani trgovački znak Agencije za
zaštitu okoliša SAD-a.
ISIS je registrirani trgovački znak tvrtke EMC Corporation u
SAD-u.
Google i Google Drive zaštitni su znakovi tvrtke Google Inc.
Dropbox je registrirani trgovački znak tvrtke Dropbox, Inc. u
SAD-u.
SugarSync je registrirani trgovački znak tvrtke SugarSync Inc. u
SAD-u.
Evernote je registrirani trgovački znak tvrtke Evernote
Corporation.
Adobe, Adobe logo, Acrobat, Adobe PDF logo i Adobe Reader
registrirani su trgovački znakovi ili su trgovački znakovi tvrtke
Adobe Systems Incorporated u SAD-u i/ili drugim zemljama.
Drugi ovdje spomenuti proizvodi i nazivi tvrtki zaštitni su znakovi
svojih vlasnika. Međutim, simboli TM i R nisu korišteni u ovom
dokumentu.
Autorska prava
Autorska prava 2014. by CANON ELECTRONICS INC. Sva prava
pridržana.
Nijedan dio ovog izdanja ne smije se reproducirati ili prenositi u bilo
kojem obliku ili bilo kojim putem, elektroničkim ili mehaničkim,
uključujući fotokopiranje i snimanje, niti bilo kakvim sustavom
pohrane ili pozivanja informacija bez prethodnog pismenog
pristanka tvrtke CANON ELECTRONICS INC.

11
Poglavlje 2 Važne sigurnosne upute
Da biste osigurali siguran rad skenera, pročitajte dolje navedena
sigurnosna upozorenja i mjere opreza.
Mjesto postavljanja ..................................................................... 11
AC adapter.................................................................................. 12
Premještanje skenera ................................................................. 12
Rukovanje................................................................................... 12
Odlaganje u otpad ...................................................................... 14
Prilikom slanja skenera na popravak .......................................... 14
Mjesto postavljanja
Na učinkovitost ovog skenera utječe okolina u kojoj je postavljen.
Provjerite da mjesto na koje ćete postaviti skener zadovoljava
sljedeće zahtjeve.
Osigurajte dovoljno mjesta oko skenera za rukovanje,
održavanje i prozračivanje.
Izbjegavajte instalaciju uređaja na direktnu sunčevu svjetlost.
Ako se to ne može izbjeći, zavjesama zasjenite skener.
Izbjegavajte lokacije gdje se sakuplja značajna količina prašine.
Izbjegavajte tople ili vlažne lokacije, kao što je blizina slavine,
grijača vode ili ovlaživača.
Izbjegavajte lokacije gdje postoji emisija plina amonijak.
Izbjegavajte lokacije blizu zapaljivih materijala, kao što su
alkohol ili razrjeđivač.
Izbjegavajte lokacije koje su izložene vibraciji.
Izbjegavajte izlaganje skenera brzim promjenama temperature.
Ako se hladna soba u kojoj se nalazi skener naglo zagrije, može
doći do stvaranja kapljica vode (kondenzacije) u unutrašnjosti
skenera. To može dovesti do značajnog pada kvalitete
skeniranja.
Za najbolju kvalitetu skeniranja preporučuju se sljedeći uvjeti:
- Temperatura prostorije: 10 °C do 32,5 °C (50 °F do 90,5 °F)
- Vlažnost: 20% do 80% RH
Izbjegavajte postavljanje skenera pokraj opreme koja stvara
magnetsko polje (npr. zvučnika, televizora ili radija).
100 mm(3,94”)
100 mm(3,94”)
100 mm(3,94”)

12
AC adapter
Spajajte se samo na utičnicu označenog napona i frekvencije
napajanja (120 V, 60 Hz ili 220-240 V, 50/60 Hz ovisno o vašoj
regiji).
Ne spajajte drugu električnu opremu na istu utičnicu na koju je
spojen skener. Također, kod uporabe produžnog kabela, pazite
da je produžni kabel označen za trenutne zahtjeve skenera.
Nikada nemojte rastavljati ili mijenjati AC adapter, jer je to
opasno.
Kabel napajanja može se oštetiti ako se po njemu gazi ili ako se
na njega smještaju teški predmeti. Dugotrajna upotreba
oštećenog kabela i AC adaptera može dovesti do nezgode, kao
što su požar ili strujni udar.
Ne koristite kabel napajanja dok je namotan.
Ne povlačite direktno za kabel napajanja. Kad iskopčavate
kabel napajanja, držite utikač i izvadite ga iz utičnice.
U području oko kabela napajanja ne smiju se nalaziti predmeti
tako da se kabel napajanja može lako iskopčati u hitnom
slučaju.
Ne koristite drugi AC adapter ili kabel za napajanje, već samo
one isporučene sa skenerom. Ne koristite AC adapter ili kabel
za napajanje isporučene sa skenerom s drugim proizvodima.
Ako imate ikakva pitanja o napajanju, dodatne informacije
potražite kod lokalnog ovlaštenog distributera tvrtke Canon ili
predstavnika servisa.
Premještanje skenera
Prije pomicanja skenera, obavezno isključite sklopku napajanja i
isključite utikač iz utičnice.
Prilikom premještanja skenera uvjerite se da su svi kabeli
sučelja i AC adapter iskopčani. Ako prenosite skener do su
spomenuti kabeli ukopčani, može doći do oštećivanja utikača i
priključaka ili pada skenera što može uzrokovati ozljede ili
oštećenja skenera.
Rukovanje
UPOZORENJEImajte na umu sljedeće mjere opreza kad god koristite skener.
Nepoštivanjem može prouzročiti požar ili strujni udar.
Nikad ne koristite alkohol, benzen, razrjeđivač boje, raspršivače
pod tlakom ili druge zapaljive tvari blizu skenera.
Nemojte rezati, oštećivati, niti mijenjati kabel napajanja. Ne
stavljajte teške predmete na kabel napajanja i nemojte povlačiti
ili jako presavijati kabel.
Nikada ne spajajte kabel napajanja mokrim rukama.
Ne spajajte skener na razvodnik s više utičnica.
Ne vežite u čvor i ne namatajte kabel jer to može dovesti do
požara ili električnog udara. Kod spajanja kabela napajanja,
pazite da je utikač sigurno i do kraja umetnut u utičnicu.

13
Isporučeni komplet kabela za napajanje namijenjen je za
upotrebu samo s ovim skenerom. Ne koristite ga s drugim
elektroničnim uređajima. Nadalje, ne koristite druge komplete
kabela za napajanje, već samo onaj isporučen sa skenerom.
U protivnom može doći do požara ili strujnog udara.
Nemojte rastavljati skener ili ga mijenjati.
Nikad ne pokušavajte rastaviti AC adapter ili ga na bilo koji
način mijenjati budući da je to opasno.
U blizini skenera ne koristite zapaljive raspršivače.
Prilikom čišćenja skenera pritisnite gumb napajanja kako biste
ga isključili i odspojite kabel napajanja iz napajanja.
Čistite skener pomoću lagano navlažene i dobro iscijeđene
krpe. Nikada ne koristite alkohol, benzen, razrjeđivač ili druge
zapaljive tvari.
Ako skener stvara neobičnu buku ili iz njega izlazi dim, toplina ili
čudan miris, ili ako skener ne radi ili dođe do drugih
neuobičajenih pojava dok koristite uređaj, odmah isključite
napajanje i odspojite utikač iz utičnice. Potom se obratite
lokalnom ovlaštenom distributeru Canonovih proizvoda ili
predstavniku servisa radi servisiranja jedinice.
Skener ne ispuštajte i ne izlažite ga udarima ili snažnim
vibracijama. Ukoliko se skener ikad ošteti, odmah isključite
gumb napajanja i odspojite utikač iz utičnice. Potom se obratite
lokalnom ovlaštenom distributeru Canonovih proizvoda ili
predstavniku servisa radi servisiranja jedinice.
Prije pomicanja skenera, obavezno isključite prekidač
napajanja i odspojite utikač iz utičnice
OPREZ Ne postavljajte skener na površinu koja je nestabilna ili
nakošena ili je na području izloženom velikim vibracijama, jer to
može uzrokovati pad skenera ili dovesti do ozljede ili oštećenja
skenera.
Ne blokirajte otvore za prozračivanje. To bi moglo dovesti do
pregrijavanja skenera, stvarajući rizik od požara.
Nikada ne stavljajte na skener male metalne predmete kao što
su spajalice ili nakit. Ti predmeti mogu upasti u skener i
uzrokovati požar ili električni udar. Ukoliko takvi predmeti
upadnu u skener, odmah isključite sklopku napajanja i isključite
utikač iz utičnice. Potom se obratite lokalnom ovlaštenom
distributeru Canonovih proizvoda ili predstavniku servisa radi
servisiranja jedinice.
Ne postavljajte skener na vlažna ili prašnjava mjesta. To bi
moglo prouzročiti požar ili električni udar.
Na skener ne postavljajte nikakve predmete. Takvi predmeti bi
se mogli prevrnuti ili pasti i nekoga ozlijediti.
Spajajte se samo na utičnicu označenog napona i frekvencije
napajanja (120 V, 60 Hz ili 220-240 V, 50/60 Hz ovisno o vašoj
regiji).
Kod isključivanja kabla napajanja, čvrsto ga uhvatite za utikač.
Ne povlačite direktno kabel napajanja, jer to može oštetiti ili
izložiti unutarnje ožičenje kabela, što može dovesti do požara ili
električnog udara.
Ostavite dovoljno prostora oko utikača kako biste ga mogli lako
isključiti. Ako oko utikača stavite razne predmete, nećete ga
uspjeti isključiti u slučaju nužde.
Ne dopuštajte da se voda ili zapaljive tvari (alkohol, razrjeđivač,
benzen, itd.) proliju u skener, jer to može dovesti do požara ili
električnog udara.
Isključite prekidač napajanja radi sigurnosti kada skener nećete
koristiti dulje vrijeme, recimo preko noći. Također. isključite
prekidač napajanja i iskopčajte utikač radi sigurnosti kada
skener nećete koristiti dulje vrijeme, primjerice tijekom
godišnjeg odmora.
Prilikom korištenja skenera ne nosite široku odjeću ili nakit koje
bi skener mogao zahvatiti. To može izazvati ozljede. Osobito
pazite na kravate i dugu kosu. Ako se bilo što zahvati u skeneru,
odmah isključite kabel napajanja da biste zaustavili skener.
Pazite kad stavljate papir u skener i kad vadite zastoj papira.
Rubovi papira mogu porezati ruke.
Pažljivo i polagano otvorite i zatvorite ulagač. U protivnom može
doći do nepravilnosti u radu ili se možete ozlijediti.
Pazite da ne prikliještite ruke dok zatvarate ulagač. U protivnom
biste se mogli ozlijediti.
Ne stiskajte ulagač prejako. U protivnom bi se moglo oštetiti
staklo, dogoditi nepravilnosti u radu ili ozljede.
Nikad ne stavljate skenirati bilo kakve druge predmete osim
dokumenata na ulagačevo ulazno ili ulazno područje.
U protivnom može doći do nepravilnosti u radu ili se možete
ozlijediti.

14
Odlaganje u otpad
Kod odlaganja skenera, obavezno se pridržavajte lokalnih zakona i
pravila ili se konzultirajte s dobavljačem koji vam je prodao skener.
Prilikom slanja skenera na popravak
Kod traženja popravka, skener se mora poslati na naznačenu
adresu. Kod slanja skenera, molimo koristite kutiju pakiranja u kojoj
je došao. Čvrsto osigurajte skener materijalom pakiranja kad ga
stavite u kutiju pakiranja.

15
Poglavlje 3 Instalacija softvera
U ovom poglavlju opisuje se postupak instalacije softvera pomoću
diska za postavljanje koji je isporučen s proizvodom.
Zahtjevi sustava.......................................................................... 15
Sadržaj diska za instalaciju ........................................................ 16
Instalacija softvera ...................................................................... 17
Zahtjevi sustava
Za optimalnu uporabu ovog skenera preporučuju se sljedeći zahtjevi
sustava.
Računalo
- CPU: Intel Core 2 Duo 1,66 GHz ili brži
- Memorija: 1 GB ili više
- Tvrdi disk: 3 GB ili više slobodnog prostora potrebnog za
instalaciju ukupnog softvera
- USB sučelje: Hi-Speed USB 2.0
- Zaslon: Razlučivost 1024 x 768 (XGA) ili više, preporučeno.
- Optički pogon
Operacijski sustav
- Microsoft Windows XP Service Pack 3 ili noviji
- Microsoft Windows XP x64 Edition Service Pack 2 ili noviji
- Microsoft Windows Vista Service Pack 2 ili noviji (32-bitna i
64-bitna izdanja)
- Microsoft Windows 7 Service Pack 1 ili noviji (32-bitna i 64-
bitna izdanja
- Microsoft Windows 8 ili 8.1 (32/64-bitno izdanje)
- Microsoft Windows Server 2008 R2 Service Pack 1 ili noviji
- Microsoft Windows Server 2012 R2
Ostali zahtjevi
- Aplikacija kompatibilna s ISIS-om ili aplikacija kompatibilna
s TWAIN koja je kompatibilna s gore navedenim
operacijskim sustavima.
- .NET Framework 4.0 ili noviji
VAŽNO Koristite isporučeno USB sučelje kao standard s vašim
računalom. Međutim, normalni rad se ne jamči sa svim USB
sučeljima, čak i ako su prisutni kao standardna oprema na
računalu. Za više pojedinosti obratite se obližnjem ovlaštenom
prodavaču Canon proizvoda.
Brzine skeniranja su niže ako je standardno USB sučelje vašeg
računala USB Full-Speed (jednako USB 1.1).
USB kabel koji koristite treba biti jedan od izvorno dostavljenih
sa skenerom.
Ako CPU, memorija, kartica sučelja i druge specifikacije ne
zadovoljavaju standardne zahtjeve instalacije, brzina skeniranja
može biti značajno smanjena i prijenos može potrajati dulje.

16
Čak i ako računalo zadovoljava zahtjeve sustava, brzina
skeniranja može varirati, ovisno o specifikacijama i radnom
okruženju računala te određenim postavkama skenera.
Isporučeni upravljački programi skenera nužno ne rade na svim
aplikacija kompatibilnim s ISIS ili TWAIN. Za detalje,
kontaktirajte vašeg prodavača softvera.
Mjere opreza za korištenje u 64-bitnim operativnim sustavima
Upravljački program skenera isporučen s ovim proizvodom
podržava samo skeniranje s 32-bitnim aplikacijama.
Čak i s 32-bitnim aplikacijama, nema garancije da će sve ISIS/
TWAIN sukladne aplikacije raditi.
Brzina skeniranja može se mijenjati ovisno o specifikacijama
računala.
Sadržaj diska za instalaciju
S isporučenog diska instalirajte sljedeći softver potreban za
upotrebu skenera.
CaptureOnTouch
Ovo je mogućnost skeniranja dodijeljena ovom proizvodu.
Upravljački program skenera
To je upravljački program skenera za ovaj proizvod.
Softver za uslugu Cloud
Za neki od isporučenog softvera drugih proizvođača, potreban je
račun za uslugu cloud kako bi se koristile neke ili sve njihove
funkcije.
Prilikom otvaranja računa od vas će se tražiti da prihvatite odredbe
usluge. Pojedinosti potražite na web mjestu pružatelja cloud usluge.
Jednostavna instalacija gore spomenutog softvera ne zahtijeva
račun.
Softver Korištena usluga Cloud
Instalirani dodatak Google docs za CaptureOnTouch
Google Drive
Evernote Evernote
Dodatak CaptureOnTouch za Evernote Evernote
Dodatak CaptureOnTouch za Dropbox Dropbox
Dodatak CaptureOnTouch za SugarSync SugarSync
Dodatak CaptureOnTouch za Microsoft OneDrive
Microsoft OneDrive

17
Instalacija softvera
Postupak za instalaciju softvera je sljedeći:
VAŽNOInstalirajte softver prije spajanja skenera na računalo.
Prijavite se u sustav Windows kao administrator.
Zatvorite sve aplikacije prije instaliranja softvera.
1 Umetnite disk za instalaciju softvera u diskovni pogon
računala.
Automatski se pokreće izbornik podešavanja čim umetnete disk
u pogon. (Ako se izbornik ne pokrene, izvršite setup.exe s
diska.)
Za sustave Windows 8.1/8/7/Vista
Ako se pojavi zaslon [User Account Control] [Kontrola
korisničkih računa], kliknite [Yes] [Da] ili [Allow] [Dozvoli].
2 Kliknite [Typical Installation] [Tipična instalacija].
NAPOMENAAko želite ponovno instalirati samo specifični softver koji ste
prethodno deinstalirali, odaberite [Custom Installation] [Prilagođena
instalacija] i navedite softver.
3 Kliknite [Install] [Instaliraj].

18
4 Slijedite upute na zaslonu da biste dovršili instalaciju.
NAPOMENAInstalacija funkcije EMC Cloud Capture
EMC Captiva Cloud Runtime sadrži komponentu koja
omogućava korištenje mrežnih aplikacija.
Aplikacije moraju podržavati tu funkciju prilikom omogućavanja
te funkcije. Obavezno je instalirajte samo ako koristite podržanu
aplikaciju.
5 Kliknite na [Exit] [Izlaz] da biste dovršili instalaciju softvera.

19
Poglavlje 4 Spajanje skenera
Spojite skener na računalo i na napajanje.
Spajanje skenera na računalo .................................................... 19
Uključivanje................................................................................. 20
Spajanje skenera na računalo
Spojite skener na računalo.
VAŽNO Prije instaliranja softvera nemojte povezati skener s računalom.
Prije spajanja skenera na računalo, provjerite je li napajanje
skenera isključeno. Ako je napajanje uključeno, isključite ga.
1 Spojite kabel napajanja na AC adapter.
2 Spojite utikač AC adaptera na priključak napajanja sa stražnje
strane skenera.

20
3 Koristite dostavljeni USB kabel da biste spojili skener na
računalo.Uključivanje
Napajanje skenera može se uključiti i isključiti pomoću gumba
napajanja na prednjem dijelu skenera.
1 Pazite da su skener i računalo ispravno spojeni pomoću USB
kabela.
2 Pritisnite gumb napajanja.
Pokazivač napajanja svijetli u plavoj boji kada je napajanje
uključeno.
NAPOMENAPrilikom prvog uključivanja skenera, pojavit će se sljedeća poruka
na alatnoj traci sustava Windows. Ako malo pričekati, završit će
automatsko prepoznavanje skenera i on će biti spreman za
upotrebu.
Ako je skener pravilno spojen na računalo, na programskoj traci se
pojavljuje ikona (CaptureOnTouch), na sljedeći način.

21
Ako se ikona programske trake pojavi kao , skener nije pravilno
spojen na računalo. Provjerite status napajanja i USB kabela.
Isključivanje
Pritisnite i držite pritisnutim gumb napajanja sve dok se indikator ne
isključi.
VAŽNO Nakon isključivanja skenera pričekajte barem 10 sekundi prije
nego ga ponovo uključite.
Ako nećete koristiti skener dulje vrijeme, trebate isključiti kabel
napajanja iz zidne utičnice zbog sigurnosti.
NAPOMENAPo zadanim postavkama isključivanje skenera je automatsko i ako
skener ne radi 4 sata, automatski će se isključiti.
Pojedinosti o tome kako onemogućiti ovu postavku, “Postavljanje
automatskog isključivanja” na str. 67.

22
Poglavlje 5 Postavljanje dokumenata
Dva su načina skeniranja dokumenata koristeći ovaj skener.
Dokumenti...................................................................................22
Ulaganje dokumenta u ulagač ....................................................23
Pozicioniranje dokumenta na Flatbed (plohu) ((Platen Glass)
(kopirno staklo)) ..........................................................................25
Postavljanje načina rada za duge dokumente ............................26
Dokumenti
Skener može skenirati dokumente u rasponu od vizitki i čekova do
A4/LTR/LGL. Veličine dokumenata koje ovaj skener može skenirati
su prikazane dolje.
Dokumenti
Skener može skenirati dokumente sljedećih veličina:
Ulagač
Ploha (kopirno staklo)
Obavezno pažljivo pročitajte sljedeće mjere opreza za skeniranje dokumenatapomoću ulagača:
Kod skeniranja snopa dokumenata koristeći ulagač, pazite da
su dokumenti iste veličine, stoga i kvalitete papira. Ulaganje
dokumenata različite veličine ili vrsta može uzrokovati zastoj
papira.
Uvijek pazite da je tinta na dokumentu suha prije skeniranja.
Skeniranjem dokumenata s mokrom tintom mogu se zaprljati
valjci ili staklo za skeniranje, prouzročiti crte ili mrlje na slikama
ili zaprljati drugi dokumenti.
Nakon skeniranja dokumenata pisanih olovkom uvijek očistite
valjke ili staklo za skeniranje. Skeniranjem dokumenata
napisanih olovkom mogu se zaprljati valjci ili staklo za
skeniranje, prouzročiti crte na slikama ili zaprljati drugi
dokumenti.
Kod skeniranja dvostranog dokumenta koji je ispisan na tankom
papiru slika na suprotnoj strani se može vidjeti na svakoj strani.
Podesite svjetlinu i uvjete skeniranja prije skeniranja
dokumenta.
Širina: 51 mm do 216 mm (2" do 8,5")
Duljina: 89 mm do 356 mm (3,5" do 14,0")(Možete skenirati dokumente duljine do 1.000 mm (39,3") postavljanjem skenera u način rada za duge dokumente.)
Debljina: 35 do 128 g/m2
Kapacitet: 50 listova ili ako su složeni jedan na drugog do visine od 6,0" (0,2 mm) (uključujući uvijanje)
Širina: 216 mm (8,5")
Duljina: 356 mm (14")

23
Skeniranje sljedećih vrsta dokumenata pomoću ulagača može
uzrokovati zastoj papira ili kvar u radu. Skenirajte ovakve
dokumente plošno (kopirno staklo).
Vizitka
VAŽNOAko se kup vizitki ne može pravilno ulagati, smanjite broj kartica u
kupu.
Ulaganje dokumenta u ulagač
1 Otvorite ladicu za ulaganje papira.
2 Namjestite i sortirajte dokumente, a zatim ih postavite s
površinom za skeniranje prema gore.
3 Prilagodite vodilice dokumenta da odgovaraju širini
dokumenata.
Sada možete skenirati dokument.
Zgužvani ili naborani papir
Indigo papir
Neravni papir Papir s premazom
Poderani dokumenti Iznimno tanak, proziran papir
Dokumenti saspojnicama ili klamericama za papir
Dokumenti s velikom količinom čestica papirnate prašine
Veličina: 51 mm x 89 mm (2,01" x 3,50") ili veći
Težina papira: 128 do 209,5 g/m2 (0,15 mm do 0,25 mm)
Smjer: Samo okomito ulaganje

24
NAPOMENAPrije skeniranja, pazite da dokument nije uvijen ni zgužvan i da je
pravilno postavljen u ladicu za ulaganje. Skeniranje nepravilno
postavljenog, uvijenog ili zgužvanog dokumenta može oštetiti
dokument ili uzrokovati zastoj papira.
OPREZKod stavljanja dokumenata u ladicu za ulaganje, pazite da ne
porežete ruke na rubove papira.
VAŽNO Prije nego stavite dokument, pazite da ne sadrži spajalice ili
druge male metalne predmete. Ti predmeti mogu uzrokovati
požar ili električni udar, oštećenje dokumenta ili uzrokovati
zastoj papira ili kvar skenera.
Prilikom korištenja skenera ne nosite široku odjeću ili nakit koje
bi skener mogao zahvatiti. To može izazvati ozljede. Osobito
pazite na kravate i dugu kosu. Ako se bilo što zahvati u skener,
odmah isključite gumb napajanja i isključite kabel napajanja iz
utičnice da bi prestao skenirati.
Uvijek izravnajte sve nabore ili neravnine u vašim dokumentima
prije nego ih stavite u ulagač. Ako je vodeći kut dokumenta
uvijen, može doći do zastoja papira.
Ako ulaganje prestane zbog pogreške sustava ili zastoja papira
dok skener još skenira, riješite problem, provjerite je li skenirana
slika zadnje stranice koja je uspješno uložena spremljena i
nastavite sa skeniranjem preostalih stranica dokumenta.
Nakon što dovršite skeniranje, zatvorite ladicu za ulaganje
dokumenata i ladicu za izlazne dokumente da biste spriječili
oštećenje skenera dok se ne koristi.
Dokumenti koji sadržavaju dokumente različitih veličina
Postavite dokument tako da je svaka stranica centrirana između
vodilica.
Ispravan položaj umetanja Neispravan položaj umetanja
Smjer ulaganja

25
Pozicioniranje dokumenta na Flatbed
(plohu) ((Platen Glass) (kopirno staklo))
1 Pažljivo otvorite ulagač.
VAŽNONa staklo za skeniranje ne stavljate nikakve druge predmete osim
dokumenata da biste ih skenirali. U protivnom bi moglo doći do
oštećenja skenera ili ozljede.
2 Postavite dokument s licem prema dolje i poravnajte gornji rub
dokumenta sa stražnjim rubom kopirnog stakla (prema oznaci
za poravnanje u gornjem lijevom kutu).
3 Pažljivo zatvorite ulagač.
OPREZ Zatvorite ulagač pažljivo da ne biste uhvatili prste jer to može
dovesti do osobne ozljede.
Ne koristite prekomjernu silu kod zatvaranja ulagača jer to može
oštetiti ili razbiti kopirno staklo i može dovesti do osobne
ozljede.
Ne stiskajte ulagač prejako kod korištenja kopirnog stakla za
skeniranje debelih knjiga. To može oštetiti kopirno staklo i
izazvati ozljede.

26
Postavljanje načina rada za duge
dokumente
Duljina dokumenata koji se mogu skenirati skenerom obično je
356 mm (14"), ali možete skenirati dokumente duljine do 1.000 mm
(39,3") postavljanjem skenera na način rada za duge dokumente.
VAŽNOImajte na umu sljedeće prilikom korištenja načina rada za duge
dokumente:
Način rada za duge dokumente ne može se koristiti kod razlučivosti
od 2400 dpi.
Kad skenirate u načinu rada za duge dokumente, ako se
dokument stavi na skener u ukošenom položaju može udariti u
rubove područja za ulaganje i oštetiti se. Pažljivo stavite
dokument tako da ne bude nakošen.
Kod skeniranja u načinu rada za duge dokumente, otkrivanje
zastoja papira može reagirati sporo, što rezultira oštećenjem
dokumenta. Pazite da ne dođe do zaglavljivanja papira.
Kada skenirate velike dokumente u načinu rada za duge
dokumente, možda će skeniranje biti sporije. Uslijed
pomanjkanja memorije mogu se pojaviti pogreške i skeniranje
će možda biti onemogućeno.
VAŽNOPrijavite se u sustav Windows kao administrator.
1 Kliknite gumb Start i zatim kliknite [All Programs] [Svi
programi], [Canon DR-F120] i - [Canon imageFORMULA Utility]
[Canon imageFORMULA uslužni program].
Pokreće se imageFORMULA uslužni program.
NAPOMENAU sustavima Windows 8.1/8 registriran je na sljedećoj lokaciji.
2 Kliknite [Canon DR-F120 USB] i zatim kliknite [Properties]
[Svojstva].
Prikazuju se svojstva skenera.
3 Odaberite način rada za duge dokumente.
4 Kliknite [OK] [U redu].

27
Postavljanje uvjeta skeniranja
Prilikom skeniranja u načinu rada za duge dokumente konfigurirajte
uvjete skeniranja na sljedeći način.
CaptureOnTouch
Postavite [Page Size] [Veličina stranice] na [Match original size]
[Uskladi s originalnom veličinom] pod [Scanner
setting].[Postavka skenera]. -> “Odabir postavki dokumenata”
na str. 40
Upravljački program skenera
Postavite [Page Size] [Veličina stranice] na [Match original size]
[Uskladi s originalnom veličinom] na kartici [Basic] [Osnovno]. ->
“Postavljanje osnovnih uvjeta skeniranja” na str. 50

28
Poglavlje 6 Skeniranje aplikacijom
CaptureOnTouch
U ovom poglavlju opisan je postupak skeniranja aplikacijom
CaptureOnTouch.
Što je CaptureOnTouch? ............................................................28
Pokretanje i izlaz iz aplikacije CaptureOnTouch .........................29
Opisi zaslona ..............................................................................30
Standardno skeniranje................................................................31
Prečac za skeniranje ..................................................................33
Skeniranje gumbom Start ...........................................................36
Operacije za prozor za uređivanje skeniranih slika.....................37
Odabir postavki dokumenata ......................................................40
Postavljanje izlazne obrade ........................................................42
Postavke prečaca za skeniranje .................................................43
O formatima datoteka .................................................................43
Postavke okruženja.....................................................................45
Što je CaptureOnTouch?
CaptureOnTouch je aplikacija za skeniranje koja vam omogućuje
skeniranje dokumenata jednostavnim postupkom jednostavnim
odabirom ploče zaslona.
CaptureOnTouch pruža više načina skeniranja koji se mogu
odabrati ovisno o svrsi i primjeni.
Spremi u mapu
Spremanje u određenu mapu.
Print (Ispiši)
Ispis na određeni pisač.
(Mreža) Send to application (Pošalji u aplikaciju)
Otvara datoteku skeniranih slika u
specificiranoj aplikaciji.
Pošalji putem (Priloži u) e-pošti*
Pokreni aplikaciju e-pošte i pošalji novu
e-poruku sa skeniranim slikama.
DR-F120
Usluga Cloud

29
Aplikacija CaptureOnTouch podržava sljedeće načine skeniranja.
Standardno skeniranje
Kliknite na Odaberi dokument i Izlazne ploče, a zatim kliknite tipku
[Scan] [Skeniranje] da biste skenirali dokument. Prije skeniranja
možete odabrati metodu skeniranja prema vrsti dokumenta i svrsi
korištenja,
-> “Standardno skeniranje”
Prečac za skeniranje
Možete unaprijed zabilježiti kombinaciju često korištenih odabira
dokumenata i izlaznih načina kao “Prečac za skeniranje”. Samo
kliknite na ploču Prečaca za skeniranje da biste implementirali
skeniranje.
-> “Prečac za skeniranje”
Gumb Start
“Prečaci za skeniranje” unaprijed su smješteni na gumb Start.
Postavite dokument i pritisnite gumb Start za početak skeniranja.
Na gumb Start možete smjestiti i svoje vlastite prečace.
-> “Skeniranje gumbom Start”
Pokretanje i izlaz iz aplikacije
CaptureOnTouch
Po zadanim postavkama, aplikacija CaptureOnTouch prisutna je u
sustavu kada pokrećete računalo.
Dva puta kliknite (ikonu CaptureOnTouch) na programskoj traci
za pokretanje aplikacije CaptureOnTouch i prikaz glavnog prozora.
NAPOMENA Aplikaciju CaptureOnTouch možete pokrenuti i preko izbornika
Start. Kliknite [Start] – [All Programs] [Svi programi] – [Canon
DR-xxx] – [DR-xxx CaptureOnTouch].
Interval između trenutka kada pritisnete gumb Start na skeneru i
trenutka početka skeniranja skraćeno je ako je odabran potvrdni
okvir [Make CaptureOnTouch resident] [Postavite
CaptureOnTouch kao prisutan] u kartici [Basic settings]
[Osnovne postavke] dijaloškog okvira [Environmental settings]
[Postavke okruženja]. Za pojedinosti pogledajte “Postavke
okruženja” na str. 45.
Izlaz iz aplikacije CaptureOnTouch
Za zatvaranje prozora CaptureOnTouch, kliknite na vrhu
prozora. Na ovaj se način zatvara prozor, ali je aplikacija
CaptureOnTouch i dalje prisutna u sustavu.
Za napuštanje aplikacije CaptureOnTouch, kliknite (ikonu
CaptureOnTouch) na programskoj traci, a zatim u izborniku
odaberite [Exit] [Izlaz].
Aplikacija CaptureOnTouch više nije u sustavu, a ikona nestaje iz
programske trake.
Standardno
skeniranje
Prečac za
skeniranje
Skeniranje
gumbom Start

30
Ponovno pokretanje CaptureOnTouch
Za upotrebu aplikacije CaptureOnTouch nakon što više nije prisutna
u sustavu, upotrijebite jedan od sljedećih postupaka za ponovno
pokretanje. Aplikacija CaptureOnTouch pokrenut će se i ponovno
postati prisutna u sustavu.
Kliknite [Start] – [All Programs] [Svi programi] – [Canon
DR-xxxx] – [DR-xxxx CaptureOnTouch].
Pritisnite gumb Start na skeneru (u ovom slučaju otvorit će se
glavni zaslon aplikacije CaptureOnTouch i skeniranje će
započeti koristeći način skeniranja koji je dodijeljen gumbu
Start.
NAPOMENAU sustavima Windows 8.1/8 registriran je na sljedećoj lokaciji.
Opisi zaslona
Dva su područja na glavnom zaslonu aplikacije CaptureOnTouch:
[Scanning Shortcut] [Prečac za skeniranje] i [Standard Scanning]
[Standardno skeniranje].
Koristite [>] [<] u gornjem desnom kutu prozora za kretanje među
odjeljcima.
Pripremljene su različite ploče prema vrsti i izlazu skeniranja u
svakom odjeljku.
Kliknite gumb [New document] [Novi dokument] i dodat ćete ploču
[New document] [Novi dokument].

31
Standardno skeniranje
Radnje;
Odabir ploče za odabir dokumenata-> Odabir izlazne ploče-
>Početak skeniranja
1 Postavite dokument u skener.
2 Kliknite ploču za odabir dokumenata da biste skenirali
dokument iz [1 Select document] [1 Odaberi dokument].
Odabrana ploča [Select document] [Odaberi dokument] prikazat će se u
narančastoj boji. Za uređivanje skeniranih slika, pogledajte “Odabir
postavki dokumenata”.
3 Kliknite izlazne ploče za aplikaciju skeniranja slike iz [2 Output]
[2 Izlaz].
Odabrana [Output] [Izlazna] ploča prikazat će se u narančastoj boji.
Za uređivanje ploče [Output] [Izlaz], pogledajte “Postavljanje izlazne
obrade”.
4 Kliknite gumb [SCAN] [SKENIRANJE].
Dokument se skenira. Dok je skeniranje u tijeku, osim postavki
skenera prikazuje se i broj skeniranih stranica.
Kada je skeniranje završeno, otvara se [Scanned image preview
screen] [Zaslon za pretpregled skenirane slike].

32
NAPOMENAAko idući put koristite istu kombinaciju odabira dokumenata i izlaza
kliknite gumb [Save to Shortcut] [Spremi u prečac].
Odabrani dokument i odabrani izlaz dodani su u prečac za
skeniranje. Nova ploča dodaje se u prikaz ploče prečaca za
skeniranje.
OPREZ Ako skeniranje podesite tako da koristi veliki dio memorije
računala, može se dogoditi da se skeniranje zaustavi zbog
nedovoljne memorije. Ako se u tijeku skeniranja pojavi poruka o
pogrešci zbog manjka memorije, zaustavite skeniranje,
izmijenite uvjete skeniranja i pokušajte ponovno skenirati.
Rezultat skeniranja više stranice nije moguće spremiti ako je
veličina veća od 2 GB. Promijenite postavke spremanja ako se
pojavi poruka s pogreškom.
NAPOMENAKod neprekidnog skeniranja, postavite sljedeći dokument i kliknite
gumb [Scan more pages] [Skeniranje više stranica] da biste
započeli skeniranje dokumenta.
5 Za provjeru skenirane slike, kliknite gumb [Finish] [Završi].
Za uređivanje skeniranih slika, pogledajte “Operacije za prozor za
uređivanje skeniranih slika” na str. 37.
Kliknite gumb [ ] za uređivanje izlaznih postavki. -> “Postavljanje
izlazne obrade”
Kliknite gumb [Cancel] [Poništi] da biste bacili skenirane slike i vratili se
na glavni prozor.
Kada je izlaz završen, pojavit će se skočni prozor. Ako spremate
skeniranu sliku, prikazat će se poveznica za otvaranje ciljne mape
za spremanje.
Time završava Standardno skeniranje.
NAPOMENAAko kliknete [Open storage folder] [Otvori mapu za spremanje],
otvorit će se mapa u koju ste spremili skenirane slike. Ovisno o
izlaznim postavkama, gumb [Open storage folder] [Otvori mapu za
spremanje] možda neće biti prikazan.

33
Prečac za skeniranje
Radnje;
Spremi [Scanning Shortcut] [Prečac za skeniranje] -> Skenira
dokument -> Izlaz skeniranih slika
Dodavanjem prečaca za skeniranje koji su kombinacija često
korištenih odabira dokumenata i izlaza, možete skenirati klikom
ploče Prečaca za skeniranje.
NAPOMENAAko je registrirani skener smješten na gumb start, možete
implementirati prečace za skeniranje pomoću ovih postavki ako
pritisnete gumb start na skeneru-> “Skeniranje gumbom Start”
Registriranje i uređivanje prečaca za skeniranje
Na aplikaciju CaptureOnTouch može se smjestiti više prečaca za
skeniranje.
1 Kliknite gumb [New shortcut] [Novi prečac] u [Scanning
shortcut] [Prečac za skeniranje] ili odaberite skeniranje
dokumenta i izlaz u [Standard Scanning] [Standardno
skeniranje] i kliknite gumb [Save to Shortcut] [Spremi
u prečac].
Stvorit će se ploča prečaca za skeniranje.
NAPOMENAMožete napraviti i novu odredišnu ploču ako kliknete [ ] na gumb
[New] [Novo] pa u izborniku koji će se pojaviti odaberete vrstu
prečaca za skeniranje.
2 Kad pritisnete gumb za uređivanje, pojavljuje se dijaloški okvir
ploče za uređivanje prečaca za skeniranje.
3 Kliknite karticu [Document] [Dokument] za postavljanje
postavki odabranog dokumenta. -> “Odabir postavki
dokumenata”

34
4 Kliknite karticu [Output] [Izlaz] za postavljanje izlaza. ->
“Postavljanje izlazne obrade”
5 Kliknite karticu [Option] [Opcije] za postavljanje opcija.
[Edit after scanning] [Uređivanje nakon skeniranja]
Označite da biste omogućili mijenjanje skeniranih slika u zaslonu za
uređivanje skeniranja. Kada nije označeno, prozor za uređivanje nije
prikazan na zaslonu za uređivanje skeniranja. -> “Operacije za
prozor za uređivanje skeniranih slika”
[Enable additional scan] [Omogući dodatno skeniranje]
Označite za prikaz gumba [Scan more pages] [Skenira više
stranica] na zaslonu za uređivanje skeniranja da bi se omogućio
nastavak skeniranja.
[Button assignment] [Dodjela gumba]
Jednu od postavki registriranih u prečacima za skeniranje možete
smjestiti na gumb start.
Ako je prečac za skeniranje smješten na gumb start, njegova ikona
prikazat će se na ploči prečaca za skeniranje.
[Redoslijed izlaza]
Kliknite svaki gumb da biste konfigurirali “Dodavanje izlazne
veličine” i “Promjena redoslijeda”.
6 Kliknite karticu [General] [Općenito] za druge postavke.

35
[Name] [Ime]
Unesite ime ploče prečaca za skeniranje.
Prečaci za odabir i skeniranje
1 Postavite dokument u skener. -> “Poglavlje 5 Postavljanje
dokumenata”
2 Kliknite ploču prečaca za skeniranje.
Dokument se skenira. Dok je skeniranje u tijeku, osim postavki
skenera prikazuje se i broj skeniranih stranica.
Kada je skeniranje završeno, otvara se [Scanned image preview
screen] [Zaslon za pretpregled skenirane slike].
OPREZ Ako skeniranje podesite tako da koristi veliki dio memorije
računala, može se dogoditi da se skeniranje zaustavi zbog
nedovoljne memorije. Ako se u tijeku skeniranja pojavi poruka o
pogrešci zbog manjka memorije, zaustavite skeniranje,
izmijenite uvjete skeniranja i pokušajte ponovno skenirati.
Rezultat skeniranja više stranice nije moguće spremiti ako je
veličina veća od 2 GB. Promijenite postavke spremanja ako se
pojavi poruka s pogreškom.
NAPOMENAKod neprekidnog skeniranja, postavite sljedeći dokument i kliknite
gumb [Scan more pages] [Skeniranje više stranica] da biste
započeli skeniranje dokumenta.
Ako je onemogućena funkcija [Enable additional scan] [Omogući
dodatno skeniranje] u postavkama prečaca za skeniranje, neće se
prikazati gumb [Scan more pages] [Skenira više stranica].
3 Za provjeru skenirane slike, kliknite gumb [Finish] [Završi].
Za uređivanje skeniranih slika, pogledajte “Operacije za prozor za
uređivanje skeniranih slika” na str. 37.

36
NAPOMENAAko je onemogućena funkcija [Edit after scanning] [Uredi nakon
skeniranja] u postavkama prečaca za skeniranje, neće se prikazati
prozor za uređivanje.
Kliknite gumb [ ] za uređivanje izlaznih postavki. -> “Postavljanje
izlazne obrade”
Kliknite gumb [Cancel] [Poništi] da biste bacili skenirane slike i vratili se
na glavni prozor.
Kada je izlaz završen, pojavit će se skočni prozor. Ako spremate
skeniranu sliku, prikazat će se poveznica za otvaranje ciljne mape
za spremanje.
Time završavaju prečaci za skeniranje.
NAPOMENAAko kliknete [Open storage folder] [Otvori mapu za spremanje],
otvorit će se mapa u koju ste spremili skenirane slike. Ovisno o
izlaznim postavkama, gumb [Open storage folder] [Otvori mapu za
spremanje] možda neće biti prikazan.
Skeniranje gumbom Start
“Prečaci za skeniranje” unaprijed su smješteni na gumb Start.
Možete postaviti često korišteno skeniranje u prečace za skeniranje,
a zatim ih smjestiti na gumb start.
Kad postavite dokumente i pritisnete gumb Start, CaptureOnTouch
se pokreće i skeniranje započinje.
NAPOMENA Ako je omogućen potvrdni okvir [Ne prikazuj glavni zaslon kada
skeniranje započne gumbom na skeneru] u postavkama
okruženja, glavni prozor aplikacije CaptureOnTouch neće se
prikazati kada skeniranje započne gumbom start. Tijekom
skeniranja prikazuju se samo dijaloški okviri, poruke o
pogreškama i skočni prozori za dovršetak.
Ako je omogućen potvrdni okvir [Ne prikazuj glavni zaslon kada
skeniranje započne gumbom na skeneru] u postavkama
okruženja, [Enable additional scan] [Omogući dodatno
skeniranje] i [Edit after scanning] [Uredi nakon skeniranja] bit će
onemogućeni kada skeniranje započne gumbom start.
Gumb Start

37
Operacije za prozor za uređivanje
skeniranih slika
Kada je skeniranje završeno, prikazat će se prozor za pretpregled
skeniranih slika.
Za prikaz prozora za uređivanje u prozoru za pretpregled, kliknite
na alatnoj traci.
Zaslon za pretpregled skeniranih slika
(1) Alatna trakaOva alatna traka omogućuje operacije za minijature i
pretpregled slika.
(2) Područje za prikaz minijaturaPrikazat će se minijature slika skeniranih dokumenata. Možete
primijeniti sljedeće postupke:
Kliknite na minijaturu da biste prikazali pretpregled te skenirane
slike u području za pretpregled.
Povucite minijaturu da biste promijenili stranice.
(3) Područje pretpregledaPrikazuje se pretpregled slika skeniranih dokumenata.
(4) Prozor za uređivanjeMožete uređivati skenirane dokumente.
Kliknite bilo koju stavku da biste otvorili prozor za uređivanje.
Kliknite gumb [Restore] [Obnavljanje] da biste bacili rezultat
uređivanja i vratili se na prethodnu skeniranu sliku.
NAPOMENAAko je onemogućena funkcija [Edit after scanning] [Uredi nakon
skeniranja] u postavkama prečaca za skeniranje, neće se prikazati
prozor za uređivanje.
Alati Opis
Mijenja odabir slike za područje minijature.
Ovi gumbi označuju “Sve stranice”,
“Neparne stranice” i “Parne stranice”
slijeva.
Označava stranicu slike koja se prikazuje u
pretpregledu. Kliknite da biste
promijenili stranicu koja će se prikazati.
Mijenja uvećanje prikaza. Pomičite klizač
na + (plus) ili - (minus) da biste povećali ili
smanjili pretpregled slike.
Kliknite da biste povećali uvećanje
prikaza pretpregleda na puni zaslon.
Kliknite za prikaz ili skrivanje područja za
pretpregled.
Kliknite za prikaz ili skrivanje prozora
za uređivanje.

38
[Color adjustment] [Prilagodba boje]
(Jednostavno postavljanje)
Kliknite [Color adjustment] [Prilagodba boje] za prikaz zadanih
postavki.
Kliknite gumb da biste promijenili aktivnost između prikaza
uobičajenih postavki i ručnih postavki.
Kliknite minijaturu u uobičajenoj prilagodbi boje za odabir
najprikladnijeg pretpregleda slike koji je prikazan.
Prikazano je 9 uzoraka minijatura za relevantnu sliku u boji i
6 uzoraka u sivim tonovima.
Kada je prilagodba gotova, kliknite gumb [OK] [U redu].
Za poništavanje prilagodbe, kliknite gumb [Back] [Natrag].
[Color adjustment] [Prilagodba boje]
(Ručno postavljanje)
Pomičite klizač slijeva na desno da biste prilagodili svjetlinu i
kontrast slike, provjeravajući pretpregled slike.
Kliknite gumb [Grayscale] [Sivi tonovi] za prikaz slike u sivim
tonovima.
Kliknite gumb [Black and White] [Crno-bijelo]za prikaz slike u
dvjema vrijednostima: crnoj i bijeloj.
Kada je prilagodba gotova, kliknite gumb [OK] [U redu].
Za poništavanje prilagodbe, kliknite gumb [Back] [Natrag].

39
[Image alignment] [Poravnanje slike]
Kliknite [Image alignment] [Poravnanje slike] za prikaz.
Za izravnanje i podrezivanje može se koristiti pretpregled slike ili
klizač.
U pretpregledu slike, povucite hvat za pomicanje , hvat za
izravnanje i/ili izravno okvir za podrezivanje. Da biste promijenili
opseg podrezane slike, povucite hvat za pomicane na
pretpregledu.
Kada je prilagodba gotova, kliknite gumb [OK] [U redu]. Za
poništavanje prilagodbe, kliknite gumb [Back] [Natrag].
[Rotate] [Rotiranje]
Kliknite [Rotate] [Rotiranje] za prikaz.
Skenirana slika može se rotirati za 90 stupnjeva udesno ili ulijevo.
Rotiranje se može prilagoditi prema pretpregledu slike.
(5) Područje za prikaz informacijaPrikazuju se informacije o “Odabranom dokumentu” i
“Odabranom izlazu”.
Klikne gumb i pojavit će se dijaloški okvir za izlazne
postavke.
Kliknite gumb [Scan more pages] [Skeniranje više stranica] za
nastavak skeniranja.
Ako kliknite gumb [Cancel] [Poništi], uništit ćete skenirane slike i
vratiti se na glavni zaslon.
Kada kliknete gumb [Finish] [Završi], započinje obrada izlaznih
rezultata. Nakon završetka, zaslon se vraća na glavni zaslon.
Ako spremate skeniranu sliku, prikazat će se poveznica za
otvaranje ciljne mape za spremanje.
NAPOMENAAko je onemogućena funkcija [Enable additional scan] [Omogući
dodatno skeniranje] u postavkama prečaca za skeniranje, neće se
prikazati gumb [Scan more pages] [Skenira više stranica].

40
Odabir postavki dokumenata
Aplikacija CaptureOnTouch kao zadano omogućuje postavke
skeniranja [Full auto] [Potpuno automatski], pa je skeniranje
implementirano pomoću uvjeta skeniranja koji odgovaraju
dokumentu.
Za određivanje veličine dokumenta, načina rada u boji i drugih
postavki, postavite željeni uvjet skeniranja tako da uredite ploču
načina rada za skeniranje
Stvaranje ploča [Select document] [Odaberi dokument]
Kliknite gumb [New document] [Novi dokument] i dodat ćete ploču
[New document] [Novi dokument].
Kliknite za prikaz vrsta ploča. Odabrana vrsta ploče je stvorena.
Uređivanje ploče [Select document] [Odaberi dokument]
Kada kliknete gumb [ ] na ploči [Select document] [Odaberi
dokument], otvara se [Select document edit screen] [Zaslon za
odabir dokumenata za uređivanje].
Kliknite karticu [Select document] [Odaberi dokument] u prozoru za
uređivanje prečaca.
Postavke skeniranja
Čini postavke skeniranja.
[Color Mode] [Način rada u boji]
Odaberite način rada za skeniranje u boji ispod.
[Page Size] [Veličina papira]
Odabir veličine papira za dokument koji želite skenirati.
Ako navedete [Match original size] [Uskladi s originalnom
veličinom], otkriva se veličina stranice skeniranog dokumenta i slike
se spremaju u otkrivenoj veličini.
[Dots per inch] [Broj točaka po inču]
Odaberite razlučivost.
Odaberite [Detect automatically] [Otkrij automatski] i softver će
automatski skenirati dokument u optimalnoj razlučivosti.
[Scanning Side] [Strana za skeniranje]
Odaberite stranu za skeniranje dokumenta.
Ako odaberete [Skip blank page] [Preskoči praznu stranicu],
skenirane slike praznih stranica neće biti spremljene.
Automatsko otkrivanje Automatski otkriva način rada u boji na temelju sadržaja dokumenta i skenira u skladu s time.
24-bitna boja Skenira dokument u boji.
24-bitna boja (fotografija)
Skenira dokumente u boji pomoću tonova kompatibilnih s fotografijom.
Sivi tonovi Skenira dokument u nijansama sive.
Sivi tonovi (fotografija) Skenira dokumente u boji pomoću tonova kompatibilnih s fotografijom.
Black and White (Crno-bijelo)
Dokumenti se skeniraju kao crno-bijele slike (binarno).

41
[Automatically straightens skewed images] [Automatski
ispravlja nakošenu sliku]
Ako se dokument ne uloži ravno, skener pomoću skenirane slike
otkriva da dokument nije ravno i izravnava nakošenu sliku.
Odaberi postavku ispod.
[OFF] [ISKLJ.]
[Straightens with angle of fed documents] [Poravnanje s kutom
uloženih dokumenata]
[Straightens with angle contents of fed documents] [Poravnanje s
kutom sadržaja uloženih dokumenata]
[Rotirajte sliku da bi se uskladila sa smjerom teksta]
Označite [Enable] [Omogući] za rotiranje slike u istom smjeru u
kojem su znakovi.
[Use advanced settings dialog box] [Uporabi dijaloški
okvir naprednih postavki]
Postavke skeniranja dokumenata uključuju osnovne elemente koji
se konfiguriraju u dijaloškom okviru [Scan settings] [Postavke
skeniranja] i postavke koje se konfiguriraju u dijaloškom okviru
naprednih postavki. Postavke u dijaloškom okviru naprednih
postavki primjenjuju se za druge postavke, osim osnovnih
elemenata.
Omogućite [Use advanced settings dialog box] [Uporabi dijaloški
okvir naprednih postavki] za implementiranje naprednih ostavki
skenera osim osnovnih elemenata pomoću dijaloškog okvira za
napredne postavke (upravljački program skenera). Za otvaranje
upravljačkog programa skenera, omogućite ovu stavku, a zatim
kliknite gumb [Settings] [Postavke] .
NAPOMENADijaloški okvir postavki upravljačkog programa uključuje iste
elemente postavki kao i osnovni elementi u dijaloškom okviru
[Scanner setting] [Postavke skenera], ali su postavke pojedine
postavke zasebno spremljene.
Koje će se postavke koristiti tijekom skeniranja razlikuje se kao što
slijedi ovisno o postavci potvrdnog okvira [Use advanced settings
dialog box] [Upotrijebi dijaloški okvir naprednih postavki].
Za napredne postavke osim osnovnih stavki potražite pomoć u
dijaloškom okviru za postavke upravljačkog programa.
Općenito
Proučite sljedeće stavke po potrebi.
Name (Ime)
Unesite ime koje će se prikazati na ploči za odabir dokumenata.
Ikona
Možete promijeniti ikonu za skeniranje dokumenata u ploči
odabranih dokumenata i ploči prečaca za skeniranje.
Omogućite [Change icon] [Promijeni ikonu] za omogućavanje
gumba [Settings] [Postavke] i odaberite datoteku.
Formati datoteka koje se mogu odabrati kao datoteke ikona opisani
su ispod.
.ico, .exe, .jpg, .png
Postavka [Use
advanced settings
dialog box] [Upotrijebi
dijaloški okvir
naprednih postavki]
Osnovni elementi Osim osnovnih
elemenata
OFF (ISKLJUČENO) Postavke
[Scanner setting]
[Postavka
skenera]
Postavke
dijaloškog okvira
naprednih
postavki
upravljačkog
programa skenera
ON (UKLJUČENO) Postavke dijaloškog okvira naprednih
postavki upravljačkog programa
skenera

42
Postavljanje izlazne obrade
Po zadanim postavkama, aplikacija CaptureOnTouch omogućuje
postavkama da pretvore skenirane slike u PDF datoteku i spreme u
mapu.
Za odabir izlaznog načina i lokacije spremanja uredite izlaznu ploču
i postavite željenu izlaznu obradu.
Stvori novu [Output] [Izlaznu] ploču
Kliknite gumb [New output] [Novi izlaz] da biste dodali [New output]
[Novu izlaznu] ploču.
Kliknite za prikaz vrsta ploča. Odabrana vrsta ploče je stvorena.
Uredi [Output] [Izlaznu] ploču
Kada kliknete gumb [ ] na izlaznoj ploči, otvara se zaslon za
uređivanje izlazne obrade.
Kliknite karticu [Output] [Izlaz] u prozoru za uređivanje prečaca.
Odaberite izlazni način
Formati datoteka i lokacije spremanja mogu se odabrati ovisno o
odabranom izlaznom načinu.
Spremi u mapu
Spremanje skeniranih slika u određenu mapu. Kada je određen ovaj
izlazni način, odredite mapu za lokaciju spremanja.
Ostali izlazni načini
Aplikacija CaptureOnTouch pruža druge izlazne načine osim [Save
to folder] [Spremi u mapu] kao programske dodatke.
Ako instalirate programski dodatak, možete koristiti različite usluge
kao što je ispis skenirane slike ili prilaganje u elektronskoj pošti.
Za instaliranje programskih dodataka omogućite potvrdni okvir kada
instalirate aplikaciju CaptureOnTouch.
Izlazni načini koje možete odabrati ovise o programskim dodacima
koji su instalirani.
Da biste doznali više o tome kako koristiti programske dodatke,
proučite pomoć za programske dodatke.

43
Postavke prečaca za skeniranje
Aplikacija CaptureOnTouch kao zadano omogućuje postavke
skeniranja [Full auto] [Potpuno automatski], pa je skeniranje
implementirano pomoću uvjeta skeniranja koji odgovaraju
dokumentu.
Da biste definirali kombinacije odabira dokumenata i izlaza, možete
urediti ploču prečaca za skeniranje za postavljanje željenog prečac
za skeniranje.
Stvaranje novih ploča [Scanning Shortcut]
[Prečaca za skeniranje]
Kao što je opisano ispod, dva su načina za stvaranje nove ploče
prečaca za skeniranje.
Kliknite gumb [Save to Shortcut] [Spremi u prečac] u [3 actions]
[3 radnje] u standardnom skeniranju da biste registrirali
odabrani izlaz i skeniranje dokumenta na jednu od ploča
prečaca za skeniranje.
Kliknite gumb [New shortcut] [Novi prečac] da biste dodali ploču
[New scanning shortcut] [Novi prečac za skeniranje].
Kliknite za prikaz vrsta ploča. Odabrana vrsta ploče je
stvorena.
Uređivanje novih ploča [Scanning Shortcut] [Prečac za
skeniranje]
Kada kliknete gumb za uređivanje , pojavit će se dijaloški okvir za
uređivanje ploče prečaca za skeniranje.
Sljedeće kartice nalaze se na zaslonu za uređivanje ploče prečaca
za skeniranje.
Kartica [Document] [Dokument]
Kartica [Output] [Izlaz]
Kartica [Option] [Opcije]
Kartica [General] [Opće]
O formatima datoteka
Postavite format datoteke skenirane slike. Kada odaberete format
datoteke koji nije BMP ili PNG, omogućuje se gumb [Detail Settings]
[Postavke detalja], što vam dopušta da napravite postavke detalja
za odabrani format datoteke.
NAPOMENAMožete odabrati jedan od sljedećih formata datoteka za skeniranu
sliku.
Format PDF
Format TIFF
Format PNG
Format JPEG
BMP format
PPTX format (format datoteke za program Microsoft PowerPoint
2007 i noviji)
Formati datoteka koji se mogu odabrati ovise o postavci odredišta.
Kada napravite izlaz skenirane slike pomoću programskog dodatka,
slika izlazi u formatu datoteke koji je postavljen u programskog
dodatku aplikacije. Stoga taj format datoteke može biti drukčiji od
onoga koji je odabran u ploči za odabir dokumenata.
Postavke PDF-a
U [Multi-pdf settings] [Postavke višestrukih pdf dokumenata], odredite
želite li skenirane slike spremiti kao datoteku s više stranica ([Save all
pages as one file] [Spremi sve stranice kao jadnu datoteku]) ili datoteke s
jednom stranicom ([Create a file for each specified number of pages]
[Izradi datoteku za svaki definirani broj stranica]).

44
Za [Create file that complies with PDF/A] [Izradi datoteku koja je u skladu
s PDF/A] odaberite [ON] [Uključeno]. Za Compression mode (Način
sažimanja) odaberite [Standard] [Standardno] ili [high compression] [jako
sažimanje].
Ako kliknete gumb [Compression rate] [Stupanj sažimanja], možete
odrediti stupanj sažimanja u otvorenom dijaloškom okviru.
Postavka formata TIFF
U [Multi-tiff settings] [Postavke višestrukih tiff dokumenata], odredite
želite li skenirane slike spremiti kao datoteku s više stranica ([Save all
pages as one file] [Spremi sve stranice kao jadnu datoteku]) ili datoteke
s jednom stranicom ([Create a file for each specified number of pages]
[Izradi datoteku za svaki definirani broj stranica]).
Ako kliknete UKLJUČI za [Compress image] [Sažmi sliku]
i ako kliknete gumb [Settings] [Postavke], možete odrediti
stopu sažimanja u dijaloškom okviru koji će se pojaviti.
Postavka formata JPEG
Možete odrediti stopu sažimanja JPEG slika.
Postavke formata PPTX
Možete specificirati hoćete li dodati OCR informacije u skenirane slike.

45
Postavke okruženja
Za konfiguraciju postavki okruženja aplikacije CaptureOnTouch,
otvorite dijaloški okvir [Environmental Settings] [Postavke
okruženja].
Kliknite (ikonu CaptureOnTouch) u programskoj traci i kliknite
[Environmental settings] [Postavke okruženja] u izborniku.
U nastavku su opisani elementi postavke svake kartice dijaloškog
okvira [Environmental Settings] [Postavke okruženja].
Kartica [Basic settings] [Osnovne postavke]
U kartici [Basic settings] [Osnovne postavke] konfigurirajte sljedeće
postavke.
Postavka načina pokretanja
Po zadanim postavkama, aplikacija CaptureOnTouch prisutna je u
sustavu kada pokrećete računalo. Odznačite potvrdni okvir [Make
CaptureOnTouch resident] [Postavite CaptureOnTouch kao
prisutan] kako aplikacija CaptureOnTouch više ne bi bila prisutna u
sustavu.
Zaslon
Odaberite potvrdni okvir [CaptureOnTouch appears when scanner is
connected] [CaptureOnTouch pojavljuje se kada je skener spojen]
za automatsko otvaranje glavnog zaslona aplikacije
CaptureOnTouch kada je skener spojen na računalo. Ova aplikacija
uključena je samo dok je aplikacija CaptureOnTouch u radu (ili
prisutna u sustavu).
Kada je ova postavka omogućena, onemogućena je postavka
[Do not display the main screen when the scan is started with the
scanner button] [Ne prikazuj glavni zaslon kada skeniranje započne
gumbom na skeneru].
Ako je potvrdni okvir [Do not display the main screen when the scan
is started with the scanner button] [Ne prikazuj glavni zaslon kada
skeniranje započne gumbom na skeneru] odabran, ne prikazuje se
glavni zaslon aplikacije CaptureOnTouch kada je skeniranje pomoću
prečaca za skeniranje započelo pritiskom gumba start na skeneru.
Međutim, kada skeniranje završi, prikazat će se dijaloški okviri i
poruke o pogreškama za vrijeme skeniranja te odskočni zaslon.
Kada je postavka omogućena, onemogućeni su potvrdni okviri
[Enable additional scan] [Omogući dodatno skeniranje] i [Edit after
scanning] [Uredi nakon skeniranja] na zaslonu za postavke
uređivanja prečaca za skeniranje.
Back up/Restore (Sigurnosna kopija/Obnavljanje)
Gumb [Back Up] [Sigurnosna kopija] ili [Restore] [Obnavljanje]
koristite za izradu sigurnosne kopije konfiguracijske datoteke
(postavke, registrirani zadaci, itd.) aplikacije CaptureOnTouch ili za
obnavljanje konfiguracije iz prethodno izrađene sigurnosne kopija
podataka.
Gumb [Back Up] [Sigurnosna kopija]
Sigurnosno kopirajte postavke aplikacije CaptureOnTouch u
datoteku sigurnosne kopije (*.cot). Možete spremiti početne
postavke aplikacije CaptureOnTouch izradom sigurnosne kopije
prije prve upotrebe aplikacije CaptureOnTouch.
Gumb [Restore] [Obnavljanje]
Obnavlja postavke iz sigurnosne kopije datoteke.
Ako koristite više računala, možete napraviti sigurnosnu kopiju
postavki okruženja jednog računala i zatim vratiti te postavke na
ostala računala tako da sva računala imaju iste postavke.

46
Kartica [Plugin] [Programski dodatak]
U kartici [Plugin] [Programski dodatak] potvrdite programske
dodatke dodane aplikaciji CaptureOnTouch.
Gumb [Setting] [Postavke]
Prikazuje podrobne informacije o odabranim programskim
dodacima.
NAPOMENAOvaj se gumb možda neće prikazati za određene programske
dodatke.
Gumb [Enable] [Omogući] [Disable] [Onemogući]
Ovaj se gumb koristi za mijenjanje aktivnosti između načina
omogući/onemogući za programski dodatak koji je odabran s popisa
programskih dodataka.
Ako kliknete gumb [Disable] [Onemogući], prikazat će se sljedeći
dijaloški okvir.
Kartica [Maintenance] [Održavanje]
Na kartici [Maintenance] [Održavanje] možete konfigurirati postavke
za prijavu za održavanje aplikacije CaptureOnTouch i pokretanje
postavki.
Postavke za prijavu
Zaslon za postavke datoteke za prijavu otvara se kada kliknete
gumb [Settings] [Postavke].
Odaberite vrstu datoteke za prijavu.
Ako kliknete gumb [Execute] [Izvrši], prikazat će se dijaloški okvir
[Save File] [Spremi datoteku].
Radnja je usporena ako odaberete [Full] [Potpuno] za [Log file type]
[Vrstu datoteke za prijavu].

47
[Pokreni]
Kada kliknete gumb [Initialize] [Pokreni], pojavit će se dijaloški okvir
za potvrdu.
Svi podaci aplikacije CaptureOnTouch brišu se i vraćaju na zadane
postavke.

48
Poglavlje 7 Postavljanje upravljačkog
programa skenera
Kada skenirate dokument u ISIS ii TWAIN kompatibilnoj aplikaciji
(CaptureOnTouch itd.), otvorite upravljački program skenera i
konfigurirajte uvjete skeniranja i ostale postavke.
U ovom se odjeljku opisuju konfiguriranje i funkcije upravljačkog
programa skenera.
Konfiguriranje i funkcije upravljačkog programa skenera............48
Postavljanje osnovnih uvjeta skeniranja .....................................50
Konfiguriranje i funkcije upravljačkog
programa skenera
Upravljački programa skenera sastoji se od sljedećih pet kartica.
NAPOMENADetalje o zaslonu postavki potražite u pomoći upravljačkog
programa skenera. Kliknite gumb [Help] [Pomoć] na upravljačkom
programu kako biste prikazali pomoć za određenu karticu ili dijaloški
okvir.
Kartica [Basic] [Osnovno]
Konfigurirajte osnovne uvjete skeniranja poput načina skeniranja,
veličine stranice, razlučivosti i strane skeniranja.
Osim toga možete kliknuti gumb [Area] [Područje] i odrediti područje
koje će biti skenirano.
NAPOMENAOvisno o ISIS kompatibilnoj aplikaciji, sama aplikacija može imati
svoj vlastiti zaslon za postavljanje postavki skeniranja. Ako se
upravljački program skenera otvori u takvoj aplikaciji, elementi
postavki koji se odnose na upravljački program skenera, a koji nisu
uvjeti skeniranja, prikazat će se u kartici [Basic] [Osnovno].

49
Kartica [Brightness] [Svjetlina]
Podešavanje svjetline i kontrasta skeniranih slika.
Osim toga, možete kliknuti gumb [Gamma] [Gama] i odrediti
vrijednost korekcije game za skenirane slike.
NAPOMENA Korekcija game postavlja se ako je nijansa boje skenirane slike
različita od nijanse na slici koja je prikazana na zaslonu.
Informacije o vrijednosti game na vašem monitoru potražite u
korisničkom priručniku monitora.
Kartica [Image processing] [Obrada slike]
Odredite način obrade skeniranih slika.
Kartica [Feeding] [Ulaganje]
Navedite radnje skenera koje se odnose na ulaganje dokumenta.

50
Kartica [Others] [Ostalo]
Konfigurirajte postavke za posebna skeniranja i obradu slike.
Postavljanje osnovnih uvjeta skeniranja
Ovaj odjeljak pruža pregled osnovnih elemenata postavki koje su
obavezne prilikom konfiguriranja postavki skenera.
Potvrđivanje osnovnih uvjeta skeniranja
Kada skenirate dokument, obavezno potvrdite osnovne uvjete
[Color mode] [Način rada u boji], [Page Size] [Veličina stranice],
[Dots per inch] [Broj točaka po inču] i [Scanning Side] [Strana za
skeniranje] u dijaloškom okviru osnovnih postavki.
Color Mode (Način rada u boji)
Odaberite način rada za skeniranje.
[Advanced Text Enhancement II] [Napredno poboljšavanje
teksta II] uklanja ili obrađuje boju pozadine i pozadinu koja
okružuje tekst kako bi se poboljšala čitljivost teksta. Kad je
odabrano [Advanced Text Enhancement II] [Napredno
poboljšavanje teksta II] možete olakšati čitljivosti skeniranih
slika podešavajući kontrast i kartici [Brightness] [Svjetlina].

51
[Detect automatically] [Automatsko otkrivanje] otkriva jesu li
dokumenti u boji, sivi ili crno bijeli. Napredne postavke koje se
odnose na način otkrivanja možete konfigurirati tako da kliknete
[Setting] [Postavke]. Detalje potražite u odjeljku Pomoć.
Page Size (Veličina stranice)
Odaberite veličinu stranice koja odgovara dokumentu koji želite
skenirati.
Odaberete li opciju [Match original size] [Uskladi s originalnom
slikom], otkrivaju se rubovi dokumenta i slike koje odgovaraju veličini
dokumenta koji je spremljen.
NAPOMENAAko je odabrana [Auto-detection] [Automatska detekcija], rubovi
dokumenta se detektiraju, a slike spremaju ovisno o detektiranoj
veličini dokumenta.
Dots per inch (Broj točaka po inču)
Odaberite razlučivost skeniranja.
Veća razlučivost daje jasnije slike, ali stvara veće datoteke i sporije
skenira.
Kada je navedeno [Detect automatically] [Automatsko otkrivanje],
razlučivost se automatski otkriva iz sadržaja ispisanog u
dokumentu.
Scanning Side (Strana za skeniranje)
Odaberite koju stranu dokumenta želite skenirati.
Ako je strana za skeniranje postavljena na [Skip blank page]
[Preskoči prazne stranice], slike praznih stranica se tijekom
spremanja brišu.
[Feeder/Flatbed] [Ulagač/Ploha]
Specificirajte hoće li se dokumenti skenirati korištenjem ulagača ili
plohe za skeniranje.
Ako je odabrano [Auto] [Automatski], skeniranje će se vršiti iz
ulagača samo ako su dokumenti postavljeni u ulagač. (Ako u
ulagaču nema dokumenata, skenirat će se dokumenti postavljeni na
plohu.)
NAPOMENA Za skeniranje putem plohe, postavite [Feeder/Flatbed] [Ulagač/
Ploha] na [Flatbed] [Ploha] ili [Auto] [Automatski].
Ako je [Feeder/Flatbed] [Ulagač/Ploha] postavljen na [Auto]
[Automatski], skeniraju se dokumenti postavljeni u ulagač. Ako u
ulagaču nema dokumenata, skenirat će se dokumenti
postavljeni na plohu.
Ovo se podešenje automatski postavlja na [Feeder] [Ulagač]
kad je [Rapid recovery system] [Brzi oporavak sustava]
omogućen na kartici [Others] [Drugo].

52
Poglavlje 8 Posebno skeniranje
U ovom odjeljku prikazani su primjeri postavki za skeniranje za
različite namjene. Pojedinosti o mogućnostima postavljanja
potražite u “Poglavlje 7 Postavljanje upravljačkog programa
skenera” na str. 48.
Praktični primjeri
Za skeniranje dokumenata nestandardnih veličina ................. 52
Kada želite odrediti područje skeniranja.................................. 53
Kada želite izbrisati slike praznih stranica u dvostranim
dokumentima........................................................................... 53
Kada ne želite skenirati obojene crte i tekst ............................ 53
Kada želite pojačati određenu boju ......................................... 54
Kada želite pojačati rub slika................................................... 54
Ako želite ukloniti crne rubove oko skenirane slike ................. 54
Kada želite podebljati linije ili znakove u skeniranim
slikama .................................................................................... 55
Kada želite poboljšati tekst koji je teško čitljiv zbog faktora
kao što je pozadina skeniranog dokumenta ............................ 55
Za ispravljanje dokumenata i slika s naslovom ....................... 55
Ako želite ukloniti crne točke sa skenirane slike dok
skenirate dokumente sa rupama od registratora ..................... 56
Kada želite otkriti da je više stranica istovremeno uloženo ..... 56
Kada želite poravnati usmjerenost slika s tekstom prilikom
skeniranja raznih stranica s različito usmjerenim tekstom....... 56
Kada želite okrenuti slike vodoravno postavljenog
dokumenta kako biste ispravili usmjerenje .............................. 57
Kada želite koristiti postavke multistream za skeniranje.......... 57
Kada želite ukloniti točke i zareze koji se pojavljuju u
dokumentima........................................................................... 59
Ako želite spremiti postavke upravljačkog programa
skenera.................................................................................... 59
Ograničenja funkcija ovisno o postavci načina rada ...................... 60
Praktični primjeri
Za skeniranje dokumenata nestandardnih veličina
Možete registrirati nestandardnu veličinu papira koja nije
registrirana kao veličina papira tako da je imenujete i registrirate kao
prilagođenu veličinu stranice u dijaloškom okviru Prilagođena
veličina stranice koji se otvara preko gumba [Save] [Spremi] na
kartici [Basic] [Osnovno].

53
Praktični primjeri
Kada želite odrediti područje skeniranja
U dijaloškom okviru područja skeniranja specificirajte područje
dokumenta koje želite skenirati, a koje se otvara pomoću gumba
[Area] [Područje] na kartici [Basic] [Osnovno].
Praktični primjeri
Kada želite izbrisati slike praznih stranica u dvostranim
dokumentima
Postavite postavku strane za skeniranje na [Skip blank page]
[Preskoči prazne stranice] na kartici [Basic] [Osnovno] kako biste
izbrisali slike praznih stranica u dokumentu.
Ako odaberete [Skip Blank Page] [Preskoči prazne stranice], bit će
omogućen gumb [Setting] [Postavke] i moći ćete podesiti razinu za
procjenu je li stranica prazna ili ne.
Praktični primjeri
Kada ne želite skenirati obojene crte i tekst
Odredite boju (crvenu, plavu, zelenu ili uklanjanje boje) koja će se
ignorirati (ispustiti) u postavkama ispuštanja boje na kartici [Image
processing] [Obrada slike] i ta se boja neće skenirati.

54
Praktični primjeri
Kada želite pojačati određenu boju
Specificirajte jednu boju koju će se poboljšati (crvena, plava ili
zelena) iz padajućeg popisa [Color dropout] [Ispuštanje boja] na
kartici [Image processing] [Obrada slike].
Praktični primjeri
Kada želite pojačati rub slika
Podesite postavku naglašavanja rubova na kartici [Image
processing] [Obrada slike].
Praktični primjeri
Ako želite ukloniti crne rubove oko skenirane slike
Odaberite potvrdni okvir [Border Removal] [Uklanjanje rubova] sa
kartice [Image processing] [Obrada slike]. Crni rubovi koji okružuju
skeniranu sliku su uklonjeni.

55
Praktični primjeri
Kada želite podebljati linije ili znakove u skeniranim
slikama
Klizač za [Character Emphasis] [Naglašavanje znaka] povucite na
karticu [Image processing] [Obrada slike] kako biste podebljali linije i
znakove sa skenirane slike.
Praktični primjeri
Kada želite poboljšati tekst koji je teško čitljiv zbog
faktora kao što je pozadina skeniranog dokumenta
Odaberite [Advanced Text Enhancement] [Napredno poboljšavanje
teksta] ili [Advanced Text Enhancement II] [Napredno poboljšavanje
teksta II] u postavkama načina na kartici [Basic] [Osnovno].
Pozadina teksta uklanja se ili obrađuje tako da se naglasi tekst radi
bolje čitljivosti.
Advanced Text Enhancement (Napredno poboljšavanje teksta)
pogodno je dokumente svijetle pozadine ili dokumente s
pozadinom koja nije unificirana (kao što je uzorak). Ako je
pozadina unificirana, ona se uklanja tamo gdje okružuje tekst, a
ako nije unificirana, obrađuje se kako bi se poboljšala čitljivost
teksta.
Advanced Text Enhancement II (Napredno poboljšavanje teksta
II) pogodno je za dokumente s unificiranom pozadinom u boji i
svijetlim tekstom i pozadinom. Ako pozadina nije unificirana, kao
što je uzorak, pozadina ostaje vidljiva na slici i tekst će se možda
teško čitati. Po potrebi možete olakšati čitljivosti skeniranih slika
podešavajući kontrast na kartici [Brightness] [Svjetlina].
Praktični primjeri
Za ispravljanje dokumenata i slika s naslovom
Označite [Automatically straightens skewed] [Automatski poravnaj
zakrivljeno] na kartici [Basic] [Osnovno] i zatim kliknite [Setting]
[Postavke] za prikaz zaslona [Deskew Settings] [Postavke za
ispravljanje zakrivljenosti].
Odaberite način ispravljanja i kliknite [OK] [U redu].

56
Praktični primjeri
Ako želite ukloniti crne točke sa skenirane slike dok
skenirate dokumente sa rupama od registratora
Odaberite potvrdni okvir [Punch Hole Removal] [Uklanjanje rupa za
registrator] sa kartice [Image processing] [Obrada slike]. Crne točke
od rupa za registrator na dokumentu uklonjene su sa skenirane
slike.
Praktični primjeri
Kada želite otkriti da je više stranica istovremeno
uloženo
Odaberite potvrdni okvir [Double Feed Detection] [Otkrivanje
dvostrukog ulaganja] u kartici [Feeding] [Ulaganje]. Možete
omogućiti opciju [Detect by Length] [Detektiraj putem duljine].
Praktični primjeri
Kada želite poravnati usmjerenost slika s tekstom
prilikom skeniranja raznih stranica s različito
usmjerenim tekstom
Odaberite [Text Orientation Recognition] [Prepoznavanje
usmjerenja teksta] na kartici [Others] [Ostalo]. Otkriva se smjer
teksta na svakoj stranici i skenirana slika se zakreće za po 90
stupnjeva kako bi se ispravio smjer.

57
Usmjerenje teksta se detektira za svaku stranicu, te je svaka
stranica rotirana u intervalima od 90 stupnjeva do točnog
usmjerenja.
NAPOMENAKad je potvrdni okvir [Text Orientation Recognition] [Prepoznavanje
usmjerenja teksta] odabran, padajući popis [Document Orientation]
[Usmjerenje dokumenta] je onemogućen.
Praktični primjeri
Kada želite okrenuti slike vodoravno postavljenog
dokumenta kako biste ispravili usmjerenje
Odredite kut okretanja u [Document Orientation] [Smjer dokumenta]
na kartici [Others] [Ostalo].
NAPOMENASlike se rotiraju na temelju usmjerenja umetnutog dokumenta i
odabranog kuta.
Praktični primjeri
Kada želite koristiti postavke multistream za skeniranje
Postavke Multistream omogućuje vam izlaz više različitih skeniranih
slika jednim postupkom skeniranja i izlaz skeniranih slika s različitim
uvjetima skeniranja za svaku prednju i stražnju stranicu.
OPREZOvisno o aplikacijskom programu, ove se postavke možda
neće pojaviti.
Kada želite koristiti multistream postavke za skeniranje, odaberite
potvrdni okvir [Use MultiStream] [Koristi MultiStream] na kartici
[Others] [Ostalo] za prikaz elemenata postavki koji se odnose na
multistream, a zatim konfigurirajte elemente postavke sljedećim
redom.
Plošna podlogaDokument: Licem prema dolje
UlagačDokument: Licem prema gore
Izlazna slika
Plošna podlogaDokument: Licem prema dolje
UlagačDokument: Licem prema gore
Rotacija slike (u smjeru kazaljke na satu)
0 stupnjeva
90 stupnjeva
180 stupnjeva
270 stupnjeva
Izlazna slika

58
1 Kada želite odrediti različite uvjete skeniranja za prednju i
stražnju stranicu dokumenta, unaprijed odaberite [Skip Blank
Page] [Preskoči praznu stranicu] ili [Duplex] [Dvostrano] za
[Scanning Side] [Stranica skeniranja] na kartici [Basic]
[Osnovno].
2 Navedite broj uvjeta skeniranja koje treba primijeniti [Stream
count of Front] [Brojač toka prednje stranice]. Može se navesti
najviše tri.
3 Odaberite [Front 1st] [1. prednja stranica] i zatim otvorite ostale
kartice i postavite uvjete skeniranja.
Ovisno o vrijednosti navedenoj za [Stream count of Front] [Brojač toka
prednje stranice], konfigurirajte na isti način [Front 2nd] [2. prednju
stranicu] i [Front 3rd] [3. prednju stranicu].
4 Kada navodite uvjete skeniranja za stražnju stranicu,
konfigurirajte postavke na isti način kao što je opisano u
odjeljcima od 2 do 3.
U ovom slučaju, navedite [Stream count of Back] [Brojač toka stražnje
stranice] i zatim postavite uvjete skeniranja za svaku od [Back 1st]
[1. stražnja stranica] do [Back 3rd] [3. stražnja stranica].
NAPOMENAU nastavku se prikazuju uvjeti postavki koje se mogu postaviti u
multistream postavkama.
Kartica Elementi koji se mogu postaviti
Kartica [Basic] [Osnovno]
[Color mode] [Način rada u boji] i [Dots per inch] [Broj točaka po inču] (izuzimajući, za obje opcije [Detect automatically] [Automatsko otkrivanje])
Kartica [Brightness] [Svjetlina]
[Brightness] [Svjetlina] i [Contrast] [Kontrast]
Kartica [Image processing] [Obrada slike]
[Edge emphasis] [Naglašavanje ruba], [Color drop-out] [Izbacivanje boje] i [Character Emphasis] [Naglašavanje znaka]
Kartica [Feeding] [Ulaganje]
Niti jedno (sve isključeno)
Kartica [Others] [Ostalo]
Niti jedno (uključeno je samo [Use MultiStream] [Koristi MultiStream])

59
Praktični primjeri
Kada želite ukloniti točke i zareze koji se pojavljuju u
dokumentima
Možete ukloniti točke i zareze koji strše izvan obrisa objekata koji se
pojavljuju u dokumentima iz skeniranih slika.
Odaberite potvrdni okvir [Erase Dot] [Brisanje točke] kako biste
automatski uklonili izolirane crne točke (veličina točke 3 x 3) s
bijele pozadine (ili bijele točke s crne pozadine).
Odaberite potvrdni okvir [Erase Notch] [Brisanje zareza] kako
biste uklonili zareze koji vire izvan obrisa objekata u skeniranim
slikama.
Praktični primjeri
Ako želite spremiti postavke upravljačkog programa
skenera
Kada želite završiti konfiguraciju postavke kliknite gumb [Save]
[Spremi] u [User Preference] [Osobne postavke korisnika] za
spremanje postavke.
Spremljena postavka registrirana je na popisu. Postavku možete
izbrisati s popisa pomoću gumba [Delete] [Izbriši], a spremiti ili
unijeti konfiguraciju možete pomoću gumba [Back Up] [Sigurnosna
kopija] ili [Restore] [Obnavljanje].
NAPOMENAUnaprijed registrirani [Full Automatic Mode] [Potpuno automatski
način rada] ne može se izbrisati s [User Preference] [Osobne
postavke korisnika].

60
Ograničenja funkcija ovisno o postavci
načina rada
Neki elementi postavke isključeni su u svakoj kartici upravljačkog
programa na sljedeći način ovisno o postavkama za [Color Mode]
[Način rada u boji] na kartici [Basic] [Osnovno].
Kartica [Brightness] [Svjetlina]
O: Dostupno za postavljanje –: Nije dostupno za postavljanje
Kartica [Others] [Ostalo]
O: Dostupno za postavljanje –: Nije dostupno za postavljanje
Kartica [Image processing] [Obrada slike]
O: Dostupno za postavljanje –: Nije dostupno za postavljanje
*1 Nije dostupno za postavljanje ako su zadovoljeni svi sljedeći uvjeti u dijaloškom okviru [Auto Image Type Detection Settings] [Postavke automatskog otkrivanja vrste slike].
- [Detection mode] [Način otkrivanja] nije postavljen na [Color or Gray] [U boji ili u sivim tonovima]
- [Mode in case of binary] [Način u slučaju binarnih brojeva] u kartici [Settings for in case of binary] [Postavke u slučaju binarnih brojeva] je postavljen na [Advanced Text Enhancement] [Napredno poboljšavanje teksta] ili [Advanced Text Enhancement II] [Napredno poboljšavanje teksta II].
*2 Nije dostupno za postavljanje ako je [Detection Mode] [Način otkrivanja] postavljen na [Color or Gray] [U boji ili u sivim tonovima] u dijaloškom okviru [Auto Image Type Detection Settings] [Postavke automatskog otkrivanja vrste slike].
Vrijednost postavke Contrast (Kontrast)
Automatsko otkrivanje O
Black and White (Crno-bijelo) O
Error Diffusion (Difuzija pogrešaka) O
Advanced Text Enhancement (Napredno poboljšavanje teksta)
–
Advanced Text Enhancement II (Napredno poboljšavanje teksta II)
O
256-razina sive O
24-bitna boja O
Vrijednost postavke Predskeniranje
Automatsko otkrivanje –
Black and White (Crno-bijelo) O
Error Diffusion (Difuzija pogrešaka) O
Advanced Text Enhancement (Napredno poboljšavanje teksta)
O
Advanced Text Enhancement II (Napredno poboljšavanje teksta II)
O
256-razina sive O
24-bitna boja O
Vrijednost postavkeNaglašavan
je rubova
Izbacivanje
boje
Izglađivanje
pozadine
Automatsko otkrivanje O – O
Black and White (Crno-bijelo) O O –
Error Diffusion (Difuzija pogrešaka)
O O –
Advanced Text Enhancement (Napredno poboljšavanje teksta)
O O –
Advanced Text Enhancement II (Napredno poboljšavanje teksta II)
– O –
256-razina sive O O O
24-bitna boja O – O
Vrijednost postavkeSpriječi prelijevanje /
Ukloni pozadinu
Naglašavanje
znaka
Automatsko otkrivanje O*1 O*2
Black and White (Crno-bijelo) O O
Error Diffusion (Difuzija pogrešaka) O O
Advanced Text Enhancement (Napredno poboljšavanje teksta)
– O
Advanced Text Enhancement II (Napredno poboljšavanje teksta II)
– O
256-razina sive O –
24-bitna boja O –

61
Poglavlje 9 Redovno održavanje
Redovito čistite i održavajte skener na dolje opisan način da bi se
održala vrhunska kvaliteta skeniranja.
Rutinsko čišćenje........................................................................ 61
Čišćenje jedinice s valjkom i stražnjeg valjka ............................. 63
Podešavanje Omjera smanjenja ................................................. 66
Postavljanje automatskog isključivanja....................................... 67
OPREZ Prilikom čišćenja skenera i unutrašnjosti skenera, prije toga
isključite napajanje i iskopčajte kabel iz utičnice.
Ne koristite sredstva za čišćenje u raspršivaču za čišćenje
skenera. Precizni mehanizmi, kao što je izvor svjetla, mogu se
smočiti i uzrokovati kvar.
Nikada za čišćenje skenera ne koristite razrjeđivač, alkohol ili
neko drugo organsko otapalo. Takva otapala mogu oštetiti ili
skinuti boju vanjskog dijela skenera ili stvoriti opasnost od
požara ili električnog udara.
Rutinsko čišćenje
Čistite skener redovito da biste održali performanse skenera.
UPOZORENJE Iz sigurnosnih razloga, uvijek stavite glavni prekidač na OFF te
odspojite strujni kabel prije čišćenja skenera i unutrašnjosti
ulagača.
Za čišćenje skenera ne koristite zapaljive raspršivače.
Mehanizmi za preciznost mogu se smočiti i zbog toga raditi
lošije.
Za čišćenje skenera nikada ne koristite alkohol, razrjeđivač ili
druga otapala. Ukoliko se to dogodi, površine se mogu
deformirati ili promijeniti boju, te može doći do požara ili
strujnog udara.
Čišćenje skenera
Za čišćenje vanjskih dijelova skenera koristite dobro iscijeđenu krpu
navlaženu vodom, te posušite sa čistom suhom krpom.
Čišćenje stakla za skeniranje i ploče pritiska
Ako skenirane slike sadrže linije ili mrlje ili ako su skenirani
dokumenti prljavi, staklo senzora ili valjci unutar skenera su možda
prljavi. Povremeno ih očistite.

62
1 Pažljivo otvorite ulagač.
2 Koristite čistu suhu krpu za brisanje stakla za skeniranje i
kopirnog stakla. Postoje dvije površine za skeniranje, ploha
(kopirno staklo) i staklo za skeniranje za dokumente uložene
putem ulagača. Obavezno očistite obje površine.
3 Pritisnu ploču obrišite mekom suhom krpom.
4 Koristite čistu suhu krpu za brisanje mrlja s bijele prozirne
folije.
Bijela prozirna folija koristi se na dvije lokacije: Lijeva strana
pritisne ploče i folija koja se pojavljuje kada otvorite kuku, kako
je prikazano na slici.
5 Pažljivo zatvorite ulagač.
OPREZZatvorite ulagač pažljivo da ne biste uhvatili ruke jer to može
dovesti do osobne ozljede.

63
Čišćenje jedinice s valjkom i stražnjeg
valjka
Ukoliko se na skeniranoj slici pojave bijele pruge, ili je
skenirani dokument zamrljan, moguće je da su jedinica s
valjkom i stražnji valjak prljavi. Pazite da ih redovito čistite.
NAPOMENAJedinica s valjkom i stražnji valjak nalaze se unutar poklopca
ulagača. Pazite da uklonite jedinicu s valjkom i stražnji valjak prije
nego ih počnete čistiti, kako je dolje prikazano.
Vađenje jedinice s valjkom i stražnjeg valjka
1 Otvorite ladicu za ulaganje papira i poklopac ulagača.
2 Podignite ručicu za fiksiranje valjka. (Nježno je savijte prema
unutra, a zatim podignite.)
3 Uklonite jedinicu s valjkom.
Držite jedinicu s valjkom po sredini (na dijelu gdje je valjak), podignite
stranu na kojoj je ručica (A), zatim drugu stranu (B).
4 Stavite prst u kuku, kako je prikazano na slici, i otvorite
poklopac u smjeru strelice.Jedinica s valjkom

64
5 Premjestite stražnji valjak nadesno da biste ga odvojili od osi i
izvadite ga.
6 Koristite dobro iscijeđenu krpu navlaženu vodom za brisanje
valjka.
Pričvršćivanje jedinice s valjkom i stražnjeg valjka
1 Pričvrstite stražnji valjak.
Umetnite stražnji valjak u utor ispod poklopca.
Pazite da je utor valjka poravnat s osi na prednjoj jedinici i gurnite valjak
dublje u utor.
2 Zatvorite poklopac.
Pobrinite se da začujete klik i da je valjak u potpunosti umetnut.

65
3 Postavite jedinicu s valjkom.
Ubacite iglicu osovine jedinice s valjkom u utor na skeneru (A), te
postavite ručicu za fiksiranje valjka okomito (B).
4 Spustite ručicu za fiksiranje valjka da učvrstite jedinicu s
valjkom. Možete je lako spustiti laganim savijanjem prema
unutra.
5 zatvorite poklopac ulagača i ladicu za ulaganje papira.
OPREZPrilikom zatvaranja poklopca i ladice za ulaganje papira, pazite
da vam ne zahvati prste jer se tako možete ozlijediti.
VAŽNOJedinica s valjkom s stražnji valjak potrošni su dijelovi. Ukoliko se
performanse ne poprave nakon čišćenja stražnjeg valjka i jedinice s
valjkom, to može značiti da ih treba zamijeniti. Obratite se svom
lokalnom ovlaštenom dobavljaču tvrtke Canon. Pri zamjeni dijelova,
prvo zamijenite stražnji valjak. Ukoliko se performanse ne poprave,
zamijenite i jedinicu s valjkom.

66
Podešavanje Omjera smanjenja
Kako se valjci ugrađeni u skeneru troše, tako skenirane slike mogu
postati rastegnute u okomitom smjeru. Ako do toga dođe, možete
smanjiti količinu rastezanja podešavajući omjer smanjenja.
VAŽNOPrijavite se u sustav Windows kao administrator.
1 Kliknite gumb Start i zatim kliknite [All Programs] [Svi
programi], [Canon DR-F120] i - [Canon imageFORMULA Utility]
[Canon imageFORMULA uslužni program].
Pokreće se imageFORMULA uslužni program.
NAPOMENAU sustavima Windows 8.1/8 registriran je na sljedećoj lokaciji.
2 Kliknite [Canon DR-F120 USB] i zatim kliknite [Properties]
[Svojstva].
Prikazuju se svojstva skenera.
3 Promijenite vrijednost na [Reduction ratio adjustment]
[Podešavanje omjera smanjenja].
Vrijednost podešavanja može se postaviti u rasponu od -3.0%
do 3.0%.
4 Kliknite [OK] [U redu] za zatvaranje svojstava skenera.

67
Postavljanje automatskog isključivanja
Skener se automatski isključuje ako prođe 4 sata, a da se ne obavlja
skeniranje ili neki drugi zahvat.
Za isključivanje ove postavke, slijedite postupak opisan u nastavku.
VAŽNOPrijavite se u sustav Windows kao administrator.
1 Kliknite gumb Start i zatim kliknite [All Programs] [Svi
programi], [Canon DR-F120] i - [Canon imageFORMULA Utility]
[Canon imageFORMULA uslužni program].
Pokreće se imageFORMULA uslužni program.
NAPOMENAU sustavima Windows 8.1/8 registriran je na sljedećoj lokaciji.
2 Kliknite [Canon DR-F120 USB] i zatim kliknite [Properties]
[Svojstva].
Prikazuju se svojstva skenera.
3 Odznačite potvrdni okvir [Turn off automatically after 4 hours]
[Automatski isključi nakon 4 sata].
4 Kliknite [OK] [U redu] za zatvaranje svojstava skenera.

68
Poglavlje 10 Deinstalacija softvera
Ako upravljački program skenera ili CaptureOnTouch ne radi
normalno, slijedite dolje navedeni postupak za njegovu
deinstalaciju. Zatim ponovno instalirajte softver s diska za
instalaciju. -> “Instalacija softvera” na str. 17
Deinstalacija ...............................................................................68
Deinstalacija
VAŽNOPrijavite se u sustav Windows kao administrator.
1 Na programskoj traci Windows kliknite na gumb [Start], a zatim
[Control Panel] [Upravljačka ploča].
2 Kliknite [Uninstall a program] [Deinstaliraj program] ([Add or
Remove Programs] [Dodaj ili ukloni programe] u sustavu
Windows XP).
Pojavljuje se dijaloški okvir [Uninstall or change a program]
[Deinstaliraj ili promijeni program].
3 S popisa programa odaberite softver koji želite ukloniti i zatim
kliknite [Remove] [Ukloni].
Pojavljuje se zaslon za potvrdu brisanja.
4 Kliknite [Yes] [Da].
Deinstalacija softvera je sada završena.

69
Poglavlje 11 Rješavanje problema
Uklanjanje zaglavljenog papira ................................................... 69
Česti problemi i rješenja ............................................................. 70
Korisni savjeti.............................................................................. 73
Uklanjanje zaglavljenog papira
Kad dođe do zastoja papira tijekom skeniranja, koristite sljedeće
postupke da biste ih očistili.
OPREZPrilikom uklanjanja zaglavljenog papira pripazite da se ne
porežete na rubove papira.
1 Uklonite sve skenirane dokumente iz ladice za izbacivanje i
dokumente koji su preostali u ladici za ulaganje.
2 Otvorite poklopac ulagača i provjerite ima li zaglavljenog
papira.
NAPOMENAAko nema zaglavljenog papira, provjerite stražnji dio ulagača i otvor
za izbacivanje dokumenata.
Ladica za izbacivanje dokumenta

70
3 Ako je zaglavljeni papir zakrivljen ili poderan, ručno ga izvadite.
Pazite da ne poderete papir.
VAŽNOPazite da pažljivo izvučete dokument, bez primjene previše sile. Ako
se zaglavljeni papir trga dok ga izvlačite van, pazite da uklonite sve
preostale dijelove iz skenera.
4 Pažljivo zatvorite ulagač dok ne klikne.
NAPOMENA Nakon uklanjanja zaglavljenog papira provjerite da biste vidjeli
je li zadnja stranica pravilno skenirana i zatim nastavite sa
skeniranjem.
Kada se papir zaglavi ili dođe do drugih problema dok je opcija
[Rapid recovery system] [Sustav brzog oporavka] omogućena u
upravljačkom programu skenera, slika posljednjeg pravilno
skeniranog dokumenta sprema se prije zaustavljanja skeniranja.
Prema tome, nakon što riješite uzrok prekida možete brzo
nastaviti sa skeniranjem. Budući da u takvim slučajevima slika
dokumenta koji je ulazio u vrijeme prekida možda nije
spremljena, svakako provjerite posljednju skeniranu sliku prije
nego što nastavite s radom.
Česti problemi i rješenja
Ovo poglavlje donosi preporučena rješenja za česte probleme.
Ako imate problem kojeg ne možete riješiti upotrebom sljedećih
postupaka, obratite se vašem lokalnom ovlaštenom distributeru
tvrtke Canon.
P1 Skener se neće uključiti.
O1 Potvrdite da je AC adapter čvrsto priključen u utičnicu.
P2 Skener nije prepoznat.
O2 1 Provjerite je li skener pravilno povezan s računalom
pomoću USB kabela.
2 Potvrdite da je skener uključen. Pogledajte prethodno
pitanje “P1 Skener se neće uključiti.”
3 USB sučelje računala možda ne podržava skener. Ne
može se jamčiti funkcioniranje skenera sa svim USB
sučeljima.
4 Provjerite jeste li za spajanje skenera s računalom
upotrijebili isporučeni USB kabel. Ne može se jamčiti
funkcioniranje skenera sa svim dostupnim USB
kabelima.
5 Kad je skener spojen na računalo putem USB
razdjelnika, pokušajte ukloniti razdjelnik i spojite skener
direktno na računalo.
P3 Ulaganje dokumenata je ukošeno (skenirane slike su
ukošene).
O3 1 Poravnajte vodilice dokumenta da pristaju dokumentu
što je bliže moguće i stavljajte dokumente tako da se
ulažu ravno.
2 Uključite [Automatically straightens skewed images]
[Automatsko ispravljanje nakošene slike] u postavkama
upravljačkog pogona skenera.
3 Ako ste skenirali puno dokumenata od čišćenja valjka
očistite valjke. Ako su dokumenti i dalje ukošeni, možda
ćete morati promijeniti valjke ili na drugi način održavati
skener. Postupke zamjene valjaka potražite u “Čišćenje
jedinice s valjkom i stražnjeg valjka” na str. 63.

71
P4 Dokumenti se ne skeniraju prema postavkama
konfiguriranima u upravljačkom programu skenera.
A4 Kada skenirate uporabom ploče [Select document] [Odaberi
dokument] registrirane s aplikacijom CaptureOnTouch,
postavke aplikacije CaptureOnTouch imaju prednost nad
postavkama upravljačkog programa skenera. Uredite
postavke na ploči [Select document] [Odaberi dokument] ili
stvorite novu ploču [Select document] [Odaberi dokument]
koristeći željene uvjete skeniranja.
P5 Ako se na skeniranim slikama pojavljuju bijele crte ili
trake.
A5 Očistite obje strane stakla za skeniranje i valjke. Ako se
pronađe ljepljiva tvar poput ljepila, pažljivo obrišite s tek
toliko pritiska da se očisti područje gdje se pojavljuju crte.
Ako se problem ne može riješiti čišćenjem, unutarnje staklo
može biti ogrebano. Obratite se svom lokalnom ovlaštenom
dobavljaču tvrtke Canon.
P6 Stranice nedostaju.
O6 Kad je postavka upravljačkog programa skenera [Scanning
Side] [Strana za skeniranje] [Skip Blank Page] [Preskoči
praznu stranicu], dokumenti s jako malo crnog se mogu
nenamjerno preskočiti. Smanjite vrijednost za [Set the
likelihood of skipping blank page] [Postavljanje vjerojatnosti
za preskakanje prazne stranice] (“Praktični primjeri” na
str. 53) ili odaberite drugu postavku načina skeniranja kao
što je [Simplex] [Jednostrano] ili [Duplex] [Obostrano]. Ako
dođe do preskakanja stranica zbog obostranog ulaganja
dokumenata, pogledajte Zaglavljenje papira (ili dvostruko
ulaganje)..
P7 Zaglavljenje papira (ili dvostruko ulaganje).
O7 1 Ako je valjak pravilno instaliran, po potrebi ga očistite.
2 Pravilno skeniranje možda neće biti moguće kad se
stranice dokumenta zalijepe zbog statičkog elektriciteta.
Prolistajte dokumente prije nego ih stavite.
P8 Višestruke stranice skeniranih slika ne mogu se
pohraniti u jednu datoteku.
O8 Neki formati datoteka ne dopuštaju spremanje višestrukih
stranica skeniranih slika kao jedne datoteke.
- BMP i JPEG: Skenirane slike uvijek se spremaju jedna
stranica po datoteci.
- PPTX: Slike na više stranica uvijek se spremaju kao jedna
datoteka.
- TIFF i PDF: Više stranica moguće je spremiti kao jednu
datoteku ovisno o postavkama softvera.
Način postavljanja pogledajte pod O formatima datoteka.
P9 Skenirani su svi umetnuti dokumenti, ali se skenirana
slika ne pojavljuje na aplikaciji.
O9 Ako je na zaslonu postavke upravljačkog programa skenera
za način umetanja odabrano [Panel Feeding] [Ulaganje
preko poklopca] ili [Automatic Feeding] [Automatsko
ulaganje], skeniranje se neće nastaviti nakon što se ulože
svi dokumenti, jer skener čeka ulaganje dodatnih
dokumenata. Možete završiti rad i poslati skenirane slike u
aplikaciju pritiskom gumba Stop na skeneru.

72
P10 Memorija postaje nedovoljna i skeniranje se prekida.
O10 Ako skeniranje podesite tako da koristi veliki dio memorije
računala, može se dogoditi da se skeniranje zaustavi zbog
nedovoljne memorije. Iako ovo ovisi o veličini memorije
računala, mogućnost pomanjkanja memorije raste ako se
bilo koji od sljedećih uvjeta skeniranja preklope.
- [Color Mode] [Način rada u boji] je postavljen na [24-bit
Color] [24-bitna boja]
- Stranica velikih dimenzija (npr. Legal) navodi se kao [Page
Size] [Veličina stranice]. Alternativno, veličina stranice je
postavljena na [Scanner's Maximum] [Maksimalna veličina
za skener].
- Visoka razlučivost (600 dpi itd.) navodi se za [Dots per
inch] [Broj točaka po inču].
Ako se u tijeku skeniranja pojavi poruka o pogrešci zbog
pomanjkanja memorije, zatvorite aplikaciju, izmijenite
uvjete skeniranja (npr. smanjite razlučivost ili veličinu
stranice) i pokušajte ponovno skenirati. Osim toga, količina
korištene memorije može se ograničiti isključujući [Moire
Reduction] [Redukcija moire efekta] i [Prevent Bleed
Through / Remove Background] [Spriječi prelijevanje/
Ukloni pozadinsku sliku] ako su postavljeni na uključeno.
P11 Skeniranu datoteku nije moguće spremiti.
O11 Maksimalna veličina datoteke koja se može spremiti je 2 GB.
Rezultat skeniranja više stranice nije moguće spremiti ako je
veličina veća od 2 GB. Promijenite postavke spremanja ako
se pojavi poruka s pogreškom.
P12 Ako je skeniranje presporo
O12 1 Zatvorite druge programe koji rade, ako ih ima.
2 Skeniranje se može usporiti nedostatkom memorije
uzrokovanom aplikacijama koje su u memoriji, kao što
su antivirusni programi. Po potrebi zatvorite takve
programe u memoriji da biste oslobodili prostor u
memoriji.
3 Kad nema dovoljno prostora na disku, skener nije u
mogućnosti stvoriti potrebne privremene datoteke
skeniranih podataka. Obrišite nepotrebne podatke na
tvrdom disku da biste oslobodili više mjesta.
4 Skeniranje je sporo ako USB ulaz računala nije usklađen
s Hi-Speed USB 2.0.
5 Ako koristite uobičajeni USB kabel koji nije usklađen s
Hi-Speed USB 2.0, zamijenite kabel dostavljenim
usklađenim kabelom.
6 Kad je skener spojen na računalo putem USB
razdjelnika koji nije usklađen s Hi-Speed USB 2.0,
uklonite razdjelnik i spojite skener direktno na računalo.
P13 Skenirane slike se ne mogu otvoriti u aplikaciji
O13 1 Skenirane slike spremljene kao TIFF datoteke od više
stranica se mogu otvoriti programima koji podržavaju
ovaj format datoteka.
2 Neke aplikacije ne mogu otvoriti komprimirane TIFF
datoteke čak i ako ne sadrže više stranica. To se može
dogoditi s programima koji nisu kompatibilni s
aplikacijom CaptureOnTouch i TIFF datotekama. Ako je
to slučaj, odaberite “None” (Nijedno) kao format
komprimiranja slike prije skeniranja.
P14 Nije moguće odabrati [2400dpi].
O14 Ako postavite [Long Document Mode] [Način rada za duge
dokumente], ne možete odabrati [2400dpi].
Potvrdite postavku [Long Document Mode] [Način rada za
duge dokumente].
-> Postavljanje načina rada za duge dokumente

73
Korisni savjeti
Ovo su neki korisni savjeti za skeniranje dokumenata.
Kako se skenirane slike spremaju? Može li se
promijeniti odredište spremanja?
Slike se spremaju na sljedeće lokacije, prema postavkama
programa. Sve odredišne lokacije se mogu promijeniti na druge
mape.
CaptureOnTouch
Standardno skeniranje i Prečac za skeniranje spremaju izlazne
podatke na odredište postavljeno na ploči [Select output]
[Odaberi izlaz].
Kako se konfiguriraju postavke skeniranja?
CaptureOnTouch
Ako kliknete na gumb za uređivanje ([ ]) na ploči [Select
document] [Odaberi dokument], možete urediti postavke
skeniranja kada se otvori [Select document edit screen] [Zaslon
za odabir dokumenata za uređivanje].
Kako se sprema više stranica u jednu datoteku ili
sprema jedna datoteka po stranici?
Kad se skenirane slike spremaju u BMP ili JPEG format, svaka slika
se uvijek sprema u odvojenu datoteku.
Kad se skenirane slike spremaju u PDF ili TIFF formatu, možete
odrediti višestrane ili jednostrane datoteke. Pogledajte i P8 u “Česti
problemi i rješenja” na str. 70.
Mogu li se kopirati ili izraditi sigurnosne kopije postavki
skenera?
CaptureOnTouch
Može se izraditi sigurnosna kopija i obnavljanje konfiguracija
pomoću opcija [Backup/Restore] [Sigurnosna kopija/
Obnavljanje] u kartici [Basic settings] [Osnovne postavke] u
dijaloškom okviru [Environmental settings] [Postavke
okruženja].
Koja se pravila primjenjuju na nazive datoteka
skeniranih slika?
CaptureOnTouch
Za standardno skeniranje i prečac za skeniranje, imena
datoteka skeniranih slika postavljena su na temelju postavki na
ploči [Select output] [Odaberi izlaz]. Ovaj se zaslon otvara kada
kliknete gumb za uređivanje ([ ]) na ploči [Select document]
[Odaberi dokument].
Kliknite gumb [Detail Settings] [Detaljne postavke] na ovom
zaslonu. Možete postaviti imena datoteka skeniranih slika tako
da postavite sve ili neke od tri stavke prikazane ispod.
Primjer naziva datoteke je prikazan kao [File name] [Naziv
datoteke] u dijaloškom okviru [File name settings] [Postavke
naziva datoteke].
Kako se preskaču prazne stranice i skeniraju samo
stranice koje nisu prazne?
Navedite [Skip Blank Page] [Preskoči praznu stranicu] na zaslonu
postavki upravljačkog program skenera, zatim skenirajte.
Kako se ulažu dokumenti različitih veličina?
Postavite [Page Size] [Veličina stranice] na [Match original size]
[Uskladi s originalnom veličinom] na zaslonu postavki upravljačkog
programa skenera, zatim skenirajte. Za pojedinosti pogledajte “Za
skeniranje dokumenata nestandardnih veličina” na str. 52.
Postavljanje Opis
File name (Naziv datoteke)
Svi određeni nizovi teksta koji će biti uključeni u naziv datoteke.
Dodaj datum i vrijeme Dodaje datum i vrijeme nazivima datoteke. Odaberite format datuma iz okvira s popisom. GGGG = godina, MM = mjesec, a DD = dan. Vrijeme se dodaje nakon datuma.
Dodajte brojač nazivima datoteke
Dodajte serijske brojeve redoslijedom spremanja skeniranih slika. Odredite broj znamenki i početni broj.

74
Koji je najbolji način za skeniranje vizitki ili fotografija?
Postavite [Page Size] [Veličina stranice] na [Match original size]
[Uskladi s originalnom veličinom] na zaslonu postavki upravljačkog
programa skenera, zatim skenirajte. Alternativno, registrirajte
veličinu kartica ili fotografija za skeniranje. Za pojedinosti pogledajte
“Za skeniranje dokumenata nestandardnih veličina” na str. 52.
Kako mogu ispisati skenirane podatke?
CaptureOnTouch
Za standardno skeniranje i prečac za skeniranje, odaberite
[Print] [Ispis] na ploči [Select output] [Odaberi izlaz].
Da biste koristili tu funkciju, potreban vam je programski
dodatak.
Programski dodatak može se instalirati tako da odaberete
njegov potvrdni okvir pri instaliranju aplikacije CaptureOnTouch.
Kako se skenirane podaci mogu spremiti u dijeljenu
mapu?
CaptureOnTouch
- U aplikaciji CaptureOnTouch, pružaju se druga odredišta
osim [Save to folder] [Spremi u mapu] kao programski
dodaci.
- Kada instalirate programski dodatak, skenirana slika može
se ispisati, dodati u e-poruku ili podijeliti putem različitih
usluga oblak.
- Programski dodatak može se instalirati tako da odaberete
njegov potvrdni okvir pri instaliranju aplikacije
CaptureOnTouch.
- Dostupna odredišta za izlaz informacija razlikuju se ovisno
o instaliranom programskom dodatku.
Kako se mogu priložiti skenirane podatke u e-poštu
(ili poslati kao e-poštu)?
CaptureOnTouch
Za standardno skeniranje i prečac za skeniranje, odaberite
[Attach to E-mail] [Dodaj u e-poruku] na ploči [Select output]
[Odaberi izlaz].
Da biste koristili tu funkciju, potreban vam je programski
dodatak.
Programski dodatak može se instalirati tako da odaberete
njegov potvrdni okvir pri instaliranju aplikacije CaptureOnTouch.
Kako se koristi funkcija automatskog otkrivanja boje
dokumenta?
Upravljački program ovog skenera uključuje i funkciju koja
automatski otkriva način rada u boji iz sadržaja dokumenta.
Načini rada u boji koji se mogu automatski otkriti pomoću ove
funkcije ovise o aplikaciji i postavkama upravljačkog programa
skenera kojeg koristiti na sljedeći način.
Uvjet Načini rada koji se mogu otkriti
Kada je [Color mode] [Način rada u boji] postavljen na [Detect automatically] [Automatsko otkrivanje] u postavkama skenera CaptureOnTouch
[Color or Gray] [Boja ili sivo]
Kada je [Full Automatic Mode] [Potpuno automatski način rada] odabran u upravljačkom programu skenera
Kada je [Color mode] [Način rada u boji] postavljen na [Detect automatically] [Automatsko otkrivanje] u upravljačkom programu skenera i kada su postavljene napredne postavke za automatsko otkrivanje
Jedno od sljedećeg može se odabrati:• [Color or Gray] [Boja ili sivo]
• [Color or Binary] [Boja ili binarno]
• [Color, Gray or Binary] [Boja sivo ili
binarno]

75
Poglavlje 12 Dodatak
Specifikacije................................................................................ 75
Zamjenski dijelovi ....................................................................... 76
Vanjske dimenzije ....................................................................... 77
Specifikacije
Glavna jedinica
*Možete skenirati dokumente duljine do 1.000 mm (39,3") postavljanjem skenera u način rada za duge dokumente. -> “Postavljanje načina rada za duge dokumente” na str. 26
Vrsta ADF/plošni skener
Veličina skeniranih dokumenata
Ulagač Širina: 51 mm do 216 mm (2" do 8,5")
Duljina: 89 mm do 356 mm (3,5" do 14,0")
Debljina: 35 do 128 g/m2 (9 do 32 lb spajani papir)
Kapacitet papira (papir 80 g/m2):
50 listova ili ako su složeni jedan na drugog do visine od 6,0" (0,2 mm)(uključujući uvijanje)
Plošna podloga
Širina: 216 mm (8,5")
Duljina: 356 mm (14,0")
Način ulaganja Automatsko
Element skenera Senzor za kontakt slike
Izvor svjetlosti LED
Skeniranje strana Jednostrano, Dvostrano, Preskoči prazne stranice
Načini skeniranja Crno i bijelo, Napredno poboljšavanje teksta, Napredno poboljšavanje teksta II, Difuzija pogreške, Siva u 256-nivoa, 24-bitna boja
Razlučivost skeniranja(glavne linije skeniranja × sekundarne linije skeniranja)
100 × 100 dpi, 150 × 150 dpi, 200 × 200 dpi,240 × 240 dpi, 300 × 300 dpi, 400 × 400 dpi, 600 × 600 dpi1200 × 1200 dpi, 2400 × 2400 dpi,
Brzina skeniranja (A4, 200 tpi, Jednostrano)
Ulagač Black and White (Crno-bijelo) 20 str/minSivo: 20 str/minBoja: 10 str/min
Sučelje Hi-Speed USB 2.0
Dimenzije 469 mm (Š) × 335 mm (D, bez ADF kabela) × 120 mm (V)(18,5" × 13,2" × 4,8")
Masa Približno 4,6 kg (10,1 funti)
Potrošnja energije Skeniranje: Maksimalno 19,9W (120 V, 220-240 V), 20,8W (100 V)Na čekanju: 2,5WBez napajanja: Maksimalno 0,5 W
Buka 46 dB ili manje
Radno okruženje Temperatura: 10°C do 32,5°C (50°F do 90,5°F)
Vlažnost: 20% do 80% RH

76
AC adapter (tip 100 do 240 V)
VAŽNOInformacije u ovom dokumentu podliježu izmjenama bez prethodne
obavijesti.
Zamjenski dijelovi
Komplet za zamjenu valjka (šifra proizvoda: 9934B001)
Komplet za zamjenu valjaka (jedinica valjka za uvlačenje, stražnji
valjak).
Kontaktirajte svog ovlaštenog Canon dobavljača ili servisnog
predstavnika za detaljne informacije o zamjenskim dijelovima.
Specifikacije proizvoda podložne se promjeni bez prethodne najave.
Broj modela MG1-4558
Ulaz AC100 do 240V, 50/60 Hz, 1,1 do 0,58 A
Izlaz DC 24 V 2,0 A
Masa Približno 0,4 kg (0,88 funti) (uključujući kabel napajanja)

77
Vanjske dimenzije
Pogled s prednje strane
S otvorenom ladicom za ulaganje papira
469 mm (18,5”)
12
0 m
m
(4,8
”)
80 m
m
(3,1
”)
495 mm (19,5”)
151
mm
(5,9
”)
201
mm
(7,9
”)