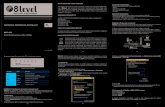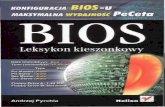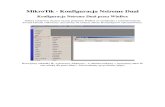Kopia Konfiguracja routera Zalip BDQ231AMdealer.ab.pl/pliki/hires/Konfiguracja routera...
Transcript of Kopia Konfiguracja routera Zalip BDQ231AMdealer.ab.pl/pliki/hires/Konfiguracja routera...
wel.com
ul. Mińska 38/113, 54-610 Wrocław, Polska Telefon: +48717254055, Fax: +48717220091
e-mail: [email protected] VAT no: PL 925-180-36-98, Register no: 020639442
www.wel.com.pl
Konfiguracja Routera Zalip CDW463 AM
UWAGA: Proszę nie podłączać zasilania zanim nie wykonasz poniższych kroków. Do routera możemy podłączyć w jednym czasie tylko jeden modem USB lub ExpressCard
Krok 1. Po wyjęciu z foliowej torebki znajdującej się w pudełku, proszę podłączyć do routera anteny, poprzez wkręcenie ich zgodnie z ruchem wskazówek zegara na metalowe gniazdo znajdujące z tyłu routera. Rysunek poniżej
Krok.2 Proszę włożyć do urządzenia modem USB lub kartę ExpressCard, z aktywną usługą dostępu do Internetu, rys. poniżej.
Krok 3. Proszę włożyć jeden koniec kabla Ethernet (znajduje się w opakowaniu) do portu znajdującego się z tyłu routera (jeden z czterech portów oznaczonych jako LAN), a drugi koniec podłączmy do portu Ethernet naszego komputera. Krok ten możemy pominąć, jeżeli z routerem zamierzamy łączyć się poprzez WiFi. Krok 4. Proszę podłączyć kabel zasilacza do gniazda znajdującego się w tylnym panelu routera, a drugi jego koniec wpinamy do gniazda 220 V. Rys. poniżej Po podłączeniu zasilania, włączamy router, poprzez naciśnięcie wyłącznika z tyłu obudowy – obok gniazda zasilania. Diody LED na przednim panelu zaczną zapalać się i gasnąć, co oznacza, że router inicjalizuje się. Po około minucie router jest gotowy do pracy i dalszej konfiguracji.
Konfiguracja Routera poprzez WEB
1. Jeżeli jesteśmy połączeni z routerem przy pomocy kabla ethernet, a we właściwościach naszej karty sieciowej ustawione jest pobieranie adresu z DHCP, wówczas nasz komputer automatycznie uzyska adres z domyślnej puli tj. np. 192.168.123.51. Jeżeli z routerem będziemy łączyć się za pośrednictwem połączenia WiFi, to musimy przeprowadzić operacje opisane w punkcie 2 i 3.
2. Proszę kliknąć prawym przyciskiem na ikonę bezprzewodowego połączenia na pasku zadań Windows (lub wejść w menu start, następnie połączenia sieciowe, po czym połączenie sieci bezprzewodowej) i wybrać wyświetl dostępne sieci bezprzewodowe.
3. Z listy dostępnych sieci proszę wybrać sieć nazwaną default i kliknąć połącz 4. Po wyświetleniu komunikatu połączono proszę otworzyć przeglądarkę internetową np, Internet Explorer”, w polu adres
http wpisać adres routera tj. 192.168.123.254 i kliknąć enter – powinien otworzyć się panel użytkownika. 5. W oknie logowania proszę wpisać w polu System Password: admin i kliknąć login, w następnym oknie zaznaczamy
wizard i klikamy przycisk Enter. Krok1. W oknie zmiany hasła dostępu można dokonać zmiany standardowego hasła, w tym celu wpisujemy nowe hasło (new password) i jeszcze raz je powtarzamy (reconfirm), po czym klikamy next. Krok 2. Wybieramy odpowiednią strefę czasową i klikamy next. Krok 3. W oknie wbieramy opcję Manualy. W następnym okienku możemy ustawić adres IP naszego routera, oraz wybrać tryb pracy. Jeżeli mamy zamiar wykorzystywać internet 3G z modemu USB lub ExpressCard, w WAN Interface wybieramy Wireless WAN, a w WAN Type wybieramy 3G, następnie klikamy next. Krok 4. W kolejnym oknie, ustawiamy parametry połączenia, w zależności od używanego operatora 3G. Najlepiej wybrać opcję Manual, a następnie określić Kraj/Country, Operatora/Telecom, Rodzaj Sieci/3G Network – zazwyczaj wybieramy WCDMA/HSPA. Następnie wpisujemy dane APN, PIN, Dialed Number, Account (User), Password. PIN wpisujemy, jeżeli jest wymagany, natomiast Dialed Number to zwykle *99#. Pozostałe parametry, zależne od operatora, podane są poniżej.
ERA: User: erainternet (erainternettt - dla użytkowników systemu TakTak), Password: erainternet, APN: erainternet
Plus: User: puste pole, Password: puste pole, APN: Internet Orange: User: internet, Password: internet, APN: internet PLAY: User: puste pole, Password: puste pole, APN: Internet HEYAH: User: heyah, Password: heyah, APN: heyah.pl Polsat Cyfrowy: User: puste pole, Password: puste pole, APN: multi.internet ASTER: User: internet, Password: internet, APN: aster.internet
Po dokonaniu powyższych, właściwych dla posiadanego operatora ustawień, proszę kliknąć next. Krok 5. Określamy SSID – nazwę naszego routera w sieci WiFi oraz kanał pracy sieci bezprzewodowej. Klikamy next. Krok 6. W tym oknie wybieramy sposób zabezpieczenia sieci bezprzewodowej w routerze. Starajmy się zapamiętać wprowadzone klucze, bo zostaniemy o nie zapytani przy następnym połączeniu. Krok 7. W kolejnym oknie wyświetlone zostaną parametry które ustawiliśmy, jeżeli są właściwe, klikamy next bądź back, jeżeli chcemy coś poprawić. Krok 8. W następnym okienku dostajemy informację o zakończeniu konfiguracji i aby ją zastosować w routerze musimy kliknąć Finish. Router zrestartuje się automatycznie, uruchomi z nowymi ustawieniami i jeżeli wszystkie nasze ustawienia były poprawne, uzyskamy po około minucie dostęp do internetu.
Do konfiguracji dodatkowych ustawień naszego routera możemy przystąpić w dowolnym momencie, wpisując w przeglądarce internetowej jego adres, logując się, a następnie wybierając Advanced Settings. Warunkiem jest wcześniejsze ustanowienie połączenia bezprzewodowego z routerem. Dodatkowe informacje można znaleźć w załączonej książeczce lub w podręczniku użytkownika zapisanym na płycie CD. W razie problemów z konfiguracją prosimy o kontakt.