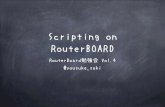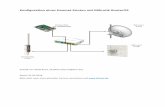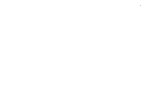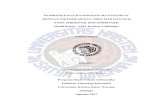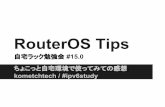Konfigurationsbeispiel Mikrotik Routerboard RB411(A)/RB433 ... · Konfigurationsbeispiel Mikrotik...
Transcript of Konfigurationsbeispiel Mikrotik Routerboard RB411(A)/RB433 ... · Konfigurationsbeispiel Mikrotik...

Konfigurationsbeispiel Mikrotik Routerboard RB411(A)/RB433(AH) für HAMNET (Highspeed Amateur Multimedia Network) Backbone
Inhalt
- Einleitung - Benötigte Komponenten - Konfigurationsaufbau 1. Vorbereitungen 2. Spannung am Board anlegen
2.1 Einloggen 3. Konfiguration – Setup
3.1 IP Adresse 4. Mit PC Verbindung herstellen 5. Winbox
5.1 Winbox starten und Verbindung herstellen 5.2 Software Update 5.3 Neuen Benutzer anlegen 5.4 Stationsnamen (Rufzeichen) vergeben
6. Netzwerkeinstellungen 6.1 Bridge 6.2 Wireless Interface 6.2.1 Wireless 6.2.2 Data Rates 6.2.3 Advanced 6.2.4 WDS 6.2.5 Nstreme 6.2.6 TX Power 6.2.7 WLAN einschalten
7. Weitere Einstellungen
Dokumentation zusammengestellt von DL3MBG, Christian und OE2WAO, Mike v1.0 1/20 Weitere Informationen zum HAMNET Projekt unter http://wiki.oevsv.at

Konfigurationsbeispiel Mikrotik Routerboard RB411(A)/RB433(AH) für HAMNET (Highspeed Amateur Multimedia Network) Backbone
Einleitung: Anhand dieser Beschreibung wird erklärt, wie ein Mikrotik Routerboard out-of-the-box für den Betrieb im HAMNET (Highspeed Amateur Multimedia Network) Backbone konfiguriert werden kann, um eine Verbindung von A nach B herzustellen. Für Risiken, Beschädigungen sowie den Spaßfaktor ist jeder selbst verantwortlich. Benötigt wird:
• PC oder Laptop mit Ethernet- und COM-Schnittstelle, vorzugsweise mit Windows OS (später für winbox.exe)
• Mikrotik Routerboard RB411(A) oder RB433(AH) • miniPCI WLAN Karte • Terminalprogramm, bspw. Freeware putty.exe (Google bemühen und downloaden) • Internetbrowser • 9pol. Nullmodemkabel • Netzwerkkabel • 12V oder 24V Netzteil • ev. PoE Adapter
Konfigurationsaufbau: Das Routerboard wird über das Nullmodemkabel und das Netzwerkkabel mit dem PC verbunden. Beim Routerboard RB433(AH) sollte die separate (einzelne) Ethernetschnittstelle, welche meist mit PoE gekennzeichnet ist, verwendet werden. Die WLAN Karte kann ebenfalls bereits auf das Board gesteckt werden, da die HF Schnittstelle später erst explizit aktiviert werden muss. Noch keine Spannung am Routerboard bzw. PoE anlegen!
Dokumentation zusammengestellt von DL3MBG, Christian und OE2WAO, Mike v1.0 2/20 Weitere Informationen zum HAMNET Projekt unter http://wiki.oevsv.at

Konfigurationsbeispiel Mikrotik Routerboard RB411(A)/RB433(AH) für HAMNET (Highspeed Amateur Multimedia Network) Backbone
1. Vorbereitung Das Terminalprogramm, in unserem Fall Putty starten. Bei Connection Type Serial auswählen, unter Serial line den korrekten COM Port wählen, und die Speed auf 115200 einstellen. Mit Klick auf Open wird die Verbindung hergestellt.
2. Spannung am Board anlegen Im Terminalfenster läuft nun der Bootvorgang ab. Nach dem Booten erscheint die derzeitige Firmewareversion, gefolgt vom Eingabeprompt.
Dokumentation zusammengestellt von DL3MBG, Christian und OE2WAO, Mike v1.0 3/20 Weitere Informationen zum HAMNET Projekt unter http://wiki.oevsv.at

Konfigurationsbeispiel Mikrotik Routerboard RB411(A)/RB433(AH) für HAMNET (Highspeed Amateur Multimedia Network) Backbone
2.1 Einloggen: Die Standart Zugangsdaten lauten: Login: admin Passwort: (leer) Ev. Systemmeldungen (Errors) vor dem folgenden Prompt können wie in unserem Fall ignoriert werden, da es sich lediglich um vorangegangene Stromunterbrechungen gehandelt hat
3. Konfiguration - Setup: Mit dem Befehl „setup“ [ENTER] gelangt man in das Konfigurationssetup des Routerboards.
Eintragsmarkierungen: + ist bereits erledigt * ist vorausgewählt, bei [ENTER] wird diese Konfiguration ausgeführt
Dokumentation zusammengestellt von DL3MBG, Christian und OE2WAO, Mike v1.0 4/20 Weitere Informationen zum HAMNET Projekt unter http://wiki.oevsv.at

Konfigurationsbeispiel Mikrotik Routerboard RB411(A)/RB433(AH) für HAMNET (Highspeed Amateur Multimedia Network) Backbone
3.1 IP Adresse: “press Enter to configure ip address and gateway” mit [ENTER] bestätigen. “press Enter to add ip address“ mit [ENTER] bestätigen.
Bei „enable interface“ sollte der Einfachheit halber „ether1“ verwendet werden. Das Routerboard RB411(A) verfügt ohnehin nur über einen Ethernetport, das RB433(AH) hat hingegen 3 Ports. Der separat ausgeführte, meist mit PoE gekennzeichnete Port ist ether1. Den Interface Eintrag „ether1“ nun mit [ENTER] bestätigen. Nun wird eine freie, laut IP Konzept (beim Digitalreferenten erfragen) dafür vorgesehene IP Adresse mit Netmask eingegeben. In unserem Beispiel die temporäre IP Adresse „192.168.88.20/24“ aus dem Pool 192.168.xx.xx, und mit [ENTER] wieder bestätigen.
Dokumentation zusammengestellt von DL3MBG, Christian und OE2WAO, Mike v1.0 5/20 Weitere Informationen zum HAMNET Projekt unter http://wiki.oevsv.at

Konfigurationsbeispiel Mikrotik Routerboard RB411(A)/RB433(AH) für HAMNET (Highspeed Amateur Multimedia Network) Backbone
Einen Gateway wollen wir an dieser Stelle noch nicht festlegen, dies kann später auch über die Winbox (Konfigurations-Programm) erfolgen. Bei „your choise“ zwei Mal mit „x“ bestätigen um zum Kommandoprompt zurückzukehren, und mit „quit“ die Session beenden. Das Terminal kann nun geschlossen werden.
4. Mit PC Verbindung herstellen Um mit dem PC eine Verbindung herstellen zu können, muss der Ethernetschnittstelle eine manuelle IP Adresse zugewiesen werden, da auf dem Routerboard derzeit kein DHCP aktiv ist. Start Systemsteuerung Netzwerkverbindungen
Rechtsklicken auf LAN-Verbindung Eigenschaften Reiter „Allgemein“
Dokumentation zusammengestellt von DL3MBG, Christian und OE2WAO, Mike v1.0 6/20 Weitere Informationen zum HAMNET Projekt unter http://wiki.oevsv.at

Konfigurationsbeispiel Mikrotik Routerboard RB411(A)/RB433(AH) für HAMNET (Highspeed Amateur Multimedia Network) Backbone
Internetprotokoll (TCP/IP) markieren und auf Eigenschaften klicken.
„Folgende IP-Adresse verwenden“ aktivieren, und eine IP Adresse und Subnetzmaske vergeben. Wichtig ist, dass sich die IP Adressen des Routerboards und des PCs im selben Subnetz befinden (bspw. 192.168.88.xx).
Die Einstellungen nun zwei Mal mit [OK] bestätigen. (sollte sich widererwarten keine Verbindung herstellen lassen, bzw. das Routerboard sich nicht pingen lassen, hilft es manchmal, die Schnittstelle zu deaktivieren, und danach wieder zu aktivieren)
Dokumentation zusammengestellt von DL3MBG, Christian und OE2WAO, Mike v1.0 7/20 Weitere Informationen zum HAMNET Projekt unter http://wiki.oevsv.at

Konfigurationsbeispiel Mikrotik Routerboard RB411(A)/RB433(AH) für HAMNET (Highspeed Amateur Multimedia Network) Backbone
5. Winbox Mit dem Internetbrowser kann nun eine Verbindung zum Webinterface hergestellt werden. Dazu gibt man in der Adresszeile die IP Adresse des Routerboards ein (bspw. http://192.168.88.20). Mit einem Klick auf den Link „Download it“ wird das Konfigurationsprogramm WINBOX auf den lokalen PC übertragen. Mehr benötigen wir hier nicht, das Fenster schließen.
5.1 Winbox starten und Verbindung herstellen Nun winbox.exe starten, die IP Adresse des Boards eingeben, Defaultlogin ist wieder „admin“.
Dokumentation zusammengestellt von DL3MBG, Christian und OE2WAO, Mike v1.0 8/20 Weitere Informationen zum HAMNET Projekt unter http://wiki.oevsv.at

Konfigurationsbeispiel Mikrotik Routerboard RB411(A)/RB433(AH) für HAMNET (Highspeed Amateur Multimedia Network) Backbone
5.2 Software Update Nun bringen wir die Software auf den aktuellen Stand. Dazu gehen wir im Internet auf http://www.mikrotik.com Software Download Dort wählen wir bei „download site – Germany“, „system type – RB400 series“, „software type – stable“ Wir laden das „combined package (http)“ auf den lokalen PC. In der WINBOX klicken wir auf Files. Per Drag & Drop ziehen wir nun das eben heruntergeladene File (.NPK Datei) in das in der Winbox geöffnete Files Fenster. Der Upload zum Routerboard beginnt nun.
Nachdem die Datei fertig auf das Board geladen wurde, müssen wir einen Neustart durchführen, um das Update zu übernehmen. Dazu klicken auf System Reboot (Strom unterbrechen funktioniert hier nicht). Der Reboot kann nun ein paar Minuten dauern, und darf nicht unterbrochen werden. Erst wenn sich das Board zum zweiten Mal per Piep zurückmeldet, kann man sich wieder per WINBOX in das System einloggen. (nicht ungeduldig werden, lieber etwas warten)
Dokumentation zusammengestellt von DL3MBG, Christian und OE2WAO, Mike v1.0 9/20 Weitere Informationen zum HAMNET Projekt unter http://wiki.oevsv.at

Konfigurationsbeispiel Mikrotik Routerboard RB411(A)/RB433(AH) für HAMNET (Highspeed Amateur Multimedia Network) Backbone
In einem weiteren Schritt bringen wir nun auch noch die Router Firmware auf den letzten Stand. Dazu öffnen wir das New Terminal in der WINBOX und geben den Befehl „/sys rout pr“ ein. Nun wird uns die aktuelle Firmware und die zum Upgrade verfügbare Firmware angezeigt.
Ein notwendiges Update führt man mit dem Befehl „/sys rout upgrade“ durch. Die Sicherheitsabfrage bestätigen. Nach einem Firmwareupgrade ist ebenfalls wieder ein Reboot notwendig System Reboot.
Dokumentation zusammengestellt von DL3MBG, Christian und OE2WAO, Mike v1.0 10/20 Weitere Informationen zum HAMNET Projekt unter http://wiki.oevsv.at

Konfigurationsbeispiel Mikrotik Routerboard RB411(A)/RB433(AH) für HAMNET (Highspeed Amateur Multimedia Network) Backbone
5.3 Neuen Benutzer anlegen Nach Belieben kann nun ein neuer Benutzer, bspw. der oder die SysOP´s im System angelegt und mit entsprechenden Rechten versehen werden. Dazu auf Users klicken, und mit dem „+“ neue Benutzer anlegen.
Bei Name den Login des Benutzers eintragen, am Besten kleingeschrieben, und bei Group die entsprechende Freigabe wählen. [APPLY] und dann [OK].
Dokumentation zusammengestellt von DL3MBG, Christian und OE2WAO, Mike v1.0 11/20 Weitere Informationen zum HAMNET Projekt unter http://wiki.oevsv.at

Konfigurationsbeispiel Mikrotik Routerboard RB411(A)/RB433(AH) für HAMNET (Highspeed Amateur Multimedia Network) Backbone
Mit einem Rechtsklick auf den Benutzer, kann diesem noch ein Kommentar (Coment) als Notiz hinzugefügt werden. Auch kann man nun den Standart Administrator „admin“ durch Markieren und Klick auf das rote „X“ deaktivieren. Dies erhöht die Systemsicherheit.
Bei Bedarf können hier künftig weitere Benutzer angelegt werden. 5.4 Stationsnamen (Rufzeichen) vergeben Da im Amateurfunk alle Stationen mit einem eindeutigen Rufzeichen gekennzeichnet sein müssen, wollen wir auch unserem Routerboard ein Rufzeichen zuteilen. Dies geschieht unter System Identity
Das so eingestellte Rufzeichen wird später im Klartext über das Protokoll ausgesendet.
Dokumentation zusammengestellt von DL3MBG, Christian und OE2WAO, Mike v1.0 12/20 Weitere Informationen zum HAMNET Projekt unter http://wiki.oevsv.at

Konfigurationsbeispiel Mikrotik Routerboard RB411(A)/RB433(AH) für HAMNET (Highspeed Amateur Multimedia Network) Backbone
6. Netzwerkeinstellungen Kommen wir nun zum eigentlichen Netzwerk. Hier ist es notwendig, ein überdachtes IP bzw. Netzwerkkonzept zu haben. Dieses kann ev. beim zuständigen Digitalreferenten angefordert werden. 6.1 Bridge Um die einzelnen Interfaces miteinander zu verbinden, benötigen wir eine so genannte Bridge. Mit Klick auf Bridge kann im folgenden Fenster bei Bridge ein neuer Eintrag mit Klick auf das „+“ hinzugefügt werden. Der Name „bridge1“ ist ausreichend, und kann ohne weitere Änderungen mit [OK] bestätigt werden. Der Eintrag sollte nun in der Tabelle unter Bridge zu sehen sein.
6.2 Wireless Interface Alle in der WINBOX bisher geöffneten Fenster können nun geschlossen werden, und wir öffnen nun mit Wireless die Wireless Tables. Im Reiter Interfaces sollte nun in Grau unsere WLAN Karte zu sehen sein. Mit einem Doppelklick auf wlan1 öffnen wir das Interface und erweitern im neuen Fenster gleich links unter auf Advanced Mode. Den Reiter General lassen wir unverändert.
Dokumentation zusammengestellt von DL3MBG, Christian und OE2WAO, Mike v1.0 13/20 Weitere Informationen zum HAMNET Projekt unter http://wiki.oevsv.at

Konfigurationsbeispiel Mikrotik Routerboard RB411(A)/RB433(AH) für HAMNET (Highspeed Amateur Multimedia Network) Backbone
6.2.1 Wireless In diesem Reiter müssen wir nun unter Mode festlegen, welche Funktion diese Schnittstelle in Zukunft ausüben wird. Im Groben unterscheiden wir nun am Anfang erst einmal zwei Varianten:
• AP Bridge, der vereinfacht gesagte Master • Station WDS, der Slave zum Accesspoint
Unter Band wählen wir das benutzte Frequenzband inkl. einer ev. Bandbreitenbeschränkung. Bspw. 5GHz-10MHz für Linkstrecken nach Deutschland. Hier kann auch nachträglich die Bandbreite je nach Linkqualität erhöht oder verringert werden. Starten sollte man einen unbekannten Link aber zuerst mit 5MHz Bandbreite, da hier eine Reserve von 6dbm gegenüber den Signalen mit einer vollen 20MHz Bandbreite herrscht. Wenn die Gegenstelle bereits existiert, dann müssen die dort eingestellten Parameter übernommen werden. Für Benutzerzugänge in OE wird am HAMNET AP immer eine 5MHz Bandbreite verwendet. Dies erhöht die Reichweite, macht das Signal robuster, und schließt herkömmliche ISM WLAN Clients ohne weitere Zugangsbeschränkungen ausnahmslos aus. Beim 5GHz Band kann es beim nächsten Eintrag Frequency je nach eingestelltem Country zu unterschiedlich verfügbaren Frequenzen kommen. Da wir im Amateurfunk auch außerhalb der für unser Land festgelegten ISM Frequenzen Betrieb machen dürfen, kann man die Frequenzliste über die Countryeinstellung variieren. Damit aber die neuen Frequenzen im Dropdownmenü verfügbar werden, muss die neue Countryeinstellung zuvor mit [APPLY] übernommen werden. Folgende Einstellungen bringen die meisten Erfolge bzw. unterschiedliche Frequenzlisten:
• No_country_set • Austria oder Germany • USA
Unter SSID wählen wir „hamnet“. Bei Radio Name kommt das auszusendende Rufzeichen bspw. OE2XZR hinein. Dieses wird später im Klartext über das Protokoll übertragen, und kann mit einem Netzwerkanalysator mitgeloggt werden. Die Scan List ist nur für den Betrieb in der Mode als Station (Slave) relevant, und sollte die von der Gegenstelle verwendete Frequenz enthalten. Dies dient dem schnelleren Verbindungsaufbau. Die restlichen Felder belassen wir wie sie sind. Lediglich die Checkbox Default Authenticate kann man noch nach persönlichen Vorgaben variieren. Diese besagt ob sich generell Stationen mit der eigenen verbinden dürfen, oder nur solche, die in der Access List eingetragen sind. Da wir aber in vielen Fällen eine eingeschränkte Bandbreite, bzw. auch das eigene NSTREME Protokoll verwenden, ist es herkömmlichen ISM WLAN Clients ohnehin nicht möglich, sich zu uns zu verbinden. Es wird empfohlen diese Checkbox zu aktivieren. Alle Einstellungen werden nun mit [APPLY] bestätigt und gespeichert.
Dokumentation zusammengestellt von DL3MBG, Christian und OE2WAO, Mike v1.0 14/20 Weitere Informationen zum HAMNET Projekt unter http://wiki.oevsv.at

Konfigurationsbeispiel Mikrotik Routerboard RB411(A)/RB433(AH) für HAMNET (Highspeed Amateur Multimedia Network) Backbone
6.2.2 Data Rates Mit der Einstellung default fährt man hier ganz gut, lediglich bei unstabileren Links empfiehlt es sich hier die Datenrate manuell einzustellen. Dabei entsprechen je zwei Geschwindigkeitseinstellungen im Paar einem bestimmten Übertragungsverfahren. Im A/G Standart sind dies:
• BPSK bei 6 und 9 MBit/s • QPSK bei 12 und 18 MBit/s • QAM16 bei 24 und 36 MBit/s • QAM64 bei 48 und 54MBit/s
Empfehlenswert ist bei einer manuellen Reduktion immer die geringere der beiden Geschwindigkeiten zu verwenden. Die Linkqualität kann zusätzlich erhöht werden, wenn überhaupt nur eine Geschwindigkeit zur Verwendung eingestellt wird. Die Einstellung des Geschwindigkeit braucht nur beim AP erfolgen, der Client (Station) richtet sich automatisch danach. Alle Einstellungen werden nun mit [APPLY] bestätigt und gespeichert.
Dokumentation zusammengestellt von DL3MBG, Christian und OE2WAO, Mike v1.0 15/20 Weitere Informationen zum HAMNET Projekt unter http://wiki.oevsv.at

Konfigurationsbeispiel Mikrotik Routerboard RB411(A)/RB433(AH) für HAMNET (Highspeed Amateur Multimedia Network) Backbone
6.2.3 Advanced Den Ack Timeout kann man je nach Entfernung zur Gegenstelle in µs einstellen, dynamic erfüllt aber in den meisten Fällen die Aufgabe recht gut. QRB Ack-Timeout
5GHz 5GHz-turbo 2.4GHz-G
0km default default default
5km 52 30 62
10km 85 48 96
15km 121 67 133
20km 160 89 174
25km 203 111 219
30km 249 137 268
35km 298 168 320
40km 350 190 375
45km 405 - -
Speziell beim ersten Aufbau empfiehlt sich auch die Hardware Retries auf „15“ zu stellen. Den Disconnect Timeout erhöhen von „00:00:03“ auf „00:00:05“. Alle Einstellungen werden nun mit [APPLY] bestätigt und gespeichert.
Dokumentation zusammengestellt von DL3MBG, Christian und OE2WAO, Mike v1.0 16/20 Weitere Informationen zum HAMNET Projekt unter http://wiki.oevsv.at

Konfigurationsbeispiel Mikrotik Routerboard RB411(A)/RB433(AH) für HAMNET (Highspeed Amateur Multimedia Network) Backbone
6.2.4 WDS Unter WDS Mode wählen wir „dynamic“, bei WDS Default Bridge unsere „bridge1“. Alle Einstellungen werden nun mit [APPLY] bestätigt und gespeichert.
Dokumentation zusammengestellt von DL3MBG, Christian und OE2WAO, Mike v1.0 17/20 Weitere Informationen zum HAMNET Projekt unter http://wiki.oevsv.at

Konfigurationsbeispiel Mikrotik Routerboard RB411(A)/RB433(AH) für HAMNET (Highspeed Amateur Multimedia Network) Backbone
6.2.5 Nstreme Nstreme ist ein von Mikrotik zur drahtlosen Datenübertragung verwendetes, proprietäres Übertragungsprotokoll. Dabei stellt Nstreme eine wesentlich höhere Datenübertragung in 802.11 Netzwerken zur Verfügung als die Standard-Protokolle 802.11a, b oder g. Mit Nstreme ist es außerdem möglich, mit zwei WLAN-Interfaces pro Seite einen Full-Duplex Link zu realisieren, indem ein WLAN-Interface im nur 'Sende-' und das andere WLAN-Interface im nur 'Empfangs-Modus' auf einer anderen Frequenz arbeitet. Für Linkstrecken im Backbone sollte das Nstreme in jedem Fall enabled sein. Die Einstellung muss bei beiden Linkpartnern ident sein. Bei AP Benutzerzugängen sollte jedoch darauf verzichtet werden, da Geräte anderer Hersteller (bspw. Ubiquiti) dieses Protokoll nicht unterstützen. Enable Polling bleibt ebenfalls aktiviert. Die Framer Policy sollte auf „exact size“ eingestellt werden. Alle Einstellungen werden nun mit [APPLY] bestätigt und gespeichert.
Dokumentation zusammengestellt von DL3MBG, Christian und OE2WAO, Mike v1.0 18/20 Weitere Informationen zum HAMNET Projekt unter http://wiki.oevsv.at

Konfigurationsbeispiel Mikrotik Routerboard RB411(A)/RB433(AH) für HAMNET (Highspeed Amateur Multimedia Network) Backbone
6.2.6 TX Power Bei TX power mode kann/sollte man „all rates fixed“ einstellen, da man so individuell auf die verwendete Sendeleistung Einfluss hat. Bei TX Power kann dann entsprechend die Leistung in dbm justiert werden, wobei mikrotikeigene WLAN Karten hier nicht nur die eigenen Raten im vorgegebenen Raster zulassen. Karten wie die Wistron DCMA-82 lassen auch bei 54MBit noch die max. Sendeleistung zu. (bei Verwendung höherer Sendeleistungen ist speziell bei der Wistron Karte ein Hardware Umbau des Routerboards, als auch der WLAN Karte selbst erforderlich – siehe Umbauanleitung auf http://wiki.oevsv.at . Bis zu einer Leistung von 23dbm ist diese jedoch bedenkenlos auch bei Minusgraden einsetzbar) Alle Einstellungen werden nun mit [APPLY] bestätigt und gespeichert.
Dokumentation zusammengestellt von DL3MBG, Christian und OE2WAO, Mike v1.0 19/20 Weitere Informationen zum HAMNET Projekt unter http://wiki.oevsv.at

Konfigurationsbeispiel Mikrotik Routerboard RB411(A)/RB433(AH) für HAMNET (Highspeed Amateur Multimedia Network) Backbone
6.2.7 WLAN einschalten Mit einem Klick auf [ENABLE] rechts in der Funktionsleiste wird das WLAN Interface aktiviert, und die Karte beginnt zu senden. ACHTUNG! Im Versuchsaufbau sollte an diesem Punkt in jedem Fall eine Antenne oder ein Abschlusswiderstand angeschlossen sein, da es ansonsten zur Zerstörung der WLAN Karte kommen kann. 7. Weitere Einstellungen Da die Prozessoren der Routerboards nicht unbedingt überdimensioniert sind, kann man durch ein paar Einstellungen etwas mehr Performance bei der Datenverarbeitung erreichen. Ein Punkt ist das Connection Tracking der Firewall. Dies kann man ohne Bedenken deaktivieren: IP Firewall Connections Tracking Hacken bei ENABLE entfernen [APPLY]
[OK]
Dokumentation zusammengestellt von DL3MBG, Christian und OE2WAO, Mike v1.0 20/20 Weitere Informationen zum HAMNET Projekt unter http://wiki.oevsv.at