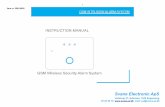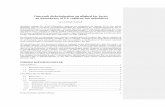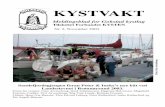Kom godt i gang med Icotera fiberboks - aura.dk · Tillykke med din nye Icotera fiberboks Inden du...
-
Upload
duongthien -
Category
Documents
-
view
261 -
download
1
Transcript of Kom godt i gang med Icotera fiberboks - aura.dk · Tillykke med din nye Icotera fiberboks Inden du...
2
Tillykke med din nye Icotera fiberboks Inden du får glæde af fiberbredbåndet, skal du have tilsluttet computer, TV og telefon til fiberboksen. Med denne lille vejledning finder du trin for trin-anvisninger til dit udstyr, og vi guider dig igennem tilslutningen. Skulle du undervejs have tekniske spørgsmål, er du altid velkommen til at kontakte Teknisk Support på telefon 87 92 55 77 - tast 3 .
Åbningstider:Mandag-fredag kl. 08.00 – 21.00Weekend og helligdage kl. 10.00 – 16.00
Du er også velkommen til at kontakte Kundeservice på telefon 87 92 55 77.
ÅbningstiderMandag-Torsdag kl. 8.00-16.00Fredag kl. 8.00-15.00
3
Du må aldrig forsøge at skille fiberboksen ad. Det kan være sundhedsfarligt at se ind i en optisk fiber, når den er aktiv. Hvis der sker en skade på fiberen, må du aldrig selv prøve at ordne skaden – kontakt i stedet AURA Fiber Kundeservice.
Kom godt i gangNår du bestiller Waoo!, vil en tekniker komme ud til dig for at installere fiberboksen. Herefter er du klar til at trække kabler til internet, TV og telefon. Dit udstyr inkluderer:
StrømforsyningFiberboks med indbygget router
!
4
3
Kend din fiberboksFiberboksen har en indbygget router. Du finder udgange til netværkskabler og telefoni på fiberboksens underside. Med denne fiberboks er det derfor ikke nødvendigt med en separat router.
2 56 4 1Dioder i top af boks
(1) CATV/ Kabel TV: Her monteres kabel til brug for kabel TV.
(2) LAN ports/Porte A, B, C, D: I disse 4 porte tilsluttes net-værksudstyr, fx computer og TV bokse.
7
5
(3) Dioder i boksens top: Forklaring på dioder findes i skema ovenfor (4) VolP ports/Phone 1: I denne port tilsluttes din nuværende analoge telefon. Der skal bruges et RJ-11 telefonkabel. Phone 2: Bruges ikke.(5) Reset: Reset-knappen benyttes til at gendanne fiberboksens fabriks indstillinger. Skal holdes inde i 15-20 sekunder.(6) Power: Strømforsyningen sættes i dette stik.(7) USB ports: Bruges ikke.
LED Type Type Farve Tilstand BeskrivelseLink aktivitet LAN port aktivitet Grøn On Kommunikations linje etableret
Blinker Netværksaktivitet på den pågældende port
Off Dårlig forbindelse/ingen forbindelse til portenLink status LAN port status Gul On Port tilsluttet og kører ved 1 GB/s
Off Port tilsluttet til at køre ved 10/100 Mb/sWAN WAN port aktivitet Ingen kontakt Off Strøm afbrudt
Grøn Blinker hurtigt Henter IP adresseBlinker langsomt Automatisk søgning Konstant IP forbindelse tilsluttet
Rød Blinker langsomt Fejl i oprettelse af forbindelseKonstant Intet signal
Phone 1 VoIP registr. status Ingen kontakt Off Linje ikke tilgængeligog Phone 2 eller linje status Grøn Blinker hurtigt Linje ikke tilgængelig
Blinker langsomt Røret er taget afKonstant Linje er OK
Rød Konstant LinjefejlWiFI WiFi status/aktivitet Ingen kontakt Off WiFi slukket, ingen kontakt/ikke i brug
Blinker hurtigt Tilslutter ny enhed (blinker 5 sek.)Konstant WiFi aktivt og tilsluttet
Kabel TV Status Ingen kontakt Off Kabel TV slukket
Grøn Konstant Kabel TV aktivt og tilsluttet, signal OK Rød Konstant Kabel TV aktivt og tilsluttet, signal for svagt
(-10.5 dBm) eller ingen kontakt
6
Tilslutning af computer til fiberboksenMed din fiberboks kan du oprette forbindelse til en eller flere computere – enten via et netværkskabel eller med en trådløs forbindelse.
Du har nu 2 muligheder:1. Forbindelse med kabel
Forbind et netværkskabel til en af de fire netværksporte (LAN) og til en netværksport på din computer.
2. Trådløs forbindelseØnsker du at gå trådløst på nettet via din fiberboks, læs mere på side 8.
Kontakt vores tekniske support, hvis du efter gentagne forsøg ikke får fiberboksens dioder til at lyse korrekt.
Fiberboksen med indbygget router giver dig mulighed for at have mere end en computer på nettet ad gangen. Derudover giver den sikkerhed til computeren, da den har indbygget firewall.!
7
Computer Computer
Fiberboks med indbygget router Fiberboks med indbygget router
Med kabel Trådløs
Der ydes udelukkende support af udstyr leveret af AURA FIber.!
Fiberboks
Eksempel på fiberboksEksempel på fiberboks
8
Opret en trådløs adgang til din fiberboksDin sikkerhedSom standard er det trådløse netværk på din router ikke aktiveret . Det skal du selv gøre. Det er meget vigtigt, at du gør dit trådløse netværk sikkert, så andre ikke kan bruge det uden din viden og tilladelse. Læs mere på næste side om, hvordan du tilslutter trådløst netværk.
Det siger lovenVi er lovmæssigt forpligtet til at logge al trafik på internettet i forbindelse mod terror bekæmpelse. Det er derfor vigtigt, at du ikke deler din trådløse forbindelse med andre, da det er ejeren af routeren, der er ansvarlig for trafikken på routeren. Ved en eventuel henvendelse fra myndighederne, kan vi kun oplyse ejer af routeren, som skal identificere brugere på netværket.
Der ydes udelukkende support af udstyr leveret af AURA Fiber.!
9
1. Start din internetbrowser, fx Internet Explorer.
2. I søgelinjen/adresselinjen skal du skrive adressen på routeren,som er http://192.168.1.1
Dette kræver, at du har forbindelse til fiberboksen via netværks -kabel. Når du har opsat det trådløse netværk, vil du kunne tilgå routeren trådløst på adressen ovenfor.
3. I browservinduet vil du nu se et login-billede.
I feltet Username skal du skrive ”admin”. I feltet Password skal du skrive ”admin”. Klik på knappen “Log in”.
10
4. Herefter går du til fanebladet Interfaces og udfylder felterne i rækkefølgen vist til højre.
5. Klik på "Save" og derefter på "Apply".
6. Du er nu klar til at tage dit trådløse netværk i brug (se side 12).
11
SSID: Her skal du skrive et valgfrit navn på dit trådløse netværk. Det er dette navn, der bliver synligt, når du senere søger efter dit trådløse netværk med trådløst udstyr.
Status: Vælg “Enabled”
Encryption: Vælg "WPA2"
Encryption key: Her skal du skrive et valgfrit kodeord til dit trådløse netværk. Det er denne kode, du skal bruge, når du senere skal tilslutte trådløst udstyr til dit trådløse netværk. HUSK! Skriv dit kodeord ned og opbevar det til evt. senere brug.
Hidden: Vælg "No"
Mode: Vælg "Auto"
12
Tilslut udstyr til det trådløse netværkFor at få adgang til dit trådløse netværk fra en bærbar computer, eller andet udstyr, skal du sætte computeren til at søge efter tilgængelige netværk. Dit nye trådløse netværk vil komme frem som et tilgængeligt netværk med en sikkerheds aktivering.
1. Vælg dit netværk og dobbeltklik på det.
13
2. Du vil blive bedt om at taste en kode "WPA" – det er den kode, du lige har oprettet. Dette skal kun gøres første gang, du tilslutter en computer eller andet til det trådløse netværk.
3. Du er nu klar til at benytte dit trådløse netværk.
Vær opmærksom på at disse skærmbilleder er taget fra Windows 7og ser anderledes ud, hvis du fx har Windows Vista eller Windows XP!
14
Tilslut telefoni til din fiberboks
For at kunne tilslutte din nuværende telefon til routeren skal telefonen have et RJ11 stik. I dag er langt de fleste telefoner udstyret med et RJ11 stik, men hvis det ikke er tilfældet, kan du købe en omformer. For at anvende telefoni skal din router være leveret gennem Waoo!Hvis dit telefoni ikke virker efter korrekt tilslutning, skal du kontakte vores tekniske support.
!
Brug udgangen "Phone 1"på fiberboksen
Telefon Fiberboks med indbygget router
Eksempel på fiberboks
15
Virker telefonen ikke?Vær opmærksom på følgende, hvis din telefon ikke fungerer efter at være korrekt tilsluttet:
1. Det er ikke alle fiberbokse, der har forhåndsinstalleret telefoni. Hvis det er tilfældet, vil din telefon ikke fungere korrekt.
2. For at sikre at dit telefoni bliver indstillet korrekt, skal du kontakte vores tekniske support, der opsætter og tildeler fiberboksen det korrekte telefonnummer.
3. Opsætningen kan dog først udføres, når fiberboksen er tilsluttet korrekt til din telefon. Begge dele skal være tændt.
16
MinivejledningHer har du en vejledning i miniformat, som du kan have liggende ved siden af din telefon. Så kan du nemt og hurtigt finde den tjeneste, du har behov for.
Skjul NummerSådan aktiverer du Skjul nummer for næste opkald
_______________________________________________________________
Spærring for anonyme opkald (standard tjeneste)Sådan aktiverer du Sådan deaktiverer du Spærring for anonyme Spærring for anonymeopkald opkald
_______________________________________________________________
Viderestilling (alle kald)Sådan aktiverer du Sådan deaktiverer du Sådan tjekker du Viderestilling alle kald Viderestilling alle kald status for Videre- stilling alle kald
_______________________________________________________________+ nummer der viderestilles til
17
Viderestilling (ved ubesvaret)Sådan aktiverer du Sådan deaktiverer du Sådan tjekker duViderestilling ved Viderestilling ved status for Videre-ubesvaret ubesvaret stilling ved ubesvaret
_______________________________________________________________
Viderestilling (ved optaget)Sådan aktiverer du Sådan deaktiverer du Sådan tjekker duViderestilling ved Viderestilling ved status for Videre-optaget optaget stilling ved optaget
_______________________________________________________________
Forstyr ikkeSådan aktiverer du Sådan deaktiverer du Forstyr ikke Forstyr ikke
________________________________________________________________
Banke påSådan aktiverer du Sådan deaktiverer du Banke på Banke på
________________________________________________________________
18
Hvorfor skal min trådløse forbindelse sikres?Det anbefales at sikre den trådløse forbindelse, så andre ikke bruger forbin-delsen uden ejers tilladelse. Ejeren af forbindelsen har det lovpligtige ansvar. Det betyder, at ejer hæfter for alle downloads foretaget på forbindelsen, selv om det ikke nødvendigvis er ejeren selv, der har foretaget downloads.
Jeg opnår ikke den hastighed, som jeg har bestilt?En trådløs router kan være begrænset af fysiske omgivelser, fx kan beton-vægge begrænse signalet. Vi kan desværre ikke garantere en bestemt hastighed på et trådløst netværk.
Hvad mener I med Hastighedsgaranti?Waoo! garanterer at du får den hastighed, du betaler for. Gå ind på testdinhastighed.dk og mål din hastighed. Når du tester din hastighed, skal du være opmærksom på forudsætningerne for korrekt måling:
1. Foretag målingen med kabel direkte på din fiberboks.2. Slå dit trådløse netværk fra.3. Luk alle kørende programmer.
Ofte stillede spørgsmål
19
4. Brug godkendte kabler (kategori 5 eller 6).5. Slå din indbyggede firewall og dit antivirusprogram fra
(husk at slå den til igen efter testen).
Brug en nyere computer.
Jeg kan ikke huske mit password?På fiberboksen er der en knap, der hedder ”Reset”. Tryk denne ind med en kuglepen eller lignende, og fiberboksen bliver nulstillet. Du kan nu logge ind med brugernavn ”admin” og password ”admin” – og du er nu klar til at ændre opsætningen i din fiberboks.
Hvilke kabler skal jeg benytte?Det anbefales, at der benyttes kategori 6 netværkskabler (CAT6) for at opnå det bedste signal.


























![Nellemann, Nielsen & Rauschenberger A/S · 2018. 5. 19. · Soltemosevej2 ¯ DK-3450A]lerød ¯ "]’If; 48140066 ¯ Fax: 48140033 ¯ Tilsluttet ER.I Affaldsdepot nr. 151-15 -Tidligere](https://static.fdocument.pub/doc/165x107/60b5f74678c75d6f697b2f85/nellemann-nielsen-rauschenberger-as-2018-5-19-soltemosevej2-dk-3450alerd.jpg)