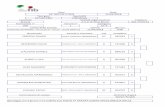Kodicom DigiNet Site(V4.100) Руководство пользователя DigiNet-1816, 3416,...
-
Upload
lillian-hale -
Category
Documents
-
view
259 -
download
3
Transcript of Kodicom DigiNet Site(V4.100) Руководство пользователя DigiNet-1816, 3416,...

KodicomKodicomDigiNet Site(V4.100)
Руководство пользователя
DigiNet-1816, 3416, 34216 4416, 44216, 5808 58216
DigiNetDigiNet

Внимание
Благодарим Вас за приобретение Kodicom DVR (Цифровой Видеомагнитофон).
Это изделие сделано продвинутой технологией Kodicom и переданной надежности и испытания
совместимости.
Качество изделия можно гарантировать.
Это – Руководство пользователя для DigiNet пользователя.
Этот руководство дает Вам внешнюю спецификацию Диджинета, название, Контроль, способ
приложить периферийные устройства и конфигурацию программы DigiNet.
· авторское право этого руководства принадлежит Kodicom.
· запрещено копировать это руководство без разрешения.
· рекомендуется, чтобы Вы читали это руководство перед использованием DigiNet даже при том,
что Вы можете использоваться к подобным изделиям.
Если Вы должны открыть систему для модификации или восстановления, рекомендуется, чтобы
Вы просили о помощи инженера, контактируя с дилером, Вы купили это от или Kodicom.
Если Вы имеете любые проблемы или вопросы с нашим изделием, войдите в контакт с дилером,
от которого Вы купили.
DigiNet - зарегистрированная торговая марка Kodicom Цифрового Регистратора.
Это изделие имеет свидетельство(легализацию) для внутреннего и индустриального
использования. Также, требуется Совет Европы для Европы, FCC для США.

Пожалуйста проверьте их перед использованием системы.
Избегайте мест, которые имеют высокую влажность, пыль или черную грязь.
Избегайте мест, на который попадает прямой свет солнца или высокую температуру.
Высокая температура не хороша для изделия.
Держите изделие далеко от удара током или магнитного излучения.
Избегите высокой или низкой температуры. (Рекомендуемая температура 5 °C ~35°C)
Будьте осторожны, чтобы не пропустить любой материал проведения в отверстие
вентиляции.
Выключите систему перед установкой.
Гарантируйте достаточное место для кабелей в тыле системы.
Избегайте мест, которые могут колебать изделие
Используйте изделие в областях, где это проветривает хорошо.
Радио, телевидение или Радио-устройства могли бы быть вредны для системы.
Не демонтируйте систему самостоятельно.
Не поместите никаких тяжелых объектов(целей) в вершину изделия
Предостережение перед установкой

Contents
Digital Video Recording System
DigiNet Система
Мышь
Клавиатура
Питающий кабель
Руководство
! [Внимание]
рекомендуется монитор поддерживающий разрешение1024*768, 60Hz
Проврете чтобы в Вашем комплекте было следующий комплект. В случае нехватки чего-либо свяжитесь с Вашим поставщиком.
(по выбору: Монитор и коммуникационные кабели)
Монитор (по выбору)
Ключ
Удаленный приемник(по выбору)
Коммуникационный кабель( для PAN/TILT камер )
Com - кабель

СодержаниеСодержание
11. DigiNet Руководство
1.1 Переключение в режим Просмотра ……………………………9
1.2 Выбор по дате и времени .…………………………..…………10
1.3 Выбор камеры .……….………………………………..……….11
1.4 Запуск просмотра ………………………….……..…..…12
1.5 Поисковые индексы …………..……………………………..…....14
1.6 Заметки ………….………………...…………………..……..16
1.7 Временная шкала записи/воспроизведения .….……17
1.8 Настройка качества воспроизведения .………………..….….18
1.9 Воспроизведение звука ………………….....................….......19
1.10 Печать стоп-кадра ……………………………………….….…20
1.11 Архивирование ……………………………….…..…22
1.12 Закрытие окна просмотра и переход в режим мониторинга ..33
1. Настройка Просмотра
2. Настройки окна мониторинга
2.1 Окно мониторинга (по умолчанию) ………………..……………35
2.2 Ввод пароля ..………………………………..……………..36
2.3 Выбор деления экрана……………………………………………….37
2.4 Pan/Tilt & режим мониторинга ……………….38
2.5 Управление в Pan/Tilt режиме ………………………………….39
2.6 Speed Dome управление ……………………………….40

2 1.1 Режим мониторинга(по умолчанию) ……………………………44
1.2 Ввод пароля ……..…………………………….…………….45
1.3 Настройки оборудования ……………………………..……….………46
1.4 Настройки движения ……………………………….………..50
1.5 Настройки расписания …………………………….……….…..56
1.6 Настройки деления экрана ………………………………….…………..60
1.7 Сетевые настройки ….…………………………….………...61
1.8 Информация о сайте .…………………………………………….……63
1.9 Установки паролей …………………………………………..…….65
1.10 Звуковые настройки …………………………………………….………66
1.11 Настройки системы …………………………………………………..68
1.12 Настройки движения …………………………………………………78
1.13 Параметры хранения данных………………………………………..……82
1.14 Настройки карт изображения ………………………………….…….83
1.Настройки программы
2. DigiNet Руководство
1. PSTN/ISDN настройка PPP …………………………………….87
2. Ручная настройка модемного соединения …………………….…..89
3. CD форматирование и архивация используя direct CD S/W ……….91
4. CD форматирования с помощью InCD S/W …………………………..95
5. Системные аудио-настройки (при использовании звуковой карты) ...99
6. Инсталляция WebDVR ……………………………………………102
2. Дополнения

7
1. Лицевая сторона …………………………………..………………107
2. Задняя сторона ………………………………………………..………108
3. Подключение PAN/TILT Устройств .…………………………….……109
4. Подключения PSTN и ISDN ……………………………………………..110
4.1 LAN, ISDN подключения …………………………...110
4.2 Модемные PSTN, ISDN подключения ………………………..111
5. Подключение RX-RECEIVER (KRE-301) .………..…..112
6. Подключение RX-RECEIVER (KRE-302) .……..……..113
7. Подключение внешних датчиков ………………………….………114
8. Подключение Com – кабеля ……………………………………….115
1.DigiNet Установка
33. DigiNet Установка

1. Просмотр архива
1.1 Переключение в режим просмотра…………………………..…….….…9
1.2 Выбор по дате и времени …….…………………………..…………10
1.3 Выбор камеры .……….………………………………..……….11
1.4 Запуск просмотра ………………………….……..…..…12
1.5 Поисковые индексы ………………..……………………………..…....14
1.6 Заметки ………… .………………...……………………..……..16
1.7 Временная шкала записи/воспроизведения ..……17
1.8 Настройка качества воспроизведения .………………..….….18
1.9 Воспроизведение звука …………………….....................….......19
1.10 Печать стоп-кадра ……………………………………….……20
1.11 Архивирование ………………………………………………….……22
1.12 Закрытие окна просмотра и переход в режим мониторинга ..……33
11
1 DigiNet Руководство

9
1.1 Режим просмотра
Как настроитьКак настроить
Нажмите эту кнопку в основном окне
Нажмите эту кнопку
[мониторинг]
[режим просмотра]
1
2 Окно пользователей и паролей Введите пароль и нажмите[OK]3
☞ [Подсказки]• Вы можете войти в настройки введя 4-значный пароль на цифровой панели, расположенной с правой стороны.
• Смена пароля любого оператора невозможна, постарайтесь не забывать его.
• Мы рекомендуем только администратору системы менять все пароли.
• На странице 65 приведена подробная информация о смене паролей.
1

10
[Выбор даты и время]
Нажатие этой кнопки отображает дату, месяц, год, часы и минуты.
1.2 Временная шкала
1
Год, месяц
Часы, минуты
2
3
4
день
1

11
1.3 Выбор камеры
1 [Скролл по камерам]
• Эта функция для прокрутки списка камер
[Камера]
• Выберите номер камеры для просмотра.
• Если вы нажмете на номере камеры, шкала времени выбранной камеры сменит цвет
[Индикация временной шкалы]• Отображения времени записи камер. •When you click on time, you can clearly check the graph territory by three phrases (hourly).
2
3
[Индикация режима записи]• Эта функция отображает режим и время записи как график. • Розовая шкала отображает ‘Непрерывную запись’, Синяя шкала отображает ‘Запись по детектору’, Темно желтая шкала отображает ‘Запись по датчику’, Зеленая шкала отображает ‘Запись с предалярмом’, и графика не будет, если запись не велась.
4
5 [Шкала записи]• Шкала отображает время, когда велась запись.• Передвигайте шкалу вправо или влево для поиска и просмотра записи.
6 [Разбивка экрана]
• Когда Вы нажмете на кнопку, экран автоматически разделится на количество камер, которое Вы выбрали из 4, 6, 9, 10, 13, или 16 камер.
4 ch
6 ch
9 ch
10 ch
13 ch
16ch
Номера выбранных Камер Режимы разбивки
1 1 split mode (full)1~4 4 split mode1~6 6 split mode1~9 9 split mode1~10 10 split mode1~13 13 split mode1~16 16 split mode
Окно будет пустым, если в это время запись
выбранной камеры не велась.
☞ [Подсказка]
13
5
62 4

12
1 [Окно управления просмотра]
• Перед запуском просмотра, Вы должны выбрать камеру которая вела запись.
• Вы можете корректировать скорость просмотра
с помощью ЗАДЕРЖКИ и ПРОПУСКА.
Переход в начало записи.
Откат одного кадра назад
Запуск просмотра в обратном направлении
Остановка
Запуск просмотра
Прокрутка одного кадра вперед
Переход в конец записи
1.4 Управление просмотром
2 [Слайд-шоу]
Эта опция позволяет вывести на экран (4, 6, 9,
13, 16) по кадровое изображение выбранной
камеры.
3 [Обновление архива]
Эта функция для обновления шкалы(графика)
записи архива.
• Во время просмотра архива камеры продолжают вести запись в том режиме, который Вы задали. Но на шкале это отображаться не будет
☞ [Подсказка]
4 [Статус записи в просмотре]
Searching speed will increase if you do not record
any image while searching. Click [Stop Recording]
if you want to record.
1
2
4
3

13
5 [Пропуск]• Обысканная продукция изображения будет игнорироваться столько, сколько определяемое число продукции. Это тогда даст продукцию монитору.
• Определяемое число(номер) - не число(номер) для изображений(образов), но это - внутренняя ценность для программы Диджинета.
Ex) 1 ~ 30
1 30
[Задержка]• Индикатор отображает время показа одного кадра.
Пр) 0 (быстрый) ~ 50 (медленный)
6
0 50
56

14
1.5 1.5 Поисковые индексыПоисковые индексы
[Поисковые метки]
После выбора времени записи, нажмите на кнопку индексации для отображения статистики записи.
1 2
1 2
[reference]
• The data does not appear when you select index button for data that was recorded with versions before of DigiNet v4.030 , and is only possible when recorded with iv4.030 version.
• Index searching is possible when a data of over a day is stored after DigiNet v4.030 version is installed.
(Only v4.0303 and higher versions support index searching.)
[Поисковые опции]
Возможен поиск по типу записи (по детектору, по датчику, с опережением, непрерывная), и по камерам.
В этом окне, Вы можете зафиксировать номер камеры, и просматривать камеры по типу записи.
[Searching Option on regular searching mode]
[Searching Option on index searching mode]
☞☞

15
3
[Шкала времени]
• Когда установлено летнее время на шкале индикация меняет цвет с желтого на розовый, а когда система переходит на зимнее время то индикация опять меняется на желтый.
• Time error problem does not occur which is due to Summertime .
3
[reference] What is Summer Time…
Sunset time changes in each season and the length of day time is different. Summer Time is applied to many countries around the world, which enables you to use up the extended day time of summer.
It is done by extending and an hour when starting and delaying an hour when ending.
For example, if starring time is 02 hour, then it its fixed from 02 hour to 03 hour, and closing time is fixed from 03 to 02.
☞☞
[Летнее время]
[Зимнее время]

16
1
[Список меток]
[Информация о времени]
• Эта функция показывает местонахождение кадра во времени.
• Когда Вы добавляете метку программа автоматически регистрирует дату и время в [Списке меток].
[Описание]
• Вы можете давать простые объяснения к кадру, который в занесли в [Список меток].
• Если вы не добавили описание, то программа добавит описание идентичное дате и времени метки.
[Добавление]
• Эта функция добавляет местонахождение кадра в список меток.
• Время кадра будет добавлено в список автоматически если Вы нажмете кнопку [Добавить].
5 [Удалить все]
• Эта функция удаляет все метки из списка.
[Перейти]
• Эта функция перенесет Вас в ту Дату (время), которая соответствует местонахождению кадра.
• Нажмите [Перейти] после того, как выберете метку из списка.
[Ok]
• Информация будет применена после добавления/удаления метки в/из списка.
•Нажатие [Ok] закроет окно меток и вернет Вас обратно в окно просмотра архива.
2
6
7
1.61.6 Метки Метки
[Удаление]
• Эта функция удаляет местонахождение кадра, зарегистрированного в списке меток.
• Для удаления метки выберите время из списка и нажмите кнопку [Удалить].
4
Эта функция служит для добавления метки и описания к данному кадру. По этой метке можно вернутся к ранее описанному кадру.
[Метки]
3

17
1 [Масштаб]
Эта функция пропорционально растягивает (увеличивает) картинку.
2 [Цифровое увеличение]• Нажимая на кнопку, Вы можете изменять размер изображения [Увеличивать/уменьшать/передвигать]
[Увеличение]
Когда Вы нажимаете на изображении правой
кнопкой мыши программа будет увеличивать
выбранное изображение
[Уменьшение]Когда Вы нажимаете на изображении правой кнопкой мыши программа будет уменьшать выбранное изображение
[Перемещение]
Эта функция служит для перемещения увеличенного изображения.
1 2
• Basically zooming a small image gets a little bit distorted image. But HNDR System has developed own compression engine code (K-Engine CODEC) to minimize this problem.
• Zooming the searched image can be done
only with one camera.
(Zooming is impossible when searching multiple cameras at one time, so click stop button and select only one camera and then zoom in or out.
☞ [Tips]
1.7` Extension/Reduction and 1.7` Extension/Reduction and Movement of Search ScreenMovement of Search Screen

18
1 [Настройки изображения]
[Яркость]
Служит для настройки яркости стоп-кадра
[Контраст]
Служит для настройки контрастности стоп-кадра.
[Размытость]
Служит для коррекции размытости/четкости изображения.
[Подавление шумов]
Служит для подавления/добавления шумов.
[Наклон]
This function is to flat out and rotate the image for better view if the image was recorded from a twisted view.
[Гамма коррекция]
Функция используется когда соотношение
яркости и контрастности нужно корректировать.
[Поворот]
Служит для поворота изображения на 90, 180 и
270 градусов.
[Откат]
Возвращение оригинальных настроек изображения.
1
1.8`1.8`Настройки качества стоп-кадраНастройки качества стоп-кадра
☞ [Tip]
Controlled image from searched image is possible only with one camera.
(Searching multiple cameras at one time makes impossible to control image so click stop button and then choose only one camera to adjust the image.

19
1.9 Звуковые опции
[Настройки воспроизведения звука]
• Нажатие кнопки «Аудио». Аудио воспроизведение вызывает окно аудио настроек. Выбор опций для аудио
воспроизведения.
• Воспроизводит изображение со звуком.
• Нажмите “Enable” на ‘Audio Play’ панели.
• В режиме Поиска, нажмите кнопку “Audio Setup” для выбора канала воспроизведения звука.
• Настройте громкость используя ‘Volume control’.
1
1
☞ [Tips]
• When playing audio, select the channel with recorded audio from “Audio Play Configuration” window.
If the corresponding channel was not selected in the “Audio Play Configuration” window, audio is not played although you play images with audio.
• To align Sync of video and audio during initial search, playing may be stoppedtemporarily for 1 ~ 3 seconds. However, this is not an error.
• Audio play is supported only for forward search. Audio play is not supported for other searches - backward search, cut-by-cut search, etc.
• While audio is played, Skip and Delay functions are not applied.
• For audio configuration, refer to Page 66.
• When changing the mode from Monitoring Mode to Search Mode, mic audio will become automatically mute. (When changing to mode to Monitoring mode, the original state is recovered.)
• Audio play is not supported when search is made for more than 9 channels. (Audio play is supported only for 1 ~ 9 channel search.)

20
[Печать]
Выводит на печать выбранное изображение.
Печать доступна только, когда вы нажимаете кнопку [Print] и при этом выбрано только одно изображение
(Печать после настройки качества изображения.)
! Если печать в системе не настроена корректно, может появится следующее окно
1.10 Печать Стоп-кадра
1
1

21
Installing printer
1. Click on Start Setup Printer from the background screen.
2. In Printer’s window, select and click Add Printer.
3. In Add Printer window, click Next.
4. If the printer is connected to main body, make sure [Local Printer] is selected and then click [Next].
5. Click [Available on the disk] or select print driver from a box that looks for the name of its manufacturer and
model.
6. When the driver is installed according to the screen, print setting is completed.
Printed image size
1. When basically printing, image size will depends on the zoomed out size on the screen
If it does not print
1. Check if printer is fixed on Window.
2. If it still doesn’t print after checking, check the cables and electric plugs
☞ [Tips]

22
1.11 Как сохранять архив
1 [Сохранение]
При нажатии кнопки «Сохранить» слева появится
соответствующее окно
1

23
Backup onto Floppy DiskBackup onto Floppy Disk
1
• Нажмите “Yes” если Вы хотите встроить «водяной знак» в сохраняемое изображение.
• Даже если Вы сохраняете много изображений, на диск запишется только одна программа проверки водных знаков.
[Архивация на Флоппи-диск]
• При просмотре архива, выберите изображение для сохранения и нажмите эту кнопку
Потом появиться «Окно сохранения».
• Если Вы нажмете кнопку «Сохранит», когда одно изображение увеличено, Вам будет доступен выбор устройства: Флоппи-диск и другие диски, такие как HDD, CD-RW, внешние диски, и сетевые диски.
При сохранении изображения на диски, они сохраняются в BMP или JPEG формате. Вы можете легко просмотреть их с помощью стандартных средств.
Выберите диск для архивации в окне «Выбор диска», и нажмите кнопку подтверждения
Потом появится диалоговое окно “Watermark Checker Copy” (водяной знак)
Images are saved in the drive in BMP or JPEG format. To check if saved images have been altered, the watermark check program is saved in the drive as well as the corresponding image.
☞ [Tips]

24
Using watermark checking programUsing watermark checking program
[Проверка водяных знаков]
• Запустите “WMChecker.exe” который был записан на диск вместе с изображением. Потом появится окно, как показано выше.
• Для выбора изображения, сохраненного на диске, нажмите “File Open” button. Появится следующее окно:
1
Запустите программу проверки водяных знаком щелкнув по файлу ‘WMChecker.exe’ на диске.

25
• Когда проверка завершится, появится одно из окон, показанных ниже.
• Когда Вы откроете файл изображение появится следующее. Нажмите ‘watermark check’ для сравнения(проверки) водяных знаков.
Несоответствие водяных знаков Успешная проверка

26
1 [Время архивации]
• Выберите эту функцию, когда Вам
необходимо экспортировать видеоархив на H
DD, CR-RW, Внешние или Удаленные диски.
• Экспорт происходит в формат DigiNet S/W dat
a. Поэтому Вы не сможете просмотреть его
стандартными средствами, а только с
помощью специальной утилиты.
[Дата/ Время]
• Выберите время начала и окончания
экспортируемого видеоархива.
• Время должно быть установлено до
текущего. Если временная категория выходит
за рамки текущего времени (будущее) то
программа не будет работать после нажатия
[OK].
[Размер]
• Если Вы хотите узнать размер
экспортируемого видеоархива, нажмите на
«Посчитать размер». Появится окно
показанное ниже.
4 [Экспорт]
[Выбор диска]
• Выберите устройство, куда будет происходить экспорт.
• Вы можете выбирать из: HDD, CD-RW, Внешних и Сетевых дисков.
[Формат CD-RW]
• Функция используется когда экспорт производится на CD.
• Если CD не отформатирован используйте специальные программы для форматирования CD, такие как InCD или DirectCD (см стр. 91 и 95.)
Экспорт видеоархива (Время архивации)Экспорт видеоархива (Время архивации)
4
3
2
1
[Tips]
To format a CD, Direct CD program and InCD program shall exist on Windows. (When formatting a CD using InCD program, only CD-RW media is supported.)
☞☞

27
5 [Опции]
[Удалять предыдущий архив при нехватке места]
• Эта функция перед экспортом удалит предыдущие архивы при нехватке свободного места на диске.
[Отбор Приоритета]
Выберите приоритет резервных данных.
Ждите, пока работа обработки не сделана; начните резервный после того, как текущий резервный и данные ожидания закончились их резервный.
Начало после текущей работы сделано; когда текущие данные резервный закончены, не поддержите данные ожидания, если другие данные были отобраны сначала.
[OK]
• При нажатии [OK] начнется экспорт.
6
6
5

28
Экспорт на CD-RW Экспорт на CD-RW
1 [CD-RW экспорт]
• Выберите [Устройство] из списка доступных устройств.
• От окна "Select backup media", выберите [ОК] кнопку после отбора двигателя КОМПАКТ-ДИСКА-RW, который Вы будете резервный.
• Вы должны форматировать компакт-диск чтобы к резервному CD-R/CD-RW из программы DigiNet.
• Когда компакт-диск не отформатирован или подведен к Резервному, пожалуйста следуйте за этим шагом, чтобы Форматировать компакт-диск. (Обратитесь(отнеситесь) к странице 91, 95)
• Чтобы поддержать данные в CD-R/CD-RW или форматировать компакт-диск, Прямой компакт-диск S/W и InCD S/W должен существовать на Windows.
• (При форматировании компакт-диска, используя InCD программа, используйте только СМИ КОМПАКТ-ДИСКА-RW.)
• Если компакт-диск форматирован, следовать за тем же самым путем с резервным к HDD, или сменным двигателям (DVD-RAM, ПОЧТОВЫЙ ИНДЕКС, МОДНИК, RB)

29
[AVI видео резервный]
Преобразования данных в AVI и поддержке
этого, так, чтобы данные могли просматриваться
стандартными средствами Windows.
Данное резервирование доступно на HDD,
КОМПАКТ-ДИСК-RW, мобильному двигателю,
двигателю сети и отдаленному двигателю,
используя IP адрес.
[Дата/Время]
Выберите время, чтобы экспортировать данные
в формате AVI.
[Резервные СМИ]
[Выберите СМИ]
Данные, которые будут поддержаны выборы
резервные СМИ.
Данные, которые будут поддержаны могут
выбрать HDD, КОМПАКТ-ДИСК-RW, мобильный
двигатель, двигатель сети и отдаленный
двигатель, используя IP адрес если бы не
накопитель на гибких дисках.
(Обратитесь(Отнеситесь) к Странице 72)
2
1
3
[Форматирование CD-RW]
• Используется при резервировании на CD-RW.
• Когда CD не отформатирован, отформатируйте его с помощью программ Direct CD или InCD. Нажмите [Format CD-RW] для форматирования CD-RW используя программы Direct CD или InCD. (см. стр. 91 и 95.)
AVI video backupAVI video backupAVI video backupAVI video backup
4
2
1
3
4 [File Saving Unit]
• When you back up file in AVI format, it is possible to save data by time or save data in one file.
• It is possible to select several cameras at the same time and back up data in AVI format for each camera.
[Tips]
To format a CD, Direct CD program and InCD program shall exist on Windows. (When formatting a CD using InCD program, only CD-RW media is supported.)
☞☞

30
4
5
[Выбор камеры]
• Пользователь выбирает камеры для резервирования.
[Выбор компрессора]
• При резервировании AVI пользователь может использовать различные кодеки.
It is not possible to back up audio data that
had been saved by the audio board.
☞ [Tips]
6
5

31
☞ [Tips]
• When other advanced compression codecs then the basic Mpeg compression codec provided on Window were installed, AVI files are saved into smaller sizes, the compression quality is advanced and the time for backup is reduced..
• According to types of compression codecs, number of selected cameras and set backup time, AVI backup time may differ significantly.(When the basic codec provided on Window is used, codecs of Mpeg4 Video Codec v2 over are recommended.)
• In case of backup into AVI files, audio data are not backed up but only video data are backed up into AVI files.
• According to the resolution of saved video data, resolutions of AVI files into which the data are backed up are as follows.
DigiNet resolutions AVI files(NTSC / PAL)
640x480(768x576) 320x240
320x240(384x288)
160x120(192x144) 160x120

32
Просмотр AVI файловПросмотр AVI файлов
Двойной щелчок по иконке, во время
резервирования, приводит к
появлению следующего окна, на котором
показано текущий прогресс резервирования.
Прогресс резервированияПрогресс резервирования
1
[Select an AVI video backup file] In order to check a file backed up into AVI video image, once a user doubleclicks the file, “KDB\BACKUP_AVI\ {xxxxxxxx-xxxx-xxxx-xxxx-xxxxxxxxxxxx}\MMDDYY-HHMMSS~MMDDYY-HHMMSS[the number of the camera].avi in a specific directory, he can check contents of the related file using separate video players or a basic media player provided on Window.
[Play of AVI video backup file and its caption] When a user plays an AVI video backup file using a basic media player supported on Window, display of caption information on date, time, day of the week and the number of a camera and so on is available while only display of video image is available to other media players.
1
1
2
2
☞ [Tip]Window media players of at least v6.4 over are recommended, and when the caption information is not displayed, a user check the caption information by selecting “Caption” in [View].

33
[Закрытие поиска]
Нажмите кнопку, когда захотите вернутся в режим мониторинга
1
1.12 Закрытие окна просмотра ипереход к режиму мониторинга
1
• In order to end [Search Mode], you must first press
[Stop] button, and does not stop by just pressing [End] button.
• If Search Mode is closed by [End] button, it transfers to
[Detection Mode].
☞ [reference]

2. Настройки режимов отображения
2.1 Окно мониторинга (по умолчанию)………………..……………35
2.2 Настройки паролей..………………………………..……………..36
2.3 Выбор режима отображения.…………………………………….37
2.4 Переключение между Pan/Tilt и мониторингом……………….38
2.5 Управление в режиме Pan/Tilt..………………………………….39
2.6 Управление Speed Dome в режиме Pan/Tilt..………………….40
22

35
5
6
7
[Выбор режима отображения]
На мониторе может отображаться до 16 камер. (1,4,6,9,10,13,16 или полноэкранный режимы доступны)
• цикличная смена камер по 4
• Вы можете выйти из режима цикличного просмотра, выбрав одну из камер.
• переход в полноэкранный режим.
Статус записи для каждой камеры : Красный ‘Rec’ - непрерывная запись; синий M Rec запись по детектору движения ; без меток, когда запись не ведется
1
2
8
9
Отображение статуса аудиозаписи. “AUDIO” красным при непрерывной записи, “AUDIO” синим при записи по детектору движения и без меток, когда запись аудио не ведется.
2.1 2.1 Режим мониторингаРежим мониторинга
[Отображение Камеры/Детектора/Датчика]
• Отображение статуса Камеры/Детектора/Датчика
по каждому каналу
Каждый датчик может управляться вручную,
нажатием на нем.
Отображение текущей даты и времени
[Поиск]
• просмотр записанного архива
[Настройки]
• Системные и функциональные настройки
[Выход]
• Завершение работы
3
4 Отображение PAN/TILT статуса. Если выбрана PAN/TILT камера, PAN/TILT зеленым и, ‘Motion Tracking’ будут отображаться внизу экрана . “No Use” когда PAN/TILT не активирован.
4
1
6
7
8
9
2
5
3

36
2.2 Настройки паролей
1 [Настройки]
Нажмите на иконке для входа в режим настроек
Режим мониторинга
2 Появится окно ввода пароля
Как настроитьКак настроить
Введите пароль и нажмите [OK]3
☞ [Tips]
• You can enter the setup menu by entering 4-digit password or by clicking numbered buttons located on the right hand side.(Secret number is not installed when product is purchased.)• It is impossible to change each operator’s registered password so please do not forget it.• We recommend operator1 changes all the password.• Please refer to page 65 for changing password information.
1

37
2.3 Выбор режима отображения
Отображение статуса записи. Когда ведется запись, соответствующая иконка нажата.
1
2
[Полноэкранный режим]
• Выбор полноэкранного режима, отображает на экране только камеры без панели управления.
• щелчок правой кнопкой мыши - возврат в предыдущий режим .
[Увеличение 1 канала]
• Щелчок левой кнопкой мыши на выбранном канале выводит его на весь экран.
• Повторный щелчок по каналу – возврат в предыдущий режим.
4ch 6ch 9ch 10ch 13ch 16ch Полный экран
[Выбор режима разбивки экрана]
• Выберите .
Возможно отображение до 16 камер.
(1,4,6,9,10,13,16 разбивки доступны)
☞ [Tip]
Left clicking gives you full screen mode.
You can zoom the image by left click up to 7 levels
on DigiNet-1816, 4416, 44216, 58216 model.
1
2

38
2.4 Переключение между PAN/TILT и мониторингом
Как настроитьКак настроить
Двойной щелчок выбор камеры и правый щелчок переключение в PAN/TILT режим. (Только если PAN/TILT камера используется)
Для возврата в режим мониторинга нажмите иконку.
1
2
2
☞ [Tips]
• DigiNet system starts with surveillance mode automatically. Rebooting due to the power
failure or disaster starts with split screen surveillance mode.
• DigiNet reboots by itself when there is any program or hardware failure. You don’t need
setup to do it.
1

39
2.5 PAN/TILT Управление
1
[POWER]
• Выключить/включить камеру
2
[WIPER]
• Operate camera wiper.
3
[LIGHT]
• Выключить/включить подсветку.
4
[AUTO]
• Включить/выключить авто-режим PAN/TILT.
5
6
7
[ZOOM]
• Приближение/удаление
8
[DIS]
• Переключение в режим мониторинга.
9
Отображение текущей даты времени. PAN/TILT управление
• Управление камерой вправо/влево и вверх/вниз
[FOCUS]
• Настройка фокусировки
(недоступно при объективах с автофокусировкой)
• You need the same number of RX RECEIVER(HRE-301 or HRE-302) to control PAN/TILT camera
• Some RX Receivers need additional interface.
1
2345
6
7
8
9
☞ [reference]

40
2.6 Speed Dome PAN/TILT Setup
[Auto]
• Dome камера будет автоматически перемещаться по заранее заданным точкам.
• Автоматическое перемещение прекратиться при ручном управлении камерой (лево/право и вверх/вниз) .
1
[Pan]
• Speed Dome будет самостоятельно перемещаться по заданной площади.
• Остановка Pan происходит при нажатии влево/вправо и вверх/вниз..
2
[Setup]
• Используется для настроек Pan функций..
• Для настройки Pan функций нажмите
“Go-To” button, then move the camera
from left to right and disable the “Setup” by
clicking “setup” button.
• Pan angle starts from the point you started to the point where you disabled the setup.
3
[Del]
• You can delete the configured values on Auto or Pan function.
• You need to convert the into
and click
• In order to delete the configured values in Pan
function, you need to convert into
and click while is selected.
4
5 [P/T Speed]
• You can adjust the Speed Dome camera movement speed when you control Speed Dom in left, right, up or down.
PAN/TILT Control
• You can move the Dome camera in left, right, up and down.
6
1234
5
6

41
[ZOOM]
• Adjust ZOOM IN / ZOOM OUT
8
[Go-To]
• Dome camera moves to the configured position on each of 10 buttons in “Go-To”.
• To activate “Go-To” function you need to
click , then ‘set-up’ button will look
like this. Then, move the camera to
the desired position and click the number to
assign to .
9
[FOCUS]
• You can tune the focus of the camera lens. (Auto focus lens doesn’t need to use this.)
7
78
9
!! [Caution]
If you tune ‘focus’ or ‘Zoom’ while Motion Tracking is enabled, the configured value might disappear.
☞☞ [Tip]
[P/T Speed] function does not work for ‘Auto’ and ‘Pan’. But it is applied to manual control.

KodicomKodicomDigiNet Site(V4.100)
Function Guide
DigiNet-1816, 3416, 34216 4416, 44216, 5808 58216
DigiNetDigiNet

11
1. Configuring Program
1.1 Surveillance screen(default)……………………………………44
1.2 Password setting………………………………….…………….45
1.3 Hardware setting………………………………..……….………46
1.4 Motion detection setting……………………………….………..50
1.5 Recording Date setting…………………………….……….…..56
1.6 Screen split setting………………………………….…………..60
1.7 Communication setting……………………………….………...61
1.8 Site Information…………………………………………….……63
1.9 Password setting…………………………………………..…….65
1.10 Audio setting…………………………………………….………66
1.11 System setting…………………………………………………..68
1.12 Motion Tracking…………………………………………………78
1.13 Input Structure……………………………………………..……82
1.14 E-Map Setting…………………………………………….…….83
2 DigiNet Function Guide

44
5
6
7
[Selecting split screen] Select the screen layout you wish to view.
• Up to 16 live screens can be viewed. (1,4,6,9,10,13,16 or full screen mode is available)
• displays 4 screens by rotating
• You can exit from the rotation mode by clicking one channel.
• gives you full screen mode.
Recording status of each camera : Red ‘Rec’ for continuous recording; blue M Rec for motion-detection recording ; no mark for none recording
1
2
8
9
Displays voice recording status. “AUDIO” in red for continuous recording, “AUDIO” in blue for motion recording and no mark when voice recording is disabled.
1.1 Display Mode (default)
[Display of Camera/Sensor/Control]
• Displays stored condition of each camera, sensor,
control.
• Each control could be controlled manually if button
is pressed.
Display present date and time
[Search]
• searches restored data
[Setup]
• Set up system environment and functions
[Quit]
• Exit the program
3
4 Displays PAN/TILT status. If it is set as PAN/TILT camera, PAN/TILT in green and , ‘Motion Tracking’ will be displayed on the bottom of the screen. “No Use” when PAN/TILT is not activated.
1
6
7
8
9
2
5
3
4

45
1.2 Password setting
1 [setup]
Click this icon to enter setup mode
Default screen(display mode)
2 Password input window appears
How to set upHow to set up
Enter password and click [OK]3
1
• You can enter the setup menu by entering 4-digit password or by clicking numbered buttons located on the right hand side.• It is impossible to change each operator’s registered password so please do not forget it.• We recommend operator1 changes all the password.• Please refer to page 65 for changing password information.
☞ [Tips]

46
1.3 Hardware setup
2
3
[P/T]
• Check here if the camera is PAN/TILT type.
• Selected camera has ‘Pan/Tilt’ on top of the screen.
4
6
Hardware setupHardware setup
5
[Recording with Motion Detected channel]
• When a camera detects any movement, system records it’s linked channel as well.
From “Recording Schedule” tap, record setting must be under Motion Detection mode for inputted specific camera number. If it is set on ‘Continuous recording’, this function is not activated.
Input camera number of related camera that will detect and record related motion at the same time.
Ex) When camera number 1 and number 2 capture any motion and you also want camera number 3 to record it as well, just input “1,2” to “Related Motion” blank space under camera number 3.
[Use]
•Check on the camera to use.
1
[Name]
• Type the camera title here,
Ex) Parking lot, Main Entrance, etc.
• You can type upto14 characters.
[Sensor]
• DigiNet has a motion detection function. You can attach external sensors from 8 to 16.
• If the related external sensor starts working, connected camera starts recording.
• Input the sensor number you wish to use (Sensor number that’s related with each camera).
• If there are a few cameras, you can separate by comma.
• This is not required on motion detection mode.
Ex) If you want to store an image from number 1 camera while number 2 and number 3’s external sensor is working, input “2,3” on number 1 camera’s “Link sensor” list.
654321
[Type]
• Model type of Rx-receiver and Speed Dome Camera that are compatible with DigiNet system is stored in the scroll box. Select the model that is identical to the one you are using.
Camera SetupCamera Setup

47
External Sensor SetupExternal Sensor Setup
1
2
3
[Use]
• Click the check box so the external sensor quantity and input sensors are the same.
[NC/NO]
• Choose the sensor type.
• Clicking will change to [NC]<-> [NO]
([NC] is set to default)
• NC : Normal Close Type Sensor
• NO : Normal Open Type Sensor
[Choosing Beep Sound]
• Beep sound will occur when a signal is detected within selected time. Speaker that is located inside the system will let you know the situation on site by the sound.
• Click on [Choose Beep Sound] if you wish (Beep sound occurs only within the time you set).
• Beep sound will not be operated when a corresponding number of recording schedule is set to “Continuous Recording”.
[Sensor and Recording Time]
• When a sensor is activated and give out the signal, it will set the recording time of related camera’s image.
• Recording time of related camera’s image is up to 60 seconds.
4
1 2
3
4

48
Control SetupControl Setup
1
2
3
4
5
[Use]
• Check the output number you want to use.
[Controller name]
• Enter controller name to use.
• Can be extended up to 14 characters in English.
Ex) Siren, lamp, alarming lamp and etc…
[Automatic ON/OFF]
• You can enable control output only within desired time by choosing this function.
• It only works within desired time and the default time is from 00:00 to 24:00.
[Linked Sensor]
• If you want the controller to work automatically, enter the sensor to connect to it.
Ex) When operating sensor number 2 while sensor number 1 is operating, input “1” under related control output list.
[Working time]
• Enter the working time of control output in second. (The maximum is 255 sec and default is set to 0 sec).
1 2 3 4 5

49
External MonitorExternal Monitor
1
External monitor can be used with home TV or normal analog monitor to receive image from DVR as well.
2
[Rotation time (second)]
• Set Auto Selecting Time in second.
[Camera 1~16]
• Select the camera to display on external monitor.
• It shows on external monitor according to selected time automatically.
1
2
1
Image from external monitor’s output uses Split Screening Method instead of Consecutive Conversion Method when using models like DigiNet-3416 and DigiNet-34216. It might not indicate set item for external monitor.
☞ [Tip]

50
1.4 Motion Detection setup
1
2
3
This function enables you to record any activity without external sensor.It can even detect delicate movement as well.
[Camera]
• Click the camera you want to set up.
[Detection Area]
• To assign the detection area, place the mouse cursor over the desired area, drag it until your aiming area is fully covered. You can designate up to 5 different detection areas in each camera.
[Sensitivity: sensitive ~insensitive]
• This function is to control sensitivity in detection every time any movement is captured on camera.
• Default sensitivity is “15” and it is the recommended value.
4 [Beep Sound Occurrence]
• When a motion is captured from related camera within selected time, speaker from inside the system will make BEEP sound to let you know the situation by selecting Beep Sound Occurrence.
• Click here to use Beep Sound Occurrence.
(It only detects the motion within the period of set time).
• If the relating camera is set to “Continuous Recording”, Beep sound will not operate.
21
3
4

51
[Use Secure Channel]
• To use the secure channel, select .
• To hide the images of the channel selected in the Monitoring Mode, secure channel images will appear.
5
[When Secure Channel Is Applied]
5

52
9
[Screen Adjustment]
• Adjust brightness, color, contrast on each camera
(Do this for each camera for better result).
• Default value is ‘0’ for each camera.
[Color/Black and White]
• If it is black and white camera, click the mouse and change it to black and white to corresponding camera number
(Default is set on color).
10 [Default]
• It will get back to the factory value.
6
7
[Clear Area]
• It clears all the detection area.
• To erase some part of the detection area, move mouse pointer out of the screen
[Detection area setup]
• Select full screen as motion detection area.
8
9 10
6 7
8

53
[Recording rate per camera]
• Each camera’s recording rate is adjustable by the frame rate .
• You can adjust recording rate by dragging the mouse on horizontal scroll button.
11
☞ [Tips]
• Setting recording for each channel (Following is base on DigiNet-3416, 4416Model,
and basic average value is set by pressing ‘prior value’)
Channel Number of Frame
4 channel 30 frames per camera
8 channel 8 frames per camera
16 channel 4 frames per camera
• If you increase the speed in certain camera, the other camera’s speed will decrease
automatically in 8ch and 16ch.
• When using channel 8 and/or 16, increasing camera recording rate will be more
effective to use for an important area
11

54
13
12
14
For all the camera [Erase selected area (Full) ]
• Erase all the selected motion area on for all cameras.
For all the camera [Area Selection (Full) ]
• Designate full screen as motion detection area for all cameras
[Screen Size]
• Decide the size of a recording screen.
• Recommended size is 320 x 240 resolution for
file size.
(For 160*120 resolution, Display & Recording speed gets about 2 times better but display quality will be lower. For 640 X 480 resolution, display quality is excellent but recording speed will be slower.
• Default resolution is 320*240.
15 [Compression resolution]
• Choose screen quality you wish to record.
• Screen quality improves as you set to higher value
but file size per screen frame will increase.
• Default value is ‘Normal’.
☞ [Tip]
Recording screen size and recording file
size has a close relation.
16 [Transfer Quality / Transfer quality of picture]
• Fix the picture quality of transmitting image while accessing network between center and site.
• It the number is higher the quality is better, but takes more time to transmit.
• Basic value is fixed to ‘regular’
☞ [reference]
Size of image and transmitting picture quality is in close relation with the transmitting speed.
14
15
12 13
16

55
17
18
19
[Zooming out when motion was detected] Full Screen
• When motion is detected, the screen will go from current to full size.
• Enter camera number.
Ex) For setting camera no.1, no.2, no.3,
input “1,2,3”.
[Caution]
Put comma ( , ) after camera number.
!
[Delay time (second)]
• This function will maintain status of full screen when motion is captured.
Time unit is set to second (sec.).
[Cancel Screen zooming]
• It cancels Screen Zooming when motion was detected.
20 [Color of motion area]
• This function is to set motion area when motion is detected.
• You can select either green or red color.
21 [Screen rotation by 4 channels (second).]
• This function rotates with 4 channels in a split screen consecutively.
• Rotation time should be set.
[Caution]
Do not set the time as ‘0’. Screen will rotate too fast, therefore, image from the screen will be unrecognizable. So more than 1 second is highly recommended.
!
20
17
18 19
21

56
1.5 Schedule Setup
12
4
3
[Camera]• Select camera number.
1
2
3
4
[Setting recording type]• This function is to set selected camera’s recording type by each day and time.• Select time of the day and select (drag) the area and then select recording mode from [Record Mode].• If you need to set minutes too, double click on corresponding time and you will see a picture that looks just like below. Drag either to left or right.
01 min 59 min
[Simple/Advanced mode]• This function lets you to select by minutes instead of hours depend on recording mode.• A pop up menu will appear if you click [Simple mode] on the right hand side of corner. Selecting time setup depends on mode type.• [Advanced mode] gives more option for time setup. You can set different time for each day.
[Record mode]• This function is to set recording type along with day and time for selected camera.• After choosing day and time from selected camera, selecting more than 1 record mode will change selected time setup within selected time. • If you erase all the record type from [Record mode], selected setup time will change to no record mode.• Default is ‘Motion & sensor record’ of 24 hour continuous record.
[Indication by record type] [Supported record mode]
• C: Continuous Record• M: Motion Record• S: Sensor Record• P: Free Alarm Record
• No record• Continuous record• Motion record• Sensor record• Motion & sensor record• motion & free alarm record • Sensor & free alarm record• Motion & sensor & free alarm record

57
Continuous Record• This is used when continuous recording is done without motion detection.
Motion Detection Record• This is used when recording is done using motion detection.
Sensor Record• This function is to record by inputted sensor’s signal. • Sensor setup can be done by camera and use time. If sensor is captured within selected time, related camera’s image will be recorded or related control will operate.• Sensor input signal will be ignored if anything occurs outside the setup time.• If related camera or time line is set to ‘Continuous Record’, then Sensor Record cannot be used.
Pre Alarm• When a motion is captured on camera, then camera will record every moment of the motion occurrence in addition to five seconds before the motion was detected. (But, recording speed may decrease if you setup several cameras with it). • If the corresponding camera or time is set to ‘Continuous Record’, you cannot use Pre Alarm function.
☞ [Tips]

58
5
6
!
5 [Copy]• This is an application to copy and transfer setup information from currently selected camera.• A pop up menu will appear on the right hand side when you click [Copy]. Currently selected camera will copy to camera you chose from the pop up list.
6 [Holiday selection]• You can pick any specific day(s) of the year and set it as holiday.
[Caution]
You must press [Save] button from
[Schedule setup] in order to store information
on any changed holiday.

59
1
2
3
4 5
Holiday SetupHoliday Setup
1 [Calendar]• Select any day you want to designate as holiday.• << : Move to last month.• >>: Move to next month.• Today : Shows current Month/Day/Year.
2 [Rotate]• You may choose specific Month/Day/Year as holiday.• If you select [None], one day will be designated as holiday and for that specific day only.
[Holiday List]• This function is to show designated holiday date and its repeated date or period in a list.• Any additional holiday dates will be stored in the list in an alphabetical order.
3
4 [Add]• This function is to add holiday date you have designated.• Designated holiday date will be added to [Holiday List] when you click [Add].
5 [Delete]• This function is to delete stored holiday date.• In order to do this, select the date you wish to delete from [Holiday List] and click [Delete].

60
1.6 Screen split setup
1
2
3
4 ch 6 ch 9 ch 10 ch 13 ch 16 ch
This function enables you to split the screen according to the number of attached camera.
[Split Screen]
• It decides the number of split screen.
(4,6,9,10,13,16 split screen)
[Camera selection]
• Select camera for split screen.
[Large screen]
•You can select important screen for magnification among 6, 10, 13 split screens.
4 [Default]
• Default will change to factory value.
1
2
34

61
1.7 Communication setup
1
2
3[Type of connection]
• LAN, PSTN, ISDN, Leased Circuit can be used for remote connection.
ISDN or Leased circuit with router connection is possible and ISDN or PSTN can be used to connect to DVR without router directly.
• If you don’t use remote connection check on “not use”
• [Live Video stream bandwidth]
Set the bit-rate control per second of the image transmitted to the network.
[Password]
• Enter 4 digit number password to log in site from Center P.C. (Input must be NUMERIC and 4 digit).
• [Password] : Enter the 4digit number password
• [Confirm] : Re-enter the password to confirm.
[Emergency Connection]
[Motion for Emergency Message ]
• If motion occurs on the selected camera, it gets directly reported to the inputted IP address to Emergency Monitor.
(Transmission camera is set when number is pressed, and Emergency Monitor must be running for the PC that has center program installed.)
[Emergency Screen Transmission]
• If the sensor detects any signal it sends alarm to the center with the captured image during the designated time.(You can assign the external sensor number.)
☞ [Tip]
When you try to connect to site from center P.C., DigiNet checks the site code and password together, and If they are not identical, it will be disconnected automatically.
(When the site program uses an unfixed IP, the center program cannot access the site program.)
1
2
3

62
4
5
[Emergency access phone number and Emergency IP address]
• If the primary emergency access number or IP address is improper, secondary numbers are network connected to transmit to emergency screen or transmits emergency message 되어• You could input up to 2 Emergency access phone number and Emergency IP address
[Transfer time(sec)]
• You can assign the time in second to transfer the image to the Center PC when it made a connection. (If any other signal is detected during the transfer, DVR transports image from that time again.)
45

63
1.8 Site Information
[Site Information]
• Enter site code, location, model, version, distributor, purchase date, or warranty service date etc.
• You must enter site code.
1
[Camera status displaying bar]
• This bar displays when the channel is being recorded on surveillance mode.
2
When you try to connect to site from the center, system checks the site code and password together. And if they are not identical, it gets disconnected.
[Sensor status bar]
• It displays occurrence of sensor signal.
3
[Display control status]
• It displays current status of control in surveillance mode. (On or Off)
4
☞ [Tip]
1
234

64
[Displaying motion detection area]
• This function displays a status of automatic motion detection on each camera under motion detection mode (on/off).
5
[When copying to a floppy diskette (A:), JPEG or BMP, compression method can be used]
• If you select this function, it stores the data in JPEG onto a floppy disk.
• (Default is BMP format.)
6
[Clock Display Format]
• This is a format of displaying time.
• Select the type of display you want.
7
9 [Site Information]
• Site software name, model, hard disk space, Windows information, and site software version will be displayed..
[Sensor Type]
• Select the type of Sensor/Control.
• Select ‘8 SENSOR’ for use of 8 Sensor/Control, and ’16 SENSOR’ for use of 16 Sensor/Control.
• Proper number of Sensor and Control buttons will be displayed in the surveillance mode when you chose ‘Sensor Type.’‘ You’ll be able to see the proper number of buttons in ‘Hardware setup’ and ‘communication setup’
8
10 [Use Intelli Search tool tip]
• If you just set the mouse pointer on any icons, brief information such as its name will appear if Intelli Search mode is selected.
56
78
10
9

65
1.9 Password Setup
1
2
3
4
[Setup List]
• Check on the list that can be modified by operator2 and operator3.
(Operator 1 has an access to every setup and may modify every information from the list).
5[Changing password]
• You can assign password to three operators and some functions can be set to work with permission.
• User 1 can modify all the setup and User 2 and User 3 can modify assigned items only.
[Before changing password]
• Enter the current password you are using.
[After changing password]
• Enter the new password.
[Confirmation]
• Enter the new password again.
.
1
2
3
4
5
☞ [Tips]
• Operator 1 has access to change the setting that is given to 3 operators(each with secret number).
• Password dos not exist when manufactured.
• It is advised that the password of 2,3 operator should be managed by operator 1.

66
1.10 Audio Setup
1
2
3
[Display the number of sound recordable channels]
• It displays the number of sound recordable channels.
• In case a user records sound using a default sound card built in a main board, only one channel can record sound. But if a user records sound using an exclusive sound card provided by Kodicom Co. Ltd., it supports voice record of Max. 8 channels.
[Record and play sound]
[Sound record]
• A user decides whether he would record sound after selecting a camera.
• A user can set a function recording sound for a specific camera and record audio signals input to a mic. terminal coupled with video signals.
• Sound is recorded along with video at the video record time, and as sound is supposed to be recorded at the moment when video is input, sound can not be recorded when video is not input.
• In order to record sound, a sound card or an exclusive audio board should be installed.(Unless a sound card or an exclusive audio board was not installed before, even though ‘Sound record setup’ is made active, it is released back.)
2
1
3
[Record and play sound]
[Play sound]
• A user decides whether he would play sound during search.
• It makes possible simultaneous play of video and sound from a camera where sound is recorded during search of recorded video on a search window.
[Camera]
• A user selects the numbers of cameras which would record and play sound.
• A user may change numbers of cameras, so that desired cameras can record sound during sound record using a sound card.
•Sound record using a sound card is available to only one channel but if a sound record-only audio board is used, audio record is available to 8 channels.
• If both sound card and exclusive audio board is installed, it is advised to use audio board.

67
[Tips]
• A user can back up even sound while backing up data which is already recorded, and record data into the specific drive of Center.(However, sound data recorded by means of an audio board can not be backed up but it will be supported in the next version.)
• In case a sound card is built in, 2 way audio communication with which a user can transfer sound to Center S/W and receive it from Center S/W is possible.
• During sound record using a sound card, once 2 way audio is connected, sound record function stops.
•If using sound card to record voice and use 2Way Audio function, you need additional setting on Window for sound card.(see Page93)
☞
[Audio out test]
• In case a sound record-only audio board is used, a user can check sound output status of each channel.
• In order to check sound output status of each channel, a user selects buttons having numbers of related cameras after selecting [Audio out enable].
• [Audio out test] appears only when a sound record-only audio board is used but it does not appear during sound record using a sound card.
• A user can not select “Sound and play record”, buttons having numbers of cameras to which audio is applied, and Setup and Close buttons while checking audio output status using [Audio out test]. He can select them when [Audio out enable] is released after an audio out test is finished or he moves to other setup window.
4
4

68
[Time to reboot the system]
• It sets up the time to reboot the system everyday automatically. (This is used for more stable operation of the system.)
• To use this check on [Use]
1.11 System Setup
1
2
3 [Water Mark]
[Using Watermark ]
• You can put Watermark authentication onto the image. If you check on the box you can use Watermark function.
[Displaying “Watermark”]
• Displays “Watermark” on the image.
• If you check on here the image will have Watermark authentication mark.
4
[Automatic system off]
• Assign the time to turn off by checking on the desired date and time
[Tip] What is watermark ?BMP and JPEG images can be modified anytime by user.
To ensure the original image which can be modified, special protection called ‘watermarking’ is encoded onto the image.
Any changes to an original image, including just one pixel, will inform you that the image has been modified.
When recorded image was modified from DigiNet program, WaterMark authentication and WaterMark check will tell you whether the image was modified or not.
☞
1
2
34

69
[Video Loss Alarm]
[Alarm Used/Beep Used]
• Select to generate control alarms and beep sound in case of video loss.
[Use Control]
• Select the control number that is interworkedin case of video loss.
[Working Time]
• Set the alarm and beep sound time.
(Set the working time by hour, minute and second.)
[VGA]
• Select the type of VGA installed in a system.
• Proper VGA card will be selected from the manufacturer.
[Control Card Port]
• Select Com port of Control card.
• Correct port is selected from the manufacturer.
[Video Format]
• Select between NTSC and PAL according to image method.
5
6
8 [Backup settings]
• This function is to setup and designate order for Date/Time, Rotation, and backup media in backup data .
[Easy Update]
• This function has an ability to upgrade program of a new version.
• Selecting [Easy Update] button gives you a choice of a brand new upgraded version package by executing Intelli Update program.
• You can upgrade easily by designating package folder that was recorded in system’s hard disk or removable type drive or joint network folder.
10
12
9
[PTZ Port]
• Set COM port which was applied from PAN/TILT.
• When controlling PAN/TILT from control card, set COM Port which is identical to [Control Card Port].
• If a product uses RS-232’s signal from COM Port of some RX Receiver or Speed Dome, set COM Port but separate then control it with [Control Card Port] to the corresponding PAN/TILT.
5
6
8
9
10
11
127
7
[KWD-102 Port]
• Set COM port to use KWD-102.
• When any program error occurs, it will operate at 10minutes. If the error is not recovered within 10 minutes,this will operate every 60 minutes.
• This is applied only when in case of video loss.
11

70
Setup Backup scheduleSetup Backup schedule
1
2
3
4
5
1 [Title of back up setting]
•This function shows a reserved list of Date/Time, Rotation, and backup media in backup data.
• It consecutively progress backup according to setup time of the backup schedule.
2 [Calendar]
• You can check the list of backup schedule that’s setup by date.
3 [Add]
• This function is to add recording time of backup data, rotation time, and backup media which will record data.
4 [Delete]
• Deletes reserved list from backup schedule setup list.
5 [Setup]
• This records information from backup schedule setup list.
• Information from backup schedule setup list will not be recorded if you do not click [Setup] button.

71
Add Backup ScheduleAdd Backup Schedule
12
3
4
5
6
7
1 [Title]
• Input the additional title in backup
schedule setup list.
2 [Date/Time]
• Choose the Start and End date from the
backup data.
• Time should be setup beyond current
recording time.
• Setup time will be ignored if the recording
time was set earlier than the current time.
3 [Rotation option]
• There is NO designated date/time in
year/time in month/time in week so you can
set the rotation time.
• Backup schedule will only apply for a day if
you select [None] for designated date/time.
4
[Starting time for backup after recording is done]
• After backup data finishes the recording, this
function lets you to designate the backup starting
time after End time is set.
• You can set it immediately and from 1 hour to
more than 4 hours.
5 [Media List]
• Choose backup data to record it to
backup media.
• Media list can hold up to 8 lists, when
you fail to record it to an initial media,
backup will start automatically to the
next media.
• Selectable media types are HDD, DC-
RW, portable drive, and Network drive
etc but floppy drive is excluded. It
means all of the write-recordable media
which designates letters are supported
by physical/logical media systems and
you can select remote drive using IP
address.
[Up/Down/Delete]
• Listed order for backup media can
move from up and down. Also, selected
media can be deleted.
[Add media]
• Backup data can add the media you
will record.
• Maximum number of adding backup
media is up to 8.
[Setup]
[Old data is deleted when there isn’t
enough recording space available]
• Backup data will record old data if
there is not enough recording space
available to record continuously.
[Deciding priority]
• Designate backup data’s priority.
• Wait until progressing work is done: If
the backup data is working currently and
not all the data have finished its backup,
then all the data need to complete its
backup before currently chosen backup
to start.
6
7 [Add]
• Add the designated backup setup to
backup schedule list.

72
Select Backup MediaSelect Backup Media
1 2
[Local Drive]
• You may choose HDD or portable drive (MOD, DVD-RAM, ZIP,
USB HDD etc), CD-RW, Network drive.
• Among the systems that are physically and logically installed,
all of write-recordable media is supported.
1
2 [Remote Drive]
• Using IP address, select this option where Center S/W is installed in
remote area when backup.
• In order to backup in the remote area using IP address, Center S/W
need to be installed to remote PC or File server. When installing Center
S/W, Remote Backup Server program should been executed which is
provided together
(Refer to “11. K-Remote Backup Server” of the Center Manual.)
• In order to do the remote backup setup, Remote PC or File Server’s IP
location and password is required while Remote Backup Server program
is executing.

73
Remote DriveRemote Drive
1
[Select drive]
• Input IP address and password and select [Select drive].
• In order to connect to Remote Backup Server for remote
backup, remote IP address and registered password from Remote
Backup Server program is needed.
1
2
2 [Path]
• If connection is done successfully using selected IP address and
password, you may choose an appropriate backup media drive
from remote PC or File server.
3
3 [Remote Drive’s failed connection]
If selected IP address and password is different or Remote
Backup Server program has not been executed from remote PC
or File Server, then connection will fail and you may not be able
to choose backup media drive.

74
Backup Progressing IndicationBackup Progressing Indication
1 While backup is progressing, an animated icon will appear
on top of screen. When you double click on it, you can check on
current data’s backup progressing process and waiting backup
data list.

75
Easy UpdateEasy Update
1
2 3
4
- Selecting [Easy Update] from system setting or selecting icon using Alt+Tab key will execute IntelliUp Site program
1 [Network Event log]• When updating new versioned program from remote to center, you can check status of connection and upgraded program.
2 [Version Information]• You can check currently installed site program version, remotely updated site program, and the latest update etc.
3 [EZ Update]• [Easy Update] button executes Intelli Update window of a new program version package. It also has a function to upgrade program of a new version that’s stored in a hard disk or joint network folder.
4 [Hide]• [Hide] button minimizes IntelliUp window size of Site program.

76
5
☞
[Select Package directory]
• Click [OK] after selecting hard disk or joint network
folder which is stored in a new version.
• In the designated folder, the package folder (Data1,
Data2, Data3, Data-4, Data-A, Data-B, Data-C, Data-D,
Data-E, etc.) or all files in the package folder shall be
included in one folder.
[Tips]
• When upgrading to a new version using Intelli Update,
upgrading does not support floppy diskette. Therefore, we
recommend you to upgrade after copying the whole media
or on a hard diskette.
• If there is no file or package folder in certain folder due to
a wrong folder designation, or if the damage had occur to
the file, then it will not be considered as a normal package
so the program will not upgrade normally.
5

77
6
6 [Check Integral package file & program installation]
• Installing process of a program window will appear
when you designate package folder.
• Installing process will show twice for testing
integration package file and for program installation.
DigiNet program, which was executed during program
installation, will end.
7
7 [System Restart]
• System need to be restarted when upgrading a new
program version is completed.

78
1.12 1.12 Motion Tracking
[Camera to be used]
• When a camera to which motion detection can be applied is connected, a user can apply motion detection function to the related camera.
• A user selects numbers of cameras to which motion detection is applied.
(A user can select only numbers of cameras such as NIKO Speed Dome to which motion detection can be applied.)
[Currently set camera]
• A user should select numbers of cameras, so that he may set up full settings for cameras to which motion detection can be applied.
1
2
When motion detection happens to a Speed Dom camera, this function detects moving objects according to image analysis.
1
2
3 [Start Position]
• This configures the starting point of the camera.
• Input the position of the starting point in Pan and Tilt.
[Screen Value]
• You can get the rectangular value of the current position of camera by clicking ‘Screen Value’ button.
6
4
☞ [Tips]
• Motion Tracking function can be used only for 1 camera now. The model for this function is currently Niko Speed Dome NK-97SD.
• [PAN] decides the point to move left and right, and [Tilt] to move up and down.
5 [Move Camera]
• This button moves the camera to the configured position.
[Return Start Position]
• The dome camera goes back to the starting point when it stopped tracking the moving object after the value in seconds.
34
5
6

79
[Range][PAN]
• You can assign the angle to move left and right. The camera moves from the ‘start position’ that you set in ‘Start Position’.
• The maximum value in left and right is 40 degrees. The sum of value in left and right cannot exceed 360 degrees.
• If the sum of the value exceeds 360, the value will be adjusted automatically.
[Range][TILT]
• You can assign the minimum angle in Tilt based on the value you put on ‘Start Position’
7
8
9 [Enable]
• If you check on this box, the camera will move within the value of angle
[Screen Value]
• You can get the current camera position by clicking this button.
[Enable]
• If you check on this function the camera will move by minimum value.
[Screen Value]
• You can get the current minimum value of Tilt by clicking this button.
10
12
11
78
9
1011
12

80
[On/Off Time]
• You can select the time to activate Motion Tracking function.
• The default value is 00:00~24:00. (continue for 24 hours)
• The camera works in Pan/Tilt mode out of the configured time.
[TILT Angle]
• Adjust this value when the selection box is higher or lower than the position you clicked.
13
14
15
16
17
18
19
[Disable PTZ mode]
• Disables PTZ mode from the Motion Tracking camera.
• If you don’t select this, both Motion Tracking and PTZ will be used.
[PAN/TILT angle]
• Displays the current image from the motion tracking camera.
• You need to configure the Pan and Tilt angle in order to locate the selection box to the selected position.
[PAN Angle]
• Adjust this value when the selection box is out of the position in left and right you selected.
[Sensitivity]
• If you make this value higher, the camera movement will be more sensible and vice versa.
• You need to adjust this value properly depending on the location since Motion Tracking might move even by little light if it’s too sensitive.
[Camera Flip]
• Use this function when the dome camera is flipped.
• When the dome camera is installed from flipped position, it will work in reverse. Therefore, it might look broken. In order to prevent that kind of problem this might be used.
13
14
15
16
17
18
19

81
☞ [Tips]
• The speed dome camera will track the most actively moving object among many moving objects.
• When the setup for the motion tracking is done ‘Pan/Tilt’ and ‘Motion Tracking’ will be displayed on the screen.
• You need to adjust the camera sensitivity more sensible in a dark place, and less sensible in a shiny place.
! [Caution]
• The system will lose the configured position value when you use Zoom/Focus on the motion tracking enabled camera.(It is recommend to disable P/T/Z mode for the motion tracking enabled camera.)

82
1.13 Database Structure
[Drive Allocation]
• Display the HDD that is allocated.
• Data of possible disk space, allocation status for each drive will be shown.
1
[Allocation]
• You can change the allocation on each drive here.
• You can re-allocate DB setup for each drive by clicking ‘DB change’
2
1
2

83
1.14 E-Map Setup
12
3
1 [Use E-Map]
• This function enables to easily confirm the
operational condition of the camera, control,
sensor with the actual area which similarly
appears in the E-map image.
• Select in order to setup the location for
camera, control, and center.
• You cannot select setup button for camera,
control, sensor if you do not select [use e-map].
You can use existing stored information but
existing E-map information cannot be used.
2 [Position Number]
• User can choose location of the E-map image
divided by each mode.
• It can be located each in all cameras by 4, 6,
9, 10, 13, 16 divisions of detection mode.
• E-map can be setup to a maximum number of
division.
• Copy button from each division will
copy the specific camera location of different
divided mode after the E-map setup.
3 [User Image Copy]
• DigiNet program basically provide Emap.bmp
picture file, but this function is used where camera,
control, and sensor is setup to change the actual
plan to the E-Map image.
• When selecting the image file you wish to change
from [Find] button, file will appear and when you
select [Go] button from here, selected image file
will convert and appear as Emap.bmp.
• Regardless of file name and size of the image
which will change, you may select BMP form of
every image, and the existing E-Map image will be
deleted when E-Map image changes.

84
4
5
4 [Setting]
[Camera / Control / Sensor]
• This function is to setup a location of camera, co
ntrol, and sensor.
• After selecting the type of camera, control, and s
ensor you would like to setup, click the mouse whe
re you want to put the E-Map image.
• Select from list according to the type and loc
ation of installed camera, control, and sensor.
• You may select the button type from machine typ
e and button type will change according to the mac
hine type of selected camera, control, sensor.
• Shape of camera can be selected and you can s
elect the following camera types; CCD, PinHole, S
peed Dome camera from list.
• Light and alarm speaker can be selected from
list of the controller type.
• Fire sensor and infrared ray sensor, and heat sen
sor are in list.
[Delete camera, control, Sensor]
• If you wish to delete only the selected camera,
control, and sensor, select from [Delete
camera, control, Sensor] list and then click the
icons you want to delete and it will delete them
in the order which it was selected.
[Delete image]
• If you want to delete the selected image of E-
Map background, select from [Delete image]
and then select [Select] button. This will delete
the selected E-Map image.
5 [Save]
• When you click [Save] button, saved information
from camera, control, and sensor will apply to the
system. In order to delete any existing information,
delete the saved information from [Use E-Map]
and then click [Save].
• You can use the existing E-Map information
again if you select [Use E-Map] and then click
[Save] button.

85
1
2
1 [E-Map Display]
• User may use E-Map function for each split screen of the corresponding camera number. E-Map image will be indicated from the surveillance screen.
[Control and Sensor in/output]• When a sensor signals, sensor occurrence will be indicated from the corresponding number’s icon that has been set to the E-Map image.• When a control output occurs by manual control and automatic setup time, corresponding number of control icon from E-Map image will indicate status of the control output.
2
3 [Screen Zoom-out]• When you select the camera icon in E-Map image, corresponding camera’s screen image will change to a full screen size.• When you click the full screen image, it will return to the original screen mode.• When PAN/TILT is setup to full sized screen, corresponding camera’s PAN/TILT can be adjusted.• E-Map image will in to a full size screen when you select a character screen of E-Map image
How to use E-MAP How to use E-MAP

86
22
2. Appendix
1. PSTN/ISDN(in case of not using Router) setting up PPP …………87
2. Manual setup of ISDN without Router ……………………89
3. CD formatting and back up using Direct CD S/W ………………91
4. CD formatting using InCD S/W ……………………………………95
5. System setting for recording voice(using sound card)……………98
6. Installation of WebDVR……………………………………………………102

87
Setting PPP for PSTN/ISDN without routerSetting PPP for PSTN/ISDN without router
[PPP setup using KPPPSetup.exe]
• To setup PSTN, a modem should be installed in Windows.
• After the modem installation, click KPPPSetup.exe in DigiNet site and center program folder of DVR and PC. Then PPP setup for PSTN/ISDN will be done automatically.
[Requirements before installation]
• In order to use KPPPSetup.exe program, CD-Rom drive may ask you to put in the original Windows98 Second Edition or hard diskette must be copied with original file of Windows98 Second Edition.
• This program may not work properly when the system doesn’t have a modem installed. Therefore, execute KPPPSetup.exe after finishing installation of a modem on the system.
• If the modem is not installed, install modem and file of the modem driver, then execute KPPPSetup.exe program.
1
2
[PSTN, ISDN setup on Windows98]
• Install a modem for PSTN connection, or ISDN Terminal Adapter (TA) for ISDN.
• Execute KPPPSetup.exe.
• You need to reboot the system when the PPP setup is done.
• After rebooting, please check out the connection between DigiNet and center PC by using center and site program.
3
[Following items will be installed when you execute KPPPSetup.exe]
• Dial-up networking
• Dial-up server
• Phone dialer
• TCP/IP Protocol
• Change Dial-up server properties
4
The system may request you the original WIndows98 SE CD on the CD-Rom drive or HDD when Windows 98 SE is installed to CD-Rom. If it does, assign the location that has WIndows98 SE or CD-ROM drive.
☞ [Tip]

88
.
[Note]
• If TCP/IP or Dial-up adapter is already installed, they will not be installed again.
• Any window of Network properties or dial-up server properties should be closed before executing KPPPSetup.exe
• Do not execute KPPPSetup.exe twice at one instance. (You should wait until you see a message that your system will reboot.)
• Select ‘LAN’ on ‘communication setup’ from DigiNet site software and select ‘PSTN/ISDN(NO ROUTER)’ from DigiNet center S/W.
• KPPPSetup.exe should be installed commonly on both DigiNet center and site S/W.
• Please check to see if the connection works well between center and site after installation.
5
☞ [Tips]
• When you use ISDN connection without using router, follow the same procedure with PSTN by executing KPPPSetup.exe. Then it will be setup automatically.
• KPPPSetup.exe should be installed commonly on both Center and Site S/W

89
[When there are a few dial-up servers depending on the ISDN modem]
• Basically ISDN setup will be done automatically when you run KPPPSetup.exe. However, there might be cases that you need to setup manually when there are a few dial-up servers depending on the IDSN modem. In that case, please follow the next step.
• When the ISDN modem supports a few dial-up servers, you should select a proper dial-up server that supports ISDN among the dial-up servers.
• Above step should be done after executing KPPPSetup.exe.
Manual ISDN Setup without routerManual ISDN Setup without router
[Manual Setup]
• Select ‘Dial-up networking’ on ‘My Computer’ in background
1
2
• ‘Connections’ ‘Dial-Up server’
• Choose “Allow caller access”

90
• Choose “PPP: Internet, Windows NT server, Windows 98” on ‘Server Type’.• Check “Enable Software Compression” and “Require Encrypted Password” and click “Apply” button and “OK” .
• Make sure if there is “Monitoring” in the “Status”.(The type of dial-up server is different depending on the ISDN modem as you see above.)
Enter to change password and input ‘1234’ for all three blanks.
☞ [Tips] Connection Speed
• When connection gets disconnected frequently using PSTN, or when communication status is unstable, execute “Modem” from “Properties” and select “Register information” from “General”.
• From ‘Modem register information’ window,
Select ‘38400’ for maximum speed if PSTN
Select ‘115200’ for maximum speed if ISDN
• For safety of communication line, modem for Remote and site should be set to equal.
(Connection may not work well if something like noise and old line etc. are accompanied).

91
[CD Formatting Using Direct CD S/W]
• When backing up data in an unformatted CD or receiving an error message after attempting to back up data, format the CD by the following procedure:
1
[Tips]
Following procedure is based on Direct CD v5.1. If any other message appears during disk formatting, refer to Direct CD manual.
☞☞
[CD Formatting and Backup]
• Click on [Select Media] button from “Backup Media” field, and select CD-R/RW drive under “Local Drive.” Then, click on [Confirm] button.
• Insert a blank CD-R/RW media, and click on [Format CDR/CDRW] button.
(If CD-R/RW drive has been configured as Auto, Direct CD program will be automatically executed.)
• When Direct CD format utility window appears, check if CD-R/RW drive is selected and click on [CD Format] button.
2
CD Formatting and Backup Using Direct CD S/WCD Formatting and Backup Using Direct CD S/W

92
Enter the name for CD-R/RW in “Label” field of “~ Drive Format” window. Then, click on [Start Format] button.
3
“CD Formatting..” window will appear and CD-R/RW media will start to be formatted. 4
After formatting, “CD Ready” window will appear as below. Then, click on the [Confirm] button.
5

93
When Direct CD Format Utility window appears again, click on button on the top-right of the screen. (Be careful not to click on the [Eject] button.)
6
Select the backup type, the backup time, and the backup camera, and click on the [Confirm] button to start backup. Then, “Write” LED of CD-R/RW drive will be displayed. Do not click on CD-R/RW drive button before backup is completed.
7
After completing backup, click on the Eject button of CD-R/RW drive. 8

94
When “Direct CD Eject Option” window appears, select “Close to be read by all computers” field and click on the [Confirm] button.
(Select “Protect CD not to overwrite” field to prevent re-writing on CD-R/RW media where current backup data is stored.)
9
To close CD-R/RW media, the following window will appear. Wait until backup is completed.
10
After backup is completed, the following window will appear. Eject CD-R/RW media, and click on the [Confirm] button to back up data.
11

95
• Drive selection window will appear. Click on the “Next” button.
• Insert a blank CD, and click on “Format CDR/CDRW” from “Data Backup” window. Then, the following screen will appear. Click on the “Next” button.
CD Formatting Using InCD S/WCD Formatting Using InCD S/W
[CD Formatting Using InCD S/W]
• When trying to back up data in an unformatted CD or receiving an error message after trying to back up data, format the CD by the following procedure:
1
• In this window, information of the CD will be displayed. Click on the “Next” button.

96
• The following is when formatting is being made.
(After formatting is completed, the next step will be automatically executed.)
• Set the CD name.
(If you do not want to define the CD name, simply do not enter the name.)
After entering the CD name, click on the “Finish” button.

97
• After the CD is completely formatted, the following window will appear.
(Click on the “Confirm” button to complete formatting.)
• After the CD is completely formatted, continue backup by the same method as those of the hard disk or movable drives (DVD-RAM, ZIP, MOD, ORB, etc.) (Refer to Page 28.)
• If a different message from the above is displayed, refer to InCD manual.
[Tip]
To format a CD using InCD S/W, only CD-RW media shall be used. It is impossible to format CD-R media using InCD S/W.
☞☞

98
System Setup for Two-Way Audio FunctionSystem Setup for Two-Way Audio Function
[Setting volume function for 2Way Audio]
• In order to use Two-Way audio function, you need to designate yes or no selection for ‘microphone’ to receive voice from voice input coarse from “Record” window.
1
• Execute ‘Multimedia’ from window’s Control Panel.
• ‘Select [Record] button from ‘Multimedia properties‘ window then execute ‘Recording control’.

99
• Select ‘Option Properties’ when recording control window is executed. .
• Select ‘Microphone’ from “Properties” window and click [OK].
• When you select [OK] button, microphone item will appear as following (Recording Control) window.
Select ‘Select’ from ‘Microphone’ item.
! [Caution]
When ‘Select’ is not checked from ‘Microphone‘ item, 2Way audio function will not operate normally.
In order to use 2Way audio function, above information should be applied to Remote and site simultaneously.
Select Microphone’ from “See following volume control“ list then click [OK].
It should be setup as ‘Microphone’ from “Properties” window in order to use Two-Way Audio function.

100
[High class setting of microphone input for 2Way Audio function]
• For 2Way Audio function, you must set the microphone volume function as shown below.
• From a condition where volume control for microphone input is maximized but microphone’s input
signal is weak, following setup will amplify the input signal.
1
• Go to ‘Options Properties’ then, below window will appear.
Soundcard mixer is installed in the system.
• In order to use voice recording function “Microphone” should be set from “Properties” tap.
• After running ‘Multimedia’ on control panel, select [Play] button on ‘Multimedia Properties’ to run ‘volume control’ window.

101
[PC setup for use of Microphone from advanced mode]
• When the audio input through microphone is weak even in the maximized volume you can amplify the audio input by adjusting as follows.
• ‘Advanced’ button will appear under applicable columns when you select ‘Option -> Advanced Controls
2
• You can go to ‘Advanced Controls for Microphone’ by clicking ‘Advanced’ on ‘Mic’ taps in ‘Volume Controls’.
• Please adjust the options to fit into your system and check the sound output from ‘Other Controls’.
☞ [Tips]
• Click on ‘Mute’ which is circled on the left picture, if you do not want any voice output from a speaker that was inputted to the microphone but record the voice only or if you just want the output of searched voice from the speaker only when installing a microphone.
• When the system doesn’t support ‘Microphone Boost’ function, ‘Advanced’ button may not appear. In that case you can solve it by using a more sensitive amplified microphone.
• Sound card must be installed properly to use voice recording function.

102
Installation of WebDVRInstallation of WebDVR
Insert the site program CD into CD-ROM, and double-click on the folder where the site program is saved. Then, the following window will appear. Double-click on Dis1 folder.
Execute setup.
1
2

103
Click on the Next button.
Click on “I accept this License Agreement” and the Next button.
Select the path to install the site program, and click on the “Next” button.
3
4
5

104
The program will be installed.
After the program has been completely installed, select “Restart your computer”
and click on the “Finish” button.
Rebooting will be made, and installation will be completed before the program is executed.
If “Restart your computer” is not selected , WebDVR program will not be installed.
The Apache HTTP server will automatically operate when the computer and the DigiNet start.
6
7
8

KodicomKodicomDigiNet Site(V4.100)
User Guide
DigiNet-1816, 3416, 34216 4416, 44216, 5808 58216
DigiNetDigiNet

106
1. Installation of DigiNet
33
1. Front side ………………………………………………………………107
2. Rear side ………………………………………………………………108
3. Connecting PAN/TILT Drive ……………………………………………109
4. Connecting PSTN and ISDN ……………………………………………110
4.1 LAN, ISDN(when using Router),connecting exclusive
line……110
4.2 Connecting PSTN, ISDN Modem ………………………………………111
5. Connection map of RX-RECEIVER (KRE-301) …………………………112
6. Connection map of RX-RECEIVER (KRE-302) …………………………113
7. Connecting external Sensor……………………………………………114
8. Connecting Control pin…………………………………………………114
9. Connecting Serial Cable ………………………………………………115

107
1. Front side
! Design of Front and Rear Side may be modified for product development.

108
2. Rear Side2. Rear Side
! Design of Front and Rear Side may be modified for product development.

109
3. Connecting PAN/TILT Drive
[Caution]• Be cautious about (+),(-) of the signal line.
Wrong connection of the signal line might cause damage.• Please contact our distributor if you use other brand’s RX Receiver.
!
RUN LEDTXD LEDRXD LED
EXTERNAL MONITOR
NOT USE
SIGNAL ( + )
SIGNAL ( - )
Remote Controller Receiver
RS-422 Connection(from RX-Receiver)
RS-232 Connection(from Com1 port)

110
4. Connecting by PSTN, ISDN, or Leased circuit
ISDN T.A.DSU(exclusive modem)
Exclusive line
CENTER PC
4.1 LAN, ISDN(using Router), connecting exclusive line
Router
Router
Internet network&
Local Intranet network
LAN(connecting with UTP terminal of LAN card)
LAN(connecting with UTP terminal of LAN card)
ISDN T.A.DSU(exclusive modem)

111
MODEM
PSTN(regular phone line)
CENTER PC
MODEM
4.2 Connecting PSTN, ISDN Modem
ISDN T.A.
(25 PIN)
ISDN line
ISDN T.A.
Connecting with COM 2 terminal( 9 PIN )

112
5. Layout of RX Receiver (KRE-301)
AC INPUT LIGHT 220 110 24V
WIP
ER
CA
ME
RA
AUX UP DO
WN
LEFT
RIG
HT
FO
CU
S
CO
MM
ZO
OM
422 signal
LENS signal(for DC 12V only )
PAN/TILT signal
POWER signal
COMMON 24, 110 , 220 : ACOf P/T, WIPER,CAMERA,AUX
LIGHT control output
AC input
TX LEDRX LED
Control board FUSE
MAIN FUSE
110V/220V conversion SWITCH
P/TILT ADDRESS Pointer
+ ―
!
POWER LED
Inside of RX-RECEIVER
RX- Receiver
(option)
[Caution]Light control output terminal of OUT voltage is same with AC INPUT voltage and the voltage for Camera Lens is set to DC 12V.

113
6. Layout of RX Receiver(KRE-302)
Inside of RX-Receiver
RX- Receiver
(option)
1. CON 1 : TRANS connection site
2. COM,24V,110V,220V : TRANS connection site
3. AC 220V /110V : Select AC input voltage
4. FUSE : 250V / 1A(control FUSE : RX Receiver’s control Fuse)
5. FUSE : 250V / 2A(RX Receiver’s voltage Fuse)
6. MAIN INPUT : main input voltage
7. LIGHT : output of AC input voltage. (connect to the power of lamp)
8. COMMON : 220 ,110, 24V : output of AC voltage (can be used commonly.)
9. CONTROL : WIPER, CAMERA, AUX : connect to the each connector’s power
10. RIGHT, LEFT, DOWN, UP : Connect to PAN/TILT DRIVE
11. ZOOM, COMM, FOCUS : Connect to Lens
12. +, - : connect to RS-422 signal line of BOARD(IO8816)
13. PWR : Power display LED of RX Receiver
14. TXD LED : LED displaying data transmission from RX-Receiver to IO8816(RS-422)
15. RXD LED : LED displaying data transmission from IO8816(RS-422) to RX-Receiver
16. PAN/TILT ADDRESS : Assign address when using a few RX-Receivers (assign from 00 to 99)

114
7. External sensor input Connection
1 2 3 4 5 6 7 8 COM
SENSOR
! [Caution]Please use individual adapter for each sensor’s power input.
8. External Control Connection
!
1 2 3 4 5 6 7 8 COM
CONTROL
(- )(+ )
One line of signal line for sensors such as infrared rays, heat perception, magnetic etc,
should be connected to COM connector and the other line is connected to any sensor 1-8
connector which you selected.
Alarm, Siren, relay etc.Power (DC 12V)
• When linkage/automatic control by exterior sensor, linked control terminal(setting up Input value at ‘set
control’) and “COM” terminal gets connected.• The control output connecting point is maintained “NO” at regular times.• Connecting point turns to “NC” when control output.
[Caution]• The power of adapter should be no more than 12V and 300mA.• Additional external relay should be used to control on and off of device powered by AC input.

115
9. Connection Serial Cable (Input)
Connect to COM 1 Port(9 PIN)
RS-232C Port
Serial Cable
Function:
* Enables Sensor function
* Enables Control function
* Enables P/T/Z function
* Enables Watch Dog function
* Enables External monitor output function (Depends on model)
! [Caution]
• Serial Cable must appropriately connected to COM1 Port and RS-232 in order to use the function above.
• Control and Sensor, part of the product which is not supported by P/T/Z may not include Serial Cable. Connection will be provided only for the product that supports control and sensor.
• If Serial Cable is not connected appropriately, system may not operate properly and even damage the system. Also, it may not recovered automatically.
(Product which is not supported by Control and Sensor, P/T/Z function uses its own auto recovery function.)

Any defect under normal use within the warranty service period we give you free repair service
according to the warranty sheet.
We charge you with the fee of parts and service despite free warranty service period.
1. Any breakage made without care.
2. Breakage or trouble made by natural disaster.
3. Breakage or trouble made by breaking the product guide or manual.
4. Breakage or trouble made by wrong power voltage or frequency.
5. When you want to reassemble for full system or replace parts within warranty service period.
6. When unauthorized engineer modified or made damage on the product trying to repair it, we may charge
you with the fee.
We don’t support the breakage after warranty service period. If the customer wants to get it repaired,
we charge them with the fee.
This warranty sheet may not be provided again. Please get this sheet filled when you purchase the product. You should show this warranty service sheet when you get a warranty service.
Warranty GuideWarranty Guide
Product & model name
Product Serial Number
Distributor
Date you purchased
Warranty Period 1 year from the purchasing date
CustomerName
Address
Product Warranty Service Sheet
This product has passed thorough quality control and test, and if this get broken during normal use we provide 12 months warranty service.
Warranty Guide
Check this warranty sheet first.
Please contact the distributor after checking out any defect in the product.
The standard for repairing, replacement or reimbursement follows Customer
Warranty Content

Korea Digital Communication Co., Ltd.Korea Digital Communication Co., Ltd.
Kodicom Co., Ltd.Address : 5th floor, A Dong, SK Twin Tower, 345-9, Kasan Dong,
Keumcheon-Ku, Seoul 153-023, Korea
TEL : 82 – 2 – 2193-1740
FAX : 82 - 2 – 579-8419
Homepage : www.kodicom.com
E-MAIL Address : [email protected]