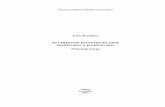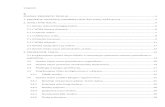Knyga Grafinis projektavimas (ištrauka)
description
Transcript of Knyga Grafinis projektavimas (ištrauka)

12
Grafinis projektavimas
8. Rankenėlės
Redagavimas rankenėlėmis gana plačiai taikomas, nes tai nesudėtingai atliekama. Tą patį redagavimą atliekant kitais būdais, dažnai reikia atlikti žymiai daugiau veiksmų ir tam sugaištama žymiai daugiau laiko.
Manipuliuojant rankenėlėmis, objektus galima kilnoti, ištempti, pasukti, gauti veidrodinį atspindį, pakeisti objektų dydį.
Darbas su rankenėlėmis skiriasi nuo įprastos komandų sekos, nes pirmiausia grafiniu žymekliu ir KPK pažymimi objektai ir tik po to atliekami įvairūs veiksmai su jais.
Grafiniu žymekliu pažymėjus objektą, jo kontūras tampa brūkšniniu ir objektų traukos taškuose (panašiai kaip vykdant OSNAP komandą) atsiranda spalvoti kvadratukai – vadinamosios rankenėlės (kartais rankenėlės dar vadinamos griebtuvais).
8.1. Rankenėlių parametrų nustatymas8.1.1. Jei objektą pažymint grafiniu žymekliu ir KPK ant objekto rankenėlės nepasirodo, reiškia,
rankenėlių aktyvumo komanda išjungta.Ši komanda įjungiama: klaviatūra renkame GRIPS → E → 1 → E. Rankenėlių aktyvumo komanda
11 pav.

13
Grafinis projektavimas
išjungiama: klaviatūra renkame GRIPS → E → 0 → E.8.1.2. Rankenėlių spalvą ir dydį patogiausia ir paprasčiausia koreguoti dialogo lange Options. Šis langas
iškviečiamas taip: Tools → Options → Selection.Atsidariusio dialogo lango (žiūr. 11 pav.) dešinėje pusėje, polangyje Grips galima pasirinkti spalvas:- išskleidus spalvų paletę Unselected grip color galima pakeisti pačių rankenėlių spalvą;- išskleidus spalvų paletę Selected grip color galima pakeisti suaktyvintų rankenėlių spalvą.Polangyje Grip size esančiu slinktuku galima keisti rankenėlių dydį.8.1.3. Rankenėlių spalvą ir dydį galima keisti ir klaviatūra įrašant atitinkamą komandą:- rankenėlių spalvos keitimui klaviatūra renkame GRIPCOLOR →E → spalvos kodas → E;- suaktyvintų rankenėlių spalvos keitimui klaviatūra renkame GRIPHOT → E → spalvos kodas → E.
Spalvų kodai: 1 – raudona, 2 – geltona, 3 – žalia, 4 – žydra, 5 – mėlyna, 6 – avietinė, 7 – juoda;- rankenėlių dydžio keitimui klaviatūra renkame GRIPSIZE → E → rankenėlės dydis pikseliais → E.Pastaba: optimaliausias rankenėlės dydis – 3 pikseliai.8.2. Bendros redagavimo rankenėlėmis taisyklėsGrafiniu žymekliu ir KPK pažymėjus objektą ir atsiradus rankenėlėms, galima pradėti objektų redagavimą.
Tai atliekama suaktyvinant atitinkamas rankenėles (jos nusidažo atitinkama spalva) bei manipuliuojant suaktyvintomis rankenėlėmis. Visas redagavimas baigiamas du kartus nuspaudžiant klavišą Esc.
Grafinį žymeklį pastačius ant bet kurios rankenėlės ir spaudžiant DPK (dešinį pelės klavišą) iškviečiamas kontekstinis meniu. Jame pateiktas sąrašas komandų, atliekamų pasinaudojant rankenėlėmis: Move, Rotate, Mirror, Scale, Stretch. Šios komandos vykdomos suaktyvinant jų pavadinimą kontekstiniame meniu.
Redaguojant tieses rankenėlėmis, galinių rankenėlių pagalba tieses galima sukti apie antrą galinę rankenėlę, galima sukant (ar nesukant) keisti tiesės ilgį, nes antra galinė rankenėlė visuomet lieka vietoje.
Vidurinės rankenėlės pagalba tiesę galima kilnoti lygiagrečiai.Redaguojant apskritimus rankenėlėmis, centro rankenėlės pagalba galima kilnoti apskritimą.
Rankenėlėmis, esančiomis ant apskritimo, galima keisti apskritimo spindulį.Sudėtingesnių objektų (kreivių, daugiakampių ir pan.) redagavimas rankenėlėmis sudėtingas ir savitas,
todėl čia neaptariamas.Pastaba: apie matmenų redagavimą rankenėlėmis bus kalbama vėliau (13.3 skyriuje).

14
Grafinis projektavimas
9. Blokai
Braižant brėžinius dažnai naudojami tipiški arba standartiniai elementai arba elementų grupės (pvz., baldų brėžiniuose įvairūs sujungimai, įvairi furnitūra, statybiniuose brėžiniuose – langai, durys. Dažnai
sutinkamas pavyzdys – brėžinio įrašų lentelė). Visus šiuos elementus galima perkelti į daugelį brėžinių kopijavimo būdu, bet juos sudėtingiau redaguoti, o po redagavimo – vėl kopijuoti.
Šiais atvejais žymiai paprasčiau iš elementų sudaryti blokus ir su jais manipuliuoti.
Pati paprasčiausia darbo su blokais schema yra tokia:1. sudaromi blokai;2. blokai įrašomi į failą;3. iš failų blokai įkeliami į brėžinį.9.1. Bloko sudarymasBloko sudarymui naudojamas dialogo
langas Block definition (žiūr. 12 pav.), kuris atidaromas: Draw → Block → Make.
Sudarant bloką atliekami šie veiksmai:9.1.1. Numatomi objektai bloko sudarymui,9.1.2. Dialogo lango Block definition langelyje Name: įrašomas sudaromo
bloko pavadinimas (pvz., varžtas).Pastaba: srityje Objects yra trys perjungikliai. Jų reikšmės ir paskirtis:
Retain – sudarius bloką, išrinktus objektus palikti. Blokas bus brėžinio faile, bet bus nematomas;
Convert to block – išrinktus objektus reikia perkelti į bloką. Vietoje šių objektų atsiras sudarytas blokas;
Delete – sudarius bloką, išrinktus objektus reikia panaikinti. Blokas bus brėžinio faile, bet bus nematomas.
Pastaba: ženklo su šauktuku trikampyje reikšmė – neišrinkti objektai bloko sudarymui.
9.1.3. Suaktyvinamas mygtukas Retain ir Select Objects.9.1.4. Grafinio žymeklio ir KPK pagalba brėžinyje apibrėžiami objektai
skirti bloko sudarymui → E.9.1.5. Srityje Base point nurodomos bazinio taško koordinatės. Jei jos
nežinomos, grafiniu žymekliu suaktyvinus mygtuką Pick point, bazinis taškas grafiniu žymekliu nurodomas brėžinyje.
9.1.6. Suaktyvinus mygtuką Create Icon from Block Geometry, šalia matome būsimo bloko supaprastintą vaizdą.
9.1.7. Išskleidus sąrašą Insert units, pasirenkame milimetrus.9.1.8. Langelyje Description galima trumpai aprašyti sudarytą bloką (žiūr. 12 pav.).
12 pav.
13 pav.
14 pav.
15 pav.

15
Grafinis projektavimas
9.1.9. Spaudžiame OK. Blokas sudarytas.9.2. Bloko įrašymas į failą9.2.1. Klaviatūra renkame WBLOCK → E. Atidaromas dialogo langas Write Block. Šio dialogo lango
palangio Source mygtukų reikšmės (žiūr. 13 pav.):Block – į failą įrašomas brėžinyje esantis blokas;Entire drawing – visas brėžinys bus įrašytas
į failą kaip blokas;Objects – įkungus šį mygtuką, sritys Base
point ir Objects tampa aktyvios ir jomis naudojantis galima sukurti naują bloką (jei tai nebuvo padaryta anksčiau).
9.2.2. Suaktyviname Block mygtuką → rodyklės pagalba iškvietus šalia esantį sąrašą, jame pasirenkame ką tik suformuotą bloką Varžtas.
Srityje Destination esančiame laukelyje File name atsiradusį pavadinimą galima pakeisti arba papildyti.
9.2.3. Suaktyviname [...] (daugtaškio) mygtuką. Atsidariusiame dialogo lange Browse for Folder parenkame bloko failui skirtą aplanko vokelį (kurio pavadinimą įsimename) → OK.
9.2.4. Dialogo lange Write block suaktyviname OK. Blokas į failą įrašytas.9.3. Bloko įkėlimas į brėžinį9.3.1. Klaviatūra renkame DDINSERT → E (arba Insert → Block). Atidarome dialogo langą Insert
(žiūr. 14 pav.).9.3.2. Išskleidžiame sąrašą Name ir jame pasirenkame įkeliamo bloko pavadinimą (žiūr. 15 pav.).Jei blokas įrašytas į failą ir iš ten įkeliamas į brėžinį, bloką surandame taip: suaktyviname mygtuką
Browse ir atidarome dialogo langą Select Drawing File (žiūr. 16 pav.). Šio lango polangyje Look In išskleistame sąraše surandame atitinkamą aplanką – vokelį (kurį ankščiau įsiminėme) → Open → polangyje pasirenkame įkeliamo failo mygtuką → Open → atsidariusio dialogo lango Insert polangyje Insertion Point nurodome įkeliamo bloko bazinio taško koordinates brėžinyje, į kurį įkeliame bloką → OK.
9.3.3. Jei įkeliamo bloko bazinio taško koordinačių neprisimename, tame pat polangyje suaktyviname langelį Specify on Screen → OK → bloko bazinio taško vietą brėžinyje nurodome grafiniu žymekliu → KPK.
9.3.4. Esant reikalui keisti įkeliamo bloko mastelius x ir y ašių kryptimis atskirai, tai galima atlikti polangyje Scale. Įrašius neigiamą mastelį, ta kryptimi blokas apverčiamas.
9.3.5. Esant reikalui keisti įkeliamo bloko pasukimo kampą, tai atliekama polangyje Rotation.
16 pav.

16
Grafinis projektavimas
10. Kontekstiniai meniu
Kontekstinis meniu pagreitina daugelio komandų iškvietimą bei jų vykdymą ir tuo pačiu sutaupo nemažai laiko.
10.1. Atlikus braižymo, redagavimo, teksto rašymo ar kokią nors kitą komandą ir laikant grafinį žymeklį komandos vykdymo vietoje, paspaudus DPK ekrane atsidaro kontekstinis meniu (jo vaizdas čia nepateiktas).
Darbo vietoje iškviestas kontekstinis meniu visuomet pirmoje eilutėje pareikia komandą Repeat (pakartoti), o sekantis šios eilutės žodis – paskutinės atliktos komandos pavadinimas. Todėl ši pirmoji kontekstinio meniu eilutė naudojama komandos pakartojimui.
Sekančios šio kontekstinio meniu komandos skirtos redagavimui:Cut, Copy, Paste – iškirpimui, kopijavimui, kopijos perkėlimui;Undo, Redo – komandos atšaukimui, atstatymui;Pan – vaizdo rodinio perstūmai;Zoom – vaizdo rodinio mastelio keitimui;Quick select – greito išrinkimo parametrų
tvarkymui;Find – teksto paieškai brėžinyje;Options – pagrindinių AutoCAD nuostatų
tvarkymo dialogo lango atidarymui.10.2. Mygtukų juostos kontekstinis meniu (žiūr. 17 pav.)
Laikant grafinį žymeklį ant bet kurio priemonių juostos mygtuko ir paspaudus DPK, iškviečiamas kontekstinis meniu (žiūr. 17 pav.), pagal kurį iškviečiama arba išjungiama bet kuri priemonių juosta (žiūr.
18 pav.) arba atskiras mygtukas Toolbar. Jei prie juostos ar mygtuko pavadinimo yra „varnelė“, tai reiškia, kad juosta ar mygtukas jau iškviesti.
10.3. Būsenų juostos kontekstinis meniu iškviečiamas analogiškai. Jame trys eilutės:
On – būsenos įjungimas;Off – būsenos išjungimas;Settings – iškviečiamas būsenos
dialogo langas. Šiame lange paprastai būna pasirenkamos įvairios nuostatos.10.4. Kontekstinio meniu atsisakoma grafinį žymeklį pastačius šalia ir nuspaudus KPK.Pastaba: kaip ir visame leidinyje, čia aptariami tik dažniau pasitaikantys atvejai.
17 pav.
18 pav.
19 pav.20 pav.

17
Grafinis projektavimas
11. Dvigubas pasukimas
Viengubas ir dvigubas pasukimas buvo aptariami „KOMPIUTERINĖS GRAFIKOS“ 29-30 puslapiuose. Šiame skyriuje nagrinėjamas dvigubo pasukimo taikymas grafiniame projektavime.
11.1. Atliekame dvigubą pasukimą:Modify → Rotate → grafiniu žymekliu ir KPK pažymime objektą → E →
nurodome bazinį tašką → klaviatūra įrašome R (arba DPK → Reference) → E → klaviatūra įrašome pasukimo kampo dydį (teigiamas kampas – sukama pagal laikrodžio rodyklę) → E → įrašome antrą pasukimo kampą → E. Objektas pasukamas prieš laikrodžio rodyklę.
11.2. Dvigubą pasukimą galima panaudoti pastatant objektą į konkrečią padėtį (pavyzdžiui, trikampį simetrijos ašimi statmenai tiesei – žiūr. 21 pav.).
Įjungiame Osnap nuolatinės traukos taškus End Point, Intersection ir Perpendicular → įjungiame Osnap trauką → Modify → Rotate → grafiniu žymekliu ir KPK pažymime objektą (trikampį) → E → nurodome bazinį tašką → klaviatūra įrašome R → E → grafiniu žymekliu nurodome du taškus ant trikampio
simetrijos ašies (jie nurodo dabartinę trikampio padėtį) → stumdant grafinį žymeklį pasukame trikampio ašį taip, kad tiesėje atsirastų statmens nuleidimo traukos ženklas → KPK.
Trikampis bus pasuktas statmenai tiesei.
21 pav.

18
Grafinis projektavimas
12. Įvairūs komandos Zoom atvejai
Ankstesniame leidinyje buvo aiškinami komandos Zoom atvejai charakteringi kompiuterinei grafikai. Šiame skyrelyje aptariami tie komandos Zoom atvejai, kurie labai reikalingi kompiuteriniame projektavime.
12.1. Komanda Zoom All (žiūr. 22 pav., septintas mygtukas) taip pakeičia brėžinio mastelį (jį padidindama ar sumažindama), kad brėžinys užpildo visą braižymo sritį ir iš kitos pusės – pilnai telpa braižymo srityje. Komanda veikia ribų Limits srityje.
12.2. Komanda Zoom Extents (žiūr. 22 pav., aštuntas mygtukas) analogiška komandai Zoom All, tačiau brėžinio ribos Limits čia neturi jokios reikšmės.
12.3 Komanda Zoom Scale (žiūr. 22 pav., trečias mygtukas) pakeičia vaizdo mastelį. Vykdant šią komandą, komandų eilutėje rašomas mastelio pakeitimo koeficientas ir ženklelis X → E (pavyzdžiui, didinant 3 kartus veiksmų tvarka tokia: suaktyvinamas mygtukas Zoom Scale → klaviatūra įrašoma 3x → E).
Šiuo atveju mastelis kei-čiamas visam brėžiniui.
12.4. Komanda Zoom In (žiūr. 22 pav., penktas mygtukas) padidina vaizdo rodinį du kartus.12.5. Komanda Zoom Out (žiūr. 22 pav., šeštas mygtukas) sumažina vaizdo rodinį du kartus.
22 pav.

19
Grafinis projektavimas
13. Matmenų redagavimas
Pagrindiniai matmenų stiliaus formavimo klausimai aptarti „KOMPIUTERINĖS GRAFIKOS“ 40-41 puslapiuose.
Šiame skyriuje daugiausiai aptariama redagavimas tų matmenų, kurių stilius jau suformuotas.13.1. Matmenų linijų ir teksto padėties koregavimasTai atliekama suaktyvinus 14 mygtuką, parodytą 23 pav. (arba klaviatūra įrašant komandą DIMTEDIT)
→ E → grafiniu žymekliu ir KPK pažymime koreguojamą matmenį → pele stumdant grafinį žymeklį galime koreguoti matmens linijas arba matmens teksto padėtį → KPK.
13.2. Matmens nuostatų dialogo langas (žiūr. 24 pav.)
Šis langas iškviečiamas Modify → Properties arba klaviatūra įrašant CH → E, arba įrašant PROPS → E.
Šiame lange nuostatų sąrašas pateikiamas dviejose kortelėse: Alphabetic – abėcėlės tvarka arba
Categorized – pagal rūšis. Šiame lange galima koreguoti tas matmenų nuostatas, kurios atspausdintos ryškesniu šriftu (pvz., spalvą, linijų storį ir t.t.).
13.3. Matmenų redagavimas rankenėlėmisApie bendras redagavimo rankenėlėmis nuostatas buvo aiškinama 8 skyriuje.Rankenėlėmis galima koreguoti matmenų, išnašinių linijų padėtį bei matmens teksto padėtį.13.3.1. Linijiniams matmenims rankenėlių pagalba galima koreguoti matmenų linijų, matmens teksto
padėtį. Galima koreguoti ir išnašinių linijų padėtį, bet šiuo atveju dažnai keičiasi ir paties matmens skaitinė reikšmė.
13.3.2. Kampų matmenys. Rankenėlių pagalba galima koreguoti matmens linijas ir matmens teksto vietą. Galima keisti ir kampo kraštinių padėtį, bet tai keičia patį brėžinį, o kartu ir jo matmenį iš esmės.
13.3.3. Apskritimo spindulys pažymimas trimis rankenėlėmis. Rankenėle, esančia prie teksto išilgai matmens, kilnojamas tekstas. Rankenėle, esančia ant apskritimo, galima sukti matmens liniją apie centrą ir keisti jos posvyrio kampą. Tik šiuo atveju patartina įsijungti Osnap būsenos trauką Nearest, nes tada rankenėlė po pasukimo sutapatinama su apskritimu.
13.3.4. Apskritimo skersmens atveju galima manipuliuoti tik viena rankenėle, esančia prie matmens teksto (keičiant teksto padėtį).
Kitos rankenėlės, jomis manipuliuojant, keičia patį matmenį iš esmės.13.4. Matmenų tikslumo keitimasProjektuojant vienais atvejais reikalinga nurodyti labai tikslūs matmenys, su trimis, keturiais ir daugiau
ženklų po kablelio. Kitais atvejais ženklai po kablelio visai nereikalingi ir jie tik kliudo.Taigi dažnai tenka keisti matmenų tikslumą. Tai atliekama taip: klaviatūra renkame DIMDEC → E →
23 pav.