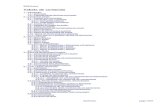KiCad Basics 50 - make.kosakalab.com · KiCad Basics 最も...
Transcript of KiCad Basics 50 - make.kosakalab.com · KiCad Basics 最も...
まえがき v ..................................................................................................................................
1. 概要 1 ..................................................................................................................................1.1. 目的・目標 1 ..................................................................................................................
1.2. このテキストの内容(守備範囲) 1 .................................................................................
2. 準備 1 ..................................................................................................................................2.1. KiCadのインストール 1 ..................................................................................................
2.2. 自動配線ツールFreerouterのインストール 1 ..................................................................3. プロジェクトの作成 2 ...........................................................................................................
3.1. 新規プロジェクトの作成 2 ..............................................................................................
4. 回路図入力 3 ........................................................................................................................4.1. 回路図エディタEeschema起動 3 .....................................................................................
4.1.1. 各部呼称 3 .....................................................................................................................4.1.2. 拡大,縮小他 3 ...............................................................................................................
4.1.3. マウスコントロール 4 .....................................................................................................
4.2. 回路エディタオプションの変更 4 .................................................................................4.3. 図枠の設定,カーソルの設定 6 ....................................................................................
4.4. 回路図・部品表 7 ...........................................................................................................4.5. 部品呼出し 8 ..................................................................................................................
4.5.1. 抵抗の呼出・配置 図4-9 8 ..............................................................................................
4.5.2. LEDの呼出・配置 8 ........................................................................................................4.6. 部品の回転,移動,コピーなど 9 .................................................................................
4.6.1. 回転 ショートカットR 9 ...............................................................................................4.6.2. X軸ミラー反転(上下ミラー反転) ショートカットX 9 ..................................................
4.6.3. Y軸ミラー反転(左右ミラー反転) ショートカットY 10 ...............................................
4.6.4. コピー ショートカットC 10 ..........................................................................................4.6.5. ムーブ(移動) ショートカットM 10 ............................................................................
4.6.6. 削除 ショートカット[Del] 11 ......................................................................................Tips 1. ショートカットが働かないとき 11 ..................................................................................
4.7. 配線 ショートカットW 11 ............................................................................................
4.8. 配線後の編集 11 .............................................................................................................4.8.1. 部品ドラッグ ショートカットG 11 ................................................................................
4.8.2. 折れ点ドラッグ 12 .........................................................................................................4.8.3. 折れ点追加(配線切断) 12 ............................................................................................
4.8.4. 線分ドラッグ 13 .............................................................................................................
4.8.5. 線分の削除 13 ................................................................................................................
i
4.8.6. 配線を始点~終点まで一気に削除 13 ...............................................................................
4.8.7. ブロック操作 13 .............................................................................................................4.9. 値の入力 ショートカットV 14 ......................................................................................
4.10. ネット名(ローカルラベル) ショートカットL 15 .........................................................
4.11. 空き端子処理 15 .............................................................................................................Tips 2. 空き端子フラグ,PWR_FLAG,配線ラベル 16 ...............................................................
5. アノテーション(annotation) 16 ...........................................................................................6. ERC(イー・アール・シー:Electrical Rule Check) 17 ......................................................
7. フットプリント割付け 18 ......................................................................................................
8. ネットリスト出力 19 ............................................................................................................9. レイアウト設計 20 ...............................................................................................................
9.1. レイアウトエディタPcbNewの起動 20 ............................................................................9.2. 図枠の設定 21 ................................................................................................................
9.3. 一般設定 の変更 21 ........................................................................................................
9.4. 作業原点の設定 22 .........................................................................................................9.5. デザインルールの設定 23 ................................................................................................
9.6. 基板外形 24 ...................................................................................................................9.7. 取付け穴を設ける 25 ......................................................................................................
9.8. ネットリストの読込 27 ...................................................................................................
9.9. 部品配置 28 ...................................................................................................................9.10. 部品定数の非表示 ,部品番号の移動 29 ..........................................................................
9.11. ベタグラウンド領域の設定 29 .........................................................................................9.12. 手動配線設定・練習 31 ...................................................................................................
9.13. 配線編集 33 ...................................................................................................................
9.14. 配線の一括削除 33 .........................................................................................................9.15. VCC他の手動配線 34 ..................................................................................................
9.16. オートルータ(自動配線) 35 .........................................................................................9.16.1. オートルータの実行 36 ...................................................................................................
9.17. ベタグラウンド貫通ビアの配置 38 ..................................................................................
9.18. 配線とビアのクリーンアップ 39 ......................................................................................9.19. DRC(ディー・アール・シー:Design Rule Check) 40 ................................................
9.20. 基板に名前などを書く 41 ............................................................................................9.21. アーカイブの保存 42 ......................................................................................................
10.面付けとVカット 42 .............................................................................................................
10.1. 面付け用のPcbNewの起動 42 ........................................................................................
ii
10.2. 基板レイアウトのインポート 43 .....................................................................................
10.3. 面付け操作。 44 .............................................................................................................10.4. 面付け基板用外形線とVカットラインを描く 45 ...............................................................
11.製造データの出力と確認 46 ..................................................................................................
11.1. 製造データファイルの出力 47 .........................................................................................11.2. ドリルデータの生成 48 ...................................................................................................
11.3. 基板製造データの確認 49 ...............................................................................................11.4. ファイル名と拡張子の変更 50 .........................................................................................
11.5. 基板発注 51 ...................................................................................................................
【演習1】555使用Lチカ回路の設計 51 .......................................................................................12. 3D表示 52 ..........................................................................................................................
12.1. 3D表操作 52 ..................................................................................................................12.2. 3Dデータのエクスポート 52 ..........................................................................................
13. プロジェクト・ライブラリの作成と利用 53 ..........................................................................
13.1. プロジェクト・シンボル・ライブラリの作成 53 ..............................................................13.2. シンボルのコピー 54 ......................................................................................................
13.3. シンボル・ライブラリの保存 55 .....................................................................................13.4. プロジェクト・ライブラリの組み込み確認 56 .................................................................
13.5. プロジェク・トライブラリからシンボルの呼出・配置 57 .................................................
13.6. Webからダウンロードしたシンボルの組み込み 58 ..........................................................13.7. プロジェクト・フットフリント・ライブラリの作成 59 .....................................................
13.8. プロジェクト・フットフリントライブラリの組み込み 59 .................................................13.9. フットプリントの呼出しと保存 61 ..................................................................................
13.10. フットプリント割付での利用 63 ......................................................................................
13.11. Webからダウンロードしたフットプリントの組み込み 64 ................................................13.12. 他のプロジェクトで利用する。 64 ..................................................................................
14. シンボルとフットプリントの制作 65 .....................................................................................14.1. シンボルの制作 65 .........................................................................................................
14.1.1. 準備 65 ..........................................................................................................................
14.1.2. シンボルを描く 66 .........................................................................................................14.1.3. シンボルの保存 69 .........................................................................................................
14.2. フットプリントの制作 69 ................................................................................................14.2.1. 準備 69 ..........................................................................................................................
14.2.2. フットプリントを描く 70 ................................................................................................
14.2.3. フットプリントの保存 74 ................................................................................................
iii
【演習2】シンボルとフットプリントの作成 74 ...........................................................................
15. 回路図エディタ(Eeschema)操作・中級 75 ........................................................................15.1. BOM(部品表)の生成 75 ..............................................................................................
15.1.1. BOM生成プラグインの追加 75 .......................................................................................
15.1.2. BOM生成プラグインの実行 77 .......................................................................................15.2. バス配線 77 ...................................................................................................................
15.2.1. 準備 78 ..........................................................................................................................15.2.2. 「繰返し配置」の設定 78 ...............................................................................................
15.2.3. 接続線の配置 79 .............................................................................................................
15.2.4. ワイヤーバスエントリーの配置 80 ..................................................................................15.2.5. バスラインの配置 81 ......................................................................................................
15.2.6. 異なるラベルのバス接続 82 ............................................................................................15.3. 階層回路図 (執筆中) 83 ..............................................................................................
16. レイアウトエディタ(Pcbnew)操作・中級 83 .....................................................................
16.1. デザインルール設定詳細(執筆中) 83 ............................................................................付録 84 ......................................................................................................................................
Tips 3. DXFファイルのインポート 84 ........................................................................................Tips 4. 複雑な基板外形のベタグラウンド 86 ...............................................................................
Tips 5. 塗りつぶしゾーン(ベタ)の中に塗りつぶしゾーン(ベタ)を設ける。 87 .......................
Tips 6. GNDの引き回し 88 ........................................................................................................Tips 7. 表面実装部品パッドへの配線 88 .....................................................................................
Tips 8. 特定の配線だけ残して他は全部ラッツネストにもどす 88 .................................................Tips 9. ERC条件の設定 89 .........................................................................................................
Tips 10. 座標指定によるフットプリントの配置 90 ......................................................................
Tips 11. ショートカット・キー(ホットキー)一覧表示と割当変更 91 ........................................Tips 12. レイアウトエディタで部品ドラッグを有効にする 92 ......................................................
シンボル,フットプリント ライブラリ提供ほか有用Webサイト 92 ..............................................著者・書籍 情報 93....................................................................................................................
iv
まえがき
筆者は,技術教育の専門職(教員)として工業高校や科学技術高校で生徒実習を技術教育センター
で教員研修や技術系公開講座を担当していました。
教育教育センターにおいて企画実施した工業高校の先生方向けの電子回路設計製造講座の教程を
ベースにして,2017年にKiCad入門講座を実施し好評を得ました。この教程は100回に迫る実習
授業や講習会などの実践により鍛えられています。
本書は,2017年のKiCad入門講座の実習テキストをKiCad.5.0に対応させつつ初心者向けの自学
自習用テキストとして改編したものです。
本書の特長は,図版を多用した箇条書きによる簡潔な解説により,基板製造メーカーに発注する
製造データ作成に向けて一気通貫で実習する構成です。
KiCad利用のコツなどは本編には入れず脇道にそれることなくKiCadの操作に習熟して行きます。• •
KiCad利用のコツはTipsとして本編外の付録に収録しました。 • •
本書に沿って実習していただければ,KiCadに習熟し必ず基板発注できるようになると自負してい
ます。(2018.08.22)
v
1. 概要
1.1. 目的・目標
この自習テキストは,基板設計CAD「KiCad」の操作に習熟することを目的とし,自分独自の回キ キ ャ ド
路の基板を設計できるようになることを目標とします。
1.2. このテキストの内容(守備範囲)
下記はKiCadを用いた回路設計から基板製造発注までのおおよその工程です。 ① 回路設計
② ライブラリ準備(シンボル,フットプリント) ③ 回路図入力
④ アノテーション
⑤ フットプリント割付 ⑥ ネットリスト出力
⑦ レイアウト設計
⑧ ガーバーデータ出力 ⑨ 発注データ編成(Fusion PCBを想定)
⑩ 発注 このテキストでは主に③~⑨について解説します。
2. 準備
2.1. KiCadのインストール
KiCad公式サイトhttp://kicad-pcb.org/ を開きDOWNLOADページから目的のOSのKiCadをダ
ウンロードしインストールします。(2018.09.14現在のstable版は5.0.0) ※本書はデフォルト設定でインストールしたWindows版KiCad5.0.0に基いて記述してあります。
2.2. 自動配線ツールFreerouterのインストール
https://github.com/freerouting/freerouting/files/1282814/freeroute.jar.zipをダウンロー
ドします。zipファイルを解凍するとfreeroute.jarが生成されます。 freeroute.jarを任意の場所に保存します。
JAVA Runtime Environment
freeroute.jarの実行にはJAVA実行環境が必要です。 https://java.com/ja/download/
1
3. プロジェクトの作成
KiCadは“プロジェクト”という単位で基板設計を管理します。ここでは実習用プロジェクト
tutorial1.を新規作成します。 イチ
3.1. 新規プロジェクトの作成
① KiCadを起動します。
② ツールバーの 「新規プロジェクト作成」をクリックします。 図3-1
図3-1
③ ドキュメント フォルダ配下にプロジェクト名 tutorial1 でプロジェクトを生成します。図3-2 イチ
図3-2
ドキュメント
2
4. 回路図入力
レイアウト設計(基板設計)の元となるのは“回路図”です。
この章では回路図エディタEeschenaの基本機能をひとつひとつ確かめながら回路図作成操作に習
熟して行きます。
4.1. 回路図エディタEeschema起動
KiCadマネージャの 「回路図エディタ」をクリックして起動します。図4-1
図4-1
4.1.1. 各部呼称
このテキストでは操作ウインドウの各部を図4-2のような呼称で説明します。
図4-2
4.1.2. 拡大,縮小他
上ツールバーの中ほどに拡大。縮小等のツールボタンが用意されています。
3
① 再描画:回路図を最新の状態に描きなおします。
② ズームイン:回路図を拡大表示します。
③ ズームアウト:回路図を縮小表示します。
④ ズームフィット:回路図全体を画面にフィットさせて表示します。
⑤ 選択範囲拡大:ドラッグで領域指定した範囲を拡大表示します。
4.1.3. マウスコントロール
① スクロールホイールの回転でズームイン・ズームアウトできます。 ② スクロールホイール(中ボタン)押下のドラッグで回路図表示を任意方向に移動させまるこ
とができます
4.2. 回路エディタオプションの変更
編集中の意図しない画面スクロールなどを抑止した操作環境に変更します。
① メニューバー「設定」→「一般オプション」と進みます。図4-3
mac版は「KiCad」→「設定」
図4-3
② 回路エディタオプション・ダイアログが開きます。ダイアログには[表示]~[デフォルト
のフィールド]のタブがあります。このタブを順に開いてオプションを設定をします。 ﹅ ﹅ ﹅ ﹅
4
③ [表示]の設定 図4-4
図4-4
次の項目にチェックを入れて他の項目はチェックを外します。図4-4
・グリッドの表示
・バス,配線を90度入力に制限
・ページの境界を表示
④ [編集]の設定 図4-5
図4-5
次の項目にチェックを入れて他の項目はチェックを外します。図4-5
・シンボルフィールドを自動配置
・揃えの変更によるフィールドの自動配置を許可
5
⑤ [コントロール]の設定 図4-6
図4-6
すべての項目のチェックを外します。 ⑥ 以上で設定変更は終了です。[OK]をクリックして閉じます。
4.3. 図枠の設定,カーソルの設定
① 上ツールバー 「ページの設定」をクリックしてページ設定・ダイアログを開きます。図
4-7
図4-7
② 図枠サイズをA4とし,タイトルなど回路図情報を記述し[OK]をクリックして閉じます。図4-4 記述した内容は図枠右下の欄に表示されます。
6
③ 左ツールバー 「カーソルの形状を変更」を選択して大きなカーソルにします。
mac版は大カーソルになりません。
4.4. 回路図・部品表
図4-8の回路を4.5~4.12の説明に沿って作成します。
図4-8:回路図
表4-1:部品表 7
※ PWR_FLAG(パワー・フラグ)はVCC,GNDが電源に繋がることを示すフラグ(指標)です。「Tips2. 空き端子フラグ,PWR_FLAG,配線ラベル」を参照。
4.5. 部品呼出し
先ず,回路を構成するすべての部品をライブラリから呼び出して図面上に置きます。抵抗RやVCC,GNDなど複数使用するものは1個だけ配置しておき,後でコピーして使用します。
4.5.1. 抵抗の呼出・配置 図4-9
図4-9
① 右ツールバー 「シンボル配置」を選択します。
② 回路図編集エリアの任意の場所をクリックします。
③ シンボル選択・ダイアログのフィルター欄に r と入力します。 ④ リストアップされた R を選択します。
⑤ [OK]をクリックします。 マウスポインタに吸着された抵抗が現れます。
⑥ 図面の適当な位置をクリックして抵抗を配置します。
4.5.2. LEDの呼出・配置
ここでは,ショートカットA(追加)による方法を用います。
① ショートカットAを入力します。
② シンボル選択・ダイアログのフィルター欄に led と入力しします。 8
③ LEDを選択して配置します。 同様にして他の部品やVCC,GND,PWR_FLAGを配置します。
4.6. 部品の回転,移動,コピーなど
マウスポインタを編集対象に合わせて(編集対象をクリックしないで)ショートカット(ホットキー)を入力して操作します。ショートカットは大文字・小文字を区別しません。
表4-2:回路図エディタ・ショートカット
4.6.1. 回転 ショートカットR
部品にマウスポインタを合わせて,ショートカットRを入力すると部品がその場で90度回転します。図4-10
図4-10
4.6.2. X軸ミラー反転(上下ミラー反転) ショートカットX 部品にマウスポインタを合わせて,ショートカットXを入力すると部品がその場で上下ミラー反転します。図4-11
9
図4-11
4.6.3. Y軸ミラー反転(左右ミラー反転) ショートカットY
部品にマウスポインタを合わせて,ショートカットYを入力すると部品がその場で左右ミラー反転します。図4-12
図4-12
4.6.4. コピー ショートカットC
部品にマウスポインタを合わせてショートカットCを入力すると部品がコピーされマウスポ
インタに吸着されます。目的の位置でクリックしコピーした部品を配置固定します。
マウスポインタに部品が吸着されているとき,ショートカットR,X,Yを入力してマウスポインタに部品を吸着したまま回転などの操作を加えることができます。
4.6.5. ムーブ(移動) ショートカットM
部品にマウスポインタを合わせてショートカットMを入力すると部品がマウスポインタに吸
着されます。目的の位置でまで部品を移動してクリックし配置固定します。 マウスポインタに部品が吸着されているとき,ショートカットR,X,Yを入力してマウスポ
インタに部品を吸着したまま回転などの操作を加えることができます。
10
9. レイアウト設計
レイアウト設計はパソコン内での作業ですが部品を配置配線するレイアウト設計はユニバーサル基板に部品を配置し配線するのと全く同じ工作です。配置配線の良し悪しによって出来上がった回路の性能に差が出ることもあります。 この章ではレイアウトエディタPcbNewの操作に習熟します。
9.1. レイアウトエディタPcbNewの起動
KICadマネージャから 「基板レイアウトエディタ」 をクリックしてレイアウトエディタ
PcbNewを起動します。図9-1
図9-1
図9-2
20
9.8. ネットリストの読込
回路図エディタから出力したネットリストからフットプリントや配線の情報を読込みます。
① グリッドを0.6350mm(25.00mils)にします。
② 上ツールバー 「ネットリストの読み込み」をクリックします。ネットリスト・ダイアロ
グが開きます。図9-12
図9-12 ③ [現在のネットリストを読み込む]をクリックします。
④ 確認ダイアログが開くので[はい]をクリックします。 ⑤ [閉じる]をクリックします。
⑥ フットプリントの塊りが現れます。基板外形枠内に配置します。図9-13
図9-13 27
9.9. 部品配置
フットプリント(部品)を移動配置します。図9-14
図9-14 フットプリントの移動,回転等には回路図エディタと同様の編集機能がレイアウトエディタでも使
えます。表9-3
表9-3
ラッツネスト(フットプリント端子を結んでいる細い線)を見ながら,フットプリントの移動・回
転を行い,実際の配線ができるだけ簡単になるようにフットプリントを配置します。 ※ ここでは図9-14のように配置して下さい。おおよその位置でOKです。
参考
• 部品のレイヤー間(F.Cu / B.Cu)の移動はショートカットF(裏返す)を用います。 • レイアウトエディタのフットプリント(部品)に対するドラッグ(配線ラバーバインドでの移
動)機能はデフォルトのモダンツールセット(押しのけ配線モード)では使用できません。「Tips12.レイアウトエディタで部品ドラッグを有効にする」を参照
28
10.3. 面付け操作。
① インポートした基板レイアウト全体をドラッグして範囲選択します。
② ショートカットCTRL+T(配列作成)を入力,または,右クリックして「配列を作成…」を選択します。配列を作成・ダイアログが開きます。図10-3
図10-3 ③ グリッド配列に
横(X)方向の数 4縦(Y)方向の数 4
横(X)方向の間隔 25mm
縦(Y)方向の間隔 -25mmを設定し[OK]をクリックします。図10-3
④ 4×4で面付けされます。図10-4
44
図10-4
⑤ 基板レイアウト間に無意味なラッツネストが表示されますので,左ツールバー 「ボード
のラッツネストを非表示」を選択してラッツネストを非表示にします。 ⑥ ファイルを保存します。以後,作業の区切りごとに「ファイル保存」しましょう。
10.4. 面付け基板用外形線とVカットラインを描く
まず,単体基板の外形線を一括削除した後,面付け基板外形線とVカットラインを描きます。 ① メニューバー「編集」→「広域削除」で「基板外形」を削除します。図10-5
図10-5 45
著者・書籍 情報
小坂貴美男
MakerFaireやNT系イベントが大好き。ボトル・サーキット(瓶詰め電子回路)の作者。
海上保安官出身の元都立高校教員。技術教育の専門職。
リリース来歴 2018年09月12日 Ver. 1.2.2 「バス接続」を追加,Pcbnewの部品ドラッグを追加
2018年09月07日 Ver. 1.2.1 「BOM(部品表)ファイル生成」を追加
2018年08月22日 Ver. 1.2.0 Ver.1.x の完成版 2018年08月16日 Ver. 1.1.4 誤記訂正
2018年08月07日 Ver. 1.1.3 「3D表示」の章を追加,図版番号振り直し
2018年07月31日 Ver. 1.1.2 誤字訂正 2018年07月31日 Ver. 1.1.1 説明不足な所の説明を強化
2018年07月28日 Ver. 1.1.0 「プロジェクト・ライブラリ利用」の章を追加 2018年07月25日 Ver. 1.0.1 図版・記述誤り訂正
2018年07月24日 Ver. 1.0.0 初版発行
著 者:小坂貴美男(Twitter: @kimio_kosaka)
発行所:KosakaLab (https://make.kosakalab.com)
出版形態:マッハ新書(https://kosakalab.booth.pm/items/941963)
改訂広報について 改訂の都度Twitter ハッシュタグ #KiCad_Basics_マッハ新書 にて広報します。
93