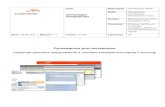KiCAD Обучающее руководство (урок 2) · PDF file5.4.3 Правила...
Transcript of KiCAD Обучающее руководство (урок 2) · PDF file5.4.3 Правила...

KiCAD
Обучающее руководство(урок 2)
Листов 39
Автор оригинальной версии на португальском: Рене С. Маркет (Renie S. Marquet)[email protected]
Автор английской версии: Мич Брэдли (Mitch Bradley)Русскую версию и рисунки подготовила Татьяна Островская, проверил Ю.Викулов

2010
2

Содержание1. Введение в мини-урок KiCad .......................................................... 4 2. Создание проекта ............................................................................. 4 3. Создание принципиальной схемы в EeSchema ............................. 5
3.1 Инструмент Разместить компонент ......................................................... 6 3.2 Панорамирование и масштаб .................................................................... 9 3.3 Инструмент Добавить питание ................................................................. 9 3.4 Инструмент Выбор ................................................................................... 9 3.5 Инструмент Разместить проводник ....................................................... 11 3.6 Обозначения цепи/шины (Net/Bus) ........................................................ 12 3.7 Проверка схем .......................................................................................... 12
3.7.1 Инструмент Добавить метку неподключенного вывода .................................. 13 3.7.2 Ошибки на выводах питания - PWR_FLAG ...................................................... 14
3.8 Редактирование параметров компонента .............................................. 15 3.9 Генератор списка цепей (Netlist) ............................................................ 16
Определение типов корпусов с помощью Cvpcb ........................... 16 5. Разводка печатной платы в Pcbnew ............................................. 19
5.1 Чтение списка цепей ............................................................................... 19 5.2 Определение размера платы .................................................................. 21 5.3 Расстановка модулей .............................................................................. 21 5.4 Вспомогательные средства размещения ................................................ 21
5.4.1 Все связи и воздушные соединения ................................................................... 22 5.4.2 Подсветка цепи .................................................................................................... 24 5.4.3 Правила проектирования - Design Rules Check ................................................. 24
5.5 Автоматическая разводка (трассировка) ............................................... 25 5.6 Ручная трассировка .................................................................................. 27
5.6.1 Стирание дорожек ................................................................................................ 28 5.6.2 Проведение дорожек ............................................................................................ 28
5.7 Двусторонние печатные платы ............................................................... 29 5.8 Многослойные печатные платы ............................................................. 32 5.9 Контур платы ............................................................................................ 32 5.10 Заполнение зоны .................................................................................... 33
6. Просмотр платы в 3D Viewer (Просмотрщик 3D) ...................... 35 Создание файлов для изготовления платы ...................................... 36
3

1. Введение в мини-урок KiCad
Этот мини-урок ознакомит Вас с основами использования системы KiCad. Он содержит информацию обо всех шагах создания простой печатной платы: от рисования электрической схемы до печати готового рисунка платы. В ходе урока Вам будут представлены различные возможности KiCad и предложены эффективные пути решения различных задач.
Руководство пользователя, поставляемое вместе с KiCad, содержит значительно больше информации, чем этот урок. Ознакомьтесь с ним, чтобы узнать больше об использовании программы.
В качестве примера взята несложная плата сопряжения для порта RS-232. Поясняющие изображения (скриншоты) для этого урока делались под различными платформами (Windows, Linux). Основой платы является 16-контактная микросхема Maxim Max232A в DIP-корпусе, технические характеристики которой можно посмотреть здесь.
2. Создание проектаЛучше всего для каждого проекта в KiCAD использовать раздельные папки;
в противном случае система может дать сбой, если файлы из разных проектов будут лежать в одной папке. Проделайте следующие шаги:
1. Создайте папку “RS232” 2. Запустите программу KiCad 3. Создайте проект
o На панели инструментов KiCad выберите левую иконку с подсказкой Начать новый проект или используйте команду меню Файл > Новый.
o В диалоге Создать новый проект введите имя проекта RS232 и выберите только что созданную папку RS232.
o Сохраните проект кнопкой Сохранить. В папке появится файл RS232.pro, содержащий установки для вашего проекта (рисунок 1).
4

Рисунок 1 Создание нового проектаВ правой части панели менеджера проектов системы KiCAD имеются
четыре большие кнопки запуска компонентов KiCAD. Слева направо, это:• EeSchema - Редактор схем • Cvpcb - Программа назначения компонентам модулей • Pcbnew - Редактор печатных плат • GerbView - Программа просмотра фотошаблонов
Каждая кнопка запускает соответствующую программу. Мы будем использовать эти программы по мере изучения (за исключением GerbView).
3. Создание принципиальной схемы в EeSchema
• Запустите редактор принципиальных схем, нажав на панели KiCad большую кнопку EeSchema.
При первом запуске EeSchema стартует с новым проектом и показывает предупреждение, что файла схемы еще нет. Просто нажмите ОК.
С правой стороны окна редактора схем есть вертикальная панель инструментов, которые мы и будем использовать для рисования схемы. Этими инструментами можно выбирать объекты, размещать компоненты, вводить связи и т.д.
5

Рисунок 2 Окно Редактора схемЗавершение работы инструмента: вы можете выбрать другой инструмент из
правой инструментальной панели или же указать Отложить инструмент по правому клику мышки во всплывающем меню (Рисунок 2).
3.1 Инструмент Разместить компонент• На правой панели нажмите кнопку Разместить
компонент - она выглядит как схема И (Рисунок 3). Курсор изменится со стрелки на карандаш. Кликните в поле схемы, чтобы начать размещение компонента. Появится диалог Выбор компонента. Вы можете выбрать компонент несколькими путями:
Рисунок 3 Инструмент
размещения компонента
1. Если вы знаете точное имя компонента, введите его в поле Имя, а затем нажмите Ввод или OK.
2. Если вы знаете имя только приблизительно, в поле Имя введите образец для поиска, например, *C*, затем нажмите Ввод или OK. Вы увидите окно Выбор со списком найденных компонентов.
3. Вы можете искать компонент по ключевому слову, введя его в поле Имя, затем кликнув Поиск по ключевому слову. Однако на данный
6

момент немногие компоненты имеют ключевые слова, поэтому эта возможность полезна в минимальной степени.
4. Можно выбрать недавно использованные компоненты из Списка истории.
5. Кнопка Список всех вызывает диалог, в котором можно выбрать сначала библиотеку, а затем ее компонент.
6. Кнопка Выбор просмотром вызывает Обозреватель библиотек, позволяя просмотреть библиотеки и находящиеся в них условные графические изображения.
Когда вы выбрали нужный компонент, используйте кнопку Вставить компонент в схему на правой стороне обозревателя библиотек. Вы также можете вызвать обозреватель библиотек кнопкой Просмотр библиотеки в редакторе EeSchema - в горизонтальном меню, но в этом случае кнопки Вставить компонент в схему нет.
• Для начала нажмите Выбор просмотром. Выберите библиотеку conn (разъемы). В соседней панели прокрутите список вниз и выберите разъем DB9. Условное графическое изображение разъема будет видно в правой панели. Нажмите Вставить компонент в схему в правой части верхней панели.
Рисунок 4 Выбор просмотром
• Левой кнопкой мышки вставьте символ в нужное место схемы. Позже вы сможете переместить его если нужно. Зеркальное отражение компонента можно произвести следующим образом:
o Поместите курсор на компоненте.
7

o По правому клику выберите Ориентация Компонента > Отражение X (Y). После чего выводы компонента должны расположиться на требуемой стороне.
• Вставьте в схему электролитический конденсатор (инструмент Разместить компонент все еще активен) левым кликом в рабочем окне. Это вернет диалог выбора компонентов. На этот раз попробуйте кнопку Список всех. В диалоге Выбрать библиотеку выберите библиотеку Device (Устройство) (двойной клик или кнопка OK).
• В диалоге выбора элемента выберите CP (двойной клик или кнопка OK). Разместите компонент левым кликом в рабочем окне.
• Вставьте остальные три конденсатора как показано на рисунке 5. Это сделать легко, если использовать двойной клик в Списке истории диалога Выбор компонента.
Рисунок 5 Выбор компонентов из Списка истории• Вставьте другие компоненты из списка ниже используя методику этого
урока. два 3-выводных разъема (имя CONN_3 в библиотеке "conn")один 4-выводный разъем (имя CONN_4 в библиотеке "conn")одну MAX232 микросхему (имя MAX232 в библиотеке "interface")((имеется идентичная копия в библиотеке "special")
8

3.2 Панорамирование и масштабВо время работы со схемой вы можете перемещаться по схеме и изменять
масштаб, следующими способами:• Полосами прокрутки снизу и справа. • Имеется кнопка масштаба на верхней инструментальной панели. • Правый клик дает контекстное меню с функциями увеличения/уменьшения,
а также центрирования. • И, наконец, наиболее удобно использовать колесо мышки, вращая которое
можно изменить масштаб в точке курсора мышки. Также, если просто кликнуть на колесо, дисплей сцентрируется в точке курсора мышки. 3.3 Инструмент Добавить питаниеДля подключения питания и земли к компонентам схемы в EeSchema
предназначены специальные псевдокомпоненты. Они не похожи на обычные компоненты, так как им не соответствуют реальные корпуса с контактными площадками. Это символы из библиотеки “power”. Их можно ставить в схему инструментом “Разместить компонент”, но есть способ проще.
Активируйте инструмент Разместить порт питания из правой панели инструментов. Он выглядит как символ земли. Этот инструмент работает как Разместить компонент, но ограничен только библиотекой “power”.
Добавьте символы питания из списка ниже. 2x +5V 2x GND 2x PWR_FLAG3.4 Инструмент Выбор Активируйте инструмент Выбор - это кнопка со стрелкой на правой панели
инструментов. Это инструмент по умолчанию, который становится активным при окончании действия других инструментов клавишей Esc или по правому клику – Отложить инструмент. При активном Выбор курсор имеет форму стрелки.
В режиме выбора вы можете выполнять различные операции с компонентами (сдвиг, переориентация, копирование и т.д.), кликнув правой клавишей мыши на компоненте. В сущности это можно делать в режиме Разместить компонент по правому клику. Но главное отличие режима выбора от режима Разместить компонент состоит в реакции на левый клик. Левый клик в режиме Разместить компонент добавляет соответствующую тему (компонент, связь и т.д.), тогда как в режиме выбора левый клик дает возможность выделить множество объектов в прямоугольном регионе и перетащить их.
При отпускании левой клавиши мышки в конце операции выбрать-перетащить выбранные компоненты подсвечиваются. Если затем сдвинуть мышь, вместе с ней сдвинутся и выбранные компоненты. Правый клик дает возможность произвести различные действия над выбранными компонентами. Всплывающее меню имеет несколько опций, включая Масштабировать, Разместить блок, Сохранить блок, Копировать блок, Перетащить блок, и Удалить. Разместить блок - это тоже самое, что и сдвиг выбранных
9

компонентов, и снова левый клик, но уже без правого клика. Сохранить блок копирует выборку в буфер, из которого позже можно вставить инструментом Вставить. Копировать блок делает копию всей выборки и можно сдвигать ее, а не оригинал. Перетащить блок похож на сдвиг, но при таком сдвиге концы связей, выходящие за пределы области, включающей выбранные компоненты, останутся подсоединенными.
Как альтернатива операции выбора правым кликом при перетаскивании выбранной области, можно использовать клавиши Ctrl и Shift. Их назначение можно увидеть во всплывающем меню доступном по правому щелчку. Важный момент, клавиши Ctrl и Shift должны быть нажаты до того как будет нажата левая кнопка мышки для выделения.
Вы можете отменить перемещение, нажав Esc.Расставьте компоненты как показано на рисунке 6, используя технику,
описанную выше. На рисунке 6 компоненты еще не соединены связями.
Рисунок 6 Размещение выбранных компонентов в поле чертежаТеперь назначьте емкости конденсаторов 1uF. Чтобы сделать это, сделайте
правый клик на каждом конденсаторе, выберите Правка компонента > Значение и измените “CP” на “1uF”. Если у вас много конденсаторов с одним номиналом, вы можете ускорить работу, копируя конденсатор с нужным номиналом контекстной командой Копировать компонент - копия будет иметь тот же номинал. Также можно назначить номинал сразу же после добавления
10

компонента в схему - меню по правому клику доступно и в режиме Разместить компонент.
В нашей схеме только конденсаторам нужно ставить номинал. Для других компонентов поле номинала содержит номер компонента. Номинал могут иметь значения сопротивления, емкости, частоты и т.д.
Команда Правка компоненета > Править выдает список свойств компонентов схемы, посредством которого можно изменить много аспектов компонента. Но в рамках этого руководства это пока нам не нужно.
Присвоить схемные номера (позиционные обозначения) компонентам. Вы можете нумеровать компоненты вручную - правым кликом Правка компонента > Обозначение. Но EeSchema может сделать это автоматически. Для этого нажмите кнопку Обозначить схему на верхней инструментальной панели (ближе к правой части). Всплывет диалог, в котором выберите: пределы нумерации (этот лист или по всей схеме), сохранить существующие обозначения или сбросить их. При нумерации символ “?” в схемном номере меняется на целое число, уникальное для каждого префикса, например, C1, C2, C3, U1, U2 и т.д.
Нумеровать компоненты, как видите, несложно. Это можно сделать и после соединения всех связей. Но это нужно обязательно сделать до запуска Проверки электрических правил схемы или Формирования списка цепей.
3.5 Инструмент Разместить проводникАктивируйте инструмент Разместить проводник из правой панели
инструментов.Чтобы соединить два контакта проводником, кликните мышкой на первом
контакте и потащите мышь, растягивая связь. Каждый левый клик завершает сегмент проводника, и вы можете тянуть новый сегмент. Клик на другом контакте подсоединит его к проводнику и закончит проведение связи. Если вы продолжаете тянуть сегмент после клика на контакте, он не подсоединится к проводнику (это может случиться, если символ находится не в сетке, или если вам нужно сделать более одного изгиба, чтобы попасть на контакт). Вы можете тянуть связь под любым углом, отличным от 90 градусов, кликнув на кнопке Цепи и шины в любом направлении внизу левой вертикальной инструментальной панели.
При прокладке проводника его можно завершить в любой момент (т.е. без завершения соединения на контакт) по правому клику. Также связь можно оборвать клавишей Esc. Поэкспериментируйте с различными опциями правого клика. Конец висящего проводника маркируется маленьким квадратом. Контролируйте такие маркеры чтобы убедиться, что связь действительно подсоединена.
Когда проводники пересекаются крестом или буквой Т, если они в самом деле соединены, точка соединения маркируется символом пайки (соединения) - закрашенным кружком. Если же маркера пайки нет, значит проводники не соединены. EeSchema обычно добавляет значок пайки, но если EeSchema сделает ошибку, вы можете исправить ее. Правый клик добавит точку пайки если курсор находится на проводнике; или удалит точку пайки если курсор находится на точке
11

пайки. Это иллюстрирует важный момент: правый клик предлагает ряд контекстно-зависимых операций над объектами под мышкой.
Соедините компоненты проводниками, как показано на рисунке 7. Пока что оставьте PWR_FLAG изолированным.
Рисунок 7 Компоненты, соединенные проводниками3.6 Обозначения цепи/шины (Net/Bus)Активируйте Разместить имя цепи из правой панели инструментов.Введите обозначение и поместите метку над проводником, шиной или
компонентом соединения. Обратите внимание, что для цепи, соединяющей как минимум два контакта, должна быть установлена связь либо проводником, либо метка должна появиться два или более раз.
3.7 Проверка схемЗадача Проверки электрических правил схемы - проверка корректности
соединений схемы.В верхней инструментальной панели нажмите кнопку Проверка
электрических правил схемы (вторая справа). Всплывет диалоговое окно EESchemaERC. Вы могли бы настроить в Параметрах реакцию ERC на
12

различные виды проблем схемы, но для нашей простой схемы мы будем использовать настройки по умолчанию.
Нажмите кнопку Тест ERC.Примечание. Иногда при запуске ERC вы можете получить сообщение
вроде “Элемент не обозначен: #FLG?” (или #PWR?, или что-нибудь подобное). Это означает, что вы забыли присвоить позиционные номера некоторым компонентам схемы. Используйте команду Обозначить схему для автоматической нумерации компонентов, как это было описано выше. Вы могли пронумеровать компоненты и вручную, но есть сложности с поиском элементов. Дело в том, что Поиск компонента или текста (он выглядит как бинокль) трактует символ “?” как шаблон одного символа, и поиск “#PWR?” найдет компонент “#PWR5”, “#PWR6” и т.д. Сейчас пока что нет возможности отключить “?”. Другая проблема поиска состоит в том, что он не подсвечивает найденный компонент. Но это можно попробовать обойти таким образом: увеличьте схему и сделайте поиск. Экран обычно центрируется рядом с найденным компонентом.
ERC проверяет схему на различные электрические правила согласно настройкам в Параметрах. Например, есть такое правило, что цепь может управляться не более чем одним выходным сигналом. Вы можете сконфигурировать реакцию ERC на такие ошибки: игнорировать, выдать предупреждение или показать как ошибку.
Примечание. Совсем необязательно получать чистый протокол ошибок ERC. Редактор будет работать, даже если ERC будет жаловаться на нарушения правил. Но все же будет лучше взглянуть на протокол, т.к. он может показать потерянные связи, т.е. не присоединенные проводники.
ERC маркирует проблемное место маленькой стрелкой (вы можете записать список проблем в файл). Увидеть, что это за нарушение можно, кликнув на стрелочке и взглянув на статусную строку. Если разыскать некоторые стрелки затруднительно, попробуйте отыскать при помощи Поиск компонента или текста вверху инструментальной панели (выглядит как бинокль).
3.7.1 Инструмент Добавить метку неподключенного вывода ERC обычно сообщает в протоколе контакты, никуда не подсоединенные. В
некоторых случаях это реальная проблема - пропущенный контакт; в других же случаях может быть контакт никуда не соединен намеренно. Вы можете объяснить контролеру ERC о намеренном неподсоединении контакта, ставя на него маркер “не подключено”.
Активируйте инструмент Разместить флаг “не подключено” - в середине правой инструментальной панели; значок курсора станет “Х”. Кликайте на контактах, отмечая их маркером “не подключено”.
Вы можете удалить маркер “не подключено” правым кликом – удалить “не подключено”.
Проставьте маркер “не подключено” на всех неподсоединенных контактах, которые ERC обнаружил (кроме контактов с флагом PWR_FLAG) и
13

перезапустите проверку ERC. Результат должен выглядеть что-то вроде картинки на рисунке 8, показывающей только 4 ошибки.
Рисунок 8 отчет ERC3.7.2 Ошибки на выводах питания - PWR_FLAGКликните на маркере ошибки (маленькая стрелка) на одном из символов
питания (GND or +5V) и посмотрите на статусную строку внизу слева окна. Вы увидите сообщение вроде такого:
Вывод соединен с другими выводами, но не соединен с источником сигнала (входы не соединены с выходом)Это сообщение говорит о том, что контакт (и все такие же контакты
компонентов питания) предполагал иметь источник питания, но оказался пустым (VCC, GND, 3V3 и другие символы питания интерпретируются идентично). Источник питания мог быть таким, как регулятор напряжения 78хх.
В связи с этим питание будет подано от внешнего источника через разъем. Чтобы устранить такое сообщение, вы можете объяснить ERC, что все нормально, подключив к связи флаг PWR_FLAG. PWR_FLAG - это специальный
14

“виртуальный” компонент, которому не сопоставлен физический корпус. Он выводится только для того, чтобы удовлетворять требованиям ERC. Контакт с флагом PWR_FLAG объявлен типом “power_out”, сообщая ERC, что контакт с такой связью присоединен к источнику питания. Вам нужны разные PWR_FLAG для каждой связи питания. В нашем случае имеется источник питания +5V и GND, но более сложные схемы часто имеют много питаний, например, -12V, 3V3, и AGND.
Компоненты питания, такие как +5V и GND, также “виртуальны”, они не означают физического устройства и обладают особым свойством - все связи, присоединенные к символу питания с данным именем - одна и та же цепь по всем листам иерархической схемы.
Подсоедините флаг PWR_FLAG к связи +5V и другой - к GND и перезапустите ERC. Это должно избавить от оставшихся ошибок. На рисунке 9 показано отсутствие ошибок, когда все соединения выполнены верно.
Рисунок 9 Сообщение ERC об отсутствии ошибок3.8 Редактирование параметров компонентаПеред продолжением проведите визуальную проверку на предмет
правильности задания верных значений всем конденсаторами (“1 uF” вместо “CP”). В дополнение к уже упоминавшемуся способу правого щелчка мыши
15

Правка компонента > Значение имеется другая методика редактирования определенного поля компонента. Если вы поместите курсор мыши непосредственно над нужным полем, то правый щелчок мыши откроет дополнительные пункты Переместить поле, Повернуть поле, Правка поля. Перемещение и вращение позволяют изменить положение поля относительно графического обозначения компонента (что делает схему более аккуратной). Правка поля позволяет изменить значение поля без необходимости производить выбор посредством многоуровневых контекстных меню. В дополнение к полю Значение это также работает для поля Обозначение.
3.9 Генератор списка цепей (Netlist)Чтобы создать список цепей для схемы, щелкните по кнопке
Сформировать список цепей на верхней панели инструментов. Появившийся диалог будет содержать закладки для различных форматов списка цепей; мы будем использовать родной формат Pcbnew. Щелкните кнопку Список цепей, далее щелкните кнопку Сохранить, соглашаясь с именем файла по умолчанию, которое получается из названия проекта.
Определение типов корпусов с помощью CvpcbДля правильной разводки проводников на слоях печатной платы (printed
circuit board, PCB) для электрической принципиальной схемы каждое условное графическое обозначение (“компонент” в терминологии KiCad) должно быть связано с типом физического корпуса (“модуль” в терминологии KiCad). Материальные корпуса/модули - это элементы, подобные 16-ти выводным DIP, 44-выводным “кроваткам”, 1206 SMT компонентам и т.д. При работе со слоями печатной платы понятие “модуль” в принципе заключает в себе “посадочное место” корпуса компонента на печатной плате.
Некоторые САПР связывают компоненты с типами корпусов непосредственно в своих библиотеках. В KiCad связь не встроена в библиотеку. (Преимущество подхода KiCad проявляется в том, что отдельный компонент схемы, например, конденсатор, может использоваться со множеством различных типов корпусов, например, с осевыми, радиальными или для поверхностного монтажа корпусами разных размеров.) Данное преимущество не столь ценно для современных БИС (VLSI) компонентов, у которых номера выводов часто совершенно отличаются между их вариантами в различных корпусах.
Программа Cvpcb пакета KiCad снабжает примечаниями список цепей, который создает EeSchema, добавляя в него информацию о типе корпуса (о модуле), которая необходима для программы обработки слоев. Некоторые из связей могут быть сделаны полуавтоматически, путем использования файла, описывающего связывание по-умолчанию, иные же должны быть сделаны вручную.
Запустите Cvpcb используя одну из четырех больших кнопок в окне управления проектами KiCad, либо нажав на кнопку Запустить Cvpcb на панели инструментов EeSchema. В большинстве случаев Cvpcb загрузит файл списка цепей для текущего проекта автоматически.
16

Рисунок 10 Окно файла списка цепейЛевая панель Cvpcb содержит список компонентов в текущем списке цепей
- позиционное обозначение, значение и связанный модуль, если какой-либо был с ним связан. Правая панель содержит список доступных модулей. Содержание списка доступных модулей зависит от сконфигурированного набора библиотечных файлов. Вы можете добавлять дополнительные библиотечные файлы в настройки с помощью пункта меню Cvpcb Настройки > Конфигурация.
Чтобы определить для компонента конкретный модуль сначала выберите компонент в левой панели (щелкните по строке или используйте кнопки стрелок на панели инструментов). Затем выберите нужный модуль в правой панели. Двойной щелчок по названию модуля (в правой панели) свяжет его с выбранным компонентом (в левой панели). Если вы желаете просмотреть образ посадочного места модуля, выберите его, щелкнув один раз по модулю, и нажмите кнопку Просмотр выбранного посадочного места на панели инструментов. Это вызовет появление окна (Рисунок 11), в котором будет находиться физическое изображение модуля.
17

Рисунок 11 Просмотр посадочного местаВыберите модули для всех компонентов согласно рисунку 12.
18

Рисунок 12 Законченный список модулейТеперь сохраните список цепей нажатием на кнопку Сохранить файлы
списков цепей и посадочных мест на панели инструментов. Лучше всего сохранять его с именем по-умолчанию, которым будет тот же файл списка цепей, с которым вы начали. Cvpcb добавит новую информацию в этот файл.
В Cvpcb имеется возможность произвести автоматический выбор посадочных мест (оно доступно из панели инструментов), что позволит вам автоматизировать часть процесса связывания компонент/модуль. Для этого вы сначала создаете внешний файл, который определяет модуль по-умолчанию, используемый для некоторых типов компонентов, и таким образом отпадает надобность в указании модуля каждому компоненту вручную. Это может быть полезным для больших проектов.
Cvpcb также может создать файл Списка моделей ("stuffing list") путем нажатия на кнопку Создать файл списка компонентов/посадочных мест, который будет содержать позиционные обозначения компонентов и связанные с ними модули/типы корпусов. Такой файл может быть прочитан редактором схемы для записи имен посадочных мест в атрибуты компонентов схемы и может быть полезен при сборке печатной платы, когда последняя уже будет изготовлена.
5. Разводка печатной платы в PcbnewЗапустите Pcbnew - редактор схем используя, либо одну из крупных
кнопок в окне управления проектами KiCad, либо запустите Pcbnew через редактор принципиальных схем EeSchema, кнопка запуска находится на верхней панели инструментов.
5.1 Чтение списка цепей
19

Считать список цепей. Если диалог выбора списка цепей не начинается автоматически, нажмите на кнопку Считать список цепей находящуюся на верхней панели инструментов.
В окне диалога нажмите кнопку Просмотр файлов списков цепей, чтобы запустить диалог выбора файла, а затем выберите файл списка цепей, который вы недавно создали для своего проекта. Вернувшись в диалог считывания соединений, нажмите кнопку Прочитать текущий список цепей (Рисунок 13) в Pcbnew, после этого запустите проверку печатной платы (Тест посадочных мест) на возможные ошибки в расположении посадочных мест (модулей) под компоненты.
Рисунок 13 Окно диалога списка цепейНекоторые распространенные ошибки:- модуль имеет меньшее количество выводов, чем связанный с ним
компонент;- обозначения выводов модуля не соответствуют обозначениям выводов
компонента (например, выводы компонента могут быть пронумерованы, в то время как выводы модуля могут быть обозначены буквами).
Чтобы исправить такие ошибки, вам придется: или выбрать другой модуль, соответствующий компоненту, или изменить компонент, или изменить модуль — но так чтобы они совпали.
20

Замечание: например, если вы сделали схематические изменения, то вы можете частично пересчитать список соединений в проектируемой плате. Подробности этого процесса не будут описаны в данном руководстве.
5.2 Определение размера платы Выберите Контуры платы в качестве активного слоя, расположен в
верхней правой области.Затем кликните Добавить графические линии или полигоны в правой
инструментальной панели.Нарисуйте контур платы в рабочей области окна.
5.3 Расстановка модулей Редактор печатных плат Pcbnew при загрузке нового списка соединений
добавляет все модули схемы в проект. Он располагает их всех кучно в одном месте, друг поверх друга, где их порой трудно найти. Если проект не имеет контура платы, то недавно добавленные модули находятся на пересечении двух синих линий вверху и слева от листа с рамкой. Если проект содержит контур платы, то в дальнейшем новые модули размещаются ниже контура.
Отдельными модулями очень легко управлять. Сначала нажмите на кнопку Ручное и автоматическое перемещение или размещение модулей на верхней панели. Необходимо чтобы кнопка была во “вжатом” положении. Затем щелкните правой кнопкой мыши в пустом пространстве чертежа, и выберите пункт Глобальное перемещение и размещение > Переместить все модули. Это расставит модули.
Переместите группу модулей в центр листа следующим образом: выделите все модули рамочкой (т.е. удерживая левую кнопку мыши до тех пор, пока не переместите курсор мыши в расположенный напротив край рамочки). Отпустите кнопку мыши, переметите мышь, таким образом, чтобы рамочка была около цента красного наброска листа. Левым кликом нужно закрепить группу в новом положении, и нажать кнопку ОК в диалоговом окне.
Если вы в конце операции закрепления, вместо левой кнопки используете правую, вы увидите всплывающее меню, с помощью которого вы можете выбирать такие операции как копирование, перетаскивание, отражение (переворот), удаление. Отражение - это когда вы перемещаете модули с верхней компонентной стороны платы на нижнюю сторону меди, и наоборот.
На данном этапе вы можете нарисовать контур вашей печатной платы. Это было бы особенно уместно, если вы уже знаете конструктивные параметры платы. В этом уроке, мы будем выбирать размер платы позже и отложим оформление контура. Когда размер платы будет определен, редактор схем Pcbnew сможет автоматически разместить компоненты, но мы будем делать размещение вручную.
5.4 Вспомогательные средства размещения
21

Прежде чем мы продолжим с размещением, давайте рассмотрим некоторые инструменты Pcbnew, которые могут нам помочь с этой задачей. Наиболее важными из них являются Все связи и воздушные соединения.
5.4.1 Все связи и воздушные соединенияПри перемещении модулей Pcbnew будет показывать белые линии
соединений каждого из контактов модулей до ближайшей точки (контакта или дорожки) в той же цепи (Рисунок 14). Воздушные соединения динамически меняются, когда вы двигаете компонент, растягиваясь как “резиновые нити” и временами “привязываясь” к другим близлежащим конечным точкам. Эта функция поможет вам найти места с предельно короткой протяженностью связи. Вы можете включать и выключать воздушные нити кнопкой Показать/Скрыть связи модуля на левой панели инструментов.
Рисунок 14 Динамические воздушные соединенияВсе связи. Вдобавок к анимационному модулю Воздушные соединения,
Pcbnew может показывать Все связи, показывающие все неразведенные цепи на целом чертеже (Рисунок 15). Это полезно для просмотра “горячих пятен” на плате – областей, где пересекается много цепей. На более поздних стадиях процесса
22

трассировки, это полезно для обнаружения цепей, которые еще не были разведены. Вы можете включать и выключать этот инструмент кнопкой Показать/Скрыть все связи на левой панели инструментов. Если линии неразведенных соединений платы отображаются некорректно, то команда Перерисовать (правый клик и контекстное меню, или средняя кнопка мыши), зачастую, исправит картину.
Рисунок 15
Если вы хотите отключить Все связи для удобства просмотра, но все еще хотите видеть связи для отдельного контакта или компонента, используйте Показать локальные связи , расположенный на правой панели. Когда этот инструмент активен, щелчок на контакт или модуль отобразит его связи. Вы можете добавить дополнительные отображения связей, кликнув на нескольких модулях, или погасить отображение, нажав в пустой области. Вы можете видеть связи модуля, перемещая его, но возможен риск разорвать какие-нибудь дорожки, которые уже соединены с ним. Если вы разорвете дорожки таким образом, вам придется удалить дорожки или их части и соединить их снова.
23

5.4.2 Подсветка цепи
“Подсветка цепи” - инструмент (на правой панели), предусматривающий другой метод просмотра соединений для конкретной цепи. С активацией этого инструмента, при нажатии на контактную площадку (Рисунок 16) или на дорожку, все контактные площадки и дорожки в этой цепи станут подсвечены. Щелчок на контактной площадке другой цепи вызовет подсветку новой цепи, при нажатии на свободное место погасится вся подсветка.
Рисунок 16 Подсветка цепи5.4.3 Правила проектирования - Design Rules CheckПроверка правил проектирования (Выполнить проверку правил
проектирования ) - функция контроля новых дорожек, обеспечивающая их неперекрытие друг другом. Правила, регламентирующие зазор, настраиваются в Настройки > Размеры > Зазоры контактной площадки. С включенной Проверкой правил проектирования (Разрешить проверку правил проектирования по умолчанию) Pcbnew не позволит вам разместить отрезок дорожки, который нарушает эти правила. При проведении отрезка трассы, “охраняемое пространство” вокруг него отображается узкими линиями. Если это “охраняемое пространство” совпадет с имеющимся объектом, Pcbnew не разместит отрезок трассы при нажатии кнопки (Рисунок 17). Правила проектирования могут быть отключены: Запретить проверку правил проектирования в верхней части левой панели.
24

Рисунок 16 Сообщение об ошибке при пересечении дорожекТеперь вернемся к нашей задаче. Расположите элементы, как показано на
рисунке ниже. Нажимая правой кнопкой мыши на модуле (при активном режиме Ручное и автоматическое перемещение или размещение модулей ), вы можете выбрать различные способы его перемещения и его переориентации.
5.5 Автоматическая разводка (трассировка)После размещения всех модулей, давайте попробуем выполнить авто-
трассировку. Команды автоматической трассировки доступны в контекстном меню, всплывающем при нажатии правой кнопкой мыши, но сначала их нужно подключить, кликнув на кнопку Режим дорожек и автотрассировки на верхней панели инструментов.
Нам хотелось бы сделать одностороннюю плату для этой простой схемы, поэтому мы расскажем об использовании автотрассировки только для одной
25

стороны. Щелкните правой кнопкой мыши в пустой области и выберите пункт Автотрассировка > Выбор пары слоев. В диалоговом окне выберите “Медь” (“Back”) как верхний и нижний слой, и нажмите кнопку ОК. (Некоторые люди называют его “сторона припоя” вместо “сторона меди”.)
Теперь щёлкните правой кнопкой мыши в пустой области и выберите пункт Автотрассировка > Автотрассировать все модули. Поскольку речь идет о небольшой цепи, вы скоро должны увидеть разводку похожую один в один на приведённую на рисунке 17. (Для сложных схем или на медленных машинах процесс разводки может занять несколько минут.)
Рисунок 17 Результат работы автотрассировщикаДополнительно вы можете указать Pcbnew: авторазвести всё за один раз,
авторазвести один модуль, цепь или контакт. Правый клик Автотрассировка над модулем произведет разводку по маршруту всех цепей, связанных с этим модулем.
Правый клик Автотрассировка цепи над контактом, произведет разводку всей цепи, связанной с этим контактом. Щелкните правой кнопкой мыши Авто-трассировка контакта над контактом, чтобы развести участок цепи, от этого
26

контакта до ближайшего соседнего. Вы можете использовать это, чтобы помочь автотрассировщику выполнять лучше разводку, выбирая порядок разводки цепей.
5.6 Ручная трассировкаРучное вмешательство обычно необходимо, чтобы завершить трассировку.
Часто автотрассировщик не может найти путь, чтобы проложить трассы для некоторых цепей. Эти не проложенные цепи отображаются линиями неразведенных соединений платы. Для некоторых проложенных цепей пользователь часто мог бы предпочесть свою прокладку маршрутов, отличную от той, которую выбрал автотрассировщик.
Чтобы уладить такие проблемы, вы могли бы удалить некоторые протрассированные дорожки (особенно те, которые перекрывают важные протрассированные зоны) и затем либо повторно пройти автотрассировщиком, либо проложить трассы для некоторых дорожек вручную, либо совместить эти два способа.
Рисунок 18 показывает трассировку, которая была повторно выполнена вручную. Уменьшая риск короткого замыкания, ручное вмешательство делает возможным избегать такую трассировку, при которой дорожки проходят между парами контактов интегральной схемы.
Рисунок 18 Ручная трассировка
27

Следующие технические методы ручной разводки помогут вам завершить трассировку.
5.6.1 Стирание дорожекИспользуя меню, выпадающее при нажатии правой кнопки мышки, можно
удалить одну дорожку частями. Если вы хотите удалить несколько дорожек подряд, быстрее воспользоваться инструментом Удалить элементы на правой панели инструментов. Выпадает специальный указатель предупреждения, когда активен инструмент удаления. Не забудьте свернуть инструмент удаления, когда вы закончили (правый клик – Отложить инструмент, либо выбор другого инструмента из правой панели инструментов, или непосредственно нажать клавишу Esc), так вы ничего не удалите далее.
При использовании меню, выпадающего при нажатии правой кнопки мыши для удаления дорожек, вы можете выбрать удаление или сегмента, или дорожки, или цепи. Сегмент – это часть дорожки между двумя вершинами углов (вершина угла – это точка, где дорожка изменяет направление). Дорожка – это соединенная последовательность сегментов проводников между двумя контактами. Цепь – это все дорожки, которые объединены данной схемой цепи.
5.6.2 Проведение дорожекДля того, чтобы провести новые дорожки, используется инструмент
Добавить дорожки и переходные отверстия на правой панели инструментов. Чтобы начать дорожку, нужно кликнуть левой кнопкой мыши на контакт. Продолжить дорожку по направлению к следующей вершине и снова левым кликом зафиксировать вершину угла. Если вершина не “приклеивается”, когда вы пытаетесь зафиксировать ее, значит функция Проверка правил проектирования создала проблему.
Продолжайте протягивание дорожки и размещение вершин углов там, где нужно и можно. Когда вы дойдете до заданной точки (обычно контакта), закончите дорожку либо двойным кликом на данной точке, либо правым кликом и выбором из выпадающего меню Закончить дорожку.
Пока вы проводите дорожку, Pcbnew подсвечивает все элементы, которые обязательно включены в эту цепь – оба контакта и уже размещенные дорожки. Он также отображает белые линии - линии неразведенных соединений платы и желтые “воздушные линии” – кратчайший путь к следующей контактной площадке. Это помогает вам увидеть возможные маршруты для ваших новых дорожек.
Правила проектирования будут оберегать вас от контактов новых дорожек с уже имеющимися элементами (дорожками, контактными площадками или переходными отверстиями), расположенными на цепи, отличной от трассируемой вами. Это даже не даст вам расположить такие элементы слишком близко. (“Слишком близко” определяется в Настройка правил > Правила проектирования > Зазор). Это значит, что вы не сможете соединить элементы на плате, если они не соединены на схеме.
28

Здесь же в окне Правка правил проектирования можно установить значения для ширины проводников, необходимые зазоры и размеры переходных отверстий для каждого класса цепей. В данном уроке для всех цепей используются базовые настройки (Default) (Рисунок 19), но можно было бы, например, создать класс Power для разводки цепей питания, отличающихся шириной проводников и размерами зазоров от обычных сигнальных трасс.
Рисунок 19 Редактор классов цепейТеперь нужно соединить оставшиеся цепи (контакты разъема DB9
находятся на компонентной стороне платы). На реальных платах, которые предполагается сделать односторонними, нам нужно было бы использовать провода или перемычки для этих связей, но мы можем использовать Pcbnew, чтобы изобразить эти провода так, как если бы они были дорожками на компонентной стороне PCB (печатной платы). Это также даст нам возможность проиллюстрировать возможности Pcbnew для многослойных плат.
5.7 Двусторонние печатные платыРанее мы говорили о том, как использовать автотрассировку только для
стороны меди, и мы использовали эту сторону также для ручной разводки. Теперь мы хотим начать использовать компонентную сторону также. Есть несколько различных путей, чтобы управлять выбором слоя, зависящих от того, какой инструмент активирован.
• Если активирован инструмент Добавить дорожки и переходные отверстия, правый клик в поле чертежа даст возможность указать на
29

Выбор рабочего слоя, что выбирает электрический слой для новых дорожек (Рисунок 20).• Если активирован инструмент Добавить дорожки и переходные отверстия, правый клик и затем Выбрать пару слоев для переходных отверстий (Рисунок 20) выдаст диалог, подобный диалогу глобальной автотрассировки слоя, т.о. вы можете выбрать верхний и нижний слои для новых переходных отверстий.
Рисунок 20 Выбор рабочего слоя при ручной разводке
• Если активирован инструмент Выбора , щелчок правой кнопкой мыши в поле чертежа, затем выбор Автотрассировка > Выбор пары слоев даст возможность выбрать слои, на которых выполняется автотрассировка.• Для инструмента Выбора, и большинства других инструментов правый клик мышки в поле чертежа и Выбор рабочего слоя управляет слоем для последующих команд рисования. Вдобавок к электрическим слоям, таким, как слой меди (пайки) или компонентный, вы можете также рисовать на вспомогательных слоях, таких, как silkscreens (шелкотрафаретный) и solder masks(трафарет для нанесения припоя).
Активируйте инструмент Добавить дорожки и переходные отверстия, правой кнопкой мыши щелкните на Выбор пары слоев и выберите Верхний слой = Front (верхний слой - компонентный), Нижний слой = Back (нижний слой – слой меди).
Подсоединить контакты DB9. Начните проведение дорожки от одного из контактов MAX232, который должен быть соединен с разъемом DB9. Дорожка будет начинаться на стороне меди. Протяните дорожку по направлению к DB9, как показано на рисунке 21.
Когда вы окажетесь около DB9, кликните правой кнопкой и выберите в контекстном меню Разместить отверстие и затем протяните дорожку к контакту
30

соединителя DB9. Обратите внимание, что дорожка перешла на компонентную сторону за отверстием.
Повторим процесс для двух оставшихся неразведенных цепей, как показано на рисунке 20. Сейчас при проведении на компонентной стороне платы вы имеете два варианта для соединения оставшихся дорожек.
1) Вы можете начать дорожку на разъеме DB9 и двигаться по направлению к MAX232, переключение автоматическое на сторону меди, когда вы разместите отверстие (горячая клавиша – V), или
2) Вы можете вручную переключиться обратно на сторону меди, затем начать дорожку от края MAX232. Переключиться вручную можно либо правым кликом на Выбор рабочего слоя, либо выбрав “Back” (“медь”) из выпадающего меню около правого края верхней инструментальной панели.
Рисунок 21 Подсоединение контактов, расположенных на компонентной сторонеЕсли вам нужно переместить модуль на другую сторону платы, кликните
правой кнопкой на модуле, выберите в контекстном меню Посадочное место > На другую сторону. Площадки изменят цвет, показывая вам, что они находятся
31

на другом слое, и изменится на свое зеркальное отражение. Согласованность, которая должна сохраниться при переворачивании, обеспечивается нажатием Обменять слои.
5.8 Многослойные печатные платыМы рассмотрели работу только с двумя слоями, но Pcbnew позволяет
использовать больше. Пункт меню Настройка правил > Настройка слоев дает вам выбрать любой из 16 слоев меди.
5.9 Контур платыВыполнение контура платы. Для этой цели есть специальный слой
“Контур платы”. Вы должны выбрать его из выпадающего списка вверху инструментальной панели или правым кликом и Выбор рабочего слоя (но клик правой кнопкой не будет работать, если активен Добавить дорожки и переходные отверстия).
Есть очень полезная функция для рисования контуров платы – вы можете придать курсору форму двух пересекающихся под прямым углом линий. Это позволяет значительно легче рисовать прямоугольные формы, а также обводить объекты. Чтобы включить эту функцию, нужно кликнуть на кнопку Изменить форму курсора на левой панели инструментов.
После выбора слоя “Контур платы” и изменения курсора на две пересекающиеся взаимно-перпендикулярные линии выбираете инструмент Добавить графические линии или полигоны на правой панели инструментов. Нарисуйте контур платы как показано на рисунке 22. Угол контура – одинарный клик. Завершение контура осуществляется двойным кликом или правым кликом Закончить черчение. Во время рисования значения координат X и Y отображаются в статусной строке внизу окна. Это поможет получить вам точные размеры платы. Отображение координат в миллиметрах или дюймах устанавливается пользователем.
32

Рисунок 22 Контур платы
Существуют дополнительные инструменты для рисования окружностей , дуги , текста и т.д. Они используются не только для контуров платы, но также для рисования на вспомогательных слоях, таких как шелкография и маска припоя. Данный урок эту тему подробно не рассматривает.
5.10 Заполнение зоныВ этом пункте мы можем завершить проект, но вместо этого мы сделаем
одну последнюю оптимизацию. Мы заполним пустые области на стороне меди зоной меди. Вдобавок к дополнительному электрическому заземлению это уменьшит убытки, потому что понадобится меньшее количество реактива для травления, чтобы вытравить медь (это также делает возможным механическую обработку платы: гравировку и фрезерование).
Выберите цепь, соединенную с зоной. Если вы хотите, чтобы зона была соединена с цепью (например с “землей”), выберите цепь, используя инструмент подсветки цепи. Сначала вы должны соединить дорожки в цепь до заполнения зоны, или вы получите ошибки от Проверки правил проектирования. Если вы
33

не хотите, чтобы зона была привязана к цепи, удостоверьтесь, что в настоящий момент цепь не подсвечена (также посмотрите в статусную строку внизу окна).
Активируйте инструмент Добавить зоны – кликните на иконку в правой панели инструментов. Используйте левую кнопку мышки, чтобы нарисовать контур зоны, двойной клик закрывает полигон. Затем в пустой области кликните правой кнопкой, появится Выбор рабочего слоя, и выберите слой меди. На пустом участке внутри контура платы кликните правой кнопкой и активируйте команду Залить и перезалить все зоны.
Вы получите диалог с различными опциями контроля процесса заливки. Поэкспериментировав, можно увидеть, как они работают. Если вам не нравится результат заливки, кликните правой кнопкой Удалить заливку всех зон и попытайтесь снова. Если есть незаполненные островки, вы можете также их залить, используя операцию заливки, действуя мышкой над этими зонами.
Рисунок 23 ниже показывает плату с выполненной заливкой.
Рисунок 23 Завершенная платаОграничивающий контур зоны не может быть отредактирован. Вы должны
удалить его и начать снова. Процесс корректировки вашей топологии может оказаться для вас трудоемким. Один из обходных путей – нарисовать контур
34

дорожкой, которая не связана ни с одной цепью. Вы можете нарисовать такую дорожку при отключенном DRC. Зона заполнения закончится на этой дорожке (при условии, что она не подсвечена, когда вы выполняете заливку), и позже вы сможете исправить дорожку при помощи обычных команд редактирования дорожки.
6. Просмотр платы в 3D Viewer (Просмотрщик 3D)Вы можете посмотреть трехмерное изображение платы, выбрав 3D вид > 3D
вид из строки меню. Программа просмотра трехмерных изображений даст вам возможность поворачивать изображение, чтобы взглянуть на него под разными углами. В 3D виде можно выключить заливку зон, чтобы они не закрыли все остальное.
Объемный вид всегда показывает дорожки и отверстия, он показывает также изображения компонента, если имеются необходимые библиотечные файлы. 3D вид этого проекта может быть еще более усовершенствован, если вы скопируете некоторые 3D компоненты с авторского web-сайта.
Изменить вид так, чтобы вы видели панель для схемы MAX232 позволит диалог Свойства модуля (вызывается либо двойным кликом в свободной области над элементом, либо правым кликом Посадочное место > Править. Выбираем закладку Настройки 3D. Просматриваем, чтобы найти файл “soquete_16.wrl” (Найти добавленные вами файлы с объемным изображением будет легче, если вы разместите их в директории или поддиректории проекта).
Объемный вид устройства может состоять из нескольких различных частей, так вы могли бы вывести на экран как микросхемную панель, так и интегральную схему с панелью. Чтобы это сделать, нужно так же, как и ранее войти в диалог Настройки 3D и кликнуть на Добавить 3D образ. Нажав Просмотр форм, выбрать форму “dil_16.wrl” и установить смещение по оси Y 0.1500. Это поднимет часть картинки над платой, поэтому микросхема отобразится над панелью. Вы могли бы также проделать это в другом порядке – вместо того, чтобы подключить вначале dil_16 к панели, вы могли бы изменить смещение dil_16 на 0.1500, а затем добавить панель, как вторую форму.
Вы могли бы также использовать новые модели конденсаторов (c_vert_c1v5.wrl) с авторского web-сайта. Изменять модели в авторской библиотеке KiCad – плохая идея. Вместо этого помещайте новые модели в отдельный каталог и редактируйте свойства модуля, чтобы отослать в файл нового каталога. Результат будет выглядеть так, как на следующем рисунке.
Рисунок 24 показывает аксонометрическую проекцию платы с компонентной стороны.
35

Рисунок 24 Объемный вид платы
Создание файлов для изготовления платыЕсли вы используете услуги стороннего предприятия для изготовления
печатных плат на оборудовании с ЧПУ, то вам необходимо сгенерировать Gerber-файлы, описывающие топологию платы, а также выдать DRL-файлы для сверления отверстий на плате.
Сначала вам нужно будет добавить вспомогательные оси на ваш чертеж с помощью инструмента справа на панели инструментов Добавить визирные крестики для совмещения слоев . Также существует инструмент Настройка смещения координат в файлах сверловки и размещения, с помощью которого вы можете задать начало координат и разместить вспомогательные оси в это начало координат для файлов сверления и фотопечати. Для создания Gerber-файлов используйте команду Чертить (кнопка вверху панели инструментов либо пункт меню Файл > Чертить). Выберите формат вывода Gerber и установите другие опции согласно вашим производственным требованиям (слой контура платы, форматная рамка, текстовые надписи и др.). Формируется набор файлов Gerber одного типа *.рно или разных для каждого слоя в дюймовой системе координат с точностью четыре знака (в десятых мила). Для визуального контроля файлов управляющих программ для фотоплоттеров в формате Gerber RS-274X служит программа GerbView (Рисунок 26).
36

Рисунок 26 Просмотр печатной платы GerbView
Пользуясь вертикальной инструментальной панелью либо меню Настройки > Параметры можно определить параметры единиц (мм или дюймы) и точности (формат 2.3 или 3.4) представления данных. Задаются параметры графического просмотра элементов топологии печатной платы (проводников, площадок и многоугольных зон) в заполненном или в контурном виде ( Показать полигоны в контурном режиме) (рисунок 27), можно задать язык для интерфейса программы (Настройки > Язык). Нижняя кнопка служит для управления выводом цифровых обозначений D-кодов апертур для засветки элементов проводящего рисунка платы (проводников, контактных площадок и др.) (рисунок 28).
Рисунок 27 Контурный режим просмотра
37

Рисунок 28 Визуализация D-кодов апертур Список D-кодов выводится в меню Разное > Список D-кодов:
Создание файла сверления *.drl – необходимая операция, которая выполняется по команде Чертить > Создать файлы сверловки либо Файл > Файлы для производства > Файл сверловки. В диалоговом окне (Рисунок 29) задаются основные режимы операции сверления отверстий. Здесь отмечается, что диаметр для отверстий предустановлен (для каждого класса цепи). Выбираются исходные координаты – абсолютные (по умолчанию) или относительные (координаты относительно вспомогательных осей, размещаемых в подходящем месте кнопкой ). Здесь же задаются система измерения координат отверстий (метрическая или дюймовая), выводится статистика по отверстиям, выбираются формат (десятичный или целочисленный) выводимых координат, точность (количество знаков после запятой) и режим подавления нулей (слева, справа, не подавлять) при целочисленном формате координат. Для метрической системы точность вывода 3:3 (тысячные мм).
38

Рисунок 29 Задание параметров файлов сверловкиЕсли выбрать опцию Drill map (Gerber) (План сверления в формате Gerber),
то, используя программу GerbView, можно дополнительно проверить информацию об отверстиях платы (Рисунок 30).
Рисунок 30 Просмотр отверстий для сверления
39

Удостоверьтесь, что сделали правильный выбор слоев перед печатью!
Рисунок 31 Предварительный просмотр перед печатью
Далее файлы технологических программ передаются изготовителю ПП для выполнения печати фотошаблонов слоев, механической обработки платы и других операций.
40