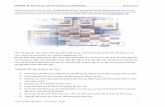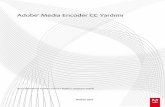GIẤC MƠ CỦA BẠN SẼ ĐƯỢC THỰC HIỆN KHI BẠN ĐI ĐÚNG CÁCH, DPM SẼ DẪN ĐƯỜNG CHO BẠN
Khi bạn làm việc với Adobe Photoshop và Adobe ImageReady
-
Upload
quy-phong-le -
Category
Documents
-
view
789 -
download
0
Transcript of Khi bạn làm việc với Adobe Photoshop và Adobe ImageReady

5/16/2018 Khi ba n làm viê c vơi Adobe Photoshop và Adobe ImageReady - slidepdf.com
http://slidepdf.com/reader/full/khi-ban-lam-viec-voi-adobe-photoshop-va-adobe-imageready 1/152
Khi bạn làm việc với Adobe Photoshop và Adobe ImageReady, bạn sẽ thấy rằng thường thì có rất nhiềucách để hoàn thành một tác phẩm. Để tận dụng hết được những tính năng xử lý tuyệt vời của hai chươngtrình này, trước hết bạn phải nắm bắt được môi trường làm việc của nóTrong bài học này bạn sẽ học được những điều sau:
Mở một file Adobe PhotoshopMở, đóng và sử dùng File Browser để tìm và chọn một file.Chọn và sử dụng vài công cụ trong hộp công cụ
Thiết lập tuỳ chọn cho công cụ và sử dụng thanh tuỳ biến công cụ.Sử dụng nhiều cách để phóng to và thu nhỏ hình.Chọn và tái sắp xếp vị trí các Palette.Chọn lệnh trong menu Palette và menu ngữ cảnh.Mở và sử dụng Palette Dock trong nhóm Palette Well.Undo một thao tác để sửa lỗi hoặc chọn một thao tác khác.Nhảy từ Photoshop sang ImageReady.Tìm chủ đề trong Photoshop Help.Tự làm một "How to topic" và thêm nó vào Help Menu.Bắt đầu làm việc với Adobe PhotoshopMôi trường làm việc của Adobe Photoshop và ImageReady bao gồm những menu lệnh ở phần trên củamàn hình, rất nhiều công cụ và các Palette để chỉnh sửa và thêm các thành tố khác cho tấm hình. Bạncũng có thể thêm lệnh và bộ lọc vào menu bằng cách cài đặt một phần mềm bên ngoài và được gọi làcác Plug-in.Cả Photoshop và ImageReady đều làm việc với ảnh bitmap, kỹ thuật số hoá (là dạng hình có màu liêntiếp đã được chuyển thành một loạt những ô vuông nhỏ được gọi là đơn vị Pixel). Trong Photoshop, bạncũng có thể làm việc với hình đồ hoạ vector. Đồ hoạ vector là dạng hình được vẽ bởi các đường mềm mạivà vẫn giữ được độ sắc nét khi phóng to hoặc thu nhỏ. Trong ImageReady, bạn có thể tạo ra các hiệuứng di chuyển ví dụ như là hình động và hiệu ứng Rollover, để dùng trên trang web.Bạn có thể tạo ra hình ảnh từ Photoshop và ImageReady, hoặc bạn có thể nhập hình ảnh vào từ mộtchương trình khác hoặc từ các nguồn như:
Hình từ máy ảnh kỹ thuất số Hình được lưu lại từ các đĩa CD.Hình được scan.Hình được chụp từ video.Những hình được vẽ từ các phần mềm khác.Khởi động Photoshop và mở một fileĐể bắt đầu bạn sẽ khởi động Photoshop và huỷ bỏ những thiết lập mặc định.
Thường thì bạn không tự mình huỷ bỏ những giá trị mặc định. Tuy nhiên, khi bạn học cuốn sách này, bạnsẽ huỷ bỏ nó mỗi lần bạn khởi động Photoshop để bạn có thể có cùng một thiết lập với những lời hướngdẫn của chúng tôi.1. Khởi động Photoshop và ngay lập tức nhấn Ctrl-Alt-Shift để huỷ bỏ những thiết lập mặc định.2. Khi có 3 thông báo xuất hiện:
Nhấn Yes để khẳng định rằng bạn muốn xoá tài liệu Adobe Photoshop Settings.Nhấn No để đóng thông báo lại.Nhấn Close để đóng màn hình chào mừng của Photoshop.Môi trường làm việc của Photoshop xuất hiện tương tự như hình dưới.Chú ý: Hình dưới đây là phiên bản Photoshop chạy trên hệ điều hành Mac OS. Ở Windows, sắp xếp củacác bảng vẫn như nhau nhưng giao diện thì khác nhau.https://reader003.{domain}/reader003/html5/0216/5a8700a71d23a/5a8700a9663ed.jpgA: Thanh menu B: Thanh tuỳ biến công cụ C: Hộp công cụ D: File Browser E: Palette well F: Các Palette
Vùng làm việc mặc định của Photoshop và ImageReady bao gồm thanh menu nằm trên đỉnh, dưới nó làthanh tuỳ biến công cụ, một hộp công cụ nằm bên tay trái, những Palette nằm bên tay phải và cửa sổhình ảnh nằm ở giữa.Chú ý: Photoshop và ImageReady có rất nhiều Palette giống nhau, nhưng một vài Palette chỉ có trongPhotoshop mà không có trong ImageReady và ngược lại. Bạn sẽ tìm hiểu thêm về những Palette khácnhau trong tất cả các bài học ở cuốn sách này.3. Chọn File > Open và tìm đến Lesson14. Chọn file 01End.psd và nhấn Open.https://reader003.{domain}/reader003/html5/0216/5a8700a71d23a/5a8700aa457c0.jpg5. hình 01End.psd mở ra trong cửa sổ riêng của nó, và cửa sổ này được gọi là "cửa sổ hình ảnh". Hình01End.psd là kết quả của bài học này, do vậy bạn sẽ biết được bạn sẽ phải làm những gì trong quá trìnhhọc chương này. Đây là tấm hình rất cũ chụp cảnh trường học đã được chấm sửa để một học sinh trongsố đó được tô sáng còn lại thì vẫn trong cảnh "chị Dậu".6. Chọn File > Close hoặc nhấn vào nút Close ở trên thanh tiêu đề để đóng cửa sổ hình lại.Mở một file với File BrowserTrong cuốn sách này, ở mỗi chương bạn sẽ làm việc với một file bắt đầu khác nhau. Bạn có thể tạo racác bản copy của file và lưu nó lại với một tên khác hoặc ở một thư mục khác. Trong bài học này bạn sẽcó 4 file bắt đầu, mỗi một file được dùng cho một phần khác nhauỞ phần trước, bạn đã sử dụng cách thông thường để mở một file. Ở phần này bạn sẽ mở một file khác

5/16/2018 Khi ba n làm viê c vơi Adobe Photoshop và Adobe ImageReady - slidepdf.com
http://slidepdf.com/reader/full/khi-ban-lam-viec-voi-adobe-photoshop-va-adobe-imageready 2/152
bằng cách sử dụng File Browser - một trong những tính năng của Photoshop giúp bạn không phải đoánmò đâu là tấm hình mình cần trong cả đống hình ảnh1. Nhấp vào nút File Browser trên thanh tuỳ biến công cụ.https://reader003.{domain}/reader003/html5/0216/5a8700a71d23a/5a8700ab34977.jpgFile Browser mở ra và hiển thị một loạt các Palette, menu, nút và các cửa sổ.Chú ý: Bạn có thể mở File Browser bằng cách chọn File > Browse2. Trong palette Folders nằm trong File Browser, tìm đến thư mục Lesson1 và chọn Project 1 nằm dướinó.
Khi bạn chọn thư mục Project1, Hbt của nội dung thư mục đó xuất hiện ở cửa sổ bên phải của FileBrowser.https://reader003.{domain}/reader003/html5/0216/5a8700a71d23a/5a8700ac03172.jpg3. Chọn 01Start1.psd và mở nó bằng một trong 2 cách sau:
Nhấp đúp vào Hbt của file 01Start1.psdChọn Hbt của file 01Start1 sau đó ử dụng thanh menu nằm trong File Browser và chọn File > OpenCửa sổ hình ảnh của file 01Start1 xuất hiện đằng trước File Browser.4. Đóng File Browser lại bằng những cách sau:
Nhấp vào nút Close trên thanh tiêu đề của File Browser.Chọn nút File Browser trên thanh tuỳ biến công cụ một lần để mang nó ra phía trước sau đó đóng nó lạiNhấp vào File Browser để mang nó ra phía trước và chọn File > Close ở thanh menu chính củaPhotoshop.File Browser không chỉ đơn thuần là công cụ dùng để mở một tài liệu với giao diện rất trực quan. Bạn sẽcó cơ hội học thêm về những tính năng và chức năng của File Browser trong bài học kế tiếp " Chương 2 -Cách sử dụng File Browser"Sử dụng công cụCả hai chương trình Photoshop và ImageReady đều cung cấp một bộ công cụ rất mạnh mẽ dùng để tạora những hình đồ hoạ cho để in ấn hoặc trang trí cho các trang web. ImageReady bao gồm rất nhiềucông cụ quen thuộc với người dùng Photoshop và một vài công cụ không có trong Photoshop. Chương 14- 18 sẽ tập trung vào công cụ và tính năng của ImageReady.Thực ra nếu để viết về sức mạnh của những công cụ trong Photoshop và những tính năng của nó, ngườita có thể viết cả một chồng sách. Nếu có sách nhu thế thật thì đó là một nguồn tài liệu đáng giá để thamkhảo, nhưng đó không phải là mục đích của cuốn sách này. Thay vào đó, bạn sẽ làm quen dần với cáccông cụ bằng cách làm việc với những ví dụ cụ thể. Mỗi một chương sách sẽ giới thiệu cho bạn nhữngcông cụ mới và cách để sử dụng chúng. Nếu bạn hoàn thành toàn bộ cuốn sách này, bạn sẽ có một kiếnthức cơ bản vững chắc cho việc tự tìm hiểu các tính năng cũng như công cụ của Photoshop sau nay.Chọn và sử dụng công cụ từ hộp công cụ
Hộp công cụ (Tool Box) là một Palette dài và hẹp nằm bên trái môi trường làm việc bao gồm những hìnhbiểu tượng của các công cụ như: công cụ lựa chọn, công cụ vẽ và chỉnh sửa, nền trước và nền sau, hộpchọn màu và công cụ quan sát hình.Bạn sẽ bắt đầu với cách sử dụng công cụ Zoom, công cụ này cũng xuất hiện trong rất nhiều các ứngdụng, bao gồm những sản phẩm của Adobe như là: Acrobat, Illustrator, PageMaker và InDesign.1. Quan sát thanh trạng thái ở phía dưới của môi trường làm việc và chú ý đến tỉ lệ phần trăm được liệtkê ở góc xa bên trái. Con số này biểu thị mức phóng to hoặc thu nhỏ của hình ảnh.https://reader003.{domain}/reader003/html5/0216/5a8700a71d23a/5a8700acbbe2f.jpgA: Mức Zoom B: Thanh trạng tháiChú ý: trong Windows, thanh trạng thái xuất hiện ở phía dưới của môi trường làm việc của Photoshop.2. Di chuyển con trỏ qua hộp công cụ và để nó nằm trên một biểu tượng chiếc kính lúp cho đến khi mộtdòng chữ xuất hiện, báo cho bạn biết tên của công cụ và phím tắt của công cụ đó.https://reader003.{domain}/reader003/html5/0216/5a8700a71d23a/5a8700ad90971.jpg3. Chọn công cụ Zoom bằng 1 trong 2 cách sau:
Nhấn vào nút Zoom trong hộp công cụ.Nhấn Z là phím gõ tắt của công cụ Zoom4. Di chuyển con trỏ qua cửa sổ hình ảnh. Bây giờ con trỏ sẽ biến thành hình chiếc kính lúp nhỏ và mộtdấu cộng ở tâm của chiếc kính.Tấm hình sẽ được phóng lớn ở một tỉ lệ phần trăm định trước, và nó sẽ thay thế giá trị trước đây ở thanhtrạng thái. Vị trí mà bạn nhấn chuột khi dùng công cụ Zoom sẽ trở thành tâm của góc nhìn được phónglớn. Nếu bạn nhấp chuột thêm lần nữa, tấm hình sẽ được phóng lớn thêm một bậc nữa và có thể đến cựcđại là 1600%.6. Giữ phím Alt để công cụ Zoom xuất hiện dấu trừ (-) trong tâm của kính lúp, sau đó nhấp vào bất cứ chỗ nào của tấm hình. Bỏ nhấn phím Alt.Bây giờ góc nhìn của bạn sẽ giảm đi theo một tỉ lệ phóng đại định trước. Quan sát tấm hình và quyếtđịnh cậu bé nào bạn sẽ chọn để thêm điểm sáng vào.Chú ý: Có những cách khác để phóng to một tấm hình. Bạn có thể chọn chế độ Zoom In hoặc Zoom Outtrên thanh tuỳ biến công cụ. Bạn có thể chọn View > Zoom In hoặc View > Zoom Out. Hoặc bạn có thểgõ một tỉ lệ phần trăm thấp hơn hoặc cao hơn vào thanh trạng thái.7. Sử dụng công cụ Zoom, kéo một hình vuông bao trùm lấy vùng của hình có hình cậu bé nào mà bạnmuốn thêm điểm sáng.Tấm hình được phóng lớn và vùng mà bạn vừa tạo hình vuông sẽ che phủ toàn bộ màn hình.

5/16/2018 Khi ba n làm viê c vơi Adobe Photoshop và Adobe ImageReady - slidepdf.com
http://slidepdf.com/reader/full/khi-ban-lam-viec-voi-adobe-photoshop-va-adobe-imageready 3/152
https://reader003.{domain}/reader003/html5/0216/5a8700a71d23a/5a8700aeadf8c.jpgBạn vừa rồi đã thử vài cách để phóng lớn hình bằng công cụ Zoom như là: nhấp chuột, giữ phím gõ tắtkhi nhấp chuột và kéo để xác định một vùng cần phóng đại. Rất nhiều công cụ khác trong hộp công cụ cóthể sử dụng được tổ hợp phím tắt. Bạn sẽ có cơ hội để sử dụng những tính năng này trong những bài họcsau của cuôn sách.Chọn và sử dụng công cụ ẩnPhotoshop cóât nhiều công cụ mà bạn có thể dùng để chỉnh sửa một tấm hình, nhưng có khi bạn chỉ làmviệc với vài công cụ trong một lúc. Hộp công cụ sắp xếp vài công cụ trong một nhóm, vởi chỉ một công
cụ đại diện cho cả nhóm. Còn lại số công cụ khác được ẩn dưới nó.Một tam giác nhỏ ở góc phía dưới bên phải của một biểu tượng bất kì chỉ cho bạn biết rằng đằng sau nócòn có những công cụ ẩn khác.1. Đặt con chuột lên phía trên bên trái của hộp công cụ cho đến khi chữ hiện ra chỉ cho bạn biết đó làcông cụ Rectangular Marquee với phím gõ tắt là M. Chọn công cụ đó.2. Chọn Eliptical Marquee được ẩn đằng sau Rectangular Marquee, sử dụng những cách sau đây:
Giữ chuột trên công cụ Rectangular Marquee cho đến khi một danh sách các công cụ ẩn hiện ra, chọncông cụ Eliptical Marqueehttps://reader003.{domain}/reader003/html5/0216/5a8700a71d23a/5a8700af8d97f.jpg
Alt-Click vào nút công cụ trên hộp công cụ để có thể thay đổi những công cụ ẩn cho đến khi công cuElliptical Marquee được chọn.Nhấn Shift-M, là cách để chuyển qua lại giữa hai công cụ Rectangular và Elliptical Marquee.3. Di chuyển con trỏ qua cửa sổ hình ảnh, để con trỏ biến thành hình dấu cộng và di chuyển nó lên phầnphía trên bên trái đầu của cậu bé.4. Kéo con trỏ xuống phía bên phải để tạo thành một hình elip bao quanh cậu bé và sau đó nhả chuột.Một đường kiến bò chỉ ra rằng vùng nằm trong nó được chọn. Khi bạn chọn một vùng, vùng đó sẽ trởthành vùng duy nhất có thể chỉnh sửa được. Những vùng nằm ngoài vùng lựa chọn được bảo vể.https://reader003.{domain}/reader003/html5/0216/5a8700a71d23a/5a8700b0562d7.jpg5. Di chuyển con trỏ vào bên trong vùng lựa chọn bạn vừa tạo, con trỏ sẽ biến thành một hình mũi tênvới một hình vuông nhỏ ở dưới.6. Kéo vùng lựa chọn để cho nó vào đúng tâm của hình.https://reader003.{domain}/reader003/html5/0216/5a8700a71d23a/5a8700b123fbc.jpgKhi bạn kéo vùng lựa chọn, chỉ mỗi đường viền của vùng lựa chọn được di chuyển chứ không phải tấmhình. Khi bạn muốn di chuyển những đơn vị Pixel nằm trong vung flựa chọn, bạn phải sử dụng một cáchkhác mà bạn sẽ học được ở phần dưới. Bạn sẽ biết rõ ràng và cụ thể hơn về các công cụ lựa chọn và dichuyển một vùng lựa chọn trong chương 4 của cuốn sách này "Làm việc với vùng lựa chọn".Sử dụng tổ hợp phím tắt với tác động của công cụ
Rất nhiều công cụ chịu ảnh hưởng bởi phím tắt. Bạn thường kích hoạt chế độ này bằng cách giữ mộtphím nào đó trên bàn phím khi bạn di chuyển công cụ với chuột. Một vài công cụ có các chế độ cho bạnchọn trên thanh tuỳ biến công cụ.Phần tới của bài học là bạn sẽ bắt đầu chọn cậu bé. Nhưng lần này, bạn sẽ sử dụng kết hợp với phím tắtđể ép vùng lựa chọn elip thành một hình tròn mà bạn sẽ vẽ từ trong ra thay vì từ ngoài vào.1. Chọn công cụ Elliptical Marquee trong hộp công cụ, và bỏ chọn vùng lựa chọn hiện tại bằng nhữngcách sau:
Trong cửa sổ hình ảnh, nhấp vào bất cứ vùngnào ngoài vùng lựa chọn.Chọn Select > Deselect.Sử dụng phím tắt, Ctrl-D2. Đặt con trỏ ở giữa mặt cậu bé.3. Giữ phím Alt và kéo một hình tròn từ tâm ra ngoài mặt cậu bé sao cho vòng tròn bao phủ hoàn toànmặt của cậu bé.
https://reader003.{domain}/reader003/html5/0216/5a8700a71d23a/5a8700b2007c0.jpg4. Nhả chuột trái sau đó bỏ nhấn phím Alt.Nếu bạn không hài lòng với vùng lựa chọn, bạn có thể di chuyển nó: đặt con trỏ vào trong vòng tròn vàkéo hoặc bạn có thể nhấp vào một vùng bất kỳ bên ngoài vùng lựa chọn để bỏ chọn sau đó thử lại.Chú ý: Nếu bạn chẳng may nhả chuột hơi sớm, công cụ sẽ trở lại trạng thái bình thường (không bị ép vàvẽ từ ngoài vào). Tuy nhiên, nếu bạn chưa nhả chuột, bạn có thể giữ lại phím tắt và vùng lựa chọn sẽ lạithay đổi lại. Nếu bạn đã nhả chuột, thì bắt đầu lại từ bước 1.5. Trong hộp công cụ, nhấn đúp vào công cụ Zoom để trở lại góc nhìn 100%. Nếu tấm hình không vừavới cửa sổ hình ảnh bạn có thể chọn Fit In Screen trên thanh tuỳ biến công cụ.Bạn hãy để ý là vùng lựa chọn vẫn còn ngay cả khi bạn sử dụng công cụ Zoom.Áp dụng những thay đổi cho vùng được chọnĐể làm cho cậu bé được chọn sáng lên, bạn sẽ làm tối đi những vùng còn lại chứ không phải là vùng nằmtrong vùng lựa chọn. Bởi vì vùng nằm trong vùng lựa chọn được bảo vệ khỏi những thay đổi, bạn sẽnghịch đảo vùng lựa chọn, để những phần còn lại của tấm hình sẽ có thể chỉnh sửa được và mặt cậu béđược chọn được bảo vệ khỏi những thay đổi sắp tới.1. Chọn Select > InverseMặc dù vùng lựa chọn vẫn không có gì thay đổi khi bạn dùng lệnh Inverse, tuy nhiên khi bản để ý đếnvung quanh tấm hình cũng sẽ xuất hiện một đường kiến bò như vậy. Bây giờ toàn bộ phần còn lại củatấm hình đã được chọn và có thể được chỉnh sửa, nhưng phần hình nằm trong vùng lựa chọn thì không

5/16/2018 Khi ba n làm viê c vơi Adobe Photoshop và Adobe ImageReady - slidepdf.com
http://slidepdf.com/reader/full/khi-ban-lam-viec-voi-adobe-photoshop-va-adobe-imageready 4/152
được chọn và không bị thay đổi khi vùng lựa chọn vẫn còn.https://reader003.{domain}/reader003/html5/0216/5a8700a71d23a/5a8700b3784f7.jpgA: Vùng được chọn (có thể chỉnh sửa được) B: Vùng không được chọn (được bảo vệ)2. Chọn Image > Adjustment > Curveshttps://reader003.{domain}/reader003/html5/0216/5a8700a71d23a/5a8700b44ff4c.jpgPhím gõ tắt cho lệnh này là Ctrl-M xuhiện ở gần tên lệnh trong menu phụ Adjustment. Sau này, bạn chỉ cần nhấn tổ hợp phím đó để mở hộpthoại Curve.3. Trong hộp thoại Curve, đánh dấu vào hộp kiểm Preview. Nếu cần, kéo hộp thoại Curve sang một bên
để bạn có thể nhìn thấy toàn bộ hoặc phần lớn tấm hình.Lựa chọn Preview cho bạn thấy trước những tác động của lệnh Curve đến vùng lựa chọn ngay trên cửa sổhình ảnh. Như vậy nó có thể giúp bạn không cần phải mở đi mở lại hộp thoại Curve để thử các lựa chọnkhác nhau.4. Kéo điểm điểu khiển ở phía góc trên bên phải của đồ thị thẳng xuống đến khi giá trị trong ô Outputkhoảng 150. (Giá trị Input không được thay đổi).Khi bạn kéo, tấm hình của bạn sẽ tối dần trong vùng lựa chọn của hình ảnh.https://reader003.{domain}/reader003/html5/0216/5a8700a71d23a/5a8700b52923f.jpghttps://reader003.{domain}/reader003/html5/0216/5a8700a71d23a/5a8700b44ff4c.jpgKhi bạn nhấn vào điểm điều khiển, ttrị Output ở dưới cùng của hộp thoại cho phép bạn gõ số vào hoặc bạn có thể kéo để thay đổi giá trị. Đểkéo, di chuyển con chuột qua chữ Output, con trỏ chuột của bạn sẽ biến thành mũi tên hai đầu. Kéo sángtrái của chữ Output để giảm giá trị và sang phải để tăng giá trị. Kiểu kéo này rất nhiều lựa chọn củaPhotoshop và cả ImageReady đều có trong thanh tuỳ biến công cụ, trong Palette và trong hộp thoại.5. Kiểm tra kết quả trong cửa sổ hình ảnh và sau đó điều chỉnh giá trị trong ô Output cho đến khi bạn hàilòng với kết quả.6. Nhấn OK để đóng hộp thoại Curve lại.7. Sau đó làm những việc sau:
Nếu bạn muốn lưu lại thay đổi, chọn File > Save và sau đó chọn File > Close.Nếu bạn không muốn thay đổi thì đóng tài liệu lại bằng cách chọn File > Clóe và chọn No khi một thôngbáo xuất hiện.Néu bạn muốn cả hai, thì chọn > File > Save As và đặt lại tên cho file đó hoặc lưu nó trong một thư mụckhác trên máy của bạn. Nhấn OK và chọn File > CloseVậy là bạn đã hoàn thành phần đầu tiên của của bài học. Mặc dù hộp thoại Curve là một trong nhữngphương pháp rất tinh tế để thay đổi một tấm hình, nhưng nó lại hoàn toàn rất dễ sử dụng như bạn thấy.Bạn sẽ học thêm nhiều cách hơn để thay đổi một tấm hình trong những bài học khác của cuốn sách này.Chương 3 và 7 sẽ đặc biệt tập trung vào những kỹ năng xủ lý ảnh trong phòng tối của các nhà nhiếp ảnhnhư là điều chỉnh độ lộ sáng, chấm sửa ảnh và cân bằng màu sắc.Thử một cách khác để phóng to và kéo một tấm hình
Navigator Palette cũng là một cách khá nhanh để phóng to một tấm hình, đặc biệt là khi tỉ lệ phóng tochính xác không thực sự là vấn đề bạn quan tâm. Nó cũng là một cách để kéo và xem toàn bộ tấm hình,bởi vì hình biểu tượng thu nhỏ cho bạn thấy chính xác phần nào của tấm hình đang xuất hiện ở cửa sổhình ảnh.Thanh trượt nằm dưới tấm hình trong Navigator Palette phóng to tấm hình khi bạn kéo sang phải (gần vềphí biểu tượng quả núi lớn) và thu nhỏ khi bạn kéo sang phải.https://reader003.{domain}/reader003/html5/0216/5a8700a71d23a/5a8700b6c88ab.jpgĐường bao quanh màu đỏ cho bạn biết vùng đó của tấm hình sẽ xuất hiện trong cửa sổ hình ảnh. Khibạn phóng đủ lớn để cửa sổ hình ảnh chỉ hiển thị một phần của tấm hình, bạn có thể kéo đường viền đóxung quanh hình biểu tượng thu nhỏ để quan sát những vùng khác của tấm hình. Đây cũng là một cáchthức tuyệt vời để xác định vùng nào của tấm hình bạn đang làm việc khi bạn phải thao tác một tấm hìnhcần độ phóng đại rất lớn.https://reader003.{domain}/reader003/html5/0216/5a8700a71d23a/5a8700b79f803.jpgSử dụng thanh tuỳ biến công cụ và những Palette khác
Bạn có nhận ra rằng mình đã có một ít kinh nghiệm với thanh tùy biến công cụ không? Trong phần trướccủa bài học, bạn đã nhìn thấy những tuỳ chọn trên thanh tuỳ biến công cụ của công Zoom, nó làm thayđổi tầm nhìn của một tấm hình trong cửa sổ hình ảnh. Bạn cũng có thể sử dụng nút File Browser luônluôn xuất hiện trên thanh tuỳ biến phụ thuộc vào công cụ nào đang được chọn.Xem trước và mở một file khácTrong phần tiếp theo của bài học, bạn sẽ làm một tấm bưu thiếp. Bạn sẽ lại sử dụng File Browser để xemtrước kết quả và biết mình sẽ phải làm gì.1. Chọn nút File Browser trên thanh tuỳ biến công cụ để mở File Browser.2. Trong File Browser Palette, chọn Lesson/Project2.3. Chọn file 01End2.psd trong cửa sổ Thumbnail để nó xuất hiện trên Preview Palette.Xem qua tấm hình và chú ý đến vùng chữ được ghi trên nền trắng dọc theo phần dưới của tấm hình.https://reader003.{domain}/reader003/html5/0216/5a8700a71d23a/5a8700b864b28.jpghttps://reader003.{domain}/reader003/html5/0216/5a8700a71d23a/5a8700b44ff4c.jpgBạn có thể kéo thanh cuộn dọc nằm cửa sổ Thumbnail và 3 Palette còn lại bên tay trái để chỉnh lại kích thước. Kéo nó sang bên phải để mởrộng tấm hình trong Preview Palette và bạn có thể nhìn tấm hình rõ ràng hơn. Bạn cũng có thể kéo thanhcuộn ngang lên trên và xuống dưới Preview Palette để làm nó cao hơn hoặc ngắn hơn.4. Chọn hình biểu tượng của file 01Start.psd và mở nó ra trong Photoshop bằng cách nhấp đúp vào nóhoặc chọn File > Open trên thanh menu của File Browser.5. Nhấp vào File Browser để mang nó ra phía trước và đóng nó lại.

5/16/2018 Khi ba n làm viê c vơi Adobe Photoshop và Adobe ImageReady - slidepdf.com
http://slidepdf.com/reader/full/khi-ban-lam-viec-voi-adobe-photoshop-va-adobe-imageready 5/152
Thiết lập thuộc tính công cụ trên thanh tuỳ biến công cụVới hình 01Start2.psd được mở ra trong Photoshop, bạn đã sẵn sàng để chọ kiểu chữ và gõ những gì bạnmuốn.1. Trong hộp công cụ chọn công cụ Type (T).Các nút và menu trong thanh tuỳ biến công cụ bây giờ đều liên quan đến công cụ Type.2. Trong thanh tuỳ biến công cụ, làm những việc sau:
Chọn một kiểu font bạn muốn từ menu xổ xuống. (Chúng tôi sử dụng font Adobe Garamond nhưng bạn
có thể chọn font nào bạn muốn)Chọn cỡ chữ là 12 Pt. Bạn có thể sử dụng menu xổ xuống như hình dưới hoặc gõ trực tiếp vào ô cỡ chứ hoặc bằng cách kéo chữ Font như bạn làm với hộp thoại Curve.https://reader003.{domain}/reader003/html5/0216/5a8700a71d23a/5a8700ba61e6e.jpg3. Nhấp vào một vùng bất kỳ ở ben trái của tấp hình và gõ Monday is Beach Cleanup Day.https://reader003.{domain}/reader003/html5/0216/5a8700a71d23a/5a8700bb2847a.jpgChữ sẽ xuất hiện với font và kích thước như bạn chọn ở bước trên.4.Trong hộp công cụ, chọn công cụ Move ở phía trên cùng góc bên phải của hộp công cụ.5. Di chuyển con trỏ qua chữ bạn vừa gõ và kéo layer chữ đó xuống vùng màu trắng ở phía dưới của tấmhình, đặ cho nó vào giữa của nền trắng đó.https://reader003.{domain}/reader003/html5/0216/5a8700a71d23a/5a8700bbe883f.jpgSử dụng Palette và Palette MenuMàu của chữ trong hình của bạn có cùng màu với màu của nền trước trong hộp công cụ, bây giờ đang làmàu đen và là màu mặc đinh. Chữ trong hình kết quả là màu xanh đậm và nó kết hợp rất hài hoà vớitoàn bộ tấm hình. Bạn sẽ tô màu cho chữ bằng cách chọn nó và sau đó chọn một màu khác.1. Trong hộp công cụ chọn Type Tool (T)2. Kéo công cụ Type từ bên trái của chữ sang phía bên phải để chọn nó.https://reader003.{domain}/reader003/html5/0216/5a8700a71d23a/5a8700bcc6cec.jpg3.Trong nhóm Color palette, chọn thẻ Swatches Palette để mang nó ra phía trước.https://reader003.{domain}/reader003/html5/0216/5a8700a71d23a/5a8700bd94b0a.jpg4. Chọn bất cứ một mẫu màu nào, để màu đó xuất hiện trong ba chỗ: trong ô màu nền trước của hộpcông cụ, trong ô màu của chữ trên thanh tuỳ biến công cụ và trong chữ mà bạn gõ trong cửa sổ hìnhảnh. (Chọn bất cứ công cụ nào trong hộp công cụ để bỏ chọn chữ do vậy bạn có thể nhìn thấy màu bạnvừa chọn).Chú ý: Khi bạn di chuyển con trỏ qua các ô màu, nó sẽ tạm thời chuyển thành Eyedropper (chọn màu).Đặt đầu của công cụ chọn màu vào ô màu nào bạn muốn và nhấp chuột để chọn.https://reader003.{domain}/reader003/html5/0216/5a8700a71d23a/5a8700be6cf0c.jpgRất dễ dàng để chọn màu phải không? dù cho trong Photoshop có vô khối cách để chọn màu. Tuy nhiên,bạn sẽ sử dụng một màu cho phần này của bài học.
5. Trên hộp công cụ chọn công cụ Type. Nhấn vào mũi tên trên Swatches Palette để mở Palette Menu vàchọn lệnh Small List.https://reader003.{domain}/reader003/html5/0216/5a8700a71d23a/5a8700bf45472.jpg6. Chọn công cụ Type và chọn lại chữ, như bạn làm ở bước 1 và 2.7. Trong Swatches palette, kéo xuống phía cuối của các ô màu và chọn màu có tên là Darker Cyan.https://reader003.{domain}/reader003/html5/0216/5a8700a71d23a/5a8700c01824f.jpgBây giờ chữ của bạn có màu Daker Cyan.8. Chọn công cụ Hand để bỏ chọn chữ. Sau đó nhấp chuột vào biểu tượng Default Foreground AndBackground Color trong hộp công cụ để chuyển màu nền trước thành màu đen.https://reader003.{domain}/reader003/html5/0216/5a8700a71d23a/5a8700c0d621d.jpgChuyển lại màu mặc định cho nền trước không làm thay đổi màu của chữ, vì bạn đã bỏ chọn chữ ở bướctrên rồi.Bây giờ bạn có thể đóng tài liệu này lại bởi vì bạn đã hoàn thành phần này rồi. Bạn có thể lưu lại file hoặckhông, hoặc lưu nó lại với một tên và vị trí khác như bạn làm ở trên.
Bạn đã hoàn thành phần thứ 2 - giỏi quá! vỗ tay lộp bộp lộp bộp!Lệnh Undo trong PhotoshopTrong thế giới của sự hoàn hảo, bạn sẽ không bao giờ mắc sai lầm. Bạn sẽ không bao giờ chọn sai côngcụ. Bạn có thể dự đoán trước được ý tưởng thiết kế của bạn sẽ như thế nào khi thành sản phẩm chínhxác tới từng đường tơ kẽ tóc. Trong một thế giới như vậy, bạn sẽ không bao giờ phải quay lại cả.Nhưng trong thế giới thực, Photoshop và ImageReady cho phép bạn quay lại và Undo những thao táctrước để bạn có thể thử lại những lựa chọn khác. Phần tiếp theo của bài học này sẽ để bạn tự kiểmnghiệm một cách thoải mái nhất.Phần này cũng giới thiệu sơ lược về Layer, là một thành phần cơ bản nhất và mạnh mẽ nhất củaPhotoshop. Có rất nhiều loại Layer trong Photoshop, một vài trong số đó có chứa hình ảnh, chữ, màu sắcvà một vài những layer khác lại chỉ đơn thuần kết hợp với layer nằm dưới nó. Tài liệu trong phần này cócả hai loại layer đó. Bạn không cần phải hiểu toàn bộ về layer để theo bài học này, cho nên bạn đừngquá bận tâm về nó. Bạn sẽ học thêm về layer trong Chương 5 - Cơ bản về Layer và Chương 11 - Nhữngkỹ năng layer tiên tiến, và cách sử dụng một layer này để điều khiển layer khác trong Chương 10 -Vector Mask, Path và Shapes.Undo một thao tácThậm chí ngay cả người mới biết dùng máy tính cũng rất nhanh chóng học được cách sử dụng và quenthuộc với lệnh Undo.1. Chọn nút File Browser trên thanh tuỳ biến công cụ và mở tài liệu trong thư mục Lesson01/Project3

5/16/2018 Khi ba n làm viê c vơi Adobe Photoshop và Adobe ImageReady - slidepdf.com
http://slidepdf.com/reader/full/khi-ban-lam-viec-voi-adobe-photoshop-va-adobe-imageready 6/152
2. Trong cửa sổ thumbnail, chọn tài liệu 01End3.psd để bạn nhìn thấy trước kết quả.Bạn hãy chú ý đến những layer trong Layer Palette. Cấu trúc của layer bao gồm một Clipping Mask, nócó tác dụng gần như là một vùng lựa chọn, giới hạn những vùng của tấm hình mà có thể được thay đổi.Với Clipping Mask, bạn có thể tô vẽ lên cà vạt của "bố già" mà không sợ ảnh hưởng đến các vùng khác vìnhững nét thừa. Layer Tie Design được chọn, bởi vì nó là layer mà bạn sẽ thay đổi trong phần này.3. Trong hộp công cụ chọn công cụ Brush hoặc nhấn B để chọn nó bằng phím tắt.4. Trong thanh tuỳ biến công cụ, chọn thẻ Brushes trong Palette Well để tam thời mở Brushes Palette.https://reader003.{domain}/reader003/html5/0216/5a8700a71d23a/5a8700c220145.jpg
https://reader003.{domain}/reader003/html5/0216/5a8700a71d23a/5a8700c2f2f91.jpg5. Kéo xuống dưới danh sách những brush và chọn brush Soft Round 35-pixel. (Tên của brush sẽ xuấthiện khi bạn di chuột lên hình của nó)https://reader003.{domain}/reader003/html5/0216/5a8700a71d23a/5a8700c3cc3a8.jpgNếu bạn muốn thử với brush khác, cũng OK, nhưng trong bài này, bạn nên chọn brush khoảng 35 Pixelhay trong tầm từ 20 đến 50 Pixel.6. Di chuyển con trỏ qua tấm hình để nó biến thành vòng tròn với đường kính bạn chọn ở bước 5. Sau đóbạn vẽ một đường ở chỗ nào bạn muốn trên nền chiếc cà vạt vàng. Bạn không phải sợ sẽ vẽ trượt rangoài, vì bush không thể vẽ ra ngoài Clipping Mask.https://reader003.{domain}/reader003/html5/0216/5a8700a71d23a/5a8700c4a02f9.jpgOops! đường kẻ của bạn có thể rất đẹp, nhưng trong hình mẫu là hình tròn, do vậy bạn cần loại bỏ nó.7. Chọn Edit > Undo Brush Tool hoặc nhấn Ctrl-Z để Undo thao tác vừa rồi.Cà vạt bây giờ lại là màu vàng và vạch đen biến mất. Bạn sẽ học thêm về Clipping Mask ở Chương 10 -Vector Mask, Path và Shape và Chương 11 - Những kỹ thuật layer tiên tiến.Undo nhiều thao tác trong PhotoshopLệnh Undo trong Photoshop chỉ có thể Undo một bước, bởi vì những tài liệu trong Photoshop thường códung lượng khá lớn, do vậy nếu nhớ nhiều bước Undo có thể ngốn rất nhiều bộ nhớ và làm giảm hiệusuất làm việc.Tuy nhiên, bạn vẫn có thể Undo nhiều thao tác nhờ vào History Palette.1. Vẫn dùng brush như ở trên, nhấp chuột một lần vào cà vạt để tạo chấm tròn.2. Nhấp thêm vài lần nữa trong những vùng khác để tạo thêm nhiều hình chấm.https://reader003.{domain}/reader003/html5/0216/5a8700a71d23a/5a8700c572e2f.jpgSử dụng thẻ History Palette, kéo nó từ nhóm Palette của nó đến một vị trí gần với những Palettekhác.Sau đó kéo góc dưới bên phải của History Palette để mở rộng nó ra, do vậy bạn có thể nhìn thấynhiều bước hơn. (Cách tách biệt và mở rộng này chỉ để bạn thêm tiện lợi khi dùng).https://reader003.{domain}/reader003/html5/0216/5a8700a71d23a/5a8700c64fefd.jpghttps://reader003.{domain}/reader003/html5/0216/5a8700a71d23a/5a8700c72258e.jpghttps://reader003.{domain}/reader003/html5/0216/5a8700a71d23a/5a8700c7e5a80.jpgBạn cũng có thể mở rộng History Pabằng cách nhấp chuột vào nút Minimize/Maximize trong thanh tiêu đề của Palette. Nó sẽ chỉnh lại kích
thước của Palette để tất cả những thao tác bạn làm đều được nhìn thấy.History Palette ghi lại những thao tác gần nhất mà bạn tiến hành trên tấm hình. Thao tác hiện thời đangđược chọn ở dưới cuối cùng của Palette.4. Nhấp vào một thao tác nào đó trong History Palette, và quan sát những thay đổi mà nó gây ra trongcửa sổ hình ảnh, một vài thao tác trước đây đã được Undo.https://reader003.{domain}/reader003/html5/0216/5a8700a71d23a/5a8700c8c01c0.jpg5. Trong cửa sổ hình ảnh, tạo một chấm mới trên cà vạt với công cụ Brush.Bạn hãy chú ý đến History palette đã loại bỏ những thao tác bị mờ đi mà ở hình trên nằm dưới mũi tênđen, bây giờ đã được thêm vào một thao tác mới.6. Chọn Edit > Undo Brush Tool hoặc nhấn Ctrl-Z để Undo dấu chấm bạn vừa tạo ở bước 5.Bây giờ History Palette lại xuất hiện những trạng thái mờ.7. Chọn thao tác ở dưới cùng của History Palette.Bây giờ tấm hình lại quay về trạng thái của bước 2.Bởi mặc định, Photoshop History Palette chỉ có 20 thao tác gần đây nhất. Đây cũng là một cách để cân
bằng giữa tính linh hoạt và hiệu suất làm việc. Bạn có thể thay đổi số lượng thao tác bằng cách chọn Edit> Preferences > General và gõ một số khác vào tuỳ chọn History Palette.Bạn sẽ học thêm về History Palette trong Chương 7 - Chỉnh chấm và sửa ảnh.Về lệnh Undo trong ImageReadyTrong ImageReady có nhiều bước Undo được ghi nhớ lại hơn trong Photoshop. Bạn có thể quay lại nhữngthao tác gần đây nhất bằng cách nhấn Ctrl-Z hoặc sử dụng lệnh Undo lập đi lập lại nhiều lần. Hoặc bạncó thể tiến tới thao tác bạn muốn giữ lại bằng cách vào Edit > Redo <tool> hoặc nhấn Ctrl-Shift-ZNhững bước Undo được ghi nhơ trong ImageReady theo mặc định là 32 bước. Bạn có thể thay đổi nóbằng cách chọn Edit > Preference > General và gõ một số khác vào tuỳ chọn Undo Levels. Thêm một giátrị lớn hơn để tăng các bước được ghi nhở và nhỏ hơn để giảm đi.Sử dụng menu ngữ cảnhMenu ngữ cảnh là dạng menu ngắn phù hợp với những thành phần cụ thể trong môi trường làm việc.Những menu này đôi khi được biết đến như là "menu chuột phải" hoặc "menu tắt". Thường thì nhữnglệnh có trong menu ngữ cảnh cũng có đâu đó trong môi trường làm việc, nhưng tất nhiên nếu bạn sử dụng menu ngữ cảnh thì sẽ tiết kiệm được thời gian.1. Nếu công cụ Brush không được chọn, chọn nó trên hộp công cụ.2. Trong cửa sổ hình ảnh,nhấp chuột phải vào bất cứ chỗ nào của tấm hình đê mở menu ngữ cảnh củacông cụ Brush.https://reader003.{domain}/reader003/html5/0216/5a8700a71d23a/5a8700c98ef06.jpg

5/16/2018 Khi ba n làm viê c vơi Adobe Photoshop và Adobe ImageReady - slidepdf.com
http://slidepdf.com/reader/full/khi-ban-lam-viec-voi-adobe-photoshop-va-adobe-imageready 7/152
Menu ngữ cảnh khác với chữ của nó, cho nên những gì xuất hiện có thể là menu của một lệnh hoặc mộttập hợp tuỳ chọn giống như Palette. Dưới đây là một dạng như thế 3. Chọn một brush nhỏ hơn khoảng Hard Round 5 Px. Bạn có thể phải kéo thanh cuộn lên xuống trongdanh sách của menu ngữ cảnh một chút để tìm thấy brush thích hợp4. Trong cửa sổ hình ảnh, sử dụng brush đượcc họn để tạo ra những chấm nhỏ hơn cho cà vạt.Chú ý: Nhấp vào bất cứ vùng nào trong vùng làm việc để đóng menu ngữ cảnh lại. Nếu vùng bạn cần vẽbị che khuất bởi menu ngữ cảnh của công cụ Brush, nhấp vào một vùng khác hoặc nhấp đup vào lựachọn của bạn trong menu ngữ cảnh để đóng nó lại.
5. Thêm vài dấu chấm nữa trên cà vạthttps://reader003.{domain}/reader003/html5/0216/5a8700a71d23a/5a8700cabe1a0.jpg6. Bạn có thể sử dụng lệnh Undo và sử dụng History Palette để quay trở lại những thao tác trước củamình để sửa lỗi hoặc làm lại lần khác.Bạn đã hoàn thành thêm project 3 rồi! bạn có thể lưu lại file nếu bạn thích và dùng những cách đã đượchướng dẫn ở trên để lưu lại hình.Thông tin thêm về các Palette và vị trí của PaletteNhững Palette của Photoshop và ImageReady rất mạnh mẽ và khác biệt với nhau. Bạn rất hiếm khi cómột dự án nào mà phải mở tất cả các Palette cùng một lúc. Đó là lý do tại sao các Palette được nhóm vàothành nhóm và có những cái không được mở khi bạn khởi động Photoshop.Danh sách đầy đủ của các Palette xuất hiện trong menu Window, với một dấu kiểm xuất hiện bên cạnhtên của nó có nghĩa rằng Palette đó đang được mở trong vùng làm việc. Bạn có thể mở một Palette đượcđóng hoặc đóng một Palette được mở bằng cách chọn tên của Palette đó trong menu Window.Bạn có thể ẩn toàn bộ các Palette một lúc bao gồm cả thanh tùy biến công cụ và hộp công cụ bằng cáchnhấn phím Tab. Để hiển thị lại chúng nhấn phím Tab thêm lần nữa.Bạn đã sử dụng Palette Well khi bạn mở Brush Palette cho bài tập số 3. Bạn có thể kéo các Palette vàohoặc ra khỏi Palette Well. Điều này rất tiện lợi cho những Palette lớn (Brush Palette) hoặc những Paletteít dùng hơn nhưng bạn muốn giữ nó ở vị trí thuận tiện.Những thao tác bạn có thể sử dụng để sắp xếp Palette bao gồm:
Di chuyển hoàn toàn một nhóm Palette, kéo thanh tiêu đề đến một vị trí khác trong vùng làm việc.Di chuyển một Palette đến một nhóm khác, kéo thẻ Palette đó đến một nhóm Palette khác cho đến khimột đường viền màu đen xuất hiện bên trong nhóm và thả chuột.https://reader003.{domain}/reader003/html5/0216/5a8700a71d23a/5a8700cb94be4.jpg
Để nhóm một Palette vào Palette Well trong thanh tuỳ biến công cụ của Photoshop, kéo thẻ của Paletteđó vào Palette Well cho đến khi Palette Well được tô sáng.https://reader003.{domain}/reader003/html5/0216/5a8700a71d23a/5a8700cc66b9e.jpgChú ý: Trong Photoshop CS, File Browser là một cửa sổ chứ không phải Palette, do vậy bạn không nhóm
được nó vào Palette Well.Mở rộng và thu nhỏ một PaletteBạn cũng có thể định lại kích thước của một Palette để nhìn thấy nhiều hơn hoặc ít hơn những tuỳ chọncó trong nó bằng cách kéo hoặc nhấp chuột để thay đổi giữa những kích thước định trước.
Để thay đổi chiều cao của Palette, kéo góc dưới bên phải của nó.Để mở rộng một Palette nhấp vào nút minimize/maximize.https://reader003.{domain}/reader003/html5/0216/5a8700a71d23a/5a8700cd47073.jpg
Để thu nhỏ một nhóm Palette chỉ để thẻ và thanh tiêu đề của nó được hiển thị, nhấp đúp vào thẻ Palettehoặc thanh tiêu đề của nó. Nhấp đúp lần nữa sẽ trả lại kích thước cũ của nó.(ImageReady) để mở rộng những Palette với mũi tên hai đầu trên thẻ của nó,nhấp vào biểu tượng đó.Chú ý rằng thẻ của các palette trong một nhóm và nút cho Palette menu vẫn được hiển thị khi palette đóđược thu nhỏ.
Lưu ý: Bạn không thể định lại kích thước cho các Palette sau trong Photoshop: Info, Color, Character vàParagraph. Trong ImageReady Optimized, Info, Color, Layer Option, Character, Paragraph, Slice vàImage Map.Một chú ý quan trọng cho hộp công cụ và thanh tuỳ biến công cụHộp công cụ và thanh tuỳ biến công cụ có những đặc điểm tương đồng với những Palette khác
Bạn có thể kéo hộp công cụ bằng cách giữ chuột vào thanh tiêu đề đến một vị trí khác trong vùng làmviệc. Bạn có thể di chuyển thanh tuỳ biến công cụ đến một vị trí khác bằng cách kéo phần gạch gạch ởtận cùng bên trái của thanh đó.Bạn có thể ẩn hộp công cụ và thanh tuỳ biến công cụTuy nhiên, có những thuộc tính khác của Palette mà bạn không áp dụng được với hộp công cụ và thanhtuỳ biến công cụ:
Bạn không thể nhóm hộp công cụ và thanh tuỳ biến công cụ với những Palette khác.Bạn không thể định lại kích thước của hộp công cụ và thanh tuỳ biến công cụ.Bạn không thể nhóm hộp công cụ vào Palette Well. Và như là điều tất nhiên bạn không thể nhóm thanhtuỳ biến công cụ vào Palette Well, vì bản thân Palette Well nằm trong thanh tuỳ biến công cụ.Hộp công cụ và thanh tuỳ biến công cụ không có Menu Palette.Nhảy sang ImageReady

5/16/2018 Khi ba n làm viê c vơi Adobe Photoshop và Adobe ImageReady - slidepdf.com
http://slidepdf.com/reader/full/khi-ban-lam-viec-voi-adobe-photoshop-va-adobe-imageready 8/152
Bây giờ bạn sẽ nhảy sang ImageReady, nhảy qua lại giữa hai ứng dụng là một cách dễ nhất để sử dụngnhững tính năng độc nhất của mỗi ứng dụng - đặc biệt khi bạn chuẩn bị những hình đồ hoạ web.Chú ý: ImageReady có khuynh hướng dùng cho web, cho nên nó tự động giảm độ phân giả của nó xuốngcòn 72dpi. Nếu bạn muốn giữ độ phân giải cao, bạn nên sử dụng Photoshop.1. Nhảy sang ImageReady bằng những cách sau:
Mở ImageReady mà không huỷ bỏ những tuỳ chọn có sẵn, chọn nút Jump To ImageReady trong hộpcông cụ của Photoshop.
Để huỷ bỏ tuỳ chọn có sẵn, giữ phím Ctrl-Alt-Shift và sau đó chọn nút Jump To ImageReady trong hộpcông cụ của Photoshop. Khi bạn được hỏi có muốn xoá những tuỳ chọn có sẵn chọn Yes.Bạn có thể nhảy qua lại giữa Photoshop và ImageReady để chuyển hình ảnh giữa hai ứng dụng để chỉnhsửa mà không cần phải đóng hoặc thoát khỏi ứng dụng. Bạn cũng có thể nhảy từ ImageReady sang cácứng dụng đồ hoạ và các trình thiết kế web khác trong hệ thống của bạn. Để biết thêm thông tin về cáchnhảy sang các ứng dụng khác từ ImageReady, xem Photoshop Help.2. Trong ImageReady nhấn nút Jump to Photoshop trên hộp công cụ để quay lại Photoshop.Mỗi lần bạn bạn chuyển như vậy thì tấm hình sẽ được cập nhật từ những thay đổi giữa hai ứng dụng,một trạng thái mới được thêm vào History Palette.Chú ý: bạn có thể làm lại toàn bộ bài tập trong chương này trong ImageReady thay vì trong Photoshop,nhưng nếu vậy bạn phải chú ý đến một vài khác biệt giữa chúng. Khác biệt lớn nhất là File Browser chỉcó trong Photoshop, những khác biệt khác giữa Photoshop và ImageReady ảnh hưởng đến bài học này là:Bài tập 1 bạn phải sử dụng lệnh Hue/Saturation và giảm thanh trượt Lightness để làm tấm hình tối đithay vì dùng lệnh Curves; Bài tập 2 lựa chọn Small List không có trong menu Swatch Palette, bài tập 3bạn phải sử dụng Palette xổ ra trên thay tuỳ biến công cụ để chọn kích thước brush (trong ImageReadykhông có Brush Palette).Sử dụng Photoshop HelpĐể có đầy đủ thông tin về cách sử dụng Palette, công cụ và các tính nắng khác của ứng dụng, bạn nênxem phần Photoshop Help. Adobe Photoshop Help (bao gồm cả những chủ đề của ImageReady và ngượclại) bao gồm một danh sách đầy đủ những phím gõ tắt, những câu hỏi "làm sao để ..", tutorials, giảithích những khái niệm của Photoshop và ImageReady, giải thích tính năng và còn nhiều hơn thế nữa.Phần giúp đỡ của Photoshop rất dễ sử dụng, bởi vì bạn có thể tìm topic theo những cách sau:
Xem mục lụcTìm với từ khoáSử dụng trang indexNhảy từ topic này sang topic khác sử dụng những đường liên kết có cùng nội dung.Trước hết, bạn sẽ thử xem một chủ đề sử dụng Contents1. Chọn Help > Photoshop Help (Photoshop) hoặc Help > ImageReady Help (ImageReady).
Chú ý: Trong Windows, bạn cũng có thể mở Photoshop Help bằng cách nhấn F1.Trình duyệt web mặc định của bạn sẽ mở ra. Những chủ đề sẽ xuất hiện ở frame bên trái của cửa sổtrình duyệt.https://reader003.{domain}/reader003/html5/0216/5a8700a71d23a/5a8700ce76b07.jpg2. Trong frame bên trái của cửa sổ giúp đỡ, kéo xuống để đọc lướt qua nội dung của nó. Nội dung đượcsắp xếp theo chủ đề như từng chương của một cuốn sách.3. Gần trên cùng của danh sách các chủ đề ở cột bên trái, chọ Looking at the Work area. Chủ đề"Looking at the work Area" xuất hiện ở cột bên phải bao gồm một danh sách các chủ đề cụ thể.4. Trong cột bên phải, nhấp chuột vào Using the toolbox để mở chủ đề đó.5. Gần phía dưới của chủ đề "Using the tool box", nhấp vào Toolbox overview để mở chủ đề này. Mộthình minh hoạ của rất nhiều công cụ xuất hiẹn với những lời giải thích ngắn gọn cho từng công cụ.6. Ở bên trái của chủ đề, ở trên cùng hoặc ở dưới, nhấn vào chữ Next để sang chủ đề kế tiếp: ToolboxOverview.Những chủ đề trợ giúp là dạng giao diện với người dùng. Bạn có thể nhấp chuột vào đường liên kết để
nhảy từ chủ đề này sang chủ đề khác. Bất cứ khi nào bạn di chuyển con trỏ qua những đường link hoặcmột hotspot, con trỏ chuột sẽ biến thành biểu tượng bàn tay.7. Nhấp chuột vào tên của một trong những công cụ để mở chủ đề liên quan đến công cụ đó. (Tên côngcụ được tô màu và có gạch chân trong chủ đề tổng quan về hộp công cụ, chỉ ra rằng nó được liên kết vớimột trang khác)Sử dụng từ khoá, đường liên kết và mục lục chỉ thị của phần trợ giúpNếu bạn không tìm được chủ đề mà bạn quan tâm khi đọc lướt qua trang nội dung, bạn có thể thử tìmkiếm với một từ khoá.1. Ở phần trên cùng của ô bên trái, nhấn vào từ Search.Một hộ văn bản xuất hiện ở bên cột bên trái.2. Gõ từ khoá trong hộp văn bản ví dụ như Lasso và sau đó nhấn nút Search. Sau một khoảng thời gianngắn, một danh sách của các chủ đề xuất hiện dưới hộp văn bản ở cột bên trái. Để xem những topic này,nhấp vào tên topic.Bạn có thể tìm kiếm với chủ đề sử dụng mục lục chỉ thị.3. Ở phần trên của cửa sổ bên trái, nhấp vào từ Index. Một danh sách theo thứ tự alphabe xuất hiện dọctheo ô bên trái bắt đầu từ chữ A.4. Nhấn chuột vào chữ khác như là chữ "T" để hiển thị những mục nhỏ hơn trong chữ đó.Những mục nhỏ hơn này được sắp xếp theo thứ tự Alphebe bởi tên chủ đề và phụ đề, giống như trangmục lục của một cuốn sách. Bạn có thể kéo xuống dưới để xem những mục nhỏ bắt đầu bằng chữ T.

5/16/2018 Khi ba n làm viê c vơi Adobe Photoshop và Adobe ImageReady - slidepdf.com
http://slidepdf.com/reader/full/khi-ban-lam-viec-voi-adobe-photoshop-va-adobe-imageready 9/152
5. Nhấn vào sô [1] gần một mục nhỏ để mở chủ đề đầu tiên về mục nhỏ đó. (nếu có nhiều hơn một số,nhấn vào số [2] hoặc [3] để mở chủ đề thứ 2 và 3.https://reader003.{domain}/reader003/html5/0216/5a8700a71d23a/5a8700cfb58eb.jpg6. Khi bạn quan sát xong, đóng trình duyệt để đóng Photoshop Help.Tạo chủ đề trợ giúp tuỳ chọnBạn có thể tự mình tạo ra chủ đề trợ giúp cho Adobe Photoshop CS và ImageReady CS. Chủ để của bạnsẽ xuất hiện ở dưới cùng của menu trợ giúp Photoshop và ImageReady. Nó cho phép bạn dễ dàng hơntrong việc chia sẻ thông tin với bạn bè hoặc với đồng nghiệp về nội quy của nhóm, tiêu chuẩn của nhóm,
tài liệu tham khảo hoặc kỹ năng sử dụng bởi vì bạn có thể gửi chủ đề trợ giúp của bạn cho người khác vàhọ có thể thêm vào Photoshop CS của họ. Nếu bạn tự thay đổi phím gõ tắt trong Photoshop vàImageReady, một chủ đề trợ giúp đặc biệt ghi lại những phím tắt này có thể rất có ích sau này cho bạn.Chủ đề trợ giúp của bạn có thể là bất cứ một trang HTML nào, ở trong máy tính của bạn hay trong mạngnội bộ hoặc thậm chí trên Internet. Để tạo ra một trang cho riêng bạn, bạn cần những ứng dụng làmweb. Như là Adobe GoLive hoặc kiến thức về HTML. Trong bài học này, bạn không cần phải quan tâmđến điều đó, bởi vì chủ đề đó đã được tạo cho bạn.1. Tìm đến thư mục Lesson1/Project4.2. Kéo tài liệu MyHelp01.html vào thư mục Additional How To Content, nằm trongPrograms/Adobe/Photoshop CS/Helphttps://reader003.{domain}/reader003/html5/0216/5a8700a71d23a/5a8700d08f0c6.jpg3. Khởi động trình soạn thảo văn bản như NotePad hoặc Wordpad hoặc một trình xử lý văn bản nàokhác.4. Chọn File > Open5. Trong hộp thoại Open, làm những việc sau:
Vào thư mục Additional How To Content.Trong menu xổ ra Files ò Type, chọn All Files.Chọn file Add_001.howto.Nhấn Open.6. Đặt con trỏ ở dòng cuối cùng của văn bản sau đó nhấn Enter để bắt đầu một đoạn văn mới và gõ (baogồm cả dấu trích " " như trong hình) "Department Policies""Handoff Procedures"Myhelp01.htmlhttps://reader003.{domain}/reader003/html5/0216/5a8700a71d23a/5a8700d164800.jpg7. Chọn File > Save và sau đó thoát khỏi trình soạn thảo văn bản.khi bạn khởi động lại Photoshop, một hạng mục tuỳ chọn (menu phụ) và một chủ đề xuất hiện trênmenu Help. Bạn có thể chọn chủ đề Handoff Procedures để mở tài liệu đó trong trình duyệt web.https://reader003.{domain}/reader003/html5/0216/5a8700a71d23a/5a8700d23e648.jpgVăn bản mà bạn vừa thêm vào ở tài liệu Add_001.howto tạo ra menu phụ (hạng mục DepartmentPolicies) xuất hiện trong menu Help. Tên chủ đề (Handoff Procedures) xuất hiện trong menu phụ
Department Policies.Bạn có thể xác định thêm nhiều hạng mục nữa và thêm nhiều chủ đề vào cho nó bằng cách tạo thêmnhững nhập chỉ mục trong tài liệu Add_10.howto. Bạn cũng có thể thay đổi menu Help với lệnh, lệnh nàycó thể chỉ đến một trang web HTML trong mạng nội bộ, miễn là bạn chỉ ra đường dẫn rõ ràng trongfile .howto đó.Khi bạn tạo một chủ đề, bạn có thể sử dụng template có sẵn trong thư mục Additional How To Content.Những template này sử dụng hình đồ hoạ được bao gồm trong Photoshop Help cho nên nhìn chủ đề tự tạo của bạn có tính thống nhất và đồng bộ hơn. Xem Photoshop Help để biết thêm chi tiết.Sử dụng dịch vụ Adobe trực tuyếnMột cách khác để lấy thông tin về Adobe Photoshop hoặc những sản phẩm khác của Adobe là sử dụngdịch vụ trực tuyến Adobe. Nếu bạn có kết nối Internet, bạn có thể truy cập vào trang chủ của AdobeSystem ở Mỹ qua địa chỉ www.adobe.com (http://www.adobe.com/) để có thêm thông tin về dịch vụ,sản phẩm hoặc những mẻo nhỏ khi sử dụng Photoshop.1. Trong Photoshop hoặc ImageReady chọn Help > Adobe Online hoặc nhấn vào biểu tượng
https://reader003.{domain}/reader003/html5/0216/5a8700a71d23a/5a8700d3179e2.jpg (Photoshop) hoặchttps://reader003.{domain}/reader003/html5/0216/5a8700a71d23a/5a8700d3e301a.jpg (ImageReady) ở trên cùng ccông cụ.2. Chọn Edit > Preferences > Adobe Online hoặc Photoshop > Preferences > Adobe Online (Mac OS) vàđiền vào những tuỳ biến mà bạn muốn sử dụng, bao gồm cả những thiết lập về menu Update Option xổra để cập nhật Adobe Online.
Khi bạn thiết lập xong, Adobe Online sẽ kết nối với trình duyệt web của bạn, Adobe có thể báo cho bạnbiết có thông tin mới hay không hoặc tự động download thông tin về máy tính của bạn. Nếu bạn chọnkhông sử dụng tính năng tự động download của Adobeơ, thì sau này bạn vẫn có thể xem và download tàiliệu mới đó bất cứ khi nào nó còn có trên cửa sổ của Adobe Online.3.Nếu bạn dùng trình duyệt web Netscape, nhấn vào nút bookmark trong hộp thoại Adobe Online để xemnhững trang web có liên quan đến Photoshop và Adobe. Những bookmark này sẽ tự động được cập nhậtmỗi khi có một trang web mới xuất hiện.4. Nhấn Close để quay lại Photoshop và ImageReady.Sử dụng Adobe Online, bạn có thể tìm thông tin đặc biệt là Photoshop và ImageReady, bao gồm mẹonhỏ và những kỹ thuật, thư viện hình ảnh bởi các nhà thiết kế của Adobe và những hoạ sĩ ở trên thế giới,những thông tin mới nhất về sản phẩm và những rắc rối cũng như nhưng thông tin về kỹ thuật. Hoặc bạncó thể đọc những tin tức mới của hãng Adobe và các sản phẩm mới.

5/16/2018 Khi ba n làm viê c vơi Adobe Photoshop và Adobe ImageReady - slidepdf.com
http://slidepdf.com/reader/full/khi-ban-lam-viec-voi-adobe-photoshop-va-adobe-imageready 10/152
Chúc mừng bạn! bạn đã hoàn thành Chương 1.Bây giờ bạn đã quen thuộc với vùng làm việc của Photoshop, bạn đã sẵn sàng để khám phá những tínhnăng của File Browser (Chương 2) hoặc thậm chí bản có thể nhảy qua phần chỉnh sửa hình ảnh. Một khibạn đã biết được căn bản, bạn có thể học cuốn sách này theo thứ tự từ chương đầu đến chương cuốihoặc bạn có thể nhảy sang các chương mà bạn thích.Câu hỏi ôn tập1. Miêu tả hai cách để thay đổi tầm nhìn của một tấm hình.2. Bạn chọn công cụ trong Photoshop và ImageReady như thế nào?
3. Hai cách nào để lấy thêm thông tin về Photoshop và ImageReady?4. Miêu tả 2 cách để tạo ra hình ảnh trong Photoshop và ImageReady5. Bạn làm thế nào để nhảy từ Photoshop sang ImageReady và ngược lại?Đáp án1. Bạn có thể chọn lệnh từ menu View để phóng to hoặc thu nhỏ một tấm hình, hoặc bạn có thể làm chonó phủ đầy cửa sổ hình ảnh, bạn cũng có thể sử dụng công cụ phóng đại và nhấp hoặc kéo chuột quahình ảnh để phóng lớn hoặc thu nhỏ tầm nhìn. Hơn nữa, bạn có thể dùng lệnh gõ tắt để phóng đại hoặcthu nhỏ một tấm hình. Bạn cũng có thể sử dụng Navigator Palette để cuộn một tấm hình hoặc thay đổiđộ phóng đại của nó mà không cần sử dụng cửa sổ hình ảnh.2. Để chọn công cụ, bạn có thể chọn công cụ trong hộp công cụ hoặc bạn có thể nhấn phím tắt của côngcụ đó. Công cụ đang dùng vẫn được chọn cho đến khi bạn chọn một công cụ khác. Để chọn một công cụẩn, bạn có thể sử dụng tổ hợp phím hoặc luân phiên nó đến công cụ mình cần, hoặc bạn có thể giữ chuộttrên công cụ trong hộp công cụ để mở menu xổ ra của công cụ ẩn.3. Adobe Photoshop bao gồm phần trợ giúp, với tất cả thông tin về Adobe Photoshop CS User Guide, baogồm cả phím tắt, những thông tin thêm và hình minh hoạ. Photoshop cũng có đường liên kết với trangchủ của Adobe System để cho bạn có thêm thông tin về dịch vụ, sản phẩm và những mẹo nhỏ trong việcsử dụng Photoshop. ImageReady CS cũng có phần trợ giúp và đường liên kết đến trang chủ của Adobe.4. Bạn có thể tạo ra hình ảnh trong Photoshop và ImageReady hoặc bạn có thể lấy hình từ bên ngoài như quét hình hoặc nhập hình được tạo bằng những trình đồ hoạ khác. Bạn cũng có thể nhập hình ảnh đãđược kỹ thuật số hoá từ trước như là những hình được tạo ra bởi máy chụp kỹ thuật số hoặc bởi quá trìnhKodak Photo CD.5. Bạn có thể nhấp vào nút Jump to trong hộp công cụ hoặc chọn File Jump To để chuyển từ Photoshopsang ImageReady và ngược lại.© www.vietphotoshop.com (http://www.vietphotoshop.com) - Dịch bởi Bá Tước Monte Cristocommando_aka
17-04-2007, 01:20 PMKhi bạn muốn mở một tấm hình nào đó trong rất nhiều hình ảnh mà bạn có thì File Browser là người bạntốt nhất của bạn. Nó giúp bạn tiết kiệm rất nhiều thời gian với những tính năng mới có khả năng tổ chứccác tập tin do đó bạn có thể tìm và nhìn thấy chính xác tấm hình mà bạn cần thậm chí bạn không cần
phải mở tấm hình đó trong Photoshop.Ở bài học này bạn sẽ học được những cách sau:
Xác định và định lại kích thước cho File Browser Palette và những cột của nó.
Phân loại và tự sắp xếp những biểu tượng thu nhỏ của hình ảnh trong File Browser.
Xoá, đặt lại tên và đặt lại tên hàng loạt từ File Browser.
Thêm Flags, ranking, metadât và từ khoá cho hình ảnh.
Chạy câu lệnh tìm kiếm file hình dựa trên tiêu chí mà bạn thiết lập.
Tạo một PDF presentaion từ hình ảnh được chọn từ File Browser.
Tạo một Web Gallery từ những hình ảnh được chọn từ File Browser.
Chuẩn bị một Picture Package tuỳ biến của hình ảnh được chọn từ File Browser.Bắt đầuBạn đã biết sơ qua về File Browser trong chương 1 "Môi trường làm việc của Photoshop". Nếu bạn đã họcxong bài đó, chắc hẳn bạn đã biết nút File Browserhttp://www.vietphotoshop.com/ptscs/images/chuong2/adobe_1.jpg trên thanh tuỳ biến công cụ củaPhotoshop mở, đóng hoặc hiển thị File Browser lên trước. Trong bài học này bạn sẽ học sâu hơn về FileBrowser. Mục đích của bài học đầu tiên là tổ chức, ghi lời chú thích cho một bộ sưu tập hình ảnh. FileBrowser cũng có một vài tính năng giống với Window Explorer của Windows khi xử lý các tệp tin và thư mục. Những thay đổi bạn làm trong File Browser sẽ thay đổi đến bản thân tệp tin đó, chứ không chỉtrong Photoshop. Ở cuối bài học bạn sẽ thấy rằng File Browser giúp bạn tìm một tấm hình cụ thể nào đóđơn giản đến mức nào. Không giống như các Photoshop Palette, File Browser có một thanh menu thay vìmột Menu Palette.1. Khởi động Adobe Photoshop, ấn tổ hợp Ctrl+Alt+Shift (Windows)/ Command+Option+Shift (Mac OS)để trả về các thiết lập mặc định. (Tham khảo “Phục hồi thiết lập mặc định” ở trang 4.Khi hộp thoại hiện ra, chọn Yes để xác nhận, No để hoãn lại việc xác lập chế độ màu màn hình của bạn,và Close để đóng Welcome Screen.

5/16/2018 Khi ba n làm viê c vơi Adobe Photoshop và Adobe ImageReady - slidepdf.com
http://slidepdf.com/reader/full/khi-ban-lam-viec-voi-adobe-photoshop-va-adobe-imageready 11/152
2. Nhấp nút File Browser (http://www.vietphotoshop.com/ptscs/images/chuong2/adobe_1.jpg) trênthanh tùy chọn công cụ để mở trình duyệt File Browser3. (Tuỳ chọn) Nhấn phím Tap để ẩn hộp công cụ và tất cả các Palette chỉ để lại cửa sổ File Browser. Bướcnày chỉ để làm cho vùng làm việc của bạn được rộng rãi, vì trong bài hoc này chúng ta sẽ không sử dụngđến những Palette đó. Nếu bạn muốn mở lại những Palette đó, nhấn phím Tab lần nữa. Bạn có thể mởrộng toàn bộ File Browser ra để làm việc cho dễ hơn bằng cách nhấn vào nút Maximize trên cửa sổ FileBrowser.Chú ý: File Browser trong Photoshop CS không được đặt ở Palette Well.
Xem và chỉnh sửa tài liệu ngay trong File BrowserỞ bên trái của File Browser là những Palette mà bạn có thể tái sắp xếp, đóng lại và nhóm chúng trongFile Browser, sử dụng những cách tương tự như các Palette khác của Photoshop. File Browser giúp bạntìm, xem trước, và quản lý thông tin của hình ảnh và các thư mục.Tuỳ biến giao diện của File Browser và vùng làm việcSự sắp xếp lý tưởng và kích thước tương đối của các mục trong File Browser phụ thuộc vào sở thích củabạn và bài tập mà bạn đang làm. Nếu bạn muốn thấy thông tin của file trước hoặc muốn thấy hình trướctrong File Browser là hoàn toàn phụ thuộc vào bạn. Do vậy bạn có thể tăng hiệu suất làm việc bằng cáchtuỳ biến lại File Browser sao cho phù hợp với từng trường hợp cụ thể.Trong bài học này, bạn sẽ học cách tuỳ biến giao diện của File Browser. Giao diện mặc định của FileBrowser như hình sauhttps://reader003.{domain}/reader003/html5/0216/5a8700a71d23a/5a8700d551418.jpg
A. Thanh Menu File Browser menu và nút B. Folders palette C. Preview paletteD. Metadata palette E. Keywords palette F. Show option G. Location optionH. Thumbnails pane I. Nút mở rộngChú ý: Nếu bạn không thấy Tab Palette ở cửa sổ bên tay trái của File Browser, nhấp chuột vào nútToggle Expanded View http://www.vietphotoshop.com/ptscs/images/chuong2/adobe_2.jpg ở dưới cuốicùng của File Browser.1. Ở Folder Palette trong File Browser, tìm đến file Lessons/Lesson02 và chọn thư mục Digital_Camerahttps://reader003.{domain}/reader003/html5/0216/5a8700a71d23a/5a8700d62eba4.jpgỞ bên phải của File Browser, những biểu tượng hình thu nhỏ xuất hiện và cho bạn thấy nội dung của thư mục Digital_Camera.2. Trong File Browser, chọn View > Medium Thumbnail. Sau đó chọn thêm kích thước của hình biểutượng thu nhỏ trong File Browser View Menu như là: Small Thumbnail, Custom Thumbnail hoặc Details.Khi bạn đã thử xong, chọn kiểu mà bạn thích.Chú ý: Nếu bạn không thấy lệnh Medium Thumbnail, bạn phải chắc rằng bạn đang ở View Menu của FileBrowser, không phải là View Menu của môi trường làm việc Photoshop3. Chọn bất cứ hình biểu tượng thu nhỏ nào bằng cách nhấp chuột một lần. Một hình lớn hơn của tấm
hình sẽ xuất hiện trong Preview Palette.4. Nhấp đúp vào thẻ Folder để đóng Folder Palettee lại. Bạn sẽ thấy Preview Palette mở rộng ra toàn bộvùng trống đó.5. Di chuyển con trỏ vào cột dọc chia rẽ cột bên phải và cột bên trái cho đến khi con trỏ xuất hiện mộtmũi tên 2 đầu, kéo cột dọc sang phía tay phải để mở rộng cột bên trái.https://reader003.{domain}/reader003/html5/0216/5a8700a71d23a/5a8700d701610.jpg6. Tiếp tục điều chỉnh độ rộng và các Palette trong File Browser cho đến khi bạn hài lòng.Chú ý: Bạn cũng có thể kéo đường ngang lên hoặc xuống để mở rộng hoặc thu hẹp.Xoay và mở hìnhTrong bài 1, bạn đã biết cách để mở một file trực tiếp từ File Browser mà không cần phải dụng lệnh Openở Menu File của Photoshop. Bạn cũng có thể thay đổi hướng của một tấm hình bất kỳ chỉ bằng một cúnhấp chuột. Xoay hình biểu tượng thu nhỏ và xem trước nó trong File Browser sẽ không ảnh hưởng đếnđộ phân giải hoặc chất lượng của hình. Tuy nhiên, khi bạn xoay hình ở File Browser, thay đổi đó vẫn chưađược áp dụng vào hình cho đến khi bạn quyết định thay đổi nó bằng Edit Menu trong cửa sổ File Browser
hoặc bằng cách mở và lưu lại hình trong Photoshop.1. Chọn hình biểu tượng thu nhỏ 244_0107.jpg trong thư mục Digital_Camera.https://reader003.{domain}/reader003/html5/0216/5a8700a71d23a/5a8700d7cf3ce.jpg2. Nhấp chuột vào nút Rotate Counterclockwisehttp://www.vietphotoshop.com/ptscs/images/chuong2/adobe_3.jpg trên thanh menu File Browser. Nếumột thông báo xuất hiện nhấn OK để đóng nó lại.3. Sử dụng thanh menu File Browser, chọn Edit > Apply Rotation.4. Trong cột Thumbnails, chọn hình biểu tượng thu nhỏ của file 244_0111.jpg.5. Nhấp vào nút Rotate Clockwise http://www.vietphotoshop.com/ptscs/images/chuong2/adobe_4.jpg.6. Trong File Browser, chọn Edit > Apply RotationBạn có thể chọn nhiều biểu tượng thu nhỏ trong File Browser cùng một lúc để mở nó ra hoặc xoay nócùng một lúc. Chọn nhiều file bằng cách giữ phím Shift-Click để chọn những file nằm kề nhau, hoặc chọnnó bằng cách kéo một hình vuông bao lấy những hình biểu tượng thu nhỏ mà bạn muốn chọn. Ctrl-Clickđể chọn những file không nằm kề nhau.Xoá hình từ File BrowserBạn có thể sử dụng File Browser để xoá một file hoặc một thư mục từ ổ cứng của bạn, giống như bạn xoáthư mục bình thường trong Windows hoặc Mac OS vậy. Xoá hình trong File Browser sẽ đưa tấm hình đóvào thùng rác. Khi bạn "vứt rác" đi thì lúc đó bạn sẽ xoá hẳn hình đó khỏi ổ cứng.Sử dụng File Browser để kiểm tra hình của bạn, bạn có thể tự tin chọn và xoá hình mà bạn không cần

5/16/2018 Khi ba n làm viê c vơi Adobe Photoshop và Adobe ImageReady - slidepdf.com
http://slidepdf.com/reader/full/khi-ban-lam-viec-voi-adobe-photoshop-va-adobe-imageready 12/152
nữa hoặc không hài lòng với nó.1. Chọn File Browser, chọn hình biểu tượng thu nhỏ 244_0109, nhìn vừa xấu, bẩn lại không giống ai.2. Chọn nút Delete http://www.vietphotoshop.com/ptscs/images/chuong2/adobe_5.jpg trên thanh menuFile Browser. Một thông báo hiện ra để xác nhận lệnh, nhấn OK.3. Xem tiếp những tấm hình khá trong thư mục và chọn một tấm hình "bệnh bệnh" khác, nhưng đừngkhai tử nó vội.4. Nhấp vào nút Flag File http://www.vietphotoshop.com/ptscs/images/chuong2/adobe_6.jpg trongthanh menu File Browser. Một hình lá cờ tương tự xuất hiện cùng với hình biểu tượng thu nhỏ, tiếp tục
đánh dấu những "bệnh nhân" khác.https://reader003.{domain}/reader003/html5/0216/5a8700a71d23a/5a8700d90b86a.jpg5. Chọn Flagged Files từ menu thả xuống Show để ẩn những hình biểu tượng thu nhỏ không được đánhdấu đi, sau đó xem lại một lần nữa những "bệnh nhân" bạn muốn "khai tử" để phòng trường hợp "giếtnhầm".https://reader003.{domain}/reader003/html5/0216/5a8700a71d23a/5a8700d9d971d.jpgChú ý: Nếu bạn không may đánh dấu một chú lành lặn, chọn lại chú đó và nhấn vào nút Flag một lầnnữa để bỏ đánh dấu.6. Trong thanh menu File Browser, chọn Edit > Select All để chọn tất cả các file được đánh dấu, và sauđó nhấn vào nút Delete http://www.vietphotoshop.com/ptscs/images/chuong2/adobe_5.jpg trong FileBrowser để "khai tử" những chú đó. Một thông báo xuất hiện để xác nhận lệnh, nhấn Yes.7. Chọn Flagged And Unflagged tử menu thả xuống Show để thấy được những chú còn sót lại.https://reader003.{domain}/reader003/html5/0216/5a8700a71d23a/5a8700daa7881.jpgThay vì chỉ hiển thị những file đượcdấu và sử dụng lệnh Select All, bạn có thể chọn Edit > Select All Flagged từ thanh menu File Browser.Tại thời điểm này, những chú vừa bị khai tử chưa thực sự hy sinh và vẫn vắt vẻo đâu đó trong máy tínhcủa bạn dù cho bạn không còn nhìn thấy nó ở File Browser nữa. Bạn có thể ân xá cho một chú nào đóbằng cách vào thùng rác và kéo nó ra khỏi đó. Khi bạn vứt rác, có nghĩa là những chú kia mới chính thứchy sinh.Tái sắp xếp và đặt lại tên cho hìnhBạn có thể tái sắp xếp hình biểu tượng thu nhỏ trong File Browser hết sức dễ dàng. Bạn cũng có thể sử dụng lệnh Batch-rename (đặt lại tên hàng loạt) để cho hình của bạn có tên dễ nhơ hơn và gọn gàng hơn.Trong phần này, bạn sẽ tái sắp xếp hình biểu tượng thu nhỏ theo chủ đề - bình thuỷ tinh màu, hoa vàbầu trời mây - và sau đó đặt lại tên cho nó.1. Trong Thumbnail Pane, kéo hình biểu tượng thu nhỏ của hình trời mây từng cái một cho đến khi chúngnằm gần nhau.https://reader003.{domain}/reader003/html5/0216/5a8700a71d23a/5a8700db7e547.jpg2. Chọn hình biểu tượng thu nhỏ của bức hình bầu trời thứ nhất trong nhóm và Shif-click hình cuối cùngđể chọn cả nhóm đó.https://reader003.{domain}/reader003/html5/0216/5a8700a71d23a/5a8700dc564db.jpg
3. Trong File Browser, chọn Automate > Batch Rename.4. Dưới File Naming trong hộp thoại Batch Rename, thiết lập thông số như hình sau:https://reader003.{domain}/reader003/html5/0216/5a8700a71d23a/5a8700dd2fa66.jpg
Ở ô thứ nhất, gõ chữ Clounds để thay cho chữ mặc định "Document Name".
Ở ô thứ 2, chọn 2 Digit Serial Number từ menu thả xuống.
Trong ô thứ 3, chọn extension (đừng chọn chữ EXTENSION viết hoa)
Trong ô Starting Serial #, gõ số 1.
Ở lựa chọn Compatibility, đánh dấu những ô cho những hệ điều hành khác như: Windows, Mac OS vàUnix. (hệ điều hành bạn đang sử dụng sẽ không hiển thị, nhưng đã được chọn).
5. Xem lại những hình xem trước ở vùng Example để chắc rằng nó đang là chữ "Clounds01.jpg" và nhấnOK.Chú ý: Nếu phần mở rộng "gif" được thiết lập làm mặc định cho phần mở rộng ở hộp thoại. Nó khôngthay đổi định dạng của file được chọn.6. Trong File Browser, chọn Sort > Filename để tái sắp xếp hình biểu tượng thu nhỏ theo số thứ tự.Review the sample shown in the7.Sử dụng cách được miêu tả từ bước 1 đến 6, chọn và đặt lại tên hàng loạt cho những hình còn lại theochủ đề là Hoa và Bình thuỷ tinh trang trí. Khi bạn thiết lập lưa chọn trong hộp thoại Batch Rename, gõchữ Plants thay cho chữ Clounds để đặt tên cho hình hoa, và từ Glass cho những hình còn lại. Ngoài lựachọn đó ra, mọi thứ đều giống như ở bước 4.https://reader003.{domain}/reader003/html5/0216/5a8700a71d23a/5a8700de1d44e.jpgThông tin thêm về Batch RenameLệnh Batch Rename hoạt động khác biệt dựa trên cái gì được chọn hoặc không được chọn khi bạn chọnlệnh:
Nếu không có thumbnail nào được chọn, thì tên mà bạn chọn trong hộp thoại Batch Rename sẽ áp dụngcho tất cả những file trong thư mục được chọnNếu một vài chứ không phải toàn bộ thumbnail được chọn, lệnh đó sẽ chỉ đặt lại tên cho duy nhất fileđược chọn

5/16/2018 Khi ba n làm viê c vơi Adobe Photoshop và Adobe ImageReady - slidepdf.com
http://slidepdf.com/reader/full/khi-ban-lam-viec-voi-adobe-photoshop-va-adobe-imageready 13/152
Nếu chỉ một file được chọn, lệnh Batch Rename sẽ không hiển thị (những ô văn bản và trong Palettemenu sẽ mờ đi)Bạn có thể đặt lại tên cho một file trong File Browser một cách rất thuận lợi là bằng cách nhấn vào tênfile trong ô Thumbnail và gõ tên khác đề lên tên cũ.Thêm thông tin để dễ nhận biết hơnFile Browser có rất nhiều công cụ giúp bạn tìm đến tấm hình bạn cần. Điều này rất cần thiết khi bạn córất nhiều hình mà không muốn mất thời gian tìm từng hình một trong cả trăm ngàn hình của mình.Bạn đã học được 2 tính năng của File Browser là hiển thị kích thước khác nhau của hình biểu tượng thu
nhỏ và xem trước hình, và dùng cờ để đánh dấu cho những hình bạn muốn xem. Trong phần này, bạn sẽlàm học thêm 3 cách nữa để thêm thông tin cho tấm hình, do đó bạn có thể tìm nó nhanh hơn: Xếphạng, metadata và từ khoá.Xếp hạng và phân loại hình ảnh trong File BrowserFile Browser có chức nắng xếp hạng mà bạn có thể dùng để nhóm và phân loại hình biểu tượng thu nhỏ.Cách này cho bạn một lựa chọn nữa để phân loại hình ảnh trong cửa sổ Thumbnail. Bạn có thể tự nghĩ ramã số để xếp hạng bằng số hoặc chữ hoặc kết hợp cả hai.Trong bài tập này, bạn sẽ đặt chữ "A" cho hình đẹp nhất và được dùng nhiều nhất, chữ "C" cho hình "bétnhất" và ít được dùng nhất, với B là hình có chất lượng trung bình. Những giá trị này là do bạn tự nghĩ ra, cho nên không có giá trị nào là đúng hoặc sai, và có lẽ sự lựa chọn của bạn cũng chẳng ảnh hưởng gìđến hoà bình thế giới cho nên bạn cứ tự nhiên.1. Trong File Browser chọn View > Large Thumbnails (nếu chưa được chọn), và chọn tiếp View > Rank.một dòng chữ xuất hiện dưới mỗi tên file với một dấu nối chỉ ra rằng file đó chưa được xếp hạng.2. Sử dụng hình biểu tượng thu nhỏ của một trong những hình đẹp nhất trong thư mục này (ví dụ là bìnhmàu vàng cam), nhấn vào dấu nối Rank để kích hoạt nó và gõ chữ A. .https://reader003.{domain}/reader003/html5/0216/5a8700a71d23a/5a8700df35ac5.jpg3. Chọn một vài hình, bao gồm một hoặc hai tấm hình có chất lượng tốt hơn trong hạng mục (Glass,Flowers và Skies).Chú ý: Sử dụng phím Ctrl-Click để chọn những hình không nằm kề nhau.4. Trong thah menu File Browser, chọn Edit > Rank và gõ chữ A fào hộp thoại Rank File, nếu chưa đượcđiền và nhấn OK.Chữ A sẽ xuất hiện trong hình biểu tượng thu nhỏ của tất cả những hình được chọn.Chú ý: Bạn cũng có thể mở hộp thoại Rank Files bằng cách nhấp chuột phải vào một trong những hìnhđược chọn và chọn Rank từ menu chữ.5. Chọn Sort > Rank để tái sắp xếp hình biểu tượng thu nhỏ do đó những hình đẹp nhất được đưa lêntrên cùng.6. Tiếp tục gán giá trị để xếp hạng cho những hình còn lại trong thư mục, bằng cách xếp hạng từng hìnhmột (bước 2) hoặc nhiều hình cùng một lúc (bước 3 và 4) cho đến khi tất cả các hình đều được xếp hạngtừ A, B và C.
7. Chọn Sort > Rank lần nữa để sắp xếp hình theo thứ tự Alphabe của "bảng xếp hạng".Chú ý: Chất lượng không phải là điều duy nhất mà bẳng xếp hạng muốn biểu thị. Trong lúc bạn làm việc,bạn có thể sử dụng bảng xếp hạng để biểu thị bất cứ thứ gì theo chủ đề về khách hàng, tên dự án, thờigian. Tuy nhiên điều mà bạn nên nhớ là sử dụng bảng xếp hạng để phân loại hình một cách nhanh chóngtrong File Browser.Chủ đề nâng cao: Đôi điều về Camera Raw Plug-inĐịnh dạng hình ảnh Camera Raw giống như hình kỹ thuật số âm bản được tạo ra bởi những máy ảnh kỹthuật sô. Định dạng Camera Raw bao gồm tất cả thông tin mà nó có được về hình ảnh. Thông tin hìnhảnh được chụp trực tiếp từ Camera Charged Coupled Device (CCD) hoặc Complementary Metal-OxideSemiconductor (CMOS) mà không được áp dụng bộ lọc cũng như những hiệu chỉnh bởi máy ảnh. Thợchụp hình có thể dùng nó để biết dữ liệu hình ảnh hơn là để máy ảnh tự động hiệu chỉnh và thay đổi.Khác với định dạng chuẩn JPEG, là dạng hình hiển thị tất cả dữ liệu mà nó xử lý và nén vào một tấmhình, Camera Raw nén không phá đí bất kỳ thông tin nào của tấm hình để tạo ra tài liêu - nó sử dụngphương thức nén không mất chi tiết - nhưng hình ảnh của Camera Raw có lợi thế là nhỏ hơn những dạng
hình không được nén có phần mở rộng là TIFF. Mặc dù những máy ảnh khác nhau sử dụng định dạng duynhất của mình để lưu lại dữ liệu hình, tính năng Photoshop Camera Raw có thể mở rất nhiều định dạngCamera Raw khác nhau. Công việc của bạn sẽ được cải thiện bởi vì hình ảnh Camera Raw của bạn đượcmở trực tiếp trong Photoshop, và bạn có thể chỉnh sửa chúng ngay lập tức. Những hiểu chỉnh có trongPhotoshop Camera Raw Plugin cung cấp tính linh động để tạo ra những hình ảnh đẹp nhất có thể từ những tài liệu từ Camera raw.Xem và chỉnh sửa MetadataBạn có thể xem thông tin về file hình nhanh chóng bằng hai cách: Sử dụng lựa chọn Details từ cửa sổThumbnail của File Browser hoặc sử dụng Metadate Palette. Nhưng hai cách nhìn có những khác biệt giữachúng, bạn sẽ so sánh thông tin được hiển thị ở cả hai cách trên trong phần sau:Thông tin trong Metadata Palette được gom lại dưới đề mục do đó bạn có thể mở rộng và thu nhỏ bằngcách nhấn vào mũi tên của đề mục. Tất cả có 3 đề mục là File Properties, IPTC và Camera Data (exif).Trong File Browser, bạn chỉ có thể thay đổi trực tiếp một vài thông số về IPTC metadata.1. Trong File Browser, chọn View > Detail, và sau đó chọn hình biểu tượng thu nhỏ của một trong nhữngtấm hình bình thuỷ tinh đã được xếp hạng A.Khi bạn phải làm việc với số lượng lớn metadata, nhấp đúp vào các thể của Foldes và Preview Palette đểđóng chúng lại. Bằng cách này giúp bạn không phải kéo lên kéo xuống để xem và chỉnh sửa thông tin.(Folder Palette đã được đóng lại trong trường hợp này).2. Nếu cần, nhấp chuột vào thẻ Metadata để mang nó ra phía trước trong phần phía dưới bên trái của

5/16/2018 Khi ba n làm viê c vơi Adobe Photoshop và Adobe ImageReady - slidepdf.com
http://slidepdf.com/reader/full/khi-ban-lam-viec-voi-adobe-photoshop-va-adobe-imageready 14/152
File Browser. Nếu một trong những đề mục bị đóng lại, nhấp vào hình mũi tênhttp://www.vietphotoshop.com/ptscs/images/chuong2/adobe_7.jpg để mở rộng chúng do vậy bạn có thểso sánh số lượng thông tin ở đây với thông tin được liệt kê trong lựa chọn Details của các hình biểu tượngthu nhỏ.https://reader003.{domain}/reader003/html5/0216/5a8700a71d23a/5a8700e05465a.jpg3. Nếu cần, kéo Metadata Palette xuống đến đề mục IPTC để bạn có thể nhìn thấy những thông tin liệt kêdưới nó. Biểu tượng cây bút chì http://www.vietphotoshop.com/ptscs/images/chuong2/adobe_8.jpg ởbên trái của thông tin hiển thị cho bạn biết bạn có thể chỉnh sửa được thông tin đó.
4. Nhấp chuột vào ô trống bên cạnh mục Description và gõ một vài từ miêu tả về tấm hình như là RedPitcher.https://reader003.{domain}/reader003/html5/0216/5a8700a71d23a/5a8700e12e0f6.jpg5. Ở dưới cuối cùng của Metadate Palette, nhấp chuột vào nút Apply Buttonhttp://www.vietphotoshop.com/ptscs/images/chuong2/adobe_9.jpg để thêm thông tin mà bạn vừa gõvào.Chú ý: Một trong những metadata quan trọng là bản quyền, và là mục có thể chỉnh sửa được nằm dướiđề mục IPTC. Mặc dù bạn có thể gõ chữ hoặc thay đổi những gì xuất hiện ở ô này cho những file củacuốn sách Classroom in a Book, nhưng bạn nên nhớ là những tấm hình này vẫn thuộc bản quyền sở hữucủa Adobe System, Inc.Tạo và áp dụng từ khoáTừ khoá có thể giúp bạn tìm hình ảnh có tổ chức hơn. Nếu bạn có một bộ sưu tập với rất nhiều hỉnh ảnhthì việc bỏ ra vài giây để thêm từ khoá cho một tấm hình sẽ có thể tiết kiệm cho bản hàng giờ sau nàynếu bạn muốn mở một tấm hình cụ thể. Keyword Palette sắp xếp từ khoá của bạn theo hạng mục màbạn có thể mở ra hoặc đóng lại như bạn làm với Metadata Palette. Keyword Palette chuẩn hoá từ khoácủa bạn do đó bạn có thể áp dụng những thuật ngữ của bạn cho một loại hình ảnh cụ thể. Điều náy giúpbạn giảm thiểu nguy cơ bị lỗi khi in ấn hoặc không đồng nhất và có thể biến giấc mơ của bạn thành cơnác mộng.Chú ý: Bạn cũng có thể thấy thông tin về Keyword trong Metadata, dưới đề mục IPTC. Tuy nhiên, nókhông thể chỉnh sửa trực tiếp được trong File Browser.1. Chọn thẻ Keyword để mang Palette của nó ra phía trước sau Metadata Palette.2. Nhấp chuột vào mũi tên phía trên bên phải để mở menu Keyword Palette và chọn New Keyword Set.Hoặc đơn giản hơn bạn chỉ cần nhấp vào nút New Keyword Sethttp://www.vietphotoshop.com/ptscs/images/chuong2/adobe_10.jpg ở dưới cùng của Palette.https://reader003.{domain}/reader003/html5/0216/5a8700a71d23a/5a8700e1e573b.jpg3. Gõ chữ Glass Project trong ô trống để đặt tên cho tập hợp từ khoá và nhấn Enter. Cứ để từ khoá GlassProject được chọn, hoặc chọn lại nó nếu cần.4. Nhấp vào nút New Keyword http://www.vietphotoshop.com/ptscs/images/chuong2/adobe_10.jpg đểtạo một từ khoá mới bên dưới mục Glass Project và gõ chữ Red, nhấn Enter. Sau đó chọn mục Glass
Project lần nữa và lập lại quá trình này cho đến khi bạn tạo ra được năm từ khoá mới, và đặt nó với têntương ứng là Green, Blue, Orange, Purple và Yellow.https://reader003.{domain}/reader003/html5/0216/5a8700a71d23a/5a8700e2bc5cc.jpg5. Chọn hình biểu tượng thu nhỏ của bình hoa màu xanh và đỏ.6. Trogn Keyword Palette, nhấp vào ô vuông của cả hai từ khoá Red và Green để áp dụng chúng choMetadata của tấm hình. Hoặc nhấp đúp vào từng từ khoá một.https://reader003.{domain}/reader003/html5/0216/5a8700a71d23a/5a8700e395514.jpg
Một dấu kiểm xuất hiện bên cạnh từ khoá được áp dụng. Dấu nối đậm bên cạnh mục Glass Project cónghĩa là chỉ một vài chứ không phải toàn bộ từ khoá trong tập hợp đó được áp dụng cho hình được chọn.7. Tiếp theo bạn chọn từng hình một trong những hình bình thuỷ tinh và áp dụng những từ khoá thíchhợp với màu sắc của nó. Hoặc bạn có thể chọn nhiều hình, ví dụ tất cả các tấm hình của bình thuỷ tinhmàu xanh và đồng thời áp dụng từ khoá Blue cho từng hình một.Bạn có thể áp dụng tất cả từ khoá trong mục cho những hình được chọn bằng cách nhấp đúp vào tên của
mục đó. Photoshop sẽ hiển thịn một dấu kiểm trong hộp của hạng mục và tất cả những từ khoá trongnó. Bằng cách sắp xếp nhừng từ khoá thật gọn gàng, bạn có thể tiết kiệm rất nhiều thời gian khi phảilàm việc với nhiều hình giống nhau. Tuy nhiên, bạn không phải làm thế trong trường hợp này bởi vìkhông phải tất cả các từ khoá đều phù hợp với từng tấm hình một.Chỉnh sử từ khoá và hạng mục của nóPhotoshop sẽ tự động hiển thị phần từ khoá với một vài thông tin điển hình. Bạn có xoá hoặc đặt lại têncho các từ khoá này. Đặt lại tên cho từ khoá thì khá đơn giản, nhưng tôi có một mẹo nhỏ cho bạn. Bởi vìnhấp đúp vào từ khoá sẽ áp dụng từ khoá đó cho hình được chọn, do vậy bạn không thể chỉnh sửa từ khoá bằng cách này được. Do vậy bạn phải dùng Keyword Palette hoặc menu chữ để kích hoạt từ khoáhoặc hạng mục từ khoá.1. Trong Keyword Palette dưới hạng mục People, chọn từ khoá "Julius" (một trong những từ khoá ví dụcó sẵn trong các hình ở dạng mặc định).2. Nhấp vào nút Palette Menu http://www.vietphotoshop.com/ptscs/images/chuong2/adobe_11.jpg đểmở menu Keyword Palette ra, sau đó chọn Rename. Hoặc nhấp chuột phải để mở menu chữ và chọnRename. Nhấn OK để đóng bảng thông báo lại.https://reader003.{domain}/reader003/html5/0216/5a8700a71d23a/5a8700e46c2d0.jpgBạn đã kích hoạt xong từ khoá trong Keyword Palette.3. Gõ chữ Mark Antony (hoặc tên bạn) và nhấn Enter. Bạn có thể sử dụng cách tương tự để đặt lại têncho hạng mục từ khoá (Keyword categories)

5/16/2018 Khi ba n làm viê c vơi Adobe Photoshop và Adobe ImageReady - slidepdf.com
http://slidepdf.com/reader/full/khi-ban-lam-viec-voi-adobe-photoshop-va-adobe-imageready 15/152
Xoá từ khoáDanh sách trong Keyword Palette là dạng ứng dụng mở rộng, cho nên cùng một lựa chọn từ khoá có thểcó sẵn cho thư mục mà bạn đang tìm. Có nhiều từ khoá được lập định trước có thể bạn không dùng tớido vậy bạn có thể đặt lại tên hoặc xoá chung đi. Bởi vì chúng ta không có bình thuỷ binh màu cam, dovậy bạn có thể xoá nó.Bạn không phải lo lắng về việc không may xoá một từ khoá mà từ đó đang được áp dụng cho một vàitấm hình khác. Trong trường hợp này, từ khoá sẽ được xoá ở phần đề mục (heading) nhưng được hiểnthị dưới một đề mục mới có tên là Other Keywords. Bạn sẽ thực hành nó trong phần này
1. Trong Keyword Palette, chọn từ khoá "Orange" và sau đó nhấn vào nút Delete Keyword ở dưới cùngcủa Palette. Nhấn OK để đóng bảng thông báo lại.2. Lập lại bước 1 nhưng lần này xoá từ khoá Red.3. Chọn một trong những hình biểu tượng thu nhỏ có bình hoa màu đỏ. (bạn gán từ khoá Red cho hìnhnày ở phần trên)4. Trong Keyword Palette, tìm hạng mục Other Keyword và chọn từ khoá Red. Kéo từ khoá đó quay lạihạng mục Glassh Project để nhóm nó với những từ khoá về mằu sắc khác.https://reader003.{domain}/reader003/html5/0216/5a8700a71d23a/5a8700e5a310f.jpgChú ý: Bạn cũng có thể sử dụng biểu tượng thùng rác ở thanh menu FG để xoá toàn bộ một hạng mục từ khoá và tất cả từ khoá trong một tập hợp. Bất cứ từ khoá nào trong mục đó nếu đang được sử dụng sẽxuất hiện dưới mục Other Keywords, nhưng sẽ không xuất hiện ở hạng mục của nó.Tìm kiếm với File BrowserBạn đã mất một chút thời gian để thêm thông tin cần thiết cho những tấm hình trong thư mục Lesson02,bây giờ bạn đã sẵn sàng để thấy rằng nó sẽ dễ dàng như thế nào khi cần tìm một tấm hình.1. Trong thanh menu File Browser, chọn File > Search và nhấp vào nút Searchhttp://www.vietphotoshop.com/ptscs/images/chuong2/adobe_12.jpg.2. Trong hộp thoại Search, kiểm tra xem thư mục Digital_Camera có ở trong ô Look không. Nếu khôngbạn Browser đến thư mục đó.3. Dưới ô Criteria, điền những thông tin sau vào ba ô trống:
Trong ô thứ nhất chọn File Name, nếu nó chưa được chọn.
Trong ô thứ 2 chọn Contains từ menu thả xuống.
Trong ô thứ 3 gõ chữ Glass.https://reader003.{domain}/reader003/html5/0216/5a8700a71d23a/5a8700e6703ee.jpg4. Nhấp vào nút dấu cộng để mở thêm một ô trống nữa.5. Điền những thông tin sau vào hàng thứ 2: Keywords, Contains và gõ chữ Red.https://reader003.{domain}/reader003/html5/0216/5a8700a71d23a/5a8700e747466.jpg
6. Nhấn vào nút dấu cộng để mở hàng thứ 3 và chọn Rank, Is và gõ chữ A.https://reader003.{domain}/reader003/html5/0216/5a8700a71d23a/5a8700e81f828.jpg7. Nhấp Search.Bất cứ hình nào phù hợp với ba yêu cầu trên là "A" cho chất lượng của hình bình thuỷ tinh màu đỏ, nếubạn làm đúng theo hướng dẫn ở phần trên - sẽ xuất hiện trong ô Thumbnails. Mở rộng Folder Palette(nhấp đúp vào thẻ của nó) nếu nó bị thu nhỏ, và chú ý rằng vị trí bạn đang xem có tên là SearchResults. Để quay lại cửa sổ xem tất cả các hình, tìm và chọn thư mục Digital_Camera trong FolderPalette.Sử dụng tính năng tự động cho kết quả đầu raFile Browser Automate Menu bao bao gồm rất nhiều tính năng tự động mà nó cũng được hiển thị trongmenu File >Automat của thanh menu môi trường làm việc của Photoshop. Bạn sẽ thử với 4 cách nàytrước khi bạn kết thúc bài học về File Browser.Điều thuận lợi của những lệnh tự động trong File Browser là bạn có thể sử dụng chúng mà không cầnphải mở hình đó ra trong Photoshop. Bạn có thể áp dụng những lệnh này cho tất cả các hình trong một
thư mục cụ thể nào đó hoặc cho một hình đơn lẻ trong một thư mục mà bạn tự chọn.Tạo một PDF Presentation từ File BrowserBạn có thể tạo ra một Adobe Acrobat PDF Slide Show hoặc một tài liệu PDF từ một thư mục tài liệPhotoshop chỉ bằng cách áp dụng lệnh PDF Presentation và thiết lập tuỳ chọn theo ý bạn. Bạn có thểchọn bất cứ hình nào nằm trong thư mục để hiển thị hoặc chọn cả thư mục để hiển thị tất cả các hìnhtrong nó.Thứ tự mà hình ảnh của bạn sẽ xuất hiện trong tài liệu PDF sẽ theo thứ tự của các hình mà bạn sắp xếptrong File Browser, do vậy cách làm sẽ rất đơn giản.1. Trong Folder Palette, tìm và chọn thư mục Lessons/Lesson02/Presentation.https://reader003.{domain}/reader003/html5/0216/5a8700a71d23a/5a8700e8e1044.jpg2. Chọn View > Large Thumbnail trong thanh menu File Browser và kéo hình biểu tượng thu nhỏ trongcửa sổ Thumbnail để sắp xếp chúng theo thứ tự sau:
02c3_Start.jpg
02c1_Start.jpg
02c4_Start.jpg

5/16/2018 Khi ba n làm viê c vơi Adobe Photoshop và Adobe ImageReady - slidepdf.com
http://slidepdf.com/reader/full/khi-ban-lam-viec-voi-adobe-photoshop-va-adobe-imageready 16/152
02c2_Start.jpg
02c5_Start.jpghttps://reader003.{domain}/reader003/html5/0216/5a8700a71d23a/5a8700ea06dc7.jpg3. Ở thanh menu File Browser, chọn Edit > Deselect All và chọn Automate >PDF Presentation.Hộp thoại PDF Presentation mở ra. Bạn sẽ thấy 5 hình trong thư mục Presentation đã xuất hiện ở vùngSource Files.4. Trong thộp thoại, thiết lập thông số sau:
Dưới Output Option, chọn cả hai Presentation và View PDF After Saving.
Dưới Presentation Option, sử dụng Transition từ menu thả xuống để chọn Wipe Right.
Chọn Save.https://reader003.{domain}/reader003/html5/0216/5a8700a71d23a/5a8700ead902c.jpg5, Trong hộp thoại Save, gõ chữ Ferris_Wheel để đặt tên cho Presentation và chọn thư mục chứa nó làLesson2. (Đừng chọn thư mục Presentation). Chọn Save.6. Trong hộp thoại PDF Option, chọn OK để chấp nhận thiết lập mặc định.https://reader003.{domain}/reader003/html5/0216/5a8700a71d23a/5a8700ebb0216.jpgNếu bạn có phần mềm Adobe Acrobat hoặc Acrobat Reader, phần mềm sẽ tự khởi động và hiển thị SlideShow của PDF Presentation bạn vừa tạo.7. Khi bạn xem xong Slide Show, nhấn Esc để quay lại giao diện của Acrobat. Bạn có thể thoát khỏichương trình Acrobat và quay lại Photoshop.Tạo một trang web thư viện hình ảnhLệnh Web Photo Gallery sẽ tạo ra một trang web hoàn chỉnh cho bạn với hình biểu tượng thu nhỏ, hìnhảnh, chữ và cả một vùng để người đọc có thể nhận xét và gửi email đến cho bạn. Bạn có thể chọn mộtvài giao diện được thiết kế trước và chỉnh sửa một chút để hợp với bạn hơn.Trong bài học này, bạn sẽ sử dụng lại những hình ảnh mà bạn đã dùng để tạo PDF Presentation.1. Trong Folder Palette của File Browser, mở thư mục Lessons/Lesson02/Presentation nếu cần, và chỉ để5 hình đu quay trong thư mục đó nhưng không chọn hình nào cả.Chú ý: Nếu bạn lưu file Ferris_Wheel.pdf trong thư mục Presentation thay vì lưu nó vào thư mụcLesson02, chọn biểu tượng PDF trong cửa sổ Thumbnail và kéo nó vào thư mục Lesson02 trong FolderPalette.2. Chọn Automate > Web Photo Gallery trong thanh menu của File Browser.3. Ở phần trên của hộp thoại Web Photo Gallery, thiết lập thông số sau:
Sử dụng menu thả xuống Styles để chọn Centered Frame 1 - Feedback.
Gõ địa chỉ email mà bạn muốn lời nhận xét được gửi tới từ khách đến xem hình trên trang của bạn.https://reader003.{domain}/reader003/html5/0216/5a8700a71d23a/5a8700ec7d705.jpg4. Dưới Source Images, thiết lập thông sôốsau, nếu nó chưa được chọn:
Ở lựa chọn Use, chọn Folder.
Nhấp vào nút Browse và chọn thư mục Presentation.
Tạo một thư mục mới cho thư viện của bạn: nhấp nút Destination và tìm đến thư mục Lesson02, sau đónhấp vào nút Make New Folder. Gõ chữ Wheel Web Site để đặt tên cho thư mục đó. Kiểm tra lại xemWheel Web Site có ở dưới lựa chọn Folder chưa trước khi bạn nhấn OK để đóng hộp thoại chọn thư mụclại (chưa đóng hộp thoại Web Photo Gallery vội).https://reader003.{domain}/reader003/html5/0216/5a8700a71d23a/5a8700ed4ab10.jpg
5. Dưới Option, sử dụng menu thả xuống để chọn từng hạng mục sau (General, Banner, Large Images,Thumbnails, và Custom Colors) và sau đó chọn những lựa chọn cho từng cái như sau:
General: chọn .html ở menu Extension, và bỏ đánh dấu cả 3 hộp kiểm.
Banner: gõ chữ Ferris Wheel Photos cho Site Name, Adobe Systemss cho Photographer và ngày hôm nay(nếu cần) hoặc một ngày nào đó. Bạn có thể bỏ trông ô Contact Info hoặc gõ số phone và địa chỉ nhà.
Large Images: Đánh dấu hộp kiểm Resize Images (nếu cần), chọn Large từ menu thả xuống, và đểnhững lựa chọn khác như mặc định.
Thumbnails: Chọn Custom từ menu thả xuống, và gõ 70 Pixel, những lựa chọn khác giữ nguyên mặcđịnh.Bởi vì bạn sẽ dùng giá trị mặc định cho Custom Color và Security, bạn không cần phải chọn những lựachọn này.https://reader003.{domain}/reader003/html5/0216/5a8700a71d23a/5a8700ed4ab10.jpg6. Nhấn OKSau một lúc chờ đợi, Photoshop tự động mở hình và tạo trang web hình ảnh cho bạn, sau đó trang websẽ được mở ra với trình duyệt web mặc định của bạn.

5/16/2018 Khi ba n làm viê c vơi Adobe Photoshop và Adobe ImageReady - slidepdf.com
http://slidepdf.com/reader/full/khi-ban-lam-viec-voi-adobe-photoshop-va-adobe-imageready 17/152
https://reader003.{domain}/reader003/html5/0216/5a8700a71d23a/5a8700ef52b3c.jpgXem thư viện hình ảnh của bạnPhần này sẽ làm hoàn toàn trên trình duyệt web, như là Microsoft Internet Explorer, Safari hoặcNetscape Communicator.1. Nếu trang web bạn vừa tạo không được mở ra trong trình duyệt, tìm đến thư mụcLessons/Lesson02/Wheel Web Site và nhấp đúp vào file index.html để mở nó ra.2. Nếu cần, chọn hình biểu tượng thu nhỏ 02c1_Start.jpg thumbnail, để tấm hình toàn cảnh chiếc đuquay xuất hiện bên phía phải của trang (nó phải xuất hiện khi bạn mở trang đó ra).
https://reader003.{domain}/reader003/html5/0216/5a8700a71d23a/5a8700f024ccd.jpg3. Nhấp vào thể Image Info ở dưới cuối cùng bên phải của trang web để hiển thịn thông tin về tấm hìnhđang được chọn.https://reader003.{domain}/reader003/html5/0216/5a8700a71d23a/5a8700f0e8373.jpg4. Chọn thẻ Image Feedback, và làm những tác vụ sau như là bạn đang là khách thăm trang web củabạn tạo ra.
Chọn Approved
Gõ Good Agnle shot trong vùng comment của thẻ Feedback.https://reader003.{domain}/reader003/html5/0216/5a8700a71d23a/5a8700f1c025f.jpgChú ý: Bạn không cần phải lưu lại lời nhận xét vội vì nó sẽ không mất đi khi bạn chuyển sang một tấmhình khác hoặc đóng thẻ Feedback lại. Tuy nhiên, nếu bạn đóng cửa sổ trình duyệt hoặc mở một trangHTML khác, thì lúc đó nhận xét của bạn mới bị mất.5. Chọn 02c2_Start.jpg thumbnail. Trong thẻ Feedback, chọn Other và sau đó gõ chữ "Sky is too cloudy"vào vùng nhận xét.6. Chọn Email Feedback và sau đó gõ tên bạn vào hộp thoại đang được mở.https://reader003.{domain}/reader003/html5/0216/5a8700a71d23a/5a8700f29922e.jpghttps://reader003.{domain}/reader003/html5/0216/5a8700a71d23a/5a8700f367acf.jpg7. Xem email được mở ra từ trình xem email mặc định của bạn. Bạn chú ý là tiêu đề của nó là thao tácbạn làm ở bước 6 và những lời nhận xét của bạn cũng ở trong email này. Đóng hộp thoại email lại màkhông cần gửi nó đi.https://reader003.{domain}/reader003/html5/0216/5a8700a71d23a/5a8700f440627.jpgTạo một Picture Package cho in ấnKhi bạn muốn in nhiều bản của cùng một tấm hình với hiệu suất làm việc cao nhất, tính năng PicturePackage có thể giúp bạn tiết kiệm rất nhiều thời gian và giấy. Picture Package sẽ tự động sắp xếp việcdàn trang sao cho nó tiết kiệm được tối đa giấy cho bạn.1. Trong File Browser chọn thư mục Lessons/Lesson02/Pict_Package và sau đó chọn nhưng không mở -hình biểu tượng thu nhỏ Boat.jpg trong cửa sổ Thumbnail.
2. Chọn Automate > Picture Package trong thanh menu File Browser.3. Trong hộp thoại Picture Package dưới Document, chọn (1) 5x7 (2) 3.5x5 cho lựa chọn Layout. Vẫn đểmở hộp thoại.https://reader003.{domain}/reader003/html5/0216/5a8700a71d23a/5a8700f50d8c7.jpg4. Dưới Lable, chọn Custom Text trong menu Content.5. Gõ Summer Vacation, 2004 vào lựa chọn Custom Text.https://reader003.{domain}/reader003/html5/0216/5a8700a71d23a/5a8700f5c5814.jpg6. Thiết lập những thông số sau:
Font: chọn Sans Serif: Arial hoặc Helvetica
Font Size: 10 Pt
Font Color: chọn White từ menu thả xuống, để chữ xuát hiện tương phản với màu xanh đậm của bãi cỏ.
Postion chọn Bôttm Right
Giữ nguyên dấu kiểm None cho Rotation.https://reader003.{domain}/reader003/html5/0216/5a8700a71d23a/5a8700f6946d4.jpgChú ý: Bạn không thể xem trước Custom Text do vậy bạn phải thử vài lần để có được màu ưng ý cho tàiliệu đầu ra trong Picture Package.7. Nhấn Ok, Photoshop sẽ bắt đầu copy, định lại kích thước, sắp xếp hình, và Picture Package 1 sẽ đượcmở ra trong một cửa sổ hình ảnh, với những phiên bản copy của hình và chữ mà bạn muốn viết trên mỗibản copy. Bạn có thể thử in hình ra hoặc lưu lại để sau này in ra.https://reader003.{domain}/reader003/html5/0216/5a8700a71d23a/5a8700f761d0c.jpgNếu Palette vẫn được ẩn, nhấn vào thẻ của nó để hiển thị lại nó. Sau đó, bạn có thể phóng to hình ra đểnhìn thấy chữ và những chi tiết khác được rõ ràng hơn.Bạn không bị giới hạn bởi những lựa chọn dàn trang có sẵn. Bạn có thể xác định kích thước và cách sắpxếp hình. Để làm được điều này, nhấn vào nút Edit Layout ở góc dưới bên phải của hộp thoại PicturePackage. Để biết thêm thông tin, xem thêm Photoshop Help.Chúc mừng bạn! bạn đã hoàn thành bài học về File Browser. Nếu bạn học hết cuốn sách này, bạn sẽ thấyrằng File Browser được sử dụng rất nhiều lần và bạn sẽ khám phá ra nó sẽ giúp bạn tiết kiệm thời gianđến mức nào.

5/16/2018 Khi ba n làm viê c vơi Adobe Photoshop và Adobe ImageReady - slidepdf.com
http://slidepdf.com/reader/full/khi-ban-lam-viec-voi-adobe-photoshop-va-adobe-imageready 18/152
Câu hỏi ôn tập1. Miêu tả hai cách để mở File Browser như là một cửa sổ.2. Nếu những điểm giống nhau khi làm việc với thư mục bằng hệ điều hành và làm việc với thư mục vớiPhotoshop File Browser.3.Tại sao File Browser không có Palette Menu?4. Bạn có thể thêm hoặc di chuyển các Palette trong File Browser không?5. Sử dụng File Browser có lợi ích gì so với sử dụng thư mục với hệ điều hảnh?
6. Miêu tả hai cách để xoay một tấm hình từ File Browser.Đáp án1. Bạn có thể mở File Browser bằng cách chọn nút File Browser trên thanh tuỳ biến công cụ hoặc chọnFile > Browser2. Bạn có thể sử dụng File Browser hoặc thư mục bằng hệ điều hành như là Window Explorer để đặt lạitên, di chuyển , file vào thùng rác, di chuyển file hoặc thư mục từ một vị trí này đến vị trí khác, đặt lạitên file hoặc thư mục và tạo một thư mục mới.
3. File Browser là một cửa sổ, không phải là Palette. Thay vì là một Palette menu nó có thanh menu với 5menu trong đó nó. Mỗi menu trong File Browser chứa trung bình khoảng 10 mục. Thanh Menu cũng có 5nút mà bạn có thể áp dụng cho file.4. Bạn có thể tái sắp xếp Palette ở phía bên trái của File Browser bằng cách kéo chúng với thẻ của nó.Bạn có thể tu nhỏ các File Browser Palette và định lại kích thước của nó. Tuy nhiên, bạn không thể đóngchúng lại hoặc di chuyển chúng ra ngoài môi trường làm việc của File Browser hoặc đặt các Palette kháctừ môi trường làm việc của Photoshop vào File Browser.5. File Browser hiển thị hình biểu tượng thu nhỏ của mỗi tấm hình hoặc thư mục trong thư mục, hìnhxem trước có thể thu nhỏ hoặc phóng lớn với độ phân giải cao và thông tin (Metadata) về hình đượcchọn, bao gồm thông tin EXIF cho tấm hình được chụp bằng máy ảnh kỹ thuật số và dữ liệu Camera Raw- cùng một lúc. Bạn có thể áp dụng rất nhiều những thay đổi cho hình trong File Browser mà không cầnmở nó ra trong Photoshop. Bạn cũng có thể sử dụng File Browser để quản lý nhiều tài liệu, như là xếphạng cho hình, phân loại hình với nhiều tiêu chí, tự tái sắp xếp thứ tự những hình sẽ được liệt kê hoặchiển thị và đặt lại tên hàng loạt cho nhiều hình. Bạn có thể tiến hành một số chức năng tự động từ FileBrowser như là tạo thư viện ảnh và Adobe PDF Presentation. Bạn có thể xoay hình trong File Browser dovậy khi bạn mở nó ra trong Photoshop nó sẽ được xoay theo hướng mà bạn muốn.
6. Bạn nhấn nút Rotation trong thanh menu File Browser để xoay một tấm hình đang được chọn bằng haicách: ngược chiều kim đồng hồ và xuôi chiều kim đồng hồ. Mỗi lần xoay sẽ xoay tấm hình một góc 90độ.© www.vietphotoshop.com - Dịch bởi Bá tước Monte Cristo
commando_aka17-04-2007, 01:22 PM
Photoshop và ImageReady bao gồm rất nhiều công cụ và lệnh cho phép bạn tăng chất lượng của hìnhảnh. Chương này sẽ từng bước hướng dẫn bạn bạn đi suốt quá trình định dạng lại file hình, chỉnh sửa đểcó được những tấm hình như ý.Trong chương này bạn sẽ học được những điều sau:
Chọn độ phân giải thích hợp cho một tấm hình scanCrop một tấm hình để có kích thước thích hợp.Điều chỉnh tông màu của tấm hình.Loại bỏ những màu không thích hợp bằng Auto Color.Điều chỉnh độ Saturation và Brighness của một vùng nhất định trên một tấm hình sử dụng công cụSponge và DodgeÁp dụng bộ lọc Unsharp Mask để hoàn thiện quá trình chỉnh sửa.
Lưu một file dưới định dạng của Photoshop để bạn có thể dùng nó và những việc căn chỉnh.Chương này sẽ sử dụng Photoshop nhưng cách sử dụng những chức năng tương tự sẽ được đề cập khicần thiết trong ImageReadyChiến lược xử lý ảnhBạn có thể chỉnh sửa một tấm hình trông như được chụp bởi những chuyên gia giàu kinh nghiệm. Bạn cóthể sửa những sai sót của chất lượng màu và tông màu được tạo ra trong quá trình chụp hình hoặc scanhình. Bạn cũng có thể chỉnh sửa những thiếu sót trong bố cục của bức tranh và làm rõ toàn cảnh mộttấm hình. Photoshop cung cấp một bộ công cụ chỉnh sửa màu sắc toàn diện để điều chỉnh tông màu củanhững tấm hình riêng lẻ. ImageReady có bộ công cụ xử lý màu cơ bản hơn bao gồm Levels, Auto Levels,Brightness/ Contrast, Hue/ Saturation, Destuarion, Invert, Variations và bộ lọc Unsharp Mask.Nhưng bước cơ bản để xử lý ảnh:Trong tiến trình xử lý ảnh có tất cả 8 bước cơ bạn:
Nhân đôi layer hình gốc (khi xử lý anh chúng ta luôn làm việc với một bản copy, vì nếu bạn quay lại tìnhtrạng ban đầu thì chỉ cần xoá layer đang chỉnh sửa đi).Kiểm tra chất lượng scan và chắc chắn rằng độ phân giải thích hợp với cách mà bạn sẽ dùng tấm hình.Chỉnh sửa những vết xước trong quá trình scan những tấm hình bị hư hại.Cắt một tấm hình để có kích cỡ và hướng thích hợp.Điều chỉnh độ tương phả và tông màu của bức ảnh.

5/16/2018 Khi ba n làm viê c vơi Adobe Photoshop và Adobe ImageReady - slidepdf.com
http://slidepdf.com/reader/full/khi-ban-lam-viec-voi-adobe-photoshop-va-adobe-imageready 19/152
Loại bỏ những màu không cần thiết.Điều chỉnh màu và tông màu của một vùng nhất định trong tấm hình để tạo độ bóng, Midtones, Shadowvà Desaturate.Làm rõ toàn bố cục của bức tranhThường thì bạn nên theo thứ tự như trên khi xử lý một tấm hình. Nếu không kết quả của một bước có thểtạo ra những thay đổi không mong đợi ở một phần của hình ảnh, làm cho bạn phải mất thời gian làm lạimột bước nào đó. Ở phần sau của cuốn sách này, bạn sẽ có cơ hội để thực hành với Adjustment Layer,đây là một kỹ thuật khác cho phép bạn linh động hơn trong việc thử những sửa đổi mà không sợ ảnh
hưởng đến hình gốc.Điều chỉnh các bước tiến hành cho mục đích của bạnNhững kỹ năng sửa chữa ảnh mà bạn thiết lập cho một tấm hình phụ thuộc vào cách mà bạn sẽ dùng nó.Bức hình đó sẽ là hình trắng đen để in trên báo hoặc một tấm hình đầy màu sắc để dùng trên internetảnh hưởng đến tất cả mọi thứ từ độ phân giải khi bạn scan cho đến tông màu và độ chỉnh sửa màu màtấm hình đó yêu cầu. Photoshop hỗ trợ chế độ màu CMYK để in hình, hoặc RGB và một vài chế độ khác.ImageReady chỉ hỗ trợ duy nhất chế độ RGB sử dụng cho màn hình vi tính. Để minh hoạ cho một ứngdụng của xử lý hình, chương này sẽ hướng dẫn bạn cách chỉnh sửa một tấm hình được dùng để in trongchế độ bốn màu.https://reader003.{domain}/reader003/html5/0216/5a8700a71d23a/5a8700f8caa33.jpg
Dùng trong ứng dụng web: In ra giấy và dùng cho màn hình vi tínhMặc dù bạn có thể tạo ra những xuất bản phẩm cho cả hai mục đích là in ra giấy hoặc dùng cho mànhình, bạn hãy nhớ rằng giấy và màn hình vi tính rất khác biệt. Luôn luôn để ý đến điểm này khi bạn tạomột xuất bản phẩm cho mục đích của mình.
Chữ có thể nhỏ và vẫn rõ ràng trên giấy, bởi vì những chấm in mực trên giấy thì nhỏ hơn nhiều là nhữngchấm được tạo ra bởi các tia trên máy tính. Cho nên tránh những dòng chữ nhỏ và chi tiết quá nhỏ khihiện thị trên màn hình. Điều này có nghĩa rằng sẽ khó khăn hơn nhiều để sử dụng định dạng đa hàng cộtmột cách hiệu quả trên màn hình vi tính.Có rất nhiều loại màn hình máy tính và bạn không thể chắc rằng khách đến thăm trang web của bạn sẽdùng loại màn hình có độ phân giải nào. Bạn nên thiết kế hình phù hợp với loại máy có độ phân giải nhỏnhất khoảng 800 x 600 Px. Ngược lại, khi bạn in trên giấy, bạn biết rõ được kích thước của nó và thiết kế hình phù hợp với khổ giấy đó.Độ lớn của màn hình máy tính được tính theo là chiều ngang, trong khi hầu hết những trang in ấn, độ lớnlại tính theo chiều dài. Yếu tố này ảnh hưởng sâu sắc đến cách dàn trang của bạn.Một ấn bản thường được đọc theo trình tự, thậm chí bạn muốn nhảy cóc thì bạn cũng phải lật từ trangnày sang trang khác. Trong những ấn bản trực tuyến, người đọc có thể đi bất cứ chỗ nào tại bất cứ thờiđiểm nào, bằng cách sẽ vào một trang nhất định hoặc sử dụng đường liên kết để đi đến một trang khác
thậm chí đến một trang hoàn toàn khác với trang họ đang xem.Độ phân giải và kích thước hìnhBước đầu tiên để chỉnh sửa một tấm hình trong Photoshop là bạn phải đảm bảo rằng nó đang ở độ phângiải phù hợp. Thuật ngữ "độ phân giải" có nghĩa rằng hàng loạt những hình vuông nhỏ được biết đến như là các đơn vị Pixel, nó thể hiện lên một tấm hình và tạo ra những chi tiết. Độ phân giải được xác định bởikích thước Pixel, hoặc những giá trị Px tính theo chiều cao hay chiều rộng của file hình.https://reader003.{domain}/reader003/html5/0216/5a8700a71d23a/5a8700f9a1e2e.jpgNhững kiểu của độ phân giải:Trong đồ hoạ máy tính, có nhiều loại độ phần giải: Những Px trên một đơn vị chiều dài của file ảnh đượcgọi là Độ phân giải hình ảnh (Image resolution), thường được tính bằng Px/Inch. Một file hình có độ phângiải cáo thì có nhiều Px hơn và dĩ nhiên là có dung lượng lớn hơn một file hình với cùng kích thước nhưngvới độ phân giải thấp hơn. Hình ảnh trong Photoshop có thể thay đổi từ hình có độ phân giải cao là (300PPI hoạc cao hơn) đến hình có độ phân giải thấp là (72 PPI hoặc 96 PPI). Trong khi hình ảnh trongImageReady được cố định là 72 PPI.
Những Px trên một đơn vị chiều dài ở màn hình máy tính là "độ phân giải màn hình", thường được tínhbằng những dấu chấm trên một inch (dpi). Pixel hình ảnh được chuyển trực tiếp thành Px của màn hình.Trong Photoshop, nếu độ phân giải của hình cao hơn độ phân giải của màn hình, file hình sẽ xuất hiệnlớn hơn trên màn hình hơn là kích thước khi được in ra. Ví dụ, khi bạn xem hình 1 x 1 Inch, 144 ppi trênmàn hình 72-dpi, file hình sẽ phủ 2 x 2 inch của màn hình. Những file hình trong ImageReady có độ phângiải cố định là 72 ppi và hiển thị trên độ phân giải của màn hình.https://reader003.{domain}/reader003/html5/0216/5a8700a71d23a/5a8700fa78eb6.jpgChú ý: Bạn biết 100% view có nghĩa là gì không? nó có nghĩa rằng khi bạn làm việc trên mà hình tại giátrị là 100% thì 1Px của hình = 1 Px của màn hình. Nếu độ phân giải của hình không giống với độ phângiải của máy tính, thì kích thước trên màn hình có thể to hơn hoặc nhỏ hơn kích thước của file hình khiđược in ra.Nhưng chấm mực trên một inch được tạo bởi bộ định hình hoặc máy in Laser sẽ là độ phân giải đầu ra(output resolution). Dĩ nhiên, một máy in và hình có độ phân giải cao kết hợp với nhau sẽ cho ra kết quảtốt nhất. Độ phân giải thích hợp cho một tấm hình in ra được xác định bởi cả hai độ phân giải của máy invà tần số của màn hình (Screen Frequency) hoặc lpi (lines per inch) hoặc màn hình bán sắc được sử dụng để sao chép hình ảnh. Bạn hãy nhớ rằng hình có độ phân giải càng cao, thì dung lượng của nó cànglớn và sẽ mất nhiều thơi gian hơn để load trên mạngĐộ phân giải cho bài học nàyĐể xác định độ phân giải cho những tấm hình trong bài học này, chúng ta sẽ tuân theo luật của đồ hoạ

5/16/2018 Khi ba n làm viê c vơi Adobe Photoshop và Adobe ImageReady - slidepdf.com
http://slidepdf.com/reader/full/khi-ban-lam-viec-voi-adobe-photoshop-va-adobe-imageready 20/152
máy tính về hình ảnh màu hoặc đơn sắc (trắng đen) sẽ được sử dụng để in ấn bởi những máy in thươngmại rất lớn: Scan vào với độ phân giải là 1.5 đến 2 và nhân với tần số màn hình sử dụng bởi máy in. Bởivì khi xuất bản báo chí hình ảnh thường được in ở tần số là 133 lpi, hình được scan tại 200 ppi (133 x1.5).Băt đầuHình minh hoạ dùng trong bài học này là một hình được scan. Trong chương này, bạn sẽ chuẩn bị chotấm hình để dùng trong Adobe InDesign và dùng cho báo về khoa học viễn tưởng. Độ lớn cuối cùng củahình khi in sẽ là 2 x 3 Inches. Bạn sẽ bắt đầu bài học bằng việc xem hình kết quả trước. Hình mà chúng
ta sẽ làm là một hình có một chiếc cửa sổ được che chắn bởi một hàng cây hoa Phong Lữ.1. Khởi động Photoshop và ngay lập tức nhấn Ctrl-Alt-Shift để trả lại thiết lập mặc định.Một thông báo xuất hiện, chọn Yes để xác nhận rằng bạn muốn quay lại giá trị mặc định. No để thiết lậpmàu của màn hỉnh và Close để đóng màn hình chào mừng lại.2. Trên thanh tuỳ biến công cụ, chọn nút File Browser và sử dụng Folder Palette để tìm và chọnLessons/Lesson3 trên ổ cứng của bạn.3. Trong chế độ hiển thị hình thu nhỏ, chọn 03End.psd file để nó xuất hiện trên cửa sổ xem trước của FileBrowser.4. Chọn hình thu nhỏ của file 03Start.psd và so sánh nó với file 03End.psd. Sau đó nhấp đúp vào hìnhthu nhỏ hoặc hình xem trước của file 03Start.psd để mở nó ra trong Photoshop. Đóng File Browser lại.
Để xem thêm vài hình minh hoạ về màu sắc trong bài học này, xem phần về màu sắc. Màu sắc của hình03Start.psd rất mờ và dại, hình scan không được thẳng, và có độ lớn lớn hơn hình yêu cầu khi in ra. Đólà những điều bạn phải chỉnh sửa trong bài học này sử dụng kỹ năng chỉnh sửa ảnh của Photoshop.5. Chọn File > Save As và lưu file vào cùng vị trí như trước, nhưng đặt tên nó là 03Work.psd.
Nên nhớ là khi bạn tạo ra những thay đổi trên một tấm hình, luôn luôn tạo một bản copy và làm việctrên đó hơn là làm việc với hình gốc. Vì nếu chẳng may bạn có làm sai cái gì và không thể quay lại trạngthái cũ được, thì bạn vẫn có thể mở file copy ra và làm lại từ đâu.Chỉnh ngay ngắn và Crop một hìnhTrong phần này bạn sẽ dùng công cụ Crop để cắt và định tỉ lệ cho một tấm hình sao cho nó ăn khớp vớivị trí cần đặt. Bạn có thể sử dụng công cụ crop hoặc lệnh crop để cắt nó. Bạn có thể quyết định khi nàothì xoá, ẩn hoặc loại bỏ vùng nằm ngoài vùng lựa chọn. Trong ImageReady, lựa chọn ẩn rất cần thiết khibạn tạo những hình động với những thành phần di chuyển từ những vùng không nhìn thấy sang vùngthấy được.1. Ở hộp công cụ chọn Crop Tool (http://www.vietphotoshop.com/pts7.0/images/new_pa2.gif). Sau đótrên thanh Tuỳ biến gõ vào giá trị bằng Inch với tỉ lệ tương ứng là Width: 2 và Height: 3http://www.vietphotoshop.com/pts7.0/images/new_pa3.jpghttp://www.vietphotoshop.com/pts7.0/images/new_pa4.jpg
Chú ý: Nếu bạn đang làm việc trong ImageReady, chọn lựa chọn Fixed Size trên thanh tuỳ biến trước khiđiền giá trị vào.2. Vẽ một vùng lựa chọn bao quanh hình của bạn. Đừng bận tâm đến việc bạn có bao quanh hết phầnchính của hình không, vì bạn có thể điều chỉnh sau này. Khi bạn kéo, vùng lựa chọn sẽ duy trì tỉ lệ 2/3như bạn đã định dạng cho nó. Trên thanh tuỳ biến công cụ, một vùng tối mờ bao phủ lấy vùng bạn sẽloại bỏ, và thanh tuỳ biến hiển thị lựa chọn cho vùng bao phủ đó.3. Trên thanh tuỳ biến công cụ, bỏ đánh dấu ở hộp kiểm Perspective (nếu có)4. Trên cửa sổ chứa hình bạn di con trỏ ra ngoài vùng lựa chọn, nó sẽ biến thành một mũi tên cong haiđầu http://www.vietphotoshop.com/pts7.0/images/new_pa5.gif. Xoay nó theo chiều kim đồng hồ đểchuyển hướng vùng lựa chọn cho đến khi nó song song với hai cạnh đáy của cửa sổ.5. Đặt con trỏ vào bên trong vùng lựa chọn, và kéo vùng lựa chọn cho đến khi nó bao quanh hết nhữngchi tiết của bức tranh sao cho sau khi cắt sẽ có một kEết quả đẹp nhất. Nếu bạn muốn thay đổi độ lớncủa vùng lựa chọn, kéo một trong những ô vuông trên đường chấm chấm.https://reader003.{domain}/reader003/html5/0216/5a8700a71d23a/5a8700fbbd8ae.jpg
6. Nhấn Enter để thiếp lập vùng lựa chọn. Bức ảnh của bạn đã được cắt và hình vừa được cắt sẽ phủ đầycửa sổ hiện hành, ngay ngắn, chỉnh lại kích cỡ, và cắt đẹp đẽ theo những gì bạn thiết lập.https://reader003.{domain}/reader003/html5/0216/5a8700a71d23a/5a8700fc991cc.jpgTrong Photoshop và ImageReady bạn có thể vào Image > Trim, lệnh này sẽ bỏ đi đường biên bao quanhviền file hình của bạn dựa trên độ trong suốt và màu của đường biên.7. Vào File > Save để lưu lại tác phẩm của bạnhttps://reader003.{domain}/reader003/html5/0216/5a8700a71d23a/5a8700fd666e5.jpgThử sử dụng File > Automate > CroStraighten Photos khi bạn làm việc với những hình do bạn scan. Photoshop nó có thể nhận biết đượcđường biên hình vuông của hình ảnh sẽ tương phản với hình nền của nó như thế nào và dựa trên đó nócó thể chỉnh ngay ngắn một tấm hình cho từng vùng một. Sau đó bạn sẽ cắt lại những hình nếu cần đểđẹp hơn.Sử dụng điều chỉnh tự độngPhotoshop CS bao gồm rất nhiều những thuộc tính có tính tự động hoá hiệu quả cao có thể chỉnh sửahình ảnh và giúp bạn tiết kiệm rất nhiều công sức. Đó là tất cả những gì bạn cần để sử dụng trong nhữngtrường hợp cụ thể. Tuy nhiên, nếu bạn muốn có thêm quyền kiểm soát, bạn có thể làm việc với một vàinhững thuộc tính kỹ thuật và điều khiển có sẵn trong Photoshop.Ban đầu bạn hãy thử với những tác vụ tự động chỉnh sửa trước. Sau đó bạn sẽ tự mình chỉnh sửa ở mộtphiên bản copy khác của tấm hình.1. Hãy lưu lại file hình sau khi bạn đã cắt xong như ở các bước trên đã hướng dẫn, chọn File > Save.

5/16/2018 Khi ba n làm viê c vơi Adobe Photoshop và Adobe ImageReady - slidepdf.com
http://slidepdf.com/reader/full/khi-ban-lam-viec-voi-adobe-photoshop-va-adobe-imageready 21/152
2. Chọn File > Save As, gõ 03Auto.psd để đặt lại tên cho file được cắt ở trên, sau đó nhấn vào Save.3. Chọn Image > Adjustment > Auto Color.4. Chọn Image > Adjustment > Shadow/Highlight.5. Trong hộp thoại Shadow/Highlight, kéo thanh trượt Highlight và Shadow nếu cần cho đến khi bạn thấyđẹp. Đánh dấu vào hộp kiểm Preview để bạn có thể thấy được những thay đổi bạn đang áp dụng lên tấmhình ở cửa sổ hình ảnh.https://reader003.{domain}/reader003/html5/0216/5a8700a71d23a/5a8700fec9b8a.jpg6. Nhấn OK để đóng hộp thoại, và chọn File > Save.
7. Đóng file 03Auto.psd lại và chọn File > Open Recent và chọn 03Work.psd ở menu phụ của những fileđược mở gần đây nhất.Điều chỉnh tông màuTông màu của một hình ảnh thể hiện độ tương phản hoặc chi tiết trên một tấm hình và được xác định bởimức phân chia đồng đều của các đơn vị Px. Sắp đặt từ những Px tối nhất (màu đen) đến Px sáng nhất(Trắng). Bây giờ bạn sẽ học cách chỉnh sửa màu của một tấm hình bằng lệnh LevelsTrong bài học này, bạn sẽ sử dụng một biểu đồ trong hộp thoại Levels, biểu đồ này thể hiện phạm vi củagiá trị tối và sáng. Biểu đồ này có thể điều khiển Shadows, Hightlights và Midtones hoặc gam của mộthình. Bạn cúng sẽ dùng đến Histograme Palette, vì nó cũng hiển thị thông tin cho bạn. Trừ phi bạn muốncó một hiệu ứng đặc biệt, nếu không thì lược đồ lý tưởng là lược đồ mở rộng ra hết chiều dài của biểu đồ,và điểm giữa có những chỗ cao và chỗ thấp khá bằng nhau. Điều đó cho bạn thấy rằng thông tin về cácđơn vị pixel khá đều nhau ở Midtone.1. Chọn Window > Histogram, hoặc nhấn vào thẻ Histogram trong Navigator Palette để hiển thịn nó. Sauđó chọn Expanded View trong Menu Palette.https://reader003.{domain}/reader003/html5/0216/5a8700a71d23a/5a8700ffa0a09.jpg2. Vào Image > Adjusment > Levels để mở hộp thoại Levels2. Đánh dấu vào hộp kiểm Preview (nếu chưa), di chuyển hộp thoại Levels nếu cần để bạn có thể nhìnthấy cả hai Histogram và cửa sổ làm việc. Ở giữa của hộp thoại bạn sẽ thấy ba hình tam giác nhỏ đượcđặt ở dưới biểu đồ. Ba hình này thể hiện những vùng sau: Shadow (tam giác màu đen), Higlight (Tamgiác màu trắng) và Midtone hoặc Gamma (Tam giác màu xám). Nếu màu của tấm hình của bạn hoàntoàn nằm trong phạm vi của tông màu sáng, đồ thị sẽ mở rộng hết chiều dài của biểu đồ, từ tam giácđen đến trắng. Chú ý ở thời điểm này, biểu đồ trong hộp thoại Levels giống với biểu đồ trong HistogramPalette.https://reader003.{domain}/reader003/html5/0216/5a8700a71d23a/5a8701007056c.jpg4. Kéo hình tam giác bên trái sang phía phải đến điểm mà biểu đồ chỉ ra rằng đó là điểm tối nhất. Trongkhi bạn kéo, giá trị đầu tiên của Input Levels (nằm trên biểu đồ) thay đổi và hình ảnh cũng thay đổitheo. Trong Histogram Palette, phần bên trái của biểu đồ giãn ra đường biên của khung. Điều đó cónghĩa rằng giá trị của vùng tối nhất đang tiến gần đến màu đen.
Chú ý: Bạn có thể kéo để thay đổi giá trị của Input Levels: Đầu tiên nhấp chuột vào hộp văn bản để chọngiá trị bạn muốn thay đổi, sau đó kéo con chuột lên trên chữ "Input Levels". Sẽ có mũi tên hai đầu xuấthiện và bạn có thể kéo để thay đổi nó.5. Kéo tam giác bên phải về bên trái đến điểm biểu đồ hiển thị là vùng sáng nhất. Để ý những thay đổicả trên tấm hình và Histogram Palette.6. Kéo tam giác ở giữa một đoạn ngắn sang bên trái để làm sáng Midtones. Để ý những thay đổi cả trêntấm hình và Histogram Palette để xác định bạn sẽ kéo tam giác đó như thế nào cho vừa.7. Khi bạn hài lòng với kết quả (giá trị Input Levels của ví dụ là 18, 1.30 và 232) nhấn Ok để chấp nhậnthay đổi và lưu kết quả lại.Chú ý: ImageReady không có lệnh Histogram nhưng có lệnh Levels. Do vậy nếu bạn muốn điều chỉnh vàxem biểu đồ thì dùng lệnh Levels thay thế Auto ContrastBạn cũng có thể điều chỉnh độ tương phản (Highlight và Shadow) và toàn bộ màu sắc của hình tự độngbằng cách sử dụng lệnh Image > Adjustments> Auto Contrast. Điều chỉnh độ tương phản thay đổi những
pixel tối nhất và sáng nhất trong tấm hình thành đen và trắng. Cách sắp sếp lại này gây ra những vùngsáng sẽ sáng hơn và những vùng tôi thì tối hơn và có thể cải thiện chất lượng hình ảnh hoặc những hìnhcó tông màu kề nhauLệnh Auto Contract rút ngắn những Px trắng và đen xuống 0.5%. Nó bỏ qua 0.5% ban đầu những Px quásáng hoặc quá tối của một tấm hình. Sự rút ngắn giá trị của màu này đảm bảo giá trị của trắng đen lànhững vùng tiêu biểu của nội dung tấm hình hơn là những giá trị pixel cực đại.Ở bài tập này bạn sẽ không dùng đến lệnh Auto Contrast, nhưng đó là lệnh bạn nên biết và bạn có thểdùng vào những việc riêng của bạnLoại bỏ những màu không cân bằngMột vài tấm hình bao gồm những màu không cân bằng gây ra bởi quá trình scan hoặc đã có sẵn trênhình gốc. Hình cửa sổ dưới đây có một chút màu xanh không cân bằng. Bạn sẽ sử dụng Auto Color trongPhotoshop để sửanó. (Trong ImageReady không có lệnh Auto Color cho nên bạn phải làm trongPhotoshop)Chú ý: Để nhìn được những vùng màu không cân bằng trên màn hình vi tính, bạn cần có màn hình màulà 24-bit, ở màn hình 256 màu (8 bit) thì những vùng này khó phát thấy hoặc thậm chí không thể nhìnthấy được.1. Chọn Image > Adjustment > Auto Color. Và bạn sẽ thấy màu xanh đó biến mất.2. Lưu file hình của bạn lạiVài điều về Auto Contrast:

5/16/2018 Khi ba n làm viê c vơi Adobe Photoshop và Adobe ImageReady - slidepdf.com
http://slidepdf.com/reader/full/khi-ban-lam-viec-voi-adobe-photoshop-va-adobe-imageready 22/152
Lệnh Auto Contrast điều chỉnh độ tương phản và màu của hình bằng cách tìm những hình ảnh thật hơn làShadow, Midtones và Highlight. Nó trung hoà Midtone và rút ngắn những Px trắng và đen dựa trênnhững giá trị thiệt lập trong hộp thoại Auto Correction.Thiết lập tuỳ biến Auto Correction (Photoshop)Hộp thoại Auto Correction cho phép bạn tự động điều chỉnh tông màu toàn diện của tấm hình, định rõphần trăm rút ngắn, và quy định giá trị màu cho những vùng tối, Midtones và Highlight. Bạn có thể ápdụng những thiết lập trong quá trình sử dụng hộp thoại Level hoặc Curves. Bạn cũng có thể lưu lại nhữngthiết lập này để sau này dùng tới.
Để mở hộp thoại Auto Correction Option, nhấp chuột vào Options trong hộp thoại Levels hoặc CurvesThay thế màu của hình.Với lệnh Replace Color bạn có thể tạm thời tạo ra Mask dựa trên một mầu cụ thể nào đó và sau đó thìthay thế màu này. (Mask sẽ cô lập một vùng của tấm hình, cho nên những thay đổi gì chỉ tác động lênvùng được lựa chọn mà không ảnh hưởng gì đến những vùng khác). Hộp thoại Replace Color bao gồm lựachọn để điều chỉnh những thành tô Hue, Saturation và Lightness của vùng lựa chọn. Hue là màu sắc;Saturation là mức thuần khiết của màu và Lightness là mức độ của màu trắng và đen trong hình. Bạn sẽdùng lệnh Replace Color để thay đổi màu của bức tường ở phía trên của tấm hình. Lệnh Replace Colorkhôgn có trong ImageReady1. Chọn Rect Marq (http://www.vietphotoshop.com/pts7.0/images/new_pa6.gif) và vẽ một vùng lựachọn xung quanh bức tường màu xanh tại phía trên của tấm hình. Đừng quan tâm đến việc vẽ một vùnglựa chọn hoàn hảo, nhưng bạn chỉ cần để ý là vùng lựa chọn phải bao quanh hết vùng tường màu xanh.https://reader003.{domain}/reader003/html5/0216/5a8700a71d23a/5a87010191c2e.jpg2. Chọn Image > Adjustmnet > Replace Color để mở hộp thoại Replace Color. Bởi mặc định, vùng lựachọn của hộp thoại Replace Color xuất hiện một hình vuông đen thể hiện vùng lựa chọn hiện tại.Chú ý đến biểu tượng của 3 công cụ Eyedropper trong hộp thoại Replace Color. Cái thứ nhất chọn mộtmàu đơn, cái kế tiếp chọn một màu thêm vào và thêm màu đó vào vùng lựa chọn, cái cuối cùng chọnnhững màu mà bị loại bỏ bởi vùng lựa chọn.https://reader003.{domain}/reader003/html5/0216/5a8700a71d23a/5a87010268ec1.jpgA: Chọn màu đơn B: Màu thêm vào C: Bớt đi3. Chọn cái thứ nhất (A) công cụ Eyedropper(http://www.vietphotoshop.com/pts7.0/images/new_pa7.gif) trong hộp thoại Replace Color và nhấp vàomột vùng bất kỳ trên bức tường xanh để tô tất cả vùng lựa chọn với màu đó.https://reader003.{domain}/reader003/html5/0216/5a8700a71d23a/5a87010340849.jpg4. Trong hộp thoại Replace Color, chọn công cụ Eyedropper-plus(http://www.vietphotoshop.com/pts7.0/images/new_pa8.gif) và kéo sang những vùng khác nhau củacủa bức tường xanh cho đến khi tất cà hình của bức tường được highlight bằng màu trắng trong hộpthoạihttps://reader003.{domain}/reader003/html5/0216/5a8700a71d23a/5a8701040dc50.jpg
5 Điều chỉnh mức dung sai của Mask bằng cách kéo thanh trượt Fuzziness hoặc gõ vào giá trị là 80https://reader003.{domain}/reader003/html5/0216/5a8700a71d23a/5a870104d8809.jpgFuzziness điều khiển mức độ của những màu liên quan có trong Mask.6. Nếu có một vùng trắng nào đó của Mask xuất hiện trong hộp thoại Replace Color thì đó không phài làphần của bức hình, chọn Eyedropper-Minus và nhấp vào vùng màu đen xung quanh vùng lựa chọn ởtrong hộp thoại Replace Color để loại bỏ hầu hết những vùng trắng.https://reader003.{domain}/reader003/html5/0216/5a8700a71d23a/5a870105b329b.jpg7. Trong vùng Transform của hộp thoại Replace Color, kéo thanh trượt Hue xuống còn -40, Saturation:-45 và Lightness: 0https://reader003.{domain}/reader003/html5/0216/5a8700a71d23a/5a8701068a078.jpgKhi bạn thay đổi giá trị, màu của bức tường sẽ thay đổi ở Hue, Saturation và Lightnes cho nên bức tườngbây giờ sẽ thành màu xanh lá cây.8. Nhấn Ok để thiết lập thay đổi.9. Chọn Select > Deselect và chọn File > Save
Điều chỉnh Lightness với công cụ DodgeBạn sẽ dùng Dodge Tool để làm sáng những vùng Highlight và làm xuất hiện những chi tiết của chiếcmàn gió đằng sau cửa sổ. Công cụ Dodge dựa trên biện pháp cổ điển của thợ chụp ành bằng cách giữ lạianh sáng trong khi để để lộ sáng một vùng của tấm hình.1. Trong hộp công cụ chọn Dodge Tool (http://www.vietphotoshop.com/pts7.0/images/new_pa14.gif),trong ImageReady công cụ Dodge được ẩn đằng sau công cụ Clone Stamp(http://www.vietphotoshop.com/pts7.0/images/new_pa15.gif)2. Trên thanh tuỳ biến công cụ, thiết lập thông số như hình dưới:http://www.vietphotoshop.com/pts7.0/images/new_pa10.jpg3. Dùng những nét cọ thẳng đứng và kéo công cụ lướt qua màn gió để làm xuất hiện những chi tiết củanó và loại bỏ những vết mờ ở trên đăng ten của màn gió. Bạn không cần thiết phải luôn luôn sử dụngnhững nét cọ thẳng đứng với công cụ Dodge, nhưng nó với riêng tấm hình này nó làm việc hiệu quảnhất. Nếu bạn làm sai hoặc không thích kết quả bạn có thể chọn Edit > Undo và thử lại cho đến khi bạnhài lòng với kết quả. Bạn có thể dùng lệnh undo hoặc History Palette để quay lại thao tác trước nếu bạnkhông vừa ý với những thay đổi vừa tạo.https://reader003.{domain}/reader003/html5/0216/5a8700a71d23a/5a870107574d7.jpg4. Chọn File > SaveĐiều chỉnh Saturation với công cụ SpongeBây giờ bạn sẽ dùng công cụ Sponge để tô đậm màu của đỏ của bông hoa Phong Lữ. Khi bạn điều chỉnh

5/16/2018 Khi ba n làm viê c vơi Adobe Photoshop và Adobe ImageReady - slidepdf.com
http://slidepdf.com/reader/full/khi-ban-lam-viec-voi-adobe-photoshop-va-adobe-imageready 23/152
độ đậm của màu sắc là khi đó bạn điều chỉnh độ mạnh và tính tinh khiết của màu. Công cụ Sponge rấthữu ích cho việc thay đổi độ đâm tinh tế cho một vùng cụ thể nào đó.1. Chọn công cụ Sponge http://www.vietphotoshop.com/ptscs/images/chuong11/adobe_31.gif, được ẩnở dưới công cụ Dodge http://www.vietphotoshop.com/ptscs/images/chuong11/adobe_32.gif.http://www.vietphotoshop.com/pts7.0/images/new_pa11.jpgImageReady cũng có công cụ Sponge được ẩn dưới công cụ Clone Stamphttp://www.vietphotoshop.com/ptscs/images/chuong11/adobe_33.gif.2. Trên thanh tuỳ biến công cụ, thiết lập những thông số như hình sau
http://www.vietphotoshop.com/pts7.0/images/new_pa12.jpg3. Kéo công cụ Sponge qua lại trên hoa và lá để tăng màu cho nó. Bạn càng kéo nhiều thì màu càng trởlên đậm hơnhttps://reader003.{domain}/reader003/html5/0216/5a8700a71d23a/5a87010882991.jpg4. Lưu lại kết quả của bạnÁp dụng bộ lọc Unsharp MaskBước cuối cùng bạn dùng để chỉnh sửa một tấm hình là bằng cách sử dụng bộ lọc Unsharp Mask. Côngdụng của nó dùng để điều chỉnh độ tương phản của những tiểu tiết và tạo cho người xem có cảm giácbức ảnh đẹp hơn nhiều.1. Chọn Filter > Sharpen > Unsharp Mask2. Trong hộp thoại Unsharp Mask, đánh dấu vào hộp kiểm Preview (nếu chưa). Bạn có thể kéo trong cửasổ xem trước ở hộp thoại Unsharp Mask để thấy những vùng khác nhau của tấm hình hoặc sử dụng dấu(+) và dấu (-) ở dưới thumbnail zoom in và out.https://reader003.{domain}/reader003/html5/0216/5a8700a71d23a/5a8701094f525.jpg3. Kéo thanh trượt Amount cho đến khi bạn hài lòng với độ nét.https://reader003.{domain}/reader003/html5/0216/5a8700a71d23a/5a87010a1d105.jpgKhi bạn thử với những thôngnhau, bạn có thể tắt hoặc mở hộp kiểm Preview để quan sát những thay đổi tác động đến tấm hình như thế nào. Hoặc bạn có thể nhấp vào tấm hình trong hộp thoại để tắt hoặc bật filter. Nếu tấm hình của bạnquá lớn, sử dụng màn hình trong hộp thoại có thể sẽ hiệu quả hơn bởi vì chỉ một vùng nhỏ được kéo lại4. Kéo thanh trượt Radius để xác định số Px bao quanh viền, những Px này sẽ tác động đến Sharpening.Độ phân giải càng cao, thì giá trị Radius cũng nên để cao. (tôi dùng giá trị mặc định là 1.0 Px)5. (Tuỳ chọn) Bạn có thể điều chỉnh thanh trượt Threshold. Nó có tác dụng xác định những đơn vị pixelđược làm sắc nét sẽ phải khác biệt với những vùng xunh quanh đó như thế nào trước khi nó được coi lànhững đơn vị pixel đường viền và cuối cùng được làm sắc nét bởi bộ lọc Unsharp Mask. Giá trị mặc địnhcủa nó là 0 Px làm nét cho tất cả các Px trên tấm hình.6. Nhấp Ok để thiết lập Unsharp MaskLàm nét một tấm hìnhUnsharp Mask hay còn được gọi là USM, là một kỹ xảo phim ảnh tổng hợp cổ điển sử dụng để làm nétnhững đường viền của một tấm hình. Filter USM chỉnh sửa những vùng bị mờ xuất hiện khi chụp ảnh,
scan hoặc in ấn. Nó rất hữu ích cho những tấm hình dùng cho in ấn hoặc cho ứng dụng web.Filter USM định vị những Px có sự khác biệt với những Px xung quanh bằng thanh trượt Threshold bạnđiều chỉnh và tăng độ tương phản của Px bằng thanh trượt Amount. Hơn nữa, thanh trượt Radius chophép bạn cụ thể hoá một vùng mà ở đó những Px sẽ được so sanh.Hiệu ứng mang lại từ Filter USM thì rõ ràng hơn rất nhiều trên màn hình hơn là những tác phẩm in ấn vớiđộ phân giải cao. Nếu mục đích của bạn là in ấn, thì bạn hãy thử nghiên cứu những thông số của hộpthoại USM để tìm ra thông số nào làm bạn hài lòng nhất.So sánh hai cách làm tự động và tự điều chỉnhỞphần đầu của bài học, bạn chỉ điều chỉnh hình ảnh bằng các tác vụ tự động. Ở cả phần cuối của bài học,bạn kiên nhẫn áp dụng từng phần một để có một kết quả cụ thể hơn. Bây giờ là lúc để so sanh hai kếtquả.1. Chọn File > Open Recent và chọn 03Auto.psd ở trong danh sách menu phụ, nếu nó ở đó. Còn không,chọn File Browser và chọn File > Open để tìm và mở file đó.2. Chọn Window > Arrange > Tile để sắp xếp hai hình 03Auto.psd và 03Work.psd cạnh nhau.
3. So sánh hai kết quả với nhau.4. Đóng file 03Auto.psd lại.Đối với vài người, những tác vụ tự động là tất cả những gì họ cần. Với những ai kỹ tính hơn trong thẩmmỹ, thì cách tự điều chỉnh là cách họ thích hơn. Điều tốt nhất ở đây là bạn phải hiểu được những cái hơnthiệt của cả hai phương pháp và chọn ra phương pháp nào thích hợp hơn cho bạn.Lưu hình để in màu: (Đỏ - Xanh - Vàng - Đen)Trước khi bạn lưu những hình ảnh trong Photoshop để dùng cho việc in màu, bạn phải đổi chế độ củahình sang CMYK để khi bạn in ra mới có kết quả như mong muốn. Bạn có thể dùng lệnh Mode để thay đổichế độ màu. Việc này chỉ có thể tiến hành trong Photoshop. ImageReady không có tính năng in ấn và chỉsử dụng duy nhất một chế độ RGB để hiện thị trên màn hình máy tính.1. Chọn Image > Mode > CMYK Color.2. Chọn File > Save As.3. Trong hộp thoại Save As chọn TIFF từ menu thả xuống.4. Nhấn Save.5. Trong hộp thoại TIFF, lựa chọn dạng đúng của Byte Order cho hệ thống của bạn và nhấn OKTấm hình của bạn bây giờ đã được chỉnh sửa và sẵn sàng cho những mục đích của bạnCâu hỏi ôn tập1. Độ phân giải có nghĩa là gì?2. Bạn sử dụng công cụ Crop như thể nào trong việc chỉnh sửa ảnh?

5/16/2018 Khi ba n làm viê c vơi Adobe Photoshop và Adobe ImageReady - slidepdf.com
http://slidepdf.com/reader/full/khi-ban-lam-viec-voi-adobe-photoshop-va-adobe-imageready 24/152
3. Làm cách gì để điều chỉnh tông màu của một tấm hình?4. Saturation là gì? và bạn điều chỉnh nó bằng cách nào?5. Tại sao bạn lại dùng Filter Unsharp Mask?Đáp án:1. Thuật ngữ Độ phân giải nói đến những Px tạo lên một hình ảnh và những chi tiết của nó. Có 3 loại độphân giải khác nhau: Độ phân giải hình ảnh được tính bằgn Px per Inch (ppi); độ phân giải màn hìnhđược tính bằng Dots per Inch (dpi) và Độ phân giải in ấn tính bằng những chấm mực trên một inch (inkdots per inch)
2. Bạn có thể dùng công cụ Crop để cắt, định lại kích cỡ và làm ngay ngắn một tấm hình3. Bạn có thể dùng 3 tam giác Trắng, Đen và Xám dưới lệnh Level để điều chỉnh trung điểm và nơi nàocó những điểm tối nhất và sáng nhất để mở rộng tông màu4. Saturation là độ mạnh hoặc tình thuần khiết của một tấm hình. Bạn có thể tăng Saturation ở mộtvùng nhất định của một tấm hình bằng công cụ Sponge5. Filter USM điều chỉnh độ tương phản chi tiết của những đương viền và tạo một cảm giác tập trung chobức hình© www.vietphotoshop.com - Dịch bởi Bá tước Monte Cristocommando_aka
17-04-2007, 01:22 PMHọc cách để chọn một vùng nhất định của tấm hình là một điều rất quan trọng mà bạn phải học. Một khibạn đã tạo được một vùng lựa chọn, chỉ có duy nhất vùng lựa chọn sẽ được chỉnh sửa. Những vùng nằmngoài vùng lựa chọn sẽ không bị ảnh hưởng bởi những thao tác của bạnTrong chương này bạn sẽ học được những kỹ năng sau
Chọn một vùng của tấm hình bằng cách sử dụng nhiều công cụ khác nhau.Định vị lại vùng lựa chọn.Di chuyển đồng thời nhân đôi nội dung của vùng lựa chọn.Sử dụng kết hợp bàn phím và chuột để tiết kiệm thời gian và thao tác.Bỏ một vùng lựa chọn.Ép hướng di chuyển của một vùng được lựa chọn.Điều chỉnh vị trí của vùng lựa chọn bằng phím mũi tên trên bàn phím.Thêm vào và bớt đi vùng lựa chọn.Xoay chuyển vùng lựa chọn.Sử dụng nhiều công cụ lựa chọn để tạo ra những vùng lựa chọn phức tạp.Xoá vùng lựa chọnBắt đầu:Bạn sẽ bắt đầu bài học bằng việc xem file kết quả trước để thấy được phương hướng thực hiện.1. Khởi động Adobe Photoshop, ấn giữ Ctrl+Alt+Shift (Windows) hoặc Command+Option+Shift (Mac OS)
để khôi phục các cài đặt mặc định. (Xem phần “Restoring default preferences” )Sau khi bảng thông báo xuất hiện, chọn Yes để đồng ý đặt lại mặc định, Không cần cài đặt màu mànhình, và nhấn Close để đóng Welcome Screen.2. Trên thanh tuỳ biến công cụ, chọn nút File Browser và sử dụng Folder Palette để chuyển tới thư mụcLessons/Lesson13 trên ổ cứng.3. Trong khung Thumbnail, chọn file 04End.psd, nó sẽ xuất hiện trong khung xem trước của cửa sổBrowser.Bài học này làm việc với những đồ vật của trường học, bao gồm một quyển sô tay, một chiếc bút, quảđịa cầu, con số, một bông hoa và một chiếc khoá. Thách thức trong bài học này là cách sắp xếp nhữngđồ vật này, tất cả những thứ này là một phần của một hình scan. Sắp xếp như thế nào là tuỳ thuộc ởbạn, trong bài học sẽ không chỉ ra những vùng chính xác và không có vị trí nào là sai hoặc đúng cả. Tấtcả là do ý thích của bạn.4. Nhấp đúp để mở file 13Start.psd trong Photoshophttps://reader003.{domain}/reader003/html5/0216/5a8700a71d23a/5a87010b6fac4.jpg
Thực tập với việc tạo một vùng lựa chọnTrong bài học này bạn sẽ thực tập với việc tạo một vùng lựa chọn trước khi bạn bắt đầu làm việc thực sự với file ví dụ của bạn. Bằng cách làm việc với những công cụ trong phần thực hành, bạn sẽ nắm bắt đượcnhững điểm cơ bản của các công cụ và cách sử dụng nó. Bạn cũng sẽ học cách chọn và di chuyển là mộtgiai đoạn hai bước. Trong Photoshop, bạn trước tiên chọn một vùng của tấm hình mà bạn muốn để dichuyển nó với một trong những công cụ lựa chọn. Sau khi bạn chọn nó, bạn có thể sử dụng một công cụkhác để di cuyển những Px đó đến một vị trí khác.Tổng quát về những công cụ lựa chọnTrong Photoshop bạn có thể tạo một vùng lựa chọn dựa trên kích thước, hình dạng và màu. Bằng cách sử dụng bốn loại công cụ cơ bản: Marquee, Lasso, Magic Wand và Pen Tool. Bạn cũng có thể sử dụng MagicEraser để tạo vùng lựa chọn cũng tương tự khi bạn dùng Magic Wand.Chú ý: Trong bài học này, bạn sẽ chỉ sử dụng Marquee, Lasso, Magic Wand và Move Tool. Bạn sẽ học vềPen Tool ở chương sau. Chương này chỉ dành để nói về Pen Toolhttps://reader003.{domain}/reader003/html5/0216/5a8700a71d23a/5a87010c46ae1.jpgA. Marquee toolB. Move toolC. Lasso toolD. Magic wand toolCông cụ Marquee (Marq) và Lasso là những công cụ hàm chứa công cụ ẩn đằng sau nó. Bạn có thể chọncông cụ ẩn bằng cách giữ chuột vào biểu tượng công cụ đang hiển thị và kéo con trỏ đến công cụ mà bạn

5/16/2018 Khi ba n làm viê c vơi Adobe Photoshop và Adobe ImageReady - slidepdf.com
http://slidepdf.com/reader/full/khi-ban-lam-viec-voi-adobe-photoshop-va-adobe-imageready 25/152
muốn chọn trong menu hiện ra. Để tạo một vùng lựa chọn xung quanh vùng mà bạn muống chọn. Hìnhdạng của vùng lựa chọn phụ thuộc vào công cụ mà bạn tạo ra nó.Vùng lựa chọn hình học: Bạn sử dụng công cụ Rectangular Marq(http://www.vietphotoshop.com/ptscs/images/chuong4/image001.gif) để chọn một vùng hình vuôngtrên tấm hình. Công cụ Elliptical Marq(http://www.vietphotoshop.com/ptscs/images/chuong4/image002.gif) để tạo một vùng hình tròn. Côngcụ Single row Marq (http://www.vietphotoshop.com/ptscs/images/chuong4/image003.gif) và Singlecolum Marq cho phép bạn chọn một vùng lựa chọn có chiều dài hoặc chiều rộng bằng 1 px.
Chú ý: Nếu bạn có thể tạo một dạng khác của Rectangular Marq bằng cách sử dụng công cụ Crop(http://www.vietphotoshop.com/ptscs/images/chuong4/image004.gif). Bạn sẽ có cơ hội để sử dụng côngcụ Crop ở phần sau của chương này.Vùng lựa chọn tự do: Bạn có thể kéo công cụ Lasso(http://www.vietphotoshop.com/ptscs/images/chuong4/image005.gif) xung quanh một vùng để tạo mộtvùng lựa chọn tự do. Sử dụng Polygonsal Lasso(http://www.vietphotoshop.com/ptscs/images/chuong4/image006.gif) cho phép bạn tạo một đườngthẳng xung quanh vùng bạn muốn chọn. Công cụ Magnetic Lasso(http://www.vietphotoshop.com/ptscs/images/chuong4/image007.gif) trong Photoshop có tính năngtương tự với công cụ Lasso, nhưng đường lựa chọn của bạn sẽ dính vào viền của đối tượng lựa chọn khibạn dùng Magnetic Lasso.Vùng lựa chọn dựa trên màu sắc: Công cụ Magic Wand(http://www.vietphotoshop.com/ptscs/images/chuong4/image008.gif) chọn những vùng của một tấmhình dựa trên những điểm tương đồng về màu sắc của những Px gần kề. Công cụ này rất hữu dụng đểchọn một hình đơn mà không cần phải tô theo đường viền phức tạp của hình đó. ImageReady bao gồmnhững công cụ Marq cơ bản như: Lasso, Polygonsal Lasso và Magic Wand có tính năng tượng tự như trong Photoshop. Để tiện dụng hơn cho người sử dụng trong khi làm việc với những hình thông dụng,ImageReady bổ sung thêm một công cụ lựa chọn nữa đó là Rounded - Rectangular Marq(http://www.vietphotoshop.com/ptscs/images/chuong4/image009.gif).Lựa chọn với công cụ Magic Want ToolTạo một vùng lựa chọn với công cụ Magic Wand Tool là dễ dàng nhất. Bạn chỉ đơn giả nhấp vào mộtvùng màu cụ thể trên tấm hình để chọn tất cả những vùng có cùng màu đó. Cách này tốt nhất khi bạnchọn một tấm hình được bao quanh bởi một màu đơn sắc và có màu khác biệt với đối tượng cần tách.Sau khi bạn đã tạo vùng lựa chọn, bạn có thể thêm hoặc bớt đi vùng lựa chọn bằng cách sử dụng phốihợp những phím tắt trên bàn phím với công cụ Magic Wand.
Lựa chọn Tolerance xác định độ nhạy của công cụ Magic Wand, nó giới hạn hoặc mở rộng phạm vi củanhững Pixel tương đồng, cho nên 32 là giá trị mặc định của Tolerance. Chọn màu mà bạn nhấp chuột sẽcông 32 sáng hơn và 32 tối hơn của tông màu đó. Mức Tolerance lý tưởng phụ thuộc vào phạm vi màu và
sự khác nhau của nó trong tấm hình.Sử dụng công cụ Magic Wand để chọn một vùng màuSố 5 trong hình 04Start.psd là đối tượng lý tưởng để chọn với công cụ Magic Wand bởi vì bản thân nó làmàu xanh được bao quanh bởi một màu xám nhạt. Ở bài học này, bạn sẽ chọn và di chuyển chỉ mỗi consố, nhưng không di chuyển bóng và nền ở đằng sau nó.1. Chọn công cụ Magic Wand http://www.vietphotoshop.com/ptscs/images/chuong4/adobe_34.jpg.2. Trên thanh tuỳ biến công cụ, kéo hoặc gõ vào giá trị là 70 cho Tolerance để tăng độ tương đồng củanhững tông màu giống nhau cho chúng ta chọn.https://reader003.{domain}/reader003/html5/0216/5a8700a71d23a/5a87010d697c5.jpg3. Sử dụng công cụ Magic Wand, nhấp vào bề mặt của số 5. Gần như toàn bộ số 5 được chọn.4. Để chọn những vùng còn lại của số "5", giữ phím shift bạn sẽ thấy một dấu công xuất hiện với con trỏlà Magic Wand, chỉ ra rằng nếu bạn nhấp vào bất cứ vào chỗ nào trên tấm hình cũng sẽ thêm vào vùnglựa chọn. Sau đó click vào một vào một vùng chưa được chọn nào đó của số 5https://reader003.{domain}/reader003/html5/0216/5a8700a71d23a/5a87010e36b22.jpg
Chú ý: Khi bạn sử dụng những công cụ lựa chọn khác như là công cụ Marquee và Lasso, bạn cũng có thểsử dụng phím Shift để thêm vào vùng lựa chọn. Ở phần sau của chương này bạn sẽ học cách bớt đi mộtvùng lựa chọn5. Tiếp tục thêm vào vùng lựa chọn cho đến khi tất cả những vùng màu xanh được chọn. Nếu bạn khôngmay chọn một vùng ngoài số 5 bạn có thể vào Edit > Undo để thử lại lần nữa.6. Khi toàn bộ số 5 đã được chọn, bạn đừng bỏ chọn vì chúng ta sẽ sử dụng đến nó.Di chuyển vùng lựa chọnSau khi bạn đã tạo được vùng lựa chọn cho tấm hình, bất cứ sự thay đổi nào bạn tạo ra chỉ tác động đếnnhững đơn vị Pixel nằm trong vùng lựa chọn. Những phần còn lại của tấm hình không bị ảnh hưởng. Khibạn muốn di chuyển vùng lựa chọn từ một vùng này đến một vùng khác của tấm hình, bạn sẽ sử dụngcông cụ Move. Ở một hình chỉ có 1 layer như hình này, những đơn vị Pixel bị di chuyển sẽ thay thế nhữngPixel nằm dưới nó. Nhưng thay đổi này sẽ không cố định cho đến khi bạn bỏ chọn, cho nên bạn có thểthử một vài những vị trí khác nhau trước khi bạn quyết định đặt nó.1. Nếu số 5 không được chọn, lập lại những bước ở trên để chọn nó.2. Chọn công cụ Move http://www.vietphotoshop.com/ptscs/images/chuong4/adobe_19.jpg và bạn sẽthấy rằng số 5 vẫn được chọn.3. Kéo phần được chọn của hình là số 5 lên phía trên bên trái của cuốn sách, sao cho một phần nhỏ củasô 5 nằm đè lên viền của cuốn sách.https://reader003.{domain}/reader003/html5/0216/5a8700a71d23a/5a87010f0d837.jpg

5/16/2018 Khi ba n làm viê c vơi Adobe Photoshop và Adobe ImageReady - slidepdf.com
http://slidepdf.com/reader/full/khi-ban-lam-viec-voi-adobe-photoshop-va-adobe-imageready 26/152
4. Chọn Select > Deslect và File > SaveTrong Photoshop, không dễ gì để chẳng may bỏ chọn. Trừ phi một công cụ lựa chọn đang hoạt động, nếubạn nhấp chuột vào hình sẽ không bỏ chọn cho vùng lưa chọn. Để bỏ một vùng lựa chọn bạn có thể sử dụng 3 phương pháp sau:
Chọn Select > Deselect
Ctrl-D
Hoặc bạn có thể nhấp chuột ra ngoài vùng lựa chọn với một công cụ lựa chọn khác để bắt đầu một vùnglựa chọn khác.Sử dụng công cụ Magic Wand với những công cụ lựa chọn khácNếu một vùng đa sắc mà bạn muốn chọn lại có một màu nền khác hoàn toàn với đối tượng, thì khi đó lựachọn nền sẽ dễ dàng hơn là chọn đối tượng. Trong phần này, bạn sẽ thử một kỹ năng nhỏ nhưng rất haysau.1. Chọn công cụ Rect Marq (http://www.vietphotoshop.com/ptscs/images/chuong4/image010.gif) ẩnđằng sau công cụ Ellipt Marq (http://www.vietphotoshop.com/ptscs/images/chuong4/image002.gif)https://reader003.{domain}/reader003/html5/0216/5a8700a71d23a/5a8701102c6c4.jpg2. Kéo một vùng lựa chọn xung quanh bông hoa. Sao cho vùng lựa chọn của bạn bao quanh cả một vùngtrắng của bông hoa nữa. Bạn sẽ bỏ vùng trắng đi để tách riêng bông hoa ra ngoài3. Chọn công cụ Magic Wand và trên thanh tuỳ biến điền giá trị Tolerance là 32 để giảm phạm vi chọnmàu của công cụ Magic Wand.Chú ý: Nếu bạn để giá trị là 70, Magic Wand sẽ chọn cả một số vùng màu hồng nhạt và màu xám nhạtcủa cánh hoa, bởi vì vùng phủ bóng này có màu gần tương đồng với màu của vùng lựa chọn là màu trắngcho nên nó sẽ bao gồm trong đó.4. Giữ phím Alt một dấu trừ sẽ xuất hiện cùng với công cụ Magic Wand. Nhấp vào bất kỳ một vùng trắngnào đó nằm trong vùng lựa chọn hình vuông. Bây giờ tất cả những vùng trắng đã được chọn và bạn cómột bông hoa hơi bị đỉnh.https://reader003.{domain}/reader003/html5/0216/5a8700a71d23a/5a87011105a0d.jpg5. Chọn công cụ Move và kéo bông hoa đến bên cạnh cuốn sách, đặt nó ở vị trí trên cuốn sách một chútở góc dưới bên phải và cho cánh hoa đè lên cuốn sách.6. Chọn Select > Deselect để lưu lại kết quả.Làm việc với công cụ lựa chọn hình oval và hình trònBạn đã có kinh nghiệm sử dụng công cụ lựa chọn Rectangular Marquee để tạo chọn vùng xunh quanhbông hoa. Bây giờ bạn sẽ sử dụng một công cụ khác. Cái hay nhất của phần này là giới thiệu với bạnnhững phím tắt để bạn sử dụng kết hợp với chuột, sẽ giúp bạn tiết kiệm rất nhiều thời gian và thao tác.Kỹ năng định vị lại vùng lựa chọn mà bạn sẽ học ở phần này cũng có thể áp dụng với những công cụ lựa
chọn khác.Tái định vị một vùng lựa chọn trong khi tạo nóLựa chọn bằng hình tròn và hình oval đôi khi khá là phức tạp. Nó không phải lúc nào cũng chỉ rõ ràng chobạn thấy đâu là điểm bắt đầu, cho nên đôi lúc vùng lựa chọn của bạn bị lệch khỏi tâm hoặc tỉ lệ giữachiều cao và chiều rộng lại không như ý bạn. Trong bài học này, bạn sẽ học được cách khắc phục sự cố đó, và bao gồm hai phím tắt quan trọng có thể giúp bạn làm việc dễ dàng hơn với Photoshop.
Khi bạn thực hành theo chương này, hãy thật cẩn thận làm theo chỉ dẫn về giữ chuột hoặc nhấn phímtrên bàn phím. Nếu bạn không may thả chuột, hoặc quên nhấn phím thì bạn phải quay lại từ bước một.1. Chọn Zoom Tool (http://www.vietphotoshop.com/ptscs/images/chuong4/image015.gif) và nhấp vàohình Oval màu đen bên phải của cửa sổ chứa hình ảnh để Zoom nó với 100% View.2. Chọn công cụ Ellipt Marq (http://www.vietphotoshop.com/ptscs/images/chuong4/image002.gif) đượcẩn dưới công cụ Rect Marqhttps://reader003.{domain}/reader003/html5/0216/5a8700a71d23a/5a870111d4696.jpg
3. Di chuyển con trỏ lên trên hình Oval và kéo một đường chéo qua hình Oval để tạo một vùng lựa chọn,nhưng đừng thả chuột vội. Bạn cũng không cần bận tâm nếu vùng lựa chọn của bạn không bao hết hìnhOval đó.https://reader003.{domain}/reader003/html5/0216/5a8700a71d23a/5a870112a176a.jpg
Nếu bạn không may thả chuột ra thế thì bạn vẽ lại một hình khác và lần nay thì nhớ nhé! Thông thườngkhi bạn vẽ một hình mới thì vùng lựa chọn mới sẽ thay thế cho cái cũ.4. Vẫn giữ chuột, nhưng giữ phím Space Bar (phím cách) trên bàn phím và kéo vùng lựa chọn. Vùng lựachọn sẽ di chuyển khi bạn kéo.5. Thả phím Space Bar ra (nhưng không phải chuột đâu nhé!) và tiếp tục kéo, hãy cố gắng sao cho vùnglựa chọn bao phủ lấy hình Oval nhé! Nếu cần bạn có thể nhấn phím Space Bar xuống lần nữa và kéo đểdi chuyển vùng lựa chọn vào vị trí bao quanh hình Oval.https://reader003.{domain}/reader003/html5/0216/5a8700a71d23a/5a8701136fd2a.jpgChú ý: Bạn không cần phải tạo một vùng lựa chọn bao phủ toàn bộ hình oval màu đen, nhưng vùng lựachọn của bạn phải bao phủ được đường màu vàng. Miễn là vùng lựa chọn nằm giữa đường màu vàng vàđường biên bên ngoài là ổn rồi.6. Khi vùng lựa chọn đã được đặt vào vị trí và định kích cỡ, bạn có thể nhả chuột.7. Chọn View > Zoom Out hoặc sử dụng thanh trượt trên Navigator Palette để giảm mức phóng đại do đóbạn có thể nhìn thấy toàn bộ tấm hình.

5/16/2018 Khi ba n làm viê c vơi Adobe Photoshop và Adobe ImageReady - slidepdf.com
http://slidepdf.com/reader/full/khi-ban-lam-viec-voi-adobe-photoshop-va-adobe-imageready 27/152
Giữ nguyên vùng lựa chọn cho phần kế tiếp.Di chuyển những đơn vị pixel được chọn bằng phím tắtTiếp theo, bạn sẽ di chuyển vòng tròn màu đên vào tâm của cuốn sách, sử dụng lệnh gõ tắt. Phím tắtcho phép bạn tạm thời chuyển sang công cụ di chuyển mà không cần phải chọn nó trong hộp công cụ.1. Nếu hình oval chưa được chọn, lập lại các bước ở phần trên để chọn nó.2. Giữ phím Ctrl và di chuyển công cụ Eliptical Marquee vào trong vùng lựa chọn. Bây giờ con trỏ sẽ xuấthiện hình chiếc kéo http://www.vietphotoshop.com/ptscs/images/chuong4/adobe_1.jpg chỉ ra rằng vùnglựa chọn đó sẽ bị cắt khỏi vị trí hiện tại.
Chú ý: Khi bạn dùng phím tắt Ctrl để tạm thời chuyển sang công cụ Move, bạn không cần phải tiếp tụcgiữ phím khi bạn bắt đầu kéo. Công cụ Move vẫn được chọn ngay cả khi bạn đã nhả chuột. Photoshop sẽtự động quay lại công cụ lựa chọn bạn dùng trước đó khi bạn bỏ chọn, bằng cách nhấp ra ngoài vùng lựachọn hoặc sử dụng lệnh Deselect.3. Kéo hình Oval vào cuốn sách để nó nằm ở vị trí gần tâm (bạn sẽ dùng một kỹ thuật khác để di chuyểnhình Oval vào vị trí chính xác mà bạn muốn. Đừng bỏ chọn.https://reader003.{domain}/reader003/html5/0216/5a8700a71d23a/5a870114a123f.jpgDi chuyển với phím mũi tên trên bàn phímBạn có thể tạo ra những thay đổi nhỏ đến vùng lựa chọn bằng cách sử dụng phím mũi tên trên bàn phímđể di chuyển hình Oval tịnh tiến với tỉ lệ là 1 hoặc 10 Px một lần nhấn. Khi công cụ lựa chọn của bạnđang được chọn trong hộp công cụ, phím mũi tên di chuyển vùng lựa chọn chứ không phải nội dungtrong đó. Khi công cụ Move được chọn, phím mũi tên sẽ di chuyển vùng lựa chọn và nội dung của nó.Trước khi bắt đầu bạn phải chắc rằng hình Oval vẫn đang được chọn.1. Trong hộp công cụ chọn Move Tool và nhấn phím mũi tên(http://www.vietphotoshop.com/ptscs/images/chuong2/adobe_22.jpg) trên bàn phím một vài lần để dichuyển hình Oval lên trên. Chú ý mỗi lần bạn nhấn phím mũi tên hình Oval sẽ di chuyển 1 Px tương ứng.Hãy thực hành với phím mũi tên để hiểu rõ hơn nó tác động đến vùng lựa chọn như thế nào.2. Giữ phím Shift và nhấn phím mũi tên. Bạn có thấy vùng lựa chọn được di chuyển 10 Px một lúckhông? đôi khi đường biên bao quanh vùng lựa chọn có thể làm bạn phân tâm khi xử lý ảnh. Bạn có thểtạm thời dấu đường biên đi mà không phải là bỏ chọn và sau đó lại hiện vùng lựa chọn sau khi bạn đãhoàn thành công việc xử lý.3. Chọn View > Show > Selection Edges hoặc View > Extras. Vùng lựa chọn xung quanh hình Oval sẽbiến mất.Chú ý: Đôi khi tôi dùng lệnh này và quên mất là mình đã chọn, cho nên khi tôi vẽ hoặc làm một cái gì đóbên ngoài thì không được! tưởng làm sao! he he! chỉ việc lập lại bước 3 để hiện lại vùng lựa chọn thôi!4. Sử dụng phím mũi tên để di chuyển hình Oval cho đến khi nó được đặt ở vị trí mà bạn muốn. Sau đóchọn View > Show > Selection Edges hoặc View > Extrashttps://reader003.{domain}/reader003/html5/0216/5a8700a71d23a/5a8701157878f.jpg5. Chọn Select > Deselect hoặc nhấn Ctrl-D để bỏ chọn.
Chọn từ tâm của hìnhĐôi khi sẽ dễ dàng hơn để tạo một vùng lựa chọn Tròn hay vuông bằng cách vẽ từ tâm của đối tượng raphía ngoài. Sử dụng cách này bạn sẽ tạo một vùng lựa chọn cho hình cầu.1. Trong hộp công cụ chọn Zoom Tool và phóng hình cầu lên khoảng 300%.2. Trong hộp công cụ chọn Ellipt Marq3. Di chuyển con trỏ vào gần tâm của hình cầu. Bạn có thể sử dụng trục đỡ của hình cầu và đường xíchđạo để xác định tâm của nó.4. Nhâp và kéo nhưng không thả chuột, giữ phím Alt và tiếp tục kéo vùng lựa chọn ra đến ngoài của hìnhcầu. Để ý rằng vùng lựa chọn được đặt ở tâm thông qua điểm khởi đầu.https://reader003.{domain}/reader003/html5/0216/5a8700a71d23a/5a8701164f5b0.jpgBạn có thể nhần phím Shift ttạo vùng lựa chọn để cho hình elip của bạn là một hình tròn tuyệt đối. Nếu bạn giữ phím Shift trong khisử dụng Rect Marq bạn sẽ tạo được một hình vuông tuyệt đối.5. Khi bạn đã hoàn toàn lựa chọn hình cầu đó, thả chuột và thả phím Alt và cả phím Shift nếu bạn dùngnó. ĐỪNG bỏ chọn bởi vì chúng ta sẽ dùng vùng lựa chọn này cho phần sau.
https://reader003.{domain}/reader003/html5/0216/5a8700a71d23a/5a8701171d7f9.jpgNếu cần thiết, điều chỉnh vùng lựac họn bằng cách sử dụng một trong những cách bạn đã học trước đây.Nếu bạn chẳng may bỏ phím Alt trước khi bạn thả chuột thì bạn phải làm lại lần nữa! cái tật táy máy mãikhông bỏ được!Di chuyển và thay đổi những Px của vùng lựa chọnBây giờ bạn sẽ sử dụng công cụ Move để di chuyển hình cầu sang phía trên bên phải của hình. Sau đóbạn sẽ tạo ra một thay đổi hoàn toàn bằng cách thay đổi màu của hình cầu với một hiệu ứng đẹp mắt.Trước khi bắt đầu, bạn phải xem xem hình cầu còn được chọn hay không. Nếu không thì bạn phải làm lạithoai!1. Chọn View > Fit on Screen để điều chỉnh độ phóng đại như thế tấm hình sẽ phủ đầy cửa sổ.2. Trong hộp công cụ chọn Move Tool(http://www.vietphotoshop.com/ptscs/images/chuong2/adobe_22.jpg). Để ý rằng hình cầu vẫn đangđược chọn.3. Đăt con trỏ vào trong vùng lựa chọn. Con trỏ sẽ biến thành mũi tên với một biểu tượng hình chiếc kéo(http://www.vietphotoshop.com/ptscs/images/chuong4/adobe_1.jpg) để chỉ ra rằng nếu kéo vùng lựachọn sẽ cắt nó ra khỏi vị trí hiện tại và di chuyển nó đến một vị trí mới.https://reader003.{domain}/reader003/html5/0216/5a8700a71d23a/5a870117e87ec.jpg4. Kéo hình cầu lên trên gần với góc phải của hình. Nếu bạn muốn điều chỉnh vị trí sau khi dừng kéo, đơngiản là kéo lại lần nữa. Hình cầu vẫn được chọn trong suốt quá trình thao tác.

5/16/2018 Khi ba n làm viê c vơi Adobe Photoshop và Adobe ImageReady - slidepdf.com
http://slidepdf.com/reader/full/khi-ban-lam-viec-voi-adobe-photoshop-va-adobe-imageready 28/152
5. Chọn Image > Adjustments > Invert.https://reader003.{domain}/reader003/html5/0216/5a8700a71d23a/5a87011917025.jpgMàu sắc của hình cầu sẽ bị nghịch đảo, cho nên bây giờ nó là mầu âm bản của hình gốc.6. Lưu lại hình nếu bạn muốn! he he! theo tôi chắc cũng chẳng cần! he he. Nhưng đừng bỏ chọn! chúngta cần nó cho phần sau.Di chuyển và cùng một lúc nhân đôiTiếp đến bạn sẽ di chuyển và nhân đôi vùng lựa chọn cùng một lúc. Nếu hình cẩu của bạn không đượcchọn nữa, bạn phải chọn nó với những kỹ năng đã học
1. Sử dụng Move Tool và giữ phím Alt và sau đó đặt con trỏ vào trong vùng lựa chọn. Con trỏ sẽ biếnthành mũi tên kép trắng và đen chỉ ra rằng khi bạn di chuyển vùng lựa chọn nó sẽ copy một hình tươngtự.2. Tiếp tục giữ phím Alt và kéo một hình nhân đổi của hình cầu xuống bên phải. Bạn có thể đặt hình cầunằm đè lên một phần của hình gốc. Thả chuột và bỏ giữ phím Alt, nhưng đừng bỏ chọn ở hình cầu vừađược nhân đôi.https://reader003.{domain}/reader003/html5/0216/5a8700a71d23a/5a870119d7f8d.jpg3. Chọn Edit > Transform > Scale để hiển thị một vùng bao quanh vùng lựa chọn4. Giữ phím Shift và kéo một góc nào đó để phóng lớn hình cầu sao cho nó to hơn hình gốc một chút.Sau đó nhấn Enter để xác nhận thay đổi và ẩn vùng bao quanh. Chú ý là vùng lựa chọn cũng được địnhlại kích thước và hình cầu được nhân đôi vẫn được chọn.https://reader003.{domain}/reader003/html5/0216/5a8700a71d23a/5a87011aaec69.jpg5. Giữ phím Shift-Alt và kéo hình cầu vừa được copy xuống phía dưới bên phải. Giữ phím Shift và dichuyển vùng lựa chọn để di chuyển nó theo một đường thẳng hoặc một góc nghiêng 45º.6. Lập lại bước 3 và 4 cho hình cầu thứ 3, nhưng tạo cho nó với độ lơn gấp đôi hình gốc.7. Khi bạn hài lòng với kích thước và vị trí của nó chọn Select > Deselect và chọn tiếp File > Savehttps://reader003.{domain}/reader003/html5/0216/5a8700a71d23a/5a87011b84d6d.jpgCopy vùng lựa chọn hoặc layerBạn có thể sử dụng Move Tool để copy vùng lựa chọn khi bạn kéo chúng trong tấm hình, hoặc bạn có thểcopy và di chuyển vùng lựa chọn sử dụng lệnh Copy, Copy Merge, Cut và Paste. Kéo với Move tool tiếtkiệm được bộ nhớ bởi vì không phải sử dụng đến Clipboard như lệnh Copy, Copy Merge, Cut và Paste.Photoshop và ImageReady bao gồm một số lệnh cắt và dán sau:
Lệnh Copy sẽ sao chép vùng lựa chọn trên layer hiện hành.Lệnh Copy Merge sẽ copy gộp tất cả những layer nhìn thấy được trong vùng lựa chọn.Lệnh Paste dán một vùng cắt hoặc sao chép vùng lựa chọn voà một phần khác của tấm hình hoặc vàomột tấm hình khác.Lệnh Paste Into dán một vùng cắt hoặc một vùng lựa chọn nằm trong một vùng lựa chọn khác vào cùngmột tấm hình hoặc một tấm hình khác. Vùng lựa chọn nguồn được dán lên một layer mới, và vùng lựa
chọn đích được biến thành một layer maskBạn nên nhớ rằng khi một vùng lựa chọn hoặc một layer được dán vào những hình ảnh có độ phân giảikhác nhau, vùng được dán vẫn giữ nguyên kích thước Px của nó. Nó có thể làm cho tỉ lệ của vùng đượcdán có kích thước lớn hơn tấm hình mới. Sử dụng lệnh Image Size để làm cho kích thước của file nguồnvà file đích có cùng độ phân giải.Tạo vùng lựa chọn với công cụ LassoBạn có thể sử dụng công cụ Lasso để tạo vùng lựa chọn mà yêu cầu những đường thẳng và những đườngtự do. Trong bài học này bạn sẽ dùng công cụ Lasso để chọn chiếc bút mày. Bạn có lẽ phải thực tập mộtchút để làm quen với cách sử dụng công cụ Lasso trong khi thay đổi giữa những đường thẳng và vùnglựa chọn tự do. Nếu bạn bị lỗi khi tạo vùng lựa chọn thì hãy bỏ chọn và làm lại.1. Chọn Lasso Tool (http://www.vietphotoshop.com/ptscs/images/chuong4/adobe_4.jpg) và bắt đầu từ điểm phía dưới bên trái của tấm hình, kéo nó xung quanh quản bút, và đi theo đường viền của chiếc bútcàng chính xác càng tốt. Bạn đừng thả chuột ra nhé! giữ chẹt nó lại cho phê!2. Giữ phím Alt và thả chuột con trỏ của bạn sẽ biến thành Polygonsal Lasso
(http://www.vietphotoshop.com/ptscs/images/chuong4/image006.gif)3. Bắt đầu nhấp chuột từ nắp bút và ở khúc lượn của chiếc bút để thêm những điểm neo, sử dụng nhữngđường ngắn hoặc dài để hợp với đường viền của chiếc bút. Nhớ giữ phím Alt trong suốt quá trình chọnnhéhttps://reader003.{domain}/reader003/html5/0216/5a8700a71d23a/5a87011c52199.jpg4. Khi bạn chọn đến đoạn cong của chiếc ngòi bút, giữ chuột trái và thả phím Alt ra cho nó thở một xí!.Con trỏ sẽ trở lại thành công cụ Lasso! phù! tưởng mất!5. Kéo thật cẩn thận xung quanh ngòi bút và vẫn giữ chuột trái.6. Khi bạn đã chọn được hết ngòi bút và đến phần thân bút, bạn lại giữ phím Alt xuống lần nữa, đồngthời thả chuột trái và bắt đầu nhấp chuột dọc theo phía dưới của chiếc bút. Cứ tiếp tục như vậy cho đếnkhi bạn quay lại điểm xuất phát.7. Đến gần khúc cuối bạn phải nhấp chuột chính xác vào điểm bắt đầu để đóng vùng lựa chọn lại, nhảphím Alt để nó thở được roài, và sau đó thả chuột trái không nó chết bẹp mất. Chiếc bút đã hoàn toànđược chọn.https://reader003.{domain}/reader003/html5/0216/5a8700a71d23a/5a87011d1ee42.jpg
Xoay vùng lựa chọnĐến bây giờ bạn đã có thể di chuyển vùng được lựa chọn và nghịc đảo lại màu của vùng lựa chọn. Nhưngcòn rất nhiều thứ mà bạn có thể làm với vùng lựa chọn. Trong phần này bạn sẽ học cách biến đổi vùng

5/16/2018 Khi ba n làm viê c vơi Adobe Photoshop và Adobe ImageReady - slidepdf.com
http://slidepdf.com/reader/full/khi-ban-lam-viec-voi-adobe-photoshop-va-adobe-imageready 29/152
lựa chọn.1. Giữ Ctrl và kéo vùng lựa chọn của chiếc bút xuống dưới về bên trái cuốn sách một xíu.2. Chọn Edit > Transform > Rotate. Chiếc bút và vùng lựa chọn sẽ được bao bọc bởi một đường chấmchấm và con trỏ biến thành mũi tên hai đầu(https://reader003.{domain}/reader003/html5/0216/5a8700a71d23a/5a87011e4102a.jpg)3. Di chuyển con trỏ ra ngoài vùng chấm chấm đó và kéo để xoay chiếc bút theo hướng nào bạn thích.Sau đó nhấn Enter để thiết lập thay đổi.4. Nếu cần bạn có thể chọn Move Tool và kéo để thay đổi vị trí của chiếc bút. Khi bạn đã hài lòng với vị
trí của chiếc bút chọn Select > Deselecthttps://reader003.{domain}/reader003/html5/0216/5a8700a71d23a/5a87011f0e50a.jpg5. Chọn File > SaveLựa chọn bằng công cụ Magnetic LassoBạn có thể sử dụng Magnetic Lasso trong Photoshop để tạo một vùng lựa chọn tự do với những hình cóđộ tương phản cao giữa viền và nền. Khi bạn tạo vùng lựa chọn với Magnetic Lasso, đường lựa chọn sẽ tự động dính vào mép của đối tượng khi bạn di chuyển. Bạn cũng có thể điều khiển hướng của nó trong khichọn bằng cách thỉnh thoảng nhấp chuột một cái để khoá những điểm lựa chọn lại. Trong ImageReadycũng có công cụ Magnetic Lasso)Bây giờ bạn sẽ di chuyển chiếc khoá vào giữa hình oval màu đen mà bạn vừa đặt lên trên cuốn sách ởphần trên, sử dụng công cụ Magnetic Lasso để chọn chiếc khoá.1. Chọn Magnetic Lasso (http://www.vietphotoshop.com/ptscs/images/chuong4/image007.gif) được ẩndưới công cụ Lasso (http://www.vietphotoshop.com/ptscs/images/chuong4/adobe_4.jpg).2. Nhấp chuột một lần vào viền của chiếc khoá, và bắt đầu men theo viền của chiếc khoá bằng cách dichuyển con trỏ Magnetic Lasso dọc theo đường biên, cố gằng đặt con trỏ càng gần đối tượng càng tốt.
Cho dù bạn không giữ chuột xuống nhưng nó vẫn dính vào đường biên và tự động thêm những điểmneo.https://reader003.{domain}/reader003/html5/0216/5a8700a71d23a/5a87011fcf27b.jpghttps://reader003.{domain}/reader003/html5/0216/5a8700a71d23a/5a8701209bb4e.jpgNếu bạn nghĩ công cụ khôngđối tượng do độ tương phản không cao, bạn có thể tự đặt điểm neo trên đường biên của đối tượng bằngcách nhấp chuột. Bạn có thể thêm bao nhiêu điểm neo tuỳ thích. Bạn cũng có thể loại bỏ điểm neo vàquay lại với vị trí trước đó bằng cách nhấn phím Delete.3. Khi bạn di chuyển đến phía bên trái của chiếc khoá, và quay lại điểm bắt đầu thì bạn nhấp đúp chuộtđể đóng vùng lựa chọn lại.https://reader003.{domain}/reader003/html5/0216/5a8700a71d23a/5a87012168f27.jpg
4. Nhấp đúp vào Hand Tool http://www.vietphotoshop.com/ptscs/images/chuong4/adobe_2.jpg để chotấm hình phủ đầy màn hình.
5. Chọn Move Tool http://www.vietphotoshop.com/ptscs/images/chuong4/adobe_3.jpg và kéo cái khoáđến điểm giữa của hình Oval màu đen ở giữa của cuốn sách.6. Chọn Select > Deselect.https://reader003.{domain}/reader003/html5/0216/5a8700a71d23a/5a8701223f064.jpgLàm mềm mại đường biên của vùng lựa chọnBạn có thể làm mềm mại đường biên của vùng lựa chọn bằng chức nắng anti-aliasing và Feathering.Anti-aliasing: Làm mềm những đường răng cưa của vùng lựa chọn bằng cách làm mờ khoảng màu giaonhau giữa px của đường biên và của hình nền. Bởi vì chỉ có duy nhất những Px của đường biên thay đổichứ không ảnh hưởng đến những chi tiết khác của tấm hình. Anti-aliasing rất hữu dụng khi bạn dùng đểcắt, copy và dán vùng lựa chọn để ghép hình. Những công cụ có thể sử dụng anti-aliasing là: Lasso,Polygonsal Lasso, Magnetic Lasso, Rounded rectangle marquee, elliptical marquee và Magic Wand. (chọnmột công cụ trên để hiện thị thanh tuỳ biến công cụ) Bạn phải đánh dấu vào hộp kiểm Anti-aliasing trướckhi sử dụng những công cụ này. Một khi vùng lựa chọn được tạo, bạn không thể thêm chức năng Anti-aliasing.
Feathering: Làm mờ đường biên bằgn cách thiết lập một vùng giao nhau giữa vùng lựa chọn và những Pxbao quanh nó. Những phần bị mờ này sẽ làm mất đi một chút chi tiết ở đường biên của đối tượng. Bạn cóthể thiết lập feathering cho những công cụ marquee, lasso, polygonal lasso hoặc magnetic lasso khi bạnđang sử dụng công cụ hoặc bạn có thể thêm giá trị feathering cho một công cụ hiện hành. Bạn sẽ thấyhiệu ứng Feathering xuất hiện khi bạn di chuyển, cắt hoặc copy vùng lựa chọn.
Để sử dụng Anti-Aliasing, chọn công cụ Lasso, polygonal lasso, magnetic lasso, rounded rectanglemarquee, (ImageReady), elliptical marquee hoặc magic wand tool. Chọn Anti-aliasing trên thanh tuỳ biếncông cụ.
Để thiết lập vùng feather cho đường viền của vùng lựa chọn, chọn bất kỳ một công cụ Lasso nào hoặcMarquee. Điền giá trị Feather vào thanh tuỳ biến công cụ. Giá trị này quyết định độ rộng của vùngfeather và có thể điền vào với giá trị từ 1 - 250
Để xác định đường Feather cho vùng lựa chọn đã có, chọn Select > Feather và điền một giá trị bất kỳvào ô Raius và nhấn OK>Cắt hình và xoá nó trong vùng lựa chọnĐể hoàn thành bài học này, bạn sẽ cắt lại tấm hình cho đến khi vừa ý và xoá đi những chi tiết của nềncòn dư lại khi bạn di chuyển vùng lựa chọn. Ở cả Photoshop và ImageReady, bạn có thể sử dụng cả 2

5/16/2018 Khi ba n làm viê c vơi Adobe Photoshop và Adobe ImageReady - slidepdf.com
http://slidepdf.com/reader/full/khi-ban-lam-viec-voi-adobe-photoshop-va-adobe-imageready 30/152
công cụ cắt hoặc lệnh cắt (Crop) để cắt một tấm hình. Trong ImageReady, sử dụng lệnh Crop hoặc côngcụ Crop để cắt một tấm hình.https://reader003.{domain}/reader003/html5/0216/5a8700a71d23a/5a87012379652.jpgTrong Image Ready sử dụng lệnh Choặc công cụ Crop với thiết lập là Hide để tạo những yếu tố động được di chuyển từ một vùng khôngnhìn thấy vào vùng nhìn thấy được.1. Chọn công cụ Crop (http://www.vietphotoshop.com/ptscs/images/chuong4/image004.gif) hoặc nhấnC để đổi từ công cụ hiện hành thành công cụ Crop.https://reader003.{domain}/reader003/html5/0216/5a8700a71d23a/5a8701243d705.jpg
2. Di chuyển con trỏ vào trong tấm hình, kéo một đường chéo từ góc trên bên trái xuống góc dưới bênphải để tạo một vùng lựa chọn. Sau khi bạn kéo xong, nhìn vào thanh tuỳ biến công cụ và bỏ đánh dấu ởhộp kiểm Perspective (nếu đánh dấu).3. Điều chỉnh vùng crop nếu cần:
Nếu bạn cần định lại vị trí của vùng cắt, đặt con trỏ vào trong vùng đó va kéo.
Nếu bạn muốn định lại kích ỡ thì đặt nó ra gần mép ngoài và kéo4. Khi vùng cắt đã ở vị trí như bạn muốn, nhấn Enter để thiết lập vùng cắt.Vùng cắt này có thể bao gồmmột chút màu xám của hình nền mà bạn chọn để di chuyển.5. Sử dụng công cụ lựa chọn hoặc công cụ Lasso Toolhttp://www.vietphotoshop.com/ptscs/images/chuong4/adobe_4.jpg để kéo vùng lựa chọn xunh quanhvùng mà có một vài những điểm chấm xám, cẩn thận đừng để những chi tiết của đối tượng bị dính vàovùng lựa chọn.6. Trong hộp công cụ chọn Eraser Tool (https://reader003.{domain}/reader003/html5/0216/5a8700a71d23a/5a87012500cf7đặt màu nền trước và sau là đen và trắng.https://reader003.{domain}/reader003/html5/0216/5a8700a71d23a/5a870125c25ba.jpg7. Dùng Eraser để tẩy những vùng xám nằng trong vùng lựa chọn đi.https://reader003.{domain}/reader003/html5/0216/5a8700a71d23a/5a87012379652.jpgĐể tẩy với nét lớn, chọn một brush kích thước lớn trên thành tuỳ biến công cụ. Bởi vì tất cả những vùng lựa chọn của tấm hình đã được bảovệ, cho nên bạn không sợ lỡ tay xử nhầm em nào đâu!8. Chọn một vùng khác với những mẩu còn thừa lại và nhấn phím Delete để xoá nó đi. Khi bạn làm xongthì file lại.Chú ý: Bạn không nhất thiết phải chọn vùng lựa chòn rồi mới xoá nó. Tuy nhiên người ta hay sử dụngcách này để xoá đặc biệt là những hình có vùng cần xoá nằm sắt với vùng bạn cần phải bảo vệ.
Câu hỏi ôn tập:1. Một khi bạn đã tạo một vùng lựa chọn, vùng hình ảnh nào sẽ được xử lý?
2. Bạn làm cách gì để thêm hoặc bớt một vùng lựa chọn3. Bạn làm cách gì để di chuyển một vùng lựac họn khi bạn đang vẽ nó4. Khi bạn đang vẽ một vùng lựa chọn bằng công cụ Lasso, bạn làm cách gì để đóng vùng lựa chọn lại?5. Làm thế nào để công cụ Magic Wand xác định những vùng của hình ảnh nó sẽ chọn? Tolerance nghĩalà gì và nó tác động thế nào tác vùng lựa chọn?Đáp án:1. Chỉ có những vùng nằm trong vùng lựa chọn mới có thể được sửa đổi.2. Để thêm vào vùng lựa chọn, giữ phím Shift và kéo vào vùng lựa chọn hiện hành. Để bớt đi từ vùng lựachọn, giữ phím Alt và kéo vào vùng lựa chọn hiện hành.3. Vẫn giữ nguyên chuột trái, giữ phím cách (Spacebar) và kéo để định lại vị trí cho vùng lựa chọn.4. Để đóng lại vùng lựa chọn bằng công cụ Lasso, nhấp đúp vào điểm bắt đầu khi bạn đã tạo một vòngxung quanh đối tượng. Nếu bạn kết thúc điểm lựa chọn ở một chỗ khác chứ không phải là điểm bắt đầu.Nó sẽ tạo ra một đường cắt ngang nối liền điểm xuất phát và điểm bạn kết thúc.5. Công cụ Magic Wand chọn nhưng pixel gần kề nhau dựa trên những điểm tương đồng về màu sắc.
Tolerance có nghĩa rằng nó xác định bao nhiêu tông màu mà công cụ Magic Wand sẽ chọn. Giá trị củaTolerance càng lớn, công cụ Magic Wand sẽ lựa chọn nhiều tông màu hơn.© www.vietphotoshop.com - Dịch bởi Bá tước Monte Cristocommando_aka
17-04-2007, 01:23 PMCả Photoshop và ImageReady đều cho phép bạn tách riêng những phần khác nhau của một tấm hìnhtrên các layer. Mỗi layer lại có thể được chỉnh sửa riêng rẽ và cho phép bạn có những khả năng linh hoạthơn khi tạo và thao tác với hình ảnh.Trong chương này bạn sẽ học được những việc sau
Sắp xếp hình ảnh trên layer.Tạo layer mới.Ẩn hoặc hiện một layerChọn layerLoại bỏ chi tiết hoặc hình ảnh trên layer.Sắp xếp lại layer để thay đổi theo trình tự sắp xếp trong hình.Áp dụng các chế độ hoà trộn cho layerKết nối layer để làm việc cùng 1 lúc.Áp dụng Gradient cho layer.

5/16/2018 Khi ba n làm viê c vơi Adobe Photoshop và Adobe ImageReady - slidepdf.com
http://slidepdf.com/reader/full/khi-ban-lam-viec-voi-adobe-photoshop-va-adobe-imageready 31/152
Thêm text và layer effect cho layerTạo một bản lưu của tài liệu với một layer đã được flatten.Tạo một phức hợp layer với sự khác nhau về độ hiển thị (rõ mờ), vị trí và các hiệu ứng.Nhân đôi, cập nhật và hiển thị phức hợp layer.Bài học này sẽ kéo dài trong vòng hai tiếng, vì vậy nếu bạn muốn giải lao ở giữa chừng thì đến hết phần"Tạo một tập hợp layer và thêm một layer" và trước khi bắt đầu là phần "Sử dụng phức hợp layer".
Bắt đầu
Bạn sẽ bắt đầu bài học bằng việc xem file kết quả trước để thấy được phương hướng thực hiện.1. Khởi động Adobe Photoshop, ấn giữ Ctrl+Alt+Shift (Windows) hoặc Command+Option+Shift (Mac OS)để khôi phục các cài đặt mặc định. (Xem phần “Restoring default preferences” )Sau khi bảng thông báo xuất hiện, chọn Yes để đồng ý đặt lại mặc định, Không cần cài đặt màu mànhình, và nhấn Close để đóng Welcome Screen.2. Trên thanh tuỳ biến công cụ, chọn nút File Browser và sử dụng Folder Palette để chuyển tới thư mụcLessons/Lesson5 trên ổ cứng.3. Trong khung hình biểu tượng thu nhỏ, chọn file 05End.psd, nó sẽ xuất hiện trong khung xem trướccủa cửa sổ Browser.
Về layersMỗi file trong PhotoShop bao gồm 1 hoặc nhiều layer. Khi bạn mở một file mới, theo mặc định nó sẽ làlayer background, layer này có thể chứa một màu nào đó hoặc một hình ảnh mà có thể nhìn thấy quavùng trong suốt của layer nằm trên nó. Bạn có thể quan sát và thao tác với các layer trên Layers palette.
Những layer mới sẽ là hình trong suốt cho đến khi bạn thêm nội dung hoặc các đơn vị Pixel hình ảnh vào.Làm việc với layer cũng tương tự như bạn vẽ trên một cuốn sách nhiều trang. Mỗi trang giấy có thể đượcchỉnh sửa, thay đổi vị trí, xóa bỏ mà không ảnh hưởng đến những trang khác. Khi các trang giấy đượcsắp xếp chồng lên nhau, toàn bộ bức vẽ sẽ hiện lên.
Xem thông tin trên Layers Palette.Layer Pallete hiển thị tất cả layers với tên layer và hình biểu tượng thu nhỏ của mỗi layer. Bạn có thểdùng Layers Palette để giấu, xem, di chuyển vị trí, đổi tên và xóa và merge các layer. Hình biểu tượngthu nhỏ của từng layer sẽ tự động cập nhật khi bạn chỉnh sửa một layer.1.Trong cửa sổ hình biểu tượng thu nhỏ của File Browser, nhấp đúp vào file 05Start.psd để mở nó ratrong Photoshop. Đừng đóng File Browser vội.2. Nếu như Layers Pallete kô tự động xuất hiện thì chọn Window > Layer.Khi bạn mở file 05Start.psd ra bạn sẽ nhận thấy có 3 layer được hiển thị trên Layer Palette: đầu tiên làhình tượng người, sau đó là cánh cửa và cuối cùng là Background. Layer Background được tô sáng với
màu xanh, có nghĩa rằng nó là layer đang được chọn. Chú ý đến biểu tượng hình thu nhỏ và biểu tượngcủa layer Background.https://reader003.{domain}/reader003/html5/0216/5a8700a71d23a/5a870127b4b99.jpgSử dụng menu ngữ cảnh để lại kích thước của hình biểu tượng thu nhỏ. Nhấp chuột phải vào một vùng trống trên Layer Palette đểmở menu ngữ cảnh, sau đó chọn None, Small, Medium hoặc Large.3. Sử dụng File Browser lần nữa để mở file Door.psd trong thư mục lesson5. Sau đó đóng file Browser lại.Layer Palette sẽ thay đổi để hiển thị thông tin về layer và biểu tượng hình thu nhỏ cho file Door.psd. Chỉcó một layer duy nhất trong file Door.psd - Layer 1.
Trong Layer Palette của file 05Start, bạn có thể nhìn thấy 3 biểu tượng nằm trên layer đó: một hìnhchiếc khoá ở phia bên phải của tên layer, một hình con mắt và một hình cây cọ. Không có biểu tượng nàotrên hai layer còn lại.
Biểu tượng hình chiếc khoá http://www.vietphotoshop.com/ptscs/images/chuong5/adobe_5.jpg chỉ ra
rằng layer Background được bảo vệ.Biểu tượng con mắt http://www.vietphotoshop.com/ptscs/images/chuong5/adobe_6.jpg chỉ ra rằng layernày đang được hiển thị trên cửa sổ, nếu bạn nhấn vào con mắt, layer này sẽ biến mất.Biểu tượng cây cọ http://www.vietphotoshop.com/ptscs/images/chuong5/adobe_7.jpg chỉ ra rằng layernày đang được chọn và những thay đổi nào bạn tạo ra sẽ tác động lên nó và không ảnh hưởng đến cáclayer khác.Về layer nền.Khi bạn mở một tài liệu mới với màu nền trắng hoặc một màu khác, layer dưới cùng của Layer Pallette sẽđược đặt tên là Background. Một file hình chỉ có thể có một layer Background. Bạn không thể thay đổi vịtrí của layer background, chế độ hoà trộn hoặc mức Opacity của nó. Tuy nhiên bạn có thể nâng layer nềnthành một layer bình thường.Khi bạn mở một tài liệu với nền trong suốt, thì tài liệu đó sẽ không có layer Background. Layer cuối cùngtrong Layer Pallete không bị "khoá cứng" như layer background, nó cho phép bạn di chuyển layer đó đếnbất cứ nơi nào trong Layer Palette, bạn cũng có thể thay đổi chế độ hoà trộn và mức Opacity của nó.Để nâng layer background thành một layer thông thường:1. Nhấp đúp vào layer Background trong Layer Pallete, hoặc chọn Layer > New > Layer Background2. Lựa chọn tuỳ biến layer như bạn muón.3. Click OK.Để chuyển layer thành layer nền:

5/16/2018 Khi ba n làm viê c vơi Adobe Photoshop và Adobe ImageReady - slidepdf.com
http://slidepdf.com/reader/full/khi-ban-lam-viec-voi-adobe-photoshop-va-adobe-imageready 32/152
1. Chọn layer trong Layer Palette2. Chọn Layer > New > Background From LayerChú ý: Bạn không thể tạo một layer Background chỉ bằng cách đặt lại tên cho nó mà bạn phải dùng lệnhBackground From Layer.
Đặt lại tên cho một layer và kéo nó sang một tài liệu khácTạo một layer mới cũng có thể đơn giản như kéo một tấm hình từ một tài liệu này sang một tài liệu khác.Trước khi bạn bắt đầu bạn hãy mở 2 file hình bất kỳ ra trước. Việc trước tiên bạn nên làm là đổi tên của
nó thành một tên dễ nhớ hơn.1. Trong Layer Palette, nhấp đúp vào Layer 1 và gõ Door.2. Nếu cần, kéo 2 layer Door.psd và Start.psd sang gần nhau để bạn có thể nhìn thấy một phần của tấmhình. Sau đó chọn hình Door.psd để layer đó sẽ là layer làm việc.3. Trông hộp công cụ chọn Move Tool (http://www.vietphotoshop.com/pts7.0/images/new_pa20.jpg) vàđặt nó ở trong tài liều Door.psd.4. Kéo file Door.psd sang file 05Start.psd. Khi bạn kéo nó sang Start.psd con trỏ sẽ thay đổi thành mộtmũi tên trắng với một dấu cộng trong hình vuông nhỏ.https://reader003.{domain}/reader003/html5/0216/5a8700a71d23a/5a870128d0a2c.jpgNếu bạn giữ phím Shift khi kéo mộtảnh từ tài liệu này sang tài liệu khác, layer được kéo sẽ tự động căn chỉnh nó vào trung tâm của hình mànó được kéo đến.https://reader003.{domain}/reader003/html5/0216/5a8700a71d23a/5a870129a75a6.jpg
5. Khi bạn thả chuột, hình cánh cửa sẽ xuất hiện trên hình cánh đồng của file 05Start.psd và trên LayerPalette cũng sẽ xuất hiện thông tin về layer mới này.6. Đóng file Door.psd lại, và không cần phải lưu lại thông tin.
https://reader003.{domain}/reader003/html5/0216/5a8700a71d23a/5a87012a7d9a8.jpgTrong layer Palette bạn chú ý layer cánh cửa xuất hiện trên một layer riêng biệt và có cùng tên với tên ởfile gốc - DoorChú ý: Nếu bạn muốn mở rộng Layer Palette, nhấp vào nút Minimize/ Maximize hoặc định lại kích thướccủa Layer Palette bằng cách kéo từ trên đỉnh của nó hoặc kéo xuống từ góc dưới bên phải.Kéo một tấm hình từ cửa sổ này sang cửa sổ khác chỉ di chuyển một layer đang được chọn. Bạn cũng cóthể kéo một layer từ Layer Palette của một tài liệu sang hình ảnh của một tài liệu khác.
Xem từng layer riêng lẻTrên layer Palette hiện thời thể hiện tài liệu đang chứa tổng cộng 3 layer kể cả layer Door, một vài trongsố đó có thể thấy được và một vài thì bị ẩn. Biểu tượng con mắt(https://reader003.{domain}/reader003/html5/0216/5a8700a71d23a/5a87012b55ebe.jpg) ở phía bên trái của layer palette c
layer đó đang được chọn. Bạn có thể ẩn hoặc hiện một layer bằng cách nhấp vào biểu tượng này.1. Nhấp vào layer con mắt trên layer Door để ẩn hình cánh cửa đi.2. Nhấp lại lần nữa để hiện nó.Cứ để nguyên "hiện trường" của các layer khác dù cho nó ẩn hoặc hiện.
Chọn và di chuyển một vài đơn vị Pixel từ một layerChú ý rằng khi bạn di chuyển hình cánh cửa sang hình ngôi vườn, bạn cũng có thể di chuyển vùng trắngbao quanh cánh cửa. Vùng màu trắng này che phủ một phần của hình ngôi vườn, bởi vì layer cánh cửanằm trên hình ngôi vườn. Bây giờ bạn sẽ sử dụng Eraser để tẩy những vùng trắng xunh quanh cánh cửa.1. Nhấp chuột chọn layer Door. Để chọn layer, nhấp vào tên của layer đó trên Layer Palette.https://reader003.{domain}/reader003/html5/0216/5a8700a71d23a/5a87012c2f32e.jpgLayer đó sẽ được tô màu xanh (trên layer Palette), và một hình chiếc cọ(https://reader003.{domain}/reader003/html5/0216/5a8700a71d23a/5a87012d09a0c.jpg) xuất hiện về phía bên trái của biểcon mắt chỉ ra rằng đây là layer đang được chọn.
2. Để vùng màu trắng hiển thị rõ ràng hơn, bạn ẩn layer vườn đi bằng cách nhấp chuột vào biểu tượngcon mắt (https://reader003.{domain}/reader003/html5/0216/5a8700a71d23a/5a87012b55ebe.jpg) ở bên trái của Backgrouhttps://reader003.{domain}/reader003/html5/0216/5a8700a71d23a/5a87012ea5d25.jpgHình ngôi vườn sẽ biến mất, và hình cánh cửa hiện lên trên một hình kẻ caro. Vùng kẻ caro này thể hiệnvùng trong suốt của layer hiện hành.
3. Chọn công cụ Magic Eraser (https://reader003.{domain}/reader003/html5/0216/5a8700a71d23a/5a87012f7e118.jpg) ẩn công cụ Eraser (http://www.vietphotoshop.com/pts7.0/images/new_pa26.jpg).Bạn có thể thiết lập mức Tolerance của công cụ Magic Eraser. Nếu mức Tolerance quá thấp, công cụMagic Eraser sẽ để lại một ít vệt trắng xung quanh cánh cửa. Nếu mức Tolerance quá cao, công cụ nàysẽ xoá đi một vài chi tiết của cánh cửa.
4. Trên thanh tuỳ biến công cụ, điền các giá trị khác nhau cho Tolerance ở đây chúng ta dùng 22 và sauđó nhấp vào vùng trắng xung quanh cánh cửa.https://reader003.{domain}/reader003/html5/0216/5a8700a71d23a/5a870130562d2.jpgBạn để ý rằng vùng kẻ caro đã thay cho vùng màu trắng, chỉ ra rằng vùng này đã trở thành "tòngphạm", cả lũ trở thành trong suốt.5. Hiện layer Background bằng cách nhấn vào biểu tượng con mắt. Hình ngôi vườn sẽ hiện ra đằng sauhình cánh cửa.

5/16/2018 Khi ba n làm viê c vơi Adobe Photoshop và Adobe ImageReady - slidepdf.com
http://slidepdf.com/reader/full/khi-ban-lam-viec-voi-adobe-photoshop-va-adobe-imageready 33/152
https://reader003.{domain}/reader003/html5/0216/5a8700a71d23a/5a87013186af9.jpgSắp xếp lại các layerThứ tự của các layer nằm trong một hình được sắp xếp gọi là thứ tự sắp xếp theo tầng. Thứ tự sắp xếpcủa các layer xác định hình ảnh đó sẽ được quan sát như thế nào? bạn có thể thay đổi thứ tự của layerđể làm cho môt phần của tấm hình trong layer này hiện ra hoặc ẩn đi ở đằng trước hoặc sau một hìnhkhác. Bây giờ bạn sẽ sắp xếp lại các layers sao cho layer cánh cửa nằm trên cùng của các hình khác.1. Nhấp vào con mắt cạnh hai layer cánh cuar và layer tượng để hiển thị nó. Bạn sẽ thấy một phần củalayer cánh cửa bị che khuất bởi layer cổng gạch.
https://reader003.{domain}/reader003/html5/0216/5a8700a71d23a/5a8701325fb67.jpg2. Trên layer Palette, kéo layer Door lên trên layer Doorway. Layer Door di chuyển lên trên một mứctheo thứ tự sắp xếp, và hình cánh cửa xuất hiện trên hình cổng gạch.https://reader003.{domain}/reader003/html5/0216/5a8700a71d23a/5a87013336aa1.jpgThay đổi chế độ hoà trộn và mức Opacity của một layerHình cánh cửa bây giờ che phủ tất cả những hình nào nằm dưới nó. Bạn có thể giảm mức Opacity củalayer cánh cửa để nhìn thấy những layer nằm dưới nó. Bạn cũng có thể áp dụng những chế độ hòa trộnkhác nhau cho layer, nó tác động đến hình cánh cửa sẽ hoà trộn với những layer nằm dưới nó như thế nào. Hiện tại chế độ hoà trộn là Normal.1. Chọn layer Door, nhấp chuột vào mũi tên cạnh hộp Opacity trên layer Palette và kéo thanh trượtxuống còn 50%. Hình cánh cửa sẽ mờ đi một nửa, và bạn có thể nhìn được layer nằm dưới đó. Nhữngthay đổi này chỉ tác động đến duy nhất layer cánh cửa. Hình bức tượng và ngôi vườn vẫn "bình chân như vại".https://reader003.{domain}/reader003/html5/0216/5a8700a71d23a/5a8701340327a.jpg2. Ở bên trái của hộp thoại Opacity là các chế độ hoà trộn, nhấn vào mũi tên và từ menu thả xuống bạnchọn Luminosity3. Điều chỉnh lại mức Opacity của layer đó thành 90%https://reader003.{domain}/reader003/html5/0216/5a8700a71d23a/5a870134c49fe.jpg4. Chọn File > Save để lưu lại những gì bạn đã làm nếu cần. He! tôi nghĩ chắc chẳng cần!Liên kết các layer với nhauMột cách hiệu quả để làm việc với vài layer là liên kết hai hoặc nhiều layer với nhau. Bằng cách này bạncó thể di chuyển hoặc Transform chúng cùng một lúc nhưng vẫn giữ được vị trí của từng layer. Trongphần này bạn sẽ liên kết hai hình cánh của và cổng gạch với nhau, sau đó thì di chuyển và định dạng nó.1. Chọn Move Tool và kéo cánh cửa sang bên trái vào vị trí như hình dưới.https://reader003.{domain}/reader003/html5/0216/5a8700a71d23a/5a87013590e07.jpg2. Trên layer Palette chọn layer Door nhấp chuột vào ô vuông bên cạnh layer Doorway như hình đượckhoanh tròn ở dưới. Một biểu tượng mắt xích xuất hiện chỉ ra rằng layer được liên kết với layer Doorway.(Layer hiện hành hoặc layer được chọn sẽ không xuất hiện biểu tượng mắt xích khi bạn tạo liên kếtlayer)
https://reader003.{domain}/reader003/html5/0216/5a8700a71d23a/5a870136673cc.jpg3. Vẫn sử dụng công cụ Move Tool, kéo layer Doorway sang bên trái của cửa sổ hình sao cho mép tráichạm vào cạnh của tài liệu như hình dưới. Bạn sẽ nhận thấy cánh cửa và cổng gạch di chuyển cùng vớinhau.https://reader003.{domain}/reader003/html5/0216/5a8700a71d23a/5a8701373d3a3.jpg4. Chọn layer Doorway trên Layer Palette, sau đó vào Edit > Free Trasform. Một vùng bao quanh sẽ xuấthiện xung quanh hình ảnh của layer được link. Giữ phím Shift và kéo một góc của vung bao quanh sangbên phải để định dạng lại cánh cửa và cổng gạch to hơn một chút.https://reader003.{domain}/reader003/html5/0216/5a8700a71d23a/5a87013809a2c.jpg6. Nếu cần, đặt con trỏ vào giữa vùng bao quanh và kéo để định vị lại hai tấm hình.7. Nhấn Enter để thiết lập vùng TransformThêm hiệu ứng Gradient cho một layerTiếp theo bạn sẽ tạo một layer mới trên cùng các layer khác, việc thêm một layer mới tương tự như việcbạn thêm một trang giấy khác lên trên hình mình đang vẽ vậy. Sau đó bạn sẽ thêm một vùng bán trong
suốt bằng công cụ Gradient, layer này sẽ tác động đến tất cả những layer trong layer Palette nằm dướinó. Trong ImageReady không có công cụ Gradient, bạn có thể áp dụng Gradient/ Pattern từ layerPalette.1. Trong layer Palette, chọn layer Background.2. Chọn nút New Layer (https://reader003.{domain}/reader003/html5/0216/5a8700a71d23a/5a870138ca9ff.jpg) ở dưLayer Palette. Một layer mới được tạo và theo mặc định được đặt tên là Layer 1, xuất hiện ở giữa layerBackground và layer Doorway.https://reader003.{domain}/reader003/html5/0216/5a8700a71d23a/5a87013997e01.jpgChú ý: Bạn có thể tạo một layer mới bằng cách chọn New Layer trong Layer Palette Menu.3. Nhấp đúp vào layer Layer 1 và gõ chữ Gradient để đặt tên cho nó. Bây giờ bạn có thể áp dụngGradient cho layer này. Gradient là một vùng giao thoa giữa 2 hoặc nhiều màu. Bạn điều chỉnh độ giaothoa bằng cách sử dụng công cụ Gradient.4. Trong hộp công cụ chọn Gradient (https://reader003.{domain}/reader003/html5/0216/5a8700a71d23a/5a87013a65. Trên thanh tuỳ biến công cụ, chọn loại Linear Gradient(https://reader003.{domain}/reader003/html5/0216/5a8700a71d23a/5a87013b481d8.jpg) và nhấp chuột vào ô vuônrộng vùng chọn màu. Chọn loại Foreground to Transparent và nhấp chuột vào một vùng bất kỳ để đónghộp thoại chọn màu lại.https://reader003.{domain}/reader003/html5/0216/5a8700a71d23a/5a87013c1f2f4.jpghttps://reader003.{domain}/reader003/html5/0216/5a8700a71d23a/5a87013ce9a3d.jpgBạn có thể liệt kê Gradient th

5/16/2018 Khi ba n làm viê c vơi Adobe Photoshop và Adobe ImageReady - slidepdf.com
http://slidepdf.com/reader/full/khi-ban-lam-viec-voi-adobe-photoshop-va-adobe-imageready 34/152
là theo biểu tượng hình nhỏ. Nhấp chuột vào mũi tên nhỏhttp://www.vietphotoshop.com/ptscs/images/chuong5/adobe_4.jpg trong hộp chọn Gradient và chọnSmall List hoặc Large List. Hoặc bạn có thể di chuột qua biểu tượng hình thu nhỏ của gradient cho đếnkhi nó hiện ra tên của Gradient đó.6. Chọn Swatch Palette để hiển thị nó lên trên những Palette khác, và chọn một màu bất kỳ bạn muốn.https://reader003.{domain}/reader003/html5/0216/5a8700a71d23a/5a87013e10b19.jpg7. Với layer Gradient đang được chọn trên layer Palette, kéo gradient từ bên mép trái sang mép phải củahình. (Bạn nên giữ phím Shift trong khi kéo để gradient được thành một đường thẳng).
https://reader003.{domain}/reader003/html5/0216/5a8700a71d23a/5a87013edee92.jpgGradient sẽ che phủ toàn bộ layer, bắt đầu từ màu bạn chọn và nhạt dần cho đến khi trong suốt, và tácđộng đến layer ngôi vườn nằm dưới nó. Bởi vì layer gradient đã che khuất một phần của ngôi vườn, bâygiờ bạn có thể làm cho nó sáng lên bằng cách thay đổi độ Opacity của nó.8. Trên layer Palette hạ mức Opacity của layer Gradient xuống còn 60%. Ngôi vườn sẽ được nhìn thấyqua layer Gradient.Chú ý: Trong ImageReady, thuộc tính Gradient xuất hiện như là một dạng hiệu ứng, được đặt nằm dướilayer mà bạn áp dụng Gradient, nhìn giống như một Layer Style. Tuy nhiên, hiệu ứng Gradient vẫn cóthể được nhìn thấy trong ImageReady.Thêm chữ Bây giờ bạn sẽ gõ thêm chữ vào tấm hình. Bạn có thể viết chữ với công cụ Type. Công cụ này sẽ tự độngtạo một layer mới và hiển thị chữ trên đó. Bạn sẽ chỉnh sửa chữ và thêm những hiệu ứng vào cho nó.(Trong ImageReady cũng có tính năng viết chữ nhưng nó sử dụng Palette để hiển thị tuỳ biến công cụtype chứ không phải là hộp thoại như trong Photoshop)1. Trong layer Palette nhấp chuột chọn layer bức tượng để chọn nó2. Trong hộp công cụ, nhấn vào nút màu mặc định nền trước nền sau(https://reader003.{domain}/reader003/html5/0216/5a8700a71d23a/5a87013fac32a.jpg) ở gần phía dưới cùng của hộp cônđổi lại màu nền trước thành đen. Đây sẽ là màu của layer chữ.Chú ý: Nếu bạn quyết định đổi màu của chữ sau khi gõ, bạn có thể thay đổi nó bằng cách bôi đen chữ đóbằng công cụ Type và sử dụng Color Swatch trên thanh tuỳ biến công cụ.3. Trong hộp công cụ chọn công cụ Type (T). Sau đó ở trên thanh tuỳ biến công cụ thiết lập những thôngsố sau cho công cụ Type, xem hình:
Chọn Font là Adobe Garamond
Chọn kiểu chữ là Regular
Điền vào độ lớn của font là 60 point
Chọn Crisp từ menu Anti-Aliasing.
Chọn chế độ căn chỉnh là Center Texthttps://reader003.{domain}/reader003/html5/0216/5a8700a71d23a/5a87014082f0f.jpg4. Nhấp vào bất cứ chỗ nào trên tài liệu đang được mở. Bạn sẽ thấy trên Layer Palette xuất hiện mộtlayer mới và có biểu tượng chữ T cạnh tên của layer đó, chỉ ra rằng đây là layer chữ.5. Gõ chữ Jardin và nhấn Enter để xuống hàng sau đó gõ thêm chữ nữa ví dụ 2000 chẳng hạn.https://reader003.{domain}/reader003/html5/0216/5a8700a71d23a/5a870141500ff.jpgChữ sẽ xuất hiện ở phía trên bên trái của hình nơi mà bạn nhấp chuột. Nó sẽ xuất hiện trong LayerPalette là Layer 1, nhưng tên của nó sẽ được tự động đổi thành "Jardin 2000" ngay sau khi bạn chọn mộtlayer khác hoặc một công cụ khác. Bây giờ bạn cần định vị lại chữ cho cân đôi với tấm hình.6. Chọn Move Tool (http://www.vietphotoshop.com/pts7.0/images/new_pa20.jpg) và kéo chữ bạn vừagõ vào giữa hình đến bất cứ nơi nào bạn cho là đẹp. Tuy nhiên chữ của bạn hiện giờ rất khó đọc vì nócùng màu tối với hình nền, nhưng chúng ta sẽ khử nó ngay bây giờ. Bạn cũng có thể nhận ra rằng tên
của layer đó đổi thành chữ mà bạn vừa gõ.https://reader003.{domain}/reader003/html5/0216/5a8700a71d23a/5a87014228e56.jpgThêm Layer StyleBạn có thể áp dụng nhiều hiệu ứng cho một layer như: Shadow, glow, bevel, emboss hoặc những kỹ xảokhác từ những layer style đã làm trước trong Photoshop. Những style này rất dễ sử dụng và được liên kếttrực tiếp với layer do bạn chỉ định. Các layer style được thao tác khác nhau trong Photoshop vàImageReady. Trong Photoshop bạn sử dụng hộp thoại Layer Style để thêm hiệu ứng. Trong ImageReady,bạn sử dụng Layer Option/ Style cùng với tên của hiệu ứng bạn muốn thêm vào.https://reader003.{domain}/reader003/html5/0216/5a8700a71d23a/5a870142f3d6f.jpghttp://www.vietphotoshop.com/pts7.0/images/layerstyleIR.jpgNhững hiệu ứng Layer Style có thể được tạm thời ẩn đi bằng cách nhấp vào biểu tượng con mắt(https://reader003.{domain}/reader003/html5/0216/5a8700a71d23a/5a870143cd442.jpg) trong Layer Palette hoặc bạn cũncopy Layer Style từ layer này sang layer khác bằng cách kéo nó đến layer bạn muốn áp dụng hiệu ứngtương tự. Bây giờ bạn sẽ thêm hiệu ứng Outer Glow cho chữ của mình và tô layer chữ với một Pattern.Trước tiên bắt đầu với Glow.1. Với layer chữ đang được chọn, vào Layer > Layer Style > Outer Glow.https://reader003.{domain}/reader003/html5/0216/5a8700a71d23a/5a8701449ab88.jpg Bạn cũng có thể mở hộp thoại layebằng cách nhấn vào nút Add A Layer Style(https://reader003.{domain}/reader003/html5/0216/5a8700a71d23a/5a87014568062.jpg) ở đuới cuối cùng của Layer Palett

5/16/2018 Khi ba n làm viê c vơi Adobe Photoshop và Adobe ImageReady - slidepdf.com
http://slidepdf.com/reader/full/khi-ban-lam-viec-voi-adobe-photoshop-va-adobe-imageready 35/152
chọn một layer style bất kỳ trên menu hiện ra.https://reader003.{domain}/reader003/html5/0216/5a8700a71d23a/5a8701469598b.jpg
2. Trong hộp thoại Layer Style, đánh dấu vào hộp kiểm Preview và di chuyển hộp thoại sang một bên đểbạn có thể nhìn thấy hiệu ứng tác động lên chữ của bạn như thế nào.3. Ở vùng Element của hộp thoại Outer Glow, điền giá trị là 10 cho Spread và 10 cho Size.4. Ở cột bên trái của hộp thoại bạn đánh dấu vào hộp kiểm Stroke, bạn sẽ thấy rằng ở cột bên phải nóvẫn thể hiện những tuỳ biến của Outer Glow. Nhấp chuột vào chữ Stroke để hiên thị tuỳ biến của Stroke.
Ở vùng bên phải bạn điền những giá trị sau:Ở vùng Structure của hộp thoại điền giá trị là 1 cho Size, Outside.
Ở vùng Fill Type bạn nhấp vào ô màu để mở hộp thoại chọn màu. Sau đó chọn màu vàng của tôi là(R=255, G=255, and B=0). Đóng hộp thoại chọn màu nhưng vẫn để hộp thoại Outer Glow.5. Ở cột bên trái nhấp chuột vào chữ Pattern Overlay.
Nhấp chuột vào mũi tên màu đen để hiển thị danh sách các pattern và chọn Wood. Nhấp chuột vào mộtvùng bất kỳ để đóng hộp menu pattern. Bạn có thể rê chuột lên các hình biểu tượng thu nhỏ để hiển thịtên của pattern đó.
Trong ô Scale điền giá trị là 200.https://reader003.{domain}/reader003/html5/0216/5a8700a71d23a/5a8701475c744.jpg5. Nhấp Ok để thiết lập lựa chọn và đóng hộp thoại Layer Style.6. Nếu cần, bạn có thể kéo hoặc mở to Layer Palette ra để có thể nhìn thấy những thay đổi bạn vừa tạo.IBây giờ dưới layer chữ của bạn sẽ có thêm 3 dòng mang những thông tin khác nhau. Dòng thứ nhất chỉra là layer này mang hiệu ứng. Ba dòng còn lại được đặt tên theo những style bạn áp dung lần lượt là:Outer Glow, Pattern Overlay và Stroke. Có thêm một biểu tượng nữa cho layer style(https://reader003.{domain}/reader003/html5/0216/5a8700a71d23a/5a8701482d096.jpg) xuất hiện bên cạnh 3 tên ckía. Một biểu tượng tương tự và một dấu mũi tên cũng xuất hiện ở bên phải của layer chữ.
Để thu gọn danh sách những layer style này nhấn vào nút mũi tên để đóng danh sách các style.https://reader003.{domain}/reader003/html5/0216/5a8700a71d23a/5a87014904700.jpgChỉnh sửa chữ đã tạoNhững layer style bạn đã áp dụng sẽ tự động thay đổi nếu bạn thay đổi những chi tiết của layer đó. Bạncó thể chỉnh sửa chữ mà bạn đã gõ và quan sát những tác động của style đến những thay đổi của bạn.1. Trong layer Palette chọn layer chữ.2. Trong hộp công cụ chọn công cụ Type (T)
3. Trên thanh tuỳ biến công cụ, thay đổi kích thước Font từ 60 thành 72 Point. Mặc dùng bạn không cầnbôi đen layer chữ như thường làm trong trình MS Word, nhưng tất cả chữ trên layer đó đã trở thành 72point.4. Sử dụng công cụ Type và chọn một chữ cuối cùng trên layer chữ của bạn.5. Thay đổi chữ đó thành chữ gì bạn muốn ví dụ từ BTD thành BT Xanh. Ke ke! Khi bạn thay đổi thìnhững định dạng và style vẫn giữ nguyên mà không thay đổi.https://reader003.{domain}/reader003/html5/0216/5a8700a71d23a/5a870149d0524.jpg6. Trên thanh tuỳ biến công cụ, nhấp chuột vào nút Commit Any Current Edit(https://reader003.{domain}/reader003/html5/0216/5a8700a71d23a/5a87014aa010f.jpg) để thiết lập những thay đổsang chế độ chỉnh sửa bình thường.7. Chọn Một công cụ bất kỳ trên hộp công cụ.Chú ý: Bạn không thể dùng phím Enter để xác nhận chữ bạn vừa gõ, bởi vì nó chỉ đơn giản xuống hàngchứ không xác nhận thay đổi đó.8. Chọn File > Save.
https://reader003.{domain}/reader003/html5/0216/5a8700a71d23a/5a87014b6fc00.jpgMột tính năng mới rất hấp dẫbổ sung vào Photoshop CS là khả năng gõ chữ theo đường Path. Ví dụ bạn tạo một hình tròn và viết chữ chạy xung quanh vòng tròn đó.Flatten và lưu lại tài liệuKhi bạn đã chỉnh sửa hết các layer trong file hình của mình, bạn có thể tạo một bản sao của tài liệu vớimột layer được flatten. Flatten một file có nghĩa là no sẽ gộp hết những layer của tài liệu đó thành mộthình nền, và giảm dung lượng của file một cách đáng kể. Tuy nhiên bạn không nên flatten hình ảnh chođến khi bạn đã hài lòng với những thay đổi của mình. Trong hầu hết các trường hợp, bạn nên giữ mộtbản sao của file hình với một layer khác phòng trường hợp bạn lại muốn thay đổi gì. Để thấy được nhữngthay đổi của Flatten, bạn hãy để ý đến dung lượng của file trên thanh thông tin tại phía dưới của cửa sổhoặc cửa sổ của tài liệu đang làm việc.https://reader003.{domain}/reader003/html5/0216/5a8700a71d23a/5a87014c3cbda.jpgSố thứ nhất thể hiện dung lượng của file sẽ là bao nhiêu nếu bạn Flat nó. Số thứ hai là dung lượng hiệntại của file tại thời điểm chưa Flatten. Trong ví dụ của chúng ta, file nếu được flatten sẽ có dung lượngkhoảng 900K nhưng dung lượng thiện tại của nó là gần 4 MB xấp xỉ hơn 4 lần nếu không flatten. Cho nêntrong trường hợp này flatten thì tốt hơn nhiều.1. Nếu công cụ Type vẫn được chọn thì bạn chọn đại một công cụ nào khác. Sau đó thì chọn File > Saveđể lưu lại những thay đổi mà bạn đã làm.2. Chọn Image > Duplicate

5/16/2018 Khi ba n làm viê c vơi Adobe Photoshop và Adobe ImageReady - slidepdf.com
http://slidepdf.com/reader/full/khi-ban-lam-viec-voi-adobe-photoshop-va-adobe-imageready 36/152
3. Trong hộp thoại Duplicate bạn đặt tên cho file đó và chọn nó đến một thư mục tuỳ ý và nhấn Save.4. Trên layer palette nhấp vào mũi tên nhỏ màu đen ở góc trên bên phải và chọn Flatten Image như hìnhbên trái:https://reader003.{domain}/reader003/html5/0216/5a8700a71d23a/5a87014d5e0aa.jpghttps://reader003.{domain}/reader003/html5/0216/5a8700a71d23a/5a87014e2c3da.jpg6. Chọn File > Save. Mặc dù bạn chọn Save chứ không phải chọn Save As nhưng hộp thoại Save As vẫnxuất hiện! thế mới láo!7. Chọn Save để thiết lập những giá trị mặc định và lưu file đã được flatten lại. Bây giờ bạn đã có một
phiên bản được flatten và một phiên bản vẫn còn đầy đủ các layer. Bạn có thể tiếp tục làm việc với tàiliệu đã được flatten và thậm chí bạn có thể thêm các layer mới lên trên layer background. Bạn sẽ quaylại với phiên bản gốc ở phần sau của bài học này.https://reader003.{domain}/reader003/html5/0216/5a8700a71d23a/5a87014ee4375.jpgNếu bạn chỉ muốn flatten một vài latrong một tài liệu, bạn có thể nhấp vào nút con mắt để ẩn những layer mà bạn không muốn flatten đi vàsau đó chọn Merge Visible trên menu của Layer Palette.Tạo một tập hợp layer và thêm layerBạn có thể gộp các layer lại ở ngay trên Layer Palette. Nguyên lý của nó gần giống như việc bạn tạo mộtthư mục và trong thư mục đó có các thư mục con hoặc mấy thứ linh tinh xi ki. Bằng cách này bạn có thểlàm việc dễ dàng hơn và giảm thiểu được những rắc rối khi bạn phải làm việc với một file phức tạp.1. Trong menu của Layer Palette, chọn New Layer set. Nút ở dưới cùng của Layer Palette.2. Trong hộp thoại New layer set bạn đặt tên cho nó là gì thì tuỳ bạn hoặc chơi chữ BTD cho nó hoànhtráng và nhấp OK. Sau khi bạn nhấp Ok trên layer Palette sẽ xuất hiện một Layer SetThêm một layer chữ lên trên layer đã bị flattenBạn sẽ làm việc với hai layer chữ giống nhau về thông tin nhưng lại khác nhau về ngôn ngữ.1. Trông hộp công cụ chọn công cụ Type (T)2. Trên thanh tuỳ biến công cụ, thiết lập những thông tin sau:
Chọn font cho chữ tuỳ ý bạn
Font Style
Font Size là khoảng 24 Photoshop
Nhấp chuột vào ô chọn màu để mở hộp thoại chọn màu và chọn màu vàng giống như màu bạn làm vớiOuter Glow (R=255, B=255, G=0) Sau đó nhấp Ok để đóng hộp thoại chọn màu.
Chọn Anti - Aliasing là Crisp và căn chỉnh vào giữa.https://reader003.{domain}/reader003/html5/0216/5a8700a71d23a/5a87014fba561.jpg
Chọn layer set bạn đã tạo ở trên và nhấp chuột chọn công cụ Type, nhấp chuột vào phần bên trên củahình và gõ chứ Mai 18 (ngày của tiếng Pháp), nhấn Enter để xuống dòng và gõ chữ Montreal.3. Trên thanh tuỳ biến công cụ chọn nút Commit Any Current Editshttp://www.vietphotoshop.com/ptscs/images/chuong5/adobe_8.jpghttps://reader003.{domain}/reader003/html5/0216/5a8700a71d23a/5a8701508855d.jpgTrong Layer Palette, một layer chữ mới xuất hiện, được đặt dưới tập hợp layer Conf Info và tên của layermới này là Mai 184. Chọn công cụ Move http://www.vietphotoshop.com/ptscs/images/chuong5/adobe_9.jpg và kéo dòngchữ lên phía trên bên phải của cánh cổng và nằm trên nền màu tím để có độ tương phản và vì vậy dễđọc hơn.5. Chọn layer Mai 18 trong Layer Palette, kéo và thả nó vào nút New Layer Button ở dưới cùng của LayerPalette. Khi bạn thả chuột, một layer chữ sẽ được nhân đôi và được đặt ở dưới layer set Conf Info.https://reader003.{domain}/reader003/html5/0216/5a8700a71d23a/5a8701515ec82.jpghttps://reader003.{domain}/reader003/html5/0216/5a8700a71d23a/5a87014ee4375.jpgNếu sau này bạn quyết đinh thay đ
của hai layer chữ, bạn có thể chọn layer set BTD trong layer Palette và sử dụng Move Tool để kéo cả 2layer đó tương tự như chúng được liên kết với nhau vậy.Bây giờ bạn đã có hai layer giống nhau về định dạng và vị trí và sẵn sàng cho bạn chỉnh sửa bản copycủa nó để tạo ra một layer text mới.Viễt chữ và tự thiết lập từ điển của bạnPhotoshop có một công cụ kiểm tra lỗi chính tả bằng nhiều loại ngôn ngữ khác nhau. Bạn có thể thiết kế cả một layer chữ hoặc một vài từ đơn lẻ để được kiểm tra trong những từ điển khác nhau. Khi bạn kíchhoạt chức năng kiểm tra lỗi chính tả, Photoshop sẽ tự động so sanh mỗi từ với những từ nó có trong từ điển.1. Trong Layer Palette chọn layer Mai 18 copy (layer nằm trên) nếu nó không được chọn.2. Chọn Window > Character để mở Charater Palette.3. Trong menu hiện ra của từ điển ở góc dưới bên trái của hộp thoại Character Palette chọn CanadianFrench.4. Trên layer Palette chọn layer Ik hou van jou. Sau đó ở menu từ điển hiện ra ở góc dưới bên trái củaCharacter Palette chọn French. Mèn! không có tiếng Hà Lan nhẩy?https://reader003.{domain}/reader003/html5/0216/5a8700a71d23a/5a870152ed449.jpg5. Từng layer một, chọn layer Mai 18 trong Layer Palette và kiểm tra trong Character Palette có phải làchữ English không và Canadian Frenche cho layer ở trên nó.6. Chọn File > Save.

5/16/2018 Khi ba n làm viê c vơi Adobe Photoshop và Adobe ImageReady - slidepdf.com
http://slidepdf.com/reader/full/khi-ban-lam-viec-voi-adobe-photoshop-va-adobe-imageready 37/152
Sử dụng chức năng kiểm tra chính tả đa ngôn ngữ Vừa rồi bạn đã thiết kế từ điển mà Photoshop sẽ sử dụng để kiểm tra những chữ khác nhau trong tài liệucủa bạn, bây giờ bạn đã có thể kiểm tra lỗi chính tả goài!1. Trong layer Palette, nhấp chuột chọn con mắt để hiển thị layer chữ ban đầu. Layer gốc ý! Lúc đó 2layer chữ sẽ xuất hiện trên tài liệu. Bởi vì chúng nằm chính xác chồng lên nhau, bạn chắc cũng khó màđọc được chữ gì nhưng cứ bình tõm!2. Chọn Edit > Check Spelling. Hộp thoại Check Spelling sẽ xuất hiện, chỉ ra chữ Montreal bị sai chính tảvì nó thiếu một dấu sắc, tạm gọi là thế! :p
3. Nhấp chuột chọn nút Change để chấp nhận từ gợi ý trong từ điển. Montréal. Khi bạn nhấp Ok thì chữ trên hình sẽ thay đổi, và trong hộp thoại cũng sẽ thay đổi. Tiếp theo nó sẽ chỉ ra là chữ Mai bị sai vìkhông có trong từ điển tiếng Anh4. Trong danh sách những từ hiện ra bạn chọn từ May. Bây giờ, May đã xuất hiện trong Change toOption, nhấn vào Change.5. Nếu một hộp thoại xuất hiện và báo là kiểm tra lỗi chính tả đã hoàn thành thì nhấp OK.6. Lần lượt cho ẩn và hiện con mắt của hai layer chữ Conf Info để thấy cả hai phiên bản của chữ.7 Chọn File > Save để lưu lại. Bây giờ trong tài liệu của bạn có 3 layer một layer được flatten từ trướccộng với hai layer chữ. Cứ để mở file 05Flat.psd cho phần tiếp theo.https://reader003.{domain}/reader003/html5/0216/5a8700a71d23a/5a87015439086.jpg.Chú ý những thay đổi đến dung lượng của file trên thanh Trạng thái. Mặc dù dung lượng của file tăng lênmột chút, nhưng nó vẫn không lớn bằng toàn bộ file hình khi chưa được flat. Cứ để mở file 05Flat.psd chophần tiếp theo.Sử dung phức hợp layer (Layer Comp)Layer phức hợp là một tính năng mới của Photoshop CS cho phép chỉ cần một lần nhấp chuột có thể thayđổi và trở lại nguyên trạng toàn bộ một tấm hình nhiều layer. Layer Comp chỉ đơn giản là những địnhdạng bạn tạo ra trên Layer Palette. Một khi bạn đã định dạng được một layer Comp, bạn có thể thay đổibao nhiêu tuỳ thích trên Layer Palette và sau đó tạo một Layer Comp khác để bảo tồn những thiết lậpbạn vửa tạo ra cho layer trước. Sau khi bạn đã tạo ra hai hoặc nhiều Layer Comp, bạn có thể ẩn hoặchiện từng cái một để có thể xem hai phiên bản khác nhau của tác phẩm bạn đang làm. Công dụng củanó là dủng để trong trường hợp bạn muốn cho khách hàng xem hai phiên bản về màu sắc của cùng mộttác phẩm để họ có thể chọn lựa. Bạn không cần phải cứ ẩn hết con mắt này đến con mắt kia trên LayerPalette, mà bạn chỉ phải làm một lần trên Layer Comp.Trong phần này của bài hcọ, bạn sẽ tiếp tục làm việc với file ngôi vườn như trên, nhưng bạn sẽ sử dụngphiên bản mà bạn lưu lại trước đây chứ không phải phiên bản được Flatten. Bạn sẽ tạo ra những Compkhác nhau cho mỗi loại ngôn ngữ sử dụng. Bạn sẽ thử áp dụng ẩn hiển layer và những Layer Style, sauđó ghi hoạt động đó vào Layer Comp cho những thay đổi này. Khi bạn đã chuẩn bị Layer Comps xongbạn có thể xem hai hoặc nhiều phiên bản khác nhau của cùng một tác phẩm mà không phải thay đổi đithay đổi lại layer style hoặc ẩn và hiện con mắt. Layer Comp được lưu lại là một phần của tài liệu, cho
nên nó không mất đi khi bạn đóng tài liệu lại.Chuẩn bị một tài liệu có nhiều layer|Trong phần này bạn sẽ khong làm việc với phiên bản được flatten mà chúng ta sẽ làm việc với tài liệuchưa được flatten của file 05Start.psd mà bạn đã lưu lại ở những bước trước. Bởi vì khi làm việc với tàiliệu nhiều layer, bạn có thể chỉnh sửa từng layer một trong tài liệu đó. Tuy nhiên bạn sẽ copy thêm 2layer text bạn vừa tạo ở bước trên sang tài liệu 05Start.psd từ tài liệu 05Flate.psd.1. Chọn File > Open Recent > 05Start.psd.2. Chọn File > Open Recent > 05Flat.psd nếu file này chưa được mở.3. Sắp xếp hai tài liệu sao cho bạn có thể nhìn thấy cả hai cùng một lúc và chọn tài liệu có chứa 2 layerchữ để hiển thị nó lên phía trước hoặc chọn Window > 05Flat.psd.https://reader003.{domain}/reader003/html5/0216/5a8700a71d23a/5a8701550ffbf.jpg4. Trong Layer Palette, chọn tập hợp layer Conf Info. Giữ phím Shift và kéo nó từ layer Palette sang cửasổ tài liệu 05Start.psd.https://reader003.{domain}/reader003/html5/0216/5a8700a71d23a/5a870155d1670.jpg
5. Đóng tài liệu 05Flate.psd lại nhưng giữ lại tài liệu 05Start.psd.6. Chọn công cụ Move http://www.vietphotoshop.com/ptscs/images/chuong5/adobe_1.jpg và kéo layerchữ để định vị lại nó nếu bạn thích.Bởi vì tập hợp layer Conf Info được chọn trên Layer Palette cho nên khi bạn di chuyển cả hai layer chữ sẽđược di chuyển cùng một lúc. Giữ phím Shift khi kéo thì Photoshop sẽ tự động đặt 2 layer này vào vị trí giống như nó vị trí của nó ở tài liệu gốc.Tạo một Layer Copms bằng cách ẩn hiện layer trên Layer PaletteLayer Comp đầu tiên bạn sẽ tạo sẽ hiển thị hình của một trong hai layer text tiếng Anh hoặc Phap. Bằngcách này sẽ giúp bạn tiết kiệm được cống sức không phải chuyển qua chuyển lại nhiều lần trong LayerPalette. Nếu không sử dụng Layer Comp nếu muốn hiển thị một trong hai ngôn ngữ, bạn phải ẩn con mắtđi và lại hiện con mắt lại. Nhưng nếu sử dụng, bạn chỉ việc làm một lần và những lần sau đó chỉ việcnhấp vào một trạng thái của Layer Comps mà thôi.1. Mở Layer Comps Palette bằng cách nhấn vào thẻ của nó trong Palette Well hoặc vào Window > LayerCompshttps://reader003.{domain}/reader003/html5/0216/5a8700a71d23a/5a87015697a6d.jpg2. Kéo Layer Comps ra khỏi Palette Well và để nó ở chỗ nào bạn thấy thuận tiện để nhìn thấy cả sửa sổhình ảnh và Layer Palette. Bạn có thể đóng một vài những palette không cần thiết như Navigator, Colorvà Character Palette lại)3. Di chuyển và nới rộng Layer Palette ra nếu cần để bạn có thể nhìn thấy toàn bộ các layer trong đó.

5/16/2018 Khi ba n làm viê c vơi Adobe Photoshop và Adobe ImageReady - slidepdf.com
http://slidepdf.com/reader/full/khi-ban-lam-viec-voi-adobe-photoshop-va-adobe-imageready 38/152
4. Trong Layer Palette, nhấn vào biểu tượng con mắt của layer Mai 18 để ẩn nó đi. Trong cửa sổ hìnhảnh, chọn để hiển thị layer May 18https://reader003.{domain}/reader003/html5/0216/5a8700a71d23a/5a870157f0c8c.jpg5. Trong Layer Comps Palette, nhấp chuột vào nút Create New Layer Comp ở dưới cuối cùng của LayerPalette.https://reader003.{domain}/reader003/html5/0216/5a8700a71d23a/5a870158c7b3f.jpg6. Trong hộp thoại New Layer Comp, bạn gõ English cho lựa chọn name vầ đánh dấu ba hộp kiểm như hình dưới.
https://reader003.{domain}/reader003/html5/0216/5a8700a71d23a/5a8701599553e.jpg7. Sử dụng biểu tượng con mắt trong Layer Palette để hiển thị layer "Mai 18" nhưng ẩn layer "May 18"đihttps://reader003.{domain}/reader003/html5/0216/5a8700a71d23a/5a87015a6c17b.jpg8. Lập lại bước 5 và 6, nhưng lần này gõ chữ French thay vì chữ English cho phần tên của New layerComphttps://reader003.{domain}/reader003/html5/0216/5a8700a71d23a/5a87015b43172.jpgMặc dù khi bạn thay đổi hình ảnh giữa phiên bản tiếng Anh và tiếng Pháp chỉ thay đổi sự hiển thị củalayer đó - thực chất của sự thay đổi này chính là trạng thái của biểu tượng con mắt trên Layer Palette.Bạn sẽ tạo ra một loại thay đổi khác nữa ở phần sau của bài học này. Đó là lý do vì sao bạn đánh dấuchọn ba hộp kiểm dưới hộp văn bản Apply to Layers khi bạn định dạng cho Layer Comp.Vậy điều gì sẽ xảy ra nếu bạn chỉ chọn một lựa chọn là Visibility? Bạn phải quay lại và chọn nốt hai lựachọn kia, Reset lại trạng thái của layer cũ (trả biểu tượng con mắt về vị trí ban đầu) và sau đó thì cậpnhật Layer Comp.Sử dụng Layer Comp để xem những khác biệt của tài liệuPhần này là phần thú vị nhất của Layer Comp: chuyển tới chuyển lui một tài liệu. Mặc dù trạng thái củahai layer chỉ khác nhau ở mỗi tình trạng ẩn hoặc hiện của nó, chỉ cần một chút tưởng tượng thôi là bạnđã có thể thấy rằng Layer Comp giúp bạn tiết kiệm thời gian và công sức như thế nào khi bạn phải làmviệc với những hình phức tạp hơn nhiều.1. Nếu biểu tượng Apply Layer Comp http://www.vietphotoshop.com/ptscs/images/chuong5/adobe_2.jpgchưa xuất hiện ở Layer Comp French, nhấp vào ô vuông để hiển thị nó. Ở cửa sổ hình ảnh sẽ hiện layerchữ "Mai 18" và ẩn layer chữ "May 18" đi.https://reader003.{domain}/reader003/html5/0216/5a8700a71d23a/5a87015c06e15.jpg2. Nhấp chuột vào ô English Layer Comp. Nút Apply Layer Comp sẽ xuất hiện bên cạnh layer EnglishLayer Comp thay vì French Layer Comp và trên cửa sổ hình ảnh bạn sẽ thấy hai layer chữ hoán đổi vị trí hiển thị cho nhau.3. Trong Layer Palette, chọn biểu tượng con mắt của layer chữ "Jardin 2004" để ẩn nó đi. Trong LayerComps Palette, bạn sẽ thấy biểu tượng Apply Layer Comp bây giờ hiển thị bên cạnh Last Document Statechỉ ra rằng thiết lập hiện tại không nằm trong thông tin của Layer Comp.
4. Trong Layer Comp Palette, nhấp vào ô vuông bên cạnh French Layer Comp để hiển thị biểu tượngApply Layer Comp. Hình ảnh trên cửa sổ sẽ quay trở lại trạng thái khi bạn xác định cho Layer Comp nàyvới hai layer chữ "Jardin" và "Mai 18" được hiển thị5. Nhấp chuột vào ô Last Document State.Bây giờ hình ảnh xuất hiện như khi chúng ta làm ở bước 3, với layer Jardin được ẩn và thông tin làEnglish.Nhân đôi và chỉnh sửa Layer CompCũng giống như những thành phần khác được liệt kê trong các Palette khác nhau của Photoshop, bạn cóthể kéo Layer Comp đến những biểu tượng ở dưới cùng của Palette và sử dụng Layer Comp Palette đểchỉnh sửa chúng. Bạn không cần phải hiển thị biểu tượng Apply Layer Comp cho một layer comp bất kỳđể nhân đôi, xoá hoặc chỉnh sửa tuỳ chọn của nó.1. Trong Layer Comp Palette, nhấp vào ô vuông English Layer Comp để áp dụng Layer Comp cho hìnhảnh.2. Kéo và thả Layer Comp English vào nút Create New Layer Comp ở dưới cùng của Layer Comp Palette.
https://reader003.{domain}/reader003/html5/0216/5a8700a71d23a/5a87015cd1cb9.jpg3. Nhấp đúp vào tên của Layer Comp vừa được tạo (English copy) để chọn nó và gõ English No Door.4. Trên Layer Palette, nhấp vào biểu tượng con mắt của layer Door để ẩn nó đi.https://reader003.{domain}/reader003/html5/0216/5a8700a71d23a/5a87015da88a5.jpgTrong Layer Comp Palette, biểu tượng Apply Layer Comp sẽ xuất hiện bên cạnh Last Document Statelayer comp, nhưng layer comp English No Door vẫn được chọn.5. Nhấp chuột vào nút Update Layer Comphttp://www.vietphotoshop.com/ptscs/images/chuong5/adobe_3.jpg để cập nhật layer comp English NoDoor. Biểu tượng Apply Layer Comp quay lại cạnh bên English No Door layer comp và hình cánh cửa vẫnđược ẩn.https://reader003.{domain}/reader003/html5/0216/5a8700a71d23a/5a87015e75f91.jpg6. Lần lượt từng cái một, nhấp vào ô vuông trongLayer Comps Palette để hiển thị biểu tượng Apply LayerComp bên cạnh 3 layer comp đã được xác định. Khi bạn thay đổi từ layer comp này sang layer compkhác, thử xem kết quả của nó ở cửa sổ hình ảnh.Tạo layer comp cho những thay đổi về vị trí Bây giờ bạn đã thấy được cách mà Layer Comp làm việc với những trạng thái ẩn hoặc hiện của các layer,cho nên điều đó không khó để tượng tượng ra cách làm việc của Layer Comp với việc bạn thay đổi vị trí của một layer trên cửa sổ hình ảnh. Phần này của bài học sẽ hướng dẫn bạn cách làm việc với sự thayđổi vị trí của layer kết hợp với Layer Comp.

5/16/2018 Khi ba n làm viê c vơi Adobe Photoshop và Adobe ImageReady - slidepdf.com
http://slidepdf.com/reader/full/khi-ban-lam-viec-voi-adobe-photoshop-va-adobe-imageready 39/152
1. Trong Layer Comp Palette, nhấp vào ô vuông của layer comp English (Không phải là English No Door)để hiển thị nút Apply Layer Comp.2. Kéo và thả English Layer Comp vào biểu tượng Create New Layer Comp và sau đó nhấp đúp vào nó vàgõ chữ English Moved để đặt lại tên cho layer comp copy này.https://reader003.{domain}/reader003/html5/0216/5a8700a71d23a/5a87015fadeda.jpg3. Trong Layer Palette, chọn layer chữ "May 18" và sau đó chọn công cụ Movehttp://www.vietphotoshop.com/ptscs/images/chuong5/adobe_1.jpg trong hộp công cụ.4. Trong cửa sổ hình ảnh, kéo layer chữ "May 18" và đặt nó xuống dưới layer "Jardin" In the image
window, drag the “May 18” https://reader003.{domain}/reader003/html5/0216/5a8700a71d23a/5a8701607d592.jpg5. Nhấn vào nút Update Layer Comp.https://reader003.{domain}/reader003/html5/0216/5a8700a71d23a/5a8701614ac36.jpg6. Kiểm tra kết quả bằng cách đặt biểu tượng Apply Layer Comp vào layer comp English trước sau đó làlayer comp English Moved.Tạo layer comp cho những thay đổi về StyleBạn đã thực hành với 2 trong ba lựa chọn mà bạn chọn ở dưới Apply to Layer Comps khi bạn xác địnhcho mỗi layer comp của mình là: Visibility và Position. Tiếp theo, bạn sẽ làm việc với sự thay đổi tronglựa chọn thứ 3: Appearance. Appearance bao gồm sự thay đổi cả về độ rõ mờ cũng như những thay đổivề Layer Style. Trong phần này của bài học, bạn sẽ xác định Layer Comp cho những layer có Layer Stylekhác với những layer comp khác.1. Trong Layer Comp Palette, nhấn vào ô vuông của layer comp English Moved để hiển thị biểu tượngApply Layer Comp.https://reader003.{domain}/reader003/html5/0216/5a8700a71d23a/5a8701621cc70.jpg3. Trong Layer Comp Palette, nhấp chọn nút Create New Layer Comphttp://www.vietphotoshop.com/ptscs/images/chuong5/adobe_10.jpg4. Trong hộp thoại New Layer Comp, gõ English Moved No Glow và đánh dấu chọn cả 3 lựa chọn (nếuchưa được chọn) trước khi bạn nhấn OK.Giữ nguyên English Moved No Glow được chọn trên Layer Comp Palette.Xem thử kết quả của Layer CompsBạn đã biết cách chuyển từ Layer Comp này sang Layer Comp khác bằng cách cho hiển thị nút ApplyLayer Comp. Bây giờ bạn sẽ học một cách đơn giản hơn để di chuyển với tất cả các Layer Comp trênLayer Comp Palette.1. Nhấp chuột vào ô vuông để hiển thị biểu tượng Apply Layer Comp vào Layer Comp trên cùng củaLayer Comp Palette.https://reader003.{domain}/reader003/html5/0216/5a8700a71d23a/5a870162de081.jpg2. Nhấp chuột vào mũi tên bên phảihttp://www.vietphotoshop.com/ptscs/images/chuong5/adobe_11.jpg ở dưới cùng của Layer Comp
Palette. Bạn sẽ thấy biểu tượng Apply Layer Comp di chuyển sang Layer Comp thứ hai theo thứ tự từ trên xuống và trong cửa sổ hình ảnh sẽ thay đổi theo những thiết lập của Layer Comp đó.3. Nhấn vào nút mũi tên bên trái http://www.vietphotoshop.com/ptscs/images/chuong5/adobe_12.jpg.Biểu tượng Apply Layer Comp sẽ di chuyển ngược lại lên phía Layer Comp nằm trên nó.4. Nhấn vào mũi tên bên phải vài lần để xem những sự khác nhau bạn vừa tạo ra.5. Chọn File > Save. CHãy tưởng tượng Layer Comp giúp bạn tiết kiệm bao nhiêu thời gian nếu bạn phải trình bày cho ai đó vềnhững sự thay đổi sắp xếp của layer như ở trên. Layer Comp sẽ trở thành một công cụ rất giá trị nếuphần thiết kế đòi hỏi phải thay đổi liên tục hoặc khi bạn muốn tạo ra những phiên bản khác nhau củacùng một tài liệu.Chúc mừng bạn! bạn đã hoàn thiện bài học về những điều cần biết về Layer. Bài học này chỉ là bước khaiphá cho những tính năng và khả năng linh hoạt của layer khi bạn tiếp tục tìm hiểu về cách sử dụng layervà layer comp trong Photoshop. Bạn sẽ được thực hành và học thêm nhiều kỹ năng về layer trong hầuhết các chương của cuốn sách này. Bạn sẽ sử dụng layer comps trong ImageReady tổ chức quá trình tạo
hình động tốt hơn.
Câu hỏi ôn tâp:1. Sử dụng layer có những lợi ích gì?2. Bạn làm cách gì để ẩn hoặc hiện một layer?3. Bạn làm thế nào để hiển thị chi tiết của layer này xuất hiện trên layer khác?4. Bạn làm cách gì để nhân đôi layer cùng một lúc.5. Ki bạn hoàn thành công việc, bạn làm cách gì để giảm thiểu độ lớn của tài liệu.6. Mục đích của Layer Comp là gì và chúng được sử dụng vào việc gì?Đáp án:1. Layer cho phép bạn chỉnh sửa những vùng khác nhau của hình như một phần tách biệt.2. Biểu tượng con mắt (https://reader003.{domain}/reader003/html5/0216/5a8700a71d23a/5a870163ab505.jpg) ở glayer trong layer Palette chỉ ra rằng layer đó đang được hỉên thị. Bạn có thể ẩn hoặc hiện một layer bằngcách nhấn vào biểu tượng này.3. Bạn có thể thể hiện chi tiết của layer này lên trên layer khác bằng cách thay đổi layer đó lên trên hoặcxuống dưới theo thứ tự sắp xếp trên layer Palette hoặc bằng cách sử dụng Layer > Arrange >Commands: Bring to Front, Bring Forward, Send to Back và Send Backward. Nhưng bạn không thể thayđổi vị trí của layer Background.4. Bạn có thể liên kết nhiều layer với nhau để chỉnh sửa bằng cách chọn một trong số những layer bạn

5/16/2018 Khi ba n làm viê c vơi Adobe Photoshop và Adobe ImageReady - slidepdf.com
http://slidepdf.com/reader/full/khi-ban-lam-viec-voi-adobe-photoshop-va-adobe-imageready 40/152
muốn liên kết ở trên layer Palette, và sau đó nhấp vào ô vuông cạnh tên của layer đó. Khi đã được liênkết, cả hai layer sẽ được di chuyển, xoay vòng, và định dạng cùng một lúc.5. Bạn có thể Flatten hình ảnh, để gộp tất cả các layer thành một layer Background.6. Layer Comps tạo ra sự kết hợp đa dạng giữa những thiết lập của layer chỉ bằng vài cú nhấp chuột.Những thiết lập này có thể bao gồm sự ẩn hiện của một layer, vị trí của layer và các layer Effect như làOpacity và Layer Style. Trong Photoshop, Layer Comps thực sự trở nên hữu dụng khi bạn phải tạo ranhững sự lựa chọn khác nhau về mặt thiết kế hoặc kết quả cuối cùng đòi hỏi phải có nhiều phiên bảntrên cùng một file, và mỗi một phiên bản trong số đó lại phục vụ một loại đối tượng khác hàng khác
nhau. Trong ImageReady, Layer Comps có thể giúp bạn tiết kiệm vô khối thời gian trong việc tạo hìnhGif động, bạn sẽ học thêm về nó ở chương 18 "Hình động cho trang web của bạn".© www.vietphotoshop.com - Dịch bởi Bá tước Monte Cristocommando_aka
17-04-2007, 01:24 PMAdobe Photoshop sử dụng Masks để tách và thao tác những mảng đặc trưng của hình ảnh. Một Maskgiống như một cái khuôn tô. Phần cắt bỏ của Mask có thể bị thay đổi, nhưng diện tích xung quanh phầncắt bỏ sẽ không bị thay đổi. Bạn có thể tạo một Mask tạm thơi cho một lần sử dụng, hay bạn cũng có thểlưu một Mask để sử dụng nhiều lần.Trong bài này, bạn sẽ học các bài sau:
Làm lại phần lựa chọn bằng một Quick Mask.Lưu một vùng lựa chọn như một Channel Mask.Coi một Mask bằng bảng Channel.Lựa chọn một Mask đã lưu và ứng dụng hiệu ứng.Tô màu trong Mask để làm giảm khoanh vùng.Tạo một vùng lựa chọn phức tạp với lệnh Extract.Tạo và sử dụng Gradietn Mask.Làm việc với Masks và ChannelsMasks giúp bạn tách và bảo vệ các phần của bức ảnh. Khi bạn tạo ra một mask từ những vùng lựacchọn, những phần không được chọn sẽ được đánh dấu và bảo vệ không bi thay đổi. Với Masks, bạn cóthể tao và tiết kiếm thời gian hao phí với việc khoanh vùng và sử dụng chúng sau này. Bên cạnh đó, bạncũng có thế sử dụng mask cho các nhiệm vụ chỉnh sửa phức tạp khác. Ví dụ như thay đổi màu hay ápdụng các bộ lọc cho bức ảnh.Trong Adobe Photoshop, bạn có thể tạo ra các Mask tạm thời, còn gọi là Quick Mask, hay bạn cũng cóthể tạo một Mask cố định và cất giữ chúng như một Channel Grayscale đặc biệt, còn gọi là AlphaChannel. Photoshop cũng sự dụng nhưng Channel để cất giữ thông tin màu sắc và thông tin về nhữngđốm màu của bức ảnh. Không giống như Layer, Channel không thể in ấn. Bạn sử dụng bảng Channel đểcoi và làm việc với những Alpha Channel. ImageReady không bao hàm Channel, chỉ trừ Alpha Channel sử
dụng cho ảnh PNG trong suốt.Bắt đầuBạn sẽ bắt đầu bài học với việc quan sát những tấm ảnh bạn đã tạo ra bằng Masks và Channels. Mụcđính của bài học này chủ yếu là lấy một hình ảnh bình thường về con cò trong tự nhiên và làm nó thànhphông nền cho không gian chung quanh chú chim giống như nó được vẽ bằng bút chì màu. Bạn cũng sẽtạo ra các vùng lựa chọn phức tạp về bãi cõ từ những hình ảnh có sẵn và đặt chúng vào phía trước củatấm ảnh con cò. Hiệu chỉnh cuối cùng của bạn là sử dụng thêm Gradient để làm bức ảnh nhẹ nhàng hơn.Tạo một Quick MaskBây giờ bạn bắt đầu mở tập tin bắt đầu và bắt đầu bài học sử dụng chế độ Qucik Mask để hoán chuyểnvùng lựa chọn thành một Mask tạm thời. Sau đó, bạn sẽ hoán chuyển phần Quick Mask tạm thời này vàotrong một phần khoang vùng khác. Trừ khi bạn lưu Quick Mask như là một Alpha Channel Mask cố định,nếu không Mask tạm thời của bạn sẽ bị lọai bỏ ngay khi nó được hoán chuyển sang khoanh vùng.Bạn sẽ bắt đầu bằng việc tạo vùng lựa chọn của con cò trong file 06Start với công cụ Magic Wand, và sauđó bạn sẽ chỉnh sửa phần lựa chọn bằng Quick Mask.
Chọn công củ Magic Wand (http://www.vietphotoshop.com/ptscs/images/chuong6/adobe_1.gif)Trên thanh tuỳ biến công cụ, đánh vào 12 trong ô Tolerance.Đánh dấu bất cứ đâu trong phần ảnh màu trắng của con cò để bắt đầu quá trình tạo vùng lựa chọnĐể mở rộng vùng lựa chọn, nhấn giữ phím Shift và nhấn (click) công cụ Magic Wand lên những phần màutrắng khác. Khi bạn nhấn giữ phím Shift, một dấu cộng sẽ xuất hiện bên cạnh công cụ Magic Wand. Điềuđó biểu thị công cụ của bạn sẵn sàng để lựa chọn thêm vùng lựa chọnhttps://reader003.{domain}/reader003/html5/0216/5a8700a71d23a/5a87016649cf0.jpgCon cò vẫn còn tiếp tục có thể khoanh vùng. Bây giờ bạn sẽ khoanh vùng bằng Quick Mask.6. Nhấn nút Quick Mask Mode (http://www.vietphotoshop.com/ptscs/images/chuong6/adobe_2.gif) tronghộp công cụ để chọn chế độ Quick Mask. Tại mặc định, bạn đang được làm việc tại chế độ Standard.https://reader003.{domain}/reader003/html5/0216/5a8700a71d23a/5a8701670d67a.jpgTrong chế độ Quick Mask, màu đỏ sẽ che phủ, để mask và bảo vệ những phần bên ngoài khoanh vùng(giống như màu hồng ngọc, hay màu đỏ của chất a - xê - tat, đó là một cách thay đổi màu căn bản đểmask một bức hình). Bạn chỉ có thể tạo sự thay đổi lên vùng diện tích không được bảo vệ (vùng hiện thịrõ ràng và được khoanh vùng). Bạn có thể thay đổi màu đỏ che phủ; màu sắc chỉ giúp bạn dễ phân biệtthôi.Chú ý: Những phần đã khoanh vùng sẽ không bị che phủ trong chế độ Quick Mask.Chỉnh sửa Quick Mask

5/16/2018 Khi ba n làm viê c vơi Adobe Photoshop và Adobe ImageReady - slidepdf.com
http://slidepdf.com/reader/full/khi-ban-lam-viec-voi-adobe-photoshop-va-adobe-imageready 41/152
Kế tiếp, bạn sẽ chỉnh sửa phần khoanh vùng của con cò bằng cách thêm hay xóa bớt những phần củadiện tích khoanh vùng. Bạn sẽ sử dụng côgn cụ Brush Tool để thực hiện những thay đổi đến Quick Maskcủa bạn. Điều thuận lợi để sử dụng Quick Mask là bạn có thể sử dụng hầu hết các công cụ của PTS cũngnhư các filter để chỉnh sửa vùng mask. Bạn thậm chí có thể sử dụng công cụ lựa chọn. Trong chế độQuick Mask, mọi thao tác của bạn đều diễn ra trên cửa sổ hình ảnh. Hơn nữa, PTS sẽ tự động mặc địnhthành chế độ Grayscale. Màu nền trước được mặc định thành màu đen và màu nền sau thành màu trắng.Khi bạn sử dụng công cụ vẽ hoặc các công cụ chỉnh sửa trong chế độ Quick Mask, hãy nhớ nguyên lý cơbản sau:
- Vẽ với màu trắng sẽ xoá vùng màu đỏ (mask) và mở rộng vùng được lựa chọn.- Vẽ với màu đen sẽ thêm vùng màu đỏ (mask) và giảm vùng được lựa chọn.- Mở rộng vùng lựa chọn bằng cách xoá bớt vùng được mask.Ở phần này bạn sẽ vẽ với màu trắng để mở rộng vùng lựa chọn nằm trong con cò. Bằng cách này vùngmàu đỏ (mask) sẽ bị xoá bớt đi.1. Để chuyển màu nền trước thành trắng, chọn biểu tượng Switch Foreground và Background(http://www.vietphotoshop.com/ptscs/images/chuong6/adobe_3.gif) nằm trên hộp chọn màu nền trướcvà nền sau.https://reader003.{domain}/reader003/html5/0216/5a8700a71d23a/5a8701684098c.jpg2. Chọn công cụ Zoom (http://www.vietphotoshop.com/ptscs/images/chuong6/adobe_4.gif) và phóngđại hình ảnh lên nếu cần.Lệnh gõ tắt của công cụ ZoomKhi bạn chỉnh sửa hình ảnh, bạn cần phải Zoom vào để phóng lớn những chi tiết của hình và lại Zoomout để thấy những thay đổi. Bạn có thể sử dụng rất nhiều lệnh gõ tắt để công việc của bạn được dễ dànghơn là cứ phải liên tục thay đổi giữa các công cụ chỉnh sửa và công cụ Zoom.Đổi sang công cụ ZoomBạn có thể chọn công cụ Zoom bằng những cách sau:- Nhấp chuột vào công cụ Zoom trong hộp công cụ để chọn nó.- Giữ phím Ctrl-Spacebar để tạm thời chọn công cụ Tool từ bàn phím. Khi bạn đã zoom xong, thả cácphím ra để trở về với công cụ mà bạn đang sử dụng.Zoom in - Phóng toBạn có thể sử dụng công cụ Zoom để phóng đại tầm nhìn của một bức ảnh bằng những cách sau:- Nhấp chuột vào một vùng mà bạn muốn phóng đại. Mỗi lần nhấp chuột sẽ phóng đại hình ảnh lên vớimột gia số định trước.- Kéo xunh quanh các phần các của tấm hình mà bạn muốn phóng đại, sẽ tạo ra một vùng bao quanh.Khi bạn thả chuột, thì vùng được bao quanh vừa rồi sẽ phủ đầy màn hình.Zoom out - Thu nhỏBạn có thể sử dụng công cụ Zoom để thu nhỏ góc nhìn của hình bằng những cách sau:- Trong hộp công cụ nhấp đúp vào công cụ Zoom để trở về chế độ xem 100%
- Giữ phím Alt và nhấp vào một vùng bất kỳ của hình mà bạn muốn thu nhỏ. Mỗi lần nhấp chuột sẽ thunhỏ hình ảnh lên với một gia số định trước.3. Chọn công cụ Brush (http://www.vietphotoshop.com/ptscs/images/chuong6/adobe_5.gif).4. Trên thanh tuỳ biến công cụ, chọn chế độ là Normal. Sau đó nhấp vào mũi tên để hiển thị menu củaBrush, và chọn brush với kích thước trung bình khoảng 13 Px.Chú ý: bạn sẽ thay đổi brush nhiều lần khi bạn làm bài này. Để thuận tiện cho bạn, bạn có thể chọnWindow > Brush để mở brush palette ở một cửa sổ riêng biệt hoặc kéo nó ở Palette well. Bằng cách nàytuỳ biến của brush đã sẵn sàng để bạn làm việc. Hoặc bạn có thể nhấp vào thẻ Brush trong Palette wellđể tạm thời mở nó ra.Lời khuyên từ BTD: Tôi dịch thì cứ dịch nhưng thấy chú tác giả này lẩm cẩm quá chịu không nổi nên phảilên tiếng xí. Tôi thì toàn dùng phím tắt cho nhanh, chứ Palette với cả Paleo mât thời gian. Bạn nhấn phím] (ngoặc vuông) để phóng to brush và [ để thu nhỏ brush.https://reader003.{domain}/reader003/html5/0216/5a8700a71d23a/5a8701690f5d6.jpg5. Sử dụng công cụ Brush, bắt đầu tô vào vùng màu đỏ nằm trong con cò. Khi bạn vẽ với màu trắng,
vùng màu đỏ sẽ bị xoá đi. Đừng lo lắng nếu bạn không may vẽ ra ngoài người con cò. Sau này bạn cóthể sửa nó dễ dàng.https://reader003.{domain}/reader003/html5/0216/5a8700a71d23a/5a870169d694d.jpg6. Cứ tiếp tục tô với màu trắng để xoá đi những vùng màu đỏ (mask) ở trong con cò, bao gồm cả mỏ vàchân của nó. Khi bạn đang tô bạn có thể chuyển qua lại giữa chế độ Quick Mask và Standard để xemnhững tác động của quick mask lên vùng lựa chọn khi bạn tô trên nó. Bạn sẽ nhận thấy vùng lựa chọnxunh quanh người con cò tăng lên khi những màu đỏ giảm xuống.https://reader003.{domain}/reader003/html5/0216/5a8700a71d23a/5a87016aa6de9.jpgNếu một vùng nào đó trong người con cò xuất hiện vùng lựa chọn, có nghĩa rằng bạn chưa xoá toàn bộmask.https://reader003.{domain}/reader003/html5/0216/5a8700a71d23a/5a87016b76c80.jpg7. Một khi bạn đã xoá toàn bộ những vùng màu đỏ trong mình con cò, nhấp chuột vào biểu tượngStandard Mode lần nữa để xem Quick Mask của bạn dưới dạng vùng lựa chọn. Đừng lo lắng nếu vùng lựachọn của bạn bị vượt ra ngoài đối tượng, chúng ta sẽ học cách xử lý nó.https://reader003.{domain}/reader003/html5/0216/5a8700a71d23a/5a87016c440ae.jpgBớt vùng lựa chọn bằng cách thêm vùng maskBạn có thể lỡ tay xoá ra ngoài mình con cò một chút, cho nên một chút hình nền sẽ dính vào vùng lựachọn. Bạn hãy quay lại chế độ Quick Mask và tô với màu đen để lấy lại vùng mask bị mất.1. Nhấn vào nút Quick Mask Mode http://www.vietphotoshop.com/ptscs/images/chuong6/adobe_29.jpg

5/16/2018 Khi ba n làm viê c vơi Adobe Photoshop và Adobe ImageReady - slidepdf.com
http://slidepdf.com/reader/full/khi-ban-lam-viec-voi-adobe-photoshop-va-adobe-imageready 42/152
để quay lại chế độ Quick Mask2. Để chọn được màu nền trước là màu đen, chọn biểu tượng Switch Foreground And Backgroundhttp://www.vietphotoshop.com/ptscs/images/chuong6/adobe_30.jpg ở trên hộp màu nền trước và nềnsau. Bạn hãy nhớ rằng nếu vẽ với màu đen vào cửa sổ hình ảnh sẽ thêm vào mặt nạ.3. Chọn Brush từ menu brush thả xuống, chọn loại brush nhỏ ở hàng trên cùng.4. Bây giờ tô với màu đen để lấy lại vùng mask bị mất. Cứ tiếp tục làm như thế và kiên trì một chút chođến khi vùng trong của con cò hoàn toàn sạch sẽ và bạn hài lòng với vùng lựa chọn đó. Bạn nên phóngto và thu nhỏ hình ảnh bằng công cụ Zoom, hoặc chuyển qua lại giữa Standard mode và Quick Mask
ModeChú ý: Trong chế độ Quick Mask bạn cũng có thể dùng Eraser để tẩy những vùng lựa chọn thừa.https://reader003.{domain}/reader003/html5/0216/5a8700a71d23a/5a87016e430a1.jpg5. Trong hộp công cụ chuyển sang chế độ Standard để xem kết quả cuối cùng của vùng lựa chọn.6. Nhấp đúp vào công cụ Hand http://www.vietphotoshop.com/ptscs/images/chuong6/adobe_31.jpg đểhình con cò phủ đầy cửa sổ.Lưu vùng lựa chọn như là MaskBây giờ bạn sẽ lưu vùng lựa chọn của con cò thành môt Alpha Channel, để giữ lại vùng lựa chọn mà bạnmất cả chục phút tỉ mỉ làm. Bạn có thể dùng lại vùng lựa chọn sau này. Bởi vì Quick Mask chỉ tạm thời vànó sẽ biến mất nếu bạn bỏ chọn. Tuy nhiên bất cứ vùng lựa chọn nào cũng có thể được lưu lại như là mộtAlpha Channel. Alpha Channel giống như một vùng lưu trữ thông tin. Khi bạn lưu vùng lựa chọn như làmask, một Alpha Channel mới sẽ được tạo trong Channel Palette. Một hình ảnh có thể có tối đa là 24channels bao gồm tất cả màu và alpha Channel. Bạn có thể sử dụng những mask này trong cùng mộthình hoặc trong một hình khác.Chú ý: Nếu bạn lưu và đóng tài liệu trong chế độ Quick Mask, thì Quick Mask (QM) sẽ được hiển thị ởchannel của riêng nó cho đến khi bạn mở nó lần kế tiếp. Tuy nhiên, nếu bạn lưu và đóng tài liệu trongchế độ Standard, thì QM sẽ bị mất ở lần sau khi bạn mở nó.1. Trong nhóm Layer Palette, nhấp vào thẻ Channel để mang nó ra phía trước hoặc chọn Window >Channels để mở Channel Palette trong nhóm Layer Palettehttps://reader003.{domain}/reader003/html5/0216/5a8700a71d23a/5a87016f1a61b.jpgTrong Channel Palette, channel thông tin màu mặc định được liệt kê: một channel với đầy đủ màu RGB ởtrên cùng, và 3 channel khác thể hiện màu Red, Green và Blue.Chú ý: Bạn có thể nhấp vào biểu tượng con mắthttp://www.vietphotoshop.com/ptscs/images/chuong6/adobe_10.jpg trong Channel Palette để ẩn từngthành phần của màu đi. Khi RGB channel đang được hiển thị, thì biểu tượng con mắt xuất hiện ở cả 3kênh còn lại, và ngược lại. Nếu bạn ẩn từng channel một, biểu tượng con mắt của channel phức hợp(RGB channel) cũng sẽ biết mất.2. Với (Standard Mode) vùng lựa chọn của con cò vẫn được chọn trong cửa sổ hình ảnh, nhấp chuột vàonút Save Selection á Channel http://www.vietphotoshop.com/ptscs/images/chuong6/adobe_11.jpg ở
dưới cùng của Channel Palette.https://reader003.{domain}/reader003/html5/0216/5a8700a71d23a/5a87016fe55c3.jpgMột channel mới có tên là Alpha 1 xuất hiện trong Channel Palette. Tất cả các channel mới đều có kíchthước và độ lớn pixel giống như hình gốc.3. Nhấp đúp vào Alpha 1 channel và gõ chữ Egret để đặt tên cho nóCách sử dụng Alpha ChannelsThêm vào dạng mask tạm thời của chế độ QM, bạn có thể tạo nhiều loại mask cố định hơn bằng cách giữ và chỉnh sửa vùng lựa chọn trong Alpha Channel. Điều này cho phép bạn sử dụng cùng một mask chocùng một hình hoặc nhiều hình khác nhau.Bạn có thể tạo một Alph Channel trong PTS và sau đó thêm mask cho nó. Bạn cũng có thể lưu nhữngvùng lựa chọn có sẵn trong PTS hoặc IR thành một Alpha Channel, nó sẽ xuất hiện trong ChannelPalette. Một Alpha Chanel có những tính năng chính sau:
Môi hình ảnh (trừ loại hình 16-bit) có tối đa là 24 channels, bao gồm tất cả màu và những alpha
Channels.Tất cả các channel là loại hình 8-bit Grayscale, có khả năng thể hiên 256 mức của GrayBạn có thể đặt tên, màu sắc, tuỳ biến mask và mức Opacity của mỗi channel. Mức Opacity tác động đếnhình xem trước của channel chứ không phải là hình ảnh.Tất cả channel mới có cùng kích thước và độ lớn giữa các pixel giống như hình gốcBạn có thể chỉnh sửa mask trong Alpha Channel bằng cách sử dụng công cụ vẽ, công cụ sửa chữa và cácfilter.Bạn có thể chuyển một Alpha Channel thành một channel màu.7. Chọn Select > Deselect để bỏ chọn mọi thứ.Alpha Channel có thể được thêm, xoá, và cũng như chế độ QM có thể được chỉnh sửa bằng cách sử dụngnhững công cụ vẽ và công cụ chỉnh sửa. Để tránh nhầm lẫn giữa các channel và layer, bạn có thể tưởngtượng Channel chứa đựng màu sắc và thông tin vùng lựa chọn của hình ảnh, và layer thì chứa đựngnhững chi tiết và hiệu ứng.Sửa chữa một mặt nạ (Mask)Bây giờ bạn sẽ tỉa tót cho vùng lựac chọn của con cò bằng cách sửa chữa Mask Channel. Trong khi tạomột vùng lựa chọn, rất dễ để mất đi những chi tiết nhỏ. Bạn không thể nhìn thấy những điểm chưachuẩn đó cho đến khi bạn xem vùng lựa chọn được lưu lại với một Mask Channel. Bạn có thể sử dụng hầuhết những công cụ vẽ hoặc chỉnh sửa để chỉnh sửa một Mask Channel, cũng gần giống như khi bạn chỉnhsửa ở chế độ QM. Bây giờ bạn sẽ cho hiển thị và sửa chữa mask của một hình Grayscale.

5/16/2018 Khi ba n làm viê c vơi Adobe Photoshop và Adobe ImageReady - slidepdf.com
http://slidepdf.com/reader/full/khi-ban-lam-viec-voi-adobe-photoshop-va-adobe-imageready 43/152
1. Với channel Egret được chọn, nhấp chuột vào con mắt ở tất cả các channel khác để ẩn những channelnày đi ngoại trừ channel Egret. Khi chỉ còn lại channel Egret có biểu tượng con mắt, cửa sổ sẽ xuất hiệnvới màu mask là trắng và đen của vùng lựa chọn con cò. Nếu bạn chọn tất cả các channels, màu củahình con cò sẽ là màu đỏ)https://reader003.{domain}/reader003/html5/0216/5a8700a71d23a/5a8701711afbf.jpgBạn có thấy những đốm màu xám xám ở trong người con cò không? bạn sẽ xoá nó bằng cánh tô với màutrắng để mở rộng vùng lựa chọn. Hãy nhớ những điểm sau khi sửa chữa một channel với công cụ vẽ hoặcsửa chữa:
Tô với màu trắng sẽ xoá mask và mở rộng vùng lựa chonTô với màu đen xẽ thêm mask và giảm vùng lựa chọnTô với màu xám sẽ thêm hoặc bớt vào mask với những độ đậm nhạt khác nhau phụ thuộc vào mức độmàu xám mà bạn dùng. Ví dụ nếu bạn tô với màu xám trung binh, khi bạn sử dụng mask như vùng lựachọn thì những Px sẽ được chọn 50%. Nếu bạn tô với màu xám tối hơn và sử dụng mask như là vùng lựachọn, thì những Px sẽ được chọn ít hơn 50% (phụ thuộc vào giá trị màu xám mà bạn chọn). Và nếu bạntô với một màu xám sáng hơn thì những Px sẽ được chọn nhiều hơn 50%.2. Trong Channel Palette chọn Egret Channel bằng cách nhấp chuột vào nó. Một channel khi được chọnsẽ được tô đậm trên Channel Palette.3. Đổi màu nền trước là màu trắng và chọn một brush nhỏ trong Brush Palette và xoá đi những vùngxám trên người con cò.https://reader003.{domain}/reader003/html5/0216/5a8700a71d23a/5a870171d29a7.jpg4. Nếu bạn thấy có vùng màu trắng nào lấn vào vùng màu đen của channel, thì đổi màu nền trước thànhmàu đen và tô lên nó. Nhớ rằng khi bạn tô với màu đen bạn sẽ mở rộng vùng mask và giảm vùng lựachọn.Load mask thành vùng lựa chọn và áp dụng những thao tác chỉnh sửaBây giờ bạn sẽ load Mask của Egret channel thành vùng lựa chọn. Channel Mask vẫn được giữ lại trongChannel Palette dù cho bạn đã load nó với vùng lựa chọn. Có nghĩa rằng bạn có thể sử dụng lại mask bấtcứ lúc nào mình muốn.1. Trong Channel Palette, chọn channel RGB để hiển thị toàn bộ hình ảnh, và sau đó nhấp vào con mắt ởEgret Channel để ẩn nó đi.https://reader003.{domain}/reader003/html5/0216/5a8700a71d23a/5a870172a9787.jpg2. Chọn Select > Load Selection và nhấn OKhttps://reader003.{domain}/reader003/html5/0216/5a8700a71d23a/5a87017376997.jpg3. Nhấn vào thẻ Layer Palette để mang nó lên phía trước và đánh dấu chọn layer Background.Vùng lựa chọn con cò sẽ xuất hiện ở cửa sổ hình ảnh. Vừa rồi bạn đã sửa chữa những chỗ chưa đạt trongvùng lựa chọn bằng cách tô trong Channel, bây giờ bạn sẽ điều chỉnh mức độ cân bằng tông màu củacon cò.
Load vùng lựa chọn vào một hình bằng cách sử dụng lệnh gõ tắtBạn có thể sử dụng lại vùng lựa chọn đã lưu lại từ trước bằng cách load nó vào một tấm hình. Để loadmột vùng lựa chọn đã được lưu lại bằng cách sử dụng lệnh gõ tắt, hãy làm théo những bước sau trongChannel Palette:
Chọn Alpha Channel, nhấp vào nút Load Selection ở dưới cùng của Channel Palette và sau đó nhấp vàoComposite Color Channel ở gần trên cùng của Palette.
Kéo channel có chứa vùng lựa chọn mà bạn muốn load vào nút Load Selection.
Ctrl-Click vào channel chứa vùng lựa chọn mà bạn muốn load.
Để them mask vào một vùng lựa chọn đã có sẵn, nhấn Ctrl-Shift và nhấp vào channel.
Để bớt mask từ một vùng lựa chọn có sẵn, nhấn Ctrl-Alt và nhấp vào vùng lựa chọn
Để load phần giao nhau giữa vùng lựa chọn đã lưu với vùng lựa chọn có sẵn, nhấn Ctrl-Alt-Shift và chọnchannel đó.4. Chọn Image > Adjusments > Auto Levels. Nó sẽ tự động điều chỉnh độ cân bằng màu trong vùng lựachọn. Auto Level xác định những Px sáng nhất và tối nhất ở mỗi channel như là màu trắng và đen và sauđó nó phân bố lại những giá trị Px trung hoà đều nhau.5. Chọn Edit > Undo để so sánh những điều chỉnh bạn vừa tạo. Sau đó bạn chọn Edit > Redo để áp dụnglại những chỉnh sửa.6. Chọn Select > Deselect.Tách một tấm hình:Bây giờ bạn sẽ làm việc với một công cụ Mask và lựa chọn khác, đó là lệnh Extract, để tạo những vùnglựa chọn phức tạp như là bãi cỏ và đuôi con cáo.Lệnh Extract cho bạn một cách làm rất tinh tế để tách một hình ra khỏi nền của nó, dù cho hình đó rấtghồ ghề, zic zác, răng cưa hoặc đường viền không rõ ràng để có thể tách ra khỏi nền nếu lằm bằng cáccông cụ khác.Bạn sẽ bắt đầu với một tấm hình chỉ có một layer, bạn phải làm việc với layer để có thể sử dụng đượclệnh Extract. Nếu hình gốc của bạn không có layer mà chỉ có một layer Background, bạn có thể nhân đôilayer đó lên thành một layer mới.

5/16/2018 Khi ba n làm viê c vơi Adobe Photoshop và Adobe ImageReady - slidepdf.com
http://slidepdf.com/reader/full/khi-ban-lam-viec-voi-adobe-photoshop-va-adobe-imageready 44/152
Hình hoa cỏ may có cùng độ phân giải với hình con cò đều là 72 PPI. Để tránh những kết quả không như mong đợi khi kết hợp nhiều thành phần từ những tài liệu khác nhau, bạn phải sử dụng những tài liệu cócùng độ phân giải hoặc bù trừ cho nhau về độ phân giải. Ví dụ, hình gốc của bạn là 72 PPI và bạn muốnthêm một hình là 144 PPI, thì hình thêm vào đó sẽ xuất hiện lớn hơn gấp 2 lần bởi vì nó có gấp đôi tỉ lệpixel.Tách một đối tượng ra khỏi nềnÁp dụng hiệu ứng tách hình là bạn sẽ loại bỏ vùng nền cho nó thành trong suốt, và chỉ giữ lại đối tượngcần tách. Bạn sẽ sử dụng lệnh Extract cho bụi hoa cỏ may bằng cách tô đường viền của đối tượng, xác
định phần trong của đối tượng và xem trước hình được tách. Bạn có thể chỉnh sửa và xem trước vùngđược tách bao nhiêu lần cũng được.1. Sử dụng File Browser hoặc chọn File > Open để mở file Foxtail.psđ trong thư mục Lesson6 ra.https://reader003.{domain}/reader003/html5/0216/5a8700a71d23a/5a8701749c0ff.jpg2. Chọn Filter > ExtractHộp thoại Extract xuất hiện với một công cụ Hinglight(http://www.vietphotoshop.com/ptscs/images/chuong6/adobe_6.gif) được chọn ở góc trên bên trái củahộp thoại. Để tách một đối tượng, bạn sử dụng hộp thoại Extract để highlight đường viền của đối tượng.Sau đó bạn xác định vùng nằm trong của đối tượng và nhấn nút Preview để xem. Bạn có thể tỉa tót vàxem trước vùng extract bao nhiêu lần tuỳ thích. Áp dụng lệnh Extract sẽ xoá hình nền thành trong suốtvà để lại đối tượng được extract. Nếu cần, bạn có thể định dạng lại hộp thoại Extract bằng cách kéo gócdưới bên phải. Bạn chọn lấy một vùng của tấm hình để tách bằng cách sử dụng công cụ và xem trướctrong hộp thoại Extract. Bây giờ bạn sẽ chọn kích thước brush cho công cụ Highlight. Bạn nên bắt đầubằng một brush khá lớn.3. Nếu cần thiết, chọn kích thước brush khoảng 20 Px. Theo kinh nghiệm thì khi bạn bắt đầu vẽ với brushcó kích thước lớn sẽ dễ dàng hơn để highlight một vùng lựa chọn và sau đó thì chuyển sang brush nhỏhơn để tỉa tót.https://reader003.{domain}/reader003/html5/0216/5a8700a71d23a/5a8701757399a.jpg4. Sử dụng công cụ Edge Highlighter và làm sau sau:
Kéo để tô cuống lá của bông hoa cỏ may và cành của nó (đường highlight sẽ mở rộng ra ngoài cành lácủa nó một chút)Kéo xung quanh phần bông của bông hoa, bao phủ toàn bộ phần xù xì của bông hoa. Và cuối cùng bạnphải đóng đường highlight lại, sao cho không có một kẽ hở nào.
https://reader003.{domain}/reader003/html5/0216/5a8700a71d23a/5a8701764a0ce.jpgChú ý: Đừng bận tâm đến vùng highlight bao phủ mất một phần của bông hoa. Lệnh Extract tạo vùnglựac họn bằng cánh tìm những điểm khác biệt trong độ tương phản giữa những Px. Bạn không cần thiếtphải vẽ đường highlight ở chỗ mà đối tượng giao thoa với đường biên. Bây giờ bạn sẽ tô sáng cành hoa.
Nếu bạn làm sai và tô vượt ra ngoài, sử dụng công cụ Eraserhttp://www.vietphotoshop.com/ptscs/images/chuong6/adobe_12.jpg trong hộp thoại và tẩy vùng thừađó đi.5. Giảm kích thước của Brush xuống còn 5.6. Nếu cần chọn công cụ Zoom hoặc nhấn Spacebar+Ctrl và nhấp vào hình để phóng lớn cành hoa. Bạncũng có thể sử dụng công cụ Hand để định vị lại hình ảnh xem trước.7. Chọn công cụ Fill trong hộp thoại Extract. Và nhấn vào bên trong của đối tượng để tô vùng trong củanó. Bạn phải tô vùng trong của đối tượng trước khi xem trước vùng cắt.https://reader003.{domain}/reader003/html5/0216/5a8700a71d23a/5a87017716ecd.jpgMàu mặc định của lệnh Fill là màu xanh sáng rất tương phản với màu của highlight là màu xanh lá cây.Bạn có thể thay đổi màu nếu bạn cần độ tương phản cao với màu của hình, sử dụng công cụ Highlight đểlệnh Fill trong hộp thoại Extract.8. Nhấn nút Preview để xem vùng tách. Bạn có thể điều khiển chế độ xem trước bằng những cách sau:
Để phóng đại hình xem trước, chọn công cụ Zoom trong hộp thoại Extract và nhấp vào hình xem trước.Để thu nhỏ bạn giữ phím Alt và nhấp cùng với công cụ zoom vào hình xem trước.Để xem những phần khác nhau của hình xem trước, chọn công cụ Hand trong hộp thoại Extract và kéotừng phần của hình.Để thay đổi giữa hai công cụ Edge Hihglight và công cụ Eraser khi một trong hai đang được chọn, nhấn B(Edge Highlight) hoặc E (Eraser)9. Để "xì tút" lại vùng lựa chọn, hoặc chỉnh sửa đường biên của vùng tách sử dụng những cách sau:
Thay đổi giữa hai chế độ hiện thị hình gốc và hình đã được tách bằng cách sử dụng menu Show tronghộp thoại Extract.Chọn công cụ Eraser và tô vào hình để loại bỏ những vùng highlight không cần thiếtChọn lựa chọn Show Highlight và Show Fill để xem vùng highlight hoặc Fill, bỏ đánh dấu hộp kiểm để ẩnnó.Phóng to vùng lựa chọn sử dụng công cụ Zoom trong hộp thoại Extract. Sau đó bạn có thể sử dụng brushvới kích thước nhỏ hơn để chỉnh sửa, thay đổi giữa hai công cụ Edge Highlihter và Eraser nếu cần đểvùng cắt được chính xác hơn.Đổi sang brush nhỏ hơn bằng cách điền kích thước của Brush vào hộp văn bản và tiếp tục "xì tút" đườngbiên của vùng lựa chọn bằng công cụ Edge Highlight hoặc công cụ Eraser.https://reader003.{domain}/reader003/html5/0216/5a8700a71d23a/5a870177e3679.jpg

5/16/2018 Khi ba n làm viê c vơi Adobe Photoshop và Adobe ImageReady - slidepdf.com
http://slidepdf.com/reader/full/khi-ban-lam-viec-voi-adobe-photoshop-va-adobe-imageready 45/152
Nếu bạn muốn hoán đổi công cụ nhanh chóng giữa Edge Highlighter và Eraser bạn có thể sử dụng phímtắt cho Edge Highlighter là B và Eraser là E.11. Khi bạn hài lòng với vùng lựa chọn, nhấn OK để thiết lập vùng cắt.Thêm hình được cắt vào một layerBây giờ bạn sẽ thêm hình bạn vừa cắt vào hình con cò1. Bạn chọn cửa sổ chứa hình bông hoa cỏ may và sử dụng công cụ Move để kéo hình bông hoa sangphía phải của hình con cò. Hình hoa cỏ may sẽ được thêm vào một layer mới trong hình con cò.2. Đóng hình bông hoa lại mà không cần lưu lại. Hiện tại bạn còn cửa sổ hình con cò với bông hoa cỏ
may trên đó và nó nằm trên một layer riêng biệt.3. Chọn Edit > Transform > Scale. Kéo một góc của đường bao quanh, nên giữ phím shift để cho vùngtransform được đều theo tỉ lệ, bạn định lại kich thước của nó cho đến khi bông hoa bằng 2/3 chiều caocủa hình gốc. Nhấn Enter để thiết lập vùng transform.https://reader003.{domain}/reader003/html5/0216/5a8700a71d23a/5a870179187b0.jpg4. Trong Layer Palette chọn layer bông hoa cỏ may (Layer 1), giảm mức Opacity của nó xuống cònkhoảng 70%.Tách hình bằng Force ForegroundTuỳ chọn Force Foreground cho phép bạn tạo một vùng lựa chọn tương đối phức tạp khi đối tượng cầntách thiếu những chi tiết rõ ràng. Để minh hoạ cho phần này, bạn sẽ tách hình bãi cỏ.1. Sử dụng File Browser hoặc chọn File > Open để mở file Weed.psđ trong thư mục Lesson6 ra2. Chọn Filter > Extract.3. Trong hộp thoại Extrac bạn đánh dấu vào hộp kiểm Force Foreground. Bạn sẽ bắt đầu bằng cách chọnmàu cơ bản cho vùng lựa chọn của bạn, màu này sẽ là màu mà vùng lựa chọn của bạn dựa trên nó. LệnhForce Foreground hoạt động tốt nhất với những đối tượng là hình đơn sắc hoặc có màu giống nhau.https://reader003.{domain}/reader003/html5/0216/5a8700a71d23a/5a870179d0128.jpg4. Sử dụng công cụ Eyedropper (http://www.vietphotoshop.com/ptscs/images/chuong6/adobe_7.gif)trong hộp thoại Extract và chọn một vùng màu sáng của bãi đỏ để làm màu mẫu cho màu nền trước.5. Chọn công cụ Edge Highlight (http://www.vietphotoshop.com/ptscs/images/chuong6/adobe_8.gif)trong hộp thoại Extract.6. Chọn brush với kích thước khoảng 20-30 Px. Bạn có thể thay đổi kích thước của brush bằng cách thêmgiá trị vào hộp văn bản hay dùng thanh trượt.7. Bắt đầu tô đè lên hình bãi cỏ, ở phần mà nó giao nhau với hình nền. Xem hình dướihttps://reader003.{domain}/reader003/html5/0216/5a8700a71d23a/5a87017aa69c6.jpg8. Chọn Black Matte từ menu Display trong hộp thoại Extract. Black Matte tạo ra độ tương phản cao chonhững vùng lựa chọn sáng màu. Với một vùng lựa chọn tối màu, bạn hãy thử hai lựa chọn Gray hoặcWhite Matte. Tuỳ chọn None xem trước một vùng lựa chọn trên nền trong suốt.9. Nhấp vào nút Preview để xem trước đối tượng được tách.https://reader003.{domain}/reader003/html5/0216/5a8700a71d23a/5a87017b80bc5.jpg
Để xem hoặc trau chuốt cho vùng tách của bạn, bạn có thể sử dụng những phương pháp sau:
Sử dụng menu Show để thay đổi giữa hình xem trước của hình gốc và hình được tách.Chọn tuỳ chọn Show Highlight để hiển thị đường biên cắt của đối tượng.10. Khi bạn hài lòng với vùng lựa chọn, nhấp OK để thiết lập vùng cắt. Tất cả những Px nằm bên ngoàivùng được tách sẽ trở thành trong suốt.https://reader003.{domain}/reader003/html5/0216/5a8700a71d23a/5a87017c59cf6.jpg Một phương pháp khác để tạlựa chọn phức tạp là chọn những khoanh vùng bằng màu sắc. Để làm được điều này, chọn Select > ColorRange. Sau đó sử dụng công cụ Eyedropper từ hộp thoại Color Range để lầy màu mẫu cho vùng lựa chọncủa bạn. Bạn có thể lấy màu mẫu từ cửa sổ hình ảnh hoặc từ cửa sổ xem trước.Thêm vùng được tách bằng Force Foreground như là một layer khácTấm hình của bạn bây giờ đã sẵn sàng để bạn thêm hình bãi cỏ được tách vào hình con cò.1. Với file Weeds.psd đang được chọn, sử dụng công cụ Move và kéo vùng lựa chọn sang hình con cò.
Định vị lại hình bãi cỏ sao cho nó che phủ 3/4 phần dưới của hình con cò. Vùng lựa chọn được thêm vàohình con cò như là một layer mới.2. Trong Layer Palette, giảm mức Opacity của layer mới xuống bằng cách điền vào giá trị là 70%.https://reader003.{domain}/reader003/html5/0216/5a8700a71d23a/5a87017d31898.jpg3. Chọn File > Save.
4. Đóng file Weeds.psd lại và không cần lưu lại.Áp dụng bộ lọc (Filter) cho vùng lựa chọn maskĐể hoàn thành bài học này bạn sẽ tách hình con cò ra trong khi bạn thiết lập hiệu ứng filter cho hìnhnền.1. Trên layer Palette chọn Background2. Trong Channel Palette, kéo Egret channel vào nút Load Channel As Selectionhttp://www.vietphotoshop.com/ptscs/images/chuong6/adobe_13.jpg ở dưới cùng của Palette. Nó sẽ loadchannel vào một hình ảnh. Trước khi bạn tiếp tục đến bước tiếp theo, hãy chắc là channel RGB được chọnchứ không phải Channel con cò.3. Chọn Select > InverseVùng lựa chọn trước là hình con cò bây giờ được bảo vệ, thay vào đó là hình nền bây giờ được chọn. Bạncó thể áp dụng những thay đổi cho hình nền mà không lo nó sẽ tác động lên hình con cò.4. Chọn thẻ Layer Palette và chọn layer Background. Sau đó chọn Filter > Artistic > Colored Pencil. Thực

5/16/2018 Khi ba n làm viê c vơi Adobe Photoshop và Adobe ImageReady - slidepdf.com
http://slidepdf.com/reader/full/khi-ban-lam-viec-voi-adobe-photoshop-va-adobe-imageready 46/152
hành một chút với thanh trượt để thấy được những thay đổi trước khi bạn áp dụng bộ lọc.Chú ý: Nếu Filter bị mờ đi, điều đó có thể là do bạn đã chọn channel con cò khi bạn kéo nó vào nút LoadChannel As Selection. Thử lại lần nữa và chọn Select > Deselect để đảm bảo rằng channel RGB đượcchọn khi bạn load channel con cò.Xem trước những vùng khác nhau của hình nền bằng cách kéo hình ảnh trong cửa sổ xem trước của hộpthoại Colored Pencil. Chế độ xem trước này có ở hầu hết các bộ lọc của PTS.https://reader003.{domain}/reader003/html5/0216/5a8700a71d23a/5a87017e71721.jpg5. Nhấn Ok nếu bạn hài lòng với hiệu ứng mà filter này mang lại.
Bạn có thể thực hành với những bộ lọc khác cho hình nền. Chọn Edit > Undo để quay lại với tình trạngcũ.6. Chọn Select > Deselect để bỏ chọn mọi thứ.Trước khi bạn lưu lại tài liệu, bạn nên flatten Image để giảm dung lượng của tài liệu. Nếu bạn đã hài lòngvới những thay đổi rồi thì hãy tiếp tục bước tiếp theo bởi vì bạn sẽ không sửa chữa được nữa khi mà hìnhảnh đã bị flatten.7. Chọn Layer > Flatten Image8. Chọn File > SaveTạo một Gradient MaskThêm vào cách mà sử dụng màu đen để thể hiện những gì được ẩn, và màu trắng thể hiện những vùngđược chọn, bạn có thể tô với màu xám để thể hiện nửa trong suốt. Ví dụ nếu bạn tô trong Channel vớimàu xám khoảng giữa trắng và đen, thì hình nằm dưới đó sẽ nhìn thấy được một nửa hoặc hơn.Sau đây bạn sẽ học cách thêm Gradient cho một channel và sau đó thì tô vùng lựa chọn với một màu đểthấy mức độ trong suốt của màu đen, xám và trắng tác động đến hình ảnh như thế nào.1. Trong Channel Palette, tạo một channel mới bằng cách nhấp vào nút New Channel ở dưới cùng củaPalette. Một channel mới với tên là Alpha 1 sẽ xuất hiện dưới cuối cùng của Channel Palette, và mộtchannel khác được ẩn dưới cửa sổ hình ảnh.https://reader003.{domain}/reader003/html5/0216/5a8700a71d23a/5a87017f4a450.jpg2. Nhấp đúp vào Alpha 1 channel và gõ chữ Gradient để đặt lại tên cho nó.3. Chọn công cụ Gradient (http://www.vietphotoshop.com/ptscs/images/chuong6/adobe_9.gif)4. Trên thanh tuỳ biến công cụ, nhấp chuột vào mũi tên để hiển thị hộp thoại chọn Gradient và chọngradient Black, White.https://reader003.{domain}/reader003/html5/0216/5a8700a71d23a/5a87018019ff8.jpg5. Giữ phím Shift để kéo một đường thẳng đứng bắt đầu từ trên đỉnh của cửa sổ xuống đến cạnh đáy.Gradient được thiết lập trên channelhttps://reader003.{domain}/reader003/html5/0216/5a8700a71d23a/5a870180db7ca.jpgThiết lập hiệu ứng bằng cách sử dụng Gradient MaskBây giờ bạn sẽ load Gradient thành vùng lựa chọn và tô vùng lựa chọn với một màu cụ thể. Khi bạn loadGradient thành vùng lựa chọn và tô với một màu nhất định, mức độ Opacity của màu tô vào sẽ thay đổi
cùng với độ dài của Gradient. Nới mà gradient là màu đen, vùng đó sẽ không được tô màu, nơi gradientlà màu xám thì màu sẽ một nửa là trong suốt, và nới gradient là màu trắng vùng tô màu sẽ hoàn toànđặc.1. Trong Channel Palette, chọn channel RGB để hiển thị đầy đủ màu sắc. Tiếp đến bạn sẽ load gradientthành vùng lựa chọn.2. Không bỏ chọn RGB channel, kéo Gradient channel vào nút Load Channel as Selection(http://www.vietphotoshop.com/ptscs/images/chuong6/adobe_10.gif) ở dưới cuối cùng của ChannelPallette để load Gradient thành vùng lựa chọn. Một vùng lựa chọn xuất hiện ở cửa sổ. Mặc dù đường biêncủa vùng lựa chọn chỉ xuất hiện có một nửa của hình ảnh, không sao đâu! đó là điều mà chúng ta đangcần.https://reader003.{domain}/reader003/html5/0216/5a8700a71d23a/5a870181b74e7.jpg3. Đặt màu nền trước là đen và nền sau là trắng.4. Nhấn Delete để tô vùng lựa chọn Gradient với màu của nền sau là màu trắng.5. Chọn Select > Deselect
https://reader003.{domain}/reader003/html5/0216/5a8700a71d23a/5a87018287bbc.jpgBạn đã hoàn thành bài này, mặc dù bạn phải thực tập nhiều hơn nữa để sử dụng channel một cách thànhthạo. Nhưng bạn đã học những bước cơ bản nhất để có thể sử dụng Channel và Mask.Câu hỏi ôn tập:1. Sử dụng Quick Mask có những lợi ích gì?2. Điều gì sẽ xảy ra với Quick Mask khi bạn bỏ chọn nó?3. Khi bạn lưu vùng lựa chọn như là mask, mask sẽ được lưu lại ở đâu?4. Bạn làm như thế nào để chỉnh sửa mask trong channel khi bạn đã lưu nó lại?5. Channel và Layer khác nhau như thế nào?6. Bạn dùng lệnh Extract để tách đối tượng có đường viền phức tạp như thế nào?Đáp án:1. Quick Mask rất hữu dụng để tạo một vùng lựa chọn nhanh chóng, một lần. Hơn nữa, sử dụng QuickMask là một cách đơn giản để sửa chữa vùng lựa chọn bằng các công cụ vẽ2. Quick Mask sẽ biến mất khi bạn bỏ chọn.3. Mask được lưu lại trong channel, nơi mà được xem như là kho lưu trữ những vùng lựa chọn của tấmhình.4. Bạn có thể vẽ trực tiếp trên mask trong channel sử dụng màu đen, trắng và màu xám.5. Channel được sử dụng như là vùng lưu trữ để giữ những vùng lựa chọn. Nếu bạn không hiển thị rõràng một channel, nó không xuất hiện trong tấm hình hoặc khi in ấn. Layer có thể được dùng để tách rời

5/16/2018 Khi ba n làm viê c vơi Adobe Photoshop và Adobe ImageReady - slidepdf.com
http://slidepdf.com/reader/full/khi-ban-lam-viec-voi-adobe-photoshop-va-adobe-imageready 47/152
nhiều phần của bức ảnh cho nên nó có thể được sửa chữa như là một đối tượng tách dời bằng các côngcụ vẽ và những hiệu ứng khác.6. Bạn sử dụng lệnh Extract để tách một đối tượng và hộp thoại Extract để highlight đường viền của đốitượng. Sau đó bạn tinh chỉnh phần trong của đối tượng và xem trước vùng được cắt. Khi bạn áp dụnglệnh Extract nó sẽ xoá hình nền thành trong suốt và chỉ để lại đối tượng được tách. Bạn cũng có thể sử dụng lựa chọn Force Foreground để tách một hình đơn sắc hoặc những đối tượng có cùng một màu dựatrên những màu mạnh hơn của nó.© www.vietphotoshop.com - Dịch bởi Bá tước Monte Cristo
commando_aka 17-04-2007, 01:25 PMPhotoshop bao gồm một bộ công cụ Clone mạnh mẽ giúp cho việc chấm sửa ảnh trở nên thật dễ dàng vàtrực quan. Nhờ vào những đặc trưng trợ giúp kỹ thuật cơ bản này mà ngay cả những đường nét củagương mặt người cũng được tô sửa trông thật và tự nhiên đến nỗi khó mà phát hiện ra rằng bức ảnh đãđược chỉnh sửa.Trong bài này, bạn sẽ được học các kỹ thuật sau
Dùng công cụ Clone Stamp để loại trừ những phần chưa vừa ý của 1 tấm ảnh.Dùng công cụ Pattern Stamp và mẫu tô thu được để thay thế phần nào đó của 1 tấm ảnh.Dùng Healing Brush và Patch tool để hiệu chỉnh sự hòa trộn.Thực hiện những chỉnh sửa trên 1 lớp nhân bản và hiệu chỉnh nó sao cho trông thật tự nhiên.Quay trở lại những giai đoạn trước đó trong phiên làm việc của bạn bằng History palette.Dùng history brush để trả lại từng phần 1 bức ảnh về trạng thái trước đó.Dùng snapshots để bảo quản những giai đọan trước trong phiên làm việc của bạn hầu so sánh nhữngtrình tự xử lý ảnh.Bài học này sẽ mất 45 phút để hoàn thành và phải được thực hành trong Adobe Photoshop. Phần lớnnhững đặc điểm chỉnh sửa ảnh được dùng trong bài học này không khả thi trong ImageReady.
Nếu cần, hãy gỡ bỏ tệp bài học trước khỏi đĩa cứng của bạn và copy tệp bài 7 vào đó. Khi thực hành bàihọc này, bạn sẽ ghi đè lên những file khởi đầu. Nếu muốn khôi phục lại những file khởi đầu, hãy copychúng từ Adobe Photoshop CS Classroom in a Book CD. Lưu ý rằng, những người dùng Windows 2000cần phải unlock những tập tin bài học trước khi dùng chúng. Để có thêm thông tin, xin tham khảo trang3 “Copying the Classroom in a Book files”.Khởi đầuTrong bài học này, bạn sẽ thực hành qua 3 phương án riêng biệt, chỉnh sửa 3 bức ảnh khác nhau. Ở mỗicông đoạn bạn sẽ dùng một công cụ chỉnh sửa riêng và theo những cách thức khác nhau, nhờ vậy, bạnsẽ đối chứng được những khả năng và công dụng đặc biệt của từng loại công cụ.Bạn sẽ bắt đầu bằng việc dùng File Browser để xem trước 3 bức ảnh hoàn chỉnh mà bạn sẽ thực hành
chỉnh sửa trong bài học này và mở file bắt đầu bài học thứ nhất của bạn.1. Khởi động Adobe Photoshop, ấn tổ hợp Ctrl+Alt+Shift (Windows)/ Command+Option+Shift (Mac OS)để trả về các thiết lập mặc định. (Tham khảo “Phục hồi thiết lập mặc định” ở trang 4.Khi hộp thoại hiện ra, chọn Yes để xác nhận, No để hoãn lại việc xác lập chế độ màu màn hình của bạn,và Close để đóng Welcome Screen.2. Click nút File Browser ( ) trên thanh tùy chọn công cụ để mở trình duyệt File Browser3. Trong cửa sổ ở phía trên bên trái mục File Browser, hãy xác định và chọn Lessons/Lesson07 folder.4. Trong cửa sổ bên phải, chọn ảnh nhỏ (thumbnail) biểu thị file 07A_End.psd. Nếu cần, hãy phóng toPreview palette bằng cách kéo những thanh biên giữa các pallete, hay nhấp đúp lên 1 trong những thẻpallete khác để đóng chúng và mở rộng không gian hiển thị Preview palette.https://reader003.{domain}/reader003/html5/0216/5a8700a71d23a/5a870184ddad9.jpg
Ảnh nhỏ sẽ cho thấy hình của một đội bơi xuồng nữ với dòng text trong mờ được đặt phía trên.(Trìnhduyệt file)
5. Chọn những thumbnails khác trong Lesson07 folder để xem trạng thái “trước” và “sau” của cả 3 ảnhbạn sẽ thực hành trong bài học này :
Trong phương án đầu tiên, bạn sẽ chữa lại góc bị rách rời của ảnh quét và sau đó xóa bỏ một vài vùngrối rắm chỗ chiếc xuồng và đường rẽ nước phía sau nó ló ra phía trên những tay chèo.Trong phương án thứ nhì, bạn sẽ làm rõ nét bức tường đá phía sau người leo núi bằng cách tẩy bỏ nhữngnét vẽ và vết bẩn từ những cái hang cũ trên bề mặt núi đá.Trong phương án thứ ba, bạn sẽ tô sửa bứcảnh chân dung để xỏa bỏ những nếp nhăn nhỏ ở trán và xung quanh mắt của người đàn ông.6. Khi bạn xem trước xong các files, hãy nhấp đúp lên thumbnail của file07A_Start.psd để mở nó ra. Nếucần, hãy phóng ảnh lên 100% và định lại cỡ cửa sổ ảnh cho đến khi bạn có thể thấy được toàn bộ bứcảnh.7. Nhấp lệnh File Browser trong menu File hay nút lệnh File Browserhttp://www.vietphotoshop.com/ptscs/images/chuong11/adobe_4.jpg trên thanh tuy chọn công cụ đểmang nó ra phía trước, sau đó nhấp nút lệnh File Browser một lần nữa để đóng nó.Chỉnh sửa một số vùng với công cụ Clone StampCông cụ Clone Stamp cho phép dùng các pixels từ một vùng nào đó của 1 bức ảnh để thay thế chonhững pixels ở một vùng khác của bức ảnh ấy. Với công cụ này bạn không những chỉ xóa bỏ những đốitượng không cần thiết ra khỏi bức ảnh mà bạn còn có thể thay thế những vùng bị mất trong bức ảnhquét từ tài liệu nguyên thủy vốn đã bị hư hỏng bằng những chi tiết thích hợp lấy ra từ những vùng khác.

5/16/2018 Khi ba n làm viê c vơi Adobe Photoshop và Adobe ImageReady - slidepdf.com
http://slidepdf.com/reader/full/khi-ban-lam-viec-voi-adobe-photoshop-va-adobe-imageready 48/152
Bạn sẽ khởi đầu bằng việc điền đầy góc rách của tấm ảnh bởi phần nước được sao chép từ một vùngkhác của tấm ảnh ấy.1. Chọn công cụ Clone Stamp http://www.vietphotoshop.com/ptscs/images/chuong11/adobe_18.jpg.2. Trên thanh tùy chọn công cụ, hãy mở pop-up Brush palette và chọn cỡ cọ trung bình với đường viềnxốp, chẳng hạn cọ mềm tròn cỡ 21. Nhớ xác nhận tùy chọn canh lề (Aligned).https://reader003.{domain}/reader003/html5/0216/5a8700a71d23a/5a8701860fb05.jpg3. Di chuyển vị trí con trỏ công cụ Clone Stamp vào giữa ảnh sao cho vị trí trỏ ngang hàng với đỉnh trêncủa góc rách. Sau đó nhấn và giữ phím Alt (Windows) / Option (Mac OS) cho đến khi dấu trỏ có hình như
chữ thập trong vòng tròn rồi click chuột để lấy mẫu của phần ảnh tại vị trí đó. Nhả phím Alt / Option.https://reader003.{domain}/reader003/html5/0216/5a8700a71d23a/5a870186d4692.jpg4. Bắt đầu từ đỉnh trên của góc rách, kéo công cụ Clone Stamp phủ lên 1 vùng nhỏ ở phía đỉnh vết rách.Hãy chú ý chữ thập xuất hiện bên phải công cụ Clone Stamp. Chữ thập này xác định vùng nguồn của ảnhsẽ được tái tạo ở vị trí mà bạn rê chuột.https://reader003.{domain}/reader003/html5/0216/5a8700a71d23a/5a870187aa761.jpg5. Thả chuột và di chuyển trỏ đến vùng khác của góc bị mất và lặp lại quá trình trên 1 lần nữa.Chú ý rằng, dấu thập lại xuất hiện nhưng không ở vị trí ban đầu bạn chọn ở bước 3 mà là ở vị trí có mốiquan hệ không gian tương đương với con trỏ công cụ Clone Stamp khi bạn xác định lần đầu tiên. Điềunày xảy ra do bạn đã chọn chế độ Aligned vốn dĩ có nhiệm vụ thiết lập dấu thập ở vị trí đó bất chấp vị trí của cọ vẽ.Chú ý: Khi tùy chọn Aligned không được xác nhận và bạn thao tác với nhiều loại cỡ cọ thì giữa dấu thậpvà dấu cọ, mối quan hệ không gian (khoảng cách và hướng di chuyển) sẽ được bảo toàn bất chấp vị trí điểm đặt mẫu nguyên thủy.6. Tiếp tục sao chép (cloning) cho đến khi toàn bộ vùng ảnh bị rách được phục chế xong bởi mẫu nướcthu được.Nếu cần thiết, để làm cho bề mặt nước xuất hiện hòa trộn một cách tự nhiên với điểm dừng của bức ảnh,bạn có thể hiệu chỉnh sự sao chép bằng cách thiết lập lại vị trí mẫu (như đã làm ở bước 3) và sao chéplại. Hoặc là, bạn có thể thử bỏ chọn Aligned option và sao chép một lần nữa.7. Khi bạn đã hài lòng với hình dạng mặt nước, hãy vào menu File > Save.https://reader003.{domain}/reader003/html5/0216/5a8700a71d23a/5a87018873860.jpgDùng công cụ Pattern StampNhiệm vụ tiếp theo của bạn là xóa chiếc xuồng và vệt rẽ nước của nó ở phần đuôi bức ảnh. Bạn hoàntoàn có thể thực hiện điều này với công cụ Clone Stamp, nhưng thay vì vậy, bạn sẽ dùng một kỹ thuậtkhác.Từ toàn bộ một vùng có mẫu tương đương, bạn có thể dùng đặc tính Pattern Maker để tạo ra một mẫuthực mà bạn có thể dùng để tô lên vệt rẽ nước và chiếc xuồng.Khởi tạo mẫuBạn sẽ bắt đầu bằng việc xác lập một mẫu mới cho phương án của bạn.
1. Trên toolbox, chọn công cụ Rectangular Marqueehttp://www.vietphotoshop.com/ptscs/images/chuong11/adobe_19.jpg. Đoạn, kéo chuột để chọn vùngnước từ đỉnh trên bên phải của vỏ xuồng đến vệt rẽ nước. Hãy chắc rằng vùng chọn chỉ bao chứa phầnmặt nước mà không chứa bất kỳ vệt rẽ nước nào phía sau chiếc xuồng đang trôi.https://reader003.{domain}/reader003/html5/0216/5a8700a71d23a/5a8701894a9d5.jpg2. Chọn Filter > Patern Maker.3. Phía dưới dòng chữ Tile Generation trong Hộp thoại Pattern Maker, click nút lệnh Use Image Size.4. Click Generate. Vùng ảnh Pattern Maker sẽ được điền đầy bởi mẫu mặt nước của bạn.https://reader003.{domain}/reader003/html5/0216/5a8700a71d23a/5a87018a21ffa.jpgBạn có thể click Generate một lần nữtạo những biến đổi trên mẫu tô . Sau đó, bạn có thể dùng các nút mũi tên ở đáy bên phải của hộp thoạiđể xem lại những mẫu tô khác nhau và chọn mẫu bạn ưng ý để dùng. Tuy nhiên, đối với ảnh mặt nướcnày, những mẫu này có thể hoàn toàn tương tự nhau.5. Phía dưới khung Tile History, ở vị trí góc đáy bên trái hộp thoại, click nút Saves Preset Pattern(http://www.vietphotoshop.com/ptscs/images/chuong11/adobe_20.jpg)
https://reader003.{domain}/reader003/html5/0216/5a8700a71d23a/5a87018ae8836.jpg6. Trong hộp thoại Pattern Name, gõ Water và click OK để quay lại hộp thoại Pattern Maker.7. Trong hộp thoại Pattern Maker, click Cancel để đóng hộp thoại mà không làm đổi chỗ bức ảnh bởi mẫunước.Nếu bạn click OK thay vì Cancel, Hộp thoại Pattern Maker sẽ thay thế toàn bộ tấm ảnh bằng mẫu tô mớimà bạn vừa khởi tạo và lưu lại. Điều này chẳng phải là điều bạn muốn làm, vì vậy Cancel là chọn lựachính xác rồi.Chú ý: Nếu bạn vô tình làm đầy bức ảnh bởi mẫu tô mặt nước, vào menu Edit > Undo. Do bạn đã lưumẫu tô Water rồi, nó sẽ không bị mất đi và không cần phải lặp lại tiến trình này. Hơn nữa, mẫu tô này sẽcó mặt thường trực trong bộ Pattern của bạn cho tới bạn delete nó đi, vì vậy bạn có thể áp dụng nó chonhững tập tin ảnh Photoshop khác, ngay cả ở trong những phiên làm việc sau này nữa.Áp dụng một mẫu tô (pattern)Bây giờ bạn đã sẵn sàng dùng mẫu tô của mình để tẩy sạch chiếc xuồng và vệt rẽ nước.1. Chọn Select > Deselect.2. Trên hộp công cụ, chọn công cụ Pattern Stamphttp://www.vietphotoshop.com/ptscs/images/chuong11/adobe_21.jpg, nó ẩn bên dưới công cụ CloneStamp http://www.vietphotoshop.com/ptscs/images/chuong11/adobe_18.jpg.3. Trên Thanh công cụ tùy chọn, thay cỡ cọ (Brush) khỏang 13 pixels trong diameter. Chọn Mode làNormal, Opacity (Độ trong suốt) là 100%, Flow (Độ khuếch tán) là 100%, và stick tùy chọn Aligned.

5/16/2018 Khi ba n làm viê c vơi Adobe Photoshop và Adobe ImageReady - slidepdf.com
http://slidepdf.com/reader/full/khi-ban-lam-viec-voi-adobe-photoshop-va-adobe-imageready 49/152
4. Click mũi tên bên cạnh ô tùy chọn Pattern để mở Pattern Picker. Chọn mẫu tô Water Pattern bạn vừatạo ra rồi nhấp đúp lên đó hoặc click phía ngoài để đóng nó lại. Lúc này thumbnail Water sẽ xuất hiệntrong tùy chọn Pattern trên thanh công cụ tùy chọn.https://reader003.{domain}/reader003/html5/0216/5a8700a71d23a/5a87018c3006f.jpghttps://reader003.{domain}/reader003/html5/0216/5a8700a71d23a/5a87018cf279e.jpgĐể nhận ra một pattern (mẫutrỏ chuột lơ lửng bên trên thumnail trong Pattern Picker trong vài giây cho tới khi một tooltip hiện ra chỉrõ tên mẫu tô và những thông tin về kích thước và kiểu dáng của nó. Hoặc click vào mũi tên ở phía trênbên phải của Pattern Picker để mở menu pallete và chọn một tùy chọn hiển thị khác, chẳng hạn Text
Only (Chỉ hiển thị text), Small List (Bảng kê nhỏ), hay Large List (Bảng kê lớn).5. Trong cửa sổ hình ảnh, kéo công cụ cọ vẽ Pattern Stamp lên trên vệt rẽ nước và chiếc xuồng để thế chỗ chúng bằng mẫu tô Water. Tiếp tục vẽ bằng công cụ Pattern Stamp cho đến khi bạn thỏa mãn vớikết quả đạt được.https://reader003.{domain}/reader003/html5/0216/5a8700a71d23a/5a87018dd328e.jpgBạn chỉ cần thêm vào một dấu ngắt cuối cùng cho tiến trình chấm sửa này, và hoàn tất công việc.6. Trong Layer pallete, click vào biểu tượng con mắthttp://www.vietphotoshop.com/ptscs/images/chuong11/adobe_22.jpg trên layer CREW để làm hiện lêndòng text này trong cửa sổ ảnh.https://reader003.{domain}/reader003/html5/0216/5a8700a71d23a/5a87018eb0a01.jpg7. Chọn menu File > Save, sau đóng file 07A_Start.psdSử dụng công cụ Healing Brush và PatchCác công cụ Healing Brush và Patch thực sự là một bước tiến về năng lực tô sửa, chúng mạnh mẽ hơn sovới các công cụ Clone Stamp và Pattern Stamp. Bạn sẽ sử dụng những khả năng của chúng để đồng thờivừa áp dụng vừa hòa trộn những pixels từ vùng này sang vùng khác, chúng đã mở ra một cánh cửa đểviệc tô sửa trông tự nhiên hơn đối với những vùng ảnh không đồng nhất về màu sắc hay bề mặt. Trongphần này, bạn sẽ học cách tô sửa vách đá, tẩy bỏ đi những vết hằn và hốc nhỏ để lại từ những kỹ thuậtleo núi lỗi thời. Do đá có vốn có tính đa dạng về màu sắc, bề mặt cũng như độ sáng nên nó thực sự đãgây khó dễ cho việc sử dụng công cụ Clone Stamp để tô sửa những vùng bị hỏng. May mắn thay, cáccông cụ Healing Brush và Patch sẽ giúp cho công việc trở nên dễ dàng hơn.Nếu bạn cần xem trước những phiên bản “trước” và “sau” của bức ảnh này, hãy dùng File Browser như đã được mô tả trong phần “mở đầu”, trang 222 sách này.Dùng Healing Brush để tẩy vết dơMục tiêu đầu tiên của bạn đối với bức ảnh này là tẩy xóa cặp ký tự đầu của tên 1 cặp tình nhân nào đóđể trả lại vẻ đẹp tự nhiên của vách đá.1. Click nút lệnh File Browser trên thanh tùy chọn công cụ để mở trình duyệt File Browser, tiếp tục tìm vàmở file 07B_Start.psd. Đóng trình duyệt.2. Chọn công cụ Zoomhttp://www.vietphotoshop.com/ptscs/images/chuong11/adobe_23.jpg và click lên2 ký tự khắc nguệch ngoạc “DJ” ở vùng thấp bên trái vách đá với độ phóng đại khoảng 200%.
3. Trên hộp công cụ, chọn công cụ Healing Brushhttp://www.vietphotoshop.com/ptscs/images/chuong11/adobe_24.jpg.4. Trên thanh tùy chọn công cụ, click mũi tên tùy chọn đầu cọ để mở pop-up pallet quản lý và kéo thanhtrượt hoặc gõ giá trị 10px vào Diametter. Đóng pop-up pallet sau khi chắc rằng những thiết đặt khác trênthanh tùy chọn công cụ được thiết lập ở chế độ mặc định : Normal ở tùy chọn Mode, Sampled ở tùy chọnSource và dấu kiểm Aligned được gỡ bỏ.https://reader003.{domain}/reader003/html5/0216/5a8700a71d23a/5a87018f7e6b4.jpg
5. Nhấn và giữ phím Alt (Windows) / Option (Mac OS) click chuột kéo một đoạn phía trên vết khắc trongbức ảnh để lấy mẫu phần vách đá đó. Thả phím Alt/Option.https://reader003.{domain}/reader003/html5/0216/5a8700a71d23a/5a8701904791e.jpg6. Bắt đầu từ phía trên vết khắc “D”, dùng một nét bút ngắn kéo thẳng xuống phần trên của ký tự.Lưu ý rằng, vừa khi bạn thực hiện nét vẽ, vùng ảnh bao phủ bởi cọ sẽ tạm thời trông có vẻ như khôngđược hòa hợp lắm với màu sắc vùng bên dưới ảnh. Tuy nhiên, khi bạn thả chuột, nét cọ sẽ hòa trộn thật
hoàn hảo với bề mặt đá phía sau.https://reader003.{domain}/reader003/html5/0216/5a8700a71d23a/5a8701911ed20.jpg7. Tiếp tục kéo những những nét vẽ ngắn bên trên vết khắc, bắt đầu từ phía trên di chuyển xuống dướiđến khi không còn nhìn thấy nó nữa.Khi xóa xong vết khắc, hãy nhìn kỹ bề mặt vách đá và sẽ thấy rằng hình dáng vách đá đã được phục hồithật tự nhiên ngay ở ở những đường nét tinh tế nhất.https://reader003.{domain}/reader003/html5/0216/5a8700a71d23a/5a870191e5692.jpg8. Trả về độ phóng đại 100%, lưu file.Đôi điều về snapshots and History paletteTrong thực hiện việc tô sửa, bạn sẽ dễ đi quá đà làm cho bức ảnh trông không được thật lắm. Một trongnhững biện pháp phòng tránh là bạn có thể lưu giữ lại những giai đoạn trung gian bằng cách tạo nhữngsnapshots ở những thời điểm khác nhau trong tiến trình làm việc của bạn. History pallete sẽ tự động ghilại những tác vụ bạn đã thực hiện trong tập tin Photoshop. Bạn có thể dùng những trạng thái Historypallete như là một lệnh Undo nhiều tầng nấc để hồi phục ảnh về một trong những giai đoạn trước đótrong tiến trình làm việc của bạn. Chẳng hạn, để bỏ qua 6 tác vụ gần đây nhất, chỉ đơn giản click vào đềmục thứ sáu kể từ trạng thái hiện hành trong History pallete ngược trở lên. Để quay trở lại trạng thái saucùng, chỉ cần kéo thanh trượt History pallete xuống và chọn trạng thái ở vị trí cuối cùng trong danh sáchcác tác vụ.Số lượng đề mục lưu giữ trên History pallete được xác định trước trong thiết lập Preferences. Ở chế độ

5/16/2018 Khi ba n làm viê c vơi Adobe Photoshop và Adobe ImageReady - slidepdf.com
http://slidepdf.com/reader/full/khi-ban-lam-viec-voi-adobe-photoshop-va-adobe-imageready 50/152
mặc định, chỉ 20 tác vụ gần nhất được ghi lại. Khi bạn tạo ra nhiều hơn 20 lần thay đổi trên file ảnh thìnhững trạng thái đầu tiên sẽ bị mất đi tương ứng với số lượng trạng thái cuối cùng được thêm vàoHistory pallete.
Khi bạn chọn một giai đoạn nào đó trước thời điểm hiện hành, cửa sổ ảnh sẽ trả lại trạng thái nó có đượcở thời điểm đó. Mọi tác vụ xảy ra sau vẫn giữ lại ở cuối danh sách trong pallete. Nhưng nếu bạn chọn 1trạng thái sớm hơn nào đó và thực hiện tiếp một tác vụ mới thì tất cả trạng thái đã từng hiện hiện sautác vụ hiện hành trong pallete sẽ bị bỏ đi để thay bằng trạng thái mới.
Lưu ý: Kỹ thuật tiếp theo sẽ không được đề nghị khi bạn làm việc với 1 file ảnh phức tạp hay có kíchthước lớn, chẳng hạn có quá nhiều lớp, bởi vì điều này sẽ làm chậm lại quá trình trình bày những diễntiến. Việc lưu lại quá nhiều trạng thái và snapshots cũ đòi hỏi đầu tư nhiều RAM hơn. Nếu phải thườngxuyên làm việc với những file ảnh phức tạp vốn dĩ cần dung lượng RAM tối đa, bạn nên quyết định giảmthiểu số lượng trạng thái được lưu giữ trong History pallete bằng cách thay đổi thông số này trongPhotoshop Preferences.
Snapshots cung cấp cho bạn cơ hội để kiểm tra những kỹ thuật khác nhau và sau đó chọn một trongchúng. Cụ thể là, bạn có thể chọn 1 snapshot tại một thời điểm làm việc nào đó mà bạn chắc rằng bạnmuốn giữ lại chí ít như 1 thời điểm cơ bản nào đó trong phiên làm việc. Sau đó, bạn có thể thử những kỹthuật khác cho đến khi cho rằng mình đã hoàn toàn vừa ý. Nếu bạn chọn 1 snapshot tại thời điểm nàođó, những tác vụ hiện hành trong khoảng thời gian này sẽ được lưu giữ lại trong file. Tiếp theo, bạn cóthể trả lại snapshot đầu tiên và lại thử những kỹ thuật và ý tưởng khác để hoàn thành bức ảnh. Khi mọithứ xong xuôi, bạn có thể chấp nhận snapshot thứ ba, rồi quay trở về snapshot thứ nhất và thử lại mộtlần nữa.Khi đã hoàn thành cuộc thử nghiệm, bạn có thể cuộn thanh trượt lên đỉnh History pallete để điểm lạidanh sách các snapshots, chọn một trong những snapshots cuối cùng và so sánh các kết quả với nhau.Một khi đã xác định được kết quả mà bạn ưng ý nhất, hãy chọn nó, lưu và đóng file lại. Khi đó, cácsnapshots và danh sách trong History palette sẽ không còn hiện hữu nữa.Lưu ý: Bạn có thể giữ lại Bộ biên tập các tác vụ (Edit History Log) trong tập tin Photoshop. Edit HistoryLog là toàn bộ những gì đã được làm trong một file ảnh. Để có thêm thông tin, hãy tham khảo đoạnLooking at the Work Area trong phần trợ giúp của Photoshop.Chọn một snapshotDo bạn đã hài lòng về kết quả của việc sửa chữa các vết khắc trên đá, bây giờ là thời điểm tốt để tạo 1snapshot. Nó như là một lằn ranh để phân biệt với bất kỳ thử nghiệm nào khác trong suốt phiên làmviệc. (Hãy nhớ rằng danh sách history và snapshots sẽ bị hủy bỏ khi bạn đóng file lại)1. Hãy đóng các nhóm palette Navigator, Color và Layer ở phiên làm việc này - bạn sẽ không cần dùngđến chúng trong bài học - và dành khoảng không gian màn hình vừa được giải phóng để mở rộng History
pallete cho đến khi bạn có thể nhìn thấy sự thay đổi cuối cùng mà bạn tác động lên bức ảnh.https://reader003.{domain}/reader003/html5/0216/5a8700a71d23a/5a8701931329f.jpg2. Với việc chọn lựa trạng thái gầy đây nhất trong Histoy pallete, hãy click nút New Snapshot(http://www.vietphotoshop.com/ptscs/images/chuong11/adobe_25.jpg) ở đáy pallete để khởi tạo 1snapshot cho trang thái hiện hành.https://reader003.{domain}/reader003/html5/0216/5a8700a71d23a/5a870193e8783.jpg3. Cuộn lên đầu danh sách History pallete. Một snapshot, Snapshots 1, hiện ra ở đầu pallete.https://reader003.{domain}/reader003/html5/0216/5a8700a71d23a/5a870194c4ebf.jpg4. Nhấp đúp lên chữ “Snapshot 1” và gõ “Post-graffiti”để đổi tên snapshot.Chú ý: Bạn cũng có thể tạo ra những snapshots cho những thời đoạn trước của phiên làm việc này. Muốnvậy, hãy cuộn đến đề mục đó trong History pallete, chọn nó và click nút lệnh New Snapshot ở đáypallete. Sau khi đổi tên, hãy quay trở lại trạng thái bạn muốn tiếp tục công việc.5. Khi đã chắc chắn rằng cả snapshot “Post-graffiti” và trạng thái cuối cùng trên danh sách History đềuđã được xác nhận, hãy lưu file.
Sử dụng công cụ PatchCông cụ Patch kết hợp cách tạo vùng chọn của công cụ Lasso với đặc tính hòa trộn màu của công cụHealing Brush. Với công cụ Patch , bạn có thể chọn 1 vùng ảnh nào đó mà bạn muốn dùng như vùngnguồn (vùng được sửa chữa) hay vùng đích (vùng được dùng để sửa chữa). Tiếp đến, bạn rê công cụPatch khoanh 1 vùng ảnh khác, khi bạn thả chuột, công cụ Patch đã làm xong nhiệm vụ của nó. Phạm viđược khoanh vùng này sẽ chủ động giữ lại cho toàn bộ phần ảnh được vá và sẵn sàng để được kéo rê lầnnữa hoặc cho phần ảnh khác cần được vá (nếu tùy chọn Destination (đích) được chọn) hoặc cho vùngảnh dùng làm mẫu (nếu tùy chọn Source (nguồn) được chọn.Nên xem cận cảnh để có thể thấy rõ các chi tiết ảnh trước khi tiến hành sửa chữa ảnh.1. Trên hộp công cụ, chọn công cụ Patchhttp://www.vietphotoshop.com/ptscs/images/chuong11/adobe_26.jpg nằm ẩn bên dưới công cụ HealingBrush http://www.vietphotoshop.com/ptscs/images/chuong11/adobe_27.jpg.2. Trên thanh tùy chọn công cụ, chọn dấu kiểm Source.3. Rê con trỏ công cụ Patch tạo thành vùng vùng chọn quanh những hốc nhỏ bên phải người leo núi như cách dùng công cụ Lasso, thả chuột.https://reader003.{domain}/reader003/html5/0216/5a8700a71d23a/5a870195993ef.jpg4. Rê vùng chọn đến vùng không bị hỏng của vách đá, tốt nhất là (nhưng không nhất thiết) vùng có màusắc tương tự màu của vách đá quanh các hốc nhỏ.https://reader003.{domain}/reader003/html5/0216/5a8700a71d23a/5a87019676257.jpg

5/16/2018 Khi ba n làm viê c vơi Adobe Photoshop và Adobe ImageReady - slidepdf.com
http://slidepdf.com/reader/full/khi-ban-lam-viec-voi-adobe-photoshop-va-adobe-imageready 51/152
Trong khi rê chuột, bạn sẽ nhận thấy vùng chọn nguyên thủy hiển thị những pixels tương tự như vùngchọn trong vòng thòng lọng bên dưới vị trí đang rê chuột. Và khi bạn thả chuột, màu sắc - không phảikết cấu nền (texture) - sẽ được hiệu chỉnh phù hợp với màu sắc nguyên thủy của vùng chọn.5. Tạo vùng chọn mới quanh các hốc nhỏ còn lại và thực hiện các tác vụ như bước 4 . Tiếp tục cho đếnkhi bạn hài lòng với kết quả (Nhớ đừng bỏ sót các hốc ở cạnh trái ảnh).7. Vào menu Select > Deselect để bỏ chọn.8. Lưu file.Sử dụng có cân nhắc công cụ History Brush để biên tập lại ảnh
Ngay cả với công cụ tốt nhất, việc tô sửa ảnh sao cho chúng trông thật tự nhiên là cả một nghệ thuật vàđòi hỏi phải làm đi làm lại nhiều lần. Hãy xem xét kỹ bức ảnh người leo vách đá của bạn bằng con mắtxét nét để có thể thấy rằng ngay cho dầu được chỉnh sửa bởi công cụ Healing Brush hay Patch, có thể tácphẩm của bạn vẫn có vẻ quá đơn điệu hay quá mượt đến nỗi trông không còn thật nữa. Trong trườnghợp đó, bạn hãy sửa chúng bằng một công cụ khác.
Công cụ History Brush cũng tương tự như công cụ Clone Stamp. Sự khác nhau giữa chúng là thay vìdùng một vùng xác định nào đó của ảnh làm nguồn (như công cụ Clone Stamp đã làm), công cụ HistoryBrush lại dùng trạng thái trước đó trên History pallete làm nguồn.
Lợi thế của công cụ History Brush là bạn có thể phục hồi những vùng giới hạn của bức ảnh. Nhờ vậy, bạncó thể giữ lại những hiệu quả tô sửa thành công mà mình đã từng thực hiện đối với một vài vùng nào đóvà phục hồi vùng khác, những vùng được tô sửa ít thành công hơn, để trả về trạng thái trước đó mà bạncó thể thử lần nữa.1. Trên hộp công cụ, chọn công cụ History Brushhttp://www.vietphotoshop.com/ptscs/images/chuong11/adobe_28.jpg.2. Cuộn lên phía đỉnh History pallete và click vào ô trống kế bên snapshot “Post-Graffiti”để xác nhậntrạng thái nguồn mà công cụ History Brush sẽ dùng để vẽ.3. Rê công cụ History Brush lên vùng ảnh, nơi từng là các hốc nhỏ trước khi bạn chỉnh sửa nó, để bắt đầutrả phần ảnh đó về trạng thái cũ. Chúng sẽ xuất hiện trở lại khi bạn vẽ.https://reader003.{domain}/reader003/html5/0216/5a8700a71d23a/5a870197b2367.jpg4. Trên thanh công cụ chuẩn, hãy thử thiết lập những chọn lựa khác nhau cho công cụ History Brush,chẳng hạn Opacity và Mode. Chú ý đến những thay đổi trên vách đá trong quá trình thao tác. Nếu chưathật sự hài lòng với kết quả, hãy vào menu Edit chọn lệnh Undo, hoặc click vào ô xác định tác vụ trước ởcuối danh sách trong History pallete để quay trở lại trạng thái trước.5. Tiếp tục công việc với các công cụ History Brush và Patch cho đến khi bạn cảm thấy thỏa mãn với kếtquả cuối cùng.6. Lưu file, đóng cửa sổ soạn thảo và kết thúc phiên làm việc.Tô sửa ảnh trên một lớp riêng biệt
Trong phương án trước, bạn đã bảo vệ việc tô sửa ảnh bằng snapshot và công cụ History Brush. Có mộtcách khác để bảo toàn nguyên bản tài liệu là thực hiện việc chấm sửa ảnh trên lớp nhân bản của ảnhnguyên thủy. Tiếp theo, bạn có thể tô sửa lớp nhân bản này. Khi hoàn tất công việc, bạn có thể trộn 2lớp lại với nhau. Kỹ thuật này sẽ mang lại những kết quả cao cấp hơn, kết quả thu được sẽ tự nhiên vàthật hơn.Sử dụng công cụ Healing Brush cho một layer nhân đôiTrong phương án này, bạn sẽ thao tác trên một bức chân dung.1. Vào menu Window, chọn Workspace > Reset pallete Location để di chuyển, mở lại và định cỡ lại bấtkỳ nhóm pallete mà bạn đã sắp xếp lại trong phiên làm việc trước.2. Chọn nút lệnh File Browser http://www.vietphotoshop.com/ptscs/images/chuong11/adobe_29.jpg trênthanh công cụ tùy chọn để mở trình duyệt File Browser, sau đó nhấp đúp vào ảnh nhỏ biểu thị file 07CStart.psd để mở nó.Bây giờ bạn có thể đóng trình duyệt File Browser, hoặc bỏ qua tác vụ này cũng được.3. Trên Layer pallete, kéo lớp Background đến vị trí nút lệnh New Layer
http://www.vietphotoshop.com/ptscs/images/chuong11/adobe_30.jpg ở đáy pallete để khởi tạo một bảnsao của nó. Nhấp đúp lên lớp mới và gõ từ “Retouch” để đổi tên lớp, bỏ chọn lớp “Retouch”.https://reader003.{domain}/reader003/html5/0216/5a8700a71d23a/5a8701988451e.jpg4. Trên hộp công cụ, chọn công cụ Healing Brushhttp://www.vietphotoshop.com/ptscs/images/chuong11/adobe_27.jpg có thể nằm ẩn bên dưới công cụPatch http://www.vietphotoshop.com/ptscs/images/chuong11/adobe_26.jpg.5. Trên thanh tùy chọn công cụ, mở pop-up Brush pallete và thiết lập cỡ cọ 12 pixels. Đóng palette vàxác nhận dấu kiểm Aligned. Giữ nguyên giá trị mặc định đối với những thiết lập khác (Mode : Normal,Source : Sampled).https://reader003.{domain}/reader003/html5/0216/5a8700a71d23a/5a8701995b5bc.jpgChú ý 2 nếp nhăn vắt ngang trán người đàn ông.6. Nhấn và giữ phím Alt (Windows) / Option (Mac OS) và click vào vùng mượt của trán phía cạnh trái ảnhđể xác lập vị trí mẫu. Sau đó kéo công cụ Healing Brush xuống dưới phủ lên 2 nếp nhăn.https://reader003.{domain}/reader003/html5/0216/5a8700a71d23a/5a87019a344fc.jpgTrong khi rê chuột, bạn sẽ thấy bức ảnh trông thật khiếp như thể bạn đã sai lầm một cách tệ hại, bởinhững pixels được phủ trông có vẻ tối, thậm chí rất tối so với sắc độ của da người đàn ông. Tuy nhiên,sau khi thả chuột, màu sắc của vùng ảnh đó sẽ tự hiệu chỉnh để làm mất vết nhăn và da mặt sẽ trônghoàn toàn tự nhiên.7. Tiếp tục dùng công cụ Healing Brush để tẩy bỏ nếp nhăn trên trán và giữa cặp chân mày.

5/16/2018 Khi ba n làm viê c vơi Adobe Photoshop và Adobe ImageReady - slidepdf.com
http://slidepdf.com/reader/full/khi-ban-lam-viec-voi-adobe-photoshop-va-adobe-imageready 52/152
https://reader003.{domain}/reader003/html5/0216/5a8700a71d23a/5a87019b9ddef.jpgĐắp vá và làm mềm ảnh với layer tách biệtBạn sẽ tiếp tục tô điểm gương mặt bằng cách dùng công cụ Patch và lớp nhân bản (”Retouch”) mà đượctạo ra trong phần trước. Nhớ chọn lớp “Retouch” trong Layer pallete trước khi bắt tay vào việc.1. Chọn công cụ Patch http://www.vietphotoshop.com/ptscs/images/chuong11/adobe_26.jpg - có thểđang ẩn dưới công cụ Healing Brushhttp://www.vietphotoshop.com/ptscs/images/chuong11/adobe_27.jpg - trên hộp công cụ. Đoạn vẽ mộtvùng chọn quanh các nếp nhăn phía dưới mắt phải (bên trái ảnh) người đàn ông.
https://reader003.{domain}/reader003/html5/0216/5a8700a71d23a/5a87019c6c79e.jpg2. Di chuyển công cụ Patch bên trong vùng chọn và rê nó đến vùng mượt trên trán rồi kỹ thuật tương tự để xóa đi các nếp nhăn dưới con mắt còn lại.3. Tiếp tục tô sửa gương mặt với công cụ Patch đến khi các nếp nhăn được xóa hết, hay chí ít cũng phảimờ đi.Điều đặc biệt quan trọng là phải tô điểm sao cho gương mặt trông càng tự nhiên càng tốt. Để đảm bảocho sự chỉnh sửa của bạn sẽ không mang lại một gương mặt trơn nhẵn hay trông giống như nhựa dẻo, cómột cách thật đơn giản mà bạn sẽ thực hiện ngay sau đây.4. Trên Layers pallete, đổi giá trị Opacity của lớp “Retouch” sang 65%. Giờ thì dấu vết mờ mờ của nhữngnếp nhăn lại hiện ra, mang lại tính chân thực cho bức ảnh và làm cho nó thuyết phục hơn.https://reader003.{domain}/reader003/html5/0216/5a8700a71d23a/5a87019d4eaef.jpg5. Click vào biểu tượng con mắt để dấu lớp “Retouch” và so sánh sự khác nhau giữa 2 trạng thái :nguyên thủy và sau khi chỉnh sửa.Hãy nhìn vào 2 con số trên Info Bar (Thanh thông tin), ngay bên phải tỉ lệ phóng ảnh. Con số đầu tiên(của chúng tôi là 1.26 MB) miêu tả kích thước file nếu 2 lớp được dán thành 1. Con số thứ hai (ở đây là2.52MB) chỉ ra kích thước hiện hành của file với 2 lớp. Tuy nhiên, sau khi ép phẳng ảnh, bạn sẽ khôngthể tách chúng ra thành 2 lớp được nữa. Chỉ khi bạn chắc rằng mình đã hài lòng với kết quả hẵng épphẳng các lớp để tiết kiệm không gian đĩa cứng.6. Vào menu Layer > Flatten Image, hoặc chọn lệnh Platten Image trên Layers pallete menu.7. Lưu file.Giờ thì file ảnh chỉ còn 1 lớp, đó chính là sự kết hợp giữa lớp background nguyên thủy với lớp “Retouch” đã được chỉnh trong suốt một phần.
Xin chúc mừng! bạn vừa hoàn tất bài học này. Giờ thì có thể đóng tất cả các file đang mở được rồi !
Câu hỏi ôn tập1. Mô tả sự giống nhau và khác nhau giữa các công cụ Clone Stamp, Pattern Stamp, Healing Brush,Patch và History Brush.2. Snapshot là gì ? Nó hữu dụng như thế nào ?
3. Có ảnh hưởng gì khác nhau khi bạn chọn hoặc không chọn tùy chọn Aligned cho 1 công cụ tô sửa nàođó ?4. Bạn có thể sử dụng pattern và snapshots trong phiên làm việc sau hay cho những file khác không ?
Trả lời1. Các công cụ tô sửa có những điểm khác và giống nhau như sau :
Công cụ Clone Stamp : Khi bạn vẽ, công cụ sẽ sao y những pixels từ 1 vùng khác của bức ảnh như mẫunguồn. Bạn có thể thiết lập vùng mẫu bằng cách nhấn và giữ phím Alt (Windows) / Option (Mac OS) vàclick con trỏ công cụ Clone Stamp.Công cụ Pattern Stamp (Chỉ có trong Photoshop) : Khi bạn vẽ, công cụ sẽ chuyển đổi những pixels từ một mẫu tô mà bạn đã chỉ định. Bạn có thể tạo một mẫu tô từ một vùng nào đó của ảnh hiện hành, hoặctừ 1 ảnh khác, hoặc từ bộ mẫu tô mặc định của Adobe Photoshop CS.Công cụ Healing Brush : Có tính năng tương tự như công cụ Clone Stamp. Điểm khác nhau là, ở công cụ
này, Photoshop sẽ tính toán trước sự hòa trộn giữa các pixels mẫu và vùng tô sao cho sự phục chế diễnra thật tinh tế và hiệu quả.Công cụ Patch (Chỉ có trong Photoshop) : Có tính năng giống như công cụ Healing Brush nhưng thay vìdùng đầu cọ để tô từ 1 vùng được chỉ định, bạn sẽ phải tạo vùng chọn cho chỗ cần được chỉnh sửa rồi rênó phủ lên một vùng khác thích hợp để vá chỗ hỏng.Công cụ History Brush : Có tính năng giống như công cụ Clone Stamp. Điểm khác nhau là, thay vì sao ynhững pixels từ 1 vùng khác của bức ảnh để làm nguồn như công cụ Clone Stamp đã làm, History Brushlại tô những pixels từ 1 trạng thái được chỉ định trước trạng thái hiện hành hoặc một từ 1 snapshot màbạn chọn trên History pallete.2. Snapshot là một bộ dữ liệu tạm thời của 1 trạng thái cụ thể nào đó trong tiến trình làm việc của bạn.Histoy pallete chỉ lưu giữ được một số lượng hạn chế các tác vụ. Sau giới hạn đó, mỗi tác vụ mới đượcthực hiện sẽ thế chỗ những tác vụ đầu tiên trên danh sách History pallete. Tuy nhiên, nếu chọn bất kỳtác vụ nào được liệt kê trên History pallete và tạo 1 snapshot cho trạng thái đó, bạn có thể tiếp tục làmviệc bắt đầu từ tác vụ này hay 1 tác vụ nào khác. Từ một giai đoạn sau đó nữa trong phiên làm việc này,bạn có thể trả về một trạng thái từng được snapshot lưu giữ bằng cách chọn nó trên History pallete bấtchấp số lần thay đổi mà bạn đã thực hiện cho đến lúc đó. Bạn có thể lưu giữ bao nhiêu snapshots cũngđược.
3. Tùy chọn Aligned chi phối mối quan hệ giữa vùng ảnh mẫu và cọ vẽ. Sự khác nhau giữa 2 trạng thái

5/16/2018 Khi ba n làm viê c vơi Adobe Photoshop và Adobe ImageReady - slidepdf.com
http://slidepdf.com/reader/full/khi-ban-lam-viec-voi-adobe-photoshop-va-adobe-imageready 53/152
chọn và không chọn dấu kiểm Aligned chỉ có ý nghĩa khi bạn tô sửa ảnh bằng nhiều lọai đầu cọ khácnhau, chẳng hạn chuyển đổi chức năng con trỏ biểu thị loại cọ vẽ.
Nếu Aligned được chọn, khi đó giữa con trỏ lấy mẫu và cọ vẽ, tại thời điểm bạn khởi động nét vẽ đầutiên, sẽ hình thành mối tương quan về vị trí. Nghĩa là, tồn tại một đường thẳng tưởng tượng giữa cọ vẽvà con trỏ biểu thị sự bảo toàn về khoảng cách và hướng trong suốt quá trình rê chuột để tô sửa.Nếu Aligned không được chọn, khi đó con trỏ lấy mẫu sẽ trả về vùng mẫu nguyên thủy mỗi khi bạn khởiđộng nét cọ đầu tiên, bất chấp khoảng cách cũng như góc độ giữa cọ vẽ và nguồn.
4. Mẫu tô (pattern) mà bạn tạo ra và lưu giữ lại trong hộp thoại Photoshop Pattern Maker sẽ được lưucùng với ứng dụng. Ngay cả khi đóng file hiện hành, chuyển sang làm việc với 1 file khác, hoặc thoát rakhỏi Photoshop, thậm chí tái thiết lập các chế độ mặc định trong Photoshop Preferences, thì pattern vẫncứ hiện hữu thường trực trên pattern picker. (Tuy nhiên, bạn có thể chủ động gỡ bỏ nó bằng cách clickchuột phải lên mẫu tô, chọn lệnh Delete Pattern trên pop-up menu). Còn snapshots sẽ tự động bị xóa khibạn đóng file ảnh hiện hành và sẽ không thể phục hồi trong phiên làm việc sau ngay cả đối với file ảnhđó. Snapshots chỉ có hiệu lực tại phiên làm việc với file ảnh mà trong đó bạn tạo ra nó.
© www .vietphotoshop.com - Dịch bởi Lê Thuậncommando_aka
17-04-2007, 01:27 PMBộ công cụ vẽ trong Photoshop CS tinh tế và mạnh mẽ đến nỗi những khả năng để sử dụng nó hầu như không giới hạn. Bài học này cho bạn "nếm" thử một số kĩ thuật và cách tiếp cận chúng trong công việc.Trong bài học này bạn sẽ học được những điều sau :
Xác định một vùng làm việc tuỳ biến sao cho nó phù hợp với công việc vẽ của bạn.
Sử dụng Layer để vẽ, điều chỉnh, thêm các hiệu ứng và thay đổi mầu cho một phần cụ thể của tấm hình.
Thiết lập chế độ hoà trộn và Opacity của Layer để điều chỉnh các màu trùng lặp và các phần tử của ảnhkết hợp với chúng.
Thiết lập chế độ hoà trộn và Opacity của công cụ vẽ để điểu những màu chồng nên nhau và những thànhphần khác của ảnh sẽ kết hợp với nhau như thế nào.
Sử dụng History Palette và công cụ history để sửa chữa và thêm các hiệu ứng.
Sử dụng Preset Brush.
Tạo và sử dụng Brush tuỳ chọn.
Tạo và áp dụng Pattern từ một tấm hình khác để tạo khung ảnh.Bắt đầu.1. Khởi động Adobe Photoshop, ấn tổ hợp Ctrl+Alt+Shift (Windows)/ Command+Option+Shift (Mac OS)để trả về các thiết lập mặc định. (Tham khảo “Phục hồi thiết lập mặc định” ở trang 4.Khi hộp thoại hiện ra, chọn Yes để xác nhận, No để hoãn lại việc xác lập chế độ màu màn hình của bạn,và Close để đóng Welcome Screen.2. Click nút File Browser trên thanh tùy chọn công cụ để mở File Browser3. Trong cửa sổ ở phía trên bên trái mục File Browser, hãy xác định và chọn thư mục Lessons/Lesson08và chọn hình biểu tượng thu nhỏ của file 08End.psd trong cửa sổ thumbnail để nó xuất hiện ở ô xemtrước.4. Sau khi xem xong đóng cửa sổ FB lại mà không cần mở file Start.Thiết lập vùng làm việc tuỳ chọn
Khi dùng Photoshop CS để thực hiện các dự án cụ thể, bạn sẽ chỉ dùng tới một vài Palette quen thuộc màít khi dùng đến những Palette khác. Khi bạn thực hiện một dự án Photoshop khác thì những Palette màbạn hay sử dụng nhất có thể thay đổi tuỳ theo yêu cầu của công việc.Bạn đã biết cách đóng các Palette không cần thiết lại và có thể ẩn chúng đi nếu bạn không cần. Nhưngvới Photoshop CS, bạn có thể giữ lại sự kết hợp khác nhau của các Palette mở hoặc đóng trong môitrường làm việc. Vẽ với Photoshop là một ví dụ điển hỉnh cho việc không sử dụng tới những Palette đượcmở ra bởi mặc định trong môi trường làm việc.1. Đóng nhóm Palette Navigator lại để ẩn cả Navigator và Info Palette đi.2. Kéo Palette Brush từ Palette Well trên thanh tuỳ biến công cụ vào giữa vùng làm việc. Định vị nó đểbạn có thể nhìn thấy một phần nhóm History Palette.Chú ý: Nếu vùng làm việc có kích thước 800x600 hoặc nhỏ hơn thì palette Well sẽ không hiện ra, thayvào đó bạn hãy vào Window > Brushes.3. Kéo thẻ History vào trong Palette Brush. Sau đó giữ thẻ Brush và kéo nó lên trước trong nhóm Palettenày.https://reader003.{domain}/reader003/html5/0216/5a8700a71d23a/5a87019e7f4df.jpg
4. Đóng nhóm Action Palette và Tool Presets lại.5. Kéo các nhóm Palette khác nhau để sắp xếp chúng dọc theo rìa bên phải của vùng làm việc, với nhómPalette Color ở trên cùng, nhóm bản Layer xếp kế tiếp và nhóm Brush Palette xếp dưới cùng (Tùy thuộc

5/16/2018 Khi ba n làm viê c vơi Adobe Photoshop và Adobe ImageReady - slidepdf.com
http://slidepdf.com/reader/full/khi-ban-lam-viec-voi-adobe-photoshop-va-adobe-imageready 54/152
vào độ lớn của màn hình mà nhóm Layer Palette và Brush Palette có thể chồng lên nhau một chút).6. Chọn Window > Workspace > Save Workspace.7. Trong hộp thoại Save Workspace gõ Painting_8 và chọn Save.Bạn có thể thử nghiệm với những môi trường làm việc khác nhau để thấy rằng những thiết lập tuỳ biếncủa bạn có thể giúp bạn tránh bao nhiêu rắc rối khi phải đóng và sắp xếp các Palette khi bạn khởi độnglại Photoshop vào lần sau.
Chọn Window > Workspace > Reset Palette Locations. Các Palette sẽ xuất hiện như là mặc định khi bạn
mở Photoshop lần đầu tiên.Chọn Window > Workspace > Painting_8. Bây giờ các Palette sẽ đóng, mở, sắp xếp lại theo vị trí mà cácbạn đã đặt ở bước 5.Sau khi đóng Photoshop hoặc chuyển sang dự án Photoshop khác thì vùng làm việc Painting vẫn còntrong Photoshop để các bạn có thể dùng tiếp cho lần sau.Hoà trộn ảnh với nềnChế độ hoà trộn kiểm soát những đơn vị Pixel của một tấm hình sẽ bị ảnh hưởng như thế nào bởi nhữngcông cụ vẽ và chỉnh sửa. Bạn hãy nghĩ về những loại màu sau khi quan sát hiệu ứng của chế độ hoàtrộn.
Base color là các mầu gốc trong một bức ảnh.
Blend color là màu sắc khi được áp dụng bởi các công cụ vẽ và chỉnh sửa.
Result color là kết quả sau khi hoà trộn.Xuyên suốt bài học, bạn sẽ học cách làm thế nào để áp dụng một chế độ hoà trộn cho một Layer trongLayer Palette và chế độ hoà trộn của công cụ trong thanh tuỳ biến công cụ.Bạn sẽ sử dụng chế độ hoà trộn Multiply để hoà trộn nền mầu trắng của một cái cây được phác thảo trênmột Layer với một Layer mờ mờ đằng sau nó.1. Chọn nút FB trên thanh tuỳ biến công cụ hoặc chọn File > Open và mở file 08Start.psd trong thư mụcLessons/Lesson08.Hình đó mở ra và bạn sẽ thấy đã có một layer được chuẩn bị sẵn cho bạn: một nền có các viền mầutrắng-xanh. Màu này bao phủ toàn bộ bức ảnh, giống như một bầu trời xanh vậy.2. Trong Layer Palette, ấn vào ô vuông trống ở bên trái của Layer Set Tree, để đặt biểu tượng con mắtbên cạnh Layer Set Tree để hiển thị tất cả các layer trong tập hợp này.https://reader003.{domain}/reader003/html5/0216/5a8700a71d23a/5a87019fa7212.jpg
3. Vẫn trong Layer Palette, ấn vào mũi tên bên cạnh biểu tượng thư mục Tree để mở rộng tập hợp layer.
Xuất hiện 2 layer ở trong đó có tên là Outline và Bark.https://reader003.{domain}/reader003/html5/0216/5a8700a71d23a/5a8701a074945.jpgMột bức vẽ phác hoạ cành cây có mầu nền trắng tương phản và che đi một phần của bầu trời.4. Chọn Layer Outline trong tập hợp layer Tree. Sau đó ở phía trên của Palette, sử dụng menu mở ra đểthay đổi chế độ hoà trộn từ Normal thành Multiply.https://reader003.{domain}/reader003/html5/0216/5a8700a71d23a/5a8701a142508.jpgMàu nền trắng sẽ biến mất và một mầu nâu của layer Bark xuất hiện. Chế độ hoà trộn Multiply sẽ tínhtoán mầu sắc cho mỗi điểm ảnh bằng cách nhân thông tin mầu ở mỗi kênh (như là R,G,B) với các kênhmầu trong những điểm vẽ. Kết quả là khi vẽ trong chế độ hoà trộn Multiply sẽ tạo ra các mầu tối hơn làmầu gốc.5. Với layer Outline vẫn được chọn, thay đổi giá trị Opacity trong Layer Palette thành 30%, để làm mềmviền ngoài bởi vậy trông nó giống một bức tranh nghệ thuật hơn là tranh hoạt hoạ. Bạn sẽ chỉnh sửacành cây này thêm nữa ở phần tiếp theo.https://reader003.{domain}/reader003/html5/0216/5a8700a71d23a/5a8701a21d83b.jpg
6. Chọn File > SaveVẽ bóng và các điểm sáng tại các vùng không trong suốtTrong phần này của bài học, bạn sẽ khoá phần trong suốt của layer Bark. Điều này sẽ hạn chế việc vẽtrên Layer để bạn có thể thêm bóng và các điểm sáng vào cành cây. Bởi vì tất cả các khu vực trong suốtđược bảo vệ, bạn không phải lo lắng về việc lỡ tay vẽ ra bên ngoài nền của cành cây.Có hai cách để bảo vệ vùng trong suốt. Một là chọn layer bạn vẽ và dùng lựa chọn Lock TransparentPixel trong Layer Palette. Một cách khác mà bạn sẽ sử dụng ở đây, là tạo một Layer mới và nhóm nó vớiLayer trước. Khi bạn vẽ hoặc áp dụng hiệu ứng lên một layer được nhóm với layer thứ hai, các nét vẽ vàcác hiệu ứng chỉ áp dụng đến các điểm ảnh mầu của Layer thứ nhất (bất cứ vùng trong suốt nào đềukhông bị ảnh hưởng)1.Trong Layer Palette, chọn layer Bark (trong Tree Layer Set) và chọn New Layer từ menu của LayerPalette (Đừng sử dụng nút New Layer trong trường hợp này).https://reader003.{domain}/reader003/html5/0216/5a8700a71d23a/5a8701a2f0229.jpg2.Trong hộp thoại New Layer, gõ Hightlights và đánh dấu hộp kiểm Use Previous Layer toCreate Clipping Mask. Sau đó ấn OK.https://reader003.{domain}/reader003/html5/0216/5a8700a71d23a/5a8701a3bfb8d.jpgLayer Hightlights sẽ xuất hiện với một mũi tên nhỏ chỉ vào layer Bark, để cho bạn biết rằng hai layer nàyđược nhóm với nhau (mũi tên có hơi thể khó nhìn khi layer Hightlights đang được chọn).3. Trên Swatches Palette, chọn một màu nâu ấm từ dòng dưới cùng của Swatches Palette, sử dụng một

5/16/2018 Khi ba n làm viê c vơi Adobe Photoshop và Adobe ImageReady - slidepdf.com
http://slidepdf.com/reader/full/khi-ban-lam-viec-voi-adobe-photoshop-va-adobe-imageready 55/152
mầu tối hơn màu của cành cây một chút.4. Trong hộp công cụ, chọn công cụ Brush, sau đó dùng Brush Palette để chọn brush là Soft Round vàkích cỡ là 21 pixel.5. Chắc chắn rằng layer Hightlights vẫn được chọn trong Layer Palette và sau đó vẽ bóng ở phía dưới bênphải của cành cây như là nguồn sáng ở góc phía trên bên trái. Bạn cũng nên vẽ bóng trên các mấu củacành cây.Khi vẽ bạn không cần lo về các đường vẽ bên ngoài cành cây (bởi vì vùng này đã được bảo vệ) hoặc hiệuứng nhìn không đẹp cho lắm (vì bạn sẽ chỉnh sửa nó sau)
https://reader003.{domain}/reader003/html5/0216/5a8700a71d23a/5a8701a4e80ff.jpgBạn có thể điều chỉnh kích thước của Brush và mức Opacity trên thanh tuỳ biến công cụ khi bạn vẽ. Đểthay đổi kích thước của Brush nhanh chóng khi đang vẽ, ấn ngoặc vuông bên trái ( [ ) để giảm kíchthước Brush và ngoặc vuông bên phải (] ) để tăng kích thước Brush.6.Trong Swatches Palette, chọn một mầu nâu sáng hơn màu gốc và dùng nó để vẽ các điểm sáng ởphíaơtrên bên trái của cành cây. Sau đó chọn mầu trắng và thêm các nét vào khu vực đó.https://reader003.{domain}/reader003/html5/0216/5a8700a71d23a/5a8701a5b5cef.jpg7. Khi đã hài lòng với độ sáng và tạo bóng. Chọn File > SaveLàm mềm đường viền của các nét vẽBây giờ các bạn sẽ dùng công cụ Blur để làm mềm các nét vẽ và đoạn giao thoa màu sắc giữa màu nâuvà màu bóng, vỏ cây bên dưới và các điểm sáng.1. Trong hộp công cụ, chọn công cụ Blurhttp://www.vietphotoshop.com/ptscs/images/chuong2/adobe_13.jpg. Sau đó trong Brush Palette, chọnmột brush nhỏ như Soft Round 21 và thiết lập thông số cho Mode là Normal và Strenght là 50%.https://reader003.{domain}/reader003/html5/0216/5a8700a71d23a/5a8701a695482.jpg2. Chọn Layer Hightlights trong Layer Palette (nếu nó chưa được chọn).3. Kéo công cụ Blur qua bóng và các điểm sáng của cành cây để làm mềm đoạn giao thoa màu sắc. Bạncó thể phóng lớn hình lên để thấy kế quả khi bạn làm mềm).4. Như là bạn làm mờ hình ảnh, thử điều chỉnh giá trị Strength trên thanh tuỳ biến công cụ. Nếu bạnkhông thích kết quả bạn vừa thực hiện thì vào Edit > Undo, để thực hiện lại một lần nữa.5. Khi bạn hài lòng với cách hoà trộn độ sáng và bóng. Vào File > SaveThay đổi hình ảnh với công cụ HistoryTrong khi làm việc với một tấm hình, bạn có thể muốn quay lại một bước nào đó hoặc sửa chữa một lỗi.Có rất nhiều cách để sửa lỗi trong Photoshop CS. Trong phần này, bạn sẽ dùng History Palette và côngcụ History Brush để khôi phục lại bức ảnh về một trạng thái trước đó.Về các công cụ HistoryCó hai công cụ vẽ có tên History gắn trong tên của chúng, nhưng chức năng của chúng lại tương đối khácnhau. Mỗi một công cụ có một lợi thế riêng. Một sự giống nhau giữa chúng là cả hai có thể áp dụng vớiLayer bình thường hoặc những thay đổi ở cấp độ hình ảnh cho những vùng được giới hạn trên tấm hình.
Công cụ History Brush có thể khôi phục các vùng của một tấm hình có chọn lựa để quay về tình trạngtrước đó mà không ảnh hưởng đến những khu vực khác của tấm hình. Nó hoạt động cũng giống với côngcụ Clone Stamp và Healing Brush. Những nét vẽ được tạo bởi công cụ History Brush thay đổi những đơnvị Pixel của một tấm hình quay trở lại tình trang cũ hoặc giống như snapshot mà bạn tạo trong HistoryPalette.Tên của công cụ Art History Brush gợi đến những nét cọ cổ điển mà bạn có thể đã thấy trong các tuyệtphẩm của những thế kỷ trước, nhưng nó cũng liên quan đên History Palette. Những nét vẽ sẽ áp dụngnhững đơn vị Pixel cho một trạng thái cụ thể hoặc một hình snapshot trogn History Palette, nhưng nhữngnét vẽ cũng được loải bớt để kết quả thay đổi theo một cách cụ thể nào đó. Những cách loại bỏ này đượcxác định bằng tuỳ biến Style cho công cụ Art History Brush. Bạn có thể áp dụng công cụ Art HistoryBrush một cách có chọn lựa, vẽ vào một vùng bất kỳ của một layer đang được chọn và để những vùngkhác của layer đó không bị thay đổi. Với những bộ lọc thông thường, thay đổi sẽ được áp dụng cho toànbộ layer được chọn.Sử dụng công cụ vẽ History
Trong mục này bạn sẽ làm việc với cả hai công cụ History Brush và Art History Brush. Bằng cách cùng sử dụng chúng trong cùng một bài học, bạn sẽ biết được điểm khác biệt giữa chúng.Mục đích của bạn ở đây là tạo ra các luồng mầu giữa các điểm sáng, thân cây và bóng của cành cây tinhtế hơn, giống như vẽ mầu nước.1.Trong History Palette, ấn nút New Snapshothttp://www.vietphotoshop.com/ptscs/images/chuong2/adobe_14.jpg. Một snapshot mới tên là snapshot1 sẽ xuất hiện trên cùng trong History Palette.2. Ở trên cùng của History Palette, nhấp vào ô trống ở bên trái của hình biểu tượng thu nhỏ Snapshot 1nhưng không chọn nó.https://reader003.{domain}/reader003/html5/0216/5a8700a71d23a/5a8701a76437b.jpgMột biểu tượng http://www.vietphotoshop.com/ptscs/images/chuong2/adobe_15.jpg xuất hiện trong ôvuông, cho bạn biết rằng Snapshot 1 sẽ là nguồn và xuất hiện khi bạn vẽ trên tấm hình hiện tại.3.Trong Layer Palette chọn layer Outline.4.Trong hộp công cụ chọn công cụ Art History Brushhttp://www.vietphotoshop.com/ptscs/images/chuong2/adobe_16.jpg, ẩn dưới công cụ History Brushhttp://www.vietphotoshop.com/ptscs/images/chuong2/adobe_15.jpg.5.Trong Palette Brush, chọn brush có kích thước nhỏ (như Hard Round 3 pixel), sau đó chọn Style trongthanh tuỳ biến công cụ là Tight Short.https://reader003.{domain}/reader003/html5/0216/5a8700a71d23a/5a8701a84567b.jpg

5/16/2018 Khi ba n làm viê c vơi Adobe Photoshop và Adobe ImageReady - slidepdf.com
http://slidepdf.com/reader/full/khi-ban-lam-viec-voi-adobe-photoshop-va-adobe-imageready 56/152
Chú ý: Chắc chắn rằng bước thực hiện gần đây nhất vẫn đang được chọn ở dưới cùng của danh sáchtrong History Palette.https://reader003.{domain}/reader003/html5/0216/5a8700a71d23a/5a8701a982316.jpg6. Sử dụng công cụ Art History Brush tô qua hết các cành cây để làm mờ nét vẽ. Bạn có thể thực nghiệmbằng cách nhấp chuột một lần hơn là kéo nó.https://reader003.{domain}/reader003/html5/0216/5a8700a71d23a/5a8701aa59646.jpgSau khi đã áp dụng công cụ Art History Brush, hình của bạn nhìn có vẻ lèm nhèm hơn. Bạn sử dụng côngcụ History Brush để xoá một vài nét vẽ mà bạn đã làm với công cụ Art History Brush – nhưng sẽ không
ảnh hưởng tới các vùng khác mà bạn muốn giữ.7. Chọn công cụ History Brush http://www.vietphotoshop.com/ptscs/images/chuong2/adobe_15.jpg, ẩndưới công cụ Art History Brush http://www.vietphotoshop.com/ptscs/images/chuong2/adobe_16.jpg vàkéo con trỏ qua những vùng của cành cây nơi mà bạn muốn khôi phục lại chi tiết các chỗ tối, như cáccành con và các nhánh nhỏ hơn ở phía bóng của cây.Chú ý là những nét bạn vẽ với công cụ History Brush sẽ xoá đi các nét mà bạn vẽ với công cụ Art HistoryBrush và để lộ ra những đường tối màu hơn của ảnh gốc.8. Khi bạn hài lòng với cành cây, nhấn vào mũi tên bên cạnh Layer Set Tree để đóng nó lại và chọn File> Save.Tận dụng tối đa công dụng của công cụ BrushBrush Palette bao gồm nhiều Preset Brush với kích thước khác nhau, hình dạng và mật độ khác nhau.Brush Palette và thanh tuỳ biến công cụ cho Brush cũng có nhiều thiết lập phức tạp khác nhau mà bạn cóthể sử dụng cho brush của bạn. Tính linh hoạt tạo ra cho bạn một sức mạnh và thách thức trí tưởngtượng.Một thuộc tính rất có ích của Brush là bạn có thể chọn các chế độ hoà trộn đặt mức Opacity khác nhaukhi bạn vẽ trên một layer riêng lẻ. Những thiết lập này không phụ thuộc lẫn nhau và cũng không phụthuộc vào bất cứ chế độ hoà trộn hoặc mức Opacity nào mà bạn áp dụng cho toàn bộ layer.Một cải tiến nữa trong Photoshop CS là bạn có thể tạo và lưu lại các brush tuỳ chọn. Bạn có thể địnhdạng các kích thước khác nhau và những tính năng khác nhau cho brush của bạn và thậm chí thay đổichúng trong khi vẽ giống như những brush bình thường khác.Vẽ với Brush chuyên dụngTrong nhữngBush có sẵn trong Photoshop, một vài brush đó khi vẽ ó nhìn giông như shape, do vậy khibạn kéo một đường nó có thể ra một loạt những ngôi sao, lá cây hoặc ngọn cỏ. Bạn sẽ sử dụng mộttrong những brush hình cây cỏ để tạo ra một sườn đồi cho hình phong cảnh của bạn.1.Trong Layer Palette chọn layer set Tree và ấn vào nút New Layerhttp://www.vietphotoshop.com/ptscs/images/chuong2/adobe_17.jpg. Nháy đúp vào Layer 1 và đổi tênnó thành Grass.2.Trong hộp công cụ chọn công cụ Brushhttp://www.vietphotoshop.com/ptscs/images/chuong2/adobe_18.jpg, sau đó kéo thanh cuộn trong
Brush Palette xuống và chọn kiểu Brush Dune Grass.https://reader003.{domain}/reader003/html5/0216/5a8700a71d23a/5a8701ab1f3b6.jpg Để không phải cuộn lên cuộn xuốngnhiều lần trong Brush Palette, mở menu của Brush Palette và chọn Small Thumbnail. Bạn có thể lựa chọnBrush bằng cách di chuyển con trỏ qua các biểu tượng cho đến khi một menu chữ hiện ra giúp bạn xácđịnh được tên Brush. Nếu bạn muốn thấy chú thích về brush, bạn vẫn có thể giảm bớt chiều dài củathanh cuộn bằng cách chọn Small List trong menu của Brush Palette.3. Tại đáy của Brush Palette, kéo con trượt Master Diameter hoặc thay đổi giá trị thành 60 pixel.https://reader003.{domain}/reader003/html5/0216/5a8700a71d23a/5a8701abe09fe.jpg4. Trong Palette Color, chọn màu vàng với các thông số như sau R=230, G=235, B=171.5. Nếu cần, thay đổi kích cỡ và độ phóng đại của cửa sổ ảnh để bạn có thể thấy toàn bộ bức ảnh. Kéocông cụ Brush một cách nhẹ nhàng theo một đường thẳng từ giữa của phía bên trái bức ảnh tới góc dướiphía bên phải.k6. Tiếp tục kéo công cụ Brush qua phía dưới bên trái của bức ảnh để vẽ thêm cỏ cho sườn đồi. BạnKhông nên tô dày quá, nhìn nó không thật do vậy bạn tô hơi thưa sao cho nhìn thấy hình nền một chút
và vì vậy cây cỏ nhìn mảnh mai và đẹp hơn.https://reader003.{domain}/reader003/html5/0216/5a8700a71d23a/5a8701acb71eb.jpg7. Trong Palette Color, chọn màu xanh sáng với R=86, G=196, B=93.8. Trong thanh tuỳ biến công cụ chọn Mode là Multiply và thay đổi giá trị Opacity thành 50%.https://reader003.{domain}/reader003/html5/0216/5a8700a71d23a/5a8701ad8523f.jpg9. Vẽ lại qua vùng ảnh giống như trên để tạo màu cho đến khi hài lòng với kết quả. Nếu bạn làm sai,hoặc muốn làm lại, hãy chọn một trạng thái trước đây trong History Palette và vẽ lại.https://reader003.{domain}/reader003/html5/0216/5a8700a71d23a/5a8701ae55d42.jpg
Chú ý rằng khi bạn bắt đầu vẽ màu ôliu, kết quả trong tương đối nhạt. Khi bạn tiếp tục kéo Brush quacùng những vùng đó, bản thân mầu sẽ tiếp tục được nhân lên bởi những điểm nằm bên dưới và chuyểndần sang mầu xanh lục. Hiệu quả của quá trình này giải thích thấu đáo cách mà chế độ hoà trộn Multiplylàm việc.10. Chọn File > SaveTạo một Color Swatch cho chiếc ôNào bây giờ bạn sử dụng kĩ thuật vẽ truyền thống và brush để vẽ một chiếc ô.1. Trong Layer Palette, ấn vào biểu tượn con mắt của layer set Umbrella để hiện các layer trong cửa sổảnh. Sau đó ấn vào mũi tên để mở layer set ra, sẽ có năm layer nhưng chỉ có một số layer được hiển thịcòn một số bị ẩn đi.

5/16/2018 Khi ba n làm viê c vơi Adobe Photoshop và Adobe ImageReady - slidepdf.com
http://slidepdf.com/reader/full/khi-ban-lam-viec-voi-adobe-photoshop-va-adobe-imageready 57/152
https://reader003.{domain}/reader003/html5/0216/5a8700a71d23a/5a8701af8f4c8.jpg2. Ấn vào biểu tượng con mắt http://www.vietphotoshop.com/ptscs/images/chuong2/adobe_19.jpg củalayer Wet_lt blue. Một loạt nét vẽ được sắp xếp cho bạn do vậy màu và hình dạng của chiếc ô đã bắt đầuhình thành.3. Ấn vào biểu tượng con mắt của layer Wet_DK bluehttps://reader003.{domain}/reader003/html5/0216/5a8700a71d23a/5a8701b067b98.jpgBảy trong múi căng ô được vẽ với màu bổ sung, nhưng ba đoạn phía bên trái thì không. Trước khi bắtđầu vẽ, bạn hãy định nghĩa hai mẫu mới bạn sẽ dùng trong bài tập.
4. Kéo Swatches Palette ra khỏi nhóm Palette Color vì thế nên nó trở thành một Palette độc lập. Dichuyển Swatches Palette tới gần nhóm Palette Color để bạn có thể nhìn thấy cả hai Palette này.5. Trong Palette Color, chọn màu xanh trung bình với R=150, G=193, B=2196. Di chuyển con trỏ tới vùng trống (xám) tới bên phải hoặc phía dưới Swatches Palette. Khi con trỏ xuấthiện biểu tượng thùng sơn http://www.vietphotoshop.com/ptscs/images/chuong2/adobe_20.jpg, ấn đểthêm màu xanh trung bình vào tập hợp mẫu mầu của Swatches.https://reader003.{domain}/reader003/html5/0216/5a8700a71d23a/5a8701b140687.jpg7. Trong hộp thoại Color Swatch Name, ấn OK để chấp nhận tên mặc định.8. Định nghĩa một mầu xanh tối hơn trong Palette Color với R=132, G=143, B=199 và thêm mầu vàoSwatches Palette bằng kỹ thuật đã học.Thêm Brush vào Brush PaletteBạn có thể có rất nhiều Brush từ bên ngoài thay vì số brush sẵn có trong máy. Thêm một Brush mới vàoBrush Palette và đặt các tuỳ chọn cho các Brush đó.1. Trên menu của Brush Palette, chọn Large List. Bây giờ cả biểu tượng và tên của Brush cùng xuất hiệnvới mỗi dạng Brush.2. Vẫn trên menu của Brush Palette, chọn Wet Media Brusheshttps://reader003.{domain}/reader003/html5/0216/5a8700a71d23a/5a8701b20da97.jpg3. Một hộp thoại nhỏ xuất hiện, chọn Append để thêm thư viện Wet Media Brushes vào danh sách hiệnthời của Brush Palette.Chú ý: Nếu bạn chọn OK thay vì Append, Photoshop sẽ thay thế tập hợp brush hiện tại bằng tập hợp WetMedia Brush. Để khôi phục lại tập hợp brush gốc, chọn Reset Brush trên menu của Brush Palette sau đóthực hiện lại bước 1 để thêm Wet Media Brushes vào.4. Kéo thanh cuộn xuống dưới cùng của danh sách trong Brush Palette và chọn Brush Watercolor LightOpacity. Sau đó, ở dưới danh sách sử dụng con trượt Master Diameter hoặc gõ giá trị là 25 pixel.5. Trong thanh tuỳ biến công cụ, chọn Mode là Normal và thay đổi giá trị Opacity thành 15%.6. Trong Swatches Palette chọn mẫu màu xanh trung bình mà bạn đã tạo ở bước trước.Tạo hình dạng và kích thước với Brush Wet Media BrushesTrước khi bắt đầu vẽ, bạn phải tải một trong những kênh alpha đã được chuẩn bị cho bạn. Bạn sẽ dùngba kênh alpha khác nhau để hạn chế nét vẽ cho mỗi một múi căng ô, do vậy bạn không phải lo lăng nếu
không may vẽ ra ngoài vùng đó hoặc qua phần khung của múi căng ô.1.Trong Layer Palette chọn layer Wet_DK blue2.Chọn Select > Load Selection3.Trong hộp thoại Load Selection, chọn Alpha1 từ menu Channel và ấn OKhttps://reader003.{domain}/reader003/html5/0216/5a8700a71d23a/5a8701b2dd298.jpgTrong cửa sổ ảnh, một vùng chọn sẽ xuất hiện ở phía dưới của ba ô mà bạn sẽ vẽ.https://reader003.{domain}/reader003/html5/0216/5a8700a71d23a/5a8701b3b07ec.jpg Nếu bạn thấy vùng lựa chọnvướng víu, bạn có thể ẩn nó bằng cách nhấn Ctrl+H (Window) hoặc Command+H (Mac OS) . Cho dùvùng chọn không hiển thị, nhưng những nét vẽ vẫn được hạn chế trong vùng chọn của nó. Để làm chovùng chọn hiện trở lại hãy sử dụng lại các phím tắt đó.4. Bắt đầu từ trung tâm của ô, vẽ ngắn, xuống dưới để tạo nên một cái bóng tinh tế, tập trung vàonhững vùng kẻ tiếp của ô. Trong khi làm việc, bạn có thể thử nghiệm các cỡ Brush khác và đặt Opacityđể tạo nền và các bóng khác nhau.5. Trong Swatches Palette chọn mẫu màu xanh tối hơn mà đã được tạo từ trước, và tiếp tục vẽ cho đến
khi múi căng ô đó hợp với những phần còn lại thì thôi.https://reader003.{domain}/reader003/html5/0216/5a8700a71d23a/5a8701b487512.jpg6. Chọn Select > Deselect. Sau đó chọn Select > Load Selection và chọn kênh alpha2 từ menu mở ra.Lặp lại bước 4, 5 để tô hai trong ba ô.7. Lặp lại bước 6, nhưng lần này chọn kênh alpha 3 và vẽ ô thứ ba.8. Khi vẽ xong, ấn vào mũi tên để đóng layer set Umbrella lại trong Layer Palette, kéo Swatches Palettetrở lại nhóm Palette Color và chọn File > Save.https://reader003.{domain}/reader003/html5/0216/5a8700a71d23a/5a8701b559d09.jpgLưu giữ một Brush tuỳ biếnBây giờ bạn sẽ tạo và nhớ một brush dựa vào những brush có sẵn và sử dụng nó cho bài tập của bạn.1. Trong Layer Palette, chọn layer set Umbrella, nếu cần có thể ấn vào nút New Layer ở dưới đáy LayerPalette. Nháy đúp vào layer mới và đổi tên thành Leaves.2. Với công cụ Brush đang được chọn trong hộp công cụ, di chuyển thanh cuộn trong Brush Palette vàchọn Brush Scattered Maple Leaves.3. Trên phía trái của Brush Palette, ấn vào chữ Shape Dynamic để hiển thị chọn lựa Shape Dynamic ởphía bên phải của Palette, điền các thông số theo thiết lập sau:
Trong menu Control chọn Fade và gõ giá trị của nó là 50.Trong Roundness Jitter, kéo thanh trượt hoặc gõ giá trị là 40%

5/16/2018 Khi ba n làm viê c vơi Adobe Photoshop và Adobe ImageReady - slidepdf.com
http://slidepdf.com/reader/full/khi-ban-lam-viec-voi-adobe-photoshop-va-adobe-imageready 58/152
https://reader003.{domain}/reader003/html5/0216/5a8700a71d23a/5a8701b682a2c.jpg4. Vẫn trong phía trái của Brush Palette, chọn chữ Scattering và kéo thanh trượt hoặc gõ giá trị như sau:
Scatter đặt là 265%.Count đặt là 1https://reader003.{domain}/reader003/html5/0216/5a8700a71d23a/5a8701b750b36.jpg5. Trong góc phía trên cùng bên trái của Brush Palette, ấn Brush Preset để hiển thị lại danh sách Brush.Kéo thanh trượt Master Diameter hoặc gõ giá trị là 65 pixel.
6. Tại phía dưới của Palette Brush, ấn nút New Brush và gõ Leaves65 trong hộp thoại Brush Name, rồichọn OK.https://reader003.{domain}/reader003/html5/0216/5a8700a71d23a/5a8701b8247ca.jpgMột brush sẽ xuất hiện ở dưới danh sách của brush trong Palette.Tô màu cho hình phác thảoỞ bài học cuối này, có một viền trắng được vẽ quanh bức tranh, và lá sẽ xuất hiện, bay bên ngoài rìa bứctranh và bên trên khung ảnh. Để tạo hiệu ứng này, đầu tiên bạn phải tạo viền.1. Trong hộp công cụ, chọn màu nền trước là màu trắng. Vào Image > Canvas Size.2. Trong hộp thoại Canvas Size, gõ 580 vào ô Width, chỉnh đơn vị của ô này là pixel và gõ 440 vào ôHeight, đơn vị cũng là pixel rồi chọn OK.https://reader003.{domain}/reader003/html5/0216/5a8700a71d23a/5a8701b8e7c95.jpg3. Trong Palette Color, chọn một mầu tối, vàng ấm với R=185, G=141, B=59, đây sẽ là mầu cơ bản chomùa thu mà bạn sẽ thêm vào.Bây giờ bạn đã sẵn sàng để vẽ lá cây. Chắc chắn rằng brush Leaves65 vẫn được chọn trong BrushPalette và trên thanh tuỳ biến công cụ chế độ Mode đang để Normal, Opacity là 100%.4. Kéo brush Leaves65 một cách nhẹ nhàng từ các nhánh cây tới bên phải, để cho những nét này vẽ vàoviền và lên trên viền phía bên phải. Xem file 08End.psd để tham khảo kết quả.https://reader003.{domain}/reader003/html5/0216/5a8700a71d23a/5a8701b9b26b8.jpg5. Nếu như chưa hài lòng với kết quả thì bạn hãy vào Edit > Undo để thực hiện lại một lần nữa.Bởi vì thiết lập brush Scatter để thiết kế ra các mẫu ngẫu nhiên, mỗi một nét vẽ sẽ tạo ra các kết quảkhác nhau. Bạn có thể phải thử lại vài lần trước khi bạn có được mẫu bạn thích. Nên nhớ rằng bạn có thểdùng lệnh Undo và History Palette để quay lại trạng thái trước đó.https://reader003.{domain}/reader003/html5/0216/5a8700a71d23a/5a8701ba8b14f.jpg Để lưu lại một số bước có kết quả tdụng History Palette để tạo một snapshot cho hình ảnh và quay lại các bước trước. Thử vẽ lại từ trạngthái đó để xem bạn có làm đẹp hơn ở lần này hay không. Bằng cách tạo snapshot cho mỗi lần thử củabạn, bạn có thể so sánh chúng và chọn ra kết quả tốt nhất cho bài học này.6. Khi đã hài lòng với kết quả. Chọn File > Save.Tạo một brush tự chọnBạn đã thử dùng brush lá cây thích và brush cỏ. Bạn có thể tự hỏi về một cái brush tương tự khác mà
bạn có thể dùng trong bài học. Trong Photoshop CS bạn có thể tạo ra và lưu lại brush trong bất kì hìnhdạng nào bạn chọn. Thậm chí sử dụng những bức ảnh khác để tạo các dạng brush cở bản. Bạn có thể đặtcác tuỳ chọn cho brush.1. Chọn File > Open chọn file Flower.jpg trong thư mục Lessons/Lesson82. Chọn Edit > Define Brush, trong hộp thoại Brush Name gõ Flower rồi ấn OK. Brush Flower sẽ xuất hiệntrong Brush Palette và đang được chọn.https://reader003.{domain}/reader003/html5/0216/5a8700a71d23a/5a8701bb62c0c.jpg3. Đóng file ảnh Flower.jpg4. Trong Brush Palette ấn chọn Brush Tip Shape ở đỉnh phía bên trái của Palette. Sau đó ở bên phải, kéothanh trượt hoặc gõ giá trị cho Diameter là 25 và Spacing là 80%.https://reader003.{domain}/reader003/html5/0216/5a8700a71d23a/5a8701bc32fcf.jpg5. Trên phái trái của Palette, chọn Shape Dynamic, rồi bên phía phải của Palette thiết lập như sau:
Trong menu mở ra Control chọn giá trị OFF.
Với Roundness Jitter, kéo thanh trượt hoặc gõ 44%.
Với Minimum Roundnes, kéo thanh trượt hoặc gõ 39%.https://reader003.{domain}/reader003/html5/0216/5a8700a71d23a/5a8701bcebe28.jpg6. Vẫn bên trái Palette, chọn Scattering và dùng thanh trượt hoặc gõ giá trị là 500% cho ô Scatter và ôCount là 1.https://reader003.{domain}/reader003/html5/0216/5a8700a71d23a/5a8701bdc3f75.jpg7. Cuối cùng chọn Color Dynamics ở bên trái và thay đổi Hue Jitter thành 15%.Brush của bạn đã sẵn sàng làm việc.Vẽ với brush tuỳ chọnBây giờ chúng ta sẽ sử dụng brush Flower để thiết kế hoạ tiết trang chí cho chiếc ô. Để tránh việc tô lấnsang các phần khác của hình, bạn sẽ dùng một kênh Alpha khác, giống như cách bạn áp dụng cho chiếcô ở bài tập trước.1. Trong Layer Palette chọn layer set Umbrella để nó được chọn, sau đó ấn vào mũi tên để mở layer setra, bởi vậy bạn có thể thấy các layer ở trong đó.2. Ấn vào nút New Layer ở dưới đáy của Layer Palette, nháy đúp vào layer mới và đổi tên thành Flower.3. Kéo layer Flower xuống vị trí giữa layer Frame và layer Wet_DK bluehttps://reader003.{domain}/reader003/html5/0216/5a8700a71d23a/5a8701be9aebd.jpg

5/16/2018 Khi ba n làm viê c vơi Adobe Photoshop và Adobe ImageReady - slidepdf.com
http://slidepdf.com/reader/full/khi-ban-lam-viec-voi-adobe-photoshop-va-adobe-imageready 59/152
4. Chọn Select > Load Selection và chọn alpha4 từ menu mở ra của hộp thoại Load Selection và chọnOK.Kênh alpha này chọn toàn bộ cái ô. Nên nhớ rằng bạn có thể ẩn vùng chọn bằng phím tắt Ctrl+H(Window) hoặc Command+H (Mac OS) nếu bạn không muốn bị vướng víu bởi vùng lựa chọn.5. Chắc chắn rằng công cụ Brush vẫn đang được chọn trong hộp công cụ và brush Flower vẫn được chọntrong Brush Palette.6. Trong Palette Color hoặc Swatches Palette chọn màu đỏ tươi.7. Sử dụng liên tiếp các nét vẽ ngắn, vẽ hoa trên bề mặt của ô, tạo ra các mãu ngẫu nhiên khá đồng
đều. Tiếp tục vẽ cho đến khi bạn hài lòng với kết quả.8. Trong Layer Palette vẫn chọn layer Flower và thay đổi chế độ hoà trộn thành Multiply, Opacity thành70%.https://reader003.{domain}/reader003/html5/0216/5a8700a71d23a/5a8701bfbd877.jpg9. Chọn File > SaveSử dụng Pattern Marker để tạo khung ảnhTrong phiên bản trước đây của Photoshop bạn có thể tạo ra pattern, nhưng tính năng mới Pattern Makertrong Photoshop CS đã có những tiến bộ vượt bậc. Sử dụng tính năng mới này, bạn có thể tạo ra nhiềupattern, giống nhau cùng một lúc và bạn có thể sử dụng chúng bất cứ chỗ nào trên tấm hình.Xác định một Pattern mớiBạn sẽ sử dụng file texture đã được chuẩn bị sẵn làm cơ sở cho pattern này của bạn.1. Chọn File > Open, mở file Texture.jpg trong thư mục Lessos/Lesson82. Trong thanh công cụ, chắc chắn rằng mầu nền vẫn là mầu trắng, rồi vào Image > Canvas Size.3. Trong hộp thoại Canvas Size thay đổi đơn vị thành Pixel và đặt Width là 780, Height là 580 rồi chọnOK.4. Chọn Filter > Pattern Marker.5. Trong hộp thoại Pattern Marker sử dụng công cụ Rectangular Marqueehttp://www.vietphotoshop.com/ptscs/images/chuong2/adobe_21.jpg ở góc phía trên bên trái của hộpthoại để chọn một vùng lớn trên bức ảnh nền. Chú ý là không để bất cứ mầu trắng nào lọt vào trongvùng chọn của bạn.https://reader003.{domain}/reader003/html5/0216/5a8700a71d23a/5a8701c08b447.jpg Nếu bạn muốn thay đổi vùngphím Alt (Window) hoặc Option (Mac OS) và ấn nút Reset ở góc phía trên bên phải của hộp thoại (nơi màxuất hiện nút Cancel khi nhả phím Alt/Option ra), sau đó tạo vùng chọn mới.6. Ấn nút Generate.https://reader003.{domain}/reader003/html5/0216/5a8700a71d23a/5a8701c163ff3.jpgChú ý đến các thông tin về kích thước trong hộp thoại, cỡ tiêu đề mặc định là 128x128 pixel, bởi vậy cỡcủa mẫu cũng như thế.7. Dưới Preview (phía bên phải của hộp thoại), đánh dấu vào Tile Boundaries.Một tấm lưới sẽ xuất hiện trên mẫu, hiển thị ranh giới của các mẫu riêng, mỗi mẫu là 128x128 pixel. Ấn
vào Title Boundaries một lần nữa để ẩn lưới đi.8. Phía dưới Title Generation (bên phải của hộp thoại) ấn vào nút Use Image Size để cỡ lấy cỡ mẫu bạnchọn. Chú ý đến giá trị Width và Height bây giờ tương ứng với độ lớn của tấm hình.https://reader003.{domain}/reader003/html5/0216/5a8700a71d23a/5a8701c231382.jpg9. Ấn vào nút Generate Again vài lần để chọn ra một só mẫu khác nhau. Sau đó dùng nút Previous vàNext ở phía dưới của vùng Title History, bạn có thể xem được các mẫu đã tạo. Chọn một mẫu để dùng rồiấn OK.10. Chọn File > Save As và đặt tên là Matte.psd trong thư mục Lessons/Lesson8.Pattorn có thể được lưu giữ lại và dùng lại trong bất kì bài tập nào. Vì bạn mới dùng nó một lần, nên bạnkhông phải lưu nó lại làm gì.Kết hợp hình có Pattern với bức vẽ của bạnĐây là lúc kết thúc bài học. Vì bạn sẽ dát mỏng (flatten) ảnh như một phần của công việc, Bạn nên tạomột phiên bản copy của nó để sau này nếu cần chỉnh sửa. Và công việc cuối cùng của bạn là tạo cho tấmhình một chiếc khung từ pattern bạn tạo ở bước trên.
1. Chọn cửa sổ ảnh của chiếc ô đang làm.2. Chọn Image > Duplicate để tạo một file ảnh bản sao và đặt tên là Autumn_Flat.psd. Ấn OK.3. Trong menu của Layer Palette chọn Flatten Image để kết hợp để kết hợp tất cả các layer trong fileAutumn_Flat.https://reader003.{domain}/reader003/html5/0216/5a8700a71d23a/5a8701c2f23fc.jpg4. Trong hôp công cụ, chọn công cụ Movehttp://www.vietphotoshop.com/ptscs/images/chuong2/adobe_22.jpg5. Giữ Shift và kéo ảnh từ cửa sổ ảnh của file Autumn_Flat.psd vào cửa sổ ảnh của file Matte.jpg. Ảnhđược ép vào sẽ hiện ra như layer1 trong Layer Palette của ảnh Matte.jpghttps://reader003.{domain}/reader003/html5/0216/5a8700a71d23a/5a8701c3ca591.jpgGiữ Shift và kéo và giữa cửa sổ ảnh của file Matte.jpg, nên nền của khung ảnh sẽ bằng với cỡ ảnh.6. Với layer 1 đang được chọn trong Layer Palette, ấn nút Add A Layer Style ở dưới đáy của LayerPalette, khi một menu mở ra chọn Inner Shadow.https://reader003.{domain}/reader003/html5/0216/5a8700a71d23a/5a8701c4a1bd0.jpg7. Trong hộp thoại Layer Style, đặt tuỳ chọn cho Inner Shadow, với giá trị Opacity là 85%, Distance là 6,Size là 7. Còn các tuỳ chọn khác không thay đổi. Ấn OK.https://reader003.{domain}/reader003/html5/0216/5a8700a71d23a/5a8701c56ef95.jpgChúc mừng bạn đã hoàn thành bài học. Bạn có thể lưu giữ file ảnh lại hoặc in nó ra để làm một món quà.Bài học này chỉ là một giới thiệu vô cùng khái quát về cách vẽ bằng Photoshop. Để hiểu rõ thêm về các

5/16/2018 Khi ba n làm viê c vơi Adobe Photoshop và Adobe ImageReady - slidepdf.com
http://slidepdf.com/reader/full/khi-ban-lam-viec-voi-adobe-photoshop-va-adobe-imageready 60/152
công cụ cũng như các mục trong Photoshop CS, các bạn nên tham khảo thêm Help trực tuyến.
Câu hỏi ôn tập:1.Chế độ hoà trộn và ba kiểu màu giúp cho các hiệu ứng trực quan hơn là gì?2.History Palette, công cụ History Brush và công cụ Eraser có điểm chung không ?3. Điểm khác biệt giữa công cụ History Brush và công cụ Art History Brush là gì ?4. Miêu tả hai kĩ thuật bảo vệ cho vùng ảnh trong suốt ?5. Bạn thêm brush vào thư viện Brush như thế nào ?
Đáp án:1. Chế độ hoà trộn điều khiển làm sao cho những điểm ảnh trong một bức ảnh có thể bị ảnh hưởng bởicác công cụ vẽ và chỉnh sửa. Sẽ có ích khi nghĩ về giới hạn của các kiểu mầu khi làm việc trực quan vớimột chế độ hoà trộn có hiệu ứng:
Base color là các mầu cơ bản trong một bức ảnh.
Blend color là màu sắc khi được áp dụng các công cụ vẽ và chỉnh sửa.
Result color là kết quả về mầu sau khi hoà trộn.2. History Palette, công cụ Eraser, công cụ History Brush có thể khôi phục lại tất cả ảnh của bạn về trạngthái trước đó, bởi vậy có thể quay lại bước trước hoặc sửa lỗi.3. Công cụ Art History Brush vẽ dựa trên các trạng thái và các snapshot. Kiểu vẽ của công cụ Art HistoryBrush cũng giống các công cụ vẽ khác. Công cụ History Brush vẽ bằng cách sao chép các trạng thái đượcchọn hoặc các snapshot hiện thời trong cửa sổ hình ảnh. Bạn có thể sử dụng công cụ History Brush đểxoá các nét vẽ của công cụ Art History Brush đã vẽ.4. Kỹ thuật thứ nhất là sử dụng tuỳ chọn Lock Transparent Pixel- một trong bốn cái khoá ở Layer Palette.Kỹ thuật thứ hai là tạo layer mới ở trên layer có điểm ảnh trong suốt mà bạn muốn bảo vệ ,sau đó nhómlayer mới với layer ở dưới nó. Với nhóm Layer, bạn có thể vẽ trên layer mới bởi vì các nét vẽ chỉ áp dụngcác điểm ảnh màu với layer dưới.5. Có hai cách để thêm brush vào thư viện mặc định, là load thêm vào thư viện mặc định và tạo brushmới. Trong Photoshop CS có sẵn một số thư viện brush. Bạn có thể chuyển đổi từ thư viện Brush đóthành các brush khác hoặc bạn có thể mở nhiều thư viện và nối thêm chúng vào tập hợp brush hiện tại.Bạn có thể định nghĩa môt thư viện gồm các brush bạn thường xuyên sử dụng nhất. Để biết thêm chi tiếtcác bạn có thể xem thêm mục “Managing Libraries with Preset Manager” trong phần giúp đỡ trực tuyếncủa PS.© www.vietphotoshop.com - Dịch bởi Bá tước Monte Cristocommando_aka
17-04-2007, 01:27 PM
Công cụ Pen dùng để vẽ những đường thẳng hoặc những đường cong gọi là Path. Bạn có thể sử dụngcôgn cụ Pen như là một công cụ tô vẽ hoặc nhu một công cụ lựa chọn. Khi được sử dụng như là công cụlựa chọn, công cụ Pen luôn luôn tạo được một đường mềm mại, Anti-alias. Những đường tạo ra bởi Pen làmột sự lựa chọn tuyệt vời để sử dụng những công cụ lựa chọn chuẩn cho việc tạo ra những vùng lựachọn phức tạp.Trong bài này bạn sẽ học được những điều sau:
Thực hành vẽ một đường thẳng và cong sử dụng công cụ Pen
Lưu lại Path
Tô với lệnh Stroke Path
Chỉnh sửa Path bằng công cụ Path Editing
Biến đổi Path thành vùng lựa chọn
Biến đổi vùng lựa chọn thành PathBắt đầu:Bạn sẽ bắt đầu bài học bằng việc xem một bản sao của một bức hình hoàn thiện mà bạn sẽ tạo. Sau đóbạn sẽ mở một loạt các file có những hướng dẫn giúp bạn đi qua quá trình tạo một đường thẳng, đườngcong và đường kết hợp của hai đường trên. Hơn nữa, bạn sẽ học cách thêm một điểm vào Path, bớt điểmđi ở Path và biến một đường thẳng thành đường cong và ngược lại. Sau khi bạn thực hành xong với việcvẽ và chỉnh sửa Path sử dụng các Template, bạn sẽ mở một tấp hình đồ chơi con tàu vũ trụ và thực tậpthêm với việc tạo vùng lựa chọn bằng công cụ Pen.1. Trên thành tuỳ biến công cụ, chọn nút File Browser.2. Trong FIle Browser Palette, tìm đến thư mực Lesson9 và chọn file 09End.psd trong cửa sổ biểu tượngthu nhỏ để hình đó xuất hiện bên cửa sổ xem trước. File 09End.psd là kết quả cuối cùng của hình chiếcđĩa bay. Nếu bạn đã có kinh nghiệm về vẽ vector bạn có thể lướt qua đoạn đầu của bài học này để biếtvề công cụ và tuỳ biến của nó trong Photoshop khi bạn bắt đầu làm việc với bài tập về đĩa bay này.3. Nhấp đúp vào hình biểu tượng thu nhỏ của file Straight.psd để mở nó ra trong Photoshop.4. Nếu cần, chọn công cụ Zoom nhấp hoặc kéo qua tấm hình để phóng lớn nóĐôi điều về Path và công cụ Pen

5/16/2018 Khi ba n làm viê c vơi Adobe Photoshop và Adobe ImageReady - slidepdf.com
http://slidepdf.com/reader/full/khi-ban-lam-viec-voi-adobe-photoshop-va-adobe-imageready 61/152
Công cụ Pen vẽ một đường thẳng và cong được gọi là Path. Path là dạng đường nét hoặc hình dạng màbạn vẽ ra nó bằng công cụ Pen, Magnetic Pen hoặc FreeForm Pen. Trong những công cụ này, công cụPen vẽ đường thẳng chính xác nhất, công cụ Magnetic Pen và Freeform dùng để vẽ những đường gầngiống như bạn vẽ nháp bằng cây bút chì trên giấy vậy.https://reader003.{domain}/reader003/html5/0216/5a8700a71d23a/5a8701c70aaa2.jpgNhấn chữ P trên bàn phím đểcụ Pen. Nhấn Shift+p để thay đổi lần lượt giữa công cụ Pen, Freeform.https://reader003.{domain}/reader003/html5/0216/5a8700a71d23a/5a8701c7c25fe.jpg
Trong bài này bạn chỉ học cách sử dụng Pen. Path có thể được đóng hoặc mở. Một Path mở là nó có haiđiểm bắt đầu và kết thúc không trùng nhau. Path đóng là điểm bắt đầu và kết thúc gặp nhau tại mộtđiểm. Ví dụ vòng tròn là Path đóng. Những loại Path mà bạn vẽ tác động đến nó sẽ được chọn và điềuchỉnh như thế nào.Những Path mà chưa được tô hoặc Stroke sẽ không được in ra khi bạn in hình ảnh của mình. Bởi vì Pathlà dạng đối tượng Vector và nó không chứa những Px, nó không giống như những hình bitmap được vẽbởi Pencil và những công cụ vẽ khác. Trước khi bắt đầu, bạn nên tìm hiểu những tuỳ biến của công cụPen và môi trường làm việc của bạn để chuẩn bị cho bài học này.1. Trong hộp công cụ chọn công cụ Pen (http://www.vietphotoshop.com/pts7.0/images/new_pa32.jpg)2. Trên thanh tuỳ biến công cụ, chọn hoặc thiết lập những thông số sau:https://reader003.{domain}/reader003/html5/0216/5a8700a71d23a/5a8701c886b41.jpgA. Paths option B. Geometry Options menu C. Add to Path Area option3. Nhấp vào Path Palette để mở rộng palette đó ra ngoài nhóm layer palette. Path palette hiển thị hìnhxem trước của path mà bạn vẽ. Hiện tại Palette đang không có gì bởi vì bạn chưa bắt đầu.Vẽ một đường thẳngĐường thẳng được tạo ra bằng cách nhấp chuột. Lần đầu tiên bạn nhấp chuột, bạn sẽ đặt điểm bắt đầucho Path. Mỗi lần nhấp chuột tiếp theo, một đường thẳng sẽ xuất hiện giữa điểm trước đó và điểm vừanhấp chuột.1. Sử dụng công cụ Pen, đặt con trỏ vào điểm A trong template và nhấp chuột. Sau đó nhấp vào điểm Bđể tạo một đường thẳng. Khi bạn vẽ path, một vùng lưu trữ tạm thời có tên là Work Path xuất hiện trongPath Palette để đi theo từng nét vẽ của bạn.https://reader003.{domain}/reader003/html5/0216/5a8700a71d23a/5a8701c95dd10.jpg2. Kết thúc Path bằng cách nhấp vào công cụ Pen(http://www.vietphotoshop.com/pts7.0/images/new_pa32.jpg) trong hộp công cụ. Những điểm nối Pathlại với nhau gọi là Anchor Point. Bạn có thể kéo những điểm riêng lẻ để sửa chữa từng phần của Path,hoặc bạn có thể chọn tất cả những điểm Anchor để chọn cả path.3. Trong Path Palette, nhấp đúp vào Work Path để mở hộp thoại Save Path. Đặt tên cho nó là StraightLines và nhấn OK để đặt tên cho Path. Path vẫn được chọn trong path palette.https://reader003.{domain}/reader003/html5/0216/5a8700a71d23a/5a8701ca34d45.jpg
Bạn nên tạo cho mình thói quen lưu lại Work Path nếu bạn sử dụng nhiều path khác nhau trên cùng mộttài liệu. Nếu bạn bỏ chọn một Work Path đã có trong Path Palette và tiếp tục một path mới, một WorkPath mới sẽ thay thế cái cũ, và tất nhiên là cái cũ sẽ bị mất. Tuy nhiên nếu bạn bỏ chọn Work Path trongPath Palette, thì Work Path và những gì bạn đang vẽ vẫn ở đó trong khi bạn làm những việc khác màkhông phải là vẽ Path. Bạn cũng có thể chọn lại Work Path và tiếp tục thêm vào những gì đang vẽ.Đôi điều cần biết về Anchor Point, đường định hướng, điểm định hướng và những thành tố khác:Path bao gồm một hoặc nhiều đường thẳng và cong. Anchor Point đánh dấu những điểm kết thúc củaPath. Ở vùng path cong, mỗi một điểm Anchor point được chọn hỉên thịn một hoặc hai đường địnhhướng, kết thúc ở điểm định hướng. Vị trí của đường định hướng và Point xác định kích thước và hìnhdạng của những vùng Path cong. Di chuyển những thành phần này sẽ định dạng lại những đường congcủa Path. Một path có thể là path đóng mà không có cả điểm đầu và kết thúc ví dụ như hình tròn, hoặc làPath mở với điểm đầu và điểm kết thúc không trùng nhau ví dụ là đường gợn sóng.Một đường cong mềm mại được nối với nhau bởi những điểm Anchor Point và gọi là những Smooth Point.Những đường cong sắc nhọn được nối với nhau bởi những Corner Point. Khi bạn di chuyển đường định
hướng trên một Smooth Point, vùng cong ở hai bên của điểm đó tự đồng điều chỉnh đồng thời. Ngược lại,khi bạn di chuyển đường định hướng trên một Corner Point, chỉ duy nhất vùng con ở trên cùng một bêncủa điểm tại đúng vị trí đường định hướng được điều chỉnh.Một path không nhất thiết phải là một loạt những phần nhỏ nối tiếp với nhau. Nó có thể bao gồm nhiềuhơn một những thành phần Path riêng lẻ. Mỗi hình dạng trong Shape Layer là một thành phần của path,được miêu tả là Clipping Path của layer.Di chuyển và điều chỉnh PathBạn sử dụng công cụ Direct Selection để chọn và điều chỉnh những điểm neo (anchor point) ở trên mộtphần của path hoặc cả path.1. Chọn công cụ Direction Select (http://www.vietphotoshop.com/pts7.0/images/new_pa33.jpg) được ẩndưới công cụ Path Select (http://www.vietphotoshop.com/pts7.0/images/new_pa34.jpg) trong hộp côngcụ.https://reader003.{domain}/reader003/html5/0216/5a8700a71d23a/5a8701c70aaa2.jpgĐể chọn công cụ Direct Seleclệnh gõ tắt nhấn phím A. Hơn nữa, khi công cụ Pen đang được chọn bạn có thể tạm thời chuyển qua côngcụ Direct Selection bằng cách giữ phím Ctrl.2. Nhấp vào điểm A-B để chọn nó trong cửa sổ, và sau đó di chuyển Path bằng cách kéo nó đi loăngquăng với công cụ Direction Selection.https://reader003.{domain}/reader003/html5/0216/5a8700a71d23a/5a8701cbc2b8f.jpg3. Để điều chỉnh độ dốc hoặc chiều dài của Path, kéo một điểm neo với công cụ Direct Selection.

5/16/2018 Khi ba n làm viê c vơi Adobe Photoshop và Adobe ImageReady - slidepdf.com
http://slidepdf.com/reader/full/khi-ban-lam-viec-voi-adobe-photoshop-va-adobe-imageready 62/152
https://reader003.{domain}/reader003/html5/0216/5a8700a71d23a/5a8701ce25e9b.jpg4. Chọn công cụ Pen (http://www.vietphotoshop.com/pts7.0/images/new_pa32.jpg)
5. để tiếp tục với Path kế tiếp, giữ con trỏ qua điểm C để cho một chữ x xuất hiện trên con trỏ của côngcụ Pen chỉ ra rằng nếu bạn nhấp chuột sẽ bắt đầu một path mới, và sau đó nhấp vào điểm C.6. Nhấp vào điểm D để vẽ Path giưa hai điểm.https://reader003.{domain}/reader003/html5/0216/5a8700a71d23a/5a8701cef3ad2.jpg7. Đóng Path lại sử dụng những phương pháp sau:
- Nhấp vào công cụ Pen trong hộp công cụ- Giữ phím Ctrl để tam thời chuyển sang công cụ Direct Selection và nhấp ra ngoài Path.Vẽ một đường thẳng với nhiều phần khác nhauCho đến lúc này bạn đã thực hành với path có 2 điểm. Bạn có thể vẽ một đường thẳng phức tạp hơnbằng công cụ Pen chỉ đơn giản bằng cách thêm điểm vào. Những đoạn và những điểm neo này có thểđược loại bỏ sau này, bạn có thể loại từng em một hoặc chơi một phát cả lũ hy sinh.1. Sử dụng công cụ Pen (http://www.vietphotoshop.com/pts7.0/images/new_pa32.jpg) nhấp vào điểm Eđể bắt đầu một path tiếp theo. Sau đó giữ phím Shift và nhấp vào điểm F, G, H và I. Giữ phím shift sẽgiúp bạn tạo một đường xiên một góc 45 độ.https://reader003.{domain}/reader003/html5/0216/5a8700a71d23a/5a8701cfc2210.jpgChú ý: Nếu bạn vẽ sai gì đó, chọn Edit > Undo để thử lại hoặc bạn có thể dùng History Palette.2. Để đóng path lại sử dụng những phương phá bạn đã học. Khi một path chưa nhiều hơn một phânđoạn, bạn có thể kéo từng điểm neo riêng lẻ để điều chỉnh những phân đoạn riêng lẻ của path. Bạn cũngcó thể chọn tất cả những điểm neo trên Path để chỉnh sửa cùng một lúc.3. Chọn Direct Selection (http://www.vietphotoshop.com/pts7.0/images/new_pa33.jpg)4. Nhấp vào phân đoạn zic zac và kéo để di chuyển toàn bộ các phân đoạn khác. Khi bạn kéo, cả haiđiểm neo của phân đoạn đó đều di chuyển theo và những phân đoạn nói với nhau cũng tự điều chỉnhtheo. Độ dài và độ dốc của những phân đoạn đựơc lựa chọn và vị trí của những điểm neo khác khôngthay đổi.5. Chọn một trong những điểm neo đơn lẻ tren Path và kéo nó tới một vị trí mới. Chú ý tới những thayđổi của nó tới một phân đoạn gần kề hoăc những phân đoạn khác.6. Alt-click để chọn cả đoạn path. Khi cả đoạn path được chọn, tất cả những điểm neo thành màu đen.https://reader003.{domain}/reader003/html5/0216/5a8700a71d23a/5a8701d08ff81.jpgKéo từng điểm riêng lẻ Alt-click để chọn toàn bộ path7. Kéo path để di chuyển toàn bộ path mà không làm ảnh hưởng đến hình dạng của nóTạo một Path đóngTạo một path đóng khác biệt với tạo một path mở ở cách mà bạn đóng path.1. Chọn công cụ Pen (http://www.vietphotoshop.com/pts7.0/images/new_pa32.jpg)2. Nhấn vào điểm J để bắt đầu Path, sau đó nhấp vào điểm K và điểm L
3. Để đóng lại path, đặt con trỏ qua điểm khởi đầu là điểm J, một vòng tròn nhỏ xuất hiện với công cụPen chỉ ra rằng Path đó sẽ đóng lại nếu bạn nhấp chuột. Đóng một Path sẽ tự động kết thúc path. Saukhi path đó bị đóng, con trỏ của công cụ pen sẽ lại xuất hiện một dấu x, chỉ ra rằng nếu bạn nhấp chuộtsẽ tạo ra một path mới.https://reader003.{domain}/reader003/html5/0216/5a8700a71d23a/5a8701d15d3b8.jpg4. Để thực hành thêm, bạn vẽ thêm một path đóng nữa, sử dụng hình ngôi sao có sẵn5. Khám phá những thumbnail trong Path Palette. Tại điểm này, tất cả những path bạn vẽ xuất hiệntrong Work Path Straight Lines ở trong Path Palette. Mỗi một path riêng lẻ trong path Straight Line đượcgọi là subpath (Path phụ)Tô vẽ với pathPath và những điểm neo không phải là những thành phần sẽ được in ra của hình ảnh. Bởi vỉ những điểmmàu đen bạn nhìn thấy trên màn hình khi bạn vẽ với công cụ Pen là path chứ không phải là nét vẽ nókhông đại diện cho bất cứ một đơn vị Pixel của hình ảnh nào. Khi bạn bỏ chọn Path, những điểm neo vàpath sẽ bị ẩn đi. Bạn có thể làm cho path xuất hiện khi in ấn bằng cách thêm nét vẽ cho nó, bằng cách
này bạn sẽ thêm những đơn vị pixel vào hình ảnh. Stroke sẽ tô màu dọc theo Path, Fill sẽ tô vùng bêntrong của một path đóng bằng cách tô nó với một màu, hình ảnh hoặc Pattern. Để stroke hoặc fill pathbạn phải chọn nó trước.1. Đổi màu nên trước thành màu đen2. Chọn công cụ Direct Selection (http://www.vietphotoshop.com/pts7.0/images/new_pa33.jpg) và nhấpđể chọn đường thẳng zic zac trong cửa sổ3. Trên menu của Path Palette, chọn Stroke Subpath để mở hộp thoại Stroke Subpathhttps://reader003.{domain}/reader003/html5/0216/5a8700a71d23a/5a8701d22c5e1.jpg4. Ở ô Tool, chọn Brush từ menu hiển lên và nhấp OK. Path của bạn đã được stroke với những thông số của brush hiện tạihttps://reader003.{domain}/reader003/html5/0216/5a8700a71d23a/5a8701d3035cd.jpgChú ý: Bạn có thể chọn một công cụ vẽ và thiết lập thông số trước khi bạn chọn Tool trong hộp thoạiStroke Subpath.Bây giờ bạn sẽ tô cho một trong những path đã tạo5. Nhấp vào hình tam giác với công cụ Direct Selection. Sau đó chọn Fill Subpath từ menu Path Palette.Hộp thoại Fill Subpath xuất hiện6. Trong hộp thoại này, nhấp Ok để chấp nhận mặc định. Hình tam giác được tô với màu của nền trước.https://reader003.{domain}/reader003/html5/0216/5a8700a71d23a/5a8701d3d7c9e.jpg7. Để ẩn path, nhấp vào một vùng trống dưới tên của Path ở trên Path Palette

5/16/2018 Khi ba n làm viê c vơi Adobe Photoshop và Adobe ImageReady - slidepdf.com
http://slidepdf.com/reader/full/khi-ban-lam-viec-voi-adobe-photoshop-va-adobe-imageready 63/152
https://reader003.{domain}/reader003/html5/0216/5a8700a71d23a/5a8701d516689.jpg8. Chọn File > Close và không cần lưu lại gì hết.Vẽ một path congPath cong được tạo bởi nhấp và kéo. Lần đâu tiên bạn nhấp và kéo, bạn sẽ đặt điểm bắt đầu cho pathcong và cũng xác định luôn hướng của đường cong. Khi bạn tiếp tục kéo, path cong sẽ được vẽ ở giữađiểm trước đó và điểm hiện tại. Khi bạn kéo công cụ Pen, Photoshop vẽ một đường định hướng và điểmđịnh hướng từ những điểm neo. Bạn có thể sử dụng những đường định hướng và điểm định hướng đểđiều chỉnh hình dạng và hướng của đường cong. Bạn sẽ chỉnh sửa path bằng cách sử dụng đường định
hướng và điểm định hướng sau khi bạn thực hành với path cong.https://reader003.{domain}/reader003/html5/0216/5a8700a71d23a/5a8701d5decf5.jpgGiống như path chưa được tô, đường định hướng và điểm định hướng không được in ra sau này bởi vìchúng là đối tượng vector mà không chứa các đơn vị Px.1. Sử dụng File Browser hoặc chọn File > Open để mở file Curve.psd trong thư mục Lesson9.2. Chọn công cụ Pen (http://www.vietphotoshop.com/pts7.0/images/new_pa32.jpg)3. Kéo con trỏ của công cụ Pen, bắt đầu từ điểm A và dừng lại tại điểm đỏ trên đường định hướng. Khibạn thả chuột, một điểm neo sẽ xuất hiện tại điểm A và hai đường định hướng sẽ mở rộng lên trên vàxuống dưới điểm neo.https://reader003.{domain}/reader003/html5/0216/5a8700a71d23a/5a8701d6bd9b1.jpg4. Kéo từ điểm B đến điểm đỏ nằm dưới nóChú ý: Nếu bạn có sai sót gì trong khi vẽ, chọn Edit > Undo để làm lại hoặc dùng History Palette. Nếubạn giữ phím Shift bạn sẽ có được một đường định hướng nghiêng một góc là 45 độhttps://reader003.{domain}/reader003/html5/0216/5a8700a71d23a/5a8701d79297f.jpg5. Để hoàn thành đường cong bằng cách kéo từ điểm C đến điểm đỏ của nó và từ điểm D đến điểm đỏcủa nó. Kết thúc path sử dụng một trong những phương pháp đã học. Bây giờ bạn hãy tạm thời lưu lạiWork Path để tránh bị mất nội dung của nó.6. Nhấp đúp vào Work Path trong Path Palette để mở hộp thoại Save Path. Trong ô name điền Curve 1 vànhấn OK.Tạo những Work Path độc lậpKhi bạn vẽ những phân đoạn thẳng ở đầu bài học này, bạn đã vẽ một đường thẳng đứng, một đườngnghiêng, một đường zic zac, và một hình tam giác. Tất cả những đường này là Subpath của Work PathStraight Lines trong Path Palette. Đôi lúc bạn muốn phân chia những line khác nhau khi bạn vẽ với mộtpath hoàn thiện, do đó bạn có thể chỉ định những tính năng thêm vào mức độ của Path. Để bắt đầu mộtWork Path mới, bỏ chọn path hiện tại trên path Palette và bắt đầu vẽ.1. Trong Path Palette, nhấp chuột chọn một vùng trống dưới Curve 1 để bỏ chọn Path.Chú ý: Khi bạn bỏ chọn một path trogn Path Palette, tất cả path hoặc subpath trong nó đều bị bỏ chọn.Nó sẽ ẩn đi bởi vì path không mang các đơn vị pixel trong nó.2. Kéo lên từ điểm E cho đên điểm màu đỏ, Khi bạn thả chuột từ điểm E một đường Work Path mới sẽ
xuất hiện trên Path Palette.3. Kéo từ điểm F lên điểm đó.https://reader003.{domain}/reader003/html5/0216/5a8700a71d23a/5a8701d86449d.jpg4. Kết thúc path bằng những cách đã học.5. Nhấp đúp vào Work Path trong Path Palette để mở hộp thoại Save Path, chõ Curve 2 để đặt tên cho nóvà nhấp OK6. Trong Path Palettee, nhấp vào một vùng trống dưới Curve 2 để bỏ chọn nó.https://reader003.{domain}/reader003/html5/0216/5a8700a71d23a/5a8701d93ec57.jpgVẽ một path cong đóngBây giờ bạn sẽ vẽ một đường tròn, sử dụng những phương pháp học được từ việc vẽ đường cong.1. Kéo từ điểm G lên đến điểm màu đỏ, sau đó kéo xuống từ điểm H đến điểm màu đỏ.2. Đóng Path lại bằng cách đặt con trỏ qua điểm G và nhấp chuột.https://reader003.{domain}/reader003/html5/0216/5a8700a71d23a/5a8701da0cb2f.jpg3. Trên Path Palette, nhấp đúp vào Work Path và gõ chữ Closed path để đặt tên cho nó, sau đó nhấp vào
một khoảng trống để bỏ chọnSửa chữa Path congBây giờ bạn sẽ sửa chững đường cong mà bạn vừa vẽ1. Chọn Direct Selection (http://www.vietphotoshop.com/pts7.0/images/new_pa33.jpg).https://reader003.{domain}/reader003/html5/0216/5a8700a71d23a/5a8701dadd609.jpgĐể chọn công cụ Direct Seleclệnh gõ tắt nhấn phím A. Hơn nữa, khi công cụ Pen đang được chọn bạn có thể tạm thời chuyển qua côngcụ Direct Selection bằng cách giữ phím Ctrl.2. Trong Path Palette, nhấp vào Curve 2 để chọn nó, sau đó nhấp vào path trên cửa sổ chính để chọn nó3. Nhấp vào điểm E và kéo một trong những điểm định hướng của nó theo hướng nào tuỳ bạn để thayđổi độ dài, độ dốc hoặc cả hai hướng cho đường định hướng đó.Chú ý rắng độ dốc của những đường định hướng khác của điểm đó cũng thay đổi cho nên nó luôn luôn làmột đường 180 độ từ điểm mà bạn đang kéo.https://reader003.{domain}/reader003/html5/0216/5a8700a71d23a/5a8701dbbcd6d.jpg4. Bây giờ kéo điểm neo E để thay đổi vị trí của đường conghttps://reader003.{domain}/reader003/html5/0216/5a8700a71d23a/5a8701dc8c46d.jpg5. Thử kéo phân đoạn đó và chú ý những gì xảy ra cho đường định hướng và các điểm neo.Stroke và Fill pathỞ phần trên của bài học này, bạn đã sử dụng lệnh Stroke ở Path Palette để thêm màu cho đường path.Bạn có thể Stroke hoặc Fill path bằng cách kéo tên của path vào một nút đặc biệt ở dưới cùng của Path

5/16/2018 Khi ba n làm viê c vơi Adobe Photoshop và Adobe ImageReady - slidepdf.com
http://slidepdf.com/reader/full/khi-ban-lam-viec-voi-adobe-photoshop-va-adobe-imageready 64/152
Palette. Để thiết lập những tuỳ chọn mà bạn sẽ áp dụng cho path, bạn sẽ chọn một công cụ vẽ và nhữngtuỳ biến của nó trước khi bạn kéo path vào nút đặc biệt này trên Path Palette.Chú ý: Những nút trong Path Palette áp dụng những nét vẽ trên toàn bộ subpath liên quan đến nó trêncùng một path. Để áp dụng nét vẽ chỉ cho vài subpath, sử dụng lẹnh Stroke thay thế.1. Chọn công cụ Brush (https://reader003.{domain}/reader003/html5/0216/5a8700a71d23a/5a8701ddbe5b5.jpg)2. Kéo path Curve 1 vào nút Stroke Path With Brush(http://www.vietphotoshop.com/pts7.0/images/new_pa35.jpg) ở dưới cùng của Path Palette để strokepath với thông số của brush. Chú ý rằng tác vụ này không chọn Curve 1 Path, Curve 2 path vẫn được
chọn trên path Palette.https://reader003.{domain}/reader003/html5/0216/5a8700a71d23a/5a8701de87ecc.jpghttps://reader003.{domain}/reader003/html5/0216/5a8700a71d23a/5a8701df5d82d.jpgNếu bạn muốn thêm lệnh Fill hoặc Svào Path đã được lựa chọn trong Path Palette, bạn không cần phải kéo nó vào nút kia trong Path Palettebạn chỉ cần nhấp vào nút đó nếu bạn muốn áp dụng.3. Trong Path Palette, kéo Closed path vào nút Fill Path With Foreground Color(http://www.vietphotoshop.com/pts7.0/images/new_pa36.jpg) ở dưới cùng của Path Palette để tô nó vớimàu nền trước. Khi bạn tô một path mở, Photoshop sẽ tự động vẽ một đường thẳng không nhìn thấyđược nối điểm điểm đầu và điểm cuối, và tô cho những khoanh vùng nằm giữa nó4. Đặt màu nền trước là màu khác, bạn tuỳ chọn.5. Trong Path Palette, kéo Curve 1 vào nút Fill Path With Foreground Color.6. Chọn File > Close và không cần lưu lại.Kết hợp những phân vùng path cong và thẳngBạn đã học được cách vẽ đường cong và đường thẳng riêng biệt, bây giờ bạn sẽ kết hợp nó lại để tạo ranhững góc tròn và những đường cong mềm mại. Những điểm neo Smooth có những đường định hướnghoàn toàn khác biệt nhau. Conner point thì không có nhiều đường định hướng mà chỉ có một hoặc hai cóđộ lơn của góc là 180 độ.Kết hợp hai phần vùng cong tại một góc nhọnMột trong những sự kết hợp khó khăn nhất là kết hợp hai path cong nhập vào nhau ở một góc. Bạn sẽthực hành với nó ngay bây giờ để biết tôi nói là không sai.1. Sử dụng File Browser hoặc chọn File > Open để mở file Combo.psd trong thư mục Lesson9.2. Chọn công cụ Pen3. Kéo từ điểm A lên điểm màu đỏ, và sau đó kéo từ điểm B xuống điểm màu đỏ ở dưới nó. Tại điểm B,bạn phải tạo một điểm Conner để thay đổi hướng của đường cong tiếp theo.4. Alt-click vào điểm B để thiết lập Conner Point. Chú ý rằng con trỏ bao gồm một mũi tên nhỏ khi bạngiữ phím Alt xuống.https://reader003.{domain}/reader003/html5/0216/5a8700a71d23a/5a8701e0369a5.jpg
5. Giữ phím Alt xuống lần nữa, kéo từ điểm B đến điểm màu đỏ, để thêm vào đường định hướng. Đường
mới sẽ tác động tới hướng của đường cong mà bạn sẽ vẽ tiếp theo, khi bạn thêm một điểm neo khác.https://reader003.{domain}/reader003/html5/0216/5a8700a71d23a/5a8701e110aa3.jpg6. Kéo xuống từ điểm C từ điểm màu đỏ để hoàn thiện path. Sau đó kết thúc path bằng cách bạn đã học.Kết hợp phần vùng cong với đường thẳngKhi bạn tạo một path mà kết hợp đường thẳng và đường cong, bạn tạo một conner point để chỉ ra điểmchuyển đổi từ đường thẳng thành đường cong và ngược lại. Ở phần này bạn sẽ vẽ hai phân đoạn đườngthẳng riêng biệt, tạo hai hình cong riêng biệt: một hình bán nguyện và một hình chữ S. Vị trí của đườngđịnh hướng cho conner point xác định loại đường cong nào sẽ được tạo.1. Để bắt đầu vẽ Path thứ 2 (đầu tiên là đường thẳng), nhấp vào điểm D với công cụ Pen, và giữ phímShift và click vào điểm E (đừng kéo).2. Di chuyển con trỏ qua điểm E và kéo đến điểm màu đỏ để thiết lập đường định hướng cho phân đoạnsau sẽ là một đường bán nguyệt hướng lên trênhttps://reader003.{domain}/reader003/html5/0216/5a8700a71d23a/5a8701e1c9fa1.jpg3. Kéo từ điểm F đến điểm màu đỏ và giữ Alt-click vào điểm F để tạo Conner point
https://reader003.{domain}/reader003/html5/0216/5a8700a71d23a/5a8701e29f31a.jpg4. Giữ phím Shift và nhấp vào điểm G để tạo một đường thẳng. Sau đó kết thúc path lại5. Nhấp vào điểm H bằng công cụ Pen để bắt đầu một path mới cho đường cong chữ S và giữ phím Shiftvà click vào điểm I6. Tại điểm I, Alt-kéo từ điểm I đến điểm màu đỏ để tạo cho điểm I một conner point.https://reader003.{domain}/reader003/html5/0216/5a8700a71d23a/5a8701e379aa1.jpg7. Kéo điểm J xuống điểm màu đỏ.https://reader003.{domain}/reader003/html5/0216/5a8700a71d23a/5a8701e457b96.jpg8. Alt-click vào điểm J để biến nó thành conner point.https://reader003.{domain}/reader003/html5/0216/5a8700a71d23a/5a8701e52ba7a.jpg9. Shift-click vào điểm K và sau đó đóng path lại với những cách bạn đã học10. Chọn File > CloseChỉnh sửa những điểm neoMột trong những điểm thuận lợi khi vẽ bằng công cụ Pen là bạn có thể quay lại và thay đổi đưòng pathbạn vẽ. Bạn đã học cách di chuyển điểm neo, phân đoạn, và các đường định hướng. Trong phần này, bạnsẽ thấy việc thêm một điểm neo vào một path có sẵn đễ dàng như thế nào, xoá điểm neo, và biến đổinhững điểm neo từ một dạng này sang dạng khác.Thêm và bớt điểm neoBạn có thể thêm điểm neo vào một path để gia tăng số phân vùng của path đó và bạn có thể bớt những

5/16/2018 Khi ba n làm viê c vơi Adobe Photoshop và Adobe ImageReady - slidepdf.com
http://slidepdf.com/reader/full/khi-ban-lam-viec-voi-adobe-photoshop-va-adobe-imageready 65/152
điểm neo không cần thiết trên path.1. Sử dụng File Browser hoặc chọn File > Open để mở file Edit.psd trong thư mục Lesson9. Hai path đãđược đặt tên và lưu lại trong path Palette. Bạn sẽ chỉnh sửa path bằng cách sử dụng công cụ Pen và côngcụ Convert Point.2. Trong Path Palette, nhấp vào path ở trên (có tên là Add and delete points) để chọn nó. Hai subpath sẽxuất hiện trong cửa sổ chính.3. Chọn cộng cụ Add-anchor point (http://www.vietphotoshop.com/pts7.0/images/new_pa37.jpg) đượcnằm ẩn dưới công cụ Pen. Sau đó định vị con trỏ qua điểm đỏ ở trung tâm của đường thẳng và nhấp
chuột. Một điểm neo với đường định huớng sẽ được thêm vào phân vùng, và con trỏ xuất hiện là một mũitên rỗng (http://www.vietphotoshop.com/pts7.0/images/new_pa38.jpg) do đó bạn có thể chọn và sửađổi path.4. Bây giờ chọn và kéo path quay lên trên. Tiếp đến bạn sẽ bỏ đi những điểm neo trên path.https://reader003.{domain}/reader003/html5/0216/5a8700a71d23a/5a8701e6f0b4d.jpg5. Chọn công cụ Direct Selection (http://www.vietphotoshop.com/pts7.0/images/new_pa33.jpg) và chọnPath thứ 2Chú ý: Bạn phải chọn path trước khi bạn có thể xoá điển neo của nó. Tuy nhiên bạn có thể chọn pth vàđiểm neo mà không cần phải chọn công cụ. Nếu path được chọn, chỉ việc di chuyển công cụ Pen qua mộtphân đoạn để thay đổi nó thành công cụ add-anchor-point6. Chọn công cụ delete-anchor-point (http://www.vietphotoshop.com/pts7.0/images/new_pa39.jpg) ẩnđưới công cụ Add-anchor-point (http://www.vietphotoshop.com/pts7.0/images/new_pa37.jpg), đặt contrỏ trên chấm đỏ qua tâm của điểm neo, và nhấp vào nó để xoá điểm neo.https://reader003.{domain}/reader003/html5/0216/5a8700a71d23a/5a8701e7be73e.jpgBiến đổi điểm neoĐôi khi bạn có thể muốn thay đổi đường cong thành một conner point và ngược lại. Sử dụng công cụConvert Point sẽ dễ dàng giúp bạn được điều này. Sử dụng công cụ Convert Point gần giống như vẽ bằngcông cụ Pen. Để biến một đường cong thành một conner point, bạn nhấp chuột vào điểm neo đó, và đểbiến một conner point thành đường cong, bạn kéo từ điểm neo đó.1. Trong Path Palette, chọn Convert Direction path. Hình dạng path có bốn conner points và các đườngcong. Bạn sẽ bắt đầu với việc biến những conner poin thành đường cong, và sau đó bạn sẽ biến đườngcong thành conner point.2. Sử dụng công cụ Direct Selection (http://www.vietphotoshop.com/pts7.0/images/new_pa33.jpg),chọn vùng ngoài của subpath3. Chọn công cụ Convert Point (http://www.vietphotoshop.com/pts7.0/images/new_pa40.jpg) được ẩndưới công cụ delete-anchor-point tool (http://www.vietphotoshop.com/pts7.0/images/new_pa39.jpg)4. Đặt con trỏ lên một điểm của path bên ngoài, và nhấp và kéo theo chiều kim đồng hồ để biến điểmneo từ conner point thành đường cong.https://reader003.{domain}/reader003/html5/0216/5a8700a71d23a/5a8701e88bd41.jpg
5. Biến những điểm còn lại thành Smooth point để hoàn thành đường bên ngoài.https://reader003.{domain}/reader003/html5/0216/5a8700a71d23a/5a8701e967185.jpg6. Sử dụng công cụ Convert Point (http://www.vietphotoshop.com/pts7.0/images/new_pa40.jpg), nhấpvào vùng tỏng của subpath để chọn nó và sau đó nhấp vào điểm neo ở trên đỉnh của mỗi đường cong đểbiến nó thành điểm uốn. Bạn cũng có thể sử dụng công cụ Convert Point để điều chỉnh một bên của mộtphân vùng cong. Bạn sẽ thử cách này ở vùng ngoài của pathhttps://reader003.{domain}/reader003/html5/0216/5a8700a71d23a/5a8701ea348e4.jpg7. Nhấp vào vùng ngoài của path với công cụ Direct Selection(http://www.vietphotoshop.com/pts7.0/images/new_pa33.jpg), sau đó nhấp vào một phân vùng congsao cho đường định hướng và điểm định hướng xuất phát từ một điểm neo.https://reader003.{domain}/reader003/html5/0216/5a8700a71d23a/5a8701eb02305.jpg8. Chọn lại công cụ Convert Point (http://www.vietphotoshop.com/pts7.0/images/new_pa40.jpg), kéomột trong những điểm định hướng để thay đổi hình dạng của một cạnh của đường cong.https://reader003.{domain}/reader003/html5/0216/5a8700a71d23a/5a8701ebc30b9.jpg
9. Đóng tài liệu lại mà không cần lưu gì hết.Sử dụng Path với hình ảnhBạn đã thực tập một số với những hình có sẵn, bạn sẽ sử dụng công cụ Pen để tạo vùng lựa chọn chochiếc đĩa bay sau. Chiếc đĩa bay có đường viền rất dài, cong và mềm mại. Nó sẽ rất khó nếu bạn dùngphương pháp khác để tạo vùng lựa chọn. Bạn sẽ vẽ một đường Path xunh quanh tấm hình và tạo haiđường khác ở trong tấm hình. Sau khi bạn vẽ xong đường Path, bạn sẽ biến chúng thành vùng lựa chọn.Tiếp theo bạn sẽ bớt vùng lựa chọn của hình này từ hình khác sao cho mỗi chiếc đĩa bay được chọn vàkhông có chút nào của hình bầu trời hết. Cuối cùng bạn sẽ tạo một layer mới từ bức hình chiếc đĩa bayvà thay đổi hình hình nền của nó.Khi bạn vẽ với những đường path tự do sử dụng công cụ Pen, sử dụng càng ít điểm neo càng tốt để tạora hình mà bạn muốn. Càng ít điểm neo được dùng, đường cong càng mêm mại và công việc của bạncàng hiệu quả. Điều cốt lõi trong bài học này là bạn sẽ sử dụng công cụ Pen để nối những chấm từ điểmA đến điểm N và quay lại điểm A, hãy thực hành với những gì bạn học ở chương này để tạo ra những loạiđiểm neo khác nhau.https://reader003.{domain}/reader003/html5/0216/5a8700a71d23a/5a8701ec90eae.jpgCách làm đúng Có quá nhiều điểm neo
Bạn sẽ thành lập những phân đoạn thẳng chỉ đơn giản bằng cách nhấp chuột tại điểm C, F, J và M

5/16/2018 Khi ba n làm viê c vơi Adobe Photoshop và Adobe ImageReady - slidepdf.com
http://slidepdf.com/reader/full/khi-ban-lam-viec-voi-adobe-photoshop-va-adobe-imageready 66/152
Bạn sẽ tạo đường uốn mềm bằng cách kéo điểm màu đỏ cho các điểm A, D, E, G, H, I, K và JBạn sẽ đặt một điểm uốn cho quá trình chuyển đổi từ đường cong thành một phân đoạn thẳng (tại điểmB) bằng cách trước tiên tạo một điểm Smooth Curve - lần nữa, bằng cách kéo điểm màu đỏ - và sau đóloại bỏ một trong những đường định hướng bằng cách nhấn Alt-Click
Bạn sẽ thiết lập một điểm uốn cho quá trình chuyển đổi từ phân đoạn thẳng thành một đường cong bằngcách đầu tiên nhấn nhưng không kéo để tạo ra một điểm uốn và sau đó giữ phím Alt và kéo điểm neo N.
Nếu bạn đã sẵn sàng để thực hành, bạn có thể tập làm bài này sử dụng những lời chỉ dẫn ở trên. Hoặctheo những bước sau trước để đảm bảo bạn đi đúng hướng.Vẽ path theo hình bằng PentoolSử dụng những bước sau để tạo đương Path, đường phác thảo của hình chiếc tầu vũ trụ1. Sử dụng File Browser hoặc chọn File > Open để mở file Saucer.psd trong thư mục Lesson92. Chọn công cụ Pen.3. Đặt con trỏ ở điểm A và kéo đến điểm màu đỏ để thiết lập một điểm neo và định hướng cho đườngcong đầu tiên. Sau đó làm tương tự với điểm B. Tại góc của buồng lái (điểm B), bạn sẽ cần phải tạo mộtđiểm uốn, để tạo một vùng chuyển giao giữa phân vùng cong và thẳng.4. Alt-click điểm B để chuyển Smooth Point thành điểm uốn bằng cách loại bỏ một trong những đườngđịnh hướng.https://reader003.{domain}/reader003/html5/0216/5a8700a71d23a/5a8701edbdce3.jpgThiết lập Smooth point tại B Biến đổi Smooth point thành điểm uốn5. Nhấn vào điểm C để lập một phân vùng thẳng (đừng kéo)6. Kéo lên điểm D từ điểm màu đỏ. Sau đó kéo xuống từ điểm E đến điểm màu đỏ của nó7. Nhấp vào điểm F8. Thiết lập điểm uốn ở G, H và I bằng cách kéo từng cái một đến những điểm màu đỏ tương ứng.9. Nhấp vào điểm J10. Thiết lập điểm uốn tại K và L bằng cách kéo từng cái một đến những điểm màu đỏ tương ứng.11. Nhấp vào điểm M và sau đó là N12. Giữ phím Alt và kéo từ điểm N đến điểm màu đỏ, để thêm một đường định hướng vào điểm neo tại N13. Di chuyển con trỏ qua điểm A sao cho một vòng tròn nhỏ xuất hiện ở con trỏ, và nhấp để đóngđường Path lại. (vòng tròn nhỏ có thể khó nhìn vì hình này tối màu cho nên nó lẫn vào nền).https://reader003.{domain}/reader003/html5/0216/5a8700a71d23a/5a8701ee9714c.jpg14. Trong Path Palette, nhấp đúp vào Work Path, gõ chữ Saucer vào hộp đặt tên và sau đó nhấn OK đểlưu nó lại.15. Đóng tìa liệu lại nếu bạn muốn lưu thì chọn Save.Biến một vùng lựa chọn thành PathBạn sẽ tạo một đường Path thứ hai nhưng sử dụng phương pháp khác. Trước tiên bạn sẽ dùng công cụ
lựa chọn để chọn những vùng màu tương đồng, sau đó bạn sẽ biến vùng lựa chọn thành đường Path. Bạncó thể biến bất cứ vùng lựa chọn nào được tạo bởi bất kỳ công cụ lựa chọn nào thành đường Path.1. Nhấp chuột chọn thẻ Layer Palette để hiện thị nó, sau đó kéo layer Template xuống biểu tượng thùngrác ở dưới cùng của layer palette. Bạn không cần đến nó nữa hay nói cách khác là nó hết giá trị lợi dụng!ka ka ka!https://reader003.{domain}/reader003/html5/0216/5a8700a71d23a/5a8701ef75272.jpg2. Chọn công cụ Magic Wand (http://www.vietphotoshop.com/pts7.0/images/new_pa13.jpg)3. Ở thanh tuỳ biến công cụ của Magic Wand, điền vào giá trị là 324. Hãy cẩn thận nhấp vào vùng màu đen bên trong cánh thăng bằng của đĩa bay.5. Shift-Click ở trong cánh thăng bằng còn lại để tạo vùng lựa chọn cho vùng màu đen đó.https://reader003.{domain}/reader003/html5/0216/5a8700a71d23a/5a8701f0473e2.jpg
6. Nhấp vào thẻ Path Palette để hiển thị nó. Sau đó nhấp vào nút Make Work Path From Selection(http://www.vietphotoshop.com/pts7.0/images/new_pa41.jpg). Vùng lựa chọn sẽ được chuyển thành
Path, và một Work Path mới được tạo.https://reader003.{domain}/reader003/html5/0216/5a8700a71d23a/5a8701f123440.jpgChú ý: Nếu cần bạn có thể điều chỉnh những điểm neo của đường Path, sử dụng công vụ và cách thức đãhọc.7. Nhấp đúp vào Work Path và đặt tên nó là Fins, nhấn OK để lưu lạihttps://reader003.{domain}/reader003/html5/0216/5a8700a71d23a/5a8701f1f3327.jpg8. Nếu cần thì lưu file lại.Biến đổi đường Path thành vùng lựa chọnCũng như khi bạn biến một vùng lựa chọn thành Path, bạn có thể biến đường Path thành vùng lựa chọn.Với những nét rất mềm mại, đường Path cho phép bạn tạo ra những vùng lựa chọn chính xác. Vừa rồibạn đã vẽ đường Path cho con tầu vũ trụ và hai cánh cân bằng của nó, bay giờ bạn sẽ biến đường Pathnày thành vùng lựa chọn và áp dụng hiệu ứng Filter lên vùng lựa chọn này.1. Trong Path Palette, nhấp vào Saucer Path để chọn nó.2. Biến Saucer path thành vùng lựa chọn bằng những sau:
Ở Path Palette, chọn Make Selection và nhấn Ok để đóng hộp thoại vừa xuất hiện.
Kéo Saucer Path vào nút Load Path As Selection(http://www.vietphotoshop.com/pts7.0/images/new_pa42.jpg)

5/16/2018 Khi ba n làm viê c vơi Adobe Photoshop và Adobe ImageReady - slidepdf.com
http://slidepdf.com/reader/full/khi-ban-lam-viec-voi-adobe-photoshop-va-adobe-imageready 67/152
Sau đó bạn sẽ bớt vùng lựa chọn của cánh thăng bằng của vùng lựa chọn tàu vũ trụ để bạn có thể xemhình nền thay đổi thông qua vùng trong suốt của cánh thăng bằng.3. Trong Path Palette, nhấp chuột chọn Fins path, và trong Path Palette menu chọn Make Selection.https://reader003.{domain}/reader003/html5/0216/5a8700a71d23a/5a8701f3410e3.jpg4. Ở phần Operation của hộp thoại Make Selection, chọn Subtract from Selection và nhấn OkĐường Fins path sẽ biến thành vùng lựa chọn và đồng thời bớt đí từ vùng lựa chọn của tàu vũ trụ. Cứ đểđường path được chọn bởi vì bạn sẽ sử dụng vùng lựa chọn cho bước kế tiếp:Thêm layer để hoàn thành bài tâp
Bước này chỉ chỉ cho bạn thấy dùng công cụ Pen để tạo vùng lựa chọn sẽ giúp bạn đặt được những hiệuứng hấp dẫn cho hình ảnh như thế nào. Bởi vị bạn đã tách được con thuỳên, bạn sẽ tạo một bản copycủa vùng lựa chọn trên một layer mới. Sau đó, khi bạn thêm một đối tượng vào layer nằm giữa layer gốcvà layer copy, đối tượng đó sẽ xuất hiện ở giữa đĩa bay và nền trời sao.1. Trên Layer Palette, chọn layer Background do đó bạn có thể nhìn thấy vùng lựa chọn ở cửa sổ chính.Nếu bạn bỏ chọn nó, bạn phải lặp lại bước trước để chọn.2. Chọn Layer > New > Layer Via CopyMột layer mới xuất hiện ở Layer Palette có tên là Layer 1. Ở hình nhỏ trên layer palette bạn chỉ thấy hìnhchiếc tàu vũ trụ mà không có bầu trơi sao vì bạn đã tách nó và dùng vùng lựa chọn để tạo layer mới.3. Trong layer palette, nhấp đúp vào layer 1 và gõ chữ Saucer để đặt tên lại cho nóhttps://reader003.{domain}/reader003/html5/0216/5a8700a71d23a/5a8701f41815d.jpg4. Lưu file dưới về máy và mở nó ra trong Photoshophttps://reader003.{domain}/reader003/html5/0216/5a8700a71d23a/5a8701f4dd708.jpg5. Trong hộp công cụ chọn công cụ Move và kéo hình hành tinh sang cửa sổ Saucer.psd.https://reader003.{domain}/reader003/html5/0216/5a8700a71d23a/5a8701f5a39b5.jpghttp://www.vietphotoshop.coes/pentool49.jpg6. Đóng file hành tinh lại và chỉ để lại file tàu vũ trụ. Hành tinh sẽ xuất hiện đằng trước hình đĩa bay. Bâygiờ bạn phải chuyển hình chiếc đĩa bay xuất hiện lên trên hành tinh.7. Trong Layer Palette, kéo hình hành tinh nắm giữa layer đĩa bay và layer background.8. Vẫn sử dụng công cụ Move, kéo hình hành tin để thay đổi vị trí cua nó cho đến khi bạn hài lòng với vịtrí mới.10. Chọn File > Save ...Bạn đã hoàn thành bài học với công cụ Pen. Bạn hãy thực hành thêm bằng cách vẽ đường path xungquanh đối tượng bằng công cụ Pen. Khi bạn đã sử dụng công cụ Pen thành thạo, bạn sẽ thấy rằng Penrất tốt khi dùng để tách những hình phức tạp.
Câu hỏi ôn tập1. Bạn làm thế nào để chỉnh sửa những phân vùng đơn lẻ của đường Path?2. Bạn làm thế nào để chọn được toàn bộ đường Path?
3. Bạn thêm điểm neo như thế nào?4. Bạn làm cách gì để xoa những điểm neo trên đường Path5. Khi bạn kéo vối công cụ Pen để tạo đường cong, đường cong sẽ bị tác động như thế nào bởi hướng màbạn kéo?Đáp án:1. Để sửa chữa từng phân vùng đơn lẻ của đường Path, bạn kéo những điểm neo trên đường Path sử dụng công cụ Direct Selection. Bạn cũng có thể chỉnh sửa hình dạng của phân vùng cong đó bằng cáchkéo điểm định hướng tại điểm cuối của đường định hướng mà được mở rọng ra ở điểm neo của đườngcong.2. Để chọn toàn bộ đường Path, giữ phím Alt và nhấp vào đường Path sử dụng công cụ Direct Selection.Khi toàn bộ đường path được chọn, tất cả những điểm neo thành màu đen3. Để thêm điểm neo vào đường Path, bạn chọn côgn cụ add-anchor-point được ẩn dưới công cụ Pen vàsau đó thì nhấp vào đường Path nơi mà bạn muốn thêm điểm neo.4. Để xoa điểm neo từ đường Path, bạn chọn công cụ delete-anchor-point được ẩn dưới công cụ Pen và
sau đó nhấp vào điểm neo mà bạn muốn loại bỏ.5. Hướng mà bạn kéo với công cụ Pen xác định hướng của đường cong mà nó sẽ theo.6. Nếu bạn muốn tạo một vùng lựa chọn phức tạp, thì sử dụng công cụ Pen để vẽ sẽ dễ dàng hơn và sauđó dùng lệnh chuyển Path thành vùng lựa chọn.© www.vietphotoshop.com - Dịch bởi Bá tước Monte Cristocommando_aka
17-04-2007, 01:28 PMKhông giống như các ảnh bitmap, ảnh vector vẫn giữ được chính xác các cạnh cho dù được mở rộng đếnmức nào đi nữa. Bạn có thể vẽ các vector shapes và paths trong photoshop images và thêm các vectormask để quản lý những gì hiển thị trên ảnh.Bài học này sẽ giới thiệu với bạn những cách sử dụng nângcao với vector shapes và vector masks.
Trong bài này các bạn sẽ được học cách thực hiện những công việc sau:Phân biệt được sự khác nhau giữa bitmap và vector graphics.
Vẽ và hiệu chỉnh Layeráhapes và Path Layers.
Hiểu và sử dụng các hình biểu tượng thu nhỏ (thumbnail) và biểu tượng liên kết cho shape layer.

5/16/2018 Khi ba n làm viê c vơi Adobe Photoshop và Adobe ImageReady - slidepdf.com
http://slidepdf.com/reader/full/khi-ban-lam-viec-voi-adobe-photoshop-va-adobe-imageready 68/152
Tạo ra các Shape Layer phức tạp bằng cách kết hợp hoặc loại trừ những Shape khác nhau.
Kết hợp các Cector Paths để tạo ra Shape.
Sử dụng chế độ soạn thảo văn bản để thêm và hiệu chỉnh layer chữ.
Sử dụng Layer chữ để tạo ra Work Path.
Sử dụng Work Path để tạo ra Vector Mask.Load và ứng dụng Custom Shape Layer.Bài học này sẽ kéo dài khoảng một hoặc một tiếng rưỡi. Bài này được thiết kế để dùng trong AdobePhotoshop, nhưng thông tin về cách sử dụng những chức năng tương tự trong Adobe ImageReady sẽđược nhắc tới nếu thích hợp.
Hình Bitmap và đồ hoạc VectorTrước khi làm việc với vector shapes và hình đồ hoạ vector, bạn cần phải phân biệt được sự khác nhau cơbản giữa bitmap images và vector images. Bạn có thể dùng Photoshop hay ImageReady để làm việc vớicả hai loại này.,hơn nữa, trong Photoshop bạn có thể sử dụng kết hợp cả bitmap và vector data trongtrong cùng một file Photoshop image cá nhân .
Bitmap image, tên kỹ thuật gọi là Raster Image (ảnh mành), được dựa trên một mạng lưới màu sắc đượcbiết đến như các đơn vị Pixel. Mỗi Pixel được phân phối ở một vị trí đặc biệt và mang một giá trị màu. Khilàm việc với bitmap images, bạn hiệu chỉnh nhiều nhóm pixel hơn là các đối tượng hay hình ảnh. Bởi vìhình bitmap có thể miêu tả tinh tế sự thay đổi dần màu sắc của bóng và màu, chúng thích hợp với nhữnghình ảnh có tông màu liên tục như ảnh chụp hay tác phẩm được thể hiện bằng các chương trình đồ hoạ.Một điều bất lợi của hình bitmap là chúng chỉ chứa một số cố định các đơn vị pixel và do đó có thể mất đichi tiết và xuất hiện nét răng cưa khi tăng tỷ lệ màn hình hay được in ra với độ phân giải thấp hơn là khinó được tạo.
Hình vector được vẽ bằng các đường thẳng và cong được xác đinh bằng đơn vị toán học gọi là vector.Những ảnh này vẫn giữ được độ nét khi được di chuyển, thay đổi kích thước hoặc màu sắc. Hình vectorthích hợp với tranh minh hoạ, chữ in hay hình logo mà có thể thay đổi kích thước.https://reader003.{domain}/reader003/html5/0216/5a8700a71d23a/5a8701f8db7fb.jpghttps://reader003.{domain}/reader003/html5/0216/5a8700a71d23a/5a8701f9a4414.jpgLogo vẽ bằng Vector Logo rasterize thành hình bitmap
Bắt đầuTrong bài trước bạn đã học cách sử dụng công cụ Pen để tạo ra cácáhape và Path đơn giản. Trong bàinày bạn sẽ học cách sử dụng nâng cao của Path và Vector Mask để tạo ra một áp phích cho một giải đấugolf tưởng tượng. Bạn sẽ học cách thêm chữ có liên quan đến thông tin giải đấu vào hình.
Bạn sẽ bắt đầu bài học bằng cách xem qua tấm áp phích hoàn chỉnh về một giải đấu golf đầu mùa thu.1. Khởi động Photoshop, giữ phím ctr+alt+shift (Window) hoặc command +Option+shift (Mac OS) để trởvề thiết lập mặc định.Khi xuất hiện thông báo thì nhấn yes để lặp lại thiết lập, đóng welcome screen2. Trên thanh tuỳ biến công cụ chọn File Browserhttp://www.vietphotoshop.com/ptscs/images/chuong5/adobe_16.jpg để mở File Browser.
3. Trong File Browser Folder Palette vào Lesson10.
4. Nhấp vào biểu tượng hình thu nhỏ của ịnp tin 10Start.psd và nhấn Shift-Click để chọn file 10End.psd.
5. Trên thanh menu của File Browser, chọn File > Open để mở cả hai file trong Photoshop.Nếu một thông báo hỏi bạn có muốn Update layer chữ không? nhấn Update.
Chú ý: Thông báo "Update Text Layer" có thể xảy ra khi bạn gửi file qua lại giữa hai máy tính khác nhauvà đặc biệt là giữa hai hệ điều hành Windows và Mac OS.
6. Chọn từng file một và quang sát trong cửa sổ hình ảnh và trên danh sách của Layer Palette. Nếu bạnmuốn làm vậy, bạn có thể nhấn vào nút thu nhỏ của tài liệu 10End.psd.https://reader003.{domain}/reader003/html5/0216/5a8700a71d23a/5a8701fa71ec6.jpg7. Đóng File Browser lại.
Bây giờ bạn sẽ bắt đầu bài học bằng cách tạo một tài liệu mới cho tấm ap phích mà chúng ta sẽ làm dướiđây.Tạo hình nền cho áp phíchNhiều áp phích được thiết kế để có thể thay đổi được tỷ lệ lên hoặc xuống mà vẫn giữ được độ nét củahình. Bạn sẽ tạo ra Shape với Path và dùng Mask để điều chỉnh những gì diễn ra trên tấm áp phích.Thêm một Shape mang màu sắc cho hìnhBạn sẽ bắt đầu bằng cách tạo hình nền cho poster

5/16/2018 Khi ba n làm viê c vơi Adobe Photoshop và Adobe ImageReady - slidepdf.com
http://slidepdf.com/reader/full/khi-ban-lam-viec-voi-adobe-photoshop-va-adobe-imageready 69/152
1. Mở file 10Start.psd nếu bạn chưa mở nó.https://reader003.{domain}/reader003/html5/0216/5a8700a71d23a/5a8701fbaf421.jpgMột số thứ đã được chuẩn bị sẵn cho bạn, tấm hình đã có một Layer Background được tô bởi Gradientmàu xanh lá cây và một số đường Guideline dọc và ngang. (Nếu bạn không thấy những đường này bạncó thể vào View > Show để mở menu phụ và đánh dấu chọn lệnh Guide)
2. Chọn View > Ruler để hiện thị thước kẻ dọc và ngang tài liệu.
3. Trong nhóm Layer Palette, kéo thẻ Path Palette ra khỏi nhóm của nó để dùng riêng cho tiện vì bài nàybạn cần sử dụng chúng khá thường xuyên.
4. Trong Color palette chọn nền trước là màu xanh đậm có giá trị R=0, G=80, B=126.
5. Trên hộp công cụ chọn Rectangle Toolhttp://www.vietphotoshop.com/ptscs/images/chuong5/adobe_13.jpg và nhớ chọn Shape Layer trênthanh tuỳ biến công cụ.https://reader003.{domain}/reader003/html5/0216/5a8700a71d23a/5a8701fc7c696.jpg6. Kéo một hình vuông từ chỗ giao nhau của đường guideline trên cùng và bên trái xuống đến vùng giaonhau của của đường ở giữa và đường bên phải. Khoảng 3/4 của tấm hình, ở ngay dưới dấu 5 inch)https://reader003.{domain}/reader003/html5/0216/5a8700a71d23a/5a8701fd54ffd.jpgBạn đã tạo ra được một hình vuông với màu xanh đậm và thêm đường viền trắng (Nếu bạn không có kếtquả như ví dụ, thì bạn phải kiểm tra lại xem bạn đã chọn đúng công cụ Rectangular Shape chưa! và nênnhớ đây là công cụ Rectangle phía dưới công cụ Type trong hộp công cụ chứ không phải RectangularMarquee. Hơn nữa, trên thanh tuỳ biến công cụ bạn phải chọn lựa chọn Shape Layer)
7. Trong hộp công cụ chọn công cụ Direct Selectionhttp://www.vietphotoshop.com/ptscs/images/chuong5/adobe_14.jpg được ẩn dưới công cụ PathSelection http://www.vietphotoshop.com/ptscs/images/chuong5/adobe_15.jpg rồi chọn vị trí bất kì trênmột cạnh của hình vuông xanh đậm, việc chọn này sẽ làm xuất hiện 4 góc trên hình vuông.https://reader003.{domain}/reader003/html5/0216/5a8700a71d23a/5a8701fe2c71f.jpg8. Chọn điểm níu ở góc trái của hình xanh đậm, bạn nên cẩn thận chỉ chọn điểm níu thôi, chứ không baogồm toàn bộ phần Path.
9. Shift - kéo điểm níu lên phía trên đến đường guideline kế tiếp (khoảng 4 inch trên thước kẻ) và thảchuột khi điểm níu dính vào đường guide.https://reader003.{domain}/reader003/html5/0216/5a8700a71d23a/5a8701feeeb0e.jpgBây giờ ở cạnh dưới của hình màu xanh thành một đường chéo xuống phía dưới.
10. Chọn View > Show > Guides để ẩn đường guide đi, bởi vì bạn không còn sử dụng đến nó nữa trongbài học này. Nhưng bạn vẫn sẽ dùng đến thước kẻ, do vậy đừng ẩn nó đi vội.
11. Nhấp chuột vào bất cứ vị trí nào trong hay ngoài hình vuông xanh đậm để để bỏ chọn và ẩn các điêmníu.Bạn có thể nhận ra là đường biên ở chỗ đoạn giao nhau giữa hình màu xanh và nền xanh lá cây hơi bịgãy Pixel và không được mịn cho lắm. Nhưng thực chất những gì bạn nhìn thấy chỉ là đường shape và nólà thành phần không được in ra khi in ấn, nó chỉ ở đó để chỉ cho bạn biết rằng đường Shape 1 Layer vẫnđang được chọn.
Về Shape LayersCác lớp hình dạng có 2 thành phần là : fill và shape. Thuộc tính tô (fill) xác định mầu, các mẫu và độ mờđục của lớp. Hình dạng là một lớp mặt nạ nó xác định vùng nào trên hình được tô màu và vùng nào phảiẩn đi.
Trong layer màu xanh bạn vừa tạo, thuộc tính Fill là màu xanh đậm. Màu của hình có thể nhìn thấy đượcở phần bên trên nằm trong Shape mà bạn vẽ và được khoá lại ở phần dưới vì vậy bạn có thể nhìn đượcGradient Xanh lá cây ở dưới nó.
Trong Layer Palette của hình áp phích, bạn sẽ thấy một layer mới, tên là Shape 1, nằm trên layerBackground. Tổng cộng có 3 biểu tượng được hiển thị cùng với tên của layer: hai hình biểu tượng thu nhỏcủa hình ảnh và một biểu tượng mắt xích nhỏ nằm ở giữa.
Hình biểu tượng thu nhỏ bên trái cho biết toàn bộ layer được tô với một màu xanh đậm của nền trước.Thanh trượt nhỏ ở dưới hình nhỏ này không có chức năng kéo, nhưng nó thể hiện rằng layer này có thểchỉnh sửa được.
Hỉnh biểu tượng thu nhỏ ở bên phải cho bạn thấy Vector Mask của layer đó. Trong hình biểu tượng này,phần màu trắng có nghĩa là hình ảnh được hiển thị ở đó và phần màu đen chỉ ra rằng nơi đó hình bị khoálại và không được hiển thị.
Hình mắt xích cho bạn biết là Layer đó được liên kết với Vector Mask của nó.https://reader003.{domain}/reader003/html5/0216/5a8700a71d23a/5a8701ffbed2d.jpg

5/16/2018 Khi ba n làm viê c vơi Adobe Photoshop và Adobe ImageReady - slidepdf.com
http://slidepdf.com/reader/full/khi-ban-lam-viec-voi-adobe-photoshop-va-adobe-imageready 70/152
Loại bớt shape từ shape layerSau khi bạn đã tạo được Shape Layer, bạn có thể thiết lập tuỳ chọn thành loại bỏ các vùng Shape mới từ một hình vector. Bạn cũng có thể sử dụng công cụ Path Selection và công cụ Direct Selection để dichuyển, thay đổi kích thước và soạn thảo các hình dạng. Bạn sẽ thêm một vài ngôi sao vào trong “bầutrời” (hình chữ nhật mầu xanh mà bạn đã tạo) bằng cách loại bỏ một số ngôi sao từ hình dạng mầuxanh. Để giúp bạn định vị các ngôi sao, bạn sẽ dùng layer Stars Guides, mà đã được tạo sẵn cho bạn.Bây giờ layer đó đang ẩn.
1.Trong Layer Palette, nhấn vào ô vuông bên trái của layer Stars Guides để hiển thị biểu tượng con mắthttp://www.vietphotoshop.com/ptscs/images/chuong5/adobe_17.jpg của layer (nhưng Shape Layer 1vẫn được chọn). Layer Stars Guides bây giờ đã hiện lên trong cửa sổ màn hình.https://reader003.{domain}/reader003/html5/0216/5a8700a71d23a/5a870200e15f6.jpg2. Trong Path Palettes chắc chắn rằng Shape 1 Vector Mask đã được chọn.https://reader003.{domain}/reader003/html5/0216/5a8700a71d23a/5a870201b2c25.jpg3. Trong hộp công cụ chọn công cụ Polygon, ẩn dưới công cụ Rectangle.https://reader003.{domain}/reader003/html5/0216/5a8700a71d23a/5a870202812a7.jpg4. Trong thanh tuỳ biến công cụ, chọn theo hướng dẫn sau:
Trong hộp Sides gõ giá trị 9 và ấn Enter.
Ấn vào mũi tên chọn lựa (ở bên trái của hộp Slides) để mở ra Polygon Options. Đánh dấu vào chọn lựaStar và gõ 70% vào ô Indent Sides By, sau đó ấn bất kì chỗ nào bên ngoài Polygon Options để đóng nó.https://reader003.{domain}/reader003/html5/0216/5a8700a71d23a/5a87020359001.jpg
Chọn tuỳ chọn Subtract From Shape Areahttp://www.vietphotoshop.com/ptscs/images/chuong5/adobe_18.jpg hoặc ấn dấu nối hoặc trừ để lựachọn nó với phím tắt của bàn phím. Con trỏ của công cụ polygon xuất hiện bây giờ như một dấu cộng vớimột dấu trừ nhỏ ở dưới.https://reader003.{domain}/reader003/html5/0216/5a8700a71d23a/5a870204326ae.jpg5. Di chuyển con trỏ của công cụ Polygon qua vùng giữa của các điểm mầu trắng và kéo ra ngoài chođến khi đỉnh của viền tia sáng mờ dần.Chú y: Trong khi bạn kéo, bạn có thể xoay ngôi sao bằng cách kéo con trỏ xoay vòng theo hướng bạnmuốn xoay.https://reader003.{domain}/reader003/html5/0216/5a8700a71d23a/5a8702051031f.jpgKhi bạn thả chuột ra, hình dạng ngôi sao sẽ xuất hiện với mầu trắng. Tuy nhiên đây không phải là tômầu và mầu trắng bạn nhìn thấy là mầu nền của lớp phía dưới nó. Nếu lớp nền có một ảnh khác,pattern, hoặc mầu thì bạn sẽ không nhìn thấy phía trong của ngôi sao.
6. Lặp lại bước 5 cho ba điểm trắng còn lại trên hình để có tổng cộng là bốn ngôi sao.Chú ý là tất cả cá ngôi sao đều có đường viền không được mịn, có nghĩa rằng các hình này đang đượcchọn. Một biểu hiện khác để biết Shape đang được chọn là biểu tượng mặt nạ vector Shape 1 sáng lêntrong Layer Palette.7. Trong Layer Palette, chọn biểu tượng con mắt của layer Stars Guides để ẩn nó.Chú ý đến các biểu tượng thu nhỏ được thay đổi như thế nào trong palette. Trong Layer Palette các biểutượng thu nhỏ bên trái không có gì thay đổi, nhưng biểu tượng mặt nạ vector trong cả Layer Palette vàPath Palette hiện ra hình ngôi sao.https://reader003.{domain}/reader003/html5/0216/5a8700a71d23a/5a870205dd26b.jpgBỏ chọn PathBỏ chọn Path thỉnh thoảng là cần thiết để bạn nhìn thấy thanh tuỳ biến công cụ khi bạn chọn một côngcụ vector. Việc này cũng giúp bạn nhìn thấy một vài hiệu ứng cụ thể mà nó có thể không rõ ràng nếumột đường dẫn đang sáng. Trước khi làm mục tiếp theo trong bài học bạn phải bỏ chọn tất cả các Path.
1.Chọn công cụ Path Selection http://www.vietphotoshop.com/ptscs/images/chuong10/adobe_19.jpg,thường được ẩn dưới công cụ Direct Selectionhttp://www.vietphotoshop.com/ptscs/images/chuong10/adobe_20.jpg.
2.Trong thanh tuỳ biến công cụ, ấn vào nút Dismiss Target pathhttp://www.vietphotoshop.com/ptscs/images/chuong10/adobe_21.jpg.https://reader003.{domain}/reader003/html5/0216/5a8700a71d23a/5a870206aa891.jpgChú ý: một cách khác để bỏ chọn Path là nhấp chuột vào một vùng trống bất kỳ trong Path Palette.
Đường path của bạn bây giờ đã được bỏ chọn và đường "gân guốc" kia cũng đã biết mất và để lại mộttấm hình có cạnh sắc nét và rõ ràng nằm giữa màu xanh và màu xanh lá. Và Shape 1 Vector Mask khôngcòn được tô xanh trên Path Palette nữa.Vẽ các đường pathTiếp theo, bạn sẽ thêm nhiều thành phần khác vào trong áp phích, nhưng bạn sẽ làm việc với chúng trêncác layer khác nhau. Xuyên suốt bài học này, bạn sẽ tạo layer mới để có thể vẽ, thêm chữ, dán và táiđịnh vị vị trí của các thành phần trên một layer mà không ảnh hưởng tới các layer khác.
1.Trong Layer Palette chọn New Layerhttp://www.vietphotoshop.com/ptscs/images/chuong10/adobe_7.jpg ở phía dưới của palette để tạo một

5/16/2018 Khi ba n làm viê c vơi Adobe Photoshop và Adobe ImageReady - slidepdf.com
http://slidepdf.com/reader/full/khi-ban-lam-viec-voi-adobe-photoshop-va-adobe-imageready 71/152
layer mới.Một layer mới có tên là Layer 1, xuất hiện bên trên của Shape Layer 1 trong Layer Palette và tự độngđược chọn.
2.Chọn công cụ Ellipse http://www.vietphotoshop.com/ptscs/images/chuong10/adobe_8.jpg nằm ẩn dướicông cụ Polygon http://www.vietphotoshop.com/ptscs/images/chuong10/adobe_9.jpg.
3. Trong thanh tuỳ biến công cụ, chọn tuỳ chọn Paths
http://www.vietphotoshop.com/ptscs/images/chuong10/adobe_10.jpg.https://reader003.{domain}/reader003/html5/0216/5a8700a71d23a/5a8702080a96c.jpg4. Bắt đầu kéo công cụ ellip từ khu vực phía trên bên trái của tấm áp phích sau đó giữ Shift để tiếp tụckéo. Nhả chuột khi hình tròn gần tới viền dưới của hình mầu xanh.
5. Giữ Shift và vẽ hình tròn thứ hai trong hình tròn thứ nhất.https://reader003.{domain}/reader003/html5/0216/5a8700a71d23a/5a870208c49ea.jpg
6. So sánh kích thước và vị trí của các hình tròn mới vẽ với file 10End.psd và chắc chắn những thay đổicần thiết:
Để di chuyển hình tròn, chọn nó bằng công cụ Path Selectionhttp://www.vietphotoshop.com/ptscs/images/chuong10/adobe_19.jpg và kéo hình tròn tới vị trí khác(Nếu cần chọn View > Snap To > Guides để có thể di chuyển hình tròn chính xác tới nơi bạn muốn).
Để thay đổi kích thước hình tròn, chọn nó bằng công cụ Path Selectionhttp://www.vietphotoshop.com/ptscs/images/chuong10/adobe_19.jpg và chọn Edit > Free TransfromPath, sau đó giữ Shift và kéo một níu ở góc để thay đổi kích thước mà không bóp méo nó. Khi kết thúc,bạn ấn Enter để áp dụng sự biến đổi.Chú ý: Trong Path Palette chỉ có Work Path mới xuất hiện vào lúc này. Mặt nạ vector Shape 1 được tạovới Shape Layer 1. Vì bây giờ bạn không làm việc trên Shape Layer 1, mặt nạ vector sẽ không xuất hiệntrong Path Palette. Trong Path Palette, biểu tượng thu nhỏ hiện ra hai đường dẫn con với vùng mầu trắnggiữa chúng.Những điều nên biết thêm về Work PathKhi bạn vẽ một Shape trong Photoshop, Shape đó thực chất là một mặt nạ vector nó xác định nhữngvùng nằm trong nó sẽ là màu của nền trước. Đó là lý do vì sao bạn lại thấy có hai thumbnail xuất hiệntrong Layer Palette cho mỗi một Shape Layer: Một cái cho màu của layer đó và cái còn lại cho chính hìnhShape (được xác định bởi Layer Mask).
Work Path hiểu nôm na là dạng "shape cho thuê" nó hoạt động độc lập và có tính năng cơ bản như mộtVector Mask trên layer. Bạn có thể sử dụng work path nhiều lần để áp dụng cho một vài layer khácnhau.
Nguyên lý này khác biệt với nhiều ứng dụng đồ hoạ có sử dụng hình vector khác như là Adobe Illustrator,cho nên nếu bạn quen dùng những phần mềm đồ hoạ này, bạn sẽ phải mất chút xíu thời gian để làmquen với nó. Nhưng thưc ra bạn có thể dễ dàng hiểu được nguyên lý này nếu bạn cứ quan niệm rằngtrong Photoshop nguyên lý của nó gần giống như những kỹ thuật xử lý ảnh cổ điển có trong thực tế vậy.Khi ánh sáng chiếu qua lăng kính của máy ảnh, nó sẽ xác định hình dạng, màu sắc và độ rõ mờ của phimâm bản, và sau đó trong phòng tối phim âm bản sẽ lại xác định những vùng nào của giấy in ảnh sẽ đượcrửa ra với màu sắc và độ sáng tối khác nhau.
Path Palette chỉ hiển thị hai loại Path: loại thứ nhất bao gồm tất cả những Vector Path có liên quan đếnlayer đang được chọn, còn loại thứ hai là Work Path - nếu tồn tại - thì nó có thể được áp dụng cho bất cứ
layer nào bởi vì Vector Path được tự động link đến layer khi bạn tạo ra nó, nó sẽ Transform hoặc layerhay Vector Path (như là định lại kích cỡ hoặc bóp hình) vì cả hai layer và Vector path đều thay đổi.Không giống như Vector Path, Work Path không được liên kết với một layer cụ thể nào, cho nên nó xuấthiện trong Path Palette của layer nào mà nó đang được chọn
7. Sử dụng công cụ Path Selectionhttp://www.vietphotoshop.com/ptscs/images/chuong10/adobe_19.jpg, chọn vòng tròn thứ hai (nằmtrong) và sau đó chọn lựa chọn Exclude Overlapping Path Areashttp://www.vietphotoshop.com/ptscs/images/chuong10/adobe_11.jpg trên thanh tuỳ biến công cụ.https://reader003.{domain}/reader003/html5/0216/5a8700a71d23a/5a87020996535.jpgTrong Path Palette, hình biểu tượng thu nhỏ chỉ hiển thị một vùng màu trắng nhỏ nằm giữa hai Subpath.
Chú ý: Có thể rất khó nhìn nếu các biểu tượng thu nhỏ quá nhỏ. Để mở rộng chúng, chọn Palette Optiontrên Menu Path Palette và chọn cỡ biểu tượng lớn hơn.https://reader003.{domain}/reader003/html5/0216/5a8700a71d23a/5a87020a665b7.jpghttps://reader003.{domain}/reader003/html5/0216/5a8700a71d23a/5a87020b43177.jpgKết hợp đường Path vào filled shapesNhiệm vụ kế tiếp của bạn là định dạng hai đường tròn thành các phần tử riêng lẻ, bởi vậy bạn có thểthêm mầu sắc cho chúng.

5/16/2018 Khi ba n làm viê c vơi Adobe Photoshop và Adobe ImageReady - slidepdf.com
http://slidepdf.com/reader/full/khi-ban-lam-viec-voi-adobe-photoshop-va-adobe-imageready 72/152
1.Dùng công cụ Path Selection http://www.vietphotoshop.com/ptscs/images/chuong10/adobe_19.jpg,chọn một đường tròn sau đó giữ phím Shift và chọn đường tròn thứ 2. Cả hai vùng chọn đường dẫn đãđược chọn.
2.Trong thanh tuỳ biến công cụ, ấn vào nút Combine.https://reader003.{domain}/reader003/html5/0216/5a8700a71d23a/5a87020c664b6.jpgNút Combine bây giờ mờ đi vì có hai đường dẫn được xử lý trên một shape.
3.Trên hộp công cụ, ấn nút Default Foreground and Background Colorshttp://www.vietphotoshop.com/ptscs/images/chuong10/adobe_12.jpg ở phía trái bên dưới của hai biểutượng mầu lớn và thay đổi chúng thành đen và trắng.https://reader003.{domain}/reader003/html5/0216/5a8700a71d23a/5a87020d3398d.jpg
A: Nút đổi màu nền trướcB. Nút màu mặc định của nền trước và nền sauC. Hoán đổi vị trí màu mặc định nền trước nền sauD. Nút đổi màu nền sau4. Cũng trong hộp công cụ, ấn nút Switch Foreground and Background Colorshttp://www.vietphotoshop.com/ptscs/images/chuong10/adobe_13.jpg, để chuyển mầu nền trước thànhmầu trắng và mầu phía sau thành mầu đen.
5.Trong Path Palette kéo work path tới nút Fill Path With Foreground Colorhttp://www.vietphotoshop.com/ptscs/images/chuong10/adobe_14.jpg ở phía dưới của palette.https://reader003.{domain}/reader003/html5/0216/5a8700a71d23a/5a87020e0a676.jpg6. Trong Layer Palette, thay đổi Opacity thành 40%, bằng cách gõ giá trị hoặc ấn vào mũi tên để mở mộtcửa sổ với con trượt và di chuyển nó. Bạn có thể thử thay đổi giá trị Opacity thành một giá trị bất kỳ đểso sánh kết quả.https://reader003.{domain}/reader003/html5/0216/5a8700a71d23a/5a87020ed492a.jpg7. Nếu như hình tròn vẫn được chọn, ấn nút Dismiss Target Pathhttp://www.vietphotoshop.com/ptscs/images/chuong10/adobe_15.jpg trong thanh tuỳ biến công cụ, sauđó chọn File > Save.
Không giống như hình dạng ngôi sao được cắt ra từ Shape 1 Layer, khu vực giữa hai hình tròn trên Layer1 sẽ được tô mầu trắng. Nếu không bạn không thể thay đổi độ mức Opacity của vùng mầu trắng. Ví dụ,nếu bạn thử giảm mức Opacity cho Shape Layer 1, hình dạng mầu xanh sẽ dần trở nên trong suốt,nhưng ngôi sao vẫn là mầu trắng vì mầu của nó trên Layer 1 nằm ở phía dưới.
Làm việc với công cụ TypeTrong Adobe Photoshop, bạn có thể tạo hoặc chỉnh sửa chữ trực tiếp trên màn hình (chứ không phảitrong hộp thoại) và thay đổi nhanh chóng font chữ, kiểu chữ, cỡ chữ và mầu của nó. Bạn có thể áp dụngthay đổi từng kí tự riêng và đặt định dạng cho toàn bộ đoạn. Trong phần này của bài học này, bạn sẽ họccách để gõ chữ bằng cách thêm chữ vào logo của bạn.
Khi bạn nhấp vào ảnh bằng công cụ Typehttp://www.vietphotoshop.com/ptscs/images/chuong10/adobe_16.jpg để chèn vào một điểm thì công cụType đang ở chế độ soạn thảo. Sau đó bạn có thể thêm chữ và soạn thảo lại các kí tự trên Layer hiệnthời. Trước khi bạn muốn sử dụng công cụ và tiến hành một tác vụ khác, bạn phải chấp nhận những sửađổi trên layer hoặc huỷ bỏ nó.
Nếu bạn chọn công cụ khác trong hộp công cụ, Photoshop sẽ tự đông chấp nhận những thay đổi cua bạn.Hoặc trên thanh tuỳ biến công cụ, bạn chọn nút Commit Any Current Edits
http://www.vietphotoshop.com/ptscs/images/chuong10/adobe_17.jpg để áp dụng văn bản đã được soạnthảo hoặc ấn Cancel Any Current Editshttp://www.vietphotoshop.com/ptscs/images/chuong10/adobe_18.jpg để huỷ bỏ chúng. Cả hai cách nàyđều giúp bạn thoát ra khỏi chế độ soạn thảo văn bản.
Thêm chữ vào ảnh trong chế độ soạn thảoNhiệm vụ đầu tiên của bạn là định dạng văn bản trong ảnh.
1.Chọn công cụ Type http://www.vietphotoshop.com/ptscs/images/chuong10/adobe_16.jpg, sau đó chọnWindow > Character để mở nhóm pallete Character.2.Trong palette Character chọn theo các tuỳ chọn sau:
Chọn font Sans serif
Kiểu font, chọn Roman (thỉnh thoảng được gọi là Plain hoặc Regular tuỳ theo nhóm font bạn sử dụng).
Cỡ font để cỡ 38.
Với leading để 28

5/16/2018 Khi ba n làm viê c vơi Adobe Photoshop và Adobe ImageReady - slidepdf.com
http://slidepdf.com/reader/full/khi-ban-lam-viec-voi-adobe-photoshop-va-adobe-imageready 73/152
https://reader003.{domain}/reader003/html5/0216/5a8700a71d23a/5a8702100b757.jpg3.Trong nhóm palette Character chọn tab Paragraph, sau đó chọn chế độ canh chỉnh là Center Text.https://reader003.{domain}/reader003/html5/0216/5a8700a71d23a/5a870210d81c6.jpg
Chú ý là hầu hết các tuỳ chọn Character và Paragraph thường sẵn có trong thanh tuỳ biến công cụ. Vớilựa chọn bạn vừa tạo chỉ có lựa chọn Leading không hiển thị.4.Trong hộp công cụ chắc chắn rằng mầu trước (foreground) là mầu trắng.
https://reader003.{domain}/reader003/html5/0216/5a8700a71d23a/5a870211a755a.jpgThử dùng phím tắt trên bàn lập mầu mặc định; đầu tiên ấn D, thao tác này giống với nút Default Foreground and Background Colorstrên hộp công cụ để thiết lập lại mầu mặc định cho nền trước và nền sau lần lượt là đen và trắng. Sau đóấn X, thao tác này giống nút Switch Foreground and Background Colors để chuyển mầu mặc định từ đenvà trắng thành trắng và đen.
5. Nhấp công cụ Type ở ngay dưới đường "chân trời" (nơi mà hình vuông màu xanh giao nhau vớigradient xanh lá) và chếch về phía bên trái của tâm. Gõ những dòng chữ sau, nhấn Enter để xuốngdòng:
the fullmoonpro-am
6. Nhấp đúp vào từ Moon để chọn nó và dùng thanh tuỳ biến công cụ hoặc nhóm palette Character đểđặt cỡ font là 48.
Chú ý: Nếu bạn muốn điều chỉnh vị trí của layer chữ, chọn công cụ Movehttp://www.vietphotoshop.com/ptscs/images/chuong10/adobe_22.jpg và kéo nó, sau đó lại quay trở lạicông cụ Type.
7. Chọn File > Save.https://reader003.{domain}/reader003/html5/0216/5a8700a71d23a/5a8702127a4e0.jpgThêm Style và wrapping textĐể tạo được hình cầu, bạn phải thay đổi hình dạng của dòng chữ để nó trở thành hình mặt trăng tròn.Sau khi bạn đã Wrap chữ lại rồi, bạn sẽ tiếp tực chỉnh sửa nó với công cụ Type nếu cần thiết. Trước khibắt đầu hãy chọn layer "the full moon pro-am".
1.Với công cụ Type http://www.vietphotoshop.com/ptscs/images/chuong10/adobe_16.jpg vẫn được chọn
trong hộp công cụ, chọn nút Create Wrapped Texthttp://www.vietphotoshop.com/ptscs/images/chuong10/adobe_23.jpg trên thanh tuỳ biến công cụ đểmở hộp thoại Wraped Texthttps://reader003.{domain}/reader003/html5/0216/5a8700a71d23a/5a8702135ad39.jpg2.Trong menu tự chọn Style, chọn Inflate và ấn OK để đóng hộp thoại với các tuỳ chọn khác để mặcđịnh.https://reader003.{domain}/reader003/html5/0216/5a8700a71d23a/5a8702143235b.jpg3. Kéo công cụ Type để chọn từ Moon và full.
4.Trong palette Character hoặc thanh tuỳ biến công cụ, chọn font chữ đậm.
5.Nháy đúp vào từ full để chọn nó (không chọn từ moon).
6.Trong palette Color, chọn màu vàng tươi bằng cách đặt các giá trị sau: R=239, G=233, B=7.
https://reader003.{domain}/reader003/html5/0216/5a8700a71d23a/5a87021508fb9.jpg
7.Trong thanh tuỳ biến công cụ, ấn nút Commit Any Current Edits để bỏ chọn văn bản mà bạn muốnxem kết quả.
8.Chọn File > Save.
Khi chọn nút Commit Any Current Edits, bạn bỏ chọn văn bản. Tuy nhiên không có nghĩa là bạn hoàntoàn kết thúc văn bản. Bạn vẫn có thể chọn lại nó bằng công cụ Type và chỉnh sửa nó.Thêm một layer text mớiBạn sẽ thực hành thêm với công cụ Type bằng cách thêm một từ khác vào áp phích.
1.Trong Layer Palette chọn Layer 1.
2.Với công cụ Type vẫn được chọn, ấn nút Default Foreground and Background Colors để thiết lập mầuthành đen và trắng (hoặc ấn T và D để thực hiện chúng).
3.Trong palette Charater, chọn font Sans serif, kiểu font là Roman, cỡ font là 36 , leading là 28.

5/16/2018 Khi ba n làm viê c vơi Adobe Photoshop và Adobe ImageReady - slidepdf.com
http://slidepdf.com/reader/full/khi-ban-lam-viec-voi-adobe-photoshop-va-adobe-imageready 74/152
4. Ấn bất kì chỗ nào trên ở phía trên áp phích và gõ từ invitational .Từ này sẽ xuất hiện với mầu chữ là mầu đen trên cửa sổ hình ảnh. Trong Layer Palette nó có tên là layer2 và nằm trên Layer 1.
5. Chọn công cụ Move http://www.vietphotoshop.com/ptscs/images/chuong10/adobe_22.jpg và kéo từ invitational tới giữa phía dưói của cửa sổ màn hình, dưới khối văn bản “the full moon pro-am”.Chú ý đổi tên layer từ layer 2 thành invitational trong Layer Palette.
6. Đóng nhóm Character Palette lại.7.Chọn File > Save.https://reader003.{domain}/reader003/html5/0216/5a8700a71d23a/5a8702164646c.jpg
Tạo một Work Path từ layer chữ Bây giờ, từ invitational xuất hiện trong Layer chữ, nó không phải là Work Path. Sau khi bạn sử dụnglayer chữ để tạo Work Path bạn có thể lưu lại Work Path và vận dụng nó như bất kì một Work Path nàokhác, vì nó là một đường dẫn vector chứ không phải là hình được Rasterize. Do vậy dù tăng hay giảmkích thước thì layer chữ vẫn rõ ràng mà không bị bể Pixel.
1.Trong Layer Palette chọn Layer invitational, sau đó vào Layer > Type > Create Work Path.Trên Path Palette chú ý rằng một Work path mới đã xuất hiện bao gồm biểu tượng thu nhỏ của chữ
“invitational”.https://reader003.{domain}/reader003/html5/0216/5a8700a71d23a/5a8702171904a.jpg2.Trong Layer Palette chọn layer invitational và kéo nó tới nút Delete Layerhttp://www.vietphotoshop.com/ptscs/images/chuong10/adobe_24.jpg, ở phía dưới palette và chọn File >Save.Bây giờ chỉ có đường viền bên ngoài từ invitational.https://reader003.{domain}/reader003/html5/0216/5a8700a71d23a/5a870217e600e.jpgTạo một Work Path từ layer chữ sẽ không ảnh hưởng đến văn bản gốc và nó vẫn hoàn toàn có thể chỉnhsửa được. Bạn vẫn có thể dùng công cụ Type để chọn và thay đổi nó. Tuy nhiên, bạn sẻ chỉ sử dụngWork Path để thay đổi hình dạng của layer chữ. Bạn sẽ không giưa lại layer chữ "Invitational" bởi vì nó sẽxuất hiện trên tấm áp phích và tương phản lại với những gì bạn sẽ tào từ Work Path.Thay đổi sự xuất hiện của Work PathBây giờ bạn có thể bắt đầu làm việc với một Work Path mới như là Vector Shape. Bạn sẽ dùng công cụDirect Selection, đây là công cụ có thể chỉnh sửa bất kì đường path nào.
1.Phóng to màn hình lên cỡ 200 hoặc 300% để bạn có thể nhìn thấy chi tiết chữ L trong từ invitational và
tối thiểu là 1 inch Shape màu xanh bên trên nó.
2.Trong hộp công cụ chọn công cụ Direct Selection, thường ẩn dưới công cụ Path Selection.
3.Trong cửa sổ màn hình, ấn một phần chữ L trong vùng đường dẫn.
4.Chọn hai điểm trên đỉnh của chữ L bằng cách ấn vào một điểm sau đó giữ Shift và ấn vào điểm khác(điểm này khi được chọn nó sẽ là màu đen, và khi không được chọn nó sẽ là màu trắng).
5.Bắt đầu kéo hai điểm hướng lên và giữ Shift ép hướng di chuyển, dừng lại khi chữ L cao gần bằng cạnhdưới của hình tròn đã tạo. Chữ L bây giờ cao hơn 5 hoặc 6 lần chữ gốc.https://reader003.{domain}/reader003/html5/0216/5a8700a71d23a/5a870218b3516.jpg
6. Ấn vào bên ngoài Work Path để bỏ chọn nó, sau đó thay đổi kích thước một lần nữa để bạn có thể nhìn
thấy toàn bộ tấm áp phích.https://reader003.{domain}/reader003/html5/0216/5a8700a71d23a/5a87021977efe.jpgĐể chuyển nhanh về chế độ xem 10nháy đúp vào biểu tượng công cụ Zoom trên hộp công cụ. Để thay đổi thành chế độ xem Fit On Screennháy đúp vào biểu tượng Hand trên hộp công cụ.7. Chọn File > Save.Thêm một lớp GradientBây giờ phần tử invitational chỉ đơn thuần là Work Path và sẽ không được in ra. Để cho nó xuất hiện trêntấm áp phích, bạn sẽ tạo một lớp gradient mà bạn có thể kết hợp nó với Work Path theo cách sau đây.
1.Trong Layer Palette, ấn nút New Layer để tạo một layer mới có tên là layer2.
2.Trong hộp công cụ, chọn công cụ Gradienthttp://www.vietphotoshop.com/ptscs/images/chuong10/adobe_25.jpg.
3. Thiết lập mầu foreground thành mầu trắng và background thành mầu đen bằng cách ấn D để thiết lậpvề chế độ mặc định đen và trắng sau đó ấn X để chuyển mầu foreground thành trắng và backgroundthành đen.
4.Trong thanh tuỳ biến công cụ ấn mũi tên đổ xuống để mở ra hộp gradient.

5/16/2018 Khi ba n làm viê c vơi Adobe Photoshop và Adobe ImageReady - slidepdf.com
http://slidepdf.com/reader/full/khi-ban-lam-viec-voi-adobe-photoshop-va-adobe-imageready 75/152
5.Chọn gradient thứ hai trong dòng đầu tiên (Foreground To Transparent) và sau đó ấn Enter.https://reader003.{domain}/reader003/html5/0216/5a8700a71d23a/5a87021a94067.jpg
6.Kéo công cụ gradient từ trái qua phải của bức ảnh.https://reader003.{domain}/reader003/html5/0216/5a8700a71d23a/5a87021b791c9.jpgGradient sẽ bao phủ toàn bộ bức ảnh, với lớp nằm dưới sẽ hiện ra các vùng trong suốt.Áp dụng Work Path vào một Layer như là Vector Mask
Work Path “invitational” chưa được áp dụng cho bất kì layer nào. Bây giờ bạn sẽ dùng nó để tạo mặt nạvector cho layer gradient, giới hạn vùng nhìn thấy được cho công cụ gradient tô vào bên trong cuat hìnhdạng văn bản.
1.Trong Path Palette chắc chắn rằng Work Path đang được chọn
2.Chọn Layer > Add Vector Mask > Current PathWork Path trở thành một lớp mặt nạ mới, thể hiện bằng một biểu tượng thu nhỏ trên Layer 2 trong LayerPalette và trong Path Palette, nơi mà mặt nạ được thấy như “Layer 2 Vector Mask”. Mặt nạ bây giờ sẽ ẩngradient trong tất cả các vùng ảnh trừ vùng bên trong hình dạng chữ của từ invitational.
3.Chọn công cụ Path Selection, ẩn dưới công cụ Direct Selection và sau đó ấn nút Dismiss Target Pathtrong thanh tuỳ biến công cụ để bỏ chọn tất cả đường dẫn.
https://reader003.{domain}/reader003/html5/0216/5a8700a71d23a/5a87021c4e184.jpgChú ý: Bạn cũng có thể ấn vào vùng trống phía dưới đường dẫn trong Path Palette để bỏ chọn tất cảđường dẫn.
4.Trong Layer Palette ấn vào biểu tượng liên kết trong Layer2 để không liên kết đường path từ layergradient.
5. Chọn công cụ Move và kéo từ trái qua phải của bức ảnh để điều chỉnh vị trí của gradient trong layermặt nạ. Khi bạn cảm thấy vừa ý, chọn File > Save.Tạo hình lá cờ và thêm chữ Trong mục này bạn sẽ tạo một hình tam giác màu đỏ tươi để làm một cái cờ trên một layer và văn bảntrên một layer riêng biệt. Trước khi bắt đầu bạn chắc chắn rằng Layer 1 đang được chọn trong LayerPalette.
1. Trong Layer Palette, chọn layer2 và ấn nút New Layer, để tạo một layer khác là layer3.
2. Chọn công cụ Polygon, ẩn dưới công cụ Ellipse.
3. Trong thanh tuỳ biến công cụ, làm theo hướng dẫn sau:
Chọn Fill Pixel, nút thứ ba gần cuối bên trái của hộp công cụ.
Ấn vào mũi tên (bên cạnh hộp Sides) để mở ra Polygon Options, bỏ đánh dấu tuỳ chọn Star và ấn Enterđể đóng nó.
Trong hộp Sides gõ giá trị là 3.https://reader003.{domain}/reader003/html5/0216/5a8700a71d23a/5a87021d224ea.jpg4. Trong palette Color, đặt mầu foreground là mầu hồng da cam, bằng cách cho R=244, G=128, B=118.
5. Giữ Shift và kéo công cụ Polygon để vẽ một hình tam giác. Chắc chắn rằng hình tam giác đủ to để cóthể khít giữa từ invitational và rìa bên phải của bức ảnh và phía bên trái song song với chữ L.https://reader003.{domain}/reader003/html5/0216/5a8700a71d23a/5a87021deb284.jpghttps://reader003.{domain}/reader003/html5/0216/5a8700a71d23a/5a87021ec18f8.jpgBạn có thể xoay Polygon Shathay đổi góc của nó khi bạn kéo để tạo nó. Giữ phím shift để ép góc xoay là một góc 45 độ.
6.Chọn công cụ Type và đặt trên thanh option theo hướng dẫn như sau:
Chọn font giống font sans sarif mà bạn đã dùng với từ invitational.
Kiểu font chọn là kiểu đậm.
Cỡ font là 30.
Nhấp chuột chọn Color Swatch và chọn màu trắng. Hoặc bạn có thể dùng palette Color hoặc dùngForeground trên hộp công cụ để chọn mầu trắng.7. Gõ "oct 2nd" vào bất cứ chỗ nào của bức ảnh, nó sẽ tự động tạo ra một layer văn bản mới (layer4), sẽxuất hiện ngay lập tức trên layer 3.

5/16/2018 Khi ba n làm viê c vơi Adobe Photoshop và Adobe ImageReady - slidepdf.com
http://slidepdf.com/reader/full/khi-ban-lam-viec-voi-adobe-photoshop-va-adobe-imageready 76/152
8. Chọn công cụ Move và di chuyển văn bản “oct 2nd” lên trên hình tam giác.Khi bạn chọn công cụ Move, layer4 sẽ tự động chuyển tên thành “oct 2nd" trong Layer Palette. Văn bảnsẽ không khít trong khu vực hình tam giác, nhưng bạn sẽ chỉnh lại nó sau.
9. Với layer “oct 2nd” đang được chọn trong Layer Palette, chọn Edit > Free Transfrom. Các ô điều khiểnsẽ xuất hiện xung quanh văn bản.
10. Kéo ô điều khiển giữa bên trái và giữa bên phải để điều chỉnh nó vào trong hình tam giác, sau đó ấn
Enter.https://reader003.{domain}/reader003/html5/0216/5a8700a71d23a/5a8702200ab37.jpgKết hợp giữa Merge và Distort layerNếu bạn hợp nhất các layer, Path Layer, các mặt nạ vector, các lớp liên kết hoặc Adjustment Layer lại vớinhau, bạn có thể kết hợp một vài lớp thành một và giữ cho dung lượng của tài liệu có thể quản lý được.Thường thì bạn phải hài loàng với những thay đổi, những tuỳ chọn và vị trí của mọi thành phần trong tácphẩm trước khi bạn quyết định hợp nhất nó. Do vậy bạn thử xem lại đã vừa ý với hình lá cờ và chữ củabạn chưa trước khi tiếp tục phần kế tiếp.
1. Với Layer “oct 2nd” vẫn đang được chọn, mở menu Layer Palette và chọn Merge Down.Layer “oct 2nd” và Layer Polygon Shape được hợp lại thành một lớp, là layer3. Từ bây giờ trở đi bạnkhông thể dùng công cụ Type để chỉnh sửa chữ “oct 2nd” nữa.https://reader003.{domain}/reader003/html5/0216/5a8700a71d23a/5a870220c6e21.jpg2. Với layer 3 đang được chọn, vào Edit > Transfrom > Distort. Để vẽ rút gọn lại, kéo điểm níu ở giữabên phải sang trái cho đến khi chiều rộng của lá cờ còn khoảng 1 inch.
3. Kéo ô điều khiển phía trên bên phải xuống dưới và ô điều khiển phía dưới bên phải nhẹ lên trên đểnâng cao hiệu ứng của phối cảnh.https://reader003.{domain}/reader003/html5/0216/5a8700a71d23a/5a870221a4889.jpg4. Ấn Enter (Window) hoặc Return (Mac OS) để áp dụng thay đổi.
5. Dùng công cụ Move và kéo hình tam giác gần phía trên của chữ L trong từ invitational.
6. Chọn File > Save.Làm việc với shape có sẵn trong PhotoshopBất cứ khi nào bạn muốn tạo Shape, bạn có thể lưu nó lại như một custom shape. Bạn có thể load Shapeđã được lưu lại từ trước vào trong hộp chọn Custom Shape và sử dụng nó trong vùng khác của ảnh hoặcthậm chí trong dự án Photoshop khác mà không phải vẽ lại shape đó. Cách này giúp bạn rất nhiều nếunhư bạn có hình Logo cần được dùng đi dùng lại nhiều lần mà mỗi khi tạo nó phải mất rất nhiều bước.
Đặt vị trí một Custom ShapeCustome shape hình trái banh golf được đặt lên điểm xuất phát đã được tạo trước cho bạn. Trong phầnnày, khách hàng muốn sử dụng logo này cho nhiều mục đích như tiêu đề của thư gửi đi, form đăng ký,quảng cáo, thẻ tên, áo phông, dùng cho trang web v.v.. và có thể được in với kích thước và màu sắckhác nhau. Bạn sẽ Load shape của bạn vào bảng chọn Custom Shape và sử dụng nó cho áp phích về giảiđấu Golf này.
1. Trong hộp công cụ, chọn công cụ Custom Shape, ẩn dưới công cụ Polygon.
2. Trong thanh tuỳ biế công cụ, chọn mũi tên thả xuống để để chọn Shape. Sau đó ấn vào mũi tên bênphải của hộp thoại để mở menu palette và chọn Load Shapes.https://reader003.{domain}/reader003/html5/0216/5a8700a71d23a/5a8702227889c.jpg3. Trong hộp thoại Load, vào thư mục Lessons/Lesson10 trên ổ cứng và chọn file Golfball.csh, sau đó ấnLoad.
4. Chọn hình Golf-ball ở phía dưới của hộp thoại custom shape (bạn có thể kéo thanh cuộn của hộp thoạixuống dưới để có thể nhìn thấy Shape) và ấn Enter.https://reader003.{domain}/reader003/html5/0216/5a8700a71d23a/5a870223502c7.jpg5.Trong thanh tuỳ biến công cụ, chọn tuỳ chọn Shape Layers, nút đầu tiên trong ba nút ở phía bên tráithanh tuỳ biến công cụ.https://reader003.{domain}/reader003/html5/0216/5a8700a71d23a/5a8702241eb4a.jpg
6. Chắc chắn rằng mầu Foreground là mầu trắng (hoặc bây giờ chọn mầu trắng) giữ Shift và kéo theođường chéo trong cửa sổ ảnh.https://reader003.{domain}/reader003/html5/0216/5a8700a71d23a/5a870224dfba0.jpgMột layer mới, Shape2 tự động được tạo ra.
7. Điều chỉnh shape golf-ball như sau:
Để di chuyển shape, chọn công cụ Path Selection và kéo nó tới vị trí dưới của cây golf.
Để thay đổi kích thước của shape, chọn Edit > Free Transform, giữ Shift và kéo một ô điều khiển ở góc.Quả golf có thể cao bằng một nửa chiều cao của áp phích.

5/16/2018 Khi ba n làm viê c vơi Adobe Photoshop và Adobe ImageReady - slidepdf.com
http://slidepdf.com/reader/full/khi-ban-lam-viec-voi-adobe-photoshop-va-adobe-imageready 77/152
8.Khi bạn hài lòng với bức ảnh golf-ball, ấn Enter hoặc ấn nút Dismiss Target Path trên thanh tuỳ biếncông cụ.Thêm Layer style vào ShapeBạn sắp kết thúc bài học này rồi, nhưng bây giờ hình dạng trái banh golf chỉ đơn giản là một hình phứchợp màu trắng không giống như khi bạn xem ví dụ ở file kết thúc. Bạn sẽ tạo một kết quả tương tự màkhông mất nhiều công sức bằng cách áp dụng layer style cho custom shape.
1.Trên layer Palette, chắc chắn rằng Shape Layer2 đang được chọn.
2. Ấn vào nút Layer Style (f) ở phía dưới của layer palette, và chọn Bevel and Emboss trong menu mở ra.https://reader003.{domain}/reader003/html5/0216/5a8700a71d23a/5a870226048c8.jpg3. Chắc chắn rằng đánh dấu Preview đang được chọn sau đó di chuyển hộp thoại Layer Style để bạn cóthể nhìn thấy sự thay đổi của shape golf-ball.
4.Trong mục Structure của hộp thoại Layer Style, dùng thiết lập như sau:
Đối với Style, dùng Inner Bevel.
Đối với Technique, dùng Smooth.
Đối với Depth, gõ hoặc kéo thanh trượt tới giá trị 150%.
Đối với Direction, dùng Up.
Đối với Size, gõ 5px.
Đối với Soften, gõ hoặc kéo thanh trượt tới giấ trị 6px.
Đừng đóng hộp thoại vội.5.Trong mục Shading của hộp thoại Layer Style, hãy chắc chắn các thuộc tính sau đã được chọn:
Đối với Angle, dùng –41o.
Đối với Alititude, dùng 28o.https://reader003.{domain}/reader003/html5/0216/5a8700a71d23a/5a870226d9db9.jpg6.Trong danh sách Style ở phía trái của hộp thoại Layer Style, đánh dấu vào Gradient Overlay. Đừng ấnOk vội.
7.Trong danh sách Style, ấn vào Outer Glow, nó sẽ tự động đánh dấu, sau đó chọn các thiết lập ở phíabên phải theo hướng dẫn sau:
Trong mục Structure, ấn vào mầu để mở ra hộp thoại Color Picker, sau đó chọn một mầu vàng nhạt bằngcác thông số sau : R=255. G=255, B=190, rồi ấn OK để đóng hộp thoại Color Picker.
Trong mục Elements, đặt Technique bằng Softer, gõ 8% cho Speard, và gõ giá trị 27 cho mục Size.8. Xem lại các thiết lập và ấn OK để đóng hộp thoại.https://reader003.{domain}/reader003/html5/0216/5a8700a71d23a/5a870227acebb.jpgMặc dù hộp thoại Layer Style được mở một lần, bạn đã áp dụng 3 kiểu layer style khác nhau : Bevel andEmboss. Gradient Overlay, Outer Glow.
9. Nếu cần, bạn ấn vào vùng trống trong Path Palette Shape2 Vector Mask và nhớ công việc của bạn lại.Chúc mừng, bạn đã hoàn thành việc thiết kế một tấm áp phích quảng cáo.
Câu hỏi ôn tập1. Sự khác nhau giữa ảnh bitmap và đồ hoạ vector là gì ?2. Lớp hình dạng làm việc gì ?3. Các công cụ dùng để di chuyển, thay đổi kích thước của đường dẫn và hình dạng là gì?4. Công cụ Type có thể tạo hình dạng vector không?5. Mục đích của các lớp trộn là gì?
Đáp án1. Bitmap hoặc hình ảnh được thành lập lên bởi những mạng lưới các Pixel và nó thích hợp với nhữnghình ảnh có tông màu liên tiếp như là hình ảnh hoặc những tác phẩm đồ hoạc được tạo bởi những phầnmềm đồ hoạ khác. Đồ hoạ Vector được tạo lên bởi những dạng hình dựa trên những biểu thức toán họcvà thích hợp cho những tranh minh hoạc, văn bản và những hình vẽ đòi hỏi những đường nét rõ ràng vàmịn màng.
2. Một Shape Layer lưu trữ những nét vẽ của một dạng hình trong Path palette. Bạn có thể thay đổi nétvẽ của hình bằng cách chỉnh sửa nó Path của nó.
3. Bạn có thể sử dụng cả hai công cụ lựa chọn và công cụ Direct-selection để di chuyển, định kích thước

5/16/2018 Khi ba n làm viê c vơi Adobe Photoshop và Adobe ImageReady - slidepdf.com
http://slidepdf.com/reader/full/khi-ban-lam-viec-voi-adobe-photoshop-va-adobe-imageready 78/152
và chỉnh sửa Shape. Bạn cũng có thể chỉnh sửa và định lại kích thước của một Shape hoặc Path bằngcách chọn Edit > Free Transform Path
4. Không! công cụ Type thêm chữ nhưng không phải là hình vector, vào một tấm hình. Nếu bạn muốnlàm việc với văn bản như là hình vector, bạn phải tạo một Work Path từ công cụ Type. Work Path có thểlà Path tạm thời, nó xuất hiện trong Path Palette. Một khi bạn đã tạo được Work Path từ một layer chữ,bạn có thể lưu nó lại và chỉnh sửa nó như một path bình thường. Bạn không thể chỉnh sửa văn bản trongpath như là chữ bình thường. Tuy nhiên, layer ban đầu bạn dùng để gõ chữ vẫn nguyên vẹn và có thể
chỉnh sửa được.5. Lệnh Merge gộp một vài layer vào thành một layer để giữ cho kích thước của tài liệu tương đối nhỏhơn. Khi bạn đã hài lòng với vị trí và kích thước của văn bản, bạn có thể Merge một hoặc nhiều layer lạivới nhau để tạo ra những phiên bản khác nhau của file hình của bạn.
© www.vietphotoshop.com - Dịch bởi Bá tước Monte Cristocommando_aka
17-04-2007, 01:29 PMSau khi ban học xong chuong này, bạn có thể tạo ra những hiệu ứng phức tạp cho tác phẩm của bạnbằng cách sử dụng Layer Mask, Path Group, Filter, Adjustment Layer và còn nhiều Layer Style khác.Trong bài học này bạn sẽ học được những kỹ thuật sau:
Tạo ra Cliping Group, nó có tác dụng là sử dụng một tấm hình trên một layer khác như là mask cho mộtlayer nằm dưới hoặc trên nó.
Tạo một tập hợp Layer (Layer Set) và dùng để quản lý nhiều layer dễ dàng hơn.
Thêm một Adjustment Layer vào một tấm hình, và sử dụng chúng để áp dụng màu và điểu chỉnh tôngmàu nhưng không làm thay đổi nội dung của layer được chỉnh sửa.
Tạo một Knockout layer để tách một layer khác.
Nhập layer từ một file .PSD khác.
Làm việc với Type Layer - Layer văn bản.
Thêm layer style cho layer và áp dụng nhiều hiệu ứng cho nhiều layer.
Rasterize layer
Biến Clipping Path thành mask
Liquify một layer và tạo cho nó có cảm giác như đang bị nóng chảy.
Flatten và lưu lại một file có nhiều layer để giảm thiểu độ lớn của file.Bạn sẽ mất khoảng nửa giờ để hoàn tất ài học này. Chương 7 này được thiết kế để thao tác trong AdobePhotoshop, nhưng thông tin về cách sử dụng những chức năng tương tự trong ImageReady sẽ được chỉra nếu có.Bắt đầuTrong chương này, bạn sẽ làm việc với một ảnh có 2 Layer cộng với một Background Layer. Bạn sẽ cóthêm kinh nghiệm về các cách hiệu chỉnh Layer, tạo hiệu ứng cho layer, tạo mặt nạ và sử dụng các bộlọc. Tuy nhiên, sự sáng tạo và khả năng tự tìm hiểu của bạn sẽ là chìa khoá để bạn có thể sử dụng kết
hợp những hiệu ứng layer, bộ lọc, và mặt nạ với nhau một cách mới mẻ hơn và tạo ra những tác phẩmmang tính đột phá hơn.1. Khởi động Photoshop, ấn Ctrl + Alt + Shift (Window) hoặc Command + Option + Shift (MacOS) đểthiết lập các thông số mặc định. Một hộp thoại xuất hiện, chọn Yes để xác nhận các thông số mà bạnmuốn thiết lập, không thiết lập lại màu của monitor. Nhấn Close để đóng cửa sổ chào mừng củaPhotoshop lại.2. Nhấn vào nút File Browser , trong mục folder chọn Lession/Lession 11. Chọn file 11End.psd và đánhdấu chọn Preview để xem trước nó ở Preview Palette. Nếu cần thiết, có thể nới rộng khung Preview để cóthể quan sát tốt hơn.https://reader003.{domain}/reader003/html5/0216/5a8700a71d23a/5a87022904dcb.jpg
4. Nhấp đúp vào file 11Start để mở nó ra trong Photoshop.5. Đóng cửa sổ File Browser bằng cách nhấn vào nút tắt hoặc nhấn vào nút File Browser6. Tắt hoặc thu nhỏ các Color, History và Navigator Palette và di chuyển Layer pallete lên trên cùng củavùng làm việc. Mở rộng Layer Pallete bằng cách đặt con trỏ ở cạnh đáy và kéo để có thể thấy được 10Layer mà không cần dùng thanh trượt.Bây giờ, chúng ta chỉ thấy 3 layer trong Layer Palette, chỉ có layer Metal Grille được nhìn thấy trên mànhình. Hai layer Rust và background được đặt bên dưới nó, cho nên Layer Metal Grille đã che đi nhữnglayer nằm bên dưới nó khiến bạn không nhìn thấy được.

5/16/2018 Khi ba n làm viê c vơi Adobe Photoshop và Adobe ImageReady - slidepdf.com
http://slidepdf.com/reader/full/khi-ban-lam-viec-voi-adobe-photoshop-va-adobe-imageready 79/152
https://reader003.{domain}/reader003/html5/0216/5a8700a71d23a/5a87022a76bd1.jpg6. Sử dụng biểu tượng Con mắt (http://www.vietphotoshop.com/ptscs/images/chuong11/adobe_7.jpg)trong Layer pallete để xem từng Layer một, tắt biểu tượng này ở các Layer khác để bạn có thể thấychính xác những Layer mà bạn muốn thấy.7. Bật lại biểu tượng con mắt ở tất cả layer để hình được hiển thị như ban đầu.Tạo một đường để xén một layerBạn có thể sử dụng một đường vector để cắt một layer, tạo một mặt nạ sắc cạnh trên một layer. Trongphần này, bạn sẽ vẽ một vòng tròn và sử dụng nó để cắt đi một lỗ trong Layer Metal Grille, bằng cách
này bạn có thể nhìn thấy những layer khác nằm ở phía bên dưới nó.Vẽ một đường vector (Vector path)Bạn sẽ bắt đầu vẽ một đường đơn giản trên layer Metal Grille:1. Nhấp chuột chọn layer Metal Grille trên Layer pallete.https://reader003.{domain}/reader003/html5/0216/5a8700a71d23a/5a87022b4ef96.jpg2. Click chọn Ellipse tool http://www.vietphotoshop.com/ptscs/images/chuong11/adobe_8.jpg, nằm ẩndưới biểu tượng Rectangle tool http://www.vietphotoshop.com/ptscs/images/chuong11/adobe_9.jpg(Ellipse tool chứ hông phải Ellipse Marquee too à !) trên thanh tuỳ biến công cụ, chọn Paths option(http://www.vietphotoshop.com/ptscs/images/chuong11/adobe_10.jpg)https://reader003.{domain}/reader003/html5/0216/5a8700a71d23a/5a87022c30fe5.jpghttps://reader003.{domain}/reader003/html5/0216/5a8700a71d23a/5a87022d135ae.jpg3. Di chuyển con trỏ đến giữa một trong các lỗ trên hình Metal Grille và bắt đầu kéo. Vừa kéo vừa ấnphím Alt+Shift (Window) hoặc Shift+Option (MacOs) và tiếp tục kéo cho đến khi vòng tròn bằng cái vòngtrên hình. Bạn phải nhơ là nhả chuột ra trước rồi mới thả phím!https://reader003.{domain}/reader003/html5/0216/5a8700a71d23a/5a87022de9969.jpgChú ý: Nếu vòng tròn không nằm chính giữa như bạn vừa làm, nhấn phím Ctrl và kéo vòng tròn vào vịtrí. Nếu vòng tròn được tô với màu đen thì bạn chọn Edit > Undo và quay trở lại bước 2, và chọn lại lựachọn Paths trên thanh tuỳ biến công cụ.Kế tiếp, bạn sẽ copy cho các lỗ còn lại trên Metal Grille.4. Trong hộp công cụ, chọn Path Selection toolhttp://www.vietphotoshop.com/ptscs/images/chuong11/adobe_5.jpg, được đặt bên cạnh công cụ Typetool, sau đó nhấn chọn vòng tròn bạn vừa tạo lúc nãy.5. Nhấn và giữ phím Alt (Window) hoặc phím Option (MacOS), con trõ sẽ xuất hiện dấu "+" nằm kế bên.Kéo vòng tròn để tạo ra một bản copy của đường Path sang một vùng khác của hình.https://reader003.{domain}/reader003/html5/0216/5a8700a71d23a/5a87022eb6d9b.jpg6. Lập lại bước này để tiếp tục copy đường path cho các lỗ còn lại, kể cả những lỗ bị che phủ bởi đườngbiên.https://reader003.{domain}/reader003/html5/0216/5a8700a71d23a/5a87022f97104.jpgKhi bạn đã đặt các bản copy path vào vị trí xunh quanh các lỗ, bạn có thể Shift-Click để chọn hết chúng, sau đó nhấn phím Alt và kéo
để nhân đôi tất cả đồng thời di chuyển chúng.Chú ý: Bạn có thể điều chỉnh vị trí của một vòng tròn bằng cách sử dụng phím mũi tên trên bàn phím.Bạn cũng có thể vào View > Snap to và chọn bất cứ lệnh nào được đánh dấu trong menu phụ của Snapto để bỏ chọn nó. Cách này cũng giúp ích rất nhiều trong quá trình này.Tạo một Layer mask từ Vector pathBây giờ bạn đã có thể sử dụng các đường tròn lúc nãy để tạo một Layer Mask1. Shift-click để chọn 16 vòng tròn khi nãy.https://reader003.{domain}/reader003/html5/0216/5a8700a71d23a/5a87023072adb.jpg2. Trên thanh tuỳ biến công cụ, chọn Subtract from Shape Area, hoặc ấn phím "-" là phím tắt của lệnhnày.Tùy chọn Subtract báo cho Photoshop biết giới hạn của vùng mà nó sẽ xoá bỏ đi trên một layer, vì vậynhững phần trong vòng tròn sẽ bị mất đi khi bạn tạo vector mask.3. Chọn Layer > Add Vector mask > Current Path.Bây giờ bạn thấy hình của layer Rust hiện ra dưới những lỗ mà bạn cắt đi trên layer Metal Grille. Trong
layer pallete, một biểu tượng của Vector Mask xuất hiện bên cạnh layer Metal Grille.https://reader003.{domain}/reader003/html5/0216/5a8700a71d23a/5a8702314cecb.jpg4.Click vào nút Dismiss Target Path http://www.vietphotoshop.com/ptscs/images/chuong11/adobe_6.jpgtrên thanh tuỳ biến công cụ để bỏ chọn những vòng tròn đã tạo.5. Chọn file > Save để lưu lại.Tạo một tập hợp layer (Layer sets)Bạn đã có được một số bài thực hành với tập hợp Layer ở những chương đầu của cuốn sách này. Layerssets giúp bạn tổ chức và quản lý các layer đơn lẻ bằng cách nhóm chúng lại với nhau. Bạn có thể mởrộng layer set để xem những layers được chứa trong nó, hoặc bạn có thể thu nhỏ nó để cho gọn lại. Bạncó thể thay đổi thứ tự của các layer trên layer set.Layer set có thể hoạt động như một layer trong rất nhiều cách, cho nên bạn không chỉ có thể chọn, dichuyển, nhân đôi toàn bộ layer set mà còn có thể thiết lập các thuộc tính và tạo mặt nạ cho nó. Bất kỳlựa chọn nào mà bạn làm đối với layer-set thì nó đều tác động tới tất cả các layers nằm trong layer-set.Trong phần này, bạn sẽ tạo 2 tập hợp layers (layer-sets), một cho phần chữ (type) và một cho layerMetal Grille.1. Trên layer palette, nhấn vào nút Create a New Sethttp://www.vietphotoshop.com/ptscs/images/chuong11/adobe_11.jpg hai lần để tạo 2 Layer-Sets. Bâygiờ trên Layer Palette bạn thấy xuất hiện 2 folder có tên là Set 1 và Set 22. Nhấp đúp vào tên Set 2 và gõ Word.

5/16/2018 Khi ba n làm viê c vơi Adobe Photoshop và Adobe ImageReady - slidepdf.com
http://slidepdf.com/reader/full/khi-ban-lam-viec-voi-adobe-photoshop-va-adobe-imageready 80/152
3. Nhấp đúp vào tên Set 1 và gõ Image, rồi ấn Enter.4. Trên Layer Palette bạn kéo layer Metal Grille rồi thả vào biểu tượng folderhttp://www.vietphotoshop.com/ptscs/images/chuong11/adobe_12.jpg của tập hợp Image (tên của tậphợp layer Image sẽ sáng xanh lên khi bạn thả layer được kéo). Bây giờ layer Metal Grille đã được dichuyển vào trong Image Layer-sets và xuất hiện ở dưới Layer Set.5. Sau đó bạn kéo và thả layer Rust vào folder Image. Lưu ý là Rust layer cũng được di chuyển và đặtnằm dưới layer Metal grille trong layer-sets.https://reader003.{domain}/reader003/html5/0216/5a8700a71d23a/5a8702326eedc.jpg
6. Chọn File > SaveSử dụng Adjustment Layer (Photoshop)Bạn có thể sử dụng Adjustment layer để thử nghiệm với thay đổi màu và tông màu cho một tấm hình màkhông sợ ảnh hưởng đến layer chưa hình. Adjustment Layer cũng giống như một chiếc mạng che trongsuốt, vì vậy những thay đổi của màu và tông màu xảy ra trên Adjustment layer sẽ thay đổi layer nằmdưới nó. Bạn có thể chỉnh sửa nhiều layer cùng một lúc bằng Adjustment Layer mà không cần thay đổitừng layer một rất mất thời gian.
Chú ý: Adjustment layer chỉ được áp dụng và chỉnh sửa trong Photoshop, tuy nhiên nó cũng có thể đượcnhìn thấy trong ImageReady. Khi bạn áp dụng Adjustment layer cho một tập hợ layer, Photoshop sẽthêm một Adjustment Layer mới vào trong Layer set và nằm trên các layer trong nó.Tạo một Adjustment LayerAdjustment Layer có thể được thêm vào một ảnh để hiệu chỉnh màu và độ nét mà không làm ảnh hưởngđến bức ảnh. Ví dụ, nếu bạn thêm một Color Balance Adjustment layer vào một tấm ảnh, bạn có thể thử lập đi lập lại nhiều lần với những màu khác nhau bởi vì những thay đổi chỉ xảy ra trên Adjustment Layer.Nếu bạn quyết định trở về với ảnh ban đầu, bạn có thể giấu đi hoặc xóa bỏ Adjustment Layer.
Ở đây, chúng ta sẽ tạo một Adjustment để tăng độ tương phản (Contrast) cho layer Grille và Rust nằmbên dưới nó. Bạn sẽ làm tối đi toàn bộ ảnh Rust . Adjustment layer làm tác động đến tất cả layer nằmdưới nó theo thứ tự sắp xếp. Bởi vì chúng ta sẽ đặt Adjustment layer này dưới layer Metal Grille, cho nênnó sẽ tác động đến layer Rust và layer Background mà không tác động đến layer Metal Grille.1. Chọn layer Rust trên layer pallete.2. Click vào nút Create New fill or Adjustment Layerhttp://www.vietphotoshop.com/ptscs/images/chuong11/adobe_13.jpg nằm phía dưới cùng của Layerpallete và chọn Curve.3. Nhấp vào giữa đường chéo trong biểu đồ để tạo một điểm điều khiển trên đường cong và nó sẽ điềukhiển Midtones.4. Kéo điểm điều khiển xuống dưới và sang phải hoặc nhập các giá trị vào ô Input và Output (Chúng tađã di chuyển điểm điều khiển cho nên giá trị trong hai ô này cũng thay đổi, lần lượt là 150% và 105%).
https://reader003.{domain}/reader003/html5/0216/5a8700a71d23a/5a8702333c2f1.jpg5. Click Ok để đóng hộp thoại.Một Adjustment Layer có tên là Curve1 xuất hiện trong layer pallete. Biểu tượgn cho layer mới lại baogồm Curve 1 Graph và mask Layer.6.Chọn file > save.Bây giờ bạn có thể thực hành bằng cách nhấp vào biểu tượng con mắt của layer curve và Rust để xemhiệu ứng của Adjustment layer trên các Layer khác nhau. Khi bạn đã thử xong, cho hiện lại con mắt đểhiển thị lại các layer.Tạo Knockout Gradient LayerTùy chọn Knockout Layer chỉ ra làm thế nào một Layer hiện ra dưới một layer khác. Trong phần này, bạnsẽ tạo một Knockout Gradient Layer cho nên nhìn xuyên qua layer thứ 3 sẽ là layer Background.Bạn sẽ bắt đầu bằng cách tạo một layer mới trong Image layer-sets1. Chọn layer-sets Image trong layer pallete và click vào nút Create a New Layerhttp://www.vietphotoshop.com/ptscs/images/chuong11/adobe_14.jpg nằm ở phía dưới pallete.
Lệnh này tạo ra một layer mới (Layer1) trong image layer-set, nó nằm trên layer Metal grille, Curve 1,và Rust.2. Nhấp đúp vào layer 1 và đặt tên là Knockout Gradient, nhấn Enter và giữ chọn layer này.3. Chọn Gradient tool http://www.vietphotoshop.com/ptscs/images/chuong11/adobe_15.jpg trên thanhcông cụ.4. Nếu cần, bạn có thể nhấp vào nút Default Foreground and Background color trên toolbox để tạo nềntrên là đen và nền dưới là trắng. (hoặc nhấn D là phím tắt của lệnh này)https://reader003.{domain}/reader003/html5/0216/5a8700a71d23a/5a87023414c52.jpg5. Nếu cần bạn nhấn chọn nút Linear Gradienthttp://www.vietphotoshop.com/ptscs/images/chuong11/adobe_15.jpg trên thanh tuỳ biến công cụ đểtạo một Linear Gradient.6. Nhấp chuột vào nút mũi tên ở bên phải của khung Gradient để mở hộp chọn gradient picker.7. Trong bảng gradient picker, click nút mũi tênhttp://www.vietphotoshop.com/ptscs/images/chuong11/adobe_16.jpg để mở menu chọn Gradient, sauđó chọn Small list. Chọn Foreground to Transparent Gradient trong bảng gradient picker và đóng bảnchọn Gradient lại bằng cách nhấp chuột ra ngoài hoặc nhấp đúp vào lựa chọn Foreground to Transparent.https://reader003.{domain}/reader003/html5/0216/5a8700a71d23a/5a870234cc5f3.jpghttp://www.vietphotoshop.com/ptscmages/chuong11/vd15.jpg

5/16/2018 Khi ba n làm viê c vơi Adobe Photoshop và Adobe ImageReady - slidepdf.com
http://slidepdf.com/reader/full/khi-ban-lam-viec-voi-adobe-photoshop-va-adobe-imageready 81/152
8. Nhấn giữ phím Shift và kéo chuột từ dưới đến gần giữa tấm hình để tạo một bóng đổ có màu đen ởphía dưới và trong suốt ở phía trên.https://reader003.{domain}/reader003/html5/0216/5a8700a71d23a/5a8702363d8ef.jpg9. Trên Layer Pallete, ấn vào nút Layer stylehttp://www.vietphotoshop.com/ptscs/images/chuong11/adobe_17.jpg nằm ở phía dưới, và chọnBlending Option.10. Trong hộp thoại Layer Style, bạn làm như sau:
Bên dưới Advance Blending, kéo thanh trượt Fill Opacity về 0. Bạn phải chọn Fill Opacity chứ không phàilà Opacity dưới General Bleding.Trong menu Knockout trượt xuống, bạn chọn Deep. Click Ok.https://reader003.{domain}/reader003/html5/0216/5a8700a71d23a/5a8702370b053.jpgBây giờ thì sọc ngang của gradient color trên Background Layer đã hiện ra xuyên qua những layer trongImage layer set.11. Chọn File > SaveTrong phần này, bạn sẽ nhập một layer có sẵn từ một file khác vào tấm hình của bạn. Mặc dùng layerđược nhập có chứa từ Diesel và được tạo bởi công cụ Type, nhưng bây giờ chữ đó đã được rasterizethành dạng graphic. Bạn không thể type thêm hoặc thay đổi cho chữ này. Nhưng thuận lợi ở đây là chodù cho người khác không cài đặt font chữ đó trong máy của họ, thì họ vẫn có thể xem được chữ trên bứcảnh.1. Chọn layer set Word trên layer pallete.2. Sử dụng File Browser hoặc chọn file > open để mở file Diesel.psd trong thư mục Lession/Lession 11.3. Với file diesel.psd đang được chọn, bạn kéo Diesel layer từ layer pallete sang hình 11start.psd lúc nãy.https://reader003.{domain}/reader003/html5/0216/5a8700a71d23a/5a870237d0f14.jpgBởi vì layer set Word đã được chọn trong hình 11start.psd, cho nên layer Diesel đã được thêm vào đấy.4. Chọn Move tool http://www.vietphotoshop.com/ptscs/images/chuong11/adobe_1.jpg và kéo chữ Diesel cho đến khi nó nằm ở giữa, sát xuống phía dưới hình 11start.psdhttps://reader003.{domain}/reader003/html5/0216/5a8700a71d23a/5a87023895a0e.jpg5. Chọn file > save để lưu file 11start.psd.6. Chọn Window > Diesel.psd, rồi đóng nó lại.Áp dụng Layer StyleLayer style có sẵn những hiệu ứng đặc biệt để bạn có thể áp dụng vào Layer.Khi bạn đã hài lòng với vị trí của layer chữ trong tấm hình, bạn có thể áp dụng layer style để làm nổi bậtchữ này. Ở đây, bạn sẽ áp dụng hai kiểu layer style cho chữ Diesel :1. Với layer Diesel được chọn trên layer pallete, bạn nhấn vào biểu tượng Layer Stylehttp://www.vietphotoshop.com/ptscs/images/chuong11/adobe_17.jpg nằm ở dưới và chọn Drop Shadow
từ Pop-up menu.2. Trong hộp thoại Layer Style, đánh dấu chọn Preview nằm ở phía bên phải, để xem những thay đổi.3. Kiểm tra phần tùy chọn Drop Shadow trong hộp thoại Layer Style. Bạn có thể giữ nguyên những thôngsố mặc định hoặc thử thay đổi những thông số khác nhau cho đến khi ra đạt được kết quả vừa ý bạn.4. Ở phía bên trái hộp thoại, Click vào chữ Bevel and Emboss để tô sáng nó lên với màu xanh.5. Trong phần Structure nằm bên phải hộp thọai Bevel and Emboss, điều chỉnh thanh trượt của Depth vàSize cho đến khi bạn thấy một gốc mờ trên chữ Diesel. (Ở đây tôi sử dụng giá trị là 2% cho Depth và 2pixel cho Size, nhưng nếu bạn nghĩ nó quá mờ, bạn có thể để nó ở giá trị mặc định là : 100% và 5 pixel).https://reader003.{domain}/reader003/html5/0216/5a8700a71d23a/5a870239656f4.jpgLuôn xem hình mẫu ở vị trí nkiểm Prieview. Hình biểu tượng của hình ảnh sẽ cho bạn thấy kết quả tùy chọn Layer style mà bạn đangtiến hành nó là một ô vuông màu xám.6. Click ok để đóng hộp thoại.https://reader003.{domain}/reader003/html5/0216/5a8700a71d23a/5a87023a43da2.jpghttp://www.vietphotoshop.comages/chuong11/vd21.jpg
7. Chọn File > Save.Nhân đôi và cắt xén một layerTrong phần này, bạn sẽ học làm thế nào để copy layer Rust và sau đó sử dụng Shape kết hợp của Diesellayer để cắt một vài chổ trên Rust layer.Đầu tiên chúng ta sẽ copy Rust layer và di chuyển nó nằm lên trên Diesel layer1. Chọn Rust layer trên Layer Pallete và kéo nó lên trên nút Create a New Layer nằm ở phía dưới pallete.https://reader003.{domain}/reader003/html5/0216/5a8700a71d23a/5a87023b1e3a0.jpgLayer mới này có tên là "Rust copy" được đặt trên layer Rust.2. Trên layer pallete, kéo Rust copy lên trên layer Diesel nằm trong layer - sets Word. Và bởi vì Rustcopy được đặt trên cùng cho nên tất cả những gì bạn thấy trên màn hình chì là hình của Rust.3. Bây giờ, bạn nhấn giữ phím Alt và di chuyển con trỏ đến đường phân chia Rust copy và Diesel trênlayer pallete . Khi đó con trỏ chuột sẽ biến thành 2 cái vòng tròn đè lên nhau, bây giờ thì chúng ta hãyclick chuột.https://reader003.{domain}/reader003/html5/0216/5a8700a71d23a/5a87023be9f8d.jpgLayer Rust copy đã được cắt đi vì vậy nó sẽ xuất hiện bên trong Diesel Shape và bạn có thể nhìn thấynhững layer khác ở những vùng khác nhau của hình.4. File > SaveChú ý: Layer Rust hiện ra bên dưới chữ Diesel được tách ra từ Rust nằm bên trong những vòng tròn màuvàng. Bạn có thể thử nó bằng cách tắt biểu tượng con mắt trên layer Rust copy. Layer rust sẽ biến mất

5/16/2018 Khi ba n làm viê c vơi Adobe Photoshop và Adobe ImageReady - slidepdf.com
http://slidepdf.com/reader/full/khi-ban-lam-viec-voi-adobe-photoshop-va-adobe-imageready 82/152
khỏi chữ Diesel nhưng vẫn được nhìn thấy đằng sau vòng tròn vàng.Sử dụng bộ lọc Liquify trên layerLệnh Liquify làm cho tấm ảnh của bạn giống như là bị nóng chảy vậy. Trong phần này của chương, bạnsẽ làm cho lưới sắt trông như thể nó bị nóng chảy từ bên này đến bên kia.Chú ý: Bộ lọc Liquify trong Photoshop CS bao gồm cả những phần được nâng cấp trong các phiên bảntrước. Nếu bạn muốn thử các kiểu hiệu ứng Liquify khác sau khi hoàn tất bài học này, vậy thì ngay bâygiờ bạn hãy tạo một bản copy cho file 11start.psd (File ócave as, chọn một cái tên khác cho file này).Sau đó bạn đóng nó lại và mở lại file 11start.psd.
Chuyển đổi một mặt nạ vector thành mặt nạ lớp (Reterizing the mask)Trước khi bạn có thể áp dụng Liquify đối với lưới sắt (metal grille), bạn phải chuyển mặt nạ vector thànhmặt nạ lớp và kết hợp mặt nạ này với ảnh để tạo ra một ảnh duy nhất.1. Trên layer pallete, chọn layer Metal Grille trong layer set Image.2. Chọn Layer > Reterize > Vector Mask. Lệnh này sẽ biến những Path vòng tròn trước đây là những hìnhđồ hoạ vector và độ phân giải độc lập (Resolution independent) thành mặt nạ là một dạng hình đượcrasterize và có độ phân giải phụ thuộc (resolution dependent). Độ phân giải độc lập và phụ thuộc làthuật ngữ chuyên dùng trong đồ hoạ. Những hình ảnh khi phóng to lên mà bị bể Pixel là loại hình có độphân giải phụ thuộc, còn những hình không chịu ảnh hưởng của việc phóng to hay thu nhỏ là hình có độphân giải độc lập.https://reader003.{domain}/reader003/html5/0216/5a8700a71d23a/5a87023d26bd5.jpgĐể xem mặt nạ, nhấn Alt+click vàothumbnail của mặt nạ trên layer pallete.3. Chọn Layer > Remove Layer Mask > Apply để gộp layer với mặt nạ của nó, tạo ra một lớp ảnh đơntrên layer đó. Bạn sẽ nhận thấy bây giờ thì chúng ta chỉ có một thumbnail duy nhất trên layer MetalGrille, layer này trước đây có 2 thumnail : 1 là ảnh và 1 là cái mặt nạ (mask).Sử dụng lệnh LyquifySử dụng lệnh Lyquify, bạn có thể tác động tạo ra các hiệu ứng đẩy, kéo giãn, xoay tròn, làm phản chiếu,và làm phòng lên bất kỳ vùng nào trên ảnh. Những biến đổi này bạn có thể kéo hoặc giãn nó ra, chính vìnhững tính năng độc đáo này đã tạo cho lệnh Liquify là một công cụ rất mạnh trong việc chỉnh sửa ảnhvà và tạo ra hiệu ưng hội hoạ.Chú ý: Lệnh Lyquify chỉ được áp dụng đối với các ảnh 8-bit trong các kênh màu RGB, CMYK, Lab, vàGrayscale.Bạn có thể sử dụng công cụ hoặc các Alpha Chanel để giới hạn các vùng hiển thị của ảnh và bảo vệchúng không bị thay đổi hoặc có thể bỏ các vùng giới hạn.
Một vài chế độ tái tạo nhất định thay đổi những vùng không được bảo vệ sao cho nó hợp với những thayđổi của vùng được bảo vệ. Bạn có thể hiển thị hoặc ẩn đi lớp mặt nạ của vùng giới hạn, thay đổi màu củamặt nạ, và sử dụng Brush Pressure option để tạo ra các giới hạn và không giới hạn cục bộ.Áp dụng bộ lọc Lyquify
Bộ lọc Lyquify làm việc bằng cách áp dụng một lưới ẩn mà bạn có thể uốn cong nó. Đây chính là việc làmméo mó một tấm ảnh bằng cách kéo thả điểm giao nhau của lưới hoặc mắt lưới ẩn. Việc bật chế độ hiểnthị mắt lưới ẩn có giúp bạn hiểu rõ hơn cách mà bạn vận dụng lưới và các hiệu ứng được tạo ra bởi cáccông cụ Lyquify khác nhau.1. Với layer Metal Grille, chọn Filter > Lyquify.2. Trong hộp thoại Lyquify, thiết lập các tùy chọn sau
Trên góc trái của hộp thọai, nhấp chọn công cụ Forward Warphttp://www.vietphotoshop.com/ptscs/images/chuong11/adobe_2.jpg .Trên góc phải của hộp thọai, bên dướ thanh tuỳ biến công cụ, bạn chọn Brush size bằng với kích cỡnhững lỗ tròn trên Layer Metal Grille (tôi chọn là 133). Sau đó, sử dụng Brush Pressure với một giá trịvừa phải (tôi chọn là 20).Chu ý: Bên dưới View Option, bạn có thể đánh dấu hộp kiểm Show Backdrop (Như đã minh họa ở trên).Sau đó bạn có thể thiết lập layer nào được hiển thị như là Backdrop (Use option), có hiển thị hay không
phông nền (Backdrop) lên phía trước hoặc sau của layer được chọn, và độ mờ (Opacity) của phông. Tuynhiên các tùy chọn này nhìn lần đầu trông có vẻ rối rắm.Vì vậy chúng tôi khuyên bạn nên bỏ đánh dấutuỳ chọn Show Backdrop trong phần này.
Bên dưới View Option, đánh dấu chọn Show Backdrop. Sau đó chọn “All Layer” cho Use option, “Behind” cho Mode Option, và giá trị 50% cho Opacity.https://reader003.{domain}/reader003/html5/0216/5a8700a71d23a/5a87023e08724.jpg3.Vẫn trong hộp thoại Lyquify, kéo bush từ bên này sang bên kia và xuống dưới tấm hình một lần để bắtđầu việc áp dụng các hiệu ứng bộ lọc Lyquify.Cửa sổ cho thấy phông nền, bao gồm nguyên bản, bản không bị bóp méo của layer Metal Grille cộng vớibản bóp méo mà bạn đang làm việc, trông có vẻ khó hiểu, đặc biệt là đối với các bạn mới thực hành.4. Bên dướ tùy chọn View option của hộp thoại Lyquify, đánh dấu hộp kiểm Show Mesh và bỏ chọnBackdrop.Bạn chú ý đến mắt lưới đã bị bóp méo như thế nào bằng công cụ Forward Warp. Bạn có thể kéo công cụbrush Forward Warp thêm vài lần nữa lên tấm ảnh để có được những kết quả khác nhau.Loại bỏ những biến đổi trong hộp thoại LyquifyNếu bạn muốn loại bỏ một phần hoặc toàn bộ các thay đổi của hiệu ứng Lyquify, bạn không phải nhấnnút Cancel và làm lại từ đầu. Khi hộp thoại Lyquify được mở, bạn có vài sự lựa chọn để loại bỏ hoặc làmgiảm hiệu ứng Lyquify từ một vùng hay toàn bộ bức ảnh. Phương pháp mà bạn sẽ chọn để sử dụng phụ

5/16/2018 Khi ba n làm viê c vơi Adobe Photoshop và Adobe ImageReady - slidepdf.com
http://slidepdf.com/reader/full/khi-ban-lam-viec-voi-adobe-photoshop-va-adobe-imageready 83/152
thuộc vào bạn muốn Undo như thế nào.
Nhấn Ctrl + Z để undo những thao tác gần nhất, nhưng chỉ thay đổi từng bước một.Bạn có thể chọn công cụ Reconstruct và kéo từ bên này sang bên kia vùng ảnh mà bạn muốn nó trở vềtrạng thái ban đầu.Bạn có thể nhấp vào nút Reconstruct ở bên phải hộp thoại để giảm mức độ của hiệu ứng.Sử dụng công cụ Freeze để bảo vệ một vùng của ảnh mà bạn muốn áp dụng hiệu ứng bóp méo và sử dụng công cụ Reconstruct hoặc nút Reconstruct để loại bỏ hoặc làm giảm hiệu ứng ở vùng không được
giới hạn.Bạn có thể nhấp nút Restore All để trở lại tình trạng ban đầu của bức ảnh. Nút Restore All có tác dụngngay cả với những vùng được giới hạn, vì vậy nó cũng giống như việc bạn click Cancel và làm lại.Bạn có thể sử dụng các chế độ Recontruction khác nhau (dưới Reconstruc Option) và chế độ cho các côngcụ Recontruct tool (dưới thanh tuỳ biến công cụ Tool Option)5. Phía bên phải của hộp thoại Lyquify, chọn công cụ Turbulencehttp://www.vietphotoshop.com/ptscs/images/chuong11/adobe_3.jpg và kéo từ bên này sang bên kianhững vùng của ảnh Metal Grille.https://reader003.{domain}/reader003/html5/0216/5a8700a71d23a/5a87023f396d4.jpg6. Di chuyển công cụ Turbulence tới những vùng chưa bị méo của bức ảnh, nhấp và giữ chuột vài giâymà không di chuyển con trỏ. Khi bạn ấn giữ chuột, bạn có thể thấy tấm vỉ bắt đầu "nóng chảy" dưới tácdụng của công cụ Turbulence. Quan sát kỹ để thấy được sự khác biệt giữa việc sử dụng Forward Warp vàTurbulence.7. Tiếp tục áp dụng các hiệu ứng khác cho tấm vỉ sắt (Metal Grille), cho đến khi bạn hài lòng, click OK đểđóng hộp thọai Lyquify. Chọn File > SaveChú ý: Nếu bạn làm sai hoặc không thích một trong những nét vẽ mà bạn đã tạo ra, nhấn Ctrl-Z để undostep đó. Bạn cũng có thể sử dụng công cụ Reconstruct trông hộp thoại Liquyfy, để loại bỏ từ từ và cóchọn lựa những biến đổi từ vùng mà bạn đã vẽ với công cụ đó, như được chỉ ra bởi vùng lựa chọn của tuỳbiến Reconstruction Mod ở phía bên phải của hộp thoại và giá trị mặc định là Revert.Phần này giới thiệu sơ qua cho bạn những điều cơ bản nhất của bộ lọc Lyquify. Ngoài việc làm cho mộtbức ảnh nhìn như là bị “nóng chảy”, bạn có thể tạo ra được những hiệu ứng đặc biệt khác. Xem phầngiúp đỡ của Photoshop để học thêm cách:
Làm thế nào để giới hạn vùng bị bóp méo bằng cách lựa chọn một vùng và chọn bộ lọc Lyquify.Làm thế nào để giới hạn một vùng với hộp thoạI Lyquify và bảo vệ nó với một mặt nạ tạm thời.Làm thế nào để bóp méo một kênh hoặc mặt nạ thay vì Layer.Làm thế nào để sử dụng các chế độ Reconstruct để quay lại trạng thái ban đầu của những vùng bị biếndạng.Làm thế nào để sử dụng và tùy biến các công cụ khác nhau trong hộp thoại Lyquify.
Tạo đường viền cho LayerĐể hoàn thiện bức ảnh, bạn sẽ thêm đường viền cho nó.1. Nhấp vào nút Create a New layer trên Layer Pallete, không quan trọng lắm khi layer nào phải đượcchọn trong Layer Palette vì đằng nào thì chúng ta cũng phải di chuyển nó một tí.2. Nhấp đúp vào New layer 1 và đặt tên nó là Border Image.3. Kéo layer này nằm lên trên các layer khác trên Layer Pallete cho đến khi một đường line màu đen hiệnra ngay ở phần trên của Layer set Words và sau đó thả chuột.Bây giờ Border image là layer trên cùng của bức ảnh.4. Chọn Select > All để chọn toàn bộ ảnh trên cửa sổ.5. Chọn Edit > Stroke điền giá trị là 5 px cho Width và click Ok (Để đường viền đậm hơn một chút, bạncó thể nhập giá trị này là 10 px hoặc 15px ).https://reader003.{domain}/reader003/html5/0216/5a8700a71d23a/5a8702400e834.jpg6. Chọn Select > Deselect để bỏ chọn toàn bộ ảnh.7. File > Save.
Flattening một hình có nhiều layerNếu bạn định xuất file ra có phần mở rộng không phải là .PSD, bạn nên lưu file lại làm hai phiên bản:phiên bản thứ nhất là tập hợp tất cả những layer mà bạn có thể chỉnh sửa nếu cần thiết, và một phiênbản thứ hai là Flatten để gửi đi in. Khi bạn Flatten một file ảnh, thì tất cả các layer sẽ hợp nhất vào trongmột background, làm giảm đi rất nhiều dung lượng của file ảnh.1. Đầu tiên, bạn lưu ý đến các giá trị nằm ở góc dưới bên trái của cửa sổ ứng dụng, nếu cửa sổ khônghiển thị giá kích thước của file ảnh ( như là “Doc: 909K/6.4M”). Bạn click vào mũi tên bên dưới cửa sổ đểmở pop-up menu, chọn Document Size.Con số đầu tiên chính là kích thước được in ra của ảnh, nó là độ lớn của file được lưu lại hoặc Flatten dướiđịnh dạng của Photoshop(PSD). Con số nằm bên phải cho biết kích thước sắp xỉ của file ảnh hiện thời,bao gồm các lớp (layer) và các kênh (channel).2. Image > Duplicate, đặt tên file vừa Duplicate là 11final.psd, click Ok.3-Trên menu Layer Palette, chọn Fllaten Image. Bây giờ thì các Layer của file 11final.psd đã được hợpthành một Layer background.Bây giờ thì kích thước file hiển thị bên dưới góc trái giống nhau nhưng đã nhỏ hơn so với con số mà bạnthấy lúc đầu.4. Chọn File > saveĐến đây thì bạn đã hoàn tất bài học của chương này.

5/16/2018 Khi ba n làm viê c vơi Adobe Photoshop và Adobe ImageReady - slidepdf.com
http://slidepdf.com/reader/full/khi-ban-lam-viec-voi-adobe-photoshop-va-adobe-imageready 84/152
Câu hỏi ôn tập1.Tại sao bạn phải sử dụng Layer Sets ?2. Layer path là gì?3. Làm thế nào để tạo ra Adjustment Layers? Và lợi ích của việc sử dụng Adjustment Layers là gì?4. Layer Styles là gì? Tại sao phải sử dụng chúng ?Trả lời1. Layer Sets giúp bạn thiết lập và quản lý các Layer. Ví dụ như bạn có thể di chuyển tất cả các Layertrong Layer set như là một tập hợp và gán các thuộc tính hoặc mặt nạ cho chúng.
2. Đường Clipping Path là khi bạn định hình cho một phần của Layer như là một mặt nạ cho Layer nằmbên trên nó. Trong bài học này, Bạn đã sử dụng layer Metal Grille (Nó có các vòng tròn bên trong đượctạo ra bằng các mặt nạn vector mà bạn tạo ra) như là một đường dẫn cho layer Rust, vì thế mà chỉ cóLayer Rust hiện ra bên dướI tấm vỉ sắt. Bạn cũng đã sử dụng layer Diesel như một clipping path cho bảncopy của layer Rust, cho nên nó chỉ hiện ra bên trong hình dạng của từ Diesel.3. Adjusment Layers là một kiểu đặc biệt của Photoshop layer dùng để hiệu chỉnh màu sắc và tông màu.Khi bạn áp dụng Adjustment layer, bạn có thể chỉnh sửa một bức ảnh nhiều lần mà không sợ ảnh hưởngđến màu sắc và tông màu trong phạm vi bức ảnh gốc. Bạn có thể xem được các Adjustment layer trongImageReady, nhưng bạn chỉ có thể chỉnh sửa chúng trong Photoshop mà thôi.4. Layer styles là các hiệu ứng riêng biệt mà bạn có thể áp dụng vào layer, bạn có thể sự dụng chúng đểgán vào các thay đổi cho layer, như vậy bạn có thể thay đổi hoặc lọai bỏ các hiệu ứng này bất kỳ lúcnào.
© www .vietphotoshop.com (http://www.bantayden.com/) - Dịch bởi Trần Huy Tùng (Overnight)commando_aka
17-04-2007, 01:29 PMVới một số lượng lớn những bộ lọc có trong Adobe Photoshop, bạn có thể biến một tấm hình hết sức bìnhthường thành một tác phẩm hội hoạ kỹ thuật số đỉnh cao. Bạn có thể chọn những bộ lọc mà khi được ápdụng nó sẽ cho phép bạn tạo ra những tác phẩm nhìn giống như vẽ bằng màu nước của hội hoạ truyềnthống, tranh vẽ bằng phấn màu hoặc những hiệu ứng phác thảo bằng chì. Bạn cũng có thể chọn nhữngbộ lọc Blur, Bend, Wrap, Sharpen hoặc Fragment. Hơn nữa bạn có thể sử dụng Adjustment Layer vànhững chế độ hoà trộn để làm cho tác phẩm của bạn thêm phong phú.Trong chương này bạn sẽ học được những điều sau:
Tạo và sử dụng Action cho những bước tự động hoá.
Thêm đường Guide line để giúp bạn căn chỉnh và di chuyển hình một cách thật chính xác.
Lưu lại vùng lựa chọn và load nó dưới dạng Mask (mặt nạ).
Áp dụng hiệu ứng màu chỉ cho những vùng không được che mặt nạ của một tấm hình.
Thêm một Adjustment Layer để chỉnh sửa màu sắc cho một vùng lựa chọn.
Áp dụng bộ lọc cho vùng lựa chọn để tạo ra những hiệu ứng đa dạng.
Thêm Layer Style để tạo ra những hiệu ứng đặc biệt có thể chỉnh sửa được.Bài học này sẽ cần khoảng 60 phút để hoàn thành. Bài học được thiết kế để hoàn thành trên AdobePhotoshop , nhưng những thông tin về việc sử dụng những chức năng tương tự trong Adobe ImageReadycũng được thêm vào khi thích hợp.
Nếu cần thiết bạn có thể gỡ bỏ thư mục chứa bài học trước khỏi ổ đĩa cứng, và copy thư mục chứa bài 12vào ổ cứng. Khi bạn làm việc trong bài này , bạn sẽ ghi đè các file bắt đầu . Nếu bạn muốn phục hồi các
file bắt đầu , chép lại chúng từ CD Adobe Photoshop 7.0 .Chú ý : người sử dụng Windows cần mở khóa các file chứa bài giảng trước khi sử dụng .Để biết thêmthông tin xem phần “Sao chép các file của Classroom in a Books” ở trang 4.Bắt đầu:Trước khi bắt đầu bạn có thể xem tệp tin Lesson cuối cùng để biết được bạn sẽ phải hoàn thành nhữnggì.1. Khởi động Photoshop và ngay lập tức nhấn tổ hợp phím Ctrl-Alt-Shift hoặc để quay lại trang thái mặcđịnh.2. Trên thanh tuỳ biến công cụ, chọn nút File Browserhttp://www.vietphotoshop.com/ptscs/images/chapter12/adobe_1.jpg và sử dụng Folder Palette để tìmvà chọn Lesson/Lesson12 trên ổ cứng của bạn.3. Ở trong hộp thoại của File Browser, chọn 12End.psd, nó sẽ hiện lên vùng xem trước của File Browser.File này là một hình được kết hợp bởi 4 hình khác. Mỗi một góc phần tư là một kiểu bộ lọc khác nhauđược áp dụng. Cả 4 góc phần tư đều có sự phối hợp màu giống nhau.Cử để File Browse mở .Tác vụ tự động hóa nhiều thao tácAction là một tập hợp của một hoặc nhiều lệnh mà bạn đã ghi lại và sau này có thẻ áp dụng lệnh đó chomột file đơn lẻ hoặc một tập hợp nhiều file. Trong phần này của bài học, bạn sẽ thấy Actions Palette cóthể giúp bạn tiết kiệm thời gian như thế nào bằng cách thiết lập một quá trình nhiều thao tác vào 4 hình

5/16/2018 Khi ba n làm viê c vơi Adobe Photoshop và Adobe ImageReady - slidepdf.com
http://slidepdf.com/reader/full/khi-ban-lam-viec-voi-adobe-photoshop-va-adobe-imageready 85/152
ảnh bạn sẽ sử dụng trong bài học này. Sử dụng actions chỉ là một trong nhiều cách bạn có thể tự độnghóa các tác vụ trong Adobe Photoshop và Adobe ImageReady. Để học thêm về cách ghi lại actions, xemPhotoshop Help.Mở và cắt (crop) một tấm hìnhĐể bắt đầu bài học này với việc mở và định lại kích thước của 4 tấm hình. Bởi vì phần này của bài họcphụ thuộc vào lựa chọn thẩm mỹ của bạn là bạn sẽ cắt ở đâu và cắt bao nhiêu, vì vậy ở bước này chúngta sẽ tự thao tác thay vì ghi chúng lại thành Action.1. Trong File Browser, nhấp đúp vào biểu tượng 12Start.jpg để mở nó ra trong Photoshop.
2. Nhấp vào thẻ Info trong Navigator Palette để hiển thị Info Palette.3. Trong hộp công cụ, chọn công cụ Crophttp://www.vietphotoshop.com/ptscs/images/chapter12/adobe_2.jpg (C). Giữ phím Shift để "ép" nóthành một hình vuông và kéo xung quanh quả lê. Khi bạn kéo xong, thả chuột trước và sau đó là phímShift.https://reader003.{domain}/reader003/html5/0216/5a8700a71d23a/5a8702418bd00.jpg4. Mở Info Palette lên và xem giá trị chiều rộng (W) và chiều cao (H) của hình. Nếu bạn tạo một vùnghình vuông tuyệt đối, thì hai giá trị này sẽ bằng nhau.https://reader003.{domain}/reader003/html5/0216/5a8700a71d23a/5a8702425928c.jpg5. Nếu cần thiết, bạn hãy tự điều chỉnh vùng cắt sao cho quả lê nằm chính giữa và cân đối với vùng cắt.
Để chỉnh kích thước của vùng cắt nếu chiều cao và chiều rộng không bằng nhau, kéo một góc bất kỳ chođến khi giá trị W và H ở trong Info Palette bằng nhau. Đừng giữ phím Shift.
Để di chuyển vùng cắt, nhấp chuột vào trong nó và kéo nó đến vị trí mong muốn.
Để định lại kích thước của vùng cắt, giữ phím Shift và kéo một trong những góc vuông để làm to ra hoặcthu nhỏ lại vùng cắt.6. Khi bạn đã hài lòng với với vùng cắt, nhấp đúp vào trong vùng cắt hoặc nhấn Enter để cắt. Bởi vì trongphần này bạn sẽ làm việc với nhiều hình ảnh, vì vậy bạn nên đặt tên lại cho hình này với một cái tên nàodễ nhớ để sau này sẽ dễ dàng cho bạn hơn.7. Chọn File > Save As, và lưu hình đã được cắt là Pears.jpg trong thư mục Lesson12. Nếu một hộp thoạixuất hiện và hỏi về chất lượng của hình, nhấn OK để chấp nhận giá trị mặc định.8. Lập lại từ bước 1 đến bước 6 cho ba tấm hình còn lại đều nằm trong thư mục Lession12 là Leaves.jpg,Dandelion.jpg và Sand.jpg sau đó chọn File > Save thay vì Save As để lưu lại file đó, bạn không cần phảiđặt tên lại cho chúng.Chú ý: Bạn không cần thiết phải cắt tất cả các hình cùng một kích thước. Bạn sẽ học các điều chỉnh kíchthước của nó ở phần sau của chương này.https://reader003.{domain}/reader003/html5/0216/5a8700a71d23a/5a8702432bff6.jpg
Bạn cứ để những tấm hình vừa cắt xong đó đừng đóng lại, vì chúng ta sẽ dùng đến nó ở phần sau củachương này.Các bước chuẩn bị để tạo một ActionBạn sẽ sử dụng Action Palette để tạo, chạy, chỉnh sửa và xoá từng action riêng lẻ. Bạn cũng sử dụngAction Palette để lưu và load các Action download được. Ở tác vụ này bạn sẽ mở một tài liệu mới vàchuẩn bị để tạo một action mới trong Action Palette.1. Nhấp vào thẻ Action trong nhóm các Palette ở trong History Palette để mang Action Palette ra phíatrước, hoặc chọn Window > Action cũng cho kết quả tương tự.2. Trong Action Palette, chọn nut New Sethttp://www.vietphotoshop.com/ptscs/images/chapter12/adobe_3.jpg ở dưới cùng của Palette. Hoặc bạncó thể tạo một set mới bằng cách chọn New Set trong Action Palette menu, bằng cách nhấn vào mũi tênmàu đen http://www.vietphotoshop.com/ptscs/images/chapter12/adobe_4.jpg ở góc trên cùng bên tayphải của Palette.
3. Trong hộp thoại New Set, gõ chữ My Action và nhấn OK.4. Chọn Window > Dandelion.jpg để đưa hình này "lên đĩa".https://reader003.{domain}/reader003/html5/0216/5a8700a71d23a/5a870243e73f3.jpgGhi lại một tập hợp ActionTrong bài học này, bạn sẽ làm cho các tấm hình có cùng chung kích thước và được bao quanh bởi mộtđường viền màu trắng mỏng. Bây giờ bạn có thể áp dụng những tác vụ đó vào tấm hình Dandelion. Bạnsẽ bắt đầu bằng việc thiết lập chiều cao và chiều dài của hình với một giá trị Pixel cụ thệ và tạo hiệu ứngStroke bao xung quanh tấm hình. Khi bạn tiến hành những thao tác trên, bạn sẽ "ra lệnh" cho ActionPalette ghi nhớ lại từng bước của cả quá trình.
Chú ý: Một điều quan trọng là khi bạn đang thu lại action, thì bạn không được dừng lại. Nếu bạn cảmthấy hơi bị phân tâm và không rõ ràng và cần bắt đầu lại từ đầu, thì bạn hãy bỏ các bước sau và xemluôn bước 9 để dừng việc ghi nhớ Action lại. Sau đó bạn có thể xoá Action bằng cách kéo và thả nó vàonút Delete http://www.vietphotoshop.com/ptscs/images/chapter12/adobe_5.jpg trong Action Palette vàsau đó bắt đầu lại từ bước một.1. Trong Action Palette nhấp vào nút New Actionhttp://www.vietphotoshop.com/ptscs/images/chapter12/adobe_6.jpg hoặc chọn New Action ở trongmenu của Action Palette.2. Trong hộp thoại New Action, gõ Size&Stroke trong lựa chọn Name và tập hợp My Action được chọn

5/16/2018 Khi ba n làm viê c vơi Adobe Photoshop và Adobe ImageReady - slidepdf.com
http://slidepdf.com/reader/full/khi-ban-lam-viec-voi-adobe-photoshop-va-adobe-imageready 86/152
trong lựa chọn Set. Sau đó click Record.https://reader003.{domain}/reader003/html5/0216/5a8700a71d23a/5a870245345a1.jpgChú ý: Bạn cứ từ từ mà chuẩn bị cho Action thật chu đáo, bởi vì tốc độ làm việc của bạn sẽ không ảnhhưởng đến thời gian ghi lại của Action. Nó chỉ ghi lại thao tác và lệnh chứ không ghi lại những thứ khác!
3. Chọn Image > Image Size4. Để ý xem hai hộp kiểm Constrain Proportion và Resample Image ở dưới cùng của hộp thoại ImageSize đã được đánh dấu chưa. Sau đó ở ô Width gõ 275 và nhớ chọn đơn vị là Pixel. Nhấp OK.
https://reader003.{domain}/reader003/html5/0216/5a8700a71d23a/5a870246121fe.jpg5. Chọn Select > All6. Chọn Edit > Stroke7. Trong hộp thoại Stroke, thiết lập thông số như hìnhhttps://reader003.{domain}/reader003/html5/0216/5a8700a71d23a/5a870246d81b4.jpghttps://reader003.{domain}/reader003/html5/0216/5a8700a71d23a/5a870247aeb79.jpgHộp thoại Stroke và kết quả8. Chọn Select > Deselect.9. Trong Action Palette, chọn nút Stophttp://www.vietphotoshop.com/ptscs/images/chapter12/adobe_7.jpg ở dưới cùng của Palette để dừngviệc ghi nhớ lại.https://reader003.{domain}/reader003/html5/0216/5a8700a71d23a/5a8702488402c.jpgAction của bạn bây giờ đã được lưu lại ở Action Palette. Bạn có thể nhấn vào mũi tên bên trái chữ MyAction hoặc Size&Stroke để mở ra hoặc thu lại nếu cần. Với hình mở rộng như ở trên, bạn có thể thấyđược từng bước được ghi lại và từng vùng lựa chọn cụ thể bạn tạo ra. Khi bạn xem xong Action rồi, nhấnvào mũi tên để đóng nó lại.
Chạy Action trên một hình đơnVừa rồi bạn đã ghi nhớ tiến trình đặt lại kích thước và thêm hiệu ứng Stroke cho tấm hình Dandelion, bạncó thể sử dụng Action này cho một tác vụ tự động hoá. Bạn sẽ áp dụng Action Size & Stroke cho mộttrong ba tấm hình mà bạn đã cắt ở phần đầu của chương này.
1. Nếu bạn đã đóng 3 hình Leaves.jpg, Pears.jpg và Sand.jpg rồi thì hãy chọn File > Open và mở chúngra.2. Chọn Window > Document > Sand.jpg để đưa chú em lên dĩa.3. Trong Action Palette, chọn Action Size & Stroke trong tập hợp My Action, và sau đó nhấn vào nút Playhttp://www.vietphotoshop.com/ptscs/images/chapter12/adobe_8.jpg, hoặc chọn Play trong ActionPalette menu.https://reader003.{domain}/reader003/html5/0216/5a8700a71d23a/5a8702496454a.jpg
Hình Sand.jpg đã được tự động định lại kích thước và thêm hiệu ứng Stroke giống như bạn đã làm vớihình Dandelion.jpg.4. Chọn File > Save.Áp dụng Action cho nhiều file một lúcÁp dụng Action là một tiến trình tiết kiệm rất nhiều thời gian cho những tác vụ lập đi lập lại nhiều lần chocùng một hệ thống file, nhưng bạn có thể sắp xếp công việc của bạn hợp lý hơn bằng cách áp dụng nhiềuAction cho tất cả những hình đang được mở. Bạn còn 2 hình nữa trong bài học này cần định lại kích thướcvà thêm hiệu ứng Stroke, do đó bạn sẽ áp dụng Action cho hai hình cùng một lúc.
1. Đóng 2 hình Dandelion.jpg và Sand.jpg lại và chỉ để lại hai hình Pears.jpg và Leaves.jpg.2. Chọn File > Automate > Batch3. Dưới phần Play của hộp thoại Batch, bạn nhớ chọn My Actions cho lựa chọn Set và Action là Size & Stroke.4. Trong vùng Source bạn chọn Opened Files.
5. Để Destination là None và nhấn OKhttps://reader003.{domain}/reader003/html5/0216/5a8700a71d23a/5a87024a452c7.jpgAction sẽ được áp dụng cho cả hai hình Pears và Leaves, cho nên cả hai hình có cùng chung kích thướcvà stroke xung quanh.6. Chọn File > Save và chọn File > Close để đóng hai hình đó lại.
Trong bài học này, bạn đã áp dụng Action cùng một lúc cho cả hai tấm hình và tạo ra sự thay đổi giốngnhau ở cả hai hình. Do vậy tạo ra và áp dụng Action có thể tiết kiệm được rất nhiều thời gian và sự nhàmchán khi bạn có vài chục hoặc thậm chí vài trăm hình phải làm cùng một lúc và lập đi lập lại một thaotác.Tạo ra một tấm hình ghépBây giờ bạn đã chuẩn bị xong cho 4 tấm hình, bạn sẽ ghép chúng vào làm một trong một cửa sổ tài liệu.Sử dụng những đường Guide sẽ giúp bạn rất nhiều trong việc căn chỉnh chính xác hình ảnh mà khôngmất nhiều công sức.
Thêm các đường guideNhững đường guide (chỉ dẫn) là những đường không được in ra và không phải là một phần của tấm hình,nó chỉ ở đó để giúp bạn căn chỉnh từng thành phần của tài liệu. Bạn có thể chọn lệnh Snap To, lệnh nàycó tác dụng biến những đường guidline thành "nam châm": Nhưng đường bạn cắt hoặc kéo mà gần vào

5/16/2018 Khi ba n làm viê c vơi Adobe Photoshop và Adobe ImageReady - slidepdf.com
http://slidepdf.com/reader/full/khi-ban-lam-viec-voi-adobe-photoshop-va-adobe-imageready 87/152
"nó", "nó" sẽ hút lấy khi mà bạn nhả chuột ra.1. Sử dụng File Browser hoặc chọn File > Open, và mở file Montage.psd trong thư mục Lession12 ra.2. Chọn View > Ruler. Một đường bao quanh dạng như thước kẻ sẽ xuất hiện ở bên tay trái và trên cùngcủa cửa sổ tài liệu.Chú ý: Nếu đơn vị của Ruler không phỉa là Inches, chọn Edit > Preferences > Units& Rulers và chọnInches từ menu Ruler hiện ra và nhấn OK.3. Nếu Info Palette chưa được hiển thị, nhấn vào thẻ Info hoặc chọn Window > Info để mang nó ra đằngtrước.
4. Kéo xuống bắt đầu từ thanh Ruler nằm ngang đến khúc giữa của cửa sổ tài liệu, chú ý đến Info Paletteđể thấy được toạ độ Y khi bạn kéo. Nhả chuột ra khi Y = 3.000 Inches. Một đường màu xanh sẽ xuất hiệnở giữa cửa sổ tài liệu.5. Kéo một đường guideline nữa từ ruler bên tay trái ra giữa cửa sổ và nhả chuột khi toạ độ X = 3.000Inches.https://reader003.{domain}/reader003/html5/0216/5a8700a71d23a/5a87024b795ae.jpg6. Chọn View > Snap To > và đánh dấu vào chữ Guides để chọn nó.7. Chọn View > Ruler để ẩn Ruler đi.Di chuyển ảnh vào vị trí Ở phần trên bạn đã tạo ra các đường Guides, bay giờ bạn đã sắn sàng để sắp xếp 4 tấm hình đã được cắtgọn gàn vạo "vị trí chiến đấu".1. Chọn File > Open Recent > Pears.jpg. Hình quả lê sẽ được mở ra trong một cửa sổ riêng biệt.2.Trong hộp công cụ, chọn công cụ Movehttp://www.vietphotoshop.com/ptscs/images/chapter12/adobe_9.jpg (M), nếu nó chưa được chọn.3. Nhấp công cụ Move vào bất cứ phần nào của tấm hình quả lê và kéo nó từ cửa sổ của nó sang bên cửasổ lớn hơn có chứa hình Montage.jpg, và nhả chuột.4. Vẫn sử dụng công cụ Move, kéo hình quả lê vào lên góc trên bên trái ở góc phần tư của tấm hình saocho góc dưới bên phải của tấm hình dính vào vùng giao nhau của hai đường guideline ở giữa cửa sổ.Ở trên layer Pallete bạn sẽ nhận thấy rằng hình quả lê đã nằm trên một layer mới và tên là Layer 1.5. Chọn Window > Pears.jpg để chọn nó lần nữa, và sau đó đóng nó lại bằng cắch nhấn vào nút đónghoặc vào File > Close.6. Lập lại bước 1 đến 5 cho ba tấm hình đã được cắt còn lại, đặt hình chiếc lá vào góc trên bên phải,bông hoa Bồ Câu Anh ở góc bên trái và tấm hình bãi cát ở góc dưới bên phải. Tất cả hình ảnh phải vừakhít với điểm giao nhau của hai đường guide ở giữa tài liệu.https://reader003.{domain}/reader003/html5/0216/5a8700a71d23a/5a87024c55ef0.jpg7.Chọn View > Show > Guides để ẩn các đường guides đi.https://reader003.{domain}/reader003/html5/0216/5a8700a71d23a/5a87024d23b66.jpgLưu lại vùng lựa chọnViệc tiếp theo là bạn sẽ chọn hai quả lê và lưu vùng lựa chọn của nó lại. Sau đó bạn sẽ load lại vùng lựa
chọn nó để dùng khi cần. Ở phần sau của bài học này, bạn sẽ sử dụng vùng lựa chọn đã được lưu lại đểtô màu cho quả lê và thêm những hiệu ứng đặc biệt.1. Trong hộp công cụ trọn công cụ Zoomhttp://www.vietphotoshop.com/ptscs/images/chapter12/adobe_10.jpg (Z), và kéo một vùng lựa chọnxung quanh quả lê để phóng to nó lên. Bạn nên phóng nó đến khi nào có thể nhìn được cả hai quả lêtrong cửa sổ hình ảnh.2. Chọn công cụ Lasso http://www.vietphotoshop.com/ptscs/images/chapter12/adobe_11.jpg (L) và giữ chuột trái để hiển thị những công cụ ẩn và chọn công cụ Magnetic Lassohttp://www.vietphotoshop.com/ptscs/images/chapter12/adobe_12.jpg (L). Để có thể tạo vùng lựa chọnxung quanh cuống của quả lê một cách tốt nhất bằng công cụ Magnetic Lasso, bạn hãy giá trị độ rộngWidth và tần số Frequency của công cụ Lasso xuống ở trên thanh tuỳ biến công cụ. Ví dụ, bạn hãy thử chạy theo đường viền của quả lê sử dụng công cụ Lasso với giá trị Width là 1 hoặc 2 Px và Frequency là40.Chú ý: Trong ImageReady không có công cụ Magnetic Lasso.
3. Nhấp chuột một lần để đặt một điểm vào viền của quả lê ở phía bên phải, sau đó di chuyển con trỏxung quanh quả lê để tạo vùng lựa chọn. Bạn không phải giữ chuột trong khi rê qua quả lê.https://reader003.{domain}/reader003/html5/0216/5a8700a71d23a/5a87024e01425.jpgTrong khi bạn di chuyển con trỏ, những điểm neo sẽ dính vào những đường biên mạnh nhất của tấmhình. Cứ được một đoạn, công cụ Magnetic Lasso lại thêm một điểm "nút" vào đường biên của vùng lựachọn để đánh dấu vùng lựa chọn trước. Cố gắng tạo một đường lựa chọn càng chính xác càng tốt xungquanh quả lê! nhưng nếu nó không được đẹp lắm thì cũng không sao. Ngoài ra bạn cũng có thể nhấpchuột để tạo những điểm "nút", bằng cách đó sẽ giúp ích cho bạn rất nhiều khi bạn chọn đến cuống củaquả lê hoặc những vùng nào có độ sáng và bóng tối tạo cho độ tương phản giữa viền của đối tượng vàhình nền giảm sút.4. Khi bạn quay lại điểm khởi đầu sau khi đi một vòng xung quanh đối tượng một vòng tròn nhỏ xẽ xuấthiện ở góc dưới bên phải của con trỏ Magnetic Lassohttp://www.vietphotoshop.com/ptscs/images/chapter12/adobe_13.jpg nhấp chuột để đóng vùng lựachọn lại.https://reader003.{domain}/reader003/html5/0216/5a8700a71d23a/5a87024edb803.jpghttps://reader003.{domain}/reader003/html5/0216/5a8700a71d23a/5a87024fb141c.jpgNếu bạn muốn sửa chữa nhữnđược nét của vùng lựa chọn, bạn thử chuyển sang chế độ Quick Mask và sử dụng kỹ năng bạn đã họcđược ở Chương 6 "Mask và Channels"5. Chọn Select > Save selection, và gõ chữ Right Pear cho vùng Name và nhấp OK để lưu lại vùng lựa

5/16/2018 Khi ba n làm viê c vơi Adobe Photoshop và Adobe ImageReady - slidepdf.com
http://slidepdf.com/reader/full/khi-ban-lam-viec-voi-adobe-photoshop-va-adobe-imageready 88/152
chọn trong một channel mới.https://reader003.{domain}/reader003/html5/0216/5a8700a71d23a/5a870250e5cad.jpg6. Chọn Select > Deselect để bỏ chọn.7. Lập lại quá trình từ bước 1 - 6, lần này bạn chọn quả lê bên trái và lưu lại vùng lựa chọn là Left Pear.Sau đó chọn Select > Deselect, hoặc nhấn Ctrl-D để bỏ chọn.Bây giờ bạn đã có hai vùng lựa chọn được lưu lại. Để xem chúng, nhấp vào thẻ Channel Palette để mở nóra, sau đó bạn kéo xuống dưới, nếu cần thiết. Nhấp vào từng tên của channel của quả lê để hiển thịchannel mask trong cửa sổ hình. Khi bạn đã sẵn sàng để tiếp tục công việc, kéo chuột lên trên cùng của
Channel Palette và nhấn vào Channel RGB để chọn nó và nhấn vào con mắt để ẩn hai channel Right Pearvà Left Pear, nếu cần thiết. Nhấp vào thẻ Layer Palette để hiện thị nó trong nhóm các Palette để chuẩn bịcho các bước sau.https://reader003.{domain}/reader003/html5/0216/5a8700a71d23a/5a870251c029d.jpgTự tô màu cho vùng lựa chọn trên một layerBây giờ bạn sẽ thêm hiệu ứng đặc biệt cho tấm hình bằng cách tô màu cho quả lê, bắt đầu bằng quả lêbên tay phải. Để chọn nó, bạn chỉ phải đơn giản load vùng lựa chọn đầu tiên bạn tạo ở phần trên. Sau đóbạn loại bỏ màu từ vùng lựa chọn và tô nó với màu nào bạn thích. Cuối cùng, sau khi bạn đã thêm mộtlayer trên layer quả lê, bạn đã sẵn sàng để tô một màu mới bằng cách thêm nó vào layer mới. Bằng cáchnày, bạn có thể đơn giản xoá layer và làm lại nếu bạn không thích kết quả đó.Bạn cũng có thể làm hầu hết những tác vụ đó trong ImageReady và trong Photoshop, nhưng tôi khuyênbạn không nên làm thế. ImageReady cũng có những lệnh Load Selection và các bộ lọc, rất nhiều tuỳ biếnlựa chọn màu sắc, chế độ hoà trộn, và cộng cụ để tạo vùng lựa chọn và tô màu mà bạn cũng có thể tìmthấy trong Photoshop. Tuy nhiên, ImageReady tạo ra gradient hơi khác biệt một chút (xem thêm phần"thêm Gradient"), và không thể tạo hoặc chỉnh sửa những Adjustment Layer. (xem "thay đổi câng bằngmàu sắc") Chính vì lý do đó bạn nên tiến hành những tác vụ này trong Photoshop.Loại bỏ màu sắc một vùng lựa chọnBạn sẽ sử dụng lệnh Desaturate để loại bỏ màu từ một vùng được chọn trên quả lê. Độ đậm nhạt củamàu sắc là sự có hoặc vắng mặt của màu trên một vùng lựa chọn. Khi bạn loại bỏ màu của một vùng lựachọn trên một tấm hình, bạn sẽ tạo ra hiệu ứng giả Grayscale mà không ảnh hưởng đến những màu kháctrong những phần khác của tấm hình.1. Trong Layer Palette chọn Layer 1 là layer có hình quả lê.2. Chọn Select > Load Selection.3. Trong hộp thoại Load Selection, chọn Right Pear từ menu Channel và click OK. Một vùng lựa chọn sẽxuất hiện ở quả lên bên phải.https://reader003.{domain}/reader003/html5/0216/5a8700a71d23a/5a870252a3ebb.jpg4. Chọn Image > Adjustment > Desaturate. Màu của quả lê sẽ bị loại bỏ khỏi vùng lựa chọn.5. Chọn Select > Deselect.6. Chọn File > Save để lưu lại.
Tạo một layer mới và chọn một chế độ hoà trộn.Bây giờ bạn sẽ thêm một layer mới và chọn một chế độ hoà trộn cho laỷe đó để tô màu cho hình quả lê.Tô màu trên một layer riêng biệt, bạn không thay đổi vĩnh viễn bức ảnh gốc. Cho nên bạn có thể quay lạitình trạng ban đầu bằng cách xoá layer đó đi nếu bạn không hài lòng với kết quả.Bạn sử dụng chế độ hoà trộn là để xác định những Pixel ở layer này sẽ hoà trộn với layer nằm dưới nónhư thế nào. Bằng cách áp dụng các chế độ hoà trộn cho từng layer riêng lẻ, bạn có thể tạo ra vô số những hiệu ứng đặc biệt.1. Trong Layer Palette, nhấn vào nút New Layerhttp://www.vietphotoshop.com/ptscs/images/chapter12/adobe_14.jpg để thêm layer 5 vào, ngay ở trênLayer 1 trong Layer palette.2. Nhấp đúp vào layer 5 và gõ chữ Paint để đặt lại tên cho nó.3. Trong Layer Palette, chọn Color từ menu Mode ở bên trái hộp văn bản OpacityLựa chọn Color bạn vừa chọn ở trên thực chất là một trong những chế độ hoà trộn của Photoshop. Nhữngchế độ hoà trộn này xác định những Pixel của layer này sẽ hoà trộn với layer nằm dưới nó như thế nào.
Chú ý: Ngay cạnh nút New Layer, bạn sẽ thấy nút thùng rác. Nếu bạn muốn xoá layer Paint, bạn có thểkéo và thả laỷe đó vào nút thùng rác. Hoặc đơn giản là chọn layer bạn muốn xoá và click vào nút thùngrác, một bảng thông báo xuất hiện và hỏi bạn có chắc là muốn xoá layer đó không. Bạn có thể dùng chế độ hoà trộn Color để thay đổi màu sắc của vùng lựa chọn mà không ảnh hưởng đến độ sáng tối của tấmhình. Điều đó có nghĩa rằng bạn có thể áp dụng nhiều trạng thái khác nhau của màu sắc mà không ảnhhưởng đến độ sáng tối của nó.https://reader003.{domain}/reader003/html5/0216/5a8700a71d23a/5a87025382a49.jpg
Bắt đầu tô vẽĐể bắt đầu tô vẽ, bạn phải load vùng lựa chọn mà bạn đã tạo trước đây. Khi bạn load vùng lựa chọn RigtPear, bạn sẽ bảo vệ được những vùng nằm ngoài vùng lựa chọn của hình ảnh khi bạn thêm màu vào chovùng lựa chọn. Điều đó có nghĩa rằng những vùng nằm ngoài vùng lựa chọn sẽ không bị ảnh hưởng, chỉnhững vùng nằm trong mới chịu tác động của những thay đổi do bạn tạo ra.1. Chọn Select > Load Selection và sau đó chọn Right Pear cho lựa chọn Channel trong hộp thoại LoadSelection và click OK. Chú ý đến hộp thoại Load Selection, chế độ hoà trộn Color bạn vừa thay đổi cũngđược lưu lại dưới dạng vùng lựa chọn, và được gọi là Paint Transparency.2. Chọn công cụ Brush http://www.vietphotoshop.com/ptscs/images/chapter12/adobe_15.jpg. Sau đótrên thanh tuỳ biến công cụ kéo thanh trượt của Opacity và giảm giá trị xuống còn 50%.

5/16/2018 Khi ba n làm viê c vơi Adobe Photoshop và Adobe ImageReady - slidepdf.com
http://slidepdf.com/reader/full/khi-ban-lam-viec-voi-adobe-photoshop-va-adobe-imageready 89/152
https://reader003.{domain}/reader003/html5/0216/5a8700a71d23a/5a870254c4d81.jpgThay đổi mức Opacity của brcách nhấn số trên bàn phím từ 0-9 với các giá trị tương ứng là 1 = 10% và 9 = 90%và 0 = 100%.3. Trong menu brush chọn một brush lớn, soft. Ví dụ như là Soft Round 35 Pixel brush.https://reader003.{domain}/reader003/html5/0216/5a8700a71d23a/5a870255a51c2.jpg4. Chọn Window > Swatches để mang Swatches lên phía trước hoặc nhấp chuột vào thẻ của nó trongnhóm Palette Color) sau đó chọn bất cứ một màu xanh lá cây nào mà bạn thích làm màu nền trước.5. Tô màu cho quả lê bằng cách dùng chuột tô hết lên toàn bộ vùng lựa chọn. Tiếp theo, bạn sẽ sử dụngmột màu đậm và một màu sáng để tạo vùng sáng tối cho quả lê.
6. Chọn một màu xanh lá cây đậm từ Swatches Palette. Trên thanh tuỳ biến công cụ, đặt mức Opacitykhoảng 30%. Tô xung quanh đường viền của quả lê, tránh những chỗ bóng sáng ra.7. Chọn một màu hồng từ Swatches Palette. Trên thanh tuỳ biến công cụ, chọn một brush có kích thướcnhỏ hơn và giảm mức Opacity xuống còn 20%. Sau đó vẽ vùng sáng cho quả lê.8. Khi bạn đã hài lòng với kết quả, chọn Select > Deselect và chọn File > Save.Thêm GradientBây giờ bạn sẽ dùng công cụ Gradient để thêm gradient cho quả lê thứ hai để tạo hiệu ứng bóng sáng.(Imageready không có công cụ Gradient. Thay vào đó, gradient được tạo ra bằng cách sử dụng LayerEffect)Trước tiên, bạn phải load vùng lựa chọn của quả lê bên trái mà bạn đã tạo ở phần trên.1. Chọn Select > Load Selection. Chọn Left Pear trong hộp thoại Load Selection, và nhấp OK. Một vùnglựa chọn sẽ xuất hiện xung quanh quả lê bên trái.2.Nhấp vào thẻ Color Palette để mang nó ra phía trước, sau đó chọn một màu đỏ làm màu nền trướcbằng cách kéo thanh trượt R đến giá trị 225 và thanh G và B xuống còn 0.3.Nhấp vào biểu tưởng Set Background Color ở góc trên bên trái của Color Palette sau đó chọn màu vànglàm màu của hình nền với thông số R và G là 255, B là 0.https://reader003.{domain}/reader003/html5/0216/5a8700a71d23a/5a8702567e1d7.jpg4. Chọn Công cụ Gradient (G). Ở trên thanh tuỳ biến công cụ, thiết lập theo thông số sau:
Chọn biểu tượng Radial GradientMở bảng chọn Gradeitn và chọn gradient loại Foreground to Background, do vậy khi bạn kéo gradient nósẽ có màu nền trước là màu đỏ và màu nền sau là màu vàng.Đặt Opacity là 40%.https://reader003.{domain}/reader003/html5/0216/5a8700a71d23a/5a870257542d5.jpg5.Đặt côgn cụ Gradient gần điểm sáng của quả lê và kéo đến phần cuống của quả lê.https://reader003.{domain}/reader003/html5/0216/5a8700a71d23a/5a87025835b8d.jpgKhi bạn đã hài lòng với kết quả, chọn Select > Deselect.
Thêm hiệu ứng đặc biệt
Merge layer (gộp layer).Bước tiếp theo là chúng ta sẽ merge layer lại với nhau, nó giúp giảm đáng kể dung lượng của tài liệu.Tuy nhiên, sau khi bạn đã merge hình rồi, bạn không thể quay lại và chỉnh sửa tấm hình hoặc làm lại quátrình lại từ đầu nữa. Do vậy, hãy kiểm tra kĩ và thực sự hài lòng với kết quả thì bạn mới nên chọn lệnhMerge.1. Ở Layer Palette, chọn layer Paint.2. Chọn Layer > Merge Down để merge layer Paint với layer quả lê là Layer 1 ở dưới nó. Và bây giờ thìhai layer đã được gộp làm một thành Layer 1.3. Nhấp đúp chuột vào công cụ Hand để căn chỉnh toàn bộ tấm hình vào giữ cửa sổ tài liệu, hoặc nhấpđúp vào công cụ Zoom (Z) để giảm mức view của nó xuống 100%.4. Chọn File > Save.
Thay đổi Color BalanceBây giờ bạn sẽ dùng một layer điều chỉnh (Adjustment Layer) để điều chỉnh màu của bức hình chiếc lá. Ở
ImageReady cũng có những tính năng căn chỉnh màu sắc như trong Photoshop, nhưng những tính nắngđó không thể áp dụng được ho những Adjustment Layer hoặc Channels bởi vì bạn không thể tạo hoặcchỉnh sửa Adjustment Layer hoặc Channels trong Imageready.
Thay đổi màu cho một channel hoặc một layer thông thường sẽ thay đổi vĩnh viễn những đơn vị màu củalayer đó. Tuy nhiên, với một Adjustment Layer, những thay đổi về màu sắc cũng như tông màu chỉ thayđổi trong Adjustment layer và không thay đổi những đơn vị màu của layer nằm dưới nó. Những thay đổibạn thấy được thực chất là bạn đang nhìn qua "lăng kính" Adjustment Layer. Bằng cách sử dụngAdjustment Layer, bạn có thể thử điều chỉnh nhiều màu và tông màu mà không phải thay đổi ở chínhtấm hình. Bạn cũng có thể sử dụng Adjustment Layer để áp dụng cho nhiều layer cùng một lúc.1. Trong Layer Palette, chọn layer chứa layer chiếc lá.2. Chọn Layer > New Adjustment Layer > Color Balance.3. Trong hộp thoại New Layer, đánh dấu hộp kiểm Use Previous Layer To Create Clipping Mask, lựa chọnnày sẽ giới hạn những thay đổi của bạn chỉ có tác dụng trên layer chiếc lá, chứ không ảnh hưởng đến 3layer còn lại. Sau đó chọn OK để tạo một Adjustment Layer với tên mặc định là Color Balance 1.Hộp thoại Color Balance mở ra nơi bạn có thể thay đổi sự hoà trộn màu của một tấm hình và chỉnh sửamàu nếu cần thiết. Khi bạn điều chỉnh màu sắc bạn có thể giữ cùng một tông màu. Bạn có thể tập trungvào những thay đổi của Shadows, Midtones hoặc Highlight.4. Di chuyển hộp thoại sang một bên để bạn có thể nhìn thấy hình chiếc là và đánh dấu vào hộp kiểm

5/16/2018 Khi ba n làm viê c vơi Adobe Photoshop và Adobe ImageReady - slidepdf.com
http://slidepdf.com/reader/full/khi-ban-lam-viec-voi-adobe-photoshop-va-adobe-imageready 90/152
Preview.5. Trong hộp thoại Color Balance, bạn thử "nghịch ngợm" với những Color Level khác nhau và xem nó cótác động gì đến tấm hình.https://reader003.{domain}/reader003/html5/0216/5a8700a71d23a/5a87025993773.jpg6. Khi bạn đã hài lòng với kết quả, nhấn OK. Sau đó lưu lại công việc của bạn.Adjustment Layer có công dụng như một layer mask, nó cos thể sửa chữa nhều lần mà không ảnh hưởngđến tấm hình nằm dưới nó. Bạn có thể nhấp đúp chuột vào Adjustment Layer để hiện thị thông số bạn đãsử dụng ở lần trước và điều chiỉn chúng bao nhiêu lần cũng được. Bạn có thể xoá Adjustment Layer bằng
cách kéo nó vào biểu tượng thùng rác ở dưới cùng của Layer Palette.Áp dụng bộ lọc (Filter)Ở phần này của bài học, bạn sẽ áp dụng hai loại filter cho hình chiếc là và hình bông hoa Bồ Câu Anh.Bởi vì trong Photoshop có rất nhiều các loại filter, vì vậy cách tốt nhất để học nó là thử dùng nhiều loạifilter và các tuỳ biến của nó. Số lượng các Filter trong Imageready cũng bằng với số filter có trongPhotoshop.https://reader003.{domain}/reader003/html5/0216/5a8700a71d23a/5a87025a712cb.jpg Để tiết kiệm thời gian khi bạn thử cfilter, hãy thực hành với những hình nhỏ, một phần của tấm hình hoặc những hình có độ phân giải thấp.Bởi vì hình càng lớn Photoshop mất càng nhiều thời gian để áp dụng filter đó.Tăng hiệu suất làm việc của FilterCó một vài Filter khi được áp dụng tốn rất nhiều tài nguyên máy, đặc biệt là khi áp dụng với những hìnhcó độ phân giải lơn. Bạn có thể dùng những cách sau để tăng hiệu suất làm việc của nó.
Thử từng filter với một phần nhỏ của tấm hìnhÁp dùng Filter vào từng channel riêng biệt, ví dụ như là RGB channel nếu bạn làm việc với hình lớn vàkhông đủ bộ nhớ. (Với một vài filter, hiệu ứng của nó có kết quả khác nhau khi được áp dụng cho từngchannel riếng biệt hơn là áp dụng cùng một loại với toàn bộ các channel, đặc biệt là khi bạn sử dụngfilter để thay đổi ngẫu nhiên những đơn vị màu của hình).Tiết kiệm bộ nhớ trước khi chạy filter bằng cách sử dun lệnh Purge. (xem thêm phần "Correctingmistakes" trong file help của Photoshop).Dành nhiều bộ nhớ của RAM cho Photoshop hoặc ImageReady. Bạn không nên chạy nhiều chương trìnhcùng một lúc vì nó sẽ tốn thêm bộ nhớ của RAM.Thử thay đổi thông số để tăng tốc độ của những filter cần nhiều bộ nhớ như Lighting effects, Cutout,Stained Glass, Chrome, Ripple, Spatter, Sprayed Strokes, và Glass filters. (Ví dụ, với Stained Glass filter,tăng độ lớn của Cell. Với Cutout Filter tăng Edge Simplicity, giảm Edge Fedelity hoặc cả hai)Nếu bạn muốn in ở một máy in trắng đen, bạn hãy chuyển ảnh đó thành trắng đen trước khi áp dụngfilter. Tuy nhiên áp dụng filter cho một tấm hình màu và sau đó mới chuyển nó thành trắng đen có thểkết quả sẽ không giống như bạn áp dụng filter cho một tấm hình trắng đen.Áp dụng và làm mờ bộ lọc Accented Edges
Bộ lọc Accented Edges làm tăng đường biên của tấm hình với những màu khác nhau. Bạn có thể điềuchỉnh khoảng cách của đường biên bằng cách thay đổi Edge-brightness, nhưng trong phần này, bạn sẽsử dụng lệnh Fade để làm mờ kết quả.1. Trong Layer Palette, chọn hình chiếc lá. Bạn phải chọn layer chiếc lá chứ không phải Adjustment layer.https://reader003.{domain}/reader003/html5/0216/5a8700a71d23a/5a87025b47a2c.jpg2. Chọn Filter > Brush Strokes > Accented Edges. Nhấn OK để thiết lập Filter.https://reader003.{domain}/reader003/html5/0216/5a8700a71d23a/5a87025c1c01f.jpgBức hình trên hơi sáng một chút, do vậy bạn sẽ giảm độ sáng của nó xuống một chút.3. Chọn Edit > Fade Accented Edges.4. Trong hộp thoại Fade, kéo thanh trượt Opacity xuống 60% và nhấn Ok.5. Lưu lại kết quả của bạn.Chú ý: Thông số của lệnh Fade xác định những đơn vị màu được sửa chữa trong vùng lựa chọn sẽ liênquan như thế nào đến những đơn vị màu nguyên gốc. Chế độ hoà trộn trong hộp thoại Fade là một tậphợp con của của những công cụ vẽ và chỉnh sửa trong Option Palette.
Sử dụng FilterĐể sử dụng Filter, chọn lệnh phù hợp trong menu phụ từ menu Filter. Hướng dẫn sau sẽ giúp bạn chọnfilter:
Filter được chọn trong lần gần đây nhất sẽ xuất hiện trên cùng của menu.Filter được áp dụng cho layer đang được chọn và nhìn thấy được.Filter không dùng được cho những hình bitmap và index.Một số Filter chỉ dùng được cho những hình RGB.Một số filter được thực hiện hoàn toàn bởi bộ nhớ của RAM.Gaussian Blur, Add Noise, Median, Unsharp Mask, High Pass, và Dust & Scratches filters có thể được sử dụng với hình 16 bit per channel hay 8 bit per channel.Áp dụng Filter ZigZagTiếp theo, bạn sẽ sử dụng filter ZigZag để tạo ra cảm giác là bạn đang nhìn bóng của bông hoa đượcphản xạ xuống mặt nước đang động đậy.1. Trên Layer Palette, chọn layer hình bông hoa Bồ Câu Anh.2. Trong hộp công cụ, chọn Elliptical Marqueehttp://www.vietphotoshop.com/ptscs/images/chapter12/adobe_1.jpg (M), được ẩn dưới công cụRectangular Marquee http://www.vietphotoshop.com/ptscs/images/chapter12/adobe_2.jpg.3. Kéo qua tấm hình để chọn hầu hết phần hạt và cánh của nó, nhưng đừng kéo nhiều quá và tránh

5/16/2018 Khi ba n làm viê c vơi Adobe Photoshop và Adobe ImageReady - slidepdf.com
http://slidepdf.com/reader/full/khi-ban-lam-viec-voi-adobe-photoshop-va-adobe-imageready 91/152
chạm vào đường biên của tấm hình. Chỉ những vùng được chọn mới chịu tác động của filter. Nếu vùnglựa chọn quá lớn, thì đường biên cũng sẽ bị ảnh hưởng và lấn sang hình khác trong toàn bộ tài liệu.4. Chọn Filter > Distort > ZigZagỞ dưới cùng của hộp thoại ZigZag, đánh dấu vào hộp kiểm Pond Ripples. Sau đó, bạn thử thực nghiệmvới những thông số khác nhau cho Amount và Ridges bằng cách kéo thanh trượt. (Trong ví dụ này sử dụng 10% cho Amount và 11 cho Ridges)6. Khi bạn đã hài lòng với kết quả chọn OK.7. Chọn Edit > Deselect và vào File > Save để lưu lại kết quả.
Sử dụng đường tắt của FilterĐể huỷ một filter khi nó đang được áp dụng, nhấn Esc hoặc Command-(.) (Mac OS).Để undo một filter nhấn Ctrl-Z (Window) hoặc Command-Z (Mac OS).Để áp dụng lại filter được dùng gần đây nhất nhấn Ctrl-F.Để hiển thị hộp thoại của filter được dùng gần đây nhất, nhấn Ctrl-Alt-F.Kết hợp hai vùng lựa chọnTrướckhi bạn áp dụng filter cho tấm hình còn lại là hình bãi cát, bạn sẽ load và kết hợp hai vùng lựa chọnbạn đã tạo ra ở phần đầu của bài học cho từng quả lê riêng biệt. Bằng cách áp dụng những vùng lựachọn này cho những phần khác nhau của tấm hình, bạn có thể tạo được những kết quả thú vị và khácthường.1. Chọn Select > Load Selection.2. Trong menu thả xuống Channel của hộp thoại Load Selection, chọn Right Pear và nhấn OK.3. Lập lại bước 2, nhưng lần này chọn Left Pear trong menu thả xuống Channel và chọn lựa chọn Add toSelection. Nhấn OK.https://reader003.{domain}/reader003/html5/0216/5a8700a71d23a/5a87025d4076b.jpgBây giờ cả hai quả lê đã được chọn.Chỉnh sửa vùng lựa chọn trong chế độ Quick MaskKhi bạn kết hợp hai vùng lựa chọn ở trên, có thể còn sót lại những vùng nhỏ chưa được chọn ở giữa haivùng lựa chọn được load. Trong bài học này, bạn sẽ xem lại vùng lựa chọn và chỉnh sửa những khoảngtrống đó.1. Chọn công cụ Zoom http://www.vietphotoshop.com/ptscs/images/chapter12/adobe_16.jpg, phóng totấm hình lên để bạn có thể nhìn thấy những khoảng trống nếu có.2. Trong hộp công cụ, chọn nút Quick Mask Modehttp://www.vietphotoshop.com/ptscs/images/chapter12/adobe_17.jpg hoặc nhấn Q để chọn với phímtắt.https://reader003.{domain}/reader003/html5/0216/5a8700a71d23a/5a87025e22689.jpgTất cả những vùng của hình ảnh không nằm trong vùng lựa chọn sẽ được bao phủ bởi một màu đỏ nhạt.Bạn có thể nhấp đúp vào nút Edit in Quick Mask Mode để mở hộp thoại Quick Mask
Options để thay đổi độ đậm và màu mặc định của mặt nạ. Như mặc định nó là màu đỏ và 50% opacity,bạn có thể thay nó với bất kỳ màu nào bạn thích.3. Quan sát thật tỉ mỉ vùng giao nhau của hai quả lê để xem xem có chỗ nào là màu đỏ hay không.4. Trong thộp công cụ, để ý xem màu nền trước và nền sau có phải là đen và trắng không. Hoặc bạnnhất vào nút Default Foreground And Background Colors để quay về màu mặc định của nền trước và nềnsau.5. Chọn công cụ Eraser http://www.vietphotoshop.com/ptscs/images/chapter12/adobe_18.jpg (E) vàxoá những vùng màu đỏ nào bạn thấy cần phải xoá. Nếu cần, bạn có thể tăng hoặc giảm kích thước củaEraser bằng thanh tuỳ biến công cụ của nó. Cứ tiếp tục xoá cho đến khi không còn vùng màu đỏ nàoxung quanh hai quả lê nữa. Đừng bỏ chọn, vì chúng ta còn cần dùng đến nó ở các bước sau.
Di chuyển vùng lựa chọnViệc di chuyển vùng lựa chọn là một công việc khá đơn giản, bạn có thể di chuyển vùng lựa chọn đếnmột vị trí khác của tấm hình. Bước này sẽ là bước cuối cùng của bài học, sẽ tạo ra một hiệu ứng khác
cho hai quả lê.1. Trong hộp công cụ chọn nút Standard Modehttp://www.vietphotoshop.com/ptscs/images/chapter12/adobe_19.jpg hoặc nhấn Q.2. Nhấp đúp vào công cụ Zoom http://www.vietphotoshop.com/ptscs/images/chapter12/adobe_16.jpgđể chuyển hình về chế độ xem 100%.3. Trong hộp công cụ, chọn Rectagular Marqueehttp://www.vietphotoshop.com/ptscs/images/chapter12/adobe_2.jpg.4. Di chuyển con trỏ vào trong vùng lựa chọn của hai quả lê sau đó kéo vùng lựa chọn (không phải hìnhquả lê) xuống phần dưới bên phải, đặt nó bên trên hình bãi cát.Nếu bạn muốn di chuyển vùng lựa chọn chính xác là 45 độ, giứ phím Shift và kéo vùng lựa chọn.https://reader003.{domain}/reader003/html5/0216/5a8700a71d23a/5a87025ee9771.jpgĐừng bỏ chọn vì phần tiếp theo chúng ta vẫn cần vùng lựa chọn đó.Ở phần này bạn sẽ sử dụng vùng lựa chọn và một vài Layer Styles để tạo ra hiệu ứng cutout của hình bãicát. Nếu bạn không may đã bỏ chọn, thì bạn phải làm lại từ đầu bắt đầu từ bước "kết hợp vùng lựa chọn.1. Trong Layer Palette, nhấp chuột vào layer hình bãi cát để biến nó thành layer đối tượng.2. Chọn Layer > New > Layer Via Copy để tạo ra một layer mới bên trên layer bãi cát gốc, nhưng dựavào vùng lựa chọn của bạn. Layer mới bạn vừa tạo sẽ tự động được chọn trên Layer palette, và vùng lựachọn của hai quả lê sẽ biến mất.https://reader003.{domain}/reader003/html5/0216/5a8700a71d23a/5a87025fbc732.jpgBạn có thể nhanh trong tạo v

5/16/2018 Khi ba n làm viê c vơi Adobe Photoshop và Adobe ImageReady - slidepdf.com
http://slidepdf.com/reader/full/khi-ban-lam-viec-voi-adobe-photoshop-va-adobe-imageready 92/152
xung quanh một layer bằng cách nhấn Ctrl-Click vào tên của layer trên Layer Palette. Bạn có thể thử cách này với Layer 5 để hiển thịn vùng lựa chọn của hai quả lê. Trước khi tiếp tục bài học này, chọnSelect > Deselect.3. Ở dưới cùng của Layer Palette, nhấn vào nút Add A Layer Stylehttp://www.vietphotoshop.com/ptscs/images/chapter12/adobe_20.jpg và sau đó chọn Pattern Overlaytừ menu hiện ra.https://reader003.{domain}/reader003/html5/0216/5a8700a71d23a/5a870260e1fe3.jpg4. Kéo hộp thoại Layer Style sang một bên nếu cần để bạn có thể nhìn thấy cả hộp thoại và cửa sổ hình.
5. Nhấp vào mũi tên Pattern để mở bảng chọn Pattern, nó sẽ hiện ra một bảng nhỏ với những biểu tượngcủa Pattern.6. Nhấp vào nút mũi tên http://www.vietphotoshop.com/ptscs/images/chapter12/adobe_21.jpg để mởPalette Menu cho bảng chọn Pattern và chọn Load Patterns.https://reader003.{domain}/reader003/html5/0216/5a8700a71d23a/5a870261b03f9.jpg7. Trong hộp thoại Load, browse đến Lession12 và chọn Effects.pat và nhấn Load. Khi hộp thoại đóng lại,bạn sẽ thấy những Pattern mới sẽ xuất hiện ở cuối của bản Pattern.8. Chọn Pattern bạn vừa mới load ở bước trên. Pattern mới sẽ thay thế Pattern mặc định bạn có trongvùng lựa chọn của hai quả lê. Tại thời điểm này, bạn có thể kéo pattern trong cửa sổ hình ảnh để điểuchỉnh vùng của pattern xuất hiện trong vùng lựa chọn mà không cần phải đống hộp thoại Layer Style.9. Ở bên trái của hộp thoại Layer Style, dưới Styles, chọn Inner Shadow để thêm hiệu ứng vào vùng lưụachọn, và điều chỉnh tuỳ biến Inner Shadow ở cột bên phải của hộp thoại. (Trong ví dụ này tôi dùng thôngsố mặc định Blend Mode, Opacity và Angle, nhưng sử dụng Distance là 13 và Size là 10)https://reader003.{domain}/reader003/html5/0216/5a8700a71d23a/5a870262801c0.jpg10. Bạn có thể tiếp tục thực nghiệm với những Style và thông số khác nhau cho đến khi bạn tạo ra đượcnhững kết quả vừa ý. Khi bạn hài lòng với kết quả, nhấn OK.
Để có thêm thông tin chi tiết hơn về từng Filter và một thư viện những ví dụ xem "Using Filter" trongPhotoshop Help.Làm hài hoà màu sắc của toàn bộ tấm hìnhMột cải tiến mới trong Photoshop CS là khả năng kết hợp nhiều hình ảnh khác nhau bằng Matching ColorPalette. Trong phần cuối cùng của chương này, bạn sẽ tạo ra những phiên bản khác của một tài liệu mànó lại trung hoà với màu của 4 tấm hình bằng cách kết hợp nó với hình đích để các định màu.1. Chọn File Save và chọn Image > Duplicate.2. Nhấp OK trong hộp thoại Duplicate, và không cần thay đổi tên mặc định>3.Với hình 12Montage_copy đang được chọn, kéo chuột xuống trong layer Palette cho đến layerBackground và nhấn vào biểu tượng con mắt(http://www.vietphotoshop.com/ptscs/images/chapter12/adobe_22.jpg) để ẩn layer này đi. Nếu layerBackground đang được chọn, chọn bất cứ layer nào káhc.
4. Trong menu Layer Palette, chọn Merge Visible.Bạn sẽ nhận thấy rằng Layer Palette đã được giảm xuống còn 2 layer: Background và một layer đượcmerge với cùng tên như là layer được tạo ở cuối cùng của bước 3.5. Chọn Image > Adjustment > Match Color để mở hộp thoại Match Color và thiết lập thông số sau:
Đánh dấu hộp kiểm Preview, nếu nó chưa được chọn.Ở Source chọn 12Montage.psd (file gốc với tất cả các layer chưa được merge) ở trong menu hiện ra.Trong menu layer, chọn layer chứa hình quả lê. Quan sát hiệu ứng được áp dụng trên cửa sổ hình12Montage_copy.psd.Chọn một layer khác và quan sát kết quả ở cửa sổ hình ảnh. Sau khi bạn đã thấy được những layer cóảnh hưởng đến tấm hình như thế nào, bạn cũng có thể thử với Image Option bằng cách điều chỉnh thanhtrượt Luminence, Color Intensity và Fade. Bạn lần lượt đánh dấu và bỏ đánh dấu hộp kiểm Neutralize.https://reader003.{domain}/reader003/html5/0216/5a8700a71d23a/5a8702636093d.jpg6. Khi bạn đã hài lòng với kết quả nhấn OK để đóng hộp thoại lại. (Tôi sử dụng hình quả lê và giá trị mặc
định của Image Option)7. Trong Layer Palette, hiển thịn layer Background bằng cách nhấn vào biểu tượng con mắt.8. Cọn File > SaveBạn có thể sử dụng Match Color với bất cứ file source nào để tạo ra những hiệu ứng thú vị và khácthường. Tính năng của Match Color cũng rất hữu ích trong việc chỉnh sửa một vài tấm hình. Xem thêmphần Photoshop Help để biết thêm thông tin.
Câu hỏi ôn tập1. Mục đích của việc lưu lại vùng lựa chọn là gì?2. Miêu tả cách để cô lập vùng chỉnh sửa màu cho một tấm hình.3. Miêu tả cách để loại bỏ màu từ vùng lựa chọn hoặc tấm hình cho hiệu ứng đen trắng.Đáp án1. Với việc lưu lại vùng lựa chọn, bạn có thể tạo và tái sử dụng những vùng lựa chọn mất nhiều thời gianđể tạo. Bạn cũng có thể kết hợp nhiều vùng lựa chọn hoặc tạo một vùng lựa chọn mới bằng việc thêmhoặc bớt đi một vùng lựa chọn sẵn có.2. Bạn có thể sử dụng Adjustment Layer để kiểm tra việc thay đổi màu trước khi áp dụng cho một layer.3. Bạn có thể sử dụng lệnh Desaturate để biến một hình thành đen tráng, hoặc loại bỏ màu của nó từ một vùng lựa chọn. Hoặc bạn có thể sử dụng lệnh Hue/Saturation và chỉ điều chỉnh thanh trượtSaturation. Trong Photoshop có cả công cụ Sponge và nó cũng có thể dùng vào việc loại bỏ màu sắc của

5/16/2018 Khi ba n làm viê c vơi Adobe Photoshop và Adobe ImageReady - slidepdf.com
http://slidepdf.com/reader/full/khi-ban-lam-viec-voi-adobe-photoshop-va-adobe-imageready 93/152
một hình.
© www.vietphotoshop.com - Dịch bởi Bá tước Monte Cristocommando_aka
17-04-2007, 01:30 PMKhông phải tất cả các ấn bản thương mại đều in với 4 màu. In ấn với 2 màu sử dụng dạng ảnh grayscalevà màu spot cũng là một lựa chọn tốt và đỡ tốn kém hơn. Trong bài học này, bạn sẽ học cách sử dụngAdobe Photoshop để chuẩn bị một bức ảnh đầy màu sắc mà in với máy in 2 màu.
Trong bài học này, bạn sẽ học cách để làm được những điều sau đây:• Chuyển đổi một bức ảnh màu sang ảnh đơn sắc (đen - trắng), và cải thiện chất lượng chung của nó. a• Điều chỉnh dải âm của bức ảnh bằng việc gán những điểm đen và trắng.• Làm sắc nét hình ảnh.• Chuyển ảnh màu sang dạng grayscale.• Thêm các màu đốm vào các vùng lựa chọn
Bài học này sẽ mất khoảng 45 phút để hoàn thành. Và bài này được thiết kế để thao tác với AdobePhotoshop. Còn ImageReady không hỗ trợ các channel và điểm màu.
Nếu cần thiết, hãy xóa thư mục chứa bài trước khỏi ổ cứng, và sao chép thư mục Lessons/Lesson13 vào.Với bài học này, bạn sẽ phải ghi đè các file bắt đầu. Nếu bạn cần khôi phục lại những file bắt đầu, hãysao chép chúng từ CD kèm theo sách Adobe Photoshop CS Classroom.
Chú ý: Những người sử dụng Windows 2000 cần phải mở khóa của bài học trước khi sử dụng. Muốn biếtthêm thông tin, tham khảo phần, “Copying the Classroom in a Book files”.In màuXuất bản màu là khá tốn kém cho những bản in thương mại bởi vì chúng đòi hỏi phải có 4 loại màu trongmáy in — mỗi một màu trong 4 màu sẽ được sử dụng trong quá trình tạo nên các hiệu ứng đầy màu sắc.Màu trong việc xuất bản phải được để riêng rẽ trong máy in gồm màu xanh lá mạ (cyan), tím thẫm(magenta), vàng (yellow), điều này cũng làm tăng chi phí xuất bản.
In ảnh 2 màu có thể là một cách tiếp cận ít tốn kém hơn nhưng lại có hiệu quả với nhiều dự án, ngay cảkhi chúng bắt đầu với một bức ảnh có đầy đủ màu sắc. Với Photoshop, bạn có thể chuyển đổi từ ảnh màusang dạng xám (grayscale) mà không làm mất đi chất lượng của hình ảnh. Bạn cũng có thể thêm vàomột điểm màu thứ hai để tạo dấu nhấn, và Photoshop sẽ tạo ra hai màu tách biệt cần thiết cho quấ trìnhin ấn.
Chú ý: Điểm màu dành cho các bức ảnh sẽ được in vào phim trong quá trình in. Kỹ thuật điểm màu bao
trùm suốt bài học này không thích hợp với những máy in ảnh màu để bàn hoặc những bức ảnh được thiếtkế cho việc phân phối điện tử.Sử dụng các channel và Channel paletteCác Channel trong Adobe Photoshop được sử dụng cho việc lưu trữ các thông tin, và chúng cũng đóng vaitrò quan trọng trong bài học này. Các Color channel lưu trữ thông tin về màu của bức ảnh, và các AlphaChannel lưu trữ các lựa chọn hoặc các mặt nạ mà bạn có thể sử dụng khi bạn muốn chỉnh sửa riêng cácphần của bức ảnh. Loại kênh thứ 3, là Spot-color Channel được sử dụng để chỉ rõ các màu riêng biệt choviệc in ấn ảnh có mực màu đốm. Muốn hiểu rõ thêm thông tin về các loại kênh , hãy xem lại bài 6 -Masks và Channels.
Trong bài này, bạn sẽ sử dụng cả 3 loại kênh trên. Bạn sẽ học cách trộn các kênh màu để cải thiện chấtlượng ảnh. Bạn sẽ chọn các vùng trên bức ảnh bằng cách tải một vùng chọn từ một kênh alpha. Và bạnsẽ sử dụng kênh màu đốm để thêm màu thứ 2 vào bức ảnh.
Bắt đầuBạn sẽ bắt đầu bài học bằng việc xem file kết quả trước để thấy được phương hướng thực hiện.1. Khởi động Adobe Photoshop, ấn giữ Ctrl+Alt+Shift (Windows) hoặc Command+Option+Shift (Mac OS)để khôi phục các cài đặt mặc định. (Xem phần “Restoring default preferences” )Sau khi bảng thông báo xuất hiện, chọn Yes để đồng ý đặt lại mặc định, Không cần cài đặt màu mànhình, và nhấn Close để đóng Welcome Screen.2. Trên thanh tuỳ biến công cụ, chọn nút File Browser và sử dụng Folder Palette để chuyển tới thư mụcLessons/Lesson13 trên ổ cứng.3. Trong khung Thumbnail, chọn file 13End.psd, nó sẽ xuất hiện trong khung xem trước của cửa sổBrowser.4. Nhấp đúp để mở file 13Start.psd trong Photoshop5. Đóng File Browser lại6. Nếu các đường Guidelines đang hiển thị, chọn View > Show > Guidelines để bỏ dấu kiểm và ẩn cácđường Guide đi.
Sử dụng kênh để thay đổi màu sang dạng grayscaleĐôi khi bạn có thể cải thiện chất lượng của bức ảnh bằng cách hòa trộn 2 hoặc nhiều kênh màu với nhau.Ví dụ, một kênh trong bức ảnh có thể trông đặc biệt mạnh mẽ, nhưng nó sẽ đẹp hơn nữa nếu bạn thêmvài chi tiết từ các kênh khác. Trong Photoshop, bạn có thể hòa trộn các kênh màu với nhau bằng lệnh

5/16/2018 Khi ba n làm viê c vơi Adobe Photoshop và Adobe ImageReady - slidepdf.com
http://slidepdf.com/reader/full/khi-ban-lam-viec-voi-adobe-photoshop-va-adobe-imageready 94/152
Channel Mixer ở cả 2 chế độ RGB (hiển thị trên màn hình) hoặc CMYK (để in ấn). Muốn biết rõ hơn vể cáckiểu màu, hãy xem Lesson 19, “Setting Up Your Monitor for Color Management.”
Trong bài học này bạn sẽ học cách sử dụng lệnh Channel Mixer để cải thiện chất lượng của ảnh có kiểumàu RGB và sau đó bạn sẽ chuyển nó sang chế độ grayscale. Nhưng trước hết, bạn sẽ sử dụng ChannelPalette để quan sát các kênh khác nhau trong bức ảnh.1. Chọn Window > Channels (hoặc click vào thẻ Channels Palette) và kéo nó khỏi nhóm từ bảng chungvới với Layers Palette và Paths Palette. Đặt Channels Palette lên bất cứ nơi nào trên màn hình mà có thể
dễ dàng để sử dụng nó. Xem hình minh họa cụ thể :https://reader003.{domain}/reader003/html5/0216/5a8700a71d23a/5a87026553c10.jpgKéo Channels palette từ Layers palette để bạn có thể nhìn thấy cả hai bảng .Bởi vì tấm hình đang ở chế độ RGB, nên Channels Palette sẽ hiển thị các kênh màu đỏ (Red), màu xanhlá cây (Green), và xanh nước biển (Blue) của tấm hình. Chú ý rằng tất cả các kênh màu hiện tại đang cóthể nhìn thấy được, kể cả kênh RGB, nó là sự phức hợp của các kênh màu riêng biệt Red, Green, và Blue.Để thấy sự khác biệt giữa các kênh, bạn có thể sử dụng biểu tượng hình con mắt ở bên cạnh.2. Nhấn vào biểu tượng hình con mắt(http://www.vietphotoshop.com/ptscs/images/chapter13/adobe_23.jpg ) để tắt tất cả các kênh màutrong Channels palette ngọai trừ kênh màu đỏ. Các màu sắc ở hình ảnh ban đầu chuyển sang màu xám.https://reader003.{domain}/reader003/html5/0216/5a8700a71d23a/5a8702662b186.jpgTất cả các kênh trừ kênh đỏ Kênh đỏ3. Kéo biểu tượng hình con mắt từ kênh Red sang kênh Green và sau đó là kênh Blue. Để ý sự thay đổicác màu đơn sắc trên bức ảnh ứng với mỗi kênh màu. Kênh màu Green cho sự tương phản và chi tiếtnhất trên khuôn mặt cô gái, trong khi kênh màu Blue lại thể hiện rõ sự tương phản ở khung cảnh làmviệc phía sau cô gái.https://reader003.{domain}/reader003/html5/0216/5a8700a71d23a/5a87026709d11.jpg4. Trong Channels palette, bấm vào biểu tượng con mắt bên cạnh Channel RGB để hiển thị tất cả cácchannel của tấm hình.https://reader003.{domain}/reader003/html5/0216/5a8700a71d23a/5a870267dcbea.jpgBây giờ bạn sẽ sử dụng lệnh Channel Mixer để cải thiện bức ảnh trong bài học này. Đặc biệt, bạn sẽ chiacắt bức ảnh thành 2 vùng là người phụ nữ và khung cảnh làm việc, sau đó trộn lẫn các nguồn khác nhaucủa các kênh màu ở mỗi vùng lựa chọn.
Trộn lẫn hình người phụ nữ Đầu tiên, chọn người phụ nữ bằng cách load vùng lựa chọn đã được làm từ trước.1. Trong Layers palette, Chọn layer Background.2. Chọn Select > Load Selection. Trong hộp thoại Load Selection, chọn Woman từ menu Channel để loadvùng lựa chọn bao quanh người phụ nữ. Click OK.
https://reader003.{domain}/reader003/html5/0216/5a8700a71d23a/5a870268bb42a.jpg
Tiếp theo, bạn sẽ trộn kênh Green với Blue để tăng độ tương phản của vùng chọn. Sử dụng màu Green làChannle cơ sở vì nó cho độ tương phản mạnh nhất.3. Chọn Image > Adjustments > Channel Mixer.4. Trong hộp thoại Channel Mixer, chọn Green ở ô Output Channel. Đặt ở Source Channel giá trị củaGreen thành 100%.5. Đánh dấu vào hộp kiểm Monochrome để chuyển bức ảnh sang màu xám đậm. Lựa chọn này mang lạicho bạn một quan niệm là vùng lựa chọn sẽ như thế nào khi ở chế độ Grayscale, và vì vậy bạn có thểđiều chỉnh chính xác hơn dải màu của vùng lựa chọn.Chú ý: Lựa chọn Output Channel bây giờ chuyển thành Gray thay vì Green như lúc trước đã chọn.Kết quả là trông khá đồng màu. Bạn có thể tăng thêm độ tương phản và độ sáng bằng cách trộn thêmmột ít kênh màu Blue.6. Kéo thanh trượt ở dòng Blue Source Channel lên mức 10%. Click OK.
https://reader003.{domain}/reader003/html5/0216/5a8700a71d23a/5a87026997e49.jpgHòa trộn màu ở phần khung cảnh làm việc của bức ảnhTiếp theo, bạn sẽ chọn khung cảnh làm việc, chuyển nó thành phần đơn sắc (monochrome), và lại hòatrộn kênh để tăng độ tương phản và chi tiết.1. Chọn Select > Inverse để chọn cảnh đằng sau người phụ nữ.2. Chọn Image > Adjustments > Channel Mixer.3. Ở hộp thoại Channel Mixer, chọn Green ở Output Channel, và chọn Monochrome. Lần nữa, bức ảnh lạichuyển sang màu xám và lựa chọn Output Channel tự động đổi từ Green sang Gray.Lần này, bức ảnh trở nên tối và thiếu độ tương phản. Để cải thiện, ta hòa trộn thêm một ít Blue vào đểtăng tương phản.4. Kéo thanh trượt Blue trên Source Channel lên 26%. Click OKhttps://reader003.{domain}/reader003/html5/0216/5a8700a71d23a/5a87026a6c0c4.jpg5. Chọn Select > Deselect.Cả người phụ nữ và phụ cảnh bây gìơ trông tương phản và chi tiết hơn. Nhưng bức ảnh vẫn là một bứcảnh màu RGB (chỉ chứa đựng các giá trị màu xám). Để chuyển bức ảnh sang dhế độ Grayscale, bạn sẽdùng lệnh Grayscale.6. Chọn Image > Mode > Grayscale. Khi có thông báo xuất hiện, chọn Don’t Flatten để giữ cho 2 layerriêng biệt. (Bạn sẽ sử dụng Layer thứ 2 ở phần sau của bài học). Bức ảnh được chuyển sang chế độGrayscale, và các kênh màu ở Channels palette được thay thế bởi một kênh màu xám Gray .

5/16/2018 Khi ba n làm viê c vơi Adobe Photoshop và Adobe ImageReady - slidepdf.com
http://slidepdf.com/reader/full/khi-ban-lam-viec-voi-adobe-photoshop-va-adobe-imageready 95/152
7. Chọn File > Save để lưu tài liệu lại.Gán các giá trị cho điểm Đen và TrắngBạn còn có thể cải thiện chất lượng của bức ảnh nhiều hơn nữa bằng cách chỉnh các giới hạn trắng vàđen. Ở bài học số 3 - “Basic Photo Corrections”, bạn đã học được cách sử dụng thanh trượt của lệnhLevels để chỉnh các dải màu. Ở bài này, bạn sẽ điều khiển các dải màu còn chuẩn hơn nữa bằng cách sử dụng công cụ Eyedropper của lệnh Levels để gán chính xác các điểm có giá trị sáng nhất và tối nhất.1. Chọn Image > Adjustments > Levels.2. Trong hộp thoại Levels, nhấp đúp vào công cụ White Eyedropper
http://www.vietphotoshop.com/ptscs/images/chapter13/adobe_2.jpg, nằm phía bên phải, để lấy công cụchọn màu trắng.https://reader003.{domain}/reader003/html5/0216/5a8700a71d23a/5a87026bafd05.jpg3. Nhập vào giá trị 0, 0, 0, và 5 ở CMYK text boxes, và click OK. Các giá trị này nói chung, sẽ cho kếtquả tốt nhất khi in bức ảnh ở chế độ grayscale có các điểm sáng lên giấy trắng.4. Tiếp theo, nhấp đúp vào công cụ Black Eyedropper(http://www.vietphotoshop.com/ptscs/images/chapter13/adobe_3.jpg) ở hộp thoại Levels.https://reader003.{domain}/reader003/html5/0216/5a8700a71d23a/5a87026c86c00.jpg5. Nhập vào 0, 0, 0, và 95 ở hộp CMYK, và click OK. Các giá trị này sẽ mang lại kết quả tốt nhất khi innhững điểm đen trên bức ảnh dạng grayscale lên giấy trắng.Bây giờ bạn đã định nghĩa xong các giá trị của các điểm đen và trắng, tiếp theo bãn sẽ sử dụng côngEyedropper trong lệnh Levels để gán các giá trị vào các vùng sáng nhất và tối nhất trên bức ảnh.6. Chắc chắn rằng công cụ Black Eyedropper đã được lựa chọn, rê chuột đến điểm tối nhất của phụ cảnhlà vị trí ở cùi trỏ của cô gái. Nhấp chuột để gán cho vùng này giá trị bạn đã đặt ở bước 5.7. Sau đó, chọn công cụ White Eyedropper ở hộp thoại Levels, đặt vào vùng sáng nhất là cổ áo của côgái, và nhấp để gán cho vùng này giá trị đã đặt ở bước 3.
https://reader003.{domain}/reader003/html5/0216/5a8700a71d23a/5a87026d572b1.jpg8. Chọn OK để đóng hộp thoại và áp dụng các thay đổi. Nếu xuất hiện 1 hộp cảnh báo, chọn No để tránhxác lập mặc định màu mới.Việc ấn định các điểm màu trắng và đen gây ra sự thay đổi trên biểu đồ để tạo ra sự phân bố đều hơncủa dải màu.https://reader003.{domain}/reader003/html5/0216/5a8700a71d23a/5a87026e2b66f.jpg9. Chọn File > Save
Làm sắc nét hình ảnhBằng cách áp dụng bộ lọc Unsharp Mask vào ảnh, bạn có thể tạo ra cảm giác bức ảnh nổi bật hơn.1. Chọn Filter > Sharpen > Unsharp Mask. Chắc chắn lựa chọn Preview đã được chọn để bạn có thể quansát được hiệu ứng trước khi áp dụng. Để có được góc nhìn tốt nhất, bạn có thể đặt chuột vào cửa sổ
preview và kéo để có thể thấy các phần khác của ảnh (chúng tôi tập trung vào khuôn mặt người phụ nữ).Bạn cũng có thể thay đổi độ phóng đại của khung preview của ảnh với các nút dấu công (+) và trừ (-)đặt phía dưới cửa sổ.2. Kéo thanh trượt phía dưới ô Amount cho đến khi ảnh có độ sắc nét mà bạn muốn (chúng tôi để ở57%), và đặt Radius ở mức 1 pixel.https://reader003.{domain}/reader003/html5/0216/5a8700a71d23a/5a87026f05933.jpg3. Click OK để áp dụng bộ lọc Unsharp Mask.
Thiết lập các điểm màu - spot colorCác điểm màu, còn được gọi là các màu tùy chọn (custom colors), là dạng mực in được hoà trộn từ trước,được dùng thay cho hoặc thêm vào các màu, xanh lá mạ - cyan, tím thẫm - magenta, vàng - yellow, vàmàu đen. Mỗi đốm màu đòi hỏi tính riêng biệt của nó hoặc trên một đĩa in riêng. Nhà thiết kế đồ hoạ sử dụng đốm màu để chỉ rõ những màu mà rất khó hoặc không thể đặt được bằng cách kết hợp mực in 4màu xử lý.
Bạn sẽ thêm các điểm màu (spot color) vào ảnh trong bài bằng cách tạo nên các Spot Color Channel.1. Ở Channels palette menu, chọn New Spot Channel.2. Trên hộp thoại New Spot Channel, click vào ô màu, và chọn Custom.https://reader003.{domain}/reader003/html5/0216/5a8700a71d23a/5a87026fd582a.jpg3. Khi hộp thoại Custom Colors mở ra, gõ vào 124 để tự độngkéo xuống đến PANTONE custom color 124C. (Không có hộp văn bản; bạn chỉ cần gõ 124. Tránh ngừng lâu giữa các lần gõ phím. Nếu bạn mắc lỗi,thì dừng lại và sau đó thử lại thêm lần nữa.) Click OK.https://reader003.{domain}/reader003/html5/0216/5a8700a71d23a/5a870270a13bb.jpg
4. Ở hộp thoại New Spot Channel, gõ 100% ở Solidity.Thiết đặt solidity có thể "băt chước" độ đậm đặc của màu Spot Color trên màn hình. Mực được sắp xêp từ trong suốt (0% solidity) đến mờ đục (100% solidity). Lựa chọn Solidity chỉ tác động đến quan sát trênmàn hình chứ không có ảnh hưởng đến bản in.5. Click OK để tạo Spot-color channel. Một kênh spot-color mới tên là PANTONE 124 C đã được thêm vàoChannels palette.https://reader003.{domain}/reader003/html5/0216/5a8700a71d23a/5a870271746e8.jpg6. Chọn File > SaveVề các điểm màuLưu ý những điều sau, khi làm việc với spot colors:

5/16/2018 Khi ba n làm viê c vơi Adobe Photoshop và Adobe ImageReady - slidepdf.com
http://slidepdf.com/reader/full/khi-ban-lam-viec-voi-adobe-photoshop-va-adobe-imageready 96/152
Để áp dụng màu spot color như một nét vẽ ngang qua ảnh, bạn chuyển ảnh về dạng Duotone mode rồimới áp dụng spot color vào 1 trong số các bản duotone. Bạn có thể dùng tới 4 spot color, mỗi màu 1bản.
Tên của các màu spot khi in là khác nhau.
Spot colors được in lên trên cùng. Mỗi spot color được in theo thứ tự nó xuất hiện ở trong Channels
palette.Bạn không thể xóa bỏ spot color ở trên kênh mặc định của Channels palette, ngoại trừ khi ở dạng đa-kênh Multichannel mode.
Màu Spot color không thể được áp dụng vào các lớp riêng rẽ.
In một ảnh với kênh màu spot-color để ghép màu trong máy in sẽ in màu spot color với độ mờ đục đượcđặt bởi solidity.
Bạn có thể trộn vào làm 1 các kênh spot-color với các kênh màu, hoặc chia cắt spot colorthành nhiềukênh màu thành phần.Thêm điểm màu - Adding spot colorBạn có thể thêm spot color vào các vùng lựa chọn của tấm hình với nhiều cách cách khác nhau và cáchiệu ứng khác nhau. Ví dụ, bạn có thể áp dụng spot color vào một phần của tấm hình có màu đơn sắc vìthế vùng lựa chọn sẽ được in ra với màu Spot Color thay vì màu mực cơ bản. Bởi vì spot colors trongPhotoshop được in trước trong một tấm hình phức hợp màu sắc, bạn cũng có thể phải loại bỏ các màu cơsở của ảnh khi thêm spot color vào ảnh. Nếu bạn không loại bỏ các màu cơ sở, nó có thể được hiện thịxuyên qua vùng mực spot color bán trong suốt được sử dụng trong quá trình in.Bạn cũng có thẻ sử dụng spot color để thêm các khối màu đặc vào hình vào ảnh.Bằng cách trải khắp màn hình spot color, bạn có thể tạo cảm giác là bức ảnh được thêm vào những màusáng hơn khi in ra.
Loại bỏ vùng màu grayscale và thêm spot colorBạn sẽ bắt đầu công việc bằng việc thay đổi cảnh đằng sau người phụ nữ sang dạng spot color. Trướctiên bạn phải chọn khung cảnh, xóa nó khỏi ảnh xám và thêm vùng chọn vào kênh màu spot-color.1. Ở Channels palette, chọn kênh Gray.2. Chọn Select > Load Selection. Trong hộp thoại, chọn Woman từ menu của kênh và chọn lựa chọnInvert. Click OK để load vùng lựa chọn của khung cảnh đằng sau cô gái.
3. Chọn Edit > Cut để cắt vùng chọn từ ảnh. Đặt màu nền trước là màu đen.https://reader003.{domain}/reader003/html5/0216/5a8700a71d23a/5a870272a6471.jpg4. Trong Channels palette, chọn kênh PANTONE 124 C.5. Chọn Edit > Paste để dán vùng lựa chọn của phụ cảnh vào kênh spot-color. Trong cửa sổ 13start,phần phụ cảnh tái xuất hiện với màu của PANTONE.https://reader003.{domain}/reader003/html5/0216/5a8700a71d23a/5a87027388464.jpg6. Chọn Select > Deselect.7. Chọn File > Save.
Loại bỏ spot color từ vùng xám (Grayscale)Tiếp theo, bạn sẽ loại bỏ vùng spot color ở nơi chúng đè lên vùng màu xám của layer thứ 2 của ảnh.1. Trong bảng Layers palette, click vào biểu tượng con mắt để bật biểu tượng hình con mắt(http://www.vietphotoshop.com/ptscs/images/chapter13/adobe_23.jpg) cạnh Layer Hammers để hiểnthị lớp này. (Chỉ click vào biểu tượng để hiển thị nó chứ không chọn nó)
Chú ý rằng spot color của vùng phụ cảnh đè lên môt phần của Layer Hammers. Bạn sẽ bỏ nó đi bằngcách tạo một vùng chọn mới và cắt nó từ kênh spot-color.2. Chọn View > Show > Guides.3. Chon công cụ Rectangular Marquee Toolhttp://www.vietphotoshop.com/ptscs/images/chapter13/adobe_1.jpg và để chế độ Normal.4. Kéo một vùng chọn ngang qua ảnh, từ cạnh bên này sang cạnh bên kia và từ cạnh trên cùng xuốngđường guideline đầu tiên.5. Chắc chắn rằng kênh spot-color ở Channels palette đang được chọn, và nhấn Delete để xóa vùng chọnchữ nhật ra khỏi kênh. Trong cửa sổ hình ảnh, spot color biến mất khỏi hình chiếc búa.https://reader003.{domain}/reader003/html5/0216/5a8700a71d23a/5a8702745ca5e.jpg6. Chọn Select > Deselect.7. File > Save.Thêm khối màu và tô các vùng với spot colorTiếp theo, bạn sẽ thay đổi hiệu ứng của spot color bằng cách thêm một khối màu đặc vào và sau đó làkhối màu được tô với 20%. Hai vùng sẽ xuất hiện với 2 màu khác nhau ngay cả khi bạn cùng sử dụngcùng một màu Pantone.Trước tiên, bạn tạo vùng chọn cho khối màu đặc và tô nó bằng cách sử dụng các phím tắt.1. Sử dụng công cụ Rectangular Marqueehttp://www.vietphotoshop.com/ptscs/images/chapter13/adobe_1.jpg, kéo một vùng chọn hình chữ nhật

5/16/2018 Khi ba n làm viê c vơi Adobe Photoshop và Adobe ImageReady - slidepdf.com
http://slidepdf.com/reader/full/khi-ban-lam-viec-voi-adobe-photoshop-va-adobe-imageready 97/152
quanh hình vuông màu trắng ở góc trên cùng bên phải của tấm ảnh (giới hạn bởi 2 đường guideline).2. Giữ phím Alt (Windows) hoặc Option (Mac OS), và ấn Delete để tô với màu của nền trước. Vì kênhmàu PANTONE 124 C được chọn, nên màu foreground lúc đó sẽ là PANTONE 124 (không phải màu đen)và xuất hiện trong vùng chọn.https://reader003.{domain}/reader003/html5/0216/5a8700a71d23a/5a870275922b9.jpgBây giờ bận có thể thêm một khối màu sáng hơn vào ảnh.3. Chọn một vùng hình chữ nhật ngay bên dưới phía trái cái búa.4. Trong Color palette, kéo thanh trượt đến 20% (không gõ vào mà phải kéo) để đặt giá trị cho khối màu
mới.5. Ấn giữ Alt (Option) và ấn Delete để tô màu PANTONE 124 với độ đậm là 20% như đã chọn.https://reader003.{domain}/reader003/html5/0216/5a8700a71d23a/5a87027694ae0.jpg
6. Chọn Select > Deselect.7. Chọn View > Show Extras hay View > Show > Guides để ẩn các đường guidelines.8. Chọn File > Save.Thêm spot color vào chữ Ngay cả chữ trong hình ảnh cũng có thể xuất hiện dưới dạng Spot Color. Có nhiều cách khác nhau để tạohiệu ứng này, nhưng cách nhanh hơn cả là thêm chữ trực tiếp vào kênh spot-color. Nhắc bạn rằng chữ được gõ trong Spot Color sẽ khác với chữ được gõ trong Layer chữ. Text ở kênh spot-color thì không thểsửa chữa được. Một khi bạn đã tạo và gõ vào, bạn không thể thay đổi được nó, và khi đã bỏ chọn nó thìbạn không thể đặt lại vị trí của nó được.Bây giờbạn sẽ thêm text vào kênh spot-color và đặt đoạn text trong một khối màu sáng.1. Ở bảng Color Palette, dặt lại giá trị ở thanh trượt là 100%.2. Chọn công cụ http://www.vietphotoshop.com/ptscs/images/chapter13/adobe_4.jpg, và nhấp chuộtvào hình với khối màu sáng. Một mặt nạ màu đỏ xuất hiện trên vùng làm việc, và con trỏ chớp tắt chophép bạn gõ chữ được hiển thị.3. Trên thanh tuỳ biến công cụ Type, chọn kiểu font là lọai Sansếerif (chữ không có chân) từ danh mụcFont (Ví dụ là Myriad, đã được kèm theo trong đĩa Adobe Photoshop CS Classroom in a Book, hoặc fontArial). Ngoài ra cũng có thể chọn nét đậm (Bold), và loại nét cọ là 66.https://reader003.{domain}/reader003/html5/0216/5a8700a71d23a/5a87027770569.jpg4. Gõ vào chữ work ở cửa sổ ảnh.5 Chọn công cụ Move http://www.vietphotoshop.com/ptscs/images/chapter13/adobe_5.jpg, và kéo đoạntext vào giữa khối màu sánghttps://reader003.{domain}/reader003/html5/0216/5a8700a71d23a/5a8702784bf1b.jpg6. Chọn Select > Deselect.7. Chọn File > Save.
Bạn vừa kết thúc việc chuẩn bị bức ảnh để in 2 màu. Để thấy được sự tách biệt khác nhau giữa mỗi loạimàu khi in như thế nào, bạn liên tục cho ẩn rồi hiện lại 2 kênh màu trên Channels palette và quan sát sự thay đổi của ảnh.8. Click vào biểu tượng con mắt (http://www.vietphotoshop.com/ptscs/images/chapter13/adobe_23.jpg)ở kênh màu Gray trong Channels palette. Kênh Gray bị ẩn đi, và ảnh chuyển sang chỉ thấy được vùngảnh sẽ in với spot color.9. Hiển thị lại kênh Gray bằng cách nhâp một lần nữa vào hình con mắt. Sau đó ẩn kênh PANTONE 124 Cđi. Chỉ có vùng màu xám grayscale của ảnh xuất hiện trong cửa sổ.10. Bật trở lại con mắt để hiển thị kênh màu PANTONE 124 C.https://reader003.{domain}/reader003/html5/0216/5a8700a71d23a/5a870279257a2.jpgNếu bạn có 1 máy in, bạn cũng có thẻ in thử bức ảnh. Bán sẽ thấy rằng nó in ra 2 tờ giấy — một in vớispot color và một in với vùng xám của ảnh.
Cho Web: Tạo đồ họa Web 2 màu
Ảnh 2 màu được sử dụng trong in ấn để nhằm giảm chi phí và mở rộng hơn độ âm của dải màu xám.Ngay cả khi chi phí không thành vấn đề, bạn vẫn có thể sử dụng ảnh 2 màu để tạo hiệu ứng. Bạn hãythử kỹ thuật này với ImageReady để tạo ra hiệu ứng 2 màu trong đồ họa Web nó sẽ mang lại hiệu quảcao nhất nhưng lại không tăng kích cỡ của file ảnh. Bạn có thể mở một tấm hình trong Photoshop, hoặccó thể làm luôn trong ImageReady.1. Để có hiệu ứng Duotone, khởi đầu bằng cách tạo 1 ảnh màu xám trong Photoshop hoặc bằng cáchDesaturating 1 ảnh với ImageReady. Để chuyển từ màu bình thường thành xám grayscale, chọn Image >Mode > Grayscale.Trong ImageReady, bạn không thể tạo được ảnh xám grayscale, nhưng bạn có thể sử dụng lệnh Image >Adjustments > Desaturate. ImageReady chỉ hỗ trợ với file ảnh RGB. Ngay cả khi ảnh xuất hiện là màuđơn sắc trong ImageReady nhưng thực chất nó vẫn là dạng file ảnh RGB.2. Trong Photoshop, chọn Image > Mode > RGB Color để chuyển ảnh từ xám grayscale thành RGBmode.3. Trong Layers palette, nhấn vào nút tạo mới layer(http://www.vietphotoshop.com/ptscs/images/chapter13/adobe_6.jpg) ở phía dưới của bảng để tạoLayer mới. Sau đó kéo Layer này xuồng phía dưới lớp ảnh màu xám.Trong Photoshop, nếu ảnh xám đang là Background, bạn phải nâng nó thành Layer thường bằng cáchkích đúp vào layer đó và đổi tên nó trong hộp thoại New Layer.4. Trong ảnh, tô layer mới với một màu thứ hai sử dụng cách sau:

5/16/2018 Khi ba n làm viê c vơi Adobe Photoshop và Adobe ImageReady - slidepdf.com
http://slidepdf.com/reader/full/khi-ban-lam-viec-voi-adobe-photoshop-va-adobe-imageready 98/152
Trong bảng Color palette, nhâp vào giátrịcủ a màu foreground, hoăc bạn cóthểchọ n 1 màu trongSwatches palette.
Ấn Alt+Delete (Windows) hay Option+Delete (Mac OS).Màu nền trước sẽđượ c tô vào layer mới đó.Chú ý: Cóvà i cách thông dụng đểtô mô t màu cho vùng lựa chọn của layer, vídụchọ n Layer > New FillLayer > Solid Color, hay bấm vào nút New Fill Or Adjustment Layer ởbên dướ i bảng Layers palette và
chọn môt khối màu đăc từ menu xổra.5. Chọn layer trên cùng của ảnh và chọn Multiply từ menu chọn chế độ hoà trộn trên Layers palette.Chế độ Multiply sẽ lấy thông tin màu ở mỗi lớp và multiply màu cơ sở bởi màu pha trộn. Màu kết quảluôn tối hơn. Multiply hai màu với nhau sẽ tạo ra các màu tối hơn.6. Nhân đôi layer trên cùng bằng cách kéo và thả nó vào nút New Layer ởbên dướ i bảng Layers palette.https://reader003.{domain}/reader003/html5/0216/5a8700a71d23a/5a87027b49dcd.jpg7. Chọn layer mới vừa được nhân đôi, chọn chếđôhoà trộn là Hard Light trong Layers palette. Chế độnày làm cho màu bên dưới nhạt bớt.https://reader003.{domain}/reader003/html5/0216/5a8700a71d23a/5a87027c2a8a7.jpgKỹ thuât này làm viêc hiệu quả nhất với layer trên cùng được áp dụng chế độ hoà trộn Hardlight. Chế độHard Light kết hợp hoặc che phủ màu, tùy thuôc vào chếđôhoà trô n màu. Hiệu ứng này tương tự như khi ta chiếu một vùng sáng mạnh vào tấm hình. Nếu màu phối trôn là sáng hơn 50% màu xám, ảnh sẽđược làm sáng lên như khi nó bị che ánh sáng. Viêc này rất cóí ch khi thêm màu sáng vào ảnh. Nếu màuhoà trôn tối hơn 50% xám, ảnh sẽtố i hơn như nóđượ c Multiply. Và nócóí ch khi thêm bóng (khoảng tối)vào tấm ảnh.8. Chọn layer ở giữa. Chọn Image > Adjustments > Levels, và sử dụng các thanh trượt để điều nhiều hơnhay ít màu hơn màu từ lớp dưới cùng xuyên qua.9. Nếu muốn, bạn giảm độ trong suốt của các lớp khác nhau và ghi nhận các thay đổi xảy ra.10. Lưu file với đuôi là GIF cho Web, nén file với chất lượng cần thiết.Để tạo thêm sự khác biệt, chọn công cụ Dodge hoặc Burn và điều chỉnh 1 chi tiết hay vật thể trong ảnhcùng một lúc.
Câu hỏi ôn tập1. Ba loại kênh trong Photoshop là gì, và chúng được sử dụng như thế nào?2. Làm cách nào để tăng chất lượng ảnh màu mà nó đã được chuyển sang dạng grayscale?3. Làm thế nào để gán chính xác giá trị màu trắng – đen vào một ảnh ?4. Làm thế nào để thiết lập một kênh spot-color?5. làm thế nào để thêm màu spot color vào một vùng ảnh dạng?6. Làm thế nào áp dụng màu spot color vào text?
Trả lời1. Kênh (Channels) trong Photoshop được dùng để lưu trữ các thông tin. Kênh màu sắc lưu thông tinmàu của ảnh; kênh alpha lưu các vùng chọn hay các mặt nạ dùng để chỉnh sửa các vùng đặc biệt củaảnh; và kênh màu spot-color tạo ra các màu riêng biệt cho việc in ấn ở máy in màu kim.2. Bạn có thể sử dụng Color Mixer để hòa trộn các kênh màu nhằm làm sáng và chi tiết cho ảnh. Bạncũng có thể mở rọng dải âm màu của ảnh bằng cách chỉnh các điểm màu đen – trắng của ảnh. Bạn cũngcó thể làm sắc nét ảnh bằng cách áp dụng bộ lọc Unsharp Mask.3. Bạn gán chính xác các giá trị trong lệnh Levels với các công cụ Black Eyedropper và WhiteEyedropper .4. Bạn lập một kênh màu spot-color bằng cách chon New Spot Channel từ menu động xổ ra từ menu củaChannels palette, và định nghĩa rõ một màu từ Custom color picker trong hộp thoại New Spot Channel .5. Với kênh màu Gray đang kích hoạt, bạn chọn 1 vùng, cắt nó khỏi kênh và dán nó vào kênh spot-color.6. Bạn có thể thêm text vào kênh spot-color. Tuy nhiên, text tạo bởi cách này không thể sửa đổi, di
chuyển chỗ một khi bạn đã bỏ chọn.
© www .vietphotoshop.com (http://www.bantayden.com/) - Lê Tùngcommando_aka
17-04-2007, 01:30 PMHơn bao giờ hết, việc phối trí các lớp thành phần trong một bức ảnh đã trở nên thật dễ dàng với các chứcnăng mới trong phiên bản Adope ImageReady CS.Bạn sẽ thấy chức năng đường dẫn mới Smart Guides làm cho rõ ràng hơn mối quan hệ canh hàng khi rêđối tượng từ điểm này sang điểm khác. Điều tốt nhất có lẽ là, giờ đây, bạn có thể tạo ra một bản sao củamột đối tượng bằng cách kết hợp với một phím tắt trong khi kéo rê nó, đặc trưng này có thể giúp bạn tiếtkiệm khá nhiều thời gian.
Trong bài này, bạn sẽ được học cách:Canh hàng một đối tượng riêng lẻ với một đối tượng khác khi di chuyển nó trong một bức ảnh.
Vừa nhân bản vừa dịch chuyển một đối tượng chỉ bằng 1 tác vụ.
Khởi tạo các nhóm lớp (layer groups) và tập hợp lớp (layer sets), đồng thời phân biệt sự khác nhau giữachúng.

5/16/2018 Khi ba n làm viê c vơi Adobe Photoshop và Adobe ImageReady - slidepdf.com
http://slidepdf.com/reader/full/khi-ban-lam-viec-voi-adobe-photoshop-va-adobe-imageready 99/152
Áp dụng các thay đổi đối với layer sets.
Khóa một layer set để tránh những thay đổi sau này.
Di chuyển một đối tượng vốn là thành phần của một layer group mà không làm ảnh hưởng gì đến sự ổnđịnh của nhóm lớp đó.
Dùng các nút lệnh trên thanh tùy chọn công cụ (tool options bar) để canh lề các đối tượng.Thay đổi các thuộc tính của các đối tượng text phức hợp.Bạn sẽ phải dành ra hơn 1 giờ để hoàn thành bài học này. Smart Guides (đường dẫn linh họat) dành chocác đối tượng lớp không dùng được trong Photoshop, vì vậy bạn chỉ có thể thực hiện bài học này trongImageReady.Nếu cần, hãy gỡ bỏ tệp bài học trước khỏi đĩa cứng và copy tệp bài 14 vào máy tính của bạn . Khi thựchành bài học này, bạn sẽ ghi đè lên những file khởi đầu của tệp bài học trước. Nếu muốn khôi phục lạinhững file khởi đầu ấy, hãy copy chúng lại từ CD : Adobe Photoshop CS Classroom in a Book .
Bắt đầuTrong bài học này, bạn sẽ rất thích thú trong cách làm việc với một công cụ mới rất hiệu quả trongImageReady CS : Smart Guides. Như thường lệ, bạn sẽ bắt đầu bằng việc phục hồi các thiết lập mặcđịnh và xem lại file “Kết thúc” trước khi sẵn sàng làm việc với file “Khởi đầu”.
Lưu ý: Bạn không cần phải tìm kiếm trình duyệt File Browser, bởi vì đặc trưng này chỉ có trongPhotoshop.
1. Khởi động Adobe ImageReady trong khi nhấn và giữ tổ hợp Ctrl+Alt+Shift (Windows) /Command+Option+Shift (Mac OS) để trả về các thiết lập mặc định. (Tham khảo “Phục hồi thiết lập mặcđịnh” ở trang 4).
Khi hộp thoại hiện ra, chọn Yes để xác nhận rằng bạn muốn tái thiết lập preferences , No để hoãn lại việcxác lập chế độ màu màn hình của bạn, và Close để đóng Welcome Screen.
2. Mở File > Open và chọn file 14End.psd trong folder Lesson / Lesson 14 mà bạn vừa copy từ CD “AdobePhotoshop CS Classroom in a Book “. Click Open.
3. Hãy nghiên cứu File “End” trong cửa sổ ảnh và chú ý cách liệt kê trong các palletes khác nhau, đặc
biệt là Layer Pallete. Khi hoàn thành bạn sẽ, hoặc đóng file mà không cần lưu bất kỳ thay đổi nào, hoặcthu nhỏ cửa sổ bằng cách click vào nút lệnh thích hợp trên thanh tiêu đề của cửa sổ ảnh.
4. Mở File > Open, chọn file 14Start.psd trong folder Lesson / Lesson 14 và click Open. Để tiết kiệm thờigian, trong file 14Start.psd chứa sẵn một số layers đã được chuẩn bị trước cho bạn. Mỗi layer là một bứcảnh của một khối xây dựng tiền chế riêng lẻ mà bạn sẽ nhân bản và sắp xếp chúng một cách dễ dàngtrong một mẫu lưới (grid pattern) chính xác.
Lưu ý: Trong bài học này, font Myriad được xác định cho tất cả các lớp text. Nếu font này chưa được càisẵn trong máy tính của bạn thì sự hiển thị text trong ảnh có thể sẽ không phù hợp với các minh họatrong cuốn sách này. Bạn có thể cài đặt font Myriad được cung cấp cùng với CD “Adobe Photoshop CSClassroom in a Book”. Tham khảo “Installing the Classroom in a Book fonts” ở trang 3.
Nhân đôi và canh hàng Layer
Chức năng mới Smart Guides có đặc trưng “bắt dính” chỉ hiện diện trong ImageReady . Smart Guides sẽgiúp bạn gióng hàng các đối tượng lớp với những thành phần khác trong file. Không giống như nhữngđường dẫn thông thường mà bạn thường kéo ra từ Rules, các đường thẳng Smart Guide có đặc trưng lâmthời, nghĩa là chúng chỉ xuất hiện trong tiến trình kéo rê đối tượng, khi mà các cạnh hoặc điểm trung tâm(theo chiều ngang hay chiều dọc) của đối tượng mà bạn đang dịch chuyển cắt ngang đường trung tâmhay 1 cạnh nào đó của một đối tượng lớp khác.
1. Chọn View > Snap nếu lệnh Snap (bắt dính) chưa được xác định sẵn, sau đó chọn View > Snap To vàxác định rằng Guides và Layer cũng đã được chọn. Nếu chưa thì đây chính là lúc phải xác nhận các lệnhnày.
2. Trên Layers pallete, chọn layer “Stone”và rê nó đến nút lệnh Create A New Layer ( ) dưới đáy pallete.Bỏ chọn layer “Stone Copy”.
3. Trên hộp công cụ, chọn công cụ Move ( ), sau đó hãy đối chiếu trên thanh tùy chọn công cụ để xácnhận rằng công cụ Layer Select ( ) cũng đã được chọn.https://reader003.{domain}/reader003/html5/0216/5a8700a71d23a/5a87027d5bbf2.jpg4. Trong cửa sổ ảnh, rê layer “Stone Copy” lên phía trên hướng về bên trái sao cho góc thấp hơn bênphải của nó bắt dính với góc trên bên trái của layer gốc “Stone”

5/16/2018 Khi ba n làm viê c vơi Adobe Photoshop và Adobe ImageReady - slidepdf.com
http://slidepdf.com/reader/full/khi-ban-lam-viec-voi-adobe-photoshop-va-adobe-imageready 100/152
Khi bạn kéo rê, đường thẳng Smart Guides màu blue sẽ lại xuất hiện mỗi khi có có một cạnh nào đó củađối tượng bị kéo rê căn thẳng hàng với cạnh của một đối tượng khác trong bức ảnh. Smart Guides sẽ mởrộng từ đối tượng mà bạn đang dịch chuyển đến điểm căn lề của một đối tượng khác.
Lưu ý: Nếu bạn không thấy Smart Guides xuất hiện khi kéo rê, hãy xem coi các lệnh thích hợp trênsubmenu Snap To đã được chọn hay chưa. Tham khảo phần “Khởi đầu” ở trang 460.https://reader003.{domain}/reader003/html5/0216/5a8700a71d23a/5a87027eb975b.jpg
5. Giữ phím Alt (Windows) / Option (Mac OS) và rê chuột lên phía trên bên phải layer “Stone Copy”.https://reader003.{domain}/reader003/html5/0216/5a8700a71d23a/5a87027f8c92a.jpgHãy giữ phím được chỉ định trong khi bạn rê những bản sao của layer được chọn sao cho khi thả chuột,bạn có được 3 khối ở đúng vị trí.Lưu ý : Khi bạn rê chuột, các Smart Guides sẽ chỉ ra tất cả các sự canh lề có thể đối với cạnh hay điểmtrung tâm của bất kỳ đối tượng lớp nào trong ảnh. Hãy quan sát thật kỹ lưỡng các Smart Guides trongkhi làm việc sao cho bạn có thể gióng hàng đối tượng đang dịch chuyển với đối tượng khác một cáchchính xác. Điều này sẽ được thông báo lại mỗi khi bạn tiếp tục như vậy do số lượng đối tượng khôngngừng tăng tên.
6. Dùng kỹ thuật tương tự như ở Bước 5, rê 3 khối đá lát khác đến đúng vị trí sao cho chúng có thể tạođược mẫu lát như được chỉ ra trong minh họa dưới đây.https://reader003.{domain}/reader003/html5/0216/5a8700a71d23a/5a87028063dc6.jpg
Khởi tạo nhóm layerTiếp tục dùng sự sắp xếp (các khối đá lát) đơn giản này từ bài tập trước như một mẫu lát (pattern) màbạn sẽ lặp lại cho toàn bộ bức ảnh. Điều này sẽ làm cho việc điền đầy mẫu lát trở nên dễ dàng hơn.
1. Trong cửa sổ ảnh, rê công cụ Move ( ) từ bên này sang bên kia 6 khối đá lát để chọn chúng.Lưu ý : Hãy chắc chắn rằng bạn đang sử dụng công cụ Move chứ không phải là một trong những công cụtạo vùng chọn.Bao quanh các khối hộp và các điểm neo góc xuất hiện quanh mỗi một đối tượng, khi đó cả 6 layer đềuđược đánh dấu trong Layer pallete xác nhận rằng tất cả chúng đều được chọn.https://reader003.{domain}/reader003/html5/0216/5a8700a71d23a/5a87028144e8a.jpg2. Chọn Layer > Group Layers sao cho hình thành một đường biên rộng bao phủ các đối tượng được chọnthay thế cho 6 hộp viền quanh từng đối tượng riêng lẻ.Hãy chú ý rằng 6 layer Stone giờ đây đã được xếp lồng vào nhau trong 1 nhóm layer có tên là “Group 1” trên Layer pallete.https://reader003.{domain}/reader003/html5/0216/5a8700a71d23a/5a87028217ece.jpg
3. Trên Layers pallete, click vào mũi tên biểu thị “Group 1” để cuộn bản liệt kê các nội dung chứa trongnó lại.4. Chọn File > Save
Nhân đôi và canh lề các nhóm layerBạn có thể xem các nhóm lớp như là các đối tượng lớp riêng rẽ. Vì vậy, bạn hoàn toàn có thể nhân bản,dịch chuyển, và thậm chí có thể chuyển đổi chúng như là một đơn vị độc lập. Không như ở Photoshop,trong ImageReady bạn cũng có thể chọn được nhiều layers, layer set, hoặc layers group trong palleteLayers. Một khi chúng (layers, layer set, hoặc layers group) đã được chọn, bạn có thể rê chúng và thảvào các nút lệnh dưới đáy của pallete Layers để nhân bản, xóa bỏ, hoặc nhóm toàn bộ tập hợp (layers,layer set, hoặc layers group) được chọn.
Trước khi bắt đầu, hãy chắc chắn rằng công cụ Move ( ) trên hộp công cụ vẫn còn đang ở trạng thái được
chọn đồng thời với công cụ Layer Select trên thanh tùy chọn công cụ. Nếu chưa, hãy chọn như vậy.https://reader003.{domain}/reader003/html5/0216/5a8700a71d23a/5a870282e3f5a.jpg
1. Trong Layer Pallete, chọn layer group “Group 1” và rê nó thả vào nút lệnh Create A New Layer ( ).
2. Dùng công cụ Move, trong cửa sổ ảnh, rê nhóm lớp (Layer group) “Group 1 Copy” hướng về phía trênbên phải cho đến khi nó căn chỉnh như được minh họa trong ảnh dưới, nghĩa là từng 4 khối đá lát một sẽđược dàn thành 3 hàng theo đường chéo.https://reader003.{domain}/reader003/html5/0216/5a8700a71d23a/5a870283cd8d9.jpg
3. Trong Layers Pallete, click layer “Group 1 Copy” sao cho hộp bao quanh nhóm thế chỗ cho các hộpviền quanh từng cá thể (khối đá lát) trong cửa sổ ảnh, sau đó, có thể bằng cách kéo thanh trượt hoặc gõvà ô biểu thị giá trị, bạn hãy thiết lập độ trong suốt (Opacity) ở giá trị 35%.
4. Trong cửa sổ ảnh, hãy chọn “Group 1 Copy”, nhấn giữ phím Alt (Windows)/ Option (Mac OS) và kéo rênó xuống phí dưới bên phải, căn nó với lề của layer group gốc.Vừa khi bạn rê chuột, Smart Guides sẽ lại xuất hiện mỗi khi layer group căn trúng lề với bất kỳ đối tượngnào khác trong bức ảnh. Hãy quan sát các vị trí tiếp xúc của Smart Guides, cho đến khi chắc rằng bạn đãcăn đúng layer group copy với layer group gốc chứ không phải với chuỗi text trong bức ảnh.

5/16/2018 Khi ba n làm viê c vơi Adobe Photoshop và Adobe ImageReady - slidepdf.com
http://slidepdf.com/reader/full/khi-ban-lam-viec-voi-adobe-photoshop-va-adobe-imageready 101/152
https://reader003.{domain}/reader003/html5/0216/5a8700a71d23a/5a8702850966b.jpg
5. Lặp lại bước 4, nhưng lần này bạn sẽ kéo layer group mới hướng lên phía trên bên trái như ảnh minhhọa bên dưới, dẫu cho vị trí này chưa được cân xứng với điểm dừng của mẫu lát (pattern).https://reader003.{domain}/reader003/html5/0216/5a8700a71d23a/5a870285dcff4.jpg
Biến đổi một layer groupTrong bài tập trước, bạn đã thay đổi độ trong suốt của toàn bộ các đối tượng trong nhóm bằng cách thay
đổi giá trị Opacity cho cả nhóm. Giờ thì bạn sẽ biến đổi 1 nhóm bằng cách xoay mặt trên của nó xuốngdưới.
1. Trong Layers pallete, chọn layer set “Group 1 Copy” sao cho hộp viền quanh nhóm hiện ra thế chỗ cáchộp viền từng cá thể.
2. Chọn Edit > Free Transform.
3. Di chuyển trỏ chuột ra phía ngoài của 1 trong các góc của layer group sao cho nó chuyển thành mộtmũi tên cong có 2 đầu. Đoạn nhấn giữ phím Shift đồng thời kéo chuột để xoay layer group 1 góc 180o,xoay mặt trên của nó hướng xuống dưới.https://reader003.{domain}/reader003/html5/0216/5a8700a71d23a/5a870286aaf7a.jpg
4. Thả nút chuột trước khi buông phim Shift.
5. Nhấn Enter (Windows) / Return (Mac OS) để chấp nhận sự biến đổi.
6. Nếu cần, bạn thể thể dùng công cụ Move dịch chuyển từng nấc một layer group đã được xoay để canhchỉnh nó. Sau đó, save quá trình làm việc của bạn.
Khởi tạo 1 tập hợp layer (layers set) và áp dụng các biến đổiLayer set cũng tương tự như layer goup, tuy nhiên giữa chúng có một vài sự khác nhau về chức năng.(Hãy xem thanh nách (Sidebar) , “About layer groups and layer sets”, sau đề mục này.) Cả hai cùng giúpbạn tổ chức sắp xếp Layers pallete. Bạn cũng hoàn toàn có thể lồng cả layer groups lẫn layer sets bêntrong một layer group hoặc sets khác.
1. Trong Layers pallete, giữ phím Shift đồng thời click chọn 3 bản sao của layer group “Group 1”. Hãycẩn thận, bạn chỉ chọn những bản sao thôi chứ đừng chọn chính bản thân layer group “Group 1”.
2. Kéo những layers đã chọn thả vào nút lệnh “Create A New Set” dưới đáy Layers pallete. Giờ thì 3 bảnsao của layer groups stone-image hiển thị lồng trong 1 layer set dưới cái tên mặc định là “Set 1”.https://reader003.{domain}/reader003/html5/0216/5a8700a71d23a/5a8702877d1bb.jpg
3. Nhấp đúp tên “Set 1” và gõ “Brickwork” để đổi tên nó.https://reader003.{domain}/reader003/html5/0216/5a8700a71d23a/5a870288477f6.jpg
Nhấn Enter (Windows) / Return (Mac OS) để xác nhận tên mới.Đôi điều về layer groups và layer setsGiữa layer groups và layer sets có nhiều điểm chung: Đó là, bạn có thể chọn và dịch chuyển chúng như là một đơn vị độc lập. Bạn có thể biến đổi - chẳng hạn, xoay, kéo lệch, hoặc định tỉ lệ - toàn bộ mộtlayer groups hoặc layer sets . Bạn cũng có thể thay đổi mức độ trong suốt cho cả group hay set nữa. Bạncũng có thể tổ chức các layers cụ thể trong Layers pallete thành một cấu trúc phân tầng để có thể hoặccuộn nó lại thành một cấp độ đơn giản hoặc mở rộng nó ra để xem nội dung bên trong. Cả hai đều có thể
chứa nhiều cấp độ layer sets và layer groups được hòa trộn và xếp lồng vào nhau.
Những điểm khác nhau quan trọng nhất giữa chúng là:
Bạn chỉ có thể chọn 1 layer set bằng cách click lên nó trong Layers pallete chứ không click trong cửa sổảnh được. Trong khi đó, bạn hoàn toàn có thể bằng cả 2 cách để chọn 1 layer group, muốn vậy, bạn phảidùng công cụ Move (đồng thời xác nhận tùy chọn mặc định Layer Select trên thanh tùy chọn công cụ) vàclick lên bất kỳ đối tượng vốn là 1 thành phần của layer group đó.
Layer sets khả thi trong cả Photoshops lẫn ImageReady trong khi Layer groups chỉ dành riêng choImageReady. Nếu bạn mở 1 file ImageReady có chứa các layer groups trong Photoshop, các layer groupsnày sẽ xuất hiện trên Layers pallete như là những layer sets trong khi bạn làm việc với file đó trongPhotoshop. Khi bạn mở lại file tương tự trong ImageReady, các layer groups sẽ được phục hồi sao chocác layer groups mà bạn đã định nghĩa như vậy trong ImageReady xuất hiện một lần nữa như là groups(còn những thành phần được định nghĩa như là layer sets vẫn giữ nguyên tính chất).
Trong ImageReady, bạn có thể chuyển đổi 1 layer set đang tồn tại thành 1 layer group và ngược lại. Tiếntrình này được quản lý bởi hộp kiểm “Treat Layer Set As A Group” hiển thị trong hộp thoại “Layer SetOptions” hoặc “Layer Group Options” được mở từ menu Layers pallete. Khi tùy chọn “Treat Layer Set As

5/16/2018 Khi ba n làm viê c vơi Adobe Photoshop và Adobe ImageReady - slidepdf.com
http://slidepdf.com/reader/full/khi-ban-lam-viec-voi-adobe-photoshop-va-adobe-imageready 102/152
A Group” được xác nhận thì đề mục này sẽ là 1 layer group. Khi tùy chọn“Treat Layer Set As A Group” không được xác nhận, thì đề mục này sẽ là 1 layer set. Để chuyển đổi từ 1 set sang 1 group hoặc ngượclại, bạn chỉ cần click để đặt hoặc gỡ bỏ dấu kiểm trong hộp kiểm mà thôi.
Nếu bạn muốn tự mình quan sát điều này, hãy thử tạm thời mở khóa layer set “Brickwork” mà bạn vừatạo lập xong trong bài học trước. Sau đó, click lên vùng trống của Layers pallete để khử chọn layer setđó, hoặc vào menu Select > Deselect Layers. Khi bạn click lên bất kỳ khối đá lát có độ trong suốt thấp(low-opacity) nào trong cửa sổ ảnh bằng công cụ Move (cùng với trạng thái chọn công cụ Layer Select
trên thanh tùy chọn công cụ), khi đó, một trong các groups được lồng vào nhau bên trong layer set “Brickwork” (chứ không phải toàn bộ set) sẽ được chọn. Nếu bạn muốn tất cả 3 thành phần của groupsnày, bạn có thể, hoặc Shift-Click để chọn chúng trong cửa sổ ảnh hoặc chọn layer set “Brickwork” trongLayers pallete.
Nhớ khóa trở lại layer set “Brickwork” trước khi tiếp tục công việc.4. Click vào mũi tên để cuộn layer set “Brickwork”, nhưng bỏ qua layer set đã được chọn cho 2 bước kế tiếp.
5. Trên Layers pallete, đổi giá trị Opacity thành 75%, có thể bằng cách kéo thanh trượt hoặc gõ 75 vào ôbiểu thị giá trị.
6. Click nút lệnh Lock ( ) ở gần đỉnh của Layers pallete để tránh những thay đổi về sau đối với layer set “Brickwork”. Một icon có hình ổ khóa sẽ xuất hiện phía bên trái của tên layer set để xác nhận rằng nóthật sự đã được khóa lại.Tại sao bạn phải thay đổi giá trị Opacity lúc này ? Bạn có thể làm điều này vì lý do thẩm mỹ, hoặc vì yêucầu của khách hàng. Thay vì mở rộng layer set và layer groups để hiệu chỉnh từng layer riêng lẻ, bạn cóthể thay đổi cùng một lúc cho cả layer set. Điều này có nghĩa là bạn chỉ cần xác nhận thay đổi chỉ 1 lầnthay vì phải làm 17 lần cho từng layer “Stone” riêng lẻ.Thay đổi các đối tượng trong một layer groupBạn có thể thay đổi thuộc tính của từng đối tượng layer bên trong layer groups và layer sets. Thậm chí,bạn còn có thể đặt thêm các đối tượng layer vào 1 group đang tồn tại, đơn giản chỉ bằng cách khởi tạochúng trong khi groups đã được chọn hay kéo rê chúng đến các vị trí khác trên Layers pallete.Để cho thuận tiện, giờ bạn sẽ bắt đầu bằng 1 việc mà lẽ ra phải được làm sớm hơn, đó là đổi tên layergroups được lồng vào bên trong layer set “Brickwork”.
1. Trên Layers pallete, double-click lên cái tên “Group 1” để làm cho nó có thể chỉnh được, đoạn gõ “MainLogo” để đổi tên. Click Enter (Windows)/Return (Mac OS). Tiếp tục chọn group “Main Logo”.
2. Đảm bảo rằng công cụ Move ( ) được chọn, đồng thời trên thanh tùy chọn công cụ, công cụ DirectSelect cũng được chọn.https://reader003.{domain}/reader003/html5/0216/5a8700a71d23a/5a8702898863c.jpg
3. Trong cửa sổ ảnh, click chọn bất kỳ 1 trong những khối đá lát trong “Main Logo”. Trên Layers pallete,layer group “Main Logo”sẽ tự động cuộn xuống. Hộp viền trong cửa sổ ảnh sẽ thu lại để chỉ viền quanhkhối đá lát được chọn.
4. Nhấn phím Alt (Windows)/ Option (Mac OS) và rê chuột để di chuyển 1 bản sao của khối đá được chọnđến chỗ canh lề với mẫu lát đá như được chỉ ra trong minh họa dưới đây.https://reader003.{domain}/reader003/html5/0216/5a8700a71d23a/5a87028a55a27.jpg
Giờ thì bạn đã nhìn thấy layer thứ 7 hiện ra bên trong layer group trên Layers pallete rồi chứ?
5. Cuộn layer “Main Logo” lại và lưu file.
Nhân đôi và chỉnh sửa đối tượng textTrong ImageReady, bạn có thể chọn và thao tác trên đối tượng text, bao gồm khả năng canh lề đốitượng text một cách chính xác và dễ dàng.
1. Trên thanh tùy chọn công cụ dành cho công cụ Move, hãy chọn công cụ Layer Select ( ).https://reader003.{domain}/reader003/html5/0216/5a8700a71d23a/5a87028b1f5b3.jpg
2. Chọn đối tượng layer “Hearty Soups” trong cửa sổ ảnh.
3. Nhấn phím Alt (Windows) / Option (Mac OS) và rê chuột để tạo và dịch chuyển 1 bản sao của layer “Hearty Soups”. (Trong giai đoạn này không cần thiết phải định vị thật chính xác).https://reader003.{domain}/reader003/html5/0216/5a8700a71d23a/5a87028bf0252.jpg
4. Dùng kỹ thuật tương tự như ở các bước 2 và 3 để khởi tạo thêm 2 bản sao của layer “Hearty Soups”.
5. Chọn công cụ Type (T) trên hộp công cụ, đọan rê chuột hoặc double-click đồng thời rê chuột để chọnnhóm từ “Hearty Soups”trong bản sao đầu tiên bạn thực hiện đối với lớp này.

5/16/2018 Khi ba n làm viê c vơi Adobe Photoshop và Adobe ImageReady - slidepdf.com
http://slidepdf.com/reader/full/khi-ban-lam-viec-voi-adobe-photoshop-va-adobe-imageready 103/152
https://reader003.{domain}/reader003/html5/0216/5a8700a71d23a/5a87028d3297c.jpg
6. Gõ “International Entrees”.
7. Lặp lại các thao tác tương tự để đổi tên 2 bản sao còn lại, nhưng lần lượt gõ các từ “Fresh Seafood” và “Chocolate” cho từng bản.Căn chỉnh và nhóm các đối tượng textMột phương pháp nhanh khác để gióng hàng các layers là dùng các nút lệnh căn lề trên thanh tùy chọn
công cụ trong khi công cụ Move được chọn. Sự bài bố của hơn 1 tá kiểu căn lề và phân bổ này cung cấpcho bạn, chỉ với 1 cú nhấp chuột, một cách sắp xếp ngăn nắp và trực quan các minh họa Web sao chochúng thật tiện dụng và dễ hiểu.
1. Chọn công cụ Move ( ) trên hộp công cụ. Hãy chắc chắn rằng công cụ Layer Select ( ) cũng được chọntrên thanh tùy chọn công cụ.
2. Trong cửa sổ ảnh, chọn layer “Chocolate” và rê chuột sao cho nó được căn chỉnh như sau:
Đường cơ sở (baseline) của text thẳng hàng với cạnh đáy của khối đá trên cùng trong layer group “MainLogo” (group có độ trong suốt (Opacity) là 100%).
Cạnh phải của Text thẳng hàng với cạnh phải của layer set “Brickwork”.3. Trên thanh tùy chọn công cụ, chọn công cụ Direct Select ( ).4. Bắt đầu từ phía trên bên phải của đường đỉnh text, rê chuột tạo một cùng chọn bao phủ ít nhất là 1phần của cả 5 dòng text.Nếu ngẫu nhiên chọn phải 1 trong những đối tượng là khối đá lát, bạn hãy, hoặc là Shift-click lên khối đáđược chọn để khử chọn nó hoặc là thử rê chuột phủ lên các dòng text như hồi nãy (tránh chọn phải cáckhối đá lát) một lần nữa.https://reader003.{domain}/reader003/html5/0216/5a8700a71d23a/5a87028e07c6e.jpg
5. Trên thanh tùy chọn công cụ, chọn nút lệnh “Align Layer Right Edge” ( ).
6. Cũng trên thanh tùy chọn công cụ, chọn nút lệnh “Distribute Layer Vertical Centers” ( ).
Bây giờ cả năm dòng text đã được căn lề phải ngang bằng với nhau.
Thay đổi thuộc tính nhiều textKhông như hầu hết các chương trình xử lý văn bản, bạn có thể đổi thuộc tính của nhiều dòng text trong
ImageReady mà không cần phải double-click hay réo rê trỏ chuột để chọn tất cả các từ. Bạn sẽ tự mìnhkhám phá ra rằng, thật dễ dàng làm sao nếu bạn chọn các thuộc tính font chữ cho cả 1 loạt menu đặctrưng trong file ảnh này.
1. Nếu như cả 5 layers text vẫn chưa được chọn, bạn hãy mở rộng layer set “Menu Summary” rồi Shift-click để chọn chúng, hoặc là rê chuột thành 1 vùng chọn như bạn đã từng làm trong phần trước.https://reader003.{domain}/reader003/html5/0216/5a8700a71d23a/5a87028ec998b.jpg
2. Chọn Windows > Characters để mở pallete Character.
3. Trên pallete Character, hãy chỉ định các tùy chọn font như sau:
Đối với Font Family, chọn serif font từ pop-up menu. (Ở đây chúng tôi dùng font Adobe Garamond).
Đối với Font style, chọn Regular nếu nó chưa được chọn sẵn.
Cỡ font là 19 px.https://reader003.{domain}/reader003/html5/0216/5a8700a71d23a/5a87028f901e2.jpg4. Click color swatch trên Character pallete để mở color picker.
5. Trên color picker, chọn màu hồng sẫm. (Ở đây chúng tôi chọn R=133, G=109, B=109). Click OK đểđóng color picker.
6. Chọn menu File > Save. Giờ thì bạn có thể ngắm nghía và thưởng thức công trình hoàn chỉnh củamình được rồi vì đây cũng là lúc bạn đã hoàn tất bài học này.
Câu hỏi ôn tập
1. Smart Guides là gì ?2. Mô tả 3 phương pháp nhân bản nhiều lớp một lúc trong ImageReady.3. Cách nào dễ nhất để nhân bản nhiều lớp một lúc trong ImageReady ?4. Tại sao bạn phải nhấn Enter (Windows) / Return (Mac OS) sau khi xoay 1 layer group ? Bạn có cầnphải làm như vậy khi xoay chỉ 1 đối tượng lớp ?

5/16/2018 Khi ba n làm viê c vơi Adobe Photoshop và Adobe ImageReady - slidepdf.com
http://slidepdf.com/reader/full/khi-ban-lam-viec-voi-adobe-photoshop-va-adobe-imageready 104/152
5. Ba dạng thức của công cụ Move trên thanh tùy chọn công cụ trong ImageReady là gì ? Chức năng củachúng khác nhau ra sao ?6. Layer groups và layer sets là gì ? Làm thế nào để tạo ra chúng.
Trả lời
1. Smart Guides là những đường dẫn lâm thời chỉ xuất hiện khi bạn dịch chuyển một đối đượng nào đóđến đúng vị trí căn lề với một đối tượng lớp khác. Smart Guides chỉ đủ dài để tiếp xúc với 1 cạnh hoặc
điểm trung tâm của đối tượng mà bạn đang dịch chuyển với cạnh hoặc điểm trung tâm của đối tượng mànó phải canh theo.2. Một phương pháp nhân bản layer là dùng Layers pallete rê layer bạn muốn nhân bản và thả vào nútlệnh “Create New Layer” dưới đáy Layers pallete. Cách thứ hai là chọn menu Layer > Duplicate Layer.Cách thứ ba là nhấn giữ phím Alt (Windows) / Option (Mac OS) và rê layer bằng công cụ Move. Do cách(thứ ba) này hoàn thành 2 tác vụ chỉ bằng 1 thao tác nên nhiều người thích nó hơn.3. Để nhân bản nhiều Layers pallete, trước tiên bạn phải chọn chúng bằng cách nhấn giữ phím Shift vàclick lên những lớp này hoặc trong Layers pallete hoặc trongcửa sổ ảnh với công cụ Move. Tiếp đến, bạnsẽ nhân bản tất cả 1 lần bằng cách dùng 1 trong 3 phương pháp đã được đề cập đến trong câu 2. Nếunhững layers bạn muốn nhân bản đã được sắp xếp sẵn bên trong 1 layer group (hoặc set), bạn có thểchọn layer goup (hoặc set) này và rồi nhân bản tất cả chúng 1 lượt.4. Khi chọn lệnh Free Transform, 1 lệnh transform khác, hoặc đang làm việc với công cụ Type, bạnchuyển sang chế độ transform hoặc text-edit một cách tuần tự. Thì cho đến khi bạn nhấn Enter / Return,Photoshop hoặc ImageReady vẫn bảo tòan dạng thức đó sao cho bạn có thể tiếp tục biên tập hay biếnđổi các đối tượng. Nếu chấp nhận những thay đổi này, bạn có thể ra khỏi chế độ transform hoặc text-editvà sau đó có thể tiếp tục làm việc với những loại thao tác khác.5. Ba trạng thái tùy chọn của công cụ Move trong ImageReady là công cụ Layer Move ( ), công cụ LayerSelect ( ), và công cụ Direct Select ( ). Bạn dùng công cụ Layer Move để di chuyển toàn bộ 1 layer đãđược chọn sẵn. Công cụ Layer Select dùng để chọn và di chuyển 1 layer hay 1 layer group như là 1 đốitượng đơn lẻ. Còn công cụ Direct Select dùng để chọn và di chuyển duy nhất 1 layer cụ thể bên trong 1layer group. Bạn cũng có thể nhấn giữ phím Shift và dùng công cụ Direct Slect để chọn và dịch chuyểnnhiều lớp riêng lẻ vốn được nhóm bên trong 1 hoặc nhiều layer groups.6. Cả layer groups và layer sets đều là cách thức tổ chức các layer trong Layers pallete. Bạn có thể chọn1 layer groups hay 1 layer sets và áp dụng các biến đổi đối với các layer được lồng vào nhau bên trongnhư là đối với 1 đơn vị độc lập.Bạn có thể tạo layer sets trong Photoshop hay trong ImageReady bằng cách, hoặc click vào nút lệnh
“New Layer Set” trên Layers pallete (và rồi thêm các layers vào đó) hoặc kéo rê một layer đang tồn tạivà thả vào nút lệnh tương tự để lồng ghép layer đó vào bên trong khi bạn khởi tạo nó. TrongImageReady, bạn cũng có thể chọn nhiều layers và kéo chúng vào nút lệnh “New Layer Set” để lồng
ghép tất cả vào nhau trong 1 layer set.Việc nhóm layer chỉ khả thi trong ImageReady. Bạn có thể tạo một layer group mới bằng cách chọn 1trong nhiều layers và chọn Layer > Group Layers hoặc dùng phím tắt Control+G (Windows) hayCommand+G (Mac OS).Sau khi tạo lập 1 layer groups hoặc layer sets, bạn có thể thêm các layer vào đó bằng cách rê chúng thảvào group (hoặc set) trong Layers pallete.
© www .vietphotoshop.com (http://www.bantayden.com/) - Dịch bởi Lê Thuậncommando_aka
17-04-2007, 01:31 PMBài học này sẽ đề cập về các lát cắt và các ánh xạ ảnh căn bản - những đặc trưng mà bạn sẽ dùng đểkhởi tạo những mối liên kết siêu văn bản phức tạp ngay trong phạm vi một file đồ họa đơn giản. Ngườisử dụng có thể chỉ cần click vào một phần đồ thị đã bị cắt lát hoặc được gán ánh xạ ảnh trong một trangWeb để mở một site và click vào một vùng khác để đi đến một site khác.
Có 2 kỹ thuật mà bạn sẽ đùng để khởi tạo các mảnh chia được gán liên kết trong một bức ảnh mà ngườidùng có thể click vào để mở những site khác nhau trong một trình duyệt Web. Một trong 2 phương phápđó là định nghĩa lát cắt (từ đây về sau sẽ được viết theo nguyên bản tiếng Anh là slice), là những mảnhnhỏ hình chữ nhật thu được từ quá trình chia cắt một bức ảnh trong Adobe Photoshop hay trong AdobeImageReady. Phương pháp còn lại là khởi tạo các ánh xạ ảnh (từ đây về sau sẽ được viết theo nguyênbản tiếng Anh là image maps), không nhất thiết phải là hình chữ nhật.Trong bài này, bạn sẽ được học các chủ điểm sau :
Một số phương pháp khởi tạo image slices.Phân biệt sự khác nhau giữa user slices và auto slices.Liên kết user slices với các trang hay địa chỉ HTML.Khởi tạo các lát cắt “không phải là ảnh” (”no image” slice) để chứa text có thể biên tập được trong HTML.Định nghĩa các vùng ánh xạ ảnh (image-map areas) bằng 3 phương pháp khác nhau.Liên kết image-map areas với các trang hay địa chỉ HTML.Bằng một qui trình tự động, tạo ra một trang HTML chứa bức ảnh bị cắt trong một bảng table nào đó.Bạn sẽ phải dành ra khoảng 90 phút để hoàn thành bài học này. Bạn có thể thực hiện việc tạo các slicestrong cả Adobe Photoshop lẫn Adobe ImageReady, nhưng chỉ trong ImageReady mới có những công cụtạo lập image maps.

5/16/2018 Khi ba n làm viê c vơi Adobe Photoshop và Adobe ImageReady - slidepdf.com
http://slidepdf.com/reader/full/khi-ban-lam-viec-voi-adobe-photoshop-va-adobe-imageready 105/152
Lưu ý rằng, những người dùng Windows 2000 cần phải unlock những tập tin bài học trước khi dùngchúng. Để có thêm thông tin, xin tham khảo trang 3 “Copying the Classroom in a Book files” (Điều nàykhông cần thiết đối với người dùng Windows XP hoặc Mac OS).
Khởi đầuTrong bài học này bạn sẽ làm việc trên những đồ thị được trù liệu sẵn cho một Web home page. Mục tiêucủa bạn là nhúng các liêu kết siêu văn bản vào bên trong 1 bức ảnh phức hợp vốn là 1 file .psd đơn lẻ.
Những vùng khác, hoặc các điểm nóng (hotspots - khu vực ảnh hoặc đồ thị mà bạn có thể click vào đểnhảy đến 1 địa chỉ được xác định bằng 1 URL) của 1 image map liên kết với những file khác, sao chongười dùng có thể click lên 1 vùng nào đó của trang chủ để mở 1 trang liên kết hoặc click lên 1 vùngkhác của trang chủ để mở 1 trang liên kết khác. Sẽ có cả những vùng không liên kết của trang chủ màkhông mang lại một thay đổi nào nếu người dùng click một cách ngẫu nhiên hay hú họa.Bài học sau trong cuốn sách này sẽ bao trùm quy trình tối ưu hóa các lát cắt riêng lẻ với các thiết lậpkhác nhau từ vùng tĩnh của bức ảnh và cách làm cho các slices trở nên sinh động bằng cách định nghĩacác hiệu ứng tương tác động (rollover effects).Đôi điều về slices và image mapsPhương pháp đầu tiên là khởi tạo các slices. Slices là những vùng trên một tấm ảnh được bạn định nghĩadựa trên các lớp (layers), các đường dẫn (guides), hoặc các vùng chọn đặc biệt trong một tấm ảnh, hoặcbằng cách dùng công cụ Slice. Khi bạn định nghĩa 1 slice trên một bức ảnh, Photoshop hay ImageReadysẽ tạo một bảng (table) HTML hoặc 1 tấm rèm kiểu dáng (cascading style sheet) để chứa và gióng hàngcác slices. Nếu muốn, bạn có thể tạo ra (bằng một quy trình tự động) và xem trước 1 file HTML chứa tấmảnh đã bị cắt lát cùng với table hoặc cascading style sheet.Một image map cũng là 1 vùng ảnh phục vụ cho việc hỗ trợ 1 liên kết siêu văn bản. Những quá trìnhquản lý việc tạo lập các image maps chỉ diễn ra trong Adobe ImageReady; vì vậy, bạn phải chuyển sangImageReady để làm việc này nếu file được mở từ Photoshop. ImageReady sẽ khởi tạo cả client-sideimage maps lẫn server-side image maps. Không như Slice vốn luôn luôn là hình chữ nhật, image mapscó thể mang hình dạng bất kỳ.Xem trước kết quảBạn sẽ bắt đầu bài học bằng cách xem trước một ví dụ về 1 trang chủ HTML đã hoàn thành mà bạn sẽphải khởi tạo. Về tiến trình này, bạn sẽ dùng ứng dụng duyệt Web quen thuộc của mình (Chẳng hạn,Netscape, Internet Explorer, hoặc Safari) thay vì Photoshop hay ImageReady. Bạn cũng không cần phảikết nối Internet.1. Khởi động 1 trình duyệt Web và file kết thúc 15End.html trong thư mục Lesson15/15End.File này chứa 1 HTML table vốn đã liên kết với một số ảnh Web, tất cả đều được tạo lập từ Photoshop vàImageReady slices.https://reader003.{domain}/reader003/html5/0216/5a8700a71d23a/5a87029105ae4.jpg
2. Click nút lệnh “why organic?”ở đỉnh trang Web Organic Foods. Một cửa sổ duyệt Web mới mở ra để mở1 trang mới. (Không phải là 1 trang mở rộng đầy đủ; Nó còn hơn 1 trang giữ chỗ (placeholder page) đểchỉ ra rằng những gì bạn click vào thực sự trình bày các liên kết).3. Đóng file Why page được đưa ra làm ví dụ trong Web browser.4. Cũng trong Web browser, hãy mở trang Organic Foods, click nút lệnh “products” ở đỉnh trang web. Kế đến, hãy đóng file ví dụ mới của Web browser đang chỉ thị trang “Product”.5. Một lần nữa, hãy mở trang Organic Foods trong Web browser, di chuyển trỏ chuột bên trên bức ảnhmăng tây ở cạnh phải trang web. Chú ý rằng đầu trỏ chuột sẽ chuyển thành biểu tượng bàn tay đang trỏ(https://reader003.{domain}/reader003/html5/0216/5a8700a71d23a/5a870291c23fc.jpg), biểu thị rằng vùng nay đã kết. Di chuyển trỏ chuột lên trên và lướt qua những vùng khác của trang và chú ý rằng khi thì trỏ chuộthiển thị như 1 mũi tên, khi thì hiển thị như một bàn tay.6. Click vào bó măng tây để mở thêm một trang liên kết khác. Đoạn đóng Web browser để xem trangchủ. Click thêm một vài liên kết khác mà bạn tìm thấy trên trang web.7. Khi đã xem xong các files kết thúc, hãy đóng tất cả cửa sổ trình duyệt web và thoát ra khỏi ứng dụng.
Trong tiến trình này, bạn đã được chứng kiến 2 dạng thức liên kết khác nhau : slices (Trong các nút lệnhở đỉnh trang Web) và image maps (bó măng tây, quả đu đủ, và các vùng ảnh thảo mộc, trong đó vùngliên kết phù hợp với dạng của đề mục được mô tả).Bạn sẽ bắt đầu công việc với Slices, vốn luôn là những hình chữ nhật.Cắt lát một tấm ảnh trong PhotoshopBạn có thể định nghĩa Slices trong Photoshop bằng cách rê công cụ Slice hoặc chuyển đổi các lớp hoặcvùng chọn thành Slices. Bạn sẽ bắt đầu bài học bằng việc cắt lát các nút lệnh menu cho trang Web, dùngcông cụ Slice trong Photoshop.Về việc thiết kế trang Web với Photoshops và ImageReadyKhi dùng Photoshop và ImageReady để thiết kế Web pages, phải luôn nhớ như in trong đầu các công cụvà đặc trưng khả thi trong từng ứng dụng.• Photoshop cung cấp những công cụ khởi tạo và thao tác trên những ảnh tĩnh dùng cho Web. Bạn có thểchia nhỏ bức ảnh thành nhiều Slices , đặt các mối liên kết và HTML text, tối ưu hóa các slices, và lưu ảnhnhư là 1 trang Web.• ImageReady cung cấp nhiều - nhưng không phải tất cả - những công cụ biên tập ảnh tương tự như Photoshop. Thêm vào đó, nó còn bao hàm cả những công cụ và pallettes dành cho việc xử lý và khởi tạocác ảnh Web động chẳng hạn animations và rollovers.Chuẩn bị tạo lập SlicesTrước khi bắt đầu công việc, bạn nên tùy biến các tùy chọn công việc sao cho mọi thứ ở vào trạng thái

5/16/2018 Khi ba n làm viê c vơi Adobe Photoshop và Adobe ImageReady - slidepdf.com
http://slidepdf.com/reader/full/khi-ban-lam-viec-voi-adobe-photoshop-va-adobe-imageready 106/152
sẵn sàng hoạt động.1. Khởi động Adobe Photoshop, ấn tổ hợp Ctrl+Alt+Shift (Windows)/ Command+Option+Shift (Mac OS)để trả về các thiết lập mặc định.2. Click nút File Browser (http://www.vietphotoshop.com/ptscs/images/chuong15/adobe_9.jpg) và dùngpalette File Browser Folders để định vị và chọn folder Lessons/Lesson153. Double-click lên ảnh nhỏ biểu thị file 15Start.psd, hoặc chọn file ấy và bấm lệnh File > Open trênthanh menu của trình duyệt File Browser.Nếu 1 thông báo xuất hiện hỏi liệu rằng bạn có muốn update các text layers cho kết xuất vectơ không,
hãy chọn Update.File bài học này bao hàm những đường dẫn ngang và dọc màu blue. Bạn sẽ dùng những đường dẫn nàyđể bắt dính các lệnh khi vẽ các vùng chọn sao cho chúng được gióng hàng một cách ngay ngắn.4. Click nút lệnh close trên thanh tiêu đề File Browser hoặc click nút lệnh File Browser trên thanh tùychọn công cụ 2 lần để đóng File Browser để giảm thiểu cản trở trong không gian làm việc.5. Hãy đảm bảo rằng các lệnh sau đây đã được chọn (có dấu kiểm), nếu không, hãy chọn chúng ngay lúcnày.
View > Show > GuidesView > Show > SlicesView > SnapView > Snap To > GuidesView > Snap To > SlicesĐường dẫn blue đã được tạo lập trước nhằm giúp bạn vẽ chính xác các slices. Khi tạo lập các slices gầncác đường dẫn, các mép biên của nó sẽ bắt dính đường dẫn sao cho các slices luôn đồng nhất và hiệuquả.Dùng công cụ Slice để khởi tạo các slices.Bạn có thể tự hỏi tại sao ở đầu chủ đề này lại dùng “slices” thay vì “a slice”. Câu trả lời là, trừ phi bạn tạora 1 slice bao hàm toàn bộ tấm ảnh - vốn rõ ràng là một điều vô ích, nhất là vì lẽ slice đó được tạo ramột cách tự động - bạn không thể nào khởi tạo chỉ duy nhất 1 slice được. Bất kỳ 1 slice mới nào bêntrong 1 bức ảnh (1 user slice nào đó) cũng đều gây ra sự hình thành những slices khác (auto slice) phủkín mọi vùng ảnh phía ngoài user slice mà bạn vừa tạo ra.Hãy chú ý đến hình chữ nhật rất nhỏ màu xám ở góc trên bên trái ảnh. Trong vùng đó, bạn sẽ thấy số 01và 1 icon thậm chí còn nhỏ hơn hoặc 1 huy hiệu (badge), tương tự như một dãy núi thu nhỏ. Hình chữ nhật này xác định slice 01 vốn bào hàm toàn bộ tấm ảnh. Màu xám thông báo cho bạn biết rằng nó làmột auto slice, không phải là 1 user slice. Còn cái biểu tượng chỉ ra rằng slice này hàm chứa một nộidung hình ảnh bên trong nóhttps://reader003.{domain}/reader003/html5/0216/5a8700a71d23a/5a870292d77ac.jpg.1. Trên hộp công cụ, hãy chọn công cụ Slice
(http://www.vietphotoshop.com/ptscs/images/chuong15/adobe_10.jpg).2. Rê công cụ Slice theo đường chéo từ ên này sang bên kia khu vực text “why organic?”, với điểm đầuvà điểm cuối gần sát bên các đường dẫn (guides) bao quanh text.https://reader003.{domain}/reader003/html5/0216/5a8700a71d23a/5a870293a50e9.jpgMột hình chữ nhật màu xanh tương tự với hình chữ nhật biểu thị Slice 01 sẽ xuất hiện ở góc trên bên tráicủa Slice 02 mà bạn vừa khởi tạo. Màu xanh của nó nhắc nhở bạn rằng đây là 1 user slice, không phải làauto slice.Màu xám nguyên thủy biểu thị auto slice 01 vẫn còn nguyên, không thay đổi gì, nhưng vùng được chứabên trong slice 01 đã nhỏ đi, chỉ bao phủ cạnh trái của trang.Slice 03 - một auto slice khác, cũng được biểu thị bởi màu xám cố hữu - bao phủ vùng còn lại của thanhmenu ở bên phải của slice 03. Một auto slice thứ ba, slice 04, bao phủ khu vực bên dưới của thanh menuvà ở về phía bên phải của slice 01.https://reader003.{domain}/reader003/html5/0216/5a8700a71d23a/5a8702946a7da.jpgTạo lập thêm nhiều user slices
Giờ thì bạn đã thấy rằng các slices được tạo ra thật là dễ dàng, bạn sẽ cắt rời những khoảng dừng củadòng text trên thanh menu thành 4 nút lệnh nữa.1. Cũng bằng công cụ Slice được chọn trên thanh công cụ, bạn hãy rê chuột từ bên này sang bên kiadòng text “products” để tạo lập một user slice khác.Slice mới này sẽ trở thành slice 03. Con số biểu thị mỗi slice đứng sau slice 03 sẽ tự động tăng mỗi lần 1đơn vị.
https://reader003.{domain}/reader003/html5/0216/5a8700a71d23a/5a8702953816f.jpgBạn có thể thay đổi cách thức con tthị trên màn hình đối với công cụ Slice bằng cách thay đổi các thiết lập ưu tiên cho Photoshop. Đểchuyển đổi con trỏ chuẩn biểu thị công cụ Slice(http://www.vietphotoshop.com/ptscs/images/chuong15/adobe_11.jpg) thành con trỏ presice - chínhxác, hãy vào menu Edit > Preferences > Display & Cursors (Windows) hoặc Photoshop > Preferences >Display & Cursors (Mac OS 10), chọn Pricise for Other Cursors option, và click OK.
2. Từng lần 1 kế tiếp nhau, hãy kẻ các nét vẽ bằng công cụ Slice quanh từng mỗi đề mục text một trongcùng 1 dòng như sau : bao quanh các từ “shop online”, “contacts”, và “help” để khởi tạo thêm 3 slicesnữa cho các nút lệnh menu.Bức ảnh của bạn sẽ có cả thay 8 slices : 5 user slices và 3 auto slices. Nếu con số của bạn không đúngnhư vậy, hãy đừng lo gì cả vì bạn sẽ sửa điều đó ngay đây thôi !

5/16/2018 Khi ba n làm viê c vơi Adobe Photoshop và Adobe ImageReady - slidepdf.com
http://slidepdf.com/reader/full/khi-ban-lam-viec-voi-adobe-photoshop-va-adobe-imageready 107/152
3. Trên hộp công cụ, hãy chọn công cụ Zoom(http://www.vietphotoshop.com/ptscs/images/chuong15/adobe_12.jpg) và click lên khu vực các buttonslices để mở rộng khung ảnh lên 300% hoặc 400%4 . Hãy khảo sát thật cẩn thận các user slice mà bạn đã tạo lập để xem coi có bất kỳ khoảng trống nàogiữa chúng không. (Nếu có, những khoảng trống này sẽ là các auto slices.) Nếu không có khoảng trốngnào giữa chúng, bạn có thể bỏ qua bước 5 và 6.https://reader003.{domain}/reader003/html5/0216/5a8700a71d23a/5a8702965f6ee.jpgCó khoảng trống giữa các slices Không có khoảng trống giữa các slices
5. Trên hộp công cụ, Hãy chọn công cụ Slice Select(http://www.vietphotoshop.com/ptscs/images/chuong15/adobe_13.jpg) ẩn bên dưới công cụ Slice vàchọn trong những user slices không bị bắt dính đường dẫn, nghĩa là, 1 slice mà giữa nó và user slice sátbên tồn tại 1 khoảng trống.6. Kéo rê 1 handle nào đó đánh dấu slice được chọn cho đến khi đường biên của slice này bắt dính vị trí áp sát các đường dẫn và những slices khác.
Chú ý : Bạn cũng có thể dùng công cụ Slice Select để kéo rê slice từ vị trí này đến vị trí khác.
7. Nhấp đúp công cụ Zoom để trả về độ phóng đại 100%, chọn File > Save.
https://reader003.{domain}/reader003/html5/0216/5a8700a71d23a/5a8702972cabf.jpgNếu bạn nhận thấy rằng nhữntượng chỉ thị của các auto slices đang làm rối rắm tầm nhìn, hãy chọn công cụ Slice Select đoạn click vàonút lệnh Hide Auto Slices trên thanh tùy chọn công cụ. Bạn cũng có thể ẩn các đường dẫn bằng cáchchọn View > Show > Guides, bởi vì bạn sẽ không còn cần đến chúng nữa.Thiết lập các tùy chọn cho slice trong PhotoshopCác slices sẽ không đặc biệt hữu dụng cho tới khi bạn thiết lập các tùy chọn cho chúng. Các tùy chọnslices bao hàm tên slice và URL được mở ra khi người dùng click vào slice. Tiến trình thiết lập các tùychọn slice trong Photoshop có hơi khác một ít so với cách bạn sẽ áp dụng trong ImageReady. TrongPhotoshop, bạn sẽ thiết lập các tùy chọn trong 1 hộp đối thoại. Còn trong ImageReady, bạn sẽ thiết lậpchúng trong 1 palette.
Dẫu bằng cách nào đi chăng nữa, quy trình này cũng khá đơn giản, nhưng điều quan trọng là bạn có thểthực hiện được công việc trong từng ứng dụng nếu bạn đang chuẩn bị các thứ cho việc xây dựng 1 trangWeb.Chú ý : Bạn có thể thiết lập các tùy chọn cho 1 auto slice, nhưng làm như vậy sẽ làm cho 1 auto slice tự động chuyển thành 1 user slice.1. Chọn công cụ Slice Select (http://www.vietphotoshop.com/ptscs/images/chuong15/adobe_13.jpg), vàdùng nó để chọn slice 02, với dòng text “why organics?”.
2. Trên thanh tùy chọn công cụ, click nút lệnh Slice Options.https://reader003.{domain}/reader003/html5/0216/5a8700a71d23a/5a870297e6917.jpgPhotoshop mặc nhiên đặt tên cho từng slice dựa trên tên file hay con số biểu thị slice, vì vậy, filenamehiện hành là “15Start_02,”biểu thị slice số hai trong file 15Stard.psd.3. Trong hộp thoại Slice Options, hãy gõ vào các thông tin : Trong Name, gõ Why_button ; trong URL, gõpages/why.html ; và trong Target, gõ _blank. (Hãy cẩn thận đừng để sót dấu gạch chân (_) trước ký tự
“b”.) Đoạn click OK.https://reader003.{domain}/reader003/html5/0216/5a8700a71d23a/5a870298bd774.jpgChú ý : Tùy chọn Target sẽ quản lý cách mở 1 file liên kết khi bạn click vào đường link. Tùy chọn _blanksẽ mở trang liên kết trong 1 tình huống mới của 1 Web browser. Nếu bạn muốn đường link mở đến tìnhhuống nguyên thủy của Web browser, bạn có thể gõ 1 code khác thay vì _blank.
Để có thêm thông tin, hãy xem Adobe Photoshop Help hoặc 1 HTML reference (chẳng hạn, 1 cuốn sách inhoặc là 1 Web site diễn giải HTML code)
4. Dùng công cụ Slice Select , chọn slice 03, là slice có chứa text “products” , đọan click Slice Optionstrên thanh tùy chọn công cụ5. Nhập vào các thông tin sau đây:
Trong Name, gõ Products_button.Trong URL, gõ pages/products.html.Trong Target, gõ _blank.6. Click OK để đóng hộp thọai.7. Chọn File > Save.Bạn đừng đóng tài liệu vội vì chúng ta cần đến nó trong phần kế tiếpCó thể bạn sẽ nhận thấy là có nhiều hơn 3 tùy chọn trong hộp thọai mà bạn đã điền thông tin cho nhữngslices này. Thí dụ, bạn có thể gõ gì đó vào tùy chọn Alt Tag nếu muốn. Thường thì Alt Tag text được dùngđể xác định 1 slice có nội dung không thể nhìn thấy được hoặc nó khá khó hiểu. Nó có thể xuất hiệntrong tooltips của 1 vài Web browser hoặc như 1 trình giữ chỗ (placeholder) trong suốt 1 quá trìnhdownload dài. Nó cũng có thể được đọc thành tiếng bằng một vài ứng dụng screen-reader.Để có thêm thông tin về cách dùng tùy chọn này, hãy xem Photoshop Help.Làm việc với slices trong ImageReadyMặc dầu bạn có thể tiếp tục thiết lập các tùy chọn slice trong Photoshop, nhưng thực hiện công việc đặcbiệt này trong ImageReady sẽ hiệu quả hơn. Bạn sẽ dùng nút lệnh Jump To để chuyển sang

5/16/2018 Khi ba n làm viê c vơi Adobe Photoshop và Adobe ImageReady - slidepdf.com
http://slidepdf.com/reader/full/khi-ban-lam-viec-voi-adobe-photoshop-va-adobe-imageready 108/152
ImageReady.
Nút lệnh Jump To không chỉ đơn giản là bắt đầu vào ImageReady mà còn là “nhảy tót” luôn vào file đangmở trong Photoshop, chuyển đổi luôn các tác vụ quản lý sang ImageReady cho tới khi, hoặc là bạn đóngfile, hoặc là bạn “nhảy” trở về Photoshops.
Một khi mở ImageReady, bạn sẽ phải định nghĩa lại không gian làm việc (Workspace) thích hợp để phụcvụ những nhu cầu cụ thể cho bài học này. Bạn sẽ bắt đầu tiến trình với file 15Start.psd đã mở
Photoshop.Chú ý : Workspace xác định những palettes nào được mở, và những vị trí của chúng trong vùng làm việc.Sự minh định Workspace không ảnh hưởng gì đến kích thước, vị trí hay các thiết lập view của cửa sổ ảnh.1. Hãy chắc chắn rằng bạn đã lưu file. Kế tiếp, trong hộp công cụ Photoshops, click nút lệnh Jump toImageReady (http://www.vietphotoshop.com/ptscs/images/chuong15/adobe_6.jpg).ImageReady mở ra cùng với file 15Start.psd. Lưu ý rằng, ImageReady có 1 menu Slices và 1 paletteSlices, những cái này không có trong Photoshop.2. Chọn Window > Workspace > Interactivity Palette Locations để đóng một vài palettes bạn không cầncho bài học này.3. Đóng nhóm palettes Animation và Web Content bằng cách click các nút lệnh close trên thanh tiều đềcủa từng palette hoặc không chọn các palettes này trong menu Windows.4. Rê nhóm palette Slice về phía bên phải cho đến khi nó bắt dính vị trí cạnh biên của vùng làm việc. Khuvực làm việc của bạn sẽ trông giống như minh họa dưới đâyhttps://reader003.{domain}/reader003/html5/0216/5a8700a71d23a/5a870299e9770.jpg5. Chọn Window > Workspace > Save Workspace.6. Trong hộp thọai Save Workspace, hãy gõ : 15_Links, và click OK.Giờ thì 15_Links Workspace đã xuất hiện trong trình đơn phụ của menu Windows.Bạn có thể kiểm tra điều này bằng cách chọn 1 workspace khác và sau đó chọn 15_Links 1 lần nữa.
Lưu ý : Custom workspaces bạn vừa khởi tạo và lưu lại cho hoặc ImageReady hoặcPhotoshops sẽ khôngmất đi khi đóng ứng dụng hoặc tái thiết lập các chế độ mặc định. Workspace của bạn sẽ luôn luôn khả thitrên trình đơn phụ Workspace cho tới khi bạn chủ động xóa chúng. Tất nhiên là, ImageReady workspacesẽ không chuyển sang Photoshop hoặc ngược lại bởi vì 2 ứng dụng này có những palettes khác nhau.Thiết lập các tùy chọn slice trong ImageReadyKhông gian làm việc của ImageReady có 1 thuận lợi hơn so với Photoshops trong tác vụ ấn định các tùychọn slice. Palette Slice trong ImageReady làm cho nó hợp lý hơn để nhập các tùy biến slice bạn muốnmà không cần phải đòi hỏi các tác vụ mở rộng như phải mở một hộp đối thoại để rồi lại phải mất côngđóng nó lại.
Tiến trình liền theo đây sẽ tiếp tục công việc thiết lập các tùy chọn còn dang dở đối với 3 user slices trênthanh menu.1. Trong hộp công cụ, hãy chọn công cụ Slice Selecthttp://www.vietphotoshop.com/ptscs/images/chuong15/adobe_7.jpg thường nằm dưới công cụ Slice hơnlà ẩn phía dưới nó.2. Chọn slice 04, vốn chứa text “shop online”.3 . Trong Slice palette, nhập vào các thông tin sau đây:
Đối với Name, gõ Shop_button.Đối với URL, gõ pages/shop.html.Đối với Target, gõ _blank từ pop-up menu.https://reader003.{domain}/reader003/html5/0216/5a8700a71d23a/5a87029abfa26.jpg4. Chọn slice 05 và gõ Contact_button đối với Name và pages/contact.html cho URL. Chọn _blank choTarget.
5. Chọn slice 06 và gõ Help_button cho Name và pages/help.html cho URL. Chọn _blank cho Target.6. Chọn File > Save.
https://reader003.{domain}/reader003/html5/0216/5a8700a71d23a/5a87029b95f16.jpgMột khi bạn gõ một URL nào đó chokỳ slice nào, ImageReady sẽ gán việc liệt kê ấy trên URL pop-up menu trong Slices và Image Mapspalettes. Nếu bạn khởi tạo một liên kết khác trên cùng 1 trang, bạn có thể chọn URL đó từ danh sáchthay vì phải gõ tên vào.Tạo lập một layer-based sliceMột phương pháp khác để định nghĩa slices trong Photoshop và ImageReady là chuyển đổi (convert)layers thành slices. Một layer-based slice (slice có nguồn gốc từ layer) sẽ bao gồm tất cả dữ liệu pixeltrong layer được chọn. Khi bạn biên tập lại layer đó, hoặc di chuyển nó, hoặc áp dụng lên nó một hiệuứng layer, layer-based slice sẽ hiệu chỉnh để hoàn thiện các pixels mới. Để tách liên kết 1 layer-basedslice ra khỏi layer tạo ra nó, bạn có thể convert nó thành 1 user slice.Bạn sẽ khởi tạo 1 slice dựa trên text layer về bản quyền, và rồi áp dụng 1 hiệu ứng layer cho nó sao chobạn có thể thấy slice này hiệu chỉnh phù hợp với hiệu ứng mới.1. Trong Layers palette, hãy chọn “To edit in Slice palette” text layer.2. Chọn Layer > New Layer Based Slice.ImageReady sẽ đổi chỗ những vùng của các auto slices bằng một layer-based slice cho toàn bộ layer.Hãy chú ý biểu tượng layer (https://reader003.{domain}/reader003/html5/0216/5a8700a71d23a/5a87029c63b4e.jpg) ở góc

5/16/2018 Khi ba n làm viê c vơi Adobe Photoshop và Adobe ImageReady - slidepdf.com
http://slidepdf.com/reader/full/khi-ban-lam-viec-voi-adobe-photoshop-va-adobe-imageready 109/152
bên trái của slice, chỉ ra rằng nó có nguồn gốc từ layer. Cũng vậy, 1 slice icon(http://www.vietphotoshop.com/ptscs/images/chuong15/adobe_8.jpg) xuất hiện trên “To edit in Slicepalette” text layer, nhắc nhở bạn rằng layer nay là nguồn gốc của 1 slice.https://reader003.{domain}/reader003/html5/0216/5a8700a71d23a/5a87029d89218.jpghttps://reader003.{domain}/reader003/html5/0216/5a8700a71d23a/5a87029e5f84f.jpgLưu ý : Bạn vẫn có thể áp dụng các layer styles cho layer mà bạn dùng để khởi tạo một layer-basedslice. Các kích thước của slice này sẽ tự động tăng lên để ăn khớp với bất kỳ không gian mở rộng cần cóđể hiển thị hiệu ứng nếu bạn áp dụng chúng trong trình tự này. Nếu không, có thể bạn cần phải quay trở
lại các bước trước đó và định lại kích cỡ các slices, như bạn sẽ thấy trong Bài 17, “Tạo hiệu ứng Rollovercho trang web”.
3. Chon File > Save để lưu lại công việc của bạn trong ImageReady.Tạo lập No Image slicesTrong ImageReady và Photoshop, bạn có thể tạo lập các No Image slices và sau đó đặt thêm text hoặcmã nguồn HTML vào đó. No Image slices có thể có màu nền và được lưu giữ như là một phần của fileHTML.
Thuận lợi đầu tiên của việc dùng No Image slices đối với văn bản là văn bản đó có thể được biên tậptrong bất kỳ trình biên tập HTML nào, tránh cho bạn sự phiền hà phải quay trở lại Photoshops hoặcImageReady để biên tập nó. Điều bất tiện là, nếu văn bản phát triển đến mức quá lớn cho 1 slice, nó sẽbị bẻ gãy thành bảng table HTMLvà bắt đầu tạo ra những khoảng trống không mong muốn. Giải pháp làphải làm cho slice đủ rộng để có thể điều chỉnh cho phù hợp với những thay đổi và phải chọn các thuộctính font thích hợp với kích thước của slice.1. Hãy chắc chắn rằng layer-based slice mà bạn đã tạo ra cho thông tin về bản quyền được chọn trongcửa sổ ảnh. Nếu chưa, hãy dùng công cụ Slice Selecthttp://www.vietphotoshop.com/ptscs/images/chuong15/adobe_7.jpg để chọn nó ngay.2. Trong Slice palette, chọn No Image từ Type pop-up menu.https://reader003.{domain}/reader003/html5/0216/5a8700a71d23a/5a87029f36a48.jpg3. Dùng Text box trong Slice palette (chứ không phải trong cửa sổ ảnh). gõ vào đó vài thông tin về bảnquyền. (Ở đây chúng tôi dùng ©2004 Organic Support Group). Hãy đảm bảo rằng tùy chọn Text is HTMLđã được xác nhận.https://reader003.{domain}/reader003/html5/0216/5a8700a71d23a/5a8702a003713.jpghttps://reader003.{domain}/reader003/html5/0216/5a8700a71d23a/5a8702a0ce14f.jpgBạn có thể đặt thêm một biểuquyền bằng cách nhấn giữ phím Alt và gõ 0169 trên dãy phím số (Windows) hoặc nhấm giữ phím Optionvà gõ G (Mac OS).
Do bạn đã chọn No Image cho dạng thức slice, nên layer của trình giữ chỗ văn bản (“To edit in Slice
palette”) mà giờ đây bạn thấy trong cửa sổ ảnh sẽ không xuất hiện trong trang Web. Còn dòng text màbạn đã gõ vào trong Slice palette sẽ hiện ra trong trang Web; tuy nhiên, nó sẽ không xuất hiện trong bứcảnh đã bị cắt lát của bạn trong ImageReady hay Photoshop.4. Click vào một vùng trống trong Layers palette để khử chọn slice.5. Chọn File > Save.Xem trước 1 No Image slice trong 1 trình duyệt WebGiờ thì bạn nên đảm bảo rằng đoạn text bạn gõ sẽ lấp đầy trong ô table, vì vậy bạn nên xem trước bứcảnh trong 1 trình duyệt Web. Để thực hiện nhiệm vụ này, bạn phải có 1 Web browser được cài đặt sẵntrong máy tính.Lưu ý : (Chỉ trong Mac OS ) Hãy đảm bảo rằng bạn có 1 bí danh (alias) của trình duyệt Mac OS 10 đangđược đặt chỗ sẵn sao cho trình duyệt không mở được trong dạng thức cổ điển.1. Trong hộp công cụ, click nút lệnh Preview In Default Browser (như làhttp://www.vietphotoshop.com/ptscs/images/chuong15/adobe_14.jpg hoặchttps://reader003.{domain}/reader003/html5/0216/5a8700a71d23a/5a8702a19b83c.jpg) hoặc chọn 1 trình duyệt từ
của nút lệnh.Bức ảnh sẽ xuất hiện trong cửa sổ duyệt, và nguồn HTML để xem trước cũng sẽ xuất hiện bảng table bêndưới bức ảnh2. Hãy đọc dòng text về bản quyền ở góc dưới bên phải của ảnh và đảm bảo rằng nó phù hợp với nhữngthông tin mà bạn đã gõ vào Slice palette (chứ không phải trong placeholder text) trong cửa sổ ảnhImageReady.3. Thoát khỏi trình duyệt.4. Trong ImageReady, hãy chọn nút lệnh Toggle Slices Visibilityhttp://www.vietphotoshop.com/ptscs/images/chuong15/adobe_15.jpg trên hộp công cụ (hoặc nhấn phímQ) để ẩn các vạch đánh dấu slice và loại bỏ vết mờ khỏi bức ảnh.Chú ý : Việc thêm chọn lựa về các trình duyệt của bạn vào nút lệnh Preview In Default Browser là 1 tácvụ đơn giản mà bạn có thể thực hiện được ngay trên desktop. Bạn chỉ cần khởi tạo 1 shortcut (Windows)hoặc 1 alias (Mac OS) cho ứng dụng Web browser của bạn, đọan rê nó vào trong folder Preview In trêndesktop. Folder nay sẽ được đặt bên trong folder Helpers trong thư mục Photoshop CS.Nói thêm về việc tạo lập các slicesBạn vừa hoàn thành bài thực hành đối với bài học này. Bạn cũng đã khám phá được một vài cách cắt lát1 tấm ảnh và thiết lập được các tùy chọn slice trong Photoshop và ImageReady, nhưng không phải là tấtcả. Có nhiều phương pháp khởi tạo các slices khác mà bạn có thể tự mình làm thử. Chẳng hạn :

5/16/2018 Khi ba n làm viê c vơi Adobe Photoshop và Adobe ImageReady - slidepdf.com
http://slidepdf.com/reader/full/khi-ban-lam-viec-voi-adobe-photoshop-va-adobe-imageready 110/152
Nếu dùng các đường dẫn quen thuộc trong công việc thiết kế của mình, bạn có thể chia cắt ngay tứckhắc toàn bộ tấm ảnh thành nhiều users slices với 1 tùy chọn trên thanh tùy chọn công cụ (Photoshops)hoặc trong Slices menu (ImageReady). Tuy nhiên, kỹ thuật này nên được dùng một cách có cân nhắc,bởi lẽ nó sẽ hủy bỏ tất cả các slices nào đã được khởi tạo trước đó cũng như các tùy chọn có liên quan tớicác slices ấy. Hơn nữa, mọi slices mà nó tạo ra đều là user slices, mà bạn lại có thể không cần nhiều như vậy.Khi bạn cần khởi tạo các slices có kích thước (thậm chí cả lề và khoảng cách) y hệt nhau, hãy thử xâydựng thật chính xác 1 user slice riêng lẻ bao quanh toàn bộ khu vực. Sau đó, dùng đặc trưng Divide Slice
trên thanh tùy chọn công cụ Slice Select (Photoshop) hoặc trong Slices menu (ImageReady) để chia cắtslice gốc thành nhiều slices theo chiều ngang và chiều dọc mà bạn muốn.Nếu bạn đã chọn sẵn 1 vùng nào đó bằng các công cụ tạo vùng chọn (marquee) của ImageReady màbạn cần phân hoạch như là phạm vi của 1 slice, bạn có thể dùng lệnh Create Slice From Selection trênmenu Select. Hãy luôn ý thức rằng, cho dù vùng chọn có hình dạng gì đi chăng nữa, thì slice mà bạn tạora cũng sẽ luôn là một hình chữ nhật.Làm việc với with image maps (ImageReady)Khởi tạo các image maps là một trong những chức năng bạn phải thực hiện trong Adobe ImageReady.Bạn có thể dùng Photoshop để khởi tạo các slices, mà trong chừng mực nào đó có thể chia sẻ chức năngvới image maps, nhưng bạn không thể tạo lập được các image maps bằng Photoshop được.
Trong phần này, bạn sẽ khởi tạo 1 image map trong một bức ảnh tương tự mà bạn đã từng thao tác cũngtrong bài học này, đó là trang chủ organic food. Nhiệm vụ của bạn là tạo ra các liên kết đến các trangWeb khác nhau sao cho phù hợp với hình dạng của các đề mục được biểu thị bằng những hình ảnh củasản phẩm - điều mà sẽ không dễ làm với các slices bởi vì tính chất luôn là hình chữ nhật của nó.
Nếu ImageReady chưa được mở sẵn, hãy khởi động chúng ngay, nhấn và giữ tổ hợp phím phù hợp với hệđiều hành của bạn để phục hồi các thiết lập mặc định. (Xem “Restoring default preferences - Phục hồicác thiết lập mặc định” ở trang 4). Đoạn, chọn lấy workspace mà bạn đã định nghĩa trước đó từ trình đơnphụ Workspace trong menu Window. (Xem “Working with slices in ImageReady - làm việc với slices trongImageReady”.)Dùng layers để khởi tạo image mapsBạn sẽ định nghĩa các vùng image-map dựa trên một số layers tạo nên bản thiết kế trang chủ. Bằng cáchdùng các layers để định nghĩa các hotspots, bạn sẽ dễ dàng áp đặt sự kiểm soát lên những hình ảnh củanhững vùng đó. Nếu file 15Start.psd vẫn chưa được mở ra trong ImageReady, thì đây là lúc phải mở nó.1. Trong Layers palette, chọn Asparagus layer.Hãy lưu ý rằng 1 layer style, Drop Shadow effect, đã được áp dụng sẵn cho layer này.https://reader003.{domain}/reader003/html5/0216/5a8700a71d23a/5a8702a39183a.jpg2. Chọn Layer > New Layer Based Image Map Area.
Một hình chữ nhật mờ mờ viền đỏ xung quanh sẽ hiện ra, bao quanh phạm vi bó măng tây trong bứcảnh. đường viền đỏ mờ này xác định khu vực hotspot được hàm chứa trong image map.https://reader003.{domain}/reader003/html5/0216/5a8700a71d23a/5a8702a468551.jpg3. Trong nhóm Slice palette, click tab Image Map để đem Image Map palette lên phía trên.4. Click vào mũi tên để mở rộng tùy chọn Layer Based Settings (nếu cần), và chọn Polygon từ Shapepop-up menu.Giờ thì đường viền màu đỏ trở nên gần giống với hình dạng của bó măng tây, bao gồm cả bóng đổ ởcạnh thấp bên phải của nó.https://reader003.{domain}/reader003/html5/0216/5a8700a71d23a/5a8702a5357ff.jpg5. Trong tùy chọn Quality trên Image Map palette, kéo thanh trượt hoặc gõ vào giá trị 90 để làm chođường viền đỏ ôm sát hơn hình dạng vùng ảnh bó măng tây.6. Trong Image Map palette, gõ Asparagus trong Name, gõ pages/veggies.html cho URL, và chọn _blankcho Target pop-up menu.Bây giờ, trong Layers palette, một icon hình bàn tay xuất hiện trên layer Asparagus, biểu thị rằng có 1
layer-based image map.https://reader003.{domain}/reader003/html5/0216/5a8700a71d23a/5a8702a60bbb2.jpg7. Click vào vùng trống của Layers palette để khử chọn layer Asparagus, và rồi chọn File > Save.Sử dụng các công cụ image mapKhi những thành tố bạn cần dùng cho image maps đã được bố trí một cách thuận lợi trên những layerriêng biệt, thì việc định nghĩa các vùng image-map này đã trở nên thật đơn giản, như bạn đã thấy trongtiến trình trước.Tiến trình này và tiến trình sau nữa sẽ trình bày cho bạn một cặp kỹ thuật định nghĩa các image mapsbên trong 1 layer đơn giản.
Phương pháp thứ nhất cũng tương tự như kỹ thuật Photoshop mà bạn đã dùng trước đây trong cuốngsách này khi bạn chọn 1 thành phần bằng công cụ Pen. Trước khi bắt đầu làm việc, bạn sẽ phải tắt cáctùy chọn snap-to, vốn có chức năng làm cho dễ dàng hơn việc bố trí thật chính xác các điểm neo ở nơimà bạn muốn.1. Chọn View > Snap sao cho lệnh không được chọn (tắt dấu kiểm).2. Trong hộp công cụ, hãy chọn công cụ Polygon Image Map(http://www.vietphotoshop.com/ptscs/images/chuong15/adobe_16.jpg) ẩn phía dưới công cụ Image Map(http://www.vietphotoshop.com/ptscs/images/chuong15/adobe_17.jpg).https://reader003.{domain}/reader003/html5/0216/5a8700a71d23a/5a8702a6cd4f2.jpg

5/16/2018 Khi ba n làm viê c vơi Adobe Photoshop và Adobe ImageReady - slidepdf.com
http://slidepdf.com/reader/full/khi-ban-lam-viec-voi-adobe-photoshop-va-adobe-imageready 111/152
3. Click vào mép của trái đu đủ để thiết lập 1 điểm neo.4. Di chuyển trỏ chuột dọc theo biên ngoài của hình quả và nhãn đu đủ, click liên tục nhiều lần để thiếtlập nhiều điểm neo hơn.Đừng lo lắng nếu những điểm này không được bố trí hoàn hảo lắm vì bạn sẽ thực hiện một số biến đổi đểhiệu chỉnh nó sau.https://reader003.{domain}/reader003/html5/0216/5a8700a71d23a/5a8702a80ff8e.jpg5. Khi các điểm neo hầu như đã viền hoàn toàn xung quanh quả đu đủ, hãy click lên điểm neo ban đầuđể đóng kín hình dạng của image-map. (icon con trỏ sẽ biến đổi khi bạn trỏ sang bên phải, cho thấy 1
vòng tròn nhỏ biểu thị cú nhấp chuột sẽ làm hình vẽ đóng kín)https://reader003.{domain}/reader003/html5/0216/5a8700a71d23a/5a8702a8dcdf9.jpgĐường biên image-map màu đỏ sẽ xuất hiện xung quanh quả đu đủ với các các điểm neo ở chỗ bạn thiếtlập cho nó.Dùng các vùng chọn để tạo các image mapsBạn cũng có thể convert các vùng chọn(do bạn tạo ra bằng các công cụ chọn) thành các image maps.Bây giờ bạn sẽ thử với nhánh thìa là, chọn nó với công cụ Magic Wand.1. Chọn công cụ Zoom và click lên cành thìa là (“HERBS”) cho tới khi độ phóng đại là có giá trị là 300%.2. Trong Layers palette, chọn Background layer.3. Chọn công cụ Magic Wand (http://www.vietphotoshop.com/ptscs/images/chuong15/adobe_18.jpg),ẩn đàng sau công cụ Marquee (http://www.vietphotoshop.com/ptscs/images/chuong15/adobe_19.jpg).https://reader003.{domain}/reader003/html5/0216/5a8700a71d23a/5a8702a9abeb2.jpghttps://reader003.{domain}/reader003/html5/0216/5a8700a71d23a/5a8702aa796bf.jpgĐoạn, trên thanh tùy chọn công cụ, gõ giá trị 42 vào tùy chọn Tolerance và đảm bảo rằng hộp kiểmContiguous cũng đang được chọn, hoặc là phải chọn nó ngay lúc này.4. Click lên nhánh thìa là ở chỗ nhãn “Herbs” vắt ngang qua nó.https://reader003.{domain}/reader003/html5/0216/5a8700a71d23a/5a8702ab50da8.jpg5. Nhấn và giữ phím Shift, sao cho con trỏ công cụ Magic Wand xuất hiện dấu cộng (+) kế bên, và cẩnthận click lên 1 vùng “không được chọn” của nhánh thìa là. Lặp lại 2 hoặc 3 lần cho tới khi hầu hết nhánhthìa là đều được chọn — vùng chọn không nhất thiết phải thật hoàn hảo.https://reader003.{domain}/reader003/html5/0216/5a8700a71d23a/5a8702ac27c00.jpgLưu ý : Nếu vùng chọn có vẻ như không xuất hiện sau cú nhấp chuột, bạn có thể đã click một cách ngẫunhiên lên thớ gỗ, làm cho vùng chọn gộp thành một khu vực quá rộng. Trong trường hợp này, hãy chọnEdit > Undo và thử lại 1 lần nữa.6. Chọn Select > Create Image Map From Selection để mở hộp thoại Create Image Map. Xác nhận tùychọn Polygon, with Quality, và nhập giá trị 80, click OK.https://reader003.{domain}/reader003/html5/0216/5a8700a71d23a/5a8702acf339e.jpgTrong cửa sổ ảnh, hình ảnh nhánh thìa là sẽ mờ đi. 1 đường viền đỏ xác định hình dạng của image mapxuất hiện bao quanh nhánh thìa là.
7. Chọn Select > Deselect để gỡ bỏ vùng chọn.Trau chuốt hình dạng image map và ấn định liên kếtTrong hai tiến trình trước ta đã không thử khởi tạo các dạng image-map phù hợp một cách thật hoàn hảovới các đề mục được mô tả. Bạn sẽ cải thiện các hình dạng này ngay đây thôi, và sau đó ấn định URL vàđặt tên tin cho các image maps của bạn. Bạn sẽ bắt đầu với image map đó từ thời điểm nhánh thìa là đãhiển thị và được phóng đại lên 300%.1. Chọn công cụ Image Map Select(http://www.vietphotoshop.com/ptscs/images/chuong15/adobe_20.jpg). Nếu image map xác định nhánhthìa là chưa được chọn sẵn (đến mức đường biên của image-map hiện ra như là một đường viền đỏ cùngvới các điểm neo), thì hãy chọn nó.2. Chọn 1 trong những điểm neo chưa ôm khít hình dạng của nhánh thìa là và rê nó đến 1 vị trí tốt hơn.https://reader003.{domain}/reader003/html5/0216/5a8700a71d23a/5a8702adca53b.jpgDragging an anchor point Finished image map area3. Từng bước 1, chọn những điểm neo khác và kéo rê chúng đến các vị trí màbạn cảm thấy hài lòng với
hình dáng của image map.https://reader003.{domain}/reader003/html5/0216/5a8700a71d23a/5a8702aea165e.jpgBạn có thể thêm vào những đriêng lẻ bằng cách Shift-click : Đầu tiên, định vị con trỏ ở chỗ bạn muốn xác định 1 điểm đặt.Nhấn và giữ phím Shift, cho đến khi xuất hiện một dấu cộng (+) nhỏ nơi icon trỏ chuột rồi hẵng click. Để gỡ bỏ điểmneo, Alt-click (Windows) hoặc Option-click (Mac OS). Trong trường hợp này, 1 dấu trừ (-) xuất hiện ở vịtrí icon trỏ chuột.4. Trong Image Map palette, gõ Herbs cho Name, pages/herbs.html cho URL, và chọn _blank cho Target.5. Hoàn tất phần còn lại của công việc với image map xác định trái đu đủ bằng cách làm theo các bướcsau :
Nhấn giữ phím spacebar để tạm thời chuyển sang công cụ Hand và rê chuột cho đến khi bạn có thể thấyđược vùng image-map quả đu đủ.Chọn và di chuyển các điểm neo cho tới khi bạn hài lòng với hình dáng của image-map.https://reader003.{domain}/reader003/html5/0216/5a8700a71d23a/5a8702af7c7b9.jpg
Chọn các tùy biến trong Image Map palette, và gõ Papaya cho Name, pages/fruits.html cho URL, và chọn _blank cho Target.6. Chọn Select > Deselect Image Maps.7. Double-click lên công cụ Hand

5/16/2018 Khi ba n làm viê c vơi Adobe Photoshop và Adobe ImageReady - slidepdf.com
http://slidepdf.com/reader/full/khi-ban-lam-viec-voi-adobe-photoshop-va-adobe-imageready 112/152
(http://www.vietphotoshop.com/ptscs/images/chuong15/adobe_21.jpg) hoặc công cụ Zoom để thu nhỏkhung ảnh.8. Chọn File > Save.Lưu ý : Nếu bạn muốn xem ảnh mà bỏ qua đường viền mờ màu blue sáng của image-map, hãy chọn nútlệnh Toggle Image Maps Visibility [ ] trong hộp công cụ, hoặc nhấn phím A. Chọn lại nút lệnh này hoặcnhấn phím A một lần nữa để xem các chỉ thị image-map.
Trong chừng mực của bài học này bạn đã tạo 3 liên kết image map và 5 liên kết slice trong bức ảnh cho
trang Web của bạn. Bạn có thể thừa thắng xông lên tạo thêm các image maps cho quả lê và chùm nhonếu muốn có thêm cơ hội thực hành, hoặc là bạn có thể tiếp tục chuyển sang chủ đề mới tại đây cũngđược.Khảo sát tất cả các vùng liên kết và tạo 1 file HTMLKhi bạn lưu 1 image map trong 1 file HTML, những thẻ (tags) HTML cần thiết để hiển thị ảnh này trong 1trang Web sẽ tự động được sinh ra. Cách dễ nhất để làm điều này đơn giản chỉ là xác nhận tùy chọnHTML And Images khi bạn lưu lại bức ảnh hoàn chỉnh.
Một khi bạn đã tạo xong 1 file HTML, thì việc cập nhật để phản ánh các thay đổi (chẳng hạn, các URLshoặc vùng image-map đã được hiệu chỉnh hay tạo mới) đã trở nên thật dễ dàng.1. Trong ImageReady, chọn Window > Web Content để mở palette có liên quan. Nếu cần, hãy click vàomũi tên để mở rộng Image Maps và Slices categories, và kéo góc dưới bên phải của palette xuống đểnhìn thấy được toàn bộ các đề mục được liệt kê.2. Xem trước bảng liệt kê Web Content vốn đã bao gồm các ảnh nhỏ (thumbnails) biểu thị các slices vàimage maps. Lưu ý rằng các image-map thumnails cũng bao gồm luôn cả các đường biên của các vùngimage map.3. Đóng Web Content palette hoặc chuyển nó khỏi đường đi của bạn.4. Chọn File > Save Optimized As. (Hãy cẩn thận đừng chọn nhầm Save As)5. Trong hộp thọai Save Optimized As, hãy chấp nhận tên mặc định, 15Start.html, và làm theo các bướcsau :• Chọn HTML And Images trong pop-up menu Save As Type (Windows) hoặc pop-up menu Format (MacOS).• Định vị và chọn folder Lessons/Lesson15/15MyPage làm địa chỉ đích.• Click Save.6. Chuyển ra desktop và double-click để mở file 15Start.html trong ứng dụng Web browser mặc định củabạn.7. Click vào vài vùng slices hoặc image maps mà bạn đã tạo được và kiểm tra xem coi liệu có bất kỳ đốitượng nào trong chúng không liên kết được một cách đúng đắn không (tức là có một số không kết nốiđược). Khi bạn xong việc, hãy chuyển trở về ImageReady, thoát khỏi Web browser đang mở trang
15Start.html.
Lưu ý : Trong Photoshop, bạn tạo lập 1 file HTML trong hộp thọai Save Optimized As xuất hiện sau khihoàn thiện file ảnh và click OK trong hộp thoại Save For Web.Biên tập thông tin liên kết và cập nhật file HTMLVài image maps trong file HTML không liên kết được một cách đúng đắn, bởi vì ta đã thay đổi tên củamột số trang đích để có những mô tả cụ thể hơn đối với các loại rau quả trong file ảnh. Trục trặc nàycũng dễ được khắc phục trong file ImageReady nguyên thủy và sau đó tiến hành cập nhật cho file HTML.1. Trong hộp công cụ của ImageReady, chọn công cụ Image Map Select(http://www.vietphotoshop.com/ptscs/images/chuong15/adobe_22.jpg).2. Trong cửa sổ ảnh, click chọn vùng image-map của quả đu đủ.3. Trong Image Map palette, đổi the URL sang pages/papaya.html.https://reader003.{domain}/reader003/html5/0216/5a8700a71d23a/5a8702b0b9698.jpg4. Trong cửa sổ ảnh, chọn image-map của bó măng tây, đoạn đổi URL trong Image Map palette thành
pages/asparagus.html.Lưu ý : Bằng cách tương tự, bạn có thể đổi thông tin liên kết cho slices, bằng cách dùng công cụ SliceSelect (thay vì công cụ Image Map Select) và Slice palette (thay vì Image Map).5. Chọn File > Update HTML.6. Trong hộp thọai Update HTML, chọn file 15Start.html, và click Open. Click Replace khi hộp thoạiReplace Files xuất hiện, và click OK trong thông báo update.7. Trở lại trình duyệt Web và chọn icon refresh hay reload tùy trình duyệt, hoặc lệnh View menu. Clickcác liên kết để chắc chắn rằng chúng hoàn hảo, và sau đó trở về ImageReady.8. Chọn File > Close để đóng file ảnh. Nếu 1 thông báo xuất hiện nhắc nhở bạn rằng file không mở đượcnữa trong Photoshop, hãy click Yes để cho qua.Bạn có thể dùng trình duyệt Web của mình để mở và xem file 15Start.html. Bạn cũng có thể mở 1 filetrong 1 ứng dụng xử lý văn bản hay 1 trình tạo Web để tự mình kiểm tra lại đối với mã HTML.
Các quy ước về đặt tên file HTML dành cho WebDùng quy ước đặt tên file UNIX®, bởi vì nhiều chương trình network sẽ giản lược những tên file dài.Quy ước này đòi hỏi 1 tên file phải có tối đa 8 ký tự, được kéo theo sau bởi 1 phần mở rộng. Dùng phầnmở rộng là .html hoặc .htm.Đừng dùng những ký tự đặc biệt như là dấu hỏi (?) hoặc dấu sao (*), hoặc các khoảng cách giữa nhữngchữ cái trong tên file của bạn—một số trình duyệt có thể không nhận biết tên dài. Nếu phải dùng những

5/16/2018 Khi ba n làm viê c vơi Adobe Photoshop và Adobe ImageReady - slidepdf.com
http://slidepdf.com/reader/full/khi-ban-lam-viec-voi-adobe-photoshop-va-adobe-imageready 113/152
ký tự đặ biệt hoặc các khoảng trống trong tên file, hãy kiểm tra bằng 1 tài liệu hướng dẫn việc biên tậpHTML để dùng cho chính xác. Chẳng hạn, để tạo khoảng trống giữa các chữ cái bạn sẽ cần rút ngắn 1đơn vị khoảng cách xuống 20%.
Bạn vừa hoàn thành chương 15. Để học thêm cách dùng hoạt hình cho slices và rollovers, hãy xemchương 18, “Tạo hình động cho trang Web” và ImageReady Help.Câu hỏi ôn tập1. Slices là gì?
2. Mô tả 5 cách tạo lập image slices.3. Mô tả phương pháp khởi tạo1 slice với đường biên chính xác ôm khít 1 đối tượng có hình dạng dạngnhỏ bé hoặc bất thường.4. Làm thể nào để khởi tạo một slice không chứa hình ảnh ? Một slice như vậy được tạo ra nhằm mụcđích gì ?5. Những điểm khác nhau và giống nhau giữa các slices và image maps?Đáp án1. Slices là những vùng hình chữ nhật của 1 bức ảnh mà bạn có thể định nghĩa trong Photoshop hoặcImageReady nhằm mục đích tối ưu hóa trang Web. Với slices, bạn có thể tạo lập các hình động, các liênkết URLs, hoặc các hiệu ứng rollovers.2. Bạn có thể chủ động tạo image slices bằng cách chọn các vùng ảnh với công cụ Slice. Những phươngpháp linh họat khác để tạo các slices bao gồm : chuyển đổi các layers, đường dẫn hoặc vùng chọn thànhcác slices bằng cách dùng các lệnh trong các menu Layers, Slices, hoặc Select. Một cách gián tiếp, cácauto slices sẽ được tự động tạo ra đối với những vùng ảnh bị cắt lát mà bạn bỏ qua không định nghĩa khidùng các phương pháp tạo lập user slice khác.3. Dùng công cụ Magic Wand (hoặc công cụ vùng tạo chọn thích hợp) trong ImageReady, hãy xác định 1đối tượng, và chọn lệnh Select > Create Slice From Selection.4. Xác định slice với công cụ Slice Select. Trong hộp thoại Slice Options (trong Photoshop) hoặc Slicepalette (trong ImageReady), chọn No Image từ menu Type. No Image slices có thể chứa 1 màu nền, vănbản và mã nguồn HTML, hoặc là chúng có nhiệm vụ như 1 trình giữ chỗ (placeholder) dành cho các đồ thịsẽ được thêm vào sau đó.5. Các Slices có thể được tạo lập hoặc trong Photoshop hoặc trong ImageReady; chúng luôn có dạng chữ nhật; chúng cũng có thể được định nghĩa như là có ảnh, hoặc không có ảnh, hoặc có nội dung Table. Còncác Image maps chỉ có thể được tạo ra trong ImageReady ; chúng có thể mang hình dạng bất kỳ; vàchúng luông có nội dung ảnh. Cả slices và image maps đều có thể được định hình với các trạng tháirollover mà bạn có thể nghiên cứu thêm trong Chương 17, “Tạo hiệu ứng Rollovers cho trang Web.”
© www .vietphotoshop.com (http://www.bantayden.com/) - Dịch bởi Lê Thuậncommando_aka
17-04-2007, 01:33 PMĐể có những hình ảnh hiệu quả trên trang Web, hình ảnh của bạn phải có được sự cân bằng hài hoà giữakích thước file ảnh và chất lượng ảnh. Sử dụng Adobe Photoshop và Adobe Image Ready, bạn có thể tốiưu hoá hình ảnh của bạn để những hình ảnh này có thể được tải xuống nhiều lần từ máy chủ mà khôngbị mất đi những chi tiết quan trọng, độ trông suốt, các thành phần chuyển dịch chẳng hạn như bản đồảnh. (image map)
Trong bài học này, bạn sẽ học cách làm sau:
Tối ưu hoá các tập tin dạng JPEG và GIF, điều chỉnh các xác lập tối ưu hoá để đạt được sự cân bằng giữakích cở ảnh và chất lượng ảnh.
Xác định độ trong suốt cho một ảnh.
Xử lý hàng loạt các tập tin nhằm tự động hoá quá trình tối ưu hoá.Bài học này cần 1 tiếng 30 phút để hoàn tất. Bài học này được soạn dành cho Adobe Photoshop và AdobeImageReady.
Chú ý: Những người sử dụng Window 2000 cần mở những tập tin bài học trước khi sử dụng chúng. Đểbiết thêm thông tin, xem phần “Copying the Classroom in a Book files” ở trang 3.
Sử dụng Photoshop và ImageReady để tối ưu ho hình ảnhTối ưu hoá là quá trình chọn dạng, độ phân giải, và các xác lập về chất lượng ảnh để một ảnh có hiệuquả, bắt mắtvà tiện ích cho các trang duyệt web. Nói một cách đơn giản, đó chính là sự hài hoà giữa kích cở ảnh vàchất lượng ảnh. Không có một tập hợp các xác lập đơn lẻ nào có thể tối ưu hoá mức hữu hiệu của mỗiloại ảnh, tối ưu hoá đòi hỏi nhận xét và mắt thẩm mỹ của con người.
Các tuỳ chọn nén thay đổi tuỳ theo dạng tập tin khi lưu. Bạn nên làm quen với những loại dạng tổngquát.
Dạng JPEG được thiết kế để giữ lại độ màu rộng và độ sáng rõ của những ảnh có tông màu liên tục(chẳng hạn như những ảnh ở chế độ tô màu gradient). Dạng này có thể tiêu biểu cho những ảnh

5/16/2018 Khi ba n làm viê c vơi Adobe Photoshop và Adobe ImageReady - slidepdf.com
http://slidepdf.com/reader/full/khi-ban-lam-viec-voi-adobe-photoshop-va-adobe-imageready 114/152
sử dụng hàng triệu màu.
Dạng GIF hiệu quả đối với những ảnh nén màu đặc và những ảnh có những vùng màu lập lại (chẳng hạnnhư nghệ thuật đường thẳng, các biểu tượng và những hình minh hoạ có chữ). Dạng này sử dụng mộtbảng gồm 256 màu để thể hiện hình ảnh và hỗ trợ cho độ trong suốt của nền.
Dạng PNG hiệu quả đối với những ảnh nén màu đặc và giữ được chi tiết sắc nét. Dạng PNG-8 sử dụngbảng 256 màu để thể hiện 1 ảnh. Dạng PNG-24 hỗ trợ màu 24 bit (hàng triệu màu), tuy nhiên nhiều ứng
dụng trình duyệt trước đây không hỗ trợ các tập tin dạng PNG.Dạng WBNG là dạng chuẩn cho việc tối ưu hoá các hình ảnh đối với các thiết bị di động chẳng hạn như điện thoại di động. Dạng WBMP hỗ trợ màu 1 bit, có nghĩa là những ảnh dạng WBMP chỉ chứa nhữngđiểm ảnh màu đen và màu trắng.Chú ý: Để có thông tin về việc sử dụng các dạng PNG và WBNG, xem phần Trợ Giúp của Photoshop.Adobe Photoshop và Adobe ImageReady sẽ cho bạn một phạm vi điều khiển hiệu quả đối với việc nénkích thước tập tin của một ảnh trong khi tối ưu hoá chất lượng ảnh thể hiện trên màn hình. Bạn có thể ápdụng một tập hợp các thiết lập tối ưu cho một tập hợp ảnh, một ảnh rời, một lớp (layer) hay 1 tấm phimchụp (slice).Trong bài học này bạn sẽ tối ưu hoá và lưu các hình ảnh ở dạng JPEG v à GIF. Trong các bài tập tiếp theosau, bạn sẽ làm việc với một loạt ảnh được thiết kế để sử dụng trên trang web cho các tổ chức du lịch giảtưởng.
Photoshop (qua hộp thoại Save for web) và ImageReady (qua bảng Optimize) có nhiều khả năng giốngnhau về việc tối ưu hoá hình ảnh. Thí dụ, bạn có thể sử dụng trình ứng dụng để chọn một mảng rộng cácdạng tập tin và các xác lập cho phù hợp với các mục tiêu đối với dự án của bạn. Bạn cũng có thể dùngmột trong hai chương trình để so sánh những ảnh đặt kế bên nhau có mức độ tối ưu hoá khác nhau củacùng một tập tin. Sử dụng những đặc điểm tối ưu hoá và bảng màu trong Adobe Photoshop vàImageReady, bạn có thể làm tối đa tính trọn vẹn của màu sắc trong khi làm cho kích thước tập tin ảnhgiảm tối thiểu.
Bắt đầuBạn sẽ làm phần đầu tiên của bài học này trong Photoshop nhưng đồng thời cũng có thể làm trongchương trình ImageReady. Khi bắt đầu bạn sẽ phục hồi lại những thiết lập ứng dụng mặc định choPhotoshop để những mô tả trong phần chỉ dẫn phù hợp với những thiết lập trong vùng làm việccủa Photoshop.
Bài học này xoay quanh đồ hoạ trang chủ cho tổ chức du lịch giả tưởng.
1. Khởi động Photoshop trong khi nhấn phím Ctrl+Alt+Shift (window) hoặc Command +Option+Shift(Mac OS) để phục hồi những ưu tiên mặc định. (Xem “Phục hồi những ưu tiên mặc định” ở trang 4).
Khi những dòng thông báo xuất hiện, chọn Yes để xác định rằng bạn muốn thiết lập lại những ưu tiên,chọn No để hoãn lại việc thiết lập màn hình màu của bạn,và chọn Close để đóng lại màn hình Welcome.
2. Bấm nút File Browser trên thanh tuỳ chọn công cụ để mở nó ra.
3. Trong bảng các thư mục của File browser, xác định và chọn thư mục Lesson 16 trong thư mục Lesson.Những ảnh nhỏ của 3 tập tin bắt đầu và kết thúc khác nhau xuất hiện trong bảng chứa ảnh nhỏ, nhiềuảnh trong số những ảnh này có vẻ hoàn toàn giống nhau.
4. Chọn-nhưng không mở ra ảnh nhỏ có tên 16Start1.psd để ảnh này được sáng lên và metadata xuất
hiện trong bảng Metadata.https://reader003.{domain}/reader003/html5/0216/5a8700a71d23a/5a8702b253931.jpg
5. Chọn ảnh nhỏ có tên 16End1.jpg. Chú ý là kích thước tập tin được liệt kê trong phần metadata thì nhỏhơn nhưng ảnh này trong giống như ảnh 16Start1.psd.
6. Lần lượt chọn và xem trước những tập tin Start và End khác trong thư mục Lesson 16.
7. Nhấp đúp tập tin ảnh 16Start1.psd để mở nó trong Photoshop. Đóng File Browser lại bằng cách hoặcbấm vào nút có biểu tượng File Browserhttp://www.vietphotoshop.com/ptscs/images/chuong2/adobe_23.jpg trên thanh tuỳ chọn công cụ 2 lần(một lần để đưa nó về phía trước và một lần để đóng nó lại) hoặc bấm nút Close trong cửa sổ của FileBrowser.
Tối ưu hoá 1 ảnh JPEG (Photoshop)Trong bài học này, bạn sẽ tối ưu hoá những tập tin vừa ở dạng JPEG vừa ở dạng GIF. Mục tiêu của bạn làthiết lập những lựa chọn tối ưu để những tập tin ảnh của bạn nhỏ, hiệu quả nhưng vẫn đẹp mắt.
Hiện giờ, kích thước của ảnh 16Start1.psd lớn hơn mức lý tưởng để sử dụng trên 1 trang web. Bạn sẽ so

5/16/2018 Khi ba n làm viê c vơi Adobe Photoshop và Adobe ImageReady - slidepdf.com
http://slidepdf.com/reader/full/khi-ban-lam-viec-voi-adobe-photoshop-va-adobe-imageready 115/152
sánh những dạng tập tin nén khác nhau để thấy ảnh nào có độnén cao nhất mà không mất đi quá nhiều chất lượng ảnh.
Sử dụng hộp thoại Save For WebHộp thoại Save For Web trong Photoshop cho bạn thấy những tấm ảnh đặt bên cạnh nhau nhưng khácnhau do việc sử dụng những thiết lập tối ưu hoá khác nhau. Bạn có thể so sánh các phiên bản khi làmviệc, chỉnh các thiết lập tối ưu và tìm xem những khác biệt cho đến khi bạn có được sự kết hợp khả dĩ giữa kích thước và chất lượng của ảnh.
1. Với tập tin của ảnh 16Start1.psd đang mở và kích hoạt trong Photoshop, chọn File >Save for Web.Chú ý : Nếu thẻ 4-up chưa được chọn trong cửa sổ ảnh, hãy chọn nó.https://reader003.{domain}/reader003/html5/0216/5a8700a71d23a/5a8702b37b15b.jpgPhotoshop tự động đưa ra 3 thiết lập tối ưu ngoài ảnh gốc ra. Chú ý thông tin được trình bày dưới mỗiảnh gồm có kích thước tập tin và thời gian (tính bằng giây) cần thiết để tải ảnh đó xuống. Bảng đầu tiêncho thấy ảnh gốc. Các bảng thứ 2, 3, 4 thể hiện sự kết hợp khác nhau của việc thiết lập tối ưu đối vớiảnh này bao gồm dạng tập tin (như GIF hoặc JPEG) và giải thuật giảm màu (như Selective, Perceptualhay Web)
2. Ở góc dưới trái của hộp thoại Save For Web, chọn 300% từ menu pop-up Zoom Level để bạn có thểnhìn thấy những chi tiết của ảnh.So sánh những ảnh với các thiết lập tối ưu khác nhau.
3. Bấm vào 1 trong 4 tấm ảnh để con trỏ biến thành biểu tượng hình bàn tay và kéo ảnh để bạn có thểthấy những khác biệt giữa những ảnh đã được tối ưu hoá và ảnh gốc.
4. Nhìn cẩn thận các vùng sau đây: văn bản ở góc dưới phải của ảnh, vùng trên nắp hộp thư tương phảnvới nền trời màu xanh, bóng của cánh cửa rỉ sét củahộp thư lớn,vùng nổi lên của hộp thư rỉ sét và những chi tiết khác của ảnh.https://reader003.{domain}/reader003/html5/0216/5a8700a71d23a/5a8702b43eca4.jpg
So sánh các dạng GIF, JPEG và PNG đã được tối ưu hoáBạn có thể tạo tuỳ biến bất kỳ ảnh nào trong 3 ảnh được tối ưu hoá trong hộp thoại Save For Web. Đểlàm điều này, bạn chọn xem trước 1 trong những ảnh đã được tối ưu hoá rồi chọn các thiết lập cho nóphía bên phải của hộp thoại. Qua việc thử nghiệm với nhiều thiết lập khác nhau, bạn sẽ có được ý tưởnghay thiết lập nào phù hợp nhất với mục đích của bạn.
Chú ý : Khi thực hiện các thao tác trong bài học này, hãy sử dụng công cụ định tỉ lệ thường xuyên để bạn
có được cái nhìn toàn cảnh của bức ảnh và thấy được những chi tiết nhỏ cho bạn thấy những khiếmkhuyết mà bạn không nhìn thấy ở độ phóng đại nhỏ hơn. Mỗi thao tác đừng chờ những chỉ dẫn yêu cầubạn phóng to hay thu nhỏ.
1. Chọn ảnh xem trước đã được tối ưu hoá ở góc trên phải của hộp thoại Save For Web.
2. Trong menu pop-up Preset bên phải hộp thoại, chọn GIF 128 Dithered (nếu ảnh này chưa được chọn)Thông tin được trình bày ngay bên dưới những thay đổi của ảnh xem trước. (xem hình)https://reader003.{domain}/reader003/html5/0216/5a8700a71d23a/5a8702b516945.jpg
Hãy Chú ý nhóm điểm ảnh màu xậm quanh hộp thư bị sét bao phủ và trong phần nền vuông xanh lá câyphía sau con số 4 trong biểu tượng.Bạn sẽ dùng 2 phiên bản ở phía dưới của ảnh để so sánh việc tối ưu hoá của tập tin GIF 128 Dithered vớiviệc tối ưu hoá của dạng JPEG và PNG.
3. Bấm vào phiên bản ảnh ở góc dưới trái để chọn nó và chọn các tuỳ chọn JPEG sau đây, mỗi thời điểmchọn 1 lần trên menu pop-up Preset:
JPEG Low. Chú ý là các chi tiết ảnh và văn bản nhăn nhúm không chấp nhận được.
JPEG High. Chất lượng ảnh được cải thiện nhưng kích cở ảnh còn hơn gấp 3 lần. (Xem hình)https://reader003.{domain}/reader003/html5/0216/5a8700a71d23a/5a8702b5ed1cb.jpg
JPEG Medium. Với thiết lập này, chất lượng ảnh có thể chấp nhận được và kích thước ảnh thấp hơn phiênbản với tuỳ chọn là JPEG High hoặc GIF.Chú ý: Bạn có thể chọn mức độ chất lượng trung bình khác cho tập tin JPEG bằng cách gõ vào hoặc kéocon trỏ về bên phải của hộp thoại Save For Web.
Vì bạn đã thử các thiết lập khác nhau của dạng GIF và JPEG, bạn sẽ dùng ảnh xem trước thứ tư để thử một dạng khác.
4. Chọn ảnh nằm ở góc dưới phải rồi sử dụng menu Preset để chọn dạng PNG-8 128 dithered.Dù các kết quả này cho kích cở tập tin nhỏ hơn ảnh gốc, chất lượng ảnh không đẹp bằng ảnh JPEGMedium, cũng có kích cở tập tin nhỏ hơn. Hơn nữa, nhiều trình duyệt trước đây không đọc được dạng

5/16/2018 Khi ba n làm viê c vơi Adobe Photoshop và Adobe ImageReady - slidepdf.com
http://slidepdf.com/reader/full/khi-ban-lam-viec-voi-adobe-photoshop-va-adobe-imageready 116/152
PNG. Để làm cho ảnh này tương thích với các trình duyệt trước đây, bạn sẽ lưu tập tin này cho trang Webbằng cách sử dụngđộ tối ưu hoá của dạng JPEG Medium.
5. Chọn dạng JPEG Medium của ảnh đã được tối ưu (ở góc dưới trái của hộp thoại) và chọn hộp kiểmProgressive.Chú ý: Khi mục Progressive được chọn, bất kỳ khi nào việc tải hình ảnh xuống bằng nhiều con đường xảyra, mỗi con đường gia tăng chất lượng hình ảnh.
https://reader003.{domain}/reader003/html5/0216/5a8700a71d23a/5a8702b7292fd.jpg
6. Bấm Save. Trong hộp thoại Save optimized as, dùng tên mặc định 16Start1.jpeg và lưu tập tin nàytrong cùng thư mục với tập tin gốc của Photoshop.7. Chọn File > Close để đóng tập tin 16Start1.psd và đừng lưu những thay đổi của bạn.
Tối ưu hoá một ảnh dạng GIFBây giờ bạn sẽ tối ưu hoá một ảnh được cách điệu hoá thành những màu nhạt, có nghĩa là những vùngmà các điểm ảnh kế bên nhau có giá trị màu RGB tương tự nhau. Bạn sẽ tối ưu hoá ảnh này ở dạng GIFvà so sánh các kết quả của bảng màu khác và các thiết lập hoà sắc. Dù bạn có thể làm cả phần nàytrong Photoshop, bạn sẽ dùng ImageReady.
Photoshop và ImageReady có nhiều đặc điểm chung nhưng có một số thao tác nào đó bạn có thể làmtrong Photoshop nhưng không thể làm được trong ImageReady và ngược lại. Một số thao tác được thựchiện phù hợp hơn trong một trình ứng dụng này hay trình ứng dụng khác.
Nếu bạn có một tập tin đang mở, khi bạn nhảy từ trình ứng dụng này sang trình ứng dụng khác, tập tinsẽ nhảy sang trình ứng dụng bạn đang mở. Nếu bạn có nhiềutập tin đang mở, chỉ có tập tin kích hoạt mới được mở trong trình ứng dụng mà bạn vừa nhảy sang. Nếukhông có tập tin nào được mở, bạn có thể nhảy tới hoặc lui từ trình ứng dụng này sang trình ứng dụngkhác. Trong mọi trường hợp, xử lý chỉ là một cái bấm chuột.
Sử dụng không gian làm việc của ImageReady được xác định trướcTrước khi bắt đầu làm việc trên một tập tin mới, bạn sẽ nhảy từ Photoshop sang ImageReady. Bạn sẽsắp xếp lại vùng làm việc bằng cách chọn một trong những không gian làm việc được xác định trước luônluôn sẵn có trên menu con vùng làm việc của ImageReady.
1. Trong Photoshop bạn bấm nút chuyển sang ImageReady ở cuối hộp công cụ để chuyển từ Photoshop
sang ImageReady.https://reader003.{domain}/reader003/html5/0216/5a8700a71d23a/5a8702b8014d4.jpg
Chú ý: Nếu bạn không có đủ bộ nhớ (ram) để chạy 2 trình ứng dụng này cùng một lúc, thoát khỏiPhotoshop và bắt đầu với ImageReady.
2. Trong ImageReady, chọn Window > Workspace > Optimization Palette Locations.Chỉ có bộ Palette chủ yếu cần thiết cho thao tác tối ưu hoá được mở ra trong vùng làm việc : NhómPalette tối ưu hoá và nhóm Palette Color Table, cùng với hộp công cụ và thanh tuỳ chọn công cụ. Nếubạn cần một Palette khác tại một thời điểm nào đó, bạn có thể mở lại nó bằng cách chọn nó trên menuWindow.
Chọn những thiết lập tối ưu trong ImageReadyTrước đây trong bài học này, bạn dùng các thiết lập tối ưu của Photoshop được tích hợp trong hộp thoại
Save For Web. Trong ImageReady, các tuỳ chọn tương tự xuất hiện trong Palette Optimize.
1. Trong ImageReady, chọn File > Open và mở tập tin 16Start1.psd trong thư mục Lesson16 trong thư mục Lesson.Ảnh này được được tạo ra trong Adobe Illustrator và được mành hoá thành dạng Photoshop. Ảnh này cóchứa nhiều vùng màu đặc.
2. Bấm tab 2-up trong cửa sổ ảnh.https://reader003.{domain}/reader003/html5/0216/5a8700a71d23a/5a8702b8d279a.jpg
Phiên bản của ảnh được tối ưu hoá được chọn bên tay phải của cửa sổ.
3. Trong menu Preset pop-up trên Palette Optimize, chọn tập tin GIF 128 No Dither.https://reader003.{domain}/reader003/html5/0216/5a8700a71d23a/5a8702b9a7f79.jpg
4. Nếu cần, bấm mũi tên để mở rộng tuỳ chọn Color Table trên Palette Optimize rồi chọn Perceptual trênMenu pop-up Reduction.https://reader003.{domain}/reader003/html5/0216/5a8700a71d23a/5a8702ba7f80a.jpg

5/16/2018 Khi ba n làm viê c vơi Adobe Photoshop và Adobe ImageReady - slidepdf.com
http://slidepdf.com/reader/full/khi-ban-lam-viec-voi-adobe-photoshop-va-adobe-imageready 117/152
Chọn một giải thuật giảm màuMột trong những cách giảm kích thước tập tin là giảm số màu trong ảnh. Photoshop có thể tính toánnhững màu cần thiết nhất cho bạn dựa trên nhiều giải thuật sẵn có. Bạn xác định giải thuật nào được sử dụng bằng cách chọn từ menu Color Reduction Algorithm giải thuật nào bao gồm những tuỳ chọn sauđây:
Cảm nhận (Perceptual): Tạo một bảng màu thông thường bằng cách đưa ra những màu ưu tiên mà mắtnguời có độ cảm nhận lớn hơn.
Chọn lọc (Selective): Tạo một bảng màu tương tự với bảng màu Perceptual nhưng ưu tiên những vùngmàu rộng và giữ lại những màu của trang Web. Bảng màu nàythường tạo ra những ảnh có độ hoàn chỉnh màu lớn nhất. Phần chọn lọc (Selective) là tuỳ chọn mặcđịnh.Thích nghi (Adaptive): Tạo bảng màu thông thường bằng cách lấy mẩu những màu từ quang phổ thườngxuất hiện nhất trong ảnh. Thí dụ, một ảnh chỉ có màu xanh lá cây và xanh biển tạo ra một bảng màu chủyếu chỉ có màu xanh lá cây và xanh biển. Hầu hết các ảnh đều tập trung các màu vào những vùng đặcbiệt của quang phổ.
Web sử dụng bảng màu chuẩn gồm 256 màu thông thường đối với các bảng màu Window và Mac OS 8-bit (256 màu). Hệ thống nấy đảm bảo được rằng không có sự hoà sắc nào được áp dụng cho các màu khinhững hình ảnh được thể hiện sử dụng màu 8 bit. Bảng này còn được gọi là bảng Web an toàn. Nếu hìnhảnh của bạn có ít màu hơn tất cả màu trong palette màu, những màu bất thường bị loại đi.
Tự tạo (Custom): Giữ lại bảng màu hiện hành như một bảng màu cố định không cập nhật theo nhữngthay đổi của hình ảnh.
Window hoặc Mac OS Sử dụng bảng màu mặc định của hệ thống là 256 màu dựa trên mẫu thuần nhấtcủa những màu RGB. Nếu ảnh của bạn có ít màu hơn số màu tổng cộng trong palette màu, màu bấtthường cũng bị loại.
Thanh trạng thái ở cuối cửa sổ ảnh thể hiện độ phóng đại và thông tin hữu ích khác về ảnh được tối ưuhoá và ảnh gốc.https://reader003.{domain}/reader003/html5/0216/5a8700a71d23a/5a8702bbd13f3.jpg
A. Kích thước tập tin và thời gian tải xuống hình ảnh đã được tối ưu hoáB. Kích thước của ảnh được tối ưu hoá và ảnh gốc.
Bạn có thể tạo tuỳ biến cho loại thông tin xuất hiện ở đây.
5. Ở thanh trạng thái, chọn Size/Download Time (56.6 Kbps Modem/ISDN) trong menu pop-up ở giữa rồichọn Image Dimension từ menu pop-up bên phải.https://reader003.{domain}/reader003/html5/0216/5a8700a71d23a/5a8702bcb2f0f.jpg
Tốc độ tải xuống 56.6 Kbps thông thường hơn tốc độ 28.8 Kbps. Kích thước này thể hiện kích cở của ảnhbằng những điểm ảnh. Đây là điều quan trọng cần biết để dự định làm thế nào cho 1 ảnh phù hợp với 1mẫu của trang Web được thiết kế trước.
Về bảng màuPalette Color Table thể hiện những màu mà việc sử dụng tuỳ chọn giảm màu dành cho tập tin được kíchhoạt hiện hành. Số lượng màu dùng trong ảnh này được liệt kê ở dưới đáy của palette với nhiều nút khácnhau.Bạn có thể lấy lại kích cở của Palette hoặc dùng thanh cuộn để xem tất cả các màu.Bạn cũng có thể thay đổi cách các màu được sắp xếp trong Palette bằng cách bấm chuột vào mũi tên nhỏ
để menu palette Color Table rồi chọn phương pháp phân loại : theo sắcmàu, theo độ sáng, hoặc theomức độ phổ biến thường dùng.Những biểu tượng khác nằm ngay trên bảng màu mẫu cho biết mẫu màu hiện hành (nếu mẫu màu đượcchọn),cho dù một màu có bị khoá lại hay không, và cho dù một màu là màu bị giới hạn trên trang (web).Bạn sẽ học hỏi thêm nhiều về việc nhận diện và sử dụng những đặc điểm này khi tiến hành qua bài họcnày.Chú ý: Trong Photoshop, bảng Color Table nằm trong hộp thoại Save For Web.
Điều khiển độ hoà sắc và các màu giảmBạn có thể thấy rằng một số vùng nào đó của ảnh bị lốm đốm. Hiện tượng lốm đốm này là do độ hoàsắc. Kỹ thuật này được dùng để nhái những màu không có trong bảng màu. Thí dụ, màu xanh biển vàmàu vàng có thể hoà trộn theo một mẫu (gồm những mảnh màu nhỏ được ghép lại với nhau) để tạo ramột ảo giác có một màu xanh lá cây không nằm trong bảng màu.Khi tối ưu hoá hình ảnh, hãy Chú ý 2 loại hoà sắc có thể xảy ra:
Hoà sắc ứng dụng: xảy ra khi ImageReady hoặc Photoshop cố nhái những màu có trong ảnh gốc nhưngkhông có trong bảng màu tối ưu mà bạn xác định. Bạn có thể điều khiển độ hoà sắc ứng dụng bằng cáchkéo con trượt Dither vào bảng Optimize.

5/16/2018 Khi ba n làm viê c vơi Adobe Photoshop và Adobe ImageReady - slidepdf.com
http://slidepdf.com/reader/full/khi-ban-lam-viec-voi-adobe-photoshop-va-adobe-imageready 118/152
Hoà sắc trình duyệt: có thể xảy ra bên cạnh hoà sắc ứng dụng. Hoà sắc trình duyệt xảy ra khi một trìnhduyệt web sử dụng những màu nhái 8 bit (256 màu) xuất hiện trong bảng màu của ảnh được tối ưu hoánhưng không nằm trong bảng hệ thống do trình duyệt web sử dụng. Bạn có thể điều chỉnh độ hoà sắctrình duyệt bằng cách di chuyển những màu được chọn vào những màu web an toàn trong bảng ColorTable.Trước khi bạn tối ưu hoá nhiều hơn, hãy phóng lớn ảnh tới 200% hoặc hơn và so sánh các vùng chuyểntiếp giữa những ảnh thật và nền màu đặc trong cả 2 phiên bản: Ảnh được tối ưu hoá và ảnh gốc được tốiưu hoá. Trong ảnh gốc, ảnh chụp cách điệu mờ dần vào nền. Trong ảnh được tối ưu hoá, sự dịch chuyển
mang tính đột ngột và có các đường biên thô. Cũng vậy, hãy Chú ý những dãy màu mây hình cầu vòng ởvùng phía trên bên phải của ảnh thung lũng.
Giảm palette màuĐể nén kích cở tập tin được nhiều hơn, bạn có thể giảm lượng màu trong bảng Color Table. Phạm vi số màu bị giảm thường giữ lại chất lượng hình ảnh đẹp trong khi giảm dung lượng tập tin cần thiết để lưutrữ những màu thừa một cách ngoạn mục.
Hiện giờ, 128 màu tạo ra tập tin 16Start1.psd được thể hiện trong tuỳ chọn Colors trong bảng Optimizebên dưới Color Table. Mục tiêu cuối cùng của bạn trong cả phần này là giảm con số màu xuống còn 32mà không làm hỏng đi bức ảnh.
1. Đảm bảo rằng ảnh tối ưu hoá được chọn và cảm nhận (Perceptual) được chọn trong bảngOptimization. Chú ý kích cở tập tin hiện hành.
2. Trên menu pop-up zoom ở đáy cửa sổ ảnh, chọn 200% hoặc lớn hơn hoặc sử dụng công cụ phóng đạiđể phóng lớn tấm ảnh của bạn. Đảm bảo rằng bạn phóng đạiđủ lớn để bạn bắt đầu thấy hiện tượng điểm ảnh hoá của ảnh.
3. Dùng công cụ Hand Tool http://www.vietphotoshop.com/ptscs/images/chuong2/adobe_24.jpg, chọnảnh bên phải của thẻ 2-up và kéo để bạn có thể nhìn thấy những điểm sau đây: Bóng râm của câydương, một số cây ở thung lũng đá và đỉnh núi với màu xanh da trời nhạt bên phải của nó.
https://reader003.{domain}/reader003/html5/0216/5a8700a71d23a/5a8702bde3519.jpg
4. Trong tuỳ chọn Colors trong bảng Optimize, gõ hoặc chọn số 32 trong menu pop-up.https://reader003.{domain}/reader003/html5/0216/5a8700a71d23a/5a8702beb03e9.jpg
Chú ý độ giảm đáng kể của kích cở tập tin nhưng có 3 vấn đề. Bóng giữa những hàng cây dương bây giờ
là màu nâu sậm thay vì là màu xanh lá cây sậm, trong khi những cây ở hình thung lũng là màu xanh lácây sậm thay vì màu nâu. Những đám mây trên bầu trời thung lũng màu nâu có sọc rõ rệt trong đa sắcmàu.https://reader003.{domain}/reader003/html5/0216/5a8700a71d23a/5a8702bf90f20.jpg
5. Chọn lại trị số 128 trong tuỳ chọn Colors Một cách hiển nhiên, chỉ đơn thuần giảm bảng màu thì khônggiải quyết được vấn đề này. Đây không phải là ý kiến hay. Tuy nhiên, có một số kỹ thuật mà bạn sẽ thử sắp tới đây sẽ cho những kết quả khả quan hơn.
Tăng độ hoà sắc để tạo giả những màu bị thiếuTrước khi bắt đầu phương thức này, bảo đảm là bảng Optimize vẫn còn thể hiện tuỳ chọn Perceptual asthe Reduction vàtrị số 128 đối với Colors. Trong hình thung lũng, Chú ý dãy màu nâu kiểu gradient trong những đámmây. Bạn sẽ tập trung vào phần này của ảnh và bóng cây dương khi bạn chỉnh sửa trong chủ đề này.
1. Bên dưới mục Dither trong bảng Optimize, chọn Diffuse trong menu pop-up Method và kéo con trượtđến 100%.https://reader003.{domain}/reader003/html5/0216/5a8700a71d23a/5a8702c06f183.jpg
Bây giờ một mẫu đốm làm dịu sự chuyển tiếp màu sắc và vùng mây. Bất kỳ sự thay đổi nào trong vùngcây dương đều không đáng chú ý2. Chọn lại trị số 32 trong tuỳ chọn Colors.Hình cây dương trông có vẻ thậm chí còn tệ hơn trước đây. Vùng này có màu xanh lá cây sậm giờ đâyxuất hiện những đốm nâu sậm trên màu xanh lá cây vừa. Những đám mây trong vùng thung lũng trôngphẳng hơn nhưng bầu trời trên thung lũng và những ảnh núi - cả hai trước đây đều là những màu thuầnnhất thì bây giờ có đốm.
3. Kéo con trượt Dither xuống 50% và thử với những tỉ lệ khác.ImageReady giảm thiểu tối đa độ hoà sắc trong ảnh này nhưng không có tỉ lệ hoà sắc nào sẽ giữ nhữngbóng đổ mà không làm tổn hại đến nền xanh lá cây. Cũng vậy, giảm tỉ lệ độ hoà sắc sẽ tạo ra những sọcđa sắc trong những đám mây bên trên thung lũng.4. Chọn lại Dither tới 100%5. Chọn lại tuỳ chọn Colors là 128. (Giữ nguyên những thiết lập của Dither.)

5/16/2018 Khi ba n làm viê c vơi Adobe Photoshop và Adobe ImageReady - slidepdf.com
http://slidepdf.com/reader/full/khi-ban-lam-viec-voi-adobe-photoshop-va-adobe-imageready 119/152
Bóng cây dương một lần nữa lại biến thành màu xanh lá cây sậm và các đốm thì không hiện rõ. Trongkhi kích thước tập tin nhỏ hơn ảnh gốc chưa được tối ưu hoá, ảnh được tối ưu hoá hơi lớn hơn một chútmà không có hoà sắc. Bạn còn nhiều việc phải làm để tối ưu hoá tập tin này, hãy sang chủ đề kế tiếp.
Phần minh hoạ hiệu ứng tỉ lệ độ hoà sắc khác nhau trên một ảnh, xem hình 16-2 trong phần màu sắc.
Khoá các màu để giữ lại các chi tiết của hình ảnh
Trong các phương thức trước đây, bạn thấy cách giảm số lượng màu có thể làm mất một số chi tiết trongảnh, thậm chí sau khi bạn tăng độ hoà sắc. Bây giờ bạn sẽ học cách khoá những màu đặc biệt để đảmbảo những màu này không bị giảm trong bảng màu.Khi bắt đầu thao tác này, đảm bảo bảng Optimize thể hiện Perceptual, 128 màu và thiết lập độ hoà sắclà 100%.
1. Trong hộp công cụ, chọn công cụEyedropper và bấm chọn màu xanh lá cây sậm nhất. Bạn sẽ thấytrong bóng cây dương lấy mẫu màu đó.Chú ý là hiện giờ màu xanh lá cây sậm xuất hiện trong bảng Foreground Color swatch trong hộp công cụvà mẫu màu li ti đối với màu xanh lá cây sậm trong Color Table sáng lên với đường biên màu trắng.
https://reader003.{domain}/reader003/html5/0216/5a8700a71d23a/5a8702c1b624e.jpg
2. Bấm biểu tượng hình chiếc khoá http://www.vietphotoshop.com/ptscs/images/chuong2/adobe_25.jpgở cuối bảng Color Table để khoá màu xanh lá cây được chọn. Khoá một mẫu màu dành ưu tiên chonhững màu không bị khoá. Nếu bạn giảm đi số lượng màu từ 128 xuống trị số thấp hơn, những màu bịkhoá không đụng với danh sách những màu không bị khoá.
3. Trong bảng Optimize, trả giá trị Colors về trị số 32Bây giờ bóng màu xanh lá cây trông đẹp mắt nhưng hãy Chú ý sự hoà sắc có đốm này đã đi vào trongvùng bầu trời trong thung lũng màu nâu và những vùng núi màu xanh của ảnh, bắt đầu trông giống như một cơn bão tuyết. Một lần nữa, những cây trong thung lũng lẽ ra là màu nâu thì lại là màu xanh lá câysậm. Dù vậy bạn nên tiếp tục cố gắng.
4. Nhấn giữ thanh spacebar để con trỏ thay đổi từ biểu tượng công cụ Eyedropper thành biểu tượng bàntay http://www.vietphotoshop.com/ptscs/images/chuong2/adobe_26.jpg. Kéo tấm ảnh để phân nữa ảnhbị che bởi ảnh thung lũng và phân nữa ảnh bị che bởi ảnh núi.https://reader003.{domain}/reader003/html5/0216/5a8700a71d23a/5a8702c28a5af.jpg
5. Trong palette Optimize, chọn trị số 128 trong tuỳ chọn Colors.Tiếp tục sang chủ đề kế tiếp, bạn sẽ khoá được nhiều màu hơn cho đến khi ảnh có được kết quả chấpnhận được.Chú ý: Bạn có thể mở một màu đã bị khoá bằng cách chọn mẫu màu trong Color Table và bấm nút Lockmột lần nữa.
Khoá nhiều màu để ngăn chận độ hoà sắc không mong muốnMột thách thức khi làm việc với 32 màu là tìm được 32 màu lý tưởng. Như bạn đã thấy trong phươngthức trước đây, chỉnh sửa một hiệu ứng hoà sắc không mong muốn hoặc dịch chuyển màu trong mộtvùng có thể phát sinh một số vấn đề trong một số vùng nào đó.Thà là bỏ đi quá trình khoá màu, bạn sẽ tiếp tục chỉnh lại hình ảnh bằng cách khoá nhiều màu. Bạn sẽchọn lựa nhiều lần giữa 32 màu và 128 màu. Khoá màu gốc khi giảm xuống 32 màu sẽ gây ra độ hoà sắckhông mong muốn hoặc có sự thay đổi màu sắc. Bạn khoá một màu một lần nữa, điều quan trọng làxem lại cả tấm ảnh một cách thận trọng để xem việc khoá màu đã đưa đến những hệ luỵ nào.
1. Chọn công cụ Eyedropper và bấm chọn màu nâu sậm hiện giờ đang nằm chính giữa những cây trongảnh thung lũng. Bấm nút Lock ở dưới đáy bảng Color Table để khoá màu được chọn.
https://reader003.{domain}/reader003/html5/0216/5a8700a71d23a/5a8702c36a5b3.jpg
Một hình vuông nhỏ xuất hiện trong thẻ swatch cho thấy màu này đã bị khoá.2. Lập lại bước 1 thêm 3 lần nữa, lấy mẫu và khoá các phần sau đây:
Vùng trời màu nâu vừa trong vùng thung lũng.
Vùng trời nâu sậm góc trên trái của đỉnh núi.
Vùng trời xanh nhạt bên phải đỉnh núi.https://reader003.{domain}/reader003/html5/0216/5a8700a71d23a/5a8702c43a09b.jpg
3. Giảm tuỳ chọn Colors xuống trị số 32.
4. Nhấn giữ thanh spacebar để con trỏ biến thành biểu tượng bàn tay và kéo ảnh để bạn có thể thấy bìa

5/16/2018 Khi ba n làm viê c vơi Adobe Photoshop và Adobe ImageReady - slidepdf.com
http://slidepdf.com/reader/full/khi-ban-lam-viec-voi-adobe-photoshop-va-adobe-imageready 120/152
rừng phía trước núi, phần số 4 và văn bản ở góc dưới phải của ảnh. Bây giờ chóp đỉnh trong ảnh màuxanh bị hoà sắc không thể chấp nhận được.
5. Thay đổi số lượng màu về trị số 128 và sử dụng cùng một kỹ thuật mà bạn áp dụng ở bước 1 và 2 đểkhoá màu xanh sậm ở phần chóp đỉnh rồi trở lại tuỳ chọn Colors chọn trị số 32.
Phần chóp đỉnh trông rất đẹp nhưng giờ đây phần văn bản màu khaki bị hoà sắc đến độ nó trông giốngnhư hoa giấy sặc sỡ. Cố lên; bạn sắp đạt tới mục tiêu rồi đó.
6. Trả số lượng màu về trị số 128 và dùng kỹ thuật mà bạn đã sử dụng ở bước 1 và bước 2 để khoá màu.Trong tuỳ chọn Colors, chọn trị số 32.
7. Khảo sát từng vùng của ảnh để đảm bảo rằng không có sự dịch chuyển nào của màu sắc rồi chọn File> Close.
Nếu bạn muốn làm như thế, bạn có thể tiếp tục khoá các màu, chẳng hạn như màu sậm hơn ngay chínhgiữa cây cau dừa hoặc một số màu khác.
Chú ý: Có sự hoà sắc không thể tránh khỏi được chẳng hạn như những vùng được tô màu ở chế độgradient. Mỗi một trong 4 khối ảnh màu có chế độ gradient tách nền màu đặc khỏi ảnh mà nó chứa. Hoàsắc là chọn lựa tốt nhất để hài hoà hiệu quả của ảnh và ngoại hình của ảnh đối với những thay đổi màugradient.
Nếu bạn thử nghiệm với việc tối ưu hoá các tập tin ảnh, bạn sẽ thấy rằng độ nhạt màu của ảnh có thểxảy ra khi bảng màu bị giảm dưới 32 màu. Thật vậy, hầu như những tấm ảnh đơn giản nhất, thậm chỉ 32màu, cũng có thể bị giảm sút đáng kể. Đối với việc nén một tập tin ảnh dạng GIF, cố gắng dùng số lượngmàu ít nhất để thể hiện chất lượng mà bạn cần.
Phần minh họa ảnh ở những giá trị của palette khác nhau, xem hình 16-1 ở phần màu.Giảm thiểu độ hoà sắc trình duyệtTrong Photoshop, hộp thoại Save For Web và trong ImageReady, bạn có thể xem hoà sắc ứng dụng trựctiếp trong ảnh đã được tối ưu hoá. Bạn cũng có thể xem trước hoà sắc trình duyệt phụ xuất hiện trongảnh cuối cùng khi xem trong 1 trình duyệt sử dụng chế độ xem 8 bit.Như bạn đã biết trước đây, những ảnh bao gồm các màu không an toàn web phải trải qua quá trình hoàsắc khi thể hiện trong 1 trình duyệt web ở chế độ 8 bit vì trình duyệt mô phỏng màu không xảy ra trongbảng hệ thống 8 bit. Từ ImageReady, bạn có thể xem trước cách một ảnh được tối ưu hoá sẽ như thế nào khi được hoà sắc trong 1 trình duyệt Web.Để bảo vệ một màu không bị hoà sắc trong trình duyệt, bạn có thể dịch chuyển web màu đó, đổi màu đó
ra một giá trị tương đương gần nhất trong bảng Web. Ví dụ bảng Web bao gồm những mảng màu phụxuất hiện trong cả bảng hệ thống Window và Mac OS. Các màu trong bảng Web thể hiện mà không hoàsắc trong các trình duyệt trên bất cứ nền nào.
1. Với tập tin ảnh 16Start2.psd được mở ra, chọn View > Preview > Browser Dither ( để dấu kiểm xuấthiện bên cạnh dòng lệnh.) Chú ý rằng hoà sắc trình duyệt xảy ra trên bầu trời và dốc của ảnh thung lũngcho dù bạn đã khoá màu nâu vừa của bầu trời trước đây trong bài học này. Bạn sẽ dịch chuyển web màuđó để giảm độ hoà sắc trình duyệtn trong ảnh này.
Chú ý: Nếu bạn không thấy độ hoà sắc, tăng độ phóng lớn hoặc tắt phần xem trước hoà sắc trình duyệtrồi trở về để quan sát hiệu ứng. Bạn có thể bật/tắt phần xem trước hoà sắc trình duyệt bằng cách nhấnphím Ctrl+Shift+Y (Windows) hoặc Command+Shift+Y (Mac OS)
2. Thoát ra khỏi chế độ xem trước trình duyệt nhưng lần này nhấn nút Ctrl+Shift+Y (Window) hoặc
Command+Shift+Y (Mac OS) hoặc bạn có thể dùng lệnh View > Preview > Browser Dither một lần nữa.
3. Chọn công cụ Eyedropper và bấm vào bất kỳ nơi nào trên vùng bầu trời thung lũng. Màu mẫu đượcchọn trong bảng Color Table.https://reader003.{domain}/reader003/html5/0216/5a8700a71d23a/5a8702c573b8f.jpg
4. Bấm nút Web-shift http://www.vietphotoshop.com/ptscs/images/chuong2/adobe_27.jpg ở đáy bảngColor Table.https://reader003.{domain}/reader003/html5/0216/5a8700a71d23a/5a8702c65152f.jpg
Mẫu màu đổi vị trí trong bảng và một viên kim cương nhỏ xuất hiện chính giữa mẫu màu cho thấy rằngnó đã được dịch chuyển sang màu tương đương gần nhất của Web.
5. Sử dụng cùng một kỹ thuật, chọn một mẫu màu nâu nhạt hơn trên dốc của thung lũng và bấmnútWeb-shift một lần nữa.
6. Chọn View > Preview > Browser Dither, hoặc nhấn Ctrl+Shift+Y (Window) hoặcCommand+Shift+Y(Mac OS) để xem trước tập tin trong chế độ này.Hoà sắc trình duyệt mất đi khỏi những vùng được chọn và phần còn lại của ảnh là có thể chấp nhận

5/16/2018 Khi ba n làm viê c vơi Adobe Photoshop và Adobe ImageReady - slidepdf.com
http://slidepdf.com/reader/full/khi-ban-lam-viec-voi-adobe-photoshop-va-adobe-imageready 121/152
được.
7. Chọn View > Preview > Browser Dither để bỏ chọn nó rồi chọn File > Save.
Bằng cách dịch chuyển web nền màu nâu, bạn đổi màu của nó thành một màu có thể hiển thị mà khôngbị hoà sắc bởi trình duyệt Web trên hệ thống 256 màu.
Chú ý: Trong Photoshop CS và ImageReady CS bạn có thể chuyển đổi nhanh một màu sang màu khác
hoặc sang độ trông suốt.Việc chuyển đổi này gán lại tất cả những điểm ảnh xuất hiện ở màu chọn thànhmàu mới hoặc trông suốt. Để biết thêm thông tin, xem phần trợ giúp của ImageReady.
Tối ưu hoá các SliceCác nhà thiết kế chuyên nghiệp thường kết hợp các loại nguồn ảnh khác nhau thành một ảnh đơn thuầntrong Photoshop hoặc ImageReady. Thí dụ, bạn có thể tạo một tập tin ảnh gồm những ảnh có nhữngvùng màu nhạt và kiểu in kết hợp với những ảnh có tông màu liên tục hoặc những ảnh khác ở chế độ tômàu theo tỉ lệ và bóng phức tạp. Rất khó đạt được những kết quả thoả đáng khi tối ưu hoá những ảnhnhư thế nếu chỉ sử dụng đơn thuần một phương án tối ưu hoá.
Nếu bạn chia ảnh thành từng slice, bạn có thể tối ưu hoá từng slice rời biệt lập. Thí dụ, bạn có thể ứngdụng việc tối ưu hoá dạng GIF cho một số vùng trong 1 ảnh trong khi đó ứng dụng việc tối ưu hoá dạngJPEG hoặc PNG cho các ảnh khác. Để làm điều này, bạn chỉ việc chọn một slice riêng (dùng công cụ chọnslice) và thiết lập tuỳ chọn tối ưu hoá trong hộp thoại Save For Web (Photoshop) hoặc bảng Optimize(ImageReady).
Xác định độ trong suốt của phần nềnBạn có thể sử dụng độ trong suốt của phần nền để đặt một đối tượng đồ họa không phải là hình chữ nhậtlên nền của trang Web; những vùng ngoài biên của đối tượng được xác định là trong suốt, để màu nềncủa trang Web thể hiện xuyên suốt. Bạn có thể xác định độ trong suốt của phần nền đối với các ảnhdạng GIF và PNG.
Chuyển đổi lớp nền (Background) thành lớp bình thườngTrước khi bạn sử dụng khả năng của tập tin dạng GIF để giữ lại độ trong suốt, bạn phải tạo độ trong suốttrong ảnh của bạn. Bạn sẽ làm điều đó bằng cách dời đi phông màu trắng xung quanh ảnh. Để bắt đầutiến trình này, đầu tiên bạn sẽ chuyển đổi lớp Background thành lớp bình thường vì lớp Background luônluôn bị khoá và không thể có độ trong suốt.
1. Đảm bảo rằng tập tin 16Start2.psd đang được mở trong ImageReady.
2. Chọn ảnh gốc bên trái của cửa sổ ảnh.
3. Chọn Fit on Screen từ menu Zoom Level ở góc phía trái bên dưới của cửa sổ ảnh.
4. Chọn Window > Layer để mở bảng Layers rồi mở menu của bảng layers và chọn Layers Options.https://reader003.{domain}/reader003/html5/0216/5a8700a71d23a/5a8702c77b5c1.jpg
5. Bấm OK để đóng hộp thoại Layer Options mà không thay đổi những thiết lập mặc định ( kể cả tênLayer 0). Lớp này giờ đây xuất hiện trong bảng Layer là Layer 0.
https://reader003.{domain}/reader003/html5/0216/5a8700a71d23a/5a8702c84f7bb.jpg
Layer Background không thể chứa bất cứ thông tin nào về độ trông suốt vì theo định nghĩa, không có gì
phía sau nó được nhìn thấy. Nếu bạn cố gắng dùng một trong những kỹ thuật thường có thể thay thế cácđiểm ảnh màu bằng những điểm ảnh trông suốt, kết quả sẽ là các điểm ảnh gốc sẽ được chuyển thànhmàu nền được chọn hiện hành thay vì trở thành những điểm ảnh trông suốt.
Sử dụng công cụ Magic Eraser để tạo độ trông suốtTrong phần này của bài học bạn sẽ sử dụng công cụ Magic Eraser để chuyển đổi nhanh nền màu trắngphía sau các ảnh và chữ viết thành các điểm ảnh trông suốt.Tuy nhiên, bạn không muốn xoá bất kỳ điểm ảnh màu trắng nào có thể xuất hiện bên trong những tấmảnh màu. Bạn sẽ hoàn tất điều này qua 2 bước.
1. Đảm bảo rằng ảnh gốc bên trái của cửa sổ ảnh được chọn. Bạn có thể xoá những điểm ảnh nền chỉtrong ảnh chưa được tối ưu hoá, chứ không phải trong ảnh đã được tối ưu hoá.
2. Chọn công cụ Magic Eraser là công cụ ẩn nằm dưới công cụ Eraser.
3. Trong thanh tuỳ chọn công cụ, đảm bảo rằng hộp kiểm Contiguous đang được chọn.
4. Bấm vào nền trắng xung quanh những ảnh màu.https://reader003.{domain}/reader003/html5/0216/5a8700a71d23a/5a8702c924153.jpg

5/16/2018 Khi ba n làm viê c vơi Adobe Photoshop và Adobe ImageReady - slidepdf.com
http://slidepdf.com/reader/full/khi-ban-lam-viec-voi-adobe-photoshop-va-adobe-imageready 122/152
Mẫu checkerboard thay thế nền trắng cho thấy rằng vùng này trong suốt
5. Bấm chọn vùng màu trắng hình chữ nhật đang nằm chính giữa 4 khối màu.https://reader003.{domain}/reader003/html5/0216/5a8700a71d23a/5a8702ca809f5.jpg
Giờ đây hầu hết phông nền màu trắng đã bị xoá ngoại trừ những hòn đảo nhỏ gồm những điểm ảnh màutrắng trong vùng có chữ được khép kín.
Chuyển đổi những vùng màu trắng bị cô lập thành trong suốtCông cụ Magic Eraser không xoá những vùng màu trắng bị cô lập trong vùng chữ vì tuỳ chọn Contiguousđang được chọn trong thanh tuỳ chọn công cụ.Một cách để chỉnh sửa điểm này là phóng to ra và bấm vào mỗi vùng màu trắng trong các chữ, giống ynhư bạn bấm vào hình chữ nhật màu trắng nằm giữa ảnh.Thay vì thế, bạn sẽ sử dụng một phương pháp hoạt động hữu hiệu hơn nhiều trong những trường hợp cómột số lớn các vùng nhỏ nằm rải rác mà bạn muốn xoá trong khi muốn giữ lại những vùng có các điểmảnh màu tương tự mà bạn không muốn xoá.
1. Trong thanh tuỳ biến công cụ đối với công cụ Magic Eraser, bỏ tuỳ chọn Contiguous.
https://reader003.{domain}/reader003/html5/0216/5a8700a71d23a/5a8702cb5e4a7.jpg
2. Chọn công cụ Rectangular Marquee và cẩn thận vẽ một vùng chọn hình chữ nhật bao quanh chữ Corners trong ảnh gốc nằm bên trái.https://reader003.{domain}/reader003/html5/0216/5a8700a71d23a/5a8702cc32850.jpg
3. Bấm giữ phím Shift để con trỏ biến thành biểu tượng 1 dấu cộng nhỏ xuất hiện và kéo 1 vùng chọnkhác hình chữ nhật quanh chữ “Travel” và chữ “of”. Hai vùng chọn trở thành một vùng. (Bạn có thể tạovùng chọn riêng biệt cho chữ “of” nếu bạn thích giữ phím Shift và kéo để gia tăng vùng chọn. Hoặc bạncó thể thêm 1 khối màu vàng nhỏ khi bạn chọn chữ “Travel” và chữ “of”.)https://reader003.{domain}/reader003/html5/0216/5a8700a71d23a/5a8702cd120a8.jpg
4. Chọn công cụ Zoom và phóng lớn để bạn dễ nhìn thấy những vùng nằm trong vùng chọn (khoảng300%).
5. Chọn công cụ Magic Eraser rồi cẩn thận bấm vào nền màu trắng trong chữ “O”.https://reader003.{domain}/reader003/html5/0216/5a8700a71d23a/5a8702cde5b6d.jpg
Các điểm ảnh màu trắng trong chữ “O” được chuyển đổi thành các điểm ảnh trong suốt, tương tự cácđiểm ảnh trong chữ “A” và “R” trong chữ “Travel” và chữ “O” trong chữ “of” cũng có tác dụng như vậy.
6. Chọn Select > Deselect rồi chọn File > Save.
Hoàn tất bảng Color TableMặc dù người ta ít nghĩ độ trong suốt là một màu, nó không được xem như 1 trong 32 màu trong bảngmàu đối với hình ảnh.Điều này có nghĩa là bạn cần lại hình ảnh một lần nữa để tìm ra bất kỳ độ hoà sắcnào không thể chấp nhận được gây ra do sự chuyển dịch sang độ trong suốt.
1. Cuộn hoặc chọn công cụ bàn tay và kéo để xem xét tất cả các vùng của ảnh.
Chú ý hiện giờ có độ hoà sắc nặng trong vùng màu xanh xung quanh cây dương.
2. Chọn ảnh đã được tối ưu hoá nằm bên phải cửa sổ ảnh.
3. Trong tuỳ chọn Color của palette Optimize, chọn trị số 128.
4. Chọn công cụ Eyedropper và bấm chọn vùng màu xanh vừa góc trên bên phải của ảnh cây dương.https://reader003.{domain}/reader003/html5/0216/5a8700a71d23a/5a8702cebe304.jpg
5. Trong bảng Color Table, bấm vào biểu tượng ổ khoá để khoá màu.https://reader003.{domain}/reader003/html5/0216/5a8700a71d23a/5a8702cf8ebee.jpg
6. Trong palette Optimize, chọn trị số 32 là số lượng màu.
7. Cuộn hoặc sử dụng công cụ bàn tay để xem hình một lần nữa, xác định rằng ảnh đã có sự cân bằnghài hoà giữa độ hoà sắc và kích thước tập tin. Chọn File > Close.
Xem trước độ trong suốtBây giờ bạn sẽ xem trước độ trong suốt trong trình duyệt của bạn. Vì đặc điểm xem trước trongImageReady thể hịên hình ảnh này trên trang web với nền trắng, bạn sẽ thay đổi màu của ảnh để có thể

5/16/2018 Khi ba n làm viê c vơi Adobe Photoshop và Adobe ImageReady - slidepdf.com
http://slidepdf.com/reader/full/khi-ban-lam-viec-voi-adobe-photoshop-va-adobe-imageready 123/152
thấy độ trong suốt.
1. Trong cửa sổ ảnh, chọn ảnh đã được tối ưu hoá (nằm bên phải)
2. Trong bảng Optimize, đảm bảo hộp kiểm Transparency được chọn.https://reader003.{domain}/reader003/html5/0216/5a8700a71d23a/5a8702d0bb1a2.jpg
Chọn Transparency chuyển đổi những vùng trong ảnh gốc với độ mờ đục nhỏ hơn 50% sang độ mờ đục
nền trong ảnh đã được tối ưu hoá.3. Chọn mẫu Matte trong palette Optimize để mở color picker rồi chọn bất kỳ màu gì trừ màu trắng. BấmOK để đóng color picker.https://reader003.{domain}/reader003/html5/0216/5a8700a71d23a/5a8702d19c6e8.jpg
4. Chọn File > Preview In và chọn trình duyệt web từ menu conChú ý: Để sử dụng lệnh Preview In, bạn phải có một trình duyệt Web cài trên hệ thống của bạn.
Nếu ảnh chưa mở ra, trình duyệt đầu tiên bắt đầu rồi hiện ảnh đã được tối ưu hoá ở góc trên trái của cửasổ trình duyệt. Trình duyệt này cũng cho biết kích thước điểm ảnh, kích thước tập tin, dạng tập tin và cácthiết lập tối ưu hoá cho ảnh cùng với mã HTML được dùng để tạo ra phần xem trước.https://reader003.{domain}/reader003/html5/0216/5a8700a71d23a/5a8702d26998d.jpg
5. Thoát khỏi trình duyệt khi bạn kết thúc phần xem trước ảnh.
Xén vùng nền thừaDù phần nền của ảnh tổ chức du lịch giả tưởng hiện giờ có chứa các điểm ảnh trông suốt nhưng khôngthể hiện, những điểm ảnh này vẫn còn chiếm không gian tập tin, tăng thêm kích thước của ảnh. Bạn cóthể xén đi phần vùng nền không cần thiết để cải thiện bố cục của ảnh và tối ưu hoá kích thước tập tin.
1. Trong ImageReady, chọn Image > Trim.Bạn sử dụng lệnh Trim để xén ảnh theo độ trông suốt hoặc màu điểm ảnh của vùng biên thừa.
2. Trong hộp thoại Trim, chọn các điểm ảnh trông suốt nếu chưa được chọn và bấm OK.
https://reader003.{domain}/reader003/html5/0216/5a8700a71d23a/5a8702d344f99.jpg
ImageReady xén vùng trông suốt thừa ra khỏi ảnh.
3. Chọn File > Save Optimized As.
4. Trong hộp thoại Save Optimized As, dùng tên mặc định (16Start2.jpg) và bấm chọn Save.
5. Trong hộp thoại Replace Files, bấm Replace (nếu nó xuất hiện)
6. Chọn File > Close.
7. Bạn sẽ được nhắc để lưu tập tin
16.Start2.psd trước khi đóng nó lại. Đối với bài học này bạn đã kết thúc với tập tin này nên không cầnlưu những thay đổi cuối cùng.
Tạo sự trong suốt hoà sắcTrong phần này của bài học 16, bạn sẽ tạo một độ trong suốt hoà sắc cho 1 ảnh đồ hoạ được dùng trong1 vùng khác của Web site cho tổ chức du lịch giả tưởng. Bằng cách tạo một độ hoà sắc từ bóng đổ mờđục thành trông suốt, bạn sẽ có thể tạo ra một sự chuyển dịch uyển chuyển từ ảnh này sang phông nềnthuộc bất kỳ màu nào trên trang mà không phải làm lại bất cứ việc gì.
Bạn sẽ làm điều này trong 2 thủ tục. Đầu tiên bạn sẽ áp dụng một hiệu ứng bóng đổ vào ảnh. Tiếp đếnbạn sẽ thêm độ hoà sắc vào bóng đổ để nó pha trộn thành màu nền cho trang Web. Bạn có thể làm điềunày trong Photoshop và ImageReady, sử dụng các phương pháp điều khiển giống nhau trong những vị trí hơi khác một chút.
Thêm 1 bóng đổTập tin bạn sẽ làm việc có tác dụng như một ảnh mà những người sử dụng bấm vào để mở trên 1 trangkhác của Web site. Bạn sẽ thêm 1 bóng đổ vào nút này để làm cho ảnh nổi lên trên phần nền, nhấnmạnh rằng nó là thành phần tương tác của trang này.
1. Chọn File > Open rồi chọn tập tin 16Start3.psd trong thư mục Lesson16 của thư mục Lesson.
2. Nếu cần, chọn Window > Layers để mở bảng Layers rồi chọn layer1 nếu nó chưa được chọn.

5/16/2018 Khi ba n làm viê c vơi Adobe Photoshop và Adobe ImageReady - slidepdf.com
http://slidepdf.com/reader/full/khi-ban-lam-viec-voi-adobe-photoshop-va-adobe-imageready 124/152
3. Chọn nút Add A Layer Style ở cuối bảng layers rồi chọn Drop Shadow từ menu.
4. Trong hộp thoại Layer Style, nhập vào các giá trị như sau:
Đối với mục Opacity kéo con trượt hoặc gõ vào giá trị 65%.
Đối với mục Distance, kéo con trượt hoặc gõ vào trị số15px.
Đối với mục Spread, kéo con trượt hoặc gõ vào trị số 10%.
Đối với Size, kéo con trượt hoặc gõ vào trị số 15px.5. Bấm chọn OK để đóng hộp thoại Drop Shadow.https://reader003.{domain}/reader003/html5/0216/5a8700a71d23a/5a8702d4763d8.jpg
6. Chọn File > Save.
Thêm độ hoà sắc trong suốt vào bóng đổNhư bạn đã biết, hoà sắc chính là 1 phương pháp tạo sự chuyển tiếp màu trong bảng màu giới hạn. Điềunày hữu ích đối với các trang Web vì bạn có thể bắt chước sự giảm màu liền lạc hơn mà không làm ảnhhưởng đến kích cở tập tin và tải xuống nhanh.
1. (Chỉ áp dụng trong Photoshop) Với tập tin 16Start3.psd đang mở, chọn File > Save For Web để mởhộp thoại Save For Web. Bước này không cần thiết trong ImageReady.
2. Bấm thẻ Optimized trong hộp thoại Save For Web (Photoshop) hoặc cửa sổ ảnh (ImageReady) rồithiết lập các tuỳ chọn sau đây bên phải hộp thoại Save For Web (Photoshop) hoặc bảng Optimize(ImgeReady):
Trong menu Preset, chọn GIF 128 Dithered.
Chọn hộp kiểm Transparency nếu hộp này chưa được chọn.
Trong menu Dither dành cho Transparency, chọn Diffusion.
Trong tuỳ chọn Amount, dùng con trượt hoặc nhập trị số 64%.https://reader003.{domain}/reader003/html5/0216/5a8700a71d23a/5a8702d555421.jpg
3. Bấm Matte swatch để mở hộp Color Picker. Chọn bất kỳ màu nào khác màu trắng và bấm OK. (Chúngtôi chọn R=250, G=234, B=212), màu nâu nhạt làm nổi bật những màu xanh trong ảnh hộp thư.Để thấy được hiệu ứng của thiết lập lưới (matte), cố gắng phóng lớn khoảng 400% và thậm chí tới1600% là tối đa để bạn nhìn thấy các điểm ảnh riêng rẻ trong độ hoà sắc. Chú ý rằng các điểm ảnh nằmsát rìa của hộp thư và vùng khung màu xanh là màu sậm,và những màu khác gia tăng độ hoà trộn vớimàu matte ở vị trí nằm xa rìa. Thu nhỏ lại còn 100%.
https://reader003.{domain}/reader003/html5/0216/5a8700a71d23a/5a8702d6308ce.jpg
4. Làm 1 trong các việc sau:
(Trong Photoshop) Ở đáy hộp thoại Save For Web, bấm vào nút có biểu tượng trình duyệt hoặc bấm mũitên để chọn trình duyệt từ menu.
(Trong ImageReady) Sử dụng nút Preview In Default Browser hoặc menu con Preview In trên menu Fileđể mở tập tin trong 1 trình duyệt.5. Trong trình duyệt, Chú ý cách bóng đổ được hoà trộn vào màu matte nền. Khi xem xong tài liệu, đóngtrình duyệt hoặc trở về Photoshop hay ImageReady
https://reader003.{domain}/reader003/html5/0216/5a8700a71d23a/5a8702d70fdbd.jpg
6. Bấm nút Save trong hộp thoại Save For Web (Photoshop) hoặc chọn File > Save Optimized(ImageReady).
7. Trong hộp thoại Save Optimized, chấp nhận các thiết lập mặc định và tên của tập tin (16Start3.jpg)và lưu tập tin trong Lessons/Lesson16 folder.
8. Chọn File > Save để lưu tập tin 16Start3.psd hoặc đóng tập tin lại không cần lưu.
Tối ưu hoá tập việc xử lý hàng loạt tập tinImageReady hỗ trợ việc xử lý hàng loạt qua việc sử dụng Droplets - biểu tượng chứa những hoạt độngdành cho ImageReady để thực hiện trên 1 hoặc nhiều tập tin. Droplets dễ tạo và dễ sử dụng. Để tạo một

5/16/2018 Khi ba n làm viê c vơi Adobe Photoshop và Adobe ImageReady - slidepdf.com
http://slidepdf.com/reader/full/khi-ban-lam-viec-voi-adobe-photoshop-va-adobe-imageready 125/152
droplet, bạn kéo biểu tượng droplet ra khỏi bảng Optimize vào trong desktop. Để sử dụng nó, bạn kéo 1tập tin hoặc 1 thư mục qua biểu tượng droplet trên desktop.
1. Trong ImageReady, chọn File > Open, mở bất kỳ tập tin nào trong thư mục đích Lessons/Lessons16.
2. Thử nghiệm với các dạng tập tin khác nhau và các thiết lập khác trong bảng Optimize như bạn muốncho đến khi bạn hài lòng với kết quả. (Chúng tôi sử dụng định dạng , JPEG, High cho chất lượng và tuỳchọn Progressive.)
3. Kéo biểu tượng Droplet http://www.vietphotoshop.com/ptscs/images/chuong2/adobe_28.jpg ra khỏibảng Optimize và đặt bất cứ nơi nào trên Desktop. (Nếu bạn đang sử dụng Window, có thể bạn phải lấylại kích thước cửa sổ ImageReady để thấy được desktop.)https://reader003.{domain}/reader003/html5/0216/5a8700a71d23a/5a8702d844d59.jpg
4. Đóng tập tin lại (không lưu)
5. Từ Desktop kéo thư mục đích từ thư mục Lesson16 trong thư mục Lessons và thả nó vào droplet để xử lý hàng loạt các ảnh đồ hoạ trong thư mục.ImageReady tối ưu hoá mỗi ảnh và thêm ảnh Web vào thư mục đích.
6. Trong ImageReady, mở bất kỳ hoặc tất cả các tập tin có định dạng JPEG trong thư mục đích.
Chú ý là tất cả đều được tối ưu hoá theo các thiết lập đã xác định khi droplet được tạo ra.
7. Thoát ImageReady. Bây giờ bạn đã kết thúc chương trình và bài học này.
Các câu hỏi ôn tập1. Đối với việc tối ưu hoá hình ảnh, đâu là những ưu điểm của việc sử dụng ImageReady so vớiPhotoshop?
2. Color Table là gì?
3. Khi nào thì hoà sắc trình duyệt xảy ra và làm thế nào bạn có thể giảm thiểu số hoà sắc trình duyệttrong 1 ảnh?
4. Mục đích của việc gán matte color cho ảnh GIF là gì?
Các câu trả lời ôn tập1. Thật sự có nhiều lợi điểm khi sử dụng một trình ứng dụng này đối với trình ứng dụng khác trong việctối ưu hoá.Cả Photoshop lẫn ImageReady đều có thể thực hiện được một phạm vi rộng rãi những thaotác nhằm tối ưu hoá ảnh. ImageReady có nhiều đặc điểm chuyên Web mà bạn sẽ không tìm thấy trongPhotoshop, nhưng tối ưu hoá hình ảnh không phải là một trong những đặc điểm này.
2. Color Table là một bảng chứa các màu sử dụng ảnh 8 bit. Bạn có thể chọn 1 color table cho ảnh GIFvà PNG-8, thêm, bớt và chỉnh sửa màu trong Color table.
3. Hoà sắc trình duyệt xảy ra khi một trình duyệt Web nhái những màu xuất hiện trong bảng màu củaảnh nhưng không xuất hiện trong hệ thống hiển thị của trình duyệt.Để bảo vệ một màu khỏi hoà sắc trình duyệt, bạn có thể chọn màu trong bảng Color Table rồi bấm chọnnút Web-shift ở cuối bảng để dịch chuyển màu sang màutương đương gần nhất của nó trong bảng Web.
4. Qua việc xác định một lưới màu (matte color), bạn có thể pha trộn phần nào các điểm ảnh trong suốttrong 1 ảnh với màu nền trong trang Web của bạn. Với lưới (matting), bạn có thể tạo những ảnh GIF vớirìa mềm mại không có răng cưa hoà sắc nhẹ nhàng vào màu nền của trang Web. Bạn cũng có thể xácđịnh độ hoà sắcthành trong suốt.© www.vietphotoshop.com (http://www.bantayden.com/) - Dịch bởi Nguyễn Tấn Sĩ commando_aka
17-04-2007, 01:33 PMHiệu ứng Rollover làm thay đổi một vùng của tấm hình trên trang web thành một hình khác, màu kháchoặc dạng khác khi người dùng di chuột qua vùng đó. Hiệu ứng Rollover làm cho trang web của bạn thânthiện hơn và do đó giúp bạn đạt được mục tiêu cho trang web của mình bằng cách thêm những hiệu ứngsinh động vào đường liên kết hoặc những thành phần khác của trang.
Trong chương này bạn sẽ học được nhưng điều sau:
Chia một Slice thành nhiều slice nhỏ hơn và bằng nhauNhóm các Slice được chọn vào một bảngÁp dụng hiệu ứng Wrap Text cho một layer chữ.

5/16/2018 Khi ba n làm viê c vơi Adobe Photoshop và Adobe ImageReady - slidepdf.com
http://slidepdf.com/reader/full/khi-ban-lam-viec-voi-adobe-photoshop-va-adobe-imageready 126/152
Xác định trạng thái Rollover cho các layer, layer style và layer chữ được Wrap.Tạo ra các trạng thái Over, Down và SelectedXác định những sự kết hợp khác nhau giữa những layer được ẩn và hiện của từng trại thái Rollover.Tạo ra trang HTML chứa những hình được Slice trong một bảng.Chương này sẽ kéo dài khoảng 60 phút và phải được làm trong Adobe ImageReady.
Về hiệu ứng Rollover.Rollover là một dạng hiệu ứng khá phổ biến hiện nay, nó có thể thay đổi giao diện của một trang web mà
không cần phải đưa người đọc sang mộ trang web khác. Khi người dùng di chuột qua một điểm được xácđịnh trước trên trang web, thì điểm đó sẽ thay đổi sang một trạng thái hoàn toàn khác. Thường thì hiệuứng này ám chỉ rằng vùng được thay đổi đó là một dạng lệnh, khi nhấp chuột vào đó sẽ có một điều gìxảy ra kế tiếp như là mở một trang mới, vào một form v.v..Hiện nay có một vài hiệu ứng Rollover phổ biến, như là khi bạn di chuột qua một nút nào đó nó sẽ thayđổi hoặc khi bạn nhấn vào nút đó, nút đó sẽ thay đổi hình dạng của nó.Hiệu ứng R hoặc các trạng thái biểu thị những điều kiện khác nhau trong Layer Palette. Những điều kiệnnày có thể bao hàm sự ẩn hiện của một layer, vị trí layer, Layer Style và một vài định dạng khác. Bài họcnày sẽ hướng dẫn cho bạn thấy, R có thể giúp bạn như thế nào.Chú ý: Để theo được bài học này bạn phải có kiến thức cơ bản về Slice mà bạn học được từ chương 15hoặc do bạn đã biết cách sử dụng Slice theo kinh nghiệm của mình.Bắt đầuBạn sẽ bắt đầu bài học bằng cách xem một ví dụ của một trang HTML mà bạn sẽ tạo dựa trên mộthình .psd. Một vài vùng của tấm hình phản ứng lại với những di chuyển chuột của bạn. Viídụ một vàivùng của tấm hình thay đổi giao diện khi bạn chỉ con trỏ qua nó hoặc khi bạn nhấn vào những điểm đó.1. Tìm đến thư mục Lesson 17 và nhấp đúp vào file 17End.html để mở nó ra trong trình duyệt web củabạn.2. Di chuyển con trỏ qua trang web đó, đặc biệt là qua vùng bên trái. Chú ý quan sát:
Những thay đổi của tấm hìnhThay đổi hình con trỏ (từ mũi tên thành hình bàn tay)3. Nhấn vào từng nut trên menu ở phía bên tay trái của tấm hình, chú ý đến những phản ứng xảy ra trêntrang web.Chú ý: Trang này chỉ mang ý nghĩa tượng trưng do vậy không có đường link thật sự, nên khi bạn nhấnvào các nút sẽ không mở ra trang khác. Tuy nhiên, một vài nút trong đó có thể tạo ra những thay đổitrên trang web. Để biết thêm thông tin về Slice và liên kết đến một địa chỉ URL cho một trang web, đọcthêm chương 15.4. Đóng trình duyệt lại khi bạn xem xong trang web.Tạo trạng thái Rollover
Trạng thái Rollover được đặt tên theo sự kiện, ví dụ như là khi bạn di hoặc nhấn chuột vào một vùng củamột tấm hình, nó sẽ tạo ra những thay đổi trên tấm hình hoặc một phần của tấm hình. Tất cả nhữngtrạng thái Rollover của ImageReady được miêu tả ở phần dưới đây "Các trạng thái Rollover trongImageReady".Dạng R từ xa (remote R) sẽ tạo ra thay đổi ở một vùng khác khi một vùng nào đó bị kích hoạt. Ví dụ như khi bạn di chuột qua một nút nào đó trên trang web, và ở trên banner có chữ hiện ra. Nói nôm na, nó tạora thay đổi không trên bản thân nút đó mà trên một đối tượng khác. Chỉ có User Slice mới có trạng tháiRollover. Tuy nhiên, bạn có thể chọn Slices > Promote để biến một slice tự động thành một User Slice,và sau đó thêm hiệu ứng R vào slice đó.Các trạng thái Rollover trong ImageReadyImageReady tự động chỉ định một trong những trạng thái R sau đây và một slice bạn tạo:Over Activates sẽ làm thay đổi hình khi người dùng di chuột qua một slice hoặc một bản đồ ảnh (imagemap) nhưng chưa nhấn chuột.Down Activates làm thay đổi hình ảnh khi người dùng nhấn chuột trên một nút của một slice hoặc một
vùng bản đồ ảnh. Trạng thái này xuất hiện ngay sau khi người dùng nhấn vào nút đó.Click Activates làm thay đổi hình ảnh khi người dùng nhấp chuột vào một slice hoặc một vùng bản đồảnh. Trạng thái sẽ xuất hiện cho đến khi người dùng di chuột ra khỏi vùng R.Chú ý: những trình duyệt web khác nhau, hoặc phiên bản khác nhau, có thể xử lý chuột trái và nhấp đúpkhác nhau.Custom Activate làm thay đổi tên cụ thể của một tấm hình khi mà những tác động của người dùng đượcđịnh dạng trong đoạn mã JavaScript kèm tho. (Bạn phải tạo ra đoạn mã JavaScript và thêm nó vào trangHTML của bạn để tạo ra hiệu ứng Custome Rollover)None Preserve giữ lại trạng thái hiện tại của hình để dùng sau này, nhưng lại không cung cấp kết quảđầu ra khi tài liệu được lưu lại dưới dạng trang web.Selected Activates kích hoạt trạng thái R khi người dùng nhấp chuột lên slice hoặc vùng bản đồ ảnh.Trạng thái sẽ xuất hiện cho đến khi người dùng kích hoạt một trạng thái R khác và một trạng thái R cóthể xuất hiện trong khi trạng thái Selected đang được kích hoạt.Out Activate kích hoạt một tấm hình khi người dùng di chuột ra khỏi một slice hoặc một vùng bản đồảnh. (đây chính là trạng thái Normal State)Up Activate kích hoạt thay đổi một tấm hình khi người dùng thả chuột trên một slice hoặc một vùng bảnđồ ảnh.Thiết lập không gian làm việc cho bài học nàyNếu bạn đã hoàn thành những chương khác trong cuốn sách này, thì bạn hẳn đã có nhiều kinh nghiệm

5/16/2018 Khi ba n làm viê c vơi Adobe Photoshop và Adobe ImageReady - slidepdf.com
http://slidepdf.com/reader/full/khi-ban-lam-viec-voi-adobe-photoshop-va-adobe-imageready 127/152
trong việc thiết lập không gian làm việc. ImageReady có một vài môi trường làm việc được thiết lập sẵnmà bạn có thể sử dụng chúng cho từng công việc cụ thể của mình, và chắc chắn bạn có thể dùng mộttrong số đó để bắt đầu bài học này. Nhưng bạn cũng có thể tạo ra những môi trường làm việc phù hợpvới bạn và lưu lại dưới dạng "môi trường làm việc tuỳ biến", và đó cũng là những gì chúng ta chuẩn bịlàm.1. Khởi động ImageReady. Nếu những Palette không nằm ở những vị trí như mặc định, chọn Window >Workspace > Default Palette Location.2. Kéo nhóm pallete Web Content sang phía bên trái của Info Palette, ở trên cùng của vùng làm việc.
3. Đóng Info Palette và Color Palette lại. Hoặc bạn có thể đóng chúng bằng cách chọn Info và Color trongmenu View.4. Kéo nhóm Layer Palette lên phía trên bên phải của vùng làm việc đặt nó ngay bên cạnh nhóm paletteWeb Content (nơi mà bạn vừa đóng Info Palette lại)5. Trong nhóm Slice Palette, chọn thẻ Talbe để mang nó ra phía trước và sau đó nhấp vào mũi tên haiđầu ở thẻ đó để mở rộng toàn bộ Palette. Sau đó kéo xuống phía dưới, bên phải của vùng làm việc.https://reader003.{domain}/reader003/html5/0216/5a8700a71d23a/5a8702d9dbb13.jpg
6. Kéo góc phía dưới bên phải của Web Content và Layer Palette để tận dụng hết những khoảng trốngnằm dưới nó.https://reader003.{domain}/reader003/html5/0216/5a8700a71d23a/5a8702daab101.jpg7. Chọn Window > Workspace > Save Workspace và đặt tên nó là 17_Rollover trong hộp thoại SaveWorkspace.Thiết lập tuỳ biến vùng làm việc cho bài họcMột công đoạn chuẩn bị quan trong khác nữa là bạn phải thiết lập đúng cách vùng làm việc củaImageReady. Một vài trong số đó không thể thiết lập trừ khi tài liệu phải được mở ra, cho nên bạn sẽ bắtđầu với việc mở tài liệu trước.1. Chọn File > Open2. Trong hộp thoại Open bạn tìm đến thư mục Lesson173. Chọn file 17Start.psd và nhấp Open.4. Nếu cần, định lại kích thước cửa sổ anh và phong to hoặc thu nhỏ để bạn có thể nhìn thấy toàn bộ tấmhình.5. Mở View Menu và menu phụ của nó và chắc chắn những lệnh sau được chọn hoặc chọn chúng nếuchưa:
ExtrasSnapGuides và Slices trong menu phụ Snap ToGuides và Slices trong menu phụ Show
Tạo hiệu Rollover với chữ được uốn congMột điều khá thú vị mà ImageReady có thể làm với chữ là khả năng uốn cong chữ. Ví dụ, bạn có thể làmcho chữ nhìn giống như nó được tạo ra bởi hiệu ứng không gian 3 chiều.Bạn sẽ kết hợp chữ được uốn cong đó với một trạng thái Rollover. Và ở kết quả, chữ được uốn cong đó sẽxuất hiện trong tài liệu HTML khi người dùng tiến hành một thao tác nào đó.1. Chọn công cụ Slice http://www.vietphotoshop.com/ptscs/images/chuong17/adobe_1.jpg và kéo mộtđường hình vuông bao quanh chữ "Museo Arte" sử dụng đường guide làm chỉ dẫn để cho đường biên củaSlice dính vào nó.https://reader003.{domain}/reader003/html5/0216/5a8700a71d23a/5a8702db7d600.jpg2. Trong Web Content Palette, nhấp đúp vào tên được tự động đặt của User Slice (17Start_02) để chọnnó. Gõ chữ Museo Arte để đặt lại tên cho nó và nhấn Enter.https://reader003.{domain}/reader003/html5/0216/5a8700a71d23a/5a8702dc50b53.jpg3. Chọn nút Creat Rollover State http://www.vietphotoshop.com/ptscs/images/chuong17/adobe_2.jpg.Một trạng thái Over sẽ xuất hiện bên dưới Slice Museo Arte trong Web Content Palette.
https://reader003.{domain}/reader003/html5/0216/5a8700a71d23a/5a8702dd3178d.jpg4. Trong Layer Palette, chọn layer Museo Arte.5. Trong hộp công cụ, chọn Type Tool để hiển thị tuỳ chọn text trên thành tuỳ biến công cụ và chọn nútCreate Warrped Text http://www.vietphotoshop.com/ptscs/images/chuong17/adobe_3.jpg.Chú ý: Bạn không cần phải sử dụng công cụ Type hoặc chọn chữ. Hiệu ứng uốn cong luôn luôn áp dụngcho toàn bộ layer chữ chứ không cho từng từ hoặc chữ đơn lẻ.6. Chọn Fisheye trong menu xổ ra Style và kéo thanh trượt Bend đến 30%. Để hai thanh trượt còn lại làVertical và Horizontal Distortion là 0%, nhấn OK. Bạn sẽ thấy chữ Museo Arte được uốn cong đi.https://reader003.{domain}/reader003/html5/0216/5a8700a71d23a/5a8702ddec85a.jpg7. Trong Web Content Palette, nhấn Normal để bỏ chọn trạng thái R hiển thị trên cửa sổ hình ảnh.Chú ý: Uốn công chữ không giống như viết chữ theo path - là một tính năng của Photoshop. Để biếtthêm thông tin về viết chữ theo quỹ đạo định sẵn xem Photoshop HeLayer Palette. Tính năng này khôngcó trong ImageReady.Xem trước hiệu ứng RolloverMặc dù kết quả cuối cùng của bài học này là một trang web, bạn có thể kiểm tra những tương tác củaSlice trong ImageReady. Bạn sẽ thoát ra khỏi chế độ làm việc và vào chế độ xem trước. Trong khi bạnxem trước, một vài palette, như là Layer palette bị ẩn bởi vì bạn không thể chọn layer hoặc tạo ra nhữngchỉnh sửa trong những Palette này khi còn đang trong chế độ xem trước.1. Trong Layer Palette, nhấn vào một khoảng trống để bỏ chọn layer Meseo Art.

5/16/2018 Khi ba n làm viê c vơi Adobe Photoshop và Adobe ImageReady - slidepdf.com
http://slidepdf.com/reader/full/khi-ban-lam-viec-voi-adobe-photoshop-va-adobe-imageready 128/152
2. Trong hộp công cụ, đầu tiên chọn nút Toggle Slices Visibility hoặc nhấn nút Q để ẩn đường biên củaslice và loại bỏ những đường "ngoằn nghèo" của tấm hình.3. Chọn nút Preview Document http://www.vietphotoshop.com/ptscs/images/chuong17/adobe_4.jpghoặc nhấn Y để kích hoạt chế độ Preview.Chú ý: Những đường guide vẫn đường hiển thị trong cửa sổ hình ảnh. Bạn có thể ẩn hoặc hiện nó bằngcách chọn View > Show > Guides, hoặc với tổ hợp phím Ctrl+;. Nếu bạn muốn ẩn chúng, thì bạn phảihiện thị chúng sau khi bạn đã xem xong bởi vì bạn sẽ cần nó trong phần tiếp theo.4. Di chuyển con trỏ qua chữ Museo Arte trong cửa sổ hình ảnh, và sau đó di chuyển nó ra ngoài để bạn
có thể thấy được hiệu ứng R của chữ bị uốn cong. Bạn hãy chú ý đến hiệu ứng mà vị trí của con trỏ cótrong vùng được tô sáng ở Web Content Palette. Khi bạn di chuyển con trỏ qua và ra ngoài slice MuseoArte của cửa sổ hình, lựa chọn Slice trong Web Conntent Palette thay đổi từ Normal thành Meseo ArteOver state.5. Nhấp vào nút Preview Document and Toggle Slices Visibility lần nữa để bỏ chọn chúng, hoặc nhấn Qvà Y nếu bạn muốn sử dụng phím tắt.Đường biên của slice và những đường ngoằn nghèo xuất hiện lại trên cửa sổ hình ảnh.6. Trong Web Content Palette, chọn Normal và nhấp vào mũi tên trên slice Museo Arte để ẩn danh sáchR.https://reader003.{domain}/reader003/html5/0216/5a8700a71d23a/5a8702df4d4e4.jpghttps://reader003.{domain}/reader003/html5/0216/5a8700a71d23a/5a8702e0251e3.jpgBạn hãy cố gằng tổ chức Web Contlayer Palette càng gọn gàng càng tốt khi bạn làm việc với các hiệu ứng R. Bằng cách đó bạn sẽ mắc ít lỗihơn, bạn không phải kéo lên kéo xuống nhiều lần và bạn có thể tìm và tập trung vào những phần cầnnhiều sự chú ý hơn. Trong bài học này, chúng tôi sẽ thường xuyên nhắc bạn đóng những thành phầnđược nhóm với nhau khi bạn hoàn thành một tác vụ với chúng, cho dù nó không ảnh hưởng gì đến kếtquả cuối cùng của bài học.Trong bài học này, bạn sẽ không cần thêm đường liên kết vào cho slice Museo Arte bởi vì việc đó bạn cóthể tự làm sau này, nếu bạn muốn. Hơn nữa, cách làm này đã đươc chỉ ra rất rõ ràng trong chương 15"Tạo đường liên kết trong một tấm hình"Tạo và chia một slice để xây dựng một bảngSlice sau này sẽ trở thành cột của bảng HTML. Bạn có thể sử dụng tính năng cải tiến của bảng và mộtTable Palette mới có trong ImageReady CS để tạo bẳng nằm trong bảng HTML của trang web. Nó sẽ xuấtra những bảng có code HTML gọn hơn và dễ quản lý hơn và tất nhiên sẽ dễ dàng hơn cho bạn khi làmviệc với slice.1. Chọn công cụ Slice http://www.vietphotoshop.com/ptscs/images/chuong17/adobe_1.jpg trong hộpcông cụ.2. Kéo để tạo một slice mới, bắt đầu từ vùng giao nhau của hai đường guide dọc và ngang ở ngay bêntrên chữ "About Museo Arte" và kết thúc ở đường guide bên dưới chữ "Contact" và gặp đường biên bêntrái.
https://reader003.{domain}/reader003/html5/0216/5a8700a71d23a/5a8702e0f1755.jpg3. Chọn View > Show > Guides để loại bỏ những điểm đánh dấu và đường guide.4. Chọn Slices > Divide Slice để mở hộp thoại Divide Slice.5. Dưới Divide Slice Horizontally Into gõ 5 trong lựa chọn Slices Down, Evenly Spaced. Nhấn OK.https://reader003.{domain}/reader003/html5/0216/5a8700a71d23a/5a8702e1cb2ac.jpg6. Với năm slice vừa vẫn được chọn, nhấn vào nút Group Slices Into Table ở dưới cùng của Web ContentPalette.Bạn hãy chú ý đến 5 slice bây giờ đã được gộp lại dưới một bảng mới tên là Talbe 02 trong Web ContentPalette và do đó màu của những đường biên đã thay đổi trong cửa sổ hình ảnh, chỉ ra rằng nó là mộtbảng. Slice Museo Arte vẫn ở ngoài bảng.Đặt lại tên và tái sắp xếp sliceNhư bạn đã có thể đoan ra được, bạn có thể thay đổi thứ tự của slice trong Web Content Palette giốngnhư khi bạn thay đổi thứ tự của các layer trong Layer Palette vậy. Ở đây bao gồm việc tái sắp xếp slicetrong một bảng đã được định dạng, như là bảng bạn vừa tạo cho Mune của tấm hình.
1. Trong Web Content Palette, nhấp đúp vào tên của Table_02 để chọn nó và gõ chữ Menu Slice để đặtlại tên cho nó. Nhấn Enter.2. Chọn cột đầu tiên (slice) được gộp dưới bảng Menu Slice, và chú ý rằng một vùng lựa chọn có màu sắckhác xuất hiện xung quanh nút Contacthttps://reader003.{domain}/reader003/html5/0216/5a8700a71d23a/5a8702e2a9864.jpg3. Nhấp đúp vào tên của slice được chọn, gõ Contact để đặt lại tên cho nó. Nhấn Enter.4. Lập lại các bước trên để đặt lại tên cho 4 slice còn lại trong bảng, gõ chữ Member, Exhibits, Tour hoặcAbout cho từng slice một.5. Chọn slice About trong bảng và kéo nó lên trên cùng của bảng nằm dưới Nested Slice, bạn phải cẩnthận để giữ cho slice đó được chọn, nếu không bạn sẽ xoá slice đó khỏi bảng.6. Chọn và kéo một slice khác để thứ tự của nó trong Web Content Palette phù hợp với thứ tự bạn thấytrong cửa sổ hình ảnh và theo thứ tự sau: About, Tour, Exhibits, Members, và Contact.https://reader003.{domain}/reader003/html5/0216/5a8700a71d23a/5a8702e38113c.jpg7. Nhấn Normal.Tạo hiệu ứng Rollover bằng cách ẩn hiện layerCó lẽ cách thông dụng nhất để tạo hiệu ứng động cho một hình là luân phiên ẩn hoặc hiện những layerkhác nhau.Trong phần thiết kế này, phiên bản gốc của hình chính được bao phủ bởi một màu đặc thay vì phiên bảnđược bao phủ bởi một màu xanh đậm như bạn thấy trong trạng thái Normal. Một vài phần của phiên bản

5/16/2018 Khi ba n làm viê c vơi Adobe Photoshop và Adobe ImageReady - slidepdf.com
http://slidepdf.com/reader/full/khi-ban-lam-viec-voi-adobe-photoshop-va-adobe-imageready 129/152
gốc được copy sang tài liệu này, nằm trên layer Background của phiên bản màu xanh. Những phần củaphiên bản gốc kết hợp hoàn hảo với tấm hình màu xanh, cho nên hiển thịn nó để làm sáng vùng của tấmhình bằng cách loại bỏ vùng màu xanh.1. Trong Web Content Palette, chọn Slice About, và nhấn vào nút Create Rollover State ở dưới cùng củaPalette để tạo một trạng thái Over mới cho slice đó.2. Trong Layer palette, mở tập hợp layer Menu Color Bkgds, và nhấp vào biểu tượng con mắthttp://www.vietphotoshop.com/ptscs/images/chuong17/adobe_5.jpg trên layer Cell 1.Hình nền đằng sau chữ Museo Arte bây giờ nhìn sáng sủa hơn một chút.
https://reader003.{domain}/reader003/html5/0216/5a8700a71d23a/5a8702e4bd783.jpg3. Trong Web Content Palette, nhấp Normal và nhấp vào mũi tên bên cạnh Slice About để đóng nội dungcủa nó lại.Biểu tượng con mắt biến mất từ layer Cell 1, và nút About trong cửa sổ hình ảnh trở lại trạng thái mộtmàu xanh đơn sắc.4. Lập lại bước 1-2, tạo trạng thái R cho những slice còn lại:
Chọn Slice Tour, tạo một R mới, và hiển thị layer Cell 2.Chọn Slice Exhibits, tạo một R mới, và hiển thị layer Cell 3Chọn Slice Member, tạo một R mới, và hiển thị layer Cell 4Chọn Slice Contact, tạo một R mới, và hiển thị layer Cell 55. Ẩn tất cả những trạng thái R của slice bằng cách nhấn vào mũi tên ở từng slice.https://reader003.{domain}/reader003/html5/0216/5a8700a71d23a/5a8702e59fb1a.jpg6. Trong Layer palette, đóng tập hợp layer Menu Colored Bkgds.Xem trước hiệu ứng RolloverBây giờ bạn sẽ kiểm tra hiệu ứng Rollover bằng cách xem trước hình ảnh.1. Nhấp vào một vùng trống bất kỳ trong Layer Palette để chắc chắn rằng bạn không chọn layer nào.Sau đó chọn nút Preview Document http://www.vietphotoshop.com/ptscs/images/chuong17/adobe_4.jpgtrong hộp công cụ.Chú ý: Đừng chọn nút Toggle Slices Visibility trong lần này, do vậy những đường biên của slice và nhữngô vuông con vẫn được hiển thị khi bạn xem trước.2. Di con trỏ từ từ lên và xuống những nút khác nhau trong bảng và chú ý những điểm sau:
Sự thay đổi ở màu hình nền khi con trỏ di chuyêể qua những nút khác nhauThẻ Active Slice xuất hiện trong tập hợp biểu tượng ở cửa sổ hình ảnh và danh sách các slice trong WebContent Palette, và cả những ô vuông gần với biểu tượng con mắt.https://reader003.{domain}/reader003/html5/0216/5a8700a71d23a/5a8702e671992.jpg3. Nhấn vào nút Preview Document lần nữa để thoát ra.4. Chọn File > Save.
Về các biểu tượng sliceNhững biểu tượng của slice hoặc tên hiệu của nó xuất hiện trong Web Content Palette và trong cửa sổhình ảnh có thể là những dấu hiệu nhắc nhỏ rất có ích nếu bạn hiểu được chúng. Một slice có thể có baonhiêu tên hiệu cũng được nếu phù hợp. Những tên hiệu sau đây xuất hiện dưới mỗi một trạng thái.
http://www.vietphotoshop.com/ptscs/images/chuong17/adobe_6.jpg Số lượng các slice (Số được đếmtheo thứ tự từ trái sang và từ trên xuống).http://www.vietphotoshop.com/ptscs/images/chuong17/adobe_7.jpg Trạng thái Rollover được kích hoạtđang nằm trong trong slice này.http://www.vietphotoshop.com/ptscs/images/chuong17/adobe_8.jpg Slice có chứa hìnhhttp://www.vietphotoshop.com/ptscs/images/chuong17/adobe_9.jpg Slice không chứa hìnhhttp://www.vietphotoshop.com/ptscs/images/chuong17/adobe_10.jpg Slice dựa trên layer (nó được tạotạo từ layer)https://reader003.{domain}/reader003/html5/0216/5a8700a71d23a/5a8702e7471bd.jpg Slice bao gồm ít nhất một h
Rollover.http://www.vietphotoshop.com/ptscs/images/chuong17/adobe_11.jpg Slice là một tập hợp bảng.http://www.vietphotoshop.com/ptscs/images/chuong17/adobe_12.jpg Slice gây ra thay đổi ở một slicekháchttp://www.vietphotoshop.com/ptscs/images/chuong17/adobe_13.jpg Slice là đích thay đổi của một slicekhác. Ngược lại của cái trên là nguồn, thì cái này là đối tượng bị thay đổi.http://www.vietphotoshop.com/ptscs/images/chuong17/adobe_14.jpg Slice được liên kết với một slicekhác (cho mục đích tối ưu hoá)Tạo một trạng thái Rollover bằng cách sử dụng Layer StyleTất cả những hiệu ứng Rollover bạn tạo cho đến bây giờ đều là Over State, nó có ảnh hưởng đến sự xuấthiện của hình ảnh khi con trỏ di qua một slice. Một vài sự tác động của chuột khác cũng có thể tạo rahiệu ứng Rollover. Bạn có thể chỉ định hơn một trạng thái Rollover cho một slice, để có nhiều hiệu ứngxảy ra trên màn hình phụ thuộc vào những gì người dùng sẽ làm, như là nhấp chuột, chọn một slice cụthể.1. Trong Layer Palette, nhấp vào mũi tên để mở rộng tập hợp Button Text. Nếu cần, nhấp vào mũi tên đểmở rộng layer chữ "About Museo Arte" nằm trong tập hợp đó, để bạn có thể nhìn thầy hiệu ứng nằmtrong layer đó.2. Trong Web Content Palette, chọn About slice trong bảng Menu Slices.3. Chọn nút Create Rollover State ở phía dưới của palette. Một trạng thái Rollover mới có tên là Down

5/16/2018 Khi ba n làm viê c vơi Adobe Photoshop và Adobe ImageReady - slidepdf.com
http://slidepdf.com/reader/full/khi-ban-lam-viec-voi-adobe-photoshop-va-adobe-imageready 130/152
được chọn.4. Nhấp đúp vào trạng thái Rollover Down để mở hộp thoại Rollover State Options.5. Chọn tuỳ chọn Click và sau đó nhấn Ok để đóng hộp thoại lại.https://reader003.{domain}/reader003/html5/0216/5a8700a71d23a/5a8702e8a24e9.jpg6. Trong Layer Palette, nhấp vào ô vuông có biểu tượng con mắt cho Effects nằm dưới layer chữ "AboutMoseo Arte".Một màu vàng nhạt sẽ xuất hiện bao quanh từ About Museo Arte trong hình.https://reader003.{domain}/reader003/html5/0216/5a8700a71d23a/5a8702e98273c.jpg
7. Nhấp vào trạng thái Normal ở trên cùng của Web Content Palette và sau đó đóng About Slice để ẩnnhững trạng thái Rollover đi. Sau đó, trong Layer Palette, đóng "About Museo Arte" layer để ẩn danhsách các hiệu ứng Effects.https://reader003.{domain}/reader003/html5/0216/5a8700a71d23a/5a8702ea5c516.jpg
Hoàn thiện và đặt lại tên cho nút và xem trước hiệu ứng RolloverBạn luôn luôn nên xem trước hiệu ứng Rollover trong chế độ Preview để kiểm tra trước khi tiếp tục.1. Sử dụng những kỹ năng đã học trong phần trên "tạo một trạng thái Rollover khác bằng cách sử dụngLayer Style", tạo trạng thái Click Rollover cho 4 slice còn lại trong bảng Menu Slice. Khi hoàn thành, chữ Tour sẽ toả sáng khi người dùng nhấp chuột vào nút Tour, nút Exhibit cũng vậy v.v..2. Trong Layer Palette, nhấp vào mũi tên để đóng tập hợp layer Button Text lại, sau đó nhấp vào mộtkhoảng trống trong Layer Palette để br chọn toàn bộ layer.3. Chọn Normal trong Web Content Palette.4. Trong hộp công cụ, chọn nút Toggle Slices Visibilityhttp://www.vietphotoshop.com/ptscs/images/chuong17/adobe_15.jpg và sau đó là nút PreviewDocument http://www.vietphotoshop.com/ptscs/images/chuong17/adobe_16.jpg.5. Di chuyển con trỏ từ từ qua cửa sổ hình ảnh, tập trung chú ý vào những thay đổi về màu sắc hình nềncủa trạng thái Over.6. Nhấp vào từng nút một và chú ý hiệu ứng toả sáng vẫn được nhìn thấy trên chữ cho đến khi bạn dichuyển con chuột ra ngoài vùng nút.Bạn cũng nên chú ý rằng sau khi nhấp chuột, màu nền sáng hơn sẽ biến mất, để lại một nút với tôngmàu tối hơn.7. Nhấp vào nút Toggle Slices Visibility và nút Preview Document để trở lại chế độ làm việc bình thường.Bước chuẩn bị để làm việc với nhiều hiệu ứng RolloverBạn có thể tạo ra một tập hợp cho slice, như là bạn làm với layer. Những tập hợp slice sẽ thu gọn danhsách trong Web Content Palette, giúp bạn tìm nhanh hơn và chính xác hơn trong một dãy phức tạp cáchiệu ứng Rollover và slice.1. Trong Web Content Palette, chắc chắn rằng trạng thái Normal đang được chọn hoặc chọn nó bây giờ,sau đó chọn New Slice Set http://www.vietphotoshop.com/ptscs/images/chuong17/adobe_17.jpg ở phía
dưới của Palette.2. Nhấp đúp vào tên của tập hợp slice vừa tạo để chọn nó và gõ chữ Info Slice để đặt lại tên cho nó.Nhân Enter.Cứ giữ nguyên tập hợp slice Info Slices được chọn trong Web Content Palette.3. Trong Layer Palette, làm những việc sau:
Nhấp vào mũi tên trong tập hợp layer Info Panelss để mở rộng nóChọn layer Exhibit_info.Thêm một slice mới và một tập hợp SliceBạn luôn luôn có thể kéo các slice ra ngoài hoặc vào trong một tập hợp slice trong Web Content Palette,như là bạn kéo layer ra hoặc vào tập hợp layer vậy. Nhưng nếu bạn đã có chuẩn bị từ trước, bạn có thểtránh được nhiều rắc rồi bằng cách tự động đặt slice mới vào một tập hợp slice cụ thể nào đó khi bạn tạochúng. Phần này sẽ hướng dẫn bạn cách làm.1. Trong Layer Palette, nhấn vào biểu tượng con mắt của layer Exhibit_info trong tập hợp layer Info
Panelss do đó hình "Spanish Master" sẽ được hiển thị trong cửa sổ hình ảnh.Layer được hiển thị trong cửa sổ hình ảnh.2. Chọn Select > Load Selection > Exhibit_info Transparency.Một vùng kiến bò sẽ xuất hiện chỉ cho bạn biết layer đang được chọn.3. Chọn Select > Create Slice From SelectionMột đường viền xuất hiện chỉ ra rằng layer đó bây giờ cũng là một Slice, nhưng vùng lựa chọn cũng vẫnđược nhìn thấy.https://reader003.{domain}/reader003/html5/0216/5a8700a71d23a/5a8702eb3c59a.jpg4. Chọn Select > Deselect hoặc nhấn Ctrl-D.5. Trong Web Content Palette, mở rộng tập hợp Info Slice bằng cách nhấn vào mũi tên cạch tên của nó.Bởi vì Info Slice đã được chọn trong Web Content Palette khi bạn tạo slice, cho nên slice mới sẽ xuất hiệntrong tập hợp slice.https://reader003.{domain}/reader003/html5/0216/5a8700a71d23a/5a8702ec1c987.jpg6. Nhấp đúp vào slice mới (17Start_11) và gõ Exhibit Info để đặt tên cho nó. Nhấn Enter.Sửa chữa sai sót khi tạo hiệu ứng RolloverKhi tạo ra các hiệu ứng Rollover đòi hỏi sự tập trung cao đến các chi tiết trong một môi trường có thể córất nhiều những lựa chọn. Một lỗi thường gặp nhất là khi bạn thay đổi trạng thái Normal không như dự định.1. Trong Web Content Palette, chọn Normal

5/16/2018 Khi ba n làm viê c vơi Adobe Photoshop và Adobe ImageReady - slidepdf.com
http://slidepdf.com/reader/full/khi-ban-lam-viec-voi-adobe-photoshop-va-adobe-imageready 131/152
Bạn sẽ thấy rằng ở phần trước có một vấn đề là layer Exhibit_info bây giờ đang được hiển thị ở trạng tháiNormal. Nhưng cái này có thể sửa chữa rất dễ dàng.2. Với trạng thái Normal vẫn đang được chọn, nhấn vào biểu tượng con mắt trong Layer Palette của layerExhibit Info để ẩn nó đi.3. Kiểm tra xem nó đã sửa được lỗi ở trên chua bằng cách chọn một trạng thái Rollover trong bất cứ slicenào (bạn sẽ phải mở rộng tập hợp slice ra để thấy những hiệu ứng Rollover ẩn), và nhấn vào Normal lầnnữa.Bây giờ hình của bạn đã xuất hiện đúng cách rồi!
Tạo một slice từ một layer ẩnTrong phần này, bạn sẽ tạo một slice từ layer Member_info, quá trình làm giống như khi bạn làm vớislice Exhibits Info - nhưng cách sau đây sẽ hiệu quả hơn cách trước. Bạn có thể tạo một slice từ mộtlayer ẩn. Bởi vì nó sẽ không thay đổi cách nhìn trong trạng thái Normal, do vậy bạn không cần phải quaylại để sửa chữa trạng thái Normal khi bạn hoàn thành.1. Trong Layer Palette, chọn layer Member_Info nhưng đừng nhấp vào con mắt để hiển thị nó.https://reader003.{domain}/reader003/html5/0216/5a8700a71d23a/5a8702ed80ee8.jpg2. Trong Web Content Palette, chọn tập hợp slice Info Sliceshttps://reader003.{domain}/reader003/html5/0216/5a8700a71d23a/5a8702ee53dd0.jpg3. Chọn Select > Load Selection > Member_info TransparencyỞ trung tâm của cửa sổ hình ảnh, đường viền kiến bò xuất ở layer ẩn cho bạn biết rằng layer đó đangđươc chọn, cho dù bạn không thấy thay đổi nào ở hình hết.4. Chọn Select > Create Slice From Selection.5. Chọn Select > Deselect hoặc nhấn Ctrl-D để bỏ chọn.6. Trong Web Content Palette, nhấp đúp vào slice tên là (17Start_14) và gõ chữ Member Info để đặt lạitên cho slice. Nhấn Enter.7. Nhấp chọn Normal.Bởi vì bạn không cho hiển thị layer Member_Info trong quá trình làm, cho nên trạng thái Normal vẫnnhìn như cũ và tất nhiên bạn không cần phải chỉnh sửa nó khi bạn phải làm với slice Exhibit Info.Tạo ra hiệu ứng Rollover từ xaHiệu ứng Rollover từ xa là sự kết hợp của một slice này với một slice khác, do vậy khi một tác động nàocủa người dùng vào slice này sẽ gây ra thay đổi về hình ảnh hoặc hiệu ứng ở slice kia. Để cho dễ hiểuhơn tôi đặt tên cho slice bị thay đổi là slice Đích và slice gây ra thay đổi dựa trên tác động của ngườidùng là slice Nguồn.Với hiệu ứng Rollover từ xa, bạn không thể chỉ đơn giản thay đổi sự ẩn hiện của một layer được. Mà bạnphải tạo ra mối liên hệ giữa hai slice. Trong Photoshop CS tính năng Pickwickhttp://www.vietphotoshop.com/ptscs/images/chuong17/adobe_18.jpg với khả năng dễ sử dụng và trựcquan có thể giúp bạn dễ dàng làm được việc này.1. Trong Web Content Palette, làm những điều sau:
Trong bảng Menu Slices, mở rộng tập hợp slice Exhibits và Members để bạn có thể nhìn thấy trạng tháiRollover Over và Click được đặt nằm dưới nhau ở mỗi một slice.Chọn trạng thái Rollover Click cho slice Exhibit.2. Trong Layer Palette, chọn layer Exhibit_info và nhấp vào ô vuông có biểu tượng con mắt để hiển thịlayer này.https://reader003.{domain}/reader003/html5/0216/5a8700a71d23a/5a8702ef31950.jpg3. Trong Web Content Palette, kéo Pickwickhttp://www.vietphotoshop.com/ptscs/images/chuong17/adobe_18.jpg từ trạng thái Rollover Click củaslice Exhibits sang layer Exhibit_info trong cửa sổ hình, do đó đường biên của slice sẽ được hiện sáng vớimột màu tối.https://reader003.{domain}/reader003/html5/0216/5a8700a71d23a/5a8702efedfc0.jpgKhi bạn thả chuột, chú ý đến một thẻ tên mớihttp://www.vietphotoshop.com/ptscs/images/chuong17/adobe_19.jpg trong tập hợp biểu tượng cho slice
Exhibit ở cửa sổ hình ảnh và trong Web Content Palette. Bạn cũng để ý tới thẻ tênhttp://www.vietphotoshop.com/ptscs/images/chuong17/adobe_20.jpg xuất hiện gần slice Exhibit Info.Chú ý: Thay vì kéo Pickwick từ slice đích trong cửa sổ hình ảnh, bạn có thể kéo tới slice đó trong WebContent Palette. Cả hai cách đều có kết quả giống nhau.4. Chọn Normal trong Web Content Palette, và nhấp vào mũi tên trong slice Exhibits để đóng nhữngtrạng thái Rollover nằm dưới nó lại.5. Chọn trạng thái Rollover Click cho slice Member.6. Lập lại bước 2-4 nhưng sử dụng slice Membes Info như là đích cho hiệu ứng Rollover từ xa.Cho hiển thị layer đó và kéo Pickwick từ trạng thái Click từ hình "Members Discount". Và hãy nhớ là chọntrạng thái Normal sau cùng.7. Trong Layer Palette, nhấp vào mũi tên để đóng tập hợp layer Info Panels.https://reader003.{domain}/reader003/html5/0216/5a8700a71d23a/5a8702f0cc82d.jpgNếu bạn không may thả Pickwslice khác hoặc sau này bạn quyết định không muốn sử dụng hiệu ứng Rollover từ xa nữa, bạn có thể loạibỏ nó. Bạn chọn trạng thái Rollover nào mà mình muốn chỉnh sửa, ví dụ là một trạng thái Over hoặcDown nằm dưới những layer Nguồn. Sau đó tìm thẻ tên Remotehttp://www.vietphotoshop.com/ptscs/images/chuong17/adobe_20.jpg ở giữa biểu tượng con mắt và têncủa slice nguồn trong Web Content Palette. Nhấp vào thẻ tên Remote để xoá nó, sau khi xoá bạn đã xoáđi mối liên hệ giữa nó và hiệu ứng Rollover từ xa.Xem trước hiệu ứng Rollover để tìm kiếm sai sót

5/16/2018 Khi ba n làm viê c vơi Adobe Photoshop và Adobe ImageReady - slidepdf.com
http://slidepdf.com/reader/full/khi-ban-lam-viec-voi-adobe-photoshop-va-adobe-imageready 132/152
Tìm kiếm sai sót cũng không hoàn toàn phải là lý do chính để bạn kiểm tra hiệu ứng Rollover. Đôi khinhững kết quả không đoán trước xảy ra đòi hỏi bạn phải có thêm những chỉnh sửa hợp lý, đặc biệt là khibạn mới chỉ làm quen với hiệu ứng Rollover.1. Trong Web Content Palette, mở rộng slice Exhibts và Members trong Menu Button của tập hợp Slice đểbạn có thể nhìn thấy những trạng thái nằm dưới nó.2. Mỗi lần chọn 2 trạng thái Rollover Click và để ý xem kết quả của nó ở cửa sổ hình ảnh. Đặc biệt chú ýđến hình hiệu ứng bán trong suốt, vùng quầng tối xuất hiện xunh quanh layer Info Panels.3. Nhấp vào một vùng trống bất kỳ trong Layer Palette để bỏ chọn tất cả layer và chọn Normal trong
Web Content Palette.4. Trong hộp công cụ, chọn nút Toggle Slices Visibility và sau đó chọn nút Preview Document.https://reader003.{domain}/reader003/html5/0216/5a8700a71d23a/5a8702f200c57.jpg5. Di chuyển con trỏ qua cửa sổ hình ảnh, và nhấn vào nút Exhibit. Để con chuột nằm trong nút navi mộtlúc để bạn có thể xem thông tin của nó xuất hiện. Và bạn có thể thấy rằng vùng quầng tối xung quanhnó sẽ không xuất hiện nữa.6. Nhấp vào nút Members để thấy hiệu ứng tương tự xảy ra.7. Nhấp vào nút Toggle Slices Visibility và Preview Document để thoát khỏi trạng thái xem trước.Chỉnh lại kích thước của slice để sửa chữa lỗi về sự ẩn hiệnĐể sửa chữa cách xuất hiện của thanh navi để người dùng có thể thấy được những Layer Style được ápdụng, bạn phải cho hiển thị những layer này. Sau khi bạn đã sửa chữa xong, bạn cần phải hiển thị lại nóđể bạn không thay đổi gì đến trạng thái Normal.1. Trong Web Content Palette, chọn trạng thái Click cho slice Exhibits2. Trong hộp công cụ, chọn công cụ Slice Selecthttp://www.vietphotoshop.com/ptscs/images/chuong17/adobe_21.jpg và nhấp vào slice Exhibit Infotrong cửa sổ hình ảnh. (Nếu bạn đã ẩn đường dẫn đi rồi thì hãy hiển thị nó bằng cách vào View > Show> Guides để hiển thị nó)https://reader003.{domain}/reader003/html5/0216/5a8700a71d23a/5a8702f2d0ce6.jpg3. Chọn một điểm neo bất kỳ ở phần trên của slice sau đó kéo nó lên phía trên cho đến khi nó hoàn toànche phủ vùng bóng đen.https://reader003.{domain}/reader003/html5/0216/5a8700a71d23a/5a8702f39c91f.jpgChú ý: Bạn có thể kéo đường biên của slice đến đường dẫn nằm ngang bên trên hoặc bên dưới tâmkhoảng 1/3, bởi vì trong vùng đó không có slice nào hết. Điều này là không thực sự cần thiết, nhưng nócó thể giảm số lượng slice bắt buộc để bao phủ hoàn toàn tấm hình khi xuất ra HTML. Nếu trong cùngmột vùng đó mà có một User Slice khác, thì khi bạn chồng đường viền của chúng lên nhau nó sẽ tạo ranhững kết quả không như mong muốn.4. Chọn một điểm neo khác ở phía đối diện và kéo xuống dưới để che phủ hoàn toàn bóng đen ở phíadưới.https://reader003.{domain}/reader003/html5/0216/5a8700a71d23a/5a8702f46f1bd.jpg
5. Trong Web Content Palette, chọn trạng thái Click của slice Members. Sau đó, lập lại bước 2-4 để sliceđó bao phủ hoàn toàn vùng bóng đen xunh quanh.6. Trong Web Content Palette, chọn Normal. Trong Layer Palette, nhấp vào một điểm trong bất kỳ để bỏchọn các layer.7. Sử dụng nút Toggle Slices Visibility và Preview Document để xem trước hình và kiểm tra xem việcthay đổi độ lớn của slice có sửa chữa được vấn đề hay không. Khi làm xong chọn hai nút ở trên lần nữađể thoát khỏi chế độ xem trước.Tạo một trang web từ hình ảnhImageReady sẽ làm tất cả những công việc khó khăn cho bạn bắt đầu từ chuyển hình ảnh thành trangweb bao gồm các file HTML và các thư mục chứa hình ảnh. Nhưng có một bước rất quan trọng mà bạnphải làm để cho trang web nhận dạng được hiệu ứng Rollover và do đó nó có thể hiển thị đúng cách trênweb. Bạn sẽ làm bước đầu tiên1. Nhấp vào mũi tên để mở Web Content Palette, và chọn Find All Remote Slices.https://reader003.{domain}/reader003/html5/0216/5a8700a71d23a/5a8702f54a1fe.jpg
2. Một thông báo xuất hiện báo cho bạn biết những thay đổi mà ImageReady đã tạo ra cho tài liệu. NhấnOK.3. Chọn File > Save Optimized As.4. Trong hộp thoại Save Optimized As, tìm đến nơi mà bạn muốn lưu lại tài liệu hoặc lưu nó trực tiếp vàothư mục Lesson17.5. Cứ giữ nguyên tên file như thế và thiết lập những tuỳ chọn sau:
HTML And Images cho Save As TypeDefault Settings cho tuỳ chọn Settings.All Slices cho tuỳ chọn Slice6. Nhấn Save7. Cuối cùng bạn tìm đến file 17Start.html mà bạn vừa tạo ra và xem nó với trình duyệt của mình.Vậy là chúng ta đã có thể kết thúc chương 17 ở đây! Nhưng còn rất nhiều điều mà bạn phải học vớiRollover, bảng và cách sử dụng chúng sao cho thật hiểu quả tren trang web. Rollover không phải chỉđược tạo ra bằng slice mà bạn còn có thể tạo Rollover cho các bản đồ ảnh, như là bản đồ ảnh bạn tạo ratrong chương 15 "Thêm đường liên kết vào một tấm hình".
Câu hỏi ôn tập1. Kể tên hai trạng thái Rollover phổ biến và những tác động của chuột liên quan đến nó.

5/16/2018 Khi ba n làm viê c vơi Adobe Photoshop và Adobe ImageReady - slidepdf.com
http://slidepdf.com/reader/full/khi-ban-lam-viec-voi-adobe-photoshop-va-adobe-imageready 133/152
2. Có bao nhiêu trạng thái Rollover một slice có thể có?3. Bạn có thể tạo ra hiệu ứng Rollover cho image map (bản đồ ảnh) thay vì slice không?3. Rollover từ xa là gì?4. Rollover chỉ có thể thay đổi trạng thái của tấm hình thôi hay còn gì khác nữa?Đáp án1. Normal và Over là hai trạng thái phổ biến nhất của hiệu ứng Rollover. Normal là trạng thái mặc địnhcủa trang web, là khi nó được mở ra và chưa có một tác động nào của người dùng. Over là trạng thái khingười dùng di chuột qua một vùng được xác định trước nhưng không nhấp chuột hay bất cứ một tác
động nào khác ngoài di chuột. Có tất cả 8 trạng thái Rollover bạn có thể tạo ra trong ImageReady, nếubạn tính cả Custom và None. Tuy nhiên, bởi vì bạn có thể tạo những trạng thái riêng cho bạn vậy nênhiệu ứng Rollover là không có giới hạn.2. Một slice có thể có nhiều trạng thái Rollover, nhưng chỉ một hiệu ứng. Ví dụ, một slice không thể cóhai trạng thái Over khác nhau, nhưng một trạng thái Over có thể tạo ra nhiều thay đổi cho một Slice vàmột hoặc nhiều slice Đích. Bởi vì những trạng thái khác nhau có liên quan đến những tác động khác nhaucủa chuột, do vậy chẳng có lý do gì là chúng không thể tồn tại cả.3. Có! xiềng luôn! bạn có thể tạo ra những thay đổi về ẩn hiện layer, vị trí layer hoặc hiệu ứng như bạnlàm với Slice.4. Rollover từ xa là khi người dùng tác động chuột đến một slice này sẽ tạo ra sự thay đổi ở slice khác.Nó có đôi khi được gọi là hiệu ứng Rollover thứ cấp.5. Bạn có thể sử dụng hiệu ứng Rollover để làm nhiều việc khác, như là chạy một chương trình hoặc mộthình động.
© www.vietphotoshop.com - Dịch bởi Bá tước Monte Cristocommando_aka
17-04-2007, 01:35 PMĐể cho nội dung trang web của bạn được sinh động hơn, bạn có thể dùng ImageReady để tạo những hìnhGif động từ một hình đơn. Với kích thước tệp tin được nén, hình Gif động có thể hiển thị trên hầu hết cáctrình duyệt web. ImageReady cho phép bạn tạo những hình động rất sáng tạo với những công cụ dễ sử dụng và tiện lợi.Trong bài học này bạn sẽ học được những điều sau:
Mở một hình gồm nhiều layer để sử dụng làm hình cơ bản cho hiệu ứng độngSử dụng cùng một lúc Layer Palette và Animation Palette để tạo ra những chuỗi động.Thay đổi một frame đơn, nhiều frame hoặc toàn bộ các frame của hình.Sử dụng lệnh Tween để tạo ra những bước chuyển hình mịn màng với thông số của Layer Opacity và vịtrí của nó.Xem trước một tấm hình động trong ImageReady và trong trình duyệt web.
Lưu lại hình động bằng cách sử dụng Optimize Palette.Tạo hình động trong ImageReadyTrong Adobe ImageReady, bạn tạo hình động từ một tấm hình đơng bằng cách sử dụng file động có địnhdạng GIF. Một hình GIF động là một chuỗi hình ảnh hoặc các Frame. Mỗi frame hơi khác với frame trướcnó một chút vì vậy tạo ra một ảo giác của chuyển động cho mắt khi những frame được xem với một tốcđộ di chuyển nhanh. Bạn có thể tạo ra hình động bằng những cách sau:
Sử dụng nút Duplicate Current Frame trong Animation Palette để tạo ra frame, sau đó sử dụng LayerPalette để xác định những hình nào sẽ hiện ra trên những Frame tương ứng.Bằng cách sử dụng lệnh Tween để tự tạo ra những chuỗi hình của nhiều layer có độ Opacity, vị trí hoặcnhững hiệu ứng khác nhau. Bằng cách này ImageReady sẽ giúp bạn tạo những "giai đoạn" ở giữa quátrình từ lúc đầu đến lúc cuối. Những giai đoạn này chính là phần sẽ tạo ra ảo giác chuyển động của mắttrong một frame hoặc tạo ra cảm giác hình đó đang mờ dần hoặc rõ dần.Bằng cách mở một hình gồm nhiều layer trong Photoshop hoặc ImageReady để tạo hình động với mỗi
layer sẽ thành một Frame.Khi tạo một chuỗi các hình động, bạn nên chọn thẻ Original trong cửa sổ hình ảnh bởi vì hình này khôngyêu cầu ImageReady phải tái tối ưu hoá tấm hình khi bạn chỉnh sửa nội dung của frame. Một file hìnhđộng phải có phần mở rộng bắt buộc là .jpg hoặc Quicktime. Bạn không thể tạo hình động có phần mởrộng là .JPEG hoặc .jpgThông tin thêm khi làm việc với layer trong hình độngLàm việc với layer là một phần rất quan trọng trong việc tạo hình động trong ImageReady. Bởi vì khi bạnđặt mỗi thành phần trên một layer riêng biệt cho phép bạn thay đổi vị trí cũng như hình thức của mỗimột thành phần thông qua một chuỗi các frames.Thay đổi ở một frame riêng được định nghĩa là "Những thay đổi bạn tạo ra cho layer sẽ chỉ tác động đếnframe đang được chọn. Bởi mặc định, thay đổi bạn tao ra cho layer sử dụng lệnh trên Layer Palette vàtuỳ chọn, bao gồm cả mức Opacity của layer, chế độ hoà trộn, tính ẩn hiện, vị trí và layer style được gọichung là frame riêng. Tuy nhiên bạn có thể áp dụng những thay đổi của layer cho tất cả các frame trongmột hình động bằng cách sử dụng những nút có trên Layer Palette.Thay đổi toàn cục: Những thay đổi tác động đến tất cả các frame mà trong đó bao gồm cả layer. Nhữngthao tác gây ra những thay đổi cho các đơn vị pixel của một tấm hình như tô vẽ, lệnh chỉnh sửa tôngmàu và độ sáng tối, bộ lọc, gõ chữ và các lệnh chỉnh sửa ảnh khác được gọi là thay đổi toàn cục.Mỗi một frame mới khi được tạo ra là một bản copy của frame trước nó, bạn có thể chỉnh sửa frame nàybằng cách chỉnh sửa layer của nó. Bạn có thể áp dụng những thay đổi trên từng frame một, trên một

5/16/2018 Khi ba n làm viê c vơi Adobe Photoshop và Adobe ImageReady - slidepdf.com
http://slidepdf.com/reader/full/khi-ban-lam-viec-voi-adobe-photoshop-va-adobe-imageready 134/152
nhóm các frame và trên toàn bộ hình động.Bắt đầuTrong bài học này bạn sẽ làm việc với một tập hợp các hình ảnh được thiết kế để xuất hiện trên trangweb của một công ty nước giải khát.1. Tìm đến thư mục Lesson18 và nhấp đúp vào thư mục 18End.html để mở nó ra trong trình duyệt web.Trang web bao gồm 4 vùng có hình động: Chữ "Making Waves", đuôi con cá voi hiện lên và chui xuốngbiển, công thức hoá học của nước di chuyển vào trong tấm hình và một con cá heo đang bơi đồng thờinhả bong bóng ra phía trước. Chữ và nút trên trang web chỉ đề "làm cảnh" thôi.
2. Khi bạn đã xem xong, đóng trình duyệt lại để làm việc trong Photoshop.3. Khởi động Adobe ImageReady bạn không cần dùng Photoshop trong bài học này.Thiết lập môi trường làm việc cho bài họcTrước khi bạn bắt đầu với bài học này, bạn sẽ thiết lập vùng làm việc mới đặc biệt cho những công việcliên quan đến hình động. Nếu bạn có một vùng làm việc phù hợp với công việc của bạn, bạn sẽ thấythoải mái hơn và tiết kiệm được nhiều thời gian hơn.ImageReady có môi trường làm việc được thiết lập sẵn là Interactivity Palette Locations, chắc hẳn bạn đãbiết về tính năng này nếu bạn đã học những chương trước có liên quan đến ImageReady. Bởi vì giao diệntrong bài học này chỉ trong phạm vi hình động, cho nên bạn có thể giảm số lượng những Palette được mởra bởi mặc định của ImageReady.1. Chọn File > Open và chọn DoLayer Palettehin.psd trong thư mục Lesson18. (Mọi thứ hầu như đã đượcchuẩn bị cho bạn, cho nên bạn không cần phải phóng to hoặc mở rộng cửa sổ làm việc trong bài này).2. Chọn Color, Web Content và Slice Palette.4. Chọn Window > Animation để mở Animation Palette. Kéo góc phía dưới bên phải của Animation Paletteđể mở rộng nó cho nên bạn có thể tận dụng được khoảng trống trong vùng làm việc đó.(Tuỳ chọn) Bạn cũng có thể di chuyển Animation Palette vào gần hơn cửa sổ hình ảnh để giữ những cửasổ bạn phải làm việc gần nhau hơn thì thao tác của bạn sẽ nhanh hơn.https://reader003.{domain}/reader003/html5/0216/5a8700a71d23a/5a8702f6d937f.jpg
5. Chọn Window > Workspace > Save Workspace.6.Gõ chữ 18_Animation trong hộp thoại Save Workspace và nhấn OK.Bây giờ bạn có thể nhanh chóng quay lại kích thước ban đầu và vị trí của các Palette bất cứ lúc nào bằngcách chọn Window > Workspace >18_Animation.Tạo hình động bằng cách ẩn hoặc hiện layerCó lẽ cách thức đơn giản nhất để tạo hình động trong 2 bước là cho lần lượt ẩn hoặc hiện biểu tượng conmắt của 2 layer trong Layer Palette. Ví dụ, bạn có thể tạo ra một hình động của đổi tượng thay đổi tư thế hoặc cho đối tượng đó di chuyển lên phía trước và quay lại.Hình DoLayer Palettehin.psd bao gồm 5 layer, bạn có thể bỏ ít giây để xem qua Layer Palette. Bạn sẽtiến hành với hiệu ứng động đơn giản với hai layer của DoLayer Palettehin
Chuẩn bị Layer CompBạn đã làm việc với Layer Comp ở phần trước của cuốn sách này rồi. ImageReady cũng có tính năngtương tự và làm cho công việc tạo hình động trở nên rất dễ dàng.1. Trong Layer Palette, kiểm tra xem biểu tượng con mắt có xuất hiện ở gần layer Bacground và DoLayerPalettehin 1 không và những ô vuông còn lại không có con mắt.https://reader003.{domain}/reader003/html5/0216/5a8700a71d23a/5a8702f7aa8fe.jpg2. Trong Layer Comps Palette, nhấp chuột chọn nút Create New Layer Comphttp://www.vietphotoshop.com/ptscs/images/chuong18/adobe_2.jpg.3. Trong hộp thoại New Layer Comp gõ DoLayer Palettehin 1 và sau đó kiểm tra xem lựa chọn Visibilitycó đang được chọn không trước khi bạn nhấn OK.Một Layer Comp mới, DoLayer Palettehin 1, xuất hiện trong Layer Comps Palette.https://reader003.{domain}/reader003/html5/0216/5a8700a71d23a/5a8702f88d852.jpg4. Trong Layer Palette, nhấp vào biểu tượng con mắt của layer DoLayer Palettehin 1 để ẩn nó đi và sauđó cho hiện con mắt của layer DoLayer Palettehin 2
https://reader003.{domain}/reader003/html5/0216/5a8700a71d23a/5a8702f961066.jpg5. Tạo một Layer Comp mới, DoLayer Palettehin 2, sử dụng cách được chỉ ra ở bước 2 và 3.6. Nhấp vào ô vuông bên cạnh Layer Comp DoLayer Palettehin 1 để áp dụng tình trạng hiện tại trênLayer Palette. Một thẻ tên http://www.vietphotoshop.com/ptscs/images/chuong18/adobe_22.jpg xuấthiện trong ô vuông cho bạn biết rằng đây là Layer Comp đang được chọn.https://reader003.{domain}/reader003/html5/0216/5a8700a71d23a/5a8702fa2f4a3.jpg
Bây giờ bạn có 2 Layer Comps mà bạn có thể sử dụng để làm điểm bắt đầu cho những frame bạn sẽ tạotrong hiệu ứng động này.Bắt đầu quá trình tạo hình độngKhi bạn bắt đầu, chỉ một frame mặc định xuất hiện trong Animation Palette. Frame này hiển thị nhữngthiết lập ẩn hiện của các layer trên Layer Palette, ở trường hợp này bạn sẽ thấy chỉ có 2 layer được hiểnthị là DoLayer Palettehin 1 và Background. Frame được chọn, biểu hiện bằng đường viền màu xanh baoxung quanh, cho bạn biết rằng bạn có thể chỉnh sửa nội dung của nó bằng cách chỉnh sửa hình ảnh.https://reader003.{domain}/reader003/html5/0216/5a8700a71d23a/5a8702faf3f26.jpg1. Trong Animation Palette, nhấp vào nút Duplicate Current Frame để tạo frame 2http://www.vietphotoshop.com/ptscs/images/chuong18/adobe_3.jpghttps://reader003.{domain}/reader003/html5/0216/5a8700a71d23a/5a8702fbba009.jpg2. Trong LCP, nhấp vào ô vuông để cho hiển thị thẻ tên Animation Paletteply This Layer Comp

5/16/2018 Khi ba n làm viê c vơi Adobe Photoshop và Adobe ImageReady - slidepdf.com
http://slidepdf.com/reader/full/khi-ban-lam-viec-voi-adobe-photoshop-va-adobe-imageready 135/152
http://www.vietphotoshop.com/ptscs/images/chuong18/adobe_22.jpg cho Layer Comp DoLayerPalettehin 2. Bạn hãy chú ý đến Layer Palette và bạn sẽ thấy layer DoLayer Palettehin 1 bị ẩn đi và layerDoLayer Palettehine 2 đang được hiển thị.https://reader003.{domain}/reader003/html5/0216/5a8700a71d23a/5a8702fcdfcd8.jpg3. Trong Animation Palette, chọn frame 1. Trong cửa sổ hình ảnh, con cá heo quay lại tình trạng ban đầukhi chỉ có Layer 1 được hiển thị.4. Chọn Frame 2 và sau đó frame 1 để tự bạn xem trước hiệu ứng động trên hình ảnh.Tìm đến frame và xem trước hiệu ứng động
Bạn có thể sử dụng rất nhiều cách để xem trước và kéo qua các frame của hiệu ứng động. Hiểu đượcnhững chức năng điều khiển trên Animation và Layer Palette là điều rất quan trọng để nắm bắt được quátrình tạo ảnh động.Bạn đã thử xem hiệu ứng động bằng cách tự chọn lần lượt frame 1 và frame 2. Trong phần này, bạn sẽthử vài cách khác để xem trước hiệu ứng hình động trong ImageReady. Bạn cũng có thể xem trước hiệuứng động trong trình duyệt web.https://reader003.{domain}/reader003/html5/0216/5a8700a71d23a/5a8702fdb8b02.jpgA: Looping MenuB: Chọn frame đầu tiênC: Chọn frame trước đó.D: Xem/ Dừng hiệu ứng động.E: Chọn frame kế tiếp.F: Nút Tween.G: Tạo một frame mới.H: Xoá frame1. Trong Animation Palette, bạn hãy chọn tuỳ chọn Forever trong menu xổ ra Looping ở phía bên trái củapalette.2. Nhấn vào nút Select Previous Frame để di chuyển sang frame khác. (Bạn hãy thử lập lại nhiều lầnthao tác này thật nhanh để xem hiệu ứng động xuất hiện trên cửa sổ hình ảnh)3. Trong Layer Palette, nhấp vào nút Backward hoặc Forward ở góc phía dưới bên trái của palette, và bạncũng có kết quả tương tự như ở bước trên.https://reader003.{domain}/reader003/html5/0216/5a8700a71d23a/5a8702fe8fce9.jpgA. Nút quay lại trên Layer Palette.B. Nút tiến tới trên Layer Palette.4. Nhấn vào nút Play http://www.vietphotoshop.com/ptscs/images/chuong18/adobe_1.jpg trongAnimation Palette để xem trước hiệu ứng động. Nút Play sẽ biến thành nút Stophttp://www.vietphotoshop.com/ptscs/images/chuong18/adobe_4.jpg mà bạn có thể nhấn vào để dừnglại.5. Chọn File > Preview In > và chọn trình duyệt web trong menu phụ Preview In. Khi bạn xem xong,
thoát khỏi trình duyệt và quay lại ImageReady.Mẹo nhỏ: bạn cũng có thể dùng phím tắt Ctrl-Alt-P để mở nhanh trình duyệt hoặc nhấn vào nút trìnhduyệt trong hộp công cụ.6. Chọn file > Save Optimized As.7. Trong hộp thoại Save As, mở thư mục Lesson 18 và nhấn vào biểu tượng Create New Folder. GõMy_gifs cho tên của thư mục, sau đó mở nó ra. Vẫn trong hộp thoại Save As, gõ chữ DoLayerPalettehin.jpg để đặt tên cho file và nhấn Save.https://reader003.{domain}/reader003/html5/0216/5a8700a71d23a/5a8702ff6c58a.jpgChuẩn bị những bản copy của layer cho hiệu ứng độngBây giờ bạn sẽ làm động một thành phần khác của tấm hình con cá heo, và thêm vào hiệu ứng độngđang có. Trong phần này, bạn sẽ sử dụng cùng kỹ năng cơ bản là ẩn và hiện layer cho những frame khácnhau để tạo ra hiệu ứng động, nhưng lần này bạn cũng sẽ tạo những layer khác nhau bằng cách copy vàbiến chuyến một layer.Trước khi thêm một layer vào tấm hình đã có chứa hiệu ứng động, thì bạn nên tạo một frame mới. Bước
này giúp bạn bảo vệ những frame đã có khỏi bị ảnh hưởng bởi những thay đổi không như mong đợi.1. Trong Animation Palette, chọn frame 2 và nhấp vào nút Duplicate Current Frame để tạo một framemới (Frame 3) nằm kế ngay sau frame 2. Vẫn để chọn frame 32. Mở menu của Animation Palette và chọn lệnh New Layer Visible in All States/Frame để bỏ chọn nó (bỏdấu kiểm).https://reader003.{domain}/reader003/html5/0216/5a8700a71d23a/5a8703004f618.jpg3. Trong Layer Palette, chọn layer Bubble và nhấn vào biểu tượng con mắt để hiển thị layer đó. Vẫn đểchọn layer Bubble.Trong cửa sổ hình ảnh và trong biểu tượng thu nhỏ của frame 3, bạn sẽ thấy xuất hiện một quả bongbóng ở gần "mũi" của con cá heo.https://reader003.{domain}/reader003/html5/0216/5a8700a71d23a/5a8703012adfa.jpg4. Chọn View > SnAnimation Palette và đánh vào dấu kiểm để bỏ chọn lệnh này.5. Chọn công cụ Move trong hộp công cụ6. Giữ phím Alt và kéo quả bong bóng lên phía trên bên phải của tấm hình, và một layer mới chính làlayer copy của layer Bubble xuất hiện trong Layer Palette.https://reader003.{domain}/reader003/html5/0216/5a8700a71d23a/5a87030202a7d.jpg7. Giữ phím Alt xuống lần nữa và kéo để tạo ra quả bong bóng thứ 3 xa hơn một chút về phía trên bênphải của quả bong bóng thứ nhất.Bây giờ bạn đã có 3 layer bong bóng trong cửa sổ hình ảnh và trong Layer Palette bạn có: Bubble,

5/16/2018 Khi ba n làm viê c vơi Adobe Photoshop và Adobe ImageReady - slidepdf.com
http://slidepdf.com/reader/full/khi-ban-lam-viec-voi-adobe-photoshop-va-adobe-imageready 136/152
Bubble copy và Bubble copy 2.Chú ý: Tất cả những layer vừa được nhân đôi có thể được hiển thị trên các frame của Animation Palettenếu NewLayers Visible in All States/Frames vẫn được chọn trong menu Animation Palette.Bây giờ bạn đã chuẩn bị xong các bước copy layer trong file DoLayer Palettehin.psd, bây giờ bạn sẽ ápdụng lệnh Transform để làm cho quả bong bóng lớn dần và bay về phía sau con cá heo.1. Chọn công cụ Move và công cụ Layer Selecthttp://www.vietphotoshop.com/ptscs/images/chuong18/adobe_5.jpg được chọn trên thanh tuỳ biến công
cụ.2. Trong cửa sổ hình ảnh, chọn quả bong bóng ở giữa là layer Bubble copy trên Layer Palette.https://reader003.{domain}/reader003/html5/0216/5a8700a71d23a/5a8703035d596.jpg3. Chọn Edit > Transform > Scale.Trong cửa sổ hình ảnh, một đường viền màu đen có các điểm điều khiển xuất hiện bao quanh layerBubble copy.4. Trong thanh tuỳ biến công cụ, chọn biểu tượng Constrain Aspect Ration và gõ giá trị là 24 Px vào ôWidth (W). Nhấp vào một vùng bất kỳ ở bên ngoài hộp văn bản Width và bạn sẽ thấy quả bong bóng sẽto lên nhưng đường biên màu đen vẫn xuất hiện xung quanh layer Bubble copy.5. Nhấn Enter để chấp nhận lệnh Transform.6. Chọn quả bong bóng thứ 3 và lập lại bước 3-5, nhưng lần này gõ vào là 26 Px ở cả hai ô Width vàHeight.7. Vẫn sử dụng công cụ Move va lựa chọn Layer Select trên thanh tuỳ biến, chỉnh sửa vị trí của 3 quảbong bóng bằng cách kéo nó trong cửa sổ hình ảnh nếu bạn thấy cần phải chỉnh sửa.Bạn không nên để quả bóng thứ 3 đằng sau đuôi của con cá heo và khoảng cách giữa 3 quả bóng nênđược chia đều nhau. Xem hình sau để bạn dễ hình dung ra vị trí của chúng.https://reader003.{domain}/reader003/html5/0216/5a8700a71d23a/5a870304364e9.jpg8. Chọn File > Save.Tạo ra những hiệu ứng động cùng một lúcBây giờ bạn sẽ tạo ra hiệu ứng quả bóng đi từ dưới lên trên bằng cách lần lượt ẩn và hiện các layer củatài liệu DoLayer Palettehin.psd. Bạn sẽ kết hợp hai hiệu ứng động là sự di chuyển của con cá heo với sự lớn dần của những quả bong bóng bằng cách nhân đôi frame kết hợp với những thiết lập trên Layer vàAnimation Palette.1. Trong Animation Palette, chọn frame 3.2. Trong Layer Palette, nhấn vào biểu tượng con mắt để ẩn nó đi, do vậy trên Layer Palette của bạn sẽcòn layer Background, DoLayer Palettehin 1 và layer Bubble vẫn được hiển thị và những layer khác đượcẩnhttps://reader003.{domain}/reader003/html5/0216/5a8700a71d23a/5a870304f27c9.jpgChú ý: khi bạn ẩn hoặc hiện một layer trong một frame thì sự thay đổi đó chỉ tác động đến frame đó mà
thôi.3. Trong Animation Palette, nhấn vào nút Duplicate Current Frame để tạo frame 4. Vẫn để chọn frame 44. Trong Layer Comps Palette, chọn DoLayer Palettehin 2. Sau đó ở Layer Palette cho hiển thị con mắt ởlayer Bubble Coppy.https://reader003.{domain}/reader003/html5/0216/5a8700a71d23a/5a870305d1cf9.jpg5. Nhấn vào nút Duplicate Current Frame 2 lần nữa và sau đó sử dụng Layer Comps và Layer Palette như sau:
Cho frame 5, chọn DoLayer Palettehin 1 layer comp và cho hiển thị layer Bubble Copy 2.Cho frame 6, chọn DoLayer Palettehin 2 layer comp và cho hiển thị layer Pop.6. Chọn nút Play trên Animation Palette để xem trước kết quả. Khi xem xong bạn nhất nút Stop để dừnglại.Khi hiệu ứng động di chuyển từ frame này sang frame khác, thì đuôi của con cá heo di chuyển lên xuống.Nếu bạn xem cả một vòng thì quả bong bóng hiện ra từ con cá, to lên dần và cuối cùng nổ ra ở bước thứ
4.Nếu kết quả của bạn khác với của chúng tôi, hãy xem lại những thiết lập layer trên Layer Palette ẩn vàhiện có đúng không cho từng frame một và chỉnh sửa nếu cần.Thiết lập và xem trước thời gian của hình độngỞ phần trên, khi bạn xem trước hình động của bạn trong trình duyệt, có thể bạn nhận ra rằng đuôi concá heo di chuyển lên xuống "như điên". Bạn có thể làm chậm lại bằng cách đặt thời gian giữa mỗi frametrong hiệu ứng động. Sau đó bạn sẽ xem lại hình động lần nữa để xem tốc độ của nó.Trong những dự án của bạn, bạn có thể đặt những khoảng dừng cho tất cả các frame hoặc những khoảngdừng có thời gian dài ngắn khác nhau cho từng frame một. Trong hình này, bạn có thể áp dụng thời giangiống nhau cho từng frame cho cả tấm hình.1. Từ menu Animation Palette, chọn Select All Frames.https://reader003.{domain}/reader003/html5/0216/5a8700a71d23a/5a870306a7b80.jpg2. Nhấn vào nút thời gian (0 seconds, là mặc định) nằm dưới mỗi frame để mở menu hiện ra FrameDelay, sau đó chọn 0.2 Seconds.Giá trị mới xuất hiện dưới mỗi frame, chỉ cho bạn biết rằng thời gian đã được áp dụng cho tất cả cácframe trong Palette.https://reader003.{domain}/reader003/html5/0216/5a8700a71d23a/5a8703076fd09.jpg
3. Nhấn vào nút Play trong Animation Palette để xem hiệu ứng động và sau đó nhấn vào nút Stop để

5/16/2018 Khi ba n làm viê c vơi Adobe Photoshop và Adobe ImageReady - slidepdf.com
http://slidepdf.com/reader/full/khi-ban-lam-viec-voi-adobe-photoshop-va-adobe-imageready 137/152
dừng lại.4. Chọn File > Preview In và chọn trình duyệt để xem hiệu ứng động với thời gian bạn vừa thiết lập.5. Chọn File > Save Optimize As.6. Trong hộp thoại Save As, đặt tên cho hình là DoLayer Palettehin.jpg và đặt trong thư mục My_Gif.Nhấn Save và chọn Replace để thay thế file cũ.Trong lệnh Save Optimized As có thể lưu file dưới các định dạng là Gif, JPEG hoặc PNG để sử dụng choweb. Nhưng chỉ có định dạng Gif là hỗ trợ hình động, cho nên đó là định dạng bạn sẽ dùng trong chươngnày.
7. Chọn File > Close để đóng hình gốc lại mà không cần lưu lại thay đổi.Bạn đã hoàn thành hình động cho con cá heo. Ở phần tới, bạn sẽ tiếp tục làm việc với một loại hình độngkhác.Tạo hình động với độ trong suốt và vị trí của layerBạn sẽ sử dụng một phương pháp khác để tạo hình động trong phần tiếp theo của bài học. Trong phầnnày, bạn sẽ tạo hình động cho một đoạn chữ bay vào, sử dụng hình nhiều layer của Photoshop. Nhưngbạn sẽ không phải tự tạo ra nhiều layer cho mỗi một thay đổi về vị trí và bạn cũng không phải điều chỉnhcho từng frame một. Một khi bạn đã tạo được frame đầu và frame kết thúc cho mỗi hình, bạn có thể đểImageReady tự tạo tất cả những frame còn lại.Mở một hình và bắt đầu quá trình tạo hình độngĐể bắt đầu, bạn sẽ mở một tài liệu mới và xem những thiết lập hiện tại của nó.1. Trong ImageReady, chọn File > Open và chọn H2O.psd từ thư mục Lesson18.Logo bao gồm 4 thành phần khác nhau được đặt ở những layer riêng biệt. Bạn sẽ tạo ra hình động củacác frame sao cho chữ đó xuất hiện và di chuyển vào vị trí trung tâm từ những vùng khác nhau. Trạngthái ban đầu của tấm hình sẽ là hình bạn muốn hiển thị ở cuối quá trình.2. Cho hiển thị hai Animation Palette và Layer Palette bằng cách chọn Window > Workspace >8_Animation.3. Trong Animation Palette, chọn nút Duplicate Current Frame để tạo một frame mới.Bây giờ bạn sẽ có hai frame và bạn đã tạo đường đi cho hiệu ứng hình động. Nhiệm vụ tới của bạn sẽ làthay đổi tình trạng của nhiều layer cho những frame khác nhau.https://reader003.{domain}/reader003/html5/0216/5a8700a71d23a/5a870308ac60d.jpgThiết lập vị trí của layer và độ trong suốtTrong phần này của bài học, bạn sẽ điều chỉnh vị trí và độ trong suốt của layer trong một tấm hình đểtạo ra frame đầu và frame kết thúc cho hình của bạn. Để thay đổi thứ tự của các frame cũng rất đơngiản, bạn chỉ cần kéo frame đó trong Animation Palette.1. Trong Animation Palette, chọn frame 2 sau đó trong Layer Palette chọn layer H.https://reader003.{domain}/reader003/html5/0216/5a8700a71d23a/5a87030974d66.jpg2. Chọn công cụ Move, giữ phím Shift để ép di chuyển, và kéo chữ "H" về phía bên trái của tấm hình saocho chỉ một phần của nó được nhìn thấy.
https://reader003.{domain}/reader003/html5/0216/5a8700a71d23a/5a87030a57d38.jpg3. Trong Layer Palette, chọn layer chữ "O", sau đó giữ phím shift và kéo về cùng vị trí bên tay phải củacửa sổ hình ảnh.4. Lập lại bước 3, nhưng lần này chọn layer số "2" và kéo nó lên đường biên phía trên của cửa sổ hìnhảnh. 3 layer của bạn sẽ có vị trí giống như hình sau.https://reader003.{domain}/reader003/html5/0216/5a8700a71d23a/5a87030b2afd1.jpg5. Trong Layer Palette, chọn layer chữ "H" và kéo thanh trượt Opacity xuống còn 20%. Lập lại quá trìnhnày để đặt giá trị Opacity của layer chữ "O" và số "2" cũng là 20%.https://reader003.{domain}/reader003/html5/0216/5a8700a71d23a/5a87030c0363d.jpgTrong Animation Palette, bạn sẽ thấy frame 2 đã được cập nhật với thay đổi của các vị trí mới mà bạnvừa tạo. Để cho frame 2 là trạng thái bắt đầu của hình động, bạn sẽ thay đổi lại thứ tự của hai frame.6. Trong Animation Palette, kéo frame 2 sang bên trái, nhả chuột khi một đường viền màu đen xuất hiệnở bên trái của frame 1.https://reader003.{domain}/reader003/html5/0216/5a8700a71d23a/5a87030ccd2a0.jpg
Tweening vị trí và mức Opacity của các layerTiếp theo, bạn sẽ thêm những frame nằm giữa hai frame vừa tạo, những frame đó sẽ chính là nhữngframe tạo ra sự biến đổi giữa frame 1 và frame 2. Khi bạn thay đổi vị trí, mức Opacity hoặc hiệu ứng củabất cứ layer nào nằm trong hai frame của hình động, bạn có thể hướng dẫn ImageReady Tween nó, vàlệnh này sẽ tự động tạo ra những frame trung gian với số lượng do bạn quyết định.1. Trong Animation Palette, chọn frame 1 và sau đó chọn Tween trên menu Animation Palette.2. Trong hộp thoại Tween, đặt những thông số sau:
Ở trong menu xổ ra Tween With chọn Next Frame.Ở ô Frames to Add, gỗ 4.Ở dưới Layers, chọn All Layers.Dưới Parameters, chọn Position và Opacity bằng cách đánh dấu kiểm vào ô trống nằm cạnh nó. (bạncũng có thể chọn Effects nếu bạn muốn thay đổi những thông số của layer để tác động đến tất cả nhữngframe nằm giữa hai frame đầu và frame cuối. Nhưng trong phần này, bạn sẽ không chọn lựa chọn này, vìbạn chưa áp dụng Layer Style cho frame nào cả)Nhấn OK để đóng hộp thoại lạiImageReady tạo ra 4 frame biến đổi, dựa trên thông số độ trong suốt và vị trí của layer trong hai framegốc ban đầu.https://reader003.{domain}/reader003/html5/0216/5a8700a71d23a/5a87030da7f4c.jpg

5/16/2018 Khi ba n làm viê c vơi Adobe Photoshop và Adobe ImageReady - slidepdf.com
http://slidepdf.com/reader/full/khi-ban-lam-viec-voi-adobe-photoshop-va-adobe-imageready 138/152
https://reader003.{domain}/reader003/html5/0216/5a8700a71d23a/5a87030ed6c8b.jpg3. Ở menu xổ ra Looping, chọn Once.Chú ý: Ở ví dụ trong tài liệu End của bài học này, thông số của nó hơi khác với những gì bạn được yêucầu trong phần trên. Ở tài liệu End, lựa chọn Forever được chọn cho Looping nhưng ở giữa hai hiệu ứngđộng là một khoảng thời gian dừng rất dài mà bạn chưa tạo được cho tới thời điểm này.4. Trong Animation Palette, nhấn vào nút Play để xem trước hiệu ứng động trong ImageReady.Tweening framesBạn sử dụng lệnh Tween để tự động thêm vào hoặc sửa đổi một loạt các frame nằm giữa hai frame có
sẵn - thay đổi thuộc tính (vị trí, độ trong suốt hoặc hiệu ứng) - để tạo ra hiệu ứng di chuyển cho đốitượng. Ví dụ, nếu bạn muốn làm mờ một layer, đặt mức Opacity của layer đó tại frame đầu là 100%, sauđó đặt mức Opacity cho cùng một layer nhưng ở frame thứ 2 - frame cuối - là 0%. Khi bạn Tween giữa 2frame, mức Opacity của layer sẽ giảm đều qua các frame mới.Thuật ngữ Tweening được lấy từ chữ "In Betweening" (ở giữa), một thuật ngữ cổ điển dùng để miêu tảquá trình này. Tweening giúp bạn tiết kiệm rất rất nhiều thời gian khi phải tạo ra hiệu ứng động dạngnhư mờ đi, nhạt dần hoặc di chuyển một đối tượng nào đó. Bạn có thể chỉnh sửa những frame được tạora bởi lệnh Tween sau khi chúng được tạo.Nếu bạn chọn một frame đơn, bạn có thể chọn Tween nó với frame nằm trước hay nằm sau nó. Nếu bạnchọn hai frame kề nahu, những frame mới sẽ được thêm vào giữa hai frame đó. Nếu bạn chọn hơn haiframe, những frame đã có nằm giữa frame đầu và frame cuối sẽ bị thay đổi bởi lệnh Tween. Nếu bạnchọn frame đầu và frame cuối (chỉ đầu và cuối, không bao gồm những frame nằm giữa chúng) thì haiframe này được coi như hai frame nằm kề nhau và những frame được tạo ra bởi lệnh Tween sẽ đượcthêm vào sau frame cuối cùng. (cách này rất hữu ích khi hình động của bạn có nhiều đoạn Loop khácnhau)Chú ý: Bạn không thể chọn hai frame không kề nhau để Tween.Tạo hình động cho một Layer StyleKhi bạn Tween để tạo ra 4 frame mới trong phần trên, bạn đã không đánh dầu vào hộp kiểm Effect tronghộp thoại Tween. Trong phần này, bạn sẽ tạo hiệu ứng động cho một hiệu ứng Layer hoặc một LayerStyle.Kết quả cuối cùng sẽ là một hiệu ứng loé sáng xuất hiện và biến mất đằng sau số "2".1. Trong Animation Palette, chọn frame 6, và sau đó nhấp chuột vào nút Duplicate Current Frame để tạomột frame mới với thông số của frame thứ 6.2. Trong Layer Palette, chọn layer số "2" và sau đó chọn Outer Glơ từ menu Layer Style ở dưới cuối củaLayer Palette.https://reader003.{domain}/reader003/html5/0216/5a8700a71d23a/5a87030fb68b6.jpgBạn hãy chú ý đến đường viền màu sáng bao quanh layer số "2".3. Khi hộp thoại Layer Style mở ra, nhấn OK để chấp nhận giá trị mặc định.4. Nhân đôi layer 7 bằng cách nhấn vào nút Duplicate Current Frame
5. Trong Layer Palette, nhấp đúp vào hiệu ứng Outer Glow cho layer số "2" để mở hộp thoại Layer Style.Đánh dấu vào hộp kiểm Preview sau đó thiết lập những tuỳ chọn sau:
Ở Spread, kéo thanh trượt đến giá trị là 20%Ở Size, kéo thanh trượt xuống còn 49 Pixel6. Nhấn OK và sau đó chọn File > Save.Tweening frame cho những thay đổi về Layer StyleNhư bạn đã thấy ở trong bài học này, tính năng Tween có thể giúp bạn tiết kiệm rất nhiều thời gian bạncó thể phải dùng để làm những công việc buồn tẻ và yêu cầu độ chính xác cao. Lần này bạn sẽ sử dụnglại lệnh Tween để tạo hiệu ứng động cho những thay đổi ở Layer Style.Bạn cũng sẽ hoàn thiện hiệu ứng vòng sáng bằng cách nhân đôi thêm một frame nữa và di chuyển nóđến phía cuối của hình động. Kết quả của hình động sẽ cho cảm giác một vòng sáng hiện ra đằng sauhình số "2".1. Trong Animation Palette, chọn frame 7.
2. Chọn Tween từ menu Animation Palette.3. Trong hộpt hoại Tween, thiết lập những thông số sau:
Cho lựa chọn Tween With, chọn Next FrameỞ Frame to Add, gõ vào là 2Dưới Layer, chọn All LayersDưới Parameters, chọn Effects.https://reader003.{domain}/reader003/html5/0216/5a8700a71d23a/5a8703108d9ae.jpg4. Nhấn OK để đóng hộp thoại lại.https://reader003.{domain}/reader003/html5/0216/5a8700a71d23a/5a8703116e85a.jpg5. Trong Animation Palette, chọn frame 6, sau đó chọn nút Duplicate Current Frame để tạo frame 7.6. Kéo frame 7 về phia cuối của Animation Palette sao cho nó ở phía bên phải của Frame 11.7. Chọn File > SaveGiữ vùng trong suốt và chuẩn bị để tối ưu hoáTiếp theo bạn sẽ tối ưu hoá hình H20 ở định dạng Gif với hình nền là trong suốt và xem trước hiệu ứngđộng trên trình duyệt web. Bạn nên nhớ là chỉ có định dạng Gif mới hỗ trợ hình động.Chúng tôi đã thêm một layer Backdrop trong hình H2O.psd để cho bạn quan sát kết quả dễ dàng hơn.Layer đó không cần thiết cho trang web bởi vì bạn sẽ tối ưu hoá hình này với nền trong suốt. Do vậy việcđầu tiên mà bạn phải làm là ẩn layer Backdrop đi.

5/16/2018 Khi ba n làm viê c vơi Adobe Photoshop và Adobe ImageReady - slidepdf.com
http://slidepdf.com/reader/full/khi-ban-lam-viec-voi-adobe-photoshop-va-adobe-imageready 139/152
1. Trong menu Animation Palette, chọn Select All Frames.2. Trong Layer Palette, nhấp vào biểu tượng con mắt của layer Backdrop để ẩn nó đi trong tất cả cácframe.3. Trong Optimize Palette, thiết lập thông số sau:
Ở ô định dạng file chọn Gif.Dưới Color Talbe, chọn Perceptual cho Reduction và 256 cho Colors.Dưới Transparency, đánh dấu hộp kiểm Transparency (để giữ vùng trong suốt cho hình gốc)
Cho ô Matte, chọn màu trắng từ palette hiện ra.4. Với tất cả các frame vẫn được chọn trong Animation Palette, nhấp chuột phải vào một trong các frametrong Animation Palette để mở menu chữ Disposal Method và chọn Restore to Background.5. Với tất cả các frame được chọn, sử dụng menu hiện ra ở phía dưới của bất cứ frame nào và chọn 0.1Sec.6. Ở Menu của Animation Palette, chọn Optimize Animation.7. Trong hộpt hoại Optimize Animation, đánh dấu hai hộp kiểm Bounding Box và Redundant PixelRemoval và nhấn OK.Lựa chọn Disposal - Restore to Backgroundhttp://www.vietphotoshop.com/ptscs/images/chuong18/adobe_6.jpg và Automatic - sẽ xoá frame đượcchọn trước khi frame thứ 2 được hiển thị. Vì như vậy sẽ loại bỏ khả năng sẽ hiển thị những "tàn dư củachế độ cũ" ở frame mới. Lựa chọn Do Not Disposehttp://www.vietphotoshop.com/ptscs/images/chuong18/adobe_7.jpg giữ lại các frame. Lựa chọnAutomatic phù hợp với hầu hết các hình động. Tuỳ biến này sẽ lựa chọn phương pháp loại bỏ dựa trên sự có hoặc vắng mặt độ trong suốt của frame kế tiếp và loại bỏ frame được chọn nếu frame kế tiếp có chứalayer trong suốt.Thiết lập phương pháp frame disposal (loại bỏ frame)Phương pháp Frame Disposal sẽ xem xét có nên xoá frame hiện tại hay không trước khi cho hiển thịframe kế tiếp. Bạn chọn một phương pháp loại bỏ khi bạn làm việc với hình động bao gồm cả nền trongsuốt để xác định có nên cho hiển thị layer hiện tại thông qua vùng trong suốt của frame kế tiếp haykhông.Biểu tượng Disposal Method chỉ ra cho bạn biết là frame đó được chọn phương pháp Do Not Dispose hoặcRestore to Background. (Không có biểu tượng xuất hiện khi phương pháp loại bỏ được đặt là Automatic).
Chọn lựa chọn Automatic để xác định một phương pháp loại trừ tự động cho frame hiện tại, loại bỏ framehiện tại nếu frame kế tiếp có chứa layer trong suốt. Hầu hết các hình động, lựa chọn Automatic đều phùhợp với kết quả và do vậy nó là thiết lập mặc định.Chọn Do not Dispose để bảo vệ frame hiện tại vì frame tiếp theo sẽ được thêm vào và cùng hiển thị mộtlúc. Frame hiện tại (và frame trước đó) có thể được hiển thị xuyên qua vùng trong suốt của layer kế tiếp.
Chọn Restore to Background để loại bỏ frame hiện tại từ hình đang được hiển thị trước khi cho hiệnframe tiếp theo. Chỉ có từng frame được hiển thị lần lượt (và frame hiện tại sẽ không được hiển thị xuyênqua vùng trong suốt của frame kế tiếp)Ngoài những cách tối ưu hoá được áp dụng cho những hình Gif chuẩn, một vài những cách khác có thểđược dùng cho hình Gif động. Nếu bạn tối ưu hoá một hình Gif động sử dụng Palette AdAnimationPalettetive (thích hợp), Perceptual (Cảm ứng) và Selective (Lựa chọn), ImageReady sẽ tạo ra một palettecho hình đó dựa trên tất cả nhưng frame trong hình động. Một kỹ năng phối màu đặc biệt được áp dụngđể đảm bảo rằng những mẫu phối màu được đồng nhất trong tất cả các frame, để tránh trường hợp nhảy"như cào cào" khi xem kết quả. Hơn nữa, frame được tối ưu hoá để chỉ những vùng mà thay đổi từ framenày sang frame khác mới được bao gồm, bằng cách đó có thể giảm dung lượng của hình Gif động rấtnhiều. Do vậy, ImageReady phải mất nhiều thời gian hơn để tối ưu hoá một hình Gif động hơn là mộthình Gif tiêu chuẩn.Lựa chọn Bounding Box hướng dẫn ImageReady cắt từng frame để chỉ bảo vệ những vùng được thay đổitừ frame trước đó. Những hình động được tạo ra sử dụng lựa chọn này thì có dung lượng nhỏ hơn nhưng
lại không tương thích với những trình chỉnh sửa hình Gif động nào không hỗ trợ lựa chọn này.Lựa chọn Optimize bởi Redundant Pixel Removal sẽ làm cho tất cả những đơn vị pixel ở frame mà cókhông thay đổi gì so với frame trước đó trở thành trong suốt. Khi bạn chọn lựa chọn Redundant PixelRemoval thì Disposal Method phải được đặt là Automatic.Xem hình Gif được tối ưu hoáBạn đã gần hoàn thiện tài liệu H2O.psd rồi và bây giờ bạn sẽ sử dụng lệnh Save As để lưu nó lại thànhmột hình Gif động.1. Trong cửa sổ hình ảnh, nhấp vào thẻ Optimized.https://reader003.{domain}/reader003/html5/0216/5a8700a71d23a/5a870312bd4c0.jpgImageReady sẽ xây dựng lại tấm hình dựa trên những tùy chọn mà bạn đã chọn.2. Trong cửa sổ hình ảnh, nhấp vào thẻ 2-up và so sánh thông tin của 2 phiên bản gốc và phiên bảnđược tối ưu hoá.3. Chọn File > Save Optimized As, đặt tên cho nó là H2O.jpg, chọn thư mục My_gif và lưu vào đó.Nếu bạn muốn xem trước hình động của mình trong trình duyệt, bạn có thể nhấn vào nút Preview InDefault Browser trong hộp công cụ.4. Trong ImageReady, chọn File > Close để đóng hình gốc lại.Bạn đã hoàn thiện với logo chữ H2O.Sử dụng Vector Mask để tạo hình độngPhần còn lại của bài học sẽ làm việc với mặt nạ khi mà nó được áp dụng cho hình động. Bạn sẽ làm việc

5/16/2018 Khi ba n làm viê c vơi Adobe Photoshop và Adobe ImageReady - slidepdf.com
http://slidepdf.com/reader/full/khi-ban-lam-viec-voi-adobe-photoshop-va-adobe-imageready 140/152
với hai bài tập riêng biệt với 2 kiểu mặt nạ khác nhau, đầu tiên là Vector Mask sau đó sẽ là Layer Mask.Đầu tiên, bạn sẽ tạo một hiệu ứng của mặt biển nổi sóng lên xuống hiện ra trong chữ Waves. Bạn sẽ tiếnhành bằng cách tạo ra Vector Mask để che đi một phần layer Wave sao cho hình mặt biển chỉ xuất hiệnbên trong chữ và sau đó sẽ thay đổi vị trí để tạo ra hình động.1. Chọn File > Open và mở hình Waves.psd từ thư mục Lesson18.2. Trong Layer Palette, kiểm tra xem tất cả các layer có được hiển thị không. Nếu không nhấn vào biểutượng con mắt để hiển thị nó.https://reader003.{domain}/reader003/html5/0216/5a8700a71d23a/5a870313eabce.jpg
3. Trong Layer Palette, chọn layer Wave4. Giữ phím Alt và di chuyển con trỏ (không nhấp chuột) qua đường thẳng chia cắt hai layer Wave vàText trong Layer Palette cho đến khi con trỏ biến thành hai vòng tròn đè lên nhau. Sau đó nhấn vàođường chia cắt giữa hai layer để liên kết hai layer lại với nhau.Hoặc bạn có thể có kết quả tương tự bằng cách chọn Layer > Group With Previous.https://reader003.{domain}/reader003/html5/0216/5a8700a71d23a/5a87031583464.jpgBạn sẽ nhận thấy rằng hình sóng bây giờ được che phủ bởi layer chữ. Một mũi tên chỉ xuống xuất hiệnbên cạnh layer Wave và biểu tượng thu nhỏ của nó trong Layer Palette chỉ ra cho bạn biết rằng layer nàyđược nhóm với layer ở dưới.Tạo hiệu ứng động bằng cách thay đổi vị trí trong một layer vector maskMặc dù hai layer Wave và Text được liên kết, bạn vẫn có thể thay đổi vị trí cho từng layer một.1. Trong Animation Palette, nhấp vào nút Duplicate Current Frame để tạo frame mới.2. Nếu cần, chọn frame 2 trong Animation Palette. Trong Layer Palette, bỏ chọn layer Text và chỉ đểchọn layer Wave.3. Chọn công cụ Move trong hộp công cụ.4. Giữ phím Shift (để ép di chuyển) và kéo layer Wave trong cửa sổ hình ảnh, di chuyển nó xuống dướicho đến khi đỉnh của hình con sóng nằm ngay trên đỉnh của chữ Text. (Khi bạn kéo, toàn bộ layer Waveđược hiện ra cho nên bạn có thể thấy được vị trí của con sóng khi bạn di chuyển nó).https://reader003.{domain}/reader003/html5/0216/5a8700a71d23a/5a87031655978.jpg5. Nhấn vào nút Play để xem hiệu ứng động. Con sóng di chuyển lên trên và xuống dưới bên trong Logo.Nhấn vào Stop để dừng lại.Làm mềm sự di chuyển của con sóngĐể tạo cho sự chuyển động của con sóng được tự nhiên hơn, bạn sẽ sử dụng tính năng đã khá quenthuộc là Tweening để tạo thêm frame cho hình động.Trước khi bạn bắt đầu, hãy chọn frame thứ 2 trong Animation Palette.1. Trong menu của Animation Palette, chọn Tween để mở hộp thoại Tween và sau đó thiết lập thông số như hình sau:https://reader003.{domain}/reader003/html5/0216/5a8700a71d23a/5a870317311c8.jpghttps://reader003.{domain}/reader003/html5/0216/5a8700a71d23a/5a870317ee6fe.jpg
2. Trong Animation Palette, chọn Forever trong menu xổ xuống.https://reader003.{domain}/reader003/html5/0216/5a8700a71d23a/5a870318c52c3.jpg3.Chọn Select > Deslect Layers, và sau dó nhấn vào nút Play trong Animation Palette để xem trước hiệuứng động.Hình động vẫn hơi "cà tưng" một chút, cho nên bạn sẽ sửa chữa nó với những kỹ năng bạn đã học ởphần trên của bài học này.4. Chọn frame 2 và sau đó Shift-click frame 3 để chọ cả hai frame mới. Sau đó chọn Copy Frames từ menu Animation Palette.https://reader003.{domain}/reader003/html5/0216/5a8700a71d23a/5a8703199cfff.jpg5. Chọn frame 4 và chọn Paste Frames trong menu Animation Palette để mở hộp thoại Paste Frame vàchọn Paste After Selection. Sau đó nhấn OKhttps://reader003.{domain}/reader003/html5/0216/5a8700a71d23a/5a87031a75308.jpghttps://reader003.{domain}/reader003/html5/0216/5a8700a71d23a/5a87031b4ee1a.jpg6. Nhấn chuột vào frame 5, để nó là frame duy nhất được chọn, kéo nó sang phía tay phải để cho nó
thành frame cuối cùng.https://reader003.{domain}/reader003/html5/0216/5a8700a71d23a/5a87031c28e87.jpg7. Với frame 6 được chọn, giữ phím Shift và nhấp vào frame 1 đê chọn tất cả các frame và sau đó chọn0.2 để đặt giờ cho hình. Chọn File > Savehttps://reader003.{domain}/reader003/html5/0216/5a8700a71d23a/5a87031d00045.jpgXem trước và lưu lại hình động Vector MaskNếu bạn muốn xem trước hình động hãy dùng những cách như học ở các phần trên như là dùng nút Play,Preview in Browser.Để lưu lại hình động bạn phải vào File > Save Optimized As và chọn định dạng là Gif.Tạo hình động với Layer MaskTrong phần cuối cùng của bài học này, bạn sẽ tạo ra hình đuôi con cá heo nhô lên hụp xuống biển.Hình mà bạn sẽ làm việc trong phần này chỉ có 3 layer: một layer mặt biển như là hình nền trong cảnh,một cái đuôi con cá voi và một layer gradient chúng tôi tạo cho bạn trong Photoshop.Tạo và áp dụng Layer MaskTrong bài học này, bạn sẽ tạo một layer mask dựa trên sự khác nhau về tính trong suốt của gradient vàsau đó áp dụng mặt nạ vào hình đuôi con cá voi. Bản thân Gradient không có chức năng gì trong kết quảcuối cùng, nhưng bạn sẽ sử dụng mặt nạ mà nó tạo ra để áp dụng cho một layer khác.Trước kh bắt đầu, hãy quan sát thật kỹ hình đuôi con cá voi trong cửa sổ hình ảnh để sau này bạn có thểso sanh kết quả và hình gốc.

5/16/2018 Khi ba n làm viê c vơi Adobe Photoshop và Adobe ImageReady - slidepdf.com
http://slidepdf.com/reader/full/khi-ban-lam-viec-voi-adobe-photoshop-va-adobe-imageready 141/152
1. Chọn File > Open và mở tài liệu Whale.psd trong thư mục Lesson182. Trong Layer Palette, nhấp chuột vào biểu tượng con mắt cho layer Gradient để hiển thị nó.3. Chọn layer Gradient và chọn Layer > Add Layer Mask > From Transparency.Bạn hãy chú ý đến biểu tượng thu nhỏ của layer mới vừa được tạo trên Layer Palette - Layer Gradient,cho bạn thấy vùng trong suốt được thể hiện bằng màu trắng, và vùng được che bởi mặt nạ là vùng màuđen.4. Nhấp vào con mắt lần nữa để ẩn Layer Gradient5. Nhấp vào biểu tượng mắt xích giữa hình biểu tượng của layer Gradient và mặt nạ, do vậy bạn có thể
sử dụng mặt nạ riêng rẽ với layer Gradient.https://reader003.{domain}/reader003/html5/0216/5a8700a71d23a/5a87031e7fb8d.jpg6. Chọn biểu tượng thu nhỏ của mặt nạ (bên tay phải) và kéo nó đến layer Tail .https://reader003.{domain}/reader003/html5/0216/5a8700a71d23a/5a87031f5003d.jpg
Nếu bạn vẫn còn nhớ đuôi con cá voi khi ở hình gốc như thế nào trước khi bạn áp dụng mặt nạ, bây giờbạn có thể nhận ra sự khác biệt trên cửa sổ hình ảnh. Phần dưới của chiếc đuôi mà dần như là nó chìmvào trong nước.https://reader003.{domain}/reader003/html5/0216/5a8700a71d23a/5a87032013953.jpgTạo hình động của một tấm hình trong Layer MaskCái hay của cách này là cho dù bạn có thay đổi vị trí của đối tượng thì mặt nạ vẫn nằm ở chỗ cũ. Ở phầnnày, bạn sẽ bắt đầu một giai đoạn mới của quá trình tạo hình động bằng cách di chuyển hình chiếc đuôicon cá voi. Khi bạn di chuyển, mặt nạ Gradient sẽ không thay đổi, cho nên nó sẽ có hiệu ứng tương tự cho toàn bộ đuôi con cá heo ngay cả khi nó trồi lên hoặc chìm xuống nước.1. Trong Animation Palette, nhấp vào nút Duplicate Current Frame.2. Chọn công cụ Move và trên thanh tuỳ biến chọn Layer Selectionhttp://www.vietphotoshop.com/ptscs/images/chuong18/adobe_8.jpg.4. Trong cửa sổ hình ảnh, kéo hình chiếc đuôi xuống dưới sao cho nó gần như biến mất khỏi mặt nước.https://reader003.{domain}/reader003/html5/0216/5a8700a71d23a/5a870320e08f1.jpg4. Trong Animation Palette, kéo frame thứ 2 sang bên trái để nó trở thành frame 1Điều chỉnh hiệu ứng động của Layer MaskTất cả những gì bạn còn phải làm là làm cho chuyển động của nó mịn hơn bằng cách thêm những frametrung gian và thời gian giữa các frame. Chắc bây giờ bạn đã khá quen thuộc với quá trình này rồi, do vậybạn có thể tự làm được. Nhưng chúng tôi thêm một chút thay đổi mới mẻ trong phần này, do vậy bạncũng nên xem qua để biết thêm.1. Trong Animation Palette, chọn frame 1 và sau đó chọn Tween trong menu của Animation Palette. Hoặcchọn nút Tween ở phia dưới của Palette.2. Trong hộp thoại Tween, chọn Next Frame và gõ 3 cho ô Frame To Add. Đánh dấu vào hộp kiểm AllLayers và Position và sau đó nhấn OK.
3. Trong Animation Palette, Shift-click vào frame 2, 3, và 4.4. Trong menu Animation Palette, chọn Copy Frames.5. Chọn frame 5 sau đó chọn Paste Frames trong menu Animation Palette.6. Trong hộp thoại Paste Frame, chọn Paste After Selection và nhấn OK.7. Trong menu Animation Palette, chọn Reverse Frames.Bây giờ tất cả các frame cho bạn thấy chuyển động của chiếc đuôi khá là mịn màng.8. Chọn tổng cộng 8 frame và chọn 0.2 trong menu hẹn giờ để đặt thời gian cho tất cả các frame.Bạn đã kết thúc bài học về tạo hình động trong ImageReady.
Câu hỏi ôn tập1. Miêu tả một cách đơn giản để tạo hình động?2. Trong hoàn cảnh nào bạn có thể Tween và không thể Tween frame?3. Bạn làm thế nào để tối ưu hoá một tấm hình đông?4. Tối ưu hoá hình động bao gồm những gì?
5. Frame Disposal là gì? phương pháp loại bỏ frame nào bạn thường hay dùng nhất?6. Bạn làm cách gì để chỉnh sửa một frame hình động đang có?7. Định dạng file nào bạn có thể dùng cho hình động?Đáp án1. Một cách đơn giản để tạo hình động là bắt đầu với một hình có nhiều layer trong Photoshop. Sử dụngnút Duplicate Current Frame trong Animation Palette để tạo một frame mới, sau đó sử dụng LayerPalette để thay đổi vị trí, mức Opacity hoặc hiệu ứng của một trong những frame được chọn. Sau đó, tạora những frame trung gian nằm giữa hai frame đầu và cuối bằng cách sử dụng nút Duplicate CurrentFrame hoặc sử dụng lệnh Tween để làm tự động.2. Bạn có thể hướng dẫn ImageReady Tween những frame trung gian nằm giữa hai layer kề nhau.Tweening có thể thay đổi mức Opacity của Layer hoặc vị trí giữa hai frame, hoặc thêm layer mới vàochuỗi các frame. Bạn không thể Tween hai frame không nằm kề nhau.3. Nhấp vào nút Show Option trong Optimize Palette, và sau đó chọn File > SaveOptimized để tối ưu hoá hình động. Chọn Optimized Animation từ menu Animation Palette để tiến hànhtối ưu hoá cho những hình động cụ thể bao gồm loại bỏ những Pixel dư và cắt frame dựa trên BoundingBox.4. Khi bạn tối ưu hoá hình Gif, ImageReady cũng tạo ra các Palette là AdAnimation Palettetive,Perceptual và Selective cho tấm hình, dựa trên tất cả các frame của nó. ImageReady áp dụng một kỹthuật hoà sắc đặc biệt để đảm bảo rằng những mẫu màu hoà sắc có tính nhất quán trong tất cả các

5/16/2018 Khi ba n làm viê c vơi Adobe Photoshop và Adobe ImageReady - slidepdf.com
http://slidepdf.com/reader/full/khi-ban-lam-viec-voi-adobe-photoshop-va-adobe-imageready 142/152
frame để tránh tình trạng bị "cà giựt" khi xem hình. ImageReady cũng tối ưu hoá frame do vậy chỉ nhữngvùng thay đổi từ frame này sang frame khác được bao gồm, nó sẽ giúp giảm dung lượng của tấm hìnhđộng rất nhiều.5. Phương pháp loại bỏ frame quyết định khi nào tềi loại bỏ một frame được chọn trước khi cho hiển thịframe kế tiếp khi tấm hình động có nền trong suốt. Lựa chọn này xác định khi nào frame được chọn xuấthiện xuyên qua những vùng trong suốt của frame kế tiếp. Nói chung, lựa chọn Automatic phù hợp vớihầu hết các hình động. Tuỳ chọn này lựa chọn phương pháp loại bỏ frame dựa trên sự có hoặc vắng mặttính trong suốt của frame kế tiếp, và loại bỏ frame hiện tại nếu frame kế tiếp có chứa layer trong suốt.
6. Để chỉnh sửa một frame động đang có, bạn đầu tiên phải chọn frame đó bằng cách nhấp chuột vàobiểu tượng của frame trong Animation Palette hoặc tìm đến frame đó bằng cách sử dụng những nútFImageReadyst Frame, Select Previous Frame, hoặc Select Next Frame trong Animation Palette hoặcLayer Palette. Sau đó chỉnh sửa layer trong tấm hình để cập nhật nội dung cho frame được chọn.7. Hình động phải được lưu lại dưới định dạng Gif hoặc QuickTime movie. Bạn không thể tạo hình động cóđịnh dạng là JPEG hoặc PNG.© www.vietphotoshop.com - Dịch bởi Bá tước Monte Cristocommando_aka
17-04-2007, 01:36 PMYêu cầu cơ bản nhất cho việc quản lý màu sắc là hiệu chỉnh và tạo một profile ICC cho máy tính của bạn.Các ứng dụng hỗ trợ quản lý màu sắc sẽ sử dụng profile ICC của máy tính để hiển thị đồ hoạ màu sắcmột cách nhất quán. Nếu bạn không có một tiện ích điều chỉnh dựa trên phần cứng của máy tính và tiệních tạo profile, bạn có thể sử dụng Adobe Gamma để có được một kết quả quản lý phù hợpTrong chương này, bạn sẽ tìm hiểu về:
Tìm hiểu các nguyên tắc cơ bản liên quan đến việc quản lý màu sắc.
Hiệu chỉnh máy tính sử dụng Adobe Gamma
Tạo một ICC profile cho máy tính của bạn sử dụng Adobe Gamma.Thời gian hoàn thành bài học này khoảng 45 phút.Chú ý: Bạn có thể bỏ qua chương này nếu bạn thực sự đã hiệu chỉnh máy tính của bạn sử dụng một tiệních điều chỉnh dựa trên phần cứng hoặc một công cụ hiệu chỉnh ICC hoặc nếu bạn không muốn có bất kỳsự thay đổi nào đối với card video hay các tuỳ chọn của máy tính.Bắt đầuTrong chương này, bạn sẽ tìm hiểu về các khái niệm và thuật ngữ về quản lý màu sắc cơ bản. Thêm vàođó, bạn sẽ hiệu chỉnh máy tính của bạn để nhận biết về trạng thái màu sắc, sau đó bạn sẽ tạo một ICCprofile để mô tả các đặc trưng màu sắc của máy tính. Để tìm hiểu thêm về việc thiết lập không gian màusắc RGB và CMYK trong Photoshop, bạn hãy xem chương 18, “Tạo và in màu nhất quán”.
Tổng quan về quản lý màu sắc
Mặc dầu tất cả các gam màu có sự chồng lấp lên nhau hay tương đồng, nhưng chúng không so khớp mộtcách chính xác, đây là lý do tại sao một vài màu sắc trên máy tính của bạn không được mô phỏng trongquá trình in ấn. Các màu không thể mô phỏng trong quá trình in ấn gọi là các “màu ngoài gam” (out-of-gamut colors) vì chúng nằm ngoài dải màu có thể in ấn.Ví dụ bạn có thể tạo một phần lớn các màu trong dải màu nhìn thấy sử dụng các phần mềm như Photoshop, Illustrator và InDesign nhưng bạn chỉ có thể mô phỏng chỉ một nhóm các màu đó đối với máyin để bàn. Máy in này có không gian màu nhỏ hơn, hay ít gam màu (dải màu sắc có thể hiển thị hoặc inấn) hơn so với ứng dụng để tạo ra các màu sắc đó.https://reader003.{domain}/reader003/html5/0216/5a8700a71d23a/5a8703223348e.jpg
Dải màu trông thấy chứa hàng triệu màu (bên trái) so với các gam màu của các thiết bịĐể bù lại cho sự khác biệt này và đảm bảo sự so khớp gần nhất giữa màu sắc hiển thị trên mà hình và
màu sắc in ấn, cần phải có các phần mềm ứng dụng sử dụng hệ thống quản lý màu sắc (Colormanagement system - CMS). Với việc sử dụng công cụ quản lý màu sắc, CMS sẽ “dịch” màu sắc từ không gian màu của một thiết bị thành một không gian màu không phụ thuộc thiết bị, ví dụ CIE(Commission Internationale d’Eclairage) LAB. Từ không gian màu không phụ thuộc thiết bị, CMS sẽ điềuchỉnh thông tin màu sắc đến một không gian màu của một thiết bị khác bằng một quá trình gọi là Bản đồmàu sắc (Color mapping) hay Bản đồ gam màu (Gamut mapping). CMS sẽ tạo ra các điều chỉnh cần thiếtđể mô phỏng lại màu sắc một cách phù hợp với các thiết bị.
Một CMS sử dụng ba thành phần sau để bản đồ hoá màu sắc của các thiết bị:
Không gian màu không phụ thuộc thiết bị (hay không gian màu tham chiếu).
ICC profile để xác định các đặc trưng màu sắc của các thiết bị riêng biệt.
Một công cụ quản lý màu sắc để “dịch” màu sắc từ một không gian màu của thiết bị này đến một khônggian màu của thiết bị khác phụ thuộc vào mục đích biến đổi (rendering intent) hay không phụ thuộcphương pháp “dịch”.https://reader003.{domain}/reader003/html5/0216/5a8700a71d23a/5a87032311f22.jpg

5/16/2018 Khi ba n làm viê c vơi Adobe Photoshop và Adobe ImageReady - slidepdf.com
http://slidepdf.com/reader/full/khi-ban-lam-viec-voi-adobe-photoshop-va-adobe-imageready 143/152
A. Các máy quét và các phần mềm ứng dụng tạo các tài liệu màu. Người dùng chọn không gian làm việccủa tài liệu.B. Profile ICC nguồn mô tả không gian màu thiết bị.C. Một công cụ quản lý màu sử dụng profile ICC nguồn để bản đồ hoá tài liệu đến một không gian màukhông phụ thuộc thiết bị thông qua các ứng dụng hỗ trợ.D. Công cụ quản lý màu đang bản đồ màu sắc tài liệu từ không gian màu không phụ thuộc thiết bị đếnkhông gian màu thiết bị đầu ra sử dụng profile đích.Không gian màu không phụ thuộc thiết bị (Device-independent color space)
Để so sánh một cách hoàn chỉnh các gam màu và tiến hành điều chỉnh, một hệ thống quản lý màu phảisử dụng một không gian màu tham chiếu - một phương pháp khách quan xác định màu. Hầu hết cácCMS sử dụng mô hình màu CIE LAB – mô hình tồn tại một cách độc lập với bất kỳ thiết bị nào và đủ lớnđể mô phỏng bất kỳ mầu sắc nào mà mắt người có thể ghi nhận được. Đó là lý do CIE LAB được xem làthiết bị không phụ thuộc.
ICC profiles
Một ICC profile mô tả một thiết bị riêng biệt hoặc chuẩn mô phỏng màu sắc như thế nào khi sử dụng nềngiao chuẩn được định nghĩa bởi Consortion màu quốc tế (International Color Consortium – ICC). Một ICCprofile đảm bảo rằng các hình ảnh xuất hiện đúng cách thức trong bất kỳ ứng dụng nào tuân theo chuẩnICC và đúng cách thức trên các thiết bị màu. Một ICC profile được hoàn chỉnh bằng việc gắn các thôngtin profile vào trong file gốc hoặc gán profile vào trong ứng dụng của bạn.Điều này có nghĩa là tối thiểu bạn phải có một profile nguồn cho các thiết bị (như máy quét hoặc máyquay kỹ thuật số) hoặc chuẩn (như SWOP hoặc Adobe RGB) để sử dụng tạo ra các màu sắc và mộtprofile đích cho các thiết bị (như màn hình hoặc kiểm chứng rút gọn) hoặc chuẩn (như SWOP hay TOYO)mà bạn sẽ sử dụng để mô phỏng màu sắc.
Công cụ quản lý màu sắc
Các công cụ quản lý màu sắc thỉnh thoảng được gọi là Module so khớp màu (Color matching module –CMM), công cụ quản lý màu sẽ diễn dịch các ICC profile. Bằng việc hoạt động như một thiết bị chuyểnđổi (hay “diễn dịch”), công cụ quản lý màu sắc sẽ chuyển đổi màu sắc của gam màu đầu ra từ thiết bịnguồn thành dải màu sắc có thể được diễn giải bởi thiết bị đích. Công cụ quản lý màu sắc có thể gồmCMS hoặc có thể là một phần riêng biệt của hệ thống.Việc diễn dịch thành một gam màu - hoặc một gam màu nhỏ hơn một cách đặc biệt – thông thường đòihỏi một sự thoả hiệp, vì vậy mà các phương pháp diễn dịch bội là phù hợp. Ví dụ, một phương pháp diễndịch màu sắc đảm bảo được mối quan hệ phù hợp giữa các màu sắc trong một bức ảnh thông thường sẽđiều chỉnh màu sắc trong một logo. Các công cụ quản lý màu sắc sẽ cung cấp một lựa chọn của các
phương pháp diễn dịch, như bạn đã biết phương pháp Rendering intents, vì vậy mà bạn có thể áp dụngmột phương pháp thích hợp cho mục đích nào đó bạn mong muốn đối với một hình đồ hoạ. Các ví dụ phổbiến của phương pháp Rendering intents bao gồm Perceptual (đối với các hình ảnh) để duy trì các quanhệ màu sắc mà mắt người có thể cảm nhận được, hay Saturation (đối với các hình đồ hoạ) để duy trì cácmàu sắc rực rỡ theo sự mất mát của mức chính xác của màu sắc, hay Relative và Absolute Colorimetricđể duy trì mức chính xác của màu sắc theo sự mất mát của các quan hệ màu sắc.Nguồn tài liệu về quản lý màu sắc
Bạn có thể tìm thấy các thông tin bổ sung về quản lý màu sắc trên web site và in chúng. Đây là một ítcác nguồn tài liệu đó:
Trên Web site Adobe (http://www.adobe.com (http://www.adobe.com/)), tìm cụm từ Color managementhoặc trực tiếp tại: http://www.adobe.com/support/techguides/color/
Trên Web site Apple (http://www.apple.com (http://www.apple.com/)), tìm ColorSync
Trên Web site Agfa (http://www.agfa.com (http://www.agfa.com/)), tìm bài viết về The Secrets of ColorManagement.
Trên Web site ColorBlind (http://www.color.com (http://www.color.com/)), click vào Color Resources.
Tại thư viện sách hay các cửa hàng sách, bạn hãy tìm cuốn GATF Practical Guide to Color Management,tác giả Richard Adams và Joshua Weisberg (May 1998); ISBN 0883622025.Chú ý: Thường thì các admin của trang web hay thay đổi địa chỉ, đường liên kết và nội dung mà khôngbáo trước, cho nên những trang web ở trên nội dung có thể thay đổi kể từ thời điểm được viết.Để có thêm thông tin về thiết lập các thông số cho quản lý màu sắc trong Photoshop, bạn có thể xem Hỗtrợ trực tuyến Photoshop 7.0.
Hiệu chỉnh và mô phỏng trên máy tính của bạnYêu cầu đầu tiên cho việc quản lý màu sắc là hiệu chỉnh máy tính của bạn và tạo một ICC profile phùhợp. Mặc dù đây không phải là việc thay đổi toàn bộ, nhưng ít ra nó đảm bảo máy tính của bạn hiển thịmàu sắc chính xác như nó có thể. Hiệu chỉnh (Calibration) là một quá trình thiết lập các thông số chomáy tính của bạn, hay bất kỳ thiết bị nào để tìm hiểu về các trạng thái màu sắc. Còn sự mô phỏng

5/16/2018 Khi ba n làm viê c vơi Adobe Photoshop và Adobe ImageReady - slidepdf.com
http://slidepdf.com/reader/full/khi-ban-lam-viec-voi-adobe-photoshop-va-adobe-imageready 144/152
(Characterization) là quá trình tạo một ICC profile để mô tả các đặc trưng màu sắc riêng biệt của cácthiết bị hay tiêu chuẩn. Bạn luôn luôn hiệu chỉnh máy tính của bạn hay bất kỳ thiết bị nào trước khi bạntạo một profile cho nó, hay nói một cách khác, một profile chỉ phù hợp với một trạng thái hiện tại củathiết bị.Sử dụng tính nắng Adobe Gamma với màn hình tinh thể lỏng LCD.Mặc dù tính năng Adobe Gamma sẽ chỉnh sửa cấu hình của màn hình tinh thể lỏng LCD, tính năng nàyđược thiết kế chủ yếu cho việc mô phỏng cho màn hình Cactot (CRT). Nếu bạn sử dụng tính năng AdobeGamma cho màn hình LCD, bạn có thể bỏ qua bước tương phản, bởi vì nhiều màn hình LCD thiếu sự điều
chỉnh độ tương phản. Do vậy bạn chỉ việc phải điều chỉnh cường độ của đèn chiếu. Nếu bạn không sử dụng Adobe Gamma, bạn có thể sử dụng Profile ICC cung cấp khi mua máy cho màn hình của bạn hoặcmua một bộ phần cứng nào đó cũng được. ColorVision, ColorBlind, Gretag Macbeth, và DisplayMate làmột số nhà cung cấp Calibration và giải pháp Profile cho từng loại màn hình LCD một.
Hiệu chỉnh cho máy tính dùng Mac OS
Người sử dụng Mac OS 8.x và Mac OS 9.x có thể đạt được kết quả tốt nhờ chương trình MonitorCalibration Assistant được xây dựng trên hệ thống này trong bảng kiểm soát Monitor (Monitor controlpanel). Trong Mac OS 10, bạn sẽ dùng Display Calibration Assistant trong System Preferences. Kết quảICC profile sử dụng các tuỳ chọn hiệu chỉnh để mô tả chính xác máy tính của bạn sẽ mô phỏng màu sắcnhư thế nào. Trước khi bạn bắt đầu hiệu chỉnh máy tính của bạn, hãy chắc rằng bạn đã loại bỏ bất kỳbảng kiểm soát Adobe Gamma cũ nào trong hệ thống. Sau đó, bạn sẽ thực hiện theo các hướng dẫn trênmàn hình máy tính và bạn sẽ hoàn thành bài học này.Hiệu chỉnh máy tính dùng Windows
Mặc dù việc hiệu chỉnh máy tính và mô phỏng được thực hiện tốt nhất với các phần mềm và phần cứngchuyên dụng, nhưng bạn vẫn có thể đạt được các kết quả phù hợp với phiên bản mới nhất của tiện íchAdobe Gamma dành cho Windows, tiện ích này có sẵn trong bộ sản phẩm Adobe khi bạn cài đặt phầnmềm Adobe.https://reader003.{domain}/reader003/html5/0216/5a8700a71d23a/5a870324c81fc.jpgNếu bạn hài lòng với profile hiện có máy tính, bạn không cần sử dụng Adobe Gamma vì Adobe Gamma sẽ tạo lại các tuỳ chọn.Chuẩn bị để hiệu chỉnh các thông số của máy tínhTrước khi bạn bắt đầu hiệu chỉnh, điều quan trọng là đảm bảo các điều kiện đúng cho quá trình hiệuchỉnh và máy tính của bạn đã được xoá bỏ các tuỳ chọn hoặc các tiện ích cũ để tránh các xung đột có thểxảy ra khi bạn hiệu chỉnh.
Nếu bạn có bất kỳ phiên bản nào trước đây của Adobe Gamma, bạn hãy xoá bỏ chúng vì chúng đã cũ.Bạn hãy sử dụng phiên bản Adobe Gamma mới nhất (Với Windows). Nếu bạn có tiện ích Monitor Setup
Utility (có kèm PageMaker 6.x) trên hệ thống, bạn cũng cần xoá bỏ nó vì lý do trên.Bạn hãy đảm bảo rằng máy tính của bạn đã khởi động ít nhất nửa giờ. Đây là khoảng thời gian cấn thiếtđể làm nóng máy tính và do đó việc hiển thị màu sắc sẽ chính xác hơn.Hãy chỉnh lại ánh sáng của phòng nơi bạn đặt máy tính đến mức độ bạn dự tính duy trì phù hợp.(Tham khảo: Xem tài liệu trong môi trường có ánh sáng và nhiệt độ màu nhất quán. Ví dụ như đặc điểmcủa ánh sáng mặt trời thay đổi suốt ngày dẫn tới sự thay đổi màu sắc xuất hiện trên màn hình, bạn hãyche bớt ánh sáng mặt trời chiếu vào phòng hoặc làm việc ở nơi không có cửa sổ. Muốn loại bỏ sắc xanhkhỏi ánh sáng huỳnh quang, bạn nên gắn bóng đèn D50 (5000K). Tốt nhất bạn nên xem bản in bằng đènD50 hoặc bằng chuẩn xem ANSI PH2.30 đối với các hình đồ hoạ.Bạn hãy xem tài liệu trong phòng mà tường và trần có màu trung hoà. Vì màu phòng có thể ảnh hưởngđến màu hiển thị trên máy tính và màu in ra. Tốt nhất phòng xem nên sơn màu xám. Bên cạnh đó, màuquần áo phản chiếu qua màn hình máy tính cũng có thể tác động đến màu sắc hiển thị trên màn hình(http://www.vietphotoshop.com/ptscs/adobe_photoshop_19.htm#_ftn1) )
Hãy gỡ bỏ các pattern nền trên màn hình vì các pattern chi tiết và sáng rực rỡ xung quanh một tài liệu sẽcản trở năng lực thị giác của bạn. Thiết lập màn hình máy tính chỉ hiển thị màu xám trung hoà, sử dụnggiá trị RGB 128. Để có thêm thông tin, bạn hãy xem trong hướng dẫn về hệ thống máy tính của bạn.Nếu máy tính của bạn có bộ phận kiểm soát kỹ thuật số để chọn điểm trắng của máy tính từ một giải cácgiá trị định sắn, hãy thiết lập các kiểm soát cho chúng trước khi bạn bắt đầu. Vì nếu bạn bắt đầu thiết lậpcho chúng sau khi bạn hiệu chỉnh, bạn phải bắt đầu lại quá trình hiệu chỉnh từ đầu. Sau đó, bạn sẽ thiếtlập điểm trắng để so khớp với tuỳ chọn hiện tại của máy tính.Trên mà hình máy tính, chọn Start > Settings > Control PanelClick đúp vào Display, sau đó click vào thanh Settings và đảm bảo rằng máy tính của bạn đang hiển thịhàng ngàn màu sắc hoặc cao hơn.Hiệu chỉnh màn hình
Trên Windows, bạn sẽ dùng tiện ích Adobe Gamma để hiệu chỉnh và mô phỏng máy tính của bạn. Kếtquả ICC profile sẽ sử dụng các tuỳ chọn hiệu chỉnh để mô tả một cách chính xác máy tính của bạn sẽ môphỏng màu sắc như thế nào. Trong phần này, bạn sẽ tải một profile máy tính sẵn có như điểm khởi đầucho quá trình hiệu chỉnh máy tính của bạn.Chú ý:Adobe Gamma có thể mô phỏng, nhưng không thể hiệu chỉnh nếu máy tính của bạn sử dụng hệđiều hành Windows NT. Khả năng hiệu chỉnh các tuỳ chọn trong Windows 98 phụ thuộc vào video cardvà phần mềm video-driver. Trong mỗi trường hợp, một vài tuỳ chọn hiệu chỉnh dẫn chứng tại đây có thể

5/16/2018 Khi ba n làm viê c vơi Adobe Photoshop và Adobe ImageReady - slidepdf.com
http://slidepdf.com/reader/full/khi-ban-lam-viec-voi-adobe-photoshop-va-adobe-imageready 145/152
không sử dụng được. Ví dụ. nếu bạn chỉ mô phỏng máy tính của bạn, bạn sẽ chọn điểm trắng và gammàu mặc định, nhưng không phải chọn các thiết lập hiệu chỉnh đích.1. Nếu Control không mở, bạn hãy chọn Start > Settings > Control Panel, sau đó Click đúp vào AdobeGamma.Chú ý: Nếu bạn sử dụng hệ điều hành Windows XP, bạn sẽ không nhìn thấy biểu tượng Adobe Gammatrong Control Panel, bạn hãy thử thay đổi menu của Control Panel về dạng Classic View.Bạn có thể sử dụng hoặc chế độ Control Panel hoặc chế độ Step-by_step wizard để tiến hành tất cả cácbước điều chỉnh cần thiết cho quá trình hiệu chỉnh máy tính của bạn. Trong bài học này, bạn sẽ dùng
bảng điều khiển Adobe Gamma (chế độ Control panel). Tại bất kỳ thời điểm nào trong khi bạn đang thaotác với Adobe Gamma Control panel, bạn có thể phải click vào Wizard (Windows) hoặc Assistant (MacOS) để chuyển đổi đến wizarrd cho các hướng dẫn sẽ hướng dẫn bạn thông qua các tuỳ chọn tương tự như trong Control panel.2. Trong Adobe Gamma wizard, click vào tuỳ chọn Control Panel và click Next.https://reader003.{domain}/reader003/html5/0216/5a8700a71d23a/5a870325e42e5.jpg
Khi bạn click vào Next, sẽ tải một ICC profile máy tính mô tả máy tính của bạn. Profile này sẽ tương ứnglà điểm khởi đầu cho quá trình hiệu chỉnh bằng cách cấp một số giá trị định sẵn. Bạn sẽ điều chỉnh cácgiá trị này trong Adobe Gamma để mô tả profile nhằm so khớp các đặc điểm riêng của máy tính của bạn.3. Bạn hãy tiến hành theo một trong các các bước sau:
Nếu máy tính của bạn được sắp xếp trong vùng Description ngay trên đỉnh của bảng điều khiển, hãychọn nó.Click vào nút Load để có một danh sách các profile có sẵn, sau đó đặt và mở ICC profile máy tính màProfile này so khớp gần nhất đối với máy tính của bạn. Hãy xem đầy đủ tên của ICC profile ngay tại phầndưới của hộp thoại Open Monitor Profile, chọn một file (Windows profile có tên file có phấn mở rộng là.icm, bạn có thể không nhìn thấy phần mở rộng nếu mục hiện thị phần mở rộng bị tắt). Hãy chắc chắn làbạn đã chọn, và click OpenGiữ nguyên loại Adobe Profile máy tính được chọn trong vùng Description.https://reader003.{domain}/reader003/html5/0216/5a8700a71d23a/5a870326ac7f3.jpgBảng điều khiển của tiện ích Adobe Gamma (Adobe Gamma utility control panel)Chỉnh độ sáng và độ tương phản tối ưu
Bây giờ, bạn sẽ điều chỉnh máy tính ở mức độ tổng thể và dải cường độ hiển thị. Việc điều chỉnh nàytương tự như khi bạn thực hiện điều chỉnh máy thu hình. Việc điều chỉnh độ sáng và độ tương phản chophép hiển thị trên màn hình chính xác nhất đối với hiệu chỉnh gamma như sau:
Trong khi Adobe Gamma đang chạy, thiết lập điều khiển độ tương phản trên máy tính ở tuỳ chọn cao
nhất. Trên nhiều máy tính, việc điều chỉnh này có thể thực hiện nhờ biểu tượng độ tương phản(http://www.vietphotoshop.com/pts7.0/chuong17_files/image006.jpg).Điều chỉnh độ sáng trên máy tính – có thể dùng biểu tượng độ sáng(http://www.vietphotoshop.com/pts7.0/chuong17_files/image007.jpg) trên nhiều máy tính - khi bạnquan sát một pattern luân phiên các hình vuông màu đen và xám băng qua ở nửa trên của hình của hìnhchữ nhật Brightness và Contrast trong Adobe Gamma. Bạn hãy làm cho hình vuông màu xám trên đỉnhcủa thanh tối đến mức có thể má không trùng khớp với các hình vuông màu đen, trong khi đó, bạn phảigiữ vùng dưới là màu trắng sáng. (Nếu bạn không thể xem được sự khác nhau giữa các hình vuông màuđen và màu nâu trong khi đang giữ cho vùng dưới trắng thì có nghĩa là phần Phosphor của màn hình máytính đã bị phai đi).https://reader003.{domain}/reader003/html5/0216/5a8700a71d23a/5a8703278758a.jpgA. Các hình vuông màu xám quá sáng. B. Các hình vuông màu xám quá tối và vùng trắng quá xám. C.Các ô màu xám và vùng màu trắng đã được chỉnh đúng.Bạn không được điều chỉnh lại độ sáng và độ tương phản trên máy tính trừ khi bạn cập nhật profile máy
tính. Việc điều chỉnh có thể làm mất hiệu lực profile. Bạn có thể ghi lại các thông số phần cứng đã điềuchỉnh nếu cần.
Chọn dữ liệu Phosphor
Hoá chất Phosphors trên màn hình máy tính quyết định dải màu bạn có thể nhìn thấy trên màn hình.https://reader003.{domain}/reader003/html5/0216/5a8700a71d23a/5a87032862da8.jpghttp://www.vietphotoshop.coong17_files/image009.jpg
Bạn hãy chọn một trong số các tuỳ chọn sau từ menu Phosphors:
Chọn loại phosphor chính xác được sử dụng bởi máy tính khi bạn hiệu chỉnh. Có hai loại phosphor phổbiến là EBU/ITU và Trinitron.
Nếu loại đúng không được ghi nhưng bạn có thể đưa ra một độ kết tủa màu phối hợp với màn hình máytính của bạn, hãy chọn Custom và nhập các độ kết tủa màu phối hợp red (đỏ), green (xanh lá cây) vàblue (xanh da trời) của phosphor của màn hình máy tính.
Nếu bạn không chắc chắn về loại phosphors nào máy tính bạn sử dụng, hãy xem tài liệu liên quan của

5/16/2018 Khi ba n làm viê c vơi Adobe Photoshop và Adobe ImageReady - slidepdf.com
http://slidepdf.com/reader/full/khi-ban-lam-viec-voi-adobe-photoshop-va-adobe-imageready 146/152
màn hình máy tính, hoặc liên hệ với nhà sản xuất màn hình hoặc sử dụng một thiết bị đo màu như Colorimeter, Quang phổ kế (spectrophotometer) để xác định chúng.Điều chỉnh sắc thái màu (midtones)
Tuỳ chọn gamma sẽ xác định độ sáng midtone. Bạn có thể điều chỉnh gamma dựa trên việc truy xuấtgamma đơn được phối hợp với nhau (tuỳ chọn View Single Gamma Only). Hoặc bạn có thể điều chỉnhmidtones một cách riêng rẽ của các màu red, green và blue. Phương pháp thứ hai tạo ra sự hiệu chỉnhchính xác hơn, vì vậy bạn sẽ sử dụng phương pháp này trong bài học này.
Tuỳ chọn Gamma trong tiện ích Adobe Gamma, hãy bỏ tuỳ chọn View Single Gamma Only. Drag contrượt dưới mỗi hộp thoại cho đến khi các khối này nằm trong trung tâm ô phối hợp sao cho nền phía sauđược trông thấy nhiều nhất. Điều này sẽ giúp bạn nhìn được nền sau hoặc quay trở lại thao tác điềuchỉnh.https://reader003.{domain}/reader003/html5/0216/5a8700a71d23a/5a870329a39ca.jpgGamma đơn chưa được điều chỉnh (trái) và đã được điều chỉnh (phải)Bạn hãy điều chỉnh thật cẩn thận và tăng các trị số một cách chậm; việc điều chỉnh không chính xác cóthể gây ra các mẫu màu in không thể hiển thị khi bạn in.Lựa chọn một gamma đích
Bạn cũng có thể lựa chọn để chỉ định một gamma riêng biệt cho việc xem các hình đồ hoạ.Chú ý: Tuỳ chọn này không thể thực hiện được khi bạn sử dụng hệ điều hành Windows NT, vì các tiệntích bảo vệ phần cứng sẽ ngăn cản quá trình thông tin giữa Adobe Gamma và Video card của máy tính.Nếu bạn có tuỳ chọn này, bạn hãy chọn một trong số các thao tác sau từ menu Desired:
Mặc định các tuỳ chọn của Windows (Windows Default), giữ nguyên các thông số ở bước 2.2
Mặc định các tuỳ chọn của Macintosh (Macsintosh Default), giữ nguyên các thông số ở bước 1.8Lựa chọn điểm trắng cho màn hình máy tính
Bây giờ, bạn sẽ điều chỉnh phần cứng cho điểm trắng (white point). Màu trắng sáng nhất là màu sáng màmáy tính của bạn có khả năng hiển thị. Điểm trắng là một phép đo nhiệt độ màu ở thang nhiệt độ Kelvin(K) và xác định bạn đang sử dụng trắng ấm hay trắng lạnh.Đầu tiên, bạn phải đảm bảo rằng các tuỳ chọn của white point so khớp với white point trên máy tính. Sauđó bạn thực hiện theo một trong các thao tác sau:
Nếu bạn biết điểm trắng tại thời điểm hiện tại của máy tính, bạn hãy chọn nó từ menu Hardware trongphần White Point. Nếu bạn có một máy tính mới, hãy chọn 9300K là điểm trắng mặc định của hầu hếtmáy tính và máy thu hình.
https://reader003.{domain}/reader003/html5/0216/5a8700a71d23a/5a87032a7b089.jpg
Nếu bạn bắt đầu từ profile của nhà sản xuất cho máy tính, bạn có thể chọn giá trị mặc định. Tuy nhiên,với các máy tính đã cũ, bạn hãy giảm nhẹ giá trị này để white point của nó vẫn so khớp với profile củanhà sản xuất.
Nếu máy tính của bạn được trang bị một thiết bị điều khiển kỹ thuật số cho việc điều chỉnh điểm trắng,và bạn thực sự điều chỉnh chúng trước khi bắt đầu Adobe Gamma thì bạn phải đảm bảo rằng các thôngsố trên menu Hardware so khớp với các thông số hiện tại của máy tính. Bạn phải nhớ rằng, nếu bạn điềuchỉnh các thông số phần cứng ngay tại thời điểm này của quá trình hiệu chỉnh, bạn sẽ cần phải bắt đầulại quá trình từ bước “Chỉnh độ sáng và độ tương phản tối ưu”.
Nếu bạn không biết về điểm trắng và cũng không biết giá trị ước chừng hiện tại, bạn có thể sử dụng tuỳchọn Measure để có thể ước đoán gái trị này. Nếu bạn chọn tuỳ chọn này, bạn sẽ bắt đầu lại từ bước 1.
https://reader003.{domain}/reader003/html5/0216/5a8700a71d23a/5a87032b51202.jpgĐể có giá trị này chính xác, bạn cầnđịnh white point bằng thiết bị đo màu màn hình hoặc quang phổ kế và nhập vào các giá trị đúng sử dụngtuỳ chọn Custom.Nếu bạn không thể chọn một tuỳ chọn phần cứng như đã mô tả ở trên, bạn hãy thử theo cách sau:
Để có kết quả tốt nhất, hãy tắt tất cả ánh sáng trong phòng.Click Measure, sau đó Click OK (Windows) hoặc Next (Mac OS). Có 3 hình vuông xuất hiện. Mục đích củabạn là làm sao cho hình vuông ở giữa thành màu xám trung hoà đến mức có thể. Bạn sẽ luyện cho mắtcủa bạn xem độ tương phản giữa các hình vuông này về màu trắng lạnh hơn (màu xanh) và màu trắngấm hơn (màu vàng), sau đó hãy điều chỉnh màu trong các hình vuông để tìm ra màu xám trung hoà nhấtgiữa chúng.Hãy click vào hình vuông bên trái vài lần cho đến khi nó biến mất, giữ nguyên hình vuông ở giữa và bênphải. Hãy xem xét kỹ lưỡng về độ tương phản giữa hình vuông màu hơi xanh bên phải và hình vuông ởgiữa.https://reader003.{domain}/reader003/html5/0216/5a8700a71d23a/5a87032c24309.jpg
Click vào hình vuông bên trái sẽ thiết lập lại tất cả các hình vuông khác thành màu trắng ấm hơn.
Click vào hình vuông bên phải vài lần cho đến khi nó biến mất và bạn hãy xem xét kỹ về độ tương phản

5/16/2018 Khi ba n làm viê c vơi Adobe Photoshop và Adobe ImageReady - slidepdf.com
http://slidepdf.com/reader/full/khi-ban-lam-viec-voi-adobe-photoshop-va-adobe-imageready 147/152
giữa hình vuông hơi vàng bên trái và hình vuông ở giữa.https://reader003.{domain}/reader003/html5/0216/5a8700a71d23a/5a87032d52f75.jpg
Click vào hình vuông bên phải sẽ thiết lập lại tất cả các hình vuông khác thành màu trắng ấm hơn.
Bây giờ bạn hãy click vào hình vuông bên phải hoặc bên trái cho đến khi hình vuông ở giữa thánh mộtmàu xám trung hoà. Khi hoàn tất, hãy xác nhận thay đổi bằng cách click vào hình vuông ở giữa.https://reader003.{domain}/reader003/html5/0216/5a8700a71d23a/5a87032e344ca.jpg
Để xem một màu sắc minh hoạ cho white point, bạn hãy xem bảng 17-1 của phần màu sắc.Thiết lập và điều chỉnh white point
Lựa chọn này, khi có thể, sẽ điều chỉnh white point làm việc cho hiển thị trên màn hình máy tính, nếu giátrị này không khớp với các giá trị của white point của máy tính. Ví dụ, nếu white point của máy tính là6500K (trắng sáng) nhưng bạn muốn sửa chữa một bức ảnh tại 5000K (trắng ấm) vì bạn cần mô phỏnggần nhất môi trường mà hình ảnh được xem, bạn có thể thiết lập white point được điều chỉnh đến 5000K. Adobe Gamma sẽ thay đổi hiển thị màn hình máy tính theo lựa chọn của bạn.Bạn hãy thực hiện theo một trong các thao tác sau để chỉ định white point riêng biệt cho việc xem hìnhảnh đồ hoạ:
Để điều chỉnh white point hiện tại của máy tính, hãy chọn Same as Hardware từ menu Adjusted
Để chỉ định white point của máy tính theo một giá trị đích khác giá trị Hardware, bạn hãy thiết lập cácgiá trị gamma mà bạn muốn từ menu Adjusted.Lưu profile máy tính
Bây giờ bạn đã điều chỉnh tất cả các tuỳ chọn cho máy tính, bạn sẽ lưu ICC profile mà bạn đã tạo ra. Cácứng dụng hỗ trợ cho quản lý màu sắc sẽ sử dụng profile máy tính để hiển thị màu sắc cho các hình ảnhđồ hoạ.
Trong Adobe Gamma, đặt lại tên profile máy tính bằng việc sủa chữa dòng chữ trong hộp văn bảnDesciption (chúng tôi đặt tên profile này là My Monitor). Khi bạn đã đặt tên xong, bạn sẽ thấy nó xuấthiện ở dạng mặc định khi bạn khởi động Adobe Gamma.Click OKTrong hộp thoại Save As, hãy gõ lại tên một lần nữa và lưu file trong thư mục Color. Adobe Gamma sẽchuyển profile máy tính mới thành mặc định. Bạn có thê sử dụng profile cho bất kỳ ứng dụng nào hỗ trợquản lý màu sắc tuân theo chuẩn ICC.
Câu hỏi ôn tập
Công cụ quản lý màu sắc thực hiện công việc gì?Sự hiệu chỉnh là gì?Sự mô phỏng là gì?Trả lời câu hỏi ôn tập
Công cụ quản lý màu sắc sẽ dịch các màu sắc từ không giam màu của một thiết bị thành không gianmàu của một thiết bị khác bằng một quá trình được gọi là quá trình bản đồ màu sắc.Sự hiệu chỉnh là quá trình thiết lập các tuỳ chọn của một thiết bị để xác định các trạng thái màu sắc.Mô phỏng hay profile, là quá trình tạo một ICC profile để mô tả các đặc trưng màu sắc riêng biệt của mộtthiết bị cụ thể nào đó Bạn nên thường xuyên hiệu chỉnh thiết bị trước khi tạo một profile cho nó.
© www.vietphotoshop.com - Dịch bởi Final Fantasycommando_aka
17-04-2007, 01:36 PMĐể tạo ra màu sắc phù hợp, bạn xác định khoảng màu để chỉnh sửa và hiện thì hình dưới dạng RGB tiếpsau đó là chỉnh sửa, hiển thị và in hình dưới dạng CMYK. Với cách làm này bạn có thể chắc chắn hìnhđược in ra sẽ có màu giống như khi nó hiện trên máy tính vậy.
Chương sẽ giúp các bạn thiết lập màu sắc giữa hai hệ màu RGB (cho việc hiển thị) và CMYK (cho in ấn)
Trong bài này chúng ta sẽ học những phần sau
Xác định những mảng kiểu màu RGB, grayscale và CMYK trong việc hiển thị, in ấn và chỉnh sửa ảnh.Chuẩn bị cho việc in ảnh trên một máy in PostScript CMYK.Chuẩn bị trước khi in.Tạo các mảng màu (separation), quá trình xử lý màu cho một hình RGB được bố cục bởi bốn màu mựcin : cyan, magenta, yellow và black.Hiểu các bước chuẩn bị trước khi in.Tái tạo màu

5/16/2018 Khi ba n làm viê c vơi Adobe Photoshop và Adobe ImageReady - slidepdf.com
http://slidepdf.com/reader/full/khi-ban-lam-viec-voi-adobe-photoshop-va-adobe-imageready 148/152
Tái tạo màuMàu sắc hiển thị trên màn hình được kết hợp bởi màu đỏ, xanh lá cây và xanh dương(hay được gọi làRGB), trong khi những màu được in ra lại được tạo bởi bốn màu lam,đỏ tươi (cánh sen), vàng và đen(hayđược gọi là CMYK). Đây là bốn màu chuẩn trong quá trong in màu.https://reader003.{domain}/reader003/html5/0216/5a8700a71d23a/5a87032f64ae7.jpg
Bởi vì RGB và CMYK sử dụng các phương thức hiển thị khác nhau, chúng có những phương thức tái tạocác gam màu hay mảng màu khác nhau. Ví dụ, RGB sử dụng các gam sáng để tạo màu, gam màu của nó
bao gồm những màu neon (neon colors). Ngược lại, màu của mực in lại vượt trội trong việc tái tạo nhữngmàu mực có thể ngoài phạm vi gam màu của RGB như là màu nhạt và màu thuần đen. Để rõ sự khácbiệt giữa gam màu RGB và CMYK xem hình 18-3,18-4 và 18-5.
Nhưng không phải tất cả các gam màu RGB và CMYK là giống nhau. Đối với mỗi một kiểu màn hình haymáy in, chúng đều hiển thị các gam màu có đôi chút khác nhau. Ví dụ như màn hình của nhà sản xuấtnày có thể hiển thị màu xanh dương hơi sáng hơn so với màu của nhà sản xuất khác. Màu sắc cho hìnhvẽ được quyết định bởi các gam màu mà nó có thể tái tạoChúng ta sẽ xem xét qua một chút về hai hệ màu RGB và CYMK
Hệ thống màu RGBHầu hết các màu đều có thể thể hiện được qua ba màu là Đỏ (Red), Lục (Green), Lam (Blue) với cườngđộ sáng rất cao. Khi phối hợp lại chúng cũng có thể tạo được các màu CYM và W (trắng), nên chúng cũngđược gọi là hệ màu Cộng. Tất cả các màu được phối hợp với cường độ sáng cao nhất sẽ tạo ra màu trắng,vì tất cả các ánh sáng sẽ được ánh xạ ngược trở lại mắt và tạo nên màu trắng. Hệ màu cộng được sử dung trong màn hình, video, ánh sáng.
Hệ thống màu CYMKLà việc tạo màu dựa theo sự hấp thụ ánh sáng của mực in lên giấy. Khi ánh sáng đập vào mực in, một số bước sóng được hấp thụ trên giấy, một số khác được phản xạ vào mắt. Theo lý thuyết, màu Xanh lục(Cyan), màu Vàng (Yellow) và màu Cánh sen (Magenta) kết hợp với nhau hấp thu ánh sáng tạo nên màuĐen và chúng được gọi là hệ màu Trừ. Tuy nhiên do trong thực tế, các hạt mực in kết hợp với nhau tạothành một màu đen không thuần khiết, nên người ta cho thêm một lớp màu đen nữa để tạo nên màu đenthuần khiết, vì để tránh lầm lẫn với màu xanh nên được viết tắt là K. Việc kết hợp những màu mực in nàyđược gọi là tiến trình in bốn màu.
ICC ( International Color Consortium) : Một tổ chức định ra tiêu chuẩn màu sắc giúp cho các phần mềmvà các thiết bị có thể hiểu được nhau (ND). ICC profile là một tập hợp những thông số nhằm đặc tảkhông gian màu của một thiết bị, ví dụ : không gian màu CYMK nhằm sử dụng cho các thiết bị in ấn.
Trong bài này ta sẽ học cách sử dụng các tập màu RGB và CMYK. Photoshop (hay các ứng dụng có thể sử dụng định nghĩa màu theo chuẩn ICC) sẽ sử dụng những thông số theo chuẩn ICC để quản lý màu chocác file hình ảnh của mình. Ta có thể tham khảo thêm về việc quản lý màu và chuẩn bị những xác lậpcho màn hình trong bài19. Trước khi vào bài chúng ta cần xác lập mặc định cho Adobe photoshop trong phần “Khôi phục nhữngtham chiếu mặc định”.
Chỉ định những xác lập quản lý màuTrong phần đầu bài này chúng ta đã được biết làm thế nào để xác lập một tiến trình quản lý màu. Để hỗtrợ việc xác lập này, Photoshop tự động hiển thị một hộp hội thoại cho việc xác lập màu ngay khi khởiđộng Photoshop. Ví dụ, Photoshop sẽ xác lập màu RGB là mặc định cho quá trình hỗ trợ web. Tuy nhiênta cũng có thể thay đổi xác lập nhằm phù hợp cho việc in ra những bức ảnh đẹp hơn là hiển thị chúngtrên màn hình. Để bắt đầu cho việc xác lập màu này, chúng ta hãy khởi động Photoshop, và bắt tay choviệc tùy biến màu sắc theo ý của mình.
1. Khởi động PhotoshopNếu ta sử dụng những ứng dụng khác để thay đổi những xác lập trong file định nghĩa màu mặc định, mộthộp hội thoại xuất hiện nhắc nhở ta đồng hóa màu sắc theo những xác lập bình thường hoặc mở lại hộpxác lập màu sắc của Photoshop.Việc đồng hóa những xác lập màu nhằm đảm bảo cho việc Photoshop sử dụng màu của minh được đồngnhất với các ứng dụng khác của Adobe cũng sử dụng hộp thoại Color Setting. Bạn cũng có thể chia sẻnhững thông số thiết lập màu của bạn cho người khác bằng cách lưu lại xác lập màu vào một tập tin củaứng dụng mà bạn muốn và dùng để tái sử dụng cho các ứng dụng, hay chia sẻ với những người khác.2. Trên thanh menu, chọn Edit > Color Setting để mở hộp hội thoại “Color Settings” https://reader003.{domain}/reader003/html5/0216/5a8700a71d23a/5a870330406f2.jpgỞ dưới cùng của hộp thoại chứa thông tin về nhiều lựa chọn quản lý màu sắc mà bạn sẽ học ở phần dướiđây.3. Di chuyển con trỏ qua từng phần của hộp thoại, bao gồm cả tên của từng vùng (như là WorkingSpaces) và những lựa chọn bạn có thể chọn (như là những menu lựa chọn khác nhau), trả lại giá trị mặcđịnh của nó khi bạn làm xong. Khi bạn di chuyển con trỏ, để ý đến dòng thông tin xuất hiện ở phần dướicủa hộp thoại. Hãy chọn một tập hợp lựa chọn chung và nó sẽ chỉ cụ thể cho bạn từng lựa chọn một.Trong trường hợp này, bạn sẽ chọn một lựa chọn được thiết kế để in ấn hơn là những sản phẩm đồ hoạcho web.

5/16/2018 Khi ba n làm viê c vơi Adobe Photoshop và Adobe ImageReady - slidepdf.com
http://slidepdf.com/reader/full/khi-ban-lam-viec-voi-adobe-photoshop-va-adobe-imageready 149/152
4. Chúng ta sẽ sử dụng xác lập “U.S. prepress Default” và nhấn vào nút “OK” In thử một tấm hìnhTrong phần này của bài học, bạn sẽ làm việc với dạng tài liệu đặc trưng mà bạn có thể có được nhờ scanvào từ ảnh gốc. Bạn sẽ mở nó ra, biến đổi thông số màu của nó, và thiết lập đó để khi bạn in ra thì kếtquả của nó cũng giống như khi bạn nhìn nó trên màn hình. Điều này cho phép bạn có một bản in thử trên màn hình của tài liệu bạn muốn in ra giấy. Bạn sẽ bắt đầu bằng việc mở tài liệu đó.1. Trên thanh menu, chọn File > Open, mở file 20start.tif từ thư mục lesson20. Vì 20start.tif đã bao gồmlược đồ màu cho bức ảnh được định nghĩa cho một không gian màu sắc khác với xác lập trên Photoshop,
vì vậy sẽ xuất hiện hộp hội thoại “Embedded Profile Mismatch”, yêu cầu bạn phải thay đổi xác lập màu.Có ba lựa chọn trong hộp hội thoại này:
Lựa chọn “Use the embedded profile” thay đổi những xác lập màu mà đã được định nghĩa từ những phiênlàm việc trước theo những xác lập màu được sử dụng đi theo tập file ảnh.Lựa chọn “Discard the Embedded Profile” hiển thị theo chế độ không có thông số màu đi theo và có thểsẽ gây ra việc màu sắc sẽ không được hiển thị chính xác.Nói chung, nếu không vì những lý do đặc biệt, thì ta nên sử dụng lựa chọn thứ 2 “Convert Document’sColors to the Working Space”.2. Lựa chọn “Convert Document’s Colors to the Working Space” và nhấn OK.https://reader003.{domain}/reader003/html5/0216/5a8700a71d23a/5a87033174280.jpgHình ảnh scan của tấm bưu tiếp sẽ hiện ra ở chế độ màu RGBLựa chọn Convert Document’s Color to the Working Space yêu cầu Photoshop so sánh thông số màu củatập tin ảnh với thông số màu mà bạn đã xác định trước đây trong hộp thoại Color Setting, và Photoshopsẽ chọn ra màu đúng nhất cho tập tin ảnh để hiển thị lên màn hình.
Chú ý: Dựa vào những thông số đã được xác lập trong phần xác lập màu của Photoshop, nếu như tập tinảnh không có phần định nghĩa xác lập màu đi theo, một cửa số xác nhận việc mất Thông số màu sẽ xuấthiện, cửa sổ này sẽ giúp bạn có cần xác lập một tập thông số màu cho tập tin ảnh hay không. Cửa sổnày giúp ta lựa chọn việc sử dụng những thông số màu hiện hành hay chon từ những danh sách thông số có trong sẵn trong các tập thông số. Nói chung, ta nên lựa chọn xác lập màu hiện hành.Trước khi thực hiện việc sử lý màu sắc (trên màn hình) tức là việc chuẩn bị màu sắc trước khi in ấn, tanên thiết lập trước các thông số (cũng còn được gọi là phần “proof setup”). Những thông số xác lập nàynhằm mục đích chuẩn bị cho tập tin ảnh được in ra chính xác như những gì thể hiện trên màn hình.Photoshop có rất nhiều những xác lập giành cho từng trường hợp hiển thị màu sắc như in ấn, web haymàn hình.Trước khi "in thử" là dạng tạo một bản in trên mànhình hoặc thực sự in tấm hình, bạn phải thiết lậpthông số màu in thử. Thông số màu in thử (hay còn được gọi là Thiết lập in thử) xác định tài liệu này sẽđược in như thế nào, và sẽ thêm những tính năng thị giác đó vào phiên bản hiển thị trên màn hình để
cung cấp cho bạn một mẫu in thử chính xác hơn. Photoshop cung cấp một số lượng đa dạng những thiếtlập mà có thể giúp bạn in thử một tấm hình cho nhiều mục đích sử dụng khác nhau, bào gồm cả in ragiấy và hiển thị trên màn hình. Trong bài học này bạn sẽ học cách tạo một tuỳ biến thiết lập màu in thử.Bạn có thể lưu lại những thiết lập này để sử dụng cho những bức hình khác và có cùng một kết quả đầura.3. Trên menu bar chọn View > Proof Setup > Custom.4. Đặt dấu kiểm trên lựa chọn Preview.5. Tại phần Profile trong hộp hội thoại Proof Setup, lựa chọn một xác lập phù hợp với nguồn nhận tập tinảnh (ví dụ như máy in), trong trường hợp này, vì ta không đưa ra máy in, nên nói chung “Working CMYK- U.S. Web Coated (SWOP) v2” là một lựa chọn tốt.6. Phải đảm bảo rằng “Preserve Color Numbers” là không được lựa chọn. Việc gỡ lựa chọn này sẽ đảmbảo rằng, tập tin ảnh sẽ hiển thị được màu sắc gần nhất với thông số màu được thiết lập.Chú ý: Lựa chọn này không có sẵn trên tất cả các hệ điều hảnh. Tiếp tục bước tiếp theo
7. Từ menu Intent, chọn một loại Rendering bất kỳ cho việc biến đổi (tôi chọn Relative Colorimetric, mộtlựa chon tốt cho việc bảo trì mối quan hệ của tập màu mà không làm mất tính chính xác của hệ màu đãxác lập)8. Nếu thống sô màu của bạn cho phép, Chọn Ink Black và sau đó chọn Paper White.Bạn sẽ nhận ra độ tương phản của tấm hình bị mất đi nhiều. Lựa chọn này sẽ giả lập được màu đenthuần chứ không phải là màu đen nhợt), sau đó chọn Paper White (sẽ giả lập được màu trắng nhờ giốngmàu giấy thực. Điều đó cho thấy phần màu trắng ở tấm hình dưới là bắt chước màu trắng của giấy.https://reader003.{domain}/reader003/html5/0216/5a8700a71d23a/5a87033252cd1.jpg9. Nhấn OK
https://reader003.{domain}/reader003/html5/0216/5a8700a71d23a/5a870333248f5.jpg Để thay đổi xác lập màu, vàProof Colors
Xác định những gam màu nằm ngoài khả năng hiển thị của hệ màuHầu như những bức ảnh được quét bao gồm hệ màu RGB, đều có phổ màu nằm trong hệ màu CMYK,việc chuyển đổi tập tin ảnh có hệ màu RGB sang hệ màu CMYK (thao tác mà ta sẽ làm trước khi in ra)hầu như không có mấy khác biệt. Mặc dầu vậy, những tập tin ảnh được tgạo bởi công nghệ số có hệ màuRGB đều có phổ màu nằm ngoài hệ màu CMYK, ví dụ màu của ánh sang đèn nê-ông.Chú ý: Những gam màu nào không xác định được sẽ thể hiện một dấu chấm than trong cửa sổ màu

5/16/2018 Khi ba n làm viê c vơi Adobe Photoshop và Adobe ImageReady - slidepdf.com
http://slidepdf.com/reader/full/khi-ban-lam-viec-voi-adobe-photoshop-va-adobe-imageready 150/152
(Color pallete) hay cửa sổ thông số màu (Info pallete).
Trước khi ta muốn chuyển từ hệ màu RGB sang hệ màu CMYK, ta cần xem những giá trị màu CMYK khitập tin ảnh vẫn còn trong hệ màu RGB.1.Chọn View -> Gammut Warning để xem những gam màu nằm ngoài hệ màu CMYK. Adobe photoshopxây dựng một bảng chuyển đổi và sử dụng màu xám trung tính để thể hiện những gam màu nằm ngoàihệ màu cần chuyển đổi. Bởi vì màu xám là màu rất khó nhận biết nên ta cần chuyển đổi nó tới màu dễnhận biết hơn.
2. Chọn Edit >Preferences > Transparency & Gamut, sau đó lựa chọn mẫu màu tại đáy của hộp hộithoại.3. Chọn một màu thật nổi hoặc thuần nhất như màu hồng hoặc màu xanh đậm.4. Nhấn vào OK và đóng cửa sổ Transparency & Gamut lại. Màu xám sẽ được thay thế bởi màu ta đãchọn.https://reader003.{domain}/reader003/html5/0216/5a8700a71d23a/5a8703345ed53.jpg
5. Chọn View > Gamut Warning để gỡ bỏ chế độ xem các gam màu ngoài phổ màu.Photoshop sẽ tự động sửa những màu này khi ta lưu tập tin dưới dạng Photoshop EPS cuối chươngnày.Photoshop EPS sẽ chuyển đổi màu RGB tới màu CMYK, điều chỉnh những phổ màu trong RGB sao chophù hợp với những phổ màu có trong CMYK.Điều chỉnh màu và chuẩn bị cho việc in ấnBước tiếp theo là điều chỉnh màu cho tập tin ảnh được in ra. Trong chương này, chúng ta sẽ học cáchthêm và điều chỉnh màu trên bức ảnh đã được quét. Để cho việc so sánh được chính xác, ta sẽ tạo mộtbản copy.1. Chọn Image > Duplicate, rồi chọn OK2. Đặt 2 bức ảnh trên màn hình sao cho có thể tiện so sánh nhất.
Ở đây chúng ta sẽ điều chỉnh màu sắc và độ bão hòa màu. Có rất nhiều cách để điều chỉnh màu, đó làviệc sử dụng Levels và Curves. Trong chương này chúng ta sẽ dung Hue/Saturation để điều chỉnh màutrong vùng làm việc..3. Lựa chọn tập tin ảnh 20start.tif, rồi chọn Image > Adjustments > Hue/Saturation4. Chuyển vị trí cửa sổ hộp thoại sao cho có thể nhìn thấy ảnh trên màn hình.
Kéo thanh trượt trong phần Hue, sao cho đến lúc nhìn ảnh trông có vẻ tự nhiên hơn.Kéo thanh trượt trên Saturation, sao cho cường độ màu trở về trạng thái bình thường.Kéo thanh trượt thể hiện thuộc tính sang (Lightness) về vị trí 0https://reader003.{domain}/reader003/html5/0216/5a8700a71d23a/5a87033538623.jpg5.Vẫn với ảnh được lựa chọn, ta chọn File > Print With Preview
6. Trong hộp hội thoại Print, cần đảm bảp rằng “Show More Options” được kiểm. Sau đó lựa chọn theonhững bước dưới đây:
Ngay khi chọn “Show more Options” sẽ xuất hiện một trình đơn, chọn “Color Management”.Trong phần “Source Space” chọn “Proof Setup”.Trong phần “Print Space”, lựa chọn trong trình đơn “Profile” và “Intent” để có những thông số cho việc inra máy in màu mà ta có ý định in ra. Nếu ta chưa có một máy in mặc định nào thì chọn “Working CMYK” Sau đó chọn “Done” https://reader003.{domain}/reader003/html5/0216/5a8700a71d23a/5a87033615756.jpg7. Chọn File –> Save để lưu tập tin.8. In ra một bản để so sánh với hình trên màn hìnhLưu ảnh thành một tập tin riêng biệtTrong phần này ta sẽ học cách lưu ảnh thành tập tin riêng biệt, để có thể in ra phiên bản Cyan, Magneta,Yellow, Black riêng biệt.
1. Chọn File > save as (Tất nhiên đối với tập tin 20start.tif).2. Trong họp hội thoại “save as”, lựa chọn những thuộc tính sau:
Tại trình đơn Format , chọn “Photo EPS”.Trong phần lựa chọn của “Save as”, với phần “Color” chọn “Use Proof Setup: Working CMYK”.Chú ý: Những lựa chọn này sẽ giúp cho tập tin ảnh tự động chuyển từ hệ màu RGB sang CMYK khi nóđược lưu dưới dạng Photoshop Encasulated PostScrip (EPS)3. Đặt tên tập tin là 20start.eps rồi lưu lại.https://reader003.{domain}/reader003/html5/0216/5a8700a71d23a/5a870336dfa6c.jpg4. Nhấn vào nút OK, hộp hội thọai “EPS Options” sẽ xuất hiện.5. Chọn File > Open, rồi mở tập tin 20start.eps. Lưu ý rằng đây là tập tin CMYK.6. Sao lưu lại tập tin 20start.tif, bây giờ chỉ còn tập tin 20start.eps đang được mở.Lựa chọn cho in ấn- Để xác lập những thông tin cho việc in ấn, ta có thể chỉ định trong phần “File info” và “Print Preview”,sau đó xác lập từ phần “Options” từ cửa sổ hội thoại “Print”.Đăng nhập thông tin FilePhotoshop hỗ trợ chuẩn từ Hiệp hội báo chí Hoa kỳ và Hội đồng xuất bản Viễn thông quốc tế để xác địnhcơ chế truyền văn bản và hình ảnh.1. Trong tập tin ảnh 18start.eps, chọn File -> File Info. Cửa sổ hội thoại “File Info” sẽ xuấ hiện với tham

5/16/2018 Khi ba n làm viê c vơi Adobe Photoshop và Adobe ImageReady - slidepdf.com
http://slidepdf.com/reader/full/khi-ban-lam-viec-voi-adobe-photoshop-va-adobe-imageready 151/152
số “General” trong phần “Section”.https://reader003.{domain}/reader003/html5/0216/5a8700a71d23a/5a870338334e6.jpg2. Nhập những thông tin như : tiêu đề , tác giả, phụ đề….Chú ý: Để in phần phụ đề cho tập tin ảnh, chọn File -> Print With Preview và chọn Description Option.3. Nhập từ khóa (Ví dụ : Skate hay winter) rồi nhấn vào nút Add. Ta có thể nhập bất kỳ một từ khóa nàota thích.https://reader003.{domain}/reader003/html5/0216/5a8700a71d23a/5a87033909d4b.jpg4. Trong List Menu chọn Origin.
6.Nhấn vào “today” để lấy ngày hiện hành, hoặc có thể nhập vào bất kỳ ngày nào ta muốn, cũng tươngtự đối với các thông tin khác.https://reader003.{domain}/reader003/html5/0216/5a8700a71d23a/5a870339d0f89.jpg7. Nhấn vào OK để đóng cửa sổ hội thoại “File Info”, rồi chọn File > SaveChú ý: Ngoài 2 lựa chọn trên của phần “Section”, nó còn có những lựa chọn khác mà ta có thể nhậpthêm.In ấnĐể đạt được kết quả tốt nhất cho việc in ra, ta nên theo những theo một số quy tắc sau:
Thiết lập các tham số cho màn hình bán sắc (halftone screen).Nên in một bản in màu phối hợp (hay còn được gọi là color comp). Một bản in màu phối hợp nghĩa là bảnin phối hợp các màu Đỏ, Xanh và Xanh dương (RGB) hoặc CMYK. Việc này sẽ làm cho bản in ra giống vớicái ta đã nhìn thấy trên màn hình.In tách dời để tấm hình được tách dời đúng cách.In ra filmIn tráng ảnh bán sắcĐể chỉ định một màn hình bán sắc khi in một tập tin ảnh, ta sử dụng lựa chọn Screen trong cửa sổ hộithoại Print With Preview. Kết quả của sử dụng màn hình bán sắc chỉ có trong bản sao được in, ta khôngthể xem được màn hình bán sắc trên màn hình.
Ta sử dụng màn hình bán sắc để in ra một bức ảnh màu xám. Ta sử dụng bốn màn hình bán sắc (mộtcho mỗi tiến trình màu) để in ra những màu riêng biệt. Trong ví dụ này, chúng ta sử dụng việc điềuchỉnh tần số màn hình và chấm điểm để tạo ra màn hình đơn sắc cho bức ảnh có gam màu xám.
Tần số màn hình kiểm soát mật độ các điểm trên màn hình. Các điểm được sắp xếp theo dòng trên mànhình, đơn vị đo lường thong thường cho tấn số trên màn hình là dòng trên inch (lpi). Nếu tần số mànhình càng cao, thì ảnh càng đẹp (lệ thuộc vào khả năng quét dòng màn hình của máy in). Những tạp chí thường sử dụng những màn hình có tần số quét dòng tốt như 133 lpi hoặc cao hơn, vì họ in ấn trên cácloại giấy được tráng phủ hoặc những ấn bản có chất lượng cao.Báo chí thì lại được in với chất lượng thấp
hơn lên chỉ cần những màn hình có tần số quét dòng khoảng 85 lpi.
Góc màn hình được sử dụng để tạo bán sắc cho ảnh màu xám khoảng 45độ. Để đạt được kết quả tốtnhất cho các màu riêng biệt là sử dụng lựa chọn Auto trong cửa sổ hội thoại Halftone (chọn Page Setup-> Screens ->Halftone Screens). Ta cũng có thể chỉ định góc cho từng màu. Nên thiêt lập các màn hìnhvới các góc khác nhau để đảm bảo rằng các chấm điểm đặt trên bốn màn hình có vẻ là có màu liên tụcvà không tạo ra việc nhiễu màu.
Những chấm điểm dạng hình thoi thường được sử dụng trong màn hình bán sắc, tuy nhiên Photoshopcũng cho phép ta sử dụng các dạng hình khác như : tròn, e líp, gạch nối, đường kẻ.
Chú ý: Mặc định một ảnh sẽ sử dụng những xác lập màn hình bán sắc của thiết bị hoặc phần mềm nơimà ta xuất tập tin ảnh, như chương trình dàn trang. Ta không cần phải chỉ định những xác lập màn hìnhđơn sắc như dưới đây trừ trường hợp ta muốn chèn đè lên những xác lập mặc định.
1. Đảm bào rằng cửa sổ của tập tin ảnh đã được kích hoạt.2. Chọn Image > Mode > Grayscale sau đó chọn Ok để hủy bỏ thong tin màu.3. Chọn File > Print With Preview để đảm bảo Show More Options được lựa chọn.4. Lập tức cửa sổ Show More Options sẽ xuất hiện, lựa chọn “output” từ trình đơn bên dướihttps://reader003.{domain}/reader003/html5/0216/5a8700a71d23a/5a87033aa9bc5.jpg
5. Nhấn vào Screen để mở cửa sổ hội thoại “Halftone Screen” và lựa chọn những thông tin dưới đây:
Gỡ bỏ lựa chọn “Use Printer’s Default Screen”.Phần Frequency nhập số 133, và đảm bảoLines/Inch được lựa chọn.Phần Angle chọn góc 45độ.Phần Shape chọn Elipse.Nhấn Ok để đóng cửa sổ Halftone Screenhttps://reader003.{domain}/reader003/html5/0216/5a8700a71d23a/5a87033b7aaf9.jpg6. Nhấn vào “Done” để đóng cửa sổ “Print With Preview” 7. Để in ảnh, chọn File -> Print8. Chọn File > Close để đóng tập tin ảnh (không lưu giữ những gì đã thay đổi)In ấn những bản riêng biệt

5/16/2018 Khi ba n làm viê c vơi Adobe Photoshop và Adobe ImageReady - slidepdf.com
http://slidepdf.com/reader/full/khi-ban-lam-viec-voi-adobe-photoshop-va-adobe-imageready 152/152
Mặc định, ảnh hệ màu CMYK được in ra như một tập tin ảnh duy nhất, và là một tập tin ảnh hợp thànhcủa bốn màu. Để in ra thành bốn tập tin ảnh riêng biệt, ta cần lựa chọn phần Separations trong cửa sổhội thoại “Print With Preview”.
Để in ảnh hiện thời theo gam màu, ta làm như sau :1. Chọn File > Open và mở tập tin 18start.eps.2. Chọn File > Print With Preview.3. Trong cửa sổ hội thoại “Print”, đảm bảo rằng đã lựa chọn “Show More Options”, và xác lập theo như
những thông tin dưới đâyTrong trình đơn pop-up ngay bên dưới “Show more Options”, chọn “Color Management”.Trong phần “Source Space” chọn Document.Trong trình đơn pop-up Profile, chọn “Separations”.https://reader003.{domain}/reader003/html5/0216/5a8700a71d23a/5a87033cbed26.jpg4. Nhấn vào Print (Nếu ta không muốn in ra, có thể bỏ qua bước này).5. Chọn File > Close để đóng tập tin (Nhớ không lưu).Tới đây chúng ta đã hoàn tất việc sử dụng màu riêng biệt va in ấn cho một tập tin ảnh trong AdobePhotoshop.
Câu hỏi ôn tập
Có những bước gì để tái tạo màu chính xác ?Gam màu là gì?ICC profile là gì?Màu riêng biệt là gì ? Ảnh hệ màu CMYK khác với hệ màu RGB như thế nào ?Những bước nào để chuẩn bị in ra những màu riêng biệt trong một tập tin ảnh ?Đáp án1. Xác định cỡ màn hình, sau đó sử dụng cửa sổ “Color Setting” để xác lập thông tin về không gian màu.Ví dụ : Ta có thể sử dụng hệ màu RGB cho những ảnh trực tuyến, hệ màu CMYK cho những ảnh được inra.
2. Ta cũng có thể chuẩn bị trước khi cho in ra những tấm ảnh, kiểm tra những gam màu không nằmtrong những gam màu của hệ màu đã chọn, điều chỉnh màu theo ý muốn, đối với những ảnh cần in ra,có thể in ra những ảnh có gam màu riêng biệt.
3. Gam màu là phạm vi màu được tái tạo lại bởi thiết bị hoặc hệ màu, ví dụ, hệ màu RGB và CMYK là 2hệ màu khác nhau nên cho những bức ảnh khác nhau.
4. ICC profile là tập thông tin đặc tả không gian màu của một thiết bị, ví dụ như hệ màu CMYK đặc tảkhôn ggian màu của một loại máy in. Những ứng dụng như Photoshop sử dụng ICC Profile cho lưu trũthông tin màu của tập tin ảnh để khi chuyển qua các ứng dụng khác vẫn giữ được nguyên màu sắc củachúng.
5. Chuẩn bị ảnh được in ra có thể giữ được màu chuẩn, sau đó chuyển đổi từ hệ màu RGB sang hệ màuCMYK để xây dựng được những gam màu riêng biệt.
© www .vietphotoshop.com (http://www.bantayden.com/) - Dịch bởi Mắt Đỏ