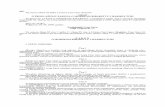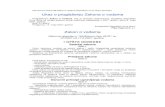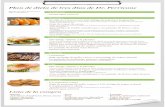KAZALO VSEBINE - BEXEL Manager · 2019-12-02 · 3 5.2.1. ukaz select elements by value .....27...
Transcript of KAZALO VSEBINE - BEXEL Manager · 2019-12-02 · 3 5.2.1. ukaz select elements by value .....27...

0

1
KAZALO VSEBINE 1. UVOD ............................................................................................................................................. 8
2. BEXEL MANAGER OKOLJE................................................................................................................ 9
2.1. AKTIVACIJA PROGRAMA IN PROJEKTOV................................................................................... 9
2.1.1. ZAGON PROGRAMA .......................................................................................................... 9
2.1.2. VNOS NOVEGA PROJEKTA ................................................................................................. 9
2.1.3. AKTIVACIJA VZORČNEGA PROJEKTA ................................................................................... 9
2.2. PROJEKTI IN VERZIJE ...............................................................................................................10
2.2.1. KOPIRANJE POLJUBNE VERZIJE PROJEKTA .........................................................................10
2.2.2. IZBRIS POLJUBNE VERZIJE PROJEKTA .................................................................................10
2.2.3. SHRANJEVANJE OBSTOJEČE VERZIJE PROJEKTA..................................................................10
2.2.4. SHRANJEVANJE NOVE VERZIJE PROJEKTA ..........................................................................10
2.2.5. PREIMENOVANJE VERZIJE PROJEKTA.................................................................................11
2.3. POSREDOVANJE IN UVOZ PROJEKTOV.....................................................................................11
2.3.1. POSREDOVANJE CELOTNEGA PROJEKTA ............................................................................11
2.3.2. UVOZ PROJEKTA ..............................................................................................................11
2.4. IZMENJAVA POSAMEZNIH SEGMENTOV PROJEKTA .................................................................11
2.5. POSODOBITEV PROJEKTA .......................................................................................................12
3. ZAVIHEK VIEW ...............................................................................................................................13
3.1. RIBBON ZAVIHKA VIEW ..........................................................................................................13
3.1.1. AKTIVACIJA POSAMEZNIH VRST POGLEDOV ......................................................................13
3.1.2. DOLOČANJE VIDNOSTI POSAMEZNIH PALET ......................................................................13
3.1.3. NASTAVITEV PRVOTNE POSTAVITVE PROGRAMSKEGA VMESNIKA ......................................13
3.2. VRSTE PRIKAZA MODELA ........................................................................................................14
3.2.1. ISTOČASEN PRIKAZ MODELA NA DVA RAZLIČNA NAČINA....................................................14
3.2.2. PREKLIC UKAZA................................................................................................................14
3.3. ORODNA VRSTICA 3D VIEW ....................................................................................................15
3.3.1. ORODJE SET ASPECT RATIO ..............................................................................................15
3.3.2. ORODJE NAVIGATION REGIME..........................................................................................15
3.3.3. ORODJE SELECTION REGIME.............................................................................................15
3.3.4. ORODJE RENDER MODE ...................................................................................................15
3.3.5. ORODJE OPACITY .............................................................................................................15
3.3.6. ORODJE SWITCH TO PREDEFINED VIEW ............................................................................15
3.3.7. ORODJE VIEW CUBE.........................................................................................................15
3.3.8. ORODJE FOV....................................................................................................................16
3.3.9. ORODJE TAKE A SCREENSHOT OF CURRENT VIEW..............................................................16
3.4. NAVIGACIJA V PREDSTAVITVENEM POLJU...............................................................................17

2
3.4.1. ORODJE PAN MODE .........................................................................................................17
3.4.2. ORODJE ZOOM MODE......................................................................................................17
3.4.3. ORODJE FIT TO BOUNDS ..................................................................................................17
3.4.4. ORODJE ROTATE MODE ...................................................................................................17
3.4.5. ORODJE SET ROTATE TYPE................................................................................................17
3.5. KONTEKSTUALNI MENI ...........................................................................................................18
3.5.1. UKAZ SELECT ...................................................................................................................18
3.5.2. UKAZ HIDE ......................................................................................................................18
3.5.3. UKAZ ISOLATE .................................................................................................................18
3.5.4. UKAZ ISOLATE WITH DIM .................................................................................................18
3.5.5. UREJANJE OZADJA PREDSTAVITVENEGA POLJA..................................................................19
3.6. VIZUALIZACIJA MODELA .........................................................................................................20
3.6.1. SPREMINJANJE BARVE ELEMENTA ....................................................................................20
3.6.2. SPREMINJANJE PROSOJNOSTI POSAMEZNEGA ELEMENTA .................................................20
3.6.3. SPREMINJANJE PRIKAZA GRADNIKOV ...............................................................................21
3.7. NANAŠANJE TEKSTUR .............................................................................................................22
3.7.1. DODAJANJE TEKSTUR .......................................................................................................22
3.7.2. ODSTRANJEVANJE TEKSTUR Z GRADNIKA ..........................................................................22
3.7.3. ODSTRANJEVANJE TEKSTUR S SEZNAMA ...........................................................................22
3.7.4. UREJANJE TEKSTUR..........................................................................................................23
3.7.5. NANAŠANJE TEKSTURE Z VNAPREJ DEFINIRANO MATRICO .................................................23
3.8. ORODJE WALK MODE .............................................................................................................23
3.9. SHORTCUTS (slov. BLIŽNJICE UKAZOV) ....................................................................................23
3.10. ORODJE ZA IZMERO RAZDALJ IN VIŠINSKIH TOČK.................................................................23
3.10.1. ORODJE MEASURE DISTANCE TOOL (slov. ZA IZMERO RAZDALJ) .........................................23
3.10.2. ORODJE SPOT ELEVATION (slov. VIŠINSKA KOTA) ...............................................................24
3.11. ORODJE ENABLE SECTIONING (slov. IZDELAVA PREREZA MODELA) .......................................24
3.11.1. IZDELAVA PRESEČNE RAVNINE .........................................................................................24
3.11.2. UREJANJE PRESEČNE RAVNINE .........................................................................................24
4. PALETA BUILDING EXPLORER (slov. RAZISKOVALEC OBJEKTA) .........................................................25
4.1. PODOKNO ELEMENTS (slov. GRADNIKI)...................................................................................25
4.2. PODOKNO SPATIAL STRUCTURE (slov. PROSTORSKA STRUKTURA) ...........................................25
4.3. PODOKNO SYSTEMS (slov. SISTEMI) ........................................................................................26
4.4. PODOKNO WORKSET STRUCTURE (slov. STRUKTURA DEL) .......................................................26
5. PALETA PROPERTIES (slov. ATRIBUTI) .............................................................................................26
5.1. VNOS NOVEGA ATRIBUTA ......................................................................................................26
5.2. UREJANJE ATRIBUTOV ............................................................................................................26

3
5.2.1. UKAZ SELECT ELEMENTS BY VALUE ...................................................................................27
5.2.2. UKAZ COPY TO CLIPBOARD...............................................................................................27
5.2.3. UKAZ VIEW VALUES OF THIS PROPERTY ............................................................................27
5.2.4 PRIKAZ POLJUBNIH ATRIBUTOV V PALETI PROPERTIES .......................................................27
6. PALETA SELECTION INFO (slov. INFORMACIJE O SELEKCIJI) ..............................................................27
7. PALETA LEVEL MAP (slov. TLORIS NIVOJA) .....................................................................................28
7.1. DOLOČANJE ETAŽE V LEVEL MAP-u .........................................................................................28
7.2. UREJANJE PRIKAZA LEVEL MAP-a ............................................................................................28
8. PALETI MATERIALS (slov. MATERIALI) IN DOCUMENTS (slov. DOKUMENTI) .....................................29
8.1. PALETA MATERIALS ................................................................................................................29
8.2. DODAJANJE DATOTEK ............................................................................................................29
9. PALETA SCENES AND ANIMATIONS (slov. SCENE IN ANIMACIJE) ......................................................29
9.1. IZDELAVA VIEWPOINTOV IN SCEN...........................................................................................29
9.1.1. IZDELAVA VIEWPOINT-A (slov. POGLEDA)..........................................................................30
9.1.2. IZDELAVA SCENE..............................................................................................................30
9.2. IZDELAVA ANIMACIJ ...............................................................................................................31
9.2.1. IZDELAVA ANIMACIJE.......................................................................................................31
9.2.2. OKNO NEW ANIMATION ..................................................................................................31
9.2.3. IZDELAVA KADROV ..........................................................................................................31
9.2.4. UREJANJE KADRA.............................................................................................................31
9.2.5. POSODABLJANJE KADROV ................................................................................................32
9.2.6. PREMIKANJE KADROV ......................................................................................................32
9.2.7. KOPIRANJE KADROV ........................................................................................................32
9.2.8. IZVOZ ANIMACIJE ............................................................................................................32
10. ORODJE FIND ELEMENTS ............................................................................................................33
10.1. PRIMER ISKANJA ELEMENTOV NA OSNOVI DOLOČENIH PARAMETROV ................................33
10.2. ISKANJE ELEMENTOV V MODELU ZNOTRAJ OBSTOJEČEIH REZULTATOV ...............................34
11. PALETA SELECTION SETS (slov. SELEKCIJA GRADNIKOV) ...............................................................34
11.1. IZDELAVA NOVIH SELECTION SET-ov ....................................................................................34
11.1.1. PRIMER IZDELAVE OBIČAJNEGA SELECTION SET-a..............................................................34
11.1.2. PRIMER IZDELAVE PAMETNEGA SELECTION SET-a..............................................................34
11.2. UREJANJE SELECTION SET-OV ..............................................................................................35
11.2.1. RAZPOREJANJE SELECTION SET-ov PO MAPAH...................................................................35
11.2.2. PREIMENOVANJE SELECTION SET-a...................................................................................35
11.2.3. KOPIRANJE SELECTION SET-ov ..........................................................................................35
11.2.4. IZBRIS SELECTION SET-ov .................................................................................................35
12. PALETA CUSTOM BREAKDOWN (slov. PRAVILA ČLENITVE MODELA) ............................................36

4
12.1. PRIMER IZDELAVE NOVEGA CUSTOM BREAKDOWN-a ..........................................................36
12.2. ORODJE 3D COLOR CODED RULE .........................................................................................37
12.2.1. AKTIVACIJA UKAZA 3D COLOR CODED RULE ......................................................................37
12.2.2. SHOW ONLY COLORED ELEMENTS ....................................................................................37
12.2.3. SPREMINJANJE BARV ORODJA COLOR CODED RULE ...........................................................37
13. PALETA CLASH DETECTION (slov. ANALIZA KOLIZIJ) .....................................................................38
13.1. IZDELAVA ANALIZE KOLIZIJ ..................................................................................................38
13.2. IZDELAVA VIEWPOINT-ov ....................................................................................................39
13.2.1. IZDELAVA VIEWPOINT-a ...................................................................................................39
13.2.2. ISTOČASNA IZDELAVA VEČ VIEWPOINT-ov ........................................................................39
13.3. SPLOŠNE INFORMACIJE .......................................................................................................39
13.4. ZDRUŽEVANJE POSAMEZNIH KOLIZIJ V SKUPINE ..................................................................40
13.5. PRILAGANJE DOKUMENTOV H KOLIZIJAM ...........................................................................40
13.6. ANALIZA KOLIZIJ IN PALETA LEVEL MAP ...............................................................................40
13.7. UREJANJE IZDELANIH KOLIZIJ ..............................................................................................41
13.7.1. DODAJANJE ALI SPREMINJANJE STATUSA KOLIZIJ ..............................................................41
13.7.2. SPREMINJANJE VIDEZA ELEMENTOV UDELEŽENIH V KOLIZIJI ..............................................41
13.7.3. SPREMINJANJE VIDEZA OSTALIH ELEMENTOV ...................................................................41
13.8. RAZPOREJANJE IN FILTRIRANJE KOLIZIJ................................................................................42
13.9. IZVOZ POROČILA ANALIZE KOLIZIJ .......................................................................................42
13.10. BCF MANAGER REVIEW.......................................................................................................43
14. PALETA QUANTITY TAKEOFF (slov. PREDIZMERA)........................................................................43
14.1. PRIMER IZDELAVE NOVEGA QUANTITY TAKEOFF-A ..............................................................43
14.2. IZBRIS IN UREJANJE QUANTITY TAKEOFF-A ..........................................................................44
14.3. PREDLOGA QUANTITY TAKEOFF-A .......................................................................................44
14.3.1. IZVOZ PREDLOGE QUANTITY TAKEOFF-A ...........................................................................44
14.3.2. UVOZ PREDLOGE QUANTITY TAKEOFF-A ...........................................................................45
14.4. QUANTITY TAKEOFF COLOR CODED RULE (slov. PRAVILO BARVNE DELITVE) .........................45
14.4.1. COLOR CODED RULE (slov. PRAVILO BARVNE DELITVE).......................................................45
14.4.2. SPREMINJAJE BARVE IN PREKLIC UKAZA COLOR CODED RULE.............................................45
14.5. IZVOZ PREDIZMERE.............................................................................................................45
15. PALETA SCHEDULE EDITOR (slov. UREJEVALNIK TERMINSKEGA PLANA) .......................................46
15.1. VRSTA PRIKAZA LOGIC ..............................................................................................................46
15.2. VRSTA PRIKAZA GANTT .............................................................................................................47
15.3. VRSTA PRIKAZA LINE OF BALANCE (LOB) ....................................................................................48
15.4. OSNOVNE OPERACIJE TERMINSKEGA PLANA .............................................................................48
15.4.1. IZDELAVA NOVEGA TERMINSKEGA PLANA ............................................................................49

5
15.4.2. PREIMENOVANJE TERMINSKEGA PLANA ..................................................................................49
15.4.3. IZBRIS TERMINSKEGA PLANA ...................................................................................................49
15.4.4. KOPIRANJE TERMINSKEGA PLANA............................................................................................49
15.5. NASTAVITVE TERMINSKEGA PLANA.....................................................................................49
15.6. KOLEDARJI TERMINSKEGA PLANA .......................................................................................50
15.6.1. IZDELAVA NOVEGA KOLEDARJA ........................................................................................50
15.6.2. NASTAVITEV DELOVNIKA..................................................................................................50
15.6.3. PREIMENOVANJE KOLEDARJA...........................................................................................51
15.6.4. IZBRIS KOLEDARJA ...........................................................................................................51
15.6.5. KOPIRANJE KOLEDARJA ....................................................................................................51
15.6.6. PRIVZETI KOLEDARJI.........................................................................................................51
15.6.7. UVOZ KOLEDARJA ............................................................................................................51
15.6.8. DOLOČANJE IZJEM V KOLEDARJU......................................................................................51
15.7. IZDELAVA NOVIH AKTIVNOSTI TERMINSKEGA PLANA ..........................................................51
15.7.1. IZDELAVA AKTIVNOSTI VRSTE BLANK ................................................................................51
15.7.2. IZDELAVA AKTIVNOSTI VRSTE MILESTONE .........................................................................52
15.7.3. IZDELAVA AKTIVNOSTI VRSTE LINKED ...............................................................................52
15.8. IZDELAVA RELACIJ MED AKTIVNOSTMI TERMINSKEGA PLANA..............................................52
15.8.1. IZDELAVA RELACIJ V VRSTI PRIKAZA LOGIC ........................................................................53
15.8.2. IZDELAVA RELACIJ V VRSTI PRIKAZA GANTT .......................................................................53
15.8.3. IZBRIS RELACIJE ...............................................................................................................54
15.8.4. KOPIRANJE RELACIJ..........................................................................................................54
15.9. TASK EDITOR (slov. UREJEVALNIK AKTIVNOSTI) ...................................................................54
15.9.1. ZAVIHEK TIME .................................................................................................................54
15.9.2. ZAVIHEK RELATIONS ........................................................................................................54
15.9.3. ZAVIHEK RULES................................................................................................................54
15.9.4. ZAVIHEK PROPERTIES .......................................................................................................54
15.9.5. ZAVIHEK DOCUMENTS .....................................................................................................54
15.9.6. ZAVIHEK SETTINGS...........................................................................................................54
15.10. UVOZ IN IZVOZ TERMINSKEGA PLANA .................................................................................55
15.10.1. UVOZ TERMINSKEGA PLANA .........................................................................................55
15.10.2. IZVOZ TERMINSKEGA PLANA ........................................................................................55
15.11. POVEZOVANJE GRADNIKOV MODELA S TERMINSKIM PLANOM ...........................................55
15.11.1. POVEZOVANJE POSAMEZNE AKTIVNOSTI TERMINSKEGA PLANA Z GRADNIKI MODELA.....56
15.11.2. POVEZOVANJE VEČ AKTIVNOSTI HKRATI Z GRADNIKI MODELA .......................................57
15.12. PREVERBA POVEZAV MED AKTIVNOSTMI TERMINSKEGA PLANA IN GRADNIKI MODELA .......57
15.12.1. PRIKAZ GRADNIKOV POVEZANIH Z AKTIVNOSTJO V VIEWPORT-U ...................................57

6
15.12.2. PRIKAZ AKTIVNOSTI POVEZANIH Z IZBRANIMI GRADNIKI ................................................58
15.13. POSODOBITEV TERMINSKEGA PLANA..................................................................................58
16. SCHEDULE ANIMATION (slov. ANIMACIJA TERMINSKEGA PLANA)................................................58
16.1. PALETA SCHEDULE ANIMATION.................................................................................................58
16.2. NASTAVITVE ANIMACIJE TERMINSKEGA PLANA .........................................................................59
16.2.1 IZVOZ KLASIČNE ANIMACIJE V ANIMACIJO TERMISKEGA PLANA ..............................................59
17. SAMODEJNA IZDELAVA TERMINSKEGA PLANA S POMOČJO CON IN METODOLOGIJ .....................60
17.1. CONE IN CONSKI PREDMETI .......................................................................................................60
17.1.1. ZONE EDITOR (slov. UREJEVALNIK CON) ................................................................................60
17.1.2. IZDELAVA NOVE CONE S POMOČJO PRAZNIH CONSKIH PREDMETOV......................................60
17.1.4. POVEZOVANJE CONSKIH PREDMETOV ..................................................................................61
17.2. METODOLOGIJA........................................................................................................................62
17.2.1. IZDELAVA NOVE METODOLOGIJE .........................................................................................62
17.2.2. DODAJANJE PREDMETOV METODOLOGIJE ............................................................................62
17.2.3. UREJANJE PREDMETOV METODOLOGIJE ...............................................................................62
17.3. CREATION TEMPLATE (slov. PREDLOGA TERMINSKEGA PLANA) .................................................62
17.3.1. IZDELAVA PREDLOGE ...........................................................................................................62
18. BEXEL COST MANAGER...............................................................................................................64
18.1. CLASSIFICATION (slov. KLASIFIKACIJSKI SISTEM).........................................................................64
18.1.1. IZDELAVA KLASIFIKACIJSKEGA SISTEMA ................................................................................64
18.1.2. PREIMENOVANJE KLASIFIKACIJSKEGA SISTEMA .....................................................................64
18.1.3. IZBRIS KLASIFIKACIJSKEGA SISTEMA......................................................................................65
18.1.4. IZVOZ KLASIFIKACIJSKEGA SISTEMA ......................................................................................65
18.1.5. UVOZ KLASIFIKACIJSKEGA SISTEMA ......................................................................................65
18.2. CLASSIFICATION ITEM (slov. MAPNA STRUKTURA) .....................................................................65
Najprej označimo mapno strukturo v katero bo umeščena pravkar izdelana mapna struktura ali
Classification Item. Znotraj izdelane mapne strukture lahko umestimo nove mapne strukture in Cost Item-e oz. stroškovne predmete. ........................................................................................................65
18.2.1. IZDELAVA POSTAVKE CLASSIFICATION ITEM ..........................................................................65
18.2.2. UREJANJE POSTAVKE CLASSIFICATION ITEM..........................................................................66
18.2.3. KOPIRANJE POSTAVKE CLASSIFICATION ITEM ........................................................................66
18.2.4 IZREZ POSTAVKE CLASSIFICATION ITEM .................................................................................66
18.2.5.IZBRIS POSTAVKE CLASSIFICATION ITEM ................................................................................66
18.3. COST ITEM (slov. PODATEK O STROŠKU) ....................................................................................66
18.3.1. IZDELAVA POSTAVKE COST ITEM ..........................................................................................66
18.3.2. UREJANJE POSTAVKE COST ITEM ..........................................................................................67
18.3.3. KOPIRANJE POSTAVKE COST ITEM ........................................................................................67
18.3.4. IZREZ POSTAVKE COST ITEM.................................................................................................67

7
18.3.5. IZBRIS POSTAVKE COST ITEM ...............................................................................................67
18.3.6. QUERY ................................................................................................................................67
18.4. POVEZOVANJE COST ITEM-OV Z GRADNIKI BIM-MODELA ..........................................................68
18.4.1. POVEZOVANJE POSAMEZNEGA COST ITEM-A Z DOLOČENIM GRADNIKOM .............................69
18.4.2. ODSTRANJEVANJE COST ITEM-A Z DOLOČENEGA GRADNIKA..................................................69
18.4.3. SAMODEJNO POVEZOVANJE COST ITEM-OV IN GRADNIKOV BIM-MODELA .............................70
18.4.4. ODSTRANJEVANJE VSEH COST ITEM-OV Z GRADNIKOV BIM-MODELA.....................................70
19. SPREMLJAVA GRADNJE V BEXEL MANAGER PLATFORMI .............................................................70
19.1. POTEK SPREMLJAVE GRADNJE ................................................................................................70
19.2. DODAJANJE NOVEGA OBDOBJA SPREMLJAVE GRADNJE ...........................................................71
19.3. PRIMERJAVA TERMINSKIH PLANOV .........................................................................................71
20. FACILITY MAINTENANCE (slov. VZDRŽEVANJE OBJEKTA)..............................................................72
20.1. ORODNA VRSTICA FACILITY MAINTENANCE ...............................................................................72
20.2. CONTRACT (slov. POGODBA) .....................................................................................................72
20.2.1. VNOS POGODB ...................................................................................................................72
20.3. PLAN (slov. pozicija vzdrževanja) ...............................................................................................73
20.3.1. VNOS POZICIJ VZDRŽEVANJA................................................................................................73
20.3.2. UREJANJE POZICIJE VZDRŽEVANJA........................................................................................74
20.2.4. IZBRIS POZICIJ VZDRŽEVANJA ..............................................................................................74
20.3. POVEZOVANJE POSTAVK S GRADNIKI BIM-MODELA ..................................................................74
20.3.1. POVEZOVANJE GRADNIKOV S POZICIJAMI IN POGODBAMI ....................................................74
20.3.2. IZBRIS POVEZAV MED POSTAVKAMI IN GRADNIKI MODELA ...................................................74

8
1. UVOD
Program BEXEL Manager predstavlja podporo klasičnemu načinu dela ter je namenjen nadaljnji obdelavi
projekta z namenom izboljševanja modela in optimizacije stroškov ter delovnih procesov v vseh fazah razvoja
projekta. Projekt v okolju BEXEL predstavlja celovit 3D-parametričen model, ki vsebuje poleg geometrijskih
tudi negeometrijske podatke ali atribute o posameznih elementih oziroma gradnikih modela. BIM-model
uvozimo v program BEXEL Manager v obliki datoteke BX3-formata iz programa Revit ali IFC-formata iz ostalih
programov, saj program podpira odprti BIM-pristop. To pomeni, da omogoča izmenjavo datotek, ki so nastale
v raznih BIM-programskih orodjih. Primarna oblika datotek, ki nastanejo v BEXEL Manager programu, je
format BESLN. Za izvoz posameznih sklopov modela kot so selection set-i, terminski plani itd. med dvema uporabnikoma platforme BEXEL Manager, se uporablja datoteka BXF-formata.
Program nam omogoča:
Opazovanje modela iz različnih zornih kotov in perspektiv ter navigacijo skozi model;
Vizualno obdelavo modela (spreminjanje barv elementov, nanašanje tekstur, obdelavo ozadja) ;
Izdelavo parametrične razdelitve projekta (angl. Custom Breakdown) za pregled kakovosti
izdelanega modela;
Izdelavo predizmer (angl. Quantity Takeoff) direktno iz 3D-geometrije modela;
Izdelavo posnetkov zaslona (angl. Screenshot) modela ali posameznih elementov za lažjo
komunikacijo o morebitnih težavah v modelu med posameznimi udeleženci;
Izdelavo analize kolizij (angl. Clash Detection) med posameznimi gradniki določenih sistemov;
Izdelavo scen (angl. Scene), pogledov (angl. View) in animacij (angl. Animation);
Izdelavo terminskega plana (angl. Scedule) in animacije terminskega plana (angl. Schedule
Animation) ter s tem 4D-modela;
Izdelavo animacije terminskega plana z dodanimi cenami ter s tem BIM 5D-modela; Spremljanje že zgrajenega objekta v fazi vzdrževanja in izdelavo BIM 6D-modela
V nadaljevanju sledi predstavitev programa, ki je razdeljena na poglavja, tako da sledi razlagi programa na
dostopnih videoposnetkih. Postopki so razloženi kratko in jedrnato ter so razdeljeni na posamezne korake s
puščicami. Tako opombe kakor tudi opozorila, na katera morate biti pozorni, so v gradivu vidno poudarjeni.
V opisanih postopkih se večkrat pojavi kratica DK. To je okrajšava za izraz desni klik. Izrazi, ki se navezujejo na
ukaze in programske module programa niso prevedeni v slovenščini, saj so kot takšni navedeni tudi v programu. Ustaljeni računalniški izrazi, kot je interface (slov. programski vmesnik), so v besedilu prevedeni.

9
2. BEXEL MANAGER OKOLJE
2.1. AKTIVACIJA PROGRAMA IN PROJEKTOV
2.1.1. ZAGON PROGRAMA
Program zaženemo z dvoklikom na programsko ikono, ki se nahaja na namizju. Odpre se interface (sln.
programski vmesnik) s praznim viewportom (sln. predstavitvenim poljem), saj nimamo aktivnega projekta. Če
želimo odpreti nov projekt v programskem vmesniku, moramo najprej aktivirati pozdravno okno. To storimo,
tako da kliknemo na gumb aplikacije X, ki se nahaja v levem kotu zgoraj. Odpre se pozdravno okno z ukazi, kot so New, Projects and Versions, Open, Close Project, Save, Save As, Exchange ter Quit.
2.1.2. VNOS NOVEGA PROJEKTA
Izberemo gumb New. Odpre se okno Add New Project, kjer določimo ime projekta in verzije.
Kliknemo na gumb Choose ter izberemo
datoteko BX3, BESLN ali IFC formata. Postopek zaključimo s klikom na gumb OK.
2.1.3. AKTIVACIJA VZORČNEGA
PROJEKTA Izberemo gumb New. Odpre se okno
Add New Project, kjer določimo ime
projekta in verzije. Kliknemo na gumb
Choose from Samples in izberemo datoteko
Sample Project, ki smo jo prejeli skupaj s
programom. Postopek zaključimo s
klikom na gumb OK.
Opomba: Kadar želimo istočasno odpreti dva projekta, moramo program dvakrat zagnati. Odpreta se dva
programska vmesnika, ki omogočata, da istočasno ter ločeno obdelujemo posamezen projekt.

10
2.2. PROJEKTI IN VERZIJE
Okno Manage Projects and Versions nam ponuja predogled nad vsemi projekti, ki smo jih obdelovali v
programu BEXEL Manager. Pri izdelavi novega projekta najprej naredimo projektno mapo, kamor se
shranjujejo vse nadaljnje verzije projekta, ki jih ustvarimo. Okno Manage Projects and Versions aktiviramo,
tako da kliknemo na gumb aplikacije X v levem kotu ekrana ter nato izberemo ukaz Projects and Versions. V
oknu Manage Projects and Versions lahko obstoječe mape projekta in verzije izbrišemo, kopiramo, posodabljamo ter posredujemo naprej.
2.2.1. KOPIRANJE POLJUBNE VERZIJE PROJEKTA Ukaz Projects and Versions Odpre se okno Manage Projects and Versions. Označimo verzijo
projekta, ki jo želimo skopirati. Kliknemo na gumb Copy. Odpre se okno Create a Copy. Poimenujemo
novo kopijo. Postopek zaključimo s klikom na gumb OK.
2.2.2. IZBRIS POLJUBNE VERZIJE PROJEKTA
Ukaz Projects and Versions Odpre se okno Manage Projects and Versions. Označimo verzijo projekta, ki jo želimo izbrisati. Kliknemo na gumb Delete. Postopek zaključimo s klikom na gumb OK.
2.2.3. SHRANJEVANJE OBSTOJEČE VERZIJE PROJEKTA Izberemo ukaz Save.
2.2.4. SHRANJEVANJE NOVE VERZIJE PROJEKTA Izberemo ukaz Save As. Nova verzija projekta se bo shranila v prvotno mapo projekta.
Opomba: Pravkar ustvarjena verzija projekta se samodejno odpre. Kadar želimo odpreti pretekle verzije
projekta, kliknemo na gumb aplikacije ter izberemo ukaz Project and Versions. V oknu Manage Projects and Versions se v projektni mapi nahajajo vse verzije projekta, ki smo jih izdelali.

11
Opozorilo: Kadar vsebuje projekt samo eno različico, moramo biti pozorni, da je ne izbrišemo. Kajti z izbrisom
edine obstoječe različice izbrišemo celoten projekt. Na to nas opozori tudi program. Datoteke, ki smo jih izbrisali, se ne bodo nahajale v smetnjaku!
2.2.5. PREIMENOVANJE VERZIJE PROJEKTA
Odpre se programski vmesnik. Izberemo zavihek Manage. Nato izberemo ukaz Rename Project.
S tem smo preimenovali verzijo, ki je aktivna.
Opomba: V oknu Manage Projects and Versions lahko v mapi projekta preverimo ali je verzija dokumenta dejansko preimenovana.
2.3. POSREDOVANJE IN UVOZ PROJEKTOV
2.3.1. POSREDOVANJE CELOTNEGA PROJEKTA
Izberemo ukaz Projects and Versions. Odpre se okno Manage Projects and Versions. Izberemo
verzijo, ki jo želimo posredovati. Izberemo gumb Open Containing Folder. Posredujemo izbrano verzijo.
Opomba: Mape projektov se shranjujejo na lokaciji C:\Users\Documents\Building Explorer X Projects, kjer X v tem primeru predstavlja trenutno verzijo programa.
2.3.2. UVOZ PROJEKTA
Izberemo ukaz Projects and Versions. Odpre se okno Manage Projects and Versions. Kliknemo
na gumb Import. Izberemo lahko samo datoteko formata BESLN.
2.4. IZMENJAVA POSAMEZNIH SEGMENTOV PROJEKTA
BIM-tehnologija nam omogoča, da več udeležencev istočasno dela na enakem projektu. Kadar želimo izvoziti
del modela, kot so na primer izdelani selection set-i in animacije, lahko s pomočjo ukaza Exchange izvozimo
samo določene dele projekta. Na enak način lahko v naš model uvozimo poljubne segmente modela v
datoteki BXF formata. Pri tem ne ustvarimo nove verzije projekta.
Izberemo ukaz Exchange. Eksport ali Import Odpre se okno Exchange Wizard. Označimo kaj želimo uvoziti ali izvoziti. Postopek zaključimo s klikom na gumb OK.

12
2.5. POSODOBITEV PROJEKTA
Skozi življenjski cikel projekta, se le-ta nenehno spreminja, dopolnjuje ter nadgrajuje. Zaradi tega v procesu
obdelave projekta in izdelave raznolikih analiz, pogosto le-tega posodabljamo z dodajanjem raznih
podmodelov. V programu BEXEL Manager to storimo, tako da najprej zapremo vse aktivne datoteke. Nato
aktiviramo okno Projects and Versions ter izberemo verzijo, ki jo želimo posodobiti. Pri posodobitvi modela
lahko uporabimo datoteke BX3 ali IFC formata.
Izberemo ukaz Project and Versions. Odpre se okno Manage Projects and Versions. Izberemo
poljubno verzijo, ki jo želimo posodobiti in jo preimenujemo. Kliknemo na gumb Update. Izberemo
datoteko s katero bomo posodobili izbran model. Odpre se okno Match Sources. V koloni Match to
Source izberemo možnost New. V oknu New Source Name določimo ime novega modela. Postopek
zaključimo s klikom na gumb OK.
Opomba: Odpremo pravkar ustvarjeno različico. V programskem vmesniku v zavihku Manage pod ukazom Sources preverimo koliko uvoženih modelov sestavlja naš projekt.

13
3. ZAVIHEK VIEW
3.1. RIBBON ZAVIHKA VIEW
Pri aktivaciji programskega vmesnika, se v predstavitvenem polju prikaže aktiven projekt. Zgornji del
programskega vmesnika je namenjen orodni vrstici z različnimi zavihki kot so Manage (sln. upravljanje),
Selection (sln. selekcija), Clash Detection (sln. analiza kolizij), Schedule (sln. terminski plan), View (sln.
pogled), Cost (sln. cena) , Reports (sln. poročila) in Settings (sln. nastavitve). Ko aktiviramo kateregakoli izmed
zavihkov, se pod zavihkom prikaže ribbon (sln. trak), ki zajema posamezna orodja znotraj izbranega zavihka.
Programski vmesnik vsebuje večje število palet na desni kakor tudi levi strani zaslona ter paleto v spodnjem
delu ekrana. Vsaka izmed teh palet vsebuje večje število podoken z različnimi ukazi. Vidnost posameznih palet, menijev in orodij lahko določamo s pomočjo zavihka View, ki ga bomo predstavili v nadaljevanju.
3.1.1. AKTIVACIJA POSAMEZNIH VRST POGLEDOV Zavihek View Izberemo katero izmed vrst pogledov, kot so 3D Perspective View, 3D Color Coded View,
Schedule View ali Level Map. S klikom na ikono se posamezna vrsta pogleda aktivira ali deaktivira. Aktivne
vrste pogleda so prikazane v orodni vrstici nad predstavitvenim poljem ter na traku pod zavihkom View, kjer
so obarvane z zeleno barvo. Za aktivacijo ostalih pogledov uporabimo ukaz Other Views, ki se prav tako nahaja v zavihku View.
3.1.2. DOLOČANJE VIDNOSTI POSAMEZNIH PALET
Zavihek View Kliknemo na gumb Windows. Odpre se seznam, kjer so navedene štiri skupine palet.
S klikom na posamezno paleto določimo ali bo izbrana paleta vidna.
Prva skupina zajema razne vrste prikazov projekta, kot so 3D Perspective View, 2D/3D Ortographic View,
Schedule View, 3D Color Coded View itd.
Naslednjo skupino predstavljajo palete z ukazi v levem delu ekrana, ki nam omogočajo oblikovanje
strukture elementov. Le-te so Building Explorer, Selection Sets in Custom Breakdowns.
Sledi skupina, ki se nahaja v spodnjem delu ekrana in zajema palete Quantity Takeoff, Schedule Editor,
Schedule Animation, Clash Detection in Animations Form.
Zadnja skupina predstavlja paleto v desnem delu ekrana. Ta orodja so namenjena prikazu in podajanju informacij o modelu. To so palete Properties, Selection Info, Level Map, Documents in Materials.
3.1.3. NASTAVITEV PRVOTNE POSTAVITVE PROGRAMSKEGA VMESNIKA
Posameznim paletam lahko določamo vidnost, kakor jih lahko tudi premikamo znotraj programskega
vmesnika. Kadar želimo ponovno nastaviti prvoten videz programskega vmesnika izberemo ukaz Reset
Layout v zavihku View. Ko smo zadovoljni z videzom programskega vmesnika in razporeditvijo posameznih
orodij, lahko Layout (sln.postavitev) shranimo in izvozimo ter nato uporabimo pri delu na nadaljnjih projektih.

14
3.2. VRSTE PRIKAZA MODELA
Predstavitveno polje prikazuje tridimenzionalni prostor v katerem se lahko model prikaže na različne načine.
Poznamo dva tipa prikaza geometrije modela. 3D Perspective View poda prikaz modela v perspektivi. Vrsta
pogleda 2D/3D Ortographic View model prikaže v aksonometriji. V orodni vrstici nad predstavitvenim poljem
so navedene razne vrste prikazov, kot so Schedule Viewer, 3D Color Coded View in Ortographic Color Coded
View. Ta orodja omogočajo raznolike prikaze modelov, kar bomo kasneje obravnavali. Pri zagonu novega
projekta, se samodejno aktivira vrsta pogleda 3D Perspective View. Kadar odpirate model, ki ste ga že
obravnavali, se odpre nazadnje aktivirana vrsta pogleda.
3.2.1. ISTOČASEN PRIKAZ MODELA NA DVA RAZLIČNA NAČINA 3D View DK Izberemo ukaz New Horizontal Tab Group ali ukaz New Vertical Tab Group.
3.2.2. PREKLIC UKAZA Za preklic ukaza aktiviramo meni izbranega pogleda z desnim klikom miške ter kliknemo na gumb Move to
Previouos Tab Group.

15
3.3. ORODNA VRSTICA 3D VIEW
3D View orodna vrstica se nahaja nad zgornjim robom predstavitvenega polja. Vsebuje raznolika orodja, ki
jih povsem preprosto aktiviramo, tako da kliknemo na njih. Nekatera orodja se pojavijo tudi v ostalih vrstah prikaza, kjer jih aktiviramo na identičen način.
3.3.1. ORODJE SET ASPECT RATIO
To je orodje za nastavitev razmerja predstavitvenega polja. Razmerje se upošteva pri izdelavi slike
predstavitvenega polja. Samodejno nastavljeno razmerje je free aspect, ki se prilagodi trenutno nastavljenim dimenzijam polja.
3.3.2. ORODJE NAVIGATION REGIME To je individualno selekcijsko orodje, ki nam omogoča, da izberemo posamezne elemente. Če želimo dodajati
elemente poljubni selekciji, držimo tipko Ctrl in dodajamo posamezne elemente. Če želimo izločiti elemente iz poljubne selekcije, držimo tipko Alt ter hkrati izbiramo elemente, ki jih želimo izločiti .
3.3.3. ORODJE SELECTION REGIME
Gre za pravokotno selekcijsko orodje. Kadar označimo elemente z leve proti desni, označimo samo tiste
elemente, ki se v celoti nahajajo v selekcijskem pravokotniku. Kadar označimo elemente z desne proti levi,
označimo vse elemente, čeprav se samo delno nahajajo v označevalnem pravokotniku. Ukazi , kot so New
Selection, Add to Selection, Intersact from Selection ali Substract from Selection, nam omogočajo izvedbo nadaljnje selekcije znotraj obstoječe skupine izbranih elementov.
3.3.4. ORODJE RENDER MODE To je orodje, ki nam omogoča raznolike prikaze scen kot so Wireframe render mode, Shaded render mode
ali Shaded & Edges render mode. Kadar uporabimo orodje Render mode, apliciramo spremembe prikaza na celotnem modelu.
3.3.5. ORODJE OPACITY
Gre za orodje, ki nam omogoča določanje prosojnosti celotnega modela. Vrednosti prosojnosti so podane od
10 do 100 odstotkov. Ukaz Reset nam omogoča, da ponovno nastavimo prvotno vrednost prosojnosti
modela, medtem ko ukaz Reset Full določi polno vidnost modela ne glede na predhodne nastavitve.
3.3.6. ORODJE SWITCH TO PREDEFINED VIEW Program nam omogoča pregled projekta vnaprej določenih pogledih, ki so nam lahko v pomoč pri hitrem in
točnem določanju lokacije projekta znotraj predstavitvenega polja. Še posebej uporabna vrsta prikaza je
pogled Top pri 2D/3D aksonometrijski vrsti prikaza, kjer z izolacijo določene etaže lahko prikažemo njen načrt.
3.3.7. ORODJE VIEW CUBE Orodje je prikazano v obliki kocke, ki se nahaja v desnem kotu predstavitvenega polja. Omogoča nam
obračanje modela s pomočjo vogalov stranic in posameznih ploskev. Stranice kocke so poimenovane po
standardnih vrstah pogleda kot so Top, Back, Front itd. Z izborom posamezne ploskve kocke izberemo pogled,
ki ga ta ploskev kocke predstavlja.

16
3.3.8. ORODJE FOV
Program nam omogoča, da v vrsti pogleda 3D View določimo Field of View, v programu navedeno orodje kot
FOV. Gre za polje opazovanja, ki je določeno z zornim kotom in goriščno razdaljo v milimetrih. To sta medseboj odvisna parametra. Manjša kot je goriščna razdalja bolj izrazita je perspektiva.
3.3.9. ORODJE TAKE A SCREENSHOT OF CURRENT VIEW Orodje nam omogoča izdelavo slikovne datoteke modela v trenutnem pogledu. Posnetek zaslona izvozimo v
obliki BMP, JPG, PNG ali GIF formata. Ko kliknemo na ikono, se odpre okno Screenshot Configuration, ki vsebuje zavihke General, Level Map in Additional Information.
ZAVIHEK GENERAL
Resolution Določimo lahko dimenzije slikovne datoteke.
Keep Selected Elements Higlighted Izbrani označeni elementi ostanejo obarvani v enaki barvi v
screenshot-u.
Kadar označimo postavke Override Visual Settings, Override Background Color ter Transparent izdelamo
slikovno datoteko brez ozadja, kar je še posebej uporabno pri nadaljnji obdelavi slikovne datoteke.
Preview screenshot Kadar označimo kvadratek pred to postavko, se ob izdelavi zaslonske slike samodejno odpre predogled le-te.
ZAVIHEK LEVEL MAP
Zavihek Level Map se navezuje na istoimenski programski modul, ki se nahaja v desnem kotu ekrana in nam
omogoča prikaz projekta iz ptičje perspektive po posameznih etažah skupaj s položajem kamere, kar nam
pove iz katerega zornega kota opazujemo projekt. Level Map bomo podrobneje predstavili v naslednjih
poglavjih. V tem zavihku določimo ali bo Level Map prikazan in na kakšen način.
ZAVIHEK ADDITIONAL INFORMATION
V zadnjem zavihku lahko določimo ali bomo na izdelanem screenshot-u prikazali dodatne informacije. Vpišemo lahko razne komentarje ter določimo prikaz besedila, kot sta npr. vrsta in velikost pisave.

17
3.4. NAVIGACIJA V PREDSTAVITVENEM POLJU
Navigacijo v predstavitvenem polju v različnih vrstah prikaza modela nam omogočajo orodja za premikanje
modela.
3.4.1. ORODJE PAN MODE
To je orodje s katerim model premikamo v določene smeri kot so levo, desno, navzgor in navzdol. Aktiviramo
ga lahko na več načinov.
S pritiskom kolesca na miški.
S klikom na gumb orodja v orodni vrstici vrste pogleda 3D View. Pan Tool Kliknemo na levo tipko
miške in jo držimo. Le-ta nam omogoča premikanje modela v vse smeri.
S klikom na gumb orodja v orodni vrstici vrste pogleda 3D View. Pan Tool Puščici v levo in desno na
tipkovnici na omogočata premikanje modela v poljubno smer glede na izbrano puščico.
3.4.2. ORODJE ZOOM MODE Ko želimo povečati ali pomanjšati model, uporabimo orodje Zoom Tool . Tudi to orodje je možno aktivirati na
več načinov.
S premikanjem kolesca na miški navzgor (s tem model približujemo) ali navzdol (s tem se od modela
oddaljujemo).
S klikom na gumb orodja v orodni vrstici vrste pogleda 3D View. Uporaba puščice navzgor (s tem model
približujemo) ali navzdol (s tem se od modela oddaljujemo) na tipkovnici.
S klikom na gumb orodja v orodni vrstici vrste pogleda 3D View. Pritisnemo na levi gumb miške ter jo vlečemo navzgor (s tem se od modela oddaljujemo) ali navzdol (s tem model približujemo).
3.4.3. ORODJE FIT TO BOUNDS To je uporabno orodje, ki omogoča optimalno povečavo projekta ali izbranega elementa. Prav tako ga lahko
uporabljamo na več načinov.
Izberemo element. Kliknemo na ikono orodja v orodni vrstici vrste pogleda 3D View. Izberemo poljuben element ali projekt. Dvakrat kliknemo na kolesce miške.
3.4.4. ORODJE ROTATE MODE Orodje, ki omogoča rotacijo modela. Aktiviramo ga lahko na dva načina.
S klikom na ikono orodja v orodni vrstici vrste pogleda 3D View. Pritisnemo na levo tipko miške in jo
držimo. Z aktivacijo orodja Navigation regime. Istočasno držimo tipko Ctrl in desno tipko miške.
3.4.5. ORODJE SET ROTATE TYPE
Nam omogoča, da določimo vrsto rotacije. Aktiviramo ga, tako da kliknemo na puščico poleg ikone ter
izberemo vrsto rotacije.
About Camera Eye Rotacija kamere okoli lastne osi.
About Camere Object Rotacija okoli izbranega elementa.

18
3.5. KONTEKSTUALNI MENI
Kontekstualni meni aktiviramo z desnim klikom (skraj. DK) v
predstavitvnem polju. Odpre se meni, ki zajema štiri skupine
ukazov. Prva skupina ukazov omogoča selekcijo elementov na
osnovi raznih parametrov. Druga skupina ukazov omogoča
izolacijo posameznih elementov. Tretja skupina omogoča
spreminjanje videza elementov. Zadnja skupina zajema ukaze s
katerimi lahko spremenimo videz ozadja predstavitvenega
polja.
3.5.1. UKAZ SELECT
Ukaz uporabljamo takrat kadar si želimo ogledati ali spremeniti
vidne karakteristike posamezne družine , kategorije elementov
itd.
Izberemo element. DK Select Entire Family,
Category itd.
Preklic ukaza Tipka Esc
3.5.2. UKAZ HIDE
To možnost izberemo takrat, ko želimo skriti posamezne elemente, familijo ali kategorijo.
Označimo element DK Hide Selected element, Unselected elements, Entire Family itd.
Preklic ukaza Undo Visibility Change ali Ctrl+Z
3.5.3. UKAZ ISOLATE To je orodje, ki nam omogoča izolacijo posameznega elementa, celotne družine ali kategorije na osnovi
predhodno izbranega elementa. Z njim določamo vidnost posameznih elementov.
Izberemo element. DK Isolate Selected Elements, Entire Family, Entire Category
Preklic ukaza Undo Visibility Change ali Ctrl+Z
3.5.4. UKAZ ISOLATE WITH DIM Gre za vrsto izolacije posameznega elementa, kjer poljubno določimo vidnost ter prosojnost ostalih
elementov. To orodje uporabimo takrat, kadar želimo npr. določiti položaj posameznega elementa v modelu.
Izberemo element. DK Isolate With Dim Wireframe, Shaded, Shaded with Edges Določimo
vidnost neizbranih elementov v odstotkih. Selected elements
Preklic ukaza Undo Isolate With Dim ali Ctrl +Z
Opozorilo: Ukaz Isolate With Dim vam lahko povzroča težave, če po aktivaciji tega ukaza naredite več
nadaljnjih korakov kajti potem ga ne morete preklicati. Priporočljivo je, da ukaz takoj po uporabi prekličete.

19
3.5.5. UREJANJE OZADJA PREDSTAVITVENEGA POLJA
Ta možnost znotraj kontekstualnega menija omogoča uporabniku spreminjanje prikaza ozadja, vidnost
elementa Grid (sln. mreže) ter izklop orodja Tooltip-a (sln. opis orodja). Ko aktiviramo ukaz Viewport Options,
se odpre okno Configure Viewport, ki ima dva zavihka Background & Grid ter Tooltip Options. Viewport
aktiviramo na naslednji način:
DK v predstavitvenem polju Odpre se kontekstualni meni, kjer izberemo postavko Viewport Options. Odpre se okno Configure Viewport.
ZAVIHEK BACKGROUND & GRID Zavihek nam omogoča spremembo barv ozadja ali nastavitev slikovne datoteke za ozadje, vidnost mreže itd.
PRIKAZ MREŽE DK Viewport Options Odpre se okno Configure Viewport. Izberemo zavihek
Background & Grids. Označimo kvadrat pred parametrom Grid.
SPREMINJANJE BARVE OZADJA DK Viewport Options Odpre se okno Configure Viewport.
Izberemo zavihek Background & Grids. V razdelku Background določimo ali bo ozadje enobarvno
(Constant Color) ali večbarvno (Gradient). Izberemo barve za ozadje.
VNOS JPG DATOTEKE KOT OZADJE DK Viewport Options Odpre se okno Configure Viewport.
Background & Grids Sky Dome (Izbrana slikovna datoteka mora imeti visoko ločljivost.)
SPREMINJANJE BARV OZNAČENIH ELEMENTOV DK Viewport Options Odpre se okno Configure
Viewport. Izberemo zavihek Background & Grids. Structure
VIDNOST KOCKE ali VIEW CUBE-a ter KOORDINATNIH OSI Izberemo zavihek Background & Grids.
Gizmo Označimo ali želimo imeti prikazane koordinatne osi ter kocko.
ZAVIHEK TOOLTIP OPTIONS
Tooltip nam poda osnovne informacije o elementu v kvadratu, ki se prikaže kadar lebdite s kurzorjem nad
določenim elementom. Vsebino teh informacij lahko sami določite, kakor lahko tudi popolnoma izklopite to
orodje.
PRIKAZ TOOLTIP-a DK Viewport Options Odpre se okno Configure. Izberemo zavihek Tooltip
Options. Določimo vidnost Tooltip-a, tako da označimo kvadratek pred postavko Use Tooltip.
V oknu Parametrs lahko določite katere karakteristike elementov bodo prikazane.
Možnost imamo, da določimo lokacijo Tooltip-a, ki je lahko prikazan v obliki fiksnega okvirja ali lebdečega
okna. Kadar izberemo, da bodo informacije o elementih prikazane v fiksnem okvirju, lahko v oddelku
Location določimo, kje se bo nahajal okvir z informacijami.
Z gumbom Reset nastavimo prvotne nastavitve.

20
3.6. VIZUALIZACIJA MODELA
V tem poglavju bomo govorili o spreminjanju vizualne podobe modela, natačneje določanju barv posameznih
elementov, družin in kategorij, uporabi ukaza Render Type ter nanašanju tekstur.
3.6.1. SPREMINJANJE BARVE ELEMENTA
NANAŠANJE NOVE BARVE Označimo element. DK Change Color Izberemo ukaz Selected
elements. Določimo lahko barvo iz palete ali izdelamo poljubno barvo. Pri tem moramo biti pozorni na
shranjevanje izdelanih barv.
NANAŠANJE OBSTOJEČE BARVE Označimo element. DK Change Color Izberemo ukaz Pick
Color. Izberemo element, ki ga želimo obarvati. DK Change Color Paste Color
Ukaza prekličemo z uporabo tipk Ctrl+Z ali z ukazom Undo Color Change. Na takšen način lahko obarvamo
ali prenašamo obstoječe barve na celotne familije ali kategorije elementov.
NASTAVITEV PRVOTNE BARVE Označimo element. DK Change Color Reset to Default Barva
elementa se spremeni nazaj v prvotno barvo.
3.6.2. SPREMINJANJE PROSOJNOSTI POSAMEZNEGA ELEMENTA
Označimo element. DK Izberemo ukaz Change Opacity. Izberemo stopnjo prosojnosti, ki je
določena z odstotki (10-100 %).
Ukaz prekličemo z uporabo tipk Ctrl+Z ali z ukazom Undo Color Change.
Opomba: Razlika med ukazom Change Opacity, ki se nahaja v kontekstualnem meniju ter ukazom Opacity, ki
se nahaja v orodni vrstici vrste pogleda 3D View, je v tem, da pri slednjem določimo prosojnost celotnega
projekta. Ukaz Change Opacity iz kontekstualnega menija nam omogoča, da spremenimo prosojnost le izbranim elementom.

21
3.6.3. SPREMINJANJE PRIKAZA GRADNIKOV
Označimo element. DK Izberemo ukaz Render Type. Nato določimo vrsto prikaza: Wireframe,
Shaded ali Shaded With Edges. Izbiramo med možnostmi, kot so Selected elements, Unselected
elements itd. Ukaz prekličemo z uporabo tipk Ctrl+Z ali z ukazom Undo Color Change.
Opomba: Ukaz Render Type se nahaja v kontekstualnem meniju, medtem ko se ukaz Render mode nahaja v
orodni vrstici vrste pogleda 3D View. Razlika med ukazom Render Type in ukazom Render mode je v tem,
da pri orodju Render Type določimo prikaz poljubnemu številu izbranih elementov. Orodje Render mode nam omogoča, da določimo prikaz celotnega projekta.

22
3.7. NANAŠANJE TEKSTUR
Program BEXEL Manager nam omogoča nanašanje tekstur na elemente modela. Pri tem moramo biti pozorni,
da je slikovna datoteka, ki jo bomo uporabili kot teksturo v razmerju 1: 1, optimalne velikosti 1024 x 1024 pikslov ter v JPG formatu.
3.7.1. DODAJANJE TEKSTUR Označimo element, na katerega želimo nanesti teksturo. Izberemo zavihek Manage. Kliknemo na gumb
Texture Editor. Izberemo mapo Project v seznamu Textures and Mappings za aktivacijo ukazov.
Kliknemo na gumb Add Texture. Izberemo željeno teksturo ter v oknu Add Texture poimenujemo
datoteko. Kliknemo na gumb Add Mapping. Določimo ime materiala ter potrdimo naš izbor. Postopek zaključimo s klikom na gumb OK.
3.7.2. ODSTRANJEVANJE TEKSTUR Z GRADNIKA
Označimo element. DK Kliknemo na ukaz Texture Mapping v zavihku Manage. Izberemo možnost
Remove Textur.
3.7.3. ODSTRANJEVANJE TEKSTUR S SEZNAMA Označimo teksturo na seznamu. DK Delete ali uporaba ikone Delete Texture.
Privzeto mapo Browse Global Directory uporablja program za shranjevanje tekstur.
Opozorilo: Ukaz Ctrl+Z pri tem orodju ne deluje. Za preklic ukaza nanašanja tekstur sledimo navedenemu
postopku. Označimo element. DK Texture Mapping Remove Teksture. S tem odstranimo vse teksture
z elementa in ne le pravkar dodane teksture.

23
3.7.4. UREJANJE TEKSTUR Označimo element. Izberemo zavihek Manage. Kliknemo na ikono Texture Editor. Nato
aktiviramo gumb Edit Mapping. Postopek zaključimo s klikom na gumb OK.
Označimo element. DK Izberemo ukaz Texture Mapping. Go to Mapping Kliknemo na gumb
Edit Texture.
3.7.5. NANAŠANJE TEKSTURE Z VNAPREJ DEFINIRANO MATRICO
Izberemo zavihek Manage. DK na gumb Texture Editor. Izberemo ukaz Predifined Texture Mapping.
Import Izberemo datoteko formata XLSX. Odpre se okno Quick Texture Mapper. Kliknemo na gumb
Apply All. Vse datoteke morajo biti predhodno shranjene v mapi Browse Global Directory.
3.8. ORODJE WALK MODE
Walk mode je orodje za navigacijo. Omogoča opazovanje objekta iz človeške
perspektive. Najprej kliknemo na ikono orodja, ki se nahaja v orodni vrstici
vrste pogleda 3D View. Ikona je oblikovana kot dva čevlja. Nato izberemo
podlago za gibanje. Orodje kot podlago za gibanje prepozna samo plošče.
Pri navigaciji si lahko pomagamo s programskim modulom Level Map. Na takšen način lahko vstopimo v objekt in prehajamo skozi nadstropja.
Gibanje v levo, desno, naprej ali nazaj. Uporaba puščic na tipkovnici.
Pogled navzgor ali navzdol Uporaba kolesca na miški.
Rotacija Pritisk na levi gumb.
Gibanje skozi vrata ali po stopnicah. Levi gumb miške + tipka puščica
navzgor na tipkovnici.
Gibanje skozi zidove ni mogoče razen v primeru, ko uporabimo orodje
Level Map.
3.9. SHORTCUTS (slov. BLIŽNJICE UKAZOV)
V programu obstajajo vnaprej določene bližnjice za
posamezne ukaze. Bližnjice aktiviramo s pomočjo
tipkovnice in so zelo uporabne pri delu v programu.
Seznam bližnjic se prikaže z dvojnim, zaporednim klikom na črko C.
3.10. ORODJE ZA IZMERO RAZDALJ IN
VIŠINSKIH TOČK
3.10.1. ORODJE MEASURE DISTANCE TOOL
(slov. ZA IZMERO RAZDALJ)
To je orodje za merjenje dimenzij elementov ali medsebojnih razdalj.
Kliknemo na ikono orodja v orodni vrstici vrste pogleda 3D View. Če želimo izbrati merske enote in način
zapisa končne razdalje, kliknemo na puščico poleg ikone. Označimo razdaljo, ki nas zanima.

24
3.10.2. ORODJE SPOT ELEVATION (slov. VIŠINSKA KOTA)
Gre za orodje za izmero višine izbrane točke glede na koto 0.00 v modelu. Pri izmeri Z-koordinate lahko
določimo tudi referenčno etažo na osnovi katere se izmeri višina izbrane točke, saj je samodejno določena
etaža, v kateri se nahaja izbran element. Kadar je v prvotnem softveru pri modeliranju projekta določena
realna nadmorska višina, to pomeni, da je model georeferenciran, nam orodje Spot Elevation pod vrednostjo
Absolute Elevation poda
realno nadmorsko višino
točke. Poleg referenčne etaže
je podana tudi višinska kota.
Kliknemo na ikono orodja v
orodni vrstici vrste pogleda 3D
View. Izberemo ikono
orodja Spot elevation.
Določimo točko, ki ji želimo
izmeriti višino.
3.11. ORODJE ENABLE SECTIONING (slov. IZDELAVA PREREZA MODELA)
Sectioning Tool je zelo uporabno orodje, ki nam omogoča izdelavo raznolikih prerezov projekta. Določimo
lahko presečno ravnino, ki je vzporedna z X, Y ali Z-osjo. Orodje uporabljamo pri natančnem pregledu kakovosti modela kakor tudi pri izdelavi vizualne predstavitve projekta.
3.11.1. IZDELAVA PRESEČNE RAVNINE
Izberemo zavihek View. Kliknemo na ikono orodja Enable Sectioning. Odpre se meni za urejanje
presečne ravnine. Kliknemo na gumb Active Planes. Izberemo presečno ravnino Plane 1. V
projektu določimo položaj presečne ravnine.
3.11.2. UREJANJE PRESEČNE RAVNINE
Klinemo na puščico poleg ukaza Edit ter izberemo presečno ravnino, ki jo želimo urejati.
S tipko Tab spreminjamo orientacijo presečne ravnine.
S tipko Space spreminjamo usmeritev vektorja in s tem smer presečne ravnine.
S tipko Enter shranimo presečno ravnino. Istočasno lahko shranimo šest presečnih ravnin.
Premikanje presečne ravnine vzdolž vektorja. Označimo vektor ter določimo položaj presečne ravnine
vzporedno s smerjo vektorja.

25
4. PALETA BUILDING EXPLORER (slov. RAZISKOVALEC OBJEKTA)
Prikaz posameznih palet določamo s
pomočjo orodja Windows, ki se nahaja v
zavihku View. Predstavili bomo paleto
Building Explorer, ki se nahaja na levi strani ekrana.
Building Explorer nam ponuja predogled
nad notranjo strukturo projekta z vsemi
elementi, ki jih projekt vsebuje. Vsebuje
podokna, ki medseboj delujejo sinhrono.
To pomeni, da če v podoknu Elements
označimo določene elemente, bodo le-ti
tudi označeni v ostalih podoknih, kakor
bodo spremembe hkrati vidne v vseh
vrstah pogledov modela, kot so 3D View,
2D/3D Ortographic View ali Schedule
Viewer. Building Explorer vsebuje štiri
različna podokna: Elements, Spatial
Structure, Systems in Workset Structure.
Pred posamezno skupino elementov
znotraj podoken v Building Explorer-ju se
nahajajo različno obarvani krogi. Sivi
krogi nakazujejo, da skupina ni aktivna in
ni prikazana v predstavitvenem polju.
Rumen krog označuje skupino prikazano
v celoti. Oranžno obarvan krog nam poda
informacijo, da so samo določene družine znotraj kategorije vidne , medtem ko nekatere niso prikazane v predstavitvenem polju.
4.1. PODOKNO ELEMENTS (slov. GRADNIKI)
Podokno Elements vsebuje seznam vseh elementov, ki se nahajajo v projektu in so razdeljeni v familije ter
kategorije. Familije so podskupine kategorij. Elementi so razdeljeni v družine glede na skupne značilnosti, kot
so dimenzije, material, zaključna obdelava itd. Razporejanje elementov v družine in kategorije se izvaja v
programskem orodju v katerem je bil model prvotno modeliran.
4.2. PODOKNO SPATIAL STRUCTURE (slov. PROSTORSKA STRUKTURA)
Predstavlja uporaben koncept delitve projekta, saj ga razdeli na podoben način, kot je v realnosti. Prostorska
razdelitev izhaja iz prvotnega programa za modeliranje, vendar lahko tudi v programu BEXEL Manager
posamezne elemente prestavljamo v različne etaže ali objekte.
Opomba: Razporejanje posameznih elementov po etažah ter stavbah. Aktiviramo zavihek Manage.
Izberemo orodje Edit Spatial Structure. Move to Building ali Storey.

26
4.3. PODOKNO SYSTEMS (slov. SISTEMI)
Podokno Systems je namenjeno pregledu elementov po posameznih sistemih instalacij v zgradbi, kar nam
omogoča samodejno razdelitev instalacij v posamezne sisteme, kot so sistem za kanalizacijo, vodovod,
klimatizacijo itd.
Opomba: Podokno Systems se navezuje na atribut System Name. Za razliko od atributa Workset, atribut
System kot koncept obstaja tako v programu Revit kakor tudi v datotekah IFC formata. To pomeni, da bodo
elementi v datoteki IFC formata, ki vsebujejo ta atribut vidni v paleti Systems. BEXEL Manager ima vnaprej
določen skupek sistemov in njihovih imen.
4.4. PODOKNO WORKSET STRUCTURE (slov. STRUKTURA DEL)
Omogoča uporabniku predogled strukture, ki je določena v programu Revit. Uporabnik ima popolno svobodo
pri razporejanju posameznih skupin v programu Revit, saj se le-ta razporeditev prenese v program BEXEL
Manager.
Opomba: Struktura Workset se oblikuje na osnovi atributa Workset Name, ki jo vsebuje element. V kolikor
te lastnosti element ne vsebuje, se ne bo pojavi l v podoknu Workset.
5. PALETA PROPERTIES (slov.
ATRIBUTI)
Sedaj bomo predstavili skupino palet na desni strani
ekrana. Te palete so Properties, Selection Info, Level
Map, Materials in Documents. Namenjene so
podajanju informacij o izbranih elementih na
različnih nivojih.
Ta paleta uporabniku posreduje karakteristike o
elementih, ki jih predhodno označimo. Atributi
elementa so razdeljeni po skupinah glede na vrsto
informacije, kot so Analytical Properties,
Constraints, Construction, Dimensions, General itd.
5.1. VNOS NOVEGA ATRIBUTA
Označimo element. Izberemo paleto Property.
Kliknemo na gumb New ter določimo ime in
skupino, kamor se bo izdelan atribut umestil.
Dvoklik na gumb Fx. Klik na gumb Element.
Dvokliknemo na izbrano postavko, nato izberemo
matematični simbol in drugo postavko za izdelavo formule. Postopek zaključimo s klikom na gumb OK. V skupini, ki smo jo predhodno določili , se pojavi nov atribut tega elementa.
5.2. UREJANJE ATRIBUTOV
Označimo element. Izberemo paleto Property. DK na izbran atribut. Izberemo ukaz Edit.

27
Opomba: Program BEXEL Manager nam omogoča, da bodisi dodamo nov atribut (angl. Property) poljubnemu
številu elementov bodisi urejamo obstoječe atribute elementov, ki so bil i dodani elementom v procesu
modeliranja projekta v prvotnem programu. Kljub možnostim, ki jih omogoča program, se priporoča, da se
obstoječe atribute kakor tudi dodajanje novih atributov izvede v programu v katerem je bil model modeliran.
Kadar atribute spreminjamo ali dodajamo v programu BEXEL Maneger, ostajajo le-ti nespremenjeni v izvorni
datoteki. Pri posodabljanju našega modela ponovno uvozimo atribute, ki jih vsebuje projekt v prvotnem
programskem orodju.
5.2.1. UKAZ SELECT ELEMENTS BY VALUE
Označimo element. Izberemo paleto Property. DK na izbran atribut. Izberemo ukaz Select Elements by Value. Izberemo možnost All ali Only Visible.
5.2.2. UKAZ COPY TO CLIPBOARD
Orodje, ki nam omogoča kopiranje vrednosti atributov elementa v drug program običajno v urejevalnik
besedila.
Označimo element. Izberemo paleto Property. DK na izbran atribut. Izberemo ukaz Copy to Clipboard. Odpremo poljuben program. Na prazen list kopiramo vrednosti z uporabo tipk Ctrl+V.
5.2.3. UKAZ VIEW VALUES OF THIS PROPERTY
Izberemo poljuben atribut, ga označimo in kliknemo nanj z desnim gumbom miške. Izberemo ukaz View
Values of Property. Odpre se okno Property Values. Označimo vse vrednosti tega atributa z uporabo
tipk Ctrl+A. Izberemo ukaz Copy to Clipbord. Odpremo poljuben program. Na prazen list kopiramo vrednosti z uporabo tipk Ctrl+V.
5.2.4 PRIKAZ POLJUBNIH ATRIBUTOV V
PALETI PROPERTIES Označimo element. Izberemo paleto
Property. Izberemo ukaz Options and
Filters. Določimo kateri atributi bodo
prikazani.
6. PALETA SELECTION INFO (slov.
INFORMACIJE O SELEKCIJI)
Paleta Selection info je sestavni del skupine, ki
se nahaja v desnem kotu ekrana. Vsebuje ukaze,
kot so Select Elements, Select Structure in Structure.
V roletnem oknu Structure lahko izberemo
naslednje vrste klasifikacij: Family, Spatial,
Selection Sets, Systems in Worksets. Elementi
bodo razporejeni in prikazani glede na izbrano
klasifikacijo. Okno Selection Info je prazno, kadar nimamo označenih elementov.
Aktiviramo orodje Selection Regime.
Izberemo poljuben del objekta. V oknu
Selection Info se prikažejo informacije o
izbranih elementih.

28
V roletnem okencu Structure določimo klasifikacijo po kateri razdelimo elemente. Klasifikacijo lahko
spreminjamo.
Spodaj imamo navedeno število izbranih elementov.
Opomba: Selection Info je orodje, ki omogoča pregled izbranih elementov. Na osnovi podanih informacij določimo po katerih pravilih bodo npr. izdelani pametni selection set-i.
7. PALETA LEVEL MAP (slov. TLORIS NIVOJA)
Ta programski modul lahko uporabljamo v raznolikih situacijah. Prikaže tloris projekta po posameznih etažah
skupaj s položajem kamere. Kamera je prikazana s svetlo rumenim krogom, ki ga lahko premikamo,
vzporedno s tem se spreminja zorni kot opazovanja projekta v predstavitvenem polju. S kamero lahko v
programskem modulu Level Map obkrožimo celoten projekt, se postavimo znotraj objekta v določeno etažo
in prehajamo skozi zidove objekta. Vse spremembe v oknu Level Map se nemudoma projicirajo v
predstavitvenem oknu.
7.1. DOLOČANJE ETAŽE V LEVEL MAP-u
Izberemo paleto Level Map. V roletnem okencu Storeys določimo poljubno etažo.
7.2. UREJANJE PRIKAZA LEVEL MAP-a
Izberemo paleto Level Map. Aktiviramo ukaz Level Map Options. Določimo barvo ozadja, prikaz ravnila,
kateri elementi bodo prikazani itd.

29
8. PALETI MATERIALS (slov. MATERIALI) IN DOCUMENTS (slov. DOKUMENTI)
8.1. PALETA MATERIALS
Paleta Materials se aktivira, ko izberemo poljubno število elementov. Poda naziv familije elementov ter
informacije o tem iz katerega materiala so izbrani elementi. Določenemu izboru lahko dodajamo poljubne
elemente z uporabo tipke Ctrl. Pri tem se informacije o dodanih elementih sproti izpišejo.
Paleta Documents nam omogoča, da
določenemu elementu pripnemo datoteko,
kot so izris detajla elementa, fotografije iz
gradbišča, povezava do spletne strani itd. S
klikom na gumb Document Registry se odpre
register vseh pripetih dokumentov v
projektu.
8.2. DODAJANJE DATOTEK
Označimo element, ki mu želimo pripeti
dokument. Kliknemo na pušico poleg
gumba New. Izberemo eno izmed
podanih vrst dokumenta File Document ali
Web Document. Odpre se okno Add
Linked Documents. Kliknemo na gumb
Add ter izberemo želeno datoteko.
Postopek zaključimo s klikom na gumb OK.
Opomba: Datoteke lahko elementom pripenjamo v obliki tako imenovanih datotek vrste Embed files in
project ali Link files to selected elements. V prvem primeru gre za datoteke, ki jih pripnemo elementom in
hkrati postanejo sestavni del projekta. Do njih lahko kadarkoli dostopamo, saj postanejo del podatkovne
baze, vendar se na ta način poveča velikost celotne datoteke projekta. V drugem primeru shranimo samo
povezavo do dokumentov, ki so lahko shranjeni npr. v oblaku. To ne vpliva na velikost celotne datoteke
projekta, vendar pripeti dokumenti niso na voljo, kadar nimamo dostopa do strežnika na katerem se nahajajo
dokumenti.
9. PALETA SCENES AND ANIMATIONS (slov. SCENE IN ANIMACIJE)
9.1. IZDELAVA VIEWPOINTOV IN SCEN
V spodnjem delu ekrana se nahajajo palete Quantity Takeoff (sln. predizmere), Assemblies (sln. sklopi),
Assigned Items (sln. dodeljeni predmeti), Schedule Editor (sln. urejevalnik terminskega plana), Schedule
Animation (sln. animacija terminskega plana), Clash Detection (sln. analiza kolizij) ter Scenes and Animations
(sln. scene in animacije). Te palete bomo kasneje predstavili, ko bomo govorili o različnih analizah modela.
Sedaj bomo izbrali zavihek Scenes and Animations. Ta zavihek omogoča izdelavo trenutnega pogleda, scen
ter animacij. Razlika med scenami in pogledi je v količini podatkov, ki jih vsebujeta. Pogled vsebuje podatek,
ki se nanaša samo na trenuten položaj kamere, medtem ko scena poleg tega vsebuje še podatke o

30
prosojnosti, barvi ter izbrani vrsti renderja projekta. Podokno Scenes and Animatons je sestavljen iz dveh
delov. Na levi strani se nahaja okno, kjer je prikazan seznam vseh izdelanih pogledov, scen in animacij. Ko izberemo poljuben pogled, sceno ali animacijo iz seznama, se nam na desni strani prikaže predogled le-tega.
9.1.1. IZDELAVA VIEWPOINT-A (slov. POGLEDA)
Izberemo zavihek Scenes and Animations. Kliknemo na puščico poleg gumba New in izberemo ukaz View.
Določimo ime pogleda v razdelku Name. Postopek zaključimo s klikom na gumb OK.
Na levi strani palete se v seznamu izpiše izdelan pogled. Na desni strani palete se prikaže predogled pogleda. Z dvoklikom na Pogled 1 v seznamu, se le-ta prikaže v predstavitvenem polju.
Pred izdelavo scene spremenimo barvo strehe in fasade. Pri tem si pomagamo s kontekstualnim menijem ter ukazom Change Color.
9.1.2. IZDELAVA SCENE Izberemo zavihek Scenes and Animations. Kliknemo na puščico poleg gumba New in izberemo ukaz Scene.
Določimo ime scene v razdelku Name. Postopek zaključimo s klikom na gumb OK.
Opomba: Izdelana scena ima spremenjeno barvo fasade in strehe. V izdelanem pogledu je streha in fasada v
prvotni barvi. Ko odpremo sceno, se spodaj prikaže predogled skupaj s spremenjenimi barvami fasade in
strehe. Ta sprememba se aplicira tudi v predstavitvenem polju. Ko ponovno odpremo pogled, se v spodnjem
oknu prikaže prvotno izdelan pogled brez spremenjene barve fasade in strehe, medtem ko se v
predstavitvenem polju prikaže model iz istega zornega kota, kot je prikazan v pogledu, vendar s spremenjeno
barvo fasade in strehe, saj pogled shrani samo položaj kamere. Pri izdelavi scen si program zapomni vse
spremembe in jih tudi prikaže v predstavitvenem polju. S tem smo predstavili razliko med pogledom in sceno.
Opozorilo: Pri izdelavi večjega števila scen in spreminjanju lastnosti posameznih elementov, kot je npr. barva
fasade, se priporoča, da najprej izdelate sceno s prvotnimi barvami. Nato pa sledi izdelava scen s
posameznimi spremembami. V nasprotnem primeru lahko uporabite orodje Reset to Default Color, ki ga
aktiviramo na naslednji način. Označimo elemente. V kontekstualnem meniju izberemo ukaz Change
Color. Nato izberemo možnost Reset to Default Color.

31
9.2. IZDELAVA ANIMACIJ
Preden se lotimo izdelave klasičnih animacij za predstavitev projekta, moramo aktivirati paleto Scenes and
Animations kakor tudi vrsto pogleda 3D View. Levi del palete je namenjen seznamu, kjer so prikazani vsi
pogledi, scene ter animacije. Na desni strani bodo prikazani kadri animacije, ko bo le-ta izdelana. Pod paleto
Scenes and Animations se po tem, ko je aktivirana animacija, prikaže časovni trak s standarnim ukazom Play.
Animacijo izdelamo, tako da krožimo okoli projekta in ustvarjamo Key Frame (sln. kader). Pri izdelavi
animacije smo pozorni, da postopoma
krožimo okoli želenega elementa. Koti
med posameznimi kadri naj ne bodo
preveliki, saj se pri tem pot kamere
drastično spremeni in animacija ne
poteka tekoče. Program medseboj poveže
izdelane kadre v animacijo. Namen
animacije ni samo izdelava atraktivne
predstavitve projekta, temveč jo kasneje
lahko izvozimo in uporabimo pri izdelavi animacije terminskega plana.
9.2.1. IZDELAVA ANIMACIJE
Izberemo zavihek Scenes and Animations.
Kliknemo na puščico poleg gumba New
in izberemo možnost Animation. Odpre se okno New Animation.
9.2.2. OKNO NEW ANIMATION
Opis animacije v razdelku Description ni nujno podati. Moramo pa določiti ime animacije.
Postavka Frame Rate nam pove koliko kadrov se v animaciji izmenja na 1 sekundo. Frame Rate je količnik
parametra Frame Count, ki predstavlja število kadrov in parametra Duration, ki predstavlja dolžino
animacije. Parametra Frame Count in Duration sta medseboj odvisna. Npr. animacija, ki bo dolga 60
sekund (parameter Duration), bo imela 1800 kadrov (parameter Frame Count).
Spodaj lahko označimo parametra bodisi Scale Frame Count bodisi Scale Duration. Npr. če izberemo
Scale Frame Count, se pri spremembi vrednosti Frame Rate, prilagodi označena vrednost, to je Frame
Count. Vrednost parametra Duration se ne spremeni.
Scale Frame Rate Kadar označimo ta kvadratek ter parameter Scale Duration, se pri spremembi
parametra Frame Rate spremeni parameter Duration.
Postavko Animation Render State označimo takrat kadar želimo, da se shranijo spremembe orodja Render
State med posameznimi kadri. Na primer v kadru 1 je model popolnoma viden, v kadru 2 aktiviramo orodje
Wireframe render state. V kadru 3 je model ponovno popolnoma viden. Animacija spremembe prikaza
modela in prehode med posameznimi kadri lepo prikaže in medseboj poveže. Pravkar izdelana Animacija 1 se prikaže na seznamu. Za nadaljnje delo jo najprej označimo.
9.2.3. IZDELAVA KADROV
Kliknemo na puščico poleg gumba Key Frame. Izberemo možnost New Key Frame. Vnesemo poljubno ime v okence Name. V okencu Frame določimo pozicijo kadra na časovnem traku animacije.
9.2.4. UREJANJE KADRA Označimo kader. DK Izberemo možnost Edit Key Frame.

32
9.2.5. POSODABLJANJE KADROV
Označimo kader. DK Kliknemo na ukaz Update. Izberemo eno izmed treh možnosti: Camera Position, Render State Only ali Camera Position and Render State.
9.2.6. PREMIKANJE KADROV
S premikanjem kvadratkov na časovnem traku, ki ponazarjajo kadre, spreminjamo njihovo pozicijo. Če želimo
spreminjati hitrost animacije, spremenimo razdalje med kadri. Manjša kot bo razdalja med dvema kadroma,
hitrejša bo animacija v tem segmentu.
9.2.7. KOPIRANJE KADROV Označimo kader. DK V meniju izberemo ukaz Duplicate.
Kadar želimo vstaviti nov kader med npr. kadroma 1 in 2, označimo kader 1 ter izberemo možnost Duplicate.
S tem smo kopirali kader 1 in ga vstavili med kadroma 1 in 2. Sedaj lahko ta kader poljubno oblikujemo.
Opomba: Pri animaciji dolžine 60 s, kjer je določena vrednost Frame Counta 30 in ima 1800 kadrov, se izdela v povprečju okoli deset kadrov. Ukaz Show Camera Path z rdečo črto prikaže pot kamere v animaciji.
9.2.8. IZVOZ ANIMACIJE
Ko smo zadovoljni z izdelano animacijo, jo izvozimo iz programa z ukazom Export. Izvozimo lahko celotno
animacijo ali natančno določimo od katerega do katerega kadra bomo izvozili animacijo, kar nam omogoča
orodje Export custom frames. Animacijo lahko izvozimo na dva načina:
V obliki slikovnih datotek formatov JPG, PNG, BMP in GIF. Pri tem moramo biti pozorni na to, da bo število
izvoženih slikovnih datotek enako vrednosti parametra Frame Count. Pri vrednosti parametra Frame
Count 600, bo animacija vsebovala 600 kadrov. Izvoz te animacije bo vseboval 600 slikovnih datotek. Pri
takšni vrsti izvoza se priporoča JPG ali PNG format datoteke.
V obliki videa kot datoteka vrste AVI. Tudi tukaj nam program ponudi možnost, da izvozimo le določeno
število kadrov ali celotno animacijo. Videoposnetek, ki nastane, bo enak predhodno določeni dolžini
animacije torej vrednosti parametra Duration.

33
10. ORODJE FIND ELEMENTS
Preden začnemo spoznavati programski
modul Selection Sets bomo najprej spoznali
orodje Find Elements. Orodje lahko aktiviramo na dva načina:
Z aktivacijo zavihka Selection. Izberemo
orodje Find Elements.
Z uporaba tipk Ctrl+F.
Odpre se okno, kjer lahko določimo ali bomo
aktivirali povsem novo iskanje elementov oz.
New Search ali bomo iskali elemente znotraj
rezultatov predhodnih iskanj oz. Search
Within Result(s). Iskanje lahko izvedemo na
več ravneh, znotraj celotnega projekta ali
znotraj posameznih podmodelov.
10.1. PRIMER ISKANJA ELEMENTOV
NA OSNOVI DOLOČENIH
PARAMETROV
Iskanje vrat s širino večjo od 80
centimetrov.
Izberemo možnost New Search. V
razdelku Source določimo Entire Project,
kar pomeni, da bomo iskali elemente
znotraj celotnega projekta. V razdelku
Category izberemo kategorijo vrat. V
razdelku Visibility izberemo možnost All.
Nato aktiviramo razdelek Advanced,
kjer določimo dodatne pogoje iskanja. V
razdelku Properties izberemo poljuben
parameter npr. Width. Nato določimo
naslednji pogoj ali Condition: Greater. V
naslednjem okencu vpišemo vrednost 80.
Nato določimo kot enoto centimetre.
Postopek zaključimo s klikom na ukaz Find.
V oknu Results se prikažejo elementi, ki
ustrezajo določenim pogojem iskanja. Pod
podanimi rezultati se izpiše skupno število
najdenih elementov.
V razdelku Selection določimo pogoje. Pod postavko Operation izberemo možnost New Selection.
Kliknemo na gumb Select. V modelu se prikažejo rezultati iskanja, ki so označeni z rumeno barvo. Z
nadaljnjim ukazom Isolate ali Isolate with Dim v predstavitvenem polju prikažemo rezultate iskanja.

34
10.2. ISKANJE ELEMENTOV V MODELU ZNOTRAJ OBSTOJEČEIH REZULTATOV
Ctrl+F Izberemo možnost Previous Search. V razdelku Advanced ponovno izberemo parameter Width.
Kot pogoj ali Condition določimo Grater. V naslednjem okencu vpišemo vrednost 120. Nato za enote
izberemo centimetre. V razdelku Operation izberemo možnost Substract from Selection. Kliknemo na gumb Select. Sedaj so iz predhodne selekcije izključena vrata, ki so širša od 120 cm.
11. PALETA SELECTION SETS (slov. SELEKCIJA GRADNIKOV)
Paleta Selection Set se nahaja na levi strani ekrana. Selection set najlažje opišemo kot skupek elementov, ki
pripadajo določeni skupini zaradi predhodno postavljenih pogojev. To pomeni, da pri izdelavi selection set-a
sami določamo kriterije po katerih bomo združevali posamezne elemente v skupino oziroma sel ection set.
Poznamo dve vrsti selection set-ov. Tako imenovan pameten selection set je skupina elementov, ki vsebuje
vnaprej določena pravila (angl. Rules). Prednost takšnega selection set-a se skriva v tem, da bo pri posodobitvi
modela samodejno vključil vse nove elemente, ki ustrezajo tem pravilom. V tem se razlikujejo od običajnih selection set-ov, kjer se število elementov pri posodobitvi oz. dodajanju podmodela ne spreminja.
Opozorilo: Preden želimo kreirati nov selection set, moramo preveriti ali smo v modelu morebiti označili
posamezne elemente. Označeni elementi bodo pri izdelavi novega selection set-a vključeni v skupino, čeprav
ne bodo ustrezali postavljenim pravilom. Na to nas opozori program v oknu Create New Selection Set v razdelku Elements pod postavko Include.
11.1. IZDELAVA NOVIH SELECTION SET-ov
11.1.1. PRIMER IZDELAVE OBIČAJNEGA SELECTION SET-a
Z ukazom Find elements Ctrl+F V pravkar odprtem oknu izberemo možnost Previous Search. Ko se
prikažejo rezutati iskanja, kliknemo na gumb Create Selection Set. V paleti Selection Sets se pojavi
pravkar izdelana skupina.
Opozorilo: To ni pameten selection set.
Z manualnim izborom elementov direktno v modelu.
Opozorilo: To ni pameten selection set.
Z ukazom iz Ribbona. Izberemo zavihek Selection. Kliknemo na gumb New Set. Odpre se okno
Create New Selection Set. Najprej določimo mapo, kjer se bo shranil selection set ter ga
poimenujemo. Kliknemo na gumb New Rule in s tem začnemo postavljati pravila. Postopek
zaključimo s klikom na gumb OK.
Opozorilo: To je pameten selection set.
Z ukazom iz palete Selection Set. Kliknemo na ikono New Selection Set. Najprej določimo mapo,
kjer se bo shranil selection set ter ga poimenujemo. Kliknemo na gumb New Rule in s tem začnemo
postavljati pravila. Postopek zaključimo s klikom na gumb OK.
Opozorilo: To je pameten selection set.
11.1.2. PRIMER IZDELAVE PAMETNEGA SELECTION SET-a
Kot primer bomo izdelali selection set, kjer bomo v skupino vključili zidove, ki imajo površino manjšo ali enako osmim kvadratnim metrom (8 m2).
Izberemo paleto Selection Sets. Kliknemo na ikono New Selection Set. Odpre se okno Create New
Selection Set. Določimo mapo, kamor se bo shranil selection set ter ga poimenujemo. Kliknemo na
puščico poleg gumba New Rule ter določimo pogoj vključevanja elementov v sklopu tega pravila. Inclusive

35
Izberemo kriterij Buildings. Ponovno kliknemo na puščico poleg gumba New Rule ter določimo pogoj
vključevanja Intersect. Izberemo naslednji kriterij, to je Category ter nato postavko Walls. Sledi novo
pravilo ali New Rule ter izberemo možnost Intersect. Izberemo postavko Element Query. V seznamu
izberemo parameter Area (m2). Določimo pogoj Less Equal. V okence spodaj vnesemo število 8. Postopek zaključimo s klikom na gumb OK. Izdelan selection set se pojavi v istoimenski paleti.
Če želimo selection set prikazati v modelu, ga označimo na seznamu v paleti ter izoliramo s pomočjo ukaza
Isolate. S temi pravili smo naredili pameten selection set, v katerega se bodo vključevali elementi, ki bodo
Ustrezali tem pravilom tudi po posodobitvi modela. Takšne selection set-e uporabljamo pri izdelavi raznih analiz, predizmer in animacij terminskega plana.
11.2. UREJANJE SELECTION SET-OV
11.2.1. RAZPOREJANJE SELECTION SET-ov PO MAPAH
Izberemo zavihek Selection Sets. Kliknemo na gumb Manage Selection Sets in označimo poljuben selection
set. Spodaj označimo kvadratek poleg ukaza Allow Moving Selection Sets (through drag and drop) ter
premaknemo selection set v poljubno mapo.
11.2.2. PREIMENOVANJE SELECTION SET-a
Izberemo zavihek Selection Sets. Kliknemo na gumb Manage Selection Sets. Izberemo selection set, ki ga želimo preimenovati. Kliknemo na gumb Edit in ga preimenujemo.
11.2.3. KOPIRANJE SELECTION SET-ov
Izberemo zavihek Selection Sets. Kliknemo na gumb Manage Selection Sets. Izberemo selection set, ki ga želimo kopirati. DK Kliknemo na ukaz Copy.
11.2.4. IZBRIS SELECTION SET-ov Izberemo zavihek Selection Sets. Kliknemo na gumb Manage Selection Sets. Izberemo selection
set, ki ga želimo izbrisati. Kliknemo na ukaz Delete.
Na seznamu v paleti Selection Sets označimo selection set, ki ga želimo izbrisati. DK Delete

36
12. PALETA CUSTOM BREAKDOWN (slov. PRAVILA ČLENITVE MODELA)
Orodje Custom Breakdown uporabljamo takrat, ko želimo elemente v modelu razvrstiti in sistematizirati v
posamezne skupine na osnovi določenih kriterij. Ti kriteriji se največkrat nanašajo na specifičen atribut
izbranih elementov. Orodje Custom Breakdown uporabljamo npr. pri pregledu kakovosti modela. S pomočjo
parametrične delitve projekta lahko preverimo ali je določen atribut v modelu napisan na več različnih
načinov. Pri tem program zazna vse spremembe pri vnosu atributa, kot so presledki, male in velike začetnice,
uporaba številk itd. Na takšen način hitro opazimo raznorazna odstopanja, kar nam pomaga pri izboljšanju
kakovosti modela.
12.1. PRIMER IZDELAVE NOVEGA CUSTOM BREAKDOWN-a
Sedaj bomo izdelali novo strukturo Custom Breakdown, kjer bomo vzorčni projekt najprej razdelili glede na
kategorijo spaces in nato glede na etaže. Temu sledi delitev strukture vzorčnega projekta glede na nenumerično lastnost ali Discrete Property.
Kliknemo na puščico poleg gumba New. Izberemo možnost Blank Custom Breakdown. V razdelku Name
vpišemo ime. V razdelku Type izberemo možnost Category in spodaj označimo kategorijo Spaces.
Kliknemo na gumb Use Selection. Kliknemo na puščico poleg ikone Add Breakdown Rule ter izberemo
pravilo Group By Building Level. Nato ponovno kliknemo na to ikono in izberemo naslednje pravilo Group
By Discrete Property. Ta postavka predstavlja nenumerične atribute. Odpre se okno Select Discrete
Property, kjer izberemo atribut Name.

37
12.2. ORODJE 3D COLOR CODED RULE
Vrsta pogleda 3D Color Coded Rule se nahaja v orodni vrstici zavihka View in nad predstavitvenem poljem.
Namenjena je prikazu strukture Custom Breakdown v barvah. Ko aktiviramo pogled 3D Color Coded View, se
prikaže model v sivini, kar pomeni, da orodje Color Coded Rule ni aktivirano. Orodje obarva posamezne skupine s svojo barvo ter s tem jasno prikaže izdelano parametrično delitev projekta.
12.2.1. AKTIVACIJA UKAZA 3D COLOR CODED RULE
Odpremo paleto Custom Breakdown ter označimo poljuben Custom Breakdown iz seznama. Kliknemo na
gumb Edit. Odpre se okno Edit Custom Breakdown. Kliknemo na gumb Reset Tree ter s tem prikažemo
osnovna pravila. Označimo pravilo na osnovi katerega želimo, da se obarvajo podskupine. Izberemo
ukaz Set Color Coding Rule. Poleg naziva se pojavi obarvan krog. To pomeni, da je ukaz Color Coding Rule
aktiviran, kar se prikaže tudi v predstavitvenem polju. Orodje je lahko istočasno aktivirano samo pri enem pogoju znotraj parametrične delitve projekta.
12.2.2. SHOW ONLY COLORED ELEMENTS To je orodje, ki nam omogoča, da se v predstavitvenem polju prikažejo samo obarvani elementi. Ukaz se
nahaja v orodni vrstici pod vrsto pogleda 3D Color Coded View.
12.2.3. SPREMINJANJE BARV ORODJA COLOR CODED RULE
Označimo skupino v paleti Custom Breakdown. Kliknemo na gumb Edit Legend. Odpre se okno Edit
Color Legend. Označimo element in kliknemo na gumb Change. Odpre se barvna paleta, kjer lahko določimo novo barvo skupine.

38
13. PALETA CLASH DETECTION (slov. ANALIZA KOLIZIJ)
Clash Detection (sln. analiza kolizij) je programski modul, ki omogoča izvedbo analize kolizij med
posameznimi elementi modela. Preverimo lahko npr. morebiten pojav kolizij med elementi konstrukcije in
sistemi instalacij ali med elementi posameznih sistemov instalacij itd. Odkrivanje kolizij je izjemno
pomembno v vseh fazah projekta ter za pravočasno izvedbo projekta brez dodatnih stroškov. Paleta Clash
Detection se nahaja v spodnjem delu ekrana. Job v tem primeru predstavlja analizo kolizij med posameznimi
elementi modela, znotraj katere so navedene vse kolizije, ki se pojavljajo med elementi skupin, ki smo ju
izbrali.
13.1. IZDELAVA ANALIZE KOLIZIJ
Izberemo zavihek Clash Detection. Kliknemo na gumb Run Clash Detection. Določimo ime kolizije v
okencu Job Name. Označimo skupino elementov na levi strani okna. Označimo skupino elementov na
desni strani okna. Določimo vrsto kolizije ali Clash Type: Hard. Določimo postavko Tolerance.
Kliknemo na gumb Run. Ko je analiza zaključena se pojavi okno Analysis Complete ter število kolizij, ki jih
je program odkril v modelu Analiza se izpiše na seznamu Clash Detection. Overview (pregled analize
kolizij).
CLASH TYPE (sln. vrsta kolizije) določa vrsto kolizije med posameznimi elementi v procesu izvedbe analize.
Vrsta kolizije Hard zaznava primere, kjer se elementi fizično pojavljajo eden poleg drugega ali se dejansko
prebadajo. Določena toleranca omogoča manjša prekrivanja, ki niso pomembna.
Vrsto kolizije Hard Conservative izberemo, ko želimo preveriti ali se znotraj posameznega elementa nahaja
dodaten element.
Vrsta kolizije Clearence zaznava razdalje med posameznimi elementi sistemov, ki niso dovolj velike in
presegajo dovoljeno toleranco. Kar je izjemno pomembno pri elektro instalacijah v odnosu do vodovodne
napeljave.
Duplicate (Bounds) je vrsta kolizij, kjer preverjamo ali je v projektu prišlo do podvajanja posameznih
elementov modela. To se
običajno pojavi pri
združevanju raznih
podmodelov v
programskem okolju v
katerem je bil projekt prvotno zmodeliran.
Pri izdelavi kolizij se izvede
analiza med skupino
elementov na levi strani okna
Clash Detection (angl. Left
Clash Detection Groups) ter
skupino na desni strani okna
(angl. Right Clash Detection
Groups). Analiza se lahko
izdela med posameznimi
skupinami kot so kategorije,
izdelani selection set-i, workset-i itd.

39
13.2. IZDELAVA VIEWPOINT-ov
Predogled nad vsemi kolizijami znotraj ene analize se nahaja v paleti Clash Detection, kjer na seznamu Jobs
izberemo analizo, ki jo želimo pregledati. Poročilo zajema ID in kategorijo elementov ter etažo v kateri je prišlo do kolizije med izbranima elementoma.
13.2.1. IZDELAVA VIEWPOINT-a Izberemo poljubno kolizijo iz seznama. Kliknemo na gumb Clash View Mode. V padajočem meniju na
desni strani ekrana izberemo med možnostmi General Information, Linked Documents in Viewpoint,
izberemo slednjega. Kliknemo na gumb Create.
13.2.2. ISTOČASNA IZDELAVA VEČ
VIEWPOINT-ov
Izberemo poljubno št. kolizij iz seznama.
Kliknemo na gumb Clash View Mode. V
padajočem meniju na desni strani ekrana
izberemo možnost Viewpoint.
Izberemo možnost From Viewpoint.
Odpre se okno Select Viewpoint.
Označimo poljuben pogled iz seznama ter
ga pod tem imenom shranimo. Možnost
Update nam omogoča spremembo že izdelanega Viewpoint-a.
Opomba: Viewpoint se ne prikaže kadar imamo označenih več kolizij hkrati. Ko označimo eno kolizijo, se viewpoint aktivira. Zorni kot viewpointa bo pri vseh kolizijah enak. Ukaz Clear omogoča izbris Viewpointa.
13.3. SPLOŠNE INFORMACIJE
Modul General Information se nahaja v
desnem zgornjem kotu palete Clash
Detection. Prikazuje splošne
informacije o koliziji. Nekatere
karakteristike kot so Name, Status in Comments lahko spreminjamo.
Parametre kot so Element 1 in 2,
Location in Distance ne moremo
spreminjati, ker se navezujejo na
prvotno izbrane elemente, ki so udeleženi v kolizijo.
Obstoječe nastavitve shranimo s klikom na gumb Save.

40
13.4. ZDRUŽEVANJE POSAMEZNIH KOLIZIJ V SKUPINE
V praksi se velikokrat zgodi, da so posamezne kolizije medseboj povezane ali sorodne ter izhajajo iz istega
problema ali se rešujejo na enak način. Takšne kolizije lahko združimo v eno skupino kolizij in obravnavamo
kot večjo kolizijo, ki jo moramo rešiti.
Označimo poljubne kolizije na seznamu. DK Kliknemo na ukaz Group. Odpre se okno Clash Group,
kjer v okencu Group Name določimo ime skupine. Na seznamu kolizij se pojavi pravkar izdelana skupina.
Kadar z desnim klikom označimo katero izmed kolizij, se pojavi kotektustalni meni, kjer lahko določimo status
posamezne kolizije, jo odstranimo iz skupine itd.
13.5. PRILAGANJE DOKUMENTOV H KOLIZIJAM
V paleti Clash Detection desno zgoraj v padajočem meniju poleg možnosti General Information in Viewpoint,
se nahaja orodje Linked Documents, ki omogoča prilaganje dokumentov k določeni koliziji. Dokumente
kolizijam prilagamo v obliki spletne strani, JPG datotek kot so fotografije iz gradbišča, PDF datotek kot je
projektna dokumentacija itd.
Označimo kolizijo, ki ji želimo pripeti dokument. Izberemo možnost Linked Documents. Kliknemo na
puščico poleg gumba New ter izberemo možnost Web Document. Kopiramo naslov spletne strani.
Poljubno izpolnimo še postavke, kot so Name, Address in Keywords. Postopek zaključimo s klikom na gumb
OK.
13.6. ANALIZA KOLIZIJ IN PALETA LEVEL MAP
Poleg posamezne kolizije lahko aktiviramo orodje Level Map, ki prikaže položaj kolizije znotraj objekta v
tlorisu. Preden aktiviramo orodje Level Map, preverimo ali so nastavljene možnosti prikaza kolizij znotraj zavihka Level Map v meniju Options.
Izbremo zavihek Level Map. Kliknemo na gumb Options. Izberemo možnost Level Map Options.
Izberemo lahko med poljubnimi parametri kot so Show Clashes, Show Elements, Show Clashing Edges. S tem določamo prikaz kolizij.

41
13.7. UREJANJE IZDELANIH KOLIZIJ
13.7.1. DODAJANJE ALI SPREMINJANJE STATUSA KOLIZIJ Izberemo poljubno kolizijo. DK Kliknemo na ukaz Change
Status. Izberemo enega izmed v naprej določenih statusov.
Izberemo poljubno kolizijo Kliknemo na puščico poleg gumba
Options in izberemo možnost Clash Statuses. Odpre se okno
Clash Statuses, kjer lahko urejamo status kolizije, izbrišemo
obstoječe statuse ali določimo nove. Če izberemo določen status
iz seznama, lahko s klikom na gumb Edit spremenimo naziv ter
barvo statusa.
13.7.2. SPREMINJANJE VIDEZA ELEMENTOV UDELEŽENIH V
KOLIZIJI
Progam omogoča spremembo barv elementov, ki so udeleženi v
določeni koliziji kakor tudi lahko določimo prikaz elementov, ki niso
udeleženi v koliziji. Kliknemo na gumb Options. Izberemo možnost Clash Options.
V zavihku Clash Detection ter razdelku Clash View Options
izberemo možnost Clash Elements ter označimo kvadratek. Ko kliknemo na barvna pravokotnika, ki
predstavljata barvo elementov udeleženih v koliziji, se odpre barvna paleta. Izberemo poljubno barvo in
s tem spremenimo videz elementov, ki so udeleženi v koliziji.
13.7.3. SPREMINJANJE VIDEZA OSTALIH ELEMENTOV Parametri, kot so Render Other Elements, Dimming Transperency, Dimming Render Type ter Dimming Color
nam omogočajo spreminjanje videza ostalih elementov, ki niso udeleženi v koliziji.
Ukaz Render Other Elements
omogoča prikaz ostalih
elementov na več načinov:
Normal Elementi, ki
niso udeleženi v kolizijo, so
običajno prikazani.
Hide S tem ukazom
skrijemo vse elemente, ki
ne sodelujejo v koliziji.
Dim Je ukaz s katerim
lahko določimo raznoliko
vidnost ostalih elementov.
Dimming Transparency
Določimo stopnjo
prosojnosti ostalih
elementov.
Dimming Render Type To je ukaz, ki ga uporabljamo na enak način kot Rende r Type v
kontekstualnem meniju.
Dimming Color Določimo barvo ostalih elementov.

42
13.8. RAZPOREJANJE IN FILTRIRANJE KOLIZIJ
Program omogoča tako sortiranje kakor filtriranje posameznih kolizij znotraj skupine kolizij n a osnovi
poljubnih parametrov. Filtriranje kolizij se izvede, tako da z desno tipko miške kliknemo na določeno kolono in izberemo poljuben pogoj na osnovi katerega bodo rezultati filtrirani.
Izberemo stolpec Storey. DK Izberemo nadstropje. Kliknemo na gumb OK. Aktivacija filtra se
prikaže v programu z zvezdico *. Filtracija kolizij znotraj posamezne mape analize kolizij se lahko izvede glede
na osnovi več izbranih parametrov.
13.9. IZVOZ POROČILA ANALIZE KOLIZIJ
Po zaključeni analizi kolizij izdelamo poročilo. Le-to lahko izvozimo v obliki PDF ali HTML datoteke. Poročilo
je sestavljeno iz treh delov. Prvi del vsebuje splošne informacije o številu in vrsti kolizij, statusu itd. Drugi del
predstavi število kolizij. Tretji del predstavi vsako kolizijo posebej s slikovnim prikazom kolizije. HTML
datoteko odpremo s poljubnim brskalnikom. Z dvoklikom na izbrano slikovno datoteko kolizije znotraj HTML
datoteke, se poveča fotografija.
Označimo poljubno število kolizij. Posamezne kolizije dodajamo izboru s tipko Ctrl. Če želimo označiti
vse kolizije hkrati uporabimo tipki Ctrl+A.
Izberemo ukaz Clash Report. Odpre se okno Export Clash Report, kjer določimo lastnosti prikaza
slikovne datoteke v razdelku Image Parametrs, Level Map-a v razdelku Show Level Map ter ostalih
informacij v razdelku Other Information. Kliknemo na gumb Export ter določimo, kam in v kakšnem
formatu bomo shranili poročilo.

43
13.10. BCF MANAGER REVIEW
BCF Manager Review je orodje, ki se uporablja za izmenjavo in pregled modela ter podpira odprti XML-format
datoteke in s tem tudi delovne procese in komunikacijo med udeleženci v BIM-delovnem okolju. V praksi
omogoča, da si udeleženci na istem projektu izmenjujejo datoteke v obliki BCF formata neodvisno od
uporabljene programske opreme. Na primer udeleženec v programu BEXEL Manager odkrije morebitno
napako v modelu ter le-tega posreduje uporabniku, ki uporablja drugo programsko orodje. Posredovano
datoteko v obliki BCF formata preprosto odpre v lastnem programskem orodju. Izmenjava datoteke v BCF
formatu med različnimi udeleženci, ki uporabljajo raznolika programska orodja je mogoča le, če model izhaja
iz enakega prvotnega IFC modela in vsa programska orodja udeležencev podpirajo odprti BCF format.
Izberemo zavihek Manage. Izberemo orodje BCF Manager Review. Kliknemo na gumb New.
14. PALETA QUANTITY TAKEOFF (slov. PREDIZMERA)
Paleta Quantity Takeoff je odlična platforma za izdelavo izračuna količin posameznih skupin elementov
direktno iz 3D-geometrije modela. Paleta se nahaja v spodnjem delu ekrana in je sestavljena iz dveh delov.
Na levi strani se nahaja seznam že izdelanih predizmer, na desni predogled vsebine posamezne predizmere
ali Qunatity Takeoff-a. Že izdelano predizmero na seznamu lahko urejamo ali izbrišemo. Zaradi boljše
preglednosti lahko izdelamo posamezne mape znotraj seznama, kamor bomo shranjevali posamezne predizmere.
14.1. PRIMER IZDELAVE NOVEGA QUANTITY TAKEOFF-A
Kliknemo na puščico poleg gumba New. Izberemo možnost Blank Quantity Takeoff. Določimo ime
predizmere v razdelku Name. V razdelku Type izberemo poljubno postavko kot je npr. Categories ter
izberemo kategorijo Walls. Kliknemo na gumb Use Selection. Določimo prvi kriterij predizmere: Group
by Family. Označimo Quantaties. DK Izberemo ukaz Add Quantity. Odpre se okno Select Quantity,
kjer izberemo vrednost, kot je npr. Area. Potrdimo izbor s klikom na gumb OK. Na enak način dodajamo
ostale parametre na osnovi katerih želimo pridobiti informacije o količinah modela.
Pri nekaterih parametrih, kot je površina ali Area lahko spreminjamo merske enote in vrsto računske
funkcije. V oknu Select Quantity lahko v razdelku Aggregate Function določimo ali bo pri izdelavi predizmer
programski modul upošteval vsoto, povprečje, itd. V razdelku Unit lahko s klikom na gumb Change
izberemo poljubne enote.
Discrete Property uporabimo takrat, kadar želimo kot pogoj določiti besedilni parameter, ki izhaja iz
atributa modela (npr. beseda workset).
Count je parameter, ki nam znotraj predizmere poda število posameznih elementov.
Opomba: Kadar označimo katero izmed postavk znotraj že izdelane predizmere, se elementi, ki spadajo pod
to postavko v predstavitvenem polju obarvajo rumeno. Če ukaz ni aktiviran, elementi ne bodo označeni. V
tem primeru storimo naslednje: Kliknemo na gumb Selection v paleti Quantity Takeoff. Označimo kvadratek pred postavko Auto-Select From Takeoff.

44
14.2. IZBRIS IN UREJANJE QUANTITY TAKEOFF-A
Kadar nismo zadovoljni z izdelano predizmero, jo lahko izbrišemo ali spremenimo. Imamo možnost, da naknadno odstranimo ali dodamo posamezne postavke že izdelane predizmere.
Označimo izdelano predizmero na seznamu. DK Izberemo gumb Delete. S tem smo izbrisali
celotno predizmero.
Predizmero lahko direktno izbrišemo s klikom na ikono Delete nad seznamom.
Označimo izdelano predizmero na seznamu. DK Izberemo ukaz Edit. Odpre se okno Edit Quantity
Takeoff. Kliknemo na gumb Reset Tree. Označimo postavko z DK. Izberemo ukaz Remove in s tem
izbrišemo posamezno postavko. OK Sprememba pogojev predizmere se nemudoma prikaže. V
sklopu ukaza Edit Quantity Takeoff je možno tudi dodajati nove postavke.
Opomba: Izbrano predizmero lahko urejamo tudi s klikom na ukaz Edit, ki se nahaja v orodni vrstici v paleti Quantity Takeoff na seznamom.
14.3. PREDLOGA QUANTITY TAKEOFF-A
Pravila po katerih se izdelujejo predizmere, kot je način delitve elementov v skupine ali prikaz posameznih
atributov elementov itd., so si lahko zelo podobna od projekta do projekta. Vzporedno s tem so odvisna od
vrste objekta, lokacije, tehnologije gradnje, predpisanih standardov itd. Kadar izdelamo predizmero, ki bi jo
lahko uporabili pri nadaljnjih projektih, jo shranimo kot Template (sln. predlogo).
14.3.1. IZVOZ PREDLOGE QUANTITY TAKEOFF-A Označimo predizmero na seznamu. Kliknemo na gumb Template. Save

45
14.3.2. UVOZ PREDLOGE QUANTITY TAKEOFF-A
Kliknemo na puščico poleg gumba New. Izberemo možnost Blank Quantity Takeoff. V razdelku Type
izberemo možnost Families. Nato označimo familijo Walls. Kliknemo na gumb Use Selection. Potem
izberemo gumb QTO from Template.
14.4. QUANTITY TAKEOFF COLOR CODED RULE (slov. PRAVILO BARVNE DELITVE)
Pri izdelani predizmeri lahko uporabimo orodje Color Coded Rule, kadar želimo v predstavitvenem polju
nazorno vizualno predstaviti skupino posameznih postavk predizmer.
14.4.1. COLOR CODED RULE (slov. PRAVILO BARVNE DELITVE)
Označimo izdelano predizmero. Izberemo ikono Edit. Kliknemo na gumb Reset Tree. Izberemo pogoj
na osnovi katerega želimo aplicirati ukaz Color Coded Rule. V orodni vrstici nad predstavitvenim poljem
izberemo vrsto pogleda 3D Color Coded View. Kliknemo na ukaz Viewer mode, ki se nahaja v zgornjem
desnem kotu in izberemo postavko Quantity Takeoff.
14.4.2. SPREMINJAJE BARVE IN PREKLIC UKAZA COLOR CODED RULE
DK na izbrano postavko znotraj predizmere. Kliknemo na gumb Edit. Izberemo ikono Change Color.
Določimo želeno barvo. Postopek zaključimo s klikom na gumb OK. Sprememba se nemudoma aplicira
na zaslonu.
DK na izbrano postavko znotraj predizmere. Kliknemo na gumb Edit. Aktiviramo ukaz Reset Tree.
Klik na gumb Color Coded Rule za preklic ukaza.
14.5. IZVOZ PREDIZMERE
Izvoz predizmere je
mogoč v obliki
datoteke XSLX-
formata, ki ga nato
odpremo v
programu Excel.
Izvožena datoteka je
sestavljena iz treh
listov, kjer je
predizmera
prikazana na
različne načine. Na
prvem listu je
podana preprosta
tabela z vsemi
postavkami. Na drugem listu so elementi v tabeli razdeljeni na različne skupine. Na zadnjem listu je navedena
tabela predizmer razčlenjena do nivoja vsakega posameznega elementa. V excel dokumentu je možno
predizmere prikazati tudi s slikovnimi datotekami.
Označimo predizmero, ki jo želimo izvoziti . Kliknemo na gumb Export. Odpre se okno Export Quantity
Takeoff Report. Določimo izgled in vsebino poročila ter kam ga bomo shranili. Export

46
15. PALETA SCHEDULE EDITOR (slov. UREJEVALNIK TERMINSKEGA PLANA)
Paleta Schedule Editor je namenjena upravljanju obstoječih in izdelavi novih terminskih planov, kreiranju 4D-
modela ter animaciji terminskega plana. Paleto aktiviramo s klikom na istoimenski zavihek, ki se nahaja v
spodnjem delu ekrana. Terminski plan sestavlja več aktivnosti, ki se nahajajo na različnih nivojih. Kadar je
aktivnost sestavljena iz več podaktivnosti, jo v programskem okolju BEXEL poimenujemo Parent Task. Njene
podaktivnosti pa Children Tasks. Aktivnost na najnižjem nivoju, ki ne vsebuje podaktivnosti, se imenuje Leaf
Task. V programu BEXEL Manager lahko terminski plan prikažemo na več različnih načinov. Posamezne vrste
prikaza se imenujejo Logic, Gantt ter Line of Balance (LOB), ki jih aktiviramo, tako da kliknemo na posamezen gumb prikaza v zgornjem desnem kotu palete Schedule Editor.
15.1. VRSTA PRIKAZA LOGIC
Prikaz terminskega plana Logic je namenjen izdelavi novih aktivnosti ter medsebojnih povezav. Aktivnosti so
predstavljene z ikonami, katerih podoba je odvisna od načina izdelave. Enako velja za relacije med
aktivnostmi. Aktivnosti znotraj terminskega plana so razporejene po različnih nivojih. Prehod med
posameznimi nivoji izvedemo z dvoklikom na posamezno ikono aktivnosti. V levem kotu zgoraj znotraj vrste
prikaza Logic se prikaže pot do posameznega nivoja na katerem se nahajajo trenutno izbrane aktivnosti. Pri
tem si lahko pomagamo tudi z ukazom Go Back, s katerim preidemo na predhodno izbran nivo ter ukazom
Go Up, ki nam omogoča prehod na višji nivo. Orodna vrstica vrste prikaza Logic vsebuje ukaze, kot so Zoom
In, Zoom Out ter Scale to Fit, ki jih uporabimo za povečanje ali pomanjšanje ter optimalno povečavo
terminskega plana. Ukaz Select Tasks nam omogoča, da na enkrat označimo vse aktivnosti, medtem ko Select

47
Relations omogoča istočasen izbor vseh medsebojnih povezav. Ko kliknemo na poljubno izbrano aktivnost v
vrsti prikaza Logic, se v spodnjem delu ekrana aktivira meni, kjer lahko določimo posamezne parametre
aktivnosti, kot sta naziv in vrsta aktivnosti. S klikom na poljubno relacijo se prav tako aktivira meni, kjer lahko
urejamo karakteristike, kot so vrsta relacije Type, začetek naslednje aktivnosti v povezavi s predhodno v razdelku Lag type ter vrsta prikaza te zakasnitve.
Opomba: Trajanje aktivnosti lahko spreminjamo samo v primeru kadar je izbrana aktivnost na najn ižjem
nivoju t.im. Leaf Task. Ko spremenimo trajanje aktivnosti na najnižjem nivoju, se vzporedno s tem spremeni
trajanje aktivnosti na višjem nivoju pod katero spada prvotno izbrana aktivnost. To velja za vse aktivnosti terminskega plana neodvisno od prikaza.
15.2. VRSTA PRIKAZA GANTT
Vrsta prikaza Gantt je sestavljena iz seznama aktivnosti na levi strani ter gantograma na desni strani, ki
prikazuje aktivnosti v funkciji časa in medsebojnih relacij. Leaf tasks ali aktivnosti na najnižjem nivoju so
prikazane z modro barvo. S sivo barvo so obarvane aktivnosti, ki imajo podaktivnosti. Aktivnosti znotraj
gantograma lahko prestavljamo vendar pri tem ne spreminjamo trajanja in vse vnesene spremembe se
samodejno prenesejo na vse podaktivnosti. Prav tako lahko izberemo poljubno relacijo in spremenimo njene
karakteristike. Kadar imamo podanih več terminskih planov, jih lahko medseboj primerjamo z ukazom
Compare With. Kar je zelo uporabna funkcija kadar želimo vnesti spremembe v terminski plan in preveriti,
kako bi te spremembe vplivale na celoten potek izvedbe projekta. V orodni vrstici najdemo ukaze kot so Zoom
In, Zoom Out ter Scale to Fit, ki delujejo na enak način kot v prikazu Logic. Ukaza Collapse All ter Expand All

48
omogočata strnitev ali razširitev seznama aktivnosti. Ukaz Filter nam omogoča iskanje aktivnosti na osnovi naziva aktivnosti ali drugih izbranih parametrov.
15.3. VRSTA PRIKAZA LINE OF BALANCE (LOB)
Vrsta prikaza Line of Balance ponazarja napredovanje aktivnosti glede na njihovo prostorsko in časovno
porazdelitev. Za razliko od vrste prikaza Gantt tukaj ne moremo predstaviti kritične poti. Aktivnosti so
prikazane v obliki črt, katerih barva je odvisna od naloge. Črtkana črta nam pove, da se na objektu odvija
istočasno več različnih nalog. V levem kotu znotraj prikaza Line of Balance v razdelku Show Up To lahko
določimo do katerega nivoja se prikažejo aktivnosti. Z ukazom Show Tasks Names lahko določimo ali bodo
vidni nazivi aktivnosti ali ne. Ukaz Filter deluje na enak način kot v prikazu Gantt. Ko izberemo poljubno
aktivnost, se krajišči daljice, ki ponazarjata to aktivnost obarvata rdeče. Kadar kliknemo na spodnje krajišče,
lahko premikamo aktivnost skozi časovno obdobje. S klikom na zgornje krajišče spremenimo trajanje izbrane
aktivnosti. Ukaz Pop Out nam omogoča celozaslonski prikaz terminskega plana in velja tako za Logic, kakor tudi za Gantt in Line Of Balance.
15.4. OSNOVNE OPERACIJE TERMINSKEGA PLANA
Znotraj palete Schedule Editor v zgornjem levem kotu so navedeni osnovni ukazi za urejanje terminskega plana. Ukaza Export in Import bomo obravnavali v nadaljevanju tega poglavja.

49
15.4.1. IZDELAVA NOVEGA TERMINSKEGA PLANA
New Schedule Odpre se okno New Schedule. V razdelek Name vpišemo naziv novega terminskega
plana. V razdelek Description lahko vnesemo opis terminskega plana vendar to ni obvezno. Postopek zaključimo s klikom na gumb OK.
Opomba: Nov terminski plan izdelamo, ko želimo bodisi uvoziti že izdelan terminski plan iz drugega
programskega orodja bodisi ga želimo izdelati v programu BEXEL Manager.
15.4.2. PREIMENOVANJE TERMINSKEGA PLANA Edit Odpre se okno Edit Schedule. V razdelek Name vnesemo nov naziv terminskega plana.
15.4.3. IZBRIS TERMINSKEGA PLANA S klikom na gumb Delete izbrišemo celoten terminski plan. Ta ukaz ni reverzibilen na kar nas dodatno opozori tudi program.
15.4.4. KOPIRANJE TERMINSKEGA PLANA
Izberemo terminski plan. Duplicate Odpre se okno New Schedule, kjer določimo naziv in opis
terminskega plana. Postopek zaključimo s klikom na gumb OK.
Opomba: To funkcijo uporabimo takrat, kadar želimo vnesti spremembe v obstoječi terminski plan in želimo
preveriti kako bodo vnesene spremembe vplivale na potek celotnega terminskega plana. Z ukazom Compare with v prikazu Gantt medseboj primerjamo izbrana terminska plana.
15.5. NASTAVITVE TERMINSKEGA PLANA
Ukaz Settings ali nastavitve se nahaja v zgornjem desnem kotu znotraj palete Schedule Editor in jo ponazarja
ikona zobnika, ki je vidna v vseh vrstah prikaza terminskega plana. Okno Settings nam omogoča spreminjanje
nastavitev celotnega terminskega plana, ki ga uvozimo iz drugega programskega okolja ali izdelamo v programu BEXEL Manager. Sestavljeno je iz treh zavihkov TIME, ANIMATION in COLORS.
ZAVIHEK TIME Tukaj lahko določimo razne
parametre, ki se navezujejo na
časovne nastavitve terminskega
plana. Določimo lahko kateri bo prvi
delovni dan v tednu, to je First Day
of Week. V okencih Project Start
Date ter Project Finish Date
določimo začetek in konec projekta.
Default Task Duration ponuja
možnost določanja samodejnega
trajanja aktivnosti. Opcija Scale
Schedule določa trajanje razporeda
del za določen koeficient. Working Hour Lag Calendar določa po katerem koledarju se bo obravnavala
zakasnitev aktivnosti v primeru, da dve različni nalogi pripadata dvem različnim koledarjem. Task Constraint
Priority nam pove katera omejitev je prednostna pri izračunu trajanja določene aktivnosti.

50
Opomba: Znotraj ukaza Settings v zavihku Time v razdelku Project Start Date in Project Finish Date določimo
prvi in zadnji dan projekta. Pri pravkar izdelanem terminskem planu trajanje le-tega določajo aktivnosti
znotraj terminskega plana. Kadar trajanje aktivnosti preseže zadnji dan projekta določen v nastavitvah nas
na to program opozori.
ZAVIHEK ANIMATION
V zavihku Animation lahko določimo po katerem vrstnem redu se bodo prikazali vsi gradniki modela v 4D-animaciji terminskega plana. Te nastavitve veljajo nadalje za vse aktivnosti terminskega plana.
ZAVIHEK COLORS
V zavihku Colors lahko določimo ali bodo gradniki tekom animacije terminskega plana obarvani na osnovi
izdelane metodologije ali pravil povezovanja. Pravila povezovanja angl. Link Rule so pravila po katerih
gradnike povežemo z aktivnostmi terminskega plana. Izbrane barve lahko spremenimo s pomočjo ukaza
Change Color. Ukaz Randomize Colors omogoča sočasno spremembo vseh izbranih barv vključno s tistimi, ki smo jih že pred tem določili.
15.6. KOLEDARJI TERMINSKEGA PLANA
V programskem okolju BEXEL Manager lahko izdelamo nove ter urejamo obstoječe koledarje terminskih
planov. Koledarje aktiviramo s klikom na gumb Calendars. Okno Calendar Editor je sestavljeno iz zavihkov
Working Hours in Exceptions.
15.6.1. IZDELAVA NOVEGA KOLEDARJA Calendars Odpre se okno Calendar Editor. Kliknemo na gumb New. Poimenujemo nov koledar.
Postopek zaključimo s klikom na gumb OK. Po izdelavi določimo delovne in nedelovne dneve, trajanje
delovnika ter morebitne izjeme kot so prazniki.
15.6.2. NASTAVITEV DELOVNIKA
Delovnik določimo, tako da s klikom na uro izberemo termin delovnika. Pri tem si lahko pomagamo s tipko
Ctrl, saj na takšen način dodajamo ure. S tipko Shift zapolnimo vrzel med dvema izbranima postavkama. Če želimo določiti nedelovne dneve, označimo kvadratek pred postavko Non Working.

51
15.6.3. PREIMENOVANJE KOLEDARJA
Calendars Izberemo poljuben koledar. Kliknemo na gumb Rename. Odpre se okno Edit Calendar, kjer določimo nov naziv koledarja. Postopek zaključimo s klikom na gumb OK.
15.6.4. IZBRIS KOLEDARJA Calendars Izberemo poljuben koledar. Kliknemo na gumb Delete. Ta ukaz je ireverzibilen.
15.6.5. KOPIRANJE KOLEDARJA Calendars Izberemo poljuben koledar. Kliknemo na gumb Duplicate. Odpre se okno New Calendar, kjer določimo naziv koledarja, ki je hkrati kopija izbranega koledarja.
15.6.6. PRIVZETI KOLEDARJI
Kadar želimo, da poljuben koledar velja kot podloga za vse obstoječe terminske plane, kliknemo na gumb Set As Default. Privzeti koledar ima poleg svojega naziva podano informacijo Default.
15.6.7. UVOZ KOLEDARJA Calendar Izberemo poljuben koledar. Kliknemo na gumb Import. Odpre se okno Calendar Import, kjer določimo v kateri terminski plan bomo uvozili koledar.
15.6.8. DOLOČANJE IZJEM V KOLEDARJU
Zavihek Exceptions Kliknemo na ukaz New. Odpre se okno Calendars Exception Editor. V razdelku
Name vnesemo naziv izjeme, kot je npr. praznik dela. V okvirju Range določimo v katerem časovnem
obdobju bo ta izjema veljala. V okvirju Recurrence določimo interval ponavaljanja v izbranem časovnem obdobju. Postopek zaključimo s klikom na gumb OK.
Vse karakteristike izjeme je mogoče kasneje ponovno spremeniti s klikom na gumb Edit ali izbrisati s klikom
na gumb Delete.
15.7. IZDELAVA NOVIH AKTIVNOSTI TERMINSKEGA PLANA
Za prikaz izdelave nove aktivnosti bomo najprej aktivirali prikaz Gantt. Kadar želimo izdelati novo aktivnost,
najprej označimo aktivnost ali terminski plan znotraj katerega se bo umestila novonastala aktivnost. Izdelamo
lahko vsebinsko različne aktivnosti. V tem poglavju bomo predstavili izdelavo aktivnosti vrste Blank, Milestone in Linked.
15.7.1. IZDELAVA AKTIVNOSTI VRSTE BLANK
Blank Task ali t. im. prazna aktivnost je aktivnost na katero pri izdelavi ne vežemo gradnikov vendar jih lahko
kasneje dodamo.
Najprej lahko izdelamo nov terminski plan. Nato kliknemo nanj ter s tem določimo kam se bo umestila
novonastala aktivnost. Kliknemo na puščico poleg gumba New Task. Izberemo postavko Blank. Odpre
se okno New Task, kjer v razdelku Name določimo naziv nove aktivnosti. Postopek zaključimo s klikom na
gumb OK. Aktivnost se pojavi v terminskem planu.

52
15.7.2. IZDELAVA AKTIVNOSTI VRSTE MILESTONE
Aktivnost vrste Milestone ponazarja zaključek določene faze. Kot takšna nima časovnega trajanja in se zato
ne prikaže v animaciji terminskega plana. Prav tako ne more imeti podaktivnosti in z njo ne moremo povezati gradnikov. V gantogramu je prikazana v obliki romba.
Izberemo aktivnost znotraj katere se bo umestila nova aktivnost. Kliknemo na puščico poleg gumba New
Task. Izberemo postavko Milestone. Odpre se okno New Task, kjer v razdelku Name določimo naziv nove aktivnosti. Postopek zaključimo s klikom na gumb OK. Aktivnost se pojavi v terminskem planu.
15.7.3. IZDELAVA AKTIVNOSTI VRSTE LINKED Linked Task je aktivnost s katero že pri izdelavi povežemo različne elemente. Z njo lahko povežemo tako
posamezne objekte kakor tudi posamezne etaže posameznega objekta, familije, posamezne gradnike, po
meri izdelane Selection Set-e itn.
Izberemo aktivnost znotraj katere bomo izdelali novo aktivnost. Kliknemo na puščico poleg gumba New
Task. Izberemo postavko Linked. Odpre se okno Reference Objects, kjer najprej izberemo katere
postavke bomo povezali z aktivnostjo v nastajanju. V padajočem okencu izberemo npr. Selection Set nato
označimo poljuben Selection Set. Postopek zaključimo s klikom na gumb OK. V terminskem planu se pojavi pravkar izdelana aktivnost, ki se imenuje po izbranem Selection Set-u.
Opomba: Pri izdelavi aktivnosti vrste Linked lahko z aktivnostjo sočasno povežemo več elementov npr. več
nadstropij. Prav tako lahko k več aktivnostim hkrati dodamo več gradnikov iz modela. Postopek je enak kot
pri dodajanju enega samega elementa k eni aktivnosti.
Opomba: Na sliki je prikazan postopek izdelave aktivnosti vrste Linked, kjer smo ji pri izdelavi dodali poljuben
Selection Set. Predlaga se izdelava pametnih Selection Set-ov, ki se bodo ob morebitni posodobitvi modela samodejno posodobili in bodo vključili tudi nove gradnike, ki ustrezajo pogojem te selekcije.
15.8. IZDELAVA RELACIJ MED AKTIVNOSTMI TERMINSKEGA PLANA
V programu BEXEL Manager lahko izdelamo relacije med aktivnostmi na najnižjih nivojih, kakor tudi med posameznimi skupinami aktivnosti. Pred izdelavo relacij predlagamo aktivacijo prikaza Logic, saj je izdelava

53
le-teh v tem prikazu najbolj pregledna. Medsebojne povezave lahko izdelamo na različne načine.
15.8.1. IZDELAVA RELACIJ V VRSTI PRIKAZA LOGIC
Točko poljubno izbrane aktivnosti s črto povežamo s poljubno izbrano aktivnostjo, ki ji bo sledila. S tem smo
ustvarili relacijo med tema dvema aktivnostima. V spodnjem delu ekrana se prikaže urejevalnik relacije, ki se
aktivira, ko označimo relacijo. Tukaj določimo vrsto in zakasnitev relacije v procentih ali delovnih urah.
Izberemo lahko več relacij hkrati ter sočasno spremenimo njihove parametre.
15.8.2. IZDELAVA RELACIJ V VRSTI PRIKAZA GANTT
Označimo poljubno aktivnost. New Relation Kliknemo na gumb Predecessor ter določimo predhodnika
izbrane aktivnosti. Določimo vrsto povezave in morebitno zakasnitev. Postopek zaključimo s klikom na
gumb OK. Na enak način izberemo aktivnost, ki sledi prvotno izbrani aktivnosti s tem, da sedaj izberemo
možnost Successor.
Opomba: Prednost izdelave relacij v prikazu Gantt je, da lahko ustvarimo povezave med aktivnostmi na
različnih nivojih, medtem ko v vrsti prikaza Logic tega ne moremo storiti. Kadar gre za enake povezave ali
relacije med posameznimi aktivnostmi, lahko istočasno ustvarimo več relacij. Postopek je enak izdelavi ene
relacije.
Opomba: Na sliki je prikazana izdelava relacije med dvema poljubno izbranima postavkama. V tem primeru
smo aktivnosti Superstructure določili predhodno aktivnost, ki bo v našem primeru Substructure. Na enak
način določimo aktivnost, ki se začne izvajati, ko se aktivnost Superstructure zaključi. V tem primeru v okencu
New Relation označimo postavko Succesor. Medsebojne relacije med različnimi aktivnostmi lahko določimo tudi v oknu Task Editor v zavihku Relations.

54
15.8.3. IZBRIS RELACIJE Označimo poljubno relacijo. Delete
15.8.4. KOPIRANJE RELACIJ Aktiviramo prikaz Logic. Select Relations Copy Odpre se okno Paste, kjer izberemo fazo kamor bomo kopirali izbrane medsebojne relacije.
15.9. TASK EDITOR (slov. UREJEVALNIK AKTIVNOSTI)
Task Editor ali urejevalnik aktivnosti se aktivira, ko označimo določeno aktivnost. Zajema več zavihkov, kot so
Time, Relations, Rules, Documents in Settings. Task Editor nam omogoča urejanje karakteristike posamezne
poljubno izbrane aktivnosti, medtem ko s pomočjo ukaza Settings urejamo celoten terminski plan. Zavihki
Cost, Quantities in Resources se navezujejo na izdelavo 5D-modela. V orodni vrstici v razdelku Name lahko
spremenimo naziv aktivnosti. Kadar ne želimo, da se aktivnost poimenuje na osnovi pravila povezovanja oz.
Link Rule-a, na osnovi katerega je izdelana, potem pustimo kvadratek Automatic prazen. V razdelku Task Type
je mogoče določiti vrsto aktivnosti, vendar je to mogoče le takrat kadar smo označili aktivnost na najnižjem nivoju, ki nima podaktivnosti.
15.9.1. ZAVIHEK TIME
Ko označimo Leaf Task, torej aktivnost na najnižjem nivoju, ki nima podaktivnosti, lahko spremenimo trajanje aktivnosti v razdelku Duration. V nasprotnem primeru tega ne moremo storiti.
15.9.2. ZAVIHEK RELATIONS
Omogoča izdelavo relacij med posameznimi aktivnostmi.
New Predecessor ali Successor Odpre se okno New Task Relation, kjer označino predhodno aktivnosti in aktivnost, ki sledi. Postopek zaključimo s klikom na gumb OK.
15.9.3. ZAVIHEK RULES V zavihku Rules lahko določimo pravila povezovanja po katerih gradnike modela povezujemo s postavkami v
terminskem planu.
Rules New Link Rule Izberemo postavko, ki jo bomo povezali z aktivnostjo. Postopek zaključimo s klikom na gumb OK.
15.9.4. ZAVIHEK PROPERTIES V zavihku Properties so navedene lastnosti aktivnosti, ki so definirane v prvotnem programskem okolju, v
katerem je terminski plan izdelan.
15.9.5. ZAVIHEK DOCUMENTS V zavihku lahko pregledamo kateri dokumenti so pripeti na gradnike izbrane aktivnosti, lahko pa tudi dodamo nove dokumente. Zavihek deluje na enak način kot paleta Documents, ki je že bila predstavljena na strani 29.
15.9.6. ZAVIHEK SETTINGS
Ta zavihek zajema nastavitve za prikaz gradnikov tekom animacije terminskega plana. Vsebuje podobne
funkcije kot zavihek Animation v sklopu ukaza Settings s to razliko, da v tem zavihku določimo samo prikaz
gradnikov tekom animacije, ki se navezujejo izključno na to posamezno izbrano aktivnost.

55
15.10. UVOZ IN IZVOZ TERMINSKEGA PLANA
BEXEL Manager omogoča uvoz in izvoz terminskega plana. Le -tega lahko uvozimo iz programa Microsoft
Project in Oracle Primavera v formatu XML. Na enak način ga lahko izvozimo v omenjene programe.
15.10.1. UVOZ TERMINSKEGA PLANA
New Schedule Poimenujemo nov terminski plan. Kliknemo na gumb Import ter izberemo iz katerega
programa bomo uvozili terminski plan npr. Import from MS Project. Izberemo datoteko in kliknemo na
gumb Open. Odpre se okno Shedule import. Kliknemo na gumb OK. Odpre se okno Custom Property
Matching v katerem določimo ali se bodo uvozile karakteristike, ki so določene v prvotnem programu. Postopek zaključimo s klikom na gumb OK.
15.10.2. IZVOZ
TERMINSKEGA
PLANA Export Izberemo program v
katerega želimo izvoziti
terminski plan ter kliknemo npr.
Export to MS Project. Odpre
se okno MS Project Export
Settings in določimo do
katerega nivoja aktivnosti bomo
izvozili terminski plan.
Določimo lahko ali bomo izvozili
tudi medsebojne relacije, tako
da označimo kvadratek pred
postavko Include Relations.
Prav tako lahko označimo ali
bomo izvozili resurse iz
prvotnega terminskega plana,
tako da označimo kvadratek
pred postavko Include
Resources. S klikom na gumb
Export se odpre okno Save As,
kjer določimo kam bomo
shranili datoteko. Postopek
zaključimo s klikom na gumb Save As.
15.11. POVEZOVANJE
GRADNIKOV MODELA S TERMINSKIM PLANOM
V predhodnih poglavjih smo pojasnili kako se izdela nov terminski plan ter različne vrste aktivnosti. Temu je
sledila razlaga uvoza termiskega plana iz različnih programskih orodij. Sedaj bomo pojasnili kako povežemo
medseboj posamezne aktivnosti terminskega plana z gradniki BIM-modela. Ne glede na to ali smo sami
izdelali nov terminski plan v programu BEXEL Manager ali pa smo ga uvozili, je postopek meds ebojnega
povezovanja modela s terminskim planom enak. Končni produkt povezovanja gradnikov modela s

56
posameznimi aktivnostmi terminskega plana je 4D-model in 4D-simulacija terminskega plana. Na osnovi
aktivnosti, ki so podane v terminskem planu, najprej izdelamo primerne selection set-e. Postopek izdelave
posameznih selection set-ov smo pojasnili v 11. poglavju. Tukaj lahko omenimo dve stvari. Kadar imamo
podan terminski plan, kjer se pojavljajo podobne aktivnosti, ki se navezujejo na izvedbo podobnih segmentov
projekta, lahko izdelamo pametne selekcije (t. im. smart selection sets), ki bodo združevale gradnike, ki se
navezuje na zgoraj navedene podobne aktivnosti. Aktivnosti na višjih nivojih bodo delovale kot filter, ki bo
posredoval programu ustrezne informacije o tem katere gradnike iz izbranega selection set-a bo povezal s
določeno aktivnostjo terminskega plana na nižjem nivoju. To v praksi pomeni, da ni potrebe, da za vsako
aktivnost na najnižjem nivoju posebej izdelamo selection set, ki ustreza samo tej aktivnosti temveč izdelamo
selection set, ki ga lahko povežemo z več podobnimi aktivnostmi na nižjem nivoju. S tem prihranimo čas, saj
zmanjšamo število selection set-ov, ki jih potrebujemo za povezovanje terminskega plana s modelom. Končni produkt le-tega je BIM 4D-model in 4D-simulacija terminskega plana.
15.11.1. POVEZOVANJE POSAMEZNE AKTIVNOSTI TERMINSKEGA PLANA Z GRADNIKI MODELA
Za izvedbo postopka aktiviramo vrsto prikaza Gantt. Kliknemo na okence Task Rules Editor ter označimo
aktivnost s katero želimo povezati elemente. Sledi ukaz Link Rule. V padajočem meniju izberemo ukaz
Add in nato Include. Odpre se okno Reference Objects kjer izberemo že izdelan Selection Set. Postopek zaključimo s klikom na ukaz OK.
Opomba: Na enak način lahko z aktivnostmi terminskega plana povežemo etaže, kategorije, familije,
posamezne gradnike BIM-modela itd. Izjemno pomembno je, da po vsakem medsebojnem povezovanju ter
vneseni spremembi v terminski plan le-tega tudi posodobimo. To storimo, tako da kliknemo na ukaz Update.
Po posodobitvi termiskega plana bo program prikazal v animaciji elemente, ki ste jih pravkar povezali z
aktivnostmi.

57
15.11.2. POVEZOVANJE VEČ AKTIVNOSTI HKRATI Z GRADNIKI MODELA
Z ukazom Map znotraj okna Link Rule lahko več razl ičnih aktivnosti na enkrat povežemo z gradniki modela,
to so lahko nadstropja, kategorije, familije itd. Največkrat gre za pametne selekcije, ki so izdelane na osnovi navedenih aktivnosti v terminskem planu.
Za izvedbo postopka aktiviramo vrsto prikaza Gantt. Kliknemo na okence Task Rules Editor ter označimo
aktivnosti s katerimi želimo povezati gradnike. Sledi ukaz Link Rule. V padajočem meniju izberemo ukaz
Map in nato Include. Odpre se okno Reference Objects kjer izberemo več že izdelanih Selection Set-ov. Postopek zaključimo s klikom na ukaz OK.
Opozorilo: Ta ukaz je aktiven kadar so imena izdelanih selection set-ov popolnoma enaka nazivom aktivnosti.
Pri poimenovanju selection set-ov moramo biti pozorni tako na velike začetnice kakor tudi presledke vendar se lahko na ta način izognemo povezovanju vsake posamezne aktivnosti s določenim Selection Set-om.
15.12. PREVERBA POVEZAV MED AKTIVNOSTMI TERMINSKEGA PLANA IN GRADNIKI
MODELA
15.12.1. PRIKAZ GRADNIKOV POVEZANIH Z AKTIVNOSTJO V VIEWPORT-U Kadar želimo prikazati gradnike v predstavitvneme polju, ki so povezani z določeno postavko terminskega plana, sledimo naslednjim korakom.
Aktiviramo prikaz Gantt. Označimo aktivnost v terminskem planu. Kliknemo na ukaz Selection ter izberemo ukaz Select elements. V viewportu se rumeno obarajo gradniki, ki so povezani s to aktivnostjo.
Opomba: Pri izdelavi animacije terminskega plana na takšen način preverimo ali smo povezali vse gradnike z
določeno aktivnostjo.

58
15.12.2. PRIKAZ AKTIVNOSTI POVEZANIH Z IZBRANIMI GRADNIKI
Aktiviramo prikaz Gantt. Izberemo naključne gradnike v viewportu. Kliknemo na ukaz Selection ter
izberemo ukaz Find Tasks with Elements. V terminskem planu se modro obarvajo ustrezne aktvnosti.
Kadar želimo prikazati samo te gradnike, kliknemo na puščico poleg ikone Filter ter izberemo možnost Filter
Selected.
15.13. POSODOBITEV TERMINSKEGA PLANA
Posodobitev terminskega plana izvedemo vsakokrat, ko vnesemo spremembe v terminski plan. S tem mislimo
na spremembe, ki se navezujejo na selection set-e, povezovanje gradnikov z aktivnostmi terminskega plana,
izbris medsebojnih relacij itd. Kadar spreminjamo parametre, ki se navezujejo na časovno obdobje aktivnosti posodobitev ni potrebna.
Schedule Editor Update Odpre se okno Schedule Update, kjer se na levi strani prikažejo informacije o
gradnikih, ki bodo spremenjeni.
Opomba: Opozorilo Distribution nam posreduje informacijo o številu elementov, ki se ne bodo povezali z
nobeno aktivnostjo. Opozorilo Link Rule nam sporoči število gradnikov iz modela, ki niso bili prej povezani s
postavkami terminskega plana, vendar se bodo povezali po posodobitvi. Ikona Warnings omogoča pregled
vseh opozoril.
16. SCHEDULE ANIMATION (slov. ANIMACIJA TERMINSKEGA PLANA)
4D-model in nato animacija terminskega plana predstavljata končni produkt povezovanja gradnikov 3D-
modela s terminskim planom. Kadar imamo v modelu podanih več terminskih planov, moramo najprej v
zavihku Schedule Editor izbrati poljuben terminski plan, ki ga želimo prikazati v animaciji. Prav tako moramo
preden se odvije animacija posodobiti terminski plan znotraj zavihka Schedule Editor pri vnosu morebitnih
sprememb. Animacija je vidna samo v vrsti prikaza Schedule Viewer. V zavihku Schedule Animation so podane dodatne možnosti urejanja animacije terminskega plana.
16.1. PALETA SCHEDULE ANIMATION
Paleto Schedule Animation aktiviramo s klikom na zavihek v spodnjem delu ekrana. Sestavljena je iz več delov.
V spodnjem delu se nahaja časovni trak s standardnimi ukazi, ki smo jih spoznali že v zavihku Scenes and
Animations. Pri animaciji terminskega plana poznamo situacije in kadre. Razlika med kadrom in situacijo je,
da kader znotraj animacije ne prikazuje nujno sprememb, medtem ko situacija zajema specifične kadre, kjer
se odvijajo spremembe v animaciji glede na aktivnosti, ki jih prikazujejo. Kadar določimo, da se animacija
posodoblja na mesečnem nivoju, lahko vsebuje na stotine kadrov, kjer ni prikazana nobena sprememba. Ko
izberemo v zavihku Schedule Animation v razdelku Display, da se bo odvila animacija na osnovi aktivnosti,
potem se na levi strani prikaže seznam aktivnosti, na desni strani pa končna cena in napredek ter cena del te
aktivnosti. V desnem kotu palete Schedule Animation lahko izberemo teden, ki ga želimo prikazati v animaciji.
Kadar v oknu Display namesto Task izberemo Animation, se podoba Schedule Animation zavihka spremeni.
Izdelava animacije je enaka kot pri izdelavi standarnih animacij. Za aktivacijo izbrane animacije kliknemo na gumb Set Active.

59
16.2. NASTAVITVE ANIMACIJE TERMINSKEGA PLANA
Nastavitve za 4D-
animacijo aktiviramo s
klikom na gumb
Settings v desnem kotu
zgoraj. Tukaj določimo
dolžino animacije in
število kadrov na
sekundo, interval v
katerem se posodablja
situacija izgradnje ter
ali bodo vidni stroški
projekta in odstotek
izvedbe aktivnosti
tekom animacije. Prav
tako lahko določimo
kako bodo prikazani
aktivni, zaključeni in
nedokončani elementi. Če želimo, lahko nastavimo točen termin v katerem se bo odvijala animacija.
Opomba: Interval posodabljanja animacije je mogoče določiti na urni, dnevni, tedenski ali mesečni ravni.
Krajši kot je interval bolj natančna je animacija terminskega plana. To pomeni, da če določimo interval na urni
ravni, bomo v animaciji predstavili izgradnjo skoraj vsakega elementa. Kadar določimo dnevni interval bomo
prikazali v animaciji izgradnjo skupin gradnikov, ki so bili zaključeni v tistem dnevu. Za hitri pregled animacij določimo interval na dnevni ali tedenski ravni. Za končne animacije praviloma določimo interval na urni ravni.
16.2.1 IZVOZ KLASIČNE ANIMACIJE V ANIMACIJO TERMISKEGA PLANA
V 9. poglavju smo predstavili izdelavo klasične animacije 3D-modela. Pri tem je potrebno omeniti, da lahko
animacijo, ki jo izdelamo v paleti Scenes and Animations izvozimo ter uporabimo za animacijo terminskega
plana. V takšni animaciji se spreminja kot kamere v skladu z nastavitvami, ki so bile določene v klasični
animaciji, kar predstavlja glavno razliko med običajno simulacijo terminskega plana ter simulacijo na osnovi
predhodno izdelane animacije.
Aktiviramo zavihek Scenes and Animations. Nato po navodilih iz 9. poglavja izdelamo poljubno animacijo.
Ko je animacija zaključena, jo najprej na seznamu označimo ter nato z desnim klikom aktiviramo podokno.
V pravkar odprtem podokencu izberemo postavko Convert to Shedule in nato Schedule Animation.
Odpre se okno Convert to Schedule Animation, kjer v okencu Name določimo ime animacije terminskega
plana. Nato aktiviramo zavihek Schedule Animation. Najprej kliknemo na gumb Set Active. Nato v
okencu Display izberemo možnost Animation ter na seznamu označimo animacijo, ki smo jo pravkar izvozili.
Aktiviramo Schedule Viewer v vrstici nad predstavitvenim poljem ter predvajamo simulacijo terminskega plana.

60
17. SAMODEJNA IZDELAVA TERMINSKEGA PLANA S POMOČJO CON IN
METODOLOGIJ
Program BEXEL Manager nam omogoča 4D-/5D-integriran pristop s pomočjo hitre izdelave osnovnega
terminskega plana s samodejnim povezovanjem aktivnosti z različnimi strukturami modela in pozicijami na
osnovi klasifikacij. S tem se izognemo večkratni zaporedni izdelavi enakih aktivnosti in relacij ter morebitnim
napakam. Skozi ta proces dodamo pričakovane stroške in s tem izdelamo 5D-model ter temu ustrezno
simulacijo. Vse to je mogoče znotraj zavihka Schedule, kjer lahko izdelamo cone, metodologije in predloge.
Cone tvorijo tako imenovani conski predmeti ali Zone Items, ki so lahko izdelani iz selection set-ov, kategorij,
familij, gradnikov ali nadstropij. Terminski plan izdelamo, tako da cone sovpadajo z nivoji terminskega plana.
Pri tem cona na najvišji ravni predstavlja parent task-e ali aktivnosti na najvišjem nivoju. Naslednja cona
predstavlja aktivnosti na nivoju nižje itd. vse do izdelave cone, ki je sestavljena iz conskih predmetov, ki
sovpadajo z aktivnostmi na najnižjem nivoju. Po izdelavi terminskega plana je mogoče urejati conske
predmete in medsebojne relacije, ki predstavljajo aktivnosti. Metodologijo izdelamo na osnovi strukture del
in pozicij izbrane klasifikacije za določeno vrsto objekta. Ko imamo izdelane ustrezne cone in metodologijo
del lahko s pomočjo funkcije Creation Template izdelamo predlogo za samodejno izdelavo terminskega plana,
ki združi vse navedene postavke. To predlogo kakor tudi izdelane cone in metodologije je mogoče izvoziti v ostale projekte z ukazom Exchange.
17.1. CONE IN CONSKI PREDMETI
Za izdelavo posameznih con, najprej aktiviramo zavihek Schedule, ki se nahaja v orodni vrstici v zgornjem
delu ekrana. Vsako cono sestavljajo conski predmeti, katerih vrsto določimo pri izdelavi. To pomeni, da lahko
izdelamo prazen conski predmet, ki ni povezan s strukurami modela vendar jih lahko kasneje dodamo. Lahko
izdelamo conske predmete, ki jim že pri izdelavi pripnemo posamezne strukture modela kot so stavbe,
kategorije, familije, selection set-i itd. Kadar govorimo o coni govorimo o nivoju aktivnosti in kadar govorimo
o conskih predmetih govorimo o posameznih aktivnostih v končnem terminskem planu. Prednost takšne
izdelave terminskega plana je, da lahko sočasno izdelamo več conskih predmetov in con hkrati, ki v končnem terminskem planu predstavljajo aktivnosti in nivoje.
17.1.1. ZONE EDITOR (slov. UREJEVALNIK CON)
Urejevalnik con ali Zone Editor aktiviramo, tako da najprej kliknemo na zavihek Schedule. Okno Zone Editor
je podobno okencu za izdelavo aktivnosti terminskega plana v prikazu Logic. Na levi strani so prikazani conski
predmeti in njihove medsebojne relacije ali povezave. Na desni strani okna so conski predmeti navedeni na
seznamu. Izdelane cone in conske predmete lahko urejamo, spreminjamo, kopiramo ter jim dodajamo
poljubne strukture modela ter medseboj povezujemo na različne načine.
17.1.2. IZDELAVA NOVE CONE S POMOČJO PRAZNIH CONSKIH PREDMETOV Schedule Zone Editor Odpre se okno Zone Editor. Kliknemo na gumb New Zone. S tem se odpre
novo okno, kjer v razdelku Name določimo ime nove cone ter kliknemo na gumb OK. Pravkar izdelana
cona se samodejno aktivira. Kliknemo na puščico poleg ikone New Item ter izberemo med podanima
možnostima Blank in Linked. Ko izberemo možnost Blank, se odpre okno New Zone Item, kjer v razdelku Name določimo ime nove cone. Pravkar izdelana cona se prikaže v oknu Zone Editor na levi strani.
Opomba: Praznemu conskemu predmetu lahko kasneje pripnemo gradnike iz modela. Označimo prazen
conski predmet na levi strani, tako da se obarva z zeleno obrobo. Nato kliknemo na gumb Reference Objects
ter s tem v istoimenskem pravkar odprtem oknu izberemo vrsto gradnika, ki ga želimo pripeti k izbranemu

61
conskemu predmetu. Če želimo izbrisati gradnike, ki smo jih pravkar pripeli conskemu predmetu, aktiviramo ukaz Clear.
17.1.3. IZDELAVA NOVE CONE
S POMOČJO POVEZANIH
CONSKIH PREDMETOV
Schedule Zone Editor
Odpre se okno Zone Editor.
Kliknemo na gumb New Zone.
S tem se odpre novo okno,
kjer v razdelku Name
določimo ime nove cone ter
kliknemo na gumb OK.
Pravkar izdelana cona se
samodejno aktivira.
Kliknemo na puščico poleg
ikone New Item ter izberemo
med podanima možnostima
Blank in Linked. Ko
izberemo možnost Linked, se
odpre okno Reference
Objects. V razdelku Type iz
padajočega menija izberemo
katere elemente bomo pripeli
k conskemu predmetu npr.
Selection Set. Ko smo
izbrali poljuben Selection Set,
kliknemo na gumb OK. V
levem delu okna Zone Editor
se prikaže pravkar izdelan
conski predmet, ki se imenuje
po Selection Set-u, ki smo ga dodali k conskemu predmetu.
Opomba: Kadar označimo
razdelek Automatic, ki se
nahaja v desnem delu ekrana
pod nazivom conskega predmeta, določimo, da bo ime conskega predmeta enak imenu gradnika, ki ga
pripnemo k temu conskemu predmetu. Conski predmet lahko poljubno preimenujemo, vendar v tem primeru razdelek Automatic ne sme biti označen.
17.1.4. POVEZOVANJE CONSKIH PREDMETOV
Posamezne conske predmete povežemo na enak način kot aktivnosti terminskega plana v prikazu Logic. S
črto povežemo dva poljubna conska predmeta. Ko označimo medsebojno relacijo, se na desni strani aktivirajo
informacije o tej relaciji, ki je identičen tistemu v prikazu Logic. V razdelku Type lahko določimo kakšne vrste
bo izbrana relacija, v razdelku Lag Type določimo ali bo morebitna zakasnitev podana v urah ali odstotkih.
Opozorilo: V oknu Zone Editor sta podani dve vrsti ukaza Delete. Ukaz Delete, ki se nahaja v orodni vrstici,
kjer je navedeno ime cone nam omogoča izbris celotne cone. Medtem ko ukaz Delete, ki se nahaja v desnem kotu okna Zone Editor omogoča izbris posamezne relacije ali conskega predmeta. Oba ukaza sta ireverzibilna.

62
17.2. METODOLOGIJA
Ukaz Methodology Editor znotraj zavihka Schedule omogoča izdelavo metodologije na osnovi strukture del
in pozicij izbranih klasifikacij kot sta npr. Masterformat ali Uniformat. Izdelano metodologijo del lahko
uporabimo pri izdelavi nove predloge ali pa jo izvozimo s pomočjo ukaza Exchange in uporabimo pri
naslednjih projektih. Okno Methodoloy Editor deluje po enakem principu kot delujeta Zone Editor za izdelavo
con in conskih predmetov ter prikaz Logic za izdelavo aktivnosti terminskega plana.
17.2.1. IZDELAVA NOVE METODOLOGIJE Schedule Methodology Editor New Methodology Odpre se okno New Methodology, kjer v razdelku
Name določimo ime metodologije, ki jo bomo izdelali. V razdelku Classification določimo ali bomo
uporabili Masterformat ali Uniformat. Postopek zaključimo s klikom na gumb OK. Pravkar izdelana
metodologija se nemudoma prikaže v levem delu okna Methodology Editor.
Opomba: Izbrani klasifikacijski sistem je lahko obstoječi in splošno uveljavljen kot sta Uniformat ali
Masterformat. Lahko pa izdelamo lasten klasifikacijski sistem, ki bo osnova za nadaljnje delo in bo omogočila povezovanje predmetov metodologije s postavkami iz popisa del ter izdelavo 5D-modela.
17.2.2. DODAJANJE PREDMETOV METODOLOGIJE Schedule Methodology Editor S pomočjo ukaza New Methodology izdelamo novo metodologijo ali v
roletnem okencu izberemo že izdelano. Kliknemo na ukaz New Item. Pri tem se odpre okno New
Methodology Item ter v razdelku Name določimo naziv predmeta. Postopek zaključimo s klikom na gumb
OK. Označimo pravkar izdelan Methodology Item ter kliknemo na gumb Edit v desnem delu ekrana.
Odpre se okno Methodology Item Cost Items kjer izberemo ustrezno postavko znotraj izbranega klasifikacijskega sistema. Postopek zaključimo s klikom na gumb OK.
17.2.3. UREJANJE PREDMETOV METODOLOGIJE
Vsak predmet metodologije je obarvan s svojo barvo. Ta barva se prikaže tekom animacije terminskega plana,
ko se odvija aktivnost na katero se nanaša omenjeni predmet. Barvo lahko spremenimo s klikom na barvni
kvadrat. S tem se odpre barvna legenda, kjer označimo poljubno barvo. Postopek zaključimo s klikom na
gumb OK. Prav tako lahko spremenimo naziv predmeta s klikom na gumb Change. Če želimo pripeti na izbrani
predmet drugačno postavko iz klasifikacijskega sistema, kliknemo na gumb Edit ter označimo ali dodamo
poljubne postavke.
Opozorilo: Kakor pri conskih predmetih velja tudi tukaj, da poznamo dve vrsti ukaza Delete. Ukaz Delete v
orodni vrstici zgoraj bo povsem izbrisal celotno metodologijo del. Ukaz v desnem kotu okna Methodology Editor pa bo izbrisal samo izbran predmet ali relacijo. Oba ukaza sta ireverzibilna.
17.3. CREATION TEMPLATE (slov. PREDLOGA TERMINSKEGA PLANA)
Creation Template je ukaz znotraj zavihka Schedule, ki omogoča izdelavo predloge terminskega plana. Tukaj
lahko dodamo tako posamezne cone kakor tudi metodologijo del in določimo poljubni vrstni red. S pomočjo
ukaza Exchange lahko to podlogo izvozimo in uporabimo na drugem podobnem projektu.
17.3.1. IZDELAVA PREDLOGE
Schedule Creation Template Odpre se okno Creation Template Editor V razdelku Name določimo
ime predloge. Kliknemo na puščico poleg ukaza New ter izberemo možnost Reference Children Based.
S tem aktiviramo okno Reference Objects, ki smo ga že spoznali pri izdelavi aktivnosti terminskega plana ter
con. V roletnem okencu Type izberemo postavko Zone Items ter izberemo poljubno cono. Na enak

63
način dodamo naslednjo cono ali katerokoli drugo strukturo modela kot je npr. metodologija del. Vrstni red dodajanja con naj ustreza nivojem strukture terminskega plana. Postopek zaključimo s klikom na gumb
OK.
Opomba: Pri
izdelavi predloge
in njenih postavk
imamo na voljo
možnost
Reference Based.
To pomeni, da s
postavko
direktno
povežemo
izbrane strukture
iz modela z
aktivnostmi.
Možnost
Reference
Children Based
omogoča
povezovanje
elementov
strukture modela
enega nivoja
nižje.
17.3.2. IZDELAVA TERMINSKEGA PLANA NA OSNOVI PREDLOGE
Schedule Editor New Schedule Odpre se
okno New Schedule kjer v razdelku Name
določimo naziv. V razdelku Cost Version
določimo klasifikacijski sistem, lahko pa tudi
pustimo prazno. Samodejno se odpre
pravkar izdelan terminski plan. Kliknemo
na edino postavko terminskega plana, katere
obroba se obarva svetlo zeleno. Kliknemo
na puščico poleg ukaza New Task ter
izberemo možnost Creation Wizard. Odpre
se istoimensko okno. Kliknemo na puščico
poleg ukaza Template ter izberemo možnost
Load. Odpre se okno Select Creation
Template, kjer izberemo poljubno predlogo
in nato kliknemo na gumb OK. Postopek
zaključimo s ponovnim klikom na gumb OK.
V zavihku Schedule Editor se izpiše pravkar
izdelan terminski plan na osnovi izdelane
predloge.

64
Opomba: Aktivnosti na najnižjem nivoju izdelanega terminskega plana imajo vnaprej določeno trajanje 40
ur. Trajanje aktivnosti na višjem nivoju predstavlja sumarno vrednost vseh njenih podaktivnosti. Izdelan
terminski plan lahko urejamo, spreminjamo trajanje posameznih aktivnosti in s tem oblikujemo povsem
realno dinamiko del.
18. BEXEL COST MANAGER
BIM 4D-model izdelamo, tako da BIM 3D-modelu dodamo terminski plan. Ko modelu poleg časovnih
podatkov dodamo še ceno za posamezen element, izdelamo 5D-model in na osnovi tega 5D-simulacijo. V ta
namen uporabimo programski modul Bexel Cost Manager. Pozdravno okno Cost Manager-ja predstavljajo
trije zavihki: Classification Editor, Resource Editor in Cost Item Definition Editor. Ko želimo gradniku BIM-
modela dodati informacijo o stroških, v Cost Manager-ju najprej izdelamo klasifikacijski sistem ali uporabimo
obstoječa klasifikacijska sistema na osnovi UniFormata in MasterFormata. Kadar izdelamo edinstven
klasifikacijski sistem, ga oblikujemo običajno na osnovi popisa del. Vsi klasifikacijski sistemi so sestavljeni iz
Classification Item-ov, ki predstavljajo mapne strukture ter Cost Item-ov, ki predstavljajo stroškovne
predmete. Le-te v nadaljevanju povežemo s posameznim gradnikom BIM-modela in običajno združujejo podatke o nazivu gradnika, opisu iz popisa del, enoto ter ceno na enoto.
18.1. CLASSIFICATION (slov. KLASIFIKACIJSKI SISTEM)
Kadar želimo izdelati ali uvoziti nov klasifikacijski sistem, ga moramo v programu najprej izdelati. Izdelane
klasifikacijske sisteme lahko kasneje preimenujemo, izbrišemo ali eksportiramo v XLSX -formatu. Izvožene
datoteke nato oblikujemo v programu Excel in jih lahko ponovno uvozimo v Cost Manager. V programu lahko
imate poljubno število klasifikacijskih sistemov. V roletnem okencu izberete tistega, ki ga želite obravnavati v nadaljevanju.
18.1.1. IZDELAVA KLASIFIKACIJSKEGA SISTEMA
New Classification Odpre se okno New Classification. V okno Description vnesemo ime novega
klasifikacijskega sistema. Postopek zaključimo s klikom na gumb OK. Izdelan klasifikacijski sistem se
prikaže na zaslonu.
18.1.2. PREIMENOVANJE KLASIFIKACIJSKEGA SISTEMA Označimo klasifikacijski sistem. Rename Odpre se okno Rename Classification, kjer v oknu Description vnesemo novo ime. Postopek zaključimo s klikom na gumb OK.

65
18.1.3. IZBRIS KLASIFIKACIJSKEGA SISTEMA
Označimo klasifikacijski sistem. Delete Pojavi se opozorilo s vprašanjem ali smo prepričani, da želimo izbrisati klasifikacijski sistem. Postopek zaključimo s klikom na gumb OK.
Opozorilo: Ukaz Delete je ireverzibilen. To pomeni, da ko enkrat izbrišemo izbrani klasifikacijski sistem, ga ne moremo povrniti nazaj.
18.1.4. IZVOZ KLASIFIKACIJSKEGA SISTEMA Ko zaključimo z izdelavo klasifikacijskega sistema ga lahko izvozimo v obliki XLSX -formata. Izvoženo tabelo
odpremo v programu Excel in jo po potrebi spreminjamo. Po vnesenih spremembah nam program omogoča, da preko ukaza Import ponovno uvozimo tabelo v Cost Manager.
Označimo klasifikacijski sistem. Export Izberemo mesto, kjer se bo shranila datoteka. Postopek zaključimo s klikom na gumb Shrani.
18.1.5. UVOZ KLASIFIKACIJSKEGA SISTEMA
Najprej izdelamo nov klasifikacijski sistem (točka 18.1.1.). Import Odpre se okno, kjer izberemo
datoteko, ki jo želimo uvoziti. Postopek zaključimo s klikom na gumb Odpri.
Opomba: Kadar uvozimo excelov dokument brez, da bi izdelali nov klasifikacijski sistem, se tabela uvozi v trenutno aktiven klasifikacijski sistem. Ta postopek je ireverzibilen!
18.2. CLASSIFICATION ITEM (slov. MAPNA STRUKTURA)
Najprej označimo mapno strukturo v katero bo umeščena pravkar izdelana mapna struktura ali Classification
Item. Znotraj izdelane mapne strukture lahko umestimo nove mapne strukture in Cost Item-e oz. stroškovne predmete. Classification Item-e po izdelavi lahko spreminjamo, kopiramo ali izbrišemo.
18.2.1. IZDELAVA POSTAVKE CLASSIFICATION ITEM
Označimo poljubno mapno strukturo. Z desnim klikom aktiviramo okno, kjer izberemo postavko New
Classification Item. Odpre se okno Classification Item Editor kjer v postavko Code vnesemo naziv mapne
strukture. V okno Description lahko vnesemo opis vendar ni nujno. V okence Query poljubno vnesemo podatke vendar tudi to v tej fazi ni nujno. Postopek zaključimo s klikom na gumb OK.

66
Opomba: Postavka Query določa formulo po kateri se lahko gradniki BIM-modela v Bexel Manager-ju v
zavihku Cost Items samodejno povežejo z izdelanimi Cost Item-i iz Cost Manager-ja. To je mogoče na osnovi
Query formule, ki vsebuje podatek o atributu gradnika, s katerim se bo povezal omenjeni Cost Item. Ta
postopek bo predstavljen v nadaljevanju.
18.2.2. UREJANJE POSTAVKE CLASSIFICATION ITEM Označimo Classification Item, ki ga želimo spremeniti. Z desnim klikom aktiviramo okno, kjer izberemo
postavko Edit Classification Item. Odpre se okno Classification Item Editor kjer vnesemo željene
spremembe. V primeru, da želimo spremeniti postavko Query, kliknemo na gumb Change. Odpre se
okno Element Query Editor ter poljubno spremenimo podatke. Postopek zaključimo s klikom na gumb OK.
18.2.3. KOPIRANJE POSTAVKE CLASSIFICATION ITEM Označimo Classification Item, ki ga želimo kopirati. S desnim klikom na postavko aktiviramo okno, kjer
izberemo ukaz Copy. Izberemo mesto kamor bomo kopirali mapno strukturo. S desnim klikom na izbrano mesto aktiviramo okno, kjer izberemo ukaz Paste.
18.2.4 IZREZ POSTAVKE CLASSIFICATION ITEM
Označimo Classification Item, ki ga želimo prestaviti. S desnim klikom na postavko aktiviramo okno, kjer
izberemo ukaz Cut. Izberemo mesto kamor bomo umestili mapno strukturo. S desnim klikom na izbrano mesto aktiviramo okno, kjer izberemo ukaz Paste.
18.2.5.IZBRIS POSTAVKE CLASSIFICATION ITEM Označimo Classification Item, ki ga želimo izbrisati. S desnim klikom na postavko aktiviramo okno, kjer
izberemo ukaz Delete. Pojavi se obvestilo z vprašanjem ali res želimo izbrisati to postavko. Postopek
zaključimo s klikom na gumb OK.
18.3. COST ITEM (slov. PODATEK O STROŠKU)
Cost Item ali stroškovni predmet združuje podatke o ceni, vrsti količine in njeni enoti. Tem podatkom se lahko
dodajo še informacije o resursih, kar pa ni obvezno. Povezuje se direktno s poljubno izbranim gradnikom BIM-
modela. Bexel Manager platforma omogoča dva različna načina povezovanja podatkov o strošk ih s BIM-
modelom. Prvi način predstavlja povezovanje posameznih Cost Item-ov s posameznimi gradniki BIM-modela.
Drugi način zajema samodejno povezovanje Cost Item-ov z gradniki na osnovi določene postavke Query. V nadaljevanju bosta predstavljena oba načina.
18.3.1. IZDELAVA POSTAVKE COST ITEM Označimo poljubno mapno strukturo. Z desnim klikom aktiviramo okno, kjer izberemo postavko New Cost
Item. From New definition. Odpre se okno Cost Item Definiton Editor kjer v postavko Code vnesemo
naziv Cost Item-a. V okno Description lahko vnesemo opis vendar ni nujno. V okencu Quantity Type
izberemo željeno vrsto količine. V okencu Quantity Unit določimo enote izbrane količine. V okencu Cost navedemo ceno na enoto. Postopek zaključimo s klikom na gumb OK.
Opomba: Takšen Cost Item ne vsebuje postavke Query in zato ne omogoča samodejnega povezovanja
gradnikov z izdelanimi Cost Item-i. Vendar lahko takšen klasifikacijski sistem uporabimo kot osnova pri vseh
projektih, kjer manjkajoče podatke za vsak posamezen projekt vpišemo kasneje na osnovi BIM-modela in
popisa del. Prav tako lahko izdelamo nov Cost Item na osnovi že izdelanega. V tem primeru izberemo možnost
From Existing Definiton.

67
18.3.2. UREJANJE POSTAVKE COST ITEM
Označimo Cost Item, ki ga želimo spremeniti. Z desnim klikom aktiviramo okno, kjer izberemo postavko
Edit Cost Item Definition. Odpre se okno Cost Item Definiton Editor kjer vnesemo željene spremembe. Postopek zaključimo s klikom na gumb OK.
Opomba: Pri urejanju postavke Cost Item imamo na voljo dva ukaza, Edit Cost Item in Edit Cost Item
Definition. Razlika med njima je, da lahko pri ukazu Edit Cost Item urejamo samo postavki Code in Description.
Torej lahko spremenimo samo naziv in opis. Pri ukazu Edit Cost Item Definition lahko spremenimo tudi ostale podatke.
18.3.3. KOPIRANJE POSTAVKE COST ITEM Označimo Cost Item, ki ga želimo kopirati. S desnim klikom na postavko aktiviramo okno, kjer izberemo
ukaz Copy. Izberemo mapno strukturo kamor ga bomo kopirali. S desnim klikom na izbrano mesto aktiviramo okno, kjer izberemo ukaz Paste.
18.3.4. IZREZ POSTAVKE COST ITEM
Označimo Cost Item, ki ga želimo prestaviti. S desnim klikom na postavko aktiviramo okno, kjer izberemo
ukaz Cut. Izberemo mapno strukturo kamor ga bomo umestili. S desnim klikom na izbrano mesto
aktiviramo okno, kjer izberemo ukaz Paste.
18.3.5. IZBRIS POSTAVKE COST ITEM Označimo Cost Item, ki ga želimo izbrisati. S desnim klikom na postavko aktiviramo okno, kjer izberemo
ukaz Delete. Pojavi se obvestilo z vprašanjem ali res želimo izbrisati to postavko. Postopek zaključimo s klikom na gumb OK.
Opomba: Tudi v tem progamskem okolju imamo na voljo dve vrsti ukaza Delete. Prvi se nahaja v orodni
vrstici poleg roletnega okenca, kjer so navedeni vsi klasifikacijski sistemi. Le -ta omogoča izbris celotnega
klasifikacijskega sistema. Ukaz Delete, ki ga aktiviramo tako, da z desnim klikom označimo bodisi Cost Item bodisi Classification Item, nam omogoča izbris samo te izbrane postavke. Oba ukaza sta ireverzibilna.
18.3.6. QUERY
Kot je bilo že večkrat omenjeno s pomočjo postavke Query določimo na kakšen način se bo Cost Item, ki ga
oblikujemo na osnovi postavk iz popisa del, povezal z ustreznimi gradniki BIM-modela. Da bi se lahko
samodejno medseboj povezala Cost Item in gradnik BIM-modela, moramo določiti dve postavki. Prva
postavka je Query, ki združuje atribut na osnovi katerega se bo Cost Item povezal s gradnikom. Druga
postavka, tako imenovana Formula, določa po kateri formuli se bo upoštevala količina.

68
Pri pravkar izdelanem ali že obstoječem Cost Item-u aktiviramo Cost Item Definition Editor. Odpremo
zavihek Mappings, kjer sta podani postavki Query in Formula. Kliknemo na gumb Change pri postavki
Query. Odpre se okno Element Query Editor, kjer določimo pogoje in atribut na osnovi katerih se bo Cost
Item povezal s gradnikom. Kliknemo Insert Query ter Property Value. Odpre se okno New Query, kjer
določimo ime in vrsto atributa. V naslednjem koraku določimo pogoje pod katerimi se bodo upoštevali
gradniki s tem atributom. Postopek zaključimo s klikom na gumb OK. Ko želimo vnesti željeno vrednost
pri postavki Formula, prav tako kliknemo na gumb Change. Odpre se okno Expression Editor kjer določimo
poljubno vrednost formule. Postopek zaključimo s klikom na gumb OK. Ko sta podana tako Formula kot Query kliknemo ponovno na gumb OK. S tem smo zaključili postopek dodajanja postavke Query.
18.4. POVEZOVANJE COST ITEM-OV Z GRADNIKI BIM-MODELA
Če želimo izdelati BIM 5D-model, moramo klasifikacijski sistem povezati s BIM-modelom. S tem dodamo
podatek o ceni projekta k posameznim grandikom. To lahko naredimo na dva različna načina. Prvi zajema to,
da vsak posamezen gradnik povežemo z ustreznim Cost Item-om. Drugi način pa omogoča samodejno
povezovanje vseh Cost Item-ov hkrati z ustreznimi gradniki BIM-modela. To je omogočeno preko postavke Query.

69
18.4.1. POVEZOVANJE POSAMEZNEGA COST ITEM-A Z DOLOČENIM GRADNIKOM
V programu BEXEL Manager aktiviramo zavihek Cost, ki se nahaja v zgornjem delu ekrana poleg zavihka
Settings. Kliknemo na ukaz Synchronize Database in s tem zagotovimo, da bo pravkar izdelan klasifikacijski
sistem viden tudi v zavihku Cost Items. Aktiviramo zavihek Cost Items ter v roletnem okencu izberemo
željen klasifikacijski sistem. V predstavitvenem polju označimo gradnik, ki mu želimo dodati Cost Item.
Z desnim klikom izberemo ustrezen Cost Item v klasifikacijskem sistemu. V pravkar odprtem oknu izberemo ukaz Assign Cost Item(s). Postopek zaključimo s klikom na gumb OK.
18.4.2. ODSTRANJEVANJE COST ITEM-A Z DOLOČENEGA GRADNIKA Aktiviramo zavihek Assigned Items. V predstavitvenem polju označimo gradnik, kateremu želimo
odstraniti Cost Item. Kliknemo na ukaz Filter by Element Selection. Prikaže se Cost Item, ki je povezan
z izbranim gradnikom in mapna struktura v kateri se nahaja. Z desnim klikom označimo Cost Item in
izberemo ukaz Delete Assigments, ki se pojavi v pravkar odprtem oknu. Najprej se pojavi opozorilo, nato
pa celoten postopek zaključimo s klikom na gumb DA.

70
18.4.3. SAMODEJNO POVEZOVANJE COST ITEM-OV IN GRADNIKOV BIM-MODELA
V programu BEXEL Manager aktiviramo zavihek Cost, ki se nahaja v zgornjem delu ekrana poleg zavihka
Settings. Kliknemo na ukaz Synchronize Database in s tem zagotovimo, da bo pravkar izdelan klasifikacijski
sistem viden tudi v zavihku Cost Items. Aktiviramo zavihek Cost Items ter v roletnem okencu izberemo
klasifikacijski sistem. Označimo klasifikacijski sistem z desnim klikom in nato izberemo ukaz Auto-Assign Cost Items. Postopek zaključimo s klikom na gumb OK.
18.4.4. ODSTRANJEVANJE VSEH COST ITEM-OV Z GRADNIKOV BIM-MODELA
Če želimo odstraniti Cost Item-e, ki smo jih povezali z gradniki BIM-modela, potem aktiviramo zavihek Cost
in kliknemu na ukaz Clear All Items. S tem izbrišemo vse predhodne Cost Item-e, ki smo jih povezali s BIM-gradniki.
Opomba: Končni produkt povezovanja Cost Item-ov z gradniki BIM-modela je BIM 5D-model. Takoj ko
povežemo BIM-model s podatki o stroških, se to prikaže kot 5D-simulacija terminskega plana v zavihku
Schedule Animation. Za pravilen prikaz simulacije ne smemo pozabiti aktivirati vrsto prikaza Schedule Viewer.
19. SPREMLJAVA GRADNJE V BEXEL MANAGER PLATFORMI
Ko se začnejo dela na gradbišču lahko s pomočjo platforme BEXEL Manager in izdelanega 5D -modela
spremljamo potek gradnje. S tem nam je omogočen jasen pregled nad terminskim planom, morebitnimi
zamudami in tokom denarja med izvedbo projekta. Nekatere aktivnosti v terminskem planu niso povezane z
gradniki modela. Takšno aktivnost imenujemo Default Activity. Napredek de l, ki se navezujejo na takšne
aktivnosti, vnašamo manualno. Napredovanje aktivnosti terminskega plana, ki so povezane z gradniki modela, lahko vnašamo z izdelanimi selection set-i.
19.1. POTEK SPREMLJAVE GRADNJE
Za proces spremljave gradnje moramo najprej kopirati obstoječi terminski plan. Nato aktiviramo ukaz
Progress, ki se nahaja znotraj zavihka Schedule Editor. Odpre se okno Schedule Progress Editor, kjer
kliknemo na ukaz New. Odpre se okno Progress Entry Editor, kjer v razdelku Range določimo obdobje v

71
katerem želimo spremljati proces gradnje. Pod Start Date določimo dan, ko se je projekt začel. Pod
Finish Date določimo dan do katerega želimo spremljati gradnjo za določeno obdobje , ki je poljubno dolgo
Kliknemo na puščico poleg ukaza Add ter izberemo postavko Planned. Izpiše se seznam vseh aktivnosti,
ki so predvidene v izbranem obdobju. Izberemo lahko možnost Marked As Planned ter s tem označimo,
da so vse aktivnosti v izbranem obdobju potekale v skladu s terminskim planom. Pri tem označimo v
razdelku Last Entered Date zadnji datum vnosa. S tem smo zaključili proces spremljave gradnje za izbrano
obdobje, ki se tudi prikaže na seznamu v oknu Schedule Progress Editor.
19.2. DODAJANJE NOVEGA OBDOBJA SPREMLJAVE GRADNJE
Kadar želimo dodati novo obdobje v katerem želimo spremljati gradnjo, sledimo enakemu postopku.
Kliknemo na gumb Progress ter s tem aktiviramo Schedule Progress Editor. Nato kliknemo na gumb New
ter določimo obdobje v katerem želimo spremljati gradnjo. Odpre se okno Progress Entry Editor.
Ponovno določimo obdobje v katerem želimo spremljati gradnjo. Ko določimo obdobje, kliknemo na gumb
Add ter izberemo postavko Planned. Na seznamu se prikažejo vse aktivnosti, ki so načrtovane v tem
obdobju. Določimo kako potekajo aktivnosti. Proces zaključimo s klikom na gumb OK. Na koncu v okencu Last Entered Date določimo zadnji dan predhodnega obdobja v katerem smo spremljali gradnjo.
19.3. PRIMERJAVA TERMINSKIH PLANOV Ko smo zaključili s procesom spremljave gradnje, se vrnemo nazaj v zavihek Schedule Editor in aktiviramo
vrsto prikaza Gantt. V okencu Compare with izberemo prvoten terminski plan in ju medseboj primerjamo. Z pikčasto črto je označen napredek del ter morebitne zamude.

72
20. PROGRAMSKI MODUL FACILITY MAINTENANCE (slov. VZDRŽEVANJE OBJEKTA)
Programski modul Facility Maintenance je namenjen nadaljnji obdelavi 6D BIM-modela. 6D BIM-model
ponazarja projekt izvedenega stanja. Običajno se preda naročniku ob zaključku vseh del. Poleg t. im. as-built
modela zajema še izjemno bogat register projektne dokumentacije, ki je bila potrebna za zaključek gradnje
in izvedbo projekta. Facility Maintenance je programski modul, ki omogoča načrtovanje vzdrževanja objekta.
Tukaj poleg 6D BIM-modela, ki vsebuje vso dokumentacijo projekta izvedenih del vnesemo še vso
dokumentacijo, ki je potrebna za vzdrževanje objekta v fazi uporabe. Ta dokumentacija zaj ema dokazila,
certifikate, navodila za uporabo itd., ki se nanašajo na vgrajene materiale, stavbno pohištvo, strojno, elektro
in ostalo opremo. Le-ta se v nadaljevanju poveže s posameznimi gradniki BIM-modela. Programski modul se
nahaja na spodnji strani programskega vmesnika. V zgornji vrstici vsebuje osnovne ukaze, medtem ko se v
spodnjem delu palete nahaja seznam vseh vnesenih pogodb, pozicij in vnosov. Kadar v programskem okolju
Bexel govorimo o pogodbi, s tem mislimo na postavko Contract. Pozicija vzdrževanje je v programu
predstavljena kot Plan. Plan Event predstavlja aktivnost posamezne pozicije vzdrževanja. Kadar npr. govorimo
o mesečnem pregledu dvigala, bo ta v program vnesen kot Plan, medtem ko bodo datumi, ko se bo ta
aktivnost vršila označeni kot Plan Event-i. Contract event se navezuje na predvidena plačila, ki so določena v
pogodbi. Postavka Entry predstavlja izvršeno aktivnost na katerem koli nivoju.
Ko vnesemo vse pogodbe in pozicije vzdrževanja, si lahko ogledamo seznam načrtovanih aktivnosti za izbrano
presečno obdobje, ki je lahko dolgo mesec, leto ali desetletje. Na osnovi tega izdelamo poročilo o poteku vzdrževanja za izbrano obdobje.
20.1. ORODNA VRSTICA FACILITY MAINTENANCE
V orodni vrstici modula imamo na voljo standardne ukaze, kot so New za vnos novih pogodb, pozicij in
dogodkov. Ukaz Edit za urejanje in Delete za izbris posamezne postavke. Ukaz Export omogoča izvoz postavk
v izbranem obdobju. Report omogoča izdelavo poročil za določeno obdobje. Potem sta še ukaza Select
Elements ter Filter by Element Selection, ki omogočata izbor gradnikov BIM-modela ter povezovanje s
postavkami. Potem imamo še Hide Contract Events ter Hide Plan Events, ki omogočata urejenja seznama,
kjer so navedene vse postavke.
20.2. CONTRACT (slov. POGODBA)
20.2.1. VNOS POGODB
Aktiviramo zavihek Facility Maintenance. Kliknemo na puščico poleg ukaza New v orodni vrstici palete ter
izberemo postavko Contract. Odpre se okno Contract Editor, ki vsebuje dva zavihka General in Notes.
Najprej določimo v razdelku Name ime pogodbe. V razdelku Calendar določimo vrsto koledarja. V
razdelku Start Date določimo datum s katerim vstopi pogodba v veljavo. V razdelku Finish Date določimo
do kdaj velja pogodba. V okvirju Recurrence Pattern določimo interval ponavljanja. Pod Type določimo
ali se aktivnost pogodbe izvaja na dnevnem, tedenskem, mesečnem ali letnem nivoju. Na osnovi izbranega
intervala ponavljanja določimo, kdaj se bo ta aktivnost izvajala. V razdelku Company Info vnesemo podatke
podjetja, s katerim smo sklenili pogodbo. V zavihek Notes vnesemo razne komentarje. Postopek zaključimo s klikom na gumb Save and Close.

73
Opomba: Novo pogodbo lahko vnesemo tudi na drugačen način. Najprej označimo postavko vzdrževanja,
potem z desnim klikom aktiviramo meni ter izberemo ukaz New. Izmed podanih postavk Contract, Plan in Entry izberemo želeno možnost.
20.3. PLAN (slov. pozicija vzdrževanja)
20.3.1. VNOS POZICIJ VZDRŽEVANJA
Aktiviramo zavihek Facility Maintenance. Kliknemo na puščico poleg ukaza New v orodni vrstici palete ter
izberemo postavko Plan. Odpre se okno Plan Editor, ki vsebuje dva zavihka General in Notes. Najprej
določimo v razdelku Name ime pozicije. Nato določimo v razdelku Assigne To komu je dodeljena izvedba
te akivnosti. V razdelku Start Date in Finish Date navedemo obdobje v katerem se izvaja aktivnost. V
okvirju Recurrence Pattern določimo interval ponavljanja. Pod Type določimo ali se aktivnost pogodbe
izvaja na dnevnem, tedenskem, mesečnem ali letnem nivoju. Na osnovi izbranega intervala ponavljanja
določimo, kdaj se bo ta aktivnost ponavljala. V zavihek Notes vnesemo razne komentarje. Postopek zaključimo s klikom na gumb Save and Close.
Opomba: V programskem modulu se na seznamu izpiše najprej vnesena aktivnost pod njo pa predvideni
datumi aktivnosti v intervalu ponavljanja, ki smo ga določili.

74
20.3.2. UREJANJE POZICIJE VZDRŽEVANJA
Označimo pozicijo na seznamu, tako da se obarva z zeleno barvo. Kliknemo na ukaz Edit v orodni vrstici zavihka. Odpre se Plan Editor, kjer lahko spreminjamo posamezne parametre.
Opomba: Pozicijo lahko urejamo tudi tako, da jo najprej označimo. Z desnim klikom aktiviramo podokno, kjer
izberemo postavko Edit. S tem se odpre prej omenjeno okno Plan Editor, kjer lahko spremenimo obstoječe
podatke. Na enak način lahko urejamo že vnesene pogodbe.
20.2.4. IZBRIS POZICIJ VZDRŽEVANJA
Kadar želimo izbrisati posamezno pozicijo, jo moramo najprej označiti. S klikom na ukaz Delete v orodni vrstici ali v meniju, ki ga aktiviramo z desnim klikom na postavko, izbrišemo izbrano postavko iz seznama.
Opomba: Enak postopek velja za izbris pogodbe in izvršene aktivnosti.
Vse vnesene postavke so navedene v tabeli po kolonah Start in Finish, ki določa kdaj se določena aktivnost
odvija. Kolona Interval navaja interval ponavljanja te aktivnosti. V koloni Cost je navedena cena pogodbe. V
koloni Actual Cost je navedena dejanska cena določene aktivnost. Medtem ko je v koloni Planned Cost
naveden predviden strošek te aktivnosti. Cene veljalo samo za izbrano obdobje teh aktivnost. V koloni Note so navedene opombe, ki jih vnesemo pri izdelavi nove pogodbe ali pozicije.
20.3. POVEZOVANJE POSTAVK S GRADNIKI BIM-MODELA
20.3.1. POVEZOVANJE GRADNIKOV S POZICIJAMI IN
POGODBAMI Za lažjo povezavo gradnikov modela s posameznimi
postavkami, najprej izdelamo ustrezne selection set-e ter
izbrane gradnike izoliramo v predstavitvenem oknu.
Facility Maintenance Označimo poljubno postavko, tako
da je zeleno obarvana. Z desnim klikom se aktivira meni, kjer izberemo ukaz Link To Selected Elements.
20.3.2. IZBRIS POVEZAV MED POSTAVKAMI IN
GRADNIKI MODELA
Facility Maintenance Označimo poljubno postavko, tako
da je zeleno obarvana. Z desnim klikom se aktivira meni,
kjer izberemo ukaz Unlink From Selected Elements.
Opomba: Ukaz Select Elements omogoča selekcijo
elementov, ter dodajanje ali presek skupine elemetov.
Medtem ko ukaz Filter by Element Selection omogoča izbor
elementov glede na določen filter.

75
21. SPLETNI PORTAL BEXEL MANAGER FM
Programski modul FM, ki je sestavni del programa Bexel Manager in spletni portal delujeta sinhrono. To
pomeni, da so spremembe, ki jih izvedete v programu znotraj programskega modula FM, kot so vnos pogodb,
pozicij vzdrževanja itd. vidne tudi na portalu Bexel Manager. To velja tudi v obratni smeri, kadar dodate
pogodbo na portalu, bo ta vidna v programskem modulu FM vendar pogodba ne bo povezana z BIM-
gradnikom. Pogodbo ali pozicijo vzdrževanja lahko z gradnikom povežete samo v programu Bexel Manager.
Če na portalu ali v programskem modulu FM znotraj programa izbrišete pogodbo, pozicijo vzdrževanja itd.
le-ta izbrisan dokument ne bo več prikazan nikjer saj portal kakor tudi programski modul delujeta na osnovi
ene baze in enakih podatkov. Kadar povežete med seboj v programu Bexel Manager gradnik z določeno
pozicijo vzdrževanje in izbrišete gradnik, se pozicija vzdrževanja ali pogodba, ki je povezana s tem gradnikom,
ne bo izbrisala. Velja seveda tudi v obratni smeri, če izbrišete plan ali pogodbo, ki je povezana z BIM-
gradnikom, se le-ta gradnik ne bo izbrisal iz modela skupaj s planom. Pogodbe in pozicije vzdrževanja se na
portalu dodajajo na podoben način kot v programu.
21.1. DODAJANJE POGODB
V spletni portal se vpišemo pod geslom in uporabniškim imenom, ki nam je dodeljen. V zavihku Plans v
roletnem okencu Create New izberemo postavko Contract. Odpre se okno New Contract, ki vsebuje tri
zavihke General, Notes in Documents. Najprej določimo v razdelku Name ime pogodbe. Nato v zavihku
General vpišemo manjkajoče podatke na enak način kot to storimo v programu. V zavihku Notes dodamo
morebitne opombe. V zavihku Documents imamo možnost dodati pripadajoče dokumente. Postopek zaključimo s klikom na gumb Save and Close.
21.2. DODAJANJE POZICIJ VZDRŽEVANJA
V spletni portal se vpišemo pod geslom in uporabniškim imenom, ki nam je dodeljen. Označimo postavko
pod katero bomo umestili pozicijo vzdrževanja. Lahko je celotna projektna mapa ali poljubno izbrana
pogodba. V zavihku Plans v roletnem okencu Create New izberemo postavko Plan. Odpre se okno New
Plan, ki je sestavljen iz več zavihkov General, Notes, Documents, Viewpoints in Notifications. Najprej
določimo v razdelku Name ime pogodbe. Nato v zavihku General vpišemo manjkajoče podatke na enak
način kot to storimo v programu. V zavihku Notes dodamo morebitne opombe. V zavihku Documents
imamo možnost dodati pripadajoče dokumente. V zavihku Viewpoints lahko dodamo poljubno izbrane
slikovne datoteke, ki se navezujejo na projekt. V zavihku Notifications lahko določimo koliko dni prej pred
načrtovano izvedbo pozicije vzdrževanja, nas bo program obvestil o aktivnosti. Postopek zaključimo s
klikom na gumb Save and Close.
Opomba: Na seznamu v zavihku Plan je poleg posamezne pozicije vzdrževanja naveden gumb Subscribe, ki
deluje na enak način kot Notifications. S tem določimo, da nas bo program predhodno obvestil o prihajajoči načrtovani poziciji vzdrževanja ali planu.