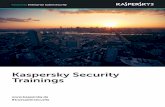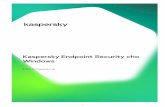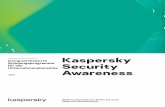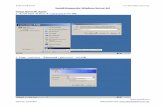Kaspersky Security 10 for Windows Server Kaspersky Security 10 for Windows Server...
Transcript of Kaspersky Security 10 for Windows Server Kaspersky Security 10 for Windows Server...

1
Kaspersky Security 10 for Windows Server 簡単インストールガイド
(複数台同時インストール リモートインストール編)
2017/4/7 株式会社カスペルスキー コーポレートビジネス本部
セールスエンジニアリング部 Ver. 2.0

2
目次
はじめに ............................................................................................................... 3 1. 本資料の目的................................................................................................. 3 2. 製品概要 ...................................................................................................... 3 3. システム要件の確認 .......................................................................................... 3 Step1.Kaspersky Security 10 for Windows Serverのインストール パッケージの作成 ....... 4 Step2. リアルタイム保護の設定 .................................................................................10 1. Kaspersky Security 10 for Windows Server ポリシーの作成 ..............................10 Step3. Kaspersky Security 10 for Widows Serverのインストール .............................14 1. KSC を通して Kaspersky Security 10 for Windows Server をインストール ..............14 Step4. Kaspersky Security コンソールのインストールとリモート管理設定 .............................23 1. 管理コンソールのインストール ...............................................................................23 2. KSCから指定したサーバーにリモート接続する環境を作成 .............................................27 3. Kaspersky Security コンソールをリモートサーバーにインストール ..................................31 Step5. アップデートとオンデマンドスキャンの設定方法 ........................................................41 1. データベースアップデートタスクの作成 .....................................................................41 2. モジュールアップデートタスクの作成 ........................................................................45 3. クリティカルエリアスキャンタスクの作成 ....................................................................50 4. アプリケーションの整合性チェックタスクの作成 ...........................................................55 Appendix .........................................................................................................58 KSCがインターネット接続出来ない環境下でのパッケージ取り込み ..........................................58 リモート接続でエラーが出る場合の設定 .........................................................................62 モジュールアップデートの通知設定 ................................................................................64

3
はじめに
1. 本資料の目的
本資料では、Kaspersky Security 10 for Windows Server をリモートインストールで導入する手順を説明します。
Kaspersky Security Center 10( 以下 KSC )の導入は既に行われている前提です。(別資料をご参照ください)
Kaspersky Security 10 for Windows Server を単独で使用する場合は、「Kaspersky Security 10 for Windows Server簡単導入ガイド スタンドアロン編」をご参照ください。
2. 製品概要
主な役割は以下の通りです。 Kaspersky Security 10 for Windows Server (KS10WS)
Windows サーバー専用に開発されたセキュリティ製品で、Server Core モード、クラスター構成、ターミナルサーバーなど、法人におけるサーバーのさまざまな利用構成に対応しています。 また、ランサムウェアによるデータ暗号化攻撃をブロックするなど、最新の脅威から保護するためのテクノロジーも
搭載されています。 この製品にはローカルで管理するためのコンソールが用意されています。 Kaspersky Security Center (KSC)
KSWSや他のカスペルスキー製品を集中管理するための管理サーバーです。
3. システム要件の確認
KSWS が適切に動作するためには、インストール先のコンピューターが最低システム要件を満たしている必要があります。最新のシステム要件は http://support.kaspersky.co.jp/ksws10#requirements をご確認ください。

4
Step1.Kaspersky Security 10 for Windows Serverのインストール パッケージの作成
パッケージダウンロード ① KSC を開き、「詳細」 -> 「リモートイ
ンストール」 -> 「インストールパッケージ」を開きます。 「追加の操作」をクリックします。
② メニューから「カスペルスキー製品の現在のバージョンの表示」を選択します。

5
③ 画面から「Kaspersky Security 10 for Windows Server 日本語」を選択し、「アプリケーションのダウンロードとインストールパッケージの作成」をクリックします。
④ ダウンロードが完了するのを待ちます。

6
⑤ ダウンロードが終了したら「インストールパッケージの表示」をクリックし、X をクリックし表示を閉じます。
⑥ ダウンロードしたパッケージをダブルクリックします。
⑦ プラグインがインストールされていないとメッセージが表示されます。「はい」をクリックします。

7
⑧ 「実行」をクリックします。
⑨ 「次へ」をクリックします。
⑩ インストールが完了したら、「OK」をクリックします。

8
不要なモジュールを選択外にする。 ① Kaspersky Security 10 for
Windows server のインストールパッケージをダブルクリックし、プロパティを開きます。
② 「セクション」の「設定」を開きます。
③ 「RPC ネットワークストレージの保護」
と「ICAP ネットワークストレージの保護」のチェックを外します。(日本では対応するライセンスが発売されていません。) 「OK」をクリックします。

9
任意 Kaspersky Security 10 for Windows Server のパッケージにライセンスを追加 ① ライセンスを予め組み込んでおくこ
とも出来ます。(KSC からライセンスが取得できる設定になっていれば KSC に接続された時にライセンスは有効になります。) 作成したインストールパッケージをダブルクリックし、プロパティを開きます。「セクション」の「ライセンス」を開きます。「参照」をクリックします。
② 「Kaspersky Endpoint Security for Business」など、 購入したライセンスキーを指定します。
③ 有効なライセンスの追加がなされ
ていることを確認し、「OK」をクリックします。

10
Step2. リアルタイム保護の設定
Kaspersky Security 10 for Windows Server を管理するポリシー作成をします。 ここでは Server OS用のグループを分けて管理することにし、既に“Server”グループを作成してあります。
1. Kaspersky Security 10 for Windows Server ポリシーの作成
① 「管理サーバー」の「管理対象コンピューター」を開きます。Server グループを選択し、「ポリシー」タブに切り替えて、「ポリシーの作成」をクリックします。

11
② ポリシー名を入力し、「次へ」をクリックします。
③ 「Kaspersky Sucurity 10 for
Windows Server」を選択し、「次へ」をクリックします。

12
④ そのまま「次へ」をクリックします。
⑤ 「KSN の使用」 -> 「設定」をクリックします。
⑥ KSN 声明タブを開き、「KSN 声明に同意する」にチェックを付けます。 「OK」をクリックします。

13
⑦ 鍵のアイコンをクリックし、閉じた状態にします。
⑧ 「アクティブポリシー」を有効にし、「完了」をクリックします。

14
Step3. Kaspersky Security 10 for Widows Serverのインストール
Kaspersky Security 10 for Windows Server を、任意のコンピューターにリモートインストールします。 この手順ではネットワークエージェントも同時にインストールするタスクを作成します。
1. KSC を通して Kaspersky Security 10 for Windows Server をインストール
① 「管理サーバー」の「タスク」を開きます。「タスクの作成」をクリックします。
② 「Kaspersky Security Center 管理サーバー」の「アプリケーションのリモートインストール」を選択し、「次へ」をクリックします。

15
③ 「Kaspersky Security 10 for Windows Server」を選択し、 「次へ」をクリックします。
④ 「ネットワークエージェントとともにインストールする」と、「Kaspersky Security Center Network Agent」にチェックを入れ、「次へ」をクリックします。

16
⑤ 「次へ」をクリックします。
⑥ 再起動方法を選択し、「次へ」をクリックします。

17
⑦ 今回は「Server」グループを作成し管理する前提なので、未割り当てコンピューターをグループへ移動を選択し、「参照」をクリックします。
⑧ 「管理対象コンピューター」下の「Server」グループを選択し、「OK」をクリックします。 ※今回は「Server」グループを作成し管理する前提です。 インストール後にもグループの移動は可能です。

18
⑨ 画面が戻ります。「次へ」をクリックします。
⑩ 「ネットワークの管理サーバーによって検出されたコンピューターを選択する」をクリックします。 未割当などにも検出されていない場合、手動でも実行出来ます。

19
⑪ インストールしたいコンピューター、またはグループにチェックを入れ、「次へ」をクリックします。
⑫ 「アカウントが必要」を有効にし、インストールに使用する「アカウント名」と「パスワード」を追加し、「次へ」をクリックします。 このアカウントはコンピューターに対する管理者権限が必要です。

20
⑬ 「アカウント名」と「パスワード」を追加します。 ドメイン名\アカウント名 PC名\アカウント名 など、適切に設定します。
⑭ アカウントを登録したら、「次へ」をクリックします。

21
⑮ スケジュールを設定し「次へ」をクリックします。手動実行の場合は「手動」を選択します。 電源が入っていないサーバーに対し起動時にインストールを開始する場合には、「未実行のタスクを実行する」にチェックを入れます。
⑯ 分かりやすい名前を付け、「次へ」をクリックします。

22
⑰ 「完了」をクリックします。
⑱ タスクを実行し、インストールを行います。

23
Step4. Kaspersky Security コンソールのインストールとリモート管理設定
Kaspersky Security 10 for Windows Server の管理ツールである、「Kaspersky Security コンソール」を管理サーバーにインストールします。
1. 管理コンソールのインストール
① http://www.kaspersky.co.jp/down-loads/productupdates/security-for-windows-server ここからインストールプログラムをダウンロードし、ダブルクリックして実行します。
② 解凍ウィザードを進めます。
③ 必要に応じ、フォルダーを変更しま
す。解凍されたプログラムが置かれる場所です。

24
④ 解凍が終了したら、「閉じる」をクリックし、少し待ちます。
⑤ 「Kaspersky Securityコンソールをインストール」をクリックします。
⑥ 「次へ」をクリックします。

25
⑦ 使用許諾に同意し、「次へ」をクリックします。
⑧ 「次へ」をクリックします。
⑨ 必要に応じインストール先フォルダー
を選択し、「次へ」をクリックします。

26
⑩ 「リモートアクセスを許可する」にチェックを付け、「次へ」をクリックします。
⑪ 「インストール」をクリックします。
⑫ 「OK」をクリックします。

27
2. KSC から指定したサーバーにリモート接続する環境を作成
① コンピュータビューから、サーバーを右クリックし、「カスタムツール」から「カスタムツール」の設定をクリックします。
② 「追加」をクリックします。

28
③ 「ツール名」を入力します。 「実行ファイル名」の右側にある「参照」をクリックします。
④ 次のパスを選択します。 C:\Windows\ System32\mmc.exe
⑤ 「作業ディレクトリ」の右側にある「参照」をクリックします。

29
⑥ 次のパスを選択します。 C:\ProgramFiles(x86)\Kaspersky Lab\Kaspersky Security 10 for Windows Server Ad-mins Tools
⑦ 「コマンドライン」は次のように入力します。 Kavfs.msc /avserver:<host_winname> 「OK」をクリックします。
⑧ 「OK」をクリックします。

30
⑨ 「管理サーバー」の「管理対象のコンピューター」を開きます。環境を作成したコンピューターを選択し、右クリックします。「カスタムツール」をクリックし、新しいツールが作成されていることを確認します。新しく作成したツールをクリックします。
⑩ 接続できることを確認します。 アクセス権のエラーが出た場合はAppendix を参照してください。

31
3. Kaspersky Security コンソールをリモートサーバーにインストール
KW10WS のローカルコンソールのインストール手順です。 サーバーにコンソールをインストールしない場合には、この手順はスキップ出来ます。
① C:\ks4ws\10.0.0.486\japanese\client配下に、 ks4wstool_x64 とks4wstool_x86 があることを確認します。 「Step4管理コンソールのインストール」で作成されています。 今回は 64 ビット用を作成します。
② インストールパッケージから「インストールパッケージの作成」をクリックします。

32
③ 「指定した実行ファイルのインストールパッケージを作成する」を選択します。
④ 判別しやすい名前を付けます。

33
⑤ 「参照」をクリックします。
⑥ C:\ks4ws\10.0.0.486\japan
ese\client配下にある、 Ks4wstools_x64 を選択します。

34
⑦ コマンドラインに次の引数を指定をします。 /quite /norestart
⑧ 「完了」をクリックします。

35
⑨ パッケージが作成されました。
⑩ 引き続き、インストールタスクを作成します。
⑪ 「アプリケーションのリモートインストール」を選択します。

36
⑫ 「次へ」をクリックします。
⑬ 再起動方法を選択し、「次へ」をクリ
ックします。

37
⑭ 「ネットワークの管理サーバーによって検出されたコンピューターを選択する」をクリックします。
⑮ インストールしたいサーバーにチェックをし、「次へ」をクリックします。

38
⑯ 「次へ」をクリックします。
⑰ スケジュールを設定し「次へ」をクリックします。手動実行の場合は「手動」を選択します。 電源が入っていないサーバーに対し起動時にインストールを開始する場合には、「未実行のタスクを実行する」にチェックを入れます。 「次へ」をクリックします。

39
⑱ 適切な名前を付けます。
⑲ 完了をクリックし、タスクを実行します。

40
手動の場合、タスクを選択し、開始をクリックすることで実行されます。

41
Step5. アップデートとオンデマンドスキャンの設定方法
Kaspersky Security 10 for Windows Server におけるアップデートやスキャンのタスク作成をします。
1. データベースアップデートタスクの作成
① Server グループで「タスクの作成」をクリックします。
② 「Kaspersky Security 10 for Windows Server」の「定義データベースのアップデート」を選択し、「次へ」をクリックします。

42
③ 「次へ」をクリックします。
④ 「次へ」をクリックします。

43
⑤ 「スケジュールに従って実行する」にチェックが入っていることを確認し、「次へ」をクリックします。
⑥ 「次へ」をクリックします。

44
⑦ タスク名を入力し、「次へ」をクリックします。
⑧ 「完了」をクリックします。

45
2. モジュールアップデートタスクの作成
① Server グループで「タスクの作成」をクリックします。
② 「Kaspersky Security 10 for Windows Server」の「ソフトウェアモジュールのアップデート」を選択し、「次へ」をクリックします。

46
③ 「次へ」をクリックします。
④ 「次へ」をクリックします。

47
⑤ 「次へ」をクリックします。
⑥ 「スケジュールに従って実行する」
にチェックを入れて「次へ」をクリックします。

48
⑦ 「次へ」をクリックします。
⑧ タスク名を入力し、「次へ」をクリックします。

49
⑨ 「完了」をクリックします。

50
3. クリティカルエリアスキャンタスクの作成
① Server グループで「タスクの作成」をクリックします。
② 「Kaspersky Security 10 for Windows Server」の「オンデマンドスキャン」を選択し、「次へ」をクリックします。

51
③ 「次へ」をクリックします。
④ 「次へ」をクリックします。

52
⑤ 「次へ」をクリックします。
⑥ 「スケジュールに従って実行する」にチェックを入れて「頻度」を「日単位」に変更します。「間隔」を「1日」、「開始時刻」を「0:00」に変更します。 「次へ」をクリックします。

53
⑦ 「次へ」をクリックします。
⑧ タスク名を入力し、「次へ」をクリッ
クします。

54
⑨ 「完了」をクリックします。
⑩ 「管理サーバー」の「管理対象コンピューター」を開きます。「KSWS」を開き、新しいタスクが作成されていることを確認します。

55
4. アプリケーションの整合性チェックタスクの作成
① Server グループで「タスクの作成」をクリックします。
② 「Kaspersky Security 10 for Windows Server」の「アプリケーションの整合性チェック」を選択し、「次へ」をクリックします。

56
③ 「スケジュールに従って実行する」にチェックを入れ、「頻度」を「アプリケーションの起動時」に変更し、「次へ」をクリックします。
④ タスク名を入力し、「次へ」をクリッ
クします。

57
⑤ 「完了」をクリックします。

58
Appendix
KSCがインターネット接続出来ない環境下でのパッケージ取り込み
① インターネットからダウンロードしたインストールパッケージをダブルクリックで実行します。
② デフォルトで進め解凍します。
ウィザードを進め、解凍を完了させます。
③ KSC の「管理サーバー」の「詳細」を開きます。「リモートインストール」の「インストールパッケージ」を開きます。 「インストールパッケージの作成」をクリックします。

59
④ 「カスペルスキー製品のインストールパッケージを作成する」をクリックします。
⑤ パッケージ名を入力し、「次へ」をクリックします。

60
⑥ 「参照を」クリックし、次のファイルを選択します。C:\ks4ws\10.0.0.486\japanese\server\ks4ws.kud
⑦ 「次へ」をクリックします。
⑧ 使用許諾契約書を最後まで読み、「使用許諾契約書に同意する」にチェックを入れ、「次へ」をクリックします。

61
⑨ 読み込みが完了したら、「完了」をクリックします。
⑩ 「管理サーバー」の「詳細」を開きます。
「リモートインストール」の「インストールパッケージ」を開きます。新しいパッケージが作成されていることを確認します。

62
リモート接続でエラーが出る場合の設定
① 「アクセスが拒否」のエラーが出た場合の対処です。
② 「別のコンピュータに接続」をクリックします。
③ 「次のユーザーとして接続する」にチェックを付け、該当サーバーのユーザー名とパスワードを入力します。

63
④ 接続できることを確認します。

64
モジュールアップデートの通知設定
① 「管理サーバー」の「管理対象コンピューター」を開きます。「ポリシー」タブに切り替え、「KSWS ポリシー」をダブルクリックし、「プロパティ」を開きます。
② 「セクション」の「イベント通知」を開き、「警告」タブに切り替えます。

65
③ 「ソフトウェアモジュールの新しい重要なアップデートが公開されています」を選択し、「プロパティ」をクリックします。
④ 「イベント通知」の「メールで通知」
にチェックを入れ、「OK」をクリックします。

66
⑤ メールのアイコンが表示されていることを確認し、「OK」をクリックします。
⑥ ポリシーの適用に成功していることを確認します。

67

68
株式会社カスペルスキー
〒101-0021 東京都千代田区外神田 3-12-8 住友不動産秋葉原ビル 7F カスペルスキー公式ホームページ www.kaspersky.co.jp 法人のお客様向けダウンロード資料 kasperskylabs.jp/biz/ ©2017 Kaspersky Labs Japan. Kaspersky Anti-Virusおよび Kaspersky Securityは、AO Kaspersky Labの登録商標です。 その他記載された会社名または製品名などは、各社の登録商標または商標です。なお、本文中では、TM、®マークは明記していません。 記載内容は 2017年 4月現在のものです。記載された内容は、改良の為に予告なく変更されることがあります。