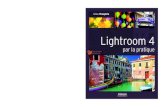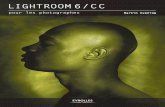Kamera&Bild Nr Bildbehandling Visa upp dina bilder …...Bildbehandling, Bildspel Kamera&Bild Nr...
Transcript of Kamera&Bild Nr Bildbehandling Visa upp dina bilder …...Bildbehandling, Bildspel Kamera&Bild Nr...

Bildbehandling, Bildspel
Kamera&Bild Nr
Bildbehandling Visa upp dina bilder med LightroomLightroom är inte bara ett bra organisations- och bildredigerings-program. Här kan du också skapa proffsiga bildspel, som du kan visa upp för hela tjocka släkten eller för dina kunder.text och foto Sanna Lund, iStockphoto.com
J u l- o c h n yå r s h e l g e r n a närmar sig med stormsteg. Det nalkas en hel del lediga dagar. Många av oss kommer att kura inomhus tillsammans med släkt och vänner, medan snön förhoppningsvis faller vackert utanför fönstret. Hemma hos mig blir det mycket mat och efter det vila. Ja, kanske ett och an-nat parti Yatzy om vi orkar.
För att bryta av mellan alla middagar och sköna vilostunder under varma filtar, så ska jag samla alla i soffan och sätta i gång världens härligaste bildspel. Tillsammans kan vi sitta och minnas sommaren som var i bilder. Lite kontrast mot den bistra vintern. För-hoppningsvis med många roliga tillbakablickar och skratt. Det är en precis lagom ansträngande aktivitet som många kan glädjas åt. Gammal som ung.
Att skapa bildspel med hjälp av Lightroom är inte svårt alls. Det jag framför allt gillar är att jag har allt samlat i ett enda program. Jag redigerar mina bilder, samlar ihop de jag vill använda och skapar mitt bildspel på ett kick. Ibland kan jag sitta och mecka ett bra tag och ibland vill jag bara sy samman ett bildspel i farten. Det låter Lightroom mig göra.
Att skapa bildspel är också kanon när du ska presentera bilder för kunder. Du har flera valmöj-ligheter för att visa och exportera bildspelen, vilket gör att du kan anpassa efter vem som ska se bild-spelet och varför.
Lycka till i ditt bildspelsbyggande!

Bildbehandling, Bildspel
Kamera&Bild Nr
Skapa en SamlingDu startar ditt arbete med att skapa en samling. I denna plockar du ihop alla de bilder som du vill an-vända dig av från ditt bildbibliotek. Du kan samla hur många bilder du vill från olika mappar.
Klicka på plustecknet under fliken Samlingar (Collections) i vänsterpanelen. Välj Skapa Samling (Create Collection). Skriv in ett passande namn.
Om du redan har markerat dina bilder i ditt biblio-tek så kan du låta kryssrutan för Inkludera valda foton (Include Selected Photos) vara ikryssad. Annars bocka ur den. Klicka därefter ok för att skapa din samling.
Nu drar och släpper du miniatyrbilder, från ditt bildvisningsläge eller din bildremsa, som du vill ska ingå i ditt bildspel till din samling.
Få ett bildSpel med SkärpaSkärpa är en viktig ingrediens i bilder. Tyvärr har du ingen möjlighet att lägga på en snygg slutskärpa på dina bilder i bildspelsmodulen. Men det finns ett smart trick som jag har lärt mig från min kollega, den enormt duktiga naturfotografen Patrik Lars-son. Givetvis ska jag dela med mig till dig.
När du har samlat ihop alla dina bilder i en samling markerar du allihop och väljer Exportera (Export). Välj en plats där dina bilder ska hamna, förslagsvis på ditt skrivbord, och lägg dem i en Un-dermapp (Subfolder). Kryssa i rutan för Lägg till i denna katalog (Add to this Catalog) för att lägga till
bilderna i Lightroomkatalogen igen efter exporten.Spara som jpeg med färgprofilen srgb och bästa
kvalitet. Sätt också en passande bredd och höjd, förslagsvis en som motsvarar den skärm du har tänkt att visa bildspelet på.
Slutligen kommer den viktigaste detaljen. I rull-menyn för Skärpa för (Sharpen for) väljer du Skärm (Screen). Klicka sedan Exportera (Export).
Lightroom kommer nu att exportera ut dina bil-der och samtidigt lägga på skärpa. Därefter hämtar programmet in bilderna igen och visar dem som en mapp i vänsterpanelen. Dessa skärpta bilder kan du nu använda till ditt bildspel.
Lägg dem i en samling igen för att få tillgång till dem när du ska skapa ett bildspel. Du kan inte se mappar i vänsterpanelen när du väl kommit in i bildspelsmodulen. Du kan dock se till att ha map-pen markerad innan du hoppar över till modulen. Då följer bilderna i mappen med i bildremsan.
Forma ditt bildSpelNär du har samlat dina bilder i en samling är det äntligen dags att ta tag i det roliga arbetet med att skapa ditt bildspel. I Lightroom finns en egen mo-dul för detta – Bildspel (Slideshow). Du väljer din samling i vänsterpanelen för att få fram dina bilder i bildremsan längst ner i Lightroom.
Välj ordning på dina bilderDu kan själv bestämma i vilken ordning dina bilder ska spelas upp, genom att dra och släppa miniatyr-bilderna inom bildremsan.
Vill du låta slump-en avgöra ordningen? Gå då in under fliken Uppspelning (Playback) i högerpanelen och välj Slumpmässig ordning (Random Order). Du kommer inte att se någon skillnad i din bildremsa, men när du väl spelar upp eller exporterar ditt bilspel så slumpar Lightroom ordningen.
Navigation och förhandsvisningI verktygsfältet, som du finner ovanför din bildrem-sa, finns en hel del verktyg som är bra att ha koll på när du ska jobba med ditt bildspel.
Via de små pilarna kan du hoppa fram och tillbaka mellan bilderna i ditt bildspel. Vill du hoppa tillbaka till den allra första bilden klickar du på fyrkantssymbolen.
Längs vägen är det bra att kunna förhandsvisa ditt bildspel för att få en känsla för hur resultatet blir. Klicka då på Play-knappen. Ditt bildspel spelas upp i ditt bildvisningsläge. Klicka Escape på tan-gentbordet för att avsluta och återgå till arbetet.
Intro- och outrobildAtt ha en introducerande bild och ett fint avslut knyter samman ditt bildspel på ett snyggt sätt. Val-möjligheterna är ganska begränsade rent effektmäs-sigt, men här finns det mest essentiella för att få en enkel och stilren öppning och slutkläm. >
Skapa en samling: Börja med att samla ihop alla bilder som ska finnas med i ditt bildspel.
För att få en fin skärpa i dina bilder kan du exportera ut dem och plocka tillbaka dem in i Lightroom igen.
Dra och släpp miniatyrbilderna i bildrem-san för att bestämma ordningen på ditt bildspel.

Bildbehandling, Bildspel
Kamera&Bild Nr
Du hittar både intro- och avslutningsbild under fliken Rubriker (Titles) i högerpanelen. För att akti-vera dem bockar du för deras kryssrutor.
För att välja bakgrundsfärg klickar du i den lilla färgrutan till höger om kryssrutan. I mitt bildspel valde jag en svart färg, vilket jag tycker smälter in bäst.
Därefter kan du lägga till en Identitetsplåt (Iden-tity Plate). Kryssa i Lägg till identitetsplåt (Add Iden-tity Plate). Automatiskt väljer Lightroom den iden-titetsplåt som generellt gäller för hela Lightroom. Vill du redigera den klickar du på den och väljer Redigera (Edit).
Du har här två val. Du kan antingen skriva en helt vanlig text och sätta typsnitt, storlek samt färg. Du kan också välja att infoga grafik i ditt bildspel. Perfekt om du har en logotyp som du vill använda eller något annat som ger en fin effekt. Var kreativ!
Om du tar fram en identitetsplåt som du vet att du kommer att använda vid fler tillfällen är det bra att spara den som en förinställning. Fäll ut rullme-nyn i dialogrutan och välj Spara som (Save As). Ge din identitetsplåt ett namn och klicka ok. Nu kan du i framtiden alltid komma åt den i rullmenyn. Klicka ok för att bekräfta valet av identitetsplåt.
Blev din identitetsplåt på tok för stor eller liten kan du justera detta med reglaget Skala (Scale).
I mitt bildspel startar jag med texten »Somma-ren 2010« i ett snirkligt och lekfullt typsnitt. Det finns många snygga typsnitt att ladda ner gratis från webben. Dafont.com är en sida med massor att välja mellan.
lyFt Fram dina FotograFier på ett Fint Sätt
BakgrundTanken med ett bildspel är att lyfta fram dina bilder på bästa sätt för den som betraktar. När jag skapar bildspel vill jag inte ta för mycket fokus från mina bil-der genom att addera tokiga färger och andra effekter som stör ögat. Här är några inställningar du kan göra för att presentera dina bilder på ett snyggt sätt.
Först och främst är det bra att bestämma hur bakgrunden som dina bilder vilar på ska se ut. Det gör du under fliken Lagerfond (Backdrop). Här finns tre valmöjligheter. Färgtvätt (Color Wash) ger dig en färgtoning med två färger, Bakgrundsbild (Back-ground Image) gör att du kan ha ett fotografi som bakgrund och Bakgrundsfärg (Background Color) sätter en enfärgad bakgrund.
Att använda en bakgrundsbild är inte att rekom-mendera då det lätt kan bli rörigt. Ett tips, om du ändå vill lägga en bild som bakgrund, är att dra ner Opaciteten (Opacity) rejält. Då tar bakgrundsbilden inte för mycket fokus. Du drar bakgrundsbilden som du vill använda från din bildremsa upp till ru-tan i vänsterpanelen.
Att ha en enfärgad bakgrund eller en enkel to-ning är att föredra för att plocka fram dina foton och presentera dem vackert. Jag själv brukar använ-da neutrala färger, såsom svart, mörkgrått eller vitt så att det inte blir några färgkrockar.
En fin effekt blir det med ett enkelt
intro till ditt bildspel. Det finns massor av
snygga typsnitt på webben.
Du kan använda en av dina bilder som bakgrund med det kan ge ett rörigt intryck.

Bildbehandling, Bildspel
Kamera&Bild Nr
Placering och storlekUnder fliken Layout kan du styra dina bilders posi-tion i din bildspelsyta. Automatiskt visas alltid stöd-linjer i din förhandgranskning och detta är smart att ha påslaget.
Vill du ta bort dem för en stund, för att betrakta bildytan utan störande linjer, kan du givetvis slå av det tillfälligt via Visa stödlinjer (Show Guides).
Även rutan för Län-ka alla (Link All) är för-bockad. Detta resulte-rar i att när du drar i ett reglage för att styra placeringen, så hänger alla andra reglage med. Det är bra om du vill ha en symmetrisk och centrerad layout.
Vill du i stället skju-ta bilderna åt höger, vänster, upp eller ner så kryssar du ur rutan och använder reglagen för att positionera. Det du gör är att öka av-ståndet i pixlar ut till
kanten på bildspelsytan. Du kan också gå ut med muspekaren i bildvisningsläget och dra i stödlin-jerna om du tycker att det är enklare.
Att fylla ut bildutrymmetOm du vill att dina bilder ska fylla ut hela bildrum-met mellan stödlinjerna kan du använda kryssrutan Zooma för att fylla ram (Zoom to Fill Frame) under fliken Alternativ (Options).
Nackdelen med detta är att dina bilder i någon mån beskärs för att passa bildspelsytan. Det är inte lika påtagligt för liggande bilder som det är för stå-ende bilder. Har du ett bildspel baserat enbart på lig-gande bilder kan det vara användbart och snyggt.
Du kan manuellt gå in i bildytan och dra runt bilden för att bestämma vad som ska beskäras bort. Vill du att dina bilder ska sträcka sig ända ut till kanten på bildspelet, så att ingenting av din bakgrund syns? Då får du justera dina stödlinjer så att avståndet ut till bildspelskanten är 0px på alla sidor.
Du kan också välja att ha en liten ram runt dina bilder. Kryssa i Linjekanter (Stroke Border), sätt färg och ange bredden på ramen i pixlar.
Text ger en ny dimensionBilder talar ofta sitt eget språk. Men genom att komplettera dina fotografier med text kan du ge ökad förståelse för din bild eller lyfta fram en känsla som du vill förmedla.
Du lägger till en text i bildytan genom abc-knappen i verktygsfältet. Ett textfält dyker upp och där skriver du in texten. Den text som du skriver här kommer att gälla för hela bildspelet. Klicka En-ter på tangentbordet och positionera texten ute i bildvisningsläget.
Förutom att skriva en text som gäller för hela ditt bildspelet kan du lägga till information för varje enskild bild. Dessa texter hämtar Lightroom ut från bildens metadata – så som en beskrivande bildtext för varje bild. Du kan skapa hur många bildtexter du vill för en och samma bildruta i ditt bildspel.
>
Fyll ut din bildram snyggt men kom
också ihåg att delar av fotot beskärs bort.
Kryssa i “Länka alla” för en symmetrisk layout.
Med “Länka alla” urkryssad får du möjligheten att själv styra placeringen på dina bilder.
Lightroom kan plocka ut massor av information från din bild och visa som en bildtext.

Bildbehandling, Bildspel
Kamera&Bild Nr
Klicka fram fler exempel bredvid textrutan. Här finns till exempel datumet då bilden togs samt vil-ken utrustning du har använt. Därmed kan du an-passa informationen i ditt bildspel efter vad för typ av bildspel du gör samt efter vem som ska titta på det.
Du kan redigera utseendet på dina texter. Gå till fliken Överteckningar (Overlays) i högerpane-len. Här kan du påverka texten genom verktygen Textöverlägg (Text Overlays) och Skugga (Shadows). Markera först den bildtext som du vill redigera och gör därefter dina inställningar. Du kan justera färg, opacitet samt teckensnitt. Du kan också lägga på en skuggeffekt.
Testa dig fram till ett utseende som passar just ditt bildspel.
Inställningar för uppspelningNär du är nöjd med utseendet på ditt bildspel är det dags att göra de sista små inställningarna som lyfter ditt bildspel ännu ett snäpp och syr samman det hela på ett snyggt sätt. Gå till fliken Uppspelning (Playback).
Här får du möjligheten att lägga till ett mu-sikspår som spelas upp när du visar ditt bildspel. Kryssa i rutan för Ljudspår (Soundtrack) och klicka därefter på knappen Välj musik (Select Music). Bläddra fram din musikfil och klicka ok. Lightroom klarar av att spela musikspår med filändelsen .mp3, .m4a och m4b.
Om du har Lightroom 3 kan du klicka på knappen Passa till musiken (Fit to Music) som automatiskt anpassar bildspelet till musiken. Lightroom räknar ut hur länge varje bild ska visas för att bildspelet ska sluta samtidigt som musiken. Du kan själv justera detta genom reglaget Bildru-tor (Slide Duration), vilket du måste göra om du har Lightroom 2. Det är givetvis lite knivigare och tar en del tid.
Du kan välja att bilderna ska tona in i varandra genom reglaget Tonar (Fades). Här ställer du in hur länge toningen ska pågå – både ut- och intoning räknas in. Du kan också välja färg för toningen.
Snyggast här är att välja en färg som matchar din bakgrund för ett mer enhetligt intryck.
Om du vill att ditt bildspel ska starta om direkt efter att det är slut kryssar du i Upprepa (Repeat). Detta gäller enbart då du spelar upp bildspelet inne i Lightroom, inte om du exporterar som vi-deo.
exportera och Spela upp ditt bildSpelNu är allt hårt arbete färdigt och det är dags att sät-ta sig ner och njuta av ditt bildspel. Det finns en del olika sätt att göra detta på.
Spela upp i LightroomDu kan välja att spela upp ditt bildspel inne i Lightroom genom att klicka på Spela upp (Play) längst ner i högerpanelen. Bildspelet startar då i fullskärm. Ett bra sätt att visa upp det på när det är snabba puckar som gäller och du ändå ska visa upp det på datorn.
Exportera till PDFDu kan exportera ut ditt bildspel som en pdf. Det du givetvis går miste om är effekter, så som toning-ar och ljud, men det är ett bra alternativ om du vill skicka det till någon via e-post.
Denna möjlighet finner du längst ner i vänster-panelen genom knappen för Exportera PDF (Export PDF). Namnge bildspelet och välj var du vill spara det.
Fri musik att krydda medAtt ha massor av ljusspår på lager är det
inte alla som har. Om du är i just den sitsen,
men gärna vill ha något passande musik-
stycke i ditt bildspel, så finns det en del på
webben.
Sök på Creative Commons webbplats:
http://search.creativecommons.org
för att hitta fri musik att frossa i. Det finns
vissa regler för hur du får använda materia-
let så läs noga i licensen.
Även digg.ccMixter:
http://dig.ccmixter.org har massor av
Creative Commons-licensierad musik.
Lägg till musik i ditt bildspel via Uppspelningsfliken.

Bildbehandling, Bildspel
Kamera&Bild Nr
Ange också Kvaliteten (Quality) på dina bilder samt vilka dimensioner dina bildrutor ska ha. Kva-liteten styr hur stor din pdf-fil blir. Ska du skicka bildspelet till någon via e-post måste du tumma på den lite och dra ner reglaget. I annat fall ser du till att behålla en hög kvalitet för snyggast resultat.
Exportera som video i Lightroom 3En fin nyhet i den nya versionen av Lightroom är att du kan exportera ut alla dina bildspel som vi-deofiler. Ett sätt att verkligen krama ut allt det goda ur det du har skapat.
I vänsterpanelen väljer du Exportera video (Ex-port video). Ge din videofilm ett namn och välj var du vill spara den.
Slutligen väljer du en Videoförinställning (Video Preset) som passar ditt behov och framför allt vad du har för uppspelningsmöjligheter. Här kan du kräma på med upp till 1080p vilket ger dig riktigt hög upplösning. Perfekt om du ska spela upp på en hd-tv hemma i vardagsrummet.
Ska du däremot ladda upp din videofilm på Youtube eller Vimeo räcker någon av de mindre förinställningarna. Ofta ger denna typ av tjänst dig information om vad de vill ha för typ av fil och upplösning, så läs på innan du exporterar för bästa resultat.
Klicka Exportera (Export) och se hur Lightroom förvandlar ditt bildspel till en film.
Spara och använd mallarTid finns alltid att tjäna. Du gör dig själv tjänsten att spara bra saker som du skapar, så att du kan använda det igen. När du har knåpat ihop ett bild-
spel kan du alltid spara alla dina inställningar som en mall. En mall som du kan använda vid andra tillfällen.
I vänsterpanelen hittar du Malläsare (Template Browser). Klicka på plus-tecknet för att spara dina inställningar som en mall. Fyll i ett namn och välj en mapp att lägga den i. Färdigt.
Svårare än så är det inte. Nu kan du luta dig till-baka och låta Lightroom göra jobbet åt dig nästa gång du ska göra ett bildspel. När du har valt din samling med bilder klickar du bara på din mall. Testa också någon av Lightrooms färdiga mallar för inspiration.
Skulle du göra ändringar i din mall så måste du uppdatera den för att dina ändringar ska läggas till. Högerklicka på mallen och välj Uppdatera med aktu-ella inställningar (Update with Current Settings).
Du kan exportera ut ditt bilspel som video upp till 1080p.
Att exportera ditt bildspel som PDF kan vara bra om du ska skicka det via e-post till en vän.
Spara dina inställningar som en mall för fram-tida bildspelsmeckande.