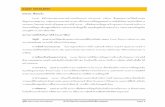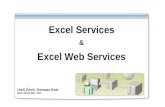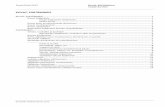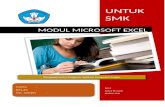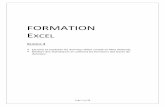KAAVIOT - Haaga-Helia...
Transcript of KAAVIOT - Haaga-Helia...

Excel 2013 Kaaviot Sisällysluettelo
© Vuokko Vanhala-Nurmi, 2013
KAAVIOT KAAVIOT .................................................................................................................................................................. 1
Hyvä tilastokuvio ...................................................................................................................................... 1 Visuaalisuus .............................................................................................................................. 1
Kaavion tekeminen pikanäppäimellä ....................................................................................................... 1 Kaavion tekeminen Insert (Lisää)--välilehdellä ........................................................................................ 2 Kaavion siirtäminen kaaviovälilehdelle .................................................................................................... 3 Kaavion muotoiluvälilehdet ..................................................................................................................... 3
Design (Rakenne) ...................................................................................................................... 3 Format (Muotoile) .................................................................................................................... 3
Kaavion koko, siirtäminen ........................................................................................................................ 4 Otsikoiden lisääminen .............................................................................................................................. 5
Kaavion otsikon lisääminen ...................................................................................................... 5 Arvoakselin otsikko (y-akseli) ................................................................................................... 5 Luokka-akselin (X) otsikko ........................................................................................................ 6
Tekstiboksien, pylväiden, selitteiden ym. muotoileminen ...................................................................... 7 Taustavärin ja -kuvion muotoileminen ..................................................................................... 7 Kuva tai taustakuvio taustaan. ................................................................................................. 8 Reunaviivan määrittäminen ..................................................................................................... 8 Varjostus tekstibokseihin, selitteisiin, pylväisiin ym. ................................................................ 8 Tekstin muotoileminen ............................................................................................................. 9
Pylväskaavio ........................................................................................................................................... 11 Pylväiden limittäminen ja välin säätäminen ........................................................................... 11 Pylväiden väri, täyttökuvio ym. ja reunaviiva ......................................................................... 11 Selitteet ................................................................................................................................... 12 Vapaiden tekstien ja viivojen lisääminen ............................................................................... 12 Lukuarvojen näyttäminen kaaviossa ...................................................................................... 12 Taustaviivat ............................................................................................................................. 13
Akseleiden muotoilu .............................................................................................................................. 13 Arvoakseli (Y) ......................................................................................................................... 13 Luokka-akseli (X) ..................................................................................................................... 15
Palkkikaavio ............................................................................................................................................ 16 X-akseli ylös eli x-akseli leikkaa y-akselin suurimman luokan kohdalla .................................. 17
Viivakaavio ............................................................................................................................................. 17 Kuvaajat y-akselista ................................................................................................................ 17 Muotoileminen ....................................................................................................................... 18
Ympyräkaavio ......................................................................................................................................... 19 Kaaviotyypin vaihtaminen ...................................................................................................... 20 Sektorin värin muuttaminen ................................................................................................... 20
Kaaviotyypin vaihtaminen ...................................................................................................................... 21 Vuosiluvut x-akselin otsikoiksi ................................................................................................ 21
Kaaviot, joissa kaksi arvoakselia ............................................................................................................. 23

Excel 2013 Kaaviot 1
© Vuokko Vanhala-Nurmi, 2013
KAAVIOT
Hyvä tilastokuvio
Esittää tietoa valehtelematta ja tarkasti.
Houkuttelee katsojan ajattelemaan asiaa eikä menetelmiä, graafista suunnittelua tms. Kuvio tehdään kuviossa olevan asian vuoksi, ei kuvion tekijän taitojen esittelemiseksi.
Kaavio paljastaa asioita, joiden esille tuominen muilla keinoilla saattaa olla vaikeaa jopa mahdotonta.
Ei vääristä tietoihin sisältyvää sanomaa. Visuaalinen vertailtavuus on kuvion tärkeimpiä ominaisuuksia.
Rohkaisee silmää tekemään vertailuja kuvion eri osien välillä.
Muodostaa kiinteän kokonaisuuden muun taulukossa ja tekstissä olevan aineiston kuvauksen kanssa.
Visuaalisuus
1. Yksinkertainen on kaunista: hyvän tilastokuvion rakenne on yksinkertainen mutta sanoma monimutkainen.
2. Käytä kuviosymboleja ja rasterointeja loogisesti ja harkiten. 3. Käytä värejä selkeästi mutta säästeliäästi. 4. Sijoita selitteet mieluummin kuva-alueelle kuin erilliseen kehykseen. 5. Vältä kuvioroinaa, esim. koristelua, erivärisiä taustoja, näennäinen kolmiulotteisuus. 6. Kun kaavio viedään esim. Wordiin tai PowerPointiin, jossa sillä on oma kuvaotsikko,
kaavioon ei laiteta otsikkoa Excelissä. 7. Taustaviivoitus selventää.
Kaavion tekeminen pikanäppäimellä
1. Valitse taulukosta alue otsikkoteksteineen, josta haluat tehdä kaavion.
valitse ensimmäinen alue
paina Ctrl-näppäin pohjaan ja pidä se alaspainettuna
valitse seuraava alue, pidä Ctrl-näppäin edelleen alaspainettuna
valitse seuraava alue eli tee kuten monivalinta.

Excel 2013 Kaaviot 2
© Vuokko Vanhala-Nurmi, 2013
2. Paina F11-näppäintä, jolloin työkirjaan avautuu uusi välilehti, johon Excel piirtää pylväs-
diagrammin.
Luokka-akseli Selitteet
Arvoakselille (Y-akseli) ohjelma piirtää taulukossa olevia lukuja vastaavat arvot. Luokka-akselille (X-akseli) tulostuu luokkien, muuttujien nimet pylväiden alle.
Kaavion tekeminen Insert (Lisää)--välilehdellä 1. Valitse taulukosta luokkasarake/rivi ja lukusarakkeet/rivit otsikoineen 2. Siirry Insert (Lisää) –välilehdelle.
3. Valitse kaaviotyyppi. 4. Excel luo kaavion samalle taulukkovälilehdelle, missä taulukko on.
Arvoakseli

Excel 2013 Kaaviot 3
© Vuokko Vanhala-Nurmi, 2013
Kaavion siirtäminen kaaviovälilehdelle
5. Siirrä kaavio omalle välilehdelle: napsauta Move Chart Location – (Siirrä kaavio) -painiketta.
6. Valitse New Sheet (Uuteen taulukkoon) ja anna välilehdelle nimi.
7. Napsauta OK.
Kaavion muotoiluvälilehdet Design (Rakenne)
Kaavioikkunassa on käytössä kaksi uutta välilehteä.
Design (Rakenne) –välilehti, jonka Chart Layouts (Kaavion asettelu) –ryhmä sisältää valmiita kaavion asettelumalleja ja Chart Styles (Kaavion tyylit) -ryhmä sisältää erilaisia väri- ja ulkoasumuotoilua
Lisää kaavioon elementti Vaihda värejä Vaihda kaavion tyyppi
Muuta kaavion muotoa Kaaviotyylit Vaihda rivit/sarakkeet
Format (Muotoile)
Tekstilaatikoiden, pylväiden, otsikoiden ym. taustavärejä, viivoja ja tehosteita voidaan muokata Format (Muotoilu) –välilehden Shape Styles (Muodon tyylit) –ryhmästä

Excel 2013 Kaaviot 4
© Vuokko Vanhala-Nurmi, 2013
Shape Fill (Muodon täyttö), valikosta Shape Outline (Muodon reunaviiva)
Shape Effects (Muodon tehosteet)
Kaavion koko, siirtäminen
1. Napsauta kaavion sisällä. 2. Koko: muuta kaavion kokoa kahvoista vetämällä. 3. Siirtäminen: siirrä kaaviota vetämällä jostain reunasta

Excel 2013 Kaaviot 5
© Vuokko Vanhala-Nurmi, 2013
Kaavioikkunan oikeasta reunasta voi vaihtaa kaavion tyyliä ja väriä Chart Styles (Kaaviotyylit)-valikosta
Otsikoiden lisääminen
Oikeassa reunassa Chart Elements (Kaavion osat) -painikkeen valikosta voi lisätä ne elementit, joissa ei ole valintamerkkiä, tässä mallissa akselien otsikot ym.
Kaavion otsikon lisääminen
Muotoillaan otsikko esim. seuraavanlaiseksi 1. Napsauta kaaviossa Chart title (Kaavion otsikko) –tekstiä. 2. Kirjoita otsikko ja paina Enter
Arvoakselin otsikko (y-akseli) 1. Valitse Design (Muotoile)-välilehdellä 2. Add Chart Element (Lisää kaavion osa) –valikosta 3. Axis Titles (Akselien otsikot) –valikosta Primary Vertical (Pystysuuntainen 1.
akseli)

Excel 2013 Kaaviot 6
© Vuokko Vanhala-Nurmi, 2013
4. Kirjoita otsikko ja paina Enter, jolloin ohjelma sijoittaa sen akselin viereen pystysuuntaan 5. Vedä akselin yläpuolelle. 6. Käännä vaakasuuntaan: kaksoisnapsauta otsikkoa ja valitse Text Options (Tekstin asetukset)
–välilehdeltä Text direction (Tekstin suunta) Horizontal (Vaakasuunta) 7. Muotoile otsikko edellisen valikon alimmaisesta More Primary Vertical Axis Title Options-
valintataulusta (Lisää pystysuuntaisen 1-akselin otsikkovaihtoehtoja), joka on samanlainen kuin edellisessä (Otsikoiden lisääminen) kohdassa
Luokka-akselin (X) otsikko 1. Valitse Design (Muotoilu)-välilehdellä 2. Add Chart Element (Lisää kaavion osa) –valikosta 3. Axis Titles (Akselien otsikot) –valikosta Primary Horizontal (Vaakasuuntainen 1. akseli) 4. Kirjoita otsikko ja paina Enter. 5. Siirrä haluamaasi kohtaan. 6. Muotoile kuten edellinen otsikko

Excel 2013 Kaaviot 7
© Vuokko Vanhala-Nurmi, 2013
Tekstiboksien, pylväiden, selitteiden ym. muotoileminen Taustavärin ja -kuvion muotoileminen
Otsikon, pylväiden, tekstilaatikoiden tms. taustan voi muotoilla 1. Napsauta muotoiltavaa kohdetta ja paina hiiren oikeaa painiketta 2. Valitse valikon alareunasta Format …. (Muotoile) 3. Valitse Fill (Täyttö) –välilehdeltä elementin taustaväri tai –kuvio
tms. Solid fill (Tasainen täyttö):
vaihda väri Color (Väri) -valikosta ja peittävyys Transparency (Läpinäkyvyys) –säätimestä
Gradient fill (Liukuväri)liukuväri
Present gradients valmiksi määritetytvliukuvärit
Type liukuvärin laji
Direction liukuvärin suunta
Gradient stops -palkissa määritetään liukuvärin värit ja kunkin värin leveydet vetämällä pysäyttimestä palkissa. Väripysäyttimen värin voi vaihtaa napsauttamalla merkkiä ja valitsemalla Color (Väri)-paletista uuden värin.
Stoppareita voi lisätä napsauttamalla tyhjään kohtaan palkissa tai painikkeella Add
gradient stop . Jälkimmäisellä painikkeella poistetaan stoppari tai vetämällä sen palkin ylä- tai alapuolelle

Excel 2013 Kaaviot 8
© Vuokko Vanhala-Nurmi, 2013
Kuva tai taustakuvio taustaan.
Fill (Täyttö)-välilehdeltä Picture or texture fill –valinnalla voi hakea haluamansa kuvan taustaan, pylvääseen, otsikkoon tms. File (Tiedosto) –painikkeen alta Valmiit taustakuviot löytyvät Texture (Taustakuva) –valikosta
Reunaviivan määrittäminen
1. Napsauta muotoiltavaa kohdetta ja paina hiiren oikeaa painiketta
2. Valitse valikon alareunasta Format …. (Muotoile) 3. Fill (Täyttö)-välilehdeltä Border (Reunaviiva) -osasta voi
määrittää reunaviivan värin, tyylin, paksuuden ym. Varjostus tekstibokseihin, selitteisiin, pylväisiin ym.
1. Napsauta muotoiltavaa kohdetta ja paina hiiren oikeaa painiketta
2. Valitse valikon alareunasta Format …. (Muotoile) 3. Valitse Shadow (Varjostus) –välilehdeltä varjostuasetukset

Excel 2013 Kaaviot 9
© Vuokko Vanhala-Nurmi, 2013
Presets valmiiksi määritellyt mallit Transparency peittävyys Size (Koko) varjon koko Blur varjostuksen häivytys Angle (Kulma) varjostuksen kulma Distance varjostuksen etäisyys
Tekstin muotoileminen
1. Napsauta muotoiltavaa kohdetta ja paina hiiren oikeaa painiketta 2. Valitse valikon alareunasta Format …. (Muotoile) 3. Valitse Text Options (Tekstin asetukset) –välilehdille tekstin muotoilut.
tekstin täyttöväri, tekstin reunaviiva
tekstin varjostus
tekstin tasaus Fontti, fontin koko, lihavointi ym. voidaan laittaa Home (Aloitus) -välilehdellä

Excel 2013 Kaaviot 10
© Vuokko Vanhala-Nurmi, 2013
Pystysuuntainen tasaus Vaakasuuntainen tasaus

Excel 2013 Kaaviot 11
© Vuokko Vanhala-Nurmi, 2013
Pylväskaavio
Pylväskaavio sopii vertailujen tekemiseen
Soveltuu määrän kuvaamiseen.
Soveltuu käyttöön, jos muuttuja eli luokka-akselin yksikkö on jatkuva-arvoinen ja tasavälinen.
Pylväsryhmässä enintään 3-4 pylvästä.
Pylväitä ei pidä limittää, koska se hankaloittaa lukemista.
Pylväiden rasterointi tai vinoviivoitus voi luoda optisen harhan, niin että pylväs näyttää vinolta.
Pylväskuvion asteikon tulee aina alkaa nollasta.
Käytä kaksiulotteisia kaavioita.
Pylväiden limittäminen ja välin säätäminen
Pylväitä ja palkkeja voi limittää, ei suositella tosin ja niiden väliä voidaan säätää 1. Napsauta jonkin pylvään päälle 2. Paina hiiren oikeaa painiketta 3. Valitse Format Data Series (Muotoile arvosarjat). 4. Säädä Series Options -valintataulussa
Series Overlap (Sarjojen limitys) limittää pylväät Gap Width (Välin leveys) säätää välin leveyden
Pylväiden väri, täyttökuvio ym. ja reunaviiva
1. Napsauta jonkin pylvään päälle 2. Paina hiiren oikeaa painiketta 3. Valitse Format Data Series (Muotoile arvosarjat).
Muotoile täyttöväri ja –kuvio, reunaviiva varjostus ym.

Excel 2013 Kaaviot 12
© Vuokko Vanhala-Nurmi, 2013
Selitteet
Selitteet kannattaa laittaa mahdollisuuksien mukaan kaavion sarjojen viereen, ei erikseen ulkopuolelle. Excelissä selitteiden sijainnin voi määritellä 1. Valitse Design (Muotoilu)-välilehdellä 2. Add Chart Element (Lisää kaavion osa) –valikosta Legend (Selite) 3. Valitse sijainti valikosta. 4. More Legend Options (Lisää selitevaihtoehtoja) –valintataulusta voi
muotoilla selitteen taustavärin, reunaviivan värin ja tyylin ym.
Vapaiden tekstien ja viivojen lisääminen
Selitteet voi lisätä vapaina teksteinä ja sijoittaa ne kaavioon sarjan viereen. 1. Napsauta Insert (Lisää)-välilehdellä Text Box (Tekstiruutu) –painiketta.
Vedä hiirellä kaavioon laatikko ja kirjoita teksti. Siirrä tarvittaessa.
2. Piirrä tarvittaessa viiva havainnollistamaan kuvaa: napsauta Shapes (Muodot) –painiketta ja valitse viiva. Vedä viiva.
3. Muotoile viivan paksuus Format (Muotoile)-välilehdellä
Lukuarvojen näyttäminen kaaviossa
1. Napsauta kaaviossa sitä pylvästä, johon haluat lukuarvot esille. 2. Napsauta Design (Muotoilu)-välilehdellä 3. Add Chart Element (Lisää kaavion osa) –valikosta 4. Data Labels (Arvopisteiden otsikot) . 5. Valitse kohta, mihin haluat arvot.

Excel 2013 Kaaviot 13
© Vuokko Vanhala-Nurmi, 2013
Taustaviivat
1. Napsauta Design (Muotoilu)-välilehdellä 2. Add Chart Element (Lisää kaavion osa) –valikosta 3. Napsauta Gridlines (Ruudukko) . 4. Valitse haluamasi vaihtoehto
Major Gridlines eli pääjakoviivat, harvempi ruudukko Minor Gridlines tekee apuruudukon
Akseleiden muotoilu Arvoakseli (Y)
Pystyakseli eli arvoakseli (Y-akseli) 1. Kaksoisnapsauta akselia 2. Valitse Format Axis (Muotoile akselia) –välilehdellä
akselin minimi- ja maksimiarvo: akselin pitää alkaa nollasta eli minimi 0.
voit muuttaa akselin maksimiarvoa, kirjoita kohtaan Maximum (Maksimi) uusi arvo pääyksikkö: luokkien väliä voi muuttaa kohdasta Major Unit (Pääyksikkö)

Excel 2013 Kaaviot 14
© Vuokko Vanhala-Nurmi, 2013
numeromuotoilut: valitse luokka Category (Luokka) -luettelosta

Excel 2013 Kaaviot 15
© Vuokko Vanhala-Nurmi, 2013
Luokka-akseli (X)
Vaaka-akseli eli luokka-akseli (X-akseli) 1. Kaksoisnapsauta akselia 2. Valitse Format Axis (Muotoile akselia) –välilehdellä 3. Määritä mm. missä kohtaa y-akseli leikkaa x-akselin
- viivakaavioissa On tick mark eli jakomerkin kohdalta - palkkikaaviossa At maximum category - pylväskaaviossa esim. jos haluat siirtää x-akselin oikeaan reunaan At maximum category

Excel 2013 Kaaviot 16
© Vuokko Vanhala-Nurmi, 2013
Tässä y-akseli leikkaa suurimman x-akselin arvon kohdalla x-akselin
Palkkikaavio
Palkkikaaviota, jossa pylväät ovat vaakasuunnassa, kannattaa käyttää silloin, kun pylväskaavio ei sovellu hyvin kuvaamaan asiaa, esim.
luokkia on paljon, enemmän kuin 7-8
luokka-akselin yksikkö ei ole jatkuva-arvoinen tai tasavälinen
luokka-akseli ei ole järjestävä
Lajittelu Ennen kuin tehdään palkkikaavio, täytyy taulukko lajitella pienimmästä suurimpaan sen sarakkeen mukaan, mistä ensimmäinen pylväs piirretään.

Excel 2013 Kaaviot 17
© Vuokko Vanhala-Nurmi, 2013
X-akseli ylös eli x-akseli leikkaa y-akselin suurimman luokan kohdalla
Kaksoisnapsauta y-akselin jonkin luvun päällä. Napsauta Horizontal axis crosses (Vaaka-akselin leikkauskohta) At maximun category (Suurimman luokka-arvon kohdalla)
Viivakaavio
Käytetään kun esitettävä muuttuja on jatkuva-arvoinen esim. aika.
Käytetään trendien, kehityksen ja vaihtelun kuvaamiseen.
Asteikkojen on oltava tasavälisiä.
Jos viivoja useita, niiden on erotuttava toisistaan.
Selitteet viivojen viereen, ei kuvion oikealle puolelle tai alapuolelle.
Viivakaavion pystyakselin ei tarvitse alkaa nollasta, jos kaaviolla kuvataan pelkästään vaihtelua.
Kuvaajat y-akselista
Ensimmäinen luokka alkaa pystysuuntaisesta akselista, joka vaihdetaan Axis Options-(Akselin asetukset) -valintataulusta valitsemalla Position Axis (Sijaintiakseli) –kohdassa On tick marks (Jakoviivojen kohdalla).

Excel 2013 Kaaviot 18
© Vuokko Vanhala-Nurmi, 2013
Muotoileminen Viivoja voi muotoilla seuraavasti: 1. napsauta viivaa ja valitse Design (Muotoile)–välilehdeltä Shape Outline (Muodon ääriviiva)
–valikosta viivan asetukset tai
2. Kaksoisnapsauta muotoiltavaa viivaa tai Napsauta viivaa ja napsauta Format Selection (Muotoile valinta) –painiketta
tai 3. Muotoile valintataulussa viivan väri, paksuus, ym
.

Excel 2013 Kaaviot 19
© Vuokko Vanhala-Nurmi, 2013
kaavion tyylin voi vaihtaa oikean reunan siveltimen valikosta
Ympyräkaavio
Ympyräkaavio soveltuu esittämään kokonaisuuden jakautumista osiin. Muutoin ympyräkaavion käyttäminen ei ole perusteltua siksi, että sen avulla ei pysty arviomaan luokan suuruutta, koska ympyräkaaviossa ei ole nollapistettä.
Ennen ympyräkaavion tekemistä taulukko, josta se luodaan, on lajiteltava suurimmasta pienimpään sen sarakkeen mukaan, mistä kaavio luodaan, jolloin Excel aloittaa kaavion kello 12:sta alkaen.
Sektoreita enintään 6-8. Jos muuttujia on enemmän, ne kannattaa yhdistää yhdeksi Muut-luokaksi.
Selitteet sektoreiden sisään
Sektoreihin sellainen väri, joka kuvaa sektorin sisältöä ja helpottaa kuvan sanoman muistamista.
Excel luo seuraavanlaisen oletuskaavion, joka on huono luettavuudeltaan, koska selitteet ovat kaukana informaatiosta

Excel 2013 Kaaviot 20
© Vuokko Vanhala-Nurmi, 2013
Kaaviotyypin vaihtaminen 1. Design (Rakenne)-välilehdellä voi vaihtaa kaavion sellaiseksi,
jossa on selitteet sektorin läheisyydessä
2. Kaaviossa on nyt selitteet ja taulukon arvot. Mallissa muutettu
otsikko ja suurennettu selitteiden tekstiä.
Sektorin värin muuttaminen
1. Napsauta muotoiltavaan sektoriin pari kertaa niin, että vain se on aktiivinen. 2. Valitse Format (Muotoile) -välilehdellä Shape Fill (Täyttö)-valikosta väri 3. Laita kullekin sektorille sitä kuvaava väri, jos mahdollista, koska se helpottaa sisällön
muistamista. Lisää tarvittaessa myös sisältöä kuvaava kuva.

Excel 2013 Kaaviot 21
© Vuokko Vanhala-Nurmi, 2013
Kaaviotyypin vaihtaminen
Kaaviotyypin voi vaihtaa napsauttamalla Change Chart Type (Muuta kaavion tyyppiä) –painiketta. Avautuvasta luettelosta voi valita toisen tyypin. Jos kaaviota on muokattu, sitä joudutaan yleensä muotoilemaan uudelleen kaaviotyypin vaihtamisen jälkeen.
Vuosiluvut x-akselin otsikoiksi
Jos taulukossa on luokka-akselin tiedot numerotietoja kuten vuosilukuja, Excel piirtää niistä kaavion sarjan, jos ne valitaan. Tehdään seuraavasta kaavio:
Vuosi Miehet Naiset
2000 9,1 10,6
2001 8,6 9,7
2002 9,1 9,1
2003 9,2 8,9
2004 8,7 8,9
2005 8,2 8,6
2006 7,4 8,1
2007 6,5 7,2
2008 6,1 6,7
2009 8,9 7,6
2010 9,1 7,6
1. Valitse vain Miehet ja Naiset –sarakkeiden luvut otsikoineen 2. Luo viivakaavio

Excel 2013 Kaaviot 22
© Vuokko Vanhala-Nurmi, 2013
3. Lisää luokka-akselin otsikot: napsauta Design (Rakenne)-välilehdeltä, Select Data (Valitse tiedot) -painiketta
4. Valitse oikeanpuoleisesta ikkunasta Edit (Muokkaa)
jolloin saat ikkunan
3. Napsauta punaista nuoli-kuvaketta 4. Maalaa taulukosta vuosiluvut, jolloin saat vuosiluvut
5. Muotoile kaavio

Excel 2013 Kaaviot 23
© Vuokko Vanhala-Nurmi, 2013
Kaaviot, joissa kaksi arvoakselia
Esimerkiksi silloin kun lukusarjojen luvut ovat hyvin erilaiset, kannattaa laittaa molemmille lukusarjoille omat arvoakselit
Tehdään viivakaavio edellisistä luvuista: maalaa vain Myynti ja Indeksi -sarakkeet
Muotoile y-akselin luvut: tuhaterotin, 0 desimaalia. Määritä vuosiluvut x-akselin otsikoiksi.

Excel 2013 Kaaviot 24
© Vuokko Vanhala-Nurmi, 2013
Kaksoisnapsauta jotain punaista luokkamerkkiä ja valitse seuraavasta valintataulusta 2-akseli
Kaavio on seuraavannäköinen
Muuta sininen viiva pylväiksi: napsauta viivaa ja valitse Design (Rakenne) –välilehdeltä Vaihda kaaviolaji

Excel 2013 Kaaviot 25
© Vuokko Vanhala-Nurmi, 2013
Muotoile viivakuvaajaa

Excel 2013 Kaaviot 26
© Vuokko Vanhala-Nurmi, 2013