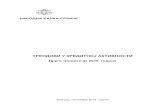HЩ ? K L J : G BЧ ? G G H C H L < ? L K L < ? G G H K LЬЮ ...
K h ^ j ` Z g b- W e _ d l j h g g u c b ^ _ g l b n b d Z l h j 5XWRNHQ W P I ^ h e ` _ g [ u l v h...
Transcript of K h ^ j ` Z g b- W e _ d l j h g g u c b ^ _ g l b n b d Z l h j 5XWRNHQ W P I ^ h e ` _ g [ u l v h...
1
Содержание
1. Инструкция по установке драйверов для электронных идентификаторов Rutoken ЭЦП. ............. 2
2. Порядок смены PIN-кода Пользователя Rutoken ЭЦП ...................................................................... 4
3. Инструкция по установке подсистемы «Банк-Клиент» для НСП ..................................................... 8
3.1. Запуск системы «Банк-Клиент» ........................................................................................................ 8
3.2. Получение пароля .............................................................................................................................. 8
3.3. Установка плагина ........................................................................................................................... 10
4. Настройка Банк-Клиента ................................................................................................................... 12
5. Плановая перегенерация комплекта ключей .................................................................................... 14
2
1. Инструкция по установке драйверов для электронных идентификаторов Rutoken ЭЦП.
Важно: - Во время установки драйверов все приложения должны быть закрыты во
избежание ошибки совместного использования файлов. - Для установки драйверов необходимы права администратора системы. - Электронный идентификатор Rutoken ЭЦП должен быть отсоединен от USB-
портов компьютера. 1.1. Зайдите на сайт www.rutoken.ru .
1.2. Центр загрузки – Драйверы для Windows
3
1.3. Скачайте драйвер, нажав на выделенную ссылку «Драйверы для Windows»
1.4. Запустите установку драйвера. 1.5. В появившемся окне нажмите кнопку «Далее».
1.6. В следующем окне нажмите кнопку «Установить».
4
Начнется процесс установки, обязательно дождитесь окончания установки.
1.7. После установки подключите токен к USB-порту. После подключения на электронном идентификаторе загорается светодиод, это говорит о том, что Rutoken ЭЦП корректно распознан операционной системой и готов к работе.
ВАЖНО! После установки драйверов необходимо обязательно произвести смену PIN- кода Пользователя для доступа к Rutoken ЭЦП – от этого зависит ваша безопасность.
2. Порядок смены PIN-кода Пользователя Rutoken ЭЦП
2.1. Запустите «Панель управления Рутокен» с помощью ярлычка на рабочем столе
«Панель управления Рутокен» либо через меню «Пуск → Все программы → Rutoken → Панель управления Рутокен»
2.2. В появившемся окне нажмите кнопку «Ввести PIN-код…».
5
В случае, если кнопка «Ввести PIN-код…» неактивна, и список «Считыватели Рутокен» пуст, проверьте, что токен подключен к USB-порту компьютера, и на нем работает светодиод.
ВАЖНО! Если после подключения токена светодиод не загорается, свяжитесь с техподдержкой по Банк- Клиенту (495) 777-11-11 доб.16111
2.3 Введите PIN-код для доступа к Rutoken ЭЦП (PIN-код пользователя напечатан в памятке пользователя ДБО) и нажмите кнопку «ОК».
6
2.3. После входа в панели «Управление PIN-кодами» нажмите кнопку «Изменить». 2.4. В появившемся окне введите новый PIN-код и нажмите кнопку «ОК».
ВАЖНО! PIN-код должен отвечать требованиям сложности, т.е. длина должна быть не менее 8 символов (PIN-код не должен содержать русских букв), в PIN-коде должны присутствовать буквы верхнего и нижнего регистра, спецсимволы и цифры. Уровень надежности нового PIN-кода можно узнать по индикатору в правой части окна (красный – слабый пароль, желтый – средний, зеленый – стойкий).
ВАЖНО! В случае утраты PIN-кода, восстановить его, или разблокировать доступ к персональным ключам на Rutoken ЭЦП невозможно. В данном случае нужно обращаться в Банк за новым дистрибутивом ПО Банк-Клиент и заново проводить установку!
8
3. Инструкция по установке подсистемы «Банк-Клиент» для НСП
3.1. Запуск системы «Банк-Клиент» Вход в систему «Банк-Клиент» осуществляется через сайт https://bk.sovcombank.ru
3.2. Получение пароля
Необходимо нажать на ссылку «Первый вход». Откроется следующее окно
9
Далее необходимо ввести реквизиты, которые были указаны в заявке на подключение к системе ДБО «Correqts Corporate»:
ФИО Кодовое слово ИНН организации.
Данная информация продублирована в памятке, которая выдается вместе с договором.
После успешного ввода ФИО, кодового слова и ИНН организации у клиента запрашивается подтверждение контактных данных
10
После подтверждения телефона на указанный номер телефона придет пароль для входа в систему.
Далее, нужно нажать «Вход в систему», чтобы вернуться на начальную страницу входа п.3.1. В этом необходимо ввести логин и пароль. 3.3. Установка плагина
При первом входе после ввода логина и пароля появится приглашение для загрузки
плагина:
ВНИМАНИЕ! В случае отказа от установки плагина будет невозможно подписывать
документы.
11
В момент загрузки появится уведомление: «Работа с ЭП будет возможна только после установки плагина».
Плагин будет сохранен в стандартную папку для загрузок Вашего браузера.
После загрузки плагина, необходимо запустить его на установку и закрыть браузер.
В окне «Выбор языка» выберите язык установки (рекомендуется – русский) и нажмите «Принять».
В окне «Установка «BSS Multiplatform Plugin» нажмите кнопку «Далее».
Начнется процесс установки.
12
После завершения установки появится сообщение об успешном завершении. Нажмите «Завершить».
4. Настройка Банк-Клиента Введите логин и пароль для входа в систему.
14
Пароль должен соответствовать следующим критериям:
- пароль должен состоять не менее, чем из 8 символов; - в пароле должна присутствовать хотя бы одна цифра; - в пароле должна присутствовать хотя бы одна строчная (маленькая) буква; - в пароле должна присутствовать хотя бы одна прописная (большая) буква;
в пароле не должно встречаться более двух одинаковых символов подряд
ВНИМАНИЕ! Срок действия пароля составляет 10 минут после получения, в течение этого времени его необходимо сменить, в противном случае пароль необходимо будет запрашивать заново (см. п. 3.2).
5. Плановая перегенерация комплекта ключей
ВАЖНО! Плановая перегенерация проводится в штатном режиме 1 раз в год.
При первичной установке и настройке системы перегенерация не требуется, если система явно об этом не пишет.
4.1. В правом верхнем углу нажмите на кнопку «Сервис» - «Безопасность» - «Запросы на перегенерацию сертификата»
15
4.2. В форме «Запросы на перегенерацию сертификата» нажмите на кнопку «Создать»
4.3. В окне «Запрос на перегенерацию сертификата» выберите «Уполномоченное лицо клиента», «Средство подписи», и укажите «Причина смены сертификата» (причина смены сертификата – Плановая перегенерация).
Нажмите «Подписать и отправить». 4.4. В появившемся окне выберите криптоконтейнер «Rutoken ECP …»
Нажмите «ОК»
16
4.5. Далее введите PIN-код (PIN-код пользователя, измененный в п. 2)
Отобразится окно «Результаты подписи».
4.6. Для продолжения нажмите «Отправить».
Уведомление об отправке документа.
4.7. Для обновления статуса запроса нажмите на ссылку «Обновить».
17
После обработки запрос получит статус «Исполнен».
Процесс перегенерации завершен. Вы сразу можете начать/продолжить работу в Банк- Клиенте.
ВАЖНО! После завершения плановой перегенерации, распечатывать и предоставлять акты в банк не требуется!
По вопросам технической поддержки системы «Банк-Клиент» обращайтесь по тел.: (495) 777-1111 доб. 16111 (многоканальный).






















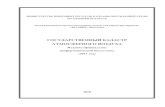


![K H > ? J @ : G B...2015/10/01 · 3 1. H I J ? > ? E ? G B Y 1.1. K l j Z o h \ s b d ± H [ s _ k l \ h h ] j Z g b q _ g g h c h l \ _ l k l \ _ g g h k l v x « K H K V ? L ?](https://static.fdocument.pub/doc/165x107/5e9c3e41d749a5049c4b1664/k-h-j-g-b-20151001-3-1-h-i-j-e-g-b-y-11-k-l-j.jpg)


![F B G B K L ? J K L < H G : H ; J : A H < : G B ? L H B G ... · L h ] Z \ Z +310 _ j Z \ g h [ _ ^ j _ g b +1 13 1% %3 +3 1% l h q d Z l h q d Z +7 + + + +](https://static.fdocument.pub/doc/165x107/5ed807a9cba89e334c671c4f/f-b-g-b-k-l-j-k-l-h-g-h-j-a-h-g-b-l-h-b-g-l-h-z-z.jpg)
![Report 6M2020 RUS FORMATTED .docx)3 H [ s _ k l \ h k h ] j Z g b q _ g g h c h l \ _ l k l \ _ g g h k lь «Ц g l j Z m ^ b l h j k d b o l _ o g h e h ] b c b j _ r _ g b c» (](https://static.fdocument.pub/doc/165x107/5fb510fd94653959fb4405eb/report-6m2020-rus-formatted-docx-3-h-s-k-l-h-k-h-j-z-g-b-q-g-g-h-c-h.jpg)


![B G G H < : P B H G L J : ? D L H J B Y K H < J ? F ? G …...L Z [ e b p 1 J _ c l b g ] w n n _ d l b \ g h k l b j h k k b c k d b o b g l _ j g _ l- [ Z g d h \ \ 2019 h ^ m Интернет](https://static.fdocument.pub/doc/165x107/5f362e740d342f2a4247ae69/b-g-g-h-p-b-h-g-l-j-d-l-h-j-b-y-k-h-j-f-g-l-z-e-b-p-1.jpg)
![Z l e v g u d h f i e d k b f g b d l h j Z L Z e Z e b o b» · = h k m ^ Z j k l \ _ g g h l h g h f g h k k b h g Z e v g h _ h [ j Z a h \ Z l _ e v g h ^ _ g b ] h j h h k d](https://static.fdocument.pub/doc/165x107/5ecc1e5491869f197e034bb0/z-l-e-v-g-u-d-h-f-i-e-d-k-b-f-g-b-d-l-h-j-z-l-z-e-z-e-b-o-b-h-k-m-z-j-k-l.jpg)

![Q : K L G H ? Q J ? @ > ? G B ? ; J : A H < : L ? E = : G ...€¦ · 31.05.03 l h f Z l h e h ] b ( m j h \ _ g v _ p b Z e b l _ l Z): 1.5. j _ [ h \ Z g b y \ g x ] h l h](https://static.fdocument.pub/doc/165x107/602d0d046ab17103e13deee2/q-k-l-g-h-q-j-g-b-j-a-h-l-e-g-310503-l-h.jpg)