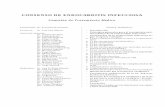Jyväskylän yliopisto · Web viewvai ei käytössä . Muuta varmuuskopioitavan tiedon asetuksia...
Transcript of Jyväskylän yliopisto · Web viewvai ei käytössä . Muuta varmuuskopioitavan tiedon asetuksia...

Windows Phone 8 laitteiden käyttöönotto Tämä ohjeistus on tehty Windows Phone käyttöjärjestelmän versiolle 8.0 ja on tarkoitettu seuraaville
päätelaitteille:Nokia Lumia 820Nokia Lumia 920Nokia Lumia 620
Sisällysluettelo
Puhelimen käyttöönotto...........................................................................................................................2
TYÖSÄHKÖPOSTIN AKTIVOIMINEN.........................................................................................................................................2SÄHKÖPOSTITILIN SYNKRONOINTIASETUSTEN MUOKKAAMINEN...................................................................................................3
Uuden puhelimen perusasetukset.............................................................................................................3
MICROSOFT-TILIN LUOMINEN...............................................................................................................................................3KIRJAUTUMINEN OLEMASSA OLEVALLA MICROSOFT-TILI TUNNUKSELLA........................................................................................5
Mukauta puhelimen asetukset sopiviksi...................................................................................................5
SÄHKÖPOSTIN ALLEKIRJOITUKSEN JA KÄYTETTÄVÄN TAUSTAVÄRIN VAIHTAMINEN............................................................................5KALENTERI.......................................................................................................................................................................6
Kalenterimerkinnän tekeminen................................................................................................................................7KUVAKKEEN KOON MUOKKAUS ALOITUSNÄKYMÄSSÄ.................................................................................................................8SOVELLUKSEN KIINNITYS ALOITUSNÄYTTÖÖN...........................................................................................................................9VARMUUSKOPIOINTI..........................................................................................................................................................9
Sovellusluettelo + asetukset...................................................................................................................................10Tekstiviestit............................................................................................................................................................10Valokuvat + videot.................................................................................................................................................11
JYU-STAFF WLAN-VERKON KÄYTTÖÖNOTTO........................................................................................................................12SERTIFIKAATIN KÄYTTÖÖNOTTO JYU-STAFF WLAN-VERKOSSA.................................................................................................13PUHELIMEN OHJELMISTON PÄIVITTÄMINEN...........................................................................................................................13
Päivitysten lataaminen automaattisesti................................................................................................................13Päivitysten tarkistaminen manuaalisesti...............................................................................................................14Päivityksen asentaminen.......................................................................................................................................14
Ongelmatilanteissa ota yhteys käyttötukeen...........................................................................................14
Puhelimen käyttöönotto

Työsähköpostin aktivoiminen
Aloitusnäyttöön on ilmestynyt sähköposti kuvake.
(Löydät sähköpostitilisi myös sovellukset valikosta liu’uttamalla aloitusnäyttöä vasemmalle.)Tarkista että sähköpostisi käyttäjätunnus on oikein. Toimialue kohtaan kirjoitetaan ad.jyu.fi
Kirjoita sähköpostisi salasana otsikon mukaiseen kenttään ja paina ”tallenna”.
Sähköpostiasetusten määrittely on nyt valmis ja sähköpostitilisi aloittaa synkronoinnin.

Sähköpostitilin synkronointiasetusten muokkaaminen
Pääset muokkaamaan synkronointiasetuksia, painamalla asetukset valikossa ”sähköposti + tilit”
ja valitsemalla sähköpostitilisi.Tässä valikossa painamalla haluamaasi kohdetta voit määrittää:
- Sähköpostitilillesi uuden nimen- Milloin uusi sisältö ladataan puhelimeesi (esim. sähköpostit)
- Miltä aikaväliltä sähköpostit ladataan- Mitä tietoja synkronoidaan
Hyväksy määritykset lopuksi painamalla .
Uuden puhelimen perusasetukset
Microsoft-tilin luominenMicrosoft-tilin luominen on edellytys hyödyntääksesi puhelimen eri ominaisuuksia.
(Huom! Jos sinulla on olemassa jo aiemmin luotu tili johonkin seuraavista palveluista:Xbox LIVE, Hotmail, Zune, SkyDrive, Windows Live ID jne.
kannattaa matkapuhelimessa käyttää tätä tunnusta ja voit siirtyä ohjeessa suoraan kohtaan:”Kirjautuminen Olemassa olevalla Microsoft-tili tunnuksella”
Jos sinulla ei ole tunnusta niin jatka alla olevan ohjeen mukaan.

Valitse sovellusvalikossa ”Kauppa” > ”Nokia kokoelma” ja valitse esimerkiksi joku ilmainen sovellus ja paina ”asenna”.
Saat ilmoituksen Edellyttää Microsoft-tiliä, paina ”kirjaudu sisään” > ”luo tili”.
Seuraavaksi sinun tulee luoda Microsoft-tili.
Luo Microsoft-tilillesi tunnus esim. [email protected] (loppuosan tulee olla live.com) ja paina ”seuraava”.
Määritä Microsoft-tilillesi salasana ja paina ”seuraava”.(Ota salasana itsellesi talteen tai käytä sellaista salasanaa jonka muistat).
Määritä tilille vielä vaihtoehtoinen sähköpostiosoite,syntymäaika, postinumero ja paina ”seuraava”.
Valitse haluatko määrittää puhelimen pitämään yllä varmuuskopiota valokuvista, tekstiviesteistä ja puhelimen asetuksista. Valitse ”kyllä” tai ”ei nyt”, voit käydä muuttamassa asetusta jälkeenpäin ja tämän käyttöoppaan
kohdassa Varmuuskopiointi on kerrottu asetuksista enemmän. Valitse ”seuraava” > ”seuraava” ja ”hyväksy”.

Kirjautuminen Olemassa olevalla Microsoft-tili tunnuksella
Valitse ”kirjaudu sisään”. Kirjoita olemassa oleva tunnuksesi Microsoft-tili kenttään ja tilin salasana ja paina
”kirjaudu sisään”. Valitse haluatko määrittää puhelimen pitämään yllä varmuuskopiota valokuvista, tekstiviesteistä ja puhelimen asetuksista. Valitse ”kyllä” tai ”ei nyt”, voit käydä muuttamassa asetusta jälkeenpäin ja tämän
käyttöoppaan kohdassa Varmuuskopiointi on kerrottu asetuksista enemmän.
Mukauta puhelimen asetukset sopiviksi
Sähköpostin allekirjoituksen ja käytettävän taustavärin vaihtaminen
Valitse Outlook-sähköpostisi aloitusnäkymässä. Paina > ”asetukset”.
Muuta halutessasi oletusviesti ”Lähetetty Windows Phonesta” henkilökohtaiseksi viestiksi, oma nimi. Voit vaihtaa myös sähköpostin taustavärin vaaleaksi halutessasi.

Kalenteri
Aukaise kalenteri joko aloitusnäytöstä tai sovellusvalikosta ”Kalenteri” sovelluksesta.
Käy aluksi määrittämässä käyttämäsi kalenterit. Valitse > ”asetukset”.
Valitse ”käytössä ” tai ”ei käytössä ” vaihtoehto kalentereilla, sen mukaan haluatko kyseisiä kalentereita käyttää. Saat muutettua käyttämillesi kalentereille myös omat värit, jotta tunnistat jatkossa kalenterista
mikä merkintä on esim. työkalenterissa ja mikä henkilökohtaisessa kalenterissa.Poistu asetuksista painamalla puhelimen näytön alareunassa olevaa nuolinäppäintä

Kalenterimerkinnän tekeminen
Lähde tekemään uutta kalenterimerkintää painamalla ”plus” painiketta. Täytä itsellesi tarpeelliset kentät ja valitse ”kalenteri”. Jos sinulla on useampi kalenteri käytössä, niin valitse se kalenteri johon haluat merkinnän tallentuvan
esim. ”Kalenteri - Yritys” (työkalenterisi). Tällöin valitsemasi merkintä synkronoituu myös tietokoneellesi työkalenteriin.Valitse ”lisätiedot” niin saat tehtyä merkinnälle vielä tarkempia tietoja tai määrittää merkinnän yksityiseksi.
Lisätiedot valikon alta löydät tarkemmat määritykset merkinnälle. Tee tarvittavat muutokset ja paina lopuksi
”Tallenna”
HuomautusViimeksi käyttämäsi kalenteri säilyy jatkossa oletuskalenterina, kun lähdet tekemään seuraavalla kerralla uutta
kalenterimerkintää.

Kuvakkeen koon muokkaus aloitusnäkymässä
Pidä haluamaasi kuvaketta sormella vähän aikaa pohjassa. Yksittäinen kuvake aktivoituu ja voit muuttaa sen kokoa
oikeassa alakulmassa olevasta nuolinäppäimestä.
Kun haluttu koko on valittu, niin paina kuvaketta kerran keskeltä niin se asettuu näytölle.

Sovelluksen kiinnitys aloitusnäyttöön
Mene sovellusluetteloon liuttamalla näyttöä oikealta vasemmalle. Pidä aloitusnäyttöön haluamaasi sovellusta vähän
aikaa sormella pohjassa. Sovelluksen alle aukeaa valikko, valitse ”kiinnitä aloitusnäyttöön”.
Huom!- Jos kiinnitä aloitusnäyttöön on harmaana ja puhelin ei anna sitä valita, niin silloin kyseinen sovellus on jo
aloitusnäyttöön määritettynä.- Jos vahingossa poistat jonkun sovelluksen, niin sovelluksen saa ladattua takaisin ”Kauppa” sovelluksesta.
VarmuuskopiointiKun kirjaudut Windows Phone -puhelimeesi Microsoft-tilillä, voit ottaa käyttöön palvelun, joka tallentaa sisällön
automaattisesti pilveen. Tämän palvelun ansiosta sinulla on varmuuskopio puhelimesi sisällöstä, jos puhelimellesi tapahtuu jotain.
Voit hallita sitä, miten puhelimen asetukset, tekstiviestit, valokuvat ja videot tallennetaan.
Valitse sovellusluettelossa ”asetukset” > ”varmuuskopiointi”. Näet listauksena mitkä tiedot varmuuskopioidaan pilveen eli Microsoft-tilillesi ja onko varmuuskopio käytössä vai ei käytössä.
Muuta varmuuskopioitavan tiedon asetuksia painamalla otsikkoa.

Sovellusluettelo + asetukset
Uuden puhelimen käyttöönoton suurimpia hankaluuksia on eri palveluiden ja asetusten muokkaaminen samalla tavalla kuin vanhassa puhelimessasi. Voimme helpottaa siirtymistä varmuuskopioimalla puhelimestasi muun muassa
seuraavat: luettelo asennetuista sovelluksista, puheluhistoria, teemaväri, puhelimeen määritetyt tilit, Internet Explorer –suosikit, puhelimen eri toimintojen asetukset (muun muassa valokuvien, viestien,
paikannuspalveluiden, Internet Explorerin, lukitusnäytön, sähköpostin ja tilien, puhetoimintojen ja monien muiden asetukset).
Huomautukset Varmuuskopiointi ei tallenna sovelluksia tai niiden tietoja, mutta voit asentaa sovellukset helposti uudelleen
napauttamalla niitä sovellusluettelossa. Aloitusnäytön asettelu ja sen ruudut ovat oletusasetusten mukaiset palautuksen jälkeen.
Asetusten varmuuskopioiden poistaminen
1. Valitse sovellusluettelosta Asetukset ja napauta sitten Varmuuskopiointi.2. Napauta Sovellusluettelo + asetukset > Lisäasetukset > Poista.
Tekstiviestit
Voit tallentaa teksti- ja multimediaviestisi automaattisesti pilveen. Tämän ansiosta voit esimerkiksi palauttaa ne uuteen
Windows Phone -puhelimeesi sen määrittämisen yhteydessä. Kun poistat viestejä puhelimestasi, ne poistetaan myös pilvestä, joten tiedot pysyvät aina synkronoituina.
HuomautusVarmuuskopioinnin poistaminen käytöstä ei poista aiemmin tallennettuja viestejä. Jos haluat poistaa viestit pilvestä,
sinun on otettava varmuuskopiointi käyttöön ja poistettava viestit puhelimestasi.

Valokuvat + videot
Voit ladata valokuvasi automaattisesti SkyDriveen, jossa voit käyttää niitä ja josta voit ladata niitä millä tahansa Internetiin yhteydessä olevalla tietokoneella tai laitteella. (Valokuvat saatetaan ladata matkapuhelinverkon
datayhteydellä, jolloin siitä saattaa aiheutua kustannuksia.)
Jos et halua ladata valokuvia ja videoita automaattisesti, napauta ”Älä lataa”. Jos haluat ladata valokuvat ja videot pienemmällä tarkkuudella siten, että lataus vaatii vähemmän datayhteyttä ja
SkyDrive-tallennustilaa, napauta ”Hyvä laatu”. Jos haluat ladata valokuvat ja videot automaattisesti parhaalla mahdollisella tarkkuudella, napauta ”Paras laatu”.
HuomautusValokuvien ja videoiden lataaminen parhaalla mahdollisella tarkkuudella edellyttää WLAN-yhteyttä.

JYU-Staff WLAN-verkon käyttöönottoYliopiston henkilökunnan WLAN-verkon saat käyttöösi tällä ohjeella.
1. Valitse sovellusluettelosta ”Asetukset” ja napauta sitten ”WLAN”. 2. Kytke WLAN päälle oikean yläkulman liukukytkimestä. 3. Napauta WLAN-verkkojen listasta ”jyu-staff”
4. Kirjoita kirjautumisikkunaan oma käyttäjätunnus ja salasana ja paina valmis.

Sertifikaatin käyttöönotto JYU-Staff WLAN-verkossa
1. Valitse sovellusluettelosta ”Asetukset” ja napauta sitten ”WLAN”. 2. Paina pitkään kohtaa ”jyu-staff” WLAN-verkkojen listasta ja valitse avautuvasta valikosta ”poista” 3. Napauta ”jyu-staff”
WLAN-verkkojen listasta. 5. Kirjoita kirjautumisikkunaan oma käyttäjätunnus ja salasana. 6. ”vahvista palvelinvarmenne” kohdasta valitse liukukytkimellä käytössä. 7. Napauta kohtaa
”valitse varmenne” ja valitse avautuvasta ikkunasta ”US, Digicert Inc, www.digicert.com”8. Paina valmis ja seuraavasta ”jatketaanko yhdistämistä” ikkunasta valitse ”Kyllä”
Puhelimen ohjelmiston päivittäminenPuhelimelle julkaistaan tietyin väliajoin Windows Phone -ohjelmiston päivityksiä, jotka tuovat puhelimeen uusia
ominaisuuksia ja parantavat sen suorituskykyä. Kun ohjelmistopäivitys on ladattavissa, sinulle tulee ilmoitus asiasta puhelimeesi. Tämän jälkeen voit ladata päivityksen suoraan puhelimeesi WLAN-yhteydellä tai matkapuhelinverkon
datayhteydellä.
Huomioi ennen päivitykset lataamista ja asentamista seuraavat seikat: Varmista, että puhelimessa on tarpeeksi virtaa jäljellä, jotta se ei sammu päivityksen aikana.
Jos olet huolissasi matkapuhelinverkon datayhteyden käytöstä aiheutuvista maksuista, muodosta yhteys WLAN-verkkoon ja lataa päivitys manuaalisesti.
Varmista, että puhelimessa on tarpeeksi tallennustilaa päivitykselle.
Päivitysten lataaminen automaattisesti
Valitse sovellusluettelosta ”Asetukset” ja valitse ”Puhelimen päivitys”.
Napauta Lataa päivitykset automaattisesti, jos data-asetukset sallivat sen -valintaruutua .

HuomautusPäivityksiä ei ladata, jos data-asetuksesi estävät sen. Sekä Data Sense -toiminto että virransäästötoiminto voivat
rajoittaa datayhteyden käyttöä.
Päivitysten tarkistaminen manuaalisesti
1. Valitse sovellusluettelosta ”Asetukset” ja napauta sitten ”Puhelimen päivitys”.2. Napauta ”Tarkista päivitysten saatavuus”.
3. Vapauta puhelimesta tilaa päivitystä varten. Poista tarvittaessa sovelluksia tai muita suuria tiedostoja.
Päivityksen asentaminen
1. Jos et lataa päivityksiä automaattisesti, valitse ”Lataa”, kun olet tarkistanut päivitysten saatavuuden tai saanut ilmoituksen päivityksestä.
2. Toimi seuraavasti: Valitse ”Asenna” > ”Näytä tiedot” > ”Asenna”. Puhelin käynnistyy uudelleen ja asentaa päivityksen. Jos haluat asentaa päivityksen myöhemmin uudelleen, napauta ”Lykkää”. Kun haluat asentaa
päivityksen, valitse sitten ”Asetukset” > ”Puhelimen päivitys”.
HuomautusPäivityksen asentaminen kestää yleensä 5–10 minuuttia, mutta joskus se voi kestää kauemminkin.
3. Kun puhelin käynnistyy uudelleen, odota hetki, että asetuksesi siirretään. Viimeistele sitten päivitys valitsemalla ”Valmis”.
Ongelmatilanteissa ota yhteys HelpDeskiin040 500 4024 tai [email protected]
Palvelemme ma-pe klo 08:00-16:00