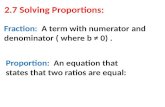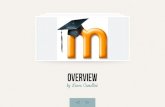Jxproject.com AllUserDoc 2.7
-
Upload
mmnogueira -
Category
Documents
-
view
46 -
download
0
Transcript of Jxproject.com AllUserDoc 2.7
-
7/15/2019 Jxproject.com AllUserDoc 2.7
1/46
JxProject 2.7.0.2 - Overview
User Documentation
April 12, 2012
he user documentation has five sections:
1. Overview: This document consists of information which applies to the application including installation, versioning schema, release notes, platform support and
bugs/issues associated with this release.
2. Gantt (Task Dependencies): The document covers all user interface elements and dialogs associated with the Gantt Chart such as task definition, taskconstraints, task links, resource constraints, the global options dialog and printing.
3. Resource Scheduling: The document covers all user interface elements and dialogs associated with Resource Scheduling such as the relationships of resources
and calendars, base schedule, default resource and schedule customization.
4. Critical Path Analysis: The document explains the options and configuration capabilities of the Critical Path and Critical Chain capabilities of jxProject.
5. Date&Timeline Formatting: This document describes how to use the Date Format dialog to define and assign date formats. Also the time line format dialog is
described for customizing the headers of Gantt and Schedule charts.
6. Resource Leveling: This document describes what resource leveling is and how it works in jxProject. It also discusses how to alter the way that the project plan
is leveled.
7. Critical Path: This document explains many of the terms associated with critical path analysis and explains how to set up these calculations and display the results.
8. Printing and HTML: This document describes how to print gantt and schedule charts to a printer or to HTML/images.
9. Activation: This document describes the differences between an activated version of jxProject and the free version. It documents the activation process.
10. Sponsor Updating: This describes the process that is used to do the adverting including details on how the process works and what information is being passed
up to the server and down to the client.
____________________________________________________________________________________________
Release Notes: The 2.7.0.2 version of jxProject.
New features in 2.7.0.2:
l Critical path capabilities such as, early start, early finish, late start, late finish, start float and finish float have been added along with many options to customize the
calculation parameters for these values. The early/latestart/finish values can be displayed graphically on the Gantt chart.
l The Option dialog has a new Critical panel that allows the user set various criteria for identifying tasks as critical. The tasks identified as critical are displayed
graphically on the Gantt and Schedule charts.
l A button has been added to the upper tool bar to allow one-click access to the options dialog.
l The options and table/chart settings are now saved inside each project file when the project is saved. This ensures that when the file is opened later, or by
another user, that the options and view settings are in the same state as when the file was saved.
l When the user sets a start date for a task, and that date is earlier than the project start date, then the project start date is automatically moved back to the same
date.
l On the Gantt Chart, you may select the resource(s) name, and then drag and drop the resource(s) onto another task to move/add the resource(s).
l When a new project is started, a resource named myself is automatically added to the project and all tasks added to the project will automatically have
myself assigned to the task. The myself resource can be edited to reflect the name of an actual resource and the auto assign of the resource to tasks can be
changed via the new assigning resource capability.
l The user may now designate any resource in the project as the assigning resource. The assigning resource is automatically added to any newly defined task.
l A file logging facility and accompanying dialog has been added under the Help option on the menu bar.
ug fixes in 2.7.0.2:
l When a task is scheduled, it cannot start until at least one of the assigned resources is available to begin working on the task. However, a bug was discovered inthat duration driven tasks with finish constraints on them, were being allowed to start without an available resource. This has been fixed.
xproject.com/jxpUserDocOverview.html Page 1 / 8
-
7/15/2019 Jxproject.com AllUserDoc 2.7
2/46
nstallation: It is best to refer to the download area of the jxProject.com web site for instructions on installation. At the bottom of the download page are common
nstallation problems as well as solutions to those problems. An automated installer/launcher is available for download and is provided for Windows platforms. Java
6 runtime environment must be installed on the computer and can be installed before or after installing jxProject. There are also files and instructions for manually
nstalling jxProject without the installer. Launch scripts in Windows (batch, vb script) and Linux, Solaris, Mac OSX (bash scripts) are provided.
latform support: The primary platforms of focus are Windows and Linux as they both have excellent Java environments provided by Oracle. I have never tried
xProject on a Linux platform but I have heard reports that it works well. I don't have access to a Mac, so I hesitate to declare the Mac as an officially supported
xProject platform, however there are many Mac/jxProject users out there so they must be having reasonable success.
ersion numbering: Elements of the version number are defined as .... The version number significance works from left
o right. The values are always in the numeric range of (0 255) inclusive. Each release of the product will have a higher version number than the previous version,
eeping in mind the order of significance rule.
Incremented for significant changes in product features
Incremented for minor feature changes and/or significant bug fixes/performance improvements
Incremented for minor bug fixes/performance improvements/documentation changes
Incremented for multiple public releases of the same versioned product acting almost as a product build number. An odd numbered skew indicates a
on production (alpha or beta) release of the product while an even numbered skew indicates a production release of the product.
Sponsor Panel: The sponsor panel appears in the upper right hand corner of the
main jxProject window. It scrolls through a list of images/ads every few seconds as
the application is running. Double clicking on the image will initiate a web browser
and take you to the sponsors site. Information about advertising with jxProject can
be obtained in the services section of jxProject.com.
Known Bugs/Issues:
1. ISSUE: If you have finish constraints on two or more summary tasks, you could get slightly inconsistent scheduling results if a summary task with a finish
constraint (task A) directly impacts the scheduling of another summary task which also has a finish constraint (task B) and that the scheduling of task B also
impacts the scheduled finish time of task A. I should put in a picture to describe how to create/avoid this situation. It is rare that finish constraints are used on
summary tasks, and even more rare that they would be configured in this way, therefore I've decided to postpone the resolution of this issue to focus on issues
which affect more users.
2. Bug: Cannot uninstall jxProject; java.lang.UnsatisfiedLinkError: com.zerog.ia.platform.Sys.getSpecialFolderJNI This problem occurs
during uninstall on Windows platforms when installed against Java 1.6. This is a problem with the zerog, InstallAnywhere installer which is incompatible with Java
1.6. InstallAnywhere is no longer being used by jxProject as of 10-Aug-2007. For those users that are affected by this uninstall bug, a procedure for removingthe application has been published under the Problems and Solutions section of the user documentation of jxProject.com.
3. BUG: JVM crash during print: You should always save your file before printing! I have seen the JVM crash suddenly when printing large jobs (over 50
pages). I havent worked with this enough to know what might be causing it but it is something in Sun s code or perhaps the print driver I was using. Phil Race
at Oracle contacted me about this bug and we exchanged several emails. UPDATE: Sun has identified and corrected several problems regarding printing and
fonts in Java 5.0 update 11, which resolves this problem.
4. Bug ID: 4694478 REGRESSION: pageDialog() mixes up margins for some printers in landscape : This is a bug in Suns code. For some
printers, when you are using landscape paper orientation, the top/bottom and left/right margins get reversed. I have this happening on my HP psc 2110. Sun has
not given a date for fixing this problem.
5. Bug ID: 4265778 Java2D incorrectly renders objects with large coordinates: This is Suns bug affects the print preview when the number of pages
is greater than 20 along a row or column. You will see inconsistent or blotchy rendering in the print preview as you scroll away from the top left of the print
preview page. This does not impact the actual printing, but it does make the print preview look a little screwy.
Release Notes History:
New features in 2.6.1.2:
l The ability to drag and drop data from jxProject to other applications. For example, drag and drop from the Gantt table to/from a spreadsheet.
l The ability to drag/drop tasks from the Gantt table/chart onto the Schedule table/chart; and the ability to drag/drop resources from the schedule table/chart onto
the Gantt table/chart.
l
The ability select and drag tasks to alter their duration on both the Gantt and Schedule charts. Cursor changes provide visual user feedback. Data panels,indicating the new values of duration/work follow the cursor as these changes are made. Similar functionality is implemented for altering the lag of task
links/dependencies.
l The task edit dialog can be initiated on the schedule chart by double clicking a task on the schedule chart. The schedule edit dialog can be initiated on the
xproject.com/jxpUserDocOverview.html Page 2 / 8
http://search.java.sun.com/ClickThru?qt=%2B4265778&url=http%3A%2F%2Fdeveloper.java.sun.com%2Fdeveloper%2FbugParade%2Fbugs%2F4265778.html&pathInfo=%2Fsearch%2Fjava%2Findex.jsp&hitNum=1&col=java&col=javabugs&col=wirelesshttp://search.java.sun.com/ClickThru?qt=%2B+%2B4694478&url=http%3A%2F%2Fdeveloper.java.sun.com%2Fdeveloper%2FbugParade%2Fbugs%2F4694478.html&pathInfo=%2Fsearch%2Fjava%2Findex.jsp&hitNum=1&col=javabugshttp://search.java.sun.com/ClickThru?qt=%2B+%2B4694478&url=http%3A%2F%2Fdeveloper.java.sun.com%2Fdeveloper%2FbugParade%2Fbugs%2F4694478.html&pathInfo=%2Fsearch%2Fjava%2Findex.jsp&hitNum=1&col=javabugs -
7/15/2019 Jxproject.com AllUserDoc 2.7
3/46
schedule chart by double clicking on a vacant area of the resource/calendar row.
l The row height and time-line settings of the schedule chart and resource dialog are maintained and restored as the dialog/window is opened and closed.
l The Indent and out-dent of tree table hot keys has been changed to Alt-Shift-Right arrow and Alt-Shift-Left arrow.
ug fixes in 2.6.1.2:
l An undetected circular constraint violation was discovered during testing and has been fixed. This bug would have significant impact on the user if they
encountered this defect. Upgrading is highly recommended.
New features in 2.5.2.4:
l The activation authentication now accepts the user id, or the users home directory. This is to better support users with roaming profiles.
l The Ra- rank adjustment tool for resource leveling has been changed to make it more intuitive for users. Only tasks which are scheduled to occur at or after the
start time of the successor task and have rank values less than the predecessor task are moved higher in rank during this operation. The effect is to move only
those tasks that need to be moved to accomplish what the user wants. This should be more intuitive.
l The expiration date of the software has been eliminated for production releases. Only beta software will have an expiration.
ug fixes in 2.5.2.4:
l For windows users, the file open/save dialog always defaults to the users personal My Documents folder instead of the user home directory.
l For windows users, the application preferences are now stored in the AppData folder, rather than the users home directory. This is to better support users with
roaming profiles.
l The file not found error was being presented to the user as an application exception, which scared some users. So it is a more friendly error message now.
New features in 2.5.0.10:
l The Load Example button was removed from the upper tool bar. The example project plans are now accessed from the Help pull down menu on the Menu
Bar.
ug fixes in 2.5.0.10:
l For some versions of Java the version number was not being parsed correctly causing some users to see an exception when opening or saving files.
New features in 2.5.0.8:
l None.
ug fixes in 2.5.0.8:
l Problem: Java 1.6.0_02 on the Windows platform has a problem which can cause the application to freeze for up to several minutes when the user attempts to
open or save a file. This issue is specific to the file dialog and zip files in the directories. Fix: An alternate dialog for selecting files to open/save files has been
implemented for Windows users on the problem Java platform.
New features in 2.5.0.6:
l For the Windows platform the installer/uninstaller has been upgraded to use Inno Setup. Also, a new launcher has been implemented using Launch4j. The result
is better integration with desktop; a faster and more reliable install/uninstall and smaller download size.
ug fixes in 2.5.0.6:
l The optimizer was not performing as designed in some situations which resulted in tasks moving forward in the project plan instead of moving backwards. This
sometimes resulted in an optimization going back and forth subsequently undoing the previous optimization and then coming back and doing the same incorrect
optimization again on the next attempt by the user. A very frustrating experience I'm sure. There were a combination of 4 bugs identified and fixed that were
creating these problems; all of which have been fixed. Please send an email to [email protected] if you see inconsistent or odd behavior from the
optimizer.
New features in 2.5.2.4:
l A dialog for editing task properties such as dependencies, lag, drivers, duration, work, notes. There are string search abilities for dependencies and resource
assignment.
l
The ability to associate and edit a positive or negative lag between links.
l A file history dialog for accessing the past 50 files opened or saved. The last four files appear on the file pull down menu.
l The ability to select and drag/drop tasks on the Gantt chart to alter the duration.
xproject.com/jxpUserDocOverview.html Page 3 / 8
mailto:[email protected] -
7/15/2019 Jxproject.com AllUserDoc 2.7
4/46
l The ability to select and drag/drop task dependencies on the Gantt chart such as links and arbitrary constraints.
l The addition of two new arbitrary constraints, must-start-before and must-finish-before.
l Comments can now be associated with arbitrary constraints.
l A pop-up context menu on the Gantt chart giving access to relevant dialogs and insertion of arbitrary constraints.
l New columns on the Gantt Table: Work Breakdown Structure numbers (WBS), Info, Priority, Notes.
l The ability to flash a graphical schedule for resources on a single task row in the Gantt chart via context menu.
l The ability to control the visibility of columns for the Gantt and Schedule tables via dialog.
l The addition of accelerator keys to select table rows/columns; activate context menus; indent and outdent.
ug fixes in 2.5.2.4:
l The mouse wheel pan/scroll was sometimes being activated using the alt key, not any more. (Fixed)
l The timeline format dialog could throw exceptions if null values were pasted into it. (Fixed)
l In some valid situations, indentations of tasks or drag/drop of tasks were being disallowed due to circular constraint violations. (Fixed)
New features in 2.4.0.2:
l
Cut/Copy/Paste has been added to all tables in jxProject. Tables with multiple row selection capability also have fill up and fill down capabilities. Standardaccelerator keys are implemented.
l Context menus (popup menus) have been implemented for all tables and are available via right clicking (popup gesture) on the tables. The menus have standard
menu options depending on editing capabilities for the table.
l If the user clicks the middle mouse button on a component that is within a scroll pane, a pan/scroll image will appear and the window will scroll as the user
moves the mouse. This is similar functionality to that available in popular web browsers.
l Full Time Equivalent (FTE) work hours. This concept has been integrated into jxProject and the values user customizable via the FTE panel in the Tools-
>Options dialog. FTE hours are now factored into the Gantt table so work and span hours are displayed and edited as FTE values.
l Automatic Table column resizing has been implemented. Double click on the right table column header separator to have the column resize to show the full values
in each table cell for the column. This functionality is standard for software spreadsheets and expected by the user.
ug fixes in 2.4.0.2:
l The mouse wheel on the Gantt and Schedule tables were scrolling horizontally, it now scrolls vertically as the user expects. (Fixed)
l The Gantt chart is now properly sized so trailing text on the tasks is not truncated. (Fixed)
l Scheduling rules were being deleted from the Resource/Calendar during undo/redo operation set as base calendar. (Fixed)
l Some users were dragging slowly and getting inconsistent results when attempting to drag/assign resources. The mouse drag gesture recognizer now has an
increased amount of time to recognize the drag. (Fixed)
l The main project window title had a problem where spaces in the file name had the characters %20 inserted. Filename spaces now appear as spaces in the
window title. (Fixed)
l The links on the Gantt chart would sometimes be one pixel forward or down from the task they were connecting from. This was a pixel rounding error. (Fixed)
New features in 2.3.0.2:
l Alternate shading of table rows to help guide users eyes across the page.
l Standard accelerator keys for undo/redo(cntrl -Z) file save (Cntrl+S) ...
l Customizable date formats for start and finish times via pop up dialog.
l Customizable TimeLine formats using custom date formats via pop up dialog. TimeLine automatically implements appropriate format based on the scale of the
time line when the user is stretching or compressing the timeline.
l Work fields can be specified down to the minute while duration can be specified down to 1/10th of a second.
l Resources can be added on the fly through the Schedule table or directly in the resource assignment dialog by typing in the name of the new resource directly
into the table.
xproject.com/jxpUserDocOverview.html Page 4 / 8
-
7/15/2019 Jxproject.com AllUserDoc 2.7
5/46
l The rule scheduling dialog now uses AM/PM time instead of 24 hour time.
l Arbitrary constraints such as start after and finish after can be inserted and edited directly on the Gantt chart using accelerator keys (Cntrl- left mouse button)
forstart after and (Cntrl- right mouse button) for finish after.
l When new tasks are inserted, the default duration is the same as the value of the duration column units in the table.
l The last names of assigned resources are now displayed on the Gantt chart.
ug fixes in 2.3.0.2:
l Undo/Redo for arbitrary constraints is now implemented. (Fixed)
l Print preview was not working when the root node had a blank name. (Fixed)
l Divide by zero exception during optimization due to tasks with zero duration. (Fixed)
l Tasks were being scheduled in the next day for resources that were in far western time zones and had work schedules that were late into the evening. (Fixed)
l The Options dialog checkbox for rendering tasks on the schedule chart was not repainting the chart after the user had changed the selection. (Fixed)
____________________________________________________________________________________________
New features in 2.2.1.2:
l None.
ug fixes in 2.2.1.2:
l The TreeTable focus was not behaving correctly; setting up a new project required the user to click the task name cell every time. The behavior is more natural
now, the user can type in a task name, hit return, and type in the next task name.
l Anotherfocus related problem was that the rows selected in the TreeTable would be cleared whenever a change was made, even if it did not affect the table.
This has been corrected and rows/cells will remain selected unless there is a significant change to the table.
l Undo/Redo now results in the TreeTable rows being selected after an undo/redo which involves inserting or moving rows. This gives the user much better
feedback as to what is happening.
l The [Ra+] links were not exhibiting consistent rank altering behavior in situations involving summary tasks.
l New projects used to say New Project in the top row, now it is blank.
____________________________________________________________________________________________
New features in 2.2.0.2:
l The rank of a task now looks something like: 2217 > 8. This is interpreted as follows: The rank is 22, the rank can be reduced to 17 without impacting
predecessors of the task, and the absolute minimum rank of the task is 8. The rank can now be edited directly by the user. The rank determines the priority in
which resources are assigned to tasks during resource leveling.
l A resource optimizer was added that performs a resource optimization operation with the push of a button. It identifies gaps in the resource schedules and alters
the rank of the task to reschedule it into the gaps. Keep pushing the button and more optimization is done and the project plan shrinks. The free version gets 10
optimizations, the activated version has unlimited optimization.
l A new kind of task to task link has been added called an RU link. RU stands for resource user. This link is a soft link, it only affects the calculation of the task
rank, allowing the user to control the rank priorities without having to insert a hard link dependency link. This also keeps the optimizer from moving tasks that the
user does not want moved as part of the optimization operation.
l A couple of pseudo task links have been added called Ra+ and Ra-. They allow the user to alter the rank of a task relative to another task in a similar manner as
link creation.
l Full undo and redo support was added for all changes to tasks, links, resources and calendars. The free version supports an undo/redo stack of 10, the activated
version supports an undo/redo stack of 50.
ug fixes in 2.2.0.2:
l There is a bug in Sun's JVM that does not allow the printer to be selected from the page setup dialog. A new button was added to the print preview specifically
for printer selection.
l When saving a project plan as images, if there was a . in the path name where the html file was being saved, the supporting images would be saved into the
wrong directory.
xproject.com/jxpUserDocOverview.html Page 5 / 8
-
7/15/2019 Jxproject.com AllUserDoc 2.7
6/46
____________________________________________________________________________________________
New features in 2.1.0.2:
l The addition ofspan column in the Gantt task table. This complements the work and duration columns giving the user another option for driving the
scheduling of a task. A span driven task will be scheduled over the work time of the first assigned resource on the task. This kind of task driver would typically
be used for meetings.
l The addition of a line (purple) which runs the full height of the Gantt and Schedule charts indicating the current time. It is on by default but can be turned off by
the user in the options dialog.
ug fixes in 2.1.0.2:
l None.
____________________________________________________________________________________________
New features in 2.0.0.2:
l The ability to write turn off the scrolling advertising by activating the software.
ug fixes in 2.0.0.2:
l On windows systems the users home, as reported by Java, is sometimes incorrect. So, on windows, the USERPROFILE environment variable will be used, if it
is not available, then the Java System.getProperty(user.home) will be used.
iles created under all previous releases of jxProject can be read directly into the 2.0.0.2 version. The 2.0.0.2 release is scheduled to expire on December 31, 2005.
____________________________________________________________________________________________
New features in 1.2.0.2:
l The ability to write out jxProject tasks and resource schedules as HTML and images.
l Added a pop-up menu to the tree table cell which allows the user to expand/collapse one or all child/descendant nodes.
l Added the software expiration date to the splash screen and Help-> about screen.
l Added the jxProject version number to the exception dialog.
ug fixes in 1.2.0.2:
l An exception was being thrown for some paper types when they were set as the default printer. An example was tabloid.
l A flag: -Dsun.java2d.noddraw=true was added to the jxProject launcher to disable the use of direct draw on microsoft platforms. Some video cards to not
properly support direct draw and I don't think it helps anything anyway.
l Added flags: -Xms30m -Xmx70m to increase the initial memory and maximum memory used by jxProject. This looks to have improved the startup time a little
bit.
iles created under all previous releases of jxProject can be read directly into the 1.2.0.2 version. The 1.2.0.2 release is scheduled to expire on January 1, 2005.
____________________________________________________________________________________________
New features in 1.1.0.2:
l Improvement in the accuracy and performance of task finish constraints.
l Reduction of print file sizes by reducing color complexity of charts. A print file that used to be 500MB is now about 1MB.
l The ability to import and export jxProject compliant XML.
l Improved the drag and drop interaction by changing the cursor during the drag operation. Also added the ability to move, copy or link tasks and resources using
cntrl and alt keys.
l The ability to add one or more resources to one or more tasks with a single drag and drop.
ug fixes in 1.1.0.2:
l An exception was being thrown for project plans with more than 100 tasks.
l If a resource had only one assigned task, that single task was not being shown in the schedule view.
xproject.com/jxpUserDocOverview.html Page 6 / 8
-
7/15/2019 Jxproject.com AllUserDoc 2.7
7/46
____________________________________________________________________________________________
New features in 1.0.1.2:
l Support for proxies, transparent or authenticating and Socks. The Jakarta HTTPClient package is used.
l A more explanatory dialog is presented to the user when attempting to run jxProject where the user's home directory is not writable.
l An edit option was added to the pop-up context menu in the Schedule view for Schedule nodes.
ug fixes in 1.0.1.2:
l Uncaught Exception dialog was reporting some exceptions to the user that were not serious problems. These include attempting to link a null task or indent a null
task.
l The options dialog now appears below the Tools menu item.
l Fixed spelling errors in the Options dialog.
l Support for changing the look and feel of the application was removed. It was the source of several bugs. The standard Java Metal look and feel is all that is
supported.
l The Update Advertisements dialog displays Never for the last update date if the ads have never been updated.
____________________________________________________________________________________________
New features in 1.0.0.2:
l None.
ug fixes in 1.0.0.2:
l Uncaught Exception dialog was not catching exceptions as it should.
l Trying to print from a PC with no installed printer caused the application to lock. Now a default paper size is used.
l Removed text on splash screen referring to beta software.
l Updated documentation and web site screen shots.
l Removed empty message dialog that would pop up when attempting to create a link that already existed.
____________________________________________________________________________________________
New features fixes in 1.0.0.1:
l The creation of the .jxProject directory under the user's home directory to store the application state such as user preferences and advertising images.
l Increased the sponsor window size to 468x80 to accommodate standard banner sizes.
l Information can be exchanged between the application and www.jxproject.com to support advertising. Updating of advertisements occurs in a separate thread,
under the users control.
l Put in an exception reporting dialog.
ug fixes in 1.0.0.1:
l None.
____________________________________________________________________________________________
New features fixes in 0.8.1.1:
Printing of Resource Schedules.
Ability to select paper size/orientation and printer via a print dialog.
Printing of tables and charts breaks on column and row boundaries so they are not cut in the middle on a page.
Targeted printer shows up as a tool tip over print and setup buttons.
xproject.com/jxpUserDocOverview.html Page 7 / 8
http://www.jxproject.com/ -
7/15/2019 Jxproject.com AllUserDoc 2.7
8/46
ug fixes in 0.8.1.1:
Tables sometimes overlapped each other when printing, not any more.
Very rare lockups in print preview layout should be gone. I never found this bug but the architecture is much better and less likely to produce this kind of
roblem.
Returning from Schedule Edit dialog would incorrectly set the row height of the Schedule view when the dialog was closed.
____________________________________________________________________________________________
hanges in 0.8.0.5:
The ranking of tasks for resource leveling is more consistent.
ug fixes in 0.8.0.5:
Deleting multiple tasks from the Gantt tree table was throwing an exception.
In some rare cases, tasks were not being updated when changes were made to their rank values.
____________________________________________________________________________________________
New features in 0.8.0.1:
The addition of an Options dialog which allows the user to customize the jxProject environment such as resource leveling and rendering options for Schedule
nd Gantt charts.
Resource Leveling is enabled by default and tasks will always be scheduled to prevent over allocation. It is impossible to over allocate resources when this is
nabled.
The scheduled work times of resources assigned to tasks can be displayed on the Gantt chart.
The tasks assigned to resources can be displayed on the Schedule Chart.
TaskWork and Duration can be displayed in units of hours, days, weeks, months or years.
The user can drag to reset the row height of the tree table.
Resources can now be partially assigned to tasks.
Toolbar buttons were added to allow switching between schedule and Gantt views.
The new table column, Rank, was added to assist in resource leveling
hanges in 0.8.0.1:
In the previous version you could change the chart header width properties by dragging on the chart header with the left mouse button. This has been changed to
hift+right mouse button drag.
Resource Leveling is enabled by default, if you load a previous project plan and make a constraint change, you could see things move around quite a bit as the
olver performs the leveling.
ug fixes in 0.8.0.1:
Array sort was not sorting the last element in the array.
xproject.com/jxpUserDocOverview.html Page 8 / 8
-
7/15/2019 Jxproject.com AllUserDoc 2.7
9/46
JxProject 2.7.0.2 - Gantt
User Documentation
April 12, 2012
Gantt: If you are familiar with using other project management software packages then jxProject should have a look and feel that is familiar to you. The software is
ased on the Gantt Chart which was developed by Henry Gantt (1861-1919) to be used for scheduling multiple overlapping tasks over a time period. jxProject allows
ou to build dependencies between tasks and it rebalances the project plan to reflect those dependencies. Dependencies are often/usually referred to as constraints.
Main components of the jxProject Gantt interface:
Figure 1: The Gantt Interface
he labels used in describing the basic components of the jxProject interface in Figure 1 will be used consistently throughout this document.
lements of the Gantt Chart: While we have Figure 1 starring at us lets cover a few basics. The tree table and the Gantt Chart are closely related and only serve as
ternative visual representations of the exact same data. Each row in the table represents the data in the same row in the Gantt Chart to the right. The data which fuelshese interfaces is a collection of user defined tasks. These user defined tasks have relationships between each other which are also user defined. Thats really all there
to this tool. Sounds simple enough eh? However, because of the variety of relationships you can define between tasks, project plans often become amazingly
omplex. But no matter how complex the project plan gets, it is simply a group of tasks and the relationships between them. Now a few definitions:
Task: This is the atomic elementof a project plan. It has a start date, duration and an end date. These are represented on the chart as black outlined
ectangles with a fine grained blue and white checkerboard fill color.
Summary Task: This is a roll-up of tasks which are considered childrenof these tasks. A summary task must have at least one child task. A summary task
nd its child task have a hierarchical relationship. These are represented on the chart as solid black polygons which are largely rectangular.
Link: This defines a direct relationship between exactly two tasks where either or both tasks can be summary tasks. One task of the link is called a predecessor
sk and the other link is called the successor task. These are represented on the chart as solid black lines between the two tasks with the arrow head pointing at the
uccessor task. Resource User links are brown lines with crows feet on the ends, no arrow heads.
Arbitrary Constraint: This is a date constraint which appears as green/orange arrows in the chart. An arbitrary constraint will dictate that a task must start after
r finish after a specific date. The finish after constraints are single headed green arrows where start after constraints are double headed green arrows. There are also
must start before and finish before arbitrary constraints.
xproject.com/jxpUserDocGantt.html Page 1 / 11
-
7/15/2019 Jxproject.com AllUserDoc 2.7
10/46
Predecessor Task: Acts as the primary or driver task in resolving the relationship between itself and its successor task.
Successor Task: Acts as the subordinate task in the linked relationship between two tasks.
lements of the Tree Table: A tree table is what you get when you cross a traditional GUI table with a traditional GUI tree. Its a table with expandable collapsible
odes. The furthest left column of the tree table is the keyfield and it can never be scrolled out of view. Every other column in the table can be scrolled and the
rder of the columns can be changed by dragging the columns into different positions using the column headers. Now a few definitions:
1. Key: Each task has a key value which is unique to all other tasks. The key values are assigned by the software but the user can renumber them right clicking on
the header. You can increase and decrease the table row height by pressing the (keyboard shift key and the right mouse key on the row table header)
simultaneously and dragging it towards the bottom to increase the row height and towards the top to decrease the row height.
2. Task Name: This is the name of the task or description of the task.
3. Resources: These are the names of people assigned to this task. If this field is blank then the default resource is assigned to the task. The first resource in the
list is the span resource, so if a task is span driven, then the span resource schedule is what is used to calculate the start time and duration of the task.
4. Work: This is the aggregated work hours of all resources assigned to the task during the duration of the task. A triangle in the upper left corner of this field
indicates that work is the driving or constant parameter in the task and that span and duration are derived
from the the work value. For work driven tasks: Duration = the absolute amount of time the task must
endure in order to satisfy the required amount of work time from all assigned resources. Span = the
aggregated work hours of the span resource during the duration of the task. The span resource is the first
resource assigned to the task and is the first resource name in the list of resources. The work of summary
tasks cannot be set by the user and is an aggregate of all is child task work values. NOTE: The custom
schedule and time zone of each resource is used in these calculations. Also, these values are adjusted torepresent Full Time Equivalent (FTE) values. Example: A work driven task would be one where the addition of resources would result in the task taking less
time to complete as there are more people to do the work. If the task were, digging a ditch, adding more resources to the task would shorten its duration
depending on the amount of work hours each resource was available over the duration of the task.
5. Span: This is the aggregated work hours of the span resource during the duration of the task. A triangle in the upper left corner of this field indicates that span is
the driving or constant parameter in the task and that work and duration are derived from the the span value. For span driven tasks: Duration = the absolute
amount of time the task must endure in order to satisfy the required span work time. Work = the aggregated work hours of all of the assigned resources during
the duration of the task. The span resource is the first resource assigned to the task and is the first resource name in the list of resources. The span of summary
tasks cannot be set by the user and is an aggregate of all is child task span values. NOTE: The custom schedule and time zone of each resource is used in these
calculations. Also, these values are adjusted to represent Full Time Equivalent (FTE) values. Example: A span driven task would be one where the addition of
resources would NOT result in the task taking less time to complete. If the task were, Have a meeting to review requirements, adding more resources to the
meeting would not make the meeting any shorter, but does increase the amount of work spent on the meeting.
6. Duration: This value is defined as finish datestart date. A triangle in the upper left corner of this field indicates that duration is the driving or constantparameter in the task and that work and span are derived from the duration value. For duration driven tasks: Work = the aggregated work hours of all of the
assigned resources during the duration of the task. Span = the aggregated work hours of only the span resource during the duration of the task. The span
resource is the first resource assigned to the task and is the first resource name in the list of resources. NOTE: The custom schedule and time zone of each
resource is used in these calculations. FTE values are not utilized in the display or edit of duration values. The durations of summary tasks cannot be set by the
user. Example: A duration driven task would be one where the task takes an absolute amount of time regardless of resources. If the task were, Wait 36 hours
for paint to dry, a duration driver is the way to go.
7. % Complete: Has a range of 0 to 100. It is used to indicate the amount of the task that is complete. For summary tasks the % complete is aggregated from its
child tasks and is weighted by the amount of work the child task represents.
8. Resources: These are the first names of people assigned to this task. If the field is blank then the default resource is invisibly assigned to the task.
9. Rank: This is used to determine which task gets first priority to the Resources which are assigned to it. If two tasks have the same Resource assigned to them,
the task with the lower Rank value will be scheduled first. The Rank of a task is determined by its row position and its constraints. Tasks that are towards thetop of the table will tend to get the lower Rank values. A successor task always has a higher Rank value than its predecessor. The Rank value is generated by
the constraint solver but there are several tools available to the user to alter the ranking of tasks See the documentation on Resource Leveling for more
information.
10. Start: This is the start date of the task. This is an editable field but it is only used to add or change the start after constraint (Arbitrary Constraint) of the task
which will be described later in the constraints section.
11. Finish: This is the finish date of the task. This is an editable field but it is only used to add or change the finish after constraint (Arbitrary Constraint) of the task
which will be described later in the constraints section.
12. Predecessors: This is a comma delimited field of task keys which are predecessors of this task. This field can be used to add, edit or delete predecessor task
links.
13. Successors: This is a comma delimited field of task keys which are successors of this task. This field can be used to add, edit or delete successor task links.
14. Priority: A user set of priorities from Lowest to Highest. The priority value does not affect the scheduling of the task.
15. Notes: The notes associated with the task. Best accessed through the task edit dialog.
xproject.com/jxpUserDocGantt.html Page 2 / 11
-
7/15/2019 Jxproject.com AllUserDoc 2.7
11/46
16. Info: A non-editable field which indicates a problem with the task such as an arbitrary constraint violation.
17. WBS: A non-editable field showing the work breakdown number for the task; (ie. 2.1.4)
18. Driver: A non-editable field indicating a numeric value for the type of scheduling driver for the task, work/duration/span.
19. Early Start(ES): The earliest date/time that a task can start given its constraints. Dominant constraints are: Links: Start-to-Start and Finish-to-Start and
Arbitrary constraint: Must-Start-After.
20. Late Start(LS): The latest date/time that a task can start without impacting the scheduling of successor tasks or the project end. Dominant constraints are:
Links: Start-to-Start and Start-to-Finish and Arbitrary constraint: Must-Start-Before.
21. Early Finish(EF): The earliest date/time that the task can finish given its constraints. Dominant constraints are: Links: Start- to-Finish and Finish-to-Finish and
Arbitrary constraint: Must-Finish-After.
22. Late Finish(LF): The latest date/time that a task can finish without impacting the scheduling of successor tasks or the project end. Dominant constraints are:
Links: Finish-to-Start and Finish-to-Finish and Arbitrary constraint: Must-Finish-Before.
23. Start Float(SF): The amount of time remaining after subtracting the Early Start Time from the Late Start Time. SF = LSES. Float is sometimes referred to as
slack.
24. Finish Float(FF): The amount of time remaining after subtracting the Early Finish Time from the Late Finish Time. FF = LF EF. Float is sometimes referred to
as slack.
25. Criticality: A calculated value based on the critical task criteria set by the user. These values cannot be edited, they range in value from Lowest to Highest.
Critical tasks are displayed differently on the charts than non critical tasks.
onstraint Elements: This is a listing of constraints which affect the scheduling of tasks. The user cannot directly set the start or finish dates of any task this is done
y the constraint solver which is contained within jxProject. The user must define constraints which act upon the task in order to alter the scheduling of a task.
Hierarchical: This is the parent/child relationship which exists between a summary task and one or more tasks. A summary task starts at the same time of the
arliest start date of its child tasks and ends at the latest finish date of its child tasks. A child task is constrained to be scheduled within the constrained scheduling of its
arent/summary task. A summary task can contain millions of child tasks.
Links: These define a direct relationship between exactly two tasks where either or both tasks can be summary tasks. One task of the link is called a predecessor
sk and the other link is called the successor task. A task may have up to 1 billion links. There are four link types:
a. Finish to Start (FS) (default): The finish date of the predecessor task pushes the start date of the successor task.
b. Finish to Finish (FF): The finish date of the predecessor task pushes the finish date of the successor task.
c. Start to Finish (SF): The start date of the predecessor task pushes the finish date of the successor task.
d. Start to Start (SS): The start date of the predecessor task pushes the start date of the successor task.
e. Resource User (RU): The successor task is constrained to have a rank value that is greater than the predecessor task.
f. Pseudo Links (Ra+, Ra-): These are not links, but tools to alter the ranking of tasks. They appear here only for completeness and are discussed in
detail in the resource leveling documentation.
Rank: The rank of a task determines the priority in which it is scheduled with respect to the resources assigned. The task with the lowest rank value gets resources
efore any other task. Rank is only relevant when resource leveling is enabled and it serves as the tie breaker in scheduling tasks which share the same resource(s). Seehe resource leveling documentation for more details.
Arbitrary: This constraint is used when the scheduling of a task is determined by constraints which are outside the control of the project. An example would be that
ou have a set of tasks in your project which depend on the arrival of a piece of equipment. You would put in the arrival date of the equipment as an arbitrary
onstraint preceding those tasks which depend on the presence of that equipment. A task may have at most one of each kind of arbitrary constraint. There are four
ypes:
a. Start After: The task must start after this constraint.
b. Finish After: The task must finish after this constraint.
c. Start Before: The task must start before this constraint. (Not enforced by constraint solver)
d. Finish Before: The task must finish before this constraint. (Not enforced by constraint solver)
Note: The start/finish before constraints are not enforced by the solver. An impossible example: Task A must start on Monday and must finish one day
later (Tuesday) and has a duration of 10.0 days. It is impossible for the constraint solver to resolve this set of constraints. The task will finish 10.0 days
xproject.com/jxpUserDocGantt.html Page 3 / 11
-
7/15/2019 Jxproject.com AllUserDoc 2.7
12/46
after it starts and an Error will appear in the Info column of the Gantt table in indicate that the finish before constraint is being violated.
Resources: Tasks are constrained to begin only when at least one of the assigned resources is available to work. If no resource is assigned, the schedule of the
Default Resource is used to satisfy this constraint.
itle Bar: The title bar contains the jxProject logo/icon followed by the file name which is currently open. Only one file
an be open at a time.
Menu Bar: The menu bar consists of drop down menus which provide access to most of the functionality in
xProject. Each of the menus is shown and outlined below.
ile Menu:
New: Create a new file.
Open: Open an existing file (*.jxp)
Recent Projects: Open a dialog showing the last 50 project files opened/saved.
Close: Close the file that is currently open.
Save: Save the currently open file
Save As: Save the currently open file with a new name.
Import XML: Import a jxProject file which is in XML format.
Export XML: Export the jxProject file in XML format.
Print Preview: This takes you to the print preview screen and you can configure the printer or
print from there.
HTML/images: This takes you to the image preview screen. From here you can view and alter the size of the images produced when you save the html file. The
utput is a simple html file utilizing the images of the table and chart.
1: file:/c/... There will be a listing of up to 4 of the previously accessed files.
Exit: Exit the application
Edit Menu:
l Cut/Copy/Paste: Cut will copy the selected cells to the clipboard and set the values to their minimum or default values. Copy
will copy the cell values to the system clipboard. Paste will paste values from the system clipboard to the selected cells.
l Fill Up: For multiple row selections, the top cell value in a column will be copied down to all selected cells directly below.
l
Fill Down: For multiple row selections, the bottom cell value in a column will be copied up to all selected cells directly above.
l Delete Task(s): All fully selected rows/tasks will be deleted.
l Intent Task(s): Remove the selected tasks from their current parent and insert them as children of the parent of the task that is
just above the top most selected task.
l Outdent Task(s): Remove the selected tasks from their current parent and insert them as children of their current grandparent
task.
l Undo: Undo a previous edit such as add/delete task, link, resource or an updating of the properties of a task, link ...
l Redo: Redo an edit that was previously undone by an undo.
l Link Tasks: In the range of selected tasks (at least 2), working from top to bottom add a Task to Task link where the upper task is the predecessor. The typeof link created is determined by what is selected in the Link Type selected in the pull down menu off of the lower toolbar.
l Un-Link Tasks: Remove any and all links which exist between any of the selected tasks.
xproject.com/jxpUserDocGantt.html Page 4 / 11
http://jxproject.com/c/ -
7/15/2019 Jxproject.com AllUserDoc 2.7
13/46
iew Menu:
l Gantt Chart: This will switch you into Gantt Chart Mode
l Calendars/Resources: This will switch you into Scheduling Mode.
nsert Menu:
l New Tasks(s): This will insert a number of new tasks just above the selected tasks. The number of tasks inserted will be the same as
the number selected. By default, new tasks are duration driven and have a duration value equal to one unit of the current setting of unitsin the Duration column of the Tree Table. So if the column is in Hours then each new task would have an initial duration of 1 hours.
Tools Menu:
l License Activation... : The Activation Dialog is accessed here. If you have obtained a valid jxProject Serial Number, you can
activate the software to remove the scrolling advertising.
l Update Advertisements... : Another dialog will be presented asking you to confirm yes/no that you want to continue with
updating. If you select yes, the update progress dialog will be placed into the sponsor window so you can monitor the progress
of the statistics upload and downloading of new advertisements. The update process runs in a separate thread so you can
continue your work while the update progresses, you don't have to watch it. ;-) If the update is successful it will turn green, if
unsuccessful, it will turn red. Either way it will then return to scrolling some advertisements. If it has been less than two days since the last advertising update, you
will see a dialog that tells you the ads are current and no updating will occur.
l Network Settings... : This will bring up the Network Settings Dialog just below the Tools text. This dialog allows the user to set and test proxy settings. It is
discussed further later in this document.
l Date Formats... : This will bring up the date format dialog where you can add, edit or delete, the existing date formats. See the chapter on Dates and time line
formating for more detail.
l Options... : This will bring up the Options Dialog just below the Toolstext. The capabilities of the dialog are discussed later in this document.
Help Menu:
l Documentation: A dialog directing you to go to www.jxProject.com will be shown.
l Log Dialog : This will open the Log Dialog which will allow you to view log files and their contents. You can also set the level of logging
that is done. Caution: Logging lots of data to the log file will slow down the speed of the application, use the default logging levels for the
best performance and logging.
l Sample Projects >: There are three sample projects that the user can select and load in order to get familiar with jxProject's capabilities. These files can be
edited and saved by the user, however, the sample projects stored with the application are not altered.
l About: This will display the splash screen showing the product name and version number.
Upper Tool Bar: The tool bar acts provides quick access to functionality which is accessible through the menu
bar. Working left to right the functionality is as follows:
1. New File; see Menu Bar > File >New
2. Open File; see Menu Bar > File > Open
3. Save File; see Menu Bar > File > Save
4. Print; see Menu Bar > File > Print
5. Display the resource assignment dialog. Used to drag/drop resources onto tasks and to view resource schedules. (See below)
6. Display the Options Dialog; This will open the options dialog (See below)
Lower Tool Bar: The lower tool bar provides the following functionality: Working left to right the functionality
is as follows:
xproject.com/jxpUserDocGantt.html Page 5 / 11
http://www.jxproject.com/ -
7/15/2019 Jxproject.com AllUserDoc 2.7
14/46
1. Switch to Gantt View; This will switch the application to the Gantt View. If already in Gantt view, it has no effect.
2. Switch to Schedule View; This will switch the application to the Schedule View. If already in Schedule view, it has no effect.
3. OP: This will perform a single run of the resource optimizer. It will attempt to identify a task which can be performed sooner than it is currently scheduled without
negatively impacting the schedule of any other task. See the resource leveling documentation for more details.
4. Outdent; see Menu Bar > Edit > UnIndent Task(s)
5. Indent; see Menu Bar > Edit > Indent Task(s)
6. Link; see Menu Bar > Edit > Link Tasks
7. Un-Link; see Menu Bar > Edit >Un-ink Tasks
8. FS; This is a pull down menu to choose the kind of link for creation during any task to task linking operation. The letters used on this button will reflect the link
type selected, so it won't always say FS as shown in the picture above. The possible link types are as follows:
9. Hard Links: FS, FF, SF, SS
10. Soft Link: RUResource User(RU) Link; See the resource leveling documentation for more details.
11. Pseudo Links: Rank Adjustment (PositiveRa+ or NegativeRa-) These are not really links, but tools to alter the ranks of tasks relative to one another. See
the resource leveling documentation for more details.
12. Undo; see Menu Bar > Edit >Undo
13. Redo; see Menu Bar > Edit >Redo
ree Table Interaction:
Key: Each task has a unique key that is assigned when each task is created. You can renumber the tasks by right clicking on the header which will bring up a single
ption popup-up menu to renumber the tasks.
Task Name: This is the name or description of the task and you can type anything you like into the field. The expand/collapse icons only appear on summary tasks
nd you can click on those icons to expand or collapse this task.
Work: The default display unit is hours. Clicking on the work value of a task you will get a spinner editor with up and down arrow that allows you to adjust in
ncrements of 0.1. You can also type in your own values without using the arrows if you like. You cannot change the work of a summary task. NOTE: The
work/span times are Full Time Equivalent (FTE) adjusted. Example: Lets say an FTE works 8.0 hours per day and the work in Hours is 24.0. If you change the
work units to Days then the value will be 3.0 as it takes 3 FTE days to produce 24 hours of work.
Span: The default display unit is hours. Clicking on the span value of a task you will get a spinner editor with up and down arrow that allows you to adjust in
ncrements of 0.1. You can also type in your own values without using the arrows if you like. You cannot change the span of a summary task. NOTE: The work/span
mes Full Time Equivalent (FTE) adjusted. Example: Lets say an FTE works 8.0 hours per day and the span in Hours is 24.0. If you change the span units to Days
hen the value will be 3.0 as it takes 3 FTE days to produce 24 hours of work.
Duration: This default display unit is days. Clicking on the duration of a task you will get a spinner editor with up and down arrow that allows you to adjust in
ncrements of 0.1. You can also type in your own values without using the arrows if you like. You cannot change the duration of a summary task. NOTE: The duration
me is NOT Full Time Equivalent (FTE) adjusted. Example: Lets say the duration in Hours is 24.0. If you change the duration units to Days then the value will be
0 as there are 24 hours in a day.
Gantt Table header context/pop up menu: The Column Visibility option will bring up a dialog where you can see what columns are available and can adjust the
isibility, width and order they appear in the table. The Date Format option is only available for columns that require defined date formats such as start and finish dates.
Work/Span/Duration Units: For the Work/Span/Duration fields you can change the units for displaying and editing the value by
using the mouse to right click the Work, Span or Duration column header for the field and selecting the units for display. The units for
Work and Span are FTE adjusted values. Duration units are NOT FTE adjusted.
Start Date: The date displayed is the start date of the task. If you edit this field it will create a start after arbitrary constraint for
the task. You cannot type values into the date field, but you can select one of the fields of the date with your
mouse and the cursor will align to the right of the chosen field. You can then increment or decrements this part of the date with the
spinner buttons or use your keyboards up and down arrow keys. You can also change fields, left or right using your keyboard arrow
keys or picking with the mouse cursor. You can change the format of the Start Date by right clicking on the column header and
selecting Date Format.... See the chapter on Date Formating and TimeLines for more details.
Finish Date: The date displayed is the finish date of the task. If you edit this field it will create a finish afterarbitrary constraint for the task.
You cannot type values into the date field, but you can select one of the fields of the date with your mouse and the cursor will align to the right
f the chosen field. You can then increment or decrements this part of the date with the spinner buttons or use your keyboards up and down arrow keys. You can
xproject.com/jxpUserDocGantt.html Page 6 / 11
-
7/15/2019 Jxproject.com AllUserDoc 2.7
15/46
so change fields, left or right using your keyboard arrow keys or picking with the mouse cursor. You can change the format of the Start Date by right clicking on the
olumn header and selecting Date Format.... See the chapter on Date Formating and TimeLines for more details.
Successors/Predecessors: This is a validating comma delimited field of linked task keys. Default link types which are Finish to Start do not have any character
esignation but the other 4 links types(see constraints) do have 2 character designators (SS, FF, SF, RU).
Resources: To assign resources to a task via this table you must bring up the resources assignment dialog and drag one or more resources onto the task row to
which you want the resource(s) assigned. A resource in the dialog is selected when the entire row is selected. To initiate the drag you must press down the first mouse
utton on the key cell of the selected resource(s) and begin dragging quickly. To delete a resource from a task, double click the resource cell to bring up the editor
st of all the resources. Uncheck the check box next to the resource name or set the % spinner to zero which will also delete the resource from this task. The spinner
an be used to assign partial resources to tasks.
Table row header: The row header is the left most part of the tree table which contains the Keyfield. You change the table row height by pressing the
keyboard shift key and the right mouse key on the row header simultaneously and dragging toward the bottom to expand the row height and toward the top to
compress the row height.
Hot Keys/Accelerator Keys: Shift+F10 will bring up the table context menu; Shift+Space will select the entire row for any selected cells; Cntrl+Space will select
he entire column for any selected cells; Alt+Shift+I will indent selected tasks; Alt+Shift+O will indent selected tasks.
Dragging and Dropping: Using drag and drop it is possible to move or copy tasks. To initiate a drag, select one or more tasks using the TreeTable row header to
elect the entire row. Then press and drag the first mouse button on the key field of the selected task(s). Do this quickly so the drag gesture is recognized. Your
ursor will change to reflect the type of drag operation that has been initiated. The default drag is a move, if you hold down the control key while initiating the drag, the
peration will be a copy. A copy cursor has a + sign on it. When tasks are copied, links to tasks that are outside of the group of tasks will be removed from the
ewly copied tasks.
Tree Table Context/PopupMenu: If you right click on a cell in the Gantt Tree Table, or hot key Shift+F10 you will see the popup menu above. Most of the
elections are the same as the Edit menu. However it also has options to expand or collapse the node. If you select the associated + button, the operation will act on
l child/decedent tasks. For example, selecting the + on the Expand Node item will expand the node and all nodes that are children of that node, and any nodes that
re children of those nodes and so on.
ssigning Resources to tasks: To assign resources to a task via this table you must bring up the resources assignment dialog and drag one or more resources ontohe task row to which you want the resource(s) assigned. A resource in the dialog is selected when the entire row is selected. To initiate the drag you must press down
he first mouse button on the key cell of the selected resource(s) and begin dragging quickly. If you want to assign one or more resources to multiple tasks in a single
ep. Highlight only the resource cells in the task table to which you want to assign resources, then drag resources from the Resource Dialog and drop them onto the
ange of selected resource cells. The resources will be assigned to all of the highlighted tasks. If a task is already linked to one of the resources, the existing relationship
will be maintained and not altered. You can also drop resources onto the tasks in the Gantt chart. Also, you can drop tasks from the Gantt chart onto resources in the
ialog to make the associations.
xproject.com/jxpUserDocGantt.html Page 7 / 11
-
7/15/2019 Jxproject.com AllUserDoc 2.7
16/46
igure 2: Assigning a resource to a task via Drag and Drop
The spinner value associated with the resource is used to partially assign resources to tasks. When you click the cell in the table, click
as far to the right as possible as the checkbox is very sensitive and you can delete resources unintentionally. I dont like this interaction
but it isnt a show stopper so it makes the TODO list. )
igure 3: Resource Table Cell Editor; for resource delete
Table Pan Scrolling/Auto scrolling: Pan scrolling the tree table is activated by single clicking on the table with the middle mouse button. The pan scroll will work for
ny component inside a scroll pane and gives the user the ability to fly over the component.
Gantt Chart Interaction: There is not a lot of interactivity in the Gantt Chart but there are some things that you can only do from the Gantt Chart so read closely.
l Editing: Double clicking on any item in the Gantt Chart will bring up the task edit dialog. The item that was clicked will be selected/highlighted if possible. You
can edit or delete items associated with the task from the dialog.
l Creating/Modifying Arbitrary Constraints: You can create these constraints by bringing up the context menu (right click the Gantt chart) and selecting Set
Arbitrary and then the specific constraint that you want. The constraint will be placed at the row and position where you clicked to bring up the context menu. Ifthere is a per-existing arbitrary constraint of the type you you selected, it will be moved to the new location. You can move arbitrary constraints once they are on
the chart by selecting them and then dragging them left or right. To drag a selected constraint put the mouse over it, press down the first mouse button and drag.
l Creating/Modifying Links: You can link two tasks by dragging from one row in the Gantt Chart to another. It is not necessary to select the exact task itself
from the row. If you start to make a link but decide you do not wish to complete the operation, release the mouse in the same row in which you started the drag,
or release it outside of the visible area of the chart. The type of link created when you release the mouse is determined by task link type setting in the toolbar pull
down. You can modify the lag of a link by selecting it and dragging it left/right. To drag a selected link put the mouse over the point of the arrow head, press
down the first mouse button and drag left/right.
l Modifying Task Duration: You can modify the duration/work/span of any task on the chart (not summary
tasks). First select the task by clicking on it. The place the mouse over the right most edge of the task, press
down the first mouse button and drag left/right. Note, the driver of the task will affect how the task is
scheduled after the drag is complete. For duration driven tasks, the task will end exactly where you release the
mouse. However, for work/span driven tasks, the task duration will adjust so that the task stops during the worktime of the resource(s) assigned to it. Example: Joe works 85; M-F and is assigned to task A which is a work
driven task. You drag task A and release the mouse on Saturday, when Joe is not working. The task duration
will adjust to finish at 8 the following Monday, or back to finish at 5 of the previous Friday. Hint, use the Flash schedule option to see where the work time is
before dragging.
l
Pan Scrolling/Auto scrolling: If you are dragging in the Gantt chart you need to drag outside of the visible area of the chart in order to make the chart scroll
during the drag. This is inconsistent with the behavior of the table which only scrolls when you are inside the visible area. This will be fixed in a later release. In
the image above the user has activated pan scrolling by single clicking on the chart with the middle mouse button. The pan scroll will work for any component
inside a scroll pane and gives the user the ability to fly over the component.
Gantt chart header: The header defines the dates over which the entire project extends. The
upper scale is denoted in weeks and the lower scale is in days. You can compress and expand the time
cale by pressing the keyboard shift key and the right mouse key on the chart header simultaneously and dragging it to the right to expand the scale and the left to
xproject.com/jxpUserDocGantt.html Page 8 / 11
-
7/15/2019 Jxproject.com AllUserDoc 2.7
17/46
ompress the scale. As you expand/compress the time line it will automatically change formats to suit the level of scaling. There are at least 20 preset formats for the
eader and they can be fully customized by the user by the time line format dialog. Right click on the header and select TimeLine Format..., and a dialog for
ustomizing the format will be displayed. See the chapter on Date Formating and TimeLines for more details.
Gantt chart context menu: A right click on the Gantt Chart or Shift+F10 will bring up this context menu.
1. Edit... : This will bring up the Task Edit Dialog for the task in the row.
2. Flash Schedule : This will show the schedule time for the resources of the clicked task/row. The schedule will display for
about 5 seconds and then be cleared.
3. Set Arbitrary (Start-After, Finish-After, Start-Before, Finish-Before): An arbitrary constraint of the selected type will be
placed at the point that the task/row was clicked.
4. Chart Options... : This is brings up the options dialog that can also be accessed from the Tools menu.
5. FTE-Work... : This brings up the options dialog with the FTE tab visible.
6. Solver... : This brings up the options dialog with the Solver tab visible.
dit Task dialog: This dialog is accessed by double clicking the key cell of the Gantt Table or double clicking a row/task or item associated with a task in the Gantt
hart.
he above image shows the General tab of the task edit dialog. Most of the items on this panel can also be edited through the table. For summary tasks some of the
elds are disabled such as percent complete and driver/work/span/duration values, these values are calculated from their child tasks.
he above image shows the Dependencies tab of the task edit dialog. Dependencies appear as links on the Gantt chart from one task to another. Through this dialog
ependencies can be added, modified or deleted. In this image the user has typed a ? into the task name field which serves as a wild card search character to find all
sks and display them in a dialog list for the user to select one or more tasks as dependencies. The user can enter the starting characters of any task and if there is just
ne match, that task will be added, if more than one match, then they are shown in the list. For example: if the user typed buil into the task name field and hit return,he dialog would pop up with tasks 6 and 10 since they both start with Build. The search is case insensitive. The user can also type the key # of any task in the the ID
olumn to add a dependency.
f the user double clicks on a link in the Gantt Chart, this dialog will pop up and the selected link will be highlighted in the table.
xproject.com/jxpUserDocGantt.html Page 9 / 11
-
7/15/2019 Jxproject.com AllUserDoc 2.7
18/46
he above image shows the Resources tab of the task edit dialog. Through this dialog resources can be added, modified or deleted. In this image the user has typed a
sfgh into the Resource Name field. As there were no resources with the name sfgh a timeout dialog is shown to the user explaining that the search returned no
esults and showing how the search was performed [first= middle= last=].
he resource name searches are case insensitive and there are a variety of ways to search. Example: bob would match Bobby
FF just search first name
LL, just search last name
LL, FFF search last and first name
LL, FFF MMM search last and first name and middle name
FF LLL search first and last name
FF LLL MMM search first and last name and middle name
SP>II just search resource initials; Note: indicates white space entry
SP>III just search resource initials start and ends with; Note: indicates white space entry
Return a dialog listing all resources.
he user can also type the key # of any task in the the ID column to add a resource.
he timeout dialog, shown in the above image, is an informational dialog and has a countdown timer which starts as soon as it is displayed. When the timer expires,
eaches zero, the dialog goes away. If you want to hold the dialog, click on the countdown number to stop the countdown, double click on the number to dismiss the
ialog.
This is the Options Dialog which allows the user to
customize some aspects of the behavior and appearance of
application. There are four tabs on the dialog and each will
be discussed below.
Gantt Tab: These are options to alter the appearance of the
Gantt chart.
l Display Resource Schedules: If selected, the schedules
work time of resources assigned to the tasks will be displayed
in the rows containing the tasks. Note: this is a
computationally expensive operation and will cause a
noticeable slow down of the painting of the chart.
l Display Current Date Line (Verticle): If selected, a purple
vertical line will be drawn on the Gantt chart which
corresponds to the current date and time of the computer on
which the application is running.
l Display Non-work Day shading (Verticle) : If selected
whole days where there is not work time scheduled for the
base schedule will be shaded gray. However, the header timeline lower scale must be in whole day units or the shading will
not appear.
l Display alternating row shading (Horizontal): This will place a light shading on alternating rows of both the table and the chart.
xproject.com/jxpUserDocGantt.html Page 10 / 11
-
7/15/2019 Jxproject.com AllUserDoc 2.7
19/46
l Display Hard Links: [FS, FF, SF, SS] If selected, these hard link types will be displayed on the Gantt Chart.
l Display Soft Links: [RU] If selected, soft link types will be displayed on the Gantt Chart.
chedule Tab: These are options to alter the appearance of the schedule chart.
l Render Tasks Assigned To Resources: If selected, the tasks assigned to a resource will be drawn over the schedule of the resource on the chart.
l Display Current Date Line: If selected, a purple vertical line will be drawn on the Schedule chart which corresponds to the current date and time of the
computer on which the application is running.
l Display Non-work Day shading (Verticle) : If selected whole days where there is not work time scheduled for the base schedule will be shaded gray.
However, the header time line lower scale must be in whole day units or the shading will not appear.
l Display alternating row shading (Horizontal): This will place a light shading on alternating rows of both the table and the chart.
l Render Summary Takes Assigned To Resources: If selected, summary tasks assigned to a resource will be drawn over the schedule of the resource on the
chart.
l Render Time Segments Location: If CENTER is chosen, the time segments for each resource will be drawn in the center of the row, tasks would be drawn
over the time segments. If TOP is selected, the time segments will be rendered above the tasks which are being displayed.
Resource Assignment Tab: These are options to alter the appearance of the schedule chart in the resource assignment dialog.
l Render Tasks Assigned To Resources: If selected, the tasks assigned to a resource will be drawn over the schedule of the resource on the chart.
l Render Summary Takes Assigned To Resources: If selected, summary tasks are drawn also.
l Render Time Segments Location: If CENTER is chosen, the time segments for each resource will be drawn in the center of the row, tasks would be drawn
over the time segments. If TOP is selected, the time segments will be rendered above the tasks which are being displayed.
olver Tab: These are options relating to how the solver resolves constraints:
l Enable Resource Leveling: If selected, tasks will be scheduled so that resources assigned to them are never over allocated.
l Super Solve: This will force the solver to completely recalculate the schedule. In most cases you wont see anything happen, however if you load a project file
which was not resource leveled, then push this button, you will likely see a lot of changes as the leveling is enforced.
l Clean-up Solve: This will go through all pending model changes and solve them. There should never be any pending model changes in the production version
of the software so you should never see anything happen when this is pressed. This is mostly used for debugging during development.
TE-Work Tab: These are options to define the work hours of a full time resource:
l Hours per Day: This is the number of hours an FTE will work on a typical work day.
l Days per Week: This is the number of full time work days an FTE will work in a typical week.
l Weeks per Month: This is the number of full time work weeks an FTE will work in a typical month.
l The values ofHours per Week, Hours per Month and Hours per year are displayed and updated on the panel to provide information to the user.
l These FTE values are used in the Gantt Tree Table columns for Work and Span. If a task takes 24 hours of work, and the FTE works 8 hours per day, then a
work column displayed in days will have a value of 3.0. 24.0/8.0 = 3.0.
ritical Tab: These are options which affect the calculation, criteria and display of critical tasks. See the document on Critical Path Analysis.
xproject.com/jxpUserDocGantt.html Page 11 / 11
-
7/15/2019 Jxproject.com AllUserDoc 2.7
20/46
JxProject 2.7.0.2Resource Scheduling
User Documentation
April 12, 2012
chedule: The resource scheduling capabilities of jxProject are both flexible and powerful and thus they are somewhat more complex than other project management
ols. You would be well served to literally memorize the architecture and principles which are explained in this section. All of the scheduling of calendars and
esources is done using rules. The rules are mildly complex however when you combine the importance of the order of the rules along with the interaction between
esources and parent calendars, it can get very confusing. Be sure to ground yourself with a solid understanding of the principles governing the interaction of Calendars,
esources, Rules and Segments.
The Calendar/Resource Schedule Interface
he labels used in describing the basic components of the jxProject interface in Figure 1 will be used consistently throughout this document.
lements of the Schedule Chart: The tree table and the Schedule Chart are closely related and only serve as alternative visual representations of the exact same
ata. Each row in the Table represents the data in the same row in the Chart to the right. Each day is represented as a full 24 hour period starting at midnight. Timewhich is scheduled as work or non-work time is shown for each day and is coded as follows.
1. Work Time: This is represented as solid green with no outline.
2. Non-Work Time: This is divided into paid and non-paid. Both of these time types have black outlines but the fill color for paid is green while the fill color for
non-paid is gray.
3. Chart Background: Areas of the chart which are colored gray are the days which contain no scheduled work time as defined by the Base Schedule. The
Base Schedule is explained below.
4. Chart Header: The header defines the dates of the period of the schedule you are viewing. The upper scale is denoted in weeks and the lower scale is in days.
You can stretch and shrink the time scale by pressing the (keyboard shift key and the right mouse key on the chart header) simultaneously and dragging it to the
right to stretch the scale and the left to shrink the scale.
5. ChartPan Scrolling/Auto scrolling: Pan scrolling the chart is activated by single clicking on the table with the middle mouse button. The pan scroll will work
for any component inside a scroll pane and gives the user the ability to fly over the component.
lements of the Tree Table: A tree table is what you get when you cross a traditional GUI table with a traditional GUI tree. Its a table with expandable collapsible
odes. The furthest left column of the tree table is the keyfield and it can never be scrolled out of view. Every other column in the table can be scrolled and the
rder of the columns can be changed by dragging the columns into different positions using the column headers. The Tree Table contains nodes of two different types
which are Calendars and Resources. The descriptions of the fields in the table are often similar between the two but not exact. Now a few definitions:
1. Key: Each Node is assigned a unique key when it is created. However, you can renumber them by right clicking on the header which will bring up a single
option popup-up menu to renumber the nodes.
2. Show: This is purely a diagnostic tool to assist you in identifying which rules are driving which parts of the schedule. It is the only field in this table that is
editable. If this is unchecked, all of the rules defined in that node are no longer displayed on the chart. Also, any nodes underneath the node, which inherit theirscheduling from the node, are not displayed. If you load up this example and uncheck the Zulu node, you will see a lot of the schedule disappear. That is
because most of the nodes are inheriting their schedule from the Zulu Calendar. Whether these flags are on or off has no effect on the schedule used in solving
the project plan.
xproject.com/jxpUserDocSchedule.html Page 1 / 8
-
7/15/2019 Jxproject.com AllUserDoc 2.7
21/46
3. Name: Calendars have a single name while Resources are listed as last, first, initial. If you type a name into a blank field a resource will automatically be created.
4. Rules (count): This is the number of schedule rules which are associated with this node.
5. Time Zone: This is a description of the time zone which governs this node which includes its offset from Greenwich Mean Time as well as general description of
the areas of the globe which use that time zone.
6. Tree Table row header: You can increase and decrease the table row height by pressing the (keyboard shift key and the right mouse key on the row table
header) simultaneously and dragging it towards the bottom to increase the row height and towards the top to decrease the row height.
7. Table Pan Scrolling/Auto scrolling: Pan scrolling the tree table is activated by single clicking on the table with the middle mouse button. The pan scroll will
work for any component inside a scroll pane and gives the user the ability to fly over the component.
Key Components of the Schedule: Every schedule for every project must contain the Zulu (GMT 00:00) Calendar as the root node and a Default resource. Each
roject must also contain a node (Resource or Calendar) which is designated as the Base Schedule.
1. Calendar: A Calendar can have its own time zone and can have an unlimited number of Calendars and Resources underneath it. However, only Calendars
which are directly underneath the root Calendar or Zulu Calendar can have their own time zones. A Calendar that is more than 1 level deep must inherit the time
zone from its parent Calendar. In our example above, the Part Time Calendar gets its time zone from the Silicon Valley Calendar.
2. Resource: A Resource always inherits its time zone from its parent Calendar. A Resource cannot have any nodes underneath it.
3. Zulu Calendar: This is always the root Calendar and it has a fixed time zone of GMT+00:00. You can add or remove Rules from the Zulu Calendar and all
nodes underneath Zulu will inherit those Rules.
4. Base Schedule: There must be one and only one node designated as the Base Schedule, and it can be any Calendar or Resource which resides in the table.
The Base Schedule determines the point of view from which the entire project plan is viewed. All dates in the schedule and Gantt interfaces are presented in thetime zone of the Base Schedule. Also, the days which are determined to be non-work days are determined by the Base Schedule and appear as gray days in
the chart backgrounds. In our example above the Base Schedule is the Calendar named Silicon Valley. You can set the Base Schedule by right clicking on
the name of the node, you will get a pop-up menu with one option which is Set as Base Schedule, click that option and youll see the red arrow move to your
selected node.
5. Default Resource: There must be one and only one Resource designated as the Default Resource. It is designated by an icon of a juggler and it has a single
rule to work Monday through Friday 8 hours per day (40 hours per week). You cannot edit the Default Resource although you can drag and drop the Default
Resource to change the parent Calendar in which the Default Resource is scheduled to work. Any tasks which have no resources assigned to them automatically
utilize the Default Resource schedule to satisfy the Resource constraint requirements.
6. AssigningResource: The assigning resource is automatically assigned to any newly created task. The assigning resource can be any resource in the project,