Juurutuskavand / Business blueprint · Web view6.8Dokumentide lisamine ja vaatamine11...
Transcript of Juurutuskavand / Business blueprint · Web view6.8Dokumentide lisamine ja vaatamine11...

Eelarve infosüsteemi kasutusjuhend
SISUKORD1 Dokumendi eesmärk 3
2 Lühijuhendid 3
2.1 Eelarve/RESi sisestamine 32.2 Eelarvemuudatused (valitsemisala) 32.3 Eelarvemuudatused (VV liigendus) 42.4 Eelarvemuudatused (Riigikogu) 4
3 Keele eelistuse määramine 4
4 Kasutajakonto 6
5 Sisse- ja väljalogimine 6
6 Üldised teemad 7
6.1 Kontrollireeglid 76.2 Sisestusvormi andmete kopeerimine 86.3 Valemite kasutamine 96.4 Võimalikud veateated ja nende lahendused 96.5 Arvestusobjektid ja need väärtustes soovitavad muutused 96.6 Protsesside staatused 96.7 Infosüsteemis olevad protsessid (toiming) 106.8 Dokumentide lisamine ja vaatamine 11
6.8.1 Süsteemsi olevate dokumentide filtreerimine 136.9 Parool ununenud või konto lukustunud 146.10 Versioonid 14
7 Mõisted 14
8 Eelarve struktuur 15
8.1 Eelarvestruktuuri määratlus süsteemis SAP BPC 158.2 Dimensioonide hierarhiad 15
9 RES ja RE andmete sisestamine 16
9.1 Sisestuse avamine asutustele 169.2 Andmesisestusvormid 17
9.2.1 Andmesisestusvormide avamine 189.2.2 Andmete sisestamine 19
9.3 Versioonide loomine 229.4 Esitamine 25
9.4.1 Protsessi staatus 259.5 Täienduste/paranduste tegemine peale esitamist 26
9.5.1 Asutuse kasutaja poolt täienduste tegemine 26
10 Eelarvemuudatused 27
10.1 Valitsemisala eelarve muudatused 28
Kasutusjuhend - 1 / 41 - 24.05.2019

10.1.1 Muudatuste andmete sisestamine 2810.1.2 Sisestusvorm 2910.1.3 Versiooni loomine 30
10.2 Valitsuse tasemel muudatused 3010.2.1 Muudatuste andmete sisestamine 3010.2.2 Sisestusvorm 3110.2.3 Versiooni loomine 3110.2.4 Uue liigenduse muutmise protsessi avamine 31
10.3 Riigieelarve seaduse muudatused 3210.3.1 Andmesisestus 3210.3.2 Sisestusvorm 3210.3.3 Versiooni loomine 32
11 Aruannetest üldiselt 32
11.1 Aruannete avamine 3211.1.1 Serveri kettal 3211.1.2 Enda arvutisse salvestatud aruanded 3411.1.3 Veebilehel 34
11.2 Filtrid 3411.3 Aruannete salvestamine 35
12 Lisad 36
12.1 Välistoetuste kodeerimine 3612.2 Süsteemis kasutatavad arvestusobjektide väärtused 38
Kasutusjuhend - 2 / 41 - 24.05.2019

1 Dokumendi eesmärkAntud kasutusjuhend annab ülevaate riigieelarve infosüsteemi (edaspidi REIS) kasutamisest asutuse taseme- kasutajale ja valitsemisala peakasutajale, juhend ei sisalda tegevuste selgitusi mida teeb REIS`i peakasutaja (protsesside avamine, põhiandmete loomine jne). Kui mingi tegevus on ainult valitsemisala peakasutaja õigustega tehtav siis on vastava tegevuse juures ka märge selle kohta.
Juhendis toodud ekraanipildid ei pruugi näidata täiesti sama nagu kasutaja ise näeb, sõltuvalt kasutussõigustest võivad olla need erinevad.
2 LühijuhendidLühijuhendis on toodud kõik kohustuslikud (info lisatud mis on kohustuslik) ja mittekohustuslikud tegevused mis tuleb läbida et mingi protsess (näiteks eelarve taotluse sisestamine) infosüsteemis lõpule viia. Iga tegevuse taga sulgudes on viide kasutusjuhendi punktile kus antud tegevus on detailsemalt lahti kirjutatud.
2.1 Eelarve/RESi sisestamine
1. Logi sisse infosüsteemi (punkt 5). Kohustuslik.
2. Vali soovitav tegevus (RES/RE) (punkt 9.2.1). Kohustuslik.
NB! Kindlasti veenduda et tegevus mida avate on õige (õige nimi ja õige aasta, RES/RE korral aastaks alati planeerimise esimene aasta).
3. Ava asutustele andmesisestus (punkt 9.2.1). Kohustuslik.
NB! Antud tegevus on ainult valitsemisala peakasutaja poolt teostatav.
4. Ava soovitav sisestusvorm (punkt 9.2.1). Kohustuslik.
5. Sisesta RES/RE andmed (punkt 9.2.2 Error: Reference source not found). Kohustuslik.
6. Kontrolli aruannete abil sisestatud andmete korrektsust (punkt 11.1).
7. Loo andmetest versioone (punkt 9.3).
8. Lisa dokumente (punkt 6.8).
9. Esitamine (punkt 9.4).
10. Täienduste/paranduste tegemine (punkt 9.5).
2.2 Eelarvemuudatused (valitsemisala)
1. Logi sisse infosüsteemi (punkt 5). Kohustuslik.
2. Vali soovitav tegevus (SBA1 - RE muudatused (valitsemisala) 1) (punkt 10.1.1). Kohustuslik.
NB! Kindlasti veenduda et tegevus mida avate on õige (õige nimi ja õige aasta).
3. Ava sisestusvorm (punkt 10.1.1). Kohustuslik.
4. Sisesta muudatuste andmed (punkt 10.2.2). Kohustuslik.
5. Kontrolli aruannete abil sisestatud andmete korrektsust (punkt 11.1).
6. Loo andmetest versioone (punkt 10.1.3).
Kasutusjuhend - 3 / 41 - 24.05.2019

7. Lisa dokumente (punkt 6.8).
2.3 Eelarvemuudatused (VV liigendus)
1. Logi sisse infosüsteemi (punkt 5). Kohustuslik.
2. Vali soovitav tegevus („SBAG1 - RE muudatused (Valitsus) 1“ või mõni järgnevatest) (punkt 10.2.1). Kohustuslik.
NB! Kindlasti veenduda et tegevus mida avate on õige (õige nimi ja õige aasta, ja õige etapp, kuna aasta jooksul kogutakse kuni viis erinevat VV liigenduse muutmise etappi ja võib juhtuda et korraga on lahti rohkem kui üks).
3. Ava soovitav sisestusvorm (punkt 10.2.1). Kohustuslik.
4. Sisesta soovitavad muudatuste andmed (punkt 10.2.2). Kohustuslik.
5. Kontrolli aruannete abil sisestatud andmete korrektsust (punkt 11.1).
6. Loo andmetest versioone (punkt 10.2.3).
7. Lisa dokumente (punkt 6.8).
2.4 Eelarvemuudatused (Riigikogu)
1. Logi sisse infosüsteemi (punkt 5). Kohustuslik.
2. Vali soovitav tegevus (punkt 10.3.1). Kohustuslik.
NB! Kindlasti veenduda et tegevus mida avate on õige (õige nimi ja õige aasta).
3. Ava soovitav sisestusvorm (punkt 10.3.1). Kohustuslik.
4. Sisesta andmed (punkt 10.3.2). Kohustuslik.
5. Kontrolli aruannete abil sisestatud andmete korrektsust (punkt 11.1).
6. Loo andmetest versioone (punkt 10.3.3).
7. Lisa dokumente (punkt 6.8).
3 Keele eelistuse määramineKasutaja saab ise määrata mis keeles ta soovib et REIS oleks kas inglise, saksa või eesti keelne (vaikeväärtusena on kõigil kasutajatel inglise keelne).
NB! Edaspidi kogu juhend on üles ehitatud kasutades eesti keelele seadistatud süsteemi.
NB! Keele eelistuse muutmine veebikeskkonnas muudab ka keele Excelis olevas EPM menüüs.
Keeleeelistuse muutmiseks tuleb peale REIS`i sisselogimist (vt juhendi punkt 5) vajutada ülal vasakul olevale enda nimele ja sealt valida „Preferences“.
Avanenud aknas valida „Language“ rippmenüüst soovitav keel ja vajutada nupule „Save“.
Kasutusjuhend - 4 / 41 - 24.05.2019

Seejärel avaneb aken kus öeldakse et muudatused rakenduvad alles peale järgmist sisselogimist ja küsitakse et kas soovite kohe välja logida (Log out now) või hiljem välja logida (Log out later).
Peale järgmist sisselogimist on süsteem eestikeelne. Kui on soov tagasi muuta inglise keelseks siis tuleb teha samad käigud nagu eelpool nimetatud, erinevus on et keele valikut teha ei saa vaid tuleb vajutada nupule „Taasta vaikeväärtus“ ja seejärel nupule „Salvesta“.
Seejärel avaneb aken kus öeldakse et muudatused rakenduvad alles peale järgmist sisselogimist ja küsitakse et kas soovite kohe välja logida (Logi kohe välja) või hiljem välja logida (Logi hiljem välja).
Kasutusjuhend - 5 / 41 - 24.05.2019

4 KasutajakontoUue kasutajakonto loomiseks tuleb asutuse kasutajatel vastav soov edastada oma valitsemisalale (üldreeglina valitsemisala finantsosakond). Valitsemisala finantsosakond esitab soovi konto loomiseks REIS`i peakasutajale ([email protected]), tuues välja alljärgneva informatsiooni:
kasutaja ees ja perekonnanimi; asutuse nimi; e-posti aadress; asutused kelle osas kasutajale on vaja õigusi; kui tegemist ministeeriumi kasutajaga siis ka informatsioon et kas tegemist valitsemisala
peakasutajaga.
Kui konto on loodud teavitatakse sellest nii kasutajat kui ka isikut kes konto loomise soovi edastas.
Kui kasutaja lahkub töölt või tema töö sisu ei nõua enam REIS`i kasutamist tuleb anda teada REIS`i peakasutajale ([email protected]), et antud kasutaja konto tuleb sulgeda.
NB! Kuna REIS`i kasutajate puhul on tegemist nimeliste litsentsidega siis palume mitte hoida alles kasutajaid kes REIS`i kasutamist reaalselt ei vaja.
5 Sisse- ja väljalogimineSüsteemi sisselogimiseks avage järgmine veebilink: https://eis.fin.ee:44300/sap/epm/bpc/web
Sisestage oma kasutajanimi ja parool ning vajutage sisestusklahvi (ENTER) või nuppu „Log On“ . Parooli muutmiseks vajutage nuppu „Change Password“ (Muuda parooli).
Pärast sisselogimist avatakse järgmine leht (see võib sõltuvalt teie kasutajaõigustest olla erinev).
Kasutusjuhend - 6 / 41 - 24.05.2019

Süsteemist väljalogimiseks on kaks võimalust.
1. Sulgege veebileht.
2. Teine võimalus on vajutades log off nuppu mis avaneb kui vajutada vasakul ülal olevale enda nimele.
6 Üldised teemad
6.1 Kontrollireeglid
Süsteemi on sisse ehitatud sisestusvormi põhised kontrollid, mis teostatakse peale andmete salvestamise (Save Data) nupule vajutamist.
Kui salvestatavad andmed ei läbi neid kontrolle annab süsteem veateate. Kontrollid on toodud kõikides sisestusvormides eraldi töölehel nimega „Kontrollireeglid“:
Tulude planeerimisel ei saa kasutada eelarev liike 30 ja 31. 30ga algavat kontot kasutades võib kasutada ainult eelarve liike 10, 50-59 ja 60. 320ga algavat kontot kasutades võib kasutada ainult eelarve liike 10, 59 ja 60. 322ga algavat kontot kasutades võib kasutada ainult eelarve liike 40-44 ja 60. 323ga algavat kontot kasutades võib kasutada ainult eelarve liike 10, 40-44 ja 60. 381ga ja 383ga algavat kontot kasutades võib kasutada ainult eelarve liike 10, 40 ja 60. 382ga ja 388ga algavat kontot kasutades võib kasutada ainult eelarve liike 10, 43 58 ja 60. Investeeringu kontot (15) kasutades ei saa kasutada eelarve liike 10 ja 50-59. Finantseerimistehingu kontot kasutades ei saa kasutada eelarve liike 30, 31 ning 50-59. Finantseerimistehingu kontot kasutades saab kasutada ainult objektikoodi mis algab SE`ga. Tulude planeerimisel saab kasutada ainult VT, TP, TK ja SE`ga algavaid objektikoode. IN`iga algavaid objektikoode ei saa kasutada kulukontot (va konto 450) planeerides. Tulukontot ja finantseerimistehingute kontot kasutades ei saa kasutada eelarve liiki 31. Kulusid planeerides on COFOG`i määramine kohustuslik. Kontosid 358 ja 359 kasutades võib kasutada ainult eelarve liike 40, 41 ja 43.
Lisaks annab süsteem veateate „No data to save“ kui uue rea lisamisel ei ole täidetud kõik kohustuslikud väljad (nt. sisestamata konto, eelarve liik). Kui aga sisestada mitu uut rida, millest vähemalt ühel real on kõik nõutavad andmed olemas, siis antud teadet nende ridade osas mida ei
Kasutusjuhend - 7 / 41 - 24.05.2019

salvestatud ei tule. Kasutaja saab aru, mis read jäid salvestamata selle järgi et nendel ridadel muutuvad summad nulliks.
6.2 Sisestusvormi andmete kopeerimine
Sisestusvormidesse on võimalik andmeid kopeerida teistest failidest, kui nendes olevad andmed on sama ülesehitusega. Teisest Esxceli failist andmete kopeerimisel tuleks kasutada exceli „kopeeri väärtused“ (paste special as values) funktsiooni. Selleks peab see fail kust andmed kopeeritakse olema avatud samas excelis – kui kasutajal on exceli fail avatud ja peale seda avatakse sisestusvorm siis avatakse kaks exceli programme ja paste special valides näeb kasutaja alljärgnevat valikut:
Selleks et õigesti kopeerida tuleb peale sisestusvormi avamist avada see exceli fail kust soovitakse andmeid kopeerida ja siis „Kleebi teisiti“ valides näeb kasutaja alljärgnevat valikut, kus tuleb teha märge “Väärtused” juurde.
Kui kopeerida andmeid ilma kleebi teisiti väärtustena funktsioonita siis andmed küll salvestatakse, kuid vastavad read on peale salvestamist kasutuskõlbmatud (kuna vormi sisseehitatud loogika/vorming läheb vastuollu selle loogika ja vorminguga kust andmeid kopeeriti). Sel juhul tuleb vorm sulgeda ja uuesti avada.
Kasutusjuhend - 8 / 41 - 24.05.2019

6.3 Valemite kasutamine
Sisestusvormides on võimalik numbrite sisestamisel kasutada ka valemeid, mis peale salvestamist muudetakse automaatselt tavaliseks numbriks. Ehk näiteks kui varem on mingi summa sisestatud ja on vaja sellele lisada siis saab olemasolevale summale juurde liita soovitud summa (=15000000+10000).
6.4 Võimalikud veateated ja nende lahendused
Kui süsteemi kasutades saab kasutaja mõne veateate siis:
vaadake kas antud veateate osas on lahendusvariant kirjeldatud juhendis nimega „Probleemid_lahendused.docx“ (https://www.rahandusministeerium.ee/et/reisi-kasutusjuhendid).
kui eelpool nimetatud juhendis antud veateate osas kirjeldus puudub saatke detailne veateate kirjeldus (kas viga tuleb veebikeskkonnas või Excelis, mida tehes viga tuleb, mis sisestusvormiga/aruandega viga esineb jne) koos ekraanipildiga (et oleks näha kogu veebileht või sisestusvorm/aruanne koos veateatega) e-kirjaga REIS`i abi aadressile ([email protected]).
6.5 Arvestusobjektid ja need väärtustes soovitavad muutused
Kui kasutaja ei saa kasutada sisestusvormis mõnda arvestusobjekti (nt. vajalikku eelarve objekti) siis tuleb pöörduda RM peakasutaja poole ([email protected]). Probleem võib olla kasutajaõigustes või selles et vastavat arvestusobjekti väärtust pole süsteemi loodud.
Kui arvestusobjektide (asutus, objektikood, välistoetuse kood) väärtustes (koodid ja nende nimetused) on vaja teha muudatusi siis tuleb vastav muudatus saata:
1. Uute objektikoodide loomiseks (need mida ei ole varasemalt eelarvestamises kasutatud) tuleb saata e- kiri oma valitsemisala RM analüütikule kus on toodud objekti nimetus ja soovitav kood.
2. Välistoetuste koodide loomiseks tuleb saata e-kiri oma valitsemisala RM analüütikule (täpsemalt vt juhendi punkti 12.1).
3. Asutuste nimetustes, või nende liitmisel või likvideerimisel tuleb saata infosüsteemi peakasutajatele e-kiri ([email protected]), kus on toodud asutuse vana nimi ja uus nimi kui on tegemist nime muutusega või asutuse nimi ja aasta, millest alates sellele asutusele enam eelarvet ei planeerita.
6.6 Protsesside staatused
Protsessi (Toiming) staatus tähistab infosüsteemi veebilehel ülesehitatud protsessi (nt. „Tegevuspõhine Riigieelarve 2018“) staatust, ehk seda mis seisus on antud protsess. Protsessi
Kasutusjuhend - 9 / 41 - 24.05.2019

staatus ei lukusta andmebaasi saadetavaid andmeid (ehk summasid on võimalik muuta igas staatuses – näiteks logides sisse Excelis ja avades seal vastava sisestusvormi).
Ootel – tähendab seda et keegi peab enne selle tegevuse tegemist muutma staatuse avatuks (OPEN). Näiteks valitsemisala peakasutaja peab avama asutustele RESi koostamise protsessi. Vastav rida on kasutajale mitteaktiivne ja ta ei pääse veebilehelt sellele tegevusele ligi (nt. RESi sisestamine).
Ava - teostamiseks – ehk avatud, tähistab seda, et see protsess on kasutajale avatud. Vastav rida on kasutajale aktiivne ja ta ei pääseb veebilehelt sellele tegevusele ligi (nt. RESi sisestamine).
Ava uuesti - teostamiseks – ehk protsess on mingil hetkel lõpetatud ja uuesti lahti tehtud (sisuliselt sama seis nagu OPEN).
Edastatud - läbivaatamiseks – asutuse eelarvejuht on oma töö lõpetanud ja edastanud finantsjuhile ülevaatamiseks. Kui finantsjuht on üle vaadanud ja selle kinnitab (valib “Approve) muutub staatus – “Completed”.
Lõpetatud – tegevus on lõpetatud ja veebilehelt enam sellele tegevusele (nt. Asutusel RESi sisestamine) ligi ei pääse (vastav rida on mitteaktiivne).
6.7 Infosüsteemis olevad protsessid (toiming)
1. Eelarve ja RESi sisestamine, eristatakse tegevuspõhist ja tekkepõhist. Selle tegevuse all sisestatakse RES/RE andmeid, vaadatakse aruandeid, käivitatakse kontrolle ja esitatakse andmed. Samuti avab siin valitsemisala asutustele sisestamise.
2. EA muudatus (valitsemisala) – eristatakse tekkepõhist ja tegevuspõhist. Saab sisestada valitsemisala ja asutuse otsustustasandil olevaid eelarve muudatusi.
3. EA muudatus (Valitsus) – eristatakse tekkepõhist ja tegevuspõhist. Saab sisestada Vabariigi Valitsuse liigenduse muudatusi.
4. EA muudatus (Riigikogu) – eristatakse tekkepõhist ja tegevuspõhist. Saab sisestada kas Lisaeelarve või Riigieelarve seaduse muudatusi.
Kasutusjuhend - 10 / 41 - 24.05.2019

6.8 Dokumentide lisamine ja vaatamine
Vali menüü „Dokumendid“.
Kasutaja näeb neid dokumente millele on talle antud ligipääs. Dokumendi avamiseks vajutada hiire vasaku klahviga dokumendi nimel.
Uue dokumendi lisamiseks vajutage nupule „Lisa dokument“, avaneb aken, kus on kolm lehte:
1. Dokument. Dokumendile saab anda nime (Tiitel). Lisatava dokumendi valimiseks, tuleb valida dokument oma arvutist (File), selleks vajutage nuppu „Sirvi“ ja siis kui soovitav dokument valitud „Ava“. Saab lisada dokumendile viidet, mis on üles laetud mingile veebilehele (URL), selleks kirjutage või kopeerige soovitav veebilehe link. NB! Saab lisada kas dokumendi või viite, mõlemat korraga ei saa. Dokumendile saab ka lisada lühikese selgituse (Kirjeldus).
Kasutusjuhend - 11 / 41 - 24.05.2019

2. Kontekst. Siin saab kasutaja defineerida millega see dokument on seotud (tehtud valikute alusel on hiljem võimalik dokumente filtreerida, vt juhendi punkt 6.8.1). Kui on üldine dokument (mitte näiteks RESi ega REga seotud), siis jätta valikuks „Mudelit pole“. Kui soovite dokumendi lisada mingile konkreetsele protsessile (nt. oma riigieelarve taotlusele), siis valige „BUDGET_ACCRUAL“, misjärel avaneb uus valik, kus saate öelda detailsemalt millega see dokument on seotud. Seoseid saab lisada kõikide kasutatavate arevbstusobjektide (kategooria, aasta, konto jne) lõikes. Konkreetse arvestusobjekti osas seose tegemiseks vajutage vajaliku rea lõpus oleval valgel kastil, misjärel avaneb aken, kus saate teha soovitava valiku – tehke vajalik valik ja vajutage nupule „OK“. NB! Soovitame teha seos vähemalt kategooria (Category), aasta (Time) ja asutuse (Entity) osas, sest siis on võimalik ka hiljem (mitme aasta pärast) aru saada mis dokumentidega on tegemist.
Kasutusjuhend - 12 / 41 - 24.05.2019

3. Sharing. Siin saab kasutaja öelda, kellele antud dokument on nähtav. Saab teha valiku kas kasutajate (sakk „Kasutajad“) lõikes või meeskondade (sakk „Meeskonnad“) lõikes (meeskond on süsteemis defineeritud grupp kuhu alla kuulub teatud hulk inimesi – meeskondi saab luua süsteemi peakasutaja). Kui dokumenti soovitakse näidata Riigieelarve osakonnale, siis valida meeskond „X_RIIK“. Saab teha valikuid korraga nii meeskondade kui kasutajate lõikes. Valiku tegemiseks tuleb hiirega klikkida kasutaja või meeskonna ees olevale valgele kastile (siis tekib sinna linnuke ja vastav kasutaja/meeskond tekib paremale kasti). Tehes linnuke kasti „Jaga kõigile keskkonna kasutajatele“ on dokument näha kõigile infosüsteemi kasutajatele. Saab lisada ka käskluse et kasutajaid (kellele anti ligipääsu õigused) teavitatakse e-kirjaga, selleks teha linnuke kasti „Teavita kasutajaid e-posti teel“ ja lisada ka soovitava e-kirja teksti (teksti maksimaalseks pikkuseks, mis edastatakse e-kirjaga on 255 sümbolit – tähemärgid ja tühikud kokku). NB! E-kirjaga teavitatakse ainult neid kellel on kasutajakonto juures defineeritud e-posti aadrtess (RM riigieelarve osakonna kasutajatel e-posti aadress konto juures puudub ja neid seega ka e-kirjaga ei teavitata).
Kui kõik valikud on tehtud vajutada nuppu „OK“, misjärel on fail infosüsteemi üles laetud.
6.8.1 Süsteemsi olevate dokumentide filtreerimine
Dokumente on võimalik ka filtreerida (kui on liiga palju ja ei leia kohe sobivat), selleks valida rippmenüüst soovitav mudel (vaikesättena on alati valikuks „Kõik mudelid“).
Seejärel avaneb filtreerimise võimalus, tekib juurde arevstusobjektide nimekiri mille osas saab filtreid kasutada. Nimekiri on nii pikk kui paljude arvestusobjektide osas on dokumentide lisamisel valikud tehtud.
Kasutusjuhend - 13 / 41 - 24.05.2019

Kui dokumente lisades on paljude arvestusobjektide osas valikud tehtud siis kõiki menüüs ei kuvata vaid lõppu tekib kaks noolekest, millele vajutades avanevad peidetud filtri valikud.
Filtris valiku tegemiseks tuleb vajutada soovitavale arvestusobjektile ja valid rippmenüüst soovitav väärtusm, misjärel kuvatakse selle alusel filtreeritud dokumendid.
Samuti saab filtreerida ilma mudelit valimata lisatud dokumendi nime (Tiitel), dokumendi üleslaadija ja üleslaadimise kuupäeva alusel. Selleks tuleb vajutada päises soovitava veeru nimele (nt Tiitel) ja avanenud aknas kas sortida kahanevalt/kasvavalt või kirjutada „Filtreeri“ lahtrisse soovitav filtreerimise väärtus ja vajutada „Enter“ klahvile.
6.9 Parool ununenud või konto lukustunud
Kui kasutaja unustab parooli või sisestab valesti kolm korda parooli, peale mida süsteem lukustab konto, tuleb saata e-kiri süsteemi peakasutajale ([email protected]).
Uue parooli saamine võib võtta natuke aega, kuna kasutajakontode loomine ja nende lukust lahti tegemine on Riigi Tugiteenuste Keskuse pädevuses.
6.10 Versioonid
REIS`is on võimalik andmetest teha koopiaid mitmetesse versioonidesse.
Andmesisestus toimub ainult ühes versioonis – „CURRENT - Muudetav versioon“, kõik teised versioonid on kasutusel kui andmete kopeerimise sihtkoht ehk sinna saab andmeid kopeerida teistest versioonidest kuid sisestusvormides sinna andmeid salvestada ei saa.
Kasutajatel endal on oma tarbeks kasutada alljärgnevad versioonid.
VERSION001 - Versioon 1 VERSION002 - Versioon 2
Kasutusjuhend - 14 / 41 - 24.05.2019

VERSION003 - Versioon 3 VERSION004 - Versioon 4 VERSION005 - Versioon 5 VERSION006 - Versioon 6 VERSION007 - Versioon 7 VERSION008 - Versioon 8 VERSION009 - Versioon 9 VERSION010 - Versioon 10 VERSION011 - Versioon 11 VERSION012 - Versioon 12
Kui mingid andmed on lõplikud, ehk mingi tasandi poolt kinnitatud (RE Riigikogu poolt, RES Vabariigi Valitsuse poolt jne), siis need andmed kopeeritakse versiooni „FINAL - Lõplik versioon“.
Riigieelarve seaduse osas tehakse alljärgnevad versioonid:
SUBM_RIIGIKOGU1_1 - Riigikogule esitatud – tegemist andmetega mis esitati Riigikogule.
SUBM_RIIGIKOGU2_1 - Riigikogu II lugemine – tegemist andmetega milles sisalduvad ka Riigikogu II lugemisel tehtud muudatused.
SUBM_RIIGIKOGU3_1 - Riigikogu III lugemine – tegemist andmetega milles sisalduvad ka Riigikogu III lugemisel tehtud muudatused ehk reaalselt sama seis mis lõplikus (FINAL) versioonis..
Üldreeglina tehakse ka Riigieelarve ja Riigieelarve strateegia esimesest taotlusest (ehk see mis esitatakse tähtpäevaks Rahandusministeeriumile) versioon – „TAOTLUS1 - Esitatud esialgne taotlus“.
Versioonide arv (koodid koos nimetustega) ei ole REIS`is piiratud, neid saab süsteemi peakasutaja juurde teha ning peale seda saab nendele andmeid kopeerida.
7 MõistedRiigieelarve (RE) tähendab selles dokumendis aastast riigieelarvet (koos järgneva nelja aasta plaaniga).
Riigi eelarvestrateegia (RES) on nelja aasta (3+1) tulude, kulude, investeeringute ja finantseerimistehingute plaan.
Eelarvejuht saab andmeid sisestada ja muuta ning vaadata sisestatud andmeid, kuid ei saa asutuse eelarvetaotlust lõplikult kinnitada.
Finantsjuht saab lisaks eelarvejuhi õigustele ka asutuse eelarvetaotlust lõplikult kinnitada.
Valitsemisala finantsjuht (valitsemisala kasutaja) saab vaadata valitsemisala agregeeritud aruandeid, lisataotluste prioriteete muuta ja kogu valitsemisala eelarvetaotluse lõplikult kinnitada.
Rahandusministeeriumi peakasutaja (RM peakasutaja) on tehniline spetsialist, kes valmistab loodavas eelarve plaanimise infosüsteemis ette algandmeid, muudab/lisab põhiandmeid (nt. uued objektikoodid jne) ja haldab eelarvestusprotsessi tarkvaras.
8 Eelarve struktuurEelarve struktuuri peatükis kirjeldatakse eelarve koostamise struktuuri ja eelarvestruktuuri määratlust süsteemis SAP BPC.
Kasutusjuhend - 15 / 41 - 24.05.2019

8.1 Eelarvestruktuuri määratlus süsteemis SAP BPC
Eelarveandmete struktuuri juurutamise põhimõisted süsteemis SAP BPC on keskkond, mudel ja dimensioonid.
Dimensioon (arvestusobjekt) on ettevõtte üht aspekti esindavate seotud andmeliikmete (nt kontod, projektid või valuuta) kogum. Dimensiooni liikmed on süsteemis klassifikaatorid. Dimensioonile saab määrata atribuudid (omadused), mis viitavad dimensiooniliikmete lisaomadustele (nt. eelarve liik 30 on 100% jäägi ulatuses ülekantav).
Dimensioonid saab rühmitada ka hierarhiatesse (nt. kontod on hierarhilised). Dimensioonid saab lisada keskkonnas ühele või mitmele mudelile.
Mudel on organisatsiooni või ärisegmendi seoste, arvutuste ja andmete esitus. Süsteemis on kasutusel ainult üks mudel – tekkepõhine.
Keskkond koosneb ühest või mitmest mudelist. Keskkonnas talletatakse iga mudeli andmed. Iga mudel sisaldab püsiandmeid (masterdata), millega juhitakse keskkonnas olevaid andmeid. Mudelid saavad keskkonnas jagada teiste mudelitega üht või mitut dimensiooni.
Mudelitele määratakse hulk dimensioone, millega juhitakse eelarve koostamist, selle struktuuri, perioode, kategooriat (tekke- või tegevuspõhine), versioonimist, andmeallikaid ja arvestusobjekte.
8.2 Dimensioonide hierarhiad
Osadele dimensioonidele on koostatud hierarhiad, mida on näha aruannetes (nt. kontode hierarhia) ja samuti saab neid hierarhiaid kasutada osade aruannete filtreerimisel (nt. kontode hierarhia valida tase „KULUD“ ja aruandes kuvatakse ainult kulude andmed).
1. Eelarve liik (BUDGET_TYPE). Kõik eelarve liigid kuuluvad hierarhia „All – Kõik eelarve liigid kokku“ alla.
2. Konto (C_ACCOUNT). Sisaldab mitmeid hierarhia tasemeid. Kõiki kasutusel olevaid kontosid ja hierarhiaid näeb serveri kettal olevast aruandest nimega „1.Arvestusobjektide_aruanne.xlsx“ (avamise kohta vt juhendi punktis 11.1.1).
3. Asutus (ENTITY). Sisaldab mitut hierarhia taset (saab kasutada vastavalt kasutusõigusele st. valitsemisalad saavad valida kogu valitsemisala kokku teatud aruannetes).
„State - Kõik asutused kokku“ – kõrgeim hierarhia tase. See tähistab seda, et on kaasatud kõik asutused mis süsteemis on kasutusel.
„CONSTITUTIONAL_INSTITUTIONAL - Põhiseaduslikud institutsioonid“. Teine hierarhia tase, mis koondab kõik põhiseaduslikud institutsioonid.
„THE_GOVERMENT - Valitsus kokku“. Teine hierarhia tase, mis koondab kõik valitsemisalad ja Riigikantselei haldusala.
Kõik põhiseaduslikud institutsioonid, valitsemisalad ja Riigikantselei haldusalad on järgmises hierarhia tasemes, mis koondab kõik nende allasutused (nt. „R - Rahandusministeeriumi valitsemisala“ koondab kõik Rahandusministeeriumi valitsemisala asutused).
Lisaks on osade valitsemisalade all olemas viimane hierarhia tase – asutuste grupp, mis koondab kõik sellesse kruppi kuuluvad asutused (nt. Kultuurministeeriumi valitsemisala all olev grupp „Muuseumid“).
4. Välistoetus (GRANTS). Sisaldab mitmeid hierarhia tasemeid. Kõiki kasutusel olevaid välistoetuse koode ja hierarhiaid näeb serveri kettal olevast aruandest nimega „1.Arvestusobjektide_aruanne.xlsx“ (avamise kohta vt juhendi punktis 11.1.1).
Kasutusjuhend - 16 / 41 - 24.05.2019

5. Eelarve objekt (BUDGET_OBJ). Sisaldab mitmeid hierarhia tasemeid. Kõiki kasutusel olevaid eelarve objekte ja hierarhiaid näeb serveri kettal olevast aruandest nimega „1.Arvestusobjektide_aruanne.xlsx“ (avamise kohta vt juhendi punktis 11.1.1).
6. Lisataotluse number (AA_NUMBER). Sisaldab ühte hierarhia taset – „AA_NUMBER - Lisataotlused kokku “, mis koondab kõik lisataotlused (1-100).
9 RES ja RE andmete sisestamineNB! Kuna RES ja RE sisestamise ja kinnitamis protsess on samasugune, siis käsitleb antud peatükk mõlemat protsessi ühisena.
9.1 Sisestuse avamine asutustele
Asutuste kasutajatel on võimalik sisestada eelarve andmeid, kui protsess on nende jaoks avatud. Seetõttu peab valitsemisala peakasutaja enne avama asutustele soovitava protsessi (RES/RE).
Antud tegevus (juhendi punkt 9.1) on ainult Valitsemisala peakasutaja pool tehtav, ainult asutuse kasutajaõigustega kasutaja seda teostada ei saa.
Valige SAP BPC -> Minu toimingud -> soovitav Activity (toiming)
Andmesisestuse avamiseks tuleb märkida hiirega üks või mitu (mitme märkimiseks hoida all klaviatuuril klahvi “Ctrl” ja märkida soovitud asutused hiirega, misjärel vastavate asutuste osas on real teine taustavärv). Seejärel vajutada nupule “Valmis”.
Seejärel avaneb aken ks saab lisada ka kommentaari.
Kasutusjuhend - 17 / 41 - 24.05.2019

Lisatud kommentaari saab vaadata klikates vastava rea juures olevale tekstile „1 kommentaari“ (kommentaar avaneb eraldi aknana).
Seejärel on vastava asutus(t)e osas rea „Algus“ staatus „Lõpetatud“ ja teise rea (Tegevuspõhine ehk see mida näeb asutuse kasutaja ja kust saab edasi minna andmete sisestamise juurde) staatus on „Ava – teostamiseks“.
Peale asutusele andmete avamist saadetakse süsteemi poolt eelarveandmete sisestamise õigusega kasutajatele teavitav meilisõnum vastava protsessi (nt Riigieelarve 2018) sisestamise võimaluse avamise kohta.
9.2 Andmesisestusvormid Eelarve plaanimisel saab kasutaja andmeid sisestada ainult plussmärgiga (+), ehk märki
sisestama ei pea. Kui kasutaja sisestab andmed miinusmärgiga (-), salvestatakse need automaatselt plussmärgiga.
Summasid võib vormidel sisestada kas komakohtadega, või ilma. Komakohtadega sisestades ümardab süsteem summad automaatselt täiseurodesse kasutades ümardamisreegleid (0,5 ja suurem ümardatakse ülespoole 0,4 ja väiksem ümardatakse allapoole).
Kõigis sisestusvormides on üheks veeruks veerg nimega „Selgituse nr.“. See veerg on mõeldud selleks, et süsteemi oleks võimalik sisestada eelarve ridasid, millel kõik muud väärtused (konto, liik, objekt, COFOG, jne) on samad, ainukeseks erinevuseks on summa ja selgitus. Kui sisestada samade väärtustega eelarve rida näiteks kaks korda, siis süsteem mitte ei liida neid kokku ega näita erinevate ridadena vaid salvestab ainult kõige viimasena lisatud rea. Selleks, et salvestuks mitu rida tuleb valida veerus „Selgituse nr.“ igale reale erinev number (hetkel on valikus numbrid ühest kuni kolmekümne üheni). NB! Kui selles veerus kasutaja valikut ei tee salvestab süsteem automaatselt selle rea kui selgituse numbriga üks.
Kõigis andmesisestusvormides on kahte sorti väljasid:
- Kohustuslikud väljad on üldreeglina – konto, eelarve liik, COFOG. Kui mingi kohustuslik väli on täitmata siis peale salvestamise nupu vajutamist ütleb süsteem, et ei ole midagi salvestada.
- Mittekohustuslikud väljad on üldreeglina – eelarve objekt, selgitus, välistoetus. Kui nendes valik tegemata jätta siis andme salvestatakse.
Kasutusjuhend - 18 / 41 - 24.05.2019

9.2.1 Andmesisestusvormide avamine
Valige SAP BPC -> Minu toimingud -> soovitav Toiming
Pärast õige toimingu valimist kuvatakse kõrval aknas asutused (vastavalt kasutaja õigustele üks või mitu), mille andmesisestus on avatud.
Kui kasutaja näeb oma andmeid staatuses „Ootel“ siis tuleb pöörduda oma valitsemisala peakasutaja (üldreeglina ministeeriumi finantsosakond) poole, palvega avada talle vastava protsessi andmesisestuse võimalus oma asutuse osas.
Eelarveandmete sisestamise õigusega kasutajatele saadetakse teavitav meilisõnum mingi protsessi (nt Riigieelarve 2018) sisestamise võimaluse avamise kohta siis kui valitsemisala peakasutaja on avamise tegevuse teinud.
Andmete sisestamiseks sisestusvormi, aruannete vaatamiseks jne vajutage soovitava asutuse real, mis on helesinise tekstiga (see tähendab et antud asutuse andmesisetus on avatud) ja seejärel avatakse uus leht.
Kasutusjuhend - 19 / 41 - 24.05.2019

Sisestusvormide menüü valimisel kuvatakse lehe parempoolses osas andmesisestusvormid.
Vormi avamisel vajutage hiirega vastaval vormi nimel (helesinises kirjas tekst).
9.2.2 Andmete sisestamine
Vormide avamisel avatakse Excel. Süsteem ei tee sisestusvormi avamisel automaatselt andmete värskendamise (Refresh), ehk sisestusvorm kuvatakse tühjana.
NB! Meeles tuleb pidada, et veebikeskkonnas vormi avades ei panan sisestusvormis automaatselt asutuse Funds Center`it vaid see jääb selline mis oli kõige viimasem valik sisestusvormis/aruandes. Ehk kui kasutajal on õigusi mitme asutuse osas tuleb kindlasti alati vormi avades üle vaadata kas Funds Center`i valik vastab asutuse omale.
Kõik vormid koosnevad kahest erineva ülesehitusega sisestusvormi lehest:
Tööleht nimega „Vorm I“ – see on mõeldud uute ridade sisestamiseks. Tööleht nimega „Vorm II“ – see on mõeldud juba sisestatud andmete muutmiseks,
sisestatud andmetest kiire ülevaate saamiseks. Sõltuvalt vormidest võib selles osas olla ka summatasemeid kontode hierarhia ja eelarve liikide lõikes (need on informatsiivsed ja nende osas tehtud muudatusi süsteemi ei salvestata). Summatasemed on toodud kas rasvases kirjas või teise taustavärviga. Detailtasemed (mida saab muuta) on alati tavakirjas ja valge taustavärviga.
Vormidel on üldreeglina ka lisaks kaks sarnase ülesehitusega lehte, mis erinevad ainult veergude hulga osas (aastate arv suurem ja samuti lisatud välistoetuse ja investeeringu kogumaksumuse veerg).
Kasutusjuhend - 20 / 41 - 24.05.2019

Andmete sisestamiseks on kaks võimalust:
1. Sisestades kõik vajalikud väärtused töölehel „Vorm I“ olevas sisestusvormis.
Ridadele andmete sisestamiseks (planeerimistasand, konto, liik, objekt jne) saate kas:
sisestada vajalik väärtus käsitsi (peab vastama täpselt põhiandmetes loodud koodidle, kui ei vasta annab süsteem veateate);
kopeerida väärtus teisest failist, kasutades exceli paste special->values funktsiooni (loe täpsemalt juhendi punktist 6.2).
Antud sisestusvormis on eelseadistatud kaksada viiskümmend (250) tühja rida kuhu kasutaja saab andmeid lisada. Kui on soov sisestada korraga rohkem ridasid (ilma vahepeal salvestamata) siis on võimalik tühje ridasid juurde teha, kasutades excel`i funktsionaalsust ridade lisamiseks:
Kasutaja peab andmed pärast sisestamist salvestama kesksesse andmebaasi, vajutades EPM-i menüüs nuppu „Salvesta andmed”. Exceli standardfunktsionaalsusega salvestamisel andmeid ei salvestata.
Andmete salvestamisel kuvab süsteem salvestatavate andmete kohta teate.
Kasutusjuhend - 21 / 41 - 24.05.2019

“andmekirje(t)“ tähistab mitu numbrilist väärtust on ridadele sisestatud (nt kui sisestatakse üks rida ja aastaid on neli, siis süsteem ütleb et „4 andmekirje(t)“. NB! Kui kopeerida olemasolevad andmed ja muuta ainult üks number siis süsteem ütleb ikka et „4 andmekirje(t)“, ehk alati ütleb süsteem numbrite arvu sellise nagu on vormi sisestatud. Samuti loeb süsteem ka tühje lahtreid, ehk kui sisestada üks rida ja panna sinna ainult üks number siis ikka ütleb süsteem et „4 andmekirje(t)“.
„kommentaar(i)“ tähistab selgitusi, igal real on üks selgitus ja seega ühe rea salvestamisel koos selgitusega ütleb süsteem „1 kommentaar(i)“. NB! Kui salvestada uus rida ilma selgituseta siis ikka loeb süsteem selle kui selgituse salvestamise ehk ütleb „kommentaar(i)“. Kui kopeerida olemasolevad andmed ja muuta ainult üks numbreid ja jätta selgitus samaks siis süsteem saab aru kui muudatusi ei teha ja teateaknas ka selgituse salvestamise osas teadet ei kuvata.
Vajutage nuppu „Jah“.
Kui osa sisestatud andmetest ei läbi süsteemi sisseehitatud kontrolle (vt. juhendi punkt 6.1), kuvab süsteem veateate.
Jaotises „Error message” (Veateade) kuvatava kirjelduse all on näha, millist kontrollireegli kontrolli andmed ei läbinud – on toodud lühike kirjeldus mis oli vigane ja kontrollireegli number. Kõik loodud kontrollireeglid on lisatud sisestusvormi eraldi töölehele „Kontrollireeglid“. Jaotises „Rejected Record List“ on toodud need read mis ei läbinud kontrolle ja mida ei salvestatud, peale veateate sulgemist on ka sisestusvormis nendel ridadel mis ei salvestunud summaks null.
Peale veateate lugemist vajutage nuppu OK, vajadusel lugege kontrollireegli kirjeldust kontrollireegli töölehelt, tehke parandused ja salvestage uuesti. Kui sisestasite mitu rida ja nendest
Kasutusjuhend - 22 / 41 - 24.05.2019

osad olid korrektsed ning salvestusid siis paranduste tegemisel ei pea neid sisestusvormis kustutama vaid võib salvestada koos nendega.
Kui andmete salvestamine õnnestus, genereerib süsteem järgmise teate.
Vajutage nuppu „OK”.
2. Muutes olemasolevaid eelarveridasid töölehel „Vorm II“ olevas sisestusvormis.
Antud sisestusvormis on kasutajal võimalik muuta ainult summasid ja/või selgitusi. Kui midagi on muudetud ja ei ole salvestatud kuvatakse see number ja/või selgitus rohelises kirjavärvis.
Peale muudatuse tegemist tuleb andmed salvestada, kasutades EPM menüü „Salvesta andmed“ nuppu.
Andmete salvestamisel (kontrolligeeglid, teated jne) on kõik samasugune nagu eelmises punktis on kirjeldatud.
9.3 Versioonide loomine
Kui kasutaja soovib jätta enda tarbeks alles mingi seisu sisestatud andmetest on tal võimalik selleks luua endale versioone.
Kasutusjuhend - 23 / 41 - 24.05.2019

Valige SAP BPC -> Minu toimingud -> soovitav Toiming – näiteks „Tegevuspõhine Riigieelarve 2018“ -> Versiooni loomine
Nupu „Versiooni loomine“ vajutamisel avaneb Excel (kui see ei ole juba enne avatud) ning seal vorm, kus kasutaja saab uue versiooni luua.
NB! Kui antud aken kohe ette ei tule, ei ole vaja nupul „Fix Version” (Fikseeri versioon) mitu korda vajutada, vaid vaadake, kas excel on avatud ja seal näete vastavat vormi.
Valikuid saab lisada/muuta kas kirjutades käsitsi antud valiku koodi (nt Rahandusministeeriumi osas „R10“) või vajutades nupule „Lisa“ ja tehes soovitava valiku avanenud aknas.
Vasakpoolne osa näitab seda mida on võimalik valida ja parempoolne seda mis valikud on tehtud.
Kasutusjuhend - 24 / 41 - 24.05.2019

Kui parempoolses kastis on valik mis teile ei sobi siis vajutage sellel valikul hiirega (taust muutub tumesiniseks) ja vajutage paremal ääres olevale punasele ristile.
Selleks et valik teha vajutage vasakul olevale soovitavale väärtusele (nt versiooni osas „RE - Riigieelarve“ (antud rea ette tekib roheline linnuke) ja siis nupule „Lisa liikmed“. Tehtud valik tekib paremale kasti, misjärel vajutada nupule OK.
Lähtekoht tähendab kohta, kust andmed kopeeritakse. See on süsteemi poolt eeltäidetud, vastavalt sellele millised valikud teil varasemalt (eelmisel korral) olid versiooni loomisel tehtud. Kasutaja saab neid käsitsi muuta, valikuks on:
CATEGORY (kategooria) – näiteks RE, RES; ENTITY (asutus) – asutus kelle andmeid uude versiooni soovitakse kopeerida (võib valida
rohkem kui üks, kui kasutajal on õigus planeerida mitme asutuse eelarvet); TIME (aasta) – aasta kust uue versiooni loomiseks andmeid soovitakse võtta (RES/RE
korral alati esimese aasta number (nt RES 2018-2021 tuleb aastaks panna 2018); VERSION (versioon) – versioon kust andmeid kopeeritakse.
Sihtkoht versiooni, kuhu andmed kopeeritakse. Ka siin on samad valikud. Üldreeglina peaksid kõikidel (va. VERSION) olema väärtuseks “<same>” ehk see tähendab et valik on sama mis “Source” osas (kui Source on näiteks R10 siis Destination “<same>” tähendab et ka uuel versioonil on asutus R10).
Versiooni osas on kõigil asutustel võimalik kasutada 10 erinevatversiooni:
Kui kõik soovitavad valikud lähtekoha ja sihtkoha osas on tehtud vajutage nuppu „Järgmine”.
Avanenud aknas on kirjas kust ja kuhu ning milliseid andmeid te kopeerite ja küsitakse kas soovite seda teostada.
Kasutusjuhend - 25 / 41 - 24.05.2019

Vajutage nuppu „Valmis“.
Ekraanil kuvatakse järgmine teade.
Vajutage nuppu „OK”.
Kontrollimaks, kas versiooni kopeerimine õnnestus, võib kasutaja avada mõne aruande (nt. eelarve versioonid) ja vaadata, kas sihtversiooni jaoks on andmed olemas.
Samuti võib kasutaja veebikeskkonnas versiooni loomise menüüs vajutada nuppu „Versiooni loomise kontroll“ ja vaadata kopeerimise kohta on staatust. Kui staatus on “Failed” siis kopeerimist ei teostatud, staatus “Õnnestus” või “Warning” tähistavad seda et kopeerimine õnnestus.
„Versiooni loomise kontrol“ on võimalik käivitada kahest kohast:
Samas excelis kus kopeerimine teostati on paremal ääres nupp „Versiooni loomise kontrol“. Veebilehel kus versiooni loomine käivitati on samuti nupp “ Versiooni loomise kontrol“.
9.4 Esitamine
Mingi protsessi (nt RE 2018) süsteemis täielikuks lõpuleviimiseks tuleb muuta süsteemis protsessi staatust (täpsemalt nende erisustest vt juhendi punkt 6.6).
NB! Antud punkti ja tema alapunktide all toodud tegevusete kasutamine pole vajalik. Juhend kirjeldab, mida sellega saab teha aga seda RES/RE menetlemisel REIS`is ei kasutata.
9.4.1 Protsessi staatus
Pärast seda, kui kõik andmed on sisestatud võib eelarvejuht või finantsjuht andmesisestusprotsessi (Toiming) lõpetada vajutades nupule „Edasta“.
Kasutusjuhend - 26 / 41 - 24.05.2019

Finantsjuht saab kontrollida andmeid ja:
1. Kui on vaja teha parandusi, siis mitte kinnitada andmesisestusprotsessi (Toiming) lõpuleviimist.
Selleks peab vajutama nuppu „Lükka tagasi“.
Seejärel avaneb aken kuhu peab sisestama kommentaari, ilma selleta tagasi lükata ei saa.
2. Kui kõik on korrektne, siis kinnitada andmesisestusprotsessi (Toiming) lõpuleviimist, vajutades nupule „Kinnita“.
Näha millises staatuses on asutuse andmesisestus on võimalik „Minu toimingud“ soovitava toimingu (nt RE 2020) menüüst, kus veerus Olek kuvatakse vastav info.
Samas menus on ka võimalik staatusi muuta.
9.5 Täienduste/paranduste tegemine peale esitamist
9.5.1 Asutuse kasutaja poolt täienduste tegemine
Kui vastavalt juhendi punktile 9.4.1 pole asutuse protsessi lõpetatud siis saab muudatusi teha jooksvalt ilma et valitsemisala peakasutaja peaks REIS`is midagi tegema.
Valige SAP BPC -> Minu toimingud -> soovitav Toiming
Kasutusjuhend - 27 / 41 - 24.05.2019

Pärast õige toimingu valimist kuvatakse kõrval aknas asutused (vastavalt kasutaja õigustele üks või mitu), mille andmesisestus on avatud.
Oleku veerus olev informatsioon „Lõpetatud“ tähistab et vastav protsess on lõpetatud ja selleks et teha parandusi/täiendusi on vaja kasutajal protsess uuesti avada.
Selleks valige nenüüst „Protsessiseire“.
Ja sealt soovitav toiming ning vajutada nupule „Ava uuesti“.
Avaneb aken kus vasakul kastis tuleb valida soovitav asutus ja vajutada kahe kasti vahel olevale noolele suunaga paremale, misjärel antud asutuse nimi tekib paremale kasti ning sisi vajutada nupule „Ava uuesti“. Seejärel avaneb kommentaari lisamise võimalus.
Kasutusjuhend - 28 / 41 - 24.05.2019

10 EelarvemuudatusedPeale konkreetse aasta riigieelarve (REIS`is kategooria „RE“) vastuvõtmist toimub andmete muutmine ainult eelarve muutmiste etapis.
Eelarve muudatusi (ja nende etappe REIS`is) on kolme liiki:
Valitsemisala tasemel tehtavad eelarve muudatused. Tegemist nende muudatustega mille osas on otsustusõigus valitsemisalal ja/või asutusel endal.
Vabariigi Valitsuse tasemel tehtavad eelarve muudatused. Tegemist eelarve muudatustega, mille osas on otsustusõigus Vabariigi Valitsusel (põhiliselt tegemist kinnisasjadesse tehtsavate investeeringute liigenduste muutmisega).
Riigikogu tasemel tehtavate eelarve muudatustega. Tegemist tavapäraselt aasta lõpus Riigikogu poolt vastu võetava Riigieelarve seadus emuutmisega ja/või lisaeelarvega.
10.1 Valitsemisala eelarve muudatused
10.1.1 Muudatuste andmete sisestamine
Valige Minu toimingud -> Tegevuspõhine EA muudatus (valitsemisala) -> asutus mille osas muudatusi soovitakse sisestada
Menüüs valida „Muudatuse andmed“, misjärel paremal pool valida „Eelarve muudatused (asutus ja valitsemisala).
Kasutusjuhend - 29 / 41 - 24.05.2019

Avaneb sisestusvorm (vt juhendi punkt 10.1.2) – andmeid saab sisestada nagu RE vormidaski (vt juhendi punkt 9.2.2).
Muudatused sisestatakse kumuleeruvalt, ehk kui näiteks sisestamise hetkeks on mingil real juba sisestatud muudatus „1000“ ja soovitakse seda rida veel suurendada „1000“ võrra, siis tuleb antud rea summa muuta ja kirjutada sinna „2000“, või valemiga „=1000+1000“.
Veebis on lahti alati antud aasta valitsemisala muudatuste osas kõige esimene muutmise etapp, kategooria nimega „SBA1 - RE muudatused (valitsemisala) 1“. Kui valitsemisala/asutus soovib oma muudatusi eristada siis selleks on loodud võimalus kasutada 12 erinevat valitsemisala muudatuse etappi:
Kui soovitakse andmeid sisestada mõnda teise etappi, nt „SBA2 - RE muudatused (valitsemisala) 2“ siis tuleb avada veebikeskkonnas esimese etapi sisestusvorm ja peale vormi avamist muuta EPM Context menüü filtris kategooriat.
Peale filtri valimist tuleb värskendada andmed, vajutades „Refresh“ nupule ja sisestada soovitud muudatused.
10.1.2 Sisestusvorm
Sisestusvormide kasutamine (andmete sisestamine, salvestamine jne) on samasugune nagu juhendi punktis 9.2.2 kirjeldatud. Väikesed erinevused on vormide ülesehituses. Sisestusvorm koosneb neljast erinevast andmete sisestamiseks mõeldud töölehest ja ühes aruande töölehest.
„Vorm I“ – saab sisestada korraga ainult ühe valitsemisala muudatuse kategooria (nt SBA1) andmeid koos igale reale lisatava selgitusega.
Kasutusjuhend - 30 / 41 - 24.05.2019

„Vorm II“ – saab sisestada korraga 12 valitsemisala muudatuse kategooria (SBA1-SBA12) andmeid ilma selgitusi lisamata.
„Vorm III“ – saab korraga muuta juba sisestatud 12 valitsemisala muudatuse kategooria (SBA1-SBA12) andmeid ilma selgitusi muutmata.
„Vorm IV“ – saab muuta korraga ainult ühe valitsemisala muudatuse kategooria (nt SBA1) andmeid koos igale reale lisatava selgitusega.
„Aruanne“ – antud aruandega on võimalik vaadata kinnitatud eelarve andmeid koos kõigi muudatustega kokku (eelarve ja muudatused toodud eraldi veergudes ja ka kokku summa on välja toodud).
Kasutusjuhend - 31 / 41 - 24.05.2019

10.1.3 Versiooni loomine
Toimub samamoodi nagu RE protsessis (vt. Juhendi punkt 9.3).
10.2 Valitsuse tasemel muudatused
10.2.1 Muudatuste andmete sisestamine
Valige Minu toimingud -> Tegevuspõhine EA muudatus (Valitsus) -> asutus mille osas muudatusi soovitakse sisestada
Valige soovitud asutus (vastavalt kasutusõigustele võib loendis olla üks või mitu).
Valige menüüst „Sisestusvormid“ ja sisi paremalt poolt valige „Tekkepõhine EA muudatus“.
Avaneb sisestusvorm.
10.2.2 Sisestusvorm
Sisestusvormide kasutamine (andmete sisestamine, salvestamine jne) on samasugune nagu juhendi punktis 9.2.2 kirjeldatud. Väikesed erinevused on vormide ülesehituses. Sisestusvorm koosneb kahest erinevast andmete sisestamiseks mõeldud töölehest ja ühes aruande töölehest.
„Vorm I“ – samasugune nagu juhendi punktis 9.2.2 kirjeldatud „Vorm I“, erinevus on selles, et aastaid on ainult üks ja lisandunud on erldi veeruna muudatuse grupp, ehk asutusesisesed muudatused mis lähevad nulli grupeeritakse muudause grupi numbrit (nymbrid 1-99) kasutades.
„Vorm II“ – samasugune nagu juhendi punktis 9.2.2 kirjeldatud „Vorm II“, erinevus on selles, et aastaid on ainult üks ja lisandunud on erldi veeruna muudatuse grupp, ehk
Kasutusjuhend - 32 / 41 - 24.05.2019

asutusesisesed muudatused mis lähevad nulli grupeeritakse muudause grupi numbrit (nymbrid 1-99) kasutades.
„Aruanne“ – antud aruandega on võimalik vaadata kõiki erinevaid VV liigenduse kategooriaid (SBAG1-SBAG5).
10.2.3 Versiooni loomine
Toimub samamoodi nagu RE protsessis (vt. Juhendi punkt 9.3).
10.2.4 Uue liigenduse muutmise protsessi avamine
Vabariigi Valitsuse tasemel tehtavate muudatuste osas on hetkel võimalik kasutada viit erinevat muudatuse etappi:
Kui mingi etapp on lõpetatud, ehk Vabariigi Valitsus on muudatused heaks kiitnud siis see tegevus (Activity) suletakse REIS`i peakasutaja poolt (seda pole enam veebikeskkonnas näha). Üldreeglina avatakse kohe peale ühe etapi sulgemist ka järgmine etapp.
10.3 Riigieelarve seaduse muudatused
10.3.1 Andmesisestus
Valige Minu toimingud -> Tegevuspõhine EA muudatus (Riigikogu).
Kasutusjuhend - 33 / 41 - 24.05.2019

Valige allpool avanenud kastis sobiv asutus (vastavalt kasutajaõigustele on näha üks või mitu asutust), selleks vajutage asutuse nimel parema hiireklahviga. Avaneb uus leht:
10.3.2 Sisestusvorm
Sisestusvormi ülesehitus on samasugune nagu valitsuse muudatuste etapis kasutataval vormil (vt juhendi punkt 10.2.2).
10.3.3 Versiooni loomine
Toimub samamoodi nagu RE protsessis (vt. Juhendi punkt 9.3).
11 Aruannetest üldiselt
11.1 Aruannete avamine
Aruannete avamiseks on kolm võimalust.
11.1.1 Serveri kettal
Serveri kettal on kättesaadavad kõik veebikeskkonnas asuvad aruanded ja lisaks saab sealt avada ka süsteemi peakasutaja poolt loodud aruandeid.
Serveri kettal asuvate aruannete avamiseks peab kasutaja olema Excelis sisse logitud, selleks tuleb kas:
avada veebikeskkonnas mingi aruanne/sisestusvorm (sel juhul logib süsteem kasutaja automaatselt Excelis sisse);
logida sisse Excelis (Excelis sisselogimiseks vaata alljärgneval lingil – https://www.rahandusministeerium.ee/et/reisi-kasutusjuhendid – olevas failis „Kasutusjuhend_Excelist_sisselogimine.docx“ toodud juhendit).
Kui kasutaja on Excelis sisse loginud tuleb valida „EPM“ menüü ja seal vajutada nupule „Open“, misjärel avaneb uus valik, kus tuleb valida „Open Server Report Folder“.
Kasutusjuhend - 34 / 41 - 24.05.2019

Avaneb aken kus on nimekiri kõiguist serveri kettal asuvatest aruannetest. Aruande avamiseks valida nimekirjast soovitav aruanne ja vajutada nupole „Open“ (või teha topelt hiireklikk soovitaval aruandel).
Serveri kettal asuvad aruanded on nimetatud alljärgneva loogika alusel. Number 1-ga ja number 2-ga algavad aruanded on loodud süsteemi peakasutaja poolt ja neid ei ole võimalik veebikeskkonnast avada (saab avada ainult serveri kettalt). Number 1-ga algavad aruanded on mõeldud tavapärase tekkepõhise eelarve andmete vaatamiseks (enamuses näeb samuti tegevuspõhise eelarve andmeid). Number 2-ga algavad aruanded on mõeldud tegevuspõhisele eelarvele üleläinud asutustele oma andmete vaatamiseks (paljudes näeb ka tavapärase tekkepõhise eelarve andmeid).
Selle kohta mis aruanded on süsteemi peakasutaja poolt loodud ja mis andmete vaatamiseks need on mõeldud on kättesaadav juhis, mis asub alljärgneval lingil – https://www.rahandusministeerium.ee/et/reisi-kasutusjuhendid – fail nimega „REISi_aruanded_ja_nende_sisu.xlsx“.
11.1.2 Enda arvutisse salvestatud aruanded
Süsteemi peakasutajalt (või kelleltki teiselt) e-kirjaga saadud aruanded (või serveri kettal avatud aruanded) on võimalik salvestada oma arvutisse (nagu tavapärase Exceli faili salvestamine).
Neid faile on võimalik samuti kasutada REIS`i aruannetena, selleks tuleb kas kõigepealt Excelisse sisse logida (samamoodi nagu eelnevas punktis kirjeldatud) või avada fail ja siis sisse logida.
11.1.3 Veebilehel
NB! Antud aruanded on samasugused alates REIS`i kasutuselevõtust ja neid ei ole uuendatud, seega on soovitatav kasutada serveri kettal olevaid peakasutaja poolt tehtud aruandeid (vt juhendi punkt 11.1.1)
Kasutusjuhend - 35 / 41 - 24.05.2019

ValigeMinu toimingud -> soovitav Activity (toiming) – näiteks „Tegevuspõhine Riigieelarve 2018“ -> Aruanded.
Aruannetes üldreeglina on samamoodi nagu sisestusvormides teise taustavärviga ja rasvases kirjas need read mis on koondread ja ilma taustavaärvita ja mitte rasvases kirjas detailread.
Aruannetes kuvatakse ainult need read kus on olemas summad, kui näiteks eelarve täitmisel on olemas summa ja planeeritaval eelarvel ei ole kuvatakse ka need read.
NB! Alati peale aruande avamist ja peale filtrites valikute tegemist tuleb vajutada „EPM“ menüüs nuppu „Värskenda“, misjärel uuendatakse aruanne ehk päritakse andmebaasist andmed vastavalt filtrites olevatele valikutele (asutus, versioon, konto jne).
NB! Filtritest valitavate dimensioonide kohta loe täpsemalt juhendi punktist 8.2.
11.2 Filtrid
Aruannetes asuvad filtrid kahes kohas – aruande sees ja exceli menüü all olevas „EPM kontekst“ menüüs. Sõltuvalt aruandest võib olal kasutusel kas mõlemad filtreerimise võimalused või ainult üks neist.
EPM Context menus saab filtris teha teisi valikuid, vajutades soovitava arvestusobjekti (nt Entity) taga oleval mustal noolele. Avaneb menüü, kus kuvatakse viis viimati kasutatud väärtust. Valiku tegemiseks vajutada soovitud väärtuse peal hiirega.
Kasutusjuhend - 36 / 41 - 24.05.2019

Kui seal soovitavat väärtust ei ole tuleb valida “Valige muud liikmed…“. Avaneb aken kus on loend väärtustest mida antud kasutaja võib valida (vastavalt kasutajaõigustele).
Peale valiku tegemist vajutada nuppu “OK”. Ning siis nuppu “Värskenda” (et uuendada aruande andmeid vastavalt tehtud valikule).
Antud valikus ja hiljem antud arvestusobjekti osas EPM Context menüü filtris on võimalik kuvada väärtuste osas kas: koodi „ID“, nimetust „Description“ või koodi ja nimetust korraga (ID - Description). Soovitava valiku tegemiseks vajutage nupule „Display“ ja avanenud aknas tehke omale sobiv valik.
Kui mingis dimensioonis (nt. Konto) on olemas hierarhia, saab kasutada ka hierarhia tasemeid filtreerimiseks. Nt kõigi tegevuskulude näitamiseks valida hierarhia tase „5S“.
11.3 Aruannete salvestamine
Aruannet saab salvestada oma arvutisse kui REIS`i aruanne ja hiljem seda avada juba oma arvutist mitte näiteks serveri kettalt (täpsemalt vt juhendi punkt 11.1.2). Selleks salvestada fail kasutads standardset Exceli faili salvestamise funktsionaalsust „Salvesta nimega -> ja valida oma arvutist sobiv koht“. Lihtsalt „salvesta“ nupule vajutamine salvestab aruande kasutaja ajutiste failide kasuta (mida on ka võimalik hiljem oma arvutist üles leida).
Kui on soov salvestada aruanne staatiliselt ehk, et see ei oleks enam REIS`i aruanne vaid tavaline Exceli fail, tuleb andmed REIS`i aruandest kopeerida ja kleepida teise Exceli faili kasutades kleebi väärtused (soovi korral „Kleebi väärtused ja allikavormingud“) funktsionaalsust. Lihtsalt andmete kopeerimisel võetakse kaasa aruandes olevad infosüsteemi valemid ja tegemist saab olema REIS`i aruandega mitte staatilise väljavõttega sellest.
12 Lisad
12.1 Välistoetuste kodeerimine
Välistoetuse koodi kodeerib kasutaja ise lähtudes alljärgnevast loogikast.
Kõik uued välistoetuse (grant) koodid tuleb luua eelarveklassifikaatori §12 toodud põhimõtete kohaselt.
Välistoetuse koodi pikkus on maksimaalselt 20 kohta (kõik sümbolid kokku).
Kasutusjuhend - 37 / 41 - 24.05.2019

Statistiline grant – asutuse poolt vahendatavad toetused, mille puhul ise kasusaajaks ei olda. Esitatakse formaadis: S[1-kohaline toetuse kood][1-kohaline valitsemisala tunnus][2-kohaline fond] [–] [1-kohaline
sidekriips] – kokku 6 kohta; [2-kohaline rakendusüksuse/vahendaja kood][2-kohaline rakendusperioodi algus]- ]– [1-kohaline
sidekriips] – kokku 5 kohta; [meetme tegevuse nr ja rakendusskeemi jrk nr või muu tunnus] – maksimaalselt 9 kohta.
Näide (SFOSi kaudu menetletav vahendatav toetus): S1NCF-TJ14-10121, kus S on vahendamise tunnus (nn statistilise grandi tähis), 1 tähistab toetuse koodi (struktuurivahendid), N ministeeriumi valitsemisala tunnust (MKM), CF fondi (Ühtekuuluvusfond), TJ vahendajat (Tarbijakaitse ja Tehnilise Järelevalve Amet), 14 rakendusperioodi algust (2014–2020), 10 prioriteetset suunda, 1 meedet, 2 meetme tegevust, 1 rakendusskeemi numbrit.Näide (väljaspool SFOSi menetletav vahendatav toetus): S4PGF-PR14-KOOLIPIIM, kus S on vahendamise tunnus, 4 toetuse kood (Euroopa Põllumajanduse Tagatisfondi toetus), P ministeeriumi valitsemisala tunnus (Maaeluministeerium), GF fondi (Euroopa Põllumajanduse Tagatisfond), PR vahendaja tunnus (Põllumajanduse Registrite ja Informatsiooni Amet), 14 on rakendusperioodi tunnus (2014–2020) ja KOOLIPIIM vabalt valitud kuni 9-kohaline tähtede kombinatsioon, mis viitab grandi sisule konkreetsemalt (koolipiimatoetus).
Reaalne grant – asutuse enda saadud toetus, mille arvelt tehakse kulusid ja soetatakse põhivara. Esitatakse formaadis: [1-kohaline toetuse kood][3-kohaline organisatsiooni tunnus] – [1-kohaline sidekriips] – kokku 5
kohta [2-kohaline fond][2-kohaline rakendusperioodi algus]– [1-kohaline sidekriips] – kokku 5 kohta [meetme tegevuse nr ja rakendusskeemi jrk nr või muu tunnus] – kokku 10 kohta.
Näide (SFOSi kaudu menetletav toetus): 1G10-RF14-01421, kus 1 tähistab toetuse koodi (struktuurivahendid), G10 toetuse saaja organisatsiooni tunnust (Haridus- ja Teadusministeerium), RF fondi (Euroopa Regionaalarengu fondi), 14 rakendusperioodi algust (2014-2020), 01 prioriteetset suunda, 4 meedet, 2 meetme tegevust ja 1 rakendusskeemi numbrit. Kui prioriteetset suunda SFOS-s tähistatakse 1-kohalise numbriga, tuleb koodi numbri ette lisada „0“.Näide (väljaspool SFOSi menetletav toetus): 4P80-GF14-SEAKATK, kus 4 tähistab toetuse koodi (Euroopa Põllumajanduse Tagatisfondi toetus), P80 toetuse saaja organisatsiooni tunnust (Veterinaar- ja Toidulaboratoorium), GF fondi (Euroopa Põllumajanduse Tagatisfond), 14 rakendusperioodi algust (2014-2020) ja SEAKATK vabalt valitud kuni 10-kohalist tunnust, mis viitab grandi sisule konkreetsemalt.
Kasutatavad koodid:
S – statistiline grant (riigieelarvelise asutuse poolt edasi antav toetus)
Toetuse kood – vastavalt SAP toetuste haldamise mooduli juhendiga kasutusele võetud kodeeringule:
1 struktuurivahendite projektid2 Euroopa Maaelu Arengu Põllumajandusfond3 Euroopa Merendus- ja Kalandusfond4 Euroopa Põllumajanduse Tagatisfond5 Norra ja EMP6 Eesti-Šveitsi koostööprogramm8 CO2 (kliima) ja muud kodumaised projektid9 muud välistoetuste projektid
Kasutusjuhend - 38 / 41 - 24.05.2019

Valitsemisala tunnus – 1-täheline kood võetud organisatsiooni tunnusest (klassifikaatori määruse lisas 2 toodud organisatsiooni tunnuse esimene täht):
ABCDEFGJK
A – RiigikoguB – Vabariigi PresidentC – RiigikontrollD – ÕiguskantslerE – RiigikohusF – Riigikantselei valitsemisalaG – Haridus- ja Teadusministeeriumi valitsemisalaJ – Justiitsministeeriumi valitsemisalaK – Kaitseministeeriumi valitsemisalaL – Keskkonnaministeeriumi valitsemisalaM – Kultuuriministeeriumi valitsemisalaN - Majandus- ja Kommunikatsiooniministeeriumi valitsemisalaP – Maaeluministeeriumi valitsemisalaR – Rahandusministeeriumi valitsemisalaS – Siseministeeriumi valitsemisalaT – Sotsiaalministeeriumi valitsemisalaV – Välisministeeriumi valitsemisala
Organisatsiooni tunnus – 3-kohaline eelarveklassifikaatoriga kehtestatud organisatsiooni tunnus (administratiivne tunnus, SAPis segmendi kood, klassifikaatori määruse lisas 2 toodud organisatsiooni tunnus).
Fond – 2 tähest koosnev kombinatsioon täpsustamaks toetuse koodi, st mis fondist toetust rahastatakse:
AF – Euroopa abifond enim puudustkannatavate isikute jaoksAM – Varjupaiga-, Rände- ja IntegratsioonifondAT – atmosfääriõhu kaitse seaduse alusel (Kliima, CO2) CF – ÜhtekuuluvusfondEP – Euroopa PagulasfondES – ESPON 2020 programmFF – Euroopa Merendus- ja KalandusfondGF – Euroopa Põllumajanduse TagatisfondGK – Globaliseerumisega Kohanemise Euroopa FondIA – INTERACT III programmIF – Euroopa Kolmandate Riikide Kodanike Integreerimise FondIR – Interreg Euroopa programmIS – Sisejulgeolekufond
Kasutusjuhend - 39 / 41 - 24.05.2019

KL – Kesk-Läänemere programmLE – LEADER programmLV – Eesti-Läti programmMU – kõik ülejäänud fondid, mida siin eraldi välja pole toodud NO – Euroopa Majanduspiirkonna ja Norra toetusedPF – Euroopa Maaelu Arengu PõllumajandusfondRE – Muud kodumaised riigieelarve fondidRF – Euroopa Regionaalarengu FondRU – Eesti-Vene piiriülese koostöö programm 2014-2020 SF – Euroopa SotsiaalfondSH – Eesti-Šveitsi koostööprogrammTP – Euroopa TagasipöördumisfondUR - URBACT III programmVP – Välispiirifond
Vahendaja kood – 2-täheline kood vahendatavate toetuste korral:AR – SA ArchimedesEA – Ettevõtluse Arendamise SihtasutusIN – SA InnoveKI – Keskkonna Investeeringute KeskusKR – KredExPR – Põllumajanduse Registrite ja Informatsiooni AmetRI – Riigi Infosüsteemi AmetRT – Riigi Tugiteenuste KeskusTA – Teadusagentuur TJ – Tehnilise Järelevalve Amet
Rakendusperioodi algus – EL rakendamisperioodi algusaasta kahekohalise numbriga, nt:00 – välistoetus ei ole seotud Euroopa Liidu perioodiga (nt CO2)07 – 2007-2013 14 – 2014-202014 – 2014-202121 – 2021-2028
Meetme tegevuse nr ja rakendusskeemi jrk nr või muu tunnus – läbi struktuurifondide operatiivsüsteemi (SFOS) menetletavate toetuste korral meetme tegevuse nr ilma punktideta nagu see SFOSis on koos vastava meetme tegevuse alt avatud rakendusskeemi järjekorranumbriga. Ülejäänud statistilistel grantidele nende fondide osas, mida ei menetleta läbi SFOSi, saab lisada muu vabalt valitud kuni 9-kohalise tunnuse (nt tähekombinatsiooni). Reaalsete grantide korral, mida menetletakse läbi SFOSi, tuleks kajastada sama meetme tegevuse koodi koos rakendusskeemi järjekorranumbriga, mis on toetuse andmise tingimuste õigusakti tasandil statistilisel grandil ja sellele võib lisada kuni 4-kohalise projekti tunnuse (nt tähekombinatsiooni). Ülejäänud reaalsete grantide korral, mida ei menetleta läbi SFOSi, tuleks lisada muu vabalt valitud kuni 10-kohaline tunnus (nt tähekombinatsioon).
Selleks et välistoetuse kood REIS`is luua on vaja esitada alljärgnev informastsioon: Mis hierarhia alla antud välistoetus kuulub (hierarhiad on toodud alljärgneval lingil –
https://www.rahandusministeerium.ee/et/reisi-kasutusjuhendid – olevas failis „Välistoetuste_hierarhia_kodeerimine.xlsx“).
kood;
Kasutusjuhend - 40 / 41 - 24.05.2019

koodi nimetus – 60 + 60 tähemärki (koos tühikutega), esimesed 60 tähemärki kuvatakse tavapärastes aruannetes, järgneva 60 tähemärgi kuvamiseks on vaja eraldi aruanne, ehk võimaluse korral proovida kasutada ainult 60 tähemärki;
asutus (info tuleb ka koodist endast, ehk seda pole vaja eraldi esitada kui kood korrektselt loodud);
välistoetuse algus ja lõpp (kuu täpsusega, võib ka päeva täpsusega), alljärgneval kujul „pp.kk.aaaa“;
välistoetuse % (kuni nelja komakohaga); omafinantseerimise % (kuni nelja komakohaga); riikliku kaasfinantseerimise % (kuni nelja komakohaga).
Informatsioon tuleb lisada välistoetuse tabelisse (asub alljärgneval lingil – https://www.rahandusministeerium.ee/et/reisi-kasutusjuhendid – fail „Välistoetuste_hierarhia_kodeerimine.xlsx“), märkida rida teise taustavärviga ja edastada see fail e-kirjaga. E-kiri edastatakse oma valitsemisala RM analüütikule.
12.2 Süsteemis kasutatavad arvestusobjektide väärtused
Süsteemis olulisemate arvestusobjektide ja nende kasutatavate väärtuste (nt arvestusobjekt konto ja kõik REIS`is kasutatavad kontod) kohta on loodud serveri kettal aruanne nimega „1.Arvestusobjektide_aruanne.xlsx“ (serveri kettal olevate aruannete avamise koht vt täpsemalt juhendi punktist 11.1.1).
Kasutusjuhend - 41 / 41 - 24.05.2019
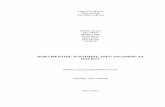

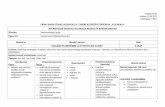









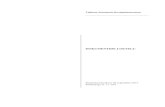
![Kasutusjuhend Paradox K32LCD - G4S...Juhend sõrmistiku Paradox K32LCD kasutamiseks 7 8.2. Kasutajakoodi lisamine/vahetamine 1. Peakoodiga sisenemine menüüsse Vajutage [ ] klahvi,](https://static.fdocument.pub/doc/165x107/6103fb54a2969664c15b383d/kasutusjuhend-paradox-k32lcd-g4s-juhend-srmistiku-paradox-k32lcd-kasutamiseks.jpg)





