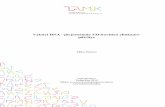Järjestelmän varmuuskopioiminen ja palauttaminenh10032. · Järjestelmän palauttaminen...
Transcript of Järjestelmän varmuuskopioiminen ja palauttaminenh10032. · Järjestelmän palauttaminen...

Järjestelmän varmuuskopioiminen japalauttaminenKäyttöopas

© Copyright 2009 Hewlett-PackardDevelopment Company, L.P.
Windows on Microsoft CorporationinYhdysvalloissa rekisteröimä tavaramerkki.
Tässä olevat tiedot voivat muuttua ilmanennakkoilmoitusta. Ainoat HP:n tuotteita japalveluja koskevat takuut mainitaan erikseenkyseisten tuotteiden ja palveluiden mukanatoimitettavissa takuuehdoissa. Tässäaineistossa olevat tiedot eivät oikeutalisätakuisiin. HP ei vastaa tässä esiintyvistämahdollisista teknisistä tai toimituksellisistavirheistä tai puutteista.
Ensimmäinen painos: elokuu 2009
Asiakirjan osanumero: 539894-351
Tuotetta koskeva ilmoitus
Tässä oppaassa on tietoja ominaisuuksista,jotka ovat yhteisiä useimmille malleille.Omassa tietokoneessasi ei välttämättä olekaikkia näitä ominaisuuksia.

Sisällysluettelo
1 Yleiskuvaus
2 Palautuslevyjen luominen
3 Tietojen varmuuskopiointiWindowsin Varmuuskopiointi ja palauttaminen -toiminnon käyttäminen .............................................. 5Järjestelmän palautuspisteiden käyttäminen ........................................................................................ 6
Palautuspisteiden luontiajankohdat ..................................................................................... 6Järjestelmän palautuspisteen luominen ............................................................................... 6Järjestelmän palauttaminen edelliseen päivämäärään ja aikaan ........................................ 6
4 Palauttamisen tekeminenJärjestelmän palauttaminen palautuslevyiltä ........................................................................................ 7Järjestelmän palauttaminen palautusosiosta (vain tietyt mallit) ........................................................... 8
Hakemisto ............................................................................................................................................................ 9
iii

iv

1 Yleiskuvaus
Järjestelmävirheen jälkeinen palauttaminen on yhtä täydellinen kuin viimeisin varmuuskopio. HPsuosittelee, että palautuslevyt luodaan heti ohjelmiston asennuksen jälkeen. Kun lisäät uudenohjelmiston ja datatiedostoja, järjestelmästä kannattaa ottaa säännöllisesti varmuuskopio. Näinvarmistat sen, että varmuuskopio on mahdollisimman hyvin ajan tasalla.
Käyttöjärjestelmän ja HP Recovery Manager -ohjelmiston työkalujen tarkoituksena on suojata tietojasija palauttaa ne, jos järjestelmässä ilmenee vika. Näiden työkalujen avulla voit suorittaa seuraavattoimet:
● Palautuslevyjen luominen (Recovery Manager -ohjelmiston ominaisuus). Palautuslevyillä voidaankäynnistää tietokone ja palauttaa käyttöjärjestelmä sekä sovellusohjelmat tehdasasetustenmukaisiksi, jos järjestelmässä ilmenee vika tai jos se toimii epävakaasti.
● Tietojen varmuuskopioiminen säännöllisesti. Näin voit suojata tärkeitä järjestelmän tiedostoja.
● Järjestelmän palautuspisteiden luominen (käyttöjärjestelmän ominaisuus). Järjestelmänpalautuspisteiden avulla tietokone voidaan palauttaa aiempaan tilaansa, jos tietokoneeseen ontehty ei-toivottuja muutoksia.
● Ohjelman tai ohjaimen palauttaminen (Recovery Manager -ohjelmiston ominaisuus). Tämänominaisuuden avulla ohjelma tai ohjain voidaan palauttaa ilman, että koko järjestelmän tiedotpalautetaan.
● Koko järjestelmän palauttaminen (Recovery Manager -ohjelmiston ominaisuus). Jos järjestelmääntulee vika tai se toimii epävakaasti, Recovery Manager -ohjelmiston avulla voidaan palauttaa kaikkikiintolevyn tiedot juuri sellaisina, kuin ne olivat valmistajalta lähtiessä. Recovery Manager -ohjelmatoimii kiintolevyllä olevasta palautusosiosta (vain tietyt mallit) tai luoduilta palautuslevyiltä.
HUOMAUTUS: SSD-asemalla (Solid State Drive) varustetuissa tietokoneissa ei välttämättä olepalautusosiota. Jos tietokoneessa ei ole palautusosiota, sen mukana toimitetaan palautuslevyt.Palauta käyttöjärjestelmä ja ohjelmistot näiden levyjen avulla. Etsi palautusosio valitsemallaKäynnistä, napsauta hiiren kakkospainikkeella Tietokone, valitse Hallitse ja napsauta sittenLevynhallinta. Jos osio on luotu, ikkunassa näkyy HP Recovery -asema.
1

2 Palautuslevyjen luominen
HP suosittelee palautuslevyjen luomista. Näin varmistat, että voit palauttaa järjestelmän alkuperäisiintehdasasetuksiin vakavan järjestelmävian tai epävakauden jälkeen. Luo levyt tietokoneen ensimmäisenasennuksen jälkeen.
Käsittele palautuslevyjä huolellisesti ja säilytä ne turvallisessa paikassa. Ohjelmiston avulla voi tehdävain yhden sarjan palautuslevyjä.
HUOMAUTUS: Jos tietokoneessa ei ole sisäistä optista asemaa, voit käyttää palautuslevyjenluomiseen valinnaista ulkoista optista asemaa (myydään erikseen) tai ostaa tietokoneeseenpalautuslevyjä HP:n Web-sivustosta.
Ota huomioon seuraavat ohjeet ennen palautuslevyjen luomista:
● Tarvitset laadukkaita DVD-R-, DVD+R-, CD-R- tai BD-R-levyjä (uudelleenkirjoitettavia Blu-ray-levyjä). Kaikki nämä levyt on hankittava erikseen. DVD- ja BD-levyjen tallennuskapasiteetti onpaljon suurempi kuin CD-levyjen. Jos käytät CD-levyjä, voit tarvita jopa 20 levyä, mutta DVD- taiBD-levyjä tarvitaan vain muutamia.
HUOMAUTUS: CD-RW-, DVD±RW-, kaksikerroksiset DVD±RW- ja BD-RE-levyt(uudelleenkirjoitettavat Blue-ray-levyt) sekä muut luettavat ja kirjoitettavat levyt eivät oleyhteensopivia Recovery Manager -ohjelmiston kanssa.
● Tietokoneen on oltava liitettynä verkkovirtaan palautuslevyjen luomisen aikana.
● Tietokonetta kohti voidaan luoda vain yksi palautuslevyjen sarja.
● Numeroi jokainen levy, ennen kuin asetat ne optiseen asemaan.
● Voit tarvittaessa lopettaa ohjelman, ennen kuin palautuslevyjen luominen on valmis. Kun avaatRecovery Manager -ohjelmiston seuraavan kerran, näkyviin tulee kehote levyjen luonninjatkamisesta.
Luo palautuslevyt seuraavasti:
1. Valitse Käynnistä > Kaikki ohjelmat > Recovery Manager > Recovery Disc Creation.
2. Noudata näytössä näkyviä ohjeita.
2 Luku 2 Palautuslevyjen luominen

3 Tietojen varmuuskopiointi
Kun lisäät ohjelmistoja ja datatiedostoja, järjestelmä kannattaa varmuuskopioida säännöllisinaikavälein, jotta varmuuskopio on mahdollisimman hyvin ajan tasalla. Varmuuskopioi järjestelmäseuraavissa tilanteissa:
● säännöllisesti ajoitettuina ajankohtina
HUOMAUTUS: Aseta muistutukset varmuuskopioinnin tekemistä varten.
● ennen kuin tietokone korjataan tai sen tiedot palautetaan
● ennen laite- tai ohjelmistomuutosten tekemistä.
Ota varmuuskopioitaessa seuraavat seikat huomioon:
● Luo järjestelmän palautuspisteitä Windowsin® Järjestelmän palauttaminen -ominaisuuden avullaja kopioi ne ajoittain levylle.
● Tallenna omat tiedostot Tiedostot-kirjastoon ja varmuuskopioi tämä kansio säännöllisesti.
● Varmuuskopioi eri ohjelmiin tallennetut mallit.
● Tallenna mukautettujen ikkunoiden, työkalurivien tai valikkorivien tiedot ottamalla näyttökuvaasetuksista. Näyttökuvan avulla voidaan säästää aikaa palautettaessa asetuksia, jos niitä onmuutettu.
Voit kopioida näytön ja liittää sen Word-asiakirjaan seuraavasti:
1. Tuo haluttu näyttöikkuna näkyviin.
2. Kopioi näyttö seuraavasti:
Jos haluat kopioida vain aktiivisen ikkunan, paina alt+fn+prt sc.
Jos haluat kopioida koko näytön, paina fn+prt sc.
3. Avaa tekstinkäsittelyasiakirja ja valitse Muokkaa > Liitä.
4. Tallenna asiakirja.
● Voit varmuuskopioida tiedot valinnaiselle ulkoiselle kiintolevylle, verkkoasemaan tai levyille.
● Kun varmuuskopioit levyille, voit käyttää mitä tahansa seuraavista levyistä (hankittava erikseen):CD-R, CD-RW, DVD+R, DVD-R tai DVD±RW. Käytettävissä olevien levyjen tyyppi vaihteleetietokoneeseen asennetun optisen aseman mukaan.
3

HUOMAUTUS: DVD-levyille mahtuu enemmän tietoja kuin CD-levyille, joten niitä käyttämällävoidaan vähentää tarvittavien levyjen määrää.
● Kun varmuuskopioit levyille, kirjoita jokaiseen levyyn tunniste, ennen kuin asetat levyn tietokoneenoptiseen asemaan.
4 Luku 3 Tietojen varmuuskopiointi

Windowsin Varmuuskopiointi ja palauttaminen -toiminnonkäyttäminen
Voit luoda varmuuskopion Windowsin Varmuuskopiointi ja palauttaminen -toiminnon avulla seuraavasti:
HUOMAUTUS: Varmista ennen varmuuskopioinnin aloittamista, että tietokone on liitettyverkkovirtaan.
HUOMAUTUS: Varmuuskopiointi voi kestää yli tunnin tiedostojen koosta ja tietokoneen nopeudestariippuen.
1. Valitse Käynnistä > Kaikki ohjelmat > Ylläpito > Varmuuskopiointi ja palauttaminen.
2. Määritä ja luo varmuuskopio näyttöön tulevien ohjeiden mukaan.
HUOMAUTUS: Windowsissa® on Käyttäjätilien valvonta -ominaisuus, joka parantaa tietokoneensuojausta. Sinulta voidaan pyytää lupaa tai salasanaa tehtävien suorittamiseen, kuten ohjelmistojenasentamiseen, apuohjelmien suorittamiseen tai Windowsin asetusten muuttamiseen. Lisätietoja onOhjeessa ja tuessa.
Windowsin Varmuuskopiointi ja palauttaminen -toiminnon käyttäminen 5

Järjestelmän palautuspisteiden käyttäminenKun järjestelmää varmuuskopioidaan, järjestelmää varten luodaan palautuspiste. Järjestelmänpalautuspisteeseen voidaan tallentaa kiintolevyn tilannevedos tiettynä ajankohtana. Tämän jälkeenjärjestelmä voidaan palauttaa kyseiseen pisteeseen, jos pisteen jälkeen tehdyt muutokset halutaanperuuttaa.
HUOMAUTUS: Järjestelmän palauttaminen aiempaan palautuspisteeseen ei vaikuta datatiedostoihineikä sähköpostiviesteihin, jotka on luotu tuon viimeisen palautuspisteen jälkeen.
Voit suojata järjestelmän tietoja ja asetuksia vieläkin tehokkaammin lisäpalautuspisteiden avulla.
Palautuspisteiden luontiajankohdat● ennen suurten ohjelmisto- tai laitteistomuutosten tekemistä
● säännöllisesti aina silloin, kun järjestelmä toimii halutulla tavalla.
HUOMAUTUS: Jos palautat tietokoneen palautuspisteen mukaisiin asetuksiin mutta muutat mielesi,voit peruuttaa palautuksen.
Järjestelmän palautuspisteen luominen1. Valitse Käynnistä > Ohjauspaneeli > Järjestelmä ja tietoturva > Järjestelmä.
2. Valitse vasemmasta ruudusta Järjestelmän suojaus.
3. Napsauta Järjestelmän suojaus -välilehteä.
4. Valitse Suojausasetukset-kohdasta levy, jolle haluat luoda palautuspisteen.
5. Valitse Luo.
6. Noudata näytössä näkyviä ohjeita.
Järjestelmän palauttaminen edelliseen päivämäärään ja aikaanPalauttaminen pisteeseen (luotu aiemmin), jolloin tietokone toimi moitteettomasti:
1. Valitse Käynnistä > Ohjauspaneeli > Järjestelmä ja tietoturva > Järjestelmä.
2. Valitse vasemmasta ruudusta Järjestelmän suojaus.
3. Napsauta Järjestelmän suojaus -välilehteä.
4. Valitse Järjestelmän palauttaminen.
5. Noudata näytössä näkyviä ohjeita.
6 Luku 3 Tietojen varmuuskopiointi

4 Palauttamisen tekeminen
HUOMAUTUS: Voit palauttaa vain sellaisia tiedostoja, jotka olet aikaisemmin varmuuskopioinut. HPsuosittelee, että luot varmuuskopiolevyjen sarjan (varmuuskopion koko kiintolevystä) HP RecoveryManager -ohjelmiston avulla heti sen jälkeen, kun olet määrittänyt tietokoneen asetukset.
Recovery Manager -ohjelmiston avulla voidaan korjata tai palauttaa järjestelmän tiedot, josjärjestelmässä ilmenee vika tai jos se toimii epävakaasti. Recovery Manager -ohjelma toimiipalautuslevyiltä tai kiintolevyllä olevasta palautusosiosta (vain tietyt mallit). Palautusosiota ei kuitenkaanvälttämättä ole SSD (Solid State Drive) -aseman sisältävissä tietokoneissa. Jos tietokoneessa ei olepalautusosiota, tietokoneen mukana toimitetaan palautuslevyt. Näiden levyjen avulla voit palauttaakäyttöjärjestelmän ja ohjelmistot.
HUOMAUTUS: Windowsissa on omat korjaustoimintonsa, kuten Järjestelmän palauttaminen. Jos etole vielä kokeillut näitä toimintoja, kokeile niitä ennen Recovery Manager -ohjelmiston käyttämistä.
HUOMAUTUS: Recovery Manager palauttaa vain ohjelmat, jotka on asennettu valmiiksitietokoneeseen. Muut kuin tietokoneen mukana toimitetut ohjelmistot on ladattava valmistajan WWW-sivustosta tai asennettava uudelleen valmistajan toimittamalta levyltä.
Järjestelmän palauttaminen palautuslevyiltäPalauta järjestelmä palautuslevyiltä seuraavasti:
1. Tee varmuuskopio kaikista omista tiedostoistasi.
2. Aseta ensimmäinen palautuslevy optiseen asemaan ja käynnistä tietokone uudelleen.
3. Noudata näytössä näkyviä ohjeita.
Järjestelmän palauttaminen palautuslevyiltä 7

Järjestelmän palauttaminen palautusosiosta (vain tietytmallit)
HUOMAUTUS: SSD-asemalla varustetuissa tietokoneissa ei välttämättä ole palautusosiota. Jostietokoneessa ei ole palautusosiota, järjestelmää ei voi palauttaa edellä kuvatulla tavalla. Jostietokoneessa ei ole palautusosiota, sen mukana toimitetaan palautuslevyt. Palauta käyttöjärjestelmäja ohjelmistot näiden levyjen avulla.
Joissakin malleissa palautus on mahdollista tehdä kiintolevyn osiosta painamalla Käynnistä-painikettatai f11-näppäintä. Tämä palauttaa tietokoneen tehtaalta lähtiessä vallinneeseen tilaan.
Palauta järjestelmä kiintolevyn osiosta seuraavasti:
1. Käynnistä Recovery Manager jollakin seuraavista tavoista:
● Valitse Käynnistä > Kaikki ohjelmat > Recovery Manager > Recovery Manager.
- tai -
● Kytke tietokoneeseen virta tai käynnistä se uudelleen ja paina esc-näppäintä, kun näytönalareunaan ilmestyy viesti "Press ESC key for Startup Menu" (Avaa käynnistysvalikkopainamalla ESC-näppäintä). Paina f11-näppäintä, kun näyttöön ilmestyy viesti ”Press <F11>for recovery” (Palauta painamalla f11).
2. Valitse Recovery Manager -ikkunasta System Recovery (Järjestelmän palauttaminen).
3. Noudata näytössä näkyviä ohjeita.
8 Luku 4 Palauttamisen tekeminen

Hakemisto
Ff11 8
Jjärjestelmän palauttaminen 1, 7järjestelmän palauttaminen
palautuslevyiltä 7järjestelmän palauttaminen
palautusosiosta 8järjestelmän palauttamisen
käyttäminen 6järjestelmän palautuspisteet 1, 6järjestelmän täydellinen
palauttaminen 1järjestelmävika tai
epävakaisuus 1
Oohjelman tai ohjaimen
palauttaminen 1
Ppalauttaminen 7palauttaminen, järjestelmä 1, 7palautuslevyt 1, 2palautusosio 1palautuspisteet 6
RRecovery Manager 1, 7
SSSD (Solid State Drive)
-asema 7SSD-asema (Solid State
Drive) 1, 8
Ttietojen suojaaminen 1tuetut levyt 2
Vvarmuuskopiointi
mallit 3mukautetun ikkunan,
työkalurivin ja valikkorivinasetukset 3
omat tiedostot 3
Hakemisto 9





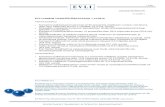


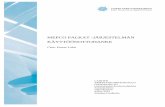





![FSD2355 Kansalaiskeskustelu ydinvoimasta 2006taja ja jakaja], 2018. Koodikirja on luotu aineiston versiosta 2.0 (23.7.2018). Yhteiskuntatieteellinen tietoarkisto 33014 Tampereen yliopisto](https://static.fdocument.pub/doc/165x107/601bbfca461f686430690145/fsd2355-kansalaiskeskustelu-ydinvoimasta-2006-taja-ja-jakaja-2018-koodikirja.jpg)