Jуководство для сотрудников юридического лица по...
Transcript of Jуководство для сотрудников юридического лица по...

Руководство для сотрудников юридического лица
по работе в личном кабинете

2
РГП “Государственная Техническая Служба” КСИИ МИР РК
Содержание
ПОНЯТИЯ И СОКРАЩЕНИЯ ......................................................................................................................................... 3
1. ПОДГОТОВКА ПЕРСОНАЛЬНОГО КОМПЬЮТЕРА ПОЛЬЗОВАТЕЛЯ ........................................................... 4
1.1 МИНИМАЛЬНЫЕ ТРЕБОВАНИЯ К КОМПЬЮТЕРУ ПОЛЬЗОВАТЕЛЯ ............................................................................................. 4
1.2 УСТАНОВКА JAVA .................................................................................................................................................................... 4
1.3 УСТАНОВКА/ЗАПУСК «NCALAYER» В ОС WINDOWS ............................................................................................................. 5
1.3.1 Установка «NCALayer» ................................................................................................................................................ 5
1.3.2 Запуск «NCALayer» ....................................................................................................................................................... 5
1.4 УСТАНОВКА/ЗАПУСК «NCALAYER» В ОС LINUX И MACOS X .............................................................................................. 7
1.4.1 Установка «NCALayer» ................................................................................................................................................ 7
1.4.2 Запуск «NCALayer» ..................................................................................................................................................... 10
2. ВХОД В ЛИЧНЫЙ КАБИНЕТ ............................................................................................................................... 12
3. РАБОТА В ЛИЧНОМ КАБИНЕТЕ ....................................................................................................................... 15
3.1 МЕНЮ «ФАМИЛИЯ» .............................................................................................................................................................. 15
3.2 МЕНЮ «МОЯ ЭЦП» .............................................................................................................................................................. 16
3.2.1 Раздел «Список ЭЦП» ................................................................................................................................................ 16
3.2.2 Раздел «Получить ЭЦП» ............................................................................................................................................ 19
3.2.3 Раздел «Статус поданной заявки» ........................................................................................................................... 21
3.2.4 Раздел «Смена пароля» ............................................................................................................................................... 23
4. ЛИЧНЫЙ КАБИНЕТ СОТРУДНИКА С ПРАВОМ ПОДПИСИ И СОТРУДНИКА ОТДЕЛА КАДРОВ ......... 24
4.1. РАЗДЕЛ «ЗАЯВКИ НА ПОЛУЧЕНИЯ ЭЦП» ............................................................................................................................. 25
4.2 РАЗДЕЛ «СПИСОК ЭЦП» ....................................................................................................................................................... 27
5. ВОЗМОЖНЫЕ ПРОБЛЕМЫ С NCALAYER ........................................................................................................... 29
5.1 В СРЕДЕ ОС WINDOWS .......................................................................................................................................................... 29
5.2 В СРЕДЕ ОС LINUX И MACOSX ............................................................................................................................................. 29
5.3 РАБОТА ЧЕРЕЗ ПРОКСИ-СЕРВЕР .............................................................................................................................................. 30

3
Понятия и сокращения
НУЦ РК
Национальный удостоверяющий центр Республики Казахстан,
обслуживающий участников «электронного правительства»,
государственных и негосударственных информационных систем
КУЦ РК
Корневой удостоверяющий центр Республики Казахстан
осуществляющий подтверждение принадлежности и
действительности открытых ключей электронной цифровой
подписи удостоверяющих центров
ЭЦП
Электронно-цифровая подпись – набор электронных цифровых
символов, созданный средствами электронной цифровой подписи
и подтверждающий достоверность электронного документа, его
принадлежность и неизменность содержания
ИИН
Индивидуальный идентификационный номер формируемый для
физического лица, в том числе индивидуального
предпринимателя, осуществляющего деятельность в виде личного
предпринимательства
БИН
Бизнес-идентификационный номер, формируемый для
юридического лица (филиала и представительства) и
индивидуального предпринимателя, осуществляющего
деятельность в виде совместного предпринимательства
Регистрационное
свидетельство
(Сертификат)
Документ на бумажном носителе или электронный документ,
выдаваемый НУЦ РК для подтверждения соответствия
электронной цифровой подписи требованиям, установленным
нормативно-правовыми актами Республики Казахстан
Закрытый ключ
Последовательность электронных цифровых символов, известная
подписчику НУЦ РК и предназначенная для создания
электронной цифровой подписи с использованием средств ЭЦП
Защищенный носитель
Устройство безопасного хранения информации, шифрование
данных для которого выполняется непосредственно при записи
информации на накопитель с использованием
специализированного контроллера. Для доступа к информации
пользователь должен указать персональный пароль.
ОС
Операционная система – комплекс взаимосвязанных программ,
предназначенных для управления ресурсами компьютера и
организации взаимодействия с пользователем

4
1. Подготовка персонального компьютера пользователя
1.1 Минимальные требования к компьютеру пользователя
Браузер: Internet Explorer 10+, Firefox 4+, Opera 10+, Google Chrome 4+, Safari 5+;
Предустановленная версия Java 1.7+;
Операционная система: Windows XP/7/8/10, Linux, OS X 10.
1.2 Установка Java
В случае если на Вашем персональном компьютере отсутствует Java, рекомендуем скачать
и установить ее с официального ресурса Java (http://java.com/ru, либо воспользоваться
предоставленными ссылками на официальном сайте pki.gov.kz).
В случае, если на Вашем компьютере установлена более ранняя версия Java, Вам
необходимо удалить предыдущую и установить на компьютер новую версию Java.
Согласно типу операционной системы персонального компьютера (32 либо 64 разрядная
система), выберите и скачайте Java.
Для запуска программы установки, нажмите кнопку Run (Запустить). Чтобы сохранить
файл для последующей установки, нажмите кнопку Save (Сохранить).
Выберите нужную папку и сохраните файл на локальном компьютере.
Чтобы запустить процесс установки, откройте сохраненный файл. Начнется процесс
установки. Нажмите кнопку Install (Установить), чтобы принять условия лицензионного
соглашения и продолжить установку. Появятся несколько диалоговых окон с запросами
подтверждения этапов установки, в последнем диалоговом окне нажмите кнопку Close (Закрыть).
Примечание: Ознакомиться с инструкцией по установке Java, Вы можете на сайте
официального портала JAVA (http://java.com/ru/download/help/windows_manual_download.xml). Внимание! После установки Java следует перезагрузить компьютер.
Процедура установки Java завершена.

5
1.3 Установка/запуск «NCALayer» в ОС Windows
1.3.1 Установка «NCALayer»
Скачайте «NCALayer» с официального сайта pki.gov.kz. Распакуйте архив и откройте папку
«Windows».
Запустите файл «NCALayer.exe».
Установите программу, следуя указаниям инсталлятора. Проставьте галочки для
автоматического запуска программы «NCALayer» при загрузке операционной системы (Рис. 1).
Рис. 1
Продолжите установку до соответствующего сообщения об успешной установке
программы.
Установка программы «NCALayer» завершена.
1.3.2 Запуск «NCALayer»
Запустите приложение «NCALayer». При первом запуске, программа выполнит установку
необходимых для работы корневых регистрационных свидетельств. Окно с запросом на установку
корневых регистрационных свидетельств будет появляться два раза. На запрос установки
регистрационных свидетельств необходимо ответить «Да».
Внимание! Программа автоматически будет свернута в системный трей. Программу нельзя
закрывать пока Вы используете функционал подписания.
Запуск программы «NCALayer» завершен.

6
Mozilla Firefox
Если Вы планируете использовать для работы браузер Mozilla Firefox, то Вам
дополнительно следует установить корневые регистрационные свидетельства (НУЦ РК и КУЦ РК)
в доверенное хранилище сертификатов.
Для установки корневых регистрационных свидетельств (RSA) в браузер Mozilla Firefox,
откройте главную страницу pki.gov.kz и нажмите на ссылку «pki_rsa» (Рис.2).
Рис. 2
В появившемся окне выставите галочку «Доверять при идентификации веб-сайтов», и
нажмите кнопку «OK» (Рис. 3). Установка корневого регистрационного свидетельства НУЦ РК
(RSA) завершена.
Повторите процедуру установки корневого регистрационного свидетельства КУЦ РК
(RSA). Перезапустите браузер.
Рис. 3
Установка корневых регистрационных свидетельств завершена.

7
1.4 Установка/запуск «NCALayer» в ОС Linux и MacOS X
1.4.1 Установка «NCALayer»
Для операционных систем Linux и MacOS X, выполните распаковку архива «NCALayer.zip»
в любое удобное для Вас место. В папке «cert», распакованного архива, расположены два
корневых регистрационных свидетельства «root_rsa.cer» и «pki_rsa.cer», которые необходимо
установить в хранилище доверенных корневых сертификатов браузера. В зависимости от браузера
установка корневых регистрационных свидетельств будет отличаться.
Google Chrome, Opera
В настройках браузера нажмите «Показать дополнительные настройки» и в разделе
«HTTPS/SSL» нажмите кнопку «Настроить сертификаты…». На вкладке «Центры сертификации»
нажмите кнопку «Импорт…». В открывшемся меню выберите корневое регистрационное
свидетельство «root_rsa.cer» и продолжите установку. В появившемся окне выставьте галочку
«Доверять при идентификации веб-сайтов», и нажмите кнопку «OK» (Рис.4). Проделайте ту же
операцию с файлом «pki_rsa.cer». Перезапустите браузер.
Рис.4
Установка корневых регистрационных свидетельств завершена.

8
Mozilla Firefox
Для установки корневых регистрационных свидетельств в хранилище Mozilla Firefox,
выполните действия по установке согласно п.п 1.3.2.
Safari
Для установки регистрационного свидетельства КУЦ РК, запустите стандартное
приложение «Связка ключей» (Рис.5).
Рис. 5
В меню «Файл» выберите «Импортировать объекты», в открывшемся окне выберите
регистрационное свидетельство КУЦ РК «root_rsa», из папки «cert», входящей в состав архива
«NCALayer.zip».
Выберете меню «Свойства», установленного регистрационного свидетельства (Рис. 6).
Рис. 6

9
В открывшемся окне «Свойства» регистрационного свидетельства, найдите параметр
«Стандартный алгоритм X.509» и укажите значение «Всегда доверять» (Рис. 7).
Рис.7
На запрос ввода имени пользователя и пароля, укажите данные Вашей учетной записи в
операционной системе.
Далее установите корневое регистрационное свидетельство НУЦ РК. Запустите
стандартное приложение «Связка ключей» (Рис.5).
В меню «Файл» выберите «Импортировать объекты», в открывшемся окне выберите
регистрационное свидетельство НУЦ РК (pki_rsa) из папки «cert», входящей в состав архива
«NCALayer.zip».
В открывшемся окне «Свойства» регистрационного свидетельства, найдите параметр
«Стандартный алгоритм X.509», и укажите значение «Всегда доверять» (Рис. 8)
Рис.8

10
По окончанию установки, в меню «Связка ключей» будут установлены два корневых
регистрационных свидетельства, с разрешенным уровнем доверия (Рис.9).
Рис.9
Установка корневого регистрационного свидетельства завершена.
1.4.2 Запуск «NCALayer»
В среде операционной системы Linux и MacOSX, из распакованного архива откройте
папку «Linux_MacOSX» и двойным кликом запустите файл «NCALayer.jar». В случае, если в
графическом окружении операционной системы Linux или MacOSX не настроена ассоциация JAR
файлов c Java Runtime Environment, то необходимо вручную настроить ассоциацию через
соответствующие настройки графического окружения, либо запустить приложение через
терминал командой "java -jar <путь до файла NCALayer.jar>" (например "java -jar
/home/user/Downloads/NCALayer.jar").
Внимание! Программа автоматически будет свернута в системный трей. Программу нельзя
закрывать пока Вы используете функционал подписания.

11
В некоторых версиях MacOSX открытие программы может сопровождаться
предупреждением операционной системы о том, что программа может быть небезопасна,
поскольку источник не известен и загрузка данной программы была произведена не с Apple Store.
Для того чтобы принудительно запустить программу, игнорируя предупреждения ОС,
необходимо выполнить следующие действия:
1. В файловом менеджере Finder найдите программу, которую нужно открыть. Не
используйте для этого Launchpad. В Launchpad нельзя использовать контекстное
меню.
2. Нажмите клавишу Control, затем нажмите значок программы.
3. В контекстном меню выберите «Открыть».
4. Нажмите «Открыть».
Программа сохраняется в списке исключений из настроек безопасности, и в дальнейшем ее
можно будет запускать двойным нажатием, как любую зарегистрированную программу.

12
2. Вход в личный кабинет
Запустите браузер и наберите в адресной строке: http://pki.gov.kz. Появится следующая
страница (Рис. 10).
Рис. 10
Нажмите кнопку «Войти в личный кабинет».
В открывшемся окне Вам необходимо выбрать тип «Хранилище ключей» из списка -
Файловая система, eToken PRO 72K, JaCarta, Kaztoken (Рис. 11).
Рис.11

13
В поле «Путь к хранилищу ключей» необходимо указать путь, где расположены Ваши
регистрационные свидетельства (Рис. 12). Выберите ключ аутентификации (AUTH_RSA) и
нажмите кнопку «Открыть».
Рис. 12
Нажмите кнопку «Войти» (Рис. 13).
Рис.13
В появившемся диалоговом окне введите Ваш пароль на хранилище ключей (Рис. 14).
Внимание: Пароль по умолчанию на файловую систему: 123456, Казтокен: 12345678,
eToken PRO (Java, 72K), JaCarta: 1234567890.
Рис. 14

14
Нажмите кнопку «Обновить список ключей». При корректном вводе пароля, будет
отображен ключ аутентификации (Рис. 15).
Рис. 15
Нажмите кнопку «Подписать».
Добро пожаловать в личный кабинет пользователя (Рис. 16).
Рис. 16
Вход в личный кабинет сотрудника осуществлен.

15
3. Работа в личном кабинете
3.1 Меню «Фамилия»
Меню «Фамилия» пользователя содержит информацию о профайле регистрационных
свидетельств пользователя НУЦ РК (Рис. 17).
Рис. 17
Данные профайла содержат личную информацию пользователя. В настройках Вы можете
выбрать язык интерфейса, а также отключить рассылку уведомлений на электронную почту (Рис.
18).
Рис. 18

16
3.2 Меню «Моя ЭЦП»
Для работы с ЭЦП перейдите на вкладку «Моя ЭЦП» (Рис. 19).
Рис. 19
В выпадающем меню выберите один из подпунктов:
Список ЭЦП – отображает имеющиеся ЭЦП, а также предоставляет возможность
отзывать ЭЦП.
Получить ЭЦП – предоставляет возможность подать заявку в режиме онлайн (при
условии наличия действующих ЭЦП), без подтверждения ЭЦП в Центре регистрации.
Проверка статуса ЭЦП – предоставляет возможность проверить статус поданной
заявки и установить регистрационные свидетельства.
Смена пароля – предоставляет возможность сменить пароль по умолчанию на ЭЦП.
Внимание! НУЦ РК не хранит Ваши пароли. В случае утери пароля, ЭЦП восстановлению
не подлежит.
3.2.1 Раздел «Список ЭЦП»
Выберите из выпадающего списка меню, раздел « Список ЭЦП».
Список ЭЦП (Рис. 20) отображает список всех регистрационных свидетельств и их
текущий статус.
Рис. 20

17
Для того что бы отозвать регистрационное свидетельство, выберите из списка необходимое
регистрационное свидетельства и нажмите кнопку «Редактировать».
Укажите хранилище ключей (Рис. 21).
Рис. 21
Укажите путь к регистрационному свидетельству для подписи (GOSTNCA), и нажмите
кнопку «Открыть» (Рис. 22).
Рис. 22

18
Нажмите кнопку «Сохранить» (Рис. 23).
Рис. 23
Введите пароль (Рис. 24).
Рис. 24
Для отзыва регистрационного свидетельства требуется указать причину отзыва.
Пожалуйста, выберите в появившемся окне, подходящую для вас причину отзыва (Рис. 25).
Рис. 25

19
Выставьте галочку о согласии предпринимаемых действий, и нажмите кнопку отозвать
(Рис.26).
Рис. 26
Укажите путь к регистрационному свидетельству для подписи (GOSTNCA) и введите
пароль.
Процедура отзыва регистрационного свидетельства завершена.
3.2.2 Раздел «Получить ЭЦП»
В данном разделе можно выпустить новое ЭЦП, не требующее предоставление
подтверждающих документов в Центр регистрации.
Важно! Для активации данной заявки, необходимо подтверждение первого руководителя.
Основные поля автоматически будут заполнены, согласно уже имеющемуся
регистрационному свидетельству.
Укажите e-mail (при необходимости), населенный пункт, хранилище ключей и путь к
хранилищу.
Нажмите кнопку «Подать заявку» (Рис. 27).

20
Рис. 27
Выставьте галочку подтверждения корректности подаваемой заявки и нажмите кнопку
«Подтвердить» (Рис. 28).
Рис. 28
Введите пароль и нажмите кнопку «Подписать» (Рис. 29).
Рис. 29

21
Запомните номер заявки (Рис. 30). После подтверждения заявки первым руководителем,
установите регистрационные свидетельства через раздел «Статус поданной заявки».
Рис. 30
3.2.3 Раздел «Статус поданной заявки»
После подтверждения заявки у первого руководителя, откройте меню «Моя ЭЦП»,
перейдите в раздел «Статус поданной заявки».
Введите номер заявки и нажмите кнопку «Искать» (Рис. 31).
Рис. 31

22
Укажите «Путь к хранилищу ключей» и нажмите кнопку «Загрузить сертификаты»
(Рис. 32).
Рис. 32
Появится окно, сообщающее об успешной установке регистрационных свидетельств (Рис.
33).
Рис. 33
Выпуск ЭЦП завершен.

23
3.2.4 Раздел «Смена пароля»
Для смены пароля на ЭЦП, необходимо зайти в пункт меню «Моя ЭЦП», далее в раздел
«Смена пароля». В открывшемся окне укажите местоположение Ваших регистрационных
свидетельств в поле «Хранилище ключей».
Важно! При указании защищенного носителя в поле «Хранилище ключей», пароль
устанавливается непосредственно на защищенный носитель. В случае указания файловой системы
в поле «Хранилище ключей», пароль устанавливается непосредственно на регистрационное
свидетельство.
Укажите «Путь к хранилищу ключей». Заполните поле ввода пароля и нажмите кнопку
«Изменить» (Рис. 34). В случае выбора хранилища – файловая система, укажите регистрационное
свидетельство для смены пароля. Процедуру смены пароля необходимо выполнять для каждого
регистрационного свидетельства отдельно.
Рис. 34
Внимание! НУЦ РК не хранит Ваши пароли. В случае утери пароля, ЭЦП восстановлению
не подлежит.
Пароль успешно изменен.

24
4. Личный кабинет сотрудника с правом подписи и сотрудника отдела
кадров
Сотрудника с правом подписи и сотрудника отдела кадров от обычных сотрудников
юридического лица отличает наличие дополнительного раздела «ЭЦП сотрудников» в личном
кабинете (Рис. 35).
Рис. 35
В разделе «ЭЦП сотрудников» предоставляется выбор подразделов «Заявки на получения
ЭЦП» и «Список ЭЦП» (Рис.36).
Рис. 36

25
4.1. Раздел «Заявки на получения ЭЦП»
В разделе «Заявки на получения ЭЦП» предоставляется информация касательно поданных
заявок на получение регистрационных свидетельств НУЦ РК от Вашей компании (Рис. 37).
Рис. 37
В случае предоставления права подтверждения заявок Сотруднику с правом подписи или
сотруднику отдела кадров, Первым руководителем, будет доступна возможность подтверждения
или отказа заявок поданных от организации.
После поиска определенной заявки и при выборе пункта «Редактировать», в поле
«Хранилище ключей» необходимо указать хранилище для регистрационных свидетельств, в поле
«Путь к хранилищу ключей» необходимо указать расположение регистрационного свидетельства,
предназначенного для подписи, после чего ввести пароль (Рис. 38).
Рис. 38

26
В открывшемся окне отобразится информация о поданной заявке.
Для смены статуса данной заявки, необходимо выбрать статус заявки в пункте «Выберите
статус заявки» (Рис.39).
Рис. 39
После выбора статуса заявки, необходимо поставить галочку о подтверждении
корректности указанных данных в заявке, после чего указать расположение регистрационного
свидетельства предназначенного для подписи и ввести пароль (Рис.40).
Рис. 40

27
После смены статуса, заявка выглядит следующим образом (Рис.41).
Рис. 41
Процедура подтверждения/отказа в выпуске регистрационных свидетельств
осуществлена.
4.2 Раздел «Список ЭЦП»
В разделе «Список ЭЦП» Сотруднику с правом подписи и сотруднику отдела кадров,
наделенных соответствующими правами Первым руководителем, предоставляется возможность
поиска регистрационных свидетельств сотрудников организации и их отзыв.
Для отзыва регистрационных свидетельств сотрудников компании, необходимо произвести
поиск регистрационных свидетельств, после чего нажать на кнопку «Редактировать» (Рис.42).
Рис. 42

28
На следующей странице необходимо убедится в корректности выбора заявки для отзыва, и
в поле «Причина отзыва» указать причину отзыва данной заявки (Рис.43).
Рис. 43
После выбора статуса заявки, необходимо поставить галочку о том, что Вы подтверждаете
корректность указанных данных в заявке, после чего указать расположение регистрационного
свидетельства предназначенного для подписи и после чего ввести пароль.
После успешного отзыва, заявка выглядит следующим образом (Рис.44).
Рис. 44
Отзыв регистрационного свидетельства завершен.

29
5. Возможные проблемы с NCALayer
5.1 В среде ОС Windows
Если по какой-то причине автоматическая установка корневых регистрационных
свидетельств в хранилище доверенных корневых сертификатов браузера Google Chrome, Opera и
Internet Explorer не была произведена должным образом, то необходимо выполнить ее вручную.
Для этого нажмите сочетание клавиш «WIN+R», для быстрого запуска окна ввода команд и в
появившемся окне наберите команду «certmgr.msc», после чего нажмите кнопку «OK».
В открывшемся окне менеджера сертификатов перейдите в папку «Доверенные корневые
центры сертификации». Выделите подпапку «Сертификаты» и выберите меню «Действие->Все
задачи->Импорт…». В открывшемся меню мастера установки корневых сертификатов выберите
корневой сертификат «root_rsa.cer» и продолжите установку. При запросе операционной системы
подтверждения на установку корневого сертификата нажмите «Да». Проделайте ту же операцию с
файлом «pki_rsa.cer». Перезапустите браузер.
5.2 В среде ОС Linux и MacOSX
Иногда, при работе с внешними носителями в среде операционных систем Linux и
MacOSX, могут возникать проблемы с определением устройства, в частности такое возникает при
работе Kaztoken и KZ ID-Card – электронным удостоверением личности. В этом случае,
необходимо произвести ряд дополнительных настроек операционной системы, виртуальной
машины Java и переменных окружения пользователя.
Если NCALayer не может определить устройство Kaztoken, то необходимо выполнить
следующие действия:
1) убедитесь, что в системе установлены пакеты pcscd, pcsc-tools, libpcsclite1.
2) в файл /usr/lib/pcsc/drivers/ifd-ccid.bundle/Contents/Info.plist необходимо внести
следующие изменения, по аналогии с уже имеющимися записями:
найти запись <key>ifdVendorID</key> и добавить запись
<string>0x0A89</string>;
найти запись <key>ifdProductID</key> и добавить запись
<string>0x0035</string>;
найти запись <key>ifdFriendlyName</key> и добавить запись <string> DigiFlow
LLP. KAZTOKEN</string>;
3) выполните перезагрузку сервиса pcscd.
После выполнения всех вышеуказанных шагов, убедитесь, что операционная система
обнаруживает устройство. Для этого необходимо в терминале запустить программу сканирования
pcsc_scan. Далее подключить устройство Kaztoken к рабочей станции. При этом программа
должна отобразить данные об устройстве Kaztoken, в частности строку с описанием устройства,
которая была указана в файле Info.plist ("DigiFlow LLP. KAZTOKEN").

30
Если NCALayer не может определить устройство в форм-факторе смарт-карты (KZ ID-
Card, eToken, JaCarta), то необходимо запустить приложение NCALayer через командную
строку с опцией -Dsun.security.smartcardio.library=/usr/lib/x86_64-linux-gnu/libpcsclite.so.1, где
libpcsclite.so.1 библиотека из пакета libpcsclite1.
Пример:
java -Dsun.security.smartcardio.library=/usr/lib/x86_64-linux-gnu/libpcsclite.so.1 -jar
/home/user/Downloads/NCALayer.jar.
Учтите, путь до библиотеки может отличаться, поэтому важно указать правильное
месторасположение библиотеки libpcsclite.so.1.
5.3 Работа через прокси-сервер
Если, при запущенном NCALayer вы получаете сообщение о том, что приложение не
запущено или недоступно, то необходимо убедиться, что в настройках прокси-сервера браузера, в
списках исключения присутствует запись 127.0.0.1.
Mozilla Firefox
Рис.45

31
Google Chrome
Рис.46
Рис.47
Для браузеров, у которых отсутствует графический интерфейс (при использовании ОС
Linux), настройки параметров прокси-сервера и списка исключений (в частности браузеры Google
Chrome, Opera) можно использовать переменные окружения http_proxy, https_proxy и no_proxy,
например: http_proxy=http://192.168.1.1, no_proxy=127.0.0.1. В этом случае наличие
no_proxy=127.0.0.1 обязательно!
В случае возникновения проблем при получении регистрационных свидетельств,
просим обращаться в техническую поддержку по телефону 1414, либо на электронную почту
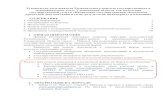






![Law in transition 2016 [Publication]...(в т. ч. при применении специального юридического лица или СЮЛ для создания и обособления](https://static.fdocument.pub/doc/165x107/5ece4e50b1af104f892b6a0b/law-in-transition-2016-publication-.jpg)











