Java-s Nyomtatványkitöltő Program4 Telepítési útmutató A java-s nyomtatványkitöltő program...
Transcript of Java-s Nyomtatványkitöltő Program4 Telepítési útmutató A java-s nyomtatványkitöltő program...

Java-s Nyomtatványkitöltő Program
Súgó
(v1.31)

2
Tartalomjegyzék
Telepítési útmutató ..................................................................................................................................................... 4
Jar állományok futtatása és hozzárendelése a Java futtató környezethez ........................................ 10
Program telepítése .................................................................................................................................................... 11
Hálózatos telepítés Windows és Linux operációs rendszereken .............................................................. 16
Hálózatos telepítés menete ................................................................................................................................... 17
Gyakorlati példák ....................................................................................................................................................... 18
A nyomtatványkitöltő program könyvtárszerkezete MS Windows rendszereknél ............................ 21
A nyomtatványkitöltő program könyvtárszerkezete unix alapú rendszereknél ................................. 23
Program indítása ........................................................................................................................................................ 25
Program felület ........................................................................................................................................................... 26
Dinamikus lapok kezelése ...................................................................................................................................... 27
Billentyű használat .................................................................................................................................................... 28
Szűrési feltételek ....................................................................................................................................................... 29
Tételes adatrögzítés ................................................................................................................................................. 30
Számológép ................................................................................................................................................................. 32
Új nyomtatvány.......................................................................................................................................................... 32
Nyomtatvány megnyitása ...................................................................................................................................... 35
Nyomtatvány mentése ............................................................................................................................................ 37
Nyomtatvány mentése másként .......................................................................................................................... 38
Nyomtatvány bezárása............................................................................................................................................ 38
Számított mezők újraszámolása .......................................................................................................................... 39
Megjegyzés .................................................................................................................................................................. 40
Nyomtatvány adatainak törlése ........................................................................................................................... 40
Csatolmányok kezelése ........................................................................................................................................... 41
XML állomány megnyitása szerkesztésre ......................................................................................................... 42
XML állomány mentése ........................................................................................................................................... 43
XML állomány bezárása .......................................................................................................................................... 43
XML állomány megnyitása megtekintése ......................................................................................................... 43
XML állományok ellenőrzése és átadása elektronikus beküldésre ......................................................... 44
Járulék típusú XML állományok összemásolása ............................................................................................. 46
Csoportos műveletek ............................................................................................................................................... 47
Nyomtatvány adatok listázása ............................................................................................................................. 53
Üres nyomtatvány kinyomtatása......................................................................................................................... 54
Nyomtatvány kinyomtatása .................................................................................................................................. 56
Boríték nyomtatás ..................................................................................................................................................... 62
Kilépés ........................................................................................................................................................................... 63
Ellenőrzés ..................................................................................................................................................................... 64
Nyomtatvány megjelölése elektronikus beküldésre ..................................................................................... 65
Nyomtatvány megjelölésének visszavonása ................................................................................................... 70
Nyomtatvány közvetlen beküldése az Ügyfélkapun keresztül ................................................................. 70
Nyomtatványok csoportos közvetlen beküldése az Ügyfélkapun keresztül ........................................ 72
Átadás digitális aláírásra ......................................................................................................................................... 76
Kapcsolat a Cég/Hivatali kapuval menüstruktúra megjelenésének szabályozása ............................ 77
Kapcsolat a Cég/Hivatali kapuval menüstruktúra felépítése .................................................................... 77
Nyomtatvány megjelölése elektronikus beküldésre ..................................................................................... 78
Nyomtatvány megjelölésének visszavonása ................................................................................................... 81
Nyomtatvány közvetlen beküldése ..................................................................................................................... 82
Nyomtatványok csoportos közvetlen beküldése ............................................................................................ 85
Nyomtatvány hitelesítése AVDH szolgáltatással ............................................................................................ 89
Nyomtatvány hitelesítésének visszavonása .................................................................................................... 93
Nyomtatvány mentése külső aláírással történő hitelesítéshez ................................................................ 94
Külső aláírással történő hitelesítés visszavonása .......................................................................................... 95
Nyomtatvány titkosítása elektronikus beküldésre ........................................................................................ 96
Nyomtatvány titkosításának visszavonása ...................................................................................................... 96

3
XCZ készítés fizikai adathordozón való benyújtáshoz ................................................................................. 97
XCZ készítés visszavonása .................................................................................................................................... 99
Megjelölés, átadás napló ........................................................................................................................................ 99
Ügyfélkapu dokumentum feltöltéshez belépés............................................................................................. 100
Beállítások .................................................................................................................................................................. 100
Törzsadatok ............................................................................................................................................................... 114
Törzsadatok mentése ............................................................................................................................................. 117
NAV törzsadatok szinkronizálása ....................................................................................................................... 118
NAV törzsadatok szinkronizálás beállítása ..................................................................................................... 125
Titkosítás saját tanúsítvánnyal ........................................................................................................................... 127
Mező definíciós állomány (.csv) létrehozása ................................................................................................. 127
Teszt import fájl készítése (.imp) ..................................................................................................................... 128
Teszt XML fájl készítése (.xml) .......................................................................................................................... 128
Automatikus kitöltés tesztadatokkal ................................................................................................................ 128
Csatolmány paraméterek ..................................................................................................................................... 129
XML-t és csatolmányt tartalmazó csomag készítése ................................................................................. 129
Frissítések .................................................................................................................................................................. 130
Telepítés ...................................................................................................................................................................... 142
Telepített nyomtatványok .................................................................................................................................... 143
Nyomtatványok archiválása ................................................................................................................................ 144
Nyomtatványok visszavétele az archívumból ............................................................................................... 145
Adatok archiválása és visszatöltése ................................................................................................................. 146
Másolás az import/export könyvtárból (átnevezés, törlés) ..................................................................... 147
Másolás a mentés könyvtárból (átnevezés, törlés) .................................................................................... 148
Másolás az import/export könyvtárba (átnevezés, törlés) ...................................................................... 150
Másolás a mentés könyvtárba (átnevezés, törlés) ..................................................................................... 151
Egyedi importálás .................................................................................................................................................... 153
Csoportos importálás ............................................................................................................................................. 155
Technikai áttöltés új nyomtatványba .............................................................................................................. 158
Törzsadatok átvétele az ABEV-ből .................................................................................................................... 162
Adótanácsadók átvétele az ABEV-ből .............................................................................................................. 163
Üzenetek ..................................................................................................................................................................... 165
Kitöltési útmutató .................................................................................................................................................... 166
Súgó ............................................................................................................................................................................. 167
Névjegy ....................................................................................................................................................................... 168
0808 Járulék bevallások kezelése a Java-s nyomtatványkitöltőben .................................................... 170
Példák járulékbevallás létrehozására .dat, xml, .imp formátumú állományokból. ........................ 176
Kötegelt nyomtatványok kezelése a java-s nyomtatványkitöltő programban (pl.: 1044 kötegelt nyomtatvány - HIPA; 10ELEKAFA - Elekáfa)............................................................................... 179
Speciális kötegelt nyomtatványok kezelése a java-s nyomtatványkitöltő programban ............. 188
XML állomány megjelölése és megtekintése ................................................................................................ 199
Parancssori import .................................................................................................................................................. 199
Xml állományok kezelése parancssori funkcióval ....................................................................................... 204
XCZ állományok ellenőrzése, átadása elektronikus beküldésre és közvetlen beküldése parancssori funkcióval az ÁNYK programban ............................................................................................... 208
Nagy XML állományok kezelése ......................................................................................................................... 213
Memóriakezeléssel kapcsolatos beállítások ................................................................................................... 213
Különbségek az ABEV és a Java-s nyomtatványkitöltő program között ............................................ 215

4
Telepítési útmutató
A java-s nyomtatványkitöltő program az alábbi hardverigényt támasztja a számítógéppel szemben: (de legalább annyit, amennyit az operációs rendszer megkövetel)
• 400 MHz órajelű vagy gyorsabb processzor • 128 MB vagy több RAM memória (256 MB javasolt) • 20 MB szabad merevlemez-kapacitás (A nyomtatványok és dokumentációk
további merevlemez-kapacitást igényelnek)
A program minden olyan operációs rendszeren működik, amire telepíthető az Oracle által kiadott Java futtatási környezet, (JRE), 1.8 verziója. A java futtatási környezet aktuális verziója a java.com helyről letölthető.
Figyelem!
Az ÁNYK a v2.78.0 verziótól legalább a Java 1.8 verziójával működik!
A program tesztelése a következő operációs rendszereken történt:
Operációs rendszer
Tesztelt Java verzió Megjegyzés
Windows
Windows XP Java 8 Microsoft kivezeti a Win XP támogatását 2014. április elejétől. A Java 8 hivatalosan nem támogatott Win XP-n, de a 1.8.0_60 verzió telepíthető.
Windows Vista Java 8
Windows 7 Java 8, Java 9
Windows 8.x Java 8, Java 9 ÁNYK nem fut Metro alkalmazásként
Windows 10 Java 8, Java 9
Unix alapú rendszerek
Ubuntu Java 8, Java 9 12.04 LTS, 16.04 LTS
Mac OS X Java 8 Mac OS High Sierra verzio: 10.13
A Java 9 csak 64 bit-es operációs rendszereken támogatott!
Amennyiben a táblázatban nem szereplő operációs rendszert használ, ellenőrizze, hogy az alábbi linken található listában szerepel-e. (angol nyelvű honlap)
http://www.oracle.com/technetwork/java/javase/certconfig-2095354.html
http://www.oracle.com/technetwork/java/javase/jdk9certconfig-3761018.html

5
Az ÁNYK hibátlan működését csak az általunk tesztelt operációs rendszerek esetében garantáljuk.
2013 évtől kiadásra kerültek olyan nyomtatványok, amelyeknél a program futtatásához nem elegendő az 512 MB fizikai memória. Ilyen pl.: 1365.
Telepítés
Háromféle telepítő csomag létezik
1. A keretrendszer/program telepítését végző csomag. A neve abevjava_install.jar 2. A nyomtatványok telepítését végző csomagok. A csomag nevében szerepel a
nyomtatvány azonosítója és .jar kiterjesztésű az állomány. 3. A kitöltési útmutatók telepítését végző csomagok. A csomag nevében szerepel a
nyomtatvány azonosítója és .jar kiterjesztésű az állomány.
A telepítő csomagok mind JAR kiterjesztésű állományok. Ezek a java rendszer számára futtatható programok. Már a telepítés megkezdése előtt fel kell telepíteni a Java futtató környezetet, mert enélkül a telepítő program nem fog működni.
A keretrendszer telepítését kell először elvégezni, utána lehet telepíteni a nyomtatványokat és a kitöltési útmutatókat.
A keretrendszer telepítő programja a következőket végzi:
1. Feltelepíti a programot a felhasználó által megadott könyvtárba. 2. Elvégzi a felhasználói beállításokat
o Létrehozza a felhasználó által megadott könyvtárba az adatoknak és egyéb állományoknak a megfelelő könyvtárakat.
o Beállítja az elektronikus küldéshez szükséges KRDIR környezeti változót.
Telepítés Microsoft Windows operációs rendszer esetén
A JAR kiterjesztésű telepítő csomagra duplán kattintva az egérrel elindul a telepítés. Amennyiben nem jelenik meg a telepítő program, akkor a JAR állományok futtatása és hozzárendelése a java futtatási környezethez című dokumentáció nyújthat segítséget.
Ha nem rendszergazdai jogosultságokkal történt a telepítést indítása, akkor jelezni fogja a program, hogy az abevjavapath.cfg konfigurációs állományt jogosultságok hiányában nem az alapértelmezett helyen hozza létre. Ettől a telepítés le fog futni és a program működni fog. De csak azzal a felhasználói azonosítóval bejelentkezve lehet használni, amivel telepítve lett a program. Ebben az esetben a frissítéseket is ugyanazzal a felhasználói azonosítóval bejelentkezve kell elvégezni.
Az abevjava_start.bat állományt a telepítés felülírja. Ez az indító program tartalmaz egy hivatkozást az ABEV_JAVA_HOME környezeti változóra. Ha a program hiba nélkül indul, akkor ezzel nincs teendő. De ha nem sikerül elindítani, mert nem találja a rendszer a megfelelő verziójú java programot akkor ezt a környezeti változót létre lehet hozni. Ettől kezdve az ABEV_JAVA_HOME helyről fogja indítani a program a java-t.
Windows alatt telepítésre kerül a gen_abevjava_start.vbs program. A telepítési könyvtárban található. Ha nem indul el a java-s nyomtatványkitöltő program, akkor ezt

6
le kell lefuttatni (dupla kattintás). Ez egy diagnosztikai program, ami ellenőrzi, hogy van-e megfelelő verziójú java a gépen. Ha nem talál akkor kiírja a hibát, ha talál akkor újra generálja az abevjava_start.bat indító programot. Ezután az asztali ikonnal indíthatja a programot. Hálózatos telepítés esetén ezt ne, vagy nagyon körül tekintően használja, mert különböző gépeken különböző helyeken lehet a java.
Telepítés Windows Vista, Windows 7 operációs rendszereknél
A telepítőprogram a v2.8.0-ás verziótól kezdődően a Program Files (illetve általános jogú felhasználó esetén annak virtuális megfelelője) helyett a \Felhasználók\Nyilvános\abevjava (Users\Public\abevjava) könyvtárat ajánlja fel telepítési könyvtárnak. Ezt a könyvtárat minden felhasználó használhatja (létrehozás, módosítás).
A v2.8.0-ás verziótól kezdődően az .xkr kiterjesztés a programhoz történő rendelése is felhasználói szinten történik.
Amennyiben az adott gépen más felhasználói bejelentkezéssel is használni kívánja a programot, akkor futtassa a telepítőt és telepítse ugyanabba a könyvtárba, mint a többi felhasználónál, valamint kérje a felhasználói beállítások elvégzését. Így minden letöltött frissítést minden felhasználó használni tudja.
Technikai információ: A korábbi verziókban az abevjavapath.cfg állomány vagy a \Windows vagy a \Felhasználók\felhasználónév\.abevjava (\Users\felhasználónév\.abevjava) vagy a Felhasználói fiókok felügyeletének bekapcsolása esetén a \Users\felhasználónév\AppData\Local\VirtualStore\Windows könyvtárban jött létre. A v2.8.0-ás verziótól kezdődően a program indulásakor a \Users\felhasználónév\AppData\Local\VirtualStore\Windows könyvtárból az abevjavapath.cfg áthelyezésre kerül a \Users\felhasználónév\.abevjava könyvtárba.
Telepítés unix alapú rendszereknél
A jar kiterjesztésű állományokat a legtöbb unix alapú rendszer archívumnak tekinti, mivel ezek ZIP formátumú állományok. Rákattintva kibontja és megmutatja az archívum tartalmát. A java futtató környezet a bennük található kódot tudja futtatni. A telepítő indítását a Megnyitás mással funkció segítségével kezdeményezheti, a parancssorban a java -jar utasítást megadva.
Ha nem rendszergazdai jogosultságokkal történt a telepítés indítása, akkor jelezni fogja a program, hogy az abevjavapath.cfg konfigurációs állományt jogosultságok hiányában nem az alapértelmezett /etc könyvtárban hozza létre. Ettől a telepítés le fog futni és a program működni fog, de csak azzal a felhasználói azonosítóval bejelentkezve lehet használni, amivel telepítve lett a program. Ebben az esetben a frissítéseket is ugyanazzal a felhasználói azonosítóval bejelentkezve kell elvégezni.
Az abevjava_start állományt a telepítés felülírja. Ez az indító program tartalmaz egy hivatkozást az JAVA_HOME_ABEV környezeti változóra. Ha a program hiba nélkül indul, akkor ezzel nincs teendő. De ha nem sikerül elindítani, mert nem találja a rendszer a megfelelő verziójú java programot akkor ezt a környezeti változót létre lehet hozni. Ettől kezdve az JAVA_HOME_ABEV helyről fogja indítani a program a java-t.

7
Telepítés Machintos számítógép esetén
Machintos számítógépek esetén kérjük, hogy olvassa el a Telepítés unix alapú rendszereknél szekciót. Ennek megfelelően kell a rendszert telepíteni A v2.50.0-ás verziótól kezdődően az Asztali ikon is létrejön, ha a felhasználói beállításokat kérve futtatja a telepítést. A telepítés menete:
1. Ellenőrizze az Applications -->Utilities -->Java -->Java preferences fülön a következőt: A Java Applet Plugin és a Java Applications részen is CSAK a Java SE 8 legyen kiválasztva
2. Ezt követően indítson el egy Terminált (Applications --> Utilities --> Terminal) A Terminál ablakba írja be a következőt " java -version " majd futtassa a parancsot. Ekkor megjeleníti az alapértelmezett Java verziót, ennek az 1, pont után minimum 1.8 nak kell lennie.
3. Az ÁNYK telepítését megelőzően hozzon létre egy szabadon választott mappát a felhasználóneve alá (Pl.: felhasználonev/abev). Majd az ÁNYK telepítése során ezt a könyvtárat tallózza ki. (Az ÁNYK telepítője a könyvtárakat alapértelmezetten a /usr/share útvonalra akarja létrehozni, ilyen útvonal nem szerepel a machintos rendszerben alapértelmezetten!)
4. A telepítés befejeztével az ÁNYK programot az Asztalon létrejött ikonnal vagy az abevjava_start állománnyal lehet indítani.
Telepítés Java WebStart használatával az OS X 10.8 (Mountain Lion) és újabb verzióin:
Az OS X 10.8 és újabb verziójú operációs rendszereinél szoftverek beszerzésére az Apple alkalmazásboltjának (App Store) használatát preferálja, illetve az Apple által hitelesített fejlesztőktől származó, előírt formátumú OS X telepítő csomagokat tekinti hitelesnek. Ez az Apple termékeire specifikus, platformfüggő szoftver terjesztési technológia. A NAV nyomtatványkitöltőjének, illetve a nyomtatványoknak és segédleteiknek telepítője a platformfüggetlen java web start technológiát használja. Ettől a NAV a támogatott platformok egységes kezelése érdekében nem kíván eltérni.
Amennyiben a Web Startos telepítők indítása sikertelen lenne, próbálkozzon a következőkkel (telepített java futtatókörnyezetet feltételezve): Safari
1. Kattintson a WebStart telepítőlinkre. Valószínűleg a Safari nem fogja elindítani a .jnlp-t.
2. Nyissa meg a Letöltések panelt. Ezt a Safari URL címek beviteli mezője mellett megjelenő lefelé mutató nyílra kattintva teheti meg.
3. Keresse meg a futtatni kívánt .jnlp fájlt. Feltehetőleg a lista legfelső eleme lesz. 4. Nyissa meg a Finderben. Ezt a fájl neve melletti nagyítóra kattintva teheti meg. 5. Nyissa meg a fájlt a Java Web Start használatával. Ezt megteheti a
CTRL+kattintás megnyíló panelen a Megnyitás ezzel almenüben.

8
6. A megjelenő dialógusablak megkérdezi, hogy biztosan meg kívánja-e nyitni az állományt. Válassza a Megnyitás gombot.
7. Ha minden rendben ment, akkor a Java Web Start elindul és érvényesíti a telepítendő alkalmazást. Sikeres érvényesítés után a telepítő elindul.
8. Sikeres telepítés után távolítsa el a .jnlp fájlt a letöltési listából illetve a Finderben a .jnlp fájlt is kidobhatja a Kukába.
Google Chrome
1. Kattintson a WebStart telepítőlinkre. A Chrome valószínűleg üzenni fog, hogy a .jnlp fájl nem nyitható meg.
2. Nyissa meg a Chrome Letöltés kezelőjét. Ezt megteheti a legegyszerűbben egy új lap megnyitásával, és a chrome://downloads beírásával a címsorba. A Letöltési lista elérhető a Chrome menüből is (az URL címsor melletti gombra kattintva).
3. Keresse meg a futtatni kívánt .jnlp fájlt. Valószínűleg a lista legfelső eleme lesz. 4. Nyissa meg a Finderben. Ezt a fájl neve alatti Megjelenítés a Finderben
szövegre kattintva teheti meg. 5. Nyissa meg a fájlt a Java Web Start használatával. Ezt megteheti a CTRL+Klikk
megnyíló panelen a Megnyitás ezzel almenüben. 6. A megjelenő dialógusablak megkérdezi, hogy biztosan meg kívánja-e nyitni az
állományt. Válassza a Megnyitás gombot. 7. Ha minden rendben ment, akkor a Java Web Start elindul és érvényesíti a
telepítendő alkalmazást. Sikeres érvényesítés után a telepítő elindul. 8. Sikeres telepítés után távolítsa el a .jnlp fájlt a letöltési listából illetve a Finderben
a .jnlp fájlt is kidobhatja a Kukába.
Firefox
1. Kattintson a WebStart telepítőlinkre. A Firefox valószínűleg fel fog dobni egy panelt, amin sikeresen telepített java esetén a Megnyitás rádiógomb melletti listában a Java Web Start fog megjelenni. Ha mégsem lenne már eleve kiválasztva, akkor válassza ki a listából.
2. A rendszer valószínűleg üzenni fog, hogy nem lehet megnyiti a .jnlp fájlt, mert nem azonosított fejlesztőtől származik.
3. Válassza ki az Eszközök menü Letöltések menüpontját. 4. Keresse meg a futtatni kívánt fájlt a listában. Valószínűleg a lista legfelső eleme
lesz. 5. Nyissa meg a Finderben. Ezt megteheti a fájl neve melletti nagyítóra kattintva. 6. Nyissa meg a fájlt a Java Web Start használatával. Ezt megteheti a
CTRL+kattintás megnyíló panelen a Megnyitás ezzel almenüben. 7. A megjelenő dialógusablak megkérdezi, hogy biztosan meg kívánja-e nyitni az
állományt. Válassza a Megnyitás gombot. 8. Ha minden rendben ment, akkor a Java Web Start elindul és érvényesíti a
telepítendő alkalmazást. Sikeres érvényesítés után a telepítő elindul. 9. Sikeres telepítés után távolítsa el a .jnlp fájlt a letöltési listából illetve a Finderben
a .jnlp fájlt is kidobhatja a Kukába.
FONTOS: a NAV nyomtatványkitöltő, a nyomtatványok és segédleteik elektronikusan aláírt, megbízható forrásból származó szoftverek. Az ellenőrzést a Java végzi el. Javasolt telepítési mód (telepített java futtatókörnyezetet feltételezve)

9
Ha még nincsen kitöltőprogramja, töltse le a kitöltő telepítendő program .jar kiterjesztésű telepítő csomagját.
A Finderben dupla kattintással indítsa el. A nyomtatványok és segédleteik beszerzésére javasoljuk, hogy használja az ÁNYK Frissítések funkcióját.
Telepítés másolással
Lehetőség van a telepítő futtatása nélkül is telepíteni a programot.
1. A kiadott .jar kiterjesztésű állományok tömörített ZIP archívumok. Bármilyen program, amelyik ZIP archívumokat ki tud csomagolni, a JAR-t is kezelni tudja.
2. Mindhárom típusú telepítő csomag – program, nyomtatvány, kitöltési útmutató – tartalmazza az application könyvtárat.
3. Az application könyvtár tartalmát kell kicsomagolni mindig ugyanarra a helyre. Ebben a könyvtárban nem csak állományok, hanem további könyvtárak is találhatóak. Ezek struktúráját meg kell őrizni.
4. Létre kell hozni egy parancs állományt a telepítési könyvtárba – ahol az abevjava.jar található - az alábbi tartalommal: java -Xms128M -Xmx256M -jar -DentityExpansionLimit=128000 abevjava.jar cfg=cfg.enyk A program indítását ezzel a parancsállománnyal kell kezdeményezni. E nélkül is elindul a program, de a hiányzó paraméterek bizonyos esetekben hibát okozhatnak.
5. A telepítési könyvtárban létrejött ico és png állományokat felhasználhatja Képernyő ikon létrehozásához.
6. A program első indításakor a felhasználó (home) könyvtárában létrehozza a szükséges felhasználó függő könyvtárrendszert és paraméter állományokat. A felhasználó (home) könyvtára az operációs rendszerenként más és más, Microsoft Windows-on belül is vannak különbségek. Kérjük, olvassa el a program könyvtárszerkezetéről szóló leírásokat.
7. Ha másolással történt a program telepítése és a későbbiekben mégis futtatja a telepítő programot, az nem fogja felismerni, hogy már van telepítve egy példány. A későbbiekben is másolással kell telepíteni, illetve kézzel kell eltávolítani a programot, ha ez szükséges.
Több felhasználó egy gépen
Amennyiben, több felhasználó is használja - más felhasználói azonosítóval – ugyanazt a gépet akkor minden felhasználó esetén le kell futtatni a keretprogram telepítőjét. Az első telepítést rendszergazdai jogosultságokkal kell végezni, a többihez nem szükséges rendszergazdai jogosultság. Az elsőt kivéve a programot nem kell telepíteni, csak a felhasználói beállítások elvégzését kell kérni a telepítőtől, a megfelelő jelölőnégyzetek bejelölésével. Minden felhasználónak külön adatkönyvtár adható meg, és az elektronikus feladás könyvtára is egyedi lehet felhasználónként.
A nyomtatványok és kitöltési útmutatók telepítése, vagy a program frissítése bármelyik rendszergazdai jogosultságokkal rendelkező felhasználói bejelentkezéssel elvégezhető. A többi felhasználó számára is frissülnek az állományok.
Amennyiben módosítani kellene az adat vagy az elektronikus feladás könyvtárát, akkor újra futtatni kell a telepítőt. A felhasználói beállítások elvégzését kérve – a program telepítését nem – módosíthatóak a korábbi beállításokat. A már létrehozott

10
adatállományokat a program nem mozgatja! Azt a felhasználónak egyedileg kell megoldania!
Silent módú telepítés
Lehetőség van a grafikus felület nélküli, parancssoros telepítésre. A program, dokumentáció és nyomtatványtelepítő csomagok, egyaránt futtathatók ezen a módon.
Teendők:
1. A telepítés előtt létre lehet hozni a felhasználói gépeken a windir környezeti változó által definiált könyvtárban egy abevjavapath.cfg nevű állományt. Az abevjavapath.cfg állománynak tartalmaznia kell az elérési utat ahová a programot telepítésre kerül.
2. Az állomány tartalma abevjava.path=elérési út pl.: abevjava.path = C:\\Program Files\\APEH\\abevjava
3. A keretprogramot kell először telepíteni. Az „-s" kapcsolóval indítható a parancssoros telepítés.
4. Amennyiben az abevjavapath.cfg állományt nincs létrehozva a telepítés előtt akkor a program az alapértelmezett értékekkel, létrehozza azt.
5. A program készít egy log file-t az utolsó telepítés eredményéről. Az állományt futtató user home könyvtárában - MS Windows esetén a TMP környezeti változó által mutatott helyen - abevjava_silent_install.log néven jön létre.
6. A program, a nyomtatványok és a kitöltési útmutatók az abevjavapath.cfg állományban definiált helyre másolódnak. A felhasználói beállítások és az adat könyvtár struktúrája - ha nem létezik - a program indításakor a felhasználó home könyvtárában létrejön.
Kapcsoló Felhasználás Információk Példa
-s Silent módú futtatás
A telepítő csomagok parancssorban futnak grafikus felület nélkül.
java –jar <telepíto.jar> -s java –jar abevjava_install.jar -s java –jar APEH_O753.jar -s java –jar APEH_doc_O753.jar -s
Jar állományok futtatása és hozzárendelése a Java futtató környezethez
A telepítő csomagok .jar kiterjesztésű állományok. Ezek a java rendszer számára futtatható programok.
Már a telepítés megkezdése előtt fel kell telepíteni a Java futtató környezetet (JRE), mert anélkül a telepítő program nem fog működni!
Háromféle telepítő csomag létezik: • A keretrendszer/program telepítését végző csomag. A neve
abevjava_install.jar • A nyomtatványok telepítését végző csomagok. A csomag nevében szerepel a
nyomtatvány azonosítója és .jar kiterjesztésű az állomány.

11
• A kitöltési útmutatók telepítését végző csomagok. A csomag nevében szerepel a nyomtatvány azonosítója és .jar kiterjesztésű az állomány.
A JAR kiterjesztésű telepítő csomagra duplán kattintva az egérrel elindul a telepítés. Amennyiben nem jelenik meg a telepítő program, akkor feltehetően nincs hozzárendelve a JAR típusú állományokhoz a java futtató környezet. Az alábbiak szerint járjon el:
• Telepítse újra a java futtató környezetet (JRE), az elvégzi a hozzárendelést. Ha nem sikerül az ismertetett módokon a hozzárendelés, akkor parancssorban lépjen be abba a könyvtárba, amelyikbe az NAV honlapjáról letöltötte a telepítő programot és írja be a következőt: java -jar "telepítőcsomag neve" pl.:
• java -jar abevjava_install.jar • java -jar APEH_0753.jar • java -jar APEH_doc_0753.jar
Program telepítése
Az abevjava_install.jar indításával telepíthető a nyomtatványkitöltő program. A program elindítása után közvetlenül az alábbi képernyő jelenik meg:
Telepítési verziószám
A következő képernyőn a telepítéshez szükséges információkat tartalmazó leírás jelenik meg.

12
Telepítési információk megjelenítése
A telepítési információk elolvasása után a Tovább gombra kattintva az alábbi képernyő töltődik be:
Telepítés/Eltávolítás funkcióválasztás
Itt kiválaszthatja, hogy telepíteni vagy eltávolítani szeretné a nyomtatványkitöltő programot a számítógépéről. Ha még nem telepítette fel (vagy el távolította egy régebbi alkalommal), akkor a Telepített program eltávolítása funkciót nem tudja választani. (elszürkülve jelenik meg a funkció)

13
Telepítési beállítások
Itt kétféle beállítás közül lehet választani: • Alkalmazás telepítése: a nyomtatványkitöltő programot telepíti fel. • Felhasználói beállítások elvégzése: Ha ezt választja, akkor a program
telepítés közben bekéri az adat állományok helyét, elektronikus állományok megjelölésének a helyét.
Alkalmazás telepítési útvonala
Amennyiben nem a felajánlott - alapértelmezett - könyvtárba szeretné telepíteni a nyomtatvány kitöltő programot beírja a megfelelő telepítési útvonalat, vagy a Tallózás gombra kattintva ki tudja választani a telepítés helyét. A kitöltő program a megadott (alapértelmezésben felkínált) könyvtárnév alatt hozza létre a működéséhez szükséges könyvtárstruktúrát.
Ezért célszerű egy létező üres, vagy akár nem létező könyvtárnevet megadni. Nem létező könyvtárnév megadása esetén a program rákérdez, hogy létrehozza-e a könyvtárat. A telepítési útvonal üresen hagyása után, ha a Vissza gombot kiválasztja,

14
majd újra rákattint a Tovább gombra, akkor az alapértelmezett telepítési útvonal betöltésre kerül.
Ha sikerült a program telepítési helyét beállítani, utána a Tovább gombra kattintva meg adhatja először az elkészített nyomtatványok mentési helyét a fent leírt módon. A program telepítési helyét csak az első telepítéskor tudja beállítani!
Elkészített nyomtatványok, nyomtatványok mentési helye
Az alábbi képernyőn pedig a feladásra kerülő állományok helyét állíthatja be:
Feladásra kerülő nyomtatványok mentési helye
Ezután a Tovább gombra kattintva az alábbi képernyő jelenik meg:

15
Felhasználói beállítások
Itt beállítási lehetőség, hogy a nyomtatvány kitöltőre mutató parancsikon megjelenjen-e az asztalon vagy szeretné-e a felhasználó a Start menübe elhelyezni a programot. Alapértelmezésben megjelenik mind a két helyen.
A paraméterek megfelelő beállítása után a Tovább gombra kattintva a program telepítésre kerül.
A telepítés folyamata bármikor megszakítható a Mégsem gombra kattintva.
A program működéséhez szükséges állományok felmásolása az alábbi ablakban látható lesz, és az hogy milyen fájlok kerültek telepítésre.
Telepített állományok listája
A telepítés után információk jelennek meg a telepítés sikerességéről, valamint milyen további teendők vannak telepítés befejezése után.

16
Telepítési információk megjelenítése
Amennyiben telepítve van már a nyomtatvány kitöltő a számítógépre, és másik könyvtárba szeretné telepíteni, akkor célszerű először eltávolítani a régit (abevjava_install.jar indítása, majd telepítés helyett a Telepített program eltávolítása funkció választása), majd utána újra telepíteni az új telepítési információkkal.
A program csak azokat a fájlokat távolítja el, melyeket a telepítő feltelepített.
A nyomtatványkitöltővel elkészített nyomtatványok nem kerülnek törlésre!
A program eltávolítása közben a kitöltő program nem futhat!
Hálózatos telepítés Windows és Linux operációs rendszereken
A program nem használja a Registry-t. A program három könyvtárstruktúrát használ, melyek a következők: (Ettől részletesebb információkat a könyvtárszerkezetről az NAV portálon talál.)
1. Programkönyvtár
Ide kerülnek a programot működtető állományok. • Helye Windows esetén: <windir környezeti változó>\abevjavapath.cfg
közérthetőbben: abban a mappában ahova a Windows telepítve van. (Többnyire C:/WINDOWS)
• Helye Linux esetén: /etc/abevjavapath.cfg
2. Adatkönyvtár
Ide kerülnek a felhasználói beállítások, kitöltött nyomtatványok, törzsadatok, stb. • Helye Windows esetén: <felhasználó home
könyvtára>\.abevjava\<felhasználónév>.enyk közérthetőbben: a felhasználó személyes mappája. (Többnyire C:\Documents and Settings\felhasználónév\)
• Helye Linux esetén: /home/felhasználónév/abevjavapath.cfg

17
3. Elektronikus feladás könyvtára
Ide kerülnek az elektronikus feladásra szánt nyomtatványok. • Minden esetben: Az Elektronikus feladás könyvtárát a KRDIR környezeti változó
tárolja.
Hogy nézheti meg a környezeti változók értékét?
Windows-on: Kattintson a Start -> Beállítások -> Vezérlőpult -> Rendszer ikonra. A felugró ablakban válassza a Speciális fület, majd alul a Környezeti változók gombot. A felnyíló ablakban láthatja a felhasználói és rendszerszintű környezeti változókat is.
A nyomtatványkitöltő program által használt KRDIR környezeti változót a felhasználói környezeti változók között találja! (Amennyiben a korábbi ABEV is telepítve volt vagy van, akkor a rendszerváltozók közötti is talál egy KRDIR-t, ezt a korábbi ABEV használja.)
Linux-on: Egy terminál ablakban adja ki az "env | grep KRDIR" parancsot.
A három könyvtárstruktúra bármelyike egyedileg állítható, így akár hálózati meghajtóra helyezhető. Néhány lehetséges felhasználási mód:
• A hálózati meghajtón mind a három könyvtár közös, minden felhasználó számára. A többi felhasználó állományait is megnézheti, módosíthatja. Ha a hálózati meghajtó, ahol a Program könyvtárat elhelyezte nem írásvédett, akkor bármelyik felhasználó frissítheti a programot, nyomtatványokat, dokumentációt.
• A Program könyvtár közös a hálózati meghajtón, esetleg felhasználó szintű jogosultságokkal védett, vagy a rendszergazda számára írható csak. Az Adatkönyvtár és az Elektronikus feladás könyvtára felhasználó szintű könyvtárakban hálózati meghajtón található.
• Az is beállítható, hogy az Adatkönyvtár egyedi legyen a hálózaton minden felhasználónak, az Elektronikus feladás könyvtára pedig közös. (Mindenki csak a saját állományait látja, az ügyfélkapun történő konkrét feladást egy arra kijelölt felhasználó végzi.)
• Ha az Elektronikus feladás könyvtára egyedi (felhasználónként különböző), akkor az Adatkönyvtárnak is egyedinek kell lenni. Ellenkező esetben a programnak az állományok állapotáról (Elküldött) bizonyos esetekben nem lesz információja.
A fenti lehetőségek között annyi a különbség, hogy a korábban említett könyvtárak - program, adat és elektronikus feladás - beállítása hogyan történik.
Hálózatos telepítés menete
Alkalmazás telepítése
Csatolja a szükséges hálózati meghajtókat, amelyen vagy amelyeken, a programot, az adatokat és az elektronikus feladásra szánt állományokat tárolni szeretné. (Az UNC Path hivatkozás \\szerver\megosztás\könyvtár nem használható.)
A program telepítése történhet az állomány kiszolgálón, vagy egy kliens gépen olyan felhasználóval, amelynek van jogosultsága a hálózati meghajtón állományok

18
létrehozásához, és a felhasználói gépen rendszergazdai jogosultságokkal rendelkezik. Ha a szerveren futó operációs rendszer nem azonos típusú (pl. linux-os file szerver, windows-os kliensek), a felhasználói gépek operációs rendszerével, akkor a programtelepítést mindenképpen a kliens gépekről kell kezdeményezni.
A program létrehozza a <windir környezeti változó>\abevjavapath.cfg (Linux esetén: /etc/abevjavapath.cfg) állományt.
Kliens gépek (új felhasználók) telepítése
A többi felhasználói gépen a windir környezeti változó által definiált könyvtárba (Linux esetén a /etc könyvtárba) kell másolni, vagy újonnan létrehozni az abevjavapath.cfg állományt. Az állományban található elérési út arra a könyvtárra (hálózati) mutasson, ahová a program telepítve lett (UNC path hivatkozás \\szerver\megosztás\könyvtár nem használható).
Ezt követően felhasználói gépeken le kell futtatni a telepítőt, de csak a felhasználó beállításokat kérve. A felhasználó beállítások során kell megadni az Adat és az Elektronikus feladás könyvtárát. Ezek a könyvtárak kerülhetnek a felhasználó gépére, a hálózatra, a hálózaton egyedi vagy közös könyvtárba. A kliens gépeken a felhasználói beállításokat egyszer kell elvégezni.
A későbbi telepítéseknél, - program, nyomtatvány, dokumentáció, - elegendő egy gépen elvégezni a telepítést, a hálózati meghajtón állomány létrehozási/módosítási jogosultsággal rendelkező felhasználóval.
A felhasználói beállítások elvégzése ezután már nem szükséges. A későbbiekben csak akkor van szükség rá, ha megváltozik a felhasználói adatok helye. Ekkor a telepítő futtatásával és a felhasználói beállítások elvégzésével beállítható az új könyvtár. Az adatokat nem másolja a program, azt egyedileg kell elvégezni!
Ha a felhasználó gépén a Programkönyvtár elérési útját tartalmazó abevjavapath.cfg állomány mellett az Adatkönyvtár elérési útját tartalmazó <felhasználó home könyvtára>\.abevjava\<felhasználói azonosító>.enyk állomány is be van állítva, akkor a program elindításával automatikusan létrejönnek a felhasználói adatok tárolásához szükséges könyvtárak. Ez lehetőséget nyújthat nagyszámú, távoli, felhasználói interakciót nem kívánó telepítésre.
Program és nyomtatvány frissítés
Ha a Programkönyvtár azonos (hiszen közös hálózati meghajtó mappája) akkor az adott mappára írási jogosultsággal bíró felhasználó frissítheti a programot és a nyomtatványokat is. Elegendő a telepítő állományt futtatnia. Ezt követően már bármelyik felhasználó a friss változatot indíthatja és használhatja.
Gyakorlati példák
Több, hálózatba kötött gép használata esetén (pl. könyvelő iroda) az a cél, hogy a program és nyomtatványok egyetlen helyre legyenek telepítve, ezáltal csökkentve a telepítés, de főleg a frissítés munkaigényét. Ezért az alább leírt esetek mindegyikében

19
abból indulunk ki, hogy a programot egy kiszolgáló, vagy akár egy kijelölt felhasználói gép hálózati megosztására telepítjük.
1. Felhasználók önállóan, egymástól függetlenül dolgoznak
Ha olyan munkakörnyezetet kíván kialakítani, ahol a felhasználó csak saját elmentett nyomtatványaikkal, törzsadataikkal dolgozhatnak, saját nyomtatványukat küldhetik csak be, akkor a következők szerint telepítsen:
1. Hozzon létre egy hálózati megosztáson egy mappát ahova a programot majd telepíti. (példánkba ez Z:/APEHprogram)
2. A felhasználó gépén indítsa el a nyomtatványkitöltő program telepítését, a telepítés során a Futtató program célmappájának adja meg a Z:/APEHprogram útvonalat.
3. Felhasználói beállítások és adat könyvtárnak jelöljön ki egy mappát a felhasználó saját könyvtárában (pl.: C:/Documents and Settings/felhasznalo1/abevjava).
4. Az elektronikus feladáshoz jelöljön ki egy mappát a felhasználó saját könyvtárában (pl.: C:/Documents and Settings/felhasznalo1/abevjava/eKuldes).
5. Hajtsa végre a telepítést. 6. Ha újabb felhasználó számára akarja használhatóvá tenni a programot, akkor két
lehetősége van (egyiket kell csak végrehajtania): o Ismételje meg az új felhasználó gépén (az ő nevében bejelentkezve) a telepítést a
fentiek szerint. o Másolja az új felhasználó gépére a Programkönyvtár elérési útját tartalmazó
abevjavapath.cfg állomány mellett az Adatkönyvtár elérési útját tartalmazó <felhasználó home könyvtára>\.abevjava\<felhasználói azonosító>.enyk állományt és állítsa be értelem szerűen e felhasználó home könytárára (prop.usr.root). A program indításával minden egyéb, szükséges könyvtár létrejön automatikusan.
2. Felhasználók közös munkakörnyezetben dolgoznak (mindenki látja/módosíthatja/beküldheti egymás nyomtatványait)
Ha olyan munkakörnyezetet akar kialakítani, ahol minden felhasználó egy közös mappába dolgozik, bármelyik felhasználó tudja módosítani a másik felhasználó nyomtatványát és bármelyikük bármelyik nyomtatványt feladhatja elektronikusan.
1. Hozzon létre egy hálózati megosztáson egy mappát, ahova a programot telepíti majd (példánkba ez Z:/APEHprogram).
2. Hozzon létre egy hálózati megosztáson egy mappát, ahol majd a közös felhasználói adatok tárolódnak (példánkban ez legyen H:/APEHkozosFelhasznaloi).
3. A felhasználó gépén indítsa el a nyomtatványkitöltő program telepítését, a telepítés során a Futtató program célmappájának adja meg a Z:/APEHprogram útvonalat.
4. Felhasználói beállítások és adat könyvtárnak jelöljön ki megfelelő hálózati mappát (H:/APEHkozosFelhasznaloi).
5. Az elektronikus feladáshoz jelöljön ki egy mappát a felhasználók közös könyvtárában (pl.: H:/APEHfelhasznaloi/eKuldes).
6. Hajtsa végre a telepítést. 7. Ha újabb felhasználó számára akarja használhatóvá tenni a programot, akkor két
lehetősége van (egyiket kell csak végrehajtania): o Ismételje meg az új felhasználó gépén (az ő nevében bejelentkezve) a telepítést
a fentiek szerint. o Másolja az új felhasználó gépére a Programkönyvtár elérési útját tartalmazó
abevjavapath.cfg állomány mellett az Adatkönyvtár elérési útját tartalmazó

20
<felhasználó home könyvtára>\.abevjava\<felhasználói azonosító>.enyk állományt. A program indításával minden egyéb, szükséges könyvtár létrejön automatikusan.
3. Felhasználók egymástól függetlenül dolgoznak, elektronikus feladással egyikük van megbízva
Ha olyan munkakörnyezetet kíván kialakítani, ahol a felhasználó csak saját elmentett nyomtatványaikkal, törzsadataikkal dolgozhatnak, saját nyomtatványukat megjelölheti feladásra, de az összes feladást egy felhasználó végzi, akkor a következők szerint telepítsen:
1. Hozzon létre egy hálózati megosztáson egy mappát, ahova a programot majd telepíti (példánkba ez Z:/APEHprogram).
2. Hozzon létre egy hálózati megosztáson egy mappát, ahol feladásra szánt nyomtatványok tárolódnak (példánkban ez legyen H:/eKuldes).
3. Indítsa el a nyomtatványkitöltő program telepítését, a telepítés során a Futtató program célmappájának adja meg a Z:/APEHprogram útvonalat.
4. Felhasználói beállítások és adat könyvtárnak jelöljön ki egy mappát a felhasználó saját könyvtárában (pl.: C:/Documents and Settings/felhasznalo1/abevjava).
5. Az elektronikus feladáshoz jelölje ki a létrehozott hálózati mappát (pl.: H:/eKuldes). 6. Hajtsa végre a telepítést. 7. Ha újabb felhasználó számára akarja használhatóvá tenni a programot, akkor két
lehetősége van (egyiket kell csak végrehajtania): o Ismételje meg az új felhasználó gépén (az ő nevében bejelentkezve) a telepítést
a fentiek szerint. o Másolja az új felhasználó gépére a Programkönyvtár elérési útját tartalmazó
abevjavapath.cfg állomány mellett az Adatkönyvtár elérési útját tartalmazó <felhasználó home könyvtára>\.abevjava\<felhasználói azonosító>.enyk állományt és állítsa be értelem szerűen e felhasználó home könytárára (prop.usr.root). A program indításával minden egyéb, szükséges könyvtár létrejön automatikusan.
4. Nem felhasználónként, hanem könyvelt cégenként külön nyomtatványkitöltő program futtatása
Ha olyan munkakörnyezetet kíván kialakítani (pl. egy könyvelő iroda), ahol nem felhasználónként (könyvelőnként) hanem könyvelt cégként (ügyfelenként) szeretne elkülönített munkakörnyezetet kialakítani, akkor a következőképpen kell eljárnia:
1. Hozzon létre egy hálózati megosztáson egy mappát, ahova a programot telepíti majd (példánkba ez Z:/APEHprogram).
2. Hozzon létre egy hálózati megosztáson egy mappát, ahol majd a cégenkénti felhasználói adatok tárolódnak (példánkban ez legyen H:/cegek/ceg1).
3. Egyik felhasználó gépén indítsa el a nyomtatványkitöltő telepítését, a telepítés során a Futtató program célmappájának adja meg a Z:/APEHprogram útvonalat.
4. Felhasználói beállítások és adat könyvtárnak jelöljön ki megfelelő hálózati mappát (H:/cegek/ceg1).
5. Az elektronikus feladáshoz jelöljön ki egy mappát a felhasználók közös könyvtárában (pl.: H:/cegek/ceg1/eKuldes).
6. Hajtsa végre a telepítést, majd indítsa el a programot. (Ezzel létrejön a beállításokat tartalmazó állomány.) Elindulást követően lépjen ki.

21
7. A telepítést végrehajtó felhasználó Documents and Settings mappájában lévő .abevjava mappából mozgassa át a létrejött .enyk fájlt a H:/cegek/ceg1/ mappában ceg1.enyk néven, majd módosítsa az alábbi négy sort:
prop.usr.naplo=H:/cegek/ceg1/naplo prop.usr.root=H:/cegek/ceg1 prop.usr.frissitesek=H:/cegek/ceg1/frissitesek prop.usr.primaryaccounts=H:/cegek/ceg1/torzsadatok
8. Ezt követően hozzon létre egy új indítofájlt (.bat) a Z:/APEHprogram mappában az alábbi tartalommal, akkor ezzel bármelyik felhasználó indíthatja az adott ügyfél szerepében a nyomtatványkitöltő programot.
set KRDIR=H:/cegek/ceg1/eKuldes abevjava_start.bat "useroptionfile=H:/cegek/ceg1/ceg1.enyk"
9. Ha további céget szeretne hozzáadni, akkor elég ha a mappát másolja le és nevez át mindent "ceg1"-ről mondjuk "ceg2"-re (könyvtárnév, .enyk fájlnév és az állomány tartalmában, valamint az indítófájlban).
A nyomtatványkitöltő program könyvtárszerkezete MS Windows rendszereknél
A program a következő könyvtárakba települ, illetve a következő állományokat használja:
Rendszerkönyvtárak
Ha a programot rendszergazdai jogosultságokkal rendelkező felhasználó telepíti, akkor a windir környezeti változó által definiált elérési út alatt található abevjavapath.cfg állomány tartalmazza azt az elérési utat, ahová telepítve lett az adott gépen a Java-s nyomtatványkitöltő program.
Amennyiben nem rendszergazdai jogosultságokkal indítják a telepítést, akkor a program jelzi, hogy nem tudja a fenti könyvtárban létrehozni az abevjavapath.cfg állományt és a felhasználó home könyvtára alatt a \.abevjava könyvtárba helyezi azt.
Felhasználása: Ebből az állományból derül ki, hogy hová lett telepítve a program. A frissítések során a keretprogram, a nyomtatvány és a dokumentumtelepítők innen veszik, hogy az adott gépen hová lett telepítve a keretprogram. Külső programok is innen állapíthatják meg, hogy hol keressék a nyomtatványkitöltő programot.
A rendszergazda is létrehozhatja ezt az állományt, beállítva a telepítési könyvtárat is. (Például: abevjava.path=D:\\programok\\ado\\abevjava)
Amennyiben már létezik ez az állomány akkor a telepítő az ebben található elérési utat tekinti a programkönyvtárnak és nem engedi módosítani.

22
Programkönyvtár
Program alatt a java program, a nyomtatvány sablonok, a program dokumentáció és a kitöltési útmutatók értendők. Ezek az állományok egy helyre települnek az adott gépen és az adott gép összes felhasználója ezt használja, futtatja. (Amennyiben rendszergazdai jogosultságokkal indították a telepítőt, vagy beállították a helyét a konfigurációs állományban.)
A telepítés során az alapértelmezett programkönyvtár a \Program Files\abevjava. Ez tetszőlegesen módosítható, de csak első telepítéskor. Ezt az elérési utat tartalmazza az abevjavapath.cfg állomány.
A program futása során ebbe a könyvtárba nem ír, az állományokat nem módosítja, log-ot nem hoz létre benne.
A könyvtár tartalma: • abev: Segédállományok • eroforrasok: Erőforrás állományok • license: Szabadon felhasználható beépített szoftverek információi • nyomtatvanyok: Sablonok • segitseg: Programdokumentáció és Kitöltési útmutatók • upgrade: Munka könyvtár a programfrissítésekhez • xsd: XML ellenőrzéshez xsd állományok • abevjava_start*: Indító szkriptek • abevjava.jar: Főprogram • *.enyk: Paraméterek
Felhasználói könyvtárak, adatállományok, felhasználói beállítások
A felhasználó home könyvtára a különböző Windows verziók esetén
Verzió Könyvtár
Windows XP, Vista \Documents and Settings\ %Felhasználói azonosító%
Windows 7, 8.x, 10 \Users\ %Felhasználói azonosító%
A program a felhasználó home könyvtárában létrehoz egy könyvtárat \.abevjava néven. Ebbe a könyvtárba kerül a %Felhasználói azonosító%.enyk állomány. Ebbe mentődik a felhasználó adatkönyvtárának az elérési útja illetve további elérési utak. A nem teljes elérési úttal megadott paraméterek az adatkönyvtárhoz relatívak.
A felhasználó home könyvtárában az abevjava könyvtárát ajánlja fel a program adatkönyvtárnak. Ez tetszőlegesen módosítható. (Erre fog mutatni az említett %Felhasználói azonosító%.enyk állomány egy bejegyzése.)
Minden felhasználónak a saját home könyvtára lesz felajánlva.
A könyvtár tartalma: • archivum: Az arhíválás funkció használja • beallitasok: A beállítások panel paraméterei • csatolmanyok: Felhasználói csatolmányok • frissitesek: Munkakönyvtár a frissítésekhez • import: Import/Export

23
• kontroll: Kontroll nyomtatványok kezeléséhez • mentesek: A mentett nyomtatványok • tmp: Ideiglenes állományok • torzsadatok: Törzsadatok • naplo: Minden plusz állományba kért információ ide kerül.
A program a felhasználó home könyvtárában abevjava.log állományba naplózza tevékenységét. Azért ide és nem az adatkönyvtárba, mert hibás indítás, indulás esetén előfordulhat, hogy még nem ismeri az adatkönyvtárat.
Kapcsolat az Ügyfélkapuval, KRDIR környezeti változó
A program létrehoz egy környezeti változót KRDIR néven. Erre az Elektronikus feladásnál van szükség. Ez teremti meg a kapcsolatot az Abev és az Ügyfélkapu között. (Mindkettő ugyanazt KRDIR a könyvtárat használja. Ide másolódnak a nyomtatványok a feladáshoz. Az Ügyfélkapu adminisztrálás néven a feladott állományokat áthelyezi a KRDIR alatt található KR/elkuldott mappába. Így szerez tudomást az Abev az állapotváltozásról.)
A környezeti változó felhasználó függő. Minden felhasználónak, a saját könyvtára (home) alatti \abevjava\eKuldes könyvtárát ajánlja fel a program. Ezt az Abev és a java-s nyomtatványkitöltő program közösen használja. Ha már létezik, akkor a telepítő az eredetit ajánlja fel és ha nem módosítják akkor meghagyja az eredetit. De ha módosítják, akkor attól kezdve az Abev is az új könyvtárat fogja használni.
A nyomtatványkitöltő program könyvtárszerkezete unix alapú rendszereknél
A program a következő könyvtárakba települ, illetve a következő állományokat használja:
Rendszerkönyvtárak
Ha a programot rendszergazdai jogosultságokkal rendelkező felhasználó telepítette, akkor /etc/abevjavapath.cfg állomány tartalmazza azt az elérési utat, ahová telepítve lett az adott gépen a nyomtatványkitöltő program.
Amennyiben nem rendszergazdai jogosultságokkal indítják a telepítést, akkor a program jelzi, hogy nem tudja a fenti könyvtárban létrehozni az abevjavapath.cfg állományt és a felhasználó home könyvtára alatt a /.abevjava könyvtárba helyezi azt.
Felhasználása: Ebből az állományból derül ki, hogy hová lett telepítve a program. A frissítések során a keretprogram, a nyomtatvány és a dokumentumtelepítők innen veszik, hogy az adott gépen hová lett telepítve a keretprogram. Külső programok is innen állapíthatják meg, hogy hol keressék a programot.
A rendszergazda is létrehozhatja ezt az állományt, beállítva a telepítési könyvtárat is. Például: abevjava.path=/usr/share/abevjava

24
Amennyiben már létezik ez az állomány, akkor a telepítő az ebben található elérési utat tekinti a programkönyvtárnak és nem engedi módosítani.
Programkönyvtár
Program alatt a java program, a nyomtatvány sablonok, a program dokumentáció és a kitöltési útmutatók értendők. Ezek az állományok egy helyre települnek az adott gépen és az adott gép összes felhasználója ezt használja, futtatja. (Amennyiben rendszergazdai jogosultságokkal indították a telepítőt, vagy beállították a helyét a konfigurációs állományban.)
A telepítés során az alapértelmezett programkönyvtár a /usr/share/abevjava. Ez tetszőlegesen módosítható, de csak első telepítéskor. Ezt az elérési útat tartalmazza az abevjavapath.cfg állomány.
A program futása során ebbe a könyvtárba nem ír, az állományokat nem módosítja, log-ot nem hoz létre benne.
A könyvtár tartalma: • abev: Segédállományok • eroforrasok: Erőforrás állományok • license: Szabadon felhasználható beépített szoftverek információi • nyomtatvanyok: Sablonok • segitseg: Programdokumentáció és Kitöltési útmutatók • upgrade: Munka könyvtár a programfrissítésekhez • xsd: XML ellenőrzéshez xsd állományok • abevjava_start*: Indító szkriptek • abevjava.jar: Főprogram • *.enyk: Paraméterek
Felhasználói könyvtárak, adatállományok, felhasználói beállítások
A program a felhasználó home könyvtárában létrehoz egy könyvtárat /home/% Felhasználói azonosító %/.abevjava néven. Ebbe a könyvtárba kerül a % Felhasználói azonosító %.enyk állomány. Ebbe mentődik a felhasználó adatkönyvtárának az elérési útja illetve további elérési utakat. A nem teljes elérési úttal megadott paraméterek az adatkönyvtárhoz relatívak.
A felhasználó home könyvtárában a /home/% Felhasználói azonosító %/abevjava könyvtárát ajánlja fel a program adatkönyvtárnak. Ez tetszőlegesen módosítható. (Erre fog mutatni az említett % Felhasználói azonosító %.enyk állomány egy bejegyzése.)
Minden felhasználónak a saját home könyvtára lesz felajánlva.
A könyvtár tartalma: • archivum: Az arhíválás funkció használja • beallitasok: A beállítások panel paraméterei • csatolmanyok: Felhasználói csatolmányok • frissitesek: Munkakönyvtár a frissítésekhez • import: Import/Export • kontroll: Kontroll nyomtatványok kezeléséhez • mentesek: A mentett nyomtatványok

25
• tmp: Ideiglenes állományok • torzsadatok: Törzsadatok • naplo: Minden plusz állományba kért információ ide kerül.
A program a /home/% Felhasználói azonosító %/abevjava.log állományba naplózza tevékenységét. Azért ide és nem az adatkönyvtárba, mert hibás indítás, indulás esetén előfordulhat, hogy még nem ismeri az adatkönyvtárat.
Kapcsolat az Ügyfélkapuval, KRDIR környezeti változó
A program létrehoz egy környezeti változót KRDIR néven. Erre az Elektronikus feladásnál van szükség. Ez teremti meg a kapcsolatot az Abev és az Ügyfélkapu között. (Mindkettő ugyanazt KRDIR a könyvtárat használja. Ide másolódnak a nyomtatványok a feladáshoz. Az Ügyfélkapu adminisztrálás néven a feladott állományokat áthelyezi a KRDIR alatt található KR/elkuldott mappába. Így szerez tudomást az Abev az állapotváltozásról.)
A környezeti változó felhasználó függő. Minden felhasználónak, a saját könyvtárának a /home/% Felhasználói azonosító %/abevjava/eKuldes könyvtárát ajánlja fel a program. A létrehozó szkript a /home/% Felhasználói azonosító %/.profabevjava néven jön létre, amely állomány meghívódik a felhasználói .profile-ból.
Program indítása
A programot három féle módon lehet elindítani: 1. Start menü -> Programok -> Nyomtatványkitöltő
2. Asztalon található ikon: Megjegyzés: Asztalon található ikonnal abban az esetben indítható, ha a telepítés során a Parancsikon létrehozása az Asztalon beállításra került, vagy később a felhasználó létrehozott egy parancsikont.
3. A telepítési könyvtárban található abevjava_start parancsállománnyal

26
Program felület
KKitöltő felület felépítése
A státuszsoron az alábbi funkció található:
Nagyítás - kicsinyítés
A csúszka mellett található ikonnal alapértelmezett állapotba lehet visszaállítani a kitöltő program méretét.
A kitöltő felületen különböző komponensek találhatók: •••• egyszerű beviteli mezők: különböző értékkészlettel rendelkezhetnek
pl.: csak szám, betű és számok egyaránt stb.
•••• dátum mező: dupla kattintással lenyitható, így a megfelelő dátumot egy naptárból lehet kiválasztani

27
•••• jelölőnégyzet: bepipáláskor a jelölőnégyzet melletti szöveg/funkció elfogadását szolgálja.
•••• értéklista: duplakattintással, vagy Ctrl+le nyíl hatására lenyitható. Háromféle értéklistát különböztetünk meg:
1. Csak az értéklistában szereplő értékek közül lehet választani (a mező jobb felső sarkában piros háromszög jelöli):
2. Nemcsak az értéklistában szereplő értékek közül lehet választani, hanem
tetszőleges érték is rögzíthető a mezőbe (a mező jobb felső sarkában zöld háromszög jelöli)
3. Feltételes értéklista. Az értéklista tartalma valamilyen feltétel teljesüléséhez kötött. Dinamikusan változhat. (a mező jobb felső sarkában kék háromszög jelöli)
Dinamikus lapok kezelése
Azokat a lapokat, amelyekből több, azonos típusú hozható létre, dinamikus lapnak nevezzük.
Dinamikus lapok kezelését az alábbi menüsorral tudja vezérelni:
A menüsor funkciógombjai és ikonjai a következőek:
• : Mező tartalmának szűrésére szolgál. Egy dinamikus lapon lévő mező kiválasztása után megjeleníti az összes, ugyanolyan típusú dinamikus lapon lévő mező tartalmát. Csak akkor használható a funkció, ha több dinamikus lap van létrehozva, és az egyik dinamikus lapon ki lett választva egy mező. (sárga a mező tartalma). A gomb lenyomására egy táblázat jelenik meg, az aktív dinamikus lappal megegyező típusú dinamikus lap kiválasztott mezőjének tartalmával. Ebben a táblázatban rendezheti az oszlop fejlécre való kattintással (növekvő/csökkenő) sorrendbe a kiválasztott oszlop adatait. A szűrési feltételek használatával a megszokott módon kereshet a nyomtatványok között. A kiválasztott sorra duplán kattintva aktívvá válik a mezőértéket tartalmazó dinamikus lap, vagy használhatja a Kiválaszt gombot.
• : Az aktuális dinamikus lap adattartalmával annyi dinamikus lap hozható létre, mint amennyi az ikon előtti szövegmezőben szereplő érték. Célszerű az ismétlődő értékekkel kitöltött lap másolására használni. Ha csak bizonyos mezők adatát szeretné átmásolni, akkor létre kell hoznia egy olyan lapot, amelyen csak a másolandó mezők ki vannak töltve. Ezután a fent leírt módon tetszőleges

28
számú lapot hozhat létre a kívánt adattartalommal, de csak addig, amíg a maximálisan megadható dinamikus lapok számát el nem éri.
• : Üres dinamikus lap létrehozása, de csak addig, amíg a maximálisan megadható dinamikus lapok számát el nem éri.
• : Aktuális dinamikus lap törlése. Törlés előtt megerősítést vár a kitöltő program.
• : Az adatbeviteli mezőben szereplő érték jelzi, hogy melyik sorszámú dinamikus lapon áll. A képen szereplő példában ez az első lapot jelenti. A szürke mezőben szereplő érték közül az első érték jelenti, hogy mennyi dinamikus lap van létrehozva (1), a második érték a maximálisan létrehozható dinamikus lapok számát jelenti (9). A fel /le nyilakkal a lapok között mozoghat.
• : A dinamikus lapok kiválasztásához, csúszkát is használhat. A gomb megnyomására, az alábbi segítséget kapja:
Billentyű használat
Bármely karakter, billentyű kombinációk

29
Szűrési feltételek
Ezzel a funkcióval kereshet a nyomtatványok között. Ez a lenyíló ablak több helyen (Nyomtatványok megnyitása stb.) elérhető a programon belül.
Szűrési feltételek
A szűrési feltételek attól függően változnak, hogy az adott képernyőn milyen oszlopok találhatóak.
A szűrési feltételek a következők a nyomtatvány megnyitása ablakon: • Státusz: nyomtatványok állapota (Módosítható / Küldésre megjelölt / Elküldött) • Nyomtatvány neve: nyomtatvány száma • Adószám: az elmentett nyomtatványokban szereplő cégek adószáma • Név: az elmentett nyomtatványokban szereplő cégek vagy magánszemélyek
nevei • Dátumtól - Dátumig: az elmentett nyomtatványokban szereplő időszakok • Verzió: nyomtatvány verzió száma • Verzióváltás oka: a verzióváltás oka szövegesen • Szervezet: a nyomtatványt használó szervezet neve • Információ: nyomtatványonként egyedileg megadott információk • Adóazonosító: nyomtatványban szereplő magánszemély adóazonosító jele • Mentve: állományok utolsó módosításának dátuma • Megjegyzés: a nyomtatványokhoz fűzött megjegyzések • Állomány: fájl neve • Kategória: segítségével csoportosíthatóak a szervezet űrlapjai

30
Szűrőpanel használata
Tételes adatrögzítés
Elérhetősége:
1. Ikon 2. Gyors billentyű: F6
A tételes adatrögzítés abban nyújt segítséget a felhasználónak, hogy ha egy nyomtatvány mezőjébe több összeget kell beírni, akkor ne kelljen külön kiszámolnia, hanem tételesen is megadhatja, és a program kiszámítja helyette. A tételes adatrögzítés képernyőjének mentéssel történő bezárása után az Összesen mező értéke automatikusan bekerül a nyomtatvány mezőjébe.
Példa a lehetséges használatára: a személyijövedelemadó-bevallásban (53), ha több munkáltatótól is szerzett ugyanazon a jogcímen jövedelmet.
A funkció csak az Adatok -> Új nyomtatvány vagy az Adatok -> Nyomtatvány megnyitása menüpontok használatakor érhető el. Amennyiben a kitöltött nyomtatványt XML-ként menti le, vagy titkosítja, hogy azt elektronikusan beküldje, akkor azokba a fájlokba nem kerülnek bele a tételes adatrögzítésnél beírt adatok.
A tételes adatrögzítés csak azokon a mezőkön állva érhető el, amelyekbe valamilyen összeget lehet beírni.
Ha olyan mezőben hívja meg a tételes adatrögzítést, amelyikből nem elérhető, akkor a következő üzenetet kapja: A funkció nem elérhető!

31
Szöveges mezőkben pl.: név, cím nem használható.
A funkció meghívásának hatására a következő ablak jelenik meg
A képernyőn két oszlop szerepel: Megjegyzés és az Összeg. A Megjegyzés mező kitöltése nem kötelező, elég az Összeg mezőbe értéket írni. Ha a Megjegyzés mezőt kitöltötte, akkor az Összeg mezőt is kötelező kitölteni.
A képernyőn szereplő gombok:
: Az aktuális sor törlésére szolgál. Az utolsó sort nem lehet törölni, csak a tartalmát törli.
: Kilépés a képernyőből, mentés nélkül.
: A képernyőből való kilépéskor elmenti az adatokat. Ha az Összesen mezőben 0 vagy attól nagyobb érték szerepel, akkor ezt az értéket átírja a nyomtatvány mezőjébe.
Ha a nyomtatvány mezőjében szerepel érték és meghívja a tételes adatrögzítést (a tételes adatrögzítésnél még nem szerepel érték), akkor a nyomtatvány mezőjében szereplő érték automatikusan bekerül a tételes adatrögzítés első sorába, segítségképpen.
A nyomtatványban azok a mezők, amelyhez tételek vannak rögzítve, jelölve vannak egy kis kék háromszöggel a mező bal felső sarkában.

32
Ha az egeret a mező felé húzza, a megjelenő megjegyzés/segítség ablakban a mezőhöz rögzített tételek is megjelennek.
Ha a nyomtatványon ellenőrzést futtat, ha a tételes adatrögzítésnél az Összesen mezőben szereplő érték eltér a nyomtatvány mezőjében szereplő értéktől, akkor figyelmeztetés kerül az ellenőrzési listába, hogy a két érték eltér egymástól:
„Figyelem : a nyomtatvány _0B0001C0006DA mezőjében lévő 2000 érték nem egyezik a részletezett adatok összegével. (50000)”
Számológép
Elérhetősége:
1. Ikon 2. Gyors billentyű: F7
A funkció meghívásának hatására meghívásra kerül az operációs rendszer számológépe.
Ha nem elérhető a számológép vagy nem ezt szeretné használni, akkor a használni kívánt számológép elérési útját be tudja állítani a Szerviz -> Beállítások -> Működés fülön.
A számológép bármikor behívható. A számológéppel kiszámolt érték nem kerül automatikusan a nyomtatvány mezőjébe, a felhasználó által berögzítve vagy a Ctrl+C / Ctrl+V billentyű kombinációval tudja beírni.
Új nyomtatvány
Elérhetősége:
1. Adatok -> Új nyomtatványok
2. Ikon 3. Gyors billentyű: Ctrl+U
A funkció meghívásának hatására a következő ablak jelenik meg:

33
Új nyomtatvány megnyitása
A Létrehozás feliratú ablakban lehet új nyomtatványt létrehozni. Először a Sablonok feliratú listából kell kiválasztani a kitöltendő nyomtatvány típust. A sablonok alapértelmezésben növekvő sorrendben rendezettek. A sablonokat tartalmazó táblázat oszlopainak sorrendje nem változtatható.
Amíg nem jelölt ki egyetlen nyomtatványt sem, addig nem jelennek meg a törzsadat kiválasztás mezői. Például ha egy NAV-os nyomtatványt választott ki, akkor az alábbi törzsadat kiválasztási mezők jelennek meg:

34
Ezután az adózó és/vagy adótanácsadó közül választhat. (Ez a választás nem kötelező).
Ugyanúgy, mint más értéklistáknál a törzsadat kiválasztásánál is működik az a lehetőség, hogy a keresett szöveget gépelve szűkül a lista. (Kezdje el gépelni az adózó nevét…) A kiválasztott adatok bekerülnek a nyomtatványba, ez meggyorsítva a kitöltést.
A nyomtatványról az alábbi adatok állnak rendelkezésre: • Nyomtatvány neve: Nyomtatvány száma, rövid neve • Információ: Egyéb tudnivalók a kiválasztott nyomtatványról • Verzió: Az adott nyomtatvány verzió száma • Szervezet: A nyomtatványt kiadó szervezet neve pl.: NAV, VPOP stb. • Állomány: Milyen néven van elmentve a nyomtatvány sablon • Kategória: segítségével csoportosíthatóak a szervezet űrlapjai • avdh_cst: AVDH szolgáltatás elérhető-e a nyomtatványnál
A nyomtatvány sablonok között a szűrési feltételeknél leírtak alapján kereshet. Az adatok beállítása után a Megnyitás gombra kattintva a nyomtatvány (az esetleg kiválasztott törzsadatokkal feltöltve) megjelenik, míg a Mégsem gombot választva, kilép a funkcióból. Információk: Ha egy nyomtatvány elektronikusan is beadható, arról egy figyelmeztető ablak jelenik meg, amin a felhasználó bejelölheti az adott nyomtatványtípusra vonatkozóan, hogy többet ne jelenjen meg.
Ha egy nyomtatvány AVDH-s aláírás tulajdonsággal rendelkezik, arról egy figyelmeztető ablak jelenik meg, amin a felhasználó bejelölheti az adott nyomtatványtípusra vonatkozóan, hogy többet ne jelenjen meg.

35
Nyomtatvány megnyitása
Elérhetősége: 1. Adatok -> Nyomtatvány megnyitása
2. Ikon 3. Gyors billentyű: Ctrl+M
Ezzel a funkcióval már korábban kitöltött és elmentett, vagy beimportált nyomtatványokat lehet megnyitni. Ha a kiválasztott állomány adattípus hibákat tartalmaz, az állomány akkor is megnyitásra kerül. Ellenőrzés futtatása esetén azonban, addig nem jelennek meg az összefüggés hibák a listában, míg adattípus hiba van az állományban.
A Nyomtatványok ablakban a telepítéskor megadott felhasználói adatkönyvtárba elmentett nyomtatványok jelennek meg:

36
Nyomtatvány megnyitása
A megjelenő listában alapértelmezésben a nyomtatvány neve szerint növekvő sorrendben rendezettek a nyomtatványok. A táblázat oszlopainak mérete és az oszlopok sorrendje változtatható, melyeket a program megjegyez.
A gombra kattintva visszaállíthatja a táblázat oszlopainak eredeti elrendezését és méretét. Egy adott nyomtatványt többféle módon is ki lehet keresni: • oszlop fejlécre kattintva növekvő/csökkenő sorrendbe rendezni a kiválasztott oszlop
szerint a listát (a beállítást a program eltárolja) • szűrési feltételek használata A szűrési feltételek között alapértelmezésben a státusz
nincs feltételre van állítva, ez természetesen tetszőlegesen állítható. A program a következő újraindításáig megőrzi az utoljára beállított feltételeket.
A lista a következő oszlopokat tartalmazza: • Nyomtatvány: A nyomtatvány száma, rövid neve • Adószám: Adószám vagy adóazonosító jel • Név: Az elmentett nyomtatványokban szereplő cégek/magánszemélyek neve • Dátumtól - Dátumig: Melyik időszak vonatkozik a nyomtatvány • Státusz: Nyomtatvány állapota az elektronikus feladási rendszerben.
Három lehetséges állapot van: o Módosítható: Tetszőlegesen szerkeszthető, javítható a nyomtatvány bármely
adata. o Küldésre megjelölt: Ebben az állapotban a nyomtatvány adatai nem
változtathatóak. o Elküldött: A ténylegesen elektronikusan beküldött nyomtatványok kerülnek ebbe
az állapotba. A nyomtatvány nem módosítható.

37
o AVDH aláírással hitelesített: A nyomtatvány, és ha van hozzátartozó csatolmány(ok) AVDH szolgáltatással hitelesítettek. Ebben az állapotban a nyomtatvány adatai nem változtathatóak.
o Külső aláírásra átadva: A nyomtatvány és ha van hozzátartozó csatolmány(ok) külső aláíró programmal hitelesítettek. Ebben az állapotban a nyomtatvány adatai nem változtathatóak.
o Adathordozóhoz másolva: Az ÁNYK a már aláírt nyomtatványból, mellékletekből valamint ezek kísérő állományaiból egy tömörített .xcz kiterjesztésű állományt készített el. Ebben az állapotban a nyomtatvány adatai nem változtathatóak.
• Információ: Nyomtatványonként egyedi információ • Adóazonosító: Ha a nyomtatványhoz adószám is tartozik, akkor az adóazonosító itt
kerül megjelenítésre. • Mentve: Nyomtatvány mentésének dátuma • Megjegyzés: A nyomtatványhoz fűzött megjegyzések. • Verzió: Melyik verzió számú nyomtatvány sablonnal készült a mentett file • Szervezet: Milyen szervezet készítette a nyomtatvány sablont • Állomány: Az elmentett nyomtatvány neve a kitöltő program belső formátumában,
kiterjesztése .frm.enyk • Kategória: segítségével csoportosíthatóak a szervezet űrlapjai • Csat.db.: Csatolmányok darabszáma • avdh_cst: AVDH szolgáltatás elérhető-e a nyomtatványnál
A képernyőn az alábbi funkciók találhatóak: • Másolat készítése: Lehetőség van arra, hogy egy kitöltött nyomtatvány
másolatát töltse be. Válassza ki a másolni kívánt nyomtatványt és kattintson a Másolat készítése gombra. Először egy kérdés jelenik meg - Indulhat a másolat készítése a kiválasztott nyomtatványról? - A kérdés jóváhagyása után létrejön egy teljesen új nyomtatvány a kiválasztott nyomtatvány adataival, csatolmányok nélkül. Az így keletkezett nyomtatványnak a neve megjelenik, majd az OK gomb lenyomása után betöltésre kerül. Az adatai tetszés szerint módosíthatók.
• Megnyitás csak olvasásra: ennek a gombnak a lenyomásával a kiválasztott nyomtatvány CSAK OLVASÁSRA kerül megnyitásra. Ezzel a funkcióval semmilyen változtatást nem lehet a nyomtatványon végrehajtani, csak a nyomtatvány adatainak megtekintésére van lehetőség.
• Megnyitás: a gombra kattintva betöltésre kerül a nyomtatvány és - nyomtatvány státuszától függően - tovább szerkeszthető lesz.
• Mégsem: Kilépés a funkcióból.
Nyomtatvány mentése
Elérhetősége: 1. Adatok -> Nyomtatvány mentése
2. Ikon 3. Gyors billentyű: Ctrl+E
A kitöltött nyomtatványok mentése a program telepítésekor megadott útvonalra történik.(mentesek a könyvtár neve.) A keletkező állományok kiterjesztése: .frm.enyk. Az állományok nevének a szerkezete a következő:

38
A program előállít egy fájlmaszkot (alapértelmezésben: nyomtatványazonosító _név_adószám) valamint generál egy számokból álló karaktersorozatot. pl: 06M29_TEszt Kft._12710823130_123456789.frm.enyk, azaz: nyomtatványazonosító _név_adószám_generált karaktersorozat.kiterjesztés.
A generált karaktersorozat miatt a fájlnév mindig egyedi lesz. A fájlnév kiegészíthető a felhasználó által megadott további információkkal is. Ekkor a beállított maszknak megfelelő fájlnév jön létre a mentéskor. A fájlmaszk beállítása, változtatása a Szerviz -> Beállítások -> File maszkolás menüpont alatt lehetséges. A fájl név egyedileg is módosítható. Ez a Szerviz -> Másolás a mentés könyvtárból menüpont Átnevezés funkciójával is elérhető.
Nyomtatvány mentése másként
Elérhetősége:
1. Adatok -> Nyomtatvány mentése másként
2. Ikon
A kitöltött nyomtatványokat tudja tetszés szerint megadott néven lementeni. A program előállít egy fájlmaszkot (alapértelmezésben: nyomtatványazonosító_név_adószám) valamint generál egy számokból álló karaktersorozatot. pl: 06M29_TEszt Kft._12710823130_123456789.frm.enyk, azaz: nyomtatványazonosító_név_adószám_generált karaktersorozat.kiterjesztés. Ez az előállított állománynév tetszés szerint átírható.
A keletkező állományok kiterjesztése: .frm.enyk. A kiterjesztést nem kell megadni. Amennyiben véletlenül beírja a kiterjesztést, akkor ezt a program mentéskor levágja, nem kerül duplikálva kimentésre. A mentés a program telepítésekor megadott útvonalra történik.(\mentesek a könyvtár neve.)
Ha létező állománynevet ad meg, akkor erre a program figyelmeztet. Küldésre megjelölt/Elküldött állapotban lévő vagy csatolmánnyal rendelkező nyomtatvány nevét nem lehet megadni!
A funkció a létrejövő állományt az eredeti állománnyal megegyező adattartalommal menti le a megadott fájlnéven, de csatolmányok nélkül. Ha csatolmányokat szeretne hozzáadni a keletkezett állományhoz, akkor azt az Adatok / Csatolmányok kezelése menüpontban teheti meg.
Nyomtatvány bezárása
Elérhetősége: 1. Adatok -> Nyomtatvány bezárása 2. Gyors billentyű: Ctrl+B
Lehetőség van a kitöltés megszakítására a programból való kilépés nélkül is. Ezzel a menüponttal elérhető, hogy ne legyen megnyitott nyomtatvány a kitöltő programban. A

39
menüpont elindítása után - ha a nyomtatvány még nincs elmentve az utolsó változtatás óta - a következő kérdés jelenik meg a képernyőn:
Nyomtatvány bezárása
Választható gombok • Igen: A kitöltött nyomtatvány mentésre, majd bezárásra kerül. • Nem: Ezzel a gombbal a módosítások mentése nélkül bezárásra kerül a
nyomtatvány. • Mégsem: Tovább lehet folytatni a nyomtatvány szerkesztését.
Számított mezők újraszámolása
Elérhetősége: 1. Adatok -> Számított mezők újraszámolása 2. Gyors billentyű: Ctrl+S
A számított mezők újraszámolását akkor kell használni, ha a Szerviz-> Beállítások ->Működés A program kezelje a számított mezőket opció kikapcsolt állapota mellett került kitöltésre a nyomtatványon valamilyen mező.
Számított mezők újraszámolása
A menüpont használata egyéni mérlegelést igényel: pl: ha a számított mezőket azért kapcsolja ki, hogy a gép által számolt értékeket felülbírálja. Ilyen esetben a felhasználó által beírt értékek elvesznek, ha meghívja ezt a menüpontot. Ha azonban utána vissza szeretne térni a gép által számolt értékekhez, akkor ezt a menüpontot kell meghívnia.
Fontos! A program kezelje a számított mezőket opciót vissza kell kapcsolni, utána lehetséges a mezők újraszámítása!
Nyomtatványköteg (pl: 0708) szerkesztésénél ez a menüpont csak az aktuális (betöltött) nyomtatvány mezőinek értékét számolja újra. Nyomtatványkötegnél, ha az összes nyomtatványra egyszerre le szeretné futtatni az újraszámítást, akkor azt a nyomtatványköteg ikonsorában található Összes nyomtatvány újraszámítása indítása funkcióval oldható meg.

40
Megjegyzés
Elérhetősége: 1. Adatok -> Megjegyzés
2. Ikon
A funkcióval tetszőleges szöveget, információt fűzhet a szerkesztett nyomtatványhoz. A menüpont meghívása után a következő kérdés jelenik meg:
Megjegyzés hozzáadása nyomtatványhoz
A kitöltött nyomtatványhoz rövid megjegyzés fűzhető, ami mentéskor a nyomtatvány adataival együtt tárolásra kerül. Ez a megjegyzés a Nyomtatvány megnyitásakor a választóablakban látható listában megjelenik, lehetőség van rá keresni is a szűrési feltételek megadásával. Segítséget adhat egyes pl. járulék vagy kontroll nyomtatványok visszakereséséhez, amennyiben a szerkesztett nyomtatványhoz megjegyzést fűzött.
Nyomtatvány adatainak törlése
Elérhetősége: 1. Adatok -> Nyomtatvány adatainak törlése
2. Ikon
Az alábbi ábrán látható kérdés megerősítése esetén a nyomtatványban szereplő összes adat törlődik!
Nyomtatvány adatainak törlése
Fontos! A törlést az Igen gomb lenyomása után visszavonni NEM lehet! Ha véletlenül mégis törölte a nyomtatvány adatait, csak a nyomtatvány utolsó kimentett állapotának betöltésével lehet visszaállítani egy előző állapotot. Ez a törlés csak a nyomtatvány adattartalmát törli, fizikailag nem!

41
Dinamikus lapok esetében a törlés az összes lapra vonatkozóan végrehajtódik.(csak egy-egy üres dinamikus lap marad abból a típusból)pl: 0653-> 0653-01-A lap Nyilatkozatok 3 db dinamikus lap volt adatokkal feltöltve. A törlés után csak egy üres 0653-01-A lap marad. Nyomtatványköteg (pl: járulék 0708AM) esetén csak az aktuális (képernyőn betöltött) nyomtatvány adatai törlődnek.
Csatolmányok kezelése
Elérhetősége: 1. Adatok -> Csatolmányok kezelése
Csak betöltött nyomtatvány esetében érhető el a menüpont. Itt lehet különböző állományokat fűzni a betöltött nyomtatványhoz és ezt elektronikusan beküldeni.
Amennyiben az adott nyomtatványhoz csatolmány fűzhető, akkor a funkció meghívásának hatására a következő képernyő jelenik meg:
Csatolmányok kezelése

42
Először ki kell választani a csatolmány típusát (lehet kép, meghatalmazás stb.). Ezek nyomtatvány típusonként változhatnak. Minden csatolmány típushoz beállításra kerülnek az alábbi tulajdonságok:
• csatolása kötelező vagy nem • csatolható maximális darabszám • csatolmány maximális mérete: Az ÁNYK-ban csatolható legnagyobb méretű
állomány (ha a tervezéskor ez nem lett szabályozva) 150 MB lehet.
Képernyőn megjelenő gombok: • Hozzáad: Állományokat hozzá adhat a nyomtatványhoz a megjelenő Megnyitás
ablakban • Töröl: A listában kijelölt állományokat törölheti ki. • Megtekint: A kiválasztott állomány tartalmát jeleníti meg. Az Java-s
nyomtatványkitöltő program a Szerviz -> Beállítások -> Csatolmányok beállításánál megadott társítást veszi alapértelmezettnek, ha nincs a kiválasztott állományhoz itt társítás megadva, akkor az operációs rendszer alapállítását használja. Ha több állományt jelölt meg egyszerre, akkor a legelső állomány tartalmát jeleníti meg, a többit figyelmen kívül hagyja.
• Megjegyzés: A kiválasztott állományhoz lehet megjegyzést fűzni. Ha több állományt jelölt meg egyszerre, akkor a beírt megjegyzés mindegyikhez mentésre kerül.
• Aláírók: a gombra kattintva megtekintheti, hogy kiírta már alá a kiválasztott csatolmányt AVDH szolgáltatással.
• Ok: Mentésre kerülnek a csatolmányok módosításai. Ha már létezik a csatolmányok könyvtárban ugyanolyan nevű fájl, mint amit most szeretne hozzáadni, akkor át lehet nevezni az állományt a megjelenő ablakban. Felülír gomb megnyomása esetén az ugyanolyan nevű állományok (még ha az állományok más-más könyvtárban is találhatóak), csak egyszer létezhetnek a csatolmányok könyvtárban és a megjelenő listában egyaránt.
• Mégsem: Változások mentése nélkül ki lehet lépni a csatolmányok kezeléséből.
A Csatolmányok kezeléséhez a Szerviz -> Beállítások -> Csatolmányok képernyőn társítani lehet a különböző kiterjesztésű állományokhoz programot. Az itt társított program indul el a kiválasztott csatolmány megnyitásához, ha a Megtekint funkciót választja.
A csatolmányok darabszáma az ÁNYK 2.31.0 –s verziójától információként megjelenik a Nyomtatványok ablakokban. Csak az ettől a verziótól elmentett, csatolmányt tartalmazó állományok mellett jelenik meg a darabszám. A régieket újra el kell menteni, hogy az információ elérhető legyen.
Ha a nyomtatványhoz nem adható csatolmány, akkor figyelmeztető üzenet jelenik meg a képernyőn.
XML állomány megnyitása szerkesztésre
Elérhetősége: 1. Adatok -> XML állomány megnyitása szerkesztésre 2. Gyors billentyű: Ctrl+Z

43
Ennek a funkciónak a segítségével külső program segítségével létrehozott XML állományokat lehet megnyitni szerkesztésre.
Ez a menüpont XML kiterjesztést fogad el.
A megjelenő tallózó ablak alapértelmezésben az import könyvtárat ajánlja fel, de ez tetszés szerint változtatható.
Ha a kiválasztott állomány szerkezetileg és formailag megfelelő, akkor megnyitásra kerül, ellenkező esetben hibaüzenet jelenik meg.
Ha a kiválasztott állomány adattípus hibákat tartalmaz, az állomány megnyitásra kerül. Ellenőrzés futtatása esetén azonban, addig nem jelennek meg az összefüggés hibák a listában, míg adattípus hibát tartalmaz az .xml fájl.
Megnyitás után az állomány adatai tetszés szerint módosíthatóak. A szerkesztés befejezése után az állományt csak XML formátumba lehet elmenteni az Adatok/XML állomány mentése menüpont segítségével.
XML állomány mentése
Elérhetősége: 1. Adatok -> XML állomány mentése
Ennek a funkciónak a segítségével XML formátumban tudja elmenteni a megnyitott nyomtatványt.
A megjelenő tallózó ablak alapértelmezésben az import könyvtárat ajánlja fel a mentés helyének, de ez tetszés szerint változtatható.
XML állomány bezárása
Elérhetősége: 1. Adatok -> XML állomány bezárása 2. Gyors billentyű: Ctrl+W
Ennek a funkciónak a segítségével az XML formátumban megnyitott nyomtatványt lehet bezárni.
Választhat, hogy mentés nélkül vagy mentéssel zárja be a nyomtatványt.
XML állomány megnyitása megtekintése
Elérhetősége: 1. Adatok -> XML állomány megtekintése

44
Ennek a funkciónak a segítségével külső program segítségével létrehozott XML állományokat lehet csak olvasásra megnyitni. A megjelenő tallózó ablak alapértelmezésben az import könyvtárat ajánlja fel, de ez tetszés szerint változtatható.
Ez a menüpont XML és XKR kiterjesztést fogad el. Az XKR formátumában teljesen megegyezik az XML formátumával. Saját kiterjesztést kapnak a betölthető XML állományok.
XML állomány kiválasztása megtekintésre
Ha a kiválasztott állomány szerkezetileg és formailag megfelelő, akkor megnyitásra kerül, ellenkező esetben hibaüzenet jelenik meg.
Itt tudja megtekinteni a kr állományból kititkosított xml állományokat a hozzátartozó csatolmányokkal együtt (ha a kr állomány tartalmazott csatolmányt).
Ha AVDH-s aláírást tartalmazó kr állományból titkosít ki xml állományokat a hozzátartozó csatolmányokkal és ASIC állományokkal akkor, ha egy csatolmányhoz tartozik ASIC állomány abban az esetben az állomány neve kék színnel megjelölésre kerül a felsorolásban.
XML állományok ellenőrzése és átadása elektronikus beküldésre
Elérhetősége: 1. Adatok -> XML állomány ellenőrzése és átadása elektronikus beküldésre 2. Gyors billentyű: Ctrl+D
Ennek a funkciónak a segítségével külső program segítségével létrehozott XML, vagy XCZ állományokat lehet leellenőrizni és utána elektronikusan beküldeni. A megjelenő tallózó ablak alapértelmezésben az import könyvtárat ajánlja fel, de ez tetszés szerint változtatható.

45
XML állomány kiválasztása
Ha a kiválasztott állomány neve különleges karaktereket (pl.: szóköz, zárójel, felkiáltójel) tartalmaz, akkor a betöltés megkezdése előtt a következő figyelmeztető üzenet jelenik meg a képernyőn:
Igen gomb választása esetén az állomány átnevezésre kerül, és folytatódik a betöltés.
Ha az .xml állomány súlyos hibákat tartalmaz (pl.: szerkezeti, adattípus hibák), akkor a képernyőn az ellenőrzési hibalistában ezek megjelennek. A Tovább gombot választva A nyomtatvány súlyos hibát is tartalmaz, a művelet nem folytatható hibaüzenettel a folyamat megáll.
Ha az .xml állomány összefüggési hibákat tartalmaz, akkor az ellenőrzési listában ezek a hibák megjelennek. Abban az esetben, ha az .xml állomány hibátlan, akkor az eredménylista üres lesz. A Tovább gombot választva a megjelölés menete megegyezik a Kapcsolat az Ügyfélkapuval/Hivatali Kapuval -> Nyomtatvány megjelölése elektronikus beküldésre funkcióval.
XCZ állományok esetében, ha bármilyen hiba van a csatolmányok ellenőrzése közben (pl: csatolmányok darabszáma eltér a csatolmány leíróban szereplő csatolmányok darabszámától vagy értelmezhetetlen az atc állomány), akkor az XCZ állomány nem kerül titkosításra.
Ha a kiválasztott xml állomány mellett a könyvtárban van egy előírásoknak megfelelő csatolmány leíró állomány (.atc), akkor az xml a csatolmányokkal együtt kerül titkosításra.

46
Járulék típusú XML állományok összemásolása
Elérhetősége: 1. Adatok -> Járulék típusú XML állományok összemásolása
Ennek a funkciónak a segítségével más programból előállított XML fájlok, vagy a nyomtatványkitöltő programmal generált XML fájlokat lehet összefűzni.
Járulék típusú XML állományok összemásolása
Az összemásoláshoz első lépésben meg kell adni egy kiinduló forrás xml állományt. A kiinduló forrásfájl A jelű, azaz fő nyomtatványa kerül bele az eredmény XML fájlba. A kiinduló forrás XML állománynak mindenképp tartalmaznia kell A jelű nyomtatványt. Az egyéb forrás file mezőben megadhat további XML fájlokat, illetve törölhet a megadottak közül. (+ : állomány hozzáadása; - : állomány törlése) Amennyiben az egyéb forrás állományok is tartalmaznak A jelű nyomtatványt, akkor ezek a cél fájlba nem kerülnek bele.
Cél fájl megadása után az Összemásolás gombbal indíthatja az összefűzést.
Sikeres összemásolás végén a következő üzenet jelenik meg:

47
Csoportos műveletek
Elérhetősége: 1. Adatok -> Csoportos műveletek
Egy vagy több - a java-s nyomtatványkitöltő programmal készített - állományon lehet elvégezni egymásután különböző műveleteket.
• Ellenőrzés • Nyomtatás (normál és kivonatolt) • Megjelölés elektronikus feladásra • Megjelölés visszavonása
A funkció az adatok beállítása után batch módban fut. A futás befejezése után részletes eredménylistát ad az egyes állományokon elvégzett műveletekről, esetleges hibákról. A menüpont csak akkor érhető el, ha nincs betöltött nyomtatvány. A funkció meghívásának hatására a következő képernyő jelenik meg:
Csoportos műveletek
A Hozzáad gomb segítségével adhatja hozzá azokat az állományokat, melyeken műveleteket kíván végezni. Ha bekattintja a Nyomtatás jelölőnégyzetet, akkor az alábbi képernyő jelenik meg:

48
Csoportos műveletek - nyomtatás
Alapértelmezett beállítás. Az egyes nyomtatványok kivonatoltan, a kiválasztott nyomtatóra kerülnek küldésre.
Az egyes nyomtatványok kitöltött adattartalma kivonatolt formában kerül pdf állományba tárolásra.
Az egyes nyomtatványok kitöltött adattartalma kivonatolt formában kerül pdf állományba tárolásra. A kötegelt nyomtatványok egy pdf állományba keletkeznek.
Az egyes nyomtatványok teljes képi formájukban, a megadott nyomtatóra kerülnek kiküldésre.
Az egyes nyomtatványok teljes képi formájukban, pdf állományba kerülnek mentésre.
Az egyes nyomtatványok teljes képi formájukban, jpg állományba kerülnek mentésre.
Az egyes nyomtatványok kitöltött adattartalma kivonatolt formában kerül pdf állományba tárolásra. A kötegelt nyomtatványok egy pdf állományba keletkeznek.

49
Fenti példában a 4 db a listában szereplő állományok számát jelenti. Ezeken kell a példában bejelölt műveleteket végrehajtani (ellenőrzés, nyomtatás). Amennyiben a nyomtatás vagy a megjelölés elektronikus feladásra műveletek közül jelöli be valamelyiket (vagy akár mindkettőt), az ellenőrzés mindenképp lefut. Ennek a két funkciónak a választásakor megkérdezi a program, hogy ha az ellenőrzés hibát talál, akkor a hibás állomány(oka)t kell-e nyomtatni vagy megjelölni. Ha a válasz igen, akkor a hibás állományok is megjelölésre, nyomtatásra kerülnek, ha a válasz nem, akkor csak a hibátlan állományok kerülnek megjelölésre.
A képernyőn szereplő gombok és működésük: • Hozzáad: a megjelenő listából kiválasztható egy vagy több fájl (Alapértelmezett
könyvtár a mentesek könyvtár, az állományok kiterjesztése a java-s nyomtatványkitöltő program belső formátuma: .frm.enyk). Több elem kijelölése a Windowsban megszokott módon történik. (Ctrl és/vagy Shift gombok használatával)
• Lista betöltése: ha rendelkezésre áll egy szöveges (pl: txt) állományban az állományok listája (elérési úttal együtt) vagy előzőleg a Lista mentése gombbal lementette az állományokat, akkor itt tudja ennek az állománynak a tartalmát hozzáadni a listához. Alapértelmezésben a szöveges állományt a \mentesek könyvtárban keresi.
Csoportos műveletek - lista tallózása
• Töröl: a listában kijelölt elemeket lehet ezzel a gombbal törölni. A listában több sor kijelölése is lehetséges egyszerre.(Ctrl és/vagy Shift gomb)
• Lista mentése: az ablakban látható lista menthető el vele (alapértelmezett esetben a telepítéskor beállított adatok könyvtárat ajánlja fel a mentés helyének). Ez tetszés szerint változtatható.
• Indítás: a gomb lenyomásakor a listában szereplő elemek alapján a program megkísérli betölteni egyenként az állományok tartalmát és elvégzi a kijelölt műveleteket.
• Bezár: kilépés a funkcióból illetve megszakíthatóak vele a végrehajtásra kerülő műveletek.

50
Az utolsó művelet végeztével (a lista utolsó elemén is végrehajtásra került az összes kijelölt művelet), a csoportos_muveletek.txt szövegfájlban megjelenik a csoportos műveletek eredménye. Ez a lista állomány szintén lementhető. Alapértelmezésben a mentés helyének a \naplo könyvtárat kínálja fel.
Csoportos műveletek log fájl
Ha a Megjelölés elektronikus feladásra műveletet választotta ki a csoportos műveletek közül és AVDH-s aláírás tulajdonsággal rendelkező nyomtatvány is szerepel a listában, abban az esetben a folyamat a következő lesz:
Az Igen gombra kattintva a következő kérdés jelenik meg:

51
A párbeszédablakban látható szöveges információ az AVDH szolgáltatásról ad tájékoztatást. A kérdés és a jelölőnégyzet arra vonatkozik, ha a felhasználó nem kívánja igénybe venni a nyomtatvány és a csatolmányok elektronikus hitelesítését. Választása a listában szereplő összes AVDH-s aláírás tulajdonsággal rendelkező nyomtatványra vonatkozik. A jelölőnégyzet alapértelmezésben nincs bejelölve.
Ha a felhasználó alá akarja írni az AVDH szolgáltatással a nyomtatvány és a nyomtatványhoz csatolt csatolmányok lenyomatait, akkor a nyomtatvány ellenőrzése után az alábbi képernyő jelenik meg:

52
Az azonosítás a Központi Azonosítási Ügynök (KAÜ) szolgáltatással történik.
Ha első alkalommal jelentkezik be a KAÜ szolgáltatás igénybevételéhez, a program átirányítja az OK gomb lenyomása után a szolgáltatás bejelentkezési felületére.
Központi Azonosítás Ügynök felülete
Amennyiben az azonosítási adatok megjegyzésre kerültek, az azonosítást a háttérben végzi el a program.
A KAÜ szolgáltatás használatához segítséget a bejelentkezési felületen talál.
Sikeres KAÜ azonosítás után a nyomtatványból és minden egyes csatolmányból lenyomatot képez az ÁNYK, melyeket az AVDH szolgáltatással aláírat, majd az így kapott ASIC állományokat, egyesével az eredeti csatolmányok mellé másol.
A listában szereplő állományok feldolgozása után megjelenik a csoportos műveletek eredménye.

53
Nyomtatvány adatok listázása
Elérhetősége: 1. Adatok -> Nyomtatvány adatok listázása
A menüpont bármikor elérhető. A nyomtatványkitöltővel előállított állományok listázására szolgál a menüpont. Különböző felépítésű listák készíthetőek a nyomtatványokról. Ezeket a listákat ki tudja nyomtatni vagy szövegfájlba menteni. A megjelenő ablak felső részén a megszokott szűrési feltételek adhatóak meg. A lista tartalma ez alapján meghatározásra kerül.
Nyomtatvány adatok listázása
A táblázat oszlopainak mérete és az oszlopok sorrendje változtatható, melyeket a program megjegyez.
A gombra kattintva visszaállíthatja a táblázat oszlopainak eredeti elrendezését és méretét. A képernyőn az alábbi funkció gombok találhatóak:
• Lista szerkesztés:

54
Oszlopok láthatósága
Itt beállíthatja, hogy mely információk jelenjenek meg a nyomtatványról és a megjelenő információk milyen sorrendben kövessék egymást. Ezek beállítása a jelölőnégyzetbe kattintott pipával történik.
• Nyomtatás: Az ablakban látható oszlopokban szereplő adatok nyomtathatóak • Mentés file-ba: Az ablakban látható oszlopokban szereplő adatok szöveg
állományba lehet kimenteni. A mentésre kerülő állomány helye és neve tetszőlegesen beállítható.
Üres nyomtatvány kinyomtatása
Elérhetősége: 1. Adatok -> Üres nyomtatvány kinyomtatása
Ha nincs betöltött nyomtatvány, akkor elérhető a menüpont. Ezzel a funkcióval tetszőleges nyomtatvány üresen kinyomtatható. A funkció meghívásának hatására a következő kérdés jelenik meg:

55
Nyomtatvány választása
A megjelenő listában felsorolt telepített nyomtatványok közül kiválasztható a megfelelő nyomtatvány. A sablonokat tartalmazó táblázat oszlopainak sorrendje nem változtatható. Kiválasztás után a nyomtatvány betöltődik, és megjelenik a képernyőn a nyomtatásnál is használt Nyomtatás panel.
Nyomtatás panel

56
Alapértelmezésben a nyomtatvány összes lapja be van jelölve. A nyomtatni kívánt lapok bejelölése után a Kijelöltek nyomtatása gomb lenyomásával a nyomtatás elkezdődik, majd a nyomtatás befejeztével automatikusan bezárásra kerül a nyomtatvány.
Amennyiben PostScript alapú PDF nyomtatóra nyomtat, akkor a nyomtató laponként külön PDF fájlba fogja létrehozni az egyes oldalakat. Javasoljuk, hogy a PDF nyomtatás helyett használja a PDF-fájl készítése funkciót.
Nyomtatványköteg esetében a Nyomtatás panel minden nyomtatványtípusnál külön-külön megjelenítésre kerül. Pl: 0808A esetében, először megjelennek a 0808A nyomtatványtípus lapjai, majd a nyomtatás befejeztével vagy a Mégsem gomb lenyomása utána következő nyomtatványtípus lapjai közül lehet válogatni a nyomtatáshoz.
A Nyomtatási kép gomb a kitöltött nyomtatvány képi ellenőrzésére szolgál. Megtekinthető, hogy nyomtatáskor milyen eredményre számíthat a felhasználó.
Ha a PDF-fájl készítése gombot választja, a következő ablak jelenik meg:
PDF-fájl készítése
Ha eddig PDF nyomtatóra nyomtatott, akkor használja helyette ezt a program funkciót. Amennyiben mégis PDF nyomtatóra nyomtat, és PostScript alapú a PDF nyomtatója, akkor a nyomtató laponként külön fájlba fogja létrehozni az egyes oldalakat. A PDF-fájl készítése funkció ezzel szemben egy állományt fog létrehozni függetlenül a nyomtatandó oldalak számától.
A program elkészíti PDF állományban a nyomtatásra kijelölt oldalakat. Ez az állomány mentésre kerül alapértelmezésben a …\naplo könyvtárban.
A .pdf állományok mentési könyvtárát módosíthatja a Szerviz/Beállítások/Nyomtatás panelen.
Az elkészült .pdf állományt betöltheti az alapértelmezett .pdf olvasó programba, aminek a segítségével kinyomtathatja az állományt.
Nyomtatvány kinyomtatása
Elérhetősége: 1. Adatok -> Nyomtatás
2. Ikon 3. Gyors billentyű: Ctrl+N

57
Minden nyomtatás előtt lefuttatásra kerül az ellenőrzés funkció. Ennek eredményeként kerülhet csak a kinyomtatandó lapok aljára a kiegészítő információk közé, hogy hibás a nyomtatvány. Ha hibátlan a nyomtatvány, akkor ez az ablak nem jelenik meg, egy üzenet ablakban a következő szöveg kerül kiírásra: A nyomtatvány ellenőrzése megtörtént. Az ellenőrzés nem talált hibát.
Ha az ellenőrzés funkció eredményeként hibalista készül, akkor a következő ablak jelenik meg:
Nyomtatás előtti hibalista
A hibalista alján található gombok: • Tovább: hatására betöltődik a nyomtatás panel, ahol kiválaszthatja, hogy melyik
nyomtatványlapokat szeretné kinyomtatni vagy kilépni a nyomtatásból. • Mégsem: kilépés a funkcióból • Lista mentése: a hibalistát szöveges állományként el lehet menteni a
kiválasztott helyre és névre.
Amennyiben az ikon soron lévő nyomtatás gombbal indítja a nyomtatvány kinyomtatását és kivonatoltan beadható a nyomtatvány (pl: 1053), akkor az alábbi dialógus ablak jelenik meg:
Alapértelmezésben a Kizárólag a kitöltött adattartalom nyomtatása (papír és festéktakarékos) használat van bejelölve. Ez azt jelenti, hogy az elkészült kivonatolt nyomtatási forma közvetlenül a nyomtatóra kerül kiküldésre. Kizárólag a kitöltött adattartalom nyomtatása PDF fájlba választása esetén az elkészült kivonatolt nyomtatási forma közvetlenül egy .pdf állományba kerül megjelenítésre és mentésre. Teljes nyomtatvány képi nyomtatása választása esetén a Nyomtató panel töltődik be.

58
Ha a másik nyomtatási funkcióval indítja a nyomtatást, akkor betöltődik a Nyomtatás panel.
Nyomtatás panel
Az ablakban megjelenő listában a nyomtatvány-azonosító száma (1053) és a lap neve (pl.: 1053-04) jelenik meg. Alapértelmezésben csak azok a lapok kijelöltek (jelölőnégyzetben pipa szerepel), melyek adatokat tartalmaznak. Azok a lapok, melyek elhalványítva láthatóak, azokon adat nincs, nem is nyomtathatóak. A kiválasztás történhet egérrel és/vagy a felkínált gombok (Mindet kijelöl / Minden kijelölést töröl) kiválasztásával.
Dinamikus lapok esetén a kockában szereplő pipa azt jelenti, hogy mindegyik lap nyomtatásra kerül. Ha csak bizonyos lapokat szeretne kinyomtatni az adott oldal dinamikus lapjai közül, akkor a lap neve után szereplő fehér négyzetbe írja be az oldalszámokat és/vagy a tartományokat, például: 1;3;6;7-9
Ha megelőzőleg úgy nyomtatta ki a kitöltött nyomtatványt, hogy eddig nem volt kitöltött dinamikus lap, majd kitöltött egyet, és csak azt nyomtatja ki, akkor a főlapot is nyomtassa ki hozzá és cserélje le az előző alkalommal kinyomtatottal. Ha az adott lapot nem kívánja kinyomtatni, a pipát ki kell kattintani a lap előtti jelölőnégyzetből (megszünteti a kijelölést).
Ha a Nyomtatási kép gombot választja, a következő ablak jelenik meg:

59
Nyomtatási kép
A kitöltött nyomtatvány nyomtatás előtti képi ellenőrzésére szolgál. Megtekinthető, hogy nyomtatáskor milyen eredményre számíthat a felhasználó. Ha balról jobbra haladva, először információk láthatóak a nyomtatvány lapjairól: • Lapnév • Lapszám/Összes lapszám • Első oldal • Előző oldal • Következő oldal • Utolsó oldal • 100% méretre állít vissza • Nagyítás/Kicsinyítés funkció FONTOS: Csak 100%-ban vagy attól kicsinyítve tud
nyomtatni, nagyítva csak megtekintheti, de akkor is 100%-os méretarányban tudja kinyomtatni.
• Nyomtatás • Nyomtatási kép mentése jpg állományba
Ez a funkció a kinyomtatásra szánt oldalakat készíti el képfájlként egy tetszőleges könyvtárba. A keletkező képek nevei az adatállomány nevéből képződnek sorszámozva. Ha probléma van a nyomtatásnál (pl: nem nyomtat, csak vonalkódot nyomtat), akkor készítesse el ezeket a fájlokat. Ezek az állományok már függetlenek a programtól. Számos más program meg tudja jeleníteni őket. Próbálja meg egy másik programban megnyitva kinyomtatni. Szükség esetén átviheti másik gépre is.
• Nyomtatási kép funkció bezárását jelenti. A nyomtatási képen is megjelenik meg a bárkód és az információs szöveg.
Ha a Kijelöltek nyomtatása gombot választja, a következő ablak jelenik meg:

60
Nyomtató panel
Itt adhatja meg: • példányszámot, • melyik nyomtatóra nyomtasson, • egyéb nyomtató tulajdonságokat. (A laptájolást nem kell beállítani, mert
nyomtatásnál automatikusan megtörténik.)
A nyomtatás során a kitöltéskor látható nyomtatványkép jelenik meg papíron, kiegészítve a papír alján található információs szöveggel. Ez az információ a nyomtatvány-feldolgozás részére kerül a nyomtatványra. További elemként jelenik meg a nyomtatott nyomtatványon - minden lap alján - a kétdimenziós bárkód. A lap alján nyomtatásra kerülő bárkód miatt előfordulhat a nyomtatvány képének arányos csökkenése nyomtatásban. A Kétdimenziós bárkód a nyomtatvány adatait tartalmazza kódolt formában. Ezáltal a 2D pontkóddal kinyomtatott nyomtatványok feldolgozása felgyorsul, a feldolgozási hibák lehetősége lecsökken.
Amennyiben PostScript alapú PDF nyomtatóra nyomtat, akkor a nyomtató laponként külön PDF fájlba fogja létrehozni az egyes oldalakat. Javasoljuk, hogy a PDF nyomtatás helyett használja a PDF-fájl készítése funkciót
Ha a PDF-fájl készítése gombot választja, a következő ablak jelenik meg:
PDF-fájl készítése
Ha eddig PDF nyomtatóra nyomtatott, akkor használja helyette ezt a program funkciót. Amennyiben mégis PDF nyomtatóra nyomtat, és PostScript alapú a PDF

61
nyomtatója, akkor a nyomtató laponként külön PDF fájlba fogja létrehozni az egyes oldalakat. A PDF-fájl készítése funkció ezzel szemben egy állományt fog létrehozni függetlenül a nyomtatandó oldalak számától.
A program elkészíti PDF állományban a nyomtatásra kijelölt oldalakat. Ez az állomány mentésre kerül alapértelmezésben a …\naplo könyvtárba.
A PDF állományok mentési könyvtárát módosíthatja a Szerviz -> Beállítások menüpont Nyomtatás panelen.
Az elkészült PDF állományt betöltheti az alapértelmezett pdf olvasó programba, aminek a segítségével kinyomtathatja az állományt.
A Minden kijelölést töröl gomb hatására a nyomtatásra megjelölt lapok előtti jelölőnégyzetből a kijelölés (pipa) törlődik.
A Beállítások gomb megnyomására a nyomtatásra vonatkozó tulajdonságok állíthatóak be. Ugyanezek elérhetőek a Szerviz -> Beállítások Nyomtató panelen.
A Kivonatolt nyomtatás funkciók nem minden nyomtatvány esetében jelennek meg (a nyomtatvány tervezője határozza meg). Ebben az esetben a nyomtatvány adatai egyszerűsített formában kerülnek nyomtatásra, de csak azok, amelyek tényleges tartalommal bírnak.
Kivonatolt nyomtatás szempontjából kétféle módon kerül elkészítésre a nyomtatvány:
1. Papíros formában beadható (jelenleg a 1053 típusú nyomtatványra működik): az elkészült nyomtatványon szerepel fejléc, lábléc(ek), az utolsó oldalon 2D pontkódot(kat) tartalmazó oldal.
Első oldal nyomtatási képe:

62
Utolsó oldal nyomtatási képe:
2. A nyomtatvány kontroll, kötegelt vagy kizárólag elektronikusan beadható, de engedélyezett a kivonatolt nyomtatási forma, akkor ez hibakereséshez, archiváláshoz nyújt segítséget.
Fontos! A nyomtatvány ebben a formában nem adható be, ez a lap alján figyelmeztetésként is megjelenik.
A Kivonatolt nyomtatási kép gomb, a kitöltött nyomtatvány kijelölt lapjának a képi megjelenítésére szolgál. Megtekinthető, hogy nyomtatáskor milyen eredményre számíthat a felhasználó.
A Kivonatolt nyomtatás gomb megnyomása esetén a nyomtató panel jelenik meg, ahol megadhatja:
• a példányszámot, • melyik nyomtatóra nyomtasson, • egyéb nyomtató tulajdonságokat. (A laptájolást nem kell beállítani, mert
nyomtatásnál automatikusan megtörténik.)
A Kivonatolt PDF fájl funkció nem minden nyomtatás esetében jelenik meg (a nyomtatvány tervezője határozza meg). A nyomtatvány adatai egyszerűsített formában kerülnek nyomtatásra, de csak azok, amelyek tényleges tartalommal bírnak. Az elkészült kivonatolt nyomtatási forma közvetlenül egy .pdf állományba kerül megjelenítésre és mentésre.
Boríték nyomtatás
Elérhetősége: 1. Adatok -> Boríték nyomtatása
Abban az esetben mikor nyomtatvány kitöltés közben kerül a funkció meghívásra, ha már kitöltötte az adószámot/adóazonosító jelet, akkor a program kikeresi a törzsadatok közül a teljes címet és azt, hogy hová kell a nyomtatványt benyújtania. A nyomtató beállításai ablakon a papír méret boríték formátumra (C5) be van állítva!

63
Boríték nyomtatása
A Feladónál két cím közül választhat: • állandó cím • levelezési cím
A címzett igazgatóságot a program a beírt adószám utolsó két jegye alapján vagy magánszemély esetében az állandó lakcím irányítószáma alapján választja ki. Az igazgatóságot csak ajánlja a program, ezt felül lehet bírálni!
Másik lehetőség boríték kinyomtatására: Szerviz -> Törzsadatok Válassza ki a törzsadatok közül azt, akinek a nyomtatványához borítékot szeretne nyomtatni, majd válassza a Boríték gombot!
Kilépés
Elérhetősége: 1. Kilépés
2. Ikon
Megnyitott nyomtatvány esetén a funkció meghívásának hatására a következő kérdés jelenik meg:
Kilépés

64
Választható gombok: • Mentés: Ennek hatására a kitöltött nyomtatvány mentésére, majd bezárásra
kerül. • Nem: Ezzel a gombbal a módosítások mentése nélkül bezárásra kerül a
nyomtatvány. • Mégsem: Tovább lehet folytatni a nyomtatvány szerkesztését.
Ellenőrzés
Elérhetősége: 1. Ellenőrzések -> Ellenőrzés
2. Ikon 3. Gyors billentyű: Ctrl+R
Az alábbi ábrán látható ablak jelenik meg a funkció elindítása után. Ha az ellenőrzés lefutása nem talált hibát, akkor az ablak üresen marad, ellenkező esetben a talált
hibákat ( ), figyelmeztetéseket ( ) megjeleníti.
A nyomtatvány ellenőrzésekor megjelenő ablakban megjelenő üzenetek mindig a betöltött nyomtatványra vonatkozó üzeneteket tartalmazzák!
Nyomtatványköteg (pl: 0708AM járulék) esetében az aktuális, képernyőn látható nyomtatványt ellenőrzi, a többit nem!
Nyomtatványkötegnél, ha az összes nyomtatványra egyszerre le szeretné futtatni az ellenőrzést, akkor azt nyomtatványköteg ikonsorában található Összes ellenőrzés indítása funkcióval oldható meg. Ha újra lefuttatja az Ellenőrzés funkciót, akkor az ablakból eltűnnek a régi üzenetek, csak a még ki nem javított, figyelmeztetések, hibák maradnak.
Ellenőrzés hibalista

65
A figyelmeztetés tájékoztató jellegű, kitöltést segítő információt közöl. Általában olyan ellentmondásokra hívja fel a figyelmet, ami nem számít hibának, de jó, ha odafigyel rá a felhasználó a nyomtatvány szerkesztése közben. Pl.: van befizetett adója, s nem jelölt 1%-os felajánlást a nyomtatványon.
Ha a nyomtatvány ellenőrzésekor csak figyelmeztető üzeneteket talál, akkor a nyomtatvány hibamentes. Ha nem tart igényt a figyelmeztető üzenetekre, akkor a figyelmeztetések megjelenítése pipát kapcsolja ki.
A hiba típusától függően vannak fókuszálható és nem fókuszálható hibákat: • A kiválasztott hibára duplán kattintva a program a nyomtatvány hibás mezőjére
ugrik, a mező aktív (sárga) lesz a nyomtatványon. Ha mégsem látható, hogy melyik mező lett aktív akkor valószínűleg a hibalista ablak eltakarja a sárgított mezőt. Ilyenkor helyezze át az ablakot és kattintson rá a nyomtatványra, a keresett hibás mező lesz aktív.
• A hiba forrása több mező együttes kitöltöttségének következménye is lehet, ebben az esetben a hibát okozó mező nem határozható meg egyértelműen. Ezeknél a hibáknál a hibaüzenet előtt [szögletes] zárójelben jelenik meg a hiba hatóköre. Ilyenkor a hibaüzenet szövege alapján lehet visszakeresni a javítandó érték(ek)et.
Csak Módosítható státuszú nyomtatványok ellenőrizhetőek. A nyomtatvány kinyomtatásakor a lapok alján lévő információs sorban a Hibás felirat jelenik meg, akkor ezt a funkciót lehet használni a hiba okának megtalálására! Az ellenőrzés ablak az OK gombbal zárható be.
Az Ellenőrzés gomb az ellenőrzés ismételt lefuttatására való. Nagyon FONTOS, hogy a javított hibák csak akkor tűnnek el a listáról, ha erre a gombra kattint!
Állományba mentés gombbal a képernyőn látható hibalistát szöveges állományként el lehet menteni a felhasználó által kiválasztott helyre és névre.
Az ellenőrzési folyamat állapotáról az ablak alsó sorában látunk visszajelzést: pl. Ellenőrzés befejezve Ez szükség esetén a helpdesk-nek is továbbítható e-mail-ben.
FONTOS! Ha az ellenőrzött állomány adattípus hibákat tartalmaz, addig nem jelennek meg az összefüggés hibák a listában, míg adattípus hibát tartalmaz a file. Addig csak az adattípus hibákat jeleníti meg a funkció!
Nyomtatvány megjelölése elektronikus beküldésre
Elérhetősége: 1. Kapcsolat az Ügyfélkapuval -> Nyomtatvány megjelölése elektronikus
beküldésre
A felhasználók elektronikusan is eleget tehetnek nyomtatvány beadási kötelezettségüknek. Ha a Nyomtatvány megjelölése elektronikus beküldésre menüpontot választja, akkor a java-s nyomtatványkitöltő programba betöltött nyomtatvány ellenőrzésre, tömörítésre, titkosításra kerül. Majd az így elkészült állományt az Ügyfélkapun keresztül lehet benyújtani. Az Ügyfélkapu működéséről az Ügyfélkapu honlapján olvashat további információt.

66
A menüpont akkor elérhető, ha Módosítható állapotú nyomtatvány van betöltve a kitöltő programba.
A funkció meghívásának hatására az alábbi párbeszéd ablak lesz látható:
Az Igen gombjára kattintva a nyomtatvány mentésre kerül, elérési útja és neve megjelenik a következő üzenet ablakban.
Mentett fájl elérési útja
Az OK gombra kattintva lefut a nyomtatvány ellenőrzés. Ha a nyomtatvány átadáskor hibás, akkor az alábbi típusú hibalista jelenik:
Feladás előtti hibalista

67
Amennyiben hibátlan a nyomtatvány, vagy hibás nyomtatvány esetén is a megjelölést választja, akkor az elektronikusan feladott nyomtatványok adatai titkosításra kerülnek. Ezt az ÁNYK nyomtatványkitöltő programból meghívott program végzi el. A titkosított nyomtatványadatokat (KR\kuldendo) ezután már csak a fogadó szervezet (pl.: NAV) képes olvasni. A titkosított fájl az elektronikus postázó KR\kuldendo könyvtárába másolódik. Az átadott nyomtatvány a Küldésre megjelölt státuszú nyomtatványok közé kerül, és nem módosítható tovább. Az így keletkezett állományok elérési útja látható a lenti ábrán.
Megjelölt nyomtatvány elérési útja
Az alábbi hibaüzenet megjelenése esetén olvassa el a nagy_xml_allomanyok_kezelese.pdf dokumentumban A program által felhasználható memória beállítása című bekezdést.
Nagyméretű állomány – kevés a memória hibaüzenete
AVDH-s aláírás tulajdonsággal rendelkező nyomtatványok esetében a titkosítás folyamata a következő módon módosul:
A funkció meghívásának hatására, ha a megjelölni kívánt nyomtatvány AVDH-s aláírással ellátható, akkor az alábbi párbeszéd ablak lesz látható:

68
A párbeszédablakban látható szöveges információ az AVDH szolgáltatásról ad tájékoztatást. A jelölőnégyzet és a hozzátartozó kérdés arra vonatkozik, ha a felhasználó nem kívánja igénybe venni a nyomtatvány és a csatolmányok elektronikus hitelesítését. A jelölőnégyzet alapértelmezésben nincs bejelölve. Amennyiben a felhasználó tiltotta az AVDH szolgáltatás igénybevételét a jelölőnégyzet bepipálásával, a KR készítés folyamata változatlan, a betöltött nyomtatvány ellenőrzésre, tömörítésre, titkosításra kerül.
Ha a felhasználó alá akarja írni az AVDH szolgáltatással a nyomtatvány és a nyomtatványhoz csatolt csatolmányok lenyomatait, akkor a nyomtatvány ellenőrzése után az alábbi képernyő jelenik meg:
Azonosítás
Az azonosítás a Központi Azonosítási Ügynök (KAÜ) szolgáltatással történik. Ha többször szeretné használni ugyanazokat az azonosító adatokat beküldésre, akkor jelölje be az Azonosító adatok megjegyzése kérdéshez tartozó jelölőnégyzetet. Ha bejelöli, akkor a következő üzenetablak jelenik meg:

69
Ha első alkalommal jelentkezik be a KAÜ szolgáltatás igénybevételéhez, a program átirányítja az OK gomb lenyomása után a szolgáltatás bejelentkezési felületére.
Központi Azonosítás Ügynök felülete
Amennyiben az azonosítási adatok megjegyzésre kerültek, az azonosítást a háttérben végzi el a program.
A KAÜ szolgáltatás használatához segítséget a bejelentkezési felületen talál.
Sikeres KAÜ azonosítás után a nyomtatványból és minden egyes csatolmányból lenyomatot képez az ÁNYK, melyeket az AVDH szolgáltatással aláírat, majd az így kapott ASIC állományokat, egyesével az eredeti csatolmányok mellé másol.
AVDH aláírás folyamatban
Ezután a nyomtatványból, csatolmányaiból és az ASIC állományokból összeállítja a KR file-t. Ezzel az információval a titkosítási folyamat végén megjelenő párbeszéd ablak is kiegészítésre kerül:
Tájékoztatás a titkosítás eredményéről és a fájlok helyéről

70
Az átadott nyomtatvány a Küldésre megjelölt státuszú nyomtatványok közé kerül, és nem módosítható tovább.
Nyomtatvány megjelölésének visszavonása
Elérhetősége: 1. Kapcsolat az Ügyfélkapuval -> Nyomtatvány megjelölésének
visszavonása
Ha a feladási szándék megváltozott, akkor a tényleges elküldést megelőzően lehetőség van a feladási megjelölés visszavonására. A menüpont akkor elérhető, ha Küldésre megjelölt állapotú nyomtatvány van megnyitva. A funkció meghívásának hatására a nyomtatvány az elektronikus postázó könyvtárból törlődik, és a Java-s nyomtatványkitöltő programban a Módosítható státuszú nyomtatványok listájában jelenik meg ismét.
Visszavonás sikerült
Ha a nyomtatvány az Internetre feladásra került, már nem vonható vissza a megjelölés. Ilyenkor a nyomtatvány státusza Elküldött és a menüpont nem is érhető el.
Nyomtatvány közvetlen beküldése az Ügyfélkapun keresztül
Elérhetősége: 1. Kapcsolat az Ügyfélkapuval -> Nyomtatvány közvetlen beküldése az
Ügyfélkapun keresztül 2. Ctrl+K
Megnyitott, Küldésre megjelölt státuszú állományt lehet beküldeni az Ügyfélkapun keresztül a menüpont segítségével, így egyszerűsödik a kész nyomtatvány feladása, nincs szükség a böngésző program használatára.
A menüpont csak akkor érhető el, ha a betöltött nyomtatvány státusza Küldésre megjelölt.
A menüpont segítségével megnyitott, Küldésre megjelölt státuszú állományt lehet beküldeni a kiválasztott kapun keresztül.
A funkció meghívásának hatására a következő ablak jelenik meg:

71
Azonosítás
Ha többször szeretné használni ugyanazokat az azonosító adatokat a beküldésre, akkor jelölje be a Azonosító adatok megjegyzése jelölőnégyzetet. Ha bejelöli, akkor a következő üzenetablak jelenik meg:
FONTOS! Az azonosításnál megadott adatok a program bezárásáig élnek! A program újraindítása után a funkció újra bekéri az azonosításhoz adatokat!
Ha proxy-n keresztül kapcsolódik az internetre, akkor ez a funkció nem használható!
Ha első alkalommal jelentkezik be a KAÜ szolgáltatás igénybevételéhez, a program átirányítja az OK gomb lenyomása után a szolgáltatás bejelentkezési felületére.
Központi Azonosítási Ügynök felülete

72
Amennyiben az azonosítási adatok megjegyzésre kerültek, az azonosítást a háttérben végzi el a program.
A KAÜ szolgáltatás használatához segítséget a bejelentkezési felületen talál.
Sikeres KAÜ azonosítás után a program megkísérli beküldeni az állományt:
Beküldés
Az állomány beküldése után eredménylistát ad a program a beküldés eredményéről:
Nyomtatvány közvetlen beküldése log fájl
A képernyőn szereplő gombok és működésük: • Rendben: az ablak bezárása, műveletvégzés nélküli visszatérés • Lista mentése: a magyarorszag_hu_kuldesek_uzenetei.txt szövegfájlba (ami tetszés szerint átnevezhető) lementhető a beküldés eredménye. Alapértelmezésben a mentés helyének a \naplo könyvtárat kínálja fel a program.
Az érkeztetési szám bejegyzésre kerül a feladás naplóba is, amely a Szerviz -> Megjelölés, átadás napló menüpontban tekinthető meg.
Amennyiben sikertelen az állomány beküldése, arról is tájékoztat a program. A sikertelenség oka lehet például:
• Hibás proxy beállítás • Hálózat szakadása • Túl nagy .kr fájl méret
Nyomtatványok csoportos közvetlen beküldése az Ügyfélkapun keresztül
Elérhetősége: 1. Kapcsolat az Ügyfélkapuval -> Nyomtatványok csoportos közvetlen
beküldése az Ügyfélkapun keresztül
Egy vagy több Küldésre megjelölt státuszú állományt, vagy .kr kiterjesztésű fájlt lehet egyszerre beküldeni az Ügyfélkapun keresztül, így egyszerűsödik a kész nyomtatványok feladása, nincs szükség a böngésző program használatára.

73
A menüpont csak akkor érhető el, ha nincs betöltött nyomtatvány.
A funkció meghívásának hatására a következő ablak jelenik meg:
Csoportos beküldés az Ügyfélkapun keresztül
A képernyőn szereplő gombok és működésük: • Nyomtatvány hozzáadás: gomb lenyomása után a \mentesek könyvtár
tartalma alapján megjelenő listából kiválasztható egy vagy több fájl. Több elem kijelölése a megszokott módon a Ctrl vagy Shift gombok használatával történhet. Alapértelmezett könyvtár a \mentesek könyvtár (Szerviz -> Névjegy Környezet fülön Adatok helye), amelyben az állományok kiterjesztése a java-s nyomtatványkitöltő program belső formátuma: .frm.enyk, és státusza: Küldésre megjelölt.
• kr fájl hozzáadás: megjelenő tallózó ablakból a \kuldendo könyvtár tartalma alapján megjelenő listából kiválasztható egy vagy több fájl. Több elem kijelölése a megszokott módon a Ctrl vagy Shift gombok használatával történhet. Alapértelmezett könyvtár a \kuldendo könyvtár (Szerviz -> Névjegy Környezet fülön Postakönyvtár (KRDIR)), amelyben az állományok kiterjesztése: .kr.
Csoportos beküldés az Ügyfélkapun keresztül - kr állományok kiválasztása

74
o Megnyitás: a kiválasztott .kr fájl megjelenik a Nyomtatványok beküldése az Ügyfélkapun / Hivatali kapun keresztül ablak listájában
o Mégsem: műveletvégzés nélkül visszatér
• Töröl: a listában kijelölt elemeket lehet törölni. Több elem kijelölése a megszokott módon a Ctrl vagy Shift gombok használatával történhet.
A Nyomtatvány hozzáadás és/vagy a kr fájl hozzáadás gombokkal összeállított fájlok küldését az Ügyfélkapun keresztül az Indítás gombbal aktivizálhatjuk:
Csoportos beküldés az Ügyfélkapun keresztül - küldendő állományok listája
•••• Indítás gomb lenyomása után az alábbi ablak jelenik meg:
Azonosítás

75
Ha többször szeretné használni ugyanazokat az azonosító adatokat a beküldésre, akkor jelölje be a Azonosító adatok megjegyzése jelölőnégyzetet. Ha bejelöli, akkor a következő üzenetablak jelenik meg:
FONTOS! Az azonosításnál megadott adatok a program bezárásáig élnek! A program újraindítása után a funkció újra bekéri az azonosításhoz adatokat!
Ha proxy-n keresztül kapcsolódik az internetre, akkor ez a funkció nem használható!
Ha első alkalommal jelentkezik be a KAÜ szolgáltatás igénybevételéhez, a program átirányítja a Rendben gomb lenyomása után a szolgáltatás bejelentkezési felületére.
Központi Azonosítási Ügynök felülete
Amennyiben az azonosítási adatok megjegyzésre kerültek, az azonosítást a háttérben végzi el a program.
A KAÜ szolgáltatás használatához segítséget a bejelentkezési felületen talál.
Sikeres KAÜ azonosítás után a listában szereplő elemek alapján a program megkísérli beküldeni egyenként az állományokat.
Beküldés

76
A kért paraméterek megadása után a listában szereplő elemek alapján a program megkísérli beküldeni egyenként az állományokat.
Az utolsó állomány beküldése után részletes eredménylistát ad a program a csoportos beküldés eredményéről:
Csoportos közvetlen beküldése - log fájl
A képernyőn szereplő gombok és működésük: � Rendben: az ablak bezárása, műveletvégzés nélküli visszatérés � Lista mentése: a csoportos_muveletek_uzenetek.txt szövegfájlba (ami tetszés
szerint átnevezhető) lementhető a csoportos beküldés eredménye. Alapértelmezésben a mentés helyének a \naplo könyvtárat kínálja fel.
Az érkeztetési szám bejegyzésre kerül a feladás naplóba is, amely Szerviz -> Megjelölés, átadás napló menüpontban tekinthető meg.
Amennyiben sikertelen az állomány listához adása (pl. túl nagy kr. méret estén) vagy beküldése (pl: hibás proxy beállítás; hálózat szakadása) arról is tájékoztat a program.
Átadás digitális aláírásra
Elérhetősége: 1. Kapcsolat az Ügyfélkapuval -> Átadás digitális aláírásra
A funkcióval lehetősége van arra, hogy elektronikus feladás előtt az Java-s nyomtatványkitöltő programmal kitöltött nyomtatványokat és a külső programmal előállított XML fájlokat előkészítse digitális aláírásra. Digitális aláírás után a felhasználónak a KRTITOK program segítségével kell elvégezni a nyomtatványok titkosítását.
Digitális aláírásra átadott fájl elérési útja

77
Kapcsolat a Cég/Hivatali kapuval menüstruktúra megjelenésének szabályozása
Elérhetősége: 1. Szerviz -> Beállítások -> Működés fül
A Cég/Hivatali kapu menüstruktúra akkor elérhető, ha a Szerviz/Beállítások panel Működés fülön a Kapcsolat a Cég/Hivatali kapuval menü engedélyezése jelölőnégyzet be van pipálva.
Kapcsolat a Cég/Hivatali kapuval menüstruktúra felépítése
Elérhetősége: 1. Kapcsolat a Cég/Hivatali kapuval

78
Többes aláírás AVDH szolgáltatással almenü menüpontjai: • Nyomtatvány hitelesítése AVDH szolgáltatással • Nyomtatvány hitelesítésének visszavonása
Nyomtatvány megjelölése elektronikus beküldésre
Elérhetősége:
1. Kapcsolat a Cég/Hivatali kapuval -> Nyomtatvány megjelölése elektronikus beküldésre
A menüpont használata azoknak a felhasználóknak célszerű, akiknek nem szükséges a nyomtatványokat és/vagy csatolmányaikat AVDH szolgáltatással többször jóváhagyni.
A felhasználók elektronikusan is eleget tehetnek nyomtatvány beadási kötelezettségüknek. Ha a Nyomtatvány megjelölése elektronikus beküldésre menüpontot választja, akkor a betöltött nyomtatvány ellenőrzésre, nyomtatványtól függően AVDH szolgáltatással aláírásra, tömörítésre, majd titkosításra kerül. Az így elkészült állományt Ügyfélkapun a Kapcsolat az Ügyfélkapuval/Nyomtatvány közvetlen beküldése az Ügyfélkapun keresztül menüponttal vagy a Cég/Hivatali kapun a Kapcsolat a Cég/Hivatali kapuval/Nyomtatvány közvetlen beküldése menüponttal lehet benyújtani.
A menüpont akkor elérhető, ha Módosítható állapotú nyomtatvány van betöltve a kitöltő programba.
A funkció meghívásának hatására, ha a nyomtatványon nincs engedélyezve, az AVDH szolgáltatás használata, akkor az alábbi párbeszéd ablak lesz látható:
Nyomtatvány megjelölése
Az Igen gombra kattintva mentésre kerül a nyomtatvány, elérési útja és neve megjelenik a következő üzenet ablakban.
Mentett fájl elérési útja
Az OK gombra kattintva lefut a nyomtatvány ellenőrzés. Amennyiben hibátlan a nyomtatvány, vagy hibás nyomtatvány esetén is a megjelölést választja, akkor az elektronikusan feladott nyomtatványok adatai titkosításra kerülnek. Ezt az ÁNYK

79
nyomtatványkitöltő programból meghívott program végzi el. A titkosított nyomtatványadatokat (KR\kuldendo) ezután már csak a fogadó szervezet (pl.: NAV) képes olvasni. A titkosított fájl az elektronikus postázó KR\kuldendo könyvtárába másolódik. Az átadott nyomtatvány a Küldésre megjelölt státuszú nyomtatványok közé kerül, és nem módosítható tovább. Az így keletkezett állományok elérési útja látható a lenti ábrán.
Megjelölt nyomtatvány elérési útja
Az AVDH aláírás tulajdonsággal rendelkező nyomtatványok esetében a titkosítás folyamata a következő módon módosul: A funkció meghívásának hatására, ha a megjelölni kívánt nyomtatvány AVDH aláírással ellátható, akkor az alábbi párbeszéd ablak lesz látható:
A párbeszédablakban látható szöveges információ az AVDH szolgáltatásról ad tájékoztatást. A jelölőnégyzet és a hozzátartozó kérdés arra vonatkozik, ha a felhasználó nem kívánja igénybe venni a nyomtatvány és a csatolmányok elektronikus hitelesítését. A jelölőnégyzet alapértelmezésben nincs bejelölve. Amennyiben a felhasználó tiltotta az AVDH szolgáltatás igénybevételét a jelölőnégyzet bepipálásával, a KR készítés folyamata változatlan, a betöltött nyomtatvány ellenőrzésre, tömörítésre, titkosításra kerül.

80
Ha a felhasználó alá akarja írni az AVDH szolgáltatással a nyomtatvány és a nyomtatványhoz csatolt csatolmányok lenyomatait, akkor a nyomtatvány ellenőrzése után az alábbi képernyő jelenik meg:
Azonosítás
Az azonosítás a Központi Azonosítási Ügynök (KAÜ) szolgáltatással történik. Ha többször szeretné használni ugyanazokat az azonosító adatokat beküldésre, akkor jelölje be az Azonosító adatok megjegyzése kérdéshez tartozó jelölőnégyzetet. Ha bejelöli, akkor a következő üzenetablak jelenik meg:
Ha első alkalommal jelentkezik be a KAÜ szolgáltatás igénybevételéhez, a program átirányítja az OK/Rendben gomb lenyomása után a szolgáltatás bejelentkezési felületére.
Központi Azonosítás Ügynök felülete

81
Amennyiben az azonosítási adatok megjegyzésre kerültek, az azonosítást a háttérben végzi el a program.
A KAÜ szolgáltatás használatához segítséget a bejelentkezési felületen talál.
Sikeres KAÜ azonosítás után a nyomtatványból és minden egyes csatolmányból lenyomatot képez az ÁNYK, melyeket az AVDH szolgáltatással aláírat, majd az így kapott ASIC állományokat, egyesével az eredeti csatolmányok mellé másol.
AVDH aláírás folyamatban
Ezután a nyomtatványból, csatolmányaiból és az ASIC állományokból összeállítja a KR file-t. Ezzel az információval a titkosítási folyamat végén megjelenő párbeszéd ablak is kiegészítésre kerül:
Tájékoztatás a titkosítás eredményéről és a fájlok helyéről
Az átadott nyomtatvány a Küldésre megjelölt státuszú nyomtatványok közé kerül, és nem módosítható tovább. Az alábbi hibaüzenet megjelenése esetén olvassa el a Nagy XML-állomanyok kezelése dokumentumban A program által felhasználható memória beállítása című bekezdést.
Nagyméretű állomány – kevés a memória hibaüzenete
Nyomtatvány megjelölésének visszavonása
Elérhetősége:
1. Kapcsolat a Cég/Hivatali kapuval -> Nyomtatvány megjelölésének visszavonása

82
A tényleges elküldést megelőzően lehetőség van a feladási megjelölés visszavonására. A menüpont akkor elérhető, ha Küldésre megjelölt állapotú nyomtatvány van megnyitva.
A funkció meghívásának hatására a nyomtatvány az elektronikus postázó könyvtárból törlődik, és a nyomtatvány újra Módosítható státuszú lesz.
Visszavonás sikerült
Ha a nyomtatvány már feladásra került, akkor nem vonható vissza a megjelölés. Ilyenkor a nyomtatvány státusza Elküldött és a menüpont nem is érhető el.
Nyomtatvány közvetlen beküldése
Elérhetősége:
1. Kapcsolat a Cég/Hivatali kapuval -> Nyomtatvány közvetlen beküldése
A menüpont használata azoknak a felhasználóknak célszerű, akik a Nyomtatvány megjelölése elektronikus beküldésre vagy többes jóváhagyás illetve külső aláírás után a Nyomtatvány titkosítása elektronikus beküldésre menüpont használatával előállították a kr fájlt, és rendelkeznek Ügyfélkapu, Cégkapu vagy Hivatali Kapu regisztrációval.
Ha a beküldendő állomány mérete meghaladja a 300 Mbyte-ot, akkor használja az XCZ készítés fizikai adathordozón való benyújtáshoz menüpontot!
A menüpont csak akkor érhető el, ha a betöltött nyomtatvány státusza Küldésre megjelölt.
A menüpont segítségével megnyitott, Küldésre megjelölt státuszú állományt lehet beküldeni a kiválasztott kapun keresztül.
A funkció meghívásának hatására a következő ablak jelenik meg:

83
Azonosítás
Az Azonosítás képernyőn meg kell adni a Cégkapu vagy a Hivatali Kapu regisztrációkor kapott azonosítót (Cégkapu/Hivatali kapu rövid név) a Cégkapun vagy Hivatali kapun történő beküldéshez.
Ha a Szerviz/Beállítások/Megjelenés fülön beállításra került a Nyomtatványból történő Cégkapu azonosítás, akkor a Cég/Hivatali kapu azonosító mező értéklistájába bekerül a nyomtatványban megadott adószámból képzett azonosító és ez az érték lesz látható a mezőben. Ha kitöltötte a Szerviz/Beállítások/Megjelenés fülön a Meghatalmazott/Könyvelőiroda Cég/Hivatali kapu azonosító mezőt, akkor ez az érték is választható az értéklistából. A Cég/Hivatali kapu azonosító mező értéke szerkeszthető, az értéklistában szereplő értékektől eltérő kapuazonosító is megadható.
Ha többször szeretné használni ugyanazokat az azonosító adatokat a beküldésre, akkor jelölje be az Azonosító adatok megjegyzése jelölőnégyzetet. Ha bejelöli, akkor a következő üzenetablak jelenik meg:
FONTOS! Az azonosításnál megadott adatok a program bezárásáig élnek! A program újraindítása után a funkció újra bekéri az azonosításhoz adatokat!
Ha proxy-n keresztül kapcsolódik az internetre, akkor ez a funkció nem használható!
Ha első alkalommal jelentkezik be a KAÜ szolgáltatás igénybevételéhez, a program átirányítja az OK gomb lenyomása után a szolgáltatás bejelentkezési felületére.

84
Központi Azonosítási Ügynök felülete
Amennyiben az azonosítási adatok megjegyzésre kerültek, az azonosítást a háttérben végzi el a program.
A KAÜ szolgáltatás használatához segítséget a bejelentkezési felületen talál.
Sikeres KAÜ azonosítás után a program megkísérli beküldeni az állományt:
Beküldés
Az állomány beküldése után eredménylistát ad a program a beküldés eredményéről:
Nyomtatvány közvetlen beküldése log fájl
A képernyőn szereplő gombok és működésük: • Rendben: az ablak bezárása, műveletvégzés nélküli visszatérés • Lista mentése: a magyarorszag_hu_kuldesek_uzenetei.txt szövegfájlba (ami tetszés szerint átnevezhető) lementhető a beküldés eredménye. Alapértelmezésben a mentés helyének a \naplo könyvtárat kínálja fel a program.
Az érkeztetési szám bejegyzésre kerül a feladás naplóba is, amely a Szerviz -> Megjelölés, átadás napló menüpontban tekinthető meg.
Amennyiben sikertelen az állomány beküldése, arról is tájékoztat a program. A sikertelenség oka lehet például: Hibás proxy beállítás; Hálózat szakadása; Túl nagy .kr fájl méret.

85
Nyomtatványok csoportos közvetlen beküldése
Elérhetősége:
1. Kapcsolat a Cég/Hivatali kapuval -> Nyomtatványok csoportos közvetlen beküldése
A funkció meghívásának hatására a következő ablak jelenik meg:
Csoportos közvetlen beküldése indító képernyő
A képernyőn szereplő gombok és működésük: • Nyomtatvány hozzáadás: gomb lenyomása után a \mentesek könyvtár tartalma
alapján megjelenő listából kiválasztható egy vagy több fájl. Több elem kijelölése a megszokott módon a Ctrl vagy Shift gombok használatával történhet. Alapértelmezett könyvtár a \mentesek könyvtár (Szerviz -> Névjegy Környezet fülön Adatok helye), amelyben az állományok kiterjesztése az ÁNYK belső formátuma: .frm.enyk, és státusza Küldésre megjelölt.
• kr fájl hozzáadás: megjelenő tallózó ablakból a \kuldendo könyvtár tartalma alapján megjelenő listából kiválasztható egy vagy több fájl. Több elem kijelölése a megszokott módon a Ctrl vagy Shift gombok használatával történhet. Alapértelmezett könyvtár a \kuldendo könyvtár (Szerviz -> Névjegy Környezet fülön Postakönyvtár (KRDIR)), amelyben az állományok kiterjesztése .kr.
• Töröl: a listában kijelölt elemeket lehet törölni. Több elem kijelölése a megszokott módon a Ctrl vagy Shift gombok használatával történhet.

86
Csoportos közvetlen beküldése - kr állományok kiválasztása
o Megnyitás: a kiválasztott .kr fájl megjelenik a Nyomtatványok csoportos közvetlen beküldése ablak listájában
o Mégsem: műveletvégzés nélkül visszatér
A Nyomtatványok csoportos közvetlen beküldése Cég/Hivatali kapun keresztül ablakon a Cég/Hivatali kapu azonosító oszlop mezői szerkeszthetőek.
Ha a Szerviz/Beállítások/Megjelenés fülön kiválasztotta a Nyomtatványból történő Cégkapu azonosítást, akkor a Cég/Hivatali kapu azonosító oszlop mezőihez tartozó értéklistába bekerül a nyomtatványban megadott adószámból képzett Cégkapu azonosító és ez az érték látható lesz a mezőben. Ha kitöltötte a Szerviz/Beállítások/Megjelenés fülön a Meghatalmazott/Könyvelőiroda Cég/Hivatali kapu azonosító mezőt, akkor ez az érték is választható a mezőhöz tartozó értéklistából. A Cég/Hivatali kapu azonosító oszlop mezőinek értéke szerkeszthető, az értéklistában szereplő értékektől eltérő kapuazonosító is megadható.

87
A Nyomtatvány hozzáadás és/vagy a kr fájl hozzáadás gombokkal összeállított fájlok küldését az Indítás gombbal aktivizálhatjuk:
Az Indítás gomb lenyomása után az alábbi ablak jelenik meg:
Azonosítás
Cég/Hivatali kapu azonosító: A képernyőn meg kell adni a Cégkapu vagy Hivatali Kapu regisztrációkor kapott azonosítót (Cégkapu/Hivatali kapu rövid név) a Cégkapun vagy Hivatali kapun történő beküldéshez. Az előző képernyőn összeállított lista minden eleme az itt megadott kapuazonosítóval kerül beküldésre!
Ügyfélkapu: Az előző képernyőn összeállított lista minden eleme az Ügyfélkapura kerül beküldésre, a megadott felhasználónév és jelszó párossal.
Egyedi Cég/Hivatali kapu azonosítás: Az előző képernyőn összeállított lista minden eleme ott az adott nyomtatványnál - a Cég/Hivatali kapu azonosító oszlop mezőiben szereplő érték - megadott Cég/Hivatali kapu azonosítóval kerül beküldésre.
Ha többször szeretné használni ugyanazokat az azonosító adatokat a beküldésre, akkor jelölje be az Azonosító adatok megjegyzése jelölőnégyzetet. Ha bejelöli, akkor a következő üzenetablak jelenik meg:

88
FONTOS! Az azonosításnál megadott adatok a program bezárásáig élnek! A program újraindítása után a funkció újra bekéri az azonosításhoz adatokat!
Ha proxy-n keresztül kapcsolódik az internetre, akkor ez a funkció nem használható!
Ha első alkalommal jelentkezik be a KAÜ szolgáltatás igénybevételéhez, a program átirányítja az OK/Rendben gomb lenyomása után a szolgáltatás bejelentkezési felületére.
Központi Azonosítási Ügynök felülete
Amennyiben az azonosítási adatok megjegyzésre kerültek, az azonosítást a háttérben végzi el a program.
A KAÜ szolgáltatás használatához segítséget a bejelentkezési felületen talál.
Sikeres KAÜ azonosítás után a listában szereplő elemek alapján a program megkísérli beküldeni egyenként az állományokat.
Beküldés
A kért paraméterek megadása után a listában szereplő elemek alapján a program megkísérli beküldeni egyenként az állományokat.
Az utolsó állomány beküldése után részletes eredménylistát ad a program a csoportos beküldés eredményéről:

89
Csoportos közvetlen beküldése - log fájl
A képernyőn szereplő gombok és működésük: � Rendben: az ablak bezárása, műveletvégzés nélküli visszatérés � Lista mentése: a csoportos_muveletek_uzenetek.txt szövegfájlba (ami tetszés
szerint átnevezhető) lementhető a csoportos beküldés eredménye. Alapértelmezésben a mentés helyének a \naplo könyvtárat kínálja fel.
Az érkeztetési szám bejegyzésre kerül a feladás naplóba is, amely Szerviz -> Megjelölés, átadás napló menüpontban tekinthető meg.
Amennyiben sikertelen az állomány listához adása (pl. túl nagy kr. méret estén) vagy beküldése (pl: hibás proxy beállítás; hálózat szakadása) arról is tájékoztat a program.
Nyomtatvány hitelesítése AVDH szolgáltatással
Elérhetősége:
1. Kapcsolat a Cég/Hivatali kapuval -> Többes aláírás AVDH szolgáltatással -> Nyomtatvány hitelesítése AVDH szolgáltatással
A menüpont használata azoknak a felhasználóknak célszerű, akik több munkatárssal szeretnék jóváhagyatni, aláíratni a küldendő állományokat. Egy aláíró esetén is használható a funkció, de akár egyszer, akár többször kerül használatra a funkció, beküldés előtt a feladandó kr fájl elkészítéséhez a Nyomtatvány titkosítása elektronikus beküldésre menüpontot kell használni.
A menüpont akkor elérhető, ha a betöltött nyomtatvány állapota Módosítható vagy AVDH aláírással hitelesített.
A funkció meghívásának hatására az alábbi párbeszéd ablak lesz látható:

90
Többes aláírás indító képernyője
Alapértelmezésben az összes állomány többszörös aláírásra ki van jelölve. Technikai okokból az állományok aláírását csoportokban végezzük. Előfordulhat, hogy egyes csoportok aláírása nem sikerül, ezért, hogy ne kelljen elölről kezdenie az egész többszörös aláírási folyamatot, lehetősége van csak a kijelölt csatolmányokat aláírni. Ilyen esetben az aláírandó fájlok kijelöléséhez kérjük, használja az utolsó oszlopban lévő jelölőnégyzeteket!
A dialógus ablakban a kijelölt nyomtatványon vagy csatolmányon állva az Aláírók gombra kattintva megtekintheti, hogy kiírta már alá a kiválasztott állományt:
AVDH aláírások egy pdf fájlba fűzve
Az AVDH aláírás gombra kattintva lefut a nyomtatvány ellenőrzés. Ha a nyomtatvány hibás, akkor az alábbi típusú hibalista jelenik:

91
Aláírás előtti hibalista
Súlyos hiba (kék) esetén nem megy tovább a funkció, nem írható alá a nyomtatvány.
A nyomtatvány ellenőrzés csak Módosítható státuszú nyomtatványnál történik. Ha a nyomtatvány állapota AVDH szolgáltatással hitelesített, azaz már aláírt legalább egyszer, akkor már nem fut le a nyomtatvány ellenőrzés.
A Tovább gombra a program megjeleníti az alábbi képernyőt:
Azonosítás
Az azonosítás a Központi Azonosítási Ügynök (KAÜ) szolgáltatással történik. Ha többször szeretné használni ugyanazokat az azonosító adatokat beküldésre, akkor jelölje be a Azonosító adatok megjegyzése jelölőnégyzetet. Ha bejelöli, akkor a következő üzenetablak jelenik meg:
Ha első alkalommal jelentkezik be a KAÜ szolgáltatás igénybevételéhez, a program átirányítja a Rendben gomb lenyomása után a szolgáltatás bejelentkezési felületére.

92
Központi Azonosítási Ügynök képernyője
Amennyiben az azonosítási adatok megjegyzésre kerültek, az azonosítást a háttérben végzi el a program.
A KAÜ szolgáltatás használatához segítséget talál a bejelentkezési felületen.
Sikeres KAÜ azonosítás után a nyomtatványból és minden egyes csatolmányból lenyomatot képez az ÁNYK, melyeket az AVDH szolgáltatással aláírat. Az ÁNYK az így kapott ASIC állományokat egyesével az eredeti csatolmányok mellé másolja, vagy a meglévőt felülírja, valamint a felhasználó KR\digitalis_alairas\nyomtatványnév\alairt könyvtárában elhelyezésre kerül az urlap.anyk.ASIC ami a KR\digitalis_alairas könyvtárban előzőleg létrehozott <nyomtatványnév>.xml állományhoz tartozik.
Az elvégzett műveletről tájékoztató ablak jelenik meg:
Részletek>>> gomb megnyomására megnézhető milyen fájlok készültek és melyik könyvtárakba:

93
A nyomtatvány Módosítható állapotról AVDH aláírással hitelesített státuszba kerül, vagy ha már aláírt volt az állomány, akkor a státusza változatlan marad.
A felhasználó számára készül egy bejegyzés a napló állományba (Szerviz-> Megjelölés, átadás naplófájl).
Nyomtatvány hitelesítésének visszavonása
Elérhetősége:
1. Kapcsolat a Cég/Hivatali kapuval -> Többes aláírás AVDH szolgáltatással -> Nyomtatvány hitelesítésének visszavonás
A menüpont akkor elérhető, ha a betöltött nyomtatvány státusza AVDH aláírással hitelesített.
A funkció meghívásának hatására az alábbi párbeszéd ablak lesz látható:
AVDH aláírás visszavonásának indító képernyője
A kijelölt csatolmányon állva az Aláírók gombra kattintva megtekintheti, hogy kiírta alá a csatolmányt.
A funkciót a Visszavonás gombbal indítva a nyomtatványhoz tartozó aláírások törlésre kerülnek.
A törlésre kerülő állományokról az alábbi tájékoztató ablak jelenik meg:
A nyomtatvány státusza Módosítható lesz.

94
A felhasználó számára készül egy bejegyzés a napló állományba (Szerviz -> Megjelölés, átadás naplófájl) az aláírás visszavonásáról.
Nyomtatvány mentése külső aláírással történő hitelesítéshez
Elérhetősége: 1. Kapcsolat a Cég/Hivatali kapuval -> Nyomtatvány mentése külső
aláírással történő hitelesítéshez
A menüpont használata akkor célszerű, ha egy külső aláíró programmal történik a csatolmány(ok) hitelesítése, és az ÁNYK program a nyomtatvány kitöltésében, az előzőleg külső aláíró programmal hitelesített csatolmányok hozzáadásában, a kitöltött nyomtatvány aláírattatásában és a beküldésében nyújt segítséget.
A folyamatban lépései: 1. A külső aláíró programmal a csatolmányok egyenként aláírásra kerülnek. 2. ÁNYK-ban a kitöltött nyomtatványhoz az Adatok -> Csatolmányok kezelése
menüponttal csatolásra kerülnek az előzőleg hitelesített csatolmányok. 3. A nyomtatvány aláírásához a Nyomtatvány mentése külső aláírással történő
hitelesítéshez menüpontnak a segítségével a nyomtatvány ellenőrzésre, majd annak lenyomata kimentésre kerül egy könyvtárba. Nyomtatvány ellenőrzésekor, ha hibás, akkor az alábbi típusú hibalista jelenik meg:
Feladás előtti hibalista
Súlyos hiba (kék) esetén nem megy tovább a funkció, nem írható alá a nyomtatvány. Amennyiben hibátlan vagy nem súlyos hibás a nyomtatvány akkor átadhatja a nyomtatványból készült lenyomatot külső aláírásra. A lenyomat a \KR\digitalis_alairas\<fájl_név>\alairando könyvtárba készül el. A nyomtatvány állapota Módosítható állapotról Külső aláírásra átadva státuszt kap. Az elvégzett műveletről az alábbi tájékoztató ablak jelenik meg:

95
4. A lenyomat külső programmal történt aláírása. 5. Aláírás után a \KR\digitalis_alairas\<fájl_név>\alairt könyvtárba kell másolni az
állományt. A külső program használata miatt ez a felhasználó felelőssége, az ÁNYK ezt nem tudja elvégezni. A titkosításhoz (kr készítéshez) szükséges, hogy a fájl az \alairt könyvtárban legyen. A nyomtatvány státusza továbbra is Külső aláírásra átadva marad.
6. Az ÁNYK a további használathoz a Nyomtatvány titkosítása elektronikus beküldésre vagy az XCZ készítés fizikai adathordozón való benyújtáshoz menüpontok indításával folytathatja a folyamatot.
A menüpont akkor aktív, ha a betöltött nyomtatvány állapota Módosítható.
A felhasználó számára készül egy bejegyzés a külső aláírásra átadásról a napló állományba (Szerviz -> Megjelölés, átadás naplófájl).
Külső aláírással történő hitelesítés visszavonása
Elérhetősége: 1. Kapcsolat a Cég/Hivatali kapuval -> Külső aláírással történő hitelesítés
visszavonása
A menüpont akkor elérhető, ha a betöltött nyomtatvány státusza Külső aláírásra átadva.
A funkciót indítva az alábbi tájékoztató ablak jelenik meg:
Az Igen gombra kattintva a nyomtatványhoz tartozó aláírások és a \KR\digitalis_alairas\<fájl_név> könyvtár és tartalma törlésre kerül, így a benne lévő \alairando és \alairt alkönyvtár is törlődik és a nyomtatvány aláírásának visszavonását is jelenti.

96
A törlésre kerülő állományokról az alábbi tájékoztató ablak jelenik meg.
Visszavonó képernyő
A nyomtatvány státusza Módosítható lesz.
A felhasználó számára készül egy bejegyzés a külső aláírások törléséről a napló állományba (Szerviz -> Megjelölés, átadás naplófájl).
Nyomtatvány titkosítása elektronikus beküldésre
Elérhetősége: 1. Kapcsolat a Cég/Hivatali kapuval -> Nyomtatvány titkosítása
elektronikus beküldésre
A menüpont akkor elérhető, ha a betöltött nyomtatvány státusza AVDH aláírással hitelesített vagy Külső aláírásra átadva.
A funkció meghívásának hatására a nyomtatvány titkosításra kerül, majd a felhasználó számára az alábbi tájékoztató képernyő jelenik meg, ami tartalmazza az elkészült .kr állomány helyét és milyen csatolmányok kerültek az állományba.
A felhasználó számára készül egy bejegyzés a Küldésre megjelölés tényéről a napló állományba (Szerviz-> Megjelölés, átadás naplófájl).
Nyomtatvány titkosításának visszavonása
Elérhetősége: 1. Kapcsolat a Cég/Hivatali kapuval -> Nyomtatvány titkosításának
visszavonása

97
A menüpont akkor aktív, ha a betöltött nyomtatvány státusza Küldésre megjelölt.
A funkciót indítva a nyomtatványhoz tartozó .kr állomány törlésre kerül a felhasználó KR\kuldendo könyvtárából.
Az alábbi tartalmú tájékoztató ablak jelenik meg:
Visszavonás sikerült
A nyomtatvány státusza AVDH aláírással hitelesített vagy Külső aláírásra átadva lesz, attól függően, hogy milyen szolgáltatással került hitelesítésre a nyomtatvány titkosítása előtt.
A felhasználó számára készül egy bejegyzés a visszavonás tényéről a napló állományba (Szerviz -> Megjelölés, átadás naplófájl).
XCZ készítés fizikai adathordozón való benyújtáshoz
Elérhetősége: 1. Kapcsolat a Cég/Hivatali kapuval -> XCZ készítés fizikai adathordozón
való benyújtáshoz
A menüpont használata akkor ajánlott, ha a betöltött nyomtatvány, és a nyomtatványhoz hozzáadott csatolmányok valamilyen módon már aláírásra (AVDH, külső program) kerültek, de összességükben olyan nagyméretűek, hogy azt elektronikusan beküldeni nem lehetséges. Ebben az esetben célszerű készíteni egy adatcsomagot (XCZ állomány). Az elkészített állományt a felhasználó kiírhatja külső adathordozóra (pl.: DVD, pendrive) a szükséges másolati példányszámban és az esetleges kísérőlappal együtt a bíróságnak benyújthatja személyesen vagy postai úton.
A menüpont akkor aktív, ha a nyomtatvány állapota AVDH aláírással hitelesített vagy Külső aláírásra átadva.
A menüpont indítása után a következő képernyő jelenik meg:

98
XCZ készítés
Az XCZ készítés gombra kattintva az ÁNYK a már aláírt nyomtatványból, mellékletekből valamint ezek kísérő állományaiból egy tömörített .xcz kiterjesztésű állományt készít el. Az elkészített állomány a felhasználó \fizikai_adathordozo könyvtárába kerül mentésre. A felhasználó számára az alábbi tájékoztató képernyő jelenik meg, ami tartalmazza, hogy hová készült el az xcz állomány és milyen fájlokat tartalmaz.
XCZ állomány elkészült
Az Igen gomb megnyomására a csomagot tartalmazó mappa megnyitásra kerül:
Elkészült XCZ fájl helye
A nyomtatvány állapota Adathordozóhoz másolva státuszt kap, tovább nem módosítható.

99
A felhasználó számára készül egy bejegyzés a napló állományba (Szerviz -> Megjelölés, átadás naplófájl).
XCZ készítés visszavonása
Elérhetősége: 1. Kapcsolat a Cég/Hivatali kapuval -> XCZ készítés visszavonása
A menüpont akkor aktív, ha a betöltött nyomtatvány státusza Adathordozóhoz másolva.
A funkciót indítva a nyomtatványhoz tartozó .xcz állomány törlésre kerül a felhasználó \fizikai_adathordozo könyvtárából.
A törlésre kerülő állományról az alábbi tájékoztató ablak jelenik meg:
XCZ visszavonása
A nyomtatvány státusza AVDH aláírással hitelesített vagy Külső aláírásra átadva lesz, attól függően, hogy milyen szolgáltatással került hitelesítésre.
A felhasználó számára készül egy bejegyzés az XCZ állomány törléséről a napló állományba (Szerviz -> Megjelölés, átadás naplófájl).
Megjelölés, átadás napló
Elérhetősége: 2. Szerviz -> Megjelölés, átadás napló
A menüpont akkor elérhető, ha nincs betöltött nyomtatvány.

100
Megjelölés, átadás napló
Ügyfélkapu dokumentum feltöltéshez belépés
Elérhetősége:
1. Ikon
A funkció az alapértelmezett internetes böngészőben megnyitja az Ügyfélkapu portál bejelentkező képernyőjét.
Az internetes böngészőt a Szerviz -> Beállítások -> Működés panelen lehet beállítani.
Beállítások
Elérhetősége: 1. Szerviz -> Beállítások
A következő beállítási lehetőségek közül lehet választani:
• Működés • Megjelenés • File maszkolás • Nyomtatás • Csatolmányok • Frissítés • Internetkapcsolat • Törzsadat szinkronizálás

101
Működési beállítások
Az ábrán az alapértelmezett beállítások láthatóak. A jelölt funkciók aktívak.
Működés beállításai
A program kezelje a számított mezőket Normál működésnél ezekbe a mezőkbe nem lehet írni. Nyomtatvány kitöltés közben a program, a különböző algoritmusok alapján a számított mezőkbe beírja a megfelelő értékeket, ezek az értékek a felhasználó által nem módosíthatóak.
A funkció kikapcsolásakor írhatóvá válnak a számított mezők. Ekkor a menüsorban pirossal írt figyelmeztető üzenet jelenik meg: Kikapcsolta a számított mezők kezelését!
Ha egy számított mező adatát kézzel rögzíti be, nem szabad figyelmen kívül hagynia, hogy ez más számított mezők alapadata is lehet. Ezért az összes számított mezőben szereplő érték helyességét célszerű a funkció kikapcsolása esetén ellenőrizni!
FONTOS! Kézi rögzítésű mezőkre az ellenőrzések működnek! (kivéve, ha a Beállítások -> Működés -> Szerviz -> A mező elhagyásakor ellenőrzi a beírt értéket funkció nem aktív!)

102
Lehetőség van a program által számított értékek visszaállítására. (Adatok -> Számított mezők újraszámolása)
Másik nyomtatvány választása esetén automatikusan visszakapcsolja a program az alapbeállítást.
A mező elhagyásakor ellenőrzi a beírt értéket
A mezőből való kilépéskor a lefutnak az adott mezőhöz rendelt ellenőrzések, és ha hibás az adat, vagy hibaüzenet, vagy figyelmeztetés jelenik meg.
Mező elhagyáskor adott hibaüzenet
Mező elhagyáskor adott figyelmeztetés
Ha a Szerviz -> Beállítások menüpont Működés fülön található Mezőinformáció kikapcsolása a hibaüzenetben jelölőnégyzet be van pipálva, akkor mezőelhagyáskor az alábbi hibaüzenet ablak jelenik meg:
Mező elhagyáskor adott hibaüzenet Mezőinformációk nélkül
A Mezőinformációk gomb választásával az ablakban láthatóak lesznek a mezőinformációk:

103
Mező elhagyáskor adott hibaüzenet Mezőinformációkkal
A Javít gomb választására visszatérhet a hibás mezőbe és rögtön módosíthatja, míg a Tovább gombra elhagyja a mezőt. Amennyiben a hiba nem kerül rögtön javításra, akkor a hibalista utólag is előhívható. (Ellenőrzések főmenü vagy
Nyomtatványköteg szerkesztésénél a ikonra kattintva.)
Kapcsolat a Cég/Hivatali Kapuval menü engedélyezése
A Szerviz -> Beállítások menüpont Működés panelen lehet beállítani, ha a Kapcsolat a Cég/Hivatali Kapuval menüstruktúrához tartozó menüpontokat is szeretné használni. Alapértelmezésben nincs bekapcsolva.
Ha a Kapcsolat a Cég/Hivatali Kapuval menü engedélyezése menüpont előtti jelölőnégyzet nincs kipipálva, akkor csak a Kapcsolat az Ügyfélkapuval menüstruktúrához tartozó menüpontok jelennek meg.
Ha a Kapcsolat a Cég/Hivatali Kapuval menü engedélyezése menüpont előtti jelölőnégyzet be van pipálva, akkor a Kapcsolat a Cég/Hivatali Kapuval menüstruktúrához tartozó menüpontok is megjelennek.
Figyelem! A változtatás csak akkor fog életbe lépni, ha bezárja az alkalmazást és újra elindítja az ÁNYK programot! Erre az alkalmazás figyelmezteti is a felhasználót.
Mezőkód kijelzés
Alapértelmezésben nincs bekapcsolva. Bekapcsolt állapotban kiírja egy hintben a mező azonosítókat, és a mezőhöz rendelt esetleges magyarázatot, ha az egérkurzort a mező felett felejti pár pillanatra.

104
A CSV (meződefiníciós fájl) értelmezését segíti elő a mezőkód kijelzés használata.
Mező javításánál felülírási mód
Ha a jelölőnégyzet nincs kipipálva, akkor a mezőbe már berögzített érték javításkor nem kerül felülírásra.
Ha a jelölőnégyzet be van pipálva, akkor a mezőbe már berögzített érték javításkor felülírásra kerül.
Felhasználó azonosítás KAÜ portál használatával (Ügyfélkapu, Elektronikus személyi igazolvány, Telefonos azonosítás)
Alapértelmezetten a bejelentkezés KAÜ portál használatával funkció aktív. Ebben az esetben a felhasználó azonosítása a KAÜ portál megjelenítésével történik, az ÁNYK egy ablakba behívja a KAÜ portál bejelentkezési ablakát.
internetböngésző
Az itt beállított internetes böngészőben tudja megnyitni az Ügyfélkapu portál bejelentkező képernyőjét.
Ha nincs beállítva böngésző program, akkor a böngésző programot használó funkciók figyelmeztetnek, hogy itt a Beállításoknál állítsa be a használni kívánt böngésző
programot. Ezt a ikonra kattintva tudja megkeresni. (Windows-os operációs rendszerek alatt, ha nincs beállítva semmi, akkor megpróbálja segítségképpen az Internet Explorer alkalmazást megkeresni.)
A Törlés gombra kattintva a kiválasztást tudja törölni. (pl.: rossz programot választott ki)
pdf megjelenítő
Az itt beállított pdf megjelenítőben tudja megnyitni a nyomtatvány kitöltővel készített pdf állományait.
Ha nincs beállítva megjelenítő program, akkor az operációs rendszerben alapértelmezett pdf megjelenítő programban nyílnak meg a pdf állományok. A
Beállításoknál állítsa be a használni kívánt megjelenítő programot. Ezt a ikonra kattintva tudja megkeresni.
A Törlés gombra kattintva a kiválasztást tudja törölni. (pl. rossz programot választott ki)

105
digitális aláírás könyvtára
Az itt beállított könyvtárba kerülnek elhelyezésre a digitális aláírásra átadott nyomtatványai. Kapcsolat az Ügyfélkapu -> Átadás digitális aláírásra menüponton keresztül tudja a titkosításhoz előkészített nyomtatványait áthelyezni a megfelelő könyvtárba. Ha nincs beállítva a megfelelő könyvtár, akkor figyelmeztetést kap a könyvtárat használó funkciónál, hogy itt a Beállításoknál állítsa be a használni kívánt böngésző programot.
Ezt a ikonra kattintva tudja megkeresni. A Törlés gombra kattintva a kiválasztást tudja törölni (pl: rossz könyvtárat választott ki).
számológép
Az itt beállított számológépet tudja behívni a nyomtatvány kitöltő ikonsorán található
ikonnal vagy az F7 funkcióbillentyűvel.
Ha nincs beállítva megjelenítő program, akkor az operációs rendszerben alapértelmezett számológép kerül meghívásra. A Beállításoknál állítsa be a használni kívánt megjelenítő programot.
Ha nincs beállítva számológép, akkor az operációs rendszerben alapértelmezett számológép kerül meghívásra. A Beállításoknál állítsa be a használni kívánt
számológépet. Ezt a ikonra kattintva tudja megkeresni.
A Törlés gombra kattintva a kiválasztást tudja törölni (pl. rossz programot választott ki).
Memória használat
A program által felhasználható memória határértékeit állíthatja be. A beállított értékek mentésre kerülnek a programkönyvtárban található setenv.bat (Linux vagy Mac rendszereken setenv) állományba.
Sávszélesség
Az ÁNYK rendelkezésére álló kimenő sávszélesség (http/https). Ha nincs megadott érték akkor az alapértelmezett 1 Mbps.
A .kr állományok becsült feltöltési idejének meghatározásához szükséges érték. A feltöltendő állomány az itt megadott sávszélesség mellett a session timeout-ig hátralévő időn belül feltölthető-e.
Megjelenés beállításai

106
Ebben az ablakban a nyomtatvány megjelenítésére vonatkozó tulajdonságok állíthatóak.
Megjelenés beállítása
A lapfülek elhelyezkedése
Itt lehet megadni, hogy a betöltött nyomtatvány lapfülei hol kerüljenek megjelenítésre. Lehetőségek:
• a nyomtatvány jobb oldalán • a nyomtatvány bal oldalán • a nyomtatvány felett (felül) • a nyomtatvány alatt (alul)
Ha olyan nyomtatvány kerül betöltésre, amelynek több lapfüle van, mint amit a program meg tud jeleníteni, akkor a lapfülek után 4 nyomógomb jelenik meg:
• első lap • előző lap • következő lap • utolsó lap
Ha dupla kattintással kiválasztásra kerül egy aktív lapfül, akkor az Alt+Balra nyíl segítségével az első elérhető lap, az Alt+Jobbra nyíl segítségével az utolsó elérhető lap kerül betöltésre.
A lapfülek több sorban opció bepipálása esetén több sorban illetve oszlopban kerülnek megjelenítésre a lapfülek. Fontos! A beállítás csak akkor lép életbe, ha újabb nyomtatvány kerül betöltésre vagy az ÁNYK újabb indításakor.

107
Mezőinformáció kikapcsolása a hibaüzenetben
Ezzel a funkcióval lehet szabályozni a mezőinformációk láthatóságát.
Alapértelmezésben a jelölőnégyzet be van pipálva. Ekkor a mezőből való kilépéskor és az Ellenőrzés ikonnál feljövő hibaüzenet ablakokban a Mezőinformációk elrejtésre kerülnek.
Mezőinformációk elrejtése
A mező elhagyásakor megjelenő üzenetablakban a Mezőinformációk gomb megnyomásával a mezőinformációk láthatók.
Mezőinformációk megjelenítése
Ha a jelölőnégyzetből a pipa kiszedésre kerül, akkor a mezőinformációk mindenhol láthatók:
Alapértelmezettként használandó Cég/Hivatali Kapu azonosító
Meghatalmazott/Könyvelőiroda Cég/Hivatali Kapu azonosító
Ha ezt az opciót választja, akkor itt meg tudja adni az Ön által gyakran használt meghatalmazotti vagy könyvelő irodai Cég/Hivatali kapu azonosítóját. Ekkor a Nyomtatvány csoportos közvetlen beküldése funkció használatakor a beküldendő állományok listájában szereplő Cég/Hivatali kapu azonosító oszlop mezőibe bekerül az itt megadott Meghatalmazott/Könyvelőiroda Cég/Hivatali kapu azonosító mező tartalma.

108
Ha a nyomtatványban megadott adószámból képzett Cégkapu azonosító meghatározható, akkor ez az érték is bekerül a Nyomtatvány csoportos közvetlen beküldése funkció használatakor a beküldendő állományok listájában szereplő Cég/Hivatali kapu azonosító oszlop mezőihez tartozó értéklistába és onnan kiválasztható lesz.
Nyomtatványból történő Cégkapu azonosítás
A nyomtatványból történő Cégkapu azonosítás az alapértelmezett opció. A Nyomtatvány csoportos közvetlen beküldése funkció használatakor a beküldendő állományok listájában szereplő Cég/Hivatali kapu azonosító oszlop mezőihez tartozó értéklistába bekerül az adott nyomtatványban megadott adószámból képzett Cégkapu azonosító és ez az érték lesz látható az oszlop mezőiben. Ha kitöltötte a Szerviz/Beállítások/Megjelenés fülön a Meghatalmazott/Könyvelőiroda Cég/Hivatali kapu azonosító mezőt, akkor ez az érték is választható az egyes mezőkhöz tartozó értéklistából.
A Nyomtatvány csoportos közvetlen beküldése funkciónál az állományok listájában lévő Cég/Hivatali kapu azonosító oszlop mezőinek értéke szerkeszthető, az értéklistában felajánlott értékektől eltérő kapuazonosító is megadható.
File maszkolás beállításai
Állománynév felajánlás használata
Itt lehet maszkot megadni a kitöltött nyomtatványfájlok nevének képzéséhez, ezáltal egyszerűbbé téve azok megtalálását. A Beállítás gombra az opció bepipálásakor válik aktívvá.
Állománynév felajánlás használata

109
Az állománynév felajánlás bekattintásával aktívvá válik a táblázat. Ha nincs megadva fájl maszk a program a következő alapértelmezett fájl maszkot (fájlnév szerkezet) állítja be: nyomtatvány azonosító_adószám/adóazonosítójel_13 karakteres egyedi azonosító. Pl.: 0653_12345678_1175513601164
A bal oldali (Lehetséges értékek) listában lévő elemek közül lehet a fájlnevet bővíteni. A jobb oldali (File maszk) lista az aktuális fájlnév felépítését mutatja.
A fájlnév listát a balra és jobbra nyíl gombokkal lehet feltölteni, illetve lecsökkenteni. Ha a jobb oldali lista valamely elemét kijelöljük, akkor a Fel és Le gombokkal állíthatja a sorrendjét az elemeknek.
Importnál megőrizzük az eredeti fájlnevet
Az Importnál megőrizzük az eredeti fájlnevet beállítás alapértelmezésben üres (nincs bepipálva). Ekkor az importálás során beállításra került file maszk alapján képződik a fájlnév. Ha az Importnál megőrizzük az eredeti fájlnevet beállítás bekattintásra kerül, akkor az importálásnál keletkező fájlnév az eredeti állománynév lesz kiegészítve egy 13 karakteres egyedi azonosítóval, ami az állományok egyediségét biztosítja.
pl: importálandó állomány név: import.xml
Importálás után képzett állománynév ha az Importnál megőrizzük az eredeti fájlnevet beállításra került: import_1234567890123.frm.enyk
Az Ok gombot választva a következő importáláskor létrejövő fájl mentésekor már az új fájlnévvel fognak létrejönni a felhasználó \mentesek könyvtárában az állományok.
Nyomtatás beállításai
Ebben az ablakban a nyomtatásra vonatkozó tulajdonságok állíthatóak. Ugyanez a képernyő jelenik meg az Adatok -> Nyomtatás panel Beállítások gombjára kattintva is a könnyebb elérhetőség miatt.

110
Nyomtatási beállítások
Nyomtatás színe • Fekete-fehér nyomtatás
Az adóhatóság felé fekete-fehér nyomtatású lapokat kell beadni. • Színes nyomtatás
A két nyomtatási típus közül csak az egyik lehet aktív. Alapértelmezésben a fekete-fehér nyomtatás van beállítva. Lap margója
• Margó Alapértelmezésben 2-re van állítva. Nyomtató típustól függően esetlegesen szükség lehet az állítására.
Azonosítók nyomtatása
• Közös azonosító nyomtatása Alapértelmezésben nem kerül nyomtatásra. A funkció aktívvá tétele után nyomtatási képben, valamint a kinyomtatott lapokon egyaránt megjelennek a mezőhöz tartozó közös azonosítók.
• Import azonosító nyomtatása Alapértelmezésben nem kerül nyomtatásra. A funkció aktívvá tétele után nyomtatási képben, valamint a kinyomtatott lapokon egyaránt megjelennek a mezőhöz tartozó import azonosítók.
• Belső azonosító nyomtatása Alapértelmezésben nem kerül nyomtatásra. A funkció aktívvá tétele után nyomtatási képben, valamint a kinyomtatott lapokon egyaránt megjelennek a mezőhöz tartozó belső azonosítók
Egyéb beállítások • A PDF állományok mentési könyvtára
Nyomtatáskor pdf állományban is elkészítheti a nyomtatandó lapokat. Alapértelmezésben ezek az állományok a \naplo könyvtárba kerülnek mentésre. Ezt itt lehet megváltoztatni.
• PostScript optimalizált nyomtatási mód engedélyezése

111
Gyorsított nyomtatás engedélyezése. Használatának műszaki követelményei és speciális tulajdonságai vannak. Részleteket megtalálja egy külön leírásban. (nyomtatassal_kapcsolatos_informaciok.pdf)
Csatolmányok beállításai
Ezeknek a paramétereknek a megadására akkor van szükség, ha a felhasználó a nyomtatványokhoz csatolt állományokat meghatározott programmal szeretné megnyitni. Például: Alapértelmezésben az operációs rendszer alatt a txt kiterjesztésű állományokat a notepaid programmal nyitja meg. Itt be lehet állítani, hogy a Csatolmányok -> Megtekint funkciónál az uedit32 programmal tudja megnézni.
Csatolmányok beállításai
A Csatolmányok beállításai képernyőn található gombok: • Hozzáad: Ezzel adja hozzá a beírt kiterjesztéshez rendelt programot a listához. • Töröl: A kiválasztott hozzárendelést tudja törölni a listából. • Helyi mappa átmeneti tárolásra: Itt tud megadni egy helyi mappát, ha
hálózatosan használja az ÁNYK programot és sokáig tart a csatolmányt is tartalmazó nyomtatvány megjelölése.
• Ok: Elmenti a megadott hozzárendeléseket.
Frissítés beállításai
A Frissítések beállításai képernyőn a következő információkat adhatja meg:

112
Frissítések beállításai
Szervezet kiválasztása o Tiltom a Szervezetválasztó dialógusablak megjelenítését
A jelölőnégyzet üresen hagyásával engedélyezi a Szervezetválasztó dialógusablak megjelenítését.
Sablonarchiválás engedélyezése o Engedélyezem a sablonok archiválását a jelölőnégyzet üresen hagyásával
tiltja a Sablonok archiválást.
Automatikus frissítések engedélyezése funkciónként o Új nyomtatvány
Ha a szöveg melletti jelölőnégyzet be van pipálva, akkor az Adatok -> Új nyomtatvány menüpont meghívásakor a program megvizsgálja, hogy létezik-e frissebb verzió az interneten publikálva a kiválasztott nyomtatványból. Ha igen, akkor letölti, telepíti és ezt a legfrissebb verziót nyitja meg.
o Nyomtatvány megnyitása Ha a szöveg melletti jelölőnégyzet be van pipálva, akkor az Adatok -> Nyomtatvány megnyitása menüpont meghívásakor a program megvizsgálja, hogy létezik-e frissebb verzió az interneten publikálva a kiválasztott nyomtatványból. Ha igen, akkor letölti, telepíti és ezt a legfrissebb verziót nyitja meg.
o XML állomány megnyitása szerkesztésre Ha a szöveg melletti jelölőnégyzet be van pipálva, akkor az Adatok -> XML állomány megnyitása szerkesztésre menüpont meghívásakor a program megvizsgálja, hogy létezik-e frissebb verzió az interneten publikálva a kiválasztott nyomtatványból. Ha igen, akkor letölti, telepíti és ezt a legfrissebb verziót nyitja meg.
o XML állomány ellenőrzése, és átadása elektronikus beküldésre Ha a szöveg melletti jelölőnégyzet be van pipálva, akkor az Adatok -> XML állomány ellenőrzése, és átadása elektronikus beküldésre menüpont meghívásakor a program megvizsgálja, hogy létezik-e frissebb verzió az interneten publikálva a kiválasztott nyomtatványból. Ha igen, akkor letölti, telepíti és ezt a legfrissebb verziót nyitja meg.
o Egyedi import

113
Ha a szöveg melletti jelölőnégyzet be van pipálva, akkor az Szerviz -> Egyedi importálás menüpont meghívásakor a program megvizsgálja, hogy létezik-e frissebb verzió az interneten publikálva a kiválasztott nyomtatványból. Ha igen, akkor letölti, telepíti és ezt a legfrissebb verziót nyitja meg.
Tájékoztatás frissítések kereséséről
o Frissítéskeresés tájékoztató üzenet engedélyezése
A jelölőnégyzet üresen hagyásával tiltja a Frissítések keresése tájékoztató üzenet megjelenítését.
Várakozás frissítési információkra
o Várakozás tiltása
A gomb akkor aktív, ha van olyan szervezet, amelyik beállította a várakozás frissítési információkra tulajdonságot. A felhasználó ezt felülbírálhatja a Várakozás tiltása/engedélyezése panelen, így a frissítési információk keresése újra a háttérben történik.
Ha a felhasználó olyan nyomtatványt nyit meg, amelyiknél a szervezet engedélyezte ezt a tulajdonságot és a felhasználó nem bírálta felül a Várakozás tiltása/engedélyezése panelen, akkor a frissítési információk letöltése után kerül sor csak a nyomtatvány megnyitására.
Internetkapcsolat beállításai
Ezeknek a paramétereknek a megadására akkor van szükség, ha a felhasználó az internetet külön beállítást igénylő proxy-n keresztül éri el.
Kapcsolódás az internethez proxy használatával

114
Ezzel aktiválja a proxy kezelő funkciót. A Hoszt (a proxy neve, vagy IP címe; mindenképp meg kell adni) és a Port (proxy port, mindenképp meg kell adni) értékeket kérdezze a rendszergazdától. Felhasználó azonosítása Amennyiben a proxy igénybevétele felhasználói azonosítást igényel, akkor adja meg a proxy felhasználói nevet (azonosítót) és a jelszót. Ha nem tudja, akkor kérdezze a rendszergazdától.
Törzsadat szinkronizálás beállításai
A beállítási lehetőségek leírása a Törzsadat szinkronizálás beállításai bekezdésben található a NAV törzsadatok szinkronizálása menüpont leírása után.
Törzsadatok
Elérhetősége: 1. Szerviz -> Törzsadatok
Ebben a menüpontban különböző típusú törzsadatokat lehet felvinni. Új nyomtatvány kitöltésekor az itt rögzített törzsadatok közül lehet választani. Törzsadat típusok:
• Társaságok • Egyéni vállalkozók • Magánszemélyek • Adótanácsadók • Jogi képviselő

115
A szűrési feltételekkel a már megszokott módon tud keresni a már felvitt törzsadatok között.
Törzsadat lista
A törzsadat lista képernyőn a következő gombok találhatóak: • Új: A megjelenő képernyőn vihet fel új adatokat • Módosítás: Itt módosíthatja az adatokat • Törlés: Törölni lehet a törzsadatok közül • Boríték: A kiválasztottra, mint feladóra borítékot tud készíteni. Mint az alábbi
ábra mutatja a törzsadatok között rögzített címtípusok közül kiválasztható, hogy melyik szerepeljen a borítékon.
• Bezár: Kilépés a Törzsadatkezelő panelből
Boríték nyomtatása

116
Betöltött nyomtatvány esetében elérhető az Adatok-> Boríték nyomtatás menüpont. Az irányítószámnak valamint a Névnek kötelező kitöltve lennie a boríték nyomtatásához.
A kiválasztott törzsadatnak megfelelően változik a kitöltendő mezők szerkezete. Társaságok, egyéni vállalkozók esetében felvihető az adószám mellett a közösségi adószám is.
Társaságoknál megadható törzsadatok közé bekerült a nyilvántartási szám, amely a civil szervezetekre vonatkozó előírások alapján rögzíthető. (58/2012. (XII. 28.) KIM rendelet 3. melléklete) Az adószám mezőbe beírhatóvá vált a csoportazonosító kód is. A beviteli mezők között TAB billentyűvel vagy egérrel egyaránt mozoghat. (Shift+TAB visszalépés).
Magánszemélyek adatbeviteli képernyő
A fenti képernyőn látható Általános adatok fül mellett maximum annyi további fül található, amennyi szervezet erőforrás állományt telepített a felhasználó. A további fülek az egyes szervezetek egyedi törzsadatait tartalmazzák.
A felvitt adatok a Vissza a listához gomb lenyomásával kerülnek mentésre, a Mégsem gomb lenyomására nem történik mentés, az addigi változások elvesznek.
Javaslat: Jelentős adatvesztés elkerülése érdekében a törzsadat állományról készítsen biztonsági másolatot. A törzsadat állományt az alábbi helyen találja: adatkönyvtár\torzsadatok\repository.xml
A konvertálás előtti törzsadat állományairól is készítsen biztonsági másolatot.

117
Biztonsági megoldások a törzsadat állomány több felhasználó általi egyidejű szerkesztésekor: • A törzsadat karbantartó modulnak a nyomtatványkitöltő program kizárólagos
szerkesztési jogot biztosít a törzsadat állományhoz. Ezt a kizárólagosságot a zárolás nevű technikával valósítja meg. A zárolás lényege, hogy egyidejűleg csak egyvalaki végezhet módosításokat az adatállományban, nehogy az egyidejű módosítások miatt adatvesztés lépjen fel.
• A zárolási mechanizmus a következőképpen kapcsolható ki: A cfg.enyk állomány végére oda kell írni: mdlock=X Ebben az esetben a törzsadat állomány nincs védve az egyidejű módosítások nyomán esetleg előforduló adatvesztésektől.
• A törzsadattár zárolt állapotát jelző repo.lck file beragadhat. Ha senki nem használja a programot, és a törzsadat könyvtárban mégis lát egy ilyen file-t, akkor törölje le!
Törzsadatok mentése
Elérhetősége: 1. Szerviz -> Törzsadatok mentése
2. ikonnal Ebben a menüpontban különböző típusú törzsadatokat lehet a megnyitott nyomtatványból elmenteni a törzsadattárba. A funkció csak megnyitott nyomtatvány esetében elérhető. A menüpont elindítása után az alábbi Típus választás ablak jelenik meg:
A törzsadatok kitöltöttsége alapján, vagy felajánl egy típust a program, vagy ha ez nem lehetséges, akkor a felhasználó választhat a megjelenő értéklistából. A program által felajánlott értéket is felülbírálhatja a felhasználó. A Kiválaszt gomb lenyomása után a Törzsadat képernyő jelenik meg. Itt a Törzsadatok funkciónál leírtak alapján elvégezheti a törzsadatok további módosítását, mentését. Ha olyan azonosítójú törzsadatnál választja a Törzsadatok mentése funkciót, amelyek adattartalma a megnyitott nyomtatványban eltérő a törzsadattárban lévőektől, azok az adatok a Törzsadatok képernyőn sárga színnel jelölve jelennek meg. Adótanácsadó és Jogi képviselő típus nem menthető vissza a nyomtatványból a funkcióval.

118
NAV törzsadatok szinkronizálása
Elérhetősége: 1. Szerviz -> NAV törzsadatok szinkronizálása
Ebben a menüpontban tetszőleges számú kiválasztott adózóra lekérheti a NAV adatbázisából az egyes törzsadatoknál szereplő értékeket. A lekért értékek összehasonlításra kerülnek a helyi törzsadattár adataival, amelyek felülírhatók a NAV adatbázisából lekért értékekkel. A felhasználó új nyomtatványok létrehozásakor a helyi törzsadattárban szereplő adózók közül választhat. A kiválasztott adatok bekerülnek a nyomtatványba, ezzel meggyorsítva a nyomtatvány kitöltését és csökkentve az adatbeviteli hibák lehetőségét.
A szűrési feltételekkel a már meg szokott módon tud szűrni az adózók között.
Szinkronizálandó adózók kiválasztása
A szinkronizálandó adózók kiválasztása képernyőn a következő gombok találhatóak:
• Mind: A listában szereplő összes törzsadatot ki lehet egyszerre jelölni. • Egyik sem: Az összes törzsadat kijelölését meg tudja egyszerre szüntetni. • Bezár: Kilépés a funkcióból. • Kijelöltek lekérdezése: A gomb lenyomására csatlakozik a NAV-hoz és elkéri a
NAV-nál lévő törzsadatokat a kijelölt (bepipált) azonosítókra (adószámok, adóazonosítók), majd összehasonlítja a helyi törzsadattárral. Azokat a törzsadatokat, amelyeknél eltérés van, megjelöli.

119
Az összehasonlítás csak azokra a törzsadat elemekre történik, amelyek engedélyezve vannak a Szerviz –> Beállítások -> Törzsadatok szinkronizálása fülön. (Alapértelmezésben az összes törzsadat elem engedélyezve van)
Fontos! A helyi törzsadattárban szerepelhetnek olyan adószámok, amelyeknek megegyezik az első nyolc jegye.
Ezek az adószámok csak áfa kódban és/vagy megyekódban térnek el egymástól. Ilyen pl.: 12345678-1-10 és az 12345678-2-10. Amennyiben ilyen egyező adószámok kerülnek kijelölésre, azokra nem történik meg a lekérdezés a NAV-tól, így kihagyásra kerülnek a NAV-tól visszakapott eredménylistáról is. A hibáról a lekérdezés elküldése után a Szerviz -> Üzenetek panelen talál értesítést.
Csatlakozás lépései:
Az Igen gomb lenyomására a következő ablak jelenik meg:
Ügyfélkapu azonosítás
Itt kell megadni azokat az adatokat (felhasználónév, jelszó), amelyeket a magyarorszag.hu portálon használ az ügyfélkapus bejelentkezéshez. (az ügyfélkapus regisztrációkor kapott felhasználónév és jelszó)
A beírt azonosító adatokat az ÁNYK egyszeri azonosításra használja fel, nem őrzi meg a program. Az azonosított kapcsolat lejárta után újra meg kell adnia a felhasználó nevét és jelszavát.
Sikeres azonosítás után a NAV-os törzsadatok lekérdezése elindul.
A képernyőn az alábbi üzenetablak jelenik meg.

120
Az OK gomb lenyomásával a funkcióból kilép, tovább dolgozhat az eredmény állomány megérkezéséig. Előfordulhat az is, hogy következő nap tudja ellenőrizni, hogy megérkezett-e már az eredmény állomány. Ekkor az ÁNYK indítása után újra bekérésre kerül az ügyfélkapus azonosítója és a program ellenőrzi, hogy elkészült-e már az eredményállomány.
Eredmény állomány feldolgozása
a) Ha a menüpontot újra meghívja, és van olyan kérése, amire a NAV-tól még nem kapott vissza választ, akkor a válasz megérkezéséig nem indíthat új lekérdezést. Erre az alábbi üzenet ablak figyelmezteti:
Az eredmény állomány megérkezéséről az ÁNYK státuszsorában megjelenő tájékoztató üzenet az alábbi:
b) Ha a menüpontot újra meghívja, és van elkészült, még feldolgozatlan állománya, akkor a következő kérdés jelenik meg:
• Mégsem: A gombra kattintva kilép a funkcióból. • Egyeztetés indítása: A gombra kattintva megjelenik az eredménylistát
tartalmazó képernyő:

121
A képernyőn a következő gombok és jelölőnégyzet található:
• Lista (pdf): Az eredmény állományban szereplő törzsadatok listáját nyomtathatja pdf állományba a képernyőn szereplő adattartalommal.
• Kijelöltek nyomtatása (részletek): A kijelölt törzsadatok listáját készíti el pdf állományba. Tartalmazza az adott törzsadathoz tartozó adatokat, a helyi törzsadattárban szereplő és a NAV-tól lekért értékeket egyaránt. Csak azokra a törzsadat elemekre történik a nyomtatás, amelyek engedélyezve vannak a Szerviz –> Beállítások -> Törzsadatok szinkronizálása fülön.
• Karbantartás lezárása: Az eredmény állomány törzsadatainak egyeztetését zárja le a funkcióval. Csak a karbantartás lezárása után lehet új lekérdezést indítani a NAV felé.
• Bezár: Kilépés a funkcióból. • Lekérdezés státusza oszlop: Itt szerepel az adott törzsadathoz tartozó
lekérdezés értékelése. A lekérdezés eredménye lehet siker vagy hiba.
A -ra kattintva megjelenik, hogy mi volt a hiba oka. Például:

122
• : Részletes pdf állományba nyomtatáshoz ezzel lehet kijelölni a törzsadatokat. • Karbantartás: Azoknál a törzsadatoknál szerepel ez a gomb, ahol eltérés van a
NAV-nál szereplő törzsadatok és a helyi törzsadattár között. A kiválasztott törzsadathoz tartozó Karbantartás gomb lenyomása után az alábbi képernyőn megjelenik a törzsadathoz tartozó értékek tételes összehasonlítása:
Adategyeztető képernyő
Azok a sorok, ahol eltérés van a helyi törzsadattár és a NAV törzsadat nyilvántartása között piros színnel kiemelésre kerülnek.
Az összehasonlítás csak azokra a törzsadatokra történik meg, amelyek engedélyezve vannak a Szerviz –> Beállítások -> Törzsadatok szinkronizálása fülön. Ezért azokra a törzsadatokra, amelyek nincsenek engedélyezve, nem történik meg az összehasonlítás és nem is szerepelnek a felsorolásban!
Az érvényesítő mezőknél az alapértelmezett értéknek a helyi törzsadattárban lévő adat van bejelölve.
Ha a NAV-tól lekérdezett értékkel felül szeretné írni a helyi törzsadattárban szereplő értéket, akkor kattintsa be az Érték a NAV-nál oszlopban a pipát. Ennek hatására az Érték a NAV-nál oszlopban lévő adat beíródik a Mentésre kerülő érték oszlopba.

123
A Mentésre kerülő érték oszlop tartalma tetszőlegesen szerkeszthető. Az oszlopban szereplő értékek ellenőrzése és mentése a Mentés gomb lenyomásával történik. Ha a mentéskor történő ellenőrzés hibát talál, akkor annak az eredményét kiírja egy üzenetablakba. A mentés csak a hibák kijavítása után lehetséges.
Az összehasonlításban engedélyezhető törzsadatok közül több, logikailag összetartozó törzsadat összevontan kerül összehasonlításra. A módosítható mezőbe beírt értéket mentéskor a helyi törzsadattárba szétbontva menti el.
Logikailag összetartozó mezők:
• Magánszemélyeknél és Egyéni vállalkozóknál a Név titulus és a Családnév a Családnév mezőben. A titulus értéklista elemével megegyező részt (kis/nagy betű eltérés megengedett) a Név titulus, a többit a Családnév mezőbe menti el.
• Egyéni vállalkozóknál és Társaságoknál a Közösségi adószám országkódja és a közösségi adószám Közösségi adószám néven. A szerkeszthető mezőre kattintva a következő ablak jelenik meg:
Mégsem: Kilépés a funkcióból. OK: A mezők kitöltése után a gombra kattintva a Mentésre kerülő érték mezőbe visszaírásra kerülnek a beírt értékek.
• Mindegyik törzsadat típusnál a Pénzintézet neve és a számlaszám
Bankszámlaszám néven.
Mégsem: Kilépés a funkcióból. OK: A mezők kitöltése után a gombra kattintva a Mentésre kerülő érték mezőbe visszaírásra kerülnek a beírt értékek.
Előfordulnak olyan mezők az Érték a NAV-nál oszlopban, amelyiknél a NAV-tól több érték érkezik, viszont a helyi adattárban csak egy érték tárolására van lehetőség. Ezeknél a mezőknél ilyen esetben egy ! felkiáltó jel jelenik meg a mező elején. A ! jelre kattintva lenyílik egy értéklista, amelyből kiválasztható, hogy melyik

124
érték kerüljön tárolásra a helyi törzsadattárba. Ezeknél a mezőknél, ha több érték érkezik a NAV-tól, hiába egyezik meg az egyik érték a helyi törzsadattárban lévő értékkel, mindig megjelenik a Karbantartás gomb. A képernyőn a következő funkciógombok találhatóak:
• Egyeztető ív (pdf): A képernyőn látható adattartalom pdf állományba történő nyomtatására szolgál.
• Mentés: A változások mentésre kerülnek a helyi törzsadattárba és a képernyő adattartalma frissül. A mentés befejezése után egy figyelmeztető ablak jelenik meg, hogy a mentés csak a helyi adatbázist módosította. Menteni csak megfelelő adatokat lehet.
A hibás adatokról a képernyőn üzenet jelenik meg és csak a hibák javítása után történik meg a mentés.
• Mind: A képernyőn szereplő összes törzsadatot ki lehet egyszerre jelölni. • Egyik sem: Az összes törzsadat kijelölését meg tudja egyszerre szüntetni. • Bezár: A mentés megkezdése előtt egy figyelmeztető ablak jelenik meg, hogy
kilépés előtt szeretné-e menteni az adatokat. Csak akkor kérdez rá a mentésre, ha változás történt.
Igen: A program visszalép az eredmény állományt listázó képernyőre az adatok elmentése után. Nem: Kilépés a funkcióból mentés nélkül.
Technikai információk
A NAV törzsadatok szinkronizálása menüpontban lekérdezett azonosítókhoz tartozó eredmény fájlok a Szerviz -> Névjegy -> Környezet fülön lévő Törzsadatok helye elérési út \sync\<aktuális lekérdezés azonosítója> alkönyvtárába kerülnek letöltés után. A \sync könyvtárban tartalma:
\archive: Az adategyeztetés befejezése után a lezárt eredmény állományok ebben a könyvtárban kerülnek tárolásra.
\filter: Ez a könyvtár tartalmazza a Szerviz -> Beállítások -> Törzsadatok szinkronizálása fül beállításait.

125
\<aktuális lekérdezés azonosítója>: A könyvtár neve a lekérdezés azonosítója. Itt a folyamatban lévő adategyeztetés eredmény állományai vannak.
Ha nincs folyamatban lévő adategyeztetés, akkor csak a \filter és az \archive könyvtárak léteznek a \sync könyvtárban. Ha valamilyen okból meg akarja szakítani a törzsadatok lekérdezésének a folyamatát, ezt a Szerviz-> Beállítások -> Törzsadatok szinkronizálása -> Leírás fülön található Megszakít gombbal teheti meg. Hiba esetén törölje le az <aktuális lekérdezés azonosítója> könyvtárat. Ha szükséges, az egész \sync könyvtár tartalmát letörölheti, a program létrehozza a könyvtárakat a következő törzsadat szinkronizálás kérésnél. (Az \archive könyvtár tartalma elveszik!)
NAV törzsadatok szinkronizálás beállítása
Elérhetősége: 1. Szerviz -> Beállítások -> Törzsadatok szinkronizálása
Itt állíthatja be a felhasználó, hogy mely törzsadatok vegyenek részt a Szerviz -> NAV törzsadatok szinkronizálása menüpontban lekért adatok egyeztetésében. Alapértelmezésben az összes törzsadat engedélyezve van, azaz részt vesz a NAV-tól lekért törzsadatok és a helyi adattárban tárolt értékek összehasonlításában. Az engedélyezés törzsadat típusonként történik, mert nem minden törzsadat mező szerepel mindegyik típusnál: Magánszemély, Egyéni vállalkozó, Társaság Így lehetősége van rá, hogy például csak a társaságok közösségi adószáma maradjon ki az összehasonlításból.

126
Több törzsadat összevontan kerül összehasonlításra. • Magánszemélyeknél és Egyéni vállalkozóknál a Név titulus és a Családnév a
Családnév mezőben jelenik meg. • Egyéni vállalkozóknál és a Társaságoknál a Közösségi adószám országkódja és a
Közösségi adószám Közösségi adószám néven szerepel. • Mindegyik törzsadat típusnál szerepel a Pénzintézet neve és a számlaszám
Bankszámlaszám néven.
Az összevont törzsadatok engedélyezése csak együtt történhet. Pl.: a Bankszámlaszám engedélyezését le lehet tiltani, a pénzintézet nevét külön nem.
Két törzsadat típus nem vesz részt a Törzsadatok szinkronizálásában: Adótanácsadó, Jogi képviselő
Egyeztetésből kimaradó törzsadatok
Nem kérhető adategyeztetés a helyi törzsadattárban lévő értékek közül a következőkre:
Adózó típus
Törzsadat blokk
Törzsadat név Magánszemély Egyéni vállalkozó
Szervezet
Törzsadatok Adózó neme x x -
E-mail címe x x x
Adózó telefonszáma x x x
Egyéb adatok
Ügyintéző neve x x x
Ügyintéző telefonszáma x x x
Ügyintéző e-mail címe x x x
VPOP törzsadatok
Regisztrációs szám x x x
Bejelentő adóazonosító jele
x x x
Telephelyek
Telephely azonosító x x x
Irányítószám x x x
Település x x x
Közterület megnevezés x x x
Házszám x x x
Épület x x x
Lépcsőház x x x
Emelet x x x
Ajtó x x x

127
Titkosítás saját tanúsítvánnyal
Elérhetősége: 1. Szerviz -> Titkosítás saját tanúsítvánnyal
A menüpont használatához szükséges súgót – Titkosító program felhasználói leírás - külön le tudja tölteni az NAV honlapjáról: http://www.nav.gov.hu/nav/ebevallas/abevjava/javakitolto.html oldalon a titkosito_ program_felhasznaloi_leiras.pdf
Mező definíciós állomány (.csv) létrehozása
Elérhetősége: 1. Szerviz -> Fejlesztőknek -> Mező definíciós állomány (.csv) létrehozása
A menüpont betöltött Módosítható státuszú nyomtatvány mellett érhető el.
Létrehozott mező definíciós állomány
A meződefiníciós fájl az import fájl elkészítéséhez nyújt segítséget a mezőazonosítók felsorolásával, megfeleltetésével.
A fájl szerkezete: • soronként egy mező tulajdonságait sorolja fel • az összes értékes mező felsorolásra kerül benne • az első sor oszlopfejléc, az adat beazonosításának segítésére
A soronként vesszővel elválasztott értékek értelmezése első sor rövidítéseit használva:
Megnevezés Értékei Magyarázat
Nyomtatvany szöveg Nyomtatvány-azonosító (nyomtatvány rövid neve - számos azonosítója)
Kod szám Mező belső azonosítója (Ez jelenik meg Mezőkód kijelzés használatakor)
Adoazon szöveg Beszédes mező azonosító (Megkönnyíti a mező beazonosítását)
Adattipus S,N Megmondja, hogy a mező milyen értéket vár (S-szöveg, N-szám)
Max_hossz szám Mezőbe írható karakterek száma (0 esetén nincs korlát)
Lap szöveg Lap azonosító (A programban a betöltött nyomtatvány lapválasztó fülén megjelenő érték)
Sor szám mező táblázaton belüli sor pozícióját mutatja (0 esetén nem

128
táblázatos a mező)
Oszlop szám mező táblázaton belüli oszlop pozícióját mutatja (0 esetén nem táblázatos a mező)
Dinamikus F,T Megmondja, hogy a mező dinamikus lapon szerepel-e (F - Nem dinamikus a lap, T - Dinamikus a lap)
E.azon szöveg egységes (közös) azonosító, mely a járulék nyomtatványokban azonosítja a mezőt
Teszt import fájl készítése (.imp)
Elérhetősége: 1. Szerviz -> Fejlesztőknek -> Teszt import fájl készítése (.imp)
A funkció segítséget kíván nyújtani szoftver fejlesztőknek, hogy az adott nyomtatványból tesztelési célra IMP formátumú állományt hozhassanak létre. Az állomány kódolása: ISO-8859-2.
Teszt XML fájl készítése (.xml)
Elérhetősége: 1. Szerviz -> Fejlesztőknek -> Teszt XML fájl készítése (.xml)
A funkció segítséget kíván nyújtani szoftver fejlesztőknek, hogy az adott nyomtatványból tesztelési célra XML formátumú állományt hozhassanak létre.
Automatikus kitöltés tesztadatokkal
Elérhetősége: 1. Szerviz -> Fejlesztőknek -> Automatikus kitöltés tesztadatokkal
Ha nincs betöltött nyomtatvány, akkor érhető el a funkció. A funkció segítséget kíván nyújtani a nyomtatvány tervezőinek abban, hogy az adott nyomtatvány mezői véletlenszerű értékekkel, tesztelési célból automatikusan feltöltésre kerülnek. (pld. kivonatolt nyomtatás teszteléséhez) A funkció speciálisan működik. A Létrehozás feliratú ablakban lehet új nyomtatványt kiválasztani. A sablonok alapértelmezésben növekvő sorrendben rendezettek. A sablonokat tartalmazó táblázat oszlopainak sorrendje változtatható. Ha kijelölt egy nyomtatványt, akkor megjelenik a törzsadat kiválasztás lehetősége, de ebben a funkcióban nincs értelme törzsadatot választani, mert a nyomtatvány törzsadat mezői is felülírásra kerülnek a tesztadatokkal. Nem érhetőek el a Kapcsolat az ügyfélkapuval menüpontok, nem futnak le nyomtatás előtt az ellenőrzések sem. Nyomtatásnál, ha más feltétel nem teljesül (pl:

129
kivonatoltan nem adható be a nyomtatvány, teszt verziójú a nyomtatvány), akkor a lapok aljára nyomtatásra kerül az alábbi szöveg: A nyomtatvány jelen kitöltöttség mellett nem küldhető be! Amíg súlyos hibás értékeket, összefüggéseket tartalmaz az állomány, addig nem készíthető xml belőle!
Csatolmány paraméterek
Elérhetősége: 1. Szerviz -> Fejlesztőknek -> Csatolmány paraméterek
Ha van betöltött nyomtatvány, akkor érhető el ez a menüpont. A menüpont indítása után az alábbi képernyő jelenik meg:
Csatolmányok leírása
A képernyőn láthatóak az .XCZ állomány készítéséhez szükséges csatolmány leíró (.atc file) készítéséhez szükséges információk. (nyomtatvány, csatolmányok típusa) Az Állományba mentés gomb lenyomása után megadhatja, hogy milyen könyvtárba készüljön el a csatolmany_parameterek.txt segédállomány. Alapértelmezésben ez a program \naplo könyvtára.
XML-t és csatolmányt tartalmazó csomag készítése
Elérhetősége: 1. Szerviz -> Fejlesztőknek -> XML-t és csatolmányt tartalmazó csomag
készítése Ha van betöltött nyomtatvány, akkor érhető el ez a menüpont. A funkció segítséget kíván nyújtani azoknak a fejlesztőknek, akik az XML állományt csatolmánnyal együtt szeretnék létrehozni. A funkció a megnyitott nyomtatványból a hozzá csatolt állományokkal együtt elkészít egy teszt .XCZ állományt. Az .XCZ file tartalmazza az alábbi állományokat: • a megnyitott nyomtatvány adattartalmából készült .XML állományt • .atc állományt (tartalmazza a csatolmány(ok) nevét, típusát)

130
• alkönyvtárban a megnyitott nyomtatványhoz tartozó csatolmány(oka)t A menüpont indítása után az alábbi képernyő jelenik meg:
Tallózás
A képernyőn megadhatja, hogy milyen könyvtárba készüljön el az .XCZ állomány. Alapértelmezésben ez a program \import könyvtára. A Mentés gombra kattintva a teszt állomány elkészül.
Az elkészült .XCZ teszt állomány az ÁNYK-ba beimportálható, közvetlenül feladható. Ha a megnyitott nyomtatványhoz nem adható csatolmány, akkor az alábbi üzenet jelenik meg:
Frissítések
Elérhetősége: 1. Szerviz -> Frissítések

131
2. Frissítések Elérhetők! gomb
Szerviz -> Frissítések
A verzió karbantartás elvégzését támogató frissítések modult a Szerviz főmenü Frissítések menüpontjára kattintva indíthatja el.
A java-s nyomtatványkitöltő program indításkor megvizsgálja, hogy a már előzőleg feltelepített nyomtatványok verzióihoz képest frissebb nyomtatvány verzió tölthető-e le. Ha a program úgy találja, hogy van ilyen, akkor a menü eszköztárán megjelenik figyelmeztetésként a Frissítések elérhetők! gomb is.
Ha a program talál olyan nyomtatványokat, amelyek a Frissítések funkción keresztül nem frissíthetők, csak közvetlenül a szervezet honlapjáról, akkor a funkció indítása után az alábbi tájékoztatás jelenik meg:
A Szerviz -> Frissítések funkció meghívásának hatására vagy a Frissítések elérhetők! gomb megnyomásakor a következő képernyő jelenik meg:

132
Szervezetválasztó dialógusablak
A megjelent ablakban a kitöltő programban telepített szervezetek közül bejelölheti, hogy mely szervezetek nyomtatványait akarja elérni. Alapértelmezésben az összes szervezet be van jelölve. Ez a beállítás tetszés szerint változtatható.
Az ablakban további két beállítási lehetőség van: • Kijelölés(ek) megjegyzése: A bejelölés hatására a program megjegyzi, hogy mely
szervezetek nyomtatványait keresse a következő indításkor. • Többet ne jelenjen meg ez az ablak: Értelemszerűen a Frissítések következő
indításakor nem jelenik meg az ablak. Ez a beállítás bármikor visszaállítható a Szerviz -> Beállítások menü Frissítés panelen a Tiltom a Szervezetválasztó dialógusablak megjelenítését jelölőnégyzet bepipálásának levételével.
Szerviz -> Beállítások Frissítés panel
A Tovább gombra kattintva a következő képernyő jelenik meg:

133
Frissítések
Amíg ezt az üzenet ablakot a képernyőn látja, addig a program kapcsolódni próbál a frissítési hellyel. Ne zárja be ezt az ablakot, várjon türelemmel. (szervezetenként legfeljebb 30 másodpercig próbálkozik a program kapcsolat felvétellel. Ha ez alatt az idő alatt nem sikerül, akkor hibaüzenettel tájékoztat)
A verzió karbantartó panel
Miután a program kapcsolódott a frissítési forráshoz, és megállapította, hogy milyen frissítési lehetőségek és újdonságok érhetők el, feldobja a verzió karbantartó ablakot.
A verzió karbantartás során a következő programösszetevőket különböztetjük meg: • nyomtatvány, • segédlet, • keretrendszer.
A telepíthető nyomtatványokról, és súgókról (programösszetevőkről) táblázatos formában tájékoztat a program.
A táblázat egyes oszlopai:
OSZLOP LEÍRÁS Kibocsátó a nyomtatványt, vagy súgót közzétevő hatóság rövidneve Nyomtatvány a nyomtatvány (súgó) rövidneve Típus Nyomtatvány – maga a nyomtatvány
Segédlet – kitöltési útmutató a nyomtatványhoz. Verzió Verzióazonosító

134
Telepítendő jelölőnégyzet, amit kiválasztva jelölhetjük meg a program számára, mint telepítendőt.
Kategória segítségével csoportosíthatóak a szervezet űrlapjai
Figyelem! A keretrendszer frissíthetőségéről – fontossága miatt - a program külön jelölővel tájékoztat.
Nyomtatvány- és súgófrissítések panel, keretrendszer frissítések
Nyomtatvány frissítések
A Frissítések 1 panelen felsorolva találja azokat a nyomtatványokat és súgókat, amiknek egy régebbi verziója már Önnél telepítve van.
Az oszlop fejlécre kattintva növekvő/csökkenő sorrendbe rendezheti a kiválasztott oszlop szerint a listát.
A panel alsó részén kap arról tájékoztatást, hogy magából a keretrendszerből elérhető-e frissítés. Ha elérhető, akkor azt a program automatikusan telepítésre jelöli. Ha nem akarja az újabb verziót telepíteni, akkor a jelölőnégyezetre kattintva a telepítésre kijelölést visszavonhatja.
A panelt a dialóguson az ALT+1 gyorsbillentyűvel is aktiválhatja.

135
Új nyomtatványok és segédletek
Újdonságok
Az Újdonságok 2 panelen sorolja fel a program mindazokat a nyomtatványokat és súgókat, amik még nincsenek telepítve Önnél, az ön nyomtatvány és segédlet készlete szempontjából újnak minősülnek.
Ebben a listában tehát minden olyan összetevő megjelenik, ami Önnél még nincsen telepítve, függetlenül attól, hogy a nyomtatványt kiadó szervezet (pld. NAV) mikor tette közzé, akár több hete.
A panelt a dialóguson az ALT+2 gyorsbillentyűvel is aktiválhatja.
Műveletek
A különféle műveletek a jobboldalon található gombokkal kezdeményezhetők. Azért, hogy pontosan értse egy adott művelet hatókörét, olvassa el a műveletek leírását.

136
Szűrés
Szűrés
Hatókör: az aktuálisan kiválasztott lista elemei (vagy a Frissítések, vagy az Újdonságok)
Az összetevő listákban is módja van a nyomtatványkitöltő program egyéb funkcióiból már ismert szűrő használatára. A szűrési feltételek panelt a nyílra kattintva nyithatja meg, használatának módja és logikája megegyezik a program más részein alkalmazottal.
Lehetőség van kulcsszavas keresésre a frissítendő nyomtatványok leírásainak szövegében. Összetett keresés használata lehetséges a kulcsszavak összekapcsolásával. pl.: adó járulék. A kulcsszavak között vagy logikai kapcsolat van.
Ha vált a listák között, a szűrési eredmények megmaradnak

137
Telepítésre kijelölés
Telepítésre kijelölés
Hatókör: • az aktuálisan kiválasztott lista (vagy a Frissítések, vagy az Újdonságok) aktuálisan
kiválasztott eleme (kékkel kiemelt sor). • Keretrendszer
A jelölő négyzetre kattintva tudatja a programmal, hogy az adott összetevőt telepíteni szeretné. A keretrendszer – ha frissítés elérhető – eleve be van jelölve. A telepítésre kijelölés még nem indítja meg automatikusan a telepítést. Ha egy bejelölt jelölőnégyzetre kattintva visszavonja a kijelölést, akkor az adott összetevő lekerül a telepítendők listájáról.
Ha vált az egyes listák közt, a telepítési kijelölések megmaradnak. Csoportos kijelölés, és visszavonás

138
Hatókör: az aktuálisan kiválasztott lista elemei (vagy a Frissítések, vagy az Újdonságok)
A Mind gombra kattintva az összes listaelem telepítésre jelöltté válik (ha néhányat korábban már bejelölt, természetesen azok is jelöltek maradnak)
Az Egyik sem gombra kattintva minden, az aktuális listán korábban telepítésre kiválasztott elem telepítésre jelölése visszavonásra kerül.
Nyomtatvány adatok
Nyomtatvány adatok
Hatókör: az aktuálisan kiválasztott lista (vagy a Frissítések, vagy az Újdonságok) aktuálisan kiválasztott eleme (kékkel kiemelt sor).
A Leírás gombra kattintva a program megjeleníti a közzétevő hatóságnak az összetevőhöz fűzött magyarázatát, és az összetevő egyéb, a verziókezelés szempontjából fontos attribútumait.
Telepítés
Telepítés

139
Hatókör: az összes, telepítésre jelölt összetevő
A Telepítés gombra kattintva kezdődik a telepítés, aminek a folyamatáról a fent bemutatott dialógus ablakon keresztül tájékoztat a nyomtatványkitöltő program.
A felső sáv sötétkékkel kitöltöttségének mértéke arányos az elvégzett telepítési / frissítési feladatok számának a teljes feladatszámhoz viszonyított arányával, így pontosan figyelemmel tudja kísérni a telepítés menetét. A diagram mellett számszerűen is leolvashatja a pontos értéket.
A táblázat Fázis mezőjébe íródik bele, hogy milyen állapotban van az adott összetevő (pl: letöltés), míg az Előrehaladás szövegmezőjébe íródik be az adott összetevő eddig letöltött mérete.
A telepítési folyamat a Megszakít gombra kattintva szakítható meg. Folytatásra csak a dialógus bezárása, majd a Telepítés gomb újbóli megnyomása révén van mód. A megszakításig telepített elemek lekerülnek a nekik megfelelő listából. Megszakítás esetén a Hiba gombra kattintva a Telepítési hibák között – tájékoztatási céllal - megjelennek a megszakítás pillanatában letöltés alatt álló összetevők, mivel ezek sem részben, sem egészében nem kerültek telepítésre. A hibák közé azonban nem naplózódnak, hiszen nem hiba okozta a telepítés megszakítását. A sikeresen telepített összetevők eltűnnek a telepíthető/frissíthető összetevők listájából
Hiba
Fontos: a Bezár gomb csak akkor lesz aktív, ha a telepítés - akár megszakítással, akár a feladatok teljesítésével - befejeződött. A gomb aktiválódása, és a 100% készültség

140
kijelzése közt egy kis idő eltelhet. A program ilyenkor számolja újra a telepítés utáni verzió konfigurációt. Ha ez a számítás hosszabb időt venne igénybe, akkor egy dialógus ablak jelenik meg, tájékoztatásképpen.
A keretrendszer frissítés sajátságai
A nyomtatványok, és a segédletek a sikeres telepítés / frissítés után azonnal használhatók. A keretrendszer frissítések életbelépéséhez viszont újra kell indítania magát a keretrendszert.
Az ilyen, frissítéssel egybekötött újraindítás hosszabb időt vesz igénybe, mint a megszokott, normál indítás. A program indításkor az indító ablakban olvasható rövid szöveges üzenetben tájékoztatja, ha keretrendszer frissítést hajt végre.
Teendő a keretrendszer frissítési hiba esetén
• Ellenőrizze, hogy az alkalmazás upgrade könyvtára üres-e. Ha nem, akkor töröljön le minden fájlt, de a könyvtárat magát ne törölje
• Ha üres az upgrade könyvtár, akkor a NAV portálról webstart segítségével indítsa el a legújabb verzió telepítőjét, vagy ha inkább közvetlenül indítaná a telepítőt, akkor töltse le a legújabb verzióhoz tartozó abevjava_install.jar –t és futtassa.
Tudnivalók
A verzió karbantartó modul nem alkalmas egy összetevő (nyomtatvány, segédlet, keretrendszer) korábbi verziójának visszaállítására.
A verzió karbantartó modullal egy közzétett összetevőnek csak a legújabb változatát tudja telepíteni. Ez akkor is igaz, ha az Önnél telepített összetevő verziója, és a legújabb verzió közt még köztes verziók is vannak, és azok a szervezet weboldalán elérhetők.
Ha régebbi összetevő verziókat, vagy az Ön konfigurációjában található összetevőnél újabb, de nem a legújabb verziójú összetevőt akar telepíteni, azt manuálisan kell elvégeznie. A kézzel telepített összetevők is bekerülnek a Java-s nyomtatványkitöltő program belső verziókezelő moduljának felügyelete alá.
Nyomtatványsablonok automatikus frissítése

141
Szerviz -> Beállítások Frissítés panel
• Szervezet kiválasztása
o Tiltom a Szervezetválasztó dialógusablak megjelenítését A jelölőnégyzet üresen hagyásával engedélyezi a Szervezetválasztó dialógusablak megjelenítését.
• Automatikus frissítések engedélyezése funkciónként o Új nyomtatvány
Ha a szöveg melletti jelölőnégyzet be van pipálva, akkor az Adatok -> Új nyomtatvány menüpont meghívásakor a program megvizsgálja, hogy létezik-e frissebb verzió az interneten publikálva a kiválasztott nyomtatványból. Ha igen, akkor letölti, telepíti és ezt a legfrissebb verziót nyitja meg.
o Nyomtatvány megnyitása Ha a szöveg melletti jelölőnégyzet be van pipálva, akkor az Adatok -> Nyomtatvány megnyitása menüpont meghívásakor a program megvizsgálja, hogy létezik-e frissebb verzió az interneten publikálva a kiválasztott nyomtatványból. Ha igen, akkor letölti, telepíti és ezt a legfrissebb verziót nyitja meg.
o XML állomány megnyitása szerkesztésre Ha a szöveg melletti jelölőnégyzet be van pipálva, akkor az Adatok -> XML állomány megnyitása szerkesztésre menüpont meghívásakor a program megvizsgálja, hogy létezik-e frissebb verzió az interneten publikálva a kiválasztott nyomtatványból. Ha igen, akkor letölti, telepíti és ezt a legfrissebb verziót nyitja meg.
o XML állomány ellenőrzése, és átadása elektronikus beküldésre Ha a szöveg melletti jelölőnégyzet be van pipálva, akkor az Adatok ->
XML állomány ellenőrzése, és átadása elektronikus beküldésre menüpont meghívásakor a program megvizsgálja, hogy létezik-e frissebb verzió az interneten publikálva a kiválasztott nyomtatványból. Ha igen, akkor letölti, telepíti és ezt a legfrissebb verziót nyitja meg.
o Egyedi import

142
Ha a szöveg melletti jelölőnégyzet be van pipálva, akkor az Szerviz -> Egyedi importálás menüpont meghívásakor a program megvizsgálja, hogy létezik-e frissebb verzió az interneten publikálva a kiválasztott nyomtatványból. Ha igen, akkor letölti, telepíti és ezt a legfrissebb verziót nyitja meg.
• Tájékoztatás frissítések kereséséről o Frissítéskeresés tájékoztató üzenet engedélyezése
A jelölőnégyzet üresen hagyásával tiltja a Frissítések keresése tájékoztató üzenet megjelenítését.
• Várakozás frissítési információkra
o Várakozás tiltása
A gomb akkor aktív ha van olyan szervezet, amelyik beállította a várakozás frissítési információkra tulajdonságot. A felhasználó ezt felülbírálhatja a Várakozás tiltása/engedélyezése panelen, így a frissítési információk keresése újra a háttérben történik.
Ha a felhasználó olyan nyomtatványt nyit meg, amelyiknél a szervezet engedélyezte ezt a tulajdonságot és a felhasználó nem bírálta felül a Várakozás tiltása/engedélyezése panelen, akkor a frissítési információk letöltése után kerül sor csak a nyomtatvány megnyitására.
Telepítés
Elérhetősége: 1. Szerviz -> Telepítés
Letöltött ÁNYK (nyomtatvány, segédlet, paraméter állomány) telepítő csomagok (.jar) telepítésére szolgál. Keretrendszert is lehet vele telepíteni! Ha nem sikerül sem a web lapról, sem a .jar kiterjesztésű állományra kattintva elindítani a telepítést akkor .jar állományok letöltése után elvégezhető a telepítés. A menüpontra kattintva a következő file választó ablak jelenik meg:
Telepítőcsomag kiválasztása

143
Keresse meg a telepíteni kívánt ÁNYK telepítőcsomag állományt, majd a Megnyitás gombra kattintva a telepítés lefutását A telepítés befejeződött! üzenet ablak jelzi. Az üzenet ablak bezárása után az alábbi ablakban visszajelzés látható a telepítés sikerességéről:
Telepítési státusz
Telepített nyomtatványok
Elérhetősége: 1. Szerviz -> Telepített nyomtatványok
A nyomtatványkitöltőben telepített sablonok listázására szolgál a menüpont, amely bármikor elérhető. A megjelenő ablakban a már telepített nyomtatványok jelennek meg, ezek közül lehet új nyomtatvány létrehozásakor választani. Az itt megjelenő listában az összes telepített (régebbi verziójú) nyomtatványok is megjelenítésre kerülnek, de az új nyomtatványok ablakban csak a legfrissebb verziószámmal rendelkező nyomtatvány jelenik meg egy adott típusból.
A funkció segítségével törölni tudja a régi nyomtatvány verziókat.
Telepített nyomtatványok

144
A képernyő felső részében található a szűrési feltételek, mellyel egyszerűen lehet a nyomtatványok között keresni. A sablonokat tartalmazó táblázat oszlopainak sorrendje nem változtatható.
Két funkció gomb látható: • A kiválasztott nyomtatvány összes verziójának törlése: a kiválasztott
nyomtatvány minden telepített verzióját törli • A kiválasztott nyomtatvány törlése: csak a kiválasztott nyomtatvány verziót törli
Nyomtatványok archiválása
Elérhetősége:
1. Szerviz -> Nyomtatványok archiválása A funkcióval le tudja archiválni a nyomtatványait. A menüpont indítása után az alábbi képernyő jelenik meg:
Nyomtatványok archiválása
Funkciók: Az összes nyomtatvány verzióinak archiválása a legutolsó kivételével: - minden nyomtatványtípusból csak a legfrissebb nyomtatványt hagyja meg Az összes nyomtatvány összes verziójának archiválása: - minden nyomtatványt learchivál

145
A kiválasztott nyomtatvány verzióinak archiválása a legutolsó kivételével: - a kijelölt nyomtatványtípusból a legfrissebb verziót hagyja meg A kiválasztott nyomtatvány összes verziójának archiválása:
- a kijelölt nyomtatványtípus minden verzióját learchiválja A kiválasztott nyomtatvány archiválása: - a kijelölt nyomtatvány minden verzióját learchiválja A megfelelő funkció értéklistából történő kiválasztása után, az Indítás gomb lenyomása után az archiválás megtörténik. Leállítás gomb: A gomb lenyomásával az archiválás folyamata megszakítható. Az éppen archivált nyomtatvány tömörítése még befejezésre kerül. Kilépés gomb: Kilépés a funkcióból.
Nyomtatványok visszavétele az archívumból
Elérhetősége:
1. Szerviz -> Nyomtatványok visszavétele az archívumból A funkcióval vissza lehet venni az archívumból a learchivált nyomtatványokat. A funkció indítása után az alábbi képernyő jelenik meg:
Tallózás
A nyomtatvány kiválasztása után a Megnyitás gombra kattintva a nyomtatvány visszakerül a telepített nyomtatványok közé a \nyomtatvanyok könyvtárba.

146
Adatok archiválása és visszatöltése
Elérhetősége:
1. Szerviz -> Adatok archiválása és visszatöltése
Ez a funkció akkor elérhető, ha nincs betöltött nyomtatvány. Ennek a menüpontnak a segítségével könnyen lehet archiválni a kitöltött nyomtatványokat. Az archivált nyomtatványok betöltéskor nem nyithatóak meg. Ha mégis szükség van egy archivált nyomtatványra, akkor azt visszatöltheti.
Archívum
A képernyő bal oldalán találhatóak az Archiválható állományok (Állományok), míg a jobboldalon a már archiváltak (Archív állományok).
A bal oldali listában található állományok száma megjelenik a szűrési feltételek alatt: Összes/Kijelölt: 105/3 - azaz 105 a képernyőn szereplő példában. A / után az ebből kijelölt állományok száma látható: 3. Ugyanez az információ megtalálható jobb oldali, már archivált állományok listájáról is.
Az ablak felső részén a már ismert szűrési feltételek állíthatóak be a szokott módon. A megjelenő listákban a táblázatok oszlopainak mérete és az oszlopok sorrendje változtatható, melyeket a program megjegyez.
A gombra kattintva visszaállíthatja a táblázat oszlopainak eredeti elrendezését és méretét.

147
Az állományokról az alábbi adatok láthatóak:
• Nyomtatvány: a nyomtatvány száma • Adószám: Adószám vagy adóazonosító jel • Név: Az elmentett nyomtatványokban szereplő cégek vagy magánszemélyek
neve • Dátumtól - Dátumig: Mely időszakra vonatkozik a nyomtatvány • Verzió: Melyik verzió számú nyomtatvány sablonnal készült a mentett file • Információ: Nyomtatványonként egyedi információ • Adóazonosító: Ha a nyomtatványhoz adószám is tartozik, akkor az adóazonosító
itt kerül megjelenítésre • Mentve: Nyomtatvány mentésének dátuma • Megjegyzés: A nyomtatványhoz fűzött megjegyzés • Státusz: Nyomtatvány állapota • Állomány: Milyen néven került a nyomtatvány mentésre • Csat.db.: Csatolmányok darabszáma
Csak a nyomtatvány- kitöltő programmal előállított (.frm.enyk) kiterjesztésű fájlok kerülnek itt megjelenítésre. Két funkció található:
Archiválás
Első lépésként ki kell jelölni a bal oldali (Állományok) listában az archiválandó állományokat. Ezt egyesével a kijelölendő sorra duplán kattintva megtenni, hogy a kijelölendő sor elején látható négyzetbe (megjelenjen a kis pipa).
Ha az összes állományt szeretné egyszerre kijelölni, akkor a Mindet gombot nyomja meg a megfelelő oldali lista alatt, vagy ha az összes kijelölést megakarja szüntetni, akkor az Egyet sem gombot nyomja le. A kijelölések beállítása után az Archiválás gombbal tudja az archiválást indítani.
Visszavétel
Ugyan azt kell elvégezni, mint az Archiválásnál annyi különbséggel, hogy a jobb oldali (Archivált állományok) listában kell a kijelölést elvégezni, majd a Visszavétel gomb lenyomásával indíthatja az archivált állományok archiválásának megszüntetését.
A Leállítás gombbal meg tudja szakítani az Archiválási/Visszavételi folyamatot.
Másolás az import/export könyvtárból (átnevezés, törlés)
Elérhetősége: 1. Szerviz -> Fájlműveletek az import/export könyvtárban -> Másolás az
import/export könyvtárból (átnevezés, törlés)
A menüpont akkor érhető el, ha nincs nyitott nyomtatvány.
A kitöltővel vagy külső programmal készített imp, xml, xkr, dat, abv kiterjesztésű állományok listázására, külső könyvtárba másolására, átnevezésére valamint a feleslegessé vált állományok törlésére szolgál. A megjelenő ablakban a kitöltő program import_export könyvtárában található nyomtatványok jelennek meg.

148
A táblázat oszlopainak mérete és az oszlopok sorrendje változtatható, melyeket a program megjegyez.
A gombra kattintva visszaállíthatja a táblázat oszlopainak eredeti elrendezését és méretét.
Másolás import_export könyvtárból (átnevezés, törlés)
A képernyőn látható funkció gombok: • Átnevezés: A felsorolásból kiválasztott állomány nevét lehet tetszés szerint
módosítani. Speciális karakterek nem adhatóak meg.Pl.: §,,# Ha olyan fájlnevet ad meg, ami már létezik akkor hibaüzenet jelenik meg.
• Törlés: A felsorolásból kiválasztott állományt lehet törölni! • Másolás: A felsorolásból kiválasztott állományt másolja a célkönyvtárnál
beállított könyvtárba. Például: A képernyőn látható listából kiválasztja a másolni kívánt állományt. A Másolás gomb lenyomására a kiválasztott fájlt átmásolja a cél mappaként beállított könyvtárba (c:\dokumentumok...).
• Cél könyvtár kiválasztása: Könyvtár megadása ahová másolni szeretne • Vissza: Kilépés a funkcióból
Másolás a mentés könyvtárból (átnevezés, törlés)
Elérhetősége: 1. Szerviz -> Fájlműveletek a mentés könyvtárban -> Másolás a mentés
könyvtárból (átnevezés, törlés)

149
A menüpont akkor érhető el, ha nincs nyitott nyomtatvány.
A kitöltővel készített nyomtatványok listázására, külső könyvtárba másolására, átnevezésére valamint a feleslegessé vált állományok törlésére szolgál. A megjelenő ablakban a kitöltő program mentés könyvtárában található nyomtatványok jelennek meg.
A táblázat oszlopainak mérete és az oszlopok sorrendje változtatható, melyeket a program megjegyez.
A gombra kattintva visszaállíthatja a táblázat oszlopainak eredeti elrendezését és méretét.
Másolás a mentés könyvtárból (átnevezés, törlés)
A képernyőn látható funkció gombok: • Átnevezés: A felsorolásból kiválasztott Módosítható státuszú állomány nevét
lehet tetszés szerint módosítani. Speciális karakterek nem adhatóak meg. Pl.: §,<,>,# Ha olyan fájlnevet ad meg, ami már létezik, akkor arra hibaüzenet jelenik meg.
• Törlés: A felsorolásból bármilyen státuszú állományt lehet törölni! • Másolás: A felsorolásból kiválasztott állományt másolja. Pl.: A képernyőn látható
listából kiválasztja a másolni kívánt állományt. A Másolás gomb lenyomására a kiválasztott fájlt átmásolja a cél mappaként beállított könyvtárba (C:\dokumentumok...).

150
A Másolás funkció az ÁNYK 2.31.0 programverziójától, ha a másolásra kijelölt nyomtatványhoz tartoznak csatolmányok, akkor azokat is átmásolja a kijelölt cél könyvtárba a nyomtatvány mellé. Ha a cél könyvtárban már létezik ilyen nevű nyomtatvány, akkor az alábbi üzenet ablak jelenik meg:
Az üzenet ablakban azok az állományok és könyvtárak szerepelnek, amelyek a cél könyvtárban ilyen néven léteznek (a példában szereplő nyomtatványhoz csatolmányok is tartoznak). A Törlés gomb hatására a célkönyvtárban a felsorolt állományok és könyvtárak törlődnek és a nyomtatvány másolásra kerül. A Mégsem gomb választásával a nyomtatvány nem kerül át másolásra.
• Cél könyvtár kiválasztása: Könyvtár megadása ahová másolni szeretne. • Vissza: Kilépés a funkcióból •
Másolás az import/export könyvtárba (átnevezés, törlés)
Elérhetősége: 1. Szerviz -> Fájlműveletek az import/export könyvtárban -> Másolás az
import/export könyvtárba (átnevezés, törlés)
A menüpont akkor elérhető el, ha nincs nyitott nyomtatvány.
Külső programmal készített nyomtatványok listázására, import_export könyvtárba másolására, átnevezésére valamint a feleslegessé vált állományok törlésére szolgál. A megjelenő ablakban a kiválasztott forrás könyvtárban található nyomtatványok (imp, dat, xml, xkr, abv kiterjesztésűek) jelennek meg. Ha nincs forrás könyvtár kiválasztva, vagy a beállított könyvtárban nem található a program által kezelt kiterjesztésű állomány, akkor ez a lista üres.
A táblázat oszlopainak mérete és az oszlopok sorrendje változtatható, melyeket a program megjegyez.
A gombra kattintva visszaállíthatja a táblázat oszlopainak eredeti elrendezését és méretét.

151
Másolás az import/export könyvtárba (átnevezés, törlés)
A képernyőn látható funkció gombok:
• Átnevezés: A felsorolásból kiválasztott állomány nevét lehet tetszés szerint módosítani. Speciális karakterek nem adhatóak meg.Pl.: §,<,>,# Ha olyan fájlnevet ad meg, ami már létezik akkor hibaüzenet jelenik meg.
• Törlés: A felsorolásból bármilyen státuszú állományt lehet törölni! • Másolás: A felsorolásból kiválasztott állományt másolja. Pl.: A képernyőn látható
listából kiválasztja a másolni kívánt állományt. A Másolás gomb lenyomására a kiválasztott fájlt átmásolja az import_export könyvtárba.
• Forrás könyvtár kiválasztása: Könyvtár megadása ahonnan másolni szeretne az import_export könyvtárba.
• Vissza: Kilépés a funkcióból •
Másolás a mentés könyvtárba (átnevezés, törlés)
Elérhetősége: 1. Szerviz -> Fájlműveletek a mentés könyvtárban -> Másolás a mentés
könyvtárba (átnevezés, törlés)
A menüpont akkor elérhető el, ha nincs nyitott nyomtatvány.

152
A kitöltővel készített nyomtatványok listázására, külső könyvtárba másolására, átnevezésére valamint a feleslegessé vált állományok törlésére szolgál. A megjelenő ablakban a kiválasztott forrás könyvtárban található nyomtatványok jelennek meg (kiterjesztés . frm.enyk - a kitöltő program belső formátuma).
A táblázat oszlopainak mérete és az oszlopok sorrendje változtatható, melyeket a program megjegyez.
A gombra kattintva visszaállíthatja a táblázat oszlopainak eredeti elrendezését és méretét.
Másolás a mentés könyvtárba (átnevezés, törlés)
A képernyőn látható funkció gombok: • Átnevezés: A felsorolásból kiválasztott Módosítható státuszú állomány nevét
lehet tetszés szerint módosítani. Speciális karakterek nem adhatóak meg. Pl.: §,<,>,# Ha olyan fájlnevet ad meg, ami már létezik, akkor arra hibaüzenet jelenik meg.
• Törlés: A felsorolásból bármilyen státuszú állományt lehet törölni! • Másolás: A felsorolásból kiválasztott állományt másolja. Pl.: A képernyőn látható
listában a kiválasztott forrás könyvtár tartalma látható. Ebből kiválasztja a másolni kívánt állományt. A Másolás gomb lenyomására a kiválasztott fájlt átmásolja a mentés könyvtárba. A keletkezett állomány státusza Módosítható lesz. Ha a másolásra kijelölt állomány már létezik a mentés könyvtárban, akkor a másolás kerül végrehajtásra.

153
• Forrás könyvtár kiválasztása: Könyvtár megadása ahonnan másolni szeretne a mentések könyvtárba.
• Vissza: Kilépés a funkcióból
Egyedi importálás
Elérhetősége: 1. Szerviz -> Egyedi importálás
Ezzel a funkcióval a más típusú (pl.: .imp, .xml, .xkr, .xcz) állomány beimportálását lehet megoldani a nyomtatványkitöltő programba.
A menüpont csak akkor érhető el, ha nincs betöltött nyomtatvány. A funkció meghívásának hatására a következő képernyő jelenik meg:
Import állomány kiválasztása
A képernyőn látható ablakban a Fájltípus: nevű lenyíló listában szereplő kiterjesztések közül lehet választani.
Alapértelmezett kiterjesztés az .imp. • Import állományok (.imp) • XML állományok (.xml) • XCZ állományok (.xcz) • XKR állományok (.xkr)
Az XKR formátumában teljesen megegyezik az XML formátumával. Saját kiterjesztést kapnak a betölthető XML állományok.
A megjelenő ablak az import könyvtár tartalmát jeleníti meg, de csak a kiválasztott fájltípusnak megfelelő állományokat.
A Hely: értéklistát lenyitva tetszőleges könyvtárba elnavigálhat.
A képernyőn szereplő gombok és működésük:

154
• Megnyitás: A kiválasztott állományhoz tartozó nyomtatvány betöltésre kerül és az importállomány adataival feltöltődik
• Mégsem: Kilépés a funkcióból
Ha az importálandó állomány adattípus hibákat tartalmaz, akkor is megpróbálja a program beimportálni.
Ha az adattípus hiba az importálás során lefutó újraszámításnál hibát okoz, akkor a következő üzenetablak jelenik meg, és nem keletkezik importált állomány.
Importálás során fellépő hibák
Ha az importálandó állomány olyan adattípus hibákat tartalmaz, ami a lefutó újraszámításnál nem okoz hibát, akkor az importálás megtörténik.
XCZ állományok esetében, ha bármilyen hiba van a csatolmányok importálása közben (pl: csatolmányok darabszáma eltér a csatolmány leíróban szereplő csatolmányok darabszámától vagy értelmezhetetlen az atc állomány), akkor egyetlen csatolmány sem kerül importálásra.
Az XCZ állomány importálásának sikerességéről az alábbi üzenetablak jelenik meg:
FONTOS! Az importálás után létrejövő állományon, ha ellenőrzést futtat, addig nem jelennek meg az összefüggés hibák a listában, amíg adattípus hibát tartalmaz a fájl! Kötegelt nyomtatvány (pl.: 1008) esetében, ha csak az egyik alnyomtatványban (M-en) van adattípus hiba, akkor a többi alnyomtatványra is lefutnak az összefüggés ellenőrzések.

155
Kötegelt nyomtatvány ellenőrzési lista
Csoportos importálás
Elérhetősége: 1. Szerviz -> Csoportos importálás
Ezzel a funkcióval az alábbi feladatot lehet megoldani: más típusú (pl: .imp, .dat, .xml, .xkr, .xcz) állományok beimportálása a nyomtatványkitöltő programba
Ez a funkció az állományok kijelölése után batch módban fut. A futás befejezése után részletes eredménylistát ad az egyes állományok betöltéséről, esetleges hibákról.
A menüpont csak akkor érhető el, ha nincs betöltött nyomtatvány.
A funkció meghívásának hatására a következő képernyő jelenik meg:

156
Importálás
A képernyőn látható ablakban a Hozzáad gombbal felsorolhatja a listában az importálni kívánt állományokat. Importálható állományok:
• XML állományok (.xml) • XKR állományok (.xkr) Az XKR formátumában teljesen megegyezik az XML formátumával. Saját kiterjesztést kapnak a betölthető XML állományok.
• XML állományok csatolmánnyal (.xcz) • Import állományok (.imp) • ABEV állományok (.dat; .abv; .kat; .elk)
Fenti példában az 1 db a listában szereplő állományok számát jelenti. Ezeket kell beimportálni.
A képernyőn szereplő gombok és működésük: • Hozzáad: A megjelenő listából (import könyvtár tartalmát jeleníti meg,)
kiválasztható egy vagy több fájl. Itt már csak a kijelölt formátumnak megfelelő állományok jelennek meg. Több elem kijelölése a Windowsban megszokott módon történik. (Ctrl és/vagy Shift gombok használatával) A kiválasztott elemek megjelenítésre kerülnek a listában teljes elérési útvonallal együtt. A megjelenő lista a telepítéskor megadott import könyvtárra mutat.
• Lista betöltése: Ha rendelkezésre áll egy szöveges (pl.: txt) állományban az állományok listája (elérési úttal együtt, vagy anélkül) vagy előzőleg a Lista mentése gombbal lementette az állományokat, akkor itt tudja ennek az állománynak a tartalmát hozzáadni a listához.
FONTOS: a listaállományban elérési út nélkül megadott állományokat abban a könyvtárban keresi a program, ahonnan magát a listaállományt feltallózta!

157
A listában az egyes állományoknál a 17. oszlopba a nyomtatvány azonosítója kerül (ez a 1708 nyomtatvány esetében megegyezik az 1. oszloppal tehát 1708A vagy 1708M).
• Töröl: A listában kijelölt elemeket lehet ezzel a gombbal törölni. A listában több sor kijelölése is lehetséges egyszerre.(Ctrl és/vagy Shift gomb)
• Lista mentése: Az ablakban látható lista menthető el vele (alapértelmezett esetben a telepítéskor beállított \naplo könyvtárat ajánlja fel a mentés helyének).
• Indítás: A gomb lenyomásakor a listában szereplő elemek alapján a program megkísérli beimportálni egyenként az állományok tartalmát, és állományonként lementésre kerülnek a betöltött nyomtatványadatok. Ha betöltéskor súlyos importálási hiba lép fel, akkor adott állomány kihagyásra kerül, ennek eredményéről a teljes műveletsor befejezése után visszajelzés érkezik. Fontos! Ha az importálandó állomány adattípus hibákat tartalmaz, akkor is megpróbálja a program beimportálni. Ha az adattípus hiba az importálás során lefutó újraszámításnál hibát okoz, akkor nem keletkezik importált állomány. Ha az importálandó állomány olyan adattípus hibákat tartalmaz, ami a lefutó újraszámításnál nem okoz hibát, akkor az importálás megtörténik.
• Bezár: Kilépés a funkcióból illetve megszakíthatóak vele a végrehajtásra kerülő műveletek.
Az importálás eredménye az alábbi ablakban jelenik meg:
Importálás log fájl

158
XCZ állományok esetében, ha bármilyen hiba van a csatolmányok importálása közben (pl: csatolmányok darabszáma eltér a csatolmány leíróban szereplő csatolmányok darabszámától vagy értelmezhetetlen az atc állomány), akkor egyetlen csatolmány sem kerül importálásra.
Az XCZ állomány importálásának sikerességéről az alábbi üzenetablak jelenik meg:
Figyelem! A Szerviz -> Beállítások Frissítés fülön az Automatikus frissítések engedélyezések funkciónként menüpontonként hiába van engedélyezve, ennél a funkciónál figyelmen kívül marad, tehát ebben az esetben nem történik meg az automatikus frissítés!
Technikai áttöltés új nyomtatványba
A funkció segítségével már meglévő adatokat lehet más típusú, új nyomtatványba áttölteni. Célszerű év elején használni, például a 1008 nyomtatvány adatait átemelni a következő év járulék nyomtatványába (1108).
A különböző típusú nyomtatványok adatai nem minden esetben feleltethetők meg egymásnak. A program a kimaradó adatokról listát készít, de emellett is előfordulhat adateltérés, ezért az áttöltés után tételesen ellenőrizze az átvitt értékeket!
A funkció meghívásának hatására a következő képernyő jelenik meg:

159
Technikai áttöltés új nyomtatványba
Kiinduló adatállomány: kiválasztása a ikonra kattintva lehetséges, melynek hatására az alábbi képernyő jelenik meg:
Áttöltendő adatállomány kiválasztása
Ezen a képernyőn kiválaszthatja azt az állományt, melynek az adatait új nyomtatványba szeretné tölteni.
A táblázat oszlopainak mérete és az oszlopok sorrendje változtatható, melyeket a program megjegyez.
A gombra kattintva visszaállíthatja a táblázat oszlopainak eredeti elrendezését és méretét.

160
Cél nyomtatvány megadása: a kattintva megadhatja azt a nyomtatványt, amelybe át szeretné tölteni a kiválasztott adatállományt. Ezt az alábbi képernyőn teheti meg:
Új nyomtatvány kiválasztása
Az Áttöltés gombra kattintva a program a kiválasztott adatállomány értékeit áttölti a megadott nyomtatványtípusba.
A képernyőn üzenetablakban jelenik meg, hogy mely mezők értékeit nem sikerült áttölteni:

161
Eredménylista
A Rendben gomb megnyomására az új nyomtatvány az áttöltött adatokkal megjelenítésre kerül. A képernyőn megjelenik egy figyelmeztetés, ami a létrejövő nyomtatvány értékeinek tételes ellenőrzésére figyelmeztet.
Figyelmeztetés
A Lista mentése gomb hatására az ablakban látható lista menthető el (alapértelmezett esetben a telepítéskor beállított adatok könyvtárát ajánlja fel a mentés helyének, ami tetszés szerint változtatható).
A Mégsem gomb kilépés a funkcióból áttöltés nélkül.
A funkció használata során az alábbi tulajdonságokat vegye figyelembe: • csak azonos szervezet nyomtatványába tölthet át • csak azonos típusú nyomtatványokba töltheti át az adatokat (pl: kötegelt
nyomtatvány adatait, csak kötegelt nyomtatványba) • csak alnyomtatványt tartalmazó adatállományt nem tölt át

162
Fontos! A megnyíló nyomtatványon automatikusan lefut a mezők értékeinek újraszámítása. A megnyíló nyomtatvány nem kerül alapértelmezésben mentésre, erről a felhasználónak kell gondoskodni az Adatok -> Nyomtatvány mentése menüponttal. A menüpontot csak körültekintéssel szabad használni! Az áttöltés után megnyíló nyomtatvány adatainak tételes ellenőrzése szükséges!
Törzsadatok átvétele az ABEV-ből
Elérhetősége: 1. Szerviz -> Törzsadatok átvétele az ABEV-ből
A menüpont csak akkor érhető el, ha nincs betöltött nyomtatvány.
Az ABEV program törzsadatait lehet áttölteni a Java-s nyomtatványkitöltő program törzsadat állományába. Az áttöltés után az importált adatok tovább szerkeszthetőek a Szerviz -> Törzsadatok menüpontban leírtak alapján.
Ha a felhasználó gépén az ABEV telepítve van, és az alapértelmezett könyvtárban található (Program Files\Abev 2006) akkor a törzsadat állományt a konvertáló program megkeresi. Amennyiben nem az alapértelmezett könyvtárban található, akkor a felhasználónak egy tallózó ablak jelenik meg és kézzel kell megkeresnie az állományt. Az állomány neve: torzs.dtt
Ha a program áttöltés közben egyező adószámot/adóazonosítójelet talál, akkor az alábbi üzenet ablak jelenik meg:
Törzsadat egyezőség
Az üzenet ablak segítséget nyújt eldönteni, hogy az adott rekordot be szeretné-e tölteni a törzsadatok közé a felhasználó. Az eredeti rekord a Java-s nyomtatványkitöltő program törzsadatai között rögzített adószám/adóazonosítójelen lévő nevet, állandó lakcímet (cégnél székhelyet) jeleníti meg.
Az új rekord az ABEV törzsadatai között rögzített adószám/adóazonosítójelen lévő nevet, állandó lakcímet (cégnél székhelyet) jeleníti meg.

163
A Felülírás gomb hatására a törzsadat állományban található adószám/adóazonosítójelen lévő adatok átírásra kerülnek az új rekord adataival.
A Kihagyás gomb lenyomásával a törzsadat állományban nem kerül átírásra a képernyőn látható rekord.
Az Áttöltés vége gomb lenyomásával az importálás megszakítható. Ekkor a Java-s nyomtatványkitöltő program törzsadat állományában nem történik változás. Azokról a rekordokról, amelyek valamilyen hiba miatt nem kerülnek betöltésre a törzsadat állományba, azokról az alábbi képen látható lista jelenik meg.
Törzsadatok hibalista
Adótanácsadók átvétele az ABEV-ből
Elérhetősége: 1. Szerviz -> Adótanácsadók átvétele az ABEV-ből
A menüpont csak akkor érhető el, ha nincs betöltött nyomtatvány.
Az ABEV program törzsadatait (adótanácsadóit) lehet áttölteni a Java-s nyomtatványkitöltő program törzsadat állományába. Az áttöltés után az importált adatok tovább szerkeszthetőek a Szerviz -> Törzsadatok menüpontban leírtak alapján.
Ha a felhasználó gépén az ABEV telepítve van, és az alapértelmezett könyvtárban található (Program Files/Abev 2006) akkor az adótanácsadó állományt a konvertáló program megkeresi. Amennyiben nem az alapértelmezett könyvtárban található, akkor a felhasználónak egy tallózó ablak jelenik meg és kézzel kell megkeresnie az állományt. Az állomány neve: atan.dtt
Ha a program áttöltés közben egyező adószámot/adóazonosítójelet talál, akkor az alábbi üzenet ablak jelenik meg:

164
Törzsadat (adótanácsadó) egyezőség
Az üzenet ablak segítséget nyújt eldönteni, hogy az adott rekordot be szeretné-e tölteni a törzsadatok közé a felhasználó.
Az eredeti rekord a Java-s nyomtatványkitöltő program törzsadatai között rögzített adószám/adóazonosítójelen lévő nevet jeleníti meg. Az új rekord az ABEV törzsadatai között rögzített adószám/adóazonosítójelen lévő nevet jeleníti meg.
A Felülírás gomb hatására a törzsadat állományban található adószám/adóazonosítójelen lévő adatok átírásra kerülnek az új rekord adataival.
A Kihagyás gomb lenyomásával a törzsadat állományban nem kerül átírásra a képernyőn látható rekord.
Az Áttöltés vége gomb lenyomásával az importálás megszakítható. Ekkor a Java-s nyomtatványkitöltő program törzsadat állományában nem történik változás. Azokról az adótanácsadókról, amelyek valamilyen hiba miatt nem kerülnek betöltésre a törzsadat állományba, azokról az alábbi képen látható lista jelenik meg.
Adótanácsadók hibalista

165
Üzenetek
Elérhetősége: 1. Szerviz -> Üzenetek
A menüpont akkor elérhető, ha nincs betöltve nyomtatvány a kitöltő programba.
A funkció meghívásának hatására a következő ablak jelenik meg:
Üzenetek panel
A képernyőn a kitöltő program indítása után keletkező ellenőrzési üzeneteket, rendszerüzeneteket lehet látni. A programból való kilépésig élnek ezek az információk.
Az üzenetek típusai a következők lehetnek:
Egyéb üzenet
Figyelmeztető üzenet
Hiba üzenet
Végzetes hiba üzenet
A legrégebben keletkezett üzenetek a lista legalján találhatók.
Az üzenetek között lehet szűrni az alábbi módon: Ha nem akarja a listában látni pl.: a figyelmeztető üzeneteket, akkor az üzenet jele előtt látható kis pipára kattintva a pipa eltűnik. Ekkor a figyelmeztető üzenetek nem jelennek meg. A visszaállításnál az üres

166
négyzetre kattintva a pipa megjelenik, és ettől fogva a figyelmeztető üzenetek is újra látszódnak.
Az ablak alján látható Állományba mentés gombbal szöveg állományba lehet kimenteni az üzeneteket, s ha szükséges, akkor ezt az állományt elküldheti például a helpdesk részére.
Kitöltési útmutató
Ha egy mezőn állva lenyomja az F1 billentyűt, akkor az adott sorhoz tartozó kitöltési útmutató jelenik meg. Ha nincs kiválasztva mező, akkor az aktuális laphoz tartozó kitöltési útmutató töltődik be!
Elérhetősége: 1. Szerviz -> Kitöltési útmutató 2. Gyors billentyű: F1 3. Vászon -> Kitöltési útmutató fül
Itt részletes útmutató található az adott nyomtatvány kitöltéséhez.
Nyomtatvány kitöltési útmutató
Amennyiben a nyomtatvány egy adott sorához szeretné a hozzátartozó segítséget elolvasni, akkor a kiválasztott mezőben állva nyomja meg az F1 billentyűt.

167
Súgó
Elérhetősége: 1. Szerviz -> Súgó 2. Gyors billentyű: F2 3. Vászon -> Súgó fül
Részletes leírást talál a kitöltő kezeléséhez. A kiválasztott linkre kattintva látható lesz a képernyőn az adott funkcióra vonatkozó leírás.
Kitöltő útmutató
Az útmutatóban történő kereséshez segítséget nyújt a Tartalomjegyzék valamint a Tárgymutató használata.
Tartalomjegyzék: menüpontonkénti bontásban megtalálható az egyes funkciók használata, kezelése. Az Újdonságok alatt szerepelnek az egyes verzióváltások miatt szükséges újdonságok, változások kiemelése.
Tartalomjegyzék: egymás alatt találhatóak felsorolva címszavakban a legjellemzőbb kifejezések az összes lényeges előfordulási helyükre mutató linkkel.

168
Névjegy
Elérhetősége: 1. Szerviz -> Névjegy
2. gomb
Névjegy – Környezet

169
Névjegy – Szervezet
Névjegy – Segítség

170
0808 Járulék bevallások kezelése a Java-s nyomtatványkitöltőben
Nyomtatvány köteg szerkesztése
Az Adatok -> Új nyomtatvány létrehozása menüpontban válassza ki a telepített 0808-as sablont, majd nyissa meg. A nyomtatvány megnyitása után egy 0808A-s nyomtatvány töltődik be a képernyőn látható menüsorral.
Megnyitott nyomtatványköteg (0808AM)
További 0808M-es nyomtatványokat a menüsor segítségével tud létrehozni.
A betöltött nyomtatványkötegnél látható menüsor funkciógombjai:
A kiválasztott nyomtatvány létrehozása
A legördülő listában láthatók a betöltött nyomtatvány köteghez tartozó nyomtatványtípusok. A fenti képen látható példa alapján a 0808AM nyomtatványköteghez kétféle nyomtatványtípus tartozik: 0808A és a 0808M.
Válassza ki a nyomtatványtípust a listából és kattintson a gombra. A létrehozott nyomtatvány a Nyomtatványok listában jelenik meg:

171
A képen látható legördülő listából lehet kiválasztani a szerkeszteni kívánt nyomtatványt. A kiválasztáshoz segítséget ad a listában a nyomtatványon szereplő név ill. adószám megjelenítése.
Az (A) nyomtatványnál az adózó neve és adószáma, (M) lapnál a munkavállaló neve kerül a listába.
Nyomtatványok gomb
A gombra kattintva egy táblázat jelenik meg a létrehozott nyomtatványokkal.
Ebben a táblázatban rendezheti az oszlop fejlécre való kattintással (növekvő/csökkenő) sorrendbe a kiválasztott oszlop adatait.
A szűrési feltételek használatával a megszokott módon kereshet a nyomtatványok között.
A kiválasztott nyomtatvány sorára duplán kattintva aktívvá válik a nyomtatvány, vagy használhatja a Kiválaszt gombot.
A megjelenített nyomtatvány törlése
A képernyőn látható (aktuális) nyomtatványt lehet kitörölni a betöltött nyomtatványkötegből. A törlés fizikai törlést jelent, visszavonni nem lehet! A tényleges törlés előtt még egyszer rákérdez, hogy biztosan törölni szeretné-e a képernyőn látható (aktuális) nyomtatványt.
A 0808A típusú nyomtatványt törölni nem lehet!
Összes nyomtatvány ellenőrzése
A nyomtatványköteg összes nyomtatványát leellenőrzi, nem csak az aktuálisat. Az eredményül adott hibalistában először a hibás nyomtatvány azonosítói jelennek meg.
Itt is él az ellenőrzési hibalistánál megszokott ugrás a hibára tulajdonság. A program a hibához tartozó nyomtatványt tölti be aktuális nyomtatványnak és sárgítja ki a hibás mezőt.
A hibalistában csak azok a nyomtatványok jelennek meg, amelyeknél hiba van!
FONTOS! Ha adattípus hibát tartalmaz a fájl, addig nem jelennek meg az összefüggés hibák a listában, míg az adattípus hibákat ki nem javította! Kötegelt nyomtatvány (pl: 1008) esetében, ha csak az egyik alnyomtatványban (M) van adattípus hiba, akkor a többi alnyomtatványra lefutnak az összefüggés ellenőrzések.

172
Összes nyomtatvány újraszámítása
A nyomtatványköteg összes nyomtatványán elvégzi a mező újraszámítást.
A főnyomtatvány újraszámítása
A 0808M típusú nyomtatvány adatainak módosításakor a program nem számolja automatikusan újra az A típusú nyomtatvány összegző mezőit.
Fontos! Ha befejezte a nyomtatványköteg szerkesztését, akkor nyomtatványköteg fődokumentumából pl.: 0808AM-nél a 0808A-s nyomtatványból indítsa el az Adatok menü -> Számított mezők újraszámítását, vagy kattintson erre a gombra. Utána futtassa le az Összes nyomtatvány ellenőrzése műveletet!
Állomány beemelése
Ennek a funkciónak a használata segítséget ad külső (pl: bér) program által generált .imp állományok beemelésére.
További nyomtatványokat lehet a megnyitott nyomtatványköteghez hozzáadni. Ezek formátuma lehet:
• Import állományok (.imp) • Abevjava állományok (.frm.enyk)
A funkció indítása után a következő képernyő jelenik meg:
Csoportos hozzáadás
A képernyőn szereplő gombok és működésük: • Abevjava fájl hozzáadása: a gomb lenyomása után a szűrőablakban megjelenő
listából (\mentesek könyvtár tartalma szerint) választható ki a java-s

173
nyomtatványkitöltő belső formátumának megfelelő állomány. A kiválasztott fájl megjelenítésre kerül a listában teljes elérési útvonallal együtt. Az Abevjava fájl hozzáadása gomb többszöri használatával egymásután, több fájl hozzáadása is lehetséges a listához, mielőtt a Csoportos hozzáadás ablakban az Indítás gomb megnyomásra kerül.
• Import fájl hozzáadása: a gomb lenyomása után a megjelenő ablakban az \import könyvtár tartalmából a megszokott módon Ctrl vagy Shift billentyűk használatával .imp formátumú, egy vagy több fájlt lehet kijelölni. Az alapértelmezett könyvtár (Szerviz -> Névjegy Import állományok helye) helyett másik könyvtár is választható.
Import állomány hozzáadása
o Megnyitás: a kijelölt állományt vagy állományokat a teljes elérési útvonallal együtt beírásra kerülnek a Csoportos hozzáadás ablakban megjelenő listába
o Mégsem: műveletvégzés nélkül visszatér a Csoportos hozzáadás ablakba.
Az Import fájl hozzáadása gomb többszöri használatával egymásután, több fájl hozzáadása is lehetséges a listához, mielőtt a Csoportos hozzáadás ablakban az Indítás gomb megnyomásra kerül.
• Lista betöltése: ha létrehozott egy szöveges fájlba (pl.: txt) a betöltendő állományok listáját (elérési úttal együtt, vagy anélkül) vagy az előzőleg már összeállított, majd a Lista mentése gombbal lementette az állományokat (\mentesek könyvtárba), akkor itt tudja ennek a fájlnak a tartalmát hozzáadni a listához.

174
Lista állomány kiválasztása
A megjelenő ablak a telepítéskor megadott import könyvtárra mutat (Szerviz -> Névjegy Import állományok helye), ahonnan tetszés szerint elnavigálhat.
• Töröl: a listában szereplő fájlok közül lehet törölni. Több elem kijelölése a megszokott módon a Ctrl vagy Shift billentyűk használatával lehet. A Törlés gomb megnyomása után az alkalmazás megerősítésként rákérdez, hogy biztosan törölni szeretné-e a fájlt a listából vagy nem.
• Lista mentése: az összeállított állományok listája menthető el vele, a \mentesek alapértelmezett könyvtárba. (Szerviz -> Névjegy Import állományok helye)
• Indítás: a listában szereplő elemek alapján a program megkísérli beimportálni egyenként az állományok tartalmát. Ha betöltéskor súlyos importálási hiba lép fel, akkor adott állomány kihagyásra kerül.
Fontos! Ha az importálandó állomány adattípus hibákat tartalmaz, akkor is megpróbálja a program beimportálni. Ha az adattípus hiba az importálás során lefutó újraszámításnál hibát okoz, akkor nem keletkezik importált állomány. Ha az importálandó állomány olyan adattípus hibákat tartalmaz, ami a lefutó újraszámításnál nem okoz hibát, akkor az importálás megtörténik.
A művelet eredményéről a következő visszajelzés érkezik:
Importálás log fájl

175
o Rendben: a sikeresen betöltött állomány adatai megjelenítésre kerülnek az adott nyomtatványban
o Lista mentése: a log fájt lementhető az alapértelmezett \naplo könyvtárba.
• Mégsem: kilépés műveletvégzés nélkül
Állomány kimentése
Az aktuális nyomtatványt ki lehet menteni külön fájlba. A fájl nevének felkínálja a betöltött nyomtatvány nevét.
Ha nem kínál nevet fel, akkor a betöltött nyomtatványköteg még nem került mentésre. A Maszk gombra kattintva csak a Szerviz -> Beállítások -> ABEV menüpont alatt beállított fájlnévnek megfelelő nevet jeleníti meg, ami szintén tetszés szerint módosítható.
A kimentésre kerülő állomány kiterjesztése .frm.enyk lesz, ezt nem kell megadni. Amennyiben véletlenül beírja a kiterjesztést, akkor ezt a program mentéskor levágja, nem kerül duplikálva mentésre. A mentés helye a telepítéskor megadott \mentesek könyvtár lesz.
Érték másolása
Ennek a funkciónak a használata segítséget ad ahhoz, hogy bármilyen mező értékét a nyomtatványköteg azonos típusú összes nyomtatványába belemásolja.
Használata célszerű pl.: ha a 0808AM nyomtatványkötegnél a következő hónapban nyomtatványra kerülő adatok csak az időszakában különböznek.
Teendők: A kurzort belehelyezi abba a mezőbe, aminek a tartalmát másolni szeretné (pl.: 0808M időszak kezdete - 20080301). Meghívja a funkciót, ami rákérdez, hogy biztos ezt az értéket szeretné másolni. Az igenre kattintva lefut a másolás, azaz a példában szereplő 20080301 beleíródik mindegyik 0808M-es nyomtatvány időszak kezdetébe.
Nyomtatvány kiválasztása mezőérték alapján, az aktuális utáni
nyomtatványtól kezdve
Ennek a funkciónak a használata segítséget ad ahhoz, hogy bármilyen mező értékét/szótöredékét a nyomtatványköteg bármelyik mezőjében meg lehet keresni.
Teendők: A nyomtatványkötegben válassza ki azt a nyomtatványt, ahonnan a keresést indítani szeretné. Ezután hívja meg a funkciót, és a megjelenő kereső ablakba írja be a keresendő értéket. Az OK gomb lenyomására az a nyomtatvány lesz aktív, amelyben először megtalálta a keresett értéket. Ha nem ez a keresett nyomtatvány, akkor a funkció újbóli meghívásával tovább lehet keresni.
Fontos! Ha a kurzort belehelyezi valamelyik mezőbe (sárga a mező), akkor csak abban a típusú mezőkben történik a keresés, ha egyik mezőben sincs benne a kurzor, akkor az összes

176
mezőben keres. Segítségképpen a kereső ablak legfelső sorában kiírásra is kerül, hogy melyik típusú mezőben történik a keresés (Keresés a kiválasztott mezőben/Keresés az összes mezőben)
A keresés megkülönbözteti a kis és nagy betűket!
Példák járulékbevallás létrehozására .dat, xml, .imp formátumú állományokból.
A 0808AM nyomtatványköteg kétféle nyomtatványtípusból áll: 0808A és a 0808M. Az ABEV-ben minden nyomtatvány A típusú és M típusú egyaránt külön bevallásként került tárolásra, és egy külön menüpont a Nyomtatvány összerendelése kapcsolta össze őket.
A Java-s nyomtatványkitöltő programban NINCS Nyomtatvány összerendelése funkció! Az összetartozó nyomtatványok fizikailag is ugyanabba az állományba kerülnek mentésre.
Az alábbi példák segítséget nyújtanak, hogy más programok által készített különböző formátumú járulék állományokból, hogyan tudja a Java-s nyomtatványkitöltő programmal elkészíteni és feladni a járulék bevallását.
FONTOS! Ha az importálandó állomány adattípus hibákat tartalmaz, akkor is megpróbálja a program beimportálni. Ha az adattípus hiba az importálás során lefutó újraszámításnál hibát okoz, akkor nem keletkezik importált állomány. Ha az importálandó állomány olyan adattípus hibákat tartalmaz, ami a lefutó újraszámításnál nem okoz hibát, akkor az importálás megtörténik. Az importálás után létrejövő állományon, ha ellenőrzést futtat, addig nem jelennek meg az összefüggés hibák a listában, amíg adattípus hibát tartalmaz a fájl! Kötegelt nyomtatvány (pl: 1008) esetében, ha csak az egyik alnyomtatványban (M) van adattípus hiba, akkor a többi alnyomtatványra is lefutnak az összefüggés ellenőrzések.
Példák
1. imp kiterjesztésű állományok beemelésére IMPORT könyvtárba másolás nélkül
Ha a bér program nem generál 0808A típusú .imp nyomtatványt csak 0808M típusú .imp állományokat:
1. Az Adatok -> Új nyomtatvány megnyitása menüpontban hozzon létre egy 0808-s nyomtatványt a megfelelő törzsadatokkal
2. Állomány beemelése gombbal (jobb oldali ikonsor) indított képernyőn az Importfájl hozzáadása gombnál adja hozzá az importálni kívánt állományokat vagy a Lista betöltése gombnál kiválaszthatja az importálni kívánt .imp állományokat tartalmazó listafájlt

177
3. A főnyomtatvány újraszámítása menüponttal futtassa le a 0808A típusú nyomtatvány adatainak újraszámítását.
4. Adatok -> Nyomtatvány mentése menüponttal mentse el a nyomtatványt.
5. Ezután érdemes lefutatni az Összes nyomtatvány ellenőrzése műveletet. 6. Az esetleges ellenőrzési hibák javítása után célszerű a főnyomtatvány adatainak
újraszámítását elvégezni, majd elmenteni a nyomtatványt. 7. Amennyiben sikerült a hibákat kijavítani a Kapcsolat az ügyfélkapuval ->
Nyomtatvány megjelölése elektronikus beküldésre menüponttal a nyomtatvány beküldhető.
Ha bér program generál 0808A és 0808M típusú .imp állományokat:
1. Az Szerviz -> Egyedi importálás menüpontban importálja be a 0808A típusú import állományt
2. Állomány beemelése gombbal (jobb oldali ikonsor) indított képernyőn az Importfájl hozzáadása gombnál adja hozzá az importálni kívánt állományokat vagy a Lista betöltése gombnál kiválaszthatja az importálni kívánt .imp állományokat tartalmazó listafájlt
3. A főnyomtatvány újraszámítása menüponttal futtassa le a 0808A típusú nyomtatvány adatainak újraszámítását.
4. Adatok -> Nyomtatvány mentése menüponttal mentse el a nyomtatványt.
5. Ezután érdemes lefutatni az Összes nyomtatvány ellenőrzése műveletet. 6. Az esetleges ellenőrzési hibák javítása után célszerű a főnyomtatvány adatainak
újraszámítását elvégezni, majd elmenteni a nyomtatványt. 7. Amennyiben sikerült a hibákat kijavítani a Kapcsolat az ügyfélkapuval ->
Nyomtatvány megjelölése elektronikus beküldésre menüponttal a nyomtatvány beküldhető.
Részletes leírást az állományok beemeléséről az Állomány beemelése menüpont leírásánál olvashat.
2. xml kiterjesztésű járulék állomány importálása IMPORT könyvtárba másolás nélkül (az ABEV XML file betöltése szerkesztésre funkció helyett)
1. Szerviz -> Egyedi importálás menüpont alatt be tudja importálni a .xml állományt a Java-s nyomtatványkitöltő programba.
2. Innentől kezdve ugyanúgy szerkesztheti, mint bármely más nyomtatványt.
3. Import könyvtárba másolt különböző kiterjesztésű állományok importálása
1. Másolja az állományokat a Java-s nyomtatványkitöltő program telepítési könyvtára alatt lévő \import könyvtárba.
2. Indítsa el a Szerviz -> Importálás funkciót. 3. Bármelyik típusú import állomány áll a rendelkezésére, javasolt az Importálás
képernyő alján látható Lista állomány készítése az elkészült állományokról jelölő négyzetet bekattintani. Ennek az eredménye egy lista az importálás befejezése után az elkészült .frm.enyk típusú fájlokról.
4. A listát fel tudja használni az Állományok beemelése menüpontnál.

178
4. Ha .imp kiterjesztésű járulék - pl.:0808A és 0808M - állományok állnak a
rendelkezésére
1. Másolja az állományokat a Javas nyomtatványkitöltő program telepítési könyvtára alatt lévő \import könyvtárba.
2. Szerviz -> Importálás menüpont alatt be tudja importálni a rendelkezésre álló .imp állományait a programba.
3. Ha a beimportált állományok között volt 0808A típusú nyomtatvány, akkor az importálás után létrejött .frm.enyk állományok közül válassza ki, és az Adatok -> Nyomtatvány megnyitása menüpontban nyissa meg.
4. Állomány beemelése menüpontban adja hozzá a többi importálás után létrejött .frm.enyk állományt.
5. A főnyomtatvány újraszámítása menüponttal futtassa le a 0808A típusú nyomtatvány adatainak újraszámítását.
6. Adatok -> Nyomtatvány mentése menüponttal mentse el a nyomtatványt.
7. Ezután érdemes lefutatni az Összes nyomtatvány ellenőrzése műveletet. 8. Az esetleges ellenőrzési hibák javítása után célszerű a főnyomtatvány adatainak
újraszámítását elvégezni, majd elmenteni a nyomtatványt. 9. Amennyiben sikerült a hibákat kijavítani a Kapcsolat az ügyfélkapuval ->
Nyomtatvány megjelölése elektronikus beküldésre menüponttal a nyomtatvány beküldhető.
5. Ha .xml kiterjesztésű járulék állomány áll a rendelkezésére.
A külsős program által előállított xml tartalmazza az adott cég összes dolgozóját és a hozzájuk tartozó 0808A típusú nyomtatványt.
1. Másolja az állományokat a Java-s nyomtatványkitöltő program telepítési könyvtára alatt lévő \import könyvtárba.
2. Szerviz -> Importálás menüpont alatt be tudja importálni a bemásolt .xml állományt a programba.
3. A beimportált állományból készült .frm.enyk nyomtatványt az Adatok -> Nyomtatvány megnyitása menüpontban nyissa meg.
4. A Főnyomtatvány újraszámítása menüponttal futtassa le a 0808A típusú nyomtatvány adatainak újraszámítását.
5. Adatok -> Nyomtatvány mentése menüponttal mentse el a nyomtatványt.
6. Ezután érdemes lefutatni az Összes nyomtatvány ellenőrzése műveletet. 7. Az esetleges ellenőrzési hibák javítása után célszerű a főnyomtatvány adatainak
újraszámítását elvégezni, majd elmenteni a nyomtatványt. 8. Amennyiben sikerült a hibákat kijavítani a Kapcsolat az ügyfélkapuval ->
Nyomtatvány megjelölése elektronikus beküldésre menüponttal a nyomtatvány beküldhető.

179
Kötegelt nyomtatványok kezelése a java-s nyomtatványkitöltő programban (pl.: 1044 kötegelt nyomtatvány - HIPA; 10ELEKAFA - Elekáfa)
Kötegelt nyomtatványok általános jellemzői
• Minden nyomtatványköteg áll egy főnyomtatványból és alnyomtatvány(ok)ból. Az alnyomtatványok számát az adott nyomtatvány jellege határozza meg.
• A kiválasztott nyomtatvány létrehozásakor a főnyomtatvány automatikusan létrejön és megjelenik a képernyőn.
• Főnyomtatványt nem lehet törölni, csak az alnyomtatványt. • Az alnyomtatványok adatainak módosításakor a program nem számolja automatikusan újra a főnyomtatvány összegző mezőit. Ha befejezte a nyomtatványköteg szerkesztését, akkor nyomtatványköteg fődokumentumából indítsa el az Adatok menü-> Számított mezők újraszámítása menüpontot vagy kattintson a nyomtatványköteg menüsorában a Főnyomtatvány újraszámítása gombra.
• Amennyiben erre az adott nyomtatvány lehetőséget biztosít, kötegelt nyomtatványhoz bizonylattípusonként lehet dokumentumot csatolni.
• Ha csak a főnyomtatványt tölti ki adatokkal és alnyomtatványt nem hoz létre, akkor a nyomtatvány elektronikus megjelölésénél csak a főnyomtatványra készül .kr kiterjesztésű állomány, fordítva nem lehetséges.
Kötegelt nyomtatvány megnyitása
Az Adatok -> Új nyomtatvány menüpontban válassza ki például, a telepített 1044 kötegelt nyomtatvány (Bevallás a helyi iparűzési adóról más néven HIPA) sablonját, majd nyissa meg. A kötegelt nyomtatvány betöltése után a 1044A típusú főnyomtatvány jelenik meg.

180
Megnyitott nyomtatványköteg (HIPA)
A kötegelt nyomtatványoknál a betöltött főnyomtatvány lapjai fölötti sorban egy új menüsor található:
Kötegelt nyomtatványok menüsora
A menüsor funkciógombjai és ikonjai a következőek:
• Kiválasztott nyomtatvány létrehozása (értéklista és a Kiválasztott nyomtatvány létrehozása gomb)
• Kötegben található nyomtatvány kiválasztása (Nyomtatványok gomb vagy értéklista) • Megjelenített nyomtatvány törlése • Összes nyomtatvány ellenőrzése • Összes nyomtatvány újraszámítása • Főnyomtatvány újraszámítása • Állomány beemelése • Állomány kimentése • Érték másolása • Nyomtatvány kiválasztása mezőérték alapján, az aktuális utáni nyomtatványtól
kezdve
Kiválasztott nyomtatvány létrehozása
A legördülő értéklistából választható ki a betöltött nyomtatványköteghez tartozó nyomtatványtípusok. A példa alapján a 1044 kötegelt nyomtatványhoz kétféle nyomtatványtípus tartozik: 1044A típusú főnyomtatvány, és a 1044T típusú alnyomtatvány. Főnyomtatványból csak egyet tartalmazhat a köteg, amelyet a nyomtatvány sablonjának megnyitásával már létre is hozott, a 1044T típusú

181
alnyomtatványból viszont annyit hozhat létre amennyi szükséges.
A kötegben új nyomtatvány úgy hozható létre, ha az értéklistából kiválasztja a
nyomtatvány típusát (pl.:1044T) és kattint a gombra. A létrehozott nyomtatvány betöltésre kerül, és a Nyomtatványok listában megjelenik.
Új alnyomtatvány létrehozása
A főnyomtatványból (pl.: 1044A) több nem hozható létre, akkor erre a program figyelmeztet.
Kötegben található nyomtatvány kiválasztása
A legördülő listából lehet kiválasztani a már meglévő és szerkeszteni kívánt nyomtatványt. A kiválasztáshoz segítséget ad a listában a nyomtatványon szereplő név illetve más az adott nyomtatványra jellemző azonosító adat.
A példában szereplő 1044A típusú főnyomtatványnál az adózó neve, 1044T típusú alnyomtatványnál pedig az önkormányzat neve és azonosítója kerül a listába. Másik lehetőség a már létrehozott nyomtatványok betöltésére a Nyomtatványok gomb használata. Ha erre a kattintunk egy táblázat jelenik meg azon nyomtatványok listájával amelyet előzőleg az értéklistában láthattunk.

182
A megjelenő ablakban hasonlóan, mint pl.: Adatok -> Új nyomtatvány menüpontnál megjelenő szűrőpanelen, beállíthatók a leválogatási feltételek, és a táblázatban az oszlop fejlécre való kattintással a kiválasztott oszlop adatai rendezhetőek növekvő vagy csökkenő sorrendbe. Az ablakban szereplő gombok és működésük:
• Táblázat nyomtatás: kinyomtatható a képernyőn is látható formátumban a táblázat sorai.
• Kiválaszt: a gomb megnyomására vagy dupla kattintásra betöltődik a kiválasztott nyomtatvány.
• Bezár: a nyomtatvány betöltése nélkül bezáródik az ablak.
Megjelenített nyomtatvány törlése
A képernyőn látható (aktuális) nyomtatványt lehet kitörölni a betöltött nyomtatványkötegből. A törlés fizikai törlést jelent, visszavonni nem lehet! A tényleges törlés előtt még egyszer megerősítést kér a program, hogy biztosan törölni szeretné-e a képernyőn látható (aktuális) nyomtatványt.
A főnyomtatványt (példában a 1044A típusút) nem lehet törölni!
Összes nyomtatvány ellenőrzése
A funkció a nyomtatványköteg összes nyomtatványát leellenőrzi, nem csak azt ami a képernyőn látható, de csak azok a nyomtatványok jelennek meg a hibalistában, amelyeknél hiba van!
Itt is él az ellenőrzési hibalistánál megszokott ugrás a hibára tulajdonság. A program a hibához tartozó nyomtatványt tölti be aktuális nyomtatványnak és sárgítja ki a hibás mezőt.
A hibalistában csak azok a nyomtatványok jelennek meg, amelyeknél hiba van!
Fontos! Ha adattípus hibát tartalmaz a fájl, addig nem jelennek meg az összefüggés hibák a

183
listában, míg az adattípus hibákat ki nem javította! Kötegelt nyomtatvány (pl.: 1008) esetében, ha csak az egyik alnyomtatványban (M-en) van adattípus hiba, akkor a többi alnyomtatványra lefutnak az összefüggés ellenőrzések.
Összes nyomtatvány újraszámítása
A nyomtatványköteg összes nyomtatványán elvégzi a mezők újraszámítását.
Főnyomtatvány újraszámítása
Az alnyomtatvány módosításakor a program nem számolja automatikusan újra a főnyomtatvány összegző mezőit, ezért célszerű az alnyomtatvány szerkesztésének befejezésekor ezt a funkciógombot használni, vagy ha behívjuk a főnyomtatványt, akkor ugyanez elérhető az Adatok menü-> Számított mezők újraszámítása menüpontból is. Példánkban, ha befejezte a nyomtatványköteg szerkesztését, akkor nyomtatványköteg fődokumentumából pl.: 1044A típusú főnyomtatványból indítsa el az Adatok menü-> Számított mezők újraszámítását, vagy kattintson erre a gombra, majd futtassa le az Összes nyomtatvány ellenőrzése műveletet!
Állomány beemelése
A funkciónak a használata segítséget ad külső (pl.: könyvelő, nyilvántartó, bér) program által generált .imp állományok beemelésére. Az alábbi formátumú fájlokat lehet a megnyitott nyomtatványköteghez hozzáadni: • Import állományok (.imp) • java-s nyomtatványkitöltő állományai (.frm.enyk)
A funkció indítása után a következő ablak jelenik meg:
Csoportos hozzáadás

184
A Csoportos hozzáadás ablakban szereplő gombok és működésük: • Abevjava fájl hozzáadása: a gomb lenyomása után a szűrőablakban megjelenő
listából ( \mentesek könyvtár tartalma szerint) választható ki a java-s nyomtatványkitöltő belső formátumának megfelelő állomány. A kiválasztott fájl megjelenítésre kerül a listában teljes elérési útvonallal együtt. Az Abevjava fájl hozzáadása gomb többszöri használatával egymásután, több fájl hozzáadása is lehetséges a listához, mielőtt a Csoportos hozzáadás ablakban az Indítás gomb megnyomásra kerül.
• Import fájl hozzáadása: a gomb lenyomása után a megjelenő ablakban az \import könyvtár tartalmából a megszokott módon Ctrl vagy Shift billentyűk használatával .imp formátumú, egy vagy több fájlt lehet kijelölni. Az alapértelmezett könyvtár (Szerviz -> Névjegy Import állományok helye) helyett másik könyvtár is választható.
Import állomány hozzáadása
o Megnyitás: a kijelölt állományt vagy állományokat a teljes elérési útvonallal együtt beírásra kerülnek a Csoportos hozzáadás ablakban megjelenő listába
o Mégsem: műveletvégzés nélkül visszatér a Csoportos hozzáadás ablakba.
Az Import fájl hozzáadása gomb többszöri használatával egymásután, több fájl hozzáadása is lehetséges a listához, mielőtt a Csoportos hozzáadás ablakban az Indítás gomb megnyomásra kerül.
• Lista betöltése: ha létrehozott egy szöveges fájlba (pl.: txt) a betöltendő állományok listáját (elérési úttal együtt, vagy anélkül) vagy az előzőleg már összeállított, majd a Lista mentése gombbal lementette az állományokat (\mentesek könyvtárba), akkor itt tudja ennek a fájlnak a tartalmát hozzáadni a listához.

185
Lista állomány kiválasztása
A megjelenő ablak a telepítéskor megadott import könyvtárra mutat (Szerviz -> Névjegy Import állományok helye), ahonnan tetszés szerint elnavigálhat.
• Töröl: a listában szereplő fájlok közül lehet törölni. Több elem kijelölése a megszokott módon a Ctrl vagy Shift billentyűk használatával lehet. A Törlés gomb megnyomása után az alkalmazás megerősítésként rákérdez, hogy biztosan törölni szeretné-e a fájlt a listából vagy nem.
• Lista mentése: az összeállított állományok listája menthető el vele, a \mentesek alapértelmezett könyvtárba. (Szerviz -> Névjegy Import állományok helye)
• Indítás: a listában szereplő elemek alapján a program megkísérli beimportálni egyenként az állományok tartalmát. Ha betöltéskor súlyos importálási hiba lép fel, akkor adott állomány kihagyásra kerül. Fontos! Ha az importálandó állomány adattípus hibákat tartalmaz, akkor is megpróbálja a program beimportálni. Ha az adattípus hiba az importálás során lefutó újraszámításnál hibát okoz, akkor nem keletkezik importált állomány. Ha az importálandó állomány olyan adattípus hibákat tartalmaz, ami a lefutó újraszámításnál nem okoz hibát, akkor az importálás megtörténik. A művelet eredményéről a következő visszajelzés érkezik:
Importálás log fájl

186
o Rendben: a sikeresen betöltött állomány adatai megjelenítésre kerülnek az adott nyomtatványban
o Lista mentése: a log fájt lementhető az alapértelmezett \naplo könyvtárba.
• Mégsem: kilépés műveletvégzés nélkül
Állomány kimentése
A nyomtatványkötegből az aktuális nyomtatvány menthető külön fájlba.
Állomány kimentése - egyedi mentés
Az állomány nevének felkínálja a betöltött nyomtatványköteg nevét, de ha a nyomtatványköteg még egyszer sem került kimentésre, akkor azt a nevet kínálja fel amit mentéskor adna a program a nyomtatványnak. A Maszk gombra kattintva Szerviz -> Beállítások menüpont File maszkolás fülnél beállított fájlnevet jeleníti meg, ami tetszés szerint módosítható. A kimentésre kerülő állomány kiterjesztése .frm.enyk lesz, amit nem kell megadni. Amennyiben mégis beírásra kerül a kiterjesztés, akkor ezt a program mentéskor levágja. A mentés helye a telepítéskor megadott \mentesek könyvtár lesz. Az ablakban szereplő gombok és működésük:
• Mentés: a nyomtatványköteg aktuális nyomtatványa az általunk meghatározott névvel, megjegyzéssel kimentésre kerül
• Mégsem: műveletvégzés nélküli visszatérés
Érték másolása
A funkció használata akkor célszerű, ha a nyomtatványkötegünk több azonos típusú alnyomtatványból áll, mert segítségével bármilyen mező értékét az azonos típusú összes alnyomtatványba belemásolhatunk, ezzel megkönnyítve a nyomtatvány kitöltését. Teendők: • a kurzorral bele kell kattintani, vagy billentyűkkel el kell jutni abba a mezőbe,
aminek a tartalmát másolni szeretnénk (pl.: 1044T időszak kezdete - 20100301), • az Érték másolása gomb megnyomása után, kapunk egy figyelmeztető üzenetet:
A funkció használata után az érték újraszámítás le fog futni! Mégsem gomb megnyomására visszatérhetünk műveletvégzés nélkül.
• Tovább gombra egy újabb kérdés: Indulhat az ... érték másolása, az összes ... nyomtatvány azonos mezőjébe? Mégsem gomb megnyomására visszatérhetünk műveletvégzés nélkül.

187
• Igenre kattintva lefut a másolás, azaz a kijelölt mező tartalma minden ugyanolyan alnyomtatvány azonos mezőjébe bemásolódik (a példánkban szereplő 20100301 beíródik mindegyik 1044T típusú alnyomtatvány időszak kezdetébe).
Nyomtatvány kiválasztása mezőérték alapján, az aktuális utáni
nyomtatványtól kezdve
A funkció használatának segítségével, bármilyen mező értéket/szótöredéket a nyomtatványköteg bármelyik mezőjében meg lehet keresni. A keresés megkülönbözteti a kis és nagy betűket! Teendők: • a nyomtatványkötegben válassza ki azt a nyomtatványt, ahonnan a keresést
indítani szeretné, • hívja meg a funkciót, és a megjelenő kereső ablakba írja be a keresendő értéket, • az OK gomb lenyomására az a nyomtatvány lesz aktív, amelyben először megtalálta
a keresett értéket, de ha nem ez a keresett nyomtatvány, akkor a funkció újbóli meghívásával tovább lehet keresni.
Fontos! Ha a kurzort belehelyezi valamelyik mezőbe (sárga a mező), akkor csak abban a típusú mezőkben történik a keresés, ha egyik mezőben sincs benne a kurzor (pl.: kattintson valamelyik mező mellé a lapon), akkor az összes mezőben keres. Segítségképpen a kereső ablak legfelső sorába kiírásra kerül, hogy melyik típusú mezőben történik a keresés (Keresés a kiválasztott mezőben/Keresés az összes mezőben)
Csatolmányok kezelése
Kötegelt nyomtatványhoz bizonylattípusonként lehet dokumentumot csatolni. Ha a képernyőn látható nyomtatványtípushoz lehet fájlt csatolni, ott megjelenik az Adatok -> Csatolmányok kezelése ablak:
Csatolmányok kezelése ablak

188
Az ablakban szereplő gombok és működésük: • Hozzáad: File típusok címkével megjelölt formátumú fájlokat lehet a
nyomtatványhoz csatolni • Töröl: a csatolmányok listájából törölhető a kijelölt fájl • Megtekint: a csatolmányok listájából megnézhető a kijelölt fájl • Megjegyzés: a kijelölt fájlhoz megjegyzés írható, ami megjelenik a Megjegyzés
oszlopban is • Aláírók: a gombra kattintva megtekintheti, hogy kiírta már alá a kiválasztott
csatolmányt AVDH szolgáltatással. • Ok: a csatolmányok listájában megjelenő fájlok hozzákapcsolódnak a
nyomtatványhoz • Mégsem: kilépés műveletvégzés nélkül
Ha valamelyik nyomtatványtípushoz nem lehet dokumentumot kapcsolni, akkor az alábbi üzenetet kapja:
Nyomtatványtípushoz csatolás - figyelmeztető üzenet
A példában szereplő betöltött 1044A típusú főnyomtatványhoz nem lehet dokumentumot csatolni, viszont a 1044T típusú alnyomtatványhoz igen.
Speciális kötegelt nyomtatványok kezelése a java-s nyomtatványkitöltő programban
A speciális kötegelt nyomtatványok olyan típusú nyomtatványok, amelyek alnyomtatványai önálló nyomtatványként is beadhatóak, de kötegelt formában, más nyomtatvánnyal együtt is letölthetőek. Legfontosabb jellemzőjük, hogy a kötegben kezelt nyomtatványtípusok az elektronikus megjelölésnél nem egy beküldendő .kr kiterjesztésű állományt hoznak létre, hanem annyi .kr állományt

189
amennyi nyomtatványtípus van az adott kötegben. Ebben az esetben minden keletkezett .kr állományt be kell küldeni.
Ide tartoznak például azok a nyomtatványok, amit a Bevallás az egyes nagy értékű vagyontárgyakat terhelő adóval (1042) elnevezésű nyomtatvánnyal együtt kell beadni az adózónak. (pl.: 0953-1042; 1071-1042; 0943-1042 stb.)
Másik fontos jellemzője ezeknek a nyomtatványoknak, hogy ha az adózó visszakéri az eBEV-n keresztül a nyomtatványát (0953), csak önálló nyomtatványként letöltött sablonba tudja betölteni, a kötegelt változatba nem.
Kötegelt nyomtatványok általános jellemzői • Minden nyomtatványköteg áll egy főnyomtatványból és
alnyomtatvány(ok)ból. Az alnyomtatványok számát az adott nyomtatvány jellege határozza meg.
• A kiválasztott nyomtatvány létrehozásakor a főnyomtatvány automatikusan létrejön és megjelenik a képernyőn.
• Főnyomtatványt nem lehet törölni, csak az alnyomtatványt. • Az alnyomtatványok adatainak módosításakor a program nem számolja
automatikusan újra a főnyomtatvány összegző mezőit. Ha befejezte a nyomtatványköteg szerkesztését, akkor nyomtatványköteg fődokumentumából indítsa el az Adatok menü-> Számított mezők újraszámítása menüpontot vagy kattintson a nyomtatványköteg menüsorában a Főnyomtatvány újraszámítása gombra.
• Amennyiben erre az adott nyomtatvány lehetőséget biztosít, kötegelt nyomtatványhoz bizonylattípusonként lehet dokumentumot csatolni.
• Ha csak a főnyomtatványt tölti ki adatokkal és alnyomtatványt nem hoz létre, akkor a nyomtatvány elektronikus megjelölésénél csak a főnyomtatványra készül .kr kiterjesztésű állomány, fordítva nem lehetséges.
Kötegelt nyomtatvány megnyitása
Az Adatok -> Új nyomtatvány menüpontban válassza ki például, a telepített 0953-1042 kötegelt nyomtatvány sablonját, majd nyissa meg.
A kötegelt nyomtatvány betöltése után a 0953 típusú főnyomtatvány jelenik meg.

190
Megnyitott nyomtatványköteg
A kötegelt nyomtatványoknál a betöltött főnyomtatvány lapjai fölötti sorban egy új menüsor található:
Kötegelt nyomtatványok menüsora
A menüsor funkciógombjai és ikonjai a következők:
• Kiválasztott nyomtatvány létrehozása (értéklista és a Kiválasztott nyomtatvány létrehozása gomb)
• Kötegben található nyomtatvány kiválasztása (Nyomtatványok gomb vagy értéklista) • Megjelenített nyomtatvány törlése • Összes nyomtatvány ellenőrzése • Összes nyomtatvány újraszámítása • Főnyomtatvány újraszámítása • Állomány beemelése • Állomány kimentése • Érték másolása • Nyomtatvány kiválasztása mezőérték alapján, az aktuális utáni nyomtatványtól
kezdve
Kiválasztott nyomtatvány létrehozása
A legördülő értéklistából választható ki a betöltött nyomtatványköteghez tartozó nyomtatványtípusok. A példa alapján a 0953-1042 nyomtatványköteghez kétféle nyomtatványtípus tartozik: 0953 típusú főnyomtatvány, és a 1042 típusú alnyomtatvány.

191
A kötegben új nyomtatvány úgy hozható létre, ha az értéklistából kiválasztja a
nyomtatvány típusát (pl.:1042) és kattint a gombra. A létrehozott nyomtatvány betöltésre kerül, és a Nyomtatványok listában megjelenik.
Új nyomtatvány létrehozása
A kötegelt nyomtatvány jellege határozza meg, hogy mennyi alnyomtatvány hozható létre. Ha a nyomtatványból több nem hozható létre, akkor erre a program figyelmeztet.
Kötegben található nyomtatvány kiválasztása
A legördülő listából lehet kiválasztani a már meglévő és szerkeszteni kívánt nyomtatványt. A kiválasztáshoz segítséget ad a listában a nyomtatványon szereplő név illetve más az adott nyomtatványra jellemző azonosító adat.

192
A példában szereplő 0953 típusú főnyomtatványnál az adózó neve, 1042 típusú alnyomtatványnál pedig az adózó neve és adóazonosítója kerül a listába. Másik lehetőség a már létrehozott nyomtatványok betöltésére a Nyomtatványok gomb használata. Ha erre a kattintunk egy táblázat jelenik meg azon nyomtatványok listájával amelyet előzőleg az értéklistában láthattunk.
A megjelenő ablakban hasonlóan, mint pl.: Adatok -> Új nyomtatvány menüpontnál megjelenő szűrőpanelen, beállíthatók a leválogatási feltételek, és a táblázatban az oszlop fejlécre való kattintással a kiválasztott oszlop adatai rendezhetőek növekvő vagy csökkenő sorrendbe. Az ablakban szereplő gombok és működésük:
• Táblázat nyomtatás: kinyomtatható a képernyőn is látható formátumban a táblázat sorai.
• Kiválaszt: a gomb megnyomására vagy dupla kattintásra betöltődik a kiválasztott nyomtatvány.
• Bezár: a nyomtatvány betöltése nélkül bezáródik az ablak.
Megjelenített nyomtatvány törlése
A képernyőn látható (aktuális) nyomtatványt lehet kitörölni a betöltött nyomtatványkötegből. A törlés fizikai törlést jelent, visszavonni nem lehet! A tényleges törlés előtt még egyszer megerősítést kér a program, hogy biztosan törölni szeretné-e a képernyőn látható (aktuális) nyomtatványt.
A főnyomtatványt (példában a 0953 típusút) nem lehet törölni!
Összes nyomtatvány ellenőrzése
A funkció a nyomtatványköteg összes nyomtatványát leellenőrzi, nem csak azt ami a képernyőn látható, de csak azok a nyomtatványok jelennek meg a hibalistában, amelyeknél hiba van!

193
Itt is él az ellenőrzési hibalistánál megszokott ugrás a hibára tulajdonság. A program a hibához tartozó nyomtatványt tölti be aktuális nyomtatványnak és sárgítja ki a hibás mezőt.
A hibalistában csak azok a nyomtatványok jelennek meg, amelyeknél hiba van!
FONTOS! Ha adattípus hibát tartalmaz a fájl, addig nem jelennek meg az összefüggés hibák a listában, míg az adattípus hibákat ki nem javította! Kötegelt nyomtatvány (pl.: 1008) esetében, ha csak az egyik alnyomtatványban (M-en) van adattípus hiba, akkor a többi alnyomtatványra lefutnak az összefüggés ellenőrzések.
Összes nyomtatvány újraszámítása
A nyomtatványköteg összes nyomtatványán elvégzi a mezők újraszámítását.
Főnyomtatvány újraszámítása
Az alnyomtatvány módosításakor a program nem számolja automatikusan újra a főnyomtatvány összegző mezőit, ezért célszerű az alnyomtatvány szerkesztésének befejezésekor ezt a funkciógombot használni, vagy ha behívjuk a főnyomtatványt, akkor ugyanez elérhető az Adatok menü-> Számított mezők újraszámítása menüpontból is. Példánkban, ha befejezte a nyomtatványköteg szerkesztését, akkor nyomtatványköteg fődokumentumából pl.: 0953-1042 típusúnál a 0953 típusú főnyomtatványból indítsa el az Adatok menü-> Számított mezők újraszámítását, vagy kattintson erre a gombra, majd futtassa le az Összes nyomtatvány ellenőrzése műveletet!
Állomány beemelése
A funkciónak a használata segítséget ad külső (pl.: könyvelő, nyilvántartó, bér) program által generált .imp állományok beemelésére. Az alábbi formátumú fájlokat lehet a megnyitott nyomtatványköteghez hozzáadni:
• Import állományok (.imp) • java-s nyomtatványkitöltő állományai (.frm.enyk)
A funkció indítása után a következő ablak jelenik meg:

194
Csoportos hozzáadás
A Csoportos hozzáadás ablakban szereplő gombok és működésük: • Abevjava fájl hozzáadása: a gomb lenyomása után a szűrőablakban megjelenő
listából (\mentesek könyvtár tartalma szerint) választható ki a java-s nyomtatványkitöltő belső formátumának megfelelő állomány. A kiválasztott fájl megjelenítésre kerül a listában teljes elérési útvonallal együtt. Az Abevjava fájl hozzáadása gomb többszöri használatával egymásután, több fájl hozzáadása is lehetséges a listához, mielőtt a Csoportos hozzáadás ablakban az Indítás gomb megnyomásra kerül.
• Import fájl hozzáadása: a gomb lenyomása után a megjelenő ablakban az \import könyvtár tartalmából a megszokott módon Ctrl vagy Shift billentyűk használatával .imp formátumú, egy vagy több fájlt lehet kijelölni. Az alapértelmezett könyvtár (Szerviz -> Névjegy Import állományok helye) helyett másik könyvtár is választható.
Import állomány hozzáadása

195
o Megnyitás: a kijelölt állományt vagy állományokat a teljes elérési útvonallal együtt beírásra kerülnek a Csoportos hozzáadás ablakban megjelenő listába
o Mégsem: műveletvégzés nélkül visszatér a Csoportos hozzáadás ablakba
Az Import fájl hozzáadása gomb többszöri használatával egymásután, több fájl hozzáadása is lehetséges a listához, mielőtt a Csoportos hozzáadás ablakban az Indítás gomb megnyomásra kerül.
• Lista betöltése: ha létrehozott egy szöveges fájlba (pl.: txt) a betöltendő állományok listáját (elérési úttal együtt, vagy anélkül) vagy az előzőleg már összeállított, majd a Lista mentése gombbal lementette az állományokat (\mentesek könyvtárba), akkor itt tudja ennek a fájlnak a tartalmát hozzáadni a listához.
Lista állomány kiválasztása
A megjelenő ablak a telepítéskor megadott import könyvtárra mutat (Szerviz -> Névjegy Import állományok helye), ahonnan tetszés szerint elnavigálhat.
• Töröl: a listában szereplő fájlok közül lehet törölni. Több elem kijelölése a megszokott módon a Ctrl vagy Shift billentyűk használatával lehet. A Törlés gomb megnyomása után az alkalmazás megerősítésként rákérdez, hogy biztosan törölni szeretné-e a fájlt a listából vagy nem.
• Lista mentése: az összeállított állományok listája menthető el vele, a \mentesek alapértelmezett könyvtárba. (Szerviz -> Névjegy Import állományok helye)
• Indítás: a listában szereplő elemek alapján a program megkísérli beimportálni egyenként az állományok tartalmát. Ha betöltéskor súlyos importálási hiba lép fel, akkor adott állomány kihagyásra kerül.

196
Fontos! Ha az importálandó állomány adattípus hibákat tartalmaz, akkor is megpróbálja a program beimportálni. Ha az adattípus hiba az importálás során lefutó újraszámításnál hibát okoz, akkor nem keletkezik importált állomány. Ha az importálandó állomány olyan adattípus hibákat tartalmaz, ami a lefutó újraszámításnál nem okoz hibát, akkor az importálás megtörténik.
A művelet eredményéről a következő visszajelzés érkezik:
Importálás log fájl
o Rendben: a sikeresen betöltött állomány adatai megjelenítésre kerülnek az adott nyomtatványban
o Lista mentése: a log fájt lementhető az alapértelmezett \naplo könyvtárba.
• Mégsem: kilépés műveletvégzés nélkül
Állomány kimentése
A nyomtatványkötegből az aktuális nyomtatvány menthető külön fájlba.
Állomány kimentése - egyedi mentés
Az állomány nevének felkínálja a betöltött nyomtatványköteg nevét, de ha a nyomtatványköteg még egyszer sem került kimentésre, akkor azt a nevet kínálja fel amit mentéskor adna a program a nyomtatványnak. A Maszk gombra kattintva Szerviz -> Beállítások menüpont File maszkolás fülnél beállított fájlnevet jeleníti meg, ami tetszés szerint módosítható. A kimentésre kerülő állomány kiterjesztése .frm.enyk lesz, amit nem kell megadni. Amennyiben mégis beírásra kerül a kiterjesztés, akkor ezt a program mentéskor levágja. A mentés helye a telepítéskor megadott \mentesek könyvtár lesz. Az ablakban szereplő gombok és működésük:
• Mentés: a nyomtatványköteg aktuális nyomtatványa az általunk meghatározott névvel, megjegyzéssel kimentésre kerül
• Mégsem: műveletvégzés nélküli visszatérés

197
Érték másolása
A funkció használata akkor célszerű, ha a nyomtatványkötegünk több azonos típusú alnyomtatványból áll, mert segítségével bármilyen mező értékét az azonos típusú összes alnyomtatványba belemásolhatunk, ezzel megkönnyítve a nyomtatvány kitöltését. Teendők:
• a kurzorral bele kell kattintani vagy billentyűkkel el kell jutni abba a mezőbe, aminek a tartalmát másolni szeretnénk,
• az Érték másolása gomb megnyomása után, kapunk egy figyelmeztető üzenetet: A funkció használata után az érték újraszámítás le fog futni! Mégsem gomb megnyomására visszatérhetünk műveletvégzés nélkül.
• Tovább gombra egy újabb kérdés: Indulhat az ... érték másolása, az összes ... nyomtatvány azonos mezőjébe? Mégsem gomb megnyomására visszatérhetünk műveletvégzés nélkül.
• Igenre kattintva lefut a másolás, azaz a kijelölt mező tartalma minden ugyanolyan alnyomtatvány azonos mezőjébe bemásolódik.
A példánkban említett 0953-1042 típusú nyomtatványkötegnél az Érték másolása funkció használata nem célszerű, mert a nyomtatvány tulajdonsága miatt mind a két nyomtatványtípusból egy-egy nyomtatványt lehet létrehozni.
Nyomtatvány kiválasztása mezőérték alapján, az aktuális utáni
nyomtatványtól kezdve
A funkció használatának segítségével, bármilyen mező értéket/szótöredéket a nyomtatványköteg bármelyik mezőjében meg lehet keresni. A keresés megkülönbözteti a kis és nagy betűket! Teendők: a nyomtatványkötegben válassza ki azt a nyomtatványt, ahonnan a keresést indítani szeretné, • hívja meg a funkciót, és a megjelenő kereső ablakba írja be a keresendő értéket, • az OK gomb lenyomására az a nyomtatvány lesz aktív, amelyben először megtalálta
a keresett értéket, de ha nem ez a keresett nyomtatvány, akkor a funkció újbóli meghívásával tovább lehet keresni.
Fontos! Ha a kurzort belehelyezi valamelyik mezőbe (sárga a mező), akkor csak abban a típusú mezőkben történik a keresés, ha egyik mezőben sincs benne a kurzor (pl.: kattintson valamelyik mező mellé a lapon), akkor az összes mezőben keres. Segítségképpen a kereső ablak legfelső sorába kiírásra kerül, hogy melyik típusú mezőben történik a keresés (Keresés a kiválasztott mezőben/Keresés az összes mezőben)
Csatolmányok kezelése
Kötegelt nyomtatványhoz bizonylattípusonként lehet dokumentumot csatolni. Ha a képernyőn látható nyomtatványtípushoz lehet fájlt csatolni, ott megjelenik az Adatok -> Csatolmányok kezelése ablak:

198
Csatolmányok kezelése ablak
Az ablakban szereplő gombok és működésük: • Hozzáad: File típusok címkével megjelölt formátumú fájlokat lehet a
nyomtatványhoz csatolni • Töröl: a csatolmányok listájából törölhető a kijelölt fájl • Megtekint: a csatolmányok listájából megnézhető a kijelölt fájl • Megjegyzés: a kijelölt fájlhoz megjegyzés írható, ami megjelenik a Megjegyzés
oszlopban is • Ok: a csatolmányok listájában megjelenő fájlok hozzákapcsolódnak a
nyomtatványhoz • Mégsem: kilépés műveletvégzés nélkül
Ha valamelyik nyomtatványtípushoz nem lehet dokumentumot kapcsolni, akkor az alábbi üzenetet kapja:
Nyomtatványtípushoz csatolás - figyelmeztető üzenet
A példában szereplő betöltött 0953 típusú főnyomtatványhoz nem lehet dokumentumot csatolni, viszont a 1042 típusú alnyomtatványhoz igen.

199
Helyesbítés módja speciális nyomtatványok esetében (pl: 0953 típusú nyomtatvány vagy 1042 típusú alnyomtatvány)
A kötegelt nyomtatványból mentett .xml önálló nyomtatványként való kezelésére olyan esetben van például szükség, amikor az adózó helyesbíteni szeretné a korábban benyújtott 0953 vagy 1042 típusú nyomtatványát. Ezt a következő módon teheti meg:
• A 0953-1042 kötegelt nyomtatványból az Adatok -> Xml mentése menüponttal elkészíti a 0953 és a 1042 típusú nyomtatványait külön-külön .xml állományba.
• A helyesbítendő nyomtatvány típust tartalmazó .xml-t a Szerviz -> Egyedi import menüpontban kiválasztja és megnyitja a megfelelő nyomtatványsablonnal. (pl: 0953-as típusú .xml esetében a 0953-s önálló sablonnal vagy 1042 típusú .xml esetében a 1042-s sablonnal)
A továbbiakban ugyanúgy kell eljárni, mint bármelyik nyomtatvány feladása esetén.
XML állomány megjelölése és megtekintése
Ha .xml kiterjesztésű járulék állomány áll a rendelkezésére, de NEM akarja beimportálni a nyomtatványkitöltő programba. 1. Az .xml állományt az Adatok -> XML állomány megtekintése menüpontban
válassza ki és a fájl adattartalmát meg tudja tekinteni. 2. Az .xml állományt az Adatok -> XML állomány ellenőrzése és átadása
elektronikus beküldésre menüpontban válassza ki. 3. A nyomtatvány leellenőrzése után eldönthető, hogy elkészíti-e a .kr file-t, vagy
megszakítja az állomány megjelölését.
Parancssori import
Lehetősége van parancssorosan indítani az import funkciót. Négy féle formátumú importot tud kezelni a program:
• ABEV állomány (.dat, .abv.) • XML állomány (.xml) • XKR állomány (.xkr)
Az XKR formátumában teljesen megegyezik az XML formátumával. Saját kiterjesztést kapnak a betölthető XML állományok.
• import állomány (.imp) Fontos! Ha az importálandó állomány adattípus hibákat tartalmaz, akkor is megpróbálja a program beimportálni. Ha az adattípus hiba az importálás során lefutó újraszámításnál hibát okoz, akkor nem keletkezik importált állomány. Ha az importálandó állomány olyan adattípus hibákat tartalmaz, ami a lefutó újraszámításnál nem okoz hibát, akkor az importálás megtörténik. Az importálás után létrejövő állományon, ha ellenőrzést futtat, addig nem jelennek meg az összefüggés hibák a listában, amíg adattípus hibát tartalmaz a fájl! Kötegelt

200
nyomtatvány (pl: 1008) esetében, ha csak az egyik alnyomtatványban (M-en) van adattípus hiba, akkor a többi alnyomtatványra is lefutnak az összefüggés ellenőrzések.
1. Parancssori import kezelése megjelenítés nélkül
Ebben az esetben az importálandó állományt(okat) listafájlban sorolja fel.
Egy lista állomány különböző formátumú állományokat is tartalmazhat (akár egyszerre is).
A parancs formátuma: abevjava_start.bat "cmd:file.import listafájlneve" abevjava_start.bat: az indító állomány neve cmd:file.import: a parancssori import kapcsoló "listafáljlneve": annak az állománynak a neve, amely tartalmazza az importállományok neveit, elérési úttal, ha szükséges.
Az import lista és az import állományok helye bárhol lehet, nem szükséges a program telepítésekor megadott import könyvtárba másolni őket, de ekkor az elérési út megadása szükséges a lista állomány nevének megadása előtt!
Ha NEM elérési úttal adja meg a lista fájl nevét és a lista fájlban sem elérési úttal szerepelnek az importálandó fájlok, akkor a program a Java-s nyomtatványkitöltő program import könyvtárában keresi az állományokat (lista állományt és az importálandó állományt egyaránt).
Ha elérési úttal adja meg a lista fájl nevét és a lista fájlban nem elérési úttal szerepelnek az importálandó fájlok, akkor a program a lista állományt és a listában elérési út nélkül megadott importálandó állományokat egyaránt a listaállomány elérési könyvtárában keresi.
Példa import könyvtárba elhelyezett állományok importálására: abevjava_start.bat "cmd:file.import import_lista.txt"
import_lista.txt tartalma elérési út nélkül

201
Példa parancssori indításra
Példa nem a Java-s nyomtatványkitöltő program import könyvtárába elhelyezett állományok beemelésére: abevjava_start.bat "cmd:file.import c:\mentesek\import_lista.txt"
import_lista.txt tartalma elérési úttal

202
Parancssori import befejezése után megjelenő eredménylista
A képernyőn megjelenő eredmény lista nem kerül automatikusan mentésre. A Lista mentése gombbal ez a művelet elvégezhető.
FIGYELEM! A lista legutolsó sorában kiírásra kerül, hogy milyen néven került mentésre az elkészült állományok listája. Erre a listára hivatkozva egyszerűbben emelheti be az állományokat a csoportos műveleteknél, vagy a járulék nyomtatványok kezelésénél az Állományok beemelése menüpontban.
2. Parancssori import egyedi állományokra, megjelenítéssel
A program betölti a nyomtatványt és feltölti a megadott import fájl tartalmával. A nyomtatvány a kitöltőben a megszokott módon tovább szerkeszthető, ellenőrizhető stb.
Parancs formátuma: abevjava_start.bat "cmd:file.import importálandó_állomány" abevjava_start.bat: az indító állomány neve cmd:file.import: a parancssori import kapcsoló "importálandó_állomány": az importálandó állomány neve, kiterjesztéssel együtt
Az import állomány helye bárhol lehet, nem szükséges a program telepítésekor megadott import könyvtárba másolni őket, de ekkor az elérési út megadása szükséges!
Ha NEM elérési úttal adja meg az importálandó állomány nevét, akkor a program a Java-s nyomtatványkitöltő program import könyvtárában keresi az állományt.
Példa import könyvtárba elhelyezett állomány importálására: abevjava_start.bat "cmd:file.import 08VAMO_1227616844951.imp"

203
Példa nem a Java-s nyomtatványkitöltő program import könyvtárába elhelyezett állományok beemelésére: abevjava_start.bat "cmd:file.import D:\abevjava\naplo\0808A_11111111111_cégteszt_1231249313315.imp"
Példa import fájl parancssori betöltésére
Amennyiben az importálás során hiba lép fel, akkor a képernyőn eredmény lista jelenik meg. Ez a lista nem kerül automatikusan mentésre. A Lista mentése gombbal ez a művelet elvégezhető.
3. Parancssori import járulék típusú állományokra, megjelenítéssel (egyszerűsített import)
A listaállományban szereplő .imp állományokat ("..08A", "..08M" típusú bizonylatok) beimportálja és összefűzi egy nyomtatványköteggé. Csak egy állomány keletkezik. Csak járulék nyomtatványra használható ez a fajta betöltés. A nyomtatvány a kitöltőben a megszokott módon tovább szerkeszthető, ellenőrizhető, feladható.
A parancs formátuma: abevjava_start.bat "cmd:file.multiimport lista_fájlnév" abevjava_start.bat: az indító állomány neve cmd:file.multiimport: a parancssori import kapcsoló lista_fájlnév: a lista állomány neve elérési úttal. A lista fájl tartalma A "..08A"-s és "..08M"-es imp formátumú állományok neveit kell felsorolni. Nem kötelező hogy a lista tartalmazzon "..08A"-s bizonylatot. Ha nem tartalmaz, akkor a "..08A"-s bizonylat amit a program létrehoz üres lesz.
Ha a lista tartalmaz ..08A típusú bizonylatot akkor annak a lista első elemének kell lennie!

204
Az import lista és az import állományok helye bárhol lehet, nem szükséges a program telepítésekor megadott import könyvtárba másolni őket, de ekkor az elérési út megadása szükséges a lista állomány nevének megadása előtt!
Ha NEM elérési úttal adja meg a lista fájl nevét és a lista fájlban sem elérési úttal szerepelnek az importálandó fájlok, akkor a program a Java-s nyomtatványkitöltő program import könyvtárában keresi az állományokat (lista állományt és az importálandó állományt egyaránt).
Ha elérési úttal adja meg a lista fájl nevét és a lista fájlban nem elérési úttal szerepelnek az importálandó fájlok, akkor a program a lista állományt és a listában elérési út nélkül megadott importálandó állományokat egyaránt a listaállomány elérési könyvtárában keresi.
Példa járuléktípusú állományok beemelésére
abevjava_start.bat "cmd:file.multiimport D:\berprogram\ceg\lista.txt"
A példában megadott esetben a lista.txt-t a D:\berprogram\ceg könyvtárban keresi, azokkal az állományokkal együtt, amelyek előtt a listában nem szerepelt elérési út. Amelyik imp állomány elérési úttal szerepel, azokat a megadott elérési útról emeli be.
Az importálás befejezése után a képernyőn eredmény lista jelenik meg. Állományonként információt ad az importálás eredményességéről.
A betöltéskor az importnál szokásos újraszámítás elvégzi a program. A program a betöltés után nem végez mentést. Ha az importálás pl. nem megfelelő adatokat tartalmaz, akkor zárja be a nyomtatványt és a feltett kérdésre, hogy mentse-e a program nem-el válaszolva, semmilyen állomány nem keletkezik.
Ha megfelelőek az adatok ,akkor indítható a Nyomtatványok megjelölése elektronikus beküldésre menüpont. Ez elmenti a nyomtatványt, lefuttatja az ellenőrzést és megjelöli feladásra az állományt.
Figyelem! A Szerviz -> Beállítások Frissítés fülön az Automatikus frissítések engedélyezések funkciónként menüpontonként hiába van engedélyezve, ennél a funkciónál figyelmen kívül marad, tehát ebben az esetben nem történik meg az automatikus frissítés!
Xml állományok kezelése parancssori funkcióval
Lehetősége van parancssorosan .xml állományok kezelésére.
Parancssori funkció: xml állomány szerkesztése
A java-s nyomtatványkitöltő program megnyitja az xml állományt szerkesztésre a felhasználó gépén található legfrissebb sablonnal. Az xml állomány a kitöltőben a megszokott módon tovább szerkeszthető, ellenőrizhető stb. A parancs formátuma: abevjava_start.bat "cmd:open.xml szerkeszthető_állomány.xml"

205
abevjava_start.bat: az indító állomány neve cmd:open.xml: a parancssori funkció neve "szerkeszthető_állomány.xml": a szerkesztésre megnyitható xml állomány neve (kiterjesztéssel együtt)
A szerkeszteni kiválasztott állomány helye bárhol lehet, nem szükséges a program telepítésekor megadott import könyvtárba másolni, de ekkor az elérési út megadása szükséges!
Ha NEM elérési úttal adja meg a megnyitásra kerülő állomány nevét, akkor a program a java-s nyomtatványkitöltő program import könyvtárában keresi az állományt.
FONTOS! Ha az importálandó állomány adattípus hibákat tartalmaz, akkor is megpróbálja a program betölteni. A betöltés után létrejövő állományon, ha ellenőrzést futtat, addig nem jelennek meg az összefüggés hibák a listában, amíg adattípus hibát tartalmaz a fájl! Kötegelt nyomtatvány (pl: 1008) esetében, ha csak az egyik alnyomtatványban (M-en) van adattípus hiba, akkor a többi alnyomtatványra is lefutnak az összefüggés ellenőrzések. Példa import könyvtárba elhelyezett állomány importálására: abevjava_start.bat "cmd:open.xml 1008_pelda.xml" Példa nem a java-s nyomtatványkitöltő program import könyvtárába elhelyezett állomány szerkesztésre való megnyitására: abevjava_start.bat "cmd:open.xml D:\teszt_adatok\naplo\1008A_11111111111_cégteszt_1231249313315.xml"
Parancssori funkció: xml állomány ellenőrzése grafikus felület nélkül
A megadott xml állományt leellenőrizheti a felhasználó gépén található legfrissebb sablonnal anélkül, hogy a nyomtatványkitöltő program grafikus felülete megjelenne. Az ellenőrzés eredménye beleíródik a parancssorban megadott txt állományba. A parancs formátuma: abevjava_start.bat "cmd:check.xml.silent szerkeszthető_állomány.xml;hiba.txt" abevjava_start.bat: az indító állomány neve cmd:check.xml.silent: a parancssori funkció neve "szerkeszthető_állomány.xml": a szerkesztésre megnyitható xml állomány neve (kiterjesztéssel együtt) "hiba.txt": ellenőrzés eredményét tartalmazó txt állomány neve (felhasználó adja meg kiterjesztéssel együtt)
Az ellenőrzésre kiválasztott állomány helye bárhol lehet, nem szükséges a program telepítésekor megadott import könyvtárba másolni, de ekkor az elérési út megadása szükséges!
Ha NEM elérési úttal adja meg az ellenőrizendő xml állomány nevét, akkor a program a java-s nyomtatványkitöltő program import könyvtárában keresi az állományt.

206
Az .xml állomány összefüggés hibái addig nem jelennek meg a listában, amíg adattípus hibát tartalmaz a fájl! Kötegelt nyomtatvány (pl: 1008) esetében, ha csak az egyik alnyomtatványban (M-en) van adattípus hiba, akkor a többi alnyomtatványra is lefutnak az összefüggés ellenőrzések.
Példa import könyvtárba elhelyezett xml állomány ellenőrzésére: abevjava_start.bat "cmd:check.xml.silent 1008_pelda.xml;eredmeny.txt" Példa a java-s nyomtatványkitöltő program nem import könyvtárába elhelyezett állomány ellenőrzésére: (a txt állomány ugyanabban a könyvtárban jön létre, mint ahol az xml állomány van) abevjava_start.bat "cmd:check.xml.silent D:\teszt_adatok\naplo\1008A_11111111111_cégteszt_1231249313315.xml;cégteszt_1231249313315.txt" Fontos! • Az xml állományt és az eredmény listát tartalmazó txt file-t pontos vesszővel válassza
el. • Az eredményt tartalmazó txt állomány első sora mindig az alábbi adatokat
tartalmazza: "Ellenőrizendő xml állomány neve elérési úttal;programverzió;sablon azonosító;sablon verzió" Az állomány utolsó sora: > Vége
Parancssori funkció: xml állomány nyomtatása pdf formátumba, grafikus felület nélkül
A megadott .xml állományt kinyomtathatja a felhasználó gépén található legfrissebb sablonnal anélkül, hogy a nyomtatványkitöltő program grafikus felülete megjelenne. A nyomtatáskor keletkező .pdf állomány/állományok elérési útvonala beleíródik a parancssorban megadott .txt állományba. Az így nyomtatásra kerülő .xml állományok nem kerülnek ellenőrzésre. A parancs formátuma: abevjava_start.bat "cmd:pdf.print.xml.silent állománynév;eredmény.txt;pdf_könyvtár" abevjava_start.bat: az indító állomány neve cmd:pdf.print.xml.silent: a parancssori funkció neve "állománynév" kétféle lehet:
� .xml állomány neve (kiterjesztéssel együtt) , amiből .pdf állományt szeretne készíteni.
� lista állomány neve (kiterjesztéssel együtt). A lista állománynak tartalmaznia kell azoknak az .xml fájloknak a nevét, amelyekből .pdf állományt szeretne nyomtatni.

207
"eredmény.txt": .pdf állomány elérési útvonalát tartalmazó .txt állomány neve (felhasználó adja meg kiterjesztéssel együtt). "pdf_könyvtár": A legenerált pdf állományok az itt megadott könyvtárban jönnek létre. A paraméter megadása nem kötelező. Amennyiben nem ad meg könyvtárnevet, akkor a legenerált pdf állományok a kitöltő program \naplo könyvtárába jönnek létre.
A .pdf készítésre kiválasztott .xml állomány(állományok) vagy lista állomány helye bárhol lehet, nem szükséges a program telepítésekor megadott \import könyvtárba másolni, de ekkor az elérési út megadása szükséges!
Ha NEM elérési úttal adja meg az .xml állomány(állományok) vagy lista állomány nevét, akkor a program a java-s nyomtatványkitöltő program \import könyvtárában keresi az állományt.
Példa import könyvtárba elhelyezett .xml állomány .pdf készítésére: abevjava_start.bat "cmd:pdf.print.xml.silent 1008_pelda.xml;eredmény_1.txt" Példa a java-s nyomtatványkitöltő program nem \import könyvtárába elhelyezett állomány .pdf állomány készítésére:
� a .txt állomány ugyanabban a könyvtárban jön létre, mint ahol az .xml állomány van
� a legenerált .pdf állományok a kitöltő program \naplo könyvtárába jönnek létre.
abevjava_start.bat "cmd: pdf.print.xml.silent D:\teszt_adatok\naplo\1008A_11111111111_cégteszt_1231249313315.xml;eredmeny_2.txt" Példa import könyvtárba elhelyezett lista állományban felsorolt .xml állományokból .pdf fájlok készítésére. A .pdf állományok a megadott D:\teszt_adatok\1 könyvtárban jönnek létre.: abevjava_start.bat "cmd:pdf.print.xml.silent pelda.txt;eredmeny_3.txt; D:\teszt_adatok\1" pelda.txt állomány tartalma: teszt1.xml c:\users\teszt2.xml 1042_teszt3.xml Fontos! Az .xml állományt/lista állományt és az eredmény listát tartalmazó .txt file-t pontos vesszővel válassza el.
Ha a .pdf készítés során valamilyen hiba lép fel, akkor keletkezik az eredmény listát tartalmazó könyvtárban egy „eredmény.txt_hiba” állomány a hiba leírásával.
Figyelem! A Szerviz -> Beállítások Frissítés fülön az Automatikus frissítések engedélyezések funkciónként menüpontonként hiába van engedélyezve, ennél a funkciónál figyelmen kívül marad, tehát ebben az esetben nem történik meg az automatikus frissítés!

208
XCZ állományok ellenőrzése, átadása elektronikus beküldésre és közvetlen beküldése parancssori funkcióval az ÁNYK programban
XCZ állomány ellenőrzése és átadása elektronikus beküldésre
Az ÁNYK az .xcz állományban található .xml állományt leellenőrzi és .kr állományt készít anélkül, hogy a nyomtatványkitöltő program grafikus felülete megjelenne. Az ellenőrzés a felhasználó gépén található vagy a frissítésekkel ellenőrzött legfrissebb sablonnal történik. Az ellenőrzés eredménye a parancssorban megadott eredmény.txt állományba kerül.
XCZ állományok szerkezetéről, létrehozásáról részletes információkat a http://www.nav.gov.hu/data/cms202038/XCZ_allomanyok_kezelese_az_abevjavaban.pdf dokumentációban olvashat.
Az ÁNYK parancssori funkcióiba nem került beépítésre az AVDH szolgáltatással történő hitelesítés lehetősége és a nyomtatvány verzió érvényességgel kapcsolatos tulajdonságok ellenőrzése.
Jellemzők
A kiválasztott állomány helye bárhol lehet a számítógépen (WIN hálózati meghajtót csatlakoztatni kell a felhasználónak). A kiválasztott állomány nevét a megadott környezetnek megfelelő teljes elérési útvonallal kell megadni.
A parancs formátuma
abevjava_start.bat
"cmd:krkeszites.xcz.silent átadandó_állomány.xcz;hibakezelés;eredmény.txt"
abevjava_start.bat Az indító állomány neve cmd:krkeszites.xcz.silent Parancssori funkció neve átadandó_állomány.xcz Az .xcz állomány neve (teljes elérési úttal és
kiterjesztéssel együtt) hibakezelés Amennyiben a tartalmazott nyomtatvány hibás, mi
történjen.
Két lehetséges értéke lehet:
• CONTINUE_ON_ERROR : hiba esetén folytatódjon a további műveletekkel a funkció
• STOP_ON_ERROR : hiba esetén leáll a funkció
Figyelem! Súlyos nyomtatvány hiba, esetén a fenti paraméterek nem játszanak szerepet, a funkció hibajelzéssel leáll.
eredmény.txt Az ellenőrzés eredményét tartalmazó .txt állomány neve. A felhasználó adja meg kiterjesztéssel együtt.

209
Amennyiben nem ad meg elérési utat, akkor a program alapértelmezetten az .xcz állomány mellett hozza létre az eredmény.txt állományt.
Az eredmény.txt állomány tartalma
Első sor Futás kezdés időpontja;xcz állomány neve elérési úttal.
2013.04.19. 4:00;D:\abevjava\tmp\PG_TESZT_1366180466925.xcz
Második sor Az xcz állományban lévő xml (elérési útja: az ÁNYK TMP könyvtára)
D:\abevjava\tmp\PG_TESZT_1366180466925.xml További sorok .xml állomány ellenőrzési listája Utolsó előtti sor Az alábbi 3 értéket tartalmazhatja:
• RESULT:SUCCESS:kr_file neve teljes elérési úttal
A .kr állomány rendben elkészült.
• RESULT:ERROR
Olyan hiba lépett fel, ami esetén nem készült .kr állomány. A hiba oka lehetett:
1. XSD hiba 2. Nyomtatvány ellenőrzés súlyos hibát tartalmaz 3. STOP_ON_ERROR paramétert állított be 4. Technikai probléma
Utolsó sor Üzemszerű befejezés esetén: END
Fontos!
• A paraméterként megadott .xcz állomány nevét mindig teljes elérési úttal kell megadni!
• A paramétereket pontos vessző válassza el egymástól és szóköz az indító parancstól.
• A "\eKuldes\KR\kuldendo” könyvtárban keletkező .kr állomány neve csak kiterjesztésben tér el a paraméterként megadott .xcz állomány nevétől. Pl.: teszt.xcz -> teszt.kr
• Ha a \kuldendo könyvtárban már létezik a létrehozandó névvel .kr állomány, akkor a program futása hibajelzéssel megáll.
• A .kr állomány akkor és csak akkor áll elő, ha a futás sikeres volt. • Az .xcz állományban található .xml állomány összefüggés hibái addig nem
jelennek meg a listában, amíg adattípus hibát tartalmaz az állomány!
Példák

210
Példa egy tetszőleges .xcz állomány ellenőrzése, átadása elektronikus beküldésre:
abevjava_start.bat "cmd:krkeszites.xcz.silent D:\32\PG_TESZT_3x50MB_TXT.xcz;CONTINUE_ON_ERROR;D:\32\eredmeny_3x50MB_TXT.txt"
Példa eredmeny_3x50MB_TXT.txt állomány tartalmára:

211
Nyomtatvány közvetlen beküldése az Ügyfélkapun keresztül (Cég vagy Hivatali kapun keresztül)
A paranccsal a megadott .kr állomány beküldhető KAÜ (Központi Azonosítási Ügynök) azonosítással anélkül, hogy a nyomtatványkitöltő program grafikus felülete megjelenne. Az eredmény a parancssorban megadott eredmény .txt állományba kerül. Ha az ügyfélkapus bejelentkezési adatok mellett megadja a Cég vagy Hivatali kapu azonosítót, akkor a beküldés a megadott kapura történik!
Jellemzők
A kiválasztott állomány helye bárhol lehet a számítógépen (WIN hálózati meghajtót csatlakoztatnia kell a felhasználónak). A kiválasztott állomány nevét a megadott környezetnek megfelelő teljes elérési útvonallal kell megadni.
A parancs formátuma
abevjava_start.bat "cmd:bekuldes.kr.silent állomány.kr;ügyfélkapu_paraméterek.txt;eredmény.txt"
abevjava_start.bat Az indító állomány neve cmd:bekuldes.kr.silent Parancssori funkció neve állomány.kr A beküldendő .kr állomány neve (kiterjesztéssel
együtt). ügyfélkapu_paraméterek.txt Az ügyfélkapus bejelentkezéshez (KAÜ)
szükséges felhasználónév és jelszó. (Harmadik paraméterként megadható a Cég vagy Hivatali Kapu azonosító – nem kötelező)
A fájl tartalma egyetlen sor legyen.
A felhasználónév és jelszó UTF-8 formátumban megadva, külön-külön base64 kódolva és kettősponttal (":") elválasztva kerüljön bele a szövegállomány első sorába.
Pl.: YXNkZmc:cXdlcnQ
Ha a jelszó után kapu azonosítót is meg szeretne adni, akkor azt a jelszó után kettősponttal (":") elválasztva teheti meg szintén UTF-8 formátumban megadva, base64 kódolva. Ha nem ad meg Cég/Hivatali kapu azonosítót, akkor a beküldés az Ügyfélkapura történik.
eredmény.txt A .kr állomány beküldésének eredményét tartalmazó .txt állomány neve.

212
Az eredmény.txt állomány tartalma
Első sor titkosított kr állomány neve elérési úttal;programverzió
D:\abevjava\eKuldes\KR\kuldendo\PG_TESZT_10db.kr;v.2.51.1 Második sor
Beküldés esetén az alábbi adatokat tartalmazza:
• RESULT:SUCCESS:ESZ:<Ügyfélkaputól kapott hivatkozási szám>
RESULT:SUCCESS:ESZ:12345678
Előfordulhat, hogy a küldés sikeres, de a hivatkozási szám az értesítési tárhelyen érhető csak el. Ekkor az üzenet csak a " RESULT:SUCCESS:ESZ:" –t tartalmazza.
• RESULT:ERROR:hibaüzenet Utolsó sor Üzemszerű befejezés esetén:
END
Fontos!
• Minden paraméterként megadott állomány nevét teljes elérési úttal kell megadni! • A .kr állományt a paraméter állományt és az eredmény listát tartalmazó .txt
állományt pontos vessző („;”) válassza el.
Példák
Példa .kr állomány közvetlen beküldésére:
abevjava_start.bat "cmd:bekuldes.kr.silent d:\abevjava\eKuldes\KR\kuldendo\PG_TESZT_10db.kr;d:\32\azonositas.txt;d:\32\eredmeny.txt"
Példa eredmeny.txt állományra, ha a beküldés sikeres:
Példa eredmeny.txt állományra, ha a beküldés sikertelen:

213
Nagy XML állományok kezelése
Nagy állományok kezelést támogató funkciók:
• XML állomány megnyitása szerkesztésre • XML állomány mentése • XML állomány bezárása • XML állomány megnyitása megtekintésre • XML állományok összemásolása • XML állomány ellenőrzése és átadása elektronikus beküldésre
A program az 1.4.0-ás verziótól támogatja teljes körűen az .xml műveleteket.
Az XML megnyitása szerkesztésre funkció ettől a verziótól nem import funkcióként üzemel, mint korábban. Ennek következtében mentésre csak az XML állomány mentése menüpontban van lehetőség.
Memóriakezeléssel kapcsolatos beállítások
Nagy adattömeg kezelése esetén - 5000 db részbizonylat fölött - a programnak több memóriára van szüksége. A memória beállításánál a következőket kell szem előtt tartani: • A program 256 Mb memóriával indul alapértelmezésben.
Nem elegendő a számítógép memóriáját bővíteni, a program indító szkriptjét is módosítani kell.
• A módosítás után újra kell indítani a programot, mert a módosítások csak utána lépnek életbe.
• Nagy adattömeg esetén 512 Mb memória felhasználás engedélyezésével javasolt a program indítása. Beállítás az alábbiakban látható.
• A gép fizikai memóriájának és program számára engedélyezett memória felhasználásnak összhangban kell lennie az alábbiak tekintetében. 512 Mb memória engedélyezése esetén legalább 1 Gb fizikai memóriával kell rendelkeznie a gépnek, hogy az operációs rendszer és az egyéb programok számára is maradjon elegendő fizikai memória. Ha ez nem teljesül, akkor a program sokkal lassabban fog működik, mert a rendszer a memória tartalmát a merevlemezre írja és onnan olvassa.
A program által felhasználható memória beállítása:
• A nyomtatványkitöltő program könyvtárában található a setenv.bat állomány.
Telepítéskor a tartalma:

214
@REM ECHO OFF @SET MEMORY_OPTS=-Xms128m -Xmx256m @SET TUNING_OPTS=
• Nyissa meg egy szövegszerkesztőben és módosítsa a következőképpen és mentse el: @REM ECHO OFF @SET MEMORY_OPTS=-Xms512m -Xmx512m @SET TUNING_OPTS=
A módosítás után újra kell indítani a programot, mert a módosítások csak utána lépnek életbe.
Mérési eredmények
Tesztgép paraméterei: • CPU: 3,00 GHz • Memória: 1 GB RAM • WIN XP operációs rendszer • 1.6_03 java verzió • A Java-s nyomtatványkitöltő programnak engedélyezett memória 512 MB (lásd
fent)
30.000 részbizonylat
90.000 részbizonylat
XML állomány megnyitása szerkesztésre (állomány betöltése)
35 perc 115 perc
- Összes nyomtatvány ellenőrzése 18 perc 54 perc
- Főnyomtatvány újraszámítása 9 perc 43 perc
- XML állomány mentése 30 perc 95 perc
XML állomány ellenőrzése és átadása elektronikus beküldésre
61 perc 189 perc
A fenti értékek csak irányadóak. A gép kiépítettségének (disk sebesség stb.), állapotának (disk fregmentáltság stb.) függvényében jelentős eltérések is előfordulhatnak.
Időigényes műveletek
Az alább felsorolt funkciók használata nagy xml állományok szerkesztésénél lassú: • Nyomtatás: A Nyomtatás előtt mindig lefut a teljes ellenőrzés • Érték másolása: A másolandó érték átmásolása gyors, de a másolás után
újraszámítja a program a mezőket. • Nyomtatvány kiválasztása mezőérték alapján: Helyette a nyomtatványokat
tartalmazó értéklista előtt található Nyomtatványok gomb használata javasolt.(Itt a megszokott módon rendezéssel, szűréssel tud keresni a nyomtatványok között)

215
Paraméter beállítási lehetőség
Ha azt szeretné, hogy xml állomány megnyitása szerkesztésre művelet során a folyamat végét üzenettel jelezze a program, akkor ezt a következő paraméter beállításával teheti meg:
A nyomtatványkitöltő program indítási könyvtárában található cfg.enyk állomány utolsó sorába írja be a következőt: xml_loaded_dialog=igen
A program újraindítása után az alábbi üzenet fog megjelenni xml állomány megnyitása után:
Különbségek az ABEV és a Java-s nyomtatványkitöltő program között
Nyomtatványköteg kezelése (pl.: 0708A és 0708M)
Az egyik alapvető különbség a két program között a járuléknyomtatványok elkészítésében van. Amíg az ABEV külön állományokban kezeli az A típusú és az M típusú nyomtatványokat és a Nyomtatványok összerendelése menüponttal lehet az összetartozó nyomtatványokat összerendelni. A Java-s nyomtatványkitöltő programban már összerendelve vannak kezelve az összetartozó nyomtatványok (pl: 0708A/0708M) Járulék nyomtatvány elkészítésének lépései:
1. A Megnyitás funkcióval kiválasztja a megfelelő nyomtatványt pl: 0708AM. 2. A megnyíló nyomtatványban rögtön keletkezik egy A-s nyomtatvány, amely ha
választott törzsadatot, akkor azokkal feltöltve jelenik meg. 3. További nyomtatványokat (M-es) a nyomtatványköteg ikonsorán található ikonnal
tud létrehozni. Az ikonsoron található funkciókról részletes leírást itt olvashat. 4. Egy-egy M-es nyomtatvány adatainak rögzítése után célszerű a kitöltés
helyességét rögtön leellenőrizni (Ellenőrzés ). 5. Az M-es nyomtatványok szerkesztésének befejezése után tegye aktívvá az A-s
nyomtatványt. 6. Futtassa az Adatok -> Számított mezők újraszámítása funkciót. Ez a funkció
kiszámítja az M-es nyomtatványok adataiból az A-s nyomtatvány összegző adatait.
7. Utolsó lépésként érdemes az Összes nyomtatvány ellenőrzése ( ) funkciót ráfuttatni. Ez az ellenőrzés az összes nyomtatványt leellenőrzi. Ugyanez az ellenőrzés fut le közvetlenül a feladás előtt is.

216
Nyomtatvány verzió kezelés
• A nyomtatványkitöltő program kezeli, hogy a kitöltött, mentett nyomtatvány milyen nyomtatvány verzióval készült.
• Az Adatok -> Új nyomtatványok menüpontban a telepített legfrissebb nyomtatványverzió jelenik csak meg.
• Amennyiben olyan kitöltött nyomtatványt nyit meg, amelyik régebbi verzióval készült, akkor a program rákérdez, hogy a melyik verzióval szeretné megnyitni. Ha az újabbat választja, akkor az új nyomtatványverzióban egy újraszámítás lefutása után nyílik meg a nyomtatvány.
Fontos! Ha eltávolították a gépről azt a programverziót (pl. egy újra telepítés miatt) amivel a nyomtatvány készült, akkor automatikusan a legfrissebb verzióval nyitja meg.
Szervezet kezelése
Az Java-s nyomtatványkitöltő program más szervezetek pl.: VPOP által készített nyomtatványok kezelésre is képes. Az Adatok -> Új nyomtatványok és Nyomtatványok megnyitása menüpontokban szűrni lehet az egyes szervezetek nyomtatványaira.
Csoportos műveletek
• Itt több nyomtatványt tud egyszerre leellenőrizni, nyomtatni, feladni vagy visszavonni.
• A funkció részletes leírását a Csoportos műveletek résznél olvashatja el.
Importálás
• Itt több nyomtatványt tud egyszerre beimportálni. Ezek kiterjesztés lehet: .dat, .abv (ABEV által készített adatállományok), .imp, .xml és .xkr
• A funkció részletes leírását az Importálás résznél olvashatja el.
Adatfájl műveletek kezelése
A funkció négy menüpontban található, attól függően, hogy mit szeretne a felhasználó csinálni: • Másolás az import/export könyvtárból • Másolás a mentés könyvtárból • Másolás az import/export könyvtárba • Másolás a mentés könyvtárba
Archiválás
Itt a mentések könyvtár tartalmát tudja a felhasználó lementeni az \archivum könyvtárba. Részletes leírás az Adatok archiválása és visszatöltése alatt található.
Frissítések kezelése
Lásd bővebben a Frissítések kezelése fejezetben.

217
Csatolmányok kezelése
• Egyes nyomtatványokhoz képet, szöveg állományt lehet csatolni. A csatolás nyomtatvány függő.
• A funkció részletes leírása a következő helyen található: Csatolmányok kezelése
Mezőérzékeny kitöltési útmutató a nyomtatványhoz
Részletes használatáról további információkat olvashat a Kitöltési útmutató súgójánál.
Azonosításra Visszavezetett Dokumentum Hitelesítés (AVDH) és Cégkapu használata
Részletes információkat olvashat a sugo_AVDH_CEGKAPU.pdf állományban.
![[OFICINA JAVA] - Conhecendo Java](https://static.fdocument.pub/doc/165x107/559baf261a28ab6b358b4872/oficina-java-conhecendo-java.jpg)



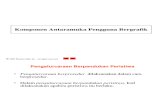

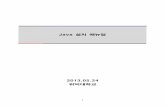









![Java morld cap2 [CURSO JAVA]](https://static.fdocument.pub/doc/165x107/546d809aaf79595d298b5416/java-morld-cap2-curso-java.jpg)


