Jak pracovat s MATLABem - Masaryk Universityzelinka/matlab/navod.pdf1.4 Proměnné, matice a jejich...
Transcript of Jak pracovat s MATLABem - Masaryk Universityzelinka/matlab/navod.pdf1.4 Proměnné, matice a jejich...

Jak pracovat s MATLABem
Jiří Zelinka

Obsah
1 Úvod 11.1 Základní ovládání . . . . . . . . . . . . . . . . . . . . . . . . . . . 11.2 Nápověda . . . . . . . . . . . . . . . . . . . . . . . . . . . . . . . 11.3 Jednoduché výpočty . . . . . . . . . . . . . . . . . . . . . . . . . 11.4 Proměnné, matice a jejich definování . . . . . . . . . . . . . . . . 21.5 Funkce pro tvorbu matic . . . . . . . . . . . . . . . . . . . . . . . 31.6 Další operace s maticemi . . . . . . . . . . . . . . . . . . . . . . . 31.7 Příklady . . . . . . . . . . . . . . . . . . . . . . . . . . . . . . . . 41.8 Tipy a triky . . . . . . . . . . . . . . . . . . . . . . . . . . . . . . 4
2 Příkazy MATLABu 52.1 Obecná pravidla . . . . . . . . . . . . . . . . . . . . . . . . . . . 52.2 Některé speciální výrazy a funkce . . . . . . . . . . . . . . . . . . 62.3 Manipulace s maticemi . . . . . . . . . . . . . . . . . . . . . . . . 62.4 Další funkce pro práci s maticemi . . . . . . . . . . . . . . . . . . 72.5 Základní funkce lineární algebry . . . . . . . . . . . . . . . . . . 82.6 Polynomy . . . . . . . . . . . . . . . . . . . . . . . . . . . . . . . 82.7 Tipy a triky . . . . . . . . . . . . . . . . . . . . . . . . . . . . . . 9
3 Práce se soubory 103.1 Záznam práce . . . . . . . . . . . . . . . . . . . . . . . . . . . . . 103.2 Ukládání a načítání proměnných . . . . . . . . . . . . . . . . . . 103.3 Soubory v systému MATLAB . . . . . . . . . . . . . . . . . . . . 113.4 Cesta k souborům . . . . . . . . . . . . . . . . . . . . . . . . . . 123.5 Další příkazy pro práci se soubory . . . . . . . . . . . . . . . . . 12
4 Logické operace 144.1 Relační operátory . . . . . . . . . . . . . . . . . . . . . . . . . . . 144.2 Logické operátory . . . . . . . . . . . . . . . . . . . . . . . . . . . 144.3 Logické funkce . . . . . . . . . . . . . . . . . . . . . . . . . . . . 154.4 Funkce find a exist . . . . . . . . . . . . . . . . . . . . . . . . . 164.5 Smíšené operace . . . . . . . . . . . . . . . . . . . . . . . . . . . 174.6 Příklady . . . . . . . . . . . . . . . . . . . . . . . . . . . . . . . . 174.7 Tipy a triky . . . . . . . . . . . . . . . . . . . . . . . . . . . . . . 18
1

5 Textové řetězce 195.1 Vytváření řetězců . . . . . . . . . . . . . . . . . . . . . . . . . . . 195.2 Základní manipulace s řetězci . . . . . . . . . . . . . . . . . . . . 195.3 Funkce pro manipulaci s řetězci . . . . . . . . . . . . . . . . . . . 205.4 Funkce eval a feval . . . . . . . . . . . . . . . . . . . . . . . . . 21
6 Programování v MATLABVu 226.1 Dávkové soubory (skripty) a funkce . . . . . . . . . . . . . . . . . 226.2 Lokální a globální proměnné . . . . . . . . . . . . . . . . . . . . . 246.3 Základní programové struktury . . . . . . . . . . . . . . . . . . . 24
6.3.1 Větvení programu . . . . . . . . . . . . . . . . . . . . . . 246.3.2 Cykly . . . . . . . . . . . . . . . . . . . . . . . . . . . . . 25
6.4 Nástrahy při programování v MATLABu . . . . . . . . . . . . . 266.5 Ladění programu . . . . . . . . . . . . . . . . . . . . . . . . . . . 27
7 Práce s grafikou 297.1 Grafy funkcí . . . . . . . . . . . . . . . . . . . . . . . . . . . . . . 29

Abstrakt
Tento návod je pracovním textem určeným zejména pro studenty mající za-psaný předmět Výpočetní matematické systémy, ale je k dispozici i všem dalšímzájemcům o práci s programovým systémem MATLAB. Text bude postupnědoplňován. Autor uvítá jakékoliv dobře míněné podněty a připomínky.Návod je psán pro verzi MATLABu 5.3, u níž se téměř výlučně pracuje
s příkazovou řádkou. Od verze 6 má MATLAB okenní strukturu s bohatšímimožnostmi, ale příkazová řádka zůstává pro uživatele i nadále základním komu-nikačním prostředkem. Dá se tedy očekávat, že všechny popsané příkazy budoubez problémů fungovat i ve verzích 6.x, případně vyšších. Většina příkazů byměla být funkční i ve verzích starších.V textu jsou příkazy MATLABu a jména proměnných uvedeny v uvozovkách,
pokud příkaz neleží na samostatném řádku. V apostrofech jsou jednotlivé znakya textové řetězce.

Kapitola 1
Úvod
1.1 Základní ovládání
Spouštění MATLABu je závislé na použitém operačním systému. Např. v Li-nuxu zpravidla spouštíme MATLAB zadáním příkazu ”matlab” v příkazovémřádku. Ve Windows klikneme na příslušnou ikonu nebo program najdeme někdev měnu. MATLAB ukončíme příkazem ”exit” nebo zavřením okna, v němžMATLAB běží. Příkazy MATLABu zadáváme do příkazového řádku, přičemžmůžeme využívat v MATLABu definovaných i vlastních funkci a procedur. Po-kud příkaz ukončíme středníkem, MATLAB nezobrazí výsledek provedenéhopříkazu. Na jeden řádek je možné žádat více příkazu, pak je oddělujeme čárkounebo středníkem. Pokud chceme příkaz rozdělit na více řádku, můžeme použíttři tečky jako pokračovací znaky. Zadávané příkazy je možné editovat běžnýmzpůsobem, předchozí příkaz vyvoláme šipky ”NAHORU”.
1.2 Nápověda
Nápovědu získáme příkazem ”help”, např. ”help sin” nám dá nápovědu kpoužití známé goniometrické funkce. Příkaz ”help” samotný vypíše seznamvšech tematicky oblasti, na než je pak možné získat nápovědu opět příkazem”help” - např. ”help matfun”. Samostatné okno s nápovědou otevřeme pří-kazem ”helpwin”. HTML stránky s dokumentaci získáme příkazem ”doc” ademonstrační program k MATLABu vyvoláme zadáním příkazu ”demo”.
1.3 Jednoduché výpočty
V rámci MATLABu lze provádět libovolně výpočty, které lze počítat na kalku-lačce: např. ”3*(15.8+3^"8)-sin(pi/12)+sqrt(4.8) dá výsledek uvedenéhovýrazu. Přitom ”pi” je známé Ludolfovo číslo, ”sqrt” je odmocnina. Další defi-nované konstanty jsou ”i,j” pro komplexní jednotku. Známé funkce použitelné
1

v MATLABu jsou například:
sin, cos, tan, cot, asin, acos, atan, acot,sinh, cosh, tanh, coth, asinh, acosh, atanh, acoth,exp, log, log10, log2, pow2, sqrt, abs.
Běžné operátory: +, –, *, /, ˆPomoci kulatých závorek řídíme prioritu operátorů a umisťujeme do nich
argumenty funkci.Pro zaokrouhlování se používají následující funkce:”round” zaokrouhlení k nejbližšímu celému číslu”floor” zaokrouhlení směrem k minus nekonečnu”ceil” zaokrouhlení směrem k plus nekonečnu”fix” zaokrouhlení směrem k nule
1.4 Proměnné, matice a jejich definování
Výsledek jakékoliv operace můžeme uložit do proměnné, kterou lze použít přidalších výpočtech. Název proměnné je libovolná posloupnost písmen, číslic aznaku ’ ’ začínající písmenem. Velikost písmen je důležitá, tj. ”A” je jiná pro-měnná než ”a”.Do proměnné přiřadíme výsledek výrazu pomoci znaku ’=’. Např. příkaz
x=12*sin(pi/20)
definuje proměnnou ”x”, kterou můžeme dále použít: ”x8=8*x”.Proměnné mohou být i maticemi, vlastně i běžná čísla se pokládají za ma-
tice typu 1x1. Matice můžeme zadat výčtem jejich prvků v hranatých závorkách,přičemž jednotlivé prvky na řádku oddělujeme mezerou nebo čárkou, jednotlivéřádky matice oddělujeme středníkem. Příklad:
A=[1 -1 2 -3; 3 0 4 5;3.2, 5, -6 12]u=[1 2 3 4]v=[-1;-2;-3]
Prázdnou matici vytvoříme příkazem
o=[]
Matice lze vytvářet pomoci už definovaných proměnných, je potřeba kontrolo-vat, aby souhlasily typy jednotlivých proměnných. Př.:
y=[x, 2*x, 3*x]B=[A; u]C=[A, v]
Seznam definovaných proměnných lze získat příkazem ”who”. Příkaz ”whos”zobrazí seznam proměnných i s jejich typy a dalšími informacemi. Zrušit defi-novanou proměnnou je možno přikáže ”clear”, např.
clear i
můžeme zrušit proměnou označenou ”i”, kterou jsem omylem předefinovali kom-plexní jednotku. Zadáním ”clear all” zrušíme všechny definované proměnné.
2

1.5 Funkce pro tvorbu matic
Pro vytvoření matic větších rozměrů je možné použít některých funkci MATLABu.Příkaz
Z=zeros(2,5)
vytvoří nulovou matici příslušného typu, příkazem
O=ones(3,4)
vyrobíme matici že samých jedniček. Příkaz
I=eye(5,8)
nám dá ’jednotkovou’ matici, přičemž jedničky probíhají hlavní diagonálu. Všechnyvýše uvedené příkazy je možné žádat i s jedním parametrem, v tom případě jevýsledkem čtvercová matice příslušného řadu. Funguje taky příkaz
o=ones(0,5)
Matici s náhodnými prvky lze vytvořit příkazem
R1=rand(3,5),
kdy prvky budou mít hodnoty mezi 0 a 1, nebo příkazem
R2=randn(6)
pro matici s prvky majícími standardizovane normální rozdělení. Vektory jsoupovažovány za matice s jedním řádkem nebo jedním sloupcem. Vektor, jehožprvky tvoří aritmetickou posloupnost, je možné vytvořit následujícím způso-bem:
x=1:10
vytvoří vektor postupně obsahující čísla 1 až 10. Pro jiný rozdíl mezi jednotli-vými prvky než 1 lze použít např. příkaz
y=0:2:12
pro y se sudými čísly od 0 do 12 nebo
z=0:0.01:2
pro z s čísly od 0 do 2 s krokem 0.01. Je možno použít i záporný krok:
x1=10:-1:1
1.6 Další operace s maticemi
Rozměr matice zjistíme příkazem ”size”. Na jednotlivé prvky matice je možnése odkázat pomoci kulatých závorek - tj. ”A(3,2)” je prvek matice ”A” ve 3.řádku a 2. sloupci. Toto vyjádření ovšem lze použít obecněji, kdy první para-metr je vektor obsahující indexy vybraných řádku a druhý parametr je vektorsloupcových indexu. Pak
A([1 3],[5 2])
je vybrána submatice z ”A” tvořena 1. a 3. řádkem a 5. a 2. sloupcem. Je možnotaky provádět přiřazení do takto vybraných prvků při zachování sprvnych roz-
3

měrů:
A([1 3],[5 2])=eye(2)
Pokud chceme vybrat celý řádek nebo sloupec použijeme symbol ’:’, např.”B(3,:)” je 3. řádek matice ”B”. Příkazem ”B(3,:)=[]” vypustíme z matice Btento řádek. Zajímavé je, že nefunguje přiřazení
o=[];B(3,:)=o
Matic stejných rozměrů lze sčítat a odčítat (+,−), matice vhodných rozměrůse dají násobit (*). Je také možné násobit konstantou nebo přičíst konstantu kmatici, pak se přičte ke všem prvkům. Dělení jsou v MATLABu dvě – pravé alevé: ’\’, ’/’, přičemž výrazX=B\Cdá řešení maticové rovnice B*X=C a výraz
X=B/C
je řešením maticové rovnice X*C=B.Symbolem ” ’ ” dostaneme hermitovskou transpozici matice, tj. matici trans-
ponovanou a komplexně sdruženou. Operátor ˆ slouží k umocňování čtvercovýchmatic. Uvedené operátory mají také tzv. tečkové varianty, kdy se operace pro-vádějí na jednotlivé prvky matice, např.
A=B.*C
vynásobí odpovídající prvky matic ”B” a ”C”, příkazem
A.^2
se umocní všechny prvky matice ”A”. Operátor ” .’ ” se používá pro transpozicimatic. Na matice lze aplikovat taky všechny běžné funkce (”sin”, ”cos”,. . . ),které se provádějí člen po členu.
1.7 Příklady
Vyzkoušejte následující příkazy:
x=0:0.01:2*pi;y=sin(x.^2).*cos(3*x);plot(x,y)
1.8 Tipy a triky
Pokud máme matici ”A” typu m×n, pak pokus o určení hodnoty ”A(k,l)”, kdek> m nebo l> n, skončí chybou. Ovšem příkaz ”A(k,l)=1” přiřazení provede,přičemž chybějící členy jsou doplněny nulami.
Náhodnou matici s celočíselnými členy v daném rozmezí lze vytvořit vhodnoukombinací funkce ”rand” a některé zaokrouhlovací funkce. Například náhodnoumatici řádu 4 s prvky mezi −5 a 5 získáme příkazemA=round(10*rand(4))-5
4

Kapitola 2
Příkazy MATLABu
2.1 Obecná pravidla
Na jednu řádku můžeme zadat několik příkazu oddělených čárkou nebo střed-níkem, který potlačuje výstup na obrazovku:
příkaz1, příkaz2, příkaz3, atd.,
přičemž za posledním příkazem na rádce čárka být nemusí. Pokud je příkaz pří-liš dlouhý, můžeme ukončit řádku třemi tečkami ”. . .” a příkaz pak pokračujena další rádce.Jednotlivé příkazy mohou být jednoduché příkazy MATLABu (”who”, ”clear”,
”dir”), příkazy definující proměnné (”A=[1 2;3 4];”), volání MATLABov-skych programů – tzv. skriptů, nebo volání funkci MATLABu. Toto volání máv obecném případě tvar:
[v1,v2,...,vm]=jmeno funkce(p1,p2,...,pn)
”v1, ..., vm” jsou výstupní parametry, ”p1,..., pn” jsou parametry vstupní.Pokud je výstupní parametr jen jeden, nemusí být uzavřen v hranatých závor-kách. Funkce také nemusí mít žádné vstupní nebo výstupní parametry, takéje možné zadávat různý počet vstupních nebo výstupních parametrů pro tutéžfunkci. Vyzkoušejte například:
A=rand(3);s=size(A)[x,y]=size(A)
Vykřičník na začátku příkazu způsobí vykonání příkazu operačního systému,např. příkazem ”!netscape” spustíme známý internetový prohlížeč.Symbol ’%’ na příkazové rádce způsobí ignorování zbytku řádky (komentář).
5

2.2 Některé speciální výrazy a funkce
Zvláštní postavení mezi proměnnými má proměnná ”ans” (z answer), do kterése automaticky přiřazují hodnoty, jež nebyly přiřazeny explicitně – stačí zadatnapř. ”pi” . Dále ”i” a ”j” jsou imaginární jednotky pro práci s komplexnímičísly. Další speciální hodnotou je ”eps” – je to rozdíl mezi 1 a nejbližším vyš-ším zobrazitelným číslem. Příkazem ”realmin” a ”realmax” zjistíme hodnotunejmenšího, resp. největšího zobrazitelného čísla podle normy IEEE. Hodnoty”Inf” a ”−Inf” vznikají např. při dělení nulou a symbolizují nekonečné hod-noty (+ nebo −). Hodnotu ”NaN” (Not a Number) dostaneme jako výsledekneurčitého výrazu – např. 0/0.Způsob výpisu hodnot můžeme ovlivnit příkazem ”formát”:formát long výpis na plný počet desetinych místformát short výpis na omezený počet desetinych míst (implicitní)formát hex hexadecimální výpisformát rat čísla jsou aproximovaná zlomkyformát compact potlačí se vynechávání řádku při výpisuformát loose zapne se vynechávání řádku při výpisu
2.3 Manipulace s maticemi
Základní příkazy pro práci s maticemi byly uvedeny v první kapitole. Pro vy-tváření vektoru, jeho prvky tvoří konečnou aritmetickou posloupnost je možnékromě znaku ’:’ použít také příkaz ”linspace”:
x=linspace(a,b,n),
kde ”a”, ”b” jsou první a poslední prvek vektoru ”x” a ”n” je počet prvků. Třetíparametr je nepovinný a pokud není uveden, bere se roven 100. Podobně je takymožné definovat vektor s desitkovou logaritmickou škálou:
x=logspace(a,b,n),
který je ekvivalentní příkazu
x=10.^linspace(a,b,n).
Zde je ovšem implicitně n=50.Příkazem ”reshape” je možné přeskládat matici do jiného typu. Zadáním
A=rand(10); B=reshape(A,5,20);
vytvoříme z prvků matice ”A” matici ”B” o 5 řádcích a 20 sloupcích, přičemžprvky se při přeskládání berou po sloupcích. Pokud bychom chtěli matici ”A”přeskládat po řádcích, museli bychom nejdřív matici ”A” transponovat a pakopět transponovat výsledek:
B=reshape(A’,5,20)’Překlopit matici, tj. obrátit pořadí řádku nebo sloupců je možné provést
příkazem ”flipud” resp. ”fliplr”. Také je možné matici „otočitÿ o 90 stupňůpříkazem ”rot90”, přičemž další nepovinný parametr udává, kolikrát se márotace provést.
6

2.4 Další funkce pro práci s maticemi
Všechny operátory pro práci s maticemi uvedené v první kapitole mají své funkciekvivalenty:funkce význam operátorplus plus +uplus unární plus +minus minus −uminus unární minus −mtimes maticové násobení *times násobení po prvcích .*mpower maticová mocnina ˆpower mocnina po prvcích .ˆmldivide levé maticové dělení \mrdivide právě maticové dělení /ldivide levé dělení po prvcích .\rdivide právě dělení po prvcích ./Příkaz ”a:b” případně ”a:d:b” lze nahradit příkazem ”colon(a,b)” nebo ”colon(a,d,b)”.Dvojí úlohu má funkce ”diag”. Jeho aplikaci na vektor získáme diagonální
matici s argumentem na hlavní diagonále. Pokud ji použijeme na matici, funkce”diag” vybere z matice hlavní diagonálu a umístí ji do vektoru. Pokud chcemepracovat s jinou diagonálou než s hlavní, můžeme použít jako druhý parametrfunkce ”diag” číslo diagonály, přičemž kladná čísla se použijí nad hlavní diago-nálou a záporná pod ní. Příklad:
A=rand(5)x=diag(A)B=diag(x,2)C=diag(pí,-4)d=diag(diag(A))
Pomoci funkci ”tril” a ”triu” vyrobíme z daně matice dolní nebo horní troj-úhelníkovou matici, přičemž je možné podobně jako u ”diag” použít další ne-povinný parametr.Příkaz ”max” najde maximální prvek ve vektoru, přičemž pokud na výstupu
uvedeme i druhý výstupní parametr, uloží se do něj index tohoto prvku. Při po-užití příkazu ”max” na matici se hledají maximální prvky v jednotlivých sloup-cích. Podobně funguje příkaz ”min”:
x=rand(1,6)M=max(x)[m,k]=min(x)A=rand(4)[m,k]=min(A)
U komplexních matic se maximum či minimum hledá mezi absolutními hodno-tami prvků.K setřídění vektoru (vzestupné) se používá příkaz ”sort”, u komplexních
hodnot se opět provádí třídění podle absolutních hodnot. Do druhého nepovin-
7

ného výstupního parametrů je umístěna třídicí permutace indexu. Tj. pokudzadáme ”[y,ind]=sort(x)” pak platí y=x(ind). Při použití příkazu ”sort” namatice se třídí jednotlivé sloupce.Příkazy ”sum” a ”prod” sečtou nebo vynásobí všechny prvky vektoru. Apli-
kovaný na matici provedou příslušnou operaci po jednotlivých sloupcích. Např.faktoriál čísla n zjistíme snadno pomoci příkazu ”f=prod(1:n)”, přičemž příkazfunguje správné i pro ”n” rovno 0, protože součin přes prázdnou matici je roven1.Pokud bychom chtěli zjistit součet všech prvků matice, musíme příkaz ”sum”
použít dvakrát:
sum(sum(A))
Příkazem ”size” zjistíme rozměry matice, přičemž je možné jej použít ve formě”s=size(a)” nebo ”[m,n]=size(a)”. Příkaz ”length” dává délku vektoru,přičemž pokud jej aplikujeme na matici, dostaneme maximální z rozměrů, tj.”length(A)” dává stejný výsledek jako ”max(size(A))”.
2.5 Základní funkce lineární algebry
V MATLABu je implementováno velké množství funkci a algoritmu lineárníalgebry. Podrobný výpis lze získat pomoci nápovědy ”help matfun”.Zde vyjmenujeme jen některé základní:det determinant maticerank hodnost maticenorm maticová nebo vektorová normatrace stopa matice (součet diagonálních prvků)inv inverzní maticepinv pseudoinverzni maticelu LU rozkladqr QR rozkladsvd singulární rozkladeig vlastní hodnoty a vektory maticepóly charakteristický polynom maticeSyntaxi jednotlivých funkci zjistíme nejlépe pomoci nápovědy.
2.6 Polynomy
Polynomy v Matalbu se zadávají pomocí jejich vektoru jejich koeficientů odnejvyšší mocniny. Takže třeba polynom p(x) = 2x4 − 3x3 +5x− 4 zadáme jakop=[2,-3,0,5,-4];
Pro vyhodnocení polynomu v daném bodě používáme funkci ”polyval”:
y=polyval(p,x);
V proměnné ”x” může být samozřejmě obsažen vektor, pak se polynom vyčíslí
8

pro všechny hodnoty vektoru ”x”. Pokud bychom chtěli aplikovat polynom ”p”na matici ”A”, použijeme funkci ”polyvalm”.Kořeny polynomu lze najít pomocí funkce ”roots”. Naopak sestrojit poly-
nom, který má dané kořeny můžeme pomocí funkce ”poly”. Funkce ”polyder”slouží k derivování polynomu, funkce ”conv” k násobení polynomu a funkce”deconv” k dělení polynomu se zbytkem.
2.7 Tipy a triky
Pomocí funkce ”sort” lze náhodně zpermutovat danou konečnou posloupnostčísel. Chtějme například vytvořit náhodnou permutaci čísel od 1 do 10. Vy-tvořme nejprve pomocný náhodný vektor daného rozměru:
p=rand(1,10), pak vektor ”p” setřídíme:
[p,I]=sort(p);
a v proměnné ”I” máme hledanou náhodnou permutaci. V případě, že bychomchtěli zpermutovat prvky nějakého vektoru ”x”, stačí zadat
x=x(I),
kde ”I” je třídící permutace pro indexy náhodného vektoru stejného rozměrujako ”x”.
9

Kapitola 3
Práce se soubory
3.1 Záznam práce
Prováděné příkazy i s výsledky je možné zaznamenávat do tzv. žurnálu. Toho do-sáhneme pomoci příkazu ”diary”. Příkaz ”diary on” zapne ukládání a všechnydalší příkazy i jejich výsledky budou ukládány v pracovním adresáři do souborus názvem ”diary” v prcovním adresáři. Příkaz ”diary off” toto ukládání pře-ruší a uzavře soubor, přičemž nové použití ”diary on” nesmaže původní obsahsouboru. Použití samotného příkazu ”diary” bez parametrů přepne režim uklá-dání, tj. pokud bylo ukládání zapnuto, pak ho vypne a naopak.Ukládání do souboru s jiným jménem dosáhneme pomoci příkazu ”diary
jmeno souboru” nebo ”diary(’jmeno souboru’)”, kde ”jmeno souboru” je li-bovolně jméno souboru. Další použití příkazu ”diary” se pak bude vztahovat kuvedenému souboru.
3.2 Ukládání a načítání proměnných
Pro uložení proměnných do souboru slouží příkaz ”save”. Jeho použití bez pa-rametrů způsobí uložení všech definovaných proměnných do souboru s názvem”matlab.mat”. Pro uložení jen vybraných proměnných do námi zvoleného sou-boru žádáme jako první parametr jméno souboru a jako další parametry názvyproměnných, které chceme uložit. Tedy příkaz
save data
uloží všechny definované proměnné do souboru data a příkaz
save data1 a b c
uloží do souboru ”data1.mat” proměnné s názvy ”a”, ”b” a ”c”.Stejný výsledek dá příkaz
save(’data1’,’a’,’b’,’c’).
Uložené soubory mají automaticky příponu mat. Je možné zadat i příponu jinou.
10

Načíst data z uloženého souboru můžeme načíst příkazem ”load”. Použijeme-li ho bez parametrů, načtou se všechny uložené proměnné že souboru ”matlab.mat”.Jinak je možné použít příkaz
load
podobně jako příkaz ”save”, tedy např.
load data1
nebo load(’data1’)
načte všechny proměnné uložené v souboru ”data1.mat”. Pokud soubor s ulože-nými daty má jinou příponu než ”mat”, musí se při načítání jeho obsahu použítparametr ”-MAT”:
load data1.dat -MAT (lze použít i malá písmena: ”-mat”).Data lze uložit do souboru i v tzv. ASCII tvaru, který je běžné čitelný v
textovém editoru. Dosáhneme toho užitím volby ”-ASCII”:
save data2.dát X -ASCII
V tomto souboru ovšem není uloženo jméno proměnné ”X”, pouze její obsah. Přinačítání souboru, který má jinou koncovku než ”mat”, se automaticky předpo-kládá, že jsou v ASCII tvaru. Z takového souboru je možné ovšem načíst pouzejednu proměnnou, která má navíc stejné jméno, jako původní soubor (bez pří-pony). Takové soubory je možné vytvářet i ručně, případně jako výsledek prácejiných programu. Je ovšem nutno mít na paměti, že data v nich obsažena musímít tvar matice, tj. každý řádek musí mít stejný počet sloupců.
3.3 Soubory v systému MATLAB
Matlab většinu příkazu, které provádí, hledá v souborech, které tyto příkazyobsahují jako funkce. Přípona těchto souboru je ”m”, proto se taky nazývají m-soubory (m-file). Tyto soubory obsahují jednak zápis algoritmu, pomoci něhožse provádí daný výpočet či dané operace a taky nápovědu, která se vypisujepříkazem ”help”.Některé funkce jsou tzv. vnitřní, ty jsou uloženy v předkompilovane podobě
v knihovně funkci a příslušný m-soubor obsahuje jen nápovědu. Pomoci příkazu”which” zjistíme, kde se soubor s daným programem či funkci nachází, nebozda se jedna o vnitřní funkci MATLABu:
which polywhich eig
Další funkce mohou být uloženy v tzv. mex-souborech (s příponou ”mex”). Tyjsou vytvořeny v některém jiném programovacím jazyce (C, FORTRAN) a jsouspeciálně zpracovány, aby je bylo možné používat v MATLABu.Datové soubory, jak už bylo řečeno, mají standardně příponu ”mat”.
11

3.4 Cesta k souborům
Programy a funkce spouštěné při práci v MATLABU se hledají v adresářích,do nichž je nastavená cesta – tzv. ”matlabpath”. Její obsah zjistíme příkazem”path” nebo ”matlabpath”. Pokud chceme do této cesty přidat nějaký dalšíadresář, můžeme to udělat pomoci příkazu ”path”:
path(path,’dalsi adresar’)
nebo ”addpath:
addpath dalsi adresar
Proměnná ”dalsi adresar” musí obsahovat řetězec s daným adresářem. Kon-krétní tvar závisí na použitém operačním systému, např. v MSWindows bychommohli zadat
path(path,’d:\user\matlab’)či
addpath d:\user\matlaba v UNIXu
addpath /home/user/matlab
Pokud na konci příkazu ”addpath” přidáme přepínač ”-BEGIN”, uloží se novýadresář na začátek seznamu a bude pak prohledáván jako první. Uložení na koncije možné zadat přepínačem ”-END”. Ke smazání adresáře že seznamu slouží pří-kaz ”rmpath”.
3.5 Další příkazy pro práci se soubory
Výpis obsahu pracovního adresáře zjistíme příkazem ”dir” nebo ”ls”. Můžemetaké použít hvězdičkovou konvenci – příkazem ”dir *.mat” zjistíme všechnydatové soubory v daném adresáři.Pracovní adresář zjistíme příkazem ”pwd”, který vrací jako hodnotu řetězec
s témto adresářem. Je tedy možné jej přidat do cesty pro prohledávání:
d=pwd;addpath(pwd)
Změnit pracovní adresář můžeme příkazem ”cd”, např.:
cd matlab/data
Pro výpis obsahu zvoleného souboru můžeme použít příkaz ”type”, přičemžvýpis dlouhého souboru se zastavuje po stránkách, pokud předtím žádáme příkaz”more on”. Vypnutí stránkování provedeme příkazem ”moře off”.Kopírovat libovolně soubory v rámci MATLABu lze pomoci příkazu ”copyfile”,
mazat je můžeme příkazem ”delete”. Příkaz ”lookfor” prohledává nápovědupro zadaný výraz:
lookfor poynomialEditor pro psaní souboru lze vyvolat příkazem ”edit”, jeho nastavení závisí
na operačním systému. V některých verzích MATLABu lze tento editor vyvolat
12

z menu.
13

Kapitola 4
Logické operace
4.1 Relační operátory
Relační operátory slouží k porovnávání proměnných. Jedna se o následující ope-rátory:”==” test rovnosti”~=” test nerovnosti”<” menší”<=” menší nebo rovno”>=” větší nebo rovno”>” většíPorovnávat je možné jen matice stejných rozměrů nebo matici se skalárem. Připorovnávání se vytvoří matice příslušných rozměrů obsahující jedničky a nulypodle toho, zda je příslušná relace splněna nebo není. Vyzkoušejte třeba:
A=[1 2 3; 4 5 6];B=[1 1 1; 8 7 6];c=5;X=(A==B)Y=(A>=B)Z=(A<c)
Při porovnávání komplexních proměnných se porovná pouze reálná část kromětestu na rovnost nebo nerovnost.
4.2 Logické operátory
Mezi logické operátory patří:”&” logické ’a současně’”|” logické ’nebo’”~” logicky zápor”xor” vylučovací ’nebo’ (buď a nebo)
14

Jednotlivé operátory se aplikují na matice, případně na matici a skalár, po-dobně jako relační operátory. Produktem operace je matice odpovídajícího typus jedničkami a nulami podle výsledků daně operace. Jednotlivé operace se pro-vádějí po prvcích. Přitom nula je brána jako nepravdivá hodnota a nenulovéčíslo (včetně ”Inf” a ”NaN”) se bere jako pravdivá hodnota. Př.:
A=-2:2;B=zeros(1,5);C=ones(1,5);X1=A|BX2=A|CX3=~AX4=xor(A,pi)
Místo ”A&B” můžeme psát ”and(A,B)”, místo ”A|B” ”or(A,B)” a místo ”~A””not(A)”.
4.3 Logické funkce
Logické funkce vrací jako hodnoty matice či skaláry obsahující nuly s jedničkypodle typu daně funkce:
isinf(A)vrací matici stejného typu jako ”A” s jedničkami na místech, kde je hod-nota ”Inf” nebo ”-Inf”, na zbylých místech jsou nuly
isnan(A)vrací matici stejného typu jako ”A” s jedničkami na místech, kde je hod-nota ”NaN”, na zbylých místech jsou nuly
isfinite(A)vrací matici stejného typu jako ”A” s jedničkami na místech, kde nejsouhodnoty ”Inf”, ”-Inf” nebo ”NaN”, na zbylých místech jsou nuly
all(A)je-li ”A” vektor, funkce vrací jedničku, pokud jsou všechny hodnoty ne-nulové, jinak vrací nulu. Je-li ”A” matice, aplikuje se funkce ”all” najednotlivé sloupce matice ”A” a výsledkem je řádkový vektor obsahujícívýsledky pro jednotlivé sloupce.
any(A)funguje podobně jako ”all”, vrací jedničku pokud je alespoň jeden prveknenulový.
isempty(A)vrací 1, pokud ”A” je prázdná matice
isreal(A)- vrací 1, pokud ”A” je reálná matice (ne komplexní)
15

islogical(A)- vrací 1, pokud ”A” je logická matice. Příznak logické matice mají všechnyvýsledky relačních a logických operátorů a logických funkci.
isstr(A)- vrací 1, pokud je ”A” textová matice
isnumeric(A)- vrací 1, pokud je ”A” číselná matice (ne textová)
4.4 Funkce find a exist
Další užitečnou funkci je funkce ”find”, která vrací indexy nenulových prvkůvektoru nebo matice. Použití je následující: Pro vektor ”x” příkaz
I=find(x)
umístí do proměnné ”I” indexy nenulových prvků vektoru ”x”. Pro matici ”A”příkaz
I=find(A)
najde indexy nenulových prvků bráno po sloupcích. Příkaz
[I,J]=find(A)
umístí do ”I” řádkové indexy a do ”J” sloupcové indexy nenulových prvkůmatice ”A”. Příkaz
[I,J,H]=find(A)
umístí navíc do proměnné ”H” příslušné nenulové prvky. Pokud chceme zjistithodnoty nenulových prvků i pro vektor, musíme příkaz použít stejně jako promatici, tedy
[I,J,H]=find(X)
Typické použití příkazu find je například
[I,J]=find(A>0)
kterým najdeme indexy kladných prvků matice ”A”.
Funkcí ”exist” testujeme existenci a typy objektů MATLABu. Výsledkempříkazu ”ex=exist(’A’)” jsou následující možnosti proměnné ”ex”:0 objekt se jménem ”A” neexistuje1 ”A” je proměnná2 ”A” je m-soubor v běžném adresáři nebo v MATLABPATH3 ”A” je MEX-soubor v běžném adresáři nebo v MATLABPATH4 ”A” je kompilovana funkce v systému SIMULINK5 ”A” je interní (předkompilovaná) funkce MATLABu6 ”A” je předkompilovaná m-funkce s názvem ”A.p”. Soubor ”A.p”lze vytvořit pomoci příkazu pcode (viz. ”help pcode”)
7 ”A” je adresář
Při kolizi jmen (existují různé objekty téhož jména) platí následující priorita:
16

1. proměnná2. interní funkce3. funkce MEX (napřed pracovní adresář, pak MATLABPATH odzačátku)
4. příkaz jako p-soubor (napřed pracovní adresář, pak MATLAB-PATH od začátku)
5. příkaz jako m-soubor (napřed pracovní adresář, pak MATLAB-PATH od začátku)
Funkci ”exist” je možné také použít se dvěma parametry:exist(’A’,’var’) testuje jen, zda ”A” je proměnnáexist(’A’,’builtin’) testuje jen, zda ”A” je interní funkceexist(’A’,’file’) testuje jen, zda ”A” je souborexist(’A’,’dir’) testuje jen, zda ”A” je adresářVrácena hodnota je pak 1 (existuje) nebo 0 (neexistuje).
4.5 Smíšené operace
Jednotlivé operace (logické i aritmetické) je možné vzájemné efektivně kombi-novat. Priorita operaci je následující (od nejvyšší po nejnižší):
1. umocňování: ^ .^2. násobení, dělení: * .* \ .\ / ./3. sečítání, odčítání: + -4. relační operátory: == ~= < <= > >=5. negace: ~6. logické spojky ’a’ a ’nebo’: & |
4.6 Příklady
1. Utvořme matici ”A”:
A=round(20*rand(5)-10)
tj. ”A” je náhodná matice řádu 5 s celočíselnými prvky mezi -10 a 10. Našímúkolem je vytvořit matici ”B” mající hodnotu 10 na místech, kde má ”A” kladnéprvky, na ostatních pozicích má matice ”B” stejné prvky jako ”A”.Příkaz ”(A>0)” umístí na hledaná místa 1 jinam 0. To je možné využít násle-dovně:
B=A.*(A<=0)+10*(A>0)
2. Další možnosti je využít příkaz ”find”. Zadáním
I=find(A>0)
najdeme příslušné indexy. Chybou by teď bylo
A(I)=10
poněvadž tím by se matice ”A” předefinovala. Správě řešení je
17

B=A; B(I)=10;
Celé je to ovšem možné zkrátit:
B=A; B(find(A>0))=10
4.7 Tipy a triky
Počet nulových prvků libovolně matice ”X” můžeme zjistit např. jako:
sum(sum(~X))
Počet nenulových prvků matice ”X” bychom mohli získat příkazem
prod(size(X))-sum(sum(~X))
ale efektivněji vypadá
length(find(X))
18

Kapitola 5
Textové řetězce
5.1 Vytváření řetězců
Textový řetězec je posloupnost znaku ohraničena apostrofy (’). Pokud má řetě-zec obsahovat jako jeden že znaku i apostrof, musíme jej zdvojit:
s1=’abcdef’s2=’123’’45’
Řetězce je možno skaldat do matice:
S1=[’1.řádek’;’2.řádek’;’3.řádek’;’4.radek’]
Při tomto způsobu vytváření musí ovšem všechny řádky mít stejnou délku. Lepšímetodou je použití příkazu ”char” nebo ”str2mat”:
S2=char(’1.řádek’,’2.řádek’,’3.řádek’,’poslední řádek’)S3=str2mat(’1.řádek’,’2.řádek’,’3.řádek’,’poslední řádek’)
Takto vytvořené matice mají příznak textových poli, jak zjistíme pomoci ”whos”nebo ”isstr”.Pokud chceme složit více řetězců do jednoho řádku, použijeme k tomu stejný
způsob, jakým definujeme číselné matice, tj. všechny jednotlivé části uzavřemedo hranatých závorek
s3=[’abcdef’,’123’,’45’]
Tento způsob má uplatnění zejména v případech, kdy některý z řetězců získámejako výsledek funkce:
s4=[’Číslo pí je rovno přibližně ’,num2str(pi)]
5.2 Základní manipulace s řetězci
Převod textového řetězce na číselný vektor můžeme provést pomoci funkce”double”, přičemž jednotlivým znakům se přiřadí jejich kód (0 - 255) podleASCII tabulky. Zpětný převod číselného vektoru na znakový řetězec lze provést
19

použitím funkce ”char”:
x=double(’ABCDabcd’)s=char(32:64)
Znaky se dělí do několika skupin. Znaky s kódem menším než 32 mají speciálnívýznam: konec řádku (kódy 10 a 13), konec stránky (kód 12), tabulátor (kód 8)apod. Znaky s kódy vyššími se běžné zobrazují na obrazovce, přičemž znaky skódy většími než 127 se mohou lišit podle operačního systému nebo nastavenéhojazyka. Příkazem ”isletter” se testuje, zda daný znak je písmeno (’A’ - ’Z’, ’a’- ’z’), příkaz ”isspace” slouží k testování, zda daný znak je mezerového typu(mezera - kód 32, tabulátor apod.)Převod čísla na řetězec je možné pomocí funkce ”num2str” nebo ”int2str”,
která číslo zaokrouhlí. Opačný převod provádí funkce ”str2num”, je možno po-užít i funkci ”eval”.Řetězec dané délky obsahující samé mezery se dá vytvořit funkcí ”blanks”,
funkce ”deblank” naopak odstraní mezery z konce textového řetězce. Zkuste:
s1=[’123’,blanks(3),’abc’,blanks(2)]d1=double(s1)s2=deblank(s1)d2=double(s2)
5.3 Funkce pro manipulaci s řetězci
S řetězci je možné provádět řadu operací pomocí k tomu určených. Nejdůleži-tější z nich jsou:
strcat – spojuje řetězce, které jsou na vstupu, do jednoho.
strvcat – umísťuje řetězce do matice jako řádky, přitom je doplňuje mezeramina stejnou délku.
strcmp – porovnává vstupní argumenty, dává hodnotu 1, pokud jsou to stejnéřetězce, v opačném případě vrací 0.
strncmp – funguje podobně jako ”strcmp” s tím rozdílem, že porovnává prv-ních n prvků vstupních řetězců. Číslo n je třetím vstupním parametremfunkce ”strncmp”.
strcmpi – funguje podobně jako ”strcmp”, ale nerozlišuje malá a velká pís-mena.
strncmpi – funguje podobně jako ”strcmpi”, porovnává prvních n prvkůvstupních řetězců.
findstr – má na vstupu dva textové řetězce, hledá první řetězec ve druhém.Jako výstup dává indexové pozice, kde začíná první řetězec ve druhém.Pokud se v něm nevyskytuje, výstupem je prázdná matice.
20

strrep – vstupem jsou tři řetězce. Funkce prohledává první z nich a pokud vněm najde druhý vstupní řetězec, nahradí jej třetím. Výsledek je vrácenjako výstup funkce.
strtok – najde úvodní část vstupního řetězce ukončenou mezerou a vrátí jina výstup. Případné počáteční mezery jsou vypuštěny. V případě, že jsoupožadovány dvě výstupní hodnoty, je ve druhé obsažen zbytek vstupníhořetězce.
upper – převede malá písmena ve vstupním řetězci na velká.
lower – převede velká písmena ve vstupním řetězci na malá.
5.4 Funkce eval a feval
Funkce ”eval” zpracuje vstupní řetězec stejně, jako by byl napsán ve forměpříkazového řádku. Je užitečná zejména v případě, když potřebujeme spočítathodnotu nějakého výrazu pro různé hodnoty parametrů v něm obsažené. Zkustetřeba:
s=’sin(2*pi*a*x)’;x=0:0.01:1;a=1;y=eval(s);plot(x,y)a=2;y=eval(s);plot(x,y)a=3;y=eval(s);plot(x,y)
Funkce ”feval” má dva vstupní parametry, prvním z nich je jméno funkce, kteráse má zavolat, druhý parametr obsahuje hodnotu, která se předá volané funkcijako vstupní parametr. Následující tři příkazy tedy dávají stejný výsledek:
y=sin(x);y=feval(’sin’,x);y=eval(’sin(x)’);
Pokud volaná funkce má více parametrů, jsou uvedeny jako další parametryfunkce ”feval”:
y=feval(’diag’,x,1);
Funkce ”feval” se hodí zejména v případě, kdy voláme různé funkce, jejichžjména jsou obsažena v textovém řetězci.
21

Kapitola 6
Programování vMATLABVu
6.1 Dávkové soubory (skripty) a funkce
Programy v MATLABu, které si může uživatel běžné vytvořit lze rozdělit dodvou skupin: dávkové soubory neboli skripty a funkce. Hlavní rozdíl mezi nimije v tom, že funkce může pracovat se vstupními a výstupními proměnnými,dávkový soubor nikoliv. Další rozdíl je v lokálních a globálních proměnných, tenbude popsán dále. Obě skupiny řadíme mezi tzv. M-fajly, neboť mají jsou ulo-ženy v souborech s příponou ”m” – např. ”dávka1.m”, ”funkce2.m” apod. Dáv-kový soubor obsahuje příkazy MATLABu, které bychom mohli zadávat přímoz klávesnice. Důvodem jejich uložení do souboru může být třeba to, že stejnousekvenci příkazu budeme potřebovat vícekrát. Důležitou roli zde má soubor snázvem ”startup.m”, který se vykoná při spuštění programu MATLAB, pokudexistuje v adresáři, v němž MATLAB pouštíme. V souboru ”startup.m” můžebýt např. úvodní nastavení formátu, otevření záznamu práce příkazem ”diary”atd.Příklad obsahu souboru ”startup.m”:
formát compactdiary ondisp(’Program MATLAB Vás vítá!’)disp(’ ’)disp(’Vás pracovní adresář je:’)disp(pwd)
Funkce musí začínat hlavičkou, která má tvar:
function [výst.parametry]=jmeno funkce(vst.parametry)
Jméno funkce se nemusí shodovat se jménem souboru, v němž je uložena, Roz-hodující při volání funkce je jméno souboru. Seznamy vstupních a výstupníchparametrů jsou seznamy proměnných oddělených čárkami. Tyto proměnné je
22

možné libovolně používat v příkazech uvnitř funkce, přičemž všechny výstupníproměnné by měly mít přiřazenou hodnotu před ukončením běhu funkce. Pokudje výstupní proměnná jen jedna, nemusí být uzavřena v hranatých závorkách.Vstupní ani výstupní proměnné nejsou povinné, takže hlavička funkce může vy-padat třeba takto:
function funkce1
Na řádcích za hlavičkou může být umístěna nápověda k funkci. Jedna se o řádkyzačínající znakem ’%’ (komentáře) obsahující popis chování funkce. Nápovědase zobrazí pomoci příkazu ”help”, jehož parametrem je jméno souboru s funkci(bez přípony ”m”) – např. ”help funkce1”.
Příklad jednoduché funkce:
function [P,o]=trojuh(a,b,c)% [P,o]=trojuh(a,b,c)% Funkce pro výpočet obvodu a obsahu trojúhelníka% a,b,c - délky stran% P - obsah, o - obvodo=a+b+c;s=o/2;P=sqrt(s*(s-a)*(s-b)*(s-c))
Uvedené příkazy vložíme do souboru se jménem ”trojuh.m” v pracovním adre-sáři nebo v adresáři, kam je nastavena cesta.Jména skutečných proměnných, které předáváme funkci jako parametry, se
samozřejmě nemusí shodovat se jmény proměnných ve funkci samotné, vstupníparametry je možné zadávat přímo hodnotami. Tedy výše uvedenou funkci”trojuh” můžeme volat např. takto:
[x,y]=trojuh(3,4,5);
V případě, že při volání použijeme méně výstupních parametrů, než je v definicifunkce, jsou funkcí přiřazeny příslušné hodnoty zleva, pokud tuto situaci neřešífunkce samotná. Tedy pokud zadáme na příkazovém řádku jen
trojuh(3,4,5)
získáme pouze obsah trojúhelníka, kterážto hodnota bude navíc přiřazena doproměnné ”ans”.Funkce je ukončena po vykonání všech příkazů, které obsahuje. Je možné
funkci také ukončit dřív pomocí příkazu ”return”. Předčasné ukončení činnostifunkce dosáhneme též funkcí ”error”, která navíc vyvolá zvukový signál a vy-píše textový řetězec, který je jejím parametrem. Příklad:
[m,n]=size(a);if m*n==0 % matice a je prazdnaerror(’Prazdna matice’);
end
23

6.2 Lokální a globální proměnné
Všechny proměnné definované v MATLABu jsou implicitně považovány za lo-kální, tj. nejsou známy mimo aktivní prostředí, kterým může být volaná funkcenebo pracovní okno s příkazovým řádkem. Tedy pokud jsme v pracovním oknědefinovali na příkazovném proměnnou ”x’, pak ve volané funkci bude tato pro-měnná neznámá. Pokud si v ní definujeme také proměnnou ”x”, nebo tak budeoznačen vstupní případně výstupní parametr, nebude to mít žádný vliv na pro-měnnou ”x” definovanou v příkazovém řádku. Naopak jakékoliv proměnné de-finované během práce nějaké funkce nejsou známe mimo tuto funkci.Výjimku tvoří dávkové soubory, ve kterých jsou známé proměnné definované
v prostředí, odkud byly zavolány. Naopak pokud v nich nějaké proměnné definu-jeme, jsou pak známé po jejich ukončení. Mějme například soubor ”davka1.m”obsahující příkazy
[P1,o1]=trojuh(3,4,5);[P2,o2]=trojuh(7,8,9);
Po zadání příkazu ”davka1” z příkazové řádky, jsou definovány proměnné ”P1,o1, P2, o2” obsahující spočtené hodnoty. Podobně bychom mohli tyto hodnotypoužít v nějaké funkci, která by obsahovala příkaz ”davka1”.V případě, že potřebujeme použít nějakou proměnnou definovanou v příka-
zové řádce i v nějaké funkci, musíme ji deklarovat jako globální pomocí příkazu”global”, a to jak v příkazové řádce tak v těle funkce. Tato deklarace by seměla použít před přiřazením hodnoty této proměnné.
6.3 Základní programové struktury
Mezi základní programové struktury patří příkaz větvení a příkaz cyklu. Tytostruktury je samozřejmě možné použít i v příkazové řádce MATLABu. Nejprvese tedy zmíníme o větvení programu.
6.3.1 Větvení programu
Větvení se provádí příkazem ”if”. Syntaxe jeho požití se řídí následujícím sché-matem:
if podmínka1příkazy1elseif podmínka2příkazy2elsepříkazy3end
Větve ”else” a ”elseif” jsou samozřejmě nepovinné, přičemž ”elseif” jemožné použít vícekrát. Příkazů v každé větvi může být víc. Znázorněné odsazeníje nepovinné a je použito kvůli větší přehlednosti. Všechny podmínky, příkazy i
24

klíčová slova je možné uvést v jediném řádku, v tomto případě je nutno použítoddělovač příkazů, tedy čárku nebo středník.Podmínky po klíčových slovech ”if” a ”elseif” jsou obecně matice. Platí,
že podmínka je splněna, jestliže všechny její prvky jsou nenulové. Napříkladpokud má podmínka1 tvar ”A==B”, kde ”A, B” jsou matice, pak tento výrazdá matici s jedničkami nebo nulami, podle toho, zda se jednotlivé odpovídajícíprvky shodují nebo ne. Větev příkazy1 by se provedla jen v tom případě, ževýsledná matice obsahuje jenom jedničky.Klíčové slovo ”elseif” je možné nahradit dvojicí ”else” a ”if”, ovšem
potom je potřeba o jeden ”end” více. Schéma by pak vypadalo následovně:
if podmínka1příkazy1elseif podmínka2příkazy2elsepříkazy3endend
6.3.2 Cykly
Pro cyklus jsou v MATLABu dva příkazy. Je to příkaz ”while” a příkaz ”for”.Použití příkazu ”while” vypadá takto:
while podmínkapříkazyend
Pro vyhodnocení ”podmínky” platí v podstatě tatáž pravidla jako pro pří-kaz ”if”. Příkazy mezi ”while” a ”end” se vykonávají, pokud je ”podmínka”pravdivá.Trochu jinak se používá příkaz ”for”:
for prom=výrazpříkazyend
Výraz v uvedeném přiřazení dá obecně matici. Proměnná prom je pak sloupcovývektor, který v průběhu cyklu postupně nabývá hodnot jednotlivých sloupcůtéto matice. Velmi typické je následující použití:
for k=1:npříkazend
Je třeba si uvědomit, že výraz ”1:n” vytvoří matici o jednom řádku a n sloup-cích, hodnoty v tomto řádku budou čísla od 1 do n, takže proměnná k budepostupně nabývat těchto hodnot. V tomto případě se tedy chová příkaz for po-dobně, jak to známe z jiných programovacích jazyků. Pokud je jako výraz po-
25

užita nějaká konstantní matice a v průběhu cyklu ji změníme, proměnná prombude nabývat původních hodnot sloupců matice. Běh obou cyklů je možné před-časně přerušit, slouží k tomu příkaz ”break”. Tato situace může nastat třebapří řešení soustavy lineárních rovnic, kdy během výpočtu zjistíme, že maticesoustavy je singulární.V MATLABu je často možné nahradit použití cyklu jedním nebo několika
příkazy, pokud využijeme některé již definované funkce. Jako příklad nám můžesloužit výpočet faktoriálu. Když chceme vypočítat faktoriál z čísla n v běžnémprogramovacím jazyku, postupujeme obvykle následovně:
faktor=1; for k=1:n faktor=faktor*k; end
Pro tento účel stačí v MATLABu napsat příkaz
faktor=prod(1:n);
Tento příkaz dá správný výsledek i pro n=0, neboť součin přes prázdnou maticidává jako výsledek jedničku.
6.4 Nástrahy při programování v MATLABu
Výše naznačený postup – totiž práce s vektory a s maticemi nikoliv v cyklech, alenaráz, se všemi prvky v jediném příkazu – je pro MATLAB typický. V tom takéspočívá jedna z velkých předností tohoto systému umožňující psát programyvelmi efektivně. Skrývá se zde ale také kámen úrazu, dokonce i pro zkušenéprogramátory, kteří mohou být navyklí na jiný způsob práce.Uveďme jednoduchý příklad. Potřebujeme definovat nějakou funkci po čás-
tech, dejme tomu ”f(x)” bude mít hodnotu x2 pro x<0 a hodnotu x3 pro x>=0.První věc, která by mnohé napadla, je udělat to následovně:
function y=f(x)if x<0y=x^2;
elsey=x^3;
endTento postup je zajisté správný, pokud by se jednalo o program řekněme
v jazyku C nebo Pascal, kde při počítání funkčních hodnot pro nějakou mno-žinu bodů postupujeme v cyklu. Ale v MATLABu je zvykem, že jako argumentfunkce může být použit vektor nebo matice, funkce pak vrátí vektor či maticistejného řádu, kde na odpovídajících místech budou funkční hodnoty v původ-ních bodech. Tohle výše uvedená funkce evidentně nedělá.Vypadá to, že stačí, když opravíme operátor ^ na operátor .^, který pracuje
po složkách. Tato úprava ale nestačí. Jak bylo vysvětleno výše, výraz za klíčovýmslovem ”if” je matice nul a jedniček stejného řádu jako proměnná ”x”. Stačí, abynula byla jediná, a provede se druhá větev programu. Tedy jestliže jediná složkamatice ”x” bude nezáporná, pak výsledkem budou na všech místech výstuputřetí mocniny. Pokud ale budou všechny složky záporné, výsledek bude kupodivusprávný.
26

Pokusme se funkci opravit. Jeden ze způsobů, jak to udělat, je provést při-řazování v cyklech. Výsledek pak vypadá takto:
function y=f1(x)[m,n]=size(x);% zjištění rozměrů maticey=zeros(size(x));% definice výstupní matice stejných rozměrůfor k=1:mfor l=1:nif x(k,l)<0y(k,l)=x(k,l)^2;elsey(k,l)=x(k,l)^3;endendend
Tento postup je po stránce výsledků správný, ztrácí se jím ale veškeré výhodyMATLABu. Problém lze vyřešit mnohem efektivněji. Jednak by bylo možnépoužít pouze jeden cyklus ve tvaru ”for k=1:m*n” a při indexování pak zadávatpouze jeden index, npař. y(k)=x(k)^2;Lze se ale obejít bez cyklů uplně. Stačí, jestliže vytvoříme dvě matice stej-
ného řádu jako ”x”, první bude mít jedničky na místech záporných složek ”x” anuly jinde, u druhé tomu bude naopak. Tyto matice vynásobíme druhými resp.třetími mocninami složek ”x” a po sečtení vyjde správný výsledek. Pro lepšípochopení uvedeného postupu uvedeme následující program:
function y=f2(x)p1=x<0;p2=x>=0;y=p1.*x.^2+p2.*x.^3;
Je dokonce možné provést zkrácení na jediný řádek, pokud nepočítáme hla-vičku funkce:
function y=f3(x)y=(x<0).*x.^2+(x>=0).*x.^3;
Tato verze je nejen daleko kratší, ale i funguje rychleji, protože provádění cyklůje v MATLABu poměrně pomalé, kdežto pro manipulaci s maticemi se používajíinterní MATLABovské funkce, které pracují daleko efektivněji.
6.5 Ladění programu
Běžně se stává, že hotový program sice pracuje, ale chová se podivně nebojeho výsledky nejsou ve shodě s očekáváním. V tomto případě je potřeba najítchybu, v čemž mohou pomoci ladící prostředky MATLABu. V novějších verzíchje ladění umožněno v rámci editoru programů, který je součástí MATLABu.
27

Protože ale tento editor nemusí být vždy dostupný, popíšeme prostředky, kteréumožňují ladění z příkazové řádky.K ladění slouží následující příkazy:
dbstop, dbstep, dbclear, dbcont, dbstack, dbtype, dbquit, dbup, dbdown,dbstatus
Příkazem dbstop je možné nastavit zastavení programu v daném místě. Syn-taxe příkazu jedbstop in m-file zastaví v daném souboru obsahujícím
funkci na prvním příkazudbstop in m-file at line zastaví v daném souboru na dané řádcedbstop in m-file at subfun zastaví v daném souboru na začátku
dané podfunkcedbstop if error zastaví v případě chybydbstop if warning zastaví v případě varovánídbstop if naninf zastaví v případě výskytu hodnoty Inf
nebo NaNdbstop if infnan zastaví v případě výskytu hodnoty Inf
nebo NaN
Po zastavení běhu programu je možné kontrolovat hodnoty proměnných je-jich výpisem, případně je opravovat. Příkazem dbstack můžeme zobrazit po-sloupnost volání jednotlivých funkcí v místě zastavení. Příkazem dbtype mů-žeme zobrazit daný soubor včetně čísel řádků. Pokud chceme zobrazit řádky vdaném rozmezí, použijeme dbtype m-fie n1:n2.Příkaz dbstep provede příkaz na řádce, kde se běh programu zastavil. Pří-
kazem dbstep n se provede n řádků od místa zastavení. Pokud je na místězastavení volání funkce a chceme pokračovat s laděním uvnitř této funkce, po-užijeme příkaz dbstep in.Pomocí příkazu dbcont se spustí další běh programu. Příkazem dbquit se
předčasně ukončí činnost laděného programu. Pokud chceme zjistit, jaké bylyhodnoty proměnných v nadřazené funkci nebo v základním prostředí, lze použítpříkaz dbup, který zajistí zavedení proměnných z prostředí nadřízeného funkci,v níž se právě nacházíme. Opačně funguje funkce dbdown.Seznam všech míst zastavení získáme příkazem dbstatus. Odstranit bod
zastavení lze pomocí dbclear.
28

Kapitola 7
Práce s grafikou
7.1 Grafy funkcí
Základním příkazem pro kreslení grafů funkcí jedné proměnné je příkaz plot.Jeho použití nejlépe vysvětlíme na příkladu. Potřebujeme třeba graf funkcesin(2x) + cos(x) na intervalu < 0, π >. Nejprve určíme hodnoty x, v nichž semá funke vypočítat, např. x=linspace(0,pi);, pak spočítáme funkční hodnotyy=sin(2*x)+cos(x);. Nakreslení grafu dosáhneme příkazem plot(x,y).Nakreslená funkce vypadá hezky hladce, ve skutečnosti ovšem se jedná o
lomenou čáru, protože jednotlivé body jsou spojeny úsečkami. To by bylo dobřevidět, pokud bychom na začátku zadali např. x=linspace(0,pi,20);.Příkaz plot, může mít jako další parametr textový řetězec, s jehož pomocí
můžeme ovlivňovat barvu a styl čáry a znak pro kreslení jednotlivých bodů,které jsou spojovány úsečkami. Znaky pro barvu jsou:y žlutá (yellow)m fialová (magenta)c modrozelená (cyan)r červená redg zelená (green)b modrá (blue)w bílá (white)k černá (black)Styly pro čáru jsou:- plnou čarou-- čárkovaně: tečkovaně-. čerchovaněJednotlivé znaky mohou být nastaveny pomocí:
29

. tečkao kroužek+ křížek* hvězdičkas čtvereček (square)d kosočtverec (diamond)v trojúhelník (otočený dolů)^ trojúhelník (otočený nahoru)< trojúhelník (otočený doleva)> trojúhelník (otočený doprava)p pentagramh hexagramVšechny tyto parametry lze kombinovat. Položme například x=[1,2,3]; a y=[1,3,2];.Příkazem plot(x,y,’b--*’) nakreslíme čárkovanou lomenou čáru složenou zedvou úseček, kde zadané body budou zobrazeny hvězdičkami, vše bude modroubarvou. Zadáním plot(x,y,’+r’) se nakreslí jen zadané body bez spojováníúsečkou. V případě, že explicitně nazadáme barvu, je volena automaticky.Příkaz plot umožňuje kreslit více grafů najednou, stačí zadat je jako další
jeho parametry: plot(x,y1,x,y2,x,y3) nakreslí tři grafy uložené v proměn-ných y1, y2 a y3, všechny pro stejný definiční obor daný proměnnou x. Pro každýgraf můžeme uvést parametry pro styl kreslení, takže pokud bychom chtěli vevýše uvedeném příkladě chtěli body nakreslit jinou barvou než spojovací čáry,mohli bychom toho dosáhnout příkazem plot(x,y,’b--’,x,y,’r*’).Pokud chceme, aby se další graf kreslil do obrázku, který jsem již vytvořili,
musíme zadat příkaz hold on, tato vlastnost se vypne příkazem hold off. Pří-kazem grid on zapneme zobrazení mříže pro lepší orientaci v grafu, vypnutíopět zajistí příkaz grid off.Do obrázku je možné vložit text pomocí příkazu text, jehož první dva pa-
rametry udávají místo v obrázku, kam se má text umístit, třetí proměnná jevlastní text, který do obrázku vkládáme. Popis os můžeme udělat pomocí pří-kazů xlabel a ylabel, jejichž parametry jsou textové řetězce popisující osy.Nadpis k obrázku vytvoříme příkazem title, jehož parametrem je opět tex-tový řetězec s textem nadpisu.Složený obrázek obsahující několik grafů uspořádaných do tabulky lze vy-
tvořit příkazem subplot. Tento příkaz má tři parametry – první dva dávajírozměry tabulky, třetí je místo, kam se umístí obrázek při následujícím příkazuplot, přičemž pozice místa se počítá postupně po řádcích. Můžeme si vyzkoušet
x=0:0.01:1;y1=sin(pi*x); y2=sin(2*pi*x); y3=sin(3*pi*x); y4=sin(4*pi*x); subplot2,2,1plot(x,y1)subplot2,2,2plot(x,y2)subplot2,2,3plot(x,y3)subplot2,2,4
30

plot(x,y4)
Pro kreslení grafů funkcí dvou proměnných můžeme použít příkazy mesh,surf nebo waterfall. V základním tvaru mají tři parametry obsahující po-stupně první a druhou proměnnou jako vektory a funkční hodnoty uloženy vmatici. Je možné první dvě proměnný vynechat, v tom případě je graf indexo-ván rozměry matice. Pro snadnější vytváření dvojrozměrných grafů slouží funkcemeshdom, která vytvoří z jednorozměrných vektorů dvourozměrné sítě vhodnépro definování grafu dané funkce. Takže pokud bychom chtěli například nakres-lit graf funkce sin(π(x+ y)), můžeme postupovat takto:
x=0:0.05:1;y=0:0.05:1;[X,Y]=meshdom(x,y);Z=sin(pi*(X+Y));mesh(X,Y,Z)
31






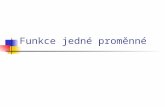








![Prezentace aplikace PowerPoint - fzu.czcada/Prednaska_SVE_3.pdf · Transformace X • Už umíme spočítat E[X] a Var[X], pokud dojde ke změně jednotek náhodné proměnné. •](https://static.fdocument.pub/doc/165x107/5d2b977d88c99303268b9ebd/prezentace-aplikace-powerpoint-fzucz-cadaprednaskasve3pdf-transformace.jpg)



