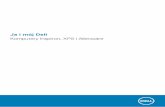Ja i mój Delltopics-cdn.dell.com/pdf/alienware-aurora-r10-desktop...4. Włącz lub wyłącz...
Transcript of Ja i mój Delltopics-cdn.dell.com/pdf/alienware-aurora-r10-desktop...4. Włącz lub wyłącz...

Ja i mój DellKomputery Inspiron, XPS i Alienware

Uwagi, przestrogi i ostrzeżenia
UWAGA Napis UWAGA oznacza ważną wiadomość, która pomoże lepiej wykorzystać komputer.
OSTRZEŻENIE Napis PRZESTROGA informuje o sytuacjach, w których występuje ryzyko uszkodzenia sprzętu lub utraty danych, i przedstawia sposoby uniknięcia problemu.
PRZESTROGA Napis OSTRZEŻENIE informuje o sytuacjach, w których występuje ryzyko uszkodzenia sprzętu, obrażeń ciała lub śmierci.
© 2018–2019 Dell Inc. lub podmioty zależne. Wszelkie prawa zastrzeżone. Dell, EMC i inne znaki towarowe są znakami towarowymi firmy Dell Inc. lub jej spółek zależnych. Inne znaki towarowe mogą być znakami towarowymi ich właścicieli.
2019 - 03
Wer. A05

Spis treści
1 Przygotowywanie komputera do pracy................................................................................................ 7Łączenie z Internetem.......................................................................................................................................................... 7
Łączenie z Internetem za pomocą sieci lokalnej............................................................................................................ 7Łączenie z Internetem za pomocą bezprzewodowej sieci lokalnej...............................................................................7Łączenie z Internetem za pomocą bezprzewodowej sieci rozległej.............................................................................8
Konfigurowanie dźwięku......................................................................................................................................................8Konfigurowanie dźwięku 5.1-/7.1-kanałowego........................................................................................................... 8Podłączanie zestawu głośników 5.1............................................................................................................................... 9Podłączanie zestawu głośników 7.1..............................................................................................................................10
Konfigurowanie drukarki....................................................................................................................................................10Windows 10 i 8.1........................................................................................................................................................... 10Windows 7..................................................................................................................................................................... 10
Konfigurowanie kamery internetowej................................................................................................................................ 11Wbudowana kamera internetowa................................................................................................................................. 11Zewnętrzna kamera internetowa...................................................................................................................................11
Konfigurowanie łączności Bluetooth.................................................................................................................................. 11Podłączanie wielu monitorów............................................................................................................................................. 11
Windows 10....................................................................................................................................................................11Windows 8..................................................................................................................................................................... 12Windows 7..................................................................................................................................................................... 12
2 Informacje o komputerze..................................................................................................................... 13Zasilacz................................................................................................................................................................................ 13Akumulator.......................................................................................................................................................................... 13Bateria pastylkowa.............................................................................................................................................................. 13Tabliczka dotykowa............................................................................................................................................................ 14Wyświetlacz........................................................................................................................................................................ 14
Z ekranem dotykowym..................................................................................................................................................14Wyświetlacz 3D............................................................................................................................................................. 14Wyświetlacz bezprzewodowy...................................................................................................................................... 14
Kamera.................................................................................................................................................................................14Kamera internetowa...................................................................................................................................................... 15Kamera 3D..................................................................................................................................................................... 15Kamera Intel RealSense 3D........................................................................................................................................... 15Wyświetlacz bezprzewodowy...................................................................................................................................... 15
Klawiatura............................................................................................................................................................................15Klawiatura fizyczna........................................................................................................................................................15Klawiatura ekranowa..................................................................................................................................................... 16Typy połączeń klawiatury.............................................................................................................................................. 16
Znacznik serwisowy (Service Tag) i kod usług ekspresowych...........................................................................................17Znajdowanie etykiety na obudowie komputera...........................................................................................................17
Urządzenie pamięci masowej..............................................................................................................................................17Wewnętrzne urządzenia pamięci masowej...................................................................................................................17
3

Wymienne urządzenia pamięci masowej...................................................................................................................... 17Moduł pamięci.....................................................................................................................................................................19Płyta systemowa................................................................................................................................................................. 20Mikroukład..........................................................................................................................................................................20Procesor..............................................................................................................................................................................20Wentylator komputera....................................................................................................................................................... 21Radiator............................................................................................................................................................................... 21Pasta termoprzewodząca....................................................................................................................................................21Karta graficzna.................................................................................................................................................................... 21Tuner telewizyjny................................................................................................................................................................ 21Głośniki............................................................................................................................................................................... 22
Zestaw głośników 2.1....................................................................................................................................................22Zestaw głośników 5.1....................................................................................................................................................23Zestaw głośników 7.1.................................................................................................................................................... 23
Kamera internetowa........................................................................................................................................................... 23Sieć......................................................................................................................................................................................23
Sieć lokalna (LAN)........................................................................................................................................................ 23Bezprzewodowa sieć lokalna........................................................................................................................................23Rozległa sieć bezprzewodowa (WWAN)....................................................................................................................23Bezprzewodowa sieć osobista (WPAN)...................................................................................................................... 23Modem...........................................................................................................................................................................23Router............................................................................................................................................................................24Karta sieciowa............................................................................................................................................................... 24Karta bezprzewodowej sieci lokalnej (WLAN)...........................................................................................................24Karta bezprzewodowej sieci rozległej (WWAN)........................................................................................................24Bluetooth.......................................................................................................................................................................24Komunikacja bliskiego zasięgu (NFC).........................................................................................................................24
3 Korzystanie z komputera.................................................................................................................... 25Ładowanie akumulatora.....................................................................................................................................................25Korzystanie z klawiatury.....................................................................................................................................................25
Skróty klawiaturowe..................................................................................................................................................... 25Skróty klawiaturowe w systemie Windows 8.1/Windows RT..................................................................................... 26Dostosowywanie klawiatury..........................................................................................................................................27Korzystanie z klawiatury numerycznej na komputerze przenośnym...........................................................................28
Korzystanie z tabliczki dotykowej..................................................................................................................................... 28Gesty tabliczki dotykowej............................................................................................................................................ 28
Korzystanie z ekranu dotykowego.................................................................................................................................... 30Gesty ekranu dotykowego........................................................................................................................................... 30
Korzystanie z technologii Bluetooth..................................................................................................................................32Parowanie urządzenia Bluetooth z komputerem lub tabletem...................................................................................32
Korzystanie z kamery internetowej....................................................................................................................................33
4 Porty i złącza........................................................................................................................................35Audio.................................................................................................................................................................................. 35
Typy gniazd audio.........................................................................................................................................................35USB..................................................................................................................................................................................... 36
porty USB...................................................................................................................................................................... 36Standardy USB..............................................................................................................................................................36
4

eSATA..................................................................................................................................................................................37Visual Graphics Array (VGA).............................................................................................................................................37Digital Visual Interface.......................................................................................................................................................37Złącze DisplayPort..............................................................................................................................................................37Interfejs HDMI.................................................................................................................................................................... 38SPDIF.................................................................................................................................................................................. 38
5 Oprogramowanie i aplikacje............................................................................................................... 39Absolute..............................................................................................................................................................................39Usługa My Dell Downloads............................................................................................................................................... 39Aplikacja SupportAssist firmy Dell.................................................................................................................................... 39PC Check............................................................................................................................................................................40Solution Station..................................................................................................................................................................40Quickset.............................................................................................................................................................................. 41Aplikacje NVIDIA 3D.........................................................................................................................................................41DellConnect....................................................................................................................................................................... 42
6 Przywracanie systemu operacyjnego................................................................................................. 43Opcje przywracania systemu..............................................................................................................................................43Dell Backup and Recovery.................................................................................................................................................43
Dell Backup and Recovery Basic................................................................................................................................. 44Dell Backup and Recovery Premium........................................................................................................................... 44
Dell Factory Image Restore............................................................................................................................................... 45Przywracanie systemu........................................................................................................................................................ 46
Windows 10.................................................................................................................................................................. 46Windows 8.1..................................................................................................................................................................46Windows 7.....................................................................................................................................................................47
Dysk z systemem operacyjnym...........................................................................................................................................47Dyski do ponownej instalacji systemu.......................................................................................................................... 47
7 Rozwiązywanie problemów.................................................................................................................49Podstawowe czynności rozwiązywania problemów......................................................................................................... 49Diagnostyka........................................................................................................................................................................49
Test Pre-Boot System Assessment................................................................................................................................49Test Enhanced PSA.......................................................................................................................................................50Test LCD BIST............................................................................................................................................................... 50Kody dźwiękowe........................................................................................................................................................... 51
8 BIOS.....................................................................................................................................................52Zmiana ustawień systemu BIOS......................................................................................................................................... 52Uruchamianie programu konfiguracji systemu BIOS........................................................................................................ 52Resetowanie haseł systemu BIOS...................................................................................................................................... 52Boot Sequence................................................................................................................................................................... 53
9 Uzyskiwanie pomocy i kontakt z firmą Dell.......................................................................................54
10 Materiały dodatkowe........................................................................................................................ 55Konserwacja komputera.....................................................................................................................................................55
5

Zarządzanie energią.......................................................................................................................................................... 55Konfigurowanie opcji zasilania.....................................................................................................................................55Konfigurowanie działania przycisku zasilania..............................................................................................................56Dell Power Manager.....................................................................................................................................................56
Wydłużanie czasu eksploatacji akumulatora.....................................................................................................................56Porady dotyczące migracji.................................................................................................................................................57Zalecenia dotyczące ergonomii.........................................................................................................................................58Dbałość firmy Dell o środowisko....................................................................................................................................... 59Zasady zgodności z przepisami......................................................................................................................................... 59
6

Przygotowywanie komputera do pracyProcedura konfiguracji różni się w zależności od posiadanego komputera. Szczegółowe instrukcje konfiguracji dotyczące danego komputera lub tabletu można znaleźć w Quick Start Guide (Skróconej instrukcji obsługi) dołączonej do komputera lub w sekcji Setup and Specifications (Konfiguracja i dane techniczne) pod adresem www.dell.com/support.
Łączenie z InternetemKomputer można połączyć z Internetem za pomocą modemu kablowego, modemu DSL, połączenia telefonicznego lub sieci WWAN. Można również zainstalować router przewodowy lub bezprzewodowy, aby udostępniać połączenie z internetem, kablowe lub DSL, dla wielu urządzeń. Niektóre modemy do połączeń kablowych lub DLS mają wbudowane routery bezprzewodowe.
UWAGA Przed podłączeniem komputera do internetu za pomocą kabla lub modemu DSL należy skonfigurować modem szerokopasmowy i router. Więcej informacji o konfigurowaniu modemu lub routera można uzyskać od dostawcy usług internetowych.
Łączenie z Internetem za pomocą sieci lokalnej1. Podłącz przewód Ethernet do modemu lub routera, a następnie do komputera.2. Sprawdź, czy na modemie lub routerze oraz na komputerze świecą odpowiednie wskaźniki aktywności połączenia.
UWAGA Niektóre komputery mogą nie mieć wskaźników aktywności.
3. Uruchom przeglądarkę internetową, aby sprawdzić, czy połączenie internetowe działa poprawnie.
Łączenie z Internetem za pomocą bezprzewodowej sieci lokalnejUWAGA Upewnij się, że w komputerze jest włączona obsługa sieci Wi-Fi. Więcej informacji na temat włączania sieci bezprzewodowej w komputerze można znaleźć w skróconej instrukcji obsługi dostarczonej z komputerem i na stronie Konfiguracja i dane techniczne w witrynie www.dell.com/support.
Windows 101. Kliknij lub stuknij ikonę połączenia bezprzewodowego w menu powiadomień.2. Kliknij lub stuknij sieć, z którą chcesz nawiązać połączenie.3. Kliknij lub stuknij przycisk Połącz.
UWAGA Wprowadź hasło sieciowe po wyświetleniu monitu. Hasło sieciowe jest zwykle ustawiane podczas konfiguracji routera. Routery mają też często domyślne hasła sieciowe. Aby uzyskać więcej informacji, skontaktuj się z producentem routera.
4. Włącz lub wyłącz udostępnianie plików (opcjonalnie).
Windows 8.11. Kliknij lub stuknij pozycję Ustawienia na panelu funkcji.2. Kliknij lub stuknij ikonę sieci bezprzewodowej.3. Kliknij lub stuknij sieć, z którą chcesz nawiązać połączenie.4. Kliknij lub stuknij przycisk Połącz.
UWAGA Wprowadź hasło sieciowe po wyświetleniu monitu. Hasło sieciowe jest zwykle ustawiane podczas konfiguracji routera. Routery mają też często domyślne hasła sieciowe. Aby uzyskać więcej informacji, skontaktuj się z producentem routera.
5. Włącz lub wyłącz udostępnianie plików (opcjonalnie).
Windows 71. Kliknij lub stuknij ikonę połączenia bezprzewodowego w menu powiadomień.2. Kliknij sieć, z którą chcesz nawiązać połączenie.3. Kliknij przycisk Connect (Połącz).
UWAGA Wprowadź hasło sieciowe po wyświetleniu monitu. Hasło sieciowe jest zwykle ustawiane podczas konfiguracji routera. Routery mają też często domyślne hasła sieciowe. Aby uzyskać więcej informacji, skontaktuj się z producentem routera.
7

4. Włącz lub wyłącz udostępnianie plików (opcjonalnie).
Łączenie z Internetem za pomocą bezprzewodowej sieci rozległejPołączenie z internetem za pomocą bezprzewodowej sieci rozległej nie wymaga użycia modemu ani routera. Karta sieci WWAN w komputerze łączy się bezpośrednio z siecią dostawcy internetu, podobnie jak w przypadku smartfona.
Jeśli użytkownik zakupił tablet z umową o świadczenie usług sieciowych, połączenie internetowe może być już aktywowane.
UWAGA Upewnij się, że w komputerze jest włączona obsługa sieci Wi-Fi. Więcej informacji na temat włączania sieci bezprzewodowej w komputerze można znaleźć w skróconej instrukcji obsługi dostarczonej z komputerem i na stronie Konfiguracja i dane techniczne w witrynie www.dell.com/support.
Windows 101. Kliknij lub stuknij ikonę połączenia bezprzewodowego w menu powiadomień.2. Kliknij lub stuknij nazwę mobilnej sieci szerokopasmowej.3. Kliknij lub stuknij przycisk Połącz.4. Gdy wyświetli się monit, wpisz nazwę punktu dostępu (APN) lub kod PIN, nazwę użytkownika i hasło.
Windows 8.11. Kliknij lub stuknij pozycję Ustawienia na panelu funkcji.2. Kliknij lub stuknij ikonę połączenia bezprzewodowego w menu powiadomień.3. Kliknij lub stuknij sieć, z którą chcesz nawiązać połączenie.4. Kliknij lub stuknij przycisk Połącz.5. Gdy wyświetli się monit, wpisz nazwę punktu dostępu (APN) lub kod PIN, nazwę użytkownika i hasło.
Windows 71. Kliknij przycisk Start, w polu wyszukiwania wpisz Mobile Broadband Utility i naciśnij klawisz Enter.2. W oknie Mobile Broadband Utility kliknij przycisk Connect (Połącz).3. Gdy wyświetli się monit, wpisz nazwę punktu dostępu (APN) lub kod PIN, nazwę użytkownika i hasło.
Konfigurowanie dźwiękuW komputerach i tabletach firmy Dell są instalowane głośniki z obsługą dźwięku dwukanałowego. Aby korzystać z wbudowanych głośników, wystarczy włączyć dany utwór i ustawić żądany poziom głośności.
Komputery i tablety firmy Dell posiadają także złącze audio 3,5 mm, który umożliwia podłączanie głośników zewnętrznych. W przypadku konfiguracji dźwięku 2-kanałowego należy podłączyć głośniki do gniazda słuchawek 3,5 mm lub gniazda audio.
Komputery stacjonarne firmy Dell mogą również obsługiwać zestawy głośników 5.1 lub 7.1. W przypadku konfiguracji dźwięku 5.1- lub 7.1-kanałowego głośniki z zestawu należy podłączyć do odpowiednich gniazd.
UWAGA Więcej informacji o portach dostępnych w komputerze lub tablecie można znaleźć w Quick Start Guide (Skróconej instrukcji obsługi) dołączonej do komputera lub w sekcji Setup and Specifications (Konfiguracja i dane techniczne) pod adresem www.dell.com/support.
UWAGA Aby uzyskać najlepsze rezultaty, głośniki należy rozmieścić zgodnie z instrukcjami podanymi w ich dokumentacji.
UWAGA Jeśli w komputerze jest zainstalowana karta dźwiękowa, należy podłączyć głośniki do złączy na karcie.
Konfigurowanie dźwięku 5.1-/7.1-kanałowegoW ustawieniach systemu operacyjnego komputera należy włączyć obsługę dźwięku wielokanałowego.
Windows 10 i 8.11. W polu wyszukiwania wpisz „Dźwięk”.
UWAGA W systemie Windows 10 kliknij lub stuknij ikonę wyszukiwania, aby uzyskać dostęp do pola wyszukiwania. W systemie Windows 8.1 skorzystaj z panelu wyszukiwania, aby uzyskać dostęp do pola wyszukiwania.
2. Kliknij lub stuknij pozycję Zarządzaj urządzeniami dźwiękowymi.3. Na karcie Odtwarzanie kliknij lub stuknij pozycję Głośniki lub słuchawki.
8

4. Kliknij lub stuknij przycisk Konfiguruj, a następnie pozycję Test.
Z każdego głośnika powinien zostać wyemitowany dźwięk.5. Kliknij przycisk Dalej i postępuj zgodnie z instrukcjami wyświetlanymi na ekranie.
Windows 71. Kliknij ikonę Start, w polu wyszukiwania wpisz Dźwięk i naciśnij klawisz Enter.
Na liście wyników wyszukiwania kliknij pozycję Dźwięk. Możesz również kliknąć kolejno pozycje Start > Panel sterowania > Sprzęt i urządzenia dźwiękowe > Dźwięk.
2. Zaznacz pozycję Głośniki i kliknij przycisk Konfiguruj.
Zostanie wyświetlone okno dialogowe Konfiguracja głośników.3. Na karcie Odtwarzanie kliknij lub stuknij pozycję Głośniki lub słuchawki.4. Wybierz konfigurację głośników w obszarze Kanały audio, a następnie kliknij przycisk Test.
Z każdego głośnika powinien zostać wyemitowany dźwięk.5. Kliknij lub stuknij przycisk Dalej i postępuj zgodnie z instrukcjami wyświetlanymi na ekranie.
Podłączanie zestawu głośników 5.1
1. Gniazdo wyjścia głośników tylnych na komputerze 2. Gniazdo wyjścia głośnika środkowego/niskotonowego na komputerze
3. Gniazdo wyjścia głośników przednich na komputerze 4. Przewód audio 5.1-kanałowy5. Gniazdo głośnika środkowego/niskotonowego na głośniku 6. Gniazdo głośników przednich na głośniku7. Gniazdo głośników tylnych na głośniku
9

Podłączanie zestawu głośników 7.1
1. Gniazdo wyjścia głośników tylnych na komputerze 2. Gniazdo wyjścia głośnika środkowego/niskotonowego na komputerze
3. Gniazdo wyjścia głośników bocznych na komputerze 4. Gniazdo wyjścia głośników przednich na komputerze5. Przewód audio 7.1-kanałowy 6. Gniazdo głośnika środkowego/niskotonowego na głośniku7. Gniazdo głośników przednich na głośniku 8. Gniazdo głośników tylnych na głośniku9. Gniazdo głośników bocznych na głośniku
Konfigurowanie drukarkiMożna podłączyć drukarkę do portu USB w komputerze. Niektóre drukarki obsługują także połączenia Wi-Fi oraz Bluetooth.
UWAGA Funkcje obsługiwane przez drukarkę i etapy jej instalacji mogą się różnić w zależności od modelu urządzenia. Więcej informacji o konfigurowaniu drukarki można znaleźć w jej dokumentacji.
• Jeśli instalowana jest drukarka przewodowa, należy podłączyć ją do komputera za pomocą kabla USB, a następnie wykonać podane kroki instalacji.
• Jeśli instalowana jest drukarka bezprzewodowa, należy postępować zgodnie z instrukcją w dokumentacji dołączonej do drukarki.
Windows 10 i 8.11. W polu wyszukiwania wpisz „Urządzenia”.
UWAGA W systemie Windows 10 kliknij lub stuknij ikonę wyszukiwania, aby uzyskać dostęp do pola wyszukiwania. W systemie Windows 8.1 skorzystaj z panelu wyszukiwania, aby uzyskać dostęp do pola wyszukiwania.
2. Kliknij lub stuknij pozycję Urządzenia i drukarki.3. Kliknij lub stuknij pozycję Dodaj drukarkę.
Zostanie otwarte okno Dodawanie urządzenia.4. Postępuj zgodnie z instrukcjami wyświetlanymi na ekranie.
UWAGA Jeżeli drukarka jest zainstalowana, powinna być wyświetlana na liście po prawej stronie. Jeśli Twoja drukarka nie znajduje się na liście, kliknij lub stuknij pozycję Dodaj urządzenie u góry listy urządzeń. Wybierz swoją drukarkę z listy i zainstaluj ją. Więcej informacji o konfiguracji drukarki można znaleźć w dokumentacji dostarczonej z drukarką.
Windows 71. Kliknij lub stuknij kolejno pozycje Start > Urządzenia i drukarki.
10

2. Kliknij przycisk Dodaj drukarkę.
Zostanie wyświetlone okno Dodawanie drukarki.3. Postępuj zgodnie z instrukcjami wyświetlanymi na ekranie.
UWAGA Podczas instalowania drukarki może zostać wyświetlony monit o zainstalowanie sterownika drukarki. Należy użyć nośnika ze sterownikiem drukarki lub pobrać taki sterownik z witryny producenta drukarki. Więcej informacji o konfiguracji drukarki można znaleźć w dokumentacji dostarczonej z drukarką.
Konfigurowanie kamery internetowej
Wbudowana kamera internetowaWbudowana kamera internetowa jest zintegrowana z monitorem komputera przenośnego lub monitorem zewnętrznym. Jeśli kamera internetowa została zamówiona wraz z komputerem, w momencie odbioru komputera sterowniki i oprogramowanie będą już zainstalowane. Dostarczonego z komputerem nośnika należy użyć tylko w razie konieczności ponownego zainstalowania sterowników i oprogramowania kamery. Więcej informacji można znaleźć w sekcji Korzystanie z kamery internetowej.
Zewnętrzna kamera internetowaAby móc korzystać z wszystkich funkcji kamery internetowej, należy zainstalować sterowniki i inne wymagane oprogramowanie z dysku dostarczonego z kamera internetową. Więcej informacji zawiera dokumentacja kamery internetowej.
Konfigurowanie łączności BluetoothFunkcję Bluetooth można aktywować na komputerze, włączając komunikację bezprzewodową. Większość komputerów i tabletów jest wyposażona we wbudowaną kartę Bluetooth. Aby uzyskać więcej informacji na temat parowania urządzenia z komputerem, zobacz temat Korzystanie z technologii Bluetooth.
UWAGA Aby ustalić, czy twój komputer lub tablet ma wewnętrzną kartę Bluetooth, zobacz Quick Start Guide (Skróconą instrukcję obsługi) lub sprawdź sekcję Setup and Specifications (Konfiguracja i dane techniczne) pod adresem www.dell.com/support.
Podłączanie wielu monitorówWiększość komputerowych kart graficznych obsługuje co najmniej dwa monitory, zależnie od danych technicznych karty i komputera. Notebooki obsługują zazwyczaj do dwóch monitorów, ale zależy to od danych technicznych komputera. Zidentyfikuj typ złączy wideo dostępnych w komputerze lub notebooku. Liczba złączy wideo zależy od typu karty graficznej zainstalowanej w komputerze lub notebooku.
1. Podłącz kabel zasilania do monitora i gniazdka elektrycznego.2. Podłącz kabel wideo do monitora i do złącza karty graficznej w komputerze lub notebooku.3. Włącz zasilanie monitora i komputera lub notebooka.
Windows 10Po podłączeniu kabli komputer powinien automatycznie wykryć podłączone monitory i wyświetlić na nich pulpit. Można teraz wybrać styl wyświetlania, który najlepiej odpowiada Twoim potrzebom.
System Microsoft Windows obsługuje kilka sposobów wyświetlania pulpitu na wielu monitorach podłączonych jednocześnie do komputera.
• Tylko ekran komputera — korzystanie tylko z wyświetlacza 1. Na wyświetlaczu 2 nie będzie widać żadnego obrazu. Drugi monitor jest ignorowany i używany jest tylko główny monitor.
• Powiel (tryb klonowania) — cały pulpit jest widoczny na obu wyświetlaczach. Drugi monitor odzwierciedla zawartość głównego ekranu.
• Rozszerz — pulpit będzie obejmował dwa wyświetlacze. Pulpit komputera zostaje rozszerzony na wszystkie wykryte monitory, co umożliwia korzystanie z pulpitu rozciągniętego na wiele ekranów.
• Tylko drugi ekran — korzystanie tylko z wyświetlacza 2. Na wyświetlaczu 1 nie będzie widać żadnego obrazu. Główny monitor komputera zostanie wyłączony i używany będzie tylko drugi monitor.
11

Windows 8
Tryb systemu Windows1. Wywołaj panele funkcji systemu Windows, przesuwając palcem po ekranie od prawej krawędzi lub przesuwając kursor do
jednego z prawych rogów ekranu.2. Wybierz opcję Urządzenia.3. Wybierz Drugi ekran.4. Wybierz jedną z następujących opcji:
• Tylko ekran komputera — korzystanie tylko z wyświetlacza 1. Na wyświetlaczu 2 nie będzie widać żadnego obrazu. Drugi monitor jest ignorowany i używany jest tylko główny monitor.
• Powiel (tryb klonowania) — cały pulpit jest widoczny na obu wyświetlaczach. Drugi monitor odzwierciedla zawartość głównego ekranu.
• Rozszerz — pulpit będzie obejmował dwa wyświetlacze. Pulpit komputera zostaje rozszerzony na wszystkie wykryte monitory, co umożliwia korzystanie z pulpitu rozciągniętego na wiele ekranów.
• Tylko drugi ekran — korzystanie tylko z wyświetlacza 2. Na wyświetlaczu 1 nie będzie widać żadnego obrazu. Główny monitor komputera zostanie wyłączony i używany będzie tylko drugi monitor.
Tradycyjny tryb pulpitu1. Przejdź do Panelu sterowania i wybierz Ekran.2. Wybierz opcję Zmień ustawienia ekranu po lewej stronie.3. W oknie Zmień ustawienia ekranu kliknij i przeciągnij monitory wirtualne, aby ich ustawienie odzwierciedlało fizyczną
konfigurację sprzętu.4. Kliknij przycisk OK, aby zakończyć.
Windows 7
1. Zamknij wszystkie otwarte programy.2. Przytrzymaj klawisz systemu Windows i naciśnij klawisz P na klawiaturze.3. Wybierz jedną z następujących opcji:
• Tylko komputer — wybór tej opcji powoduje wyświetlanie obrazu tylko na ekranie notebooka.• Duplikuj — wybór tej opcji powoduje wyświetlanie obrazu ekranu notebooka na obu monitorach zgodnie z ustawieniami
monitora o niższej rozdzielczości.• Rozszerz — Wybór tej opcji umożliwia przenoszenie okien z jednego monitora na drugi poprzez kliknięcie paska tytułowego
okna i przeciągnięcie go w nowe miejsce.• Tylko projektor — ta opcja jest najczęściej wybierana, gdy notebook wykorzystywany jest jako komputer stacjonarny, by
uzyskać większą rozdzielczość na większym zewnętrznym monitorze.
12

Informacje o komputerzeNiniejsza sekcja zawiera więcej informacji na temat elementów, które można znaleźć w komputerze.
ZasilaczZasilacze są używane do dostarczania energii notebookom, tabletom i niektórym komputerom stacjonarnym. W zestawie firmy Dell znajduje się zasilacz i kabel zasilania. Moc znamionowa zasilacza (90 W, 65 W itd.) zależy od tego, do jakich komputerów zasilacz jest przeznaczony, a rodzaj kabla zasilania zależy od kraju, w którym nabyto zasilacz.
OSTRZEŻENIE Aby zapobiec uszkodzeniu komputera, należy używać tylko zasilacza dostarczonego z komputerem lub zasilacza zamiennego zatwierdzonego przez firmę Dell.
AkumulatorAkumulatory dzieli się według znamionowej pojemności, np. 45 Wh, 65 Wh itd. Akumulator pozwala korzystać z urządzenia, gdy nie jest podłączone do gniazda sieci elektrycznej. Czas eksploatacji akumulatora jest określany jako liczba cykli rozładowywania i ładowania, które nie powodują znaczącego skrócenia czasu pracy na akumulatorze. Po upływie czasu eksploatacji należy wymienić akumulator na nowy. W zależności od modelu komputera akumulator może być wymieniany przez użytkownika lub wyłącznie przez pracownika serwisu firmy Dell.
UWAGA Akumulatory o wysokiej pojemności zwykle mają dłuższy czas eksploatacji, ponieważ trzeba je ładować znacznie rzadziej niż akumulatory o niskiej pojemności.
UWAGA Więcej informacji o wydłużaniu czasu eksploatacji akumulatora można znaleźć w rozdzialeWydłużanie czasu eksploatacji akumulatora.
UWAGA Systemy Alienware nie obsługują funkcji programu Dell Power Manager.
Bateria pastylkowaBateria pastylkowa służy do zasilania układu CMOS, kiedy komputer jest wyłączony. Układ COMS zawiera m.in. takie dane konfiguracji komputera, jak godzina czy dana. Czas użytkowania baterii w normalnych warunkach szacuje się na kilka lat. Na żywotność baterii pastylkowej wpływają różnorodne czynniki, takie jak typ płyty systemowej, temperatura otoczenia, czas, przez jaki komputer pozostaje wyłączony itd.
13

Tabliczka dotykowaTabliczka dotykowa jest dostępna w większości notebooków i zapewnia działanie podobne do myszy komputerowej. Posiada powierzchnię wrażliwą na dotyk, która wykrywa ruch i położenie palców użytkownika. Za pomocą tabliczki dotykowej możliwe jest przemieszczanie kursora, przeciąganie i przenoszenie zaznaczonych elementów oraz klikanie (przez lekkie uderzenie tabliczki palcem). Tabliczki dotykowe z obsługą gestów umożliwiają korzystanie z takich gestów, jak przybliżanie/oddalanie, ściskanie, obracanie, przewijanie itd. W sprzedaży są także dostępne zewnętrzne tabliczki dotykowe. Precyzyjne tabliczki dotykowe stanowią nową klasę urządzeń wejściowych, które umożliwiają precyzyjne sterowanie wskaźnikiem i wykrywanie gestów. Precyzyjne tabliczki dotykowe współpracują z systemem operacyjnym bezpośrednio, bez potrzeby używania sterownika.
UWAGA Więcej informacji zawiera sekcja Korzystanie z tabliczki dotykowej.
WyświetlaczMonitory są klasyfikowane według przekątnej ekranu, rozdzielczości, gamy kolorów itd. Na ogół monitor oferujący wyższą rozdzielczość i szerszą gamę kolorów zapewnia lepszą jakość obrazu. Niektóre monitory zewnętrzne są też wyposażone w porty USB, czytnik kart multimedialnych itp. Monitory mogą również obsługiwać dodatkowe funkcje, takie jak technologia dotykowa, stereoskopia (obraz 3D) i łączność bezprzewodowa.
Z ekranem dotykowymEkran dotykowy to urządzenie wyświetlające, które umożliwia interakcję z wyświetlanymi obiektami przez dotykanie ekranu zamiast używania myszy, tabliczki dotykowej lub klawiatury. Ekran dotykowy można obsługiwać palcem, dłonią albo innym pasywnym przedmiotem, takim jak rysik. Ekrany dotykowe są najczęściej stosowane w smartfonach, komputerach przenośnych i tabletach. W zależności od zastosowanej technologii wykrywania dotyku ekrany dotykowe mogą być pojemnościowe lub opornościowe.
UWAGA Ekran dotykowy jest dostępny tylko w wybranych komputerach.
UWAGA Aby uzyskać więcej informacji, patrz Korzystanie z ekranu dotykowego.
Wyświetlacz 3DWyświetlacz 3D może wyświetlać obrazy trójwymiarowe i nagrania wideo. Wrażenie obrazu 3D powstaje przez generowanie dwóch przesuniętych względem siebie obrazów dwuwymiarowych — dla lewego i dla prawego oka. Mózg obserwatora scala te obrazy dwuwymiarowe i interpretuje całość jako obraz przestrzenny.
UWAGA Do oglądania obrazów trójwymiarowych mogą być potrzebne specjalne okulary 3D.
Wyświetlacz bezprzewodowyFunkcja wyświetlacza bezprzewodowego umożliwia wyświetlanie obrazu z komputera w zgodnym odbiorniku TV bez użycia kabli połączeniowych. Aby sprawdzić, czy odbiornik TV obsługuję tę funkcję, zobacz dokumentacja odbiornika.
UWAGA Niektóre komputery mogą nie obsługiwać wyświetlacza bezprzewodowego. Więcej informacji można znaleźć na stronie www.intel.com.
Kamera
14

Kamera internetowaKamera internetowa umożliwia prowadzenie rozmów wideo, robienie zdjęć i nagrywanie filmów.
Kamera 3DKamera 3D umożliwia rejestrowanie i strumieniowanie trójwymiarowych obrazów, co pozwala na postrzeganie odległości, wielkości i wymiarów obiektów za pośrednictwem wbudowanych czujników. Zapewnia to rozszerzoną interaktywność podczas wideokonferencji, grania w gry online itd.
Kamera Intel RealSense 3DKamery RealSense są wyposażone w trzy obiektywy, standardową kamerę 2D do zwykłych zdjęć i nagrań wideo oraz kamerę z obsługą technologii podczerwieni i projektor podczerwieni. Elementy obsługujące podczerwień umożliwiają kamerze RealSense dostrzeganie odległości między obiektami i oddzielanie obiektów od warstw tła za nimi, zapewniając także skuteczniejsze rozpoznawanie obiektów, gestów i wyrazów twarzy niż tradycyjna kamera. Urządzenia te dzielą się na trzy rodzaje: kamery zwrócone do przodu, do tyłu i migawkowe.
Wyświetlacz bezprzewodowyFunkcja wyświetlacza bezprzewodowego umożliwia wyświetlanie obrazu z komputera w zgodnym odbiorniku TV bez użycia kabli połączeniowych. Aby sprawdzić, czy odbiornik TV obsługuję tę funkcję, zobacz dokumentacja odbiornika.
UWAGA Niektóre komputery mogą nie obsługiwać wyświetlacza bezprzewodowego. Więcej informacji można znaleźć na stronie www.intel.com.
KlawiaturaZa pomocą klawiatury można wprowadzać znaki i wykonywać specjalne funkcje z użyciem klawiszy skrótów. Liczba dostępnych klawiszy i znaków może być różna, ponieważ zależy od kraju, do którego klawiatura jest eksportowana. Komputery przenośne posiadają wbudowane klawiatury. Tablety na ogół wykorzystują tylko klawiatury ekranowe, zaś niektóre z nich zapewniają wsparcie dla klawiatury zewnętrznej. Komputery przenośne firmy Dell są wyposażone w klawiaturę zewnętrzną podłączaną za pomocą portu USB lub obsługiwaną za pomocą sygnału bezprzewodowego.
Wspólne klawisze dostępne na klawiaturach:
• Klawisze alfanumeryczne, służące do wpisywania liter, cyfr, znaków przestankowych i symboli• Klawisze multimedialne i klawisze skrótu do uruchamiania aplikacji• Klawisze kontrolne, takie jak Ctrl, Alt, Esc i Windows• Klawisze skrótu do wykonywania określonych zadań lub uruchamiania funkcji specjalnych• Klawisze funkcyjne od F1 do F12• Klawisze nawigacji, umożliwiające przenoszenie kursora w obrębie dokumentu lub okna
Klawiatura fizycznaKlawiatura fizyczna jest używana do obsługi komputerów przenośnych i stacjonarnych. Notebooki mają na ogół wbudowaną klawiaturę. Klawiatury zewnętrzne są częściej używane z komputerami stacjonarnymi. Niektóre klawiatury mogą mieć dodatkowe funkcje, takie jak klawisze do regulowania głośności, skróty do aplikacji, wbudowana tabliczka dotykowa, programowalne klawisze skrótów, podświetlenie itp.
15

Podświetlenie klawiatury
Podświetlenie, dostępne w przypadku niektórych klawiatur, umożliwia oświetlenie symboli klawiszy, ułatwiając korzystanie z klawiatury przy słabym oświetleniu. Podświetlenie klawiatury może być włączane ręcznie albo automatycznie, kiedy natężenie światła w otoczeniu spada poniżej określonego poziomu.
Klawiatury z podświetleniem w notebookach firmy Dell wykorzystują różne tryby podświetlenia. Naciśnięcie klawisze Fn i klawisza strzałki w prawo umożliwia przełączanie między poszczególnymi trybami podświetlenia. Klawiatury z podświetleniem RGB mają diody RGB podświetlające poszczególne klawisze. Można skonfigurować ustawienia podświetlenia odpowiednio do sytuacji w grze.
UWAGA Nie wszystkie modele komputerów są wyposażone w klawiaturę podświetlaną. Informację, czy w komputerze jest dostępna podświetlana klawiatura, można znaleźć w skróconej instrukcji obsługi dołączonej do komputera oraz na stronie Konfiguracja i dane techniczne w witrynie www.dell.com/support.
Klawiatura ekranowaKlawiatura ekranowa jest dostępna w prawie każdym komputerze i tablecie. Jest ona jednak najczęściej stosowana w urządzeniach z ekranem dotykowym, takich jak tablety i komputery all-in-one. Określone klawisze można także wybrać za pomocą myszy lub dotykając klawisze na ekranie dotykowym.
Typy połączeń klawiaturyKlawiatury można podłączać do komputera za pomocą przewodu (klawiatury przewodowe) lub łączności bezprzewodowej (klawiatury bezprzewodowe).
Klawiatury przewodoweDo podłączania klawiatur przewodowych jest używany przewód (najczęściej USB). Tego rodzaju klawiatury nie potrzebują dodatkowego źródła zasilania, takiej jak baterie lub akumulatory.
16

Wireless (Komunikacja bezprzewodowa)Klawiatury bezprzewodowe łączą się z komputerem za pośrednictwem fal radiowych (RF) lub technologii Bluetooth (BT). Ten typ połączenia eliminuje niewygodne kable i pozwala odsunąć klawiaturę od komputera na odległość nawet kilku metrów. Tego rodzaju klawiatury do działania wymagają baterii.
Klawiatura korzystająca z technologii radiowej na ogół jest wyposażona w odbiornik, który należy podłączyć do komputera. Klawiatury Bluetooth można parować z wbudowaną w komputerze kartą Bluetooth lub zewnętrzną kartą Bluetooth.
Znacznik serwisowy (Service Tag) i kod usług ekspresowychZnacznik serwisowy i kod usług ekspresowych komputera można znaleźć, korzystając z jednego z poniższych sposobów:
• Etykieta na komputerze lub tablecie• Kafelek SupportAssist na komputerze. Aby uzyskać więcej informacji, zobacz rozdział Dell SupportAssist.• Witryna pomocy technicznej firmy Dell pod adresem www.dell.com/support.• Program konfiguracji systemu BIOS
Znajdowanie etykiety na obudowie komputeraNotebooki — spód notebooka (pod plakietką systemu lub we wnęce akumulatora)
Komputery stacjonarne — tył lub góra obudowy komputera
Tablety — tył lub spód tabletu
UWAGA Informacje o położeniu etykiety urządzenia można znaleźć w Quick Start Guide (Skróconej instrukcji obsługi) dołączonej do komputera lub w sekcji Setup and Specifications (Konfiguracja i dane techniczne) pod adresem www.dell.com/support.
witryna pomocy technicznej firmy Dell1. Przejdź do strony internetowej www.dell.com/support.2. Kliknij przycisk Detect Product (Wykryj produkt) i postępuj zgodnie z instrukcjami wyświetlanymi na ekranie.
Program konfiguracji systemu BIOS1. Włącz albo uruchom ponownie komputer.2. Po wyświetleniu ekranu z logo DELL poczekaj na wyświetlenie monitu o naciśnięcie klawisza F2, a następnie natychmiast naciśnij
klawisz F2, aby uruchomić program konfiguracji systemu BIOS.UWAGA Monit o naciśnięcie klawisza F2 jest wyświetlany tylko przez krótki czas. Jeżeli klawisz zostanie naciśnięty zbyt późno, należy poczekać na uruchomienie systemu operacyjnego, a następnie wyłączyć komputer i spróbować ponownie.
3. Przejdź do karty Main (Główne) i znajdź pozycję Service Tag (Znacznik serwisowy). Więcej informacji o programie konfiguracji systemu BIOS można znaleźć w podręczniku serwisowym komputera, dostępnym pod adresem www.dell.com/support.
Urządzenie pamięci masowejNośniki danych to urządzenia umożliwiające trwałe zapisywanie danych. Komputer może być wyposażony w wewnętrzne i zewnętrzne nośniki danych. Zapisane na nośniku dane zwykle pozostają na nim, dopóki nie zostaną usunięte przez użytkownika. Przykłady urządzeń pamięci masowej to m.in. dyski twarde (HDD), dyski SSD, dyski optyczne, dyski flash itd.
Wewnętrzne urządzenia pamięci masowejWewnętrzne urządzenia pamięci masowej są instalowane w komputerze i na ogół nie można ich wyjmować z włączonego komputera. Najpopularniejsze wewnętrzne nośniki danych to dyski twarde (HDD) i dyski półprzewodnikowe (SSD). Dyski HDD oraz SSD wykorzystują interfejs SATA do przesyłania danych. Dyski SSD mają podobne wymiary do dysków HDD, co sprawia, że są zgodne z istniejącymi komputerami. Dyski twarde zawierają obrotowe talerze magnetyczne. Dyski SSD korzystają z pamięci flash, dzięki czemu są szybsze, cichsze, bardziej energooszczędne i odporne na wstrząsy.
Wymienne urządzenia pamięci masowej
Wymienne urządzenia pamięci masowej to urządzenia, które można odłączać od komputera bez wyłączania go. Najczęściej używane typy wymiennych nośników danych:
17

• Dyski optyczne• Karty pamięci• Dyski pamięci błyskowej• Zewnętrzne dyski twarde
Napędy i dyski optyczneTwój komputer może obsługiwać napęd DVD RW lub napęd łączony DVD RW z Blu-ray. Dyski optyczne dzielą się na: tylko do odczytu, tylko do zapisu i z możliwością wielokrotnego zapisu. Niektóre powszechnie używane napędy dysków optycznych:
• Nagrywarka dysków Blu-ray — pozwala odczytywać i zapisywać dyski Blu-ray, DVD i CD.• Napęd łączony Blu-ray + DVD RW — odczytuje dyski Blu-ray. Umożliwia odczytywanie i zapisywanie dysków CD i DVD.• Nagrywarka DVD RW — pozwala odczytywać i zapisywać dyski DVD i CD.
Karty pamięciKarty pamięci, nazywane także kartami flash, zapisują dane w nieulotnej pamięci flash. Karty te umożliwiają wielokrotny zapis danych, są szybkie i nie tracą informacji po odłączeniu zasilania. Karty pamięci są zazwyczaj używane w urządzeniach takich jak cyfrowe aparaty fotograficzne, telefony komórkowe, odtwarzacze multimediów, konsole do gier itd. Komputer może być wyposażony w czytnik kart pamięci do odczytywania tych kart i zapisywania na nich danych.
Niektóre często używane rodzaje kart pamięci:
Tabela 1. Niektóre często używane rodzaje kart pamięci
Secure Digital (SD)/Secure Digital High Capacity (SDHC)
Secure Digital Extended Capacity (SDXC) [karta z obsługą technologii Ultra High Speed (UHS)]
Secure Digital miniSD
Multimedia Card (MMC)
MultiMedia Card plus (MMC+)
18

MultiMedia Card (MMC) Mobile
RS MMC
Extreme Digital (xD)
Memory Stick XC (MSXC)
Compact Flash I, II/Compact Flash MD
Memory Stick Duo
Memory Stick Pro Duo
Memory Stick Pro-HG Duo
Memory Stick (MS)/Memory Stick Pro (MS Pro)
Smart Media/Smart Media XD
Moduł pamięciModuł pamięci przechowuje tymczasowo informacje o koniecznych do wykonania operacjach. Zanim pliki lub aplikacje zostaną otwarte, są wczytywane do modułów pamięci. Moduły pamięci są klasyfikowane w oparciu o ich pojemność (w GB) oraz prędkość
19

działania (w MHz). Stosując większą ilość pamięci o wyższej prędkości działania, można poprawić wydajność komputera. Powszechnie stosowane moduły pamięci to:
• DIMM (Dual In-line Memory Module) — moduły pamięci używane w komputerach stacjonarnych.• SODIMM (Small Outline Dual In-line Memory Module) — o rozmiarach mniejszych od modułów DIMM. Ogólnie stosowane w
komputerach przenośnych. Moduły SODIMM mogą być również używane w kompaktowych komputerach stacjonarnych i komputerach wielofunkcyjnych.
Płyta systemowaPłyta systemowa stanowi centralny podzespół komputera. Wszystkie inne urządzenia muszą zostać podłączone do płyty systemowej, aby mogły się ze sobą komunikować. Na płycie systemowej znajdują się różnego rodzaju kontrolery i złącza, które umożliwiają wymianę danych między poszczególnymi podzespołami komputera. Na płycie systemowej może także znajdować się zintegrowana karta graficzna, karta dźwiękowa oraz karta sieciowa. Wybrane ważne podzespoły płyty głównej:
• Gniazdo procesora• Złącza modułów pamięci• Gniazda kart rozszerzeń• Pamięć CMOS do przechowywania systemu BIOS (i jego ustawień)
MikroukładMikroukład steruje elementami płyty systemowej i umożliwia komunikację między różnymi podzespołami komputera. Zestaw układów stanowi na ogół część płyty systemowej. W przypadku niektórych procesorów nowej generacji zestaw układów może być zintegrowany z procesorem.
ProcesorProcesory są wykorzystywane do odbierania danych i instrukcji od aplikacji, a następnie przetwarzania danych zgodnie z żądaniami wysyłanymi przez oprogramowanie. Procesory są przeznaczone do komputerów stacjonarnych, i przenośnych, urządzeń mobilnych itd. Procesor, który jest projektowany z myślą o jednym rodzaju urządzenia, na ogół nie może być stosowany w innym. Procesory przeznaczone do komputerów i urządzeń przenośnych charakteryzują się niższym poborem energii niż procesory stosowane w komputerach stacjonarnych bądź serwerach.
Główne parametry procesorów:
• Liczba rdzeni• Szybkość lub częstotliwość taktowania w gigahercach (GHz) lub megahercach (MHz)• Ilość wbudowanej pamięci, zwanej również pamięcią podręczną
20

Czynniki te decydują również o wydajności procesora. Wyższe wartości zwykle oznaczają lepszą wydajność. Niektóre procesory mogą być zintegrowane z płytą systemową. Producentami procesorów są m.in. firmy Intel, AMD, Qualcomm itd.
Wentylator komputeraWentylator chłodzi wewnętrzne podzespoły komputera, wydmuchując nagrzane powietrze z komputera na zewnątrz. Wentylatory są zazwyczaj używane do chłodzenia komponentów, w których wysokie zużycie energii elektrycznej powoduje generowanie znacznych ilości ciepła. Chłodzenie zapobiega przegrzaniu się komponentów, które mogłoby spowodować ich nieprawidłowe działanie lub doprowadzić do uszkodzenia.
RadiatorRadiator rozprasza ciepło generowane przez procesor, zestawy układów lub niektóre zaawansowane karty graficzne. Radiatory na ogół są wyposażone w wentylator mocowany w górnej części lub z boku, który zwiększa przepływ powietrza. Radiator jest zwykle wykonany z łopatek lub żeberek, zamiast jednego metalowego elementu. Zwiększają one powierzchnię radiatora, zapewniając optymalne rozpraszanie ciepła. Na powierzchnię styku radiatora i procesora (lub karty graficznej) nakłada się warstwę pasty termoprzewodzącej w celu usprawnienia wymiany ciepła.
Pasta termoprzewodzącaPasta termoprzewodząca (inaczej zwana żelem termoprzewodzącym) tworzy przewodzącą ciepło warstwę między procesorem a wentylatorem. Warstwa pasty termoprzewodzącej nałożona na powierzchnię styku procesora i wentylatora znacznie usprawnia chłodzenie, ponieważ warstwa ta przewodzi ciepło znacznie lepiej niż powietrze.
Karta graficznaKarta graficzna służy do przetwarzania danych grafiki i wysyłania sygnałów wideo do urządzenia wyświetlającego, takiego jak monitor lub projektor. Istnieją dwa rodzaje kart graficznych:
• Zintegrowane karty graficzne — często nazywane kartami wbudowanymi, stanowią element płyty systemowej. W niektórych komputerach karta graficzna jest zintegrowana z procesorem. Zintegrowane karty graficzne współdzielą pamięć systemową (RAM) z procesorem i mogą również wykorzystywać procesor do przetwarzania grafiki.
Procesor z akceleracją graficzną (APU — Accelerated Processing Unit) składa się z procesora graficznego i procesora na jednej płytce, co zapewnia wyższy transfer danych i jednocześnie niższy pobór energii.
• Autonomiczne karty graficzne — osobne karty instalowane na płycie systemowej. Autonomiczne karty graficzne są wyposażone w odrębną pamięć i zwykle zapewniają wyższą wydajność niż karty zintegrowane. Karty graficzne tego rodzaju nadają się do zastosowań wymagających wysokiej wydajności grafiki, gier wideo o wysokiej rozdzielczości oraz do wyświetlania filmów.
UWAGA Zainstalowanie autonomicznej karty graficznej w komputerze zawierającym kartę zintegrowaną powoduje wyłączenie zintegrowanej karty graficznej. Kartę, która ma być używana, można wybrać w programie konfiguracji systemu BIOS.
Karty graficzne z możliwością przełączania pozwalają na przełączanie między zintegrowanym układem graficznym o niskim poborze energii a autonomiczną kartą graficzną o dużym poborze mocy w zależności od obciążenia i wymagań.
Tuner telewizyjnyZa pomocą tunera TV można oglądać telewizję na komputerze. Odbiorniki TV są dostępne dla komputerów stacjonarnych i przenośnych jako urządzenia wewnętrzne i zewnętrzne.
UWAGA Tylko wybrane komputery obsługują tunery telewizyjne.
21

Wewnętrzne• PCI-E• PCI
Zewnętrzne• USB• Karta PC• Karta ExpressCard
Tunery TV są zwykle urządzeniami autonomicznymi, ale mogą także stanowić element wyposażenia kart graficznych. Więcej informacji o korzystaniu z tunera telewizyjnego można znaleźć w jego dokumentacji.
GłośnikiKomputery przenośne i tablety mają wbudowane głośniki. W komputerach stacjonarnych także znajduje się wbudowany głośnik. Jest on jednak używany tylko do generowania sygnałów wskazujących błędy lub awarie.
Do komputera lub tabletu można także podłączyć głośniki zewnętrzne. Głośniki mogą korzystać ze złącza audio 3,5 mm, portu USB lub bezprzewodowego połączenia z komputerem.
Głośniki są na ogół klasyfikowane według liczby obsługiwanych kanałów audio, np. 2, 2.1, 5.1, 7.1 itd. Cyfra przed kropką oznacza liczbę kanałów, a cyfra po kropce oznacza głośnik niskotonowy (subwoofer).
UWAGA Aby można było odtwarzać dźwięk 5.1/7.1-kanałowy, ten format dźwięku musi być obsługiwany przez kartę dźwiękową i zestaw głośników.
Zestaw głośników 2.1Oznaczenie 2.1 odnosi się do zestawu dwóch głośników (kanał lewy i prawy) i jednego głośnika niskotonowego.
22

Zestaw głośników 5.1Oznaczenie 5.1 odnosi się do liczby kanałów stosowanych w większości konfiguracji dźwięku przestrzennego (surround). System 5.1 obejmuje pięć głównych kanałów audio (lewy przedni, prawy przedni, środkowy, lewy kanał dźwięku przestrzennego i prawy kanał dźwięku przestrzennego) oraz jeden kanał niskich częstotliwości.
Zestaw głośników 7.1Oznaczenie 7.1 odnosi się do liczby kanałów stosowanych w najwyższej klasy konfiguracjach dźwięku przestrzennego (surround). System 7.1 używa tych samych kanałów co system 5.1, a także zawiera dwa dodatkowe kanały (lewy tylny i prawy tylny). Więcej informacji o konfigurowaniu dźwięku można znaleźć w rozdziale Konfigurowanie dźwięku.
Kamera internetowaKamera internetowa umożliwia przechwytywanie w czasie rzeczywistym obrazu wideo lub zdjęć i może służyć do prowadzenia wideokonferencji. Wyświetlacz może być wyposażony we wbudowaną kamerę internetową. Do komputera można też podłączyć zewnętrzną kamerę internetową. Jakość kamery zależy od wielu czynników, z których największe znaczenie ma liczba pikseli rejestrowanych przez kamerę.
Aby korzystać z kamery internetowej, należy zainstalować do niej sterowniki i oprogramowanie. Jeśli kamera internetowa została zamówiona wraz z komputerem, w momencie zakupu komputera sterowniki i oprogramowanie będą już zainstalowane. Aby uzyskać więcej informacji na temat konfigurowania kamery internetowej, patrz sekcja Konfigurowanie kamery internetowej.
SiećSieć umożliwia łączenie urządzeń ze sobą i z Internetem. Wspomniane urządzenia to między innymi komputery, tablety, telefony, drukarki i inne urządzenia peryferyjne. Do stworzenia sieci można użyć przewodów (LAN) lub urządzeń bezprzewodowych (WLAN). Sieci można tworzyć w oparciu o technologie Ethernet, Wi-Fi, WWAN, Bluetooth i nie tylko.
Sieć lokalna (LAN)Zastąp ten tekst własną treścią. Urządzenia są połączone ze sobą za pomocą przewodów Ethernet i znajdują się w niewielkiej odległości od siebie, zwykle w domu lub jednym budynku.
Bezprzewodowa sieć lokalnaUrządzenia są połączone ze sobą bezprzewodowo i znajdują się w niewielkiej odległości od siebie, zwykle w domu lub w jednym budynku. Połączenie bezprzewodowe używane do konfigurowania sieci lokalnej to na ogół połączenie Wi-Fi (802.11x, gdzie x oznacza inne protokoły 802.11).
Rozległa sieć bezprzewodowa (WWAN)Usługa ta, zwana również komórkowym połączeniem szerokopasmowym, jest zwykle oferowana przez operatorów telefonii komórkowej na potrzeby urządzeń przenośnych. Aby móc połączyć się z tego rodzaju siecią, urządzenie przenośne lub komputer przenośny muszą obsługiwać technologię WWAN.
Bezprzewodowa sieć osobista (WPAN)Urządzenia są zazwyczaj połączone bezprzewodowo za pomocą technologii Bluetooth, fal radiowych (RF), technologii komunikacji zbliżeniowej (NFC) itd. Tego rodzaju sieć ma zwykle zasięg kilku metrów od urządzeń. Aby połączyć komputer lub tablet z Internetem, należy zapoznać się z rozdziałem Łączenie z Internetem.
ModemModemy umożliwiają połączenie komputera lub routera z Internetem. Modemy mogą być analogowe („telefoniczne”) lub cyfrowe (DSL lub kablowe). Modemy DSL lub kablowe są na ogół dostarczane przez dostawcę usług internetowych.
• Modem telefoniczny — urządzenie elektroniczne, które konwertuje analogowy sygnał linii telefonicznej na sygnał cyfrowy przetwarzany w komputerze, a cyfrowy sygnał z komputera na sygnał analogowy, przesyłany za pośrednictwem linii telefonicznej. Komputer może być wyposażony w wewnętrzny lub zewnętrzny modem telefoniczny.
• Modem cyfrowy — urządzenie, które służy do wysyłania i odbierania danych przez cyfrową linię telefoniczną, taką jak DSL (Digital Subscriber Line) lub ISDN (Integrated Services Digital Network).
23

RouterRouter to urządzenie, które przekazuje dane między sieciami komputerowymi. Najbardziej znanymi rodzajami są routery domowe i biurowe, które umożliwiają udostępnianie połączenia internetowego wielu urządzeniom równocześnie.
Routery dzielą się na przewodowe i bezprzewodowe. Router przewodowy można podłączyć do komputera za pomocą kabla Ethernet (RJ45). Większość routerów przewodowych wykorzystuje cztery porty, które pozwalają na jednoczesne podłączenie do internetu maksymalnie czterech komputerów. Router bezprzewodowy wykorzystuje technologię Wi-Fi, dzięki której z siecią mogą bezprzewodowo łączyć się smartfony, tablety, komputery i inne urządzenia.
Routery bezprzewodowe można łączyć z kilkoma urządzeniami jednocześnie. Więcej informacji można znaleźć w dokumentacji routera.
Karta sieciowaKarty sieciowe, znane również jako karty sieci lokalnej, łączą się z siecią za pomocą kabla Ethernet. Karty sieciowe mogą być urządzeniami wewnętrznymi (jako karty rozszerzeń lub urządzenia zintegrowane na płycie systemowej) lub zewnętrznymi. W większości nowych komputerów znajdują się zintegrowane karty sieciowe.
Karta bezprzewodowej sieci lokalnej (WLAN)Karty bezprzewodowej sieci lokalnej (WLAN) wykorzystują technologię Wi-Fi, umożliwiając połączenie urządzeń z routerem bezprzewodowym. Komputer użytkownika może być wyposażony w kartę WLAN wewnętrzną (jako karty rozszerzeń lub urządzenia zintegrowane na płycie systemowej) lub zewnętrzną.
Karta bezprzewodowej sieci rozległej (WWAN)Kontroler bezprzewodowej sieci rozległej (WWAN): umożliwia łączność bezprzewodową za pośrednictwem sieci komórkowej. Technologia ta jest głównie dostępna w smartfonach, tabletach i komputerach przenośnych klasy biznesowej. W przypadku łączności WWAN mogą być wymagane karta SIM i umowa serwisowa.
BluetoothTechnologia Bluetooth umożliwia połączenie innych urządzeń Bluetooth z komputerem lub tabletem na niewielką odległość. Urządzenia Bluetooth to m.in. telefony, zestawy słuchawkowe, klawiatury, myszy, drukarki itp. Karty Bluetooth mogą być urządzeniami wewnętrznymi (jako karty rozszerzeń lub urządzenia zintegrowane na płycie systemowej) lub zewnętrznymi.
Bardziej zaawansowane routery, takie jak routery klasy korporacyjnej, służą do łączenia dużych sieci firmowych lub usługodawców internetowych do rozbudowanych routerów magistralowych, które przekazują dane z bardzo dużą szybkością przez światłowody sieci szkieletowej Internetu.
Komunikacja bliskiego zasięgu (NFC)Dzięki technologii NFC (Near-Field Communication) można wymieniać dane między dwoma urządzeniami, stykając je ze sobą lub zbliżając je do siebie. Urządzeń z technologią NFC można używać do odczytywania znaczników NFC, dokonywania płatności, współdzielenia plików między kompatybilnymi urządzeniami itd.
Na komputerach przenośnych i tabletach firmy Dell z obsługą funkcji NFC jest ona włączona domyślnie, gdy włączona jest łączność bezprzewodowa.
UWAGA Więcej informacji o łączeniu urządzenia obsługującego technologię NFC z komputerem lub tabletem można znaleźć w dokumentacji urządzenia.
UWAGA Udostępnianie plików jest możliwe tylko między urządzeniami z systemem operacyjnym Windows.
24

Korzystanie z komputera
Ładowanie akumulatoraPodłącz zasilacz, aby zasilić komputer lub tablet i naładować akumulator.
Akumulator jest ładowany, gdy komputer lub tablet są używane lub wyłączone. Wewnętrzne obwody elektroniczne akumulatora zapobiegają jego przeładowaniu.
UWAGA Jeżeli akumulator się przegrzeje ze względu na zbyt wysoką temperaturę otoczenia, ładowanie będzie niemożliwe po podłączeniu zasilacza.
Należy odczekać aż akumulator ostygnie, aby rozpocząć ładowanie.
UWAGA Więcej informacji o wydłużaniu czasu eksploatacji akumulatora komputera można znaleźć w rozdziale Wydłużanie czasu eksploatacji akumulatora.
Korzystanie z klawiaturyAby wprowadzić tekst lub wykonać inne funkcje, należy naciskać klawisze na klawiaturze fizycznej lub stukać znaki na klawiaturze ekranowej.
Skróty klawiaturoweNiektóre klawisze w klawiaturze notebooka oraz niektórych klawiaturach zewnętrznych mogą wykonywać dwie lub więcej operacji, gdy są naciskane jednocześnie z innymi klawiszami specjalnymi, np. Fn. Niektóre komputery pozwalają wybrać domyślne zachowanie klawisza w programie konfiguracji systemu BIOS lub za pomocą skrótów klawiaturowych.
Tabela 2. Lista skrótów klawiaturowych
Ctrl, Shift i Esc Służy do otwierania okna Menedżer zadań.
Fn i F8 Służy do przełączania między urządzeniami wyświetlającymi — tylko główne urządzenie wyświetlające, powielanie lub rozszerzanie ekranu na oba urządzenia wyświetlające oraz tylko pomocnicze urządzenie wyświetlające. Aby przełączyć na żądane urządzenie wyświetlające, należy zaznaczyć odpowiadającą mu pozycję.
Fn i klawisz strzałki w górę Służy do zwiększania jasności tylko wbudowanego wyświetlacza (nie zewnętrznego urządzenia wyświetlającego).
Fn i klawisz strzałki w dół Służy do zmniejszania jasności tylko wbudowanego wyświetlacz (nie zewnętrznego urządzenia wyświetlającego).
Windows i L Służy do blokowania systemu.
Fn i Esc Włączanie trybu zarządzania zasilaniem. Aby uaktywnić inny tryb zarządzania energią, można przeprogramować ten skrót klawiaturowy, korzystając z zakładki Zaawansowane w oknie Właściwości: Opcje zasilania.
F2 Służy do zmiany nazwy zaznaczonego elementu.
F3 Służy do wyszukiwania pliku lub folderu.
F4 Służy do wyświetlania listy paska adresu w narzędziu Eksplorator Windows.
F5 Służy do odświeżania zawartości bieżącego okna.
F6 Służy do przełączania między elementami ekranu w oknie lub na pulpicie.
F10 Służy do aktywacji paska menu w aktywnym programie.
Ctrl + C Służy do kopiowania zaznaczonego elementu.
25

Ctrl + X Służy do wycinania zaznaczonego elementu.
Ctrl + V Służy do wklejania zaznaczonego elementu.
Ctrl + Z Służy do cofania czynności.
Ctrl + A Służy do zaznaczania wszystkich elementów w dokumencie lub oknie.
Ctrl + F4 Służy do zamykania aktywnego okna (w programach, które umożliwiają otwarcie jednocześnie wielu dokumentów).
Ctrl, Alt i Tab Służy do przełączania między otwartymi elementami za pomocą klawiszy strzałek.
Alt i Tab Służy do przełączania między uruchomionymi aplikacjami.
Alt i Esc Służy do przełączania między elementami w kolejności ich otwierania.
Usuń Służy do usuwania zaznaczonego elementu i przenoszenia go do kosza.
Shift i Delete Służy do usuwania zaznaczonego elementu bez przenoszenia go do kosza.
OSTRZEŻENIE Plików usuniętych tym sposobem nie można odzyskać z Kosza.
Ctrl i klawisz strzałki w prawo Służy do przenoszenia kursora na początek następnego słowa.
Ctrl i klawisz strzałki w lewo Służy do przenoszenia kursora na początek poprzedniego słowa.
Ctrl i klawisz strzałki w dół Służy do przenoszenia kursora na początek następnego akapitu.
Ctrl i klawisz strzałki w górę Służy do przenoszenia kursora na początek poprzedniego akapitu.
Ctrl, Shift i klawisz strzałki Służy do zaznaczania bloku tekstu.
Shift i dowolny klawisz strzałki Służy do zaznaczania więcej niż jednego elementu w oknie lub na pulpicie bądź zaznaczania tekstu w dokumencie.
Klawisz Windows i M Służy do minimalizowania otwartych okien.
Klawisz Windows, Shift i M Przywrócenie rozmiaru wszystkich otwartych okien. Ta kombinacja klawiszy działa jak przełącznik przywracający zminimalizowane okna po użyciu kombinacji klawisza logo systemu Windows oraz klawisza M.
Klawisz Windows i E Służy do uruchamiania aplikacji Eksplorator Windows.
Klawisz Windows i R Służy do otwierania okno dialogowego Uruchamianie.
Klawisz Windows i F Służy do otwierania okna dialogowego Wyniki wyszukiwania
Klawisz Windows, Ctrl i F Służy do otwierania okna dialogowego Znajdowanie: Komputery (jeżeli komputer jest połączony z siecią).
Klawisz Windows i Pauza Służy do otwierania okna dialogowego Właściwości systemu.
Skróty klawiaturowe w systemie Windows 8.1/Windows RTW tej tabeli przedstawiono wybrane skróty klawiaturowe w systemach Windows 8.1 i Windows RT. Te skróty klawiaturowe zostały dodane do wcześniej używanych skrótów, dostępnych już w poprzednich wersjach systemu Windows.
Tabela 3. Lista skrótów klawiaturowych
Klawisz Windows i rozpoczęcie pisania Służy do przeszukiwania komputera.
Ctrl i + Służy do powiększania dużej liczby elementów wyświetlanych na ekranie, takich jak aplikacje przypięte do ekranu startowego.
26

Ctrl i - Służy do pomniejszania dużej liczby elementów wyświetlanych na ekranie, takich jak aplikacje przypięte do ekranu startowego.
Klawisz Windows i C Służy do otwierania panelu funkcji.
Klawisz Windows i F Służy do otwierania panelu funkcji Wyszukaj w celu wyszukania plików na komputerze.
Klawisz Windows i H Służy do otwierania panelu funkcji Wyszukaj.
Klawisz Windows i I Otwórz panel ustawień.
Klawisz Windows i J Przełączanie między główną aplikacją a przyciągniętą aplikacją.
Klawisz Windows i K Służy do otwierania panelu funkcji Urządzenia.
Klawisz Windows i O Służy do blokowania orientacji ekranu (pionowa lub pozioma).
Klawisz Windows i Q Służy do otwierania panelu funkcji Wyszukaj w celu wyszukania aplikacji na komputerze.
Klawisz Windows i W Służy do otwierania panelu funkcji Wyszukaj w celu wyszukania formantów ustawień na komputerze.
Klawisz Windows i Z Służy do wyświetlania dostępnych opcji w aplikacji.
Klawisz Windows i spacja Służy do przełączania języka wprowadzania i układu klawiatury.
Klawisz Windows, Ctrl i spacja Służy do przełączania na poprzednio wybrany język wprowadzania i układ klawiatury.
Klawisz Windows i Tab Służy do przełączania między otwartymi aplikacjami i wyświetlania ich na pionowym pasku bocznym po lewej stronie ekranu.
Klawisz Windows, Ctrl i Tab Służy do wyświetlania paska bocznego z otwartymi aplikacjami i zachowuje pasek boczny na ekranie nawet po zwolnieniu klawiszy. Korzystając z klawiszy strzałek, można wtedy nawigować między otwartymi aplikacjami.
Klawisz Windows, Shift i kropka (.) Służy do przyciągania aplikacji do lewej krawędzi ekranu.
Klawisz Windows i Tab. Przełączanie między otwartymi aplikacjami.
UWAGA Więcej informacji o dostępnych w komputerze skrótach klawiaturowych można znaleźć w Quick Start Guide (Skróconej instrukcji obsługi) dołączonej do komputera lub w sekcji Setup and Specifications (Konfiguracja i dane techniczne) pod adresem www.dell.com/support.
Dostosowywanie klawiatury
Klawiaturę można dostosować w następujący sposób:
• Zmiana czasu, po którym znak będzie powtarzany po naciśnięciu i przytrzymaniu klawisza• Zmiana szybkości powtarzania znaku• Zmiana szybkości migania kursora• Zmiana kombinacji klawiszy dla języków wprowadzania
Aby dostosować klawiaturę:
Windows 10 i Windows 8.11. Wpisz Panel sterowania w polu wyszukiwania.
UWAGA W systemie Windows 10 kliknij lub stuknij ikonę wyszukiwania, aby uzyskać dostęp do pola wyszukiwania. W systemie Windows 8.1 skorzystaj z panelu wyszukiwania, aby uzyskać dostęp do pola wyszukiwania.
2. Kliknij Panel sterowania.
27

3. Jeżeli w oknie Panel sterowania włączono widok kategorii, kliknij lub stuknij menu rozwijane Widok według: i wybierz pozycję Małe ikony lub Duże ikony.
4. Kliknij lub stuknij pozycję Klawiatura.5. Dostosuj ustawienia klawiatury, które mają być zmienione, i kliknij lub stuknij przycisk OK, aby zapisać ustawienia i zamknąć okno
dialogowe.
Windows 71. Kliknij kolejno Start > Panel sterowania.2. Jeżeli w oknie Panel sterowania włączono widok kategorii, kliknij menu rozwijane Widok według: i wybierz pozycję Małe ikony
lub Duże ikony.3. Kliknij pozycję Klawiatura.4. Dostosuj ustawienia klawiatury, które mają być zmienione, i kliknij przycisk OK, aby zapisać ustawienia i zamknąć okno dialogowe.
Korzystanie z klawiatury numerycznej na komputerze przenośnym
1. Klawiatura numeryczna
Niektóre modele komputerów przenośnych są wyposażone w numeryczną zintegrowaną z klawiaturą główną. Klawiatura numeryczna to klawisze numeryczne znajdujące się z boku klawiatury rozszerzonej.
• Aby wprowadzić liczbę lub symbol, należy nacisnąć klawisz Fn i przytrzymać go, a następnie nacisnąć żądany klawisz.• W celu włączenia klawiatury numerycznej należy nacisnąć klawisz Num Lock. Świecąca lampka Num Lock oznacza, że klawiatura
numeryczna jest aktywna.• Aby wyłączyć klawiaturę numeryczną, należy ponownie nacisnąć klawisz Num lock.
UWAGA Niektóre komputery przenośne mogą mieć osobną klawiaturę numeryczną.
Korzystanie z tabliczki dotykowejTabliczka dotykowa umożliwia przesuwanie kursora lub zaznaczanie obiektów na ekranie.
• Aby przemieścić wskaźnik, lekko przesuń palcem po tabliczce dotykowej.• Aby kliknąć lewym przyciskiem lub zaznaczyć obiekt, należy nacisnąć lewy przycisk tabliczki dotykowej lub jeden raz stuknąć
tabliczkę dotykową.• Aby wykonać odpowiednik kliknięcia prawym przyciskiem myszy, jeden raz stuknij tabliczkę dotykową po prawej stronie.• Aby wykonać odpowiednik dwukrotnego kliknięcia, dwa razy stuknij tabliczkę dotykową albo dwukrotnie naciśnij lewy przycisk
tabliczki dotykowej.• Aby zaznaczyć i przenieść (przeciągnąć) obiekt, umieść wskaźnik na obiekcie i dwukrotnie stuknij tabliczkę dotykową, nie
odrywając palca po drugim stuknięciu. Następnie przesuń palcem po powierzchni tabliczki, aby przemieścić obiekt.
Gesty tabliczki dotykowej
UWAGA Niektóre gesty tabliczki dotykowej są obsługiwane tylko na wybranych komputerach.
28

UWAGA Ustawienia gestów tabliczki dotykowej można zmienić, klikając dwukrotnie ikonę tabliczki dotykowej w obszarze powiadomień.
Komputer może obsługiwać gesty, takie jak przewijanie, powiększanie, obracanie, przesuwanie i szybkie uruchamianie.
Tabela 4. Lista gestów tabliczki dotykowej
Przewijanie Panoramowanie — umożliwia przesuwanie przybliżonego widoku zaznaczonego obiektu, gdy cały obiekt jest niewidoczny. Aby przesuwać widok zaznaczonego obiektu, należy przesunąć dwa palce w wybranym kierunku.
Automatyczne przewijanie w pionie — umożliwia przewijanie w górę i w dół zawartości aktywnego okna.
Aby aktywować automatyczne przewijanie w pionie, należy przesunąć szybko dwa palce w górę lub w dół.
Stuknij tabliczkę dotykową, aby zatrzymać automatyczne przewijanie.
Automatyczne przewijanie w poziomie — umożliwia przewijanie w lewo i w prawo zawartości aktywnego okna.
Aby aktywować automatyczne przewijanie w poziomie, należy przesunąć szybko dwa palce w lewo lub w prawo.
Stuknij tabliczkę dotykową, aby zatrzymać automatyczne przewijanie.
Przewijanie ruchem okrężnym w górę/w dół — umożliwia przewijanie w górę lub w dół.
W pionowej strefie przewijania na prawej krawędzi tabliczki dotykowej należy przesunąć palec zgodnie z kierunkiem ruchu wskazówek zegara, aby przewinąć w górę, i przeciwnie do kierunku ruchu wskazówek zegara, aby przewinąć w dół.
Przewijanie ruchem okrężnym w lewo/w prawo — przewiń w lewo lub w prawo.
W poziomej strefie przewijania na dolnej krawędzi tabliczki dotykowej należy przesunąć palec zgodnie z kierunkiem ruchu wskazówek zegara, aby przewinąć w prawo, i przeciwnie do kierunku ruchu wskazówek zegara, aby przewinąć w lewo.
Powiększanie Powiększanie jednym palcem — umożliwia powiększanie i pomniejszanie przez przesunięcie palca w strefie powiększania (na lewej krawędzi tabliczki dotykowej).
Aby powiększyć, należy przesunąć palec w górę strefy powiększania.
Aby pomniejszyć, należy przesunąć palec w dół strefy powiększania.
Powiększanie dwoma palcami — umożliwia powiększanie lub pomniejszanie dwoma palcami.
Aby powiększyć, należy umieścić dwa palce na tabliczce dotykowej i je rozsunąć.
Aby pomniejszyć, należy umieścić dwa palce na tabliczce dotykowej i je zsunąć.
Obracanie Obracanie — umożliwia obracanie zawartości dwoma palcami co 90 stopni.
29

Trzymając kciuk nieruchomo, należy przesuwać palec wskazujący po łuku w lewo lub w prawo, aby obrócić zaznaczony element o 90 stopni w lewo lub w prawo.
Przesuwanie Przesuwanie zawartości do przodu lub do tyłu.
Aby przerzucić zawartość do tyłu lub przodu, należy przesunąć trzy palce szybko w lewo lub w prawo.
Szybkie uruchamianie Umożliwia otwieranie ulubionych aplikacji.
Stuknij tabliczkę dotykową trzema palcami jednocześnie, aby uruchomić wstępnie skonfigurowaną aplikację.
UWAGA Aby wybrać aplikację, która ma być uruchamiana, należy użyć narzędzia konfiguracji tabliczki dotykowej.
Korzystanie z ekranu dotykowegoUWAGA Należy unikać korzystania z ekranu dotykowego w środowisku zapylonym, wilgotnym lub w wysokiej temperaturze.
UWAGA Nagła zmiana temperatury otoczenia może spowodować kondensację wilgoci na wewnętrznej powierzchni ekranu. Nie ma to wpływu na normalne działanie komputera i znika, jeśli komputer pozostanie włączony przez co najmniej 48 godzin.
Jeżeli komputer lub tablet jest wyposażony w ekran dotykowy, można obsługiwać te urządzenia, dotykając elementów na ekranie zamiast korzystania z myszy lub klawiatury. Niektóre podstawowe zadania, które można wykonać za pomocą ekranu dotykowego, obejmują otwieranie plików i folderów, uruchamianie aplikacji, powiększanie, pomniejszanie, przewijanie, obracanie obrazów i znacznie więcej.
Możliwe jest też wykonywanie zadań, które są zwykle realizowane przy użyciu myszy, takich jak otwieranie plików i folderów, uruchamianie aplikacji, przewijanie za pomocą paska przewijania, zamykanie i minimalizowanie okien dialogowym za pomocą przycisków okna dialogowego itp.
Dzięki ekranowi dotykowemu można również korzystać z klawiatury ekranowej.
Gesty ekranu dotykowegoGesty wykonywane na ekranie dotykowym zwiększają użyteczność ekranu dotykowego, pozwalając na wykonywanie takich zadań, jak powiększanie, przewijanie, obracanie itd., przez przeciąganie lub przesuwanie palca po ekranie dotykowym.
UWAGA Niektóre gesty są dostępne tylko w określonych aplikacjach i są obsługiwane przez wybrane aplikacje.
Tabela 5. Lista gestów ekranu dotykowego
Powiększanie Aby powiększyć, należy umieścić dwa palce na ekranie dotykowym i je rozsunąć.
30

Aby pomniejszyć, należy umieścić dwa palce na ekranie dotykowym i je zsunąć.
Zatrzymanie Aby otworzyć menu kontekstowe, należy dotknąć elementu na ekranie i go przytrzymać.
Przesuwanie Aby przerzucać zawartość aktywnego okna jak strony w książce, należy przesunąć szybko palec w żądanym kierunku.
Przesuwanie pełni także funkcję przewijania w pionie podczas przeglądania obrazów albo utworów na liście odtwarzania
Obracanie Obracanie w prawo — trzymając palec lub kciuk nieruchomo, należy przesuwać inny palec po łuku w prawo.
Obracanie w lewo — trzymając palec lub kciuk nieruchomo, należy przesuwać inny palec po łuku w lewo.
Zawartość aktywnego okna można również obracać w sposób ciągły z użyciem dwóch palców.
Przewijanie Panoramowanie — umożliwia przesuwanie przybliżonego widoku zaznaczonego obiektu, gdy cały obiekt jest niewidoczny.
Aby wyświetlić widok zaznaczonego obiektu, należy przesunąć dwa palce w żądanym kierunku.
31

Przewijanie w pionie — umożliwia przewijanie w górę i w dół zawartości aktywnego okna.
Aby rozpocząć przewijanie w pionie, należy przesunąć palec w górę lub w dół.
Przewijanie w poziomie — umożliwia przewijanie w prawo i w lewo zawartości aktywnego okna.
Aby rozpocząć przewijanie w poziomie, należy przesunąć palec w prawo lub w lewo.
Korzystanie z technologii BluetoothMożna połączyć (sparować) urządzenia Bluetooth, takie jak mysz komputerowa, klawiatura, zestawy słuchawkowe, słuchawki, odbiornik TV itd. Więcej informacji o parowaniu urządzeń z komputerem można znaleźć w dokumentacji urządzenia.
UWAGA Upewnij się, że na komputerze są zainstalowane sterowniki Bluetooth.
Parowanie urządzenia Bluetooth z komputerem lub tabletem
Windows 101. Włącz komunikację Bluetooth na komputerze lub tablecie, z którym urządzenie ma być sparowane. Aby korzystać z funkcji
Bluetooth, na komputerze przenośnym firmy Dell należy włączyć obsługę sieci bezprzewodowej.UWAGA Informacje o włączaniu funkcji Bluetooth na komputerze można znaleźć w dokumentacji dołączonej do urządzenia.
2. Przesuń palcem od prawej krawędzi monitora do środka, aby wyświetlić Centrum akcji.3. Naciśnij i przytrzymaj pozycję Bluetooth, a następnie stuknij przycisk Przejdź do ustawień.4. Na liście urządzeń stuknij urządzenie, które chcesz sparować, i stuknij .
UWAGA Jeśli urządzenia nie ma na liście, upewnij się, że jest ono wykrywalne.
5. Postępuj zgodnie z instrukcjami wyświetlanymi na ekranie, aby dokończyć proces parowania.UWAGA Na komputerze lub tablecie i urządzeniu może zostać wyświetlony kod dostępu. Po zakończeniu parowania zostanie wyświetlony komunikat o pomyślnym sparowaniu urządzenia.
Windows 8.11. Włącz komunikację Bluetooth na komputerze lub tablecie, z którym urządzenie ma być sparowane.
32

Aby korzystać z funkcji Bluetooth, na komputerze przenośnym firmy Dell należy włączyć obsługę sieci bezprzewodowej.UWAGA Informacje o włączaniu funkcji Bluetooth na komputerze można znaleźć w dokumentacji dołączonej do urządzenia.
2. Kliknij prawym przyciskiem myszy ikonę Bluetooth w obszarze powiadomień paska zadań i kliknij lub stuknij pozycję Dodaj urządzenie.
UWAGA Jeśli ikona Bluetooth jest niewidoczna, należy kliknąć lub stuknąć przycisk strzałki obok obszaru powiadomień.
3. W oknie dialogowym Dodawanie urządzenia wybierz urządzenie i kliknij lub stuknij przycisk Dalej.UWAGA Jeśli urządzenia nie ma na liście, upewnij się, że jest ono wykrywalne.
4. Postępuj zgodnie z instrukcjami wyświetlanymi na ekranie, aby dokończyć proces parowania.UWAGA Na komputerze lub tablecie i urządzeniu może zostać wyświetlony kod dostępu.
Po zakończeniu parowania zostanie wyświetlony komunikat o pomyślnym sparowaniu urządzenia.
Windows 71. Włącz komunikację Bluetooth na komputerze lub tablecie, z którym urządzenie ma być sparowane. Aby korzystać z funkcji
Bluetooth, na komputerze przenośnym firmy Dell należy włączyć obsługę sieci bezprzewodowej.UWAGA Informacje o włączaniu funkcji Bluetooth na komputerze można znaleźć w dokumentacji dołączonej do urządzenia.
2. Kliknij kolejno pozycje Start > Panel sterowania.3. W polu wyszukiwania w Panelu sterowania wpisz Bluetooth, a następnie kliknij Zmień ustawienia Bluetooth.4. Aby komputer stał się widoczny dla urządzeń z funkcją Bluetooth, zaznacz pole wyboru Zezwalaj urządzeniom Bluetooth na
odnajdywanie tego komputera.
Korzystanie z kamery internetowejJeśli komputer lub monitor ma wbudowaną kamerę internetową, sterowniki są instalowane i konfigurowane fabrycznie. Kamera internetowa jest włączana automatycznie po rozpoczęciu rozmowy wideo lub aplikacji rejestracji wideo.
Do robienia zdjęć i nagrywania wideo za pomocą kamery internetowej można używać oprogramowania Dell Webcam Central (tylko Windows 7).
Robienie zdjęć1. Uruchom oprogramowanie Dell Webcam Central.2. Kliknij lub stuknij kartę Snap Photos (Robienie zdjęć).3. Kliknij lub stuknij ikonę kamery, aby zrobić zdjęcie.
UWAGA Aby skonfigurować opcje, takie jak wielkość zdjęcia, samowyzwalacz, seria zdjęć, format zdjęcia itp., należy kliknąć strzałkę w dół obok ikony aparatu.
Nagrywanie wideo1. Uruchom oprogramowanie Dell Webcam Central.2. Kliknij lub stuknij kartę Record Videos (Nagrywanie wideo).3. Kliknij lub stuknij ikonę nagrywania, aby rozpocząć nagrywanie wideo.4. Po zakończeniu nagrywania wideo ponownie kliknij lub stuknij ikonę nagrywania, aby zatrzymać nagrywanie.
UWAGA Aby skonfigurować opcje, takie jak rozmiar wideo, samowyzwalacz, nagranie poklatkowe, jakość wideo itp., należy kliknąć strzałkę w dół obok ikony nagrywania.
Wybór kamery i mikrofonuJeżeli komputer jest wyposażony w wiele kamer internetowych lub mikrofonów (wbudowanych lub zewnętrznych), można wybrać kamerę i mikrofon, które mają być używane w oprogramowaniu Dell Webcam Central.
1. Uruchom oprogramowanie Dell Webcam Central.2. Kliknij lub stuknij strzałkę w dół obok ikony aparatu w lewym dolnym rogu okna dialogowego.3. Kliknij lub stuknij kamerę, która ma być używana.
33

4. Kliknij lub stuknij kartę Record Videos (Nagrywanie wideo).5. Kliknij lub stuknij strzałkę w dół obok ikony mikrofonu pod obszarem poglądu.6. Kliknij lub stuknij mikrofon, który ma być używany.
34

Porty i złącza
AudioGniazda audio umożliwiają podłączenie głośników, słuchawek, mikrofonów, zestawów głośników, wzmacniaczy lub telewizorów.
UWAGA Komputer użytkownika może nie obsługiwać niektórych portów audio. Więcej informacji o portach dostępnych w komputerze lub tablecie można znaleźć w Quick Start Guide (Skróconej instrukcji obsługi) dołączonej do komputera lub w sekcji Setup and Specifications (Konfiguracja i dane techniczne) pod adresem www.dell.com/support.
Typy gniazd audio
Tabela 6. Typy gniazd audio
Gniazdo słuchawkowe — służy do podłączania słuchawek, głośników lub zestawów głośników.
Gniazdo mikrofonu — służy do podłączania zewnętrznego mikrofonu do nagrywania głosu lub dźwięku.
Wejście liniowe — służy do podłączania urządzeń nagrywających/odtwarzających, takich jak magnetofon, odtwarzacz CD lub magnetowid.
Wyjście liniowe — służy do podłączania słuchawek lub głośników z wbudowanym wzmacniaczem.
Wyjście głośników tylnych — służy do podłączania głośników wielokanałowych.
Wyjście głośnika centralnego/LFE — służy do podłączania jednego głośnika niskotonowego.
UWAGA Kanał LFE (niskich częstotliwości), występujący w systemach audio z cyfrowym dźwiękiem przestrzennym, przenosi wyłącznie sygnały o niskich częstotliwościach (80 Hz i niższe). Kanał LFE steruje głośnikiem niskotonowym dla zapewnienia maksymalnie niskich tonów basowych. W systemach nie wykorzystujących głośników niskotonowych sygnał LFE można przełączyć na głośniki główne w układzie dźwięku przestrzennego.
Wyjście głośników bocznych — służy do podłączania głośników lewego i prawego.
Gniazdo koncentryczne S/PDIF — służy do przesyłania dźwięku cyfrowego bez potrzeby konwersji na dźwięk analogowy.
35

Gniazdo optyczne S/PDIF — służy do przesyłania dźwięku cyfrowego za pomocą sygnałów optycznych, bez potrzeby konwersji na dźwięk analogowy.
USBPort Universal Serial Bus (USB) umożliwia podłączenie urządzeń peryferyjnych do komputera lub tabletu. Urządzenia takie to na przykład mysz, klawiatura, drukarka, dyski zewnętrzne, kamery, smartfony itd.
Portu USB można używać do przesyłania danych między komputerem a urządzeniem, a także ładowania obsługiwanych urządzeń. Więcej informacji można znaleźć w dokumentacji urządzenia.
Niektóre komputery są również wyposażone w porty USB z funkcją PowerShare, które pozwalają na ładowanie urządzeń USB nawet wówczas, gdy komputer jest wyłączony.
Porty USB obsługują standard Plug-and-Play i funkcję odłączania/podłączania w trakcie pracy.
• Plug‑and‑Play — pozwala na automatyczne rozpoznawanie i konfigurowanie urządzeń.• Odłączanie/podłączanie w trakcie pracy — pozwala na odłączanie i podłączanie urządzeń USB bez ponownego uruchamiania
komputera.
porty USB
Tabela 7. Typy portów USB
Standardowy port USB Standardowy port USB jest używany w większości notebooków i komputerów stacjonarnych. Większość urządzeń USB jest podłączanych do komputera za pośrednictwem tego portu.
Mini‑USB Port mini-USB jest używany w małych urządzeniach elektronicznych, takich jak aparaty fotograficzne, zewnętrzne urządzenia pamięci masowej, tablety itd.
Micro‑USB Port micro-USB jest mniejszy niż port mini-USB i jest stosowany w telefonach komórkowych, tabletach, bezprzewodowych słuchawkach i innych małych urządzeniach elektronicznych.
zasilane złącze USB Zasilany port USB ma bardziej złożoną budowę niż standardowy port USB. Kabel ma dwa złącza, z których jedno jest wykorzystywane jako standardowa wtyczka USB, a druga do zasilania. Pozwala to na podłączanie urządzeń o większej mocy bez użycia osobnego zasilacza. Tego rodzaju połączenie jest wykorzystywane do podłączania sprzętów używanych w sklepach, takich jak czytniki kodów kreskowych i drukarki paragonów.
Standardy USB
Tabela 8. Standardy USB
USB 3.1 drugiej generacji Nazywany jest także standardem SuperSpeed USB+. Umożliwia podłączanie urządzeń peryferyjnych, takich jak urządzenia pamięci masowej, drukarki itd. Zapewnia szybkość transmisji danych do 10 Gb/s. Bywa stosowany w połączeniach USB Type-C i oferuje wszystkie możliwości standardu USB 3.1 pierwszej generacji, a ponadto umożliwia przesyłanie sygnału DisplayPort przez złącze USB.
USB 3.1 pierwszej generacji
Nazywany jest także standardem SuperSpeed USB. Umożliwia podłączanie urządzeń peryferyjnych, takich jak urządzenia pamięci masowej, drukarki itd. Zapewnia szybkość transmisji danych do 5 Gb/s. Systemy ze starszymi złączami USB 3.0 obsługują teraz standard USB 3.1 pierwszej generacji.
USB 2.0 Nazywany jest także standardem Hi-Speed USB. Zapewnia dodatkową przepustowość dla aplikacji multimedialnych i przechowujących dane. Port USB 2.0 umożliwia transfer danych z szybkością do 480 Mb/s.
USB 1.x Najstarszy standard USB, umożliwiający przesyłanie danych z szybkością do 11 Mb/s.
USB PowerShare Interfejs USB PowerShare umożliwia także ładowanie urządzeń USB, kiedy komputer jest wyłączony
lub w trybie uśpienia. Ikona wskazuje, że złącze USB obsługuje funkcję PowerShare.UWAGA Niektóre urządzenia USB mogą nie być ładowane, kiedy komputer jest wyłączony lub znajduje się w trybie uśpienia. Aby w takich przypadkach naładować urządzenie, należy włączyć komputer.
36

UWAGA Jeśli komputer zostanie wyłączony podczas ładowania urządzenia USB, ładowanie zostanie przerwane. Aby kontynuować ładowanie, należy odłączyć urządzenie i podłączyć je ponownie.
UWAGA Funkcja PowerShare w komputerach przenośnych zatrzymuje ładowanie urządzenia, jeśli poziom naładowania akumulatora wyniesie 10%. Limit można skonfigurować w programie konfiguracji systemu BIOS.
USB-C W zależności od urządzenia port ten może obsługiwać standard USB 3.1, Display Port over USB-C oraz Thunderbolt 3. Dodatkowe informacje można znaleźć w dokumentacji dostarczonej z urządzeniem.
Port Thunderbolt 3 (USB-C)
Do tego portu można podłączyć urządzenie obsługujące standard USB 3.1 drugiej generacji, USB 3.1 pierwszej generacji, DisplayPort lub Thunderbolt. Umożliwia podłączanie zewnętrznych monitorów za pomocą kluczy sprzętowych. Zapewnia transfer danych z szybkością do 40 Gb/s.
Port debugowania Port debugowania umożliwia użytkownikowi tymczasowe przełączenie portów USB 3.0 na standard USB 2.0 w celu rozwiązania problemów, a także w celu ponownej instalacji systemu operacyjnego z napędu optycznego lub dysku pamięci flash podłączanego do portu USB.
eSATAZłącze eSATA umożliwia podłączanie do komputera zewnętrznych urządzeń pamięci masowej, takich jak dyski twarde i napędy optyczne. Zapewnia transfer danych podobny do tego, jaki oferują porty wewnętrzne SATA.
Komputer może być wyposażony w osobny port eSATA lub port łączony eSATA/USB.
Visual Graphics Array (VGA)Port Visual Graphics Array (VGA) umożliwia podłączanie monitorów, projektorów i innych podobnych urządzeń.
Można podłączyć urządzenia z portami HDMI lub DVI, korzystając, odpowiednio, z przejściówki VGA-HDMI lub VGA-DVI.
Digital Visual InterfacePort Digital Visual Interface (DVI) pozwala podłączyć komputer do wyświetlaczy, takich jak monitory płaskoekranowe, projektory itp.
Dostępne są trzy rodzaje złączy DVI:
• DVI-D (DVI-Digital) — służy do przesyłania cyfrowych sygnałów wideo między kartą graficzną a wyświetlaczem cyfrowym. Zapewnia do szybkie przesyłanie i wysoką jakość sygnału wideo.
• DVI-A (DVI-Analog) — służy do przesyłania analogowych sygnałów wideo do analogowego wyświetlacza, takiego jak monitor CRT lub analogowy monitor LCD.
• DVI-I (DVI-Integrated) — wbudowane złącze DVI-I umożliwia przesyłanie sygnału cyfrowego lub analogowego. Złącze to zapewnia dużą uniwersalność, ponieważ może być używane zarówno w środowiskach analogowych, jak i cyfrowych.
Złącze DisplayPortZłącze DisplayPort zapewnia połączenie cyfrowe między komputerem i urządzeniami wyświetlającymi, takimi jak monitory, projektory itp. Zapewnia obsługę sygnałów audio i wideo. DisplayPort jest przeznaczony do użytku z wyświetlaczami komputerowymi.
Złącze Mini DisplayPortZłącze Mini-DisplayPort jest mniejszą wersją portu DisplayPort.
UWAGA Złącza DisplayPort i Mini DisplayPort są ze sobą kompatybilne, ale ich elementy składowe różnią się od siebie wielkością. Jeśli wystąpi różnica w wielkości portów, należy użyć przejściówki.
Zalety portu DisplayPort• Obsługa wysokich rozdzielczości i szybkości odświeżania obrazu• Obsługa transmisji obrazu 3D• Możliwość jednoczesnego podłączenia wielu urządzeń wyświetlających• Zapewnia ochronę przed kopiowaniem szerokopasmowych treści cyfrowych (ang. High-bandwidth Digital Content Protection,
HDCP)
37

• Obsługa przejściówek Plug-and-Play, co pozwala na podłączanie wyświetlaczy wyposażonych w porty, takie jak DVI, HDMI i VGA
• Kable DisplayPort mogą mieć długość do 15 m bez zastosowania wzmacniaczy sygnału.
Interfejs HDMIHigh Definition Multimedia Interface (HDMI) zapewnia połączenie cyfrowe między komputerem, urządzeniami wyświetlającymi i innymi urządzeniami multimedialnymi. Zapewnia obsługę sygnałów audio i wideo.
Porty HDMI są powszechnie dostępne w komputerach, telewizorach, dekoderach, odtwarzaczach DVD i Blu-ray, konsolach do gier i wielu innych urządzeniach.
Zalety portu HDMI• Obsługa wysokich rozdzielczości i szybkości odświeżania obrazu• Obsługa transmisji obrazu 3D• Obsługa standardu HDCP• Powszechnie dostępne w większości komputerów i urządzeń multimedialnych• Możliwość przesyłania tylko audio, tylko wideo lub audio i wideo• Zgodność z wyświetlaczami o stałej liczbie pikseli, takimi jak LCD, telewizory plazmowe i projektory
Mini HDMI
Mini High Definition Multimedia Interface (HDMI) zapewnia cyfrowe połączenie między komputerem a urządzeniami przenośnymi, takimi jak smartfony, komputery przenośne itd.
Micro HDMI
Micro High Definition Multimedia Interface (HDMI) zapewnia cyfrowe połączenie między komputerem a urządzeniami przenośnymi, takimi jak smartfony, komputery przenośne itp. Złącze to jest podobne do portu micro-USB, w który wyposażona jest większość smartfonów.
SPDIFS/PDIF to standardowe złącze do przesyłania dźwięku w formacie cyfrowym. Złącze S/PDIF służy do podłączenia urządzeń audio, takich jak karty dźwiękowe, głośniki, zestawy kina domowego, telewizory i inne. Zapewnia obsługę dźwięku 5.1-kanałowego.
Dostępne są dwa rodzaje złączy S/PDIF:
• Optyczne — wykorzystywane są światłowody ze złączami TOSLINK• Koncentryczne — wykorzystywane są kable koncentryczne ze złączami RCA
38

Oprogramowanie i aplikacje
AbsoluteFirma Absolute Software oferuje rozwiązania zapewniające trwałą ochronę urządzenia końcowego i oprogramowanie do zarządzania ryzykiem dotyczącym danych dla komputerów, tabletów i smartfonów. Dzięki technologii Persistence można nieustannie oceniać ryzyko, zabezpieczać cykl eksploatacji każdego urządzenia i zapobiegawczo reagować na incydenty dotyczące bezpieczeństwa.
UWAGA Niektóre komputery mogą nie obsługiwać technologii Persistence.
Uzyskiwanie pomocy dotyczącej rozwiązań AbsoluteNa zlecenie firmy Dell pomoc techniczną dotyczącą technologii Persistence zapewnia firma Absolute Software. Można kontaktować się z firmą Absolute Software w celu uzyskania pomocy na temat instalacji, konfiguracji, obsługi i rozwiązywania problemów.
Aby skontaktować się z firmą Absolute Software, odwiedź stronę www.absolute.com lub wyślij wiadomość e-mail na adres [email protected].
Usługa My Dell DownloadsMy Dell Downloads to repozytorium oprogramowania, które pozwala pobierać i instalować oprogramowanie wstępnie zainstalowane na komputerze, do którego użytkownik nie otrzymał nośników.
UWAGA Strona internetowa My Dell Downloads może być niedostępna w niektórych krajach.
UWAGA Korzystanie ze strony internetowej My Dell Downloads wymaga zarejestrowania konta.
Usługa My Dell Downloads umożliwia:
• przeglądanie oprogramowania pierwotnie zainstalowanego na komputerze;• pobieranie i instalowanie oprogramowania, którego użytkownik może używać;• zmianę hasła do konta usługi My Dell Downloads.
Aby zarejestrować się w usłudze My Dell Downloads:
1. Otwórz stronę smartsource.dell.com/Web/Welcome.aspx.2. Postępuj zgodnie z instrukcjami wyświetlanymi na ekranie, aby zarejestrować komputer.3. zainstaluj ponownie oprogramowanie lub utwórz dysk z kopią zapasową do użytku w przyszłości.
Aplikacja SupportAssist firmy DellNarzędzie SupportAssist zawiera następujące informacje: produkt/model, powiadomienia o ryzyku, znacznik serwisowy, kod usług ekspresowych i szczegóły gwarancji. Niektóre z tych funkcji to:
• Powiadomienia zapewniają wiadomości na temat ogólnego stanu sprawności systemu i oferują opcje samodzielnego rozwiązywania problemów.
• Kontrola — informacje diagnostyczne i narzędzia pomagające w wykrywaniu i rozwiązywaniu problemów z systemem.• Informacje o systemie — kompletne informacje o konfiguracji programowej i sprzętowej systemu.• Pomoc — informacje dotyczące pomocy technicznej, takie jak opcje kontaktu, podręczniki, fora i inne zasoby. W sekcji pomocy
dostępne są następujące łącza i zasoby firmy Dell:
Pobieranie aplikacji SupportAssist firmy Dell
Aplikacja SupportAssist jest fabrycznie instalowana na wszystkich nowych komputerach i tabletach firmy Dell. Aby ponownie zainstalować aplikację SupportAssist, pobierz ją ze strony firmy Dell i uruchom program instalacyjny.
Uzyskiwanie dostępu do aplikacji SupportAssist
• Windows 10 — kliknij lub stuknij ikonę Dell Help & Support na ekranie startowym.• Windows 8.1 — kliknij lub stuknij ikonę My Dell na ekranie startowym.• Windows 7 — kliknij kolejno przycisk Start > Wszystkie programy > Dell > My Dell > My Dell.
39

PC CheckUWAGA Oprogramowanie PC Checkup jest dostępne tylko w wybranych modelach urządzeń.
Oprogramowanie PC Checkup służy do sprawdzania użycia dysku twardego, diagnostyki sprzętu i śledzenia zmian w systemie komputera.
• Drive Space Manager (Menedżer przestrzeni na dysku) — służy do zarządzania dyskiem twardym i wyświetlania graficznej reprezentacji przestrzeni zajmowanej przez każdy typ plików.
• Performance and Configuration History (Historia wydajności i konfiguracji) — umożliwia monitorowanie zdarzeń systemowych i zmian wprowadzanych w systemie. To narzędzie wyświetla informacje o wszystkich wykonanych testach sprzętu, zmianach w systemie, krytycznych zdarzeniach i punktach przywracania systemu wraz z datami ich wystąpienia.
• Detailed System Information (Szczegółowe informacje o systemie) — wyświetla informacje o konfiguracji sprzętu i systemu operacyjnego; umożliwia dostęp do umów serwisowych, informacji o gwarancji oraz do opcji odnawiania gwarancji.
• Get Help (Uzyskiwanie pomocy) — wyświetlanie opcji pomocy technicznej firmy Dell, dostęp do opcji obsługi klienta, samouczków i szkoleń, narzędzi internetowych, instrukcji obsługi, gwarancji, odpowiedzi na często zadawane pytania itd.
• Backup and Recovery (Kopia zapasowa i przywracanie) — umożliwia dostęp do narzędzi przywracania systemu, za pomocą których można:
• tworzyć na komputerze plik Dell Factory Image Restore do przywracania komputera w przyszłości,• tworzyć dyski z kopią zapasową i dyski do odzyskiwania systemu.
• System Performance Improvement Offers (Oferty polepszenia wydajności systemu) — służy do uzyskiwania dostępu do rozwiązań programowych i sprzętowych, które pomagają poprawić wydajność systemu.
Solution StationSolution Station jest uniwersalnym sklepem, w którym można kupić specjalne usługi pomocy technicznej dotyczące konfiguracji i konserwacji komputera, konfiguracji i obsługi sieci, instalacji rozwiązań rozrywki domowej itd.
W zależności od potrzeb można wybrać jedną z następujących kategorii pomocy technicznej:
• Telefoniczna pomoc techniczna• Pomoc techniczna na miejscu (w domu użytkownika)• Usługi elektroniczne.
Świadczona pomoc obejmuje m.in. bezpłatną usługę PC Health Check, zapewniającą optymalizację i zwiększenie wydajności komputera, usuwanie błędów i rozwiązywanie typowych problemów, usuwanie wirusów i oprogramowania szpiegującego, konfigurowanie sieci bezprzewodowych itp. Na stronie internetowej są również dostępne artykuły i odpowiedzi na najczęściej zadawane pytania (FAQ) dotyczące typowych problemów, a także instrukcje dotyczące często wykonywanych czynności.
Poszczególne kategorie pomocy technicznej różnią się cenami i stopniem zaangażowania klienta w proces rozwiązywania problemu.
Oferta Solution Station
Tabela 9. Oferta Solution Station
Typ Oferta
Gwarancja i obsługa bieżąca Przedłużenie gwarancji lub umowy serwisowej
Dell Tech Concierge
Instalacje i konfiguracja Konfiguracja komputera
Konfigurowanie sieci bezprzewodowej
Instalacja oprogramowania
Instalowanie systemu operacyjnego Windows
Modernizowanie sprzętu zainstalowanego w komputerze
Instalacja telewizora i kina domowego
Instalowanie oprogramowania antywirusowego
Konfiguracja Internetu i poczty e-mail
Konfigurowanie akcesoriów komputerowych
Konfiguracja funkcji kontroli rodzicielskiej w ramach przeglądania Internetu
40

Typ Oferta
Transfer plików i kopia zapasowa danych
Rozwiązywanie problemów i naprawa Zwiększanie szybkości komputera
Usuwanie wirusów i oprogramowania szpiegującego
Odzyskiwanie danych
Błędy i rozwiązywanie problemów z komputerem
Błędy i rozwiązywanie problemów z siecią
QuicksetProgram Dell QuickSet to zestaw narzędzi rozszerzających funkcjonalność komputerów Dell. Zapewnia on łatwy dostęp do licznych funkcji, których użycie wymagałoby wykonania złożonej procedury. Oto niektóre funkcje, do których dostęp można uzyskać poprzez program Dell QuickSet:
• Konfigurowanie klawisza skrótu łączności bezprzewodowej• Włączanie lub wyłączanie ładowania akumulatora• Zmiana zachowania klawisza Fn
UWAGA Oprogramowanie Quickset jest dostępne tylko na niektórych komputerach.
Instalowanie oprogramowania QuicksetOprogramowanie Quickset jest wstępnie zainstalowane na nowym komputerze firmy Dell. Aby ponownie zainstalować oprogramowanie Quickset, należy pobrać je ze strony pomocy technicznej firmy Dell pod adresem www.dell.com/support.
UWAGA Jeżeli system komputera zostanie przywrócony za pomocą oprogramowania PC Restore lub innego podobnego, zostanie również przywrócone oprogramowanie Quickset.
Aplikacje NVIDIA 3DZainstalowana na komputerze aplikacja NVIDIA 3DTV Play umożliwia uruchamianie gier 3D, wyświetlanie filmów Blu-ray 3D i przeglądanie zdjęć 3D. Zapewnia wsparcie niektórym grom, np. wykorzystującym technologię NVIDIA 3D Vision. Pełna lista obsługiwanych gier 3D jest dostępna w witrynie www.nvidia.com.
UWAGA Więcej informacji o tej aplikacji można uzyskać, kontaktując się z działem pomocy technicznej firmy NVIDIA.
UWAGA Aplikacja NVIDIA 3D jest dostępna tylko na wybranych komputerach.
Granie w gry z obrazem 3D1. Uruchom grę w trybie pełnoekranowym.2. Jeżeli wyświetlany jest komunikat o braku zgodności bieżącego trybu ze standardem HDMI 1.4, należy dla trybu HD 3D ustawić
w grze rozdzielczość 1280 x 720 (720p).
Skróty klawiaturowePoniżej przedstawiono wybrane skróty klawiaturowe dostępne podczas grania w gry 3D:
Tabela 10. Skróty klawiaturowe w grach 3D
Klawisze Opis Funkcja
<Ctrl><t> Pokazuje/ukrywa efekty stereoskopowe 3D
Służy do włączania lub wyłączania funkcji 3DTV Play.UWAGA Wydajność gier może ulec pogorszeniu w trybie HD 3D, nawet jeśli jest włączona aplikacja 3DTV Play. Aby uzyskać jak największą wydajność, należy wybrać tryb HD lub SD, kiedy aplikacja 3DTV Play jest wyłączona.
<Ctrl><F4> Zwiększa głębię 3D Służy do zwiększania głębi 3D w bieżącej grze.
41

Klawisze Opis Funkcja
<Ctrl><F3> Zmniejsza głębię 3D Służy do zmniejszania głębi 3D w bieżącej grze.
<Ctrl><F11> Umożliwia przechwycenie zrzutu ekranu 3D w bieżącej grze i zapisanie go w folderze Dokumenty. Zapisane pliki można wyświetlać w przeglądarce NVIDIA 3D Photo Viewer.
<Ctrl><Alt><Insert> Pokazuje/ukrywa komunikat o zgodności gry
Służy do wyświetlania ustawień zalecanych przez firmę NVIDIA dla bieżącej gry.
<Ctrl><F6> Zwiększa konwergencję Służy do zmniejszania odległości między przedmiotami a użytkownikiem. Maksymalna wartość konwergencji powoduje umieszczenie wszystkich obiektów przed sceną w przestrzeni użytkownika. Pozwala też rozmieścić wziernik laserowy.
<Ctrl><F5> Zmniejsza konwergencję Służy do zwiększania odległości między przedmiotami a użytkownikiem. Minimalna wartość konwergencji powoduje umieszczenie wszystkich obiektów za sceną w przestrzeni użytkownika. Pozwala też rozmieścić wziernik laserowy.
UWAGA Więcej informacji można znaleźć w pliku pomocy aplikacji NVIDIA.
DellConnectInternetowa usługa DellConnect umożliwia serwisantom firmy Dell uzyskiwanie zdalnego dostępu do komputera (pod nadzorem użytkownika) w celu diagnozowania i rozwiązywania problemów z komputerem. Umożliwia obsługę komputera przez przedstawiciela pomocy technicznej za zgodą użytkownika.
Jeżeli połączenie za pomocą narzędzia DellConnect jest wymagane do zdiagnozowania i rozwiązania problemu, stosowne żądanie jest inicjowane przez pracownika pomocy technicznej.
UWAGA Więcej informacji o narzędziu DellConnect i warunkach korzystania z niego można znaleźć pod adresem www.dell.com/DellConnect.
42

Przywracanie systemu operacyjnego
Opcje przywracania systemuOSTRZEŻENIE Użycie programu Dell Factory Image Restore lub dysku Operating System (System operacyjny) spowoduje trwałe usunięcie wszystkich danych z komputera. O ile to możliwe, przed użyciem tych narzędzi należy wykonać kopię zapasową danych.
System operacyjny komputera można przywrócić za pomocą jednej z następujących opcji:
Tabela 11. Opcje przywracania systemu
Opcja Opis
Dell Backup and Recovery Jest to pierwsze rozwiązanie, którego należy użyć do odzyskania systemu operacyjnego.
Dyski do ponownej instalacji systemu Dysków tych należy użyć, jeżeli awaria systemu operacyjnego uniemożliwia użycie narzędzia Dell Backup and Recovery lub podczas instalacji systemu Windows na nowym lub zamiennym dysku twardym.
Przywracanie systemu Tego narzędzia należy użyć do przywracania systemu operacyjnego do poprzedniego punktu w czasie bez wpływu na pliki użytkownika.
Dell Factory Image Restore Powinna to być ostatnia opcja używana do przywracania systemu operacyjnego.
Ten sposób powoduje usunięcie wszystkich plików i aplikacji, które zostały zapisane lub zainstalowane na komputerze.
Dell Backup and RecoveryDostępne są dwie wersje narzędzia Dell Backup and Recovery:
• Dell Backup and Recovery Basic• Dell Backup and Recovery Premium
Tabela 12. Funkcje programu Dell Backup and Recovery
Funkcje Basic Premium
Przywracanie systemu do stanu fabrycznego
Ręczne wykonywanie kopii zapasowej plików
Przywracanie plików z kopii zapasowej
Tworzenie kopii zapasowej plików na bieżąco, aby zminimalizować utratę danych
Tworzenie pełnej kopii zapasowej systemu (w tym aplikacji i ustawień)
Łączenie ze sobą wielu kopii zapasowych i archiwizacja wcześniejszych
43

Funkcje Basic Premium
Tworzenie kopii zapasowych i przywracanie plików według typu
Dell Backup and Recovery Basic
Uruchamianie narzędzia Dell Backup and Recovery
Windows 101. Kliknij przycisk Start i w polu wyszukiwania wpisz Backup.2. Kliknij ikonę Dell Backup and Recovery i postępuj zgodnie z instrukcjami wyświetlanymi na ekranie.
Windows 81. Otwórz panel wyszukiwania.2. Kliknij pozycję Aplikacje i w polu wyszukiwania wpisz Dell Backup and Recovery.3. Kliknij lub stuknij pozycję Dell Backup and Recovery na liście wyników wyszukiwania i postępuj zgodnie z instrukcjami
wyświetlanymi na ekranie.
Tworzenie dysków do ponownej instalacji systemu1. Uruchom program Dell Backup and Recovery.2. Kliknij lub stuknij kafelek Factory Recovery Media.3. Postępuj zgodnie z instrukcjami wyświetlanymi na ekranie.
Przywracanie systemu operacyjnego komputera1. Uruchom program Dell Backup and Recovery.2. Kliknij lub stuknij kafelek Recovery (Odzyskiwanie).3. Kliknij lub stuknij pozycję System Recovery (Odzyskiwanie systemu).4. Kliknij lub stuknij przycisk Tak, kontynuuj.5. Postępuj zgodnie z instrukcjami wyświetlanymi na ekranie.
Dell Backup and Recovery PremiumOSTRZEŻENIE Pomimo że w trakcie procesu odzyskiwania dostępna jest opcja zachowania plików osobistych, zaleca się utworzenie ich kopii zapasowej na osobnym dysku twardym lub dysku przed odzyskiwaniem systemu.
UWAGA Jeżeli oprogramowanie Dell Backup and Recovery Premium zostało zamówione wraz z komputerem przy użyciu aplikacji Digital Delivery, należy najpierw pobrać oprogramowanie Dell Backup and Recovery Basic, aby móc uzyskać wersję Dell Backup and Recovery Premium.
Uaktualnianie do wersji Dell Backup and Recovery Premium1. Uruchom oprogramowanie Dell Backup and Recovery.2. Kliknij lub stuknij kafelek Backup (Kopia zapasowa) i wybierz pozycję Data Backup (Kopia zapasowa danych).3. Kliknij lub stuknij pozycję Upgrade to Dell Backup and Recovery Premium (Uaktualnij do wersji Dell Backup and Recovery
Premium).
Przywracanie danych z kopii zapasowej systemu1. Uruchom program Dell Backup and Recovery.2. Kliknij kafelek Backup (Kopia zapasowa) i wybierz pozycję System Backup (Kopia zapasowa systemu).3. Postępuj zgodnie z instrukcjami wyświetlanymi na ekranie.
Przywracanie określonych plików lub folderów z pełnej kopii zapasowej systemu1. Uruchom program Dell Backup and Recovery.2. Kliknij kafelek Odzyskiwanie, a następnie wybierz pozycję Odzyskiwanie danych.
44

3. Kliknij lub stuknij przycisk Tak, kontynuuj.4. Postępuj zgodnie z instrukcjami wyświetlanymi na ekranie.
Przywracanie określonych plików lub folderów z kopii zapasowej plików i folderów1. Uruchom program Dell Backup and Recovery.2. Kliknij kafelek Recovery (Odzyskiwanie), a następnie wybierz pozycję Recover your Data (Odzyskaj dane).3. Kliknij lub stuknij przycisk Browse (Przeglądaj), aby wybrać pliki i foldery, a następnie kliknij przycisk OK.4. Kliknij lub stuknij przycisk Restore Now (Przywróć teraz).5. Postępuj zgodnie z instrukcjami wyświetlanymi na ekranie.
Tworzenie pełnej kopii zapasowej systemu1. Uruchom oprogramowanie Dell Backup and Recovery.2. Kliknij lub stuknij kafelek Backup (Kopia zapasowa), a następnie wybierz pozycję System Recovery (Odzyskiwanie systemu).3. Kliknij lub stuknij przycisk Backup Now (Utwórz kopię teraz).4. Postępuj zgodnie z instrukcjami wyświetlanymi na ekranie.
Dell Factory Image RestoreOSTRZEŻENIE Użycie programu Dell Factory Image Restore spowoduje trwałe usunięcie wszystkich programów i sterowników zainstalowanych po zakupie komputera. Przed użyciem programu Dell Factory Image Restore należy utworzyć nośnik z kopią zapasową niezbędnych aplikacji, aby móc je ponownie zainstalować.
UWAGA Program Dell Factory Image Restore może nie być dostępny w pewnych krajach lub w niektórych komputerach.
Z programu Dell Factory Image Restore należy korzystać jedynie jako z ostatecznej metody przywrócenia systemu operacyjnego. Opcja ta umożliwia przywrócenie oprogramowania na dysku twardym do stanu przy zakupie komputera. Wszystkie programy lub pliki dodane po zakupie komputera – w tym pliki danych, takie jak zdjęcia, muzyka i nagrania wideo – są trwale usuwane.
Uzyskiwanie dostępu do oprogramowania Dell Factory Image RestoreOSTRZEŻENIE Użycie programu Dell Factory Image Restore powoduje trwałe usunięcie wszystkich danych z twardego dysku oraz wszystkich aplikacji i sterowników zainstalowanych po otrzymaniu komputera. Jeżeli to możliwe, przed użyciem programu Dell Factory Image Restore należy wykonać kopię zapasową danych. Z programu Dell Factory Image Restore należy korzystać tylko wtedy, gdy inne metody odzyskiwania danych okażą się nieskuteczne.
Po dwóch niepowodzeniach uruchomienia systemu operacyjnego sekwencja rozruchu zostanie automatycznie zmieniona w celu wykonania operacji odzyskiwania systemu i automatycznej naprawy.
Uruchamianie oprogramowania Dell Factory Image RestoreUWAGA Użycie programu Dell Factory Image Restore powoduje trwałe usunięcie wszystkich danych z twardego dysku oraz wszystkich aplikacji i sterowników zainstalowanych po otrzymaniu komputera. Jeżeli to możliwe, przed użyciem programu Dell Factory Image Restore należy wykonać kopię zapasową danych. Programu Dell Factory Image Restore należy używać tylko wtedy, gdy nie powiodła się próba rozwiązania problemu z systemem operacyjnym za pomocą funkcji Przywracanie systemu.
1. Włącz lub uruchom ponownie komputer.2. Po wyświetleniu ekranu z logo DELL kilka razy naciśnij klawisz F8, aby uzyskać dostęp do okna Advanced Boot Options
(Zaawansowane opcje rozruchu).UWAGA Jeżeli przycisk zostanie naciśnięty zbyt późno i zostanie wyświetlony ekran z logo systemu operacyjnego, należy poczekać na uruchomienie systemu i wyświetlenie pulpitu systemu Windows, a następnie ponownie uruchomić komputer i spróbować ponownie.
3. Wybierz opcję Repair Your Computer (Napraw komputer).
Zostanie wyświetlone okno System Recovery Options (Opcje odzyskiwania systemu).4. Wybierz układ klawiatury i kliknij lub stuknij przycisk Next (Dalej).5. Zaloguj się na komputerze lokalnym.
45

6. Wybierz pozycję Dell Factory Image Restore lub Dell Factory Tools > Dell Factory Image Restore (zależnie od konfiguracji komputera).
7. Kliknij lub stuknij przycisk Next (Dalej).
Zostanie wyświetlony ekran Confirm Data Deletion (Potwierdź usunięcie danych).
UWAGA Jeśli nie chcesz kontynuować działania programu Dell Factory Image Restore, kliknij lub stuknij przycisk Cancel (Anuluj).
8. Zaznacz pole wyboru, aby potwierdzić, że chcesz kontynuować formatowanie dysku twardego i przywracanie oprogramowania systemowego do stanu fabrycznego, a następnie kliknij lub stuknij przycisk Next (Dalej). Proces przywracania zostanie rozpoczęty. Jego ukończenie może potrwać co najmniej 20 minut.
9. Po zakończeniu procesu przywracania kliknij lub stuknij przycisk Finish (Zakończ), aby ponownie uruchomić komputer.
Przywracanie systemuOSTRZEŻENIE Należy regularnie tworzyć kopie zapasowe danych. Funkcja przywracania systemu nie monitoruje plików danych użytkownika ani ich nie przywraca.
Przywracanie systemu jest narzędziem dostępnym w systemie Microsoft Windows, które pozwala cofać zmiany oprogramowania zainstalowanego na komputerze bez wywierania wpływu na pliki osobiste, takie jak dokumenty, zdjęcia, wiadomości e-mail i inne.
Zawsze, kiedy na komputerze jest instalowane nowe oprogramowanie lub sterownik urządzenia, system operacyjny Windows aktualizuje pliki systemowe, aby umożliwić instalację. Niekiedy może to spowodować nieoczekiwane błędy. Za pomocą funkcji Przywracanie systemu można przywrócić pliki systemowe Windows do stanu sprzed instalacji oprogramowania lub sterownika urządzenia.
Funkcja Przywracanie systemu regularnie tworzy i zapisuje tzw. punkty przywracania. Użytkownik może także tworzyć własne punkty przywracania. Umożliwiają one przywrócenie plików systemowych komputera do wcześniejszego, prawidłowego stanu.
Narzędzia Przywracanie systemu należy użyć, jeżeli zmiany oprogramowania, sterowników lub innych ustawień systemu spowodowały wystąpienie problemów.
UWAGA Jeżeli problem może powodować nowo zainstalowany sprzęt, należy wyjąć lub odłączyć sprzęt i spróbować użyć narzędzia Przywracanie systemu.
UWAGA Funkcja Przywracanie systemu nie tworzy kopii zapasowych plików osobistych użytkownika ani nie umożliwia odzyskania usuniętych lub uszkodzonych plików osobistych.
Windows 10
Korzystanie z narzędzia Przywracanie systemu1. Kliknij prawym przyciskiem myszy (lub naciśnij i przytrzymaj) przycisk Start, a następnie wybierz Panel sterowania.2. W polu wyszukiwania wpisz „Odzyskiwanie”.3. Kliknij lub stuknij opcję Odzyskiwanie.4. Kliknij lub stuknij opcję Otwórz Przywracanie systemu.5. Kliknij przycisk Dalej i postępuj zgodnie z instrukcjami wyświetlanymi na ekranie.
Cofanie ostatniej operacji przywracania systemu1. Kliknij prawym przyciskiem myszy (lub naciśnij i przytrzymaj) przycisk Start, a następnie wybierz Panel sterowania.2. Kliknij lub stuknij opcję Bezpieczeństwo i konserwacja.3. Kliknij lub stuknij opcję Odzyskiwanie.4. Kliknij lub stuknij przycisk Otwórz Przywracanie systemu i postępuj zgodnie z instrukcjami wyświetlanymi na ekranie, aby cofnąć
ostatnią operację przywracania systemu.
Windows 8.1
Korzystanie z narzędzia Przywracanie systemu1. Kliknij lub stuknij pozycję Ustawienia na panelu funkcji.2. Kliknij lub stuknij Panel sterowania.3. W polu wyszukiwania wpisz „Odzyskiwanie”.4. Kliknij lub stuknij Odzyskiwanie, a następnie kliknij lub stuknij Otwórz Przywracanie systemu.
46

5. Postępuj zgodnie z instrukcjami wyświetlanymi na ekranie.
Cofanie ostatniej operacji przywracania systemu1. Kliknij lub stuknij pozycję Ustawienia na panelu funkcji.2. Kliknij lub stuknij Panel sterowania.3. W oknie System kliknij lub stuknij pozycję Centrum akcji.4. W prawym dolnym rogu okna Centrum akcji kliknij polecenie Odzyskiwanie.5. Kliknij lub stuknij przycisk Otwórz Przywracanie systemu i postępuj zgodnie z instrukcjami wyświetlanymi na ekranie, aby cofnąć
ostatnią operację przywracania systemu.
Windows 7
Korzystanie z narzędzia Przywracanie systemu1. Kliknij przycisk Start (Rozpocznij).2. W polu wyszukiwania wprowadź Przywracanie systemu i naciśnij klawisz Enter.
UWAGA Może pojawić się okno Kontrola konta użytkownika. Jeśli jesteś administratorem komputera, kliknij przycisk Kontynuuj. W przeciwnym razie zwróć się do administratora, aby wykonał tę czynność.
3. Kliknij lub stuknij przycisk Dalej i postępuj zgodnie z instrukcjami wyświetlanymi na ekranie.
Cofanie ostatniej operacji przywracania systemuJeżeli narzędzie Przywracanie systemu nie pozwoli rozwiązać problemu, można cofnąć ostatnią operację przywracania systemu.
UWAGA Przed cofnięciem ostatniego przywracania systemu należy zapisać i zamknąć wszystkie otwarte pliki oraz zamknąć wszystkie otwarte programy. Dopóki przywracanie systemu nie zostanie zakończone, nie wolno modyfikować, otwierać ani usuwać plików ani programów.
1. Kliknij lub stuknij przycisk Start2. W polu wyszukiwania wprowadź Przywracanie systemu i naciśnij klawisz Enter.3. Kliknij lub stuknij pozycję Cofnij moje ostatnie przywracanie, a następnie kliknij lub stuknij przycisk Dalej i postępuj zgodnie z
instrukcjami wyświetlanymi na ekranie.
Dysk z systemem operacyjnymOSTRZEŻENIE Ponowna instalacja systemu operacyjnego z dysku z systemem operacyjnym spowoduje trwałe usunięcie wszystkich danych zapisanych na komputerze i zainstalowanego na nim oprogramowania.
UWAGA Dysk Operating System (System operacyjny) jest opcjonalny i może nie być dostarczany ze wszystkimi komputerami.
Za pomocą dysku Operating System (System operacyjny) można zainstalować system operacyjny na komputerze. Po zainstalowaniu systemu operacyjnego za pomocą dysku systemowego należy ponownie zainstalować wszystkie sterowniki i całe oprogramowanie.
Ponowne instalowanie systemu operacyjnego za pomocą dysku z systemem operacyjnymAby ponownie zainstalować system operacyjny:
1. Włóż do napędu dysk z systemem operacyjnym i uruchom ponownie komputer.2. Po wyświetleniu ekranu z logo DELL natychmiast naciśnij klawisz F12, aby uzyskać dostęp do menu rozruchu.
UWAGA Jeżeli przycisk zostanie naciśnięty zbyt późno i zostanie wyświetlony ekran z logo systemu operacyjnego, należy poczekać na uruchomienie systemu i wyświetlenie pulpitu systemu Windows, a następnie ponownie uruchomić komputer i spróbować ponownie.
3. Wybierz z listy napęd CD/DVD i naciśnij klawisz Enter.4. Postępuj zgodnie z instrukcjami wyświetlanymi na ekranie.
Dyski do ponownej instalacji systemuDyski do ponownej instalacji systemu utworzone za pomocą oprogramowania Dell Backup and Recovery umożliwiają przywrócenie dysku twardego do stanu, w jakim się znajdował w momencie zakupu komputera, i jednocześnie zachowanie plików danych zapisanych na komputerze. Do utworzenia dysków do ponownej instalacji systemu należy użyć oprogramowania Dell Backup and Recovery.
47

Przywracanie systemu komputera za pomocą dysku do ponownej instalacji systemuAby przywrócić system komputera za pomocą dysku do ponownej instalacji systemu:
1. Wyłącz komputer.2. Włóż dysk do odzyskiwania systemu do napędu optycznego lub podłącz kartę pamięci USB i włącz komputer.3. Po wyświetleniu ekranu z logo DELL natychmiast naciśnij klawisz F12, aby uzyskać dostęp do menu rozruchu.
UWAGA Jeżeli przycisk zostanie naciśnięty zbyt późno i zostanie wyświetlony ekran z logo systemu operacyjnego, należy poczekać na uruchomienie systemu i wyświetlenie pulpitu systemu Windows, a następnie ponownie uruchomić komputer i spróbować ponownie.
4. Zaznacz nośnik używany do odzyskiwania systemu i naciśnij klawisz Enter.5. Po wyświetleniu monitu szybko naciśnij dowolny klawisz, aby przeprowadzić rozruch z tego urządzenia rozruchowego.6. Postępuj zgodnie z instrukcjami wyświetlanymi na ekranie, aby wykonać odzyskiwanie.
48

Rozwiązywanie problemów
Podstawowe czynności rozwiązywania problemówW tym rozdziale wymieniono niektóre podstawowe czynności rozwiązywania problemów, które można wykonać, aby rozwiązać często występujące problemy z komputerem.
• Upewnić się, że komputer jest włączony i wszystkie podzespoły są zasilane.• Upewnić się, że wszystkie kable i przewody są prawidłowo podłączone do właściwych portów i gniazd.• Upewnić się, że kable i przewody nie są uszkodzone ani naderwane.• Upewnić się, że wszystkie styki złączy są proste i niewyłamane.• Ponownie uruchomić komputer i upewnić się, że problem nadal występuje.• W przypadku problemów z połączeniem internetowym odłączyć modem i router od gniazda elektrycznego, odczekać w
przybliżeniu 30 sekund, podłączyć przewody zasilające, a następnie spróbować połączyć się ponownie.• W przypadku problemów z dźwiękiem upewnić się, że głośność nie jest wyciszona przyciskiem, lub podłączyć zewnętrzny głośnik
i sprawdzić, czy dźwięk działa.
UWAGA Więcej informacji o rozwiązywaniu problemów i sposobach na najczęstsze problemy oraz odpowiedzi na najczęściej zadawane pytania można znaleźć na stronie www.dell.com/support. Dane kontaktowe działu pomocy technicznej firmy Dell są dostępne na stronie Kontakt z firmą Dell.
DiagnostykaKomputer jest wyposażony w narzędzia diagnostyczne, które pomagają ustalić, jaki problem wystąpił w komputerze. Narzędzia te mogą powiadamiać o problemie za pomocą komunikatu o błędzie, kodów świetlnych lub kodów dźwiękowych.
Test Pre-Boot System AssessmentTest Pre-Boot System Assessment (PSA) umożliwia diagnozowanie problemów ze sprzętem w komputerze. W ramach testu ePSA sprawdzane są takie urządzenia jak płyta systemowa, klawiatura, wyświetlacz, pamięć, dysk twardy itd.
UWAGA Test PSA jest dostępny tylko w wybranych komputerach.
Wywoływanie testu PSA1. Włącz albo uruchom ponownie komputer.2. Na ekranie logo Dell naciśnij klawisz F12, aby uruchomić program konfiguracji systemu BIOS.
UWAGA Jeżeli przycisk zostanie naciśnięty zbyt późno i zostanie wyświetlony ekran z logo systemu operacyjnego, należy poczekać na uruchomienie systemu i wyświetlenie pulpitu systemu Windows, a następnie ponownie uruchomić komputer i spróbować ponownie.
3. Wybierz pozycję Diagnostics (Diagnostyka) i naciśnij klawisz Enter.4. Postępuj zgodnie z instrukcjami wyświetlanymi na ekranie, aby ukończyć testowanie.
Jeśli program wykryje problem, nastąpi przerwanie testu, komputer wygeneruje sygnał dźwiękowy, a na ekranie monitora wyświetli się kod błędu. Zanotuj kod(y) błędu i wyszukaj rozwiązanie na stronie www.dell.com/support lub Contact Dell.
Aby przejść do następnego testu, ponownie przetestować podzespół, którego test został zakończony niepowodzeniem, lub przerwać test i ponownie uruchomić komputer, postępuj zgodnie z instrukcjami wyświetlanymi na ekranie. Jeśli test PSA zakończy się pomyślnie, na ekranie pojawi się komunikat No problems have been found with this system so far. Do you want to run the remaining memory tests? This will take about 30 minutes or more. Do you want to continue? (Recommended) (Dotychczas nie znaleziono problemów z tym systemem. Czy chcesz uruchomić pozostałe testy pamięci? Może to potrwać 30 minut lub dłużej (Zalecane)).
Naciśnij klawisz <y>, aby kontynuować testy, jeśli w komputerze występują problemy z pamięcią. W przeciwnym razie naciśnij klawisz <n>, aby zakończyć testy PSA.
UWAGA Aby w dowolnym momencie przerwać testy i ponownie uruchomić komputer, należy nacisnąć klawisz Esc.
49

Test Enhanced PSATest ePSA (Enhanced Pre-Boot System Assessment) umożliwia diagnozowanie problemów ze sprzętem w komputerze. W ramach testu ePSA sprawdzane są takie urządzenia jak płyta systemowa, klawiatura, wyświetlacz, pamięć, dysk twardy itd.
UWAGA Test ePSA jest dostępny tylko w wybranych komputerach.
Ekran główny testu ePSA jest podzielony na trzy obszary:
• Okno Devices (Urządzenia) — znajduje się po lewej stronie ekranu głównego testu ePSA. W tym obszarze są wyświetlane i mogą być wybierane wszystkie urządzenia zainstalowane w komputerze.
• Okno Control (Sterowanie) — znajduje się po prawej stronie na dole ekranu głównego testu ePSA.
• Zaznaczenie pola wyboru Thorough Test Mode (Tryb testowania dokładnego) w oknie sterowania pozwala zmaksymalizować zakres i czas trwania testów.
• Po lewej stronie na dole okna sterowania wyświetlany jest pasek stanu, który wskazuje ogólny postęp testów.• Aby przetestować wybrane urządzenia, należy kliknąć lub stuknąć przycisk Run Tests (Uruchom testy).• Aby zamknąć test ePSA i ponownie uruchomić komputer, należy kliknąć lub stuknąć przycisk Exit (Zakończ).
• Okno Status (Stan) — znajduje się po prawej stronie ekranu głównego testu ePSA.
Obszar stanu składa się z czterech kart:
• Configuration (Konfiguracja) — służy do wyświetlania szczegółów konfiguracji i informacji o stanie dotyczących wszystkich urządzeń, które można przetestować za pomocą testu ePSA.
• Results (Wyniki) — służy do wyświetlania wszystkich uruchamianych testów, działań wykonywanych w ramach testów i wyników poszczególnych testów.
• System Health (Kondycja systemu) — służy do wyświetlania stanu akumulatora, zasilacza, wentylatorów itd.• Event Log (Dziennik zdarzeń) — zawiera szczegółowe informacje o wszystkich testach.
W kolumnie Stat (Stan) pojawiają się informacje o stanie poszczególnych testów.
Test LCD BISTTest LCD BIST (wbudowany test automatyczny) pozwala określić, czy problem z monitorem jest powodowany przez wyświetlacz LCD czy też inny element komputera. Test może wyświetlać różne kolory i tekst na ekranie, a jeśli w trakcie testu nie zostanie wykazany żaden problem, oznacza to, że przyczyny należy szukać poza wyświetlaczem LCD.
UWAGA Dla urządzeń peryferyjnych mogą być przeznaczone innego rodzaju testy diagnostyczne. Dodatkowe informacje można znaleźć w dokumentacji dostarczonej z urządzeniem peryferyjnym.
Uruchamianie testu LCD BIST1. Włącz albo uruchom ponownie komputer.2. Na ekranie logo Dell naciśnij klawisz F12, aby uruchomić program konfiguracji systemu BIOS.
UWAGA Jeżeli przycisk zostanie naciśnięty zbyt późno i zostanie wyświetlony ekran z logo systemu operacyjnego, należy poczekać na uruchomienie systemu i wyświetlenie pulpitu systemu Windows, a następnie ponownie uruchomić komputer i spróbować ponownie.
3. Wybierz pozycję Diagnostics (Diagnostyka) i naciśnij klawisz Enter.4. Jeśli na ekranie nie ma kolorowych linii, naciśnij klawisz N, aby rozpocząć test LCD BIST.
Wywoływanie testu ePSAAby uruchomić test ePSA:
1. Uruchom ponownie komputer.2. Na ekranie logo Dell naciśnij klawisz F12, aby uruchomić program konfiguracji systemu BIOS.
UWAGA Jeżeli przycisk zostanie naciśnięty zbyt późno i zostanie wyświetlony ekran z logo systemu operacyjnego, należy poczekać na uruchomienie systemu i wyświetlenie pulpitu systemu Windows, a następnie ponownie uruchomić komputer i spróbować ponownie
3. Wybierz pozycję Diagnostics (Diagnostyka) i naciśnij klawisz Enter.4. Postępuj zgodnie z instrukcjami wyświetlanymi na ekranie, aby dokończyć test, i zapisz wszelkie wyświetlane komunikaty o
błędzie.
Jeśli program wykryje problem, nastąpi przerwanie testu, komputer wygeneruje sygnał dźwiękowy, a na ekranie monitora wyświetli się kod błędu. Zanotuj kod(y) błędu i wyszukaj rozwiązanie na stronie www.dell.com/support lub Contact Dell.
50

Aby przejść do następnego testu, ponownie przetestować podzespół, którego test został zakończony niepowodzeniem, lub przerwać test i ponownie uruchomić komputer, należy postępować zgodnie z instrukcjami wyświetlanymi na ekranie.
Jeśli test PSA zakończy się pomyślnie, na ekranie pojawi się komunikat No problems have been found with this system so far. Do you want to run the remaining memory tests? This will take about 30 minutes or more. Do you want to continue? (Zalecane).
Naciśnij klawisz <y>, aby kontynuować testy, jeśli w komputerze występują problemy z pamięcią. W przeciwnym razie naciśnij klawisz <n>, aby zakończyć testy PSA.
Jeśli podczas testów ePSA wystąpiły błędy, zostanie wyświetlony komunikat Testing completed. One or more errors were detected (Testy zakończone. Wykryto jeden lub większą liczbę błędów).
Na karcie Event Log (Dziennik zdarzeń) w oknie Status (Stan) zostaną wyświetlone komunikaty o błędzie, które wystąpiły podczas testów ePSA.
Kody dźwiękoweW przypadku wystąpienia błędów podczas procedury startowej komputer może emitować sygnały dźwiękowe. Taka seria sygnałów dźwiękowych, nazywana kodem dźwiękowym, umożliwia zidentyfikowanie problemu. Jeśli taka sytuacja wystąpi, należy zanotować kod błędu i skontaktować się z firmą Dell w celu uzyskania pomocy.
UWAGA Niektóre z poniższych kodów dźwiękowych mogą nie być używane w zakupionym komputerze.
Tabela 13. Kody dźwiękowe i możliwe problemy
Kody dźwiękowe Możliwy problem
Jedna Możliwa awaria płyty systemowej; błąd sumy kontrolnej pamięci ROM systemu BIOS.
Dwa Nie wykryto pamięci RAMUWAGA Jeśli niedawno instalowano lub wymieniano moduły pamięci, należy sprawdzić, czy wszystkie moduły pamięci są prawidłowo osadzone w gniazdach.
Trzy Możliwa awaria płyty systemowej; błąd mikroukładu
Cztery Błąd odczytu/zapisu pamięci RAM
Pięć Błąd zegara czasu rzeczywistego
Sześć Błąd karty graficznej lub kontrolera wideo
Siedem Błąd procesoraUWAGA Ten kod dźwiękowy jest emitowany tylko w komputerach z procesorami Intel.
8 Usterka wyświetlacza
51

BIOSSystem BIOS przechowuje informacje o komputerze i przekazuje je do systemu operacyjnego, gdy komputer jest uruchamiany. W programie konfiguracji systemu BIOS można zmieniać podstawowe ustawienia sprzętu.
Program konfiguracji systemu BIOS umożliwia:
• ustawić lub zmienić opcje z możliwością wyboru ustawienia przez użytkownika, takie jak hasło użytkownika;• sprawdzić informacje o urządzeniach zainstalowanych w komputerze, takie jak ilość pamięci, typ dysku twardego itp.;• Modyfikowanie konfiguracji systemu po dodaniu, zmianie lub usunięciu dowolnego sprzętu w komputerze.
Zmiana ustawień systemu BIOSUWAGA Niepoprawne ustawienia w programie konfiguracji systemu BIOS mogą uniemożliwić rozruch komputera lub spowodować jego uszkodzenie.
Może być konieczna zmiana takich ustawień, jak data czy godzina, urządzenia rozruchowe, kolejność uruchamiania urządzeń, włączenie/wyłączenie funkcji PowerShare itd. Aby zmienić ustawienia, należy uruchomić program konfiguracji systemu BIOS, znaleźć żądane ustawienie i postępować zgodnie z instrukcjami wyświetlanymi na ekranie.
Uruchamianie programu konfiguracji systemu BIOS1. Włącz (albo uruchom ponownie) komputer.2. Podczas testu POST, po wyświetleniu logo DELL zaczekaj na wyświetlenie monitu o naciśnięcie klawisza F2, a następnie
niezwłocznie naciśnij klawisz F2.UWAGA Monit o naciśnięcie klawisza F2 sygnalizuje, że klawiatura została zainicjowana. Monit ten może być wyświetlany przez bardzo krótką chwilę, dlatego należy uważnie czekać na jego pojawienie się, a następnie szybko nacisnąć klawisz F2. Naciśnięcie klawisza F2 przed wyświetleniem monitu nie odniesie żadnego skutku. W przypadku zbyt długiego oczekiwania i pojawienia się logo systemu operacyjnego należy poczekać, aż pojawi się pulpit systemu operacyjnego. Następnie należy wyłączyć komputer i ponowić próbę.
Resetowanie haseł systemu BIOSHasła systemu BIOS są używane w celu zapewnienia dodatkowego bezpieczeństwa komputerowi użytkownika. Możliwe jest włączenie monitu o podawanie hasła podczas rozruchu komputera lub uruchamiania programu konfiguracji systemu BIOS.
Aby zresetować zagubione lub zapomniane hasła systemu BIOS, należy użyć jednego z poniższych sposobów w zależności od typu komputera.
OSTRZEŻENIE W wyniku zresetowania hasła do systemu BIOS usuwane są wszystkie dane z układu CMOS. Jeśli zmieniono ustawienia systemu BIOS, po zresetowaniu hasła należy ponownie wprowadzić te zmiany.
Wyjmowanie baterii podtrzymującej pamięć CMOSOSTRZEŻENIE Przed rozpoczęciem pracy we wnętrzu komputera należy się zapoznać z zasadami bezpieczeństwa.
Prawie wszystkie płyty systemowe wykorzystują baterię pastylkową, aby umożliwić przechowywanie ustawień systemu BIOS, w tym hasła. Aby zresetować hasło, należy wyjąć baterię pastylkową z komputera, odczekać od 15 do 30 sekund i ponownie umieścić baterię w komputerze.
UWAGA Więcej informacji o położeniu baterii pastylkowej oraz instrukcje jej wyjmowania i wkładania można znaleźć w podręczniku serwisowym dostępnym na stronie www.dell.com/support.
Korzystanie ze zworek na płycie głównejUWAGA Zworki płyty głównej występują tylko w komputerach stacjonarnych.
Prawie wszystkie płyty główne w komputerach stacjonarnych są wyposażone w zworki, które pozwalają wyczyścić ustawienia układu CMOS oraz hasło systemu BIOS. Rozmieszczenie tych zworek zależy od modelu płyty głównej. Zworek należy szukać w pobliżu baterii układu CMOS, która na ogół jest oznaczona jako CLR, CLEAR, CLEAR CMOS itp.
52

Instrukcja usuwania haseł i czyszczenia ustawień układu CMOS znajduje się w Podręczniku serwisowym na stronie www.dell.com/support.
Boot SequenceOpcja Boot Sequence (Sekwencja ładowania) umożliwia pominięcie kolejności urządzeń startowych zdefiniowanej w programie konfiguracji systemu i uruchomienie komputera z określonego urządzenia (na przykład z napędu dysków optycznych lub z dysku twardego). Po wyświetleniu logo Dell, kiedy komputer wykonuje automatyczny test diagnostyczny (POST), dostępne są następujące funkcje:
• Dostęp do konfiguracji systemu: naciśnij klawisz F2.• Wyświetlenie menu jednorazowej opcji uruchamiania: naciśnij klawisz F12.
Menu jednorazowej opcji uruchamiania zawiera urządzenia, z których można uruchomić komputer oraz opcję diagnostyki. Opcje dostępne w tym menu są następujące:
• Removable Drive (Dysk wymienny, jeśli jest dostępny)• STXXXX Drive (Napęd STXXXX)
UWAGA XXX oznacza numer napędu SATA.
• Napęd optyczny (jeśli występuje)• Dysk twardy SATA (jeśli występuje)• Diagnostyka
UWAGA Wybranie opcji Diagnostics (Diagnostyka) powoduje wyświetlenie ekranie PSA diagnostics (Diagnostyka ePSA).
Ekran sekwencji ładowania zawiera także opcję umożliwiającą otwarcie programu konfiguracji systemu.
53

Uzyskiwanie pomocy i kontakt z firmą Dell
Narzędzia pomocy technicznej do samodzielnego wykorzystaniaAby uzyskać informacje i pomoc dotyczącą korzystania z produktów i usług firmy Dell, można skorzystać z następujących zasobów internetowych:
Tabela 14. Narzędzia pomocy technicznej do samodzielnego wykorzystania
Narzędzia pomocy technicznej do samodzielnego wykorzystania
Lokalizacja zasobu
Informacje o produktach i usługach firmy Dell www.dell.com
Mój Dell
Porady
Kontakt z pomocą techniczną W systemie Windows wpisz Contact Support, a następnie naciśnij klawisz Enter.
Pomoc online dla systemu operacyjnego www.dell.com/support/windows
www.dell.com/support/linux
Informacje o rozwiązywaniu problemów, podręczniki, instrukcje konfiguracji, dane techniczne produktów, blogi pomocy technicznej, sterowniki, aktualizacje oprogramowania itd.
www.dell.com/support
Artykuły bazy wiedzy Dell dotyczące różnych kwestii związanych z komputerem.
1. Przejdź do strony internetowej www.dell.com/support.2. Wpisz temat lub słowo kluczowe w polu wyszukiwania.3. Kliknij przycisk Wyszukiwanie, aby wyświetlić powiązane
artykuły.
Zapoznaj się z następującymi informacjami dotyczącymi produktu:
• Dane techniczne produktu• System operacyjny• Konfigurowanie i używanie produktu• Kopie zapasowe danych• Diagnostyka i rozwiązywanie problemów• Przywracanie ustawień fabrycznych i systemu• Informacje o systemie BIOS
Zobacz Ja i mój Dell na stronie internetowej www.dell.com/support/manuals.
W celu zlokalizowania zasobów Ja i mój Dell dotyczących produktu zidentyfikuj produkt za pomocą jednej z następujących czynności:
• Wybierz opcję Wykryj mój produkt.• Znajdź produkt za pośrednictwem menu rozwijanego,
korzystając z opcji Wyświetl produkty.• Wprowadź Service Tag number (kod serwisowy) lub
Product ID (identyfikator produktu) na pasku wyszukiwania.
Kontakt z firmą DellAby skontaktować się z działem sprzedaży, pomocy technicznej lub obsługi klienta firmy Dell, zobacz www.dell.com/contactdell.
UWAGA Dostępność usług różni się w zależności od produktu i kraju, a niektóre z nich mogą być niedostępne w Twoim kraju bądź regionie.
UWAGA W przypadku braku aktywnego połączenia z Internetem informacje kontaktowe można znaleźć na fakturze, w dokumencie dostawy, na rachunku lub w katalogu produktów firmy Dell.
54

Materiały dodatkowe
Konserwacja komputeraZaleca się wykonanie poniższych czynności, aby zapobiec ogólnym problemom z komputerem:
• Zapewnić bezpośredni dostęp do źródła zasilania, odpowiednią wentylację i poziomą powierzchnię do postawienia komputera.• Nie wolno zasłaniać otworów wentylacyjnych, zatykać ich ani dopuszczać, aby gromadził się w nich kurz.• Regularnie wykonywać kopię zapasową danych.• Regularnie przeprowadzać skanowanie w poszukiwaniu wirusów.• Sprawdzić komputer pod kątem błędów za pomocą narzędzia SupportAssist i innych narzędzi zainstalowanych na komputerze.• Regularnie czyścić komputer za pomocą miękkiej, suchej szmatki.
OSTRZEŻENIE Użycie wody lub innych rozpuszczalników do czyszczenia komputera może spowodować jego uszkodzenie.
• Należy pamiętać o zapewnieniu wystarczającej ilości miejsca na dysku twardym. Zbyt mała ilość wolnego miejsca na dysku może spowalniać pracę komputera.
• Włączyć automatyczne aktualizacje systemu operacyjnego Microsoft Windows i pozostałego oprogramowania, aby rozwiązywać problemy z oprogramowaniem i zapewnić lepsze bezpieczeństwo.
Zarządzanie energiąFunkcje zarządzania zasilaniem umożliwiają zmniejszenie zużycia energii elektrycznej przez regulowanie jej dostarczania do poszczególnych komponentów komputera. Program konfiguracji systemu BIOS i system operacyjny umożliwiają skonfigurowanie ograniczenia lub wyłączenia zasilania wybranych podzespołów.
Niektóre z wspólnych stanów oszczędzania energii w systemie Microsoft Windows:
• Uśpienie — tryb uśpienia jest stanem oszczędzania energii, który umożliwia szybkie wznowienie pracy (zazwyczaj w ciągu kilku sekund).
• Hibernacja — w trybie hibernacji otwarte dokumenty i uruchomione programy są zapisywane na dysku twardym, po czym komputer jest wyłączany.
• Uśpienie hybrydowe — uśpienie hybrydowe jest połączeniem trybu uśpienia i trybu hibernacji. Otwarte dokumenty i programy są przechowywane w pamięci operacyjnej i zapisywane na dysku, a komputer jest przestawiany w tryb bardzo niskiego poboru energii. Umożliwia to szybkie wznowienie pracy. Kiedy opcja uśpienia hybrydowego jest włączona, uśpienie (wstrzymanie) komputera automatycznie powoduje uaktywnienie trybu uśpienia hybrydowego.
• Zamykanie systemu — zamykanie systemu jest przydatne, gdy użytkownik nie planuje używać komputera przez dłuższy czas. Zapewnia komputerowi większe bezpieczeństwo i oszczędza więcej energii. System należy zamknąć przed dodawaniem lub usuwaniem elementów w obudowie komputera.
Zamykanie systemu nie jest wskazane, jeśli zamierza się wznowić jego pracę w krótkim czasie.
Konfigurowanie opcji zasilania
Windows 10 i Windows 8.11. Kliknij lub stuknij przycisk Start > Wszystkie aplikacje.2. W obszarze System Windows kliknij lub stuknij pozycję Panel sterowania.
UWAGA W systemie Windows 8.1/Windows RT kliknij lub stuknij pozycję Ustawienia na panelu funkcji i kliknij lub stuknij Panel sterowania.
3. Jeżeli w oknie Panel sterowania włączono widok kategorii, kliknij lub stuknij menu rozwijane Widok według: i wybierz pozycję Małe ikony lub Duże ikony.
4. Kliknij lub stuknij Opcje zasilania.5. Wybierz plan zasilania z listy dostępnych planów stosownie do planowanego użycia komputera.6. Aby zmodyfikować opcje zasilania, kliknij lub stuknij łącze Zmień ustawienia planu.
Windows 71. Kliknij kolejno przycisk Start > Panel sterowania > Opcje zasilania.2. Wybierz plan zasilania z listy dostępnych planów stosownie do planowanego użycia komputera.
55

3. Aby zmienić ustawienia zasilania, kliknij łącze Zmień ustawienia planu.
Konfigurowanie działania przycisku zasilaniaAby skonfigurować działanie przycisku zasilania:
Windows 10 i Windows 8.11. Kliknij lub stuknij przycisk Start > Wszystkie aplikacje.2. W obszarze System Windows kliknij lub stuknij pozycję Panel sterowania.
UWAGA W systemie Windows 8.1/Windows RT kliknij lub stuknij pozycję Ustawienia na panelu funkcji i kliknij lub stuknij Panel sterowania.
3. Jeżeli w oknie Panel sterowania włączono widok kategorii, kliknij lub stuknij menu rozwijane Widok według: i wybierz pozycję Małe ikony lub Duże ikony.
4. Kliknij lub stuknij Opcje zasilania.5. Kliknij lub stuknij polecenie Wybierz działanie przycisków zasilania.
Można określić inne akcje dla zasilania sieciowego i z akumulatora.6. Kliknij lub stuknij przycisk Zapisz zmiany.
Windows 71. Kliknij kolejno przycisk Start > Panel sterowania > Opcje zasilania.2. Kliknij polecenie Wybierz działanie przycisków zasilania.3. Z menu rozwijanego Po naciśnięciu przycisku zasilania wybierz preferowaną reakcję komputera po naciśnięciu przycisku
zasilania. Można określić różne zachowanie dla zasilania sieciowego i z akumulatora.4. Kliknij przycisk Zapisz zmiany.
Dell Power Manager
UWAGA To oprogramowanie jest obsługiwane wyłącznie na komputerach z systemem operacyjnym Windows 10.
Oprogramowanie Dell Power Manager pozwala skutecznie zarządzać ustawieniami zasilania notebooków i tabletów firmy Dell. Najważniejsze funkcje oprogramowania:
• Battery Information (Informacje o baterii) — wyświetlanie informacji o stanie maksymalnie sześciu zainstalowanych baterii (zależnie od możliwości systemu) z możliwością edycji ustawień baterii oraz tworzenia ich niestandardowych konfiguracji.
• Advanced Charge (Ładowanie zaawansowane) — kontrola ładowania baterii w celu wydłużenia czasu jej pracy.• Peak Shift (Przełączanie w czasie szczytowego zapotrzebowania) — ograniczenie zużycia energii przez automatyczne włączanie
zasilania bateryjnego o określonych porach dnia, nawet gdy system jest podłączony do bezpośredniego źródła zasilania.• Thermal Management (Kontrola temperatury) — kontrola ustawień procesora i wentylatorów chłodzących w celu zarządzania
wydajnością, temperaturą systemu oraz poziomem głośności wentylatorów.• Battery Extender (Wydłużanie czasu pracy baterii) — oszczędzanie baterii przez regulację poboru mocy przez procesor, jasności
ekranu i podświetlenia klawiatury oraz wyciszenie dźwięku.• Alert Settings (Ustawienia alertów) — umożliwia przywrócenie domyślnych ustawień alertów.
Więcej informacji na temat narzędzia Dell Power Manager można znaleźć w Dell Power Manager User Guide (Podręczniku użytkownika narzędzia Dell Power Manager) pod adresem www.dell.com/support.
Wydłużanie czasu eksploatacji akumulatoraCzas działania akumulatora (to znaczy czas, przez jaki akumulator zachowuje ładunek elektryczny) zależy od sposobu użytkowania komputera przenośnego.
Czas pracy na akumulatorze ulega znaczącemu skróceniu w przypadku korzystania z:
• napędów dysków optycznych;• urządzeń komunikacji bezprzewodowej, kart ExpressCard, multimedialnych kart pamięci lub urządzeń USB;• ustawień wysokiej jasności wyświetlacza, trójwymiarowych wygaszaczy ekranu lub innych programów o dużym zapotrzebowaniu
na energię, takich jak aplikacje graficzne i gry.
Czynności, które pozwalają wydłużyć czas pracy na akumulatorze:
• Zawsze, gdy to możliwe, korzystaj z komputera podłączonego do zewnętrznego źródła zasilania. Każdy kolejny cykl ładowania/rozładowania akumulatora obniża jego żywotność.
56

• W oknie Opcje zasilania systemu Microsoft Windows można skonfigurować ustawienia zarządzania energią, aby zoptymalizować zużycie energii (zobacz Zarządzanie zasilaniem).
• Włączenie trybu uśpienia/czuwania i hibernacji.
UWAGA Czas eksploatacji akumulatora zmniejsza się z biegiem czasu w zależności od tego, jak często i w jakich warunkach jest on używany. Można zmienić ustawienia sposobu ładowania akumulatora, aby wydłużyć czas eksploatacji akumulatora.
Tryb trwałości DellCzęste podłączanie i odłączanie komputera od źródła zasilania bez pełnego rozładowania akumulatora może skrócić żywotność akumulatora. Dla ochrony akumulatora tryb przedłużonej trwałości ogranicza czas jego ładowania i zapobiega częstym cyklom ładowania i rozładowania.
Sposób ładowania i rozładowywania jest automatycznie monitorowany przez oprogramowanie komputera przenośnego firmy Dell i w razie potrzeby wyświetlany jest monit o włączenie trybu trwałości.
UWAGA Tryb trwałości Dell jest obsługiwany tylko na wybranych komputerach przenośnych. Aby skonfigurować tryb trwałości Dell:
1. Kliknij prawym przyciskiem ikonę akumulatora w obszarze powiadomień systemu Windows, a następnie wybierz polecenie Dell Extended Battery Life Options (Opcje wydłużania czasu eksploatacji akumulatora Dell).
Zostanie wyświetlone okno dialogowe Battery Meter (Miernik akumulatora).2. Kliknij lub stuknij kartę Longevity mode (Tryb trwałości).3. Kliknij lub stuknij pozycję Enable (Włącz), aby włączyć, lub Disable (Wyłącz), aby wyłączyć tryb trwałości Dell.4. Kliknij lub stuknij przycisk OK.
UWAGA Po włączeniu trybu trwałości ładowanie akumulatora jest uruchamiane tylko wówczas, gdy poziom naładowania akumulatora znajduje się w zakresie 88%–100% jego pojemności.
Tryb stacjonarny DellJeżeli komputer jest przeważnie używany z zasilaniem sieciowym, można włączyć tryb stacjonarny, aby zmniejszyć zakres, przy którym akumulator jest ładowany. Pozwala to ograniczyć liczbę cykli ładowania/rozładowywania akumulatora i wydłużyć czas eksploatacji akumulatora.
Sposób ładowania i rozładowywania jest automatycznie monitorowany przez oprogramowanie notebooka firmy Dell i w razie potrzeby wyświetlany jest monit o włączenie trybu trwałości.
UWAGA Tryb stacjonarny Dell jest dostępny tylko na niektórych komputerach.
Aby włączyć lub wyłączyć tryb stacjonarny:
1. Kliknij prawym przyciskiem ikonę akumulatora w obszarze powiadomień systemu Windows, a następnie wybierz polecenie Dell Extended Battery Life Options (Opcje wydłużania czasu eksploatacji akumulatora Dell).
Zostanie wyświetlone okno dialogowe Battery Meter (Miernik akumulatora).2. Kliknij lub stuknij kartę Desktop mode (Tryb stacjonarny).3. Kliknij lub stuknij pozycję Enable (Włącz) lub Disable (Wyłącz).4. Kliknij lub stuknij przycisk OK.
UWAGA Kiedy tryb komputera stacjonarnego jest włączony, akumulator jest ładowany tylko od 50% do 100% pojemności.
Porady dotyczące migracjiMigracja oznacza przenoszenie danych i aplikacji z jednego komputera na inny. Do najczęstszych przyczyn migracji komputera est zakup nowego urządzenia lub aktualizacja systemu operacyjnego do nowej wersji.
OSTRZEŻENIE Chociaż istnieją programy narzędziowe ułatwiające migrację, zawsze należy utworzyć kopię zapasową osobistych plików, takich jak zdjęcia, pliki muzyczne, dokumenty i inne pliki danych.
Migracja z systemu operacyjnego Windows do jego nowszej wersjiW przypadku migracji do nowszego systemu operacyjnego należy zapoznać się ze wskazówkami firmy Microsoft dotyczącymi migracji z jednego systemu operacyjnego do drugiego.
57

Więcej informacji można znaleźć na stronie www.microsoft.com.
Zalecenia dotyczące ergonomiiOSTRZEŻENIE Niewłaściwe lub zbyt długie używanie klawiatury może spowodować obrażenia.
OSTRZEŻENIE Długotrwałe patrzenie w ekran monitora może nadwerężyć wzrok.
Aby zapewnić wygodę i wydajność pracy, podczas konfiguracji i korzystania z komputera, należy stosować się do następujących wskazówek dotyczących ergonomii.
Komputery przenośne nie zostały zaprojektowane do pracy ciągłej jako sprzęt biurowy. Jeśli komputer przenośny ma być używany przez dłuższy czas, zalecane jest podłączenie zewnętrznej klawiatury.
• Ustaw komputer tak, aby w trakcie pracy monitor i klawiatura znajdowały się bezpośrednio przed Tobą. W handlu dostępne są specjalne półki (zarówno firmy Dell, jak i innych producentów), które pomagają w prawidłowym ustawieniu klawiatury.
• Umieść monitor zewnętrzny w odległości zapewniającej komfortowe oglądanie wyświetlanego obrazu. Zalecana odległość wynosi 510–610 mm (20–24 cali) od oczu użytkownika.
• Ustawić monitor na poziomie wzroku użytkownika lub nieznacznie poniżej tego poziomu.• Dostosuj nachylenie monitora, ustawienie jasności i kontrastu oraz oświetlenie w pomieszczeniu (lampy sufitowe, biurkowe,
zasłony lub żaluzje na pobliskich oknach), aby zminimalizować refleksy świetlne na ekranie monitora.• Używać krzesła, które zapewnia mocne oparcie dla pleców.• Używając klawiatury lub myszy, trzymać przedramiona w linii poziomej z nadgarstkami w neutralnej, wygodnej pozycji.• Zapewnić sobie miejsce, gdzie można oprzeć ręce podczas pracy z klawiaturą lub myszą.• Ramiona powinny swobodnie opadać wzdłuż tułowia.• Siedzieć w pozycji wyprostowanej, ze stopami na podłodze i udami w poziomie.• Siadaj tak, aby że ciężar nóg spoczywał na stopach, a nie na przedniej części krzesła. W razie potrzeby dopasuj wysokość
podnóżka, aby zachować prawidłową postawę.• Należy urozmaicać wykonywane czynności. Praca powinna być tak zorganizowana, aby nie trzeba było pisać na klawiaturze przez
dłuższy czas. Po zakończeniu pisania należy wykonywać czynności, które wymagają użycia obu rąk.• Utrzymywać porządek pod biurkiem, aby przewody zasilające i inne przeszkody nie przeszkadzały wygodnie siedzieć lub nie
powodowały możliwości potknięcia.
58

1. Monitor na poziomie oczu lub poniżej tego poziomu 2. Monitor i klawiatura ustawione bezpośrednio przed użytkownikiem
3. Podstawka na monitor 4. Stopy płasko na podłodze5. Ramiona na poziomie biurka 6. Nadgarstki luźne, w pozycji poziomej
UWAGA Najnowsza wersja instrukcji dotyczących ergonomii jest dostępna na stronie www.dell.com/regulatory_compliance.
Dbałość firmy Dell o środowiskoEkologia nie oznacza ograniczeń — oznacza otwarcie nowych możliwości. Oznacza poszukiwanie doskonalszych technologii.
Każdego dnia podejmujesz decyzje, które mogą mieć bardziej lub mniej szkodliwy wpływ na środowisko. Jednak wybierając rozwiązania techniczne, nie chcesz iść na kompromis tam, gdzie liczy się koszt, wydajność i niezawodność. W firmie Dell wierzymy, że indywidualni użytkownicy sprzętu elektronicznego czy firmy nie muszą iść na kompromis, dlatego staramy się o takie rozwiązania, które temu zapobiegają.
Wprowadzamy tę zasadę w życie, dostarczając produkty i usługi, które mają rzeczywisty, pozytywny wpływ na środowisko naturalne, ponieważ istotą proekologicznego podejścia jest nieustanne doskonalenie. Lepsze wykorzystanie czasu, pieniędzy i posiadanych zasobów. Doskonalsze sposoby życia, metody pracy i osiągania sukcesu.
Tabela 15. Dbałość firmy Dell o środowisko
Bambus — przyjazne dla środowiska opakowania
Realizując nasz wspólny cel, jakim jest poszukiwanie nowych sposobów na ochronę zasobów naturalnych, firma Dell wprowadziła nowatorskie opakowanie o zredukowanej do minimum szkodliwości dla środowiska. Mniejsze opakowanie upraszcza życie klientom. Opakowanie z materiałów nadających się do przetworzenia ułatwia utylizację. A wykorzystanie materiałów odnawialnych pomaga zachować równowagę w środowisku naturalnym. Opakowanie bambusowe jest używane w przypadku kilku produktów firmy Dell. Aby ułatwić utylizację, opakowanie bambusowe jest biodegradowalne i ma certyfikat „nadające się na kompost” przyznany przez laboratorium Soil Control Lab. Ponieważ odpowiedzialne zaopatrzenie jest ważne dla wielu użytkowników, do produkcji opakowań używany jest wyłącznie bambus pochodzący z lasów znajdujących się z dala od znanych siedlisk pand.
Dołączanie do programu Plant a Tree
Firma Dell uruchomiła program Plant a Tree mający na celu równoważenie emisji gazów cieplarnianych podczas produkcji energii elektrycznej niezbędnej do działania sprzętu komputerowego i poprawę zdrowia planety — jedno drzewo i las na raz. Więcej informacji można znaleźć na stronie www.dell.com/plantatree.
Recykling z firmą Dell
Wymiana komputera czy poszczególnych podzespołów elektronicznych na nowe nie musi oznaczać wyrzucenia starych na śmietnik. Recykling domowych i biurowych komputerów w firmie Dell jest szybki, wygodny i bezpieczny.
Wyświadcz przysługę sobie i naszej planecie. Pozbywaj się technologii w sposób odpowiedzialny. Firma Dell chętnie Ci w tym pomoże.
Zasady zgodności z przepisamiAby uzyskać szczegóły, odwiedź stronę www.dell.com/regulatory_compliance.
59

Dane kontaktowe witryny zgodności z przepisamiWszelkie pytania dotyczące bezpieczeństwa produktów, EMC i ergonomii można kierować pocztą elektroniczną na adres [email protected].
Dodatkowe informacje o zgodnościZa zarządzanie przestrzeganiem przez firmę Dell przepisów prawa dotyczącego eksportu i importu produktów, w tym także ze klasyfikację produktów, odpowiada organizacja World Wide Trade Compliance Organization (WWTC). Dane o klasyfikacji systemów wytwarzanych przez firmę Dell są zawarte w arkuszach informacyjnych dotyczących bezpieczeństwa, emisji elektromagnetycznych i wpływu na środowisko naturalne dla poszczególnych produktów.
Wszelkie pytania dotyczące klasyfikacji importowej i eksportowej produktów firmy Dell można kierować pocztą elektroniczną na adres [email protected].
60