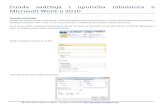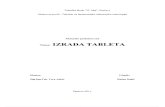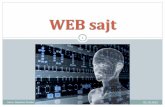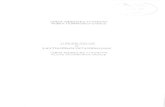IZRADA SADRŽAJA U WORD -...
Click here to load reader
Transcript of IZRADA SADRŽAJA U WORD -...

IZRADA SADRŽAJA
I Z R A D A S A D R Ž A J A U W O R D – U
Da biste mogli izraditi sadržaj u Wordu potrebno je samo da za vaše naslove i podnaslove koristite stilove – možete koristiti već definirane stilove za naslove (Heading ili kreirati vlastite stilove za naslove). Ovdje ćemo za primjer napisati samo par naslova i podnaslova, pa potom na njih primjeniti spomenute stilove.
1. S kombinacijom tipki CTRL + ENTER prebacite se na novu stranicu.
2. Na njoj napišite SADRŽAJ
3. Na ovoj stranici ćemo na kraju ubaciti tablicu sadržaja
4. Ponovo se kombinacijom tipki CTRL + ENTER prebacite na novu stranicu i na njoj
napišite UVOD
5. Pošto nas zanima samo tablica sadržaja nećemo ništa pisati, već ćemo nanizati
nekoliko naslova i podnaslova kako bi imali iz čega izraditi tu tablicu
6. Ponovo se istom kombinacijom tipki prebacite na novu stranicu i napišite NASLOV
PRVI
7. Prebacite se na novu stranicu i napišite NASLOV DRUGI
8. Nekoliko redaka ispod napišite PODNASLOV PRVI
9. Na sljedećoj stranici napišite PODNASLOV DRUGI
10. Sada imamo dovoljno "materijala" da načinimo tablicu sadržaja
11. Već smo rekli da za izradu tablice sadržaja trebate samo koristiti stilove za naslove
(Heading), ali ćemo ih u ovom slučaju malo i urediti (editirati)
12. Iz izbornika Format izaberite Styles and Formatting...
Slika 1 uključivanje dijaloga za oblikovanje stilova
1

IZRADA SADRŽAJA
13. S desne strane će vam se otvoriti okno zadataka za oblikovanje stilova
Slika 2 okno zadataka za oblikovanje stilova U oknu zadataka vam se nalazi popis svih stilova, a možete kreirati i novi klikom na dugme New Style.
14. Dođite do stila Heading 1 i miša postavite u desni kut – pojavit će vam se strelica 15. Klikom na tu strelicu otvara vam se padajući izbornik iz kojeg izaberete Modify... 16. Odmah će vam se otvoriti dijalog za oblikovanje tog stila
2

IZRADA SADRŽAJA
ovdje uključimo pobrojavanja naslova i podnaslova
Slika 3 uređivanje stila
17. Kao što možete vidjeti stil uređujete kao bilo koji tekst u Word – u, ali nam je ovdje interesantno da uključimo opciju automatskog pobrojavanja naslova i podnaslova – nakon što oblikujete font naslovnog stila i uvlaku kliknite na dugme Format i izaberite Numbering
3

IZRADA SADRŽAJA
18. U otvorenom dijaloškom prozoru Bullets and Numbering prebacite se na karticu Outline Numbered i izaberite konturno numeriranje kao na donjoj slici:
Slika 4 konturno numeriranje naslova
Sada će vam svi naslovi i podnaslovi biti automatski numerirani, pa o tom više ne trebate voditi računa. Sada možete prijeći na primjenu stilova – svaki naslov označite i na njega primjenite stil (Heading 1 za glavne naslove, Heading 2 za podnaslove...) – ukupno vam je devet razina na raspolaganju.
Slika 5 primjena stila
4

IZRADA SADRŽAJA
19. Sada možemo prijeći na izradu tablice sadržaja – postavite točku unosa na stranicu na kojoj želite izraditi tablicu sadržaja
20. Iz izbornika Insert izaberite Reference Index and Tables...
Slika 6 pozivanje dijaloga za umetanje tablice sadržaja
21. Prebacite se na karticu Table of Contents
Slika 7 Umetanje tablice sadržaja
22. Iz padajuće liste Formats možete izabrati jedan od predefiniranih oblika, a iz Tab leader određujete kakav će biti oblik linije koja spaja naslove i podnaslove s pripadnim brojem stranice (puna crta, isprekidana, točkasta, bez linije...) klikom na OK dobivate tablicu sadržaja
5

IZRADA SADRŽAJA
23. Ako vas niti jedan od ponuđenih oblika iz liste Formats ne zadovoljava izaberite From template, čime vam postaje aktivno dugme Modify klikom na to dugme otvara vam se dijalog za oblikovanje stilova u tablici naslova (TOC 1 – TOC 9) – oblikovanje je potpuno analogno kao oblikovanje stilova za naslove (Heading styles)
Slika 8 oblikovanje stilova u tablici sadržaja
Slika 9 izgled tablice sadržaja za naš primjer Što je najvažnije, sada slobodno možete prema potrebi dodavati ili brisati tekst, slike, tablice itd. i pri tome ne trebate voditi računa o sadržaju, tj. ne trebate izrađivati novi. Jednostavno, kada ste završili uređivati vaš dokument vratite se na stranicu sa sadržajem i napravite desni klik mišem na tablici sadržaja. Iz skočnog izbornika odaberite Update Field Update entire table:
6

IZRADA SADRŽAJA
Slika 10 ažuriranje tablice sadržaja
7