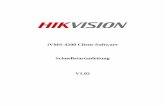iVMS-4200...iVMS-4200のソフトウェアを起動すると、次の図のように、ポップアップ表示されます。...
Transcript of iVMS-4200...iVMS-4200のソフトウェアを起動すると、次の図のように、ポップアップ表示されます。...

iVMS-4200
ユーザマニュアル
V2.0
2014 年 3 月 1 日
1

COPYRIGHTNOTICE Copyright©2010byHIKVISIONTechnologyCorp.Allrightsreserved. ※ 本製品の仕様は改良のため、予告なく変更することがございます。その際、取扱説明書の内容と異な
る部分が生じることがございますので、ご了承下さい。
※ 本取扱説明書に掲載されている全ての画像、文章、データ等の無断転用、転載をお断りします。
2

目录 COPYRIGHTNOTICE ...........................................................................................................................................2 1. 概観 ...................................................................................................................................................................5
本ソフトの特徴 ..................................................................................................................................5 1.1. 稼働環境 .............................................................................................................................................5 1.2. 機能モジュール ..................................................................................................................................5 1.3. アップデート情報 ..............................................................................................................................8 1.4.
2. iVMS-4200 開始 ...............................................................................................................................................9 ユーザ登録 .........................................................................................................................................9 2.1. エンコーディングディバイスの追加 .................................................................................................9 2.2.
2.2.1. オンラインディバイスの追加 ..........................................................................................................10 2.2.2. ディバイスの手動追加 .....................................................................................................................12 2.2.3. IP セグメントよりディバイスの追加 ..............................................................................................12 2.2.4. IP サーバよりディバイスの追加 .....................................................................................................13 2.2.5. HiDDNS よりディバイスの追加 .........................................................................................................14
グループ管理 ...................................................................................................................................15 2.3. ライブビューの基本操作 .................................................................................................................18 2.4.
2.4.1. ライブビューの開始と停止..............................................................................................................19 2.4.2. ライブビューの開始と停止..............................................................................................................20 2.4.3. PTZ コントロール ............................................................................................................................21 2.4.4. 手動録画とキャプチャ .....................................................................................................................24 2.4.5. インスタント再生 ............................................................................................................................27
3. 録画スケジュールの設定と録画 .....................................................................................................................29 リモート録画 ...................................................................................................................................29 3.1.
3.1.1. DVR、NVR、ネットワークカメラでの録画 ..................................................................................29 3.1.2. ストレージサーバでの録画..............................................................................................................32
リモート再生 ...................................................................................................................................33 3.2.3.2.1. ノーマル再生 ...................................................................................................................................34 3.2.2. イベント再生 ...................................................................................................................................36 3.2.3. 同期再生 ...........................................................................................................................................36
4. イベント管理 ..................................................................................................................................................38 動体検知 ...........................................................................................................................................38 4.1. タンパリングアラーム .....................................................................................................................41 4.2. PIR アラーム ...................................................................................................................................42 4.3. ビデオロスアラーム ........................................................................................................................43 4.4. アラームインプットリンケージ ......................................................................................................44 4.5. ディバイスの例外処理リンケージ ...................................................................................................45 4.6. アラームとイベント情報の確認 ......................................................................................................46 4.7.
5. E-MAP 管理 ...................................................................................................................................................48 E-MAP 追加 .....................................................................................................................................48 5.1. ホットスポット機能 ........................................................................................................................50 5.2.
5.2.1. ホットスポット追加 ........................................................................................................................50 5.2.2. ホットスポット修正 ........................................................................................................................51 5.2.3. ホットスポットのプレビュー ..........................................................................................................51
ホットエリア機能 ............................................................................................................................52 5.3.5.3.1. ホットエリア追加 ............................................................................................................................52 5.3.2. ホットエリア修正 ............................................................................................................................53
3

5.3.3. ホットエリアのプレビュー..............................................................................................................53 6. ログ管理 .........................................................................................................................................................55 7. アカウント管理とシステム設定 .....................................................................................................................57
アカウント管理 ................................................................................................................................57 7.1. システム設定 ...................................................................................................................................58 7.2.
7.2.1. 一般設定 ...........................................................................................................................................58 7.2.2. ファイル保存パス設定 .....................................................................................................................59 7.2.3. キーボードとジョイスティックのショットカット設定 ..................................................................60 7.2.4. アラーム音の設定 ............................................................................................................................61 7.2.5. メールの設定 ...................................................................................................................................61
8. ストリームメディアサーバよりのビデオの転送 ...........................................................................................63 ストリームメディアサーバ追加 ......................................................................................................63 8.1. ストリームメディアサーバでカメラを追加して映像を転送 ..........................................................64 8.2.
9. ディコーディングとビデオウォールでの映像表示 ........................................................................................65 ディコーディングディバイスの追加 ...............................................................................................65 9.1. ビデオウォール設定 ........................................................................................................................66 9.2. ビデオウォールでのビデオ表示 ......................................................................................................67 9.3.
10. ウェブブラウジング ........................................................................................................................68 ログイン ...........................................................................................................................................68 10.1. ディバイス管理 ................................................................................................................................68 10.2. ライブビュー ...................................................................................................................................73 10.3. 再生 ..................................................................................................................................................77 10.4. アカウント管理 ................................................................................................................................79 10.5. システム設定 ...................................................................................................................................80 10.6.
11. FAQ ..................................................................................................................................................82
4

1. 概観
本ソフトの特徴 1.1.
iVMS-4200 は複数の NVR 及び DVR、IP カメラを集中的管理することができる映像管理ソフトウェアです。
このユーザマニュアルは、iVMS-4200 ソフトウェアの機能、配置および操作手順について記載します。設
置と操作の前に本マニュアルを読んでください。
稼働環境 1.2.
OS: Microsoft Windows 7/Windows 2008(32/64-bit), Windows 2003/Windows XP(32-bit)。
CPU: Intel Pentium 4 3.0 GHz、または、その以上。
メモリ:1GB、または、その以上。
ディスプレイ:1024*768、または、その以上。
機能モジュール 1.3.
iVMS-4200コントロールパネル
5

メニューバー
ファイル
スナップシャット画像開き ローカル PC で保存したスナップショッ
ト画像ファイルを検索、または、表示し
ます。
ビデオファイル開き ローカル PC で保存した録画ファイルを
検索、または、表示します。
ログファイル開き ローカル PC で保存したバックアッ
プのログファイルを検索、または、
表示します。
終了 iVMS-4200を終了します。
システム
ロック 画面操作をロックします。ロックさ
れた後再ログインする必要があり
ます。
ユーザ切替 ユーザを切り替えます。
システム設定ファイルインポ
ート
システム設定ファイルをインポー
トします。
システム設定ファイルエクス
ポート
システム設定ファイルをエクスポ
ートします。
ビュー
1024*768 1024*768のサイズで表示します。
1280*1024 1280*1024のサイズで表示します。
1440*900 1440*900のサイズで表示します。
1680*1050 1680*1050のサイズで表示します。
全画面 全画面表示します。
コントロールパネル コントロールパネル表示します。
メインビュー メインビューインターフェースに
移動します。
リモート再生 リモート再生ページに移動します。
E-MAP E-MAPに移動します。
補助スクリーンプレビュー 補助スクリーンプレビューに入り
ます。
6

ツール
ディバイス管理 ディバイス管理ページに移動しま
す。
イベント管理 イベント管理ページに移動します。
録画スケジュール 録画スケジュール設定ページに移
動します。
ユーザ管理 ユーザ管理ページに移動します。
ログ検索 ログ検索ページに移動します。
システム設定 システム設定ページに移動します。
ブロードキャスト ブロードキャストを始めるディバ
イスを選択してください。
ディバイスアームコントロー
ル
アームステータスを設定します。
I/Oコントロール アラームアウトプットをオン/オフ
します。
プレーヤー ビデオファイルを再生するページ
に移動します。
メッセージキュー 送信する E-Mail を表示します。
ヘルプ
ウィザード開き クライアント設定ガイドに移動しま
す。
アバウト 会社、ソフトウェア名、バージョン
などを含むクライアントソフトウ
ェアの情報を表示します
ユーザマニュアル (F1) ユーザマニュアルを開くにはクリック
してください。さらに、あなたのキー
ボード上で F1 を押すことによりユー
ザマニュアルを開くこともできます。
言語 表示言語変更
コントロールパネル上に 機能モジュールのアイコンがあります。それらの機能は次の表に述べられて
います。
ライブ映像とその他の操作(例えば、画像キャプチャ、記録、
7

PTZ制御など)を表示。
録画ファイルの検索、再生、エクスポート。
電子地図とホットエリアとスポットを表示、管理します。(例えば、
アラームの表示、ホットスポットの表示、イン/アウト MAP のズー
ム操作など)
検索とイベント記録ファイルの再生、再生操作をします。
チャンネルのデコードを設定し、テレビの壁にそれらを表示し
ます。
カメラのインポート/エクスポート、グループの変更、削除、
追加、
変更、またはユーザカウントのパラメータを削除、追加、各ユー
ザに、オペレーティング·アクセス許可を割り当てます。
録画スケジュールの設定。
一般的なパラメータ設定(例えば、ファイルのパス、アラーム音、
電子メールなどを保存する)
アップデート情報 1.4.
内蔵ウェブサーバ追加
操作ウィザード更新
ビューモード更新
タンパリングアラーム/ビデオロスアラームのカメラリンケージ追加
オフラインディバイスの追加機能
アラームインプットホットスポット追加
8

2. iVMS-4200 開始
ユーザ登録 2.1.
初めて 4200 実行する場合、ユーザの登録が必要です。
スーパーユーザ名を入力します, パスワード、またパスワードを再確認し、登録をクリックします。そ
の後、スーパーユーザとしてログインすることができます。
注意: エンター、スペース、TAB キーはユーザ名とパスワードには無効です。パスワードは空白に出来
ません。パスワードは 6文字以上入力して下さい、又パスワードのコピー、貼り付けはできません。
登録した後 iVMS-4200 のソフトウェアを起動すると、次の図のように、ポップアップ表示されます。
ユーザ名とパスワードを入力して、ログインをクリックしてください。
自動ログインを可能にするには チェックボックスをチェックしてください。
エンコーディングディバイスの追加 2.2.
始める前に:
すべての操作の前に、ディバイスまたは、カメラを追加する必要があります。
1. コントロールパネルで をクリックします。
または、ツールディバイスマネージャーでディバイスマネージャーページを開きます。
9

2. 「サーバ」タブをクリックします。
ディバイスの追加は、下記いくつかの方法があります。
オンラインディバイスの追加
ディバイスの IP アドレスより、ディバイスの追加
IPセグメントより、ディバイスの追加
IPサーバより、ディバイスの追加
HiDDNS より、ディバイスの追加
2.2.1. オンラインディバイスの追加
ローカルネットワーク上のディバイスを検出しリスト上で表示します。「15秒間隔で更新」ボタンをクリックし
てオンラインディバイスを更新します。
手順: 1. リストに追加するディバイスを選択します。
2. 「クライアントに追加」をクリックします。
3. 要求された情報を入力します。
ニックネーム:ディバイス名
IPアドレス:ディバイスの IPアドレス。このモードでは IPアドレスが自動的に振られます。
ポート:ディバイスのポート番号、ディフォルトは 8000 になります。
ユーザ名:ディバイスのユーザ名、ディフォルトは admin になります。
パスワード:ディバイスのパスワード。ディフォルトは 12345 になります。
4. オプションとして、「グループにエクスポート」をチェックすれば、ディバイス名でグループ
の作成ができます。そうすると、ディバイスのすべてのチャンネルはディフォルトでインポ
ートされます。
5. 「追加」をクリックします。
10

「すべて追加」をクリックすると、ユーザ名とパスワードを入力した後、すべてのオンライ
ンディバイスはクライアントソフトに追加することが可能です。
リストにディバイスを選択して、「ネット情報編集」をクリックします。選択したディバイス
のネットワーク情報の編集することができます。
リストにディバイスを選択して、「パスワード初期化」をクリックします。選択したディバイ
スのパスワード初期化することができます。
6. このチェックボックスをチェックすれば、同様に DNS アドレスとディバイ
ス ID を入力する必要があります。
11

2.2.2. ディバイスの手動追加 手順:
1. リストに追加するディバイスを選択します。
2. 「IP/ドメイン」をクリックします。
3. 要求された情報を入力します。
ニックネーム:ディバイス名
IPアドレス:ディバイスの IPアドレス。
ポート:ディバイスのポート番号、ディフォルトは 8000 になります。
ユーザ名:ディバイスのユーザ名、ディフォルトは admin になります。
パスワード:ディバイスのパスワード。ディフォルトは 12345 になります。
4. オプションとして、「グループにエクスポート」をチェックすれば、ディバイス名でグループ
の作成ができます。そうすると、ディバイスのすべてのチャンネルはディフォルトでインポ
ートされます。
5. 「追加」をクリックします。
2.2.3. IP セグメントよりディバイスの追加 手順:
1. リストに追加するディバイスを選択します。
2. 「IPセグメント」を選択します。
3. 要求された情報を入力します。
ニックネーム:ディバイス名
12

IPアドレス:ディバイスの IPアドレス。
ポート:ディバイスのポート番号、ディフォルトは 8000 になります。
ユーザ名:ディバイスのユーザ名、ディフォルトは admin になります。
パスワード:ディバイスのパスワード。ディフォルトは 12345 になります。
4. オプションとして、「グループにエクスポート」をチェックすれば、ディバイス名でグループ
の作成ができます。そうすると、ディバイスのすべてのチャンネルはディフォルトでインポ
ートされます。
5. 「追加」をクリックします。
2.2.4. IP サーバよりディバイスの追加 手順:
1. リストに追加するディバイスを選択します。
2. 「IPサーバ」を選択します。
3. 要求された情報を入力します。
ニックネーム:ディバイス名
サーバアドレス:IP サーバのアドレス。
ディバイス ID:IP サーバで登録したディバイス ID。
ユーザ名:ディバイスのユーザ名、ディフォルトは admin になります。
パスワード:ディバイスのパスワード。ディフォルトは 12345 になります。
4. オプションとして、「グループにエクスポート」をチェックすれば、ディバイス名でグループ
の作成ができます。そうすると、ディバイスのすべてのチャンネルはディフォルトでインポ
13

ートされます。
5. 「追加」をクリックします。
2.2.5. HiDDNS よりディバイスの追加 手順:
1. リストに追加するディバイスを選択します。
2. 「HiDDNS」を選択します。
3. 要求された情報を入力します。
ニックネーム:ディバイス名
サーバアドレス:www.hiddns.com
ディバイスドメイン名:ドメインサーバで登録したドメイン名。
ユーザ名:ディバイスのユーザ名、ディフォルトは admin になります。
パスワード:ディバイスのパスワード。ディフォルトは 12345 になります。
4. オプションとして、「グループにエクスポート」をチェックすれば、ディバイス名でグループ
の作成ができます。そうすると、ディバイスのすべてのチャンネルはディフォルトでインポ
ートされます。
5. 「追加」をクリックします。
14

グループ管理 2.3.
目的:
ディバイスの追加はグループ単位で簡単に追加することができます。さらに、グループにより、ライブ
ビュー、再生、また、ほかの操作も簡単になります。
始まる前:
事前にクライアントソフトにディバイスを追加する必要です。
手順:
1. ディバイス管理ページを開きます。
2. グループをクリックします。
15

グループ追加
手順:
1. 「グループ追加」をクリックします。
2. 「グループ名」を入力します。
3. 「OK」をクリックします。
グループにエンコーディングディバイスのインポート
手順:
1. グループ管理インターフェースで「インポート」をクリックして、「エンコーディン
グチャンネル」タブをクリックします。
2. リストからインポートしたいチャンネルを選択します。
3. グループリストからグループを選択します。
4. 「インポート」をクリックします。
リストビュー リストビューでエンコーディングチャンネルを表
示する。
サムネイルビュー サムネイルビューでエンコーディングチャンネル
を表示する。
16

更新 エンコーディングチャンネルを更新する。
インポート ディバイス名でグループを作成してディバイスを
インポートする。
展開/折りたたみ エンコーディングチャンネルリストを展開/折り
たたみ
グループ/チャンネル編集
手順:
1. グループリストからグループ/チャンネルを選択します。」
2. をクリックします。
3. チャンネル情報を編集します。
4. 「OK」をクリックします。
グループからチャンネル削除
手順:
1. グループリストからチャンネルを選択します。
2. をクリックします。
グループ削除
手順:
1. グループリストからチャンネルを選択します。」
2. 「グループ削除」をクリックします、または、選択したグループに対して をクリ
ックします。
17

ライブビューの基本操作 2.4. 目的:メインビューページで追加したカメラ、または、チャンネルの映像を見ることができます。しかも、ス
ナップショット、手動録画、PTZコントロールのような一般的な操作もできます。
始める前に: 先にグループの作成が必要です。
コントロールパネルで をクリックします。
または、「ビュー」「メインページ」より、メインビューページを開きます。
メインビューページ
1. ビューリスト
2. カメラリスト
3. PTZコントロールパネル
4. ライビューの表示ウィンドウ
5. ライブビューツールバー
カメラステータス:
カメラはオンラインで、正常作動します。
カメラはオフラインです。
カメラはライブビュー状態です。
カメラは録画状態です。
18

ライブビューツールバー
ライブビュー停止 ディスプレーウィンドウでライブビュー停止
キャプチャ ライブビューの画像をキャプチャ
プリントアウト キャプチャした画像をプリントアウト
メール送信 キャプチャした画像をメール送信
録画開始/停止 ローカル PCで手動録画開始/停止
PTZコントロール PTZコントロールパネルを開き/閉じる
デジタルズーム デジタルズームを有効/無効
インスタント再生 当カメラで撮った映像をインスタント再生
双方向音声開始/停止 カメラの双方向音声開始/停止
オーディオ有効/無効 ライブビューのオーディオ有効/無効
カメラステータス カメラのステータスを表示
リモート設定 カメラのリモート設定ページを開き
同期 ライブビュー上のカメラを同期
全画面 全画面で表示
2.4.1. ライブビューの開始と停止
カメラのライブビュー開始
手順:
1. メインビューページを開きます。
2. オプションとして、ビューツールバーの をクリックして、スクリーンのレイアウトボタン
をクリックして、レイアウトモードを選択します。
3. カメラをダブルクリックして、または、表示ウィンドウにクリック-ドラッグします。
カメラグループのライブビュー開始
手順:
1. メインビューページを開きます。
2. カメラグループをダブルクリックして、または、表示ウィンドウにクリック-ドラッグします。
ディフォルトビューモードでのライブビュー開始
目的:追加したカメラは 4つの違うビューモードで表示されます。全画面、4分割、9分割と 16分割。
手順:
1. メインビューページを開きます。
2. をクリックしてディフォルトビューリストを展開します。
3. ビューモードを選択します。
19

カスタマイズビューモードでのライブビュー開始
目的:追加したカメラはカスタマイズビューモードで表示されます。
手順:
1. メインビューページを開きます。
2. をクリックしてカスタマイズビューリストを展開します。
3. 「新しいビュー」をクリックしてビューを作成します。
4. ビュー名を入力して「追加」をクリックします。ディフォルトは 4分割の画面です。
5. オプションとして、ビューツールバーの をクリックして、スクリーンのレイアウトボタン
をクリックして、レイアウトモードを選択します。
6. カメラ/グループをダブルクリックして、または、表示ウィンドウにクリック-ドラッグしま
す。
7. をクリックしてビューを保存します。
カスタムビュー名に右クリックして、下記のメニューがポップアップします。
編集 カスタムビュー名を編集
削除 カスタムビューを削除
保存 カスタムビューの設定を保存
別のビューとして保存 別のビューとして保存
ライブビューの停止
手順:
1. ディスプレイウィンドウを選択します。
2. をクリックして、または、右クリックメニューの「ライブビュー停止」をクリックします。
ビューツールバーの をクリックすることもすべてのライブビューを停止できます。
2.4.2. ライブビューの開始と停止
カメラ自動切り替え
目的:一つの表示ウィンドウで同グループのカメラを順番に表示させます。
手順:
20

1. ディスプレイウィンドウを選択します。
2. 表示ウィンドウを選択します。
3. ツールバーの をクリックしてカメラの表示間隔を設定します。
4. グループを選択して をクリックします。
5. / をクリックすれば、切り替えの一時停止が可能です。
シングルビュー自動切り替え
目的:一つの表示ウィンドウで全カメラを順番に表示させます。
手順:
1. ディスプレイウィンドウを選択します。
2. 表示ウィンドウを選択します。
3. ディフォルトビューを選択して、 をクリックします。
4. / をクリックすれば、切り替えの一時停止が可能です。
マルチビュー自動切り替え
目的:一つの表示ウィンドウで全カメラを順番に表示させます。
手順:
1. ディスプレイウィンドウを選択します。
2. 表示ウィンドウを選択します。
3. カスタムビューを選択して、 をクリックします。
4. / をクリックすれば、切り替えの一時停止が可能です。
2.4.3. PTZ コントロール
をクリックして PTZコントロールパネルを開きます。
21

ズーム
焦点
アイリス
自動焦点
3D測位
ライト
ワイパー
レンズの初期化 プリセットの設定
手順:
1. プリセットボタンをクリックしてプリセット設定パネルを開きます。
2. 方向ボタンを使ってカメラの向きを調整します。
3. プリセット番号を選択して をクリックします。
4. ポップアップの中にプリセット名を入力します。
5. OK をクリックします。
プリセットの呼び出しには、プリセット番号をダブルクリックします。または、プリセット番号を選
んで、 をクリックします。
プリセットの修正は、プリセット番号を選んで、 をクリックします。
プリセットの削除は、プリセット番号を選んで、 をクリックします。
22

パタンの設定
手順:
1. パタンボタンをクリックしてパタン設定パネルを開きます。
2. をクリックしてパタンパス記録を開始します。
3. 方向ボタンを使ってカメラの向きを調整します。
4. をクリックしてパタンパス記録を停止します。
5. をクリックしてパタンを呼び出します。 をクリックしてパタンの呼び出しを停止します。
パタンの設定
手順:
1. パタンボタンをクリックしてパタン設定パネルを開きます。
2. をクリックしてパタンパス記録を開始します。
3. 方向ボタンを使ってカメラの向きを調整します。
23

4. をクリックしてパタンパス記録を停止します。
5. をクリックしてパタンを呼び出します。 をクリックしてパタンの呼び出しを停止します。
パトロールの設定
手順:
1. パトロールボタンをクリックしてパタン設定パネルを開きます。
2. ドロップダウンリストからトラック番号を選びます。
3. をクリックしてプリセットを追加し、滞在時間とパトロールスピードを設定します。
4. 同じように、別のプリセットを追加します。
5. をクリックしてパトロールを呼び出します。 をクリックしてパトロールの呼び出しを停
止します。
2.4.4. 手動録画とキャプチャ
24

ライブビューディスプレイウィンドウのツールバー
キャプチャ ライブビューのスナップショット
録画開始/停止 手動録画開始/停止。PCに保存します。
インスタント再生 インスタント再生モードに切り替え
ライブビューの手動録画
手順:
1. パトロールボタンをクリックしてパタン設定パネルを開きます。マウスをディスプレイウィ
ンドウに移動してツールバーを表示させます。
2. ツールバーの をクリックします。または、右クリックのライブビュー管理メニューから手
動録画することもできます。
3. をクリックして手動録画が停止します。
ローカル録画ファイルの再生
手順:
1. ファイルビデオファイルを開き
2. カメラグループリストからカメラを選びます。
3. をクリックして再生の開始と停止時刻を指定します。
4. 「検索」をクリックします。
ビデオファイルには、削除、メール送信、ファイルとして保存などの操作があります。
ダブルクリックして、再生開始します。
25

CIF/4CIF CIF/4CIFの解像度で再生
全画面 全画面で再生
閉じる 再生を閉じ
一時停止/再生 録画ファイルを一時停止/再生
停止 再生を停止
スピード 再生スピードを設定
フレームごと フレームごとに再生
デジタルズーム デジタルズームを有効/無効
オーディオ有効/無効 オーディオを有効/無効
キャプチャ 再生画面のスナップショット
再生ライブビューのキャプチャ
手順:
1. マウスをディスプレイウィンドウに移動してツールバーを表示させます。
2. をクリックします。
キャプチャ写真の再生
手順:
1. ファイルキャプチャした写真を開き
2. カメラグループリストからカメラを選びます。
3. をクリックして再生の開始と停止時刻を指定します。
4. 「検索」をクリックします。
ビデオファイルには、削除、プリント、メール送信、ファイルとして保存などの操作があり
ます。
26

2.4.5. インスタント再生
手順:
1. ファイルビデオファイルを開き
2. ツールバーの をクリックします。タイムの選択リスト(30 秒、1 分間、3 分間、5 分間、8
分間と 10分間)がポップアップします。
3. そのタイムリストから一つを選びます。
4. を再クリックしたら、インスタント再生が停止になります。
27

一時停止/再生 録画ファイルを一時停止/再生
停止 再生を停止
スピードアップ/ダウン 再生のスピードアップ/ダウン
フレームごと フレームごとに再生
デジタルズーム デジタルズームを有効/無効
キャプチャ 再生画面のスナップショット
プリント キャプチャした再生画面をプリントアウト
メール送信 キャプチャした再生画面をメール送信
録画開始/停止 録画を開始/停止
オーディオ有効/無効 オーディオを有効/無効
ライブビューに切り替え ライブビューモードに切り替え
全画面 全画面で再生
28

3. 録画スケジュールの設定と録画
ビデオストレージディバイスはローカルの HDD、ネット HDD、SD/SDHC、または、オンラインのリモート
ストレージサーバの場合、録画スケジュールまたは、アラームトリガによる録画の設定が可能です。
リモート録画 3.1.
をクリックします。
または、トール録画スケジュール
3.1.1. DVR、NVR、ネットワークカメラでの録画
キャプチャ写真の再生
始まる前:保存用の HDD、または、SDカードのフォーマットが必要です。
ストレージ一般、HDDまたは、SD/SDHC カードを選んで、「フォーマット」をクリックします。
手順:
1. 録画スケジュールページを開きます。
2. カメラグループリストからカメラを選びます。
3. 「録画スケジュール」のチェックボックスをチェックします。
4. ドロップダウンリストから録画スケジュールのテンプレートを選びます。
終日テンプレート:終日で録画
平日テンプレート:平日だけで録画
29

アラームテンプレート:アラームトリガによる録画
テンプレート 01-08:特別日による録画
カスタム:カスタマイズスケジュールによる録画
5. 「詳細設定」をクリックしてスケジュールのパラメータを設定します。
6. オプションとして、「設定コピー」をクリックして録画スケジュールを別のチャンネルにコピ
ーします。
7. 「保存」します。
パラメータ 説明
プリ録画 よくイベント発生の前に、イベントトリガで録画を使われます。、
ポスト録画 イベントが終わった後、一定の時間内録画し続きます。
ビデオ有効期間 保存したビデオファイルの有効期間。0 はずっと有効という意味。
冗長録画 同時に 2 つの HDDで録画。
オーディオ記録 音声も一緒に記録します。
録画スケジュールテンプレートの設定
テンプレート 01-08の場合:手順 1から設定します。
カスタムの場合:手順 2から設定します。
手順:
1. 「編集」をクリックしてテンプレート管理ページを開きます。テンプレートを選んでテンプ
レート名を入力します。
2. タイムスケジュールを設定します。
ノーマルスケジュール録画
30

イベント、または、アラームトリガによる録画
コマンドによる録画
スケジュールタイムバーの編集が可能
編集した後、選んだタイムバーの移動が可能
タイムバーの伸ばす、または縮むことが可能
3. オプションとして、 をクリックして、選択したタイムバーの削除が可能。
または、 ををクリックして、すべてのタイムバーの削除が可能。
または、 をクリックして、設定を別の日付にコピーすることが可能。
4. 「OK」をクリックします。
「スケジュールテンプレートとして保存」をクリックしたら、テンプレート 01-08 として保
存します。
31

3.1.2. ストレージサーバでの録画
始まる前:iVMS-4200 をインストール時に、ストレージサーバの選択肢を選ぶ必要があります。
手順:
1. ディスクトップ上の をクリックします。
2. ディバイス管理ページを開いて「サーバ」タブをクリックします。
3. 「新しいディバイスタイプ追加」をクリックして、「ストレージサーバ」を選んで「OK」をク
リックします。
4. リストからストレージサーバをクリックしてストレージサーバ追加インタフェースに移動し
ます。
32

HDDフォーマット
手順 :
1. 追加したストレージサーバを選んて「リモート設定」をクリックします。
2. ストレージ一般、HDDフォーマットインターフェースに移動します
3. リストから HDDを選んで「フォーマット」をクリックします。
ストレージサーバ録画スケジュールの設定
手順 :
1. 録画スケジュールページ
2. リストから HDDを選んで「フォーマット」をクリックします。
3. ストレージサーバのチェックボックスをチェックして録画を有効します。
4. ドロップダウンリストから録画スケジュールテンプレートを選びます。
5. 詳細設定をクリックしてプリ録画、ポスト録画と録画有効期間を設定します。
6. 「保存」をクリックします。
リモート再生 3.2.
コントロールパネルの をクリックします。
または、ビューリモート再生、リモート再生ページを開きます。
33

リモート再生ページ
1. ビューリスト、カメラリストとイベントリスト
2. カレンダ
3. 検索オプション
4. 検索結果リスト
5. 再生ディスプレイウィンドウ
6. 再生ツールバー
7. タイムライン
3.2.1. ノーマル再生
録画ファイルの検索によるノーマル再生
手順:
1. リモート再生ページを開きます。
2. をクリックして左側のカメラリスト、または、ビューリストを展開します。
3. ビュー、または、カメラを選びます。
4. カレンダから日付を選びます。
5. 「検索」をクリックします。
34

ノーマル再生
検索リストが出ましたら、再生には下記の二つの方法があります。
ファイルリストによる再生
録画ファイルを選んでツールバーの をクリックします、または、録画ファイルをダブルクリッ
クします。
タイムラインによる再生
、または、 をクリックするなら、タイムラインの拡大、縮小することができます。
または、 をクリックするなら、この前、または、次のタイム間隔に移ることができます。
ノーマル再生ツールバー
同時再生 幾つかの録画ファイルを同時再生
停止 すべてのカメラ録画の再生を停止
一時停止/開始 再生の一時停止
フレームごと フレームごとに再生
ボリューム オーディオボリューム調整
35

全画面 全画面で表示
3.2.2. イベント再生
イベントの検索による再生
手順:
1. リモート再生ページを開きます。
2. をクリックして左側のカメラリスト、または、ビューリストを展開します。
3. 「動体検知」または、「アラームインプット」をクリックしてカメラ、またはアラームインプ
ットセンサーを選びます。
4. カレンダから日付を選びます。
5. 「検索」をクリックします。
イベント再生
検索リストが出ましたら、再生には下記の二つの方法があります。
ファイルリストによる再生
録画ファイルを選んでツールバーの をクリックします、または、録画ファイルをダブルクリッ
クします。
タイムラインによる再生
、または、 をクリックするなら、タイムラインの拡大、縮小することができます。
または、 をクリックするなら、この前、または、次のタイム間隔に移ることができます。
イベント再生ツールバー
同時再生 幾つかの録画ファイルを同時再生
停止 すべてのカメラ録画の再生を停止
一時停止/開始 再生の一時停止
前のイベント 前のイベントを再生
次のイベント 次のイベントを再生
フレームごと フレームごとに再生
ボリューム オーディオボリューム調整
全画面 全画面で表示
3.2.3. 同期再生
検索した一部のカメラの同期再生
36

手順:
1. 検索したカメラをノーマル再生します。
2. ツールバーの をクリックます。
検索したすべてのカメラの同期再生
手順:
1. 検索した録画ファイルをノーマル再生します。
2. ツールバーの をクリックます。
37

4. イベント管理
目的:iVMS-4200は、アラームをトリガするルール、また、その対応のアクションを設定する
ことができます。
をクリックします。
または、「ツール」「イベント管理」
アクションに対応されるトリガは下記となります。
動体検知
タンパリング
PIRアラーム
ビデオロス
アラームインプット
デバイスの例外処理
動体検知 4.1.
手順:
1. イベント管理ページでカメライベントタブを開きます。
2. カメラを選んで、動体検知をイベントタイプとして設定します。
3. 「有効」のチェックボックスをチェックします。
4. ドロップダウンリストからアームスケジュールテンプレートを選択します。
38

終日テンプレート:終日でアーム
平日テンプレート:平日の午前 8時から夜 8時までアーム
テンプレート 01-09:特別日によるアーム
カスタム:カスタマイズスケジュールによるアーム 5. マウスのドラッグ操作でアーム地域を設置します。
6. 動体検知の感度を設定します。値が高ければ高いほど、感度も高いです。
7. アクションのリンケージを設定します。
8. オプションとして、「設定コピー」で別のチャンネルに設定パラメータをコピーできます。
9. 「保存」をクリックします。
リンケージアクション 説明
アラームアウトプット アラームアウトプット機能有効。
Channel Recordチャンネ
ル録画
アラーム起動したときに、選択されたカメラは録画します。
警告音 アラーム起動したときに、警告音を発信します。
メール送信 メール送信。
E-map E-map上でアラーム情報を表示します。
アラームトリガポップア
ップイメージ
アラーム起動したときに、アラームのイメージがポップアッ
プします。
アラームトリガビデオ アラーム起動したときに、アラームのビデオが表示します。
39

アームスケジュールテンプレート
テンプレート 01-08の場合:手順 1から設定します。
カスタムの場合:手順 2から設定します。
手順:
1. 「編集」をクリックしてテンプレート管理ページを開きます。テンプレートを選んでテンプ
レート名を入力します。
2. スケジュールを設定します。
スケジュールタイムバーの編集が可能
編集した後、選んだタイムバーの移動が可能
タイムバーの伸ばす、または縮むことが可能
3. オプションとして、 をクリックして、選択したタイムバーの削除が可能。
または、 ををクリックして、すべてのタイムバーの削除が可能。
または、 をクリックして、設定を別の日付にコピーすることが可能。
4. 「OK」をクリックします。
「スケジュールテンプレートとして保存」をクリックしたら、テンプレート 01-09 として保
存します。
40

タンパリングアラーム 4.2. 手順:
1. イベント管理ページでカメライベントタブを開きます。
2. カメラを選んで、タンパリングアラームをイベントタイプとして設定します。
3. 「有効」のチェックボックスをチェックします。
4. ドロップダウンリストからアームスケジュールテンプレートを選択します。
5. トリガカメラを選択します。一旦アラーム起動したら、トリガカメラの映像がポップアップ
します。
6. マウスのドラッグ操作でアーム地域を設置します。
7. タンパリングアラームの感度を設定します。値が高ければ高いほど、感度も高いです。
8. アクションのリンケージを設定します。
9. オプションとして、「設定コピー」で別のチャンネルに設定パラメータをコピーできます。
10. 「保存」をクリックします。
41

リンケージアクション 説明
アラームアウトプット アラームアウトプット機能有効。
チャンネル録画 アラーム起動したときに、選択されたカメラは録画します。
警告音 アラーム起動したときに、警告音を発信します。
メール送信 メール送信。
E-map E-map上でアラーム情報を表示します。
アラームトリガポップア
ップイメージ
アラーム起動したときに、アラームのイメージがポップアッ
プします。
アラームトリガビデオ アラーム起動したときに、アラームのビデオが表示します。
PIR アラーム 4.3. 手順:
1. イベント管理ページでカメライベントタブを開きます。
2. カメラを選んで、PIR アラームをイベントタイプとして設定します。
3. 「有効」のチェックボックスをチェックします。
4. アラーム名を入力します。
5. アクションのリンケージを設定します。
6. オプションとして、「設定コピー」で別のチャンネルに設定パラメータをコピーできます。
7. 「保存」をクリックします。
42

リンケージアクション 説明
アラームアウトプット アラームアウトプット機能有効。
チャンネル録画 アラーム起動したときに、選択されたカメラは録画します。
警告音 アラーム起動したときに、警告音を発信します。
メール送信 メール送信。
E-map E-map上でアラーム情報を表示します。
アラームトリガポップア
ップイメージ
アラーム起動したときに、アラームのイメージがポップアッ
プします。
アラームトリガビデオ アラーム起動したときに、アラームのビデオが表示します。
ビデオロスアラーム 4.4. 手順:
1. イベント管理ページでカメライベントタブを開きます。
2. カメラを選んで、ビデオロスをイベントタイプとして設定します。
3. 「有効」のチェックボックスをチェックします。
4. ドロップダウンリストからアームスケジュールテンプレートを選択します。
5. トリガカメラを選択します。一旦アラーム起動したら、トリガカメラの映像がポップアップ
します。
6. アクションのリンケージを設定します。
7. オプションとして、「設定コピー」で別のチャンネルに設定パラメータをコピーできます。
8. 「保存」をクリックします。
43

リンケージアクション 説明
アラームアウトプット アラームアウトプット機能有効。
チャンネル録画 アラーム起動したときに、選択されたカメラは録画します。
警告音 アラーム起動したときに、警告音を発信します。
メール送信 メール送信。
E-map E-map上でアラーム情報を表示します。
アラームトリガポップア
ップイメージ
アラーム起動したときに、アラームのイメージがポップアッ
プします。
アラームトリガビデオ アラーム起動したときに、アラームのビデオが表示します。
アラームインプットリンケージ 4.5. 始まる前:グループ管理インターフェースの「インポート」をクリックします。「アラームインプット」タブを
クリックしてアラームインプットをグループにインポートします。
手順: 1. イベント管理ページでカメライベントタブを開きます。
2. アラームインプットチャンネルを選んで設定します。
3. 「有効」のチェックボックスをチェックします。
4. アラーム名を入力します。
5. アラームインプットディバイスに対応するアラームステータスを設定します。
6. ドロップダウンリストからアームスケジュールテンプレートを選択します。
7. アクションのリンケージを設定します。
8. オプションとして、「設定コピー」で別のチャンネルに設定パラメータをコピーできます。
44

9. 「保存」をクリックします。
リンケージアクション 説明
アラームアウトプット アラームアウトプット機能有効。
チャンネル録画 アラーム起動したときに、選択されたカメラは録画します。
警告音 アラーム起動したときに、警告音を発信します。
メール送信 メール送信。
E-map E-map上でアラーム情報を表示します。
アラームトリガポップア
ップイメージ
アラーム起動したときに、アラームのイメージがポップアッ
プします。
アラームトリガビデオ アラーム起動したときに、アラームのビデオが表示します。
ディバイスの例外処理リンケージ 4.6. 手順:
1. イベント管理ページでディバイス例外処理タブを開きます。
2. 設定するディバイスを選択します。
3. 例外処理のタイプを選びます。
4. 「有効」のチェックボックスをチェックします。
5. アクションのリンケージを設定します。
6. オプションとして、「設定コピー」で別のチャンネルに設定パラメータをコピーできます。
7. 「保存」をクリックします。
45

リンケージアクション 説明
アラームアウトプット アラームアウトプット機能有効。
警告音 アラーム起動したときに、警告音を発信します。
メール送信 メール送信。
アラームとイベント情報の確認 4.7.
アラームとイベント情報は確認されます。アラームとイベントツールバーの をクリックします。
クリア 表示したアラームとイベントの情報をクリアします。
アラームトリガポッ
プアップイメージ有
効/無効
アラーム起動した時に、イメージポップアップを有効/無効します。
オーディオ有効/無効 警告音有効/無効 自動隠す/ロック アラームとイベントパネルの自動隠す/ロック 最大化 別のタブページでアラームとイベントパネルを最大化 表示/隠す アラームとイベントパネルを隠す/表示
46

アラーム情報の確認
手順: 1. アラームタブをクリックします。
2. アラームタイプをチェックします。
3. アラーム起動時、 が出て注意を喚起します。
アラームトリガカメラのライブ映像を表示します。
アラームをメール送信します。
ビデオウォールでアラームを表示します。
4. をクリックすると、アラーム情報をクリアできます。
イベント情報の確認
手順: 1. イベントタブをクリックします。
2. をクリックすると、アラーム情報をクリアできます。
47

5. E-MAP 管理 カメラ及びアラームインプットディバイスを直感的マップ上に表示します。
をクリックします。
「ビュー」「E-MAP」
E-MAP ページ
1. イベントタブをクリックします。グループリスト
2. マップ表示エリア
3. E-MAPツールバー
E-MAP 追加 5.1.
手順:
1. E-MAPページを開きます。
2. E-MAP追加先のグループを選びます。
3. マップ表示エリアで をクリックしてマップ追加ページを開きます。
4. マップ名とその説明を入力します。
5. をクリックしてマップファイルのローカルパスを設定します。
6. 「OK」をクリックします。
48

マップはマップ表示エリアで、マウスのヒール操作でマップをズームインとズームアウトにすることがで
きます。
マップ編集モードのツールバー
マッププレビューモードのツールバー
マップ編集 マップ名とファイルパスなどのマップ情報を修正
マップ削除 現在のマップ情報を削除
カメラ追加 マップ上にカメラを追加
アラームインプット追
加
アラームインプットのセンサーをホットスポットとして
追加
ホットエリア追加 マップ上にホットエリアを追加
編集 ホットスポット、または、ホットエリア情報を修正
削除 ホットスポット、または、ホットエリアを削除
アラーム情報クリア アラーム情報をクリア
親マップ 親マップに戻る
49

ホットスポット機能 5.2.
5.2.1. ホットスポット追加 ホットスポット追加 手順:
1. 「E-MAP 編集」をクリックして E-MAP編集ページを開きます。
2. をクリックしてホットスポット追加ページを開きます。
3. カメラを選びます。
4. マップ名とその説明を入力します。オプションとして、ホットスポット名、色とホットスポ
ットのアイコンを設定することが可能です。
5. 「OK」をクリックします。カメラが追加された後、カメラアイコンはホットスポットとして
表示されます。しかも、アイコンは から に変わります。カメラアイコンをクリックアン
ドドラッグ操作でほしい場所に移動することができます。
アラームインプットをホットスポットとして追加 手順:
1. 「E-MAP 編集」をクリックして E-MAP編集ページを開きます。
2. をクリックしてホットスポット追加ページを開きます。
3. アラームを選びます。
4. マップ名とその説明を入力します。オプションとして、ホットスポット名、色とホットスポ
ットのアイコンを設定することが可能です。
5. 「OK」をクリックします。アラームインプットが追加された後、そのアイコンはホットスポ
ットとして表示されます。しかも、アイコンは から に変わります。アラームインプット
アイコンをクリックアンドドラッグ操作で希望場所に移動することができます。
50

5.2.2. ホットスポット修正 手順:
1. 「E-MAP編集」をクリックして E-MAP編集ページを開きます。
2. ホットスポットアイコンを選んで をクリックします。
3. ホットスポット名、色とホットスポットのアイコン、また、連動するカメラとアラームイン
プットを設定することが可能です。
4. 「OK」をクリックします。
ホットスポットの削除には をクリックすることです。
5.2.3. ホットスポットのプレビュー 手順:
1. 「E-MAPプレビュー」をクリックして E-MAPプレビューページを開きます。
2. カメラホットスポットをダブルクリックすれば、このカメラの映像を見ることができます。
3. もしあるアラームが起動しましたら、そのホットスポットの側に のアイコンができます。
51

ホットエリア機能 5.3. 5.3.1. ホットエリア追加 手順:
1. 「E-MAP 編集」をクリックして E-MAP編集ページを開きます。
2. ある追加したマップを親マップとして選びます。
3. をクリックしてホットスエリア追加ページを開きます。
4. リンクする子マップを選びます。
5. オプションとして、ホットスエリア名、色とホットエリアのアイコンを設定することが可能
です。
6. 「OK」をクリックします。カメラが追加された後、カメラアイコンはホットスポットとして
表示されます。
52

5.3.2. ホットエリア修正 手順:
1. 「E-MAP 編集」をクリックして E-MAP編集ページを開きます。
2. ホットエリアアイコンを選んで をクリックします。
3. ホットエリア名、色とホットエリアのアイコン、また、連動するカメラとアラームインプッ
トを設定することが可能です。
4. 「OK」をクリックします。
5. ホットエリアの削除には をクリックすることです。
5.3.3. ホットエリアのプレビュー 手順:
1. 「E-MAP プレビュー」をクリックして E-MAPプレビューページを開きます。
2. ホットエリアをクリックすれば、リンクしている子マップを開きます。
3. ホットスポットもホットエリアに表示されます。
4. ツールバーの をクリックしたら、親マップに戻れます。もしあるアラームが起動しました
ら、そのホットスポットの側に のアイコンができます。
53

54

6. ログ管理
目的:システムログとクライアントで保存されているローカルのログファイルを検索し、バックアップ
する方法について説明します。
コントロールバーの をクリックしてログ検索ページを開きます。
ログファイル検索
手順:
1. ログ検索ページを開きます。
2. ログタイプを選びます。
3. をクリックして開始時間と停止時間を設定します。
4. 「検索」ボタンをクリックします。
ログファイルのフィルターリング
手順:
55

1. 「ログフィルター」、または、 をクリックしてログフィルターパネルを展開します。
2. 「キーワードフィルター」を選んで、キーワードを入力します。または、「条件フィルター」
を選んで、ドロップダウンリストでログ情報を指定します。
3. オプションとして、「さらに」をクリックしてログファイルのフィルターをもっと正確にしま
す。
4. 「フィルター」をクリックしてフィルターリングを開始します。フィルターリングのクリア
には「フィルタークリア」をクリックします。
ログのバックアップ
手順:
1. 検索した後ログファイルを選びます。
2. ログバックアップをクリックしてバックアップログページを開きます。
3. をクリックしてローカルの保存パスを指定します。
4. 「バックアップ」をクリックしてファイルをエクスポートします。
5. ファイルログファイルを開き バックアップしたログファイルの情報を確認できます。
56

57
7. アカウント管理とシステム設定
アカウント管理 7.1.
目的:クライアントソフトでマルチユーザからのアクセスが可能です。必要があれば、
各ユーザに違う権限を与えることもできます。
コントロールパネルの をクリックします
ツールアカウント管理からアカウント管理ページを開きます。
ユーザ追加
手順:
1. アカウント管理ページを開きます。
2. ユーザ追加ページでユーザを追加します。
3. ドロップダウンリストからユーザタイプを選びます。最高権限を持つ「管
理者」と一部権限を持つ「オペレータ」という二つのタイプが選ばれます。
4. ユーザ名とパスワードを入力してパスワードを再入力して確認します。
5. 追加したユーザの権限を設定します。
6. オプションとして、「権限初期化」をクリックしてディフォルト権限にリス
トアします。
7. 「保存」をクリックします。
マックス 50 名のユーザを追加できます。

58
ユーザ管理
ユーザを追加した後、「ユーザ削除」や「ユーザ修正」などの処理ができます。
システム設定 7.2.
コントロールパネルの をクリックします。
または、ツールシステム設定よりシステム設定ページを開きます。
7.2.1. 一般設定 目的:ローカルシステムのログ有効期間、ビュースケールなどの一般的な設定を行うこ
とができます。
手順:

59
1. システム設定ページを開きます。
2. 「一般」タブをクリックして一般設定ページに移動します。
3. 各パラメータを設定します。
4. 「保存」をクリックします。
パラメータ 説明
ログ有効期間 ログファイルの有効期間。有効期間を超えましたら、ファイルを削
除されます。
ビュースケール 4:3,、16:9 または、オリジナル解像度
ネットワーク性能 現在のネットワーク性能:ノーマル、ややいい、最高の三つの設定。
プレイ性能 ビデオをプレイ時の性能:ちょっと遅延、リアルタイム、バランス
の三つの設定
スクリーンツールバー
表示
ライブビュー、または、再生時、各ウィンドウでツールバーを表示
自動ログイン ソフト起動時ユーザの自動ログイン
ストレージサーバ上の
録画ファイルの再生に
優先順位をつける
優先的にストレージサーバに記録された動画ファイルを再生しま
す。 それ以外の場合は、ローカルデバイスに記録された映像ファイ
ルを再生。
ライブビュー状態に戻
し
再度クライアントにログインした後、最新ライブビュー状態を再開
します。
ストリームタイプ自動
変更
ライブビュー表示ウィンドウのサイズに応じて自動的にストリーム
タイプを変更します。
自動時刻調整 指定された時点で自動的に時刻を調整します。
7.2.2. ファイル保存パス設定 目的:各ファイルの保存先の設定ができます。例えば、ビデオ、画像と設定ファイル。
手順:
1. システム設定ページを開きます。
2. 「ファイル」タブをクリックして保存先設定ページに移動します。
3. をクリックしてローカルの保存パスを指定します。

60
4. 「保存」をクリックします。
7.2.3. キーボードとジョイスティックのショットカット設定 目的:PTZカメラを制御するには、DS-1003 キーボード、または USBジョイスティックは
クライアントソフトで接続することができます。
手順:
1. DS-1003 キーボードを接続した後、ドロップダウンリストから「COMポート」
を選択します。
2. リストからある機能を選択します。「
3. キーボード、または、USBジョイスティックのアイテム をダブルクリック
します。
4. ドロップダウンリストから、複合キー操作または USB ジョイスティック操
作を選択します。
5. 「保存」をクリックします。

61
7.2.4. アラーム音の設定
目的:アラーム音の設定インターフェースでは、モーション検出、ビデオの例外処
理、アラーム起動音声ファイルを設定することができます。
手順:
1. システム設定ページを開きます。
2. 「アラーム音」タブをクリックして設定ページに移動します。
3. をクリックしてオーディオファイルのパスを指定します。
4. 「保存」をクリックします。
7.2.5. メールの設定 目的:電子メールの設定インターフェースでは、SMTP サーバ、およびクライアントのア
ラームアクションの受信者を設定することができます。
手順:
1. システム設定ページを開きます。
2. 「E-Mail」タブをクリックして設定ページに移動します。
3. 必要情報を入力します。
SMTPサーバ、ポート、ユーザ名、パスワード、送信者のメールアドレスと
受信者のメールアドレスを入力します。
4. オプションとして、設定された電子メールを確認するには 「テストメール
を送信」ボタンをクリックしてください。

62
5. 「保存」をクリックします。

63
8. ストリームメディアサーバよりのビデオの転送
目的:ディバイスへのアクセスできる数は上限がありますので。そのため、ストリーム
サーバが使えば、その上限にも関わらず、ストリームサーバを経由して数多くのユーザ
からのライブビューアクセスにも対応できます。
ストリームメディアサーバ追加 8.1.
始まる前:クライアントソフトをインストール時、ストリームメディアサーバのチェッ
クボックスをチェックする必要があります。
手順:
1. ディスクトップ上の をクリックしてストリームメディアサーバを起動
します。
2. ディバイス管理ページを開いて、「サーバ」タブをクリックします。
3. 新しいディバイスタイプ追加をクリックして、「ストリームメディアサーバ」
を選んで「OK」をクリックします。
4. リストからストリームメディアサーバをクリックして「ディバイス追加」
をクリックします。
もし、このストリームメディアサーバは別の PCにインストールされた場合、
下記の二つの方法より追加できます。
手動追加
1) 追加モードは「IPアドレス」を選びます。
2) ストリームメディアサーバ名と IPアドレスを入力します。ディフォル
トポートは 554になっています。
3) 「追加」をクリックします。
IPセグメントより追加
1) 追加モードは「IPセグメント」を選びます。
2) 開始 IP と終了 IP アドレスを入力します。ディフォルトポートは 554
になっています。

64
3) 「追加」をクリックします。
ストリームメディアサーバでカメラを追加して映像を転送 8.2. ストリームメディアサーバからカメラの映像を転送するため、まず、ストリームメディ
アサーアにカメラを接続する必要があります。
手順:
1. リストからストリームメディアサーバを選びます。
2. 「設定」をクリックして設定ページを開きます。
3. ビデオ転送したいカメラを選びます。
4. 「OK」をクリックします。
5. メインビューページでライブビューを確認します。

65
9. ディコーディングとビデオウォールでの映像表示 ビデオウォールモジュールはディコーディングディバイスを追加した場合しか取得でき
ない。
コントロールパネルの をクリックします。
または、ビュービデオウォール ビデオウォールページを開きます。
ディコーディングディバイスの追加 9.1. 手順:
1. ディバイス管理ページを開いて、「サーバ」タブをクリックします。
2. 「新しいディバイスタイプ追加」をクリックして、「ディコーディングディ
バイスディバイス」を選んで「OK」をクリックします。
3. リストからディコーディングディバイスをクリックしてディバイス追加ペ
ージを開きます。
ディバイスの追加は、下記いくつかの方法があります。

66
オンラインディバイスの追加
ディバイスの IP アドレスより、ディバイスの追加
IPセグメントより、ディバイスの追加
IPサーバより、ディバイスの追加
ビデオウォール設定 9.2.
手順:
1. ビデオウォールページを開きます。
2. ビデオウォール設定をクリックしてビデオウォール設定インターフェース
を開きます。
3. ディフォルトのスクリーン表示モードは 3*3の 9分割です。必要があれば、
新しいビデオウォールの追加もできます。追加の手順は下記となります。
1) ツールバーの をクリックしてビデオウォール追記ページを開きま
す。
2) ビデオウォール名と行数と列数を入力します。
3) 「追加」をクリックします。
ビデオウォールの修正と削除には、 と をクリックします。
追加できるビデオウォールの数はマックス 4です。
ディスプレイウィンドウの総数はマックス 100です。
行数と列数は 1-20の間で設定できます。

67
ビデオウォールでのビデオ表示 9.3.
手順:
1. 「操作ページに戻り」をクリックします。
2. スクリーンレイアウトを選びます。
3. クリックアンドドラッグ操作で左側のリストからカメラをディスプレイウ
ィンドウで表示させます。 をクリックすれば、右下のところで当カメラの
プレビューを表示することができます。

68
10. ウェブブラウジング 目的: iVMS-4200クライアントソフトはウェブよりアクセスすることもサポートします。
ログイン 10.1. 手順:
1. IE で iVMS-4200 が稼働している PC の IP アドレスを入力して「Enter」を
実行します。ログインのポップアップが出ます。
2. ユーザ名とそのパスワードを入力してログインします。
ディバイス管理 10.2. エンコーディングディバイス追加
手順:
1. 「ディバイス管理」タブをクリックして管理ページを開きます。
2. 「サーバ」タブをクリックします。

69
3. エンコーディングディバイスをクリックして設定ページを開きます。
ディバイスの追加は、下記いくつかの方法があります。
オンラインディバイスの追加
ディバイスの IP アドレスより、ディバイスの追加
IPセグメントより、ディバイスの追加
IPサーバより、ディバイスの追加
HiDDNS より、ディバイスの追加
ディバイスの手動追加
手順:
1. リストに追加するディバイスを選択します。
2. 「IP/ドメイン」をクリックします。
3. 要求された情報を入力します。
ニックネーム:ディバイス名
IPアドレス:ディバイスの IPアドレス。
ポート:ディバイスのポート番号、ディフォルトは 8000 になります。
ユーザ名:ディバイスのユーザ名、ディフォルトは admin になります。
パスワード:ディバイスのパスワード。ディフォルトは 12345 になります。
4. オプションとして、「グループにエクスポート」をチェックすれば、ディバ
イス名でグループの作成ができます。そうすると、ディバイスのすべての
チャンネルはディフォルトでインポートされます。
5. 「OK」をクリックします。

70
IPセグメントよりディバイスの追加
手順:
1. リストに追加するディバイスを選択します。
2. 「IPセグメント」を選択します。
3. 要求された情報を入力します。
ニックネーム:ディバイス名
IPアドレス:ディバイスの IPアドレス。
ポート:ディバイスのポート番号、ディフォルトは 8000 になります。
ユーザ名:ディバイスのユーザ名、ディフォルトは admin になります。
パスワード:ディバイスのパスワード。ディフォルトは 12345 になります。
4. オプションとして、「グループにエクスポート」をチェックすれば、ディバ
イス名でグループの作成ができます。そうすると、ディバイスのすべての
チャンネルはディフォルトでインポートされます。
5. 「OK」をクリックします。

71
IPサーバよりディバイスの追加
手順:
1. リストに追加するディバイスを選択します。
2. 「IPサーバ」を選択します。
3. 要求された情報を入力します。
ニックネーム:ディバイス名
サーバアドレス:IP サーバのアドレス。
ディバイス ID:IP サーバで登録したディバイス ID。
ユーザ名:ディバイスのユーザ名、ディフォルトは admin になります。
パスワード:ディバイスのパスワード。ディフォルトは 12345 になります。
4. オプションとして、「グループにエクスポート」をチェックすれば、ディバ
イス名でグループの作成ができます。そうすると、ディバイスのすべての
チャンネルはディフォルトでインポートされます。
5. 「OK」をクリックします。

72
HiDDNSよりディバイスの追加
手順:
1. リストに追加するディバイスを選択します。
2. 「HiDDNS」を選択します。
3. 要求された情報を入力します。
ニックネーム:ディバイス名
サーバアドレス:www.hiddns.com
ディバイスドメイン名:ドメインサーバで登録したドメイン名。
ユーザ名:ディバイスのユーザ名、ディフォルトは admin になります。
パスワード:ディバイスのパスワード。ディフォルトは 12345 になります。
4. オプションとして、「グループにエクスポート」をチェックすれば、ディバ
イス名でグループの作成ができます。そうすると、ディバイスのすべての
チャンネルはディフォルトでインポートされます。
5. 「OK」をクリックします。
グループにエンコーディングディバイスのインポート
手順:
1. ディバイス管理ページを開きます。
2. グループをクリックします。
3. 「グループ追加」をクリックします。
4. グループ名を入力して[OK」をクリックします。
5. 「インポート」をクリックしてディバイスインポートインターフェースを
開きます。

73
6. リストからエンコーディングチャンネルを選んでグループリスとからある
グループを選びます。
7. 「選択したチャンネルをインポート」、または、「すべてをインポート」を
クリックします。
iVMS-4200ソフトと同じように、グループの編集や追加、削除もできます。
ライブビュー 10.3.
始める前に: 先にグループの作成が必要です。
「ライブビュー」をクリックします。

74
ライブビュー開始
手順: 1. メインビューページを開きます。
2. オプションとして、ビューツールバーの をクリックして、スクリーンの
レイアウトボタン をクリックして、レイアウトモードを選択します。
3. カメラをダブルクリックして、または、表示ウィンドウにクリックアンド
ドラッグします。
ライブビューツールバー
ライブビュー停止/開始 ディスプレウィンドウでライブビュー停止/開始
ビューセット スクリーンレイアウトを設定
キャプチャ ライブビューの画像をキャプチャ
録画開始/停止 ローカル PCで手動録画開始/停止
前 前のページを表示
次 次のページを表示
デジタルズーム デジタルズームを有効/無効
オーディオ有効/無効 ライブビューのオーディオ有効/無効
全画面 全画面で表示
PTZコントロール
をクリックして PTZコントロールパネルを展開します。

75
プリセットの設定
手順:
1. プリセットボタンをクリックしてプリセット設定パネルを開きます。
2. 方向ボタンを使ってカメラの向きを調整します。
3. プリセット番号を選択して をクリックします。
プリセットの呼び出しには、プリセット番号をダブルクリックします。または、プ
リセット番号を選んで、 をクリックします。
プリセットの削除は、プリセット番号を選んで、 をクリックします。
パタンの設定
手順:
1. パタンボタンをクリックしてパタン設定パネルを開きます。
2. をクリックしてパタンパス記録を開始します。
3. 方向ボタンを使ってカメラの向きを調整します。
4. をクリックしてパタンパス記録を停止します。

76
5. をクリックしてパタンを呼び出します。 をクリックしてパタンの呼び
出しを停止します。
パトロールの設定
手順:
1. パトロールボタンをクリックしてパタン設定パネルを開きます。
2. ドロップダウンリストからトラック番号を選びます。
3. をクリックしてプリセットを追加し、滞在時間とパトロールスピードを
設定します。
4. 同じように、別のプリセットを追加します。
5. をクリックしてパトロールを呼び出します。 をクリックしてパトロー
ルの呼び出しを停止します。
ビデオ設定機能
手順:
1. をクリックしてビデオ設定パネルを展開します。

77
2. 各パラメータを調整します。
3. ドロップダウンリストからトラック番号を選びます。ディフォルトにリス
トアするには「ディフォルト」をクリックします。
再生 10.4.
「再生」タブをクリックして再生ページを開きます。
再生ツールバー
再生停止/開始 ディスプレウィンドウで再生停止/開始
ビューセット スクリーンレイアウトを設定
キャプチャ ライブビューの画像をキャプチャ
録画開始/停止 ローカル PCで手動録画開始/停止
前 前のページを表示
次 次のページを表示
デジタルズーム デジタルズームを有効/無効
オーディオ有効/無効 ライブビューのオーディオ有効/無効
全画面 全画面で表示
録画ファイルの検索
手順:

78
1. 再生ページを開きます。
2. カメラグループリストからカメラを選びます。
3. をクリックして再生の開始と停止時刻を指定します。
4. 「検索」をクリックします。
録画ファイルの再生
検索リストが出ましたら、再生には下記の二つの方法があります。
ファイルリストによる再生
録画ファイルを選んでツールバーの をクリックします、または、録画ファイ
ルをダブルクリックします。
タイムラインによる再生
、または、 をクリックするなら、タイムラインの拡大、縮小するこ
とができます。マウスのヒール操作でもズームイン/アウトをできます。

79
再生ツールバー
一時停止/再生 録画ファイルを一時停止/再生
停止 再生を停止
スピードアップ/ダウン 再生のスピードアップ/ダウン
フレームごと フレームごとに再生
ダウンロード 当録画ファイルをダウンロード
アカウント管理 10.5. 目的:クライアントソフトでマルチユーザからのアクセスが可能です。必要があれば、
各ユーザに違う権限を与えることもできます。
「アカウント管理」をクリックしてアカウント管理ページを開きます。
ユーザ追加
手順:
1. アカウント管理ページを開きます。
2. ユーザ追加ページでユーザを追加します。
3. ドロップダウンリストからユーザタイプを選びます。最高権限を持つ「管
理者」と一部権限を持つ「オペレータ」という二つのタイプが選ばれます。
4. ユーザ名とパスワードを入力してパスワードを再入力して確認します。

80
5. 追加したユーザの権限を設定します。
6. オプションとして、「権限初期化」をクリックしてディフォルト権限にリス
トアします。
7. 「保存」をクリックします。
マックス 50 名のユーザを追加できます。
ユーザ管理
ユーザを追加した後、「ユーザ削除」や「ユーザ修正」などの処理ができます。
システム設定 10.6.
システム設定をクリックしてシステム設定ページを開きます。
手順:
1. システム設定ページを開きます。
2. 「ファイル」タブをクリックして保存先設定ページに移動します。
3. をクリックしてローカルの保存パスを指定します。
4. 「保存」をクリックします。

81
パラメータ 説明
ネットワーク性能 現在のネットワーク性能:ノーマル、ややいい、最高の三つの設
定。
プレイ性能 ビデオをプレイ時の性能:ちょっと遅延、リアルタイム、バラン
スの三つの設定
ビデオファイル保存パス 手動録画のビデオ保存パス
イメージ保存パス キャプチャしたイメージの保存パス
設定ファイル保存パス システム設定ファイルの保存バス

82
11. FAQ
ライブビュー症状
特定のディバイスのライブビューの取得が失敗しました
考えられる理由:
不安定なネットワークまたはネットワークのパフォーマンスが十分ではありません。
ディバイスがオフラインになっています。
リモートデバイスにあまりにも多くのアクセスが多いすぎる。
現在のユーザは、ライブビュー権限を持っていません。
トラブルシューティング:
ネットワークの状態をチェックして、デバイスのネットワーク状態を確認してくだ
さい。
ディバイスを再起動するか、他のリモートアクセスを無効にします。
admin ユーザでログインし、もう一度やり直してください。
最新バージョンのクライアントソフトウェアをダウンロードします。
記録症状
通常の録画とリモート録画が混同されます。
トラブルシューティング:
我々はクライアントソフトウェアを使用するときにローカル録画を言う、それは、
クライアントを実行している PC 上の録画を指します。
再生症状
再生ファイルまたはダウンロード速度が遅すぎるのダウンロードに失敗しました。
考えられる理由:
不安定なネットワークまたはネットワークのパフォーマンスが十分ではありません
NIC のタイプは互換性がありません。
あまりにも多くのアクセスがリモートデバイスにアクセスしている。
現在のユーザは、再生権限を持っていません。
トラブルシューティング:

83
ネットワークの状態をチェックしてください。
ディバイスを再起動するか、他のリモートアクセスを無効にします。
admin ユーザでログインし、もう一度やり直してください。
最新バージョンのクライアントソフトウェアをダウンロードします。