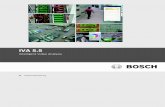IVA kasutajajuhend
-
Upload
vaiko-maee -
Category
Documents
-
view
238 -
download
0
description
Transcript of IVA kasutajajuhend

IVA ver 0.4.2 kasutajajuhend 1
Sisukord I Indeks
Sisukord1.IVA tutvustus .............................................................................................. 6
2.IVAs töö alustamine................................................................................................................... 8
2.1.Kasutajaseadete muutmine.................................................................................................9
Andmed, mida muuta:........................................................................................................ 9
2.2.IVA kursused..................................................................................................................... 11
Kui sa oled tudeng............................................................................................................11
Kui sa oled õppejõud ja kursuse omanik..........................................................................11
IVA struktuur.....................................................................................................................12
3.VeebiLaud ............................................................................................................................... 13
3.1.Veebilaua ülesehitus – Portfoolio, Sahtel, Päevik. Kursusele registreerumine ja kursusevalimine....................................................................................................................................13
3.1.1.Kursusele registreerumine..........................................................................................14
3.1.2.Kursuse valimine.........................................................................................................15
3.2.Sahtel ja Portfoolio............................................................................................................ 15
3.2.1.Objektide lisamine Sahtlisse ja Portfooliosse............................................................. 16
Kausta lisamine:............................................................................................................... 16
Dokumendi lisamine:........................................................................................................ 16
Veebiviite lisamine:...........................................................................................................17
Memo lisamine:................................................................................................................ 17
Paki lahti........................................................................................................................... 17
3.2.2.Objektide järjestamine töölaual...................................................................................18
3.2.3.Sahtli objektidega manipuleerimine - kopeerimine, lõikamine, kustutamine,ümbernimetamine, kalendrisse lisamine, pakkimine........................................................... 18
Objekti kopeerimine:........................................................................................................ 18
Objekti lõikamine:............................................................................................................. 19
Objekti kustutamine:.........................................................................................................19
Objekti ümbernimetamine:............................................................................................... 19
Objektide pakkimine (arhiveerimine)................................................................................20
Sisukord I Indeks
Viimati uuendatud 21.04.2004
1

IVA ver 0.4.2 kasutajajuhend 2
Sisukord I Indeks
3.2.4.Objekti avalikustamine: Sahtlist Portfooliosse............................................................ 21
3.3.Päevik. Sündmuste haldus................................................................................................ 22
3.4.Minu osalemisaktiivsus kursusel; minu testide tulemused; minu kursuse läbimisekoondhinne.............................................................................................................................. 25
3.5.WIKI...................................................................................................................................26
Mis on Wiki ja Wikileht?................................................................................................... 26
Wikilehe kasutusvõimalused............................................................................................ 26
3.5.1.Wikilehele kirjutamine................................................................................................. 27
3.5.2.Wikilehe vormindamine...............................................................................................29
Lõik................................................................................................................................... 29
Horisontaalne eraldusjoon................................................................................................29
Loend................................................................................................................................29
Teksti vormindamine........................................................................................................ 29
Uue Wiki alamlehe tekitamine..........................................................................................30
3.6.Kuidas vaadata teiste portfoolios leiduvat?....................................................................... 32
3.7.IVA kirjakast...................................................................................................................... 32
4.Raamaturiiul ............................................................................................................................ 33
4.1.Õpetaja raamaturiiul.......................................................................................................... 34
4.1.1.Õpetaja: kursuse materjalide üles seadmine .............................................................34
Näide 1............................................................................................................................. 34
Näide 3............................................................................................................................. 35
4.1.2.Kes ja millal viimati on antud materjali vaadanud....................................................... 35
4.2.Õpilase Raamaturiiul......................................................................................................... 36
4.3.Kursuse info – õpetajale nähtav osa................................................................................. 37
Kursuse info muutmine:................................................................................................... 37
Grupikirja saatmine:......................................................................................................... 39
Sisekiri kõigile osalejatele................................................................................................ 39
4.3.1.Kursuse osalemisaktiivsuse jälgimine; testide tulemused; koondhinde jakommentaaride andmine õpilaste kursuse läbimise kohta (ainult õpetaja)......................... 39
Statistika vaatamine......................................................................................................... 40
Kursuse koondhinde sisestamine ja kommenteerimine...................................................41
Sisukord I Indeks
Viimati uuendatud 21.04.2004
2

IVA ver 0.4.2 kasutajajuhend 3
Sisukord I Indeks
5.Töötoad.................................................................................................................................... 43
5.1.Mis on Töötoad .................................................................................................................43
5.2.TeadmusPaja.................................................................................................................... 43
5.2.1.Mis on TeadmusPaja?................................................................................................ 43
5.2.2.Töö alustamine TeadmusPajas (ainult õpetaja)......................................................... 44
5.2.3.TeadmusPaja konteksti muutmine (ainult õpetaja).................................................... 45
5.2.4.TeadmusPaja aruteludes osalemine.......................................................................... 46
Esitatud konteksti põhjal uue jutulõime loomine.............................................................. 46
Arutelus osalemine...........................................................................................................47
Arutelu seaded................................................................................................................. 47
TeadmusPaja kasutamine................................................................................................48
5.3.MeediaPaja........................................................................................................................48
5.3.1.Mis on MeediaPaja?................................................................................................... 48
5.3.2.Uue Meediaprojekti lisamine (ainult õpetaja)..............................................................49
5.3.3.Meediaprojekti avamine.............................................................................................. 51
5.3.4.Meediaprojektiga töötamine........................................................................................51
Kommentaaride vaade..................................................................................................... 52
Oma kommentaari lisamine............................................................................................. 52
Kommentaaride ja lisatud meediafailide tsenseerimine (ainult õpetaja).......................... 53
Kommentaarile tsenseeringu kehtestamine (ainult õpetaja)............................................ 53
Kommentaari tsenseeringu tühistamine (ainult õpetaja)..................................................53
Meediafaili tsenseerimine (ainult õpetaja)........................................................................53
Meediafailide põlvnemispuu............................................................................................. 53
Oma meediafaili versiooni lisamine..................................................................................54
Meediaprojekti kustutamine (ainult õpetaja).....................................................................55
5.4.Sisegrupp ehk rühmatuba - väikerühma veebilaud...........................................................55
5.4.1.Mis on Sisegrupp........................................................................................................ 55
5.4.2.Sisegrupis toimetamine.............................................................................................. 55
5.4.3.Kes veel kuuluvad antud sisegruppi?......................................................................... 56
Sisukord I Indeks
Viimati uuendatud 21.04.2004
3

IVA ver 0.4.2 kasutajajuhend 4
Sisukord I Indeks
5.5.Testide sooritamine........................................................................................................... 56
5.6. Testitulemuste vaatamine............................................................................................... 57
6.Haldus...................................................................................................................................... 58
6.1.Kasutajate haldus ............................................................................................................. 58
Õpetaja lisamine kasutajaks............................................................................................ 59
Õppija lisamine kasutajaks...............................................................................................59
Õpetaja eemaldamine õpetajate nimekirjast ...................................................................59
Õppija eemaldamine õppijate nimekirjast ....................................................................... 59
6.2.Sisegruppide haldus.......................................................................................................... 60
Mis on Sisegrupp?............................................................................................................60
Sisegruppide lisamine...................................................................................................... 60
Sisegrupi liikmete määramine.......................................................................................... 60
Sisegruppide kustutamine................................................................................................ 61
6.3.Testide haldus................................................................................................................... 61
6.3.1.Uue, tühja testi loomine.............................................................................................. 62
6.3.2.Testi ümbernimetamine.............................................................................................. 62
6.3.3.Testi küsimuste lisamine.............................................................................................62
Küsimuste lisamine.......................................................................................................... 63
6.3.4.Testiküsimused vastavalt küsimuse tüübile................................................................63
Vastavusülesanne............................................................................................................ 64
Mitmikvalikuga ülesanne.................................................................................................. 65
Arvuvahemikvastusega ülesanne.....................................................................................66
Õigete vastusevariantide märkimise ülesanne.................................................................68
Kuidas paistab antud küsimus õpilasele:......................................................................... 69
Kuidas toimub punktiarvestus:......................................................................................... 69
Punktiarvestuse näide...................................................................................................... 69
Ei/jaa ülesanne................................................................................................................. 70
Protsentülesanne............................................................................................................. 71
Esseevastusega ülesanne............................................................................................... 72
Lühivastusega ülesanne...................................................................................................73
6.3.5.Testi seaded............................................................................................................... 74
Sisukord I Indeks
Viimati uuendatud 21.04.2004
4

IVA ver 0.4.2 kasutajajuhend 5
Sisukord I Indeks
Testi avalikustamine.........................................................................................................74
Testi avalikustamine kõigile kursuslastele....................................................................... 75
Testi sooritamise ajaline ja korduste piiramine................................................................ 75
Üksikkasutajate tasemel lubade jaotus ...........................................................................78
6.4.Kodutööde haldus..............................................................................................................78
6.5.Kodutööde halduse kasutamine........................................................................................ 79
7.Indeks.......................................................................................................................................82
Sisukord I Indeks
Viimati uuendatud 21.04.2004
5

IVA ver 0.4.2 kasutajajuhend 6
Sisukord I Indeks
1.IVA tutvustus IVA õpihaldussüsteemi ehk õpikeskkonna aluseks on kaasaegsel sotsiaalkonstruktivistlikulõppimiskäsitusel põhinev pedagoogiline kontseptsioon, mille kohaselt pole õppimine mittepelgalt valmisteadmiste omandamine, vaid personaalse teadmuse konstrueerimine, oma"tähendusmaailma" ehitamine aktiivses ja mõtestatud tegevuses. Selles mängivad olulist rolliautentne ja tähendusrikas kontekst, elulähedased ülesanded, õpetaja/eksperdi poolnenõustamine ja tagasiside, suhtlemine ja koostöö kaasõppuritega. Sellest tulenevalt on IVAliigendatud kolme sektsiooni:
- raamaturiiul õpetaja poolt valmis seatud (kon)tekstide ja juhiste pakkumiseks,
- veebilaud koos erinevate töövahenditega iseseisvaks pusimiseks ja oma töödeesitamiseks,
- töötoad rühmatööks ja suhtlemiseks.
IVA-l on mugav ja intuitiivselt õpitav emakeelne kasutajaliides, mille kujundamisel on kasutatudmitmeid nii arvuti- kui koolimaailmast tuttavaid metafoore. IVA on avatud lähtekoodigavabavara, see tähendab, et igaüks võib selle tasuta oma serverisse üles seada ning vastavaltvajadusele ka lähtekoodi muuta.
Joonisel on IVA sektsioonid märgitud punasega.
Tudengi õigustega on nähtavad IVA kolm sektsiooni:
Sisukord I Indeks
Viimati uuendatud 21.04.2004
6

IVA ver 0.4.2 kasutajajuhend 7
Sisukord I Indeks
- VeebiLaud on piirkond, kus õpilane tegutseb iseseisvalt. Olemas on erinevadtöövahendeid iseseisvaks tööks ja oma tööde esitamiseks. Siin näeb õpilane endakursusel osalemise aktiivsust, sooritatud testide tulemusi ning päeviku kaudusündmusi hallata.
- RaamatuRiiul on piirkond, kuhu õpetaja seab üles (kon)tekstid ja juhised ning asubkursuse info lehekülg.
- Töötoad on piirkond rühmatööks ja suhtlemiseks. Samuti asuvad siin testid.
Õppejõu õigustega on nähtavad IVA neli sektsiooni:
- Haldus. Lisaks eeltoodud õpilase õigustega nähtavaile piirkondadele on õpetajalolemas kursuse haldamise piirkond, kus saab sooritada kursuse haldamisegaseotud tegevusi – muuta osalejate nimekirja, lisada sisegruppe, teste, esitada jahinnata kodutöid, hallata kursuse sündmusi, muuta kursuse infot.
Et alati oleks selge, millises IVA sektsioonis sa hetkel oled, on iga sektsioon tähistatud erinevavärviga: Veebilaud - sinisega, Raamaturiiul - halliga, Töötoad – punasega, Haldus – kollasega:
1.
Sisukord I Indeks
Viimati uuendatud 21.04.2004
7

IVA ver 0.4.2 kasutajajuhend 8
Sisukord I Indeks
2.IVAs töö alustamine1. IVAs töö alustamiseks peab sul olema olemas IVA kasutajanimi ja parool. Oluline on järgida
kasutajanimes suur- ja väiketähti! Peale IVA aadressi sisestamist veebisirvijasse, ilmubekraanile IVAsse sisse logimise dialoogiaken. Sisesta sinna oma kasutajanimi ja parool!
2. IVAsse sisenedes satud sa IVA keskkonna kõige esimesel külastuskorral IVA Veebilauale.Et sul võib olla IVAs avatud mitmeid kursuseid, siis edaspidi satud sa IVAsse sisenedesselle kursuse Veebialauale, millisel sa viimati olid.
3. IVAsse esmakordselt sisenedes muuda ära oma kasutajaseaded! Lisa kindlasti oma ees-ja perekonnanimi, e-posti aadress; vajadusel muuda ära ka keskkonnas kasutatav töökeel.Hea oleks, kui sa saaksid lisada oma pildi ja ka kontakttelefoni.
4. IVAs paiknemist saad alati näha nn. “leivapuru realt” – “leivapuru rida” algab alatikasutajanimega, sellele järgneb kursuse nimi ning seejärel avatud sektsioon:
5. IVAs on võimalik omada kas õpetaja või õpilase rolli. Sama kasutajanimega võid olla kord
Sisukord I Indeks
Viimati uuendatud 21.04.2004
8

IVA ver 0.4.2 kasutajajuhend 9
Sisukord I Indeks
õpetaja, kord õpilase rolli. Seega – kasutaja loomisel kasutajale rolli ei anta. Kasutaja saaboma rolli, kui ta liidetakse kursusega (siis vastavalt saab ta kas õpilaseks või õpetajaks).
6. Abi leiad sa alati Abi nupu peale vajutades - avaneb kasutusjuhend. Abi nupp paiknebvärvilisel ribal ekraani parempoolese osas.
2.1. Kasutajaseadete muutmine
Esimese asjana muuda IVAs oma kasutajaseaded – kindlasti muuda keskkond emakeelseks,lisa ees- ja perenimi, e-posti aadress. Sisestatud andmed on sinu kohta nähtava kogu kursusesiseselt.NB! Kui sa ei ole lisanud oma ees- ja perekonnanime, ei saa kursust läbi viiv õpetajasind lisada kursuse kuulajaks!NB! Kui sa ei ole lisanud oma e-posti aadressi, siis ei saa sa kätte keskkonna seestsaadetavaid e-kirju.
· Kasutajaseadete muutmiseks klõpsa oma kasutajanimel - see, millega IVA keskkondasisse logisid. Kasutajanimi paikneb nn. “leivapuru real”, kohe värvilise riba all, lehekeskosas.
Andmed, mida muuta:
Kuna esmakordselt sisenedes võib keskkonnas kasutatav keel olla vaikimisi inglise keel, siisalljärgnevalt on toodud väljad paralleelselt inglise- ja eesti keeles.
Nickname: Kasutajanimi - seda muuta ei saa
Password: Salasõna
Confirm: Kinnita - salasõna teist korda
NB! Kui muudad oma parooli, siis peale andmete sisestamise lõppu ja kinnitamist saad sa teate ‘Muutsidoma salasõna: su brauser küsib uuesti kasutajatunnust ja salasõna.’ ning avaneb uuesti kursuselesisselogimise aken. Nüüd sisesta juba uus salasõna.
First name: Eesnimi NB! Kindlalt täida see väli – ilma selleta ei saa õpetaja sind kursusele kuulajakslisada
Last name: Perekonnanimi NB! Kindlalt täida see väli – ilma selleta ei saa õpetaja sind kursuselekuulajaks lisada
Language: Keel. Valida saab hetkel eesti, inglise ja saksa keele vahel
Follow browsers language preference: Kasuta brauseri keele-eelistust – valib IVAs kasutatavakeskkonna keele vastavalt kasutatava brauseri keeleseadistusele.
Upload your image: Laadi pilt serverile: lae üles oma pilt – nähtav on see töötubade all, sinuportfoolios, vestlus-foorumis. Pildi üleslaadimiseks vajuta ‘Browse’ nupule. Avanevas dialoogiaknas otsi
Sisukord I Indeks
Viimati uuendatud 21.04.2004
9

IVA ver 0.4.2 kasutajajuhend 10
Sisukord I Indeks
välja koht, kuhu oled oma pildi salvestanud, ning vajuta nupule ‘Open’.
NB! Üles laetava pildi formaat. Vorminguks vali gif või jpg; võib olla ka bmp. Pildi mõõtmed võiksid ollasoovitavalt 60x80 pikslit. Olemasoleva pildi mõõtude vähendamiseks on olemas spetsiaalsed tarkvarad.Näiteks on üks selline tasuta saadaolev pilditöötluse vabavara Irfran View (selle saad oma arvutisse allalaadida näiteks aadressilt www.irfanview.com)
... or give a link to an image:... või sisesta pildi veebiaadress (URL): - kui su pilt on olemas kusagilinternetis, siis võid siia panna vastava lehe aadressi
e-mail: e-post – sinu e-posti aadress. NB! Sisesta kindlalt oma e-posti aadress – muidu ei saa sa kättekeskkonna siseselt saadetud kirju.
Homepage: Kodulehekülg – kui sul on olemas oma kodulehekülg, sisesta selle aadress siia
Organization: Organisatsioon – organisatsioon, kus sa õpid või töötad
Address line 1: Aadressirida 1 – töö- või koduaadress
Address line 2: Aadressirida 2 - töö- või koduaadress
City: Linn
Country: Riik
Phone: Telefon
Mobile: Mobiil
Quote: Moto
Background: Taust
Personal interests: Huvialad
Professional interests: Ametialased huvid
Send by e-mail: Saada E-mailile: - võimalus lasta saata IVAst automaatselt oma e-posti aadressile kõikjärgnevalt loetletud teadaanded (selleks pead olema oma kasutajaseadetes määrama oma e-postiaadressi):
internal mail messages = kirjad - sisekirja saabumine
hinded = grades
Bookshelf change notification = muutused Raamaturiiulil
Knowledge Building change notification = muutused TeadmusPajas
Jamming change notification = muutused MeediaPajas
Nupp ‘Submit’ / ‘Sisesta’ kinnitab muudatused; nupp ‘Cancel’ / ‘Katkesta’ tühistab muudatustesisseviimise.
Sisukord I Indeks
Viimati uuendatud 21.04.2004
10

IVA ver 0.4.2 kasutajajuhend 11
Sisukord I Indeks
2.2. IVA kursused
Kui sa oled tudeng
Kursusele saad siseneda ainult juhul, kui sind on liidetud mõne kursusega. Kursusega saabsind liita ainult vastava kursuse õppejõud (kursuseid, millega sind on liidetud, näed IVAVeebilaualt - sealt, kus saad vahetada kursust)
· Kui sind on lisatud mõnele kursusele kuulajaks, siis saad IVA Veebilaualt valida vastavakursuse.
· Uuele kursusele saad registreeruda ise juhul, kui õpetaja on avanud kursuseregistreerumiseks (registreerumine uuele kursusele toimub IVA Veebilaua Päevikust - linkAvatud kursused). NB! Peale kursusele kuulajaks registreerumist jääd sa kursuseootelehele – kuni kursust läbi viiv õppejõud kinnitab sind kursuse kuulajaks.
NB! Pea meeles, et kasutajana ilmud sa IVA keskkonna sees nähtavale peale seda, kuioled oma kasutajakonto aktiveerinud!
IVA kasutajakonto aktiveerub peale esmakordset IVAsse sisenemist. Enne seda ei saaõpetaja lisada sind IVA kasutajaks. Konto aktiveerimine on ühekordne tegevus.
Kui sa oled õppejõud ja kursuse omanik
· Kursuse avamiseks pead pöörduma IVA kasutajatoe poole. Seejärel avatakse sulle uus IVAkursus, kuhu sind lisatakse õpetaja rolli.
· Õpilasi saad oma kursusele lisada kas otsinguga või tehes kursuse kõigle soovitjatelregistreerumiseks
· Kursuse avamiseks pead sa olema avanud ja aktiveerinud endale eelnevalt IVAkasutajakonto (TPÜ IVA konto aktiveerub peale esmakordset IVAsse sisenemist). Samakasutajatunnusega pääsed ligi kõigile oma kursustele.
Sisukord I Indeks
Viimati uuendatud 21.04.2004
11

IVA ver 0.4.2 kasutajajuhend 12
Sisukord I Indeks
IVA struktuur
Sisukord I Indeks
Viimati uuendatud 21.04.2004
12

IVA ver 0.4.2 kasutajajuhend 13
Sisukord I Indeks
3. VeebiLaud
VeebiLaud on õpilase iseseisva töö piirkond. IVAsse sisenedes satud sa alati viimatikülastatud kursuse Veebilauale. IVAsse esmakordselt sisenedes on sul näha ainult Veebilaud.
Veebilaua võimalused:
· erinevad töövahendeid oma tööde avalikuks esitamiseks kaasõppijatele ja õpetajale,
· teiste eest varjatud privaatsete failide hoidmine,
· päevik aja planeerimiseks,
· uutele avatud kursustele registreerumine,
· kasutajastatistika ja sooritatud testide tulemuste vaatamine.
3.1. Veebilaua ülesehitus – Portfoolio, Sahtel, Päevik.Kursusele registreerumine ja kursuse valimine.
Veebilauale saamiseks klõpsa ülamenüüs sektsioonil Veebilaud (värvilise riba kohal).Veebilaua värv on sinine - näed sinist värvi riba, millel on kiri Veebilaud. Veebilaud sisaldabkolme alajaotist – portfoolio, sahtel ja päevik:
§ Portfoolio on võimalik avalik objektide hoidmise koht, kuhu pääsevad ligi nii sinukursusekaaslased kui õpetaja. Portfoolios võid hoida objekte, mida tahad teistegajagada - faile, märkmeid, esitatavaid kodutöid jm. Portfoolios olevate objektide kohtavõid objekti seadete abil anda teistele kursusel osalejatele õiguse lisada hinnnaguidja kommentaare.
§ Sahtel on privaatne objektide hoidmise koht, kuhu peale sinu enda ei pääse ligi mitte keegiteine. Sahtlis võid hoida näiteks pooleliolevaid töid, teha enda tarbeks märkmeid, hoidaoma faile jm. Sahtlis näed oma kasutajainfot ning sooritatud testide tulemusi.
§ Päevikus näed ajaga seotud kursusel toimuvaid sündmusi ning sealtkaudu saadregistreeruda uutele kursustele.
Sisukord I Indeks
Viimati uuendatud 21.04.2004
13

IVA ver 0.4.2 kasutajajuhend 14
Sisukord I Indeks
Seni, kuni sa ei ole registreerunud ühelegi kursusele (nähtav teade – kasutaja pole kursusteleregistreeritud), ei näe sa muid valikuid peale päeviku.
3.1.1. Kursusele registreerumine
Registreeruda saad nendele kursustele, mille õpetaja on registreerumiseks avanud.Registreerumiseks avatud kursuste loetelu nägemiseks:
1. Vali sektsioon Veebilaud
2. Klõpsa lehe vaskpoolses menüüs lingile Päevik
3. Lehe parempoolsesse äärde ilmub link Avatud kursused. Klõpsa sellel lingil.
4. Kui on registreerumiseks avatud kursusi, tee soovitud kursuste nimede ette linnuke javajuta nupule ‘Registreeru’. Kui kursusi registreerumiseks avatud ei ole, näed kirja ‘Polekuhugi registreeruda’.
Pane tähele! Peale registreerumist satud sa kursuse ootejärjekorda – kursusele pääsed ligisiis, kui õpetaja lisab sind kursuse kuulajaks (sellekohane teade saadetakse sulle sinu IVApostkasti)!
Pane tähele! Õpetaja ei saa sind lisada kursuse kuulajaks, kui sa ei ole täitnud oma ees- japerekonnanime väljasid!
Sisukord I Indeks
Viimati uuendatud 21.04.2004
14

IVA ver 0.4.2 kasutajajuhend 15
Sisukord I Indeks
3.1.2. Kursuse valimine
Kursuse valimine-vahetamine toimub IVA keskkonna Veebilaualt.
1. Vali sektsioon Veebilaud.
2. Lehe parempoolsest ülaosast leiad avaneva valikumenüü. Kursuse vahetamiseks avavalikumenüü ja vali esitatud loetelust uus kursus. Nupp Vaheta kinnitab valiku. Kui sa eiole ühelegi kursusele veel sisenenud, on seal kiri Vali kursus.
Pane tähele! Valikumenüüs näed ainult neid kursusi, millele oled lisatud kas õpetajana võiõpilasena!
Pane tähele! IVA keskkonda sisenedes avaneb esimesena alati kursus, kus sa viimati viibisid.
3.2. Sahtel ja Portfoolio
Sahtel ja portfoolio on iga kasutaja isiklikud objektide hoidmise kohad. Sahtel on privaatneobjektide hoidmise koht, kuhu peale sinu enda ei pääse ligi mitte keegi teine. Portfoolio onavalik objektide hoidmise koht, kuhu pääsevad ligi nii sinu kursusekaaslased kui õpetaja ningteised IVA kasutajad. Sahtlisse ja portfooliosse saad lisada järgmisi objekte:
· kaust - kaustad võimaldavad objekte organiseerida sulle sobival viisil - näiteks vastavaltsisule, vastavalt objekti tüübile vm.
· dokument - dokument võib olla mistahes formaadis fail
· veebiviide - viide allikale, mis asub veebis
Sisukord I Indeks
Viimati uuendatud 21.04.2004
15

IVA ver 0.4.2 kasutajajuhend 16
Sisukord I Indeks
· memo - lihtne tekstiredaktor sinu enda tekstide kirjutamiseks (nt. märkmed vm. ilmaolulist erikujundust nõudvad tekstid)
· wiki – töövahend, mis võimaldab luua Wikilehti, kirjutada mittelineaarset hüperteksti
3.2.1. Objektide lisamine Sahtlisse ja Portfooliosse
1. Klõpsa Veebilaua jaotise vasakmenüüs lingile Sahtel või Portfoolio
2. Klõpsa soovitud tegevusel: Lisa kaust, Lisa dokument, Lisa veebiviide, Lisa memo, LisaWiki
Kausta lisamine:
1. Klõpsa lingil Lisa kaust
2. Avaneval lehel Lisan kausta väljale Kausta nimi: kirjuta soovitud kausta nimi.
3. Nupp Sisesta - kinnitab tegevuse; nupp Katkesta - tühistab tegevuse
Tähelepanu! Sama taseme kaustad ei saa olla ühesuguse nimega. Näiteks ei saa samaltasemel olla kaks kausta, mille nimi on Märkmed.
Tähelepanu! Seni, kuni kausta sisse ei ole lisatud objekte, st. kaust on tühi, on kaustrasvases kirjas.
Dokumendi lisamine:
1. Klõpsa lingil Lisa dokument
2. Avaneval lehel Dokumendi lisamine välja Dokumendi üleslaadimine: järel valinupuga Browse fail, mida soovid lisada.
3. Väljale Dokumendi pealkiri: kirjuta dokumenti kirjeldav nimi. Kui jätad dokumendi nimevälja täitmata, siis säilitab üles laetav dokument oma esialgse nime.
4. Nupp Sisesta - kinnitab tegevuse; nupp Katkesta - tühistab tegevuse
Tähelepanu! Sama taseme dokumendid ei saa olla ühesuguse nimega. Näiteks ei saasamal tasemel olla kaks dokumenti, mille nimi on Märkmed.
Sisukord I Indeks
Viimati uuendatud 21.04.2004
16

IVA ver 0.4.2 kasutajajuhend 17
Sisukord I Indeks
Veebiviite lisamine:
1. Klõpsa lingil Lisa veebiviide
2. Avaneval lehel Veebiviite lisamine väljale Viite pealkiri: kirjuta soovitud viidanimi
3. Väljale URL: kirjuta või kleebi viite veebiaadress
4. Nupp Sisesta - kinnitab tegevuse; nupp Katkesta - tühistab tegevuse
Tähelepanu! Veebiviite puhul jälgi, et veebiaadressile viitav http:// oleks aadressile ettekirjutatud - vastasel juhul ei loeta aadressi õigeks. Jälgi ka, et kleepimisel ei tekikskahekordset http:// kirjet.
Memo lisamine:
1. Klõpsa lingil Lisa memo
2. Avaneval lehel Memo lisamine väljale Memo pealkiri: kirjuta soovitud memo pealkiri
3. Väljale Sisu: kirjuta memo sisu
4. Nupp Sisesta - kinnitab tegevuse; nupp Katkesta - tühistab tegevuse
Tähelepanu! Sama taseme memod ei saa olla ühesuguse nimega. Näiteks ei saa samaltasemel olla kaks memo, mille nimi on Märkmed.
Paki lahti
Lahti pakkimisega on võimalik tõsta üles suurem hulk faile korraga. Lisaks võimaldab see üleslaadida ka pilte sisaldavaid HTML faile. HTML failis peavad lisatud pildid olema samal tasemel(samas kaustas) HTML failiga.
1. Klõpsa lingil Paki lahti
2. Avaneval lehel Zip-faili üleslaadimine ja lahtipakkimine väljale Vali zip-fail: otsi Browsenupu abil välja üleslaaditava zip-faili asukoht.
3. Nupp Sisesta - kinnitab tegevuse; nupp Katkesta - tühistab tegevuse.
Sisukord I Indeks
Viimati uuendatud 21.04.2004
17

IVA ver 0.4.2 kasutajajuhend 18
Sisukord I Indeks
3.2.2. Objektide järjestamine töölaual
Objektide organiseerimiseks on võimalik Veebilaual olevaid objekte järjestada. Järjestamineon võimalik järgmiste parameetrite järgi:
· nime järgi
· suuruse järgi
· loomise aja järgi
Järjestamiseks klõpsa soovitud parameetri lingil objektirea üleval.
Näiteks. Olemasolevate objektide järjestamiseks nime järgi klõpsa loetelu kohal oleval lingilnime järgi.
3.2.3. Sahtli objektidega manipuleerimine - kopeerimine, lõikamine,kustutamine, ümbernimetamine, kalendrisse lisamine,pakkimine
Objekti kopeerimine:
1. Tee linnuke märkeruutu objekti ette, mida soovid kopeerida (objekte võib olla korragaka mitu)
2. Nupp Kopeeri teeb märgitud objektidest koopia vahemällu
3. Vali välja koht objektipuus, kuhu soovid objekti (objekte) kleepida
4. Nupp Kleebi ilmutab objektid kausta, kus sa hetkel oled.
Tähelepanu! Kindlasti kasuta peale käsklust Kopeeri käsklust Kleebi . Ilma selletaobjektidega toiminguid ei tehta.
Tähelepanu! Kopeerimine ja kleepimine toimub ainult antud Sahtli või Portfoolio piires –Sahtlist Portfooliosse või vastupidi kopeerida ja kleepida ei saa.
Sisukord I Indeks
Viimati uuendatud 21.04.2004
18

IVA ver 0.4.2 kasutajajuhend 19
Sisukord I Indeks
Objekti lõikamine:
Objekti lõikamist saad kasutada juhul, kui sa soovid objekti liigutada teise kohta. Selleks tulebobjekt tema esialgsest asukohast eemaldada ja kleepida uuele soovitud kohale. Selleks:
1. Tee linnuke märkeruutu objekti ette, mida soovid liigutada teise kohta (objekte võib ollakorraga ka mitu)
2. Nupp Lõika eemaldab märgitud objekti (objektid) objektipuust (tehes märgitudobjektidest koopia vahemällu)
3. Vali välja koht objektipuus, kuhu soovid objekti (objekte) kleepida
4. Nupp Kleebi ilmutab objektid kausta, kus sa hetkel oled.
Tähelepanu! Kindlasti kasuta peale käsklust Lõika sobivalt välja otsitud kohas käsklustKleebi. Ilma selleta objekt ainult kustub, teda ei kleebita kuhugi.
Tähelepanu! Lõikamine ja kleepimine toimub ainult antud Sahtli või Portfoolio piires –Sahtlist Portfooliosse või vastupidi lõigata ja kleepida ei saa.
Objekti kustutamine:
1. Tee linnuke märkeruutu objekti ette, mida soovid kustutada (objekte võib olla korragaka mitu)
2. Nupp Eemalda kustutab märgitud objekti(d)
Objekti ümbernimetamine:
1. Tee linnuke märkeruutu objekti ette, millele soovid anda uue nime (objekte võib olla korragaka mitu)
2. Nupp Nimeta ümber avab uue akna Ümbernimetamine kus on toodud märgitud objekt(id)
Kirjuta objektile (objektidele) uus nimi
3.1. Nupp Sisesta - kinnitab tegevuse; nupp Katkesta - tühistabtegevuse Objektide järjestamine
Objektide järjestamiseks klõpsa soovitud objekti kohta näidatavate andmete viimasesveerus olevatel järjestamisnuppudel – nool üles ja nool alla. Objekti nihutamiseks ülespoole –tähista objekt ning klõpsa ülespoole suunatud noolel.
Sisukord I Indeks
Viimati uuendatud 21.04.2004
19

IVA ver 0.4.2 kasutajajuhend 20
Sisukord I Indeks
3.2. Objektile viite lisamine kalendrisse:
1. Tee linnuke märkeruutu objekti ette, mida soovid lisada kalendrisse viidatudsündmusena.
2. Nupp Kalendrisse avab uue akna.
3. Täida küsitud väljad. Pea meeles, et viide tähistab viidet interneti aadressile ja algabhttp:// -ga . Nupp Sisesta - kinnitab tegevuse.
Objektide pakkimine (arhiveerimine)
Pakkimine on mõeldud IVA veebilaual olevate failide pakkimiseks ühte zip-faili. Pakkimisegasaad sa IVA veebilaua sahtlist või portfooliost võtta ühe liigutusega kaasa kõik oma soovitudfailid. Selleks:
1. Tee linnuke märkeruutu objektide ette, mida soovid lisada pakitud faili.
2. Klõpsa nupul ‘Paki’
3. Avanevas dialoogiaknas näita, kuhu soovid, et zip fail salvestatakse.
Salvestatud faili avamiseks pead omama lahtipakkimise programmi. Lahtipakitud failidestava esmalt fail index.html – sealt saad edasi valida, millist alamfaili avada.
Otsing. Kui sa soovid otsida IVAsse üles pandud materjalide hulgast kindla märksõna järgi,saad sa selleks otstarbeks kasutada otsingu välja funktsiooni.
Otsing teostatakse järgmist tüüpi failidest: IVA memoga lisatud failid, .text laiendiga tekstifailid
Sisukord I Indeks
Viimati uuendatud 21.04.2004
20

IVA ver 0.4.2 kasutajajuhend 21
Sisukord I Indeks
'Otsi ‘-väljale kirjuta märksõna, mida soovid otsida; suuremad võimalused otsimiseks on,kasutades ‘Otsi’ välja kõrval olevat linki ‘Laiendatud’. Sellel lingil klõpsates avaneb otsingulehekülg, kus on võimalik otsida faili nime, autori nime või märksõna järgi.
3.2.4. Objekti avalikustamine: Sahtlist Portfooliosse
Sahtel on privaatne objektide hoidmise koht, kuhu peale sinu enda ei pääse ligi mitte keegiteine. Portfoolio on avalik objektide hoidmise koht, kuhu pääsevad ligi nii sinukursusekaaslased kui õpetaja ning teised IVA kasutajad.Juhul kui sul on sahtlis objekte, mida soovid teistega jagada, siis on sul seda vägaväga lihtne teha. Selleks: Mine Sahtli lehele.
1. Tee linnuke märkeruutu selle objekti ette, mida soovid avalikustada (võid korraga validaka mitu objekti, neid linnukesega ära märkides)
Millal Sa võid objektide avalikustamist vajada? Objekti avalikustamist vajad sa näiteksjuhul, kui soovid esialgu hoida objekti teiste eest varjatuna. Näiteks võid sa hoida sahtlispooleliolevat kodutööd. Seni, kuni jätkad kodutöö viimistlemist, asub see sahtlis. Kui töö onlõplikult valmis ja esitamisküps, avalikustad sa selle oma portfooliosse, kus seda näevad kateised.
3.2.5. Objekti seaded
Objekti omanik võib anda teistele oma esitatud objektide suhtes õiguse neid kommenteerida janende kohta hinnanguid anda. Objekti seadete määramiseks klõpsa objekti pealkirja järel
oleval ikoonil
Objekti suhtes võib määratleda objekti staatuseks: valimata, kavandivorm, ülevaatamisel, lõplik.See võimaldab töös olevaid objekte selle valmimise erinevatel etappidel kommenteerida.
Objekti omanik saab määrata, kas kommentaarid ja hinnangud on nähtavad või mitte.
Sisukord I Indeks
Viimati uuendatud 21.04.2004
21

IVA ver 0.4.2 kasutajajuhend 22
Sisukord I Indeks
Objekti omanik saab määrata, kes saaavad tema objekte kommenteerida. Kui objekti seadeteson antud õigus objekti kommenteerida valitud kasutajatel, siis saavad ainult need IVAkasutajad oma Veebilaual Päeviku vaates selle kohta teate lingi all Sinuga jagatud materjalid
Objekti kommenteerimiseks saab seada ajalimiidi.
Objekti seadeid kommenteerimiseks ja hinnangute andmiseks kasutatakse vastavaltvajadusele ja õppejõu poolt püstitatud õpijuhistele!
3.2.6 Kes on antud objekti vaadanud?
IVAs on sul võimalik vaadata kes ja millal on käinud vaatamas sinu Portfoolios sisalduvaidobjekte. Näiteks esitad sa portfooliosse oma kodutöö ja soovid vaadata, kes on seda kodutöödjuba vaadanud.
Selleks, et näha, kes on antud objekti vaadanud:
1. Ava sektsioon Veebilaud
2. Klõpsa lingil Portfoolio
3. Iga objekti puhul on näha objekti nimi ja selle lisanud inimese nimi. Klõpsa objektilisanud inimese nimel.
4. Avanevas aknas näed, kes ja millal on antud objekti vaadanud. Info esitataksejärgmiselt tabeli kujul:
Nimi KuupäevJuku Täna
Kati 02.04.2003
Kalle 06.04.2003
3.3. Päevik. Sündmuste haldus.
IVA Päevik sisaldab viiteid materjalidele ja sündmustele. Päevik asub IVA Veebilaual. Alati kuisa sisened IVAsse, näed sa esimesena kohe oma päevikut. Päevikus kajastuvad kolme liikisündmused:
· Isiklikud sündmused (neid saad lisada ja kustutada sina ise)
· Sisegrupi sündmused (neid saavad lisada ja kustutada vastava sisegrupi liikmed)
· Kursuse sündmused (neid saab lisada ja kustutada kursuse õpetaja)
Sisukord I Indeks
Viimati uuendatud 21.04.2004
22

IVA ver 0.4.2 kasutajajuhend 23
Sisukord I Indeks
Sündmusel võivad olla erinevad olekud (ehk siis sündmuse staatus) – lõpetatud jalõpetamata. Staatust kajastab sündmuse esitamise värv:
· Lõpetamata sündmus, mille lõputähtajani on veel aega – sinine
· Lõpetamata sündmus, mille lõputähtaeg on ületatud – punane
· Lõpetatud sündmus – roheline
· Staatus määratlemata – must
Sündmuse staatust ehk olekut saab määrata/muuta sündmuse lisanud isik.
Päeviku asukoht:
1. Ava sektsioon Veebilaud.
2. Klõpsa vaskmenüüs lingile Päevik.
Avanenud ekraanil näed sündmusi, mis on esitatud järgmiselt: sündmuse lisaja; kursus millekohta sündmus käib; sündmuse algusaeg; sündmuse nimi; lühikirjeldus.
Päeviku kaudu saad ka uutele kursustele registreeruda.
Sündmuse avamine. Klõpsa sündmuse nimel (kõige viimane tulp; nimi toimib lingina). Kuisündmus on seostatud manusega, toimib manuse nimi lingina ja avab manuse. Kuisündmusele on lisatud veebilink, saad selle avada.
Sündmuse lisamine. Veebilaualt saad lisada isiklikke sündmusi. Neid näed IVAs ainult sina
Sisukord I Indeks
Viimati uuendatud 21.04.2004
23

IVA ver 0.4.2 kasutajajuhend 24
Sisukord I Indeks
ise. Sündmuse lisamiseks:
1. Ava Veebilaua sektsioon
2. Klõpsa ekraani vasakpoolses ääres paikneva kalendri all oleval lingil ‘Muuda’.
3. Klõpsa lehe keskosa ülemisse ossa ilmunud lingile ‘Lisa sündmus’.
Sündmuse muutmine. Muuta saad ainult neid sündmusi, mille kohta sul on olemas vastavadõigused (õiguste jaotusest oli juttu Päeviku peatüki alguses).
Sündmuse muutmiseks on erinevad võimalused:
1. Ava Päevik (klõpsa Veebilaual Päeviku lingil).
2. Klõpsa sündmuse nimel, mida soovid muuta ja vajuta nuppu ‘Muuda’. Vii sissemuudatused ja vajuta nupule ‘Salvesta’.
Sündmuse kustutamine. Sündmuse kustutamiseks peab sul olema vastavad õigused (õigustejaotusest oli juttu Päeviku peatüki alguses). Kustutamiseks:
1. Klõpsa Veebilaua Kalendri all oleval lingil ‘Muuda’.
2. Tähista märkeruutu linnukese tegemisega sündmus, mida soovid kustutada.
3. Klõpsa nupul ‘Kustuta’.
Sündmuse peitmine. Kui sa ei soovi sündmust kustutada, vaid ta oma vaateväljast peita:
1. Ava ‘Päevik’.
2. Tähista märkeruutu linnukese tegemisega sündmus(ed), mida soovid peita.
3. Klõpsa nupul ‘Peida’.
4. Peidetud sündmusi näed, klõpsates nupul ‘Peidetud sündmused’.
Sisukord I Indeks
Viimati uuendatud 21.04.2004
24

IVA ver 0.4.2 kasutajajuhend 25
Sisukord I Indeks
3.4. Minu osalemisaktiivsus kursusel; minu testidetulemused; minu kursuse läbimise koondhinne.
Iga IVA kursuse puhul saab kursusel osaleja näha järgmist statistikat :
· enda osalemisaktiivsust kursusel,
· enda sooritatud testide tulemusi,
· kursuse läbimise koondhinnet ja õpetajapoolseid kommentaare,
· õpetaja poolt määratud kodutöid ja nende esitamise tähtaega.
Selleks:
1. Ava sektsioon Veebilaud.
2. Klõpsa lingil Sahtel.
3. Sahtlis näed veebilingina tähistatud linki, mille nimi on info. Klõpsa info lingil.
Statistika sisaldab järgmist informatsiooni:
· Lehti avatud. Antud kursusel vaadatud veebilehtede arv (lehekülje laadimine).
· Sõnumeid lisatud. Antud kursuse Töötoa Teadmuspajas lisatud sõnumite arv.
· Sõnumeid loetud. Antud kursuse Töötoa Teadmuspajas loetud sõnumite arv.
· Meediafaile lisatud. Antud kursuse Töötoa Meediapajasse lisatud sõnumite arv.
· Testide tulemused. Esitatud kujul, kus iga testi kohta on näha kolme laadi andmed:testis saavutatud punktid/ maksimumpunktid, õigete vastuste protsent. Testi tulemusedtoimivad lingina – klõpsates lingil, avaneb test kujul, kus on näha testi küsimused,õpilase vastused, õiged vastused, kommentaarid.
· Viimane külastus. Keskkonna viimane külastus.
· Koondhinne. Kursuse läbimise tulemus – sisestab õpetaja.
· Kommentaar. Õpetajapoolne kommentaar kursuse läbimise, hinde vm kohta.
· Kodutööde loetelu. Õpetaja poolt üles seatud kodutööde loetelu. Sektsioon onnähtaval üksnes siis, kui õpetaja on kodutööd üles seadnud IVA sisese kodutöödeesitamise vahendiga :
Sisukord I Indeks
Viimati uuendatud 21.04.2004
25

IVA ver 0.4.2 kasutajajuhend 26
Sisukord I Indeks
Pealkiri Tüüp Tähtaeg Norm: Punkte
Kausta nimi veebilaual, kuhukodutöö esitada Materjal 16.02.2004 12:00 10.0 6.0
3.5. WIKI
Mis on Wiki ja Wikileht?
Wikileht on kollektiivse mittelineaarse hüperteksti loomise koht, kus igal osalejal on õigussisestada ja muuta juba olemas olevat teksti. Lisaks saab väga lihtsalt tekitada ja omavahelmärksõnadega linkida uusi Wikilehti.
Ehk lihtsamini öeldes – saab tekitada lihtsa IVAs kasutatava märksõnadega seotudveebilehestiku.
Wiki-vahendit kasutatakse erinevatel eesmärkidel – näiteks aadressil www.wikipedia.org asubWiki-vahendiga loodud kõigi soovijate poolt täiendatav entsüklopeedia. Entsüklopeediaülesehituses on iga märksõna omaette leht.
Wikilehe kasutusvõimalused
Alljärgnevalt mõned ideed, kuidas Wiki-vahendit kursuse raames ära kasutada
· Wikit võib kasutada aineloendi koostamiseks. Ehk Wiki avalehel (WikiStart) on kirjasmärksõnad, millele klõpsates hüpatakse vastavale alamlehele, kus antud märksõnakohta on olemas põhjalikum info.
Sisukord I Indeks
Viimati uuendatud 21.04.2004
26

IVA ver 0.4.2 kasutajajuhend 27
Sisukord I Indeks
Näiteks: Koostada esilehele IVA aineloend, kus igale märksõnale klõpsates avaneberaldi alamleht märksõna sisuga:
§ Veebilaud
§ Raamaturiiul
§ Töötoad
Igale alamlehele saab kirjutada vastavalt selle lehe sisule – näiteks Veebilaua juttVeebilaua lehele.
· Wikit võib kasutada rühmatööks – näiteks antakse esilehel kirjeldused erinevatelerühmatöödele, ning iga uus alamleht luuakse vastava rühmatöö jaoks
· Wikit võib kasutada kursuse entsüklopeedia loomiseks.
3.5.1. Wikilehele kirjutamine
1. Veebilaual alajaotistes Portfoolio ja Sahtel ning Töötubades alajaotises Rühmadeportfooliod link Lisa Wiki.
2. Klõpsa lingile Lisa Wiki
3. Avaneb väli, kuhu tuleb sisestada oma loodava Wikilehe nimi (pealkiri) wiki-sõna kujul:nt MinuPlaan.
4. Loodud Wikilehe pealkiri ilmub nähtavale vastavas alajaotises, kus Wiki lisasid,töövahendite all vasakmenüüs
5. Loodud Wikilehe pealkirjal klõpsates avaneb Wikilehe koostamise vaade.
Sisukord I Indeks
Viimati uuendatud 21.04.2004
27

IVA ver 0.4.2 kasutajajuhend 28
Sisukord I Indeks
6. Loodud Wikilehel võid sisestada teksti, seada uusi (pealkirju) alamteemasid. Lingikssaad muuta iga sõna, mille sisestad wiki-sõna kujul, kus sõnas on esimene täht ja mõnisellele järgnev täht suurtähed.
Ülamenüü märksõnad Wikilehel:
kodu ja kõik võimaldab vaadata juba varem sisestatud kommentaare ja Wikisõnu(teemad/alamteemad). Avanenud vaates on võimalik muuta teema pealkirja (ntMinuPlaan). Selleks sisesta uus Wikisõna uus vanem, nimi või asendus järel asuvaletühjale väljale ja klõpsa nuppu uus vanem.
lihtne/lihtne annab vaate, kus kõik teemad, lingid ja kommentaarid näha, kuid teemapealkirja (uus vanem) muuta ei saa.
võrdlus võimaldab liikuda Wikilehtede vahel ja võrrelda lisatud muutuste ja kommentaaridesisestamisega seotud andmeid: kes ja millal sisestas.
viited annab vaate, kus näha, millistel wikilehtedel on lingid teistele lehtedele (pealehele?)
muuda avab lisatud Wikilehe sisu sisukastis koos sisestamisinfoga (autor, aeg).
sisu näitab sinu Wikilehe ülesehitust.
muutused annab ülevaate, kus on tehtud muudatusi ja kes ning millal muutis Wikilehte
eelistused võimaldab reguleerida oma Wikilehe seadeid: nt, mida näidata võrdlus jamuutused all.
Sisukord I Indeks
Viimati uuendatud 21.04.2004
28

IVA ver 0.4.2 kasutajajuhend 29
Sisukord I Indeks
3.5.2. Wikilehe vormindamine
Lõik
· Teksti sisestamine toimub sarnaselt tavalise tekstiredaktoriga töötamisele -kirjutamisega rea lõppu jõudes liigub tekst sujuvalt üle uuele reale. Seega ära hakka isesisestusakna lõpus kursori viimiseks uuele reale reavahetusklahvile “Enter” vajutama.
· Lõigu lõpetab kaks vajutust reavahetusklahvile “Enter”.
· Kolm või enam reavahetusklahvi vajutamist ei tekita saadavasse teksti suurematlõiguvahet kui saadakse kahe reavahetusklahvile vajutamisega.
Horisontaalne eraldusjoon
· Neli või rohkem sidekriipsu järjest tekitavad horisontaalse eraldusjoone (st. ---- ).
Loend
· Loendi tekitamiseks (teksti tüübiks valitud WikiWikiWeb markup, vt TekstiVormindamine)
1. Jäta loendi esimese elemendi ette 8 tühikut
2. Lisa loendi märgis – tärn, punkt, number vm
3. Tee reavahetus “Enter” klahviga.
4. Iga järgmise loendi elemendi ette jäta samuti 8 tühikut ja lisa loendi märgis
· Teise taseme loendielemendi ette pead jätma 8+8 tühikut jne.
· Loendi lõpetamiseks tee viimase loendielemendi järel 2 reavahetust.
Teksti vormindamine
Teksti vormindamisel sõltub teksti tüübi valikust, milliseid töövõtteid tuleks kasutada. ValidesStructured Text (Struktureeritud tekst), tuleks:
Sisukord I Indeks
Viimati uuendatud 21.04.2004
29

IVA ver 0.4.2 kasutajajuhend 30
Sisukord I Indeks
· Kaldkiri: paiguta tekst tärnide vahele: *tekst*
· Rasvane kiri: paiguta tekst kahe üksiku tärni vahele: **tekst**
· Allajoonitud tekst: paiguta tekst alakriipsude vahele: _tekst_
· Sisestatud veebiaadress toimib töötava lingina, kui alustad veebiaadressimärgendiga http://
· Monospace kirjatüübi saamiseks jäta lõigu ette 1 või 2 tühikut. Lõigu pead lõpetama 1reavahetusega (vastasel juhul ei ilmu kirjutatu nähtavale).
Valides WikiWikiWeb markup (Wikilehe kujundusvaaade), tuleks:
· Kaldkiri: paiguta tekst kahe üksiku ülakoma vahele: ‘’tekst’’
· Rasvane kiri: paiguta tekst kolme üksiku ülakoma vahele: ‘’’tekst’’’
· Rasvane kaldkiri: paiguta tekst viie üksiku ülakoma vahele: ‘’’’’tekst’’’’’
· Monospace kirjatüübi saamiseks jäta lõigu ette 1 või 2 tühikut. Lõigu pead lõpetama 1reavahetusega (vastasel juhul ei ilmu kirjutatu nähtavale).
Uue Wiki alamlehe tekitamine
Wiki alamlehed tekitatakse spetsiaalsel kujul kirjutatud sõnadest, nn. wiki-sõnadest.
Wiki-sõnale esitatavad nõudmised:
· Wiki-sõnas on 2 suurtähte nii, et esimene ja ükskõik milline järgnevatest onsuurtäht (näiteks MiNa). Kõik tähed korraga ei tohi olla suurtähed!
· Wiki-sõna võib koosneda ühest või mitmest sõnast. Kui link, mille soovid luua,koosneb mitmest sõnast, kirjuta vastavad sõnad nii, et iga eraldiseisev sõna algabsuure tähega ja paiguta kirjutatud sõnad nurksulgudesse. Näiteks: Minu uuedluuletused = [Minu Uued Luuletused]
· Wiki-sõna, ei tohi sisaldada:
o Numbreid
Sisukord I Indeks
Viimati uuendatud 21.04.2004
30

IVA ver 0.4.2 kasutajajuhend 31
Sisukord I Indeks
o Sümboleid
o Ainult suurtähti
Uue wiki-alamlehe tekitamiseks:
1. Otsusta, kas soovid lisada teksti olemasoleva teksti lõppu (kirjuta teema ja sisesta tekstning vali vali ‘Lisa kommentaar’ peale teksti sisestamist) või soovid muuta olemasolevatteksti (vali ülamenüüst vasakult ‘muuda ’, kui hakkad teksti sisestama).
2. Kirjuta soovitud wiki-sõna (vt eelpool toodud nõuded wiki-sõnale).
3. Vajuta nupule Lisa kommentaar või Salvesta
4. Lisatud erikujul kirjutatud sõna (ehk wiki-sõna) järele tekib põhiteksti sisse lillat värvilingina toimiv küsimärk. Näiteks: MinuLuuletused?
5. Kui sa soovid viidatud sõna muuta lingiga avanevaks uueks alamleheks, klõpsatekkinud küsimärgil sõna järel.
· Avaneb uus Wiki alamleht, mille nimi on seesama wiki-sõna, mille järel olevaleküsimärgile sa klõpsasid. Sisesta soovitud tekst.
· Vajuta nupule Muuda lehte <ViidatudMärksõna>
6. Kui sa ei soovi viidatud sõna muuta lingiga avanevaks eraldi leheks, ära klõpsatekkinud küsimärgil wiki-sõna järel.
Tähelepanu! Uut lehekülge ei tekitata, kui sa küsimärgile ei klõpsa.Tähelepanu! Kui sa valisid küsimärgi ja sellega koos lingi tekitamise, siis edaspidi muutuvadkõik teksti sisse kirjutatud samasugused sõnad automaatselt linkideks. Wikilehe avalehele saamiseks klõpsa ülamenüüs nupul kodu. Kui soovid näha kõikimärksõnade abil loodud alamlehti, leiad need Wiki avalehel.
NB! Igaüks saab täiendada ja luua oma WikiLehte, teise loodud WikiLehele saab lisada ainultkommentaare.
Wikilehe loomise ja kujundamise kohta saad põhjalikku informatsiooni ka aadressilthttp://zwiki.org
Sisukord I Indeks
Viimati uuendatud 21.04.2004
31

IVA ver 0.4.2 kasutajajuhend 32
Sisukord I Indeks
3.6. Kuidas vaadata teiste portfoolios leiduvat?
IVAs on võimalik vaadata teiste IVA kasutajate portfooliote sisu. Seega saab õpilane vaadatanii kaaskursuslaste kui õpetaja portfooliot ning õpetaja saab vaadata kõigi õpilaste portfooliot.
Kaaskursuslase portfoolios leiduva vaatamiseks:
1. Vali sektsioon Töötoad.
2. Töötoa lehelt leiad nimekirja kursusel osalejatest (kui kasutaja on lisanud oma pildi,siis on kasutaja nimi näha vastava pildi all – vaata kasutajaseadete muutmine). Klõpsakasutaja nimel, kelle portfooliot soovid näha.
3. Avaneb valitud kasutaja portfoolio. Klõpsa objektil, mida soovid näha. Et olla kindel,kelle portfooliot sa hetkel vaatad, heida pilk IVA leivapurureale.
3.7. IVA kirjakast
Kirjakast on nähtav igas sektsioonis värvilise riba all ülal vasakul. Kirjakast on sisekirjadevahetamiseks IVA keskkonnas. Kirja saab saata igale IVA kasutajale, kui tead temakasutajanime.
Kirjakastis on valikud:
Kirjakast, Uus kiri, Saadetud kirjad.
Kirjakast
Näitab saadud kirju.
Saadud kirja avamisel on võimalik valida nupp Vasta ja vastata saadud kirjale.
Uus kiri
Uue kirja saatmisel tuleb Kellele reale sisestada IVA kasutaja kasutajanimi, või valida seeantud kursusel osalejate nimekirjast, mis avaneb valikust Adressaadid. Seejärel, kui adressaatvalitud, tuleb klõpsata Lisa.
Saadetud kirjad
Siin on võimalik jälgida, kas adressaat on kirja lugenud. Selleks tuleb Saadetud kirjad allklõpsata saadetud kirja pealkirjal ja kirja päises on adressaadi kasutajanimi rasvases trükisseni, kui adressaat pole kirja lugenud.
Sisukord I Indeks
Viimati uuendatud 21.04.2004
32

IVA ver 0.4.2 kasutajajuhend 33
Sisukord I Indeks
4. Raamaturiiul
Raamaturiiul on õpetaja poolt valmis seatud (kon)tekstide ja juhiste õpilastele edastamise koht.Raamaturiiulil saab muudatusi teha ainult õpetaja. Õpilane saab raamaturiiulil olevaid asjuainult vaadata, kuulata, lugeda jm. Õpilane saab lisada kommentaare õpetaja poolt ülesseatudWikiLehele, kuid ei saa muuta ega kustutada olemasolevat. Seetõttu käsitleme Raamaturiiulisektsiooni kahel tasandil – õpetaja tasandil ja õpilase tasandil.
Raamaturiiulile saamiseks klõpsa IVA ülamenüüs sektsioonil Raamaturiiul.
Raamaturiiul sisaldab kahte alajaotist:
· Õpetaja poolt üles seatud kursuse materjalid
· Kursuse info
Sisukord I Indeks
Viimati uuendatud 21.04.2004
33

IVA ver 0.4.2 kasutajajuhend 34
Sisukord I Indeks
4.1. Õpetaja raamaturiiul
Õpetajal on võimalik kursuse materjale esitada raamaturiiulil vastavalt oma nägemusele,organiseerides neid etteantud vahenditega.
Soovi korral on õpetajal võimalik iga õppematerjali puhul vaadata, kes ja millal viimati onvaadanud tema poolt üles seatud materjale.
4.1.1. Õpetaja: kursuse materjalide üles seadmine
Raamaturiiulile saab materjale lisada ja materjale eemaldada ainult õpetaja. Raamaturiiulilematerjalide lisamise töö-vahendid on analoogsed Veebilaual olevate vahenditega. Seega saabõpetaja:
· luua kaustu – materjalide organiseerimiseks,
· üles laadida faile,
· esitada veebilinke,
· kasutada lihtsat keskkonnasisest tekiredaktorit (memo),
· luua WikiLehte
Õpetajale ei ole ette määratud, kuidas peab ta oma kursuse üles ehitama. Seega on algseltraamaturiiul tühi. Õpetaja hakkab ise looma kursuse ülesehitust vastavalt oma soovile janägemusele.
Näide 1Õpetaja soovib materjale esitada loengukorra toimumise põhiselt.Selleks loob õpetaja kaustad, mis kajastavad loengu toimumise kordi. Näiteks
· Esmaspäev, 1. veebruar
· Teisipäev, 2. veebruar
· Esmaspäev, 8. veebruar
Loodud kaustad tekitavad lehe vasakpoolsesse veergu menüürea (nendele klõpsates pääsebõpilane ligi antud kausta paigutatud materjalidele). Seejärel lisatakse igasse kausta vajalikudmaterjalid– õpijuhised, failid, lingid.Selle sammu tulemusena on eelkirjeldatud kaustade puhul lisandunud kaustade sisu. Seegaoleks lahti kirjutatuna õppematerjalide struktuur järgmine:
Esmaspäev, 1. veebruarÕpijuhis 1. veebruariksLingikoguLink1Link2Link3
Sisukord I Indeks
Viimati uuendatud 21.04.2004
34

IVA ver 0.4.2 kasutajajuhend 35
Sisukord I Indeks
ÕppematerjalidMaterjal1Materjal2Teisipäev, 2. veebruarÕpijuhis 2. veebruariksLingikoguLink1Link2Link3ÕppematerjalidMaterjal1Materjal2Esmaspäev, 8. veebruarÕpijuhis 8. veebruariksLingikoguLink1Link2Link3ÕppematerjalidMaterjal1Materjal2
Näide 2
Õpetaja soovib kursuse õppematerjale esitada jaotatuna vastavalt nende tüübile (ehk siislugemiseks mõeldus materjalid ühte kausta, lingikogu teise kausta, õpijuhised kolmandassejne).
Selleks loob õpetaja kaustad, mis kajastavad esitatavat materjali. Kaustade nimetustestmoodustub lehekülje vasakmenüü. Näiteks:
ÕpijuhisedLoengumaterjalidLingikoguMeediafailid
Kodutööd
Seejärel täidetakse kaustad vastavat tüüpi materjalidega.
Näide 3
Õpetaja jätab materjalid struktureerimata või struktureerib materjale vaid osaliselt.
Nii näiteks võib esilehel olla paigutatud kõik õppematerjalid ja õpijuhised; kodutööd,lisamaterjalid ja lingikogu esitatud aga eraldi kaustadena. Tähele tuleb panna, et vasakmenüümoodustub ainult kausta tüüpi elementidest.
4.1.2. Kes ja millal viimati on antud materjali vaadanud
Õpetaja saab soovi korral iga Raamaturiiulile üles seatud õppematerjali puhul vaadata kes ja
millal viimati on käinud Raamaturiiulit vaatamas. Selleks:
Sisukord I Indeks
Viimati uuendatud 21.04.2004
35

IVA ver 0.4.2 kasutajajuhend 36
Sisukord I Indeks
1. Ava sektsioon Raamaturiiul
2. Iga Raamaturiiulile lisatud objekti järel on näha objekti nimi ja selle lisanud inimese nimi.Klõpsa objekti lisanud inimese nimel.
3. Avanevas aknas näed, kes ja millal viimati on antud objekti vaadanud. Info esitatakse tabelikujul järgmiselt:
Nimi KuupäevJuku Täna
Kati 02.04.2003
Kalle 06.04.2003
4.2. Õpilase Raamaturiiul
Õpilasele on Raamaturiiulil olevad materjalid näha vastavalt sellele, millisel kujul õpetaja onneed organiseerinud. Sellest lähtuvalt:
· Kui õpetaja on materjalid esilehel organiseerinud kaustadena, siis on õpilaseleRaamaturiiulile sisenedes esmalt näha kaustad. Kaustad on näha nii avalehe keskel kuivasakmenüüna. Kausta nimele klõpsates avaneb vastava kausta sisu. Kaust võibsisaldada nii materjale kui alamkaustu, mis avanevad nende peale klõpsates.
· Kui õpetaja ei ole materjalide organiseerimiseks kaustu tekitanud, on õpilasele koheesilehel näha materjalide kogum. Vasakmenüü sisaldab sel juhul ainult viita kursuseinfole.
Õpilane saab materjale vastavalt oma soovile järjestada. Järjestamine on võimalik järgmisteparameetrite järgi:
· nime järgi
· suuruse järgi
· loomise aja järgi
Järjestamiseks klõpsa soovitud parameetri lingil materjalide loetelu kohal.
Näiteks. Esitatud materjalide järjestamiseks nime järgi klõpsa materjalide loetelu kohal olevallingil nime järgi.
Kui õpetaja on kasutanud WikiLehte, siis õpilane saab WikiLehti lugeda ja lisada
Sisukord I Indeks
Viimati uuendatud 21.04.2004
36

IVA ver 0.4.2 kasutajajuhend 37
Sisukord I Indeks
kommentaare. Oma kommentaari lisamiseks tuleb klõpsata märksõnal Vasta ja sisestadakommentaar avanenud tekstivälja sisse. Seejärel klõpsata lisa kommentaar.
Õpetaja kui objektide omanik Raamaturiiulil saab soovi korral anda õpilastele õiguse kõikiesitatud objekte kommenteerida ja neile hinnanguid anda.
Kõik üles seatud objektid peaksid avanema olenemata faili liigist. Kui arvutil esineb probleemefailide avamisega, tuleb materjal enne salvestada ja siis avada.
4.3. Kursuse info – õpetajale nähtav osa
Kursuse info näitab antud kursuse kohta järgmist:
· Kursuse nimi
· Organisatsioon
· Kirjeldus
· Meetodid
· Kursuse algus (PP.KK.AAAA ehk kuupäev formaadis päev.kuu.aasta)
· Kursuse lõpp (PP.KK.AAAA ehk kuupäev formaadis päev.kuu.aasta)Kursuse info leheküljelt saad saata kõigile kursusel osalejatele grupikirja. Grupikiritähendab, et kui sul on vaja kõigile grupi liikmetele saata sama sisuga e-kirja (nt.meeldetuletus, tähtis teade vm.), siis selle lingi kaudu saad sa saata kirja, mis lisabadressaadi reale kõik antud kursusel osalejad. Nii väldid aeganõudvat, igale osalejaleeraldi kirja saatmist.Tähelepanu! Grupikiri saadetakse ainult neile, kes on IVAs ära määranud oma e-postiaadressi.
Kursuse info vaatamine:
1. Vali sektsioon Raamaturiiul
2. Avaneva lehe vasakmenüüs klõpsa kõige alumisel lingil Kursuse info. Kuvatakseantud kursuse info.
Kursuse info muutmine:
1. Vali sektsioon Raamaturiiul.
Sisukord I Indeks
Viimati uuendatud 21.04.2004
37

IVA ver 0.4.2 kasutajajuhend 38
Sisukord I Indeks
2. Avaneva lehe vasakmenüüst klõpsa kõige alumisel lingil Kursuse info.
3. Klõpsa lingil Muuda kursuse infot.
Muuta saab järgmist infot:
· Kursuse nimi
· Organisatsioon
· Kirjeldus
· Meetodid
· Kursuse algus (PP.KK.AAAA) - kasutatav kuupäeva formaat seega päev-kuu-aasta (seejuures peavad kuu ja päev olema kahekohalised arvud; aastanäidatud neljakohalisena)
· Kursuse lõpp (PP.KK.AAAA) - kasutatav kuupäeva formaat seega päev-kuu-aasta (seejuures peavad kuu ja päev olema kahekohalised arvud; aastanäidatud neljakohalisena).
· Mõttetera – kursust iseloomustav mõttetera. Kuvatakse IVAsse sisenedesõpilase Päevikus.
· Logo - kursust iseloomustav pilt või logo. Kuvatakse IVAsse sisenedes õpilasePäevikus.
· Staatus – kajastab kursuse staatust – nähtav IVA statistikas. Kursuse staatustpeaks õpetaja muutma vastavalt sellele, milline on kursuse staatus hektel.
§ Ettevalmistus – kui kursus on ettevalmistavas faasis.
§ Registreerumiseks avatud – kursus on nähtav avatud kursuste allVeebiLaua Päeviku alt sisenedes – õpilased saavad sealtkaudu isekursusele registreeruda (valides lingi Avatud kursused). Kui õpetaja eisoovi, et kursus kajastuks Avatud kursuste all, siis ei pea kursustregistreerimiseks avama, vaid õpetaja võib õpilased ise kursuseleosalejateks lisada.
§ Registreerumine möödas – kursusele enam registreeruda ei saa,kursust pole näha avatud kursuste all.
§ Lõpetatud – kursus on läbi.
4. Nupp Sisesta - kinnitab tegevuse; nupp Katkesta - tühistab tegevuse.
Tähelepanu! Kursuse info muutmise ajal oled automaatselt IVA Halduse sektsioonis. Pealeandmete sisestamise kinnitamist/tühistamist liigud automaatselt tagasi Raamaturiiuli
Sisukord I Indeks
Viimati uuendatud 21.04.2004
38

IVA ver 0.4.2 kasutajajuhend 39
Sisukord I Indeks
sektsiooni.
Grupikirja saatmine:
1. Vali sektsioon Raamaturiiul.
2. Avaneva lehe vasakmenüüst klõpsa kõige alumisel lingil Kursuse info.
3. Kursusel osalejate nimekirja lõpus on link Saada grupile e-mail. Klõpsa sellel lingil.
4. Avaneb sinu e-posti kasutamise programm (Mitte veebipõhine e-posti saatmise aken,vaid vastav tarkvara peab olema sinu arvutisse installeeritud. Näiteks NetscapeMail,Eudora jm). Adressaadi reale lisatakse kõigi kursusel osalejate e-posti aadressid, keson IVAs lisanud oma isikuandmed. Edasi toimeta, nagu tavalise e-kirja kirjutamiselgi.
Sisekiri kõigile osalejatele
Uue kirja saatmine:
· Vali adressaadid – loetelu kõigist sellel kursusel osalejatest.
· Kellele – Raamaturiiulilt saates on automaatselt Kellele välja lisatud kõik antud kursuselosalejad. Näitab, kellele antud kiri läheb.
· Pealkiri – kirja pealkiri.
· Sisu – kirja sisu.
Nupp ‘Saada’ – saadab kirja.
4.3.1. Kursuse osalemisaktiivsuse jälgimine; testide tulemused;koondhinde ja kommentaaride andmine õpilaste kursuseläbimise kohta (ainult õpetaja)
IVAs on õpetajal olemas vahendid:· kursuse osalemisaktiivsuse jälgimiseks· testide tulemuste vaatamine, soovi korral kommentaaride lisamine· kursuse koondhinde ja sellele kommentaaride lisamise võimalus
Eelnimetatud toiminguid on võimalik teha kas ühe konkreetse kasutaja tasemel või grupi
Sisukord I Indeks
Viimati uuendatud 21.04.2004
39

IVA ver 0.4.2 kasutajajuhend 40
Sisukord I Indeks
koondtasemel.Statistika sisaldab järgmist informatsiooni:
· Lehti avatud. Antud kursusel vaadatud veebilehtede arv (lehekülje laadimine).
· Sõnumeid lisatud. Antud kursuse Töötoa Teadmuspajas lisatud sõnumite arv.
· Sõnumeid loetud. Antud kursuse Töötoa Teadmuspajas loetud sõnumite arv.
· Meediafaile lisatud. Antud kursuse Töötoa Meediapajasse lisatud sõnumite arv.
· Testide tulemused. Esitatud kujul, kus iga testi kohta on näha kolme laadi andmed:testis saavutatud punktid/ maksimumpunktid, õigete vastuste protsent. Testi tulemusedtoimivad lingina – klõpsates lingil, avaneb test kujul, kus on näha testi küsimused,õpilase vastused, õiged vastused, kommentaarid.
· Viimane külastus. Keskkonna viimane külastus.
· Koondhinne. Kursuse läbimise tulemus – sisestab õpetaja.
· Kommentaar. Õpetajapoolne kommentaar kursuse läbimise, hinde vm kohta.
Antud informatsiooni vaadates, sisestades, muutes, lülitub keskkond automaatselt Haldusesektsiooni.
Statistika vaatamine
1. Vali sektsioon Raamaturiiul.
2. Vali vasakmenüüst Kursuse info.
Sisukord I Indeks
Viimati uuendatud 21.04.2004
40

IVA ver 0.4.2 kasutajajuhend 41
Sisukord I Indeks
3. Vali, kas soovid näha kursuse koondstatistikat (klõpsa lingile “Koondstatistika”) või ühekonkreetse kasutaja kohta käivat statistikat (klõpsa kasutaja nime järel olevale lingile“info”).
Tähelepanu! Kui kasutaja ei ole kordagi antud kursusele sisenenud, siis:
· Ühe kasutaja kohta info vaatamisel kuvatakse teadaanne: Kasutajal pole sündmusi.
· Koondstatistikas kuvatakse ainult nende kasutajate kohta info, kes on vähemalt korrasisenenud antud kursusele.
Kursuse koondhinde sisestamine ja kommenteerimine
1. Vali sektsioon Raamaturiiul.
2. Vali vasakmenüüst Kursuse info.
3. Vali lehekülje alaosast link Koondstatistika.
Sisukord I Indeks
Viimati uuendatud 21.04.2004
41

IVA ver 0.4.2 kasutajajuhend 42
Sisukord I Indeks
4. Sisesta koondhinded ja soovi korral kommentaarid.
5. Testide tulemuste vaatamiseks klõpsa vastava kasutaja real oleval veeru Testidetulemused lingil. Testide tulemused on kuvatud formaadis: saavutatud punktide arv/maksimum punktide arv, õieti lahendatud ülesannete protsent. Kui ülesannet onlahendatud mitu korda, siis esitatakse lahendused üksteise järel ja on eraldatudkooloniga.
6. Kui soovid testis saavutatud automaatselt loetud punktitulemusi muuta, testikommenteerida vm.:
· Klõpsa testi tulemusel.
· Vali
Sisukord I Indeks
Viimati uuendatud 21.04.2004
42

IVA ver 0.4.2 kasutajajuhend 43
Sisukord I Indeks
5. Töötoad
5.1. Mis on Töötoad
Töötoad on rühmatöö, suhtlemise ja testimise sektsioon. Töötoas sisalduvad järgmisedelemendid:
· TeadmusPaja
· MeediaPaja
· Wiki
· Sisegrupid ehk väikerühmad
· Testid (valmistestid)
Töötoa avalehel on näha kursusel osalejate nimekiri. Klõpsates osaleja nimel, saad vaadatatema portfooliot.
Sisukord I Indeks
Viimati uuendatud 21.04.2004
43

IVA ver 0.4.2 kasutajajuhend 44
Sisukord I Indeks
5.2. TeadmusPaja
5.2.1. Mis on TeadmusPaja?
TeadmusPaja on grupitöö vahend arutelude läbiviimiseks. Arutelude juhtimiseks (et aruteludesei kaldutaks kõrvale valitud teemast ja oleks selgelt esitatav struktuur) on olemas mitmeidkontseptsioone. IVAs on õpetajal hetkel võimalik valida kahe kontseptsiooni vahel - Uurivõppimine ja Kuus mütsi.
Soovi korral on võimalik kasutada ka tavapärast foorumit.
5.2.2. Töö alustamine TeadmusPajas (ainult õpetaja)
Teadmustüübistikel põhinevad arutelud toetuvad õpetaja poolt loodud sisukale kontekstile.Sama konteksti põhjal võib hiljem tõstatada mitu erinevat probleemi.
1. Vali sektsioon Töötoad
2. Vali vasakmenüüst TeadmusPaja
3. Klõpsa lingile Loo uus kontekst
4. Avaneval lehel Loo uus kontekst kursuse-nimi täida järgmised väljad:
· Konteksti pealkiri - selle nime all esitatakse kontekst õpilastele (näiteks: E-õppevisa algus )
· Lühikirjeldus - sissejuhatav lühikene tekstiosa ( näiteks: E-õppe alaseidpilootprojekte on TPÜ-s tehtud juba 1990-ndate keskpaigast. Paraku on TPÜkontekstis e-õppe ikkagi jäänud marginaalseks nähtuseks.).
· Pikem kirjeldus - täispikk kirjeldus ( näiteks: Tehniliselt on meil olnud olemaspeaaegu samal tasemel eeldused mitmete Lääne ülikoolidega, kus e-õpe onsaavutanud juba mõne aasta eest märkimisväärse osakaalu. 1997-2000 oli TPÜametlikuks e-õppe platvormiks Kanada päritolu õpihaldussüsteem WebCT (samasüsteemi kasutavad siiani TÜ, EBS ja IT kolledzh). WebCT hind hakkas kiiresti
Sisukord I Indeks
Viimati uuendatud 21.04.2004
44

IVA ver 0.4.2 kasutajajuhend 45
Sisukord I Indeks
kasvama pärast selle "erastamist" ühele USA firmale, samas ei kasvanud WebCTkasutajate arv TPÜ-s. Seetõttu otsustas TPÜ juhtkond 2000.a. mitte pikendadaWebCT litsentsi. Aastatel 2000-2002 katsetas haridustehnoloogia keskus mitemidalternatiivseid lahendusi (peamiselt mittekommertsiaalseid vabavara-süsteemenagu LearnLoop, FLE3 jt.) Nendegi populaarsus ei osutunud kuigi suureks - peagipärast õppejõududele korraldatud koolitust rauges huvi asja vastu.)
· Teadmustüüp - vali teadmustüüp, mida soovid kasutada - Uuriv õppimine või Kuusmütsi
Mis on lühikirjelduse ja pikema kirjelduse vahe? Kui õpilane siseneb MeediaPajasektsiooni, siis on talle esmalt näha lühikirjeldus. Lühikirjelduse tekstiosa lõpus on olemas linkTäispikk kirjeldus – sellele vajutades on näha täispikk kirjeldus.
5. Nupp Sisesta - kinnitab tegevuse; nupp Katkesta - tühistab tegevuse
5.2.3. TeadmusPaja konteksti muutmine (ainult õpetaja)
Soovi korral on võimalik muuta TeadmusPaja konteksti:
1. Vali sektsioon Töötoad.
2. Vali vasakmenüüst TeadmusPaja.
3. Klõpsa arutelul, mille konteksti soovid muuta.
4. Klõpsa avaneva akna parempoolses ülaosas lingil Muuda konteksti
Sisukord I Indeks
Viimati uuendatud 21.04.2004
45

IVA ver 0.4.2 kasutajajuhend 46
Sisukord I Indeks
5.2.4. TeadmusPaja aruteludes osalemine
TeadmusPaja arutelu(de)s saab osaleda peale seda, kui õpetaja on ülesse seadnud arutelukonteksti(d) ja määranud, millises formaadis arutelud toimuvad. Arutelusid võib läbi viia kastavafoorumina või kasutada teadmustüübistikke (hetkel olemas kaks erinevat).
Esitatud konteksti põhjal uue jutulõime loomine
1. Vali sektsioon Töötoad
2. Vali vasakmenüüst TeadmusPaja
3. Vali kontekst, milles soovid osaleda ja klõpsa selle nimel
Sisukord I Indeks
Viimati uuendatud 21.04.2004
46

IVA ver 0.4.2 kasutajajuhend 47
Sisukord I Indeks
4. Vali link Alusta uut jutulõime
· Kui teadmustüübistikuks on valitud Kuus mütsi, on uue jutulõime alustajaautomaatselt Sinise mütsi kandja ja alustatav uus jutulõim saab tuge lausest“Jälgides kõrvalt meie arutelu protsessi, ...”
· Kui teadmustüübistikuks on valitud Uuriv õppimine, saab alustatav uus jutulõim tugelausetest “Tahaksin saada teada, miks/kuidas... Tahaksin uurida, miks/kuidas...”.Suunavad veel järgmised küsimused: “ Kas tahad esitada ühiseks aruteluksprobleemi, mis sulle endale huvi pakub? Kas tahad selgitada omauurimiseesmärke?”
· Kui arutelu formaadiks on valitud foorum, siis on alustatav uus jutulõim uus sõnum.
Arutelus osalemine
1. Vali sektsioon Töötoad.
2. Vali vasakmenüüst TeadmusPaja.
3. Vali kontekst või kontekstis olev arutelu, milles soovid osaleda ja klõpsa selle nimel.
4. Kui konteksti põhjal ei ole veel ühtegi uut jutulõime alustatud, tuleb see esmaltluua. (Vt. Esitatud konteksti põhjal uue jutulõime loomine)
5. Kui konteksti kohta on eelnevalt jutulõim(ed) loodud, võid lisada oma sõnumeid.
Arutelu seaded
Arutelus on kasutajal võimalik muuta kuvatava esilehe seadeid:
· Kui on esitatud mitu konteksti, siis ilmuvad nende ette üles ja alla suunavad nooled . Nooltele klõpsates saad antud konteksti nihutada teiste kontekstide suhtes ettepooleja tahapoole (ehk ekraanil üles- ja allapoole).
· Konteksti kõrval paremal on link Peida kontekst / Näita konteksti . Vastavalt sellelekonteksti peidetakse või näidatakse.
Kui kontekst on peidetud, kuvatakse ainult konteksti pealkiri, uute lisatud sõnumite arv,sõnumite koguarv.Kui kontekst on nähtaval, kuvatakse konteksti pealkiri, uute lisatud sõnumite arv, sõnumitekoguarv, konteksti lühikirjeldus, link täispikale kirjeldusele, alustatud jutulõimed, jutulõimelisamise aeg ja alustaja nimi, sõnumite arv antud lõime kohta.
Tähelepanu! Ühe konteksti sees võib olla alustatud mitu jutulõime!
Sisukord I Indeks
Viimati uuendatud 21.04.2004
47

IVA ver 0.4.2 kasutajajuhend 48
Sisukord I Indeks
TeadmusPaja kasutamineTeadmusPajas toimuvate arutelude kasutamise protsess õppetöös näeb üldistatult väljajärgmine:
1. Esmalt loob õpetaja käsitletava teema põhjal mõtestatud konteksti. Koos kontekstiloomisega valib õpetaja välja ka arutelu formaadi – kas kasutatakse teadmustüübistikulpõhinevat arutelu või tavafoorumit.
2. Konteksti põhjal luuakse üks või mitu jutulõime, mis avavad arutelud. Arutelusosalemiseks tuleb valida teadmustüüp.
· Kui arutelude formaadiks on kuue mütsi teadmustüübistik, valib jutulõimesosaleja „oma mütsi“ ja lähtub oma arvamusavalduses mingist kindlastpositsioonist. Mütse on kokku kuus: sinine, valge, punane, roheline, kollane,must. Selgitus selle kohta, millist lähenemist ja mõttelaadi erinevate mütsidekandjad esindavad, avaneb klõpsates nupul
· Kui arutelude formaadiks on uuriv õppimine , püstitatakse konteksti põhjal esmaltoma probleem. Seejärel täpsustatakse, mis laadi on edastatav probleem: on seevastus juba esitatud sõnumile, uus sõnum, küsimus või kontekstist või mõnestarvamusest tulenev ettepanek.
5.3. MeediaPaja
5.3.1. Mis on MeediaPaja?
MeediaPaja on koostöövormis arenevate digitaalsete meediaprojektide läbiviimise koht.MeediaPaja võimaldab paja töös osalejatel meediafaile (graafika, audio, video, jm):
· üles laadida
· teha esitatud failidest uusi versioone, näidates nende suhet esialgsega (põlvnemispuud)
· kommenteerida üles seatud faile
· õpetaja saab üles seatud faile ja kommentaare tsenseerida
Sisukord I Indeks
Viimati uuendatud 21.04.2004
48

IVA ver 0.4.2 kasutajajuhend 49
Sisukord I Indeks
5.3.2. Uue Meediaprojekti lisamine (ainult õpetaja)
Selleks, et õpilased saaksid hakata MeediaPajas tegutsema, on vajalik, et õpetaja lisaksmeediaprojekti. Meediaprojekti lisamiseks:
1. Vali sektsioon Töötoad
2. Vali vasakmenüüst MeediaPaja
3. Klõpsa lingil Lisa meediaprojekt
4. Avaneval uue projekti lisamise leheküljel täida järgmised väljad:
· Projekti nimi
· Projekti tüüp - projekti tüübiks võib valida:
- Eelnevast tuletatud - juhul, kui alustatav uus projekt on eelmisestprojektist tulenev
- Vabas vormis - juhul, kui alustatakse täiesti uue meediaprojektiga
Sisukord I Indeks
Viimati uuendatud 21.04.2004
49

IVA ver 0.4.2 kasutajajuhend 50
Sisukord I Indeks
· Projekti kirjeldus - mis on antud projekti sisu, eesmärgid, ülesanded jm. vajalik infoprojektis osalejatele
· Esimese faili nimi - üleslaetava faili kohta kuvatav nimi.
Tähelepanu! Esilehel (põlvnemispuul) kuvatakse failile antud nimest 10 esimest tähemärki!
· Laadi üles esimene meediafail - fail, millest meediaprojekt lähtub (näiteks kuimeediaprojektiks on uue logo kujundamine, võiks esimeseks lähtefailiks ollapraegune logo ). Browse nupuga leia fail, mida soovid üles laadida.
· Kommentaar esimese meediafaili juurde - õpetajapoolsed kommentaarid (näitekskas esmasena lisatud faili juures millelegi erilist tähelepanu pöörata, kas midagi onväga hästi/halvasti, mida muuta vm)
4. Nupp Sisesta - kinnitab tegevuse; nupp Katkesta - tühistab tegevuse.
Toodud sammude tulemusena kuvatakse ligikaudu järgmine pilt:
Pildi juurde selgituseks:
· pildi ikoon sõltub üles laetavast meediafaili tüübist
· kiri Logo väljatöötamine näitab lisatud meediaprojekti nime
· 0 uut meediafaili näitab, kui mitu uut faili on meediaprojekti lisatud (alates viimasestvaatamisest)
· 1 meediafaili näitab, kui mitu faili antud meediaprojekti raames on esitatud
Sisukord I Indeks
Viimati uuendatud 21.04.2004
50

IVA ver 0.4.2 kasutajajuhend 51
Sisukord I Indeks
5.3.3. Meediaprojekti avamine
1. Vali sektsioon Töötoad
2. Vali vasakmenüüst MeediaPaja
3. Lehekülje keskele kuvatakse kõik olemasolevad meediaprojektid. Klõpsameediaprojekti nimele või ikoonile, mida soovid avada.
5.3.4. Meediaprojektiga töötamine
Meediaprojektiga töötamiseks:
1. Ava meediaprojekt. Kuvatakse
· meediaprojekti sisu
· meediaprojekti nimi
· projekti sisu
· üles laetud failide ikoonid
· kommentaaride link
2. Loe läbi meediaprojekti sisu.
Sisukord I Indeks
Viimati uuendatud 21.04.2004
51

IVA ver 0.4.2 kasutajajuhend 52
Sisukord I Indeks
Meediafaili nägemiseks klõpsa meediafaili ikoonil (tagasi liikumiseks kasuta veebilehitsejatagasiliikumise nuppu).
Kommentaaride lugemiseks klõpsa kommentaaride lingil. Avaneb Kommentaaride vaade.
Kommentaaride vaade
Kommentaaride vaates on esitatud kõik antud faili kohta käivad kommentaarid. Igakommentaari lõpus on kommentaari lisaja nimi ja lisamiskuupäev.
Oma kommentaari lisamine
1. Ava kommentaaride vaade
2. Klõpsa lingil Lisa kommentaar
3. Kirjuta tekstiväljale oma kommentaar
4. Nupp Sisesta - kinnitab tegevuse; nupp Katkesta - tühistab tegevuse
Sisukord I Indeks
Viimati uuendatud 21.04.2004
52

IVA ver 0.4.2 kasutajajuhend 53
Sisukord I Indeks
Kommentaaride ja lisatud meediafailide tsenseerimine (ainult õpetaja)
Kommentaaride tsenseerimine tähendab, et õpetaja saab soovi korral muuta mingil põhjuselmittesobivaiks osutuvaid kommentaare mittenähtavaiks. Seega - õpetaja ei muuda mittekommentaari sisu, vaid muudab selle tervikuna mittenähtavaks.
Tsenseeritud kommentaari kohta kuvatakse kommentaaride vaates teade, mis ütleb, et antudkommentaar on tsenseeritud, lisatakse tsenseerija nimi ja tsenseerimise kuupäev.Tsenseeringut saab vajadusel hiljem tühistada.
Tsenseerimise võimalus on ka lisatud meediafailide puhul.
Kommentaarile tsenseeringu kehtestamine (ainult õpetaja)
1. Ava kommentaaride vaade
2. Märgi linnukesega kommentaarid, mida soovid tsenseerida
3. Vajuta nupule Tsenseeri valitud kommentaarid
Kommentaari tsenseeringu tühistamine (ainult õpetaja)
1. Ava kommentaaride vaade
2. Märgi linnukesega tsenseeritud kommentaarid, mille tsenseeringut soovid tühistada
3. Vajuta nupule Tühista tsenseeringud
Meediafaili tsenseerimine (ainult õpetaja)
1. Ava kommentaaride vaade
2. Märgi linnukesega meediafailid, mida soovid tsenseerida
3. Vajuta nupule Tsenseeri objekt
Meediafailide põlvnemispuu
Meediaprojekti lisatud failid on kõik üksteisega mingil moel seotud - esialgsest lähteobjektisthakkab hargnema erinevaid teid. Seotuse visualiseerimiseks joonistakse uue objekti lisamiselvälja selle põlvnemisrada. Sel moel on lihtne tagada korrastatud üldpilti.Näiteks, lisame esialgsele objektile juurde 6 uut objekti kujul, kus esimesed 3 lisatudmeediafaili lähtuvad otse esialgsest (moodustades teise tasandi); ülejäänud 3 meediafaili
Sisukord I Indeks
Viimati uuendatud 21.04.2004
53

IVA ver 0.4.2 kasutajajuhend 54
Sisukord I Indeks
hargnevad ühest teise tasandi meediafailist:
Oma meediafaili versiooni lisamine
1. Ava meediaprojekt.
2. Tee linnuke objekti ette, millest sinu versioon põlvneb (näiteks põlvneb otse algfailist;põlvneb kaaslase lisatud failist - on selle edasiarendus).
3. Vajuta nupule Lisa oma versioon.
4. Täida väli Meediafaili nimi (Tähelepanu! failipuus kuvatakse ainult esimesed 10tähemärki!).
5. Laadi fail üles, kasutades Browse nuppu.
6. Nupp Sisesta - kinnitab tegevuse; nupp Katkesta - tühistab tegevuse.
Sisukord I Indeks
Viimati uuendatud 21.04.2004
54

IVA ver 0.4.2 kasutajajuhend 55
Sisukord I Indeks
Meediaprojekti kustutamine (ainult õpetaja)
Meediaprojekti sees ei saa kustutada üksikuid faile ega kommentaare (kui, siis ainulttsenseerida). Kustutada saab ainult meediaprojekti kui tervikut.
1. Vali sektsioon Töötoad.
2. Vali vasakmenüüst MeediaPaja.
3. Tee linnuke meediaprojekti ette, mida soovid kustutada.
4. Vajuta nupule Eemalda.
5. Hoiatavas aknas küsitakse – “Kas oled kindel, et soovid kustutada järgmised projektid:projekti nimi.” Katkesta - tühistab kustutamise; OK - kinnitab kustutamise
5.4. Sisegrupp ehk rühmatuba - väikerühma veebilaud
5.4.1. Mis on Sisegrupp
Sisegrupp on kursuse sisene rühmatöö piirkond, mis oma olemuselt on rühma veebilaud.Rühma liikmed saavad Töötoa Sisegrupis toimetada samamoodi kui omaenda Veebilaual (vtp.3. VeebiLaud; Lk.13).
Sisegrupi Veebilaual toimuv on näha ainult selle grupi liikmetele. Sisegruppe võib teha kursusepiires mitmeid. Üks ja sama kursusel osaleja võib olla lisatud mitmesse sisegruppi. Näiteksvõib kursusel osalejad jaotada nelja-liikmelisteks sisegruppideks.
5.4.2. Sisegrupis toimetamine
1. Vali sektsioon Töötoad.
2. Leia vasakmenüüst Sisegruppide piirkond. Kui Sind on lisatud sisegruppi, siis näed siinall vastava grupi nime. Klõpsa sisegrupi nimel, mida soovid avada.
- Kui sind on lisatud mitmesse sisegruppi, siis näed mitme sisegrupi nime.
Sisukord I Indeks
Viimati uuendatud 21.04.2004
55

IVA ver 0.4.2 kasutajajuhend 56
Sisukord I Indeks
- Kui sind ei ole lisatud mitte ühtegi sisegruppi, siis sisegruppide piirkonnassisegruppide nimistu puudub.
3. Sisegrupis avaneb sarnane töölaud, nagu see on kirjeldatud p.3.VeebiLaud; Lk.13.Toimeta sisegrupis vastavalt eeltoodud kirjeldustele.
Tähelepanu! Kustutamiseks, kopeerimiseks ja ümber nimetamiseks saad ära märkida ainultenda üles seatud objekte!
5.4.3. Kes veel kuuluvad antud sisegruppi?
Sisegrupi puhul saad vaadata, kes veel kuuluvad antud sisegruppi. Selle vaatamiseks:
1. Vali sektsioon Töötoad.
2. Leia vasakmenüüst Sisegruppide piirkond. Selle all on toodud nimekiri sisegruppidest,mille liige sa oled.
3. Leia sisegrupp, mille liikmeid soovid näha.
4. Klõpsa vastava sisegrupi nimetuse järel oleval märgendil *
5. Avaneb antud sisegruppi kuuluvate kasutajate loend.
5.5. Testide sooritamine
Teste saab sooritada alates hetkest, kui õpetaja on teinud testi nähtavaks ehk testi avaldanud.
Testi sooritamine
1. Vali sektsioon Töötoad.
2. Liigu vasakmenüü alajaotise Testid juurde.
3. Klõpsa testil, mida soovid läbida. Testi nimed on antud kujul: Lahenda test testi_number
4. Vasta küsimustele.
5. Testi sooritamise lõpetab vajutus nupule Salvesta (vastuseks ilmub lehekülje ülaosasteade andmed salvestatud).
Sisukord I Indeks
Viimati uuendatud 21.04.2004
56

IVA ver 0.4.2 kasutajajuhend 57
Sisukord I Indeks
Tähelepanu! Testile võivad olla seatud järgmised piirangud:
· Ajaline piirang – aeg mille vältel test on nähtav ja seda saab sooritada.
· Isikute juurdepääsu piirang – test on nähtav ja sooritatav ainult piiratud isikute ringile.
· Gruppide juurdepääsu piirang – test on nähtav ja sooritatav ainult piiratud gruppidele.
Testi küsimuste tüübidIVAs on kasutusel järgmist tüüpi küsimustega teste:
· Vastavusülesanne
· Lühivastusega ülesanne
· Arvuvahemikvastusega ülesanne
· Õigete vastusevariantide märkimise ülesanne
· Ei/Jaa ülesanne
· Protsentülesanne
· Esseevastusega ülesanne
· Mitmikvalikuga ülesanne
5.6. Testitulemuste vaatamine
Sooritatud testi tulemusi saad vaadata oma VeebiLaua Sahtlist (vt.p.3.3. Päevik. Sündmustehaldus. Lk. 22).
Sisukord I Indeks
Viimati uuendatud 21.04.2004
57

IVA ver 0.4.2 kasutajajuhend 58
Sisukord I Indeks
6. HaldusHalduse sektsioonis toimub kursuse haldamine.
· Kasutajate haldus ehk osalejate lisamine kursusele
· Sisegruppide haldus ehk sisegruppide loomine ja liikmete määramine
· Kodutööde haldus ehk kodutööde esitamine kursusel osalejatele ning üliõpilaste pooltesitatud kodutööde hindamine
· Testide haldus ehk testide loomine, muutmine, muudatuste sisseviimine
· Sündmuste haldus ehk kursuse sündmuste lisamine, muutmine, kustutamine.
· Kursuse info haldus ehk kursuse andmete muutmine
Halduse sektsioon on nähtav ainult kursuse õpetajale; õpilased Halduse jaotust ei näe.
6.1. Kasutajate haldus
Kursusel osaleja rolliks saab olla kas õpetaja või õpilane. Samal kursusel ei saa üks ja samakasutaja korraga omada kahte rolli. Küll aga võib omada erinevaid rolle erinevatel kursustel.Uus kursus luuakse alati koos õpetaja rolliga. Soovi korral võib õpetaja hiljem lisada õpetajaidjuurde.
Tähelepanu! Selleks, et uut kasutajat kursusele lisada, peab kasutaja olema eelnevalt:
1. registreerunud IVA kasutajaks
2. olema vähemalt üks kord IVAs sees ära käinud - sellega aktiveerib ta oma IVA konto.
Kursusel osalejate nimekirja muutmine (ainult õpetaja):
1. Vali sektsioon Haldus
2. Lehe vasakmenüüs klõpsa kõige ülemisele lingile Kasutajate haldus
3. Avaneb kursusele osalejate lisamise vorm “Osalejate lisamine kursusele kursuse
Sisukord I Indeks
Viimati uuendatud 21.04.2004
58

IVA ver 0.4.2 kasutajajuhend 59
Sisukord I Indeks
nimi”.
4. Osalejaid saab otsida kõigi IVA kasutajate seast järgmiselt:
· Perekonnanime järgi – sisesta otsitava inimese perekonnanimi vastavale väljalening vajuta nupule “Otsi”
· Eesnime järgi - sisesta otsitava inimese eesnimi vastavale väljale ning vajutanupule “Otsi”
· Eriala järgi – vali avanevast rippmenüüst otsitava inimese eriala ning vajuta nupule“Otsi”
· Kõigi IVA kasutajate kuvamine – jäta kõik väljad täitmata ning vajuta nupule “Otsi”
NB! Kui soovid näha kõiki vastava tähega algavaid inimesi, kirjuta kas perekonnanimevõi eesnime välja sisse vastav täht. Seejärel vajuta nupule “Otsi”
5. Vasakpoolses tulbas on toodud kõik IVA kasutajad. Parempoolses tulbas on toodudkaks sektsiooni: õpetajad ja õppijad. Sealt näed, kes on lisatud sinu kursuseleõpetaja ja kes õppija rollis.
Õpetaja lisamine kasutajaks
Vali välja, keda soovid lisada kursusele õpetajaks. Tee linnuke vastava (vastavate)kasutajanime(de) ette. Liigu parempoolse sektsiooni Õpetajad juurde ja vajuta nupule“Lisa”.
Õppija lisamine kasutajaks
Vali välja, keda soovid lisada kursusele õppijaks. Tee linnuke vastava (vastavate)kasutajanime(de) ette. Liigu parempoolse sektsiooni Õppijad juurde ja vajuta nupule“Lisa”.
Õpetaja eemaldamine õpetajate nimekirjast
Liigu parempoolse sektsiooni Õpetajad juurde. Vali välja, keda soovid õpetajate nimekirjasteemaldada. Tee linnuke vastava (vastavate) kasutajanime(de) ette. Vajuta nupuleEemalda.
Sisukord I Indeks
Viimati uuendatud 21.04.2004
59

IVA ver 0.4.2 kasutajajuhend 60
Sisukord I Indeks
Õppija eemaldamine õppijate nimekirjast
Liigu parempoolse sektsiooni Õppijad juurde. Vali välja, keda soovid õppijate nimekirjasteemaldada. Tee linnuke vastava (vastavate) kasutajanime(de) ette. Vajuta nupuleEemalda.
6.2. Sisegruppide haldus
Mis on Sisegrupp?
Sisegrupp on kursuse sisene rühmatöö piirkond, mis oma olemuselt on rühma Veebilaud.Rühma liikmed saavad seal toimetada samamoodi kui oma Veebilaua sahtlis (vt eespooltVeebilaud – Sahtel ja Portfoolio). Sisegrupi Veebilaual toimuv on näha ainult selle grupiliikmetele. Sisegruppe võib teha kursuse piires mitmeid. Üks ja sama kursusel osaleja võib ollalisatud mitmesse sisegruppi. Näiteks võib kursusel osalejad jaotada nelja-liikmelistekssisegruppideks.
Oma töid saavad sisegrupid avalikustada sisegrupi portfoolios, mis toimib sisegrupi avalikutööde esitamise kohana.
Sisegruppide lisamine
1. Vali sektsioon Haldus
2. Lehe vasakmenüüs klõpsa kõige lingile Sisegruppide haldus
3. Klõpsa lehe keskosas ilmunud lingile Loo uus sisegrupp.
4. Küsitakse Loodava grupi nime. Anna grupile nimi.
5. Vajuta nupule “Loo”
Tähelepanu! Sisegrupid ei saa olla ühesuguse nimega!
Tähelepanu! Sisegrupi nimi ei saa sisaldada erisümboleid ja täpitähti!
Sisegrupi liikmete määramine
1. Vali sektsioon Haldus
Sisukord I Indeks
Viimati uuendatud 21.04.2004
60

IVA ver 0.4.2 kasutajajuhend 61
Sisukord I Indeks
2. Lehe vasakmenüüs klõpsa lingile Sisegruppide haldus
3. Klõpsa sisegrupi nimel, mille kasutajaid soovid muuta (lisada, eemaldada).
4. Esitatakse kaks nimekirja Muud kursusel osalejad ja Liikmed .
· Liikmed - kes on antud sisegrupi liige.
· Muud kursusel osalejad - kogu antud kursusele registreerunute nimed, va.liikmed
Sisegrupi liikmete lisamiseks
1. tee linnuke nende kasutajanimede ette tulbas “Muud kursusel osalejad”, kedasoovid lisada sisegrupi liikmeks
2. klõpsa nupul “Saada“
Sisegrupi liikmete eemaldamiseks
1. tee linnuke nende kasutajanimede ette tulbas “Liikmed”, keda soovid eemaldadasisegrupi liikmete seast .
2. klõpsa nupul “Saada”.
Sisegruppide kustutamine
1. Vali sektsioon Haldus
2. Lehe vasakmenüüs klõpsa lingile Sisegruppide haldus
3. Tee linnuke sisegrupi nime ette, mida soovid kustutada.
4. Vajuta nupule “Kustuta”
6.3. Testide haldus
Kursusega seotud testide haldamine toimub läbi Halduse sektsiooni. Siitkaudu saab:
· Luua uusi teste
Sisukord I Indeks
Viimati uuendatud 21.04.2004
61

IVA ver 0.4.2 kasutajajuhend 62
Sisukord I Indeks
· Lisada/ muuta / kustutada testi küsimusi
· Avalikustada/ peita testi
· Seada testi näitamisele piiranguid
Uue testi loomine koosneb neljast etapist:1. Uue, tühja testi loomine2. Testile nime andmine3. Testiküsimuste sisestamine4. Testi avalikustamise/sooritamise kordade seadete määramine
6.3.1. Uue, tühja testi loomine
1. Vali sektsioon Haldus
2. Klõpsa lehe vasakmenüüs lingile Testide haldus
3. Klõpsa lehe keskosas asuvale lingile Lisa test.
Tähelepanu! Testidele antakse nende loomise järjekorras nimed kujul: test1, test2 jne.Vastavate numbritega tähistatult on need nähtaval ka Töötubade sektsioonis, kui sa ei nimetaise testi ümber.
6.3.2. Testi ümbernimetamine
1. Klõpsa loodud testi (test nr .... ) ees olevasse raadionupu kastikesse (veerg Vali)
2. Klõpsa testide all oleva nupurea nupule “Nimeta ümber”
3. Sisesta soovitud nimi ja vajuta nupule “Salvesta testi pealkiri”.
6.3.3. Testi küsimuste lisamine
Testi küsimuste tüübidIVAs on kasutusel järgmist tüüpi küsimustega teste:
Sisukord I Indeks
Viimati uuendatud 21.04.2004
62

IVA ver 0.4.2 kasutajajuhend 63
Sisukord I Indeks
· Vastavusülesanne· Mitmikvalikuga ülesanne· Arvuvahemikvastusega ülesanne· Õigete vastusevariantide märkimise ülesanne· Ei/jaa ülesanne· Protsentülesanne· Esseevastusega ülesanne· Lühivastusega ülesanne
Küsimuste lisamine
1. Klõpsa testil, kuhu soovid küsimust lisada (veerg ID). Avaneb küsimuse lisamise vorm;näha on ka juba testis olemas olevad küsimused.
2. Vali ülesande tüüp (klõpsa lahti rippmenüü ja vali menüüst sobiv küsimuse tüüp).
3. Vajuta nupule “OK”
6.3.4. Testiküsimused vastavalt küsimuse tüübile
Järgnevalt on esitatud testiküsimuste lisamise vormid. Punasega on joonistel näidatud, väljadetäitmise järjekord ja viidatud, millist infot kuhu väljale sisestada.
Sisukord I Indeks
Viimati uuendatud 21.04.2004
63

IVA ver 0.4.2 kasutajajuhend 64
Sisukord I Indeks
Vastavusülesanne
Vastavusülesande puhul peab õpilane sobitama kokku I tulbas esitatud variandi II tulbavariandiga.
Sisukord I Indeks
Viimati uuendatud 21.04.2004
Vastavusülesanne
Vasak Parem
64

IVA ver 0.4.2 kasutajajuhend 65
Sisukord I Indeks
Mitmikvalikuga ülesanneMitmikvalikuga ülesande puhul peab õpilane märkima etteantud loendist ära ainult ühe õigevariandi.
Tähelepanu! Peale “Salvesta” nupule vajutamist ilmub iga kord juurde üks uus rida uuevariandi sisestamiseks (so. Joonisel p.3). Sel moel on võimalik lisada küsimusesse mituvastusevarianti.
Sisukord I Indeks
Viimati uuendatud 21.04.2004
Mitmikvalikuga ülesanne
65

IVA ver 0.4.2 kasutajajuhend 66
Sisukord I Indeks
Arvuvahemikvastusega ülesanneArvuvahemiku küsimuse puhul on olemas täpne õige vastus ning lubatud eksimuse määr.Eksimuse määr esitatakse küsimuse sisestamisel määratud arvuvahemikuna - kirjutataksevahemiku alam- ja ülempiir. Õpilane vastates määratud piire ei näe.
Antud küsimuse puhul on võimalik automaatseks punktiarvestuseks valida, kas arvutatavpunktisumma sisestatud vastuse eest on:
· Lineaarne – kui õpilase vastus mahub etteantud piiridesse, saab ta parimalenormtulemusele vastava punktide arvu.
Näiteks: Kui täpseks vastuseks on 10, alampiir 7 ja ülempiir 13 ning maksimumtulemusmääratud 10p, siis vastused 8,9,10,11,12 ja ka komakohtadega samad arvud annavadmaksimumtulemuse ehk 10p.
Tähele tuleb panna, et kui soovime, et arv 7 oleks madalaim õige vastusena loetavväärtus, siis ei saa me kirjutada number 7 alampiirina, kuna tehe toimib suurem-väiksem põhimõttel. Ehk siis peaks alampiir olema kas 6 või 6,9. Sama kehtib kaülempiiri kohta.
· Vahemik - antav punktisumma väheneb vastavalt sellele, kui kaugele jääb õpilase pooltantud vastus täpsest vastusest etteantud alam- ja ülempiiride sees. Selleks jaotataksevahemik vastavalt õige vastuse ja alam(ülem) piiri suhtele.
Näiteks: Kui täpseks vastuseks on 10, alampiir 7 ja ülempiir 13 ning maksimumtulemusmääratud 10p, siis vastused 7,8,9,10,11,12,13 annavad järgmisi punktisummasidmaksimumist:
7 ja 13 = 0p8 ja 12 = 3,3p9 ja 11 = 6,7p10 = 10p
Sisukord I Indeks
Viimati uuendatud 21.04.2004
66

IVA ver 0.4.2 kasutajajuhend 67
Sisukord I Indeks
Sisukord I Indeks
Viimati uuendatud 21.04.2004
67

IVA ver 0.4.2 kasutajajuhend 68
Sisukord I Indeks
Õigete vastusevariantide märkimise ülesanneAntud küsimuse tüübi puhul on võimalik ära märkida mitu õiget vastust.
Tähelepanu! Peale “Salvesta” nupule vajutamist ilmub iga kord juurde üks uus rida uuevariandi sisestamiseks (so. Joonisel p.3 , 4, 5). Sel moel on võimalik lisada küsimusesse uusivastusevariante.
Sisukord I Indeks
Viimati uuendatud 21.04.2004
68

IVA ver 0.4.2 kasutajajuhend 69
Sisukord I Indeks
Kuidas paistab antud küsimus õpilasele:
Kuidas toimub punktiarvestus:Küsimust koostades tuleb anda ette parimale normtulemusele vastav punktide arv. Etteantudarv jagatakse niimitmeks võrdseks osaks, kui mitu on vastusevariante.
Näiteks: Kui parimale normtulemusele vastav punktide arv on 3 ja vastusevariante on etteantud 3, siis iga varinadi väärtuseks on 1 punkt, sõltumata sellest, kas variant on määratudõige või vale vastusena.
Tulemuse arvutamine toimub järgmiselt:
· Iga õieti vastatud variant annab (KüsimusePunktideArv JAGATUD VariantideArv)punkte.
· Õigeks vastuseks loetakse, kui õpilane märgib ära õiged variandid ja jätab valedvariandid märkimata.
· Kui õpilane märgib oma vastuses ära valed variandid, siis jääb tal nende vastuste eestpunktid saamata. Niisamuti, kui õpilane jätab märkimata õiged variandid, siis nendeeest punkte ei anta. Seega – punktide mahaarvamist vale vastuse eest ei toimu. Seegaon tõenäosus suvaliselt vastusevariante märkides iga variandi puhul 50% (nagu jah-eitüüpi küsimuse puhul).
Punktiarvestuse näide
Küsimus: Märkige ära lehtpuud.Parimale normtulemusele vastav punktide arv: 4Vastusevariante: 4
Vastusevariandid Õpilase vastus Õpetaja vastus Saadud punkteVaher + + 1Kuusk - - 1Kask - + 0Mänd + - 0
Tulemus: 2 punkti
Sisukord I Indeks
Viimati uuendatud 21.04.2004
69

IVA ver 0.4.2 kasutajajuhend 70
Sisukord I Indeks
Ei/jaa ülesanne
Antud küsimuseliigi puhul peab olema võimalik vastata küsimusele kas jah või ei. NB! Jälgidatopelteitust!
Sisukord I Indeks
Viimati uuendatud 21.04.2004
70

IVA ver 0.4.2 kasutajajuhend 71
Sisukord I Indeks
ProtsentülesanneProtsentülesanne sobib reaalainetes testide koostamiseks.
Vastuse tüübina saab ära määrata:
· lahuse protsent· lahusti kogus· aine kogus· aine/lahusti
Sisukord I Indeks
Viimati uuendatud 21.04.2004
71

IVA ver 0.4.2 kasutajajuhend 72
Sisukord I Indeks
Esseevastusega ülesanne
Esseevastusega ülesande puhul peab õpilane kirjutama vastuse oma sõnadega;automaatpunkte antud küsimusetüübi juures ei arvutata.
Sisukord I Indeks
Viimati uuendatud 21.04.2004
72

IVA ver 0.4.2 kasutajajuhend 73
Sisukord I Indeks
Lühivastusega ülesanneLühivastusega ülesande vastuse kirjutab tekstiväljale õpilane ise. Vastus võib olla nii numbrilinekui sõnaline.
Erineb see küsimusetüüp essevastusega ülesandest selle poolest, et vastust kontrollitakseautomaatselt. Selleks peab õpetaja kirjutama väljadele Õiged vastusevariandid kõik võimalikudõiged vastusevariandid (nt. Küsimus: Mitu Kuud tiirleb ümber Maa. Vastusevariantidena peabõpetaja sisestama 1 ja üks). Kui õpilane testile vastates sisestab ühe õpetaja poolt määratudvariantidest, loetakse vastus õigeks.
Antud küsimuse tüüp sobib kasutamiseks kui soovime, et õpilane sisestaks ise vastuse, mitteei valiks etteantud vastusevariantide hulgast ning vastus võib olla loetud arv võimalikestvariantidest. Iga võimalik vastusevarinat kirjutatakse eraldi väljale.Kui on soov tekitada juurde vastusevariantide sisestamise välju (so. Joonisel p.3)., tulebvajutada ‘Salvesta’ nupule ning avada küsimus uuesti, vajutades ‘Muuda’ nupule testiküsimustevaates.
Näiteks millal kasutada lühivastusega ülesannet:Küsimus: Nimeta üks Eestis enamlevinud okaspuu.Variandid: kuusk, mänd
Küsimus: Kui palju on kokku 3+3 ?Variandid: 6, kuus
Tähelepanu! Kindlasti tuleb arvestada, et küsitav vastus võib olla erinevas käändes, pöördes,vm sarnast ja lisada need vastusevariantidena.
Sisukord I Indeks
Viimati uuendatud 21.04.2004
73

IVA ver 0.4.2 kasutajajuhend 74
Sisukord I Indeks
6.3.5. Testi seaded
Testi avalikustamineValmistehtud test on seni õpilaste eest varjul, kuni õpetaja ei ole seda Halduse sektsioonikaudu avalikustanud.
Sisukord I Indeks
Viimati uuendatud 21.04.2004
Lühivastusega ülesanne
74

IVA ver 0.4.2 kasutajajuhend 75
Sisukord I Indeks
Testi avalikustamine kõigile kursuslastele1. Märgi ära test, mida soovid avalikustada (tee täpp testi ees olevasse raadionupu
sisse).
2. Vajuta testide loetelu all olevale nupule +/-
Avalikustatud testi puhul on testide loetelus vastava testi järel veerus Avalik ülemiseksmärgendiks + märgend. Sõltuvalt muudest seatud parameetritest võib alumine märgend ollaerinev.
Testi sooritamise ajaline ja korduste piiramine
Testi sooritamise ajaliseks piiramiseks klõpsa vastava testi järel veerus Avalik olevalealumisele miinus- märgendile.
Avaneb uus lehekülg, kus on toodud lubade loetelu.
Sisukord I Indeks
Viimati uuendatud 21.04.2004
75

IVA ver 0.4.2 kasutajajuhend 76
Sisukord I Indeks
· Testi avamiseks kõigile kursuslastele klõpsa esimese punkti ees olevale lingile Ava.Kõigile avatud kirje järele tekib plussmärgend; rea ette ilmub märkeruut.
· Testi sulgemiseks kõigile kasutajatele tee esimese rea ette märkeruutu linnuke javajuta kõige all olevale nupule Kustuta.
· Testi ajalise juurdepääsuõiguse piiramine. Klõpsa teise rea lingil Kõigi juurdepääsajapiirang. Avanevas ajapiirangu määramise dialoogis määra ära testi nähtavalolekualgus- ja lõpuaeg.
· Kui soovid piirata testi sooritamise kordade arvu, kirjuta kasti “Kordused” number, kuimitu korda on võimalik testi sooritada.
· Vajuta ajamäärangute all olevale nupule “Salvesta”.
Sisukord I Indeks
Viimati uuendatud 21.04.2004
76

IVA ver 0.4.2 kasutajajuhend 77
Sisukord I Indeks
Juurdepääsuõiguse määramine sisegruppide tasemel.
1. Klõpsa lingil “lisa”:“Gruppide juurdepääs, lisa” valikus.
2. Esitatakse nimekiri kõigist olemasolevatest sisegruppidest. Iga sisegrupi ees onmärkeruut. Tee linnuke nende sisegruppide nimede ette, kellele soovid ajalist piirangutmäärata.
3. Vajuta nupule “Lisa”
4. Esitatakse uuesti lubade loetelu leht, kus nüüd on näha sisegrupid, kelle eelmiselsammul ära märkisid. Klõpsa vastavate sisegruppide lingina toimivatel nimedel. Määraavanevas dialoogiaknas ära soovitud avalikustamise aeg ning testi sooritamise võimalikkordade arv.
Sisukord I Indeks
Viimati uuendatud 21.04.2004
77

IVA ver 0.4.2 kasutajajuhend 78
Sisukord I Indeks
Üksikkasutajate tasemel lubade jaotus Järgi täpselt samasid samme nagu sisegruppidele piirangute seadmisel. Selle vahega, et vali“Lubade loetelu” dialoogist “Isikute juurdepääs, lisa”.
6.4. Kodutööde haldus
Kodutööde halduse kaudu on võimalik esitada kursusele kodutöid. Kodutööde lehe kaudusaab:
· lisada uusi – kustutada olemasolevaid – muuta olemasolevaid kodutöid,
· hinnata ja kommenteerida õpilaste poolt esitatud töid,
· seada paika hindamise aluseks oleva skaala,
· hallata kõigi kodutööde eest saadavaid punktisummasid.
Kodutöö võib olla:
· Test – testide halduse alt loodud testile viitamine.
· Materjal – õpilasetele individuaalne kodutöö andmine (õpilane esitab selle oma veebilauaportfooliosse).
· Rühmatöö – sisegrupi(de)le kodutöö andmine (sisegrupid esitavad selle oma sisegrupiportfooliosse).
· Esitlus – projekti, ettekande jm. esitlus, mis ei pruugi IVAs asuda – näiteks võib esitlustoimuda tunnis, kus esitletakse oma koostatud projekte.
Sisukord I Indeks
Viimati uuendatud 21.04.2004
78

IVA ver 0.4.2 kasutajajuhend 79
Sisukord I Indeks
Igast loodud kodutööst tekitatakse automaatselt kursuse sündmus, mis saadetakse õpilaselePäevikusse. Kui sündmuseks on individuaalne kodutöö võirühmatöö, märgistab seda Päeviku
vaates ikoon .
6.5. Kodutööde halduse kasutamine
Järgnevalt läbime kodutööde halduse sellises järjekorras, nagu võiks see reaalselt aset leida.
1. Kodutööde kasutuselevõtt algab hindamise skaala paikapanekust. Skaala saab ollamaksimaalselt 10 astmeline. Vaikimisi on ette antud järgmine skaala:
Hinne Alampiir % PunkteA 90 0.0
B 80 0.0
C 70 0.0
D 60 0.0
E 50 0.0
F
2. Lisame õpilasele individuaalse kodutöö – näiteks Essee.
a) Vali Halduse sektsioonist Kodutööde Haldus.
b) Klõpsa lingil Lisa kodutöö.
c) Kodutööde lisamise dialoogiaknas vali lisatava kodutöö tüübiks Materjal.
d) Avanenud Kodutööde seadete leheküljel lisa: kodutöö pealkiri, kirjeldus, tähtaeg,punktisumma (antud kodutöö kaal kursusel).
Pane tähele! Tähtaja määramise välja ees on kastike. Kui soovid, et peale määratud tähtaegaei oleks võimalik enam kodutööd lisada, siis tee sinna kastikesesse linnuke.
e) Vajuta nupule Salvesta.
Salvestamisega samal ajal:
Sisukord I Indeks
Viimati uuendatud 21.04.2004
79

IVA ver 0.4.2 kasutajajuhend 80
Sisukord I Indeks
1. Tekib lisatud kodutööst sündmus õpilase Veebilaua päevikusse. Kui soovid lisatudsündmust muuta, vali Halduse sektsioon -> Sündmuste haldus ja klõpsa soovitudsündmuse nimel (viimane tulp). Avanenud sündmuse kirjelduse lehel klõpsa sündmuseall oleval nupul Muuda. Peale muudatuste sisseviimist klõpsa nupule Salvesta.
2. Tekitatakse õpilase Veebialua Portfooliosse kaust Kodutööd ja sinna sissealamkaust esitatud kodutöö pealkirjaga. Määratud individuaalsed kodutööd peavadõpilased esitama oma Veebilaua Portfooliosse.
Pane tähele! Kui kodutöö esitamisele oli seatud piirang, siis saab vastava kausta sisu muutakuni antud kellaajani.
Sooritatud kodutöid saab näha ja hinnata järgmiselt:
1. Vali sektsioon Kodutööde halus.
2. Klõpsa lingil Hinda kodutöid.
3. Avaneb Hinnete koondtabel. Siin on näha kõik esitatud kodutööd, lingid õpilastesooritatud tulemuste juurde ning kodutöö sooritamisel saadud punktid.
4. Vali kasutaja, kelle kodutööd soovid näha. Klõpsa antud kasutaja vastava kodutöötulbas punktide sisestamise kastikese üleval oleval lingil Vaata.
5. Hinda ära kodutöö ja kirjuta kodutöö eest saadavad punktid. Kui soovid, võid kirjutadasaadud punktide arvu ja kommentaari sinna samasse, kuhu link Vaata sind viis –selleks on seal olemas kaust Hinne. Sisestatud hinne läheb automaatselt Hinnetekoondtabelisse. Hindeid võid sama hästi sisestada ka Hinnete koondtabeli kaudu.
Lisame kodutööks testi.
a) Selleks peab sul olema eelnevalt loodud Testide halduse alt vähemalt üks test (kui sul veel
Sisukord I Indeks
Viimati uuendatud 21.04.2004
80

IVA ver 0.4.2 kasutajajuhend 81
Sisukord I Indeks
ei ole uut testi loodud, siis loo see nüüd).
b) Pane paika testi seaded.
c) Kõik testid ilmuvad automaatselt Kodutööde halduse alla.
d) Klõpsa testi nimetuse lingil (tulp Pealkiri).
e) Avanenud Kodutöö seadete muutmise lehel:
· Vaata üle, kas Vali test rippmenüüs on näidatud see test, mida soovid kodutöööksesitada.
· Tüübiks peab olema määratud: Test
· Kirjuta soovitud kodutöö esitamise pealkiri.
· Soovi korral võid lisada kodutöö kirjelduse (näiteks, millal on test avatud, mitu kordasaab seda sooritada jm vajalik info).
· Lisa punktisumma, mida antud testi puhul on võimalik saada (peab ühtima testivõimaliku saadavate maksimumpunktidega).
f) Vajuta nupule Salvesta.
Pane tähele! Lisatud kodutööst tekib automaatselt sündmus õpilase Veebilaua Päevikusse.Kui soovid midagi lisatud sündmuse juures muuta, saad seda teha Halduse sektsioonistSündmuste halduse alt.
Sisukord I Indeks
Viimati uuendatud 21.04.2004
81

IVA ver 0.4.2 kasutajajuhend 82
Sisukord I Indeks
7. Indeks
Abi Märksõna värvilisel ribal paremal, IVA manuaalAvalikusta Suunab materjali PortfooliosseEsitlus Kodutöö tüüp (õpetaja vaates Kodutööde haldus alt
valitav), väljaspool IVA keskkonda toimuv kursusematerjalide esitamine
Fail Töövahend väljaspool IVA keskkonda salvestatud faililisamiseks IVA-sse
Haldus IVA sektsioon, mis näha ainult õpetaja vaates,kursusega seotud materjalide haldamiseks ehktoimetamiseks
Hinnang Objekti seadetes saab objekti omanik anda õiguseteistele oma esitatud objektile hinnangut anda
Kalender Veebilaual Päeviku vaates vasakmenüü all kalender:kuupäevad, mil kursusel on mingi sündmus, muutuvadlingiks sellele sündmusele
Kasutajainfo ankeet Avaneb värvilise riba all kasutajanimel klõpsates, saabsisestada oma andmeid ja muuta kasutajaseadeid
Katkesta Lõpetab dokumendi sisestamise, annulleerib jubasisestatud materjali
Kaust Töövahend, võimaldab korrastada/organiseeridaülesseatavaid materjale, nt faile, veebiviiteid jmskaustadesse
Kirjakast Vahend sisekirja saatmiseks kasutajatele IVAkeskkonnas
Kommentaar Objekti seadetes saab objekti omanik anda õiguseteistele oma esitatud objekte kommenteerida
Kontekst Töötubade sektsioonis TeadmusPaja arutelufoorumisülesseatud tekst, mille ümber ja põhjal toimub arutelu
Kursuse info Raamaturiiuli sektsioonis kursuse andmed: osalejatenimed ja kontaktandmed (nt e-posti aadress), õpetajavaates ka osalejate hinded
Leivapuru rida Igas sektsioonis Värvilise riba all ülal märksõnade rida,mille abil kasutaja näeb oma asukohta IVA-s
Materjal Kodutöö tüüp (õpetaja vaates Kodutööde haldus altvalitav), mis määrab kodutööks individuaalse töö, ntessee
MeediaPaja Töötubade sektsioonis rühmatöö vahend, mis võimaldabüles laadida teksti-, pildi- ja helifaile ning esitatutkommenteerida ning täiendada
Memo Töövahend, mis võimaldab sisestada lihtteksti otse IVAkeskkonnas
Sisukord I Indeks
Viimati uuendatud 21.04.2004
82

IVA ver 0.4.2 kasutajajuhend 83
Sisukord I Indeks
Muuda Võimalus muuta esitatud materjali andmeid
Objekti omanik IVA kasutaja, kes on esitanud IVA keskkonnas mingeidmaterjale: faile, kaustu, memosid, veebiviiteid, wikilehtijm
Objekti seaded Töövahend, mis võimaldab jagada oma esitatud objekteteistega, andes neile õiguse objekti kommenteerimiseksja hinnangu märkimiseks
Objekti staatus Määratleb esitatud objekti staatuse töö teostamiseerinevatel etappidel: valmis, kavandivorm vms
Paki/Paki lahti Töövahend failide pakkimiseks/pakitud failideavamiseks
Portfoolio Veebilaua sektsiooni vasakmenüüs, materjalideavalikuks esitamiseks: kõik kursusel osalejad näevadPortfoolios esitatud materjale.
Päevik Veebilaua sektsioonis vasakmenüüs, annab infokursuse sündmustest
Päeviku vaates sündmuse
Kodutöö tähistus
Ikoon, mis tähistab Päeviku vaates sündmust, kusKodutöö tüübiks materjal või rühmatöö
Raamaturiiul IVA sektsioon, kus õpetaja esitab kursuse materjalid,õpilane siin midagi muuta ei saa
Rühmade portfooliod Töötubade sektsiooni vasakmenüüs, rühmatöödeesitamiseks
Rühmatöö Kodutöö tüüp (õpetaja vaates Kodutööde haldus altvalitav), mis määrab kodutööks rühmatöö
Sahtel Veebilaua sektsiooni vasakmenüüs, võimaldab ülesseada materjale, mis on vaid individuaalselt nähtavad
Salvesta Valik, mis salvestab esitatud materjalid IVA keskkonnas
Sinuga jagatud materjalid Veebilaual Päeviku vaates ilmuv link, kui objekti omanikon andnud Sinule õiguse oma esitatud objektekommenteerida
Sisegrupid Õpetaja poolt loodud väiksemad grupid kursuselosalejatest, kellele saab anda eraldi töid ja ülesandeid,mida kogu kursus ei näe
Sisesta Valik, mis salvestab materjali IVA keskkonnasSündmus Veebilaua sektsiooni Päeviku vaates info, mis seotud
tähtajaga või kuupäevaga: kodutööd, testid, rühmatööd,esitlused, kursuse sündmused
Sündmuste staatustkajastavad värvid:Sinine Roheline Punane Must
Lõpptähtaeg saabumata, töö veel esitamata Töö esitatud tähtajaliselt Töö esitamata, tähtaeg möödas Tööl pole tähtaega/ajalist piirangut
TeadmusPaja Töötubade sektsioonis rühmatöö vahend, mis võimaldabsuhelda erilises arutelufoorumis
Töötoad IVA sektsioon rühmatööks: arutelufoorum, meediafailideesitamine; individuaalseks tööks: testid, sisegrupid;Portfooliod: teiste poolt esitatud tööde vaatamiseks
Sisukord I Indeks
Viimati uuendatud 21.04.2004
83

IVA ver 0.4.2 kasutajajuhend 84
Sisukord I Indeks
Vasta Võimaldab vastata/lisada oma kommentaarivaremesitatule
Veebilaud IVA sektsioon individuaalseks tööks: kodutöödeesitamine, hinded esitatud töödele, Päevik kursusesündmustega
Veebiviide Töövahend, võimaldab lisada veebiviidet (samafunktsioon kui Browse)
Wiki Töövahend mittelineaarse hüperteksti loomiseks Wiki-sõna Sõna, millest tekib pealkiri, alampealkiri WikiLehel ja
millest saab tekitada lingi WikiLehel (nt sõna sisestatudkujul WikiSõna)
WikiStart Annab juurdepääsu varem (IVA eelmistes versioonides,nt 0.3) ülesseatud WikiLehtedele
Välju Värvilisel ribal paremal märksõna, viib kasutaja IVA-stvälja ja annab automaatselt uuesti ette IVA keskkondasisselogimise vaate
Sisukord I Indeks
Viimati uuendatud 21.04.2004
84