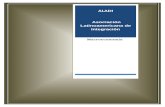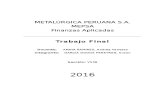IT Tekst Predavanja - 06 Word.doc
-
Upload
karadex-dexond -
Category
Documents
-
view
32 -
download
0
Transcript of IT Tekst Predavanja - 06 Word.doc
-
1
Softverski paketi za kancelarijsko poslovanje U poetnoj fazi izrade komercijalnih softvera, programi za specifine aplikacije su se izraivali i prodavali nezavisno od drugih. Ubrzo je uoeno da se za svakodnevni rad u poslovnom ili kunom okruenju najee koristi nekoliko programa, sa kojima se obavlja veina poslova. Zbog toga je i dolo do grupisanja ovih najee korienih programa u softverske pakete, koji su imali niz prednosti, kao to su laka prodaja, instalacija, odravanje, meusobna kompatibilnost i poznato radno okruenje. Softverski paketi predstavljaju grupu aplikacija koje su specijalizovane za izvravanje neke specifine vrste posla, npr. obradu teksta, tabelarne kalkulacije, prezentacije, itd. Najpoznatiji i najkorieniji softverski paket je Microsoft Office (prema nekim procenama, preko 80% kompanija u svetu koristi ovaj paket), a treba jo napomenuti i njegove pandane: OpenOffice (koji se pre svega koristi pod operativnim sistemom Linux), kao i iWork, kompanije Apple.
Softverski paket Microsoft Office je nastao 1989. godine, ali se verzija za Windows operativni sistem pojavila godinu dana kasnije i sastojala se od samo Word-a (programa za obradu teksta), Excel-a (programa za tabelarne kalkulacije) i Power Point-a (programa za izradu prezentacija). U tabeli 1 prikazan je istorijski razvoj Windows verzije ovog softverskog paketa.
Verzija Godina pojavljivanja Microsoft Office for Windows 1.0 1990. Microsoft Office for Windows 3.0 1992. Microsoft Office 4.0 1994. Microsoft Office 95 1995. Microsoft Office 97 (Office 8.0) 1996. Microsoft Office 2000 (Office 9.0) 1999. Microsoft Office XP (Office 10.0 ili Office 2002) 2001. Microsoft Office 2003 (Office 11.0) 2003. Microsoft Office 2007 (Office 12.0) 2007. Microsoft Office 2010 (Office 14.0) 2010.
Svaka nova verzija donosila je brojna poboljanja i nove aplikacije, tako da poslednja verzija, Microsoft Office 2010, koja se u zavrnoj fazi testiranja i oekuje tokom 2010. godine, ima u sebi desetak programa i brojne nove funkcionalnosti.
Najvanije komponente Microsoft Office softverskog paketa su:
- Word program za obradu teksta, - Excel program za tabelarne kalkulacije, - Power Point program za izradu prezentacija, - Access program za upravljanje relacionim bazama podataka, - Outlook program za administraciju linih informacija, pre svega elektronske pote.
Treba napomenuti da i drugi navedeni softverski paketi imaju sline komponente u svom sastavu, kao i da je omoguena meusobna prepoznatljivost formata i itanje sadraja fajlova.
Programi za obradu teksta
Program za obradu teksta je najvanija komponenta svakog softverskog paketa za kancelarijsko poslovanje. Slue za kreiranje, formatiranje, korekciju i tampanje pre svega tekstualnih dokumenata, mada novije verzije ovih programa nude i zavidne grafike mogunosti. Danas najrasprostranjeniji program za obradu teksta je Microsoft Word. Nastao je 1983. godine, kao nezavistan program pod nazivom Multi-Tool Word, da bi tokom 80-tih godina nastao niz varijanti ovog programa za razliite operativne sisteme. Prekretnicu u razvoju predstavlja nastanak paketa Office, ija je najvanija komponenta bio Word. Uporedo sa razvojem
-
2
ovog paketa, razvijale su se i nove i bolje verzije Word-a. Ostali poznati programi za obradu teksta su OpenOffice.org Writer, iWork Pages i Word Perfect.
Osnovni element Word-a je dokument, koji se moe sastojati od jedne ili vie stranica, koji se uva u obliku fajla, ekstenzije .doc, ili u novijim verzijama .docx. Word-ov dokument se moe snimiti i kao internet stranica, ali se to vrlo retko koristi.
Radno okruenje
Po pokretanju Word-a (koji se startuje kao i bilo koja druga Windows aplikacija) na ekranu se pojavljuje radno okruenje, prikazano na slici 1, koje ima uobiajenu strukturu Windows aplikacija. Osnovni elementi radnog okruenja su:
1. naslovna linija koja sadri naziv dokumenta, 2. linija menija u menijima se nalaze sve komande tj. opcije za rad nad dokumentima, 3. paleta sa alatima Standard sadri preice od esto korienih komandi, 4. paleta sa alatima Formatting - sadri preice od najee korienih komandi za formatiranje teksta, 5. lenjiri koriste se za lake sagledavanje realne veliine margina, objekata u dokumentu, itd. 6. radna povrina centralni deo predstavlja prazan beli prostor-stranicu za unos teksta i grafikih
objekata 7. pokaziva ili kursor prikazuje trenutnu poziciju u okviru dokumenta, 8. opcije za prikaz mogue opcije za razliit prikaz dokumenta, 9. statusna linija sadri niz informacija vezanih za veliinu dokumenta, trenutnu poziciju, jezik kojim
se pie, itd. 10. dugmad za promenu veliine prozora i zatvaranje Word-a, 11. dugme za zatvaranje aktivnog dokumenta, 12. trake za skrolovanje koriste se za bre kretanje kroz dokument.
Slika 1. Radno okruenje Microsoft Word-a
Izgled radnog okruenja se moe menjati i prilagoavati sopstvenim potrebama, pre svega dodavanjem novih paleta sa alatima.
1
2 3 4
5
7
6
8
9
10
11
12
-
3
Linija menija
Linija menija, kao i u svim Windows aplikacijama, sadri sve komande i podeavanja koje program nudi, grupisane u vie kategorija-stavki menija. Osnovne stavke menija tj. glavni meni u Wordu ine:
- File, - Edit, - View, - Insert, - Format, - Tools, - Table, - Window i - Help.
Meni File
U okviru menija File (slika 2) nalaze se komande i programske funkcije za rad sa dokumentima. Za sve programe u softverskom paketu Microsoft Office vai da se svaka vanija komanda moe zadati na bar dva ili tri naina preko stavke na meniju, preko preice na paleti alatki i kombinacijom tastera na tastaturi (najee CTRL + neko slovo).
Slika 2. Meni File
Najvanije komande u ovom meniju su:
- New slui za kreiranje novog dokumenta, koji moe biti prazna stranica (Blank document) ili neki prethodno kreiran ablon (Template);
- Open koristi se za otvaranje postojeeg dokumenta; u dijalogu koji se otvara potrebno je definisati lokaciju i naziv dokumenta koji elimo da otvorimo (dijalog je vrlo slian dijalogu na slici 3);
- Close slui za zatvaranje trenutno aktivnog dokumenta; - Save koristi se za snimanje tj. trajno uvanje trenutno aktivnog dokumenta, na poznatoj
lokaciji, pod datim nazivom; ukoliko naziv i lokacija nisu definisani tj. prvi put se snima novi dokument, otvara se dijalog Save as tj. neophodno je definisati naziv dokumenta (File name), tip dokumenta (obian Word-ov dokument, starija verzija ili neki drugi format, itd) (Save as type) i lokaciju gde e biti snimljen (Save in) (slika 3);
-
4
Slika 3. Dijalog za snimanje dokumenta
- Save as slui za snimanje dokumenta pod drugim nazivom i/ili na drugoj lokaciji (slika 3); - Page Setup koristi se za definisanje osnovnih parametara stranice dokumenta; na karticama
forme koja se otvara mogue je definisati margine (Margins), orijentaciju stranice (Orientation) vertikalna (portrait) ili horizontalna (landscape), veliinu stranice (Paper size) neku od ponuenih standardnih veliina ili proizvoljno definisana, pozicije i karakteristike podnoja i zaglavlja (Headers and footers), itd;
Slika 4. Kartice za definisanje parametara stranice (Page Setup)
- Print Preview slui za pregled dokumenta pred tampu; - Print koristi se za definisanje parametara za tampu dokumenta: izbor tampaa sa spiska
dostupnih tampaa (Printer), broj kopija (Number of copies), deo dokumenta koji e se tampati sve stranice, trenutna stranica, selektovani tekst ili opseg stranica, npr. 3-8 (Page range), itd. (slika 5);
-
5
Slika 5. Definisanje parametara za tampu
- Properties u ovoj opciji se nalaze osnovne karakteristike dokumenta kao to su naziv dokumenta i autora, datum i vreme kreiranja i poslednjeg modifikovanja i pristupanja dokumentu, lokacija na kojoj se uva, kao i osnovni statistiki pokazatelji kao to su broj stranica, pasusa, linija, rei, itd;
- Exit koristi se za prestanak rada i zatvaranje Word-a.
Meni Edit
U okviru menija Edit (slika 6) nalaze se komande i programske funkcije za razliite vrste korekcija i pretraga teksta.
Slika 6. Meni Edit
Najvanije komande u ovom meniju su:
- Undo slui za ponitavanje poslednje akcije, npr. brisanja dela teksta ili umetanja slike; mogue je ponititi do 100 prethodnih koraka;
- Repeat ili Redo koristi se za ponavljanje prethodno (grekom) ponitene akcije; - Cut slui za isecanje selektovanog dela teksta, najee kod premetanja teksta na drugu
lokaciju u dokumentu; iseeni deo teksta se smeta u klipbord (klipbord je mesto za privremeno smetanje podataka u okviru Windows-a; svi programi koji rade pod ovim operativnom sistemom ovim putem mogu razmenjivati podatke (npr. kopiranje iz Word-a u Power Point); uva do 24 razliite stavke);
-
6
- Copy koristi se za kopiranje selektovanog dela teksta u klipbord, najee radi kopiranja na drugu lokaciju u okviru dokumenta ili u neki drugi program;
- Office Clipboard slui za pregled sadraja klipborda; - Paste koristi se za umetanje ("lepljenje") sadraja iz klipborda, na poziciji na koju je u tom
trenutku postavljen kursor; - Paste Special slui za umetanje sadraja iz klipborda u nekom posebnom formatu; - Select All koristi se za selektovanje celokupnog sadraja dokumenta (npr. zbog kopiranja u
drugi dokument); - Find slui za pronalaenje svih pojava zadate rei ili dela reenice (Find what) u okviru
aktivnog dokumenta (slika 7);
Slika 7. Funkcija Find
- Replace koristi se za pronalaenje zamenu zadate rei ili dela reenice (Find what) nekom drugom rei ili tekstom (Replace with) u okviru aktivnog dokumenta; zamena se moe izvriti za sve pojave odjednom (Replace All) ili selektivno, jedna po jedna (Replace i Find Next) (slika 8)
Slika 8. Funkcija Replace
- Go To slui za brzi prelazak na odreenu stranicu, sekciju, liniju, objekat i sl.
Meni View
U okviru menija View (slika 9) nalaze se komande i programske funkcije za razliite vrste pogleda na dokument, dodavanje i uklanjanje paleta alatki i lenjira u okviru radne povrine, rad sa podnojem i zaglavljem dokumenta i podeavanje veliine prikaza sadraja na ekranu - zumiranje.
Slika 9. Meni View
-
7
Najvanije komande u ovom meniju su:
- Normal, Web Layout, Print Layout, Outline razliiti prikazi tj. pogledi na sadraj dokumenta;
- Toolbars ovaj podmeni slui sa dodavanje ili uklanjanje paleta alatki sa radnog okruenja; - Ruler dodavanje ili uklanjanje lenjira sa leve strane i iznad dokumenta; - Header and Footer koristi se sa definisanje sadraja zaglavlja (Header) i podnoja (Footer)
stranice dokumenta; sem teksta, u podnoje i zaglavlje se mogu ubaciti i slike ili neki grafiki simboli a definisani sadraj e se prenositi na svaku novu stranicu;
- Full Screen slui za prikaz dokumenta preko celog ekrana tj. bez svih elemenata radnog okruenja;
- Zoom koristi se za podeavanje veliine prikaza sadraja na ekranu odnosno uveani ili umanjeni prikaz sadraja i stranica dokumenta (slika 10).
Slika 10. Funcija Zoom
Meni Insert
U okviru menija Insert (slika 11) nalaze se komande za umetanje razliitih elemenata i objekata u dokument.
Slika 11. Meni Insert
Najvanije komande u ovom meniju su:
-
8
- Break koristi se za umetanje razliitih vrsta preloma teksta (slika 12); npr. Page break prelom stranice oznaava mesto posle koga e tekst uvek poinjati na novoj stranici;
Slika 11. Funkcija Insert/Break
- Page Numbers slui za oznaavanje stranica teksta (slika 12); mogue je izabrati poziciju broja stranice (na vrhu ili dnu stranice, sa leve ili desne strane ili na sredini, itd.) (Position i Alignment), da li da se broj stranice prikazuje i na prvoj stranici (Show number on first page), format broja (Number format), da li da se u broj stranice ukljui i oznaka poglavlja (Include chapter number), kao i broj kojim poinje stranienje, ukoliko je razliit od jedan (Page numbering Start at);
Slika 12. Funkcija Insert/Page Number i dodatni dijalog za formatiranje
- Date and Time za umetanje tekueg datuma i vremena sa sistemskog sata raunara; - Symbol koristi se za umetanje specijalnih simbola, kojih nema na tastaturi jezika kojim se
kuca; sem slova drugih jezika i pisama, ova opcija nudi mogunost umetanja i brojnih standardnih grafikih simbola i oznaka (slika 13);
-
9
Slika 13. Funkcija Insert/Symbol
- Reference u svom podmeniju nudi mogunost umetanja vie vrsta referenci; treba izdvojiti opciju Footnote, kojom je na naznaenu re definie fusnota; pri tome je mogue izabrati da li e se tekst fusnote nalaziti na kraju stranice ili na kraju celog teksta (Location), kao i format fusnote (Number format), od kog broja e poeti oznaavanje (Start at), da li e oznaavanje biti kontinuirano ili e poinjati od poetka svake nove stranice ili dela-sekcije (Numbering), itd;
Slika 14. Funkcija Insert/Reference/Footnote
- Picture koristi se za umetanje slika u dokument (slika 15); pri tome, slike mogu biti uzete iz biblioteke na samom raunaru (Clip Art), umetnute kao nezavostan fajl (From File), dobijene sa digitalnog foto-aparata ili kamere ili skenera (From Scanner or Camera), ili napravljena u nekom od alata samog Word-a (New Drawing alat za crtanje proizvoljnih oblika, AutoShapes-predefinisani standardni grafiki oblici, WordArt umetnika slova, Organization Chart organizacione eme, Chart - razliite vrste grafikona);
-
10
Slika 15. Funkcija Insert/Picture
- Diagram slui za umetanje nekog od predefinisanih tipova dijagrama, uz mogunost njihovog proirenja i podeavanja (slika 16);
Slika 16. Funkcija Insert/Diagram
- File koristi se za umetanje fajlova, najee kod spajanja dva ili vie Word-ovih dokumenata u jedan:
- Object slui za umetanje nekog od razliitih tipova objekata.
Meni Format
U okviru menija Format (slika 17) nalaze se komande i programske funkcije za formatiranje teksta u okviru dokumenta i predstvlja jedan od najvanijih delova menija.
Slika 17. Meni Format
Najvanije komande u ovom meniju su:
- Font slui za formatiranje slova kojima je napisan tekst (slika 18); ova opcija prua mogunost izbora vrste, stila (regular-klasian, Bold-podebljan, italic-nakoen), veliine (merene u takama-points; jedna taka je 1/72 ina) i boje slova (Font, Font Style, Size, Font Color), vrste i boje linije kojom se moe podvui tekst (Underline style i Underline color), kao i nekoliko efekata;
-
11
takoe, mogue i menjati razmak izmeu slova i njihovu poziciju i odnosu na ostali tekst (Spacing i Position) ili ubaciti dodante efekte;
Slika 18. Funkcija Format/Font
- Paragraph koristi se za podeavanje parametara pasusa u tekstu (slika 19); ova opcija daje mogunost izbora poravnanja (Alignment levo, desno, centralno ili obostrano), uvlaenje ivica pasusa u odnosu na levu i desnu marginu (Indentation-Left i Right) i odnos prvog reda sa ostatkom pasusa (Special: First line-prvi red se uvlai za zadatu vrednost ili Hanging-ostali redovi sem prvog se uvlae za zadatu vrednost), kao i odstojanje pasusa u odnosu na predhodni i sledei pasus (Spacing-Before i After) i razmak izmeu redova unutar samog pasusa (Line spacing); svi zadati parametri se primenjuju na pasus u kome se u trenutku definisanja nalazi kursor, ili, ukoliko je selektovano vie pasusa, na sve te pasuse;
Slika 19. Funkcija Format/Paragraph
- Bullets and Numbering slui za formatiranje lista za nabrajanje u okviru dokumenta (slika 20); lista moe biti za grafikim oznakama (Bulleted), sa brojevima i slovima (Numbered) ili kaskadno nabrajanje (Outline Numbered), uz mogunost definisanja stila liste (List Styles); opcija Customize prua mogunost dodatnog definisanja tipa grafike ili slovne oznake, veliine uvlaenja teksta pri nabrajanju i pozicije oznake, itd.
-
12
Slika 20. Funkcija Format/Bullets and Numbering
- Borders and Shading koristi se za definisanje eventualnih okvira za tekst (Borders) ili stranicu (Page border), kao i senenje pojedinih delova teksta ili cele stranice (Shading) (slika 21); mogue je izabrati tip, boju i debljinu linija okvira, kao i boju pozadine odnosno senenja;
Slika 21. Funkcija Format/Borders and Shading
- Columns slui za formatiranje teksta u vie kolona odnosno stubaca (slika 22); mogue je definisati broj kolona, njihovu irinu i meusobni razmak;
Slika 22. Funkcija Format/Columns
-
13
- Tabs koristi se za definisanje pozicije i drugih parametara tabulatora; - Text Direction slui za promenu pravca teksta; koristi se pre svega kod tabela i okvira za tekst
(textbox), kod kojih je pravac teksta moe zaokrenuti pod pravim uglom na obe strane; - Change Case koristi se za odnosa malih i velikih slova (samo poetno slovo reenice veliko,
sva mala, sva velika, sva poetna slova rei velika, zamena malih slova u velika i obrnuto); - Background slui za promenu boje pozadine odnosno stranice; mogue je na stranicu ubaciti i
neki od efekata ili pak vodeni ig; - Styles and Formatting koristi se za predefinisanje stilova i formata koji e se koristiti u radu
sa dokumentom; mogue je koristiti neke od ve podeenih ili napraviti svoje stilove i imenovati ih, radi lakeg kasnijeg korienja; pogodni su i za bilo kakve izmene, jer se izmenom definicije stila, shodno menja i sav tekst uraen u tom stilu.
Meni Tools
U okviru menija Tools (slika 23) nalaze se pre svega alati za proveru ispravnosti i korekciju teksta (sa vie aspekata), statistiki pokazatelji, kao i definisanje optih karakteristika Word-a.
Slika 23. Meni Tools
Najvanije komande u ovom meniju su:
- Spelling and Grammar slui za proveru rei i gramatiku proveru ispravnosti teksta, pre svega engleskog jezika; koristi veliki renik jezika u kome se radi tekst u proverava ispravnost rei tj. da li se sve rei u tekstu nalaze u standardnom reniku ovog jezika, i ukoliko ne, nudi korisniku alternativno reenje (slika 24); takoe, mogue je proveriti i potovanje najvanijih gramatikih pravila;
-
14
Slika 24. Funkcija Spelling and Grammar
- Language koristi se za definisanje jezika u kome e biti raen tekst (Set Language); takoe, nudi mogunost prevoda teksta, kao i preloma dugih rei;
- Word Count daje osnovne statistike pokazatelje dokumenta tj. broj stranica, rei, karaktera, pasusa i linija (slika 25);
Slika 25. Funkcija Word Count
- Compare and Merge Documents koristi se za uporeivanje razliitih verzija istog dokumenta (radi uoavanja razlika) kao i spajanje dokumenata;
- Letters and Mailings slui za izradu cirkularnih pisama i koverata; - Macro koristi se za izradu programskog koda u Word-u tj. programiranje odreenih funkcija i
operacija; - AutoCorrect Options slui za automatsku korekciju teksta, u toku unosa tj. kucanja (slika
26), ukljuujui automatsku korekciju odnosno zamenu najee pogreno otkucanih rei (na engleskom jeziku) ispravnim, automatsko formatiranje lista za nabrajanje, itd;
Slika 26. Opcije za automatsku korekciju teksta
- Customize koristi se za dodavanje i uklanjanje paleta alatki na radno okruenje, kao i njihovo prilagoavanje potrebama korisnika tj. dodavanje i uklanjanje pojedinih preica sa ovih paleta;
- Options slui za definisanje niza optih parametara bitnih za rad Word-a, kao to su jedinica mere za sve duinske mere (npr. milimetar, centimetar ili in), podrazumevani format fajla i lokacija fajlova, prikazivanje specijalnih oznaka za formatiranje, interval automatskog snimanja, ifre za eventaulnu zatitu dokumenata, itd.;
-
15
Meni Table
U okviru menija Table (slika 27) nalaze se komande za izradu i formatiranje tabela u Word-u. Iako se u okviru softverskog paketa Microsoft Office nalazi poseban program za tabele i tabelarne kalkulacije - Excel, iz koga se tabele vrlo lako mogu prebaciti u Word-ov dokument, ovaj alat se vrlo esto koristi za izradu jednostavnijih i tabela koje nisu vezane za proraune u samom Word-u. Dopunski izbor funckija moe se nai u paleti alatki Tables and Borders.
Slika 27. Meni Table
Najvanije komande u ovom meniju su:
- Draw Table slui za direktno crtanje tablela, pre svega nepravilnog oblika; korisnik prvo definie okvir tabele a zatim sam crta unutranje linije tj. granice izmeu elija; ova opcija omoguava zahteva vie vremena ali omoguava dobijanje tabele proizvoljnog formata i oblika;
- Insert koristi se za umetanje tabela (Insert/Table), ali i dodavanje novih vrsta (Insert/Rows), kolona (Insert/Columns) i elija (Insert/Cells) ve postojeim tabelama (slika 28); kod dodavanja nove tabele (slika 29) korisnik definie broj kolona i vrsta, kao i osnovni format i irinu kolona; kod dodavanja kolona i vrsta ve postojeim tabelama, korisnik bira da li nove kolone i vrste dodaje sa leve ili desne strane odnosno iznad ili ispod kolone/vrste u kojoj se trenutno nalazi (slika 29, Columns to the Left/Right, Rows Above/Below);
Slika 28. Podmeni Table/Insert
-
16
Slika 28. Funkcija Insert/Table
- Delete u podmeniju nudi mogunost brisanja selektovanih tabela, kolona, vrsta i elija; - Select u podmeniju nudi mogunost selektovanja tabela, kolona, vrsta i elija; - Merge Cells slui za spajanje vie selektovanih elija u jednu; - Split Cells koristi se za podelu selektovane elije na vie elija (u vidu mini tablele); postupak
inverzan spajanju (Merge Cells); - Split Table izborom ove opcije posmatrana tabela se deli na dve tabele, du vrste u kojoj se
trenutno pokaziva nalazi; - Table AutoFormat koristi se za automatsko formatiranje tabele, prema nekom od ponuenih,
predefinisanih formata odnosno stilova (slika 30);
Slika 30. Funkcija Table AutoFormat
- Auto Fit u podmeniju prua mogunosti automatskog prilagoavanja irine kolona npr. irini sadraja, kao i ravnomerne raspodele irine kolona i visine vrsta;
- Heading Rows Repeat koristi se kod dugakih tabela i slui za ponavljanje poetne vrste (zaglavlja) tabele na vrhu svake nove stranice na koju se tabela produava;
- Sort slui za sortiranje podataka u tabeli (slika 31), u rastuem ili opadajuem redosledu, prema podacima u pojedinim kolonama, tri nivoa sortiranja;
Slika 31. Funkcija Sort
-
17
- Table Properties koristi se za pregled i definisanje osnovnih parametara selektovane tabele i njenih vrsta, kolona i elija;
Meni Window
U okviru menija Window (slika 32) nalaze se komande za rad sa prozorima otvorenih dokumenta u Word-u, kao i lista svih aktivnih odnosno otvorenih dokumenata.
Slika 32. Meni Window
Najvanije komande u ovom meniju su:
- New Window slui za otvaranje novog prozora sa istim aktivnim dokumentom; - Arrange All koristi se za ureivanje prozora odnosno prikaz svih otvorenih prozora Word-a na
ekranu monitora; - Split slui za podelu ekrana na dva nezavisna dela, pri emu se u oba dela prikazuje isti,
aktivni dokument; korisno za uporeivanje i rad sa tekstom na dva razliita mesta u istom dokumentu;
Meni Help
U okviru menija Help (slika 33) nalaze se komande vezane za pomo i korisniko uputstvo Word-a, kao i osnovni podaci o instaliranoj verziji Word-a.
Slika 33. Meni Help
Najvanije komande u ovom meniju su:
- Microsoft Word Help slui za pomo pri radu u sluaju problema ili nepoznavanja komandi i funkcija; help/korisiko uputsvo je sastavni deo svakog dobro dizajniranog softvera i slui za neiskusnim korisnicima prui sve informacije vezane za mogunosti softvera i nain korienja pojedinih njegovih funkcija kao i ukazivanje na mogue uzorke problema koji se javljaju;
- Show the Office Assistant koristi se za ukljuivanje/iskljuivanje pomonika (slika 34), aktivne funkcije help-a, putem koje se direktno trai pomo za unete kljune rei;
-
18
Slika 33. Office Assistant
- Whats This? slui za dobijanje kratkog objanjenja selektovane opcije; - Office on the Web koristi se za povezivanje sa sajtom kompanije Microsoft i uvid u najnovije
verzije softverskog paketa Office; - Activate Product slui za aktivaciju instalirane verzije Microsoft Office-a; aktivacija se vri
samo jednom, na poetku korienja samog paketa; - Word Perfect Help koristi se za kao pomo korisnicima koji su prethodno radili u Word
Perfect-u, starijem programu za obradu teksta i ukazuje na slinosti, razlike i vezu izmeu ova dva programa;
- Detect and Repair slui za otkrivanje i popravku greaka koje se mogu javiti u radu sa Office-ovim fajlovima;
- About Microsoft Word daje prikaz i osnovne karakteristike verzije Word-a koja je instalirana, kao i podatke o nosiocima autorskih prava i licence (slika 34);
Slika 34. Opcija About Microsoft Word