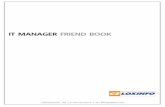iT SC Manager
description
Transcript of iT SC Manager

Guía de Usuario
iT Smart Clock Manager
El software descrito en esta guía es entregado bajo acuerdo de licencia y sólo puede ser utilizado aceptando los términos del acuerdo.
Ni la documentación, ni los programas incluidos en este paquete pueden copiarse, reproducirse o traducirse a cualquier medio, sin la autorización de Answer Consulting Group.
©2008 Answer Consulting Group. Todos los derechos reservados.

Índice
1

Índice
2

Introducción iT Smart Clock es el producto a nivel internacional que integra el lector de huella biométrico, con un sistema de control de tiempos y horarios para los empleados de su organización.
En iT Smart Clock Manager encontrará todas las funcionalidades que le permitirán administrar, controlar y dar seguimiento al ingreso y salida de los empleados, procesando automáticamente la información de horas trabajadas, tardanzas, horas extras, descansos, permisos e inasistencias y monitoreando el comportamiento del empleado en su área de cumplimiento.
Con este documento conocerá de manera práctica lo necesario para su manejo, desde la configuración, autorización de horas extras y tardanzas hasta la generación de reportes y más.
3

Fig. 3. Ventana principal del iT SmartClock Manager
1 Ingreso al sistema1. Para ingresar al sistema haga clic en el botón Inicio/Todos los Programas/ Answer iT/iT
Smart Clock/ iT Smart Clock Manager.
2. Aparecerá la ventana de ingreso al sistema. Coloque el usuario y contraseña correspondiente, escoja la empresa que contenga la base de datos de sus empleados (por defecto tiene el nombre que ingreso al momento de licenciar el producto) y el idioma del interfaz con el que desee trabajar (español o inglés).
3. Haga clic en Ingresar al Sistema.
4. Aparecerá la pantalla principal del iT Smart Clock.
4
NOTA
Utilizando el iT Smart Clock Security podrá configurar usuarios con diferentes privilegios y con su respectiva contraseña de accesos al sistema. Al inicio se crea por defecto un usuario con privilegios administrativos.Usuario: adminContraseña: admin
Puede ingresar con este usuario hasta crear nuevos en el iT Security.
Fig 2. Ventana de ingreso al sistema
Fig. 1. Ruta de ingreso al sistema iT SmartClock Manager
iT Smart Clock Manager

Administración
Reportes
Control Diario
Configuración
Huella
NOTA
Deberá configurar estos parámetros como mínimo para ingresar la información de sus empleados y registrar sus huellas en el sistema a fin de que puedan comenzar con el marcaje.
2 Antes de empezar…2.1 Módulos del iT Smart Clock Manager
Consta de 5 módulos principales.
Módulo Configuración contiene las opciones: parámetros de sistema, empresa, horario, días no laborables, tipos de permiso y mantenimiento.
Módulo Huella contiene las opciones: huellas por empleado y verificación de huella digital.
Módulo Administración contiene las opciones: empleado, permisos, rotación de horario, salidas sin marcar, modificación de entradas y salidas, autorización de horas extras, autorización de tardanzas y mensajes y eventos.
Módulo Reportes contiene las opciones: reportes de empleados, tipos de permisos, ingresos y salidas #1, ingresos y salidas #2, ausentismo, permisos, huellas por empleado y rotación de Horarios.
Módulo Control Diario contiene las opciones: reportes diarios de control de asistencia, ranking y control de empleados.
2.2 Configuración básica
Al sistema se le debe alimentar con cierta información básica para poder comenzar a utilizarlo. Debe configurar como mínimo las siguientes opciones básicas:
a) Organización - Estructura de la Organización. (Mantenimiento en módulo Configuración).
b) Centro de Costo - Estructura de los Centros de Costo. (Mantenimiento en módulo Configuración).
c) Puestos de la Empresa. (Mantenimiento en módulo Configuración).d) Un horario. (Horario en módulo Configuración).
Si desea utilizar el sistema con la configuración básica, sin la configuración total del sistema diríjase a la sección en este manual correspondiente a cada opción básica.
5

3 Módulo ConfiguraciónEl menú Configuración contiene las opciones: Parámetros de Sistema, Empresa, Horario, Días no laborables, Tipos de permiso y mantenimientos
3.1 Parámetros del sistema
Ingrese a la opción Parámetros del sistema dentro del módulo configuración.
Ahí encontrará dos viñetas: General: Podrá escoger la opción de integración con un sistema de planillas. Y qué
método de identificación utilizará el empleado para realizar el marcaje. Configuración: Podrá configurar los parámetros del módulo administrativo y cliente.
Para configurar los parámetros del sistema deberá observar el recuadro en blanco ubicado a la mano izquierda de cada acción a realizar. Al marcar la casilla indicará al sistema que deberá realizar dicha acción (afirmativa), de lo contario, al quedar en blanco no realizará la acción. Una vez que haya terminado haga clic en el botón Aceptar.
3.1.1 General
3.1.1.1 Integrado con:
a) En el caso que quiera migrar cierta información proporcionada por el iT Smart Clock podrá elegir a cuál sistema se enviará dicha información. Si elije la opción a) podrá integrarse con el sistema iT Payroll. Al activar esta función, aparecerá el icono del módulo de Migración al iT-Payroll dentro del módulo de Administración.
b) Si elije marcar la opción b) podrá integrarse con otro sistema de planillas. Marque la casilla en blanco según sea su elección. Al activar esta función, aparecerá el icono del módulo de Migración a otro sistema de planillas dentro del módulo de Administración.
3.1.1.2 Identificación:
6
NOTA
Los parámentros de ésta viñeta son excluyentes, es decir sólo podrá marcar una de las opciones tanto en Integrado con, como en Identificación.

Permite personalizar con qué módulo de marcaje marcarán los empleados.
a) Huella digital: Al seleccionar ésta opción el empleado marcará exclusivamente con su huella digital.
b) Huella digital o usuario y contraseña: Permitirá al empleado marcar ya sea con su huella digital o con un usuario y contraseña, si se le ha asignado alguno.
c) Usuario y contraseña: Al seleccionar esta opción el empleado marcará exclusivamente con el usuario y contraseña que se haya asignado.
d) Código de Barra: El empleado marcará utilizando una tarjeta con su respectiva codificación en un lector de código de barra compatible.
e) Monitor iT-Touchscreen: El empleado marcará utilizando un monitor de tacto compatible.
Una vez marcada las opciones deseadas haga clic en el botón Aceptar que se encuentra en la parte superior derecha de la ventana. Aparecerá un recuadro indicando que los datos han sido actualizados. Haga clic en Aceptar.
3.1.2 Configuración
7

3.1.2.1 Módulo Administrativo
Se configuran los parámetros para la administración de los resultados o movimientos generados de los marcajes de los empleados.
a) Incluir horas extras pre-aprobadas: Al activar esta opción, las horas extras que reporten a través de los movimientos de los empleados serán automáticamente aprobados. Deberá tener configuradas las horas extras en las horarios y el que en la ficha del empleado esté activada la opción de que éste gane horas extras.
b) Incluir el número de horas extras a trabajar en una semana: Al activarla podrá configurar el máximo de horas a trabjar en una semana. Aparecerá la opción Número de horas a trabajar al momento de crear un horario.
c) Tiempo de tolerancia se descuenta del tiempo de tardanza: Si tenemos configurados tolerancia y rangos de tardanzas en los horarios y activamos esta opción al momento de generar el reporte de tardanzas no se contará el tiempo de tolerancia configurado para cada horario. Ejemplo: La hora de entrada de un empleado es a las 8:00 am con 5 minutos de tolerancia y un día ingresa a laborar a las 8:15 am. Si tiene marcada la opción, como tiene 5 minutos de tolerancia su tardanza será sólo de 10 minutos. Si no tiene marcada la opción su tardanza será de 15 minutos aún con la tolerancia es de 5 minutos.
3.1.2.2 Módulo Cliente
Se configuran los parámetros que afectarán las funciones o apariencia del módulo de marcaje de empleados).
a)
¿Bloquear el marcado de los empleados en un tiempo determinado? : Nos permite seleccionar la cantidad en tiempo de horas o minutos entre marcajes de entrada y salida.
8

Restricción de tiempo al marcar (Ej. :00:01 = 1 minuto de restricción) El ejemplo indica que si un empleado realiza un marcaje de entrada deberá esperar 1 minuto para hacer su siguiente marcaje, en este caso salida. Esta restricción sirve de ayuda para que los empleados no hagan marcajes continuos y afecte la revisión de los reportes.
b) ¿Incluir Mensajes? : En la ventana de marcación de los empleados, aparecerá un recuadro conteniendo los mensajes que se hayan configurado a través del sistema. Si no se han ingresado mensajes, entonces el recuadro aparecerá vacío.
c) ¿Incluir Eventos? : En la ventana de marcación de los empleados, aparecerá un recuadro conteniendo los eventos que se hayan configurado a través del sistema. Si no se han ingresado eventos, entonces el recuadro aparecerá vacío.
d) ¿Incluir fotografía del empleado del mes?: Active ésta opción para que aparezca el recuadro que contiene la fotografía del empleado del mes, que haya configurado dentro del sistema.
e) ¿Incluir la foto del empleado? : Active esta opción para que aparezca la fotografía del empleado al momento de que éste marque su ingreso y salida.
f) ¿Incluir sonidos en ingresos y salidas al marcar? : Al activar esta opción el sistema generará sonidos(tipo timbres) por cada tipo de marcaje que realice el empleado. Entrada, salida y no autorizado a marcar.
g) ¿Incluir voz en el registro de Ingresos y Salidas? : Al activar esta opción el sistema generará sonidos (mensajes de voz) por cda tipo de marcaje que realice el empleado. Entrada (“Marcó entrada”), salida (“Marcó salida”), no autorizado a marcar (“No autorizado a marcar”).
Una vez configuradas las opciones deseadas haga clic en el botón Aceptar que se encuentra en la parte superior derecha de la ventana. Aparecerá un recuadro indicando que los datos han sido actualizados. Haga clic en Aceptar.
9

NOTA
El logotipo debe estar guardado en su equipo en un archivo JPEG y recomendamos que tenga las
siguientes medidas: 200 a 300 píxeles de alto y 500 a 600 píxeles de ancho. Las medidas pueden ser mayores o menores por que está programado para que el dibujo se auto ajuste al recuadro de logotipo pero funciona mejor si el logotipo tiene las medidas recomendadas.
3.2 EMPRESA 1. Ingrese a la opción Empresa dentro del módulo configuración.
En ésta opción se definen los datos generales de su organización tales como nombre, dirección, teléfonos, logotipo, etc.
2. Haga clic en el botón Modificar ubicado en la parte superior derecha de la pantalla. 3. Ingrese toda la información de su empresa. 4. Para ingresar un logo haga clic en el botón Seleccionar logo ubicado en la parte izquierda
de la ventana. Se abrirá una nueva ventana para que ubique la imagen dentro su computador. Una vez ubicada haga clic en abrir para cargar la imagen en el sistema.
5. Haga clic en Aceptar para guarda la información de su empresa en el sistema.
3.3 Horario
1. Ingrese a la opción Horario dentro del módulo Configuración.
Deberá tener configurado previamente las opciones básicas del sistema (8.2).
10

Esta está sección configuraremos los horarios con los que cuenta la organización. Puede crear horarios fijos y horarios por número de horas.
Horario fijo: Se configura para empleados con una hora de entrada y salida fija. Puede ser configurado por días de la semana y en uno, dos o más segmentos de tiempo.
Horario por número de horas: Se configura para empleados que deben cumplir con una cantidad de horas al día, sin importar su hora de entrada y hora de salida, puede ser configurado igualmente por días de la semana.
3.3.1 Horario Fijo
3.3.1.1 Agregar un Horario fijo.
1. Haga clic en el botón Agregar en la parte superior derecha de la pantalla principal de configuración: Horarios. Aparecerá la siguiente ventana.
2. Coloque el nombre del horario en el campo nombre del horario, seleccione el tipo de horario: Horario fijo.
3. Configure el día en el que inicia la semana laboral de este horario. 4. Si desea que el sistema tome en cuenta el número máximo de horas
a trabajar haga clic en la línea Número de horas a trabajar. Aparecerá la siguiente ventana. Coloque el número de horas a trabajar. Haga clic en Aceptar. Se cerrará la pantalla y regresará a la anterior.
5. Haga clic en Aceptar se abrirá la ventana para configurar el horario creado.
3.3.1.2 Configurar un Horario Fijo
La siguiente ventana es donde realizará la configuración del horario creado. Durante toda la configuración de horario fijo tomaremos los números señalados en esta imagen como referencia.
11
(1) Muestra el nombre del horario en la ventana de configuración y el tipo de horario al que pertenece. (2) Ventana para configurar la hora de entrada, de salida y el tiempo de tolerancia en la hora de entrada.(3) Pestañas de cada día de la semana. Se configuran los segmentos de tiempo para los días laborables en este horario. (4) Para la configuración de las horas extras, las tardanzas y el tiempo libre para aplicar a los segmentos de tiempo en un día específico de la semana. (5) Ventana que muestra las horas extras que se le hayan configurado a un segmento de tiempo determinado.(6) Ventana que muestra los rangos de tardanza que se le hayan configurado a un segmento de tiempo determinado.

NOTAPuede crear horarios nocturnos. Por ejemplo, donde la hora de entrada es el día lunes a las 17:00 p.m. y la hora de salida es el martes a las 6:00 a.m.
Las horas ingresadas se convertirán automáticamente en formato de hora militar. Por ejemplo, si ingresa las 5:00 p.m. al grabar el segmento se convertirá en las 17:00 p.m.
Podrá configuración un horario fijo que comprenda dos o más segmentos. Por ejemplo: de 8:30 a.m. a 12:30 m. y de 13:30 p.m. a 17:30 p.m.
a. Crear segmentos de tiempo del horario.
1. En (2) ingrese el día, la hora de entrada y salida del día a configurar. Podrá elegir el día y las cifras de las horas y minutos con los botones ubicados a la derecha de cada campo. También podrá escribirlas directamente dentro de cada campo de hora o minutos.
2. Si necesita configurar un tiempo de tolerancia después del tiempo de entrada, coloque un rótulo para darle nombre a la tolerancia en el campo descripción (opcional) e ingrese o seleccione en rango de tolerancia un valor correspondiente en minutos.
3. Si desea crear rangos de tiempo libre en el segmento de tiempo de horario creado, deberá hacerlo antes de grabar el segmento. Para saber cómo crear este tiempo libre pase al punto siguiente [b] configuración de tiempo libre.
4. Una vez ingresados estos datos. Haga clic en el botón Grabar.
b. Configuración de tiempo libre
Para configurar el tiempo libre referencial deberá hacerlo cuando esté creando el segmento de tiempo del horario (a). Una vez creado dicho segmento no podrá adicionarle un tiempo libre.
1. Antes de grabar el segmento de tiempo de horario haga clic sobre el botón tiempo libre ubicado en (4) . Se desplegará una ventana en la parte inferior (debajo de (2)).
2. Llene los campos dentro del tiempo libre referencial.
12

NOTAEs necesario seleccionar un segmento al que se le agregarán horas extras. Si hace clic en el botón horas extras y no ha seleccionado ningún segmento el sistema mostrará el siguiente mensaje:
Si cuenta con varios segmentos de horario en el día deberá elegir aquel al que se le asignarán los segmentos de horas extras. Generalmente es al último segmento del día.
NOTAPara eliminar un segmento de hora extra deberá seleccionarlo de la lista y hacer clic en el botón Eliminar segmento.No podrá eliminarlo si existe algún otro segmento superior en tiempo. Le aparecerá el siguiente mensaje.
NOTAPodrá configurar diferentes porcentajes de costo por horas extras en la opción Mantenimiento dentro del módulo Configuración.
3. Coloque la hora de salida y la hora de regreso para su tiempo libre o descanso.
4. Escoja el día y la hora de regreso después de su tiempo libre.5. Si necesita que el tiempo libre o de descanso sea considerado como
una hora trabajada marque la casilla de ¨No se tomará como hora trabajada¨. (Por defecto siempre estará desmarcada.
6. Haga clic en guardar una vez que haya terminado de configurar el tiempo libre. 7. Repita la operación para cada segmento de tiempo del horario en el que necesite configurar
esta información.
c. Crear segmentos de horas extras
1. Seleccione el día y el segmento de tiempo que desee agregarle horas extras y haga clic en horas extras ubicado en (4) .
2. Aparecerá la pantalla de configuración de horas extras para ese segmento.
3. Escoja la hora de inicio y fin para el primer rango de tiempo de horas extras y seleccione un valor correspondiente dentro del porcentaje de costo por hora extra.
4. Haga clic en Grabar para ingresar el segmento. El sistema le pedirá confirmación cada vez que desee ingresar un rango horas extras. Haga clic en Aceptar en la ventana.Repita el proceso para configurar otros segmentos de horas extras.
5. Una vez ingresados todos los segmentos haga clic en el botón Cerrar.
13

NOTAEs necesario seleccionar un segmento al que se le agregarán los segmentos de tardanza. Si hace clic en el botón tardanza y no ha seleccionado ningún segmento el sistema mostrará el siguiente mensaje:
NOTAPodrá configurar las descripciones del rango de tardanza en la opción Mantenimiento dentro del módulo Configuración.
d. Crear segmentos de tardanzas
Las tardanzas se configuran según rangos de tiempo que definamos después del tiempo de entrada. Más adelante verá cómo generar el reporte de tardanza en donde se muestra la hora de entrada, el tiempo de tardanza en minutos, y el tipo de tardanza generada, como Rango A, Rango B, etc.
1. Seleccione el día y el segmento de tiempo que desee agregarle horas extras y haga clic en tardanza ubicado en ( 4 ) .
2. Aparecerá la pantalla de configuración de tardanzas para el segmento seleccionado.
3. Ingrese la cantidad de tiempo que abarca cada rango de tardanza, los rangos de tardanza pueden ser personalizados según las políticas de cada empresa.
4. Deberá configurar el tiempo de tardanza de forma distinta de cómo se hacía configurando horas extras. El formato de tiempo inicial y final siempre utiliza el formato 00:00. Las primeras dos cifras indican cantidad en horas y las segundas dos indican cantidad en minutos. Por ejemplo 01:30 significa 1 hora y 30 minutos. Nunca lo confunda con la 1:30 A.M.
5. Haga clic en Grabar para almacenar este rango de tardanza. Le pedirá confirmación del rango ingresado. Haga clic en Aceptar.
6. Repita la operación si desea agregar más rangos de tardanzas bajo otras categorías.7. Configurar cada día de la semana según el Horario Fijo
En esta pantalla de ejemplo, la configuración comprende un rango desde 1 minuto hasta 30 minutos después de la hora de entrada. Si una persona marca en un tiempo dentro de este rango, después de la hora de entrada, entonces recae en una tardanza de categoría “Rango A”.
14

NOTAPara eliminar un segmento de tardanza deberá seleccionarlo de la lista y hacer clic en el botón Eliminar segmento.No podrá eliminarlo si existe algún otro segmento superior en tiempo. Le aparecerá el siguiente mensaje.
Debemos seguir pasos anteriores para configurar los demás días de la semana que su horario fijo contenga.
15
Segmentos de tiempo del horario.
Tiempo libre
Segmentos de horas extras
Segmentos de tardanzas

3.3.2 Horario por número de horas3.3.2.1 Agregar un Horario por número de horas
1. Haga clic en el botón Agregar en la parte superior derecha de la pantalla principal de configuración: Horarios. Aparecerá la siguiente ventana.
2. Coloque el nombre del horario en el campo nombre del horario, seleccione el tipo de horario: Horario por número de horas.
3. Configure el día en el que inicia la semana laboral de este horario. 4. Si desea que el sistema tome en cuenta el número máximo de horas a trabajar haga clic en
la línea Número de horas a trabajar. Aparecerá la siguiente ventana. Coloque el número de horas a trabajar. Haga clic en Aceptar.
5. Se cerrará la pantalla y regresará a la anterior. 6. Haga clic en Aceptar se abrirá la ventana para configurar el horario creado.
3.3.2.2 Configurar un Horario por número de horas.
La siguiente ventana es donde realizará la configuración del horario creado. Durante toda la configuración de horario fijo tomaremos los números señalados en esta imagen como referencia.
16
(1) Muestra el nombre del horario en la ventana de configuración y el tipo de horario al que pertenece. (2) Ventana para configurar el número de horas a trabajar en el día.(3) Pestañas de cada día de la semana. Se configuran los segmentos de números de hora para los días laborables en este horario. (4) Para la configuración de las horas extras, para aplicar a los segmentos de horas en un día específico de la semana. (5) Ventana que muestra las horas extras que se le hayan configurado a un segmento de horas determinado.

NOTAEs necesario seleccionar un segmento al que se le agregarán horas extras. Si hace clic en el botón horas extras y no ha seleccionado ningún segmento el sistema mostrará el siguiente mensaje:
NOTAPara eliminar un segmento de hora extra deberá seleccionarlo de la lista y hacer clic en el botón Eliminar segmento.No podrá eliminarlo si existe algún otro segmento superior en tiempo. Le aparecerá el siguiente mensaje.
a. Crear segmentos de horas al día.
1. Ubíquese sobre el campo Tiempo / horas (2) y haga clic sobre los números, luego ingrese la cantidad de horas y minutos diarios a trabajar. Puede ingresar la hora con los botones para subir y bajar ubicados al lado del campo, o puede ingresar la hora escribiéndola con los números del teclado.
2. Ingrese una descripción del horario en el campo descripción (no requerido) y haga clic en Grabar.
b. Crear segmentos de horas extras
Las horas extras en este tipo de horario se configuran por una cantidad de horas y minutos al 25, 50, 75 y 100% respectivamente.
1. Seleccione el día y el segmento de tiempo que desee agregarle horas extras y haga clic en horas extras ubicado en (4) .
2. Aparecerá la pantalla de configuración de horas extras para ese segmento.
3. Escoja la cantidad de horas para el primer rango de tiempo de horas extras y seleccione un valor correspondiente dentro del porcentaje de costo por hora extra.
4. Haga clic en Grabar para ingresar el segmento. El sistema le pedirá confirmación cada vez que desee ingresar un rango horas extras.
Repita el proceso para configurar otros segmentos de horas extras.
17

c.Configurar cada día de la semana según el Horario por número de horas
Debemos seguir los anteriores procedimientos para los demás días de la semana que nuestro horario contenga.
3.3.3 Modificar horarios 1. Ingrese a la opción Horarios del módulo Configuración. Aparecerá la lista de horarios que haya
creado.2. Seleccione de la lista el horario que desee
modificar.3. Haga clic en el botón Modificar ubicado en la
parte superior derecha de la ventana. 4. Se abrirá la ventana del horario.
Para realizar modificaciones de segmentos de tiempo de horarios o segmentos de hora al día deberá eliminar primero las tardanzas, horas extras y tiempo libre asociados a dicho segmento. Luego selecciónelo de la lista, elimínelo y vuelva a crearlo según el cambio requerido.Para realizar las modificaciones sólo de horas extras o tardanzas deberá seleccionar el segmento de tiempo de horas o de horas al día. Luego entre a la opción horas extras o tardanzas, según sea el caso, y debe eliminar el segmento de horas extras o tardanzas y volver a crear uno nuevo con la cambio que requiera.
3.3.4 Eliminar horarios
18
Segmentos de horas al día
Segmentos de horas extras

NOTANo podrá eliminar horarios si tiene empleados ligados al mismo. Si lo intenta hacer le aparecerá el siguiente mensaje:
NOTAPara pasar a meses anteriores o posteriores haga clic en los botones (hacia atrás) y (hacia delante), y que sirven para ubicar los días no laborables que vamos a configurar.
1. Ingrese a la opción Horarios del módulo Configuración. Aparecerá la lista de horarios que haya creado.
2. Seleccione de la lista el horario que desee modificar.3. Haga clic en el botón Eliminar ubicado en la parte superior derecha de la ventana. 4. Le aparecerá una ventana solicitando confirmación para eliminar el horario. Haga clic en
Aceptar.
3.4 Días no laborables
Ingrese a la opción Días no laborables dentro del módulo Configuración.
Deberá tener configurado previamente las opciones básicas del sistema (9.1).
La opción días no laborables permite definir y establecer cualquier día feriado en el país o algún acontencimiento en su empresa. Estos días los empleados no asistirán a sus labores por lo tanto no marcarán y no se les considerará como ausentes.
3.4.1 Ingresar días no laborables
En la parte superior central de la pantalla vemos un calendario con cuatro meses (empezandocon el mes actual y los 4 siguientes).
1. Ubiquer el día en el calendario. Para ejemplo en la guía buscaremos el 1 de enero, año nuevo, para configurarlo como día no laborable y haremos clic sobre la fecha ya indicada.
19

2. Haga clic en el botón Agregar ubicado en la parte superior derecha de su pantalla. Aparecerá la siguiente ventana.
3. Despliegue la opción de oficina y escoja a la que se le asignará libre el día.
4. Una vez asignada la oficina verifique que la fecha sea la correcta, de lo contrario modifique la fecha manualmente.
5. Ingrese una descripción para el día no laborable. Es obligatorio ingresar la descripción de lo contrario aparecerá el siguiente mensaje:
6. Finalmente haga clic en el botón Aceptar.
3.4.2 Modificar días no laborables
1. Haga clic en el día laborable ingresado que desea modificar de la lista de días no laborables. Se 2. marcará de color gris.
3. Haga clic en el botón Modificar o haga doble clic en lo seleccionado.
4. Se abrirá nuevamente la siguiente ventana. Realice las modificaciones que desea realizar (oficina, fecha o descripción).
5. Haga clic en Aceptar para guardar los cambios.
3.4.3 Modificar días no laborables
1. Haga clic en el día laborable ingresado que desea modificar de la lista de días no laborables. Se marcará de color gris.
20
NOTAAsigne una oficina a partir del segundo nivel de su estructura organizacional.

2. Haga clic en el botón Eliminar ubicado en la parte superior derecha de la ventana.
3. Aparecerá el siguiente mensaje. Haga clic en Aceptar para eliminar el día no laborable.
3.4.4 Consultar de dias no laborables
La función de consulta de los días no laborables por mes se encuentra ubicada en la parte central de la pantalla en medio del calendario utilizado para ubicar las fechas a configurar y los registros de fechas no laborables. 1. Para buscar registros por año seleccione el año de búsqueda y haga clic en Buscar.2. Para activar las consultas por mes haga clic en el cuadro correspondiente al campo consulta
por mes y haga clic en el chec, indicará que la función ya se encuentra activa. 3. Haga clic en Buscar.Los datos de la selección solicitada son visibles en la parte correspondiente a los registros de fechas no laborables.
3.5 Tipo de permiso
La opción configuración de tipos de permisos permite definir todas las clases de permisos que se requieran de parte del personal de la empresa y si se permitirá al personal marcar, de ir a la empresa, ese día de permiso.
1. Ingrese a la opción Tipo de Permiso dentro del módulo Configuración.
3.5.1 Ingresar un nuevo tipo de permiso
1. Haga clic en el botón de acción Agregar ubicado en la parte superior derecha de la pantalla y el sistema genera la siguiente pantalla.2. Aparecerá la siguiente ventana. Llene la información solicitada en los campos requeridos: nombre del permiso, número de autorización (por defecto es 1 y no se puede modificar) y se permite marcar durante su ausencia (si el empleado va a marcar en un día que se le asignó el permiso, podrá hacerlo activando el cheque en la casilla en blanco. 3. Haga clic en Aceptar y el nuevo registro de tipos de permisos quedará configurado.
21

3.5.2 Modificar un nuevo tipo de permiso
1. Haga clic en el registro para seleccionar, se marcará de gris. 2. Haga clic en el botón Modificar.3. Se abrirá la ventana para que realice los cambios que necesite.4. Haga clic en Aceptar.
3.5.3 Eliminar un nuevo tipo de permiso
1. Haga clic en el registro a eliminar.2. Haga clic en el botón Eliminar.3. Aparecerá una ventana solicitando confirmación para borrar el permiso.4. Haga clic en Aceptar.
3.6 Mantenimiento
Aquí se configuran los parámetros correspondientes a tablas de información del sistema: cargos, tardanzas, centros de costos, horas extras, monedas, documentos, tipo de dependencia, grupos, ubicación, organización, parámetros generales, iTPayroll, otros payroll, adicionales. Es en dónde configuraremos la mayoría de parámetros de configuración básica para comenzar a utilizar el sistema (ver punto 8.2).
1. Ingrese a la opción Mantenimiento dentro del módulo Configuración.
3.6.1 Organización (Es parámetro de configuración básica)
1. Ingrese a la pestaña Organización del módulo Mantenimientos.
Aquí configuramos la estructura de la organización. Se divide en 2 pestañas: Nivel de la estructura y detalle de la estructura.
22

3.6.1.1 Nivel de la estructura de la organización.
Agregue la cantidad de niveles y el tipo de nivel que su empresa contiene.
- Nivel de la estructura: Es el valor numérico que correspondería a un nivel o subnivel de la organización.
- Descripción de la estructura: Es el nombre que corresponde a cada nivel en la organización.
Por ejemplo:
Nivel de la Estructura Nombre del nivel de la estructura organizacionalNivel 1 EmpresaNivel 2 PaísNivel 3 OficinaNivel 4 Sucursal
a. Agregar un nivel de la estructura de la organización.
1. Vaya a la pestaña nivel de la estructura.
2. Ingrese en Nivel de la estructura un número correspondiente al nivel a ingresar y en la casilla Descripción de la estructura coloque el nombre de ese nivel. Por ejemplo en la figura se muestra nivel de la estructura: 1 y como descripción de la estructura, Empresa.
3. Una vez ingresado ambos parámetros haga clic en el botón Agregar.
4. Ingrese todos los niveles que contenga su estructura organizacional. En el ejemplo de la figura se ha ingresado 4 niveles.
b. Modificar un nivel de la estructura de la organización.
1. Seleccione de la lista el nivel que desea modificar (se marcará la línea de azul y aparecerá el nivel en el recuadro principal).
23

NOTAPara eliminar un nivel de estructura primero debe eliminar todos los niveles de la estructura de nivel inferior a él.
2. En el recuadro Descripción de la estructura escriba el nuevo nombre que queremos dar al nivel. Como ejemplo, en la figura, se cambia el nombre del nivel 3 Oficina por Ciudad.
3. Escriba el nuevo nombre y haga clic en el botón Modificar que se encuentra en la parte inferior de la pestaña.
c. Eliminar un nivel de la estructura de la organización.
4. Seleccione de la lista el nivel que desea eliminar (se marcará la línea de azul y aparecerá el nivel en el recuadro principal).
5. Haga clic en el botón Eliminar ubicado en la parte inferior central de la pestaña.
3.6.1.2 Detalle de la estructura de la organización.
Haga clic en la segunda pestaña llamada Detalle de la estructura dentro de la pestaña Organización.
- Descripción de la estructura: Es el nombre de todas las estructuras pertenecientes a un nivel determinado.
a. Agregar un detalle de la estructura.
1. Para agregar el primer registro, seleccione la línea Organización Empresarial (se marcará de azul).
2. En la casilla Descripción de la estructura escriba el nombre del primer nivel de la estructura de su organización. En el ejemplo de la figura, el primer nivel es el nombre de la Empresa Answer Consulting Group.
3. Haga clic en el botón Agregar ubicado en la parte inferior de la viñeta.
24
NOTAPara agregar las demás descripciones de diferentes niveles debe colocarse siempre en el nivel superior al que va a ingresar, colocar el nombre en el campo descripción de la estructura y hacer clic en el botón Agregar.En nuestro ejemplo, si desea agregar otro nivel 1 denominado empresa, seleccione nuevamente la línea Organización Empresarial e ingrese el nombre de otra Empresa.

NOTAAntes de eliminar un detalle de la estructura:Elimine todos los detalles de la estructura de niveles inferiores a él.Elimine todos los empleados o modifique sus fichas de tal manera que no haya empleados asignados a ese nivel de estructura organizacional.
4. Para ingresar un detalle de la estructura de nivel inferior, seleccione el nivel superior al cual pertenecerá éste nivel.
5. Colóquele el nombre correspondiente en el campo descripción de la estructura.6. Haga clic en el botón Agregar.
Tome en cuenta que el número de niveles que podrá ingresar estará limitado por la cantidad de niveles definidos en la viñeta nivel de la estructura.
Realice el mismo procedimiento para agregar los demás niveles.
b. Modificar un Detalle de la estructura.
1 Seleccione de la lista el detalle que desea modificar (se marcará la línea de azul y aparecerá el nivel en el recuadro Descripción de la estructura).
2 En el recuadro Descripción de la estructura escriba el nuevo nombre que quiera darle. Como ejemplo en la figura, se cambiará la descripción del nombre de la empresa Answer Consulting Group por Answer iT.
3 Haga clic al botón Modificar que se encuentra en la parte inferior de la pestaña.
c. Eliminar un Detalle de la estructura.
1. Seleccionamos de la lista el nivel que deseamos eliminar (se marcará la línea de azul y aparecerá el nivel en el recuadro principal).
2. Hacer clic en el botón Eliminar ubicado en la parte inferior central de la viñeta.
25

3.6.2 Centro de costo (Es parámetro de configuración básica)
Los centros de costo se definen como una unidad mínima de recopilación de gastos, que supone divisiones o unidades que generan un costo para la empresa. Ingrese a la viñeta Centro de Costo del módulo Mantenimientos.
Se divide en 2 viñetas: Nivel de la Estructura de centro de costo y Centro de Costo.
3.6.2.1 Nivel de la estructura de centro de costo
Aquí se configura cómo es que está distribuida la estructura de centros de costos de su organización.
o Nivel de estructura de centro de costo.o Nombre del nivel de la estructura de centro de costo
Por ejemplo:
Nivel de la Estructura de centro de costo Centro de CostoNivel 1 Centro de Costo Empresa
26

NOTA
Antes de eliminar un nivel de la estructura de centro de costo:Elimine todos los niveles de estructura inferiores a él.Elimine todos centros de costo, pertenecientes a dicho nivel.
Nivel 2 Centro de Costo Oficina Nivel 3 Centro de Costo DepartamentoNivel 4 Centro de Costo Área
a. Agregar un detalle de la estructura de centro de costo.
1. Haga clic en la primera etiqueta llamada Nivel de estructura de Centro de costo. Para agregar el primer registro ingrese el nivel del centro de costo y el nombre del nivel de la estructura del centro de costo y haga clic en el botón Agregar.
Continúe ingresando todos los niveles de centros de costo con los que cuenta su empresa.
b. Modificar un nivel de la estructura de centro de costo.
1. Seleccione de la lista el nivel que desea modificar (se marcará la línea de azul y aparecerá el nombre del nivel a modificar en el recuadro Nombre de nivel).
2. En el recuadro Nombre del nivel escribimos el nuevo nombre que quiera darle.3. Haga clic al botón Modificar que se encuentra en la parte inferior de la pestaña.
c. Eliminar un nivel de la estructura de centro de costo.
1. Seleccione de la lista el nivel que deseamos eliminar (se marcará la línea de azul y aparecerá el nivel en el recuadro principal).
2. Haga clic en el botón Eliminar ubicado en la parte inferior central de la viñeta.
3.6.2.2 Descripción de Categoría de Centro de Costo
27

NOTALe recomendamos estructurar bien estos niveles ya que la mayoría de reportes son generados a través de filtros por centros de costo.
- En la pestaña centro de costo:Descripción categoría: El nombre de todos los centros de costos pertenecientes a un nivel determinado.
a. Agregar una descripción de categoría de centro de costo.
1. Haga clic en la segunda etiqueta llamada Centro de costo de la pestaña Centro de Costo. Para agregar el primer registro, seleccione la línea Centros de costo (se marcará de azul).
2. En la casilla Descripción categoría escriba el nombre de un centro de costo de primer nivel. Siguiendo el ejemplo, nuestro primer nivel de centro de costo es Empresa, entonces como descripción del nivel se coloca el nombre de la empresa.
3. Haga clic en el botón Agregar ubicado en la parte inferior de la pestaña.
b. Modificar una descripción de categoría de centro de costo.
1. Seleccione de la lista el centro de costo que desea modificar (se marcará la línea de azul y aparecerá el nombre del centro de costo a modificar en el recuadro Descripción categoría).
2. En el recuadro Descripción categoría escriba el nuevo nombre del centro de costo.
3. Haga clic al botón Modificar que se encuentra en la parte inferior de la pestaña.
28

c. Eliminar una descripción de categoría de centro de costo.
1. Seleccionamos de la lista el centro de costo que deseamos eliminar (se marcará la línea de azul y aparecerá el nivel en el recuadro Descripción categoría).
2. Hacer clic en el botón Eliminar ubicado en la parte inferior central de la pestaña.
3.6.3 Ubicación
En esta pestaña para configuramos los Países, estados y ciudades que reconocerá el sistema.
Hay 3 divisiones primordiales que hay dentro de la etiqueta ubicación:
1) Países2) Estado3) Ciudad
Para modificar o eliminar un registro ya existente, seleccione la pestaña que corresponda a Países, Estado o Ciudad, haga clic para seleccionar un registro existente y finalmente haga clic en el botón de acción correspondiente para modificar o borrar ese registro.
3.6.3.1 País
a. Ingresar un país
1. Seleccione la pestaña País, ubíquese con el cursor y rellene los campos:
29
NOTA
Nota: para poder borrar un registro, este no tiene que estar enlazado a ningún otro registro. Por ejemplo, para poder un país deberá primero eliminar la ciudad y el estado respectivamente, ya que son niveles inferiores que están dentro de lo que son un país.

* Código del País (El código del país podrá ser el que determine el usuario del sistema. * Nombre del país * Nacionalidad.
2. Haga clic en Agregar para almacenar el nuevo registro.
b. Modificar un país
1. Seleccione de la lista el país que desea modificar (se marcará la línea de azul y se rellenarán los recuadros con los datos del país (código, nombre y nacionalidad).
2. Realice los cambios correspondientes. 3. Haga clic al botón Modificar que se encuentra en la parte inferior de la pestaña.
c. Eliminar país.
4. Seleccionamos de la lista el centro de costo que deseamos eliminar (se marcará la línea de azul y se rellenarán los recuadros con los datos del país (código, nombre y nacionalidad).
1. Hacer clic en el botón Eliminar ubicado en la parte inferior central de la pestaña.
3.6.3.2 Estado
a. Ingresar un estado
1. Seleccione la pestaña Estado, ubíquese con el cursor y rellene los campos:* País* Código del Estado (El código del estado podrá ser el que determine el usuario del sistema. * Nombre del Estado
2. Haga clic en Agregar para almacenar el nuevo registro.
b. Modificar un estado
1. Seleccione de la lista el estado que desea modificar (se marcará la línea de azul y se rellenarán los recuadros con los datos del estado (país, código y nombre).
2. Realice los cambios correspondientes. 3. Haga clic al botón Modificar que se encuentra en la parte inferior de la pestaña.
c. Eliminar estado.
1. Seleccionamos de la lista el centro de costo que deseamos eliminar se marcará la línea de azul y se rellenarán los recuadros con los datos del estado (país, código y nombre).
30

2. Hacer clic en el botón Eliminar ubicado en la parte inferior central de la pestaña.
3.6.3.3 Ciudad/Localidad
a. Ingresar un ciudad
3. Seleccione la pestaña Ciudad, ubíquese con el cursor y rellene los campos:* País* Código del Ciudad (El código del ciudad podrá ser el que determine el usuario del sistema. * Nombre del Ciudad
4. Haga clic en Agregar para almacenar el nuevo registro.
b. Modificar un ciudad
1. Seleccione de la lista el ciudad que desea modificar (se marcará la línea de azul y se rellenarán los recuadros con los datos del ciudad (país, estado, código y nombre).
2. Realice los cambios correspondientes. 3. Haga clic al botón Modificar que se encuentra en la parte inferior de la pestaña.
c. Eliminar ciudad.
1. Seleccionamos de la lista el centro de costo que deseamos eliminar se marcará la línea de azul y se rellenarán los recuadros con los datos del ciudad (país, estado, código y nombre).
2. Hacer clic en el botón Eliminar ubicado en la parte inferior central de la pestaña.
3.6.4 Moneda
a. Ingresar un Moneda
1. Seleccione la pestaña Moneda, ubíquese con el cursor y rellene los campos: Código de la moneda Descripción de la moneda.
2. Haga clic en Agregar para almacenar el nuevo registro.
31

b. Modificar un moneda
1. Seleccione de la lista el moneda que desea modificar (se marcará la línea de azul y se rellenarán los recuadros con los datos del moneda (código de la moneda y descripción de la moneda).
2. Realice los cambios correspondientes. 3. Haga clic al botón Modificar que se encuentra en la parte inferior de la pestaña.
c. Eliminar moneda.
1. Seleccionamos de la lista el centro de costo que deseamos eliminar se marcará la línea de azul y se rellenarán los recuadros con los datos del moneda (código de la moneda y descripción de la moneda).
2. Hacer clic en el botón Eliminar ubicado en la parte inferior central de la pestaña.
3.6.5 Documentos
a. Ingresar un Documento
1. Seleccione la pestaña Documento, ubíquese con el cursor y rellene los campos: Código de la documento Descripción de la documento.
2. Haga clic en Agregar para almacenar el nuevo registro.
b. Modificar un documento
1. Seleccione de la lista el documento que desea modificar (se marcará la línea de azul y se rellenarán los recuadros con los datos del documento (código del documento y descripción del documento).
2. Realice los cambios correspondientes. 3. Haga clic al botón Modificar que se encuentra en la parte inferior de la pestaña.
c. Eliminar documento.
32

NOTAAntes de eliminar un puesto o cargo, elimine todos los empleados o modifique sus fichas de tal manera que no haya empleados asignados a ese puesto o cargo.
1. Seleccionamos de la lista el centro de costo que deseamos eliminar se marcará la línea de azul y se rellenarán los recuadros con los datos del documento (código del documento y descripción del documento).
2. Hacer clic en el botón Eliminar ubicado en la parte inferior central de la pestaña.
3.6.6 Puestos (Es parámetro de configuración básica)
En esta sección configuramos los puestos o cargos que se asignará a cada empleado de la organización. Contiene 2 columnas:
o Nombre del cargoo Descripción corta del cargo (aparecerá en la lista de puestos en el perfil del empleado).
a. Agregar un puesto
1. Ingrese en las casillas correspondientes el Nombre del puesto y la descripción del cargo.
2. Haga clic en el botón Aceptar que se encuentra en la parte inferior de la pantalla para ingresar el cargo en el sistema.
3. De la misma forma ingrese todos los cargos de su organización.
b. Modificar un puesto
1. Seleccione el puesto a modificar de la lista (se marcará la línea de azul y aparecerá el nombre del puesto a modificar en el Nombre del puesto y la descripción del cargo).
2. Coloque el nuevo nombre del puesto o la descripción que desea modificar.3. Haga clic en el botón Modificar que se encuentra en la parte inferior de la pestaña.
c. Eliminar un puesto
1. Seleccione el puesto eliminar de la lista (se marcará la línea de azul y aparecerá el nombre del puesto a modificar en el Nombre del puesto y la descripción del cargo).
33

2. Haga clic en el botón Eliminar que se encuentra en la parte inferior de la pestaña.
3.6.7 Tipo de dependencia
a. Agregar una dependencia
1. Ingrese en las casillas correspondientes el código de la dependencia y la descripción de la dependencia.
2. Haga clic en el botón Aceptar que se encuentra en la parte inferior de la pantalla para ingresar el cargo en el sistema.
3. De la misma forma ingrese todos los tipos de dependencias de su organización.
b. Modificar un dependencia
1. Seleccione el dependencia a modificar de la lista (se marcará la línea de azul y aparecerá la dependencia a modificar, el código de la dependencia y la descripción de la dependencia).
2. Realice las modificaciones que desee necesite.3. Haga clic en el botón Modificar que se encuentra en la parte inferior de la pestaña.
c. Eliminar un dependencia
1. Seleccione la dependencia eliminar de la lista (se marcará la línea de azul y aparecerá el nombre del dependencia a modificar, código y descripción de la dependencia).
2. Haga clic en el botón Eliminar que se encuentra en la parte inferior de la pestaña.
3.6.8 Grupos
Servirá para agregar y describir los grupos de empleados que trabajarán con rotaciones de horario.
a. Agregar un grupo
1. Ingrese en las casillas correspondientes el código del grupo y la descripción del grupo.
34

2. Haga clic en el botón Aceptar que se encuentra en la parte inferior de la pantalla para ingresar el cargo en el sistema.
3. De la misma forma ingrese todos los tipos de grupos de su organización.
b. Modificar un grupo
1. Seleccione el grupo a modificar de la lista (se marcará la línea de azul y aparecerá el grupo a modificar, el código del grupo y la descripción del grupo).
2. Realice las modificaciones que desee necesite.3. Haga clic en el botón Modificar que se encuentra en la parte inferior de la pestaña.
c. Eliminar un grupo
1. Seleccione la grupo eliminar de la lista (se marcará la línea de azul y aparecerá el nombre del grupo a modificar, código y descripción de la grupo).
2. Haga clic en el botón Eliminar que se encuentra en la parte inferior de la pestaña.
3.6.9 Tipo de tardanzas
a. Agregar una tardanza
1. Ingrese en las casillas correspondientes el código de tardanza y la descripción de la tardanza.
2. Haga clic en el botón Aceptar que se encuentra en la parte inferior de la pantalla para ingresar el cargo en el sistema.
3. De la misma forma ingrese todos los tipos de tardanzas de su organización.
b. Modificar un tardanza
1. Seleccione el tardanza a modificar de la lista (se marcará la línea de azul y aparecerá el tardanza a modificar, el código del tardanza y la descripción del tardanza).
2. Realice las modificaciones que desee necesite.3. Haga clic en el botón Modificar que se encuentra en la parte inferior de la pestaña.
c. Eliminar un tardanza
1. Seleccione la tardanza eliminar de la lista (se marcará la línea de azul y aparecerá el nombre del tardanza a modificar, código y descripción de la tardanza).
35

NOTAPreviamente se deberá haber generado información óptima para el pago de planillas de los marcajes de empleados que será migrada desde el sistema. Además el iT Payroll debe estar configurado para recibir los datos que se migrarán desde el iT Smart Clock.
2. Haga clic en el botón Eliminar que se encuentra en la parte inferior de la pestaña.
3.6.10 Tipo de Horas Extras
a. Agregar una hora extra
1. Ingrese en las casillas correspondientes el código de hora extra y la descripción de la hora extra.
2. Haga clic en el botón Aceptar que se encuentra en la parte inferior de la pantalla para ingresar el cargo en el sistema.
3. De la misma forma ingrese todos los tipos de hora extras de su organización.
b. Modificar un hora extra
1. Seleccione el hora extra a modificar de la lista (se marcará la línea de azul y aparecerá el hora extra a modificar, el código del hora extra y la descripción del hora extra).
2. Realice las modificaciones que desee necesite.3. Haga clic en el botón Modificar que se encuentra en la parte inferior de la pestaña.
c. Eliminar un hora extra
1. Seleccione la hora extra eliminar de la lista (se marcará la línea de azul y aparecerá el nombre del hora extra a modificar, código y descripción de la hora extra).
2. Haga clic en el botón Eliminar que se encuentra en la parte inferior de la pestaña.
3.6.11 iT Payroll
La funcionalidad en este módulo permite realizar la migración de la siguiente información que genera el iT Smart Clock hacia nuestro sistema de planillas iT Payroll:
Horas trabajadas, Horas trabajadas pagadas Tardanzas Horas extras
36

Se debe tener configurada la opción de trabajar con el sistema iT Payroll . Si no está marcada la opción entonces actívela os en la opción Configuración en Parámetros del sistema (ver 9.1.1). De lo contrario no aparecerá más adelante el módulo de migración a iT Payroll.
a. Conectarse con iT Payroll
Encontraremos los siguientes elementos en esta etiqueta de iT Payroll.: Origen: Haciendo clic en la lista desplegable se muestran los parámetros de IT Smart Clock que se transferirán hacia iT Payroll. Destino: Haciendo clic en la lista desplegable se muestran los conceptos de IT Payroll que se recibirán la información del iT Smart Clock.
2. Seleccione el parámetro que desea migrar. 3. Seleccione el concepto de iT Payroll que recibirá la información desde el iT Smart Clock.4. Haga clic en Conectar con iT Payroll para entablar comunicación con nuestro sistema de planillas:
Además debe configurar el archivo de conexión a iT Payroll de lo contrario aparecerá el siguiente mensaje. Para realizar esta configuración vaya al paso siguiente (b).
5. Aparecerán los conceptos que han sido configurados previamente en el iT Payroll para que aparezcan una vez que entablamos comunicación entre los dos sistemas.
5. Para cada variable que desee migrar seleccione un origen y otro destino.
6. Haga clic en Aceptar para agregarlo en la lista de datos a migrar.
37

NOTAPreviamente se deberá haber generado información óptima para el pago de planillas de los marcajes de empleados que será migrada desde el sistema. Además el iT Payroll debe estar configurado para recibir los datos que se migrarán desde el iT Smart Clock.
7. Para hacer la migración de datos diríjase al módulo Administración, y haga clic en Migración a Payroll.
b. Configuración del archivo de conexión:
Abra el archivo Menu.exe.config, ubicado en C:\Archivos de programa\Answer Consulting Group\iT SmartClock\Server.
Revise en la línea "dsnpayroll" para ver si los valores de nombre del equipo, nombre de instancia, nombre de base de datos de iT Payroll, usuario y contraseña de datos están debidamente ingresados y escritos con los valores correctos.
<add key="dsnpayroll" value="server=PC_PLANILLAS\SQLEXPRESS;database=iTPayroll;uid=sa;pwd=xxxxx"/>
Una vez corregidos los valores correspondientes, cierre iT Smart Clock y entre nuevamente a la pantalla y vuelva a realizar los pasos para conectarse con iT Payroll.
Aquí podemos observar los conceptos que ya deben estar configurados de sde Payroll para que aparezcan una vez que entablamos comunicación entre los dos sistemas.
3.6.12 Otros Payroll
Se migrará información de iT Smart Clock generando un archivo que se exportará del iT Smart Clock y servirá para importarlo en el otro sistema de planillas.
Origen: Haciendo clic en la lista desplegable se muestran los parámetros de IT Smart Clock que se transferirán hacia iT Payroll. Destino: Haciendo clic en la lista desplegable se muestran los conceptos de IT Payroll que recibirán la información del iT Smart Clock.
Para hacer la migración de datos diríjase al módulo Administración, y haga clic en Migración a otro sistema de planillas.
3.6.13 Adicionales
Este módulo le permite agregar más campos en la ficha de sus empleados en caso que considere la necesidad de agregar más información. Puede agregar hasta 10 campos adicionales.
a. Habilitar un campo adicional
38

NOTAEs recomendable que un empleado tenga máximo 2 posiciones de huellas tomadas por dedo. Ya que el sistema hace una búsqueda N:N y si la base de datos es grande demorará un poco más. Para ello es necesario hacer una buena toma de huella.
1. Marque la casilla correspondiente del campo Habilitar.2. Escriba la descripción adicional. 3. Haga clic en el botón Modificar que se encuentra en la parte inferior de la pantalla para
habiltar el cargo en el sistema.4. Aparecerá el mensaje: “Se actualizaron los datos”
b. Deshabilitar un campo adicional
1. Desmarque la casilla correspondiente del campo Habilitar.2. Haga clic en el botón Modificar que se encuentra en la parte inferior de la pantalla para
habiltar el cargo en el sistema.3. Aparecerá el mensaje: “Se actualizaron los datos”
Los campos habilitados serán vistos en la ficha del empleado en el módulo Administración en Empleados.
4 Módulo Huella
4.1 Huellas por empleado
Lista la cantidad de huellas capturadas de cada empleado.
1. Ingrese a la opción Huella por empleado dentro del módulo Huella
Para eliminar las huellas marque al empleado de la lista y haga clic en el botón Eliminar huella.Para una búsqueda de algún empleado realice un filtro colocando el nombre del empleado en la casilla y haciendo clic en Buscar.
39

4.2 Huellas por empleado
Aquí podremos verificar si las huellas tomadas a los empleados son reconocidas por el sistema. Además nos muestra un historial de las huellas verificadas
a. Verificar huella
1. Haga clic sobre el dedo a verificar como muestra la siguiente imagen.
2. Se abrirá una pantalla donde verificará la huella del empleado.
3. Coloque su dedo en el lector de huella.4. Si su huella es reconocida en la pantalla de Estado
de verificación aparecerá el mensaje “Huella digital de buena calidad”, el nombre del empleado y el número de vez que se ha verificado.
Si la huella no ha sido detectada o no está registrada aparecerá el mensaje: “Huella digital de media calidad” “Huella no encontrada” . Además de otro mensaje de reinicio de verificación. Haga clic en Aceptar.
40

b. Historial de verificación
Haga clic en Modificar ubicado a la parte superior derecha. Aparecerá la ventana donde muestra el nombre del empleado, la fecha, la cantidad de huellas correctas, las incorrectas y el total de las verificaciones realizadas. Puede realizar búsqueda por nombre del empleado o por fecha de verificación haciendo clic en Buscar. Además puede eliminar la búsqueda haciendo clic en el botón Eliminar.
5Módulo
Administración
5.1 Empleado.En esta opción es donde alimentaremos la base de datos con la información de los empleados de la organización.La opción Empleado permite definir todas las operaciones que se hacen con el empleado, ya sean datos generales, descripción personal, datos de residencia, configuración del perfil laboral, definición del horario con el cual trabajará, asignación de su huella digital y referencias.
1. Ingrese a la opción Empleado dentro del módulo Administración.
5.1.1.1 Agregar a un empleado
1. Ingrese a la opción Empleado dentro del módulo Administración.
2. Haga clic en el botón Agregar, ubicado en la parte superior derecha de la ventana. Se abrirá una ficha de empleado en blanco. Veremos que hay una cantidad de etiquetas
41

NOTANo pueden ir vacíos los campos marcados con Si por el momento no cuenta con toda ésta información sustituya el espacio en blanco por un asterisco (*).
que contienen información del empleado. Hay 4 de ellas que son indispensables completar para poder almacenar exitosamente la información de un empleado: Datos generales, residencia, laboral y registro de identidad. Las otras 3 restantes: Descripción personal, otros e información adicional contendrán información que servirá para tener datos más completos del empleado pero el llenado de sus campos es opcional.
a. Datos Generales
1. Rellene la información requerida en el formulario.
2. Seleccione de las listas desplegables, los datos de sexo, fecha de nacimiento, tipo de documento y estado civil.
3. Introduzca el código alternativo: Es un código que servirá para enlazar el iT-SmartClock con nuestro sistema de planillas iT-Payroll o con su propio sistema de planillas. El código deberá ser el mismo para ambos sistemas. Si no utiliza el iT-Payroll entonces puede colocar el código de planilla de su empleado, o cualquier valor alfanumérico, siempre y cuando no se duplique con la de otro empleado.
4. Al tener llenos todos los datos de la pestaña datos generales haga clic en la pestaña residencia.
b. Demográfico
1. Rellene la información requerida en el formulario.
2. Seleccione de los desplegables la información correspondiente a País, Estado, Ciudad/Localidad.
3. Al tener llenos todos los datos en esta pestaña, haga clic en la pestaña laboral.
42

c. Laboral
1. Seleccione el horario de la lista desplegable, uno de los horarios que tenga configurados el sistema, que se asignará al nuevo empleado.
2. Haga clic sobre el cuadro correspondiente a El empleado podrá tener tolerancia de llegada en su horario, para marcar con un cheque y activar la tolerancia configurada en el horario. Deje el cuadro en blanco para indicar al sistema que el empleado no tendrá tolerancia de entrada.
3. Haga clic sobre el cuadro correspondiente: El empleado podrá marcar fuera del tiempo de tolerancia, para marcar con un cheque y activar esta función. Dejar el cuadro en blanco para indicar al sistema que el empleado no podrá marcar fuera del tiempo de tolerancia.
4. Haga clic sobre el cuadro correspondiente a El empleado podrá ganar horas extras, para marcar con un cheque y activar esta función. Deje el
cuadro en blanco para indicar al sistema que el empleado no podrá ganar horas extras.5. Haga clic sobre el cuadro correspondiente a El empleado se le descontara por tardanza, para
marcar con un cheque y activar esta función. Deje el cuadro en blanco para indicar al sistema que al empleado no se le descontara por tardanzas.
6. En Oficina asignada seleccione de la lista desplegable, las oficinas que tenga configuradas el sistema a cual de ellas asignara al nuevo empleado. Deberá elegir una oficina al que se haya configurado un nivel 2 o superior, o no podrá guardar la información del perfil de empleado.
7. En Centro de costo seleccione de la desplegable, los centros de costos que tenga configurados el sistema, la cual asignará al nuevo empleado. Deberá elegir centro de costo al que se haya configurado un nivel 2 o superior, o no podrá guardar la información del perfil de empleado.
8. En Cargo seleccione de la lista desplegable, de los cargos que tenga configurados el sistema a cual de ellos asignara al nuevo empleado.
9. En Grupo al que pertenece seleccione de la lista desplegable, de los grupos de empleados que tenga configurados el sistema a cual de ellos asignara al nuevo empleado. Por defecto todos los empleados estarán asignados inicialmente como ninguno.
43
NOTASi no encuentra algún país o ciudad o estados puede ingresarlo previamente En el módulo configuración la opción mantenimiento en la pestaña Ubicación. Puede encontrar este procedimiento en el manual en el capítulo Configurando otros parámetros del Sistema.

10. En Tipo de dependencia seleccione de la lista desplegable, los tipos de dependencias que tenga configuradas el sistema a cual de ellos asignara al nuevo empleado.
11. En valor hora seleccione de la lista desplegable, de las monedas que tenga configuradas el sistema con cual de ellas se le cancelara sus salarios al empleado. (Referencial).
12. En Status empleado, a todo empleado nuevo y que ya comenzó a laborar le corresponde el status Activo. Si necesita inactivar a un empleado, ingrese a su perfil y escoja la opción inactivo. Podrá escoger la feche de cese y colocar un motivo es que se ha inactivado el empleado. Un empleado inactivo no podrá marcar, hasta que se vuelva a activar.
13. En Fecha ingreso seleccione de la lista desplegable, la fecha que el empleado comenzó a laborar.
Al tener llenos todos los datos de la pestaña laboral haga clic en la pestaña registro de identidad.
d. Identificación
Ø Registro de indentidad
Para que el empleado además de su huella pueda marcar con un usuario y contraseña.
1. Ingrese el Nombre de usuario y la contraseña. Confirme la contraseña. 2. Haga clic en Aceptar.
Ø Fotografía
1. Haga clic en el botón Fotografía.2. Aparecerá una ventana para buscar la foto del
empleado. Una vez señalada haga clic en Abrir.3. Haga clic en Aceptar.
Ø Captura digital
1. Haga clic en la imagen del dedo.2. Se abrirá una ventana de captura de huella.3. Coloque el dedo en la posición correcta (revise el ítem
siguiente: Consideraciones para una correcta captura de huellas.
4. Verá que en la imagen capturada que los puntos están unidos con líneas verdes.
5. Capturada la huella haga clic en el botón Ingresar huella.
44
NOTA:
Para poder capturar las huellas de los empleados, deberá tener previamente instalado el controlador del lector USB y el dispositivo conectado a su sistema. Si ya está configurado, entonces se prenderá una luz roja en el lector, indicando que el aparato está listo para capturar las huellas.

6. Aparecerá el mensaje “La huella ha sido ingresada correctamente”. 7. Realice pruebas de reconocimiento de la huella adquirida. Cada vez que verifique la huella, el
sistema le mostrará la cantidad de veces que ha marcado.8. Realice la captura de otra huella de un dedo diferente.
Volverá a la ventana Identificación haga clic en Aceptar.
e. Consideraciones para una correcta captura de huellas.
Para grabar la huella digital tome en cuenta las siguientes recomendaciones:
1. Coloque el dedo de una manera plana y vertical con respecto al lector de la huella digital.
2. Evite rotar el dedo, colocarlo a un costado o muy abajo del lector de la huella digital.
3. Como referencia puede ver que la cutícula del dedo este posicionado en el centro del lector de huella como lo muestra la siguiente imagen.
4. Presione de forma moderada el lector de huellas para capturar una imagen correcta. Apretando muy suave o muy duro sobre el lector podría generarle huellas que tengan problemas de reconocimiento más adelante.
5. Una vez capturada la huella pruebe capturando la misma 10 veces consecutivas en ésta ventana. Si la huella ingresada es correcta será reconocida las 10 veces (algunos puntos se mostrarán unidos con rayas guindas) y aparecerá el nombre del empleado en la parte superior.
6. De no ser reconocida 10 veces seguidas, vuelva a ingresar otra huella al sistema.
7. Recuerde que es recomendable tener sólo 2 huellas por cada dedo. Pero éstas deben haber superado la prueba anterior.
f. Descripción Personal
45

Podrá almacenar información adicional del empleado para tener en nuestros registros.Tales como peso, estatura, complexión, enfermedad, ropa de trabajo, habilidades, uso de lentes, tipo sanguíneo, etc. Ingrese la información que desee almacenar y haga clic en Aceptar.
g. Otros
Podrá almacenar información sobre enfermedades y personas de referencia de su personal.Ingrese la información que desee almacenar y haga clic en Aceptar.
h. Información adicional
Podrá almacenar información sobre los campos que haya agregado en el módulo configuración Mantenimiento.Ingrese la información que desee almacenar y haga clic en Aceptar.
5.1.1.2 Modificar ficha de un empleado
1. Seleccione de la lista de empleados aquel al que desee modificarle algún dato. Se pintará el nombre de color gris. Si desea puede hacer una búsqueda del empleado por nombre, Puesto o Activos/inactivos.
2. Haga clic en el botón Modificar, ubicado en la parte superior derecha de la ventana. Se abrirá la ficha de empleado
3. Realice las modificaciones que desee, una vez terminado haga clic en Aceptar.
5.1.1.3 Inactivar a un empleado (eliminar empleado)
46

El sistema no permite eliminar a un empleado del sistema con el fin de llevar el registro del personal que laboró en la organización. Para que un empleado no aparezca en los reportes y no pueda realizar el marcaje debe inactivarlo. Para ello:
1. Abra la ficha del empleado. Márquelo de la lista y haga clic en Modificar.
2. Vaya a la viñeta laboral. En la parte inferior de la ventana encontrará la información sobre el estatus del empleado. Para desactivarlo marque la casilla Inactivo.
3. Coloque la fecha de cese y el motivo del cese.
4. Haga clic en Guardar.
5.2 Permiso.
En la opción permisos tenemos dos funciones muy importantes:
Busca y visualiza los permisos otorgados en el pasado al personal. Las búsquedas se establecen por los siguientes parámetros: nombre, fecha de inicio, fecha final, tipo de permiso.
Define los permisos que se otorgaran al empleado, que tipo de permiso es y en que rango de fecha tendrá dicho permiso.
1. Ingrese a la opción Permiso dentro del módulo Administración.
5.2.1.1 Asignar permiso a un empleado
Es importante asignar anticipadamente los permisos a los empleados para que éstos no aparezcan en los reportes de ausentismo cuando hayan faltado justificadamente.
1. Haga clic en el botón Agregar, ubicado en la parte superior derecha de la ventana. Se abrirá una nueva ventana.
47

2. Busque al empleado al que desee asignarle el permiso. Haga clic en el botón Buscar empleado. Se abrira otra ventana de búsqueda.
3. Marque, seleccionando de la lista o busque el empleado, ingresando el nombre en la casilla en blanco y dando clic en Buscar. Una vez haya encontrado el nombre del empleado haga clic en Aceptar.
4. Asigne el tipo de permiso a otorgarle al empleaado del menú despegable Tipo de Permiso.
5. Seleccione el rango de fecha del permiso en Rango de permiso. Si se le otorgará sólo permiso por tiempo en un determinado día marque la casilla junto al desplegable de cada fecha y coloque la hora de inicio, igualmente con el rango final marque la casilla de su derecha para asignarle la hora final del permiso.
6. Seleccione del desplegable Pago Haber si el permiso sera con goce o sin goce de sueldo.
7. Rellene el campo Razón con una breve descripción u observación del permiso otorgado.
8. Finalmente haga clic en el botón Aceptar.
5.2.1.2 Modificar un permiso
1. Seleccione de la lista de permisos aquel que desee modificar. Se pintará el permiso de color gris. Si desea puede hacer una búsqueda del empleado por nombre, o por rango de fecha del permiso.
Para buscar por nombre, ingrese el nombre o el apellido del empleado que busca en la siguiente casilla y haga clic en Buscar.
48

NOTAPreviamente se deberá haber generado información óptima para el pago de planillas de los marcajes de empleados que será migrada desde el sistema. Además el iT Payroll debe estar configurado para recibir los datos que se migrarán desde el iT Smart Clock.
Para buscar por fecha, seleccione del desplegable o ingrese con el teclado la fecha de inicio del permiso haciendo clic sobre el primer campo de fecha. Luego seleccione del desplegable o ingrese con el teclado la fecha de término del permiso haciendo clic sobre el primer campo de fecha.
Para buscar por tipo de permiso, desmarque la casilla Todos los Tipos de Permiso y seleccione del desplegable Tipos de permiso el que desee buscar.
2.Haga clic en el botón Modificar, ubicado en la
parte superior derecha de la ventana. Se abrirá la ficha del permiso.
3. Haga clic en Buscar. Se abrirá la ficha del permiso.
4. Realice las modificaciones que desee, una vez terminado haga clic en Aceptar.
5.2.1.3 Eliminar un permiso
1. Seleccione el permiso que va eliminar de la lista, se marcará de gris.
2. Haga clic en el botón Eliminar que se encuentra en la parte superior de la pestaña.
3. Le aparecerá el siguiente mensaje, si está seguro de eliminar el permiso haga clic en Aceptar.
5.3 Rotación de Horarios.
Permite determinar a qué grupo de empleados le será asignado un diferente horario durante un rango de fecha determinado. Podrá asignar, por ejemplo, a un grupo de empleados para que trabaje durante el mes de septiembre rotando una semana en el turno de la mañana y la siguiente en el turno de la tarde y que el sistema automáticamente realice el cambio del horario en la fecha configurada.
1. Ingrese a la opción Rotación de horario dentro del módulo Administración.
5.3.1.1 Configurar rotaciones de horario.
49

1. Asigne el grupo de empleados y el horario al que rotará.
2. Asigne el Rango de fecha en el que el grupo de empleados estará asignado al horario escogido. Fecha inicial y fecha final.
3. Haga clic en el botón Insertar. Aparecerá el siguiente mensaje Haga clic en Aceptar.
4. Ingrese las demás rotaciones a realizar con ése o con otros grupos de empleados. Al agregarse la rotación verá información del grupo afectado por la rotación, el horario al que se le ha asignado la rotación, la fecha inicial y final, y el estatus de la rotación.
5.3.1.2 Eliminar rotaciones de horario.
4. Seleccione la rotación que va eliminar de la lista, se marcará de azul.
5. Haga clic en el botón Eliminar que se encuentra en la parte central de la ventana.
5.4 Salidas sin marcar
Podrá ingresar mediante el sistema un movimiento a aquellos empleados que no marcaron su salida.1. Ingrese a la opción Salidas sin marcar dentro del módulo Administración.
5.5 Modificación de entradas y salidas
50

Podrá ingresar mediante el sistema un movimiento a aquellos empleados que no marcaron su salida.1. Ingrese a la opción Modificación de entradas y salidas dentro del módulo Administración.
5.6 Autorización de horas extas Permite aprobar manualmente la cantidad de tiempo extra que fue generado por los marcajes de los empleados, por ejemplo para su pago.1. Ingrese a la opción Autorización de horas extras dentro del módulo Administración.
5.6.1.1 Autorizar horas extras.
1. Busque por empleado ingresando el nombre y dando clic en Buscar, o realice la búsqueda por día haciendo clic en la viñeta Fecha y colocando el día en el que desea ver qué empleados trabajaron horas extras y haciendo clic en Buscar.
2. Si optó por la opción de buscar por nombre aparecerá el listado de todas las horas extras sin aprobar que hizo ese empleado desde que comenzó a marcar con el sistme hasta el día que generó la búsqueda.
3. Si optó por buscar por fecha aparecerán todos los empleados que generaron horas extras en el día elegido.
La información devuelta, en ambos casos, muestra nombre y apellidos de los empleados, tiempo en horas y minutos de horas extras, la fecha en que se generaron y el porcentaje que corresponde a esos tiempos (según la configuración en sus horarios.)4. Seleccione de la lista el registro de hora extra que desea aprobar.
51

5. En la parte inferior de la ventana seleccione el tiempo de ese registro que desee aprobar ya sean minutos, horas u horas con minutos. Inresado el tiempo haga clic en Aceptar.
6. Aparecerá el siguiente mensaje. Si desea aprobar ese tiempo extra haga clic en Aceptar.
7. Si no aprobó el tiempo generado en su totalidad al realizar una nueva búsqueda no aparecerá listado el tiempo restante.
8. Continué aprobando las horas que considere.
5.6.1.2 Eliminar una horas extras aprobada.
Para eliminar algún tiempo extra aprobado:1. Haga clic en Horas extras aprobadas, ubicado en la parte superior derecha de la ventana.
2. Seleccione el tiempo extra aprobado que va eliminar de la lista, se marcará de azul. Realice una búsqueda por el filtro de fecha.
3. Haga clic en el botón Eliminar aprobación, este tiempo extra volverá al listado de horas extras no aprobadas.
4. Finalmente haga clic en Cerrar.
5.7 Autorización de tardanzas
Permite aprobar el tiempo que será considerado como tardanza de la información generada por los marcajes de los empleados, por ejemplo para no ser descontado.
1. Ingrese a la opción Autorización de tardanzas dentro del módulo Administración.
2. Seleccione la la fecha y haga clic en Buscar .
52

3. Si desea realizar la búsqueda por empleado de haga clic en Buscar empleado y aparecerá una ventana de filtro de empleados. Puede escribir el nombre en la casilla y hacer clic. Selecciónelo de la lista, se maracará de gris, y haga clic en Aceptar.
4. Seleccione de la lista el registro de tardanza que desea aprobar.
5. En la parte inferior de la ventana seleccione el tiempo de ese registro que desee aprobar ya sean minutos, horas u horas con minutos. Inresado el tiempo haga clic en Autorizar horas seleccionadas.
6. Le aparecerá la siguiente ventana. Haga clic en Aceptar.
PENDIENTE TRAS CORRECCION
5.8 Mensajes y eventos Se configuran la información que aparecerá en el cuadro de mensajes y eventos del módulo cliente o punto de marcaje. 1. Ingrese a la opción Mensajes y eventos dentro del módulo Administración.
5.8.1.1 Agregar un mensaje.
Los mensajes se configuran para que un determinado grupo de empleados esté informado sobre un tema o una acción a realizar.
1. Haga clic en la viñeta Mensaje.2. Haga clic en Agregar, botón ubicado en la
parte superior derecha de la ventana.3. Aparecerá una ventana de configuración
del mensaje.4. Seleccione la oficina a la que irá dirigido el
mensaje, la fecha de inicio y fin de aparición y escriba el mensaje que desee.
5. Haga clic en Aceptar.
5.8.1.2 Modificar un mensaje. 1. Realice una búsqueda por oficina asignada y por fecha del mensaje Haga clic Buscar.
2. Seleccione de la lista de mensajes aquel que desee modificar. Se pintará de color azul.
53

3. Haga clic en el botón Modificar, ubicado en la parte superior derecha de la ventana. Se abrirá la ficha de mensaje.
4. Realice las modificaciones que desee, una vez terminado haga clic en Aceptar.
5.8.1.3 Eliminar una mensaje
1. Realice una búsqueda por oficina asignada y por fecha del mensaje Haga clic Buscar.
2. Seleccione de la lista de mensajes aquel que desee eliminar. Se pintará de color azul.
3. Haga clic en el botón Eliminar.
5.8.1.4 Agregar un evento
Los eventos se configuran para informar a todos los empleados de un evento o reunión a realizarse.
1. Haga clic en la viñeta Evento.2. Haga clic en Agregar, botón ubicado en la
parte superior derecha de la ventana.3. Aparecerá una ventana de configuración
del evento.4. Seleccione la oficina a la que irá dirigido el
evento, la fecha de inicio y fin de final y escriba el evento que desee.
5. Haga clic en Aceptar.
5.8.1.5 Modificar un evento. 1. Realice una búsqueda por oficina asignada y por fecha del evento Haga clic Buscar.
2. Seleccione de la lista de eventos aquel que desee modificar. Se pintará de color azul.
54

3. Haga clic en el botón Modificar, ubicado en la parte superior derecha de la ventana. Se abrirá la ficha de evento.
4. Realice las modificaciones que desee, una vez terminado haga clic en Aceptar.5.8.1.6 Eliminar una evento
1. Realice una búsqueda por oficina asignada y por fecha del evento Haga clic Buscar.
2. Seleccione de la lista de eventos aquel que desee eliminar. Se pintará de color azul.
3. Haga clic en el botón Eliminar.
5.9 Migración a iT-Payroll
Es aquí donde se realiza el proceso de migración de horas trabajadas, horas trabajadas pagadas, horas extras y/o tardanzas hacia el sistema iT-Payroll.
Previamente ha debido ser configurado el archivo de configuración y en los parámetros del sistema debe estar marcada la casilla integrado con iT-Payroll.
1. Ingrese a la opción Migración a iT-Payroll dentro del módulo Administración.
2. Seleccione el intervalo de fecha para migrar la información generada durante el mismo.
3. Seleccione la fecha en la que se está realizando el proceso.
4. Seleccione el tipo de proceso a realizar.
5. Haga clic en Migrar. Aparecerá una barra que irá completándose de azul. Una vez completada aparecerá el siguiente mensaje. Haga clic en Aceptar.
5.10 Migración a otro sistema de planilla.
Es aquí donde se genera un archivo en formato csv con información de de horas trabajadas, horas trabajadas pagadas, horas extras y/o tardanzas hacia el sistema iT-Payroll.
55

Previamente ha debido ser configurado el archivo de configuración y en los parámetros del sistema debe estar marcada la casilla integrado con otro sistema de planilla.
1. Ingrese a la opción Migración a otro sistema de planilla dentro del módulo Administración.
2. Seleccione el intervalo de fecha para migrar la información generada durante el mismo.
3. Haga clic en el botón Migración.
4. Se abrirá una ventana de guardar. Elija la ubicación donde desea guardar el documento y asígnele un nombre. Haga clic en Guardar.
5. Aparecerá un mensaje de migración exitosa haga clic en Aceptar.
6 Módulo Reportes
Los reportes generados pueden ser explorados, impresos, exportados, ampliar o disminuir su vista, modificar la configurar de página, enviarlos por correo electrónico, ir de una página a otra, o ir al inicio o al final del reporte , hacer búsqueda de palabras, etc. Las opciones de los reportes elaborados están en una barra superior. Pulse sobre cualquier de ellos para realizar la acción deseada.
6.1 EmpleadoMuestra el listado de los empleados registrados en el sistema con su respectivo horario, grupo, puesto y fecha de ingreso.
1. Ingrese a la opción Empleado dentro del módulo Reportes.
56

2. Configure los parámetros para generar el reporte.
Puede generar reportes buscando por estado, grupo, horario, por empleado, por centro de costo.
Seleccione el tipo de estado por el que desea realizar la búsqueda. Empleados Activos o Inactivos.
Si desea hacer una búsqueda de un grupo específico de empelados, desmarque la casilla Todos los grupos y elija en el menú desplegable el grupo que desee.
Si desea hacer una búsqueda de los empleados que tengan asignado un horario específico, desmarque la casilla Todos los horarios y elija en el menú desplegable el Horario que desee.
Si desea hacer la búsqueda por un empleado específico haga clic en el botón Buscar empleado. Aparecerá una ventana de búsqueda, puede escribir el nombre de empleado y dar clic en Buscar, seleccione de la lista el que desee mostrar y haga clic en Aceptar.
Si desea hacer una búsqueda de un centro de costo específico de empelados, desmarque la casilla Todos los centro de costo y elija en el menú desplegable el grupo que desee.
3. Haga clic en Mostrar para generar el reporte.
6.2
Tipo de permisoMuestra el listado de los tipos de permiso configurados en el sistema.
1. Ingrese a la opción Empleado dentro del módulo Reportes.
2. Configure los parámetros para generar los reportes.
57

Escoja el rango de fecha en el que se realizará la búsqueda (fecha inicial y fecha final).
Si desea hacer la búsqueda por un empleado específico haga clic en el botón Buscar empleado. Aparecerá una ventana de búsqueda, puede escribir el nombre de empleado y dar clic en Buscar, seleccione de la lista el que desee mostrar y haga clic en Aceptar.
Si desea realizar la búsqueda por un centro de costo específico, desmarque la casilla Todos los centros de costo.
3. Haga clic en Mostrar para generar el reporte.
6.3Ingresos - Salidas
Muestra los movimientos de los empleados, fecha, hora de ingreso (in) y hora de salida (out).
1. Ingrese a la opción Ingresos – Salidas dentro del módulo Reportes.
2. Configure los parámetros para generar los reportes.
Escoja el rango de fecha en el que se realizará la búsqueda (fecha inicial y fecha final).
Si desea realizar una búsqueda por un empleado específico, desmarque la casilla Todos los empleados.
Si desea realizar la búsqueda por un centro de costo específico, desmarque la casilla Todos los centros de costo.
58

3. Haga clic en Mostrar para generar el reporte.
6.4 Ingresos – Salidas
4. Ingrese a la opción Ingresos – Salidas dentro del módulo Reportes.
Configure los parámetros para generar los reportes.
6.5 Ausentismos
Muestra el listado de los empleados que un determinado día y hora o en un rango de fecha estuvieron ausentes o no realizaron ningún movimiento o marcaje. Además muestra el tipo de ausentismo, la razón, y si es con goce o sin goce de sueldo.
1. Ingrese a la opción Ausentismos dentro del módulo Reportes.
2. Configure los parámetros para generar los reportes.3. Seleccione el tipo reporte por el que desea realizar la
búsqueda:
59

- Ausentes por rangos de fechas: Escoja el rango de fecha en el que se realizará la búsqueda (fecha inicial y fecha final).
Si desea realizar la búsqueda por un centro de costo específico, desmarque la casilla Todos los centros de costo.
Si desea hacer la búsqueda por un empleado específico haga clic en el botón Buscar empleado. Aparecerá una ventana de búsqueda, puede escribir el nombre de empleado y dar clic en Buscar, seleccione de la lista el que desee mostrar y haga clic en Aceptar.
Haga clic en Mostrar para generar el reporte.
- Ausentes por día y hora:
Escoja la fecha para realizar la búsqueda.
Si desea realizar la búsqueda por un centro de costo específico, desmarque la casilla Todos los centros de costo.
Escoja la Hora por la que se desea realizar la búsqueda.
Elija el horario por el cual se realizará la búsqueda.
Haga clic en Mostrar para generar el reporte.
60

6.6
Permisos
Muestra el listado de los permisos otorgados a los empleados durante un determinado rango de fechas. Además muestra el tipo de permiso, la fecha de inicio, fecha final y con qué usuario del sistema se otorgó el permiso.
1. Ingrese a la opción Permisos dentro del módulo Reportes.
2. Configure los parámetros para generar los reportes.Seleccione el rango de fecha por el que desea realizar la búsqueda:
Si desea hacer la búsqueda por un empleado específico haga clic en el botón Buscar empleado. Aparecerá una ventana de búsqueda, puede escribir el nombre de empleado y dar clic en Buscar, seleccione de la lista el que desee mostrar y haga clic en Aceptar.
Si desea realizar la búsqueda por un centro de costo específico, desmarque la casilla Todos los centros de costo.
3. Haga clic en Mostrar para generar el reporte.
61

6.76.76.76.76.76.76.76.7
Huellas por empleado
Muestra el listado de la cantidad de huellas registradas en el sistema de cada empleado. 1. Ingrese a la opción Huellas por empleado dentro del
módulo Reportes.
2. Configure los parámetros para generar los reportes.3. Si desea hacer la búsqueda por un empleado
específico haga clic en el botón Buscar empleado. Aparecerá una ventana de búsqueda, puede escribir el nombre de empleado y dar clic en Buscar, seleccione de la lista el que desee mostrar y haga clic en Aceptar.
Si desea realizar la búsqueda por un centro de costo específico, desmarque la casilla Todos los centros de costo.
4. Haga clic en Mostrar para generar el reporte.
62

6.8 Rotaciones de horarios
Muestra el listado de la cantidad de huellas registradas en el sistema de cada empleado. 1. Ingrese a la opción Rotaciones de horarios dentro
del módulo Reportes.
2. Configure los parámetros para generar los reportes.Seleccione el rango de fecha por el que desea realizar la búsqueda:
Si desea hacer la búsqueda por un empleado específico haga clic en el botón Buscar empleado. Aparecerá una ventana de búsqueda, puede escribir el nombre de empleado y dar clic en Buscar, seleccione de la lista el que desee mostrar y haga clic en Aceptar.
Si desea realizar la búsqueda por un centro de costo específico, desmarque la casilla Todos los centros de costo.
3. Haga clic en Mostrar para generar el reporte.
63

6.9 Salidas sin marcar
Muestra el listado de la cantidad de huellas registradas en el sistema de cada empleado. 1. Ingrese a la opción Salidas sin marcar dentro del
módulo Reportes.
2. Configure los parámetros para generar los reportes.3. Seleccione el tipo reporte por el que desea realizar la
búsqueda:
- Modificación de In/Out- Salidas sin marcar
Escoja el rango de fecha en el que se realizará la búsqueda (fecha inicial y fecha final).
Si desea hacer la búsqueda por un empleado específico haga clic en el botón Buscar empleado. Aparecerá una ventana de búsqueda, puede escribir el nombre de empleado y dar clic en Buscar, seleccione de la lista el que desee mostrar y haga clic en Aceptar.
4. Haga clic en Mostrar para generar el reporte.
64

FALTA UN REPORTE
6.10 No están autorizados a marcar
Muestra el listado de la cantidad de huellas registradas en el sistema de cada empleado. 1. Ingrese a la opción No están autorizados a marcar
dentro del módulo Reportes.
2. Configure los parámetros para generar los reportes.Seleccione el rango de fecha por el que desea realizar la búsqueda:
Si desea hacer la búsqueda por un empleado específico haga clic en el botón Buscar empleado. Aparecerá una ventana de búsqueda, puede escribir el nombre de empleado y dar clic en Buscar, seleccione de la lista el que desee mostrar y haga clic en Aceptar.
Si desea realizar la búsqueda por un centro de costo específico, desmarque la casilla Todos los centros de costo.
4. Haga clic en Mostrar para generar el reporte.
65

6.11 Horarios
Muestra la configuración de los horarios creados en el sistema.
1. Ingrese a la opción Horarios dentro del módulo Reportes.
2. Seleccione el horario que desea mostrar.
3. Haga clic en Mostrar.
6.12 Ficha del empleado
Muestra la información ingresada en la ficha de cada empleado empleado dentro del módulo administración.
1. Ingrese a la opción Ficha de empleado dentro del módulo Reportes.
66

2. Si desea hacer la búsqueda por un empleado específico haga clic en el botón Buscar empleado. Aparecerá una ventana de búsqueda, puede escribir el nombre de empleado y dar clic en Buscar, seleccione de la lista el que desee mostrar y haga clic en Aceptar.
3. Elija el tipo de ficha a mostrar:DetalladoExpediente: Al elegir ésta opción deberá seleccionar de cuál horario desea mostrar.
4. Haga clic en Mostrar.
67

6.13 Credencial
Permite generar credenciales o gafetes para su impresión.
1. Ingrese a la opción Credencial dentro del módulo Reportes.
2. Configure los parámetros para generar los reportes.
3. Seleccione el tipo crendencial que desee generar:
- Gafete
68

- Credencial
Si desea hacer la búsqueda por un empleado específico haga clic en el botón Buscar empleado. Aparecerá una ventana de búsqueda, puede escribir el nombre de empleado y dar clic en Buscar, seleccione de la lista el que desee mostrar y haga clic en Aceptar.
4. Haga clic en Mostrar.
6.14 Estructura Organizacional
Genera un reporte de la estructura de su organización configurada en el sistema.
1. Haga clic en Mostrar.
69

6.15 Módulo de marcado
Muestra la forma de marcaje del empleado, huella digital, contraseña, código de barras, en un determinado día o rango de fecha 1. Ingrese a la opción Módulo de marcado dentro del
módulo Reportes.
2. Configure los parámetros para generar los reportes.Seleccione el rango de fecha por el que desea realizar la búsqueda:
Si desea hacer la búsqueda por un empleado específico haga clic en el botón Buscar empleado. Aparecerá una ventana de búsqueda, puede escribir el nombre de empleado y dar clic en Buscar, seleccione de la lista el que desee mostrar y haga clic en Aceptar.
Si desea realizar la búsqueda por un centro de costo específico, desmarque la casilla Todos los centros de costo.
5. Haga clic en Mostrar para generar el reporte.
7 Control diario
70

Los reportes de control diario muestran los cálculos generados de los marcajes de los empleados. La información generada de estos reportes será de suma utilidad para el seguimiento diario de sus empleados.
7.1 Control de asistencia
1. Elija el tipo de reporte que desea generar.
2. Configure los parámetros para generar el reporte según el tipo seleccionado.
Seleccione el rango de fecha por el que desea realizar la búsqueda.
Si desea hacer la búsqueda por un empleado específico haga clic en el botón Buscar empleado. Aparecerá una ventana de búsqueda, puede escribir el nombre de empleado y dar clic en Buscar, seleccione de la lista el que desee mostrar y haga clic en Aceptar.
Si desea realizar la búsqueda por un centro de costo específico, desmarque la casilla Todos los centros de costo.
3. Haga clic en Mostrar.
Tipos de Reporte:
Tardanzas: Lista a los empleados que llegaron tarde y el tipo de tardanza en el que incurrieron, según la configuración de tardanzas hecha previamente.
71

Horas trabajadas: Lista las horas y minutos trabajados en un día o en un rango de tiempo. Incluyendo las horas extras.
Horas trabajadas pagadas: Lista las horas trabajadas en el intervalo de entrada y salida de cada horario asignado a los empleados (no incluye horas extras).
Horas extras: Lista las horas y minutos de tiempo extra que se calcularon con la información del marcaje de entrada y salida de los empleados.
72

Horas extras aprobadas: Lista las horas extras aprobadas en el módulo administración.
FALTA REPORTE
Tardanzas aprobadas: Lista el tiempo de tardanzas a considerar y que fueron aprobadas en el módulo administración.
FALTA REPORTE
Resumen de empleados: Lista un resumen de los días trabajados, días ausentes y días con goce de sueldo dentro del rango de fecha seleccionado.
7.2 Ranking
Muestra en gráficos la información generada de los marcajes de los empleados.
1. Elija el reporte que desea generar: por Ranking o un Gráfico por empleado.
73

Si eligió Ranking, escoja el tipo de reporte a mostrar y configure los parámetros para generar el reporte según el tipo seleccionado. Seleccione el rango de fecha por el que desea realizar la búsqueda. Si desea realizar la búsqueda por un centro de costo específico, desmarque la casilla Todos los centros de costo.
2. Si desea hacer la búsqueda por un empleado específico haga clic en el botón Buscar empleado. Aparecerá una ventana de búsqueda, puede escribir el nombre de empleado y dar clic en Buscar, seleccione de la lista el que desee mostrar y haga clic en Aceptar.
3. Haga clic en Mostrar.
74

75