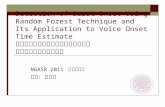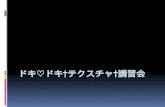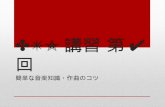IT 講習会 -PowerPoint-
-
Upload
jocelyn-mays -
Category
Documents
-
view
24 -
download
4
description
Transcript of IT 講習会 -PowerPoint-

IT 講習会 -PowerPoint-
テックサポーター 板垣翔大
自分の名前に変えてみましょう

PowerPoint とは?Microsoft 社が開発したプレゼンテーションソフトウェア 商品名 「パワポを作る」?
文字,画像,動画,音声などを用いてスライドを作ることができる デジタル紙芝居
IT 講習会 -PowerPoint-
2
PowerPoint とは > 起動 > 基本操作 > SmartArt > 伝わるスライド > スライドショー > 小技
3 枚目のスライドに倣って,矢印の図形を挿入しましょ
う

PowerPoint とは?Microsoft 社が開発したプレゼンテーションソフトウェア 商品名 「パワポを作る」?
文字,画像,動画,音声などを用いてスライドを作ることができる デジタル紙芝居
IT 講習会 -PowerPoint-
3
PowerPoint とは > 起動 > 基本操作 > SmartArt > 伝わるスライド > スライドショー > 小技

スライドを追加
IT 講習会 -PowerPoint-
4
PowerPoint とは > 起動 > 基本操作 > SmartArt > 伝わるスライド > スライドショー > 小技
5 枚目のスライドに倣って,スマートアート「縦方向プロ
セス」を挿入しましょう

スライドを追加
1• ホームタブ
2• 新しいスライド
3• 追加したいものを
選択
IT 講習会 -PowerPoint-
5
PowerPoint とは > 起動 > 基本操作 > SmartArt > 伝わるスライド > スライドショー > 小技

アニメーション
IT 講習会 -PowerPoint-
6
PowerPoint とは > 起動 > 基本操作 > SmartArt > 伝わるスライド > スライドショー > 小技
1• アニメーションタブ
2
• アニメーションの設定
3• 効果の追加
4• 効果を選択
7 枚目のようなアニメーションを設定しましょう

アニメーション
IT 講習会 -PowerPoint-
7
PowerPoint とは > 起動 > 基本操作 > SmartArt > 伝わるスライド > スライドショー > 小技
1• アニメーションタブ
2
• アニメーションの設定
3• 効果の追加
4• 効果を選択
8 枚目にスライドを追加し,「ご清聴ありがとうございました」
と入力します