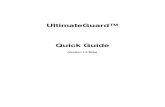Ishipdocs UG
-
Upload
nirmal-chandra -
Category
Documents
-
view
227 -
download
0
Transcript of Ishipdocs UG
-
7/21/2019 Ishipdocs UG
1/207
ishipdocs
User Guide
-
7/21/2019 Ishipdocs UG
2/207
This guide has been validated and reviewed for accuracy. The instructions anddescriptions it contains are accurate forishipdocs. However, succeeding versions andguides are subject to change without notice. ARC assumes no liability for damagesincurred directly or indirectly from errors, omissions or discrepancies between the
software and the guide.
All intellectual property rights in this work belong to ARC. The information contained inthis work must not be reproduced or distributed to others in any form or by any means,electronic or mechanical, for any purpose, without the prior permission of ARC, or usedexcept as expressly authorized in writing by ARC.
Copyright 2009 to 2011 ARC. All Rights Reserved.
All company, brand and product names are referenced for identification purposes onlyand may be trademarks or registered trademarks that are the sole property of theirrespective owners.
Disclaimer
Copyright
Trademarks
-
7/21/2019 Ishipdocs UG
3/207
Contents
ABOUT THIS GUIDE ................................................................................................................... 6
Purpose of this Guide ............................................................................................................. 6Who should read this Guide .................................................................................................. 6How this Guide is organized .................................................................................................. 6Typographical Conventions ................................................................................................... 6How to Get in Touch .............................................................................................................. 7
Documentation Support .................................................................................................................. 7Technical Support ............................................................................................................................ 7For additional information .............................................................................................................. 7
CHAPTER 1 INTRODUCTION ISHIPDOCS ................................................................................. 8
PRODUCT OVERVIEW ....................................................................................................................... 9FEATURES ...................................................................................................................................... 9
CHAPTER 2 GETTING STARTED ................................................................................................ 11
HOW TO SEND FILES IF YOU ARE NOT A REGISTERED USER............................................................. .......... 12HOW TO SEND PRINT ENQUIRY TO GLOBAL DISTRIBUTION CENTER .......................................................... 13
New User Registration ......................................................................................................... 15LOGGING TO ISHIPDOCS .................................................................................................................. 19FORGETTING YOUR PASSWORD......................................................................................................... 20UNDERSTANDING ISHIPDOCS USER INTERFACE ................................................................ .................... 21
CHAPTER 3 COMPUTER SETUP ................................................................................................ 23
THE PROCESS TO SETUP YOUR COMPUTER IN MICROSOFT INTERNET EXPLORER .......................................... 24THE PROCESS TO SETUP YOUR COMPUTER IN MOZILLA FIREFOX .............................................................. 25
THE PROCESS TO SETUP YOUR COMPUTER IN GOOGLE CHROME.............................................................. 26SETTINGS..................................................................................................................................... 28
CHAPTER 4 UPGRADING ACCOUNT ......................................................................................... 29
UPGRADING ACCOUNT PACKAGE AS SINGLE USER ........................................................... ..................... 30UPGRADING ACCOUNT PACKAGE AS A BUSINESS USER ............................................................... .......... 33UPGRADING ACCOUNT PACKAGE AS AN ENTERPRISE USER ........................................................... ......... 34
CHAPTER 5 FUNCTIONALITY AS A PAY AS GO USER ................................................................ 36
SENDING FILES .............................................................................................................................. 37VIEWING INBOX ............................................................................................................................ 43VIEWING SENT ITEMS..................................................................................................................... 48
TRACKING FILES ............................................................................................................................ 52ACCESSING SHARED FILES ............................................................................................................... 58Folder ................................................................................................................................... 58
Adding Folder to Print Cart ............................................................................................................ 58Files ...................................................................................................................................... 59
Downloading files .......................................................................................................................... 59Viewing File History ....................................................................................................................... 59Linking Files ................................................................................................................................... 59Exporting the List of Files .............................................................................................................. 61Adding Files to Print Cart ............................................................................................................... 61
PLACING ORDER THROUGH PRINT CART............................................................................................. 62Printing files not being a existing user or an existing user .................................................. 64
-
7/21/2019 Ishipdocs UG
4/207
CHAPTER 6 FUNCTIONALITY AS A SINGLE USER ...................................................................... 66
HOW TO SEND FILES ....................................................................................................................... 67HOW TO VIEW INBOX .................................................................................................................... 75HOW TO VIEW SENT ITEMS ............................................................................................................. 80
HOW TO TRACK FILES ..................................................................................................................... 86HOW TO ADD FILES IN STORAGE ....................................................................................................... 94
Workspace ........................................................................................................................... 94Adding Workspace......................................................................................................................... 94Removing Work space ................................................................................................................... 98Setting Alerts ................................................................................................................................. 98
Folders ............................................................................................................................... 100Adding Folders ............................................................................................................................. 100Editing Folder .............................................................................................................................. 101Deleting Folder ............................................................................................................................ 102Setting Alert ................................................................................................................................. 103Adding to Cart ............................................................................................................................. 104Refreshing the Page ..................................................................................................................... 104
Files .................................................................................................................................... 104Adding Files ................................................................................................................................. 104Copying Files ................................................................................................................................ 107Moving Files ................................................................................................................................ 107Viewing History ........................................................................................................................... 108Deleting Files ............................................................................................................................... 108Linking Files ................................................................................................................................. 109Setting Alert ................................................................................................................................. 110Exporting the List of Files ............................................................................................................ 111Adding to Cart ............................................................................................................................. 112Refreshing the Page ..................................................................................................................... 112Downloading File ......................................................................................................................... 112
HOW TO PLACE ORDER THROUGH PRINT CART ................................................................ .................. 113
Printing files not being a existing user or an existing user ................................................ 115HOW TO MANAGE CONTACTS ....................................................................................................... 117
List view ............................................................................................................................. 117Searching Contacts ...................................................................................................................... 117Adding New Contact .................................................................................................................... 118Editing Contacts ........................................................................................................................... 119Removing Contacts ...................................................................................................................... 119Importing/Exporting Contacts ..................................................................................................... 120
Card View ........................................................................................................................... 122Searching Contacts ...................................................................................................................... 123Downloading VCard ..................................................................................................................... 123
CHAPTER 7 FUNCTIONALITY OF ISHIPDOCS APPLICATION AS A BUSINESS USER ................... 125
CREATING NEW SEATS .................................................................................................................. 126HOW TO SEND FILES ..................................................................................................................... 127HOW TO VIEW INBOX .................................................................................................................. 136HOW TO VIEW SENT ITEMS ........................................................................................................... 141HOW TO TRACK FILES ................................................................................................................... 147HOW TO SHARE FILES ................................................................................................................... 155
Workspace ......................................................................................................................... 155Adding Workspace....................................................................................................................... 155Removing Work space ................................................................................................................. 160Setting Alerts ............................................................................................................................... 161
Folders ............................................................................................................................... 163Adding Folders ............................................................................................................................. 163
-
7/21/2019 Ishipdocs UG
5/207
Editing Folder .............................................................................................................................. 164Deleting Folder ............................................................................................................................ 166Setting Alert ................................................................................................................................. 166Sharing Folder ............................................................................................................................. 168Viewing shared list ...................................................................................................................... 172
Adding to Print Cart ..................................................................................................................... 174Refreshing the Page ..................................................................................................................... 174
Files .................................................................................................................................... 174Adding Files ................................................................................................................................. 174Copying Files ................................................................................................................................ 178Moving Files ................................................................................................................................ 178Viewing History ........................................................................................................................... 179Deleting Files ............................................................................................................................... 179Linking Files ................................................................................................................................. 179Setting Alert ................................................................................................................................. 180Exporting the List of Files ............................................................................................................ 182Adding to Cart ............................................................................................................................. 182Refreshing the Page ..................................................................................................................... 183
Downloading File ......................................................................................................................... 183Share Workspace document ....................................................................................................... 183Adding Comment ......................................................................................................................... 185
HOW TO SEND DROPBOX INVITATION ................................................................ ............................. 187Dropbox Info ...................................................................................................................... 187Invitee List .......................................................................................................................... 188
HOW TO PLACE ORDER THROUGH PRINT CART ................................................................ .................. 195
Printing files not being a existing user or an existing user ................................................ 198HOW TO MANAGE CONTACTS ....................................................................................................... 200
List view ............................................................................................................................. 200Searching Contacts ...................................................................................................................... 200Adding New Contact .................................................................................................................... 201Editing Contacts ........................................................................................................................... 202
Removing Contacts ...................................................................................................................... 202Importing/Exporting Contacts ..................................................................................................... 202
Card View ........................................................................................................................... 205Searching Contacts ...................................................................................................................... 205Downloading VCard ..................................................................................................................... 206
CHAPTER 8 FUNCTIONALITY AS AN ENTERPRISE USER .......................................................... 207
-
7/21/2019 Ishipdocs UG
6/207
ishipdocs User Guide 6 of 207
About This Guide
Purpose of this Guide
This user guide is designed to provide user-friendly, detailed instructions for performing all tasksassociated with ishipdocs application.
Who should read this Guide
This guide is intended for the users who will work on ishipdocs application.
How this Guide is organized
This guide is divided into the following chapters:
Chapter 1 Introduction explains the overview and objectives of ishipdocs application.
Chapter 2 Getting Started explains how to send files if you are not a registered user, the processof new user registration, login to ishipdocs, the process of retrieving your password if you forget it,and understanding ishipdocs user interface.
Chapter 3 Computer Setup explains the process to setup your computer.
Chapter 4 Upgrading Account explains the process to upgrade your account as single user,business user, and enterprise user.
Chapter 5 Functionality as a Free Userexplains the functionalities the ishipdocs users will enjoyas a free user.
Chapter 6 Functionality as a Single Userexplains the functionalities ishipdocs users will enjoy asa single user.
Chapter 7 Functionality as a Business Userexplains the functionalities ishipdocs users will enjoyas a business user.
Typographical Conventions
Before you start, it is important to understand the typographical conventions used in this guide.
-
7/21/2019 Ishipdocs UG
7/207
ishipdocs User Guide 7 of 207
This Represents
Bold Menu, any option on the menu, radio button, check box,command button or a link.
A note, providing additional information about a certain topic.
An important message not to be ignored.
How to Get in Touch
The following section provides information on how to obtain support for documentation and software.
Documentation Support
For any questions, comments or suggestions on the documentation, contact us by email [email protected]
Technical Support
If you have any problems, questions or suggestions regarding this software, email us at
[email protected]. While contacting technical support, please have the following informationready:
ReferenceID (Which is Generated at the time of installation)
For additional information
Please contact: ARC via email, and / or phone:
Email: [email protected]
Phone: 1-855 Go iShip
-
7/21/2019 Ishipdocs UG
8/207
ishipdocs User Guide 8 of 207
Chapter 1Introduction ishipdocs
In this chapter, you will learn about:
Product Overview
Features
-
7/21/2019 Ishipdocs UG
9/207
ishipdocs User Guide 9 of 207
Product Overview
Cloud Store, Share, Send, Print Anywhere!!!
The above tag line says everything about ishipdocs. You need your documents somewhere else butdon't have the time to ship them? Here comes the utility for ishipdocs, which enables the globaldistribution easy, fast, and green.
Cloud Printing is now ubiquitous and accepted as an integral part of most companies documentmanagement infrastructure. For the last two years ARC with the cloud application ishipdocs, hasbeen providing customers with Cloud Printing Services (CPS). ishipdocs users range from GlobalEnterprise to Single Users. All users have the desire to get large business documents anywhere, atanytime, in the shortest amount of time.
The benefits of Cloud Printing Services are clear. Print hardware and software costs are reduced.The cost of print with CPS is based on measured usage, in a just in time model. And distribution
costs are drastically reduced with digital delivery combined with local print, avoiding the print here,overnight there model that has built the overnight industry delivery.
ARCs CPS offers unique ability to securely share and distribute large files over the ishipdocs networkof print service providers. This capability gives users powerful Managed File Transfer capabilities aswell.
Managed File Transfer, or MFT, is the term given to the technology thats replacing FTP. More securethan FTP and easily accessed via the Internet, MFT is another document management technology,like CPS, that organizations see as a valuable and necessary element of their communicationinfrastructure. MFT gives organizations visibility into file transfers and helps them manage, monitorand govern file transfers proactively.ARCs ishipdocs is showcased as a powerful offering for
companies looking for aligning MFT and CPS strategies.
Features
Provides faster and secure mode to distribute large files
Transmits files up to 3 GB including large Architectural, Engineering, Marketing
Advertising and Planning documents
No printing limitations
Reduce your document shipping costs
Reduces the chances of losing document
Have document management experts ensure your digital transmission and delivery
Track your documents and get proof of the delivery
Eliminates custom headaches at global locations
Digitally ship domestically, too!
Promotes Green objectives
-
7/21/2019 Ishipdocs UG
10/207
ishipdocs User Guide 10 of 207
Send files up to 3 GB
Track the file activity
Manage users and set access permissions by a company, department or project team
Turn any folder of content into a shared workspace and invite others to view, edit or add theirown files
Use your public folder for others to directly place their files into your workspace
Store and back up your documents in the cloud
Users can view previous versions of files even after changes are made and new versions areuploaded.
Can add comments to specific folder/files or exchange feedback with team members usingdiscussion threads and notification via email
Can use print cart to send a document to any of the 350 locations for local fulfillment anddelivery
-
7/21/2019 Ishipdocs UG
11/207
ishipdocs User Guide 11 of 207
Chapter 2Getting Started
In this chapter you will learn about:
How to send files if you are not a registered user
How to send print enquiry to Global Distribution Center
New user registration
Logging to ishipdocs
Forgetting your password
Understanding ishipdocs user interface
-
7/21/2019 Ishipdocs UG
12/207
ishipdocs User Guide 12 of 207
How to send files if you are not a registered user
If you are not a registered user you can send files only twice and that is also up to 25 MB, not morethan that. Follow the given procedure to send files as a non-registered user.
Enterwww.ishipdocs.comin the url. The Home page appears.
Figure 1: Send file section in the Home page
1. Enter the recipients e-mail id in the To text box.
2. Enter your own e-mail id in the From text box.
3. Enter the subject of the file in the Subject text box.
4. Enter the message if any in the Message text box.
5. Attach the file in the Attach file section.
6. Click Upload. The file gets uploaded and the file is sent to the recipients e-mail id.
http://www.ishipdocs.com/http://www.ishipdocs.com/http://www.ishipdocs.com/http://www.ishipdocs.com/ -
7/21/2019 Ishipdocs UG
13/207
ishipdocs User Guide 13 of 207
How to send print enquiry to Global Distribution Center
You can send print inquiry to Global Distribution Center (GDC) without logging to ishipdocsapplication. To use this feature follow the given procedure.
1. Click print anywhere link from the Home page.
Figure 2: print anywhere link in Home page
2. The print anywhere in the world screen appears.
-
7/21/2019 Ishipdocs UG
14/207
ishipdocs User Guide 14 of 207
Figure 3: print anywhere in the world screen
3. Fill up the fields and click the Send print job button. A confirmation message willappear in the next screen.
Figure 4: Confirmation message
4. A notification email will also be sent to your email address as shown.
-
7/21/2019 Ishipdocs UG
15/207
ishipdocs User Guide 15 of 207
Figure 5: Notification mail in users mail address
New User Registration
If you are a new user and do not have ishipdocs account you need to register first to accessishipdocs application. Follow the given procedure to register.
After the page for ishipdocs is displayed, click Sign up. The Sign up and Login page is displayed.
-
7/21/2019 Ishipdocs UG
16/207
ishipdocs User Guide 16 of 207
Figure 6: Signup and log in screen
1. Under sign up section, select the Customer option under Sign up section from the lefthand panel.
2. Enter your first name and last name in the firstname and lastname text boxesrespectively.
3. Enter the company name in the company name text box.
4. Select the industry where you are working from the industry drop-down list.
5. Enter your e-mail id in the email text box.
6. Enter your phone number in the phone text box.
7. Select your country from the country drop-down list.
8. Click Sigh Up. The Choose your subscription package screen appears where youcan purchase the product or can opt for free trial.
-
7/21/2019 Ishipdocs UG
17/207
ishipdocs User Guide 17 of 207
Figure 7: Choose your subscription package screen
9. Select the required option and click the button. You may click Pay as go, Free Trial,orPurchase as per your requirement.
10. Click Next. The Welcome to ishipdocs screen appears.
Figure 8: Welcome to ishipdocs screen
11. You can enjoy the benefits of ishipdocs from now onwards and a confirmation emailwith the login credentials will be sent in the given e-mail id.
12. Click Next. The My Account screen appears.
-
7/21/2019 Ishipdocs UG
18/207
ishipdocs User Guide 18 of 207
Figure 9: My account screen
13. Enter the general information as well as contact information. You can reset yourpassword if required.
14. Click Next after you complete filling up the information. The Settings screenappears.
-
7/21/2019 Ishipdocs UG
19/207
ishipdocs User Guide 19 of 207
Figure 10: Settings screen
15. After setting your computer, click Finish. It will automatically take you to the SendFiles screen. You can send files from this screen.
Logging to ishipdocs
Follow the given procedure to log on to the ishipdocs application.
1. After the page for ishipdocs is displayed, click log in. The sign up and login screenappears.
-
7/21/2019 Ishipdocs UG
20/207
ishipdocs User Guide 20 of 207
Figure 11: sign up and log in screen
2. Enter valid user name and password in the username and password text boxesrespectively under log in section.
3. Click log in. The Send files screen appears, from where you can send e-mails withattachments to the customers.
Forgetting your password
If you forgot your password, follow the given procedure to retrieve it.
1. Under log in section, click forgot your password?.The Forgot Your Password ?screen appears.
Figure 12: Forgot your password? screen
2. Enter the login id in the Login id text box.
3. Click Submit. A confirmation message appears stating that the password has beensent to the user's e-mail id which was provided by the user.
4. Open your e-mail account, you will receive your password in the e-mail instantly.
-
7/21/2019 Ishipdocs UG
21/207
ishipdocs User Guide 21 of 207
Understanding ishipdocs user interface
To navigate successfully in ishipdocs, a proper understanding of the interface is essential. Thefollowing section illustrates the various parts of the ishipdocs interface and its uses.
Figure 13: ishipdocs user interface
The main menu section consists of the following menus:
Send files: You can send files through e-mail to specific recipients.
Inbox: You can view the details of the mails received from the Inbox menu.
Sent items: You can view the details of the sent items from the sent items menu.
Tracking: You can track files at the same time you can track print documents through this module.
Share: From this module you can able to store files in different folder. You can create your ownfolder or you can keep the files in the existing folders as per your requirement. You can share thefolders to different ids as per your requirement.
-
7/21/2019 Ishipdocs UG
22/207
ishipdocs User Guide 22 of 207
Dropbox: From this module you can give permission to the selected users to view the dropbox inthe store files.
Print cart: You can order for printing the files from this module as well as deleting the files.
Contacts: From this module you can able to manage the address book. You may search, addcontacts, add groups as well as export/ import the list if required.
-
7/21/2019 Ishipdocs UG
23/207
ishipdocs User Guide 23 of 207
Chapter 3Computer Setup
In this chapter, you will learn about:
The process to set up your computer
Settings
-
7/21/2019 Ishipdocs UG
24/207
ishipdocs User Guide 24 of 207
The process to setup your computer in Microsoft InternetExplorer
Before accessing the site, setup the computer first as per instructions given in the Computer Setupscreen. Follow the given procedure to set up your computer in Microsoft Internet Explorer.
1. Click settings from the menu bar. The Settings screen appears.
Figure 14: Settings screen for Internet Explorer user
2. Check the browser compatibility from the Browser Compatibility section.
3. Check the utilities from the Utilities section.
o If the Microsoft Outlook Plugin is not installed click the Downloadbutton to install the Microsoft Outlook Plugin.
o If the Microsoft Silverlight is not installed click the Downloadbutton to install the Microsoft Silverlight.
4. From the Install Silverlight section, you can instantly install the Microsoft SilverlightMicrosoft silver light. To do this follow the below mentioned steps.
-
7/21/2019 Ishipdocs UG
25/207
ishipdocs User Guide 25 of 207
The process to setup your computer in Mozilla Firefox
Follow the given procedure to set up your computer in Mozilla Firefox.
1. Click settings from the menu bar. The Settings screen appears.
Figure 15: Settings screen for Firefox
2. Check the browser compatibility from the Browser Compatibility section.
3. Check the utilities from the Utilities section.
o If the Microsoft Outlook Plugin is not installed click the Downloadbutton to install the Microsoft Outlook Plugin.
o If the Microsoft Silverlight is not installed click the Downloadbutton to install the Microsoft Silverlight.
4. From the Install Silverlight section, you can instantly install the Microsoft SilverlightMicrosoft silver light. To do this follow the below mentioned steps. A window pops upasking to restart your browser to see the changes.
Figure 16: Installation successful window
-
7/21/2019 Ishipdocs UG
26/207
ishipdocs User Guide 26 of 207
The process to setup your computer in Google Chrome
Follow the given procedure to set up your computer in Google Chrome.
1. Click settings from the menu bar. The Settings screen appears.
Figure 17: Settings screen for Google Chrome
2. Check the browser compatibility from the Browser Compatibility section.
3. Check the utilities from the Utilities section.
o
If the Microsoft Outlook Plugin is not installed click the Downloadbutton to install the Microsoft Outlook Plugin.
o If the Microsoft Silverlight is not installed click the Downloadbutton to install the Microsoft Silverlight.
4. From the Install Silverlight section, you can instantly install the Microsoft SilverlightMicrosoft silver light. To do this follow the below mentioned steps.
5. The Silverlight will be downloaded below the screen as shown.
Figure 18: Silverlight downloaded
6. Click the exe file. The Open File dialog box appears.
-
7/21/2019 Ishipdocs UG
27/207
ishipdocs User Guide 27 of 207
Figure 19: Open File dialog box
7. Click Run. The Install Silverlight window appears.
Figure 20: Install Silverlight window
8. Click Install now. Silverlight will be installed.
9. Restart your browser to see the changes.
-
7/21/2019 Ishipdocs UG
28/207
ishipdocs User Guide 28 of 207
Settings
Operating System Browser
Windows 2003 (32 bit & 64 bit) IE 7, IE 8, Firefox 3.6 and above, Chrome 6.0and above, Safari 5.0 and above
Window XP (SP2 & SP3) IE 7, IE 8, Firefox 3.6 and above, Chrome 6.0and above, Safari 5.0 and above
Window XP (SP2 & SP3) IE 7, IE 8, Firefox 3.6 and above, Chrome 6.0and above, Safari 5.0 and above
Windows VISTA (32 bit & 64 bit) IE 7, IE 8, Firefox 3.6 and above, Chrome 6.0and above, Safari 5.0 and above
Windows 7 (32 bit & 64 bit) IE 7, IE 8, Firefox 3.6 and above, Chrome 6.0and above, Safari 5.0 and above
MAC (Snow Leopard) Safari, Chrome, and Firefox
-
7/21/2019 Ishipdocs UG
29/207
ishipdocs User Guide 29 of 207
Chapter 4Upgrading Account
In this chapter you will learn about:
Upgrading account package as Single User
Upgrading account package as Business User
Upgrading account package as Enterprise User
-
7/21/2019 Ishipdocs UG
30/207
ishipdocs User Guide 30 of 207
Upgrading account package as Single User
The single user upgradation costs $9 per month. Follow the given procedure to upgrade the accountpackage as single user.
1. Click Upgrade from the menu bar. The Upgrade screen appears.
Figure 21: Upgrade screen
2. Click Purchase underSingle section. The Payment screen appears.
-
7/21/2019 Ishipdocs UG
31/207
ishipdocs User Guide 31 of 207
Figure 22: Payment screen
3. Select the payment plan option from the Payment Plan section. You can opt foreither monthly or yearly.
4. Select the Billing Info same as contact info check box if the billing information issimilar to the contact information from the Billing Information section. In this caseall the information will be automatically displayed in the particular fields. If they arenot similar then you need to enter the required information.
5. The Package Details section displayed the total price the single user needs to pay.
6. In the Payment Information section:
a) Enter the name on credit card in the Name on Credit Card text box.
b) Enter the number of the credit card in the Credit Card Numbertext box.
c) Select the credit card expiration date from the Credit Card Expiration Date drop-down lists.
d) Select the type of credit card from the Credit Card Type drop-down list. Theoptions are: AMEX, VISA, and MASTERCARD.
-
7/21/2019 Ishipdocs UG
32/207
ishipdocs User Guide 32 of 207
7. Click Pay Now. The order confirmation screen appears along with the orderconfirmation number, the customer information, the payment details and the packageinformation.
Figure 23: Order confirmation screen
For your information it is better if you save and print the confirmation page. It mighthelp you for your future reference.
-
7/21/2019 Ishipdocs UG
33/207
ishipdocs User Guide 33 of 207
Upgrading Account Package as a Business User
The business user upgradation costs $72 per month. Follow the given procedure to upgrade theaccount package as business user.
1. Click Upgrade from the menu bar. The Upgrade screen appears.
Figure 24: Upgrade screen
2. Click Purchase under Business list. The Payment screen appears.
3. The Package Details section displayed the total price the single user needs to pay.
4. In the Payment Information section:
a) Enter the name on credit card in the Name on Credit Card text box.
b) Enter the number of the credit card in the Credit Card Numbertext box.
c) Select the credit card expiration date from the Credit Card Expiration Date drop-down lists.
d) Select the type of credit card from the Credit Card Type drop-down list. Theoptions are: AMEX, VISA, and MASTERCARD.
-
7/21/2019 Ishipdocs UG
34/207
ishipdocs User Guide 34 of 207
5. Click Pay. The order confirmation screen appears along with the order confirmationnumber, the customer information, the payment details and the package information.
For your information it is better if you save and print the confirmation page. It might
help you for your future reference.
Upgrading Account Package as an Enterprise User
Follow the given procedure to upgrade account package as an enterprise user.
1. Click Upgrade from the menu bar. The Upgrade screen appears.
Figure 25: Upgrade screen
2. Click Contact Sales underEnterprise list. The Contact Sales window pops up.
-
7/21/2019 Ishipdocs UG
35/207
ishipdocs User Guide 35 of 207
Figure 26: Contact sales window
3. From the Customize seats & space section,
o Select the number of seats required from the No. of seats requireddrop-down list.
o Select the space required from the Space required drop-down list.
4. From the Contact sales section you will get the sales number and sales email.
5. Click Contact now. The confirmation message appears at the top of the window.
Figure 27: Confirmation message
-
7/21/2019 Ishipdocs UG
36/207
ishipdocs User Guide 36 of 207
Chapter 5Functionality as a Pay as go User
In this chapter you will learn about:
Sending files
Viewing inbox
Viewing sent items
Tracking Files
Placing order through print cart
-
7/21/2019 Ishipdocs UG
37/207
ishipdocs User Guide 37 of 207
Sending files
You can send files via ishipdocsl to specific recipients. The file size for the free user is 3 GB. The firsttransaction will be free of cost from second transaction onwards you will be charged $ 5.
Follow the given procedure to send files to specific recipients.
1. Click (send files icon) from the left hand panel. The Send Files screenappears.
Figure 28: Send files screen
2. To send an e-mail from the Recipient details section enter the recipient's e-mail id inthe To text box.
3. Enter the subject in the Subject text box.
4. Enter the message in the Message text box.
-
7/21/2019 Ishipdocs UG
38/207
ishipdocs User Guide 38 of 207
5. To upload the files go to the Files section. Maximum 3 GB file can be uploaded. Toupload the file you can avail either of the two options: Allow fast upload or UseSilverlight for file uploads.
6. Allow fast upload
To upload large number of files you can use allow fast upload.
Figure 29: Allow fast upload section
a) First select Allow fast upload option from the Files section.
b) To upload large number of files from the computer, click Select files fromcomputerbutton. The Add files for upload window appears.
-
7/21/2019 Ishipdocs UG
39/207
ishipdocs User Guide 39 of 207
Figure 30: Add files for upload window
c) Click Select file(s) button. The Open dialog box appears.
d) Select files that you want to upload from specific location.
e) Click the Open button. The files will get added in Add files for upload window.
f) Click the Done button. The selected files will get included in the Filessection.Clicking Clearbutton will remove all the files from the Files section.
-
7/21/2019 Ishipdocs UG
40/207
ishipdocs User Guide 40 of 207
Figure 31: Files section
g) To send the uploaded files click the Submit button.
7. Use Silverlight for file uploads
a) First select Use Silverlight for file uploads option from the Files section. Thefollowing screen appears.
-
7/21/2019 Ishipdocs UG
41/207
ishipdocs User Guide 41 of 207
Figure 32: Silverlight section
b) Click Select files from computerbutton. The Open dialog box appears.
c) Select the files that you want to upload from the specific location.
d) Click Open. The files get uploaded in the Files section.
e) Click the Submit button to send the uploaded files.
8. The first transaction is free for the pay as go user and the confirmation messagealong with the Track Id appears after uploading. From the second transactiononwards you have to pay $5. The Pay as Go window appears.
-
7/21/2019 Ishipdocs UG
42/207
ishipdocs User Guide 42 of 207
Figure 33: Pay as go screen
9. If the billing info is same as the contact info select the billing Info same as contactinfo check box. The contact info will be displayed automatically in the specific fieldsor fill up the contact details if required.
10. In the Payment Information section, enter the name on credit card in the Name onCredit card text box.
11. Enter the credit card number in the Credit card numbertext box.
12. Select the Credit card expiration date.
13. Select the credit card type from the Credit card type drop-down list.14. Click Pay now. The files get uploaded and the confirmation message appears.
-
7/21/2019 Ishipdocs UG
43/207
ishipdocs User Guide 43 of 207
Figure 34: Send files screen
15. The files are already sent to the specific recipient. Click Send Files to go back to theSend Files screen.
Viewing Inbox
Follow the given procedure to view inbox.
1. Click (Inbox icon) from the left hand panel. The Inbox screen appears. Youcan delete senders, download files, search files from this screen.
Figure 35: Inbox screen
2. Searching Files
-
7/21/2019 Ishipdocs UG
44/207
ishipdocs User Guide 44 of 207
a) Click Search button from the action bar. The Search files window appears.
Figure 36: Search files window
b) From the Field drop-down list, select specific option. The options are: Sender,Subject, and Date Received. As soon as the field gets selected the check box andthe condition related to the field get selected automatically. You may change thecondition if required.
c) Enter the value related to the field.
d) Click Go. All the files related to the field are displayed in the inbox l ist.
You may reset the fields if required.
e) Click Close button to close the window.
3. Show All
o Click Show All button from the action bar, the whole list of mails willget displayed.
4. Deleting Senders
a) Select the sender from the list.
b) Click Delete button from the action bar. The specific sender(s) gets deleted fromthe list.
5. Downloading Files
a) Click (Download Files icon) to download the file. The Download files windowappears.
-
7/21/2019 Ishipdocs UG
45/207
ishipdocs User Guide 45 of 207
Figure 37: Download files window
b) Select the file(s) that you want to download. There are two options: Download andZip Download. By clicking download you are allowed to select the file anddownload it as per your selection. Zip Download allows you to download all files inzip format.
Download
i. Select the file(s) that you want to download.
ii. Click (Download icon). The selected files will get downloaded.
You may search the file by entering the file name and clicking Find. You may also clickthe Show All to view all the files.
iii. Click (Close icon) to close the window.
Zip Download
o Click Zip Download. All the files will get downloaded in zip format.The Non IE users can only use the Quick Download process.
6. Searching Files through Tracking Id
a) Select the file that you want to view through tracking id.
-
7/21/2019 Ishipdocs UG
46/207
ishipdocs User Guide 46 of 207
b) Click Tracking Id. The history screen appears. You can view the detail of the filein the screen.
Figure 38: history screen
c) Click (Close icon) to close the window.
7. Adding to Print Cart
a) Select the sender whose file you want to add to the print cart.
b) Click (Print Cart icon). The Add to print cart window appears.
Figure 39: Add to print cart window
c) Select the file(s) you want to add to the cart.
-
7/21/2019 Ishipdocs UG
47/207
ishipdocs User Guide 47 of 207
d) Click Add to cart button. The confirmation message appears showing that thefile(s) gets added to the cart.
Figure 40: Confirmation message
e) Click the OK button.
f) Click (Close icon) to close the window. The files that you want to print get
displayed in the Print Cart module as shown.
Figure 41: Print cart screen
-
7/21/2019 Ishipdocs UG
48/207
ishipdocs User Guide 48 of 207
Viewing Sent Items
You can view the details of the sent items from the sent items menu. Follow the given procedure toview the details of the sent items.
1. Click (sent items icon) from the left hand panel under the Toolbox. The SentItems screen appears. You can delete the items, display all the files, search filesfrom this screen.
Figure 42: Sent items screen
2. Searching Files
a) Click Search button from the action bar. The Search Files window appears.
Figure 43: Search files window
b) From the Field drop-down list, select the specific option. The options are:Recipient, Subject, and Date Sent. As soon as the field is selected the check boxadjacent to the field and the Condition get selected automatically. You may changeit as per your requirement.
c) Enter the value related to the field.
d) Click Go. All the files related to the field are displayed in the inbox l ist.
-
7/21/2019 Ishipdocs UG
49/207
ishipdocs User Guide 49 of 207
3. Show All
o Click Show All button from the action bar, the whole list of the sentitems get displayed.
4. Deleting Itemsa) Select the check box adjacent to the recipient name from the list.
b) Click the Delete button from the action bar. The specific item(s) gets deleted fromthe list.
5. Searching Files through Tracking Id
a) Select the file that you want to view through tracking id.
b) Click Tracking Id. The history screen appears. You can view the detail of the filein the screen.
Figure 44: history window
6. Downloading Files
a) Select the recipient whose file you want to download. Click (Download Filesicon) to download the file. The Download files window appears.
-
7/21/2019 Ishipdocs UG
50/207
ishipdocs User Guide 50 of 207
Figure 45: Download files window
b) Select the file(s) that you want to download. There are two options: Download andZip Download. By clicking download you are allowed to select the file anddownload it as per your selection. Zip Download allows you to download all files inzip format.
Download
i. Select the file(s) that you want to download.
ii. Click (Download icon). The selected files will get downloaded.
You may search the file by entering the file name and clicking Find. You may also clickthe Show All to view all the files.
iii. Click Zip Download. All the files will get downloaded in zip format. The Non IEusers can only use the Zip Download process.
Adding to Print Cart
a) Select the sender whose file you want to add to the print cart.
b) Click (Print Cart icon). The Add to print cart window appears.
c) Select the files those you want to add to the cart.
-
7/21/2019 Ishipdocs UG
51/207
ishipdocs User Guide 51 of 207
d) Click Add to cart button. The confirmation message appears showing that thefile(s) gets added to the cart.
e) Click the OK button. The files that you want to print get displayed in the Print Cart
module.
f) Click (Close icon) to close the window.
-
7/21/2019 Ishipdocs UG
52/207
ishipdocs User Guide 52 of 207
Tracking Files
You can track files at the same time you can track print documents through this module.
Follow the given procedure to track files.
1. Click (tracking icon) from the left hand panel. The File Tracking screenappears. You can track files as well as print the tracked file through this module.
Figure 46: Tracking screen
2. File Tracking
a) Searching Files
i. Enter the tracking id of the file that you want to search in the Tracking ID# textbox. You can also select the Recipient option and track files accordingly.
ii. Click Search button from the action bar. The specific file will be displayed inthe grid section. You can see the status of the file, the recipient's name, theexpiry date everything related to the file.
b) Exporting the lists
i. Click Export button from the action bar. The Export window appears.
-
7/21/2019 Ishipdocs UG
53/207
ishipdocs User Guide 53 of 207
Figure 47: Export window
ii. Select your preference from the Export to drop-down list. The options are
Excel, CSV, and XML.
iii. Select the page you want to export from the Export page drop-down list. Youmay select Current Page orAll Pages.
iv. Click Export. The page gets exported.
c) Show All
o Click the Show All button from the action bar, the entire list of thefiles with the tracking id are displayed in the grid section.
d) Deleting Items
i. Select the file that you want to view through tracking id.
ii. Click Tracking Id. The History window appears. You can view the detail of thefile in the screen.
-
7/21/2019 Ishipdocs UG
54/207
ishipdocs User Guide 54 of 207
Figure 48: History window
e) Click (Close icon) to close the window.
3. Print Tracking
a) Click Print Tracking tab. The Print tracking screen appears.
Figure 49: Print tracking screen
b) Searching Files
i. Click Search button from the action bar. The Search orders window appears.
-
7/21/2019 Ishipdocs UG
55/207
ishipdocs User Guide 55 of 207
Figure 50: Search orders window
ii. Select the field from the Field drop-down list. The options are: Order #, Orderdate, Due date, Modified on, and Status. As soon as the field gets selectedthe check box and the condition related to the field get selected automatically.You may change the condition as per your requirement.
iii. Enter the value related to the field.
iv. Click Go. All the files related to the field are displayed in the Print Tracking gridsection. You can see the status of the file, the order date, the due date, themodification date, the status and the delivery details everything related to thefiles.
c) Exporting the lists
i. Click Export button from the action bar. The Export window appears.
Figure 51: Export window
ii. Select your preference from the Export to drop-down list. The options areExcel, CSV, and XML.
iii. Select the page you want to export from the Export page drop-down list. Youmay select CurrentPage orAll Pages.
-
7/21/2019 Ishipdocs UG
56/207
ishipdocs User Guide 56 of 207
iv. Click Export. The page(s) gets exported.
d) Show All
o
Click the ShowAll button from the action bar, the entire list of thefiles with the Order Id are displayed in the Print Tracking list.
e) Sending Email
i. Click write adjacent to for which tracking id you want to send an email.The Write Email window appears.
Figure 52: Write Email window
ii. Enter the mail id of the person whom you want to send an email in the To textbox. You may enter ids in CC and BCC text boxes as well.
f) Subject will come automatically. You may change the subject if required.
i. Enter the message in the Message text box.
ii. Click Send.
iii. Click Close button after sending the email. The window will closeautomatically. You may also print the email by clicking the Print button.
g) Sending SMS
-
7/21/2019 Ishipdocs UG
57/207
ishipdocs User Guide 57 of 207
i. Click write adjacent to for which tracking id you want to send a sms. TheWrite SMS window appears.
Figure 53: Write SMS window
ii. Enter the phone number of the person whom you want to send a SMS in theTo text box.
iii. Subject will come automatically. You may change the subject if required, butyou have to keep in mind number of characters allowing for SMS is 70 only.
iv. Enter the message in the Message text box.
v. Click Send.
vi. Click Close after sending the SMS. The window will close automatically. Youmay also print the SMS by clicking the Print button.
You can track the order by viewing the status of the order and when the delivery
completes (Delivery info icon) appears for the particular order. Click(Delivery info icon). You will get the delivery information from the Delivery InformationDetails window.
-
7/21/2019 Ishipdocs UG
58/207
ishipdocs User Guide 58 of 207
Accessing Shared Files
The Pay as go users can access shared files and folders. They are only allowed to view anddownload files shared by others. Follow the given procedure to do so.
1. Click (Share icon) from the left hand panel. The Share screen appears.
Figure 54: Share screen
2. The shared folder will be displayed in the Workspace section.
3. Clicking on that particular shared folder will display the list of files in the Filessection.
Folder
Adding Folder to Print Cart
Follow the given procedure to add folder to print cart.
1. Select the shared folder that you want add to print cart.
2. Click the downward arrow of .
3. Click (Add to print cart icon). The confirmation message appears if the fileswithin the folder get successfully added in Print cart.
-
7/21/2019 Ishipdocs UG
59/207
ishipdocs User Guide 59 of 207
Files
Downloading files
Follow the given procedure to download files.
1. Select a file that you want to download from the Files section.
2. Click the downward arrow of and click (Download icon) from thedrop-down options. The File Download dialog box appears. You can open and savethe file in preferred location as per your requirement.
Viewing File History
Follow the given procedure to view file history.
1. Select a file from the Files section.
2. Click the downward arrow of and click (History icon) from thedrop-down options. The File History screen appears.
Figure 55: File History screen
3. After viewing the file history, click Close to close the File History window.
Linking Files
Follow the given procedure to link files.
1. Select the files for which you want to create a link from the Files section.
-
7/21/2019 Ishipdocs UG
60/207
ishipdocs User Guide 60 of 207
2. Click the downward arrow of and click (Link files icon) from thedrop-down options. The Document download link(s) window popped up. The link ofthe download link is displayed by default.
Figure 56: Document download link(s) window
3. You may or may not add the expiry date. Adding expiry date implies that the file canbe downloaded before the expiry date only. If in any case you fail to download the filewithin that stipulated time you will not have any access to it. Follow the givenprocedure to add the expiry date.
f) Select Add expiration date check box to add the expiry date. The following sectionwill display.
Figure 57: Expiration date section
g) Click (Calendaricon). The calendar is displayed. Select the expiry date fromthe calendar.
h) Click Create link button and the links will get updated with the expiry date.
i) Click Individual Expiration Date button to set expiry date for individual files.
j) If you do not want to put any expiration date for the links, deselect the Removeexpiration date check box and the Expiration date section disappeared from theDocument download link(s) window.
-
7/21/2019 Ishipdocs UG
61/207
ishipdocs User Guide 61 of 207
4. Click Copy to Clipboard button to copy the link in your clipboard.
5. Click Close to close the Document download link(s) window.
Exporting the List of Files
Follow the given procedure to export the list of files.
1. To export files, click the downward arrow of and click (Export icon)from the drop-down options. The Export Data window popped up.
Figure 58: Export Data window
2. Select the file format in which you want to export the files from the Format drop-down list. The options are Excel, CSV, and XML.
3. Click Export. The File Download dialog box appears.
4. You can click Open button to view the file or click Save button to save the file inpreferred location as per your requirement.
5. Click Close button to close the Export Data window.
Adding Files to Print Cart
Follow the given procedure to add files to print cart.
1. Select the file(s) that you want to print from the Files section.
2. Click the downward arrow of and click (Add to print cart icon)from the drop-down options. The confirmation message appears after the files getsuccessfully added in print cart.
-
7/21/2019 Ishipdocs UG
62/207
ishipdocs User Guide 62 of 207
Placing Order through Print Cart
Follow the given procedure to process order and to delete files from the Print Cart list.
1. Click (Print Cart icon) from the left hand panel. The Print Cart screenappears. You can see the documents that you want to print in the screen.
Figure 59: Print Cart screen
2. To place order click Checkout button. The 2nd Print Cart screen appears. Thescreen contains the following sections: Print Center Details, Set Delivery/PrintingInstructions, Include Delivery Details and Selected Files.
Figure 60: Print cart 2nd screen
Print Center Details consists of the following fields: center name, address, and the currentdate and local time. These fields are displayed by default. You cannot modify those fields.
Enter the Due Date & Destination Time. To do this, follow the given procedure.
a) Click (Calendaricon), the calendar is displayed.
-
7/21/2019 Ishipdocs UG
63/207
ishipdocs User Guide 63 of 207
Figure 61: Calendar
b) Select time from the Time drop-down list and date from the calendar.
c) Click Close to close the calendar.
o Set Delivery/Printing Instructions: Enter the Set Delivery/ PrintingInstructions in the text area. You can click
(ishipdocs global footprint button) to
view the destinations where ishipdocs jobs can be sent.
o Include Delivery Details: Select the Include Delivery Details checkbox to include the delivery details, in case you want to change thedelivery details. If you do not want to change the delivery details youdo not need to select the check box. Your print will be delivered inthe address as per your account information.
o Selected Files: Selected files will be displayed in the following
section. In case you want to delete any file click (Delete icon)adjacent to the file name.
3. You may ask for the quotation by clicking Get a Quote button or directly click Submitto submit the print order.
a) Get a Quote: As soon as you click the Get a Quote button, your quote request willbe send to the Global Distribution Center from where a service delivery agent willcontact you shortly to process your request. You can track the files from Trackingscreen.
-
7/21/2019 Ishipdocs UG
64/207
ishipdocs User Guide 64 of 207
i. Click (tracking icon) from the left hand panel. The Tracking screen willappear.
ii. Click Print tracking tab from the screen. The Print tracking screen appears.
iii. The Status section will display the status of your quotation.
b) Submit: As soon as you click the Submit button, a confirmation message appearsstating "Thank you for placing an order with ishipdocs. A Service Delivery Agentwill contact you shortly to process your request." The screen will display OrderInformation, Sender Information, file details and Order Instruction.
4. You can delete the files from here. To delete the files follow the given procedure.
o To delete the files altogether click Remove All button, all the existing
files in the list get deleted automatically.
o To delete individual files click (Delete icon) under Delete File.The individual file gets deleted.
Printing files not being a existing user or an existing user
Follow the given procedure to print files.
1. Log on to ishipdocs with your existing account. The Send Files screen will appear.
2. In To text box, enter the id of the person whom you want to send the file(s).
3. Enter the subject and the message in the Subject and Message text field.
4. Select the files that you want to send and click the Submit button. The Upload filedetails section displays the details of the uploaded files.
5. Log out from ishipdocs.
6. The person whom you send the files will log on to his/her mail id.
7. Open the mail. A (Print Anywhere button) is displayed.
8. Click the Print Anywhere button. The ishipdocs screen appears along with thefollowing message.
-
7/21/2019 Ishipdocs UG
65/207
ishipdocs User Guide 65 of 207
Figure 62: Print files message
9. If you are an existing user just log on to ishipdocs or if you are a new user thenregister and continue. The Print cart screen appears.
Figure 63: Print cart screen
10. You can print the files from the above screen. Perform the process as discussed inthe above section.
-
7/21/2019 Ishipdocs UG
66/207
ishipdocs User Guide 66 of 207
Chapter 6Functionality as a Single User
For Single User the maximum file size per transaction is 3 GB, the storage capacity is 5 GB. Youcannot share the file if you are a single user. The Drop Box facility is not allowed if you are a singleuser.
In this chapter you will learn about:
How to send files
How to view inbox
How to view sent items
How to track files
How to share files
How to place order through print cart
How to manage contacts
-
7/21/2019 Ishipdocs UG
67/207
ishipdocs User Guide 67 of 207
How to send files
You can send files through e-mail to specific recipients. Follow the given procedure to send files.
1. Click (send files icon) from the left hand panel. The Send files screenappears.
Figure 64: Send files screen
2. Click (Select Contacts icon) adjacent to the To text box from the RecipientsDetails section. The Select Contacts window is displayed.
-
7/21/2019 Ishipdocs UG
68/207
ishipdocs User Guide 68 of 207
Figure 65: Select contacts window
3. Select the specific contact whom you want to send the file(s) from the following list.
You may search the contact from the list if required. Follow the given procedure to searchthe contacts.
a) Click Search from the Select contacts window. The Search Contacts window
appears.
Figure 66: Search contacts window
-
7/21/2019 Ishipdocs UG
69/207
ishipdocs User Guide 69 of 207
b) Select the specific option from the Field drop-down list. The options are FirstName, Last Name and Company Name. The check box adjacent to the field getsselected automatically.
c) The condition will get selected by default. You may change the condition from theCondition drop-down list if required.
d) Enter the value in the Value text box.
e) Click Go. The search item will appear in the Select Contacts list.
You may reset the fields if required.
4. Click Select Contacts. The contacts e-mail id will get selected in the To text box.5. Enter the subject in the Subject text box.
6. Enter the message in the Message text field.
7. If you want to attach files along with this e-mail, go to Files section. You can add filesfrom storage. You can also upload files from your computer.
a) Select Folders/Files from Storage
i. Click Select folders/files from Storage. The Storage Viewerwindowappears.
Figure 67: Storage viewer window
-
7/21/2019 Ishipdocs UG
70/207
ishipdocs User Guide 70 of 207
ii. Expand the tree from the left hand panel.
iii. Click on the specific folder, the files within the folder will be displayed on theright hand panel.
iv. Select the file(s) that you want to upload. To select all the files within the folder,click Select folderbutton and to deselect the files, click Clear folderbutton.
v. The selected files will get included in the Files section.
Figure 68: Files selected from storage
b) Click Files from storage button. The View storage files window appearsdisplaying the list of selected storage files.
-
7/21/2019 Ishipdocs UG
71/207
ishipdocs User Guide 71 of 207
Figure 69: View storage files window
c) To select files from computer go to the Files section. You can avail either of the twooptions: Allow fast upload or Use Silverlight for file uploads.
d) Allow fast upload
To upload large number of files you can use allow fast upload. It is basically Javaupload.
-
7/21/2019 Ishipdocs UG
72/207
ishipdocs User Guide 72 of 207
Figure 70: Allow fast upload section
i. First select Allow fast upload option from the Files section.
ii. To upload large number of files from the computer, click Select files fromcomputerbutton. The Add files for upload window appears.
-
7/21/2019 Ishipdocs UG
73/207
ishipdocs User Guide 73 of 207
Figure 71: Add files for upload window
iii. Click Select file(s) button. The Open dialog box appears.
iv. Select files that you want to upload from specific location.
v. Click the Open button. The files will get added in Add files for uploadwindow.
vi. Click the Done button. The selected files will get included in the Filessection.Clicking Clearbutton will remove all the files from the Files section.
e) Use Silverlight for file uploads
i. First select Use Silverlight for file uploads option from the Files section. Thefollowing screen appears.
-
7/21/2019 Ishipdocs UG
74/207
ishipdocs User Guide 74 of 207
Figure 72: Silverlight section
ii. Click Select files from computerbutton. The Open dialog box appears.
iii. Select the files that you want to upload from the specific location.
iv. Click Open. The files get uploaded in the Files section.
8. Click Submit. The Recipient Details section and Upload files details sectionappears which displays the recipient details and the upload files details.
Figure 73: Recipient details and Upload file details sections
-
7/21/2019 Ishipdocs UG
75/207
ishipdocs User Guide 75 of 207
9. Click Send files. The above files will be sent to the specific e-mail id.
Click (Download Outlook plugin button) to download ishipdocs Outlook plugin.
How to View Inbox
You can view the details of the mails received from the Inbox menu. Follow the given procedure toview the e-mails.
1. Click (Inbox icon) from the left hand panel. The Inbox screen appears. Youcan delete senders, download files, search files from this screen.
2. Searching Files
a) Click Search button from the action bar. The Search files window appears.
b) From the Field drop-down list, select specific option. The options are: Sender,Subject, and Date Received. As soon as the field gets selected the check box andthe condition related to the field get selected automatically. You may change thecondition as per your requirement.
Figure 74: Search files window
c) Enter the value related to the field.
d) Click Go. All the files related to the field are displayed in the inbox l ist.
You may reset the fields if required.
3. Show All
-
7/21/2019 Ishipdocs UG
76/207
ishipdocs User Guide 76 of 207
o Click Show All button from the action bar, the whole list of mails willget displayed.
4. Downloading Files
a) Click (Download Files icon) to download the file. The Download files windowappears.
Figure 75: Download files window
b) Select the file(s) that you want to download. There are three options: Download,Zip Download, and Copy to Storage. By clicking Download you are allowed toselect the file and download it as per your selection. Zip Download allows you todownload all files in zip format and Copy To Storage allows you to copy the file tothe existing storage.
Download
i. Select the file(s) that you want to download.
ii. Click (Download icon). The selected files will get downloaded.
You may search the file by entering the file name and clicking Find button. You
may also click Show all button to view all the files.
-
7/21/2019 Ishipdocs UG
77/207
ishipdocs User Guide 77 of 207
Zip Download
o Click Zip Download. All the files will get downloaded in zip format.The Non IE users can only use the Zip Download process.
Copy to Storagei. Click Copy To Storage. The Copy to storage window appears. You can also
click (Copy to storage icon) from the main screen. The Copy to storagewindow appears.
Figure 76: Copy to storage window
ii. From the Files section select Add zip to storage orAll individual. The addzip to storage will allow you to store the zipped file and all individual option willallow to store the files individually.
iii. From the Folder Name section there are three options:
o Create folder by Tracking ID: You may create folder in the righthand panel by selecting a cabinet or a folder. Click Done and thefiles will get included within the selected cabinet or the folder.
o Select an existing folder: In this case you may select an existingfolder from the right hand panel and click Done. The files will getincluded in the selected folder.
o Create New Folder: Here you may create a folder and name it in thetext box below and click Done. The folder will be created and thefiles will get included in that folder.
After the file(s) get included in the storage a confirmation message appears and if thestorage limit exceeds a warning message appears.
-
7/21/2019 Ishipdocs UG
78/207
ishipdocs User Guide 78 of 207
5. Deleting Senders
a) Select the sender from the list.
b) Click Delete button from the action bar. The specific sender(s) gets deleted fromthe list.
6. Searching Files through TrackingId
a) Select the file that you want to view through tracking id.
b) Click Tracking Id. The history window appears. You can view the detail of the filein the screen.
Figure 77: history window
7. Adding to Print Cart
a) Select the sender whose file you want to add to the print cart.
b) Click (Print Cart icon). The Add to print cart screen appears.
-
7/21/2019 Ishipdocs UG
79/207
ishipdocs User Guide 79 of 207
Figure 78: Add to print cart screen
c) Select the files those you want to add to the cart.
d) Click Add to Cart button. The confirmation message appears showing that thefile(s) gets added to the cart.
Figure 79: Confirmation message dialog box
e) Click the OK button. The files that you want to print get displayed in the Print Cartmodule.
-
7/21/2019 Ishipdocs UG
80/207
ishipdocs User Guide 80 of 207
How to View Sent Items
You can view the details of the sent items from the sent items menu. Follow the given procedure toview the details of the sent items.
1. Click (sent items icon) from the left hand panel under the Toolbox. The Sentitems screen appears. You can delete the items, display all the files, and search filesfrom this screen.
Figure 80: Sent items screen
2. Re-upload
a) If in any case the upload is not completed, you can re-upload the file by clicking theRe-upload button.
b) Select the recipient whose file is not uploaded. The Re-upload button will getenabled.
c) Click the Re-upload button, the Re-upload screen appears.
-
7/21/2019 Ishipdocs UG
81/207
ishipdocs User Guide 81 of 207
Figure 81: Re-upload screen
d) Select the files that you want to upload and click the Submit button. The uploadingfiles screen appears as shown.
Figure 82: Uploading files screen
3. Searching Files
a) Click Search button from the action bar. The Search files window appears.
-
7/21/2019 Ishipdocs UG
82/207
ishipdocs User Guide 82 of 207
Figure 83: Search files
b) From the Field drop-down list, select the specific option. The options are:Recipient, Subject, and Date Sent. As soon as the field is selected the check boxadjacent to the field and the condition get selected automatically. You may changethe condition as per your requirement.
c) Enter the value related to the field.
d) Click Go. All the files related to the field are displayed in the inbox list.
You may reset the fields if required.
4. Show All
o Click Show All button from the action bar, the whole list of the sentitems get displayed.
5. Deleting Items
a) Select the check box adjacent to the recipient name from the list.
b) Click the Delete button from the action bar. The selected item(s) gets deleted fromthe list
6. Searching Files through TrackingId
a) Select the file that you want to view through tracking id.
b) Click Tracking Id. The history window appears. You can view the detail of the filein the screen.
-
7/21/2019 Ishipdocs UG
83/207
ishipdocs User Guide 83 of 207
Figure 84: history window
7. Downloading Files
a) Select the recipient whose file you want to download. Click (Download Filesicon) to download the file. The Download files window appears.
Figure 85: Download files
b) Select the file(s) that you want to download. There are three options: Download,Zip Download, and Copy to Storage. By clicking Download you are allowed toselect the file and download it as per your selection. Zip Download allows you todownload all files in zip format and Copy to storage allows you to copy the file tothe existing storage.
-
7/21/2019 Ishipdocs UG
84/207
ishipdocs User Guide 84 of 207
Download
i. Select the file(s) that you want to download.
ii. Click (Download icon). The selected files will get downloaded.
You may search the file by entering the file name and clicking Find button. You mayalso click Show all button to view all the files.
Zip Download
o Click Zip Download. All the files will get downloaded in zip format.The Non IE users can only use the Zip Download process.
Copy to Storage
i. Click Copy To Storage. The Copy to storage window appears. You can also
click (Copy to storage icon) from the main screen. The Copy to storagewindow appears.
ii. From the Files section select Add zip to storage orAll individual. The addzip to storage will allow you to store the zipped file and all individual option willallow to store the files individually.
iii. From the Folder Name section there are three options:
o Create folder by Tracking ID: You may create folder in the righthand panel by selecting a cabinet or a folder. Click Done and thefiles will get included within the selected cabinet or the folder.
o Select an existing folder: In this case you may select an existingfolder from the right hand panel and click Done. The files will getincluded in the selected folder.
o Create New Folder: Here you may create a folder and name it in thetext box below and click Done. The folder will be created and thefiles will get included in that folder.
After the file(s) get included in the storage a confirmation message appears and if the
storage limit exceeds a warning message appears.
8. Adding to Print Cart
a) Select the sender whose file you want to add to the print cart.
-
7/21/2019 Ishipdocs UG
85/207
ishipdocs User Guide 85 of 207
b) Click (Print Cart icon). The Add to print cart screen appears.
Figure 86: Add to print cart screen
c) Select the files those you want to add to the cart.
d) Click Add to Cart button. The confirmation message appears showing that thefile(s) gets added to the cart.
e) Click the OK button. The files that you want to print get displayed in the Print Cartmodule.
-
7/21/2019 Ishipdocs UG
86/207
ishipdocs User Guide 86 of 207
How to track files
You can track files at the same time you can track print documents through this module.
Follow the given procedure to track files.
1. Click (Tracking icon) from the left hand panel. The File Tracking screenappears. You can track files as well as print the tracked file through this module.
Figure 87: File tracking screen
2. File Tracking
a) Searching Files
i. Enter the tracking id of the file that you want to search in the Tracking ID# textbox. You can also select the Recipient option and track files accordingly.
ii. Click the Search button from the action bar. The specific file will be displayedin the grid section. You can see the status of the file, the recipient's name, theexpiry date everything related to the file.
b) Exporting the lists
i. Click the Export button from the action bar. The Export window appears.
Figure 88: Export window
-
7/21/2019 Ishipdocs UG
87/207
ishipdocs User Guide 87 of 207
ii. Select your preference from the Exportto drop-down list. The options areExcel, CSV, and XML.
iii. Select the page you want to export from the Exportpage drop-down list. You
may select CurrentPage orAll Pages.
c) Show All
o Click the Show All button from the action bar, the entire list of thefiles with the tracking id are displayed in the grid section.
d) Deleting Items
i. Select the file that you want to view through tracking id.
ii. Click Tracking Id. The history window appears. You can view the detail of thefile in the screen.
Figure 89: History window
e) Copying To Storage
i. Click (Copy to storage icon). The Copy to storage window appears.
-
7/21/2019 Ishipdocs UG
88/207
ishipdocs User Guide 88 of 207
Figure 90: Copy to storage window
ii. From the Files section select Add zip to storage orAll individual. The addzip to storage will allow you to store the zipped file and all individual option willallow to store the files individually.
iii. From the Folder Name section there are three options:
o Create folder by Tracking ID: You may create folder in the righthand panel by selecting a cabinet or a folder. Click Done and thefiles will get included within the selected cabinet or the folder.
o Select an existing folder: In this case you may select an existingfolder from the right hand panel and click Done. The files will get
included in the selected folder.
o Create New Folder: Here you may create a folder and name it in thetext box below and click Done. The folder will be created and thefiles will get included in that folder.
After the file(s) get included in the storage a confirmation message appears and if thestorage limit exceeds a warning message appears.
3. Print Tracking
o Click Print Tracking tab, the Print tracking screen appears.
-
7/21/2019 Ishipdocs UG
89/207
ishipdocs User Guide 89 of 207
Figure 91: Print tracking screen
a) Searching Files
i. Click Search button from the action bar. The Search orders window appears.
Figure 92: Search orders window
ii. Select the field from the Field drop-down list. The options are: Order #, Orderdate, Due date, Modified on, and Status. As soon as the field gets selectedthe check box and the condition related to the field get selected automatically.You may change the condition as per your requirement.
iii. Enter the value related to the field.
iv. Click Go. All the files related to the field are displayed in the Print Tracking gridsection. You can see the status of the file, the recipient's name, the order date,the due date, the modification date, the status and the delivery detailseverything related to the files.
b) Exporting the lists
-
7/21/2019 Ishipdocs UG
90/207
ishipdocs User Guide 90 of 207
i. Click the Export button from the action bar. The Export orders windowappears.
Figure 93: Export window
ii. Select your preference from the Export to drop-down list. The options areExcel, CSV, and XML.
iii. Select the page you want to export from the Export page drop-down list. Youmay select Current Page orAll Pages.
iv. Click Export. The page(s) gets exported.
c) Show All
o Click the Show all button from the action bar, the entire list of thefiles with the Order Id are displayed in the Print Tracking list.
d) Copying to Storage
i. Click (Copy to storage icon). The Copy to storage window appears.
-
7/21/2019 Ishipdocs UG
91/207
ishipdocs User Guide 91 of 207
Figure 94: Copy to storage window
ii. From the Files section select Add zip to storage orAll individual. The addzip to storage will allow you to store the zipped file and all individual option willallow to store the files individually.
iii. From the Folder Name section there are three options:
o Create folder by Tracking ID: You may create folder in the righthand panel by selecting a cabinet or a folder. Click Done and thefiles will get included within the selected cabinet or the folder.
o Select an existing folder: In this case you may select an existingfolder from the right hand panel and click Done. The files will getincluded in the selected folder.
o Create New Folder: Here you may create a folder and name it in thetext box below and click Done. The folder will be created and thefiles will get included in that folder.
e) Sending Email
i. Click write adjacent to for which tracking id you want to send an email.The Write Email window appears.
-
7/21/2019 Ishipdocs UG
92/207
ishipdocs User Guide 92 of 207
Figure 95: Write Email
ii. Enter the mail id of the person whom you want to send an email in the To textbox. You may enter ids in CC and BCC text boxes as well.
iii. Subject will come automatically. You may change the subject if required.
iv. Enter the message in the Message text box.
v. Click Send.
vi. Click Close after sending the email. The window will close automatically. Youmay also print the email by clicking the Print button.
f) Sending SMS
i. Click write adjacent to for which tracking id you want to send a SMS. TheWriteSMS window appears.
-
7/21/2019 Ishipdocs UG
93/207
ishipdocs User Guide 93 of 207
Figure 96: Write SMS window
ii. Enter the phone number whom you want to send a SMS in the To text box.
iii. Subject will come automatically. You may change the subject if required, butyou have to keep in mind number of characters allowing for SMS is 70 only.
iv. Enter the message in the Message text box.
v. Click Send.
vi. Click Close after sending the SMS. The window will close automatically. Youmay also print the SMS by clicking the Print button.
You can track the order by viewing the status of the order and when the delivery
completes (Delivery info icon) appears for the particular order. Click(Delivery info icon). You will get the delivery information from the Delivery InformationDetails window.
-
7/21/2019 Ishipdocs UG
94/207
ishipdocs User Guide 94 of 20