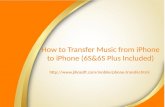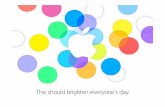三菱マテリアルの 4つの強み...三菱マテリアルグループについて 三菱マテリアルの強み 高度なリサイクル技術と 2 3 4 事業基盤 原料から製品までの
iPhoneならUSB接続のみ、Androidなら、USBとHDMI … ·...
Transcript of iPhoneならUSB接続のみ、Androidなら、USBとHDMI … ·...

メーカーオプション センターディスプレイ
2016.12.1
ユーザーマニュアルインターナビ ポケット ナビゲーション機能連携

※iPod、iPhoneおよびiTunesは、著作権のないマテリアル、または法的に複製・再生を許諾されたマテリアルを個人が私的に複製・再生するために使用許諾されるものです。 著作権の侵害は法律上禁止されています。iPod、iPhoneおよびiTunesは、米国および他の国々で登録されたApple Inc.の商標です。AndroidTMはGoogle Inc.の商標または登録商標です。 1
S660メーカーオプション センターディスプレイ(internavi POCKET連携対応)と
スマートフォンの連携により、インターナビ ポケットのナビゲーション機能を
センターディスプレイで連携利用するための、設定手順や操作方法のご案内です。
8
5
4
3
2
6
7
1234567
対応スマートフォン、対応アプリ、ご利用手順
対応アプリのダウンロード、ログイン
接続方式の設定、ケーブル接続
ナビゲーション機能連携(ルート案内)操作手順
ナビゲーション機能連携のメニュー、画面表示
ハンズフリーテレフォン、音楽再生 他
スマートフォンでの引き継ぎ手順 他
C O N T E N T S
はじめに(お使いになる前に)
ご利用の前に記載の設定方法、操作手順、注意事項などの記載内容を必ずお読みください。
安全上のご注意●運転者が自動車内でHonda純正アプリ「インターナビ ポケットのナビゲーション機能、VICS情報」のナビゲーション機能連携を利用する場合、スマートフォンの操作は、必ず安全な場所に停車させてから行ってください。 運転中の操作や画面を注視することは非常に危険ですのでおやめください。●本サービスが提供する交通情報は、参考情報となります。実際の交通規制と異なる場合は、実際の道路状況と交通規制に従って走行してください。●お客様が本サービス利用中に事故等を起こしても、当社は一切の責任を負いません。
パケット通信費についてのご注意●ご利用には通信費が発生いたします。必ず、各携帯電話会社のパケット定額サービスにご加入ください。また、パケット定額サービスをご利用の場合でも対象にならない通信もございますのでご注意ください。詳しくは各携帯電話会社にお問い合わせください。
使用上のご注意●本内容は2016年11月現在のものです。仕様ならびにサービスは予告なく変更・廃止することがあります。またサーバーのメンテナンスやトラブルの発生により、予告なくサービスを停止することもあります。●本書記載の機能、画面、デザイン等は、予告なく変更する場合があります。●画面はイメージです。実際のものとは異なる場合があります。
インターナビ・リンク会員登録
ナビゲーション機能のご利用に際して
ご注意
■本サービスのご利用にはインターナビ・リンクの会員に発行される会員IDとパスワードが必要です。 S660ご購入のHonda販売店でインターナビ・リンク会員登録をしてください。また、他のHonda車で会員登録済の場合は発行済の会員ID、パスワードでもご利用いただけます。
■ナビゲーション機能はスマートフォンに依存した機能です。電波の受信状況が不安定なトンネル、ビルの谷間などでは地図表示が遅れたり、自車位置がずれる場合があります。ご利用の際にはご注意ください。

※iPod、iPhoneおよびiTunesは、著作権のないマテリアル、または法的に複製・再生を許諾されたマテリアルを個人が私的に複製・再生するために使用許諾されるものです。 著作権の侵害は法律上禁止されています。iPod、iPhoneおよびiTunesは、米国および他の国々で登録されたApple Inc.の商標です。AndroidTMはGoogle Inc.の商標または登録商標です。 2
1
iPhoneおよび、AndroidTM端末の動作確認済みの機種・OSの最新情報についてhttp://www.honda.co.jp/internavi/pocket/supported.pdf
インターナビ ポケット ナビゲーション機能連携は、すべてのスマートフォンで利用できる機能ではありません。OSバージョンやスマートフォンのスペックにより、機種ごとに動作が異なる為、ナビゲーション機能連携ができないスマートフォンがございます。ご了承ください。
本サービスはiPhoneおよび、
AndroidTM端末の一部機種に対応しています。
対応アプリとご利用手順
※iPod、iPadには対応しておりません。 ※タブレット端末には対応しておりません。
注意
iPhone AndroidTM端末
Apple:iPhoneマニュアルhttps://support.apple.com/ja_JP/manuals/iphone
Apple:iTunesヘルプiTunesを起動し、ヘルプよりご確認ください。
iPhoneの使用上のご注意および、iPhone、iTunes、App Storeなどの操作方法に関しては、下記AppleのWebサイトなどをご覧ください。
iPhoneなどの基本的な操作方法などに関して
Google Playヘルプアプリ版:Google Playを起動後、本体メニューボタンをタップし、「ヘルプ」をクリックしてください。Web版:Google Playのページ下部にある「ヘルプ」をクリックしてください。
※アプリのダウンロード/インストールには、Google Playという アプリケーション配信システムを使用します。
AndroidTM端末の使用上のご注意および操作方法に関しては、お持ちのAndroidTM端末の取扱説明書をご覧ください。
AndroidTM端末などの基本的な操作方法などに関して
ナビゲーション機能連携に必要な接続ケーブルを準備します。1
Apple 30ピン-USBケーブル Lightning-USBケーブル
[USBケーブル]USBケーブルは、iPhoneに付属しているものをお使いいただけます。Apple純正品をお使いになる場合は、携帯電話販売会社や大型家電量販店でご購入いただけます。
+
iPhone
iPhone AndroidTM 端末 iPhoneおよびAndroidTM 端末
AndroidTM 端末
USBケーブル
[USBケーブル※]USBケーブルは、AndroidTM端末の付属品、または市販品をお使いいただけます。市販品をお使いになる場合は、携帯電話販売会社や大型家電量販店でご購入いただけます。※通信できるUSBケーブルをご用意ください。(充電機能のみのUSBケーブルは不可)
[HDMIケーブル※]HDMIケーブルは、携帯電話販売会社や大型家電量販店でご購入いただけます。
2 スマートフォン
3 センターディスプレイ センターディスプレイで接続方法を設定します。詳細 4P
詳細 3P
4 スマートフォン アプリを起動して、目的地を設定し、ルート案内を開始します。 詳細 5P
6 センターディスプレイ ルート案内画面がセンターディスプレイに表示されます。詳細 5P
5 センターディスプレイ センターディスプレイとスマートフォンをケーブルで接続します。詳細 5P
対応機種については、必ず下記URLで最新情報をご確認ください。
internavi LINC
internavi LINCアプリもダウンロード、インストールしていただくことで、「インターナビ・リンク」のサービスすべてをご利用いただけます。
対応スマートフォン、対応アプリ、ご利用手順
Honda Audio 連携アプリ
対応スマートフォンの確認
ナビゲーション機能連携に必要なアプリをダウンロード、インストールし、ログインします。
internavi POCKETinternavi POCKET+有料オプション +有料オプション
HDMIケーブル
HDMI端子があるAndroidTM端末の場合
※HDMIケーブルの仕様については、 AndroidTM端末の取扱説明書をご確認 ください。

※iPod、iPhoneおよびiTunesは、著作権のないマテリアル、または法的に複製・再生を許諾されたマテリアルを個人が私的に複製・再生するために使用許諾されるものです。 著作権の侵害は法律上禁止されています。iPod、iPhoneおよびiTunesは、米国および他の国々で登録されたApple Inc.の商標です。AndroidTMはGoogle Inc.の商標または登録商標です。 3
ナビゲーション機能連携を利用するには、下記のアプリをインストールする必要があります。検索ワードなどをもとに「App Store」または「Google Play」より、アプリをダウンロードし、インストールしてください。
「インターナビ・ルート」、「駐車場セレクト」を利用するためのアプリ。
■ナビゲーション機能連携を利用するためのアプリ
センターディスプレイとAndroidTM端末を連携させるためのアプリ。インストールしているAndroidTM端末をケーブルで接続すると自動で起動して動作します。
アプリ名価格
検索ワード
「internavi POCKET」無料
App Storeカテゴリ ナビゲーションインターナビ/internavi/インターナビ ポケット など
アプリ名価格
検索ワード
「internavi LINC」無料
App Storeカテゴリ ナビゲーションインターナビ/internavi/インターナビ・リンク など
アプリ名価格検索ワード
「Honda Audio 連携アプリ」無料インターナビ/internavi/インターナビ ポケット など
iPhone AndroidTM 端末
ログインの際には、インターナビ・リンク会員の会員ID、パスワードが必要です。
[IDとパスワードの入力]アプリを起動した際などに表示されるログイン画面にて、「インターナビ・リンク ご利用案内」に記載のIDとパスワードを入力し、 ログイン をタップしてください。認証後、入力されたID・パスワードに問題がなければ、画面が切り替わります。
インターナビ・リンク ご利用案内(お客様情報 登録完了のご案内)
●マスターID登録済のお客様マスターIDでもログインできます。パスワードは「マスターID」登録時のお客様が任意で設定されたパスワードでログインしてください。「マスターID」登録時に設定するパスワードを忘れないようご注意ください。
注意
●AndroidTM端末は、下記のアプリもダウンロードが必要です。
マスターID未登録
マスターID登録済なお、以下のアプリもダウンロード、インストールしていただくと、Honda四輪車オーナーのためのカーライフサービス「インターナビ・リンク」のすべてのサービスをご利用いただけます。
2 対応アプリのダウンロード、ログイン
ログインについてダウンロードについて
燃費履歴やメンテナンス時期などの情報サービスをはじめ、インターナビ・リンクの別のアプリと連携し、様々な機能を利用するためのベースとなるアプリ。
ナビゲーション機能連携を利用するには、「インターナビ ポケット」の有料オプション:ナビゲーション機能(3,000円/年)、VICS情報(720円/年)が必要です。
複数のスマートフォンをお持ちの場合、インターナビ ポケットへのログイン時に同じID、パスワードを使用することで、それぞれのスマートフォンでナビゲーション機能連携を行うことができます。ただし、同時に2台でご利用いただくことはできません。また、スマートフォンをお買い替えになった場合、IDとパスワードを引き継ぐことによりインターナビ ポケットのナビゲーション機能、VICS情報は、新しい機種に引き継ぐことができます。引き継ぎ手順の詳細は 8P
取得手順の詳細は 8P
インターナビ ポケット 有料オプションの購入
アプリのダウンロード、インストールなどに関わる、iPhone、iTunes、App Store、Google Playなどの基本的な操作方法に関しては、下記サイトをご参照ください。注意
●Apple:iTunesヘルプiTunesを起動し、ヘルプよりご確認ください。
●Apple:iPhoneマニュアルhttps://support.apple.com/ja_JP/manuals/iphone
iPhone
AndroidTM
端末●Google Playアプリのダウンロードhttps://play.google.com/store/apps/details?id=jp.ne.internavi.drivelocator●Google Playのヘルプアプリ版: Google Playを起動後、本体メニューボタンをタップし、[ヘルプ]を選択してください。Web版: Google Playのページ下部にある「ヘルプ」をクリックしてください。

※iPod、iPhoneおよびiTunesは、著作権のないマテリアル、または法的に複製・再生を許諾されたマテリアルを個人が私的に複製・再生するために使用許諾されるものです。 著作権の侵害は法律上禁止されています。iPod、iPhoneおよびiTunesは、米国および他の国々で登録されたApple Inc.の商標です。AndroidTMはGoogle Inc.の商標または登録商標です。 4
スマートフォンとセンターディスプレイを接続する前に、接続方式をセンターディスプレイ側のスイッチで操作して、設定する必要があります。
1 センターディスプレイの (設定)スイッチを押して「設定画面」を表示し、接続方法を設定します。
2 設定画面が表示されますので、 スイッチを回して「スマートフォン連携設定」を選択し、 スイッチを押します。
3 「接続方式設定」を選択し、 スイッチを押して決定します。
スマートフォンとセンターディスプレイを接続するには、下記のいずれかの接続ケーブルが必要になります。
[USB接続]USBケーブルは、iPhoneに付属しているものをご使用いただけます。Apple純正品をお使いになる場合は、携帯電話販売会社や大型家電量販店でご購入いただけます。
iPhone AndroidTM 端末
[USB接続]USBケーブル※は、AndroidTM端末の付属品、または市販品をご使用いただけます。※通信できるUSBケーブルをご用意ください。(充電機能のみのUSBケーブルは不可)
[USBとHDMI接続]HDMIケーブル※は、携帯電話販売会社や大型家電量販店でご購入いただけます。
接続方式設定画面で「USB接続」を選択します。
接続方式設定画面で「USBとHDMI接続」を選択します。
接続方式の設定後、先にスマートフォン側でインターナビ ポケットを起動し、目的地設定後、「案内開始」をタップした後に、スマートフォンをケーブルでセンターディスプレイに接続してください。
注意
Apple 30ピン-USBケーブル Lightning-USBケーブル USBケーブル
3 接続方式の設定、ケーブル接続
ケーブル接続接続方式の設定
VOL/PUSH/SEL
VOL/PUSH/SEL
VOL/PUSH/SEL
iPhone
AndroidTM端末
USB/HDMIジャック(車両側)
USBケーブル
iPhoneおよびAndroidTM 端末
USBケーブル
HDMIケーブル
AndroidTM 端末(HDMI端子あり)USB/HDMIジャック(車両側)
AndroidTM端末(HDMI端子あり)
HDMIケーブル
HDMI端子があるAndroidTM端末の場合
(HDMI端子があるAndroidTM端末の場合)
※HDMIケーブルの仕様については、 AndroidTM端末の取扱説明書をご確認ください。
(設定)スイッチ
VOL/PUSH/SEL スイッチ
HDMIジャック
USBジャック

●目的地設定をしないで接 続すると、センターディス
プレイの画面は現在地表 示となります。
●インターナビ ポケット を起動しないで接続すると、センターディスプレイ
の画面に「スマートフォン のアプリが起動されてい ません」とメッセージが表 示されます。
5
6
ルート案内開始。
※iPod、iPhoneおよびiTunesは、著作権のないマテリアル、または法的に複製・再生を許諾されたマテリアルを個人が私的に複製・再生するために使用許諾されるものです。 著作権の侵害は法律上禁止されています。iPod、iPhoneおよびiTunesは、米国および他の国々で登録されたApple Inc.の商標です。AndroidTMはGoogle Inc.の商標または登録商標です。 5
最初にスマートフォンのインターナビ ポケットを起動し、目的地を設定、「案内開始」をタップします。次に、スマートフォンをケーブルでセンターディスプレイに接続すると、ナビゲーション機能連携(ルート案内)が開始されます。
1 スマートフォンで目的地を設定します。 をタップします。
●地図表示中に右に回すと 拡大し、左に回すと縮小し ます。●「メニュー」画面を表示す るときに押します。●項目を選択するときに回 し、決定をするときに押し ます。
オーディオの電源をON/OFF することができます。 前の画面に戻ったり、操作を解除するときなどに押します。
「設定」画面を表示するときに押します。
●電話にでたり、電話を 切るときに押します。●「電話設定」画面を表示 するときに押します。
4 センターディスプレイの画面に案内開始の選択画面が表示されますので、 はい を選択し、 スイッチを押すと、ルート案内が開始されます。
スマートフォン
センターディスプレイ
センターディスプレイ センターディスプレイ
2 目的地設定後、 をタップします。
スマートフォン
4 ナビゲーション機能連携(ルート案内)操作手順
ナビゲーション機能連携時の基本操作
ナビゲーション機能連携(ルート案内)開始の操作手順
スイッチVOL/PUSH/SEL
スイッチ
注意
注意
注意
ケーブルを接続してナビゲーション機能連携(ルート案内)が開始されると、iPhoneの画面には、「車載器と接続中です」と表示され、iPhoneではナビゲーション操作はできなくなります。登録されている地点以外の目的地に再設定を行う場合は、いったん接続を外してiPhoneで再設定を行ったのち、再度接続を行ってナビゲーション機能連携(ルート案内)を開始してください。
iPhoneの場合
ケーブルを接続してナビゲーション機能連携(ルート案内)が開始されると、AndroidTM端末の画面には、センターディスプレイと同じ画面が表示され、AndroidTM端末ではナビゲーション操作はできなくなります。登録されている地点以外の目的地に再設定を行う場合は、いったん接続を外してAndroidTM端末で再設定を行ったのち、再度接続を行ってナビゲーション機能連携(ルート案内)を開始してください。
安全上の配慮から、走行中の各種設定機能は限定されます。走行中に操作できない項目は画面上に薄い色で表示されます。また、操作の途中で車が動き出すと確認画面が表示され、それまでの操作がキャンセルされます。
AndroidTM 端末の場合
スイッチ
(設定)スイッチ
スイッチ
VOL/PUSH/SEL
※ いいえ を選択し、 スイッチを押すと、ルート 案内せずに現在地表示となります。
VOL/PUSH/SEL
スマートフォンで目的地を設定します。 をタップします。
※画像イメージは、iPhoneのものです。
AndroidTM 端末の場合
インターナビ ポケットを起動してAndroid™端末をUSBケーブルで接続すると、Honda Audio連携アプリが起動し、Android™端末の画面にセンターディスプレイとの連携許可画面が表示されますので OK をタップします。
スマートフォン
スマートフォン センターディスプレイと を接続
3 をタップした後で、スマートフォンをケーブルでセンターディスプレイに接続します。
iPhone
AndroidTM端末
USB/HDMIジャック(車両側)
USBケーブル
iPhoneおよびAdroidTM 端末
USBケーブル
HDMIケーブル
AndroidTM 端末(HDMI端子あり)
USB/HDMIジャック(車両側)
AndroidTM端末(HDMI端子あり)
HDMIジャック
USBジャック

画面表示
番号 表示内容
現在時刻
交通情報取得時間
ノースアップ/ヘディングアップ切り替え
自車位置
次の案内地点
方面看板
地図の縮尺変更(10m~100km)
現在地への表示切り替え
到着予想時刻/目的地までの距離
経由地追加
案内メニュー(現在の案内の内容を編集できます。また、ルート全体図もここから表示できます)
目的地はチェッカーフラッグで表示されます
※画像イメージは、iPhoneのものです。
1
2
3
4
5
6
7
8
9
10
11
12
ルート誘導画面
ルート全体図画面
1
12
119
8
2
3
7
5
4 6
10
※iPod、iPhoneおよびiTunesは、著作権のないマテリアル、または法的に複製・再生を許諾されたマテリアルを個人が私的に複製・再生するために使用許諾されるものです。 著作権の侵害は法律上禁止されています。iPod、iPhoneおよびiTunesは、米国および他の国々で登録されたApple Inc.の商標です。AndroidTMはGoogle Inc.の商標または登録商標です。 6
地図表示中に スイッチを押すと、メニュー画面が表示されます。
メニューの選択は スイッチを回して項目を選択し、 スイッチを押します。
5 ナビゲーション機能連携のメニュー、画面表示
メニュー
VOL/PUSH/SEL スイッチ
VOL/PUSH/SEL
VOL/PUSH/SEL
VOL/PUSH/SEL
[メニューから操作できる項目]
● 案内中止 ナビゲーションを終了し、現在地周辺の地図表示に戻ります。● ルート再計算 現在地と最新の交通情報を参照し、ルートを再計算します。● ルート計算条件変更 スマートルート、最速無料優先ルート、最速ルート、ETC割引ルート、省燃費ルート、最速一般道優先ルートの 6つのルートから選び直すことができます。● ルート全体図を表示 出発地から目的地までのルート全体を見ることができます。また、画面表示左上の各ルート名からその他のルート の全体図を表示し、ルートや到着時刻、料金などを比較して、ルートの種類を選択し直すこともできます。● 自宅へ帰る あらかじめ自宅に設定した場所へのナビゲーションを開始します。● Myスポットから目的地を設定 あらかじめ登録したMyスポットから目的地を設定することができます。● 履歴から目的地を設定 今までのナビゲーション履歴から目的地を設定することができます。● 目的地周辺の天気(目的地設定していない場合は現在地周辺の天気) 目的地周辺の4時間ごとの天気予報を見ることができます。● 次の交差点を表示 ルート上にある次の交差点などを地図上に表示します。● 経由地スキップ(案内中のみ) 経由地が設定されていた場合、一番直近の経由地を削除して再ルート計算をします。 ● ノースアップに切り替え(ヘディングアップに切り替え) 「ノースアップ(北を上に地図表示)」と 「ヘディングアップ(自車の向いている方向を上に地図表示)」を切り替えます。● SA/PAのオン/オフ切り替え 誘導中に画面右上に通過するSA/PAを表示します。 ● ICのオン/オフ切り替え 誘導中に画面右上に通過するICを表示します。 ● 渋滞情報表示切り替え 地図上に表示する交通情報の種類を設定できます。※走行中操作不可の項目はメニュー表示がグレーアウトし、選択できません。
インターナビ独自の渋滞情報表示順調混雑渋滞
VICSによる渋滞情報表示順調混雑渋滞

※iPod、iPhoneおよびiTunesは、著作権のないマテリアル、または法的に複製・再生を許諾されたマテリアルを個人が私的に複製・再生するために使用許諾されるものです。 著作権の侵害は法律上禁止されています。iPod、iPhoneおよびiTunesは、米国および他の国々で登録されたApple Inc.の商標です。AndroidTMはGoogle Inc.の商標または登録商標です。 7
iPhone/AndroidTM端末
ナビゲーション機能連携以外のインターナビ ポケットの機能
■インターナビ・リンク、インターナビ ポケットの機能については、下記URLをご覧ください。
http://www.honda.co.jp/internavi/LINC/manual/linc_userguide.pdf
6
画面切り替えナビゲーション機能連携時に、ハンドルのステアリングスイッチからでも、センターディスプレイの画面切り替え操作が可能となります。
1 ステアリングの スイッチを押します。センターディスプレイに「画面切り替え」画面が表示されます。
2 表示したい画面を選択します。
※オーディオの曲リスト画面を表示する場合は、ステアリングの スイッチを押してオーディオ画面に切り替えてください。※ハンズフリーテレフォンを使用しているときは、自動的に画面が切り替わります。
iPhone AndroidTM 端末
ナビゲーション機能連携時に、スマートフォン内の音楽を再生することができます。※AndroidTM端末の場合は、センターディスプレイとBluetooth®接続しておく必要があります。
音楽再生
スマートフォンのBluetooth®接続
1 センターディスプレイの スイッチを押します。センターディスプレイに確認画面が表示されます。
2 「はい」を選択します。※スマートフォンをサーチ状態にしておいてください。
3 スイッチを押します。
5 画面に表示された「パスキー」をスマートフォンに入力します。※スマートフォンのBluetooth®のバージョンによっては、「パスキー」の入力は不要です。
以上でスマートフォンのBluetooth®接続は完了します。
※スマートフォン側のBluetooth® 設定画面を確認しながら操作してください。
VOL/PUSH/SEL
画面に「スマートフォンの機種名」が表示されたら、選択して スイッチを押します。
4
※表示されない場合は、「携帯電話から検索」を選択してスマートフォンから検索してください。
注意
画面に電話の着信画面が表示されますので、 スイッチを押すか、または スイッチを回して、画面の『通話』を選択し電話に出ます。
スマートフォンとセンターディスプレイをBluetooth®接続すると、スマートフォンを操作することなく電話の発信着信ができます。
ハンズフリーテレフォン
VOL/PUSH/SEL
スイッチを押す⇒電話画面が表示⇒ワンタッチダイヤル、発信着信履歴、電話帳のいずれかを選択⇒電話をかける相手を選択し、 スイッチを押して決定すると自動で発信が始まります。VOL/PUSH/SEL
通話が終了したら、 スイッチを押すか、または スイッチを回して、画面の『終了』を選択して、電話を切ります。
××××
電話を受ける 電話をかける
××××
通話を終了する
●ステアリングスイッチの (音量調節)スイッチで音量の調節ができます。+ -
USBケーブル接続により、ステアリングの スイッチを押して、「iPodモード」を選択します。
SOURCE Bluetooth®接続し、ステアリングの スイッチを押して、「Bluetooth®オーディオモード」を選択します。
iPhoneを聴いているときは、 スイッチを回して「ソング」画面から 選曲できます。VOL/PUSH/SEL
Bluetooth®オーディオを聴いているときは、 スイッチを回して「リスト」画面から選曲できます。 また「リスト」画面を表示できないときは、 を押すたびに「曲名」と「デバイス名」が切り替わります。VOL/PUSH/SEL
VOL/PUSH/SEL
ステアリングの (音量調節)スイッチで音量の調節ができます。
※設定方法の詳細はスマートフォン側の取扱説明書をご覧ください。
スマートフォンとセンターディスプレイをBluetooth®接続します。
ハンズフリーテレフォン、音楽再生 他
SOURCE
VOL/PUSH/SEL スイッチ
〈ステアリングスイッチ〉〈センターディスプレイ〉■基本操作スイッチ
スイッチ
■
■
■
■
■
ステアリングの (音量調節)スイッチで音量の調節ができます。
+ -
+ -
■
+ -(音量調節)スイッチ
スイッチ
SOURCE スイッチ
※発信、受信通話終了後、ナビゲーション機能連携が終了しますので、安全な場所に停車させてから再連携(ケーブルの脱着)を行ってください。
Bluetooth®接続でハンズフリーテレフォンでの通話を行うためには、あらかじめスマートフォンをセンターディスプレイとBluetooth®接続しておく必要があります。既に使用するスマートフォンとのBluetooth®接続が完了している場合は、改めて接続する必要はありません。※設定方法の詳細はスマートフォン側の取扱説明書をご覧ください。
VOL/PUSH/SEL
VOL/PUSH/SEL

※インターナビ・リンクの会員ID・パスワードでログインします。
有料オプション(ナビゲーション機能・VICS機能)の取得手順スマートフォンの買い替え、家族間で使用する場合でのナビゲーション機能の引き継ぎ手順
IDとパスワードを入力すればひきつづきお使いいただけます。ただし、同時に複数の端末ではご利用いただけません。
① internavi POCKETを立ち上げ、地図画面の右下にある をタップします。
③ [アプリ]をタップします。
② [internaviメニュー]画面が開くので、[設定メニューへ]をタップします。
④ [ナビゲーションオプション]または[VICSオプション]をタップします。
⑤ [オプション機能]の をタップします。 ④で[VICSオプション]を選んだ場合も同じように をタップします。
⑥ [OK]をタップし、画面の指示にしたがってご購入手続きを完了してください。
※iPod、iPhoneおよびiTunesは、著作権のないマテリアル、または法的に複製・再生を許諾されたマテリアルを個人が私的に複製・再生するために使用許諾されるものです。 著作権の侵害は法律上禁止されています。iPod、iPhoneおよびiTunesは、米国および他の国々で登録されたApple Inc.の商標です。AndroidTMはGoogle Inc.の商標または登録商標です。 8
7 スマートフォンでの引き継ぎ手順 他