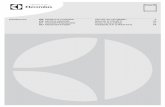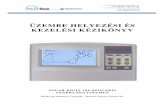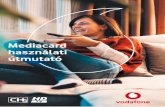Iphone használati útmutató
Click here to load reader
-
Upload
infoglobal-kft -
Category
Documents
-
view
230 -
download
5
description
Transcript of Iphone használati útmutató

iPhoneHasználati útmutatóAz iPhone OS 3.1 szoftverhez

9 1. fejezet: Indulás9 A Használati útmutató megtekintése az iPhone készüléken9 Amire szüksége van10 Az iPhone aktiválása10 A SIM-kártya behelyezése11 Az iPhone regisztrálása12 Az iPhone beállítása a VoiceOver használatára12 Szinkronizálás18 Mail-, kontakt- és naptárkontók20 Konfigurációs profilok telepítése21 Az iPhone lecsatlakoztatása a számítógépéről
22 2. fejezet: Alapok22 Első pillantás az iPhone készülékre26 Főképernyő30 Gombok32 Érintőképernyő35 Képernyőn megjelenő billentyűzet41 Keresés42 Beszédhangvezérlés44 Sztereó fejkészlet45 Kapcsolódás az Internetre49 Akkumulátor50 Biztonsági funkciók52 Az iPhone tisztítása52 Az iPhone újraindítása és nullázása
53 3. fejezet: Telefon53 Telefonhívások58 Visual Voicemail (vizuális hangposta)61 Kontaktok61 Kedvencek61 Csengőhangok és a Csengetés/Némítás kapcsoló
2
Tartalom

Tartalom 3
62 Bluetooth eszközök64 Nemzetközi hívások
67 4. fejezet: Mail67 Email-kontók beállítása67 Email küldése69 Email ellenőrzése és olvasása73 Email keresése73 Email rendezése
75 5. fejezet: Safari75 Weboldalak megtekintése78 Keresés a weben79 Könyvjelzők80 Webkivágások
81 6. fejezet: iPod81 Zene, videó és egyebek átvétele84 Zene és egyéb hangok93 Videók97 Elalvási időzítő beállítása97 A böngésző gombok módosítása
98 7. fejezet: Messages98 Üzenetek küldése és fogadása100 Fotók és videók megosztása101 Hangjegyzetek küldése101 Üzenetváltások szerkesztése101 A kontaktadatok és linkek használata102 Az előnézetek és riasztások kezelése
103 8. fejezet: Naptár103 A Naptárról103 Naptárak szinkronizálása104 A naptárának megtekintése105 Naptárak keresése105 Naptárak előfizetése és megosztása106 Naptáresemények hozzáadása az iPhone készülékhez107 Válaszolás a találkozó-meghívókra109 Riasztások
110 9. fejezet: Fotók110 A Fotókról110 Fotók és videók szinkronizálása a számítógépével

4 Tartalom
111 Fotók és videók megtekintése113 Diabemutatók113 Fotók és videók megosztása116 Fotó társítása egy kontakthoz116 Háttérkép
117 10. fejezet: Kamera117 A Kameráról118 Fotók készítése és videók felvétele119 Fotók és videók megtekintése, illetve megosztása120 Videók nyírása120 Fotók és videók feltöltése a számítógépére
122 11. fejezet: YouTube122 Videók keresése és megtekintése123 A videók lejátszásának vezérlése124 Videók kezelése125 További adatok begyűjtése125 A YouTube kontó funkcióinak használata126 A böngésző gombok módosítása127 Videók küldése a YouTube szolgáltatásra
128 12. fejezet: Részvények128 Részvényárfolyamok megtekintése129 További adatok begyűjtése
130 13. fejezet: Térképek130 Helyszínek keresése és megtekintése136 Helyszínek könyvjelzőzése136 Útbaigazítások kérése138 Forgalmi viszonyok megjelenítése138 Cégek keresése és az azokkal való kapcsolatfelvétel
140 14. fejezet: Időjárás140 Időjárási összefoglalók megtekintése141 További időjárási adatok begyűjtése
142 15. fejezet: Voice Memos142 Hangjegyzetek felvétele143 Hangjegyzetek hallgatása144 Hangjegyzetek kezelése144 Hangjegyzetek nyírása145 Hangjegyzetek megosztása145 Hangjegyzetek szinkronizálása

Tartalom 5
147 16. fejezet: Jegyzetek147 Jegyzetek írása és olvasása148 Jegyzetek keresése148 Jegyzetek küldése emailben148 Jegyzetek szinkronizálása
149 17. fejezet: Óra149 Világórák150 Riasztások151 Stopperóra151 Időzítő
152 18. fejezet: Számológép152 A Számológép használata152 Szabványos memóriafunkciók153 A tudományos számológép billentyűi
155 19. fejezet: Beállítások155 Repülőgép mód156 Wi-Fi158 VPN158 Értesítések158 Szolgáltató159 Hangok és a Csengetés/Némítás kapcsoló160 Fényerő160 Háttérkép160 Általános169 Mail, Kontaktok, Naptárak173 Telefon176 Safari178 Messages178 iPod180 Fotók180 Store181 Nike + iPod
182 20. fejezet: iTunes Store182 Az iTunes Store áruházról183 Zenék, videók és egyebek keresése184 Csengőhangok vásárlása185 Zenék és hangoskönyvek vásárlása186 Videók vásárlása vagy kölcsönzése187 Podcastok műsorszórása vagy letöltése

6 Tartalom
187 A letöltési állapot ellenőrzése188 A megvásárolt tartalom szinkronizálása188 A böngésző gombok módosítása189 Kontóadatok megtekintése189 Vásárlások visszaellenőrzése
190 21. fejezet: App Store190 Az App Store áruházról190 Böngészés és keresés192 Infó képernyő193 Programok letöltése194 Programok törlése195 Értékelések írása195 Programok frissítése196 A megvásárolt programok szinkronizálása
197 22. fejezet: Iránytű197 Az iránytű leolvasása198 Iránytű és Térképek
200 23. fejezet: Kontaktok200 A Kontaktokról200 Kontaktok hozzáadása201 Kontaktok keresése202 Kontaktok kezelése az iPhone készüléken
204 24. fejezet: Nike + iPod204 A Nike + iPod aktiválása205 További Nike + iPod beállítások
206 25. fejezet: Kisegítés206 Kisegítő lehetőségek207 VoiceOver215 Méretezés215 Fehér a feketén216 Mono hang216 Kimondott önműködő szöveg216 Tripla kattintású Főgomb216 Szoros feliratozás és egyéb hasznos funkciók
219 A. függelék: Hibaelhárítás219 Apple iPhone támogatási webhely219 Általános221 iTunes és a szinkronizáció

Tartalom 7
222 Telefon és hangposta224 Safari, Szöveg, Mail és Kontaktok227 Hang, zene és videó229 iTunes áruházak229 A SIM-kártya eltávolítása229 Tartalékmásolat készítése az iPhone készülékről232 Az iPhone szoftverének frissítése és visszatöltése
233 B. függelék: Egyéb erőforrások233 Biztonságra, szoftverre és szolgáltatásra vonatkozó tudnivalók234 A Használati útmutató megtekintése az iPhone készüléken235 Hulladékkezelési és újrahasznosítási tudnivalók236 Az Apple és a környezet


9
·FIGYELMEZTETÉS: A sérülések elkerülése érdekében olvassa el az ebben az útmutatóban szereplő összes használati utasítást, valamint azokat a biztonsági tudnivalókat, melyek az iPhone Fontos termékinformációs útmutatóban a www.apple.com/support/manuals/iphone címen találhatók, mielőtt elkezdené használni az iPhone készüléket.
A Használati útmutató megtekintése az iPhone készülékenAz iPhone Használati útmutatónak az iPhone készüléken történő megtekintésre optimalizált változata a help.apple.com/iphone weboldalon érhető el.
Tekintse meg az útmutatót az iPhone készüléken: A Safari programban koppintson a szimbólumra, majd koppintson az iPhone User Guide könyvjelzőre.
Vegye fel a Főképernyőre az útmutató ikonját: Az útmutató megtekintésekor koppintson a szimbólumra, majd koppintson az “Add to Home Screen” gombra.
Az iPhone Felhasználói útmutató számos nyelven elérhető.
Tekintse meg az útmutatót egy másik nyelven: Koppintson a fő tartalmi oldal képernyőjének alján lévő “Change Language” elemre, majd válassza ki a kívánt nyelvet.
Amire szüksége vanAz iPhone használatához Önnek az alábbiakra van szüksége:
Előfizetés egy olyan mobilszolgáltatónál, amely iPhone szolgáltatást biztosít az Ön Ârégiójában
USB 2.0 kapuval rendelkező Mac vagy PC, és az alábbi operációs rendszerek egyike: Â
Mac OS X 10.4.11 vagy újabb verzió; a Notes program szinkronizálásához és az ÂiPhone modemként történő használatához a 10.5.7 vagy újabb verzió szükséges.
Windows XP Home vagy Professional (Service Pack 3) vagy újabb Â
Windows Vista Home Premium, Business, Enterprise, vagy Ultimate kiadás Â
1Indulás

1024 x 768 vagy nagyobb értékre állított képernyőfelbontás a számítógépén Â
iTunes 8.2 vagy újabb, mely a  www.itunes.com/download címen érhető el (bizonyos funkciókhoz az iTunes 9 vagy újabb szükséges)
QuickTime 7.6.2 vagy újabb (az iPhone 3GS által felvett videóknak a számítógépén Âtörténő lejátszásához)
Egy iTunes Store kontó (az iTunes Store vagy App Store áruházakból történő Âvásárláshoz)
Internetkapcsolat a számítógépéhez (szélessávú javasolt) Â
Az iPhone aktiválásaMielőtt az iPhone bármely funkcióját használhatná, aktiválnia kell az iPhone készülékét egy, az Ön régiójában lévő iPhone szolgáltató valamely csomagjára történő előfizetéssel, és az iPhone készüléknek a hálózaton történő regisztrációjával.
Lehet, hogy az Ön iPhone készüléke a vásárlás időpontjában már aktiválva lett. Amennyiben az még nincs aktiválva, lépjen kapcsolatba az iPhone kiskereskedőjével vagy a mobilszolgáltatójával.
Az iPhone készülékkel kapcsolatos további tudnivalókért látogasson el a www.apple.com/hu/iphone weboldalra.
A SIM-kártya behelyezéseAmennyiben a SIM-kártyája nem volt előre behelyezve, az iPhone használatának megkezdése előtt be kell helyeznie azt.
SIM-kártya
SIM-tálca
SIM-kivető eszköz
Helyezze be a SIM-kártyát: 1 Illessze a SIM-kivető eszköz végét a SIM-tálcán lévő lyukba.
Erőteljesen nyomja be azt egyenesen addig, amíg a tálca ki nem ugrik. Amennyiben nincs SIM-kivető eszköze, egy iratkapocs végét is használhatja.
2 Húzza ki a SIM-tálcát, majd helyezze bele a SIM-kártyát.
A SIM ferdén levágott sarka biztosítja, hogy a kártya csak a helyes módon helyezhető el a tálcában.
10 1. fejezet Indulás

1. fejezet Indulás 11
3 A tálca ábrázolt módon történő illesztettsége mellett óvatosan helyezze vissza a SIM-kártyát tartalmazó SIM-tálcát az iPhone készülékbe.
Az iPhone regisztrálásaRegisztrálja iPhone készülékét az iTunes programmal, hogy a számítógépre csatlakoztatás során az felismerje iPhone készülékét, és segítse a tartalmának kezelésében. Ezt követően Ön az iTunes programból szinkronizálhatja információit és médiáit, valamint biztonsági tartalékmásolatot készíthet az iPhone tartalmáról és beállításairól. Létrehozhat egy iTunes Store kontót, vagy megadhat egy már létező kontót ahhoz, hogy lehetővé tegye az iPhone készülékkel történő vásárlást. Az iTunes feljegyzi továbbá az iPhone sorozatszámát arra az esetre, ha szervizelés vagy elvesztés miatt Önnek szüksége lenne rá.
Regisztrálja az iPhone készüléket: 1 Töltse le és telepítse az iTunes legújabb verzióját a www.itunes.com/download
weboldalról.
2 Csatlakoztassa az iPhone készüléket a Mac vagy PC számítógépén lévő USB 2.0 kapura, az iPhone készülékhez mellékelt kábel használatával.
3 Kövesse az iTunes programnak a képernyőn megjelenő útmutatásait az iPhone regisztrálásához, és az iPhone készüléknek a számítógépén lévő kontaktjaival, naptáraival és könyvjelzőivel, valamint az iTunes könyvtárában lévő zenéivel, videóival és egyéb tartalmaival történő szinkronizáláshoz.
Az iPhone készülék beállítása képernyőn válassza ki az “Önműködően szinkronizálj kontaktokat, naptárakat és könyvjelzőket” opciót, hogy ezen elemeket az iPhone készüléknek a számítógépére való csatlakoztatása esetén történő önműködő szinkronizációra konfigurálja. A szinkronizációs beállításait az iTunes programban is testre szabhatja.Tekintse meg a következő részt.

Az iPhone beállítása a VoiceOver használatáraAmennyiben látási nehézséggel él, a VoiceOver (csak az iPhone 3GS készüléken elérhető) segítségével az iPhone készüléket látó személy segítsége nélkül is be tudja állítani. A VoiceOver élőszóban felolvassa a képernyőn megjelenő tartalmat, így anélkül is használhatja az iPhone készüléket, hogy látná azt. Amikor csatlakoztatja az iPhone készüléket a számítógépére, az iTunes észleli, hogy a számítógépén kompatíbilis képernyőolvasót használ-e, amilyen például a VoiceOver a Mac számítógépeken vagy a GW Micro Window-Eyes a PC számítógépeken, és önműködően bekapcsolja a VoiceOver funkciót az iPhone készüléken. Ezen kívül arra is lehetőség van, hogy egy látó felhasználó az Accessibility beállítások használatával bekapcsolja Önnek a VoiceOver funkciót az iPhone készüléken. Lásd: “A VoiceOver használata,” 211. oldal.
Megjegyzés: A VoiceOver nem érhető el minden nyelven.
SzinkronizálásAz iPhone készülékkel könnyedén hozzáférhet a számítógépén lévő fontos adataihoz, beleértve a kontaktjait, naptárait és böngésző könyvjelzőit, valamint zenéit, videóit és az iTunes könyvtárban lévő egyéb tartalmait.
A szinkronizálásrólA szinkronizálás az információk másolását végzi az iPhone és a számítógépe között, ezáltal frissen tartva azokat, akár az iPhone készüléken, akár a számítógépén módosítja azokat.
Az iTunes lehetővé teszi, hogy megadja, hogy a számítógépén lévő mely információkat és tartalmat kívánja szinkronizálni az iPhone készülékkel. Alapértelmezés szerint az iTunes önműködően szinkronizál az iPhone készülékkel olyankor, amikor az iPhone készüléket csatlakoztatja a számítógépéhez.
Beállíthatja továbbá azt is, hogy az iPhone készülék a levegőn át szinkronizálja a MobileMe és Microsoft Exchange kontójait is. Lásd: “Mail-, kontakt- és naptárkontók,” 18. oldal.
Szinkronizálás az iTunes programmalAz iTunes beállítható az alábbiak bármelyikének vagy mindegyikének a szinkronizálására:
Kontaktok – nevek, telefonszámok, címek, email-címek és egyebek Â
Naptárak – találkozók és események Â
Email-kontók beállításai Â
Weblapok könyvjelzői Â
12 1. fejezet Indulás

1. fejezet Indulás 13
Jegyzetek (Mac gépen Mac OS X 10.5.7 vagy újabb verziót, illetve PC gépen ÂMicrosoft Outlook 2003 vagy 2007 verziót igényel)
Csengőhangok Â
Zenék és hangoskönyvek Â
Fotók és videók (számítógépének fotóprogramjában vagy mappájában) Â
iTunes U kollekciók Â
Podcastok Â
Filmek, TV-műsorok és zenei videók Â
Az iTunes Store áruházból letöltött programok Â
A szinkronizációs beállításait bármikor módosíthatja, míg az iPhone készülék számítógépéhez csatlakozik.
A csengőhangok, azenék, a hangoskönyvek, a podcastok, az iTunes U kollekciók, a videók és a megvásárolt programok az Ön iTunes könyvtárából szinkronizálhatók. Amennyiben még nincs tartalma az iTunes programban, az iTunes Store (mely csak bizonyos országokban érhető el) megkönnyíti a tartalmak előzetes megtekintését és azok iTunes programba való letöltését. Ezen kívül a CD-iről is tölthet át zenét az iTunes könyvtárába. Az iTunes programmal és az iTunes Store áruházzal kapcsolatos további tudnivalókért nyissa ki az iTunes programot, és válassza annak Súgó > iTunes súgó elemét.
A kontaktok, naptárak, jegyzetek és weboldalkönyvjelzők a számítógépén lévő programokkal kerülnek szinkronizálásra, ahogyan az a következő részben bemutatásra kerül. A kontaktok és naptárak a számítógépe és iPhone készüléke között mindkét irányban szinkronizálásra kerülnek. Az iPhone készülékre felvett új bejegyzések, illetve az azon végrehajtott módosítások szinkronizálva lesznek a számítógépére, és fordítva. A jegyzetek és weboldalkönyvjelzők szintén mindkét irányban szinkronizálásra kerülnek. A fotók és videók (csak Mac) szinkronizálhatók egy programból vagy egy mappából.
Az email-kontó beállításai csak a számítógépének email-programjából kerülnek szinkronizálásra az iPhone készülékére. Ez lehetővé teszi, hogy testre szabja az iPhone készüléken lévő email-kontókat anélkül, hogy a számítógépén lévő email-kontók beállításaira ez hatással lenne.
Megjegyzés: Ezen kívül közvetlenül az iPhone készüléken is beállíthat email-kontókat. Lásd: “Mail-, kontakt- és naptárkontók,”.
Az iPhone készüléken az iTunes Store vagy az App Store áruházból végrehajtott vásárlások tartalma visszaszinkronizálódik az iTunes könyvtárába. Ezen kívül közvetlenül az iTunes Store áruházból is vásárolhat vagy tölthet le tartalmat és programokat a számítógépére, majd ezt követően szinkronizálhatja azokat az iPhone készülékre.

Beállíthatja az iPhone készüléket úgy is, hogy a számítógépén lévő tartalomnak csak egy részét szinkronizálja. Például lehet, hogy csak a címtárából a kontaktok egy csoportját, vagy csak a még meg nem tekintett videopodcastokat szinkronizálja.
Fontos: Mielőtt csatlakoztatja az iPhone készüléket, be kell jelentkeznie a saját számítógépes felhasználói kontójára.
Állítsa be az iTunes szinkronizációt: 1 Csatlakoztassa az iPhone készüléket a számítógépére, majd nyissa ki az iTunes
programot (ha az nem nyílik ki önműködően).
2 Az iTunes programban válassza ki az iPhone elemet az oldalsávról.
3 Minden egyes beállítási panelen konfigurálja be a szinkronizációs beállításokat.
Tekintse meg a következő részt a panelek leírásával kapcsolatban.
4 Kattintson a képernyő jobb alsó sarkában lévő Alkalmazd gombra.
Alapértelmezés szerint az “Automatically sync when this iPhone is connected” van kiválasztva.
Az iPhone beállítási panelei az iTunes programbanA következő részek áttekintést adnak az iPhone összes beállítási paneljéről. További tudnivalókért nyissa ki az iTunes programot, majd válassza ki a Súgó > iTunes súgó menüelemet.
Összefoglaló panelVálassza ki az “Automatically sync when this iPhone is connected” opciót, hogy az iTunes önműködően szinkronizálja az iPhone készüléket, amikor a számítógépére csatlakoztatja azt. Szüntesse meg ezen opció kijelöltségét, ha csak akkor kíván szinkronizálni, ha az iTunes program Szinkronizálj gombjára kattint. Az önműködő szinkronizáció megakadályozásával kapcsolatos további tudnivalókért lásd: “Az önműködő szinkronizáció megakadályozása,” 17. oldal.
14 1. fejezet Indulás

1. fejezet Indulás 15
Válassza ki a “Csak a jelölt dalokat és videókat szinkronizáld” opciót, ha azt szeretné, hogy a szinkronizálás során az iTunes átugorja az iTunes könyvtár be nem jelölt elemeit.
Válassza ki a “Kézzel kezeld a zenét és videót” opciót, hogy a Zene és Videó beállítási paneleken kikapcsolja az önműködő szinkronizációt.Lásd: “A tartalom kézzel történő kezelése,” 82. oldal.
Jelölje ki az “Encrypt iPhone backup” opciót, ha titkosítani kívánja a számítógépén tárolt adatokat, amikor az iTunes tartalékmásolatot készít. A titkosított tartalékmásolatok egy lakat ikonnal vannak megjelölve, és az adatoknak az iPhone készülékre történő visszatöltéséhez jelszóra van szükség. Lásd: “Tartalékmásolat készítése az iPhone készülékről,” 229. oldal.
Kattintson a Configure Universal Access elemre a Kisegítő lehetőségek bekapcsolásához (csak iPhone 3GS készüléken elérhető). Lásd: 25. fejezet, “Kisegítés,,” 206. oldal.
Infó panelAz Infó panel lehetővé teszi, hogy konfigurálja kontaktjai, naptárai, emailkontói és webböngészője szinkronizációs beállításait.
Kontaktok Â
Szinkronizáljon kontaktokat olyan programokkal, mint a Mac OS X Címtár, a Yahoo! Address Book és a Google Címtár a Mac gépeken, illetve a Yahoo! Address Book, a Google Címtár, a Windows Címtár (Outlook Express), a Windows Vista címtár vagy a Microsoft Outlook 2003 vagy 2007 a PC gépeken. (Egy Mac gépen a kontaktjait egyszerre több programmal is szinkronizálhatja. Egy PC gépen a kontaktjait egyidejűleg csak egy programmal szinkronizálhatja.)
Amennyiben Yahoo! Address Book szolgáltatással szinkronizál, a szinkronizáció beállítása utáni Yahoo! ID vagy jelszó módosításakor csak a Konfiguráld gombra kell kattintania, hogy begépelje az új bejelentkezési információit.
Naptárak Â
Szinkronizálja naptárait olyan programokból, mint az iCal a Mac gépeken, illetve a Microsoft Outlook 2003 vagy 2007 a PC gépeken. (Egy Mac gépen naptárait egyszerre több programmal is szinkronizálhatja. Egy PC gépen a naptárait egyidejűleg csak egy programmal szinkronizálhatja.)
Mail kontók Â
Szinkronizálja az email-kontóinak beállításait a Mail programból a Mac gépeken, és a Microsoft Outlook 2003 vagy 2007, illetve Outlook Express programokból a PC gépeken. A kontók beállításai csak a számítógépéről az iPhone készülékre szinkronizálhatók. Az iPhone készüléken lévő valamely email-kontó módosításai nem lesznek hatással a számítógépén lévő kontóra.

Megjegyzés: A Yahoo! email-kontójának jelszava nem mentődik el a számítógépére, így az nem szinkronizálható, tehát azt be kell gépelnie az iPhone készüléken. A Beállítások részben válassza ki a “Mail, Kontaktok, Naptárak” elemet, koppintson a Yahoo! kontójára, majd gépelje be a jelszót.
Webböngésző Â
Az iPhone készüléken lévő könyvjelzőket egy Mac gépen a Safari programmal, míg egy PC gépen a Safari vagy a Microsoft Internet Explorer programmal szinkronizálhatja.
Jegyzetek Â
Szinkronizálja az iPhone készüléken lévő Notes programban található jegyzeteket a Mac gépekre telepített Mail programmal, illetve a PC gépekre telepített Microsoft Outlook 2003 vagy 2007 programmal. (A Mac gépeken a jegyzetek szinkronizálásához a Mac OS 10.5.7 verziójának kell lennie.)
Haladó Â
Ezek az opciók lehetővé teszik, hogy a következő szinkronizáció alkalmával kicserélje az iPhone készüléken lévő információkat a számítógépén lévő információkra.
Programok panelHasználja a Programok panelt annak megadására, hogy mely App Store programok legyenek szinkronizálva az iPhone készülékre, illetve a Főképernyő elrendezésére (iTunes 9 vagy újabb verziót igényel). Az iPhone készülékre közvetlenül letöltött bármely programról önműködően tartalékmásolat készül az iTunes könyvtárban a szinkronizáció során. Amennyiben kézzel töröl egy programot az iPhone készülékről, e panelről újratelepítheti azt, ha az korábban szinkronizálva volt.
Csengőhangok panelA Csengőhangok panel használatával válassza ki, hogy mely csengőhangokat kívánja szinkronizálni az iPhone készülékre.
Zene, Filmek, TV-műsorok, Podcastok és iTunes U panelekE panelek használatával adja meg, hogy mely médiákat kívánja szinkronizálni. Szinkronizálhatja az összes zenét, filmet, TV-műsort, podcastot és iTunes U kollekciót, vagy válassza ki az iPhone készüléken tárolni kívánt tartalmat.
Amennyiben kölcsönzött filmeket kíván nézni az iPhone készüléken, továbbítsa azokat az iPhone készülékre az iTunes Filmek paneljének használatával.
Amennyiben nincs elég hely az iPhone készüléken az Ön által megadott összes média számára, az iTunes létre tud hozni egy speciális játéklistát, és beállíthatja azt az iPhone készülékkel történő szinkronizációra.
Megjegyzés: Az iTunes U panel csak az iTunes 9 vagy újabb programban jelenik meg. Az iTunes korábbi verzióiban az iTunes U tartalom a Podcastok panelen jelent meg.
16 1. fejezet Indulás

1. fejezet Indulás 17
Fotók panelEgy Mac gépen fotókat és videókat (csak Mac, iTunes 9 szükséges) az iPhoto 4.0.3 vagy újabb, illetve az Aperture programmal szinkronizálhat; egy PC gépen pedig az Adobe Photoshop Elements 3.0 vagy újabb programmal. Ezen kívül bármely olyan, a számítógépén lévő mappából is szinkronizálhat fotókat és videókat, mely képeket tartalmaz.
Az önműködő szinkronizáció megakadályozásaÖn megakadályozhatja az iPhone önműködő szinkronizálását, ha az iPhone készüléket a rendszerint használttól eltérő számítógépre csatlakoztatja.
Kapcsolja ki az önműködő szinkronizációt az iPhone készüléken: Csatlakoztassa az iPhone készüléket a számítógépére. Az iTunes programban válassza ki az iPhone elemet az oldalsávról, majd kattintson az Összefoglaló fülre. Szüntesse meg az “Automatically sync when this iPhone is connected” elem kijelöltségét. Továbbra is szinkronizálhat a Szinkronizálj gombra történő kattintással.
Akadályozza meg az összes iPhone és iPod önműködő szinkronizációját: Az iTunes programban válassza ki az iTunes > Beállítások (Mac gépen) vagy a Szerkesztés > Beállítások (PC gépen) menüelemet, kattintson az Eszközök gombra, majd válassza ki a “Kapcsold ki az összes iPhone és iPod önműködő szinkronizációját” opciót.
Amennyiben ez a jelölőnégyzet ki van választva, az iPhone nem fog önműködően szinkronizálni, még akkor sem, ha az “Automatically sync when this iPhone is connected” opció ki van választva az Összefoglaló panelen.
Akadályozza meg az önműködő szinkronizációt egyetlen alkalomra, a beállítások módosítása nélkül: Nyissa meg az iTunes programot, csatlakoztassa az iPhone készüléket a számítógépére, majd nyomja meg és tartsa lenyomva az Alma-Alt (Cmd-Alt) gombokat (Mac gépen), vagy a Váltó-Ctrl gombokat (PC gépen) addig, amíg az iPhone meg nem jelenik az oldalsávon.
Szinkronizáljon kézzel: Az iTunes programban válassza ki az iPhone elemet az oldalsávról, majd kattintson az ablak jobb alsó sarkában lévő Szinkronizálj gombra. Illetve, ha módosított bármilyen szinkronizációs beállítást, kattintson az Alkalmazd gombra.

Mail-, kontakt- és naptárkontókAz iPhone működik a MobileMe, Microsoft Exchange és számos egyéb népszerű email-rendszerrel.
Kontók beállításaA MobileMe és a Microsoft Exchange nem csak email szolgáltatást nyújt, hanem kontakt- és naptárinformációkat is, melyek a levegőn át önműködően szinkronizálhatók az iPhone készülékre. A MobileMe képes az iPhone készüléken lévő könyvjelzőknek egy Mac gépen a Safari programmal, míg egy PC gépen a Safari vagy a Microsoft Internet Explorer programmal történő szinkronizációjára is. A MobileMe, Exchange és egyéb email-kontók közvetlenül az iPhone készüléken állíthatók be.
Az iPhone az Exchange ActiveSync protokoll használatával valósítja meg az email, a naptárak és a kontaktok szinkronizációját a Microsoft Exchange alábbi verzióival:
Exchange Server 2003 Service Pack 2 Â
Exchange Server 2007 Service Pack 1 Â
Számos népszerű email-kontó beállításának többségét az iPhone önműködően elvégzi Ön helyett.
Amennyiben nem rendelkezne email-kontóval, online módon szert tehet ingyenes kontóra a www.yahoo.com, www.google.com, illetve a www.aol.com webhelyeken. A MobileMe szolgáltatást is kipróbálhatja 60 napig ingyenesen. Látogasson el a www.me.com webhelyre.
Állítson be egy kontót az iPhone készüléken: 1 Az iPhone Főképernyőjén koppintson a Settings elemre.
2 Koppintson a “Mail, Kontaktok, Naptárak” elemre, majd koppintson az Új kontó elemre.
3 Koppintson egy kontótípusra:
Microsoft Exchange Â
MobileMe Â
Google email Â
A Yahoo! Mail Â
AOL Â
Egyéb Â
4 Adja meg a kontóinformációit, majd koppintson a Mentsd elemre.
A szolgáltatójától vagy a rendszergazdájától begyűjtheti a szükséges kontó-beállításokat.
Exchange-kontók: Adja meg a teljes email-címét, doménjét (opcionális), felhasználói nevét, jelszavát és egy leírást. A leírás lehet bármi, amit szeretne.
18 1. fejezet Indulás

1. fejezet Indulás 19
Az iPhone támogatja a Microsoft Autodiscovery (önműködő felfedezés) szolgáltatását, mely az Ön felhasználói nevének és jelszavának használatával határozza meg az Exchange szerver címét. Amennyiben a szerver címe nem határozható meg, Önnek kell begépelnie azt. (Adja meg a teljes címet a Server mezőben.) Az Exchange szerverre történő kapcsolódáskor lehetséges, hogy a szerveren beállított politikának való megfelelés érdekében a rendszer felkéri Önt jelkódjának módosítására.
5 Amennyiben MobileMe vagy Microsoft Exchange kontót állít be, koppintson azokra az elemekre, melyeket az iPhone készüléken használni kíván – mail, kontaktok, naptárak és könyvjelzők (csak MobileMe).
A MobileMe tartalmazza a Find My iPhone funkciót,mely segít az iPhone helyzetének megállapításában, ha az elveszik vagy ellopják, és szükség esetén távolról zárolja, jelkulcsos védelemmel látja el az iPhone készüléket, illetve törli az azon lévő adatokat. Lásd: “Biztonsági funkciók,” 50. oldal.
Amennyiben aktiválja a Find My iPhone funkciót a MobileMe kontójára, győződjön meg róla, hogy a Fetch New Data esetén a Push opció be van kapcsolva. A Settings részben válassza ki a “Mail, Contacts, Calendars” > Fetch New Data elemet, és ha a Push ki van kapcsolva, koppintással kapcsolja be azt.
Exchange kontók esetén kiválaszthatja, hogy hány napi levelezést kíván szinkronizálni az iPhone készülékre.
Amennyiben az iPhone készüléken már vannak kontakt- vagy naptáradatai, a kontó bekapcsolásakor az iPhone megkérdezi, hogy mit kíván tenni az iPhone készüléken meglévő adataival. Kiválaszthatja, hogy a meglévő adatokat egyesíti a MobileMe vagy Exchange kontóján lévő adataiba. Amennyiben nem egyesíti az adatokat, választhat, hogy egy különálló kontón megtartja azokat az iPhone készüléken (a kontó az “On My iPhone címkét kapja”), illetve törli azokat. A meglévő könyvjelzők csak egyesíthetők vagy törölhetők.
Hasonlóképpen, ha egy MobileMe vagy Exchange kontón kikapcsolja a kontaktokat vagy naptárakat, illetve ha töröl egy kontót, az iPhone megkérdezi, hogy meg kívánja-e tartani az adatokat, vagy törli azokat.
Amennyiben a cége vagy szervezete támogatja, LDAP kontó használatával is hozzáadhat kontaktokat. Lásd: “Kontaktok hozzáadása,” 200. oldal.
Előfizethet CalDAV vagy iCal (.ics) naptárakra. Lásd: “Naptárak előfizetése és megosztása,” 105. oldal.

Átnyomási (push) kontókA MobileMe, Microsoft Exchange, és Yahoo! Mail szolgáltatások “push” (átnyomási) kontóként ismeretesek. Új információk elérhetővé válásakor, például egy email-üzenet érkezésekor, az információ önműködően továbbítva lesz (átnyomásra kerül) az iPhone készülékre. (Ezzel ellentétben a “fetch” (begyűjtési) szolgáltatások azt igénylik, hogy az Ön email-szoftvere időszakonként ellenőrizze a szolgáltatójánál, hogy érkeztek-e új üzenetek, majd kérje azok kézbesítését.) A MobileMe és az Exchange szintén átnyomás használatával szinkronizálja a kontaktjait, naptárait és könyvjelzőit (csak MobileMe), ha a kontó-beállításokban azokat az elemeket kiválasztotta.
A szinkronizált adatok a vezeték nélküli kapcsolat használatával önműködően továbbításra kerülnek; Önnek nem kell az iPhone készüléket szinkronizálás céljából a számítógépére csatlakoztatnia. Amennyiben Ön nem rendelkezik mobil kapcsolattal, az iPhone képes az átnyomott adatok Wi-Fi kapcsolaton keresztüli fogadására, amikor az iPhone ébren van (a képernyő be van kapcsolva, illetve az iPhone csatlakozik a számítógépére vagy egy hálózati adapterre).
Konfigurációs profilok telepítéseAmennyiben Ön egy céges környezetben tevékenykedik, az iPhone készüléken konfigurációs profilok telepítésével is beállíthat kontókat és egyéb elemeket. A konfigurációs profilok módot teremtenek arra, hogy a rendszergazdák gyorsan beállíthassák az Ön iPhone készülékét a cégének, iskolájának vagy szervezetének informatikai rendszerével történő működésre. Például egy konfigurációs profil beállíthatja az Ön iPhone készülékét a munkahelyi Microsoft Exchange szerverek elérésére, lehetővé téve, hogy az iPhone hozzáférhessen az Exchange emailhez, naptárakhoz és kontaktokhoz.
A konfigurációs profilok képesek az iPhone készülék egyszerre több beállítását konfigurálni. Például egy konfigurációs profil beállíthatja az Ön Microsoft Exchange kontóját, VPN kontóját, valamint cége hálózatának és információinak biztonságos elérésére szolgáló tanúsítványait. Egy konfigurációs profil bekapcsolhatja a Jelkódzár funkciót, mely azt igényli Öntől, hogy az iPhone használatához begépeljen egy jelkódot.
A rendszergazdája a konfigurációs profilokat akár emailben, akár egy biztonságos weboldalra történő kihelyezéssel teheti elérhetővé. Egy rendszergazda közvetlenül az iPhone készülékre is telepíthet Önnek konfigurációs profilt.
20 1. fejezet Indulás

1. fejezet Indulás 21
Telepítsen konfigurációs profilt: 1 Az iPhone használatával nyissa ki az email-üzenetet, illetve töltse le a konfigurációs
profilt a rendszergazdája által biztosított webhelyről.
2 A konfigurációs profil kinyílásakor koppintson a Telepítsd elemre.
3 Gépelje be a kért jelszavakat és egyéb információkat.
Fontos: Ön felkérést kaphat, hogy ellenőrizze a konfigurációs profil megbízhatóságát. Kétség esetén konzultáljon a rendszergazdával, mielőtt telepítene egy konfigurációs profilt.
Egy konfigurációs profil által nyújtott beállítások nem módosíthatók. Amennyiben módosítani kívánja ezeket a beállításokat, először el kell távolítania a konfigurációs profilt, vagy telepítenie kell egy frissített konfigurációs profilt.
Távolítson el egy profilt: A Beállítások részben válassza ki az Általános > Profil elemet, majd válassza ki a konfigurációs profilt, és koppintson a Távolítsd el elemre.
Egy konfigurációs profil eltávolításával a konfigurációs profil által telepített beállítások és minden egyéb információ törölve lesz az iPhone készülékről.
Az iPhone lecsatlakoztatása a számítógépérőlHacsak az iPhone éppen nem szinkronizál a számítógépével, bármikor lecsatlakoztathatja azt a számítógépéről.
Amennyiben az iPhone éppen szinkronizál a számítógépével, az iPhone készüléken a “Szinkron folyamatban” felirat látható. Amennyiben az iPhone készüléket a szinkronizáció befejeződése előtt lecsatlakoztatja, bizonyos adatok esetleg nem továbbítódnak. Amikor az iPhone befejezi a szinkronizációt, az iTunes programban az “iPhone szinkron lezajlott” felirat látható.
Vonjon vissza egy szinkronizációt: Húzza el a csúszkát az iPhone készüléken.
Amennyiben szinkronizáció során hívást kap, a szinkronizáció önműködően visszavonásra kerül, és a hívás megválaszolásához kihúzhatja az iPhone készüléket. A hívás után csatlakoztassa az iPhone készüléket a szinkronizáció befejezéséhez.

22
Első pillantás az iPhone készülékre
Fejhallgató-csatlakozó
Hangszóró
Csengetés/Némításkapcsoló
Kamera(a hátoldalon)
SIM-kártyatálca
Hangerőgombok
Érintőképernyo
Hangszóró
DokkcsatlakozóFőgomb
Altatás/Ébresztés gomb
Mikrofon
Programikonok
Állapotsáv
A Főképernyője eltérően nézhet ki, attól függően, hogy milyen iPhone modellje van, és hogy átrendezte-e annak ikonjait.
2Alapok

2. fejezet Alapok 23
Az iPhone mellékelt kiegészítői
Dokkcsatlakozó-USB átalakító kábel
Sztereó fejhallgató, mikrofonnal
SIM-kivető eszközUSB hálózati adapter
Elem Mire használható
Apple fülhallgató távvezérlővel és mikrofonnal (iPhone 3GS)iPhone sztereó fejkészlet (iPhone 3G)
Hallgasson vele zenét, videót és telefonhívásokat. Beszédhez használja a beépített mikrofont. Hívás megválaszolásához vagy befejezéséhez nyomja meg a középső gombot. Az iPod hallgatása közben egy dal lejátszásához vagy szüneteltetéséhez nyomja meg egyszer a gombot, a következő számra történő ugráshoz pedig nyomja meg azt gyorsan kétszer. A hangerő állításához használja a + és – gombokat (csak iPhone 3GS). A Voice Control használatához nyomja meg és tartsa lenyomva a középső gombot (csak iPhone 3GS).
Dokkcsatlakozó-USB átalakító kábel Szinkronizáláshoz és feltöltéshez a kábel használatával csatlakoztassa az iPhone készüléket a számítógépére. A kábel használható az opcionális dokkal, vagy közvetlenül az iPhone készülékbe dugható.
USB hálózati adapter A mellékelt kábel használatával csatlakoztassa a hálózati adaptert az iPhone készülékhez, majd dugja azt egy szabványos konnektorba az iPhone feltöltéséhez.
SIM-kivető eszköz Vesse ki a SIM-kártyát.

ÁllapotikonokA képernyő tetején lévő állapotsávon megjelenő ikonok információkat nyújtanak az iPhone készülékről:
Állapotikon Mit jelent
Térerő Azt mutatja, hogy Ön egy mobilhálózat hatókörében tartózkodik-e, és kezdeményezhet-e vagy fogadhat-e hívásokat. Minél több sáv látható, annál erősebb a jel. Amennyiben nincs jel, a sávok helyett a “No service” felirat jelenik meg.
Repülőgép mód Azt mutatja, hogy a Repülőgép mód be van kapcsolva – Ön nem használhatja a telefont, nem érheti el az Internetet, illetve nem használhat Bluetooth® eszközöket. A nem vezeték nélküli funkciók elérhetők. Lásd: “Repülőgép mód,” 155. oldal.
3G Azt mutatja, hogy az Ön szolgáltatójának 3G hálózata elérhető, és hogy az iPhone 3G használatával csatlakozhat az Internetre. Csak az iPhone 3G vagy újabb készüléken érhető el. Lásd: “Miként kapcsolódik az iPhone az Internetre,” 45. oldal.
EDGE Azt mutatja, hogy az Ön szolgáltatójának EDGE hálózata elérhető, és hogy az iPhone EDGE használatával csatlakozhat az Internetre. Lásd: “Miként kapcsolódik az iPhone az Internetre,” 45. oldal.
GPRS Azt mutatja, hogy az Ön szolgáltatójának GPRS hálózata elérhető, és hogy az iPhone GPRS használatával csatlakozhat az Internetre. Lásd: “Miként kapcsolódik az iPhone az Internetre,” 45. oldal.
Wi-Fi Azt mutatja, hogy az iPhone Wi-Fi hálózaton keresztül csatlakozik az Internetre. Minél több sáv látható, annál erősebb a kapcsolat. Lásd: “Kapcsolódás Wi-Fi hálózatra,” 46. oldal.
24 2. fejezet Alapok

2. fejezet Alapok 25
Állapotikon Mit jelent
Hálózati tevékenység Levegőn át történő szinkronizációt vagy egyéb hálózati tevékenységet mutat. Néhány, harmadik fél által készített program szintén használhatja ezt az ikont egy aktív folyamat jelzésére.
Hívásátirányítás Azt mutatja, hogy a hívásátirányítás be van állítva az iPhone készüléken. Lásd: “Hívásátirányítás,” 174. oldal.
VPN Azt mutatja, hogy Ön VPN használatával csatlakozik egy hálózatra. Lásd: “Hálózat,” 161. oldal.
Lakat Azt mutatja, hogy az iPhone zárolva van. Lásd: “Altatás/Ébresztés gomb,” 30. oldal.
TTY Azt mutatja, hogy az iPhone egy TTY-géppel való működésre van beállítva. Lásd: “Az iPhone használata Teletype (TTY) géppel,” 175. oldal.
Lejátszás Azt mutatja, hogy egy dal, hangoskönyv vagy podcast éppen lejátszás alatt áll. Lásd: “Dalok lejátszása,” 84. oldal.
Riasztás Azt mutatja, hogy be van állítva egy riasztás. Lásd: “Riasztások,” 150. oldal.
Bluetooth Kék vagy fehér ikon: A Bluetooth be van kapcsolva, és egy eszköz (például fejkészlet vagy autós készlet) csatlakozik. Szürke ikon: A Bluetooth be van kapcsolva, de nincs csatlakoztatva eszköz. Nincs ikon: A Bluetooth ki van kapcsolva. Lásd: “Bluetooth eszközök,” 62. oldal.
Akkumulátor Az akkumulátorszintet vagy a töltési állapotot mutatja. Lásd: “Akkumulátor,” 49. oldal.

FőképernyőNyomja meg bármikor a Főgombot , hogy eljusson az iPhone programjait tartalmazó Főképernyőre. Az indításhoz érintse meg valamelyik programikont.
Az iPhone programjaiAz iPhone az alábbi programokat tartalmazza:
Telefon
Kezdeményezzen hívásokat az előző hívókhoz, és az összes kontaktjához történő gyors hozzáféréssel. Tárcsázzon kézzel a számgombok használatával. Illetve használja csak a beszédhangtárcsázást. A Visual Voicemail (vizuális hangposta) megjeleníti az Ön hangposta-üzeneteit. Csak koppintson a kívánt üzenetekre, hogy bármilyen sorrendben meghallgathassa azokat.
Az iPhone működik a MobileMe, Microsoft Exchange és számos egyéb népszerű email-rendszerrel – beleértve a Yahoo! Mail, Google email, és AOL szolgáltatásokat – és a legtöbb ipari szabványú POP3 és IMAP levelező rendszert. Tekintse meg a PDF fájlokat vagy egyéb csatolmányokat a Mail programon belül. Mentse el a csatolt fotókat és grafikákat a Kameratekercs albumába.
Safari
Böngésszen webhelyeket mobil adathálózaton vagy Wi-Fi hálózaton keresztül. Forgassa el oldalra az iPhone készüléket a szélesképernyős megjelenítéshez. A nagyításhoz vagy kicsinyítéshez végezzen dupla koppintást – A Safari a weboldal oszlopát önműködően az iPhone képernyőjéhez méretezi a könnyű olvasás érdekében. Nyisson meg több oldalt. Szinkronizáljon könyvjelzőket a számítógépén lévő Safari vagy Microsoft Internet Explorer programokkal. A kedvenc webhelyek gyors elérésének biztosításához vegyen fel Safari webkivágásokat a Főképernyőre. Mentse el a webhelyekről származó képeket a Photo Library könyvtárba.
iPod
Hallgassa zenéit, hangoskönyveit és podcastjait. Hozzon létre útközbeni (on-the-go) játéklistákat vagy hagyja, hogy a Genius játéklistákat készítsen Önnek. Hallgassa a könyvtárában lévő dalok Genius mixeit. Nézzen videókat és videopodcastokat szélesképernyős üzemmódban.
Messages
Küldjön és fogadjon SMS szöveges üzeneteket. A beszélgetések iChat-szerű megjelenéssel kerülnek elmentésre, így láthatja a küldött és fogadott üzeneteinek előzményeit. Küldjön fotókat, videóklipeket (csak iPhone 3GS), kontaktadatokat és hangjegyzeteket MMS-eszközökre (iPhone 3G vagy újabb).
Naptár
Tekintse meg és keresse a MobileMe, iCal, Microsoft Entourage, Microsoft Outlook vagy Microsoft Exchange naptárait. Gépeljen be eseményeket az iPhone készüléken, és azok vissza lesznek szinkronizálva a számítógépén lévő naptárra. Fizessen elő naptárakra. Állítson be riasztásokat, melyek eseményekre, találkozókra és határidőkre emlékeztetnek.
Fotók
Tekintse meg azokat a fotókat és videókat (csak iPhone 3GS), melyeket az iPhone készülékkel csinált, Mail vagy MMS (csak iPhone 3GS) üzenetben fogadott, illetve a számítógépének fotóprogramjából szinkronizált. (Videoszinkronizálás csak Mac gépeken.) Tekintse meg azokat álló vagy fekvő irányultságban. A közelebbi megtekintés érdekében nagyítsa fel a fotókat. Nézzen diabemutatót. Küldjön fotókat és videókat emailben, küldje el azokat MMS-üzenetekben (iPhone 3G vagy újabb), illetve tegye közzé azokat MobileMe galériákban. Társítson képeket a kontaktokhoz, és használja azokat háttérképként.
26 2. fejezet Alapok

2. fejezet Alapok 27
Kamera
Készítsen fotókat és vegyen fel videókat (csak iPhone 3GS). Tekintse meg azokat az iPhone küldje el azokat emailben, továbbítsa azokat MMS-üzenetben (iPhone 3G vagy újabb), illetve töltse fel azokat számítógépére. Nyírjon és mentsen videoklipeket. Töltsön fel videókat közvetlenül a YouTube webhelyre. Fogja egy barátja képét, és állítsa be az iPhone készüléket úgy, hogy az megjelenítse azt, ha az adott személy hívja Önt.
YouTube
Játsszon le videókat a YouTube online kollekciójából. Keressen bármilyen videót, vagy böngésszen a kiemelt, legnézettebb, legfrissebb és legjobb minősítésű videók között. Állítsa be, és jelentkezzen be a YouTube kontójára –, majd egyebek mellett minősítsen videókat, szinkronizálja a kedvenceit, jelenítse meg az előfizetéseket. Töltse fel az iPhone készülékkel készített saját videóit.
Részvények
Kísérje figyelemmel kedvenc részvényeit, melyek az Internetről önműködően frissülnek. Tekintse meg a céges híreket és az aktuális kereskedelmi információkat, amilyenek például a nyitási és átlagos árak, kereskedés volumene, illetve a piaci tőkésítés. Forgassa el az iPhone készüléket, hogy fekvő irányultságban részletes diagramokat tekinthessen meg. Húzza el az ujját a diagramokon az árpontok követéséhez, vagy használjon két ujjat a pontok közötti tartomány megtekintéséhez.
Térképek
Tekintse meg a világ helyszíneinek utcatérképét, műholdas vagy hibrid nézetét. Nagyítson közelebbi nézetre, vagy tekintse meg a Google Utcanézetet. Keresse meg és kövesse a jelenlegi (hozzávetőleges) helyszínét. Tekintse meg, hogy milyen irányba néz (csak iPhone 3GS esetén elérhető, a beépített iránytű használatával). Kérjen részletes vezetési, tömegközlekedési vagy gyalogos útbaigazításokat, és tekintse meg az aktuális forgalmi viszonyokat. Keressen cégeket a környéken, és egyetlen koppintással hívja fel azokat.
Időjárás
Szerezze be az aktuális időjárási viszonyokat és egy hatnapos előrejelzést. Vegye fel kedvenc városait, hogy bármikor gyors időjárás-jelentést kaphasson azokról.
Voice Memos
Vegyen fel hangjegyzeteket az iPhone készülékkel. Játssza vissza azokat az iPhone készüléken vagy szinkronizálja azokat az iTunes programmal, hogy a hangjegyzeteket a számítógépén hallgathassa meg. Csatoljon hangjegyzeteket az email- vagy MMS-üzenetekhez (iPhone 3G vagy újabb).
Jegyzetek
Útközben készítsen jegyzeteket – emlékeztetőket, bevásárló listákat, nagyszerű ötleteket. Küldje el azokat email-üzenetben. Szinkronizálja a jegyzeteit a Mail, Microsoft Outlook vagy Outlook Express programokkal.
Óra
Tekintse meg a világ városainak időpontjait – kedvenceihez hozzon létre órákat. Állítson be egy vagy több riasztást. Használja a stopperórát vagy állítson be egy visszaszámláló időzítőt.

Számológép
Végezzen összeadást, kivonást, szorzást és osztást. Forgassa el oldalra az iPhone készüléket, hogy használhassa annak kibővített tudományos funkcióit.
Beállítások
Adjon meg kontókat és módosítsa az iPhone összes beállítását egyetlen kényelmes helyen. A hallgatás kényelmének érdekében állítsa be saját hangerőkorlátját. Állítsa be a csengőhangot, háttérképet, képernyő fényerejét, és a hálózat, telefon, mail, web, zene, videó, fotók és egyebek opcióit. A biztonság érdekében állítson be önműködő zárolást és adjon meg jelkódot. Korlátozza a szókimondó iTunes tartalmakhoz és bizonyos programokhoz történő hozzáférést. Nullázza az iPhone készüléket.
iTunes
Keressen zenét, csengőhangokat, hangoskönyveket, TV-műsorokat, zenei videókat és filmeket az iTunes Store áruházban. Böngéssze, tekintse meg, vásárolja meg és töltse le az újdonságokat, toplistás elemeket, és egyebeket. Kölcsönözzön filmeket az iPhone készüléken történő megtekintéshez. Hallgasson és töltsön le podcastokat. Olvasson értékeléseket vagy írjon saját értékelést kedvenc áruházi elemeiről.
App Store
Keressen az App Store áruházban olyan iPhone programokat, melyeket a Wi-Fi, illetve mobil hálózati kapcsolat használatával megvehet vagy letölthet. Olvasson értékeléseket vagy írjon saját értékelést kedvenc programjaihoz. Töltse le és telepítse a programokat a Főképernyőjére.
Iránytű
Irányszögének meghatározásához használja a beépített digitális iránytűt (csak iPhone 3GS). Kérje le aktuális koordinátáit. Válasszon a valódi észak és mágneses észak között:
Kontaktok
Szinkronizálja kontaktjait a MobileMe, Mac OS X Címtár, Yahoo! Address Book, Google Címtár, Windows címtár (Outlook Express), Microsoft Outlook vagy Microsoft Exchange szolgáltatásokból vagy programokból. Keressen, adjon hozzá, módosítson vagy töröljön kontaktokat, melyek vissza lesznek szinkronizálva a számítógépére.
Nike + iPod
A Nike + iPod (mely akkor jelenik meg, ha aktiválja azt a Settings részben) edzőtársat csinál az iPhone készülékből. Egyik edzésről a másikra kövesse végig a tempóját, idejét és távolságát, valamint válasszon egy dalt, mely erőt ad a gyakorlatához. (csak iPhone 3GS esetén elérhető. Külön árusított, speciális Nike cipőket és Nike + iPod érzékelőt igényel.)
Megjegyzés: A programok funkcionalitása és elérhetősége változhat attól függően, hogy melyik országban vagy régióban vásárolta és használja az iPhone készüléket.További tudnivalókért lépjen kapcsolatba a szolgáltatójával.
28 2. fejezet Alapok

2. fejezet Alapok 29
A Főképernyő testre szabásaA Főképernyőn megjelenő ikonok elrendezése testre szabható – beleértve a képernyő alján lévő Dokk ikonokat is. Rendezze azokat több Főképernyőre, ha úgy kívánja.
Rendezze át az ikonokat: 1 Érintse meg és tartsa megérintve a Főképernyő bármelyik ikonját mindaddig, amíg
az ikonok el nem kezdenek ugrálni.
2 Húzással rendezze el az ikonokat.
3 Nyomja meg a Főgombot az elrendezés elmentéséhez.
A Főképernyőre kedvenc weboldalainak linkjeit is felveheti. Lásd: “Webkivágások,” 80. oldal.
Ezen kívül átrendezheti a Főképernyőn lévő ikonokat, valamint a képernyők sorrendjét is (az iTunes 9 vagy újabb programban), amikor az iPhone csatlakoztatva van a számítógépére. Válassza ki az iPhone elemet az iTunes oldalsávról, majd kattintson a Programok fülre.
Hozzon létre további Főképernyőket: Az ikonok elrendezése közben húzzon egy ikont a képernyő jobb széléhez, míg meg nem jelenik egy új képernyő. Pöccintéssel visszalapozhat az eredeti képernyőre és további ikonokat húzhat át az új képernyőre.
Legfeljebb 11 képernyőt hozhat létre. A Dokk felett látható pontok száma mutatja a meglévő képernyők számát, és jelzi, hogy éppen melyik képernyő látható.
Váltson másik Főképernyőre: Végezzen balra vagy jobbra pöccintést, illetve koppintson a pontsortól balra vagy jobbra.
Ugorjon az első Főképernyőre: Nyomja meg a Főgombot .
Állítsa vissza a Főképernyőt az alapértelmezett elrendezésre: Válassza ki a Beállítások > Általános > Nullázás elemet, majd koppintson a Nullázd a Főképernyő elrendezését elemre.

GombokNéhány egyszerű gomb megkönnyíti az iPhone be- és kikapcsolását, a hangerő állítását, valamint a csengetési és néma üzemmódok közötti átkapcsolást.
Altatás/Ébresztés gombAmikor nem használja az iPhone készüléket, de a hívásokat és szöveges üzeneteket továbbra is fogadni kívánja, zárolhatja azt.
Amikor az iPhone zárolva van, semmi sem történik, ha megérinti a képernyőjét. Továbbra is hallgathat zenét és állíthatja a hangerőt, valamint használhatja az iPhone fejkészletének középső gombját (vagy a Bluetooth fejkészletén annak megfelelő gombot) egy dal lejátszására vagy szüneteltetésére, illetve egy hívás megválaszolására vagy befejezésére.
Alapértelmezés szerint, ha egy percig nem érinti meg a képernyőt, az iPhone önműködően zárolódik.
Altatás/Ébresztésgomb
Zárolja az iPhone készüléket Nyomja meg az Altatás/Ébresztés gombot.
Oldja fel az iPhone készüléket Nyomja meg a Főgombot vagy az Altatás/Ébresztés gombot, majd húzza el a csúszkát.
Teljesen kapcsolja ki az iPhone készüléket Nyomja meg és pár másodpercig tartsa lenyomva az Altatás/Ébresztés gombot, míg a vörös csúszka meg nem jelenik, majd húzza el a csúszkát. Amikor az iPhone ki van kapcsolva, a bejövő hívások egyenesen a hangpostára mennek.
Kapcsolja be az iPhone készüléket Nyomja meg, és tartsa lenyomva az Altatás/Ébresztés gombot, míg az Apple embléma meg nem jelenik.
Az iPhone zárolódásához szükséges várakozási idő módosítására vonatkozó tudnivalókért lásd: “Önműködő zárolás,” 163. oldal. Az iPhone feloldásához való jelszóigénylés beállításával kapcsolatos tudnivalókért lásd: “Jelkódzár,” 163. oldal.
HangerőgombokMiközben telefonál vagy dalokat hallgat, illetve filmeket és egyéb médiát tekint meg, az iPhone oldalán lévő gombok állítják a hangerőt. Egyéb esetekben a gombok a csengetés, a riasztások és egyéb hangeffektusok hangerejét szabályozzák.
30 2. fejezet Alapok

2. fejezet Alapok 31
FIGYELMEZTETÉS: A halláscsökkenés elkerülésére vonatkozó fontos tudnivalókért tekintse meg a Fontos termékinformációs útmutatót a www.apple.com/hu/support/manuals/iphone weboldalon.
A hangerő állításához használja az iPhone oldalán lévő gombokat.
Hangerőfel
Hangerőle
Az iPhone készüléken a zenék és videók hangerőkorlátjának beállításához lásd: “Zene,” 178. oldal.
Csengetés/Némítás kapcsolóBillentse át a Csengetés/Némítás kapcsolót a csengetési és néma üzemmódok közötti átváltáshoz.
Csengetés
Némítás
Csengetési üzemmódra állítva, az iPhone minden hangot lejátszik. Néma üzemmódra állítva, az iPhone nem csenget vagy játszik le riasztásokat és egyéb hangeffektusokat.
Fontos: Az óra riasztásai, a hangfüggő programok, mint például az iPod, és számos játék akkor is játszik le hangot a beépített hangszórón, ha az iPhone néma üzemmódra van állítva.
Alapértelmezés szerint, ha hívást kap, az iPhone vibrálni fog, akár csengetési módra, akár néma üzemmódra van állítva. Amennyiben az iPhone csengetési üzemmódra van állítva, egy hívást az Altatás/Ébresztés gombnak, illetve a hangerőgombok egyikének egyszeri megnyomásával némíthat el. Másodszori megnyomással a hívás a hangpostára irányítható.

A hang és vibrálás beállításainak módosításával kapcsolatos tudnivalókért lásd: “Hangok és a Csengetés/Némítás kapcsoló,” 159. oldal.
ÉrintőképernyőAz iPhone érintőképernyőjén lévő vezérlőelemek a végrehajtott feladatoknak megfelelően dinamikusan változnak.
Programok megnyitásaNyisson meg egy programot: Koppintson egy ikonra.
Zárjon be egy programot és térjen vissza a Főképernyőre: Nyomja meg a kijelző alatt lévő Főgombot .
GörgetésGörgetéshez végezzen felfelé vagy lefelé irányuló húzást. Bizonyos képernyőkön, mint például weblapok esetén, oldalirányban is végezhet görgetést.
Ujjának a görgetéshez történő elhúzásakor a képernyőn semmi nem lesz kiválasztva vagy aktiválva.
32 2. fejezet Alapok

2. fejezet Alapok 33
A gyors görgetéshez végezzen pöccintő mozdulatot.
Megvárhatja, míg a görgetés magától megáll, vagy a képernyő bármely részének megérintésével azonnal megállíthatja azt. A képernyőnek a görgetés leállításához való megérintése esetén semmi nem lesz kiválasztva vagy aktiválva.
Egy lista, weboldal vagy email tetejéhez történő gyors görgetéshez csak koppintson az állapotsávra.
ListákBizonyos listák jobb oldalán index található, mely segít a gyors navigációban.
Keressen elemeket indexelt listában: Koppintson egy betűre, hogy az adott betűvel kezdődő elemekhez ugorjon. Húzza el az ujját az indexen, hogy gyorsan végiggörgethesse a listát.
Index
Válasszon egy elemet: Koppintson a lista egy elemére.
A listától függően egy elemre történő koppintás különböző műveleteket eredményezhet – kinyílhat például egy új lista, lejátszásra kerülhet egy dal, kinyílhat egy email, illetve megjelenhetnek valakinek a kontaktadatai, így felhívhatja az adott személyt.
Térjen vissza egy előző listára: Koppintson a bal felső sarokban lévő visszalépési gombra.

Nagyítás vagy kicsinyítésFotók, weboldalak, email-üzenetek vagy térképek megtekintésekor nagyítást és kicsinyítést végezhet. Egy csípési mozdulattal közelítse egymáshoz ujjait, vagy távolítsa el azokat egymástól. Fotók és weboldalak esetén dupla koppintással (egymás utáni két gyors koppintással) nagyítást, majd ismételt dupla koppintással kicsinyítést végezhet. Térképek esetén, nagyításhoz használjon dupla koppintást, kicsinyítéshez pedig két ujjal történő egyszeres koppintást.
Megtekintés fekvő irányultságbanSzámos iPhone program lehetővé teszi a képernyő megtekintését mind álló, mind fekvő irányultságban. Forgassa el az iPhone készüléket, és a kijelző is elfordul úgy, hogy önműködően az új képernyő-irányultságra illeszti a tartalmat.
A fekvő irányultság például akkor lehet hasznos, ha a Safari programban tekint meg weblapokat, vagy ha szöveget gépel be. Fekvő irányultságban a weblapok önműködően a szélesebb képernyőre méreteződnek, nagyobb méretű szöveget és képeket eredményezve ezáltal. Hasonlóképpen a képernyőn megjelenő billentyűzet is nagyobb méretű a fekvő irányultságban, mely segíthet a gépelés sebességének és pontosságának fokozásában.
Az alábbi programot támogatják mind az álló, mind a fekvő irányultságot:Mail Â
Safari Â
34 2. fejezet Alapok

2. fejezet Alapok 35
Messages Â
Jegyzetek Â
Kontaktok Â
Részvények Â
iPod Â
Fotók Â
Kamera Â
Számológép Â
Az iPod és a YouTube programban megtekintett filmek csak fekvő irányultságban jelennek meg. A Maps program utcai nézetei szintén fekvő irányultságban jelennek meg.
Képernyőn megjelenő billentyűzetHasználja a képernyőn megjelenő billentyűzetet az olyan szövegek begépelésére, mint amilyenek például a kontaktadatok, szöveges üzenetek, és webcímek.
GépelésA használt programtól függően, az intelligens billentyűzet gépelés közben önműködően helyesbítéseket javasolhat, hogy segítsen megakadályozni a szavak félregépelését.
Gépeljen be szöveget: 1 Koppintson egy olyan szövegmezőre, mely egy jegyzetben vagy egy új kontaktban
látható, hogy megjelenítse a billentyűzetet.
2 Koppintson a billentyűzeten lévő billentyűkre.
Csak a mutatóujjával kezdjen el gépelni. Amint egyre gyakorlottabbá válik, gyorsabban gépelhet két hüvelykujjának használatával.

Gépelés közben minden betű láthatóvá válik az ujjai felett. Amennyiben rossz billentyűt érint meg, elcsúsztathatja az ujját a jó billentyűre. A betű addig nem kerül begépelésre, amíg fel nem emeli az ujját a billentyűről.
Gépeljen be nagybetűt Koppintson a Váltó billentyűre, mielőtt egy betűre koppintana. Illetve érintse meg és tartsa megérintve a Váltó billentyűt, majd csúsztassa ujját egy betűre.
Gyorsan gépeljen be egy pontot és szóközt Duplán koppintson a szóköz billentyűre. (Ez a funkció a Beállítások > Általános > Billentyűzet helyen be- vagy kikapcsolható.)
Kapcsolja be a váltózárat Duplán koppintson a Váltó billentyűre. A Váltó billentyű kék színűre vált, és az összes begépelt betű nagybetű lesz. A váltózár kikapcsolásához koppintson újra a Váltó billentyűre. (Ez a funkció a Beállítások > Általános > Billentyűzet helyen be- vagy kikapcsolható.)
Jelenítsen meg számokat, írásjeleket vagy szimbólumokat
Koppintson a Szám billentyűre. Koppintson a Szimbólum billentyűre a további írásjelek és szimbólumok megjelenítéséhez.
Gépeljen be olyan betűket vagy szimbólumokat, melyek nem találhatók meg a billentyűzeten
Érintse meg és tartsa megérintve a kapcsolódó betűt vagy szimbólumot, majd húzással válasszon egy változatot.
36 2. fejezet Alapok

2. fejezet Alapok 37
SzótárAz iPhone számos nyelvhez tartalmaz gépelést segítő szótárakat. A megfelelő szótár önműködően aktiválódik egy támogatott billentyűzet kiválasztásakor.
A támogatott nyelvek listájához látogasson el a www.apple.com/iphone/specs.html címre.
Az iPhone az aktív szótár használatával helyesbítéseket javasol, vagy kiegészíti az éppen begépelés alatt álló szót. A javasolt szó elfogadásához nem kell megszakítania a gépelést.
Javasolt szó
Fogadja el vagy utasítsa vissza a szótárjavaslatokat: m A javasolt szó visszautasításához hajtsa végre a szó begépelését a kívánt módon, majd
koppintson az “x” jelre, hogy elvesse a javaslatot, mielőtt bármi egyebet begépelne. Minden egyes alkalmat követően, amikor ugyanannak a szónak a javaslatát visszautasítja, az iPhone egyre nagyobb valószínűséggel az Ön által begépelt szót fogja elfogadni.
m A javasolt szó használatához gépeljen be egy szóközt, írásjelet vagy a sorvég karaktert.
Kapcsolja be vagy ki az Önhelyesbítés funkciót: Válassza ki az Általános > Billentyűzet elemet, és kapcsolja be vagy ki az Önhelyesbítés funkciót. Az Önhelyesbítés alapértelmezés szerint be van kapcsolva.
Megjegyzés: Amennyiben kínai vagy japán szöveget gépel be, koppintson a javasolt lehetőségek egyikére.
SzerkesztésEgy képernyőn megjelenő nagyítóüveg segít pozícionálni a beszúrási pontot a gépeléshez és szövegszerkesztéshez. Kijelölhet szöveget kivágásra, másolásra és beillesztésre.

Pozícionálja a beszúrási pontot: Érintse meg, és tartsa megérintve a szöveget, hogy megjelenítse a nagyítóüveget, majd húzással jelölje ki a beszúrási pontot.
Jelöljön ki szöveget: Koppintson a beszúrási pontra, hogy megjelenítse a kijelölő gombokat. Koppintson a Select elemre a szomszédos szó kijelöléséhez, illetve koppintson a Select All elemre a teljes szöveg kijelöléséhez. Gépelés közben dupla koppintással is kijelölhet egy szót. A csak-olvasható dokumentumokban, amilyenek például a weboldalak vagy fogadott email, illetve szöveges üzenetek, érintsen meg, és tartson megérintve egy szót, annak kijelöléséhez.
Több vagy kevesebb szöveg kijelöléséhez húzza el a fogópontokat.
Vágjon ki vagy másoljon szöveget: Jelöljön ki szöveget, majd koppintson a Cut vagy Copy elemekre.
Illesszen be szöveget: Koppintson a beszúrási pontra, és koppintson a Paste elemre. Az utoljára kivágott vagy másolt szöveg beillesztésre kerül. Illetve jelöljön ki szöveget, és koppintson a Paste elemre, hogy a szöveg kicserélődjön.
Csinálja vissza az utolsó szerkesztést: Rázza meg az iPhone készüléket, és koppintson az Undo elemre.
38 2. fejezet Alapok

2. fejezet Alapok 39
Nemzetközi billentyűzetekAz iPhone olyan billentyűzeteket tartalmaz, melyek lehetővé teszik szöveg bevitelét számos különböző nyelven, beleértve a jobbról balra olvasott nyelveket is. A támogatott nyelvek teljes listájához látogasson el a www.apple.com/iphone/specs.html címre.
Kapcsolja be vagy ki a nemzetközi billentyűzeteket: 1 A Beállítások részben válassza ki az Általános > Nemzetközi > Billentyűztek elemet.
2 Kapcsolja be a kívánt billentyűzeteket. Az olyan nyelvek esetén, melyek egynél több billentyűzetet használnak, mint például a japán vagy a kínai, az elérhető billentyűzetek száma is megjelenik. Koppintással válasszon billentyűzetet az ilyen nyelvhez.
Váltson billentyűzetet, ha egynél több billentyűzet van bekapcsolva
Koppintson a szimbólumra a billentyűzetek közötti váltáshoz. Amikor a szimbólumra koppint, az újonnan aktivált billentyűzet neve megjelenik egy rövid ideig.
Gépeljen be olyan betűket, számokat vagy szimbólumokat, melyek nem szerepelnek a billentyűzeten
Érintse meg és tartsa megérintve a kapcsolódó betűt, számot vagy szimbólumot, majd húzással válasszon egy változatot. A héber és thai billentyűzeteken például kiválaszthat natív számokat a kapcsolódó arab számok megérintésével és érintve tartásával.
Gépeljen be japán kana szöveget Szótagok választásához használja a kana gombokat. További szótagopciókért koppintson a nyíl billentyűre, és az ablakból válasszon egy másik szótagot vagy szót.
Gépeljen be japán QWERTY szöveget Használja a QWERTY billentyűzetet a japán szótagok kódjának beviteléhez. Gépelés közben megjelennek a javasolt szótagok. Koppintson a szótagra annak kiválasztásához.
Adjon meg emoji képkaraktereket Használja az emoji billentyűzetet. Csak a Japánban vásárolt és használt iPhone készülékeken érhető el.
Gépeljen be koreai szöveget Hangul betűk begépeléséhez használja a 2-készletes koreai billentyűzetet. A dupla mássalhangzók vagy összetett magánhangzók gépeléséhez érintse meg és tartsa megérintve a betűt, majd húzással válassza ki a dupla betűt.
Gépeljen be egyszerűsített vagy hagyományos kínai pinyin karaktereket
Használja a QWERTY billentyűzetet a kínai pinyin karakterek beviteléhez. Gépelés közben megjelennek a javasolt kínai karakterek. Koppintson egy karakterre annak kiválasztásához, vagy a további karakteropciók megjelenítéséhez folytassa a pinyin karakterek begépelését.

Gépeljen be hagyományos kínai zhuyin karaktereket
Használja a billentyűzetet a zhuyin betűk beviteléhez. Gépelés közben megjelennek a javasolt kínai karakterek. Koppintson egy karakterre annak kiválasztásához, vagy a további karakteropciók megjelenítéséhez folytassa a zhuyin karakterek begépelését. Egy kezdeti betű begépelése után a billentyűzet több betű megjelenítésére vált.
Gépeljen be kézírásos egyszerűsített vagy hagyományos kínai karaktereket
Kínai karaktereknek az ujjával történő beírásához használja a tapipadot. Ahogy a karaktervonásokat írja, az iPhone felismeri azokat és az egyező karaktereket megjeleníti egy olyan listán, melynek tetején a legközelebbi egyezés látható. Egy karakter kiválasztásakor a kapcsolódó karakterek további választási lehetőségként megjelennek a listán.Összetett karaktereket két vagy több komponenskarakter begépelésével kaphat meg. Például gépelje be a 魚 (hal), majd a 巤 (tüske) jeleket, hogy megkapja a 鱲 (a hongkongi nemzetközi repülőtér nevének része) karaktert, mely megjelenik a karakterlistán, mellette egy nyíllal. Koppintson a karakterre, hogy kicserélje azt az Ön által begépelt karakterekre.
Amikor az egyszerűsített vagy hagyományos kínai kézírási formátumok be vannak kapcsolva, a kínai karaktereket az itt látható módon viheti be az ujjával:
Tapipad
40 2. fejezet Alapok

2. fejezet Alapok 41
KeresésAz iPhone számos programjában végezhet keresést, beleértve a Mail, Calendar, iPod, Notes és Contacts programokat. A Spotlight használatával végezhet keresést egy adott programban, illetve egyszerre az összes programban.
Ugorjon a Spotlight programra: A Főképernyő főoldalán végezzen balról jobbra pöccintést.
Amennyiben a kezdő Főképernyő oldalán tartózkodik, a Főgomb megnyomásával is a Spotlight programra ugorhat. A Spotlight oldalon nyomja meg a Főgombot, hogy visszatérjen a kezdő Főképernyő oldalára. Azt is beállíthatja, hogy az iPhone a Főgombra történő dupla kattintáskor a Spotlight programra ugorjon. Lásd: “Főgomb,” 165. oldal.
Keressen az iPhone készüléken: A Spotlight oldalon gépeljen be szöveget a Search mezőbe. A keresési eredmények gépelés közben önműködően megjelennek. Koppintson a Search elemre, hogy eltüntesse a billentyűzetet és több eredményt láthasson.
A keresési eredmények mellett balra lévő ikonok jelzik, hogy a találatok melyik programból származnak. Koppintson az eredménylista egy elemére, hogy megnyissa azt.
Program Ami keresve lesz
Kontaktok Vezeték-, kereszt- és cégnevek
Mail Az összes kontó To, From és Subject mezője (az üzenetek szövegében nem történik keresés)
Naptár Események nevei, meghívottai és helyszínei (a jegyzetekben nem történik keresés)
iPod Zenék (dalok címei, előadók és albumok), valamint a podcastok, videók és hangoskönyvek címei
Jegyzetek Jegyzetek szövege
A Spotlight az iPhone készüléken lévő natív és telepített programok neveiben is keres, így ha sok programmal rendelkezik, a Spotlight hasznos módja lehet a programok megkeresésének és megnyitásának.

Nyisson meg programokat a Spotlight használatával: Gépelje be a program nevét, majd a keresési eredményekben koppintson közvetlenül a programra, annak megnyitásához.
A Search Results beállítások használatával válassza ki, hogy mely programok legyenek keresve, és milyen sorrendben menjen végbe azokban a keresés. Lásd: “Főgomb,” 165. oldal.
BeszédhangvezérlésA Voice Control (mely csak az iPhone 3GS készüléken elérhető), lehetővé teszi, hogy beszédhangparancsok használatával telefonhívásokat hajtson végre és vezérelje az iPod zenelejátszását.
Megjegyzés: A Voice Control nem érhető el minden nyelven.
Használjon Beszédhangvezérlést: Nyomja meg, és addig tartsa nyomva a Főgombot, amíg a Voice Control képernyő meg nem jelenik, és egy hangjelzés hallható nem lesz. Ezen kívül megnyomhatja és nyomva tarthatja az iPhone fejkészletének középső gombját (vagy a Bluetooth fejkészleten annak megfelelő gombot).
Használja az alábbi parancsokat a hívások végrehajtásához vagy a dalok lejátszásához.
Hívjon valakit a kontaktjai közül Mondja azt, hogy “call” vagy “dial”, majd mondja ki a személy nevét. Amennyiben a személy egynél több telefonszámmal rendelkezik, hozzáteheti például, hogy “home” vagy “mobile”.
Tárcsázzon egy számot Mondja, hogy “call” vagy “dial”, majd mondja ki a számot.
Vezérelje a zenelejátszást Mondja, hogy “play” vagy “play music”. A szüneteltetéshez mondja, hogy “pause” vagy “pause music”. Azt is mondhatja, hogy “next song” vagy “previous song”.
42 2. fejezet Alapok

2. fejezet Alapok 43
Játsszon le egy albumot, előadót vagy játéklistát
Mondja, hogy “play”, majd mondja, hogy “album”, “artist” vagy “playlist” és a nevet.
Keverje az aktuális játéklistát Mondja, hogy “shuffle”.
Tudjon meg többet az éppen játszódó dalról Mondja, hogy “what’s playing”, “what song is this”, “who sings this song” vagy “who is this song by”.
Használja a Genius funkciót hasonló dalok lejátszásához
Mondja, hogy “Genius”, “play more like this” vagy “play more songs like this”.
Vonja vissza a Beszédhangvezérlést Mondja azt, hogy “cancel” vagy “stop”.
A legjobb eredmény érdekében:Úgy beszéljen az iPhone mikrofonjába, mintha telefonhívást bonyolítana. Ezen Âkívül használhatja az iPhone készülékében lévő mikrofont vagy a Bluetooth fejkészletet.
Beszéljen tisztán és természetesen. Â
Csak iPhone parancsokat és neveket, valamint számokat mondjon ki. A parancsok Âközött tartson rövid szünetet.
Használjon teljes neveket. Â
Alapértelmezés szerint a Beszédhangvezérlés olyan nyelven várja a beszédhangparancsokat, amely az iPhone készüléken be van állítva (a General > International > Language beállításban). A Voice Control beállítások lehetővé teszik, hogy módosítsa a beszédhangparancsok kimondásának nyelvét. Bizonyos nyelvek eltérő nyelvjárással vagy kiejtéssel is rendelkezésre állnak.
Módosítsa a nyelvet vagy országot: A Settings részben válassza ki a General > International > Voice Control elemet, és koppintson a nyelvre vagy országra.
Az iPod program esetében a Beszédhangvezérlés mindig be van kapcsolva, biztonsági okokból megakadályozhatja a beszédhangtárcsázást lezárt iPhone esetén.
Akadályozza meg a beszédhangtárcsázást lezárt iPhone esetén: A Settings részben válassza ki a General > Passcode Lock elemet, és kapcsolja ki a Voice Dial funkciót. Oldja fel az iPhone készüléket a beszédhangtárcsázás használatához.
Lásd: “Beszédhangtárcsázás,” 54. oldal és“A Beszédhangvezérlés használata az iPod programmal,” 88. oldal.

Sztereó fejkészletAz iPhone készülékhez mellékelt fejkészlet tartalmaz egy mikrofont és egy beépített gombot, mely lehetővé teszi, hogy könnyen megválaszolja és befejezze a hívásokat, valamint vezérelje a hang- és videolejátszást. Az iPhone 3GS készülékhez mellékelt fejkészleten (itt látható) szintén vannak hangerőgombok.
Középső gomb
Dugja be a fejkészletet, hogy meghallgathassa zenéit vagy telefonhívást kezdeményezhessen. A hívó felek a beépített mikrofonon keresztül hallják Önt. Nyomja meg a középső gombot a zenék lejátszásának vezérlésére és hívásainak megválaszolására vagy befejezésére még abban az esetben is, ha az iPhone zárolva van. (E funkciók vezérlésére használhatja továbbá a Bluetooth fejkészlet megfelelő gombját is.)
Szüneteltessen egy dalt vagy videót Nyomja meg egyszer a középső gombot. Nyomja meg újból, hogy folytassa a lejátszást.
Ugorjon a következő dalra Nyomja meg gyorsan kétszer a középső gombot.
Térjen vissza az előző dalhoz Nyomja meg gyorsan háromszor a középső gombot.
Tekerjen előre Nyomja meg gyorsan kétszer a középső gombot és tartsa nyomva.
Tekerjen vissza Nyomja meg gyorsan háromszor a középső gombot és tartsa nyomva.
Állítsa a hangerőt (csak iPhone 3GS) Nyomja meg a + vagy – gombot.
Válaszoljon egy bejövő hívásra Nyomja meg egyszer a középső gombot.
Fejezze be az aktuális hívást Nyomja meg egyszer a középső gombot.
44 2. fejezet Alapok

2. fejezet Alapok 45
Utasítson el egy bejövő hívást Nyomja meg, és tartsa nyomva a középső gombot kb. 2 másodpercig, majd engedje el. Két halk pittyegés jelzi, hogy elutasította a hívást.
Váltson egy bejövő vagy tartásban lévő hívásra, és tegye tartásba az aktuális hívást
Nyomja meg egyszer a középső gombot. Nyomja meg újból, hogy visszaváltson az első hívásra.
Váltson egy bejövő vagy várakoztatott hívásra, és fejezze be az aktuális hívást
Nyomja meg, és tartsa nyomva a középső gombot kb. 2 másodpercig, majd engedje el. Két halk pittyegés jelzi, hogy befejezte az első hívást.
Használja a Beszédhangvezérlést (csak iPhone 3GS esetén elérhető)
Nyomja meg és tartsa lenyomva a középső gombot. Lásd: “Beszédhangvezérlés,” 42. oldal.
Amennyiben be van dugva a fejkészlet, és hívása érkezik, a csengetési hangot mind az iPhone hangszóróján, mind a fejkészletben hallhatja.
Kapcsolódás az InternetreAz iPhone önműködően kapcsolódik az Internetre, ha a Mail, Safari, YouTube, Stocks, Maps, Weather, App Store vagy iTunes Store programokat használja.
Miként kapcsolódik az iPhone az InternetreAz iPhone vagy Wi-Fi hálózat vagy mobil adathálózat használatával kapcsolódik az Internetre. Az iPhone sorrendben az alábbiakat végzi el, amíg a sikeres kapcsolat létre nem jön:
A legutoljára használt Wi-Fi  hálózat segítségével kapcsolódik, ha az elérhető.
Amennyiben egyik korábban használt Wi-Fi hálózat sem érhető el, az iPhone Âmegjeleníti a hatókörben lévő Wi-Fi hálózatok listáját. Koppintson egy hálózatra, és ha szükséges, a csatlakozáshoz gépelje be a jelszót. A jelszót igénylő hálózatok neve mellett egy szimbólum látható. Az iPhone készüléket megakadályozhatja abban, hogy önműködően megjelenítse az elérhető hálózatok listáját. Lásd: “Wi-Fi,” 156. oldal.
Amennyiben nincs elérhető Wi-Fi hálózat vagy Ön úgy dönt, hogy egyikre sem Âcsatlakozik, az iPhone mobil adathálózat ( , vagy ) használatával kapcsolódik az Internetre.
Amennyiben nincs elérhető Wi-Fi hálózat és mobil adathálózat nem áll rendelkezésre, az iPhone nem képes kapcsolódni az Internetre.
Megjegyzés: Amennyiben Ön nem rendelkezik 3G kapcsolattal, hívás közben nem használhatja az Internetet mobil adathálózaton keresztül. Az internetes programok használatához Wi-Fi kapcsolattal kell rendelkeznie, ha egyidejűleg a telefonon is beszél.

Számos Wi-Fi hálózat ingyenesen használható, beleértve bizonyos régiók olyan Wi-Fi elérési pontjait, melyeket az Ön iPhone szolgáltatója biztosít. Bizonyos Wi-Fi hálózatok díj ellenében vehetők igénybe. Egy díj ellenében igénybe vehető elérési ponton történő Wi-Fi hálózatra való belépéshez általában a Safari program megnyitásával megjelenítheti azt a weboldalt, melyen keresztül feliratkozhat a szolgáltatásra.
Kapcsolódás Wi-Fi hálózatraA Wi-Fi beállítások lehetővé teszik a Wi-Fi bekapcsolását, és a Wi-Fi hálózatokra történő kapcsolódást.
Kapcsolja be a Wi-Fi funkciót: Válassza ki a Beállítások > Wi-Fi elemet, és kapcsolja be a Wi-Fi funkciót.
Kapcsolódjon egy Wi-Fi hálózatra:Válassza ki a Beállítások > Wi-Fi elemet, várjon néhány pillanatot, amíg az iPhone észleli a hatókörében lévő hálózatokat, majd válasszon egy hálózatot (bizonyos Wi-Fi hálózatok csak díj ellenében vehetők igénybe). Amennyiben szükséges, gépeljen be egy jelszót, majd koppintson a Kapcsolódj gombra (a jelszót igénylő hálózatok neve mellett egy lakat ikon látható).
Miután korábban már manuálisan csatlakozott egy Wi-Fi hálózatra, az iPhone önműködően csatlakozni fog arra, ha a hálózat hatókörében tartózkodik. Amennyiben egynél több korábban használt hálózat van a hatókörben, az iPhone az utoljára használt hálózatra csatlakozik.
Amikor az iPhone egy Wi-Fi hálózatra csatlakozik, a képernyő tetejénél látható állapotsávon lévő Wi-Fi ikon jelzi a kapcsolat erősségét. Minél több sáv látható, annál erősebb a kapcsolat.
A Wi-Fi beállítások konfigurációjával kapcsolatos tudnivalókért lásd: “Wi-Fi,” 156. oldal.
Mobil adathálózati hozzáférésA 3G, az EDGE és a GPRS lehetővé teszi, hogy az iPhone készülék szolgáltatójának vezeték nélküli szolgáltatásán elérhető mobilhálózaton keresztül kapcsolódhasson az Internetre. Az elérhetőség tekintetében ellenőrizze, hogy az Ön körzetében a szolgáltató milyen hálózati lefedettséget biztosít.
Az, hogy az iPhone mobil adathálózat használatával kapcsolódik az Internetre, abból állapítható meg, hogy a képernyő tetején lévő állapotsávon megjelenik a 3G ( ), EDGE ( ) vagy GPRS ( ) ikon.
Megjegyzés: Amennyiben nem rendelkezik 3G kapcsolattal, Ön nem fogadhat hívásokat, miközben az iPhone aktív adattovábbítást végez egy mobilhálózaton – például éppen letölt egy weboldalt. A bejövő hívások ekkor közvetlenül a hangpostára irányulnak át.
46 2. fejezet Alapok

2. fejezet Alapok 47
Kapcsolja be a 3G funkciót: A Beállítások részben válassza ki az Általános > Hálózat elemet, majd koppintson a Kapcsold be a 3G-t elemre.
Amennyiben Ön kívül tartózkodik a szolgáltató hálózatán, másik szolgáltatón keresztül is hozzáférhet az Internethez. Az email, webböngészés és egyéb adatszolgáltatások lehetőség szerinti bekapcsolásához kapcsolja be az Adat-roaming funkciót.
Kapcsolja be az Adat-roaming funkciót: A Beállítások részben válassza ki az Általános > Hálózat elemet, majd kapcsolja be az Adat-roaming funkciót.
Fontos: Vándoroltatási (roaming) költségek merülhetnek fel. Az adatvándoroltatási díjak elkerüléséhez győződjön meg róla, hogy a Data Roaming funkció ki van kapcsolva.
Internetelérés egy repülőgépenA Repülőgép mód kikapcsolja az iPhone rádióadóit, hogy kiküszöbölje annak a repülőgép működésére ható interferenciáját. Bizonyos régiókban, ahol a repülőgép üzemeltetője és az alkalmazandó törvények és szabályozások megengedik, a bekapcsolt Repülőgép mód esetén bekapcsolhatja a Wi-Fi funkciót, annak érdekében, hogy:
Email-üzeneteket küldésére és fogadására Â
Az Internet böngészésére Â
A levegőn át szinkronizálja a kontaktjait és naptárait Â
YouTube videókat továbbítására Â
Részvény-árfolyamokról való tájékozódásra Â
Térképes helyszínek begyűjtésére Â
Időjárás-jelentések begyűjtésére Â
Zenét és programokat vásárolhasson Â
További tudnivalókért lásd: “Repülőgép mód,” 155. oldal.
VPN hozzáférésA VPN (virtuális privát hálózat) az Interneten keresztül biztonságos hozzáférést biztosít olyan privát hálózatokhoz, mint amilyenek például a cégének vagy iskolájának hálózatai. Használja a Network beállításokat a VPN funkció konfigurálására és bekapcsolására. Lásd: “Hálózat,” 161. oldal.
A VPN egy konfigurációs profil használatával önműködően is beállítható. Lásd: “Konfigurációs profilok telepítése,” 20. oldal. Amikor egy VPN egy konfigurációs profil használatával kerül beállításra, az iPhone szükség esetén önműködően bekapcsolhatja a VPN funkciót. További tudnivalókért lépjen kapcsolatba a rendszergazdájával.

Az iPhone készülék modemként történő használataAz iPhone 3G vagy újabb készüléket használhatja modemként abból a célból, hogy számítógépét az Internetre csatlakoztathassa, más néven átköthesse. Az iPhone készüléket a Dokkcsatlakozó-USB átalakító kábel segítségével, illetve Bluetooth használatával csatlakoztathatja számítógépéhez.
Megjegyzés: Járulékos költségek merülhetnek fel. További tudnivalókért lépjen kapcsolatba a szolgáltatójával.
Az átkötés (tethering) a mobil adathálózaton keresztül működik. Wi-Fi internetes kapcsolatot nem oszthat meg. Amennyiben 3G kapcsolattal rendelkezik, átkötés közben kezdeményezhet és fogadhat telefonhívásokat is.
Megjegyzés: Az iPhone készüléknek egy Mac számítógépen modemként történő használatához a számítógépnek a Mac OS X 10.5.7 vagy újabb rendszert kell futtatnia.
Állítson be átkötési kapcsolatot: 1 A Settings részben válassza ki a General > Network > Internet Tethering elemet.
2 Csúsztassa el az Internet Tethering kapcsolót On állásba.
3 Csatlakoztassa az iPhone készüléket a számítógépéhez:
 USB: Csatlakoztassa számítógépét a Dokkcsatlakozó-USB átalakító kábel segítségével az iPhone készülékhez. A számítógépén lévő Hálózati szolgáltatások beállításaiban válassza ki az iPhone elemet.
A Mac számítógépen az első csatlakozás alkalmával megjelenik az “Egy új hálózati interfészt észleltem.” feliratú előugró ablak. Kattintson a Hálózati beállítások gombra, konfigurálja be az iPhone hálózati beállításait, majd kattintson az Alkalmazd gombra. PC számítógépen, használja a Hálózat vezérlőpultot az iPhone kapcsolatának konfigurálásához.
 Bluetooth: Az iPhone készüléken válassza ki a Settings > General > Bluetooth elemet, és kapcsolja be a Bluetooth funkciót. Ezt követően olvassa el a számítógépének rendszerszoftveréhez mellékelt dokumentációban, hogy miként párosíthatja és csatlakoztathatja az iPhone készüléket a számítógépével.
Fennálló kapcsolat esetén egy kék sáv jelenik meg a képernyő tetején. Az USB használatával történő kapcsolódás esetén az átkötés még akkor is bekapcsolt állapotban marad, ha nem használja aktívan az internetkapcsolatot.
Kísérje figyelemmel a mobil adathálózat használatát: A Settings részben válassza ki a General > Usage elemet.
48 2. fejezet Alapok

2. fejezet Alapok 49
AkkumulátorAz iPhone készülékben egy belső, újratölthető akkumulátor található.
Az akkumulátor töltése
FIGYELMEZTETÉS: Az iPhone töltésével kapcsolatos fontos biztonsági tudnivalókért tekintse meg a Fontos termékinformációs útmutatót a www.apple.com/hu/support/manuals/iphone weboldalon.
A jobb felső sarokban lévő akkumulátor ikon mutatja az akkumulátor töltöttségi szintjét, illetve töltődési állapotát. Kijelezheti továbbá az akkumulátor százalékos töltöttségét is (csak iPhone 3GS).
Töltődés Feltöltve
Töltse az akkumulátort: A mellékelt Dokkcsatlakozó-USB átalakító kábel és USB hálózati adapter használatával csatlakoztassa az iPhone készüléket egy konnektorba.
Töltse az akkumulátort és szinkronizálja az iPhone készüléket: A mellékelt Dokkcsatlakozó-USB átalakító kábel használatával csatlakoztassa az iPhone készüléket a számítógépére. Illetve a mellékelt kábel és a külön megrendelhető Dokk használatával csatlakoztassa az iPhone készüléket a számítógépére.
Hacsak nem rendelkezik nagyteljesítményű USB 2.0 kapuval a billentyűzete, az iPhone készüléket egy, a számítógépén lévő USB 2.0 kapura kell csatlakoztatnia.

Fontos: Az iPhone akkumulátora töltődés helyett merülhet, ha az iPhone kikapcsolt, alvó vagy készenléti módban lévő számítógépre van csatlakoztatva.
Amennyiben szinkronizálás vagy az iPhone használata közben tölti az akkumulátort, annak feltöltődése hosszabb időt vehet igénybe.
Fontos: Amennyiben az iPhone töltöttségi szintje nagyon alacsony, a következő képek egyikét jelenítheti meg, jelezve, hogy az iPhone legfeljebb 10 percnyi töltődést igényel, mielőtt használhatná azt. Amennyiben az iPhone töltöttségi szintje rendkívüli mértékben alacsony, a kijelző legfeljebb két percig sötét maradhat, mielőtt a két, gyenge akkumulátort jelző kép valamelyike megjelenik.
vagy
Az akkumulátor élettartamának maximalizálásaAz iPhone lítium-ion akkumulátorokat használ. Annak érdekében, hogy megtudja, miként maximalizálható az iPhone akkumulátorának élettartama, látogasson el a www.apple.com/batteries címre.
Az akkumulátor cseréjeAz újratölthető akkumulátorok korlátozott számú feltöltési ciklussal rendelkeznek, és ebből fakadóan cseréjük válhat szükségessé. Az iPhone akkumulátora nem cserélhető a felhasználó által; Azt csak meghatalmazott szolgáltató cserélheti ki. További tudnivalókért látogasson el a www.apple.com/support/iphone/service/battery.
Biztonsági funkciókA biztonsági funkciók segítenek megvédeni az iPhone készüléken lévő információkat attól, hogy mások hozzáférhessenek azokhoz.
Beállíthat egy olyan jelkódot, amit az iPhone bekapcsolásának vagy felébresztésének minden egyes alkalmával meg kell adnia.
Állítson be egy jelkódot: Válassza ki az Általános > Jelkódzár elemet és gépeljen be egy négyszámjegyű jelkódot, majd visszaellenőrzés céljából ismét gépelje be azt. Az iPhone ekkor a feloldásához vagy a jelkódzár beállításainak megjelenítéséhez a jelkód megadását kéri.
50 2. fejezet Alapok

2. fejezet Alapok 51
A jelkódzár használatával kapcsolatos további tudnivalókért lásd: “Jelkódzár,” 163. oldal.
Akadályozza meg a beszédhangtárcsázást lezárt iPhone esetén: A Settings részben válassza ki a General > Passcode Lock elemet, és kapcsolja ki a Voice Dial funkciót. Oldja fel az iPhone készüléket a beszédhangtárcsázás használatához.
A Find My iPhone funkció segít az iPhone helyzetének meghatározásában, ha az elveszett vagy nincs a helyén, és lehetőséget nyújt arra, hogy egy üzenetet jelenítsen meg az iPhone készüléken, mely segíthet abban, hogy más személyek azt visszaküldhessék Önnek. Ez tartalmazza a Remote Wipe funkciót, mely lehetővé teszi, hogy az iPhone készüléken lévő összes adatát törölje abban az esetben, ha nem találja meg azt. A Remote Passcode Lock funkció lehetővé teszi, hogy távolról zárolja az iPhone készülékét, és létrehozzon egy új, illetve a korábbit lecserélő, 4-számjegyű jelkódot.
A Find My iPhone funkció használatához MobileMe kontó szükséges. A MobileMe egy online szolgáltatás, mely előfizetés ellenében vehető igénybe. További tudnivalókért látogasson el a www.apple.com/mobileme weboldalra.
E funkció bekapcsolásához a MobileMe kontóbeállításaiban kapcsolja be a Find My iPhone elemet. Lásd: “Kontók beállítása,” 18. oldal.
Találja meg az iPhone készülékét: Jelentkezzen be a MobileMe kontójára a www.me.com webhelyen, és lépjen a Find My iPhone panelre. Eszköze helyzetének egy térképen történő meghatározásához és egy üzenetnek az eszköz képernyőjén történő megjelenítéséhez, valamint egy, a megtalálást segítő opcionális hangnak a készüléken való lejátszásához kövesse a képernyőn megjelenő útmutatásokat.
Távolról törölje le az iPhone készülékén lévő információkat: Jelentkezzen be a MobileMe kontójára a www.me.com webhelyen, majd lépjen a Find My iPhone panelre. Kattintson a “Remote Wipe…” gombra, és kövesse a képernyőn megjelenő útmutatásokat.
A távoli törlés megfelel a Settings részben található “Erase all content and settings” funkciónak. Ez az összes beállítást az alapértelmezett értékre nullázza, és törli az Ön összes adatát és médiáját: Lásd: “Az iPhone nullázása,” 168. oldal.
Távolról zárolja az iPhone készülékét: Jelentkezzen be a MobileMe kontójára a www.me.com webhelyen, majd lépjen a Find My iPhone panelre. Kattintson a Remote Passcode Lock elemre, és kövesse a képernyőn megjelenő útmutatásokat.

Az iPhone tisztításaAz iPhone tisztításához húzza ki annak összes kábelét, és kapcsolja ki az iPhone készüléket (nyomja meg, és tartsa nyomva az Altatás/Ébresztés gombot, majd húzza el a képernyőn megjelenő csúszkát). Ezt követően használjon egy puha, gyengén megnedvesített, szálmentes törlőrongyot. Ügyeljen rá, hogy a nyílásokba ne kerüljön nedvesség. Az iPhone tisztításához ne használjon ablaktisztítószert, háztartási tisztítószert, aeroszolos sprayt, oldószert, alkoholt, ammóniát vagy súrolószert. Amennyiben az iPhone készülékének képernyője oleofób bevonattal rendelkezik (csak iPhone 3GS), egyszerűen törölje át az iPhone készülékének képernyőjét egy puha, szálmentes törlőronggyal, hogy a kezeiről vagy arcáról visszamaradt olajat (zsírt) eltávolítsa onnan.
Az iPhone kezelésével kapcsolatos további tudnivalókért tekintse meg az iPhone fontos termékinformációs útmutatót a www.apple.com/hu/support/manuals/iphone weboldalon.
Az iPhone újraindítása és nullázásaAmennyiben valami nem működik megfelelően, próbáljon újraindítani, kilépésre kényszeríteni egy programot, illetve nullázni, azaz visszaállítani az iPhone készüléket.
Indítsa újra az iPhone készüléket: Nyomja meg, és tartsa lenyomva az Altatás/Ébresztés gombot, míg a vörös csúszka meg nem jelenik. Az iPhone kikapcsolásához húzza végig az ujját a csúszkán. Az iPhone ismételt bekapcsolásához nyomja meg, és tartsa lenyomva az Altatás/Ébresztés gombot, míg az Apple embléma meg nem jelenik.
Amennyiben nem tudja kikapcsolni az iPhone készüléket, illetve a probléma továbbra is fennáll, visszaállításra lehet szükség. A visszaállítást csak akkor kell végrehajtani, ha az iPhone ki- és bekapcsolása nem oldja meg a problémát.
Kényszerítsen kilépni egy programot: Nyomja meg és pár másodpercig tartsa nyomva az iPhone tetején lévő Altatás/Ébresztés gombot, amíg meg nem jelenik egy vörös csúszka, majd nyomja meg és tartsa nyomva a Főgombot addig, amíg a program ki nem lép.
Nullázza az iPhone készüléket: Egyidejűleg nyomja meg és tartsa nyomva az Altatás/Ébresztés gombot, valamint a Főgombot legalább tíz másodpercig, míg az Apple embléma meg nem jelenik.
További hibaelhárítási javaslatokért lásd: A Függelék“Hibaelhárítás,,” 219. oldal.
52 2. fejezet Alapok

53
TelefonhívásokAz iPhone készüléken történő hívás olyan egyszerű, mint rákoppintani egy névre és számra a kontaktjai között, rákoppintani kedvenceinek egyikére, illetve rákoppintani egy előző hívásra annak viszonzásához.
Hívások kezdeményezéseA Telefon képernyő alján lévő gombok gyors hozzáférést biztosítanak a kedvenceihez, előző hívásaihoz, kontaktjaihoz, és a kézzel történő tárcsázáshoz szükséges számgombokhoz.
FIGYELMEZTETÉS: A biztonságos vezetéssel kapcsolatos fontos tudnivalókért tekintse meg a Fontos termékinformációs útmutatót a www.apple.com/support/manuals/iphone weboldalon.
A nem fogadott hívások száma
A vissza nem hallgatotthangposta-üzenetek száma
Hívjon fel valakit a Contacts használatával Koppintson a Kontaktok elemre, válasszon egy kontaktot, majd koppintson egy telefonszámra.
Hívjon egy kedvencet Koppintson a Kedvencek elemre, majd válasszon egy kontaktot.
Viszonozzon egy előző hívást Koppintson a Előzőek elemre, majd koppintson egy névre vagy számra a listán.
3Telefon

Tárcsázzon egy számot Koppintson a Gombok elemre, majd gépeljen be egy számot, végül koppintson a Hívd elemre.
Amennyiben egy telefonszámot a vágólapra másol, azt beillesztheti a számbillentyű gombokra és tárcsázhatja.
Illesszen be egy számot a számbillentyű gombokra: Koppintson a képernyőre a billentyűzet felett, majd koppintson a Paste elemre. Amennyiben a kimásolt telefonszám betűket is tartalmaz, az iPhone önműködően a megfelelő számjegyekre alakítja azokat.
Ugorjon bárhonnan a kedvencekre: Nyomja meg kétszer a Főgombot . Ezt a beállítás a Settings helyen módosítható. Lásd: “Főgomb,” 165. oldal.
Idézze vissza az utoljára tárcsázott számot: Koppintson a Gombok elemre, majd koppintson a Hívd elemre. Koppintson újból a Hívd elemre a szám tárcsázásához.
BeszédhangtárcsázásHasználja a Beszédhangvezérlést (csak iPhone 3GS ), hogy felhívjon valakit a kontaktjai közül vagy tárcsázzon egy megadott számot.
Megjegyzés: A Voice Control nem érhető el minden nyelven.
Használja a Beszédhangvezérlést telefonhívások kezdeményezésére: Nyomja meg, és addig tartsa nyomva a Főgombot, amíg a Voice Control képernyő meg nem jelenik, és egy hangjelzés hallható nem lesz. Ezt követően az alább bemutatott parancsok használatával kezdeményezzen hívásokat.
A Voice Control használatához ezen kívül megnyomhatja és nyomva tarthatja a középső gombot az iPhone fejkészletén (vagy a Bluetooth fejkészletén annak megfelelő gombot).
Hívjon valakit a kontaktjai közül Mondja azt, hogy “call” vagy “dial”, majd mondja ki a személy nevét. Amennyiben a személy egynél több számmal rendelkezik, adja meg azt, amelyet hívni kíván.Példák:
 Call John Appleseed  Call John Appleseed at home  Call John Appleseed, mobile
Tárcsázzon egy számot Mondja, hogy “call” vagy “dial”, majd mondja ki a számot.
54 3. fejezet Telefon

3. fejezet Telefon 55
A legjobb eredmény érdekében mondja ki a hívott személy teljes nevét. Amennyiben csak a keresztnevet adja meg, és egynél több ilyen nevű kontaktja van, az iPhone megkérdezi, hogy ezen kontaktok melyikét kívánja hívni. Amennyiben a hívott személy egynél több számmal rendelkezik, adja meg, hogy melyik számot kívánja használni. Amennyiben nem adja meg, hogy melyik szám legyen az, az iPhone megkérdezi, hogy melyiket használja.
Amikor beszédhang-tárcsázással kíván hívni egy számot, külön mondja ki mindegyik számjegyet – például mondja azt, hogy “four one five, five five five, one two one two”.
Megjegyzés: Az USA területén a “800” körzetszám esetén mondhatja azt is, hogy “eight hundred”.
Akadályozza meg a beszédhangtárcsázást lezárt iPhone esetén: A Settings részben válassza ki a General > Passcode Lock elemet, és kapcsolja ki a Voice Dial funkciót. Oldja fel az iPhone készüléket a beszédhangtárcsázás használatához.
Hívások fogadásaAmikor hívást fogad, koppintson az Válaszolj elemre. Amennyiben az iPhone zárolva van, húzza el a csúszkát. Egy hívás megválaszolásához ezen kívül megnyomhatja a középső gombot az iPhone fejkészletén vagy a Bluetooth fejkészletén annak megfelelő gombot.
Középső gomb
Némítson el egy hívást: Nyomja meg az Altatás/Ébresztés gombot, illetve bármelyik hangerőgombot. A hívás elnémítását követően még válaszolhat arra, amíg az át nem irányítódik a hangpostára.
Utasítson el egy hívást: Egy hívásnak közvetlenül a hangpostára történő átirányításához tegye a következők egyikét:
Nyomja meg gyorsan kétszer az Altatás/Ébresztés gombot. Â
Altatás/Ébresztésgomb

Nyomja meg és tartsa nyomva körülbelül két másodpercig a középső gombot az ÂiPhone fejkészletén (vagy a Bluetooth fejkészletén annak megfelelő gombot). Két halk pittyegés jelzi, hogy a hívás el lett utasítva.
Koppintson az Utasítsd el elemre (ha az iPhone ébren van a hívás beérkezésekor). Â
Blokkolja a hívásokat és tartsa fenn a Wi-Fi internetelérést: A Settings részben kapcsolja be az Airplane Mode funkciót, majd koppintson a Wi-Fi elemre annak bekapcsolásához.
Hívás közbenMiközben hívást bonyolít, a képernyőn hívással kapcsolatos opciók láthatók.
Némítsa el a vonalát Koppintson a Némítsd elemre. Ön továbbra is hallja a hívó felet, de a hívó fél nem hallja Önt.
Használja a gombokat adatbevitelre Koppintson a Gombok elemre.
Használja a kihangosítót vagy egy Bluetooth eszközt
Koppintson a Hangszóró elemre. Amennyiben van elérhető Bluetooth eszköz, a gombon az Audio Source felirat jelenik meg, mely lehetővé teszi, hogy kiválassza a Bluetooth eszközt, az iPhone készüléket vagy a kihangosítót.
Tekintse meg a kontaktadatokat Koppintson a Kontaktok elemre.
Tegyen tartásba egy hívást Koppintson a Hold elemre. Egyik fél sem hallhatja a másikat.
Kezdeményezzen másik hívást Koppintson az Új hívás elemre.
Hívás közben használjon más programokat: Nyomja meg a Főgombot , majd koppintson egy program ikonjára.
Fejezzen be egy hívást: Koppintson az Hívás vége elemre. Illetve nyomja meg a középső gombot az iPhone fejkészletén (vagy a Bluetooth fejkészletén annak megfelelő gombot).
56 3. fejezet Telefon

3. fejezet Telefon 57
Második hívásokHívás közben kezdeményezhet vagy fogadhat másik hívást. Amennyiben második hívást fogad, az iPhone pittyeg és megjeleníti a hívó fél adatait, valamint egy opciókat tartalmazó listát.
Megjegyzés: Második hívás kezdeményezése és fogadása bizonyos országokban opcionális szolgáltatás lehet. További tudnivalókért lépjen kapcsolatba a szolgáltatójával.
Válaszoljon egy második hívásra:
 A hívás ignorálásához és annak a hangpostára történő küldéséhez koppintson az Ignoráld elemre.
 Az első hívás tartásához, és az új hívás megválaszolásához koppintson a Tartsd + Válaszolj elemre.
 Az első hívás befejezéséhez, és az új hívás megválaszolásához koppintson az Vége + Válaszolj elemre.
Kezdeményezzen második hívást: Koppintson az Új hívás elemre. Az első hívás tartásba kerül.
Váltson a hívások között: Koppintson a Válts elemre. Az aktív hívás tartásba kerül.
Létesítsen konferenciahívást: Koppintson az Egyesítsd a hívásokat elemre. Lásd: “Konferenciahívások,” lentebb.
KonferenciahívásokEgyidejűleg egynél több személlyel is beszélhet, és a szolgáltatójától függően legfeljebb öt hívást egyesíthet.
Megjegyzés: A konferenciahívás bizonyos országokban opcionális szolgáltatás lehet. További tudnivalókért lépjen kapcsolatba a szolgáltatójával.
Létesítsen konferenciahívást: 1 Kezdeményezzen hívást.
2 Koppintson az Új hívás elemre, és kezdeményezzen másik hívást. Az első hívás tartásba kerül.
3 Koppintson az Egyesítsd a hívásokat elemre. A hívások egy vonalon lesznek egyesítve, és mindenki hallhat mindenkit.
4 Legfeljebb öt hívás hozzáadásához ismételje meg a második és harmadik lépést.

Ejtsen egy hívást Koppintson a Conference elemre, és koppintson valamelyik hívás mellett látható szimbólumra. Ezt követően koppintson a Hívás vége elemre.
Beszéljen egy hívással privát módon Koppintson a Konferencia elemre, majd koppintson a hívás mellett látható Privát elemre. Koppintson a Merge Calls elemre a konferencia folytatásához.
Adjon hozzá egy bejövő hívást Koppintson a Tartsd + Válaszolj elemre, majd koppintson az Egyesítsd a hívásokat elemre.
Amennyiben az Ön szolgáltatása tartalmaz konferenciahívást, az iPhone a konferenciahíváson kívül mindig rendelkezik egy elérhető második vonallal.
VészhívásokAmennyiben az iPhone jelszóval zárolva van, akkor is kezdeményezhet rajta vészhívást.
Kezdeményezzen vészhívást, ha az iPhone zárolva van: A Jelkód megadása képernyőn koppintson a Vészhívás elemre, majd a gombok használatával tárcsázza a számot.
Fontos: Csak a hívás kezdeményezésének régiójában érvényes vészhívó számok lesznek használhatók. Bizonyos országokban nem kezdeményezhet vészhívást addig, amíg a SIM-kártyája nincs behelyezve és aktiválva, valamint a SIM PIN-je nincs helyesen megadva vagy kikapcsolva.
Az Egyesült Államokban a 911 tárcsázásakor a vészhelyzeti szolgáltató felé továbbítva lesznek az Ön helyszínadatai (ha rendelkezésre állnak).
Fontos: Ne támaszkodjon vezeték nélküli eszközökre olyan fontos kommunikációt igénylő esetekben, mint amilyenek az orvosi vészhelyzetek. Bármely mobiltelefon vészhelyzeti szolgáltatások hívására történő használata esetleg nem működik minden helyszínen. A vészhívószámok és szolgáltatások területenként változnak, és hálózati elérhetőség vagy környezeti hatások miatt néha nem kezdeményezhető vészhívás. Bizonyos mobilhálózatok esetleg nem fogadnak vészhívást iPhone készülékről, ha abban nincs SIM, ha a SIM zárolt, vagy ha az iPhone nem lett aktiválva.
Visual Voicemail (vizuális hangposta)Az iPhone készüléken a vizuális hangposta lehetővé teszi, hogy megtekintse üzeneteinek listáját, és kiválaszthassa, hogy melyiket kívánja meghallgatni vagy törölni, az útmutatások vagy az előző üzenetek meghallgatása nélkül.
58 3. fejezet Telefon

3. fejezet Telefon 59
Megjegyzés: A vizuális hangposta esetleg nem érhető el minden régióban, vagy csak opcionális szolgáltatásként vehető igénybe. További tudnivalókért lépjen kapcsolatba a szolgáltatójával. Amennyiben a vizuális hangposta nem elérhető, koppintson a Hangposta elemre, és üzeneteinek visszahallgatásához kövesse a szóbeli útmutatásokat.
A nem fogadott hívások és a vissza nem hallgatott hangposta-üzenetek száma megjelenik a Főképernyő Phone ikonján.
A hangposta beállításaAz első alkalommal, amikor a Hangposta elemre koppint, az iPhone a hangposta jelszavának létrehozására, és a hangposta üdvözlő üzenetének felvételére kéri Önt.
Módosítsa üdvözlő üzenetét: 1 Koppintson a Hangposta elemre, koppintson az Üdvözlés elemre, majd koppintson
az Egyéni elemre.
2 Koppintson a Vedd fel elemre, ha kész a kezdésre.
3 Amint befejezte, koppintson az Állj elemre. A visszahallgatáshoz koppintson a Játszd le elemre.
Az újbóli felvételhez ismételje meg a 2. és 3. lépéseket.
4 Koppintson a Mentsd elemre.
Használja a szolgáltatójának alapértelmezett üdvözlő üzenetét
Koppintson a Hangposta elemre, koppintson az Üdvözlés elemre, majd koppintson az Alapértelmezett elemre.
Állítson be riasztási hangot az új hangpostához
A Beállítások részben válassza ki a Hangok elemet, majd kapcsolja be az Új hangposta funkciót. A riasztási hang minden egyes új hangposta esetén felhangzik. Amennyiben a Csengetés/Némítás kapcsoló ki van kapcsolva, az iPhone nem fog riasztási hangot hallatni.
Módosítsa a hangposta jelszavát A Beállítások részben válassza ki a Telefon > Módosítsd a hangposta jelszavát elemet.
Hangposta ellenőrzéseAmikor a Telefon elemre koppint, az iPhone megjeleníti a nem fogadott hívások, és a vissza nem hallgatott hangposta-üzenetek számát.
A nem fogadott hívások száma
A vissza nem hallgatotthangposta-üzenetek száma

Koppintson a Hangposta elemre, hogy megjelenítse üzeneteinek listáját.
Ugorjon egy üzenet bármely pontjára:Húzza el a lejátszófejet.
Vissza nemhallgatott üzenetek
Lejátszás/Szüneteltetés
Lejátszás/Szüneteltetés
Tekerési sáv
Speakerphone (ha csatlakozik egy Bluetooth eszköz, akkor e gomb felirata Audio). Koppintson rá a Bluetooth eszköz, az iPhone vagy a hangszóró kiválasztásához.
Viszonozza a hívást
Hallgasson vissza egy üzenetet: Koppintson az üzenetre. (Amennyiben már hallotta az üzenetet, koppintson újra az üzenetre, hogy ismét lejátssza azt.) Használja a és szimbólumokat a lejátszás szüneteltetéséhez és folytatásához.
Miután meghallgat egy üzenetet, az elmentésre kerül addig, amíg a szolgáltató önműködően nem törli azt.
Ellenőrizze a hangpostát másik telefonról: Tárcsázza a saját számát vagy a szolgáltató távoli hozzáférési számát.
Üzenetek törléseVálasszon ki egy üzenetet, majd koppintson a Töröld elemre. A vizuális hangposta törölt elemei elmentésre kerülnek az iPhone készüléken mindaddig, amíg a szolgáltatója végleg nem törli azokat.
Hallgasson meg egy törölt üzenetet Koppintson a Törölt üzenetek elemre (a lista végén), majd koppintson az üzenetre.
Szüntesse meg egy üzenet töröltségét Koppintson a Törölt üzenetek elemre (a lista végén), majd koppintson az üzenetre, majd koppintson az Szüntesd meg a törlést elemre.
Kontaktadatok begyűjtéseA vizuális hangposta elmenti a hívás dátumát és időpontját, az üzenet hosszát, valamint egyéb elérhető kontaktadatokat.
Tekintse meg egy hívó fél kontaktadatait: Koppintson egy üzenet mellett lévő szimbólumra.
60 3. fejezet Telefon

3. fejezet Telefon 61
Az adatok használatával email- vagy szöveges üzenetet küldhet a hívó félnek, illetve frissítheti a kontaktadatait.
KontaktokEgy kontakt Infó képernyőjén egy gyors koppintással telefonhívást kezdeményezhet, új email-üzenetet hozhat létre, megkeresheti az adott cím földrajzi helyszínét, és egyéb műveleteket hajthat végre. Lásd: “Kontaktok keresése,” 201. oldal
KedvencekA Kedvencek biztosítja a leggyakrabban használt telefonszámaihoz történő gyors hozzáférést.
Adja hozzá egy kontakt telefonszámát a kedvenceinek listájához: Koppintson a Kontaktok elemre, és válasszon ki egy kontaktot. Ezt követően koppintson az “Add a kedvencekhez” elemre, és válassza ki a hozzáadni kívánt telefonszámot.
Adja hozzá egy előző hívó fél telefonszámát a kedvenceinek listájához: Koppintson a Recents elemre, és koppintson egy hívó fél mellett lévő szimbólumra, majd koppintson az “Add to Favorites” elemre.
Ugorjon a kedvencekre: Nyomja meg kétszer a Főgombot . Lásd: “Főgomb,” 165. oldal.
Hívjon fel egy kontaktot a kedvencei közül Koppintson a Kedvencek elemre, és válasszon ki egy kontaktot.
Töröljön egy kontaktot a kedvencei közül Koppintson a Kedvencek elemre, és koppintson a Szerkeszd elemre. Ezt követően koppintson a kontakt vagy telefonszám mellett lévő szimbólumra, és koppintson a Remove elemre.
Rendezze át a kedvenceinek listáját Koppintson a Kedvencek elemre, és koppintson a Szerkeszd elemre. Ezt követően húzza el a kontakt mellett lévő szimbólumot a listán belüli új helyére.
Csengőhangok és a Csengetés/Némítás kapcsoló Az iPhone olyan csengőhangokkal kapható, melyeket a bejövő hívásaihoz, Óra riasztásaihoz, és az Óra időzítőhöz használhat. Ezen kívül az iTunes dalaiból is létrehozhat csengőhangokat és megvásárolhatja azokat.
Csengetés/Némítás kapcsoló és a Vibráló üzemmódokAz iPhone oldalán lévő kapcsoló megkönnyíti a csengetés be- vagy kikapcsolását.

Kapcsolja be vagy ki a csengetést: Billentse át a kapcsolót az iPhone oldalán.
Csengetés
Némítás
Fontos: Az Óra riasztásai abban az esetben is felhangzanak, ha a Csengetés/Némítás kapcsolót néma állásba billenti.
Állítsa az iPhone készüléket vibrálásra: A Beállítások részben válassza ki a Hangok elemet. Különálló vezérlőelemek segítségével mind a csengetési módra, mind a néma módra beállítható vibrálás.
További tudnivalókért lásd: 19. fejezet, “Beállítások,,” 155. oldal.
Csengőhangok beállításaA hívások, Óra riasztások és időzítők számára alapértelmezett csengőhangokat állíthat be. Ezen kívül egyéni csengőhangot társíthat a kontaktjaihoz, hogy a csengőhangról felismerje a hívó felet.
Állítsa be az alapértelmezett csengőhangot: A Beállítások részben válassza ki a Hangok > Csengőhang elemet, majd válasszon egy csengőhangot.
Társítson csengőhangot egy kontakthoz: A Telefon részben koppintson a Kontaktok elemre, majd válasszon egy kontaktot. Ezt követően koppintson a Csengőhang elemre, és válasszon egy csengőhangot.
Csengőhangok vásárlásaVásárolhat csengőhangokat az iTunes Store áruházból az iPhone készülékén. Lásd: “Csengőhangok vásárlása,” 184. oldal.
Bluetooth eszközökAz iPhone készülék használható kéznélküli Bluetooth fejkészletekkel és Bluetooth autós készletekkel. Az iPhone az iPod használatakor támogatja továbbá a Bluetooth sztereó fejhallgató eszközök használatát is.
Eszköz párosítása az iPhone készülékkelElőször párosítania kell egy Bluetooth eszközt az iPhone készülékkel, mielőtt használhatná azt.
62 3. fejezet Telefon

3. fejezet Telefon 63
Párosítson az iPhone készülékkel: 1 Kövesse az eszközhöz mellékelt útmutatásokat, hogy felfedezhetővé tegye, vagy más
Bluetooth eszközök keresésére állítsa be azt.
2 A Beállítások részben válassza ki az Általános > Bluetooth elemet és kapcsolja be a Bluetooth funkciót.
3 Válassza ki az eszközt az iPhone készüléken és gépelje be annak jelkulcsát vagy PIN-számát. A jelkulccsal vagy PIN-nel kapcsolatban tekintse meg a készülékhez mellékelt útmutatásokat.
Miután párosít egy Bluetooth eszközt az iPhone készülékkel való működésre, össze kell kapcsolnia azt az iPhone készülékkel, hogy az eszközt a hívásaihoz használhassa.
Kapcsolja össze az iPhone készülékkel: Tekintse meg a fejkészlethez vagy az autós készlethez mellékelt dokumentációt.
Amikor az iPhone egy Bluetooth eszközhöz kapcsolódik, a kimenő hívások az eszközre terelődnek. A bejövő hívások az eszközre terelődnek, ha az eszköz használatával válaszolja meg a hívást, illetve az iPhone készülékre terelődnek, ha azok megválaszolására az iPhone készüléket használja.
FIGYELMEZTETÉS: A halláscsökkenés elkerülésével és a biztonságos vezetéssel kapcsolatos fontos információkért tekintse meg a Fontos termékinformációs útmutatót a www.apple.com/support/manuals/iphone weboldalon.
Bluetooth állapotA Bluetooth ikon az iPhone képernyőjének tetején lévő állapotsávban jelenik meg: Â (kék) vagy (fehér): A Bluetooth be van kapcsolva, és csatlakozik egy eszköz az
iPhone készülékre. (A szín az állapotsáv aktuális színétől függ.)
 (szürke): A Bluetooth be van kapcsolva, de nincs csatlakoztatott eszköz. Amennyiben párosított egy eszközt az iPhone készülékkel, az lehet, hogy hatókörön kívül található, vagy ki van kapcsolva.
 Nincs Bluetooth ikon: A Bluetooth ki van kapcsolva.
Hívások visszaterelése az iPhone készülékreAmikor az iPhone egy Bluetooth eszközre kapcsolódik, a hívásokat az iPhone készüléken a következők egyikének végrehajtásával hallgathatja meg:
Válaszoljon meg egy hívást az iPhone képernyőjére való koppintással. Â
Egy hívás során koppintson az iPhone készüléken a Hang elemre. Válassza az ÂiPhone elemet, hogy a hívásokat az iPhone készüléken hallgathassa, illetve válassza a Kihangosító elemet a kihangosító használatához.
Kapcsolja ki a Bluetooth funkciót. A Beállítások részben válassza ki az Általános > ÂBluetooth elemet, és húzza a kapcsolót Ki állásba.

Kapcsolja ki a Bluetooth eszközt, vagy mozgassa ki azt a hatókörből. Kb. 10 méter Âtávolságban kell lennie egy Bluetooth eszköztől, hogy az összekapcsolódhasson az iPhone készülékkel.
Egy eszköz és az iPhone párosításának megszüntetéseAmennyiben párosította az iPhone készüléket egy eszközzel, és egy másik eszközt kíván helyette használni, az első eszköz párosítását meg kell szüntetnie.
Szüntesse meg egy eszköz párosítását: 1 A Beállítások részben válassza ki az Általános > Bluetooth elemet és kapcsolja be a
Bluetooth funkciót.
2 Válassza ki az eszközt, és koppintson a Szüntesd meg a párosítást elemre.
Nemzetközi hívásokAz iPhone 3G és az iPhone 3GS többsávos telefonok, melyek támogatják az UMTS/HSDPA (850, 1900, 2100 MHz) és GSM (850, 900, 1800, 1900 MHz) szabványokat, széles nemzetközi lefedettséget biztosítva ezáltal.
Nemzetközi hívások kezdeményezése az otthoni területérőlAz otthoni területéről történő nemzetközi híváskezdeményezéssel kapcsolatos tudnivalókért – beleértve a díjakat és egyéb vonatkozó költségeket –, lépjen kapcsolatba a szolgáltatójával, vagy látogasson el szolgáltatójának webhelyére.
Az iPhone használata külföldönAz iPhone készüléket a világ számos országában használhatja híváskezdeményezésre.
Aktiválja a nemzetközi roaming szolgáltatást: Az elérhetőséggel és árakkal kapcsolatos tudnivalókért lépjen kapcsolatba szolgáltatójával.
Állítsa be az iPhone készülékét úgy, hogy felvegye arra a külföldi országból történő tárcsázáskor használandó helyes előtagot: A Beállítások részben koppintson a Telefon elemre, majd kapcsolja be az Nemzetközi asszisztencia funkciót. Ez lehetővé teszi, hogy hazájába a kontaktjainak és kedvenceinek telefonszámait használva tudjon hívást kezdeményezni anélkül, hogy előtagot vagy hazájának országkódját hozzá kellene adnia. A Nemzetközi asszisztencia csak az USA-beli telefonszámok esetén működik.
Amikor a Nemzetközi asszisztencia használatával kezdeményez hívást, az iPhone képernyőjének tetején a hívás létrejöttéig váltakozva a “Nemzetközi asszisztencia” és a “hívás ...” üzenet jelenik meg.
Megjegyzés: A Nemzetközi asszisztencia nem érhető el minden régióban.
64 3. fejezet Telefon

3. fejezet Telefon 65
Állítsa be a használandó szolgáltatót: A Beállítások részben koppintson a Szolgáltató elemre, majd válassza ki a preferált szolgáltatót. Ez az opció csak akkor elérhető, ha a szolgáltatójának hálózatán kívülre utazik. Csak olyan szolgáltatók hálózatán bonyolíthat hívásokat, melyek roaming-megállapodást kötöttek az Ön iPhone szolgáltatójával. További tudnivalókért lásd: “Szolgáltató,” 158. oldal.
Fontos: Beszédhangra és adatokra vonatkozó roaming-költségek merülhetnek fel. Az adat roaming-díjak elkerüléséhez kapcsolja ki az Adat-roaming funkciót.
Kapcsolja be vagy ki az adat-roamingot: A Beállítások részben válassza ki az Általános > Hálózat elemet, és kapcsolja be vagy ki az Adat-roaming funkciót. Az adat-roaming alapértelmezés szerint ki van kapcsolva.
Az adat-roaming kikapcsolása segít elkerülni az adat-roaming költségeket, ha a szolgáltatójának hálózatán kívülre utazik, azáltal, hogy kikapcsolja a mobilhálózaton keresztüli adattovábbítást. Amennyiben Wi-Fi kapcsolattal rendelkezik, továbbra is hozzáférhet az Internethez. Amennyiben azonban nem áll rendelkezésre Wi-Fi hálózati hozzáférés, Ön nem lesz képes:
Email küldésére vagy fogadására Â
Az Internet böngészésére Â
Kontaktjainak, naptárainak vagy könyvjelzőinek a MobileMe vagy Exchange Âszolgáltatás keresztüli szinkronizálására
YouTube videókat továbbítására Â
Részvény-árfolyamokról való tájékozódásra Â
Térképes helyszínek begyűjtésére Â
Időjárás-jelentések begyűjtésére Â
Zenék vagy programok vásárlására Â
Az adat-roamingot használó egyéb harmadik fél által készített programok szintén kikapcsolásra kerülhetnek.
Amennyiben az adat-roaming ki van kapcsolva, továbbra is kezdeményezhet és fogadhat hívásokat, valamint küldhet és fogadhat szöveges üzeneteket. Beszédhang-roaming költségek merülhetnek fel. A vizuális hangposta akkor kerül kézbesítésre, ha annak nincs külön díja; ha a szolgáltatója a vizuális hangposta kézbesítéséért díjat számít fel a roamingolás során, a Data Roaming funkció kikapcsolásával megakadályozható a vizuális hangposta kézbesítése.
Az email, webböngészés és egyéb adatszolgáltatások bekapcsolásához kapcsolja be az Adat-roaming funkciót.

Fontos: Amennyiben az adat-roaming funkció be van kapcsolva, a szolgáltatójának hálózatán kívüli roaming esetén költségei merülhetnek fel a fentebb felsorolt szolgáltatások használatakor, és a vizuális hangposta kézbesítésekor. A roaming-díjakkal kapcsolatos tudnivalókat ellenőrizze szolgáltatójánál.
Fogadjon hangpostát, amikor a vizuális hangposta nem elérhető: Tárcsázza a saját számát, vagy érintse meg és tartsa megérintve az “1” billentyűt a gombok képernyőjén.
Az Airplane Mode funkció használatával kikapcsolhatja a mobil szolgáltatásokat, majd a Wi-Fi bekapcsolásával internet-hozzáférést kaphat, miközben kiküszöbölheti a roaming díjakat.
Az Airplane Mode funkció használatával kapcsolja ki a mobil szolgáltatásokat: A Beállítások részben koppintson a Repülőgép mód elemre, hogy bekapcsolja azt, majd koppintson a Wi-Fi elemre és kapcsolja be a Wi-Fi funkciót. Lásd: “Repülőgép mód,” 155. oldal.
A beérkező hívások a hangpostára továbbítódnak. Ahhoz, hogy újból hívásokat kezdeményezhessen és fogadhasson, és hangposta üzeneteit is megkapja, kapcsolja ki az Airplane Mode funkciót.
66 3. fejezet Telefon

67
A Mail működik a MobileMe, Microsoft Exchange és számos egyéb népszerű email-rendszerrel – beleértve a Yahoo! Mail, Google email, és AOL szolgáltatásokat, illetve egyéb ipari szabványú POP3 és IMAP levelező rendszereket. Küldhet és fogadhat beágyazott fotókat és grafikákat, valamint megtekinthet PDF dokumentumokat és egyéb csatolmányokat.
Email-kontók beállításaAz iPhone készüléken a következő módokon állíthat be email-kontókat:
Állítson be kontót közvetlenül az iPhone készüléken. Lásd: “ Â Kontók beállítása,” 18. oldal.
Az iTunes programban használja az iPhone beállítási panelokat, hogy Âszámítógépéről szinkronizálja az email-kontók beállításait. Lásd: “Szinkronizálás,” 12. oldal.
Email küldéseBárkinek küldhet email-üzenetet, aki rendelkezik email-címmel.
Írjon meg és küldjön el egy üzenetet: 1 Koppintson a szimbólumra.
2 Gépeljen be egy nevet vagy email-címet a Címzett mezőbe, vagy koppintson a szimbólumra, hogy a kontatkjai közül adjon hozzá egy nevet.
Egy email-cím begépelése közben, a kontaktlistáján szereplő egyező email-címek alul megjelennek. Koppintson egy címre, hogy hozzáadja azt. Több név hozzáadásához koppintson a Sorvég elemre vagy a szimbólumra.
4Mail

Megjegyzés: Amennyiben a Microsoft Exchange kontójáról ír üzenetet, és van hozzáférése a globális címlista (Global Address List – GAL) funkcióhoz, először az iPhone készülékén lévő kontaktok egyező címei fognak megjelenni, melyet az egyező GAL-címek követnek.
3 Koppintson a Cc/Bcc/Feladó elemre, ha másoknak el kívánja küldeni az üzenet másolatát vagy titkos másolatát, illetve, ha módosítani kívánja az üzenet küldéséhez használatos kontót. Amennyiben egynél több email-kontóval rendelkezik, a Feladó mezőre történő koppintással módosíthatja az üzenet küldéséhez használatos kontót.
4 Gépelje be az üzenet tárgyát, majd magát az üzenetet.
A Sorvég elemre koppintva, egyik mezőből a másikba léphet.
5 Koppintson a Küldd elemre.
Küldjön fotót vagy videót (csak iPhone 3GS) egy email üzenetben
A Photos programban válasszon ki egy fotót vagy videót, koppintson a szimbólumra, majd koppintson az Email Photo vagy Email Video elemre. Ezen kívül fotókat és videókat is beilleszthet.A fotó vagy videó az Ön alapértelmezett email-kontójának használatával lesz elküldve (lásd: “Mail,” 171. oldal).
Küldjön videót egy email üzenetben (iPhone és iPhone 3G)
A Photos programban válasszon ki egy videót, majd érintse meg és tartsa megérintve a videót addig, amíg a Copy parancs meg nem jelenik. Koppintson a Copy elemre. Lépjen a Mail programba, és hozzon létre egy új üzenetet. Koppintással helyezze oda a beszúrási pontot, ahová a videót el kívánja helyezni, majd koppintson a beszúrási pontra a szerkesztési parancsok megjelenítéséhez, és koppintson a Paste elemre.A videó az Ön alapértelmezett email-kontójának használatával lesz elküldve (lásd: “Mail,” 171. oldal).
Mentsen el egy üzenetet vázlatként, hogy később fejezhesse be azt
Koppintson a Mégsem elemre, majd koppintson a Mentsd elemre. Az üzenet elmentésre kerül a Vázlatok postafiókba.
Válaszoljon egy üzenetre Koppintson a szimbólumra. Koppintson a Válaszolj elemre, hogy csak a feladónak válaszoljon, illetve a Válasz mindnek elemre, hogy a feladónak és az összes címzettnek válaszoljon. Gépelje be a válaszüzenetét, majd koppintson a Küldd elemre.Az eredeti üzenethez csatolt fájlok vagy képek nem lesznek visszaküldve.
68 4. fejezet Mail

4. fejezet Mail 69
Továbbítson egy üzenetet Nyisson ki egy üzenetet, és koppintson a szimbólumra, majd koppintson a Forward elemre. Adjon hozzá egy vagy több email-címet, gépelje be az üzenetét, majd koppintson a Küldd elemre.Egy üzenet továbbításakor az eredeti üzenethez csatolt fájlokat vagy képeket is beleveheti az üzenetbe.
Ossza meg a kontaktadatokat A Contacts programban válasszon ki egy kontaktot, koppintson az Info képernyő alján lévő Share Contact elemre, majd koppintson az Email gombra.
Email ellenőrzése és olvasásaA Mail ikon megjeleníti az összes bejövő fiókjában lévő olvasatlan üzenetek teljes számát. Más postafiókjaiban további olvasatlan üzenetei lehetnek.
A bejövő fiókjaiban lévő olvasatlan emailek száma
Ellenőrizze az új üzeneteket: Válasszon egy postafiókot vagy koppintson bármikor a szimbólumra.
A kontóképernyők mindegyikén láthatja, hogy hány olvasatlan üzenetet tartalmaznak az egyes postafiókok.
Az olvasatlanüzenetek száma
Koppintson rá az összesemail-kontójánakmegtekintéséhez

Koppintson egy postafiókra, hogy megtekintse az abban lévő üzeneteket. Az olvasatlan üzenetek mellett egy kék pont található.
Olvasatlan üzenetek
Amikor kinyit egy postafiókot, a Mail betölti a Mail beállításaiban megadott számú előző üzenetet, ha az üzenetek még nem lettek önműködően betöltve. (Lásd: “Mail,” 171. oldal.)
Töltsön be további üzeneteket: Görgessen az üzenetek listájának aljához, és koppintson a Load More Messages elemre.
Olvasson el egy üzenetet: Koppintson egy postafiókra, majd koppintson egy üzenetre. Egy üzeneten belül koppintson a vagy szimbólumra, hogy megtekinthesse a következő vagy előző üzenetet.
Nagyítsa fel az üzenet egy részét Koppintson duplán egy üzenet részére, hogy felnagyítsa azt. A visszakicsinyítéshez koppintson újra duplán.
Méretezze át bármelyik szövegoszlopot, hogy az illeszkedjen a képernyőre
Koppintson duplán a szövegre.
Méretezzen át kézzel egy üzenetet Hajtson végre csípési mozdulatot a nagyításhoz vagy kicsinyítéshez.
Kövessen egy linket Koppintson a linkre.A szöveges linkek általában alá vannak húzva és kék színűek. Számos kép szintén link szerepét tölti be. Egy link elviheti Önt egy weboldalra, kinyithat egy térképet, tárcsázhat egy telefonszámot, illetve megnyithat egy már előre megcímzett, új email-üzenetet.A web-, telefon- és térképlinkek kinyitják a Safari, Phone vagy Maps programokat az iPhone készüléken. Az email-üzenetéhez való visszatéréshez nyomja meg a Főgombot és koppintson a Mail elemre.
Nézze meg egy link rendeltetési címét Érintse meg, és tartsa megérintve a linket. A cím megjelenik, Ön pedig kiválaszthatja, hogy a linket megnyitja a Safari programban vagy a link címét kimásolja a vágólapra.
70 4. fejezet Mail

4. fejezet Mail 71
Az iPhone a legáltalánosabban használt képcsatolmányokat (JPEG, GIF és TIFF) az email-üzenetek szövegébe ágyazva jeleníti meg. Az iPhone képes számos hangos csatolmány (pl. MP3, AAC, WAV és AIFF) lejátszására. Letöltheti és megtekintheti a fogadott üzenethez csatolt fájlokat (pl. PDF, weboldal, szöveges, Pages, Keynote, Numbers, valamint Microsoft Word, Excel és PowerPoint dokumentumok).
Nyisson ki egy csatolt fájlt: Koppintson a csatolmányra. Az letöltődik az iPhone készülékre, majd kinyílik.
Koppintson a csatolmányra a letöltéséhez
A csatolmányokat álló vagy fekvő irányultságban is megtekintheti. Amennyiben az iPhone nem támogatja egy csatolt fájl formátumát, láthatja a fájl nevét, de nem nyithatja ki azt. Az iPhone a következő dokumentumtípusokat támogatja:
.doc Microsoft Word
.docx Microsoft Word (XML)
.htm weboldal
.html weboldal
.key Keynote
.numbers Numbers
.pages Pages
.pdf Megtekintő, Adobe Acrobat
.ppt Microsoft PowerPoint
.pptx Microsoft PowerPoint (XML)
.rtf Rich Text Format
.txt szöveg
.vcf kontaktadat
.xls Microsoft Excel
.xlsx Microsoft Excel (XML)

Mentsen el egy csatolt fotót a Camera Roll albumába: Koppintson a fotóra, majd koppintson a Save Image elemre. Amennyiben a fotó még nem lett letöltve, először koppintson a letöltési értesítőre.
Mentsen el egy csatolt fotót a Camera Roll albumába: Érintse meg és tartsa megérintve a csatolmányt, majd koppintson a Save Video elemre. Amennyiben a videó még nem lett letöltve, először koppintson a letöltési értesítőre.
Tekintse meg egy üzenet összes címzettjét Koppintson a Részletek elemre.Koppintson egy névre vagy email-címre, hogy megjelenítse a címzett kontaktadatait. Ezt követően koppintson egy telefonszámra, email-címre vagy szövege üzenetre, hogy kapcsolatba lépjen a személlyel. Koppintson a Rejtsd el elemre a címzettek elrejtéséhez.
Adjon egy email-címzettet a kontaktlistájához Koppintson az üzenetre, és ha szükséges, koppintson a Részletek elemre, hogy megjelenítse a címzetteket. Ezt követően koppintson a névre vagy email-címre, majd koppintson a Hozz létre új kontaktok vagy “Add meglévő kontakthoz” elemre.
Jelöljön olvasatlanként egy üzenetet Nyissa ki az üzenetet, és koppintson a “Jelöld olvasatlanként” elemre.A postafióklistán egy kék pont jelenik meg az üzenet mellett mindaddig, amíg újból ki nem nyitja azt.
Nyisson ki egy találkozó-meghívót: Koppintson a meghívóra.
Begyűjtheti a szervező és a többi résztvevő kontaktadatait, beállíthat egy riasztást, jegyzeteket adhat az eseményhez, és olyan megjegyzéseket vehet fel, melyek belekerülnek a szervezőnek emailben küldött válaszába. A meghívást elfogadhatja, bizonytalanként elfogadhatja, illetve elutasíthatja. Lásd: “Válaszolás a találkozó-meghívókra,” 107. oldal.
Kapcsolja be vagy ki az Átnyomás szolgáltatást: A Settings részben válassza ki a “Mail, Contacts, Calendars” > Fetch New Data elemet, majd kapcsolja be vagy ki a Push funkciót.Lásd: “Új adatok begyűjtése,” 170. oldal.
72 4. fejezet Mail

4. fejezet Mail 73
Email kereséseKeresést végezhet az email-üzenetek To, From és Subject mezőiben. A Mail az éppen nyitott postafiókban végez keresést a letöltött üzenetekben. A MobileMe, Exchange és bizonyos IMAP levelező kontók esetében, a szerveren lévő üzenetekben is végezhet keresést.
Keressen email-üzeneteket: Nyisson ki egy postafiókot, görgessen a tetejére, és gépeljen be szöveget a Search mezőbe. Koppintson a From, To, Subject vagy az All (From, To, and Subject) elemre, hogy kiválassza a keresni kívánt mezőket. (Koppintson az állapotsávra, hogy gyorsan a lista tetejére görgessen, és megjelenítse a keresési mezőt.)
Az iPhone készülékre már letöltött üzenetekre vonatkozó keresési eredmények gépelés közben önműködően megjelennek. Koppintson a Search elemre, hogy eltüntesse a billentyűzetet és több eredményt láthasson.
Keressen üzeneteket a szerveren: Koppintson a keresési eredmények végén lévő “Continue Search on Server” elemre.
Megjegyzés: A szerveren lévő üzenetek keresési eredményei a kontó típusától függően változhatnak. Bizonyos szerverek csak teljes szavakat keresnek.
Email rendezéseAz üzeneteket törölheti egyesével, vagy kiválaszthat egy csoportot, és egyszerre is törölheti azokat. Az üzeneteket át is mozgathatja egyik postafiókból vagy mappából egy másikba.
Töröljön egy üzenetet: Nyissa ki az üzenetet, és koppintson a szimbólumra.
Egy üzenetet közvetlenül az üzenetlistáról is törölhet úgy, hogy az üzenet címét balra vagy jobbra legyinti, majd rákoppint a Töröld elemre.
A Delete gomb megjelenítéséhez legyintse balra vagy jobbra az üzenetet.

Töröljön egyszerre több üzenetet: Egy üzenetlista megtekintésekor koppintson a Szerkeszd elemre, válassza ki a törölni kívánt üzeneteket, majd koppintson a Töröld elemre.
Mozgasson egy üzenetet másik postafiókba vagy mappába: Egy üzenet megtekintésekor koppintson a szimbólumra, majd válasszon ki egy postafiókot vagy mappát.
Mozgasson egyszerre több üzenetet: Egy üzenetlista megtekintésekor koppintson a Szerkeszd elemre, válassza ki a mozgatni kívánt üzeneteket, majd koppintson a Mozgasd elemre, és válasszon ki egy postafiókot vagy mappát.
74 4. fejezet Mail

75
Weboldalak megtekintéseA Safari lehetővé teszi, hogy ugyanúgy szörföljön a weben, és tekintse meg a weblapokat az iPhone készülékén, ahogyan azt a számítógépén tenné. Létrehozhat könyvjelzőket az iPhone készüléken, és szinkronizálhatja a könyvjelzőket a számítógépével. Adjon hozzá webkivágásokat annak érdekében, hogy gyors hozzáférést biztosítson kedvenc webhelyeihez közvetlenül a Főképernyőről.
A weboldalakat álló vagy fekvő irányultságban is megtekintheti. Forgassa el az iPhone készüléket és a weboldal is elfordul úgy, hogy önműködően a képernyőre illeszti az oldalt.
Weboldalak megnyitásaNyisson meg egy weboldalt: Koppintson a címmezőre (a címsor bal oldalán), majd gépelje be a webcímet és koppintson az Ugorj gombra. Amennyiben a címmező nem látható, koppintson a képernyő tetején lévő állapotsávra, hogy gyorsan a weboldal tetején lévő címsorra görgethessen.
5Safari

Gépelés közben megjelennek a beírt betűkkel kezdődő webcímek. Ezek könyvjelzőzött oldalak vagy korábban megnyitott előző oldalak. Koppintson egy címre, hogy elugorjon arra az oldalra. Folytassa a gépelést, ha olyan webcímet kíván begépelni, amely nem szerepel a listán.
Törölje a szöveget a címmezőből: Koppintson a címmezőre, majd koppintson a szimbólumra.
Méretezés és görgetésNagyítson vagy kicsinyítsen: Duplán koppintson egy weboldalon lévő oszlopra, hogy megnagyobbítsa azt. Koppintson duplán újból, hogy lekicsinyítse azt.
Ezen kívül csípési mozdulat használatával kézzel is végezhet nagyítást és kicsinyítést.
Görgessen egy weboldalt bármilyen irányba Végezzen felfelé, lefelé vagy oldalirányban történő húzást. Görgetés közben bárhol megérinthet egy weboldalt vagy bármilyen húzó mozdulatot végezhet rajta anélkül, hogy az oldalon lévő linkeket aktiválná.
Görgessen egy weboldalon lévő kereten belül Egy weboldalon lévő kereten belüli görgetéshez használja két ujját. Az egész weboldal görgetéséhez használja egy ujját.
Görgessen gyorsan a weboldal tetejére Koppintson az iPhone képernyőjének tetején lévő állapotsávra.
Navigálás a weboldalakonA weboldalakon lévő linkek általában a web egy másik részére viszik el Önt.
Kövessen egy linket egy weboldalon: Koppintson a linkre.
Az iPhone készüléken lévő linkek ezen kívül kezdeményezhetnek telefonhívást, megjeleníthetnek egy helyszínt a Maps programban, illetve létrehozhatnak egy előre megcímzett üzenetet a Mail programban. Amennyiben azt követően vissza kíván térni a Safari programra, hogy egy link megnyitott egy másik programot, nyomja meg a Főgombot , és koppintson a Safari ikonra.
76 5. fejezet Safari

5. fejezet Safari 77
Nézze meg egy link rendeltetési címét Érintse meg, és tartsa megérintve a linket. A cím megjelenik az ujja mellett. Megérinthet és érintve tarthat egy képet, hogy megtekintse, az tartalmaz-e linket.
Állítsa meg egy weboldal betöltődését Koppintson a szimbólumra.
Töltsön be újra egy weboldalt Koppintson a szimbólumra.
Térjen vissza az előző vagy következő oldalra Koppintson a képernyő alján lévő vagy szimbólumra.
Térjen vissza egy előzőleg már megtekintett oldalra
Koppintson a szimbólumra, és koppintson a History elemre. Az előzmények listájának törléséhez koppintson a Töröld elemre.
Küldje el egy weboldal címét email segítségével
Koppintson a szimbólumra, és koppintson a “Mail Link to this Page” elemre.
Mentsen el egy képet vagy fotót a Camera Roll albumába
Érintse meg és tartsa megérintve a képet, majd koppintson a Save Image elemre.
Több oldal megnyitásaEgyidejűleg legfeljebb nyolc oldalt nyithat meg. Bizonyos linkek önműködően új oldalt nyitnak meg ahelyett, hogy az aktuális oldal helyett jelenítenék meg az oldalt.
A képernyő alján lévő oldalak ikonban lévő szám jelzi, hogy hány oldal van nyitva. Amennyiben nincs szám az ikonban, csak egyetlen oldal van nyitva. Például:
= egy oldal van nyitva
= három oldal van nyitva
Nyisson ki új oldalt: Koppintson a szimbólumra, és koppintson a New Page elemre.
Ugorjon másik oldalra: Koppintson a szimbólumra, és pöccintse az oldalakat balra vagy jobbra. Koppintson a megtekinteni kívánt oldalra.

Csukjon be egy oldalt: Koppintson a szimbólumra, és koppintson a szimbólumra. Nem csukhat be egy oldalt abban az esetben, ha az az egyetlen nyitott oldal.
Szöveg begépelése és űrlapok kitöltéseBizonyos weboldalakon kitöltendő szövegmezők vagy űrlapok találhatók. Beállíthatja úgy a Safari programot, hogy az emlékezzen a meglátogatott webhelyeken megadott nevekre és jelszavakra, továbbá önműködően kitöltse a szövegmezőket a Contacts programból származó adatokkal. Lásd: “Safari,” 176. oldal.
Jelenítse meg a billentyűzetet Koppintson egy szövegmező belsejébe.
Lépjen egy másik szövegmezőre Koppintson egy másik szövegmezőre, illetve koppintson a Következő vagy Előző gombra.
Nyújtson be egy űrlapot Miután befejezte egy űrlap kitöltését, koppintson az Ugorj vagy Keresd elemre. A legtöbb oldalon található egy olyan link, melyre rákoppinthat az űrlap benyújtásához.
Csukja be a billentyűzetet az űrlap benyújtása nélkül
Koppintson a Kész elemre.
Kapcsolja be az AutoFill funkciót a webes űrlapok kitöltésének megkönnyítésére: A Settings részben válassza ki a Safari > AutoFill elemet, majd tegye a következők egyikét:
 A kontaktokból származó információk használatához kapcsolja be a Use Contact Info funkciót, majd válassza ki a My Info elemet, és jelölje ki a használni kívánt kontaktot.
A Safari a Contacts programból származó információk használatával tölti ki a webes űrlapok kontaktmezőit.
 A nevekből és jelszavakból származó információk használatához kapcsolja be a Names & Passwords funkciót.
Amikor ez a funkció be van kapcsolva, a Safari megjegyzi a meglátogatott webhelyeken használt neveket és jelszavakat, és a webhelyek újbóli meglátogatásakor önműködően kitölti ezeket az adatokat.
 Az összes önkitöltési információ eltávolításához koppintson a Clear All elemre.
Keresés a webenA Safari alapértelmezés szerint a Google használatával végez keresést. Ehelyett végezhet keresést a Yahoo! használatával is.
Keressen a weben: 1 Koppintson a keresési mezőre (a címsor jobb oldalán).
78 5. fejezet Safari

5. fejezet Safari 79
2 Gépeljen be egy szót vagy kifejezést, mely leírja a keresni kívánt dolgot, majd koppintson a Google elemre.
3 A keresési eredmények listáján koppintson egy linkre egy weboldal kinyitásához.
Állítsa be a Safari programot a Yahoo! használatával történő keresésre: A Főképernyőről válassza ki a Beállítások > Safari > Keresőmotor elemet, majd válassza ki a Yahoo! keresőt.
KönyvjelzőkKönyvjelzőzheti azokat a weboldalakat, melyekre később vissza kíván térni.
Könyvjelzőzzön egy weboldalt: Nyissa ki az oldalt és koppintson a szimbólumra. Ezt követően koppintson az Adj hozzá könyvjelzőt elemre.
Egy könyvjelző elmentésekor szerkesztheti annak nevét. Alapértelmezés szerint a könyvjelzők a Könyvjelzők mappa legfelső szintjére lesznek elmentve. Koppintson a Könyvjelzők elemre, hogy másik mappát válasszon.
Amennyiben egy Mac gépen Safari, vagy egy PC gépen Microsoft Internet Explorer programot használ, szinkronizálhatja a könyvjelzőit a számítógépén lévő webböngészővel.
Szinkronizáljon könyvjelzőket a számítógépével: 1 Csatlakoztassa az iPhone készüléket a számítógépére.
2 Az iTunes programban válassza ki az iPhone elemet az oldalsávról.
3 Kattintson az Infó fülre, válassza ki a “Szinkronizálj … könyvjelzőket” elemet a Webböngésző alatt, majd kattintson az Alkalmazd elemre.
Lásd: “Szinkronizálás,” 12. oldal.
Szinkronizáljon könyvjelzőket a MobileMe szolgáltatással: Az iPhone készülék Settings helyén jelölje ki a MobileMe kontóban a Bookmarks elemet. Lásd: “Kontók beállítása,” 18. oldal.
Nyisson ki egy könyvjelzőzött oldalt: Koppintson a szimbólumra, majd válasszon egy könyvjelzőt, illetve koppintson egy mappára, hogy megjelenítse az abban lévő könyvjelzőket.
Szerkesszen egy könyvjelzőt vagy könyvjelzőmappát: Koppintson a szimbólumra, válassza ki a szerkeszteni kívánt könyvjelzőt vagy mappát tartalmazó mappát, majd koppintson az Edit elemre. Ezt követően tegye a következők egyikét:
 Új mappa létrehozásához koppintson az Új mappa elemre.
 Egy könyvjelző vagy mappa törléséhez koppintson a szimbólumra, majd koppintson a Delete elemre.
 Egy könyvjelző vagy mappa áthelyezéséhez húzza el a szimbólumot.

 A név vagy cím szerkesztéséhez, illetve egy másik mappába való elhelyezéséhez koppintson a könyvjelzőre vagy a mappára.
Amint befejezte, koppintson a Kész elemre.
WebkivágásokAdjon hozzá webkivágásokat a Főképernyőhöz a kedvenc weboldalainak gyors hozzáférése érdekében. A webkivágások ikonként jelennek meg a Főképernyőn, és azok a többi ikonhoz hasonlóan rendezhetők el a képernyőn. Lásd: “Az iPhone programjai,” 26. oldal.
Adjon hozzá egy webkivágást: Nyissa ki a weboldalt és koppintson a szimbólumra. Ezt követően koppintson az “Add a Főképernyőre” elemre.
Egy webkivágás megnyitásakor a Safari önműködően ránagyít és rágörget a weboldalnak arra a területére, mely a webkivágás elmentésekor a képernyőn éppen megjelent. A megjelenített terület felhasználásával jön létre a webkivágás ikonja is a Főképernyőn, hacsak a weboldal nem rendelkezik saját egyéni ikonnal.
Egy webkivágás hozzáadásakor szerkesztheti annak nevét. Amennyiben a név túl hosszú, (hozzávetőlegesen tíznél több karaktert tartalmaz), a Főképernyőn esetleg rövidítve jelenik meg.
A webkivágások nem könyvjelzők, és nem kerülnek szinkronizálásra a MobileMe vagy az iTunes által.
Töröljön egy webkivágást: 1 Érintse meg és tartsa megérintve a Főképernyő bármelyik ikonját mindaddig, amíg
az ikonok el nem kezdenek ugrálni.
2 Koppintson a törölni kívánt webkivágás sarkában lévő szimbólumra.
3 Koppintson a Delete elemre, majd nyomja meg a Főgombot az elrendezés elmentéséhez.
80 5. fejezet Safari

81
Az iPhone a számítógépén lévő iTunes programmal szinkronizál, hogy átvegye az iTunes könyvtárban összegyűjtött dalokat, videókat és egyéb tartalmat. A zenének és egyéb médiának az iTunes könyvtárhoz történő hozzáadásával kapcsolatos tudnivalókért nyissa ki az iTunes programot, és válassza ki a Súgó > iTunes súgó menüelemet.
Zene, videó és egyebek átvételeZenéknek, videóknak és egyéb tartalomnak az iPhone készülékre történő étvételéhez beállíthatja úgy a számítógépén lévő iTunes programot, hogy a könyvtárában lévő tartalmat önműködően szinkronizálja, illetve kézzel is kiválogathatja azt a médiát, melyet az iPhone készüléken el kíván helyezni.
Tartalom szinkronizálása az iTunes programbólAz iPhone készülékre átvihet zenét, videót és egyebeket az iTunes program tartalmának szinkronizálásával. Szinkronizálhatja a teljes médiáját, illetve kiválaszthat adott dalokat, videókat, podcastokat és iTunes U kollekciókat.
Állítsa be az iTunes programot az iPod tartalmának szinkronizálására: 1 Csatlakoztassa az iPhone készüléket a számítógépére.
2 Az iTunes programban válassza ki az iPhone elemet az oldalsávról.
3 A Zene, Filmek, TV-műsorok, Podcastok és iTunes U füleken válassza ki az iPhone készülékre szinkronizálni kívánt tartalmat. Beállíthatja például az iTunes programot úgy, hogy az szinkronizálja a kiválasztott zenei játéklistákat és kedvenc videopodcastjának három legutóbbi epizódját.
4 Kattintson az Alkalmazd elemre.
6iPod

Az iTunes programnak az iPod-tartalom és egyéb információk önműködő szinkronizációjára való beállításához kattintson az Összefoglaló fülre, és válassza ki az “Önműködően szinkronizálj, ha eme iPhone csatlakozik” elemet.
Fontos: Amennyiben töröl egy elemet az iTunes programból, az a következő szinkronizáció alkalmával az iPhone készülékről is törlődni fog.
Csak az iPhone által támogatott formátumban kódolt dalok és videók kerülnek átvitelre az iPhone készülékre. Az iPhone által támogatott formátumokkal kapcsolatos tudnivalókért lásd: “Nem játszódnak le a dalok, videók vagy egyéb elemek,” 228. oldal.
Amennyiben az iTunes könyvtárában több dal van, mint amennyi elfér az iPhone készülékén, az iTunes felajánlja egy speciális játéklista létrehozását az iPhone készülékkel történő szinkronizációhoz. Az iTunes a könyvtárból származó véletlenszerű kiválasztásokkal tölti fel a játéklistát. A játéklistához hozzáadhat dalokat vagy törölheti azokat onnan, és újbóli szinkronizálást végezhet.
Amennyiben egy podcast vagy hangoskönyv egy részét hallgatja, és a tartalmat az iTunes segítségével szinkronizálja, annak helye is átvitelre kerül, ahol a történet hallgatásában éppen tart. Amennyiben az iPhone készüléken kezdte el hallgatni a történetet, ugyanott folytathatja a történet hallgatását a számítógépén lévő iTunes programmal, ahol azt abbahagyta – és fordítva.
Az azzal kapcsolatos további tudnivalókért, hogy az iTunes használatával miként tehet zenét és egyéb médiát a számítógépére, lásd: “Amire szüksége van,” 9. oldal.
A tartalom kézzel történő kezeléseA kézzel történő kezelési funkció lehetővé teszi, hogy csak azt a zenét, azokat a videókat és podcastokat válassza ki, melyeket szeretne az iPhone készülékén elhelyezni.
Állítsa be az iPhone készüléket a tartalom kézzel történő kezelésére: 1 Csatlakoztassa az iPhone készüléket a számítógépére.
2 Az iTunes programban válassza ki az iPhone elemet az oldalsávról.
3 Kattintson az Összefoglaló fülre és válassza ki a “Kézzel kezeld a zenét és videót” elemet.
4 Kattintson az Alkalmazd elemre.
Adjon elemeket az iPhone készülékre: Húzzon egy dalt, videót vagy játéklistát az iTunes könyvtárából az iPhone készülékre (mely az oldalsávon található). Váltó-kattintással, Alma-kattintással (Mac) vagy Ctrl-kattintással (Windows) egyidejűleg több elemet is kijelölhet hozzáadásra.
82 6. fejezet iPod

6. fejezet iPod 83
Az iTunes azonnal szinkronizálja a tartalmat. Amennyiben megszüntetni a “Kézzel kezeld a zenét és videót” elem kijelöltségét, a kézzel hozzáadott tartalom el lesz távolítva az iPhone készülékről, amikor az iTunes következő alkalommal szinkronizálja a tartalmat.
Távolítson el elemeket az iPhone készülékről: Miközben az iPhone csatlakoztatva van a számítógépére, válassza ki az iTunes oldalsávján az iPhone ikonját. Kattintson a balra az ikon mellett lévő tartalomháromszögre, hogy megjelenítse a tartalmat. Válasszon ki egy tartalomterületet, mint például a Zene vagy Filmek, majd válassza ki a törölni kívánt elemeket, és nyomja meg a billentyűzeten a Törlés (Delete) billentyűt.
Egy elemnek az iPhone készülékről történő eltávolításakor az nem törlődik az iTunes könyvtárból.
Tartalom vásárlása és letöltése az iTunes Store áruházbólAz iPhone készüléken lévő iTunes Store használatával dalokat, albumokat, TV-műsorokat, filmeket, zenei videókat, csengőhangokat és hangoskönyveket vásárolhat és tölthet le közvetlenül az iPhone készülékre. Ezen kívül hang- és videopodcastok, valamint iTunes U tartalom megtekintésére és letöltésére is lehetősége van. Lásd: “Az iTunes Store áruházról,” 182. oldal.
A megvásárolt tartalom átvitele egy másik számítógépreAz iPhone készüléken lévő olyan tartalmat, mely az iTunes használatával lett megvásárolva az egyik számítógépen, átviheti egy másik meghatalmazott számítógép iTunes könyvtárába. A számítógépnek meghatalmazottnak kell lennie az Ön iTunes Store kontójáról származó tartalom lejátszására. A számítógép meghatalmazásához nyissa ki az iTunes programot a számítógépen, és válassza ki az Áruház > Hatalmazd meg a számítógépet elemet.
Vigyen át megvásárolt tartalmat: Csatlakoztassa az iPhone készüléket a másik számítógépre. Az iTunes megkérdezi, hogy át kívánja-e vinni a megvásárolt tartalmat.
Videók konvertálása az iPhone számáraAz iPhone készülékre az iTunes Store áruházban megvásároltaktól eltérő videókat is feltehet, például egy Mac gépen az iMovie programmal készített videókat, vagy az Internetről letöltött, és az iTunes programhoz adott videókat.
Amennyiben az iTunes programból egy videót próbál feltenni az iPhone készülékre, és megjelenik egy üzenet, mely arról tájékoztat, hogy a videó nem játszható le az iPhone készüléken, akkor átkonvertálhatja a videót.
Konvertáljon egy videót az iPhone készüléken való működéshez: Válassza ki a videót az iTunes könyvtárban, és válassza ki a Haladó > “Hozz létre iPod vagy iPhone verziót” elemet. Ezt követően tegye fel a konvertált videót az iPhone készülékre.

Zene és egyéb hangokA nagyfelbontású Multi-Touch kijelző miatt az iPhone készüléken a zenehallgatás legalább annyira vizuális élmény, mint amennyire zenei. Végiggörgetheti a játéklistáit, vagy a Cover Flow használatával böngészhet az albumborítói között.
FIGYELMEZTETÉS: A halláscsökkenés elkerülésére vonatkozó fontos tudnivalókért tekintse meg a Fontos termékinformációs útmutatót a www.apple.com/hu/support/manuals/iphone weboldalon.
Dalok lejátszásaBöngésszen a kollekciójában: Koppintson a Játéklisták, Előadók vagy Dalok elemre. Koppintson a More elemre az Albumok, Hangoskönyvek, Válogatások, Szerzők, Műfajok, iTunes U vagy Podcastok böngészéséhez.
Böngéssze a Genius mixeket: Koppintson a Genius elemre. Amennyiben a Genius nem jelenik meg, az iTunes 9 vagy újabb programban be kell kapcsolnia a Genius funkciót, és az iPhone készüléket szinkronizálnia kell az iTunes programmal. Lásd: “A Genius használata az iPhone készüléken,” 91. oldal.
Játsszon le egy dalt: Koppintson a dalra.
Keveréshez végezzen rázást: Rázza meg az iPhone készüléket, hogy bekapcsolja a keverést és azonnal dalokat váltson. Rázza meg a készüléket bármikor egy új dalra váltáshoz.A “Shake to Shuffle” funkciót a Settings > iPod részben kapcsolhatja be (ami egyébként alapértelmezés szerint be van kapcsolva). Lásd: “Zene,” 178. oldal.
84 6. fejezet iPod

6. fejezet iPod 85
A dalok lejátszásának vezérléseEgy dal lejátszásakor a Most játszódó képernyő látható.
Következő/Előretekerés
Lejátszás/Szüneteltetés
Számlista
Vissza
HangerőElőző/Visszatekerés
Szüneteltessen egy dalt Koppintson a szimbólumra, illetve nyomja meg a középső gombot az iPhone fejkészletén (vagy a Bluetooth fejkészleten annak megfelelő gombot).
Folytassa a lejátszást Koppintson a szimbólumra, illetve nyomja meg a középső gombot az iPhone fejkészletén (vagy a Bluetooth fejkészleten annak megfelelő gombot).
Növelje vagy csökkentse a hangerőt Húzza el a hangerőcsúszkát vagy használja az iPhone oldalán lévő gombokat. Használhatja tovább az iPhone fejkészletén lévő hangerőgombokat is (csak iPhone 3GS).
Indítson újra egy dalt, vagy egy hangoskönyvben, illetve podcastban lévő fejezetet
Koppintson a szimbólumra.

Ugorjon a következő dalra, vagy egy hangoskönyvben vagy podcastban lévő fejezetre
Koppintson a szimbólumra, illetve nyomja meg gyorsan kétszer a középső gombot az iPhone fejkészletén (vagy a Bluetooth fejkészletén annak megfelelő gombot).
Ugorjon az előző dalra, vagy egy hangoskönyvben vagy podcastban lévő fejezetre
Koppintson kétszer a szimbólumra, illetve gyorsan háromszor nyomja meg a középső gombot az iPhone fejkészletén (vagy a Bluetooth fejkészletén annak megfelelő gombot).
Visszatekerés vagy előretekerés Érintse meg és tartsa megérintve a vagy szimbólumot. Minél tovább tartja megérintve a vezérlőt, annál gyorsabban tekeredik vissza vagy előre a dal. Az iPhone fejkészletén nyomja meg a középső gombot (vagy a Bluetooth fejkészletének annak megfelelő gombot) gyorsan kétszer az előretekeréshez, illetve gyorsan háromszor a visszatekeréshez.
Térjen vissza az iPod böngészési listáihoz Koppintson a szimbólumra, illetve legyintse jobbra az albumborítót.
Térjen vissza a Most játszódó képernyőre Koppintson a Most játszódó elemre.
Jelenítse meg egy dal dalszövegét Egy dal lejátszása közben koppintson az albumborítóra. (A dalszövegek akkor jelennek meg, ha azokat hozzáadta a dalhoz az iTunes programban a dal Infó ablakának használatával.)
Amennyiben zenehallgatás közben másik programot használ, bármikor megjelenítheti a lejátszás-vezérlőket – még akkor is, ha az iPhone zárolva van – olymódon, hogy kétszer megnyomja a Főgombot . Lásd: “Főgomb,” 165. oldal.
Amennyiben egy programot használ, a lejátszásvezérlők a program felett jelennek meg. A vezérlők használata után becsukhatja azokat, vagy rákoppinthat a Zene elemre, hogy a Most játszódó képernyőre ugorjon. Amennyiben az iPhone zárolva van, a vezérlők megjelennek a képernyőn, majd miután befejezte használatukat, önműködően eltűnnek.
További dalvezérlőkA Most játszódó képernyőn koppintson az albumborítóra.
A tekerési sávval együtt megjelennek az ismétlési, a Genius és a keverési vezérlők. Láthatja az eltelt időt, a hátralévő időt, és a dal sorszámát. A dal szövege szintén megjelenik, ha azt az iTunes programban hozzáadta a dalhoz.
86 6. fejezet iPod

6. fejezet iPod 87
A tekerési sáv lehetővé teszi, hogy az idővonal bármelyik pontjára ugorjon. A tekerési sebességet gyorsról finomra állíthatja úgy, hogy a lejátszófejnek a tekerési sáv mentén történő mozgatásakor az ujját lefelé húzza.
Ismétlés KeverésGenius
Tekerési sáv Lejátszófej
Állítsa be az iPhone készüléket a dalok ismétlésére
Koppintson a szimbólumra. Koppintson újból a szimbólumra, hogy az iPhone készüléket csak az aktuális dal ismétlésére állítsa be.
= az iPhone az aktuális album vagy lista összes dalának ismétlésére van beállítva.
= az iPhone az aktuális dal újból és újból történő ismétlésére van beállítva.
= az iPhone nincs beállítva a dalok ismétlésére.
Ugorjon egy dal bármely pontjára Húzza el a lejátszófejet a tekerési sávban. Húzza lefelé az ujját a tekerési sebesség állításához. A tekerési sebesség annál lassabb lesz, minél lejjebb csúsztatja az ujját.
Készítsen Genius játéklistát Koppintson a szimbólumra, és a Genius játéklista megjelenik. Lásd: “A Genius használata az iPhone készüléken,” 91. oldal.
Állítsa be az iPhone készüléket a dalok keverésére
Koppintson a szimbólumra. Koppintson újból a szimbólumra, hogy az iPhone készüléket a dalok sorrendben történő lejátszására állítsa be.
= az iPhone a dalok keverésére van beállítva. = az iPhone a dalok sorrendben történő
lejátszására van beállítva.
Keverje bármely játéklista, album vagy egyéb dallista számait
Koppintson a lista tetején lévő Keverd elemre. Például, az iPhone készüléken lévő összes dal keveréséhez válassza ki a Dalok > Keverd elemet.Függetlenül attól, hogy az iPhone keverésre van-e beállítva, ha egy dallista tetejénél lévő Keverd elemre koppint, az iPhone az adott lista dalait véletlenszerű sorrendben fogja lejátszani.

A podcast és hangoskönyv vezérlőkA Most játszódó képernyőn koppintson a borítóra.
A tekerési sávval együtt megjelennek az email, a 30-másodperces ismétlési és a lejátszási sebesség vezérlők. Láthatja az eltelt időt, a hátralévő időt, és az epizód vagy fejezet sorszámát.
A tekerési sáv lehetővé teszi, hogy az idővonal bármelyik pontjára ugorjon. A tekerési sebességet gyorsról finomra állíthatja úgy, hogy a lejátszófejnek a tekerési sáv mentén történő mozgatásakor az ujját lefelé húzza.
Tekerési sáv Lejátszófej
Lejátszási sebesség
30-másodperces ismétlés
Küldjön egy erre a podcastra mutató email linket
Koppintson a szimbólumra.
Ugorjon bármely pontra Húzza el a lejátszófejet a tekerési sávban. Húzza lefelé az ujját a tekerési sebesség állításához. A tekerési sebesség annál lassabb lesz, minél lejjebb csúsztatja az ujját.
Játssza vissza az utolsó 30 másodpercet Koppintson a szimbólumra.
Állítsa be a lejátszási sebességet Koppintson a szimbólumra. Koppintson újból a sebesség módosításához.
= Lejátszás kétszeres sebességgel. = Lejátszás félsebességgel. = Lejátszás normál sebességgel.
A Beszédhangvezérlés használata az iPod programmalA Voice Control használatával (csak az iPhone 3GS készüléken elérhető) vezérelheti a zenelejátszást az iPhone készüléken.
Megjegyzés: A Voice Control nem érhető el minden nyelven.
Használjon Beszédhangvezérlést: Nyomja meg és addig tartsa nyomva a Főgombot , amíg a Voice Control képernyő meg nem jelenik, és egy hangjelzés hallható nem
lesz. Ezt követően az alább bemutatott parancsok használatával játsszon le dalokat.
A Voice Control megjelenítéséhez ezen kívül megnyomhatja és nyomva tarthatja a középső gombot az iPhone fejkészletén (vagy a Bluetooth fejkészletén annak megfelelő gombot).
88 6. fejezet iPod

6. fejezet iPod 89
Vezérelje a zenelejátszást Mondja, hogy “play” vagy “play music”. A szüneteltetéshez mondja, hogy “pause” vagy “pause music”. Azt is mondhatja, hogy “next song” vagy “previous song”.
Játsszon le egy albumot, előadót vagy játéklistát
Mondja, hogy “play”, majd mondja, hogy “album”, “artist” vagy “playlist” és a nevet.
Keverje az aktuális játéklistát Mondja, hogy “shuffle”.
Tudjon meg többet az éppen játszódó dalról Mondja, hogy “what’s playing”, “what song is this”, “who sings this song” vagy “who is this song by”.
Használja a Genius funkciót hasonló dalok lejátszásához
Mondja, hogy “Genius”, “play more like this” vagy “play more songs like this”.
Vonja vissza a Beszédhangvezérlést Mondja azt, hogy “cancel” vagy “stop”.
Albumborítók böngészése a Cover Flow módbanAmikor zenét böngészik, oldalra forgathatja az iPhone készüléket, hogy az iTunes tartalmat Cover Flow módban jelenítse meg, és az albumborítók alapján böngészhesse a zenéit.
Böngéssze az albumborítókat Végezzen húzó vagy pöccintő mozdulatot balra vagy jobbra.
Tekintse meg az albumon lévő számokat Koppintson egy borítóra vagy a szimbólumra.

Játssza le bármely számot Koppintson a számra. Végezzen húzást felfelé vagy lefelé, hogy végiggörgethesse a számokat.
Térjen vissza a borítóhoz Koppintson a címsorra. Illetve koppintson újból a szimbólumra.
Játssza le vagy szüneteltesse az aktuális dalt Koppintson a vagy szimbólumra. Ezen kívül megnyomhatja a középső gombot az iPhone fejkészletén (vagy a Bluetooth fejkészletén annak megfelelő gombot).
Egy album összes számának megtekintéseTekintse meg az aktuális dalt tartalmazó album egyéb számait is: A Most játszódó képernyőn koppintson a szimbólumra. Koppintson egy számra annak lejátszásához. A Most játszódó képernyőre való visszatéréshez koppintson az albumborító bélyegképére.
Minősítősáv
Visszatérés aNow Playingképernyőre
Albumszámok
A számlistanézetben minősítéseket társíthat a dalokhoz. A minősítések használatával az iTunes programban létrehozhat olyan okos játéklistákat, melyek dinamikusan frissülnek, hogy tartalmazzák például a legmagasabb minősítésű dalait.
Minősítsen egy dalt: Húzza el az ujját a minősítősávon, hogy nullától öt csillagig terjedő minősítést társítson a dalhoz.
Zenék kereséseKeresheti az iPhone készülékre szinkronizált dalok, podcastok és egyéb tartalmak címeit, előadóit, albumait és szerzőit.
Keressen zenéket: Gépeljen be szöveget a dallista, játéklista, előadólista vagy az iPod tartalmának egyéb nézeteit mutató képernyő tetejénél lévő keresési mezőbe. (Koppintson az állapotsávra, hogy gyorsan egy lista tetejére görgessen, és megjelenítse a keresési mezőt.)
A keresési eredmények gépelés közben önműködően megjelennek. Koppintson a Search elemre, hogy eltüntesse a billentyűzetet és több eredményt láthasson.
90 6. fejezet iPod

6. fejezet iPod 91
A zenék kereséséhez a Spotlight funkciót is használhatja. Lásd: “Keresés,” 41. oldal.
A Genius használata az iPhone készülékenA Genius olyan dalokat keres az iTunes könyvtárában, melyek jól illenek egymáshoz. Egy Genius játéklista a daloknak olyan gyűjteménye, melyeket azért kerülnek kiválasztásra, mert jól illenek a könyvtárából Ön által kijelölt dalhoz. Egy Genius mix az azonos fajtájú zenékből álló dalok gyűjteménye. A Genius mixek, azok minden egyes meghallgatásukkor újra létrejönnek, így mindig újak és frissek.
Az iTunes programban létrehozhat Genius játéklistákat és szinkronizálhatja azokat az iPhone készülékre. Ezen kívül közvetlenül az iPhone készüléken is létrehozhat és elmenthet Genius játéklistákat.
A Genius mixek az iTunes programban kerülnek létrehozásra. Az iTunes különféle mixeket készít az iTunes könyvtárában meglévő különféle zenék alapján. Lehetnek például olyan Genius mixei, melyek R&B dalokat vagy alternatív rockdalokat emelnek ki.
Ahhoz, hogy a Genius funkciót használhassa az iPhone készüléken, először kapcsolja be a Genius funkciót az iTunes programban, majd szinkronizálja az iPhone készüléket az iTunes programmal. A Genius mixek önműködően szinkronizálódnak, hacsak nem kézzel kezeli a zenéit, és ki nem választja, hogy mely mixek szinkronizálódjanak az iTunes programmal. A Genius egy ingyenes szolgáltatás, de iTunes Store kontót igényel.
A Genius mixek iTunes 9 vagy újabb programot igényelnek. Egy Genius mix szinkronizálásakor az iTunes olyan könyvtárat is kiválaszthat és szinkronizálhat abból dalokat, melyet egyébként nem választott ki szinkronizációra.

Böngéssze a Genius mixeket: Koppintson a Genius elemre. A képernyő alján lévő pontok száma mutatja az iTunes programból szinkronizált mixek számát, és jelzi azt, hogy melyik mixet tekinti meg éppen. Az egyéb mixeihez történő hozzáféréshez végezzen pöccintést balra vagy jobbra.
Játsszon le egy Genius mixet: Koppintson a mixre vagy koppintson a szimbólumra.
Készítsen Genius játéklistát az iPhone készüléken: 1 Koppintson a Játéklisták elemre, és koppintson a Genius elemre.
2 Koppintson a lista egy dalára. A Genius olyan további dalok alapján hoz létre egy játéklistát, melyek jól illenek ahhoz a dalhoz.
Ezen kívül olyan dalokból is létrehozhat Genius játéklistát, melyek jól illenek az éppen játszódó dalhoz. A Most játszódó képernyőn koppintson az albumborítóra, hogy további vezérlőket jelenítsen meg, majd koppintson a szimbólumra.
Mentsen el egy Genius játéklistát: A játéklistában koppintson a Mentsd elemre. A játéklista a kiválasztott dal címének használatával a Játéklisták helyre kerül elmentésre.
Annyi Genius játéklistát készíthet és menthet el, amennyit kíván. Amennyiben elment egy olyan Genius játéklistát, mely az iPhone készüléken lett létrehozva, a következő kapcsolódáskor az vissza lesz szinkronizálva az iTunes programba.
Frissítsen egy Genius játéklistát: A játéklistában koppintson a Frissítsd elemre.
Egy játéklista frissítésekor létrejön egy olyan játéklista, mely a kiválasztott dalhoz jól illő másik dalokból áll. Bármilyen Genius játéklista frissíthető függetlenül attól, hogy az az iTunes programban történő létrehozás után lett az iPhone készülékre szinkronizálva, vagy közvetlenül az iPhone készüléken lett létrehozva.
Hozzon létre egy Genius játéklistát egy új dalból: A játéklistában koppintson az Új elemre, majd válasszon ki egy új dalt.
92 6. fejezet iPod

6. fejezet iPod 93
Töröljön egy elmentett Genius játéklistát: Egy olyan játéklistában, melyet közvetlenül az iPhone készülékre mentett el, koppintson a Szerkeszd elemre, majd koppintson a Töröld a játéklistát elemre.
Miután egy Genius játéklista vissza lett szinkronizálva az iTunes programba, az közvetlenül nem lesz törölhető az iPhone készülékről. Az iTunes használatával szerkeszthető a játéklista neve, leállítható a szinkronizálása, illetve törölhető a játéklista.
On-The-Go játéklisták készítéseKészítsen egy on-the-go (útközbeni) játéklistát:
1 Koppintson a Játéklisták elemre, és koppintson az On-The-Go elemre.
2 A képernyő alján lévő gombok használatával böngésszen a dalok között. Koppintson egy dalra vagy videóra, hogy felvegye azt a játéklistára. Koppintson a dallisták tetejénél lévő Adj hozzá minden dalt elemre, hogy a listán szereplő összes dalt felvegye.
3 Amint befejezte, koppintson a Kész elemre.
Amikor on-the-go játéklistát készít, majd az iPhone készüléket szinkronizálja a számítógépére, a játéklista elmentésre kerül az iPhone készülékre és az iTunes könyvtárába, majd törölve lesz az iPhone készülékről. Az első elem “On-The-Go 1” néven, a második “On-The-Go 2” néven lesz elmentve, és így tovább. Egy játéklistának az iPhone készülékre történő visszahelyezéséhez válassza ki az iTunes oldalsávján az iPhone készüléket, kattintson a Zene fülre, és állítsa a játéklistát szinkronizációra.
Szerkesszen egy on-the-go játéklistát: Koppintson a Játéklisták elemre, koppintson az On-The-Go elemre, majd tegye a következők egyikét:
 Egy dalnak a listán történő felfelé vagy lefelé mozgatásához húzza el a dal mellett lévő szimbólumot.
 Egy dalnak a játéklistáról való törléséhez koppintson a dal mellett lévő szimbólumra, majd koppintson a Delete elemre. Egy dalnak az on-the-go (útközbeni) játéklistáról való törlésével az nem törlődik az iPhone készülékről.
 A teljes játéklista törléséhez, koppintson a Töröld a játéklistát elemre.
 További dalok hozzáadásához koppintson a szimbólumra.
VideókAz iPhone készülékkel olyan videós tartalmakat tekinthet meg, mint például filmeket, zenei videókat és videopodcastokat. Amennyiben egy videó fejezeteket tartalmaz, a következő vagy előző fejezetre ugorhat, vagy megjeleníthet egy listát, és bármely kiválasztott fejezettől elkezdheti a lejátszást. Amennyiben egy videó választható nyelvi funkciót tartalmaz, kiválaszthatja a hang nyelvét, illetve megjelenítheti az adott nyelvű feliratot.

Videók lejátszásaJátsszon le egy videót: Koppintson a Videók elemre, és koppintson a videóra.
Jelenítse meg a lejátszás-vezérlőket: Koppintson a képernyőre a vezérlők megjelenítéséhez. Koppintson rá újból, hogy elrejtse azokat.
A videók lejátszásának vezérléseA videók szélesképernyős módban játszódnak le, hogy kihasználják a kijelző előnyeit.
A tekerési sáv lehetővé teszi, hogy az idővonal bármelyik pontjára ugorjon. A tekerési sebességet állíthatja úgy, hogy a lejátszófejnek a tekerési sáv mentén történő mozgatásakor az ujját lefelé húzza.
LejátszófejTekerési sáv
Lejátszás/Szüneteltetés
Újraindítás/Visszatekerés
Méretezés
Előretekerés Hangerő
A Lovers in Japan című szám a Coldplay együttestől az iTunes áruházban elérhető
Szüneteltessen egy videót Koppintson a szimbólumra, illetve nyomja meg a középső gombot az iPhone fejkészletén (vagy a Bluetooth fejkészleten annak megfelelő gombot).
Folytassa a lejátszást Koppintson a szimbólumra, illetve nyomja meg a középső gombot az iPhone fejkészletén (vagy a Bluetooth fejkészleten annak megfelelő gombot).
Növelje vagy csökkentse a hangerőt Húzza el a hangerőcsúszkát. Használhatja továbbá az iPhone fejkészletén lévő hangerőgombokat is (csak iPhone 3GS).
Indítson újra elölről egy videót Húzza el a lejátszófejet a tekerési sávon teljesen balra, vagy koppintson a szimbólumra, ha a videó nem tartalmaz fejezeteket.
94 6. fejezet iPod

6. fejezet iPod 95
Ugorjon a következő fejezetre (ha elérhető) Koppintson a szimbólumra, illetve nyomja meg gyorsan kétszer a középső gombot az iPhone fejkészletén (vagy a Bluetooth fejkészletén annak megfelelő gombot).
Ugorjon az előző fejezetre (ha elérhető) Koppintson a szimbólumra, illetve gyorsan háromszor nyomja meg a középső gombot az iPhone fejkészletén (vagy a Bluetooth fejkészletén annak megfelelő gombot)).
Indítsa a lejátszást egy adott fejezettől (ha elérhető)
Koppintson a szimbólumra, majd válasszon egy fejezetet a listáról.
Visszatekerés vagy előretekerés Érintse meg és tartsa megérintve a vagy szimbólumot.
Ugorjon egy videó bármely pontjára Húzza el a lejátszófejet a tekerési sávban. Húzza lefelé az ujját a tekerési sebesség állításához. A tekerési sebesség annál lassabb lesz, minél lejjebb csúsztatja az ujját.
Állítsa le egy videó megtekintését, mielőtt befejeződne annak lejátszása
Koppintson a Kész elemre. Illetve nyomja meg a Főgombot .
Méretezzen egy videót a képernyőre illesztésre vagy a képernyő kitöltésére
Koppintson a szimbólumra, hogy a videó kitöltse a képernyőt. Koppintson a szimbólumra, hogy az illeszkedjen a képernyőre. Ezen kívül dupla koppintással is váltogathat a képernyőre való illeszkedés és a képernyő kitöltése között.Amennyiben a videót a képernyő kitöltésére méretezi, a kép oldalai vagy a teteje esetleg lenyíródhatnak, és nem látszanak a képernyőn. Amennyiben azt a képernyőre illesztésre méretezi, fekete sávokat láthat a kép oldalain vagy a videó felett, illetve alatt.
Válasszon egy választható hangnyelvet (ha elérhető)
Koppintson a szimbólumra, majd válasszon egy nyelvet az Audio listáról.
Jelenítse meg vagy rejtse el a feliratozást (ha elérhető)
Koppintson a szimbólumra, majd válasszon egy nyelvet, illetve válassza az Off elemet a Subtitles listáról.
Videók kereséseKeresheti az iPhone készülékre szinkronizált filmek, TV-műsorok és videopodcastok címeit.
Keressen videókat: Gépeljen be szöveget a videók listája fölötti keresési mezőbe.
A keresési eredmények gépelés közben önműködően megjelennek. Koppintson a Search elemre, hogy eltüntesse a billentyűzetet és több eredményt láthasson.

Kölcsönzött filmek megtekintéseAz iTunes Store áruházból kölcsönözhet szabványos (480p) felbontású filmeket, és megtekintheti azokat az iPhone készüléken. A kölcsönzött filmeket közvetlenül az iPhone készülékre is letöltheti, vagy a számítógépén lévő iTunes segítségével továbbíthatja azokat az iPhone készülékre. A kölcsönzött filmeket vissza is továbbíthatja az iTunes programba az iPhone készülékről. (A kölcsönzött filmek nem érhetők el minden régióban.)
A filmnek teljesen le kell töltődnie, mielőtt elkezdhetné nézni azt. A letöltést szüneteltetheti, és később folytathatja azt. A kölcsönzött filmek megadott számú nap után lejárnak, és ha elkezd nézni egy filmet, csak korlátozott idő áll rendelkezésére, hogy befejezze annak megtekintését. A hátralévő idő a film címe mellet látható. A filmek önműködően törlésre kerülnek, amint lejárnak. Filmkölcsönzés előtt, a lejárati idővel kapcsolatban ellenőrizze az iTunes Store áruházat.
Vigyen át kölcsönzött filmeket az iPhone készülékre: Csatlakoztassa az iPhone készüléket a számítógépére. Ezt követően válassza ki az iTunes oldalsávján az iPhone készüléket, kattintson a Filmek elemre, és válassza ki az átvinni kívánt kölcsönzött filmeket. A számítógépének csatlakoznia kell az Internetre.
Tekintsen meg egy kölcsönzött filmet: Az iPhone készüléken válassza ki az iPod > Videos elemet, és válasszon egy filmet.
Videók megtekintése TV-készülékenAz iPhone készüléket csatlakoztathatja a TV-készülékére és a nagy képernyőn nézheti a videóit. Használja az Apple Component AV Cable vagy az Apple Composite AV Cable kábeleket, illetve egyéb meghatalmazott, iPhone kompatibilis kábelt. Használhatja továbbá e kábeleket az Apple Universal Dock eszközzel, hogy az iPhone készüléket a TV-készülékére csatlakoztassa. (Az Apple Universal Dock tartalmaz egy távvezérlőt, mely lehetővé teszi, hogy távolról irányíthassa a lejátszást.) Az Apple kábelek és dokkoló egységek számos országban külön vásárolhatók meg. Látogasson el a www.apple.com/ipodstore címre (nem érhető el minden országban).
Videók törlése az iPhone készülékrőlHely felszabadítása érdekében törölhet videókat az iPhone készülékéről.
Töröljön egy videót: A videók listáján legyintse balra vagy jobbra a videót, majd koppintson a Töröld elemre.
Amikor (a kölcsönzött filmektől eltérő egyéb) videót töröl az iPhone készülékről, az nem lesz törölve az iTunes könyvtárból, és később visszaszinkronizálhatja a videót az iPhone készülékre. Amennyiben nem kívánja visszaszinkronizálni a videót az iPhone készülékre, állítsa be úgy az iTunes programot, hogy ne szinkronizálja a videót. Lásd: “Amire szüksége van,” 9. oldal.
96 6. fejezet iPod

6. fejezet iPod 97
Fontos: Amennyiben töröl egy kölcsönzött filmet az iPhone készülékről, az véglegesen törlésre kerül, és nem vihető vissza a számítógépére.
Elalvási időzítő beállításaBeállíthatja úgy az iPhone készüléket, hogy az egy bizonyos időtartam után abbahagyja a zenék vagy videók lejátszását.
Állítson be egy elalvási időzítőt: A Főképernyőn válassza ki az Óra > Időzítő elemet, majd pöccintéssel állítsa be az órák és percek számát. Koppintson az Időzítő lejártakor elemre, és válassza ki a Altasd az iPodot elemet, koppintson a Állítsd be elemre, majd koppintson a Indulj elemre az időzítő elindításához.
Az időzítő lejártakor, az iPhone leáll a zenék vagy videók lejátszásával, bezár minden egyéb programot, és zárolja önmagát.
A böngésző gombok módosításaA képernyő alján lévő böngésző gombokat kicserélheti az Ön által gyakrabban használt gombokra. Amennyiben például gyakran hallgat podcastokat, a Songs (Dalok) gombot kicserélheti a Podcasts (Podcastok) gombra.
Módosítsa a böngésző gombokat: Koppintson az Egyéb elemre, és koppintson a Szerkeszd elemre, majd húzzon egy gombot a képernyő aljára, a fölé az ikon fölé, melyet ki kíván cserélni.
A képernyő alján lévő gombokat balra vagy jobbra történő húzással átrendezheti. Amint befejezte, koppintson a Kész elemre. Bármikor koppintson a Egyéb elemre, a kicserélt gombokhoz történő hozzáférés érdekében.

98
Üzenetek küldése és fogadása
FIGYELMEZTETÉS: A biztonságos vezetéssel kapcsolatos fontos tudnivalókért tekintse meg a Fontos termékinformációs útmutatót a www.apple.com/hu/support/manuals/iphone weboldalon.
A Messages lehetővé teszi, hogy bárkivel szöveges üzenetet válthasson, aki SMS-képes telefont használ. A Messages támogatja az MMS funkciót is, így más MMS-képes eszközökre küldhet fotókat, videoklipeket (csak iPhone 3GS), kontaktadatokat és hangjegyzeteket. Megadhat több címet is, így egy üzenetet egyidejűleg egyszerre több személynek is elküldhet.
Megjegyzés: Az MMS csak az iPhone 3G vagy újabb készüléken érhető el. Az SMS vagy MMS támogatás esetleg nem érhető el minden régióban. A Messages használatakor járulékos díjak is felmerülhetnek. A teljes tudnivalókért lépjen kapcsolatba a szolgáltatójával.
Bármikor használhatja a Messages programot, ha egy mobilhálózat hatókörében tartózkodik. Amennyiben tud hívást kezdeményezni, tud üzenetet is küldeni. A telefon-előfizetésétől függően költségei merülhetnek fel az üzenetek küldésekor és fogadásakor.
Küldjön egy üzenetet: Koppintson a szimbólumra, majd gépeljen be egy telefonszámot vagy nevet, illetve koppintson a szimbólumra, és válasszon egy kontaktot a kontaktlistájáról. Koppintson a billentyűzet felett lévő szövegmezőre, gépeljen be egy üzenetet, és koppintson a Send elemre.
7Messages

7. fejezet Messages 99
A Főképernyőn lévő Messages ikon mutatja az olvasatlan üzeneteinek teljes számát.
Az olvasatlanüzenetek száma
Az üzenetváltásai elmentésre kerülnek a Messages listára. Az olyan üzenetváltások neve mellett, melyek olvasatlan üzeneteket tartalmaznak, egy kék pont látható. Koppintson a listán egy üzenetváltásra, hogy megtekintse azt az üzenetváltást, vagy hozzáadhasson ahhoz.
Az Ön általelküldöttüzenetek
A másik személytőlérkezett üzenetek
Az iPhone az üzenetváltás legutóbbi 50 üzenetét jeleníti meg. A korábbi üzenetek megtekintéséhez görgessen legfelülre, és koppintson a Tölts be korábbi üzeneteket elemre.
Küldjön üzenetet egynél több személy számára: Koppintson a szimbólumra, majd adja hozzá a címzetteket. Amennyiben kézzel gépel be egy telefonszámot, (ahelyett, hogy a Contacts listáról választaná ki azt), az újabb bejegyzés begépelése előtt koppintson a Return elemre.
A címzettek bármelyikétől érkező válasz csak az Ön számára lesz elküldve, az üzenetváltásban résztvevő többi személy számára nem.
Válaszoljon vagy küldjön üzenetet egy olyan személynek (vagy csoportnak), akivel korábban üzenetet váltott: Koppintson a Messages lista egy bejegyzésére, majd gépeljen be egy üzenetet az üzenetváltásba, és koppintson a Send elemre.
Küldjön üzenetet egy kedvencnek vagy egy előző hívónak: 1 A Főképernyőn koppintson a Telefon elemre, majd koppintson a Kedvencek vagy a
Előzőek elemre.
2 Koppintson a név vagy szám mellett lévő szimbólumra, majd koppintson a Text Message elemre.

3 Amennyiben több telefonszám jelenik meg, koppintson arra, melyre a szöveges üzenetet el kívánja küldeni.
Amikor az MMS elérhető, a Messages lehetővé teszi, hogy a szöveges üzeneteinek a tárgyát is megadhassa. Ezt a funkciót a Messages beállításaiban kapcsolhatja be vagy ki. Alapértelmezés szerint be van kapcsolva.
Adja hozzá vagy távolítsa el a tárgymezőt: A Settings részben koppintson a Messages elemre, majd koppintson a Show Subject Field elemre, hogy be- vagy kikapcsolja azt.
Megjegyzés: A tárgymező és a Show Subject Field beállítás nem jelenik meg akkor, ha az MMS nem támogatott a szolgáltatója által.
Kapcsolja be vagy ki az MMS üzenetküldést: A Settings részben koppintson a Messages elemre, majd koppintson az MMS Messaging elemre, hogy be vagy kikapcsolja azt. Akkor is hasznos lehet kikapcsolni az MMS Messaging funkciót, amennyiben például meg kívánja akadályozni a csatolmányok küldését vagy fogadását, ha azokért külön díj kerül felszámításra.
Megjegyzés: Az MMS Messaging beállítás nem jelenik meg, ha az MMS nem támogatott a szolgáltatója által.
Fotók és videók megosztásaA Messages programon belül lehetséges fotót készíteni vagy videót felvenni (csak iPhone 3GS), és azt egy másik MMS-képes eszközzel folytatott üzenetváltásban elhelyezni. A Messages programmal fogadott üzenetekben lévő fotókat vagy videókat elmentheti a Camera Roll albumába.
Amennyiben az MMS nem támogatott a szolgáltatója által, a gomb nem jelenik meg, és Ön nem küldhet fotókat vagy videókat.
Küldjön fotót vagy videót: Koppintson a szimbólumra, és koppintson a “Take Photo or Video” elemre (csak iPhone 3GS; a korábbi modelleken koppintson a “Take Photo” elemre), illetve a “Choose Existing” elemre, és jelöljön ki egy elemet egy fotóalbumból, majd koppintson a Choose elemre.
A csatolmányok méretének korlátozását a szolgáltatója határozza meg. Szükség esetén az iPhone tömörítheti a fotót vagy videót.A fotók és videók készítésével kapcsolatos további tudnivalókért lásd: 10. fejezet, “Kamera,,” 117. oldal.
Mentsen el egy csatolt fotót vagy videót a Camera Roll albumába: Koppintson az üzenetváltásban lévő fotóra vagy videóra, koppintson a szimbólumra, majd koppintson a Save Image vagy Save Video elemre.
Másoljon egy fotót vagy videót: Érintse meg és tartsa megérintve a csatolmányt, majd koppintson a Copy elemre. Beilleszthet egy fotót vagy videót egy Mail üzenetbe vagy egyéb MMS üzenetbe.
100 7. fejezet Messages

7. fejezet Messages 101
Hangjegyzetek küldéseEgy üzenetben lévő hangjegyzetet továbbküldhet másik MMS-képes eszközre.
Küldjön hangjegyzetet: A Voice Memos programban koppintson a szimbólumra, koppintson az elküldeni kívánt hangjegyzetre, majd koppintson a Share elemre, és koppintson az MMS elemre. Címezze meg az üzenetet, és koppintson a Send elemre.
Üzenetváltások szerkesztéseAmennyiben meg kíván tartani egy üzenetváltást, de nem a teljes fonalát, törölheti azokat a részeket, melyekre nincs szüksége. Ezen kívül törölheti a teljes üzenetváltást is a Messages listáról.
Szerkesszen üzenetváltást: Koppintson az Edit elemre. Koppintson a bal oldalon lévő körökre, hogy kijelölje az üzenetváltás törölni kívánt részét, majd koppintson a Delete elemre. Amint befejezte, koppintson a Kész elemre.
Törölje az összes szöveget és fájlt az üzenetváltás törlése nélkül: Koppintson az Edit elemre, majd koppintson a Clear All elemre. Megerősítéshez koppintson a Clear Conversation elemre.
Továbbítson egy üzenetváltást: Jelöljön ki egy üzenetváltást, majd koppintson az Edit elemre. Koppintson a bal oldalon lévő körökre, hogy kijelölje az üzenetváltás belevenni kívánt részeit, majd koppintson a Forward elemre, és koppintson a Send elemre.
Töröljön egy üzenetváltást: Koppintson az Edit elemre, majd koppintson az üzenetváltás mellett lévő szimbólumra, és koppintson a Delete elemre. Ezen kívül legyintheti balra vagy jobbra is legyintheti az üzenetváltást, és rákoppinthat a Delete elemre.
A Delete gomb megjeleníté-séhez legyintse balra vagy jobbra az üzenetet.
A kontaktadatok és linkek használataHívjon fel vagy küldjön emailt olyan valakinek, akivel már váltott szöveges üzenetet: Koppintson egy üzenetre a Szöveges üzenetek listán, és görgessen az üzenetváltás tetejére. (Koppintson az állapotsávra, hogy gyorsan a képernyő tetejére görgessen.)
 A személy hívásához koppintson a Hívd elemre.

 A személynek történő email-küldéshez koppintson a Kontaktinfó elemre, majd koppintson egy email-címre.
Kövessen egy üzenetben szereplő linket: Koppintson a linkre.
Egy link megnyithat egy weboldalt a Safari programban, kezdeményezhet egy telefonhívást a Telefon programban, kinyithat egy előre megcímzett üzenetet a Mail programban, illetve megjeleníthet egy helyszínt a Térképek programban. A szöveges üzeneteire történő visszatéréshez nyomja meg a Főgombot, és koppintson a Messages elemre.
Adjon olyan valakit a kontaktlistájához, akivel szöveges üzenetet váltott: Koppintson egy telefonszámra a Messages listán, majd koppintson az “Add to Contacts” elemre.
Küldjön kontaktadatokat: A Contacts programban koppintson arra a személyre, akinek az adatait meg kívánja osztani. Koppintson a képernyő alján lévő Share Contact elemre, majd koppintson az MMS elemre. Címezze meg az üzenetet, és koppintson a Send elemre.
Mentse el a beérkezett kontaktadatokat: Koppintson az üzenetváltásban lévő kontaktbuborékra,és koppintson a Create New Contact vagy “Add to Existing Contact” elemre.
Az előnézetek és riasztások kezeléseAlapértelmezés szerint az iPhone megjeleníti az új üzenetek előnézetét, amikor az iPhone zárolva van, vagy Ön éppen egy másik programot használ. Ezt az előnézetet a Beállítások részben be- vagy kikapcsolhatja. Bekapcsolhat riasztásokat a szöveges üzenetekre is.
Kapcsolja be vagy ki az előnézeteket: A Settings részben válassza ki a Messages elemet, és koppintson a Show Preview elemre.
Ismételje meg az előnézeteket: A Settings részben válassza ki a Messages elemet, és koppintson a Repeat Alert elemre. Amennyiben nem reagál egy új üzenet első előnézetére, az előnézet még további két alkalommal megjelenítésre kerül.
Állítsa be, hogy legyen-e hallható riasztás, ha szöveges üzenetet vagy előnézetet kap: A Settings részben válassza ki a Sounds elemet, majd koppintson a New Text Message elemre. Koppintson a kívánt riasztási hangra, illetve a None elemre, ha nem kíván hallható riasztást kapni.
Fontos: Amennyiben a Csengetés/Némítás kapcsoló ki van kapcsolva, a szöveges riasztások nem hangzanak el.
102 7. fejezet Messages

103
A NaptárrólA Calendar program lehetővé teszi, hogy megtekintse a különböző kontóiból származó egyedi naptárait, illetve az összes kontóból származó egyesített naptárat. Az eseményeit megtekintheti folyamatos listán, nap szerint vagy hónap szerint, és név, meghívott, illetve helyszín szerint keresheti azokat.
Szinkronizálhatja az iPhone készüléket a számítógépén lévő naptárakkal. Továbbá megbeszéléseket készíthet, szerkeszthet vagy vonhat vissza az iPhone készüléken, visszaszinkronizálhatja azokat a számítógépére. Előfizethet Google, Yahoo! vagy Mac OS X iCal naptárakra CalDAV vagy iCalendar (.ics) kontó használatával. Amennyiben Ön rendelkezik Microsoft Exchange kontóval, fogadhat találkozóval kapcsolatos értesítéseket, és válaszolhat azokra.
Naptárak szinkronizálásaA következő módok bármelyikével szinkronizálhatja a Naptár elemet:
Az iTunes programban használja az iPhone beállítási paneljeit, hogy iCal vagy ÂMicrosoft Entourage programmal szinkronizáljon egy Mac gépen, vagy Microsoft Outlook 2003 vagy 2007 programmal szinkronizáljon egy PC gépen, ha az iPhone készüléket a számítógépéhez csatlakoztatja. Lásd: “Szinkronizálás,” 12. oldal.
Az iPhone Settings részében válassza ki a Calendar elemet a MobileMe vagy ÂMicrosoft Exchange kontóiban, hogy levegőn át szinkronizálja a naptáradatait. Lásd: “Kontók beállítása,” 18. oldal.
8Naptár

A naptárának megtekintéseMegtekintheti a különböző kontóiból származó egyedi naptárait, illetve az összes kontóból származó egyesített naptárat.
Tekintsen meg egy másik naptárat: Koppintson a Calendars elemre, majd válasszon ki egy naptárat. Koppintson az All Calendars elemre az összes naptár egyesített eseményeinek megtekintéséhez.
A naptáreseményeit megtekintheti egy listán, naponként vagy hónaponként. Az összes szinkronizált naptárának eseménye ugyanabban a naptárban jelenik meg az iPhone készüléken.
Váltson a nézetek között: Koppintson a Lista, Nap vagy Hónap elemre.
 Listanézet: Az összes megbeszélése és eseménye egy görgethető listában jelenik meg.
 Napi nézet: Görgessen felfelé vagy lefelé, hogy megtekinthesse egy nap eseményeit. Koppintson a vagy szimbólumra, hogy megtekintse az előző vagy következő nap eseményeit.
 Hónap nézet: Koppintson egy napra, hogy megtekintse annak eseményeit. Koppintson a vagy szimbólumra, hogy megtekintse az előző vagy következő hónapot.
Adjon hozzá eseményt
A pontokkal jelölt napokon ütemezett események vannak
Ugorjon a mai napra Váltson nézetet
Válaszoljonnaptármeghívásra
A kiválasztott napeseményei
Tekintse meg egy esemény részleteit: Koppintson az eseményre:
Állítsa be az iPhone készüléket, hogy az események idejét egy kiválasztott időzónához igazítsa:
1 A Beállítások részben válassza ki a “Mail, Kontaktok, Naptárak” elemet.
2 A Naptárak alatt koppintson az Időzóna-támogatás elemre, majd kapcsolja be az Időzóna-támogatást.
104 8. fejezet Naptár

8. fejezet Naptár 105
3 Koppintson az Időzóna elemre, és keresse meg a kívánt időzóna egy nagyobb városát.
Amikor az Időzóna-támogatás be van kapcsolva, a Naptár az események dátumát és időpontját a kiválasztott város időzónájában jeleníti meg. Amikor az Időzóna-támogatás ki van kapcsolva, a Naptár az eseményeket a hálózati idő alapján meghatározott helyszínének időzónájában jeleníti meg.
Naptárak kereséseKeresést végezhet a naptáraiban lévő események nevére, meghívottaira és helyszíneire. A Calendar az aktuálisan megtekintett naptárban végez keresést, illetve az összes naptárban, ha az összes megtekintését választotta.
Keressen eseményeket: A listanézetben gépeljen be szöveget a keresési mezőbe.
A keresési eredmények gépelés közben önműködően megjelennek. Koppintson a Search elemre, hogy eltüntesse a billentyűzetet és több eredményt láthasson.
Naptárak előfizetése és megosztásaOlyan naptárakra fizethet elő, melyek CalDAV vagy iCalendar (.ics) formátumot használnak. Számos naptáralapú szolgáltatás, beleértve a Yahoo!, a Google és a Mac OS X iCal programot, mindkét formátumot támogatja.
Az előfizetett naptárak csak-olvashatók. Az előfizetett naptárak eseményeit olvashatja az iPhone készüléken, de nem szerkesztheti azokat, illetve nem hozhat létre új eseményeket. CalDAV kontókról nem fogadhat el meghívásokat sem.
Fizessen elő CalDAV vagy .ics naptárra: 1 A Settings részben válassza ki a “Mail, Contacts, Calendars” elemet, majd koppintson
az Add Account elemre.

2 Válassza ki az Other elemet, majd válassza ki az Add CalDAV Account vagy az Add Subscribed Calendar elemet.
3 Adja meg a kontóadatait, majd koppintson a Next elemre a kontó visszaellenőrzéséhez.
4 Koppintson a Mentsd elemre.
Az Apple rendelkezésre bocsát számos olyan ingyenes iCal naptárra – például nemzeti ünnepekre vagy sporteseményekre – mutató hivatkozást, melyekre esetleg elő kívánhat fizetni. A naptárak önműködően hozzáadásra kerülnek az asztali számítógépén lévő iCal programhoz, amikor letölti azokat. Ezt követően szinkronizálhatja azokat az iPhone készülékre, ahogyan az a “Naptárak előfizetése és megosztása,” 105. oldal részben le van írva. Látogasson el a www.apple.com/downloads/macosx/calendars weboldalra.
Ezen kívül előfizethet egy weben közzétett iCal (vagy egyéb .ics) naptárra úgy is, hogy annak az email vagy szöveges üzenetben Ön által fogadott naptárnak a linkjére kattint, mely az iPhone készülékre érkezett.
Naptáresemények hozzáadása az iPhone készülékhezKözvetlenül az iPhone készüléken is begépelhet vagy szerkeszthet naptáreseményeket.
Adjon hozzá egy eseményt: Koppintson a szimbólumra, és gépelje be az esemény adatait, majd koppintson a Kész elemre.
A következők bármelyikét begépelheti:Név Â
Helyszín Â
Kezdési és befejezési időpontok (vagy kapcsolja be az Egésznapos funkciót, ha az Âegy egésznapos esemény)
Ismétlődési idők – semmi, minden nap, hét, két hét, hónap vagy év Â
Riasztási idő – az esemény előtt öt perctől két napig. Â
Amikor riasztást állít be, megjelenik egy második riasztás beállítását is lehetővé tévő opció. Amikor egy riasztás bekövetkezik, az iPhone megjelenít egy üzenetet. Beállíthatja azt is, hogy az iPhone lejátsszon egy hangot (lásd: “Riasztások,” 109. oldal).
Fontos: Bizonyos szolgáltatók nem támogatják a hálózati időt minden helyszínen.Amennyiben Ön éppen utazik, lehet, hogy az iPhone nem riasztja Önt a pontos helyi időben. A pontos idő kézzel történő beállításához lásd: “Dátum és idő,” 166. oldal.
Jegyzetek Â
106 8. fejezet Naptár

8. fejezet Naptár 107
Annak kiválasztására, hogy az esemény melyik naptárhoz legyen hozzáadva, koppintson a Naptár elemre. A csak-olvasható naptárak nem jelennek meg a listán.
Szerkesszen egy eseményt Koppintson az eseményre, majd koppintson a Szerkeszd elemre.
Töröljön egy eseményt Koppintson az eseményre, koppintson a Szerkeszd elemre, majd koppintson a Töröld az eseményt elemre.
Válaszolás a találkozó-meghívókraAmennyiben Ön rendelkezik az iPhone készüléken beállított Microsoft Exchange kontóval bekapcsolt Naptárak funkcióval, fogadhatja a szervezetének személyeitől érkező találkozó-meghívókat, és válaszolhat azokra. Amikor egy meghívó érkezik, a találkozó, szaggatott vonallal bekeretezve, megjelenik az Ön naptárában. A képernyő jobb alsó sarkában lévő ikon jelzi az új meghívóinak teljes számát, ugyanúgy, ahogy az a Főképernyőn lévő Calendar ikonon is látható.
A találkozó-meghívók száma

Válaszoljon egy meghívóra a Naptár programban: 1 Koppintson egy találkozóra szolgáló meghívásra a naptárban, vagy koppintson
a szimbólumra, hogy megjelenítse az Esemény képernyőt, és koppintson egy meghívóra.
Koppintson az “Meghívő tőle:” elemre, hogy begyűjtse a találkozó szervezőjének Âkontaktadatait. Koppintson az email-címre, hogy üzenetet küldjön a szervezőknek. Amennyiben a szervező szerepel a kontaktjai között, Ön rákoppintással hívhatja is azt, vagy küldhet neki szöveges üzenetet.
Koppintson a Résztvevők elemre, hogy megtekinthesse a találkozóra meghívott Âtöbbi személyt is. Koppintson egy névre, hogy megtekinthesse a résztvevő kontaktadatait. Koppintson az email-címre, hogy email-üzenetet küldjön a résztvevőnek. Amennyiben a résztvevő szerepel a kontaktjai között, Ön rákoppintással hívhatja is azt, vagy küldhet szöveges üzenetet.
Koppintson a Riasztás elemre, hogy beállítsa az iPhone készüléket a találkozó előtti Âhangos figyelmeztetésre.
Koppintson az Adj hozzá megjegyzést elemre, hogy a találkozó szervezőjének Âküldendő email-válaszába megjegyzéseket írhasson. A megjegyzései a találkozó Infó képernyőjén is megjelennek.
A találkozó szervezője készíthet jegyzeteket.
2 Koppintson az Fogadd el, Talán vagy Utasítsd el elemre.
Amikor Ön elfogadja, bizonytalanként elfogadja vagy elutasítja a meghívást, egy, az Ön megjegyzéseit tartalmazó válasz-email üzenet el lesz küldve a szervezőnek.
Amennyiben elfogadja, vagy bizonytalanként elfogadja a találkozót, később módosíthatja a válaszát. Koppintson az Adj hozzá megjegyzést elemre, ha módosítani kívánja a megjegyzéseit.
108 8. fejezet Naptár

8. fejezet Naptár 109
Az Exchange találkozó-meghívók szintén email-üzenetben kerülnek elküldésre, mely lehetővé teszi, hogy a találkozó Infó képernyőjét a Mail programból megnyissa.
Nyisson meg egy email-üzenetben szereplő találkozó-meghívót: Koppintson a meghívóra.
RiasztásokÁllítson be naptárriasztásokat: A Beállítások részben válassza ki a Hangok elemet, majd kapcsolja be a Naptárriasztások elemet. Amennyiben a Naptárriasztások ki van kapcsolva, amikor egy esemény bekövetkezése közeledik, az iPhone megjelenít egy üzenetet, de nem fog hangot adni.
Fontos: Amennyiben a Csengetés/Némítás kapcsoló ki van kapcsolva, a naptárriasztások nem fognak elhangzani.
Hangriasztások a meghívók számára: A Beállítások részben válassza ki a “Mail, Kontaktok, Naptár” elemet A Naptárak alatt koppintson az Új meghívó riasztás elemre, hogy bekapcsolja azt.

110
A FotókrólAz iPhone lehetővé teszi, hogy fotókat és videókat vihessen magával, így megoszthatja azokat családjával, barátaival és munkatársaival. Szinkronizálhat fotókat és videókat (csak Mac) a számítógépéről, megtekintheti az olyan fotókat és videókat (csak iPhone 3GS), melyek a beépített kamerával készültek, használhat fotókat háttérképként, valamint fotókat társíthat a kontaktokhoz, hogy a tőlük érkező hívások alkalmával azonosíthassa őket Küldhet továbbá fotókat és videókat email üzenetekben, küldhet fotókat és videókat (csak iPhone 3GS) MMS üzenetekben, valamint feltölthet fotókat és videókat a MobileMe galériákba.
Megjegyzés: Az MMS csak az iPhone 3G vagy újabb készüléken elérhető, és csak akkor, ha a szolgáltatója támogatja azt.
Fotók és videók szinkronizálása a számítógépévelAz iTunes képes a fotóinak és videóinak (csak Mac) szinkronizálására az alábbi programokkal: Â Mac: iPhoto 4.0.3 vagy újabb, illetve Aperture
 PC: Adobe Photoshop Elements 3.0 vagy újabb
Lásd: “Szinkronizálás az iTunes programmal,” 12. oldal.
Az iPhone támogatja a H.264 és MPEG-4 videoformátumokat, AAC hanggal. Amennyiben problémája van a videónak az iPhone készülékre történő szinkronizálásával, az iTunes használatával esetleg létrehozhatja a videó iPhone verzióját.
9Fotók

9. fejezet Fotók 111
Hozza létre egy videó iPhone verzióját: 1 Másolja a videót az iTunes könyvtárába.
2 Az iTunes programban válassza ki a Filmek elemet a könyvtárlistán, majd jelölje ki a szinkronizálni kívánt videót.
3 Válassza ki az Haladó > “Hozz létre iPod vagy iPhone verziót” elemet.
További tudnivalókért látogasson el a support.apple.com/kb/HT1211 címre.
Fotók és videók megtekintéseA számítógépének fotóprogramjából szinkronizált fotók és videók (csak Mac) a Photos programban tekinthetők meg. Ezen kívül megtekintheti azokat a fotókat és videókat (csak iPhone 3GS) is, melyeket az iPhone beépített kamerájával készített, illetve egy email- vagy MMS-üzenetből (csak iPhone 3GS) mentett el.
Tekintsen meg fotókat és videókat: 1 A Photos programban koppintson egy fotóalbumra.
2 A fotó vagy videó teljes felbontásban történő megtekintéséhez koppintson annak bélyegképére.
Jelenítse meg vagy rejtse el a vezérlőket: A vezérlők megjelenítéséhez koppintson a teljesképernyős fotóra vagy videóra. Koppintson újból a vezérlők elrejtéséhez.
Játsszon le egy videót: Koppintson a képernyő közepén lévő szimbólumra.
Egy videó visszajátszásához koppintson a képernyő alján lévő szimbólumra. Amennyiben nem látja a szimbólumot, koppintson a képernyőre a vezérlők megjelenítéséhez.

Tekintsen meg egy fotót vagy videót fekvő irányultságban: Forgassa oldalra az iPhone készüléket. A fotó vagy videó önműködően elfordul, és ha az fekvő formátumú, a képernyőre lesz illesztve.
Nagyítsa fel egy fotó valamely részét: Koppintson duplán arra a részre, melyet fel kíván nagyítani. A visszakicsinyítéshez koppintson újra duplán. Csípési mozdulattal is végezhet nagyítást vagy kicsinyítést.
Tekintse meg teljesképernyőn a videót, illetve illessze azt a képernyőre: Duplán koppintson a képernyőre, hogy a videót a képernyő kitöltésére méretezze. Újból koppintson duplán, hogy a videót a képernyőre illessze.
Pásztázzon körbe egy fotót: Húzza el a fotót.
Tekintse meg a következő vagy előző fotót, illetve videót: Pöccintéssel lapozzon balra vagy jobbra. Illetve koppintson a képernyőre a vezérlők megjelenítéséhez, majd koppintson a vagy szimbólumra.
112 9. fejezet Fotók

9. fejezet Fotók 113
DiabemutatókA fotóalbumait háttérzenével kiegészített diabemutatókként is megtekintheti.
Tekintsen meg egy fotóalbumot diabemutatóként: Koppintson egy albumra, majd koppintson a szimbólumra.
A videók önműködően lejátszásra kerülnek, amint egy diabemutató során megjelennek.
Állítson meg egy diabemutatót: Koppintson a képernyőre.
Állítsa be a diabemutató beállításait: A Beállítások részben válasszon ki fotókat és állítsa be a következő opciókat:
 A diák egyenkénti megjelenítési időtartamának beállításához koppintson a Diánkénti idő elemre, és válasszon egy időt.
 A fotóról fotóra történő váltás áttűnési effektusának beállításához koppintson az Áttűnés elemre és válassza ki az áttűnés típusát.
 Annak beállításához, hogy a diabemutatók ismétlődjenek-e vagy sem, kapcsolja be vagy ki az Ismétlés funkciót.
 Annak beállításához, hogy a fotók és videók véletlen sorrendben jelenjenek-e meg vagy sem, kapcsolja be vagy ki a Shuffle funkciót.
Játsszon le zenét egy diabemutató közben: Az iPod programban játsszon le egy dalt, majd válassza ki a Főképernyőről a Fotók elemet, és indítson el egy diabemutatót.
Fotók és videók megosztásaKüldhet fotókat és videókat email és MMS üzenetekben, hozzáadhat fotókat és videókat MobileMe galériákhoz, valamint közzétehet videókat a YouTube szolgáltatáson. Ezen kívül másolhat és beilleszthet fotókat és videókat, elmenthet fotókat és videókat az email üzenetekből a Photos programba, valamint elmenthet képeket a weblapokról a Photos programba.
Megjegyzés: Az MMS csak az iPhone 3G vagy újabb készüléken elérhető, és csak akkor, ha a szolgáltatója támogatja azt. Az MMS videocsatolmányok csak az iPhone 3GS készüléken támogatottak.
Fotó vagy videó küldése email vagy MMS üzenetbenKüldjön fotót vagy videót: Válasszon ki egy fotót vagy videót és koppintson a szimbólumra, majd koppintson az Email Photo/Video vagy MMS elemre. Amennyiben nem látja a szimbólumot, koppintson a képernyőre a vezérlők megjelenítéséhez.

A csatolmányok méretének korlátozását a szolgáltatója határozza meg. Szükség esetén az iPhone tömörítheti a fotót vagy videót.A fotók és videók készítésével kapcsolatos további tudnivalókért lásd: 10. fejezet, “Kamera,,” 117. oldal.
Fotók és videók másolása és beillesztéseKimásolhat fotót vagy videót a Photos programból, és beillesztheti azt egy email vagy MMS üzenetbe. Bizonyos harmadik fél által készített programok szintén támogathatják a fotók és videók másolását és beillesztését.
Másoljon egy fotót vagy videót: Tartsa az ujját a képernyőn addig, amíg a Copy gomb meg nem jelenik, majd koppintson a Copy elemre.
Illesszen be egy fotót vagy videót: Koppintással helyezze oda a beszúrási pontot, ahová a fotót vagy videót el kívánja helyezni, majd koppintson a beszúrási pontra, és koppintson a Paste elemre.
Fotó vagy videó hozzáadása MobileMe galériáhozAmennyiben rendelkezik MobileMe kontóval, hozzáadhat fotókat és videókat (csak iPhone 3GS) közvetlenül az iPhone készülékről egy Ön által létrehozott galériába. Ezen kívül hozzáadhat fotókat és videókat más személy galériájába is, ha az adott személy bekapcsolta az emailben történő feltöltés lehetőségét.
Mielőtt fotókat vagy videókat adhatna a MobileMe kontójának egy galériájához, el kell végeznie az alábbiakat:
Létre kell hoznia egy MobileMe kontót az iPhone készüléken Â
Közzé kell tennie egy MobileMe galériát, és engedélyezni kell a fotók email vagy ÂiPhone által történő hozzáadását.
A galéria létrehozásával és fotóknak, valamint videóknak az ahhoz történő hozzáadásával kapcsolatos további tudnivalókért tekintse meg a MobileMe súgót.
Adjon hozzá fotót vagy videót a galériájához. Válasszon ki egy fotót vagy videót, és koppintson a szimbólumra, majd koppintson a “Send to MobileMe” elemre. Kedve szerint adjon meg egy címet és leírást, majd jelölje ki az albumot, melyhez a fotót vagy videót hozzá kívánja adni, és koppintson a Publish elemre.
Amennyiben nem látja a szimbólumot, koppintson a képernyőre a vezérlők megjelenítéséhez.
Az iPhone közli Önnel, hogy a fotó vagy videó közzé lett téve, és opcióként felkínálja, hogy megtekintse azt a MobileMe szolgáltatáson, illetve emailben elküldjön egy arra mutató linket valamely barátjának.
Fotó vagy videó hozzáadása másvalaki galériájához: Válasszon ki egy fotót vagy videót és koppintson a szimbólumra, majd koppintson az “Email Photo/Video” elemre. Adja meg az album email-címét, majd koppintson a Send elemre.
114 9. fejezet Fotók

9. fejezet Fotók 115
Videók közzététele a YouTube szolgáltatásonAmennyiben rendelkezik YouTube kontóval, közzétehet videókat közvetlenül az iPhone készülékről a YouTube szolgáltatásra (csak iPhone 3GS). Nem tehet közzé tíz percnél hosszabb videókat.
Videó közzététele a YouTube szolgáltatáson: 1 Egy videó megtekintése közben koppintson a szimbólumra, majd koppintson a
“Send to YouTube” elemre.
2 Jelentkezzen be a YouTube kontójára.
3 Adja meg a közzétételi adatokat, mint például a címet, leírást és címkéket.
4 Koppintson a Category elemre egy kategória kiválasztásához.
5 Koppintson a Publish elemre.
Fotók és videók elmentése email üzenetekből, MMS üzenetekből, valamint weboldalakrólMentsen el egy email üzenetben lévő fotót a Camera Roll albumába: Koppintson a fotóra, majd koppintson a Save Image elemre. Amennyiben a fotó még nem lett letöltve, először koppintson a letöltési értesítőre.
Mentsen el egy email üzenetben lévő videót a Camera Roll albumba: Érintse meg és tartsa megérintve a csatolmányt, majd koppintson a Save Video elemre. Amennyiben a videó még nem lett letöltve, először koppintson a letöltési értesítőre.
Mentsen el egy weboldalon lévő képet a Camera Roll albumába: Érintse meg és tartsa megérintve a fotót, majd koppintson a Save Image elemre.
Mentsen el egy MMS üzenetben lévő fotót vagy videót a Camera Roll albumába: Koppintson az üzenetváltásban lévő képre, koppintson a szimbólumra, és koppintson a Save Image vagy Save Video elemre.Amennyiben nem látja a szimbólumot, koppintson a képernyőre a vezérlők megjelenítéséhez.
Úgy töltheti le a Camera Roll albumában lévő fotókat és videókat a számítógépének fotóprogramjába, hogy csatlakoztatja az iPhone készüléket a számítógépéhez.

Fotó társítása egy kontakthozLehetősége van arra, hogy fotót társítson egy kontakthoz. Amikor ez a személy hívja Önt, az iPhone megjeleníti a fotót.
Társítson fotót egy kontakthoz: 1 A Főképernyőről válassza ki a Camera elemet, és készítsen képet valakiről. Illetve
válasszon egy fotót, mely már megvan az iPhone készüléken, és koppintson a szimbólumra.
2 Koppintson az “Assign to Contact” elemre, és válasszon egy kontaktot.
3 Pozícionálja és méretezze át a képet addig, amíg az a kívánt módon néz ki.
Pásztázáshoz húzza el a fotót, majd csípési mozdulattal nagyítsa fel, vagy kicsinyítse le azt.
4 Koppintson az Állítsd be a fotót elemre.
Ezen kívül úgy is társíthat egy fotót a Kontaktok programban lévő kontaktokhoz, hogy a Szerkeszd elemre koppint, majd rákoppint a képet jelképező ikonra.
HáttérképAz iPhone zárolásának feloldásakor, illetve egy nagyfelbontású fotóval nem rendelkező személlyel történő telefonáláskor háttérkép jelenik meg a képernyőn.
Állítson be egy fotót háttérképként: 1 Válasszon ki egy fotót, és koppintson a szimbólumra, majd koppintson a Use As
Wallpaper elemre.
2 A pásztázáshoz húzza el a fotót, illetve csípési mozdulattal nagyítsa fel vagy kicsinyítse le azt mindaddig, amíg a kívánt formában jelenik meg.
3 Koppintson az Adj meg háttérképet elemre.
Választhat az iPhone készülékhez mellékelt számos háttérképből is, melyhez a Főképernyőről válassza ki a Beállítások > Háttérkép > Háttérkép elemet.
116 9. fejezet Fotók

117
A KamerárólA beépített kamera használatával fotókat készíteni és videókat felvenni az iPhone készülékkel. Az objektív az iPhone hátoldalán található, így a képernyő használatával megtekintheti a készítendő fotót vagy videót.A “Tap to focus” (csak iPhone 3GS) lehetővé teszi, hogy a kép egy megadott területére fókuszáljon, és önműködően állítsa az expozíciót. Gyorsan áttekintheti – és megtarthatja vagy törölheti – a készített fotóit és videóit.
Megjegyzés: A Videó funkciók csak az iPhone 3GS készüléken érhetők el.
Amennyiben a Helyszín-szolgáltatások be vannak kapcsolva, a kamerafotók fel lesznek címkézve helyszínadatokkal, beleértve a beépített iránytű (csak iPhone 3GS) által szolgáltatott földrajzi koordinátákat is. A helyszínadatokat bizonyos programokban és fotómegosztási webhelyeken arra használhatja, hogy nyomonkövesse és megjelölje, hol készítette a képeit. Amennyiben a Helyszín-szolgáltatások ki van kapcsolva, figyelmeztetve lesz a bekapcsolására. Amennyiben nem kívánja a fotóit és videóit helyszínadatokkal ellátni, a Kamerát bekapcsolt Helyszín-szolgáltatások nélkül továbbra is használhatja. Lásd: “Helyszín-szolgáltatások,” 163. oldal.
10Kamera

Fotók készítése és videók felvételeA fotók készítése és videók felvétele olyan egyszerű az iPhone készülékkel, mint a célzás és koppintás.
Fotó/Videó kapcsoló
Fókuszterület
Az utolsó fotó bélyegképe
Fotó készítéséhez kattintson ide
Készítsen fotót: Célozzon az iPhone készülékkel és koppintson a szimbólumra.
Győződjön meg róla, hogy a Kamera/Videó kapcsoló helyzetbe van állítva.
Fotó készítésekor vagy a videofelvétel indításakor az iPhone a fényképezőgépekhez hasonló zárhangot ad. A hang nem hallható, ha a Csengetés/Némítás kapcsolót Némítás helyzetbe állította. Lásd: “Hangok és a Csengetés/Némítás kapcsoló,” 159. oldal.
Megjegyzés: Bizonyos régiókban a Camera hangeffektusai még akkor is lejátszásra kerülnek, ha a Csengetés/Némítás kapcsoló Némítás helyzetbe van állítva.
Vegyen fel egy videót: Húzza el a Camera/Video kapcsolót a helyzetbe. A felvétel megkezdéséhez koppintson a szimbólumra. A felvétel gomb villog, miközben a Kamera felvételt végez. A felvétel leállításához koppintson újból a szimbólumra. A felvétel elindításához és megállításához ezen kívül megnyomhatja az iPhone fejkészletének középső gombját (vagy a Bluetooth fejkészleten annak megfelelő gombot).
Amennyiben oldalra fordított iPhone készülékkel készít képet vagy vesz fel videót, a kép fekvő irányultsággal elmentve.
A képernyőn lévő négyszög mutatja azt a területet, ahová a Kamera a képet fókuszálja.
Módosítsa a fókuszterületet és állítsa be az expozíciót: Koppintson oda, ahová fókuszálni kíván. A Kamera a kép kijelölt területére önműködően beállítja az expozíciót.
118 10. fejezet Kamera

10. fejezet Kamera 119
Tekintse át az éppen elkészített fotót vagy videót: A képernyő bal alsó sarkában koppintson az utolsó fotójának bélyegképére.
Töröljön egy fotót vagy videót: Koppintson a szimbólumra. Amennyiben nem látja a szimbólumot, koppintson a képernyőre a vezérlők megjelenítéséhez.
Készítsen képernyőfotót az iPhone kijelzőjéről: Egyidejűleg gyorsan nyomja meg és engedje fel az Altatás/Ébresztés gombot és a Főgombot. A képernyő villanása jelzi, hogy képernyőfotó készült. A képernyőfotó hozzá lesz adva a Camera Roll albumhoz.
Fotók és videók megtekintése, illetve megosztásaA Camera használatával készített fotók és videók az iPhone Camera Roll albumába kerülnek elmentésre. A Camera Roll album mind a Camera, mind a Photos programból megtekinthető.
Tekintse.meg a Camera Roll album fotóit és videóit: A Camera programban koppintson a képernyő bal alsó sarkában lévő bélyegképre. A Photos programban koppintson a Camera Roll albumra. A fotókon és videókon történő végiglapozáshoz koppintson a bal vagy jobb gombra, illetve pöccintse a fotókat balra vagy jobbra.
Amennyiben a Camera Roll albumban tekint meg egy fotót vagy videót, a vezérlők megjelenítéséhez koppintson a képernyőre.
A fotók és videók megtekintésével és megosztásával kapcsolatos további tudnivalókért lásd:
“ Â Fotók és videók megtekintése,” 111. oldal
“ Â Fotók és videók megosztása,” 113. oldal

Videók nyírásaA felvett videók elejéről és végéről lenyírhatja a képkockákat. Nyírhatja az eredeti videót, vagy a nyírást elmentheti új klipként.
Nyírjon egy videót: 1 Egy videó megtekintése közben koppintson a képernyőre a vezérlők
megjelenítéséhez.
2 Húzza el a videó tetején lévő képkockanéző végeit, majd koppintson a Trim gombra.
3 Koppintson a Trim Original vagy a Save as New Clip elemre.
Fontos: Az eredeti videó nyírása véglegesen törli a szerkesztett képkockákat a videóból.
Az új klipek az eredeti videóval együtt a Camera Roll albumba kerülnek elmentésre.
Fotók és videók feltöltése a számítógépéreA Camera használatával készített fotókat és videókat feltöltheti a számítógépén lévő fotóprogramokba, mint például a Mac gépeken lévő iPhoto programba.
Töltsön fel képeket a számítógépére: Csatlakoztassa az iPhone készüléket a számítógépére.
 Mac: Jelölje ki a kívánt fotókat, és kattintson a számítógépén lévő iPhoto vagy egyéb támogatott fotóprogram importálási vagy letöltési gombjára.
 PC: Kövesse a kamerához vagy fotóprogramhoz mellékelt útmutatásokat.
120 10. fejezet Kamera

10. fejezet Kamera 121
Amennyiben a számítógépre való feltöltéskor törli a fotókat és videókat az iPhone készülékről, azok el lesznek távolítva a Camera Roll albumból. Az iTunes program Fotók beállítási altáblájának használatával a fotókat és videókat visszaszinkronizálhatja (csak Mac gépen, iTunes 9 vagy újabb szükséges) az iPhone készüléken lévő Photos programba. Lásd: “Az iPhone beállítási panelei az iTunes programban,” 14. oldal.

122
Videók keresése és megtekintéseA YouTube olyan rövid videókat tartalmaz, melyeket a világ különböző részein élő személyek töltöttek fel. Bizonyos funkcióknak az iPhone készüléken történő használatához be kell jelentkeznie egy YouTube kontóra, ha erre vonatkozó kérést kap. A követelményekkel és egy YouTube kontó létrehozásával kapcsolatos tudnivalókért látogasson el a www.youtube.com webhelyre.
Megjegyzés: A YouTube nem érhető el minden nyelven, és minden helyszínen.
Böngésszen videókat: Koppintson a Featured, a Most Viewed vagy a Favorites elemre. Illetve koppintson a More elemre, hogy böngészhessen a Most Recent, a Top Rated, a History, a Subscriptions vagy a Playlists kategóriák szerint.
 Featured: YouTube személyzete által áttekintett és kiemelt videók.
 Most Viewed: A YouTube nézői által legtöbbször megtekintett videók. Koppintson az Összes elemre a minden idők legnézettebb videóihoz, illetve a Ma vagy E hét elemre az adott nap vagy hét legnézettebb videóihoz.
 Favorites: A kedvencei közé felvett videók. Amikor belép a YouTube kontójára, megjelennek a kontó kedvencei, és bármely meglévő kedvenc szinkronizálható a kontójára.
 Most Recent: A YouTube szolgáltatásra legfrissebben benyújtott videók.
 Top Rated: A YouTube nézőitől legjobb minősítést kapott videók. Egy videó minősítéséhez látogasson el a www.youtube.com címre.
 History: Az Ön által előzőleg megtekintett videók.
 Subscriptions: Azon YouTube kontókról származó videók, melyekre előfizetett. E funkció használatához be kell jelentkeznie egy YouTube kontóra.
 Playlists: A játéklistákhoz hozzáadott videók. E funkció használatához be kell jelentkeznie egy YouTube kontóra.
11YouTube

11. fejezet YouTube 123
Keressen videót: 1 Koppintson a Keresd elemre, majd koppintson a YouTube keresési mezőjére.
2 Gépeljen be egy szót vagy kifejezést, mely leírja a keresni kívánt dolgot, majd koppintson a Keresd elemre.
A YouTube a videó címe, leírása, címkéi és felhasználói nevei alapján jeleníti meg a találatokat. A felsorolt videók esetében megjelenik a cím, a minősítés, a megtekintések száma, a hossz és azon kontó neve, amely a videót benyújtotta.
Játsszon le egy videót: Koppintson a videóra.
Megkezdődik a videó letöltése az iPhone készülékre és megjelenik egy folyamatjelző sáv. Amikor a videónak már elegendő része letöltődött, elkezdődik annak lejátszása. A szimbólumra való koppintással is elindítható a videó.
A videók lejátszásának vezérléseAmikor egy videó lejátszása elkezdődik, a vezérlők eltűnnek a képernyőről, így nem zavarják a videó megtekintését.
Jelenítse meg vagy rejtse el a videó vezérlőit: Koppintson a képernyőre.
Következő/Előretekerés
Lejátszás/Szüneteltetés
Méretezés
Letöltési folyamat
Hangerő
Lejátszófej Tekerési sáv
Könyvjelző Eloző/Visszatekerés
Játsszon le vagy szüneteltessen egy videót Koppintson a vagy szimbólumra. Ezen kívül megnyomhatja a középső gombot az iPhone fejkészletén (vagy a Bluetooth fejkészletén annak megfelelő gombot).
Állítsa a hangerőt Húzza el a hangerőcsúszkát vagy használja az iPhone oldalán lévő hangerőgombokat. Használhatja továbbá az iPhone fejkészletén lévő hangerőgombokat is (csak iPhone 3GS).
Indítson újra elölről egy videót Koppintson a szimbólumra.
Ugorjon egy lista következő vagy előző videójára
Koppintson kétszer a szimbólumra, hogy az előző videóra ugorjon. Koppintson a szimbólumra, hogy a következő videóra ugorjon.

Visszatekerés vagy előretekerés Érintse meg és tartsa megérintve a vagy szimbólumot.
Ugorjon egy videó bármely pontjára Húzza el a lejátszófejet a tekerési sávban.
Állítsa le egy videó megtekintését, mielőtt befejeződne annak lejátszása
Koppintson a Kész elemre vagy nyomja meg a Főgombot .
Váltogasson a videónak a képernyőre illesztése vagy a képernyő kitöltése között
Koppintson duplán a videóra. Koppinthat a szimbólumra is, hogy a videó kitöltse a
képernyőt, vagy koppinthat a szimbólumra, hogy azt a képernyőre illessze.
Adjon egy videót a Favorites helyre a videó vezérlőinek használatával
Kezdjen el lejátszani egy videót, és koppintson a szimbólumra.
Küldje el a videóra mutató linket egy emailben a videó vezérlőinek használatával
Kezdjen el lejátszani egy videót, és koppintson a szimbólumra.
Videók kezeléseKoppintson egy videó mellett lévő szimbólumra, hogy megtekinthesse a kapcsolódó videókat és a videók kezelésére szolgáló további vezérlőket.
Adja a videót a kedvenceihez Koppintson az “Add to Favorites” elemre.
Adja a videót egy játéklistához Koppintson az “Add to Playlist” elemre, majd válasszon ki egy meglévő játéklistát, illetve koppintson a szimbólumra egy játéklista létrehozásához.
Küldje el egy videó linkjét emailben Koppintson a Share Video elemre.
Böngéssze és tekintse meg a kapcsolódó videókat
Koppintson egy videóra a kapcsolódó videók listáján annak megtekintéséhez, illetve koppintson egy videó mellett lévő szimbólumra a további információkért.
124 11. fejezet YouTube

11. fejezet YouTube 125
További adatok begyűjtéseKoppintson a videó mellett lévő szimbólumra a videó megjegyzéseinek, leírásának, hozzáadási dátumának és egyéb adatainak megjelenítéséhez.
Minősítse a videót vagy adjon hozzá megjegyzést
A More Info képernyőn koppintson a “Rate, Comment, or Flag” elemre, majd válassza ki a “Rate or Comment” elemet. E funkció használatához be kell jelentkeznie egy YouTube kontóra.
Tekintsen meg további videókat e kontóról A More Info képernyőn koppintson a More Videos elemre.
Fizessen elő erre a YouTube kontóra. A More Info képernyőn koppintson a More Videos elemre, majd koppintson a videólista alján lévő “Subscribe to <account>” elemre. E funkció használatához be kell jelentkeznie egy YouTube kontóra.
A YouTube kontó funkcióinak használataAmennyiben rendelkezik YouTube kontóval, hozzáférhet a kontó olyan funkcióihoz, mint az előfizetések, megjegyzések és minősítések, valamint játéklisták. Egy YouTube kontó létrehozásához látogasson el a www.youtube.com webhelyre.
Jelenítse meg a kontójához adott kedvenceket: A Favorites részben koppintson a Sign In elemre, majd adja meg a felhasználói nevét és jelszavát, hogy megtekinthesse a kontó kedvenceit. Az iPhone készülékre felvett bármely meglévő kedven egyesíthető a kontó kedvenceivel bejelentkezéskor.
Töröljön egy kedvencet: A Favorites részben koppintson az Edit elemre, koppintson egy videó mellett lévő szimbólumra, majd koppintson a Delete elemre.

Jelenítse meg a kontójához adott előfizetéseket: A Subscriptions részben koppintson a Sign In elemre, majd adja meg a felhasználói nevét és jelszavát, hogy megtekinthesse a kontó előfizetéseit. Koppintson egy kontóra a listán, hogy megtekinthesse az adott kontó összes videóját.
Szüntesse meg egy YouTube kontó előfizetését: A Subscriptions részben koppintson egy kontóra a listán, majd koppintson az Unsubscribe elemre.
Tekintse meg a játéklistákat: A Playlists részben koppintson egy játéklistára, hogy megtekinthesse az összes hozzáadott videóját. Koppintson a lista bármely videójára, hogy elkezdje a videók lejátszását a játéklista azon pontjától.
Szerkesszen egy játéklistát: A Playlists részben koppintson az Edit elemre, majd tegye a következők egyikét:
 Egy teljes játéklista törléséhez koppintson egy játéklista mellett lévő szimbólumra, majd koppintson a Delete elemre.
 Egy új játéklista létrehozásához koppintson a szimbólumra, majd adjon nevet a játéklistának.
Adjon videót egy játéklistához: Koppintson egy videó mellett lévő szimbólumra, majd koppintson az “Add to Playlist” elemre, és válasszon ki egy játéklistát.
Töröljön egy videót egy játéklistáról: 1 A Playlists részben koppintson egy játéklistára, majd koppintson az Edit elemre.
2 Koppintson egy játéklista mellett lévő szimbólumra, majd koppintson a Delete elemre.
A böngésző gombok módosításaA képernyő alján lévő Kiemelt, Legnézettebb, Könyvjelzők és Keresd gombokat kicserélheti olyanokra, melyeket gyakrabban használ. Például, ha gyakran nézi a legjobb minősítésű videókat, de nem néz sok kiemelt videót, a Kiemelt gombot kicserélheti a Legjobb gombra.
126 11. fejezet YouTube

11. fejezet YouTube 127
Módosítsa a böngésző gombokat: Koppintson az Egyéb elemre, és koppintson a Szerkeszd elemre, majd húzzon egy gombot a képernyő aljára, a fölé az ikon fölé, melyet ki kíván cserélni.
A képernyő alján lévő gombokat balra vagy jobbra történő húzással átrendezheti. Amint befejezte, koppintson a Kész elemre.
Amikor videókat böngész, koppintson az Egyéb elemre, hogy hozzáférjen a nem látható böngésző gombokhoz.
Videók küldése a YouTube szolgáltatásraAmennyiben rendelkezik YouTube kontóval, küldhet videókat közvetlenül az iPhone 3GS készülékről a YouTube szolgáltatásra. Lásd: “Videók közzététele a YouTube szolgáltatáson,” 115. oldal.

128
Részvényárfolyamok megtekintéseA Stocks program lehetővé teszi, hogy megtekintse kiválasztott részvényeinek, alapjainak és indexeinek legfrissebb elérhető árfolyamait.
Az árfolyamok a Stocks minden egyes kinyitásakor frissülnek, amikor kapcsolódik az Internetre. Az árfolyamok a bejelentő szolgáltatástól függően akár 20 percig vagy még hosszabb ideig is késleltetve lehetnek.
Adjon részvényt, alapot vagy indexet a részvényolvasóhoz: 1 Koppintson a szimbólumra, majd koppintson a szimbólumra.
2 Gépeljen be egy szimbólumot, cégnevet, alapnevet vagy indexet, majd koppintson a Search elemre.
3 Jelöljön ki egy elemet a keresési találatokból, és koppintson a Done elemre.
Tekintse meg a diagramokat fekvő irányultságban: Forgassa oldalra az iPhone készüléket. Végezzen balra vagy jobbra pöccintést a részvényolvasójában lévő további diagramok megtekintéséhez.
Jelenítse meg egy részvény, alap vagy index időbeli alakulását: Koppintson a listájának egy részvényre, alapjára vagy indexére, majd koppintson az 1d, 1w, 1m, 3m, 6m, 1y vagy 2y elemre. A grafikon úgy módosul, hogy az egy napra, egy hétre, egy hónapra, három hónapra vagy hat hónapra, illetve egy évre vagy két évre vonatkozó változást jeleníti meg.
12Részvények

12. fejezet Részvények 129
Amikor fekvő irányultságban tekint meg egy diagramot, a diagram megérintésével megjelenítheti az idő egy megadott pontjának értékét.
Használja két ujját egy érték megadott időtartam alatti változásának megtekintéséhez.
Töröljön egy részvényt: Koppintson a szimbólumra, és koppintson a részvény mellett lévő szimbólumra, majd koppintson a Töröld elemre.
Módosítsa a lista rendezését: Koppintson a szimbólumra. Ezt követően húzza el a lista egy új helyére a részvény vagy index mellett lévő szimbólumot.
Váltsa a kijelzőt százalékos változásra, árváltozásra vagy piaci tőkésítésre. Koppintson a képernyő jobb oldalán lévő értékek bármelyikére. Koppintson újra, hogy másik nézetre váltson. Illetve koppintson a szimbólumra, és koppintson a %, Price vagy Mkt Cap elemre, majd koppintson a Done elemre.
További adatok begyűjtéseTekintse meg egy részvény, alap vagy index összegzését, diagramját vagy híroldalát. Válassza ki a listájáról a részvényt, alapot vagy indexet, majd pöccintse el a részvényolvasó alatti oldalakat az összegzés, diagram vagy friss hírek oldalának megtekintéséhez.
A híroldalon görgethet fel vagy le a címsorok elolvasásához, illetve rákoppinthat egy címsorra a cikknek a Safari programban történő megtekintéséhez.
Tekintsen meg további tudnivalókat a Yahoo.com webhelyen: Válassza ki a listájáról a a részvényt, alapot vagy indexet, majd koppintson a szimbólumra.

130
Helyszínek keresése és megtekintése
FIGYELMEZTETÉS: A biztonságos vezetéssel és navigálással kapcsolatos fontos tudnivalókért tekintse meg a Fontos termékinformációs útmutatót a www.apple.com/support/manuals/iphone weboldalon.
A Térképek a világ számos országának utcatérképeit, műholdfotóit, hibrid nézeteit és utcanézetét biztosítja. Kérhet részletes vezetési, tömegközlekedési vagy gyalogos útbaigazításokat és forgalmi információkat. Keresse meg és kövesse az aktuális (hozzávetőleges) helyszínét, és az aktuális helyszín használatával kérjen vezetési útbaigazításokat egy másik helyre, illetve egy másik helytől.A beépített digitális iránytű lehetővé teszi annak megtekintését, hogy éppen milyen irányba néz. (csak iPhone 3GS).
Fontos: Az Apple által rendelkezésre bocsátott térképek, digitális iránytű (csak iPhone 3GS), útbaigazítások és helyszínalapú programok harmadik fél által begyűjtött adatoktól és általuk biztosított szolgáltatásoktól függenek. Ezek az adatszolgáltatások változhatnak, és lehet, hogy nem érhetők el minden földrajzi régióban, ezáltal olyan térképeket, iránytű irányszögeket, útbaigazításokat vagy helyszínalapú információkat eredményezve, melyek esetleg nem állnak rendelkezésre, pontatlanok vagy hiányosak. Az iPhone által nyújtott információkat hasonlítsa össze a környezetével, és igazodjon a kihelyezett jelzésekhez az ellentmondásos helyzetek feloldása érdekében. A helyszínadatok biztosítása érdekében adatok begyűjtésére kerül sor olyan formában, mely nem azonosítja Önt személyesen. Amennyiben nem kívánja, hogy ilyen adatok begyűjtésre kerüljenek, ne használja a funkciót. E funkció használatának mellőzése nem lesz hatással az iPhone nem-helyszínalapú funkcionalitására.
13Térképek

13. fejezet Térképek 131
Keressen meg egy helyszínt és nézzen meg egy térképet: 1 A billentyűzet megjelenítéséhez koppintson a keresési mezőre.
2 Gépeljen be egy címet, kereszteződést, területet, tájékozódási pontot, könyvjelzőt, kontaktot vagy irányítószámot.
3 Koppintson a Keresd elemre.
Egy gombostű megjelöli a helyszínt. Koppintson a gombostűre, hogy megjelenítse a helyszín nevét vagy leírását.
A helyszínnel kapcsolatos információkért, útbaigazítások kéréséért, a helyszínnek a könyvjelzőihez vagy kontaktlistájához történő hozzáadásáért, illetve egy Google Maps link emailben való elküldéséért koppintson a jelre.
A helyszínek a Google My Maps felhasználók által feltöltött érdekes helyeket (“Felhasználó által létrehozott tartalom”), valamint olyan szponzorált linkeket tartalmazhatnak, melyek speciális ikonokként jelennek meg (például: ).
Nagyítsa fel a térkép egy részét Két ujjal végezzen csípési mozdulatot a térképen. Illetve koppintson duplán arra a részre, melyet fel kíván nagyítani. Újból koppintson duplán, a további nagyításhoz.
Végezzen kicsinyítést Végezzen csípési mozdulatot a térképen. Illetve koppintson két ujjal a térképre. Újból koppintson két ujjal a további kicsinyítéshez.
Pásztázzon vagy görgessen a térkép egy másik részére
Végezzen felfelé, lefelé, balra vagy jobbra történő húzást.

Keresse meg az aktuális helyzetét és kapcsolja be a követési módot: Koppintson a szimbólumra.
Az aktuális (hozzávetőleges) helyszínét egy kék jelző jelzi. Amennyiben a helyszíne nem határozható meg pontosan, a jelző körül megjelenik egy kék kör is. A kör mérete attól függ, hogy a helyszíne milyen pontosan volt meghatározható – minél kisebb a kör, annál nagyobb a pontosság.
Amint mozgást végez, az iPhone frissíti az Ön helyzetét, és úgy állítja a térképet, hogy a helyzetjelző a képernyő közepén maradjon. Amennyiben újból a szimbólumra koppint, vagy elhúzza a térképet, az iPhone folytatja a helyzetének frissítését, de abbahagyja annak középre helyezését, így a helyzetinformációk a képernyőn kívülre kerülhetnek.
Az iPhone a Helyszín-szolgáltatások használatával határozza meg az Ön helyszínét. A Helyszín-szolgáltatások funkció a mobilhálózati adatok, a helyi Wi-Fi hálózatok (ha be van kapcsolva a Wi-Fi) és a GPS ( iPhone 3G vagy újabb; GPS nem áll rendelkezésre minden helyszínen) információit használja fel. Ez a funkció nem érhető el minden régióban.
Amennyiben a Helyszín-szolgáltatások ki van kapcsolva, figyelmeztetve lesz a bekapcsolására. Amennyiben a Helyszín-szolgáltatások funkció ki van kapcsolva, nem keresheti meg és nem követheti az aktuális helyzetét. Lásd: “Helyszín-szolgáltatások,” 163. oldal.
Az akkumulátor élettartamának megóvása érdekében kapcsolja ki a Helyszín-szolgáltatások funkciót, ha nem használja azt. A Beállítások részben válassza ki az Általános > Helyszín-szolgáltatások elemet.
132 13. fejezet Térképek

13. fejezet Térképek 133
Kérjen információt az aktuális tartózkodási helyszínéről: Koppintson a kék jelzőre, majd koppintson a szimbólumra. Az iPhone az aktuális tartózkodási helyszínének címét, amennyiben az elérhető. Ezt az információt az alábbiakra használhatja fel:
Útbaigazítások kérésére Â
A helyszínnek a kontaktokhoz való hozzáadására Â
A címek email vagy MMS (iPhone 3G vagy újabb) Â által történő elküldésére
A helyszín könyvjelzőzésére Â
Jelenítse meg, hogy éppen milyen irányba néz (csak iPhone 3GS): Koppintson újból a szimbólumra. (Az ikon a szimbólumra vált.) A Maps a beépített iránytű használatával határozza meg, hogy éppen milyen irányba néz. A szög jelzi az iránytű értékének pontosságát – minél kisebb a szög, annál nagyobb a pontosság.
A Maps program a valódi északot használja az irányszögének meghatározásához, még akkor is, ha a Compass programban a mágneses észak lett beállítva. Amennyiben az iránytű kalibrálást igényel, az iPhone arra fogja kérni Önt, hogy nyolcas alakban lengesse meg a telefont. Amennyiben interferencia tapasztalható, esetleg felkérést kaphat, hogy távolodjon el az interferencia forrásától. Lásd: 22. fejezet, “Iránytű,,” 197. oldal.
Használja fel a leszúrt gombostűt: Koppintson a szimbólumra, majd koppintson a Drop Pin elemre.

A térképen leszúrásra kerül egy olyan gombostű, melyet aztán bármely kiválasztott helyszínre odahúzhat.
Cserélje ki a gombostűt: Koppintson a szimbólumra, majd koppintson a Replace Pin elemre. Az iPhone az Ön által éppen megtekintett területre ejti le a gombostűt.
Tekintse meg a műholdas vagy a hibrid nézetet: Koppintson a szimbólumra, majd koppintson a Satellite vagy Hybrid elemre, hogy csak egy műholdnézetet vagy egy utcatérképpel kombinált műholdnézetet jelenítsen meg.
A térképnézethez történő visszatéréshez koppintson a Térkép elemre.
134 13. fejezet Térképek

13. fejezet Térképek 135
Tekintse meg egy helyszín Google Utcanézetét. Koppintson a szimbólumra. A 360°-os panorámanézet körbepásztázásához végezzen balra vagy jobbra pöccintést. (A kis térkép mutatja az aktuális nézetet.) Az utcán való továbbhaladáshoz koppintson egy nyílra.
Koppintson a térképnéze-tre történő visszatéréshez
A térképnézetre való visszatéréshez koppintson a jobb alsó sarokban lévő kis térképre. A Street View nem érhető el minden régióban.
Tekintse meg a kontaktlistáján lévő valamely személy címének helyszínét
Koppintson a keresési mezőben lévő szimbólumra, majd koppintson a Contacts elemre és válasszon egy kontaktot.Egy címnek az ilyen módon történő megkereséséhez a kontaktnak legalább egy címet tartalmaznia kell. Amennyiben a kontakt egynél több címmel rendelkezik, válassza ki azt, amelyet keresni kíván. Ezen kívül bármely cím helyszínét megkeresheti úgy, hogy a Kontaktok programban közvetlenül egy címre koppint.
Adjon egy helyszínt a kontaktlistájához Keressen meg egy helyszínt, koppintson az arra mutató gombostűre, koppintson a név vagy leírás mellett lévő szimbólumra, koppintson az “Add to Contacts” elemre, majd koppintson a “Create New Contact” vagy az “Add to Existing Contact” elemre.
Email-ben küldje el egy Google Maps helyszín linkjét
Keressen meg egy helyszínt, koppintson az arra mutató gombostűre, koppintson a név vagy leírás mellett lévő szimbólumra, majd koppintson a Share Location elemre, és koppintson az Email elemre.
Küldjön egy Google Maps helyszínre mutató linket MMS által
Keressen meg egy helyszínt, koppintson az arra mutató gombostűre, koppintson a név vagy leírás mellett lévő szimbólumra, majd koppintson a Share Location elemre, és koppintson az MMS (iPhone 3G vagy újabb) elemre.

Helyszínek könyvjelzőzéseKönyvjelzőzhet olyan helyszíneket, melyeket később újra meg kíván találni.
Könyvjelzőzzön egy helyszínt: Keressen meg egy helyszínt, koppintson az arra mutató gombostűre, koppintson a név vagy leírás mellett lévő szimbólumra, majd koppintson az Infó képernyő alján lévő “Add to Bookmarks” elemre.
Tekintsen meg egy könyvjelzőzött helyszínt vagy egy előzőleg megtekintett helyszínt: Koppintson a keresési mezőben lévő szimbólumra, majd koppintson a Könyvjelzők vagy Előzőek elemre.
Útbaigazítások kéréseKérhet lépésenkénti útbaigazításokat vezetési, tömegközlekedési vagy gyaloglási útbaigazításokat egy adott célhoz.
Kérjen útbaigazítást: 1 Koppintson az Útbaigazítások elemre.
2 Gépelje be az indulási és érkezési helyszíneket a Kezdőpont és Végpont mezőkbe. Alapértelmezés szerint az iPhone az Ön aktuális hozzávetőleges helyzetéből indul (ha az elérhető). Koppintson bármelyik mezőben a szimbólumra egy helyszínnek a Könyvjelzőkből (beleértve az Ön aktuális hozzávetőleges helyzetét is, ha az elérhető), Előzőekből vagy a Kontaktokból történő kiválasztásához.
Amennyiben például egy barátja címe szerepel a kontaktlistáján, rákoppinthat a Kontaktok elemre, és rákoppinthat a barátjának a nevére ahelyett, hogy be kellene gépelnie a címet.
Az útbaigazítások irányának megfordításához koppintson a szimbólumra.
3 Koppintson a Route elemre (ha kézzel adott meg helyszíneket), majd válasszon vezetési ( ), tömegközlekedési ( ) vagy gyaloglási ( ) útbaigazításokat.
Az elérhető utazási opciók az útvonaltól függenek.
4 Tegye a következők egyikét:
 Az útbaigazítások lépésenkénti megtekintéséhez koppintson a Start elemre, majd koppintson a szimbólumra az útvonal következő szakaszának megjelenítéséhez. Koppintson a szimbólumra a visszalépéshez.
136 13. fejezet Térképek

13. fejezet Térképek 137
 Az összes útbaigazításnak egy listán való megjelenítéséhez koppintson a szimbólumra, majd koppintson a List elemre. Koppintson a lista bármely elemére, hogy megjelenítse az útvonal azon szakaszát tartalmazó térképét. Az áttekintő képernyőre való visszatéréshez koppintson az Útvonal-áttekintés elemre.
Amennyiben vezet vagy gyalogol, a képernyő tetején megjelenik a hozzávetőleges távolság és utazási idő. Amennyiben vannak elérhető forgalmi adatok, a járművezetési idő azoknak megfelelően kerül kiszámításra
Amennyiben tömegközlekedik, az áttekintő képernyőn megjelenik az útvonal minden szakasza és a közlekedés módja, beleértve azt is, hogy hol kell gyalogolnia. A képernyő tetején látható a busz vagy vonat első megállójának időpontja, a számított érkezési idő és a teljes menetdíj. Koppintson a szimbólumra az indulási vagy érkezési idejének beállításához és az utazás ütemezésének kiválasztásához. Koppintson egy megálló ikonjára, hogy megtekinthesse az adott busz vagy vonat indulási idejét, illetve a szállítási cég webhelyére és kontaktinformációira mutató linket. Ha az Indulj elemre koppint és végiglépked az útvonalon, az útvonal minden szakaszáról részletes információ jelenik meg a képernyő tetején.
Úgy is kérhet útbaigazításokat, hogy megkeres egy helyszínt a térképen, rákoppint az arra mutató gombostűre, rákoppint a szimbólumra, majd rákoppint a Directions To Here vagy Directions From Here elemre.
A fordított útbaigazításokhoz cserélje fel a kezdési és befejezési pontokat: Koppintson a szimbólumra.
Amennyiben nem látja a szimbólumot, koppintson a List elemre, majd koppintson az Edit elemre.
Tekintse meg az előzőleg végignézett útbaigazításokat: Koppintson a keresési mezőben lévő szimbólumra, majd koppintson a Előzőek elemre.

Forgalmi viszonyok megjelenítéseAhol elérhető, megjelenítheti a térképen az autópályák forgalmi viszonyait.
Jelenítse meg vagy rejtse el a forgalmi viszonyokat: Koppintson a szimbólumra, majd koppintson a Show Traffic vagy Hide Traffic elemre.
Az autópályák a forgalom haladásának megfelelő színkódolást kapnak:
Zöld = több, mint 80 km/h
Sárga = 40-80 km/h
Szürke = Jelenleg nem áll rendelkezésreadat
Vörös = kevesebb, mint 40 km/h
Amennyiben nem lát színkódolással ellátott autópályákat, olyan szintre kell nagyítania, ahol láthatók a főbb útvonalak, illetve az is lehet, hogy az adott régióra nem állnak rendelkezésre forgalmi viszonyok.
Cégek keresése és az azokkal való kapcsolatfelvételKeressen cégeket egy régióban:
1 Keressen egy helyszínt – például egy várost, államot vagy országot, illetve egy utcai címet –, vagy görgessen a térkép valamely helyszínére.
2 Gépelje be a cég típusát a keresési mezőbe, majd koppintson a Keresd elemre.
Gombostűk jelennek meg az egyező helyszíneken. Amennyiben például kijelöli a városát, és begépeli a “mozik” kifejezést, majd a Keresd elemre koppint, gombostűk fogják megjelölni a városában lévő mozikat.
Koppintson egy céget jelölő gombostűre, hogy megtekintse annak nevét vagy leírását.
Keressen cégeket anélkül, hogy először megkeresné a helyszínt: Gépeljen ehhez hasonló dolgokat:
éttermek budapest Â
apple budapest Â
Vegye fel a kapcsolatot egy céggel vagy kérjen útbaigazításokat: Koppintson egy céget jelölő gombostűre, majd koppintson a név melletti szimbólumra.
138 13. fejezet Térképek

13. fejezet Térképek 139
Onnantól a következőket teheti:
Koppintson egy telefonszámra annak felhívásához, egy email-címre egy üzenet Âküldéséhez, illetve egy webcímre a megtekintéséhez.
Útbaigazításokért koppintson az Útbaigazítások ide vagy Útbaigazítások innen Âelemre.
A cégnek a kontaktlistájára történő felvételéhez görgessen le, és koppintson a “Create New Contact” vagy az “Add to Existing Contact” elemre.
Ossza meg egy cég helyszínét email vagy szöveges üzenet által Â
Tekintse meg a keresésben talált cégek listáját: A Térkép képernyőn koppintson a Lista elemre.
Koppintson egy cégre, hogy megtekintse annak helyszínét. Illetve koppintson a cég mellett lévő szimbólumra, hogy megtekintse annak adatait.
Kérjen útbaigazítást
Látogassonel awebhelyre
Koppintson a szimbólumraa kontaktadatok
megjelenítéséhez
Hívja fel

140
Időjárási összefoglalók megtekintéseKoppintson a Főképernyő Weather elemére, hogy megkapja a világ egy vagy több városának aktuális hőmérsékletét és hatnapos előrejelzését.
Hatnapos előrejelzés
Jelenlegi hőmérséklet
Jelenlegi viszonyok
Városok hozzáadása éstörlése
A tárolt városok száma
A mai maximális ésminimális hőmérsékletek
Amennyiben az időjárási tábla világoskék, az adott városban nappal van – 06:00 és 18:00 közötti időpont. Amennyiben az időjárási tábla sötétlila, akkor éjszaka van – 18:00 és 06:00 közötti időpont.
Adjon hozzá egy várost: 1 Koppintson a szimbólumra, majd koppintson a szimbólumra.
2 Gépelje be egy város nevét vagy irányítószámát, majd koppintson a Keresd elemre.
3 Válasszon ki egy várost a keresési listáról.
14Időjárás

14. fejezet Időjárás 141
Váltson egy másik városra: Végezzen balra vagy jobbra pöccintést, illetve koppintson a pontsortól balra vagy jobbra. Az időjárási tábla alatt lévő pontok száma mutatja, hogy hány város van eltárolva.
Rendezze át a városok sorrendjét: Koppintson a szimbólumra, majd húzza el a város mellett lévő szimbólumot a listán belüli új helyére.
Töröljön egy várost: Koppintson a szimbólumra, és koppintson a város mellett lévő szimbólumra, majd koppintson a Töröld elemre.
Jelenítse meg a hőmérsékletet Fahrenheit vagy Celsius mértékegységben: Koppintson a szimbólumra, majd koppintson a °F vagy °C elemre.
További időjárási adatok begyűjtéseMegtekinthet a városra vonatkozó még részletesebb időjárás-jelentést, híreket és webhelyeket, illetve további tudnivalókat.
Tekintse meg a városra vonatkozó információkat a Yahoo.com címen: Koppintson a szimbólumra.

142
Hangjegyzetek felvételeA Voice Memos lehetővé teszi, hogy az iPhone készüléket hordozható hangrögzítő eszközként használja a beépített mikrofonjának, az iPhone vagy a Bluetooth fejkészlet mikrofonjának, illetve egyéb támogatott külső mikrofonnak a használatával.
Megjegyzés: A külső mikrofonoknak az iPhone fejhallgató-csatlakozójával vagy a dokkcsatlakozóval történő együttműködésre kell tervezve lenniük, amilyenek például az Apple márkájú fülhallgatók vagy meghatalmazott harmadik felek kiegészítői, melyeken megtalálható a “Works with iPhone” embléma.
A felvételi szintet úgy szabályozhatja, hogy a mikrofont közelebb vagy távolabb mozgatja attól, amit fel kíván venni. A jobb felvételi minőség érdekében a szintmérő műszer leghangosabb szintjének –3dB és 0 dB közötti értéken kell lennie.
Felvétel gomb
Hangszintmérő
Ugorjon a hangjegyzetekre
15Voice Memos

15. fejezet Voice Memos 143
Vegyen fel hangjegyzetet: 1 A felvétel megkezdéséhez koppintson a szimbólumra. Ezen kívül megnyomhatja
a középső gombot az iPhone fejkészletén (vagy a Bluetooth fejkészletén annak megfelelő gombot).
2 Koppintson a szimbólumra a felvétel szüneteltetéséhez vagy a szimbólumra a felvétel leállításához. Ezen kívül megnyomhatja a középső gombot az iPhone fejkészletén (vagy a Bluetooth fejkészletén annak megfelelő gombot).
A beépített mikrofonnal mono felvételek készíthetők, de külső sztereó mikrofonnal sztereó módban is készíthet felvételeket.
A hangjegyzet felvételének indításakor az iPhone zárhangot ad. A hang nem hallható, ha a Csengetés/Némítás kapcsolót Némítás helyzetbe állította. Lásd: “Hangok és a Csengetés/Némítás kapcsoló,” 159. oldal.
Megjegyzés: Bizonyos régiókban a Voice Memos hangeffektusai még akkor is lejátszásra kerülnek, ha a Csengetés/Némítás kapcsoló Némítás helyzetbe van állítva.
Ahhoz, hogy a hangjegyzet felvétele közben egyéb programokat használhasson, zárolhatja az iPhone készüléket, illetve nyomja meg a Főgombot .
Játsszon vissza egy éppen felvett hangjegyzetet: Koppintson a szimbólumra.
Hangjegyzetek hallgatása
Tekerési sáv
Lejátszófej
Játsszon le egy korábban felvett hangjegyzetet: 1 Koppintson a szimbólumra.
A jegyzetek időrendi sorrendben szerepelnek a listán úgy, hogy a legújabb jegyzet látható elöl.
2 Koppintson a jegyzetre, majd koppintson a szimbólumra.

Koppintson a szimbólumra a szüneteltetéshez, majd koppintson újból a szimbólumra a lejátszás folytatásához.
Ugorjon egy jegyzet bármely pontjára: Húzza el a lejátszófejet a tekerési sávban.
Hallgasson vissza a beépített hangszórón keresztül: Koppintson a Hangszóró elemre.
Hangjegyzetek kezeléseTöröljön egy hangjegyzetet: Koppintson a jegyzetre a listán, majd koppintson a Delete elemre.
Tekintse meg a további tudnivalókat: Koppintson a jegyzet mellett lévő szimbólumra. Az Info képernyő a felvétel hosszával, felvételi idejével és dátumával kapcsolatos tudnivalókat, valamint további szerkesztési és megosztási funkciókat biztosít.
Adjon címkét egy jegyzethez: Az Info képernyőn koppintson a szimbólumra, majd válasszon ki egy címkét a Label képernyőn lévő listáról. Egyéni címke létrehozásához válassza ki a lista alján lévő Custom elemet, majd gépeljen be egy nevet a címke számára.
Hangjegyzetek nyírásaA nem kívánt szünetek vagy zajok kizárásának érdekében lehetősége van egy hangjegyzet kezdetének és végének a nyírására.
Nyírjon egy hangjegyzetet: 1 A Voice Memos képernyőn koppintson a nyírni kívánt jegyzet mellett lévő
szimbólumra.
2 Koppintson a Trim Memo elemre.
144 15. fejezet Voice Memos

15. fejezet Voice Memos 145
3 Az időjelzőket támpontként használva húzza el a hangterület széleit, hogy beállítsa a hangjegyzet kezdetét és végét. A szerkesztett verzió előzetes meghallgatásához koppintson a szimbólumra.
4 Koppintson a Trim Voice Memo elemre.
Fontos: A hangjegyzeteken elvégzett szerkesztések nem csinálhatók vissza.
Hangjegyzetek megosztásaA hangjegyzeteit emailhez vagy MMS üzenetekhez (iPhone 3G vagy újabb) adott csatolmányként oszthatja meg.
Osszon meg egy hangjegyzetet: 1 A Voice Memos vagy az Info képernyőn koppintson a Share elemre.
2 Válassza ki az Email Voice Memo elemet egy új üzenetnek a Mail programban történő megnyitásához, melyhez a jegyzet csatolásra kerül, illetve válassza ki az MMS elemet egy új ablaknak a Messages programban történő megnyitásához
Amennyiben a küldeni próbált fájl mérete túl nagy, megjelenik egy üzenet.
Hangjegyzetek szinkronizálásaAz iTunes önműködően szinkronizálja a hangjegyzeteit az iTunes könyvtárba, amikor csatlakoztatja az iPhone készüléket a számítógépére. Ez lehetővé teszi, hogy a számítógépén hallgassa meg a hangjegyzeteket, továbbá tartalékmásolat céljára is szolgál, ha törli azokat az iPhone készülékről.

A hangjegyzetek a Hangjegyzetek játéklistára lesznek szinkronizálva. Az iTunes létrehozza ezt a játéklistát, ha az nem létezik. Amikor hangjegyzeteket szinkronizál az iTunes programba, azok egészen addig megmaradnak a Voice Memos programban, amíg nem törli azokat. Amennyiben töröl egy hangjegyzetet az iPhone készülékről, az nem lesz törölve az iTunes programban lévő Hangjegyzetek játéklistáról. Ezzel szemben, ha töröl egy hangjegyzetet az iTunes programból, az az iTunes programmal való következő szinkronizáció alkalmával törölve lesz az iPhone készülékről.
Az iTunes Hangjegyzetek játéklistát az iTunes program Zene paneljének használatával szinkronizálhatja az iPod programmal az iPhone készüléken.
Szinkronizálja a Hangjegyzetek játéklistát az iPhone készülékre: 1 Csatlakoztassa az iPhone készüléket a számítógépére.
2 Az iTunes programban válassza ki az iPhone elemet az oldalsávról.
3 Válassza ki a Zene fület.
4 Jelölje ki a “Vedd bele a hangjegyzeteket” jelölőnégyzetet, és kattintson az Alkalmazd gombra.
146 15. fejezet Voice Memos

147
Jegyzetek írása és olvasásaA jegyzetek az utolsó módosítás dátuma szerint vannak rendezve úgy, hogy a legutóbb módosított jegyzet látható felül. A listában minden jegyzetnek láthatja az első néhány szavát. Forgassa el az iPhone készüléket, hogy fekvő irányultságban tekinthesse meg a jegyzeteket, és egy nagyobb billentyűzet használatával gépelhessen.
Adjon hozzá egy jegyzetet: Koppintson a szimbólumra, majd gépelje be a jegyzetét, és koppintson a Kész elemre.
Olvasson egy jegyzetet: Koppintson a jegyzetre. Koppintson a vagy szimbólumra a következő vagy az előző jegyzet megtekintéséhez.
Szerkesszen egy jegyzetet: A billentyűzet megjelenítéséhez koppintson a jegyzet bármely részére.
Töröljön egy jegyzetet: Koppintson a jegyzetre, majd koppintson a szimbólumra.
16Jegyzetek

Jegyzetek kereséseKeresést végezhet a jegyzetek szövegében.
Keressen jegyzeteket: 1 Húzza le a jegyzetlistát vagy koppintson az állapotsávra a keresési ablak
megjelenítéséhez.
2 Gépeljen be szöveget a keresési mezőbe.
A keresési eredmények gépelés közben önműködően megjelennek. Koppintson a Search elemre, hogy eltüntesse a billentyűzetet és több eredményt láthasson.
Jegyzetek küldése emailbenKüldjön el emailben egy jegyzetet: Koppintson a jegyzetre, majd koppintson a
szimbólumra.Egy jegyzet emailben történő elküldéséhez az iPhone készüléket be kell állítani az email használatára. Lásd: “Email-kontók beállítása,” 67. oldal.
Jegyzetek szinkronizálásaBeállíthatja az iTunes programot úgy, hogy az önműködően szinkronizálja a jegyzeteit olyan levelezőprogramokkal, mint a Mac OS X Mail (Mac OS X 10.5.7 vagy újabb verziót igényel) vagy PC gépeken a Microsoft Outlook 2003 vagy 2007. Lásd: “Szinkronizálás az iTunes programmal,” 12. oldal.
148 16. fejezet Jegyzetek

149
VilágórákHozzáadhat olyan órákat, melyek a világ főbb városainak és időzónáinak idejét mutatják.
Tekintsen meg órákat: Koppintson a Világóra elemre.
Amennyiben az óra számlapja fehér, az adott városban nappal van. Amennyiben az óra számlapja fekete, akkor éjszaka van. Amennyiben négynél több órája van, pöccintéssel görgetheti azokat.
Adjon hozzá egy órát: 1 Koppintson a Világóra elemre.
2 Koppintson a szimbólumra, majd gépelje be egy város nevét.
A begépeléssel egyező városok megjelennek alul.
3 Koppintson egy városra, hogy hozzáadja az adott város óráját.
Amennyiben nem látja a keresett várost, próbálkozzon ugyanazon időzóna egyik nagyobb városával.
Töröljön egy órát: Koppintson a Világóra elemre, és koppintson a Szerkeszd elemre. Ezt követően koppintson az óra melletti szimbólumra, és koppintson a Töröld elemre.
Rendezze át az órákat: Koppintson a Világóra elemre, és koppintson a Szerkeszd elemre. Ezt követően húzza el a lista egy új helyére az óra mellett lévő
szimbólumot.
17Óra

RiasztásokBeállíthat több riasztást. Állítsa be minden egyes riasztás számára, hogy megadott napokon ismétlődjenek-e, vagy csak egyszer legyenek hallhatók.
Állítson be egy riasztást: 1 Koppintson az Alarm elemre, és koppintson a szimbólumra.
2 Állítsa a következő beállítások bármelyikét:
 Annak beállításához, hogy a riasztás bizonyos napokon ismétlődjön, koppintson az Ismétlés elemre, és válassza ki a napokat.
 A riasztás bekövetkezésekor hallható csengőhang kiválasztásához koppintson a Hang elemre.
 Annak beállítására, hogy a riasztás biztosítson-e lehetőséget a szundikálásra kapcsolja be vagy ki a Szundikálás funkciót. Amennyiben a Szundikálás be van kapcsolva, és a riasztás felhangzásakor a Szundikálj elemre koppint, a riasztás leáll, és tíz perc múlva újra felhangzik.
 Egy riasztás leírásának megadásához koppintson a Címke elemre. Az iPhone megjeleníti a címkét a riasztás felhangzásakor.
Amennyiben legalább egy riasztás be van állítva, és be van kapcsolva, a szimbólum megjelenik az iPhone képernyőjének tetején lévő állapotsávon.
Fontos: Bizonyos szolgáltatók nem támogatják a hálózati időt minden helyszínen. Amennyiben Ön éppen utazik, lehet, hogy az iPhone riasztásai esetleg nem a pontos helyi időben hangzanak fel. Lásd: “Dátum és idő,” 166. oldal.
Kapcsoljon be vagy ki egy riasztást: Koppintson a Riasztás elemre, és kapcsolja be vagy ki bármely riasztást. Amennyiben egy riasztás ki van kapcsolva, az nem fog felhangzani, hacsak újra be nem kapcsolja azt.
Amennyiben egy riasztás csak egyszeri elhangzásra van beállítva, a felhangzását követően önműködően ki fog kapcsolni. Az ismételt bekapcsolásához újra bekapcsolhatja azt.
Módosítsa egy riasztás beállításait: Koppintson a Riasztás elemre, és koppintson a Szerkeszd elemre, majd koppintson a módosítani kívánt riasztás mellett lévő
szimbólumra.
Töröljön egy riasztást: Koppintson a Riasztás elemre, és koppintson a Szerkeszd elemre, majd koppintson a riasztás mellett lévő szimbólumra, és koppintson a Töröld elemre.
150 17. fejezet Óra

17. fejezet Óra 151
StopperóraHasználja a stopperórát egy esemény idejének mérésére:
1 Koppintson a Stopperóra elemre.
2 Koppintson az Indulj elemre a stopperóra indításához.
 A köridők feljegyzéséhez koppintson a Lap elemre minden egyes kör után.
 A stopperóra szüneteltetéséhez koppintson az Állj elemre. Folytatáshoz koppintson az Indulj elemre.
 A stopperóra nullázásához koppintson a Nullázd elemre, miközben a stopperóra szüneteltetve van.
Amennyiben elindítja a stopperórát, és egy másik iPhone programra vált, a stopperóra a háttérben tovább fut.
IdőzítőÁllítsa be az időzítőt: Koppintson az Időzítő elemre, majd pöccintéssel állítsa be az órák és percek számát. Koppintson az Indulj elemre az időzítő indításához.
Válassza ki a hangot: Koppintson az Időzítő lejártakor elemre.
Állítson be egy elalvási időzítőt: Állítsa be az időzítőt, majd koppintson az Időzítő lejártakor elemre, és válassza ki az Altasd az iPodot elemet.Egy elalvási időzítés beállításakor az iPhone az időzítés lejártakor leáll a zene vagy videó lejátszásával.
Amennyiben elindítja az időzítőt, és egy másik iPhone programra vált, az időzítő tovább fut.

152
A Számológép használataKoppintson a Számológép program számjegyeire és funkcióira ugyanúgy, ahogyan azt egy szabványos számológép esetén tenné. Amikor az összeadási, kivonási, szorzási vagy osztási gombra koppint, a gomb körül megjelenik egy fehér gyűrű, mely jelzi, hogy milyen művelet lesz végrehajtva. Forgassa el az iPhone készüléket, hogy egy kibővített tudományos számológére váltson.
Szabványos memóriafunkciók  C: Koppintson rá, hogy törölje a kijelzett számot.
 MC: Koppintson rá, hogy törölje a memóriát.
 M+: Koppintson rá, hogy a kijelzett számot a memóriában lévő számhoz adja. Amennyiben nincs szám a memóriában, koppintson erre az elemre a kijelzett számnak a memóriába történő tárolásához.
 M-: Koppintson rá, hogy a kijelzett számot a memóriában lévő számból kivonja.
 MR: Koppintson rá, hogy a kijelzett számot a memóriában lévő számra cserélje. Amennyiben a gomb körül egy fehér gyűrű látható, a memóriában el van tárolva egy szám.
A tárolt szám a memóriában marad, amikor a szabványos és a tudományos számológépek között vált.
18Számológép

18. fejezet Számológép 153
A tudományos számológép billentyűiForgassa el az iPhone készüléket fekvő irányultságba, hogy megjelenítse a tudományos számológépet.
2nd A trigonometrikus gombokat (sin, cos, tan, sinh, cosh és tanh) az inverz függvényükre (sin-1, cos-1, tan-1, sinh-1, cosh-1 és tanh-1) váltja. Ezen kívül az ln függvényt log2, és az ex függvényt 2x függvényre váltja. Koppintson újból a 2nd gombra, hogy a gombokat visszatérítse az eredeti funkciójukhoz.
( Megnyit egy zárójeles kifejezést. A kifejezések egymásba ágyazhatók.
) Bezár egy zárójeles kifejezést.
% Kiszámítja a százalékot, hozzáadja a haszonkulcsot, és kivonja a leszámítolást. Százalék számításához használja azt a szorzási (x) billentyűvel. Például az 500 8%-ának a kiszámításához gépelje be a következőt: 500 x 8 % = melynek eredménye 40 lesz.Nyereség hozzáadásához, vagy leszámítolás kivonásához használja azt a hozzáadás (+) vagy kivonás (–) billentyűvel. Például egy 8%-os forgalmi adót tartalmazó 500 forintos cikk teljes költségének kiszámításához gépelje be a következőt: 500 + 8 % = melynek eredménye 540 lesz.
1/x Visszaadja egy érték reciprokát decimális formában.
x2 Négyzetre emel egy értéket.
x3 Köbre emel egy értéket.
yx Koppintson az értékek között, hogy az első értéket a második érték hatványára emelje. Például a 34 kiszámításához gépelje be a következőt: 3 yx 4 = melynek eredménye 81 lesz.
x! Kiszámítja egy érték faktoriálisát.
√ Kiszámítja egy érték négyzetgyökét.
x√y Használja az értékek között, hogy kiszámítsa az y x-edik gyökét. Például a 4√81 kiszámításához gépelje be a következőt: 81 x√y 4 = melynek eredménye 3 lesz.

log Kiszámítja egy érték tizes alapú logaritmusát.
sin Kiszámítja egy érték szinuszát.
sin-1 Kiszámítja egy érték arkusz szinuszát. (Akkor elérhető, ha a 2nd gombra rá lett koppintva.)
cos Kiszámítja egy érték koszinuszát.
cos-1 Kiszámítja egy érték arkusz koszinuszát. (Akkor elérhető, ha a 2nd gombra rá lett koppintva.)
tan Kiszámítja egy érték tangensét.
tan-1 Kiszámítja egy érték arkusz tangensét. (Akkor elérhető, ha a 2nd gombra rá lett koppintva.)
ln Kiszámítja egy érték természetes alapú logaritmusát.
log2 Kiszámítja egy érték kettes alapú logaritmusát. (Akkor elérhető, ha a 2nd gombra rá lett koppintva.)
sinh Kiszámítja egy érték hiperbolikus szinuszát.
sinh-1 Kiszámítja egy érték inverz hiperbolikus szinuszát. (Akkor elérhető, ha a 2nd gombra rá lett koppintva.)
cosh Kiszámítja egy érték hiperbolikus koszinuszát.
cosh-1 Kiszámítja egy érték inverz hiperbolikus koszinuszát. (Akkor elérhető, ha a 2nd gombra rá lett koppintva.)
tanh Kiszámítja egy érték hiperbolikus tangensét.
tanh-1 Kiszámítja egy érték inverz hiperbolikus tangensét. (Akkor elérhető, ha a 2nd gombra rá lett koppintva.)
ex Egy érték begépelése után koppintson rá, hogy az “e” állandót (2.718281828459045...) az érték hatványára emelje.
2x Kiszámítja 2-nek a kijelzett értékre emelt hatványát. Például 10 2x = 1024. (Akkor elérhető, ha a 2nd gombra rá lett koppintva.)
Rad Átvált a trigonometriai függvények radiánban történő kifejezésének módjára.
Deg Átvált a trigonometriai függvények fokokban történő kifejezésének módjára.
π Begépeli a π (3.141592653589793...) érékét.
EE Olyan operátor, mely az aktuálisan kijelzett számot 10-nek a következőként begépelt érték hatványával szorozza meg.
Rand Egy 0 és 1 közötti véletlenszámot ad vissza.
154 18. fejezet Számológép

155
A Beállítások program lehetővé teszi, hogy testre szabja az iPhone programjait, beállítsa a dátumot és időt, konfigurálja a hálózati kapcsolatot, valamint elvégezze az iPhone egyéb beállításait.
Repülőgép módA Repülőgép mód kikapcsolja az iPhone vezeték nélküli funkcióit annak elkerülésére, hogy az megzavarja a repülőgép működését és hatással legyen az egyéb elektromos berendezésekre.
Kapcsolja be a Repülőgép módot: Koppintson a Beállítások elemre, és kapcsolja be a Repülőgép mód funkciót.
Amikor a repülőgép mód be van kapcsolva, a képernyő tetején lévő állapotsávon a szimbólum jelenik meg. Az iPhone készülékből nem kerül kibocsátásra telefon,
rádió, Wi-Fi vagy Bluetooth jel, és a GPS-vétel is kikapcsolásra kerül, kiiktatva ezáltal az iPhone számos funkcióját. Ön nem lesz képes:
Telefonhívások kezdeményezésére és fogadására Â
Vizuális hangposta-üzenetek fogadására Â
Email küldésére vagy fogadására Â
Az Internet böngészésére Â
Kontaktjainak, naptárainak vagy könyvjelzőinek (csak MobileMe) szinkronizálására Âa MobileMe vagy Microsoft Exchange szolgáltatással
Szöveges üzenetek küldésére vagy fogadására Â
YouTube videókat továbbítására Â
Részvény-árfolyamokról való tájékozódásra Â
Térképes helyszínek begyűjtésére Â
Időjárás-jelentések begyűjtésére Â
19Beállítások

Az iTunes Store vagy az App Store áruházak használatára Â
Amennyiben a légijármű üzemeltetője, valamint az alkalmazandó törvények és előírások lehetővé teszik, folytathatja az iPhone használatát az alábbiakra:
Zene hallgatására és videó megtekintésére Â
A korábban érkezett vizuális hangposta meghallgatására Â
Naptárának ellenőrzésére Â
Képek készítésére és megtekintésére Â
Riasztások hallgatására Â
A stopper vagy időzítő használatára Â
A számológép használatára Â
Jegyzetek készítésére Â
Hangjegyzetek felvételére Â
Iránytű használatára Â
Az iPhone készüléken tárolt szöveges üzenetek és emailek olvasására Â
Ahol a repülőgép üzemeltetője és az alkalmazandó törvények és szabályozások megengedik, újra bekapcsolhatja a Wi-Fi funkciót, hogy Ön képes legyen:
Email-üzeneteket küldésére és fogadására Â
Az Internet böngészésére Â
Kontaktjainak, naptárainak, valamint könyvjelzőinek (csak MobileMe) Âszinkronizálására a MobileMe és Microsoft Exchange szolgáltatással
YouTube videókat továbbítására Â
Részvény-árfolyamokról való tájékozódásra Â
Térképes helyszínek begyűjtésére Â
Időjárás-jelentések begyűjtésére Â
Az iTunes Store vagy az App Store áruházak használatára Â
Wi-FiA Wi-Fi beállítások határozzák meg, hogy az iPhone helyi Wi-Fi hálózatokat használ-e az Internetre történő csatlakozáshoz. Amennyiben nincs elérhető Wi-Fi hálózat, vagy kikapcsolta a Wi-Fi funkciót, az iPhone a mobil adathálózatának használatával kapcsolódik az Internetre, ha az elérhető. Ön használhatja a Mail, Safari, YouTube, Stocks, Maps, Weather, iTunes Store és App Store programokat vagy szolgáltatásokat mobil adathálózati kapcsolaton keresztül.
Kapcsolja be vagy ki a Wi-Fi funkciót: Válassza ki a Wi-Fi elemet, és kapcsolja be vagy ki a Wi-Fi funkciót.
156 19. fejezet Beállítások

19. fejezet Beállítások 157
Kapcsolódjon egy Wi-Fi hálózatra: Válassza ki a Wi-Fi elemet, várjon egy pillanatot, amíg az iPhone észleli a hatókörben lévő hálózatokat, majd válasszon egy hálózatot. Amennyiben szükséges, gépeljen be egy jelszót, és koppintson a Kapcsolódj elemre. (A jelszót igénylő hálózatok egy lakat ikonnal jelennek meg.)
Miután manuálisan csatlakozott egy Wi-Fi hálózatra, az iPhone önműködően csatlakozni fog arra, ha a hálózat hatókörében tartózkodik. Amennyiben egynél több korábban használt hálózat van a hatókörben, az iPhone az utoljára használt hálózatra csatlakozik.
Amikor az iPhone egy Wi-Fi hálózatra csatlakozik, a képernyő tetejénél látható állapotsávon lévő Wi-Fi ikon jelzi a jel erősségét. Minél több sáv látható, annál erősebb a jel.
Állítsa be az iPhone készüléket arra, hogy az megkérdezze, hogy Ön kíván-e csatlakozni egy új hálózatra: Válassza ki a Wi-Fi elemet, és kapcsolja be vagy ki az “Kérdezz hálózatra kapcsolódáskor” funkciót.
Amikor megpróbál hozzáférni az Internethez, például a Safari vagy Mail használatával, és nem tartózkodik egy korábban már használt Wi-Fi hálózat hatókörében, ez az opció arra készteti az iPhone készüléket, hogy másik hálózatot keressen. Az iPhone megjeleníti az összes elérhető Wi-Fi hálózatot, melyek közül választhat. (A jelszót igénylő hálózatok egy lakat ikonnal jelennek meg.) Amennyiben az “Ask to Join Networks” ki van kapcsolva, az Internetre történő csatlakozáshoz kézzel kell kapcsolódnia egy hálózatra, ha az előzőleg használt hálózat vagy mobil adathálózat nem elérhető.
Felejtsen el egy hálózatot, hogy az iPhone ne csatlakozzon rá önműködően. Válassza ki a Wi-Fi elemet, és koppintson a korábban már használt hálózat neve mellett lévő szimbólumra. Ezt követően koppintson a “Felejtsd el e hálózatot” elemre.
Kapcsolódjon egy rejtett Wi-Fi hálózatra: Egy olyan Wi-Fi hálózatra történő kapcsolódáshoz, mely nem látható az érzékelt hálózatok listáján, válassza ki a Wi-Fi > Other elemet, majd gépelje be a hálózat nevét. Amennyiben a hálózat jelszót igényel, koppintson a Biztonság elemre, koppintson a hálózat által használt biztonság típusára, és gépelje be a jelszót.
Egy zárt hálózatra történő kapcsolódáshoz már ismernie kell a hálózat nevét, jelszavát és biztonságának típusát.
Bizonyos Wi-Fi hálózatok olyan további beállítások begépelését és állítását is igényelhetik, mint például a kliens ID vagy statikus IP-cím. Kérdezze meg a rendszergazdát, hogy milyen beállításokat kell használni.
Végezze el egy Wi-Fi hálózatra történő kapcsolódáshoz szükséges beállításokat: Válassza ki a Wi-Fi elemet, majd koppintson a hálózat mellett lévő szimbólumra.

VPNEz a beállítás akkor jelenik meg, ha az iPhone készüléken rendelkezik bekonfigurált VPN szolgáltatással, és a VPN be- vagy kikapcsolását teszi lehetővé. Lásd: “Hálózat,” 161. oldal.
ÉrtesítésekEz a beállítás akkor jelenik meg, ha olyan programot telepített az App Store áruházból, amely az Apple Push Notification (Apple Átnyomási Értesítés) szolgáltatást használja.
Az átnyomási (push) értesítések arra használják a programok, hogy az új információkról tájékoztassák Önt, még akkor is, ha a program nem fut. Az értesítések a programoktól függően változhatnak, de tartalmazhatnak szöveges vagy hangos riasztásokat és számozott jelvényeket a program Főképernyőn látható ikonján.
Amennyiben nem kíván értesítéseket kapni, illetve meg kívánja hosszabbítani az akkumulátor élettartamát, kikapcsolhatja az értesítéseket.
Kapcsolja be vagy ki az összes értesítést: Koppintson a Notifications elemre, és kapcsolja be vagy ki az értesítéseket.
Kapcsolja be vagy ki egy program hangjait, riasztásait vagy jelvényeit: Koppintson a Notifications elemre, majd válasszon egy programot a listáról, és válassza ki az értesítés azon típusát, melyet be vagy ki kíván kapcsolni.
SzolgáltatóEz a beállítás akkor jelenik meg, amikor Ön kívül tartózkodik a szolgáltatójának hálózatán, és a telefonhívásokhoz, vizuális hangpostához, illetve a mobilhálózati internetkapcsolathoz egyéb helyi szolgáltatók adathálózatai állnak rendelkezésre. Csak olyan szolgáltatók hálózatán bonyolíthat hívásokat, melyek roaming-megállapodást kötöttek az Ön szolgáltatójával. Járulékos költségek merülhetnek fel. A kiválasztott hálózat szolgáltatója esetleg roaming (vándoroltatási) költségeket számlázhat Önnek a saját szolgáltatóján keresztül.
A hálózaton kívüli lefedettséggel és a roaming bekapcsolásával kapcsolatos tudnivalókért lépjen kapcsolatba a szolgáltatójával, vagy látogasson el szolgáltatója webhelyére.
Válasszon egy szolgáltatót: Válassza ki a Szolgáltató elemet, és válassza ki a használni kívánt hálózatot.
158 19. fejezet Beállítások

19. fejezet Beállítások 159
Miután kiválaszt egy hálózatot, az iPhone csak azt a hálózatot fogja használni. Amennyiben a hálózat nem elérhető, a “No service” felirat jelenik meg az iPhone képernyőjén, és Ön nem kezdeményezhet vagy fogadhat hívásokat, illetve vizuális hangpostát, továbbá nem kapcsolódhat az Internetre mobil adathálózat használatával. Állítsa be a Hálózati beállítások elemet Önműködő értékre, hogy az iPhone válasszon Önnek egy hálózatot.
Hangok és a Csengetés/Némítás kapcsolóVáltson a csengetési és néma üzemmód között: Billentse át az iPhone oldalán lévő Csengetés/Némítás kapcsolót.
Néma üzemmódra állítva az iPhone nem fog csengetést, riasztást vagy hangeffektusokat lejátszani. Az Óra használatával beállított riasztásokat azonban ennek ellenére le fogja játszani.
Megjegyzés: Bizonyos régiókban a Camera és a Voice Memos hangeffektusai még akkor is lejátszásra kerülnek, ha a Csengetés/Némítás kapcsoló Némítás helyzetbe van állítva.
Állítsa be, hogy az iPhone vibráljon-e hívás beérkezésekor: Válassza ki a Hangok elemet. Annak beállításához, hogy az iPhone a néma üzemmódban vibráljon-e, kapcsolja be vagy ki a Vibrate funkciót a Silent alatt. Annak beállításához, hogy az iPhone a csengetési üzemmódban vibráljon-e, kapcsolja be vagy ki a Vibrate funkciót a Ring alatt.
Állítsa a csengetés és a riasztások hangerejét: Válassza ki a Hangok elemet, és húzza el a csúszkát. Illetve, amennyiben éppen nem játszódik le dal vagy videó, és éppen nem végez hívást, használja az iPhone oldalán lévő hangerőgombokat.
Állítsa be a csengőhangot: Válassza ki a Hangok > Csengőhang elemet.
Állítsa be a riasztás és az effektusok hangját: Válassza ki a Sounds elemet, és kapcsolja be vagy ki a Ring alatti elemeket. Amikor a Csengetés/Némítás kapcsoló csengetésre van állítva, az iPhone le fogja játszani azokat a riasztási és effektushangokat, melyek be vannak kapcsolva.Beállíthatja az iPhone készüléket, hogy lejátsszon egy hangot, amikor Ön:
Hívást kap Â
Szöveges üzenetet kap Â
Hangposta-üzenetet kap Â
Email-üzenetet kap Â
Email-üzenetet küld Â
Olyan megbeszélése van, melyre riasztást állított be Â
Zárolja az iPhone készüléket Â
A billentyűzet használatával gépel Â

FényerőA képernyő fényereje hatással van az akkumulátor élettartamára. Halványítsa el a képernyőt, hogy megnövelje az iPhone újratöltése előtt rendelkezésre álló időtartamot, vagy használja az Önműködő fényerő funkciót.
Állítsa a képernyő fényerejét: Válassza ki a Fényerő elemet, és húzza el a csúszkát.
Állítsa be, hogy az iPhone önműködően állítsa-e a képernyő fényerejét: Válassza ki a Fényerő elemet, és kapcsolja be vagy ki az Önműködő fényerő funkciót. Amennyiben az Önműködő fényerő be van kapcsolva, az iPhone a beépített környezeti megvilágítási érzékelő használatával az aktuális fényviszonyoknak megfelelően állítja be a képernyő fényerejét.
HáttérképAz iPhone zárolásának feloldásakor egy háttérkép válik láthatóvá. Kiválaszthatja az iPhone készülékhez mellékelt képek egyikét, vagy használhat egy olyan fotót, melyet a számítógépéről szinkronizált az iPhone készülékre.
Állítsa be a háttérképet: Válassza ki a Háttérkép elemet, és válasszon egy képet.
ÁltalánosAz Általános beállítások tartalmazzák a dátumot és idő, biztonsági, hálózati és egyéb olyan beállításokat, melyek egynél több program működésére vannak hatással. Ezen a helyen találhatja meg az iPhone készülékének adatait is, és itt nullázhatja az iPhone készüléket az eredeti állapotára.
NévjegyVálassza ki az Általános > Névjegy elemet, hogy megjelenítse az iPhone adatait, beleértve a következőket:
Telefonhálózatának neve Â
Dalok, videók és fotók száma Â
Teljes tároló kapacitás Â
Szabad hely Â
Szoftververzió Â
Sorozatszám és modellszám Â
Wi-Fi és Bluetooth címek Â
IMEI (International Mobile Equipment Identity - Nemzetközi Mobil Berendezés ÂAzonosító) és ICCID (Integrated Circuit Card Identifier vagy Smart Card - Integrált Áramköri Kártya Azonosító vagy Okos Kártya) számok
A mobil adóegység modem firmware verziója Â
Jogi tudnivalók Â
160 19. fejezet Beállítások

19. fejezet Beállítások 161
Szabályzó információk Â
HasználatJelenítse meg az akkumulátor százalékos töltöttségét: Koppintson a Usage elemre, és kapcsolja be a Battery Percentage funkciót, hogy megjelenítse az akkumulátor százalékos töltöttségét az iPhone jobb felső sarkában (csak iPhone 3GS).
Tekintse meg a használati statisztikáit: Válassza ki a Használat elemet. Ott ezt láthatja:
Használat – Azon időtartam, ameddig az iPhone a legutóbbi teljes feltöltése Âóta ébrenléti állapotban és használatban volt. Az iPhone ébrenléti állapotban van, amikor Ön használja azt – beleértve a telefonhívások kezdeményezését és fogadását, az email használatát, a szöveges üzenetet küldését és fogadását, a zenehallgatást, a webböngészést, illetve az iPhone egyéb funkcióinak használatát. Az iPhone akkor is ébrenléti állapotban van, miközben olyan háttérfeladatokat hajt végre, mint az email-üzenetek önműködő ellenőrzése és begyűjtése.
Készenlét – Azon időtartam, ameddig az iPhone annak legutóbbi teljes feltöltése Âóta be van kapcsolva, beleértve azt az időtartamot is, melyet az iPhone alvási állapotban tölt.
Az aktuális töltési ciklus hívási ideje, és a teljes élettartam hívási ideje. Â
A mobil adathálózaton küldött és fogadott adatmennyiség. Â
Nullázza a használati statisztikáit: Koppintson a Használat elemre, és koppintson a Nullázd a statisztikát elemre, hogy törölje az adatok és a halmozódó idők statisztikáit. Azon statisztikák nem lesznek nullázva, melyek azt tartalmazzák, hogy az iPhone zárolása mennyi ideje van feloldva, és a készülék mennyi ideje van készenléti módban.
HálózatA Network beállítások használatával konfiguráljon egy VPN (virtual private network – virtuális privát hálózat) kapcsolatot, férjen hozzá a Wi-Fi beállításokhoz, illetve kapcsolja be vagy ki az Data Roaming funkciót.
Kapcsolja be vagy ki a 3G funkciót: Koppintással kapcsolja be vagy ki a 3G funkciót.
A 3G használatakor az internetes adatok bizonyos esetekben gyorsabban töltődnek, de csökkenhet az akkumulátor teljesítménye. Amennyiben sok telefonhívást hajt végre, az akkumulátor teljesítményének kiterjesztése érdekében célszerű lehet kikapcsolni a 3G funkciót.
Kapcsolja be vagy ki az adat-roamingot: Válassza ki a General > Network elemet, majd kapcsolja be vagy ki a Data Roaming funkciót.

Az Adat-roaming olyan esetekben kapcsolja be az Internetnek és a vizuális hangpostának a mobil adathálózaton keresztüli elérését, amikor olyan területen tartózkodik, melyet az Ön szolgáltatójának hálózata nem fed le. Utazás közben például kikapcsolhatja az Adat-roaming funkciót, hogy elkerülje a roaming-költségeket. Alapértelmezés szerint az Adat-roaming ki van kapcsolva.
Kapcsolja be vagy ki az Internetátkötést: Válassza ki a General > Network > Internet Tethering elemet, majd kapcsolja be vagy ki az Internet Tethering funkciót.
Az Internetátkötés lehetővé teszi, hogy az iPhone internetkapcsolatát megossza egy USB vagy Bluetooth használatával csatlakoztatott számítógéppel (nem érhető el minden régióban). A beállítás végrehajtásához kövesse a képernyőn megjelenő útmutatásokat. Járulékos költségek merülhetnek fel. Lásd: “Az iPhone készülék modemként történő használata,” 48. oldal.
Adjon hozzá egy új VPN konfigurációt: Válassza ki az Általános > Hálózat > VPN > Adj hozzá VPN konfigurációt elemet.
A VPN-eket különféle szervezetek használják arra, hogy lehetővé tegyék a privát információk biztonságos továbbítását a nem-privát hálózatokon. Szüksége lehet arra, hogy VPN szolgáltatást konfiguráljon annak érdekében, hogy a munkahelyi email-üzeneteihez az iPhone használatával is hozzáférjen.
Az iPhone az L2TP, PPTP vagy Cisco IPSec protokollokat használó VPN-ekre képes csatlakozni.A VPN mind a Wi-Fi, mind pedig a mobil adathálózati kapcsolatok esetén működik.
Kérdezze meg a rendszergazdáját, hogy milyen beállításokat kell használni. A legtöbb esetben, ha a számítógépét már beállította VPN használatára, ugyanazokat a VPN beállításokat használhatja az iPhone készüléken is.
Miután megadta a VPN beállításait, a Settings menüben megjelenik egy VPN kapcsoló, melynek használatával a VPN be- vagy kikapcsolható.
A VPN egy konfigurációs profil használatával önműködően is beállítható. Lásd: “Konfigurációs profilok telepítése,” 20. oldal.
Módosítson egy VPN konfigurációt: Válassza ki az Általános > Hálózat > VPN elemet, majd koppintson a frissíteni kívánt konfigurációra.
Kapcsolja be vagy ki a VPN funkciót: Koppintson a Beállítások elemre, és kapcsolja be vagy ki a VPN funkciót.
Töröljön egy VPN konfigurációt: Válassza ki az Általános > Hálózat > VPN elemet, koppintson a konfiguráció nevétől jobbra látható kék nyílra, és a konfigurációs képernyő alján koppintson a Töröld a VPN-t elemre.
BluetoothAz iPhone képes vezeték nélkül csatlakozni Bluetooth eszközökre, mint például fejkészletekre, fejhallgatókra és autós készletekre zenehallgatás és kéz nélküli beszélgetés céljából. Lásd: “Bluetooth eszközök,” 62. oldal.
162 19. fejezet Beállítások

19. fejezet Beállítások 163
Kapcsolja be vagy ki a Bluetooth funkciót: Válassza ki az Általános > Bluetooth elemet, és kapcsolja be vagy ki a Bluetooth funkciót.
Helyszín-szolgáltatásokA Helyszín-szolgáltatások lehetővé teszik, hogy az olyan programok, mint a Maps, Camera és Compass begyűjtsék és felhasználják az Ön helyszínét jelző adatokat. A Helyszín-szolgáltatások nem hozzák összefüggésbe a begyűjtött adatokat az Ön személyesen beazonosítható adataival. Az Ön hozzávetőleges helyszíne a mobilhálózati adatok, helyi Wi-Fi hálózatok (ha be van kapcsolva a Wi-Fi), és a GPS (iPhone 3G vagy újabb; a GPS esetleg nem áll rendelkezésre minden helyszínen) elérhető adataiból kerül meghatározásra.
A Helyszín-szolgáltatások kikapcsolható, ha nem kívánja használni ezt a funkciót. Amennyiben kikapcsolja a Location Services funkciót, a következő olyan alkalommal, amikor egy program megpróbálja azt használni, Ön figyelmeztetve lesz annak újbóli bekapcsolására.
Kapcsolja be vagy ki a Helyszín-szolgáltatások funkciót: Válassza ki az Általános > Helyszín-szolgáltatások elemet, és kapcsolja be vagy ki a helyszín-szolgáltatásokat.
Az akkumulátor élettartamának megóvása érdekében kapcsolja ki a Helyszín-szolgáltatások funkciót, ha nem használja azt.
Önműködő zárolásAz iPhone zárolásakor a kijelző kikapcsolódik, hogy óvja az akkumulátorát, és hogy meggátolja az iPhone szándékolatlan használatát. Továbbra is fogadhat hívásokat és szöveges üzeneteket, valamint továbbra is állíthatja a hangerőt, illetve használhatja az iPhone sztereó fejkészletének mikrofongombját zenehallgatás vagy hívás közben.
Állítsa be az iPhone zárolása előtti időtartamot: Válassza ki az Általános > Önműködő zárolás elemet, és válasszon egy időtartamot.
JelkódzárAlapértelmezés szerint az iPhone a zárolás feloldásához nem igényli jelkód megadását.
Állítson be egy jelkódot: Válassza ki az Általános > Jelkódzár elemet és gépeljen be egy négyszámjegyű jelkódot, majd visszaellenőrzés céljából ismét gépelje be azt. Az iPhone ekkor a feloldásához vagy a jelkódzár beállításainak megjelenítéséhez a jelkód megadását kéri.
Kapcsolja ki a jelkódzárat: Válassza ki az Általános > Jelkódzár elemet, adja meg a jelkódját, és koppintson a Kapcsold ki a jelkódot elemre, majd gépelje be újra a jelkódját.
Módosítsa a jelkódot: Válassza ki az Általános > Jelkódzár elemet, adja meg a jelkódját, és koppintson a Módosítsd a jelkódot elemre. Adja meg újra a jelkódját, majd gépelje be és újból gépelje be az új jelkódját.

Amennyiben elfelejti a jelkódját, vissza kell töltenie az iPhone szoftverét. Lásd: “Az iPhone szoftverének frissítése és visszatöltése,” 232. oldal.
Állítsa be, hogy mennyi idő után igényeljen jelkódot a rendszer: Válassza ki az Általános > Jelkódzár elemet, és adja meg a jelkódját. Koppintson az Igényelj jelkódot elemre, majd válassza ki, hogy az iPhone milyen hosszú ideig lehessen tétlen, mielőtt a feloldásához jelkódot kelljen megadni.
Kapcsolja be vagy ki a Beszédhangtárcsázás funkciót: Válassza ki a General > Passcode Lock elemet, és kapcsolja be vagy ki a Voice Dial funkciót.
Törölje az adatokat tíz sikertelen jelkódpróbálkozás után: Válassza ki az Általános > Jelkódzár elemet, adja meg a jelkódját, és a bekapcsolásához koppintson a Töröld az adatokat elemre.
Tíz sikertelen jelkódkísérlet után a beállításai visszatérnek az alapértelmezett beállításokra, és az összes információ és média törlésre kerül:
 Az iPhone 3GS készüléken: az adatok titkosító kulcsának eltávolításával (mely 256-bites AES titkosítással van titkosítva)
 Az iPhone és iPhone 3G készülékeken: az adatok felülírásával
Fontos: Az adatok felülírása közben az iPhone nem használható. Ez két órát vagy többet is igényelhet az iPhone készülékének modelljétől és tárolási kapacitásától függően. (Az iPhone 3GS készüléken a titkosító kulcs eltávolítása azonnal végbemegy.)
KorlátozásokAz iPhone bizonyos programjainak és iPod tartalmának használatára vonatkozóan korlátozásokat állíthat be. A szülők például korlátozhatják a szókimondó zenék láthatóvá tételét a játéklistákon, illetve teljesen kikapcsolhatják a YouTube elérését.
Kapcsolja be a korlátozásokat: 1 Válassza ki az Általános > Korlátozások elemet, majd koppintson a Kapcsold be a
korlátozásokat elemre.
2 Gépeljen be egy négyszámjegyű jelkódot.
3 Gépelje be újra a jelkódot.
Kapcsolja ki a korlátozásokat: Válassza ki az Általános > Korlátozások elemet, majd gépelje be a jelkódot. Koppintson a Kapcsold ki a korlátozásokat elemre, majd gépelje be újra a jelkódot.
Amennyiben elfelejti a jelkódját, vissza kell töltenie az iPhone szoftverét az iTunes programból. Lásd: “Az iPhone szoftverének frissítése és visszatöltése,” 232. oldal.
Állítson be programkorlátozásokat: Állítsa be a kívánt korlátozásokat az egyéni vezérlők koppintással történő be- vagy kikapcsolásával. Alapértelmezés szerint az összes vezérlő bekapcsolt (nem korlátozott) állapotban van. Koppintson egy elemre, hogy kikapcsolja azt, korlátozva ezzel a használatát.
164 19. fejezet Beállítások

19. fejezet Beállítások 165
A Safari kikapcsolásra kerül, és az ikonja el lesz távolítva a Főképernyőről. Ön nem használhatja a Safari programot a web böngészésére és a webkivágásokhoz történő hozzáférésre. Egyéb harmadik fél által készített programok akkor is lehetővé tehetik a web böngészését, ha a Safari ki van kapcsolva.
A YouTube kikapcsolásra kerül, és az ikonja el lesz távolítva a Főképernyőről.
Az iTunes Store kikapcsolásra kerül, és az ikonja el lesz távolítva a Főképernyőről. A tartalomba nem nézhet bele, és nem vásárolhatja vagy töltheti le azt.
Az App Store kikapcsolásra kerül, és az ikonja el lesz távolítva a Főképernyőről. Nem telepíthet programokat az iPhone készülékre.
A Kamera kikapcsolásra kerül, és az ikonja el lesz távolítva a Főképernyőről. Ön nem készíthet képeket.
Helyszínadatok nem lesznek átadva a programok számára.
Korlátozza a programokon belüli vásárlást: Kapcsolja ki a programon belüli vásárlást. Amikor be van kapcsolva, ez a funkció lehetővé teszi, hogy az App Store áruházból letöltött programokon belül további tartalmat vagy funkciókat vásároljon.
Állítson be tartalomkorlátozásokat: Koppintson a Ratings For elemre, majd válasszon ki egy országot a listáról. Ezt követően az adott ország korhatár-minősítési rendszerének megfelelő korlátozásokat állíthat be az alábbi kategóriákra vagy tartalmakra:
Zenék és podcastok Â
Filmek Â
TV-műsorok Â
Programok Â
Az Egyesült Államokban például úgy engedélyezheti a PG vagy az alatti filmeket, hogy a Movies elemre koppint, majd a listáról kiválasztja a PG elemet.
Megjegyzés: Nem minden országban működik korhatár-minősítési rendszer.
FőgombVálassza ki a General > Home elemet, hogy megadja a Főgombra történő dupla kattintás és a kategóriák Spotlight oldalon történő keresésének beállításait. Beállíthatja úgy az iPhone készüléket, hogy a Főgomb dupla megnyomásával eljusson a Főképernyőre, a Keresésbe, a Telefon kedvencekbe, a Kamerába vagy az iPod lejátszóhoz.

Állítsa be, hogy a Főgomb dupla megnyomásakor megjelenjenek-e az iPod vezérlői: Kapcsolja be az iPod vezérlőit, hogy zenelejátszás közben a Főgomb dupla megnyomásakor megjelenjenek az iPod vezérlői. Ez a funkció akkor is működik, amikor a kijelző ki van kapcsolva, illetve az iPhone zárolva van.
Állítsa be, hogy mely kategóriák jelenjenek meg a keresési eredményekben: Koppintson a Search Results elemre. Alapértelmezés szerint a lista összes keresési kategóriája ki van jelölve. Koppintson egy elemre, hogy megszüntesse annak kijelöltségét.
Állítsa be a keresési eredmények kategóriáinak sorrendjét: Koppintson a Search Results elemre, majd húzza valamely keresési kategória mellett lévő szimbólumot a lista egy új helyére.
Dátum és időEzek a beállítások a képernyő tetején lévő állapotsávon, a világórákban és a naptárakban látható időre vonatkoznak.
Állítsa be, hogy az iPhone 24-órás vagy 12-órás időt mutasson-e: Válassza ki az Általános > Dátum és idő elemet, és kapcsolja be vagy ki a 24-órás Time funkciót. (Nem érhető el minden országban.)
Állítsa be, hogy az iPhone önműködően frissítse-e az időt: Válassza ki az Általános > Dátum és idő elemet, és kapcsolja be vagy ki az Állítsd önműködően funkciót.
Amennyiben az iPhone az idő önműködő frissítésére van beállítva, a pontos időt a mobilhálózatról gyűjti be, és frissíti arra az időzónára, amelyben éppen tartózkodik.
Bizonyos szolgáltatók nem támogatják a hálózati időt minden helyszínen. Amennyiben Ön éppen utazik, lehet, hogy az iPhone nem lesz képes a helyi idő önműködő beállítására.
Állítsa be a dátumot és időt kézzel: Válassza ki a General > Date & Time elemet, és kapcsolja ki a Set Automatically elemet. Koppintson az Időzóna elemre, és gépelje be egy, az időzónájában lévő nagyobb város nevét. Koppintson a “Dátum és idő” visszatérési gombjára, majd koppintson a “Állítsd a dátumot és időt” elemre, és gépelje be a dátumot és időt.
BillentyűzetKapcsolja be vagy ki az Önhelyesbítés funkciót: Válassza ki az Általános > Billentyűzet elemet, és kapcsolja be vagy ki az Önhelyesbítés funkciót.
Alapértelmezés szerint, ha a kiválasztott nyelv alapértelmezett billentyűzete tartalmaz szótárt, az iPhone gépelés közben önműködően helyesbítéseket javasol vagy kiegészíti a beírt szavakat.
Kapcsolja be vagy ki az Önműködő kis- és nagybetű funkciót: Válassza ki az Általános > Billentyűzet elemet, és kapcsolja be vagy ki az Önműködő kis- és nagybetű funkciót.
166 19. fejezet Beállítások

19. fejezet Beállítások 167
Alapértelmezés szerint, az iPhone önműködően nagy kezdőbetűvel látja el a szavakat a mondatvégi írásjelek vagy a sorvég karakter begépelését követően.
Állítsa be, hogy a váltózár be legyen-e kapcsolva: Válassza ki az Általános > Billentyűzet elemet, és kapcsolja be vagy ki a Váltózár funkciót.
Amennyiben a váltózár be van kapcsolva, és duplán koppint a billentyűzeten lévő Váltó billentyűre, az összes begépelt betű, nagybetűs formában jelenik meg. A Váltó billentyű kék színűre vált, ha a váltózár be van kapcsolva.
Kapcsolja be vagy ki a “.” rövidítést: Válassza ki az Általános > Billentyűzet elemet ,és kapcsolja be vagy ki a “.” rövidítést.
A “.” rövidítés lehetővé teszi, hogy gépelés közben a szóköz billentyűre történő dupla koppintással begépeljen egy pontot, melyet szóköz követ. Ez alapértelmezés szerint be van kapcsolva.
Kapcsolja be vagy ki a nemzetközi billentyűzetet: Válassza ki az Általános > Billentyűzet > Nemzetközi billentyűzetek elemet, és kapcsolja be a kívánt billentyűzetet.
Amennyiben egynél több billentyűzet van bekapcsolva, koppintson a szimbólumra a gépelés közben történő billentyűzetváltáshoz. Amikor a szimbólumra koppint, az újonnan aktivált billentyűzet neve rövid időre megjelenik. Lásd: “Nemzetközi billentyűzetek,” 39. oldal.
NemzetköziHasználja az International beállításokat az iPhone nyelvének kiválasztására, a különböző nyelvű billentyűzetek be- vagy kikapcsolására, a dátum-, idő- és a régióban használt telefonszám-formátumok beállítására.
Állítsa be az iPhone nyelvét: Válassza ki a General > International > Language elemet, válassza ki a használni kívánt nyelvet, majd koppintson a Done elemre.
Állítsa be az iPhone Voice Control nyelvét: Válassza ki a General > International > Voice Control elemet, majd válassza ki a használni kívánt nyelvet (csak iPhone 3GS készüléken elérhető).
Kapcsolja be vagy ki a nemzetközi billentyűzetet: Válassza ki az Általános > Nemzetközi > Billentyűzetek elemet, és kapcsolja be a használni kívánt billentyűzetet.
Amennyiben egynél több billentyűzet van bekapcsolva, koppintson a szimbólumra a gépelés közben történő billentyűzetváltáshoz. Amikor a szimbólumra koppint, az újonnan aktivált billentyűzet neve rövid időre megjelenik. Lásd: “Nemzetközi billentyűzetek,” 39. oldal.
Állítsa be a dátum-, idő- és telefonszám-formátumokat: Válassza ki az Általános > Nemzetközi > Régióformátum elemet, és válassza ki a régióját.
A Region Format a natív iPhone programokban a napok és hónapok számára használt nyelvet is meghatározza.

KisegítésA kisegítő funkciók (csak az iPhone 3GS készüléken elérhető) kikapcsolásához válassza ki az Accessibility elemet, és válassza ki a kívánt funkciót. Lásd: 25. fejezet, “Kisegítés,,” 206. oldal.
Az iPhone nullázásaNullázzon minden beállítást: Válassza ki az Általános > Nullázás elemet, és koppintson a Nullázz minden beállítást elemre.
Az összes beállítása nullázásra kerül. Az olyan adatok, mint a kontaktjai és naptárai, valamint az olyan médiái, mint a dalok és videók, nem lesznek törölve.
Töröljön minden tartalmat és beállítást: Csatlakoztassa az iPhone készüléket a számítógépére vagy egy hálózati adapterre. Válassza ki az Általános > Nullázás elemet, és koppintson az “Törölj minden tartalmat és beállítást” elemre.
Ez az összes beállítást az alapértelmezett értékre nullázza, és törli az Ön összes adatát és médiáját:
 Az iPhone 3GS készüléken: az adatok titkosító kulcsának eltávolításával (mely 256-bites AES titkosítással van titkosítva)
 Az iPhone és iPhone 3Gkészülékeken: az adatok felülírásával
Fontos: Az adatok felülírása közben az iPhone nem használható. Ez két órát vagy többet is igényelhet az iPhone készülékének modelljétől és tárolási kapacitásától függően. (Az iPhone 3GS készüléken a titkosító kulcs eltávolítása azonnal végbemegy.)
Nullázza a hálózati beállításokat: Válassza ki az Általános > Nullázás elemet, és koppintson a Nullázd a hálózati beállításokat elemre.
A hálózati beállítások nullázásakor az előzőleg használt hálózatok és a nem konfigurációs profil által telepített VPN beállításai el lesznek távolítva. A Wi-Fi ki lesz kapcsolva, majd ismét bekapcsolódik, bontva Önt ezáltal arról a hálózatról, amelyre éppen csatlakozik. A Wi-Fi és a “Kérdezz hálózatra kapcsolódáskor” beállítások kikapcsolva maradnak.
Egy konfigurációs profil által telepített VPN beállítások eltávolításához válassza ki a Settings > General > Profile elemet, majd jelölje ki a profilt és koppintson a Remove elemre.
Nullázza a billentyűzet szótárát: Válassza ki az Általános > Nullázás elemet, és koppintson a Nullázd a billentyűzetszótárt elemre.
Úgy adhatók szavak a billentyűzet szótárához, hogy elutasítja azokat a szavakat, melyeket az iPhone javasol gépelés közben. Koppintson egy szóra, hogy elutasítsa a helyesbítő javaslatot, és az adott szót a billentyűzet szótárához adja. A billentyűzet szótárának nullázásakor minden Ön által hozzáadott szó törlődik.
Nullázza a Főképernyő elrendezését: Válassza ki az Általános > Nullázás elemet, és koppintson a Nullázd a Főképernyő elrendezését elemre.
168 19. fejezet Beállítások

19. fejezet Beállítások 169
Nullázza a helyszín-figyelmeztetőket: Válassza ki az Általános > Nullázás elemet, és koppintson a Nullázd a helyszín-figyelmeztetőket elemre.
A helyszín-figyelmeztetők olyan kérések, melyeket a programok (mint például a Camera, Compass és Maps) kezdeményeznek annak érdekében, hogy az adott programok használhassák a Helyszín-szolgáltatások funkcióit. Az iPhone abbahagyja egy program figyelmeztetőjének megjelenítését, amikor második alkalommal koppint az OK elemre. Koppintson a Nullázd a helyszín-figyelmeztetőket elemre a figyelmeztető megjelenítésének folytatásához.
Mail, Kontaktok, NaptárakHasználja a Mail, Kontaktok, Naptárak beállításokat, hogy kontókat állítson be, és szabjon testre az iPhone készüléken:
Microsoft Exchange Â
MobileMe Â
Google email Â
A Yahoo! Mail Â
AOL Â
Egyéb POP és IMAP levelező rendszerek Â
Kontaktok LDAP kontói Â
Naptárak CalDAV vagy iCalendar (.ics) kontói Â
KontókA Kontók rész teszi lehetővé, hogy az iPhone készüléken kontókat állítson be. A megjelenő adott beállítások az éppen beállítandó kontó típusától függenek. A begépelendő szükséges tudnivalókat a szolgáltatója vagy a rendszergazdája közölheti Önnel.
További tudnivalókért lásd: “ Â Kontók beállítása,” 18. oldal
“ Â Kontaktok hozzáadása,” 200. oldal
“ Â Naptárak előfizetése és megosztása,” 105. oldal
Módosítsa egy kontó beállításait: Válassza ki a “Mail, Kontaktok, Naptárak” elemet, válasszon egy kontót, majd végezze el a kívánt módosításokat.
Egy kontó beállításaiban az iPhone készüléken elvégzett módosítások nem lesznek a számítógépére szinkronizálva, tehát anélkül konfigurálhatja a kontóit az iPhone készüléken történő működéshez, hogy a számítógépén lévő beállításokra ez hatással lenne.
Álljon le egy kontó használatával: Válassza ki a “Mail, Kontaktok, Naptárak” elemet, válasszon egy kontót, majd kapcsolja ki a Kontók elemet.

Amennyiben egy kontó ki van kapcsolva, az iPhone nem jeleníti meg a kontót, és az adott kontó használatával nem küld és nem fogad emailt, nem szinkronizál egyéb információkat azzal, míg Ön újra vissza nem kapcsolja azt.
Állítsa a haladó beállításokat: Válassza ki a “Mail, Kontaktok, Naptárak” elemet, válasszon egy kontót, majd tegye a következők egyikét:
 Annak megtekintéséhez, hogy a vázlatok, elküldött üzenetek és törölt üzenetek vajon tárolva vannak-e az iPhone készüléken vagy távoli módon az Ön email-szerverén (csak IMAP kontók), koppintson az Advanced elemre, és válassza ki a Drafts Mailbox (Vázlatok postafiók), Sent Mailbox (Elküldött postafiók) vagy Deleted Mailbox (Törölt postafiók) elemet.
Amennyiben Ön az iPhone készüléken tárolja az üzeneteket, akkor is megtekintheti azokat, amikor az iPhone nem kapcsolódik az Internetre.
 Annak beállításához, hogy az üzenetek mennyi idő után legyenek végleg eltávolítva a Mail programból, az iPhonekészüléken koppintson az Advanced elemre, és koppintson a Remove elemre, majd válasszon egy időt: Soha, illetve egy nap, egy hét vagy egy hónap után.
 Az email-szerver beállításainak megadásához koppintson a Hosztnév, Felhasználói név vagy Jelszó elemre a Bejövő levelezőszerver vagy Kimenő levelezőszerver elemek alatt. A helyes beállításokat érdeklődje meg a rendszergazdájánál vagy az internetszolgáltatójánál.
 Az SSL és a jelszó beállításához koppintson a Haladó elemre. A helyes beállításokat érdeklődje meg a rendszergazdájánál vagy az internetszolgáltatójánál.
Töröljön egy kontót az iPhone készülékről: Válassza ki a “Mail, Kontaktok, Naptárak” elemet, válasszon egy kontót, majd görgessen le és koppintson a Töröld a kontót elemre.
Egy kontó törlése azt jelenti, hogy Ön többé nem fog hozzáférni az adott kontóhoz az iPhone készülékével. A kontóval szinkronizált összes email, kontakt, naptár és könyvjelző adatai el lesznek távolítva az iPhone készülékről. Ezzel szemben egy kontó törlésekor a kontó vagy a hozzá társított információk nem lesznek eltávolítva a számítógépéről.
Új adatok begyűjtéseEz a beállítás lehetővé teszi, hogy be- vagy kikapcsolja az Átnyomási (push) funkciót a MobileMe, Microsoft Exchange és Yahoo! Mail szolgáltatásokra, valamint az iPhone készüléken konfigurált egyéb átnyomási (push) kontókra. Az átnyomási kontók önműködően kézbesítik az új információkat az iPhone készülékre, amint az új információk megjelennek a szerveren (bizonyos késések előfordulhatnak). Az email és egyéb információk kézbesítésének felfüggesztésre, illetve az akkumulátor élettartamának megnövelésére esetleg célszerű lehet kikapcsolni az Átnyomás (push) funkciót.
170 19. fejezet Beállítások

19. fejezet Beállítások 171
Amikor az Átnyomás (push) funkció ki van kapcsolva, és az átnyomást nem támogató kontók esetében az adatok továbbra is begyűjthetők – azaz az iPhone képes ellenőrizni a szerveren, hogy vannak-e elérhető új információk. Használja az Új adatok begyűjtése beállítást, hogy meghatározza, milyen gyakran kerüljenek lekérésére az adatok. Az optimális akkumulátor élettartam érdekében ne végezzen túl gyakori begyűjtést.
Kapcsolja be az Átnyomás (push) funkciót: Válassza ki a “Mail, Contacts, Calendars” > Fetch New Data elemet, majd koppintással kapcsolja be a Push funkciót.
Állítsa be az adatok begyűjtésének időtartamát: Válassza ki a “Mail, Contacts, Calendars” > Fetch New Data elemet, majd válassza ki, hogy milyen gyakran kívánja az összes kontó adatait begyűjteni.
Az akkumulátor élettartamának megóvása érdekében kisebb gyakorisággal végezzen begyűjtést.
A Push funkció OFF állásba állítása vagy a Fetch funkció Manually állásba állítása a Fetch New Data képernyőn felülbírálja az egyéni kontóbeállításokat.
MailA Mail beállítások, ahol ennek ellenkezője nincs jelezve, az iPhone készüléken beállított összes kontóra vonatkoznak.
A riasztási hangoknak az új és elküldött mail üzenetek számára történő be- vagy kikapcsolásához használja a Hangok beállításokat.
Állítsa be az iPhone készüléken megjelenített üzenetek számát: Válassza ki a “Mail, Kontaktok, Naptárak” > Show elemet, majd válaszon egy beállítást.
Válassza ki a legutóbbi 25, 50, 75, 100 vagy 200 üzenetet. A Mail használata közben történő további üzenetek letöltéséhez görgessen a bejövő postafiók aljára, és koppintson a Tölts be több üzenetet elemre.
Megjegyzés: A Microsoft Exchange kontók esetében válassza ki a “Mail, Kontaktok, Naptárak” elemet, majd válassza ki az Exchange kontót. Koppintson a “Mail szinkronizálandó napjai” elemre, és válassza ki, hogy hány napos mail üzeneteket kíván szinkronizálni a szerverrel.
Állítsa be, hogy az üzenetek hány sor előnézetet tartalmazzanak az üzenetlistán: Válassza ki a “Mail, Kontaktok, Naptárak” > Előnézet elemet, majd válasszon egy beállítást.
Az üzeneteknek legfeljebb öt sorát jelenítheti meg. Ilyen módon végigfuthat egy postafiók üzeneteinek listáján, és fogalmat alkothat arról, hogy miről szól minden üzenet.
Állítsa be az üzenetek minimális betűméretét: Válassza ki a “Mail, Kontaktok, Naptárak” > Minimális betűméret elemet, majd válassza ki a Kicsi, Közepes, Nagy, Nagyon nagy vagy Óriási elemet.

Állítsa be, hogy az iPhone megjelenítse-e a Címzett és Cc (másolat) címkéket az üzenetlistákban: Válassza ki a “Mail, Kontaktok, Naptárak” elemet, majd kapcsolja be vagy ki a Mutasd a Címzett/Cc címkét funkciót.
Amennyiben a Show To/Cc Label be van kapcsolva, a listán szereplő üzenetek mellett lévő To vagy Cc szimbólum jelzi, hogy az üzenet közvetlenül Önnek lett-e küldve, vagy annak csak másolatát kapta-e meg.
Állítsa be, hogy az iPhone kérjen-e megerősítést, ha Ön törölni kíván egy üzenetet: Válassza ki a “Mail, Kontaktok, Naptárak” elemet, és kapcsolja be vagy ki a Törlés előtt kérdezz funkciót.
Amennyiben az Ask Before Deleting be van kapcsolva, egy üzenet törléséhez rá kell koppintania a szimbólumra, majd a Delete elemre koppintva meg kell erősítenie szándékát.
Állítsa be, hogy az iPhone önműködően töltse-e be a távoli képeket: Válassza ki a “Mail, Kontaktok, Naptárak” elemet, és kapcsolja be vagy ki a Load Remote Images funkciót. Amennyiben a Load Remote Images ki van kapcsolva, az üzenetek olvasásakor manuálisan betöltheti a képeket.
Állítsa be, hogy az iPhone küldjön-e Önnek másolatot minden elküldött üzenetéből: Válassza ki a “Mail, Kontaktok, Naptárak” elemet, majd kapcsolja be vagy ki a Mindig BCC-zd magamnak funkciót.
Állítsa be az alapértelmezett email-kontót: Válassza ki a “Mail, Kontaktok, Naptárak” > Alapértelmezett kontó elemet, majd válasszon egy kontót.
Ez a beállítás határozza meg, hogy az üzenet melyik kontóról lesz elküldve, ha egy másik iPhone programban hoz létre egy üzenetet, például amikor a Fotók programból küld fotót, illetve a Térképek programban egy cég email-címére koppint. Egy másik kontóról történő üzenetküldéshez koppintson az üzenetben lévő Feladó mezőre, és válasszon egy kontót.
Adjon aláírást az üzeneteihez: Válassza ki a “Mail, Kontaktok, Naptárak” > Aláírás elemet, majd adjon meg egy aláírást.
Beállíthatja az iPhone készüléket úgy, hogy az elhelyezzen egy aláírást – például egy kedvenc idézetet, vagy az Ön nevét, beosztását és telefonszámát – minden egyes elküldött üzenetének aljára.
KontaktokÁllítsa be, hogy miként legyenek rendezve a kontaktok: Válassza ki a “Mail, Kontaktok, Naptárak” elemet, majd a Kontaktok alatt koppintson a Rendezési sorrend elemre és tegye a következők egyikét:
 Az előbb keresztnév szerinti rendezéshez koppintson a Kereszt, Vezeték elemre.
 Az előbb vezetéknév szerinti rendezéshez koppintson a Vezeték, Kereszt elemre.
172 19. fejezet Beállítások

19. fejezet Beállítások 173
Állítsa be, hogy a kontaktok miként jelenjenek meg: Válassza ki a “Mail, Kontaktok, Naptárak” elemet, majd a Kontaktok alatt koppintson a Rendezési sorrend elemre, és tegye a következők egyikét:
 Ahhoz, hogy a keresztnév jelenjen meg elől koppintson a Kereszt, Vezeték elemre.
 Ahhoz, hogy a vezetéknév jelenjen meg elől koppintson a Vezeték, Kereszt elemre.
Importáljon kontaktokat egy SIM-kártyáról: Válassza ki a “Mail, Kontaktok, Naptárak” elemet, majd koppintson az Importálj SIM-kontaktokat elemre.A SIM-kártyán lévő kontaktadatok be lesznek importálva az iPhone készülékre. Amennyiben a Kontaktok funkció be van kapcsolva mind a MobileMe, mind pedig a Microsoft Exchange szolgáltatáshoz, a rendszer megkérdezi Önt, hogy melyik kontóhoz kívánja hozzáadni a SIM-kontaktokat.
NaptárÁllítsa be, hogy riasztások legyenek hallhatók, ha találkozó-meghívókat kap: Válassza ki a “Mail, Kontaktok, Naptárak” elemet, és a Naptár alatt koppintással kapcsolja be az “Új meghívó riasztások” funkciót.
Állítsa be, hogy az iPhone készüléken mennyi időre visszamenőleg jelenjenek meg a naptáreseményei: Válassza ki a “Mail, Kontaktok, Naptárak” > Szinkron elemet, majd válasszon egy időtartamot.
Kapcsolja be a Naptár időzóna-támogatását: Válassza ki a “Mail, Kontaktok, Naptárak” > Időzóna-támogatás elemet, majd kapcsolja be az Időzóna-támogatás funkciót. Válasszon időzónát a naptárak számára úgy, hogy az Időzóna elemre koppint, és begépeli egy nagyobb város nevét.
Amikor az Időzóna-támogatás be van kapcsolva, a Naptár az események dátumát és időpontját a kiválasztott város időzónájában jeleníti meg. Amikor az Időzóna-támogatás ki van kapcsolva, a Naptár az eseményeket a hálózati idő alapján meghatározott helyszínének időzónájában jeleníti meg.
Fontos: Bizonyos szolgáltatók nem támogatják a hálózati időt minden helyszínen.Amennyiben Ön éppen utazik, lehet, hogy az iPhone nem a pontos helyi időben jeleníti meg az eseményeket vagy játssza le a riasztásokat. A pontos idő kézzel történő beállításához lásd: “Dátum és idő,” 166. oldal.
TelefonHasználja a Telefon beállításokat a bejövő hívások átirányítására, a hívásvárakoztatás be- vagy kikapcsolására, jelszavának és egyéb dolgoknak a módosítására. Járulékos költségek merülhetnek fel. Az árakkal és elérhetőséggel kapcsolatban lépjen kapcsolatba szolgáltatójával.

Hívás külföldrőlÁllítsa be az iPhone készülékét úgy, hogy felvegye arra a külföldi országból történő tárcsázáskor használandó helyes előtagot: A Beállítások részben koppintson a Telefon elemre, majd kapcsolja be az Nemzetközi asszisztencia funkciót. Ez lehetővé teszi, hogy hazájába a kontaktjainak és kedvenceinek telefonszámait használva tudjon hívást kezdeményezni anélkül, hogy előtagot vagy hazájának országkódját hozzá kellene adnia. A Nemzetközi asszisztencia csak az USA-beli telefonszámok esetén működik.További tudnivalókért lásd: “Az iPhone használata külföldön,” 64. oldal.
HívásátirányításBeállíthatja az iPhone készüléket úgy, hogy a bejövő hívásokat átirányítsa egy másik számra. Például lehet, hogy Ön szabadságon van, és azt szeretné, ha az összes hívása máshová futna be. Amennyiben egy mobil lefedettség nélküli területre megy, át kívánhatja irányítani a hívásokat egy olyan helyre, ahol elérhetik Önt.
Állítsa be az iPhone készüléket hívásainak átirányítására: 1 Válassza ki a Telefon > Hívásátirányítás elemet, és kapcsolja be a Hívásátirányítás
funkciót.
2 Koppintson az Átirányítási ide elemre, és gépelje be azt a telefonszámot, ahová át kívánja irányítani a hívásokat.
Amikor a Hívásátirányítás be van kapcsolva, a képernyő tetején lévő állapotsávon egy ikon jelenik meg. Amikor az iPhone készüléket hívások átirányítására állítja be, a
mobilhálózat hatókörében kell lennie, különben a hívások nem lesznek átirányítva.
HívásvárakoztatásAktiválja vagy inaktiválja a hívásvárakoztatást: Válassza ki a Telefon > Hívásvárakoztatás elemet, majd kapcsolja be vagy ki a Hívásvárakoztatás funkciót. Amennyiben kikapcsolja a hívásvárakoztatást, és valakitől hívás érkezik, miközben Ön már éppen telefonál, a beérkező hívás a hangpostára megy.
Hívóazonosító (hívó ID) megjelenítéseMutassa meg vagy rejtse el a hívóazonosítóját: Válassza ki a Telefon > Mutasd a hívó ID-met elemet, majd kapcsolja be vagy ki a Mutasd a hívó ID-met funkciót.
Amennyiben a Mutasd a hívó ID-met ki van kapcsolva, az Ön által hívott felek nem láthatják telefonjukon a nevét vagy telefonszámát.
174 19. fejezet Beállítások

19. fejezet Beállítások 175
Az iPhone használata Teletype (TTY) géppelBizonyos régiókban a siketek és nagyothallók Teletype (TTY) gépeket használnak, hogy szöveg begépelésével és olvasásával kommunikáljanak. Az iPhone készüléket használhatja TTY-géppel, ha rendelkezik az iPhone TTY adapterkábellel, mely külön vásárolható meg számos országban. Látogasson el a www.apple.com/store címre (nem érhető el minden országban).
Csatlakoztassa az iPhone készüléket egy TTY-géphez. Válassza ki a Telefon elemet, majd kapcsolja be a TTY funkciót. Ezt követően csatlakoztassa az iPhone készüléket a TTY-gépére az iPhone TTY Adapter használatával.
A TTY-gépek használatára vonatkozó tudnivalókért tekintse meg a géphez mellékelt dokumentációt.
Az iPhone egyéb kisegítő lehetőségeivel kapcsolatos további tudnivalókért látogasson el ide: 25. fejezet, “Kisegítés,,” 206. oldal.
A hangposta-jelszavának módosításaA hangpostajelszó segít annak megakadályozásában, hogy mások hozzáférjenek a hangpostájához. Önnek csak akkor kell begépelnie a jelszót, amikor egy másik telefonról végez hívást az üzeneteinek meghallgatásához. Amikor az iPhone készüléken használja a hangpostát, nem kell jelszót begépelnie.
Módosítsa a hangposta-jelszavát: Válassza ki a Telefon > Módosítsd a hangposta jelszavát elemet.
SIM-kártyájának lezárásaLezárhatja a SIM-kártyáját, hogy az PIN-kód nélkül ne legyen használható. A PIN-kódot minden alkalommal meg kell adnia, amikor kikapcsolja az iPhone készüléket, majd újból bekapcsolja azt. Bizonyos szolgáltatók SIM PIN használatát igénylik annak érdekében, hogy az iPhone készüléket használhassa.
Fontos: Amennyiben háromszor helytelenül adja meg a PIN-kódot, lehet, hogy meg kell adnia a Személyes Feloldó Kulcsát (Personal Unlocking Key - PUK), hogy ismét használhatóvá tegye a SIM-kártyáját. Forduljon a SIM-kártya dokumentációjához, illetve lépjen kapcsolatba a szolgáltatójával. Bizonyos mobilhálózatok nem fogadnak vészhívást az iPhone készülékről, ha a SIM-kártya le van zárva.
Kapcsolja be vagy ki a SIM PIN-t: 1 Válassza ki a Telefon > SIM PIN elemet, majd kapcsolja be vagy ki a SIM PIN funkciót.
2 A megerősítéshez adja meg a PIN-kódját. Használja a szolgáltatójához társított PIN-t vagy a szolgáltatójának alapértelmezett PIN-jét.
Módosítsa SIM-kártyájának PIN-kódját: 1 Válassza ki a Telefon > SIM PIN elemet.
2 Kapcsolja be a SIM PIN funkciót, majd koppintson a Módosítsd a PIN-t elemre.

3 Gépelje be az aktuális PIN-kódját, majd gépelje be az új PIN-kódját.
4 A megerősítéshez gépelje be újra az új PIN-kódját, majd koppintson a Done elemre.
Hozzáférés szolgáltatójának szolgáltatásaihozSzolgáltatójától függően, szolgáltatójának bizonyos szolgáltatásaihoz közvetlenül az iPhone készülékről is hozzáférhet. Esetleg képes lehet például ellenőrizni a számlaegyenlegét, felhívni a telefonkönyv-asszisztenciát, és megtekinteni, hogy hány perce maradt még.
Férjen hozzá a szolgáltatójának szolgáltatásaihoz: Válassza ki a Telefon elemet. Ezt követően görgessen le, és koppintson a gombra a szolgáltatójának szolgáltatásaihoz.
Amikor olyan információkat kér, mint például a számlaegyenleg, szolgáltatója az adatokat esetleg szöveges üzenetben küldheti el. Lépjen kapcsolatba a szolgáltatójával, hogy megtudja e szolgáltatásoknak vannak-e költségei.
SafariA Safari beállítások lehetővé teszik, hogy kiválassza az internetes keresőmotorját, beállítsa a biztonsági opciókat, és hogy a fejlesztők bekapcsolják a hibakeresést.
ÁltalánosHasználhatja a Google vagy Yahoo! szolgáltatásokat az internetes keresések végrehajtásához.
Válasszon ki egy keresőmotort: Válassza ki a Safari > Keresőmotor elemet, és válassza ki a használni kívánt keresőmotort.
Beállíthatja, hogy a Safari a kontaktadatokkal, korábban begépelt nevekkel és jelszavakkal, vagy mindkettővel önműködően kitöltse a webes űrlapokat.
Kapcsolja be az Önkitöltést: Válassza ki a Safari > AutoFill elemet, majd tegye a következők egyikét:
 A kontaktokból származó információk használatához kapcsolja be a Use Contact Info funkciót, majd válassza ki a My Info elemet, és jelölje ki a használni kívánt kontaktot.
A Safari a Contacts programból származó információk használatával tölti ki a webes űrlapok kontaktmezőit.
 A nevekből és jelszavakból származó információk használatához kapcsolja be a Names & Passwords funkciót.
Amikor ez a funkció be van kapcsolva, a Safari megjegyzi a meglátogatott webhelyeken használt neveket és jelszavakat, és a webhelyek újbóli meglátogatásakor önműködően kitölti ezeket az adatokat.
 Az összes önkitöltési információ eltávolításához koppintson a Clear All elemre.
176 19. fejezet Beállítások

19. fejezet Beállítások 177
BiztonságAlapértelmezés szerint a Safari a weben elérhető funkciók, mint például bizonyos videók, animációk és webes alkalmazások megjelenítésére van beállítva. Esetleg módosítani kívánhatja a biztonsági beállításokat, hogy segítsen megvédeni az iPhone készüléket az Interneten előforduló lehetséges biztonsági kockázatoktól.
Módosítsa a biztonsági beállításokat: Válassza ki a Safari elemet, majd tegye a következők egyikét:
 Annak beállításához, hogy a potenciálisan megtévesztő webhelyek meglátogatásakor Ön kapjon-e figyelmeztetést, kapcsolja be vagy ki a Fraud Warning funkciót.
A Fraud Warning védi Önt a potenciálisan megtévesztő internetes webhelyektől. Amikor egy gyanús webhelyet látogat meg, a Safari figyelmezteti Önt a gyanújának természetéről, és nem tölti be az oldalt.
 A JavaScript be- vagy kikapcsolásához kapcsolja be vagy ki a JavaScript funkciót.
A JavaScript lehetővé teszi a webprogramozók számára, hogy az oldal elemeit vezéreljék – például egy JavaScript technológiát használó oldal megjelenítheti az aktuális dátumot és időt, vagy egy linkelt oldalt egy újonnan kipattanó oldalon jeleníthet meg.
 A pluginek be- vagy kikapcsolásához kapcsolja be vagy ki a Pluginek funkciót. A pluginek lehetővé teszik, hogy a Safari lejátsszon bizonyos típusú hang- vagy videofájlokat, és hogy Microsoft Word fájlokat és Microsoft Excel dokumentumokat jelenítsen meg.
 A kipattanó ablakok blokkolásához vagy engedélyezéséhez kapcsolja be vagy ki a Blokkold a kipattanókat funkciót. A kipattanó ablakok blokkolásával csak az olyan kipattanó ablakok megjelenését állítja le, melyek akkor jelennek meg, ha becsuk egy ablakot, vagy a címének begépelésével kinyit egy ablakot. Nem blokkolja az olyan kipattanó ablakokat, melyek egy linkre történő koppintással nyílnak ki.
 Annak megtekintéséhez, hogy a Safari fogad-e sütiket, koppintson a Fogadj sütiket elemre, és válassza ki a Soha, “Felkeresettől” vagy Mindig elemet.
A süti egy olyan információrészlet, melyet egy webhely rak fel az iPhone készülékre, hogy a webhely emlékezzen Önre, mikor ismét oda látogat. Ezen a módon a webhelyek testre szabhatók az Ön által esetleg megadott adatok alapján.
Bizonyos oldalak nem működnek helyesen, ha az iPhone nincs beállítva a sütik elfogadására.
 A meglátogatott weboldalak előzményeinek törléséhez koppintson a Töröld az előzményeket elemre.
 Az összes sütinek a Safari programból való törléséhez koppintson a Töröld a sütiket elemre.
 A böngészési gyorsítótár törléséhez koppintson a Töröld a gyorsítótárat elemre.

A böngészési gyorsítótár tárolja az oldalak tartalmát, így a weboldalak gyorsabban nyílnak meg, amikor újra meglátogatja azokat. Amennyiben egy megnyitott oldal nem mutat új tartalmat, a gyorsítótár törlése segíthet.
FejlesztőA Hibakeresési konzol segíthet elemezni a weblapok hibáit. Amennyiben be van kapcsolva, a konzol önműködően megjelenik, ha egy weboldalon hibák lépnek fel.
Kapcsolja be vagy ki a hibakeresési konzolt: Válassza ki a Safari > Fejlesztő elemet, és kapcsolja be vagy ki a Hibakeresési konzol funkciót.
MessagesHasználja a Messages beállításokat az SMS és MMS üzenetek beállításainak megadására.
Megjegyzés: Az MMS csak az iPhone 3G vagy újabb készüléken érhető el. Az MMS Messaging és a Show Subject Field beállítás nem jelenik meg, ha az MMS nem támogatott a szolgáltatója által.
Válassza ki, hogy látni kívánja-e az üzenetek előnézetét a Főképernyőn vagy sem: Válassza ki a Messages elemet, és kapcsolja be vagy ki a Show Preview funkciót.
Válassza ki, hogy az üzenetek riasztásai ismétlődjenek-e vagy sem: Válassza ki a Messages elemet, és kapcsolja be vagy ki a Repeat Alert funkciót. Amennyiben figyelmen kívül hagy egy üzenetriasztást, még két alkalommal figyelmeztetve lesz.
Kapcsolja be vagy ki az MMS üzenetküldést: Válassza ki a Messages elemet, és kapcsolja be vagy ki az MMS Messaging funkciót. Amennyiben az MMS üzenetküldés ki van kapcsolva, Ön nem lesz képes olyan MMS fájlcsatolmányokat fogadni, mint amilyenek például a képek vagy hangok.
Jelenítsen meg az elküldött vagy fogadott üzeneteinek tárgysorát: Válassza ki a Messages elemet, és kapcsolja be a Show Subject Field funkciót.
iPodHasználja az iPod beállításokat az iPod zenei és videolejátszásával kapcsolatos beállításainak megadásához.
ZeneA Zene beállítások a dalokra, podcastokra és hangoskönyvekre érvényesek.
Kapcsolja be vagy ki a Keverés rázással funkciót: Válassza ki az iPod elemet, majd kapcsolja be vagy ki a Shake to Shuffle funkciót. Amikor a Shake to Shuffle funkció be van kapcsolva, az iPhone megrázásával bekapcsolhatja a keverést, és azonnal módosíthatja az éppen játszódó dalt.
178 19. fejezet Beállítások

19. fejezet Beállítások 179
Állítsa be az iTunes programot, hogy az azonos hangerővel játssza le a dalokat: Az iTunes programban válassza ki az iTunes > Beállítások elemet, ha Mac gépet használ, illetve a Szerkesztés > Beállítások elemet, ha PC gépet használ, majd kattintson a Lejátszás elemre, és válassza ki a Hangegyenlítés opciót.
Állítsa be az iPhone készüléket az iTunes hangerő-beállítások (Hangegyenlítés) használatára: Válassza ki az iPod elemet, és kapcsolja be a Sound Check funkciót.
Az ekvalézer használatával szabja testre az iPhone hangját: Válassza ki az iPod > Ekvalézer elemet, és válaszon egy beállítást.
Állítson be hangerőkorlátot egy zene vagy videó számára: Válassza ki az iPod > Volume Limit elemet, és húzza el a csúszkát a maximális hangerő állításához.
Koppintson a Zárold a hangerőkorlátot elemre, hogy a beállítás módosításának megakadályozásához egy kódot társítson.
A hangerőkorlát beállítása csak a zenék (beleértve a podcastokat és hangoskönyveket is) és a videók (beleértve a kölcsönzött filmeket is) hangerejét korlátozza, és csak abban az esetben, ha az iPhone fejhallgató-csatlakozójára fejhallgató, fülhallgató vagy hangszóró csatlakozik.
FIGYELMEZTETÉS: A halláscsökkenés elkerülésére vonatkozó fontos tudnivalókért tekintse meg a Fontos termékinformációs útmutatót a www.apple.com/support/manuals/iphone weboldalon.
VideóA Videó beállítások a videós tartalomra, beleértve a kölcsönzött filmeket is, vonatkoznak. Beállíthatja, hogy a korábban nézni kezdett videók lejátszása honnan induljon, be- vagy kikapcsolhatja a szoros feliratozást, és beállíthatja az iPhone készüléket, hogy a TV-készüléken játsszon le videókat.
Állítsa be, hogy honnan folytatódjon a lejátszás: Válassza ki az iPod > Start Playing elemet, majd válassza ki, hogy a korábban nézni kezdett videók lejátszása az elejétől folytatódjon-e vagy onnan, ahol abbahagyta azok megtekintését.
Kapcsolja be vagy ki a szoros feliratozást: Válassza ki az iPod elemet, és kapcsolja be vagy ki a Closed Captioning funkciót.
TV-kimenetHasználja e beállításokat annak megadására, hogy az iPhone miként játssza le a videókat a TV-készülékén. Az iPhone készüléknek a TV-készüléken történő videolejátszásával kapcsolatos további tudnivalókért lásd: “Videók megtekintése TV-készüléken,” 96. oldal.
Kapcsolja be vagy ki a szélesképernyőt: Válassza ki az iPod elemet, és kapcsolja be vagy ki a Widescreen funkciót.

Állítsa a TV-jelet NTSC vagy PAL értékre: Válassza ki az iPod > TV Signal elemet, és válassza ki az NTSC vagy PAL funkciót.
Az NTSC és a PAL két TV-műsorszórási szabvány. Az NTSC 480i, a PAL 576i kijelzését végzi. A TV-készüléke ezek egyikét használhatja attól függően, hogy hol vásárolta azt. Amennyiben nem biztos abban, hogy melyiket használja, ellenőrizze a TV-készülékéhez mellékelt dokumentációt.
FotókHasználja a Fotók beállításokat annak megadására, hogy a diabemutatók miként jelenítsék meg a fotóit.
Állítsa be a diák egyenkénti megjelenítési időtartamát: Válassza ki a Fotók > Diánkénti idő elemet, és válaszon egy időtartamot.
Állítson be egy áttűnési effektust: Válassza ki a Fotók > Áttűnés elemet, és válasszon egy áttűnési effektust.
Állítsa be, hogy a diabemutatók ismétlődjenek-e: Válassza ki a Fotók elemet és kapcsolja be vagy ki az Ismétlés funkciót.
Állítsa be, hogy a fotók véletlenszerűen vagy sorrendben jelenjenek-e meg: Válassza ki a Fotók elemet, és kapcsolja be vagy ki a Keverés funkciót.
StoreHasználja a Store beállításokat egy iTunes Store kontó módosításához vagy létrehozásához. Alapértelmezés szerint azon iTunes kontó jelenik meg a Store beállításokban, amelyre az iPhone készüléknek a számítógépével történő szinkronizációja során be volt jelentkezve. A kontókat módosíthatja az iPhone készülékén annak érdekében, hogy egy másik kontó használatával vásároljon zenéket vagy programokat. Amennyiben nem rendelkezik iTunes kontóval, a Store beállításokban létrehozhat egyet.
Jelentkezzen be egy kontóra: Válassza ki a Store elemet, és koppintson a Sign in elemre, majd adja meg a felhasználói nevét és jelszavát.
Tekintse meg az iTunes Store kontóadatait: Válassza ki a Store elemet, és koppintson a View Account elemre, majd gépelje be a jelszavát, és kövesse a képernyőn megjelenő útmutatásokat.
Jelentkezzen be egy másik kontóra: Válassza ki a Store elemet, és koppintson a Sign out elemre, majd koppintson a Sign in elemre, és gépelje be a felhasználói nevét és jelszavát.
Hozzon létre egy új kontót: Válassza ki a Store elemet, és koppintson a Create New Account elemre, majd kövesse a képernyőn megjelenő útmutatásokat.
180 19. fejezet Beállítások

19. fejezet Beállítások 181
Nike + iPodHasználja a Nike + iPod beállításokat a Nike + iPod program aktiválásához és beállításainak módosításához (csak iPhone 3GS). Lásd: 24. fejezet, “Nike + iPod,,” 204. oldal.

182
Az iTunes Store áruházrólKereshet, böngészhet, előzetesen megtekinthet, vásárolhat és letölthet zenéket, csengőhangokat, hangoskönyveket, TV-műsorokat, filmeket és zenei videókat az iTunes Store áruházból közvetlenül az iPhone készülékre. Az iTunes Store áruházból hallgathat audiotartalmakat, vagy nézhet videopodcastokat, akár az internetes műsorszórás (streaming) követésével, akár azoknak az iPhone készülékre történő közvetlen letöltésével.
Megjegyzés: Az iTunes Store nem érhető el minden régióban, az iTunes Store tartalma pedig régiónként változhat.
Az iTunes Store használatához az iPhone készüléknek kapcsolódnia kell az Internetre.Lásd: “Kapcsolódás az Internetre,” 45. oldal.
Dalok vásárlásához és értékelések írásához iTunes Store kontóra van szüksége. Alapértelmezés szerint az iPhone az Ön iTunes Store kontóbeállításait az iTunes programból gyűjti be. Amennyiben nem rendelkezik iTunes Store kontóval, illetve a vásárlásait egy másik iTunes Store kontó használatával kívánja végrehajtani, menjen a Settings > Store elemre. Lásd: “Store,” 180. oldal.
Podcastok lejátszásához vagy letöltéséhez nincs szükség iTunes Store kontóra.
20iTunes Store

20. fejezet iTunes Store 183
Zenék, videók és egyebek kereséseBöngéssze a tartalmat: Koppintson a Music, Videos, Ringtones vagy Podcasts elemre. Illetve koppintson a More elemre, hogy böngészhessen az Audiobooks, iTunes U vagy Downloads kategóriák szerint. Válasszon egy rendezési módot a képernyő tetején ahhoz, hogy olyan listák szerint böngészhessen, mint a Featured (Kiemelt), Top Tens (Toplist) vagy Genres (Műfajok).
Keressen tartalmat: Koppintson a Keresd elemre, koppintson a keresési mezőre, és gépeljen be egy vagy több szót, majd koppintson a Keresd elemre. A keresési eredmények olyan kategóriák szerint lesznek csoportosítva, mint a Movies (Filmek), Albums (Albumok) vagy Podcasts (Podcastok).
Koppintson a lista egy elemére, hogy az Infó képernyőjén további részleteket láthasson. Elolvashatja az értékeléseket, saját értékelést írhat, illetve elküldheti az elemre mutató linket emailben egy barátjának. Az elemtől függően meg is vásárolhatja, le is töltheti vagy ki is kölcsönözheti azt.

Megjegyzés: Amennyiben Ön csatlakozik egy Starbucks Wi-Fi hálózatra egy kiválasztott Starbucks helyszínen (csak az Egyesült Államokban elérhető), a képernyő alján megjelenik a Starbucks ikon. Előzetesen belehallgathat az éppen játszódó dalba, és meg is vásárolhatja azt, valamint a kiemelt Starbucks kollekciók más dalait.
Csengőhangok vásárlásaElőzetesen megtekinthet és vásárolhat csengőhangokat az iTunes Store áruházban, és letöltheti azokat az iPhone készülékre.
Megjegyzés: A csengőhangok esetleg nem érhetők el minden országban.
Böngésszen csengőhangokat: Koppintson a Ringtones elemre, illetve a Search használatával keressen meg egy adott dalt az iTuens Store áruházban.
Előzetesen tekintsen meg egy csengőhangot: Koppintson az elemre az előzetes megtekintéshez. További tudnivalókért koppintson duplán az elemre.
Vásároljon meg és töltsön le csengőhangokat: 1 Koppintson az árra, majd koppintson a Vedd meg elemre.
2 A kérésnek megfelelően jelentkezzen be a kontójára, majd koppintson az OK gombra.
Amikor megvásárol egy csengőhangot, beállíthatja azt alapértelmezett csengőhangként, illetve társíthatja azt egy kontakthoz.
Amennyiben nem rendelkezik iTunes Store kontóval, koppintson a Create New Account gombra, hogy beállítson egyet.
A vásárlás az Ön iTunes Store kontójára lesz terhelve. A következő tizenöt percben végrehajtott további vásárlások esetén nem kell újból begépelnie a jelszavát.
Az alapértelmezett csengőhang módosítását és egyéni csengőhangoknak a kontaktokhoz való társítását a Settings > Sounds részben végezheti el. Lásd: “Hangok és a Csengetés/Némítás kapcsoló,” 159. oldal.
Az iPhone készüléken megvásárolt csengőhangok szinkronizálva lesznek az iTunes könyvtárába, amikor az iPhone készüléket csatlakoztatja a számítógépéhez. A megvásárolt csengőhangokat egynél több iPhone készülékre is szinkronizálhatja, ha mindegyikük ugyanarra a kontóra van szinkronizálva, melyet a csengőhangok megvásárlásához használt. Az iTunes Store áruházból megvásárolt csengőhangokat nem szerkesztheti.
A Garage Band használatával létrehozhat egyéni csengőhangokat. Tudnivalókért tekintse meg a Garage Band súgót.
184 20. fejezet iTunes Store

20. fejezet iTunes Store 185
Zenék és hangoskönyvek vásárlásaAmikor az iTunes Store áruházban egy olyan dalt, albumot vagy hangoskönyvet talál, mely tetszik Önnek, megvásárolhatja és letöltheti azt az iPhone készülékre. Mielőtt megvásárolna egy elemet, beletekinthet abba, hogy biztos lehessen benne, hogy valóban a kívánt elemről van szó.
Előzetesen hallgasson meg egy dalt vagy hangoskönyvet: Koppintson az elemre.
Egy dal, album vagy hangoskönyv megvásárlása és letöltése: 1 Koppintson az árra, majd koppintson a Vedd meg elemre.
2 A kérésnek megfelelően jelentkezzen be a kontójára, majd koppintson az OK gombra.
Amennyiben nem rendelkezik iTunes Store kontóval, koppintson a Create New Account gombra, hogy beállítson egyet.
A vásárlás az Ön iTunes Store kontójára lesz terhelve. A következő tizenöt percben végrehajtott további vásárlások esetén nem kell újból begépelnie a jelszavát.
Egy figyelmeztetés jelenik meg, ha egy albumról előzőleg már megvásárolt egy vagy több dalt. Koppintson a Vedd meg elemre, ha meg akarja venni a már megvásárolt dalt is tartalmazó teljes albumot, vagy koppintson a Mégsem elemre, ha a maradék dalok bármelyikét egyenként kívánja megvásárolni.
Bizonyos albumok bónusz tartalommal is rendelkeznek, mely a számítógépén lévő iTunes könyvtárába töltődik le. Nem minden bónusz tartalom töltődik le közvetlenül az iPhone készülékre.
Amint megvásárol egy elemet, az elkezd letöltődni, és megjelenik a Downloads képernyőn. Lásd: “A letöltési állapot ellenőrzése,” 187. oldal.
A megvásárolt dalok az iPhone készüléken lévő Megvásárolt játéklistához adódnak. Amennyiben törli a Megvásárolt játéklistát, az iTunes létrehoz egy újat, amikor Ön vásárlást hajt végre az iTunes Store áruházban.
A vásárlásokhoz beválthatja az iTunes Store ajándékkártyákat, ajándéktanúsítványokat, illetve egyéb promóciós kódokat. Amikor be van jelentkezve a kontójára, a fennmaradó áruházi keretösszege a legtöbb iTunes Store képernyő alján megjelenik a kontójának adataival együtt.
Adjon meg egy beváltási kódot: Koppintson a Music elemre, majd koppintson a képernyő alján lévő Redeem elemre, és kövesse a képernyőn megjelenő útmutatásokat.

Videók vásárlása vagy kölcsönzéseAmikor az iTunes Store áruházban egy olyan filmet, TV-műsort vagy zenei videót talál, mely tetszik Önnek, megvásárolhatja és letöltheti azt az iPhone készülékre. A filmeket és TV-műsorokat szabványos (480p) vagy nagy felbontású (720p) formátumban vásárolhatja meg.
Amikor az iPhone készüléken nagy felbontású videót vásárol, megtekintésre azonnal letöltődik egy az iPod és iPhone készülékekkel kompatibilis szabványos felbontású verzió. A nagy felbontású verzió a számítógépén lévő iTunes program letöltési sorában jelenik meg. A letöltési sorban lévő elemek megtekintéséhez és letöltéséhez a számítógépén be kell jelentkeznie az iTunes Store kontójára.
A kölcsönzött filmek csak szabványos felbontásban állnak rendelkezésre (nem érhető el minden régióban). Lásd: “Kölcsönzött filmek megtekintése,” 96. oldal.
Előzetesen tekintsen meg egy videót: Koppintson a Preview elemre.
Vásároljon meg vagy kölcsönözzön egy videót: 1 Koppintson a Buy (vásárlás) vagy Rent (kölcsönzés) elemre.
2 A kérésnek megfelelően jelentkezzen be a kontójára, majd koppintson az OK gombra.
Amennyiben nem rendelkezik iTunes Store kontóval, koppintson a Create New Account gombra, hogy beállítson egyet.
A vásárlás az Ön iTunes Store kontójára lesz terhelve. A következő tizenöt percben végrehajtott további vásárlások esetén nem kell újból begépelnie a jelszavát.
Amint megvásárol egy elemet, az elkezd letöltődni, és megjelenik a Downloads képernyőn. A kölcsönzött filmek lejátszása addig nem kezdődik el, míg a letöltés be nem fejeződik. Lásd: “A letöltési állapot ellenőrzése,” 187. oldal.
A megvásárolt videók az iPhone készüléken lévő Purchased játéklistához adódnak. Amennyiben törli a Purchased játéklistát, az iTunes létrehoz egy újat, amikor Ön következő alkalommal megvásárol egy elemet az iTunes Store áruházból.
A vásárlásokhoz beválthatja az iTunes Store ajándékkártyákat, ajándéktanúsítványokat, illetve egyéb promóciós kódokat. Amikor be van jelentkezve a kontójára, a fennmaradó áruházi keretösszege a legtöbb iTunes Store képernyő alján megjelenik a kontójának adataival együtt.
Adjon meg egy beváltási kódot: Koppintson a Music elemre, majd koppintson a képernyő alján lévő Redeem elemre, és kövesse a képernyőn megjelenő útmutatásokat.
186 20. fejezet iTunes Store

20. fejezet iTunes Store 187
Podcastok műsorszórása vagy letöltéseHallgathat audiopodcastokat vagy nézhet videopodcastokat, melyek az iTunes Music Store áruházból az Interneten keresztül kerülnek műsorszórásra. Ezen kívül le is tölthet audio- és videopodcastokat az iPhone készülékre. Az iPhone készülékre letöltött podcastok szinkronizálva lesznek az iTunes könyvtárba, amikor az iPhone készüléket csatlakoztatja a számítógépéhez.
Koppintson a Podcasts elemre, hogy podcastokat böngésszen az iTunes Store áruházban. Az epizódok listájának megtekintéséhez koppintson egy podcastra. A videopodcastokat a ikon jelzi.
Hallgassa egy podcast műsorszórt verzióját: Koppintson a podcast címére.
Töltsön le egy podcastot: Koppintson az Ingyenes gombra, majd koppintson a Töltsd le elemre. A letöltött podcastok az iPod podcastlistáján jelennek meg.
Hallgasson vagy nézzen meg egy letöltött podcastot: Az iPod helyen koppintson a képernyő alján lévő Podcasts elemre (lehet, hogy először a More gombra kell koppintania), majd koppintson a podcastra. A videopodcastok a videóinak listáján is megjelennek.
Szerezze be a letöltött podcast további epizódjait: Az iPod podcastlistáján koppintson a podcastra, majd koppintson a Get More Episodes elemre.
Töröljön egy podcastot: Az iPod podcastlistáján legyintse balra vagy jobbra a podcastot, majd koppintson a Delete elemre.
A letöltési állapot ellenőrzéseA Downloads képernyőn ellenőrizheti a folyamatban lévő és ütemezett letöltéseinek állapotát, beleértve az előrendelt vásárlásokét is.
Tekintse meg a letöltés alatt álló elemek állapotát: Koppintson a Letöltések elemre.
Egy letöltés szüneteltetéséhez koppintson a szimbólumra.
Amennyiben a letöltés megszakad, az iPhone újból elindítja a letöltést a következő alkalommal, amikor annak internetkapcsolata lesz. Illetve, ha a számítógépén kinyitja az iTunes programot, az iTunes befejezi a letöltést az iTunes könyvtárba (ha a számítógépe csatlakozik az Internetre, és ugyanarra az iTunes kontóra van bejelentkezve).
Tekintse meg az előrendelt elemek állapotát: Koppintson a Letöltések elemre.
Az előrendelt elemek megjelennek egy listán addig, amíg el nem érkezik az elem kiadásra nem kerül. A kiadási dátummal kapcsolatos tudnivalókért koppintson az elemre. Amint egy elem elérhető letöltésre, egy letöltési ikon jelenik meg a letöltés mellett.
Töltsön le egy előrendelt elemet: Koppintson az elemre, majd koppintson a szimbólumra.

Az előrendelt elemek nem töltődnek le önműködően, amikor kiadásra kerülnek. A letöltés elkezdéséhez térjen vissza a Downloads képernyőre.
A megvásárolt tartalom szinkronizálásaAz iTunes önműködően szinkronizálja az iPhone készülékkel letöltött vagy megvásárolt összes elemét az iTunes könyvtárába, ha csatlakoztatja az iPhone készüléket a számítógépéhez. Ez lehetővé teszi, hogy letöltéseihez hozzáférhessen a számítógépén, és tartalékmásolatot biztosít arra az esetre, ha az iPhone készülékről törli a megvásárolt tartalmat.
A megvásárolt tartalom a “Megvéve ezzel: <az Ön iPhone készülékének neve>” játéklistára szinkronizálódnak. Az iTunes létrehozza a játéklistát, ha az nem létezik. Az iTunes átmásolja továbbá a vásárlásait a Purchased játéklistára, melyet az iTunes a számítógépén végrehajtott vásárlásaihoz használ, ha az a játéklista létezik, és be van állítva az iPhone készülékkel történő szinkronizációra.
A letöltött podcastok szinkronizálva lesznek az iTunes könyvtárban lévő podcastlistára.
A böngésző gombok módosításaA képernyő alján lévő Music, Podcasts, Videos és Search gombokat kicserélheti olyanokra, melyeket gyakrabban használ. Például, ha gyakran tölt le hangoskönyveket, de nem néz sok videót, a Videos gombot kicserélheti az Audiobooks gombra.
Módosítsa a böngésző gombokat: Koppintson az Egyéb elemre, és koppintson a Szerkeszd elemre, majd húzzon egy gombot a képernyő aljára, a fölé az ikon fölé, melyet ki kíván cserélni.
188 20. fejezet iTunes Store

20. fejezet iTunes Store 189
A képernyő alján lévő gombokat balra vagy jobbra történő húzással átrendezheti. Amint befejezte, koppintson a Kész elemre.
Amikor böngészést végez, koppintson a More elemre, hogy hozzáférjen a nem látható böngésző gombokhoz.
Kontóadatok megtekintéseAz iTunes Store kontója adatainak az iPhone készüléken történő megtekintéséhez koppintson a kontójára (a legtöbb iTunes Store képernyő aljánál). Illetve lépjen a Settings > Store helyre, és koppintson a View Account elemre. A kontóadatainak megtekintéséhez bejelentkezve kell lennie. Lásd: “Store,” 180. oldal.
Vásárlások visszaellenőrzéseA számítógépén lévő iTunes használatával visszaellenőrizheti, hogy az iTunes Store áruházból megvásárolt összes zenéje, videója, programja és egyéb eleme megvan-e az iTunes könyvtárában. Ez olyankor lehet kívánatos, ha egy letöltés megszakadt.
Ellenőrizze vissza a vásárlásait: 1 Győződjön meg róla, hogy a számítógépe csatlakozik az Internetre.
2 Az iTunes programban válassza ki az Áruház > Ellenőrizd az elérhető letöltéseket elemet.
3 Adja meg az iTunes Store kontójának ID-jét és jelszavát, majd kattintson az Ellenőrizd elemre.
A számítógépén még meg nem található vásárlások letöltésre kerülnek.
A Purchased játéklista megjeleníti a vásárlásait. Mindazonáltal mivel e listára elemeket adhat, és elemeket távolíthat el onnan, a lista lehet, hogy nem lesz pontos. Az összes vásárlásának megtekintéséhez lépjen be a kontójára, válassza ki a Store > View My Account elemet, és kattintson a Purchase History elemre.

190
Az App Store áruházrólAz App Store áruházból programokat kereshet, böngészhet, értékelhet, vásárolhat és tölthet le közvetlenül az iPhone készülékre. Az App Store áruházból letöltött, és az iPhone készülékre telepített programokról tartalékmásolat készül az iTunes könyvtárában az iPhone készüléknek a számítógépével történő következő szinkronizálásának alkalmával. Továbbá az iPhone készülékkel történő szinkronizáció során telepítheti azokat a programokat, melyeket a számítógépén lévő iTunes program használatával töltött le vagy vásárolt meg.
Megjegyzés: Az App Store nem érhető el minden régióban.
Az App Store használatához az iPhone készüléknek kapcsolódnia kell az Internetre. Lásd: “Kapcsolódás az Internetre,” 45. oldal. Programok letöltéséhez iTunes Store kontóra (mely néhány országban nem elérhető) is szüksége van. Alapértelmezés szerint az iPhone az Ön iTunes Store kontóbeállításait az iTunes programból gyűjti be. Amennyiben nem rendelkezik iTunes Store kontóval, illetve a vásárlásait egy másik iTunes Store kontó használatával kívánja végrehajtani, menjen a Settings > Store elemre. Lásd: “Store,” 180. oldal.
Böngészés és keresésBöngéssze a kiemelt válogatásokat az új, figyelemre méltó, illetve javasolt programokért, illetve böngéssze a toplistát a legnépszerűbb programok megtekintéséhez. Amennyiben egy megadott programot keres, használja keresést.
21App Store

21. fejezet App Store 191
Böngéssze a programokat: Koppintson a Featured, Categories vagy Top 25 elemre. Válasszon egy kategóriát, illetve válasszon egy rendezési módot a képernyő tetején ahhoz, hogy olyan listák szerint böngészhessen, mint a New (Új), What’s Hot (Mi a menő), Genius, Top Paid (Top fizetős) vagy Top Free (Top ingyenes).
Böngésszen a Genius használatával: Koppintson a Genius elemre, hogy megtekintse az Ön programgyűjteményében már meglévő alkalmazások alapján javasolt programok listáját. A Genius bekapcsolásához kövesse a képernyőn megjelenő útmutatásokat. A Genius egy ingyenes szolgáltatás, de iTunes Store kontót igényel.
Keressen programokat: Koppintson a Keresd elemre, koppintson a keresési mezőre, és gépeljen be egy vagy több szót, majd koppintson a Keresd elemre.

Infó képernyőKoppintson egy listán szereplő bármely programra, hogy arról további tudnivalókat jelenítsen meg, mint például a program árát, képernyőfotóit, minősítéseit, és egyéb információit.
Amennyiben már telepítette a programot, az Infó képernyőn szereplő ár helyett az “Telepítve” felirat jelenik meg.
Emailben küldje el a program iTunes áruházban lévő Infó oldalának linkjét: Koppintson az Infó képernyő aljához közeli “Mondd el egy barátnak” elemre.
Tekintse meg a képernyőfotókat: Végezzen legyintést balra vagy jobbra a képernyőn a képernyőfotókat tartalmazó további oldalak megtekintéséhez. A nagyításhoz koppintson duplán.
Kérjen le minősítéseket és olvasson értékeléseket: Koppintson az Info képernyő aljához közeli Ratings elemre.
192 21. fejezet App Store

21. fejezet App Store 193
Jelentsen egy problémát: Koppintson az Infó képernyő aljához közeli “Jelents problémát” elemre. Válasszon problémát a listáról vagy gépeljen be opcionális megjegyzéseket, majd koppintson a Jelentsd gombra.
Programok letöltéseAmikor megtalál egy kívánt programot az App Store áruházban, megvásárolhatja és letöltheti azt az iPhone készülékre. Amennyiben a program ingyenes, az iTunes kontóadatainak megadását követően ingyenesen letöltheti azt.
Miután letölt egy programot, az azonnal települ az iPhone készülékre.
Vásároljon meg és töltsön le egy programot: 1 Koppintson az árra (vagy koppintson az Ingyenes elemre), majd koppintson a Vedd
meg elemre.
2 A kérésnek megfelelően jelentkezzen be a kontójára, majd koppintson az OK gombra.
Amennyiben nem rendelkezik iTunes Store kontóval, koppintson a Create New Account gombra, hogy beállítson egyet.
A megvásárolt letöltések az iTunes Store kontójára lesznek terhelve. A következő tizenöt percben végrehajtott további letöltések esetén nem kell újból begépelnie a jelszavát.
Bizonyos programok lehetővé teszi, hogy a programon belül vásárlásokat hajtson végre. A programon belüli vásárlásokat a Settings részben korlátozhatja. Lásd: “Korlátozások,” 164. oldal.
Bizonyos programok átnyomási (push) értesítéseket hasznának annak érdekében, hogy az új információkról tájékoztassák Önt, még akkor is, ha a program nem fut. Az értesítések a programoktól függően változhatnak, de tartalmazhatnak szöveges vagy hangos riasztásokat és számozott jelvényeket a program Főképernyőn látható ikonján. Lásd: “Értesítések,” 158. oldal.
A vásárlásokhoz beválthatja az iTunes Store ajándékkártyákat, ajándéktanúsítványokat, illetve egyéb promóciós kódokat. Amikor be van jelentkezve a kontójára, a fennmaradó áruházi keretösszege a legtöbb App Store képernyő alján megjelenik a kontójának adataival együtt.
Adjon meg egy beváltási kódot: Koppintson a Featured képernyő aljának közelében lévő Redeem elemre, majd kövesse a képernyőn megjelenő útmutatásokat.

Tekintse meg a letöltődő programok állapotát: Egy program letöltésének megkezdését követően annak ikonja megjelenik a Főképernyőn, és egy folyamatjelzőt tartalmaz.
Amennyiben a letöltés megszakad, az iPhone újból elindítja a letöltést a következő alkalommal, amikor annak internetkapcsolata lesz. Illetve, ha a számítógépén kinyitja az iTunes programot, az iTunes befejezi a letöltést az iTunes könyvtárba (ha a számítógépe csatlakozik az Internetre, és ugyanarra az iTunes kontóra van bejelentkezve).
Programok törléseAz App Store áruházból telepített programokat törölheti is. Amennyiben töröl egy programot, a programhoz társított adatok többé nem lesznek elérhetők az iPhone számára, hacsak nem telepíti újra a programot és nem tölti vissza annak adatait egy tartalékmásolatból.
Mindaddig lehetősége van egy program újratelepítésére és adatainak visszatöltésére, amíg az iPhone készülékről a számítógépén lévő iTunes programmal tartalékmásolatot készített. (Amennyiben olyan programot próbál meg törölni, melyről még nem készült tartalékmásolat a számítógépén, megjelenik egy figyelmeztetés.) A program adatainak visszanyeréséhez az iPhone készülékre az adatokat tartalmazó tartalékmásolatból kell az adatokat visszatöltenie. Lásd: “Visszatöltés egy tartalékmásolatból,” 231. oldal.
Töröljön egy App Store programot: 1 Érintse meg és tartsa megérintve a Főképernyő bármelyik programikonját
mindaddig, amíg az ikonok el nem kezdenek ugrálni.
2 Koppintson a törölni kívánt program sarkában lévő szimbólumra.
3 Koppintson a Delete elemre, majd nyomja meg a Főgombot az elrendezés elmentéséhez.
Egy program törlésekor annak adatai többé nem lesznek elérhetők az iPhone felhasználói felületén keresztül, de nem lesznek végleg törölve az iPhone készülékéről. A teljes tartalomnak és a beállításoknak a törlésével kapcsolatos tudnivalókért lásd az “Erase All Content and Settings” részt az iPhone beállításokban. Lásd: “Az iPhone nullázása,” 168. oldal.
194 21. fejezet App Store

21. fejezet App Store 195
Értékelések írásaMegírhatja és benyújthatja saját programértékeléseit közvetlenül az iPhone használatával.
Írjon egy értékelést: 1 Koppintson az Info képernyő aljához közeli Ratings elemre.
2 A Reviews képernyőn koppintson az “Write a Review” elemre.
3 A program minősítéséhez válassza ki a csillagok számát (1–5), adja meg a becenevét, az értékelés címét, és az opcionális értékelési megjegyzéseket. Amennyiben korábban már írt értékeléseket, a nickname (becenév) mező már ki lesz töltve. Ellenkező esetben a rendszer felkéri, hogy hozzon létre egy új kiértékelő becenevet.
4 Koppintson a Küldd elemre.
Az értékelések benyújtásához Önnek be kell jelentkeznie az iTunes Store kontójára, és rendelkeznie kell a megvásárolt vagy letöltött elemmel.
Programok frissítéseAz App Store áruházhoz történő hozzáférésekor, az ellenőrzi a telepített programjainak frissítéseit. Az App Store hetente szintén ellenőrzést végez. Az App Store ikon megmutatja az elérhető programfrissítések teljes számát.
Amennyiben van elérhető frissítés, és Ön csatlakozik az App Store áruházhoz, az Frissítések képernyő azonnal megjelenik. A programfrissítések letöltődnek és önműködően települnek, ha kiválasztja a frissítésüket. A programfrissítések újdonságok, melyek megvásárolhatók és letölthetők az App Store áruházból az iPhone készülék használatával, vagy a számítógépén az iTunes Store áruházból.
Frissítsen egy programot: 1 A képernyő alján koppintson az Frissítések elemre.
2 Koppintson egy programra, hogy megtekintse a frissítéssel kapcsolatos további tudnivalókat.
3 Koppintson az Frissítsd elemre.
Frissítsen minden programot: A képernyő alján koppintson az Frissítések elemre, majd koppintson az Frissítsd mindet elemre.
Amennyiben egy másik iTunes Store kontóról megvásárolt programot próbál frissíteni, a rendszer bekéri Öntől annak a kontónak az ID-jét és jelszavát, hogy letölthesse a frissítést.

A megvásárolt programok szinkronizálásaAz iTunes önműködően szinkronizálja az iPhone készülékkel letöltött vagy megvásárolt programjait az iTunes könyvtárába, ha csatlakoztatja az iPhone készüléket a számítógépéhez. Ez lehetővé teszi, hogy letöltéseihez hozzáférhessen a számítógépén, és tartalékmásolatot biztosít arra az esetre, ha az iPhone készülékről törli a programokat.
A letöltött programokról az iTunes programmal történő következő szinkronizáció alkalmával készül tartalékmásolat. Ezt követően csak a programok adatairól készül tartalékmásolat az iTunes programmal történő következő szinkronizáció alkalmával.
A programok az iTunes könyvtárában lévő Programok listára szinkronizálódnak. Az iTunes létrehozza a listát, ha az nem létezik.
196 21. fejezet App Store

197
Az iránytű leolvasásaA beépített iránytű (csak iPhone 3GS) megmutatja, hogy Ön éppen milyen irányba néz, és kijelzi az aktuális helyszínének földrajzi koordinátáit. Kiválaszthatja a mágneses északot, illetve kérheti, hogy a Compass program beállítsa a deklinációt a valódi észak megjelenítéséhez.
Fontos: A digitális iránytű irányszögek pontosságát negatívan befolyásolhatja a mágneses vagy egyéb környezeti interferencia, beleértve az iPhone fülhallgatókban lévő mágnesek közelsége által okozott interferenciát is. A digitális iránytűt csak alapvető navigációs segítségre használja, és ne támaszkodjon rá kizárólagosan a precíz helyzet, közelség, távolság vagy irány meghatározásához.
Az iránytűt annak első használatakor kalibrálni kell, és időnkénti kalibrációra ez után is szükség lehet. Az iPhone riasztja Önt, ha kalibrációra van szükség.
22Iránytű

Kalibrálja az iPhone készüléket: Nyolcas alakban lengesse meg az iPhone készüléket. A készülék esetleg felkérheti Önt az interferencia forrásától történő eltávolodásra.
Tekintse meg, hogy milyen irányba néz: Tartsa a talajjal párhuzamosan az iPhone készüléket. Az iránytű mutatója az északi pontra fordul. Az Ön aktuális iránya a képernyő tetején jelenik meg. Az Ön aktuális helyszínének koordinátái a képernyő alján jelennek meg.
Váltson a valódi észak és mágneses észak között: Koppintson a szimbólumra, és koppintson a kívánt beállításra.
Iránytű és TérképekA Compass képernyő alján lévő ikon lehetővé teszi, hogy megkeresse aktuális helyszínét a Maps programban. A Maps program a beépített iránytűt használva megjeleníti azt is, hogy Ön milyen irányba néz.
198 22. fejezet Iránytű

22. fejezet Iránytű 199
Tekintse meg az aktuális helyszínét a Maps programban: Koppintson a szimbólumra. A Maps megnyílik, és az Ön aktuális helyszínét egy kék jelölővel jelzi.
Jelenítse meg, hogy milyen irányba néz: A Maps programban koppintson újból a szimbólumra. (Az ikon a szimbólumra vált.) A szög jelzi az iránytű értékének pontosságát – minél kisebb a szög, annál nagyobb a pontosság.
Lásd: “Helyszínek keresése és megtekintése,” 130. oldal.

200
A KontaktokrólA Contacts program megkönnyíti, hogy az iPhone használatával felhívja barátait és munkatársait, és számukra email vagy szöveges üzeneteket küldjön. Kontaktokat közvetlenül az iPhone készüléken is hozzáadhat, vagy a számítógépén lévő programokból, illetve a MobileMe, Microsoft Exchange, Google vagy Yahoo! kontóiból is szinkronizálhat kontaktokat.
A Contacts program közvetlenül a Főképernyőről, illetve a Phone programból nyitható meg.
Kontaktok hozzáadásaFelvehet kontaktokat az iPhone készülékre a következő módok egyikén:
Az iTunes programban szinkronizáljon kontaktokat a Google vagy Yahoo! Âszolgáltatásokról, illetve szinkronizáljon a számítógépén lévő programokkal (lásd: “Szinkronizálás,” 12. oldal)
Állítson be MobileMe vagy Microsoft Exchange kontókat az iPhone készüléken, Âbekapcsolt Kontaktok funkcióval (lásd: “Kontók beállítása,” 18. oldal)
Telepítsen egy profilt, mely beállítja az Exchange kontót bekapcsolt Kontaktok Âfunkcióval (lásd: “Konfigurációs profilok telepítése,” 20. oldal)
Hozzon létre egy LDAP kontót az iPhone készüléken Â
Gépeljen be kontaktokat közvetlenül az iPhone készüléken Â
Importáljon kontaktokat egy SIM-kártyáról Â
A hozzáadható kontaktok számát az iPhone készülékben lévő memória mérete korlátozza.
23Kontaktok

23. fejezet Kontaktok 201
Állítson be egy LDAP kontót: 1 A Settings részben koppintson a “Mail Contacts, Calendars” elemre, majd koppintson
az Add Account elemre.
2 Koppintson az Other elemre, majd koppintson az Add LDAP Account elemre.
3 Adja meg az LDAP kontóadatait, és a kontó visszaellenőrzéséhez koppintson a Next gombra.
4 Koppintson a Mentsd elemre.
Miután beállít egy LDAP kontót, megtekintheti és keresheti a cégének vagy szervezetének LDAP szerverén lévő kontaktokat. A szerver egy új csoportként jelenik meg a Contacts programban. Mivel az LDAP kontaktok nem töltődnek le az iPhone készülékre, azok megtekintéséhez internetkapcsolatra van szüksége. A speciális kontóbeállítások és egyéb követelmények (például a VPN) vonatkozásában lépjen kapcsolatba a rendszergazdájával.
Importáljon kontaktokat másik telefon SIM-kártyájáról: A Beállítások részben koppintson a “Mail, Kontaktok, Naptárak,” elemre, majd koppintson az Importálj SIM-kontaktokat elemre.
A SIM-kártyán lévő kontaktadatok be lesznek importálva az iPhone készülékre. Amennyiben a Kontaktok funkció be van kapcsolva mind a MobileMe, mind pedig a Microsoft Exchange szolgáltatáshoz, a rendszer megkérdezi Önt, hogy melyik kontóhoz kívánja hozzáadni a SIM-kontaktokat.
Fontos: Az iPhone nem tárol kontaktokat a SIM-kártyáján.
Kontaktok kereséseAz iPhone készüléken lévő kontaktokban kereshet vezeték-, kereszt- és cégnév szerint. Amennyiben az iPhone készüléken be van állítva egy Microsoft Exchange kontó, a céges globális címlistán (Global Address List - GAL) is képes lesz szervezetének kontaktjait keresni. Amennyiben rendelkezik beállított LDAP kontóval az iPhone készüléken, keresheti a cégének LDAP szerverén lévő kontaktokat.
Amikor keresési adatokat gépel be, az egyező adatokkal rendelkező kontaktok a gépelés megkezdésekor azonnal megjelennek.
Keressen kontaktokat: A Kontaktok részben koppintson a kontaktlisták tetejénél lévő keresési mezőbe, és gépeljen be egy vezeték-, kereszt- vagy cégnevet. (A gyorsan a lista tetejére történő görgetéshez koppintson az állapotsávra.)
Keressen egy GAL-helyen: Koppintson a Csoportok elemre, koppintson a lista alján lévő Címjegyzékek elemre, majd gépeljen be egy vezeték-, kereszt- vagy cégnevet.
A GAL-kontaktokat nem tudja szerkeszteni vagy elmenteni az iPhone készülékre.

Keressen egy LDAP szervert: Koppintson a Groups elemre, koppintson az LDAP szerver nevére, majd adja meg a kereszt-, vezeték- vagy cégnevet.
Az LDAP-kontaktokat nem tudja szerkeszteni vagy elmenteni az iPhone készülékre.
Kontaktok kezelése az iPhone készülékenAdjon egy kontaktot az iPhone készülékre: Koppintson a Contacts elemre, és koppintson a szimbólumra.
Töröljön egy kontaktot A Kontaktok részben válasszon ki egy kontaktot, majd koppintson a Szerkeszd elemre. Görgessen le, és koppintson a Töröld a kontaktot elemre.
Adjon hozzá kontaktot a gombok használatával
Koppintson a Gombokra, gépeljen be egy számot, majd koppintson a szimbólumra. Koppintson a Create New Contact elemre, és gépelje be a hívó fél adatait, vagy koppintson az “Add to Existing Contact” elemre, és válasszon egy kontaktot.
Szerkessze a kontaktadatokat A Kontaktok részben válasszon egy kontaktot, majd koppintson a Szerkeszd elemre. Egy elem hozzáadásához koppintson a szimbólumra. Egy elem törléséhez koppintson a szimbólumra.
Helyezzen el egy szünetet egy számba Koppintson a szimbólumra, majd koppintson a Pause elemre. Például egy mellék tárcsázásakor a telefonrendszer egy vagy több szünetet igényelhet.A szám elmentésekor a szünetek vesszőként jelennek meg.
Adja hozzá egy előző hívó fél telefonszámát a kontaktjaihoz
Koppintson a Recents elemre, majd koppintson a szám mellett lévő szimbólumra. Ezt követően koppintson a Hozz létre új kontaktot elemre, vagy koppintson az “Add meglévő kontakthoz” elemre, és válasszon egy kontaktot.
Társítson fotót egy kontakthoz: 1 Koppintson a Kontaktok elemre, és válasszon egy kontaktot.
2 Koppintson a Szerkeszd elemre, és koppintson az Adj hozzá fotót elemre, vagy koppintson a meglévő fotóra.
3 Koppintson a Take Photo elemre a kamera használatához. Illetve koppintson a Choose Existing Photo elemre, és válasszon egy fotót.
4 Kívánság szerint húzza el és méretezze a fotót.
5 Koppintson az Állítsd be a fotót elemre.
202 23. fejezet Kontaktok

23. fejezet Kontaktok 203
Használja egy kontakt infó képernyőjét: Koppintson a Kontaktok elemre, és válasszon egy kontaktot. Ezt követően koppintson egy elemre.
Látogasson el awebhelyre
Hívja fel
Küldjön emailt
Küldjön szövegesüzenetet
Adjon telefonszámota kedvenceineklistájához
Tekintsen meg egy térképet és kérjen útbaigazítást
Megjegyzés: Az itt látható Contacts képernyő tartalmazza az alul lévő gombokat, melyek akkor elérhetők, ha a Contacts elemet a Phone programból tekinti meg. Ezek a gombok nem jelennek meg, ha a Contacts programot közvetlenül a Főképernyőről nyitja ki.
Egy telefonszám mellett lévő csillag azt jelzi, hogy a szám szerepel a kedvenceinek listáján.
Tekintse meg a saját telefonszámát: Koppintson a Kontaktok elemre, és görgessen a lista tetejére. (Nem érhető el minden régióban.)

204
A Nike + iPod aktiválásaAmikor az a Settings részben aktiválva van, a Nike + iPod program megjelenik a Főképernyőn (csak iPhone 3GS). Egy Nike + iPod érzékelővel (külön kapható), a Nike + iPod program hallható visszajelzést ad a futó vagy gyalogló edzései során elért sebességről, távolságról, eltelt időről és elégetett kalóriákról. Amikor az iPhone csatlakoztatva van a számítógépén lévő iTunes programhoz, elküldheti az edzési adatait a www.nikeplus.com webhelyre, ahol figyelemmel kísérheti saját fejlődését, célokat tűzhet ki és versenyeken vehet részt.
A Nike + iPod aktiválásával és használatával kapcsolatos tudnivalókért olvassa el a Nike + iPod dokumentációt.
Kapcsolja be vagy ki a Nike + iPod funkciót: A Settings részben válassza ki a Nike + iPod elemet, és kapcsolja be vagy ki a Nike + iPod funkciót. Amikor a Nike + iPod be van kapcsolva, annak ikonja megjelenik a Főképernyőn.
24Nike + iPod

24. fejezet Nike + iPod 205
További Nike + iPod beállításokA Settings részben válassza ki a Nike + iPod elemet, hogy a Nike + iPod programot aktiválja, és megadja annak beállításait.
Válasszon egy PowerSong dalt: Válassza ki a PowerSong elemet, és jelöljön ki egy dalt a zenekönyvtárából.
Kapcsolja be vagy ki a beszéd-visszacsatolást: Válassza ki a Spoken Feedback elemet, és jelölje ki az edzését kísérő férfi vagy női beszédhangot, vagy az Off elemet a beszéd-visszacsatolás kikapcsolásához.
Adja meg a távolság beállítását: Válassza ki a Distance elemet, majd jelölje ki a Miles vagy Kilometers elemet az edzési távolság mérésére.
Adja meg a súlyát: Válassza ki a Weight elemet, majd pöccintéssel állítsa be a saját súlyát.
Állítsa be a képernyő irányultságát: Válassza ki a Lock Screen elemet, majd jelöljön ki egy képernyő-irányultsági beállítást.
Állítsa be a Nike + iPod érzékelőt: Válassza ki a Sensor elemet, majd kövesse a képernyőn megjelenő útmutatásokat, hogy beállítsa az érzékelőt (külön kapható).
A Nike + iPod vezeték nélküli vezérléséhez használhat Nike+ kompatibilis távvezérlőt (külön kapható). Mielőtt a távvezérlőt első alkalommal használná, az iPhone készüléken be kell azt állítania.
Állítsa be a Nike + iPod távvezérlőt: Válassza ki a Remote elemet, majd kövesse a képernyőn megjelenő útmutatásokat, hogy beállítsa a távvezérlőt (harmadik fél terméke, külön kapható).

206
Kisegítő lehetőségekTúl a számos funkción, melyek mindenki számára megkönnyítik az iPhone használatát, (a csak az iPhone 3GS készüléken elérhető) kisegítő lehetőségek úgy lettek tervezve, hogy a látási, hallása vagy egyéb fizikai fogyatékkal élő felhasználók számára könnyebbé tegyék az iPhone használatát. Ezek a kisegítő lehetőségek az alábbiakat tartalmazzák:
VoiceOver Â
Méretezés Â
Fehér a feketén Â
Mono hang Â
Kimondott önműködő szöveg Â
A VoiceOver kivételével, e kisegítő lehetőségek az összes iPhone programmal működnek, beleértve az App Store áruházból letöltött, harmadik fél által készített programokat is. A VoiceOver az iPhone készülékre gyárilag telepített összes programmal működik. A külső fejlesztőknek ezen kívül lehetőségük van az iPhone Accessibility API használatára annak érdekében, hogy programjaikat hozzáférhetővé tegyék a VoiceOver felhasználók számára.
Az iPhone kisegítő lehetőségeivel kapcsolatos további tudnivalókért látogasson el a www.apple.com/accessibility címre.
Az összes kisegítő lehetőség be- vagy kikapcsolható az iPhone Accessibility beállításaiban . A kisegítő lehetőségek ezen kívül az iTunes programban is be- és kikapcsolhatók, ha az iPhone csatlakoztatva van a számítógépéhez.
Kapcsolja be vagy ki a kisegítő lehetőségeket az iTunes programban: 1 Csatlakoztassa az iPhone készüléket a számítógépére.
2 Az iTunes programban válassza ki az iPhone elemet az oldalsávról.
3 Az Összefoglaló panel Opciók részében kattintson a Konfiguráld az univerzális elérést elemre.
25Kisegítés

25. fejezet Kisegítés 207
4 Jelölje ki a használni kívánt kisegítő lehetőségeket, majd kattintson az OK gombra.
VoiceOverA VoiceOver élőszóban felolvassa a képernyőn megjelenő tartalmat, így anélkül is használhatja az iPhone készüléket ,hogy látná azt. A VoiceOver az International beállításokban megadott nyelven beszél, melyre hatással lehet a Region Locale beállítás is.
Megjegyzés: A VoiceOver nem érhető el minden nyelven.
A VoiceOver a képernyőn lévő összes elem nevét felolvassa, amint azok kijelölésre kerülnek. Egy elem kijelölésekor egy fekete négyszög veszi azt körül (azok számára, akik látják a képernyőt), a VoiceOver pedig kimondja a nevet, vagy leírja az elemet. A körülvevő négyszögre VoiceOver kurzorként lehet hivatkozni. Amennyiben szöveg kerül kijelölésre, a VoiceOver felolvassa a szöveget. Amennyiben egy vezérlőelem (például egy gomb vagy kapcsoló) ki van jelölve, és a Speak Hints be van kapcsolva, a VoiceOver elmondhatja Önnek az elem által végrehajtandó műveletet, illetve útmutatásokkal szolgálhat – például “double-tap to open” (koppintson duplán a megnyitáshoz).
Amikor új képernyőre lép, a VoiceOver lejátszik egy hangot, majd önműködően kiválasztja és kimondja a képernyő első elemét (általában a bal felső sarokban lévő elemet). A VoiceOver arról is tájékoztat, ha a kijelző fekvőre vagy állóra vált, valamint zárolásra vagy feloldásra kerül.
A VoiceOver beállításaFontos: A VoiceOver módosítja az iPhone vezérlésére használandó kézmozdulatokat. A VoiceOver bekapcsolását követően az iPhone működtetésére VoiceOver kézmozdulatokat kell használnia – még szabványos működésre való visszatérés érdekében a VoiceOver újbóli kikapcsolásához is.

Kapcsolja be vagy ki a VoiceOver funkciót: A Settings részben válassza ki a General > Accessibility > VoiceOver elemet, majd koppintson a VoiceOver On/Off (Be/Ki) kapcsolójára.
A VoiceOver be- vagy kikapcsolására ezen kívül beállíthatja a tripla kattintású Főgombot is. Lásd: “Tripla kattintású Főgomb,” 216. oldal.
Megjegyzés: A VoiceOver és Zoom funkciók egyidejűleg nem használhatók.
Kapcsolja be vagy ki a kimondott tippeket: A Settings részben válassza ki a General > Accessibility > VoiceOver elemet, majd koppintson a Speak Hints On/Off (Be/Ki) kapcsolójára. A kimondott tippek alapértelmezés szerint be vannak kapcsolva.
Állítsa be a VoiceOver beszédsebességét: A Settings részben válassza ki a General > Accessibility > VoiceOver elemet, majd állítsa be a Speaking Rate csúszkát.Kiválaszthatja, hogy gépelés közben milyen típusú visszajelzést kapjon. Beállíthatja, hogy a VoiceOver kimondja a karaktereket, szavakat, mindkettőt vagy semmit sem. Amennyiben azt választja, hogy mind a karaktereket, mind a szavakat hallani kívánja, a VoiceOver az összes karaktert kimondja, ahogy Ön begépeli azokat, majd kimondja a teljes szót, amint szóköz vagy írásjel begépelésével befejezi azt.
Válassza ki a gépelési visszajelzést: A Settings részben válassza ki a General > Accessibility > VoiceOver > Typing Feedback elemet, majd válassza ki a Characters, Words, Characters and Words, illetve Nothing elemet.
Módosítsa a VoiceOver által beszélt nyelvet: A Settings részben válassza ki a General > International > Language elemet, majd válasszon egy nyelvet és koppintson az OK gombra. Bizonyos nyelvekre hatással lehet a Region Local beállítás. A Settings részben válassza ki a General > International > Region Format elemet, és válassza ki a formátumot.
Megjegyzés: A VoiceOver nem érhető el minden nyelven.
Gyakorolja a kézmozdulatokat: A Settings részben válassza ki a General > Accessibility > VoiceOver > Practice Gestures elemet, majd koppintson a Practice VoiceOver Gestures elemre. Gyakorolja a “VoiceOver kézmozdulatok,” részben alábbleírt kézmozdulatokat. Amint befejezte a gyakorlást, koppintson a Done elemre.
VoiceOver kézmozdulatokAmikor a VoiceOver be van kapcsolva, a szabványos érintőképernyős kézmozdulatoknak eltérő a hatása. Eme és bizonyos további járulékos kézmozdulatok lehetővé teszik a képernyőn történő mozgást, és a különféle elemek vezérlését, ha azok ki vannak jelölve. A VoiceOver kézmozdulatok tartalmazzák a két- és háromujjas koppintás vagy pöccintés használatát is. A két- és háromujjas kézmozdulatok használata során történő legjobb eredmény eléréséhez lazítsa el ujjait, és hagyja, hogy azok úgy érintsék meg a képernyőt, hogy az ujjak között kis hézag van.
208 25. fejezet Kisegítés

25. fejezet Kisegítés 209
A bekapcsolt VoiceOver funkció mellett úgy használhat szabványos kézmozdulatokat, hogy ujjával duplán a képernyőre koppint, és megérintve tartja azt. Sorozatos hangok jelzik azt, hogy a normál kézmozdulatok vannak érvényben. Azok mindaddig érvényben maradnak, míg fel nem emeli az ujját. Ezt követően a készülék visszatér a VoiceOver kézmozdulatok használatára.
Számos különféle technikát alkalmazhat a VoiceOver kézmozdulatok bevitelére. A kétujjas koppintás bevitelére használhatja például egy kezének két ujját, vagy két kezének egy-egy ujját. Használhatja a hüvelykujjait is. Próbáljon ki különféle technikákat annak kiderítésére, hogy melyik működik a legjobban az Ön esetében.
Amennyiben a kézmozdulatai nem működnek, próbálkozzon gyorsabb mozdulatokkal, különösen a dupla koppintási és a pöccintési kézmozdulatok esetében. A pöccintéshez próbáljon ujjával vagy ujjaival gyors simogató mozdulatot végezni a képernyőn. A VoiceOver kézmozdulatokat a Settings részben gyakorolhatja: válassza ki a General > Accessibility > VoiceOver > Practice Gestures elemet, és koppintson a Practice VoiceOver Gestures gombra.
Itt látható a legfontosabb VoiceOver kézmozdulatok összefoglalója:
Navigáció és olvasás  Koppintás: Kimondja az elemet.
 Pöccintés jobbra vagy balra: Kiválasztja a következő vagy előző elemet.
 Pöccintés fel vagy le: A Rotorvezérlő beállítástól függ. Lásd: “Rotorvezérlő,” 210. oldal.
 Kétujjas koppintás: Leállítja az aktuális elem kimondását.
 Kétujjas pöccintés fel: Mindent felolvas a képernyő tetejétől.
 Kétujjas pöccintés le: Mindent felolvas az aktuális pozíciótól.
 Háromujjas pöccintés fel vagy le: Egyszerre egy oldalnyit görget.
 Háromujjas pöccintés jobbra vagy balra: A következő vagy előző oldalra ugrik (például a Kezdőoldalra, a Stocks vagy Safari oldalra).
 Háromujjas koppintás: Kimondja a görgetés állapotát (mely oldal vagy sorok láthatók).
Kijelölés és aktiválás  Dupla koppintás: Aktiválja a kijelölt elemet.
 Egy elem megérintése egy ujjal, koppintás a képernyőre egy másik ujjal (“osztott koppintás”): Aktiválja az elemet.
 Dupla koppintás és tartás (1 másodpercig) + szabványos kézmozdulat: Szabványos kézmozdulatot használ.

A dupla koppintás és tartás kézmozdulat arra utasítja az iPhone készüléket, hogy a következő kézmozdulatot szabványosként értelmezze. Például végezhet dupla koppintást és tartást, majd anélkül, hogy felemelné az ujját, ujja elhúzásával elcsúsztathat egy kapcsolót.
 Kétujjas dupla koppintás: Válaszol egy hívásra vagy befejezi azt. Lejátszás vagy szüneteltetés az iPod, YouTube, Voice Memos vagy Photos programokban. Képkészítés (Camera).Felvétel indítása vagy szüneteltetése a Camera vagy Voice Memos programban. Elindítja vagy leállítja a stopperórát.
 Háromujjas dupla koppintás: Elnémítja a VoiceOver funkciót vagy megszüntetni annak némítását.
 Háromujjas tripla koppintás: Be- vagy kikapcsolja a képernyőt.Az egyujjas pöccintési kézmozdulatokat gyorsan hajtsa végre, hogy azok megkülönböztethetők legyenek a húzási kézmozdulatoktól.
RotorvezérlőA rotorvezérlő egy olyan láthatatlan tárcsa, melynek használatával módosítható, hogy bekapcsolt VoiceOver esetén mi legyen az eredménye a felfelé vagy lefelé történő pöccintési kézmozdulatnak.
Működtesse a rotort: Forgassa el két ujját az iPhone képernyőjén, hogy a tárcsa “elforgatásával” válasszon az opciók közül.
A rotor hatása attól függ, hogy Ön éppen mit csinál. Amennyiben például éppen egy beérkezett email szövegét olvassa, a rotor használatával válthat aközött, hogy a szöveget szavanként vagy karakterenként hallgathassa meg, ha felfelé vagy lefelé pöccintést végez. Amennyiben éppen egy weboldal böngészését végzi, a rotor használatával válassza ki, hogy a szöveget szavanként vagy karakterenként kívánja hallani, csak a címsorokat kívánja hallani, csak a linkeket kívánja hallani (az összest, a meglátogatott linkeket vagy a még meg nem látogatott linkeket), az űrlapelemeket kívánja hallani, illetve a képek leírását kívánja hallani. Más szavakkal a rotor használatával meghallgathatja az összes szöveget, illetve adott típusú elemek (pl. címsorok vagy linkek) közül az egyikről a másikra ugorhat.
A rotor opciói attól függenek, hogy Ön éppen milyen jellegű műveletet végez.
Szöveg olvasásaJelöljön ki és hallgasson meg szöveget karakterenként Â
Jelöljön ki és hallgasson meg szöveget szavanként Â
Weboldal böngészéseJelöljön ki és hallgasson meg szöveget karakterenként Â
Jelöljön ki és hallgasson meg szöveget szavanként Â
Jelölje ki és hallgassa meg a fejléceket Â
210 25. fejezet Kisegítés

25. fejezet Kisegítés 211
Jelölje ki és hallgassa meg a linkeket Â
Jelölje ki és hallgassa meg az űrlapvezérlőket Â
Jelölje ki és hallgassa meg a meglátogatott linkeket Â
Jelölje ki és hallgassa meg a meg nem látogatott linkeket Â
Jelölje ki és hallgassa meg a képeket Â
Jelölje ki és hallgassa meg a statikus szöveget Â
Nagyítson vagy kicsinyítsen Â
Szöveg begépeléseMozgassa a beszúrási pontot és hallgassa meg a szöveget karakterenként Â
Mozgassa a beszúrási pontot és hallgassa meg a szöveget szavanként Â
Szövegszerkesztő funkciók Â
Önműködő szöveg Â
Vezérlőelem használata (pl. az idő állítására szolgáló pörgető a Clock programban)
Jelöljön ki és hallgasson meg értéket karakterenként Â
Jelöljön ki és hallgasson meg értéket szavanként Â
Állítsa be a vezérlőelem értékét. Â
A VoiceOver használataJelöljön ki elemeket a képernyőn: Húzza el az ujját a képernyőn. A VoiceOver minden elemet azonosít, amint megérinti azokat. Ezen kívül módszeresen is végighaladhat egyik elemről a következőre az egy ujjal végzett balra vagy jobbra pöccintéssel. Az elemek kiválasztása balról jobbra és fentről lefelé történik. A következő elemre lépéshez végezzen pöccintést jobbra, az előző elemre lépéshez végezzen pöccintést balra.
“Koppintson” egy kijelölt elemre, ha a VoiceOver be van kapcsolva: Koppintson duplán a képernyő bármely részére.
Mondassa ki egy elem nevét karakterenként vagy szavanként: A kijelölt elem esetén végezzen pöccintést felfelé vagy lefelé egy ujjal. A következő karakter felolvasásához végezzen pöccintést lefelé, az előző karakter felolvasásához végezzen pöccintést felfelé. Csavarja el a rotorvezérlőt a szavankénti felolvasáshoz:
Állítson egy csúszkát: Végezzen egy ujjal pöccintést felfelé a beállítás növeléséhez, illetve lefelé a beállítás csökkentéséhez. A VoiceOver közli az értéket annak állításakor.

Görgessen listát vagy a képernyő egy területét: Végezzen három ujjal pöccintést felfelé vagy lefelé. Végezzen lefelé pöccintést a lista lefelé lapozásához, illetve végezzen felfelé pöccintést a lista felfelé lapozásához. Egy lista lapozásakor a VoiceOver kimondja a megjelenített elemek tartományát (például “showing rows 5 through 10”).A lista lapozása helyett lehetősége van annak folyamatos görgetésére is. Végezzen dupla koppintást és tartást. Amikor sorozatos hangokat hall, az ujjának felfelé vagy lefelé történő elmozdításával görgetheti a listát. A folyamatos görgetés az ujjának felemelésekor megáll.
Használjon listaindexet: Bizonyos listák jobb szélén ábécérendi index található. Az index nem jelölhető ki az elemek közötti lapozással; az indexet kijelöléséhez közvetlenül meg kell érintenie azt. Kijelölt index esetén végezzen felfelé vagy lefelé történő pöccintést az indexben történő mozgáshoz. Lehetősége van továbbá a dupla koppintásra, majd az ujjának felfelé vagy lefelé történő húzására.
Oldja fel az iPhone készüléket: Jelölje ki az Unlock kapcsolót, majd koppintson duplán a képernyőre.
Rendezze át a Főképernyőt: A Főképernyőn válassza ki a mozgatni kívánt ikont. Végezzen dupla koppintást és tartást, majd húzza el az ikont. A VoiceOver az ikon mozgatásakor kimondja a sor- és oszloppozíciót Engedje el az ikont, amikor az a kívánt helyen található. További ikonokat is elhúzhat. Húzzon egy elemet a képernyő bal vagy jobb széléhez, hogy a Főképernyő egy másik oldalára mozgassa azt. Amikor befejezte az ikonok átrendezését, nyomja meg a Főgombot .
Némítsa el a VoiceOver funkciót Végezzen dupla koppintást három ujjal. A beszéd ismételt bekapcsolásához végezzen újból dupla koppintást három ujjal. Csak a VoiceOver hangjainak kikapcsolásához állítsa a Csengetés/Némítás kapcsolót Némítás helyzetbe
Állítsa le egy elem kimondását Végezzen egyszeres koppintást két ujjal. Újból koppintson két újjal a beszéd folytatásához. A beszéd egy másik elem kijelölésekor önműködően visszaáll.
Kapcsolja ki a kijelzőt a VoiceOver használata közben
Végezzen tripla koppintást három ujjal. A kijelző ismételt bekapcsolásához végezzen újból tripla koppintást három ujjal.
Mondassa ki fentről a teljes képernyőt Végezzen pöccintést felfelé két ujjal.
Végeztessen felolvasást az aktuális elemtől a képernyő aljáig
Végezzen pöccintést lefelé két ujjal.
Az iPhone készülékkel kapcsolatos állapotinformációk a képernyő tetejének megérintésével hallgathatók meg. Ez tartalmazhatja az időt, akkumulátor-élettartamot, Wi-Fi jelerősséget és egyebeket.
212 25. fejezet Kisegítés

25. fejezet Kisegítés 213
Szöveg bevitele és szerkesztéseAmikor a VoiceOver segítségével kijelöl egy szövegmezőt, a képernyőn megjelenő billentyűzet használatával gépelhet be szöveget. Az iPhone szerkesztési funkcióinak használatával a szövegmezőben végezhet kivágást, másolást vagy beillesztést.
Megjegyzés: A Safari nem támogatja a weboldal tartalmának másolását. A szerkesztési funkciók csak a szerkeszthető szövegmezőkben működnek.
Gépeljen be szöveget: 1 A VoiceOver használatával jelöljön ki egy szerkeszthető szövegmezőt, majd végezzen
dupla koppintást a beszúrási pont és a képernyőn megjelenő billentyűzet láthatóvá tételéhez. Amennyiben a mező már tartalmaz szöveget, a beszúrási pont a szöveg elejéhez vagy végéhez kerül. Végezzen ismét dupla koppintást, hogy a beszúrási pont az ellenkező végponthoz kerüljön. A VoiceOver kimondja a beszúrási pont pozícióját.
A beszúrási pont és a képernyőn megjelenő billentyűzet egy szövegmező kijelölésekor önműködően láthatóvá válhat. A VoiceOver közli, ha Ön a szerkesztő módban van.
2 A gépeléshez balra vagy jobbra pöccintéssel jelölje ki a billentyűzet egy billentyűjét, majd a karakter begépeléséhez végezzen dupla koppintást. Illetve húzza el az ujját a billentyűzeten egy billentyű kijelöléséhez, majd miközben megérintve tartja a billentyűt, koppintson a képernyőre egy másik ujjával, hogy begépelje a karaktert. A VoiceOver kimondja a billentyűn lévő karaktert annak kijelölésekor, majd újból kimondja azt a begépelésekor.
Egy ékezetes karakter begépeléséhez végezzen dupla koppintást egy billentyűn és tartsa megérintve azt addig, amíg egy jelzőhangot nem hall, mely a választható karakterek megjelenését jelzi, majd végezzen balra vagy jobbra húzást a választható elemek kijelöléséhez és meghallgatásához. Emelje fel az ujját az aktuális kijelölés begépeléséhez.
Mozgassa a beszúrási pontot: Végezzen pöccintést felfelé vagy lefelé, hogy a beszúrási pontot előrefelé vagy visszafelé mozgassa a szövegben. A VoiceOver a beszúrási pont mozgatásakor hangot ad, és kimondja azt a karaktert, melyen a beszúrási pont áthaladt. A rotor forgatásával válassza ki, hogy a beszúrási pontot karakterenként vagy szavanként kívánja mozgatni.
Jelöljön ki szöveget: A rotor használatával válassza ki a szerkesztést. Végezzen felfelé vagy lefelé pöccintést a Select és a Select All funkciók közötti választáshoz, majd végezzen dupla koppintást. Amennyiben a Select elemet választja, dupla koppintáskor a beszúrási ponthoz legközelebbi szó lesz kijelölve. Amennyiben a Select All elemet választja, a teljes szöveg ki lesz jelölve.
Végezzen csípési mozdulatot a kijelölés növeléséhez vagy csökkentéséhez.

Végezzen kivágást, másolást vagy beillesztést: Győződjön meg róla, hogy a rotor szerkesztésre van állítva. Kijelölt szöveg esetén végezzen pöccintést felfelé vagy lefelé a Cut, Copy vagy Paste kiválasztásához, majd végezzen dupla koppintást.
Visszacsinálás: Rázza meg az iPhone készüléket, balra vagy jobbra pöccintéssel válassza ki a visszacsinálandó műveletet, majd végezzen dupla koppintást.
Térképek használataA VoiceOver használatával végezhet nagyítást vagy kicsinyítést, kijelölhet gombostűket, és helyszínekkel kapcsolatos információkat kaphat.
Nagyítson vagy kicsinyítsen: A rotor használatával válassza ki a nagyítási módot, majd végezzen pöccintést felfelé vagy lefelé a nagyításhoz vagy kicsinyítéshez.
Jelöljön ki egy gombostűt: Érintsen meg egy gombostűt, illetve végezzen pöccintést balra vagy jobbra az egyik elemről egy másikra történő mozgáshoz.
Kérjen információt egy helyszínről: Egy gombostű kijelöltsége esetén végezzen dupla koppintást az információs zászló megjelenítéséhez. Végezzen pöccintést balra vagy jobbra a zászló kijelöléséhez, majd végezzen dupla koppintást az információs oldal megjelenítéséhez.
Videók ésHangjegyzetek szerkesztéseA VoiceOver kézmozdulatok használatával nyírhatja a kameravideókat és hangjegyzet-felvételeket.
Nyírjon egy hangjegyzetet: A Voice Memos képernyőn válassza ki a nyírni kívánt jegyzettől jobbra lévő gombot, majd végezzen dupla koppintást. Ezt követően válassza ki a Trim Memo elemet, és végezzen dupla koppintást. Válassza ki a nyírási eszköz elejét vagy végét. A jobbra húzáshoz végezzen pöccintést felfelé, illetve a balra húzáshoz végezzen pöccintést lefelé. A VoiceOver közli, hogy az aktuális pozíció mennyi időtartamot fog a felvételből lenyírni. A nyírás végrehajtásához válassza ki a Trim Voice Memo elemet, és végezzen dupla kattintást.
Nyírjon egy videót: Egy videó megtekintése közben duplán koppintson a képernyőre a videó vezérlőinek megjelenítéséhez. Válassza ki a nyírási eszköz elejét vagy végét. Ezt követően végezzen pöccintést felfelé a jobbra húzáshoz, illetve végezzen pöccintést lefelé a balra húzáshoz. A VoiceOver közli, hogy az aktuális pozíció mennyi időtartamot fog a felvételből lenyírni. A nyírás végrehajtásához válassza ki a Trim elemet, és végezzen dupla koppintást.
214 25. fejezet Kisegítés

25. fejezet Kisegítés 215
MéretezésSzámos iPhone program lehetővé teszi, hogy bizonyos elemeket felnagyítson vagy lekicsinyítsen. Például dupla koppintással vagy a csípési kézmozdulattal megnagyobbíthatja a Safari programban megjelenített hasábokat. A Méretezés egy olyan speciális kisegítő lehetőség, mely lehetővé teszi, hogy bármely használt program képernyőjét felnagyítsa annak érdekében, hogy ennek segítségével megtekinthesse a kijelző tartalmát.
Kapcsolja be vagy ki a Méretezést: A Settings részben válassza ki a General > Accessibility > Zoom elemet, majd koppintson a Zoom On/Off (Be/Ki) kapcsolójára.
Megjegyzés: A VoiceOver és Zoom funkciók egyidejűleg nem használhatók.
Nagyítson vagy kicsinyítsen: Koppintson duplán a képernyőre három ujjal. Alapértelmezés szerint a képernyő nagyítása 200 százalékos. Amennyiben manuálisan módosítja a nagyítást (az alább részletezett koppintás és húzás kézmozdulattal), az iPhone önműködően visszatér arra a nagyításra, ha háromujjas dupla kattintással nagyítást végez.
Növelje meg a nagyítást: Végezzen háromujjas koppintást és húzást a képernyő teteje felé (a nagyítás növeléséhez) vagy a képernyő alja felé (a nagyítás csökkentéséhez). A koppintás és húzás kézmozdulat hasonló, mint a dupla koppintás, de azzal a különbséggel, hogy a második koppintáskor nem emeli fel az ujjait – ehelyett ujjaival húzást végez a képernyőn. A húzás megkezdését követően a húzás egy ujjal is elvégezhető.
Mozogjon körbe a képernyőn: Felnagyított állapotban három ujjal végezzen húzást vagy pöccintést a képernyőn. A húzás megkezdését követően a húzás egy ujjal is elvégezhető, így többet láthat a képernyőből. Tartsa egy ujját a kijelző széléhez közel, hogy a képernyő képének arra az oldalára pásztázzon. Mozgassa az ujját a kijelző széléhez közelebb, hogy a pásztázás gyorsabban menjen végbe. Új képernyő megnyitásakor a Méretezés mindig a képernyő középső felső részére fog menni.
Fehér a feketénA Fehér a feketén használatával fordítsa meg az iPhone kijelzőjének színeit, ami megkönnyítheti a képernyő olvasását. A képernyő a Fehér a feketén funkció bekapcsolásakor úgy néz ki, mint egy fotónegatív.
Fordítsa meg a képernyő színeit: A Settings részben válassza ki a General > Accessibility elemet, majd koppintson a “White on Black” kapcsolóra.

Mono hangA Mono hang a bal és jobb csatorna hangjait egyetlen, mindkét oldalon lejátszott mono jellé egyesíti. Ez lehetővé teszi, hogy az egyik fülükre csökkent hallóképességű felhasználók a másik fülükkel hallhassák a teljes hangot tartalmazó jelet.
Kapcsolja be vagy ki a Mono hangot: A Settings részben válassza ki a General > Accessibility elemet, majd koppintson a Mono Audio kapcsolóra.
Kimondott önműködő szövegA Kimondott önműködő szöveg kimondja a gépelés során az iPhone által eszközölt szöveghelyesbítéseket és javaslatokat.
Kapcsolja be vagy ki a Kimondott önműködő szöveget: A Settings részben válassza ki a General > Accessibility elemet, majd koppintson a Speak Auto-text kapcsolóra.
A Kimondott önműködő szöveg a VoiceOver és Méretezés funkciókkal is működik.
Tripla kattintású FőgombA tripla kattintású Főgomb könnyű módját biztosítja a Kisegítő lehetőségek be- vagy kikapcsolásának a Főgomb háromszori gyors megnyomásakor. A tripla kattintású Főgomb beállítható a VoiceOver be- vagy kikapcsolására, a Fehér feketén be vagy kikapcsolására, illetve az alábbi műveletek opcióinak megjelenítésére:
VoiceOver be- vagy kikapcsolása Â
Méretezés be- vagy kikapcsolása Â
Fehér feketén be- vagy kikapcsolása Â
A tripla kattintású Főgomb alapértelmezés szerint ki van kapcsolva.
Állítsa be a tripla kattintású Főgomb funkciót: A Settings részben válassza ki a General > Accessibility > Triple-click Home elemet, és válassza ki a kívánt funkciót.
Szoros feliratozás és egyéb hasznos funkciókSzámos, az iPhone összes modelljén elérhető funkció segít abban, hogy az iPhone hozzáférhető legyen minden felhasználó számára, beleértve azokat is, akik csökkent látó- vagy hallóképességgel élnek.
Szoros feliratozásA videók szoros feliratozását az iPod beállításokban kapcsolhatja be. Lásd: “Videó,” 179. oldal.
216 25. fejezet Kisegítés

25. fejezet Kisegítés 217
BeszédhangvezérlésA Voice Control (mely csak az iPhone 3GS készüléken elérhető), lehetővé teszi, hogy beszédhangparancsok használatával kezdeményezzen hívásokat, illetve vezérelje az iPod zenelejátszását. Lásd: “Beszédhangtárcsázás,” 54. oldal és “A Beszédhangvezérlés használata az iPod programmal,” 88. oldal.
Nagy telefongombokTegye egyszerűvé a telefonhívásokat azáltal, hogy a kontaktjaiban vagy kedvenceinek listáján lévő bejegyzésekre koppint. Amikor egy szám tárcsázására van szüksége, az iPhone számgombjai egyszerűvé teszik azt. Lásd: “Telefonhívások,” 53. oldal.
Szélesképernyős billentyűzetekSzámos program lehetővé teszi, hogy gépelés közben elfordítsa az iPhone készüléket azért, hogy egy nagyobb billentyűzetet használhasson.
Mail Â
Safari Â
Messages Â
Notes Â
Contacts Â
Visual Voicemail (vizuális hangposta)A vizuális hangpostában lévő lejátszási és szüneteltetési gombok lehetővé teszik, hogy vezérelje az üzeneteinek lejátszását. Húzza el a tekerési sávon lévő lejátszófejet az üzenetnek arra a részére, mely nehezen érthető. Lásd: “Hangposta ellenőrzése,” 59. oldal.
Társítható csengőhangokA kontaktlistáján lévő személyekhez társíthat egyedi csengőhangokat annak érdekében, hogy hallható hívóazonsítóra tegyen szert. Vásárolhat csengőhangokat az iTunes Store áruházból az iPhone készüléken. Lásd: “Csengőhangok vásárlása,” 184. oldal.
Azonnali üzenetküldéses (IM) csevegésAz App Store áruházban számos, az iPhone készülékre optimalizált internetes üzenetkezelő (IM) program található, mint például az AIM, a BeejiveIM, az ICQ és a Yahoo! Messenger.

A mail-üzenetek minimális betűméreteAz olvashatóság fokozásának érdekében állítsa a Mail üzenetek minimális betűméretet Nagy, Nagyon nagy vagy Óriási értékre. Lásd: “Mail,” 171. oldal.
TTY (telex) támogatás (csak bizonyos régiókban érhető el)Használja az iPhone TTY módban a (külön beszerezhető) iPhone TTY Adapterrel, hogy egy Teletype (TTY) gép használatához. Lásd: “Az iPhone használata Teletype (TTY) géppel,” 175. oldal.
Univerzális elérés a Mac OS X rendszerbenHasználja ki a Mac OS X Univerzális elérési funkcióit, amikor az iTunes program használatával információkat és tartalmat szinkronizál az iTunes könyvtárából az iPhone készülékre. A Finderben válassza ki a Súgó > Mac súgó elemet, és keressen az “univerzális elérés” kifejezésre.
Az iPhone készülékkel és a Mac OS X kisegítő lehetőségeivel kapcsolatos további tudnivalókért látogasson el a www.apple.com/accessibility címre.
218 25. fejezet Kisegítés

219
Apple iPhone támogatási webhelySzéleskörű támogatási információk érhetők el online módon a www.apple.com/hu/support/iphone weboldalon.
Általános
Megjelenik a gyenge akkumulátor képeAz iPhone töltöttségi szintje alacsony, és legalább tíz percig kell töltenie azt, mielőtt használhatná. A töltéssel kapcsolatos tudnivalókért iPhone lásd: “Az akkumulátor töltése,” 49. oldal.
vagy
Az iPhone nem reagálLehet, hogy az iPhone töltöttségi szintje alacsony. Feltöltéshez csatlakoztassa Âaz iPhone készüléket a számítógépére, vagy a hálózati adapterére. Lásd: “Az akkumulátor töltése,” 49. oldal.
Nyomja meg és pár másodpercig tartsa lenyomva az iPhone tetején lévő Altatás/ ÂÉbresztés gombot, amíg meg nem jelenik egy vörös csúszka, majd nyomja meg és tartsa nyomva a Főgombot addig, amíg az éppen használt program ki nem lép.
Amennyiben ez nem működik, kapcsolja ki az iPhone készüléket, majd újból Âkapcsolja be azt. Nyomja meg és pár másodpercig tartsa nyomva az iPhone tetején lévő Altatás/Ébresztés gombot, amíg meg nem jelenik egy vörös csúszka, majd húzza el a csúszkát. Ezt követően nyomja meg és tartsa nyomva az Altatás/Ébresztés gombot, amíg az Apple embléma meg nem jelenik.
Függ
elékAHibaelhárítás

220 A. függelék Hibaelhárítás
Amennyiben ez nem működik, nullázza az iPhone készüléket. Nyomja meg Âés legalább tíz másodpercig tartsa nyomva az Altatás/Ébresztés gombot, és a Főgombot , míg az Apple embléma meg nem jelenik.
Az iPhone nullázás után továbbra sem reagálNullázza az iPhone beállításait. A Főképernyőn válassza ki a Beállítások > Általános Â> Nullázás > Nullázz minden beállítást elemet. Az összes beállítás nullázva lesz, de az adatok és médiák nem lesznek törölve.
Amennyiben ez nem működik, törölje az iPhone összes tartalmát. Lásd: “ Â Az iPhone nullázása,” 168. oldal.
Amennyiben ez nem működik, töltse vissza az iPhone szoftverét. Lásd: “ Â Az iPhone szoftverének frissítése és visszatöltése,” 232. oldal.
Megjelenik a “E kiegészítő nem működik az iPhone készülékkel” feliratGyőződjön meg róla, hogy a dokkcsatlakozó nem tartalmaz szennyeződést.
Amennyiben az iPhone készüléket egy olyan kiegészítőhöz csatlakoztatja, amely nem kimondottan ahhoz készült, az iPhone megkérdezi Önt, hogy be kívánja-e kapcsolni a Repülőgép módot. Ez arra szolgál, hogy kiküszöbölje az iPhone készülékből kibocsátott mobiljelek rádió interferenciáját. Az iPhone készüléket képes lehet használni a kiegészítővel attól függetlenül, hogy bekapcsolja-e a Repülőgép módot. Ezzel szemben a kiegészítő lehet, hogy nem tölti az iPhone készüléket.
Amennyiben bekapcsolja a Repülőgép módot, nem lesz képes hívások végrehajtására, szöveges üzenetek küldésére vagy fogadására, az Internet elérésére, vagy Bluetooth eszközöknek az iPhone készülékkel történő használatára addig, amíg le nem csatlakoztatja az iPhone készüléket a kiegészítőről, vagy ki nem kapcsolja a Repülőgép módot.
Megjelenik a “E kiegészítő nem támogatott az iPhone által” feliratA csatlakoztatott kiegészítő nem működik az iPhone készülékkel. Győződjön meg róla, hogy a dokkcsatlakozó nem tartalmaz szennyeződést.
Megjelenik a Kapcsolódjon az iTunes-ra képernyőAz iPhone aktiválást igényel.Csatlakoztassa az iPhone készüléket a számítógépére, majd nyissa ki az iTunes programot, ha az nem nyílik ki önműködően.
Az iPhone túl melegAmennyiben az iPhone 3G vagy újabb belső hőmérséklete túllépi a normál üzemi hőmérsékletet, az alábbiakat tapasztalhatja, amint a készülék megpróbálja szabályozni saját hőmérsékletét:
az iPhone leáll a töltődéssel Â

A. függelék Hibaelhárítás 221
a kijelző elhalványul Â
gyenge a mobil térerő Â
megjelenik egy hőmérsékleti figyelmeztető képernyő Â
Fontos: Addig nem használhatja az iPhone készüléket, amíg a hőmérsékleti figyelmeztető képernyő látható, kivéve a vészhelyzeti hívásokat. Amennyiben a fenti lépések egyikével sem csökkenthető sikeresen a belső hőmérséklet, az iPhone önműködően mély alvási módba kerül mindaddig, amíg le nem hűl. Addig nem hajthat végre vészhelyzeti hívásokat, amíg az iPhone ebben a módban van. Mozgassa az iPhone készüléket egy hidegebb helyre, és várjon néhány percet mielőtt az iPhone készüléket újból használná.
iTunes és a szinkronizáció
Az iPhone nem jelenik meg az iTunes programban Az iPhone akkumulátor újratöltésre szorulhat. A töltéssel kapcsolatos Âtudnivalókért iPhone lásd: “Az akkumulátor töltése,” 49. oldal.
Csatlakoztassa le az egyéb USB-eszközöket a számítógépéről, és csatlakoztassa az ÂiPhone készüléket egy másik USB 2.0 kapura (nem a billentyűzeten lévőbe).
Kapcsolja ki majd ismét be az iPhone készüléket. Nyomja meg és pár másodpercig Âtartsa nyomva az iPhone tetején lévő Altatás/Ébresztés gombot, amíg meg nem jelenik egy vörös csúszka, majd húzza el a csúszkát. Ezt követően nyomja meg és tartsa nyomva az Altatás/Ébresztés gombot, amíg az Apple embléma meg nem jelenik. Koppintson az Oldd fel elemre, és adja meg a SIM PIN-kódját, ha a SIM le van zárva.
Fontos: Amennyiben háromszor helytelenül adja meg a PIN-kódot, lehet, hogy meg kell adnia a Személyes Feloldó Kulcsát (Personal Unlocking Key - PUK), hogy ismét használhatóvá tegye a SIM-kártyáját. Forduljon a SIM-kártya dokumentációjához, illetve lépjen kapcsolatba a szolgáltatójával.
Indítsa újra a számítógépet és csatlakoztassa az iPhone készüléket újból a Âszámítógépére.
Töltse le és telepítse (vagy telepítse újra) az iTunes legújabb verzióját a Âwww.apple.com/itunes címről.
A szinkronizáció nem működikAz iPhone akkumulátor újratöltésre szorulhat. A töltéssel kapcsolatos Âtudnivalókért iPhone lásd: “Az akkumulátor töltése,” 49. oldal.
Csatlakoztassa le az egyéb USB-eszközöket a számítógépéről, és csatlakoztassa az ÂiPhone készüléket egy másik USB 2.0 kapura (nem a billentyűzeten lévőbe).

222 A. függelék Hibaelhárítás
Kapcsolja ki majd ismét be az iPhone készüléket. Nyomja meg és pár másodpercig Âtartsa nyomva az iPhone tetején lévő Altatás/Ébresztés gombot, amíg meg nem jelenik egy vörös csúszka, majd húzza el a csúszkát. Ezt követően nyomja meg és tartsa nyomva az Altatás/Ébresztés gombot, amíg az Apple embléma meg nem jelenik. Koppintson az Oldd fel elemre, és adja meg a SIM PIN-kódját, ha a SIM le van zárva.
Fontos: Amennyiben háromszor helytelenül adja meg a PIN-kódot, lehet, hogy meg kell adnia a Személyes Feloldó Kulcsát (Personal Unlocking Key - PUK), hogy ismét használhatóvá tegye a SIM-kártyáját. Forduljon a SIM-kártya dokumentációjához, illetve lépjen kapcsolatba a szolgáltatójával.
Indítsa újra a számítógépet és csatlakoztassa az iPhone készüléket újból a Âszámítógépére.
Töltse le és telepítse (vagy telepítse újra) az iTunes legújabb verzióját a Âwww.apple.com/itunes címről.
A kontaktok, naptárak vagy könyvjelzők nem szinkronizálódnakTöltse le és telepítse (vagy telepítse újra) az iTunes legújabb verzióját a Âwww.apple.com/itunes címről.
A Yahoo! vagy Google Címtár nem szinkronizálLehet, hogy az iTunes nem képes kapcsolódni a Yahoo! vagy a Google szolgáltatásra. Győződjön meg róla, hogy a számítógépe kapcsolódik az Internetre, és hogy az iTunes programban a helyes ID-t és jelszót adta meg. Csatlakoztassa az iPhone készüléket a számítógépére, kattintson az iTunes programban lévő Infó fülre, kattintson a Kontaktok részben lévő Konfiguráld elemre, majd gépelje be az aktuális ID-jét és jelszavát.
A Yahoo! A Címtár továbbra is tartalmaz olyan kontaktokat, melyek törölve lettek iPhone készülékrőlA Yahoo! A Címtár nem teszi lehetővé az olyan kontaktok szinkronizáláskor való törlését, melyek Messenger ID-t tartalmaznak. Egy Messenger ID-t tartalmazó kontakt törléséhez jelentkezzen be a Yahoo! kontójára online módon, és törölje a kontaktot a Yahoo! A Címtár használatával.
Telefon és hangposta
Nem kezdeményezhetők vagy fogadhatók hívásokEllenőrizze a képernyő tetején lévő állapotsávon a térerő Â ikonját. Amennyiben abban nem láthatók sávok, illetve ott a “No service” felirat olvasható, próbáljon másik helyre menni. Amennyiben Ön fedett térben tartózkodik, próbáljon meg kimenni a szabadba vagy menjen közelebb egy ablakhoz.

A. függelék Hibaelhárítás 223
Ellenőrizze, hogy olyan területen tartózkodik, ahol van hálózati lefedettség. ÂLátogasson el a szolgáltatója webhelyére a területek hálózati lefedettségének megtekintéséhez.
Győződjön meg róla, hogy a Repülőgép mód nincs bekapcsolva. A Főképernyőn Âválassza ki a Beállítások elemet, majd kapcsolja ki a Repülőgép módot. Amennyiben ez nem működik, kapcsolja be a Repülőgép módot, várjon 15 másodpercet, majd újból kapcsolja ki a Repülőgép módot.
Kapcsolja ki majd ismét be az iPhone készüléket. Nyomja meg és pár másodpercig Âtartsa nyomva az iPhone tetején lévő Altatás/Ébresztés gombot, amíg meg nem jelenik egy vörös csúszka, majd húzza el a csúszkát. Ezt követően nyomja meg és tartsa nyomva az Altatás/Ébresztés gombot, amíg az Apple embléma meg nem jelenik. Koppintson az Oldd fel elemre, és adja meg a SIM PIN-kódját, ha a SIM le van zárva.
Fontos: Amennyiben háromszor helytelenül adja meg a PIN-kódot, lehet, hogy meg kell adnia a Személyes Feloldó Kulcsát (Personal Unlocking Key - PUK), hogy ismét használhatóvá tegye a SIM-kártyáját. Forduljon a SIM-kártya dokumentációjához, illetve lépjen kapcsolatba a szolgáltatójával.
Lehet, hogy probléma van a vezeték nélküli szolgáltatásával. Hívja fel a Âszolgáltatóját, vagy látogasson el a szolgáltató webhelyére.
Töltse vissza az iPhone szoftverét. Lásd: “ Â Az iPhone szoftverének frissítése és visszatöltése,” 232. oldal.
A vizuális hangposta nem elérhetőA vizuális hangposta a mobil adathálózaton keresztül kerül kézbesítésre. Mivel az Adat-roaming alapértelmezés szerint ki van kapcsolva, lehet, hogy nincs internetelérése, amikor külföldre utazik, hacsak újból be nem kapcsolja az Adat-roaming funkciót. A Settings részben válassza ki a General > Network elemet, majd koppintson a Data Roaming elemre.
Fontos: Bekapcsolt Data Roaming esetén adat-roaming díjak léphetnek fel.
A vizuális hangposta bizonyos országokban opcionális szolgáltatás lehet. További tudnivalókért lépjen kapcsolatba a szolgáltatójával.
Nem emlékszik a hangpostájának jelszaváraAmennyiben az iPhone arra kéri Önt, hogy adja meg jelszavát, ha a Voicemail elemre koppint, és nem jut eszébe a jelszava, a visszaállításával kapcsolatos útmutatásokért koppintson a szimbólumra.

224 A. függelék Hibaelhárítás
A hangposta szolgáltatás hívódik, amikor a hangpostára koppintAmennyiben a beszédhangban nyújtott útmutatások arra kérik, adja meg a hangposta jelszavát. Ellenkező esetben várjon, amíg meg nem hallja a beszédhangban nyújtott útmutatásokat, és fejezze be a hívást. Egy idő után a hangpostának újból elérhetőnek kell lennie.
Ez olyankor léphet fel, ha eltávolítja a SIM-kártyát az iPhone készülékből, és egy másik SIM-kártyára cseréli ki azt.
Safari, Szöveg, Mail és Kontaktok
Nem érhetők el a webhelyek, a szöveg vagy az emailEllenőrizze a képernyő tetején lévő állapotsávon a térerő Â ikonját. Amennyiben abban nem láthatók sávok, illetve ott a “No service” felirat olvasható, próbáljon másik helyre menni. Amennyiben Ön fedett térben tartózkodik, próbáljon meg kimenni a szabadba vagy menjen közelebb egy ablakhoz.
Ellenőrizze, hogy olyan területen tartózkodik, ahol van hálózati lefedettség. ÂLátogasson el a szolgáltatója webhelyére a területek hálózati lefedettségének megtekintéséhez.
Amennyiben a mobilhálózat nem elérhető, lehetőség szerint kapcsolódjon egy ÂWi-Fi hálózatra.
Győződjön meg róla, hogy a Repülőgép mód nincs bekapcsolva. A Főképernyőn Âválassza ki a Beállítások elemet, majd kapcsolja ki a Repülőgép módot. Amennyiben ez nem működik, kapcsolja be a Repülőgép módot, várjon 15 másodpercet, majd újból kapcsolja ki a Repülőgép módot.
Győződjön meg róla, hogy a kontaktlistáján lévő azon telefonszámok mindegyike Ârendelkezik körzetszámmal, melyeket szöveges üzenetek küldésére és fogadására használ.
Kapcsolja ki majd ismét be az iPhone készüléket. Nyomja meg és pár másodpercig Âtartsa nyomva az iPhone tetején lévő Altatás/Ébresztés gombot, amíg meg nem jelenik egy vörös csúszka, majd húzza el a csúszkát. Ezt követően nyomja meg és tartsa nyomva az Altatás/Ébresztés gombot, amíg az Apple embléma meg nem jelenik. Koppintson az Oldd fel elemre, és adja meg a SIM PIN-kódját, ha a SIM le van zárva.
Fontos: Amennyiben háromszor helytelenül adja meg a PIN-kódot, lehet, hogy meg kell adnia a Személyes Feloldó Kulcsát (Personal Unlocking Key - PUK), hogy ismét használhatóvá tegye a SIM-kártyáját. Forduljon a SIM-kártya dokumentációjához, illetve lépjen kapcsolatba a szolgáltatójával.
Lehet, hogy probléma van a vezeték nélküli szolgáltatásával. Hívja fel a Âszolgáltatóját, vagy látogasson el a szolgáltató webhelyére.

A. függelék Hibaelhárítás 225
Amennyiben külföldre utazik, lehet, hogy nem lesz internetelérése, mert az Adat- Âroaming ki van kapcsolva (alapértelmezés szerint). Kapcsolja be az Adat-roaming funkciót vagy csatlakozzon egy Wi-Fi hálózatra. Az Adat-roaming bekapcsolásához a Beállítások részben válassza ki az Általános > Hálózat elemet, és koppintson az Adat-roaming elemre. Adat-roaming költségek merülhetnek fel.
Fontos: Adat-roaming költségek merülhetnek fel. Az adat roaming-díjak elkerüléséhez kapcsolja ki az Adat-roaming funkciót.
Töltse vissza az iPhone szoftverét. Lásd: “ Â Az iPhone szoftverének frissítése és visszatöltése,” 232. oldal.
Nem küldhető emailAmennyiben az iPhone nem képes emailt küldeni, próbálkozzon az alábbiakkal:
A Settings részben válassza ki a “Mail, Contacts, Calendars” elemet, és jelölje ki a Âhasználni próbált kontót. Koppintson az Account Info elemre, majd koppintson az Outgoing Mail Server alatti SMTP elemre. Az Other SMTP Server alatt koppintson a szolgáltatója SMTP szerverére, majd koppintással kapcsolja be a szervert. Az Under Other SMTP beállítások azt is lehetővé teszik, hogy további SMTP szervereket állítson be. A konfigurációs tudnivalókért lépjen kapcsolatba mobil- vagy internetszolgáltatójával.
Állítsa be email-kontóját közvetlenül az iPhone készüléken ahelyett, hogy az ÂiTunes programból szinkronizálná azt. A Settings részben válassza ki a “Mail, Contacts, Calendars” elemet, koppintson az Add Account elemre, majd adja meg a kontóadatait. Amennyiben az iPhone nem képes megtalálni a szolgáltatójának beállításait, ha beír egy email-címet, látogasson el a www.apple.com/hu/support weboldalra, és végezzen keresést a HT1277 karaktersorra, hogy további segítséget kapjon a kontójának beállításához.
Kapcsolja ki az iPhone készüléket, majd újból kapcsolja be azt. Nyomja meg és Âpár másodpercig tartsa nyomva az iPhone tetején lévő Altatás/Ébresztés gombot, amíg meg nem jelenik egy vörös csúszka, majd húzza el a csúszkát. Ezt követően nyomja meg és tartsa nyomva az Altatás/Ébresztés gombot, amíg az Apple embléma meg nem jelenik.
Kapcsolja ki a Wi-Fi funkciót, hogy az iPhone mobil adathálózaton keresztül Âkapcsolódjon az Internetre. A Settings részben válassza ki a Wi-Fi elemet, és kapcsolja ki a Wi-Fi funkciót.
További hibaelhárítási tudnivalókért látogasson el a www.apple.com/hu/support weboldalra, és végezzen keresést a TS1426 karaktersorra. Amennyiben továbbra sem tud emailt küldeni, lehetősége van egy Apple Expert felhívására (nem érhető el minden országban). Tudnivalókért látogasson el a www.apple.com/support/expert weboldalra. Amennyiben az Apple Expert nem érhető el az Ön országában, tegyen szert ingyenes GMail, Yahoo! vagy AOL kontóra, és próbálja levelezését arra a kontóra továbbítani.

226 A. függelék Hibaelhárítás
Nem fogadható emailAmennyiben az iPhone nem képes emailt fogadni, próbálkozzon az alábbiakkal:
Amennyiben ugyanazon email-kontó ellenőrzésére egy vagy több számítógépet Âhasznál, az kizárási problémát okozhat. További tudnivalókért látogasson el a www.apple.com/hu/support weboldalra, és végezzen keresést a TS2621 karaktersorra.
Állítsa be email-kontóját közvetlenül az iPhone készüléken ahelyett, hogy az ÂiTunes programból szinkronizálná azt. A Settings részben válassza ki a “Mail, Contacts, Calendars” elemet, koppintson az Add Account elemre, majd adja meg a kontóadatait. Amennyiben az iPhone nem képes megtalálni a szolgáltatójának beállításait, ha beír egy email-címet, látogasson el a www.apple.com/hu/support weboldalra, és végezzen keresést a HT1277 karaktersorra, hogy további segítséget kapjon a kontójának beállításához.
Kapcsolja ki az iPhone készüléket, majd újból kapcsolja be azt. Nyomja meg és Âpár másodpercig tartsa nyomva az iPhone tetején lévő Altatás/Ébresztés gombot, amíg meg nem jelenik egy vörös csúszka, majd húzza el a csúszkát. Ezt követően nyomja meg és tartsa nyomva az Altatás/Ébresztés gombot, amíg az Apple embléma meg nem jelenik.
Kapcsolja ki a Wi-Fi funkciót, hogy az iPhone mobil adathálózaton keresztül Âkapcsolódjon az Internetre. A Settings részben válassza ki a Wi-Fi elemet, és kapcsolja ki a Wi-Fi funkciót.
További hibaelhárítási tudnivalókért látogasson el a www.apple.com/hu/support weboldalra, és végezzen keresést a TS1426 karaktersorra. Amennyiben továbbra sem tud emailt fogadni, lehetősége van egy Apple Expert felhívására (nem érhető el minden országban). Tudnivalókért látogasson el a www.apple.com/support/expert weboldalra. Amennyiben az Apple Expert nem érhető el az Ön országában, tegyen szert ingyenes GMail, Yahoo! vagy AOL kontóra, és próbálja levelezését arra a kontóra továbbítani.
Az email-csatolmányok nem nyílnak kiLehet, hogy a fájltípus nem támogatott. Az iPhone az alábbi fájlformátumú email-csatolmányokat támogatja:
.doc Microsoft Word
.docx Microsoft Word (XML)
.htm weboldal
.html weboldal
.key Keynote
.numbers Numbers

A. függelék Hibaelhárítás 227
.pages Pages
.pdf Megtekintő, Adobe Acrobat
.ppt Microsoft PowerPoint
.pptx Microsoft PowerPoint (XML)
.rtf Rich Text Format
.txt szöveg
.vcf kontaktadat
.xls Microsoft Excel
.xlsx Microsoft Excel (XML)
A GAL-kontaktok nem jelennek megEllenőrizze a Microsoft Exchange beállításait, hogy megbizonyosodjon arról, hogy a megfelelő szerverre csatlakozik. A Beállítások részben koppintson a “Mail, Kontaktok, Naptárak” elemre, és válasszon ki egy kontót, hogy megjelenítse a beállításait.
Amennyiben a Kontaktok programban próbál GAL-kontaktokat keresni, koppintson a Csoportok elemre, majd koppintson a lista alján lévő Címjegyzékek elemre.
Hang, zene és videó
Nincs hangHúzza ki, majd dugja be újra a fejkészletet. Győződjön meg róla, hogy a csatlakozó Âteljesen be van nyomva a helyére.
Győződjön meg róla, hogy a hangerő nincs-e teljesen lehalkítva. Â
Lehet, hogy a zene szüneteltetve van az iPhone készüléken. A lejátszás Âfolytatásához próbálja megnyomni a középső gombot az iPhone fejkészletén (vagy a Bluetooth fejkészletén annak megfelelő gombot). Illetve a Főképernyőn koppintson az iPod elemre,, koppintson a Now Playing elemre, majd koppintson a
szimbólumra.
Ellenőrizze, hogy nincs beállítva hangerőkorlát. A Főképernyőn válassza ki Âa Beállítások > iPod > Hangerőkorlát elemet. További tudnivalókért lásd: “Zene,” 178. oldal.
Győződjön meg róla, hogy az iTunes legújabb verzióját használja (látogasson el a Âwww.apple.com/itunes weboldalra).
Amennyiben a dokk opcionális vonali kimeneti kapuját használja, győződjön Âmeg róla, hogy a külső hangszórók vagy sztereó berendezés be van kapcsolva és megfelelően működik.

228 A. függelék Hibaelhárítás
A mikrofongomb megnyomásakor nem folytatódik a lejátszásAz iPhone alvási módba megy át, ha a zene öt percig szüneteltetve van. Nyomja meg a Főgombot vagy az Altatás/Ébresztés gombot az iPhone felébresztéséhez.
Nem játszódnak le a dalok, videók vagy egyéb elemekLehet, hogy a dal olyan formátumba van kódolva, melyet az iPhone nem támogat. Az iPhone az alábbi hangfájl-formátumokat támogatja. Ezek tartalmazzák a hangoskönyvek és podcastok formátumát is:
AAC (M4A, M4B, M4P, 320 Kbps bitsűrűségig) Â
Apple Lossless (jó minőségű tömörített formátum) Â
MP3 (320 Kbps bitsűrűségig) Â
MP3 változó bitsűrűség (VBR) Â
WAV Â
AA (audible.com élőszavas beszéd, 2-es, 3-as és 4-es formátum) Â
AAX (audible.com élőszavas beszéd, AudibleEnhanced formátum) Â
AIFF Â
Az iPhone az alábbi videófájl-formátumokat támogatja.H.264 (Baseline Profile Level 3.0) Â
MPEG-4 (Simple Profile) Â
Az Apple Lossless formátum használatával kódolt dal teljes CD-minőségű hanggal rendelkezik, de az AIFF vagy WAV formátumúra kódolt dalhoz képest körülbelül fele annyi helyet foglal el. Ugyanaz a dal AAC vagy MP3 formátumúra kódolva még kevesebb helyet igényel. Amikor az iTunes használatával zenét importál egy CD-ről, az alapértelmezés szerint AAC formátumúra lesz konvertálva.
Az iTunes Windows verziójának használatával a nem védett WMA fájlokat AAC vagy MP3 formátumúra konvertálhatja. Ez olyankor lehet hasznos, ha WMA formátumúra kódolt zenei könyvtára van.
Az iPhone nem támogatja a WMA, MPEG Layer 1, MPEG Layer 2 hangfájlokat vagy az audible.com 1-es formátumot.
Amennyiben olyan dala vagy videója van az iTunes könyvtárában, melyet az iPhone nem támogat, lehet, hogy át tudja azt konvertálni egy olyan formátumba, melyet az iPhone támogat. További tudnivalókért tekintse meg az iTunes segítőt.

A. függelék Hibaelhárítás 229
iTunes áruházak
Az iTunes Store nem elérhetőAz iTunes Store használatához az iPhone készüléknek kapcsolódnia kell az Internetre. Lásd: “Kapcsolódás az Internetre,” 45. oldal. Az iTunes Store nem érhető el minden országban.
Nem tud tartalmat vásárolniAz iTunes Store vagy App Store áruházakból történő tartalomvásárláshoz iTunes Store kontóval kell rendelkeznie. Nyissa ki a számítógépén lévő iTunes programot, és válassza ki az Áruház > Hozz létre kontót elemet. Ezen kívül beállíthat egy kontót az iPhone készüléken is. Lásd: “Kontóadatok megtekintése,” 189. oldal.
Megjegyzés: Az iTunes Store csak bizonyos országokban elérhető.
A SIM-kártya eltávolításaAmennyiben szervizbe kell küldenie az iPhone készülékét, vagy ha az iPhone készülékét kölcsön kívánja adni valakinek, de továbbra is szeretne hívásokat bonyolítani, egy másik GSM telefonnal is használhatja az iPhone készülék belsejében lévő SIM-kártyát.
Távolítsa el a SIM-kártyát: Helyezze a SIM-kivető eszköz végét (vagy egy iratkapcsot) a SIM-tálcán lévő lyukba. Erőteljesen nyomja be azt egyenesen addig, amíg a tálca ki nem ugrik.
SIM-tálcaSIM-kiveto eszköz
SIM-kártya
Tartalékmásolat készítése az iPhone készülékrőlAz iTunes tartalékmásolatot készít az iPhone készülék beállításairól, letöltött programjairól és adatairól, valamint egyéb információiról. Egy tartalékmásolat használatával visszatöltheti ezeket az elemeket az iPhone készülékére, miután végrehajtott egy szoftvervisszatöltést, illetve átviheti az adatokat egy másik iPhone készülékre.

230 A. függelék Hibaelhárítás
Az iPhone készülék tartalékmásolatának elkészítése vagy egy tartalékmásolatból való visszatöltés nem egyezik meg a tartalomnak és egyéb elemeknek (például zenéknek, podcastoknak, csengőhangoknak,fotóknak, videóknak és az iTunes használatával letöltött programoknak) az iTunes könyvtárból történő szinkronizációjával. A tartalékmásolatok tartalmazzák az iPhone készüléken lévő beállításokat, letöltött programokat és adatokat, valamint egyéb információkat. Ezeket az elemeket egy tartalékmásolatból visszatöltheti az iTunes használatával, de lehet, hogy újra kell szinkronizálnia az iTunes könyvtárának tartalmát is.
Az App Store áruházból letöltött programokról az iTunes programmal történő következő szinkronizáció alkalmával készül tartalékmásolat. Ezt követően csak a programok adatairól készül tartalékmásolat az iTunes programmal történő következő szinkronizáció alkalmával.
Tartalékmásolatok létrehozásaA tartalékmásolatok az alábbi módokon hozhatók létre:
Amint az iPhone be lett konfigurálva egy adott számítógéppel történő Âszinkronizációra, az iTunes önműködően elkészíti az iPhone tartalékmásolatát az adott számítógépre, amikor szinkronizálást végez. Az iTunes nem fog önműködően tartalékmásolatot készíteni egy olyan iPhone készülékről, mely nincs bekonfigurálva az adott számítógéppel történő szinkronizációra. Amennyiben az iPhone készüléket egy adott számítógépen bekonfigurálta az iTunes használatával történő szinkronizációra, az iTunes el fogja készíteni az iPhone tartalékmásolatát minden egyes alkalommal, amikor az adott számítógéphez csatlakozik. Az önműködő szinkronizáció alapértelmezés szerint ki van kapcsolva. Az iTunes csak egy tartalékmásolatot készít minden egyes kapcsolódáskor, még abban az esetben is, ha a lecsatlakozás előtt többször is szinkronizál.
Amennyiben kiválasztja az iPhone szoftverének frissítését, az iTunes önműködően Âtartalékmásolatot fog készíteni az iPhone készülékről még abban az esetben is, ha az az adott számítógépen nincs az iTunes programmal történő szinkronizációra konfigurálva.
Amennyiben kiválasztja az iPhone szoftverének frissítését, az iTunes megkérdezi ÂÖnt, hogy a visszatöltés előtt kíván-e tartalékmásolatot készíteni az iPhone készülékről.
Amennyiben egy Bluetooth fejkészletet vagy autós készletet használ az iPhone készülékkel, és visszaállítja a beállításokat, újra párosítania kell a Bluetooth eszközt az iPhone készülékkel, hogy használhassa azt.
A tartalékmásolatokkal kapcsolatos további tudnivalókért, beleértve egy tartalékmásolatban tárolt beállításokat és információkat, látogasson el a www.apple.com/hu/support weboldalra, és végezzen keresést a HT1766 karaktersorra.

A. függelék Hibaelhárítás 231
Visszatöltés egy tartalékmásolatbólEgy tartalékmásolatból visszatöltheti a beállításokat, programadatokat és egyéb információkat, illetve e funkció használatával átviheti azokat egy másik iPhone készülékre.
Töltse vissza az iPhone készüléket egy tartalékmásolatból: 1 Csatlakoztassa az iPhone készüléket arra a számítógépre, mellyel normál esetben
szinkronizál.
2 Az iTunes programban végezzen Ctrl-kattintást az oldalsávon látható iPhone készülékre, és megjelenő menüről válassza ki a “Töltsd vissza tartalékmásolatból” parancsot.
3 A kibomló menüről válassza ki a visszatölteni kívánt tartalékmásolatot, majd kattintson a Töltsd vissza gombra.
Amennyiben a tartalékmásolata titkosítva van, be kell majd gépelnie a jelszavát.
Egy tartalékmásolatból történő visszatöltés után a korábbi adatok többé nem lesznek elérhetők az iPhone felhasználói felületén keresztül, de nem lesznek végleg törölve az iPhone készülékről. A tartalom és beállítások törlésével kapcsolatos tudnivalókért lásd: “Az iPhone nullázása,” 168. oldal.
Fontos: Az iPhone készüléknek egy tartalékmásolatból való visszatöltése a tartalékmásolatban lévő összes adatot visszatölti, beleértve más programok adatait is. Amennyiben egy régi tartalékmásolatot választ, az abból történő visszatöltés során a programok adatai már elavult adatokra cserélődhetnek ki.
Egy tartalékmásolat eltávolításaA tartalékmásolatok listájáról eltávolíthatja az iPhone egy tartalékmásolatát az iTunes használatával. Ezt például olyankor kívánhatja végrehajtani, amikor egy tartalékmásolat valaki más számítógépén lett létrehozva.
Távolítson el egy tartalékmásolatot: 1 Az iTunes programban nyissa ki az iTunes Beállítások elemet.
 Windows: Válassza ki az Szerkesztés > Beállítások elemet.
 Mac: Válasszak ki az iTunes > Beállítások elemet.
2 Kattintson az Eszközök elemre (az iPhone készüléket nem szükséges csatlakoztatni)
3 Válassza ki az eltávolítani kívánt tartalékmásolatot, majd kattintson a Delete Backup elemre.
4 A Töröld a tartalékmásolatot elemre kattintással erősítse meg, hogy valóban el kívánja távolítani a kiválasztott tartalékmásolatot.
5 Kattintson az OK elemre, hogy becsukja az iTunes Beállítások ablakát.

232 A. függelék Hibaelhárítás
Az iPhone szoftverének frissítése és visszatöltéseAz iTunes használatával frissítheti vagy visszatöltheti az iPhone szoftverét, visszatöltheti az alapértelmezett beállításokat, valamint törölheti az iPhone készüléken lévő összes adatot. Â Amennyiben frissítést hajt végre, az iPhone szoftvere is frissítésre kerül. A letöltött
programokra, beállításokra és adatokra ez nem lesz hatással.
Megjegyzés: Bizonyos esetekben egy frissítés magában foglalhatja az iPhone visszatöltését is.
 Amennyiben visszatöltést végez, az iPhone szoftver legújabb verziója újra lesz telepítve, a beállítások az alapértelmezett értékeikre vissza lesznek töltve, és az iPhone készüléken tárolt adatok törölve lesznek, beleértve a letöltött programokat, dalokat, videókat, kontaktokat, fotókat, naptáradatokat és bármely egyéb adatot. Amennyiben a számítógépén lévő iTunes használatával tartalékmásolatot készített az iPhone készülékről, a visszatöltési művelet végén visszaállíthatja az adatokat a tartalékmásolatból.
A törölt adatok többé nem érhetők el az iPhone felhasználói felületén keresztül, de nincsenek törölve az iPhone készülékéről. A tartalom és beállítások törlésével kapcsolatos tudnivalókért lásd: “Az iPhone nullázása,” 168. oldal.
Frissítse vagy töltse vissza az iPhone készüléket: 1 Győződjön meg róla, hogy rendelkezik internetkapcsolattal, és telepítette az iTunes
legújabb verzióját a www.apple.com/itunes címről.
2 Csatlakoztassa az iPhone készüléket a számítógépére.
3 Válassza ki az iPhone készüléket az iTunes oldalsávján, és kattintson az Összefoglaló fülre.
4 Kattintson az “Ellenőrizd a frissítéseket” elemre. Az iTunes közli Önnel, hogy az iPhone szoftverének van-e elérhető újabb verziója.
5 Kattintson a Frissítsd elemre, hogy telepítse a szoftver legújabb verzióját. Illetve kattintson a Töltsd vissza elemre a visszatöltéshez. Kövesse a képernyőn megjelenő útmutatásokat a visszatöltési folyamat végrehajtásához.
Az iPhone szoftverének frissítésével és visszatöltésével kapcsolatos további tudnivalókért látogasson el a www.apple.com/hu/support weboldalra, és végezzen keresést a HT1414 karaktersorra.

233
Biztonságra, szoftverre és szolgáltatásra vonatkozó tudnivalókAz alábbi táblázat összefoglalja, hogy az iPhone készülékkel kapcsolatban hol találhat további biztonságra, szoftverre és szolgáltatásra vonatkozó tudnivalókat.
Ha erre kíváncsi Tegye ezt
Az iPhone biztonságos használata Tekintse meg a Fontos termékinformációs útmutatót a www.apple.com/support/manuals/iphone címen a legújabb vezetési és szabályzó tudnivalókért.
iPhone szerviz és támogatás, tippek, fórumok és Apple szoftverletöltések
Látogasson el a www.apple.com/hu/support/iphone címre.
Szolgáltatójának szolgáltatásai és támogatása
Lépjen kapcsolatba a szolgáltatójával vagy látogasson el a szolgáltatójának webhelyére.
Az iPhone készülékkel kapcsolatos legfrissebb információk
Látogasson el a www.apple.com/hu/iphone.
Az iTunes használata Nyissa ki az iTunes programot, és válassza ki a Súgó > iTunes súgó elemet. Egy online iTunes oktatásért (csak bizonyos régiókban elérhető) látogasson el a www.apple.com/hu/support/itunes címre.
MobileMe Látogasson el a www.me.com webhelyre.
Az iPhoto használata a Mac OS X rendszeren
Nyissa ki az iPhoto programot, és válassza ki a Súgó > iPhoto súgó elemet.
A Címtár használata a Mac OS X rendszeren
Nyissa ki a Címtár programot és válassza ki a Súgó > Címtár súgó elemet.
Az iCal használata a Mac OS X rendszeren Nyissa ki az iCal programot, és válassza ki a Súgó > iCal súgó elemet.
Függ
elékBEgyéb erőforrások

234 B. függelék Egyéb erőforrások
Ha erre kíváncsi Tegye ezt
Microsoft Outlook, Windows Address Book, Adobe Photoshop Album és Adobe Photoshop Elements
Tekintse meg az adott programokhoz mellékelt dokumentációt.
Az iPhone készülék sorozatszámának és Nemzetközi Mobil Berendezés Azonosító ( International Mobile Equipment Identity - IMEI) számának kikeresése
Az iPhone készülékének sorozatszáma és IMEI számai az iPhone csomagolásán találhatók. Illetve válassza ki az iPhone készülék Főképernyőjén a Beállítások > Általános > Névjegy elemet. A számítógépén lévő iTunes programban tartsa lenyomva a Ctrl billentyűt, és válassza ki a Súgó > iTunes névjegye (Windows) vagy iTunes > iTunes névjegye (Mac) elemet, majd engedje fel a Ctrl billentyűt. (Nyomja meg a Szóköz billentyűt, hogy megállítsa a görgetést.)
Jótállási szerviz kieszközlése Először kövesse ezen útmutató tanácsait és online erőforrásait. Majd látogasson el a www.apple.com/hu/support weboldalra vagy tekintse meg a Fontos termékinformációs útmutatót a www.apple.com/support/manuals/iphone weboldalon.
Akkumulátorcsere szolgáltatás Látogasson el a www.apple.com/support/iphone/service/battery.
Az iPhone használata céges környezetben Látogasson el a www.apple.com/iphone/enterprise címre.
A Használati útmutató megtekintése az iPhone készülékenAz iPhone Használati útmutatónak, az iPhone készüléken történő megtekintésére optimalizált változata a help.apple.com/iphone weboldalon érhető el.
Tekintse meg az útmutatót az iPhone készüléken: A Safari programban koppintson a szimbólumra, majd koppintson az iPhone User Guide könyvjelzőre.
Vegye fel a Főképernyőre az útmutató ikonját: Az útmutató megtekintésekor koppintson a szimbólumra, majd koppintson az “Add to Home Screen” gombra.
Az iPhone Felhasználói útmutató számos nyelven elérhető.
Tekintse meg az útmutatót egy másik nyelven: Koppintson a fő tartalmi oldal képernyőjének alján lévő “Change Language” elemre, majd válassza ki a kívánt nyelvet.

B. függelék Egyéb erőforrások 235
Hulladékkezelési és újrahasznosítási tudnivalókApple használt mobiltelefon újrahasznosítási program (elérhető bizonyos régiókban): Régi mobiltelefonjának ingyenes újrahasznosításáért, egy előre kifizetett postai kézbesítési címkéért és útmutatásokért lásd: www.apple.com/environment/recycling
iPhone Hulladékkezelés és újrahasznosítás: Az iPhone készüléket a helyi törvényeknek és előírásoknak megfelelően kell hulladékba helyezni. Mivel az iPhone elektronikus alkatrészeket és akkumulátort tartalmaz, az iPhone készüléket a háztartási hulladéktól elkülönítve kell hulladékba helyezni. Amikor az iPhone eléri életciklusának végét, lépjen kapcsolatba a helyi hatóságokkal a hulladékba helyezési és újrahasznosítási opciókkal kapcsolatban, vagy egyszerűen csak hagyja ott azt egy Apple kiskereskedelmi áruházban, illetve küldje vissza az Apple részére. Az akkumulátor környezetbarát módon lesz eltávolítva és újrahasznosítva. További tudnivalókért lásd: www.apple.com/environment/recycling
Európai Unió – Elektronikára és akkumulátorokra vonatkozó hulladékkezelési információk: Ez a szimbólum azt jelenti, hogy a helyi törvényeknek és szabályzóknak megfelelően a terméket és annak akkumulátorát a háztartási hulladéktól elkülönítve kell újrahasznosítani. Amikor ez a termék eléri életciklusának végét, vigye azt a helyi hatóságok által az elektronikus berendezések újrahasznosítására kijelölt gyűjtőpontra. A hulladékba szánt elektronikus berendezések fogyasztó általi nem megfelelő hulladékba helyezése bírság kiszabását vonhatja maga után. Termékének és akkumulátorának a hulladékba helyezés időpontjában történő különválasztása segít megóvni a természeti javakat, és biztosítja, hogy az olyan módon kerül újrahasznosításra, amely védi az emberi egészséget és a környezetet.
Az iPhone begyűjtési és újrahasznosítási sémáiért látogasson el ide: www.apple.com/environment/recycling/nationalservices/europe.html
Az iPhone akkumulátorának cseréje: Az iPhone készülékben lévő újratölthető akkumulátort csak meghatalmazott szolgáltató cserélheti ki. Az akkumulátorcsere-szolgáltatásokért látogasson el ide: www.apple.com/support/iphone/service/battery
Deutschland: Dieses Gerät enthält Batterien. Bitte nicht in den Hausmüll werfen. Entsorgen Sie dieses Gerätes am Ende seines Lebenszyklus entsprechend der maßgeblichen gesetzlichen Regelungen.

236 B. függelék Egyéb erőforrások
Nederlands: Gebruikte batterijen kunnen worden ingeleverd bij de chemokar of in een speciale batterijcontainer voor klein chemisch afval (kca) worden gedeponeerd.
Türkiye: EEE yönetmeliğine (Elektrikli ve Elektronik Eşyalarda Bazı Zararlı Maddelerin Kullanımının Sınırlandırılmasına Dair Yönetmelik) uygundur.
Az Apple és a környezetAz Apple cégnél elismerjük felelősségünket a műveleteink és termékeink környezetre gyakorolt hatásának minimalizálásában. További tudnivalókért látogasson el ide: www.apple.com/environment

Apple Inc. K
© 2009 Apple Inc. Minden jog fenntartva.
Az Apple, az Apple embléma, a Cover Flow, az iCal, az iPhoto, az iPod, az iTunes, a Keynote, a Mac, a Macintosh, a Mac OS, a Numbers, a Pages, a Safari és a Spotlight az Apple Inc. bejedzett védjegyei az Egyesült Államokban és más országokban.
A Finder, az iPhone, a Multi-Touch és a Shuffle az Apple Inc. védjegyei.
Az iTunes Store az Apple Inc. szolgáltatásvédjegye, az Egyesült Államokban és más országokban bejegyezve.
Az App Store és a MobileMe az Apple Inc. szolgáltatási védjegyei.
A Nike + iPod Sport Kit termékre a 6,018,705, 6,052,654, 6,493,652, 6,298,314, 6,611,789, 6,876,947 és 6,882,955 USA szabadalmi számok közül egy vagy több vonatkozik, akár önmagában, akár a Nike + iPod használatára alkalmas iPod médialejátszó vagy iPhone 3GS készülékkel együtt történő használat esetében.
A Bluetooth® szóvédjegy és az emblémák a Bluetooth SIG, Inc. által vannak bejegyezve, és annak tulajdonát képezik, és ezen jelek Apple általi bármikori használata licenc alapján történik.
Az Adobe és a Photoshop az Adobe Systems Incorporated bejegyzett védjegyei az Egyesült Államokban és más országokban.
Az itt említett egyéb cég- és terméknevek az adott cégek védjegyei lehetnek.
A harmadik személyek termékeinek megemlítése csak információs célokat szolgál és nem minősül hozzájárulásnak vagy javaslatnak. Az Apple nem vállal felelősséget ezen termékek teljesítményére és használatára vonatkozóan. Minden megállapodás, szerződés vagy jótállás, ha fennáll ilyen, közvetlenül a szállító és a leendő felhasználók között áll fenn. Minden erőfeszítés megtörtént annak érdekében, hogy az ebben a kézikönyvben szereplő adatok pontosak legyenek. Az Apple nem felelős a nyomdai vagy gépelési hibákért.
MG019-1650/2009-09