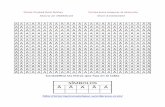iPad - Seniornett Norge...Da har du mulighet for å flytte på dem ved å dra dem over skjermen med...
Transcript of iPad - Seniornett Norge...Da har du mulighet for å flytte på dem ved å dra dem over skjermen med...

Datakurs med
Seniornett
iPad
Copyright Bjørn Rønning Hansen 2017
…. f
år s
eniore
ne p
å ne
tt


iPad kurs Copyright Bjørn Rønning Hansen 2017
1
Innhold 1 Hvor er hva på iPaden ..................................................................................... 3
2 Basis kunnskap ............................................................................................... 4
Konfigurere iPaden (Innstillinger) ................................................................ 4 2.1
Apple ID................................................................................................... 4 2.2
WiFi: Koble til et Wi-Fi-nettverk .................................................................. 4 2.3
Lysstyrke og bakgrunnsbildet ..................................................................... 5 2.4
Tastaturet ................................................................................................ 6 2.5
Flymodus ................................................................................................. 6 2.6
Kontrollsenter ........................................................................................... 7 2.7
Varslingssenter ......................................................................................... 8 2.8
2.8.1 App-Varslinger .................................................................................... 8
Søkemetode: ............................................................................................ 9 2.9
Finn din iPad (fra versjon iOS7) ............................................................... 9 2.10
3 Tilpasse iPad’s utseende .................................................................................10
Omorganiser programmer (ikoner): ............................................................10 3.1
Bruk av mapper .......................................................................................10 3.2
4 Bruk av iPad ..................................................................................................11
Lokal og ekstern bruk. ..............................................................................11 4.1
Bruk av berørings skjerm ..........................................................................11 4.2
App’er - installer/ avinstaller/ start / stopp ..................................................11 4.3
Installer Apper .........................................................................................12 4.4
Avinstaller Apper ......................................................................................12 4.5
Start appen/programmet...........................................................................13 4.6
Stoppe appen ..........................................................................................13 4.7
Redigere tekst/ Markere/ Marker alt/ Lim inn (Lupe) .....................................13 4.8
5 Knapper .......................................................................................................14
Dvale/vekke-knappen ...............................................................................14 5.1
Slå av iPad. .............................................................................................15 5.2
Hjem-knappen .........................................................................................15 5.3
Volum-knappen ........................................................................................15 5.4
Sidebryter--> slå av/på «Låse» skjermretning .............................................16 5.5
6 Hva bruker du iPaden til? ................................................................................16
Internett .................................................................................................16 6.1
Knappene i Safari .....................................................................................17 6.2
6.2.1 Legge Bokmerker som ikon på hjem-skjerm ..........................................17

iPad kurs Copyright Bjørn Rønning Hansen 2017
2
Mail ........................................................................................................17 6.3
Se på bilder. ............................................................................................17 6.4
Trikse med bilder. ....................................................................................18 6.5
Avis Kiosk ...............................................................................................18 6.6
iBooks ....................................................................................................18 6.7
Skype .....................................................................................................18 6.8
Kalender .................................................................................................18 6.9
Kontakter .............................................................................................18 6.10
BankID-app for iPad, iPhone og Android-nettbrett. ....................................18 6.11
7 Programmer til nytte, lek og moro. ..................................................................19
App Store ................................................................................................19 7.1
8 De beste tips for iPaden: ................................................................................19
Generelt ..................................................................................................19 8.1
Dele tastaturet .........................................................................................19 8.2
Ta bilder av skjermen ...............................................................................20 8.3
Roaming .................................................................................................20 8.4
Fingergymnastikk på touchskjermen ...........................................................20 8.5
Barnesikring av iPaden ..............................................................................20 8.6
Spare batteristrøm ...................................................................................20 8.7
Import av bilder og videos til iPaden ...........................................................20 8.8
Frem og tilbake uten knapper ....................................................................21 8.9
9 Vedlegg ........................................................................................................22
Symboler i statuslinje ...............................................................................22 9.1
Hva er forskjellen mellom POP, IMAP og SMTP (for spesialistene) ...................23 9.2
Sydentur med Seniornett Norge og Alfatravel ..............................................24 9.3
QR-coder ................................................................................................25 9.4
Internett tilkobling generelt .......................................................................26 9.5

iPad kurs Copyright Bjørn Rønning Hansen 2017
3
1 Hvor er hva på iPaden
Hjem knappen
Mikrofonen Hodetelefonplugg
Dvale/vekke Av/På
Kamera bak
Sidebryter lyd av/på
eller slå av på
vipping
Volum opp/ned
eller utløser i
kameramodus
Høyttaler
Dock-tilkoblingen
Micro-SIM-skuff
(noen modeller)
Punkt angir hvilket
home-side du er på DOCK
(Denne linje står fast)
Touch skjerm
Programsymboler
Statuslinje symboler
er beskrevet på side 22
Kamera foran

iPad kurs Copyright Bjørn Rønning Hansen 2017
4
2 Basis kunnskap iPad er et nettbrett med mange muligheter (ala en PC). Det er noen få ting som du må vite for å få glede av å bruke din iPad. Alt begynner på «Hjem-skjermen» og du kommer dit ved å trykke på «Hjem-knappen».
Konfigurere iPaden (Innstillinger) 2.1
Trykk lett med fingeren en gang på ikonet for «Innstillinger». Innstillinger gjør det mulig å konfigurere iPad, angi valg for programmer, legge til kontoer og endre andre valg. Se «Brukerhåndbok (kap.Feil! Fant ikke referansekilden.)» for å få
nformasjon om innstillinger. Her tas det opp, bare de viktigste innstillinger, valg og muligheter for å komme i gang.
Apple ID 2.2
Ved første gangs bruk trenger du en Apple ID (registrering med navn, e-post-adresse, lage et passord, kredittkort etc.) og du må om du vil eller ikke, akseptere Apple-bestemmelsene.
WiFi: Koble til et Wi-Fi-nettverk 2.3
Wi-Fi gjør det mulig å koble seg trådløst til et lokalt nettverk. En Wi-Fi-tilkobling gir deg mulighet til å surfe på Internett og koble opp alle andre programmer som trenger WiFi-tilkobling.
Wi-Fi-nettverk kan deles opp i sikre og usikre tilkoblinger. Det anbefales å bruke sikre WiFi-nettverk som krever et passord for å koble seg på.
Slik kobler du deg til et passord beskyttet nettverk 1. Trykk på Innstillinger > Wi-Fi.
2. Når Wi-Fi er på, vil enheten (ipad) automatisk søke etter tilgjengelig Wi-Fi-nettverk. 3. Trykk på navnet til det aktuelle Wi-Fi-nettverket du vil logge inn på. 4. Et passord-beskyttet nettverk vil ha «et låsesymbol» til høyre for
nettverksnavnet og krever at du etterhvert skriver inn et passord. 5. Så trykk på Koble til.PS!: Vær forsiktig med å logge på nettverk som er ulåst! (dvs. ikke gjør betalinger eller private ting over en slik forbindelse.)

iPad kurs Copyright Bjørn Rønning Hansen 2017
5
Lysstyrke og bakgrunnsbildet 2.4
Lysstyrken på skjermen påvirker batterilevetiden. Demp lysstyrken på skjermen for å forlenge tiden før du må lade iPaden på nytt, eller bruk Auto-lysstyrke. NB!: Du har også muligheten ved hjelp av «Kontrollsenter» å gjøre det med kun å sveipe nede fra og opp.
Du kan tilpasse både den låste skjermen og Hjem-skjermen ved å velge et bilde som du vil ha som bakgrunn. Velg et av de medfølgende bildene, eller finn et bilde i Kamerarull eller et annet album på iPad. Klikk på bakgrunnsbildet som vist over, bla deg frem til det bildet du vil bruke, og velg deretter "Bruk på låst skjerm" som vist under:
Velg >Innstillinger > Bakgrunner og Lysstyrke.

iPad kurs Copyright Bjørn Rønning Hansen 2017
6
Tastaturet 2.5
Tastaturet vises alltid med de tegnene som er tillatt i den funksjonen du er i.
Globe Tasten(Internasjonale tastatur)
Globus tasten vises kun hvis du aktiverer flere enn ett tastatur. Internasjonale tastaturer lar deg skrive inn tekst på mange forskjellige språk, inkludert asiatiske språk og språk skrevet fra høyre mot venstre. Og om du ønsker «Smileface-tegn»
Bytte tastatur mens du skriver
Trykk og hold Globe -tasten for å vise alle aktiverte tastaturer. For å velge et tastatur, skyver du fingeren til navnet på tastaturet, og slipper.
Flymodus 2.6Flymodus deaktiverer trådløsfunksjonene til iPhone, iPad eller iPod touch for å etterleve flyselskapenes bestemmelser.
Slette til
venstre
(tasten)S
Enter, gå,
søk-tasten
eller søkS
Siffer
(tasten)
Shift
(tasten)
Ta bort,
tastatur
Globus
(tasten)
Mellomrom
(space)S

iPad kurs Copyright Bjørn Rønning Hansen 2017
7
Flymodus: For å slå på flymodus, trykk på Innstillinger > Flymodus, slik er flymodus av ---> og slik er flymodus på --->
Når du aktiverer flymodus fra Innstillinger-skjermbildet, vises et flysymbol på statuslinjen øverst på skjermen og disse trådløse tilkoblingene og tjenestene blir slått av:
Mobil (stemme og data) Wi-Fi Bluetooth GPS Stedstjenester
Kontrollsenter 2.7
K
ontrollsenter gir deg rask tilgang til kontrollene du alltid trenger – og alltid akkurat nå. Bare sveip fingeren oppover på en hvilken som helst skjerm hvis du for eksempel vil bytte til flymodus, slå Wi-Fi av eller på, eller justere lysstyrken på skjermen. Det beste? Det virker også når skjermen er låst. Her vil du også få umiddelbar
tilgang til en lommelykt. Aldri før har en finger vært så mektig. Kontrollsenteret gir deg snarveier for de mest brukte funksjonene:
1. skru av og på WiFi 2. skru av og på Bluetooth 3. Skru av og på flymodus 4. Endre lysstyrke på skjermen 5. Nedtelling (klokke) 6. Skru av og på Ikke forstyrr-funksjonen 7. kontrollere musikkspilleren 8. Starte kamera-appen 9. Slå av/på lyd. 10.AirDrop-funksjonen for trådløs filoverføring mellom Apple-enheter finner
du også her. (er ikke her på bildet)
3 6 91 2
4
8 5 7

iPad kurs Copyright Bjørn Rønning Hansen 2017
8
Her er det bare å prøve seg fram!
Varslingssenter 2.8
Du henter frem varslingssenteret ved å trekke fingeren ned fra toppen av skjermen. Varslingssenteret er nå delt inn i «I dag», og «varslinger».
Under «I dag» får du dagens og morgendagens kalenderhendelser, beskjed om hva som er neste avtale i kalenderen, samt at du får en oppdatert værmelding.
Trykker du «Varslinger» får du opp alle varslingene fra appene dine,
Varslingssenter viser alle varslene dine på ett sted. Hvis du ikke kunne svare da du fikk et varsel, kan du svare på det i Varslingssenter når det passer.
2.8.1 App-Varslinger
Mange app’er (programmer) kan levere varsler for å hjelpe deg med å passe på at du ikke går glipp av viktige hendelser. Et varsel kan vises kort som et banner øverst på skjermen som går bort hvis du ikke svarer på det, eller som en notis
midt på skjermen, som står der til du trykker på den. Enkelte programmer kan også få et merke på programsymbolet på Hjem-skjermen som viser hvor mange objekter som venter – for eksempel hvor mange nye e-postmeldinger du har.
OBS!: Hvis det er problemer – for eksempel at en melding ikke kan bli sendt – vises det et utropstegn på merket. Et tallmerke på en mappe viser det totale antallet varsler for alle programmene i mappen.
Er det et varsel på «Innstillinger», velger du >Innstillinger . Nå må du finne hvilken av komponentene som har et varsel for å løse et problem
eller gjennomføre en IOS oppdatering.--> rull venstre siden opp/ned til du finner varslingen.
Når du får et varsel på Apple Store ikonet, betyr det at det er tilgjengelige oppdatering for en av dine installerte «app’er». Velg Apple Store og så velger du «Oppdatering» som står nederst til høyre i bildet. Du får opp hvilke app’er som har en oppdatering tilgjengelig og du kan velge hvilke som skal utføres. Anbefaler at du alltid oppdaterer alle!

iPad kurs Copyright Bjørn Rønning Hansen 2017
9
Søkemetode: 2.9
Leter du etter noe på Ipaden din? En tekstmelding, en app eller en kontakt?
Du kan søke fra en hvilken som helst hjemskjerm bare ved å dra ned fingeren fra midten av skjermen, for å få frem et nytt søkefelt.
Dette bildet kan variere ettersom hvor gammel ipaden er!
Innstillingene for hvor iPaden skal søke finner du under spotlight-søk-funksjonen i innstillinger/ generelt
Finn din iPad (fra versjon iOS7) 2.10
Skulle du være så uheldig å miste eller bli frastjålet for eksempel iPaden din, logger du på Find My iPhone på en annen iOS-enhet(også mulig uten app). Du vil da ikke bare kunne se iPaden din på et kart, men den vil også spore bevegelsene så lenge iPaden er i mistet-modus.
Hvis telefonen er stjålet, har du kanskje gitt opp
håpet om å få den tilbake, men du kan i det minste låse telefonen, og eventuelt slette alt innholdet slik at du unngår at ditt private innhold havner i feil hender.
Om du vil lokke tyven med finnerlønn, eller true med juling, skal ikke vi legge oss bort i, men du kan også sende en melding som vises på forsiden av telefonen.
Viktig: Hvis du vil bruke disse funksjonene, må Finn iPad være slått på i iCloud-innstillingene på iPad, og iPaden må være koblet til Internett.
Finn iPad: Velg Innstillinger > iCloud, Så slå Finn iPad knappen på -->

iPad kurs Copyright Bjørn Rønning Hansen 2017
10
3 Tilpasse iPad’s utseende Du kan tilpasse oppsettet for programmene på «Hjem-skjerm» og organisere programmene i mapper.
Omorganiser programmer (ikoner): 3.1
Trykk og hold på et program/app (ikon), i ca. 2 sek., til det begynner å skjelve. Da har du mulighet for å flytte på dem ved å dra dem over skjermen med fingeren.
Det er bare å skyve ikonet til rammen av ipaden og en ny side åpnes (du kan opprette opptil 11 sider). Prikkene over «Dock-linjen» viser hvor mange du har, og du kan se hvilken av sidene som vises.
DOCK’en nederst viser alltid de samme ikoner, selv om du bytter til en annen side.
For å få appene til å slutte å skjelve trykk en gang lenge på hjem-knappen
• Bytt mellom sidene: Dra fingeren mot venstre eller høyre på skjermen. • For å gå til Hjem-siden (første): Trykk på Hjem-knappen.
Bruk av mapper 3.2
Du kan bruke mapper til å organisere ikonene (programmene), dvs. du kan samle lignende programmer i samme mappe, f.eks. Spill, Sosialt, Nyheter, etc.
Når ikonene skjelver kan du dra et program oppå et annet og en mappe blir laget.
Åpne en mappe: Trykk på mappen.
Hvis du vil lukke mappen, trykker du utenfor mappen eller på Hjem-knappen.

iPad kurs Copyright Bjørn Rønning Hansen 2017
11
4 Bruk av iPad
Lokal og ekstern bruk. 4.1Lokal bruk:
Spill, Foto, bilder, dokumenter/artikler/aviser som ligger lokalt i iPaden.
Ekstern bruk:
Alle aktiviteter som krever Internett. Kan
brukes når WiFi er tilkoblet eller
hvis du har 3G/4G tilkobling (krever SIM-kort). Vær OBS på bruk av Internett over 3G/4G som kan bli kostbart, spesielt i utlandet. Koble heller til WiFi.
Bruk av berørings skjerm 4.2Det anbefales å bruke fingrene eller en digital penn, IKKE bruk skarpe gjenstander da det kan ødelegge skjermen. Når du bruker berøringsskjermen skal du bruke lette trykk.
Ett trykk: (kalles å tippe) For å velge en menyfunksjon/alternativ, åpne program.
Zoom alle programmer: Hold flere fingre sammen, spre fingrene (zoom ut, større bilde), hold flere fingre spredt og før dem sammen (zoom inn, mindre bilde).
Bla i sider: Dra en finger til høyre, venstre, opp eller ned. Dette gjelder for startskjermbildet, menyer og Internett
Dobbelt trykk: For å zoome inn eller ut når du ser på bilder
App’er - installer/ avinstaller/ start / stopp 4.3
Noen apper er forhåndsinstallert og kan ikke slettes av brukeren. Noen av appene blir lagt innunder «DOCK-linje» i starten, men du kan selv velge hvilke av appene som skal stå i DOCK linjen (opp til 6).

iPad kurs Copyright Bjørn Rønning Hansen 2017
12
Installer Apper 4.4
Når du har lyst til å installere en ny app, kan du prøve å finne den i «App Store» som er nettbutikken for ipad sine apper. Nedenfor beskrives steg for steg hva som skal gjøres for å få installert en app (som eks. brukes NRK app):
1.Velg «App Store» på ipaden din. 2.Skriv i søkefeltet(oppe til høyre)
appens navn. Nå NRK 3. Du får nå alle apper som blir funnet med NRK i navnet sitt. Du må velge hvilken app du vil ha ved å tippe på «Gratis/Kjøp/Hent» feltet. Gratis/Hent: Da får du appen gratis. Kjøp: For denne må du betale og du MÅ ha en Appel-ID, hvor du har oppgitt et kort for belastning. 4. Når du har valgt hvilken app du vill ha, så endres feltet til «Installer» som du må trykke på.
5. Nå blir du bedt om å bekrefte nedlastningen med at du må skrive inn passordet til Apple-ID som ble opprettet da du tok din iPad i bruk da den var ny..
Nb!: Apper som er installert fra før står som «Åpen» og kan lastes ned igjen uten å betale.
Avinstaller Apper 4.5
For å avinstallere et program (app) som er kjøpt eller på en annen måte er installere fra AppStore, er det bare å gjøre følgende:
1. Hold fingeren på ikonet for programmet du vil avinstallere, til symbolene på startskjermen begynner å riste eller vrikke (samme handling du gjør for å flytte eller re-arrangere ikoner).

iPad kurs Copyright Bjørn Rønning Hansen 2017
13
2. Klikk på "X" i øvre venstre hjørne av ikonet for programmet du vil fjerne.
3. Når du blir spurt, trykker du på Slett.
OBS! Hvis du har slettet programmet fra iPaden, og du ønsker å re-installere programmet på et senere tidspunkt, gå inn i AppStore og velg programmet om igjen.
Start appen/programmet 4.6
Ved å tippe på et ikon starter du et program. Så lenge du ikke stopper det, går programmet i bakgrunnen.
Stoppe appen 4.7
Trykk kort to ganger på Hjem-knappen for å se forhåndsvisninger av åpne apper. Hvis du vil avslutte en app, drar du den bare opp og ut av skjermen.
OBS!: Avhengig av hva appen gjør, kan den bidra til at batteriet tømmes for strøm. Når du oppdager at iPaden fort går tom for strøm, anbefales det å sjekke hvor mange app’er som går i bakgrunnen og eventuelt stoppe noen av appene som ikke brukes.
Redigere tekst/ Markere/ Marker alt/ Lim inn (Lupe) 4.8
Hvis du skal redigere tekst, gjør et forstørrelsesglass på skjermen det enkelt å plassere innsettingspunktet der du vil. Du kan markere tekst og klippe ut, kopiere og lime inn tekst. I noen programmer kan du også klippe ut, kopiere og lime inn bilder og videoer. Plasser fingeren på innsettingspunktet: Trykk og hold for å vise forstørrelsesglasset, og dra med fingeren for å plassere innsettingspunktet.

iPad kurs Copyright Bjørn Rønning Hansen 2017
14
5 Knapper De fleste knappene du bruker på iPad, er virtuelle og vises på berøringsskjermen. Noen få fysiske knapper styrer basisfunksjoner som å slå på iPad og justere volumet.
Dvale/vekke-knappen 5.1Når du ikke bruker iPad, trykker du på dvale/vekke-knappen for å låse den. Ved å låse iPad setter du skjermen i dvale, slik at du sparer strøm og unngår at det skjer noe hvis du berører skjermen. Du kan fortsatt motta, FaceTime-anrop, tekstmeldinger, alarmer og andre varslinger. Du kan også høre på musikk og
justere volumet.
iPhone og iPad er har samme operativsystem iOS7, iOS8, iOS9, iOS10 og er på mange måter veldig like i alt.
Genial patent, magnetdeksel, som meget enkelt klipses på Ipaden og også beskytter skjermen, men den fungerer også slik at når du lukker den går iPaden i dvale eller den starter iPaden automatisk når du vipper av dekselet.
NB:! iPad låses automatisk hvis du ikke berører skjermen på et minutts tid (default). Du kan juster forsinkelsen ved å velge Innstillinger > Generelt > Autolås. Lås opp iPad
Trykk på enten Dvale/vekke-knappen eller Hjem-knappen eller åpner det magnetisk dekselet. Så slår iPaden seg på.
Nederst på skjermbilde hvor du ser: >skyv for å låse opp Kodelås(anbefales). Aktiver kodelås på iPaden for å unngå at uvedkommende får tilgang til den. Du kan konfigurere
en sikkerhetskode for iPaden ved å bruke: Innstillinger > Generelt > Kodelås.

iPad kurs Copyright Bjørn Rønning Hansen 2017
15
Lås iPaden.
Lukk deksel eller trykk på dvale-knappen.
Slå på iPad.
Hold inne Dvale/vekke-knappen til Apple-logoen vises og iPaden startes. For ytterligere sikkerhet kan du kreve en kode for å låse opp iPad. Velg Innstillinger > Generelt > Kodelås.
Slå av iPad. 5.2Noen gang behøver du å slå av iPaden helt, dvs. ikke bare i dvalemodus, men avslutte helt. Hold inne Dvale/vekke-knappen til den røde skyveknappen vises, og flytt deretter på skyveknappen.
Nå er iPaden avslått! -->
Hjem-knappen 5.3Hjem-knappen tar deg til Hjem-skjermen, og kan brukes til andre praktiske snarveier.
For å se programmer du har åpnet. Dobbelttrykk på Hjem-knappen.
Volum-knappen 5.4
Volum-knappen kontroller volumet når du hører på musikk, ser på filmer eller bruker annet medieinnhold. Du kan bruke knappene på siden av iPaden til å justere lydstyrken. I andre tilfeller styrer knappene lydstyrken for ringelyden, varsler og andre lydeffekter. Brukes også som utløser for det innebygde kameraet
Lås volumet for ringelyd og varsler.
Velg Innstillinger > Lyder, og slå på «Endre med knapper». Hvis du vil begrense volumet for ringelyd og varsler, slår du av muligheten for å bruke volumknappene.

iPad kurs Copyright Bjørn Rønning Hansen 2017
16
Sidebryter--> slå av/på «Låse» skjermretning 5.5
Du kan bruke sidebryteren på iPaden til å låse skjermretningen eller til å slå av enkelte lyder og varsler på iPaden: (Denne funksjonen er å finne i nyere iPader under kontrollsenteret og ikke som mekanisk bryter)
Retningslås Retningslåsen hindrer at iPad-skjermen bytter mellom stående og liggende visning. Når retningslåsen er aktivert, skjer følgende:
Visningen blir værende i liggende eller stående modus, uansett hvordan iPad-enheten holdes. Retningslås-symbolet vises på statuslinjen.
Lyd av Når du slår av lyden på iPaden, er det bare enkelte lyder som dempes. Lyder som varsler, kunngjøringer, lydeffekter og lyd fra spill, slås av.
Medieavspilling (som musikk, podcaster, filmer, videoer og TV-programmer) blir ikke slått av.
6 Hva bruker du iPaden til?
Internett 6.1
Safari: er nettleseren til Apple. Den kan brukes vertikalt og horisontalt
og tilpasser bildet til skjermen. Dobbelttrykk for å zoome inn eller ut.
Adressefeltet viser WEB-adressen til siden du er på.
Når du skal velge ny WEB-side, trykker du på adressefeltet som er rammet inn. Det kommer da opp et kryss i det høyre hjørnet i adressefeltet og tastaturet vises på skjermen. Ved å trykke på krysset, slettes adressen til siden du er på og du kan skrive inn ditt søk og avslutte med Gå

iPad kurs Copyright Bjørn Rønning Hansen 2017
17
Knappene i Safari 6.2
< > Blar frem og tilbake på de sidene du har besøkt.
Her kan du lage bokmerker, åpne favoritter, slette logg, og åpne brukerhåndboken på nettet etc. Her kan du legge til bokmerker, legge til startside, skrive ut etc.
Legge til Faner. Du kan åpne flere internettsider samtidig. Her kan du se hva som er åpent, i «Safari» på andre Apple-produkter.
Her kan du se hvor mange «faner» du har åpnet og også gå til den du vil.
6.2.1 Legge Bokmerker som ikon på hjem-
skjerm
Når du velger «Legg til Fane», får du muligheten til å legge bokmerke direkte på «Hjem-skjerm»
Mail 6.3
Med Mail får du tilgang til alle e-postene dine når du er på farten. Mail: er e-post-programmet til Apple. Programmet er uavhengig av hvilken e-postleverandør (gmail.com, yahoo.no, online.no etc.) du
bruker. Det kan også benyttes for de fleste POP3 og IMAP-tjenester. Programmet må få oppgitt din e-postadresse med passord og hvilken e-postleverandør du bruker. Ta bilder.
Kamera: Kameraet bak i iPaden har en oppløsning på >5MP.
Frontkameraet har VGA-oppløsning. Tar bilder og videoer. Zoome med kniping. Redigering som beskjær og røde øyne er integrert. Ved bruk av
appen «Kamera» fungerer lyd-opp/ned-bryteren som utløser.
Se på bilder. 6.4
Lysbildeframvisning av bilder som er tatt med iPaden. Ett og ett bilde i fullskjerm-visning. Valg av overganger og lyd i lysbildefremvisningsmodus. iPaden kan også brukes som fotobilderamme.

iPad kurs Copyright Bjørn Rønning Hansen 2017
18
Trikse med bilder. 6.5
Photo Booth: trikser med bilder når du tar dem
Avis Kiosk 6.6
Aviskiosk samler alle programabonnementer på tidsskrifter og aviser på ett sted. Her kan du lese aviser, magasiner og blader som du
abonnerer på. Lett å organisere og forvalte.
iBooks 6.7
Last ned ibooks-appen fra AppStore og les e-bøker. Skjermen har en veldig god oppløsning for bøker også med illustrasjoner. Bøker handler du på ibook-store. Du kan lese bøker hvor som helst og er uavhengig av Wi-Fi.
Skype 6.8
Her kan du via bruk av WiFi kontakte andre som også har Skype med bilde og lyd. Programmet er gratis. NB!: Forutsetter at du har en Skype bruker-id. Face Time gjør det samme, men bare
mellom brukere med Apple-enheter.
Kalender 6.9
Kalenderen er din personlige organisator som sørger for at du har kontroll og husker alle avtaler. Den kan synkroniseres med Apple-enhetene dine og Pcen.Du kan legge in forskjellige kalendere, jobb, privat etc. og du kan dele den med andre.
Kontakter 6.10
Med hjelp av kontakter har du alle personlig informasjoner tilgjengelig, dvs. mobilnummer, e-post eller hva man ønsker å ha. Disse blir brukt for å sende mail, FaceTime. Fødselsdager som blir lagt inn i kalenderen blir automatisk aktualisert i kalenderen
BankID-app for iPad, iPhone og Android-nettbrett. 6.11
Last BankID-appen ned for å bruke BankID i nettbanken eller mot det offentlige fra tjenester i iPaden.
For at du skal kunne bruke appen, må nettstedet du skal besøke ha klargjort for BankID-app.

iPad kurs Copyright Bjørn Rønning Hansen 2017
19
7 Programmer til nytte, lek og moro.
App Store 7.1
Her får du tilgang til hundretusenvis av Apper (Applications)
Mange er gratis. Her gjelder det å titte inn og å se om det er noen Apper man kan bruke. Bruk søkefeltet øverst i høyre hjørne. Husk!: Når du laster ned en app må du alltid bekrefte dette, med
Apple-ID og passord.
Noen nyttige/populære apper/programmer: Vær –youTube–Telefon –Musikk – NSB – Facebook–WordFeud–Word/excel/PP–Tunein –ebokbib- NRK
Bibliotekenes e-boktjeneste: du kan låne bøker elektronisk fra bibliotekene! En forutsetning er at du har det nasjonale lånekortet. Bildet under
viser hvordan lånekortet ser ut. Når du er klar til å låne, går du aller først inn på web-siden til biblioteket. http://bibliotek.baerum.kommune.no Deretter klikker du på det som heter "Mappa mi", som du
finner langt til venstre på menylinjen. Derfra til å få tak i en PIN-kode, er enkelt, bare følg anvisningene, og så er du snart klar til å låne bøker elektronisk.
NRK, se fjernsyn live og i opptak: denne tjenesten fra NRK lar deg se alle NRK-programmene, live og i opptak, litt avhengig av rettigheter.
8 De beste tips for iPaden: Hvis du mener at du kjenner iPaden godt nok, kan du stoppe og lese her.
Generelt 8.1Sørg for at batteriet aldri blir helt tomt. Du kan med den batteriteknologien vi har i dag uten videre lade opp iPaden til enhver tid og uavhengig av batteriprosenten.
Dele tastaturet 8.2Å taste på tastaturet når du holder iPaden i hånden er en liten motorisk utfordring. Lettere er det å dele tastaturet i to deler. Det gjør du ved å trykke med begge tomlene samtidig på tastaturet og å trekke de mot den høyre og venstre bildekanten. Delingen av tastaturet fungerer om du holder iPaden vertikalt eller horisontalt. Delingen gjør det lettere å nå de bokstavene som

iPad kurs Copyright Bjørn Rønning Hansen 2017
20
befinner seg på midten på tastaturet. Forutsatt at bryteren for deling av tastaturet er på. (instillinger/generelt/tastaturer/delt tastatur)
Ta bilder av skjermen 8.3For å ta en Screenshot av skjermen, holder du Home-tasten nede og trykker kort på Power knappen på høyre side på oversiden av iPaden. Hvis du har lyden på, hører du et lite klikk og ser en liten blits på skjermen. Bildet blir automatisk lagret i «Bilder».
Roaming 8.4(gjelder for iPad med SIM-kort) Hvis du vil bruke internett i utlandet, kan du aktivere 3G- og 4G/LTE iPad i menyen Mobildata under innstillinger. Men vær forsiktig, gebyrene kan bli skyhøye. Kjøp heller et SIM-kort der du er så sparer du Roaming-gebyrene. For å være på den helt sikre (kostnads-) siden, kobler du Mobildata helt ut og bruker bare Wi-Fi nettverkene som er rundt deg for å kjøre mot internett.
Fingergymnastikk på touchskjermen 8.5Med shortcuts og andre raske fingerbevegelser kan man navigere raskt på skjermen. Du kan skifte mellom aktive Apper ved å legge 5 fingre på og å trekke til venstre eller høyre. Legg til rette for å gjøre dette å gå inn på Innstillinger/generelt og sett «fleroppgavebeveglser» på.
En åpnet App kan du lukke ved å legge tommelen og pekefinger på skjermen og trekke dem sammen. Innstillinger for denne fingerbevegelsen: Innstillinger/generelt / bevegelser.
Barnesikring av iPaden 8.6Skulle barna eller barnebarna gå på shoppingtur med iPaden din, laste ned musikk eller videoer eller spill, kan man innskrenke det.
Gå til innstillinger/restriksjoner. Her kan man stille inn restriksjonene også for det som skjer i en App. (f.eks. kjøp av figurer i et spill).
Spare batteristrøm 8.7Brukere av den nye iPad-generasjonen vet at den trenger tid på strømnettet for å bli 100% oppladet. Grunnen er et større oppladbart batteri, retina-skjermen, 1080p kameraet og bruk av mobilnettet (hvis man har det). For å forlenge brukstiden av batteriet når en strømkilde ikke er i nærheten, kommer her noen tips: Reduser lysstyrken på skjermen, reduser push-up baserte nyheter, skru av GPS og Bluetooth og sørg for at ingen unødvendige programmer er på. For å slå av programmene, trykker du raskt to ganger på home-knappen. Da dukker alle programmene (apps) som er aktive opp og du kan lukke dem manuelt.
Import av bilder og videos til iPaden 8.8Hvis du vil importere bilder og videoer til iPaden uten å bruke Pc/MAC, kan du kjøpe et Apple Camera Connection kit. Det koster ca. 230 kr og har en USB port. Da kan du koble til et kamera eller sette inn en minnekortleser for å hente bildene.

iPad kurs Copyright Bjørn Rønning Hansen 2017
21
Frem og tilbake uten knapper 8.9En kjekk nyhet fra iOS 7 er at du kan gå til forrige side i en app bare ved å sveipe fingeren tilbake (altså fra venstre til høyre). Det fungerer i apper som e-mail Hvis du f.eks. er ferdig med å lese en epostmelding, er det bare å bruke denne metoden for å komme tilbake til innboksen igjen.

iPad kurs Copyright Bjørn Rønning Hansen 2017
22
9 Vedlegg
Symboler i statuslinje 9.1

iPad kurs Copyright Bjørn Rønning Hansen 2017
23
Hva er forskjellen mellom POP, IMAP og SMTP (for spesialistene) 9.2
POP (post Office Protokoll) er en eldre overføringsprotokoll som utveksles mellom en Client E-mail og en E-mail server, når post blir hentet. POP bruker som standard port nr. 110.
POP3 er en ASCII protokoll (beskrivelse i RFC1939) som kommuniserer ved bruk av kommandoer.
En heltids forbindelse mellom Mailserveren og klienten er ved bruk av POP ikke nødvendig. Forbindelsen til serveren blir ved behov bygget opp av klienten og deretter avsluttet.
POP er i funksjonaliteten veldig innskrenket og tillater bare en opplisting, henting og sletting av e-mails på e-mailserveren. For flere funksjoner som hierarkiske mailbokser direkte i mailboksserveren, tilgang til flere mailbokser samtidig og en seleksjon av e-mail i mailboksen osv. må man benytte protokollen som IMAP
IMAP (internet Message Acsess Protocol) Protokollen IMAP tillater tilgang til og forvaltning av mottatte e-mails. I motsetning til den mer utbredte protokollen POP blir mailen som regel værende på mailserveren og blir ved behov hentet av e-mail-klienten.
Portnummeret som er registrert ved IANA (internetAssigned Numbers Authority) for IMAP er 143. En tilleggs-port for sikrere SSL forbindelser er (IMAPS) er 993.
IMAP ble laget i den hensikten at det skulle se ut som om mailer og nyheter er på den lokale PC.
SMTP (Simple Mail Transport Protokoll) SMTP – (betyr oversatt til norsk noe som den enkle epost sendeprotokollen)- er en protokoll i internett-protokoll-familien som brukes til utveksling av e-mails. Den blir først og fremst bruk til å sende og videresende e-mails. Til å hente e-mails og bruker man de andre spesialiserte protokollene som POP og IMAP. SMTP-server kontaktes tradisjonelt på port nr. 25, nye servere også på post nr. 587. (submission)

iPad kurs Copyright Bjørn Rønning Hansen 2017
24
Sydentur med Seniornett Norge og Alfatravel 9.3

iPad kurs Copyright Bjørn Rønning Hansen 2017
25
QR-coder 9.4
Seniornett Asker
Seniornett Bærum
Alfatravel, Hokksund
Seniornett Norge
Sesimbra, Portugal
Albir, Spania

iPad kurs Copyright Bjørn Rønning Hansen 2017
26
Internett tilkobling generelt 9.5
PC
, n
ett
bre
tt o
g s
mart
-te
lefo
n
![chp10.ppt [å ¼å®¹æ¨¡å¼ ]](https://static.fdocument.pub/doc/165x107/620d1c3f741b130a634169b9/chp10ppt-.jpg)
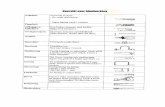
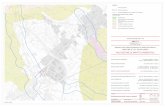


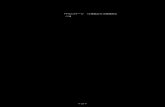








![%UDQR]DMHGQLåWYR · 1 poglavlje Ljuba v ¯ å « å å](https://static.fdocument.pub/doc/165x107/5ea6839ee19abe40d51e099e/udqrdmhgql-1-poglavlje-ljuba-v-.jpg)