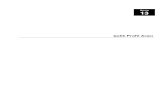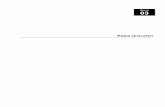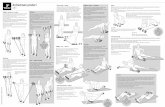Inv11 Bolum 05 - insaatim.org · Yüzeylerin AutoCAD benzeri tutamak noktalarıyla düzenlenmesi,...
Transcript of Inv11 Bolum 05 - insaatim.org · Yüzeylerin AutoCAD benzeri tutamak noktalarıyla düzenlenmesi,...

BÖLÜM
05
Konum Unsurları

Autodesk Inventor 11 Tanıtma ve Kullanma Kılavuzu SAYISAL GRAFİK™
182 5. Bölüm: Konum Unsurları
Terimler Sabit yuvarlama (Constant Radius Fillet)
Tüm kenar boyunca sabit yarı çapa sahip yuvarlamadır.
Değişken yuvarlama (Variable Radius Fillet)
Kenar boyunca yarı çapı değişken yuvarlamadır.
Pah kırma (Chamfer)
Bir kenarı pahlamak için kullanılan unsurdur.
Kabuk (Shell)
Belirli bir et kalınlığında katılar yaratmak için kullanılır.
Dizi (Pattern)
Kutupsal ya da kartezyen dizileme unsurudur.

SAYISAL GRAFİK™ Autodesk Inventor 11 Tanıtma ve Kullanma Kılavuzu
5. Bölüm: Konum Unsurları 183
Konum Unsurları Konum unsurları, eskiz unsurlarının aksine herhangi bir eskize gerek duymadan, doğrudan parça üzerine uygulanan unsurlardır. Pah kırma, yuvarlama, kabuk oluşturma, yüzeye eğim verme, dizileme gibi unsurları içermektedir.
Örneğin bir delik unsurunu düşünün, deliğin fiziksel parametrelerini, diyalog kutusu yardımıyla giriyoruz. Bundan sonra, deliğin parça üzerine konumlandırılması ile unsur tanımlanıyor.
Delikler, pahlar, yuvarlamalar Kabuk
Bu bölümde, sırasıyla
• Diş açma
• Yüzeye eğim verme
• Yuvarlama
• Pah kırma
• Kabuk
• Unsur dizileme
• Aynalama
unsurlarını göreceğiz.

Autodesk Inventor 11 Tanıtma ve Kullanma Kılavuzu SAYISAL GRAFİK™
184 5. Bölüm: Konum Unsurları
Yuvarlama (Fillet) Unsuru
“Fillet”
Parça kenarlarının yuvarlanması için kullanılır. Komutun çalıştırılmasından sonra Fillet diyalog kutusu açılır.
Soldaki ikonlar yuvarlama tipini belirlemektedir. Üç seçenek vardır:
• “Edge Fillet”: Kenar seçilerek, kenarın yuvarlanması sağlanır. Kenar yuvarlamalarında üç sekme bulunmaktadır. “Constant” ile sabit değerli yuvarlamalar yapılır. Bir kenar seçilir ve “Radius” altına girilen değer ile o kenar yuvarlanır.
Yuvarlama tipi de aşağıda gösterilen yerden seçilir. Burada teğet ve G2 yuvarlama adıyla iki farklı tip bulunmaktadır. G2 yuvarlaması, daha yumuşak geçişli bir yüzey yaratır.
Teğet yuvarlama G2 yuvarlama
Eğer bir komutta birden fazla kenarı farklı radyuslarla yuvarlamak isterseniz, “Click here to add” kısmına tıklayın ve radyus değerini girin; bir kenar seçtiğinizde, farklı bir radyus değeriyle yuvarlama yapılır.
“Select mode” altında, kenarların seçim yöntemi tanımlanır. “Edge” ile parçadan istenen kenarlar işaretlenerek seçilir. “Loop”, kapalı bir alan meydana getiren kenarları tek bir seferde seçmenizi sağlar. “Feature” ise bir unsur seçmenizi ister; bu unsura ait tüm kenarlar yuvarlanır.
“All Fillets”, parçadaki tüm konkav kenarları, “All Rounds” ise tüm konveks kenarları yuvarlar.

SAYISAL GRAFİK™ Autodesk Inventor 11 Tanıtma ve Kullanma Kılavuzu
5. Bölüm: Konum Unsurları 185
Tüm konkav ve konveks kenarların yuvarlanması
Yuvarlamanın alt özelliklerinde ise şunlar yer alır:
“Roll Along Sharp Edges”: Eğer, yuvarlama bitişik yüzeylerin uzamasına neden oluyorsa, bu seçenekle ya bu yüzeylerin uzaması engellenir ya da olduğu gibi bırakılır.
Seçenek seçili olduğunda
Seçenek seçili değilse
“Rolling Ball Where Possible”: Köşelerdeki yuvarlama tipini belirler.
Seçenek işaretlenirse
Seçenek işaretli değilse
“Automatic Edge Chain”: Kenar seçme ayarıdır. Eğer bu seçenek işaretli ise, bir kenar seçildiğinde, o kenara teğet durumdaki diğer kenarlar da otomatik olarak yuvarlanmak üzere seçilir. Seçenek işaretli değilse, sadece seçilen kenara yuvarlama uygulanır.
“Preserve All Features”: Bu seçenek işaretli ise, yuvarlamanın etkilediği tüm unsurlar gözden geçirilir ve kesişimleri hesaplanır. Seçili değilse, sadece yuvarlama kenarları işlem sırasında hesaplanır.
Değişken yuvarlamalar için, Fillet diyalog kutusundaki “Variable” bölümü kullanılır.
Yine bir kenar seçilir ve o kenarın başlangıç ve bitim noktaları “Point” altında yer alır. Araya nokta yerleştirmek için, farenizi kullanabilirsiniz. Bundan sonra her bir noktadaki radyus, noktalar bu listeden seçilerek saptanır. “Smooth radius transition” değişken yuvarlamanın lineer mi kübik mi olacağını saptar.

Autodesk Inventor 11 Tanıtma ve Kullanma Kılavuzu SAYISAL GRAFİK™
186 5. Bölüm: Konum Unsurları
Kübik ve lineer değişken yuvarlama
“Options” bölümünde ise kesişen kenarlara uygulanan yuvarlamaların geçişi kontrol edilir. Her bir kesişen kenar için farklı bir geçişkenlik tanımlayabilirsiniz.
• “Face Fillet”: İki yüzey seçilir ve yüzeyler arasında verilen radyusla yuvarlama oluşturulur. Diyalog kutusundaki seçenekler aşağıdaki gibidir:
Burada, kenar değil, iki ya da daha fazla yüzey seçilir ve yuvarlama bu yüzeyler arasında uygulanır.
• “Full Round Fillet”: Sırasıyla yan yüzey, orta yüzey ve diğer yan yüzey seçilir ve yan yüzeyler arasında tam
bir yuvarlama uygulanır. Diyalog kutusundaki seçenekler aşağıdaki gibidir:

SAYISAL GRAFİK™ Autodesk Inventor 11 Tanıtma ve Kullanma Kılavuzu
5. Bölüm: Konum Unsurları 187
Oluşan yuvarlama aşağıdaki şekilde gösterilmiştir.

Autodesk Inventor 11 Tanıtma ve Kullanma Kılavuzu SAYISAL GRAFİK™
188 5. Bölüm: Konum Unsurları
Pah Kırma (Chamfer) Unsuru
Chamfer”
Pah kırmak için kullanılır. Yuvarlama unsuruna benzer bir yapısı vardır.
Pah kırma komutuna girdiğinizde Chamfer diyalog kutusu açılır.
Pahın tanımlanması için üç seçenek bulunmaktadır:
• “Distance”: Her iki yüzeyden de eşit uzaklıkta pah yaratılır.
• “Distance and Angel”: Pah, bir açı ve uzaklık değeriyle tanımlanır.
• “Two distance”: Yüzeyler için farklı pah uzunlukları tanımlanır.
“Distance” “Distance and Angle” “Two Distances”
“Edge Chain”: Kenar seçme ayarıdır. Eğer bu seçenek işaretli ise, bir kenar seçildiğinde, o kenara teğet durumdaki diğer kenarlar da otomatik olarak pahlanmak üzere seçilir.
“Setback”: Köşe işlemleri için kullanılır. Aşağıda, seçeneklerin sonuçları gösterilmektedir.

SAYISAL GRAFİK™ Autodesk Inventor 11 Tanıtma ve Kullanma Kılavuzu
5. Bölüm: Konum Unsurları 189
Kabuk (Shell) Unsuru
“Shell”
Bir başka konum unsuru da kabuktur. Kabukta, katı modelin içi belli bir et kalınlığı ile boşaltılır. Diğer bir deyimle, parçanın yüzeyleri ötelenerek (offset), parça kesilir. Kabuk unsurunda kaldırılacak yüzeyler seçilir ve bir et kalınlığı tanımlanır.
Komutun çalıştırılmasından sonra Shell diyalog kutusu açılır:
“Remove Faces” ile kabuk unsurunda kaldırılacak yüzeyler seçilir. Bunlar, kabuk unsuru işleminde dikkate alınmaz. “Unique face thickness” bölümü, parçanın ötelenecek yüzeylerine farklı et kalınlıkları vermek amacıyla kullanılır. Et kalınlığı değeri girilir ve bu et kalınlığının atanacağı yüzey seçilir. İstenirse, parçanın tüm yüzeylerine farklı et kalınlıkları verilebilir.
“Inside” ile öteleme içeriye doğru, “Outside” ile dışarıya doğru ve “Both” ile her iki yöne doğru yapılır.
Diyalog kutusunun “More” sekmesi, bazı ek özellikler de içerir:

Autodesk Inventor 11 Tanıtma ve Kullanma Kılavuzu SAYISAL GRAFİK™
190 5. Bölüm: Konum Unsurları
Kabuk unsurunda, daha önce de bahsettiğimiz gibi, yüzeyler verilen bir mesafe ile ötelenir. Yüzeyin yapısına bağlı olarak, bazen yeni yüzeyler her noktada tam olarak istenen öteleme mesafesinde oluşturulamayabilir. Tasarım gereksinimleri açısında, tam bir mesafe gerekmiyorsa, Shell diyalog kutusunun “More” sekmesi, hedefe en yakın sonucun elde edilmesini sağlayacak seçenekleri içerir.
“Allow Approximation” seçeneği seçili olduğunda, tam bir sonuç alınamayan yüzeylerde, öteleme mesafesi çok az oynayabilir. Daha doğrusu, bazı noktalarda, verilen kalınlığın dışına çıkılabilir.
Not: Dikkat etmeniz gereken nokta, bu seçenek, “default” olarak seçilidir. Dolayısıyla, tam bir sonuç elde etmek istiyorsanız, bunun kapatılması gereklidir.
“Allow Approximation” seçildiğinde, üç seçenek karşınıza çıkar. Bu seçenekler, sapmanın nasıl olacağını kontrol eder.
• “Mean”: Sapma kalınlığın alt ve üst değerleri arasındadır.
• “Never too thin”: Minimum kalınlık korunur.
• “Never too thick”: Maksimum kalınlık korunur.
“Optimized” seçeneği işaretli ise, Autodesk Inventor en kısa hesaplama süresini sağlayan bir tolerans değeri kullanılır. “Specify tolerance” ise, tolerans değerini sizin girmenizi sağlar.

SAYISAL GRAFİK™ Autodesk Inventor 11 Tanıtma ve Kullanma Kılavuzu
5. Bölüm: Konum Unsurları 191
Dizileme (Pattern) Unsuru Unsur dizileme, parça üzerinde bulunan unsurların dizilenmesidir. Kartezyen ve kutupsal olarak iki seçenek vardır.
Kartezyen Dizileme
“Rectangular Pattern”
Kartezyen dizilemede unsurlar, kartezyen koordinat sistemine göre dizilenir. Rectangular Pattern diyalog kutusu açılır.
İlk olarak dizilenecek unsurlar seçilir. Yukarıdaki düğmeler kullanılarak, seçilen unsurların mı yoksa tüm katının mı dizileneceği saptanır. Tüm katının dizilenmesi seçildiğinde, “Include Work Features” (çalışma unsurlarını ekle) seçeneğin açılır. Bu seçenek ile modelden çalışma unsuru seçilerek, bunlar da dizilenebilir.
Bundan sonra da kartezyen dizinin yönleri tanımlanır. “Spacing” ile bir mesafe tanımlanır ve unsurlar bu mesafeye ve adede gore çoğaltılır. “Distance” seçeneğinde, bir uzunluk tanımlanır ve unsurlar bu uzunluk boyunca belirtilen adette dizilenir.
Son seçenek de “Curve Length”dir. Bu durumda, unsurlar, bir yol/doğrultu boyunca, bu yolun uzunluğu temel alınarak, belirtilen adette çoğaltılır. Seçilen yol 2B ya da 3B eskizlerden oluşur.

Autodesk Inventor 11 Tanıtma ve Kullanma Kılavuzu SAYISAL GRAFİK™
192 5. Bölüm: Konum Unsurları
“Identical” ile tüm dizi elemanları aynı şekilde dizilenir; “Adjust to Part” ise tüm dizi elemanlarını ayrı ayrı hesaplar.
Kutupsal Dizileme
“Circular Pattern”
Unsurlar, kutupsal olarak dizilenir. Circular Pattern diyalog kutusu açılır.
“Features” ile dizilenecek unsurlar seçilir; “Rotation Axis” ile de dönme ekseni. Dönme ekseni, dairesel bir kesit ya da çalışma ekseni olabilir. Üstteki ikonlar, kartezyen dizilemede olduğu gibidir.
“Incremental” seçildiğinde “Angle” bölümüne girilen değer her eleman arasındaki açı olur. “Fitted” seçeneğinde ise, “Angle” bölümüne girilen değer dizinin ilk ve son elemanı arasındaki açı olur.

SAYISAL GRAFİK™ Autodesk Inventor 11 Tanıtma ve Kullanma Kılavuzu
5. Bölüm: Konum Unsurları 193
Unsurların Aynalanması
“Mirror Feature”
Unsur aynalama ile, seçilen unsur(lar) bir düzleme göre aynalanır. Komutun çalıştırılmasından sonra Mirror Pattern diyalog kutusu açılır.
İlk olarak aynalanacak unsurlar seçilir; sonra da aynalama için kullanılacak düzlem.

Autodesk Inventor 11 Tanıtma ve Kullanma Kılavuzu SAYISAL GRAFİK™
194 5. Bölüm: Konum Unsurları
Diş Açma (Thread) Unsuru
“Thread”
Silindirik yüzeylere diş açma özelliklerinin atanmasını sağlar.
Komutun çalıştırılmasından sonra, Thread Feature diyalog kutusu açılır:
“Location” bölümü, diş açma unsurunun yerleşeceği silindirik yüzeyi tanımlar. “Face” ile silindirik yüzey işaretlenir. “Full Length” ile diş açma tüm yüzey derinliği boyunca uygulanır. Eğer belirli bir derinlikte olması isteniyorsa, bu seçenek kaldırılır ve altında bulunan “Length” ile derinlik tanımlanır.
“Specification” ise diş açma unsurunun standartlara göre yapılmasını sağlar.
Buradaki seçenekler, delik delme unsuru ile aynıdır.

SAYISAL GRAFİK™ Autodesk Inventor 11 Tanıtma ve Kullanma Kılavuzu
5. Bölüm: Konum Unsurları 195
Yüzeye Eğim Verme (Face Draft) Unsuru
“Face Draft”
Yüzeye eğim verme özelliği, parçanın seçilen yüzeylerine belirli açılarda eğim vermek amacıyla kullanılır. Komutun çalıştırılmasından sonra Face Draft diyalog kutusu açılır:
İlk olarak eğim sırasında referans alınacak yüzey ve yön seçilir. Daha sonra, hangi yüzeylere eğim verilecekse bunlar seçilir. Seçim sırasında, eğimin yönü dinamik olarak gösterilir.

Autodesk Inventor 11 Tanıtma ve Kullanma Kılavuzu SAYISAL GRAFİK™
196 5. Bölüm: Konum Unsurları
3B Tutamak Noktalarıyla (3D Grip) Yüzeylerin Düzenlenmesi Yüzeylerin AutoCAD benzeri tutamak noktalarıyla düzenlenmesi, tasarımını yaptığınız parçaların boyutlarını değiştirmenin kolay yollarından biridir. Bu yöntemle, parça yüzeylerini tutup, sürükleyerek boyutlarını değiştirebilirsiniz. Aşağıdaki şekil anlatmak istediğimiz özelliği göstermektedir.
Parçanın boyutlarının tutamak noktaları kullanılarak düzenlenmesi, özellikle kavramsal tasarım aşamasında işinizi kolaylaştıracaktır. Ayrıca, montaj ortamında da bu özelliği kullanabilirsiniz.
3B tutamak noktalarıyla düzenleme işleminin çalıştırılabilmesi için, parça üzerinde yüzey, unsur ya da eskiz seçilmesi gerekiyor. Bu nesneler seçildikten sonra, sağ tuş menüsünden “3D Grips” komutu çalıştırılarak, işleme girilir. “3D Grips” komutu, parça ve montaj ortamında kullanılabilir.
3B tutamak noktalarıyla düzenleyebileceğiniz yüzeyler, ekstrüzyon, döndürme ve süpürme unsurları üzerinde kullanılabilir. Montaj unsurlarında ise bu özelliği kullanamazsınız.
Bu yöntemi kullanmak için, ilk olarak parça üzerinde bir yüzey, unsur ya da eskiz işaretlemeniz gerekiyor. Daha sonra sağ tuş menüsünden komut çalıştırılır. Unsurun sınırlarını gösteren bir çerçeve çıkar. Yüzeyler üzerinde tutamak noktaları belirir. Bu tutamak noktaları işaretlenir ve daha sonra ortaya çıkan oklar sürüklenerek geometri değiştirilir.

SAYISAL GRAFİK™ Autodesk Inventor 11 Tanıtma ve Kullanma Kılavuzu
5. Bölüm: Konum Unsurları 197
Sürükle-ve-bırak dışında, tam değeri de girebilirsiniz. Okun üzerine gelin ve sağ tuş menüsüne girin. Burada yer alan “Edit Extent...” ve “Edit Ofset...” komutları değer girebileceğiniz diyalog kutularının açılmasını sağlar.
Bu yöntemi kullanarak, parça yüzeylerini, parçanın kenarlarına göre de hizalayabilirsiniz. İlk olarak yüzeyi işaretleyin ve sağ tuş menüsünden “3D Grips” komutunu çalıştırın. Hizalamak istediğiniz yüzeyin tutamak noktasını işaretleyin. Yön oku doğru durumda iken, yüzeyi hizalayacağınız kenarı işaretleyin. Yüzey bu kenara göre hizalanır.
Sağ tuş menüsünden “Done” ile işlem uygulanır.

Autodesk Inventor 11 Tanıtma ve Kullanma Kılavuzu SAYISAL GRAFİK™
198 5. Bölüm: Konum Unsurları
Parçaların Malzeme ve Renk Bilgileri Parçaların renk bilgileri ve özellikleri, standart araç çubuğunun en sağında bulunan renk listesinden seçilerek değiştirilebilir. Burada, birçok renk bilgisi tanımlanmıştır.
Yeni renk bilgileri tanımlamak için, FORMAT menüsünün altındaki “Styles Editor...” komutunu kullanabilirsiniz. Aşağıdaki diyalog kutusu açılır:
Sol tarafta renk, ışık ve malzeme listelerine ulaşabileceğiniz seçenekler yer alır. “Color” altından bir renk işaretlediğinizde, sağ tarafta, o renk ile ilgili özellikler açılır:

SAYISAL GRAFİK™ Autodesk Inventor 11 Tanıtma ve Kullanma Kılavuzu
5. Bölüm: Konum Unsurları 199
Yeni bir renk tanımlamak için, diyalog kutusunun üst tarafında bulunan “New...” düğmesini kullanabilirsiniz. İlk olarak bir isim vermeniz gerekir.
Hangi renk aktifse, o rengin özelliklerini kopyalayarak, yeni bir renk tanımlayabilirsiniz. Renk dışında, dokular da seçmeniz ve modellere atamanız mümkündür. Bunun için, ilgili renk seçiliyken, sağ tarafta bulunan “Texture” bölümünün altından “Choose” ile bir doku seçmeniz gerekiyor. Autodesk Inventor, birçok değişik doku bilgisi içermektedir.

Autodesk Inventor 11 Tanıtma ve Kullanma Kılavuzu SAYISAL GRAFİK™
200 5. Bölüm: Konum Unsurları
Renk dışında, parçalara gerçek malzeme bilgileri de atayabilirsiniz. Parçaların malzemesini de FORMAT menüsünün altındaki “Styles Editor...” komutunu kullanarak değiştirebilirsiniz. Açılan diyalog kutusunda, “Material” altından bir malzemeyi çift tıklayarak, bunun parçaya atanmasını sağlarsınız. Malzemenin özellikleri sağ tarafta listelenir. Yeni bir malzemeyi buraya eklemek için, “New...” düğmesini kullanabilirsiniz. Yeni malzemenin özelliklerini tanımlayarak, bunu listeye alabilir ve parçalarınızda kullanabilirsiniz.
Malzemelerin, renk bilgileri de burada tanımlanır. Sağ taraftaki listenin en sonunda bulunan “Color Style” yanında girdiğiniz renk bilgisi, o malzemenin hangi renk ile gösterileceğini tanımlar.
Parçaların Kütle Bilgileri Malzeme atandıktan sonra, parçaların kütle bilgilerine FILE menüsünün altındaki “iProperties” komutu ile ulaşabilirsiniz. Açılan diyalog kutusunun “Physical” bölümü bu bilgileri içerir:

SAYISAL GRAFİK™ Autodesk Inventor 11 Tanıtma ve Kullanma Kılavuzu
5. Bölüm: Konum Unsurları 201
“Accuracy” altından bir hassasiyet seçilerek, hesaplama sonuçları burada görüntülenir. “Clipboard” düğmesi, hesaplama sonuçlarını başka yazılımlara, örneğin Microsoft Word, aktarmanızı sağlar. Hesaplama sonuçları görüntülendikten sonra, “Clipboard” düğmesine basın ve bilgileri aktarmak istediğiniz yazılımı açın. Burada CTRL+V (Copy Paste) kısa yolu ile bilgileri yapıştırabilirsiniz.

Autodesk Inventor 11 Tanıtma ve Kullanma Kılavuzu SAYISAL GRAFİK™
202 5. Bölüm: Konum Unsurları
Alıştırma 1: Yuvarlama Özellikleri
Not: Bu bölümün alıştırma dosyaları Bölüm 05 dizininin altındadır.
Bu bölümdeki ilk alıştırmamızda, yuvarlama özelliklerine bakacağız.
1. 05_Yuvarlama1.ipt dosyasını açın.
2. Inventor panelinden “Fillet” komutunu çalıştırın.
3. Aşağıda gösterildiği gibi, üç kenarı da farklı radyuslar ile yuvarlayın.
4. “OK” ile yuvarlamaları tanımlayın.
R=2
R=5
R=3

SAYISAL GRAFİK™ Autodesk Inventor 11 Tanıtma ve Kullanma Kılavuzu
5. Bölüm: Konum Unsurları 203
5. Şimdi biraz farklı bir şey deneyelim. Browser penceresinden tanımlanan yuvarlamayı
işaretleyin ve sağ tuş menüsünden “Edit Feature” komutunu çalıştırın.
6. Diyalog kutusunda “Setbacks” bölümüne geçin.
7. İlk olarak üç kenarın kesişim yerini işaretleyeceğiz.
8. Şimdi, her bir kenar için, yuvarlama değerinin ne kadar devam edeceğini tanımlayabiliriz. Aşağıdaki değerleri tanımlayın:
9. Sonuç aşağıdaki gibidir.
10. Şimdi, bu dosyayı kapatın ve 05_Yuvarlama2.ipt dosyasını açın.

Autodesk Inventor 11 Tanıtma ve Kullanma Kılavuzu SAYISAL GRAFİK™
204 5. Bölüm: Konum Unsurları
11. Inventor panelinden “Fillet” komutunu çalıştırın. Yuvarlama kenarı olarak plakanın üst
yüzeyindeki dairesel kenarı işaretleyin.
12. Yuvarlama yarı çapı olarak 8mm tanımlayın ve “OK” ile devam edin. Sonucu aşağıda görüyorsunuz.
13. Browser penceresinden tanımlanan yuvarlamayı işaretleyin ve sağ tuş menüsünden “Edit
Feature” komutunu çalıştırın.
14. Diyalog kutusundaki düğmesini kullanarak alt özelliklere bir göz atalım. Burada, “Roll along sharp edges” seçeneğini işaretleyin ve “OK” ile devam edin. Sonuçları karşılaştırın:
Alıştırmanın sonu.

SAYISAL GRAFİK™ Autodesk Inventor 11 Tanıtma ve Kullanma Kılavuzu
5. Bölüm: Konum Unsurları 205
Alıştırma 2: Gelişkin Yuvarlama Özellikleri 1. 05_Karmasik_Yuvarlama1.ipt dosyasını açın.
2. İlk olarak yüzeyler arasında yuvarlamanın nasıl tanımlanacağına bakalım.
3. Inventor panelinden “Fillet” komutunu çalıştırın.
4. Soldaki ikonlardan, “Face Fillet” ikonunu işaretleyin.
5. İlk olarak aşağıda gösterilen yüzeyi işaretleyin.
6. İkinci yüzey olarak alt kısmın üst yüzeyini işaretleyin.
7. Yuvarlamanın ön görünümü gözükür. “OK” ile yuvarlamayı uygulayın.

Autodesk Inventor 11 Tanıtma ve Kullanma Kılavuzu SAYISAL GRAFİK™
206 5. Bölüm: Konum Unsurları
8. Dikkat ederseniz, arada bir unsur da yuvarlama ile kaybolmuş oldu. Bunun kaybolmaması
için şunu yapabiliriz. Browser penceresinde, son yuvarlamayı işaretleyin ve sağ tuş menüsünden “Edit Feature” komutunu çalıştırın.
9. Fillet diyalog kutusu açılır. “>>” ile alt özellikleri açın ve burada “Preserve All Features” seçeneğini işaretleyin.
10. “OK” ile devam edin. Autodesk Inventor, yuvarlama işleminden etkilenen unsuru
koruyacaktır.
11. UNDO ile işlemi geri alın.
12. Şimdi de yüzeyler arasında yuvarlama uygulamanın değişik bir türünü göreceğiz.
13. Modele aşağıdaki gibi yaklaşın. Dikkat ederseniz, silindirik bölümle diğer parça arasında bir boşluk bulunmaktadır.

SAYISAL GRAFİK™ Autodesk Inventor 11 Tanıtma ve Kullanma Kılavuzu
5. Bölüm: Konum Unsurları 207
14. Inventor panelinden “Fillet” komutunu çalıştırın.
15. Soldaki ikonlardan, “Face Fillet” ikonunu işaretleyin.
16. İlk olarak aşağıda gösterilen yüzeyi işaretleyin.
17. İkinci yüzey olarak silindirik yüzeyi işaretleyin.
18. “OK” ile yuvarlamayı uygulayın. Boşluğa rağmen, iki yüzey arasında yuvarlama yaratılır.
19. Son olarak orta yüzeyin tamamen yuvarlanmasına bakalım. 05_Karmasik_Yuvarlama2.ipt
dosyasını açın.

Autodesk Inventor 11 Tanıtma ve Kullanma Kılavuzu SAYISAL GRAFİK™
208 5. Bölüm: Konum Unsurları
20. Inventor panelinden “Fillet” komutunu çalıştırın.
21. Soldaki ikonlardan, “Full Round Fillet” ikonunu işaretleyin.
22. İlk olarak aşağıdaki gibi yan yüzeyi işaretleyin.
23. İkinci işaretleyeceğiniz yüzey ise ortada bulunan yüzey olmalı.
24. Son olarak bakış açınızı değiştirerek, diğer yan yüzeyi işaretleyin.
25. “OK” ile yuvarlamayı uygulayın. İki yan yüzey arasındaki yüzey tamamen yuvarlanır.

SAYISAL GRAFİK™ Autodesk Inventor 11 Tanıtma ve Kullanma Kılavuzu
5. Bölüm: Konum Unsurları 209
Alıştırmanın sonu.

Autodesk Inventor 11 Tanıtma ve Kullanma Kılavuzu SAYISAL GRAFİK™
210 5. Bölüm: Konum Unsurları
Alıştırma 3: Kartezyen Dizileme 1. 05_Dizi1.ipt dosyasını açın.
2. Inventor panelinden “Rectangular Pattern” komutunu çalıştırın.
3. İlk olarak hangi unsur ya da unsurların dizileneceği tanımlanır. Browser penceresinden “Extrusion2” ve “Extrusion3” unsurlarını işaretleyin.
4. Bir kartezyen dizi tanımlamak için, dizilemenin hangi yönler boyunca olacağını girmemiz gerekiyor. “Direction 1” altındaki oku işaretleyin ve parçanın ön kenarını seçin. Yön aşağıda gösterildiği gibi olacaktır:
5. “Direction 2” altındaki oku işaretleyin ve yine parçanın ön kenarını seçin. Yön aşağıda
gösterildiği gibi olacaktır (gerekirse, yön düğmesi ile eksenin yönünü değiştirin):
6. Her iki yön altındaki değerleri aşağıda olduğu gibi doldurun (adet=5, mesafe=35mm):

SAYISAL GRAFİK™ Autodesk Inventor 11 Tanıtma ve Kullanma Kılavuzu
5. Bölüm: Konum Unsurları 211
7. “OK” ile devam edin. Sonuç aşağıdaki gibidir.
Alıştırmanın sonu.

Autodesk Inventor 11 Tanıtma ve Kullanma Kılavuzu SAYISAL GRAFİK™
212 5. Bölüm: Konum Unsurları
Alıştırma 4: Kutupsal Dizileme 1. 05_Dizi2.ipt dosyasını açın.
2. Inventor panelinden “Circular Pattern” komutunu çalıştırın.
3. İlk olarak hangi unsur ya da unsurların dizileneceği tanımlanır. Browser penceresinden “Hole1” unsurunu işaretleyin.
4. Diyalog kutusunda, “Revolution Axis” düğmesini işaretleyin ve dairesel kenarlardan birisini seçin.
5. Toplam 8 adet olacak. “OK” ile işlemi sonlandırın.
6. Browser penceresinden en son tanımladığımız dizileme işlemini seçin ve sağ tuş menüsünden
“Edit Feature” komutunu çalıştırın.
7. Dizideki eleman sayısını 8’den 10’a çıkartın ve “OK” ile devam edin.

SAYISAL GRAFİK™ Autodesk Inventor 11 Tanıtma ve Kullanma Kılavuzu
5. Bölüm: Konum Unsurları 213
Alıştırmanın sonu.

Autodesk Inventor 11 Tanıtma ve Kullanma Kılavuzu SAYISAL GRAFİK™
214 5. Bölüm: Konum Unsurları
Alıştırma 5: Kabuk 1. 05_Kabuk.ipt dosyasını açın.
2. Inventor panelinden “Shell” komutunu çalıştırın.
3. Diyalog kutusunda “Remove Faces” seçiliyken, parçanın alt yüzeyini işaretleyin.
4. Kalınlık olarak 3 mm değerini girin ve “OK” ile devam edin.
5. Şimdi, Browser penceresinden, “Shell1” unsurunu seçin ve sağ tuş menüsünden “Edit
Feature” komutunu çalıştırın.
6. Kalınlığı 6mm yapın ve “OK” ile devam edin. Sonuçları karşılaştırın:
Alıştırmanın sonu.

SAYISAL GRAFİK™ Autodesk Inventor 11 Tanıtma ve Kullanma Kılavuzu
5. Bölüm: Konum Unsurları 215
Alıştırma 6: Diş Açma Unsuru 1. 05_Dis.ipt dosyasını açın.
2. Inventor panelinden “Thread” komutunu çalıştırın.
3. “Face” işaretli iken aşağıda gösterilen yüzeyi seçin.
4. Diyalog kutusunda, “Full Length” seçeneğini kapatın; uzunluk olarak 10mm girin ve “OK”
ile devam edin.
5. Yeniden “Thread” komutunu çalıştırın.
6. Şimdi de modeldeki deliklerin iç yüzeylerini seçin. Her seferinde “Full Length”i aktif duruma getirin ve “OK” ile devam edin.
7. Son olarak pah kırma işlemini çalıştırın (“Chamfer” komutu).
8. Pah değeri, 0.5 mm olacak; aşağıdaki kenarı seçin ve “OK” ile devam edin.

Autodesk Inventor 11 Tanıtma ve Kullanma Kılavuzu SAYISAL GRAFİK™
216 5. Bölüm: Konum Unsurları
Alıştırmanın sonu.