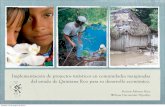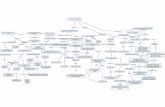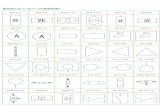inv-2008-chuong 4
-
Upload
vanthiep50 -
Category
Documents
-
view
2.715 -
download
0
Transcript of inv-2008-chuong 4
5/11/2018 inv-2008-chuong 4 - slidepdf.com
http://slidepdf.com/reader/full/inv-2008-chuong-4 1/55
AUTODESK INVENTOR - Lắp ghép các chi tiết
Nguyễn Văn Thiệp
263
CHƯƠNG 4
LẮP GHÉP CÁC CHI TIẾT Các chi tiết sau khi đã thiết kế riêng rẽ, chúng sẽ được lắp ghép lại với nhau để thành một
đơn vị thiết kế hoàn chỉnh hoặc thành một cỗ máy.
Dưới đây là hình minh hoạ các chi tiết được thiết kế riêng rẽ sau đó được lắp ghép lại vớinhau thành một cụm chi tiết.
Trong chương này chúng ta nghiên cứu các lệnh để lắp ghép.
4.1 KHỞI TẠO BẢN LẮP
4.1.1 KHỞI TẠO Bản vẽ lắp ghép được chứa trong tập tin .iam, vì vậy chúng ta phải tạo tập tin bằng lệnh
New, trong hộp thoại New File chọn tập tin mẫu Standard.iam. Khi bản lắp ghép được khởi tạo hoặc mở ra, thanh lệnh (Panel Bar) tự động được kích
hoạt. Nếu muốn hiện thanh công cụ, dùng lệnh Tools Customize. Hộp thoại xuất hiện,chọn Toolbars Assembly Panel, nhấn nút Show.
5/11/2018 inv-2008-chuong 4 - slidepdf.com
http://slidepdf.com/reader/full/inv-2008-chuong-4 2/55
AUTODESK INVENTOR - Lắp ghép các chi tiết
Nguyễn Văn Thiệp
264
Khi chưa có chi tiết nào được đưa vào, thanh lệnh có dạng như hình bên trái sau khi mộtchi tiết được đưa vào bản lắp, thanh lệnh có dạng như hình bên phải , các lệnh tiếp theo đượckích hoạt.
4.1.2 CÁC THIẾT LẬP BAN ĐẦU Cũng như các phần khác, các thiết lập ban đầu của bản lắp thường là mặc định. Chúng ta
cũng cần phải tìm hiểu để biết tác động của các thiết lập này tron g qua trình thực hiện côngviệc, nếu cần có thể thay đổi. DẠNG LỆNH:
Trình đơn: Tools Applycation Option AssemblyGIẢI THÍCH:
Hộp thoại hiện ra:
5/11/2018 inv-2008-chuong 4 - slidepdf.com
http://slidepdf.com/reader/full/inv-2008-chuong-4 3/55
AUTODESK INVENTOR - Lắp ghép các chi tiết
Nguyễn Văn Thiệp
265
Trong này có các lực chọn sau: Defer Update: ON (có đánh dấu) - khi thay đổi hình dạng của chi tiết hoặc ràng buộc, mối
ghép không tự động cập nhật mà phải nhấn nút .OFF (không dánh dấu) - các thay đổi được tự động cập nhật.
Hình dưới minh hoạ Defer Update: ON .
5/11/2018 inv-2008-chuong 4 - slidepdf.com
http://slidepdf.com/reader/full/inv-2008-chuong-4 4/55
AUTODESK INVENTOR - Lắp ghép các chi tiết
Nguyễn Văn Thiệp
266
Delete Component Pattern Source(s): ON (có đánh dấu) - khi xoá dãy, xoá luôn cả khốichủ. OFF (không dánh dấu) - khi xoá dãy, khối chủ không bị xoá.
Enable Constraint Redundancy Analysis: ON (có đánh dấu) - cho phép phân tích các
ràng buộc thừa (không cần thiết). OFF (không dánh dấu) - không phân tích.
Section All Parts: ON (có đánh dấu) - cho phép cắt qua các chi tiết của cụm đã lắp ghép.. OFF (không dánh dấu) - không cho phép. Mặc định là OFF.
Nhóm Part Feature Adaptivity - chi tiết thích nghi Nhấn chọn một trong các lựa chọn sau:
Features are initially adaptive: tất cả các chi tiết tạo mới đều là chi tiết thích nghi. Features are initially nonadaptive: các chi tiết tạo mới không phải là chi tiết thích nghi.
Xem phần “Chi tiết thích nghi”.
Nhóm In-place Features - các khối phụ trên chi tiết Có thể chọn các phương án sau:
Mate plane: ON (có đánh dấu) - có tạo ra các mặt áp nhau nhưng chi tiết không thích nghi.
OFF (không dánh dấu) - hai mặt không bị ràng buộc.
5/11/2018 inv-2008-chuong 4 - slidepdf.com
http://slidepdf.com/reader/full/inv-2008-chuong-4 5/55
AUTODESK INVENTOR - Lắp ghép các chi tiết
Nguyễn Văn Thiệp
267
Trong các hình trên minh hoạ chi tiết mới tạo có hai mặt cách nhau một khoảng cho trước(hình 1-a, 2-a). Khi thanh giằng thay đổi, độ dài chi tiết không thay đổi theo (hình 3-a, 4-a).
Adapt feature: ON (có đánh dấu) - hai mặt của chi tiết bị ràng buộc và chi tiết là thích nghi.
OFF (không dánh dấu) - chi tiết không thích nghi.
Hình 3-b và 4-b minh hoạ khi thanh giằng thay đổi độ dài, chi tiết cũng thay đổi theo(thích nghi).
Cross Part Geometry Projection Enable associative edge/loop geometry projection during in-place modeling: ON (có
đánh dấu) - cho phép tạo một đường bao kín khi chọn một cạnh mép của một mặtchiếu lên mặt phẳng phác. Hình dưới.
5/11/2018 inv-2008-chuong 4 - slidepdf.com
http://slidepdf.com/reader/full/inv-2008-chuong-4 6/55
AUTODESK INVENTOR - Lắp ghép các chi tiết
Nguyễn Văn Thiệp
268
Nhóm Component Opacity - làm cho bề mặt chi tiết mờ đục Nhấn chọn một trong các nút sau:
All: ON (có đánh dấu) - tất cả các chi tiết đều hiện rõ. Nếu chọn phương án này, khi chỉnh
sửa một chi tiết thì các chi tiết khác vẫn hiện rõ, khó phân biệt.
Active Only: ON (có đánh dấu) - chỉ những chi tiết được kích hoạt được hiện rõ các mặt,Những chi tiết khác bị biến thành các mặt trong suốt. Phương án này cho phép phân biệtgiữa chi tiết đang sửa với các chi tiết khác.
5/11/2018 inv-2008-chuong 4 - slidepdf.com
http://slidepdf.com/reader/full/inv-2008-chuong-4 7/55
AUTODESK INVENTOR - Lắp ghép các chi tiết
Nguyễn Văn Thiệp
269
Nhóm Zoom Target for Place Component with iMate - nhìn vào khu vực đang lắpghép
None: không Zoom. Placed Component: Zoom theo chi tiết đang lắp ghép.
Zoom All: nhìn tòan cảnh.
Nhóm Interactive Contact - phân tích những mặt giao nhau Activate Contact Solver: ON (có đánh dấu) kích hoạt việc giải quyết các chỗ giao nhau
giữa các mặt khi lắp ghép. Mặc định là OFF (không dánh dấu). Khi phương án này ON , các lựa chọn tiếp theo cũng được kích hoạt. Contact Set Only: chỉ kiểm tra các mặt tiếp xúc. All Components: kiểm tra tất cả các thành viên. Surface Complexity - mặt phức hợp. Nhấn nút chọn mặt đại diện để kiểm tra.
Xem phần “Analyze Interference”.Nhấn Apply k ết thúc mục này. Nhấn OK k ết thúc lệnh.
4.2 CHUẨN BỊ CÁC CHI TIẾT ĐỂ LẮP GHÉP Các chi tiết tham gia vào quá trình lắp ghép có thể được đưa vào từ các tập tin chứa chi
tiết .IPT hoặc được tạo ra ngay tại quá trính lắp ghép này và được lưu trữ ra tập tin .IPT.
4.2.1 ĐƯA CHI TIẾT THÀNH VIÊN VÀO BẢN LẮP
4.2.1.1 Lấy các chi tiết đã có - Place ComponentDẠNG LỆNH:
Trình đơn: Insert
Trình đơn động:
Thanh lệnh:Bàn phím: p
GIẢI THÍCH: Lệnh này cho phép chúng ta đưa các chi tiết riêng rẽ hoặc một cụm chi tiết đã được lắp
ghép vào.
Hộp thoại để mở các bản thiết kế các chi tiết xuất hiện:
5/11/2018 inv-2008-chuong 4 - slidepdf.com
http://slidepdf.com/reader/full/inv-2008-chuong-4 8/55
AUTODESK INVENTOR - Lắp ghép các chi tiết
Nguyễn Văn Thiệp
270
Chọn tên tập tin chứa chi tiết *.ipt hoặc tập tin chứa bản lắp ghép (cụm chi tiết)*.iam, nhấn Open.
Như chúng ta đã biết, có hai loại chi tiết: chi tiết có kích thước cố định và chi tiết có kích
thước thay đổi (iPart). Hai loại chi tiết này về tên và phần mở rộng của tập tin không có gì phânbiệt, nhưng khi đưa chúng vào bản lắp ghép sẽ có sự khác biệt. Xem Chương “Các chi tiết cóthông số thay đổi và phụ thuộc” phần “iPart và iFeature”.
Trở lại màn hình không gian lắp ghép, chi tiết gắn liền với con trỏ, mỗi lần nhấn phím tráichuột, ta đặt được một hình của chi tiết đã chọn vào bản lắp.
Có thể đặt số lượng tuỳ ý các bản sao của chi tiết chứa trong tập tin đã mở .Nhấn phím phải chuột và chọn Done hoặc nhấn ESC k ết thúc lệnh. Cứ tiếp tục lặp lại lệnh, chúng ta đưa được các chi tiết khác vào bản lắp. Các chi tiết này
được đặt vào bản lắp ở tư thế theo các mặt phẳng toạ độ mà chúng được tạo ra .
Nếu là cụm chi tiết, nó được coi là một thành viên và các chi tiết thành viên của nó khôngbị tách rời ra rất tiện cho việc lắp nó vào cụm chi tiết khác.
4.2.1.2 Tạo thành viên mới - Create ComponentTại tập tin lắp ghép chúng ta cũng có thể tạo mới một chi tiết hoặc một cụm chi tiết thành
viên phục vụ cho công việc lắp ghép cụm hiện thời. DẠNG LỆNH:
Trình đơn: Insert
Trình đơn động:
Thanh lệnh:Bàn phím: N
GIẢI THÍCH:
5/11/2018 inv-2008-chuong 4 - slidepdf.com
http://slidepdf.com/reader/full/inv-2008-chuong-4 9/55
AUTODESK INVENTOR - Lắp ghép các chi tiết
Nguyễn Văn Thiệp
271
Sau khi ra lệnh, hộp thoại xuất hiện:
New Component Name: đặt tên cho bản vẽ chi tiết mới.
Template: chọn tiêu chuẩn. Có thể dùng mặc định hoặc nhấn nút để chọn tập tin khác.
New File Location: cho đường dẫn chứa tập tin. Có thể dùng mặc định hoặc nhấn nút đểchọn thư mục khác.
Default BOM Structure: chọn chủng loại chi tiết trong bảng tổ chức vật tư . Tại đây chúng tanhấn nút để chọn.
Normal: đây là loại mặc định cho tất cả các chi tiết trong cụm.Phantom: là loại chi tiết được sử dụng đơn lẻ trong qua trình thiết kế, nhưng nó cũng
không khác biệt trong bảng tổ chức vật liệu.Ví dụ như vít, đai ốc, vòng hãm, chúng được đưa vào lắp ghép riêng biệt nhưng được
dùng chung.Đặc tính của loại này: - Bỏ qua danh sách vật tư. - Không được liệt kê trong bảng kê chi tiết.
Reference: loại tham chiếu là những thành viên trợ giúp dựng hình, nó bị loại khỏi cáccột số lượng, khối lượng hoặc thể tích trong bảng kê chi tiết.
Purchased: loại mua từ bên ngoài đã lắp ráp thành cụm như xi lanh, pít tông, bản lề. Inseparable: loại mối ghép chặt như hàn, đinh tán, ép chặt.
Virtual Componel: ON (có đánh dấu) - chi tiết này không có hình khối, không cần tệp lưutrữ. Nó có tên trong danh sách chi tiết của cụm lắp ráp để cho người dùng điền thêm theobảng kê vật tư. Ví dụ như ga, chất lỏng, dầu nhớt, phần mềm v.v…
Nhấn chọn nút này, các thông số khác không kích hoạt. Tên thành viên được cho vào trình duyệt như sau:
Sau khi chọn và nhấn OK, chọn mặt phẳng để tạo hình phác.
5/11/2018 inv-2008-chuong 4 - slidepdf.com
http://slidepdf.com/reader/full/inv-2008-chuong-4 10/55
AUTODESK INVENTOR - Lắp ghép các chi tiết
Nguyễn Văn Thiệp
272
Mặt phẳng này có thể là một trong các mặt XY, XZ, YZ hoặc mặt của một chi tiết đã cótrong cụm.
Màn hình làm việc của Parts hiện ra để thực hiện công việc.
Dưới đây là minh hoạ màn hình vẽ phác để tạo biên dạng cho chi tiết mới.
Đối với chi tiết (Parts), các thanh công cụ Sketchs (hình phác) và Features (hình
khối) lại được kích hoạt để chúng ta thiết kế chi tiết.
4.2.1.3 Sử dụng chi tiết tiêu chuẩn Các chi tiết tiêu chuẩn lưu trong thư viện dùng để đưa vào lắp ráp với các cụm chi tiết.
DẠNG LỆNH Trình đơn: Insert Place from Content CenterThanh lệnh: Place from Content Center
GIẢI THÍCH Hộp thoại hiện ra:
5/11/2018 inv-2008-chuong 4 - slidepdf.com
http://slidepdf.com/reader/full/inv-2008-chuong-4 11/55
AUTODESK INVENTOR - Lắp ghép các chi tiết
Nguyễn Văn Thiệp
273
Cách thực hiện như trong phần “Đưa chi tiết tiêu chuẩn vào bản vẽ ” của phần tạo chitiết.
Trong này có các chủng loại như sau:
Fasterners - các chi tiết mối ghép chặt (bu lông, đai ốc, vít). + Screws and Threaded Bolts : bulông.+ Nuts: đai ốc.+ Washers: vòng đệm.
+ Pins: chốt .+ Rivets: đinh tán (ri vê).+ Drill Bushings: ống lót.
+ Clevis Pins: chốt có mũ.
Other Parts - các chi tiết khác.
Shaft Parts - các chi tiết mang trên trục. + Roller Bearings: vòng bi. + Plain Bearings: ổ trượt (bạc). + Seals: phớt chắn dầu. + Lock Elements: các vòng hãm.
Steel Shaps - các chi tiết thép định hình.
Tube & Pipe - các chi tiết nối ống.
4.2.2 THAO TÁC VỚI CÁC CHI TIẾT Trong quá trình lắp ghép, chúng ta có thể thực hiện một số lệnh thao tác với các chi tiết
thành viên như xoá khỏi bản lắp ( Delete), không cho hiển thị ( Visibility), sao chép (Copy),
chỉnh sửa (Edit) v.v....
Khi đã lắp các chi tiết thành cụm hoặc đang để rời, đưa con trỏ đến tên (trong Trìn h
duyệt) hoặc hình dạng (trong bản lắp) của chi tiết nào, chi tiết đó được chiếu sáng (các đườngnét chính hiện ra màu đỏ). Nhấn phím phải chuột, Trình đơn động để thực hiên các thao tác với
chi tiết đó hiện ra, nhấn phím trái chuột vào lệnh cần thực hiện. Trong phần này chúng ta nghiên cứu các công việc đó.
5/11/2018 inv-2008-chuong 4 - slidepdf.com
http://slidepdf.com/reader/full/inv-2008-chuong-4 12/55
AUTODESK INVENTOR - Lắp ghép các chi tiết
Nguyễn Văn Thiệp
274
4.2.2.1 Khối chủ thể - Grounded
Chi tiết nào được tạo ra hoặc đưa vào đầu tiên được coi là khối chủ thể (Grounded). Nóthường ở vị trí cố định khi lắp ghép, nghĩa là khi thực hiện ghép hình giữa nó và chi tiết khác thìchi tiết khác phải di chuyển để thực hiện việc ghép còn nó đứng yên.
Tên của khối chủ thể trong Trình duyệt được đánh dấu bằng biểu tượng:Việc thay đổi khối chủ thể được tiến hành bằng cách nhấn phím phải chuột vào tên chi
tiết, chọn Grounded. Chi tiết nào có đánh dấu Grounded là khối chủ thể, bỏ dấu đó đi làkhông phải chủ thể.
Bất kỳ chi tiết nào cũng có thể được chọn làm chủ thể. Số lượng khối chủ thể không hạnchế nếu nó không cản trở quá trình lắp ghép.
4.2.2.2 Di chuyển thành viên - Move ComponentDẠNG LỆNH:
Thanh lệnh: Component
Bàn phím: gõ V.
GIẢI THÍCH: Khi các chi tiết hoặc cụm chi tiết, chúng ta gọi chung là thành viên đã được đưa vào bản
lắp ráp, chúng ta có thể di chuyển từng thành viên riêng rẽ đến vị trí thuận lợi cho công việc lắpráp.
Nhấn phím trái chuột vào thành viên cần di chuyển, thành viên được đánh dấu.Nhấn nút ra lệnh di chuyển, dùng con trỏ đưa thành viên đến vị trí thích hợp.Nhấn phím phải chuột, chọn Done k ết thúc lệnh.
5/11/2018 inv-2008-chuong 4 - slidepdf.com
http://slidepdf.com/reader/full/inv-2008-chuong-4 13/55
AUTODESK INVENTOR - Lắp ghép các chi tiết
Nguyễn Văn Thiệp
275
4.2.2.3 Xoay thành viên - Rotate ComponentDẠNG LỆNH:
Thanh lệnh: Component
Bàn phím: gõ G.
GIẢI THÍCH: Ngoài việc xoay hướng nhìn của toàn bản vẽ, chúng ta có thể xoay từng thành viên riêng
rẽ để đạt được tư thế thuận lợi cho công việc lắp ráp. Nhấn trái chuột vào thành viên cần xoay chuyển, thành viên được đánh dấu. Nhấn nút ra
lệnh xoay thành viên, khung xoay và con trỏ hiện r a, dùng con trỏ xoay thành viên đến tư thếthích hợp. nhấn phím phải chuột, chọn Done k ết thúc lệnh.
4.2.2.4 Cho hiển thị mặt cắt qua các thành viênDẠNG LỆNH:
Thanh lệnh:GIẢI THÍCH:
Lệnh này cho phép dùng các mặt phẳng làm việc (Work Plane) hoặc mặt phẳng củathành viên để tạo lát cắt xuyên qua thành viên. Một phần của thành viên được giữ lại tuỳ theo
việc nhấn chọn vào nút để chọn các phương án bằng các nút sau:
5/11/2018 inv-2008-chuong 4 - slidepdf.com
http://slidepdf.com/reader/full/inv-2008-chuong-4 14/55
AUTODESK INVENTOR - Lắp ghép các chi tiết
Nguyễn Văn Thiệp
276
Phần màu vàng được giữ lại, phần còn lại bị tạm mất. Sau khi ra lệnh, dòng nhắc:
Select work plane or face: chọn mặt phẳng làm việc hoặc một mặt của thành viên . Dùng con
trỏ nhấn chọn. Đối với lát cắt vuông góc phải chọn hai mặt vuông góc nhau. Hai mặt này được cố định
trong không gian bản vẽ, nếu chúng ta di chuyển thành viên bất kỳ đến các mặt này, tuỳ vị trí sovới các mặt, lát cắt được thể hiện khác nhau.
chuyển sang trạng thái không có mặt cắt.
4.2.2.5 Lệnh tạo bản sao của chi tiết - Copy - Paste (dán)DẠNG LỆNH:
Trình đơn Edit Copy hoặc PasteTrình đơn động Copy hoặc PasteBàn phím Ctrl + C hoặc Ctrl+V
GIẢI THÍCH: Sau khi Copy, dùng Paste để đưa bản sao vào.
5/11/2018 inv-2008-chuong 4 - slidepdf.com
http://slidepdf.com/reader/full/inv-2008-chuong-4 15/55
AUTODESK INVENTOR - Lắp ghép các chi tiết
Nguyễn Văn Thiệp
277
4.2.2.6 Lệnh xoá chi tiết khỏi bản lắp - DeleteDẠNG LỆNH:
Trình đơn: Edit CutTrình đơn động: Delete
GIẢI THÍCH: Sau khi xoá, chi tiết và tên của nó biến mất khỏi bản lắp, tệp chứa chi tiết gốc không bị
ảnh hưởng.
4.2.2.7 Thay thành viênTrong quá trình lắp ghép, có thể thay thành viên đã đưa vào bằng thành viên khác.
DẠNG LỆNH:
Trình đơn động: Component
Thanh lệnh: nhấn nút chọn một trong hai phương thức:
thay thành viên riêng rẽ.
thay tất cả các chi tiết thành viên. Bàn phím: Ctrl + H
GIẢI THÍCH: Khi thay thế, có hai trường hợp xảy ra. Trường hợp thành viên này chưa có ràng buộc lắp
ghép và đã có ràng buộc lắp ghép. Khi chưa bị ràng buộc, chi tiết được thay thế không ảnh hưởng gì đến các chi tiết khác. Khi đã có ràng buộc trong cụm chi tiết, nếu chủng loại hoặc hình dạng không phù hợp
trong cụm chi tiết, một số mối ghép có thể bị phá huỷ gây sai lệch của cụm. Nhấn chuột chọn vào chi tiết cần thay thế và ra lệnh.
Hộp thoại xuất hiện:
5/11/2018 inv-2008-chuong 4 - slidepdf.com
http://slidepdf.com/reader/full/inv-2008-chuong-4 16/55
AUTODESK INVENTOR - Lắp ghép các chi tiết
Nguyễn Văn Thiệp
278
Chọn tên chi tiết, nhấn Open. Chi tiết mới được thay vào.
4.2.2.8 Lệnh cho chi tiết hiển thị (nhìn thấy) - VisibilityDẠNG LỆNH:
Trình đơn động: Visibility GIẢI THÍCH:
Chi tiết nào được đánh dấu Visibility là cho nhìn thấy, không đánh dấu là không chohiển thị. Khi bị chọn không cho hiển thị thì hình của chi tiết biến mất khỏi màn hình, nhưng têncủa nó vẫn còn trong Trình duyệt và biểu tượng của nó được tô màu xám.
5/11/2018 inv-2008-chuong 4 - slidepdf.com
http://slidepdf.com/reader/full/inv-2008-chuong-4 17/55
AUTODESK INVENTOR - Lắp ghép các chi tiết
Nguyễn Văn Thiệp
279
4.2.2.9 Lệnh cho chi tiết kích hoạt hoặc không kích hoạt -Enabled
DẠNG LỆNH: Trình đơn động: Enabled
GIẢI THÍCH: Chi tiết nào được đánh dấu Enabled là cho kích hoạt, không đánh dấu là không cho.
Khi bị chọn không cho kích thì hình của chi tiết bị mờ đi , và biểu tượng tên của nó trong Trìnhduyệt được tô màu xanh lục. Khi chọn vào, hình của nó được hiển thị bằng các nét đường bao.
4.2.2.10 Lệnh mở bản vẽ gốc của chi tiết - OpenDẠNG LỆNH:
Trình đơn động: Open GIẢI THÍCH:
Sau khi ra lệnh, bản vẽ gốc của chi tiết được mở ra để có thể thay đổi hoặc chỉnh sửa.
5/11/2018 inv-2008-chuong 4 - slidepdf.com
http://slidepdf.com/reader/full/inv-2008-chuong-4 18/55
AUTODESK INVENTOR - Lắp ghép các chi tiết
Nguyễn Văn Thiệp
280
4.2.2.11 Lệnh chỉnh sửa chi tiết - EditDẠNG LỆNH:
Trình đơn động: Edit GIẢI THÍCH:
Sau khi ra lệnh, chi tiết được chọn và các thành viên của nó trong Trình duyệt được hiệnrõ, các chi tiết khác bị mờ đi.
Việc chỉnh sửa được tiến hành như đối với một chi tiết riêng rẽ.
Sau khi đã hoàn thành việc chỉnh sửa, trở lại bản lắp ráp bằng các cách sau: - Nhấn phím phải chuột tại vùng trống của bản vẽ, trình đơn động hiện ra, chọn
Finish Edit,- Nhấn Return.
Các kích thước mới của chi tiết được cập nhật. Nếu Save bản vẽ lắp, lời nhắc xuất hiện:
( Bạn có muốn lưu trữ các thay đổi của bản lắp này và của các tập tin liên quan khác ( t ậptin chứa chi tiết gốc) không?).
Nhấn OK đồng ý lưu trữ, khi đó tại chi tiết gốc các kích thước cũng bị thay đổi theo cáctham số đã cho tại đây.
5/11/2018 inv-2008-chuong 4 - slidepdf.com
http://slidepdf.com/reader/full/inv-2008-chuong-4 19/55
AUTODESK INVENTOR - Lắp ghép các chi tiết
Nguyễn Văn Thiệp
281
4.2.2.12 Lệnh giáng cấp và nâng cấp cụm chi tiết - Demote vàPremote
DẠNG LỆNH: Trình đơn động: Component Demote hoặc Premote.Bàn phím: nhấn phím Tab (Demote) hoặc Shift+Tab (Premote).
GIẢI THÍCH: Việc giáng cấp (Demote) và nâng cấp (Premote) có ý ngh ĩa như sau: Một nhóm chi tiết đã lắp ghép với nhau tại đây thành một cụm chi tiết con để có thể dùng
lại lắp vào một cụm khác thì có thể tách cụm đó ra thành một cụm con bằng cách chọn các chitiết thành phần tạo nên cụm đó và giáng cấp thành một bản vẽ lắp ghép với tên riêng.
Nếu muốn các chi tiết thành phần của cụm chi tiết con ngang cấp với các chi tiết thànhphần k hác trong bản vẽ lắp hiện hành thì nâng cấp.
Muốn chọn được một loạt các chi tiết thì giữ phím Shift và nhấn phím trái chuột vào tênchi tiết cần chọn.
1- Demote - giáng cấp
Sau khi đã chọn được một số chi tiết cần thiết, nhấn phím phải chuột, chọn Demote hoặc
nhấn phím Tab Hộp thoại xuất hiện:
5/11/2018 inv-2008-chuong 4 - slidepdf.com
http://slidepdf.com/reader/full/inv-2008-chuong-4 20/55
AUTODESK INVENTOR - Lắp ghép các chi tiết
Nguyễn Văn Thiệp
282
New File Name: đặt tên tập tin chứa cụm chi tiết cần xuất ra.
New File Location: cho đường dẫn.
Nhấn OK k ết thúc lệnh. Dòng cảnh báo:
(M ột số ràng buộc có thể bị phá vỡ, bạn có muốn tiếp tục không?). Nhấn OK chấp nhận, lệnh được thi hành. Nếu không muốn hiện lời cảnh báo này vào các lần sau, nhấn chọn Don't show this
dialog again.
Kết quả các chi tiết được gom thành cụm con có tên mới. Nếu di chuyển ra khỏi cụm lớnsẽ thấy toàn bộ hình dạng của nó.
Cụm này có thể được ghép với các cụm khác tại bản lắp khác.
5/11/2018 inv-2008-chuong 4 - slidepdf.com
http://slidepdf.com/reader/full/inv-2008-chuong-4 21/55
AUTODESK INVENTOR - Lắp ghép các chi tiết
Nguyễn Văn Thiệp
283
2- Premote - nâng cấp
Muốn nâng cấp của chi tiết nào của cụm con này, nhấn phím phải chuột vào chi tiết đó và
chọn
4.2.2.13 Đặt màu cho chi tiết - ColorTại đây chúng ta cũng có thể thay đổi màu của các chi tiết thành viên bằng các cách sau: - Nhấn phím trái chuột để chọn chi tiết sau đó ra lệnh Edit. Tiếp theo đặt màu cho chi tiếtnhư trong phần "Tô màu và gán vật liệu cho chi tiết".
- Nhấn trái chuột vào chi tiết sau đó nhấn nút tại ô Color để hiện ra ô danh sách cácmàu (hình dưới).
5/11/2018 inv-2008-chuong 4 - slidepdf.com
http://slidepdf.com/reader/full/inv-2008-chuong-4 22/55
AUTODESK INVENTOR - Lắp ghép các chi tiết
Nguyễn Văn Thiệp
284
4.3 THỰC HIỆN LẮP GHÉP CÁC CHI TIẾTSau khi đã có chi tiết, chúng ta tiến hành lắp ghép chúng lại để thành cụm chi tiết. Thực
chất của việc lắp ghép là tạo sự ràng buộc giữa các chi tiết với nhau.
4.3.1 LẮP GHÉP CÁC CHI TIẾT - CONSTRAINTDẠNG LỆNH:
Trình đơn: Insert
Trình đơn động:
Thanh lệnh:Bàn phím: C
GIẢI THÍCH: Hộp thoại xuất hiện:
Trong hộp thoại này cho chúng ta một số hình thái lắp ghép như:Assembly - lắp thành cụm chi tiết tĩnh. Motion - lắp hai chi tiết động do chuyển động quay. Transitional - lắp hai chi tiết có thể chuyển động trượt trên bề mặt của nhau.
Chúng ta lần lượt nghiên cứu từng dạng một. Các kiểu này đều đặt chung trên một hộpthoại.
Trước khi vào thực hiện các lệnh, chúng ta nên lưu ý một điều, có những mối ghép chúngta phải thực hiện nhiều bước mới đạt độ chính xác như ý.
4.3.1.1 Assembly - ghép đôi Trong mục này có các thông số sau:
Selection: chọn chi tiết . Nhấn nút chọn chi tiết tứ nhất và chọn chi tiết thứ 2.
- Show Preview: ON cho xem trước hình dạng mối ghép, OFF không cần xem trước.Offset hoặc Angle: cho khoảng cách hoặc góc nghiêng giữa hai chi tiết khi lắp ghép.
5/11/2018 inv-2008-chuong 4 - slidepdf.com
http://slidepdf.com/reader/full/inv-2008-chuong-4 23/55
AUTODESK INVENTOR - Lắp ghép các chi tiết
Nguyễn Văn Thiệp
285
Predict Offset and Orientation: cho trước khoảng cách hoặc góc nghiêng . Mặcđịnh là ON - khi ô nhập liệu giá trị Offset hoặc Angle còn trống, tự động lấy khoảng
cách (hoặc góc nghiêng) hiện thời giữa hai chi tiết cho vào đây. Người dùng vẫn có thểthay đổi tuỳ ý. OFF - không cho giá trị tự động.
- ON bắt buộc phải nhấn chọn chi tiết trước sau đó mới chọn đến phần ghép nối (mặt,cạnh, mặt trụ hoặc điểm... ) của chi tiết đã chọn.
- OFF cho phép đưa con trỏ đến ngay phần cần ghép nối của chi tiết bất kỳ để chọn.
Type - kiểu lắp gồm các nút . Mỗi nút có hình minh hoạ tương ứng khi đượcnhấn chọn.
1- Mate - Ghép đôi Trong ghép đôi có hai phương án:
a- Hai đối tượng của hai chi tiết áp vào nhau - Mate .Các đối tượng thành viên của chi tiết có thể ghép đôi áp nhau là:
- Mặt phẳng (mặt chi tiết hoặc mặt phẳng làm việc (Work Plane) gắn với chi tiết). - Trục (trục của mặt trụ hoặc trục làm việc (Work Axis).
- Cạnh mép của chi tiết. - Điểm (điểm đỉnh góc, tâm điểm của vòng tròn hoặc cung tròn, hoặc điểm làm
việc (Work Point).- Hình phác trên chi tiết.
Lựa chọn này cho phép hai mặt của hai chi tiết áp sát vào nhau nếu giá trị Offset = 0.Nhấn nút chọn mặt thứ nhất, tiếp theo chọn mặt thứ hai. Sau khi nhấn chọn mặt thứ hai,
hai mặt được áp vào nhau (nếu chọn Show Preview). Hình dưới minh hoạ quá trình tạo ràngbuộc.
5/11/2018 inv-2008-chuong 4 - slidepdf.com
http://slidepdf.com/reader/full/inv-2008-chuong-4 24/55
AUTODESK INVENTOR - Lắp ghép các chi tiết
Nguyễn Văn Thiệp
286
Giá trị Offset ≠ 0 - hai đối tượng cách nhau một khoảng bằng lượng Offset.Nhấn Apply k ết thúc việc lắp ghép cho hai mặt được chọn, hai mặt áp vào nhau. Hộp
thoại vẫn hiển thị để thực hiện tiếp với các chi tiết khác, nhấn OK hoặc Cancel k ết thúc lệnh.
Hai mặt thường không áp khít nhau (trùng đường bao) như mong muốn, chúng ta phảithực hiện thêm một vài lần áp sát nữa để bảo đảm về mặt toán học sao cho hai mặt có đườngbao giống nhau phải trùng khít. Trong ví dụ của chúng ta, phải chọn thêm sao cho hai trục lỗcủa hai chi tiết trùng nhau là được.
Khi đã có ràng buộc thứ nhất, vẫn có thể xê dịch chi tiết để tạo vị trí thuận lợi cho lần tạoràng buộc thứ hai.
Bước tiếp theo chọn trục lỗ bên phải. Nhấn Apply được ràng buộc thứ hai.
Tiếp tục chọn ràng buộc thứ 3. Đưa con trỏ vào mặt lỗ, một trục xuyên tâm xuất hiện,nhấn trái chuột. Tương tự với lỗ của chi tiết thứ hai. Kết quả hai chi tiết áp sát khít nhau.
b- Hai mặt của hai chi tiết ngang bằng nhau - Flush .
Đối tượng để thực hiện lệnh này là các mặt phẳng của ch i tiết hoặc mặt làm việc gắn vớichi tiết. Nhấn chọn mặt thứ nhất. Nhấn chọn mặt thứ hai. Nhấn Apply lệnh được thực hiện.
5/11/2018 inv-2008-chuong 4 - slidepdf.com
http://slidepdf.com/reader/full/inv-2008-chuong-4 25/55
AUTODESK INVENTOR - Lắp ghép các chi tiết
Nguyễn Văn Thiệp
287
2- Angle - Tạo góc nghiêng giữa hai đối tượng thành viên của hai chi tiết
Các đối tượng thành viên của chi tiết có thể ghép tạo với nhau một góc là:- Mặt phẳng (mặt chi tiết hoặc mặt phẳng làm việc (Work Plane) gắn với chi tiết). - Trục (trục của mặt trụ hoặc trục làm việc (Work Axis).
- Cạnh mép của chi tiết. - Hình phác trên chi tiết là đoạn thẳng.
Hộp thoại:
Angle: góc nghiêng giữa hai đối tượng . Gõ số.
Các nút để lật chi tiết 180 độ .
Dưới đây minh hoạ tạo góc giữa trục của cum 1 và trục của cum 2 là 350o.
Tại ô Angle gõ 350.
Tương tự như Mate, ta chọn mặt thứ nhất, mặt thứ hai sau nhấn Apply hoặc OK.
5/11/2018 inv-2008-chuong 4 - slidepdf.com
http://slidepdf.com/reader/full/inv-2008-chuong-4 26/55
AUTODESK INVENTOR - Lắp ghép các chi tiết
Nguyễn Văn Thiệp
288
3- Tangent - cho hai mặt tiếp xúc
Các mặt tiếp xúc là các mặt phẳng, mặt trụ, mặt côn và mặt cầu. Hộp thoại:
Lượng Offset là khoảng cách giữa hai mặt. Chúng ta chọn mặt thứ nhất, mặt thứ hai và chọn cách tiếp xúc.
Nút cho tiếp xúc trong , nút cho tiếp xúc ngoài.
Hình dưới minh hoạ mặt cam tiếp xúc với mặt con lăn.
Hai mặt tiếp xúc nhau, khi quay cam, con lăn của thanh giằng luôn áp sát mặt cam , thanh
giằng chuyển động theo.
5/11/2018 inv-2008-chuong 4 - slidepdf.com
http://slidepdf.com/reader/full/inv-2008-chuong-4 27/55
AUTODESK INVENTOR - Lắp ghép các chi tiết
Nguyễn Văn Thiệp
289
Hai hình dưới minh hoạ các kiểu tiếp xúc. Để vị trí tiếp xúc như ý muốn, chúng ta phảitạo thêm các ràng buộc phụ. Trong ví dụ này, chúng ta phải cho ràng buộc Flush giữa hai mặtphẳng đầu trụ nhỏ và mặt cạnh của tấm kim loại.
4- Insert - - lồng hai trục hình trụ của hai chi tiết
Hộp thoại:
Chọn cách ghép:
Ghép hai mép của hai k hối trụ áp vào nhau ngược hướng Hình dưới minh hoạ mối ghép bu lông vào lỗ.
5/11/2018 inv-2008-chuong 4 - slidepdf.com
http://slidepdf.com/reader/full/inv-2008-chuong-4 28/55
AUTODESK INVENTOR - Lắp ghép các chi tiết
Nguyễn Văn Thiệp
290
Lượng Offset là khoảng cách giữa hai vành mép được chọn làm chuẩn (mũi tên to chỉvào).
Hình dưới minh hoạ hai miệng lỗ áp vào nhau.
Ghép khối trụ lồng vào hốc trụ cùng hướng Hình dưới minh hoạ việc chọn hai hình trụ. Sau khi vừa ý nhấn Apply hoặc OK.
5/11/2018 inv-2008-chuong 4 - slidepdf.com
http://slidepdf.com/reader/full/inv-2008-chuong-4 29/55
AUTODESK INVENTOR - Lắp ghép các chi tiết
Nguyễn Văn Thiệp
291
4.3.1.2 Motion - chuyển động quay Phương án này cho phép hai h ình trụ hoặc một hình trụ và một tấm phẳng chuyển động
tương đối với nhau. Hộp thoại xuất hiện:
Type - kiểu chuyển động
Nhấn chọn một trong các nút:
1- Hai trụ tròn chuyển động (như hai bánh răng)
Các nút chọn đối tượng cũng giống như các kiểu lắp khác.
Hướng chuyển động được chọn một trong hai nútRatio: t ỷ số truyền. Có thể cho một giá trị.
Nhấn Apply hoặc OK để thực hiện lệnh.
5/11/2018 inv-2008-chuong 4 - slidepdf.com
http://slidepdf.com/reader/full/inv-2008-chuong-4 30/55
AUTODESK INVENTOR - Lắp ghép các chi tiết
Nguyễn Văn Thiệp
292
2- Một thanh chữ nhật và một hình trụ chuyển động (như thanh răngvà bánh vít)
Hộp thoại:
Distance: độ dài đoạn dịch chuyển. Gõ số.
4.3.1.3 Transitional - chuyển động tịnh tiến Hộp thoại:
Chọn mặt trụ và mặt phẳng, mặt trụ có thể chuyển động theo mặt phẳng của rãnh.
5/11/2018 inv-2008-chuong 4 - slidepdf.com
http://slidepdf.com/reader/full/inv-2008-chuong-4 31/55
AUTODESK INVENTOR - Lắp ghép các chi tiết
Nguyễn Văn Thiệp
293
4.3.2 KIỂM TRA SỰ TIẾP GIÁP GIỮA CÁC MẶT CHI TIẾT SAUKHI GHÉP
Trong quá trình lắp ghép, có thể có những phần của các chi tiết bị giao nhau mà chúng takhông biết và Inventor cũng không thông báo ngay cho chúng ta. Việc lắp ghép vẫn diễn rabình thường nếu các bậc tự do vẫn bảo đảm cho hai chi tiết có thể ghép được với nhau. Sau khilắp ghép, nếu có chỗ nghi ngờ, chúng ta phải kiểm tra lại bằng lệnh dưới đây. DẠNG LỆNH:
Trình đơn: Tools
GIẢI THÍCH: Dưới đây là hình minh họa mối ghép có các chi tiết cần k iểm tra:
Hộp thoại xuất hiện:
Nhấn nút chọn chi tiết thứ nhất trong mối ghép.
Nhấn nút chọn chi tiết thứ 2 trong mối ghép.
Nhấn OK k ết thúc việc chọn.
5/11/2018 inv-2008-chuong 4 - slidepdf.com
http://slidepdf.com/reader/full/inv-2008-chuong-4 32/55
AUTODESK INVENTOR - Lắp ghép các chi tiết
Nguyễn Văn Thiệp
294
Vùng giao nhau được đánh màu đỏ, kèm theo bảng thông báo về phần thể tích hình khốigiao nhau:
Nhấn OK k ết thúc lệnh.Sau khi có k ết quả, có thể thay đổi kích thước chi tiết để mối ghép hoàn hảo. Trong ví dụ dưới ta thay kích thước 37 bằng 31, kết quả hai chi tiết không bị giao nhau.
5/11/2018 inv-2008-chuong 4 - slidepdf.com
http://slidepdf.com/reader/full/inv-2008-chuong-4 33/55
AUTODESK INVENTOR - Lắp ghép các chi tiết
Nguyễn Văn Thiệp
295
4.3.3 TẠO CÁC CHI TIẾT THÀNH VIÊN MỚI TỪ CÁC CHI TIẾTĐÃ CÓ MẶT TRONG BẢN LẮP GHÉP
Việc tạo ra các chi tiết mới từ chi tiết đã có mặt trong bản lắp ghép có thể thực hiện vớicác chi tiết tự do hoặc với các chi tiết đã lắp ghép. Việc nhân bản các chi tiết tự do không có ý
ngh ĩa lắm, thường dùng với các chi tiết đã lắp ghép mới có hiệu quả.
4.3.3.1 Tạo một dãy các thành viên - Pattern ComponentDẠNG LỆNH:
Trình đơn: Insert
Thanh lệnh:GIẢI THÍCH:
Hộp thoại xuất hiện:
chọn chi tiết . Nhấn chọn chi tiết gốc. Tiếp theo chọn các phương thức tạo dãy.
1- tạo dãy theo dãy cơ sở
Điều kiện để thực hiện việc này là trong khối chủ có sẵn hình khối tạo bằng dãy tươngứng cần ghép với chi tiết gốc (chi tiết gốc đã ghép với một trong hình khối nói trên của khốichủ).
Để minh hoạ chúng ta nghiên cứu việc tạo ra một loạt mối ghép giữa bu lông và các hốccủa hình sau đây.
5/11/2018 inv-2008-chuong 4 - slidepdf.com
http://slidepdf.com/reader/full/inv-2008-chuong-4 34/55
AUTODESK INVENTOR - Lắp ghép các chi tiết
Nguyễn Văn Thiệp
296
Nhấn chọn chi tiết gốc.
Nhấn nút , nhấn vào dãy của chi tiết chủ. Dãy được tạo ra theo dãy đã chọn. NhấnOK k ết thúc lệnh.
2- sao chép thành dãy bố trí theo hàng và cột
Nội dung hộp thoại:
5/11/2018 inv-2008-chuong 4 - slidepdf.com
http://slidepdf.com/reader/full/inv-2008-chuong-4 35/55
AUTODESK INVENTOR - Lắp ghép các chi tiết
Nguyễn Văn Thiệp
297
Các thao tác như đối với các hình khối trong tập tin thiết kế chi tiết .IPT.
3- bố trí các bản sao thành dãy tròn Hộp thoại:
Các thao tác như đối với các hình khối trong tập tin thiết kế chi tiết .IPT.
Chọn chi tiết và trục. Hình xem trước khi đã cho tham số.
5/11/2018 inv-2008-chuong 4 - slidepdf.com
http://slidepdf.com/reader/full/inv-2008-chuong-4 36/55
AUTODESK INVENTOR - Lắp ghép các chi tiết
Nguyễn Văn Thiệp
298
Kết quả sau khi nhấn OK.
4.3.3.2 Tạo hình đối xứng - Mirror ComponentsHình đối xứng sẽ là một chi tiết mới đối xứng với chi tiết đã có (đã lắp ghép hoặc chưa
lắp ghép) qua một mặt đối xứng và được lưu trữ với tên khác. Chi tiết này là chi tiết thích nghi(Addaptive) với chi tiết gốc. Mọi thay đổi ở chi tiết gốc, chi tiết đối xứng thay đổi theo, ngượclại thì không (Xem phần “Chi tiết thích nghi”).
DẠNG LỆNH:
Thanh lệnh:GIẢI THÍCH:
Hộp thoại xuất hiện:
Trong này có các nút:
chọn chi tiết . Nhấn chọn chi tiết gốc.
chọn mặt đối xứng .
5/11/2018 inv-2008-chuong 4 - slidepdf.com
http://slidepdf.com/reader/full/inv-2008-chuong-4 37/55
AUTODESK INVENTOR - Lắp ghép các chi tiết
Nguyễn Văn Thiệp
299
Sau khi đã chọn chi tiết hoặc cụm chi tiết để tạo chi tiết hoặc cụm chi tiết khác đối xứng,
trong ô danh sách các thành viên của cụm chi tiết hoặc chi tiết gốc có các nút như h ình dưới.Các nút này có ý ngh ĩa như sau:
- t ạo thành chi tiết hoặc cụm chi tiết đối xứng và lưu vào một tệp mới. Phương án này làmặc định.
- đối tượng được tạo ra được sử dụng tại bản lắp hiện hành hoặc bản lắp mới, nhưng bảnthân hình đối xứng không lưu vào tệp mới.
- loại bỏ ra khỏi hình đối xứng . Việc này áp dụng đối với các chi tiết trong cụm lắp ghép.Chi tiết nào đánh dấu loại bỏ thì tại hình đối xứng không có chi tiết đó.
- sử dụng lại những cụm con có các thành viên bị loại bỏ. Nhấn vào nút sẽ thay đổi trạng thái.
Nhấn nút , bên dưới hộp thoại có thêm một số phương án khác.
5/11/2018 inv-2008-chuong 4 - slidepdf.com
http://slidepdf.com/reader/full/inv-2008-chuong-4 38/55
AUTODESK INVENTOR - Lắp ghép các chi tiết
Nguyễn Văn Thiệp
300
Reuse Standard Content and Factory Components: cho phép sử dụng lại các chi tiết thư viện.
Preview Components: xem trước các thành viên. Nhấn chọn các nút sau:
Mirrored: hình đối xứng . Reuse: hình sử dụng lại.
Standard Content: chi tiết thư viện. Nhấn OK, hộp thoại tếp theo để đặt tên tệp (File) chứa chi tiết hoặc cụm chi tiết mới.
Tại đây có:
Nhóm Naming Scheme - cho các ký hiệu mặc định cho tên tệp. Prefix: chữ đằng trước. Gõ ký hiệu.
Suffix: chữ đằng sau. Mặc định là _MIR, có thể gõ ký hiệu khác. Nhóm Component Destination - nơi đặt chi tiết (cụm chi tiết) mới
Chọn một trong phương án sau: Insert in Assembly: đưa vào bản lắp đang làm việc.
Insert in New Window: đưa vào một bản lắp mới (cửa sổ mới).Tên và đường dẫn thường là mặc định tại nơi chứa tên tệp gốc. Muốn t hay đổi, nhấn vào
ô New Name, đặt tên mới.
Nhấn tiếp để hiện ra hộp thoại để tìm đường dẫn đến thư mục cần thiết.
5/11/2018 inv-2008-chuong 4 - slidepdf.com
http://slidepdf.com/reader/full/inv-2008-chuong-4 39/55
AUTODESK INVENTOR - Lắp ghép các chi tiết
Nguyễn Văn Thiệp
301
Nhấn OK, quay lại hộp thoại trước đó. Tại hộp thoại ngoài cùng, nhấn OK k ết thúc lệnh.Chi tiết (cụm chi tiết) mới đối xứng với chi tiết gốc được tạo ra.
4.3.3.3 Sao chép chi tiết hoặc cụm chi tiết con - CopyComponents
Việc tạo ra chi tiết mới bằng lệnh Copy này khác với lệnh Copy đã nói trên. Lệnh trongcụm Copy - Paste chỉ tạo ra hình sao của chi tiết trong bản lắp để lắp vào vị trí khác, còn lệnhnày là tạo ra bản sao nhưng được lưu vào một tệp mới và coi như một chi tiết khác giống với chitiết gốc. Hai chi tiết này hoàn toàn đọc lập nhau (khác với lệnh Mirror, bản sao đối xứng là chitiết thích nghi).DẠNG LỆNH:
Thanh lệnh:
GIẢI THÍCH: Hộp thoại xuất hiện:
5/11/2018 inv-2008-chuong 4 - slidepdf.com
http://slidepdf.com/reader/full/inv-2008-chuong-4 40/55
AUTODESK INVENTOR - Lắp ghép các chi tiết
Nguyễn Văn Thiệp
302
Ký hiệu là tạo bản sao và lưu vào tệp mới. Các ký hiệu khác tương tự như trong lệnh Mirror Components.
Nhấn OK, hộp thoại tiếp theo để đặt tên:
Các phương án và các bước thực hiện như trong lệnh Mirror Components.
4.3.4 CÁC LỆNH TẠO CƠ SỞ DỰNG HÌNH Các lệnh tạo cơ sở dựng hình như Work Plane, Work Axis, Work Point tương tự như
trong tập tin tạo chi tiết (Part).
5/11/2018 inv-2008-chuong 4 - slidepdf.com
http://slidepdf.com/reader/full/inv-2008-chuong-4 41/55
AUTODESK INVENTOR - Lắp ghép các chi tiết
Nguyễn Văn Thiệp
303
4.3.5 CÁC LỆNH CHỈNH SỬA HÌNH KHỐI CỦA CHI TIẾT BẢNLẮP
4.3.5.1 Các lệnh tạo hình Trong thanh công cụ và thanh lệnh có các nút để tạo ra các hình khối trên các chi tiết
thành viên trong bản lắp. Các hộp thoại và các thông số của các lệnh này cũng giống như trong tạo chi tiết độc lập.
Công dụng của các lệnh này trong bản lắp - Các lệnh này chỉ có tác dụng khoét bỏ một phần của chi tiết. - Chỉ có chi tiết trong bản lắp bị thay đổi còn chi tiết gốc vẫn giữ nguyên hình dạng cũ
(hình dưới).
- Tên của các hình khối mới tạo cũng được hiển thị trong Trình duyệt.
5/11/2018 inv-2008-chuong 4 - slidepdf.com
http://slidepdf.com/reader/full/inv-2008-chuong-4 42/55
AUTODESK INVENTOR - Lắp ghép các chi tiết
Nguyễn Văn Thiệp
304
- Các lệnh chỉ có tác dụng với các hình tạo ra tại bản lắp.
4.3.5.2 Ví dụ tạo hình trong bản lắp Trong ví dụ này chúng ta dùng lệnh Extrude để khoét bỏ mộ t rãnh xuyên qua tất cả các
chi tiết của cụm đã lắp ghép.
Nhấn chọn mặt phẳng phác, và vẽ hình phác là vòng tròn.
Tạo hình khoét bằng lệnh Extrude qua tất cả các chi tiết. Vết khoét gắn liền với biêndạng, biên dạng gắn liền với chi tiết chứa mặt phẳng phác.
Khi các chi tiết không chứa hình phác thay đổi vị tư thế, vết khoét vẫn không thay đổi vịtrí.
5/11/2018 inv-2008-chuong 4 - slidepdf.com
http://slidepdf.com/reader/full/inv-2008-chuong-4 43/55
AUTODESK INVENTOR - Lắp ghép các chi tiết
Nguyễn Văn Thiệp
305
Khi chi tiết chứa hình phác thay đổi thế, vết khoét thay đổi theo.
Tại các chi tiết gốc, hình dạng không thay đổi. Đến đây kết thúc việc lắp ghép các chi tiết thông thường, chúng ta tiếp tục nghiên cứu lắp
ghép các chi tiết chuyên dụng trong các phần sau.
4.3.6 ĐƯA MỐI GHÉP REN VÀO BẢN VẼ LẮPĐây là loại mối ghép thôn g dụng trong lắp ghép cụm chi tiết. Trong phần cơ sở này
chúng tôi chỉ giới thiệu phần lắp ghép không có tính toán. Phần tính toán được giới thiệu tạisách “Thiết kế chi tiết máy trong Inventor”.
Trong bản vẽ phải có các tấm ghép.
DẠNG LỆNH:
Thanh lệnh:
Hộp thoại hiện ra.
5/11/2018 inv-2008-chuong 4 - slidepdf.com
http://slidepdf.com/reader/full/inv-2008-chuong-4 44/55
AUTODESK INVENTOR - Lắp ghép các chi tiết
Nguyễn Văn Thiệp
306
Trong hộp thoại có các mục Design, Calcullation để tạo ra các thông số kỹ thuật chochi tiết.
Nhấn chọn Design.
Tiếp theo chọn dạng mốt ghép:
- mối ghép xuyên suốt.
- mối ghép vít với lỗ tịt.
1- Mối ghép xuyên suốt
Placement - vị trí đặt mối ghép Nhấn nút chọn một trong các phương thức sau:
a- Linear: căn theo các cạnh mép Các nút chọn của phương thức này:
- chọn mặt bắt đầu. Nhấn chọn mặt đặt mũ bu lông (vít). Vị trícủa lỗ mặc định là vị trí nhấn chuột khi chọn mặt bắt đầu.
- chọn cạnh mép thứ nhất làm chuẩn. Nhấn chọn cạnh mép củahình khối nằm trên mặt phẳng vừa chọn. Kích thước từ tâm lỗ đến cạnh mép hiệnra để người dùng cho khoảng cách:
Cho giá trị mới, nhấn , chấp nhận.
- chọn cạnh mép thứ nhất làm chuẩn. Tương tự như cạnh mépthứ nhất.
- chọn mặt cuối. Nhấn chọn mặt đặt đai ốc hoặc mặt kết thúccủa lỗ.
b- Concentric: lấy vị trí đồng tâm với đối tượng đã có trên hình khối Việc chọn mặt bắt đầu và mặt kết thúc như trường hợp a.
- chọn cạnh mép của mặt trụ làm chuẩn. Tâm của lỗ sẽ trùngvới tâm của mặt trụ.
c- On Point: lấy điểm làm việc (Work point) làm tâm
5/11/2018 inv-2008-chuong 4 - slidepdf.com
http://slidepdf.com/reader/full/inv-2008-chuong-4 45/55
AUTODESK INVENTOR - Lắp ghép các chi tiết
Nguyễn Văn Thiệp
307
Việc chọn mặt bắt đầu và mặt kết thúc như trường hợp a.
- chọn điểm làm việc. Tâm của lỗ sẽ trùng với điểm này.
d- By Hole: lắp vào lỗ có sẵn
- chọn lỗ đã có. Mối ghép này không phải tạo lỗ, chỉ việc lắp bu lông đai ốc vào lỗ này.
Thread - renNhấn nút chọn tiêu chuẩn ren.
Diameter: đường kính ren.
Chọn thành phần mối ghép
Thành phần mối ghép gồm lỗ, bu lông, đai ốc và vòng đệm. + Tạo lỗ Nếu tấm ghép chưa có lỗ, các lỗ hiện ra như hình dưới.
+ Bu lông
Nhấn vào dòng Click to add a fastener chọn hình dạng bu lông hoặc vít. Bảng hình dạng bu lông hiện ra.
5/11/2018 inv-2008-chuong 4 - slidepdf.com
http://slidepdf.com/reader/full/inv-2008-chuong-4 46/55
AUTODESK INVENTOR - Lắp ghép các chi tiết
Nguyễn Văn Thiệp
308
Standard: tiêu chuẩn. Nhấn
chọn tiêu chuẩn. Category: loại chi tiết . Nhấn chọn loại chi tiết.
Hình các chi tiết hiện ra. Nhấn chọn chi tiết cần thiết.
+ Đai ốc Nhấn tiếp vào dòng Click to add a fastener ở thanh dưới để chọn đai ốc.
Standard: tiêu chuẩn. Nhấn chọn tiêu chuẩn. Category: loại chi tiết . Nhấn chọn loại chi tiết.
- Nuts: đai ốc. - Whaser: vòng đệm.
+ Vòng hãm
- Khi đã có bu lông, nhấn tiếp vào dòng Click to add a fastener ở thanh trên để chọnvòng đệm mũ bu lông. Hộp thoại hiện ra:
5/11/2018 inv-2008-chuong 4 - slidepdf.com
http://slidepdf.com/reader/full/inv-2008-chuong-4 47/55
AUTODESK INVENTOR - Lắp ghép các chi tiết
Nguyễn Văn Thiệp
309
Nhấn chọn một trong các loại trên.
Nhấn Apply, k ết thúc tạo một mối ghép. Có thể tiếp tục tạo mối ghép khác hoặc nhấnOK k ết thúc lệnh.
Hình dưới minh hoạ mối ghép lắp vào lỗ có sẵn.
2- Mối ghép lỗ tịt
Nhấn chon nút+ Các phương án tạo lỗ (vị trí đặt mối ghép) tương tự như lỗ xuyên suốt.
+ Mặt giới hạn được thay bằng nút - mặt bắt đầu của phần cuốilỗ .
+ Chỉ có phần chọn bu lông hoặc vít, không có phần đai ốc.
5/11/2018 inv-2008-chuong 4 - slidepdf.com
http://slidepdf.com/reader/full/inv-2008-chuong-4 48/55
AUTODESK INVENTOR - Lắp ghép các chi tiết
Nguyễn Văn Thiệp
310
4.4 LẮP GHÉP BẰNG MỐI HÀN Có hai phương án tiếp cận với việc lắp ghép bằng mối hàn.
1 - Tại bản lắp thông thường Sau khi đã có những mối ghép vừa ý, dùng lệnh: Trình đơn: ConvertWeldment Chú ý là từ bản lắp thông thường có thể chuyển thành bản lắp bằng mối hàn nhưng ngược
lại thì không thực hiện được.
2 - Tạo bản lắp ghép bằng mối hàn ngay từ đầu Để thực hiện công việc này, chúng ta phải sử dụng các bản mẫu Weldment.iam theo
các tiêu chuẩn nhất định.Khi tạo bản lắp mới bằng lệnh New, hộp thoại xuất hiện, nếu chọn Metric, có các tiêu
chuẩn sau:
Nhấn chọn một trong các bản mẫu này. Màn hình và các thanh công cụ giống như bản lắp thông thường. Các lệnh và các bước
tiến hành như đã giới thiệu tại các mục trên. Riêng trong Trình duyệt xuất hiện thêm ba đối tượng là Preparations, Machining và
Welds.
5/11/2018 inv-2008-chuong 4 - slidepdf.com
http://slidepdf.com/reader/full/inv-2008-chuong-4 49/55
AUTODESK INVENTOR - Lắp ghép các chi tiết
Nguyễn Văn Thiệp
311
4.4.1 CHUẨN BỊ TRƯỚC KHI TẠO MỐI HÀN VÀ HOÀN THIỆNSAU KHI HÀN
Nháy đúp vào Preparations hoặc Machining, thanh công cụ tạo hình khối xuất hiệnđể thay đổi hoặc thêm hình khối cho chi tiết thành viên.
Cũng như đã giới thiệu trong phần lắp ghép khác, các lệnh này có những điều khác biệt sovới khi thực hiện chúng trong chi tiết:
- Các lệnh này chỉ có tác dụng khoét bỏ một phần của chi tiết. - Chỉ có chi tiết trong bản lắp bị thay đổi còn chi tiết gốc vẫn giữ nguyên hình dạng
cũ (hình dưới).
1- Preparations - chuẩn bị trước khi hàn
Dùng các lệnh trên thanh lệnh để cắt bỏ một phần của các chi tiết tại vị trí mối hàn để mối
hàn được đúng kỹ thuật và công nghệ. Xem hình ….
5/11/2018 inv-2008-chuong 4 - slidepdf.com
http://slidepdf.com/reader/full/inv-2008-chuong-4 50/55
AUTODESK INVENTOR - Lắp ghép các chi tiết
Nguyễn Văn Thiệp
312
2- Machining - gia công sau khi hàn
Dùng các lệnh tạo hình nói trên để khoét bỏ một phần của hình khối kể cả một phần củamối hàn. Các đối tượng như lỗ (holle, các hốc bị khoét bỏ) thuộc dạng Machining.
4.4.1.1 Khởi động các lệnh tạo mối hàn Nháy đúp vào Welds, thanh công cụ tạo mối hàn hiện ra để thực hiện công việc.
Để tạo ra các mối ghép bằng công nghệ hàn chúng ta phải đưa các chi tiết đúng theo từngchức năng vào bản lắp. Khi đã có các chi tiết và lắp ghép chúng thành cụm chi tiết theo yêu cầuchúng ta bắt đầu sử dụng các lệnh để tạo mối hàn.
4.4.2 TẠO MỐI HÀN
4.4.2.1 Tạo mối hàn tinh - Cosmetic WeldDẠNG LỆNH:
Thanh lệnh:GIẢI THÍCH:
Lựa chọn này chỉ thể hiện bằng k ý hiệu rằng đó là mối hàn chứ không hiện đường hàntrên chi tiết. Các thông số của phương án này được hiển thị trong hộp thoại:
5/11/2018 inv-2008-chuong 4 - slidepdf.com
http://slidepdf.com/reader/full/inv-2008-chuong-4 51/55
AUTODESK INVENTOR - Lắp ghép các chi tiết
Nguyễn Văn Thiệp
313
Trong hộp thoại có các thông số sau:
chọn một cạnh mép nối giữa hai khối cần tạo mối hàn. Select Mode - phương thức chọn
Các phương thức như sau: Edge - mép nối đơn.
Chain - mép nối tiếp nhau giữa các đường thẳng và đường cong. Loop - mép nối là đường khép kín (đường bao quanh một mặt).
Area - diện tích tiết diện mối hàn. Gõ số. Create Welding Symbol - Các nút và các thông số khác để ghi trên k ý hiệu mối hàn.
4.4.2.2 Tạo mối hàn đắp - Fillet WeldDẠNG LỆNH:
Thanh lệnh:Bàn phím: W
GIẢI THÍCH: Hộp thoại:
Trong hộp thoại này có 2 nút và để chọn hai mặt có phần giao cần hàn.
Các thông số tiếp theo:
Nhấn một trong hai nút để định kích thước:
5/11/2018 inv-2008-chuong 4 - slidepdf.com
http://slidepdf.com/reader/full/inv-2008-chuong-4 52/55
AUTODESK INVENTOR - Lắp ghép các chi tiết
Nguyễn Văn Thiệp
314
Contour - biên d ạng mối hàn, nhấn nút để chọn các hình dạng
có các tham số sau: Length: độ dài mỗi đoạn. Gõ số
Spacing: khoảng cách giữa các đoạn. Gõ số Number: số đoạn hàn. Nếu cho giá trị này, đường hàn sẽ là những đoạn cách quãng.
a b
Trong hai kiểu hàn tinh (Cosmetic) và hàn đắp (Fillet) đều có lựa chọn xác định giớ hạncủa đường hàn: Extents - xác định giới hạn của mối hàn
Nhấn nút để chọn một trong các phương án sau: - All: đường hàn kéo dài hết độ dài mép được chọn.
- From to: kéo dài t ừ mặt này đến mặt kia. Những mặt giới hạn này phải cắt ngang đườnghàn. Trên hộp thoại xuất hiện thêm các nút: From và To để chọn các mặt của chi tiết:
5/11/2018 inv-2008-chuong 4 - slidepdf.com
http://slidepdf.com/reader/full/inv-2008-chuong-4 53/55
AUTODESK INVENTOR - Lắp ghép các chi tiết
Nguyễn Văn Thiệp
315
Dưới đây là ví dụ chọn các mặt chặn.
4.4.2.3 Tạo mối hàn nối - Groove WeldDẠNG LỆNH:
Thanh lệnh:GIẢI THÍCH:
Hộp thoại:
Face Set 1, 2 - chọn mặt tiếp giáp
Trong hộp thoại này có 2 nút và để chọn các mặt cần hàn.
5/11/2018 inv-2008-chuong 4 - slidepdf.com
http://slidepdf.com/reader/full/inv-2008-chuong-4 54/55
AUTODESK INVENTOR - Lắp ghép các chi tiết
Nguyễn Văn Thiệp
316
Full Face Weld - nối hết bề rộng của mặt tiếp giáp - ON: nếu có hai chi tiết lệch nhau, sẽ lấy mặt lớn hơn làm chuẩn để đắp mối hàn (hình a). - OFF: lấy mặt nhỏ làm chuẩn (hình b).
Hai tấm được hàn nối.
a
b
Fill Direction - hướng đắp mối hàn
Nhấn nút để chọn một trong các đường sau làm phương: - Đường pháp tuyến của mặt phẳng. - Đường trục của mặt trụ, mặt côn ... - Cạnh mép của mặt phẳng.- Trục làm việc.
- Hai điểm. Hình bên cạnh mô tả hướng tạo mối hàn theo phương được chọn. Ignoge Internal Loops - bỏ qua đường biên trong .
5/11/2018 inv-2008-chuong 4 - slidepdf.com
http://slidepdf.com/reader/full/inv-2008-chuong-4 55/55
AUTODESK INVENTOR - Lắp ghép các chi tiết
Nguyễn Văn Thiệp
317
Mặt tiếp giáp của hai chi tiết dạng ống để hàn nối sẽ có đường biên trong và biên ngoàInhư h ình dưới:
a b
- OFF - không nhấn chọn thì mối hàn nối diện tích là tiết diện thành ống (hình a). - ON - có nhấn chọn thì mối hàn là một tấm bịt kín cả lòng ống (bỏ qua đường biên
trong) (hình b).
4.4.3 CÁC PHƯƠNG ÁN HIỂN THỊ KÝ HIỆU HÀN Trong cả ba kiểu hàn nói trên đều có phương án chọn:
- tạo các ký hiệu hàn.
Các ký hiệu hàn này sẽ hiển thị trong bản vẽ kỹ thuật. Đánh dấu vào nút này, hộp thoại xuất hiện thêm các thông số chung như sau:
Tại đây nhấn các nút để chọn hình dạng các ký hiệu và cho các giá trị vào các ô nhập liệutheo công nghệ hàn.
Nhấn Apply để kết thúc một mối hàn. Có thể thực hiện các mối hàn tiếp theo tại các mép
khác.Nhấn OK k ết thúc lệnh.


























































![MODULO DOCTORADO SEMIN INV II 2008 8 (DOCUMENTO DE TRABAJO)[1].doc](https://static.fdocument.pub/doc/165x107/56d6bd3e1a28ab30168d37c7/modulo-doctorado-semin-inv-ii-2008-8-documento-de-trabajo1doc.jpg)